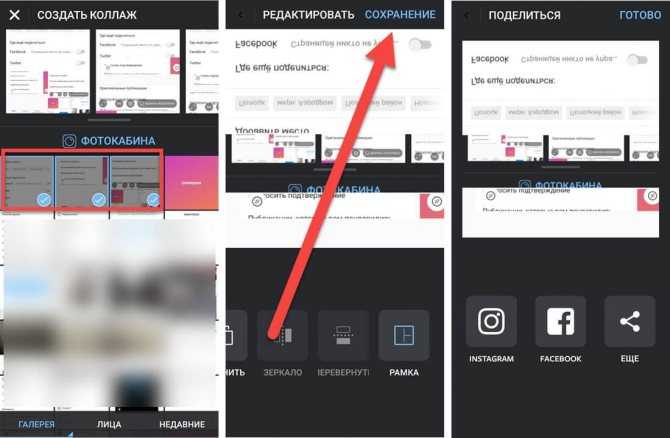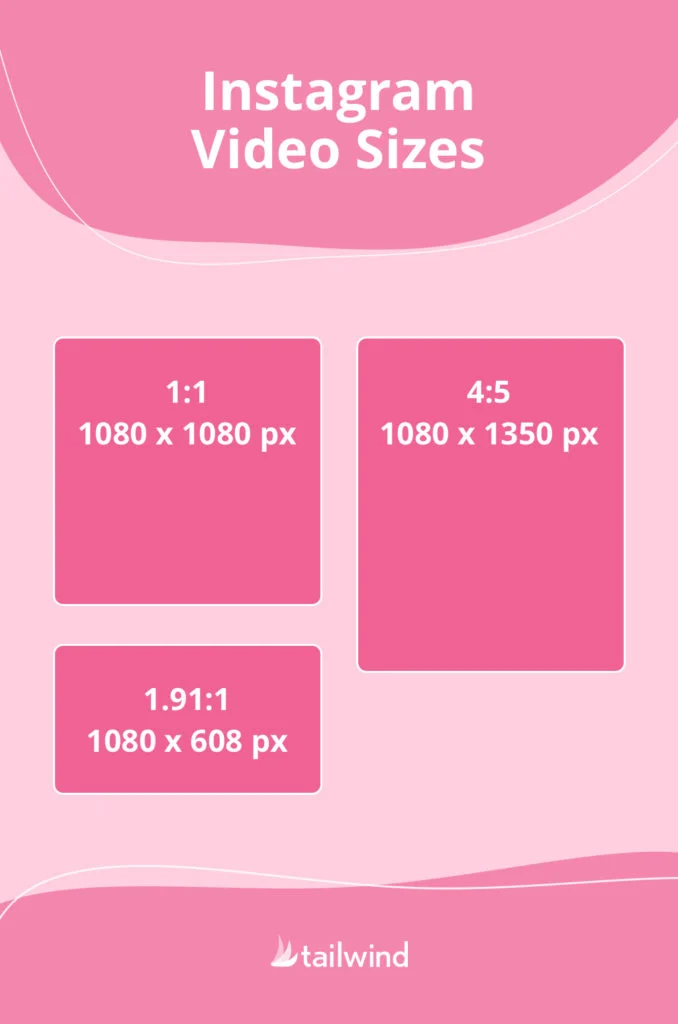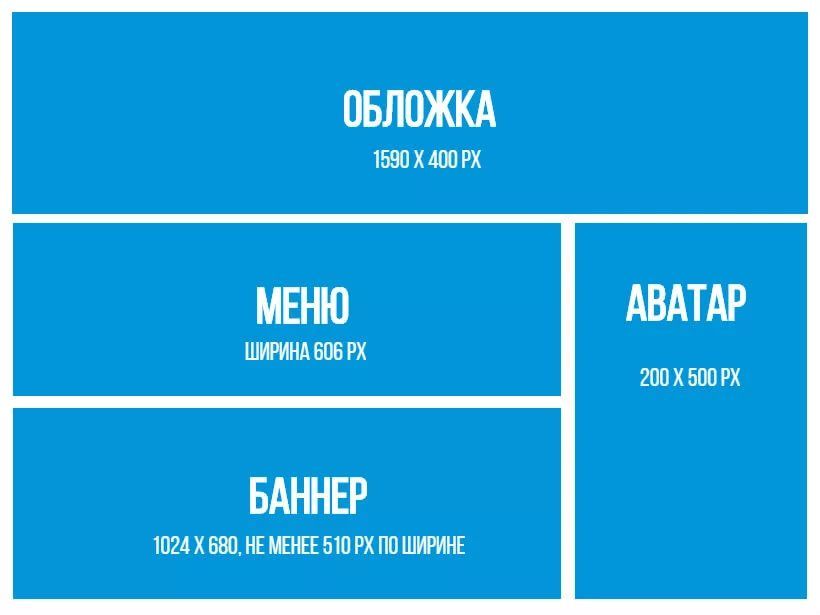Как поменять аватарку в Инстаграме ➤ Размер аватара для Instagram
Меню
Содержание
- 1 Как поменять аватарку в Инстаграме с телефона
- 2 Как поставить аватарку в Инстаграме с компьютера
- 3 Размер аватарки в Инстаграм
- 4 Как выбрать аватарку для Инстаграма
Инстаграм – одно из самых популярных мобильных приложений в мире ( доступен для Android, iOS). Социальная сеть позволяет не только обмениваться фотографиями и видеороликами, но и используется для продажи товаров, продвижения услуг.
Популярность во многом зависит от персонализации и стиля аккаунта. В нашей статье речь пойдет о том, как поставить аватарку в Инстаграм.
Установка оригинального красивого аватара позволяет повысить посещаемость страницы, увеличить количество подписчиков. Существует несколько способов редактирования фотографии на странице в Инстаграм.
Как поменять аватарку в Инстаграме с телефона
Фотография в профиле помогает сделать аккаунт более узнаваемым в Instagram. От качества изображения напрямую зависит популярность страницы в социальной сети. Считается, что обычно пользователя узнают по его аватару.
От качества изображения напрямую зависит популярность страницы в социальной сети. Считается, что обычно пользователя узнают по его аватару.
В большинстве случаев Инстаграм используется на мобильных устройствах. При этом, чтобы поменять главное фото, выполните действия по порядку:
- Открываем мобильное приложение Instagram.
- Нажимаем на иконку аккаунта.
- Выбираем «Редактировать профиль» и «Сменить фото профиля».
- После этого можно приступать к выбору изображения (из галереи или через функцию импорта с Facebook, Twitter).
- Также имеется возможность поставить на аватар селфи. Открывается камера, делается снимок. После применения фильтров, выбирается нужный кадр и сохраняется.

Как поставить аватарку в Инстаграме с компьютера
Иногда отсутствует возможность установки фотографии с мобильной версии приложения Instagram. Например, если нужное изображение находится на компьютере и нет возможности сохранить его на смартфоне.
Войти в Инстаграм с компьютера можно несколькими способами. Часто используется эмулятор смартфона BlueStacks или приложение Instagram для Windows. На сегодняшний день в Instagram уже можно редактировать аватар напрямую с десктоп версии сайта.
Размер аватарки в Инстаграм
После регистрации в приложении рекомендуется сразу же заняться установкой аватара в Instagram. При этом соблюдайте несколько простых правил.
Можно выбрать фотографию из галереи либо импортировать фото с Facebook или Twitter. Инстаграм связывается с аккаунтом в другой социальной сети и автоматически скачивает файл.
Инстаграм связывается с аккаунтом в другой социальной сети и автоматически скачивает файл.
Даже после изменения привязанной учетной записи в Facebook или Twitter, аватарка в Инстаграм останется неизменной. После установки можно в любое время поменять фотографию. При этом процедура смены аватара доступна для всех операционных систем (при наличии установленного приложения).
Также вы можете создать арт-аватарку для Instagram, что выгодно выделит вас в ленте Stories.
До обновления приложения было разрешено загружать только изображения, имеющие разрешение 110×110 px. Сейчас можно поставить фото профиля размером от 150×150 px. При слишком большом разрешении приложение автоматически обрезает фотографию под нужный формат.
Лучше выбирать изображения квадратной формы, с соотношением сторон 1:1. После выбора картинки пользователь должен выбрать область показа. При этом аватарка помещается в круг.
Как выбрать аватарку для Инстаграма
При выборе фотографии для аватара в Instagram отдавайте предпочтение закругленным изображениям.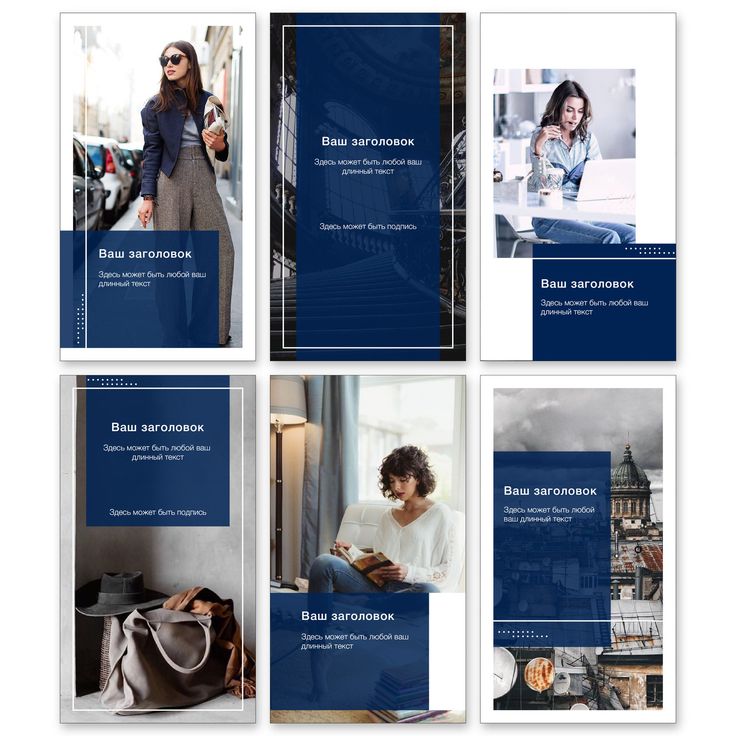 Это обуславливается тем, что в приложении фото аккаунта имеет круглую форму. Выбранная картинка должна вписываться в круг, чтобы не обрезались важные детали.
Это обуславливается тем, что в приложении фото аккаунта имеет круглую форму. Выбранная картинка должна вписываться в круг, чтобы не обрезались важные детали.
Применять фильтры к фотографии необходимо до того как она будет залита в Инстаграм, иначе примененные изменения не сохранятся.
Помните о том, что главное фото профиля Instagram должно сочетаться со всем дизайном ленты и обложками сторис в разделе «Актуальное». Так ваш аккаунт будет выглядеть стильно и гармонично.
Поделиться с друзьями:
Твитнуть
Поделиться
Поделиться
Отправить
Класснуть
Adblock
detector
Как увидеть самую большую фотографию профиля в Instagram
Миллионы людей или компаний имеют профиль в Instagram. Эта социальная сеть представлена как хорошая витрина, поэтому наличие профиля в ней имеет большое значение или полезно для многих. Когда мы входим в профиль, мы видим изображение профиля этого человека в Instagram. Фотография, которая видна на миниатюре, которую мы не можем увеличить.
Фотография, которая видна на миниатюре, которую мы не можем увеличить.
Это явно проблема, так как такая аватарка может многое сказать об этом человеке или аккаунте. Поэтому многие пользователи хотят увидеть эту фотографию профиля Instagram в полном размере. Вы можете тоже хотеть. Далее мы расскажем вам, как мы можем увидеть указанную фотографию в полном размере. Так как у нас есть различные методы, которые помогут в этом случае.
Если мы попытаемся просмотреть это фото на компьютере, то увидим, что нам всегда дается миниатюра, размер которой составляет всего 150×150 Мпикс. Таким образом, это то, что едва позволяет нам видеть фотографию в деталях, что является явной проблемой и этого не хотят многие пользователи. Но вы хотите иметь возможность увидеть это фото в полном размере, так как оно может быть интересным. К счастью, у нас есть способы увидеть это фото. Хотя результаты несколько различаются, так как не всегда возможно иметь указанную фотографию в полном размере.
Кроме того, вы также должны проверить профиль этого человека. В некоторых случаях фотография профиля может быть фотографией, имеющейся в учетной записи, в большем размере и лучшем качестве. Итак, мы сможем загрузить указанную фотографию, что мы также можем сделать с некоторыми опциями, которые у нас есть в этом списке. Так что в любом случае было бы хорошим решением этой проблемы с аватаркой этого человека в социальной сети. Затем мы оставляем вас с методами, с помощью которых вы можете увидеть эту фотографию профиля кого-то в Instagram.
Индекс
- 1 Скриншот
- 2 InsFull — большое фото профиля
- 3 IGDownloader
- 4 Установлены
- 5 Сохранить-Insta
Скриншот
Подпишитесь на наш Youtube-канал
Один из первых вариантов в этом смысле самый простой из всех, так как представляет собой скриншот. Нам просто нужно будет сделать скриншот указанного профиля в Instagram либо на телефоне, либо на компьютере.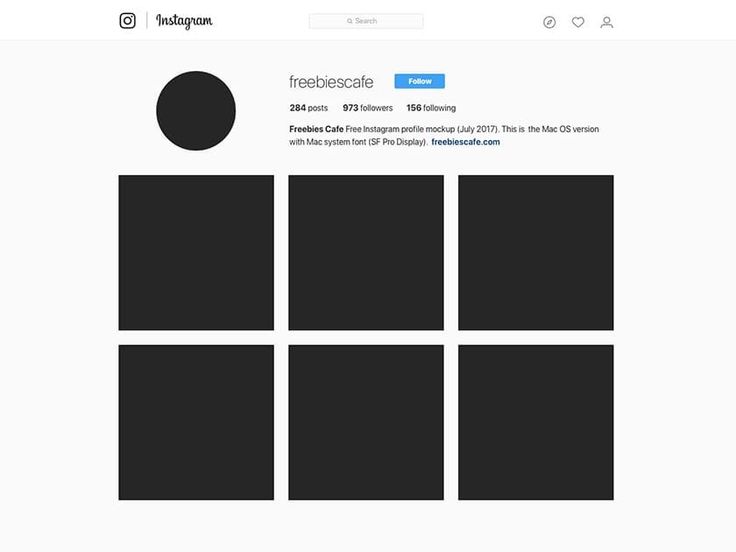
Так как вдобавок в этом случае для этого ничего не нужно. Скриншот — это то, что мы можем сделать на любом устройстве, которое у нас есть, без необходимости использования сторонних приложений. Затем в галерее телефона мы можем увеличить эту фотографию или обрезать область, где появляется фотография профиля, чтобы она была большего размера. Таким образом, это метод, который не займет у нас слишком много времени. Кроме того, обычно это то, что хорошо работает и позволяет нам увидеть указанную фотографию.
InsFull — большое фото профиля
InsFull — это приложение, которое мы можем бесплатно скачать на Android, которое позволит нам vСм. указанную полноразмерную фотографию профиля Instagram. Поэтому нам не нужно прибегать к другим методам, таким как скриншот, но это приложение будет отвечать за предоставление нам указанного изображения в полном размере.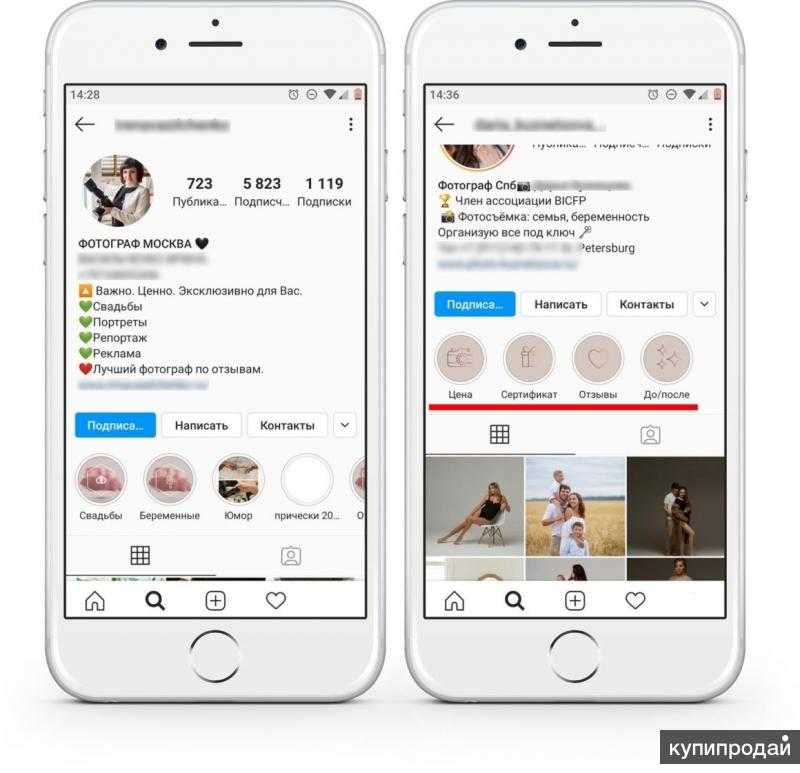
Нам просто нужно найти тот аккаунт в Instagram, чье фото профиля мы хотим видеть в полном размере. Как только мы окажемся в профиле, мы сможем увидеть эту фотографию, когда предоставим приложению необходимые разрешения. Этот процесс очень прост, так как через несколько секунд мы уже видим эту фотографию в полноэкранном режиме на нашем телефоне. Если есть больше учетных записей, в которых мы хотим это сделать, где есть больше фотографий, которые мы хотим видеть, нам нужно будет только повторить процесс со всеми ними, без каких-либо проблем.
Приложение можно скачать на Android бесплатно, Доступно в Play Маркете. Хотя он прост в использовании и очень удобен, внутри него много рекламы, что иногда делает его использование совсем неудобным. Так что это вариант, который многим из вас может в конечном итоге надоесть. Если по случаю, то оно того стоит.
InsFull — большое фото профиля
Разработчик: Ирфан ШЕНЕР
Цена: Это Бесплатно
IGDownloader
Это веб-страница, которая будет выполнять аналогичную функцию на предыдущую страницу, но в этом случае это позволит нам загрузить фотографию. Кроме того, указанная загрузка происходит в полном размере. Таким образом, у нас не будет миниатюры изображения профиля. Мы собираемся получить фото в полном размере, что нас и интересовало в данном случае. Таким образом, это представлено как еще один хороший вариант для рассмотрения в этом отношении.
Нам нужно будет сделать этот процесс только через вашу страницу Web. В Интернете нам нужно найти учетную запись, изображение профиля которой мы собираемся загрузить, поэтому мы вводим имя пользователя без @ в нем. Эта учетная запись социальной сети откроется на экране. Через несколько секунд мы увидим изображение профиля этого аккаунта. и вы можете видеть, что под ним мы находим возможность загрузки. Поэтому нам нужно только нажать на нее, чтобы эта фотография была загружена на наше устройство. Как видите, сделать это очень просто.
Поэтому нам нужно только нажать на нее, чтобы эта фотография была загружена на наше устройство. Как видите, сделать это очень просто.
Если вы хотите увидеть больше фотографий профиля, вам просто нужно повторить профиль с этими учетными записями. Конечно, это вариант, который работает с общедоступными учетными записями, за которыми мы следим, или с частными, если мы вошли в систему. Но если это частная учетная запись, за которой мы не следим, вы, к сожалению, не сможете загрузить эту фотографию. У него есть некоторые ограничения, но это хороший способ получить доступ к фотографии. Кроме того, это метод, за который нам не придется платить деньги.
Установлены
Это веб-сайт, о котором мы говорили в прошлом, поскольку он дает нам различные функции. Помимо возможности загружать истории из Instagram, страница также позволяет нам увидеть изображение профиля человека из Instagram. Это функция, которая интересует многих пользователей, и именно поэтому это руководство также написано, так что об этом нужно помнить.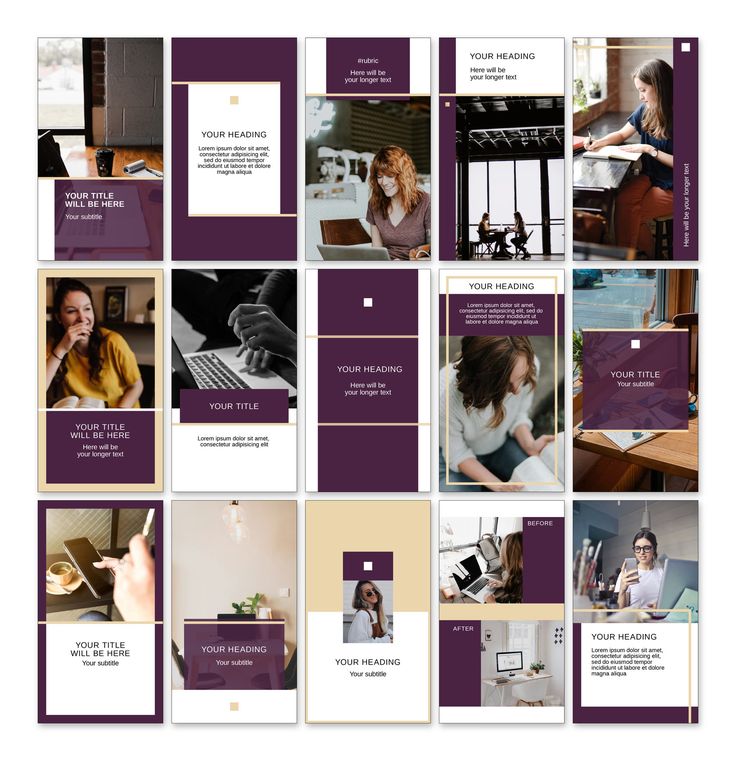
к просмотреть изображение профиля С Instadp мы получаем доступ к их веб-сайту, что возможно, нажав на это ссылка. В Интернете мы должны ввести имя пользователя этой учетной записи, опять же без @. Через пару секунд он загрузит профиль этого человека на экран. Мы увидим, что под данными этого человека мы получаем некоторые параметры, такие как «Профиль» и «Полный размер». Эта секунда нас интересует, поэтому мы нажимаем на нее. Затем нам будет предоставлено это изображение профиля в полноэкранном режиме, чтобы мы могли видеть его сейчас.
Кроме того, если мы хотим, мы также можем скачать его, что многие хотят сделать. Итак, у нас уже есть эта фотография профиля в Instagram в полном размере, а не миниатюра, о которой мы упоминали ранее.
Сохранить-Insta
через Сохранить-Insta, Мы также можем загрузить изображение профиля учетной записи Instagram.. Как и предыдущий, это веб-страница, которую мы можем использовать для загрузки историй какой-либо учетной записи в социальной сети, но она также дает нам эту дополнительную функцию.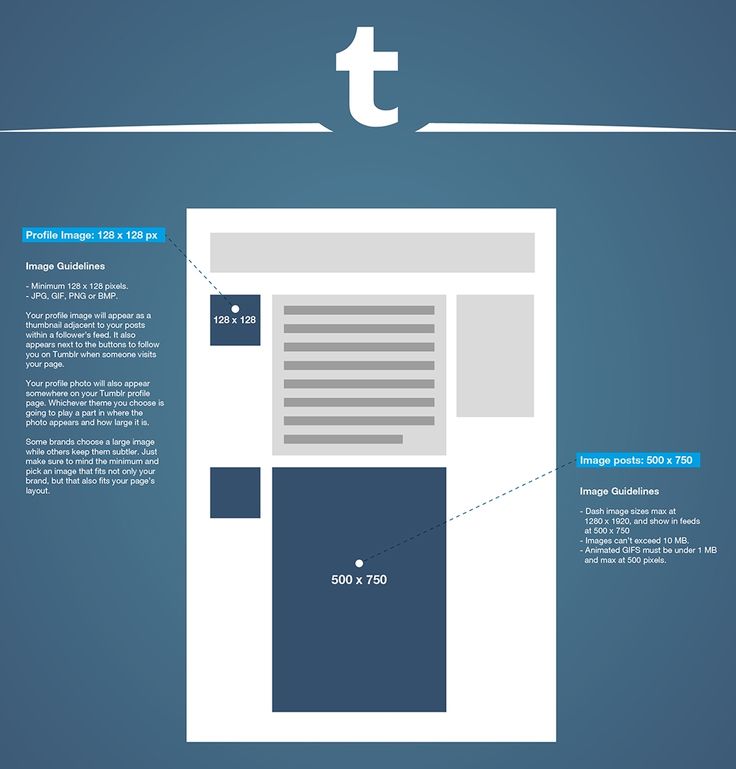 Поэтому, если мы захотим, мы также сможем использовать эту страницу, которая работает аналогично предыдущим вариантам.
Поэтому, если мы захотим, мы также сможем использовать эту страницу, которая работает аналогично предыдущим вариантам.
Мы заходим в сеть, а затем ищем ту учетную запись Instagram, чье фото профиля мы хотим увидеть. Далее, когда этот профиль уже открыт в сети, мы увидим, что под фотографией профиля у нас будет возможность скачать. Затем указанная фотография уже загружена на наше устройство. В некоторых случаях он может быть полноразмерным, хотя во многих случаях это опять же миниатюра, 150×150, поэтому у нас нет большой фотографии или наилучшего качества на указанном изображении. Это то, что, безусловно, может раздражать.
Таким образом, это вариант, который во многих случаях нам может быть неинтересен, например, поскольку указанная фотография слишком мала и ее детали не могут быть оценены. Поэтому вы должны проверить это при загрузке указанной фотографии, если в вашем случае она видна в нужном размере или это только миниатюра.
Изменение размера изображения или видео | Обрезка и изменение размера фотографий
Правильное изменение размера фотографии может превратиться в настоящую ситуацию Златовласки: слишком большое изображение будет загружаться целую вечность, или слишком маленькое изображение приведет к размытию.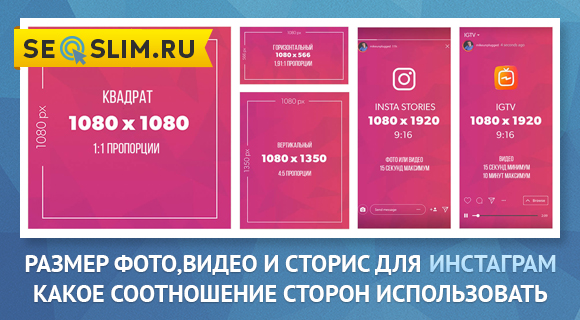 Не бойся! Мы здесь, чтобы помочь вам получить правильные пропорции просто с помощью онлайн-инструментов редактирования фотографий PicMonkey Crop and Resize. Мы рассмотрим все, что вам нужно знать, в том числе:
Не бойся! Мы здесь, чтобы помочь вам получить правильные пропорции просто с помощью онлайн-инструментов редактирования фотографий PicMonkey Crop and Resize. Мы рассмотрим все, что вам нужно знать, в том числе:
Обрезка и изменение размера — в чем разница?
Как обрезать и сделать фотографию определенного размера
Как изменить размер изображения без обрезки
Как изменить размер изображения для соц. просто!).
Как обрезать фотографии с помощью PicMonkey Mobile.
Видите ли, мы действительно имели в виду все. Кроме того, узнайте, что представляет собой наш инструмент «Умное изменение размера» (подсказка: изменение размера нескольких версий изображения одним махом — потрясающе!). Давайте приступим к делу.
Обрезка и изменение размера изображений
Обрезка и изменение размера являются распространенными методами редактирования фотографий; однако они не одно и то же:
Обрезка изображений
Когда вы обрезаете фотографию, вы удаляете ее часть(и).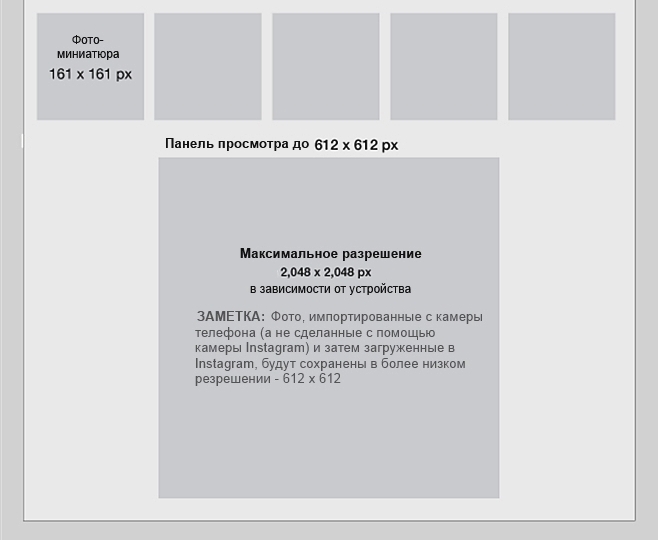 Почему вы можете обрезать изображение:
Почему вы можете обрезать изображение:
Чтобы изменить соотношение сторон изображения (часто в том случае, когда вы хотите опубликовать что-то в социальной сети и убедиться, что это соответствует законам размеров указанной социальной сети).
Чтобы изменить внешний вид вашего изображения; скажем, например, есть определенный объект или область фотографии, которую вы хотите удалить.
При печати, чтобы ваше изображение поместилось на определенном листе бумаги или в рамку.
Изменение размера изображений
В отличие от обрезки, изменение размера изображения приводит к уменьшению или увеличению размера и разрешения файла. Будьте осторожны с последним, так как это может поставить под угрозу качество вашего изображения. На фотографиях есть пиксели, которые нужно потерять, но добавление новых в конечном итоге приведет к искажению. К счастью, наш инструмент «Изменить размер» позволяет зафиксировать пропорции, чтобы изображение оставалось неизменным.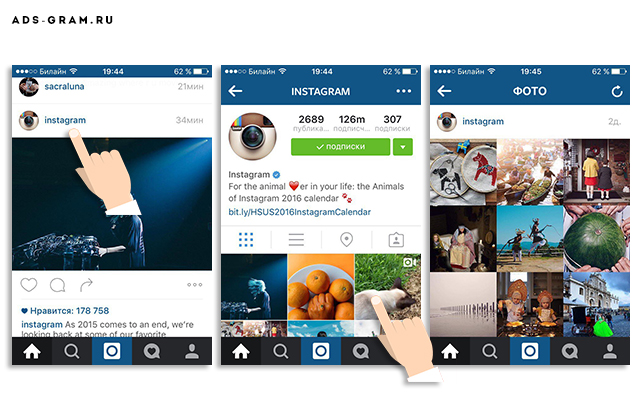
Обрезка фотографий до нужного размера
Когда дело доходит до обрезки фотографий, у вас есть несколько вариантов. Вот как обрезать фотографию до нужного размера, когда изображение не является фоновым слоем.
Чтобы обрезать фотографию в PicMonkey, когда ваше изображение равно фоновому слою:
Нажмите Создайте новый и откройте изображение в PicMonkey.
Нажмите Crop Canvas в меню «Правки» слева.
Используйте предустановленные пропорции обрезки в раскрывающемся меню, чтобы точно обрезать изображение. (У нас есть стандартные размеры печати и размеры экрана, настроенные для вас.)
Укажите пиксели в полях «Ширина» и «Высота».
Используйте кнопку Rotate Crop для перехода от горизонтальной к вертикальной (или наоборот) области обрезки.
Если фотография представляет собой отдельный слой, ее можно обрезать независимо от фонового слоя (слоев), используя Меню инструментов изображения на левой панели.
для обрезки фото в Picmonkey, когда ваше изображение — Не Фоновый слой:
Отбор слоя изображения на ваших категориях.
Нажмите кнопку Слой обрезки в меню Инструменты изображения.
Перетащите изображение в ограничивающую рамку или используйте ручки, чтобы обрезать его по желанию. Сделанный!
Как обрезать видео
Используйте Слой обрезки в меню «Инструменты для видео», чтобы изменить форму видео. Используйте Обрезку , чтобы удалить кадры с передней или задней части клипа.
PicMonkey также позволяет легко кадрировать видео. Это очень удобно, если вы хотите поместить свое видео в квадратный или более тонкий контекст, например, в публикацию в Instagram или в шаблон видео.
Чтобы обрезать видео в PicMonkey:
Нажмите Создайте новый и откройте свой видеоклип в PicMonkey.

Преобразуйте свое видео в слой, щелкнув значок замка на панели «Слои».
Нажмите, чтобы выбрать видео. В меню Video Tools щелкните Crop layer .
Переместите синие маркеры обрезки, чтобы изменить размеры видео.
Когда закончите, нажмите Применить .
Обратите внимание, что обрезка видео не влияет на продолжительность его воспроизведения — используйте Обрезать , чтобы уменьшить продолжительность видео.
Узнайте больше о дизайне с помощью видео:
Оживите свои проекты с помощью видео!
Как обрезать видео для публикации в социальных сетях
Изменение размера фотографии без кадрирования
Если кадрирование не то, что вам нужно, и вы хотите, чтобы ваше полное изображение было меньше или больше: Меню редактирования слева.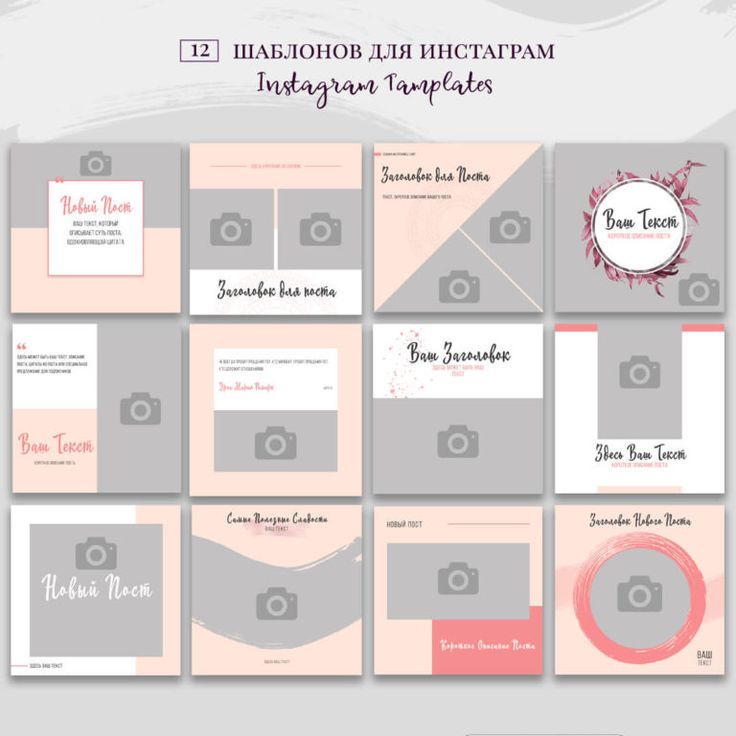
Используйте флажок, чтобы переключаться между пикселями и процентами и играть с пропорциями изображения.
Убедитесь, что Сохранить пропорции поле (значок цепочки) нажато; цепочка будет выглядеть «связанной» — это автоматически обновит высоту или ширину вашей фотографии, когда вы измените одно или другое, поэтому ваш дизайн останется «как есть», когда вы увеличиваете (или уменьшаете) его размер.
Правильный размер изображения путем преобразования пикселей в дюймы
Вычисление количества пикселей в дюйме очень похоже на вычисление количества мармеладок в банке. Если вам нужен определенный размер для ваших печатных форм (например, размеры фотографии идеального размера кошелька), избавьтесь от догадок с нашей удобной диаграммой пикселей в дюймах, которая предлагает рекомендуемые размеры изображения в пикселях для обычных размеров фотографий в дюймах.
Пиксели в дюймы. Таблица преобразования
| SIZE IN INCHES | SIZE IN PIXELS |
|---|---|
| 3 X 5 | 900 X 1500 |
| 4 X 6 | 1200 X 1800 |
| 5 X 7 | 1500 X 2100 |
| 8 X 8 | 2400 X 2400 |
| 8 X 10 | 2400 X 3000 |
8.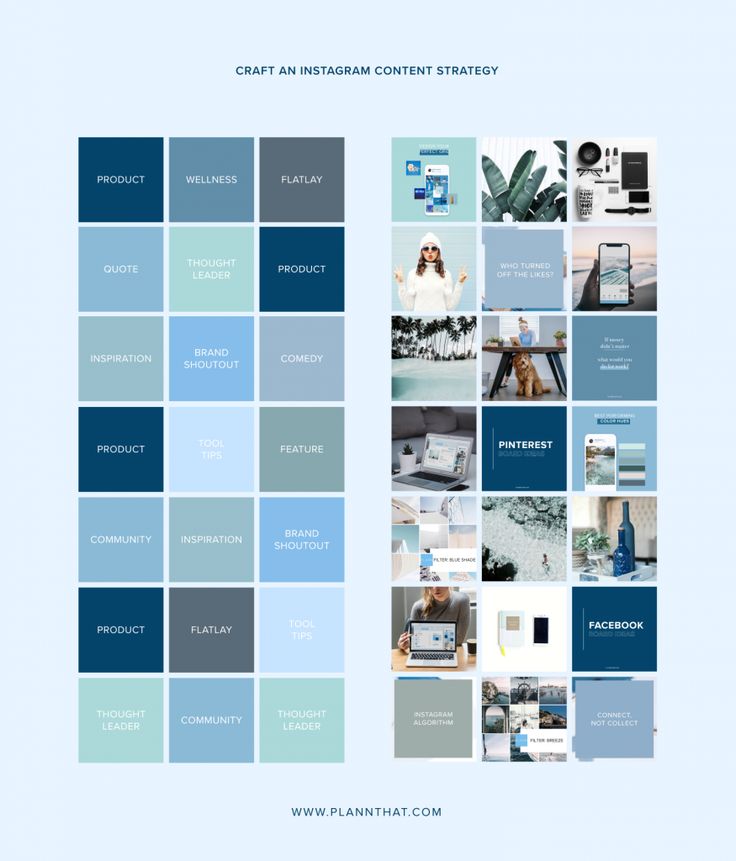 5 X 11 5 X 11 | 2550 X 3300 |
| 9 X 16 | 2700 X 4800 |
| 11 x 14 | 3300 x 4200 |
| 11 x 16 | 3300 x 4800 |
. отображается. Чтобы ваши фотографии выглядели сногсшибательно великолепными на всех ваших каналах в социальных сетях, избегая при этом ужасных сообщений «файл слишком мал» или «файл слишком велик», посетите нашу таблицу распространенных размеров изображений в социальных сетях, а затем обрежьте и измените размер.
Не хочется об этом думать? Используйте инструмент кадрирования, чтобы быстро найти правильное соотношение сторон для нужного вам социального канала. Вы также можете начать с предварительно заданного размера шаблона для социальных сетей или пустого холста, чтобы вам никогда не приходилось беспокоиться о том, что размер будет неправильным. Если вы используете мобильный телефон PicMonkey, прокрутите карусель под Начать новый дизайн , чтобы выбрать правильный социальный размер.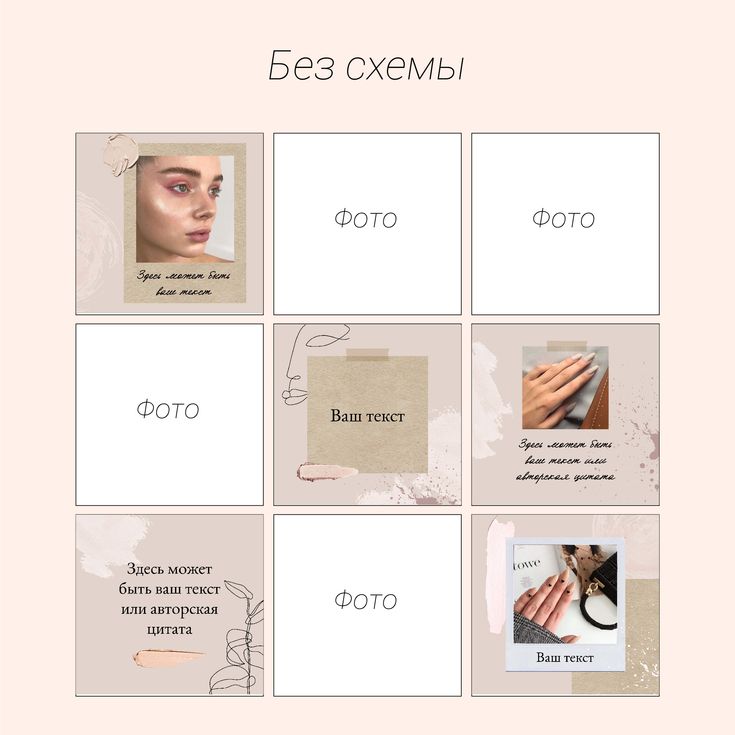
Хотите больше? Чтобы узнать больше обо всем, что касается размеров социальных сетей, посетите:
размеры фотографий в Instagram для 2022 и шаблонов
2022 Размер истории Instagram и дизайн.
Шпаргалка по размеру миниатюр YouTube на 2022 год
Руководство по размеру и дизайну оформления канала YouTube на 2022 год
YouTube Profile Picture Size: Your 2022 Guide
Current YouTube Image Sizes Made Easy
All About Etsy Photo Sizes
Путеводитель по размерам пинов Pinterest0004
Master Facebook Размеры изображений для 2022
Советы по размеру заголовка Twitter для разработки вашего профиля, как All-Star
.
 Мобильное приложение PicMonkey
Мобильное приложение PicMonkey
… Да, должно подойти. И больше легко, если вам нужно размер изображения для нескольких каналов, то встречайте…
Инструмент Smart Resize от PicMonkey
Подписчики Pro могут использовать волшебный инструмент Smart Resize для создания нескольких версий дизайна всего за несколько секунд. Это как разница между стиркой одежды в ручье и загрузкой белья в стиральную машину. То есть: waaaaaaaay быстрее и проще для ваших рук.
Чтобы использовать Smart Resize в PicMonkey:
Когда ваш дизайн открыт, нажмите Smart Resize на верхней панели инструментов.
В левом меню разверните разделы, щелкнув значок курсора рядом с меткой, и установите флажок рядом с каждым нужным размером. Вы также можете использовать окно поиска, чтобы найти размер.
В нижней части меню нажмите Изменить размер , чтобы просто изменить текущее изображение до нового размера, или Копировать и изменить размер , если вы хотите сохранить оригинал как есть при создании версии с измененным размером.

Все готово! Проверьте Hub, чтобы увидеть все ваши новые размеры.
Сохраняйте изображения для печати или обмена
Война между размерами файлов и качеством изображений может никогда не закончиться, но мы предлагаем перемирие. Когда вы нажмете Загрузить на верхней панели инструментов в PicMonkey, у вас будет возможность сохранить его в формате JPG, PNG или PDF (функция Pro), а также в формате MP4 или GIF, если ваш файл содержит анимированный элемент, такой как видео или анимированная графика. Для фотографий наилучшее качество — PNG, но это будет файл большего размера. Вы можете выбрать вариант JPG, если вам нужен меньший размер (например, для Интернета). JPG имеют три уровня качества на выбор:
Низкий : меньшее качество, но крошечный размер файла
Средний : отличное качество, хороший размер файла
Высокий : Великолепный, но большой размер файла
обратите внимание, что размер файла отображается с каждым параметром размера. Выберите тот, который предлагает идеальный баланс между качеством изображения и размером изображения, и будьте уверены, что размер вашего файла просто правильный.
Выберите тот, который предлагает идеальный баланс между качеством изображения и размером изображения, и будьте уверены, что размер вашего файла просто правильный.
Обрежьте фото до нужного размера в нашем мобильном приложении
Хорошие новости, дамы и господа — вы также можете обрезать свои фотографии в мобильном приложении PicMonkey! Просто загрузите свое изображение и нажмите Изменить на нижней панели инструментов. Коснитесь Обрезать , затем отрегулируйте ограничительную рамку или выберите предустановленный размер в карусели прямо под фотографией.
Готовы творить на ходу? Получить после него!
Сладкий. Теперь вы можете загружать прямо в социальные сети всего за несколько нажатий. Фу! Хорошая работа, Творцы. На следующий!
Как сделать изображение в виде круга | Сделать изображение круга онлайн
Ваш браузер не поддерживает тег видео.
Квадраты — это круто. Многие замечательные вещи квадратные. Сухарики. Детские книги. Дядя Оуэн. Так что, если вы тоже хотите быть квадратным и чтобы люди хвалили вашу равноугольность, мы даже не будем пытаться вас остановить.
Дядя Оуэн. Так что, если вы тоже хотите быть квадратным и чтобы люди хвалили вашу равноугольность, мы даже не будем пытаться вас остановить.
Тем не менее, эта статья посвящена созданию круглых изображений для использования в графическом дизайне. Превратите их в маркетинговые кнопки, обведите pfps или просто уникальные шедевры. Вот как.
Ученые определили, что людей привлекают изогнутые формы больше, чем прямые, поэтому, если вы разрабатываете материалы для своего бизнеса, возможно, вы могли бы привлечь больше внимания, став немного круглым.
Если вы переделываете логотип, возможно, вы могли бы обвести его. Хотите изменить свой водяной знак? Округлите это. Вы можете сказать, что мы энтузиасты круга? Так что, если вы хотите знать, как сделать круглую картинку, вы в хороших руках. И все же, если вы просто не можете ждать (мы поняли), вы можете перейти прямо к нашим круглым шаблонам изображения профиля.
Сделайте изображение круга за 4 шага
Откройте свое изображение в PicMonkey.
Перейдите на вкладку «Рамки», затем выберите «Вырезы формы».
Используйте курсор, чтобы отрегулировать положение круга на изображении.
Нажмите Применить . Сделанный!
Теперь, когда вы поняли суть, давайте разберем ее, чтобы вы овладели искусством изображения круга.
Быстрое создание круглого изображения онлайн
1. Начните свой проект
Нажмите Создать новый в верхней части домашней страницы PicMonkey, затем щелкните местоположение фотографии, которую нужно отредактировать (компьютер, стоковые фотографии или другое). Загрузите личную фотографию или выберите из наших миллиона профессиональных снимков, чтобы преобразить круг.
2. Используйте вырезы фигур
Нажмите вкладку «Рамки», затем выберите «Вырезы фигур». Круглая рамка и прозрачный фон выбраны по умолчанию. Это то, что вам нужно для этого. Используйте курсор, чтобы перетащить рамку в нужное место на изображении.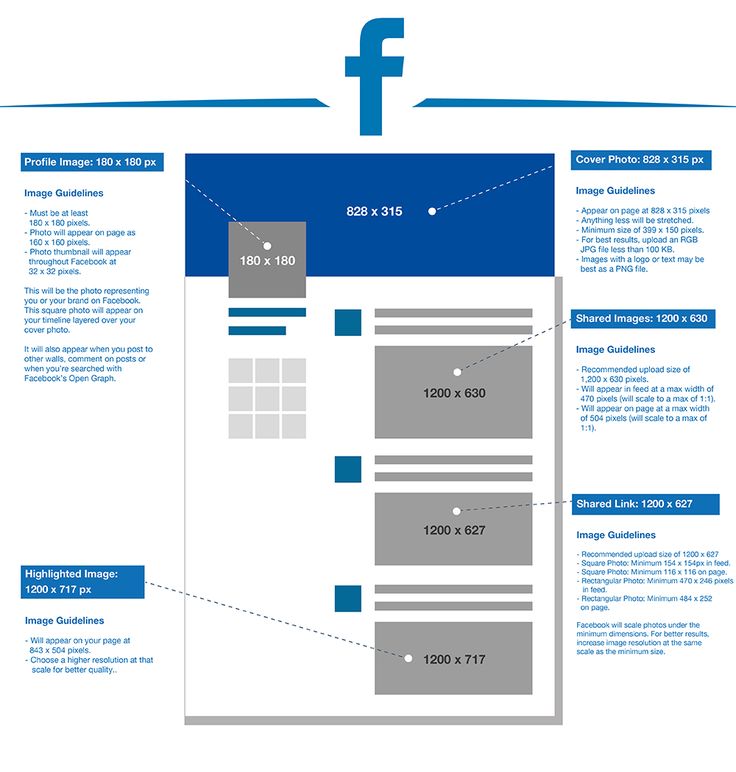 (Чтобы это работало, убедитесь, что ваше изображение является фоновым слоем. Просто щелкните изображение, если оно еще не установлено.)
(Чтобы это работало, убедитесь, что ваше изображение является фоновым слоем. Просто щелкните изображение, если оно еще не установлено.)
Чтобы получить больше информации о том, как вывести изображения кругов на новый уровень с вырезами фигур, ознакомьтесь с этим руководством: Используйте фигурные вырезы для рамок ваших фотографий .
3. Настройте внешний вид
Переместите ползунок Размер фигуры вправо, чтобы увеличить круг, или поверните его влево, чтобы уменьшить его. Как только ваше изображение станет четким, нажмите «Применить».
4. Обрезать холст
Обрезать холст до нужного размера или изменить размеры. Обратите внимание, что обрезка изображений отличается от изменения размера. Обрезка изображений удаляет части изображения, тогда как изменение размера изменит пиксели и разрешение в соответствии с новым размером файла.
Теперь вернемся к магии. Просто нажмите на свое изображение, затем Edits > Crop Canvas , чтобы указать свои характеристики. Затем Применить . Бум! Это именно так просто.
Затем Применить . Бум! Это именно так просто.
Настройка круглого изображения
Если вы хотите больше контролировать размещение круглого изображения на холсте, преобразуйте его в слой после того, как закончите применять форму круга. Нажмите кнопку Layers (значок квадратных блинов на нижней панели инструментов), чтобы открыть его, затем нажмите Преобразовать в слой . Затем вы можете перетащить свое новое круглое изображение в любое место на холсте (или даже за его пределы).
Подробнее: Все о панели слоев
Готовое круглое изображение можно добавить к другому изображению — например, рекламе, визитке или фотоколлажу — и только круглые товары будут отображаться (не прозрачные части шахматной доски).
Если вы решите повторно отредактировать свой дизайн в Hub и сохранить прозрачность, обязательно экспортируйте его в виде файла PNG. Чтобы узнать больше об этом процессе, проверить : Как сделать PNG файл с прозрачным фоном .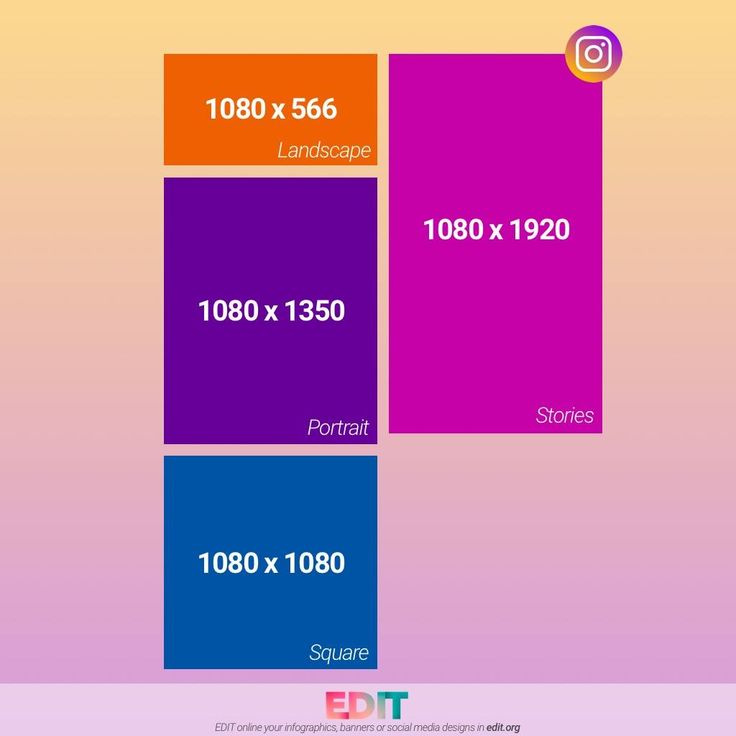
Совет для многослойных круговых изображений
Если изображение, с которым вы работаете, состоит из нескольких слоев, вам необходимо свести их перед применением круговой рамки. Для этого наведите курсор на любой слой на панели Layers и нажмите на три точки . Выберите Свести все слои во всплывающем меню.
Это все, что вам нужно сделать, чтобы крутиться как пластинка!
Если вас укусила ошибка круга и вы хотите добавить в дизайн несколько акцентов круга, перейдите на вкладку «Графика», где вы найдете множество кругов в группе «Основные». Вы можете изменить их размер, перетащив угловые маркеры, а затем изменить их цвет в соответствии с вашим дизайном.
Совет профессионала: используйте ползунок Fade , чтобы встряхнуть свой образ и сделать так, чтобы фон проступал сквозь круг. Это работает особенно хорошо, если вы комбинируете графику с текстом.
Заполните форму круга фотографией
Другой способ создать изображение круга — использовать кнопку Заполнить изображением :
Выберите форму круга в меню «Графика» раздела «Основные».

Щелкните изображение на холсте, чтобы выбрать его.
Нажмите Заливка изображением в левом меню Графические инструменты.
Выберите изображение, чтобы поместить его «внутри» вашего круга.
Этот метод позволяет редактировать изображение внутри круга после его добавления — перемещать его, заменять или удалять с помощью кнопки Изменить заливку изображения на вкладке Графические инструменты .
Узнайте больше: Как вставить изображения в текст или графику
Создание изображения круга в PicMonkey Mobile Процесс создания круга
Мобильное приложение 0076
тоже чертовски просто. Нужно сначала скачать? Легкий!Загрузите мобильное приложение PicMonkey!
Теперь, когда вы знаете, с чем мы работаем, вот что нужно сделать:
Нажмите Редактировать фотографию , затем выберите ту, с которой хотите поработать.

Коснитесь Редактировать > Удаление фона > Форма .
Обратите внимание на огромное количество вариантов формы: от кругов до снежинок и пятен краски.
Коснитесь круглого выреза. Перетащите круг и измените размер, сводя и раздвигая пальцы.
Коснитесь галочки, чтобы применить изменения. Плавник!
Создайте круг pfp с помощью шаблонов PicMonkey
Настройте шаблон изображения профиля в PicMonkey.
Круги — классическая форма любого пфп. Нужны идеи для выдающихся Instagram pfps? Мы получили вас. LinkedIn? Получил это слишком.
Независимо от того, для личного или профессионального использования, знание того, как сделать прямоугольное изображение круглым, — ваш лучший способ добиться известности в социальных сетях в наши дни. Кроме того, круги символизируют целостность, совершенство и вневременность. Кто бы не хотел представлять эти вещи в Интернете?
Добейтесь успеха с помощью дизайнерских шаблонов круговых изображений PicMonkey. Настройте забавные или сложные шрифты, цвета и графику по своему вкусу.
Настройте забавные или сложные шрифты, цвета и графику по своему вкусу.
Чтобы использовать один из этих гладких предварительно кадрированных образов в PicMonkey:
Выберите шаблон изображения профиля, который вы хотите использовать.
Нажмите Edit image fill в левом меню инструментов и замените изображение шаблона своим собственным.
Настройте внешний вид еще больше с помощью эффектов, текстур и инструментов редактирования фотографий PicMonkey.
Загрузите файл в формате JPG или PNG (в высоком разрешении) или загрузите прямо на предпочитаемую вами социальную платформу, чтобы все могли его увидеть!
Ознакомьтесь с этими другими ресурсами с изображениями профиля, чтобы превратить свое присутствие в Интернете из нормального в незабываемое.
Создайте свой лучший профиль PIC
Посмотрите на профессионал с вашим профилем LinkedIn PIC
Как получить отличные изображения в социальных сетях с вашим телефоном или iPad
.




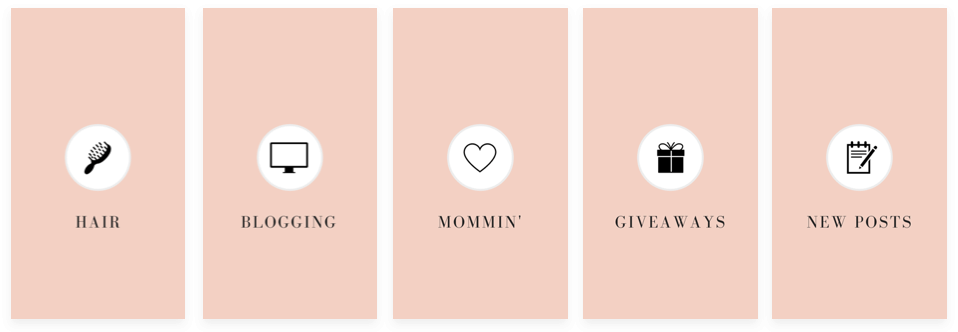 Мобильное приложение PicMonkey
Мобильное приложение PicMonkey