Портреты с двойной экспозицией в Фотошопе
Мультиэкспозиция появилась ещё во времена плёночной фотографии. Этот способ создания снимков позволяет наложить одно изображение на другое, добившись интересного творческого эффекта. Сейчас для этих целей лучше всего использовать Photoshop.
Наверняка, первый снимок с двойной экспозицией получился, когда фотограф забыл перемотать плёнку. Вероятно, в архивах ваших родителей тоже есть такие кадры. Наложенное одно на другое изображение не всегда выглядит красиво, хотя чаще всего получается очень необычно и колоритно, особенно если на соседних кадрах сочетаются портрет и пейзаж.
Современные камеры за редким исключением камер Pentax, не могут создавать снимки с двойной экспозицией, но графические редакторы открывают доступ к огромному многообразию творческих инструментов.
Основной особенностью Photoshop, которая позволит нам сделать фото с двойной экспозицией, является режим наложения Осветление (Screen).
Лучше всего для портретов с двойной экспозицией брать снимок с чётким разделением объекта съёмки от фона и какую-то фотографию с текстурой или заполненным фоном.
Пункт №1. Подготовка RAW-файлов
Если вам важен качественный результат, используйте формат RAW при съёмке. JPEG не позволяет получить достаточную гибкость в настройках цветов, детализации и компенсации экспозиции. При загрузке снимка в формате RAW в графический редактор открывается конвертер Camera RAW. В нём мы можем произвести основные изменения тона, яркости, контраста, цветокоррекцию, работу с микроконтрастом и т.д.
Проведите базовое редактирование фотографии, чтобы её внешний вид вас устраивал.
Пункт №2. Осветление фона
Нам нужно визуально отделить объект съёмки от фона. Сделаем фон белым. Будем работать с копией слоя, чтобы иметь резервную копию на тот случай, если придётся возвращаться к предыдущим шагам коррекции. Копия создаётся сочетанием клавиш Ctrl+J. Затем выбираем инструмент Осветлитель (Dodge). На верхней панели появятся настройки данного инструмента. Настроим область воздействия на Светлые тона, интенсивность 50%. Убираем птичку с чекбокса Сохранить тона (Protect Tones).
Копия создаётся сочетанием клавиш Ctrl+J. Затем выбираем инструмент Осветлитель (Dodge). На верхней панели появятся настройки данного инструмента. Настроим область воздействия на Светлые тона, интенсивность 50%. Убираем птичку с чекбокса Сохранить тона (Protect Tones).
Уменьшаем жёсткость кисти. Это можно сделать, нажав клавишу Alt+правую клавишу мыши и двигать вверх или вниз. Также можно выбрать значение в контекстном меню настроек кисти (ПКМ).
Рисуем кисточкой по фону и видим, как все тона средней яркости становятся светлее. Доводим фон до белого цвета.
Пункт №3. Добавляем вторую экспозицию
Далее необходимо в Photoshop открыть текстуру или снимок с пейзажем, который будет использован в качестве текстуры. Он должен быть перенесён в ваш проект, с которым вы начали работать в предыдущих шагах.
Не забывайте давать слоям осмысленные названия. Это поможет ориентироваться, когда слоёв станет больше.
Пункт №4 Подготовка фонового изображения
Текстуру нужно подогнать по размеру под тело человека. Если на ней изображено не абстрактное изображение, вы можете составить композицию, правильно позиционировав слой с текстурой. Но сначала необходимо перевести её в режим наложения Осветление. В данной группе находится несколько режимов, которые похожи по принципу действия, но дают различные результаты. Поэкспериментируйте. Эффект мультиэкспозиции должен сразу же проявиться. После этого нужно при помощи инструмента трансформации (Ctrl+T) выровнять размер и ориентацию текстуры таким образом, чтобы она закрыла собой весь объект и создала интересный эффект.
Пункт №5 Изменение тона
В панели слоёв добавляем новый корректирующий слой «Карта градиента» (Gradient Map). Раскрываем список доступных градиентов, нажав на стрелочку, направленную вниз и нажимаем на шестерёнку. Откроется контекстное меню настроек. В нём выбираем набор Тонирование фотографии (Photographic Toning) или Фотографическое тонирование. Программа спросит заменить ли существующий набор или добавить к нему новый. Выбирайте «Добавить» (Append).
В нём выбираем набор Тонирование фотографии (Photographic Toning) или Фотографическое тонирование. Программа спросит заменить ли существующий набор или добавить к нему новый. Выбирайте «Добавить» (Append).
Далее с выбором градиента вы можете экспериментировать. Отлично смотрится Кобальт-Железо 2 (Cobalt-Iron 2).
Пункт №6 Работа с контрастом
Сейчас мы сделаем снимок более контрастным и чётким. Добавляем ещё один корректирующий слой «Кривые» (Curves). Нам нужно сделать самый распространённый вид кривой, которая увеличит контраст. Этот эффект достигается путём увеличения количества тёмного в тенях и осветления светлых участков. На кривой тёмные участки находятся слева, а света справа. Поэтому мы ставим точку в левой трети кривой и тянем её вниз. Вы сразу увидите, как тени становятся более глубокими. Затем справа ставим точку и тянем её вверх. Яркие участки сразу же станут ярче. В целом снимок получится более контрастным.
Если вы плохо владеете инструментом «Кривые» можете воспользоваться другими корректирующими слоями, например, «Уровни» или «Яркость/контрастность». В Уровнях нужно левый и правый ползунки гистограммы сдвинуть ближе к центру, а в Яркость/контрастность всего лишь воспользоваться одноимённым регулятором. Но «Кривые» позволяют добиться гораздо более точного и плавного результата. Кроме того, это очень мощный инструмент, который позволяет проводить цветокоррекцию, тоновую коррекцию, так что его обязательно следует освоить.
Пункт №7 Дополнительная текстура
Добавлять ещё одну текстуру совсем не обязательно, но она может придать фотографии цвет и яркость. Добавлять её можно тем же образом, что и первую. Попробуйте разные варианты.
Выберите наилучший вариант снимка и не бойтесь экспериментов. Только так вы сможете найти свой стиль и научиться чему-то новому.
Бесплатная коллекция из экшена Photoshop с двойной экспозицией
Услуги Ретуши Фотографий > Бесплатные Экшены для Фотошопа > Бесплатные Экшены Photoshop с двойной экспозицией
Загрузите экшены Photoshop с двойной экспозицией, чтобы за считанные минуты добавить необычный и стильный эффект двойной экспозиции к любой фотографии или дизайну. Двойная экспозиция — это особая техника редактирования фотографий, которая позволяет объединить две фотографии — фотографию силуэта и фотографию с заливкой в одно изображение для создания абстрактного изображения. Пакет действий Photoshop с двойной экспозицией полностью совместим с Photoshop CS3 — CS6, PSE 11-1 и Creative Cloud. Их можно легко настроить в соответствии с вашими предпочтениями. Попробуйте один раз бесплатно экшен Photoshop «Двойная экспозиция» и сделайте свои фотографии драматичными и сюрреалистичными.
Двойная экспозиция — это особая техника редактирования фотографий, которая позволяет объединить две фотографии — фотографию силуэта и фотографию с заливкой в одно изображение для создания абстрактного изображения. Пакет действий Photoshop с двойной экспозицией полностью совместим с Photoshop CS3 — CS6, PSE 11-1 и Creative Cloud. Их можно легко настроить в соответствии с вашими предпочтениями. Попробуйте один раз бесплатно экшен Photoshop «Двойная экспозиция» и сделайте свои фотографии драматичными и сюрреалистичными.
Экшен Photoshop с двойной экспозицией # 1 «3 Colors»
Бесплатно
Экшен Photoshop с двойной экспозицией бесплатный # 2 «Black & White»
Бесплатно
Бесплатный экшен Photoshop с двойной экспозицией # 3 «Dispersion Effect»
Бесплатно
Экшены Photoshop с двойной экспозицией # 4 «Gradient»
Бесплатно
Экшен Photoshop с двойной экспозицией # 5 «Imposition»
Бесплатно
Экшен Photoshop с двойной экспозицией # 6 «Lomo»
Бесплатно
Экшены Photoshop с двойной экспозицией
Создать эффект двойной экспозиции в Photoshop без соответствующих навыков редактирования фотографий довольно сложно. Поэтому мы рекомендуем вам скачать этот набор из БЕСПЛАТНЫХ экшенов Photoshop с двойной экспозицией прямо сейчас и начать создавать красивую и оригинальную фотографию быстро и легко. Загрузив эти экшены, вы сэкономите время, упростите процесс редактирования изображений и разработаете свой личный стиль редактирования изображений в Photoshop.
Поэтому мы рекомендуем вам скачать этот набор из БЕСПЛАТНЫХ экшенов Photoshop с двойной экспозицией прямо сейчас и начать создавать красивую и оригинальную фотографию быстро и легко. Загрузив эти экшены, вы сэкономите время, упростите процесс редактирования изображений и разработаете свой личный стиль редактирования изображений в Photoshop.
Экшен Photoshop с двойной экспозицией # 7 «Dispersion Effect»
Бесплатно
Экшен с двойной экспозицией в Photoshop # 8 «Dispersion Effect»
Бесплатно
Экшен Photoshop с двойной экспозицией # 9 «Dispersion Effect»
Бесплатно
Экшен Photoshop с двойной экспозицией бесплатный # 10 «Bengal Light»
Бесплатно
Бесплатный экшен Photoshop с двойной экспозицией # 11 «Magic Effect»
Бесплатно
Экшен Photoshop с эффектом двойной экспозиции # 12 «Stars Shine»
Бесплатно
Экшены Photoshop Бесплатная двойная экспозиция # 13 «Abstract»
Бесплатно
Бесплатные экшены Photoshop с двойной экспозицией # 14 «Geometry»
Бесплатно
Экшены Photoshop Двойная экспозиция # 15 «Polygonal»
Бесплатно
Бесплатные экшены Photoshop с двойной экспозицией # 16 «Cartoon Art»
Бесплатно
Экшен Photoshop с двойной экспозицией # 17 «Color Comic»
Бесплатно
Экшен Photoshop с двойной экспозицией, бесплатный # 18 «Pop Comic»
Бесплатно
Бесплатный экшен Photoshop с двойной экспозицией # 19 «Pop Art»
Бесплатно
Экшены Photoshop с двойной экспозицией # 20 «Tricolor»
Бесплатно
С помощью бесплатных экшенов Photoshop с двойной экспозицией вы можете комбинировать портретные снимки с пейзажами / городскими пейзажами и сделать окончательный снимок ярким. Если на одной из картинок есть яркие цвета, они обязательно сохранятся и улучшатся. Это универсальные бесплатные экшены Photoshop Double Exposure, которые можно использовать для разных фотографий. Настоятельно рекомендуется для студийных фотографий крупным планом. Вы можете использовать их в дизайне, рекламе, акциях, маркетинговых шаблонах и т. Д.
Если на одной из картинок есть яркие цвета, они обязательно сохранятся и улучшатся. Это универсальные бесплатные экшены Photoshop Double Exposure, которые можно использовать для разных фотографий. Настоятельно рекомендуется для студийных фотографий крупным планом. Вы можете использовать их в дизайне, рекламе, акциях, маркетинговых шаблонах и т. Д.
Экшен Photoshop с двойной экспозицией # 21 «Sandstorm»
Бесплатно
Экшен Photoshop с двойной экспозицией # 22 «Oil Paint»
Бесплатно
Экшен Photoshop с двойной цветной экспозицией # 23 «Comic Book»
Бесплатно
Экшен с двойной экспозицией в Photoshop # 24 «Glitch»
Бесплатно
Экшен Photoshop с двойной экспозицией бесплатный # 25 «Shimmer»
Бесплатно
Экшен Photoshop с двойной экспозицией, бесплатный # 26 «Watercolor»
Бесплатно
Преимущества бесплатных экшенов Photoshop с двойной экспозицией:
- Сделайте любую фотографию профессионально отредактированной.

- Подходит для портретных снимков.
- Можно легко настроить по своему вкусу.
- Удобно
- Когда любой экшен Photoshop с двойной экспозицией уже применен, вы можете добавить градиент или цветовой тон.
- Для получения наилучшего результата вы можете объединить несколько экшенов Photoshop с двойной экспозицией или использовать другие инструменты Photoshop
- Для вдохновения вы можете посмотреть похожие картинки с эффектом двойной экспозиции.
Loading reviews …
Как сделать фотографию с двойной экспозицией в Photoshop
В прошлом пленка с двойной экспозицией была одним из самых популярных спецэффектов, используемых в фотографии, и часто можно было попасть или промахнуться. Идея заключалась в том, чтобы объединить две (или более) фотографии в одно изображение.
Во времена пленки это делалось путем съемки двух фотографий на один и тот же кадр путем съемки второго кадра без продвижения пленки. Или, в случае широкоформатных камер, просто оставьте держатель пленки на месте для второго снимка.
Или, в случае широкоформатных камер, просто оставьте держатель пленки на месте для второго снимка.
Многие 35-мм пленочные камеры могут сделать это, используя специальную функцию, позволяющую взводить затвор без продвижения пленки (рис. 1). Вы также можете сделать это на камерах, не предназначенных для этой функции, осторожно удерживая рукоятку перемотки, нажав кнопку разблокировки перемотки, а затем переместив рычажок пленки.
Рис. 1. Рычаг мультиэкспозицииДругой способ — держать затвор открытым в режиме «выдержка от руки» и просто снимать и заменять крышку объектива. Этот метод действительно полезен только в студии или ночью, когда необходимы длительные выдержки. Как вы можете себе представить, этот и предыдущие методы требовали небольшого экспериментирования и часто требовали тщательного кадрирования снимков для двойной экспозиции.
Теперь, с появлением Photoshop, а затем и цифровых камер, создание изображений с двойной экспозицией стало намного проще и предлагает гораздо больше творческих возможностей, чем описанные выше методы. В этом руководстве мы рассмотрим создание изображений с двойной экспозицией в Adobe Photoshop. Важно отметить, что для этого можно использовать практически любое программное обеспечение для редактирования изображений, которое поддерживает слои, и основные шаги должны быть одинаковыми для всех этих приложений.
В этом руководстве мы рассмотрим создание изображений с двойной экспозицией в Adobe Photoshop. Важно отметить, что для этого можно использовать практически любое программное обеспечение для редактирования изображений, которое поддерживает слои, и основные шаги должны быть одинаковыми для всех этих приложений.
Содержание
Выбор изображений
Сам процесс создания двойной экспозиции в Photoshop довольно прост. Возможно, самая сложная часть процесса — это выбор изображений для использования. В следующих примерах я хотел продемонстрировать процесс, используя портретные снимки в сочетании с изображением неба или пейзажа.
Несмотря на то, что у меня было представление о том, что я ищу, мне потребовалось много загрузок и экспериментов, прежде чем я нашел нужные изображения, которые достигли того, чего я хотел.
Рисунок 2 Хотя поиск существующих изображений, подобных этому, хорош для демонстрации, я настоятельно рекомендую сделать изображения самостоятельно, так как может быть проще получить именно то, что вы ищете.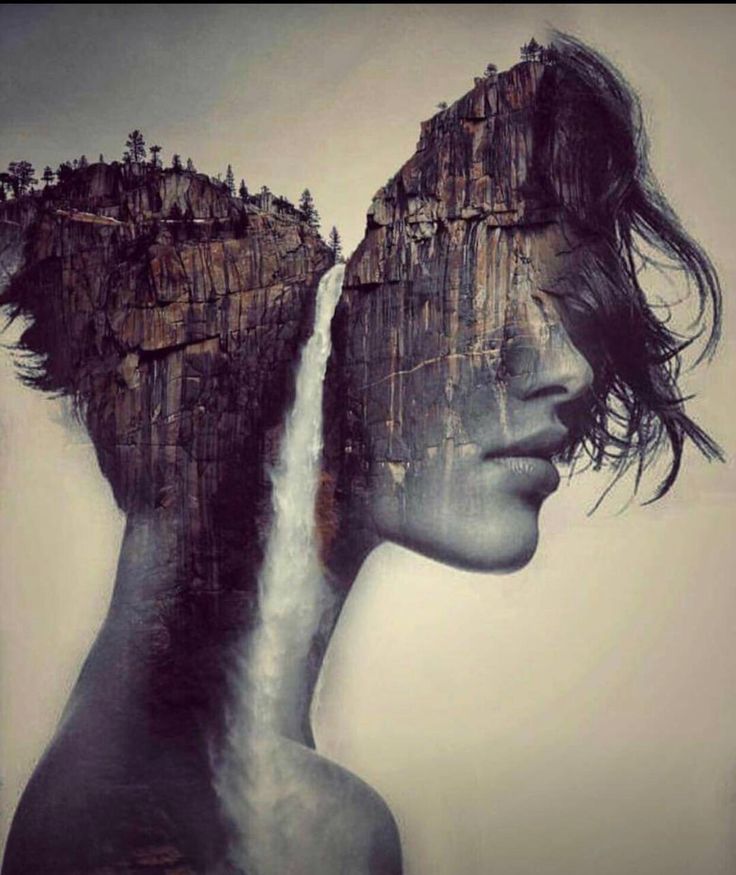 Это также означает, что вы владеете всем контентом в конечном изображении, что было бы лучше, если вы планируете продавать окончательное изображение.
Это также означает, что вы владеете всем контентом в конечном изображении, что было бы лучше, если вы планируете продавать окончательное изображение.
Изначально у меня были в голове два разных портрета для этого руководства, показанные на рис. 2, и я хотел, чтобы на первом изображении был какой-то тип неба с облаками, а для другого я хотел использовать изображение звездной ночи. Скачав около дюжины изображений, я остановился на некоторых вариантах, которые, по моему мнению, были хорошей отправной точкой. Итак, со всем этим, давайте приступим к делу.
Двойная экспозиция с использованием непрозрачности
Я начал с черно-белого студийного портрета Калли, и для этого снимка я хочу объединить его с этим фантастическим изображением облаков, неба и луны на рис. 3.
Рис. 3. Фото Сийма Лукки.Сначала я открою изображение Калли. Это черно-белая фотография, и в настоящее время она находится в режиме оттенков серого.
Поскольку я хочу, чтобы некоторые цвета фотографии облаков попали в окончательное изображение, мне нужно изменить фотографию Калли в режим RGB. Это можно сделать, перейдя в Image>Mode и выбрав RGB , показанный на рисунке 4.
Это можно сделать, перейдя в Image>Mode и выбрав RGB , показанный на рисунке 4.
Теперь, когда изображение Калли находится в режиме RGB, я могу просто перетащить изображение облака в окно Photoshop, и оно «поместит» изображение в границы текущего изображения. Вы можете видеть (рис. 5), что изображение облака не совсем соответствует пропорциям фотографии Калли, но это нормально. Мы можем трансформировать новый слой так, как нам нужно.
Рис. 5. Изображение облака, «помещенное» поверх портрета Калли путем перетаскивания файла изображения на холст. Прежде чем приступить к преобразованию изображения облака, я уменьшу непрозрачность слоя до 85 процентов. Это позволяет вам видеть изображение под ним (рис. 6) достаточно хорошо, чтобы выстроить изображения в нужном порядке. В этом случае я расширил верхнее изображение настолько, чтобы покрыть всю область фотографии Калли. Я также решил выстроить луну так, чтобы она соединялась с глазом Калли.
Я также решил выстроить луну так, чтобы она соединялась с глазом Калли.
Теперь, когда два изображения выровнены по желанию, вы можете нажать ENTER или щелкнуть галочку, чтобы зафиксировать настройки преобразования. На этом этапе вы можете настроить непрозрачность верхнего слоя для достижения желаемого эффекта. Вы можете обнаружить, что более чем одна настройка имеет интересный эффект, поэтому может быть сложно выбрать окончательную настройку. У меня это заняло некоторое время, но я, наконец, остановился на 75% непрозрачности для верхнего слоя, как показано на рисунке 7.
Рис. 7. Окончательное изображение с непрозрачностью 75% для верхнего слоя. Я очень доволен конечным результатом, но хочу отметить, что специально использовал функцию « место » при добавлении слоя изображения облака. Это делается путем перетаскивания изображения из папки или рабочего стола прямо на текущую вкладку изображения в Photoshop, как я сделал для этой демонстрации.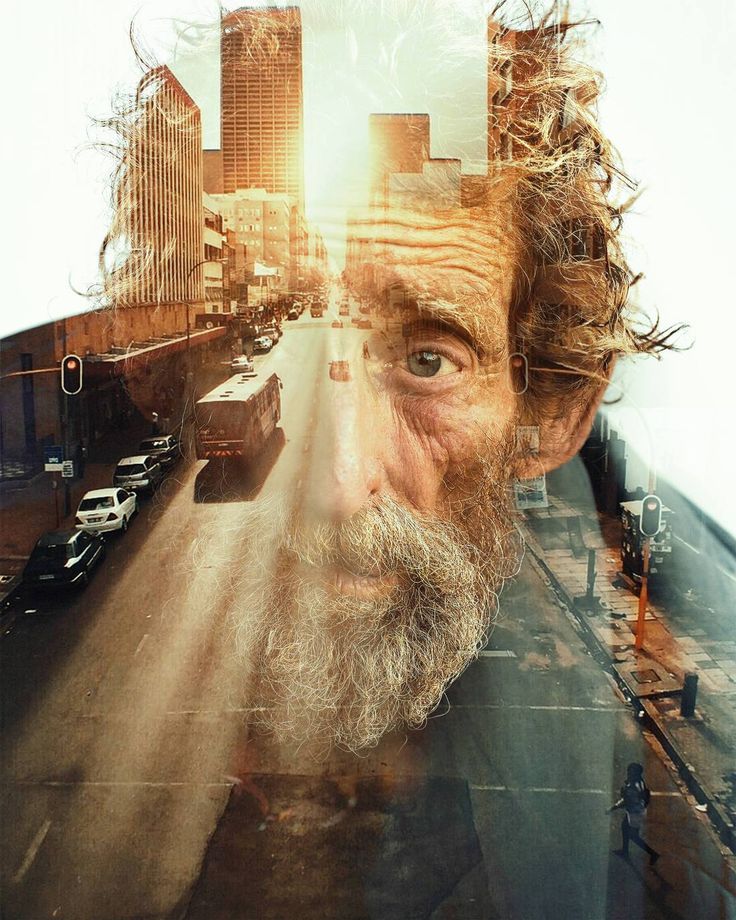 Вы также можете использовать команду File>Place .
Вы также можете использовать команду File>Place .
Использование функции размещения вместо простой вставки изображения из другого открытого файла Photoshop создает новый слой как Смарт-объект . Это позволяет редактировать и изменять размер слоя из исходного файла, а не из измененной и скорректированной версии, присутствующей в слое.
Рис. 8. Маркер смарт-объекта, выделенный красным цветом, виден на значке слоя.Вы можете видеть, что слой является смарт-объектом, по маленькому значку в виде двойного квадрата в правом нижнем углу миниатюры слоя (рис. 8). Дважды щелкнув этот угол, вы можете открыть и изменить это изображение без потери качества изображения. Это удобно, когда через несколько дней вы решите полностью переделать окончательное изображение (так бывает!).
На рис. 7 показан пример базового эффекта двойной экспозиции с использованием только регулировки непрозрачности и двух слоев. Есть еще один способ создать двойную экспозицию, даже не касаясь регулировки непрозрачности, — изменить режим наложения.
Изменения режима наложения
В этом примере создания двойной экспозиции я буду использовать цветной портрет Малеи, смотрящей в окно (рис. 2), и наложу фотографию звездного ночного пейзажа от Уила Стюарта на Unsplash. (Рисунок 9)
Рис. 9. Фото Уил Стюарт.Поскольку изображение Малеи и изображение звездного неба цветные, здесь нет необходимости вносить какие-либо корректировки. То же самое относится и к пропорциям изображения, поэтому, когда я перетаскиваю изображение звездного неба на фотографию Малеи, оно заполняет рамку. Установка непрозрачности на 70% позволяет мне визуализировать, как два изображения объединяются, поэтому я собираюсь пропустить любое преобразование и оставить его на месте. Я по-прежнему смогу вносить изменения позже без потери качества изображения благодаря новому слою, созданному как смарт-объект при его размещении.
Теперь, глядя на комбинированную двойную экспозицию, основанную на разнице непрозрачности (рис. 10), я вижу, что здесь должно получиться интересное изображение, однако я пока не уверен, что оно работает на меня.
Для этого изображения я верну непрозрачность верхнего слоя к 100%, а затем изменю режим наложения, чтобы посмотреть, какие результаты появятся. Режим наложения изменяет способ взаимодействия слоев друг с другом в зависимости от яркости и/или цвета. Это действительно упрощение, поскольку тема режимов наложения может быть самостоятельным руководством, но этого должно быть достаточно для этой статьи.
Рисунок 11Чтобы изменить режим наложения слоя, вы используете раскрывающийся список слева от настройки непрозрачности в палитре « Layers », показанной на рисунке 1. Есть несколько вариантов на выбор и по мере их переключения. в каждом режиме изображение будет немедленно обновляться с результатами. На рис. 12 ниже показаны три варианта, которые показались мне интересными, когда я переключался между различными режимами.
Рисунок 12 Первый, Linear Light , определенно интересен в научно-фантастической обложке в мягкой обложке, в то время как второй выбор из Lighter Color был определенно ближе к тому, что я искал. Difference тоже выглядит интересно, но эффект немного сильнее, чем я ожидал.
Difference тоже выглядит интересно, но эффект немного сильнее, чем я ожидал.
В конце концов, я выбрал режим наложения Мягкий свет , как показано на рис. 13. Он немного похож на другие, которые я пробовал, но у него хороший баланс между эффектом без чрезмерности. Конечно, это полностью субъективно, и читателям здесь может понравиться другой вариант или вообще ничего. Это нормально, так как это очень субъективный вид искусства, поэтому мнения по этому поводу будут и должны быть разными.
Рисунок 13Создание маскированного изображения с двойной экспозицией
После создания приведенных выше изображений я решил показать еще один популярный способ создания того, что часто называют изображением с двойной экспозицией. В этом случае маска слоя используется для «вырезания» части одного изображения по форме другого. Я чувствую, что этот эффект лучше назвать отсечением или композитингом, но иногда его также называют двойной экспозицией. В данном случае я беру этот портрет Сании (рис. 14, слева) и комбинирую его с облачным пейзажем Коди Сильвера (рис. 14, справа).
В данном случае я беру этот портрет Сании (рис. 14, слева) и комбинирую его с облачным пейзажем Коди Сильвера (рис. 14, справа).
Сначала я собираюсь добавить пейзажное изображение, так как я хочу, чтобы оно было на нижнем слое. Потом принесу портрет Сании. Так как ее изображение квадратное, мне нужно будет его обрезать, но сначала я создам маску из ее портрета, используя функцию Select Subject . После создания выделения я немного его усовершенствовал, сгладив и расширив выделение, чтобы сгладить некоторые «грубые» края. Затем, удерживая Клавиша ALT при нажатии на иконку Слой-маска в палитре слоев Я получаю маску, как показано на Рис. 15.
Рис. 15. Начальный выбор с помощью функции «Выбрать тему». Затем я обрезал изображение до квадратных пропорций фотографии Сании и переместил верхний слой в то место, где мне нравилось, какой пейзаж виден сквозь замаскированную область. На данный момент он начинает получать то, что мне нужно, как показано на рис. 16, но, на мой взгляд, еще не все «там».
На данный момент он начинает получать то, что мне нужно, как показано на рис. 16, но, на мой взгляд, еще не все «там».
Затем я изменил уровни слоя ландшафта, чтобы добавить больше контраста. Я также применил Gaussian Blur к самой маске, чтобы еще больше смягчить переходный край маски. Наконец, я уменьшил плотность маски до 90%, что позволяет рассмотреть детали Сании сквозь изображение. Полученное изображение можно увидеть ниже на рисунке 17.
Рисунок 17Пример фотографий с двойной экспозицией
Вот еще несколько примеров портретов с двойной экспозицией для вдохновения:
Фото Виктора Тонди под лицензией CC BY 2.0. Фото Жиля Роллан-Монне. Фото с DepositphotosФото Натана Дюмлао. Фото с DepositphotosФото с Depositphotos Даже если вы использовали Photoshop только в течение короткого времени, вы можете подумать, что есть много других опций и эффектов, которые можно использовать с этим типом изображения, и вы будете правы. Я чувствую, что первые два примера ближе к духу двойной экспозиции, чем третий пример. Я считаю, что как только вы начинаете заниматься выделением и масками, вы переходите в область создания композитов, а не только двойной экспозиции.
Я чувствую, что первые два примера ближе к духу двойной экспозиции, чем третий пример. Я считаю, что как только вы начинаете заниматься выделением и масками, вы переходите в область создания композитов, а не только двойной экспозиции.
Использование изображений с пропорциями, близкими к их первоначальным, и минимальное преобразование слоев делает этот процесс сильно зависимым от поиска именно тех изображений, которые соответствуют вашему видению. Это может быть хорошо просто как упражнение, но вы также можете получить что-то замечательное.
15 лучших и бесплатных эффектов двойной экспозиции для PSD
Последнее обновление: Farnaz, 13 февраля 2023 г. фотографии с потрясающими эффектами за считанные секунды. Экшены Photoshop позволяют значительно сэкономить время и могут создавать двойную экспозицию с использованием различных техник с разной степенью сложности, которые можно загрузить бесплатно.
Эти уроки Photoshop с двойной экспозицией очень просты для понимания и помогут вам создать свои собственные работы PS. Вот коллекция бесплатных экшенов Photoshop с двойной экспозицией, которые вы можете использовать, чтобы улучшить свои фотографии и вывести свой фотографический дух на новый уровень.
Вот коллекция бесплатных экшенов Photoshop с двойной экспозицией, которые вы можете использовать, чтобы улучшить свои фотографии и вывести свой фотографический дух на новый уровень.
Что такое двойная экспозиция?
Фотосъемка с двойной экспозицией — это метод создания одного изображения путем объединения двух или более экспозиций. Объединение двух экспозиций или изображений — отличный способ проявить творческий подход. Если вы хотите создать мощный эффект или удивить своих клиентов, вам может помочь мультиэкспозиция.
Поняв этот процесс, вы сможете встраивать одну фотографию в другую, например включать пейзажи в портреты, создавать левитацию и другие концептуальные эффекты. Двойная экспозиция прошла долгий путь с первых дней кинематографа. Photoshop позволяет быстро смешивать несколько экспозиций, чтобы рассказать историю или сообщение.
Содержание
1. Фотошаблон с двойной экспозицией
Создайте крутой эффект двойной экспозиции из ваших фотографий Реалистичный эффект двойной экспозиции достигается всего за пару секунд. Простой в использовании шаблон с заменой смарт-объекта.
Простой в использовании шаблон с заменой смарт-объекта.
Скачать эффект
2. Человек с двойной экспозицией для PSD
Скачать эффект
3. Эффект двойной экспозиции
Скачать эффект
4. Двойная экспозиция Photoshop Экшен
Двойная экспозиция Photoshop Экшен Превратите ваши изображения в профессиональные произведения искусства в самый простой способ. Комбинируйте неограниченное количество фотографий и получайте волшебный эффект. Легко настроить и улучшить. Действие в один клик. Видео урок ниже.
Эффект загрузки
5. Эффект двойной экспозиции
Скачать эффект
6. Эффект двойной экспозиции Бесплатный макет
Скачать эффект
7. Фотоэффект – PSD
Скачать эффект
8. Двойная экспозиция Экшен
6 – это фотошоп-экшен, который идеально подходит для фотографов и дизайнеров, чтобы создавать профессиональные фотографии с потрясающими эффектами за несколько секунд.
Эта акция предназначена для дизайнеров и фотографов, которые ищут новые и привлекательные креативные изображения и дизайны. Кроме того, любой может использовать этот экшен, поскольку он очень прост в использовании. Не требуются профессиональные навыки для создания уникальных иллюстраций, таких как обложки компакт-дисков, плакаты, листовки, рекламные кампании, использование социальных сетей и т. д.
Кроме того, любой может использовать этот экшен, поскольку он очень прост в использовании. Не требуются профессиональные навыки для создания уникальных иллюстраций, таких как обложки компакт-дисков, плакаты, листовки, рекламные кампании, использование социальных сетей и т. д.
Скачать эффект
9. Эффект двойной экспозиции
Скачать эффект
10. Эффект двойной экспозиции для PSD
Скачать эффект
11. Двойная экспозиция Экшен Photoshop или дизайнер . Создайте замечательный эффект двойной экспозиции за несколько секунд. После того, как действие завершило работу, вы можете добавить цветовой тон или градиент к своей композиции. Этот эффект занимает одно из лидирующих мест по количеству продаж уже много месяцев!
Download Effect
12. Шаблон с концепцией дикой природы
Download Effect
13. Advanced Double Exposure — Экшен Photoshop
Advanced Double Exposure Экшены Photoshop просты в использовании и построены на хорошо организованных слоях, так что вы можете отменить их, если это необходимо.

