Объединить PNG
Объединить PNG- Aspose products
- PDF apps
- Объединить
- PNG
Отправить результат в:
1000 символов максимум
Обратная связь Или оставьте, пожалуйста, отзыв в наших социальных сетях 👍Попробуйте другие наши приложения для слияния:
We’ve already processed 0 files with total size of 0 Mbyte
Объедините PNG файлы в нужном порядке. Современный бесплатный инструмент для слияния PNG создан для быстрого объединения нескольких файлов в один PNG документ. Это PNG объединение приложение отвечает на запрос, чтобы облегчить отправку, совместное использование, печать и просмотр документов. Вы не должны тратить свое время, выполняя эти операции вручную на настольном программном обеспечении. Наша цель состоит в том, чтобы предоставить вам наиболее эффективные решения для оптимизации рабочего процесса вашего офиса с помощью онлайн-приложений.
Современный бесплатный инструмент для слияния PNG создан для быстрого объединения нескольких файлов в один PNG документ. Это PNG объединение приложение отвечает на запрос, чтобы облегчить отправку, совместное использование, печать и просмотр документов. Вы не должны тратить свое время, выполняя эти операции вручную на настольном программном обеспечении. Наша цель состоит в том, чтобы предоставить вам наиболее эффективные решения для оптимизации рабочего процесса вашего офиса с помощью онлайн-приложений.
Благодаря надежному слиянию документов PNG вы можете легко объединить несколько PNG с высокой скоростью и сохранить результат в различных форматах, включая PDF, DOCX, HTML, MD, EPUB, PNG и JPG. PNG инструмент слияния работает для всех платформ: Windows, Linux, MacOS и Android. Установка программного обеспечения для настольных ПК не требуется. Это мощный, современный, быстрый, гибкий, простой в использовании и совершенно бесплатный.

- Простое объединение нескольких файлов PNG
- Объедините несколько файлов PNG в один документ
- Выбирайте порядок объединения файлов
- Сохраняй исходный документ в любой популярный формат
- Мгновенная загрузка, просмотр или отправка результирующего файла в виде вложения электронной почты
Как объединить PNG файлы
1
Откройте в веб браузере Aspose PNG приложение и перейдите к инструменту слияния.2
Щелкните внутри области удаления файлов, чтобы загрузить PNG файлов, или перетащите файлы PNG.3
Нажмите кнопку «ОБЪЕДИНИТЬ», чтобы начать объединение файлов.4
Мгновенная загрузка, просмотр или отправка объединенного файла по электронной почте.5
Обратите внимание, что Ваш файл будет удален с наших серверов через 24 часа, а ссылки для скачивания перестанут работать после этого периода времени.
ЧаВо
- org/Question»>
2
⏱️ Сколько времени занимает слияние PNG?
Это слияние работает быстро. Вы можете объединить файлы PNG за несколько секунд.
org/Question»>4
💻 Могу ли я объединить PNG в Mac OS, Android или Linux?
Да, вы можете использовать бесплатное приложение Aspose Объединение в любой операционной системе, которая имеет веб-браузер.
 Наше слияние PNG работает в режиме онлайн и не требует установки программного обеспечения.
Наше слияние PNG работает в режиме онлайн и не требует установки программного обеспечения.
1
❓ Как я могу объединить файл PNG?
Во-первых, вам нужно добавить файл для слияния: перетащите файл PNG или щелкните внутри белой области, чтобы выбрать файл. Затем нажмите кнопку «Объединить». Когда слияние PNG завершено, вы можете загрузить свой файл результатов.
3
🛡️ Безопасно ли объединять PNG, используя бесплатное объединение Aspose?
Конечно! Ссылка для скачивания файлов результатов будет доступна сразу после слияния. Мы удаляем загруженные файлы через 24 часа, и ссылки для скачивания перестают работать после этого периода времени. Никто не имеет доступа к вашим файлам. Слияние файлов абсолютно безопасно.
Быстрый и простой способ объединить документы
Загрузите свои документы и нажмите кнопку «ОБЪЕДИНИТЬ». Он объединит ваши файлы документов в один и предоставит вам ссылку для скачивания объединенного документа. Выходной формат будет выходным форматом вашего первого документа..
Объединение из любого места
Он работает со всех платформ, включая Windows, Mac, Android и iOS. Все файлы обрабатываются на наших серверах. Вам не требуется установка плагинов или программного обеспечения.
Качество Объединения
При подержке Aspose.PDF . Все файлы обрабатываются с использованием Aspose APIs, которое используются многими компаниями из списка Fortune 100 в 114 странах мира.
Другие поддерживаемые объединения
Вы также можете объединить другие форматы файлов. Пожалуйста, смотрите список ниже.
Поделиться в Facebook Поделиться в Twitter Поделиться в LinkedIn Смотрите другие приложения Добавить в закладки это приложение%d0%b4%d0%b5%d1%80%d0%b6%d0%b0%d1%82%d0%b5%d0%bb%d1%8c %d1%84%d0%be%d1%82%d0%be PNG, векторы, PSD и пнг для бесплатной загрузки
Мемфис дизайн геометрические фигуры узоры мода 80 90 х годов
4167*4167
естественный цвет bb крем цвета
1200*1200
green environmental protection pattern garbage can be recycled green clean
2000*2000
поп арт 80 х патч стикер
3508*2480
Мемфис шаблон 80 х 90 х годов стилей фона векторные иллюстрации
4167*4167
поп арт 80 х патч стикер
3508*2480
80 основных форм силуэта
5000*5000
Мемфис бесшовные модели 80 х 90 х стилей
4167*4167
80 е брызги краски дизайн текста
1200*1200
поп арт 80 х патч стикер
3508*2480
be careful to slip fall warning sign carefully
2500*2775
мемфис бесшовной схеме 80s 90 все стили
4167*4167
3d модель надувной подушки bb cream
2500*2500
Мемфис шаблон 80 х 90 х годов на белом фоне векторная иллюстрация
4167*4167
поп арт 80 х патч стикер
2292*2293
blue series frame color can be changed text box streamer
1024*1369
скейтборд в неоновых цветах 80 х
1200*1200
цвет перо на воздушной подушке bb крем трехмерный элемент
1200*1200
мемфис бесшовной схеме 80s 90 все стили
4167*4167
Ретро мода 80 х градиент цвета художественного слова
1200*1200
поп арт 80 х патч стикер
3508*2480
поп арт 80 х патч стикер
3508*2480
80 летнего юбилея векторный дизайн шаблона иллюстрация
4083*4083
простая инициализация bb b геометрическая линия сети и логотип цифровых данных
2276*2276
chinese wind distant mountain pine tree chinese style pine tree chinese style poster can be combined
3600*2475
80 от большой распродажи постер
1200*1200
пентаграмма наклейки 80 х мультик звезд мультика стикер
2003*2003
be careful of road slip warning signs fall warning signs character warning signs pattern warning signs
2000*2000
рисованной радио 80 х
1200*1200
поп арт 80 х патч стикер
3508*2480
Дизайн персонажей моды 80 х годов может быть коммерческими элементами
2000*2000
Мода стерео ретро эффект 80 х годов тема искусства слово
1200*1200
розовый бб крем красивый бб крем ручная роспись бб крем мультфильм бб крем
2000*3000
Диско вечеринка в стиле ретро 80 х art word design
1200*1200
Персонаж из партии 80 х годов
1200*1200
bb крем ню макияж косметика косметика
1200*1500
Неоновый эффект 80 х годов Ретро вечеринка арт дизайн
1200*1200
скидки до 80 предписанию» векторный дизайн шаблона иллюстрация
4083*4083
Мода цвет 80 х годов ретро вечеринка слово искусства
1200*1200
80 х годов ретро пиксель иллюстрация детства игровой автомат тетрис
4724*2657
Кассета для вечеринок в стиле ретро 80 х
1200*1200
ретро стиль 80 х годов диско дизайн неон плакат
5556*5556
поп арт 80 х патч стикер
3508*2480
Номер 80 процентов от 3d золотой
5000*5000
Ретро ТВ игра 80 х годов в стиле арт дизайн
1200*1200
номер 80 золотой шрифт
1200*1200
Ретро ретро пиксель
4725*2658
80 х годов ретро слово градиент цвета искусства
1200*1200
Тенденция персонажа мультфильма 80 х годов
2000*2000
Модель буквы м в стиле 80 х
1200*1200
Как конвертировать фотографии PNG онлайн в формат JPG
Нам часто приходится конвертировать картинки на наших мобильных телефонах в работу и в жизнь. Теперь формат картинок также очень важен. Всех больше всего волнует метод конвертации картинок в формате png в формат JPG, так что же это за конкретные методы? На самом деле, это очень просто: следующие редакторы поделятся с вами конкретными этапами работы, я надеюсь, что это поможет вам.
Теперь формат картинок также очень важен. Всех больше всего волнует метод конвертации картинок в формате png в формат JPG, так что же это за конкретные методы? На самом деле, это очень просто: следующие редакторы поделятся с вами конкретными этапами работы, я надеюсь, что это поможет вам.
Онлайн-конвертация — более удобный метод конвертации. В этой статье рассказывается, как использовать онлайн-конвертацию, чтобы научить вас конвертировать изображения в другие форматы. Вам необходимо подготовить компьютер с доступом в Интернет к работе.
Сначала мы откроем браузер, перейдем на официальный веб-сайт быстрого видео, переместим мышь в столбец [Онлайн-конвертация], а затем нажмите кнопку [Конвертация формата изображения] в расширенном каталоге, чтобы войти в интерфейс преобразования формата изображения.
Во-вторых, затем мы нажимаем кнопку «щелкнуть для выбора файла» в интерфейсе, а затем выбираем изображения, которые нам нужно преобразовать, во всплывающем интерфейсе выбора файлов, а затем нажимаем «Открыть», чтобы импортировать эти изображения.
3. После завершения добавления нажмите кнопку [Начать преобразование] в интерфейсе, и затем вы увидите, что раздел [Преобразование пользовательских настроек выполняется следующим образом] имеет [Общий файл], настроенный в соответствии с вашими потребностями, и затем терпеливо ждите формат изображения Преобразование завершено.
В-четвертых, если вам нужно отменить преобразование в процессе преобразования, вы можете нажать кнопку [Отменить преобразование] в интерфейсе, чтобы можно было прервать преобразование.
5. После успешного преобразования изображений у нас есть два способа их сохранения: во-первых, мы можем нажать [Получить QR-код] в интерфейсе, чтобы сохранить их на нашем мобильном телефоне.
В-шестых, во-вторых, нажмите кнопку [Загрузить сейчас] в интерфейсе, и затем вы сможете сохранить преобразованное изображение на нашем собственном компьютере, это очень просто?
Выше приведены все шаги, как конвертировать PNG изображения в формате JPG онлайн? Спасибо за чтение статьи редактора.
Как напрямую конвертировать HEIC в JPEG или HEIC в PNG
В iOS 11 Apple представила HEIC в качестве основного формата изображений. Общая цель этого изменения формата — сэкономить место для хранения. Любой, у кого был iPhone, может поручиться за то, насколько ограничен объем хранилища, а с форматом HEIC фотографии не занимают столько места, как раньше. Несмотря на то, что формат HEIC имеет много преимуществ, одним большим недостатком является то, что фотографии HEIC не могут использоваться на всех веб-сайтах. В результате многие владельцы iPhone ищут конвертировать HEIC в JPEG или HEIC в PNG.
Учитывая, что форматы изображений JPEG и PNG широко приняты платформами социальных сетей и приложениями для обмена сообщениями, это два формата, которые вы, вероятно, захотите преобразовать и свои фотографии HEIC. Есть несколько способов конвертировать ваши фотографии, и в этой статье мы покажем вам лучшие решения для этого.
В трендеЗавершено Руководство по снятию блокировки активации iCloudHEIC, JPEG или PNG?
Как бы велико ни было это изменение, не все знают, что это значит. Даже большинство технически подкованных пользователей iPhone никогда не слышали о формате HEIC.
Даже большинство технически подкованных пользователей iPhone никогда не слышали о формате HEIC.
Не усложняя это объяснение, можно сказать, что формат HEIC — это адаптация Apple формата изображения HEIF. HEIF, также известный как высокоэффективный формат изображения, был разработан для повышения качества изображения без ущерба для места для хранения. Итак, хотя HEIC еще не является широко используемым форматом, это определенно улучшение для пользователей iPhone. При этом есть много людей, которые хотят конвертировать HEIC в PNG.
JPEG и PNG — два самых известных формата изображений. Вплоть до iOS 11 JPEG был основным форматом изображений iOS, но, как заявляла Apple в выпуске iOS 11, изображения JPEG могут заполнять ваше хранилище намного быстрее.
PNG — еще один отличный формат. В зависимости от устройства, которое используется для создания фотографий PNG, оно поддерживает больше цветов, чем большинство форматов изображений. Конечно, чем больше цветов, тем больше места для хранения фотографий, что возвращает нас к HEIC.
Все зависит от предпочтений, и это сработает для большинства людей. Но HEIC — идеальный формат для использования, если ваш iPhone совместим с ним. Некоторых людей это изменение не беспокоит, хотя, если вы хотите загрузить фотографии со своего iPhone на Facebook или сохранить их на своем компьютере, вы не сможете их просмотреть. Повторяя то, что мы сказали изначально, недостаточное количество платформ поддерживает HEIC, и в результате у большинства людей возникает соблазн конвертировать из HEIC в JPEG.
В трендеКак взломать чей-то пароль Snapchat с помощью разных приложенийИспользование HEIC Converter
Лучший способ конвертировать фотографии из HEIC в PNG или JPEG — использовать Aiseesoft HEIC Converter. В отличие от других конвертеров изображений, эта программа была разработана специально для конвертации фотографий HEIC. Мы определенно рекомендуем вам использовать эту программу по нескольким причинам.
Во-первых, хотя большинство конвертеров изображений успешно конвертируют изображения, на самом деле они несовместимы с форматом HEIC. Это означает, что они не могут показать вам изображение до и после. Во-вторых, большинство конвертеров изображений преобразуют фотографию HEIC только в один другой формат, тогда как Aiseesoft HEIC Converter может конвертировать HEIC в JPEG и HEIC в PNG.
Это означает, что они не могут показать вам изображение до и после. Во-вторых, большинство конвертеров изображений преобразуют фотографию HEIC только в один другой формат, тогда как Aiseesoft HEIC Converter может конвертировать HEIC в JPEG и HEIC в PNG.
Почему вы должны выбрать Aiseesoft HEIC Converter?
Помимо двух причин, о которых мы говорили выше, этот конвертер включает в себя множество полезных функций. Вот некоторые из его функций, которые помогут вам лучше понять, что такое Aiseesoft HEIC Converter и как он может вам помочь.
Windows и Mac.
Aiseesoft HEIC Converter можно использовать как на Windows, так и на Mac компьютерах.
JPEG и PNG.
Если вы хотите конвертировать изображения в JPEG или PNG, этот конвертер может сделать оба.
Конвертировать в пакетном режиме.
В отличие от некоторых других конвертеров изображений, Aiseesoft HEIC Converter позволяет конвертировать все ваши фотографии одновременно и экономить много времени.
Регулировка качества.
Хотите сэкономить еще больше места для хранения? С помощью Aiseesoft HEIC Converter вы можете снизить качество ваших фотографий перед их преобразованием.
Бесплатный, быстрый и простой в использовании.
Aiseesoft HEIC Converter — это бесплатное решение, которое невероятно просто в использовании. Все, что вам нужно сделать, это перетащить свои фотографии HEIC в интерфейс программы, соответствующим образом изменить настройки, и вы готовы к работе.
В трендеCocospy Обзор — все, что нужно знать CocospyУчитывая, что Aiseesoft HEIC Converter можно использовать бесплатно, у вас просто нет причин не пробовать его. На исходную фотографию это не повлияет, и после первого использования вы поймете, насколько она действительно хороша.
PS: давайте разберемся как конвертировать TikTok в MP4 и конвертировать JPEG в MP4 без труда.
Изменить формат изображения iOS по умолчанию
Если вы обнаружите, что часто конвертируете из HEIC в JPEG, вам следует подумать об изменении настройки iOS. Не все еще об этом знают, но это изменение формата можно отменить. Если вы еще не знаете, как это сделать, выполните следующие действия.
Не все еще об этом знают, но это изменение формата можно отменить. Если вы еще не знаете, как это сделать, выполните следующие действия.
#1 — Разблокируйте iPhone и откройте приложение «Настройки».
#2 — Проведите пальцем вниз по списку настроек, пока не найдете камеру.
#3 — После нажатия на камеру, войдите в меню форматов.
Отсюда есть два варианта.
- Высокая эффективность (выберите эту опцию для формата HEIC)
- Наиболее совместимый (выберите этот параметр для формата JPEG)
Нельзя утверждать, что Apple упростила изменение этой неожиданной функции. Некоторые пользователи iPhone предпочитают хранить свои фотографии в формате JPEG, и в этом случае эта легкодоступная функция дает им возможность отменить изменение форматирования изображения.
Конвертировать HEIC в JPEG с помощью Aiseesoft HEIC Converter
Теперь, когда вы лучше понимаете, почему iPhone используют формат HEIC и как вы можете отменить это новаторское изменение iOS, мы покажем вам процесс преобразования. Это относительно простой и беспроблемный процесс, который можно использовать как на компьютерах Windows, так и на Mac, и он позволяет конвертировать фотографии в пакетах.
Это относительно простой и беспроблемный процесс, который можно использовать как на компьютерах Windows, так и на Mac, и он позволяет конвертировать фотографии в пакетах.
#1 — Во-первых, убедитесь, что у вас есть Конвертер Aiseesoft HEIC скачайте и установите на свой компьютер, а затем запустите его.
Скачать HEIC Converter для Windows Скачать HEIC Converter для Mac
#2 — Если фотографии HEIC хранятся на вашем iPhone, подключите его сейчас. Если нет, пропустите этот шаг.
#3 — Нажать на «Добавить HEIC»В середине программы и выберите«Добавить файлы HEIC, либоДобавить папку HEIC».
Примечание: если фотографии находятся на вашем iPhone, вы можете найти фотографии HEIC в пути к файлу «Этот ПК \ Имя iPhone \ Внутреннее хранилище \ DCIM».
#4 — Все выбранные фотографии теперь будут отображаться в Aiseesoft HEIC Converter.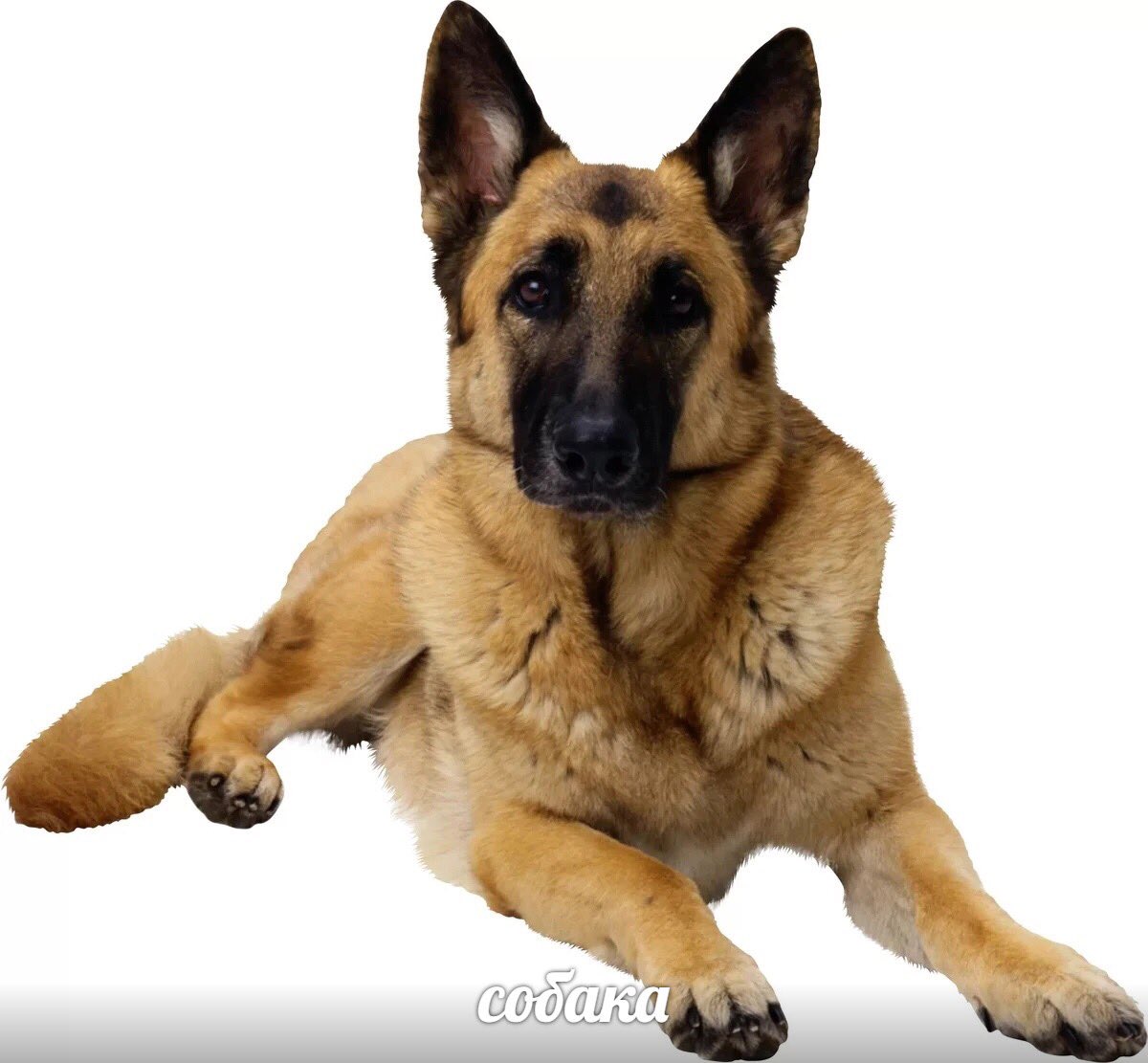
#5 — Установите флажок рядом с фотографиями, которые вы хотите преобразовать из HEIC в JPEG или HEIC в PNG.
#6 — Используйте настройки на правой стороне, чтобы изменить настройки преобразования. Вы можете выбирать между несколькими форматами изображений, снижать качество и даже сохранять EXIF-данные своих фотографий, если хотите.
#7 — После настройки параметров и установки пути вывода нажмите «Конвертировать».
В трендеСкачать бесплатную музыку MP3juice — Лучший загрузчик MP3 Juice Music#8 — Теперь начнется преобразование, и вы сможете отслеживать процесс при преобразовании каждой фотографии. После завершения процесса нажмите «Открыть папкуИ вы можете просматривать конвертированные фотографии.
Заключить
Это невероятно упрощенный процесс. Одна из самых популярных функций — пакетное преобразование. Учитывая, что большинство людей будут конвертировать много фотографий одновременно, эта функция очень упрощает это. Обучение как конвертировать из HEIC в JPEG или HEIC в PNG никогда не было проще
Обучение как конвертировать из HEIC в JPEG или HEIC в PNG никогда не было проще
Независимо от того, почему вы хотите конвертировать HEIC в PNG, Конвертер Aiseesoft HEIC идеально. Хотя HEIC — фантастический формат изображений, мы понимаем, что не всем он нравится. Используя приведенные выше руководства, вы не только можете конвертировать свои фотографии из HEIC в JPEG, но также можете изменить настройки своего iPhone, чтобы все ваши будущие фотографии сохранялись в формате JPEG. Таким образом вы сэкономите много времени, и вам не потребуется никакого преобразования. Тем не менее, если вы попробовали метод преобразования, который мы подробно описали выше, вы увидите, что Aiseesoft имеет множество различных применений.
Скачать HEIC Converter для Windows Скачать HEIC Converter для Mac
Как преобразовать изображение в формат PNG
Файлы PNG — отличный способ хранить изображения (например, логотипы), требующие прозрачности и выцветания. Они делают это, сохраняя свой первоначальный вид на любом цветовом фоне. Мы собираемся рассмотреть несколько способов конвертировать изображения в формат PNG.
Что такое файл PNG?
PNG или переносимая сетевая графика — популярный формат изображений, используемый в интернет-графике из-за его способности поддерживать прозрачность в браузерах. Впервые он был разработан в 1990-х годах как открытая альтернатива GIF, в котором используется собственный алгоритм сжатия. PNG является бесплатным.
PNG поддерживает как 8-битный, так и 24-битный цвет, как и GIF и JPG, соответственно. Они также считаются файлами без потерь, что означает, что они не будут ухудшаться по качеству, независимо от того, сколько раз вы открывали и сохраняли файл.
СВЯЗАННЫЕ С: В чем разница между JPG, PNG и GIF?
Как конвертировать изображение в PNG
Одним из основных преимуществ PNG по сравнению с такими форматами, как JPG или GIF, является то, что PNG — это формат без потерь с поддержкой 24-битного цвета. Если вы конвертируете из JPG, примите во внимание, что JPG файлы с потерями и могут потерять качество из-за их первоначального сжатия. Однако, поскольку PNG без потерь , качество вашего файла не ухудшится при повторном открытии или сохранении изображения.
СВЯЗАННЫЕ С: Что такое форматы файлов без потерь и почему не следует преобразовывать файлы с потерями в файлы без потерь
Есть два основных способа преобразовать изображение в формат PNG. Вы можете либо использовать программу просмотра изображений на своем компьютере, либо использовать один из многих сайтов преобразования файлов, доступных в Интернете.
Преобразование изображения в Windows
Я знаю, что мы много говорим об этом, и, возможно, вы устали слышать об этом, но IrfanView — один из лучшие бесплатные программы для просмотра изображений в Windows . Период. Вы можете выполнить такое же преобразование, которое мы собираемся показать вам, в большинстве редакторов (включая Paint), но мы собираемся использовать IrfanView для нашего примера здесь.
Откройте изображение, которое вы хотите преобразовать в PNG, щелкнув Файл> Открыть.
Перейдите к своему изображению и нажмите «Открыть».
Когда файл откроется, нажмите «Файл»> «Сохранить как».
В следующем окне убедитесь, что в раскрывающемся списке форматов выбран PNG, а затем нажмите «Сохранить».
По умолчанию для степени сжатия установлено значение «Наилучшее», но если вы хотите немного больше контролировать сжатие вашего файла, то в окне «Параметры сохранения» есть несколько дополнительных функций, которые стоит проверить. Изменение степени сжатия определит размер файла, чем выше число, тем меньше сжатие будет использоваться при сохранении изображения.
Преобразование изображения с помощью Mac
На Mac предустановлен предварительный просмотр, который можно использовать не только для просмотра файлов изображений. Это отличная программа для редактирования изображений, способная обрезать, изменять размер и конвертировать файлы.
Откройте изображение в режиме предварительного просмотра, щелкнув файл правой кнопкой мыши и выбрав «Открыть с помощью»> «Просмотр».
В режиме предварительного просмотра перейдите в Файл> Экспорт.
В появившемся окне убедитесь, что вы выбрали PNG в качестве формата файла. Если хотите, переименуйте файл и нажмите «Сохранить».
Преобразование изображения онлайн
Если вы предпочитаете использовать сайт для преобразования файлов в Интернете, а не приложение для ПК, не ищите ничего, кроме Конвертимаге.нет . Это сайт, посвященный преобразованию изображений, а не только PNG, с учетом вашей конфиденциальности. ConvertImage не публикует и не хранит ваши файлы дольше 15 минут, удаляя их со своих серверов после обработки.
Сначала выберите выходной формат, в котором вы хотите сохранить изображение.
Затем нажмите «Выбрать изображение».
Перейдите к изображению, которое хотите преобразовать, и нажмите «Открыть». Обратите внимание, что изображения имеют максимальный размер 24,41 МБ.
Теперь все, что вам нужно сделать, это согласиться с их условиями использования и нажать «Конвертировать это изображение».
На следующей странице, после того, как ваше изображение будет загружено и преобразовано, нажмите «Загрузить изображение», и ваш PNG будет сохранен в папке загрузок вашего браузера.
Это оно! Вы успешно преобразовали свои изображения в формат PNG.
ПНГ — новости, статьи, фото и видео. — ПАО «Газпром нефть»
Все по плану… нефти в год. Попутная польза В начале 2020 года «Газпром нефть» достигла 95%-ного уровня полезного использования попутного нефтяного газа (ПНГ) на всех активах, за исключением новых. Это результат реализации масштабной газовой программы компании, работа над которой началась еще …
Стратегический ресурс… введены нефтяные оторочки Чаяндинского, Тазовского и Песцового месторождений». Значительный уровень добычи попутного нефтяного газа (ПНГ) — неизбежная реальность при разработке оторочек. Приходится решать задачу достижения регламентированного государством уровня его …
(2 видео) — смотрите в видеоархиве Рост доли газа в добыче «Газпром нефти» не самоцель, а результат развития компании в Арктике… Мессояханефтегаз. Это самый северный на континентальной России проект. В сложных арктических условиях было решено закачивать попутный нефтяной газ (ПНГ) с одного месторождения в неразработанные газовые пласты другого месторождения. Прием нетривиальный. На чем основано подобное решение?…
«Мессояханефтегаз» реализовал уникальную схему утилизации попутного нефтяного газа… подземное газовое хранилище на Западно-Мессояхском лицензионном участке. Проект реализуется по уникальной схеме: попутный нефтяной газ (ПНГ) закачивается в неразработанные газовые пласты Западно-Мессояхского участка с уже разрабатываемого соседнего месторождения — Восточно-Мессояхского….
«Газпромнефть-Восток» развивает газотранспортную инфраструктуру активов«Газпромнефть-Восток» начал строительство газопровода, который позволит направить попутный нефтяной газ от дожимной насосной станции Арчинского месторождения на дожимную компрессорную станцию Урманского месторождения в Томской области. Проектная пропускная способность 18-километрового газопровода составит 250 млн м 3 газа в год. Строительство газопровода является частью масштабного инвестиционного проекта, нацеленного на достижение 95-процентного уровня полезного использования попутного нефтяного…
Совет директоров «Газпром нефти» рассмотрел вопрос повышения эффективности использования попутного нефтяного газа… «Газпром нефти» 26 октября рассмотрел ход выполнения программы утилизации и повышения эффективности использования попутного нефтяного газа (ПНГ) в 2018 году, а также планы на 2019-2021 годы. Планируется, что по итогам 2018 года в условиях роста уровня добычи углеводородов объем полезного …
«Газпром нефть» запустила вторую технологическую линию газового завода на месторождении Бадра в Ираке«Газпром нефть Бадра», дочерняя компания «Газпром нефти», ввела в промышленную эксплуатацию линию «В» установки комплексной подготовки газа (УКПГ) мощностью 800 млн м3 в год на месторождении Бадра в Ираке. «Газпром нефть Бадра», дочерняя компания «Газпром нефти», ввела в промышленную эксплуатацию линию «В» установки комплексной подготовки газа (УКПГ) мощностью 800 млн м 3 в год на месторождении Бадра в Ираке. Запуск новой технологической линии УКПГ является заключительным этапом создания газовой…
Ценный ресурсГазовые проекты в «Газпром нефти» Попутный нефтяной газ (ПНГ) — некогда побочный продукт освоения нефтяных запасов — сегодня рассматривается как дополнительный источник прибыли. На каждом месторождении …
Под напором… разработке месторождений с высоким газовым фактором, где вместе с нефтью неизбежно добывается большое количество попутного нефтяного газа (ПНГ). В случае отсутствия инфраструктуры для транспортировки газа с месторождения закачка в пласт может стать одним из немногих эффективных …
Газ Ямала«Газпром нефть» создаст инфраструктуру для транспортировки газа с ямальских месторождений Компания «Газпром нефть» запускает новый проект, задача которого — создать масштабную газовую инфраструктуру и обеспечить максимальную эффективность разработки Новопортовской группы месторождений. «Сибирская нефть» выяснила, почему нефтяная компания занимается газом, как на нем заработать и что для этого придется сделать Новопортовское месторождение — самое крупное из всех имеющихся на сегодня открытых нефтегазовых…
| Применимые группы | Для личного использования | Команда запуска | Микропредприятие | Среднее предприятие |
| Срок авторизации | ПОСТОЯННАЯ | ПОСТОЯННАЯ | ПОСТОЯННАЯ | ПОСТОЯННАЯ |
| Авторизация портрета | ПОСТОЯННАЯ | ПОСТОЯННАЯ | ПОСТОЯННАЯ | |
| Авторизованное соглашение | Персональная авторизация | Авторизация предприятия | Авторизация предприятия | Авторизация предприятия |
| Онлайн счет | ||||
Маркетинг в области СМИ (Facebook, Twitter,Instagram, etc.) | личный Коммерческое использование (Предел 20000 показов) | |||
Цифровой медиа маркетинг (SMS, Email,Online Advertising, E-books, etc.) | личный Коммерческое использование (Предел 20000 показов) | |||
Дизайн веб-страниц, мобильных и программных страниц Разработка веб-приложений и приложений, разработка программного обеспечения и игровых приложений, H5, электронная коммерция и продукт | личный Коммерческое использование (Предел 20000 показов) | |||
Физическая продукция печатная продукция Упаковка продуктов, книги и журналы, газеты, открытки, плакаты, брошюры, купоны и т. Д. | личный Коммерческое использование (Печатный лимит 200 копий) | предел 5000 Копии Печать | предел 20000 Копии Печать | неограниченный Копии Печать |
Маркетинг продуктов и бизнес-план Предложение по проектированию сети, дизайну VI, маркетинговому планированию, PPT (не перепродажа) и т. Д. | личный Коммерческое использование | |||
Маркетинг и показ наружной рекламы Наружные рекламные щиты, реклама на автобусах, витрины, офисные здания, гостиницы, магазины, другие общественные места и т. Д. | личный Коммерческое использование (Печатный лимит 200 копий) | |||
Средства массовой информации (CD, DVD, Movie, TV, Video, etc.) | личный Коммерческое использование (Предел 20000 показов) | |||
Перепродажа физического продукта текстиль, чехлы для мобильных телефонов, поздравительные открытки, открытки, календари, чашки, футболки | ||||
Онлайн перепродажа Мобильные обои, шаблоны дизайна, элементы дизайна, шаблоны PPT и использование наших проектов в качестве основного элемента для перепродажи. | ||||
| Портрет Коммерческое использование | (Только для обучения и общения) | |||
Портретно-чувствительное использование (табачная, медицинская, фармацевтическая, косметическая и другие отрасли промышленности) | (Только для обучения и общения) | (Contact customer service to customize) | (Contact customer service to customize) | (Contact customer service to customize) |
JPG Изображение PNG, конвертер фотографий в App Store
ПРЕОБРАЗОВАТЬ или СЖАТЬ одно изображение / фотографию или стопку фотографий несколькими нажатиями. Это самое простое приложение для преобразования любых изображений в JPG / PNG или любой другой формат.
Это очень простое в использовании приложение для преобразования форматов файлов изображений в JPEG / JPG или PNG. Это простое приложение поможет вам сэкономить часы работы всего несколькими нажатиями.
HEIF (.heic) также можно преобразовать в JPEG / PNG.
Вы можете загружать / конвертировать изображения в форматах, указанных ниже.
JPEG, JPG, PNG, GIF, BMP, TIFF, TGA, HEIF (.heic)
— изображения / фотографии будут сохранены в приложении iOS «Фото». Альбом с названием «JPG PNG» будет создан автоматически.
— Некоторые принтеры не поддерживают файлы изображений PNG. Эти изображения можно будет распечатать, преобразовав в файлы JPEG с помощью этого приложения.
— Прозрачный цвет будет преобразован в «Белый» цвет при сохранении изображений в виде файлов JPEG, поскольку файлы JPEG не поддерживают прозрачный цвет.
Мы будем часто обновлять приложение, чтобы повысить производительность.Дизайн и удобство использования просто первоклассное.
Оставайтесь на связи, чтобы получать все обновления прямо на вашем устройстве. Не стесняйтесь задавать любые вопросы на [email protected]! Мы будем рады услышать от вас и будем благодарны за ваши предложения.
Итак, давайте сделаем ваши дни немного ярче и ярче с приложением Mirror. Скачайте и получайте удовольствие.
Премиум-подписка на конвертер JPG PNG
—————————————— —
планы подписки
— Еженедельная подписка
— Ежемесячная подписка
— Годовая подписка
• Пользователь может управлять подписками, а автоматическое продление можно отключить, перейдя в настройки учетной записи пользователя после покупки
• Любая неиспользованная часть бесплатного пробного периода, если предлагается, будет аннулирована, когда пользователь приобретает подписку на эту публикацию, где это применимо.
• Подписки автоматически обновляются, если они не отключены по крайней мере за 24 часа до окончания текущего периода в Настройки аккаунта.Продление взимается в течение 24 часов до окончания текущего периода. Оплата взимается с учетной записи iTunes при подтверждении покупки. Подписки управляются пользователем.
Условия использования: https://sites.google.com/view/apslab/terms?authuser=0
Конфиденциальность: https://sites.google.com/view/apslab/privacy?authuser=0
Как конвертировать фотографии HEIC в PNG на iPhone и iPad
По умолчанию iPhone делает снимки в формате HEIC / HEIF, что создает проблемы совместимости при загрузке или совместном использовании фотографий на определенных веб-сайтах.В таких случаях вы можете конвертировать фотографии HEIC в PNG на iPhone и iPad.
Конвертируйте фотографии HEIC в PNG на iPhone и iPad
Несмотря на то, что формат файла HEIC, используемый Apple на своих устройствах, экономит место для хранения, он не так совместим и не так широко распространен, как формат файлов .PNG или .JPG.
Таким образом, мы предлагаем ниже 2 простых метода преобразования фотографий HEIC в формат JPG на вашем iPhone или iPad.
1. Настройте iPhone для передачи фотографий в формате PNG на Mac или ПК.
Возможно, самый простой способ конвертировать фотографии HEIC в PNG — это настроить ваше устройство на автоматическую передачу фотографий и видео в совместимом формате.
Перейдите в «Настройки»> «Фото»> прокрутите вниз и выберите «Автоматически» в разделе «Перенос на Mac или ПК».
Теперь, когда вы переносите фотографии с iPhone на Mac или переносите фотографии с iPhone на ПК, они всегда будут автоматически сохраняться в форматах файлов .PNG или .LPG.
2. Преобразование фотографий HEIC в PNG на iPhone с помощью приложения «Файлы»
Все, что требуется для преобразования фотографий HEIC в PNG на iPhone, — это открыть приложение «Фотографии» и скопировать приложение «Фотографии в файлы».
Откройте приложение «Фото» на своем iPhone или iPad и коснитесь опции «Выбрать».
Выберите фото / фотографии, которые вы хотите преобразовать в формат PNG, и нажмите значок «Поделиться» в нижнем меню.
В появившемся раскрывающемся меню выберите параметр «Копировать фото».
Затем откройте приложение «Файлы»> нажмите вкладку «Обзор» в нижнем меню и выберите желаемое место для сохранения (на моем iPhone или iCloud Drive), чтобы вставить скопированные фотографии.
Когда вы окажетесь в желаемом месте для сохранения, нажмите и удерживайте в любом месте и выберите опцию «Вставить».
Выбранные фото / фотографии будут сохранены в приложении «Файлы» в широко распространенном формате файлов PNG.
Вы можете использовать этот метод в любое время, когда встречаетесь с веб-сайтом, который не принимает файлы в формате HEIC.
Связанные
Как конвертировать файлы изображений из HEIC в PNG
Формат HEIC великолепен, потому что он позволяет делать изображения с высоким разрешением, которые не занимают слишком много места на вашем iPhone или iCloud.Но когда дело доходит до совместимости и управления файлами, HEIC не так широко поддерживается, как PNG или JPG.
Это ни в коем случае не является препятствием, так как вы можете легко конвертировать изображения. В следующих разделах представлено подробное руководство о том, как выполнить преобразование на разных устройствах. Кроме того, в конце есть раздел часто задаваемых вопросов, в котором можно найти дополнительную информацию.
На MacДля пользователей Mac проще всего конвертировать файлы HEIC в PNG с помощью приложения предварительного просмотра. Вот что вам нужно сделать.
Шаг 1Откройте изображения HEIC в режиме предварительного просмотра, затем нажмите «Файл» в строке меню вверху экрана.
Щелкните раскрывающееся меню «Формат» и выберите «PNG».
Шаг 2Выберите папку назначения рядом с «Где» и нажмите «Сохранить», чтобы завершить действие.
Важные примечания:
При преобразовании из HEIC в PNG вы не можете установить качество в соответствии с вашими предпочтениями. Однако, если вы конвертируете в JPG, ползунок качества доступен.По умолчанию macOS устанавливает это значение примерно на 80%, и вы можете перетащить его вправо для достижения наилучшего качества.
Приложение Preview также позволяет выполнять пакетное преобразование файлов HEIC. Перейдите в Finder, найдите файлы HEIC, которые вы хотите использовать, и выберите их все. Затем вы можете перетащить изображения в окно предварительного просмотра или щелкнуть правой кнопкой мыши, выбрать «Открыть с помощью» и выбрать «Просмотр».
Далее шаги такие же, как описано ранее. Щелкните меню «Файл» на панели, выберите «Экспортировать выбранные изображения» и установите желаемое место назначения и формат файла.
Не забудьте выбрать все изображения в Preview — вы можете сделать это, нажав Cmd + A. В противном случае вы конвертируете только первое изображение, которое появляется в списке.
Бонусный совет
При желании вы также можете изменить размер изображений HEIC, конвертируя их в PNG. Перед тем, как щелкнуть меню «Файл», выберите изображения в предварительном просмотре и нажмите «Инструменты» в строке меню.
В раскрывающемся меню «Инструменты» выберите «Настроить размер» и введите требуемые значения для изображений.После этого нажмите «ОК» и вернитесь в меню «Файл», чтобы выполнить преобразование.
Весь процесс выполняется довольно быстро, но вам придется подождать еще немного, если вы также изменяете размер изображений. И это также зависит от количества конвертируемых изображений и размера файла HEIC.
На устройстве с Windows 10Для пользователей Windows процесс несколько сложнее. Во-первых, вам нужно убедиться, что ваш компьютер может распознавать файлы HEIC, или вы не можете просматривать или изменять их.Есть несколько способов сделать это. Вы можете установить кодеки, рекомендованные Microsoft, использовать конвертер TechJunkie Tools или использовать расширения изображений HEIF.
Последняя — это бесплатная служебная программа, доступная в Microsoft Store. Тем не менее, важно подчеркнуть, что ни кодеки, ни инструмент не позволяют конвертировать изображения.
Инструменты TechJunkie не требуют учетных данных для входа или загрузки. Все, что вам нужно сделать, это открыть веб-сайт в своем любимом веб-браузере, щелкнуть с HEIC на PNG , а затем перетащить изображение HEIC.
Чтобы выполнить преобразование, вам понадобится сторонний или веб-инструмент. Для целей этой статьи мы предоставим краткое руководство по iMobile HEIC Converter. Это потому, что инструмент безопасный, простой в использовании, бесплатный. Кроме того, есть настольная версия, если вам нужно намного более быстрое преобразование.
В любом случае, вот что вам нужно сделать.
Шаг 1Перейдите на сайт iMobile HEIC Converter и выберите изображения, которые хотите преобразовать. Вы можете «щелкнуть, чтобы выбрать» файлы с локального диска или перетащить их в веб-интерфейс.
Шаг 2Теперь выберите желаемый формат и качество изображения в соответствующих полях. И преобразование должно начаться автоматически.
Это в стороне; нажмите кнопку «Загрузить» и выберите место для сохранения изображений. Помимо PNG, это онлайн-программное обеспечение также позволяет конвертировать в JPEG, JPG и GIF.
Непосредственно на iPhoneУдивительно, но вам нужно использовать стороннее программное обеспечение для преобразования HEIC в PNG на вашем iPhone.На этот раз мы рассмотрим приложение «Ярлыки» и то, как с его помощью можно выполнить необходимое действие.
Шаг 1Загрузите и установите приложение на свой iPhone и перейдите в «Мои ярлыки» при запуске приложения. Внизу меню вы увидите миниатюру «Создать ярлыки».
Шаг 2В окне «Новый ярлык» вы увидите панель «Поиск приложений и действий» в нижней части окна.
Щелкните по нему и продолжайте добавлять приложения и действия в указанном порядке.
- Выбрать фотографии
- Конвертировать изображение
- Сохранить в фотоальбом
Теперь вам нужно внести определенные изменения, чтобы установить преобразование из HEIC в PNG. Нажмите на действие «Выбрать фото» и переключите кнопку для «Выбрать несколько».
Рядом с полем «Конвертировать» переключите вывод JPEG на PNG, а затем выберите место назначения рядом с полем «Сохранить преобразованные изображения». Например, вы можете назвать файл PNGConverted и сохранять в нем изображения.
Наконец, вам нужно назвать ярлык и нажать « Done », чтобы завершить действия.
Как использовать этот ярлыкВы можете получить доступ к ярлыку через приложение или крикнуть «Привет, Siri + имя ярлыка». В любом случае вы получите доступ к своим фотографиям, чтобы выбрать изображения для преобразования. Нажмите на каждый из них и нажмите «Готово», чтобы завершить действие.
Это займет некоторое время, но приложение «Ярлыки» показывает индикатор выполнения по завершении преобразования.
Из ИнтернетаНужно время от времени конвертировать? Возможно, лучше всего использовать веб-клиент.Сайты, заслуживающие вашего внимания, включают CloudConvert, Convertio и HEIC2PNG. Но, конечно, это всего лишь несколько примеров, и вы можете использовать любое другое онлайн-программное обеспечение, если оно вам подходит.
Важно то, что онлайн-конвертер не просит вас делиться какой-либо информацией. Эти веб-приложения должны работать без входа в систему или подтверждения личности.
Помимо этого, они должны позволять легко загружать и скачивать изображения без каких-либо промежуточных шагов. Если быть точным, вы загружаете изображения, нажимаете «Конвертировать» (или программа делает это автоматически), а затем нажимаете «Загрузить», чтобы получить изображения.
Дополнительные вопросы и ответыПреобразование HEIC в PNG не требует от вас технических знаний, и существует множество методов на выбор. Однако, в отличие от преобразования HEIC в JPG, формат PNG имеет больше ограничений.
Это может потребовать от вас дополнительных действий или использования сторонних приложений. Тем не менее, это может измениться в одном из будущих обновлений iOS.
Могу ли я автоматически сохранять изображения в формате PNG вместо HEIC?Быстрый ответ — нет, нельзя.Есть уловка iPhone для изменения настроек камеры и фото, но это не дает вам файлов PNG. Форматы, которые вы можете автоматизировать, включают только JPG и HEIC.
С другой стороны, вы можете экспортировать файлы HEIC как PNG, но это не то же самое, что автоматическое сохранение как PNG. И даже если вы используете стороннее программное обеспечение, вам необходимо указать приложению, какие изображения нужно конвертировать.
Так или иначе, автоматические преобразования на устройствах iOS и macOS требуют прав администратора для доступа к собственным приложениям Apple.На момент написания они доступны разработчикам Apple и некоторым сторонним компаниям.
Следовательно, это можно решить только с помощью крупного обновления программного обеспечения.
Почему iPhone использует тип файла HEIC?Основная причина, по которой Apple выбрала формат HEIC, — это баланс размера и качества изображения. То есть протоколы сжатия HEIC позволяют получать высококачественные изображения с высоким разрешением, которые не занимают много места. И выгода многогранна.
Во-первых, вы вряд ли будете использовать всю память iPhone после нескольких дней беззаботных снимков. Тогда передача изображений, особенно по беспроводным протоколам, происходит намного быстрее. Это также позволяет вам хранить или создавать резервные копии большего количества изображений в вашей учетной записи iCloud без покупки дополнительного места.
Конечно, формат HEIC не идеален, но он относительно новый. Со временем вы можете ожидать, что преобразования HEIC станут естественным вариантом для всех операционных систем. А до этого времени вам нужно найти стороннее программное обеспечение, которое вам подходит.
Безопасны ли сторонние преобразователи?Если вы знаете, что искать, сторонние конвертеры совершенно безопасны. Как уже упоминалось, если вы выберете веб-клиент для совершения конверсии, важно не сообщать свои учетные данные сайту.
Кроме того, вы загружаете изображения на сторонние серверы, и они не должны сохранять ваши изображения после того, как вы их загрузите. Ситуация аналогична приложениям, которые вы устанавливаете на свой компьютер или смартфон, за исключением того факта, что вам нужно поделиться своими учетными данными.
Но в любом случае преобразование должно происходить локально на вашем компьютере или смартфоне. И разработчик приложения не должен иметь доступа к вашим изображениям или хранить их на своих серверах.
Преобразование здесь, преобразование там, преобразование повсюдуНесмотря на ограничения, формат HEIC предназначен для ускорения и повышения эффективности создания изображений и управления ими. В настоящее время поддержки более чем достаточно для преобразования HEIC в любой другой формат, который вам нужен. И, надеюсь, Apple скоро добавит собственный конвертер, чтобы упростить задачу.
Какой ваш любимый формат изображения? Как часто нужно конвертировать изображения в PNG или любой другой формат? Расскажите нам больше о своем опыте в разделе комментариев ниже.
6 лучших способов конвертировать изображение в формат PNG
3 простых шага конвертировать изображение в PNG
Кендра Д. Митчелл | 14 сен, 2020 17:15
Если вы хотите, чтобы ваши изображения в JPG, JPEG и других форматах имели качество без потерь, преобразование в PNG — лучшее решение.Кроме того, с помощью преобразования можно также добиться выцветания и прозрачности файлов. Итак, чтобы помочь вам преобразовать изображение в PNG, в приведенном ниже руководстве обсуждаются лучшие методы.
Часть 1. 6 лучших онлайн-конвертеров изображений в PNG
Чтобы преобразовать изображение в PNG без установки стороннего программного обеспечения, онлайн-инструменты работают как отличный вариант. Эти программы не требуют установки программного обеспечения или регистрации и работают прямо из окна браузера.Ниже перечислены лучшие инструменты для преобразования изображений в PNG онлайн.
URL: https://www.media.io/image-converter.html
Online UniConverter — один из продуктов Wondershare. Это универсальный онлайн-инструмент для изображений, видео и аудио. Вы можете бросить и бросить или нажать на знак +, чтобы загрузить файл в онлайн-UniConverter. Здесь вы можете просто попробовать его возможности для преобразования изображения в файл PNG .
{{isCompressor ()? $ lang.img.compressorImg.replace (/ #### / gi, введите): $ lang.img.converterImg.replace (/ #### / gi, тип)}}
{{replaceFileName (item.name)}}{{item.fileState! == ‘успех’? renderSize (item.size): renderSize (item.outputFileSize)}} — {{getResover (item.outputFileSize, item.size)}}
{{$ lang.gloab.download}} Переключить раскрывающийся список{{isCompressor ()? $ lang.img.compressing: $ lang.img.converting}}
{{$ lang.img.uploading }}
{{$ lang.img.retry}}{{$ lang.img.ready}}
{{replaceFileName (item.name)}}{{элемент.fileState! == ‘успех’? renderSize (item.size): renderSize (item.outputFileSize)}} — {{getResover (item.outputFileSize, item.size)}}
{{$ lang.gloab.download}} Переключить раскрывающийся список{{isCompressor ()? $ lang.img.compressing: $ lang.img.converting}}
{{$ lang.img.uploading }}
{{$ lang.img.retry}}{{$ lang.img.ready}}
无 标题 文档URL: https://www.online-utility.org/image/convert/to/PNG
Чтобы преобразовать фотографию в PNG, работает как простой онлайн-инструмент. Программа поддерживает все основные форматы изображений для преобразования, включая BMP, CIN, JPEG, MAT, PDF, DCM и многие другие. Процесс преобразования является беспроблемным, когда вам просто нужно загрузить локальные файлы изображений, и они автоматически преобразуются в формат PNG.
Ключевая особенность:
- Бесплатный инструмент с простым интерфейсом.
- Поддерживает широкий спектр форматов для преобразования.
- Конвертированный файл загружается в вашу систему.
URL: https://image.online-convert.com/convert-to-png
С помощью этого онлайн-инструмента преобразования изображения в JPG и других популярных форматах можно легко преобразовать в формат PNG в хорошем качестве.Программа позволяет добавлять изображения из вашей системы, онлайн-источников, Google Диска и Dropbox. После добавления изображения также можно редактировать, изменяя их размер, цвет и DPI. Также доступна опция обрезки изображения. Инструмент также облегчает сохранение настроек преобразования, если это необходимо для других файлов.
Ключевая особенность:
- Добавляйте изображения из разных источников, таких как компьютер, URL, Dropbox и Google Диск.
- Возможность изменить размер файла.
- Облегчена обрезка изображения.
URL: https://www.iloveimg.com/jpg-to-image/jpg-to-png
Используя этот инструмент преобразования на основе браузера, изображения в форматах JPG и JPEG можно преобразовать в файлы PNG. Программа позволяет добавлять как локальные, так и файлы из вашей учетной записи Dropbox и Google Drive. С помощью приложения можно добавлять и обрабатывать несколько файлов. Кроме того, программа также позволяет конвертировать прикрепленные изображения в формат GIF.После преобразования файлы автоматически загружаются в вашу систему или также могут быть сохранены в вашей учетной записи облачного хранилища.
Ключевая особенность:
- Добавьте изображения из Dropbox, Google Диска и компьютера.
- Одновременно можно обрабатывать несколько файлов.
- Конвертированные файлы сохраняются в вашей системе, а также могут быть сохранены в аккаунте Google Drive или Dropbox.
URL: https: // www.browserling.com/tools/jpg-to-png
Этот онлайн-инструмент, совместимый со всеми современными браузерами, позволяет конвертировать ваши изображения JPG в формат PNG. Интерфейс прост, вам нужно добавить фотографии и выбрать их поворот. Программа быстро превратит ваши файлы и автоматически загрузит их в вашу систему. Помимо JPG, поддерживаются и другие файлы: GIF, BMP, WebP и другие.
Ключевая особенность:
- Поддержка JPG, BMP, WebP и других форматов для преобразования в файл PNG.
- Простой и быстрый процесс конвертации
- Конвертированный файл автоматически загружается в вашу систему.
URL: https: // convertimage.чистая / конвертировать-изображение / в-png /
Это широко используемый инструмент для преобразования изображений в PNG, который работает из браузера без установки какого-либо программного обеспечения. Программа позволяет конвертировать добавленные файлы в форматы PNG, JPG, BMP, GIF, ICO, PSD, PDF, TIF и PCX. Поддерживаемые форматы ввода включают JPG, GIF, BMP, PSB и другие популярные. Максимальный размер изображения, поддерживаемый инструментом, составляет 2441 Мб. После того, как инструмент преобразует добавленный вами файл, его можно будет загрузить в вашу локальную систему.
Ключевая особенность:
- Поддерживает массив форматов вывода в дополнение к PNG
- Все популярные файлы изображений можно добавить в интерфейс программы.
- Бесплатная простая программа
Часть 2.Самый полезный конвертер изображений для изображений в файл PNG
Wondershare UniConverter — это универсальное решение для преобразования изображения в PNG в лучшем качестве и без проблем. Универсальная программа может быть установлена в вашей системе Windows и Mac, выполнив несколько простых шагов, после чего она будет готова преобразовать ваши изображения в форматы PNG, BMP, TIFF, JPG и JPEG. Одновременное преобразование нескольких файлов упрощается, поскольку инструмент поддерживает пакетную обработку. Кроме того, программное обеспечение также позволяет при необходимости добавлять эффекты и водяной знак к изображениям.Ваши изображения также можно обрезать и повернуть с помощью Wondershare UniConverter.
Преимущества:
- Профессиональное программное обеспечение, поддерживающее преобразование изображений между PNG, BMP, TIFF, JPG и JPEG.
- Поддерживается пакетная обработка.
- Позволяет обрезать изображения, вращать, добавлять водяные знаки и эффекты.
- Облегчает редактирование размера выходного файла.
- Совместимость с системами Windows и Mac.
Недостатки:
- Это настольное программное обеспечение, которое необходимо загрузить и установить.
- Платный софт.
Шаг 1. Добавьте файлы изображений в приложение UniConverter.
Загрузите, установите и запустите программное обеспечение Wondershare UniConverter в своей системе.В разделе «Панель инструментов» выберите опцию «Конвертер изображений». Откроется новое всплывающее окно, в котором нажатие кнопки + Добавить изображения позволит вам просматривать и загружать локальные изображения в интерфейс. Кроме того, вы также можете нажать на знак +, чтобы загрузить файлы. Можно добавить несколько файлов для пакетного преобразования.
Шаг 2. Выберите PNG в качестве целевого формата.
После добавления файлов выберите те, которые нужно конвертировать. Если вы хотите преобразовать все добавленные файлы, включите кнопку «Выбрать все».Затем разверните раскрывающиеся параметры на вкладке «Преобразовать все изображение в:» и выберите в списке PNG. Значок настроек рядом с форматом можно использовать для настройки размера файла.
Шаг 3. Конвертируйте фотографии в формат PNG.
Местоположение на рабочем столе для сохранения преобразованных файлов можно выбрать на вкладке «Вывод». Наконец, нажмите кнопку «Преобразовать», чтобы начать процесс преобразования.
Резюме
Поэтому, если вы ищете решения для , как сделать изображение в PNG , перечисленные выше решения являются лучшими.Онлайн-инструменты — это простые программы, которые можно использовать бесплатно и работают из браузера. С другой стороны, эти программы зависят от Интернета и имеют ограничение на размер файла. Профессиональное программное обеспечение для настольных ПК, такое как Wondershare UniConverter, работает как лучший инструмент, позволяющий конвертировать несколько файлов одновременно с дополнительными функциями редактирования.
Не удается открыть файлы PNG в Windows 10/11?
Универсальное решение для различных сценариев и форматов
Редактирование изображений, безусловно, может улучшить визуальную привлекательность ваших фотографий.Однако при редактировании изображений вы столкнетесь с множеством проблем, например с невозможностью открыть файл. Жалко! Соберитесь с духом и нажмите «Проверить сейчас», чтобы получить помощь.
PNG (переносимая сетевая графика) — один из самых популярных форматов файлов изображений. Вероятно, это формат, который использует ваш мобильный телефон или цифровая камера. В этой статье будут выделены некоторые из основных причин, по которым пользователи Windows 10 не могут открывать изображения, а также представлены возможные решения, позволяющие избежать подобных случаев в будущем.
Часть 1: Знайте вещи перед ремонтом, когда файлы PNG не открываются
Вот сделка; то, что мешает открытию ваших файлов PNG, может немного отличаться от того, что мешает открытию файла PNG другого человека. Естественно, у нас будет свой способ добиться цели. Однако для большинства общение является корнем всех их головных болей. С помощью простой инструкции, данной компьютеру, можно удивиться тому, насколько точным и последовательным может быть компьютер. Вам не нужно разбираться в компьютерах, чтобы выполнять базовое программирование, особенно то, которое вам лично нужно изо дня в день.
я. Почему вы не можете открыть файл PNG?
Ущерб может возникнуть в результате:
-
Когда в запоминающем устройстве системы есть вирус.
-
При частом изменении размера файла png.
-
Неправильное извлечение карты памяти во время использования.
-
Попытка открыть файл PNG с поврежденным программным обеспечением.
-
Когда файл png не был передан должным образом или произошел сбой во время передачи файла в вашу систему.
Это некоторые из причин наличия поврежденного файла PNG. Давайте посмотрим на два распространенных сценария.
Это безумие, но может быть, вы просто забыли назначить своим фотографиям программу по умолчанию. В большинстве случаев это так просто. Программа по умолчанию — это программа, которую ваше окно использует для доступа к определенному типу файла каждый раз, когда вы щелкаете, чтобы открыть его, будь то изображение, музыкальный файл или ссылка. Компьютер необходимо заранее запрограммировать, чтобы он мог обрабатывать эти команды.
Другая возможная причина заключается в том, что если пользователь использует устаревшую версию Windows 10 или приложение, программа по умолчанию может не поддерживать формат файла. Последние версии программ не могут открывать файлы относительно старых форматов. Версия Windows 10 была объяснена тем, почему файлы PNG не открываются.
Кроме того, некоторые приложения имеют разные спецификации формата файла, то есть их стандарт для файла PNG отличается, то, что работает для одного, может не работать для другого.Так что имейте в виду, что не все файлы PNG можно открывать на всех платформах.
ii. Какое приложение будет открывать файлы PNG?
Существует множество приложений, которые можно использовать для открытия файлов PNG. Некоторые из наиболее часто используемых приложений в Windows 10 для открытия файлов PNG: Microsoft Office, Paint, Picasa Photo Viewer, Windows Photo Viewer и Фотографии. Все приложения могут открывать файлы PNG и имеют разные возможности. Вы просто выбираете тот, который вам удобнее всего и лучше всего соответствует вашим текущим потребностям.Просто помните, что то, что работает для фотографий, может не работать в Photoshop, поскольку у них разные спецификации формата файлов.
iii. Как обычно открывать файлы PNG?
Существует несколько способов открыть файл PNG в зависимости от того, для чего он вам нужен. Обычно, когда вы хотите открыть файл PNG, вам достаточно найти файл, дважды щелкнув по нему. Об остальном позаботится ваша программа по умолчанию. Приложения, используемые при открытии файлов PNG, имеют различные функциональные возможности, начиная от простого просмотра изображения, его печати, редактирования и записи на диск.Кроме того, вы можете щелкнуть правой кнопкой мыши указанное изображение и просто щелкнуть предварительный просмотр для средства просмотра фотографий Windows, чтобы отобразить изображение для вас.
Часть 2. Как решить проблему «PNG-файл не открывается в Windows 10/11»
В этой части мы дадим вам четыре решения, которые вы можете применить, чтобы решить проблему невозможности открыть файл PNG в вашей системе Windows 10. После использования этих решений вы сможете просмотреть свой файл PNG.
Решение 1.Запустите обслуживание образов развертывания и управление ими (DISM)
DISM или средство готовности к обновлению системы — это средство командной строки, которое может обслуживать файлы образов Windows и управлять ими. Он используется для исправления любой ошибки, связанной с повреждением компонентов в Windows. Это делается с помощью набора команд, которые монтируют и извлекают информацию о файлах образов Windows и виртуальных жестких дисках при их запуске. DISM устанавливается по умолчанию в Windows 10.
Есть две команды, которые вы можете отправить, пытаясь решить проблему с файлами PNG, которые не открываются с помощью DISM.Команда для CheckHealth и RestoreHealth.
Давайте посмотрим, как это сделать.
Шаг 1. Откройте командную строку
Чтобы открыть меню с помощью командной строки, одновременно нажмите «клавиши Windows + X». После этого нажмите на опцию командной строки.
Шаг 2. Проверка работоспособности и RestoreHealth
Для CheckHealth DISM проверит, есть ли в вашей системе какие-либо поврежденные файлы. Введите следующую команду и нажмите «Enter».
Для RestoreHealth DISM автоматически восстановит любой поврежденный файл в вашей системе. Введите следующую команду и нажмите «Enter».
Решение 2. Преобразование файла PNG в другой формат
Это самое простое и лучшее решение, которое вы можете использовать. Все, что вам нужно сделать, это преобразовать файл PNG в другой формат файла с помощью приложения Microsoft Paint. Это встроенное приложение для Windows 10. Выполните следующие действия.
Шаг 1.Откройте MS Paint и выберите файл
.Вы можете открыть MS Paint, выполнив поиск «краска» в поле поиска на панели задач. После запуска MS Paint нажмите «CTRL + O», чтобы выбрать и открыть файл png, формат которого вы хотите изменить.
Шаг 2. Сохраните файл в новом формате
После открытия файла щелкните меню файла и выберите Сохранить как. Затем вы можете выбрать формат файла, в который хотите преобразовать файл png. Вы можете выбрать один из вариантов, которые будут отображаться для вас (JPEG, BMP или GIF), или щелкнуть «другие форматы» для получения дополнительных параметров.Щелчок по любому параметру автоматически сохранит файл в этом формате.
Примечание: Дублируйте файл png перед преобразованием. Это необходимо для того, чтобы у вас все еще была оригинальная копия на случай, если новый формат все еще не открывается. Затем вы можете использовать дублированную копию для других испытаний.
Решение 3. Используйте опцию проверки системных файлов в Windows
Возможно, вы когда-то видели sfc.exe. Или нет. Это простой способ назвать программу проверки системных файлов.Это встроенная утилита в Microsoft Windows, которую вы можете использовать для восстановления поврежденных или поврежденных системных файлов Windows. После запуска этой программы она просканирует вашу систему на наличие поврежденных файлов и исправит их за вас.
Это еще один вариант, который можно использовать для решения проблемы, связанной с невозможностью открыть файл png. Это требует очень простых шагов, которые мы покажем ниже.
Шаг 1. Войдите в Windows
Запустите компьютер и войдите в свои окна. Это даст вам доступ к меню Windows, где вы можете выполнить любую задачу, которую хотите.
Шаг 2. Введите командную строку
Прежде всего, найдите Выполнить в поле поиска на панели задач. Это откроет окно «Запустить Windows», где вы затем наберете cmd и нажмите «ОК» или клавишу ввода. Откроется командная строка.
Шаг 3. Система сканирования
В окне командной строки введите sfc / scannow и нажмите клавишу ввода. Затем это просканирует всю систему на наличие поврежденных или поврежденных файлов. Если он обнаружит какой-либо поврежденный файл, система исправит его.
Шаг 4. Перезагрузите систему
После завершения восстановления перезагрузите систему и попробуйте открыть файл png. Ваша система должна иметь возможность открыть его. Если это не так, вы можете попробовать изменить формат файла, как мы обсуждали в решении 2.
Решение 4. Восстановить поврежденный файл PNG из-за поврежденных драйверов графической карты
В этом последнем решении мы увидим, как вы можете восстановить поврежденный файл png из-за поврежденных драйверов графической карты.
Это будет сделано с помощью следующих шагов.
Шаг 1. Перезагрузите компьютер. Это первое, что вам нужно сделать, чтобы начать процесс восстановления. Это необходимо для того, чтобы убедиться, что компьютер не выполняет никаких действий, которые могут повлиять на ремонт. После перезагрузки вставьте загрузочный носитель Windows. Появится окно установки Windows. Щелкните Далее, чтобы продолжить.
Шаг 2. Вам будут показаны некоторые варианты. Просто нажмите «Восстановить компьютер», после чего вы нажмете «Устранение неполадок», после чего вам откроется экран устранения неполадок.
Шаг 3. На этом экране устранения неполадок щелкните «Дополнительные параметры», чтобы отобразить доступные дополнительные параметры, из которых вы щелкните «Командная строка».
Шаг 4. Откроется окно командной строки. Затем введите C: и нажмите Enter. После этого введите команду BCDEDIT / SET {DEFAULT} BOOTMENUPOLICY LEGACY. Нажмите Enter, когда закончите вводить указанную выше команду.
Шаг 5. Теперь вы можете выйти из «Окна командной строки», введя команду EXIT.
Шаг 6. После этого вернитесь к экрану «Выберите вариант». Здесь вы нажмете «Продолжить», чтобы продолжить перезагрузку системы.
Шаг 7. Нажмите клавишу F8 при перезагрузке системы, чтобы открыть дополнительные параметры загрузки. Выберите вариант «Безопасный режим» и нажмите Enter. После этого войдите в систему под учетной записью с правами администратора в системе.
Шаг 8. Перейдите на панель управления, где вы выберете Диспетчер устройств и щелкните правой кнопкой мыши драйвер видеокарты.
Шаг 9. Наконец, удалите выбранный графический драйвер, найдите более надежный графический драйвер и установите его.
Выполнив указанные выше действия, ваш png-файл должен открыться без проблем, если первоначальная проблема была связана с драйверами графической карты.
Вы сможете решить проблему, когда файл png не открывается в Windows 10.
А теперь перейдем к последней части статьи.
Часть 3.Как предотвратить открытие файлов PNG в Windows 10/11?
После ознакомления со всеми решениями, которые вы можете применить для решения проблемы, связанной с тем, что файл png не открывается в Windows 10, мы хотим на этот раз рассказать вам о некоторых практических способах избежать проблем с файлами png.
Давайте посмотрим, что вам следует знать о файлах PNG.
1. Что следует знать о файлах PNG
PNG означает переносимую сетевую графику. Размер изображения PNG-файла можно уменьшить, не влияя на качество файла, благодаря алгоритму сжатия без потерь, который он использует.Это формат файла, используемый для изображений в Интернете. Большинство браузеров, включая Mozilla Firefox, Chrome, Internet Explorer, поддерживают этот формат файла. Android, Linux, Windows, iOS, Windows Vista и Mac OS X поддерживают файлы PNG.
Некоторые технические характеристики файлов PNG включают:
-
Он поддерживает RGB до 48 бит на пиксель.
-
Имеет изображения в оттенках серого с разрешением до 16 бит на пиксель.
-
К текстовой функции можно добавить текст.
-
Нет потери данных во время сжатия файла.
Вот некоторые особенности файлов PNG. Давайте теперь закончим эту статью, рассказав вам, как предотвратить повреждение любого файла PNG при работе с ним.
2. Что следует избегать при работе с файлами PNG
При работе с файлами PNG следует избегать следующих действий, которые могут привести к повреждению файла.
-
Не нажимайте на изображения при низком уровне заряда батареи.Кроме того, не пытайтесь записывать видео.
-
Не извлекайте внешнюю карту памяти, когда она все еще используется системой.
-
Не прерывайте процесс передачи файлов. Дождитесь завершения, прежде чем безопасно извлекать или отключать устройство.
-
Избегайте использования вашей системы с просроченной антивирусной программой. Убедитесь, что программное обеспечение обновлено.
Соблюдение этих мер предосторожности предотвратит повреждение ваших файлов PNG.
Миниатюры изображений не отображаются в Windows 10? Приходите сюда, чтобы узнать практические советы по исправлению того, что миниатюры изображений Windows 10 не отображаются.
Заключение
Мы надеемся, что эта статья предоставила вам решения, необходимые для устранения любой проблемы, связанной с невозможностью открыть файл PNG в Windows 10. Если вы будете следовать рекомендациям в этой статье, вы защитите свои PNG-файлы от повреждения, а также легко исправить поврежденные.
Как конвертировать png в jpg на Mac
Прежде чем мы начнем
Дубликаты изображений могут вызвать огромную головную боль, особенно если вы пытаетесь сохранить свою библиотеку фотографий в порядке.
Но вот совет: загрузите Gemini 2, чтобы помочь вам быстро найти дубликаты и избавиться от них. В Gemini 2 вы можете выбрать, какие папки сканировать, или выбрать весь жесткий диск.
Файл PNG или файл переносимой сетевой графики — это популярный тип изображений, особенно когда речь идет о снимках экрана. Одним из самых больших преимуществ PNG является то, что он работает без потерь. Это означает, что его можно сжимать, и при этом качество изображения будет сохраняться в некоторой степени от исходного.
Но, несмотря на популярность файлов PNG, они не всегда поддерживаются. Итак, вы можете оказаться в ситуации, когда вам нужно знать, как изменить png на JPG. Что ж, тебе повезло. В этой статье вы узнаете, как это сделать, используя приложение MacOS по умолчанию, Preview, а также популярные онлайн-инструменты, такие как PNG2JPG и CloudConvert.
Как преобразовать png в jpg с помощью приложения Mac Preview
Использование приложения macOS, предварительный просмотр, вероятно, самый простой и понятный способ конвертировать png в jpg на Mac.Просто выполните следующие действия, чтобы начать работу:
- Откройте предварительный просмотр и найдите PNG во всплывающем окне.
- Щелкните Файл> Экспорт.
- Назовите файл и выберите место для его сохранения.
- Измените раскрывающееся меню формата на JPG и отрегулируйте ползунок «Качество».
- Затем нажмите «Сохранить».
Вы также можете использовать предварительный просмотр для одновременного преобразования нескольких файлов PNG со следующими направлениями:
- Откройте приложение «Предварительный просмотр».
- Во всплывающем окне, удерживая клавишу Command на клавиатуре, выберите все файлы, которые вы хотите преобразовать.
- Щелкните один из эскизов на левой боковой панели.
- Нажмите Command + A на клавиатуре.
- Нажмите «Файл»> «Экспорт выбранных изображений»…
- Затем нажмите «Параметры», выберите «JPEG» в раскрывающемся меню и отрегулируйте ползунок «Качество».
- Выберите место для сохранения изображений и нажмите «Выбрать».
Совет:
После преобразования многих изображений вы, вероятно, обнаружите, что теперь у вас есть дубликаты этих файлов на вашем Mac.А если вам не нужны обе версии, вы можете использовать приложение Gemini 2 для поиска всех ваших дубликатов и помочь вам быстро избавиться от них.
Как преобразовать png в jpg с помощью онлайн-инструментов
Несмотря на то, что использовать приложение Preview для преобразования изображения так просто, вам может не понравиться конечное качество изображения. К счастью, когда дело доходит до бесплатных инструментов онлайн-конвертации, недостатка в опциях нет. Двумя наиболее популярными конвертерами являются PNG2JPG и CloudConvert.
Выполняя обещание своего названия, PNG2JPG быстро конвертирует ваши изображения. Вы можете работать с 20 файлами одновременно, если все они не превышают 50 МБ. И он поддерживает широкий спектр форматов файлов, поэтому вы можете использовать этот инструмент для изменения других изображений, отличных от PNG.
Вот как преобразовать изображение с помощью PNG2JPG:
- В браузере перейдите на png2jpg.com.
- Щелкните вкладку PNG в JPG.
- Затем нажмите «Загрузить файл» и выберите файлы PNG, которые нужно преобразовать.
- После завершения обработки нажмите Загрузить.
Еще один онлайн-инструмент — CloudConvert. Его можно использовать бесплатно, и он дает вам немного больше возможностей, чем PNG2JPG, но вы ограничены до 25 конверсий в день. Если вам нужно больше, вы можете перейти на один из их платных уровней и разблокировать еще больше функций. CloudConvert — действительно мощный инструмент, который можно использовать для множества различных типов. Это не ограничивается только изображениями и картинками.
Чтобы начать использовать CloudConvert, выполните следующие действия:
- Перейдите в CloudConvert.com в вашем браузере.
- В раскрывающемся меню выберите преобразовать PNG в JPG.
- Щелкните «Выбрать файл»> «С моего компьютера», найдите свои файлы и нажмите «Выбрать для загрузки».
- Затем щелкните значок гаечного ключа, если вы хотите внести какие-либо изменения в изображение.
- Когда вы будете довольны настройками, нажмите «Преобразовать».
- Щелкните Загрузить.
Поначалу выяснение того, как преобразовать PNG в JPG на Mac, может показаться пугающим. И тем более, если вы не знаете, с чего начать.Надеюсь, после прочтения этой статьи вы лучше поймете, как изменить формат изображения, и почувствуете себя уверенно, делая это.
Как конвертировать картинку в png
- Home
- Как преобразовать картинку в png
Тип фильтра: Все время Последние 24 часа Прошлая неделя Прошлый месяц
Результаты листинга Как преобразовать изображение в PNG
Преобразовать изображение в PNG
7 часов назад Загрузите изображение и выберите один из различных фильтров, чтобы изменить изображение и применить цифровые эффекты. конвертер png . Загрузите свое изображение вы хотите преобразовать в PNG : Перетащите сюда файлы Выберите файлы. Введите URL-адрес Dropbox Google Drive. Введите URL-адрес файла: Добавить URL-адрес. Отмена. Предупреждение. Загрузите…
Показать еще
См. Также : Как создать изображение pngПоказать подробности
Как преобразовать изображение в формат PNG
1 час назад Откройте изображение , которое вы хотите преобразовать в PNG , щелкнув «Файл»> «Открыть».Перейдите к своему изображению и нажмите «Открыть». Когда файл откроется, нажмите «Файл»> «Сохранить как». В следующем окне убедитесь, что в раскрывающемся списке форматов выбран PNG, и нажмите «Сохранить». По умолчанию степень сжатия установлена на «Наилучшее», но если вы
Показать еще
См. Также : Как создать файл pngПоказать подробности
Конвертировать JPG в PNG бесплатно Adobe Spark
4 часа назад Загрузить, конвертировать и загрузить мгновенно.Легко конвертирует ваших изображений в формат PNG за секунды. PNG Файлы предлагают такие возможности, как прозрачность, блеклые края и более высокое качество сжатия. Быстро конвертируйте свои изображения с помощью Adobe Spark, чтобы у вас было больше возможностей для публикации их для вашей аудитории. Загрузите свою фотографию
Показать еще
См. Также : Изменить изображение на svgПоказать подробности
Конвертировать ИЗОБРАЖЕНИЕ в PNG онлайн бесплатно AnyConv
3 часа назад ИЗОБРАЖЕНИЕ в Конвертер PNG .Пакетное преобразование файлов изображений в png онлайн. Измените Image на png в Windows, Mac, Iphone или Android за пару кликов. Выберите файл. Выберите файлы для преобразования или перетащите их в область загрузки. Ваши файлы надежно защищены и доступны только вам. Все файлы автоматически удаляются с наших серверов после
Показать еще
См. Также : Создатель анимированных pngПоказать подробности
Конвертер ИЗОБРАЖЕНИЯ в PNG Конвертировать ИЗОБРАЖЕНИЕ в PNG Онлайн…
7 часов назад ИЗОБРАЖЕНИЕ в PNG преобразователь .Этот инструмент предназначен для преобразования из IMAGE в PNG онлайн без ущерба для качества результирующего изображения . Наш инструмент IMAGE to PNG converter бесплатный и очень простой в использовании с очень хорошим интерфейсом. выберите изображение из селектора файлов или перетащите изображение …
Показать еще
См. также : Создать pngПоказать подробности
КонвертерJPG в PNG FreeConvert.com
8 часов назад Мы используем самое высокое качество изображения при преобразовании JPG в PNG . Кроме того, вы можете выполнить пакетное преобразование изображений в формате JPG в PNG . Бесплатно и безопасно. Наш конвертер JPG в PNG бесплатный и работает в любом веб-браузере. Кроме того, мы загружаем ваши файлы через безопасное соединение HTTP и автоматически удаляем их через 2 часа.
Показать еще
См. Также : Конвертировать файл в pngПоказать подробности
Конвертер PNG FreeConvert.com Конвертировать изображение, видео
1 час назад Конвертировать любой файл. FreeConvert поддерживает более 500 форматов файлов. Просто загрузите свои файлы и конвертируйте их в PNG . Кроме того, вы также можете загрузить файлы PNG, и преобразовать их в другой формат. И все это в одном инструменте! Лучшее качество. Загрузите и конвертируйте изображений в высочайшее качество за секунды!
Показать еще
См. Также : Файл в pngПоказать подробности
Как преобразовать изображение в PNG? Простой способ изображения…
3 часа назад Как Конвертировать изображение в PNG ? Простой способ конвертировать изображение в png // изображение png kasa banaye
Просмотры: 4
Показать еще
См. Также : Png на прозрачныйПоказать подробности
Как преобразовать фото с iPhone в PNG Фото-видео…
8 часов назад Загрузите его из App Store, затем запустите на вашем iPhone.Щелкните параметр «Загрузить фото ». Выберите тип файла, в который вы хотите преобразовать ваше изображение в. В этом случае выберите PNG . Щелкните на кнопке Convert and Save. Выберите параметр «Сохранить как PNG ». 2. Изображение Формат Конвертер .
Расчетное время чтения: 3 минуты
Показать еще
См. Также : Png Converter, Iphone Video Converter Показать подробности
Convert Image Online
1 час назад 2.Выберите целевой размер изображения и формат изображения . Вы можете использовать исходный размер изображения или выбрать опцию «Изменить ширину и высоту» и ввести свой размер изображения . Формат [ширина] x [высота], например: 1920×1080. Целевое изображение в формате может иметь формат JPG, , PNG, , TIFF, GIF, HEIC, BMP, PS, PSD, WEBP, TGA, DDS, EXR, J2K, PNM или SVG и т. Д. 3. Нажмите « Convert Now! »
Показать еще
См. Также : Бесплатный конвертер Показать подробности
Image To PNG Лучший онлайн-конвертер изображений в PNG
3 часа назад Используя этот инструмент image to png , вы также можете загрузить несколько изображений на a time to преобразовать в расширение изображения .После преобразования вы можете загружать изображения в png преобразованных изображений на свои устройства. Это быстрый и простой в использовании инструмент image to png и легко конвертируют изображение .
Показать еще
См. Также : Png Converter Показать подробности
Конвертируйте изображения из PNG в JPG бесплатно Adobe Spark
4 часа назад Этот бесплатный конвертер изображений позволяет быстро и просто преобразовать ваши фотографии PNG в файлы JPG для социальной графики, веб-сайтов, сообщений в блогах и т. Д. . Преобразуйте ваши PNG в JPG в мгновение ока. Воспользуйтесь нашим быстрым, простым и бесплатным онлайн-конвертером изображений , чтобы уменьшить размер файла и улучшить качество в Интернете, преобразовав изображения PNG в файлы JPG.
Показать еще
См. Также : Конвертер Jpg, Конвертер Png Показать подробности
Конвертер файлов изображений Конвертировать изображения в JPG и PNG
3 часа назад Конвертировать изображений в JPG и PNG за секунды с Конвертер файлов бесплатно от Shutterstock.Просто перетащите и измените формат изображения , изображение или фото . Начать сейчас!
Показать еще
См. Также : Конвертер Jpg, Конвертер Png Показать подробности
ИЗОБРАЖЕНИЕ в PNG Бесплатное преобразование из Aspose
7 часов назад Выполните простые шаги, чтобы преобразовать файл изображения в формат PNG . Чтобы преобразовать изображение в PNG , перетащите файлы изображения на форму, установите параметры преобразования и нажмите кнопку CONVERT .Посмотрите, как ваше изображение превратится в PNG за минуту. Полученное содержимое и форматирование будут идентичны исходному файлу.
Показать еще
См. Также : Png Converter Показать подробности
Быстрое преобразование изображения в PNG онлайн с качеством HD бесплатно
5 часов назад Конвертируйте свое изображение в PNG за несколько простых шаги. Чтобы преобразовать текущий файл изображения в PNG , выполните шаги, описанные ниже: Нажмите кнопку « преобразовать изображения » и выберите выбранный вами выходной файл, в данном случае PNG .Отрегулируйте расширенные настройки ( изображение качество и изображение изменение размера), это не требуется. Загрузите изображения, которые вы хотите преобразовать в .
Показать еще
См. Также : Png Converter Показать подробности
JPG To PNG — Конвертировать JPG в PNG
Just Now Конвертируйте ваши изображения из JPG в PNG онлайн и бесплатно, применяя надлежащее сжатие методы. Этот бесплатный онлайн-инструмент конвертирует ваши изображения JPG в формат PNG , применяя соответствующие методы сжатия.В отличие от других сервисов, этот инструмент не запрашивает ваш адрес электронной почты, предлагает массовое преобразование и позволяет файлы до…
Показать еще
См. Также : Конвертер Jpg, Конвертер PngПоказать подробности
КАК КОНВЕРТИРОВАТЬ JPG в PNG БЫСТРЫЙ ФОТОШОП…
3 часа назад Урок Photoshop для начинающих. Как конвертировать jpg в png с прозрачным фоном с помощью Photoshop.
Показать еще
См. Также : Конвертер Jpg, Конвертер PngПоказать подробности
Сделать прозрачный PNG в Интернете Создатель PNG
9 часов назад Самый простой в мире онлайн Portable Network Graphics Transparent maker.Просто импортируйте изображение PNG в редактор слева, и вы сразу получите прозрачное PNG справа. Бесплатно, быстро и очень мощно. Импортируйте PNG — получите прозрачный PNG . Создано с любовью командой Browserling. …
Показать еще
См. Также : Png ConverterПоказать подробности
HEIC To PNG Конвертировать HEIC в PNG
1 час назад Этот бесплатный онлайн-инструмент конвертирует ваши изображения HEIC в формат PNG , применяя соответствующие методы сжатия .В отличие от других сервисов, этот инструмент не запрашивает ваш адрес электронной почты, предлагает массовую конвертацию и позволяет файлы размером до 50 МБ. 1. Нажмите кнопку ЗАГРУЗИТЬ ФАЙЛЫ и выберите до 20 изображений .heic, которые вы хотите преобразовать в . Вы также можете перетаскивать файлы в папку
Показать еще
См. Также : Heic Converter, Png ConverterПоказать подробности
PNG в SVG Векторизатор изображений онлайн Конвертировать JPG, PNG
5 часов назад КАК КОНВЕРТИРОВАТЬ ИЗОБРАЖЕНИЕ В ВЕКТОР Шаг 1. Выберите изображение в формате PNG, или JPG на своем компьютере.Шаг 2: Выберите количество палитр для выходного векторного файла. Шаг 3: Установите параметр «Упростить», чтобы сгладить вывод. Шаг 4: Нажмите «Создать» векторизовать изображения. Легко Конвертировать …
Рейтинг : 4,8 / 5 (3K)Показать еще
См. Также : Конвертер Jpg, Конвертер Png Показать подробности
Конвертировать Mp3 в Png
Только сейчас Конвертер PNG — Convertio. Convert Details: PNG — это формат хранения растровых графических данных, который использует алгоритм сжатия без потерь для Deflate. PNG был создан как бесплатный формат для замены GIF. PNG поддерживает три основных типа растровых изображений: изображение в градациях серого, изображение с индексом цвета и цветное изображение . PNG Формат хранит графическую информацию в сжатом виде. файл конвертер в png файл
Показать еще
См. также : Mp3 Converter, Png Converter Показать подробности
Как быстро преобразовать JPG в прозрачный PNG в
3 часа назад Быстро конвертирует растровый jpg в логотип с прозрачным фоном.Если вам понравилось это видео, поставьте ему отметку «Нравится» и подпишитесь на другие руководства! Htt
Показать еще
См. Также : Конвертер Jpg, Конвертер Png Показать подробности
JPEG в PNG (онлайн и бесплатно) — Convertio
Just Now PNG — это формат хранения растровых графических данных, который использует алгоритм сжатия без потерь для Deflate. PNG был создан как бесплатный формат для замены GIF. PNG поддерживает три основных типа растровых изображений: изображение в градациях серого, изображение с индексом цвета и цветное изображение . PNG Формат хранит графическую информацию в сжатом виде.
Рейтинг : 4,5 / 5 (20,3K)Показать еще
См. Также : Конвертер Jpeg, Конвертер Png Показать подробности
Конвертировать изображение в изображение онлайн Конвертировать в любой файл изображения
5 часов назад Загрузите свой JPG или PNG изображение , введите ссылку на изображение или возьмите его из облачного сервиса. Затем выберите формат image , в который вы хотите превратить изображение .Вы можете использовать дополнительные настройки, чтобы применить еще больше параметров для улучшения изображения , преобразовывая его, например применяя фильтры или изменяя размер. Затем все, что вам нужно, это нажать на « Convert ».
Показать еще
См. Также : Бесплатный конвертерПоказать подробности
Онлайн-преобразователь изображений в PNG Бесплатный онлайн-преобразователь
8 часов назад Преобразовать . PNG ( переносимая сетевая графика ) — формат, в основном используемый в Интернете и для редактирования графики, который применяет сжатие без потерь с помощью алгоритма Deflate.С помощью бесплатного онлайн-конвертера изображений вы можете получить нужный результат — в доступных настройках формата PNG вы можете установить глубину цвета от 1 до 64 бит и настроить дополнительные параметры преобразования для индексированных цветов (8
Расчетное время чтения: 40 секунд
Показать еще
См. Также : Png ConverterПоказать подробности
Конвертировать JPEG в PNG онлайн онлайнConvertFree
7 часов назад Онлайн и бесплатно jpeg в конвертер png .Просто поместите свои файлы jpeg на страницу, чтобы конвертировать png , или вы можете конвертировать его в более чем 250 различных форматов файлов без регистрации, с отправкой электронной почты или водяного знака. Не беспокойтесь о безопасности. Мы мгновенно удаляем загруженные файлы jpeg и конвертируем файлы png через 24 часа.
Рейтинг : 4.8 / 5Показать еще
См. Также : Конвертер Jpeg, Конвертер Png Показать подробности
Как конвертировать изображение в формат PNG Конвертировать PNG
1 часов назад Откройте изображение you хотите преобразовать в PNG , щелкнув Файл> Открыть.Перейдите к своему изображению и нажмите «Открыть». Когда файл откроется, нажмите «Файл»> «Сохранить как». В следующем окне убедитесь, что в раскрывающемся списке форматов выбран PNG, и нажмите «Сохранить». По умолчанию для степени сжатия установлено значение «Наилучшее», но если вы
Расчетное время чтения: 2 минуты
Показать еще
См. Также : Png Converter Показать подробности
PNG To JPG Converter Convert Изображение PNG в JPG Бесплатно онлайн
8 часов назад Изображение PNG, будет соответственно преобразовано в формат JPG, и будет дана ссылка для загрузки изображения в формате JPG.Нажмите «Загрузить изображение Изображение в формате JPG», чтобы бесплатно загрузить преобразованное изображение . Как мне конвертировать изображение в JPG бесплатно? Перенесите любой PNG дизайн изображение , которое вам нужно преобразовать, в JPG. Привязка к передаче Изображение и передача начнется.
Показать еще
См. Также : Jpg Converter, Png Converter Показать подробности
Как бесплатно преобразовать изображение в файл вышивки
5 часов назад Узнайте, как преобразовать изображение в изображение Файл для вышивания бесплатно.Файлы для вышивания используются для управления вышивальными машинами. Файлы дают машине координаты и последовательность каждого стежка в дизайне и указывают, когда менять цвета.
Показать еще
См. Также : Бесплатный конвертерПоказать подробности
Конвертер PNG в JPG — 100% бесплатно
1 час назад С легкостью конвертируйте PNG в JPG! Чтобы начать преобразование изображения , загрузите одно или несколько изображений PNG и нажмите кнопку « Конвертировать », через несколько секунд вы получите готовое изображение в формате JPG .
Показать еще
См. Также : Конвертер Jpg, Конвертер PngПоказать подробности
JPG в PNG Прозрачный Конвертер лучшего изображения в PNG
Только сейчас Наконец, используйте этот бесплатный онлайн JPG в PNG прозрачный инструмент для конвертировать любое изображение JPG в формат файла PNG . Как использовать JPG для PNG прозрачный инструмент? Прежде всего, выберите JPG изображение на прозрачном инструменте от JPG до PNG .Вы можете увидеть предварительный просмотр JPG на конвертере JPG в PNG . Кроме того, вы можете соответственно добавить или удалить JPG из списка.
Показать еще
См. Также : Конвертер Jpg, Конвертер PngПоказать детали
Конвертер изображений в JPG
7 часов назад Конвертируйте изображение в JPG из различных форматов, включая PDF. Загрузите свои файлы в , конвертируйте и при желании примените эффекты. Если вам нужны более продвинутые функции, такие как визуальная обрезка, изменение размера или применение фильтров, вы можете использовать этот бесплатный онлайн-редактор изображений .jpg конвертер . Загрузите изображение , которое вы хотите преобразовать в формат JPG: перетащите сюда файлы. Выберите файлы.
Показать еще
См. Также : Jpg Converter Показать подробности
PNG в JPEG (онлайн и бесплатно) — Convertio
Just Now PNG — это формат хранения растровых графических данных, который использует алгоритм сжатия без потерь для Deflate . PNG был создан как бесплатный формат для замены GIF. PNG поддерживает три основных типа растровых изображений: изображение в градациях серого, изображение с индексом цвета и цветное изображение . PNG Формат хранит графическую информацию в сжатом виде.
Рейтинг : 4,7 / 5 (32K)Показать еще
См. Также : Конвертер Jpeg, Конвертер Png Показать подробности
Как конвертировать изображения HEIC в JPG / PNG
Только сейчас Конвертер HEIC Бесплатно также пакетно конвертирует изображений HEIC в JPG или PNG быстро. В частности, с помощью программного обеспечения вы также можете выбрать качество изображения , возможность сохранения или удаления данных Exif при преобразовании изображения …
Показать еще
См. Также : Heic Converter, Jpg Converter Показать подробности
Конвертировать изображение Создание текста Извлечь текст из изображений в Интернете
9 часов назад Загрузите изображение , неважно, это PNG, , JPG, GIF или другой.Выберите язык текста на вашем изображении . (необязательно) После нажатия на «Пуск» вы можете скачать извлеченный текст. Есть несколько случаев, когда вы можете захотеть извлечь текст из файла изображения . Здесь не имеет значения, в каком формате находится ваше изображение . . И
6 часов назад Конвертировать PNG в Jpg В Windows 10 бесплатно PNG изображение отлично бесплатно — PNG — изображение .netlify.app. Convert Png To Jpg в Windows 10. 05022019 Быстрый простой и легкий пакетный конвертер изображений под управлением Windows с поддержкой преобразования из BMP JPEG JPEG-XR GIF TIFF DDS PNG WEBP HEIF RAW ICO CUR и других файлов в BMP JPEG JPEG- XR GIF TIFF DDS PNG HEIF. 04062017 Hi Nonie Что касается…
Показать еще
См. Также : Конвертер Jpg, Конвертер PngПоказать детали
JPG To PDF Конвертируйте изображения в PDF онлайн бесплатно!
2 часа назад PNG в PDF — Конвертировать PNG в PDF Онлайн Конвертируйте изображения PNG в формат PDF с помощью бесплатного конвертера изображений от Smallpdf.Также принимаются другие форматы image , такие как BMP, TIFF, GIF и JPG.
Рейтинг : 4.5 / 5Показать еще
См. Также : Конвертер Jpg, Конвертер Pdf Показать подробности
Как конвертировать изображение в PNG на Windows и Mac: 8 Онлайн
6 часов назад 2nd, Pixillion Image Converter (Bulk, Mac & Windows, Basic) Image to PNG — это просто простая задача, компактный конвертер изображений тоже будет надежным.Как и Pixillion Image Converter , он конвертирует 50+ изображений форматов в JPG, PNG , WEBP, PDF и т. Д. Он не загружает многие функции редактирования, но делает преобразование изображения быстрым и простым.
Показать еще
См. Также : Конвертер PNG Показать подробности
Как конвертировать изображения из PNG в JPG и JPG в PNG
2 часа назад Как пакетно Конвертировать файлы из PNG в JPG.1. Посетите один из бесплатных онлайн-конвертеров PNG из в JPG, перечисленных в разделе ниже. 2. Загрузите PNG изображений. 3. Нажмите « Конвертировать », чтобы преобразовать изображения PNG и в изображения JPG. 4. Нажмите «Загрузить», чтобы загрузить новые изображения в формате JPG.
Показать еще
См. Также : Конвертер Jpg, Конвертер PngПоказать детали
Конвертер PNG в PDF — 100% бесплатно
9 часов назад Как конвертировать PNG в PDF.1 Чтобы начать преобразование, загрузите одно или несколько изображений PNG . Вы также можете загружать изображения по ссылке или из файлового хранилища. 2 После загрузки нажмите кнопку « Convert » и дождитесь завершения преобразования. Помните, что вы можете редактировать список изображений, удаляя или добавляя их.
Показать еще
См. Также : Конвертер Pdf, Конвертер PngПоказать детали
Конвертер ИЗОБРАЖЕНИЯ в CMYK Конвертировать ИЗОБРАЖЕНИЕ в CMYK Онлайн Для
2 часа назад ИЗОБРАЖЕНИЕ в CMYK конвертер .Этот инструмент предназначен для преобразования из ИЗОБРАЖЕНИЕ в CMYK онлайн без ущерба для качества результирующего изображения . Наш инструмент ИЗОБРАЖЕНИЕ в CMYK преобразователь является бесплатным и очень простым в использовании с очень хорошим интерфейсом. Просто выберите изображение из селектора файлов или перетащите и оставьте изображение …
Показать еще
См. также : Бесплатный конвертерПоказать подробности
Как преобразовать JPG в PNG в Paint 3D на ПК с Windows
8 часов назад Вот как сохранить изображение как файл PNG .Шаг 1. Запустите приложение Microsoft Paint 3D и откройте JPG или любой другой файл изображения , который вы хотите сохранить как PNG , используя Меню>…
Расчетное время чтения: 6 минут
Показать еще
См. Также : Конвертер Jpg, Конвертер Png Показать подробности
Тип фильтра: Все время Последние 24 часа Прошлая неделя Прошлый месяц
Пожалуйста, оставьте свои комментарии здесь:
Часто задаваемые вопросы
Зачем использовать формат PNG?
Причины использования этого международного стандарта могут быть следующими: Переносимость: передача не зависит от программной и аппаратной платформы.Полнота: возможно представление изображений в истинном цвете, индексированных цветах и оттенках серого. Последовательное кодирование и декодирование: позволяет последовательно генерировать и считывать потоки данных, то есть формат потока данных используется для генерации и визуализации … Больше элементов …
Что такое файл PNG по сравнению с JPEG ?
PNG и JPEG — два формата изображений , используемые в компьютерной графике . JPEG в основном используется для фотографических изображений, а PNG используется для изображений, таких как логотипы. Они используют разные методы для хранения данных изображения; поэтому несут неотъемлемые преимущества и недостатки в размере файла, качестве изображения и возможности передачи.
Какое приложение использовать для открытия файла PNG?
FileViewer Plus 4 FastStone. Этот инструмент является сертифицированной программой просмотра файлов PNG, которая имеет множество функций, включая редактирование, просмотр и управление изображениями. XnView. XnView — еще один отличный инструмент для открытия файлов PNG. … IrfanView. … Windows Viewer. …
Не удается открыть файл PNG?
Как решить проблему «PNG-файл не открывается в Windows 10» Решение 1. Запустите Deployment Image Servicing and Management (DISM). DISM или инструмент готовности к обновлению системы — это командная строка … Решение 2. Преобразование файла PNG в другой формат.


 Наше слияние PNG работает в режиме онлайн и не требует установки программного обеспечения.
Наше слияние PNG работает в режиме онлайн и не требует установки программного обеспечения.