Как накладывать текстуры в фотошопе cs6. Как наложить текстуру на лицо человека. Урок Фотошоп
Сегодня мы научимся, как в программе фотошоп обернуть нужный нам предмет интересной текстурой или нанести классный узор вокруг любого объекта. В нашем фотошоп видео — уроке мы используем это сексапильное личико в качестве объекта, который будем оборачивать, а текстурой или точнее сказать — узором будет для нас флаг Великобритании или как говорят англичане — Union Jack.
Как вы уже, наверное, догадались этим способом можно также создавать используя фотошоп очень интересные Body Art произведения, моделируя на красивом теле захватывающие рисунки. И основным преимуществом в этой техники, будет то, что фотошоп даёт нам уникальную возможность не концентрироваться на художественном рисовании, думаю не многие сильны в этом, а проявляя чистую фантазию и используя уже готовые изображения, создавать захватывающие собственные коллажи на любом привлекающем вас объекте, будь то тело, одежда, стена, самолет, слон или любой плод вашей бурной фантазии.
Так как же всё-таки сделать это…?
Для начала закроем наш конечный результат и развернём исходное фото в программе фотошоп. Назовём эту красавицу, просто фон… и закроем пока.
Теперь для достижения нашего конечного эффекта «текстура на объекте», нам потребуется создать Displacement map — Карту смещения пикселей части изображения на которую мы хотим накладывать и оборачивать текстуру или узор в фотошоп, в нашем случае это голова и часть шеи. И нам нужно их выделить.
Для этого выберем инструмент Перо (Photoshop Pen Tool) и делаем обводку контуром по границе головы, затрагивая кусочек шеи. Когда это сделано, нажимаем правый клик мыши внутри области обводки и выбираем в этом окошке Make Selection — Создать выделение, то есть преобразуем контур в выделение. Жмем ОК.
Итак, сейчас мы имеем голову нашей модели на новом слое в самом вверху, отдельно от исходного фонового изображения на слое ниже.

Теперь собственно и создадим Displacement map — Карту смещения этому верхнему слою. Для этого нам потребуется обесцветить выделенную область, т.е. голову.
Идём в основную панель программы Adobe Photoshop: Image — Изображения, Adgastments — Коррекция и выбираем Desaturate — Обесцвечивание. Далее нам необходимо повысить контраст этого черно — белого изображения, другими словами сделать светлые участки более светлее и темные соответственно еще темнее, так как Карта Смещения в программе фотошоп, формируется по принципу сжатия или концентрации пикселей на определенном участке изображения в ту или иную сторону, т.е. сторону белого или черного цвета. Как мы знаем, вся иллюзия объёма на любом изображении обрабатываемом в программе фотошоп строится на всё той же простой теории — игры света и тени.

Теперь смягчим жёсткость нашего изображения, воспользовавшись еще одним инструментом фотошоп. Для этого заходим в Filtr -Blur (Размытие) — Gaussian Blur (Размытие по Гауссу) и выбираем примерно такой эффект, в моем случае — это Radius около 5 рх. Жмем ОК.
И конечный шаг этого фотошоп видео урока по созданию Displacement map — Карты смещения — это сохранить то что у нас получилось в формате PSD, т.е фотошоп формате, который ставится программой фотошоп по умолчанию.
Теперь давайте вернём наше фотошоп изображение на два шага назад. Как это сделать? Очень просто! Жмём два раза на клавиатуре комбинацию горячих клавиш Alt + Ctrl + Z или другим вариантом. Для этого заходим в основную панель программы фотошоп и выбираем Edit (Редактирование) и жмём два раза Step Backward т.е. шаг назад, два раза.
Теперь открываем в программе фотошоп флаг, которым будем оборачивать объект.

Переходим на инструмент перемещения и зажав левую кнопку мыши перетаскиваем изображение с флагом на фото с нашей моделью. Теперь применим фотошоп инструмент трансформации, нажав комбинацию горячих клавиш Ctrl + T и разместим флаг так, чтобы он перекрывал голову модели. Для более точного расположения, уменьшим непрозрачность слоя с флагом и подправим как нам нужно. Когда все сделано, вернем непрозрачность на 100% и жмем на эту птичку.
Далее выбираем тип файла Displacement map (PSD), он идет в программе фотошоп по умолчанию и имя файла map1, который мы сохранили ранее — это и есть наша Карта Смещения.
 Жмем Открыть.
Жмем Открыть.И мы наблюдаем деформацию флага, которую производит программа фотошоп в соответствии с Картой Смещения.
Далее начинается самый интересный процесс данного фотошоп видео урока..
Остаемся на верхнем слое с флагом, зажимаем и удерживаем на клавиатуре кнопку Ctrl и левой кнопкой мыши кликаем по пиктограмме слоя ниже, с головой нашей модели. Тем самым загружая выделение.
Затем заходим в панель режимов смешивания и выбираем режим Overlay Наложение. И видим голову обернутую флагом.
А сейчас сделаем небольшие доводки нашего изображения. Выставим непрозрачность верхнего слоя с флагом примерно на 75%, что придаст более естественный вид. Затем правый клик мыши по маске слоя с флагом и выберем мягкую черную кисть и подправим погрешности на ресницах.
Теперь займемся глазами и губами, вернём их в оригинальное состояние для более пущего эффекта.

Для этого объединим два верхних слоя. Как это сделать..?
Убеждаемся, что верхний слой выделен, зажимаем и удерживаем кнопку Shift на клавиатуре и кликаем по слою под ним, получаем выделенные оба, далее правый клик мыши и выбираем Merge Laers (Объединить слои).
Дальше все очень просто, выбираем фотошоп инструмент ластик и аккуратненько стираем верхний слой в области глаз, т.е. проявляем глаза оригинального нижнего слоя. Думаю, принцип более чем понятен. И по желанию ту же самую процедуру проделываем и с губами — это уже как вам больше нравится.
Еще можно бы было убрать текстуру флага с части волос.
И вот такой интересный результат нашего фотошоп видео урока мы получаем… То что было и то что получилось.
В этом уроке Доминик Байрон (Dominique Byron) объяснит, как наложить текстуру на рисунок, чтобы он получился объёмным с тёмными и светлыми участками.
Наложение текстуры на цифровой рисунок делает работу более интересной. Благодаря текстуре можно добавить глубину изображению, которое выглядит совершенно плоским, а также добавить органичности.
Автор научит вас, как накладывать текстуру и добавлять тени для конкретных участков вашей работы, при этом не ставя под угрозу цвета и формы вашего рисунка. Поскольку этот приём заключается в наложении текстуры поверх вашего изображения, это означает, что он может быть применен для всех типов изображений, будь то векторная иллюстрация или фотография.
Конечный результат:
Шаг 1
За основу мы возьмём заранее созданное изображение лобстера из базовых частей, фоновое изображение и другие элементы, необходимые для создания вашей композиции. Всё это можно создать в Фотошопе, используя инструменты рисования и инструменты заливки.
 Также это позволит быстрее найти и устранить возможную ошибку в дальнейшей работе с текстурой. Вы можете создать такого же лобстера самостоятельно или собрать какую-нибудь другую фигуру.
Также это позволит быстрее найти и устранить возможную ошибку в дальнейшей работе с текстурой. Вы можете создать такого же лобстера самостоятельно или собрать какую-нибудь другую фигуру.Шаг 2
Найдите текстуру старой бумаги в Интернете или отсканируйте её и вставьте в наш документ. Я решил использовать бумагу с плотной зернистостью, чтобы лобстер не получился пятнистым. Также текстура должна иметь высокое разрешение, чтобы покрыть основную часть лобстера.
Шаг 3
Расположите слой с текстурой поверх остальных и обесцветьте её (Ctrl + Shift + U). Смените Режим наложения на Умножение (Multiply), чтобы изображение, находящееся под текстурой было видно.
Возможно вам придётся изображению под текстурой добавить яркости, т.к. из-за текстуры цвета потускнеют.
Шаг 4
Перейдите к коррекции Уровни (Ctrl + L). При помощи чёрного и серого ползунков сделайте тени темнее. А при помощи белого ползунка и режима наложения Умножение Вы сможете контролировать видимость пикселей самого лобстера. Сверяйтесь с референсным изображением лобстера, чтобы точно знать, какие участки должны быть светлыми, а какие тёмными.
Сверяйтесь с референсным изображением лобстера, чтобы точно знать, какие участки должны быть светлыми, а какие тёмными.
Шаг 5
Заполните каждую секцию лобстера текстурой бумаги. Создайте для этого столько копий, сколько понадобится. Для слоёв с текстурами создайте обтравочную маску (Ctrl + Alt + G), чтобы текстура не выходила за пределы лобстера.
Шаг 6
Теперь, когда текстура наложена, можно заняться затемнением участков. Выберите инструмент Затемнитель (Burn Tool) (O), понизьте жёсткость до 0%, установите Диапазон (Range) на Света (Higlights), а Экспозицию (Exposure) — 7%.
Представьте, что источник света находится прямо перед лобстером. Поэтому тени нужно создать только там, где одна часть лобстера перекрывает другую.
Шаг 7
Используйте инструмент выделения для того, чтобы затемнить соединения. Выделенная область будет ограничивать эффект от применения инструмента, чтобы Вы не «заползли» на верхний элемент.
Как только закончите работу над тенями, займитесь осветлением участков, которые не находятся в тени, например, глаз. Используйте инструмент Осветлитель (Dodge Tool) (O) или Кисть (Brush Tool) (B) с мягкими краями белого цвета.
Шаг 8
В конце можно добавить ещё несколько текстур. Одну на фон и одну на тело лобстера для имитации панциря. Иногда для получения желаемого результата требуется до пяти текстур, но здесь хватило и двух. В завершении можете закруглить углы холста, но это не обязательно.
Конечный результат:
Перевод: Хегай Глеб.
Всем привет! Давно мы с вами не фотошопили. Поэтому сегодня я расскажу вам, как наложить текстуру в фотошопе на фото, текст или выделенную область объекта для придания потрясающего эффекта. Сделать это несложно. Достаточно выполнить несколько простых шагов. Причем нам не важно, какая у вас стоит версия: CS6, CC или любая другая. Лично я работаю в Photohop СС 2018, и в этом плане он ничем не отличается от других.
Давайте попробуем улучшить это фото парня и девушки путем наложения на них текстуры капель воды. Для нахождения фотографий можно пошарить по яндекс или гугл картинкам. Достаточно ввести что-нибудь типа «Текстура капель воды» . Как только изображения подготовлены, загружаем их по очереди в фотошоп.
Как видите, эффект потрясающий. Фотография сразу смотрится гораздо живее.
Наложение сложной текстуры на выделенную область
Если в прошлом примере мы накладывали полупрозрачное фото для выполнения некоего эффекта, то теперь придется немного попотеть. Дело в том, что сейчас мы полностью изменим покрытие объекта на примере автомобиля. Помните, как мы ? Так вот нам предстоит поработать в подобном стиле, только вместо цвета мы сделаем новый узор. Допустим я возьму вот эту фотографию автомобиля и эту текстуру воды.
- Загрузите оба изображения в фотошоп, только убедитесь, чтобы слой с текстурой воды стоял выше, нежели автомобиль. И обязательно растрируйте слой с водой.
 Для этого нажмите на слой с водой правой кнопкой мыши и выберите пункт «Растрировать слой».
Для этого нажмите на слой с водой правой кнопкой мыши и выберите пункт «Растрировать слой». - Теперь, можете сделать слой с водой невидимым, нажав на глаз. На данном этапе он нам будет только мешать.
- Далее, нам нужно выделить сам автомобиль любым удобным инструментом. Я предпочитаю работать с . Попробуйте тоже им воспользоваться. Для начала выделите абсолютно всю машину за исключением колес. Не забывайте про увеличение масштаба (CTRL и + ), чтобы выделение было более точным.
- Наверняка будут какие-то детали, которые не нуждаются в наложении текстуры. Нам ух нужно будет удалить. Для этого, в режиме «Магнитного лассо»
, ищем в свойствах инструмента функцию «Вычитание из выделенной области»
.
- А теперь спокойно выделяем внутри ненужные объекты, такие как стекла, дверные ручки, бампер и т.д. Не переживайте. У вас ничего не сбросится.
- Далее, жмем внутри нашей выделенной области правую кнопку мыши и выбираем «Скопировать»
на новый слой.
 У вас прямо над слоем с автомобилем создастся новый слой только с корпусом авто, который мы выделили. Выделение теперь можно снять путем нажатия комбинации CTRL+D .
У вас прямо над слоем с автомобилем создастся новый слой только с корпусом авто, который мы выделили. Выделение теперь можно снять путем нажатия комбинации CTRL+D . - Теперь, нам нужно будет сделать скопированный на новый слой корпус черно-белым. Это важно. Для этого вы можете воспользоваться . Но я рекомендую вам пойти в меню «Изображение»
— «Коррекция»
— «Черно-белое»
. Как видите, корпус стал Ч/Б, а все остальное осталось прежним.
- Теперь, активируем выделение нашего корпуса. Для этого идем на слой с черно-белой деталью и зажав клавишу CTRL нажимаем на миниатюру слоя. При наведении у вас должен будет смениться курсор.
- А теперь вступает в ход изображение воды. Не снимая выделения жмем на глазик, активируя отображение текстуры. После этого инвертируем выделение, нажав комбинацию клавиш SHIFT+CTRL+I . После успешной операции вы должны будете увидеть выделение по периметру холста.
- Теперь, находясь на слое с водой, жмем на клавишу DELETE , чтобы удалить всё, что не входит в выделенную область.
 Далее выделение можно снять (CTRL+D ). Как видите, теперь вода покрывает корпус, но выглядит как-то неестественно. Это решимо.
Далее выделение можно снять (CTRL+D ). Как видите, теперь вода покрывает корпус, но выглядит как-то неестественно. Это решимо. - Вам нужно будет выбрать в параметрах наложения «Перекрытие»
или «Мягкий свет»
. Тогда вы удивитесь, как преобразилась ваша машинка.
Выглядит как по-настоящему.
Причем, если поиграться с яркостью или цветовым тоном (CTRL+U ), то можно рассмотреть различные интересные вариации преображения. Просто поставьте галочку на режим «Тонирование» и двигайте ползунки.
Подобные эффекты наложения вы можете проделывать не только с автомобилями, но и с любыми другими предметам и объектами.
Накладываем текстуры на текст
А вот, чтобы наложить текстуру в фотошопе на текст, нужно делать уже совершенно другие действия. Никаких картинок скачивать не нужно, а вот наборы узоров не помешало бы. Но в фотошопе есть несколько стандартных наборов. Поэтому сначала мы рассмотрим их, а потом научимся скачивать новые.
Как видите, получилось довольно интересно.
Но не все знают, что это не весь набор. Если вы при выборе узора нажмете на шестеренку, то вы сможете выбрать один из существующих наборов. Там выбор гораздо интереснее. Кроме того, вы сможете увеличивать и уменьшать масштаб узора, чтобы выявить, как будет лучше.
Вот, например, я поставил природный узор.
Как загрузить новый узор?
Естественно, стандартными узорами особо не обойдешься, поэтому мы с вами загрузим новые. Для этого нам понадобятся так называемые наборы в формате PAT . Найти их несложно. Достаточно в любой поисковой системе вбить что-нибудь вроде «Скачать узоры для фотошопа pat» . Ну а если лень, можете взять их отсюда. Тут полно интересных наборов.
- После того, как мы скачали набор с узорами распакуйте архив.
- Далее, зайдите в фотошоп и выберите меню «Редактирование» — «Наборы» — «Управление наборами» .
- В открывшемся окне из выпадающего меню «Тип набора»
выберите «Узоры»
.
 После этого жмем на кнопку «Загрузить»
.
После этого жмем на кнопку «Загрузить»
. - Нам откроется выбор файла в проводнике в директории «Adobe Photoshop/Presets/Patterns» . Для большего удобства рекомендую сохранить скачанные наборы именно в эту папку. После этого выберите файл с набором, который вы скачали.
Как видите, различных узоров теперь стало намного больше. И самое главное, что вы сможете накладывать эти текстуры прямо на текст точно также, как мы это делали выше.
Своя текстура на текст
Ну а если вас не устраивают наборы узоров и вы хотите наложить текстуру в фотошопе с вашей картинкой или фото, то и это вы можете запросто сделать. На самом деле я не буду повторяться, потому что по сути весь процесс идентичен с тем, как мы натягивали фон на автомобиль. Но здесь всё еще легче, так как не придется отключать видимость слоя и пользоваться инструментами выделения.
То есть всё сводится к следующим шагам:
Всё просто. Теперь ваш текст обладает уникальной обложкой. Здорово, правда?
Здорово, правда?
Конечно, если вы хотите глубоко изучить фотошоп и научиться им хорошо пользоваться за считанные недели, то рекомендую вам посмотреть эти потрясные видеоуроки . Благодаря им вы будете щелкать фотошоп словно орешки.
Ну а на этом я свою сегодняшнюю статью заканчиваю. Надеюсь, что она была вам интересна. Ну а вам я рекомендую подписаться на мой блог и вступить в мои паблики в социальных сетях, чтобы не пропустить выхода новой интересной статьи. Удачи вам. Пока-пока!
С уважением, Дмитрий Костин.
Была одна красивая иллюстрация, которая привлекла мое внимание. Это отличный пример того зачем могут пригодиться данные материалы.
Поэтому сегодня я бы хотел рассмотреть вопрос как наложить текстуру в фотошопе подобно картинке выше. Продвинутым пользователям это все, конечно, уже известно, однако тем новичкам, что не сталкивались с данным уроком ранее, заметка однозначно пригодится. В данной методике нет ничего сложного, постараюсь детально остановится на каждом шаге.
Как наложить текстуру на текст в Photoshop
1. Начнем, пожалуй, с текста. Создаем новый проект и добавляем в него требуемую надпись. Для шрифта можно выбрать любой цвет (обычно черный по умолчанию, хотя это не особо важно). Если хотите, определяете картинку для фона.
2. Добавляем в наш проект нужную текстуру, которую размещаем над слоем текста.
3. Применяем так называемую «обтравочную маску». Для этого выделяем слой с текстурой и нажимаем сочетание клавиш Control + Alt + G (для Mac: Command + Option + G).
Создать маску можно и с помощью выпадающего меню — выделяете слой с текстурой, кликаете правой кнопкой мышки и находите пункт «Create Clipping Mask». В итоге будет результат как на картинке выше.
4. Можно изменять размер, перемещать и вращать текстуру дабы она отлично сочеталась с текстом.
5. Следующий шаг — регулировка изображения. Иногда требуется сделать текст чуть более контрастным или светлым. Для этого можно использовать «корректирующий слой» — кликаем по иконке круга с черно-белыми половинками (находится внизу панели инструментов).
Для этого можно использовать «корректирующий слой» — кликаем по иконке круга с черно-белыми половинками (находится внизу панели инструментов).
Во всплывающем меню выбираете один из инструментов, например Levels. Определяем параметры эффекта и применяем его.
Здесь есть один нюанс — у меня лично настройка сработала не к слою с текстурой, а ко всей картинке, поэтому я выбрал корректирующий слой и нажал Control + Alt + G (определил его как маску).
6. На финальном этапе можно (по желанию) изменить режим наложения текста. Выбираете слой с тектом, а затем определяете для него опцию наложения в значение «Multiply».
В итоге текст будет более органично вписан в фон. Можете увидеть разницу переключая режимы настройки «Multiply» и «Normal». На этом наложение текстуры в фотошопе на текст можно считать завершенным.
Как наложить текстуру на объект в фотошопе
Алгоритм данной процедуры идентичен. Но, раз уж текст для абсолютных новичков, покажу пример реализации и для него. Действия, по сути, те же, только в начале добавляем не текст, а нужный вам объект (форму или, допустим, ). После этого размещаем над этим слоем текстуру и создаем обтравочную маску (Control + Alt + G).
Дальше подгоняете результат под ваши нужды: перемещаете текстуру, если потребуется, добавляете корректирующий слой и меняете режим наложения. В принципе, ничего сложного в этом нет, и эффект получается весьма интересный. Метод наложения текстуры в Photoshop может пригодиться для создания разного рода иллюстраций, картинок, постеров и т.п.
Этот урок поможет вам установить новые текстуры (узоры) для версии программы Adobe Photoshop СС 2017. Для других версий алгоритм будет тот же.
Для начала скачайте на нашем сайте или из Интернета файл с новыми текстурами и распакуйте его, если он в архиве.
Переходим в Управление наборами
Далее, откройте программу Photoshop и перейдите в главном меню в верхней части экрана во вкладку Редактирование — Наборы — Управление наборами (Edit — Preset Manager). Появится вот такое окошко:
Кнопка возле первого указателя (в виде маленькой стрелки) позволяет Вам выбрать вид дополнения, который вы хотите установить — кисти, текстуры, фигуры, стили и т.д.
Кнопка возле второго указателя показывает разновидности дополнения.
Загружаем узоры в Фотошоп
Кликаем по маленькой стрелке и в выпадающем списке, путем нажатия левой кнопки мышки, выбираем вид дополнения — Узоры (Patterns):
Появляется новое окошко. Здесь Вы указываете адрес скачанного файла c текстурами. Этот файл находится у вас на рабочем столе или помещен в специальную папку для скачанных дополнений. В моем случае, файл находится в папке «Фоны» на рабочем столе:
Снова нажимаем Загрузить (Load).
Теперь, в диалоговом окне «Управление наборами» вы сможете увидеть в конце набора текстур новые, только что загруженные нами текстуры:
Примечание: если текстур много, опустите полосу прокрутки вниз, и в конце списка будут видны новые текстуры
Вот и все, программа Photoshop скопировала указанный файл с текстурами в свой набор. Можете пользоваться!
Я вместе с вами установила себе новые текстуры! Посмотрим, что получилось!
Замечательно!
Если ваша текстура в формате JPG или PNG, то её не нужно загружать как узоры, просто откройте такой файл в программе как документ и используйте для работ, перетаскивая в свою работу.
Узнаем как загрузить текстуру в Фотошоп? Советы и рекомендации
Часто профессиональные пользователи в Adobe Photoshop сталкиваются с проблемой недостатка каких-либо дополнительных элементов. Эта проблема актуальна тем, что стандартный набор кистей, шрифтов, текстур относительно мал, и многим пользователям для работы необходимо обзавестись новыми графическими элементами. К счастью, ответ на вопрос о том, как загрузить текстуру в «Фотошоп», довольно прост и ничем не отличается от обычной загрузки кистей. Поэтому даже новичок способен самостоятельно провести процесс добавления текстуры в общий их список.
Прежде тем как загрузить текстуру в «Фотошоп» CS6, необходимо разобраться с самим понятием. Данный элемент накладывается поверх изображения, образуя интересные визуальные эффекты. Его используют при обработке фотографии, добавляя различные потертости, шероховатости и другие предпочтения пользователей. С помощью текстур возможно украсить в нужном тоне графические объекты. По своей сути текстуры являются неким подобием какой-либо поверхности.
Можно не использовать замысловатые узоры и изображения, а прибегнуть к работе со слоями. Знатоки знают, что в Photoshop есть возможность видоизменять слои и настраивать их должным образом.
Как загрузить текстуру в «Фотошоп»?
Все текстуры имеют отличительный формат «.pat». Прежде тем как добавлять текстуру в «Фотошоп», нужно найти ее в Интернете и скачать. Существует большое множество библиотек и сборок с узорами, кистями и шрифтами, поэтому вариантов у пользователей будет достаточно. Если текстура представлена в виде сборки и заключена в архив, то следует распаковать его, желательно в отдельно созданную папку под текстуры в Adobe Photoshop.
Установка текстуры
После успешной загрузки и разархивирования можно приступить к заключительному этапу – установке текстуры в сам Adobe Photoshop.
- Прежде тем как загрузить текстуру в «Фотошоп», необходимо запустить графический редактор Adobe Photoshop и создать любой документ, для того чтобы разблокировать раздел настроек.
- Затем необходимо попасть в меню «Управление наборами», где можно добавить загруженную ранее текстуру. Это можно сделать разными способами, но мы разберем самый популярный случай.
- Чтобы попасть в меню «Управление наборами», необходимо перейти в раздел «Редактирование» в шапке программы. Затем найти категорию «Наборы» и пункт «Управление наборами».
- Всплывет диалоговое окно, в котором по умолчанию отобразятся установленные кисти. В верхней части, в графе «Тип набора» устанавливаем пункт «Узоры» – отобразятся установленные по умолчанию элементы. В правой части диалогового окна находится функция «Загрузить» – нажимаем на нее.
- Всплывет новое окно, в котором пользователи должны выбрать нужный файл с текстурой в формате «.pat».
- После выбора необходимого файла нажимаем на функцию «Загрузить».
- Новые текстуры автоматически добавятся в общий перечень элементов, которые можно редактировать и корректировать по своему усмотрению.
Только что добавленные текстуры отобразятся в самом низу перечня. Пользователь способен удалять и видоизменять свои наборы узоров. Важно знать, что перегруженный дополнительными элементами Adobe Photoshop будет иметь проблемы с производительностью.
Как смешивать текстуры с фотографиями в Photoshop CC CS6
Добавьте больше интереса и креативности к своим изображениям, узнав, как легко смешивать текстуры с вашими фотографиями, используя режимы наложения слоев в Photoshop!
В этом уроке по Photoshop мы научимся смешивать текстуры с фотографиями, используя режимы наложения слоев! Режимы наложения — это простые, но мощные способы объединения двух или более изображений вместе, чтобы придать оригинальному изображению более творческий, творческий край. Они могут быть очень забавными, но результат, который даст нам какой-либо конкретный режим наложения, почти невозможно предсказать, особенно при работе с текстурами. Фактически, единственный реальный способ узнать, какой режим смешивания вам больше всего нравится, — это опробовать их все, но с таким большим выбором, который может занять время.
К счастью, как мы узнаем, есть удобный трюк, который позволяет быстро и легко переключаться между всеми режимами наложения Photoshop. Мы также узнаем, какие режимы наложения, скорее всего, дадут вам отличные результаты, и как быстро перейти к ним прямо с клавиатуры!
Самое замечательное в текстурах — это то, что вы можете найти интересные практически везде, где бы вы ни находились, в помещении или вне помещения, и для их захвата вам понадобится недорогая цифровая камера или даже камера на вашем смартфоне или планшете. Направьте его на интересный рисунок на листе или скале, облаке в небе, куске дерева, пятне ржавчины, морозе на окне или на чем-либо, что бросается в глаза. Вы также можете разместить различные объекты на сканере, чтобы захватить их как текстуры. Старые книжные обложки, карты, мятая бумага, даже кусочки ткани или ковер делают большой выбор. И, конечно же, быстрый поиск в Google текстур в Photoshop приведет к бесконечным результатам. Сохраните их все в папке на вашем компьютере, и вскоре у вас будет целая коллекция уникальных текстур на выбор, когда они вам понадобятся!
Это руководство совместимо с Photoshop CC (версия, которую я использую) и Photoshop CS6. Если вы используете Photoshop CS5 или более раннюю версию, попробуйте наш оригинальный учебник Как смешать текстуры с фотографиями.
Вот фото, с которого я начну:
Исходное изображение. (© 2015 Стив Паттерсон)
Мне нравится фотография, но, учитывая ее предмет, я думаю, что она выглядела бы еще лучше, если бы я немного приподнял ее, используя текстуру. Как я уже говорил, вы можете найти текстуры практически везде, где бы вы ни смотрели В моем случае я нашел этот ржавый, поцарапанный кусок металла:
Текстура, которая будет вписана в фотографию. (© 2015 Стив Паттерсон)
Вот как будет выглядеть окончательный результат после смешивания текстуры с исходным изображением:
Конечный результат. (© 2015 Стив Паттерсон)
Как смешивать текстуры с фотографиями
Шаг 1: выберите и скопируйте текстуру
Для начала откройте и основную фотографию, и изображение, которое вы используете для текстуры в Photoshop. Каждое изображение будет отображаться в отдельном документе с вкладками. Первое, что нам нужно сделать, это переместить текстуру в тот же документ, что и основная фотография. Самый простой способ сделать это — скопировать и вставить его. Убедитесь, что документ текстуры является активным. Вы можете переключаться между документами, нажимая на вкладки в верхней части:
Выбор текстуры документа осуществляется нажатием на его вкладку.
При активном документе текстуры перейдите в меню « Выбор» в строке меню в верхней части экрана и выберите « Все» . Или нажмите Ctrl + A (Победа) / Command + A (Mac) на клавиатуре:
Собираюсь Выбрать> Все.
Вокруг изображения появится контур выбора, сообщающий, что он выбран. Чтобы скопировать его, зайдите в меню « Редактировать» в верхней части экрана и выберите « Копировать» . Или нажмите Ctrl + C (Победа) / Command + C (Mac) на клавиатуре:
Перейдите в «Правка»> «Копировать».
Шаг 2: Вставьте текстуру в документ основной фотографии
Переключитесь на основной документ фотографии, нажав на его вкладку:
Нажав на вкладку главной фотографии.
Теперь, когда документ фотографии активен, вернитесь в меню « Правка» и на этот раз выберите « Специальная вставка», а затем « Вставить на месте» :
Собираемся Править> Специальная вставка> Вставить на месте.
Команда «Вставить на месте» не только вставляет текстуру в документ, но и центрирует ее. В зависимости от размера вашей текстуры, она может полностью блокировать фотографию под ней, поскольку моя здесь:
Текстура в настоящее время блокирует основную фотографию из вида.
Однако, если мы посмотрим на панель «Слои» в Photoshop, то увидим, что исходная фотография все еще находится там, на слое фона, а текстура была размещена на новом слое с именем « Слой 1» над ним:
Фотография и текстура теперь находятся на двух отдельных слоях внутри одного документа.
Шаг 3: измените текстуру, если нужно, с помощью свободного преобразования
Если ваша фотография и текстура не имеют одинакового размера, вам нужно изменить размер текстуры, чтобы она соответствовала изображению, и мы можем сделать это с помощью команды «Свободное преобразование» в Photoshop. Выбрав « Слой 1» на панели «Слои», перейдите в меню « Правка» в верхней части экрана и выберите « Свободное преобразование» . Или нажмите Ctrl + T (Победа) / Command + T (Mac), чтобы выбрать Free Transform с клавиатуры:
Собираемся Правка> Свободное Преобразование.
Фотошоп разместит поле Free Transform и обведет текстуру. Если вы не видите все маркеры Free Transform, потому что они выходят за пределы экрана, перейдите в меню « Вид» и выберите «По размеру экрана» или нажмите Ctrl + 0 (Win) / Command + 0 (Mac) на клавиатуре:
Идем в View> Fit на экране.
Photoshop мгновенно уменьшит изображение настолько, чтобы все, включая поле «Свободное преобразование» и маркеры, было видно:
Поле «Свободное преобразование» теперь полностью отображается после выбора команды «Подогнать на экране».
Нажмите и перетащите любую из ручек (маленькие квадраты вокруг ограничивающей рамки), чтобы изменить размер текстуры по мере необходимости. Перетаскивание маркера само по себе позволяет нам свободно искажать форму текстуры при ее изменении. Так как это просто текстура, это обычно нормально, но если вы хотите зафиксировать пропорции (форму) текстуры на месте при изменении ее размера, нажмите и удерживайте клавишу Shift на клавиатуре и перетащите любую из четырех угловые ручки .
Если нажать и удерживать клавиши Shift + Alt (Победа) / Shift + Option (Mac) при перетаскивании угловой ручки, вы измените размер текстуры из центра, а не из угла, и сохраните соотношение сторон без изменений. Когда вы закончите, нажмите Enter (Win) / Return (Mac) на клавиатуре, чтобы принять преобразование и выйти из команды Free Transform:
Изменение размера текстуры для лучшего соответствия изображения с Free Transform.
Шаг 4: выберите инструмент Move
Выберите инструмент « Перемещение» в Photoshop в верхней части панели «Инструменты» или нажмите букву V, чтобы выбрать инструмент «Перемещение» на клавиатуре. На самом деле мы не собираемся использовать инструмент Move для чего-либо, но через некоторое время мы изучим удобное сочетание клавиш для быстрого переключения между режимами наложения слоев, чтобы мы могли увидеть, какой из них даст наилучшие результаты для смешивания наших Текстура с фото.
Вы спрашиваете, что это имеет отношение к Move Tool? Ну, в зависимости от того, какой инструмент вы выбрали, сочетание клавиш может работать или не работать. Он работает с выбранным инструментом «Перемещение», а инструмент «Перемещение» находится в верхней части панели «Инструменты», поэтому сначала выберите инструмент «Перемещение», чтобы убедиться, что сочетание клавиш работает:
Выбор инструмента перемещения.
Шаг 5: цикл по режимам смешивания слоев
Параметр « Режим наложения» находится в верхнем левом углу панели «Слои». По умолчанию для него установлено значение «Нормальный», что означает, что слой никак не смешивается со слоями, расположенными под ним (именно поэтому текстура в настоящее время блокирует фотографию для просмотра в документе):
Для параметра «Режим наложения» по умолчанию установлено значение «Нормальный».
Если щелкнуть слово «Обычный», вы увидите список других режимов наложения, которые мы можем выбрать, например «Умножение», «Экран», «Наложение» и т. Д. Мы могли бы, если бы мы действительно хотели, выбирать каждый режим наложения по одному, щелкая по его имени в списке, и вы можете сделать это, если кто-то платит вам по часам. Но гораздо более быстрый способ экспериментировать с различными режимами наложения — это быстро переключаться между ними с клавиатуры. Нажмите и удерживайте нажатой клавишу Shift и нажмите клавиши плюс ( + ) или минус ( — ) на клавиатуре. Клавиша плюс (+) перемещает вас вперед по списку режимов наложения по одному, в то время как клавиша минус (-) перемещает назад. Например, удерживая Shift и нажимая клавишу «плюс» (+) один раз, вы изменяете режим наложения с Normal на Dissolve :
Удерживая Shift и нажимая +, перейдите в режим смешивания Dissolve.
Режим наложения Dissolve, вероятно, не окажет большого влияния на ваше изображение, но другие режимы наложения определенно будут. Например, я удерживаю клавишу Shift нажатой и нажимаю клавишу «плюс» (+) еще пару раз, чтобы перейти в режим смешивания Multiply :
Попробовать режим смешивания Multiply.
Режим смешивания Multiply является частью группы режимов смешивания, которые затемняют все изображение. Здесь мы видим, что текстура и фотография теперь смешиваются вместе. Тем не менее, хотя это выглядит интересно, в этом случае это слишком темно. Обратите внимание, что цвет текстуры также сливается с изображением. Мы увидим, как это изменить чуть позже:
Результат со слоем текстуры, установленным в режим смешивания Multiply.
Я буду удерживать клавишу Shift нажатой и нажимать клавишу «плюс» (+) еще несколько раз, пока не перейду в режим смешивания экрана :
Выбор режима смешивания экрана на этот раз.
Режим смешивания экрана является противоположностью умножения. Это часть группы режимов наложения, которые осветляют изображение. Здесь мы получаем еще один интересный результат, на этот раз выглядящий намного светлее, чем то, что мы видели в режиме Multiply:
Режим смешивания экрана дает более легкий результат, чем Умножение.
Нажатие клавиши «плюс» (+) еще несколько раз переводит меня в режим наложения :
Видя, что может сделать режим наложения Overlay.
Наложение является частью контрастной группы режимов наложения. Это повышает контрастность изображения, а также увеличивает насыщенность цвета. Как Multiply и Screen, Overlay — это еще один режим, который часто является хорошим выбором при смешивании текстур с фотографиями:
Режим наложения Overlay создает более высокий контрастный эффект.
Есть еще два режима наложения, которые вы обычно хотите попробовать, и оба они похожи на Overlay в том, что они повышают контраст и насыщенность цвета. Первый — это Soft Light, на который я переключусь, снова нажав клавишу «плюс» (+) (удерживая клавишу Shift):
Выбор режима наложения Soft Light.
Soft Light — более тонкая версия Overlay. Это все еще увеличивает контраст и насыщенность цвета, но, как следует из названия, результат получается более мягким и менее интенсивным:
Более тонкий эффект Soft Light.
Для более сильного эффекта попробуйте режим смешивания Hard Light, в который я перейду, нажав клавишу «плюс» (+) в последний раз:
Переключение в режим наложения Hard Light.
В то время как Soft Light был более тонкой версией Overlay, Hard Light — самая интенсивная из трех. На самом деле, сначала это обычно слишком интенсивно, как здесь, но мы посмотрим, как настроить силу режима смешивания через минуту:
Гораздо сильнее результат Hard Light.
Сочетания клавиш в режиме наложения
Как правило, режимы наложения «Умножение», «Экран», «Наложение», «Мягкий свет» и «Жесткий свет» дают наилучшие результаты при смешивании текстуры с фотографией, и есть сочетания клавиш, которые можно использовать для мгновенного перехода к каждому из них. Мы уже знаем, что мы можем циклически проходить по всему списку режимов наложения, нажимая и удерживая клавишу Shift и нажимая клавишу « плюс» ( + ) для перемещения вперед или клавишу « минус» ( — ) для перемещения назад по списку. Это дает нам быстрый и простой способ опробовать каждый и оценить результаты.
Если вы хотите перейти прямо к одному из наиболее часто используемых режимов смешивания, на которые мы смотрели, просто нажмите и удерживайте Shift + Alt (Win) / Shift + Option (Mac) на клавиатуре и нажмите клавишу M для Multiply, S для экрана, O для наложения, F для мягкого света или H для жесткого света .
Шаг 6: убери цвет с текстуры
Хотя в данный момент это выглядит довольно резко, я собираюсь придерживаться режима наложения Hard Light (вы можете предпочесть другой режим наложения с вашим изображением). Тем не менее, есть несколько вещей, которые мне не нравятся в текущем результате. Во-первых, не только сама текстура сливается с фотографией, но и цвет текстуры. Иногда вы захотите включить цвет, потому что он может добавить еще больше интереса, но в этом случае я хочу удалить его. Для этого я буду использовать корректирующий слой Hue / Saturation.
С выделенным слоем текстуры (Layer 1) на панели «Слои» я буду нажимать и удерживать клавишу « Alt» (Win) / « Option» (Mac) на моей клавиатуре и щелкать значок « Новый заливочный слой» или «Корректирующий слой» в нижней части панели «Слои». :
Нажав на значок «Новый заливочный слой» или «Корректирующий слой», нажмите Alt (Win) / Option (Mac).
Затем я выберу Hue / Saturation из появившегося списка:
Выбор корректирующего слоя Hue / Saturation.
Откроется диалоговое окно «Новый слой» в Photoshop. Я хочу, чтобы корректирующий слой Оттенок / Насыщенность влиял только на слой текстуры под ним, а не на исходное изображение, поэтому я выберу опцию Использовать предыдущий слой для создания обтравочной маски, установив флажок внутри его:
Выберите «Использовать предыдущий слой для создания обтравочной маски».
Я нажму OK, чтобы добавить корректирующий слой Hue / Saturation и закроюсь из диалогового окна. Параметры корректирующего слоя отображаются на панели «Свойства» . Чтобы удалить цвет из текстуры, нам просто нужно нажать и перетащить ползунок Насыщенность полностью влево до значения -100 :
Перетаскивание ползунка Насыщенность полностью влево.
При ненасыщенном цвете остается только сама текстура:
Эффект после удаления цвета из текстуры.
Если мы снова посмотрим на панель Layers, мы увидим корректирующий слой Hue / Saturation, обрезанный до слоя текстуры под ним. Вы можете включать и выключать цвет текстуры, щелкая значок видимости корректирующего слоя. Нажмите один раз, чтобы выключить корректирующий слой и восстановить цвет. Нажмите его еще раз, чтобы снова включить корректирующий слой и удалить цвет:
Нажав на значок видимости корректирующего слоя Hue / Saturation.
Шаг 7: попробуй инвертировать текстуру
В дополнение к удалению цвета из текстуры, мы также можем попробовать инвертировать его, что означает, что мы изменим его значения яркости, делая светлые области темными, а темные — светлыми. Чтобы инвертировать текстуру, мы будем использовать корректирующий слой Invert. Еще раз нажмите и удерживайте клавишу Alt (Победа) / Option (Mac) на клавиатуре и щелкните значок « Новый заливочный или корректирующий слой» в нижней части панели «Слои»:
Удерживая нажатой клавишу «Alt» (Win) / «Option» (Mac), щелкните значок «Новый слой заливки или корректирующего слоя».
На этот раз выбрал Invert из списка:
Выбор инвертирующего корректирующего слоя.
Когда откроется диалоговое окно «Новый слой», выберите « Использовать предыдущий слой для создания обтравочной маски», чтобы корректирующий слой влиял только на текстуру, а не на исходное изображение:
Установите флажок «Использовать предыдущий слой для создания обтравочной маски».
Нажмите кнопку ОК, чтобы закрыть диалоговое окно и добавить инвертирующий корректирующий слой. Нет параметров для настройки инвертирования. Фотошоп просто инвертирует значения яркости текстуры. В моем случае, я думаю, что инвертированная версия работает лучше, так как она позволяет большему количеству моей оригинальной фотографии показывать через:
Инвертирование текстуры может иногда давать лучшие результаты.
Корректирующий слой Invert появляется на панели «Слои» над корректирующим слоем «Оттенок / Насыщенность», который мы добавили ранее, и, подобно корректирующему слою «Оттенок / Насыщенность», он обрезается до слоя текстуры (Layer 1) под ним, чтобы исходное изображение на слое Background. не влияет. Чтобы сравнить инвертированную и исходную версии текстуры, чтобы увидеть, какая из них работает лучше, просто несколько раз щелкните значок видимости корректирующего слоя «Инвертировать», чтобы включить или выключить слой:
Нажав на значок видимости инвертирующего корректирующего слоя.
Шаг 8: понизь непрозрачность текстуры
Остается только одна проблема: текстура все еще выглядит слишком интенсивной, но мы можем легко это исправить, снизив ее непрозрачность. Сначала нажмите на слой текстуры (Layer 1), чтобы выбрать его:
Выбор текстурного слоя.
Параметр « Непрозрачность» находится прямо напротив параметра «Режим наложения» в верхней части панели «Слои». По умолчанию значение непрозрачности установлено на 100%, но чем больше вы его опускаете, тем больше будет просвечиваться исходное фото под текстурой. Я уменьшу значение до 50%:
Понижение непрозрачности текстуры до 50%.
И вот, после снижения непрозрачности, мой окончательный результат:
Конечный эффект. (© 2015 Стив Паттерсон)
How To Blend Textures With Photos In Photoshop CC CS6
Как смешивать текстуры с фотографиями
Шаг 1: выберите и скопируйте текстуру
Для начала откройте и основную фотографию, и изображение, которое вы используете для текстуры в Photoshop. Каждое изображение будет отображаться в отдельном документе с вкладками . Первое, что нам нужно сделать, это переместить текстуру в тот же документ, что и основная фотография. Самый простой способ сделать это — скопировать и вставить его. Убедитесь, что документ текстуры является активным. Вы можете переключаться между документами, нажимая на вкладки в верхней части:
Выбор текстуры документа осуществляется нажатием на его вкладку.
При активном документе текстуры перейдите в меню « Выбор» в строке меню в верхней части экрана и выберите « Все» . Или нажмите Ctrl + A (Победа) / Command + A (Mac) на клавиатуре:
Собираюсь Выбрать> Все.
Вокруг изображения появится контур выбора, сообщающий, что он выбран. Чтобы скопировать его, зайдите в меню « Правка» в верхней части экрана и выберите « Копировать» . Или нажмите Ctrl + C (Победа) / Command + C (Mac) на клавиатуре:
Перейдите в «Правка»> «Копировать».
Шаг 2: Вставьте текстуру в документ основной фотографии
Переключитесь на основной документ фотографии, нажав на его вкладку:
Нажав на вкладку главной фотографии.
Теперь, когда документ фотографии активен, вернитесь в меню « Правка» и на этот раз выберите « Специальная вставка» , а затем « Вставить на месте» :
Собираемся Правка> Специальная вставка> Вставить на месте.
Команда «Вставить на месте» не только вставляет текстуру в документ, но и центрирует ее. В зависимости от размера вашей текстуры, она может полностью блокировать фотографию под ней, так как моя здесь:
Текстура в настоящее время блокирует основную фотографию из вида.
Однако, если мы посмотрим на панель « Слои» в Photoshop , то увидим, что исходная фотография все еще находится там, на слое фона , а текстура была размещена на новом слое с именем Layer 1 над ним:
Фотография и текстура теперь находятся на двух отдельных слоях внутри одного документа.
Шаг 3: измените текстуру, если нужно, с помощью свободного преобразования
Если ваша фотография и текстура не имеют одинаковый размер, вам нужно изменить размер текстуры, чтобы она соответствовала изображению, и мы можем сделать это с помощью команды Free Transform в Photoshop . С уровнем 1 , выбранным в панели слоев, перейдите к Edit меню в верхней части экрана и выберите Free Transform . Или нажмите Ctrl + T (Победа) / Command + T (Mac), чтобы выбрать Free Transform с клавиатуры:
Собираемся Правка> Свободное Преобразование.
Фотошоп разместит поле Free Transform и обведет текстуру. Если вы не видите все маркеры Free Transform, потому что они выходят за пределы экрана, перейдите в меню « Вид» и выберите «По размеру экрана» или нажмите Ctrl + 0 (Win) / Command + 0 (Mac) на клавиатуре:
Идем в View> Fit на экране.
Photoshop мгновенно уменьшит изображение настолько, чтобы все, включая поле «Свободное преобразование» и маркеры, было видно:
Поле «Свободное преобразование» теперь полностью отображается после выбора команды «По размеру экрана».
Нажмите и перетащите любой из маркеров (маленькие квадраты вокруг ограничительной рамки), чтобы изменить размер текстуры по мере необходимости. Перетаскивание ручки позволяет нам свободно искажать форму текстуры при изменении ее размера. Так как это просто текстура, это обычно нормально, но если вы хотите зафиксировать соотношение сторон (форму) текстуры на месте при ее изменении, нажмите и удерживайте клавишу Shift на клавиатуре и перетащите любую из четырех угловые ручки .
Если при перетаскивании угловой ручки нажать и удерживать клавиши Shift + Alt (Победа) / Shift + Option (Mac), вы измените размер текстуры из центра, а не из угла, и сохраните соотношение сторон без изменений. Когда вы закончите, нажмите Enter (Win) / Return (Mac) на клавиатуре, чтобы принять преобразование и выйти из команды Free Transform:
Изменение размера текстуры для лучшего соответствия изображению с помощью Free Transform.
Шаг 4: выберите инструмент Move
Выберите инструмент « Перемещение» в Photoshop в верхней части панели «Инструменты» или нажмите букву V, чтобы выбрать инструмент «Перемещение» на клавиатуре. На самом деле мы не собираемся использовать инструмент Move для чего-либо, но через некоторое время мы изучим удобное сочетание клавиш для быстрого переключения между режимами наложения слоев, чтобы мы могли видеть, какой из них даст нам наилучшие результаты для наложения наших Текстура с фото.
Вы спрашиваете, что это имеет отношение к Move Tool? Ну, в зависимости от того, какой инструмент вы выбрали, сочетание клавиш может работать или не работать. Это делает работу с помощью инструмента Move Tool выбран, и Move Tool находится в верхней части панели инструментов, поэтому выбрав инструмент Move Tool первого это самый простой способ , чтобы убедиться , что сочетание клавиши будут работать:
Выбор инструмента перемещения.
Шаг 5: цикл по режимам смешивания слоев
Параметр « Режим наложения» находится в верхнем левом углу панели «Слои». По умолчанию для него установлено значение «Нормальный», что означает, что слой никак не смешивается со слоями, расположенными под ним (именно поэтому текстура в настоящее время блокирует фотографию для просмотра в документе):
Для параметра «Режим наложения» по умолчанию установлено значение «Нормальный».
Если щелкнуть слово «Обычный», вы увидите список других режимов наложения, которые мы можем выбрать, например «Умножение», «Экран», «Наложение» и т. Д. Мы могли бы , если бы мы действительно хотели, выбирать каждый режим наложения по одному, щелкая по его имени в списке, и вы можете сделать это, если кто-то платит вам по часам. Но гораздо более быстрый способ экспериментировать с различными режимами наложения — это быстро переключаться между ними с клавиатуры. Нажмите и удерживайте клавишу Shift и нажмите плюс ( + ) или минус ( —) клавиши на клавиатуре. Клавиша плюс (+) перемещает вас вперед по списку режимов наложения по одному, а клавиша минус (-) перемещает назад. Например, удерживая Shift и нажимая клавишу «плюс» (+) один раз, вы изменяете режим наложения с Normal на Dissolve :
Удерживая Shift и нажимая +, перейдите в режим смешивания Dissolve.
Режим наложения Dissolve, вероятно, не окажет большого влияния на ваше изображение, но другие режимы наложения определенно будут. Например, я удерживаю клавишу Shift нажатой и нажимаю клавишу «плюс» (+) еще пару раз, чтобы перейти в режим смешивания Multiply :
Попробовать режим смешивания Multiply.
Режим смешивания Multiply является частью группы режимов смешивания, которые затемняют все изображение. Здесь мы видим, что текстура и фотография теперь смешиваются вместе. Тем не менее, хотя это выглядит интересно, в этом случае это слишком темно. Обратите внимание, что цвет текстуры также сливается с изображением. Мы увидим, как это изменить чуть позже:
Результат со слоем текстуры, установленным в режим смешивания Multiply.
Я буду удерживать клавишу Shift нажатой и нажимать клавишу «плюс» (+) еще несколько раз, пока не перейду в режим смешивания экрана :
Выбор режима смешивания экрана на этот раз.
Режим смешивания экрана противоположен умножению. Это часть группы режимов наложения, которые осветляют изображение. Здесь мы получаем еще один интересный результат, на этот раз выглядящий намного светлее, чем то, что мы видели в режиме Multiply:
Режим смешивания экрана дает более легкий результат, чем Умножение.
Нажатие клавиши «плюс» (+) еще несколько раз приводит меня в режим наложения :
Видя, что может сделать режим наложения Overlay.
Наложение является частью контрастной группы режимов наложения . Это повышает контрастность изображения, а также увеличивает насыщенность цвета. Как и «Умножение» и «Экран», «Наложение» — это еще один режим, который часто является хорошим выбором при смешивании текстур с фотографиями:
Режим наложения Overlay создает более высокий контрастный эффект.
Есть еще два режима наложения, которые вы обычно хотите попробовать, и они оба похожи на Overlay в том, что они повышают контраст и насыщенность цвета. Первый — это Soft Light, на который я переключусь, снова нажав клавишу «плюс» (+) (удерживая клавишу Shift):
Выбор режима наложения Soft Light.
Soft Light — более тонкая версия Overlay. Это все еще увеличивает контраст и насыщенность цвета, но, как следует из названия, результат получается более мягким и менее интенсивным:
Более тонкий эффект Soft Light.
Для более сильного эффекта попробуйте режим смешивания Hard Light, в который я перейду, нажав клавишу «плюс» (+) в последний раз:
Переключение в режим наложения Hard Light.
В то время как Soft Light был более тонкой версией Overlay, Hard Light — самая интенсивная из трех. На самом деле, сначала он обычно слишком интенсивный, как и здесь, но мы посмотрим, как настроить интенсивность режима наложения:
Гораздо сильнее результат Hard Light.
Сочетания клавиш в режиме наложения
Как правило, режимы наложения «Умножение», «Экран», «Наложение», «Мягкий свет» и «Жесткий свет» дают наилучшие результаты при смешивании текстуры с фотографией, и есть сочетания клавиш, которые можно использовать для мгновенного перехода к каждому из них. Мы уже знаем, что мы можем циклически проходить по всему списку режимов наложения, нажимая и удерживая клавишу Shift и нажимая клавишу « плюс» ( + ) для перемещения вперед или клавишу « минус» ( — ) для перемещения назад по списку. Это дает нам быстрый и простой способ опробовать каждый и оценить результаты.
Если вы хотите перейти прямо к одному из наиболее часто используемых режимов смешивания, на которые мы смотрели, просто нажмите и удерживайте Shift + Alt (победа) / Shift + Option (Mac) на клавиатуре и нажмите клавишу M для умножения , S для экрана , O для наложения , F для мягкого света или H для жесткого света .
Шаг 6: убери цвет с текстуры
Несмотря на то, что на данный момент это выглядит довольно резко, я собираюсь придерживаться режима наложения Hard Light (вы можете предпочесть другой режим наложения с вашим изображением). Тем не менее, есть несколько вещей, которые мне не нравятся в текущем результате. Во-первых, не только сама текстура сливается с фотографией, но и цвет текстуры. Иногда вы захотите включить цвет, потому что он может добавить еще больше интереса, но в этом случае я хочу удалить его. Для этого я буду использовать корректирующий слой Hue / Saturation.
С выделенным слоем текстуры (Layer 1) на панели «Слои» я буду нажимать и удерживать клавишу « Alt» (Win) / « Option» (Mac) на моей клавиатуре и щелкать значок « Новый заливочный слой» или «Adjustment Layer» в нижней части панели «Слои» :
Нажмите значок «Новый заливочный слой» или «Корректирующий слой», удерживая нажатой клавишу «Alt» (Win) / «Option» (Mac).
Затем я выберу Hue / Saturation из появившегося списка:
Выбор корректирующего слоя Hue / Saturation.
Откроется диалоговое окно «Новый слой» в Photoshop. Я хочу, чтобы корректирующий слой Оттенок / Насыщенность влиял только на слой текстуры под ним, а не на исходное изображение, поэтому я выберу опцию Использовать предыдущий слой для создания обтравочной маски, установив флажок внутри его:
Выберите «Использовать предыдущий слой для создания обтравочной маски».
Я нажму OK, чтобы добавить корректирующий слой Hue / Saturation и закроюсь из диалогового окна. Параметры корректирующего слоя отображаются на панели «Свойства» . Чтобы удалить цвет из текстуры, нам просто нужно нажать и перетащить ползунок Насыщенность полностью влево до значения -100 :
Перетаскивание ползунка Насыщенность полностью влево.
При ненасыщенном цвете остается только сама текстура:
Эффект после удаления цвета из текстуры.
Если мы снова посмотрим на панель «Слои», мы увидим корректирующий слой «Цветовой тон / Насыщенность», обрезанный до слоя текстуры под ним. Вы можете включать и выключать цвет текстуры, щелкая значок видимости корректирующего слоя . Нажмите один раз, чтобы выключить корректирующий слой и восстановить цвет. Нажмите его еще раз, чтобы снова включить корректирующий слой и удалить цвет:
Нажав на значок видимости корректирующего слоя Hue / Saturation.
Шаг 7: попробуй инвертировать текстуру
В дополнение к удалению цвета из текстуры, мы также можем попробовать инвертировать его, что означает, что мы изменим его значения яркости, делая светлые области темными, а темные — светлыми. Чтобы инвертировать текстуру, мы будем использовать корректирующий слой Invert. Еще раз нажмите и удерживайте клавишу Alt (Win) / Option (Mac) на клавиатуре и щелкните значок « Новый заливочный или корректирующий слой» в нижней части панели «Слои»:
Удерживая Alt (Win) / Option (Mac) и щелкнув значок «Новый заливочный слой» или «Корректирующий слой».
На этот раз выбрал Invert из списка:
Выбор инвертирующего корректирующего слоя.
Когда откроется диалоговое окно «Новый слой», выберите параметр « Использовать предыдущий слой для создания обтравочной маски», чтобы корректирующий слой влиял только на текстуру, а не на исходное изображение:
Установите флажок «Использовать предыдущий слой для создания обтравочной маски».
Нажмите OK, чтобы закрыть диалоговое окно и добавить инвертирующий корректирующий слой. Нет вариантов для настройки инвертирования. Фотошоп просто инвертирует значения яркости текстуры. В моем случае, я думаю, что инвертированная версия работает лучше, так как позволяет большему количеству моей оригинальной фотографии показывать:
Инвертирование текстуры может иногда давать лучшие результаты.
Корректирующий слой Invert появляется на панели «Слои» над корректирующим слоем «Оттенок / Насыщенность», который мы добавили ранее, и, подобно корректирующему слою «Оттенок / Насыщенность», он обрезается до слоя текстуры (Layer 1) под ним, так что исходное изображение на фоновом слое не влияет. Чтобы сравнить инвертированную и исходную версии текстуры, чтобы увидеть, какая из них работает лучше, просто несколько раз щелкните значок видимости корректирующего слоя Invert, чтобы включить или выключить слой:
Нажав на значок видимости Инвертировать корректирующий слой.
Шаг 8: понизь непрозрачность текстуры
Единственная проблема остается в том, что текстура по-прежнему выглядит слишком интенсивно, но мы можем легко это исправить, уменьшив ее непрозрачность. Сначала нажмите на слой текстуры (Layer 1), чтобы выбрать его:
Выбор текстурного слоя.
Параметр « Непрозрачность» находится прямо напротив параметра «Режим наложения» в верхней части панели «Слои». По умолчанию значение непрозрачности установлено на 100%, но чем больше вы его опускаете, тем больше будет просвечиваться исходное фото под текстурой. Я уменьшу значение до 50%:
Понижение непрозрачности текстуры до 50%.
И вот, после снижения непрозрачности, мой окончательный результат:
Конечный эффект. (© 2015 Стив Паттерсон)
Создание эффекта простого металлического 3D-текста
С помощью этой статьи вы научитесь создавать 3D-экструзии из текстового слоя, применять и изменять материалы и текстуры.
Как всегда, это окончательное изображение, которое у нас должно получиться:
Программное обеспечение: Adobe Photoshop CS6
- Текстура с трещинами;
- Текстура металла.
Запустите Photoshop и с помощью клавиш (Ctrl + N) создайте новый документ или перейдите в меню Файл> Новый:
Установите ширину холста 1440 пикселей, высоту 900 пикселей, разрешение 72 пикселядюйм и назовите документ «Metal effect». Нажмите «OK»:
Выберите в панели инструментов инструмент «Горизонтальный текст» или нажмите «T» и установите шрифт — Poplar Std, Размер — 200 pt, выберите «Выровнять по центру», установите цвет — #a5a5a5. Теперь откройте палитру «Символы» (Окно> Символ) и установите для горизонтального отступа значение 30.
Теперь введите Metal или любое другое слово, которое вам нравится, в нижней части холста. Enter пока не нажимайте:
Теперь давайте создадим 3D-экструзию.
Чтобы сделать это, нажмите на кнопку «3D» в панели параметров. Также вы можете сделать это, нажав правой кнопкой мыши на текстовом слое в панели слоев и выбрав из списка пункт «Новая 3D-экструзия из выделенного слоя». Это автоматически включит режим «3D» и рядом со слоями появится панель «3D»:
Используйте элементы управления осями для перемещения объекта в центре сцены:
С этого момента следите за панелью «3D» и панелью «Свойства». Последняя будет изменяться, отображая свойства и параметры каждого слоя объекта или материала, который вы выберете в панели «3D». При активном объекте METAL, выбранном в панели «3D», перейдите к панели «Свойства» и измените значение «Глубины экструзии» на 50.
Затем нажмите на иконку «Капитель» и изменение значения для «Ширины» на 15%, «Угла» на 45 градусов, «Контура» — «Глубокая выемка»:
Теперь при всех выбранных слоях материалов измените на панели «Свойства» цвета. Установите «Рассеивание» на #7f7d73, «Цвет блика» на #515151, «Свечения» на #080808 и «Освещения» на #000000:
Давайте добавим тексту текстуру.
Выберите в панели «3D» «Материал передней выпуклости» объекта METAL. Перейдите в панель «Свойства» и нажмите на иконку папки рядом с «Рассеивание», выберите пункт «Новая текстура».
Установите ширину 600 пикселей и высоту 900 пикселей. Нажмите «OK»:
Иконка папки изменится на иконку текстуры. Нажмите кнопку еще раз и выберите «Редактировать текстуру».
Автоматически будет открыто новое пустое окно. Прямо в него вставьте металлическую текстуру, загруженную ранее, и поместите ее как показано на рисунке ниже:
Нам нужна только верхняя часть изображения, так что обрежьте его:
Растрируйте этот слой (клик правой кнопкой мыши> Растрировать слой). Затем перейдите в Изображение> Коррекция> Обесцветить:
Теперь перейдите в Изображение> Коррекция> Уровни или нажмите Ctrl + L, чтобы открыть окно уровней. Установите значения для «Входа»: 0; 0,82; 248:
Это текстура, которую мы будем использовать для остальных слоев, так что сохраните ее. Как? Перейдите Файл> Сохранить как, введите имя, которое вам нужно. Photoshop по умолчанию устанавливает имя слоя материала в качестве имени файла. Выберите формат (* .psb). Я сохранил его на рабочем столе для легкого доступа в последующем. Закройте окно и вернитесь к основному проекту:
При выбранном слое «Материала переднего скоса» объекта METAL перейдите в панель «Свойства» и кликните на иконке папки рядом с «Рассеивание», выберите пункт «Загрузить текстуру». Перейдите в папку, куда вы сохранили PSB-файл и откройте его. Повторите этот шаг для материала экструзии. Если вы изменили угол объекта, примените текстуру для остальных слоев соответственно:
Выберите все слои материала, кроме первого (материал передней выпуклости). Перейдите в панель «Свойства» и измените следующие параметры: «Блеск» — 40%, «Отражение» — 8%, «Плавность» — 0%, «Рельеф» — 10%, «Непрозрачность» — 100% и «Коэффициент преломления» — 1,128:
Выберите слой материала передней выпуклости и нажмите на иконку папки рядом с «Рельефом», выберите пункт «Загрузить текстуру». Откройте ту же текстуру, которую вы сохранили ранее:
Измените для этого материала следующие параметры. «Блеск» — 25%, «Отражение» — 8%, «Плавность» — 0%, «Рельеф» — 20%, «Непрозрачность» — 100% и «Коэффициент преломления» — 1,128:
Давайте создадим фон.
Вернитесь в панель слоев, вставьте металлическую текстуру в новый слой поверх остальных слоев и трансформируйте его, чтобы была видна только верхняя часть.
Кликните правой кнопкой мыши на этом слое и выберите пункт «Открытка». Будет создан новый слой 3D, отделенный от 3D-текста. Убедитесь, что этот новый слой расположен над текстовым слоем. Затем выберите оба слоя и перейдите 3D> Объединить 3D-слои:
Все слои собраны в один 3D-объект. Вернитесь к панели «3D» и проверьте, чтобы она выглядела следующим образом:
Выберите слой материала открытки и измените значение «Цвета диффузии» на #7f7f7f. Теперь нажмите на иконку рядом с «Диффузией» и выберите пункт «Редактировать текстуру». Откроется новое окно с нашей текстурой, в котором можно вносить изменения:
Растеризуйте изображение (клик правой кнопкой мыши> Растеризировать слой). Затем перейдите в Изображение > Коррекция > Обесцветить или просто нажмите Shift + Ctrl + U. Теперь перейдите в Изображение > Коррекция > Уровни (Ctrl + L) и введите следующие значения для «Входных уровней»: 6; 0,87; 242:
Создайте новый слой выше предыдущих (Ctrl + Shift + N) и вставьте на него текстуру с трещинами. Установите режим смешивания слоя «Умножение», «Непрозрачность» — 75% и «Заливка» — 80%. Трансформируйте слой, пока не получите результат приведенный на рисунке ниже. Сохраните и закройте окно. Основной проект будет обновляться автоматически каждый раз, когда вы сохраняете изменения:
Вернитесь к основному проекту, сейчас нам нужно выровнять слои. Кликните правой кнопкой мыши в поле осей координат в нижнем левом углу и выберите пункт «Левый». Выберите два слоя и при выбранном инструменте «Перемещение» (V) и нажмите в панели параметров на пункт «Выровнять левые края»:
Снова кликните правой кнопкой мыши на панели осей координат в нижнем левом углу и выберите пункт «По умолчанию». Вы должны получить следующий результат:
Выберите в панели «3D» слой материала открытки и перейдите к панели «Свойства». Нажмите на иконку папки рядом с полем «Рельеф», выберите пункт «Новая текстура»:
Установить ширину 1440 пикселей, высоту 900 пикселей. Нажмите «OK»:
Нажмите еще раз на ту же иконку и на этот раз выберите пункт «Редактировать текстуру». В новом документе вставьте текстуру с трещинами и разместите ее, как вы делали ранее в шаге 20. Не изменяйте режим смешивания, просто установите «Заливку» 85%. Сохраните изменения, закройте окно и вернитесь к основному проекту:
Теперь нажмите иконку рядом с полем значения «Непрозрачности», выберите пункт «Удалить текстуру». Измените значение «Рельеф» на 12%:
Теперь вы должны получить следующий результат:
Выберите материал передней выпуклости. В панели «Параметры» нажмите на значок рядом с полем значения «Рельефа» и выберите пункт «Изменить UV-свойства»:
Введите следующие значения: U-шкала — 80%, V-шкала — 50%, U-смещение — 28,84% и V-смещение — 8,66%:
Теперь визуализируйте сцену. Перейдите в 3D> Рендеринг и подождите, пока не будет завершен рендеринг:
Мы закончили!
РедакцияПеревод статьи «Create a Simple 3D Text Metal Effect in Adobe Photoshop»
Как установить в Photoshop новую текстуру?
Файлы «текстура» (Patterns) для использования в программе Adobe Photoshop имеют расширение .pat. Чтобы новый файл «текстуры» добавить в рабочий набор инструментов, нужно выполнить несколько совсем не сложных «операций».
После загрузки нового файла Patterns (текстура, узор) с расширением .pat к себе на жёсткий диск, самое правильное — это сразу переместить его в рабочую «директорию» Photoshop-а, в папку со следующим адресом в системе — C:\Program Files\Adobe\Adobe Photoshop CS6\Presets\Patterns.
Чтобы более удобно «организовать» рабочие инструменты, лучше всего помещать новые файлы «текстуры» в новые подпапки.
Далее — нужно запустить Adobe Photoshop и в главном меню выбрать «вкладку» — Edit (Редактирование) — во «всплывающем» меню выбрать — Наборы (Preset) — и выбрать — Preset Manager (Управление наборами).
В новом открывшемся окне — Preset Manager (Управление наборами) — в выпадающем списке «Тип набора», нужно выбрать раздел — «Узоры» (текстуры, Patterns) и «кликнуть» по «команде» — «Загрузить».
Откроется новое окно для загрузки наборов (пресетов). В этом окне следует указать «адрес» вашего нового файла «текстуры» (это тот самый «адрес», куда вы переместили новый файл .pat, о котором говорилось в начале). Теперь нужно выбрать этот загруженный новый файл «текстуры» (.pat) и «кликнуть» в этом-же окне «команду» — «Загрузить».
Вот в принципе и все дела — теперь остаётся только нажать в окне управления «пресетами» на «кнопку» — «Готово» — и новые текстуры (узоры, паттерны) будут всегда доступны для работы.
Смотрите также ответы на следующие вопросы:
Как установить новый экшен в Photoshop?
Как установить новый градиент в Photoshop?
Как установить новые фигуры в Photoshop?
Как установить новые стили в Photoshop?
Как установить кисти в фотошопе?
Как установить новый шрифт в Photoshop?
Как установить дополнения для Фотошопа?
Полезные плагины для Adobe Photoshop CS6. Полезные плагины для Adobe Photoshop CS6 Как установить плагин dds
Лирика:
Все текстуры для игр от Bethesda, и, в частности, Skyrim представлены в формате .dds . Этот формат может содержать внутри себя несколько размеров одной и той же текстуры. Любой размер текстуры использовать нельзя, только: 8 , 16 , 32 , 64 , 128 , 256 , 1024 , 2048 и так далее. Все ресурсы запакованы в .bsa архивы с соответствующими названиями. Текстуры ещё называют картами. Каждая диффузная карта (цветная текстура) сопровождается, как минимум, картой нормалей — normal map , исключение составляют текстуры для эффектов и им подобные. Про карты нормалей хорошо написано на Вики . Если говорить коротко, то карты нормалей позволяют низкополигональной модели выглядеть высокополигональной, добавляя всякие мелкие впуклости и выпуклости, и ещё она сиреневая и имеет маркер _n (имя текстуры_n.dds) или, теперь ещё, _msn , так что, при её идентификации ошибиться невозможно. Есть ещё карта свечения — glow map , которая определяет какие области на текстуре будут светиться, а какие — нет, имеет маркер _g . А так же, исключительно для Skyrim, введена новая карта — маска глянца, имеет маркер _m , определяет, при её использовании (то есть, если её не добавлять, то глянца не будет вообще нигде на модели), какая часть текстуры будет отражать окружение и в какой степени. Движок Обливион сам находит и подгружает правильно маркированные карты, а, вот, для Скайрима нужно вносить все карты в модель принудительно, причём каждую в свой, специально для неё предназначенный слот. Вот, в общем то, и всё.
Инструментарий:
1. Adobe Photoshop
2. Плагин для Фотошопа от Nvidia для работы с форматом.dds и созданием карт нормалей.
3. Какой-нибудь распаковщик.bsa архивов. Например [b]BSA Browser by Fawzib Rojas .
4. Важно!
Прямые руки.
5. Немножко знать английский язык. Совсем чуть-чуть.
Практика:
Предполагается, что Фотошоп уже установлен, и мы умеем с ним более-менее сносно общаться.
Ставим плагин NVidia , он добавит способность Фотошопу работать с.dds форматом и пункт в меню Filter -> NVIDIA Tools -> NormalMapFilter .
Чтобы извлечь текстуру из BSA-архива , откроем скачанный BSA Browser , в нём откроем (Меню -> File -> Open…) нужный нам BSA-архив (Путь до папки Skyrim\Skyrim\Data\Skyrim — Textures.bsa ), выделим нужные нам файлы и извлечём их. Данный распаковщик предлагает два варианта извлечения: в произвольную папку (Меню -> Action -> Extract To …) или сразу в папку Data (Меню -> Action -> Extract). Иерархия папок, в обоих случаях, будет создана автоматически.
Открываем текстуру в Фотошоп. При открытии, плагин поинтересуется настройками чтения в таком окне:
Лучше отметить всё так, как на изображении, кроме последней галки, тут на ваше усмотрение: хотите каждый раз видеть это окно, оставляйте галку, не хотите — убирайте. Пункт Load MIP Maps отвечает за открытие всех или одного размера текстуры, рекомендую выключить его. Все размеры нам открывать не нужно, они автоматически сгенерируются при сохранении текстуры.
Изменяем текстуру. Этот пункт я сейчас не буду разворачивать, нас интересуют только настройки.
Теперь сохраняем . Тут немножко посложнее окно выскочит:
Разберём его поподробнее:
Верхний выпадающий список содержит настройки оптимизации и наличие\отсутствие альфа-канала и его тип. Все пункты нас не интересуют, только 4
DXT1 RGB — его выбираем для всех текстур без альфа-канала
DXT5 ARGB — для всех текстур с альфа-каналом
8.8.8 RGB — сохранение без сжатия и альфа-канала
8.8.8.8 ARGB — без сжатия с альфа-каналом
Последние 2 пункта эксплуатировать особо не стоит, ибо вес текстуры получится гораздо больше, они оправданы для текстур с очень плавными переходами цвета на больших площадях (например, карта нормалей для лиц, если сохранить со сжатием, то на лицах персонажей появятся некрасивые артефакты)
Generate MIP Maps — с доп. размерами (самый распространённый вариант)
Use Existing MIP Maps — выбрать доп. размеры самостоятельно
No MIP Maps — без доп. размеров
При сохранении с генерацией доп. размеров можно выбрать в выпадающем списке рядом: All (все возможные) или указать желаемое количество. Я всегда ставлю All.
Всё остальное, если вы не настроены на эксперименты, оставляем как на прилагаемом выше изображении, для наших целей оно в настройке не нуждается.
Использование специальных дополнений – плагинов позволяет значительно упростить и ускорить работу в Фотошопе. Одни плагины позволяют быстрее выполнять однотипные действия, другие добавляют различные эффекты или имеют другие вспомогательные функции.
Рассмотрим несколько бесплатных полезных плагинов для Photoshop CS6.
Данный плагин позволяет быстро получить HEX и RGB коды цветов. Работает в связке с инструментом «Пипетка». При клике по какому-либо цвету, плагин помещает код в буфер обмена, после чего данные можно внести в файл стилей или другой документ.
Size Marks автоматически создает размерную метку из прямоугольного выделения. Кроме того, метка помещается на новый полупрозрачный фон и помогает в работе дизайнера, позволяя определять размеры элементов без лишних манипуляций и расчетов.
Очень полезный плагин, который дает возможность искать, загружать и вставлять картинки в документ. Все происходит прямо в рабочем пространстве Фотошопа.
Поддержка данного плагина прекращена.
DDS
Разработка компании Nvidia. DDS плагин для Photoshop CS6 позволяет открывать и редактировать текстуры игр в формате DDS.
Еще один плагин для веб дизайнеров. В его состав входит множество шаблонов и стандартных сеток (grid). Встроенные модули позволяют быстро создавать повторяющиеся элементы страниц.
Так называемый «генератор рыбы». Рыба – бессмысленный текст для заполнения параграфов на создаваемых макетах веб страниц. Является аналогом онлайн генераторов «рыбы», но работает прямо в Фотошопе.
Поддержка данного плагина прекращена.
Это лишь капля в море плагинов для Фотошоп CS6. Каждый найдет для себя необходимый набор дополнений, который позволит повысить удобство и скорость работы в любимой программе.
Свершилось! После нескольких лет ожидания Nvidia сподобилась обновить свой NVIDIA Plug-ins для Adobe Photoshop и внедрила в него поддержку версий CS4, CS5 и x64 систем (хотя корректнее будет сказать - 64-битных версий программ). Теперь любители и профессионалы со всего света наконец-то могут перестать скакать из 64-битной версии Фотошопа в 32-битную и обратно для создания карт нормалей.
Nvidia Normal Map Filter и DDS Plug-in для 64-битного Photoshop (x64) NVIDIA Plug-ins для Adobe Photoshop входит два основных компонента:- NormalMapFilter - фильтр для Photoshop, способный превращать любые изображения в карты нормалей (Normal Map). Алгоритм работает по принципу Height2Normal, т.е. в исходном изображении тёмные участки должны соответствовать углублениям, а светлые - возвышениям. Иными словами - для корректной обработки может потребоваться ручная доработка исходного изображения (если вас, конечно, волнует качество результата). Для фильтра доступно множество опций настройки, а также присутствует возможность предпросмотра в режиме 3D View.
- DDS Plug-In - позволяет открывать и сохранять текстуры, сжатые при помощи алгоритма DXTC (формат.dds), выбирать применяемый профиль сжатия и др. Формат DDS (Direct Draw Surface) широко применяется для разработки игр и часто используется для сжатия текстур игровых моделей.
На сайте NVIDIA Developer Zone вы можете скачать Nvidia Plug-ins для Adobe Photoshop и другие полезные инструменты , либо воспользоваться прямыми ссылками на скачивание плагина версии 8.5:
NVIDIA Plug-in for Adobe Photoshop (32-bit) (8.51.0301.0345)
NVIDIA Plug-in for Adobe Photoshop (64-bit) (8.51.0301.0345)
P.S. Относитесь с осторожностью ко всем манипуляциям с вашими текстурами и всегда сохраняйте работу до того, как примените один из фильтров. Вообще сохраняться почаще и в разные файлы - хороший тон.
40 бесплатных пакетов текстур Photoshop для завершения вашего дизайна
Текстур Photoshop — отличный ресурс для дизайнеров, которые хотят поэкспериментировать с разными стилями, особенно потому, что вы можете скачать тысячи из них бесплатно.
Но тысяча текстур могла бы стать довольно длинным блогом, поэтому мы собрали 40 самых крутых бесплатных пакетов текстур Photoshop, которые вы можете использовать в своем следующем дизайнерском проекте.
Этот сборник включает в себя сочетание различных видов высококачественных текстур, таких как текстуры акварели, текстуры перьев, текстуры камней, бетона, шероховатые поверхности и многое другое.Эти текстуры станут отличным дополнением к вашему набору инструментов. Наслаждаться!
Текстуры золотой фольги
Скачать
Акварель Smudge, Vector, Brush & Texture Pack
Скачать
Текстуры акварельных кругов
Скачать
Текстуры бумаги для карточек
Скачать
Шероховатые фотокопировальные текстуры высокого разрешения
Скачать
Текстура брызг
Скачать
Кисточка для бесплатного лака, капли и брызги
Скачать
Матовые текстуры металла
Текстура мрамора
Скачать
Текстура бетона
Скачать
Сладкие блестящие девчачьи текстуры
Скачать
Пакет текстур старой кирпичной стены
Скачать
Алюминиевая фольга на складе
Скачать
Текстуры крупным планом листьев
Скачать
Коричневая текстура коры дерева
Скачать
Текстуры старого дерева с трещинами
Скачать
Осенняя текстура
Скачать
Текстуры шероховатых облаков
Скачать
Шероховатые потрескавшиеся текстуры
Скачать
Рваные текстуры с полутоновым узором
Скачать
Пернатая текстура
Скачать
Приклад с павлиньими перьями
Скачать
Пробковая текстура
Скачать
Текстура кофейных пятен
Скачать
Винтажная бумажная упаковка
Скачать
Текстура холста
Скачать
Набор текстур ткани
Скачать
Красочные текстуры гранж
Скачать
Текстура потрескавшейся полосы
Скачать
Текстура потрескавшейся грязи
Скачать
Пузырьковая текстура
Скачать
Текстура кубиков льда
Скачать
Текстура льда и снега
Скачать
Пакет текстур волны
Скачать
Текстура синих черных полос
Скачать
Винтажные обои с текстурами
Скачать
Набор цветочных текстур
Скачать
Текстура танцующих огней
Скачать
Многогранная текстура
Скачать
Шаблоны из переработанной бумаги
Скачать
Как использовать текстуры в вашем дизайне
Текстуры — отличный способ добавить глубины и осязания вашему дизайну.Вот несколько способов, которыми вы можете использовать их в своих проектах в Photoshop:
1. Используйте текстуры в качестве фона в вашем дизайне
Вы можете использовать тонкие текстуры, такие как вышеперечисленные узоры из переработанной бумаги, чтобы добавить визуального интереса к своему фону. Эти фоновые текстуры помогают сосредоточить внимание на элементах переднего плана, таких как текст, логотип и кнопки, при разработке веб-сайта, публикации в Instagram, рекламного баннера или плаката.
Кроме того, вместо использования всего изображения текстуры, его части могут быть вырезаны по фигурам и каплям для создания интересных коллажей и фоновых композиций.
2. Создать текстурированную типографику
Текстуры можно использовать для простого создания ряда текстовых эффектов в Photoshop. Одним из таких примеров может быть вырезание текстуры золотой фольги (упомянутой в верхней части коллекции выше) к текстовому слою для быстрого эффекта золотого текста.
3. Наложение изображений на изображения
Текстуры очень полезны, когда дело доходит до обработки фотографий. Вы можете накладывать бетонные текстуры и текстуры с шероховатой ксерокопией, обе из которых включены в этот обзор, поверх изображения для создания эффекта искажения в Photoshop.
Текстуры могут оживить любой дизайн, они являются невероятно полезным и универсальным дизайнерским ресурсом. С этими текстурами хорошо то, что они доступны для бесплатной загрузки в виде файлов JPG, которые являются распространенным форматом формата изображений, широко поддерживаются в инструментах графического дизайна и могут использоваться не только в Photoshop, но также в Canva и Affinity.
Дополнительные ресурсы для текстур
Дизайн — это все, что нужно для выбора. Чем больше инструментов в вашем распоряжении, тем больше дизайнов вы сможете создать.Вот еще несколько коллекций текстур для вас:
Какая ваша любимая текстура Photoshop? Поделитесь с нами в комментариях!
СвязанныеКак совмещать текстуры с фотографиями в Photoshop CC CS6
Как совмещать текстуры с фотографиями
Шаг 1. Выберите и скопируйте текстуру
Для начала откройте в Photoshop как основную фотографию, так и изображение, которое вы используете для текстуры. Каждое изображение будет отображаться в отдельном документе с вкладками.Первое, что нам нужно сделать, это переместить текстуру в тот же документ, что и основная фотография. Самый простой способ сделать это — скопировать и вставить его. Убедитесь, что документ текстуры активен. Вы можете переключаться между документами, нажимая на вкладки вверху:
Выбор текстурного документа щелчком по его закладке.
При активном документе текстуры перейдите к меню Select в строке меню в верхней части экрана и выберите All .Или нажмите Ctrl + A (Win) / Command + A (Mac) на клавиатуре:
Выбираю> Все.
Контур выделения появится вокруг изображения, чтобы вы знали, что оно выбрано. Чтобы скопировать его, перейдите в меню Правка вверху экрана и выберите Копировать . Или нажмите Ctrl + C (Win) / Command + C (Mac) на клавиатуре:
Перейдите в меню «Правка»> «Копировать».
Шаг 2. Вставьте текстуру в документ с основной фотографией
Переключитесь на основной документ фотографии, щелкнув его вкладку:
Щелкнув вкладку основной фотографии.
Теперь, когда документ фотографии активен, вернитесь в меню Правка и на этот раз выберите Специальная вставка , затем Вставить на место :
Идем в меню «Правка»> «Специальная вставка»> «Вставить на место».
Команда «Вставить на место» не только вставляет текстуру в документ, но и центрирует ее. В зависимости от размера вашей текстуры, она может полностью блокировать фотографию под ней, как моя здесь:
Текстура в данный момент закрывает вид на основную фотографию.
Однако если мы посмотрим на панель «Слои» в Photoshop, то увидим, что исходная фотография все еще там, на фоновом слое, а текстура была помещена на новый слой с именем Слой 1 над ним:
Фотография и текстура теперь находятся на двух отдельных слоях внутри одного документа.
Шаг 3. Измените размер текстуры, если необходимо, с помощью свободного преобразования
Если ваша фотография и текстура не имеют одного и того же размера, вам нужно изменить размер текстуры, чтобы она соответствовала изображению, и мы можем сделать это с помощью команды Photoshop Free Transform.Выбрав Layer 1 на панели Layers, перейдите в меню Edit в верхней части экрана и выберите Free Transform . Или нажмите Ctrl + T (Win) / Command + T (Mac), чтобы выбрать Free Transform с клавиатуры:
Идем в Edit> Free Transform.
Photoshop поместит блок «Свободное преобразование» и обработает его вокруг текстуры. Если вы не видите все дескрипторы Free Transform, потому что они выходят за пределы экрана, перейдите в меню View и выберите Fit on Screen или нажмите Ctrl + 0 (Win) / Command + 0 (Mac) на клавиатуре:
Перехожу в «Просмотр»> «По размеру экрана».
Photoshop мгновенно уменьшит изображение настолько, чтобы было видно все, включая поле «Свободное преобразование» и ручки:
Поле «Свободное преобразование» теперь полностью отображается после выбора команды «По размеру экрана».
Щелкните и перетащите любую из меток (маленькие квадраты вокруг ограничивающей рамки), чтобы изменить размер текстуры по мере необходимости. Само по себе перетаскивание ручки позволяет нам свободно искажать форму текстуры при изменении ее размера. Поскольку это просто текстура, это обычно нормально, но если вы хотите зафиксировать соотношение сторон (форма) текстуры на месте при изменении ее размера, нажмите и удерживайте клавишу Shift на клавиатуре и перетащите любая из четырех угловых ручек .
Если вы нажмете и удерживаете Shift + Alt (Win) / Shift + Option (Mac) при перетаскивании углового маркера, вы измените размер текстуры от центра, а не от угла, и сохраните ее соотношение сторон неизменным. . Когда вы закончите, нажмите Введите (Win) / Верните (Mac) на клавиатуре, чтобы принять преобразование и выйти из команды Free Transform:
Изменение размера текстуры для лучшего соответствия изображению с помощью Free Transform.
Шаг 4. Выберите инструмент «Перемещение»
Выберите Photoshop Move Tool в верхней части панели инструментов или нажмите букву V , чтобы выбрать инструмент Move на клавиатуре.На самом деле мы не собираемся использовать инструмент «Перемещение» ни для чего, но через мгновение мы научимся удобному сочетанию клавиш для быстрого переключения между режимами наложения слоев, чтобы мы могли увидеть, какой из них даст нам наилучшие результаты для смешивания наших текстура с фото.
Вы спросите, какое отношение это имеет к инструменту «Перемещение»? Что ж, в зависимости от того, какой инструмент вы выбрали, сочетание клавиш может работать, а может и не работать. выполняет работу с выбранным инструментом «Перемещение», а инструмент «Перемещение» находится в верхней части панели «Инструменты», поэтому сначала выбрать инструмент «Перемещение» — это самый простой способ убедиться, что сочетание клавиш будет работать:
Выбор инструмента «Перемещение».
Шаг 5: Циклическое переключение режимов наложения слоев
Параметр Режим наложения находится в верхнем левом углу панели «Слои». По умолчанию он установлен на Нормальный, что просто означает, что слой не смешивается со слоем (ами) под ним каким-либо образом (вот почему текстура в настоящее время блокирует просмотр фотографии в документе):
По умолчанию для параметра Blend Mode установлено значение Normal.
Если вы нажмете на слово «Нормальный», вы увидите список других режимов наложения, из которых мы можем выбрать, например, «Умножение», «Экран», «Наложение» и так далее.Мы могли бы , если бы мы действительно хотели, выбирать каждый режим наложения по одному, щелкая по его названию в списке, и вы можете сделать это, если кто-то платит вам почасово. Но гораздо более быстрый способ поэкспериментировать с различными режимами наложения — быстро переключаться между ними с клавиатуры. Нажмите и удерживайте клавишу Shift и нажмите на клавиатуре клавиши плюс ( + ) или минус (—). Клавиша «плюс» (+) перемещает вас вперед по списку режимов наложения по одному, а клавиша «минус» (-) — назад.Например, удерживание Shift и однократное нажатие клавиши плюс (+) изменяет режим наложения с Нормального на Растворение :
Удерживая Shift, нажмите +, чтобы перейти в режим наложения «Растворение».
Режим наложения «Растворение», вероятно, не сильно повлияет на ваше изображение, но другие режимы наложения определенно повлияют на него. Например, я удерживаю нажатой клавишу Shift и нажимаю клавишу «плюс» (+) еще пару раз, чтобы перейти в режим наложения Multiply :
Пробуем режим наложения «Умножение».
Режим наложения «Умножение» является частью группы режимов наложения, которые затемняют все изображение. Здесь мы видим, что текстура и фотография теперь сливаются вместе. Хотя это выглядит интересно, в данном случае слишком темно. Обратите внимание, что цвет текстуры также смешивается с изображением. Мы увидим, как это изменить чуть позже:
Результат со слоем текстуры, установленным в режим наложения Multiply.
Я удерживаю нажатой клавишу Shift и нажимаю клавишу «плюс» (+) еще несколько раз, пока не перейду к режиму наложения Screen :
На этот раз выбираем режим наложения Screen.
Режим наложения «Экран» противоположен режиму «Умножение». Это часть группы режимов наложения, которые делают изображение светлее. Здесь мы получаем еще один интересный результат, на этот раз намного светлее, чем то, что мы видели в режиме умножения:
Режим наложения «Экран» дает более светлый результат, чем режим «Умножение».
Нажав кнопку «плюс» (+) еще несколько раз, я попадаю в режим наложения Overlay :
Просмотр возможностей режима наложения Overlay.
Overlay является частью группы контрастных режимов наложения.Это увеличивает контраст изображения и одновременно увеличивает насыщенность цвета. Как и Multiply и Screen, Overlay — еще один режим, который часто бывает хорошим выбором при смешивании текстур с фотографиями:
Режим наложения Overlay создает более контрастный эффект.
Есть еще два режима наложения, которые вы обычно хотите попробовать, и оба они похожи на Overlay в том, что они повышают контрастность и насыщенность цвета. Первый — Soft Light , на который я переключусь, снова нажав кнопку «плюс» (+) (с зажатой клавишей Shift):
Выбор режима наложения Soft Light.
Soft Light — это более тонкая версия Overlay. Он по-прежнему увеличивает контраст и насыщенность цвета, но, как следует из названия, результат более мягкий и менее интенсивный:
Более тонкий эффект мягкого света.
Для более сильного эффекта попробуйте режим наложения Hard Light , к которому я перейду, нажав кнопку «плюс» (+) в последний раз:
Переключение в режим наложения Hard Light.
В то время как Soft Light был более тонкой версией Overlay, Hard Light — наиболее интенсивный из трех.На самом деле, обычно слишком сначала интенсивно, как здесь, но мы скоро увидим, как отрегулировать интенсивность режима наложения:
Более сильный результат Hard Light.
Сочетания клавиш в режиме наложения
Как правило, режимы наложения «Умножение», «Экран», «Наложение», «Мягкий свет» и «Жесткий свет» дают наилучшие результаты для смешивания текстуры с фотографией, и есть сочетания клавиш, которые мы можем использовать для мгновенного перехода к каждому из них. Мы уже знаем, что мы можем просмотреть полный список режимов наложения, нажав и удерживая клавишу Shift и нажав клавишу плюс ( + ), чтобы двигаться вперед, или клавишу минус ( — ), чтобы двигаться вперед. двигаться назад по списку.Это дает нам быстрый и простой способ опробовать каждый из них и оценить результаты.
Если вы хотите сразу перейти к одному из наиболее часто используемых режимов наложения, которые мы рассмотрели, просто нажмите и удерживайте Shift + Alt (Win) / Shift + Option (Mac) на клавиатуре и нажмите M ключ для Multiply , S для Screen , O для Overlay , F для Soft Light или H для Hard Light .
Шаг 6: Удаление цвета с текстуры
Несмотря на то, что на данный момент это выглядит довольно сурово, я собираюсь придерживаться режима наложения Hard Light (вы можете предпочесть другой режим наложения с вашим изображением). И все же есть несколько вещей, которые мне не нравятся в текущем результате. Во-первых, не только сама текстура сливается с фотографией, но и цвет текстуры. Иногда вам нужно добавить цвет, потому что он может добавить больше интереса, но в данном случае я хочу его удалить.Для этого я воспользуюсь корректирующим слоем Hue / Saturation.
Выбрав слой текстуры (Layer 1) на панели Layers, я нажимаю и удерживаю клавишу Alt (Win) / Option (Mac) на клавиатуре и щелкаю значок New Fill или Adjustment Layer . внизу панели «Слои»:
Щелкните значок «Новая заливка или корректирующий слой», удерживая нажатой клавишу «Alt» (Win) / «Option» (Mac).
Затем я выберу Hue / Saturation из появившегося списка:
Выбор корректирующего слоя оттенка / насыщенности.
Откроется диалоговое окно «Новый слой» в Photoshop. Я хочу, чтобы корректирующий слой оттенка / насыщенности влиял только на слой текстуры под ним, а не на исходное изображение, поэтому я выберу параметр Использовать предыдущий слой для создания обтравочной маски , щелкнув внутри его флажка:
Выбор «Использовать предыдущий слой для создания обтравочной маски».
Я нажимаю OK , чтобы добавить корректирующий слой Hue / Saturation и закрыть диалоговое окно. Параметры для корректирующего слоя отображаются на панели «Свойства» .Чтобы удалить цвет из текстуры, нам просто нужно щелкнуть и перетащить ползунок Saturation полностью влево до значения -100 :
.Перетаскивание ползунка «Насыщенность» до упора влево.
При обесцвечивании остается только сама текстура:
Эффект после удаления цвета с текстуры.
Если мы снова посмотрим на панель «Слои», мы увидим корректирующий слой «Цветовой тон / насыщенность», обрезанный по отношению к слою текстуры под ним.Вы можете включать и выключать цвет текстуры, щелкая значок видимости корректирующего слоя . Щелкните по нему один раз, чтобы выключить корректирующий слой и восстановить цвет. Щелкните его еще раз, чтобы снова включить корректирующий слой и удалить цвет:
.Щелкните значок видимости корректирующего слоя «Цветовой тон / насыщенность».
Шаг 7. Попробуйте инвертировать текстуру
Помимо удаления цвета из текстуры, мы также можем попробовать инвертировать его , что означает, что мы изменим его значения яркости, сделав светлые области темными, а темные — светлыми.Чтобы инвертировать текстуру, мы воспользуемся корректирующим слоем Invert. Еще раз нажмите и удерживайте клавишу Alt (Win) / Option (Mac) на клавиатуре и щелкните значок New Fill или Adjustment Layer в нижней части панели слоев:
Удерживая Alt (Win) / Option (Mac), щелкните значок «Новая заливка или корректирующий слой».
На этот раз выберите Инвертировать из списка:
Выбор корректирующего слоя «Инвертировать».
Когда откроется диалоговое окно «Новый слой», выберите параметр «Использовать предыдущий слой для создания обтравочной маски» , чтобы корректирующий слой влиял только на текстуру, а не на исходное изображение:
Установка флажка «Использовать предыдущий слой для создания обтравочной маски».
Щелкните OK, чтобы закрыть диалоговое окно и добавить корректирующий слой Invert. Для регулировки инвертирования нет опций. Photoshop просто инвертирует значения яркости текстуры. В моем случае, я думаю, что перевернутая версия работает лучше, поскольку она позволяет просвечивать большую часть моей исходной фотографии:
Инвертирование текстуры иногда может дать лучшие результаты.
Корректирующий слой Invert появляется на панели Layers над корректирующим слоем Hue / Saturation, который мы добавили ранее, и, как и корректирующий слой Hue / Saturation, он обрезается на слое текстуры (Слой 1) под ним, так что исходное изображение на Фоне слой не затронут.Чтобы сравнить перевернутую и исходную версии текстуры, чтобы увидеть, какая из них работает лучше, просто щелкните значок видимости корректирующего слоя «Инвертировать» несколько раз, чтобы включить или выключить слой:
Щелкните значок видимости корректирующего слоя «Инвертировать».
Шаг 8: Уменьшите непрозрачность текстуры
Единственная оставшаяся проблема заключается в том, что текстура все еще выглядит слишком интенсивно, но мы можем легко исправить это, снизив ее непрозрачность. Сначала щелкните слой текстуры (Layer 1), чтобы выбрать его:
Выбор слоя текстуры.
Вы найдете опцию Opacity прямо напротив опции Blend Mode в верхней части панели Layers. По умолчанию значение непрозрачности установлено на 100%, но чем больше вы его уменьшите, тем больше будет видна исходная фотография под текстурой. Я уменьшу значение до 50%:
Понижение непрозрачности текстуры до 50%.
И вот, после уменьшения непрозрачности, мой окончательный результат:
Окончательный эффект. (© 2015 Стив Паттерсон)
Создайте очень реалистичную текстуру кожи в Photoshop
В этом уроке Photoshop вы изучите УДИВИТЕЛЬНУЮ технику создания реалистичной текстуры кожи в Photoshop CC .(Также работает с Photoshop CS6!)
Вы создадите собственную текстуру кожи, которая поможет вам восстановить некоторые детали текстуры кожи, которые вы могли потерять из-за ретуширования или освещения на портрете.
PTC научит вас неразрушающему методу, который даст вам большую гибкость, где вы сможете редактировать и настраивать текстуру кожи для достижения плавного перехода между исходной оболочкой и текстурой вашей индивидуальной кожи.
Фильтр Texturizer Photoshop
В этом уроке текстуры кожи мы будем использовать фильтр Texturizer Photoshop, который позволяет вам наложить текстуру на фотографию и управлять направлением освещения.
В некоторых случаях вам может потребоваться создать текстуру с нуля, которую можно загрузить из раскрывающегося меню фильтра.
Для этого используйте предустановку для достижения эффекта текстуры кожи.
Создайте слой текстуры
Создайте новый слой над слоем изображения и переименуйте его в «Текстура кожи».
Выберите Правка> Заливка.
В окне Заливка, установите Содержание на 50% серого.
Нажмите OK , чтобы закрыть окно.
Затем, щелкните правой кнопкой мыши на слое и выберите Преобразовать в смарт-объект.
Смарт-объект — это контейнер для корректировок, искажений, фильтров, который позволяет применять их неразрушающим образом, будучи доступным для редактирования.
Применить фильтр текстуризатора
Выберите Фильтр> Галерея фильтров.
Откройте папку «Текстура ».
Выберите текстуризатор .
На правой панели установите для текстуры Текстура значение Песчаник , так как она похожа на текстуру кожи.
Есть две причины, по которым этот метод лучше, чем метод тиснения в других уроках: у вас есть возможность выбрать направление освещения, которое лучше соответствует вашей фотографии, и вы можете загрузить пользовательскую текстуру, если песчаник не подходит для вашей фотографии. изображение.
Вы также можете легко создать текстуру, сохранить ее как документ Photoshop, и загрузить из этого раскрывающегося меню > Загрузить текстуру.
Используйте ползунки Scaling и Relief для управления размером и интенсивностью текстуры и достижения более реалистичного вида.
Смешайте слой текстуры кожи
Чтобы смешать слой Skin Texture с изображением, установите Blending Mode на Overlay или Softlight, поскольку оба они скрывают 50% Gray и оставляют световые и темные участки, создаваемые фильтром.
Для этого изображения выберите Мягкий свет для получения мягкого эффекта.
Настроить слой текстуры кожи
Дважды щелкните на этикетке Smart Filter , чтобы отредактировать Skin Texture в соответствии с портретом.
Вы можете настроить масштаб на 140 и Relief на 7 .
Выборочно закрасьте участки, на которые вы хотите нанести текстуру кожи
Удерживая нажатой клавишу e Alt (Windows) или Option (macOS) , щелкните значок Layer Mask , чтобы создать маску, скрывающую весь слой.
Выберите инструмент «Кисть » и установите цвет переднего плана на белый (#ffffff).
Затем на панели параметров уменьшите непрозрачность и поток до 20% , чтобы вы могли контролировать, где вы можете рисовать текстуру кожи там, где вам это нужно больше всего.
Если вам понравилось это руководство, обязательно подпишитесь на PTC на YouTube! А если вы создадите что-то с помощью этого руководства, поделитесь им в социальных сетях с хэштегом #PTCvids, чтобы получить шанс стать участником!
Окончательное изображение
Перетащите ползунок, чтобы увидеть до и после
ПлагинTexture Anarchy :: Бесплатные загрузки :: Digital Anarchy
Получите БЕСПЛАТНЫЙ плагин Texture Anarchy
Texture Anarchy — это набор фильтров Adobe Photoshop для создания текстур и границ.С помощью этих трех текстурных фильтров Photoshop вы можете создавать множество бесшовных, бесконечных текстур, которые варьируются от реалистичных и органических до соответствующих дизайну. Обычная старая математика используется для создания, расширения и вывода изображения.
Каждый фильтр обеспечивает разный вид бесшовной процедурной текстуры. Обозреватель текстур является центральным элементом набора текстур Photoshop и создает бесшовные процедурные текстуры. Tiler Anarchy похож на Texture Explorer, но его текстуры всегда плавно повторяются.Edge Anarchy предназначен для создания текстурных, рваных или декоративных границ.
Фильтры анархии текстур создают 2D- или 3D-текстуры Photoshop. Текстуры — это процедурные текстуры, основанные на фрактальном шуме, который отлично подходит для естественных изображений, таких как огонь, дым, облака и мрамор. Множество палитр для освещения, слоев, фрактального шума и цветовых градиентов являются строительными блоками ваших текстур. Есть цветовые лунки и градиенты для создания интересных цветовых комбинаций. Существует множество режимов наложения, которые устанавливают, как узоры и цвета взаимодействуют друг с другом.
Чтобы получить бесплатный плагин, перейдите на нашу страницу регистрации или продолжайте читать!
Учебники Photoshop для текстурной анархии
Texture Anarchy — это сложный набор плагинов для Adobe Photoshop. Используйте эти три текстурных фильтра Photoshop для создания красивых бесшовных процедурных текстур. Наши учебные пособия помогут вам развлечься.
Хотите смотреть со своего рабочего стола? Загрузите все руководства по текстурной анархии. В этом Zip-файле 7 руководств.(53,5 мб)
Или, если вам нужны отдельные руководства, вы можете найти их здесь:
СКАЧАТЬ руководство по текстурной анархии. Это быстрый способ начать работу с плагином.
СКАЧАТЬ инструкцию по созданию различных шумов. В этом уроке Photoshop рассматриваются некоторые типы шума Texture Anarchy и объясняется, как работают его различные каналы. Это отличное введение в создание текстур. Вот ИСХОДНЫЙ ФАЙЛ.
СКАЧАТЬ инструкцию по манипуляциям с краями.Создайте интересную рамку вокруг фотографий или изображений с шероховатыми, искаженными, декоративными или иным образом обработанными краями. Edge Anarchy делает то, для чего был рожден. Вот ИСХОДНЫЙ ФАЙЛ.
СКАЧАТЬ руководство по текстовым обработкам. Используйте Edge Anarchy для создания классных обработок вашего текста. В этом уроке рассказывается, как сделать так, чтобы ваш текст выглядел так, как будто он высечен в камне. Вот ИСХОДНЫЙ ФАЙЛ.
Введение в текстуры Photoshop
Это видео знакомит с тремя фильтрами текстур Photoshop в наборе и объясняет пользовательский интерфейс Texture Explorer.Он также охватывает некоторые базовые концепции, такие как процедурные текстуры и фрактальный шум.
Часть 1: Внутри главной комнаты
Этот фильм объясняет основные инструменты Photoshop и функции текстурной анархии в главной комнате текстурной анархии. Этот первый уровень пользовательского интерфейса обозревателя текстур имеет такие элементы управления, как мутатор, выбор цвета и глубины, а также главный менеджер предустановок.
Часть 2: Внутри главной комнаты
Этот фильм раскрывает некоторые из менее заметных особенностей главной комнаты.В частности, мы смотрим на элементы управления слоем и колодцы материала Color и Bump.
Использование редактора освещения
В этом фильме обсуждается редактор освещения в главной комнате, его инструменты и предварительные настройки освещения. Узнайте, как освещение влияет на внешний вид вашей текстуры, создавая глубину и цвет.
Скачать бесплатный набор из 83 пользовательских текстур Photoshop без лицензионных отчислений
У нас есть для вас еще один отличный ресурс — бесплатная коллекция пользовательских текстур Photoshop, которые помогут выделить вашу работу… Этот эксклюзивный набор из 29 различных текстур ручной работы был выпущен War Unicorn Media бесплатно и на 100% лицензионный. -бесплатно.Эта коллекция поставляется с 18-страничным руководством (доступным в Интернете или в виде загружаемого PDF-файла), наполненным советами и рекомендациями о том, как лучше всего использовать текстуры в рабочем процессе Photoshop, а также о том, как создавать свои собственные!
Текстуры очень легко применять и использовать в Photoshop. Просто загрузите текстуру в новый слой над вашей композицией, а затем установите для него режим наложения и непрозрачность, как вы хотите, чтобы она повлияла на фотографию или изображение под ней. Более подробная информация и идеи представлены в коротком обучающем видео, приведенном ниже.
Вот введение Джеймса Роделя из сопроводительного руководства, которое содержит множество примеров и озаглавлено «Текстуры, Вселенная и вы»:
Текстуры, они везде
Один из моих любимых приемов при создании композиций — это возможность придать композиции «текстурированное окно» — портал, который вводит человека, смотрящего на мои работы, в мой мир. Я также склонен использовать текстуры с цветом в качестве основы для композиций. Текстуры также можно использовать для объединения, казалось бы, разрозненных элементов в композиции.
Они могут быть тонкими или драматичными. Photoshop CC не только упрощает этот процесс, но и позволяет развлечься вашим творчеством.
Это руководство посвящено тому, как я использую текстуры в своем рабочем процессе. Надеюсь, вы подберете что-то новое или почувствуете вдохновение для создания собственных текстур. Эти советы предполагают, что вы знакомы с основами Photoshop, а именно с использованием слоев и режимов наложения.
Поехали!
Итак, вот она — «невиданная ранее, эксклюзивная коллекция уникальных текстур, которые вы можете использовать без лицензионных отчислений, до бесконечности, до бесконечности, бесплатно и навсегда.Пакет текстур можно использовать с любой версией Photoshop (или даже с Photoshop Elements), и вы найдете ссылку для загрузки, указанную на последней странице руководства здесь:
Загрузить сейчас
В коллекцию Warunicorn входят текстуры с высоким разрешением для пергаментной бумаги, кофейных фильтров, строительной бумаги, чайных фильтров, салфеток для лица, бумаги подрядчика, льда, картона и многого другого.
Если у вас еще нет последней версии программного обеспечения Photoshop для настольных ПК, просто загрузите бесплатную рабочую пробную версию для Windows или macOS (или попробуйте все Creative Cloud), а затем установите, запустите и начните текстурирование ваших изображений и иллюстраций…
И чтобы продолжить обучение, не пропустите еще десятки бесплатных книг по многим продуктам Adobe, охватывающих последние версии всех основных приложений.
Как творчески работать с текстурами Photoshop, менее чем за три минуты:
От: Основное обучение Photoshop 2021: фотография Джулиан Кост на Lynda.com
Загрузите больше бесплатных текстур!
Надстройка Russell Brown’s Paper Textures Pro — еще один потрясающий источник текстур, который существует уже некоторое время, но по-прежнему так же хорош, как и тогда, когда он впервые появился … Это бесплатное расширение добавляет новую панель в Photoshop, предоставляя вам 54 классных новых творческие текстуры, с которыми можно работать и играть.Вы можете нанести нужную текстуру буквально одним щелчком мыши:
Добавляйте текстуры к своим изображениям с помощью этой великолепной новой панели для Adobe Photoshop CC. В комплекте с этой панелью идет замечательный набор сэмплеров текстур от Fly Paper Textures. Вы также можете добавить свои собственные текстуры для еще более творческих возможностей.
Получить сейчас
Как пишут отзывы пользователей, «Действительно красивые текстуры и панель так хорошо работает. Я часами пытался сделать то, что можно получить за 30 секунд с этими удивительными текстурами.Вы можете сделать изображения состаренными, с характером, действительно интересными и креативными эффектами. Изысканно сделано, так быстро и легко получить, что просто идеально дополняет некоторые из моих фотографий! Большое спасибо flypapertextures и Расселу 🙂 »
Убедитесь, что вы вошли со своим Adobe ID при его установке выше, чтобы надстройка автоматически включалась в ваши расширения при следующем запуске Photoshop. Чтобы начать работу с Paper Textures Pro, просто посмотрите это полезное 10-минутное обучающее видео о том, как его использовать:
Ознакомьтесь с полным руководством по всем функциям, добавленным в Photoshop во всех версиях CS и CC.
См. Также
У вас есть вопросы по текстурам в фотошопе? Просто спросите их ниже, и мы быстро ответим вам!
Будьте в курсе последних новостей о программном обеспечении Adobe — подпишитесь на нас в Facebook или Twitter или подпишитесь на нашу RSS-ленту… Вы также можете ввести свой адрес электронной почты и получать новые статьи прямо в свой почтовый ящик. Мы поддерживаем читателей; когда вы совершаете покупку по ссылкам на нашем сайте, мы можем получать партнерскую комиссию.
Подключаемый модульIntel® Texture Works для Photoshop *
Intel расширила Photoshop *, чтобы воспользоваться преимуществами новейших методов сжатия изображений (BCn или DXT) через подключаемый модуль.Цель этого плагина — предоставить художникам инструмент для доступа к превосходным результатам сжатия с оптимизированной скоростью сжатия в Photoshop.
Загрузить плагин
до сжатия 769k TGA
После тонкого сжатия BC7 257k DDS
Преимущества
- Доступ к аппаратному обеспечению с превосходными результатами сжатия
- Сжатие при оптимальной скорости
- Предварительный просмотр и удобные функции для повышения производительности
- Работает в рамках установленного инструмента содержимого
- Подключаемая архитектура для будущих схем сжатия
FAQ
Q: Почему нам все еще нужно сжатие текстур?
О: Потребность в большей реалистичности игр с помощью текстур возрастает с каждым новым улучшением графического оборудования.Эффективное управление памятью текстур (сжатие) по-прежнему требуется, чтобы идти в ногу с этим требованием.
Q: Как уменьшить количество ошибок, связанных с артефактами?
A: Более высокая битовая глубина и / или более тонкие (более медленные) форматы сжатия (например, BC7 Fine)
Вопрос: Зачем мне использовать BCn вместо PNG без потерь?
A1: PNG, JPG и т. Д. Экономят место на диске и время передачи через Интернет, но не влияют на оптимизацию текстур для использования в памяти графического оборудования
A2: BCn оптимизирует текстуры для использования в графической памяти в реальном времени и экономит место на диске.Однако не все приложения могут читать или загружать новые форматы сжатия BCn — этот бесплатный образец кода позволит вам реализовать оптимизированный BCn в своем приложении.
Q: Если у меня есть домен .DDS с BCn, что мне с ним делать?
О: Вы можете назначить текстуру своему объекту в любом приложении, которое поддерживает выбранный формат BCn
Q: Какие игровые движки поддерживают DDS?
A1: Unreal * предлагает BC7 в качестве параметра сжатия текстур в сборке
.
A2: Maya * 2015+ поддерживает BC7 во Viewport2.0
В: Есть ли поддержка Microsoft DirectX * 11.3 и 12?
О: Да, новые форматы BCn поддерживаются в DirectX * 11.2 и 12
Q: Как мне узнать, какое сжатие лучше всего для чего?
A: См. Таблицу форматов экспорта ниже
Q: Каковы требования к аппаратному обеспечению для BCn
A1: старая графика (
В. Доступна ли версия для Mac *?
A: Нет, сейчас нет
Основные характеристики
- Поддержка нескольких форматов изображений для BCn,
- Сохранить с
- Расширенный заголовок Microsoft DirectX 10 для sRGB
- Чтение файлов DDS с расширенным заголовком DirectX10 в Photoshop
- Выбор быстрого и точного (более точного) сжатия
- Поддержка альфа-карт, цветных карт, карт нормалей
- Поддержка кубических карт
- BCn Сжатие
- Скрипт размытия по Гауссу
- Преобразование горизонтального пересечения куба в скрипт слоев
- Загрузка или редактирование уровней MIP-карт как слоев — Повторная упаковка MIP-карт при сохранении
- Предварительный просмотр в реальном времени для визуализации компромиссов качества
- Пакетная поддержка Photoshop или действий
- Сохранить настройки плагина как предустановки
- Расширяемый
Инструменты кубической карты
Скрипт размытия по Гауссу
Позволяет применить значение размытия по Гауссу ко всем отдельным слоям (сторонам) кубической карты.Затем слои можно сохранить непосредственно в один файл DDS в выбранном формате BCn или преобразовать в горизонтальное пересечение куба с помощью предоставленного сценария Convert Cube Map для оценки, если это необходимо.
Сценарий преобразования кубической карты
Обеспечивает двустороннее преобразование из горизонтального креста куба в отдельные стороны в виде слоев для обработки изображения и обратно.
Форматы экспорта
Доступные форматы меняются в зависимости от выбранного типа текстуры. Также предоставляется контекстное руководство простым языком.Список цветовых форматов показан слева. Полный список приведен ниже.
| BC1 | RGB | 4BPP | он же DXT1 | Полезно для цветных карт или карт нормалей, если памяти мало. Содержит типы данных RGB |
| BC1 | sRGB | 4BPP | он же DXT1 | То же, что и выше, с расширенным заголовком sRGB, только на оборудовании уровня DirectX10 + |
| BC3 | RGBA | 8BPP | он же DXT5 | Используется для цветных карт с полным альфа-каналом, объединением цветных и монохромных карт.Содержит данные типа RGBA. |
| BC3 | sRGBA | 8BPP | он же DXT5 | То же, что и выше, с расширенным заголовком sRGB, только на оборудовании уровня DirectX10 + |
| BC4 | R | 4BPP | Оттенки серого | Используется для карт высот, глянцевых карт, атласов шрифтов или любых других изображений в оттенках серого. |
| BC5 | RG | 8BPP | он же 3Dc | Используется для карт нормалей касательного пространства.Карта касательной с двумя каналами |
| BC6H | RGB | 8BPP | Быстрое сжатие | Используется для изображений HDR 16 только на оборудовании уровня DirectX11 + |
| BC6H | RGB | 8BPP | Тонкое сжатие | То же, что и выше, с увеличенным оптимизированным временем сжатия для лучшего результата |
| BC7 | RGBA | 8BPP | Быстрое сжатие | Используется для высококачественных цветных карт, цветных карт с полным альфа-каналом.Он обеспечивает сжатие наилучшего качества только на оборудовании уровня DirectX11 + |
| BC7 | RGBA | 8BPP | Тонкое сжатие | То же, что и выше, с увеличенным оптимизированным временем сжатия для лучшего результата |
| BC7 | sRGBA | 8BPP | Быстрое сжатие | То же, что и BC7 Fast выше, с расширенным заголовком sRGB только на оборудовании уровня DirectX10 + |
| BC7 | sRGBA | 8BPP | Тонкое сжатие | То же, что и BC7 Fine выше, с расширенным заголовком sRGB только на оборудовании уровня DirectX10 + |
| Нет | RGBA | 32BPP | без сжатия |
Требования
- Windows * (32 или 64) версий 7, 8, 10
- Photoshop * CS6 — CC2015
Номер ссылки
Обратная связь приветствуется
Зарегистрируйтесь, чтобы присоединиться к разговору
Больше сравнений
* Другие названия и бренды могут быть заявлены их владельцами.
© Корпорация Intel, 2015 г. Все права защищены. Intel, логотип Intel, Intel Atom, Intel Core, Intel Xeon и Intel Iris являются товарными знаками корпорации Intel в США и / или других странах.
Библиотека из 100 загружаемых текстур Photoshop
Библиотека из 100 загружаемых текстур Photoshop
Поделиться-
Facebook
-
Twitter
-
Pinterest
Или
https: // www.archdaily.com/8/a-library-of-100-downloadable-photoshop-textures
Среди десятков программ, используемых архитекторами сегодня, Photoshop является одним из самых универсальных, надежных и ценных. Популярный инструмент для студентов и архитекторов для редактирования изображений, коллажей и рендеринга, популярность Photoshop привела к появлению бесчисленных онлайн-руководств, советов и ресурсов.
Одно из самых утомительных и трудоемких упражнений при использовании Photoshop — это бесконечный поиск высококачественных текстур материала.Этот спрос привел к созданию множества разрозненных онлайн-библиотек, позволяющих пользователям бесплатно загружать текстуры высокого разрешения практически для любого материала. Одним из таких сайтов является Texture Palace , предлагающий обширную библиотеку на основе Flickr с высококачественным бетоном, деревом, сталью и многими другими текстурами.
Ниже мы собрали некоторые из лучших текстур из Texture Palace , создав удобный ресурс при создании следующего шедевра. Сайт постоянно обновляется новыми текстурами, поэтому обязательно посетите официальный сайт здесь и их страницу на Flickr здесь.Чтобы получить доступ к полному диапазону разрешений для каждой текстуры ниже, просто перейдите по ссылке в подписи к изображению.

 Для этого нажмите на слой с водой правой кнопкой мыши и выберите пункт «Растрировать слой».
Для этого нажмите на слой с водой правой кнопкой мыши и выберите пункт «Растрировать слой». 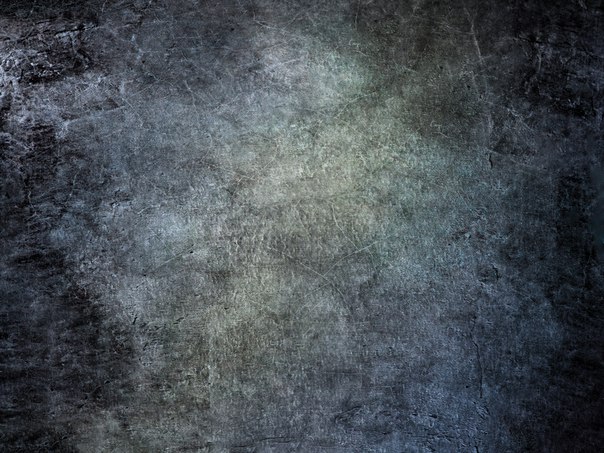 У вас прямо над слоем с автомобилем создастся новый слой только с корпусом авто, который мы выделили. Выделение теперь можно снять путем нажатия комбинации CTRL+D .
У вас прямо над слоем с автомобилем создастся новый слой только с корпусом авто, который мы выделили. Выделение теперь можно снять путем нажатия комбинации CTRL+D .  Далее выделение можно снять (CTRL+D ). Как видите, теперь вода покрывает корпус, но выглядит как-то неестественно. Это решимо.
Далее выделение можно снять (CTRL+D ). Как видите, теперь вода покрывает корпус, но выглядит как-то неестественно. Это решимо.  После этого жмем на кнопку «Загрузить»
.
После этого жмем на кнопку «Загрузить»
.