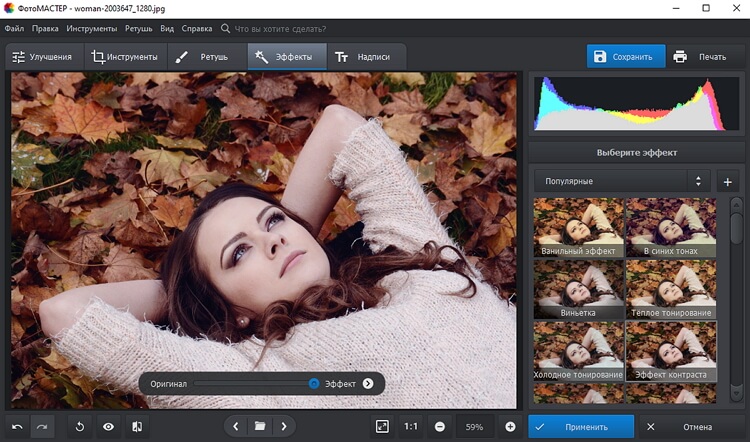Как редактировать фото ВКонтакте
В социальной сети ВКонтакте для удобства пользователей реализована возможность не только загрузки заранее подготовленных фотографий, но и внутренний редактор, предоставляющий определенное количество функций. С его помощью можно добавить массу эффектов, имеющих много общего с фильтрами Инстаграм и прочих аналогичных ресурсов. По ходу дальнейшей инструкции мы расскажем, как можно отредактировать фото подобным образом, используя все доступные версии сайта.
Редактирование фотографий ВК
На сегодняшний день отредактировать изображение ВКонтакте, но обязательно загруженное от лица вашей страницы, можно в любой версии сайта. При этом заранее стоит учитывать, что в зависимости от версии, набор предоставляемых функций может значительно отличаться. Это же относится к приложению, имеющему не одну, а сразу несколько редакций.
Способ 1: Веб-сайт
Основной редактор изображений на официальном сайте рассматриваемой социальной сети поделен на несколько независимых друг от друга разделов.
Информация о фотографии
- Чтобы произвести изменение, в первую очередь откройте нужное изображение в режиме полноэкранного просмотра. Использовать можно загруженные вами картинки, не задействованные, например, в качестве фото профиля.
- С правой стороны от изображения располагается основная информация о нем с возможностью комментирования. Здесь же можно добавить описание, кликнув по ссылке «Редактировать» и заполнив текстовое поле.
Подробнее: Как подписывать фотографии ВК
- Наведите курсор мыши на ссылку «Еще» для отображения дополнительных опций. Используйте данное меню, если хотите быстро повернуть картинку, установить в качестве аватарки или отредактировать местоположение.
Подробнее: Как убрать местоположение ВК
- В нижней части окна также доступна ссылка «Отметить человека», позволяющая внести изменение в информацию о наличии на фотографии тех или иных пользователей.
 Данная функция часто используется для упрощения идентификации пользователей и объектов.
Данная функция часто используется для упрощения идентификации пользователей и объектов.Подробнее: Как отметить человека на фото ВК
Редактор фотографии
- Кроме информации об изображении ВКонтакте позволяет корректировать непосредственно ее саму. Для этого наведите курсор мыши на пункт «Еще» и выберите «Фоторедактор».
- В нижней части окна на вкладке «Фильтры» представлено несколько заранее созданных стилей, каждый из которых может быть применен к изображению. Сделать это можно только один раз, но зато с возможностью изменить степень влияния фильтра.
- Если вы хотите изменить настройки самостоятельно, воспользуйтесь вкладкой «Параметры»
- На панели в левой части окна «Редактирование» доступно несколько дополнительных опций, первой из которых выступает текст. Данная кнопка позволяет добавить в нижнюю часть фотографии короткий текст фиксированного размера и расположения.

- Кнопка «Кадрирование» предназначена для быстрой обрезки изображения по прямоугольной рамке. Изменения можно применить с помощью галочки.
- Ползунок «Размытие» позволяет выделить объекты в определенной области. Непосредственно центральную точку эффекта можно перетаскивать с помощью мышки.
- Здесь, как и в ранее упомянутом меню, доступна опция разворота изображения. Однако поворачивать можно только по часовой стрелке.
- Последняя функция данного редактора в автоматическом режиме меняет цвета на изображении. Используйте кнопку в сочетании с фильтрами, чтобы избавиться от проблем с переходами между оттенками.
- Когда будет получен нужный результат, используйте кнопку «Сохранить» для выхода. После этого картинка изменится в альбоме и будет заблокирована опция «Эффекты».
Добавление эффектов
- Еще один редактор изображений представляет собой набор эффектов, состоящих из текста и наклеек.

- На первой вкладке «Стикеры» представлено множество наклеек, включающих наборы из магазина ВК и маски с прозрачным фоном. Вне зависимости от размеров изображения каждый вариант можно растягивать и размещать в любой точке без ограничений по количеству.
- Следующий раздел «Текст» предназначен для управления надписями. Используйте именно данный вариант для добавления текста, так как здесь можно менять цвет, расположение, размер и даже шрифт.
- Последняя вкладка позволяет использовать упрощенный вариант кисти для произвольного рисования.
Мы постарались рассмотреть все доступные инструменты для редактирования фотографии ВКонтакте и связанные с ними ограничения. Рекомендуем комбинировать опции, но только в обратном порядке, сначала добавляя эффекты, а уже после цветовые фильтры.
Способ 2: Мобильное приложение
Официальный клиент ВК для мобильных устройств также предоставляет ряд функций для изменения фотографий, объединенных в единый редактор, но доступный только во время первой загрузки файла на сайт. При этом описание можно поменять в любое время независимо от даты публикации.
При этом описание можно поменять в любое время независимо от даты публикации.
- С помощью панели в нижней части экрана откройте главное меню, выберите «Фотографии» и коснитесь нужного изображения. Как и ранее, оно должно быть загружено вами.
- В правом верхнем углу тапните по значку с тремя точками и выберите «Редактировать». К сожалению, здесь отсутствуют такие опции, как «Отметить человека».
- Заполните поле «Описание» и для завершения нажмите «Сохранить». В результате добавленный текст появится в нижней части экрана.
Редактор фотографии
- Если вы хотите отредактировать изображение, придется сначала произвести его загрузку. Для этого откройте любой вручную созданный альбом в разделе
- Используя встроенную в приложение галерею и файловый менеджер, найдите нужное фото. Произвести выбор можно одиночным касанием.

- Сразу после этого станет доступен редактор с возможностью выбрать один из фильтров. Для переключения используйте свайп в правую или левую стороны.
- На странице «Стикер» располагаются наклейки, позволяющие добавить картинки с прозрачным фоном и разместить на свое усмотрение. Как и в полной версии, здесь нет ограничений на количество и размеры файла.
- С помощью вкладки «Текст» вы можете добавить подпись и разместить ее в любом месте фотографии. Для более яркого выделения используйте кнопку в левом верхнем углу экрана.
- По необходимости можете также воспользоваться инструментом «Кисть» на вкладке «Рисунок». Опция ограничена толщиной линии и выбором цвета.
- Инструменты в разделе «Кадр» позволяют изменить масштаб изображения и сразу же произвести разворот. Кроме того, в меню с левой стороны представлено несколько стандартных вариантов.
- Завершающий раздел «Авто» предназначен для автоматической корректировки цвета.

Рассмотренный редактор доступен не только во время загрузки, но и при создании моментального фото с использованием камеры устройства. В целом, опции не должны вызвать вопросов, так как в крайнем случае любые изменения можно обратить.
Способ 3: Мобильная версия
В отличие от ранее представленных вариантов, мобильная версия веб-сайта ВКонтакте предоставляет лишь минимальные функции редактора фотографий. Связано это скорее всего с основной идеей данного варианта, заключающейся в предоставлении облегченного сайта для пользователей с низкой скоростью интернета или для устройств, не поддерживающих приложение.
- Найдите в разделе «Фотографии» нужное изображение. Редактировать можно любые файлы, но только если они были загружены вами.
- В режиме полноэкранного просмотра фотографии на нижней панели нажмите по значку профиля.
 Это позволит перейти к полному описанию изображения и получить доступ к редактору.
Это позволит перейти к полному описанию изображения и получить доступ к редактору. - Пролистайте страницу немного ниже и через меню над полем для комментария выберите «Редактировать». Если данная строка отсутствует, скорее всего вы сохранили картинку себе, а не загружали самостоятельно.
- Как было сказано, возможности здесь сильно ограничены — вы можете произвести разворот изображения в одну из сторон и по необходимости добавить описание. Для применения изменений используйте кнопку «Сохранить» в нижней части окна браузера.
Если вы хотите отредактировать несколько фотографий, используйте быструю перемотку, чтобы листать картинки в рамках одного альбома.
Мы рассмотрели вариант с использованием мобильной версии на ПК, так как на смартфоне сайт практически не отличается от официального приложения. К тому же функции доступны в том же составе без отличий даже в плане расположения.
Заключение
Надеемся, представленная инструкция позволила вам получить ответ на поставленный вопрос и отредактировать фотографию должным образом.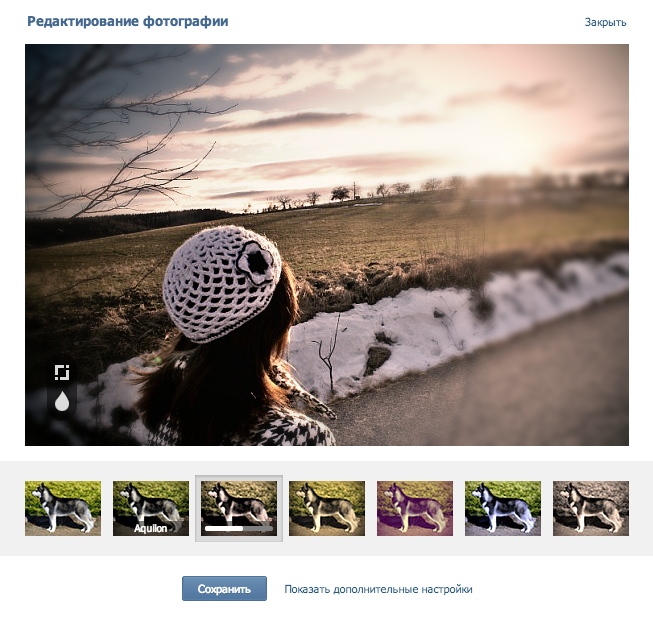 При этом, если вас не устраивают возможности встроенного редактора, можете попробовать другие варианты вроде онлайн-сервисов и отдельного софта.
При этом, если вас не устраивают возможности встроенного редактора, можете попробовать другие варианты вроде онлайн-сервисов и отдельного софта.
Опишите, что у вас не получилось. Наши специалисты постараются ответить максимально быстро.
Помогла ли вам эта статья?
ДА НЕТРедактор фото онлайн социальной сети ВКонтакте.
С 1 октября редактор фото онлайн в социальной сети ВКонтакте добавили новые функции. Раньше там по-моему были только кадрирование и поворот. Сейчас там добавлена функция автокоррекции, в которой сразу несколько эффектов. Обожаю эту функцию, так как изображение сразу значительно изменяется, правда не всегда в лучшую сторону .
И вообще мне нравятся онлайн фоторедакторы для изображений. Это очень удобно и значительно экономит наше время, поэтому у народа они пользуются такой популярностью.
Какие новые функции можно применять в редакторе фото онлайн ВКонтакте.

- Добавить текст
- Отредактировать яркость
- Изменить контрастность
- Добавить резкость
- Настроить насыщенность цветов
- Сделать виньетирование
- Применить сепию
- Добавить размытие
- И попробовать ещё 16 готовых фильтров
Отредактированная фотография сохраняется в одном экземпляре, но зато вы в любой момент сможете восстановить оригинал.
Как начать пользоваться онлайн фото редактором ВКонтакте.
А его найдёшь не сразу, особенно, если до этого вы им никогда не пользовались. Для того, чтобы начать использовать этот инструмент, надо кликнуть на редактируемое фото, чтобы оно было открыто на всю страницу. И внизу найти надпись Редактировать, кликнуть на неё и выбрать Фоторедактор.
И выбирая функции справа, вы сможете вставить текст в изображение, кадрировать, размыть, повернуть фото или применить автокоррекцию.
К сожалению, вставить текст можно только внизу, цвет текста не изменяется, стиля только два, маленькие буковки курсив и большие буквы, с чёрной обводкой.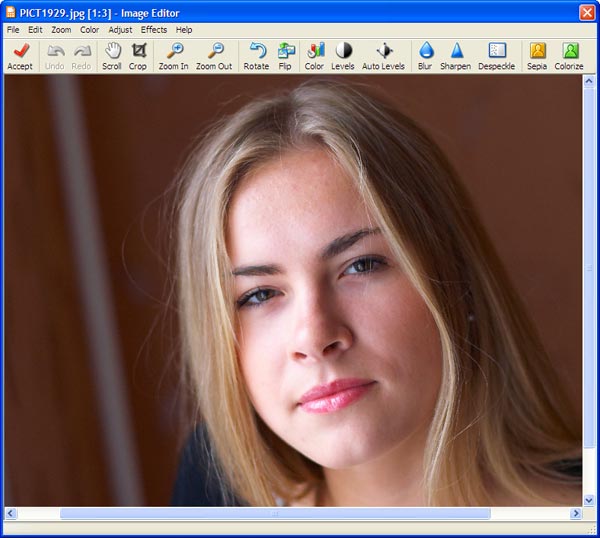 Чтобы изменить текст надо кликнуть на изображение текста.
Чтобы изменить текст надо кликнуть на изображение текста.
И вот что получится.
Кадрируем изображение, мышкой выбираем область. Отменить – перечёркнутый круг, сохранить – галочка.
Площадь размытия можно регулировать ползунком.
Далее идёт поворот фото и автокоррекция. А ниже есть 16 готовых фильтров. Каждый из них редактируется ползунком. Вот пример.
А чтобы попасть в раздел, где вы можете вручную делать редактирование, надо нажать на слово Параметры.
А там уже каждый параметр редактируется при помощи бегунка.
Но это ещё не всё, самое интересное, что изображение в любой момент можно вернуть в изначальное его состояние. Для этого надо снова зайти в Редактирование -> Фоторедактор и нажать Восстановить оригинал.
А чтобы получить ссылку на фотографию ВКонтакте, надо нажать под изображением на слова Открыть оригинал. После этого картинка откроется в новом окне, копируйте ссылку.
После этого картинка откроется в новом окне, копируйте ссылку.
А теперь всё можно посмотреть в видеоуроке
В этой статье я рассказала про обновлённый редактор фото онлайн в социальной сети ВКонтакте.
С Уважением, Татьяна Чиронова
Сохраните пост к себе на стенку в соцсети
А здесь можно публиковать анонсы постов по теме:
Фоторедактор Вконтакте — обработка фото в режиме онлайн
Иногда, перед тем как загрузить новую фотографию себе на страницу Вконтакте, требуется ее немного отредактировать. Не каждый умеет пользоваться обычной программой «фотошоп», так как она достаточно сложная. Поэтому намного проще и быстрее воспользоваться стандартной программой, которая доступна Вконтакте, тем более что здесь есть все необходимые инструменты, которые чаще всего применяются в редактировании фото.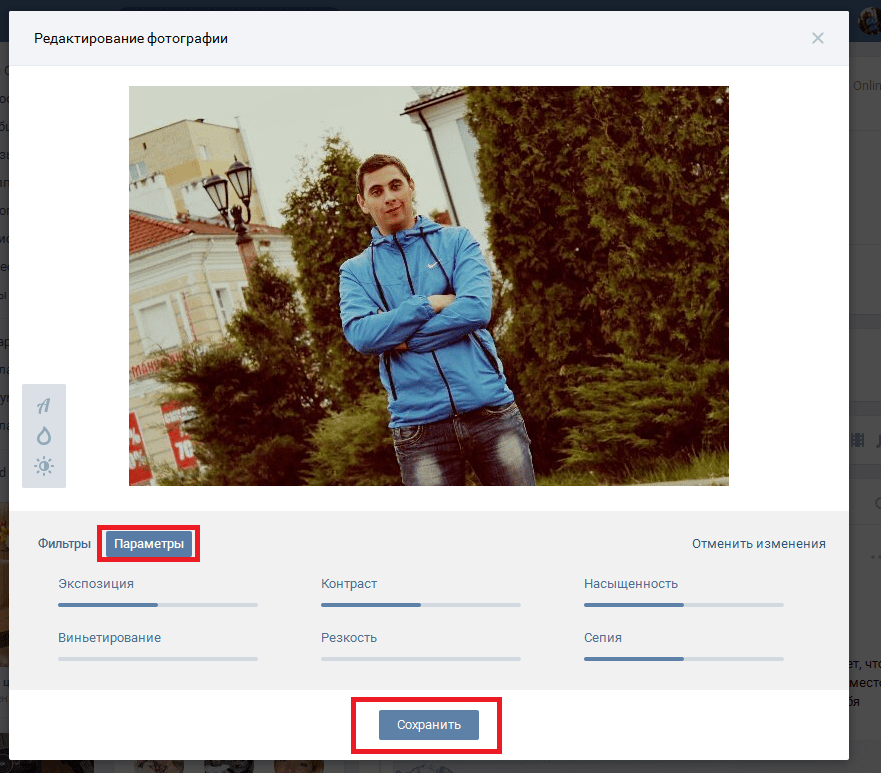
Итак, для начала необходимо выбрать фотографию, которую вы хотите отредактировать. Под фотографией будет вкладка «еще», нажав на которую вы можете зайти в раздел «фоторедактор».
Раздел «фоторедактор» ВконтактеВ редакторе фотографий вам будет доступны два меню.
- Первое меню: «фильтры». Здесь возможны 16 видов стандартных тем, которые вы можете использовать для своей фотографии. Например, фильтр, который называется «Nox», сделает вашу фотографию черно-белой. Другие фильтры позволят насытить фото определенными оттенками и цветами.
- Вторая вкладка – «параметры». Здесь вы можете настроить яркость, контрастность, насыщенность, и другие свойства фото. После того как вы настроите все параметры, нажмите на вкладку «сохранить».
Кроме того, в правой части фоторедактора есть три дополнительные функции, которые также могут пригодиться.
- Вы можете добавить текст в фотографию.

- Втора функция размытие. Вы можете выбрать область, коорая не будет размываться, например, дальний фон, а область, где непостредственно на фотографии изображены вы, будет обычной. Этот эффект довольно часто применяется в профессиональной съемке.
- И еще одна функция – автокорекция. Это позволит редактору автоматически улучшить цветовую гамму фотографии.
Понравилась статья? Поделиться с друзьями:
Новая фишка от ВКонтакте. Редактор фотографий. Как убрать аватарку не удаляя фото Вконтакте (удалить поставить поменять картинку фотографию страницы группы Вк)
Привет друзья, а особенно все любители социальной сети ВКонтакте. Недавно я писал статью о том , а сегодня хочу написать о нововведении, которое позволяет редактировать фотографии , ну может редактировать, это очень громко сказано, впрочем сейчас разберемся.
По сути, такой функции очень не хватало всем, кто не умеет перед отправкой фотографии ВКонтакт, немного отредактировать ее на компьютере. Как я замечаю, многие даже не поворачивают фотографий перед из отправкой в социальную сеть. Что уже говорить о том, что бы ее обрезать или нанести какой-то эфект.
Разработчики Контакта все это поняли, и решили упростить жизнь свои пользователей. В принципе в сегодняшнем редакторе есть всего несколько функций, но и они весьма полезны и интересны. Давайте посмотрим, как редактировать фотографии ВКонтакте, и какие есть возможности для редактирования.
Как редактировать фотографию ВКонтакте?
Все очень просто и понятно. Откройте любую фотографию, (не важно, это будет фото из альбома, или ваша ава) и нажмите “Редактировать” в правом нижнем блоке.
Фотография откроется в меньшем окне, и появится возможность ее отредактировать. Внизу можно выбрать один из фильтров, например сделать фото черное белым, или под старину.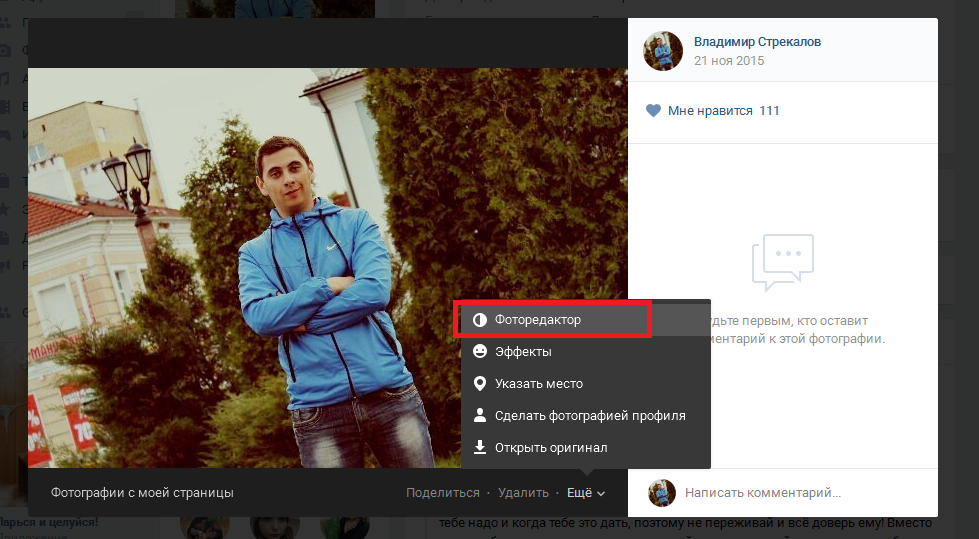 Слева в низу есть еще два элемента. Воспользовавшись первым, можно обрезать фотографию, а вторым, можно настроить уровень размытости фото.
Слева в низу есть еще два элемента. Воспользовавшись первым, можно обрезать фотографию, а вторым, можно настроить уровень размытости фото.
Кстати еще по теме, думаю будет интересно почитать статью, о том . Ну что можно сказать, о новой функции. Хорошо, конечно возможностей пока мало, но скорее всего со временем редактор будет обновляться и появляться новые возможности. Что-то мне подсказывает, что сейчас ВКонтакте начнется эра черное-белых и размытых фотографий:). Удачи друзья, а я пошел редактировать фото:).
Зайдите на свою страничку Вконтакте, загрузите в фотографии пустую картинку.
после чего установите ее в роль аватарки.
Кстати, эта картинка как раз означает то, что фото у пользователя нет.
В большинстве случаев, когда на аватаре ВКонтакте поставлено какая-либо фотография и потом если захочется сделать его пустым, могут возникнуть трудности. Даже если удалить фотографию, которая стоит, то автоматически на аватаре может появиться другая и т. д. Есть способ проще — просто загрузить готовую пустую аву. В основном существуют их 2 вида:
д. Есть способ проще — просто загрузить готовую пустую аву. В основном существуют их 2 вида:
изображение фотоаппарата,
голова животного (заблокированный пользователь).
Оба автара можно скинуть себе прямо отсюда:
Кто ни разу не ставил фото на аву — всегда пустая стоит (фотоаппарат).
Да очень просто нужно найти и скачать соответствующую картинку в интернете, и загрузить е на аватарку. Очень многие пользователи время от времени ставят пустые аватарки или аватарки заблокированного пользователя. К примеру вот такая аватарка, стоит у действительно заблокированного временно или навсегда пользователя вконтакте.
Если у вас в качестве аватарки на сайте Вконтакте уже стоит фотография, то поставить пустую аватарку можно только одним способом, что бы не удалять фотографии из ваших альбомов. Нужно просто скачать картинку с пустой аватаркой и поставить его себе на страницу в качестве аватарки.
Если у вас ВКонтакте выложены фотографии, но вы хотите, чтобы на аватарке они не высвечивались, то достаточно к существующим фотографии подгрузить один из предложенных ниже рисунков и установить его на аватарку. Данные рисунки будут многих вводить в замешательство, так как пустые аватарки автоматически высвечиваются у пользователей без каких-либо загруженных фотографий.
Данные рисунки будут многих вводить в замешательство, так как пустые аватарки автоматически высвечиваются у пользователей без каких-либо загруженных фотографий.
Самое простое, это на место аватарки, загрузить любое сохраненное изображение, имитирующую пустую аватарку, предварительно, скопировав и скачав е на комп.
Смотря, какую цель преследуете.
Вконтакте все действующие страницы должны быть с аватарками, поэтому просто убрать фото не получается. Для этого нашли другой способ. Находите картинку, которая вам необходима и загружаете ее как аватар. Вам может подойти вот эта.
Пустая аватарка устанавливается как обычная фотография. Можно установить из интернета, а можно скачать в комп, а потом установить вконтакте. Есть несколько вариантов пустых аватарок, например, можно скачать эту аватарку, а потом поставить ее в вк вместо своего фото.
Я решила эту проблему так — просто вставила в аватарку пустую фотографию с контуром человека и фото никакое не удаляла. Вот уже скоро 2 года у меня на аватарке висит такое фото и ничего не случилось.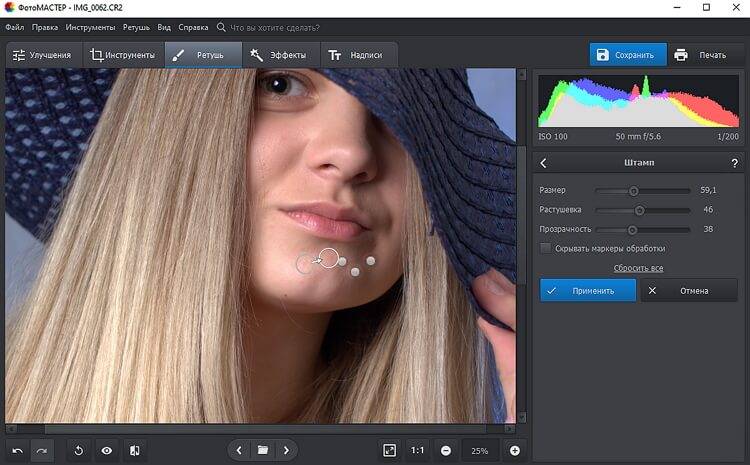 Делается вс достаточно просто — грузим фото, а потом выбираем его в качестве фото профиля.
Делается вс достаточно просто — грузим фото, а потом выбираем его в качестве фото профиля.
Изначально всем пользователям устанавливается стандартное изображение фотокамеры в тонах ВК. Прямо на нем есть активная ссылка «поставить фотографию».
Переход по данной ссылке – самый простой способ установки аватарки для новичков. Кстати, разработчики добавили специальную подсказку для тех, у кого нет изображения профиля. Эта надпись находится прямо под аватаркой и гласит «Загрузите фотографию». Её можно убрать, нажав привычный крестик в углу.
Итак, перейдя по ссылке, пользователь видит всплывающее окошко, предлагающее загрузить изображение. Также ВК дает возможность сделать моментальную фотографию с помощью веб-камеры. Поддерживаются форматы GIF, JPG и PNG, что дает огромный простор для творчества.
На данном всплывающем окне сразу бросается в глаза активная кнопка «Выбрать файл». Её-то и нужно нажать. Вы будете перенаправлены в файловую систему своего ПК, где сможете выбрать подходящее изображение.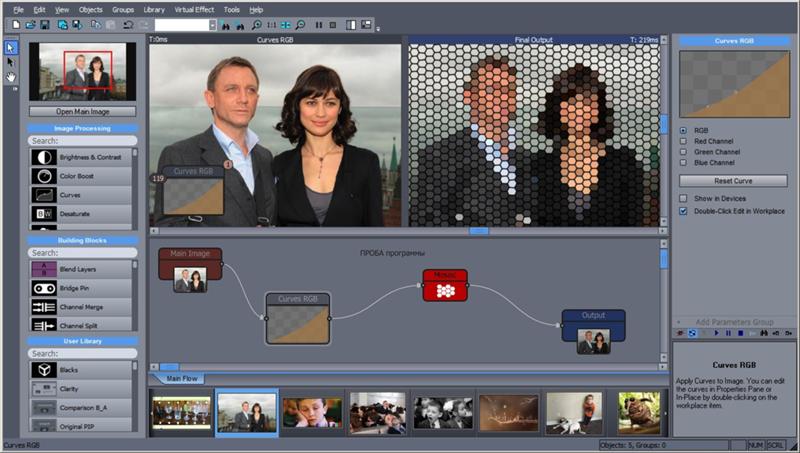
Выбрав фотографию, Вы увидите меню её корректировки. Необходимо будет подогнать размер изображения под стандарты профиля. Это делается очень просто, благодаря удобной обрезке. Нужно выбрать самую удачную зону фотографии и нажать «Сохранить и продолжить».
После этого фотография автоматически установится на Ваш профиль. Оповещение об этом появится на Вашей стене и в ленте у друзей. Наведя на изображение, вы сможете изменить миниатюру или же установить новое фото. А нажав на крестик в углу, можно будет просто удалить аватарку.
При выборе снимка с веб-камеры, необходимо будет разрешить сайту доступ к устройству. Далее нет ничего сложного – делаете удачную фотографию, редактируете её и сохраняете, как и в случае с загрузкой фото из компьютера.
Интересный факт. При удалении Вашей текущей аватарки ВКонтакте, будет автоматически установлена предыдущая.
Установить фотографию из альбома
Для тех, кого интересует, как поставить фото на аву ВК, существует и другой способ.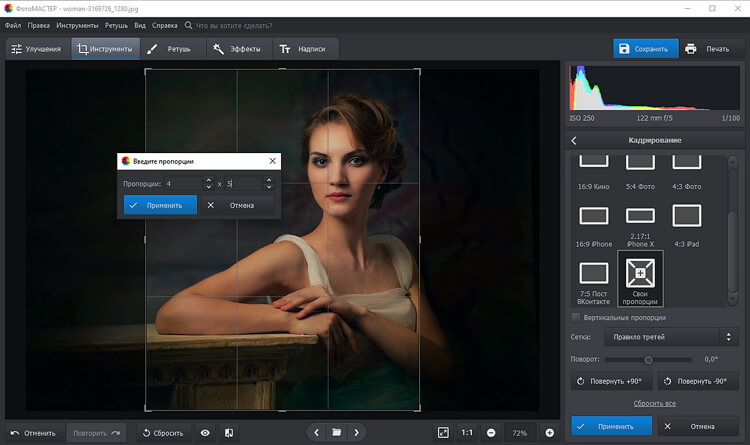 Для этого необходимо зайти в меню «Фотографии». Там нужно будет выбрать альбом или фотографию. Выбрав изображение, необходимо навести курсор на стрелку в нижнем углу. Там будет пункт «Сделать фотографией профиля».
Для этого необходимо зайти в меню «Фотографии». Там нужно будет выбрать альбом или фотографию. Выбрав изображение, необходимо навести курсор на стрелку в нижнем углу. Там будет пункт «Сделать фотографией профиля».
Выбрав это действие, Вы автоматически переместитесь на процесс редактирования аватарки, описанный выше. Этот способ удобен тем, что Вы сразу можете загрузить несколько фотографий в альбом и менять их, в зависимости от настроения. После того как в ВК появилась такая возможность, многие пользователи сразу стали ею пользоваться.
Сменить изображение с телефона
Многие не знают, как поменять свою аву ВК на смартфоне. В приложении способ установки фотографии тоже очень прост. Для тех, кто хочет понять, как сменить аватарку, достаточно зайти на свою страницу с телефона и нажать на текущее изображение профиля. Там появится меню, с помощью которого можно будет загрузить фото из смартфона, сфотографироваться на фронтальную камеру, открыть или удалить текущую аву.
Дальнейшая обработка изображения ничем не отличается от случая с ПК.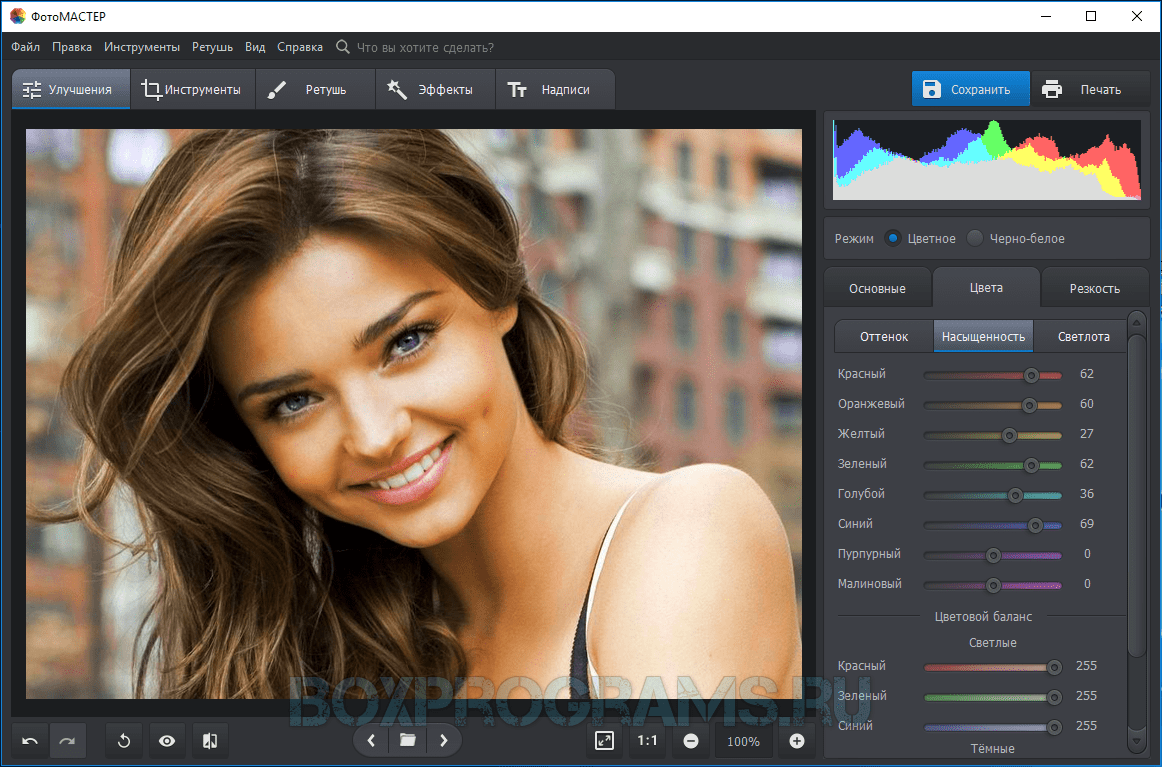
Что именно ставить на аватарку
Большинство людей придерживаются мнения, что на изображении профиля должна стоять реальная фотография пользователя. Создано огромное количество редакторов изображений, с помощью которых можно сделать своё фото в ВК лучше. Для некоторых создание аватарок ВКонтакте – это своеобразное хобби, с помощью которого они тренируют свои навыки работы с графическими редакторами. Более того, существует множество гайдов, рассказывающих о том, как сделать аву более привлекательной.
Многие предпочитают устанавливать на аву для ВК изображения животных или персонажей фильмов и мультиков. Такие люди выбирают нечто близкое по духу, проявляют свои интересы, чтобы проще было искать друзей по интересам.
Кто-то вообще не использует аватарку в контакте. В большинстве своем, эти пользователи используют ВК для просмотра видео и прослушивания музыки, их не особо интересует общение в данной соцсети.
Неважно, что именно Вы устанавливаете на аватарку. Не имеет значения, как часто вы стараетесь менять фото. Главное – чтобы оно вам нравилось. И тогда пользование социальной сетью будет более приятным и воодушевляющим.
Главное – чтобы оно вам нравилось. И тогда пользование социальной сетью будет более приятным и воодушевляющим.
Чтобы убрать фотку Вконтакте с компьютера или ноутбука, зайдите на свою страницу данной социальной сети через браузер и в левом меню выберите пункт «Фотографии».
Если Вам нужно избавиться от фотки, которая стоит на аватарке, тогда зайдите в альбом «Фотографии с моей страницы». Дальше все действия аналогичны описанным ниже.
Под фоткой нажмите на кнопку «Удалить». Подтверждения после данного действия не появляется, поэтому будьте внимательны.
Избавляемся от фотографии с телефона
Если Вы заходите Вконтакт через приложение, установленное на телефоне или планшете, то в боковом меню выберите пункт «Фотографии».
Затем найдите изображение, которое нужно убрать и нажмите на него.
После того, как фото откроется, в правом верхнем углу нажмите на три вертикальные точки.
В появившемся меню выберите пункт «Удалить».
Подтвердите удаление выбранного фото, нажав на кнопочку «Да».
Как удалить аватарку в вк с телефона
Чтобы убрать с телефона через мобильное приложение Вконтакте картинку, которая стоит на аватарке, откройте боковое меню и нажмите на изображение с главным фото страницы.
Откроется главная страница Вашего профиля. В правом верхнем углу нажмите на изображение трех вертикальных точек.
В открывшемся меню выберите пункт «Открыть».
Почему именно «Открыть», а не «Удалить», потому что фотографий на аватарке может стоять несколько, и чтобы выбрать нужную для удаления, необходимо открыть весь список.
Пролистайте изображения, и остановитесь на том, которое Вам не нужно. Затем нажмите на три вертикальные точки в правом верхнем углу.
Из выпадающего меню выберите пункт «Удалить».
Подтвердите свое действие, нажав «Да».
Откройте личную страницу и перейдите во вкладку «Моя страница»;
Наведите курсор мыши на аватарку и в правом углу фотографии нажмите на крестик «Удалить».
Как удалить любую фотографию в вк
Перейдите в раздел «Фотографии». Здесь вы можете найти и удалить любую личную фотографию, даже главное изображение с аватарки.
Итак, перед вами все фотографии, загруженные во вконтакте с компьютера, гаджета, сохраненные из других групп и пользовательских профилей. Откройте один из альбомов и найдите ту фотографию, которую хотите удалить.
Когда вы откроете фотографию, снизу будет панель редактирования. Найдите кнопку «Удалить» и нажмите на нее;udalit-fotografiyu
Вы нажали удалить! Пока еще есть возможность восстановить картинку. Но если вы обновите страницу или закроете фотографию, то удаление будет окончательное;
Как удалить фото в вк из группы
Первым делом, откройте свою группу. Найдите запись с фотографией, которую требуется удалить. Нажмите на изображение два раза. Затем, когда оно откроется, кликните по кнопке «Удалить».kak-udalit-foto-iz-gruppi
Как удалить фото в вк с телефона
Удалить фото в ВК с телефона легко:
1. Откройте мобильное приложение Вконтакте на своем Андроиде, Windows Phone или iOS;
2. Сделайте клик по вкладке «Фотографии»;
3. Откройте удаляемую фотографию. Справа вверху нажмите по кнопке меню (из трех вертикальных точек).
4. В выпадающем списке выберите «Удалить».
Удалить чужие картинки нельзя! Можно на них пожаловаться и не более того.
Как удалить фото в диалоге в Вк
В диалоге или беседе пользователи иногда отправляют друг другу фотографии. Чтобы их удалить необходимо их найти. Возможно сообщений настолько много, что искать давно отправленные картинки будет крайне проблематично. В этом вам поможет инструмент беседы вконтакте «Вложения». vlozheniya-vk
Когда вы нажмете на «Показать вложения». Откроется окно со всеми файлами беседы: фотографии, видео, документы, аудио. Найдите то, что хотите удалить и удаляйте стандартным способом.
Примечание! Не отображаются во вложениях пересланные файлы из других диалогов. Не будет во вложениях видно и тех картинок, которые располагаются в репостных записях.
Удалить фотографию из комментариев чужой группы просто. Можете почитать касательно удаления комментариев в этой статье. Но если вы разместили запись в чужую группу, то удалить фото оттуда будет тяжело. Только после обращения к администратору сообщества.
С появлением социальных сетей интернет приобрел упорядоченность. Сейчас Вконтакте имеется множество различных функций: , видео, аудио, и прочее. Большинство данных о пользователях стало общедоступным и удобным для просмотра. А скинуть пару фоток стало очень легко с помощью альбомов:smile:, где просто разместить фотосессию про классную вечеринку или показать экзотические места, где побывал. Однако иногда возникает потребность удалить Вконтакте лишние или по ошибке загруженные фотографии из фотоальбома. Избавиться от ненужных изображений несложно.
Как удалить фотографии Вконтакте?
Следует зайти в аккаунт Vk и в левом меню выбрать Мои фотографии.
Второй способ – это найти снизу под аватаркой колонку Фотоальбомы и кликнуть по надписи. В результате откроется страничка со списком всех альбомов Вконтакте. Нажмите на нужный фотоальбом, из которого требуется убрать лишние фотографии. Теперь ищем нежелательный снимок и кликнем по нему. В нижнем правом углу окна расположено навигационное меню, где ищем кнопку Удалить. После нажатия на неё фотка удалиться. Такую нетрудную операцию проделываем с оставшимися изображениями.
Если случайно получилось удалить не ту фотографию Вконтакте, то возможно исправить ошибку, но только если сразу заняться восстановлением. При удалении высвечивается убранное изображение и сверху окна пишется строка, что Фотография удалена. Восстановить. В этом случае можно еще передумать убрать фото из странички Вконтакте и успеть вернуть на место снимок:smile:. Если вышли из режима редактирования альбома, то вернуть картинки будет невозможно.
Сегодня качество фотоаппаратов повышается, простые камеры встраиваются во все мобильные телефоны, что становится очень доступным для фиксирования каждого счастливого момента в жизни. Социальные сети предоставляют прекрасную возможность поделится радостью с друзьями и добавить снимки. Для комфортной работы с альбомами Вконтакте следует знать, как добавлять, как смотреть, как удалять или убирать фотографии.
Удаление фотографий в социальной сети ВКонтакте – дело обычное, с которым сталкивался наверняка каждый достаточно активный пользователь. Однако несмотря на это, многим все же известны лишь основные методы стирания некогда загруженных изображений, в то время как существуют и другие способы.
Процесс удаления изображений напрямую зависит от типа, по которому была произведена загрузка фотографии в соц. сеть. Но даже учитывая это, администрацией VK.com был создан интуитивно понятный инструментарий для избавления от картинок из самых разных мест, вне зависимости от конкретного случая. Если же по каким-то причинам вам не достаточно встроенных средств, существуют и сторонние приложения, дополняющие стандартизированный набор функций.
При удалении собственных фотографий на сайте VK.com, важно понимать, что процесс удаления связан с методом . Кроме того, в некоторых случаях даже если вы уберете файл изображения, он все равно будет доступен всем или некоторым пользователям.
С помощью стандартного функционала ВКонтакте, по сути, вы можете без каких-либо проблем удалить абсолютно любую, загруженную лично вами фотографию.
Чтобы избежать проблем, в процессе удаления картинок из данной социальной сети, крайне важно следовать всем предписаниям. В особенности это касается не совсем стандартных методов, связанных непосредственно с использованием сторонних дополнений.
Если по каким-то причинам у вас возникли сложности, рекомендуется перепроверить все проделанные действия, независимо от типа удаления. Также вам следует знать, что вы можете упростить процесс удаления фотографий, если при загрузке выполните самостоятельную сортировку по альбомам. Из-за этого вам открывается возможность массового удаления фото по какому-либо общему признаку.
Способ 1: одиночное удаление
Методика одиночного удаления фотографий заключается в использовании стандартного функционала ВКонтакте, в случае с каждым отдельно взятым изображением. Распространяется это исключительно на те картинки, что были вами загружены в раздел «Фотографии» на вашей персональной страничке.
Когда вы будете убирать файлы изображений, будьте внимательны, так как их восстановление невозможно.
Обратите внимание, что в процессе стирания изображений, включая сохраненные фото, вам предоставляется возможность стандартного переключения между файлами. При этом, вы можете удалить или восстановить файлы, вне зависимости от количества просмотренных снимков.
Нередко всю проблему, из-за которой требуется стереть фотографию, возможно решить альтернативным путем, состоящим в перемещении изображения в закрытый ото всех пользователей альбом.
Данная методика избавления от ненужных фотоснимков является максимально оптимальной и, что немаловажно, простой в использовании. Именно этот способ наиболее часто используется среднестатистическим хозяином персонального профиля ВКонтакте.
Способ 2: множественное удаление
Возможность стирания большого количества изображений из социальной сети ВКонтакте не была предоставлена администрацией в наиболее привычном для большинства людей виде. Однако, несмотря на это, все же существует несколько рекомендаций, благодаря которым вы спокойно сможете удалить сразу несколько файлов с изображениями.
Обычно эта методика подразумевает стирание фотографий по какому-либо общему признаку.
Процесс удаления снимков этим способом тесно связан с работой с альбомами ВКонтакте.
Если вы все сделали правильно, то все файлы, как и непосредственно сам фотоальбом, будут удалены. Обратите внимание, что данный процесс необратим!
Кроме вышесказанного, также возможно совершить множественное стирание изображений через выделение. При этом, в процессе вы сможете избавиться от файлов из любого отдельно взятого альбома, за исключением сохраненных фотографий.
Теперь вам требуется только дождаться окончания процесса удаления, после чего открытая страничка в автоматическом режиме обновится. На этом рекомендации по множественному стиранию картинок через стандартный функционал заканчиваются.
Этот метод используется также часто, как и первый. Однако многие пользователи не знают, как его применять, отчего, собственно, и появляется необходимость следовать выше представленной инструкции.
Удаление сохраненных фотографий
Процесс стирания сохраненных изображений, особенно, когда речь идет о массовом удалении, у многих вызывает проблемы. Связано это с тем, что альбом «Сохраненные фотографии» существенно отличается ото всех прочих фотоальбомов, созданных пользователем вручную, так как не может быть удален.
Именно в этом случае вам придется использовать специализированное дополнение, позволяющее в несколько кликов без проблем переместить все сохраненные файлы в альбом, который можно будет удалить. При этом, можете не переживать насчет безопасности данного приложения – его используют многие пользователи социальной сети ВКонтакте.
Все дальнейшие действия подразумевают использование непосредственно специального приложения.
- Перейдите в раздел «Игры» через главное меню.
- В поисковую строку введите название «Перенос фото» .
- Откройте найденное дополнение, кликнув по нему.
- Как можно заметить, приложение имеет весьма приятный интерфейс и, в большинстве случаев, не вызовет каких-то сложностей в использовании.
- В левой колонке «Откуда» щелкните по раскрывающемуся списку «Альбом не выбран» и укажите «Сохраненные фотографии» .
- В правой колонке «Куда» с помощью аналогичного предыдущему пункту раскрывающегося списка, выберите ранее созданный фотоальбом.
- Далее требуется выделить фотографии, которые вы хотите переместить в альбом и впоследствии удалить, левой клавишей мыши.
- Также возможно воспользоваться панелью инструментов и, в частности, кнопкой «Все» .
- Теперь найдите и нажмите кнопку «Переместить» .
Тут же вы можете нажать кнопку «Создать» , чтобы добавить новый альбом.
Дождавшись окончания процесса переноса, время которого напрямую зависит от количества снимков в альбоме «Сохраненные фотографии» , можно приступать к удалению альбома. Сделать это нужно по предписаниям множественного удаления фото, описанным во втором способе.
В целом, благодаря данному приложению вы можете совместить сразу несколько снимков из разных альбомов и удалить. Дополнение работает без ошибок в новом интерфейсе ВКонтакте, а также постепенно совершенствуется.
Удаление фотографий из диалогов
Если в процессе переписки с кем-либо через встроенную службу моментального обмена сообщениями вы отправляли фотографии, их также можно удалить. Распространяется это в равной степени на все виды переписки, как личную, так и общую беседу.
Важно знать, что после стирания файла он исчезает только у вас. То есть, человек или группа лиц все же будет иметь доступ к отправленному снимку, без возможности удаления. Единственный способ избавиться от фото полностью – удалить диалог или беседку.
В случае удачного удаления, после обновления страницы изображение навсегда покинет список вложений диалога. К большому сожалению распространяет это только на вас, в то время как собеседник никак не сможет избавиться от ваших фото.
Самое главное, что следует помнить в процессе стирания изображений – их невозможно восстановить. В остальном же у вас не должно возникнуть проблем. Желаем удачи!
Нет волшебной кнопки, которая легко и просто восстановит удаленное фото или аву ВКонтакте. Точнее, при удалении фото появляется ссылка «Восстановить» на тот случай, если фото было удалено ошибочно. Но если ты уже ушел оттуда, читай эту инструкцию до конца.
Удаленные фотографии исчезают с твоей страницы, но остаются на серверах ВКонтакте. Это не значит, что восстановить удаленное фото (или аватарку) будет легче и тем более не значит, что любой может посмотреть твои удаленные фото. Дело в том, что хозяевам ВКонтакте проще не удалять фото совсем, а только убирать их со страниц, чтобы никто не мог их найти.
Способы восстановления
Несмотря на то, что удаленное фото все еще находится где-то там, на одном из серверов ВКонтакте, найти его практически невозможно. Чтобы открыть этот файл, нужно знать точную ссылку на него (много-много букв, цифр и в конце «.jpg»). Даже если бы мы знали часть этой ссылки, подбор оставшихся вариантов занял бы очень много времени (дольше, чем можно себе представить).
Поэтому нужно попробовать воспользоваться другими, более реальными шансами. Главное — не терять время.
Фото где-нибудь осталось?
Если это было действительно ценное фото или аватарка, то скорее всего, оно есть где-нибудь еще. Например, у тебя на компьютере в папке с фотографиями, в телефоне, где-нибудь на диске или на флэшке. Возможно, у твоего друга или подруги. Если аватарку делал тебе кто-то другой, то она, вероятно, еще осталась у этого человека. Восстановить удаленную аву может помочь кто-нибудь из твоих друзей ВКонтакте, если она ему понравилась и он сохранил ее где-нибудь у себя. Не стесняйся спросить у людей!
Копия страницы в поисковой системе Гугл
Если твоя страница была открытой для всех (либо альбом с искомой фотографией был не закрытым), то удаленное фото могло сохраниться в Гугле. Время от времени Гугл делает копии всех страниц в интернете и хранит их некоторое время. Это называется «в кэше». Шансы на восстановление есть, если с момента удаления прошло не очень много времени (не более недели). Но если даже фото там и осталось, чаще всего удается восстановить только миниатюру (фото в маленьком размере).
Проверь, осталась ли в кэше Гугла твоя страница — введи в строку поиска (ниже) адрес своей страницы ВКонтакте — например, https://vk.com/id126494354 . Проще всего открыть свою страницу ВКонтакте и скопировать сюда адрес из адресной строки браузера.
Поиск сохраненной копии страницы ВК
Затем нажми «Найти», откроется новая страница с результатами поиска. Если что-то найдется, открой свою сохраненную страницу:
- Нажми на маленький зеленый треугольник рядом с адресом страницы.
- Выбери пункт «Сохраненная копия».
- Нажми на него.
Пример, как это выглядит:
Теперь откроется сохраненная копия твоей страницы. Если там есть фото, которое ты хочешь восстановить, открой его и сохрани куда-нибудь к себе (обычно для этого надо кликнуть по фото правой кнопкой мыши и выбрать пункт «Сохранить изображение как…» ).
Если зеленого треугольника вообще нет, значит, копия страницы в Гугле отсутствует, и этот способ не сработает.
История посещений или кэш браузера — это шанс!
Если ты недавно смотрел это фото в полном размере, то оно могло остаться в истории посещений или в кэше (временных файлах) браузера — той программы, с помощью которой ты смотришь сайты. Это один из реальных шансов. А если ты открывал фото с помощью кнопки «Открыть оригинал», то может быть, даже сможешь найти ссылку на сайт ВК, где это фото до сих пор хранится.
Как найти удаленное фото в истории браузера
Обычно историю посещений в браузере можно посмотреть комбинацией клавиш Ctrl-H или вызвать через меню. Особенно полезно поискать там, если ты недавно открывал фото по ссылке «Открыть оригинал».
Как найти удаленное фото во временных файлах
Потребуется программа для просмотра кэша. Для разных браузеров существуют разные программы, скачай и запусти ту, которая предназначена именно для твоего (Chrome, Mozilla Firefox, Opera, Internet Explorer). Если ты не очень хорошо разбираешься в компьютере, самое время перестать что-либо трогать и позвать мальчика, который хорошо в этом шарит, чтобы он продолжил с этого места.
Страница с программами для просмотра кэша различных браузеров: Web Browser Tools . Скачай программу для того браузера, который используется на данном компьютере. Запусти ее и поищи в кэше файлы изображений (.jpg) достаточно большого размера — среди них может быть то самое удаленное фото.
Можно ли восстановить удаленный альбом и как?
К сожалению, альбомы ВКонтакте удаляются сразу и навсегда. Как и в случае с отдельными фото, восстановить случайно удаленный альбом можно только сразу после его удаления, пока на экране есть ссылка «Восстановить». Поэтому будь особо внимателен, удаляя целый альбом. Если ты закрыл страницу, остается единственный шанс восстановить альбом через поддержку (читай ниже).
Можно ли восстановить фото вместе с лайками, комментариями?
Это совершенно точно невозможно.
Как восстановить фото через службу поддержки?
Последний шанс — это написать в техподдержку ВКонтакте и попросить восстановить удаленные фотографии. Сделай это как можно быстрее, у тебя есть буквально считанные дни! Сообщи им следующую информацию:
- Я случайно удалил фото, прошу восстановить.
- Сколько фото удалил.
- Когда точно их удалил и как именно.
Чтобы не искать, ты можешь создать новый запрос в поддержку насчет удаленных фото по этой ссылке.
Как сделать статью ВКонтакте и опубликовать от имени сообщества
Статьи в ВК позволяют быстро верстать статьи в удобном блочном редакторе. Так можно вести личный блог, выкладывать статьи от имени группы или создавать рекламные публикации.
Сегодня расскажем, как создать и оформить статью в ВК, как ее опубликовать в группе или на странице и как внести изменения в уже размещенном материале.
Получайте до 18% от расходов на контекст и таргет!Рекомендуем: Click.ru – маркетплейс рекламных платформ:
- Более 2000 рекламных агентств и фрилансеров уже работают с сервисом.
- Подключиться можно самому за 1 день.
- Зарабатывайте с первого потраченного рубля, без начальных ограничений, без входного барьера.
- Выплаты на WebMoney, на карту физическому лицу, реинвестирование в рекламу.
- У вас остаются прямые доступы в рекламные кабинеты, рай для бухгалтерии по документообороту и оплатам.
Читайте также: 10 лучших курсов по копирайтингу
Как создать и оформить статью ВКонтакте: пошаговая инструкция
В редактор можно попасть с личной страницы, с раздела новостей или из группы. Полноценно можно пользоваться редактором в веб-версии ВКонтакте, в приложении этой функции нет — с мобильного телефона получится только читать свои и чужие статьи, а также отслеживать статистику.
Чтобы начать, нажимаем на значок «Т» с тремя горизонтальными полосками в окне создания записей. Этот значок везде выглядит одинаково.
Мы попадаем в очень минималистичный редактор, в котором легко разобраться даже новичкам. Похожий редактор в Яндекс-Дзен.
Заголовок и текст
Первое, с чего нужно начать — написать или вставить заранее заготовленный текст. Самая первая строка — это заголовок. Как видно из подсказки выше, чтобы применить форматирование к тексту, необходимо всего лишь выделить нужный отрезок.
Возможностей форматирования немного — жирный текст, курсив, зачеркнутый, ссылка, заголовки и цитата.
Плюс: редактировать текст очень просто — даже проще, чем в Гугл Доках.
Минус: мало способов форматирования, не хватает выравнивания текста, сносок, ручной настройки размеров шрифта, отступов.
Есть подзаголовки h3 и h4. Как мы уже написали, размер шрифта не регулируется. Чтобы вернуться к обычному размеру текста, нужно еще раз нажать на H.
Есть 2 варианта оформления цитаты — с боковой и горизонтальной линией. В первом случае текст выделен курсивом, во втором дефолтный шрифт с выравниванием текста по центру.
Добавление блоков
Редактор имеет блочную структуру, то есть, каждый элемент статьи, будто то текст или медиафайл — это отдельный блок. Добавляется очень просто — кликаем на свободное пространство под размещенным блоком (в нашем случае, текстовым), появляется плюсик, кликаем на него и выбираем нужный блок — фото, видео, музыка, опрос, товар, гифка, разделитель текста.
Как удалить блок
Блок никак не выделяется, если просто на него нажать — ничего не происходит, крестика для удаления блока тоже нет. Поэтому нужно просто нажать клавишу Backspace (стрелка с крестиком), и блок удалится. Еще можно выделить содержание блока и нажать Delete.
Как добавить ссылку
Отдельно блока с ссылкой нет, ее можно вставить в текст, используя горячие клавиши Ctrl+V, Ctrl+C или вставить как гиперссылку. Для второго нужно выделить в тексте нужное слово или словосочетание и в окне форматирования нажать на значок ссылке. Появится окно, куда нужно вставить ссылку.
Чтобы изменить или удалить ссылку, нужно опять выделить фрагмент и нажать на значок ссылки.
Как вставить картинку, гифку или видео
Чтобы вставить картинку, гифку или видео, нажимаем на плюс и выбираем нужный значок. Для картинки или фото — значок фотоаппарата, для видео — значок киноленты, для гиф тоже существует отдельный блок.
Фото или картинку можно добавить из альбомов ВК или загрузить с компьютера. Также можно сделать снимок с веб-камеры.
Картинку можно растянуть на всю ширину экране, разместить в боковой части текста или оставить по ширине текста. Также можно сделать карусель из нескольких картинок. Удобно, если нужно сделать галерею товаров.
К картинке также можно добавить описание мелким шрифтом.
Видео добавляется по такому же принципу, но его нельзя загрузить с компьютера или по ссылке — можно только добавить из сохраненных или найти чужое видео в поиске.
Музыку можно добавить из сохраненных аудиотреков или найти нужную в поиске. Соответственно, если нужного трека нет в общей библиотеке, сначала нужно загрузить его в ВК.
Гифки загружаем через поиск или загрузку с компьютера.
Опросы
В статье можно разместить опрос, он выглядит также, как и обычный опрос в ВК. Добавляем блок, выбираем значок графика.
Оформляем — пишем тему, варианты ответа, настраиваем цвет и дополнительные параметры.
Создание списков
В редакторе нет кнопки создания списков, но их можно сделать, используя символы:
- маркированный список: * + пробел
- нумерованный список: 1. + пробел
Минус: было бы удобнее, если бы можно было создавать списки при форматировании текста, но и так неплохо.
Добавление товара
Чтобы добавить товар, нажимаем на плюсик и на значок сумки.
Если товар предварительно добавлен в ВК, то он отобразится во вкладке «Мои товары». Еще можно добавить товар с китайского магазина Aliexpress по прямой или партнерской ссылке.
Вот как карточка товара выглядит в статье.
Горячие клавиши
Можно пользоваться горячими клавишами, чтобы быстрее работать со статьями, комбинации находятся в подсказке редактора.
Подсказка
В редакторе сложно запутаться, но если нужно что-то подсмотреть, например, вспомнить комбинации горячих клавиш, то нужно нажать на знак вопроса в правом нижнем углу.
Обложка и публикация
Чтобы опубликовать статью и задать для нее обложку, жмем на кнопку «Публикация». Загружаем обложку с компьютера, прописываем адрес ссылки, по которой будет открываться статья и жмем «Сохранить».
Статистика статьи
Статистика доступна автору статьи и админам/модераторам/редакторам группы, где она размещена. Она отображается после 100 просмотров. В статистике видна воронка дочитываний — сколько человек открыли статью, начали ее скролить, какую часть статьи дочитали. Еще отображаются просмотры, репосты, общий процент дочитываний.
Как опубликовать статью в группе ВК
Прямо из редактора
После публикации статьи в редакторе, появится полная ссылка с зеленой галочкой. Нажимаем на нее.
Нас перекидывает в режим редактора, здесь жмем на «Поделиться».
Выбираем, с кем поделиться, нам нужно сообщество. Нажимаем «Поделиться статьей».
Статья размещается в группе. В ней виден автор статьи, потому что мы добавляли ее с личного аккаунта. Но если работать в редакторе от имени группы, то автора при публикации можно скрыть.
С помощью ссылки
Другой способ — просто скопировать ссылку, которую мы получили во время публикации статьи и добавить ее в группу, как обычную запись. Если выкладывать статью таким способом, то кроме самой ссылки можно еще добавить подводку — о чем статья и призыв почитать. Ссылку также можно использовать для посева статьи в чужих пабликах.
К статье можно добавить подпись, отключить комментарии, добавить, что это реклама и указать источник, если текст не уникальный. Это делается в настройках записи (значок шестеренки).
Как изменить, удалить или скрыть статью
Изменить — открываем статью, нажимаем «Редактировать». Далее работаем с ней также, как и в режиме создания новой. Чтобы изменения вступили в силу, нужно будет заново нажать «Публиковать», иначе она сохранится в режиме черновика.
Скрыть — статьи выводятся в блоке статей. Чтобы скрыть этот блок, заходим в настройки группы: «Управление — Разделы» и отключаем раздел Статьи (должно быть «Отключены»).
Удалить — открываем нужную статью, нажимаем на кнопку «Публикация», затем «Удалить статью».
Подтверждаем удаление. Если передумали — статья останется в черновиках, можно будет опубликовать ее заново. Чтобы удалить статью безвозвратно, заходим в черновики и жмем на крестик напротив статьи.
ЗаключениеРедактор можно использовать для удержания интереса к своей группе в ВК — писать информационные статьи, делать обзоры товаров, написать и выложить инструкцию и F.A.Q. для покупателей.
Также редактор подойдет для личного блога во ВКонтакте. Заядлым блогерам может не хватить некоторых функций, но с основными задачами он справляется на отлично. Возможно, редактор задумывался именно таким, чтобы статьи имели узнаваемый стиль ВК, а может, дело в том, что это лишь дополнительная функция соцсети. В любом случае, работать с редактором приятно и через время перестаешь думать о недостающих функциях.
Единственное, есть существенный минус, который сложно обойти стороной — статьи плохо индексируются поисковиками, да и в поиске ВК найти их непросто. Так что использовать их, как источник органического трафика не получится. Но если есть раскрученная группа, то ее подписчики сделают вам просмотры + они могут делиться статьями со своими друзьями и репостить их на личную стену.
При этом в постах со статьями ВК не режет охват — то есть если хотим сделать подборку из ссылок, лучше сделать их в виде статьи, а не обычного поста.
Полезные ссылки:
Как написать статью вконтакте через редактор и опубликовать ее
Автор Дмитрий Костин На чтение 7 мин. Опубликовано
Всем привет! Сегодня я вам расскажу о том, как написать статью вконтакте с фотографиями через специальный редактор и опубликовать ее у себя на стене или в группе. Наверняка вы уже заметили, что в вк появились так называемые статьи в новом формате, которые мгновенно открывают полнотекстовый документ в отдельном окне. Хотели бы уметь делать также? Вы попали по адресу, так как мы научимся пользоваться редактором статей в вк на полную катушку.
Зачем нужно писать статьи в вк
Конечно, первым делом возникает вопрос, зачем всё это нужно. Давайте разберем несколько причин этому.
- Возможность писать отдельные шикарные статьи с возможностью ведения блога. Причем, в данном редакторе поддерживается полное форматирование (жирный текст, курсив, списки, вставка фотографий или картинок).
- Удобство чтения, по сравнению с обычным постом. Сами посудите, когда вы видите длиннющий пост в вк, то его дико неудобно читать, даже если он очень интересный и важный. Но грамотно оформив статью, вставив фото, видео, добавив списки, все эти неудобства закрываются.
- Мгновенное открытие страниц, которое почти не потребляет трафик. Особенно, данная фишка актуально ддя мобильных пользователей, ведь если на компьютерах у большинства людей стоит безлимитный интернет, то про смартфоны пока такого сказать нельзя.
- В редакторе можно написать текст в количестве 70000 символов, когда обычный пост не может содержать более 15895 знаков.
- Редактировать текст статьи в редакторе можно когда угодно и сколько угодно раз, когда в постах через несколько часов данная возможность уходит.
- Возможность вставки активных внешних ссылок с анкором
Сразу стоит отметить, что такие записи вы сможете делать только на личной странице, а также в тех сообществах, где вы являетесь администратором.
На самом деле, такой формат уже давно не новый. Я бы даже сказал, что вк задержался в этом плане, так как подобным образом публикуются статьи Яндекс Дзен, в Телеграмме (а точнее его дочернем сервисе Telegra.ph) и др.
Но, тем не менее, это очень удобное решение, которое сможет вдохнуть новую жизнь и так в самую популярную социальную сеть России.
Как опубликовать статью вконтакте в группе или у себя на стене
Ну а теперь займемся непосредственно написанием самой статьи. Для этого наведите на свою стену или войдите в свое сообщество (группу или паблик).
В текстовом поле, там, где мы обычно прикрепляем изображения, музыку и документы, у вас должен появиться новый значок, нажав на который вы и попадете в новый редактор статей. Зайдя впервые, вам покажут возможности редактора, а также клавиши форматирования.
Написание и форматирование
Придумайте заголовок к своей статье, написав его в соответствующем поле. А дальше начните писать текст, как в обычном текстовом редакторе.
Теперь, давайте займемся непосредственно форматированием. Для этого выделите кусок текста, который вы хотите отформатировать, после чего появится небольшая панель. Именно с помощью ее вы и сможете выделить ваш текст. Вам только достаточно нажать на нужный символ, чтобы выделить жирным, курсивом, зачеркнуть и т.д.
- B — Выделение жирным
- I — Выделение курсивом
S— Зачеркнутый текст- Значок скрепки — Ссылка
- H — Заголовок
- h — Подзаголовок
- » — Ну а что такое кавычки, я думаю, объяснять не стоит
Таким образом, если я захочу сделать заголовок, то нажму на кнопку H, после чего данный кусок текста станет таковым, предварительно увеличившись в размере.
Теперь, для разнообразия, я проставлю ссылку на какой-нибудь сайт. Для этого нужно будет выделить слово и нажать значок скрепки, После этого, просто вставить ссылку в специальное появившееся поле.
Как добавить фотографию или видео в статью в вк
Теперь, предлагаю украсить нашу писанину медиафайлами. Для этого нужно будет быть находиться на новом абзаце, причем неважно, в начале или середине. Вы увидите появившийся значок Плюса. Нажмите на него, после чего выскочит небольшая панелька с выбором.
Судя по значкам можно догадаться, что один из них отвечает за вставку картинки, другой за видео, а третий за Гифку (анимацию в формате GIF). Начнем с фотографии. Выберите данный пункт, после чего вы сможете добавить фотографию из любого альбома вконтакте, или же загрузить со своего компьютера. Тут вы уже сами смотрите, откуда загружать изображение.
После того, как фотография была загружена, вы сможете добавить описание к ней. Так будет удобнее для ваших подписчиков, хотя это и необязательно.
Чтобы вставить видеоролик, нужно снова нажать на плюсик, находясь заведомо на новом абзаце. После этого выберите значок видео, чтобы выбрать клип для вставки. И тут у нас возникнет небольшая проблема: Загружать ролики можно только из самого вконтакте, т.е. нельзя взять клип ни с компьютера, ни с ютуба. Но и это не беда, ведь в любой момент вы можете загрузить любой видеоролик к себе в вк, а уж потом вставить его в статьях.
И нельзя забывать об обложке вашей статьи, то есть превью. По умолчанию она ставится, исходя из первой фотографии в документе, но нажав на «Публикации» мы сможем нажать на крестик. В этом случае у нас будет выбор собственного превью, которое вы сможете загрузить сами.
Черновик и публикация
Пока вы пишете статью и редактируете документ, черновик автоматически сохраняется (примерно каждые две секунды после малейшего редактирования). Поэтому вам можно не беспокоится за то, что все данные сотрутся, если вы случайно закроете браузер.
Чтобы опубликовать статью вконтакте в группе или на вашей стене, нажмите на меню «Публикация» и тыкните на «Опубликовать».
Ваша статья будет опубликована, но на своей стене вы ее не увидите. Дело в том, что для того, чтобы она отобразилась у вас, нужно прикрепить ссылку к записи. Для этого можно нажать на соответствующую кнопку «Прикрепить к записи», либо скопировать сылку вручную и вставить ее в сообщение на стене.
После этого, вы попадете на свою страницу (или паблик) с уже готовым материалом. Вам останется только нажать на кнопку «Отправить». Но если вы хотите, вы можете добавить к сообщению текст или какой-либо медиафайл.
Теперь, вы можете посмотреть, что в итоге получилось. Нажмите на саму публикацию, после чего вас перенесет на сам текст. Кроме того, зайдите со своего смартфона, чтобы оценить, как выглядит статья с мобильного телефона.
Кстати, если ваша запись наберет более 100 просмотров, при условии, что она будет содержать более ста знаков, то вам откроется расширенная статистика по данной статье в вк.
Редактирование
По разным причинам статья может потребовать редактирования. Например, вы нашли ошибку, хотите добавить еще материал или убрать что-то неактуальное.
В этом случае вам нужно снова войти в редактор, нажав на уже знакомый значок, после чего выбрать пункт «Мои статьи» — «Опубликованные». В этом списке ищите тот материал, который вы хотите изменить.
Теперь вы можете редактировать статью обычным образом, а она будет автоматически сохраняться каждые 2 секунды. Правда теперь публикация становится черновиком, поэтому ее нужно будет пересохранить.
В принципе, больше тут сказать нечего. Надеюсь, что вы поняли, как написать статью вконтакте с фотографиями и видеофайлами на своей стене или в группе. И теперь вы сможете делать действительно качественные публикации, которые еще больше заинтересуют ваших читателей.
На этом у меня всё. Не забывайте подписываться на мой блог, паблики в социальных сетях, и конечно я снова жду вас на просторах сайта koskomp.ru. Удачи вам. Пока-пока!
С уважением, Дмитрий Костин.
30 универсальных идей для постов ВКонтакте
Статья обновлена. Первая публикация 27 февраля 2017 года
Больше года я веду сообщество «Афиша Краснодара». Каждый день туда надо написать как минимум 3 поста. И как у многих людей, у меня бывает такое, что заканчивается фантазия или просто нет настроения что-то выдумывать.
На такой случай я собрала 30 универсальных идей для коммерческих пабликов во ВКонтакте. Почти все из списка уже пробовала использовать сама. Очень помогает, когда все достало.
Лия Канарская, SMM-специалист:
Как я уже писала во многих статьях по теме контента, чаще всего проблема с идеями для соцсетей связана с отсутствием представления интересов своей аудитории. Недостаток практического опыта можно заменить тестированием и опросами. Рекомендую перед началом разработки контент-стратегии для проекта ВКонтакте обязательно найти фокус-группы и провести исследование. Определите тип и формат популярных публикаций с помощью сервисов, и тааким образом вы сможете сэкономить время и силы на создание постов. Естественно, стоит задуматься о дистрибуции контента, если ваша группа молода и только начинает развиваться.
1. Составьте плейлист
Тут важно, чтобы он был или тематический, или просто актуальный. Если у вас не музыкальный паблик, то лучше привязываться к событиям: плейлист для женщин к 8 марта или бодрый плейлист в понедельник утром.
2. Задайте вопрос
Где вы последний раз были в отпуске? Какой кофе предпочитаете? И что-то в этом духе.
3. Найдите вдохновляющую цитату
А если вы эту цитату еще в редакторе напишите на какой-нибудь красивой картинке — успех гарантирован.
4. Цифра дня
Посчитайте, сколько вы закрыли контрактов или выпили чашек с кофе. Сколько метров Что угодно. Это может быть не только полезно, но и интересно. Цифру тоже можно делать в редакторе, так она будет заметней.
5. А знаете ли вы…
Этот прием еще в детских учебниках работал.
6. Придумайте опрос
По стратегии — это очень похоже с тем, когда вы задаете вопрос, но тут варианты ответа уже предусмотрены. Обычно в опросах авторы стараются впихнуть в гущу серьёзных ответов один смешной. Но это на ваше усмотрение. Зависит от темы.
7. Пожелайте доброго утра или вечера
Не кидайтесь гнилыми помидорами! Это работает. Когда я только начинала делать контент для пабликов, то дико ругалась, если пост состоял из картинки и приветствия. Но иногда и этого достаточно.
8. Поздравьте с праздником
Хорошо, что у нас в стране их много. Варианты поздравлений по каждому поводу смотрите в нашем календаре.
9. Сделайте рерайт новости
В вашей области однозначно много новостей. Соберите себе список ссылок на новостные порталы и просматривайте их по утрам.
10. Составьте подборку
Как вариант, где поесть вкусные бургеры или — где искать самые фотогеничные места.
11. Сделайте репост
Репост — это хороший пример коммуникации во ВКонтакте между пабликами. Они могут рекламировать вас, вы — их. Да и временное окно, когда надо публиковать контент, будет закрыто.
12. Переведите что-то с англоязычного ресурса
Для этого не нужно обладать идеальным английским. Одно время я вообще переводила статьи с помощью Гугл-переводчика. И уже потом подтянулась до Intermediate.
13. Найдите 3 факта о…
Дэвиде Боуи или статуе Свободы. Смотря, какая тема вам ближе. И не обязательно три!
14. Не стесняйтесь постить котиков
15. Или других милых животных
Присмотритесь к вомбатам, пандам, коалам и квокку.
16. Конкурс за репост
В конкурсах только одна проблема — найти приз.
17. Поделитесь советом
Не жадничайте и поделитесь своим успешным опытом. Если вы лепите горшочки, то расскажите, какую глину лучше брать. Если вы занимаетесь таргетированной рекламой, то дайте совет по выбору алгоритма. Это очень хороший путь к завоеванию лояльной аудитории.
18. Перепишите абзац из книги
Книги пишут обо всем. Найдите нужную по теме и опубликуйте из нее абзац. Получится что-то в духе цитаты, но уже с сюжетом.
19. Поиграйте в “правду-вымысел”
Хорошо вовлекает подписчиков. Надо собрать о чем-то несколько фактов и придумать один в качестве вымысла. Подписчики должны угадать, где правда, а где нет.
20. Познакомьте подписчиков с сотрудниками
Выложите их фото (желательно выдержанные в одном стиле). Расскажите пару ключевых фактов о них.
21. Опубликуйте фото клиентов
Это идеальная стратегия для аккаунтов магазинов одежды или косметики. И не только. Люди на фотографиях — это всегда хорошая идея.
22. Или их отзывы
Если вас не сильно беспокоит визуальная составляющая, то можете выкладывать скриншоты с сообщениями от клиента.
23. Видео
Чтобы снимать видеоролики, необязательно нанимать оператора. На телефон сейчас можно записать хорошее промо. Если что, используйте стоп-моушен.
24. Сделайте DIY (Do it yourself)
Покажите снимки или видео, как создать ту или иную вещь (в зависимости от специфики вашей деятельности). Это похоже на тюториалы.
25. Анонсируйте
Пишите о грядущих мероприятиях или проектах, которыми вы занимаетесь. Так у вас получится создать интригу.
26. «Как у них»
Тут вы можете сравнить свой контент с чужим.
27. Разрешите подписчикам стать контент-менеджерами
Не навсегда, конечно. Просто попробуйте предложить им придумать рубрику для паблика или самим написать пару постов. Например, сделать подборку музыки.
28. До и после
Это не обязательно должен быть ваш контент.
29. Публикуйте контент от подписчиков
Введите свой хэштег, по которому будете отслеживать публикации.
30. Не гнушайтесь мемами
Особенно, если они ситуативные.
Больше идей для постов – в нашем новом спецпроекте «Генератор идей постов»: просто выберите нужную рубрику и читайте подробную инструкцию по любому из форматов. Число карточек постоянно растет, мы держим руку на пульсе, а вам нужно всего два клика, чтобы найти новую идею для публикации ВКонтакте (и не только!).
А чтобы о ваших постах узнали, используйте таргетинг. Прокачаться в настройке рекламы можно на курсе «Реклама в ВКонтакте для гиперпрофи».
Как сделать и опубликовать статью ВКонтакте: руководство редактора статей
Статьи в ВК позволяют быстро набирать статьи в удобном редакторе блоков. Так что вы можете вести личный блог в ВК, публиковать статьи для группы или создавать рекламные публикации.
Сегодня мы расскажем, как создать и оформить статью в ВК, как опубликовать ее в группе или на странице и как внести изменения в уже размещенный материал.
Авто-продвижение в Инстаграм без блоковРекомендовано : Jesica — это приложение для продвижения Instagram (от создателей Instaplus.меня). Установите Jesica на свой телефон или компьютер Android, и приложению понравится, подпишется и откажется от подписки, как если бы вы делали это сами:
- Нет блоков. Пределы работают так, как если бы вы все это делали вручную.
- Безопасно. Вам не нужно вводить пароль для своей учетной записи.
- Высокая скорость. Вы можете ставить до 1000 лайков и 500 подписок в день.
Попробовать 5 дней бесплатно >>
Реклама
Читайте также : Как раскрутить группу в ВК
Как создать и оформить статью ВКонтакте: пошаговая инструкция
Доступ к редактору можно получить с личной страницы, из раздела новостей или из группы.Вы можете полностью использовать редактор в веб-версии ВКонтакте, в приложении нет такой функции — с мобильного телефона можно читать только свои и чужие статьи, а также отслеживать статистику.
Для начала щелкните значок «T» с тремя горизонтальными полосами в окне создания записи. Этот значок везде выглядит одинаково.
Мы попадаем в очень минималистичный редактор, который легко понять даже новичку. Аналогичный редактор в Яндекс-Дзен.
Название и текст
Первое, с чего нужно начать — написать или вставить заранее подготовленный текст. Самая первая строка — это заголовок. Как видно из подсказки выше, чтобы применить форматирование к тексту, вам просто нужно выбрать нужный сегмент.
Есть несколько вариантов форматирования — полужирный, курсив, зачеркивание, ссылка, заголовки и цитата.
Плюс : редактировать текст очень просто — даже проще, чем в Google Docs.
Минус : мало методов форматирования, отсутствие выравнивания текста, сноски, размер шрифта вручную, отступы.
Есть подзаголовки h3 и h4. Как мы уже писали, размер шрифта не регулируется. Чтобы вернуться к нормальному размеру текста, снова нажмите H.
Есть 2 варианта оформления цитаты — с боковой линией и горизонтальной линией. В первом случае текст выделен курсивом, во втором — шрифт по умолчанию с выравниванием по центру.
Добавление блоков
Редактор имеет блочную структуру, то есть каждый элемент статьи, например текстовый или медиа-файл, представляет собой отдельный блок.Добавляется очень просто — нажимаем на свободное место под размещенным блоком (в нашем случае текст), появляется знак плюса, нажимаем на него и выбираем нужный блок — фото, видео, музыка, опрос, товар, GIF, текст разделитель.
Как снять колодку
Блок никак не подсвечивается, если просто щелкнуть по нему, ничего не происходит, крестика для удаления блока тоже нет. Поэтому вам просто нужно нажать клавишу Backspace (стрелка с крестиком), и блок будет удален.Вы также можете выбрать содержимое блока и нажать Удалить.
Как добавить ссылку
Нет отдельного блока со ссылкой; его можно вставить в текст с помощью горячих клавиш Ctrl + V, Ctrl + C или вставить как гиперссылку. Для второго вам нужно выделить нужное слово или фразу в тексте и нажать на значок ссылки в окне форматирования. Появится окно, куда нужно вставить ссылку.
Чтобы изменить или удалить ссылку, нужно еще раз выделить фрагмент и щелкнуть значок ссылки.
Как вставить картинку, гифку или видео
Чтобы вставить картинку, гифку или видео, нажмите на плюс и выберите нужный значок. Для картинки или фото — значок камеры, для видео — значок диафильма, для гифок тоже есть отдельный блок.
Фото или картинку можно добавить из альбомов ВКонтакте или скачать с компьютера. Вы также можете сделать снимок с помощью веб-камеры.
Картинку можно растянуть на всю ширину экрана, разместить сбоку от текста или влево до ширины текста.Также можно сделать карусель из нескольких картинок. Удобно, если нужно создать галерею товаров.
К изображению также можно добавить описание мелким шрифтом.
Видео добавляются по тому же принципу, но его нельзя скачать с компьютера или по ссылке — можно только добавить из сохраненных или найти чужое видео в поиске.
Вы можете добавить музыку из сохраненных звуковых дорожек или найти нужную в поиске.Соответственно, если нужного трека нет в общей библиотеке, вам сначала нужно загрузить его в ВК.
Скачиваем гифки через поиск или скачивание с компа.
Опросы
В статье можно разместить опрос, он выглядит так же, как и обычный опрос в ВК. Добавьте блок, выберите значок диаграммы.
Проектируем — пишем тему, варианты ответа, настраиваем цвет и дополнительные параметры.
Создание списков
В редакторе нет кнопки для создания списков, но это можно сделать с помощью символов:
- маркированный список: * + пробел
- нумерованный список: 1.+ пространство
Минус : Было бы удобнее, если бы можно было создавать списки при форматировании текста, но это тоже неплохо.
Добавление товара
Чтобы добавить товар, щелкните значок «плюс» и значок сумки.
Если товар был ранее добавлен в ВК, он будет отображаться во вкладке «Мои товары». Также вы можете добавить товар из китайского магазина Aliexpress по прямой или партнерской ссылке.
Так выглядит карточка товара в статье.
Горячие клавиши
Для более быстрой работы со статьями можно использовать горячие клавиши, комбинации находятся во всплывающей подсказке редактора.
подсказка
В редакторе сложно запутаться, но если нужно за чем-то подглядывать, например, запомнить комбинации горячих клавиш, то нужно нажать на вопросительный знак в правом нижнем углу.
Обложка и публикация
Чтобы опубликовать статью и установить для нее обложку, нажмите кнопку «Опубликовать».Загружаем обложку с компьютера, записываем адрес ссылки, по которой будет открываться статья, и нажимаем «Сохранить».
Статистика статьи
Статистика доступна автору статьи и администраторам / модераторам / редакторам группы, в которой она опубликована. Отображается после 100 просмотров. Статистика показывает воронку чтения — сколько человек открыли статью, начали ее прокручивать, какую часть статьи прочитали. Также отображаются просмотры, репосты и общий процент прочтений.
Как опубликовать статью в группе ВК
Прямо из редакции
После публикации статьи в редакторе появится полная ссылка с зеленой галочкой. Нажмите здесь.
Переходим в режим редактора, здесь нажимаем «Поделиться».
Выбирая, с кем делиться, нам нужно сообщество. Нажмите «Поделиться статьей».
Статья помещена в группу. В нем виден автор статьи, потому что мы добавили его из личного кабинета.Но если вы работаете в редакторе от имени группы, то автора можно скрыть при публикации.
По ссылке
Другой способ — просто скопировать ссылку, которую мы получили при публикации статьи, и добавить ее в группу как обычный пост. Если вы разместите статью таким образом, то помимо самой ссылки вы также можете добавить подводку — о чем статья и призыв прочитать. Ссылку также можно использовать для размещения статьи в других людских публикациях.
Вы можете добавить подпись к статье, отключить комментарии, добавить, что это реклама, и указать источник, если текст не является уникальным.Делается это в настройках записи (значок шестеренки).
Как изменить, удалить или скрыть статью
Редактировать — откройте статью, нажмите «Редактировать». Далее работаем с ним так же, как в режиме создания нового. Чтобы изменения вступили в силу, вам нужно будет снова нажать «Опубликовать», иначе изменения будут сохранены в черновом режиме.
Скрыть — статьи отображаются в блоке статей. Чтобы скрыть этот блок, перейдите в настройки группы: «Управление — Разделы» и отключите раздел «Статьи» (должен быть «Отключен»).
Удалить — откройте нужную статью, нажмите кнопку «Опубликовать», затем «Удалить статью».
Подтверждаем удаление. Если вы передумаете, статья останется в черновиках, вы сможете опубликовать ее повторно. Чтобы удалить статью безвозвратно, перейдите к черновикам и нажмите крестик напротив статьи.
ЗаключениеС помощью редактора можно поддерживать интерес к вашей группе ВКонтакте — писать информационные статьи, делать обзоры продуктов, писать и размещать инструкции и FAQ для покупателей.
Также редактор подойдет для личного блога ВКонтакте. Заядлым блогерам может не хватать некоторых функций, но он отлично справляется с основными задачами. Возможно, редактор задумывал это таким образом, чтобы статьи имели узнаваемый стиль ВКонтакте, а, возможно, дело в том, что это всего лишь дополнительная функция социальной сети. В любом случае работать с редактором приятно и через некоторое время перестаешь думать о недостающих функциях.
Единственное, что есть существенный недостаток, который сложно игнорировать — статьи плохо индексируются поисковиками, и их непросто найти в поиске ВКонтакте.Таким образом, вы не сможете использовать их в качестве источника органического трафика. Но если есть раскрученная группа, то ее подписчики будут делать просмотры за вас + они могут делиться статьями со своими друзьями и репостить их на своей личной стене.
При этом в постах со статьями ВК не обрезает охват — то есть, если мы хотим сделать подборку ссылок, лучше сделать их в виде статьи, а не обычного поста.
Полезные ссылки :InstaCam-Picture Editor, фоторамка, редактирование эффектов изображения, приложение для Flickr, Instagram, Tumblr, Vkontakte, обмен в Twitter в App Store
Откройте для себя InstaCam! Великолепное приложение для камеры поможет вам создавать потрясающие кадры на вашем iPhone / iPad и iPod touch!
Создавайте крутые подборки и делитесь ими в Facebook, Instagram, Twitter, ВКонтакте, Flickr и Tumblr!
Внимание! InstaCam содержит специальные функции и эффекты, которых нет ни в одном другом фоторедакторе!
► Выбор высокого качества
► Расширенная функция автофокусировки и экспозиции
► Отличные эффекты
► Классные фильтры
► Красивые рамки
► Мгновенный обмен
► Больше, чем вы ожидаете от приложения камеры
ОСНОВНЫЕ ХАРАКТЕРИСТИКИ
Стиль фото
— вы можно сделать полноразмерные фотографии
— или выбрать Insta Style, чтобы сделать 2448×2448 пикселей.фотографии в режиме Instagramm
Качество
— вы можете легко переключаться между низким, средним, высоким и HD качеством фотографий
Сенсорная экспозиция и фокус
— Установите экспозицию отдельно от фокуса. Теперь вы можете легко контролировать, насколько светлыми или темными будут ваши снимки.
Цифровой зум
— Увеличение до 6 × с расширенной цифровой обработкой обеспечивает качество, которое просто обгоняет конкурентов
Передняя вспышка
— Сколько раз вы хотели сфотографировать себя в темной комнате, но не могли? т.Что ж, теперь это возможно!
Photoburst
— режим Photoburst позволяет мгновенно сделать ряд фотографий, поэтому вы всегда будете уверены в том, что снимаете действие.
Stabilizer
— используйте Stabilizer, чтобы стабилизировать iPhone и получить максимально резкие фотографии.
Таймер
— используйте таймер для качественных автопортретов
Эффекты
— лучшие профессиональные фотоэффекты и фильтры, основанные на профессиональных работах 10 величайших фотографов мира. Теперь вы можете сделать обычный снимок и применить более 70 отличных эффектов, чтобы сделать снимок неповторимым!
Фильтры
— используйте фильтры, чтобы придать вашим фотографиям эмоции! Доступно более 60 фильтров ручной работы!
Рамки
— рамки помогут вам добавить неповторимый вид вашим фотографиям! Придайте вашим выборам особый стиль!
Sharing
— мгновенно делитесь своими фотографиями на facebook, twitter, instagram, vkontakte, flickr и tumblr.Вы также можете отправить классное фото по электронной почте.
Примечание! В связи с тем, что мы не можем отвечать напрямую через App Store, отправляйте все ваши вопросы, описания проблем и предложения по электронной почте. Наша служба поддержки будет рада вам помочь!
Как удалить аватарку без удаления фото ВКонтакте (Удалить Поменять картинку страницы группы ВКонтакте). Как удалить аватарку без удаления фото ВКонтакте (Удалить Поставить Изменить картинку Страница фото Страница ВКонтакте) Пустые аватарки
Если у вас нет аватара на странице ВКонтакте, не беда.Просто нажмите на кнопку «Поместить фото».
После этого система предложит загрузить фото с вашего компьютера в формате jPG, GIF или PNG.
Щелкните по кнопке «Выбрать файл», выберите фотографию, загрузите, вырежьте, если необходимо, и сохраните изменения.
Если вы хотите поместить фото на аватарку из альбома, перейдите в «Мои фото» и выберите альбом. В альбоме выберите понравившееся изображение и нажмите на него. Затем нажмите кнопку «Действия» и выберите пункт «Создать фото-профиль».
Затем вырежьте фотографию и нажмите кнопку «Сохранить и продолжить».
Пользователи часто задают такой вопрос: как поставить фото на AVU в ВК, чтобы лайки сохранились? На данный момент такой функции не существует. Если у вас есть лайки на фото в альбоме, то при установке на аватарку вы увидите 0 сердечек, при этом пользователи не начнут лизать ваш аватар. При этом на фото в альбоме лайки останутся.
Как поставить пустой аватар, не удаляя фото?
- Да, очень легко найти и загрузить соответствующую картинку в Интернете, а также загрузить E в аватарку.Очень многие пользователи время от времени ставят пустые аватарки или аватарки заблокированного пользователя. Например, это аватар, он действительно заблокирован временно или навсегда пользователем ВКонтакте.
- Вконтакте все существующие Страницы должны быть с автаром, чтобы фото было легко удалить. Для этого нашли другой способ. Найдите нужную картинку и загрузите ее в качестве аватара.
- Сделайте это устойчиво. Зайдите на свою страницу, загрузите пустую картинку на фото
После этого установите ее в роли аватарки. - Если у вас есть изображение в качестве аватара на сайте ВКонтакте, вы можете поставить пустой аватар только одним способом, чтобы не удалять фотографии из ваших альбомов. Вам просто нужно скачать картинку с пустым аватаром и выложить ее на страницу в качестве аватара.
- Если у вас есть фото вконтакте, но вы хотите, чтобы на аватаре был экранирован, достаточно загрузить одну из картинок, предложенных ниже, и установить ее на аватар. Эти рисунки будут смонтированы в беспорядке, так как пустые аватары автоматически выделяются пользователями без загруженных фотографий.
- Пустой аватар устанавливается как обычная фотография. Можно установить из интернета, а можно скачать на компьютер, а потом установить Вконтакте. Есть несколько вариантов пустых аватарок, например, вы можете скачать эту аватарку, а затем поместить ее в ВК вместо своей фотографии.
- Проще всего на сайт аватара загрузить любое сохраненное изображение, имитирующее пустой аватар, предварительно скопировав и загрузив на компьютер.
- Я решил эту проблему так — просто вставил в аватарку пустую фотографию с контуром человека и фото ничего не удалило.Вот уже 2 года у меня на аватаре есть такое фото, и ничего не произошло. Солнце делается довольно просто — мы отправляем фото, а потом выбираем его в качестве фото профиля.
В большинстве случаев, когда какое-либо фото было доставлено во «ВКонтакте», а затем при желании сделать его пустым, могут возникнуть трудности. Даже если вы удалите одну стоящую фотографию, то на аватаре может появиться другая и т.д. Есть способ попроще — просто скачайте готовый пустой AVU. В основном их 2 типа:
- изображение камеры;
- голова животного (заблокированный пользователь).
Обе Автара можно выкинуть прямо отсюда:
Кто бы ни выставлял фото на АВУ — всегда пустые стойки (фотоаппарат).
Несколько раздражают собственные фото на аватарке в соцсети Вконтакте и хотят удалить фото, но нельзя. Тогда выход есть: можно просто поставить еще одну аватарку. Для этого скачайте из любого интернет-браузера фотографию, которую здесь предоставили авторам выше. Далее также меняем фото на аватарку и все. У вас будет такая же простенькая аватарка, тоже можно поставить, где на фото просто фотоаппарат.
Если у вас есть фото вконтакте, но вы хотите, чтобы на аватаре был экранирован, достаточно загрузить одну из картинок, предложенных ниже, и установить ее на аватар. Эти рисунки будут смонтированы в беспорядке, поскольку пустые аватары автоматически становятся высокими.
Как сменить аватарку «ВКонтакте»?
Для того, чтобы загрузить новую фотографию для аватара, достаточно зайти на свою страницу, навести курсор мыши на свой аватар и нажать на всплывающую надпись «Загрузить новую фотографию». После того, как откроется небольшое окошко, в котором вам будет предложено , чтобы выбрать и загрузить новую фотографию или сделать снимок с помощью веб-камеры вашего компьютера.
Выберите один из двух вариантов.
Выберите один из способов: Новое фото: Нажмите «Выбрать файл», появится новое окно, в котором нужно указать путь к файлу. Укажите путь и нажмите «Открыть», вся ваша фотография загрузится, затем вам нужно выбрать область для миниатюр и указать общую рамку аватара.
2) Веб-камера: Переходим по ссылке «Сделать мгновенное фото», откроется окно, в котором нам нужно будет дать разрешение на использование камеры и микрофона (ставим галочку рядом с надписью «Разрешить»).После этого ваша веб-камера включится и в этом окне появится изображение, затем вы нажимаете кнопку «сфотографировать». На этом установка аватара подходит к концу!
Теперь, что как удалить автарк из ВКонтакте?
Для того, чтобы удалить аватар своего профиля, вам достаточно зайти на свою страницу, навести курсор мыши на свой аватар и зажать крестик в правом верхнем углу Фото. Все, ваш аватар удален и теперь на его месте будет стоять предыдущая фотография.
Удалить аватар ВК
Как удалить все аватарки? Чтобы оставалось пустое окно?
Сделать это тоже легко! Достаточно зайти в раздел «Мои фото», найти там альбом «Фото с моей страницы» и удалить все изображения из этого альбома!
Что делать, если вы зашли с телефона или с другого устройства, на котором открыта мобильная версия «На связи»?
В этом нет ничего сложного! Достаточно зайти в свой профиль, нажать на аватарку и в открывшемся списке функций выбрать последний пункт «Удалить».
Так получилось, что мобильная версия ВКонтакте уязвима и ее можно обмануть и поставить пустой аватар.
Покажи как? Идти!
1. Зайдите в мобильный клиент социальной сети ВКонтакте. Прямая ссылка на него — M.VK.COM.
2. Щелкните свой аватар. Или: перейдите в «Фото», затем в «Мои альбомы», а теперь в «Фото моей страницы».
3. Теперь нажмите «Загрузить фото моего профиля»
4. Откроется окно, в котором вы хотите выбрать фотографию. Нам не надо ничего выделять, просто в этом окне нажимаем «открыть».
5. Получилось! Ваша страница в Соц. Сеть в контакте теперь будет без аватара. Вы обманули соц. сеть.
Прибл. Красный: ошибка закрыта, но есть другой способ, о котором я расскажу ниже.
Как мы помним при регистрации во Вконтакте, нам выдается аватар, который как бы говорит о том, что фото нет.
Сделаем:
1. В этом методе будет объединена полная версия.
2. Скачать исходник (сохранить изображение) «Нет фото» — http: // vk.ru / images / camera_200.png.
3. Далее загрузите это фото и сделайте его основным.
Третий способ тоже ! Скачайте белую картинку 1 × 1 Pissel и ваш аватар будет выглядеть в первом случае. Но этот метод на работоспособность я не проверял.
Зайдите на свою страницу ВКонтакте, загрузите на фото пустую картинку.
после этого установите его в роли аватарки.
Кстати, эта картинка просто означает, что у пользователя нет фотографии.
В большинстве случаев, когда какое-либо фото было доставлено во «ВКонтакте», а затем при желании сделать его пустым, могут возникнуть трудности.Даже если вы удалите одну стоящую фотографию, то на аватаре может появиться другая и т.д. Есть способ попроще — просто скачайте готовый пустой AVU. В основном их бывает 2 типа:
изображение камеры, голова животного
(заблокированный пользователь).
Обе Автара можно выкинуть прямо отсюда:
Кто бы ни ставил фото на АВУ — всегда пустые стойки (фотоаппарат).
Да, очень легко найти и загрузить соответствующую картинку в Интернете, а также загрузить E в аватарку.Очень многие пользователи время от времени ставят пустые аватарки или аватарки заблокированного пользователя. Например, это аватар, он действительно заблокирован временно или навсегда пользователем ВКонтакте.
Если у вас на сайте ВКонтакте в качестве аватара есть изображение, вы можете поставить пустой аватар только одним способом, чтобы не удалять фотографии из ваших альбомов. Вам просто нужно скачать картинку с пустым аватаром и выложить ее на страницу в качестве аватара.
Если у вас есть фото вконтакте, но вы хотите, чтобы на аватаре был экранирован, достаточно загрузить одну из картинок, предложенных ниже, и установить ее на аватар.Эти рисунки будут смонтированы в беспорядке, так как пустые аватары автоматически выделяются пользователями без загруженных фотографий.
Проще всего на сайт аватара загрузить любое сохраненное изображение, имитирующее пустой аватар, предварительно скопировав и загрузив на компьютер.
Смотрю, какие цели преследуются.
В контакте со всеми текущими страницами должны быть аватарки, чтобы фото было легко удалить. Для этого нашли другой способ. Найдите нужную картинку и загрузите ее в качестве аватара.Вы можете это получить.
Пустой аватар устанавливается как обычная фотография. Можно установить из интернета, а можно скачать на компьютер, а потом установить Вконтакте. Есть несколько вариантов пустых аватарок, например, вы можете скачать эту аватарку, а затем поместить ее в ВК вместо своей фотографии.
Решил эту проблему так — просто вставил в аватарку пустую фотографию с контуром человека и фото ничего не удалило. Вот уже 2 года у меня на аватаре есть такое фото, и ничего не произошло.Солнце делается довольно просто — мы отправляем фото, а потом выбираем его в качестве фото профиля.
Изначально всем пользователям устанавливаются стандартные фотоаппараты в Тонах ВК. Прямо на нем есть активная ссылка «Поставить фото».
Переход по этой ссылке — самый простой способ установить аватарку для новичков. Кстати, разработчики добавили специальный совет для тех, у кого нет изображения профиля. Эта надпись находится прямо под аватаркой и гласит «Скачать фото». Его можно убрать, нажав на обычный крестик в углу.
Итак, при нажатии на ссылку пользователь видит всплывающее окно, предлагающее загрузить изображение. Также ВК дает возможность сделать мгновенное фото с помощью веб-камеры. Поддерживаются форматы GIF, JPG и PNG, что дает огромный простор для творчества.
В этом всплывающем окне сразу бросается в глаза активная кнопка «Выбрать файл». Надо его прижать. Вы будете перенаправлены в файловую систему вашего ПК, где сможете выбрать подходящий образ.
Выбрав фотографию, вы увидите меню ее настройки.Надо будет подогнать размер изображения под стандарты профиля. Делается это очень просто, благодаря удобной обрезке. Вам необходимо выбрать наиболее удачную фотозону и нажать «Сохранить и продолжить».
После этого фото автоматически установится в вашем профиле. На вашей стене и в ленте появится оповещение от друзей. Находясь на изображении, вы можете изменить миниатюру или установить новую фотографию. А нажав на крестик в углу, можно будет просто удалить аватарку.
Если вы выбираете снимок с веб-камеры, вам нужно будет разрешить сайту доступ к устройству. Далее нет ничего сложного — вы делаете хорошее фото, редактируете и сохраняете, как в случае загрузки фото с компьютера.
Интересный факт. При удалении текущего аватара ВКонтакте будет установлен предыдущий.
Установить фото из альбома
Для тех, кому интересно как выложить фото на AVU VK, есть еще один способ. Для этого зайдите в меню «Фото».Вам нужно будет выбрать альбом или фотографию. Выбрав изображение, нужно навести курсор на стрелку в нижнем углу. Там будет пункт «Сделать фото в профиль».
Выбрав это действие, вы автоматически перейдете к процессу редактирования аватара, описанному выше. Этот способ удобен тем, что в альбом можно сразу загрузить несколько фотографий и менять их в зависимости от настроения. После того, как такая возможность появилась в ВК, многие пользователи сразу стали ею пользоваться.
Сменить изображение с телефона
Многие не знают как сменить аву ВК на смартфоне. В приложении способ установки фото тоже очень прост. Тем, кто хочет понять, как сменить аватарку, достаточно с телефона зайти на свою страницу и нажать на текущее изображение профиля. Появится меню, с помощью которого вы можете скачать фото со смартфона, сделать снимок на фронтальную камеру, открыть или удалить текущий AVU.
Дальнейшая обработка изображений ничем не отличается от случая с ПК.
Что ставить на аватарку
Большинство людей придерживаются мнения, что реальная фотография пользователя должна стоять на изображении профиля. Создано огромное количество графических редакторов, с помощью которых вы сможете улучшить свое фото в ВК. Для некоторых создание аватарок ВКонтакте — это своеобразное хобби, с помощью которого они тренируют свои навыки работы с графическими редакторами. Более того, есть много гайдов, говорящих о том, как сделать аву более привлекательным.
Многие предпочитают устанавливать на AVU изображения животных или персонажей фильмов и мультфильмов.Такие люди выбирают что-то близкое по духу, проявляют свои интересы, чтобы легче было искать друзей по интересам.
Кто-то не использует аватарку в контакте. По большей части эти пользователи используют ВК для просмотра видео и прослушивания музыки, им не особо интересно общение в этой социальной сети.
Неважно, что именно вы устанавливаете на аватарку. Неважно, как часто вы пытаетесь менять фотографии. Главное, чтобы он тебе нравился. И тогда использование социальной сети будет более приятным и вдохновляющим.
Чтобы удалить фото Вконтакте с компьютера или ноутбука, зайдите в свою социальную сеть через браузер и в левом меню выберите «Фото».
Если вам нужно избавиться от картинок, которые стоят на аватаре, то перейдите в альбом «Фото с моей страницы». Далее все действия аналогичны описанным ниже.
Нажмите кнопку «Удалить» под картинкой. Подтверждение после этого действия не появляется, так что будьте внимательны.
Избавьтесь от фото с телефона
Если вы заходите в ВКонтакте через приложение, установленное на телефоне или планшете, то в боковом меню выберите «Фото».
Затем найдите изображение, которое хотите удалить, и щелкните по нему.
После того, как фото откроется, в правом верхнем углу нажмите на три точки по вертикали.
В появившемся меню выберите Удалить.
Подтвердите удаление выбранной фотографии, нажав на кнопку «Да».
Как удалить аватар в ВК с телефона
Удалить с телефона через мобильное приложение В контакте с картинкой, которая стоит на аватаре, открываем боковую панель и нажимаем на картинку с фото главной страницы.
Открывает главную страницу. Твой профиль. В правом верхнем углу нажмите на изображение трех вертикальных точек.
В открывшемся меню выберите Открыть.
Почему «Открыть», а не «Удалить», ведь фото на аватарке может стоять несколько, а чтобы выбрать нужное для удаления, нужно открыть весь список.
Прокрутите изображения и остановитесь на том, которое вам не нужно. Затем нажмите три вертикальные точки в правом верхнем углу.
В раскрывающемся меню выберите Удалить.
Подтвердите свое действие, нажав «Да».
Откройте личную страницу и перейдите во вкладку «Моя страница»;
Наведите указатель мыши на аватар и в правом углу фото нажмите на крестик «Удалить».
Как удалить любую фотографию в ВК
Зайдите в раздел «Фото». Здесь вы можете найти и удалить любую личную фотографию, даже главное изображение с аватара.
Итак, перед вами все фото, скачанные в ВКонтакте с компьютера, сохраненные гаджеты из других групп и профилей пользователей.Откройте один из альбомов и найдите фотографию, которую хотите удалить.
Когда вы откроете фотографию, панель редактирования будет внизу. Найдите кнопку «Удалить» и нажмите на нее; удалить-фотографию
Вы нажали удалить! Пока еще есть возможность восстановить картинку. Но если обновить страницу или закрыть фото, то удаление будет окончательным;
Как убрать фото в ВК из группы
Для начала откройте свою группу. Найдите запись с фотографией, которую хотите удалить.Дважды щелкните изображение. Затем, когда он откроется, нажмите кнопку «Удалить» .kak-udalit-foto-iz-gruppi
Как удалить фото в VK с телефона
Удалите фото в VK с телефона легко:
1. Откройте папку мобильное приложение ВКонтакте на вашем Android, Windows Phone или iOS;
2. Щелкните вкладку «Фото»;
3. Откройте удаленную фотографию. Справа вверху нажмите кнопку меню (из трех вертикальных точек).
4. В раскрывающемся списке выберите «Удалить».
Удалять чужие фотографии нельзя! На них можно жаловаться и не более того.
Как убрать фото в диалоге в ВК
В диалоге или разговоре пользователи иногда отправляют фото друг другу. Чтобы удалить их, вам нужно их найти. Возможно, сообщений настолько много, что искать давние картинки будет крайне проблематично. В этом вам поможет инструмент беседы ВКонтакте «Вложения». ВЛОЖЕНИЯ-ВК.
При нажатии на «Показать вложения».Откроется окно со всеми файлами беседы: фото, видео, документы, аудио. Найдите то, что хотите удалить и удалите стандартным способом.
Примечание! Замененные файлы из других диалогов не отображаются во вложениях. Он не будет виден во вложениях и на тех картинках, которые находятся в записях обратной покупки.
Удалите фото из чужих комментариев просто. Об удалении комментариев вы можете прочитать в этой статье. Но если вы разместили запись в чужой группе, то удалить фото оттуда будет сложно.Только после обращения к администратору сообщества.
В настоящее время все больше людей общаются в социальных сетях, и все чаще возникает необходимость сделать аватарку для Вконтакте. Аватар — это ваше лицо в виртуальном мире. Слово «аватар» связано с древним индуистским божеством, которое имеет множество воплощений и личностей. Каждый из них не похож на остальных. То же и в социальной сети — с помощью Аватара вы можете выбрать тот внешний вид, который вам больше всего нравится, который привлекает внимание и интересен другим пользователям.Аватарки Вконтакте не только помогут определить пол, возраст мужчины, но и сделают процесс общения более интересным и увлекательным. От выбора аватара зависит не только ваше настроение, но и ваш гость, который зашел на вашу страницу в любом форуме, блоге или социальной сети.
Сделайте аватарку для Вконтакте каждому. Вам нужно только ваше желание и немного фантазии. Оригинальный аватар — это способ выделиться из толпы, отличаться от других. Вы легко можете сделать аватарку для ВКонтакте с помощью домашней фотостудии! Это универсальный графический редактор для обработки фотографий, позволяющий создавать потрясающе-красивые аватарки для Вконтакте.
Итак, как сделать аватарку для ВКонтакте? Для этого нужно выполнить ряд простых действий.
1. Обрезать фото
Очень часто при создании аватара возникает необходимость обрезки или кадрирования фото. Например, если нам не нравится фон фотографий, или мы хотим вырезать ваш портрет. При кадрировании необходимо соблюдать соотношение ширины и высоты фото. Наиболее оптимальный вариант — 1: 2 или 1: 3. Чтобы обрезать фото, выберите в меню раздел Изображение> Обрезать .В окне Редактирование Выбираем пункт Пропорции , после чего устанавливаем необходимое соотношение сторон.
2. Изменить размер
Чтобы сделать аватарку для ВКонтакте, в первую очередь надо учитывать размер фото. Высота аватара может варьироваться от 400 до 700 пикселей. Ширина — 200 пикселей. Чтобы изменить размер фотографии, перейдите в раздел меню Изображение> Изменить размер . Чтобы сохранить качество изображения, выберите бикубическую фильтрацию.
Графический редактор Домашняя фотостудия дает нам огромное количество возможностей для создания яркого запоминающегося аватара.Программа содержит обширный набор спецэффектов, которые по большей части уникальны. Например, чтобы сделать Аватар для ВКонтакте, вы можете использовать эффекты старинной фотографии, применить фантастическое свечение, создать эффект книжной иллюстрации и многое другое. Аватар подчеркнет вашу индивидуальность и неповторимый стиль!
Кроме того, вы можете украсить свой аватар стильной рамкой. Для этого заходим в меню Registration> Add Frame . Домашняя фотостудия содержит несколько десятков различных рамок для оформления, и каждый найдет себе занятие по душе.
Оригинальность вашему аватару придадут всевозможные маски, которые используются для обработки краев фото. Например, их можно сделать округлыми, слегка размытыми или придать сложную форму. Казалось бы, довольно простая обработка, но она создает некую изюминку для аватара, делает его уникальным и запоминающимся. Для использования масок выберите раздел Регистрация> Маски (обработка краев) .
Чтобы сделать Аватарку для Вконтакте, можно добавлять разные надписи. В программе домашней фотостудии представлено огромное количество разнообразных шрифтов и стилей.Вы можете выбрать размер и цвет надписи, изменить ее положение и направление на аватаре. Это может быть ваше имя, любой слоган или шутка. Чтобы сделать аватарку для ВКонтакте с надписью, зайдите в меню Изображение> Добавить надпись . Далее выбираем желаемые параметры текста, и аватар с надписью готов!
Подключайте фантазию, создавайте самые новые и необычные аватарки для контакта с помощью программы домашней фотостудии!
Скачайте редактор «Домашнее фото исследование» прямо сейчас!
Программа поддерживает Windows 7.8, Windows XP, Vista и Windows 10
фото-каруселей и аудиозаписей
В редакторе статей ВКонтакте появились долгожданные обновления — создание фото-каруселей, а также прикрепление аудиозаписей.
Фото-карусель в редакторе статей ВКонтакте
Нововведение позволит вам добавлять к статьям целые альбомы в удобном для просмотра формате — карусели. В одну карусель можно загрузить до 30 изображений. Обновлен редактор статей: теперь создание фото-каруселей доступно каждому.
Чтобы добавить фото-карусель, вы должны сначала добавить любое изображение в свою статью. После этого при наведении курсора на нее появится кнопка «Создать карусель». Нажмите здесь.
Это откроет окна для создания карусели из фотографий, где вам просто нужно добавить изображения, которые вы хотите показать читателям.
Аудиозаписи
Также появилась возможность добавлять в статью аудиозаписи. Вы можете прикрепить отдельные посты или тематические плейлисты.
Чтобы добавить песню в статью, перейдите к созданию нового блока и щелкните значок заметки.
Вы можете найти нужную композицию с помощью внутреннего поиска ВКонтакте или выбрать из своих аудиозаписей. Также вы можете добавить описание к прикрепленной песне.
Что такое рекламная карусель?
Карусель — это рекламный пост с открытками. В каждой карточке можно указать заголовок и краткое описание, прикрепить изображение, кнопку. Вы также можете установить две цены — старую и новую — например, чтобы показать скидку.Или вообще не указывать цену.
Зачем нужна рекламная карусель?
Акции, скидки, спецпредложения
Кроме того, с помощью карточек карусели можно:
- закрыть возражения ваших клиентов,
- опишите преимущества вашего продукта,
- объясните, как использовать ваш продукт или услугу.
- виртуальный тур по сайту;
- инструкция по заказу товара / услуги;
- история создания продукта / услуги / бизнеса.
Чтобы вовлечь пользователей во взаимодействие, вы можете проявить все свое творчество. Например:
- создать единую картинку из карточек «Карусель»;
- использовать эффекты затухания цвета;
- придумали короткий комикс.
Как создать карусель ВКонтакте?
Выберите сообщество, от имени которого будет создано объявление.
Может быть от 3 до 10 карт. Для каждой карты вы указываете ссылку, по которой нужно перейти, или номер телефона.Ссылки в разных карточках могут вести как на одну, так и на разные страницы.
Необходимо загрузить изображение на карточку (шириной не менее 400 пикселей) и указать название (от 3 до 25 символов).
Вы также можете добавить цену — текущую и старую, и выбрать одну из доступных кнопок. Эти параметры не являются обязательными, но учтите, что кнопка или цена должны быть либо заполнены на всех карточках, либо нигде не заполнены.
Технические требования:
- Карт должно быть от 3 до 10.
- В качестве ссылок принимаются ссылки на любые сайты, сообщества и приложения ВКонтакте, а также номера телефонов.
- Длина названия карты от 3 до 25 символов.
- Изображение для карточки должно быть не менее 400 пикселей в ширину. Анимированные изображения не поддерживаются.
- Можно указать цену до 10 млрд руб. В этом случае цена должна быть указана либо для всех карт, либо не указана ни по одной.
- Текст самого рекламного объявления не должен превышать 220 знаков.
- К каждой карточке можно добавить одну из следующих кнопок: Перейти »,« Открыть »,« Детали »,« Позвонить »,« Забронировать »,« Зарегистрироваться »,« Зарегистрироваться »,« Купить »,« Купить ». билет »,« Установить »,« Связаться »,« Заполнить »,« Заказать » … В этом случае кнопки должны быть либо включены для всех карт, либо отключены для всех.
- Вы можете оплачивать объявления с помощью карусели как за показы, так и за клики.
- Если к сообщению прикреплена карусель, то другие вложения (фотографии, видео, музыка, карты, фрагменты, опросы) добавить нельзя.
- Статистика карусели отобразит общее количество переходов для всех карточек. Используйте теги UTM для отслеживания производительности конкретной карты.
На данный момент формат рекламы Карусель ВКонтакте самый новый и, соответственно, самый массовый. Кроме того, вы сами видели, сколько возможностей это открывает для нас. Я настоятельно рекомендую вам протестировать свою рекламную карусель, если вы еще этого не сделали.
Здравствуйте, друзья! Прокручивая новостную ленту Вконтакте, вы наверняка заметили рекламные записи среди фото и заметок других пользователей.Обычно они выглядят как записка с изображением, небольшим описанием и кнопкой. Так в 2017 году эта социальная сеть представила новый формат рекламы — Карусель.
Карусель Вконтакте — это возможность красиво представить свой товар. Здесь не нужно ограничиваться одной картинкой, вы можете добавить описание к названию товара и разместить ссылки сразу на несколько источников. Прокручивается с помощью расположенных на нем кнопок вправо / влево и имеет вид слайдера, как на сайтах.
Прежде чем заняться ее созданием, рассмотрим основные особенности Карусели:
- К записи можно добавить от 3 до 10 изображений.
- Изображение на карточке должно быть статичным, то есть нельзя использовать анимацию GIF, минимальный размер фотографии — 400х400 пикселей.
- Для подробного описания товара можно добавить запись текста. Здесь количество символов ограничено — до 220.
- У каждой карты есть заголовок. Он должен вмещать от 3 до 25 символов.
- Возможность добавить ссылку на: сторонний сайт, любое сообщество или приложение Вконтакте. Вы также можете указать номер телефона.
- Максимальная цена, которую вы указываете — 10 млрд руб. Более того, если вы добавили цену и кнопку на одну карту, то они должны присутствовать на других.
- Размещенное изображение может содержать текст, но оно не должно занимать более 50% всего изображения.
- Добавленные карты можно переставить простым перетаскиванием.
- Если вы выберете карусель в качестве рекламного поста, то вы не сможете прикрепить другие вложения (фото, видео, опрос и т. Д.)) к нему.
- Вы можете увидеть количество кликов по записи в разделе «Статистика». Но переходы для конкретных карточек здесь отображаться не будут.
Как сделать рекламный пост
Для этого откройте страницу для создания рекламы или просто перейдите по ссылке: https://vk.com/adscreate … Далее мы отмечаем нужный формат рекламы значком птичку и нажмите «Создать запись».
Вверху выберите группу, от имени которой она будет опубликована. Затем напишите текст сообщения.Помните, что учитывается 220 знаков и пробелов. Затем переходим к добавлению первой карточки — нажимаем на знак плюса.
Если у вас нет собственной группы, но вы хотите предложить пользователям определенную услугу или продукт, то вы можете это сделать. При этом учтите, что он не должен быть пустым: разместите в нем не менее 10 постов.
После этого наша карточка будет выглядеть так. Чтобы добавить картинку или фотографию, нажмите кнопку «Загрузить».
Конечно, все необходимые изображения лучше подготовить заранее.Сначала используйте редактор (который вам нравится), чтобы сделать правильный размер, а затем просто добавьте их.
Добавьте заголовок под изображением. Вы можете указать старую и текущую цену на товар и добавить кнопку. Старая цена будет перечеркнута — так вы сможете подчеркнуть, что в магазине действуют скидки. Что будет написано на кнопке, нужно выбирать исходя из темы самого поста. Если вы собираетесь проводить какой-то тренинг или семинар, то подойдет табличка «Зарегистрироваться»; если речь идет о регистрации и вводе личных данных, то «Заполните»; если вы предлагаете горящие туры для отдыха, нажмите кнопку «Забронировать» и так далее.
Чтобы удалить карту, нажмите на крестик в правом верхнем углу.
Добавьте таким образом все картинки и нажмите кнопку «Создать».
На этом шаге вы можете изменить порядок блоков, удерживая нужный блок мышкой и перетащив его в новое место.
Также следует отметить, что в примере я вставил одну и ту же ссылку для всех карточек. Но здесь можно использовать разные. Например, первая ссылка будет вести на сайт магазина в Интернете, вторая — в группу Вконтакте, третья — на определенный раздел сайта и тому подобное.
Чтобы посмотреть, как созданный рекламный блок с Каруселью будет выглядеть в ленте новостей после его утверждения модераторами, нажмите «Открыть».
Вот что у меня получилось. Вы можете увидеть, на какой товар действует скидка, и перейти в магазин, нажав на кнопку (это будет переход по ссылке, указанной для конкретной карты).
Примеры использования
А теперь разберемся, какую информацию разместить в карусели? Но здесь нет никаких ограничений. Главное, чтобы все выглядело органично и было понятно пользователю с первого взгляда.
Приведем несколько примеров:
- Если вы хотите прорекламировать определенный товар — разместите несколько фотографий, добавьте подписи и кнопку.
- Если что-то можно купить по супер-выгодной цене, укажите старую цену и новую. Размер скидки, написанный на картинке, привлечет еще больше внимания.
- Добавьте самые популярные товары.
- Товары, выпускаемые конкретным производителем, и их особенности.
- Товары, которые дополняют друг друга.Например, кроссовки, спортивный топ, гантели, тренировочный коврик, майка и футболка, кепка.
- Вы предлагаете что-то свое, объясняете суть и добавляете кнопки, чтобы пользователь мог либо подписаться, либо связаться с вами по указанному номеру телефона.
- Конференция запланирована, разместите ее на карточках ее участников и добавьте к каждой краткое описание.
- Можно сделать небольшой рассказ из изображений, а на последней карточке указать ссылку, которая приведет к какому-нибудь Интернет-журналу, дискуссии в группе.
Пока Карусель Вконтакте не приелась пользователям и этот вид рекламы не так часто встречается в ленте новостей, ее необходимо использовать. Хорошо подумайте, как это будет выглядеть, чтобы привлечь внимание людей, и результат не заставит себя ждать.
Вчера команда ВКонтакте представила новый формат рекламы — карусель. Теперь в ленте можно будет найти до 10 карточек товаров с ценой (причем можно будет ставить старую и новую), фото формата 200х200 пикселей и заголовок от 3 до 40 знаков.
Каждая из карточек может вести на другую страницу, включая веб-сайт, сообщество ВКонтакте, личную страницу, диалог с сообществом и даже номер телефона.
1. Заходим в рекламный офис.
2. Видим первое обновление ВК — дизайн, выбираем 1 пункт — карусель.
3. Добавьте для этого карточки товаров, выберите ссылку на сообщество, сайт или номер. Когда вы переключаетесь на рекламу, именно сюда попадает потенциальный клиент. Жмем «продолжить».
4. Оформляем карточки товаров, загружаем фото в формате 200х200 пикселей и заголовком от 3 до 40 знаков, указываем цену (старая / новая при необходимости).
5. Выбираем кнопку, тут команда ВК попробовала и дала нам большой выбор. Щелкните «Сохранить».
6. Объявление готово, нажимаем на превью. Теперь нужно поработать с настройками целевой аудитории.
6. Выберите целевую аудиторию, на которую мы хотим нацелиться (это может быть ваша база, база ретаргетинга или настройки рекламного кабинета ВКонтакте).В моем случае это база, которую я собрал с помощью парсера. Обязательно проставьте «Тема объявления» и «Возрастная маркировка», без этого объявление не пройдет модерацию.
Как прикрепить фотоальбом к стене ВКонтакте. Добавление альбома ВКонтакте. Главная фотография профиля
В контакте можно обмениваться фотографиями посредством сообщений, а также прикреплять их к определенной записи на странице. Сегодня мы расскажем, как прикрепить альбом к записи Вконтакте, а все необходимое вы сможете сделать самостоятельно.
Способы прикрепления альбома к стене в ВК
В статье рассмотрены два основных способа прикрепления изображений, познакомимся с каждым. Пользователь сможет выбрать подходящий метод.
С мобильного устройства
Для начала зайдите на сайт Вконтакте, откройте свою страницу, пройдите авторизацию. Далее перейдите во вкладку «Фото», переключитесь на вкладку «Альбомы», при необходимости создайте новый альбом. В правом верхнем углу есть знак плюса, нажмите на него, затем напишите название альбома и установите его приватность.
Поместите нужные фотографии в альбом. Если вы не знаете, как это сделать, следуйте приведенным ниже инструкциям. Откройте коллекцию картинок, в правом верхнем углу нажмите кнопку «Добавить фото». Выберите нужные фотографии из галереи, дождитесь загрузки в выбранную папку, нажмите кнопку «Сохранить». Если вам нужно загрузить фотографии с другого носителя, используйте USB-кабель или карту памяти для загрузки файлов.
Теперь сделайте копию ссылки на готовый пакет фотографий и перейдите к записи, к которой вы хотите прикрепить фотографию.Создайте новый пост, вставьте скопированную ссылку под постом. Теперь нажмите кнопку «Отправить». Под записью вы увидите обложку альбома. Это очень удобный способ рекламировать свои товары или услуги. Также таким образом члены разных групп и сообществ могут использовать для обмена информацией.
с ПК
Чтобы прикрепить альбом, пользователю необходимо сделать следующее:
- сначала скопируйте ссылку на выбранный альбом, перейдите во вкладку «Фото»:
- Выберите альбом, который хотите прикрепить, щелкните его правой кнопкой мыши, откроется контекстное меню.В этом разделе выберите «Копировать ссылку».
- Теперь откройте свой профиль, создайте новую запись (в поле «Что нового?»).
- Теперь вставьте ссылку на скопированный объект, после этой процедуры должна появиться обложка альбома.
- Нажмите кнопку «Отправить». Теперь альбом будет прикреплен к стене.
При желании пользователь может добавить описание альбома. Обратите внимание, что текст стоит писать после публикации альбома (если сразу напишете, то помимо фото в посте будет видна ссылка на них).Нажмите «…» и выберите «Редактировать».
После добавления надписи нажмите кнопку «Сохранить». Если вы все сделали правильно, ваша запись будет выглядеть так:
Возможные проблемы
Какие сложности могут возникнуть при прикреплении фотоальбома? В основном все получается с первого раза, но иногда из-за того, что устройство не поддерживает формат фото или размер альбома превышает допустимую норму, его могут не прикрепить к записи.Необходимо следить за тем, чтобы к записи не попали случайно ненужные изображения.
Также, если Интернет работает с перебоями, во время процедуры что-то может пойти не так и картинки не будут прикреплены. Перед процессом обязательно проверьте качество интернет-соединения. Если во время прикрепления со стационарного компьютера отключится питание, то все внесенные изменения могут не сохраниться, и всю процедуру придется выполнять заново.Во избежание подобных проблем лучше постоянно сохранять изменения, не выполнять одну и ту же работу дважды, сэкономить время.
Как видите, пользователь сможет прикрепить файл к записи без посторонней помощи. Прикрепляйте картинки к публикациям и рассказывайте друзьям о своих новостях. Надеемся, статья будет вам полезна.
Многие пользователи Интернета работают с социальными сетями. Например, в России популярен сервис ВКонтакте. На этом сайте у пользователей полно возможностей.Допустим, здесь можно послушать музыку и посмотреть фотографии. И даже создавать плейлисты и фотоальбомы. Но как прикрепить альбом к записи «ВКонтакте» при необходимости? Ответ на этот вопрос будет дан ниже. На самом деле все проще, чем кажется. Главное понимать, какой объект вы хотите прикрепить к сообщению.
Что можно прикрепить
Задумываясь о том, как прикрепить альбом к записи в социальной сети ВКонтакте, сначала нужно понять, о каком объекте идет речь.От этого многое зависит.
На данный момент можно прикрепить следующие альбомы:
- музыкальные;
- видео;
- с фото.
Кроме того, в сообщения можно вставлять отдельные фотографии, видео и аудио, а также загружать различные документы. Например, в формате .doc.
Важно: фото и видео альбомы прилагаются одинаково.
Фотоальбом
Как прикрепить альбом к записи «ВКонтакте»? Сначала узнайте, как себя вести, когда дело касается прикрепления архива с фотографиями.
Инструкция для достижения необходимой цели будет следующая:
- Откройте свой профиль в ВК. Там нужно пройти авторизацию.
- Зайдите в «Мои фото» — «Фотоальбомы».
- Выберите архив с фотографиями, который вы хотите загрузить.
- Скопируйте строку из адресной строки с идентификатором фотоальбома.
- Начать писать сообщение в диалогах или на стене.
- Вставить адресную строку, скопированную в буфер обмена.
После выполненных действий фотоальбом будет прикреплен к письму.
Важно: если вам нужно прикрепить несколько альбомов, вы должны каждый раз проделывать описанные действия, но перед вставкой следующего адреса старые буквы в журнале стираются.
Создать плейлист
А как прикрепить музыкальный альбом к записи «ВКонтакте»? Сначала вам нужно создать плейлист. Его можно очень быстро отправить друзьям или разместить на стене.
Для достижения соответствующего результата вам потребуется:
- Откройте раздел «Моя музыка» в социальной сети ВКонтакте.
- В верхней части окна нажмите кнопку «Создать список воспроизведения».
- Установите параметры аудиоархива и добавьте треки.
- Сохранить изменения.
Вот и все. Теперь можно сказать, что музыкальный альбом создан. Но что дальше?
Пин-музыка
Как прикрепить плейлист к сообщению? Для этого пользователю «ВКонтакте» необходимо:
После подтверждения операции операция будет завершена. Он не дает никаких специальных навыков и знаний.
В социальной сети ВКонтакте альбомы играют важную роль, предоставляя пользователям возможность сортировать данные по различным категориям. Далее мы поговорим обо всех нюансах, которые необходимо знать, чтобы добавить новый альбом в любой раздел сайта.
Процесс создания альбома ВКонтакте, независимо от типа папки, идентичен как в случае персональной страницы, так и в случае сообщества. Однако сами альбомы все же имеют несколько отличий друг от друга.
Вариант 1: Фотоальбом
Если вы добавляете новый альбом с изображениями, вам дается возможность сразу указать название и описание.Более того, также во время создания могут быть установлены специальные параметры конфиденциальности в соответствии с вашими требованиями.
Чтобы лучше понять процесс создания альбома и дальнейшего добавления контента, ознакомьтесь со специальной статьей на нашем сайте.
Вариант 2: видеоальбом
Когда вы добавляете новый раздел с видео, вам предоставляется немного меньшее количество опций, ограниченное только названием и некоторыми настройками конфиденциальности. Однако, как бы то ни было, для такой папки этого вполне достаточно.
Как и в случае с фотоальбомами, процесс создания новых альбомов для видео подробно рассмотрен в другой статье.
Процедура добавления альбома с музыкой выглядит немного проще.
Такие музыкальные папки можно создавать самостоятельно, прочитав специальные инструкции.
Мобильное приложение
Любой альбом ВК в мобильном приложении имеет те же возможности, что и в полной версии сайта. В результате мы будем рассматривать только процесс создания, в основном игнорируя заполнение папок содержимым.
Вариант 1: Фотоальбом
Следуя приведенным ниже инструкциям, вы можете добавить альбом не только в раздел с фотографиями на своей странице, но и в сообщество. Однако для этого также потребуются дополнительные права доступа к соответствующим возможностям.
На этом с фотоальбомами можно закончить.
Вариант 2: видеоальбом
Добавление новых папок для клипов мало чем отличается от того же процесса для фотоальбомов. Основными нюансами здесь являются внешние отличия необходимых элементов интерфейса.
Готово! Видеоальбом создан
Вариант 3: Музыкальный альбом
Мобильное приложение также позволяет добавлять на страницу альбомы с музыкальным контентом.
Чтобы избежать потенциальных проблем, будьте осторожны. Кроме того, мы также всегда готовы ответить на вопросы в комментариях.
Большинство людей примерно понимают, как изменить главную страницу профиля или добавить изображения в свои альбомы. Однако когда дело доходит до самой стены ВКонтакте, многие теряются; они не понимают, как туда прикрепить то или иное изображение.В этом нет ничего сложного.
Ниже приведены инструкции, которым необходимо следовать.
Кстати таким же образом картинка отправляется на ленту другу. Это может быть ваша совместная картинка, открытка или любая фотография, которая вам кажется подходящей.
Закрепить фотографию на странице
После добавления изображения его можно легко исправить. Это сделано для того, чтобы новые записи на стене не переместили фотографию вниз по списку. Таким образом, он всегда будет виден, пока вы не решите его отсоединить.
Чтобы зафиксировать фото, выберите контекстное меню в виде трех точек в верхнем углу записи.
Там вы найдете пункт «Исправить», благодаря которому любое изображение сразу поднимается до самого верха вашей стены. Рядом появится соответствующая запись.
Вы также можете открепить фотографию таким же образом.
Изначально вам нужно открыть свои изображения, найдя там все альбомы. Сделать это можно в меню «Фото» на главной странице ВКонтакте.
Выберите нужный альбом и войдите в него. Для этого нажмите на обложку этой коллекции фотографий. После того, как вы попадете внутрь самой папки, скопируйте ссылку в строке браузера.
С помощью кнопки отправки вы размещаете его на стене.
Здравствуйте уважаемые читатели сайта.
Начнем с публикации на личной странице, потом поговорим о сообществах, уделим внимание публикации на телефоне, а в конце научимся быстро размещать материалы из Instagram в ВК.
Есть несколько вариантов этого размещения: на стене, в разделе фото, в альбоме и установка аватара. Некоторые или все из них могут пригодиться. Разберем каждый метод отдельно.
На стене
Чтобы прикрепить изображение к публикации, щелкните значок камеры под текстом. Вы можете выложить расписание без сопроводительного сообщения, но это делается редко.
В проводнике на вашем компьютере выберите нужный файл. Или сделайте снимок в реальном времени, он появится под новой записью.Щелкните «Отправить». Готово, на стене выложен новый материал.
На странице
Перейти в соответствующий пункт меню.
Нажмите кнопку «Добавить фотографии». Выбираем в проводнике один или несколько файлов, открываем их. Теперь вы можете внести определенные коррективы:
- сделать описание
- повернуть,
- открыть фоторедактор
- удалить при необходимости.
Все это делается с помощью иконок на каждой миниатюре.
После обработки подтверждаем свое желание разместить изображения на сайте.
Теперь вы можете увидеть их в личном кабинете в соответствующем разделе.
В альбоме
Если вы еще не знаете, что графику можно хранить в отдельных папках, прочтите статью о том, как создать альбом в ВК. Если у вас уже есть готовые каталоги, после загрузки фотографий с жесткого диска вы можете выбрать не «Опубликовать на моей странице», а «Добавить в альбом».
В открывшемся окне выберите место, куда вы хотите переместить файлы.
Основная фотография профиля
Наведите курсор на текущее изображение, появится всплывающее меню. Выберите «Обновить фото».
Здесь можно сделать снимок или скачать готовый с компьютера. Когда загрузка будет завершена, подтвердите свой выбор кнопкой «Сохранить и продолжить» или вернитесь и выберите другой вариант.
В конце определите область для маленького аватара, который будет отображаться рядом с вашими сообщениями и в списке друзей других пользователей. Сохраните изменения.
Добавить фото в сообщество
Если вы являетесь создателем или администратором сообщества, то размещение графического контента является обязательной частью работы по его наполнению. Здесь, как и в личном кабинете, есть несколько вариантов публикации материалов: на странице, в альбоме, изменение основной миниатюры.
И мы применим те же уловки. Сначала перейдите в раздел главного меню «Группы», «Управление» и перейдите в сообщество, которое мы планируем редактировать.
Чтобы опубликовать новость с изображением на стене, напишите текст в поле «Добавить запись» и прикрепите файл изображения.Для этого щелкните значок с изображением камеры. Вы можете выбрать материалы, доступные на личной странице, или скачать с ПК. Когда загрузка будет завершена, отправьте контент на стену.
Чтобы создать и заполнить альбом группы, необходимо перейти в меню «Управление», «Разделы» и добавить возможность публикации фотографий. Программа предлагает на выбор 2 типа доступа — открытый и закрытый. В первом случае размещать фотографии могут все участники группы, во втором — только администраторы.Сохраните настройки и двигайтесь дальше.
Здесь вы можете загрузить изображения в основную директорию, созданную автоматически, или перейти на вкладку «Все фотографии» — «Создать альбом».
После этого вы можете загрузить изображения, хранящиеся на вашем жестком диске. Для этого перейдите в альбом и нажмите «Добавить фото» или перетащите документы из папки на вашем компьютере.
Чтобы изменить «лицо» группы, загрузите снимок на главную страницу.
Загрузить фото в ВК по телефону
Часто снимки делаются на камеру мобильного устройства.Мало кто носит с собой цифровой фотоаппарат. Поэтому передавать данные на компьютер нет смысла, проще разместить их в социальной сети прямо с гаджета.
Чтобы опубликовать фотографии с iPhone или мобильного устройства на Android, перейдите в официальное приложение социальной сети. Откройте меню, нажав на три точки в углу экрана, и нажмите ссылку «Фото». Нас интересует вкладка «Альбомы». Мы пойдем туда.
При необходимости создайте новую папку, в противном случае добавьте файлы в существующую.Для этого щелкните значок «плюс», а затем выберите соответствующий вариант: «Загрузить из галереи» или «Сделать снимок».
Точно так же вы можете загружать фотографии в мобильную версию браузера.
Официальная программа для мобильных предоставляет еще одну интересную возможность — публиковать картинки в истории ВКонтакте. Для этого откройте новости и вверху экрана нажмите на изображение своего профиля со знаком плюс или на камеру.
Если программа делает запрос, разрешите ей доступ к камере.Затем нажмите на большой кружок внизу экрана и сделайте снимок. История будет показана друзьям и подписчикам в течение дня.
Публикация изображений в сообществе
Чтобы добавить фотографию в группу, перейдите к ней. Под основной информацией должен находиться блок «Фото». Заходим туда, выбираем вкладку «Альбомы». Открываем ту, которую хотим пополнить, и с помощью знака плюса в углу загружаем графические материалы из галереи или делаем снимок в реальном времени.
Публикация фотографии через галерею
Того же результата можно добиться, если перейти в папку, где хранятся изображения на телефоне.Отметьте «птички» файлов, которые хотите отправить в ВК, нажмите на иконку вверху экрана. Мне кажется, как на скриншоте.
Авто публикация из Инстаграм в ВК
И напоследок, как я и обещал, небольшая хитрость для фанатов Инстаграм и ВК. Откройте свой профиль ВКонтакте, нажмите «Редактировать» под основной фотографией. В меню справа перейдите в «Контакты».
Внизу окна видим надпись «Интеграция с другими сервисами». При нажатии на нее появятся социальные сети, с которыми можно связать профиль в ВК.
Я уже ввел свои данные, поэтому мне предлагают настройки для передачи материалов. Рекомендую установить флажок «Не импортировать (только с хэштегом)». Тогда не все посты будут автоматически перенесены из Instagram в ВК, а только те, у которых есть хэштег #vk для импорта в предварительно выбранный альбом, #vkpost для публикации на стене.
Сохраните результат и испытайте новые возможности. Если что-то пойдет не так, вы можете отключить эту функцию в любой момент.
Заключение
Сегодня мы рассмотрели множество способов разместить фото во ВКонтакте. Выбирайте подходящие и удобные для вас, получайте лайки на свои посты, заполняйте и. Делитесь впечатлениями от полученной информации в комментариях, задавайте вопросы. И я прощаюсь с вами, но знаю, что впереди много интересных встреч.
Как добавить фото на страницу в ВК. Как добавить фото ВКонтакте. Фотография имеет неподходящий размер
Как добавить фото одноклассникам на свою страницу — первый вопрос, который интересует пользователей после регистрации, поэтому мы рассмотрим его в этой статье.
Несмотря на то, что интерфейс сайта прост и понятен даже новичку, неопытные пользователи часто теряются, если желают опубликовать фото. На самом деле сделать это очень просто.
- Щелкните в меню «Фото».
- В центре страницы вы увидите кнопку «Добавить фото», нажмите на нее.
- Откроется проводник, где нужно указать путь к файлу или выбрать нужную папку.
- Затем дважды щелкните нужное изображение и нажмите «Открыть».
После этих действий аватар загрузится на свою страницу. (Кстати, подходящий можно выбрать по ссылке).
Чтобы разместить фото в одноклассниках с компьютера, не нужно обладать специальными знаниями. Вам нужно знать только расположение нужного файла, а сам процесс займет полминуты.
Как загрузить фото одноклассникам с компа в альбом
Если вы не знаете, как добавить фото одноклассникам с компьютера и создать альбом, изучите следующую процедуру:
- На главной странице выберите соответствующий раздел.
- В правом углу вы увидите кнопку «Создать новый альбом», нажмите на нее.
- Далее вам нужно будет ввести название альбома, например, «Новый год 2015» и указать круг лиц, которым будет доступен альбом. Вы можете открыть его для всех пользователей, только для друзей или некоторых списков друзей.
- Далее нажимаем на кнопку «Добавить фото», как в первом случае, и повторяем те же действия для всех файлов.
Вы можете выложить фото из моих документов или с дисков компьютера. Необязательно добавлять один файл в альбом к альбому — выберите сразу несколько и нажмите «Открыть».
Как установить профиль аватара
Осталось разобраться, как добавить в одноклассники главное фото, то есть аватарку, которая будет выделяться на своей странице.
Чтобы опубликовать основной снимок профиля, перейдите на свою страницу и нажмите «Добавить фото» под будущим аватаром.После этого вы откроете компьютерный проводник и сможете разместить фото на странице в Одноклассниках, указав путь к файлу или выбрав папку из нужной папки. Кликните по выбранному файлу 1 раз и нажмите «Открыть» — на сайте появится изображение вашего аватара.
Теперь друзья смогут комментировать ваши фотографии, оценивать их и ставить лайки, а старым знакомым будет намного легче узнать вас в результатах поиска.
Вы всегда можете сменить аватар, но необходимо будет удалить предыдущий.Подробности с главной страницы или из личного альбома мы расскажем в отдельной статье.
Как добавить фото
Большинство людей понимают, как изменить профиль главной страницы или добавить фотографии в свои альбомы. Однако когда мы говорим про стену ВК, многие теряются, не понимают, как прикрепить то или иное изображение. В этом нет ничего сложного.
Ниже приведены инструкции, которым необходимо следовать.
Кстати так же отправляется другу на ленту.Это может быть ваш общий снимок, открытка или любое фото, которое покажется актуальным.
Закрепление фото на странице
После того, как изображение было добавлено, его можно легко закрепить. Это сделано, чтобы новые записи на стене не сдвигали фото вниз по списку. Таким образом, он всегда будет на виду, пока вы не решите его распустить.
Для закрепления фото выберите контекстное меню в виде трех точек в верхнем углу Записи.
Там вы найдете пункт «Крепление», благодаря которому любое изображение сразу поднимется на самый верх вашей стены.Рядом с ним появится соответствующая запись.
Таким же образом можно отключить и фото.
Изначально вам нужно открыть свои изображения, найдя там все альбомы. Сделать это можно в меню «Фото» на главной странице ВКонтакте.
Выберите нужный альбом и перейдите к нему. Для этого нажмите на обложку этой коллекции фотографий. После того, как вы попадете внутрь самой папки, скопируйте ссылку в строке браузера.
Кнопку «Отправить» вы размещаете на своей стене.
Загрузить снимок «Вконтакте»
Перед тем, как разместить фотографию в «Контакте», вам необходимо загрузить ее на свой компьютер — это если вы хотите загрузить какое-то изображение из Интернета. Если снимок уже есть на компьютере, ничего делать не нужно.
Поделиться фото можно в уже существующем альбоме или в новом, предварительно создав его. Также вы можете прикреплять фотографии к сообщениям, комментариям.
- Зайдите в раздел «Мои фото» и выберите нужный альбом.Откройте его и нажмите кнопку «Добавить фото». В открывшемся окне перейдите в папку, в которой находится изображение, выберите файл и нажмите «Открыть». Вы вернетесь на мою страницу в социальной сети и увидите, что файл загружен. После этого под ним можно поставить подпись, смайлы, указать местоположение на карте. Нажмите «Сохранить», чтобы фотография появилась в альбоме. Чтобы изменить порядок изображений, просто нажмите на нужное изображение и, удерживая кнопку мыши, перетащите его в списке выше или ниже.
- Чтобы разместить фото на стене «Вконтакте», установите курсор в поле «Публикация».Справа появится значок камеры. Щелкните по нему, а затем выберите и загрузите картинки по аналогии с предыдущим пунктом.
- Вы можете добавить изображение к комментарию или сообщению, щелкнув слово «прикрепить» в левом нижнем углу под текстовым полем.
Здравствуйте, уважаемые читатели сайта.
Начнем с размещения на личной странице, потом поговорим о сообществах, обратим внимание на публикацию с телефона и в конце научимся быстро размещать материалы из Instagram во ВКонтакте.
Есть несколько вариантов этого размещения: на стене, в разделе Фото, в альбоме и с установкой аватара. Вы можете использовать некоторые из них или все. Разберем каждый метод отдельно.
На стене
Чтобы прикрепить изображение к публикации, под текстом щелкните значок камеры. Можно выкладывать графику и без сопроводительного сообщения, но это делается редко.
В проводнике на компьютере выберите нужный файл .. Или сделайте снимок в реальном времени, он появится под новой записью.Щелкните «Отправить». Готово, новый материал размещен на стене.
На странице
Заходим в соответствующий пункт меню.
Нажмите кнопку «Добавить фотографии». Выберите в проводнике один или несколько файлов, откройте их. Теперь вы можете внести определенные коррективы:
- сделать описание
- повернуть,
- открыть фоторедактор,
- удалить при необходимости.
Все это сделано с помощью пиктограмм на каждой миниатюре.
После завершения обработки подтверждаю ваше желание разместить изображения на сайте.
Теперь вы можете увидеть их в личном кабинете в соответствующем разделе.
В альбоме
Если вы не знаете, что графику можно хранить в отдельных папках, прочтите статью о том, как создать альбом в ВК. Если у вас уже есть готовые каталоги, после загрузки картинок с жесткого диска Вы можете выбрать не «публиковать на моей странице», а «добавить в альбом».
В открывшемся окне выберите место, куда нужно переместить файлы.
Базовый профиль фотографии
Наведите указатель мыши на текущее изображение, появится всплывающее меню. Выберите «Обновить фото».
Здесь можно сделать снимок или загрузить уже готовый с компьютера. Когда загрузка будет завершена, подтвердите свой выбор кнопкой «Сохранить и продолжить» или назад и назад и выберите другой вариант.
В конце определите область для небольшого аватара, который будет отображаться рядом с вашими сообщениями и в списке друзей других пользователей. Сохраните изменения.
Добавить фото в сообщество
Если вы являетесь создателем или администратором сообщества, то размещение графического контента является обязательной частью его заполнения. Здесь, как и в личном кабинете, есть несколько вариантов публикации материалов: на странице, в альбоме изменение основной миниатюры.
И мы применим те же методы. Сначала перейдите в раздел главного меню «Группа», «Управление» и перейдите в сообщество, которое планируют редактировать.
Чтобы опубликовать новости с изображением на стене, введите текст в поле Добавить запись и прикрепите графический файл. Для этого щелкните значок с изображением камеры. Вы можете выбрать материалы из доступных на личной странице или скачать с ПК. Когда загрузка будет завершена, отправьте контент на стену.
Чтобы создать и заполнить альбом группы, нужно перейти в меню «Управление», «Разделы» и добавить возможность публикации картинок. Программа предлагает на выбор 2 типа доступа — открытый и закрытый.В первом случае размещать фотографии могут все участники группы, во втором — только администраторы. Сохраняем настройки и идем дальше.
Здесь вы можете загрузить изображения в основную директорию, созданную автоматически, или перейти во вкладку «Все фотографии» — «Создать альбом».
После этого вы можете загружать изображения, хранящиеся на жестком диске. Для этого зайдите в альбом и нажмите «Добавить фото» или перетащите документы из папки на компьютере.
Чтобы изменить «лицо» группы, загрузите картинку на главную страницу.
Загрузить фото в ВК по телефону
Часто снимки делаются на камеру мобильного устройства. Редко кто носит с собой цифровой фотоаппарат. Поэтому нет смысла накладывать данные в компьютер, проще разместить их в социальной сети прямо с гаджета.
Чтобы опубликовать фотографии с iPhone или мобильного устройства на Android, зайдите в официальную социальную сеть приложения. Откройте меню, нажав на три точки в углу экрана, и перейдите по ссылке «Фото».Нас интересует вкладка Альбом. Иди туда.
Если нужно — создайте новую папку, если нет — добавьте файлы в уже существующую. Для этого нажмите на роль плюса, а затем на соответствующую опцию: «Загрузить из галереи» или «сфотографировать».
Точно так же вы можете загружать фотографии в браузере мобильной версии.
Официальная программа для мобильных дает еще одну интересную возможность — публиковать снимки в истории ВКонтакте. Для этого нужно открыть новости и в верхней части экрана нажать на свой аватар с карточкой плюс или на камеру.
Если программа делает запрос, разрешите доступ к камере. Затем нажмите на большой кружок внизу экрана и сделайте снимок. Рассказ покажут друзьям и подписчикам в течение дня.
Публикация изображений в сообществе
Чтобы добавить фото в группу, зайдите в нее. Под основной информацией должен быть блок «фотография». Зайдите туда, выберите вкладку «Альбомы». Открываем ту, которую хотим пополнить, и с помощью плюса в углу вы загружаете графические материалы из галереи или делаете снимок в реальном времени.
Публикуем фото через галерею
Такого же результата можно добиться, если зайти в папку, где хранятся изображения на телефоне. Отметьте «птички» файлы, которые хотите отправить в ВК, нажмите на иконку вверху экрана. Это похоже на мой скриншот.
Авто выход из инстаграмма в ВК
И напоследок, как я и обещал, небольшая хитрость для фанатов инстаграмма и вк. Открываем свой профиль ВКонтакте, под основным фото нажимаем «редактировать».В меню справа переходим в «Контакты».
Внизу окна видим надпись «Интеграция с другими сервисами». При нажатии на нее появятся социальные сети, с которыми можно связать профиль в ВК.
Я уже ввел свои данные, поэтому предлагаю мне настройки для переноса материалов. Рекомендую поставить отметку напротив надписи «Не импортировать (только с хештегом)». Тогда не все посты будут автоматически передаваться из инстаграмма в ВК, а только те, где Hashteg #vk будет для импорта в заранее выбранный альбом, #vkpost — для публикации на стене.
Сохраняйте результат и испытайте новые возможности. Если что-то пойдет не так, вы можете отключить эту функцию в любой момент.
Заключение
Сегодня мы рассмотрели множество способов опубликовать фото ВКонтакте. Выбирайте подходящие и удобные для вас, получайте лайки на свои посты, заполняйте их. Делитесь впечатлениями от полученной информации в комментариях, задавайте вопросы. И я прощаюсь с вами, но знаю, что впереди много интересных встреч.
Как добавить фото «в контакте» в «Мои фото» и как создать фотоальбомы будут подсказки Вконтакте.
Для того, чтобы добавить на свою страницу фотографию «В контакте», кроме той, которая является вашей главной фотографией (аватаркой), необходимо нажать на надпись «Мои фото». Система перекрестит вас на странице «Фото». Если вы не добавляли фото «В контакте», вы увидите надпись, информирующую вас о том, что вы можете хранить неограниченное количество фотографий «В контакте» на своей личной странице. И предлагает перейти по ссылке, чтобы начать создание своего первого фотоальбома.
Перейдя по ссылке «Щелкните здесь», вы попадете на страницу «Новый альбом».Здесь вам будет предложено ввести в пустые строки название вашего альбома с фотографиями и его описание. Под этими строками вы увидите информацию, которую вы можете просматривать и комментировать в альбоме и фото «в контакте». Если нажать левую кнопку на надписи «Все пользователи», появится контекстное меню с опциями для тех, кто может разрешить и / или запретить просмотр ваших фотографий: «Все пользователи, только друзья, друзья и друзья друзей, только я, все, кроме … Некоторые друзья ». Выберите опцию и нажмите кнопку« Создать альбом ».
Система перенаправит вас на страницу «Добавление фотографий». Вам будет предложено загрузить фотографии с вашего компьютера в поддерживаемых форматах jPG, PNG или GIF, а также информацию о том, что за один раз вы можете загрузить до 50 фотографий «в контакте» одновременно. Для этого, открыв папку с вашими фотографиями на вашем компьютере, отметьте те, которые вы хотите скачать, нажав и удерживая клавишу «Ctrl».
Когда фото загружены. Вам нужно нажать на кнопку внизу страницы «Отправить», а в небольшом окне, которое снова появится, нажать на кнопку «Отправить».Система сообщит вам, что загрузка завершена и вы успешно загрузили фото «в контакте». Папа Вы увидите загруженные фотографии, а слева от каждой фотографии «в контакте» будет пустой прямоугольник, в который вы можете ввести описание фотографии.
Обращаем ваше внимание, что все фотографии «В контакте» из ваших альбомов можно редактировать в любой момент, изменив настройки просмотра и комментируя свою фотографию «в контакте». Но вы можете редактировать весь альбом, то есть настройки редактирования будут применены ко всем фотографиям в альбоме.Если вы хотите, чтобы какое-то фото «в контакте» сделали доступным только для друзей, а какое-то для всех, вы должны поместить их в разные альбомы. И для каждого альбома спросите о ваших характеристиках конфиденциальности.
Список «Фото со мной» добавляется автоматически после того, как вы или ваши друзья отметят вас на фото «в контакте». Удалить фото из папки «Фото со мной» можно только тем, кто скачал это фото из альбома. Если вам нужно сохранить какую-то фотографию «В контакте» из папки «Фото со мной», используйте правую кнопку мыши, выбрав «Сохранить как».Обрезать фото «В контакте» так, чтобы на нем были только вы в своем компьютере, с помощью любой программы для просмотра и редактирования фотографий и после загрузки на сайт.
Сайт «В контакте» не поддерживает многослойные фотографии «в контакте». Следовательно, вы не сможете разместить анимированное изображение.
Если вы случайно заблокировали любую фотографию «в контакте», вы можете исправить положение, если почистите браузер. Неважно, какой интернет-браузер вы используете, алгоритм действий один и тот же.В Mozilla Firefox. Вам нужно перейти во вкладку «Инструменты», выбрать «Настройки» и вкладку «Контент». Галочка напротив надписи «Автоматически загружать изображения» стояла галочка. Зайдите в «исключения» и, если есть адреса, содержащие адрес «vkontakte.ru», удалите их из списка.
Как удалить аватарку без удаления фото ВКонтакте (Удалить Поменять картинку Картинка страницы группы ВК). Как удалить аватарку без удаления фото ВКонтакте (Удалить Поставить Изменить картинку Страница фото Страница ВКонтакте) Пустые аватарки
Зайдите на свою страницу ВКонтакте, загрузите на фото пустую картинку.
после этого установите его в роли аватарки.
Кстати, эта картинка просто означает, что у пользователя нет фотографии.
В большинстве случаев, когда какое-либо фото было доставлено во «ВКонтакте», а затем при желании сделать его пустым, могут возникнуть трудности. Даже если вы удалите одну стоящую фотографию, то на аватаре может появиться другая и т.д. Есть способ попроще — просто скачайте готовый пустой AVU. В основном их бывает 2 типа:
изображение камеры, голова животного
(заблокированный пользователь).
Обе Автара можно выкинуть прямо отсюда:
Кто бы ни ставил фото на АВУ — всегда пустые стойки (фотоаппарат).
Да, очень легко найти и загрузить соответствующую картинку в Интернете, а также загрузить E в аватарку. Очень многие пользователи время от времени ставят пустые аватарки или аватарки заблокированного пользователя. Например, это аватар, он действительно заблокирован временно или навсегда пользователем ВКонтакте.
Если у вас на сайте ВКонтакте в качестве аватара есть изображение, вы можете поставить пустой аватар только одним способом, чтобы не удалять фотографии из ваших альбомов.Вам просто нужно скачать картинку с пустым аватаром и выложить ее на страницу в качестве аватара.
Если у вас есть фото вконтакте, но вы хотите, чтобы на аватаре был экранирован, достаточно загрузить одну из картинок, предложенных ниже, и установить ее на аватар. Эти рисунки будут смонтированы в беспорядке, так как пустые аватары автоматически выделяются пользователями без загруженных фотографий.
Проще всего на сайт аватара загрузить любое сохраненное изображение, имитирующее пустой аватар, предварительно скопировав и загрузив на компьютер.
Смотрю, какие цели преследуются.
В контакте со всеми текущими страницами должны быть аватарки, чтобы фото было легко удалить. Для этого нашли другой способ. Найдите нужную картинку и загрузите ее в качестве аватара. Вы можете это получить.
Пустой аватар устанавливается как обычная картинка. Можно установить из интернета, а можно скачать на компьютер, а потом установить Вконтакте. Есть несколько вариантов пустых аватарок, например, вы можете скачать эту аватарку, а затем поместить ее в ВК вместо своей фотографии.
Решил эту проблему так — просто вставил в аватарку пустую фотографию с контуром человека и фото ничего не удалило. Вот уже 2 года у меня на аватаре есть такое фото, и ничего не произошло. Солнце делается довольно просто — мы отправляем фото, а потом выбираем его в качестве фото профиля.
Изначально всем пользователям устанавливается стандартное изображение камеры в тонах ВК. Прямо на нем есть активная ссылка «Поставить фото».
Переход по этой ссылке — самый простой способ установить аватарку для новичков.Кстати, разработчики добавили специальный совет для тех, у кого нет изображения профиля. Эта надпись находится прямо под аватаркой и гласит «Скачать фото». Его можно убрать, нажав на обычный крестик в углу.
Итак, при нажатии на ссылку пользователь видит всплывающее окно, предлагающее загрузить изображение. Также ВК дает возможность сделать мгновенное фото с помощью веб-камеры. Поддерживаются форматы GIF, JPG и PNG, что дает огромный простор для творчества.
В этом всплывающем окне сразу бросается в глаза активная кнопка «Выбрать файл».Надо его прижать. Вы будете перенаправлены в файловую систему вашего ПК, где сможете выбрать подходящий образ.
Выбрав фотографию, вы увидите меню ее настройки. Надо будет подогнать размер изображения под стандарты профиля. Делается это очень просто, благодаря удобной обрезке. Вам необходимо выбрать наиболее удачную фотозону и нажать «Сохранить и продолжить».
После этого фото автоматически установится в вашем профиле. На вашей стене и в ленте появится оповещение от друзей.Находясь на изображении, вы можете изменить миниатюру или установить новую фотографию. А нажав на крестик в углу, можно будет просто удалить аватарку.
Если вы выбираете снимок с веб-камеры, вам нужно будет разрешить сайту доступ к устройству. Далее нет ничего сложного — вы делаете хорошее фото, редактируете и сохраняете, как в случае загрузки фото с компьютера.
Интересный факт. При удалении текущего аватара ВКонтакте будет установлен предыдущий.
Установить фото из альбома
Для тех, кому интересно как выложить фото на AVU VK, есть еще один способ. Для этого зайдите в меню «Фото». Вам нужно будет выбрать альбом или фотографию. Выбрав изображение, нужно навести курсор на стрелку в нижнем углу. Там будет пункт «Сделать фото в профиль».
Выбрав это действие, вы автоматически перейдете к процессу редактирования аватара, описанному выше. Этот способ удобен тем, что в альбом можно сразу загрузить несколько фотографий и менять их в зависимости от настроения.После того, как такая возможность появилась в ВК, многие пользователи сразу стали ею пользоваться.
Сменить изображение с телефона
Многие не знают как сменить аву ВК на смартфоне. В приложении способ установки фото тоже очень прост. Тем, кто хочет понять, как сменить аватарку, достаточно с телефона зайти на свою страницу и нажать на текущее изображение профиля. Появится меню, с помощью которого вы можете скачать фото со смартфона, сделать снимок на фронтальную камеру, открыть или удалить текущий AVU.
Дальнейшая обработка изображений ничем не отличается от случая с ПК.
Что ставить на аватарку
Большинство людей придерживаются мнения, что реальная фотография пользователя должна стоять на изображении профиля. Создано огромное количество графических редакторов, с помощью которых вы сможете улучшить свою фотографию в ВК. Для некоторых создание аватарок ВКонтакте — это своеобразное хобби, с помощью которого они тренируют свои навыки работы с графическими редакторами. Более того, есть много гайдов, говорящих о том, как сделать аву более привлекательным.
Многие предпочитают устанавливать на AVU изображения животных или персонажей фильмов и мультфильмов. Такие люди выбирают что-то близкое по духу, проявляют свои интересы, чтобы легче было искать друзей по интересам.
Кто-то не использует аватарку в контакте. По большей части эти пользователи используют ВК для просмотра видео и прослушивания музыки, им не особо интересно общение в этой социальной сети.
Неважно, что именно вы устанавливаете на аватарку.Неважно, как часто вы пытаетесь менять фотографии. Главное, чтобы он тебе нравился. И тогда использование социальной сети будет более приятным и вдохновляющим.
Чтобы удалить фото ВКонтакте с компьютера или ноутбука, перейдите на свою страницу в этой социальной сети. Через браузер и в левом меню выберите «Фото».
Если вам нужно избавиться от картинок, которые стоят на аватаре, то перейдите в альбом «Фото с моей страницы». Далее все действия аналогичны описанным ниже.
Нажмите кнопку «Удалить» под картинкой. Подтверждение после этого действия не появляется, так что будьте внимательны.
Избавьтесь от фото с телефона
Если вы заходите в ВКонтакте через приложение, установленное на телефоне или планшете, то в боковом меню выберите «Фото».
Затем найдите изображение, которое хотите удалить, и щелкните по нему.
После того, как фото откроется, в правом верхнем углу нажмите на три точки по вертикали.
В появившемся меню выберите Удалить.
Подтвердите удаление выбранной фотографии, нажав на кнопку «Да».
Как удалить аватар в ВК с телефона
Удалить с телефона через мобильное приложение При соприкосновении с картинкой, которая стоит на аватарке, откройте боковое меню и нажмите на изображение с фото главной страницы.
Открывает главную страницу Ваш профиль. В правом верхнем углу нажмите на изображение трех вертикальных точек.
В открывшемся меню выберите Открыть.
Почему «Открыть», а не «Удалить», ведь фото на аватарке может стоять несколько, а чтобы выбрать нужное для удаления, нужно открыть весь список.
Прокрутите изображения и остановитесь на том, которое вам не нужно. Затем нажмите три вертикальные точки в правом верхнем углу.
В раскрывающемся меню выберите Удалить.
Подтвердите свое действие, нажав «Да».
Откройте личную страницу и перейдите во вкладку «Моя страница»;
Наведите указатель мыши на аватар и в правом углу фото нажмите на крестик «Удалить».
Как удалить любую фотографию в ВК
Зайдите в раздел «Фото». Здесь вы можете найти и удалить любую личную фотографию, даже главное изображение с аватара.
Итак, перед вами все фото, скачанные в ВКонтакте с компьютера, сохраненные гаджеты из других групп и профилей пользователей. Откройте один из альбомов и найдите фотографию, которую хотите удалить.
Когда вы откроете фотографию, панель редактирования будет внизу. Найдите кнопку «Удалить» и нажмите на нее; удалить-фотографию
Вы нажали удалить! Пока еще есть возможность восстановить картинку. Но если обновить страницу или закрыть фото, то удаление будет окончательным;
Как убрать фото в ВК из группы
Для начала откройте свою группу.Найдите запись с фотографией, которую хотите удалить. Дважды щелкните изображение. Затем, когда он откроется, нажмите кнопку «Удалить» .kak-udalit-foto-iz-gruppi
Как удалить фото в VK с телефона
Удалите фото в VK с телефона легко:
1. Откройте папку мобильное приложение ВКонтакте на вашем Android, Windows Phone или iOS;
2. Щелкните вкладку «Фото»;
3. Откройте удаленную фотографию. Справа вверху нажмите кнопку меню (из трех вертикальных точек).
4. В раскрывающемся списке выберите «Удалить».
Удалять чужие фотографии нельзя! На них можно жаловаться и не более того.
Как убрать фото в диалоге в ВК
В диалоге или разговоре пользователи иногда отправляют фото друг другу. Чтобы удалить их, вам нужно их найти. Возможно, сообщений настолько много, что искать давние картинки будет крайне проблематично. В этом вам поможет инструмент беседы ВКонтакте «Вложения».ВЛОЖЕНИЯ-ВК.
При нажатии на «Показать вложения». Откроется окно со всеми файлами беседы: фото, видео, документы, аудио. Найдите то, что хотите удалить и удалите стандартным способом.
Примечание! Замененные файлы из других диалогов не отображаются во вложениях. Он не будет виден во вложениях и на тех картинках, которые находятся в записях обратной покупки.
Удалите фото из чужих комментариев просто. Об удалении комментариев вы можете прочитать в этой статье.Но если вы разместили запись в чужой группе, то удалить фото оттуда будет сложно. Только после обращения к администратору сообщества.
Если у вас нет аватара на странице ВКонтакте, не беда. Просто нажмите на кнопку «Поместить фото».
После этого система предложит загрузить фото с вашего компьютера в формате JPG, GIF или PNG.
Щелкните по кнопке «Выбрать файл», выберите фотографию, загрузите, вырежьте, если необходимо, и сохраните изменения.
Если вы хотите поместить фото на аватарку из альбома, перейдите в «Мои фото» и выберите альбом. В альбоме выберите понравившееся изображение и нажмите на него. Затем нажмите кнопку «Действия» и выберите пункт «Создать фото-профиль».
Затем вырежьте фотографию и нажмите кнопку «Сохранить и продолжить».
Пользователи часто задают такой вопрос: как поставить фото на AVU в ВК, чтобы лайки сохранились? В настоящее время такой возможности нет. Если у вас есть лайки на фото в альбоме, то при установке на аватарку вы увидите 0 сердечек, при этом пользователи не начнут лизать ваш аватар.При этом на фото в альбоме лайки останутся.
Как поставить пустой аватар, не удаляя фото?
- Да, очень легко найти и загрузить соответствующую картинку в Интернете, а также загрузить E в аватарку. Очень многие пользователи время от времени ставят пустые аватарки или аватарки заблокированного пользователя. Например, это аватар, он действительно заблокирован временно или навсегда пользователем ВКонтакте.
- В контакте со всеми существующими страницами должны быть автарки, чтобы фото было несложно удалить.Для этого нашли другой способ. Найдите нужную картинку и загрузите ее в качестве аватара.
- Сделайте это устойчиво. Зайдите на свою страницу, загрузите пустую картинку на фото
После этого установите ее в роли аватарки. - Если у вас есть изображение в качестве аватара на сайте ВКонтакте, вы можете поставить пустой аватар только одним способом, чтобы не удалять фотографии из ваших альбомов. Вам просто нужно скачать картинку с пустым аватаром и выложить ее на страницу в качестве аватара.
- Если у вас есть фото вконтакте, но вы хотите, чтобы на аватаре был экранирован, достаточно загрузить одну из картинок, предложенных ниже, и установить ее на аватар.Эти рисунки будут смонтированы в беспорядке, так как пустые аватары автоматически выделяются пользователями без загруженных фотографий.
- Пустой аватар устанавливается как обычная картинка. Можно установить из интернета, а можно скачать на компьютер, а потом установить Вконтакте. Есть несколько вариантов пустых аватарок, например, вы можете скачать эту аватарку, а затем поместить ее в ВК вместо своей фотографии.
- Проще всего на сайт аватара загрузить любое сохраненное изображение, имитирующее пустой аватар, предварительно скопировав и загрузив на компьютер.
- Я решил эту проблему так — просто вставил в аватарку пустую фотографию с контуром человека и фото ничего не удалило. Вот уже 2 года у меня на аватаре есть такое фото, и ничего не произошло. Солнце делается довольно просто — мы отправляем фото, а потом выбираем его в качестве фото профиля.
В большинстве случаев, когда какое-либо фото было доставлено во «ВКонтакте», а затем при желании сделать его пустым, могут возникнуть трудности. Даже если удалить стоящую фотографию, то на аватаре может появиться другая и т. Д.Есть способ попроще — просто скачайте готовый пустой AVU. В основном их 2 типа:
- изображение камеры;
- голова животного (заблокированный пользователь).
Обе Автара можно выкинуть прямо отсюда:
Кто бы ни выставлял фото на АВУ — всегда пустые стойки (фотоаппарат).
Какие-то скучные фото на аватарку в социальной сети ВКонтакте и хотите удалить фото, но нельзя. Тогда выход есть: можно просто поставить еще одну аватарку.Для этого скачайте из любого интернет-браузера фотографию, которую здесь предоставили авторам выше. Далее также меняем фото на аватарку и все. У вас будет такая же простенькая аватарка, тоже можно поставить, где на фото просто фотоаппарат.
Если у вас есть фото вконтакте, но вы хотите, чтобы на аватаре был экранирован, достаточно загрузить одну из картинок, предложенных ниже, и установить ее на аватар. Эти рисунки будут смонтированы в беспорядке, поскольку пустые аватары автоматически становятся высокими.
Как сменить аватарку «ВКонтакте»?
Для того, чтобы загрузить новую фотографию для аватара, вам просто нужно перейти на свою страницу, навести курсор мыши на свой аватар и нажать на загружаемое письмо «Загрузить новую фотографию». После откроется небольшое окно, в котором вам будет предложено выбрать и загрузить новую фотографию или сделать снимок с помощью веб-камеры вашего компьютера.
Выберите один из двух вариантов.
Выберите один из способов: Новое фото: Нажмите «Выбрать файл», появится новое окно, в котором нужно указать путь к файлу.Укажите путь и нажмите «Открыть», вся ваша фотография загрузится, затем вам нужно выбрать область для миниатюр и указать общую рамку аватара.
2) Веб-камера: Переходим по ссылке «Сделать мгновенное фото», откроется окно, в котором нам нужно будет дать разрешение на использование камеры и микрофона (ставим галочку рядом с надписью «Разрешить»). После этого ваша веб-камера включится и в этом окне появится изображение, затем вы нажимаете кнопку «сфотографировать». На этом установка аватара подходит к концу!
Теперь, что как удалить автарк из ВКонтакте?
Для того, чтобы удалить аватар своего профиля, вам достаточно зайти на мою страницу, навести курсор мыши на свой аватар и застегнуть крестик в правом верхнем углу фото.Все, ваш аватар удален и теперь на его месте будет стоять предыдущая фотография.
Удалить аватар ВК
Как удалить все аватарки? Чтобы оставалось пустое окно?
Сделать это тоже легко! Достаточно зайти в раздел «Мои фото», найти там альбом «Фото с моей страницы» и удалить все изображения из этого альбома!
Что делать, если вы зашли с телефона или с другого устройства, на котором открыта мобильная версия «На связи»?
В этом нет ничего сложного! Достаточно зайти в свой профиль, нажать на аватарку и в открывшемся списке функций выбрать самый последний пункт «Удалить».
Так получилось, что мобильная версия ВКонтакте уязвима и ее можно обмануть и поставить пустой аватар.
Покажи как? Идти!
1. Заходим в мобильный клиент социальной сети ВКонтакте. Прямая ссылка на него — M.VK.COM.
2. Щелкните свой аватар. Или: перейдите в «Фото», затем в «Мои альбомы», а теперь в «Фото моей страницы».
3. Теперь нажмите «Загрузить фото моего профиля»
4. Откроется окно, в котором вы хотите выбрать фотографию. Нам не надо ничего выделять, просто в этом окне нажимаем «открыть».
5. Получилось! Ваша страница в Соц. Сеть в контакте теперь будет без аватара. Вы обманули соц. сеть.
Прибл. Красный: ошибка закрыта, но есть другой способ, о котором я расскажу ниже.
Как мы помним при регистрации во Вконтакте, нам выдается аватар, который как бы говорит о том, что фото нет.
Сделаем:
1. В этом методе будет объединена полная версия.
2. Скачать исходник (сохранить изображение) «Нет фото» — http: // vk.ru / images / camera_200.png.
3. Далее загрузите это фото и сделайте его основным.
Третий способ тоже ! Скачайте белую картинку 1 × 1 Pissel и ваш аватар будет выглядеть в первом случае. Но этот метод на работоспособность я не проверял.
В настоящее время все больше людей общаются в социальных сетях, и все чаще возникает необходимость сделать аватарку для ВКонтакте. Аватар — это ваше лицо в виртуальном мире. Слово «аватар» связано с древним индуистским божеством, которое имеет множество воплощений и личностей.Каждый из них не похож на остальных. То же и в социальной сети — с помощью Аватара вы можете выбрать тот внешний вид, который вам больше всего нравится, который привлекает внимание и интересен другим пользователям. Аватарки Вконтакте не только помогут определить пол, возраст мужчины, но и сделают процесс общения более интересным и увлекательным. От выбора аватара зависит не только ваше настроение, но и ваш гость, который зашел на вашу страницу в любом форуме, блоге или социальной сети.
Сделайте аватарку для Вконтакте каждому.Вам нужно только ваше желание и немного фантазии. Оригинальный аватар — это способ выделиться из толпы, отличаться от других. Вы легко можете сделать аватарку для ВКонтакте с помощью домашней фотостудии! Это универсальный графический редактор для обработки фотографий, позволяющий создавать потрясающе-красивые аватарки для Вконтакте.
Итак, как сделать аватарку для ВКонтакте? Для этого нужно выполнить ряд простых действий.
1. Обрезать фото
Очень часто при создании аватара возникает необходимость обрезки или кадрирования фото.Например, если нам не нравится фон фотографий, или мы хотим вырезать ваш портрет. При кадрировании необходимо соблюдать соотношение ширины и высоты фото. Наиболее оптимальный вариант — 1: 2 или 1: 3. Чтобы обрезать фото, выберите в меню раздел Изображение> Обрезать . В окне Редактирование Выбираем пункт Пропорции , после чего устанавливаем необходимое соотношение сторон.
2. Изменить размер
Чтобы сделать аватарку для ВКонтакте, в первую очередь надо учитывать размер фото.Высота аватара может варьироваться от 400 до 700 пикселей. Ширина — 200 пикселей. Чтобы изменить размер фотографии, перейдите в раздел меню Изображение> Изменить размер . Чтобы сохранить качество изображения, выберите бикубическую фильтрацию.
Графический редактор Домашняя фотостудия дает нам огромное количество возможностей для создания яркого запоминающегося аватара. Программа содержит обширный набор спецэффектов, которые по большей части уникальны. Например, чтобы сделать Аватар для ВКонтакте, вы можете использовать эффекты винтажной фотографии, применить фантастическое свечение, создать эффект книжной иллюстрации и многое другое.Аватар подчеркнет вашу индивидуальность и неповторимый стиль!
Кроме того, вы можете украсить свой аватар стильной рамкой. Для этого заходим в меню Registration> Add Frame . Домашняя фотостудия содержит несколько десятков различных рамок, и каждый найдет себе занятие по душе.
Оригинальность вашему аватару придадут всевозможные маски, которые используются для обработки краев фото. Например, их можно сделать округлыми, слегка размытыми или придать сложную форму.Казалось бы, довольно простая обработка, но она создает определенную изюминку для аватара, делает его уникальным и запоминающимся. Для использования масок выберите раздел Регистрация> Маски (обработка краев) .
Чтобы сделать Аватарку для Вконтакте, можно добавлять разные надписи. В программе домашней фотостудии представлено огромное количество разнообразных шрифтов и стилей. Вы можете выбрать размер и цвет надписи, изменить ее положение и направление на аватаре. Это может быть ваше имя, любой слоган или шутка.Чтобы сделать аватарку для ВКонтакте с надписью, зайдите в меню Изображение> Добавить надпись . Далее выбираем необходимые параметры Текст и Аватар с надписью готов!
Подключайте фантазию, создавайте самые новые и необычные аватарки для контакта с помощью программы домашней фотостудии!
Скачайте редактор «Домашнее фото исследование» прямо сейчас!
Программа поддерживает Windows 7.

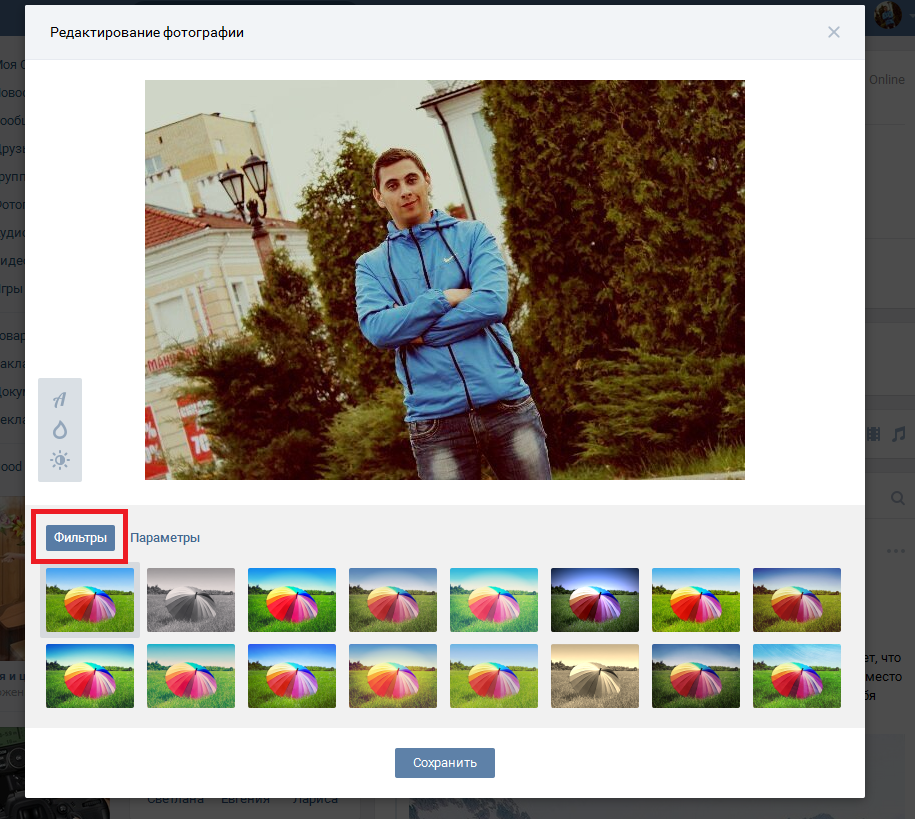 Данная функция часто используется для упрощения идентификации пользователей и объектов.
Данная функция часто используется для упрощения идентификации пользователей и объектов.



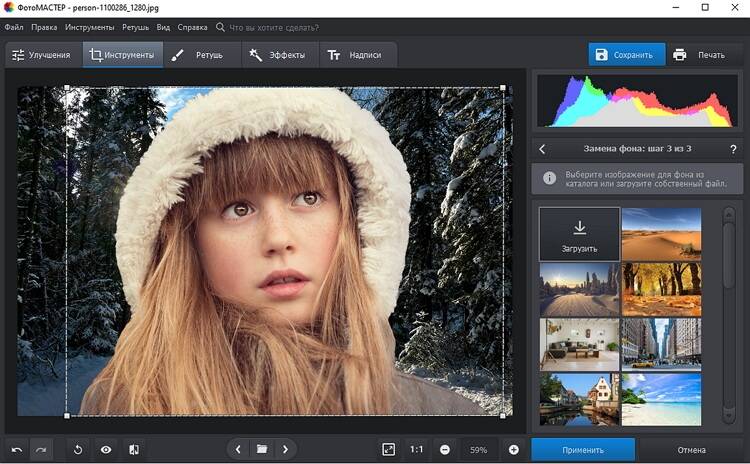 Это позволит перейти к полному описанию изображения и получить доступ к редактору.
Это позволит перейти к полному описанию изображения и получить доступ к редактору.