Фотографии до и после обработки в фотошопе
Andrew Zavgo Автор:Andrew Zavgo
15 октября 2020 11:24Метки: Фотографии без фотошопа до и после обработки до и после спецэффектов обработать фото онлайн портреты редактирование фото ретушь фото фотошопы
Сегодня, почти невозможно найти в журналах, газетах не отредактированных изображений. И причина здесь не только в желание приукрасить и отгламурить. В современных цифровых фотокамерах, с «резкостными» объективами существует побочный эффект. На снимке сохраняется множество мелких деталей, от маленькой реснички до отдельной волосинки, иногда лучше, чем видит человеческий глаз. На лице выделяются и более заметны поры, морщинки и с этим надо бороться.
Источник:
 Естественные, натуральные цвета кажутся унылыми. Повышенная резкость может даже состарить лицо. Модель в жизни, более симпатичная, чем на необработанном RAW. Вернём былую красоту. Далее начинается процесс, который можно назвать авторской обработкой. Заметим, мы не трансформировали лицо, не добавляли или удаляли тени, детали. Всё осталось по-прежнему но портрет уже смотрится совсем по-другому.
Естественные, натуральные цвета кажутся унылыми. Повышенная резкость может даже состарить лицо. Модель в жизни, более симпатичная, чем на необработанном RAW. Вернём былую красоту. Далее начинается процесс, который можно назвать авторской обработкой. Заметим, мы не трансформировали лицо, не добавляли или удаляли тени, детали. Всё осталось по-прежнему но портрет уже смотрится совсем по-другому.Как правильно отретушировать портрет?
Что на портрете должно находиться в зоне резкости? Первое и самое важное — глаза, далее губы, нос. В зависимости от фокусного расстояния уши, шея и волосы могут быть в зоне размытия.Начнём с того, какой конечный результат вы хотите получить? Этот процесс можно сравнить с женским макияжем. В нашем «делитантском» понимании, макияж должен подчеркнуть, выделить женскую красоту, быть почти не заметным.
 Фотографии до и после обработки в фотошопе Базовая, стандартная ретушь снимка включает в себя:
Фотографии до и после обработки в фотошопе Базовая, стандартная ретушь снимка включает в себя:-Кадрирование;
-Экспозиция, яркость, контраст;
-Цветовой баланс, насыщенность;
Все функции, кроме кадрирования, (для не профессионалов), вполне сносно, выполнит автоматический режим.
Источник:
Мужской «Нордический портрет» до и после фотошопаРетушь лица с сохранением текстуры кожи
Для портрета: всегда особое внимание уделяем глазам. Максимальная чёткость. «Глаза зеркало души». Белки не должны быть тёмными. Усиление блика в зрачках, всегда дает положительный эффект. Профессиональный ретушер, грамотно уменьшит видимость пор, не будет их полностью удалять. Сохранит естественный и натуральный вид.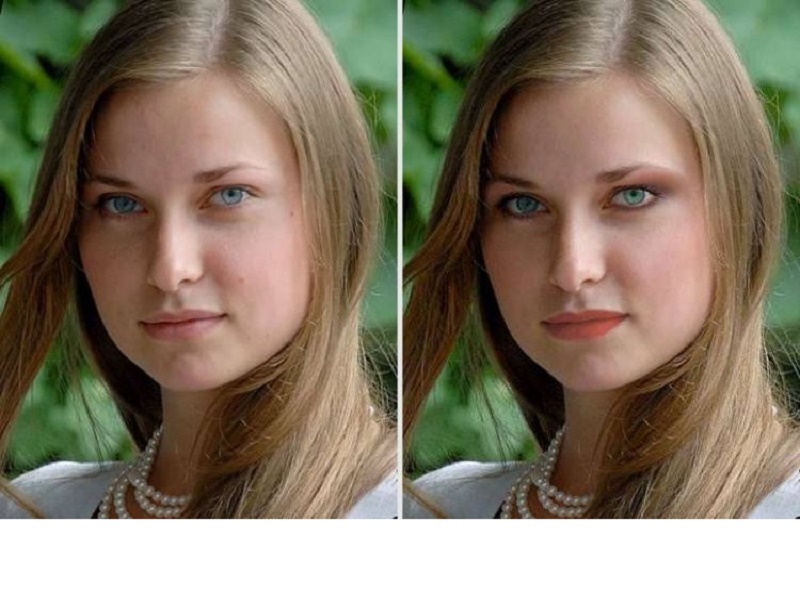 Так называемая «пластиковая кожа», без пор, «переотбеленные» фарфоровые глаза и зубы, которые, кажется, будут, светится в темноте. Выбор за вами.
Так называемая «пластиковая кожа», без пор, «переотбеленные» фарфоровые глаза и зубы, которые, кажется, будут, светится в темноте. Выбор за вами.Безграничные возможности, примеры обработки в Photoshop до и после
Источник:
«Фотосессия в стиле Ретро». Ретушь фото до и после фотосессииИсточник:
Источник:
«Все капли Дождя мои». Уличная фотосессия Санкт-ПетербургИсточник:
Девушка с татуировкой дракона. (Фотографии со смартфона, обработка до и после)Источник:
Ссылки по теме:
- Разоблачение: фотограф раскрыл нелицеприятную правду об удачных кадрах
- 40 фотографий от фотошоп-волшебника Макса Асабина
- Восстановленные семейные фотографии: до и после
- Забавные портреты в стиле аниме от Роберта Де Джизеса
- Смешно и глупо: новая порция фотошопов из инстаграма
Метки: Фотографии без фотошопа до и после обработки до и после спецэффектов обработать фото онлайн портреты редактирование фото ретушь фото фотошопы
Новости партнёров
реклама
Истории после вызова скорой, от которых в глазах темнеет.
«Оставьте наших детей в покое»: родители в Лос-Анджелесе устроили пикет рядом со школой в знак….
Сколько стоят сейчас овощи в Германии: смотрим и сравниваем с ценами в России.
Кот с необычной кличкой, прославившийся как вдохновитель балерин.
LEGO отправила в стратосферу 1000 «легонавтов».
Купить дом и не пожалеть. 7 ошибок,….
Реклама. ООО КЕХ еКоммерц. ИНН 7710668349
erid: LjN8KSBqY
Боец ММА сразился с огромным аллигатором.
Полька или полячка: как правильно?.
16 случаев, когда купленная за гроши на барахолке побрякушка оказалось ценностью, которая….
Хозяин, я всё починил!.
Новости СМИ2
Непослушнее детей могут быть только их родители.
Реклама
Никакой голой «ж»: в Канаде выпустили специальные джинсы для работяг.
10 животных, у которых самцы и самки отличаются настолько, что с трудом верится в то, что они….
Отец пнул и ударил сына из-за неудачи во время мотогонки.
В Индии столкнулись два поезда: погибли почти 300 человек.
Шекспировская трагедия: ревнивица убила бывшую своего любовника, отравив ее конфетами.
Кто психу дал велосипед?.
Пацан решил стать Росомахой из «Люди Икс» с помощью градусников.
Доставить любой ценой!.
Как в одном бою пали три монарха и изменили историю главной державы Европы.
Более 30 змей обнаружили в носках женщины в аэропорту Израиля.
«Грязные зелёные бумажки»: в Краснодарском крае задержали настоящий «долларовый» Мерседес.
Американский беспилотник во время испытаний принял решение убить оператора.
20 привычных вещей, которые выглядят впечатляюще под микроскопом.
Чудесная история спасения женщины в лесу.
Ирландский замок МакДермотт: кто решил построить замок на крохотном островке.
Игра с перспективой: 15 случаев, когда люди превращались в гигантов или малышей.
Фестиваль «Российская студенческая весна» обвинили в пропаганде ЛГБТ из-за «девочки-мальчика».
Каймановая черепаха – милаха, которая может не утруждать себя дыханием по полгода.
Бесплатная, но чреватая поездка для великого сатирика.
Молодой полярник Денис рассказывает о жизни и работе в Антарктиде.
27 крутых и необычных штук, на которые интересно взглянуть.
Под Казанью предотвращено ограбление века!.
На МКАДе отцепился прицеп и убил человека.
Полы против ниндзя.
25 забавных и интересных фактов, которыми не стыдно поделиться с друзьями.
Самая правильная йога.
Мелкие вандалы уничтожили петроглифы эпохи неолита в Хабаровском крае.
Израиль отказал Алле Пугачевой в пенсии, сославшись на её доходы в России.
Почему мужчины Саудовской Аравии украшают себя цветами.
Обменяла штаны на самокат?.
В Минпросвещения задумались о запрете интернета детям до 15 лет.
13 исторических личностей, чья внешность была восстановлена с помощью графического дизайна.
Комментарии и картинки из соцсетей. Свежак за 2 июня.
В многоэтажке Саратова девушка проснулась от стука в оконное стекло — и очутилась в фильме ужасов.
Власти Швеции восемь раз отказали родителям, которые решили назвать своего сына Путиным.
Модель из Москвы развели на деньги и фото «ню», пригласив на съемки клипа Шамана.
Посетитель магазина спас мужчину в супермаркете, у которого случился приступ эпилепсии.
Рыба-луна: шансы выжить меньше 1%.
Учёный 93 дня прожил под водой — и рассказал, как изменилось его тело .
Гобийский медведь: эти бурые мишки выживают в мёртвой монгольской пустыне.
Как сравнить фото до и после обработки в Фотошопе: подробная инструкция
Для любого начинающего или профессионального фотографа особенно важно производить качественную обработку снимков. Фотошоп — это одно из самых популярных программных средств для обработки фотографий и графики. Но как проверить и сравнить оригинальное фото и его обработанную версию, чтобы убедиться в точности и качестве работы?
Фотошоп — это одно из самых популярных программных средств для обработки фотографий и графики. Но как проверить и сравнить оригинальное фото и его обработанную версию, чтобы убедиться в точности и качестве работы?
В данной статье мы расскажем про самые популярные и простые методы, которые помогут вам сравнить два изображения, и произвести изменение всего в пару кликов, чтобы убедиться, что вы довольны результатом.
Если вы стараетесь создавать профессиональные фотографии, то у вас обязательно есть необходимость проверять свои фотографии на соответствие оригиналу. Ведь не всегда одно и то же фотошоповское редактирование может дать один и тот же результат на разных фотографиях. Сравнение двух фото — эта важная часть процесса редактирования изображений.
Вперед, когда вы убедитесь в успешности ваших изменений, вы можете продолжить работу с пониманием, что все изменения были выполнены в соответствии с вашими пожеланиями и требованиями.
Содержание
- Импортирование фотографий в Фотошоп
- Выберите режим сравнения
- Изменение масштаба изображения в Фотошопе
- Изменение размера изображения
- Масштабирование изображения
- Изменение масштаба для сохранения
- Используйте инструменты для сравнения
- Анализируйте результаты
- Сохранение изменений в файл
Импортирование фотографий в Фотошоп
Перед тем, как начать сравнивать фото до и после обработки, необходимо импортировать их в программу Фотошоп. Для этого можно воспользоваться несколькими способами:
Для этого можно воспользоваться несколькими способами:
- Нажать на кнопку «Открыть» в меню «Файл» и выбрать нужные файлы с помощью проводника.
- Перетащить файлы с рабочего стола или другой папки в окно Фотошопа.
- Нажать на кнопку «Создать» в меню «Файл» и выбрать «Новый» для создания нового документа, затем импортировать изображение с помощью команды «Вставить» из меню «Редактировать».
После того, как фотографии импортированы, их можно сравнивать до и после обработки, используя различные инструменты и функции Фотошопа.
Выберите режим сравнения
В Photoshop есть несколько режимов сравнения, которые помогут вам легко и быстро увидеть разницу между фото до и после обработки.
Сплит-скрин позволяет разделить экран на две части, одна из которых показывает исходное фото, а другая – фото после обработки. Это позволяет сравнивать детали и увидеть изменения, сделанные в фотошопе.
Быстрое сравнение позволяет сравнивать исходное и обработанное фото на одном экране. Для этого нужно зажать клавишу Alt и кликнуть на значок глаза возле фото после обработки. Это покажет исходное фото, когда вы держите Alt, и вернет обработанное фото, когда вы отпустите клавишу.
Для этого нужно зажать клавишу Alt и кликнуть на значок глаза возле фото после обработки. Это покажет исходное фото, когда вы держите Alt, и вернет обработанное фото, когда вы отпустите клавишу.
Режим слайда позволяет сравнивать фото до и после обработки, перемещая ползунок по экрану. Это может быть полезным, если вы хотите увидеть, какие конкретные изменения произошли.
Выберите тот режим, который вам больше всего подходит, и начните сравнение фото до и после обработки в Photoshop!
Изменение масштаба изображения в Фотошопе
Изменение размера изображения
Чтобы изменить размер изображения, следует открыть панель «Изображение» и выбрать пункт «Размер изображения». Далее нужно ввести необходимые значения в поля «Ширина» и «Высота» или выбрать процентное соотношение размеров. Дополнительно можно выбрать параметры «Разрешение» и «Единицы измерения». После этого нужно нажать кнопку «ОК» и изменения вступят в силу.
Масштабирование изображения
Для изменения масштаба изображения следует выбрать инструмент «Масштабирование» и выделить область изображения, которую нужно изменить. После этого нужно зажать клавишу «Shift» и изменить размер области, пропорционально увеличивая или уменьшая масштаб. Еще один способ — выбрать пункт «Изображение» в главном меню и выбрать пункт «Размер холста». Затем можно изменить масштаб изображения в процентах или пикселях.
После этого нужно зажать клавишу «Shift» и изменить размер области, пропорционально увеличивая или уменьшая масштаб. Еще один способ — выбрать пункт «Изображение» в главном меню и выбрать пункт «Размер холста». Затем можно изменить масштаб изображения в процентах или пикселях.
Изменение масштаба для сохранения
Если нужно изменить масштаб изображения для сохранения, следует выбрать пункт «Сохранить как» в меню «Файл» и выбрать нужное расширение файла. Затем нужно указать размер изображения, который хотите сохранить.
- Полезный совет: Если вы хотите сохранить изображение в виде «мигающего» Gif, удостоверьтесь, что его размер будет соответствовать размеру оригинала. Иначе изображение будет некачественным и терять свои детали.
Используйте инструменты для сравнения
Сравнение фото до и после обработки в Фотошопе возможно благодаря различным инструментам, которые помогут вам увидеть изменения, произведенные на изображении. Один из наиболее популярных инструментов для сравнения — это сплит-скрин, который позволяет разделить экран на две части и показать фото до и после обработки.
Также существуют другие инструменты, такие как слайдер, который позволяет перемещать бегунок туда и сюда между двумя изображениями, чтобы увидеть различия между ними.
Если вы работаете над многоэтапным проектом, склейка изображений — это еще один способ сравнения. С помощью этого инструмента можно объединить несколько фото до и после обработки и сравнить все изменения вместе.
Независимо от того, какой инструмент для сравнения вы используете, не забудьте сохранить свои изображения в разных файлах, чтобы иметь возможность вернуться к исходным данным, если потребуется.
Анализируйте результаты
После того, как вы сравнили два изображения, необходимо проанализировать результаты.
Обратите внимание на то, какие изменения были произведены и как они повлияли на фотографию. Если вы увидели, что после обработки фото выглядит лучше, то вы можете использовать те же методы для других фотографий.
Если же вы не видите существенной разницы между двумя изображениями, то возможно вы должны изменить методы обработки или попробовать другие инструменты Фотошопа.
Важно также обратить внимание на детали фотографии. Например, если вы увеличили контрастность, возможно некоторые тени стали слишком темными. Или, если вы использовали инструмент «Замазка», может быть некоторые детали стали более размытыми, чем вы хотели.
- Анализируйте результаты каждой обработки;
- Обращайте внимание на различия в деталях;
- Используйте успешные методы обработки для других фотографий;
- Ищите новые способы улучшения фотографий.
Сохранение изменений в файл
После того, как вы провели необходимую обработку своего изображения в Фотошопе, необходимо его сохранить. Это позволит вам сохранить все внесенные изменения и наслаждаться результатом своего труда в будущем.
Чтобы сохранить файл, выберите пункт «Сохранить как» в меню «Файл». В появившемся окне вы можете выбрать формат файла и задать нужные настройки, такие как качество изображения и дополнительные параметры.
Если вы хотите сохранить файл в формате Photoshop, выберите опцию «PSD».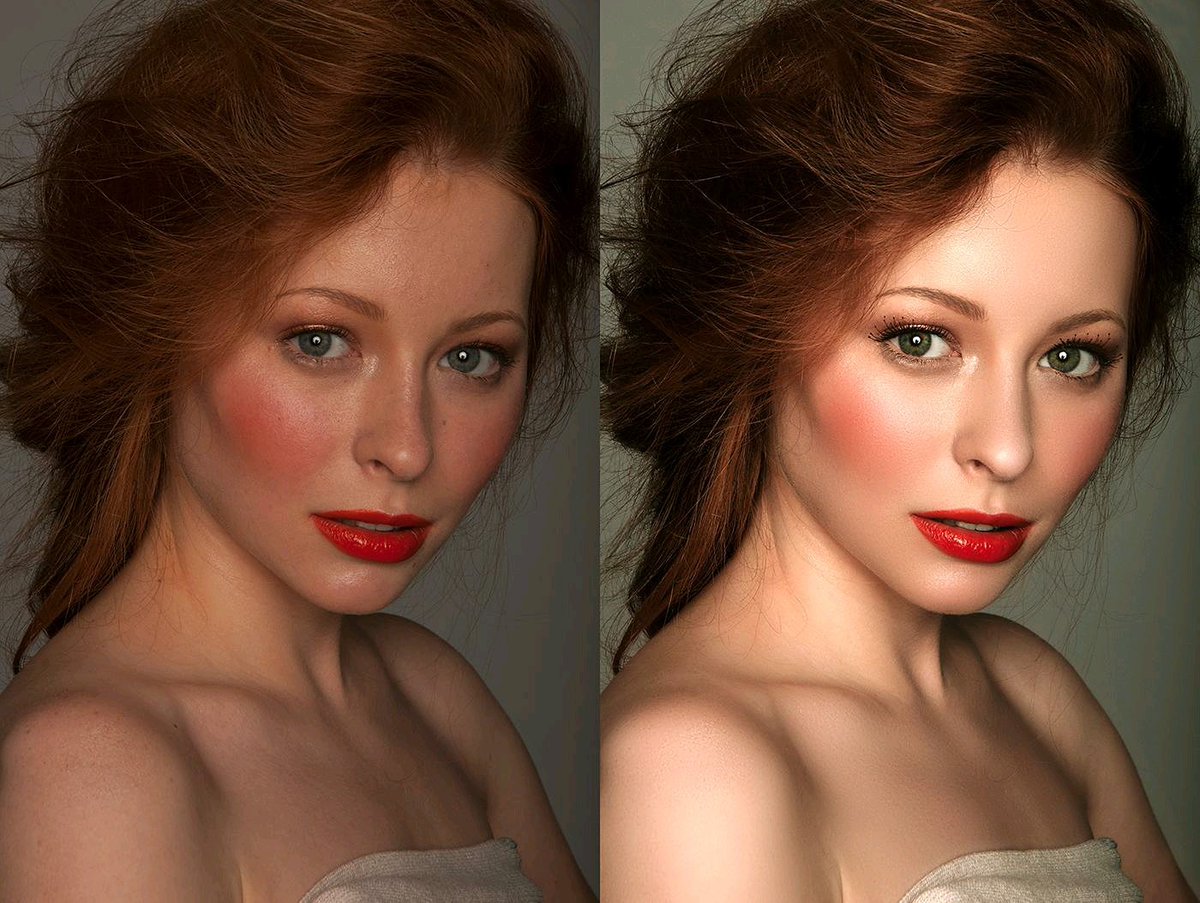 Этот формат позволяет сохранить все настройки слоев и масок, что позволит вам в будущем редактировать изображение без потери качества.
Этот формат позволяет сохранить все настройки слоев и масок, что позволит вам в будущем редактировать изображение без потери качества.
Если вы хотите сохранить изображение в формате JPEG, выберите опцию «JPEG». Этот формат позволяет сохранить изображение с высоким качеством и небольшим размером файла, что полезно для онлайн-публикации.
Не забудьте задать нужное имя для файла и выбрать место сохранения. После этого нажмите кнопку «Сохранить» и наслаждайтесь результатом своей работы.
Как использовать ИИ для редактирования и создания потрясающих фотографий
Технологии|Как использовать ИИ для редактирования и создания потрясающих фотографий
https://www.nytimes.com/2023/06/02/technology/ai-photo-editing.htmlРеклама
Продолжить чтение основной статьиИнформационный бюллетень только для подписчиков
Версия Photoshop с искусственным интеллектом и генератор изображений Midjourney оправдывают ожидания.
Видео CreditCredit…Charles Desmarais
Здравствуйте! С возвращением на О технологиях: А.И. , всплывающий информационный бюллетень, который расскажет вам об искусственном интеллекте, о том, как он работает и как его использовать.
В информационном бюллетене за последнюю неделю я поделился золотыми подсказками для получения наиболее полезных ответов от чат-ботов, таких как ChatGPT, Bing и Bard. Теперь, когда вы знакомы с общим принципом построения отношений с ИИ. — чем более конкретные и подробные инструкции вы дадите, тем лучших результатов вы добьетесь — давайте перейдем к немного другой области.
Большая часть ажиотажа и опасений вокруг генеративного ИИ. было о тексте. Но также произошли быстрые и драматические изменения в системах, которые могут генерировать изображения. Во многих случаях они имеют структуру, аналогичную текстовому генеративному ИИ, но они также могут быть намного более странными — и поддаются очень интересным творческим занятиям.
Генераторы изображений обучаются на миллиардах изображений, что позволяет им создавать новые творения, которые когда-то были прерогативой художников и других художников. Иногда эксперты не могут отличить изображения, созданные искусственным интеллектом, от реальных фотографий (обстоятельство, которое подпитывает опасные кампании по дезинформации в дополнение к забавным творениям). И эти инструменты уже меняют то, как творческие профессионалы выполняют свою работу.
По сравнению с такими продуктами, как ChatGPT, ИИ для создания изображений инструменты не так хорошо развиты. Они требуют прыжков через еще несколько обручей и могут стоить немного денег. Но если вы заинтересованы в изучении основ, самое время начать.
А.И. Photoshop
На прошлой неделе Adobe добавила генеративный ИИ. в бета-версию Photoshop, его культового графического программного обеспечения, и с тех пор создатели социальных сетей, таких как TikTok и Instagram, гудит об этом.
У меня большой опыт работы с Photoshop. Когда я тестировал новую функцию под названием «генеративное заполнение», я был впечатлен тем, насколько быстро и грамотно работает ИИ. выполнял задания, на выполнение которых у меня ушло бы не менее часа. Менее чем за пять минут и всего за несколько кликов я использовал эту функцию для удаления объектов, добавления объектов и замены фона.
Когда я тестировал новую функцию под названием «генеративное заполнение», я был впечатлен тем, насколько быстро и грамотно работает ИИ. выполнял задания, на выполнение которых у меня ушло бы не менее часа. Менее чем за пять минут и всего за несколько кликов я использовал эту функцию для удаления объектов, добавления объектов и замены фона.
(Чтобы самостоятельно поэкспериментировать с этими инструментами, сначала подпишитесь на бесплатную пробную версию Adobe Creative Suite. Затем установите новую бета-версию Adobe Photoshop, которая включает генеративное заполнение.)
После установки бета-версии Photoshop импортируйте фотографию и попробуйте следующие приемы:
Чтобы изменить фон , щелкните значок «Выбор объекта» (у него есть стрелка, указывающая на поле), затем в разделе «Выбор» меню, нажмите «инверсия», чтобы выбрать фон. Затем щелкните поле «генеративная заливка» и введите приглашение — или оставьте его пустым, чтобы Photoshop придумал для вас новую концепцию фона.

Я использовал эти шаги, чтобы отредактировать фотографию моего корги, Макс. Я набрал «питомник» в подсказке и нажал «создать», чтобы заменить фон. Вот до (слева) и после.0003
Чтобы удалить объекты , используйте инструмент лассо. На этой фотографии моего мотоцикла я хотел стереть трактор за забором на заднем плане. Я обвел трактор, а затем щелкнул поле «генеративное заполнение» и нажал «генерировать», не вводя подсказку. Программное обеспечение правильно удалило трактор и заполнило фон, оставив забор нетронутым.
 Брайан X. Чен/The New York Times
Брайан X. Чен/The New York TimesФоторедакторы в The New York Times не улучшает и не изменяет фотографии, а также не создает изображения с использованием искусственного интеллекта. Но моей первой мыслью после тестирования генеративного заполнения было то, что фоторедакторы, работающие в других контекстах, например, в маркетинге, могут вскоре остаться без работы. Когда я поделился этой теорией с главным техническим директором Adobe Эли Гринфилдом, он сказал, что это может сделать редактирование фотографий более доступным, но он был оптимистичен в том, что люди по-прежнему будут нужны.
«С его помощью я могу делать действительно красивые изображения, но, честно говоря, я все еще делаю скучные изображения», — сказал он. «Когда я смотрю на контент, который создают художники, когда вы даете им это в руки, по сравнению с тем, что я создаю, их вещи намного интереснее, потому что они знают, как рассказать историю».
Признаюсь, то, что я сделал с генеративным заполнением, гораздо менее увлекательно, чем то, что другие публикуют в социальных сетях. Лоренцо Грин, который пишет в Твиттере об ИИ, опубликовал коллаж из обложек известных альбомов, в том числе «Thriller» Майкла Джексона и «21» Адель, которые были дополнены генеративным заполнением. Результаты были весьма занимательными.
Лоренцо Грин, который пишет в Твиттере об ИИ, опубликовал коллаж из обложек известных альбомов, в том числе «Thriller» Майкла Джексона и «21» Адель, которые были дополнены генеративным заполнением. Результаты были весьма занимательными.
(Одно примечание: если установка Photoshop кажется сложной, более быстрый способ протестировать искусственный интеллект Adobe — посетить веб-сайт Adobe Firefly. Там вы можете открыть инструмент генеративной заливки, загрузить изображение и щелкнуть инструмент «Добавить», чтобы обвести его. объект, например собаку. Затем нажмите «фон» и введите подсказку, например «пляж».)
Другие генераторы изображений
Такие инструменты, как DALL-E и Midjourney, могут создавать совершенно новые изображения за считанные секунды. Они работают аналогично чат-ботам: вы вводите текстовое приглашение — чем конкретнее, тем лучше.
Чтобы написать сообщение о качестве, начните с носителя, который вы хотите имитировать, а затем укажите тему и любые дополнительные сведения. Например, если ввести «фотография кота в свитере в ярко освещенной комнате» в поле подсказки DALL-E, будет сгенерировано что-то вроде этого:
Например, если ввести «фотография кота в свитере в ярко освещенной комнате» в поле подсказки DALL-E, будет сгенерировано что-то вроде этого:
DALL-E, принадлежащий Open AI, создателю ChatGPT, был одним из первых широко доступных ИИ. генераторы изображений, которые были просты в использовании. За 15 долларов вы получаете 115 кредитов; один кредит можно использовать для создания набора из четырех изображений.
Midjourney, еще один популярный генератор изображений, находится в стадии разработки, поэтому пользовательский интерфейс не так совершенен. Услуга стоит 10 долларов в месяц, а ввод подсказок может быть немного сложнее, поскольку для этого требуется присоединение к отдельному приложению для обмена сообщениями Discord. Тем не менее, проект может создавать высококачественные реалистичные изображения.
Чтобы использовать его, присоединитесь к Discord, а затем запросите приглашение на сервер Midjourney. После присоединения к серверу в окне чата введите «/imagine», а затем приглашение. Я набрал «/вообразите обложку манги корги в костюме черепашки-ниндзя» и сгенерировал набор убедительных изображений:
После присоединения к серверу в окне чата введите «/imagine», а затем приглашение. Я набрал «/вообразите обложку манги корги в костюме черепашки-ниндзя» и сгенерировал набор убедительных изображений:
Хотя вводить базовый запрос нормально, некоторые обнаруживают неясные подсказки, дающие исключительные результаты (в техническом блоге Beebom есть список примеров). В Колумбийском университете Лэнс Вейлер учит студентов, как использовать искусственный интеллект, в том числе Midjourney, для создания произведений искусства.
Какой бы инструмент вы ни использовали, помните, что ответственное использование этой технологии лежит на вас. Технологи предупреждают, что генераторы изображений могут увеличить распространение дипфейков и дезинформации. Но эти инструменты также можно использовать в позитивных и конструктивных целях, например, для улучшения качества семейных фотографий и мозгового штурма художественных концепций.
Что дальше? На следующей неделе я дам несколько советов по использованию ИИ. для ускорения таких аспектов офисной работы, как составление тем для обсуждения и создание слайдов для презентаций.
для ускорения таких аспектов офисной работы, как составление тем для обсуждения и создание слайдов для презентаций.
Если вам интересно, восхитительно безумное изображение в верхней части этого информационного бюллетеня было создано человеком — иллюстратором Шарлем Демаре — а не искусственным интеллектом.
Как узнать, что делать и с чего начать редактирование фотографий в Photoshop
Вы не знаете, что делать с вашими изображениями при постобработке? Вы знаете, с чего начать редактирование фотографий? Вы можете относиться к этому?
До и после обработки фотографий.
Недавно я получил сообщение о помощи от другого фотографа: «Я так разочарован в Photoshop. Я не знаю, что делать и с чего даже начать!?!?» Поэтому я спросил: «Какой план? Чего вы пытаетесь достичь?» Его ответ: «Я не уверен…».
Неудобная правда в том, что мы все были там. Глядя на Photoshop, задаемся вопросом, какой из его инструментов позволит добиться вида, который мы так отчаянно пытаемся воспроизвести. Вы пытаетесь нажать на каждую кнопку, использовать каждый инструмент и создать 1000 различных слоев, чтобы добавить сложности вашему изображению, полагая, что это мгновенно сделает его потрясающим.
Вы пытаетесь нажать на каждую кнопку, использовать каждый инструмент и создать 1000 различных слоев, чтобы добавить сложности вашему изображению, полагая, что это мгновенно сделает его потрясающим.
Разочарование, вы сдаетесь. И если вы чем-то похожи на меня, вы, вероятно, идете на кухню, открываете кладовую и ищете ответы внутри пачки печенья.
Это непреодолимое препятствие разочарования может привести к тому, что вы споткнетесь, разлюбите редактирование и, конечно же, начнете делать все слишком сложным и недостижимым. В этом уроке я покажу вам очень простую технику, которая поможет вам преодолеть это препятствие, чтобы вы могли продолжить свое путешествие по созданию красивых изображений.
После вдумчивого и тщательно спланированного редактирования фотографий.
Все готовится
Процесс редактирования в Photoshop быстро становится хаотичным.
Легко взглянуть на фотографию и сразу же приступить к работе, создав слой поверх слоя, настроив все виды корректировок, как вы их видите.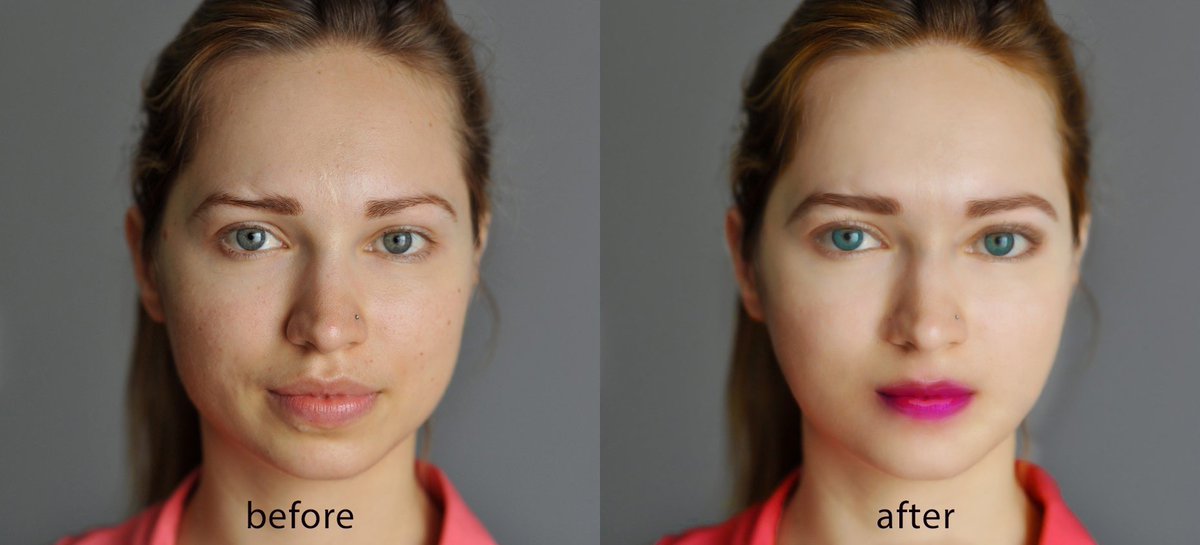 Добавьте немного контраста здесь, немного яркости там, увеличьте резкость здесь и размойте это… Это быстро. Это реактивно.
Добавьте немного контраста здесь, немного яркости там, увеличьте резкость здесь и размойте это… Это быстро. Это реактивно.
Прежде чем вы это узнаете, у вас появятся изгибы в местах, о которых вы не знали, и больше регулировок уровня, чем в эргономичном офисном кресле.
Вы можете спотыкаться при редактировании, процесс, вероятно, покажется вам немного неуклюжим, но вы будете довольны результатом, пока не нажмете на следующую фотографию. Где весь процесс начинается заново, и вы не знаете, что делать, с чего начать, и что хуже всего — у вас закончились куки.
Что будет, если убрать хаос?
Создание красивых изображений — это ремесло. И, как и в любом ремесле, на подготовку уходит много непривлекательной работы, прежде чем начнется самое интересное.
- Фотографы-пейзажисты тратят свое время на разведку мест, исследуя, где зайдет (или взойдет) солнце, и изучая погоду, прежде чем отправиться в 4 утра, чтобы запечатлеть волшебство.

- Высококлассные повара тратят часы на поиск и подготовку ингредиентов, прежде чем приступить к приготовлению своих шедевров.
- Художники чистят, протирают пыль и грунтуют свои кисти и холст, прежде чем воплотить свое видение в жизнь.
- Авторы тратят часы на создание структуры и плана контента, прежде чем взяться за перо.
- Строители составляют чертежи и сложные планы этажей, прежде чем класть кирпичи и строить дома.
Подготовка — это ключ к созданию наилучшей окончательной версии вашего изделия. Подготовка закладывает основы, на которых вы можете начать формировать последовательность и стиль, и помогает вам сосредоточиться и не сбиться с пути.
Итак, как выглядит подготовка?
Ну, точно так же, как строитель не приходит на площадку и не кладет кирпичи наугад, чтобы построить дом, или мишленовский шеф-повар не появляется на ночь службы и не составляет меню из того, что валяется в доме. шкафы. Вы, как фотограф и редактор изображений, должны стараться избегать случайного прокладывания своего пути через Lightroom или Photoshop, бесцельно накладывая слои и корректировки, не создавая план, в котором подробно описывается, чего вы пытаетесь достичь.
Итак, когда вы подходите к своему изображению — вы знаете, что редактировать, с чего начать и что вы делаете. Нет никакого хаоса — это систематизировано, и в результате вы круты, собраны и методичны.
Пффф! У кого есть время планировать!?
Легко разочароваться в Lightroom и Photoshop. И еще проще купить выход из этого с пресетами и действиями. Я понимаю, вы хотите быстрых результатов, вы хотите видеть мгновенный прогресс, вы не хотите останавливаться, думать и планировать — вы просто хотите делать.
По правде говоря, редактирование красивых изображений — это ремесло. Это то, чем можно гордиться. Это последний шаг для того, чтобы наполнить ваши изображения вашей индивидуальностью и стилем, прежде чем вы поделитесь своей работой со своими клиентами и подписчиками. Поэтому иногда лучше уделить процессу редактирования чуть больше любви и заботы, чем нажатию кнопки.
Это может быть разницей между вашими клиентами и друзьями, которые думают: «О, как мило…» и говорят: «О боже! Это восхитительно! Могу я заказать копию!?»
Итак, если вы хотите знать, как построить что-то красивое — что-то с мастерством, что-то, чем вы гордитесь, что-то, что понравится вашей аудитории — потратьте время на этап подготовки и составьте план ваших правок. Реальность такова, что это требует немного больше усилий, чем нажатие кнопки предустановки. Вот как можно составить простой план.
Реальность такова, что это требует немного больше усилий, чем нажатие кнопки предустановки. Вот как можно составить простой план.
Шаг №1 — Загрузите Photoshop
Откройте изображение в Photoshop. Вы можете сделать это из Photoshop, перейдя в ФАЙЛ > ОТКРЫТЬ и выбрав свое изображение. Кроме того, вы можете загрузить свое изображение в Photoshop из своей библиотеки Lightroom. Сделайте это, щелкнув правой кнопкой мыши фотографию в библиотеке Lightroom и выбрав РЕДАКТИРОВАНИЕ > РЕДАКТИРОВАНИЕ В ADOBE PHOTOSHOP.
Шаг № 2. Преобразование в черно-белое изображение
Чтобы определить, что редактировать и с чего начать, полезно начать с временного устранения отвлекающих факторов цвета. Это убирает информацию и позволяет вашим глазам четко видеть, что происходит внутри вашего изображения. Преобразуйте свое изображение в черно-белое, используя меню «Корректирующий слой» и перейдя к «Черно-белому».
Шаг №3.
 Что вы видите?
Что вы видите?Убедитесь, что вы видите все изображение на экране. На этом этапе вы смотрите на свое изображение только на высоком уровне, чтобы понять, что бросается в глаза. Перейдите к VIEW > FIT ON SCREEN, затем, удерживая нажатой клавишу CMD (Mac) или CTRL (PC) + нажмите клавишу минус (-) пару раз, чтобы уменьшить масштаб изображения.
Глядя на свое изображение, задайте себе эти вопросы.
- Какую историю пытается рассказать фотография?
- На что в первую очередь обращает внимание ваш взгляд?
- Куда смотрят ваши глаза дальше?
- Какие элементы улучшают историю?
- Какие элементы ослабляют историю?
Здесь не нужно писать глубокий анализ. Потратьте несколько секунд на каждый вопрос и прислушайтесь к своей интуиции. То, что вы пытаетесь сделать, — это посмотреть на свое изображение с точки зрения зрителя и установить, видят ли они то, что вы хотите, чтобы они видели.
Управление вниманием зрителя имеет решающее значение для хорошей фотографии. Речь идет о том, чтобы вести их в непрерывном путешествии, чтобы они могли впитать все достоинства истории в вашем изображении.
Речь идет о том, чтобы вести их в непрерывном путешествии, чтобы они могли впитать все достоинства истории в вашем изображении.
Пробовали ли вы когда-нибудь читать книгу или смотреть фильм, пока кто-то с вами разговаривает? Это отвлекает, вы отвлекаетесь от истории и теряете фокус. То же самое относится и к вашим глазам, когда вы смотрите на фотографию. Глаза легко отвлечь, и в тот момент, когда это произойдет, вы потеряете внимание зрителя, и история рухнет. Устранение этих отвлекающих факторов является ключом к созданию более сильных изображений.
Взгляните на свое изображение. Делая это, отмечайте области, объекты и элементы, к которым естественным образом притягивается и на которых останавливается ваш взгляд. Как правило, эти области будут самыми яркими частями изображения и областями с наибольшей контрастностью или резкостью. Ваша задача — определить, улучшают ли эти области историю или отвлекают внимание зрителя и, следовательно, ослабляют историю.
На следующем шаге мы рассмотрим этот пример изображения и установим отвлекающие факторы, чтобы создать простой план редактирования.
Шаг № 4. Создание плана
Создайте новый слой и переименуйте его в «Заметки». На этом слое вы можете использовать инструмент «Кисть», чтобы отметить области вашего изображения, на которые вы хотите обратить внимание, основываясь на ваших ответах на шаге № 3.
Изображение-пример пытается рассказать историю о тайце, который выводит свою лодку на воду для снорклинга, пытаясь сохранить прохладу под палящим полуденным солнцем. Однако вы можете обнаружить, что ваши глаза отвлекаются на хлопающий черный ремешок, веревку и то, что кажется случайным металлическим стержнем, торчащим из рамы.
Отметьте любые отвлекающие факторы и вещи, которые нужно удалить или скрыть
Выбрав слой заметок, используйте яркую кисть, чтобы обвести отвлекающие факторы, добавив их в свой план. Вы также можете использовать инструмент «Текст», чтобы прояснить свои мысли, чтобы не забыть, на что ссылаются ваши пометки, когда вы пойдете редактировать их позже.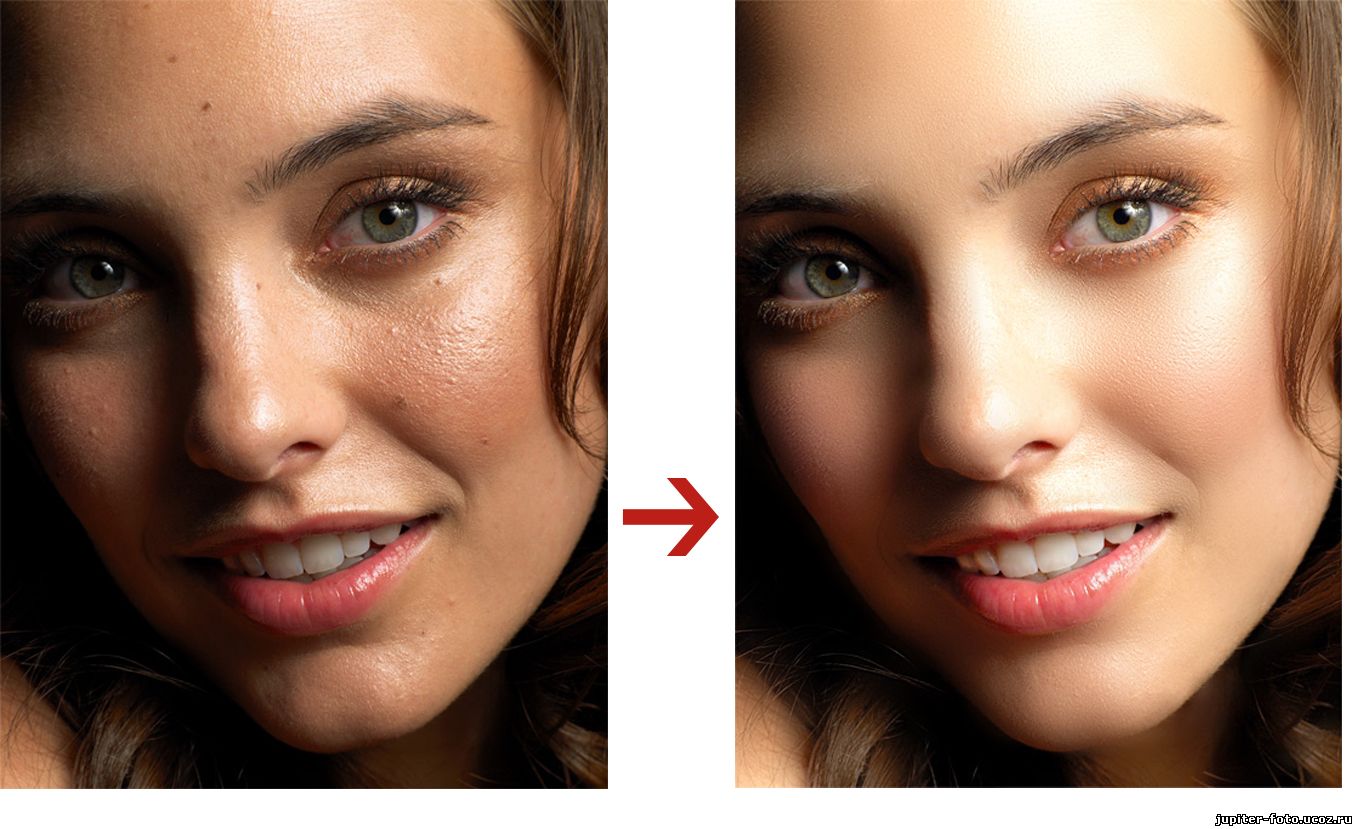
Отметьте элементы, на которые вы хотите обратить больше внимания
Продолжайте исследовать изображение и отмечайте элементы, улучшающие историю. На изображении в качестве примера вы заметите, что на объекте красивые солнцезащитные очки, а его лицо немного темное. Привлечение внимания зрителя к этой области определенно улучшит историю.
В примере изображения используется много горизонтальных направляющих линий, таких как горизонт, край лодки и навес. Хотя они эффективны для направления вашего взгляда по изображению к объекту, вы не хотите, чтобы они были слишком эффективными и позволяли глазам вашего зрителя продолжать движение вдоль этих линий и от изображения.
Хороший способ предотвратить это — затемнить правую сторону фотографии. Это поможет контролировать фокус зрителя, возвращая его обратно в кадр и на объект.
Другим элементом этого примера, который потенциально может улучшить историю, является источник света. Добавление солнца или бликов может помочь добавить интереса и сбалансировать любые корректировки, сделанные на лице объекта и солнцезащитных очках.
Добавление солнца или бликов может помочь добавить интереса и сбалансировать любые корректировки, сделанные на лице объекта и солнцезащитных очках.
Повторно просмотреть изображение в цвете
Когда вы закончите изучение изображения и разметку своих заметок, рекомендуется отключить черно-белый корректирующий слой, созданный на шаге № 2, и взглянуть на изображение в полном цвете. При этом спросите себя, выравнивают ли цвета, которые вы видите, вашу историю, улучшают ее или ослабляют?
Вероятно, вы найдете один или два дополнительных отвлекающих фактора в виде цвета. Это могут быть объекты определенного цвета, которые не соответствуют настроению вашей истории, или, возможно, общий цветовой оттенок, который вы, возможно, захотите удалить или улучшить.
На примере изображения видно, что при отключении черно-белого корректирующего слоя появляется ярко-розовый объект, который отвлекает внимание.
Наконец, мы можем работать с общим цветом изображения, чтобы соответствовать истории. Учитывая, что пример изображения рассказывает историю о мужчине, пытающемся сохранить прохладу под жарким летним солнцем, добавление тонкого цветового тона от теплого к прохладному может помочь передать историю и сплотить изображение.
Учитывая, что пример изображения рассказывает историю о мужчине, пытающемся сохранить прохладу под жарким летним солнцем, добавление тонкого цветового тона от теплого к прохладному может помочь передать историю и сплотить изображение.
Шаг № 5. Создайте группу
Когда вы закончите делать заметки, пришло время сгруппировать их вместе. Вы можете сделать это, щелкнув корректирующий слой «Черный и белый», удерживая клавишу SHIFT на клавиатуре и щелкнув слой «ПРИМЕЧАНИЯ» (и любые другие слои «Текст», которые вы могли создать).
Выбрав слои, щелкните значок «Группа», чтобы поместить все выбранные слои в новую группу. Затем вы можете переименовать группу в «Редактировать план».
Теперь, когда у вас есть план редактирования, вы можете систематически работать с изображением. Если в какой-то момент во время редактирования вы начинаете чувствовать себя немного отвлеченным, потерянным или подавленным, просто обратитесь к своему плану редактирования, чтобы вернуться в нужное русло.


