Курс Photoshop (Фотошоп) для фотографов в Перми
Программа
Занятие 1. PS: Знакомство с интерфейсом, основные настройки программы, создание рабочей среды.
Доработка композиции, кадрирование, увеличение размера холста.
Инструмент кисть, настройки и области применения.
Занятие 2. PS: Цвет, цветовые профили и пространства.
Конвертация снимков в Camera RAW.
Чёрно-белая фотография, основные виды и области использования.
Занятие 3. PS: Слои, принцип работы и взаимодействия. Режимы наложения.
Первые шаги в локальных коррекциях.
Занятие 4. PS: Корректирующие слои, их особенности и области применения.
Маска слоя. Локальная коррекция и создание акцентов.
Занятие 5. PS: Тоновая коррекция. Коррекция экспозиции средствами Photoshop. Контраст.
Занятие 6. PS: Цветокоррекция: психология цвета. Цветовые схемы. Цветокоррекция с помощью корректирующих слоёв.
Занятие 7. PS: Области выделения: их особенности и применение в обработке. Автоматические и ручные инструменты выделения.
Автоматические и ручные инструменты выделения.
Занятие 8. PS: Классическая ретушь портрета: штамп, восстанавливающая кисть, заплатка. Фильтр пластика. Палитра каналов.
Занятие 9. PS: Глубокая ретушь методом Dodge and Burn. Применение метода в других областях обработки. Большая практика по обработке. Комбинирование и отработка изученных инструментов и техник.
Занятие 10. Финал. Подведение итогов курса, индивидуальные рекомендации от преподавателя.
Свернуть программу
Отзывы
Елена Загородская
25 декабря 2018 года
Автор отзыва вконтакте
Я думала о том, идти или нет в фотошколу целый год. Я потеряла целый год! Если вы всё ещё об этом думаете, то даже не сомневайтесь. Идти учиться в LABORATORY стоит не раздумывая ))) Я решила начать своё обучение в оффлайн с курса «Adobe Photoshop. Фундаментальный». Потому что, если снимать худо-бедно я могу, то обрабатывать свои фотографии я не умела от слова «совсем». Два месяца обучения пролетели незаметно. Порой было совсем не просто, но очень интересно! Вивьен Кей талантливый, отзывчивый и очень терпеливый преподаватель. На все наши «почему?» мы получили ответы. Вивьен открыла нам секреты своего мастерства и терпеливо объясняла каждому, если кто-то что-то не понимал. Спасибо Вивьен и фотошкола LABORATORY за то, что помогли нам преодолеть ещё одну ступеньку в профессиональном развитии на лестнице Мастерства!
Порой было совсем не просто, но очень интересно! Вивьен Кей талантливый, отзывчивый и очень терпеливый преподаватель. На все наши «почему?» мы получили ответы. Вивьен открыла нам секреты своего мастерства и терпеливо объясняла каждому, если кто-то что-то не понимал. Спасибо Вивьен и фотошкола LABORATORY за то, что помогли нам преодолеть ещё одну ступеньку в профессиональном развитии на лестнице Мастерства!
Кирилл Ильин
25 декабря 2018 года
Автор отзыва вконтакте
Как ни грустно, но закончился курс Adobe Photoshop Фундаментальный. Было очень весело, интересно и информативно. Я узнал очень много о том, что такое ретушь, как быть ретушером. Вивьен — классный учитель, умеет объяснять, шутит, помогает, когда что-то не получается. Она давала уверенность, что все получится, если постараться. Огромное ей за это спасибо!
Анна Плетенева
25 декабря 2018 года
Автор отзыва вконтакте
Огромная благодарность школе и преподавателю Вивьен Кей! Она вселила уверенность и внесла неоценимый вклад в дальнейшее развитие! Огромное спасибо!
12345. ..12Следующие
..12Следующие
Свернуть отзывы
Архивы Обработка фотографий — Фотографии и путешествия
Skip to contentliseykina2020-10-26T20:16:12+03:00
В Adobe Photoshop появилась функция замены неба. Можно просто парой кликов превратить унылый серый пейзаж, которому не повезло с рассветом, в нечто фееричное. Автоматически построится маска, автоматически подставится небо. […]
Замена неба на фотографии. Кто круче — Photoshop или Luminarliseykina2020-10-26T20:16:12+03:00
liseykina2020-09-11T15:58:57+03:00
В путешествиях очень часто бывает ситуация, когда место красивое и интересное, но со светом не повезло. Например, так получилось, что вы приехали туда в середине дня и вроде как и […]
Как сфотографировать эффектный пейзаж с птицамиliseykina2020-09-11T15:58:57+03:00
Особенность цифровой фотографии в том, что любой снимок требует обработки. Даже если вы снимаете в Jpeg, то это не значит, что вы не обрабатываете фотографии. Просто всю обработку за вас […]
Даже если вы снимаете в Jpeg, то это не значит, что вы не обрабатываете фотографии. Просто всю обработку за вас […]
Основные принципы обработки фотографий в Adobe Lightroomliseykina2020-09-11T15:53:16+03:00
liseykina2020-09-11T15:50:07+03:00
Панорама с брекетингом по фокусу, это прием, который чаще всего используется в пейзажной фотографии. Ведь пейзажные снимки снимаются на закате или рассвете, когда динамический диапазон сцены очень широк и для […]
Как сделать HDR-панорамуliseykina2020-09-11T15:50:07+03:00
liseykina2020-09-11T15:40:33+03:00
Очень часто результат, который мы видим на экране фотокамеры, отличается от того, что мы видели своими глазами и воспринимали на самом деле. Ведь на наше восприятие влияет не только сама [. ..]
..]
Осознанный подход к обработке пейзажейliseykina2020-09-11T15:40:33+03:00
liseykina2020-09-11T15:36:38+03:00
При фотосъемке туристических достопримечательностей и просто людных мест очень часто бывает ситуация когда в кадр попадается очень много людей. А cфотографировать надо достопримечательность, а не толпу. Можно, конечно, подождать пока […]
Как удалить людей с фотографииliseykina2020-09-11T15:36:38+03:00
liseykina2021-09-21T22:01:35+03:00
С фотографиями с дрона есть одна беда — если подниматься слишком высоко, то фотографии начинают выглядеть «плоскими». Это, конечно, интересно, но довольно однообразно. Классические законы композиции предполагают наличие переднего плана, […]
Как сделать фотографию в стиле фильма «Начало» (inception style)liseykina2021-09-21T22:01:35+03:00
liseykina2020-09-11T15:07:36+03:00
Цвет способен кардинально изменить восприятие и вид вашего снимка. И грамотная работа с цветом является очень важным навыком и умением. Основой работы с цветом является цветовой круг. Смысл в том, […]
И грамотная работа с цветом является очень важным навыком и умением. Основой работы с цветом является цветовой круг. Смысл в том, […]
Цветокоррекция пейзажа с помощью цветового круга и 3DLutCreatorliseykina2020-09-11T15:07:36+03:00
liseykina2020-09-11T15:00:36+03:00
Склейка нескольких экспозиций, пожалуй, одно из излюбленных развлечений пейзажных (и не только) фотографов. Прием который называется брекетинг по экспозиции позволяет в одном кадре передать детали и в светах и в […]
Aurora HDR. Клеим экспозиции с умомliseykina2020-09-11T15:00:36+03:00
Современные программы обработки позволяют изменить фотографию до неузнаваемости. Можно перекрасить небо, убрать или дорисовать предметы, изменить пропорции. .. В обработке самой по себе нет ничего плохого — это просто еще один […]
.. В обработке самой по себе нет ничего плохого — это просто еще один […]
8 ошибок при обработке фотографий, которые вы наверняка совершалиliseykina2020-09-11T14:55:10+03:00
Go to Top
Как редактировать основные фотографии недвижимости с помощью Adobe Photoshop CC?
Редактирование фотографий позволяет воссоздать обычные фотографии, чтобы они выглядели особенно потрясающе. Отправляясь вместе с семьей в великолепный отпуск, посещая вечеринки с друзьями или обладая прекрасными воспоминаниями об особых случаях, фотосъемка с этих событий может в конечном итоге сделать событие более необычным.
В наше время оцифровки и информационного века почти все, о чем мы думаем, может быть выполнено на кончиках пальцев. Редактирование изображений является одной из наиболее распространенных задач, когда речь идет об улучшении изображений. Старые изображения, фотографии и видео предпочтительнее редактировать.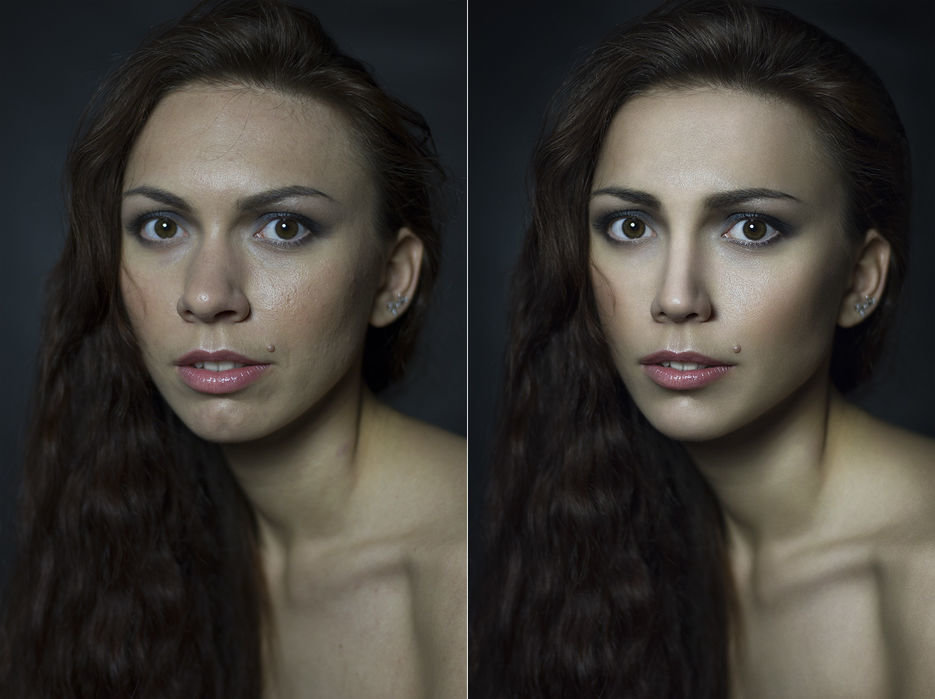 Восстановление изображения этих типов изображений в конечном итоге требует определенного набора навыков.
Восстановление изображения этих типов изображений в конечном итоге требует определенного набора навыков.
Обладая надлежащими знаниями в области редактирования фотографий, можно гарантировать, что прибыль может расти в геометрической прогрессии при правильном и профессиональном использовании. Редактирование фотографий полезно для портретов для личного представления изображений. Его можно использовать для особых случаев, таких как дни рождения, юбилеи, свадьбы и другие торжественные церемонии. Он также подходит для коммерческих проектов и предприятий, таких как недвижимость, в частности.
Редактирование фотографий также может помочь фирмам по обслуживанию и рекламе компаний, занимающихся недвижимостью, и брокерских систем. Это может повысить эстетическую красоту свойств за счет улучшения и обогащения изображений. Изображения редактируются, делая цвета более яркими, чтобы фотографии выглядели более интересными для просмотра. Эти измененные изображения могут оказаться использованы для перечисления услуг для других веб-сайтов.
Некоторые из вещей, которые могут быть достигнуты при редактировании фотографий, включают изменение и усиление цветов. Нежелательный фон также можно удалить с помощью кадрирования. Улучшение фотографий также включает регулировку контрастности, яркости и резкости. Что еще более примечательно, так это превращение черно-белой фотографии в цветную фотографию.
Чтобы сделать редактирование фотографий более четким и подробным с помощью Adobe Photoshop CC, важно загрузить это приложение на свой ПК или Mac. Сначала необходимо выполнить редактирование и предварительный просмотр Canvas, чтобы появилась пустая страница.
Разблокировка фонового слоя осуществляется с помощью символа ЗАМОК. Вам нужно дважды щелкнуть по нему, чтобы появился новый экран слоя. Чтобы добавить больше слоев, просто нажмите ДУБЛИРОВАТЬ СЛОЙ или НОВЫЙ СЛОЙ. Обратите внимание, что если у вас есть три новых слоя, вам нужно работать над отдельным слоем для круга, цветов и всегда сохранять свою работу.
Существуют и другие специальные функции, встроенные в Adobe Photoshop CC. Список включает в себя изменение цвета фона или переднего плана посредством редактирования пикселя обводки, стилизации градиентного фона, фильтрации и т. д.
Поскольку предполагается, что фотографии недвижимости должны быть отредактированы, автоматически определяется панель инструментов в левой части экрана и ознакомляются со всеми функциями, указанными в этой панели. В правой части экрана заметен параметр для хранения файлов. Убедитесь, что хранилище должно быть достаточно просторным, так как файлы Photoshop относительно большие.
Как эффективно использовать Adobe Photoshop CC
Самым популярным инструментом, используемым для редактирования фотографий в сфере недвижимости, является Adobe Photoshop Creative Cloud (CC). Многие считают это самым передовым программным обеспечением для обработки цифровых изображений. Самый простой шаг для использования этого — загрузить Photoshop CC. Добавление эффектов к изображениям недвижимости может быть безграничным, если только ваши навыки ретуширования не являются исключительными. Это не должно отпугивать новичков, но популярно мнение, что всякий раз, когда у вас есть конкурентный опыт, когда дело доходит до технологий, у вас, безусловно, есть преимущество.
Добавление эффектов к изображениям недвижимости может быть безграничным, если только ваши навыки ретуширования не являются исключительными. Это не должно отпугивать новичков, но популярно мнение, что всякий раз, когда у вас есть конкурентный опыт, когда дело доходит до технологий, у вас, безусловно, есть преимущество.
Ниже приведены шаги, как сделать фотографии недвижимости привлекательными для зрителей.
1. Изменение размера фотографий с помощью процессора изображений
Используя процессор изображений для улучшения фотографий недвижимости, вам нужно выбрать «Выбрать папку» и выбрать JPEG для изменения размера. После этого вам нужно выбрать «Включить профиль ICC», а затем нажать «Выполнить». Image Processor может изменить размер нескольких фотографий, что сэкономит вам много времени. Это важный инструмент Photoshop CC.
2. Используйте «Кривые»
Чаще всего при редактировании изображений в основном используется коррекция цветов.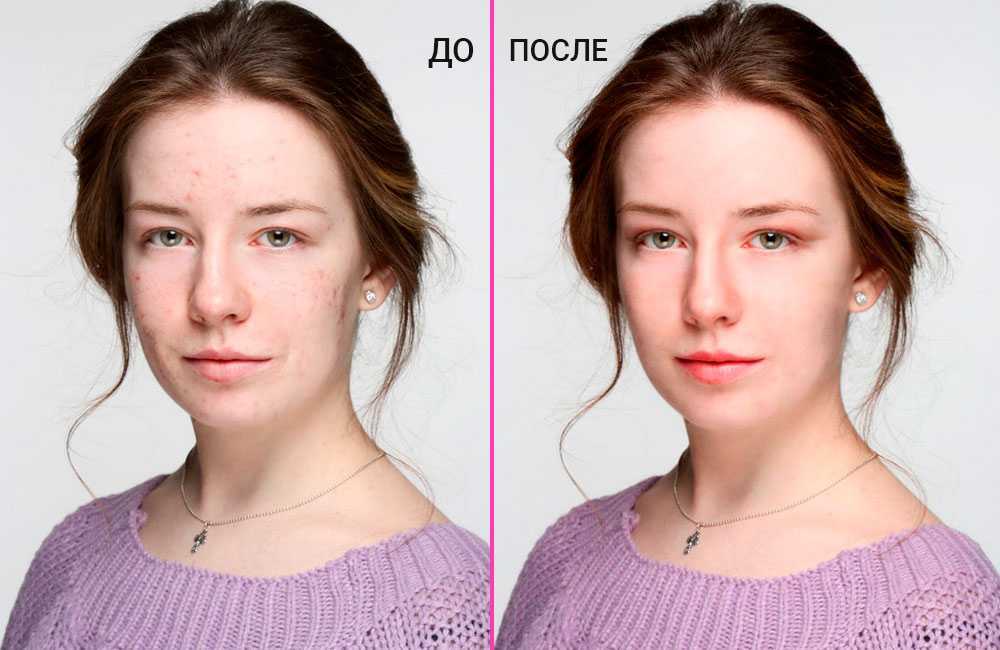 С помощью мощного инструмента Photoshop CC под названием «Кривые» коррекция цветов в соответствии с вашими пожеланиями может занять некоторое драгоценное время, поскольку «Кривые» — это сложная функция Photoshop CC.
С помощью мощного инструмента Photoshop CC под названием «Кривые» коррекция цветов в соответствии с вашими пожеланиями может занять некоторое драгоценное время, поскольку «Кривые» — это сложная функция Photoshop CC.
Поскольку предполагается, что изображение открыто в Photoshop, перейдите в «Изображение», перейдите к «Коррекциям» и, наконец, выберите «Кривые». Вам нужно нажать «Авто», чтобы вы могли захватить диагональную линию, расположенную в центре. Эта линия используется для осветления или затемнения изображения.
Еще одной особенностью «Кривых» является наличие пипетки. Пипетка используется для выбора черно-белого качества фотографии. Он может обнаружить и оптимизировать даже малейшую разницу в цвете. Это небольшой процесс, которому фотография должна подвергнуться во время улучшения.
3. Попробуйте «Оттенок и насыщенность»
Имитируя функции «Кривых», «Оттенок и насыщенность» — еще одна функция, которая очень важна для усиления коррекции цвета. Хотя эта функция кажется распространенной в использовании, ее необходимо усовершенствовать. «Оттенок и насыщенность» имеет множество вариантов. Эта функция очень актуальна и важна для фотографий недвижимости, потому что улучшение зелени и травы является проблемой для всех пользователей.
Хотя эта функция кажется распространенной в использовании, ее необходимо усовершенствовать. «Оттенок и насыщенность» имеет множество вариантов. Эта функция очень актуальна и важна для фотографий недвижимости, потому что улучшение зелени и травы является проблемой для всех пользователей.
После открытия изображения перейдите в «Выбор», затем в «Коррекция», а затем нажмите «Оттенок и насыщенность». Вы можете легко настроить оттенок на +15, а насыщенность/яркость на -5. После внесения этих изменений просто нажмите OK. Эта функция должна сделать тон фотографии более ярким.
Редактирование полной фотографии Lake District в Photoshop
Редактирование полной фотографии Lake District в Photoshop В этом уроке я проведу вас через весь рабочий процесс с использованием Raya Pro. Недавно я посетил озерный край с женой и детьми, это место, куда мы любим приезжать, и место с изобилием природной красоты, сформировавшейся во время ледникового периода около 40 000 лет назад. Помимо того, что здесь родился карандаш, в озерном крае есть несколько великолепных холмов и гор, которые отлично подходят для фотографирования. К сожалению, погода в Озерном крае не всегда на нашей стороне, поэтому, если вы думаете о поездке для фотографов, будьте готовы. Ниже вы увидите обучающее видео для моего Озерный край Полное фоторедактирование в Photoshop, прокрутите вниз для получения письменных инструкций. Надеюсь, вам понравится статья.
Помимо того, что здесь родился карандаш, в озерном крае есть несколько великолепных холмов и гор, которые отлично подходят для фотографирования. К сожалению, погода в Озерном крае не всегда на нашей стороне, поэтому, если вы думаете о поездке для фотографов, будьте готовы. Ниже вы увидите обучающее видео для моего Озерный край Полное фоторедактирование в Photoshop, прокрутите вниз для получения письменных инструкций. Надеюсь, вам понравится статья.
Эллинг Озерного края Править | Photoshop Пейзаж
Посмотреть это видео на YouTube
Фотография сделана Дюком Макинтайром
Создание снимка
Прежде чем мы приступим к постобработке, мы должны подумать о съемке. Расположение эллинга создает фантастическую композицию на фоне холмов и деревьев, но вы все равно должны убедиться, что сцена сбалансирована в вашей камере.
Я объяснил состав на изображении выше.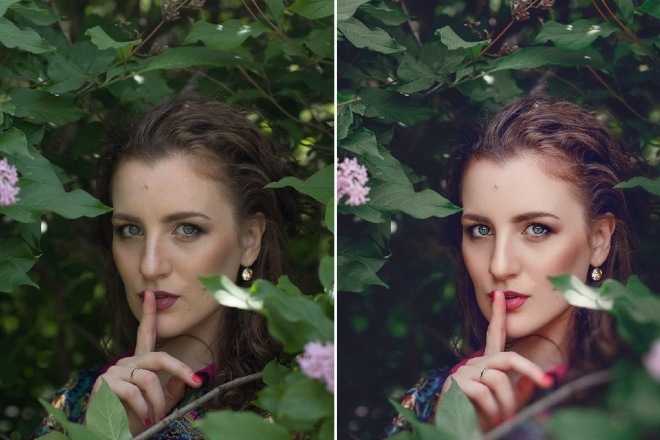 Желтые линии представляют собой вертикальную ссылку в соответствии с правилом третей. Вы можете видеть, что основной объект (эллинг) идеально выровнен по правой стороне изображения на линии третей. У нас также было одинокое чудо-рыбак в кадре, и он в значительной степени занимает центральное место в сцене. Сочетая это с исключительными направляющими линиями ландшафта, которые еще больше усиливаются светом в небе и отражениями, мы получаем действительно приятную композицию. Я обрезал изображение, чтобы получить чистую композицию, прежде чем начал редактировать изображение. продолжить чтение ниже.
Желтые линии представляют собой вертикальную ссылку в соответствии с правилом третей. Вы можете видеть, что основной объект (эллинг) идеально выровнен по правой стороне изображения на линии третей. У нас также было одинокое чудо-рыбак в кадре, и он в значительной степени занимает центральное место в сцене. Сочетая это с исключительными направляющими линиями ландшафта, которые еще больше усиливаются светом в небе и отражениями, мы получаем действительно приятную композицию. Я обрезал изображение, чтобы получить чистую композицию, прежде чем начал редактировать изображение. продолжить чтение ниже.
Плагин Editor’s Choice на Adobe Marketplace
Raya Pro, плагин с самым высоким рейтингом на Adobe Marketplace.
Озерный край Редактирование полной фотографии в Photoshop – смешивание экспозиции
1. После совмещения и выравнивания нескольких экспозиций с помощью концентратора Ray Pro сгруппируйте экспозиции так, чтобы яркая экспозиция была внизу, а темная экспозиция была на высоте.

2. Скройте темную экспозицию, щелкнув значок глаза.
3. Щелкните пробел справа от миниатюры слоя Dark Exposure, чтобы выбрать слой.
4. Откройте панель InstaMask в Raya Pro.
5. Мы хотим смешать небо с более темной экспозицией. Это самые яркие части изображения, поэтому нам понадобится маска Brights. Я нажал на цифру 2 в строке B, чтобы создать маску Brights 2.
6. Маска Brights 2 идеально подходит для этой смеси, так как она показывает небо ярко-белым, а средний план (холмы) и передний план (деревья и эллинг) черными.
7. Маску можно уточнить, перемещая ползунки S, M и H (тени, средние тона, блики) в InstaMask до тех пор, пока маска не будет служить той цели, для которой вы хотите. Когда вы довольны созданной маской яркости, нажмите «Выбрать белый».
8.
 Это применит черную маску к выбранному слою, а также даст вам активное выделение на основе созданной вами маски яркости.
Это применит черную маску к выбранному слою, а также даст вам активное выделение на основе созданной вами маски яркости.9. Это также автоматически выберет инструмент «Кисть» и установит для основного цвета белый цвет. Все, что вам нужно, это убедиться, что ваши Непрозрачность и Поток установлены на 100%.
10. Большой кистью с мягким краем начните закрашивать изображение. Вы можете закрашивать изображение более одного раза, чтобы показать больше темной экспозиции.
Удалить окантовку/двоение
11. После смешивания экспонирования проверьте, не ухудшилось ли изображение. В результате смешивания двух изображений с разной экспозицией иногда возникают побочные эффекты, такие как окантовка. Это более важно, когда экспозиции разнесены на слишком большое количество ступеней. Увеличьте изображение и посмотрите на края, где черный цвет маски встречается с белым цветом маски.
 У нас есть немного окантовки на холмах и немного на некоторых ветвях и листьях.
У нас есть немного окантовки на холмах и немного на некоторых ветвях и листьях.12. Чтобы исправить это, откройте панель «Фильтры и отделка» в Raya Pro.
13. Теперь нажмите кнопку в правом верхнем углу центрального кластера под названием Clean CA.
14. Когда появится окно «Размытие по Гауссу», настройте Радиус в пикселях, пока края не исчезнут. Этот параметр необходимо будет изменить в зависимости от степени деградации и размера вашего изображения. Нажмите OK, когда в предварительном просмотре будет видно, что окантовка исчезла.
15. Это применит новый слой под названием Clean CA, к которому применена черная маска. вы можете вручную закрасить края, чтобы удалить деградацию. Или, чтобы применить это исправление ко ВСЕМ краям изображения, откройте InstaMask и на этот раз нажмите Edge M.
16.
 Это создаст маску, нацеленную на края вашего изображения, и отобразит окно свойств «Уровни». . Отрегулируйте ползунок уровней, чтобы увеличить контрастность края, а затем нажмите «ОК».
Это создаст маску, нацеленную на края вашего изображения, и отобразит окно свойств «Уровни». . Отрегулируйте ползунок уровней, чтобы увеличить контрастность края, а затем нажмите «ОК».17. Теперь появится окно свойств «Размытие по Гауссу», отрегулируйте радиус так, чтобы край стал размытым и размытым, затем нажмите «ОК».
18. Щелкните левой кнопкой мыши черную маску на слое Remove CA, чтобы выбрать ее.
19. Не нажимайте «Применить» в Instamask, чтобы заменить черную маску на Edge Mask.
20. На маске края края черные, а нам нужно, чтобы они были белыми, поэтому выберите маску края и нажмите CTRL+E (ПК) или Cmd+E (Mac).
Удаление отвлекающих факторов
Чтобы очистить изображение и композицию, всегда полезно удалить все, что может отвлекать внимание.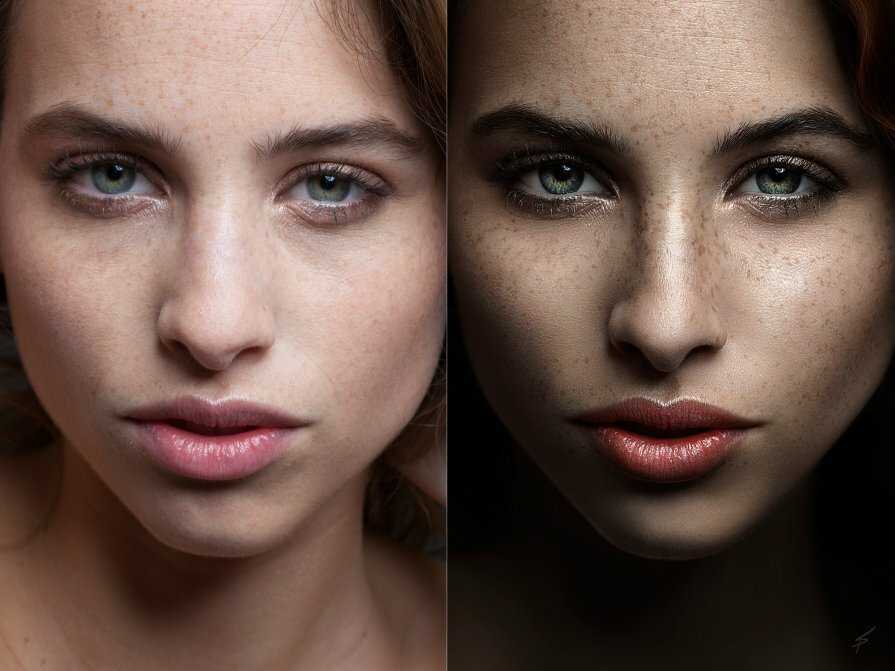 Это можно сделать намного проще, если вы снимаете сцену, в которой их вообще нет. Я не буду перечислять, как мы используем инструмент исправления для устранения отвлекающих факторов, так как я уже рассказывал об этом в предыдущем двухминутном руководстве.
Это можно сделать намного проще, если вы снимаете сцену, в которой их вообще нет. Я не буду перечислять, как мы используем инструмент исправления для устранения отвлекающих факторов, так как я уже рассказывал об этом в предыдущем двухминутном руководстве.
Как убрать отвлекающие факторы в Photoshop | Учебное пособие по Photoshop
Посмотрите это видео на YouTube
-Продолжение руководства ниже-
Подписались на нашу рассылку,
Скачали наш БЕСПЛАТНЫЙ курс Photoshop
Получили БЕСПЛАТНУЮ панель Easy Panel для Photoshop
И получили БЕСПЛАТНОЕ основное руководство по маскам яркости Электронная книга
Адрес электронной почты
Озерный край Редактирование полной фотографии в Photoshop — продолжение
Удаление грязи с сенсора
Грязь с сенсора может быть настоящей болью. Иногда это очень трудно заметить, иногда это бросается в глаза.
21. Снова перейдите на панель «Фильтры и отделка».
22. На этот раз нажмите «Показать пыль».
23. Агрейн черный и какое изображение теперь должно появиться, на котором видны пыль и грязь сенсора в виде пятен.
24. Выберите слой под слоем Reveal Sensor Dust.
25. Снова выберите инструмент «Заплатка». На этот раз с инструментом исправления очень важно убедиться, что флажок «Образец всех слоев» в параметрах инструмента исправления не установлен.
26. Теперь, как и при удалении отвлекающих факторов, удалите грязь и пыль, которые были выделены функцией «Показать пыль».

Переключение внимания зрителя
27. Снова откройте панель «Фильтры и отделка», но на этот раз нажмите кнопку Man Vignette.
28. Будет создана папка ручной виньетки. Внутри этой папки будет яркий слой и темный слой, к обоим из которых будет применена черная маска. Щелкните левой кнопкой мыши по слою с темной виньеткой.
29. Выберите инструмент «Кисть» с белым передним планом. Используйте кисть разного размера и непрозрачности, а затем начните закрашивать области, от которых вы хотите отвлечь внимание зрителя. Это будут области, представляющие небольшой интерес или не представляющие никакого интереса.
30. Снова откройте панель «Фильтры и отделка», но на этот раз нажмите кнопку Man Vignette.
31. Когда вы закончите создание темной виньетки, выберите слой-маску Яркая виньетка и создайте яркую виньетку так же, как вы строили темную виньетку.
 На этот раз вы строите виньетку, чтобы привлечь внимание зрителя, так что это будут достопримечательности и предметы.
На этот раз вы строите виньетку, чтобы привлечь внимание зрителя, так что это будут достопримечательности и предметы.Осветление и затемнение
Осветление и затемнение могут быть отличным способом добавить более глубокое измерение вашему изображению, но его также можно эффективно использовать в качестве инструмента для улучшения тех же принципов виньетки. Осветление и затемнение в Photoshop разрушительны, поэтому мы не используем эту функцию в Photoshop. Вместо этого мы включили неразрушающий метод осветления и затемнения.
32. Откройте панель Dodge and Burn.
33. Нажмите серую кнопку 50%.
34. Это добавит 50% серый слой на вашу панель слоев. Теперь, когда вы закрасите этот 50% серый слой белым цветом, он осветлит область, которую вы рисуете. И наоборот, если вы закрасите область черным цветом, изображение будет затемнено. Обратите внимание, что это очень мощный инструмент, поэтому рекомендуется использовать кисть с очень низкой непрозрачностью, например 10%.

Улучшение деталей
Усиление деталей детализированного объекта, такого как этот лодочный домик, — верный способ заставить зрителя выглядеть именно так. Даже незначительное изменение резкости деталей и текстуры может быть заманчивым, поэтому иногда лучше меньше. У нас есть инструмент на панели «Фильтры и отделка» в Raya Pro, который улучшит детали для вас.
35. Откройте панель «Фильтры и отделка» и нажмите кнопку «Улучшение деталей».
36. Уменьшите радиус размытия поверхности, чтобы уменьшить силу эффекта. чем меньше текстура, тем точнее настройка. И наоборот. Когда вы закончите настройку, нажмите OK.
37. Резкость всех деталей всего изображения будет увеличена. Это действительно сильный эффект, поэтому рекомендуется значительно уменьшить непрозрачность слоя, чтобы контролировать силу эффекта.
38. Для применения улучшения детализации к выбранной области, например к эллингу. Я применил черную маску к слою, удерживая нажатой клавишу Alt (ПК) или Opt (Mac) и щелкнув значок, чтобы добавить новую маску слоя.

39. Затем белой кистью с непрозрачностью около 30% я закрасил здание и некоторые холмы на заднем плане.
Дополнительные цвета
Когда я делал экспонированное изображение неба, я использовал фильтр нейтральной плотности, чтобы передать насыщенные цвета и текстуры. Это придало этой экспозиции пурпурный оттенок, которого не было на экспозиции переднего плана. Нам нужно убедиться, что смешанные экспозиции выглядят бесшовно, если мы упустим дополнительные цвета, это сделает изображения фальшивыми, а при цифровом смешении, особенно в пейзажной фотографии, мы хотим, чтобы сцена выглядела максимально естественно. Легкое растекание или растекание цвета может помочь нам без особых усилий тонко смешивать цветовые тона.
40. Откройте панель Dodge and Burn. На этот раз выберите Glow Free.
42. Щелкните цвет переднего плана, чтобы установить его в качестве дополнительного цвета.
43. Закрасьте область, которую вы хотите совместить по цвету.

44. На этом этапе я почувствовал, что холодные фиолетовые тона более темного изображения все еще слишком яркие и заметные, поэтому я открыл панель Color Center.
45. И добавлен фильтр «Теплее фото», чтобы воздействовать на всю сцену и смягчить холодные цвета неба.
46. Изменение плотности фильтра изменит его влияние на изображение.
Последний штрих
Это был мирный вечер, когда была запечатлена эта сцена. После нескольких дней штормовой погоды озеро было тихим и мечтательным. Я хотел изобразить это в кадре. И нет лучшего способа сделать изображение мягким и мечтательным, чем добавить эффект Ортона, для которого отлично подходит Raya Pro.
47. В последний раз откройте панель Dodge and Burn.
48. На этот раз мы собираемся использовать функцию эффекта Ортона, расположенную в нижней части панели.
49. Отрегулируйте радиус и порог размытия в соответствии с силой желаемого эффекта и нажмите OK.

50. Вы также можете изменить ползунки уровней, чтобы настроить контрастность эффекта, и нажмите OK, когда закончите.
Озерный край Редактирование полной фотографии в Photoshop – сводка
Мне очень понравилось приключение, связанное с захватом этого изображения и рабочим процессом обработки. Я провел невообразимое количество времени в ожидании идеального кадра, но иногда без предупреждения он разворачивается прямо у вас на глазах. Или представится возможность, и вы должны ухватиться за нее. Как фотографы, мы всегда должны быть готовы к тому, когда появится такая возможность. Я надеюсь, вам понравился урок по полному редактированию фотографий Озерного края в Photoshop и преимущества, которые дает нам всем использование Raya Pro.
Спасибо, что прочитали.
Подписка на нашу рассылку.
Скачал наш БЕСПЛАТНЫЙ курс Photoshop.
Получили БЕСПЛАТНУЮ панель Easy для Photoshop.
И получите нашу БЕСПЛАТНУЮ электронную книгу Essential Guide To Luminosity Masks.

