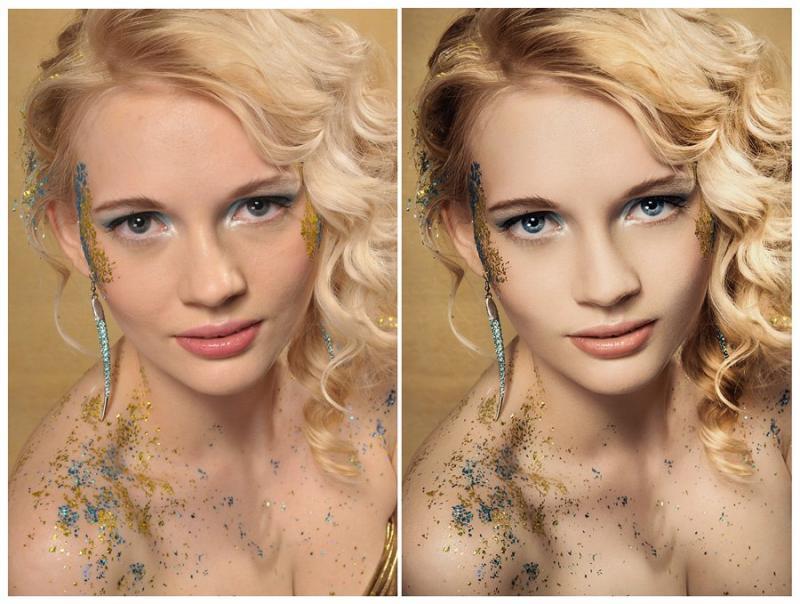Художественная обработка фотографий и здравый смысл в единице потерянного времени
Почему многие не умеют обрабатывать фотографии или обрабатывают неправильно, тратя много времени?
Проблема кроется в подходе, который опосредованно поддерживается достаточно вредными ресурсами вроде фотомонстра или лайтрум ру.
Десятки сайтов рассказывают, как нужно обрабатывать и какой слайдер нужно сдвинуть.
Но кто-нибудь говорит, когда нужно обрабатывать и как обрабатывать?
Или зачем обрабатывать? Где остановиться в обработке?
Нет.
Они не рассказывают про это.
Все обучение обработке снимков сводится к рассказу об установке пресета или про то, как двигал слайдеры лайтрума некий фотограф, обрабатывая свой снимок.
Но зачем он их двигал и почему, вы не узнаете.
Статья не содержит готовых рецептов или пресетов. Но она содержит основополагающие моменты, которые помогут вам понять, что нужно обрабатывать, когда нужно и чем обрабатывать.
Как научится художественно обрабатывать
Если абстрагироваться от фотографии как цельного объекта и разложить ее на составляющие, то окажется, что в основе любого снимка лежит две составляющие:
- Составляющая тона
- Составляющая цвета
Основная задача обработки сводится к пониманию проблем тона, проблем цвета и осознанию того, что вы хотите видеть в итоге.
Опытные ретушеры или фотографы сперва обрабатывают тоновую составляющую, затем цветную. Это снижает риск появления дефектов обработки, силу их проявления и позволяет сохранить цвет более чистым.
Нельзя утверждать, что нужно обрабатывать только в этой последовательности. Исключения есть всегда. Но лучше придерживаться этого порядка действий при обработке.
С чего начинать обработку фотографий
Не нужно бросаться двигать слайдеры или искать очередную подборку тысяча и одного пресета для начинающих.
Основной момент любой обработки это художественный замысел, который воплощается самой обработкой.
Не придумывается?
Оставьте этот снимок и рассмотрите другой.
В процессе своего обучения я заметил, что не могу понять, как обрабатывать простые проходные снимки.
После того, как я осознал, что они неинтересны мне самому, я перестал тратить на них свое время, исключив обработку.
Не тратьте время на обработку заведомо скучных снимков. Лучше снимите тот, который будет интересным, и который будет смотреться после обработки и ретуши.
Суть обработки заключается в подчеркивании положительных сторон кадра при сокрытии отрицательных, и удалении всего ненужного.
Основы обработки тона
Вы определились, что каким вы видите снимок после обработки?
Если да, то считайте, что большую часть работы вы уже сделали. Осталось понять, как достичь задуманного результата.
Оцените тоновую и цветовую составляющую снимка.
Что вам не нравится в тоновой части фотографии?
Она темная или излишне светлая? Она слишком контрастна или наоборот тусклая?
Какие-то участки более светлые и оттягивают внимание от главных объектов кадра?
Так исправьте это.
В любой программе для обработки фотографий, вроде Фотошопа, Лайтрума, Гимпа или Capture One, есть инструменты тоновой коррекции.
Я рекомендую использовать англоязычные версии программ. По мере углубления в изучение обработки, вы все чаще будете обращаться к англоязычным ресурсам, как более информативным, продвинутым и полезным.
Это инструменты или корректирующие слои:
- Кривые (Curves)
- Уровни (Levels)
- Экспозиция (Exposure)
- Яркость/ контрастность (Brightness/Contrast)
Наиболее гибким и сильным инструментом считаются Кривые (Curves). Именно их работу нужно изучить в первую очередь, поскольку кривой можно заменить все оставшиеся инструменты тоновой коррекции.
В лайтруме или Adobe Camera Raw для правки тона используют вкладку Basic (Базовая) и вкладку Tone Curve (Тоновая кривая).
Как изучить их?
На Ютубе есть десятки часов видео и сотни роликов по каждому инструменту тоновой коррекции или коррекции цвета для фотошопа, лайтрума и иже с ними.
Познакомьтесь с принципами работы каждого инструмента.
Не ищите готовые рецепты.
Просто изучите и поймите, как работают инструменты тоновой коррекции.
Основы обработки цвета
Реализации вашей задумки мешает излишне зеленая трава? Или на лицо модели попал синий рефлекс от одежды?
Инструменты коррекции цвета и цветовой насыщенности помогут вам.
Основные инструменты правки цвета с которыми вы будете встречаться чаще всего:
- Vibrance
- Hue/Saturation
- Color Balance
- Chanel Mixer
В лайтруме или Adobe Camera Raw для правки цвета используют вкладки HSL вместе с вкладками Saturation (Насыщенность) и Luminance (Светимость).
Цветовая теория
Для того чтобы понять, как работает цвет и как гармонизируются цвета, посмотрите это видео по теории цвета.
На мой взгляд, это один из лучших роликов по этой теме в русскоязычном сегменте Ютуба.
Работа с гармонизацией цвета немыслима без понимания круга Иттена. Многие считают, что он не работает или работает не так, как им хотелось бы.
Многие считают, что он не работает или работает не так, как им хотелось бы.
Уверяю.
В любом варианте это лучше, чем нечего.
Авторская обработка
Многие начинающие пытаются воспроизвести обработку известных фотографов, рыская в поисках пресетов этих фотографов.
Если вы изучите инструменты тоновой коррекции и коррекции цвета, то вам не потребуются пресеты.
Вы будете видеть и понимать, что сделано при авторской обработке, как сделано и чем это можно повторить.
Не ищите пресеты.
Лучше изучите фотошоп или лайтрум
В конечном итоге, вы потратите время на что-то более стоящее, чем на поиски пресета на один раз.
Тема авторской обработки объемна, и позже я напишу статью, посвященную ей.
Будут ли разоблачения и срыв покрова с тайны?
Несомненно.
Пока же, коль вы столько глубоко залезли по этой статье, рекомендую ознакомится с популярными ошибками обработки и съемки. Статья продолжает тему обработки.
Статья продолжает тему обработки.
Пример художественной обработки фотографии
Каждую фотографию можно обработать различным способом, выделить в ней определённые фигуры, подчеркнуть цвет или вовсе создать невероятный эффект. В этот раз мы рассмотрим пример простой художественной обработки.
Каждая серия фотографий будет требовать индивидуального подхода. В зависимости от сюжета, местности и используемых композиционных элементов будет меняться всё. Если вы работаете с большим количеством фотографий, то цветокоррекцию проще всего делать в Lightroom. Отдельные снимки затем можно отретушировать в Photoshop.
Любая обработка должна начинаться с анализа.
Если снимок изначально сделан без пересветов и провалов в тенях, то это существенно облегчает обработку и в какой-то степени определяет стиль обработки.
Свет и тень падают на модель очень гармонично, но объёма не хватает. Также есть проблемы с цветами.
Открыв снимок в Lightroom переходим в модуль «Коррекция» (Develop).
Первая вкладка, которая нам понадобится – это Основные. В нашем случае необходимо немного поднять экспозицию. Это сделает снимок ярче. Света необходимо убрать в -100. Это придаст объём небу. Также будут выделены некоторые скрытые от глаз детали в облаках. Затем делаем немного светлее тени, чтобы в теневых областях появились детали. Далее добавляем яркость, увеличивая белые. Чтобы сохранить контраст и объём, регулятор Чёрные нужно немного переместить влево.
Специальным инструментом Чёткость добавляем микроконтраст.
Теперь займёмся калибровкой камеры. Переходим в одноимённую вкладку. В данном разделе можно избавиться от лишнего цвета. Какие настройки выбирать – решать вам. Дальнейшая обработка зависти от поставленной задачи. Нам нужно сделать красный более насыщенным и тёплым. Зелёный станет холоднее. Если снизить насыщенность зелёного, то красный станет более глубоким.
Зелёный станет холоднее. Если снизить насыщенность зелёного, то красный станет более глубоким.
Теперь для добавления мягкости и тепла нужно уменьшить количество синего и цианового.
Снова возвращаемся к основным настройкам и корректируем баланс белого. Нам не обязательно делать изображение реалистичным, так как по задумке девушка улетает на шариках к небу, будучи прикованной к земле. С таким сюжетом можно сделать сказочную обработку.
Теперь переходим на вкладку «Раздельное тонирование». В тенях добавляем немного синего, а в светлые области, немного бледно-оливкового. Данные цвета позволяют снизить чрезмерное количество красного. Синий цвет придаёт контраста в цвета и увеличивает объём.
Теперь переходим к «Кривым». Для каждого снимка значения будут уникальными. В нашем случае настройки такие:
Кривые являются одним из лучших инструментов для работы с цветом. Также этот инструмент вносит существенные изменения в снимок, так что с ним нужно работать аккуратно.
Также этот инструмент вносит существенные изменения в снимок, так что с ним нужно работать аккуратно.
На данном этапе можно потерять объём. Приходится работать с каждым цветом отдельно, чтобы держать всё под контролем.
На этом можно заканчивать. Просто кадрируем снимок, при необходимости добавляем резкость. Можно добавить виньетку и зернистость по желанию.
Основная работа закончена, но это ещё не всё. Экспортируем снимок в 16‑битный файл формата TIFF и открываем его в Photoshop.
Можно, конечно, обрабатывать фото на протяжении нескольких часов, добавляя различные элементы, но мы ведь не на конкурс красоты готовим фотографию. Главное проделать основную работу по ретуши, а остальное по желанию.
Первым делом очищаем фон от лишних элементов. При необходимости работаем с пластикой. Ретушь кожи и одежды можно сделать методом частотного разложения. Вы легко найдёте описание данного процесса на нашем сайте. Объём прорабатываем методом Dodge and Burn.
Объём прорабатываем методом Dodge and Burn.
Теперь выполняем наложение текстур, Которые значительно разнообразят снимок. Текстуры отлично подходят для создания настроения. Также они могут вносить небольшое добавление цветов и изменять общее понимание сюжета снимка. При добавлении текстур важно понимать зачем вы их добавляете и соблюдать меру, а то можно и перестараться.
В нашем примере добавлено немного царапин. Маской их пришлось убрать с модели и близких элементов фона.
Теперь можно заканчивать обработку, хотя эксперименты могут быть бесконечными.
На основе материалов с сайта: photocasa.ru
Художественная обработка фотографий и арт ретушь портрета в Москве
Художественная обработка фотографий – отдельное направление искусства, которое в последние годы стремительно набирает обороты. Она позволяет даже из посредственной фотографии сделать настоящий шедевр. Художники всегда стремились придать своему произведению глубины цвета, тонкости структур и добавить атмосферности образу. Раньше для этого использовали краски и холст, мы же предлагаем вам эксклюзивную и запоминающуюся арт-обработку фотографий.
Раньше для этого использовали краски и холст, мы же предлагаем вам эксклюзивную и запоминающуюся арт-обработку фотографий.
Чем обычная обработка отличается от художественной ретуши фото
Художественная обработка фото позволяет сделать картинку зрелищной, добавить необычных элементов и придать художественной ценности обычному снимку. Стандартная ретушь направлена в первую очередь на цветокоррекцию и кадрирование фотографии, она позволяет улучшить цвет кожи и подготовить снимок к печати. Но не предполагает авторскую обработку.
Художественная ретушь фото позволяет добавить «авторские» цвета и элементы композиции, она открывает путь для творчества, не ограниченного рамками стандартной цифровой коррекции.
Своим клиентам мы предлагаем:
- обработку свадебных и детских фотографий;
- ретушь художественных портретов и групповых снимков;
- подбор уникального образа по вашему желанию;
- создание необычных авторских коллажей;
- придание фото завершённого вида;
- арт-обработку фотографий;
- чистку кадра от нежелательных объектов.

Мы передадим настроение ваших фотографий и сделаем их поистине ценными для вас.
Ретушь фотоснимков – всегда ли она требуется
Даже профессиональные фотографы всегда корректируют свои снимки. Отличие только в том, насколько сильно после этого искажается кадр. К сожалению, в современном мире, свои фото желают изменить почти все, но большинство людей делает это неумело. Обычные пользователи могут добавить нелепый фон или не сочетающиеся между собой элементы коллажа. Большинство фотографий только проигрывает от такой редакции.
Ретушь художественного портрета – это работа для профессионалов, которые понимают игру света и тени, анатомию лица и человеческого тела, правила постановки кадра и видят удачный ракурс. Даже для снимков именитых фотографов Москвы, России и всего остального мира, работающих современными зеркальными камерами требуется небольшая корректировка цветов, устранение временных дефектов кожи, а иногда – и уникальная стилизация фотографий.
Авторская художественная обработка фотографий в Москве
Агентство фоторетуши «ИМПРЕСС» – это безупречная художественная обработка фото с индивидуальным подходом к каждому клиенту и его пожеланиям по стилистике изображения и атмосфере кадра. Мы создадим уникальный авторский снимок, который поможет на долгие годы сохранить в памяти знаменательные моменты жизни.
Мы создадим уникальный авторский снимок, который поможет на долгие годы сохранить в памяти знаменательные моменты жизни.
Что такое художественная обработка фотографий.
Что такое художественная обработка фотографий
Друзья, хочу поделиться с вами информацией о том, что такое постобработка фотографий в моей работе. А также дать ответ на часто задаваемый вопрос — «сколько фотографий мы получим?»
Очень многие полагают, что фотокамера обладает волшебными свойствами и фотографу достаточно просто нажимать волшебную кнопочку «шедевр» и все.) Хочу вас в этом разочаровать. Сам процесс фотосъемки это только половина работы фотографа. Постобработка занимает значительную долю в процессе работы и превращает отснятый материал в законченный вид, который и составляет результат фотосессии.
Всю съемку я произвожу в формате raw. Это «сырой» формат, требующий последующей проявки и конвертации в привычный вам формат jpg. Его еще можно сравнить с негативом фотопленки.
Итак, первым делом отснятый материал (а это от 200-300-500 кадров в зависимости от съемки) просматривается мной еще на самой камере, с целью удалить очевидный брак — смаз, расфокус, неудачная эмоция и прочее. Затем сырой материал загоняется в графический редактор Lightroom. Тут и начинается все самое интересное. Отбор и первичная обработка тех самых 30-40-50 кадров, которые вы получите в зависимости от того пакета услуг, который вы выбрали. Дальнейшую ретушь я провожу в Photoshop. Мое правило — работа на качество, а не на количество. Мои клиенты получают лучшие кадры с фотосессии — фотографии, прошедшие детальную фотообработку.
Перечислю, что подразумеваю под фотообработкой я:
— цветокоррекция (улучшение тона, яркости, контраста фотографии)
— кадрирование (нахождение наиболее верного композиционного решения)
— ретушь кожи (думаю в комментарии не нуждается, улучшение внешнего вида, работа над дефектами кожи; спешу заметить, что пластические операции я не делаю и парикмахером не работаю:)
— авторская обработка (а здесь уже имеется ввиду художественное видение фотографа, «фирменные» цвета автора, та изюминка, которая отличает одного фотохудожника от другого, достаточно посмотреть портфолио)
— подготовка к печати (добавление резкости, задание нужных параметров под печать).
Все лучшие фотографии, которые вы получаете проходят эти этапы — это очень кропотливая работа, но любимая мной. Отбор и ретушь фотографий я делаю на свое усмотрение, и поэтому, выбирая меня в качестве вашего фотографа, прошу довериться мне в этой части.
Исходный фотоматериал я не отдаю. При желании все остальные фотографии без брака в цветокоррекции можно заказать дополнительной опцией — продаются отдельно.
И еще, черно-белые варианты обработки фотографий вы получаете в подарок!
>> назад к списку статей
Художественная обработка фотографий своими руками
Поделиться статьёй:
Сегодня каждый владелец зеркального фотоаппарата мыслит себя великим фотографом, знающим на камере лишь автоматический режим. При этом навыки обработки фото у таких горе-специалистов заканчивается изменениями фона или «замыливанием» лица. Не стоит даже говорить, что платить деньги за такое качество не стоит, но и на услуги профессиональных фотографов с большим опытом и солидным прайсом не всегда есть требуемые средства.
Не стоит даже говорить, что платить деньги за такое качество не стоит, но и на услуги профессиональных фотографов с большим опытом и солидным прайсом не всегда есть требуемые средства.
Как же выйти из положения, если в руках обычный цифровой фотоаппарат и большое желание получить качественные снимки? Ответ прост – художественная обработка фотографий своими руками.
Всегда ли нужна обработка?
Как правило, даже профессиональные фотографы свои кадры подвергают обработке. Вопрос лишь в том, насколько кардинальной и сложной она становится и как искажает кадр. К несчастью, в последнее время стратегическое значение приобретает постобработка фото, а многие не знают ничего, кроме нелепых фонов, дополнительных предметов и элементов коллажа. Многие считают: чем больше обработки, тем лучше для фотографии. Однако, это далеко не та обработка, в которой нуждаются снимки. Для профессионала с зеркальной камерой и хорошей оптикой достаточно будет небольшой ретуши, корректировки цвета или светотени. Если же речь идет о снимке низкого качества, тогда даже специалисту с ним придется не сладко.
Если же речь идет о снимке низкого качества, тогда даже специалисту с ним придется не сладко.
Особенности качественной обработки
Художественная обработка для цифровых фотографий проводится в несколько этапов, в зависимости от их качества и желаемого результата. При этом фотограф проявляет себя как истинный художник, который из обыкновенного и заурядного снимка делает потрясающий шедевр. При этом затрагиваются слои, фон, отдельные элементы фотографии. Особенностью художественной обработки фотографий становится использования различных программ и специальных фильтров. Независимо от способов и технологий, специалист должен сохранить первоначальную суть фотографии. То есть изменения не должны искажать и смещать акценты снимка, суть его должна оставаться неизменной. Компоновка кадра должна исключать лишние детали, избавляться от лишних предметов и случайных людей в кадре, однако основная идея снимка при этом должна оставаться нетронутой.
Желаемый результат
Обработка фотографии может изменять ее цвет, светотень, контрастность, править горизонт, убирать лишние элементы и детали, «замыливать», ретушировать и корректировать для того, чтобы получить привлекательное и интересное изображение с правильными акцентами на тот или иной предмет, объект или человека.
Поделиться статьёй:
Художественная обработка портрета / Creativo.one
В этом уроке мы будем учиться придавать обычной фотографии художественную обработку: менять фон, работать с цветом, фильтрами и текстурой.
Откроем нашу фотографию.
Выделите девушку удобным для вас способом и скопируйте её силуэт на новый слой. Предыдущий слой удалите.
Теперь увеличим яркость фото, для начала используем кривые Image — Adjustments — Curves (Изображение — Коррекция – Кривые).
Сделаем цвета более интенсивными с помощью микширования каналов Image — Adjustments — Selective Color. (Изображение – Коррекция – Выборочная коррекция цвета).
Выберите инструмент Штамп (Stamp) с кистью в 2 пикселя и пройдитесь им по волосам девушки, чтобы придать им более живой вид.
Создайте копию этого слоя, и размойте его Filter — Blur — Gaussian Blur. (Фильтр – Размытие – Размытие по гауссу).
Изменим режим наложения на «Мягкий свет» (Soft Light) и установим прозрачность(Opacity) слоя на 35%. Теперь слейте слои (Сtrl+Е).
В новом окне откроем вот такой рисунок.
Теперь переместим фотографию девушки на новый фон.
Для гармонии фона и девушки нужно немного изменить цвет заднего плана, используя при этом «Выборочная коррекция цвета» Image — Adjustments — Selective Color (Изображение – Редактирование – Выборочная коррекция цвета):
С помощью инструмента осветлитель придадим немного блеска волосам:
Используйте два фильтра по очереди, сначала Filter — Distort — Diffuse Glow (Фильтры – Искажение – Рассеянный свет), затем Filter — Brush Strokes — Sprayer Strokes (Фильтр – Штрихи – Аэрограф. ).
).
Создайте копию слоя с фоном и поместите его над слоем с девушкой, добавьте к слою маску, выберите вертикальный градиент с чёрным цветом и протяните его сверху вниз. Должна остаться видна только нижняя часть слоя.
Измените цвет градиента на белый и сделайте теперь видимой верхнюю часть слоя.
Слейте все слои (Shift+Ctrl+E) и создайте копию того, что получилось. Примените Filter — Brush Strokes — Angled Strokes (Фильтр – Штрихи – Наклонные штрихи).
Создайте маску для этого слоя, выберите чёрный радиальный градиент, чтобы этот слой стало видно только на краях.
Слейте все слои. С помощью инструмента Burn (Затемнитель), сделайте края чуть темнее.
Сделаем заключительные исправления на яркости и контрасте с помощью кривых (Сtrl+M).
Вот что мы получаем:
Художественная обработка фотографии в стиле. Пример художественной обработки фотографии
Почему многие не умеют обрабатывать фотографии или обрабатывают неправильно, тратя много времени?
Проблема кроется в подходе, который опосредованно поддерживается достаточно вредными ресурсами вроде фотомонстра или лайтрум ру.
Десятки сайтов рассказывают, как нужно обрабатывать и какой слайдер нужно сдвинуть.
Но кто-нибудь говорит, когда нужно обрабатывать и как обрабатывать?
Или зачем обрабатывать? Где остановиться в обработке?
Они не рассказывают про это.
Все обучение обработке снимков сводится к рассказу об установке пресета или про то, как двигал слайдеры лайтрума некий фотограф, обрабатывая свой снимок.
Но зачем он их двигал и почему, вы не узнаете.
Статья не содержит готовых рецептов или пресетов. Но она содержит основополагающие моменты, которые помогут вам понять, что нужно обрабатывать, когда нужно и чем обрабатывать.
Как научится художественно обрабатывать
Если абстрагироваться от фотографии как цельного объекта и разложить ее на составляющие, то окажется, что в основе любого снимка лежит две составляющие:
- Составляющая тона
- Составляющая цвета
Основная задача обработки сводится к пониманию проблем тона, проблем цвета и осознанию того, что вы хотите видеть в итоге.
Опытные ретушеры или фотографы сперва обрабатывают тоновую составляющую, затем цветную. Это снижает риск появления дефектов обработки, силу их проявления и позволяет сохранить цвет более чистым.
Нельзя утверждать, что нужно обрабатывать только в этой последовательности. Исключения есть всегда. Но лучше придерживаться этого порядка действий при обработке.
С чего начинать обработку фотографий
Рассматривайте отобранную фотографию до тех пор, пока не поймете, что вы хотите из нее сделать.
Не нужно бросаться двигать слайдеры или искать очередную подборку тысяча и одного пресета для начинающих.
Основной момент любой обработки это художественный замысел, который воплощается самой обработкой.
Не придумывается?
Оставьте этот снимок и рассмотрите другой.
В процессе своего обучения я заметил, что не могу понять, как обрабатывать простые проходные снимки.
После того, как я осознал, что они неинтересны мне самому, я перестал тратить на них свое время, исключив обработку.
Отсеивайте неинтересные снимки. Это второе, чему вы должны научиться.
Не тратьте время на обработку заведомо скучных снимков. Лучше снимите тот, который будет интересным, и который будет смотреться после обработки и ретуши.
Суть обработки заключается в подчеркивании положительных сторон кадра при сокрытии отрицательных, и удалении всего ненужного.
Основы обработки тона
Вы определились, что каким вы видите снимок после обработки?
Если да, то считайте, что большую часть работы вы уже сделали. Осталось понять, как достичь задуманного результата.
Что вам не нравится в тоновой части фотографии?
Она темная или излишне светлая? Она слишком контрастна или наоборот тусклая?
Какие-то участки более светлые и оттягивают внимание от главных объектов кадра?
Так исправьте это.
В любой программе для обработки фотографий, вроде Фотошопа, Лайтрума, Гимпа или Capture One, есть инструменты тоновой коррекции.
Это инструменты или корректирующие слои:
- Кривые (Curves)
- Уровни (Levels)
- Экспозиция (Exposure)
- Яркость/ контрастность (Brightness/Contrast)
Наиболее гибким и сильным инструментом считаются Кривые (Curves). Именно их работу нужно изучить в первую очередь, поскольку кривой можно заменить все оставшиеся инструменты тоновой коррекции.
В лайтруме или Adobe Camera Raw для правки тона используют вкладку Basic (Базовая) и вкладку Tone Curve (Тоновая кривая).
Как изучить их?
На Ютубе есть десятки часов видео и сотни роликов по каждому инструменту тоновой коррекции или коррекции цвета для фотошопа, лайтрума и иже с ними.
Познакомьтесь с принципами работы каждого инструмента.
Не ищите готовые рецепты.
Просто изучите и поймите, как работают инструменты тоновой коррекции.
Основы обработки цвета
Реализации вашей задумки мешает излишне зеленая трава? Или на лицо модели попал синий рефлекс от одежды?
Инструменты коррекции цвета и цветовой насыщенности помогут вам.
Основные инструменты правки цвета с которыми вы будете встречаться чаще всего:
- Vibrance
- Hue/Saturation
- Color Balance
- Chanel Mixer
В лайтруме или Adobe Camera Raw для правки цвета используют вкладки HSL вместе с вкладками Saturation (Насыщенность) и Luminance (Светимость).
Цветовая теория
Для того чтобы понять, как работает цвет и как гармонизируются цвета, посмотрите это видео по теории цвета.
На мой взгляд, это один из лучших роликов по этой теме в русскоязычном сегменте Ютуба.
Работа с гармонизацией цвета немыслима без понимания круга Иттена. Многие считают, что он не работает или работает не так, как им хотелось бы.
В любом варианте это лучше, чем нечего.
Используя инструменты фотошопа или лайтрума, фотограф просто подгоняет цветовую составляющую снимка под свой художественный замысел.
Авторская обработка
Многие начинающие пытаются воспроизвести обработку известных фотографов, рыская в поисках пресетов этих фотографов.
Если вы изучите инструменты тоновой коррекции и коррекции цвета, то вам не потребуются пресеты.
Вы будете видеть и понимать, что сделано при авторской обработке, как сделано и чем это можно повторить.
Не ищите пресеты.
Лучше изучите фотошоп или лайтрум
В конечном итоге, вы потратите время на что-то более стоящее, чем на поиски пресета на один раз.
Будут ли разоблачения и срыв покрова с тайны?
Несомненно.
Пока же, коль вы столько глубоко залезли по этой статье, рекомендую ознакомится с популярными ошибками обработки и съемки . Статья продолжает тему обработки.
Мы делаем фотографии каждый день, особенно селфи или портретные снимки на основную камеру. Некоторые фотографии сразу получаются идеальными, а некоторые так и просят доработки. Например, ярко выраженные проблемные участки кожи в обычной жизни могут быть практически незаметны, а на фото бросаются в глаза. Также в большинстве случаев фотографии получаются блеклые, и уже не кажутся такими крутыми, как задумывались. В этой статье мы расскажем, как улучшить фотографию с помощью ретуши и цветокоррекции. Для этого будем использовать программу Movavi фоторедактор.
Салют всем, уважаемые подписчики и читатели журнала PhotoCASA! Меня зовут Павел, в этой статье хочу рассказать о принципе обработки «лампового» портрета в помещении без использования студийной техники. Прежде чем приступлю к описанию обработки, хотелось бы немного сказать о процессе получения исходника. Съемка проходила в помещении библиотеки, где практически во всех холлах не было необходимого для портрета количества естественного света, которому я отдаю предпочтение.
Данное фото было снято на камеру Nikon D610 с объективом Sigma 35 mm f/1.4 Art. Это была самая первая съемка после покупки моей первой зеркальной камеры. До этого снимал на беззеркалку Olympus OM-D E-M5. Для каталогизации и первоначальной цветокоррекции фотографий я использую Adobe
Lightroom, затем ретуширую и провожу более детальную коррекцию цвета в Photoshop. Открываю фотографию в Lightroom и приступаю.
Добрый день, друзья! Меня зовут Валентина Цвирко, и я фотограф любитель из Беларуси. Несколько лет назад фотография вошла в мою жизнь и обогатила ее новыми красками! Поначалу я снимала пейзажи и городские виды, но около года назад попробовала себя в портретной фотографии, и эта съемка меня очень увлекла. Больше люблю снимать портреты крупным планом, показать внутренний мир человека, его душу. Учусь по урокам из Интернета и книгам по фотографии и очень стараюсь повышать свой уровень знаний. Большое спасибо журналу PhotoCASA за предоставленную возможность опубликовать эту статью и прошу не судить меня строго: я еще только учусь)…
Благодаря цифровой фотографии мы привозим из поездок сотни снимков, но часть из них безжалостно удаляется из-за их плохого качества. Они получаются размытыми, с заваленным горизонтом, или просто недостаточно эффектными. И обнаруживаем мы это обычно, лишь вернувшись домой.
Не спешите избавляться от, казалось бы, испорченных фото. Их ещё можно спасти в простой программе для обработки фото – такой, как Movavi Фоторедактор .
Приветствую, дорогие читатели журнала PhotoCASA. В этой статье я покажу, как из исходника, который большинство переместило бы в корзину, сделать довольно интересную картинку. Открываю исходник в Camera Raw. Проделываю стандартные операции: экспозиция, калибровка, резкость (самый минимум).
Далее открываю фото в Photoshop. Ставлю точку черного и еще одним слоем кривых делаю фото светлее. Дальше копирую слой (Ctrl+J), выделяя на нем нужные области инструментом «Лассо» (L), и в несколько подходов делаю «заливку с учетом содержимого» (Shift+F5). В основном убирал участки с провалами в тенях.
Всем привет, меня зовут Влад Нелюбин. Я свадебный фотограф, и хочу рассказать о небольшой хитрости, которая помогает мне в работе.
Свадебных фотографов сейчас много, и надо уметь всегда оставаться в обойме. Поэтому я делаю своим клиентам небольшие подарки, которые мне обходятся недорого, а молодоженам дарят приятные воспоминания на всю жизнь. Это создание картины из свадебной или любой другой совместной фотографии.
Всем привет! Меня зовут Дима Бегма, и сегодня я расскажу об обработке одной из моих фотографий.
Немного о самом фото. Для съемки были использованы камера Nikon D 610 и объектив Nikkor 50 mm f/1.8. Снимок был сделан в Днепропетровске в облачную погоду при сильном ветре. Поскольку снимали мы на пешеходном мостике, в кадр часто попадали случайные прохожие. В результате этого при обработке фотографии мне нужно будет произвести замену части снимка с людьми на аналогичную пустую область из другого снимка. Все фотографии
сделаны с одинаковыми настройками камеры.
Меня зовут Anton Montbrillant, и я хотел бы рассказать о том, как обрабатываю свои портретные фотографии.
Я делаю максимально естественную обработку без каких-либо сложных тонировок и рисования, при этом стараюсь выполнить это достаточно простыми инструментами, что позволяет сохранить красивые и естественные цвета. Итак, давайте посмотрим на исходное изображение. Фотография снята на камеру 645D и объектив smc -D FA 645 55mm f/2.8 AL
Давайте разберемся, что же такое «High End Retouch». Ретушь (фр. retouch – подрисовывать, подправлять).
Изменение оригинала, редактирование изображения. Целью редактирования является коррекция дефектов, подготовка к публикации, решение творческих задач.
Всем привет. Меня зовут Руслан Исинев. Я покажу, как обрабатывалась данная фотография.
Я пользуюсь Photoshop CC2014.
Открываю фото в Camera RAW. Всю основною работу я делаю тут, это для меня — один из самых важных инструментов в Photoshop.
Затемняем фон, высветляем модель, тем самым выделяем нужный нам объект. На данном фото меня уже все устраивает, нажимаем «открыть».
Всем привет! Меня зовут Дима Бегма и сегодня я расскажу об обработке данной фотографии. У меня в портфолио довольно много фотографий с соотношением сторон 1:1, и этот снимок не стал исключением.
Чтобы не терять в качестве и разрешении картинки при кадрировании, я предпочитаю делать такие фото путем склеивания двух-трех фотографий в одну. Все фотографии были сделаны с одинаковыми настройками и с одним фокусным расстоянием, я лишь смещал камеру вдоль оси.
Конечная цель обработки — получить снимок, который будет максимально передавать атмосферу заката солнца.
Здравствуйте, дорогие друзья! Меня зовут Дмитрий Февралев, и я увлекаюсь художественной фотографией. Более всего меня интересуют атмосфера и подтекст в кадре, которые могут побудить зрителя на мысли, эмоции, и, возможно, даже идеи. Поэтому я люблю психологические лицевые портреты,
которые способны рассказать о нас самих гораздо больше, чем может показаться на первый взгляд. Оговорюсь, что в фотографии я самоучка.
Здравствуйте, уважаемые читатели! Меня зовут Карина (Kerry Moore), и я занимаюсь художественной и fashion-фотографией. Эти два стиля мне присвоила интернет-аудитория. Все мои работы сняты на Nikon D90 и Nikkor 50 мм f/1.4 G. Фотография для меня — и работа, и хобби. И сегодня я расскажу о моей наиболее известной работе — серии фотографий «Azure» специально для журнала PhotoCASA.
Здравствуйте, уважаемые читатели журнала PhotoCASA!
Сегодня с вами я, Анна Задворнова, с новым уроком, в котором я расскажу, как отрисовать портрет. Итак, начнем!
Для начала открываем исходное изображение.
Идем в Кривые.
Далее Выборочная коррекция цвета, выставляем значения:
КРАСНЫЙ: голубой +4, пурпурный –9, желтый +7, черный –2.
ЖЕЛТЫЙ: голубой –13, пурпурный –3, желтый +3, черный +3.
Здравствуйте. Сегодня я расскажу про обработку одной из моих фотографий.
Это фото было сделано на Canon 6D и объектив 135 mm, с выдержкой 1/1250 сек, диафрагмой f/ 2 и ISO100, время — перед закатом.
Изначально передо мной стояла задача сделать фото более теплым, а платье девочки — синим, также подчеркнуть мыльные пузыри и лучи солнца.
Работа началась в Camera Raw. На вкладке Hue-Saturation-Luminance (HSL) основной задачей было с помощью цвета сделать картинку более объемной и изменить бирюзовый цвет одежды девочки на синий. Для этого во вкладке Luminance я увела оранжевый бегунок вправо, отделив девочку от фона, а во вкладке Hue изменила бирюзовый оттенок на синий.
Здравствуйте, уважаемые читатели PhotoCASA!
Меня зовут Максим Гусельников и я хотел бы рассказать о том, как я обрабатываю свои фотографии.
Я предпочитаю естественную обработку, без каких-либо сложных спецэффектов и коллажирования, при этом стараюсь пользоваться достаточно простыми приемами, которые, тем не менее, делают фотографию более выразительной.
Приветствую, уважаемые читатели журнала PhotoCASA! Хочу рассказать вам, как была обработана представленная фотография.
1. Открываем фотографию в Lightroom. Поправляем экспозицию, свет и баланс белого.
2. С помощью инструментов цветокоррекции убираем красноту на лице и руках.
3. Выставляем следующие параметры в калибровке
Доброго времени суток, дорогие читатели журнала PhotoCASA!
В этот раз я хочу рассказать об обработке одной из своих фотографий.
При обработке я использую единый алгоритм, но никогда не делаю серии идентичными, подбирая для каждой съемки свои цвета и расставляя акценты на наиболее значимых элементах изображения.
Моя обработка всегда делится на две части: цветокоррекция в Lightroom и ретушь в Photoshop.
Прежде всего — анализ исходника.
Здравствуйте, уважаемые читатели журнала PhotoCASA! Меня зовут МаринаПолянская, в этой статье я расскажу про обработку данной фотографии.
Эта фотография была сделана во время мартовской поездки в Петербург. Вдохновением и музой снимка стала потрясающая модель Аня Кубанова. Котика было решено взять, чтобы подчеркнуть естественную красоту Ани. Ранним утром мы отправились на съемку на одну из питерских крыш. Было облачно, очень холодно и ветрено, но и модель, и котик мужественно держались, за что им огромное спасибо.
Итак, открываем RAW-файл в Lightroom…
Здравствуйте, уважаемые читатели журнала PhotoCASA, я Станислав Старченко, фотограф и ретушер. Моя специализация — коллажи, фотоманипуляции, реализация как собственных идей, так и заказов от других фотографов.
В данной статье я хочу показать основные этапы и некоторые секреты создания моего фотосюжета «Переходный возраст». За основу сюжета была взята тема из истории испанского дворянского рода Борджиа периода XII — XVIII веков. На картине изображена девочка. Или уже девушка? Чувственный
скромный портрет на стене напоминает нам о ее невинности и чистоте, игрушки в правом углу — о недавнем детстве и воспитании. Но что с ее взглядом? О чем она задумалась? Неужели она почувствовала перемены и ностальгию по детству?
Да: ей исполнилось 16. Огонь в камине, искры… Переходный возраст!
Проект работы, создаваемой в Photoshop, включает в себя более 200 слоев, поэтому останавливаться на каждом слое отдельно я не буду. Всю работу я разделил на 10 основных частей.
Так как я вырос в деревне, мне очень близка эта тема.
Мне нравится все старинное, пропитанное духом старости.
Перед тем, как приступить к обработке фотографии, давайте разберемся, что мы хотим сделать. Передать атмосферу деревни и старости. Определиться с колористкой фотографии. Существует множество сочетаний цветов, но мне больше нравится гармония противоположных. В нашей ситуации светлые будут
в желто-оранжевых оттенках, а тени в сине-голубых.
Для начала открываю RAW-файл в Lightroom.
Шаг 1. Настройки Basic
Так как фотография очень темная и холодная, делаем ее теплее. Для этого регулирую баланс белого. Далее убираю контрастность, света (Highlights) увожу вниз, а блики (Whites) повышаю. Немного вытягиваю тени (Shadows) и повышаю четкость (Clarity), чтобы добавить объем фотографии.
Теперь увожу вниз насыщенность (Saturation), а вибрацию (Vibrance), наоборот, повышаю. Vibrance — очень полезная функция при работе с портретами: она защищает телесные оттенки от перенасыщения и потери оттенков.
Здравствуйте, уважаемые читатели журнала PhotoCASA, меня зовут Владимир Шапкин. В предыдущей статье я описал основные этапы ретуши фотографии, которыми я пользуюсь.
Однако это не единственный подход. Иногда, чтобы получить качественный результат, приходится отказаться от частотного разложения и всю работу проводить с помощью техники Dodge and Burn.
Фото для данной статьи я взял на сайте www.modelmayhem.com, где многие фотографы выкладывают качественные исходники для обработки, причем абсолютно бесплатно. Фото предоставил фотограф: Krzysztof Halaburda, Модель: Maja C., make-up artist: Weronika Sikora.
После RAW-конвертации с помощью инструмента Пластика я подправил прическу.
С помощью корректирующего слоя Цветовой тон/Насыщенность убавляем красноту глаз и чуть отбеливаем зубы.
Далее приступаем к чистке, пользуясь инструментами Восстанавливающая кисть и Штамп. Эту операцию можно выполнять с помощью частотного разложения, но, как я уже говорил, в этот раз я решил обойтись без этого метода на начальном этапе
Всем привет! Немного расскажу о том, как я обрабатываю детские фотографии, сделанные на пленэре.
При съемке на улице я всегда стараюсь снимать в тени: во‑первых, нет жестких теней на лице, во‑вторых, ребенок не щурится. Желательно найти такое место, где на заднем плане будет немного подсвечивать солнышко. Это, конечно, в идеале. Если погодные условия не позволяют, то это всегда
можно подрисовать в Photoshop.
Открываю фотографию (фото 1). Детские фото не требуют глубокой ретуши кожи, поэтому убираем только основные недочеты света и тени на личике. В данном случае это небольшие тени под глазками, их убираю штампом, непрозрачность и нажим примерно 40 %. Мелкие недочеты убираю восстанавливающей кистью. Немного высветляю носогубную часть, примерно на 30 %, чтобы не оставить лицо без эмоций. Далее осветляю радужку глаз, но не очень сильно. Штампом убираю серьги, так как при подготовке забыли их снять, а к данному образу они совсем не подходят.
С лицом все.
Рада приветствовать Вас на этой странице!
Этот урок посвящен художественной обработке женского портрета.
Урок ориентирован на человека мало-мальски владеющего инструментами и понятиями Adobe Photoshop. Это обучающий урок, он знакомит с основами художественной обработки:
1) Работа с цветом
2) Работа с кожей
3) Работа со светом
Более сложные уроки именно о серьезной ретуши я планирую писать в дальнейшем.
Наш оригинал:
Наш результат:
Детали:
Итак, начнем.
Я фотографирую в raw-формате и для конвертации моих снимков использую Adobe Photoshop Lightroom . Процесс конвертации для показа в данном уроке я пропустила, но считаю важным сказать, что при конвертации был немножко изменен Баланс Белого (далее ББ): я сделала его теплее, так как снимок осенний, нашему глазу не просто привычно видеть теплее, но и в силу времени года, окружающей обстановки хочется видеть теплые тона. Было добавлено немного заполняющего света и понижена (слегка) контрастность. Снимаю я тоже с пониженной контрастностью — это дает мне больше возможностей при обработке.
Загружаем нашу фотографию в Adobe Photoshop.
Предупреждаю сразу — я пользуюсь английской версией программы, русский перевод терминов может отличаться от того каков он в действительности.
К слову, в большинстве своем я не использую сложных слов и терминов на протяжении всего урока. Это весьма доступный мастер класс по художественной ретуши. Уверена, у вас все получится. 😉
(Фотографии кликабельны для более детального просмотра!)
1 этап. Работа с цветом.
Создаем дубликат слоя. Для оптимизации своей работы я пользуюсь горячими клавишами — Ctrl+J:
Теперь заходим в всплывающую строку и выбираем режим наложения Soft light (Мягкий свет). Всплывающая строка расположена под строкой LAYERS (СЛОИ), и в обычном состоянии ее режим наложения — Normal.
Наше изображение стало заметно контрастнее, цвета заиграли, появилась игра света и тени.
2 этап. Работа с кожей. Ретушь.
Теперь приступим к ретуши лица, а именно к устранению недостатков на коже (покраснений, микроморщинок, пятен).
Для этого выбираем инструмент Clone stamp (клон штамп) на левой панели (выглядит как штамп или печать) и для ретуши ставим примерно такие параметры:
-opacity (непрозрачность)- 20-25%;
-размер кисти зависит от размера убираемых элементов;
— hardness (нажатие) сводим к нулю, иначе будет заметна граница нашего штампа.
Для тех кто не знаком с этим инструментом опишу способ действия:
1) Зажимая клавишу ALT рядом с той областью, что хотите убрать, левой кнопкой мыши нажмите на эту область — вы скопировали данный участок кожи;
2) Теперь просто переведите курсор на то место, что хотите замаскировать и нажмите левой кнопки мыши. Ура, микро объект с кожи удален. 😉
Важно! Внимательно подбирайте область копирования для замены штампом — следите за цветом и светом, иначе вся ваша «работа» будет заметна, лицо покроется незначительными светлыми-темными пятнышками. Допустим у вас прыщик на границе перехода света и расположен он в темной части. Вы копируете часть кожи рядом, но с более светлого участка и, как итог, ваша работа слишком заметна и неправильна. Надо переделывать. (горячие клавиши ctrl+Z откатит работу штампа на один шаг назад).
Пример ошибки:
Правильный пример:
ДО работы клон штампом:
После работы клон штампом:
Теперь продолжим нашу работу с ретушью лица. Создаем новый слой. Воспользуемся инструментом Brush Tool (Кисть), он расположен над Клон штампом. Примерные параметры кисти для обработки портрета:
— размер зависит от размера портрета, но примерно со зрачок;
— opacity (непрозрачность), не более 30%! оптимально 20-25%;
— hardness (нажатие) сводим к нулю, иначе так же как и в работе со штампом будет заметна граница.
Мягко проходим кистью по области лица. Для этого зажимая ALT и кликая левой кнопкой мыши мы выбираем нужный нам цвет.
Важно! Подбирать цвет необходимо, отталкиваясь от освещенности лица, необходимо цвет постоянно менять, чтобы не было ошибки схожей с работой клон штампом!
Кроме того, важно не переусердствовать: ни в коем случае не убирайте тени под глазами, носом и бровями полностью , иначе потеряется объем, лицо станет пластмассовым, потеряет текстуру. Наш глаз и мозг очень умны, и порою, разглядывая глянцевые изделия, мы осознаем что изображения нас не цепляют, они не настоящие.
Скорее всего в процессе работы кистью вы так или иначе заехали на область глаз, губ, ноздрей и волос (это немудрено, ведь у нас нажатие — 0%, а значит граница очень расплывчатая). Для того, чтобы избавиться от лишнего мы создаем маску. Значок маски у нас находится в ПНУ (правый нижний угол).
Нажимаем на него. На строке с нашим слоем появился белый прямоугольник. Нажимаем на него. Теперь мы находимся в нашей маске (визуально пока ничего не менялось!)
Выбираем парметры кисти, которой мы будем стирать лишнее:
— размер чуть меньше зрачка;
— нажатие (возможно в русском варианте твердость), повышаем до 60-80%;
— цвет кисти — черный.
Проходимся кистью по всему глазику, обязательно протираем уголок, брови, ноздри, уголки губ.
Результат после использования маски:
Теперь поработаем с бровями. Прорисуем их контур. Для этого мы используем инструмент Кисть. Параметры примерно как в работе с лицом, за исключением о-о-очень малого размера кисти. аккуратно прорисовываем их, обводим.
До прорисовки бровей:
После прорисовки бровей. (Я понизила непрозрачность всего слоя примерно до 65% т.к. применение кисти в этом случае было слишком явным, а мы такого эффекта не добиваемся). Брови — «оправа», ведь — глаза зеркало души, им нужно уделять не меньшее значение при обработке.
На данном этапе я сливаю все слои используя горячие клавиши (ctrl+shift+E). И создаю новый слой. Для этого я нажимаю вот на такой значок расположенный в ПНУ:
Теперь немножко размоем и окончательно сравняем кожу. Заходим в Filters-Blur-Gaussian Blu r (Размытие по Гауссу).
Нам не нужно пластмассовое лицо, поэтому я редко ставлю значение больше 5-7-ми. Нажимаем ОК. Весь снимок равномерно размыт.
Для того, чтобы вернуть резкость глазам, губам, волосам мы создаем маску на этом слое. О том как создать маску я уже писала выше. На всякий случай копирую сюда:
Значок маски у нас находится в ПНУ:
Нажимаем на него. На строке с нашим слоем появился белый прямоугольник. Нажимаем и на него. Теперь мы находимся в нашей маске (визуально пока ничего не менялось!)
Выбираем параметры кисти, которой мы будем стирать лишнее:
— размер чуть больше зрачка;
— нажатие (возможно в русском варианте твердость) сводим к 0%;
— opacity (непрозрачность) повышаем до 100%;
— цвет кисти — черный.
И прокрашиваем, тщательно проводим по глазам, бровям, волосам, ноздрям, губам.
Для того, чтобы убедиться, «а всему ли из необходимого мы вернули в резкость?», нажмите на значок маски на слое (белый прямоугольник, на котором появились черные пометки в виде наших затираний) удерживая ALT. У нас отображается нечто похожее на:
Значит, мы все учли. Возвращаемся обратно точно также — нажав на прямоугольник, удерживая ALT. Теперь можно слить наши слои.
Следующая часть — глаза . Главная деталь портрета. Необходимо подчеркнуть их естественную красоту. Начала я с инструмента в левой панели — Dodge Tool. Размер я ставлю со зрачок, параметры предоставлены на картинке. Выделяю я этим инструментом только зрачок, и то в пару нажатий.
Следующим шагом стало использование кисти белого цвета, для закраски белка глаза. Ставим низкую непрозрачность и маленький размер кисти.
В процессе у нас закрасились радужка и зрачок — мы делаем на слое маску и с помощью непрозрачной, твердой кисти черного цвета подтираем лишнее — не только зрачок, но и нижнее и верхнее веко.
До первичной работы с глазом.
После первичной обработки глаз. Непрозрачность слоя — поставила 45%, иначе «на лицо» интенсивность и ненатуральность.
Дублируем слой (ctrl+J) .
Займемся вторичной проработкой глаз . Для этого используем инструмент Burn Tool , очень маленького размера и прорисуем зрачок. (притемним). Затем притемним область вдоль ресниц для придания выразительности глазам. С помощью кисти небольшого размера и непрозрачности, сделаем голубую подводку интенсивнее.
До вторичной обработки глаз:
После вторичной проработки глаз (затемнение зрачка, линии вдоль ресниц):
Затем добавляем резкости глазам. Я использую инструмент Sharpen Tool . На рисунке ниже изображены параметры его использования. Два-три раза прохожусь им по области глаз.
У нас немного красноваты уголки глаз, поэтому мы создаем новый слой (иконка в ПНУ) и проходим по уголкам глаз кистью маленького размера, небольшой непрозрачностью буквально 1-2 раза.
Переводим наш слой в режим наложения (Color)
3 этап. Работа со светом. Добавление объема.
Начинаем с работы в Selective colors (Выборочные цвета). Для этого нажимаем на значок в ПНУ и во всплывшей строке выбираем Selective colors.
Обычно я этим занимаюсь еще в первом этапе «работа с цветом» (это и есть работа с цветом), только в ходе создания урока я немного передвинула последовательность.
Итак, первое окошко — управление красным цветом. Я понижаю его интенсивность в черном. И перехожу к управлению желтым цветом (это выбирается во всплывающем окне). Там я тоже убавляю желтый в черном, в желтом, добавляю Мадженты (красного) и убавляю Циан (картинка становится еще краснее!). Таким образом, наш ББ стал совсем теплым, от нас ушла точка черного. Да и лицо наше тоже покраснело. с краснотой лица мы боремся уже хорошо известным нам способом — маской! Выбираем большой радиус кисти, непрозрачность процентов этак 70-80 и подтираем с лица, одежды, волос.
Работу с цветом мы продолжим в Color Balance . Мы покрутим цвета во всех диапазонах снимка — светлых, темных и средних тонах. Для этого нажимаем на значок в ПНУ и во всплывшей строке выбираем Color Balance.
В средних тонах мы практически ничего не крутим.
А вот в светлых тонах мы доводим все до логического завершения — добавляем солнышка, подкрутив в желтый наш бегунок и окончательно избавляемся от красноты уводя все в Циан.
До изменения баланса цвета:
И после изменения баланса цвета:
Наконец-то переходим к моему любимому! Работа со светом.Начинаем колдовать 😉
Работу со светом мы продолжим в Curves (кривые). Для этого нажимаем на значок в ПНУ и во всплывшей строке выбираем Curves. Мне очень удобно работать с помощью кривых. на данном снимке все очень хорошо проэкпонированно, поэтому я чууууть-чуть тяну кривую вверх, добавляю света. (но прям слегка!). Самое интересное впереди.
РИСУЕМ объем! Для этого создаем новый слой:
Вооружаемся кистью, черного цвета, непрозрачностью 25-30%, большого диаметра и затемняем полностью фон. Затем отдельно проходимся кистью по углам — рисуем виньетку. Переключаем кисть на белый цвет и непрозрачностью 10-15% пару раз проходимся по лицу. Добавляем свет сверху. Добавляем тень. В общем применяем все свои художественные знания, ну или хотя бы представления. На экране у нас что-то такое:
Выбираем режим наложения Soft light.
И вуаля! Наш снимок заиграл совершенно по новому — появился и мягкий свет, и объем, и выразительность.
Сливаем наши слои (ctrl+shift+E):
А теперь добавим финальной резкости нашему снимку. Дублируем слой (ctrl+J). Заходим в Filter-Other-High Pass . Я практически никогда не ставлю значение выше единички, т.к. фотографии итак достаточно резкие, перешарп мне не нужен.
Затем в режиме наложения слоев выбираем Overlay .
ПОЗДРАВЛЯЮ! Мы только что с вами художественно обработали женский портрет, научились работать с цветом, кожей, светом и объемом! 😉
Вот примеры обработки тем же способом, теми же инструментами и режимами наложения слоев. Интенсивнее произведено рисование объема кистью в режиме наложения Soft Light и работа с цветом (Selective colours+Levels):
Собственное видение, собственную картину, поэтому при обработке в данном ключе — все до единого работы будут индивидуальны, если не задумываться о конкретных параметрах кисти, а просто «творить», мы не сможем повторить сове же произведение. Ведь то как мы передадим свои эмоции и чувства напрямую зависит от нашего настроения и мироощущения.
По большому счету фотошоп даёт нам большой инструментарий, который не используется и на 20% при обработке фотографии, даже с рисованием света. Поэтому если вам необходимо обработать больше одной фотографии то имеет смысл осваивать Lightroom. Он предназначен для обработки фотографий и может легко обработать большое количество фотографий в одном стиле по одному нажатию. А если потребуется доработка конкретных фотографий — их можно будет открыть в фотошопе отдельно и поправить.
Каждую фотографию можно обработать различным способом, выделить в ней определённые фигуры, подчеркнуть цвет или вовсе создать невероятный эффект. В этот раз мы рассмотрим пример простой художественной обработки.
Каждая серия фотографий будет требовать индивидуального подхода. В зависимости от сюжета, местности и используемых композиционных элементов будет меняться всё. Если вы работаете с большим количеством фотографий, то цветокоррекцию проще всего делать в Lightroom. Отдельные снимки затем можно отретушировать в Photoshop.
Любая обработка должна начинаться с анализа.
Если снимок изначально сделан без пересветов и провалов в тенях, то это существенно облегчает обработку и в какой-то степени определяет стиль обработки.
Свет и тень падают на модель очень гармонично, но объёма не хватает. Также есть проблемы с цветами. На снимке присутствуют лишние цвета. Также нужно будет поработать с оттенками.
Открыв снимок в Lightroom переходим в модуль «Коррекция» (Develop).
Первая вкладка, которая нам понадобится — это Основные. В нашем случае необходимо немного поднять экспозицию. Это сделает снимок ярче. Света необходимо убрать в -100. Это придаст объём небу. Также будут выделены некоторые скрытые от глаз детали в облаках. Затем делаем немного светлее тени, чтобы в теневых областях появились детали. Далее добавляем яркость, увеличивая белые. Чтобы сохранить контраст и объём, регулятор Чёрные нужно немного переместить влево.
Специальным инструментом Чёткость добавляем микроконтраст.
Теперь займёмся калибровкой камеры. Переходим в одноимённую вкладку. В данном разделе можно избавиться от лишнего цвета. Какие настройки выбирать — решать вам. Дальнейшая обработка зависти от поставленной задачи. Нам нужно сделать красный более насыщенным и тёплым. Зелёный станет холоднее. Если снизить насыщенность зелёного, то красный станет более глубоким.
Теперь для добавления мягкости и тепла нужно уменьшить количество синего и цианового.
Снова возвращаемся к основным настройкам и корректируем баланс белого. Нам не обязательно делать изображение реалистичным, так как по задумке девушка улетает на шариках к небу, будучи прикованной к земле. С таким сюжетом можно сделать сказочную обработку.
Теперь переходим на вкладку «Раздельное тонирование». В тенях добавляем немного синего, а в светлые области, немного бледно-оливкового. Данные цвета позволяют снизить чрезмерное количество красного. Синий цвет придаёт контраста в цвета и увеличивает объём.
Теперь переходим к «Кривым». Для каждого снимка значения будут уникальными. В нашем случае настройки такие:
Кривые являются одним из лучших инструментов для работы с цветом. Также этот инструмент вносит существенные изменения в снимок, так что с ним нужно работать аккуратно.
На данном этапе можно потерять объём. Приходится работать с каждым цветом отдельно, чтобы держать всё под контролем.
На этом можно заканчивать. Просто кадрируем снимок, при необходимости добавляем резкость. Можно добавить виньетку и зернистость по желанию.
Основная работа закончена, но это ещё не всё. Экспортируем снимок в 16‑битный файл формата TIFF и открываем его в Photoshop.
Можно, конечно, обрабатывать фото на протяжении нескольких часов, добавляя различные элементы, но мы ведь не на конкурс красоты готовим фотографию. Главное проделать основную работу по ретуши, а остальное по желанию.
Первым делом очищаем фон от лишних элементов. При необходимости работаем с пластикой. Ретушь кожи и одежды можно сделать методом частотного разложения. Вы легко найдёте описание данного процесса на нашем сайте. Объём прорабатываем методом Dodge and Burn.
Теперь выполняем наложение текстур, Которые значительно разнообразят снимок. Текстуры отлично подходят для создания настроения. Также они могут вносить небольшое добавление цветов и изменять общее понимание сюжета снимка. При добавлении текстур важно понимать зачем вы их добавляете и соблюдать меру, а то можно и перестараться.
В нашем примере добавлено немного царапин. Маской их пришлось убрать с модели и близких элементов фона.
Теперь можно заканчивать обработку, хотя эксперименты могут быть бесконечными.
На основе материалов с сайта:
Привет! Меня зовут Ирина Джуль. Хочу рассказать немного об обработке в Photoshop на примере одной из своих фотографий.
Есть такая фотография малыша, лежащего в кроватке. На изображении — первоначальный кадр и то, чем все закончится. Как вы понимаете, залог хорошей фотографии — это изначально хорошая фотография. Потом вы можете с помощью Photoshop или Lightroom просто усилить ее восприятие, расставить акценты, сделать «вкусной».
О том, как тонировать фотографию, можно долго рассказывать, каждый делает это по-своему и разными методами.
Причем даже одну и ту же тонировку можно делать разными способами. Как обрабатывать волосы, глаза и прочие детали — тема, заслуживающая отдельной статьи. Как правильно накладывать текстуру или корректно обработать кожу, тоже хорошо бы знать. Это все те знания, которые дают возможность улучшить хорошую фотографию.
Открываем фотографию в Camera RAW. Осветляем тени до +70 и немного поднимаем экспозицию. Во вкладке Детализация отключаем регулировку резкости, чтобы резкость не наводилась дважды и не портила снимок. Я делаю это сама в конце на тех участках, на которых это необходимо. Я пользуюсь русифицированным Photoshop, поэтому и описание соответствующее.
Открываем файл в Photoshop и первым делом убираем ненужные элементы в кадре по углам. Выделяем то, что нужно убрать, с помощью инструмента Лассо, потом идем:
Редактирование>Выполнить заливку>с учетом содержимого.
Программа меняет этот фрагмент и дорисовывает даже направление полосок на ткани.
Следующий шаг — затемнение углов и виньетирование. Зону затемнения делаю сама, чтобы контролировать те участки, где мне это нужно. Это может быть полезно, если, например, у нас светлое небо и свет падает с какой-то стороны, и нам не нужно затемнять этот угол, чтобы не препятствовать свету. Пользуюсь инструментом Прямолинейное Лассо, задаю ему растушевку края 200–300, в зависимости от размера фотографии. Дальше на основе выделения создаю новый корректирующий слой Кривые и затемняю настолько, насколько мне это нужно (маску в этой кривой нужно инвертировать Ctrl+I, чтобы она затемняла необходимую область).
Следующий корректирующий слой — Карта Градиента. Здесь выставляем света оранжевого цвета, а тени — фиолетового. Режим наложения этого слоя Мягкий Свет с непрозрачностью 35 %.
Далее создаем корректирующий слой Кривые. В RGB поднимаем точку черного, в синем канале свет тонируем в теплый, тень — в холодный.
Делаем засветку с помощью корректирующего слоя Градиент.
Выставляем Радиальный стиль, оранжевый цвет. Заливаем в угол нашей картинки, откуда падает свет. Режим наложения Экран, непрозрачностью 40 %.
Сливаем все слои в один Shift+Ctrl+Alt+E и ставим режим наложения Экран, непрозрачность слоя 30 %, потом сливаем слои снова и ставим режим наложения Мягкий свет, непрозрачность слоя 40 %.
Теперь фотокарточка готова, осталось доработать детали по желанию. Сделать ярче глаза, губы, прорисовать волосы. Также я применяла наложение текстуры в режиме наложения Мягкий свет. Если нужно, работаем с кожей, но на детских портретах редко есть такая необходимость.
Вот, что получилось в результате. Фотография стала ярче, сочнее, с интересным освещением, которое задает атмосферу.
Фотографии путешествий и изобразительного искусства до и после постобработки
Питер Стюарт — международный фотограф, специализирующийся на фотографии из путешествий и изобразительного искусства. Чтобы понять, как делать потрясающие фотографии пейзажей, вы должны знать три основных качества света: интенсивность, направление и цвет. Посмотрите, как мастер делает свою работу.
Интенсивность: Относится к силе света. Если солнце находится высоко в небе, свет может быть резким и слишком ярким.Пасмурные дни приносят мягкий рассеянный свет.
Направление: относится к размещению света. Есть три категории размещения света: переднее, заднее и боковое. Боковое освещение создает больше текстуры между светом и тенью.
Цвет: Цвет солнечного света меняется в зависимости от условий и времени суток. Если солнце светит в начале или в конце дня, цвет света будет намного теплее, что приведет к более драматической сцене.
Хотя все три вида света имеют разные качества, все они имеют еще один важный общий фактор: время суток.Выбор правильного времени дня — это первостепенная задача при съемке сцены в лучшем виде. Интенсивность света выделяет разные цвета на пейзажном изображении. Цвета в пейзажной фотографии зависят от доступного света, а также от того, в какое время вы снимаете сцену, а также от того, где вы размещаете камеру. Помимо балансировки света, Питер снова рисует яркий цвет в Photoshop, давая ему жизнь для глаз потребителя. Посмотрите эти снимки, сфотографированные и отредактированные для публики.
Смешивание с четырьмя экспозициями: экспозиции, смешанные вручную в Photoshop.Отловил с использованием профиля объектива Adobe для Samyang 12 мм.
Смешивание с четырьмя экспозициями.
Редактирование с тремя экспозициями: брекетинг HDR, вручную смешанный в Photoshop. Nik Color Efex Pro используется для улучшения цвета после обработки.
Редактирование с тремя экспозициями: брекетинг HDR, вручную наложенный в Photoshop. Nik Color Efex Pro используется для улучшения цвета после обработки.
Редактирование с тремя экспозициями: две экспозиции, вручную смешанные в Photoshop.Перспектива исправлена в Camera Raw. Корректировка цвета сделана с помощью Nik Color Efex Pro и VSCO. Замена неба на финальное изображение.
Редактирование с тремя экспозициями: брекетинг HDR, вручную наложенный в Photoshop. Nik Color Efex Pro используется для улучшения цвета после обработки.
Редактирование с тремя экспозициями: брекетинг HDR, вручную смешанный в Photoshop. Nik Color Efex Pro используется для улучшения цвета и экспозиции после обработки.
Редактирование с тремя экспозициями: брекетинг HDR, вручную наложенный в Photoshop. Предустановки пленки VSCO, используемые для улучшения цвета.
Редактирование с тремя экспозициями: брекетинг HDR, вручную наложенный в Photoshop. Nik Color Efex Pro используется для улучшения цвета после обработки.
Слой редактирования с тремя экспозициями и заменой неба: три экспозиции, вручную наложенные в Photoshop CC. Заменяющий слой с небом вручную наложен и закрашен.
Редактирование с тремя экспозициями: брекетинг HDR, скомпонованный с помощью Photoshop Merge to HDR. Nik Color Efex Pro используется для улучшения цвета после обработки. Mt. Fuji использовала более раннее и более четкое изображение.
Редактирование с одной экспозицией: одно необработанное изображение копируется дважды, затем зеркально отражается и вырезается по диагонали, а затем маскируется для создания бесшовного соединения. Затем изображение стало ярче, чтобы раскрыть детали. Селективный цвет используется для выделения красного цвета стен и синего цвета окон.Добавлено композитное небо. Добавлена окончательная цветовая оценка и выполнено снижение цветового шума.
Редактирование одиночной экспозиции.
Редактирование с одной экспозицией: скорректированы контрастность и цветовая температура. Улучшения цвета, сделанные с помощью VSCO и Nik Color Efex Pro.
Редактирование с одной экспозицией: регулировка цветовой температуры с помощью Adobe Camera Raw. Редактирование с одной экспозицией: Nik Color Efex Pro используется для улучшения цвета после обработки.
Редактирование с одной экспозицией: в Photoshop выполняются различные корректировки неба, затемнение и затемнение. Nik Color Efex Pro используется для улучшения цвета после обработки.
Редактирование с одной экспозицией: передержанное изображение с деталями, возвращенными с помощью Camera Raw. Nik Color Efex Pro используется для улучшения цвета и контрастности после обработки.
Редактирование с одной экспозицией: постепенный градиент оранжевого неба и корректировка цвета, выполняемая в Camera Raw.Солнечные лучи, созданные в Photoshop, с добавленным свечением. Незначительные улучшения цвета и экспозиции в Color Efex Pro.
Редактирование с одной экспозицией: коррекция перспективы и удаление линии питания в Photoshop. Улучшение цвета с помощью Color Efex Pro с некоторым затемнением и затемнением в Photoshop.
Редактирование с одной экспозицией: одно необработанное изображение, обработанное в Adobe Camera Raw. Тональные корректировки выполняются с помощью Nik Color Efex Pro. Композитное небо, добавленное в кадр вручную.Окончательная цветовая оценка с использованием плагина VSCO.
Редактирование с одной экспозицией: одно изображение в формате RAW, обработанное в Adobe Camera Raw. Корректировки контрастности и цвета, чтобы уменьшить дымку и сделать изображение более теплым. Составное небо, смешанное с кадром, с добавлением солнечного свечения. Окончательная цветокоррекция с помощью VSCO.
Понимание естественного света развивает вашу способность создавать лучшие изображения. Затем вы начнете видеть красоту света и цветов по-новому и захватывающе. У вас есть изображения, которыми можно поделиться? Покажи нам в комментариях!
Все изображения использованы с разрешения Питера Стюарта.
Страница не найдена »ExpertPhotography
404 — Страница не найдена» ExpertPhotography404
Простите! Страница, которую вы искали, не найдена…
Он был перемещен, удален, переименован или, возможно, никогда не существовал. Пожалуйста, свяжитесь с нами, если вам понадобится помощь.
Мне нужна помощь с…
[type = ‘text’]
[type = ‘text’]
[type = ‘password’]
[type = ‘password’]
[‘rmockx.RealPlayer G2 Control’, ‘rmocx.RealPlayer G2 Control.1 ‘, ‘RealPlayer.RealPlayer ™ ActiveX Control (32-бит)’, ‘RealVideo.RealVideo ™ ActiveX Control (32-бит)’, ‘RealPlayer’]
[‘rmockx.RealPlayer G2 Control’, ‘rmocx.RealPlayer G2 Control.1’, ‘RealPlayer.RealPlayer ™ ActiveX Control (32-бит)’, ‘RealVideo.RealVideo ™ ActiveX Control (32-бит)’, ‘RealPlayer’]
[type = ‘text’]
[type = ‘text’]
[type = ‘password’]
[type = ‘password’]
[‘rmockx.RealPlayer G2 Control ‘, ‘rmocx.RealPlayer G2 Control.1’, ‘RealPlayer.RealPlayer ™ ActiveX Control (32-бит)’, ‘RealVideo.RealVideo ™ ActiveX Control (32-бит)’, ‘RealPlayer’]
[‘rmockx.RealPlayer G2 Control’, ‘rmocx.RealPlayer G2 Control.1’, ‘RealPlayer.RealPlayer ™ ActiveX Control (32-бит)’, ‘RealVideo.RealVideo ™ ActiveX Control (32-бит)’, ‘RealPlayer’]
[type = ‘text’]
[type = ‘text’]
[type = ‘password’]
[type = ‘password’]
[‘rmockx.RealPlayer G2 Control ‘, ‘rmocx.RealPlayer G2 Control.1’, ‘RealPlayer.RealPlayer ™ ActiveX Control (32-бит)’, ‘RealVideo.RealVideo ™ ActiveX Control (32-бит)’, ‘RealPlayer’]
[‘rmockx.RealPlayer G2 Control’, ‘rmocx.RealPlayer G2 Control.1’, ‘RealPlayer.RealPlayer ™ ActiveX Control (32-бит)’, ‘RealVideo.RealVideo ™ ActiveX Control (32-бит)’, ‘RealPlayer’]
[type = ‘text’]
[type = ‘text’]
[type = ‘password’]
[type = ‘password’]
[‘rmockx.RealPlayer G2 Control ‘, ‘rmocx.RealPlayer G2 Control.1’, ‘RealPlayer.RealPlayer ™ ActiveX Control (32-бит)’, ‘RealVideo.RealVideo ™ ActiveX Control (32-бит)’, ‘RealPlayer’]
[‘rmockx.RealPlayer G2 Control’, ‘rmocx.RealPlayer G2 Control.1’, ‘RealPlayer.RealPlayer ™ ActiveX Control (32-бит)’, ‘RealVideo.RealVideo ™ ActiveX Control (32-бит)’, ‘RealPlayer’]
[type = ‘text’]
[type = ‘text’]
[type = ‘password’]
[type = ‘password’]
[‘rmockx.RealPlayer G2 Control ‘, ‘rmocx.RealPlayer G2 Control.1’, ‘RealPlayer.RealPlayer ™ ActiveX Control (32-бит)’, ‘RealVideo.RealVideo ™ ActiveX Control (32-бит)’, ‘RealPlayer’]
[‘rmockx.RealPlayer G2 Control’, ‘rmocx.RealPlayer G2 Control.1’, ‘RealPlayer.RealPlayer ™ ActiveX Control (32-бит)’, ‘RealVideo.RealVideo ™ ActiveX Control (32-бит)’, ‘RealPlayer’]
[type = ‘text’]
[type = ‘text’]
[type = ‘password’]
[type = ‘password’]
[‘rmockx.RealPlayer G2 Control ‘, ‘rmocx.RealPlayer G2 Control.1’, ‘RealPlayer.RealPlayer ™ ActiveX Control (32-бит)’, ‘RealVideo.RealVideo ™ ActiveX Control (32-бит)’, ‘RealPlayer’]
[‘rmockx.RealPlayer G2 Control’, ‘rmocx.RealPlayer G2 Control.1’, ‘RealPlayer.RealPlayer ™ ActiveX Control (32-бит)’, ‘RealVideo.RealVideo ™ ActiveX Control (32-бит)’, ‘RealPlayer’]
[type = ‘text’]
[type = ‘text’]
[type = ‘password’]
[type = ‘password’]
[‘rmockx.RealPlayer G2 Control ‘, ‘rmocx.RealPlayer G2 Control.1’, ‘RealPlayer.RealPlayer ™ ActiveX Control (32-бит)’, ‘RealVideo.RealVideo ™ ActiveX Control (32-бит)’, ‘RealPlayer’]
[‘rmockx.RealPlayer G2 Control’, ‘rmocx.RealPlayer G2 Control.1’, ‘RealPlayer.RealPlayer ™ ActiveX Control (32-бит)’, ‘RealVideo.RealVideo ™ ActiveX Control (32-бит)’, ‘RealPlayer’]
[type = ‘text’]
[type = ‘text’]
[type = ‘password’]
[type = ‘password’]
[‘rmockx.RealPlayer G2 Control ‘, ‘rmocx.RealPlayer G2 Control.1’, ‘RealPlayer.RealPlayer ™ ActiveX Control (32-бит)’, ‘RealVideo.RealVideo ™ ActiveX Control (32-бит)’, ‘RealPlayer’]
[‘rmockx.RealPlayer G2 Control’, ‘rmocx.RealPlayer G2 Control.1’, ‘RealPlayer.RealPlayer ™ ActiveX Control (32-бит)’, ‘RealVideo.RealVideo ™ ActiveX Control (32-бит)’, ‘RealPlayer’]
[type = ‘text’]
[type = ‘text’]
[type = ‘password’]
[type = ‘password’]
[‘rmockx.RealPlayer G2 Control ‘, ‘rmocx.RealPlayer G2 Control.1’, ‘RealPlayer.RealPlayer ™ ActiveX Control (32-бит)’, ‘RealVideo.RealVideo ™ ActiveX Control (32-бит)’, ‘RealPlayer’]
[‘rmockx.RealPlayer G2 Control’, ‘rmocx.RealPlayer G2 Control.1’, ‘RealPlayer.RealPlayer ™ ActiveX Control (32-бит)’, ‘RealVideo.RealVideo ™ ActiveX Control (32-бит)’, ‘RealPlayer’]
[type = ‘text’]
[type = ‘text’]
[type = ‘password’]
[type = ‘password’]
[‘rmockx.RealPlayer G2 Control ‘, ‘rmocx.RealPlayer G2 Control.1’, ‘RealPlayer.RealPlayer ™ ActiveX Control (32-бит)’, ‘RealVideo.RealVideo ™ ActiveX Control (32-бит)’, ‘RealPlayer’]
[‘rmockx.RealPlayer G2 Control’, ‘rmocx.RealPlayer G2 Control.1’, ‘RealPlayer.RealPlayer ™ ActiveX Control (32-бит)’, ‘RealVideo.RealVideo ™ ActiveX Control (32-бит)’, ‘RealPlayer’]
[type = ‘text’]
[type = ‘text’]
[type = ‘password’]
[type = ‘password’]
[‘rmockx.RealPlayer G2 Control ‘, ‘rmocx.RealPlayer G2 Control.1’, ‘RealPlayer.RealPlayer ™ ActiveX Control (32-бит)’, ‘RealVideo.RealVideo ™ ActiveX Control (32-бит)’, ‘RealPlayer’]
[‘rmockx.RealPlayer G2 Control’, ‘rmocx.RealPlayer G2 Control.1’, ‘RealPlayer.RealPlayer ™ ActiveX Control (32-бит)’, ‘RealVideo.RealVideo ™ ActiveX Control (32-бит)’, ‘RealPlayer’]
[type = ‘text’]
[type = ‘text’]
[type = ‘password’]
[type = ‘password’]
[‘rmockx.RealPlayer G2 Control ‘, ‘rmocx.RealPlayer G2 Control.1’, ‘RealPlayer.RealPlayer ™ ActiveX Control (32-бит)’, ‘RealVideo.RealVideo ™ ActiveX Control (32-бит)’, ‘RealPlayer’]
[‘rmockx.RealPlayer G2 Control’, ‘rmocx.RealPlayer G2 Control.1’, ‘RealPlayer.RealPlayer ™ ActiveX Control (32-бит)’, ‘RealVideo.RealVideo ™ ActiveX Control (32-бит)’, ‘RealPlayer’]
[type = ‘text’]
[type = ‘text’]
[type = ‘password’]
[type = ‘password’]
[‘rmockx.RealPlayer G2 Control ‘, ‘rmocx.RealPlayer G2 Control.1’, ‘RealPlayer.RealPlayer ™ ActiveX Control (32-бит)’, ‘RealVideo.RealVideo ™ ActiveX Control (32-бит)’, ‘RealPlayer’]
[‘rmockx.RealPlayer G2 Control’, ‘rmocx.RealPlayer G2 Control.1’, ‘RealPlayer.RealPlayer ™ ActiveX Control (32-бит)’, ‘RealVideo.RealVideo ™ ActiveX Control (32-бит)’, ‘RealPlayer’]
[type = ‘text’]
[type = ‘text’]
[type = ‘password’]
[type = ‘password’]
[‘rmockx.RealPlayer G2 Control ‘, ‘rmocx.RealPlayer G2 Control.1’, ‘RealPlayer.RealPlayer ™ ActiveX Control (32-бит)’, ‘RealVideo.RealVideo ™ ActiveX Control (32-бит)’, ‘RealPlayer’]
[‘rmockx.RealPlayer G2 Control’, ‘rmocx.RealPlayer G2 Control.1’, ‘RealPlayer.RealPlayer ™ ActiveX Control (32-бит)’, ‘RealVideo.RealVideo ™ ActiveX Control (32-бит)’, ‘RealPlayer’]
Страница не найдена »ExpertPhotography
404 — Страница не найдена» ExpertPhotography404
Простите! Страница, которую вы искали, не найдена…
Он был перемещен, удален, переименован или, возможно, никогда не существовал. Пожалуйста, свяжитесь с нами, если вам понадобится помощь.
Мне нужна помощь с…
[type = ‘text’]
[type = ‘text’]
[type = ‘password’]
[type = ‘password’]
[‘rmockx.RealPlayer G2 Control’, ‘rmocx.RealPlayer G2 Control.1 ‘, ‘RealPlayer.RealPlayer ™ ActiveX Control (32-бит)’, ‘RealVideo.RealVideo ™ ActiveX Control (32-бит)’, ‘RealPlayer’]
[‘rmockx.RealPlayer G2 Control’, ‘rmocx.RealPlayer G2 Control.1’, ‘RealPlayer.RealPlayer ™ ActiveX Control (32-бит)’, ‘RealVideo.RealVideo ™ ActiveX Control (32-бит)’, ‘RealPlayer’]
[type = ‘text’]
[type = ‘text’]
[type = ‘password’]
[type = ‘password’]
[‘rmockx.RealPlayer G2 Control ‘, ‘rmocx.RealPlayer G2 Control.1’, ‘RealPlayer.RealPlayer ™ ActiveX Control (32-бит)’, ‘RealVideo.RealVideo ™ ActiveX Control (32-бит)’, ‘RealPlayer’]
[‘rmockx.RealPlayer G2 Control’, ‘rmocx.RealPlayer G2 Control.1’, ‘RealPlayer.RealPlayer ™ ActiveX Control (32-бит)’, ‘RealVideo.RealVideo ™ ActiveX Control (32-бит)’, ‘RealPlayer’]
[type = ‘text’]
[type = ‘text’]
[type = ‘password’]
[type = ‘password’]
[‘rmockx.RealPlayer G2 Control ‘, ‘rmocx.RealPlayer G2 Control.1’, ‘RealPlayer.RealPlayer ™ ActiveX Control (32-бит)’, ‘RealVideo.RealVideo ™ ActiveX Control (32-бит)’, ‘RealPlayer’]
[‘rmockx.RealPlayer G2 Control’, ‘rmocx.RealPlayer G2 Control.1’, ‘RealPlayer.RealPlayer ™ ActiveX Control (32-бит)’, ‘RealVideo.RealVideo ™ ActiveX Control (32-бит)’, ‘RealPlayer’]
[type = ‘text’]
[type = ‘text’]
[type = ‘password’]
[type = ‘password’]
[‘rmockx.RealPlayer G2 Control ‘, ‘rmocx.RealPlayer G2 Control.1’, ‘RealPlayer.RealPlayer ™ ActiveX Control (32-бит)’, ‘RealVideo.RealVideo ™ ActiveX Control (32-бит)’, ‘RealPlayer’]
[‘rmockx.RealPlayer G2 Control’, ‘rmocx.RealPlayer G2 Control.1’, ‘RealPlayer.RealPlayer ™ ActiveX Control (32-бит)’, ‘RealVideo.RealVideo ™ ActiveX Control (32-бит)’, ‘RealPlayer’]
[type = ‘text’]
[type = ‘text’]
[type = ‘password’]
[type = ‘password’]
[‘rmockx.RealPlayer G2 Control ‘, ‘rmocx.RealPlayer G2 Control.1’, ‘RealPlayer.RealPlayer ™ ActiveX Control (32-бит)’, ‘RealVideo.RealVideo ™ ActiveX Control (32-бит)’, ‘RealPlayer’]
[‘rmockx.RealPlayer G2 Control’, ‘rmocx.RealPlayer G2 Control.1’, ‘RealPlayer.RealPlayer ™ ActiveX Control (32-бит)’, ‘RealVideo.RealVideo ™ ActiveX Control (32-бит)’, ‘RealPlayer’]
[type = ‘text’]
[type = ‘text’]
[type = ‘password’]
[type = ‘password’]
[‘rmockx.RealPlayer G2 Control ‘, ‘rmocx.RealPlayer G2 Control.1’, ‘RealPlayer.RealPlayer ™ ActiveX Control (32-бит)’, ‘RealVideo.RealVideo ™ ActiveX Control (32-бит)’, ‘RealPlayer’]
[‘rmockx.RealPlayer G2 Control’, ‘rmocx.RealPlayer G2 Control.1’, ‘RealPlayer.RealPlayer ™ ActiveX Control (32-бит)’, ‘RealVideo.RealVideo ™ ActiveX Control (32-бит)’, ‘RealPlayer’]
[type = ‘text’]
[type = ‘text’]
[type = ‘password’]
[type = ‘password’]
[‘rmockx.RealPlayer G2 Control ‘, ‘rmocx.RealPlayer G2 Control.1’, ‘RealPlayer.RealPlayer ™ ActiveX Control (32-бит)’, ‘RealVideo.RealVideo ™ ActiveX Control (32-бит)’, ‘RealPlayer’]
[‘rmockx.RealPlayer G2 Control’, ‘rmocx.RealPlayer G2 Control.1’, ‘RealPlayer.RealPlayer ™ ActiveX Control (32-бит)’, ‘RealVideo.RealVideo ™ ActiveX Control (32-бит)’, ‘RealPlayer’]
[type = ‘text’]
[type = ‘text’]
[type = ‘password’]
[type = ‘password’]
[‘rmockx.RealPlayer G2 Control ‘, ‘rmocx.RealPlayer G2 Control.1’, ‘RealPlayer.RealPlayer ™ ActiveX Control (32-бит)’, ‘RealVideo.RealVideo ™ ActiveX Control (32-бит)’, ‘RealPlayer’]
[‘rmockx.RealPlayer G2 Control’, ‘rmocx.RealPlayer G2 Control.1’, ‘RealPlayer.RealPlayer ™ ActiveX Control (32-бит)’, ‘RealVideo.RealVideo ™ ActiveX Control (32-бит)’, ‘RealPlayer’]
[type = ‘text’]
[type = ‘text’]
[type = ‘password’]
[type = ‘password’]
[‘rmockx.RealPlayer G2 Control ‘, ‘rmocx.RealPlayer G2 Control.1’, ‘RealPlayer.RealPlayer ™ ActiveX Control (32-бит)’, ‘RealVideo.RealVideo ™ ActiveX Control (32-бит)’, ‘RealPlayer’]
[‘rmockx.RealPlayer G2 Control’, ‘rmocx.RealPlayer G2 Control.1’, ‘RealPlayer.RealPlayer ™ ActiveX Control (32-бит)’, ‘RealVideo.RealVideo ™ ActiveX Control (32-бит)’, ‘RealPlayer’]
[type = ‘text’]
[type = ‘text’]
[type = ‘password’]
[type = ‘password’]
[‘rmockx.RealPlayer G2 Control ‘, ‘rmocx.RealPlayer G2 Control.1’, ‘RealPlayer.RealPlayer ™ ActiveX Control (32-бит)’, ‘RealVideo.RealVideo ™ ActiveX Control (32-бит)’, ‘RealPlayer’]
[‘rmockx.RealPlayer G2 Control’, ‘rmocx.RealPlayer G2 Control.1’, ‘RealPlayer.RealPlayer ™ ActiveX Control (32-бит)’, ‘RealVideo.RealVideo ™ ActiveX Control (32-бит)’, ‘RealPlayer’]
[type = ‘text’]
[type = ‘text’]
[type = ‘password’]
[type = ‘password’]
[‘rmockx.RealPlayer G2 Control ‘, ‘rmocx.RealPlayer G2 Control.1’, ‘RealPlayer.RealPlayer ™ ActiveX Control (32-бит)’, ‘RealVideo.RealVideo ™ ActiveX Control (32-бит)’, ‘RealPlayer’]
[‘rmockx.RealPlayer G2 Control’, ‘rmocx.RealPlayer G2 Control.1’, ‘RealPlayer.RealPlayer ™ ActiveX Control (32-бит)’, ‘RealVideo.RealVideo ™ ActiveX Control (32-бит)’, ‘RealPlayer’]
[type = ‘text’]
[type = ‘text’]
[type = ‘password’]
[type = ‘password’]
[‘rmockx.RealPlayer G2 Control ‘, ‘rmocx.RealPlayer G2 Control.1’, ‘RealPlayer.RealPlayer ™ ActiveX Control (32-бит)’, ‘RealVideo.RealVideo ™ ActiveX Control (32-бит)’, ‘RealPlayer’]
[‘rmockx.RealPlayer G2 Control’, ‘rmocx.RealPlayer G2 Control.1’, ‘RealPlayer.RealPlayer ™ ActiveX Control (32-бит)’, ‘RealVideo.RealVideo ™ ActiveX Control (32-бит)’, ‘RealPlayer’]
[type = ‘text’]
[type = ‘text’]
[type = ‘password’]
[type = ‘password’]
[‘rmockx.RealPlayer G2 Control ‘, ‘rmocx.RealPlayer G2 Control.1’, ‘RealPlayer.RealPlayer ™ ActiveX Control (32-бит)’, ‘RealVideo.RealVideo ™ ActiveX Control (32-бит)’, ‘RealPlayer’]
[‘rmockx.RealPlayer G2 Control’, ‘rmocx.RealPlayer G2 Control.1’, ‘RealPlayer.RealPlayer ™ ActiveX Control (32-бит)’, ‘RealVideo.RealVideo ™ ActiveX Control (32-бит)’, ‘RealPlayer’]
[type = ‘text’]
[type = ‘text’]
[type = ‘password’]
[type = ‘password’]
[‘rmockx.RealPlayer G2 Control ‘, ‘rmocx.RealPlayer G2 Control.1’, ‘RealPlayer.RealPlayer ™ ActiveX Control (32-бит)’, ‘RealVideo.RealVideo ™ ActiveX Control (32-бит)’, ‘RealPlayer’]
[‘rmockx.RealPlayer G2 Control’, ‘rmocx.RealPlayer G2 Control.1’, ‘RealPlayer.RealPlayer ™ ActiveX Control (32-бит)’, ‘RealVideo.RealVideo ™ ActiveX Control (32-бит)’, «RealPlayer»]
Советы по постобработке для начинающих
Говорят, фотография — это искусство, и я не могу с этим согласиться.Есть так много элементов, которые нужны для создания великого произведения искусства. Вам нужно не только знать свое снаряжение и среду, в которой вы работаете, но также нужно знать, как внести последние штрихи в свое искусство, чтобы оно стало отличным.
Это может быть довольно сложно, особенно для новичка. Но, как сказал бы любой великий художник, все это можно сделать с большой практикой и терпением. Хорошие фотографии обычно привлекают всех. Они технически надежны, а также имеют стиль редактирования, который нравится большинству.Хотя большинство фотографов, в том числе и я, выступают за то, чтобы делать это прямо в камере, есть несколько основных шагов, которые вам, возможно, придется выполнить, чтобы добавить нужное количество яркости к вашим изображениям на этапе постобработки.
Выбор правильного типа программного обеспечения для редактирования
Тип редактирования, который вы применяете к своим изображениям, зависит от типа используемого вами программного обеспечения. На рынке существует множество различных вариантов программного обеспечения для редактирования. Adobe Photoshop и Lightroom — два самых популярных среди серьезных любителей и профессиональных фотографов.Но если вы абсолютный новичок, они могут оказаться слишком дорогими для ваших нужд. Есть несколько хороших бесплатных программ для редактирования, таких как PicMonkey и Picasa, которые отлично работают на базовом уровне. Если вы фотограф с мобильного телефона, то в большинстве смартфонов есть встроенное программное обеспечение для редактирования, которое тоже неплохо справляется со своей задачей. Помимо основных шагов редактирования, в них также есть множество фильтров для добавления действительно интересных эффектов к вашим изображениям. Но просто будьте осторожны с аудиторией и целью этих изображений сотового телефона, прежде чем применять фанки-фильтры.
В этой статье я буду использовать Lightroom. Большинство шагов являются общими для любого программного обеспечения для редактирования, просто выберите тот, который подходит вам и вашим потребностям в фотографии.
Регулировка горизонта
Одно из первых действий, которое я делаю с любым изображением, — это коррекция горизонта, также известная как выпрямление изображения. Я не фанат наклонять изображения. Я обнаружил, что когда смотрю на наклонные изображения, я не знаю, где вверху. Я должен повернуть голову вправо или влево? Безумные наклоны вызывают у меня головокружение.Я не вижу изображения с наклоном в повседневной работе, так зачем мне щелкать по наклонным изображениям? Это просто мое личное предпочтение. Я знаю некоторых фотографов, которые считают очень вычурным наклонять изображения. Если это ваше дело, то дерзайте и делайте то, что делает вас счастливым. Для изображений, на которых есть горизонт или ведущие линии, получение уровня горизонта является абсолютной необходимостью.
Это было снято с пассажирской стороны машины — мне очень нравились ведущие линии, но я знал, что до горизонта далеко.
В Lightroom я скорректировал горизонт, слегка увеличил контраст и сделал изображение более теплым, слегка отрегулировав температуру.
Отрегулируйте или удалите ненужные элементы
Нет ничего более отвлекающего, чем нежелательный элемент в кадре. Прежде чем обрезать или удалять ненужные элементы, спросите себя, действительно ли объект добавляет ценность изображению или конкурирует с объектом за внимание. Удалить ненужные элементы можно с помощью инструмента клонирования / штампа в Photoshop, кисти для лечения пятен Lightroom или простой функции кадрирования в любом редакторе фотографий.Мне понравилась текстура кирпичной стены, но я ненавидел пятна на стене прямо возле стула.
Я выбрал более крупный обрез для стула и клонировал пятна с помощью инструмента для удаления пятен в Lightroom. Я также немного увеличил яркость изображения.
Удалить пятна пыли
Это заметно, если вы фотографируете на светлом фоне или при преобразовании в черно-белое. Если ваш сенсор загрязнен или на нем есть мельчайшие пылинки, они появятся на ваших фотографиях.Вы можете использовать инструмент клонирования или даже инструмент заплатки (Photoshop) и очистить эти пятна пыли на изображении.Отрегулируйте экспозицию и контраст
После того, как вы выпрямили горизонт и удалили из кадра все нежелательные или отвлекающие элементы, отрегулируйте экспозицию изображения. Это регулирует яркость. Если изображение слишком темное, добавьте света, а если изображение слишком яркое, уменьшите свет. Имейте в виду, что часто регулировка яркости также влияет на контраст изображения.Это можно исправить, отрегулировав ползунок контрастности в Lightroom. Он делает самые светлые части изображения ярче, а самые темные — темнее, а также улучшает общий вид настроенного изображения.
Хотя я обожаю эту позу своих клиентов, изображение получилось слишком темным (недоэкспонированным), так как свет менялся очень быстро.
В рамках редактирования этого изображения я увеличил экспозицию, согрел изображение, увеличив температуру, а также немного отрегулировал контраст, чтобы добавить к изображению немного больше шума.
Регулировка насыщенности
Обычно, если я настроил температуру и контраст изображения, я не регулирую ползунок насыщенности. Но это личное предпочтение большинства людей. Регулировка значения насыщенности изображения может добавить изображению изюминку, но используйте этот инструмент с легкостью, поскольку не хотите, чтобы изображение выглядело слишком обработанным.
Мне нравится этот снимок свежего снега на стеблях высокой травы возле моего дома. Но из-за того, что из-за снега все было таким темным и мрачным, изображение кажется немного плоским и тусклым.
Я хотел преувеличить цвета травинок, чтобы показать, что они очень сухие, а также выделить белый снег на траве. Поэтому я отрегулировал ползунки насыщенности и яркости в Lightroom, а также подогрел изображение, отрегулировав температуру.
Экспорт для Интернета или печати
В зависимости от того, что является окончательной обработкой ваших изображений, вы можете сохранить их в формате JPEG с низким или высоким разрешением. Есть много других форматов, таких как TIFF, BMP и GIF.JPEG более универсален, и это формат, который я использую для всех своих изображений — как для печати, так и для Интернета. Обычно изображение примерно 72PPI (пикселей на дюйм) считается изображением с низким разрешением, идеальным для Интернета (но в Интернете имеет значение только фактический размер в пикселях, поэтому 1000 пикселей по длинной стороне обычно является хорошим выбором для Интернета). Изображение с разрешением 150 или 300 точек на дюйм считается идеальным для печати изображением с высоким разрешением. DPI означает количество точек на дюйм. Согласно Википедии, он используется для описания количества точек на дюйм в цифровом отпечатке.
В конечном итоге, то, как вы обрабатываете свои изображения, — это сугубо личное решение. Выберите стиль и инструменты, которые лучше всего описывают ваш стиль фотографии. Это нормально — экспериментировать с новейшими причудами, фильтрами и образами, но имейте в виду, что вы можете захотеть, чтобы ваши изображения имели вневременной вид и ощущения, чтобы через годы, когда вы будете смотреть на них, они по-прежнему вызывали эмоции.
Как придать макросъемке изящное искусство в постобработке
Примечание редактора: Это часть серии статей по макросъемке на этой неделе.Ищите новый каждый день. В следующем информационном бюллетене они будут все, если вы их пропустите!
Макросъемка очень популярна, и вы найдете множество изображений самых разных сюжетов в Интернете. Люди тратят много времени на съемку фотографий, их планирование, настройку и приобретение всего необходимого оборудования для получения всех снимков, которые им нужны. Затем фотографии загружаются в компьютер и обрабатываются минимально.
В этом уроке мы рассмотрим, как вы можете получить свои макро-изображения из этого:
Кому:
Вы можете многое сделать со своими изображениями; Я покажу вам только один путь.Вы можете попробовать все, что угодно, только вам, это ваш имидж.
Это изображение было впервые открыто в Adobe Camera Raw, и после него была произведена некоторая обработка, чтобы получить правильную экспозицию. Оттуда макрос был открыт в Photoshop CC (2014). Чтобы объяснить некоторые из инструкций для Photoshop, я включаю изображение ниже, на котором указаны различные области интерфейса, особенно разделы, которые мы будем использовать в этом уроке.
Вот снимок экрана Photoshop со всеми различными местами, где можно найти использованные инструменты, параметры, слои и корректировки.
Шаг № 1 — Кривые
На этом этапе мы собираемся сделать несколько корректирующих слоев, используя Кривые, чтобы изменить освещение и выделить центр цветка.
Работайте с корректирующими слоями, поэтому, если дальше по дорожке вы решите, что вам следовало изменить что-то, что вы делали ранее, вы все равно можете вернуться и исправить это, изменить или удалить слой. Лучший способ сделать это — использовать корректирующие слои. Слои настройки часто находятся над панелью слоев в правой части экрана или в меню слоев в верхней части окна Photoshop (если вы их не видите, перейдите в меню «Окно»> «Коррекция» и поместите его над панелью слоев).Для этого вам также понадобится инструмент кисти, который находится на панели инструментов, обычно слева от окна.
Как только вы узнаете, где находится каждый из них, вы можете приступить к созданию слоев изображения.
Щелкните слой корректирующих кривых, как на фотографии выше. Затем в появившемся окне переместите кривую немного вниз в темную область, как на изображении выше (просто нажмите на прямую линию и удерживайте кнопку мыши, пока вы перетаскиваете ее, чтобы переместить).
Возьмите кисть на панели инструментов. Сделайте размер, который вам понадобится для вашего изображения. Вы можете изменить размер, используя клавиши с квадратными скобками на клавиатуре — [или], или щелкнув правой кнопкой мыши и во всплывающем окне перемещая ползунок для выбора размера. Такие же изменения можно сделать на панели параметров для инструмента вверху. Щелкните второй вариант слева, тот, который имеет размер кисти, и вы получите ту же панель для изменения размера и жесткости кисти. Для этого урока была выбрана кисть по направлению к мягкому концу, чтобы края не были слишком жесткими (жесткость установлена на 30% или ниже).
Вам нужно будет щелкнуть маску слоя внутри слоя, это белый прямоугольник в слое кривой. Когда маска белая, это означает, что корректировка применяется к изображению ниже, а когда она черная, это изменение скрыто. Если вы закрасите маску черным цветом с помощью кисти, вы скроете корректировку. Черный на маске скрывает — белый раскрывается. Если вы допустили ошибку и немного спрятались, вы можете просто закрасить ее другим цветом — белым.
Начните чистку изображения кистью, если ничего не изменится, то цвет переднего плана (который использует кисть), скорее всего, будет белым.Вам нужно будет изменить этот цвет на черный. Вы также можете нажать X на клавиатуре, это поменяет местами цвета переднего плана и фона.
Для каждого слоя с кривыми я брал все меньше и меньше настроек изображения. Следующее изображение покажет вам, что я сделал с каждым слоем. Белые области — это места, где слой кривых все еще применяется, а черные показывают, где он был скрыт.
Это изображение было сделано со слоями кривых. Вам не обязательно использовать одинаковое количество слоев, это зависит от изображения.Некоторые фоновые листья были возвращены на последних двух слоях, так как они становились слишком темными. Это то, о чем вы должны знать, также обращайте внимание на то, что происходит в фоновом режиме.
Центр цветка теперь такой же, как и у оригинала, но все остальное темнее. Изменения должны быть незаметными.
Шаг № 2 — корректирующий слой «Карта градиента»
После того, как кривые были сделаны, был добавлен слой регулировки градиента. Регулировка градиента изменит светлые участки и тени; вы можете решить, какие цвета вы хотите использовать.
Когда вы нажимаете на слой настройки градиента, часто появляется черно-белый градиент, и вы заметите, что ваше изображение становится монохромным. Если вы нажмете на эту панель в появившемся окне, вы получите гораздо больше вариантов градиента. В этом уроке я использовал оранжевый и фиолетовый градиент.
Вы увидите, что все ваши светлые участки станут оранжевыми, а темные области станут фиолетовыми. Вы не хотите, чтобы ваше изображение оставалось таким, поэтому теперь вам нужно смешать его.На изображении выше вы можете видеть режимы наложения, которые находятся над слоями, по умолчанию — нормальный. Нажмите на нее и спуститесь, чтобы выбрать Soft Light. Вы заметите, что слой градиента теперь смешан и выглядит не так ужасно.
Тот факт, что градиент имеет эти цвета, не означает, что вам нужно их придерживаться. Их легко изменить, чтобы придать вашим светам и теням нужные оттенки.
В нижней части редактора градиента вы можете увидеть ползунок цвета, с помощью которого происходит переход от одного цвета к другому, а непосредственно под ним вы можете видеть небольшие цвета.Если вы нажмете на один из них, цвет появится внизу.
Щелкните по нему, откроется окно «Палитра цветов». Вы можете изменить цвет на любой, какой захотите, и при этом вы сразу сможете увидеть эффект на своем изображении. Если вы не можете, то, скорее всего, вы забыли растушевать слой. См. Следующее изображение.
По изображениям видно, на что я изменил цвета; вам не обязательно использовать одни и те же.Я бы порекомендовал попробовать несколько цветов, чтобы увидеть, какие из них вам нравятся. Фиолетовый — мой любимый цвет, поэтому я часто его использую.
Следующий шаг не всегда необходим, но часто бывает приятным. Вся проделанная работа может означать потерю бликов, поэтому, чтобы помочь вернуть их, вы можете использовать корректирующий слой Curves.
Шаг № 3 — Регулировка бликов
Откройте новый корректирующий слой «Кривые». В окне «Кривые» перейдите в правый верхний угол и переместите линию по верхнему краю.Наблюдайте за тем, как вы это делаете, и обратите внимание, видите ли вы, как меняются основные моменты. Иногда хорошо зайти слишком далеко, а затем вернуть его, просто чтобы посмотреть, что он делает. Только будьте осторожны, чтобы не выдувать блики, делая их сплошными белыми без каких-либо деталей. Ознакомьтесь с изображением, прежде чем увидеть, что нужно изменить.
Шаг №4 — Добавление еще одной настройки карты градиента
Затем был добавлен еще один корректирующий слой карты градиента, время-время использовал другой.
На изображении выше вы должны увидеть, какие цвета я выбираю, и следую тем же шагам, что и раньше.На этот раз я выбрал градиент, который изменил три области.
Шаг № 5 — Уклонение от основных моментов
Одна вещь, которую мне нравится делать на многих моих изображениях, — это немного подчеркивать блики с помощью инструмента осветления. Инструмент для уклонения — щекотливый инструмент, которым нужно пользоваться осторожно.
Всегда лучше никогда ничего не делать прямо на исходном слое изображения, поэтому, как и все, что мы делали до сих пор, он будет на отдельном слое. Перейдите в верхнее меню и щелкните слой, затем новый слой.Когда появится окно, вы можете назвать слой, если хотите, я назвал его «Dodging».
Есть несколько вещей, которые вам нужно сделать, чтобы вы могли использовать этот слой с инструментом Dodge. Сначала измените режим наложения слоя на Мягкий свет, затем в раскрывающемся меню режима вы увидите поле, которое вы можете установить на «Заливка мягким светом, нейтральный цвет, 50% серый», проверьте это, затем нажмите ОК (см. Выше)
На панели слоев вы увидите что-то похожее на серую рамку, это то, над чем вы будете уклоняться.Перейдите к панели инструментов слева и выберите инструмент Dodge.
Вверху под главным окном вы увидите Exposure, я установил для этого изображения 26%, но вы можете установить любое значение, это зависит от вашего терпения. На панели параметров также есть настройки для светлых тонов, полутонов и теней, я обычно использую полутона. Чем больше вы перемещаетесь по области, тем больше она становится белой. В те времена, когда была темная комната, они использовали уклонение, чтобы свет не попадал в определенные части помещения.В Photoshop вы можете использовать его, чтобы вернуть на изображение немного бликов или сделать их более яркими. Это не должно быть очевидным, опять же тонкий путь.
Я вернул слой в нормальный режим, чтобы вы могли видеть, над чем я работал. Осветление отображается на слое белым цветом.
Вы можете видеть, что я сделал немногое, за исключением того, что немного подробнее остановился на некоторых основных моментах.
Шаг № 6 — Смазывание
Наконец-то немного размазал.Иногда, когда вы много работаете с изображениями, они могут начать выглядеть пиксельными, или вы получаете некоторое цветовое разделение. Я обнаружил, что инструмент размазывания может помочь избавиться от этого. Вы найдете его на панели инструментов.
Я сделал это на новом прозрачном слое, снова не работая с исходным изображением.
Убедитесь, что вы отметили Sample all Layers на панели параметров для инструмента вверху, и для этого урока я оставил Strength на 50%. Я прошелся по областям, где, как мне казалось, имелось некоторое цветовое разделение, чтобы смешать их вместе.Если бы это была картина, я бы сунул в нее палец и смешал цвета вместе.
Вот окончательное изображение.
Все зависит от личного вкуса, поэтому вы должны делать это по своему вкусу. Мне это нравится, но другим может показаться это слишком, а другие могут подумать, что этого недостаточно. Мне нравится, как кажется, что цветок выходит из темноты.
Если есть вопросы, задавайте. Я постараюсь ответить на них.
Руководство для начинающих по созданию репродукций изобразительного искусства
Мы не можем отрицать тот факт, что новейшие камеры смартфонов сделали некоторые замечательные достижения в обеспечении достойного качества изображения пейзажной фотографии, особенно если эти изображения используются только в социальных сетях.Несмотря на то, что существует множество инновационных алгоритмов, которые создают изображения пейзажной фотографии, похожие на изображения с цифровой зеркальной камеры на экране, вы когда-нибудь пытались создать художественный принт со своего смартфона или зеркальной камеры, только чтобы разочароваться в результатах?
Фотография природы от Питера Дулиса
На качество печати изображений со смартфона или камеры влияет множество факторов. Итак, прежде чем мы перейдем к шагам по получению правильных цветов для репродукций изобразительного искусства, давайте рассмотрим несколько важных шагов, необходимых для правильного захвата изображения перед этапом печати (первые два шага ниже).
Шаг 1. Форматы файлов для репродукций изобразительного искусства
Формат файла изображения описывает, как хранятся данные, относящиеся к изображению, и, что наиболее важно, сколько данных сохраняется. Данные изображения пейзажной фотографии могут храниться в сжатом и несжатом формате. У каждого формата есть свои преимущества и недостатки.
Как пейзажный фотограф вы, вероятно, снимаете в формате Raw или Jpeg, а иногда и в обоих форматах. А затем вы обычно редактируете изображение в Photoshop, Adobe Camera Raw или Lightroom.Затем вы сохраняете свое изображение. Как его сохранить? Вы сохраняете как PSD, Тифф. или Jpeg?
Пейзажная фотография Питера Дулиса
ФорматJPEG предназначен для передачи фотографий по сети и отображения на экранах. Он теряет много (невосстановимых) исходных данных, которые были захвачены вашей камерой. В этом формате фотоаппарат обрабатывает внешний вид фотографии; Ваши возможности для дальнейшего ручного редактирования остаются, но они значительно сокращаются. При использовании JPEG я всегда использую настройку самого высокого качества для сохранения файла.
Для репродукций изобразительного искусства я использую формат файла TIFF, чтобы сохранять все свои путешествия или пейзажные фотографии. Вы также захотите сохранить свою работу в формате Photoshop PSD или TIFF, если у вас есть слои Photoshop, которые вы хотите сохранить. Эти форматы позволяют сохранять без сжатия без потери данных и предпочтительны для высококачественных репродукций изобразительного искусства, особенно больших.
Шаг 2. Разрешение для репродукций изобразительного искусства
Разрешение изображения в цифровой фотографии имеет технический показатель: пикселей на дюйм (ppi) размеров изображения. Более высокое разрешение не обязательно означает более резкие пейзажные фотографии. — это также во многом зависит от объективов камеры, датчиков камеры, настройки фокуса и других факторов.
Итак, какое разрешение для печати фото хорошее? Мы рекомендуем что-то в диапазоне от 300 до 360 пикселей на дюйм для отпечатков пейзажной фотографии, созданных с помощью фотопринтеров Canon, HP или Epson. Общие размеры в пикселях определяют линейные размеры изображения, которые вы можете получить при этих значениях разрешения.Имейте в виду, что вы также можете передискретизировать изображения в Photoshop, чтобы изменить линейные размеры при заданном разрешении или работать с более низким разрешением.
Репродукция — Прибрежный пейзаж
Итак, какого размера я могу напечатать свои фотографии? Это можно легко измерить в Photoshop или другом программном обеспечении для постобработки. Например, я снимаю полнокадровой камерой Canon 6D с разрешением 20,2 МП. Когда я снимаю в формате файла RAW, он создает файл размером 57,1 МБ. Если я создаю изображение с разрешением 300 пикселей на дюйм, я получаю отпечаток 12 × 18 дюймов с разрешением 300 пикселей на дюйм.В зависимости от изображения я могу иногда работать с размером файла 200 ppi. В этом случае я получаю от принтера отпечаток размером 18 × 27 дюймов. Обратите внимание, что если вы отправляете на принтер большее или меньшее разрешение, чем требуется для исходного разрешения принтера , процесс печати пересчитывает ваш файл на лету, чтобы соответствовать этому собственному разрешению. При печати больших альбомных фотографий учитывается качество самой фотографии и размер в пикселях.
Шаг 3. Калибровка монитора
Один из наиболее важных шагов при создании репродукций изобразительного искусства — это иметь достаточно качественный монитор, который можно правильно калибровать и профилировать.Монитор — это ваш единственный доступ к фотографии, пока она не появится из принтера. Существует несколько программных пакетов, которые вы можете использовать для калибровки основных параметров монитора (таких как точка белого, точка черного, коэффициент контрастности, яркость), а затем, имея под рукой эту калибровку, создать профиль, соответствующий параметрам калибровки. Эти пакеты включают X-Rite i1Display Pro или X-Rite ColorMunki, но есть и другие.
Калибровка монитора с использованием Xrite
Кроме того, полезно просматривать фотографии на мониторе в хорошо освещенной комнате, чтобы свести к минимуму отвлекающие факторы и появление размытых цветов из-за слишком большого количества окружающего света, попадающего на дисплей.Существует подходящий баланс между уровнями яркости монитора и окружающего освещения. Если вы обнаружите, что этот уровень управления не соответствует вашим требованиям или ожиданиям, вы можете исследовать проблемы и повторно откалибровать монитор.
Шаг 4. Повышение резкости фотографий
Независимо от того, насколько тщательно фотограф-пейзажист настраивает экспозицию и композицию, фотографии часто требуют некоторых настроек. Повышение резкости — одна из наиболее важных настроек постобработки для создания профессиональных пейзажных фотографий.Некоторые пейзажные фотографы предпочитают Photoshop, а некоторые — Lightroom.
Важно помнить, что изображение, снятое цифровой зеркальной или беззеркальной камерой, проходит множество этапов перед печатью. От объектива до сенсора, посредством обработки программного обеспечения, некоторые из этих шагов могут смягчить или ухудшить ваше изображение. Таким образом, повышение резкости может улучшить вашу репродукцию изобразительного искусства, хотя, если все сделано правильно, никак не повлияет на точность цветопередачи.
Один из моих любимых наборов фильтров Photoshop для повышения резкости — Sharpener Pro от NIK.Sharpener Pro — это плагин для редактирования фотографий, предлагающий два этапа повышения резкости. Первый этап — это RAW Pre-Sharpener, инструмент для извлечения нужного уровня детализации из фотографии. Второй этап — повышение резкости на выходе, с помощью которого можно настроить изображение для его предполагаемого назначения, будь то репродукция изобразительного искусства или экран.
Шаг 5. Настройка управления цветом с помощью профилей принтера
Canon, HP и Epson предлагают своего рода решение «под ключ», особенно при использовании своих носителей. Эти принтеры имеют встроенные профили для правильной печати на собственных носителях.Они также разработали драйверы своих принтеров на протяжении многих лет для работы с носителями сторонних производителей. Использование бумаги производства и профилей принтера действительно обеспечивает готовое решение, позволяющее получать отпечатки хорошего качества прямо из коробки. Если вы решите пойти по этому пути, вы должны выбрать позволить принтеру управлять цветом в Photoshop или Lightroom.
Создание пользовательского профиля принтера для репродукций изобразительного искусства
Если вы чувствуете, что вам нужны еще лучшие результаты от вашего принтера, тогда вы можете позволить Photoshop управлять цветом и использовать пользовательские профили для комбинаций вашего принтера и бумаги.Большинство профессиональных пейзажных фотографов предпочитают позволять Photoshop управлять цветами и часто используют собственные профили.
В эту статью не входит подробное описание создания или использования таких профилей или пользовательских профилей, но на эту тему написано множество статей. Если вам нужно использовать настраиваемый профиль мультимедиа, существует множество компаний, которые предоставляют эту услугу в режиме онлайн. Кроме того, вы можете приобрести профессиональное программное и аппаратное обеспечение для управления цветом X-Rite (или другое).
Шаг 6. Выберите медиа
Мне нравится печатать дома, потому что я могу экспериментировать с большим количеством доступных типов носителей. Не бывает одной «лучшей» статьи. На самом деле все сводится к тому, как вы думаете, что он подходит к изображению, что вам нравится, и как он выглядит и ощущается на вас. Если вы найдете хорошего поставщика носителей, он сможет предоставить образцы упаковок от таких производителей, как Canon, HP, Epson, Moab, Red River, Hahnemühle и т. Д.
Шаг 7. Выберите принтер
Сегодня на рынке представлен широкий ассортимент струйных принтеров.Некоторые принтеры офисного типа могут дать вам красивое изображение, но не все струйные принтеры созданы одинаково. Самые обычные и доступные бренды, представленные в настоящее время на рынке, — это Canon, HP и Epson. Все эти производители умеют делать прекрасные отпечатки, и у всех есть свои плюсы и минусы.
Репродукция розовых фламинго. Автор Питер Дулис
.Если вы смотрите на Canon, то вам стоит рассмотреть фотопринтеры Canon imagePrograf, начиная с 17-дюймового Pro1000 и заканчивая 60-дюймовым imagePrograf 6100.Фотопринтеры Epson начинаются с 17-дюймового SureColor P800 и заканчиваются 64-дюймовым Epson SureColor P20000. Все три производителя также предлагают модели с диагональю 24 и 44 дюйма.
Таким образом, цифровая обработка изображений делает печать изобразительного искусства более доступной, чем когда-либо в истории фототехники. Однако правильная цветопередача и резкость обычно важны для создания выдающихся отпечатков пейзажной фотографии. Вы можете подойти к этому на разных уровнях простоты или сложности, в зависимости от ваших требований и вкуса.Суть этого очень краткого обзора обширной темы заключается в том, что у вас есть выбор, начать ли с элементарного автоматизированного уровня, на котором большая часть работы выполняется за вас под капотом, или перейти к процессам и процедурам, над которыми вы больше тренируетесь. контроль и может получить лучшие результаты, но нужно больше учиться и больше экспериментировать.
У вас есть вопросы о создании репродукций картин? Не стесняйтесь оставлять их в комментариях ниже.
Большое спасибо Марку Сигалу, который дал совет для этой статьи.Марк фотографирует последние шесть десятилетий. Он автор, педагог и коммуникатор в нескольких областях и обладает большими знаниями в создании репродукций изобразительного искусства с помощью струйных принтеров.
О гостях Автор Питер Дулис
Имея честь работать с Canon Canada в течение 14 лет, у меня была возможность встретиться и поработать с некоторыми выдающимися фотографами и экспертами в области печати. Их истории и опыт изменили мой взгляд на вещи. Фотография — это не только фотографирование; это о выборе жизни, полной любопытства, исследований, чудес и погружения в мир вокруг вас.Следите за нашими приключениями на www.photographyadventures.ca и получите БЕСПЛАТНУЮ электронную книгу сегодня — «5 поистине удивительных мест, которые стоит посетить, пока не стало слишком поздно!
Полное руководство по созданию потрясающих фотографий изобразительного искусства
Вы хотите сделать потрясающие фотографии изобразительного искусства?
В этой статье раскройте секреты великолепных фотографий изобразительного искусства, чтобы вы могли делать потрясающие снимки, где бы вы ни находились!
Что такое художественная фотография?
Fine Art Photography — это фотография, в которой фотограф делится своим личным видением.
То есть: изобразительное искусство — это не представление того, что мы видим. Вместо этого он основан на выражении нашего творческого видения как фотографа.
Легкий способ думать об этом?
Большинство фотографов делают снимки; Художественный фотограф делает фото.
В настоящее время фотография изобразительного искусства по-прежнему основывается на основных аспектах фотографии (таких как свет, цвет и композиция).
Но вы, как фотограф, должны добавить к фотографии свое художественное видение.
Имеет смысл?
Давайте поговорим о том, как можно делать невероятные фотографии изобразительного искусства, начнем с…
1. Планируйте свою изобразительную фотографию заранее для получения великолепных снимков
Если вы хотите делать невероятные фотографии изобразительного искусства…
… вам нужно начать с некоторого планирования.
Рассмотрим ваш готовый образ. Как ты хочешь, чтобы это выглядело?
Попробуйте вообразить это. Вы даже можете набросать черновую версию для справки.
Размышляя, ответьте на следующие вопросы:
Вы увлечены созданием изображения? Изображение изобразительного искусства — это личное.Это должно быть то, с чем вы связаны.
И о послании, которым вы хотите поделиться с наблюдателем через вашу работу. Как вы хотите, чтобы они чувствовали себя, когда смотрели на это? Как вы можете создать это чувство?
2. Ищите вдохновение в других формах искусства
Если вы изо всех сил пытаетесь придумать идеи для художественной фотографии, не волнуйтесь.
Потому что есть много способов вдохновиться.
Моя любимая?
Черпайте вдохновение в других видах искусства!
В частности, посмотрите на некоторых из ваших любимых художников, художников-зарисовщиков или даже скульпторов.Отметьте, что вам нравится в их работе.
Вдохновляйтесь другими видами искусства в своей изобразительной фотографииА затем…
Включите его аспекты в свою работу!
Конечно, нельзя просто копировать их искусство. Но обратите внимание, как они воплощают в жизнь свое видение — как они выражают себя через свое искусство.
И попробуйте использовать их работы для руководства своей собственной художественной фотографией.
3. Тщательно подготовьтесь к фотосессии Fine Art
Если у вас есть идея для художественной фотографии…
… пора его выполнять.
А расстрел? Это требует некоторой подготовки.
В зависимости от вашего конкретного видения вам, возможно, придется проделать много подготовительной работы — или совсем немного.
Но учтите, чего требует ваша фотосессия. Вам понадобится реквизит? Одежда? Визажисты? Фары?
Вы также должны учитывать оборудование и настройки, которые потребуются вашим фотографиям. Подумайте о наилучшей диафрагме, наилучшей выдержке и идеальных объективах. Таким образом, вы можете быть очень подготовлены к началу съемки.
4. Обратите внимание на детали в изображении
Одна из причин неудач изобразительного искусства?
Отсутствие внимания к деталям.
Даже самые маленькие предметы имеют значение. Морщинки на одежде, грязь на одеяле — все это может испортить снимок.
Итог?
Вы хотите, чтобы все аспекты вашей работы были гармоничными. Ничего не должно казаться неуместным.
Я всегда думаю о периоде моих образов. Современный ли он, действие которого происходит в определенный исторический период? Или это «вне времени»?
Важно решить это заранее.Таким образом, вы можете использовать реквизит и одежду, которые будут выглядеть правильно.
5. Найдите дешевый реквизит и костюмы для фотосессии
Проявите творческий подход к творчеству в своей художественной фотографии. ФотоФото Houcine Ncib
Потому что художественная фотография предполагает создание фотографии…
… в большинстве съемок изобразительного искусства используется реквизит.
Но не волнуйтесь — они не должны быть дорогими. Вместо того, чтобы ходить в магазин, подумайте, какие вещи можно использовать в доме или позаимствовать у друзей.
Будьте изобретательны! Используйте дешевую ткань и старую одежду. Для более роскошного ощущения покрасьте пластмассовые предметы.
Комиссионные, благотворительные, местные и интернет-магазины — отличные места, где можно недорого купить вещи.
Просто ищите полезный реквизит, куда бы вы ни пошли, и вы найдете то, что стоит использовать.
Я гарантирую это.
6. Тщательно выбирайте освещение для получения лучших изображений изобразительного искусства
Освещение — ключ к созданию потрясающих фотографий изобразительного искусства.
Итак, вы должны подумать о вариантах освещения.
Если вы собираетесь использовать естественный свет, то какое время дня будет лучшим для съемки? Вы хотите снимать ранним утром для красивой золотой сцены? Или вы хотите снимать, используя резкий полуденный солнечный свет, для более драматичного и контрастного изображения?
Фотография изобразительного искусства с двойной экспозицией, сделанная фотографом Сезаром Ринконом.Если вы используете вспышку…
Как вы настроите свет? Вы создадите эффектный боковой свет? Или вы будете освещать объект равномерно? Вам нужно проверить освещение или приехать к вам?
Вы должны задать себе все эти вопросы и многое другое.
Потому что освещение может создать или испортить фотографию изобразительного искусства!
Статья по теме: Полное руководство по съемке со вспышкой
7. Экспериментируйте с разными углами для получения лучшей художественной фотографии
Попробуйте разные ракурсы и точки обзора, чтобы получить самые разные снимки.Съемка началась. Вы пытаетесь сделать снимок, который вы себе представляли.
Чем вы занимаетесь?
Вот что я предлагаю:
Даже если вы точно знаете, какое фото хотите сделать…
… попробуйте сделать множество разных снимков.
Как и при любой съемке, постарайтесь сделать множество разных снимков.
Например, измените угол. Спускайтесь низко на землю — а затем поднимайтесь высоко.
И варьируйте фокусное расстояние и глубину резкости. Снимайте плотный снимок с большим количеством боке. Затем уменьшите масштаб, чтобы получить более широкое и экологичное фото.
Много фото не получится.
Но некоторые из них будут! А если вы проявите настойчивость и сделаете достаточно фотографий, вы сделаете именно тот снимок, который изначально задумывал!
8.Используйте постобработку, чтобы добавить завершающие штрихи на вашу Fine Art Photo
Художественные фотографии не требуют обработки.
Но немного поработать с редактированием?
Это может иметь большое значение.
Постобработка помогает добавить завершающие штрихи к вашему видению изобразительного искусства.Начните с обдумывания предмета фотографии. Это выделяется? Это понятно и очевидно?
Лучшие фотографии, как правило, имеют четкий предмет, который легко определить.
Если объект не выделяется, вы можете использовать кисти, чтобы осветлить объект и затемнить фон.
Вы также должны спросить себя:
Соответствуют ли цвета объекту и видению? Можете ли вы манипулировать ими, чтобы сделать их еще более связными?
Наконец, подумайте, есть ли у вашего изображения ощущение глубины и текстуры. Как вы могли бы добавить к этому?
9. Создайте единое целое из произведений изобразительного искусства
Вот факт:
Успешные фотографы и другие художники часто придают своим работам особенное чутье.
Посмотрите на двух великих фотографов изобразительного искусства: Брук Шейден и Кирсти Митчелл.
У них обоих очень сильные стили — стили, которые пронизывают всю их работу.
Анализировать наш собственный стиль фотографии может быть непросто. Если вы испытываете трудности, я предлагаю вам спросить кого-нибудь из близких, что отличает вашу работу от других.
А потом…
… положитесь на это. Постарайтесь подчеркнуть эту уникальность в будущих фотосессиях.
Кроме того, знание того, что отличает вашу работу от других, может быть полезным в развитии видения новой работы.
И это сохранит целостность вашего портфолио!
Закрепите это изображение на Pinterest, чтобы сохранить статью. Теперь, когда вы усвоили эти советы по созданию потрясающих фотографий, вы лучший фотограф.
Гарантированно.
Но дело в том, что путешествие на этом не заканчивается. Есть еще несколько советов, приемов и секретов — все они помогут вам делать великолепные фотографии.
И если вы хотите узнать все эти секреты, я рекомендую вам подписаться на информационный бюллетень PhotoBlog. Мы отправляем нашим подписчикам всевозможные полезные материалы, в том числе советы, рекомендации и секреты, прямо от экспертов. Все для того, чтобы помочь вам делать фотографии мирового класса.
Я уже упоминал, что все это совершенно БЕСПЛАТНО?
(О, и мы пришлем вам памятку о естественном освещении, которая поможет вам использовать свет способами, о которых вы никогда не задумывались.