Просмотр всех фотографий — Служба поддержки Майкрософт
Приложение «Фотографии» в Windows 11 собирает фотографии с компьютера, телефона, облачных учетных записей хранения и других устройств и помещает их в одно место, где вы можете легко найти то, что вы ищете.
Чтобы приступить к работе, в поле поиска на панели задач введите фотографии , а затем выберите приложение «Фотографии» в результатах. Или выберите Открыть приложение «Фотографии» , используя приведенную ниже ссылку:
Открытие приложения «Фотографии»
Помогите приложению найти больше фотографий
Приложение «Фотографии» автоматически отображает большинство фотографий и видеозаписей в папке «Изображения» на вашем компьютере и в OneDrive. Вот как добавить дополнительные исходные папки в папку Рисунки.
-
Перейдите в папку Папки на панели навигации слева.
-
Выберите Добавить папку .
Найдите папку на компьютере, которую вы хотите включить в приложение «Фотографии», и выберите Выбрать папку , чтобы добавить ее в приложение.
Приложение «Фотографии» будет отображать обновленное содержимое из новых папок при добавлении и удалении содержимого.

В поле поиска на панели задач введите фотографии , а затем выберите приложение «Фотографии » в результатах.
Копирование содержимого: Если вы копируете фотографию, видео или папку в приложении «Фотографии», содержимое остается в исходном расположении, а дубликат добавляется в только что указанное расположение.
Удаление содержимого: Если вы больше не хотите, чтобы фотография, видео или папка отображались в разделе Фотографии, их можно удалить, щелкнув правой кнопкой мыши (или выбрав и удерживая) имя элемента на левой панели навигации. Удаление папки из приложения «Фотографии» не приводит к удалению содержимого этой папки с компьютера Windows.
Удаление содержимого: Если вы удаляете фотографии или видео, хранящиеся в папках, из приложения «Фотографии», они окончательно удаляются с компьютера Windows.
Импорт фотографий и видео
Вы можете импортировать фотографии и видео, сохраненные на SD-карту камеры, USB-накопитель, телефон или на другом устройстве.
Для подключения устройства к компьютеру используйте USB-кабель.
-
В поле поиска на панели задач введите фотографии , а затем выберите приложение «Фотографии » в результатах.

-
-
Ваши устройства будут автоматически отображаться в разделе Подключенные устройства. Выберите устройство из списка подключенных устройств.
-
Выберите фотографии и видео, которые вы хотите импортировать.
Выберите расположение конечной папки для импорта.
org/ListItem»>
-
Выберите Подтвердить , чтобы переместить фотографии и видео.
Примечание: Если вы используете телефон с Android и импорт не работает, может потребоваться изменить параметр USB телефона, чтобы разрешить ему передавать фотографии.
Решите, хотите ли вы окончательно удалить фотографии и видео с импортируемого устройства, установив или сняв флажок Удалить элементы после импорта.
Предупреждение: При нажатии кнопки Удалить элементы после импорта фотографии или видео с устройства импорта будут удалены без возможности восстановления.
Подключение к OneDrive
Приложение «Фотографии» может подключиться к учетной записи OneDrive, чтобы просматривать все фотографии и видео в одном месте.
При просмотре фотографии или видео в облачной коллекции они автоматически скачиваются на компьютер с Windows. После скачивания все изменения, внесенные в этот фото- или видеофайл (перемещение, изменение, удаление), будут синхронизированы с облаком.
На вкладке OneDrive приложения «Фотографии» вы увидите личные альбомы и функции, такие как воспоминания OneDrive. Воспоминания OneDrive автоматически создаются OneDrive, а не приложением «Фотографии». Если выбрать воспоминания или альбомы OneDrive в приложении «Фотографии», вы перейдете к их расположению на Веб-сайте OneDrive.
Чтобы подключиться к OneDrive в приложении «Фотографии», выполните следующие действия:
В поле поиска на панели задач введите фотографии , а затем выберите приложение «Фотографии » в результатах.
Перейдите в OneDrive на панели навигации слева.
Нажмите кнопку Войти , чтобы войти в учетную запись OneDrive. Предоставьте приложению разрешения на доступ к вашей информации.
Перемещение или копирование содержимого: Изменения, внесенные в содержимое OneDrive, вносятся как в содержимое, хранящееся на компьютере с Windows, так и в содержимое в OneDrive. Изменения, внесенные в содержимое OneDrive в Windows, также синхронизируются с OneDrive.
Изменения, внесенные в содержимое OneDrive в Windows, также синхронизируются с OneDrive.
Удаление содержимого: При удалении фотографий, видео или папок OneDrive из приложения «Фотографии» они отправляются в корзину окна из папки, из нее на компьютере с Windows. Они также будут удалены из вашей учетной записи OneDrive. Удаленные файлы будут доступны в корзине OneDrive в течение 30 дней, после чего они будут окончательно удалены.
Автоматическая отправка мобильных фотографий и видео в OneDrive
Один из самых простых способов скопировать все фотографии и видео в одно место в приложении «Фотографии» — настроить автоматическую отправку фотографий в OneDrive с мобильного устройства.
- org/ListItem»>
-
Установите приложение OneDrive на устройстве iOS или Android.
-
В приложении OneDrive на устройстве iOS или Android включите параметр Отправка с камеры в параметрах приложения OneDrive. Последние фотографии и видео, которые вы сделаете, автоматически начнут загружаться в OneDrive.
Откройте приложение «Фотографии» , перейдите в OneDrive на панели навигации слева и войдите в OneDrive на компьютере с Windows.
После отправки в OneDrive эти фотографии и видео будут автоматически отображаться в приложении «Фотографии» на вашем компьютере, если у вас есть OneDrive, подключенный к приложению «Фотографии».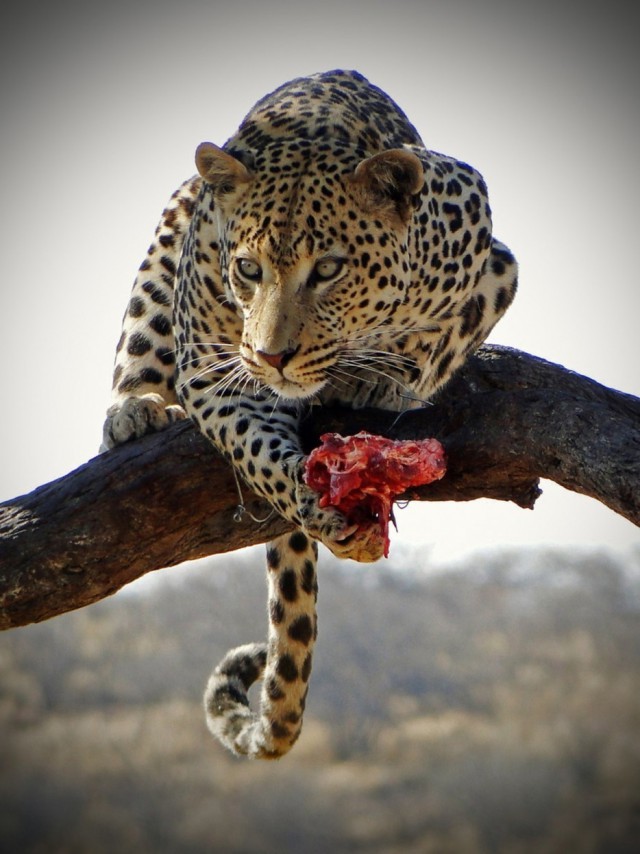
Подключение к iCloud
Приложение «Фотографии» также может подключаться к коллекции фотографий в iCloud. Приложение «Фотографии» считывает только из вашей учетной записи iCloud; Изменения, внесенные в коллекцию iCloud на компьютере с Windows, не синхронизируются с iCloud. В приложении «Фотографии» не отображаются избранное из iCloud или альбомов iCloud.
Чтобы подключиться к iCloud, выполните приведенные далее действия.
-
В поле поиска на панели задач введите фотографии , а затем выберите приложение «Фотографии » в результатах.
org/ListItem»>
-
Нажмите кнопку Получить iCloud для Windows . Вам будет предложено перейти в Microsoft Store и скачать приложение iCloud для Windows.
-
Откройте приложение iCloud для Windows, войдите в iCloud с помощью идентификатора Apple ID, а затем выберите Фотографии в приложении iCloud, чтобы просмотреть мультимедиа iCloud в приложении «Фотографии».
-
Откройте или вернитесь в приложение «Фотографии» и перейдите на вкладку iCloud .
 Вы сможете просмотреть все содержимое iCloud.
Вы сможете просмотреть все содержимое iCloud. Вы можете управлять подключением iCloud к приложению «Фотографии» в параметрах приложения «Фотографии».
Перейдите на вкладку iCloud .
Перемещение, копирование или удаление содержимого: При внесении изменений в содержимое iCloud эти изменения вносятся только в содержимое, хранящееся на компьютере с Windows. Эти изменения не синхронизируются с iCloud.
Предыдущие устаревшие версии приложения «Фотографии» собирают фотографии с компьютера, телефона и других устройств и помещают их в одно место, где вы можете легко найти то, что вы ищете.
Чтобы приступить к работе, в поле поиска на панели задач введите фотографии , а затем выберите приложение «Фотографии» в результатах. Или выберите Открыть приложение «Фотографии» , используя приведенную ниже ссылку:
Открытие приложения «Фотографии»
Быстрый поиск фотографии
Вы можете просматривать коллекцию по дате, альбому, видеопроекту, папке или тегам, примененным к фотографиям. Вы также можете включить функцию группирования лиц в качестве другого способа поиска фотографий в вашей коллекции. Группирование лиц находит похожие лица на фотографиях или видео и сортирует эти группы по альбомам, что позволяет пометить эти альбомы псевдонимами, которые вы выбираете. Эту функцию можно включить или отключить на странице параметров приложения «Фотографии» и на вкладке Люди. Узнайте больше о функции группирования лиц.
Вы также можете включить функцию группирования лиц в качестве другого способа поиска фотографий в вашей коллекции. Группирование лиц находит похожие лица на фотографиях или видео и сортирует эти группы по альбомам, что позволяет пометить эти альбомы псевдонимами, которые вы выбираете. Эту функцию можно включить или отключить на странице параметров приложения «Фотографии» и на вкладке Люди. Узнайте больше о функции группирования лиц.
Дополнительные сведения о данных, которые собираются и сохраняются при использовании предыдущих версий приложения «Фотографии», см. в разделе «Фотографии прежних версий» в разделе «Фотографии» Заявления о конфиденциальности.
Автоматическая отправка фотографий
Один из самых простых способов копирования всех фотографий и видео в приложение «Фотографии» — настройка автоматической отправки в OneDrive с мобильного устройства.
-
Войдите в учетную запись OneDrive в приложении «Фотографии» , щелкнув значок пользователя в правом верхнем углу. Установите приложение OneDrive на устройстве iOS или Android.
-
На устройстве iOS или Android включите параметр Отправка с камеры в параметрах приложения OneDrive. Последние снятые фотографии и видеозаписи будут автоматически добавлены.
После отправки фотографии и видео автоматически появятся в приложении «Фотографии» на вашем компьютере.
Получите дополнительную справку по передаче фотографий и видео с устройства Android или iPhone на компьютер.
Импорт фотографий и видео
Вы можете импортировать фото и видео, сохраненные на SD-карте камеры, USB-накопителе или другом устройстве.
-
Для подключения устройства к компьютеру используйте USB-кабель.
-
В поле поиска на панели задач введите фотографии и выберите приложение Фотографии из результатов поиска.
-
Выберите Импорт и следуйте инструкциям по импорту из папки или USB-устройства.
 Приложение автоматически выберет элементы, которые вы не импортировали до этого, либо вы сможете выбрать, что нужно импортировать.
Приложение автоматически выберет элементы, которые вы не импортировали до этого, либо вы сможете выбрать, что нужно импортировать.Примечание: Если вы используете телефон с ОС Android и импорт не работает, возможно, вам понадобится изменить параметры USB, чтобы обеспечить возможность передачи мультимедиа или фотографий.
Помогите приложению найти больше фотографий
Приложение «Фотографии» автоматически отображает большинство фотографий и видеозаписей в папке «Изображения» на вашем компьютере и в OneDrive. Вот как добавить дополнительные исходные папки в папку Рисунки.
-
В поле поиска на панели задач введите фотографии и выберите приложение Фотографии из результатов поиска.

-
Выберите Просмотреть дополнительные параметры > .
-
В разделе Источники выберите пункт Добавить папку .
-
Выберите папку на компьютере, внешний диск или сетевой диск, подключенный к компьютеру, а затем выберите Добавить эту папку в изображения, чтобы добавить ее в приложение «Фотографии».
Также будут включены вложенные папки добавляемых папок.
Настройка и использование функции «Фото iCloud»
Функция «Фото iCloud» в паре с приложением «Фото» позволяет надежно хранить все фотографии и видеозаписи в облаке iCloud и поддерживать актуальность их версий на устройствах iPhone, iPad, iPod touch, Mac, Apple TV, а также на сайте iCloud. com.
com.
- Как работает функция «Фото iCloud»
- Включение функции «Фото iCloud»
- Что происходит при редактировании или удалении фотографий
- Загрузка копий фотографий и видеозаписей
- Освобождение места в хранилище
Как работает функция «Фото iCloud»
Функция «Фото iCloud» автоматически сохраняет все фотографии и видео, отправляемые в iCloud, чтобы обеспечить доступ к медиатеке с любого устройства и в любое время. Все изменения в коллекциях на одном устройстве синхронизируются с другими устройствами. Ваши фотографии и видеозаписи упорядочиваются по категориям «Годы», «Месяцы», «Дни» и «Все фото». Содержимое коллекций Воспоминания и Люди обновляется на всех ваших устройствах. Таким образом, вы сможете быстро найти требуемый момент, члена семьи или друга.
Ваши фотографии и видеозаписи хранятся в iCloud в исходных форматах и в исходном разрешении. Это относится к форматам HEIF, JPEG, RAW, PNG, GIF, TIFF, HEVC и MP4, а также специальным форматам съемки на iPhone и iPad, таким как замедленное и покадровое видео, видео 4K и Live Photos. Фотографии и видеозаписи, снятые на эти устройства, сохраняются в форматах HEIF и HEVC. Время, затрачиваемое на добавление фотографий и видеозаписей на все устройства и веб-сайт iCloud.com, может различаться в зависимости от скорости подключения к Интернету.
Фотографии и видеозаписи, снятые на эти устройства, сохраняются в форматах HEIF и HEVC. Время, затрачиваемое на добавление фотографий и видеозаписей на все устройства и веб-сайт iCloud.com, может различаться в зависимости от скорости подключения к Интернету.
Включение функции «Фото iCloud»
Убедитесь, что вы настроили iCloud, и выполните вход в iCloud с помощью одного и того же идентификатора Apple ID на всех своих устройствах. Если у вас компьютер с Windows, необходимо наличие версии Windows 7 или более поздней и iCloud для Windows.
На iPhone, iPad или iPod touch
- Выберите «Настройки» > [ваше имя].
- Нажмите iCloud.
- Нажмите «Фото» и включите функцию «Фото iCloud».
На компьютере Mac
- Выберите меню Apple > «Системные настройки»>.
- Щелкните идентификатор Apple ID.
- Нажмите iCloud на боковой панели, затем выберите «Фото».
На Apple TV 4K и Apple TV HD
- Перейдите в меню «Настройки» > «Пользователи и учетные записи».

- Выберите iCloud.
- Включите функцию «Фото iCloud».
На компьютере с Windows
Что происходит при редактировании или удалении фотографий
Когда вы редактируете или удаляете фотографии или видеозаписи, изменения отражаются на всех ваших устройствах.
Изменения отображаются на всех ваших устройствах
Когда вы вносите изменения в приложении «Фото» на iPhone, iPad или iPod touch, либо на компьютере Mac, фотография автоматически обновляется на всех ваших устройствах, включая Apple TV. Поэтому при обрезке или исправлении фотографий на iPhone вы видите изменения, когда открываете медиатеку на компьютере Mac. Оригиналы фотографий и видеозаписей сохраняются в iCloud, и вы в любой момент можете восстановить их, тем самым отменив внесенные изменения.
Удаление фотографий со всех ваших устройств
Фотографии и видео, удаленные на одном устройстве, удаляются везде, где используется функция «Фото iCloud». Случайно удаленные фотографии и видео можно восстановить из папки «Недавно удаленные», где они хранятся в течение 30 дней. После этого они удаляются без возможности восстановления.
После этого они удаляются без возможности восстановления.
Загрузка копий фотографий и видеозаписей
Когда включена функция «Фото iCloud», фотографии и видео автоматически отправляются в iCloud. Они не дублируются в резервной копии iCloud, поэтому следует хранить резервные копии медиатеки. Выполните следующие действия, чтобы загрузить копии фотографий и видеозаписей на компьютер Mac или компьютер с Windows. Можно также импортировать медиатеку на компьютер Mac или компьютер с Windows.
Загрузка фотографий и видеозаписей с сайта iCloud.com
- На сайте iCloud.com нажмите «Фото».
- Выберите фотографии и видеозаписи, которые хотите загрузить.
- Нажмите и удерживайте кнопку загрузки в правом верхнем углу окна. Чтобы загрузить содержимое в том виде, в котором оно было снято или импортировано изначально, выберите «Оригинал без изменений». Для файлов формата JPEG или H.264 (включая правки, и даже если изначально они имели формат HEIF или HEVC) выберите «Наиболее совместимые».

- Нажмите кнопку «Загрузить».
Загрузка фотографий и видеозаписей с iPhone, iPad и iPod touch
Загрузка фотографий и видеозаписей с компьютера Mac
- На компьютере Mac откройте приложение «Фото».
- Выберите одну или несколько фотографий или видеозаписей.
- Перетащите содержимое на рабочий стол или щелкните на него, удерживая клавишу Control, и выберите «Поделиться» > AirDrop.
Освобождение места в хранилище
Фотографии и видеозаписи, для которых используется функция «Фото iCloud», занимают место в хранилище iCloud и на устройстве. Пока на устройстве и в iCloud достаточно места, вы можете сохранять любое количество фотографий и видеозаписей. Подробнее о хранилищах в iCloud и на устройстве.
Если необходимо дополнительное пространство для хранения данных на iCloud
При регистрации в iCloud бесплатно предоставляется хранилище iCloud объемом 5 ГБ. Чтобы получить дополнительное место или доступ к премиум-функциям, можно перейти на тарифный план iCloud+.
Узнайте, как обновиться до iCloud+
Если требуется сэкономить место на устройстве
Функция «Фото iCloud» хранит все ваши фотографии и видео в исходной версии с высоким разрешением. Для экономии места в памяти устройства можно включить функцию «Оптимизация хранилища».
Если включена функция «Оптимизация хранилища», функция «Фото iCloud» автоматически регулирует размер медиатеки на устройстве. Исходные фотографии и видеозаписи хранятся в iCloud, а на устройстве хранятся их уменьшенные копии для экономии места. Медиатека оптимизируется, только когда не хватает места, первыми обрабатываются фотографии и видеозаписи, которые реже всего просматриваются. При необходимости можно загрузить исходные фотографии и видеозаписи по сети Wi-Fi или сотовой сети.
Если параметр «Загрузить оригиналы» включен, функция «Фото iCloud» будет хранить исходные фотографии и видео в полном разрешении в iCloud и на устройстве.
На устройстве iPhone, iPad или iPod touch
- Выберите «Настройки» > [ваше имя] > iCloud.

- Нажмите «Фото».
- Выберите вариант «Оптимизация хранилища».
На компьютере Mac
- Откройте программу «Фото» и выберите «Фото» в строке меню.
- Нажмите «Настройки».
- Перейдите на вкладку iCloud и выберите вариант использования хранилища.
Если функция «Фото iCloud» включена, время, затрачиваемое на отправку фотографий и видеозаписей в iCloud, зависит от размера коллекции и скорости подключения к Интернету. Если у вас большая коллекция фотографий и видеозаписей, на отправку может потребоваться больше времени, чем обычно. Можно просматривать состояние отправки и приостанавливать ее на один день.
- На iPhone, iPad или iPod touch откройте приложение «Фото», перейдите на вкладку «Медиатека» и нажмите «Все фото». Затем прокрутите экран вниз.
- На компьютере Mac откройте приложение «Фото». Выберите пункт «Медиатека» на боковой панели, затем щелкните «Все фото» в списке вкладок на панели инструментов.
 Прокрутите фотографии до конца и щелкните «Пауза».
Прокрутите фотографии до конца и щелкните «Пауза».
Информация о продуктах, произведенных не компанией Apple, или о независимых веб-сайтах, неподконтрольных и не тестируемых компанией Apple, не носит рекомендательного или одобрительного характера. Компания Apple не несет никакой ответственности за выбор, функциональность и использование веб-сайтов или продукции сторонних производителей. Компания Apple также не несет ответственности за точность или достоверность данных, размещенных на веб-сайтах сторонних производителей. Обратитесь к поставщику за дополнительной информацией.
Дата публикации:
Все везде и сразу Изображения показывают многих Мишель Йеохс
Автор Шони Хаас
Скажи это в пять раз быстрее.
Изображение через A24 Выпущены новые изображения для предстоящего фильма Все везде и сразу , нового взгляда на всегда популярную мультивселенную, доминирующую на больших и малых экранах. В эксклюзивном выпуске Entertainment Weekly фотографии демонстрируют Мишель Йео 9.0014, когда она сражается со злыми аудиторами, осваивает боевые искусства и надевает удивительные костюмы.
В эксклюзивном выпуске Entertainment Weekly фотографии демонстрируют Мишель Йео 9.0014, когда она сражается со злыми аудиторами, осваивает боевые искусства и надевает удивительные костюмы.
На открытии кинофестиваля SXSW в этом году. Все везде и сразу. сосредотачивается на Эвелин (Йео), женщине, которая просто пытается заплатить налоги. Тем не менее, она попадает в приключение на всю жизнь, подключаясь к сознанию своих коллег из мультивселенной, когда на нее охотится таинственный враг. Но Йео не единственный, у кого есть двойники.
Джейми Ли Кертис изображен налоговым инспектором, бросающим Эвелин через кабинку в одной сцене, и ее женой в следующей. Йео похвалил Кертис и ее свободный дух, сказав EW: «Знаешь, она любит делать все сама? Я сказал: « Пожалуйста, , не прыгайте с лестницы на проволоку». Она такая: «Почему бы и нет?» Это похоже на меня. Люди скажут: не делай этого! Я такой: «Почему бы и нет?» Кертис ответил тем же, добавив:
Изображение через EW/A24«Она была единственной причиной, по которой я сказал «да» этому фильму, она была первой из трех-четырех отмеченных флажков.
Ты будешь драться с Мишель Йео. исполнить брачный танец пальцами хот-дога. Чека!»
СВЯЗАННЫЙ: Трейлер «Все везде и сразу» показывает мультивселенный боевик A24 с Мишель Йео в главной роли
На фотографиях изображены коллеги по фильму Стефани Сюй и Ке Хюй Цюань, , которые играют дочь и мужа Эвелин соответственно. Хсу потрясает прической и удивительным костюмом, вдохновленным Элвисом, в то время как Уэймонд Куана превращается из нежного, тихого мужа в утонченного, курящего сигару, типа Джеймса Бонда, на что стоит посмотреть. Вместе со своими коллегами по мультивселенной Все везде и сразу также включает Джеймс Хонг , Дженни Слейт , Гарри Шам младший , Энди Ле , Брайан Ле и1 Одри Василвски
Все везде и сразу — второй полнометражный фильм режиссерского дуэта Дэниела Квана и Дэниела Шейнерта после фильма Swiss Army Man в главной роли Дэниела Рэдклиффа 9.



 Вы сможете просмотреть все содержимое iCloud.
Вы сможете просмотреть все содержимое iCloud.  Приложение автоматически выберет элементы, которые вы не импортировали до этого, либо вы сможете выбрать, что нужно импортировать.
Приложение автоматически выберет элементы, которые вы не импортировали до этого, либо вы сможете выбрать, что нужно импортировать.



 Прокрутите фотографии до конца и щелкните «Пауза».
Прокрутите фотографии до конца и щелкните «Пауза». Ты будешь драться с Мишель Йео. исполнить брачный танец пальцами хот-дога. Чека!»
Ты будешь драться с Мишель Йео. исполнить брачный танец пальцами хот-дога. Чека!»