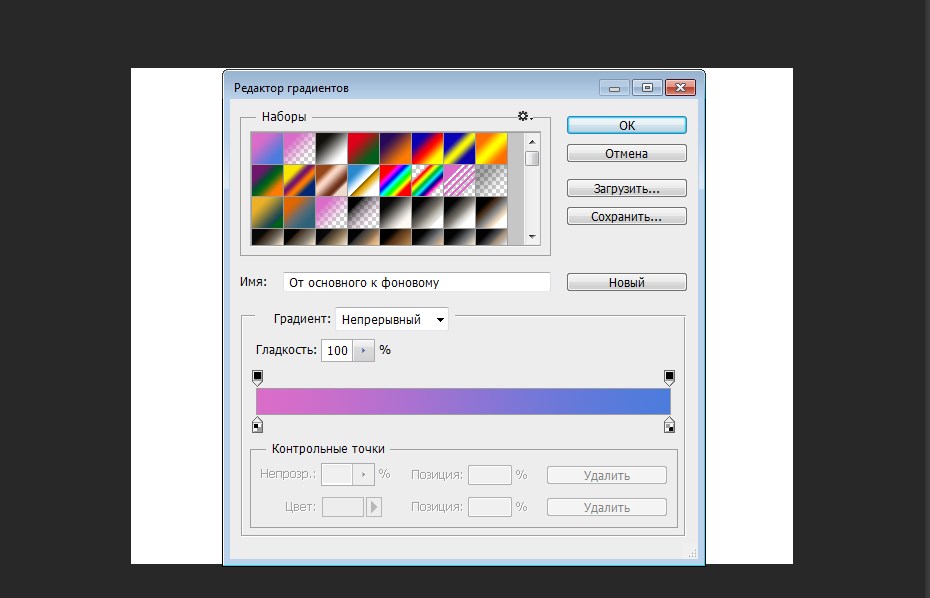Фотомонтаж фотографий в Photoshop
Я хочу рассказать о том, как самостоятельно сделать фотомонтаж и заменить фон на фотографии, а также сделать картинку более реалистичной при помощи теней. Работал в программе Photoshop. Последовательность обработки фотографии может быть разной, главное следить за перемещениями слоев.
Итак, приступим.
Исходная фотография:
Обтравка фотографии и удаление фона
Для начала я создаю в Photoshop дубликат слоя, перетащив основной слой на значок создания нового слоя.
Отключаю или удаляю основной слой и приступаю к обтравке. Я использую инструмент перо или pen tool. Чтобы фотомонтаж был выполнен максимально аккуратно, ставлю точки на сильно увеличенном изображении.
Когда кухня выделена, я иду в Paths и при нажатой клавише Ctrl жму левой кнопкой мыши на изображение.
Прежде чем я продолжу работу по замене фона, необходимо сделать ретушь внешнего вида кухни.
В данном случае это продление кухонной панели за вытяжку и удлинение трубы вытяжки.
Сделать это очень просто.
Пользуюсь всего одним инструментом и парой клавиш. Сначала займусь монтажом фото кухонной панели. Выделяю рамкой необходимую область на свободном от теней участке и нажимаю Ctrl+C
У меня появился новый слой. Он немного маловат для той части, которую мне нужно закрыть. Я размножаю его, пару раз нажав Ctrl+J, прикладываю друг к другу полоски и объединяю в один слой (выделяю все три слоя, а затем нажимаю Ctrl+E).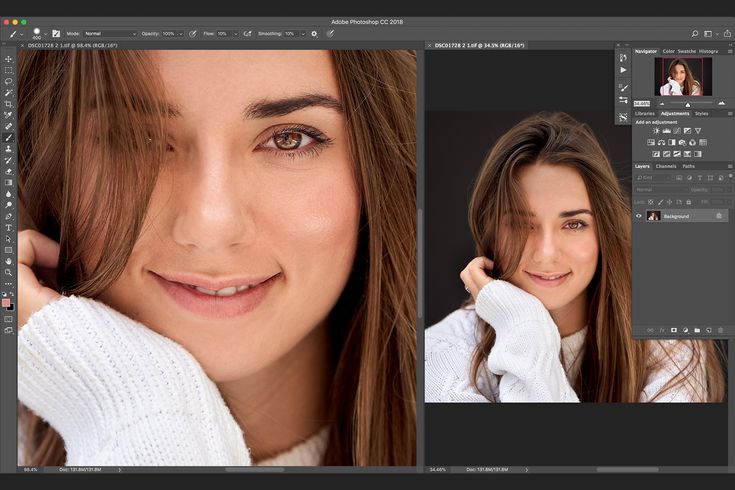
Переименовываю в Panel и продолжаю работу. Таким же образом выделяю кусок трубы и подставляю, но не присоединяю к кухне. Коричневая панель будет лежать под слоем с обтравкой кухни, а слой с трубой над кухней (не забывайте переименовывать слои, это упорядочить вашу работу).
Безусловно, слой Panel пока далек от идеального изображения.
При помощи Curves и Hue/Saturation я подгоняю цвет до наиболее похожего к оригиналу. Чтобы Curves и Hue/Saturation воздействовали не на картинку в целом, а только на слой Panel, при создании корректирующих слоев я нажимаю Alt и ставлю галочку напротив надписи Use previous layer to create clipping mask в появляющемся окошке.
Замена фона
Теперь приступаю к следующей части работы по фотомонтажу и создаю красивый фон для фотографии.
Первым делом на новом слое, который всегда будет лежать сверху, создам геометрию пространства.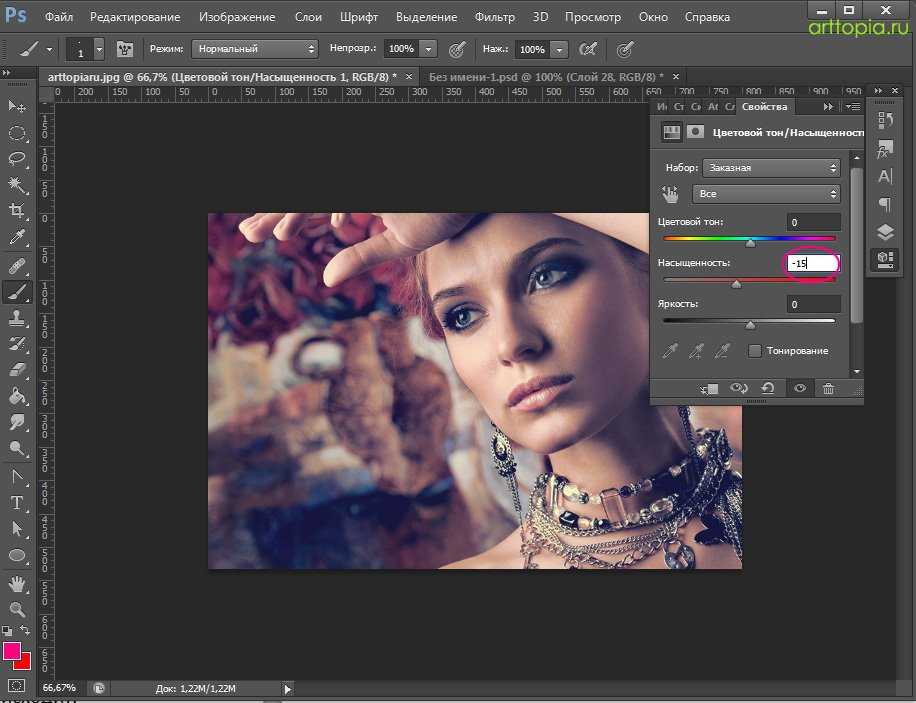
Вот что получается в итоге.
Следующий этап работы по замене фона – стены.
У меня был готовый кусок стены для фотомонтажа необходимого мне размера. Я перетащил его на фотографию, с которой работаю и продолжаю облагораживать картинку.
Переименовав слой, включаю трансформацию слоя (нажав Ctrl+T – активирую функцию free transform в фотошопе) и жму правой клавишей мышки на рамку, выбираю
Для каждой стены создайте отдельную папку.
Так как будут еще корректирующие слои по работе с каждым элементом коллажа, я не спешу вставлять пол и потолок — сначала разберусь со стенами.
С каждой работаю по отдельности. К слою со стеной я присоединяю корректирующий слой Curves.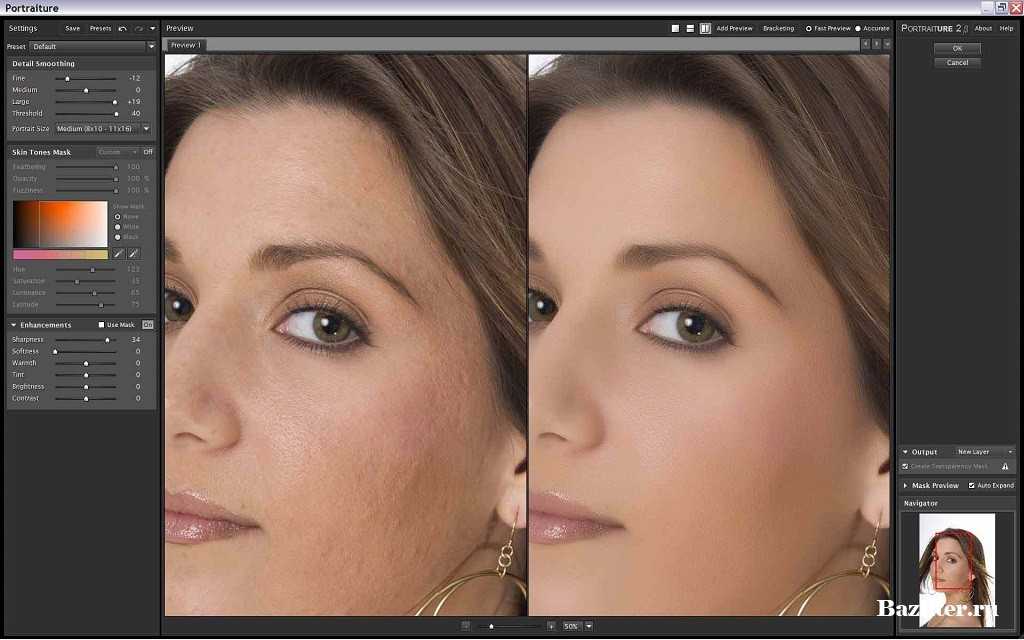 Слегка поднимаю общую кривую и выбираю в помощники градиент. Чтобы стена не выглядела однотонной и скучной, накладываю еще несколько пятен и градиентов в кривых.
Слегка поднимаю общую кривую и выбираю в помощники градиент. Чтобы стена не выглядела однотонной и скучной, накладываю еще несколько пятен и градиентов в кривых.
Вторая стена делается точно так же.
Для монтажа фото пола у меня также имеется шаблон. Его не сложно собрать из одного квадратика паркета или ламината простыми действиями — Ctrl+C и Ctrl+V до нужного размера.
Затем готовый пол вставляю в фотографию, используя Free transform и distort.
Здесь я также пользуюсь кривыми и градиентом. Никаких особенных инструментов при этом я не использую. Все легко и просто.
Фотомонтаж потолка сделать проще всего. Мой способ — в Photoshop, на новом слое обрисовываю пером границы со стенами и заливаю светло-серым цветом. Затем делаю в
Обработка фото – создание плинтуса и теней
А сейчас я перехожу к самой интересной части фотомонтажа в Photoshop — созданию теней и “оживлению” фотографии.
Перед тем как приступить к работе с тенями, я представлю, откуда падает свет на кухню и начинаю рисовать. Разные тени я делал разными способами, которые позволяет обработка фотографий в фотошоп. Но всегда при помощи Curves и маски. Они помогают быстро менять интенсивность и форму тени.
Первая тень у меня будет над кухней в углу. Примерно представив, как она должна выглядеть, рисую на новом слое пару треугольников, заливаю черным, делаю
Делаю новые слои в кривых почти для каждой тени, так как интенсивность может различаться. Таким образом накладываю тени везде, где они необходимы. Не забываю про трубу от вытяжки и многослойные тени для этого непростого участка.
Следом идут отражения на полу. По их насыщенности можно судить о том, насколько глянцевый пол вы “постелили” на фотографии при замене фона.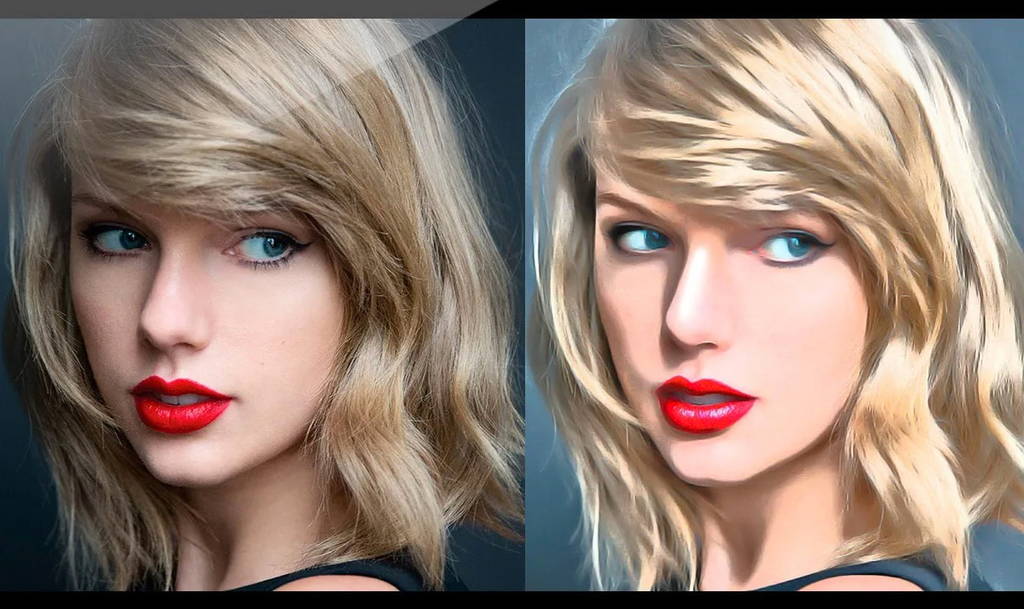
А иногда просто копирую основное изображение, в Free transform переворачиваю его, придаю нужную форму, меняю интенсивность, и реалистичное отражение готово.
Но это еще не все. Последний штрих в фотомонтаже – плинтусы.
Можно нарисовать плинтус самому, а можно найти готовую полоску и растянуть ее до нужного размера.
В моем случае это готовый плинтус. Я лишь придал ему направление во
Обычно мы окружены объемными предметами со множеством теней и отсветов. Чтобы плинтус был реалистичен, я в маске обтравки фотографии простым ластиком с твердым краем и парой движений повторяю рисунок плинтуса.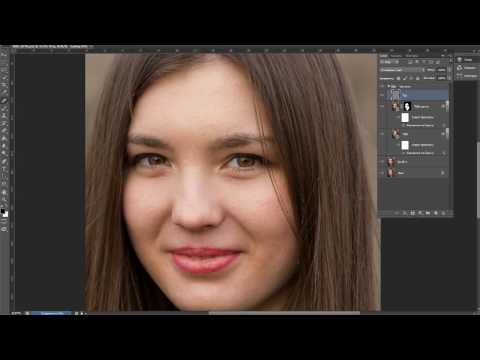 Теперь он имеет форму и похож на настоящий.
Теперь он имеет форму и похож на настоящий.
Я думаю, что фотомонтаж в Photoshop можно считать успешно законченным на уровне профессиональной студии ретуши.
Источник: fototips.ru
Как сделать простой фотомонтаж в фотошопе
Photoshop — одна из самых полезных программ графического дизайна для создания реалистичных фотомонтажей. С некоторыми хитростями и используя разные техники, вы можете создавать невероятные композиции. В этом посте я расскажу о некоторых из них. Из примера, Я научу вас шаг за шагом сделать простой фотомонтаж в Photoshop. Не пропустите его!
Индекс
- 1.1 Как восстановить тень Photoshop
- 3.1 Двойной выбор стакана
Откройте фото и выберите тему
Первое, что мы собираемся сделать, это открыть две фотографии, которые составят фотомонтаж, каждый в отдельном документе. Вам понадобится фотография хрустальное стекло и изображение сидящего человека
Первое, что нам нужно сделать, это дублировать фоновый слой. Вы можете разблокировать его и ввести на своем компьютере команду + c и when + v (если вы работаете с Mac) или control + c и control + v (если вы работаете с Window). В этом новом слое мы создали давай выберем девушку. В этом случае я использовал инструмент выбора темы. Теперь, нажав на символ, который появляется отмеченным на верхнем изображении, создайте маску слоя. Убедитесь, что нет недостатков, если вы видите что-то, помните, что вы можете исправить это, перейдя к маске слоя и закрасив ее черной кистью, чтобы покрыть, и белой кистью, чтобы обнаружить. У вас уже будет слой с девушкой, отделенной от фона, но в этом процессе мы потеряем тени. К счастью, мы можем их вернуть.
В этом случае я использовал инструмент выбора темы. Теперь, нажав на символ, который появляется отмеченным на верхнем изображении, создайте маску слоя. Убедитесь, что нет недостатков, если вы видите что-то, помните, что вы можете исправить это, перейдя к маске слоя и закрасив ее черной кистью, чтобы покрыть, и белой кистью, чтобы обнаружить. У вас уже будет слой с девушкой, отделенной от фона, но в этом процессе мы потеряем тени. К счастью, мы можем их вернуть.
Как восстановить тень Photoshop
Слой ниже сохраняет тени, так что давайте вернем их оттуда. Скройте верхний слой и создайте слой серый равномерный цвет нейтральный, поместите его полностью вниз.
Подпишитесь на наш Youtube-канал
Теперь мы будем использовать фондовый ластик, вы можете найти его на панели инструментов, если зажмете обычный ластик и на слое с девушкой, который мы еще не редактировали, сотрем белый фон изображение, стараясь не стереть тень.
Наконец, используйте обычный ластик, диффузный круглый кончик и поиграйте с непрозрачностью, чтобы еще больше ограничить пространство рядом с затенением. Наконец, перейдите в «изображение», «настройки», «обесцветить». Вам нужно будет только изменить режим наложения от слоя к «Умножить» y стереть серый слой С помощью этого простого трюка мы восстановим тени!
Поднесите два слоя предмета к документу из стекла.
Мы выберем оба слоя y Наклеим их на документ из стекла. Вы можете просто выбрать оба слоя и перетащить их с инструмент перемещения к другому документу Мы готовы приступить к фотомонтажу!
Свяжите два слоя девушки, чтобы с ними было легче справляться. Введите на своем компьютере команду + t (если вы работаете с Mac) или control + t (если вы работаете с Window) и адаптирует размер к пространству стекла. Немного поверните изображение, чтобы перспектива тоже совпала. Не забудьте нажать клавишу option (Mac) или alt (Windows), чтобы она не деформировалась. С ластиком удаляет все края, которые могли быть видны фона, который мы удалили на предыдущем шаге.
Немного поверните изображение, чтобы перспектива тоже совпала. Не забудьте нажать клавишу option (Mac) или alt (Windows), чтобы она не деформировалась. С ластиком удаляет все края, которые могли быть видны фона, который мы удалили на предыдущем шаге.
Создайте эффект стекла в фотошопе
Теперь мы собираемся создать эффект стекла, из-за которого создается впечатление, что девушка находится внутри стекла. Первый, oкульт слои девушки. Сейчас перейдите к слою со стеклом и выберите его. Вы можете использовать тот инструмент выделения, который вам больше нравится, я рекомендую вам использовать инструмент выбора объекта или инструмент быстрого выбора. Если вы видите, что выбор был не очень точным, вы можете использовать режим быстрой маски, чтобы исправить недостатки.
Двойной выбор стакана
Вы должны продублировать выделение. Для этого вам просто нужно набрать command + c и command + v (Mac) или control + c и control + v (Windows) на вашем компьютере.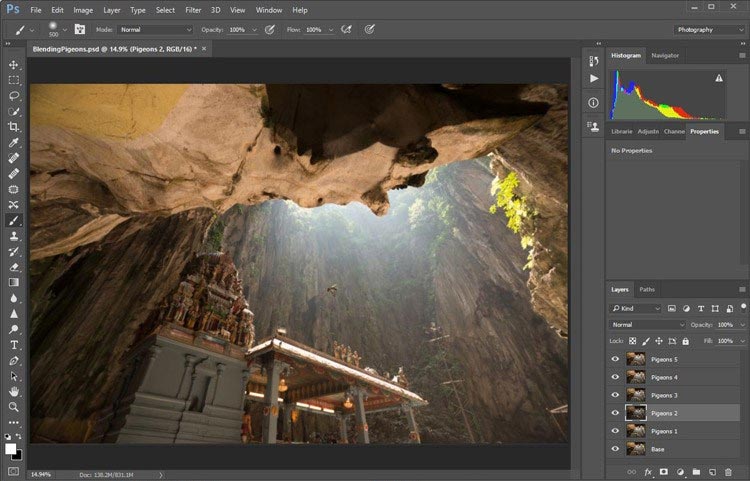 Сейчас, разместить сверху новый слой, который будет создан, и все слои останутся видимыми. Играя с непрозрачностью этого нового слоя, мы могли бы начать имитировать этот эффект стекла, но я собираюсь показать вам гораздо более профессиональный способ сделать это!
Сейчас, разместить сверху новый слой, который будет создан, и все слои останутся видимыми. Играя с непрозрачностью этого нового слоя, мы могли бы начать имитировать этот эффект стекла, но я собираюсь показать вам гораздо более профессиональный способ сделать это!
Перейдите в «изображение»> «настройки»> «обесцветить»». А затем перейдите к «Изображение»> «настройки»> «уровни». Используя черную пипетку, вы будете щелкать, пока не получите только черный и белый цвета. Квремя изменить режим наложения на «растровый» Такой эффект вам уже удалось создать! Как насчет?
Последние трюки
Прежде чем я закончу, позвольте мне показать вам еще несколько уловок что сделает ваш фотомонтаж еще более реалистичным. Стекло имеет тенденцию деформировать все, что находится внутри или позади, мы можем смоделировать этот эффект. На накидке девушки перейдите во вкладку «фильтр», «размытие», «размытие по Гауссу».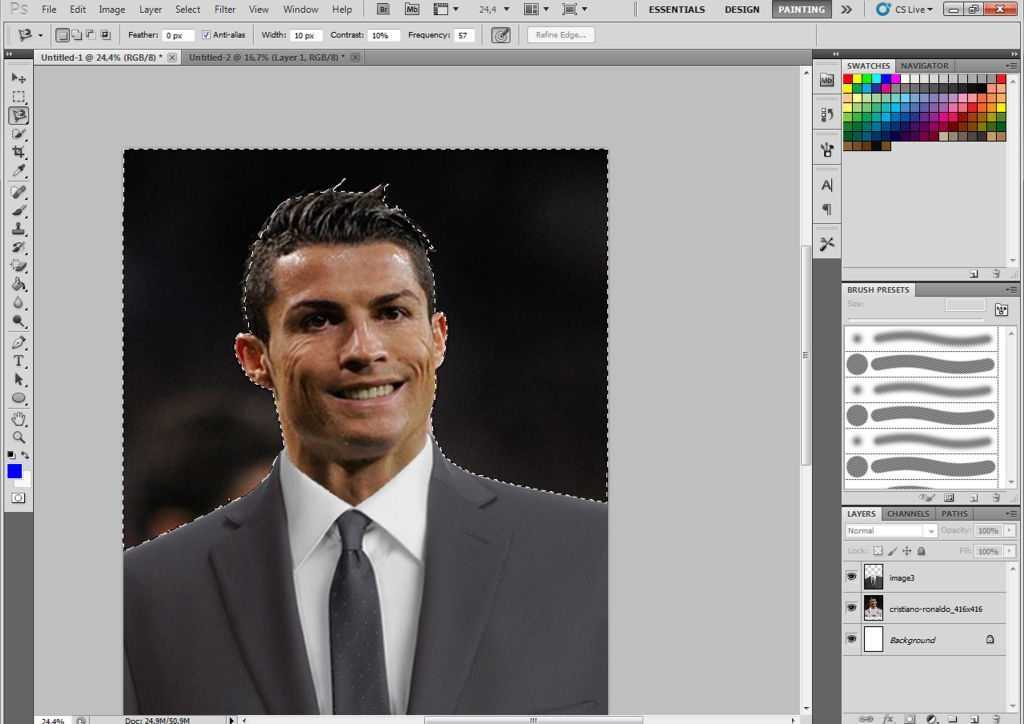 В открывшемся автоматически окне настроек эффекта установите размытие примерно на 0,3 или 0,4, этого будет достаточно.
В открывшемся автоматически окне настроек эффекта установите размытие примерно на 0,3 или 0,4, этого будет достаточно.
Сейчас перейдите во вкладку «фильтр», «искажение», «зигзаг «, и мы собираемся переместить параметры, которые появляются в окне настроек эффекта, чтобы немного деформировать девушку.
Еще один интересный вариант — немного снизить непрозрачность слоя с девушкой. поэтому у него нет тех ярких цветов. Если между двумя фотографиями есть очень резкое изменение тона, вы можете это исправить. Я оставлю вам ссылку на учебник, в котором я объясню очень простой трюк с соответствовать тону двух фотографий.
Фотомонтаж в Photoshop. Вариант №1
Автор: Накрошаев Олег. Дата публикации: . Категория: Обработка фотографий в фотошопе.
Фотомонтаж в Photoshop. Вариант №1
Как качественно отделить сложный объект от фона, перенести его на новую картинку и грамотно вписать в новое окружение
Этот мини-курс посвящен фотомонтажу.
Мы с Вами объединим две картинки.
Но не просто перетащим одну на другую, а грамотно впишем вырезанный объект в новый фон с соблюдением всех условий, таким образом, чтобы наша новая картинка смотрелась очень реалистично.
Объект, который мы будем вырезать – это девушка с развивающимися длинными волосами.
Вырезание будем делать с помощью каналов.
Создадим маски из 2-х каналов и объединим их.
После чего применим специальные команды для доработки нашей маски.
Работать будем с исходником низкого качества.
Почему?
Я специально взял такой снимок, так как такая ситуация встречается довольно часто – приходится работать с тем, что удалось найти в Интернете.
Посмотрев уроки мини-курса, Вы научитесь:
- готовить фотографию невысокого качества к фотомонтажу
- создавать маски из каналов
- объединять маски из разных каналов
- дорабатывать маски с помощью команды «Выделение и маска»
- правильно переносить картинку на новый фон
- применять трансформацию для придания нужной перспективы объекту
- делать полупрозрачные переходы
- подгонять цвета объекта под цвет фона
- создавать рефлекс от воды
- создавать тень
- создавать отражение
Что конкретно будет в уроках курса:
1 урок: Подготовка фото к монтажу: удаляем цветовой шум.

Для подготовки фотографии не очень высокого качества необходимо удалить цветовой шум.
Это простая операция, но требует усидчивости и кропотливости.
Но, прежде всего, перед началом работы со снимком, необходимо перевести фотографию в нужный формат, удобный для работы в фотошопе, который не добавляет никаких артефактов сжатия, как это делает формат Jpeg.
2 урок: Подготовка фото к монтажу: удаляем яркостный шум и артефакты Jpeg.
Применяем специальный режим наложения, который четко выявляет все проблемные области по яркостному шуму.
Используем специальный фильтр, который позволяет сохранять контрастные границы.
Добавляем нужную маску слоя и аккуратно кисточкой удаляем все проблемы Jpeg снимка.
При необходимости используем инструменты ретуши для более тонкой доводки фотографии.
3 урок: Создание масок из каналов. Красный канал.
Тело
Проверяем все каналы на наличие контраста между объектом и фоном.
Выбираем красный канал, как имеющий наибольший контраст между телом девушки и фоном.
Используя различные инструменты создаем маску из красного канала для выделения тела девушки.
4 урок: Создание масок из каналов. Синий канал. Волосы.
Создаем копию синего канала, на исходных каналах работать нельзя.
Используя различные инструменты, варьируя их настройки, создаем маску для волос.
Применяя специальную команду, объединяем маски копий красного и синего каналов.
Внимательно проверяем полученную маску на наличие дефектов.
Загружаем выделение и с помощью маски слоя отделяем девушку от фона.
Ниже вырезанной девушки помещаем слой-заливку и проверяем качество выделения.
5 урок: Доработка выделения. Команда «Выделение и маска».
С помощью команды «Выделение и маска» приведены в порядок волосы, убран синий фон от старой картинки и проработан контур девушки.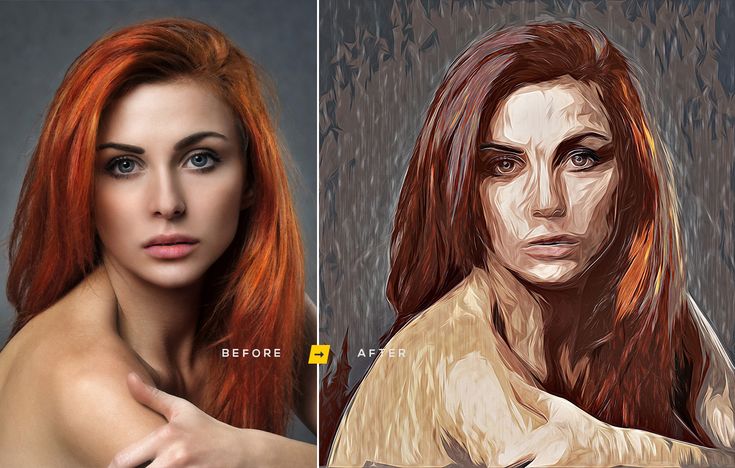
6 урок: Сравнение работы в каналах с инструментом «Быстрое выделение».
В уроке для выделения девушки и отделения ее ото фона применён инструмент «Быстрое выделение» и команда «Выделение и маска».
Сделано сравнение, которое оказалось не в пользу быстрого выделения.
Все-таки работа в каналах по созданию маски является самой качественной работой по выделению объекта и переносе его на другой фон.
7 урок: Перенос на новый фон и трансформация объекта.
Просто так переносить вырезанный объект на новый фон нельзя, так как мы можем неоднократно изменять размер картинки, в результате чего она еще больше потеряет качество.
Поэтому для переноса применяется специальная команда, которая позволяет сразу создать смарт-объект.
Так же применяется специальные команды свободного трансформирования для разворота объекта и придания ему нужной перспективы.
8 урок: Работа с объектом для вписывания в новый фон. Делаем полупрозрачные переходы.
Используя самые простые инструменты фотошопа – маску и кисточку, делаем плавный переход между ногами девушки и водой.
9 урок: Работа с объектом для вписывания в новый фон. Подгонка цвета объекта под цвет фона.
Практически всегда цвет вставляемого объекта отличается от цвета новой картинки.
Поэтому необходимо их совместить по цвету.
Применяем корректирующий слой «Карта градиента», режим «Цветность» и уменьшаем непрозрачность слоя.
10 урок: Работа с объектом для вписывания в новый фон. Создаем рефлекс от воды.
Так как девушка стоит в воде, а это отражающая поверхность, нам необходимо создать рефлекс (отражение) от воды.
Для этого применим корректирующий слой «Градиент», соответствующий режим наложения и уменьшим непрозрачность слоя с градиентом.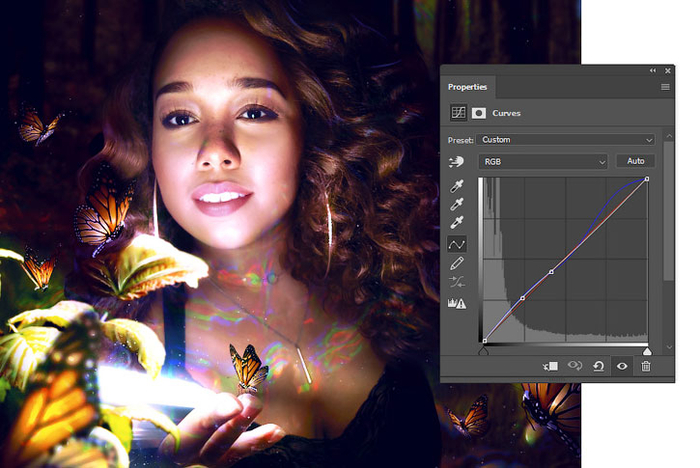
11 урок: Работа с объектом для вписывания в новый фон. Создаем тень.
В уроке показан процесс создания тени с нужным оттенком цвета, ее размытия и получение полупрозрачности на краях.
12 урок: Работа с объектом для вписывания в новый фон. Создаем отражение.
В уроке показан процесс создания отражения в воде от девушки.
Для искажения отражения применена трансформация в особом режиме и специальный фильтр.
С помощью режима наложения, маски слоя и кисти, отражение гармонично вписано в окружающую среду.
Технические характеристики курса:
1. Количество уроков: 12 + 4 (бонусы)
2. Общая продолжительность всех записей: 2 часа 18 минут
3. Версия Photoshop (мини-курс): СС2021
4. Разрешение видео записей: 1920×1080 (Full HD)
5. Объем всех архивов: 653 Мб
Бонусы:
1.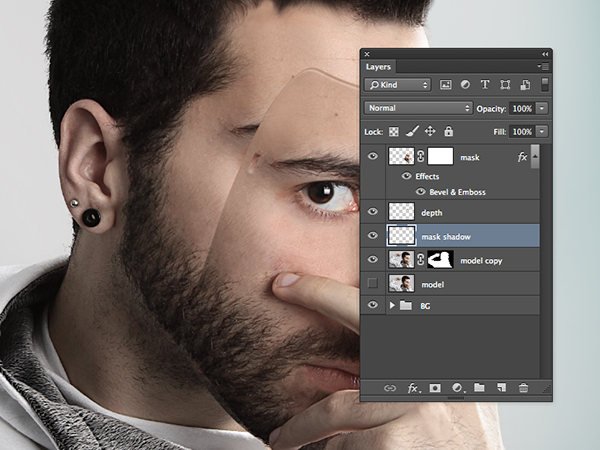 Как вырезать объект из фона с помощью функции «Наложение, если».
Как вырезать объект из фона с помощью функции «Наложение, если».
В бонусе рассказано, как используя функцию «Наложение, если», вырезать на фотографии объект из фона и доработать созданное выделение, чтобы от старого фона не осталось и следа.
2. Качественное выделение инструментом «Цветовой диапазон».
В фотошопе есть отличный инструмент выделения — «Цветовой диапазон».
Это единственный инструмент выделения, который создает мягкий полутоновый переход на границе выделения (не путать с растушевкой!)
Многие фотошоп мастера его применяют.
Но при этом используют его «методом тыка», совершенно не подозревая, какие огромные полезные возможности в нем заложены.
В бонусных уроках показано, как настроить «Цветовой диапазон» для работы, как грамотно выделить нужную область на фото и как убрать участки снимка, которые не должны попадать в выделение.
Несколько отзывов об одном из предыдущих мини-курсов:
Варианты оформления заказа:
Комплект №1:
- Записи уроков мини-курса и материалы к ним
- Бонус №1
- Бонус №2
Комплект №2:
Записи уроков мини-курса и материалы к ним
- Бонус №1
- Бонус №2
- Видео курс «Мастер выделения в фотошопе 2.
 0» (60 уроков, продолжительность курса более 9 часов, 5 бонусов)
0» (60 уроков, продолжительность курса более 9 часов, 5 бонусов)
После оформления заказа Вы сможете:
- скачать уроки и материалы мини-курса себе на компьютер
- скачать уроки и материалы бонусов себе на компьютер
- смотреть уроки мини-курса on-line на специальном сайте
Стоимость мини-курса:
- Комплект №1: 1500 р.
- Комплект №2: 5300р.
После оплаты, к Вам сразу поступает письмо, в котором имеется вся необходимая информация по мини-курсу, в том числе и ссылки на скачивание записей, материалов и бонусов.
Уроки можно сразу скачать и переходить к их просмотру.
Или можете перейти по ссылке из письма и приступать к изучению уроков on-line.
Мини-курс расположен на сайте тренинг-центра (https://www.photoshopsunduchok.info/).
Оформление заказа:
Заказ мини-курса можно оформить любым из 2-х способов.
1. Заказ удобно оформлять непосредственно на сайте тренинг-центра, где расположен мини-курс (не требуется активация курса с помощью пин-кодов).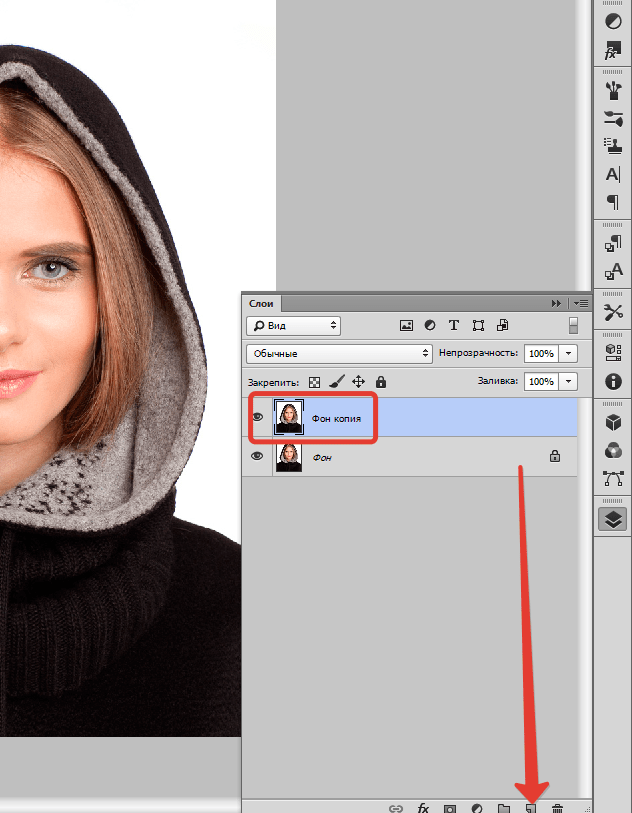
На этой странице расположены два коротких 3-х минутных ролика, в которых показан весь процесс оформления заказа:
Инструкции по работе на сайте
Оформление заказа на сайте тренинг-центра
2. Так же можно оформить заказ традиционным способом (требуется активация курса с помощью пин-кодов).
Оформление Комплекта №1
Оформление Комплекта №2
Понравилось? Поделитесь:
Добавить комментарий
Создание фотомонтажа в Photoshop (5 уроков)
Наш блог FotoTips.ru всегда открыт для сотрудничества с новыми авторами статей о фотографии и обработке фото.
Недавно нам написал Павел Николаев (студия ретуши Re-touch) и предложил статью на тему фотомонтажа. Статья оказалась очень интересной и, безусловно, заслуживает публикации.
Слово автору:
Я хочу рассказать о том, как самостоятельно сделать фотомонтаж и заменить фон на фотографии, а также сделать картинку более реалистичной при помощи теней. Работал в программе Photoshop. Последовательность обработки фотографии может быть разной, главное следить за перемещениями слоев.
Работал в программе Photoshop. Последовательность обработки фотографии может быть разной, главное следить за перемещениями слоев.
Итак, приступим.
Фотомонтаж фотографий кухни
Исходная фотография:
Фотомонтаж фотографий
Фотомонтаж фотографий с приходом цифровых технологий стал доступен для широкого круга людей и популярен для создания интересных художественных фотокомпозиций.
Предлагаемые Вашему вниманию фотоработы нельзя изготовить с помощью автоматических редакторов, выполнены вручную специалистами ретуши и монтажа фото. Мы предлагаем Вам профессиональное, качественное исполнение монтажа на фото в фотоальбомы, для сюрпризов подарков различной тематикой. На странице Вы познакомитесь с нашими возможностями изготовления фотоколлажа
Перед Вами фоторабота с поэтапным исполнением. Для изготовления картины, сделан
монтаж фото.
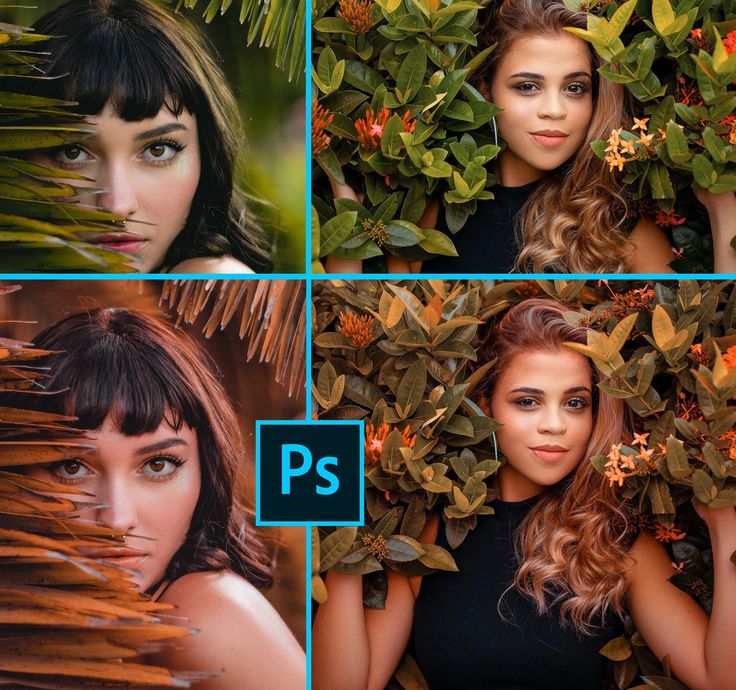 Предварительно сделана реставрация старого фотоснимка, с восстановлением, ретушь с дорисовкой различных по сложности деталями. Реалистичный фотомонтаж на котором Вы не увидите следов работы фотошоп. Выполнена необходимая сложная ретушь для монтажа фотографии.Подобран кадр из известного старого фильма, сделана органичная расстановка и компоновка деталей. Фоторабота сложная, не скорая, принята с благодарностью клиента.
Предварительно сделана реставрация старого фотоснимка, с восстановлением, ретушь с дорисовкой различных по сложности деталями. Реалистичный фотомонтаж на котором Вы не увидите следов работы фотошоп. Выполнена необходимая сложная ретушь для монтажа фотографии.Подобран кадр из известного старого фильма, сделана органичная расстановка и компоновка деталей. Фоторабота сложная, не скорая, принята с благодарностью клиента.Монтаж фото применяют, когда нужна иная компоновка фрагментов, удаление и замена не удачных деталей попавших в кадр, замена фона, костюма или создания художественного портрета. Для красивого, интересного фотоколлажа,иногда достаточно заменить фонс Вашими идеями,но чаще необходима сборка фрагментов снимков выполненных в различное время и условиях фотосъёмки.
Пр
имер: Совмещёние людей с разных фотографий. Необходимо отметить, персонажи для картины на исходных фотокадрах находятся в группе, размером изображение очень маленькое, черты лица едва просматриваются, монтаж фото сложный для качественного портрета с увеличением до 40 х 60 см.
 под силу только опытному фотохудожнику. Работа многоэтапная: сначала выполнена аккуратная обтравка, вырезание с групповых фотокарточек персонажей. Десятикратное увеличение всегда выявляет погрешности и дефекты. Проведена необходимая ретушь, чёрно — белого изображения.На втором этапе сделан фотомонтаж фото подготовленных персоналий. После одобрения фотоработы «Портрет семьи», клиент попросил сделать портрет на картинецветной.
под силу только опытному фотохудожнику. Работа многоэтапная: сначала выполнена аккуратная обтравка, вырезание с групповых фотокарточек персонажей. Десятикратное увеличение всегда выявляет погрешности и дефекты. Проведена необходимая ретушь, чёрно — белого изображения.На втором этапе сделан фотомонтаж фото подготовленных персоналий. После одобрения фотоработы «Портрет семьи», клиент попросил сделать портрет на картинецветной.В настоящее время без обработки с помощью монтажа фото нельзя и представить современное улучшение фотосъёмки. Важно грамотно пользоваться возможностями инструмента, чтобы люди, глядя на созданный фотомонтаж наслаждались и восхищались Вашим мастерством и творчеством, как картинами известных художников.
Главное в создании новых композиций, чтобы изменения не оставляли сомнений в своей реальности.
Для изготовления реалистичного монтажа фотографий нужны знания не только программы фотошоп, важно владеть искусством фотохудожника и дизайнера.
 Заказчику был необходим портрет парня, имелась старая потёртая чёрно — белая фотокарточка 10 х 15, с потухшим размытым изображением на общем снимке. Увеличение гигантское, качественно сделанная ретушь перед Вами. Известная поговорка гласит, глаза боятся, руки делают, в итоге реалистичный фотомонтаж фотографий принят заказчиком с благодарностью. И сразу попросили портрет в полный рост, потребовалась дополнительная обработка фото и подбор фона, было предложено три варианта, клиент остановил выбор. который Вы видите.
Заказчику был необходим портрет парня, имелась старая потёртая чёрно — белая фотокарточка 10 х 15, с потухшим размытым изображением на общем снимке. Увеличение гигантское, качественно сделанная ретушь перед Вами. Известная поговорка гласит, глаза боятся, руки делают, в итоге реалистичный фотомонтаж фотографий принят заказчиком с благодарностью. И сразу попросили портрет в полный рост, потребовалась дополнительная обработка фото и подбор фона, было предложено три варианта, клиент остановил выбор. который Вы видите.Фотомонтаж даёт возможность создавать прекрасные художественные композиции из предложенных Вами идей и исторических сюжетов с любимыми персонажами с художественных картин.
Монтаж фото и ретушь неразделимы при изготовление картин большого размера, любое соединение, чтобы изображение на картине было реалистично, важно обработать, чтобы отсутствовали следы фотошопа.

Монтаж фото отснятых в разное время кадров, всегда трудная работа. Качество и экспозиция с количеством света на исходных фотокарточках различна.Профессиональный фотохудожник получив от Вас задания и согласовав вопросы изготовления, выполнил сложную ретушь создал с помощью монтажа фото согласно Вашим идеям сюжет картины.
Основная сложности: небольшие размеры исходников с лицами, большое количество трещин и потерь на изображениях, плохая экспозиция фотосъёмки. Пожелания от заказчика: восстановить черты лица и деталей одежды,создав реалистичное фото с возможностью большого увеличения для картины. В данном случае выполнялся монтаж фона неба, важно было сохранить задний план в первозданном виде. Итог получился отличный, так сказал заказчик, увидев готовую композицию.Создана задуманная картина в подарок.
Чтобы фотомонтаж на художественной фотографии смотрелся реально, всегда проводится комплексная фоторабота с исходными фотокадрами: вырезание нужных персонажей, деталей из старого сюжета, не ножницами портного, а инструментами фотошоп, каждому фрагменту и соединению выполняется ретушь, чтобы всё в итоге имело единое целое.
Исходный групповой снимок, реставрировался ретушёром студии. Заказчик решил создать коллаж с обработанными изображение. Собирались фрагменты для фотомонтажа будущей картины с четырёх фотокарточек семьи, на их основе сделаны две фотокомпозиции, просматривали детально все родственники и дали добро, узнав свой старый дом, скамейку, лес. Нам это было приятно.
В архиве этой семьи не сохранилось портрета отца в военной форме, погибшего в годы Великой Отечественной войны под Москвой зимой 1941 года.
Реставраторы и ретушёры отнеслись к этому с теплотой и пониманием. Согласуя задание с заказчиком, дизайнер сделал реставрацию оригинала, потом монтаж фотографии согласно желаниям родственников, кроме переодевания и подбора одежды был изменен пейзажи фон. По заказу изготовлен плакат фронтовика «Бессмертный полк».
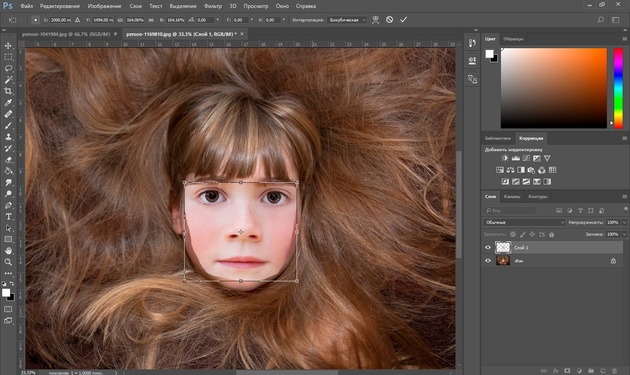 Все одобрено и принято с благодарностью.
Все одобрено и принято с благодарностью.Фотоснимки присланные с фронта, по понятным причинам слабые по качеству, очень важны и дороги в каждой семье.
Для изготовления качественного портрета фронтовика, часто необходимо выполнить фотомонтаж наград, на старых снимках при увеличении они расплываются, их невозможно узнать, поэтому о каждой награде дополнительно уточняется у родственников, находится в военных фотоархивах и с помощью монтажа с восстановленным качеством располагают на груди героя. Фоторабота кропотливая, очень нужная и важная для сохранения достоверной памяти о фронтовике.
Старые фотокарточки требуют особенно бережного подхода. Любая коррекция, реставрация, ретушь, должны быть выполнены особенно точно и безупречно. Уточняем каждый шаг с родными, заказывающими новую композицию.
В изготовлении фотомонтажа фотографий одной из сложностей является сделать идеально по схожести оттенки цветное изображение.
Особенно это сложно если один кадр выполнялся мелко на улице а фон
внутри помещения. Любой профессионал скажет это разная температура света сразу бросается в глаза. Кроме этого фрагменты и детали с разных снимков имеют часто различный масштаб, и малая неточность при совмещении, режет глаз и конечно оплошность становится заметна. Поэтому не раз и не два фотомастер просмотрит выполняемую фотоработу, чтобы не допустить ошибок при сборке сюжета. Мастерство и опыт, помогает в работе с монтажом фотографий с различными по качеству.
Сложность и кропотливость в изготовление нисколько не уменьшает популярность монтажа изображений, он часто необходим, помогая убрать лишние предметы неудачно попавших в кадр, с его помощью улучшаются снимки, собираются коллажи фотокартин, делающие дом уютней, а настроение хорошим.
- Фотомонтаж фотографий онлайн с подбором сюжета опираются на Ваши пожелания в режиме согласования, считаем: только так можно добиться нужного для Вас результата.

- Описание деталей для фотоколлажа на фото лучше делать подробнее заказчику, особенно, когда в создании новой композиции используются старые фотокарточки.
- Ваш заказ по изготовлению фотокомпозиции, любой сложности, будет выполнен точно в оговорённый срок. Для нас Ваше малое и большое задание — всегда самое главное. Стоимость оговорённой фотоработы не изменится согласно заданию.
Точную стоимость изготовления можно узнать, отправив фотокарточки с описанием своих пожеланий на консультацию и оценку исполнителю.
Выбираем программу для монтажа
Если вы новичок в видеомонтаже, нет необходимости сходу устанавливать Sony Vegas или Adobe Premiere – лучше начать с чего-то попроще. Предлагаю разобраться с функциональностью бесплатной программы Shotcut, которая идеально подходит для начинающих видеомейкеров. Признаться, сама я начинала с «Вегаса», но 99 % его возможностей мне были тогда не нужны. Смонтировать скринкаст, простой ролик для YouTube или любительское видео можно и в Shotcut.
Смонтировать скринкаст, простой ролик для YouTube или любительское видео можно и в Shotcut.
Кстати, о том, как снимать и что снимать для YouTube, я уже писала в руководстве по созданию видеоконтента. Там же есть небольшая инструкция по монтажу роликов в Sony Vegas.
Вообще принцип работы у таких программ схож, поэтому если вы начнете с простого редактора, в дальнейшем сможете без труда пересесть на профессиональный продукт.
Shotcut (официальный сайт) – полностью бесплатная кроссплатформенная программа для видеомонтажа с открытым исходным кодом. Это не единственный бесплатный видеоредактор, но из всех существующих вариантов (которые я обозревала в статье про бесплатные аналоги популярных программ), пожалуй, самый универсальный. Не слишком примитивен и не слишком сложен. К тому же, не очень требователен к «железу».
Фото в образе
Хороша идея поздравления юбиляра фотовобразе с интересным сюжетом. Хотите выполнить
отличный сюрприз к любому празднику родителям, дедушкам и бабушкам с оригинальной фотокомпозицией Вашего малыша.
 Фотоснимков детей выполняем много, а красивых сюжетов нет, созданный фотоколлаж исправит ситуацию. Фотокомпозицию приятно показать друзьям и близким людям. У Вас родилась красивая идея фоторепродукции, Вы присылаете снимки, мы, фотохудожники, обсуждаем её с Вами и претворяем в жизнь, открывая в людях новые качества и черты характера, вызывающие радость, улыбку, гордость.
Фотоснимков детей выполняем много, а красивых сюжетов нет, созданный фотоколлаж исправит ситуацию. Фотокомпозицию приятно показать друзьям и близким людям. У Вас родилась красивая идея фоторепродукции, Вы присылаете снимки, мы, фотохудожники, обсуждаем её с Вами и претворяем в жизнь, открывая в людях новые качества и черты характера, вызывающие радость, улыбку, гордость.Для дорогих женщин фотомонтаж образа на фотографии — это кладезь возможностей улучшить фигуру на неудачно снятом, но таком памятном кадре, изменить причёску, примерить новый или одеть необычный наряд, создав для себя оригинальный стиль.
Дизайнеры на примере заказа показывают возможности фотомонтажа лица в различных ракурсах и положенных теней. С помощью монтажа фото выполненяются различные по сюжету изображения. Не изменяя черты лица, улучшив качество фотографии, можно за счёт нарядов, причёсок, оригинального сюжета увидеть и показать себя любимую в такой какой Вы хотели бы видеть себя на картине.
 Все фотоработы были с благодарностью приняты.
Все фотоработы были с благодарностью приняты.С уверенностью можем сказать, из своей практики, оригинальный фотомонтаж отличный подарок, заказывается часто и пользуется большой популярностью.
Узнать точную стоимость заказа можно, отправив фотокарточку на консультацию, написав пожелания. Вам ответят в течение 30 минут, с 9:00 до 20:00 московское время. Обсудят и проконсультируют предстоящую работу.
Женщины любят своих мужчин и они не забыты. Посмотрите макеты фотохудожников.
Сделать с помощью монтажа фотографий уникальный художественный портрет отца, сына, мужа, отличный повод порадовать эксклюзивным подарком близкого человека.
Фотомонтаж фотографий мужчины. Фоторабота выполнена специалистами также, как и женщины в нескольких вариантах.
Предложены образы и современника, и исторические персонажи. Иногда, они сказочны, но говорим с уверенностью: они реалистичны.
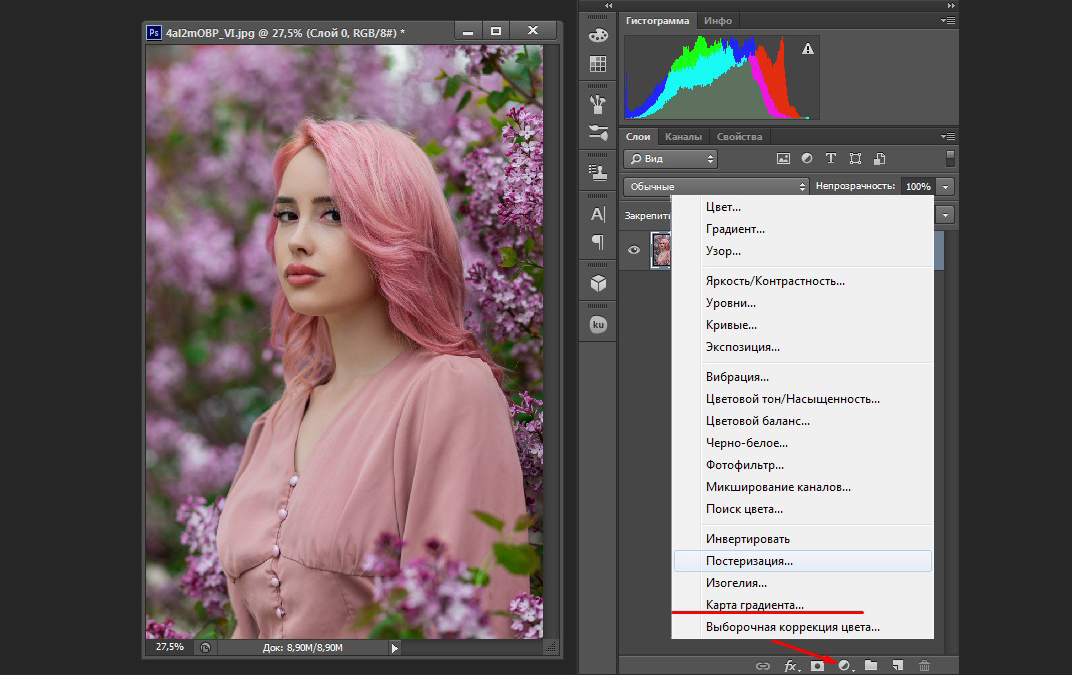 Если каждый откорректированный фотоснимок рассматривать отдельно, можно считать, что мужчина на портретах мог быть таким, сомнения в её технической и художественной подлинности у клиента, как он выразился не вызывает.
Если каждый откорректированный фотоснимок рассматривать отдельно, можно считать, что мужчина на портретах мог быть таким, сомнения в её технической и художественной подлинности у клиента, как он выразился не вызывает.Цены на фотоколлаж
| от 1200 |
| Дизайнерский коллаж из фотографий Подбор фона, оформление и расположение снимков на нем. При необходимости – ретушь, реставрация, раскрашивание фото. |
| Заказать |
ПРИ ЗАКАЗЕ ОТ 10 СНИМКОВ — СКИДКА 10%!
Назвать точную стоимость работы мы сможем только после того, как увидим снимки и ознакомимся с Вашими пожеланиями. Отправьте изображение мастеру на оценку прямо сейчас – это бесплатно и ни к чему Вас не обязывает.
Узнать стоимость работы
Фотомонтаж картины
Хорошо выполненный фотомонтаж картины в доме всегда создаёт тепло и уют, а если он выполнен с лицом близкого человека, это вдвойне приятней. Создать такую атмосферу возможно, получив от Вас снимок персонажа идеи и пожелания.
Фотомастер обсудит с Вами задание, видя предложенный кадр, внесёт свои предложения. Сюжет монтажа может быть скомпонован, как с разныхприсланных фотоснимков, так и с фрагментами из интернета. Фоторабота творческая, очень интересная, Фотохудожник реалистично выполнил компоновку всех деталей одежды и украшений девушки на картине. Красиво и грамотно положены тени. Получился подготовленный художественный портрет с выбранным сюжетом для картины, на одобренное в электронном виде. С принятой фотоработы можно делать очень большое увеличение для печати на холсте.
Встреча на Красной площади в Москве бывших сослуживцев, как выяснилось не менее интересная работа. Исходник был слабоват, но сделана ретушь, поднята насыщенность красок и оттенков, проведёна замена фона.
Обработанный кадр стал соответствовать месту съёмки торжественной памяти встречи друзей. После полученной благодарности поступил новый заказ на изготовление макета для большой картины.
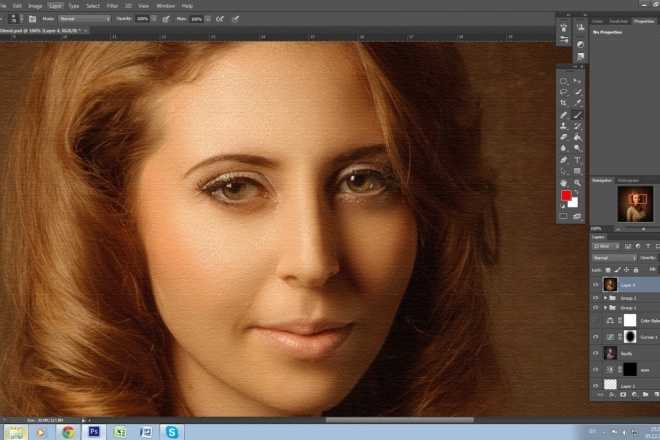 На основе сделанной фотокарточки предлагалось выполнить монтаж с перенесением героев событий в горы Афганистана. Фотокомпозиция картины выполнялась с согласованием участников сюжета. Формат художественного холста фотокартины, составил 2 х 1 метр. Персонажи, природа, обстановка, как живое, полное присутствие во времени. Это очень сложное задание,даже для опытного фотошопера.
На основе сделанной фотокарточки предлагалось выполнить монтаж с перенесением героев событий в горы Афганистана. Фотокомпозиция картины выполнялась с согласованием участников сюжета. Формат художественного холста фотокартины, составил 2 х 1 метр. Персонажи, природа, обстановка, как живое, полное присутствие во времени. Это очень сложное задание,даже для опытного фотошопера.Выполненные фотохудожником интернет студии сказочные монтажи фотографий для картины. Красивый и технически реалистичный фотомонтаж, отсутствуют следы фотошоп на новом сюжете — главное качество в создании художественных композиций, особенно при больших увеличениях для картин, когда каждая ошибка в совмещении заметна. Заказчик забрал все три композиции, сказав, что все очень хороши и сделает с каждой картину на холсте.
Как наложить субтитры, подписи и т.
 д.
д.Текст в Shotcut можно добавить двумя способами: как фильтр на отдельный видеофрагмент или в виде нового объекта. Первый способ не самый удобный и для субтитров не подойдет. А вот если вам нужна какая-то простенькая подпись, которая будет показываться на протяжении всего ролика или фрагмента, то вполне можно. Например, название сайта.
Сначала покажу, как работать с фильтрами. Выделяем видео на дорожке. Если оно разрезано на несколько частей, то текст появится лишь на одной из них. Переходим во вкладку «Фильтры» и жмем на плюсик.
Фильтры разбиты на три категории: избранное, видео и аудио. Можно выбрать нужный из списка или воспользоваться поиском, если знаете название. Ищем фильтр «Текст».
Когда фильтр добавлен, автоматически на превью показывается временной код. Чтобы его убрать, впишите свой текст в предназначенное для этого поле так, как показано на скрине.
Под полем для ввода есть настройки, с которыми несложно разобраться, поэтому останавливаться на них не станем. Все изменения будут отображаться в окне предпросмотра. В нем же можно перемещать текст, подбирая для него лучшую позицию.
Все изменения будут отображаться в окне предпросмотра. В нем же можно перемещать текст, подбирая для него лучшую позицию.
Теперь разберем второй способ – добавление текста отдельным объектом. Так его можно будет поместить на отдельной дорожке поверх остальных, и он будет виден всегда, а не на каком-то отдельном фрагменте. Кроме того, длительность отображения текста можно будет регулировать, а это уже дает больше свободы для творчества. Например, позволяет создать субтитры.
Создаем новую дорожку, которая должна быть выше остальных – на переднем плане. На верхней панели с кнопками нажимаем «Открыть другой» и в выпадающем меню выбираем «Текст».
В появившемся окне введите нужный текст и выберите цвет фона, если необходимо. По умолчанию он прозрачный. Как раз такой нужен для субтитров. Когда результат отобразится в превью, перетяните его на новую дорожку.
У нас получился прозрачный слой с текстом, который накладывается поверх основной дорожки. Как и видеофайл, его можно разрезать на кусочки, перемещать, изменять длительность.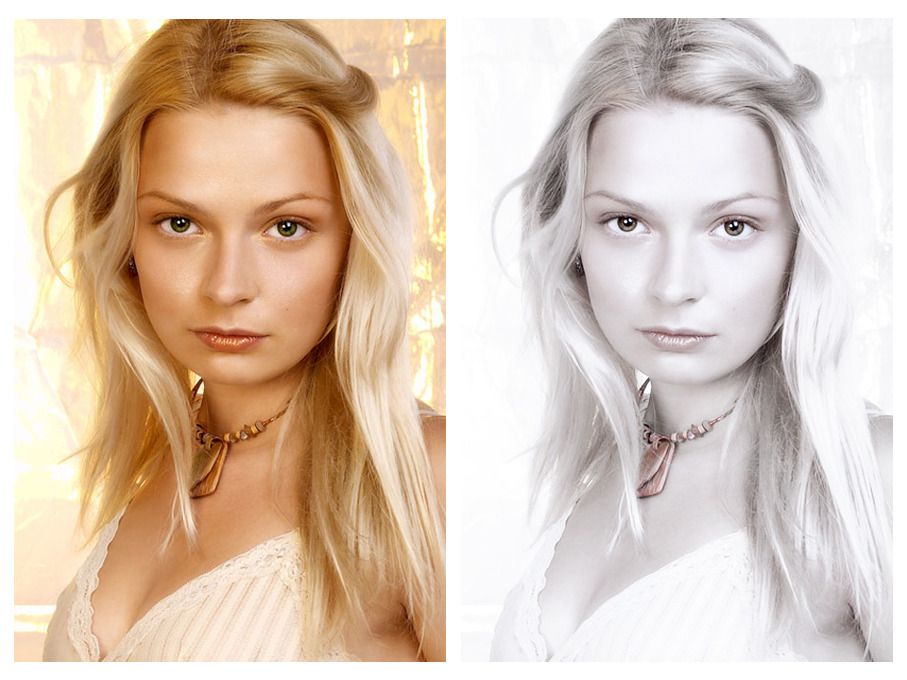
Чтобы сделать субтитры, нужно поделить дорожку с текстом на несколько частей и в каждой из них прописать отдельный текст. Для примера я поделю фрагмент на две части (клавиша «S»). В первой оставлю текст, который изначально ввела при создании слоя, а во второй поменяю на другой.
Теперь в первой половине ролика внизу показывается одна надпись, а во второй – другая. Соответственно, если текста много, отрезков будет больше. В показанном примере паузы между титрами нет, они будут показываться сразу. Но если уменьшить длительность первого фрагмента, на дорожке появится пустое место – как раз та самая пауза между титрами.
Детский фотомонтаж
Детский фотомонтаж порою просто необходим. Детей, особенно дошкольного возраста, сложно снимать в студии по понятным причинам.
Ребёнок в незнакомой обстановке нервничает, капризничает, итог — съёмка очень редко бывает удачной. Дома мы фотографируем детей постоянно, но получаемые снимки не студийного качества, требуют обработки.
 Монтаж детского фото — прекрасный вариант соединить возможности студии и теплоту домашней обстановки, показав лучшие памятные моменты жизни малыша.
Монтаж детского фото — прекрасный вариант соединить возможности студии и теплоту домашней обстановки, показав лучшие памятные моменты жизни малыша.Помогает монтаж и ретушь, соединяя или убирая негатив, подарить обработанный снимокмалыша дедушке, свёкру — это значит самым близким людям доставить большую радость. Вариантов много — это и календарь года, и день рождения члена семьи — детское оригинальное фотоизображение всегда и всем будет радовать глаз. Ребёнок вырастет и с благодарностью и улыбкой будет показывать своей невесте и своим детям, рассказывая об интересно проведённом детстве.
Присылайте кадры Ваших детей с идеями изготовления коллажа на консультацию, мы согласуем с Вами заказ, стоимость и предложим профессионально обыграть фотки, сделаем их нарядными, красивыми.
Фотомонтаж лица
Фотомонтаж лица в этом разделе можно назвать «мечты сбываются». фотоснимок девушки предварительно был отретуширован и раскрашен из черно-белой фотографии.
По её просьбе сделан монтаж лица: верховая прогулка на лошади, и второй эпизод — отдых в горах. Потребовалась цветовая коррекция и ретушь для выполнения реалистичной фотографии. Фотоработами заказчица осталась довольна.
Мужчина прислал фотокарточку со скучным видом и попросил сделать новый сюжет, как он отдыхает в Словении. Главное, отметил заказчик, отдых был короткий, много работы, поэтому хорошо, что теперь у него есть этот замечательный новый фотоснимок, выполненный с помощью монтажа с разных кадров.
Для электронных документов присылают фотоснимки с понравившимся изображением лица для изготовления с помощью обработки кадра с нужным форматом. На примере хорошо видно старая поблекшая карточка и проделанный фотомонтаж с переодеванием. Эта не сложная фоторабота помогает людям не выходя из дома изготовить нужные документы в электронном виде.
Фотомонтаж фото на памятник
Фотомонтаж фото на памятник общепринятый способ, когда человека необходимо взять с общей фотокарточки. Это необходимо из-за отсутствия отдельного фотоснимка ушедшего человека, портрет необходим на памятник.
Это необходимо из-за отсутствия отдельного фотоснимка ушедшего человека, портрет необходим на памятник.
Не сложная для опытного специалиста работа, потребовала согласования с подбора костюмов, это тот случай, когда другого снимка нет. Подобная фоторабота часто требуется для фото на памятник,монтажи фото просто спасают положение.
Соединение с разных фотографий — основная сложность разное время фотосъёмки и качество снимков. Для качественного объединённого портрета с применением монтажа, нужна идеальная ретушь следов соединений. Фотоработы сложные учитывая большие увеличения изображения. Приятно, когда люди пишут нам слова благодарности.
Разбираемся с интерфейсом Shotcut
Программа полностью на русском языке, опций и настроек не так много, интерфейс не особо загружен, поэтому разобраться тут просто. Но желательно потратить немного времени на освоение перед началом монтажа.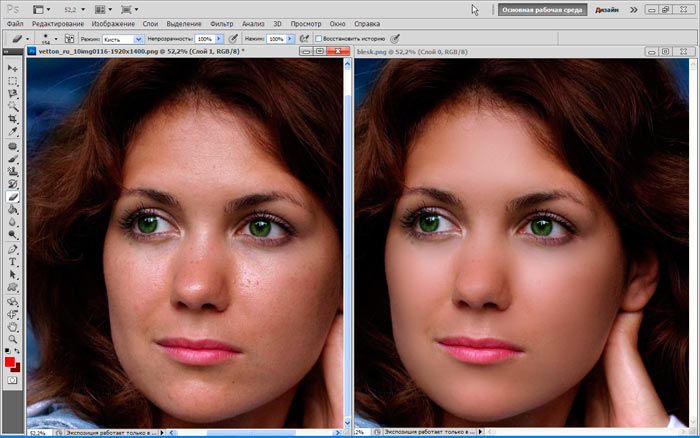
Чтобы было нагляднее, для начала создадим новый проект. У тех, кто работает с программой не в первый раз, справа от окна «Новый проект» будет отображаться список недавних проектов, с которыми вы работали.
Теперь добавим файлы. Самый стандартный способ – кнопка «Открыть файл». Можно выделять и загружать сразу несколько.
После этого файлы появятся в списке воспроизведения, а также отобразится плеер. Вот теперь давайте разбираться с интерфейсом.
Интерфейс представлен в виде набора панелей, которые можно по желанию включать и выключать. Для этого в самом верху есть набор кнопок с иконками. Чтобы убрать панель, нужно нажать на крестик. Размер каждой панели регулируется перетаскиванием линии из пяти точек (как показано на скрине).
Некоторые панели группируются и их можно переключать с помощью вкладок.
Давайте рассмотрим эти панели по отдельности. Начнем с самого простого – группы справа: «Недавние», «История» и «Задания». Самая полезная вкладка здесь – «История». Тут все как в «Фотошопе» – отображается каждое ваше действие, можно вернуться на несколько шагов назад или просто отменить последний шаг (проще это делать кнопкой «Отменить» или сочетанием клавиш Ctrl+Z). В «Недавних» перечислены все ранее открытые файлы. Во вкладке «Задания» можно посмотреть, как идет процесс рендеринга видео (то есть сохранения готового файла).
Тут все как в «Фотошопе» – отображается каждое ваше действие, можно вернуться на несколько шагов назад или просто отменить последний шаг (проще это делать кнопкой «Отменить» или сочетанием клавиш Ctrl+Z). В «Недавних» перечислены все ранее открытые файлы. Во вкладке «Задания» можно посмотреть, как идет процесс рендеринга видео (то есть сохранения готового файла).
Левее, в средней части интерфейса, находится окно предпросмотра. Тут можно посмотреть или послушать как файл-источник (вкладка «Исходный»), так и проект в процессе работы (вкладка «Проект»). Если активировать измеритель уровня, рядом с видеоплеером, можно будет увидеть, как в реальном времени меняется громкость звука.
Прямо в плеере можно активировать сетку, выбрав для этого нужный размер. Она бывает полезна, когда, например, нужно наложить на видео текст или какой-то другой объект и выровнять его.
Слева находятся сразу несколько панелей:
- Экспорт. Выбор формата, параметров и сохранение готового видеоролика.

- Свойства. Здесь отображаются параметры выбранного файла (того, который показывается в превью), фрагмента, перехода или фильтра.
- Список воспроизведения. Сюда загружаются файлы для монтажа.
- Фильтры. Эффекты, анимация, цветокоррекция, усиление звука и прочие навороты.
Вся основная работа по видеомонтажу происходит на панели, которая называется «Линия времени» и расположена ниже. Это уже отдельная большая тема, поэтому ей мы посвятим весь следующий раздел.
Откуда вырос коллаж
Первые в истории искусства коллажи приписывают основателям кубизма Пабло Пикассо и Жоржу Браку. Раньше других эти художники стали дополнять свои картины «инородными» фрагментами: кусочками обоев и старых газет, щепками, обрезками ткани. Так одномерные полотна становились фактурными и эмоционально более насыщенными.
Среди пионеров этой техники — Джон Хартфилд, Ханна Хёх, Рауль Хаусман и другие художники, связанные с дадаизмом, Баухаузом и сюрреализмом. Это они первыми стали делать дерзкие и броские фотоколлажи.
Это они первыми стали делать дерзкие и броские фотоколлажи.
Работа без названия («Из этнографического музея»), 1930. Автор — Ханна Хёх. Источник:
anothermag.com
Как уменьшить размер видео без потери качества
Напоследок хочу привести еще один лайфхак, уже не относящийся непосредственно к видеомонтажу, но очень полезный для видеомейкеров и обычных пользователей – как сжать видео в несколько раз без потери качества (если это принципиально).
Для этого нам понадобится еще одна бесплатная программка Handbrake (официальный сайт). Она англоязычная, на вид сложная в обращении, поэтому без инструкции тут не обойтись. Но на самом деле нужно сделать всего пару кликов.
Открываем программу и сразу выбираем файл для обработки в меню Source Selection.
Далее нужно выполнить всего четыре шага: выбрать папку назначения (куда будет сохранен конечный файл), открыть вкладку «Video», отметить нужное качество и нажать «Start Encode».
Для уменьшения размера файла используется ползунок «Quality». Чем больше цифра, тем больше сжатие, соответственно, меньше размер видео. До 23 пунктов файл сжимается без потери качества. Но можно попробовать и больше, если картинка не играет первостепенной роли.
Чем больше цифра, тем больше сжатие, соответственно, меньше размер видео. До 23 пунктов файл сжимается без потери качества. Но можно попробовать и больше, если картинка не играет первостепенной роли.
Источники коллаж-вдохновения
За огромной подборкой аналоговых коллажей идите на @collage_expo.
И вот еще коллажисты, у которых очень круто получается создавать нереальное:
- John Gall — комфортный олдскульный стиль и прекрасное чувство «сочетабельности».
- Kensuke Koike — гениальные трансформации, простые, но мощные идеи.
- Jesse Draxler — стильный мрачняк.
- John Stezaker — минимум манипуляций и wow-эффект.
- K Young — идеальная работа с negative space (не добавление, а вычитание).
На творчество может натолкнуть что-угодно: от фильма или книги до обычной прогулки в парке. Меня часто вдохновляют художественные книги. Пока читаю, в голове возникают визуальные образы.
Пока читаю, в голове возникают визуальные образы.
Как поменять фон видео
Это легко сделать в Shotcut, если ролик изначально снимался на однотонном фоне (как правило, зеленом).
Покажу, как поменять фон видео на примере стокового ролика. Возьмем вот такую обезьянку и попробуем «отправить» ее на пляж.
Для этого я уже поместила ее на верхнюю дорожку – как раз над роликом с пляжем. Осталось только применить эффект. Открываем вкладку с фильтрами и выбираем «Хромакей: продвинутый». В меню «Ключевой цвет» нажимаем на пипетку и выбираем на экране цвет, который нужно заменить.
Это, собственно, все. Теперь обезьянка переместится в другое место.
Важно, чтобы длительность фонового фрагмента совпадала с длительностью верхнего. Если под слоем с хромакеем ничего не будет (даже частично), эффект не сработает.
Не стоит забывать, что программа ориентирована больше на новичков-любителей, поэтому красиво вырезать фон тут все же не получится, несмотря на большое количество настроек фильтра. Если вы хотите «вещать» из центра Нью-Йорка, зрители сразу раскусят обман – возможностей программы не хватит, чтобы сделать картинку реалистичной. А вот для роликов любительского уровня – вполне.
Если вы хотите «вещать» из центра Нью-Йорка, зрители сразу раскусят обман – возможностей программы не хватит, чтобы сделать картинку реалистичной. А вот для роликов любительского уровня – вполне.
Выводы
Мы рассмотрели лишь базовые возможности видеоредактора, необходимые новичку на первых этапах обучения видеомонтажу. Разумеется, осталось много неизведанного, но в процессе работы все это можно освоить уже самостоятельно. Могу порекомендовать больше практиковаться и пробовать проекты разной сложности. Так вы быстрее откроете для себя и научитесь задействовать все возможности программы, а потом сможете перейти на более продвинутый софт.
Если не хотите слезать с бесплатного софта, переходите после освоения Shotcut на DaVinci Resolve. Она не сильно уступает Adobe Premiere. В сети появилось уже достаточно много обучающих материалов по этой программе.
Мы умеем не только виртуозно обращаться с самыми сложными видеоредакторами, но и получать клиентов для бизнеса с помощью видеомаркетинга. Так что если осваивать видеомонтаж нет времени, а клиенты нужны сейчас – обращайтесь.
Так что если осваивать видеомонтаж нет времени, а клиенты нужны сейчас – обращайтесь.
videomontazh-dlya-nachinayushchikh-podrobnyy-gayd-s-layfkhakami
Как сделать фотомонтаж самому: инструкция для новичков
КупитьСкачать
Не выходит сделать даже
простой фотомонтаж онлайн?
Установите редактор ФотоКОЛЛАЖ! В этой удобной
программе нём вы найдёте:
- Понятные инструменты для вырезания объектов с фотографии
- Детальную настройку способов наложения слоёв при монтаже
- Коллекцию клипарта, фильтров и рамок для украшения фото
Скачайте программу и больше не думайте,
как сделать свой первый фотомонтаж!
Скачать бесплатно
25 марта 2020 Автор статьи: Ирина Орлова
4. 7
Оценок: 6
(Ваша: )
7
Оценок: 6
(Ваша: )
Наверняка вы часто видели в интернете забавные картинки из нескольких совмещенных фотографий. Если вы пытались понять, как сделать фотомонтаж самому, то знаете, что обычно они создаются в фотошопе или на специальных сайтах. Однако фотошоп слишком сложный, для его освоения требуется много времени. А онлайн-сервисы обладают слишком базовым функционалом и не позволяют реализовать все задуманное.
В программа ФотоКОЛЛАЖ вы можете быстро создавать композиции из нескольких фото, будь это простой школьный коллаж или сложная фотоманипуляция с совмещением нескольких фотографий. Вам понадобится лишь воображение и немного свободного времени.
Содержание:
Как сделать фотомонтаж?
- 1. Установите программу ФотоКОЛЛАЖ
- 2. Настройте размер холста
- 3. Добавляем слои
- 4.
 Работаем со слоями
Работаем со слоями - Классический фотомонтаж
- Фотомонтаж с помощью масок
- 5. Дополняем композицию
- 6. Сохраняем результат
1. Установите программу ФотоКОЛЛАЖ
Чтобы сделать фотомонтаж, нужно бесплатно скачать ФотоКОЛЛАЖ. После загрузки начните установку, два раза нажав на установочный файл. Чтобы в дальнейшем быстрее получать доступ к приложению, разместите ярлык на рабочем столе.
Создавайте свои лучшие коллажи из фотографий легко!
Скачать
всего 148 Мб
Работает на Windows 11, 10, 8, 7, XP
2. Настройте размер холста
Запустите приложение и выберите пункт «Новый коллаж». Далее нажмите «Чистый проект».
На следующем шаге вам предложат настроить параметры новой страницы. Вы можете выбрать один из размеров в выпадающем меню «Форматы страницы». Либо самостоятельно введите данные в поля «Высота» и «Ширина».
Либо самостоятельно введите данные в поля «Высота» и «Ширина».
Размер холста зависит от качества исходных фотографий. Если вы хотите сделать фотомонтаж из фотографий высокого разрешения, выбирайте формат монитора либо А4. Если картинки небольшие, при увеличении их качество станет хуже. В этом случае стоит выбрать размер страницы поменьше.
3. Добавляем слои
Для начала установим фоновую картинку. Для этого в боковом меню слева найдите папку с фотографиями. В окошке внизу отобразятся находящиеся в директории файлы. Дважды кликните на фото или перетащите его на холст.
Чтобы зафиксировать изображение как подложку, увеличьте его, растягивая границы. Либо щелкните на него правой кнопкой мыши и нажмите «Сделать фоном страницы». Картинка автоматически подстроится под размер холста.
Перетягиванием добавьте остальные фотографии, из которых вы хотите создать композицию. Если размер картинки вас не устраивает, изменяйте его, растягивая границы фото.
4. Работаем со слоями
Существуют два типа создания фотомонтажа. В каждом применяются различные приемы и инструменты. Вы можете выбрать один из них либо совместить оба варианта. Рассмотрим, как сделать фотомонтаж на компьютере с применением обеих
Классический фотомонтаж
При таком монтаже объекты на фото вырезаются по границе и накладываются друг на друга. Чтобы обработать таким образом картинку, воспользуйтесь функцией «Вырезать объект» на панели инструментов.
В новом окне выберите способ обрезки: произвольная форма, волшебная палочка, овал или квадрат. При произвольном обрезании вы сами регулируете края рисунка. Волшебная палочка автоматически определяет и выделяет границы. Подсказки в программе помогут понять, как пользоваться каждой функцией.
Если вы ошиблись, создавая обводку, воспользуйтесь опцией «Сбросить выделение». Чтобы просмотреть результат, нажмите «Скрыть фон».
Для добавления реалистичности воспользуйтесь опцией «Размытие границ». Эта функция слегка размывает края, естественно вписывая объект в общий фон. Когда вас устроит результат, нажмите «Применить».
Эта функция слегка размывает края, естественно вписывая объект в общий фон. Когда вас устроит результат, нажмите «Применить».
Теперь настроим прозрачность одного из слоев, чтобы добиться эффекта слияния. Для этого нужно выделить нужный элемент и нажать «Свойства слоя».
В окне настроек во вкладке «Основное» изменяйте параметры, двигая ползунок на шкале «Прозрачность». Тут же вы можете продолжить ретушь фото, настроить яркость, контраст и степень насыщенности.
В разделе «Эффекты» к объекту добавляется контур и тень. Так вы сможете создать создать симуляцию 3D объекта или сделать из фотографии наклейку.
Фотомонтаж с помощью масок
Еще один вариант создания фотомонтажа – с использованием встроенных масок. Такими фотоэффектами часто пользуются при создании детских коллажей из фото. Маски также могут быть полезны при создании фотомонтажа. С их помощью можно провести совмещение двух фотографий, не прибегая к обрезке.
В боковой панели найдите раздел «Эффекты и рамки». Перейдите во вкладку «Маски». В приложении встроено множество предустановленных масок. Они разбиты по категориям, просмотреть которые можно в выпадающем меню. Выберите понравившийся шаблон и дважды кликните, чтобы применить к фотографии.
Перейдите во вкладку «Маски». В приложении встроено множество предустановленных масок. Они разбиты по категориям, просмотреть которые можно в выпадающем меню. Выберите понравившийся шаблон и дважды кликните, чтобы применить к фотографии.
5. Дополняем композицию
Для более интересного результата можно добавить к картинке надписи и клипарты. Графические элементы и текстовые эффекты находятся в разделе «Текст и украшения». Откройте вкладку «Клипарт» и выберите категорию из выпадающего меню. Найдите подходящую картинку и дважды кликните по ней мышкой.
Надписи добавляются во вкладке «Текст». Напишите цитату в специальном поле и добавьте его в макет, нажав «Добавить текст». После этого можно изменить начертание, шрифт и размер или применить стиль кнопкой «Стили текста».
6. Сохраняем результат
Теперь, когда мы разобрались, как можно в фоторедакторе сделать фотомонтаж, сохраним результат. Чтобы экспортировать проект в формате JPEG без потери качества, сделайте следующее:
- Найдите в верхнем меню пункт «Сохранить».

- Выберите «Сохранить JPEG с настройкой качества».
- Отрегулируйте уровень сжатия файла. Изменения вы можете отслеживать справа в окне просмотра.
Также фото можно преобразовать во все популярные форматы изображений.
- Нажмите «Сохранить».
- Отыщите пункт «Сохранить как изображение».
- Укажите название и выберите тип сохраняемого файла.
Кроме того, вы можете экспортировать результат в PDF или поделиться картинкой в социальных сетях.
Как видите, ФотоКОЛЛАЖ не зря считается лучшей программой для коллажей. Благодаря ее богатому функционалу мы легко разобрались, что такое сложный фотомонтаж и как сделать его из нескольких элементов.
Возможности программы практически безграничны. С ее помощью вы поймете, как заменять на фотографиях лица, как сделать фотомонтаж своей фотографии, создавать забавные картинки, сложные фотоманипуляции или семейные коллажи. Скачайте программу и убедитесь, что это можно сделать легко и быстро!
Скачайте программу и убедитесь, что это можно сделать легко и быстро!
Доступно более 300
готовых шаблонов коллажей!
Скачать бесплатно
Работает на Windows 11, 10, 8, 7, XP
Фотомонтаж в фотошопе как сделать
Главная » Разное » Фотомонтаж в фотошопе как сделать
Фотомонтаж и коллаж в Photoshop
Данная кнопка будет использоваться в андроид-приложении для включения/выключения светодиода,поэтому она должна иметь два состояния — ON и OFF. В предыдущем уроке мы нарисовали основу кнопки, а точнее поверхность и корпус. Сейчас давайте создадим…
Перейти на страницу
Прежде всего хочу сказать, что подобную работу рентабельнее выполнять в векторном редакторе, наподобие Adobe Illustrator или CorelDraw, чем в растровом редакторе Photoshop. Но что делать, если под рукой нет векторного редактора, а работу надо. ..
..
Перейти на страницу
В двух предыдущих уроках мы создали фон для 3D текста, сам текст, сделали текстуру букв в виде кирпичной стены и начали добавлять к буквам различные предметы для получения сюрреалистического коллажа. В этом уроке мы продолжим создавать коллаж….
Перейти на страницу
С помощью стандартных операций в стиле слоя можно создать внешнюю тень изображению или тексту, что придаёт небольшую выпуклость картинке, но когда дело доходит до создания реалистичной тени людей или объектов, падающей на их опорную плоскость,…
Перейти на страницу
В прошлом уроке мы создали два PSD-файла — файл с фоном для будущего коллажа (фон_для_текста.psd) и файл с буквами — буквы_для_3D-текста.psd. Сейчас мы будем работать со вторым файлом. На всякий случай, сделайте его резервную копию. Итак, открываем…
Перейти на страницу
В этом уроке мы создадим в Photoshop 3D-текст с текстурой из кирпича, используя бесплатный экшен. На полученные 3D буквы текста мы добавим различные изображения, чтобы получить сюрреалистическую картину. Для вставки в буквы нам понадобятся…
Для вставки в буквы нам понадобятся…
Перейти на страницу
В этом уроке по фотоэффектам Photoshop мы собираемся узнать, как добавить заменить отражение в стёклах солнечных очков у человека, смотрящего на что-либо, методом добавления своего собственного отражения на солнечный очки. Также можно немного…
Перейти на страницу
В этом материале я расскажу, как на изображение добавить лёд. Это не такая простая задача, как может показаться на первый взгляд — ведь лёд имеет поверхность и фактуру этой поверхности, а также отражающей способностью. Соответственно, к поверхности…
Перейти на страницу
Вода является сложной структурой для рисования. Чистая вода прозрачна, и, несмотря на это, мы всё-таки её видим, и происходит это за счёт преломления лучей света. Даже наиболее чистая вода имеет множество форм, отличающихся друг от друга (капли,…
Перейти на страницу
В предыдущих уроках мы создали окружающую среду города, уничтоженного катастрофой и начали добавлять детали разрушений — торчащие сваи, выбитые окна, обломки бетонных плит и т. п. Скачать исходные материалы для коллажа Вы можете на первой странице…
п. Скачать исходные материалы для коллажа Вы можете на первой странице…
Перейти на страницу
В первой части создания коллажа разрушенного города мы создали базовую окружающую среду, общий фон катастрофы. В этой части мы займёмся деталями. К основе — разрушенным зданиям — мы будем добавлять более мелкие детали, благодаря которым общий…
Перейти на страницу
В этом уроке я расскажу, как создать картину уничтоженного города. Вы узнаете, как создать сцену пост апокалипсиса в Photoshop из обычной фотографии зданий в городе методом добавления отдельных изображений повреждённых, сломанных элементов к общей…
Перейти на страницу
22.02.10
Зачастую под понятием фотомонтаж понимают совмещение двух различных изображений в одно и максимальной реалистичности результата. Этот урок расскажет вам о таком виде фотомонтажа, как монтаж фотографий людей. Итак, перечислю некоторые основные аспекты создания качественного фотомонтажа.
1. Подбор фото. Этот пункт, пожалуй, самый важный. Если вы неверно подобрали фото для фотомонтажа, то, в лучшем случае, вы потратите в несколько раз больше времени на обработку фото, а в худшем случае у вас ничего путного не получится. Что я имею в виду под правильным подбором фото? Как минимум выполнение всех приведенных ниже пунктов.
2. Освещение. Обратите особое внимание на освещение обоих объектов для монтажа. Если свет на исходном изображении падает слева, то и на вашем объекте он тоже должен падать слева. Качество света тоже имеет огромное значение. К примеру, если вы хотите вмонтировать на фото солнечного дня фотографию, снятую в квартире со вспышкой, то вы увидите, насколько различны тени на двух изображениях. Плавные и размытые на первой и резкие на второй.
3. Качество исходников. Постарайтесь, чтобы исходные фотографии были примерно одного качества, в противном случае для хорошего результата вам придется уменьшать качество хорошей фотографии до уровня “плохой”. Строго говоря, никогда не стоит начинать работать с плохим материалом, разве только вас заставляют обстоятельства.
Строго говоря, никогда не стоит начинать работать с плохим материалом, разве только вас заставляют обстоятельства.
4. Резкость. Вы сами понимаете, что обе фотографии должны иметь одинаковую резкость, либо исходную, либо вам придется ее настраивать.
5. Пропорции, размеры и положение в пространстве. Думаю, нет необходимости объяснять, что объект на переднем плане будет выглядеть больше, чем объект такого же размера на заднем плане. Кроме того, необходимо учитывать, что человеческий глаз настроен на восприятие трехмерной информации и заметит любую оплошность, допущенную вами при фотомонтаже – поворот, наклон и т.п.
6. Цвета. Если вы хотите поместить на фото вечернего города фото своей девушки, которую вы сфотографировали сегодня днем, то вам нужно знать, что цвета при дневном освещении и искусственном отличаются. Поэтому вам придется немного поэкспериментировать, чтобы добиться реальности картинки.
Я не буду подробно останавливаться в этом уроке на конкретных приемах создания фотомонтажа, об этом я напишу отдельный урок, или несколько, как карта ляжет =)
В завершении рассмотрим два реальных примера фотомонтажа. Главный персонаж обоих коллажей, я думаю, вам известен.
Главный персонаж обоих коллажей, я думаю, вам известен.
Как вы видите, на этом коллаже допущен ряд грубых ошибок.
Ошибка 1. Неправильно подобрана фотография – нарушена пропорция (голова Путина больше, чем должна быть), неправильный поворот и наклон головы. Ошибка 2. Неверное освещение. На исходном фото свет падает сбоку, в то время как на Путина он падает сверху. Ошибка 3. Тени… Децл снимался в помещении с ярким нерассеянным светом, о чем свидетельствуют резкие и глубокие тени. Путин же снимался в помещении с более мягким освещением. Ошибка 4. Качество фото Децла лучше, чем фотография Путина. Ошибка 5. Допущен ряд ошибок при самом монтаже: на подбородке Децла мы можем увидеть линию обреза подбородка Путина. Также невооруженным взглядом видны линии обреза вокруг рта. Кроме того, около косички на лице Путина какое-то странное свечение.
На этом коллаже соблюдены все правила, приведенные выше. Правильный подбор фотографий решил исход дела на 80%. Автору большущий респект.
Как сделать фотомонтаж бесплатно
Вам понадобится
- — компьютер;
- — интернет;
- — программа Photoshop.
Инструкция
Чтобы начать работу с Фотошопом, нужно, прежде всего, установить его на свой компьютер. Для этого купите установочный диск либо скачайте программу из интернета. Загрузите данное программное обеспечение на один из локальных дисков персонального компьютера. Запустите ее. Перед вами откроется окно, содержащее приветствие. Его можно отключить, убрав флажок в правом углу снизу.
Внимательно рассмотрите окно, открывшееся после окна приветствия. Верхняя панель содержит команды для выполнения различных задач. На панели инструментов расположены различные приспособления, с помощью которых вы будете редактировать фотографию. На вкладке «Окно документа» вы можете сразу просмотреть результат.
Чтобы начать фотомонтаж фотографии, создайте новый документ, куда поместите редактируемую фотографию. Для этого войдите в меню «Файл» и выберите «Создать» (File – New). Укажите имя вашего документа, его размеры. Имя необходимо для распознавания документа при последующей работе с ним. Здесь же задайте параметры цветового режима и фон для вашей будущей фотографии.
Укажите имя вашего документа, его размеры. Имя необходимо для распознавания документа при последующей работе с ним. Здесь же задайте параметры цветового режима и фон для вашей будущей фотографии.
Теперь загрузите фотографию. При помощи различных инструментов уберите ненужные эффекты. Некоторые части фотографии нужно выделить. В Photoshop есть несколько способов выделения: прямоугольное, овальное, выделение колонкой или строкой. При помощи инструмента, напоминающего свернутое лассо, можно выделять области, сложные по форме.
При помощи инструмента в виде волшебной палочки выделяется область одного цвета. Так можно изменять цвет объекта на фотографии. Множество других инструментов дадут вам возможность сделать ретушевку фотографии, вырезать или добавлять какие-либо объекты, например, родимые пятна и т.д. Вы в любое время можете обрабатывать различные фотографии, создавать свои собственные и многое другое.
Как сделать фотомонтаж из своих фотографий
Считается, что сделать фотомонтаж достойного качества может только человек, имеющий за своими плечами богатый опыт работы со специализированными профессиональными программами. Но так было раньше. Теперь же поэкспериментировать со своими любимыми снимками может каждый из нас: для этого достаточно установить на компьютер элементарный редактор изображений. В статье мы расскажем о программе «Домашняя Фотостудия». Вы узнаете о том, как легко выполнить фотомонтаж в этом приложении.
Но так было раньше. Теперь же поэкспериментировать со своими любимыми снимками может каждый из нас: для этого достаточно установить на компьютер элементарный редактор изображений. В статье мы расскажем о программе «Домашняя Фотостудия». Вы узнаете о том, как легко выполнить фотомонтаж в этом приложении.
Шаг 1. Установите редактор
Конечно же, на первом этапе работы вам нужно скачать софт для редактирования фото. и установить его на свой компьютер. Процедура установки проста донельзя и мало чем отличается от установки какого-либо другого приложения. Всё, что от вас потребуется — это выбрать жесткий диск и папку, куда следует поместить компоненты программы. Также рекомендуем создать ярлык, благодаря которому можно быстро запускать редактор.
Шаг 2. Запустите программу
После завершения установки сразу же запустите программу. На экране появится меню, в котором будут перечислены основные режимы работы, доступные в программе. Отсюда очень просто перейти как к базовой обработке фото, так и к созданию полноценной печатной продукции: календарей, коллажей, открыток и прочего.
Внешний вид стартового меню программы
Чтобы объединить несколько фотографий в одну введите в строке поиска соответствующий запрос. В данном случае этим запросом является слово: «фотомонтаж». Щелкните по высветившейся опции и выберите фотографию, которая станет основой вашего проекта. Затем переходите к следующему шагу, в котором вы узнаете, как сделать фотомонтаж в программе.
Введите название требуемой вам функции в строке поиска
Шаг 3. Добавьте новые слои
На экране появится окно монтажа. Здесь вы можете дополнить выбранное изображение новыми элементами. Для этого нажмите кнопку «Добавить слой». Если вы изначально хотели «улучшить» фотографию с помощью новых элементов, то можете вызвать «Каталог украшений». В нем вы найдете сотни клипартов на тринадцать различных тем. Любой добавленный элемент легко настроить: изменить местоположение, размер и даже повернуть.
При желании добавьте поверх фотографии оригинальный клипарт
Если же вы хотите совместить на одной фотографии два полноценных снимка, то выберите «Добавить слой» > «Фотографию». «Домашняя Фотостудия» предложит выбрать изображение, которое нужно загрузить в проект. Укажите путь к файлу и приступайте к редактированию.
«Домашняя Фотостудия» предложит выбрать изображение, которое нужно загрузить в проект. Укажите путь к файлу и приступайте к редактированию.
Шаг 4. Настройте новый слой
Программа для обработки фотографий позволяет настраивать режимы смешивания слоев. Выделите мышкой изображение, которое находится сверху, а после в правой части экрана найдите строку «Режимы смешивания». Раскройте список и выберите подходящий вариант: сложение, инверсия, наложение, наложение по цвету… Вы можете «примерить» каждый фильтр, в конце остановившись на подходящем режиме.
Выберите подходящий режим смешивания
Также редактор позволяет использовать специальные маски, с помощью которых можно оригинально оформить снимки или же добиться идеального сочетания изображений друг с другом.
Добавьте для фото маску из каталога
Заключение
Вот вы и узнали о том, как сделать фотомонтаж из своих фотографий в «Домашней Фотостудии» и убедились в том, что с этой задачей может справиться без лишних хлопот даже начинающий пользователь компьютера.
Как сделать классный фотомонтаж в стиле Дэвида Хокни в Photoshop
Подход Дэвида Хокни к искусству сделал его одним из самых влиятельных британских художников 20-го века. Исследуя природу фотографического изображения, Хокни использует особый метод фотографии, который одновременно заставляет задуматься и физически увлекателен. В этом уроке мы рассмотрим создание простого фотомонтажа в стиле Дэвида Хокни в Photoshop.
Фотография Дэвида Хокни
Дэвид Хокни однажды сказал: «С фотографией все в порядке, если вы не возражаете посмотреть на мир с точки зрения парализованного циклопа — на долю секунды».
Однако в 1980-х Хокни начал экспериментировать с фотографическим носителем. Делая многочисленные полароидные или 35-миллиметровые фотографии сцены с разных точек зрения, Хокни затем собирал коллекцию изображений в единое целое, создавая почти кубистическую визуализацию визуальной реальности. Он назвал эти коллажи и фотомонтажи столяры .
Этот своеобразный подход к созданию изображений был отражением неприязни Хокни к фотографиям, сделанным широкоугольным объективом. Создавая свои столяров , Хокни стремился отразить процесс видения, создавая повествование, основанное на визуальном опыте.
Как сделать простой столярный станок в стиле Хокни
Шаг 1: Выберите изображение
Наш исходный образ
В этом уроке я буду использовать фотографию облаков, которую я сделал. Фотография состоит из сильных форм, форм и тонов. При конвертации в joiner , эти элементы разъединяются, чтобы создать искаженную сцену, объединенную общим характером исходного изображения.
Фотография состоит из сильных форм, форм и тонов. При конвертации в joiner , эти элементы разъединяются, чтобы создать искаженную сцену, объединенную общим характером исходного изображения.
Шаг 2: Резка
Открыв выбранное изображение, выберите инструмент Rectangular Marquee Tool на левой панели инструментов (или введите букву M) .
Выберите небольшой участок изображения и щелкните правой кнопкой мыши в выделенной области.
Щелкните Слой через разрез . Выделение будет отделено от исходного изображения для создания нового слоя.
Используйте прямоугольный инструмент выделения, чтобы выделить и вырезать части изображения
Шаг 3. Откройте новый файл
Откройте новый файл, выбрав File -> New. Назовите новый холст Joiner и выберите размер изображения, отражающий размеры вашей исходной фотографии.
Нажмите OK, и откроется новый холст. Это холст, на котором мы будем создавать нашу столярку.
Это холст, на котором мы будем создавать нашу столярку.
Открытие нового холста. Установите высоту и ширину в соответствии с размерами исходного файла.
Шаг 4. Перетащите
Вернитесь к исходному изображению.
С помощью инструмента «Перемещение» (V) выберите недавно вырезанную часть исходного изображения и перетащите ее на вкладку Joiner. Откроется холст Joiner .
Перетащите выделенный фрагмент на холст Joiner . Поместите выделение примерно в то же место, что и на исходном изображении. Это не должно быть точным.
Перетаскивание частей исходного изображения на Столярка холст. Не стесняйтесь перекрывать разные слои, так как это будет способствовать эстетике столяра!
Шаг 5: Создание эффекта соединения
Продолжайте вырезать выделенные фрагменты из исходного изображения, перетаскивая их на холст Joiner . Вы можете вырезать кусочки одинакового или произвольного размера — решать вам.
После того, как вы вырезали и перенесли большую часть исходного изображения на холст Joiner , пришло время подчеркнуть эффект столяра.
Вы хотите культивировать бессвязную эстетику, как смещенные кусочки головоломки.
Вы можете накладывать друг на друга, дублировать, растягивать и вращать каждую часть, чтобы усилить этот разрозненный эффект.
Сделайте так, чтобы края столярных изделий соответствовали друг другу, или позвольте компонентам высовываться из общей композиции, как беспорядочный коллаж.
Будьте выразительны в своих перспективах, экспериментируйте с различными комбинациями и не слишком беспокойтесь об аккуратности.
Вы даже можете поместить корректирующие слои кривых среди слоев изображения на Столярный станок для изменения внешнего вида отдельных деталей.
И все! Как только вы будете довольны своим столярным изделием, обязательно сохраните его как файл .PSD на случай, если вы захотите изменить расположение позже.
Простой эффект объединения, создаваемый путем наложения сегментированных частей исходного изображения.
Когда у вас есть техника, нет предела! На изображении ниже я разрезал исходное изображение на гораздо более мелкие части, прежде чем разместить их на холсте. Я также продублировал множество слоев, чтобы создать повторение в макете. Чем меньше кусочки, тем более бессвязным становится изображение, создавая большее ощущение движения и измененной перспективы.
Заключение
Дэвид Хокни — человек многих художественных талантов. Как фотограф, Хокни разработал особый стиль, который играет с нашим чувством повествования и восприятием.
Экспериментировать с эффектом столярки для создания фотомонтажа в Photoshop — это не совсем то же самое, что взять целую кучу фотографий и собрать их вместе вручную.
Однако с помощью основного процесса, включающего вырезание, вставку, аранжировку и небольшие эксперименты, мы можем приблизиться к эффекту, вдохновленному Хокни.
Вот еще одно мое творение — хотелось бы увидеть ваше! Опубликуйте их в комментариях ниже!
Онлайн-курс «Волшебный фотомонтаж в Photoshop: создание визуальных метафор» (Наташа Эйнат)
Активируйте курс с кодом подарка
- 98% положительных отзывов (315)
- 5005 студентов
- 15 уроков (2ч 33м)
- 12 дополнительных ресурсов (6 файлов)
- Онлайн и в своем собственном темпе
- Доступно в приложении
- Аудио: английский
- английский, испанский, португальский, немецкий, французский, итальянский, польский, нидерландский
- Уровень: Начинающий
- Неограниченный доступ навсегда
Что, если бы вы могли воссоздать свои самые творческие идеи в неземных, но реалистичных произведениях искусства? Фотомонтаж — это творческое комбинирование элементов и использование реальных изображений для создания потусторонней атмосферы. Цифровой художник Наташа Эйнат увлечена поиском визуальных метафор, которые выражают рост, трансформацию и позитивность посредством фотомонтажа.
Цифровой художник Наташа Эйнат увлечена поиском визуальных метафор, которые выражают рост, трансформацию и позитивность посредством фотомонтажа.
Из этого курса «Доместика» вы узнаете, как использовать Photoshop для выражения своих идей. Узнайте, как передать эмоции и смысл с помощью методов фотомонтажа. Присоединяйтесь к Наташе и создавайте иллюстрации, наполненные волшебством и реализмом.
Чему вы научитесь на этом онлайн-курсе?
Содержание курса
У1
У1. Введение
У2
У2. предварительная работа
У3
У3. Работай на моей базе
У4
У4. Унифицировать
ФП
ФП Финальный проект
Подробнее
Начните со знакомства с Наташей. Узнайте о художниках, которые ее вдохновляют, и о том, как она стала цифровым художником. Узнайте, как она находит творческие идеи, узнав о ее ежедневных ритуалах и творческом процессе.
Начните свой проект, увидев, как Наташа ищет вдохновение для своих работ. Затем узнайте, как настроить документ в Photoshop, и начните искать изображения на любимых веб-сайтах стоковых изображений Наташи.
Узнайте, как извлечь элемент из изображения с помощью инструментов «Выделение» и «Маска». Как только ваш объект изолирован, начните изучать, как создать визуальную метафору под руководством Наташи. Изучите различные инструменты для создания эффектов и того, как выделить главный элемент. Узнайте, как организовать слои, и узнайте, как смешивать второстепенные элементы с изображением.
Придайте своим работам больше гармонии, используя советы и рекомендации Наташи, чтобы объединить элементы. Узнайте, как работать со светом, тенями, цветом и насыщенностью, чтобы улучшить композицию. Добавьте последние штрихи с помощью корректирующего слоя и откройте для себя уникальный способ Наташи полировать свои работы. В завершение узнайте, как экспортировать фотомонтаж в различные форматы, готовые к публикации в Интернете.
Что представляет собой проект этого курса?
Создайте фотомонтаж магических визуальных метафор, которые кажутся реалистичными.
Проекты курсантов
Автор: elja75
Автор: tessa_boteca
Автор: nrtpeak
+155
Для кого этот онлайн-курс?
Для всех, кто хочет проявить свое воображение, создав фотомонтаж в Adobe Photoshop.
Требования и материалы
Базовое понимание того, как использовать Photoshop, рекомендуется, но не обязательно.
Вам потребуется компьютер с установленным Adobe Photoshop. Графический планшет не обязателен.
Отзывы
Наташа — художница-фрилансер, которая любит создавать образы, наполненные волшебством и чудом. Прежде чем превратить свою страсть к фотографии и редактированию в полноценную работу, она десять лет работала арт-директором в рекламном агентстве.
Ее недавние проекты включают создание пользовательских иллюстраций для Adobe, чтобы подчеркнуть новые функции Adobe Photoshop. Ее изображения можно найти как на художественных сайтах, так и в пазлах для Schmidt Spiele.
Содержание
У1
Введение
Обо мне
Влияние
У2
Предварительная работа
У3
Работай на моей базе
Размещение основного элемента 1
Размещение основного элемента 2
Добавление значения к моему основному элементу 1
Добавление значения к моему основному элементу 2
Выделение основного элемента
Размещение вторичных элементов 1
Размещение вторичных элементов 2
У4
унифицировать
ФП
Последний проект
Чего ожидать от курса Domestika
Учитесь в своем собственном темпе
Наслаждайтесь обучением дома без установленного расписания и с помощью простого в использовании метода.
 Вы сами задаете темп.
Вы сами задаете темп.Учитесь у лучших профессионалов
Изучите ценные методы и техники, объясненные ведущими экспертами в области творчества.
Познакомьтесь с опытными учителями
Каждый эксперт учит тому, что у него получается лучше всего, с четкими инструкциями, искренней страстью и профессиональным пониманием каждого урока.
Сертификаты
Плюс
Если вы являетесь участником Plus или PRO, получите специальный сертификат, подписанный вашим учителем для каждого курса. Поделитесь им в своем портфолио, социальных сетях или где угодно.
Получите места в первом ряду
Видео высочайшего качества, чтобы вы не упустили ни одной детали. С неограниченным доступом вы можете смотреть их столько раз, сколько вам нужно, чтобы усовершенствовать свою технику.
Делитесь знаниями и идеями
Задавайте вопросы, запрашивайте отзывы или предлагайте решения.
 Поделитесь своим опытом обучения с другими учащимися в сообществе, которые так же увлечены творчеством, как и вы.
Поделитесь своим опытом обучения с другими учащимися в сообществе, которые так же увлечены творчеством, как и вы.Присоединяйтесь к глобальному творческому сообществу
Сообщество является домом для миллионов людей со всего мира, которые любопытны и увлечены исследованием и выражением своего творчества.
Смотрите профессионально подготовленные курсы
Domestika курирует свой список учителей и самостоятельно разрабатывает каждый курс, чтобы обеспечить высококачественное онлайн-обучение.
Часто задаваемые вопросы
Что такое онлайн-курсы «Доместики»?
Курсы «Доместика» — это онлайн-курсы, которые предоставляют вам инструменты и навыки, необходимые для выполнения конкретного проекта. На каждом этапе проекта видеоуроки сочетаются с дополнительными учебными материалами, поэтому вы можете учиться на практике. Курсы Domestika также позволяют вам делиться своими проектами с учителем и другими учениками, создавая динамичное сообщество курса.
Когда курсы начинаются и когда заканчиваются?
Все курсы на 100% онлайн, поэтому после их публикации курсы начинаются и заканчиваются в любое время. Вы задаете темп урока. Вы можете вернуться, чтобы просмотреть то, что вас больше всего интересует, и пропустить то, что вы уже знаете, задать вопросы, ответить на вопросы, поделиться своими проектами и т. д.
Что входит в курсы «Доместики»?
Курсы разделены на разные блоки. Каждое из них содержит уроки, информационный текст, задачи и практические упражнения, которые помогут вам шаг за шагом выполнять проект, а также дополнительные дополнительные ресурсы и файлы для загрузки. У вас также будет доступ к эксклюзивному форуму, где вы сможете взаимодействовать с учителем и другими учениками, а также делиться своей работой и проектом курса, создавая вокруг курса сообщество.
Вам дали курс?
Вы можете активировать полученный курс, зайдя на страницу активации и введя свой подарочный код.
Когда я получу сертификат о прохождении курса? Plus
Если вы являетесь участником Plus или PRO, после прохождения курса вы сразу же получите персональный сертификат. Вы можете увидеть все свои сертификаты в разделе «Сертификаты» вашего профиля. Вы можете загрузить свои сертификаты в формате PDF и поделиться ссылкой в Интернете.
Узнать больше о сертификатах
Вы можете увидеть все свои сертификаты в разделе «Сертификаты» вашего профиля. Вы можете загрузить свои сертификаты в формате PDF и поделиться ссылкой в Интернете.
Узнать больше о сертификатах
Онлайн-курс — Фотомонтаж в Photoshop: создание футуристической вселенной (Диого Сампайо)
Активируйте курс с кодом подарка
Португальский с английскими субтитрами
- 98% положительных отзывов (66)
- 715 студентов
- 15 уроков (2ч 11м)
- 13 дополнительных ресурсов (5 файлов)
- Онлайн и в своем собственном темпе
- Доступно в приложении
- Аудио: португальский
- Португальский, испанский, английский, немецкий, французский, итальянский, польский, нидерландский
- Уровень: Начинающий
- Неограниченный доступ навсегда
Фотомонтажи из научной фантастики способны пробудить наши чувства, приближая нереальные сцены к реальности. Концепт-художник и эксперт по матовой живописи Диого Сампайо является мастером создания цифровых фотомонтажей в Adobe Photoshop. Диого привлек внимание аудитории по всему миру и таких клиентов, как Adobe, Asus и The Rolling Stones, своими сюрреалистическими футуристическими вселенными.
Концепт-художник и эксперт по матовой живописи Диого Сампайо является мастером создания цифровых фотомонтажей в Adobe Photoshop. Диого привлек внимание аудитории по всему миру и таких клиентов, как Adobe, Asus и The Rolling Stones, своими сюрреалистическими футуристическими вселенными.
В этом курсе Диого научит вас создавать футуристический фотомонтаж в Photoshop с нуля, комбинируя различные изображения и концепции. Оптимизируйте свой рабочий процесс и изучите основные приемы композиции, света и цвета, чтобы превратить свое воображение в цифровое произведение искусства.
Чему вы научитесь на этом онлайн-курсе?
Содержание курса
Подробнее
Познакомьтесь с вашим учителем Диого Сампайо, который расскажет вам о своем профессиональном опыте фотомонтажа и своей страсти к сюрреалистическим эффектам. Он также знакомит вас с основными художниками, которые повлияли на его творчество, и дает вам обзор курса, прежде чем погрузиться в теорию.
Начните с создания доски настроения с научно-фантастическими изображениями, чтобы использовать их в качестве ссылок для вашего проекта. Изучите основные понятия перспективы, горизонтальных линий и точек схода.
Затем ознакомьтесь с концепциями композиции изображения и узнайте, как использовать правило третей, чтобы придать вашему окончательному проекту профессиональный вид. Шагните в цифровую сторону вещей и узнайте, как использовать Photoshop и оптимизировать свой рабочий процесс, используя правильные инструменты фотомонтажа.
Затем примените то, чему вы научились, чтобы составить свой окончательный проект. Расположите все ваши элементы в одной перспективе, чтобы создать правдоподобное изображение. Вырежьте и вставьте фокус изображения в свой проект, применяя градиенты и соответствующие цвета, чтобы придать ему максимально реалистичный вид. Играйте со светом и тенями, чтобы усилить эти реалистичные эффекты.
Завершите свой проект, отретушировав изображение в Adobe Camera Raw. В качестве последнего шага создайте разбивку слоев, чтобы продемонстрировать свой творческий процесс от начала до конца, и экспортируйте свою работу в формате GIF.
В качестве последнего шага создайте разбивку слоев, чтобы продемонстрировать свой творческий процесс от начала до конца, и экспортируйте свою работу в формате GIF.
Что представляет собой проект этого курса?
Создайте фотомонтаж, вдохновленный эстетикой футуристики и научной фантастики. Оживите свое творение, используя несколько фотографий городских пейзажей и главного героя.
Проекты курсантов
По начовичам
Датаалхимик
Юник
+28
Для кого этот онлайн-курс?
Люди, которые любят редактировать фотографии и хотят приобрести солидный набор навыков для создания профессиональных изображений. Он также идеально подходит для всех, кто хочет сделать свои первые шаги в мире фотомонтажа в Photoshop.
Требования и материалы
Для прохождения этого курса необходимы практические знания Adobe Photoshop и компьютер с установленным Photoshop CC (бесплатную пробную версию можно загрузить с веб-сайта Adobe). Учитель также рекомендует графический планшет, но это не обязательно.
Учитель также рекомендует графический планшет, но это не обязательно.
Отзывы
Диого Сампайо — португальский художник, обладающий большим талантом к созданию реалистичных декораций в маловероятных сценах. У Диого тысячи подписчиков в социальных сетях, и он является ведущим художником по фотомонтажу с клиентами со всего мира, такими как Asus, The Rolling Stones и Imagine Dragons.
Он мастер редактирования фотографий и сюрреализма, его работы можно найти на сотнях отраслевых веб-сайтов, таких как Adobe, Adobe Stock, Creative Cloud и Photoshop. В настоящее время он работает над несколькими проектами в Glimpse VFX в Лиссабоне и сотрудничает с такими брендами, как Mercedes Benz, занимаясь тем, что у него получается лучше всего: созданием реалистичных цифровых сцен.
Содержание
Чего ожидать от курса Domestika
Учитесь в своем собственном темпе
Наслаждайтесь обучением дома без установленного расписания и с помощью простого в использовании метода.
 Вы сами задаете темп.
Вы сами задаете темп.Учитесь у лучших профессионалов
Изучите ценные методы и техники, объясненные ведущими экспертами в области творчества.
Познакомьтесь с опытными учителями
Каждый эксперт учит тому, что у него получается лучше всего, с четкими инструкциями, искренней страстью и профессиональным пониманием каждого урока.
Сертификаты
Плюс
Если вы являетесь участником Plus или PRO, получите специальный сертификат, подписанный вашим учителем для каждого курса. Поделитесь им в своем портфолио, социальных сетях или где угодно.
Получите места в первом ряду
Видео высочайшего качества, чтобы вы не упустили ни одной детали. С неограниченным доступом вы можете смотреть их столько раз, сколько вам нужно, чтобы усовершенствовать свою технику.
Делитесь знаниями и идеями
Задавайте вопросы, запрашивайте отзывы или предлагайте решения.
 Поделитесь своим опытом обучения с другими учащимися в сообществе, которые так же увлечены творчеством, как и вы.
Поделитесь своим опытом обучения с другими учащимися в сообществе, которые так же увлечены творчеством, как и вы.Присоединяйтесь к глобальному творческому сообществу
Сообщество является домом для миллионов людей со всего мира, которые любопытны и увлечены исследованием и выражением своего творчества.
Смотрите профессионально подготовленные курсы
Domestika курирует свой список учителей и самостоятельно разрабатывает каждый курс, чтобы обеспечить высококачественное онлайн-обучение.
Часто задаваемые вопросы
Что такое онлайн-курсы «Доместики»?
Курсы «Доместика» — это онлайн-курсы, которые предоставляют вам инструменты и навыки, необходимые для выполнения конкретного проекта. На каждом этапе проекта видеоуроки сочетаются с дополнительными учебными материалами, поэтому вы можете учиться на практике. Курсы Domestika также позволяют вам делиться своими проектами с учителем и другими учениками, создавая динамичное сообщество курса.
Когда курсы начинаются и когда заканчиваются?
Все курсы на 100% онлайн, поэтому после их публикации курсы начинаются и заканчиваются в любое время. Вы задаете темп урока. Вы можете вернуться, чтобы просмотреть то, что вас больше всего интересует, и пропустить то, что вы уже знаете, задать вопросы, ответить на вопросы, поделиться своими проектами и т. д.
Что входит в курсы «Доместики»?
Курсы разделены на разные блоки. Каждое из них содержит уроки, информационный текст, задачи и практические упражнения, которые помогут вам шаг за шагом выполнять проект, а также дополнительные дополнительные ресурсы и файлы для загрузки. У вас также будет доступ к эксклюзивному форуму, где вы сможете взаимодействовать с учителем и другими учениками, а также делиться своей работой и проектом курса, создавая вокруг курса сообщество.
Вам дали курс?
Вы можете активировать полученный курс, зайдя на страницу активации и введя свой подарочный код.
Когда я получу сертификат о прохождении курса? Plus
Если вы являетесь участником Plus или PRO, после прохождения курса вы сразу же получите персональный сертификат. Вы можете увидеть все свои сертификаты в разделе «Сертификаты» вашего профиля. Вы можете загрузить свои сертификаты в формате PDF и поделиться ссылкой в Интернете.
Узнать больше о сертификатах
Вы можете увидеть все свои сертификаты в разделе «Сертификаты» вашего профиля. Вы можете загрузить свои сертификаты в формате PDF и поделиться ссылкой в Интернете.
Узнать больше о сертификатах
Как создать фотомонтаж в Photoshop — DW Photoshop
Фотомонтаж — это изображение, созданное путем объединения двух или более отдельных изображений. Photoshop — это программа, которая позволяет создавать и редактировать изображения, а также имеет множество инструментов, которые можно использовать для создания фотомонтажа. В этой статье мы покажем вам, как создать фотомонтаж в Photoshop.
Техника фотомонтажа включает объединение нескольких изображений для формирования нового. Использование существующих изображений в цифровом фотомонтаже упрощает создание новых сцен. Инструменты Photoshop позволяют объединять фотографии в потрясающие произведения искусства. Выберите объекты и используйте маски слоя, чтобы вырезать их из нужного вам формата. Антонио Джохадзе говорит нам сохранять после каждого серьезного изменения и никогда не смешивать слои. В фотомонтаже так много ограничений, которые не ограничивают вас, поэтому не бойтесь проявлять свой талант. Антонио рекомендует изображения с разрешением 300 точек на дюйм, когда он может их получить. Импорт фотографий в виде файлов RAW может предоставить вам больше места для редактирования или улучшения ваших фотографий.
В фотомонтаже так много ограничений, которые не ограничивают вас, поэтому не бойтесь проявлять свой талант. Антонио рекомендует изображения с разрешением 300 точек на дюйм, когда он может их получить. Импорт фотографий в виде файлов RAW может предоставить вам больше места для редактирования или улучшения ваших фотографий.
Что такое фотомонтаж в Photoshop?
Фотомонтаж — это процесс и техника объединения нескольких изображений в одно изображение. Это можно сделать путем физического вырезания и склеивания изображений или с помощью программного обеспечения для цифрового объединения изображений. Photoshop — популярная программа, которую можно использовать для фотомонтажа.
Художественный фотомонтаж определяется как отдельное произведение искусства, состоящее из двух или более изображений. Фотографии часто размещаются на той же странице, что и нефотографические изображения (например, письменный текст). Новое изображение может быть создано путем разрыва и вырезания существующей фотографии. Используя ассоциации изображений для визуальной передачи оригинального произведения искусства, зритель ближе знакомится с ним. Клаус Поллмайер, 9 лет0632 фотоархивист , изучал работу для Музея современного искусства. Это был один из первых примеров фотографии New Vision, в которой удалось запечатлеть изображение такого масштаба. Одно изображение создается путем объединения элементов коллажа, рисунка и фотограммы.
Используя ассоциации изображений для визуальной передачи оригинального произведения искусства, зритель ближе знакомится с ним. Клаус Поллмайер, 9 лет0632 фотоархивист , изучал работу для Музея современного искусства. Это был один из первых примеров фотографии New Vision, в которой удалось запечатлеть изображение такого масштаба. Одно изображение создается путем объединения элементов коллажа, рисунка и фотограммы.
Мохой-Надь создавал фотографии между 1923 и 1928 годами, когда преподавал в Баухаузе. На рентгеновском снимке видны ребра и пищевод Гитлера, заполненные золотыми монетами, как это изображено Джоном Хартфилдом на его фотографии 1932 года. В доме Джорджа Истмана в Рочестере, штат Нью-Йорк, есть фотомонтаж. Доре Маар 19На картине «34 Untitled (Ракушка/Рука)» изображена раковина, из которой рука женщины появляется, как живое морское существо, плывя по берегу в устрашающем свете. Этот образ представляет собой сочетание фэшн-фотографии и искусства, так как высокая отделка и освещение предполагают гламурный снимок, спиралевидный узор раковины добавляет высоты, а изящный изгиб руки способствует ее красоте. Когда британская экономика находилась в глубоком спаде после Второй мировой войны, именно в этот период началось появление поп-арта. Благодаря фотомонтажу Ричарда Гамильтона, в котором использовались найденные изображения комиксов, пин-ап и других потребительских товаров, многие из наиболее устойчивых мотивов американского поп-арта были устранены.
Когда британская экономика находилась в глубоком спаде после Второй мировой войны, именно в этот период началось появление поп-арта. Благодаря фотомонтажу Ричарда Гамильтона, в котором использовались найденные изображения комиксов, пин-ап и других потребительских товаров, многие из наиболее устойчивых мотивов американского поп-арта были устранены.
Поп-арт, прославлявший китч, однодневку и одноразовые предметы, восстал против модернизма абстрактного экспрессионизма. Марта Рослер экспериментировала с фотомонтажами, пока бушевала война во Вьетнаме. Чтобы понять военно-промышленный комплекс, зритель должен рассмотреть взаимосвязь между обществом потребления, гендерной и классовой стратификацией и то, как эти факторы влияют на статус. Актер, сыгравший роль в сериале «Возвращение войны домой: красивый дом» (ок. 2004–2008 гг.), должен был вернуться в сериал в ближайшие недели. Хотя он предпочитает называть свою работу коллажем, в 1919 году художник стал пионером в фотосъемке на пленку. 76. На этом снимке виден зал суда, но обстановка суда скрыта цветной открыткой. Перила и панели в зале суда обрамлены линиями храма и горизонтом.
76. На этом снимке виден зал суда, но обстановка суда скрыта цветной открыткой. Перила и панели в зале суда обрамлены линиями храма и горизонтом.
В годы после Второй мировой войны и начала холодной войны популярность фотомонтажа возросла. Фотографы вернулись на сцену в 1980-х годах в результате подъема движения CND. Цель работы Питера Кеннарда состояла в том, чтобы осветить существование скрытых секретов гонки ядерных вооружений. Его превращение в радикального политика произошло в конце 1960-х годов в результате использования им среды. Он начал использовать несколько отпечатков Polaroid для создания фотомонтажей в 1980-х годах, известных как столяры. Эти изображения позволяли создать эффект наслоения, когда дорога проходила через них. Барб Крюгер создает свои фотомонтажи, используя черно-белые изображения, а также текст на красном фоне.
Без названия (Ваше тело — поле битвы), работа, которую она создала для Марша женщин в Вашингтоне в 1989 году, является одной из ее самых известных. Также представлены такие работы, как «Внезапный порыв ветра» (из «Хокусай») и «Вызов путешественников, пойманных внезапным ветром» Джеффа Уолла. Фотомонтажи Симпсона изображают отношения между человеческим телом и фрагментацией. Симпсон описывает включение природных элементов как символ сил, приведших к концу эры силы черных в своей инсталляции 2018 года «Безответный». Это иллюстрирует увлечение художника концепцией фрагментарности. Фотомонтаж возник в середине пятидесятых как фотографа-экспериментатора стремились создать изображения, которые выделялись бы среди изобразительного искусства. Считается, что составное изображение создал французский фотограф Ипполит Баярд.
Также представлены такие работы, как «Внезапный порыв ветра» (из «Хокусай») и «Вызов путешественников, пойманных внезапным ветром» Джеффа Уолла. Фотомонтажи Симпсона изображают отношения между человеческим телом и фрагментацией. Симпсон описывает включение природных элементов как символ сил, приведших к концу эры силы черных в своей инсталляции 2018 года «Безответный». Это иллюстрирует увлечение художника концепцией фрагментарности. Фотомонтаж возник в середине пятидесятых как фотографа-экспериментатора стремились создать изображения, которые выделялись бы среди изобразительного искусства. Считается, что составное изображение создал французский фотограф Ипполит Баярд.
Искусство Симпсона стремится раскрыть поразительный потенциал механического воспроизведения, а также недостатки, которые выявляют подсознательные привычки. Фотомонтажи представляли собой открытки, на которых была изображена не та голова на теле не того человека или даже не та голова на теле животного. В рамках движения берлинского дадаизма эта техника набирала популярность, изменяя роль современного художника. Графический дизайн используется в сочетании с фотомонтажами для поддержки советской революции и нового коммунистического правительства. Его ценили как технику провоцирования, беспокойства и беспокойства подсознания путем создания сверхъестественных сценариев. Д.В. Гриффитс разработал методы, которые в конечном итоге привели к классическому реалистическому повествованию, которое он написал между 1909 и 1919. В России такие кинематографисты, как Сергей М. Эйзенштейн и Дзига Вертов, пытались применить альтернативные методы кино к киномонтажу.
В рамках движения берлинского дадаизма эта техника набирала популярность, изменяя роль современного художника. Графический дизайн используется в сочетании с фотомонтажами для поддержки советской революции и нового коммунистического правительства. Его ценили как технику провоцирования, беспокойства и беспокойства подсознания путем создания сверхъестественных сценариев. Д.В. Гриффитс разработал методы, которые в конечном итоге привели к классическому реалистическому повествованию, которое он написал между 1909 и 1919. В России такие кинематографисты, как Сергей М. Эйзенштейн и Дзига Вертов, пытались применить альтернативные методы кино к киномонтажу.
Впервые в эпоху британского поп-арта эксперименты с фотомонтажом начались с BUNK! Эдуардо Паолоцци. в 1947 году. Дэвид Хокни, Питер Кеннард и Линдер Стерлинг были одними из первых, кто применил эту технику. Как видно из книги Лорны Симпсон «Неотвеченные», он стал важным компонентом мультимедийной инсталляции.
Какова цель фотомонтажа?
На самом базовом уровне фотомонтаж представляет собой одно изображение, состоящее из двух или более исходных или существующих изображений. В случае с этим художником он или она создает монтаж, чтобы побудить свою аудиторию задуматься о взаимосвязи между сгруппированными изображениями.
В случае с этим художником он или она создает монтаж, чтобы побудить свою аудиторию задуматься о взаимосвязи между сгруппированными изображениями.
Как сделать фотомонтаж
Фотомонтаж — это изображение, созданное путем объединения двух или более фотографий. Для создания фотомонтажа вам понадобится программа для редактирования изображений , такая как Photoshop. Сначала откройте два изображения, которые вы хотите использовать в своем монтаже. Затем используйте инструмент лассо, чтобы выбрать область одного изображения, которую вы хотите использовать. Затем скопируйте и вставьте выделение в другое изображение. Наконец, используйте ластик, чтобы удалить все ненужные части изображения.
Фотография является аналогом кубистической фотографии. Перспектива и время не являются ограничениями. Вы можете легко сделать произведение искусства, объединив несколько изображений одной или похожей тематики. Вы можете легко использовать создатель фотомонтажа, чтобы создать изображение, которое кажется большим. Это пошаговое руководство проведет вас через процесс создания собственного фотомонтажа. Вам нужно думать и фокусироваться только на несколько минут, если вы хотите добиться успеха. После того, как вы выбрали статичный объект, вернитесь к нему и сфотографируйте несколько раз.
Вы можете легко использовать создатель фотомонтажа, чтобы создать изображение, которое кажется большим. Это пошаговое руководство проведет вас через процесс создания собственного фотомонтажа. Вам нужно думать и фокусироваться только на несколько минут, если вы хотите добиться успеха. После того, как вы выбрали статичный объект, вернитесь к нему и сфотографируйте несколько раз.
Готовое произведение должно состоять из 20-30 фотографий. Убедитесь, что вы отслеживаете каждый аспект своего предмета, а затем набросайте в уме сетку и следуйте ей. Вы можете получить больше места при размещении фотографий, накладывая их друг на друга. Перед печатью фотографии должны быть совмещены с фотомонтажом, созданным на компьютере с помощью Adobe Lightroom или Photoshop. Хорошо организованная фотография важнее неорганизованной. Вы можете добиться более последовательного рабочего процесса, тщательно определив размер своих фотографий. Использование файлов .jpeg всегда является лучшим вариантом для небольшого сжатия.
Это может сильно различаться в зависимости от количества фотографий, с которыми вы работаете, и от мощности вашего компьютера. Когда я создаю большие фотомонтажи, я создаю отдельные слои на панели слоев и накладываю их друг на друга. Будет легче сотрудничать, потому что я не смогу видеть все изображения в одной группе. Расположите свои фотографии таким образом, чтобы они полностью напоминали объект, который вы фотографируете. Нет необходимости распечатывать и вклеивать свои монтажи. Используемые фотографии должны быть распечатаны, и они должны быть видны в готовом макете. Прежде чем приступить к работе над каким-либо произведением искусства, убедитесь, что у вас есть все отпечатки под рукой.
Это позволит вам увидеть, как будет выглядеть ваш фотомонтаж. Если вы видите свои монтажи по мере их компиляции, это поможет вам в их создании. После того, как вы закончите макет, вы можете приклеить их.
Приложение для фотомонтажа
Кредит: iphonephotographyschool. com
com
Приложение для фотомонтажа — это приложение, которое позволяет создавать монтаж фотографий. Вы можете использовать приложение, чтобы создать коллаж из фотографий или создать монтаж фотографий и видео.
Adobe Express — это бесплатное приложение, которое можно использовать для создания фотомонтажей. Чтобы начать использовать Adobe Express бесплатно, вы должны сначала открыть его в Интернете или на мобильном устройстве. В нашей библиотеке шаблонов есть тысячи профессионально разработанных шаблонов, которые помогут вам дать толчок вашему творчеству. Находите бесплатные фоны, значки и элементы дизайна, а также делитесь фотографиями, загружая фотографии своего устройства. Как добавить графику в мой фотомонтаж? Воспользуйтесь преимуществами наших коллекций ресурсов дизайна и фонов, чтобы выбрать выдающуюся графику, которая сразу же будет включена в ваши проекты. Вы можете легко заменять изображения и настраивать цвета, макет и текст этого веб-сайта. Используя GIPHY, вы можете использовать наклейки, чтобы сделать ваш коллаж намного более эффективным.
Используя GIPHY, вы можете использовать наклейки, чтобы сделать ваш коллаж намного более эффективным.
Цифровой фотомонтаж
Цифровой фотомонтаж — это цифровое изображение, созданное путем объединения двух или более отдельных изображений. Это можно сделать с помощью программы редактирования изображений, такой как Photoshop, или с помощью приложения для создания коллажей.
Коллаж Photoshop
Коллаж Photoshop — это цифровой коллаж, созданный с помощью программы Photoshop. Коллажи Photoshop можно создавать с нуля или путем использования существующих изображений и их изменения для создания нового изображения. Коллажи, созданные в Photoshop, можно сохранять в виде цифровых файлов или экспортировать в виде распечаток.
Вы можете сделать фотоколлаж с помощью Photoshop. Мы научим вас, как это сделать, и это просто. При создании гармоничных визуальных эффектов вы должны выбрать правильные фотографии. Включите несколько изображений вашего объекта, чтобы дать вашей аудитории широкий спектр точек зрения. Если вы собираетесь поделиться своим коллажем только в социальных сетях, вы можете уменьшить размер файлов. Сделайте приблизительную оценку размеров коллажа и размера изображений. Затем увеличьте их размер на 30%.
Если вы собираетесь поделиться своим коллажем только в социальных сетях, вы можете уменьшить размер файлов. Сделайте приблизительную оценку размеров коллажа и размера изображений. Затем увеличьте их размер на 30%.
Размер моих фотографий был 700 пикселей по длинной стороне, что составляет 247 мм при 72PPI, в дополнение к 700 пикселям по длинной стороне. Если вы переставите перекрывающиеся фотографии, чтобы они соответствовали желаемому расположению, все они будут складываться так, как вы этого хотите. Дублирующаяся группа появится, когда у вас есть один файл под другим и вы хотите видеть его сверху; щелкните слой файла на панели «Слои», щелкните правой кнопкой мыши значок группы и выберите «Дублировать группу». Затем, в самом начале процесса редактирования папки, выберите все слои ваших фотографий и перетащите их в папку. . Поначалу создание фотоколлажа в Photoshop может показаться сложной задачей. Вы должны быть в состоянии понять шаги, как только вы их выучили. Photoshop, как и все приложения для создания коллажей, бесконечно адаптируется. Если вы чувствуете себя более смелым, вы также можете поэкспериментировать с цифровыми коллажами.
Если вы чувствуете себя более смелым, вы также можете поэкспериментировать с цифровыми коллажами.
Фотошоп Дэвид Хокни
Дэвид Хокни — всемирно известный художник, наиболее известный своими картинами, изображающими Калифорнию. В начале 2000-х Хокни начал экспериментировать с Photoshop и другим программным обеспечением для цифрового редактирования, чтобы создавать уникальные произведения искусства. Его цифровые работы часто состоят из нескольких изображений, которые были отредактированы и объединены вместе, чтобы создать единую связную композицию. Хокни сказал, что ему нравится свобода, которую дает цифровое искусство, поскольку оно позволяет ему экспериментировать и творить без ограничений традиционной живописи.
Дэвид Хокни — художник и фотограф, создавший стиль фотографии, в котором сцена или объект фотографируются на разных этапах. Вы должны выбрать объект с большим интересом, чтобы попробовать эту технику, и у вас должна быть последняя копия Adobe Photoshop, то есть CS3 или выше, чтобы начать. Если вы хотите попробовать что-то новое при следующей съемке, попробуйте фотоколлаж в стиле Хокни . Эта техника проста и приятна в использовании на людях, животных и зданиях. Если вы хотите добавить белый фон (или любой другой тип фона), залейте его белым или цветом по вашему выбору, используя новый слой. Художники-кубисты в своих работах разбивают, анализируют и собирают объекты в абстракции. По словам Дэвида Хокни, старые мастера использовали технику камеры-обскуры, которая состояла из вогнутого зеркала, чтобы позволить объекту проецироваться на поверхность картины.
Если вы хотите попробовать что-то новое при следующей съемке, попробуйте фотоколлаж в стиле Хокни . Эта техника проста и приятна в использовании на людях, животных и зданиях. Если вы хотите добавить белый фон (или любой другой тип фона), залейте его белым или цветом по вашему выбору, используя новый слой. Художники-кубисты в своих работах разбивают, анализируют и собирают объекты в абстракции. По словам Дэвида Хокни, старые мастера использовали технику камеры-обскуры, которая состояла из вогнутого зеркала, чтобы позволить объекту проецироваться на поверхность картины.
Как сделать простой фотомонтаж в Photoshop
Photoshop — одна из самых полезных программ графического дизайна для создания реалистичных фотомонтажей. С помощью некоторых трюков и различных техник можно создавать невероятные композиции . В этом посте я раскрою некоторые из них. На примере я научу вас делать простой фотомонтаж в Photoshop шаг за шагом Не пропустите!
С помощью некоторых трюков и различных техник можно создавать невероятные композиции . В этом посте я раскрою некоторые из них. На примере я научу вас делать простой фотомонтаж в Photoshop шаг за шагом Не пропустите!
Содержание
- 1 Откройте фотографии и выберите объект
- 1.1 Как восстановить тень Photoshop
- 2 Перенесите два слоя объекта на документ стекла
- 3 Создайте эффект стекла в Photoshop
- 3.1 Удвойте выделение стекло
- 4 Последние приемы
Открыть фотографии и выбрать тему
Первое, что мы собираемся сделать, это открыть две фотографии, которые будут формировать фотомонтаж, каждый в отдельном документе . Вам понадобится фотография хрустального бокала и изображение сидящего человека . Давайте сначала перейдем к фотографии девушки, мы собираемся подготовить ее, чтобы добавить в фотомонтаж.
Первое, что нам нужно сделать, это дублировать фоновый слой . Вы можете разблокировать его и ввести на своем компьютере команду + c и когда + v (если вы работаете с Mac) или control + c и control + v (если вы работаете с Window). В этом новом слое мы создали выбираем девушку . В этом случае я использовал инструмент выбора темы. Теперь, нажав на символ, отмеченный на верхнем изображении, создайте маску слоя. Убедитесь, что нет дефектов , если вы их видите, помните, что вы можете исправить это, перейдя к маске слоя и закрашивая его черной кистью, чтобы скрыть, и белой кистью, чтобы обнаружить. У вас уже будет слой с девушкой, отделенной от фона, но в этом процессе мы потеряем тени. К счастью, мы можем вернуть их.
Как восстановить тень Photoshop
Слой ниже сохраняет тени, поэтому давайте вернем их оттуда. Скройте верхний слой и создайте слой серого однородного цвета нейтрального цвета, поместите его до упора вниз.
Подпишитесь на наш Youtube-канал
Теперь мы будем использовать инструмент ластика , вы можете найти его на панели инструментов, если зажать обычный инструмент ластика, и на слое девушки, который мы еще не редактировали, мы сотрем белый фон , стараясь не стереть тень.
Наконец, используйте обычный ластик, а рассеянный круглый кончик и игру с непрозрачностью еще больше разграничьте пространство рядом с штриховкой. Наконец, перейдите в «изображение», «настройки», «обесцветить» . Вам нужно всего лишь изменить режим наложения со слоя на «Умножить» и стереть серый слой С помощью этого простого трюка мы восстановим тени!
Поднесите два слоя предмета к документу из стекла
Выделим оба слоя и Приклеим их на документ стекла . Вы можете просто выбрать оба слоя и перетащить их с помощью инструмента перемещения в другой документ Мы готовы начать с фотомонтажа!
Соедините два слоя девушки, чтобы с ними было легче справляться. Введите на своем компьютере command + t (если вы работаете с Mac) или control + t (если вы работаете с Window) и адаптирует размер к пространству стекла . Немного поверните изображение, чтобы перспектива также совпадала. Не забудьте нажать клавишу option (Mac) или Alt (Windows), чтобы он не деформировался. С помощью ластика удаляются все края, которые могли быть видны фона, который мы удалили на предыдущем шаге.
Введите на своем компьютере command + t (если вы работаете с Mac) или control + t (если вы работаете с Window) и адаптирует размер к пространству стекла . Немного поверните изображение, чтобы перспектива также совпадала. Не забудьте нажать клавишу option (Mac) или Alt (Windows), чтобы он не деформировался. С помощью ластика удаляются все края, которые могли быть видны фона, который мы удалили на предыдущем шаге.
Создайте эффект стекла в Photoshop
Теперь мы создадим эффект стекла, который создаст впечатление, что девушка находится внутри стекла. Первый, o культ слоев девушки. Теперь перейдите на слой со стеклом и выберите его . Вы можете использовать инструмент выбора, который вы предпочитаете, я рекомендую вам использовать инструмент выбора объекта или инструмент быстрого выбора. Если вы видите, что выделение было не очень точным, вы можете использовать режим быстрой маски, чтобы исправить недостатки.
Двойное выделение стекла
Вы должны продублировать выделение . Для этого вам просто нужно ввести команду + c и команду + v (Mac) или control + c и control + v (Windows) на вашем компьютере. Сейчас поместите поверх новый создаваемый слой и оставьте все слои видимыми. Играя с непрозрачностью этого нового слоя, мы могли бы начать имитировать эффект стекла, но я покажу вам гораздо более профессиональный способ!
Перейдите в «изображение»> «Настройки»> «Обесцветить ». Затем перейдите к «Изображение»> «Настройки»> «Уровни ». Черной пипеткой вы будете нажимать, пока не получите только остались черно-белые цвета. TOtime изменить режим наложения на «растровый» Вам уже удалось создать этот эффект! Как насчет?
Последние трюки
Прежде чем я закончу, позвольте мне показать вам еще несколько приемов , которые сделают ваш фотомонтаж еще более реалистичным. Стекло имеет тенденцию деформировать все, что находится внутри или позади, мы можем сымитировать этот эффект. На накидке девушки переходим во вкладку «фильтр», «размытие», «размытие по Гауссу» . В окне настроек эффекта, которое откроется автоматически, установите размытие примерно на 0,3 или 0,4, этого будет достаточно.
Стекло имеет тенденцию деформировать все, что находится внутри или позади, мы можем сымитировать этот эффект. На накидке девушки переходим во вкладку «фильтр», «размытие», «размытие по Гауссу» . В окне настроек эффекта, которое откроется автоматически, установите размытие примерно на 0,3 или 0,4, этого будет достаточно.
Теперь переходим во вкладку «фильтр», «исказить», « зигзаг» , и мы собираемся переместить параметры, которые появляются в окне настроек эффекта, чтобы немного деформировать девушку.
Еще интересное можно немного понизить непрозрачность слоя с девушкой. , чтобы он не имел таких интенсивных цветов. Если между двумя фотографиями есть очень резкое изменение тона, вы можете это исправить. Я оставлю вам ссылку на учебник. в которой я объясняю очень простой трюк, чтобы подобрать тон двух фотографий.0003
Как создать фотоколлаж в Adobe Photoshop
Рейтинг: 4,33 на основе 3 Рейтинги
Как создать фотоколлаж в Adobe Photoshop
www. sleeklens.com
sleeklens.com
В этом видео я покажу вам, как создать очень простой, но элегантный фотоколлаж в Adobe Photoshop. Это будет очень легко сделать, и это видео было представлено членом клуба членов клуба Sleeklens на Facebook. Если вы хотите присоединиться к сообществу, вы можете подписаться на группу, перейдя по ссылке https://www.facebook.com/groups/SleeklensMembersClub/ или посетить Facebook, а в строке поиска введите Sleeklens Members Club, и он будь первым, кто появится.
Участник хотел знать, как сделать коллаж в Adobe Photoshop. Вы можете делать коллажи в разных местах, но если вы хотите сделать собственный, Photoshop — это то, что вам нужно. Итак, в нашем уроке у меня есть 3 фотографии, которые я хотел бы поместить в этот коллаж, и все, что я буду делать, чтобы поместить фотографии на холст, — это щелкнуть, удерживать и перетаскивать. Но из-за того, что у меня появился холст, а не реальная фотография, я нажму Command/Ctrl +T на фотографии и изменю ее размер. Я немного уменьшу его, чтобы все фотографии были внутри.
Создать чистый холст в Photoshop очень просто. Просто перейдите в «Файл» > «Создать», а затем выберите размеры, которые лучше всего подходят для вашей фотографии. Я выбрал квадратное соотношение сторон, 1000 на 1000, что довольно много, и разрешение 300 точек на дюйм. Для цветового режима я выбрал RGB, потому что он лучше подходит для экранов и, скорее всего, именно его будут смотреть на планшетах, iPhone и т.п. Я нажму «ОК», и это даст мне пустое поле.
Я вернусь к фотографиям и быстро перетащу их, а поскольку они немного велики, я нажму Command/Ctrl + T, чтобы преобразовать и уменьшить их. Я выровняю эту конкретную фотографию с другой фотографией, щелкнув угол, чтобы привести ее к одинаковой ширине, а затем нажмите «Ввод», чтобы принять изменения. Всегда не забывайте нажимать Enter, чтобы принять любые изменения, внесенные в ваши изображения. Отсюда я возьму другую фотографию, и здесь в игру вступит инструмент Rectangular Marquee Tool, потому что я хочу получить только пару, а не окружающие области. Итак, я щелкну и перетащу фотографию на наш холст, а затем повторю процесс преобразования, нажав Command/Ctrl + T, а затем попытаюсь подобрать ширину.
Итак, я щелкну и перетащу фотографию на наш холст, а затем повторю процесс преобразования, нажав Command/Ctrl + T, а затем попытаюсь подобрать ширину.
Это один из типов коллажей, который вы можете сделать, но я даю вам инструменты, которые вы можете использовать. Учитывая, что я просто хочу, чтобы на фото была пара, я выровняю фото по своему месту, и, как вы можете видеть, это конкретное фото скрывает другие фотографии. Мне нужно будет знать, где именно обрезать фотографию, и лучший способ увидеть верх и низ, чтобы узнать, где обрезать изображение и остаться с парой, — это уменьшить непрозрачность. Слегка понизив непрозрачность, нам будет легче увидеть фотографии под более крупной и узнать, где отрезать ненужную часть. Сделав это, мы возьмем Rectangular Marquee Tool и щелкнем где-нибудь рядом с парой и нарисуем рамку вокруг них.
Сделав это, мы вернем непрозрачность до 100, а затем создадим маску слоя, чтобы удалить все, кроме пары. После этого у вас будет простой способ сделать нестандартные размеры для ваших фотографий. Что мы сейчас сделаем, так это перетащим фотографию в сторону, и, как вы можете видеть, поскольку мы выбрали ту же высоту, что и другие фотографии, все работает отлично. Тем не менее, фотография немного выходит за пределы холста, и все, что мы будем делать, выделим все фотографии и перетащим их, чтобы они могли хорошо поместиться в поле.
Что мы сейчас сделаем, так это перетащим фотографию в сторону, и, как вы можете видеть, поскольку мы выбрали ту же высоту, что и другие фотографии, все работает отлично. Тем не менее, фотография немного выходит за пределы холста, и все, что мы будем делать, выделим все фотографии и перетащим их, чтобы они могли хорошо поместиться в поле.
Теперь у нас есть несколько вариантов, и один из этих вариантов — сохранить это как коллаж из 3 фотографий или добавить больше фотографий, но мы хотим немного пофантазировать, сделав фотографии, немного переместив их вверх, чтобы они по центру и даже поставить причудливый фон. Мы также можем добавить текст, чтобы указать, когда были сделаны фотографии. Таким образом, у нас будет собственный коллаж, который вы сможете экспортировать на свои страницы в социальных сетях, таких как Facebook или Instagram. Процесс очень прост, и единственным инструментом, который нам нужно было использовать, был Rectangular Marquee Tool.
Надеюсь, вам понравился этот быстрый и простой урок по созданию пользовательских фотоколлажей в Adobe Photoshop.


 Тело
Тело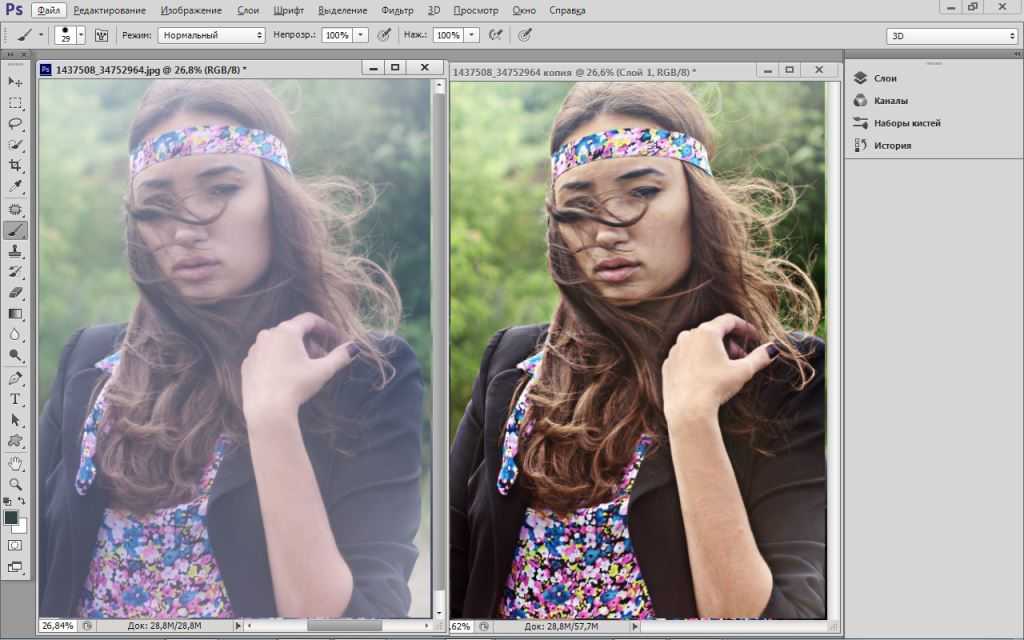 0» (60 уроков, продолжительность курса более 9 часов, 5 бонусов)
0» (60 уроков, продолжительность курса более 9 часов, 5 бонусов)