как изменить фон фотографии в Snapseed
Snapseed пользуется популярностью у мобильных фотографов. Компания Google активно развивает данный фоторедактор, что положительно сказывается на возможностях программы: можно не только использовать фильтры, но и тонко настраивать цветокоррекцию или удалять элементы изображения. В данной статье рассмотрим как поменять фон в Snapseed.
Кратко о Snapseed
Этот фоторедактор разработан Google и пользуется большой популярностью среди пользователей. Это связано с простым интерфейсом и широким функционалом. С своем арсенале он имеет не только фильтры, но и «глубокие» настройки.
Обратите внимание! В статье «Фоторедактор Snapseed для компьютера» подробно рассказано о возможностях программы (для ПК и смартфонов), а также о способах установки.Замена фона на фото
Для изменения фона фотографий не обязательно использовать компьютер. Мобильный фоторедактор обладает достаточным функционалом, чтобы сделать это.
- Установите приложение на устройство.

- Подготовьте 2 фото (фон и объект).
- Зайдите в приложение → нажмите на плюсик.
- Откройте изображение-фон.
- Перейдите во вкладку «Инструменты» → «Двойная экспозиция».
- Нажмите «Добавить» → укажите изображение с объектом.
- Нажмите на каплю → переведите ползунок в крайнее правое положение.
- Нажмите на галочку.
- «Слои» → «Посмотреть изменения».
- «Двойная экспозиция» → «Изменить».
- Выберите другое отображения.
- Кликните по стрелочке вниз до значения 0.
- С помощью пальца затрите фон.
Совет! Для изменения масштаба используйте жест разведения двух пальцев.
- Если нечаянно задели объект, то выкрутите значение до 100.
- После завершения процедуры нажмите галочку → вернитесь назад.
- Нажмите «Экспорт» → «Сохранить».
Обратите внимание! Полученные результаты на фото не являются идеальными в связи с тем, что целью было лишь подробно описать метод и наглядно показать его.
Выводы
Snapseed — качественная программа с большим количеством настроек. С ее помощью можно не только настраивать фильтры, но и менять фон изображения.
Фоторедактор размытие фона для Андроид
Абсолютно новый редактор размытия фотографий — это удивительное приложение размытие фотографий , которое придаст вашим фотографиям размытый эффект на новом уровне фотографии.Вы когда-нибудь делали снимки с очень хорошей позой, но потом на фоне картинки просто все испортили? 😒
Blur Photo Editor Full HD — это окончательное решение этой проблемы, позволяющее убрать раздражающий или нежелательный фон. Приложение Blur Photo Editor 2019 позволит вам сфокусироваться на желаемой области фотографии, чтобы вы выглядели великолепно без каких-либо недостатков. Приложение «Размытие лица» обладает большой гибкостью, когда нужно выделить нужную часть на фотографии. Не только это, но и размытие фокуса, размытие фона позволяет вам переключаться между размытием и размытием изображения, чтобы проверить изменения в обоих.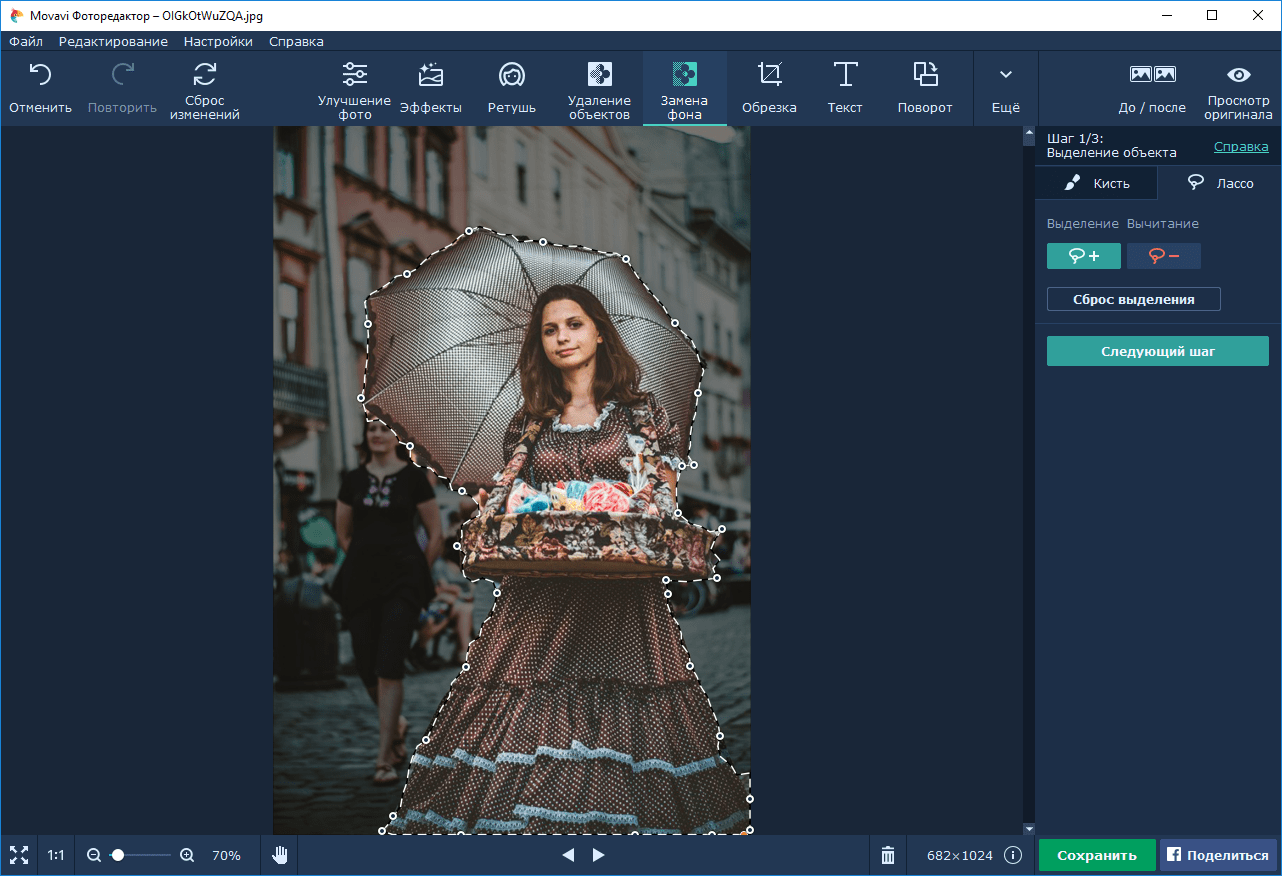 😎
😎
Обновлен новый размытый фон приложения для работы с изображениями , чтобы улучшить пользовательский опыт фотосъемки. Просто выберите нужную фотографию из галереи, которую вы хотите изменить, в редакторе размытых фотографий и фоновом редакторе или воспользуйтесь селфи-камерой лучшего редактора размытых фотографий , чтобы сделать фотографии в дать им размытый эффект. 🌁
Попрощайтесь с дорогими камерами DSLR и фотоснимками от профессионалов, чтобы они идеально выглядели на ваших снимках, где бы они ни были сделаны. 💃
Ручная точка размытия регулируется автоматически, вы также можете перемещать ее по своему желанию. Редактор фотографий с размытыми краями дает вам полный контроль над настройкой фокуса под любым углом, который вам подходит. Наслаждайтесь разделом размытия формы из размытия фоторедактора бесплатно , чтобы насладиться огромными формами, чтобы придать своим фотографиям туманные эффекты. 🌁
Какие формы вы можете использовать на своих фотографиях при использовании размытого фона в редакторе фотографий? 🤔
Сделайте ваши фотографии привлекательными с помощью двух разных типов фигур, которые разделены на две части:
Ромбовидные формы
Прикольные формы
Обе эти категории делятся на различные формы.
Алмазные формы ♦ ️
🤳 прямоугольник
🤳 площадь
🤳 Звезда
Val овальный
🤳 Круг
🤳 Сердце
Drop капля воды
🤳 шестиугольный
Прикольные фигуры 🌈
Balloon чат шар
🤳 бабочка
🤳 птица
🤳 цветок
🤳 Воздушный шар
🤳 Apple
Key Микки фейс
Ield Щит
🤳 губы
🤳 палец вверх
Осеми бриллиант
🤳 пики
Еще много еще предстоит изучить, чтобы сделать ваш опыт непревзойденным с помощью загрузки приложения для редактирования фотографий размытия.
Основные функции редактора размытых фотографий: 😊
Выберите нужные изображения из галереи, чтобы придать им эффект тумана.
Попробуйте этот вариант редактора фотографий, чтобы сделать размытие и дает эффект увеличения / уменьшения, чтобы настроить ваши изображения.
Выберите интенсивность размытия по своему вкусу.
Если вы не удовлетворены эффектом размытия Квадратное размытие фото , удалите его немедленно, без лишних шагов. 😍
Сохраните свои фотографии на Blur Photo Maker и поделитесь ими с друзьями и семьей через различные социальные сети, такие как Facebook, Instagram и другие. 📤
📤
Отказ от ответственности: 🛑
Все конструкции и фильтры специально разработаны нашими профессиональными дизайнерами. Мы не намерены нарушать чужие права на неприкосновенность частной жизни и защищать авторские права; мы ожидаем того же от других.
Хорошего дня и скажи сыр! 📷
Программа для изменения фона на фото
13 апреля 2020 Автор статьи: Ирина Орловавсего 148 Мб Работает на Windows 10, 8, 7, XP, Vista
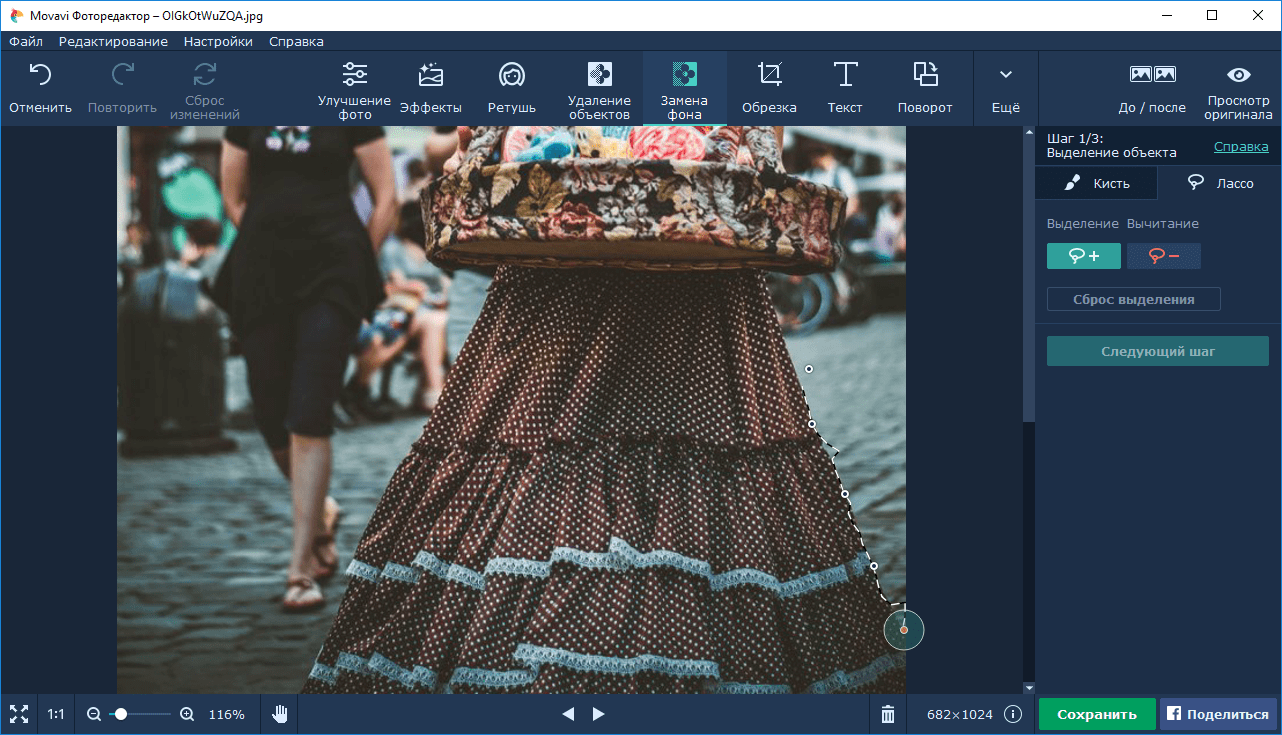 Никаких специальных знаний не потребуется, так как интерфейс интуитивно понятен даже новичкам. Скачать ФотоКОЛЛАЖ бесплатно можно с нашего сайта. Оцените функционал этого русскоязычного и удобного редактора и преобразите свои снимки за пару кликов!
Никаких специальных знаний не потребуется, так как интерфейс интуитивно понятен даже новичкам. Скачать ФотоКОЛЛАЖ бесплатно можно с нашего сайта. Оцените функционал этого русскоязычного и удобного редактора и преобразите свои снимки за пару кликов!Пример замены фона в программе ФотоКОЛЛАЖ
Содержание:
В какой программе можно заменить фон на фото?
Два способа сделать замену фона
К традиционному методу изменения заднего плана стоит обратиться в ситуации, когда малейший след от фотомонтажа будет лишним. Его суть в вырезании объекта и подстановке нового фона. Если вам необходим быстрый результат, воспользуйтесь маской. С ней получится решить проблему буквально за один клик мыши.
Рассмотрим подробнее оба варианта.
Способ 1: с помощью ножниц
Программа для замены фона на фото позволяет за несколько шагов сделать задний план на снимке другим.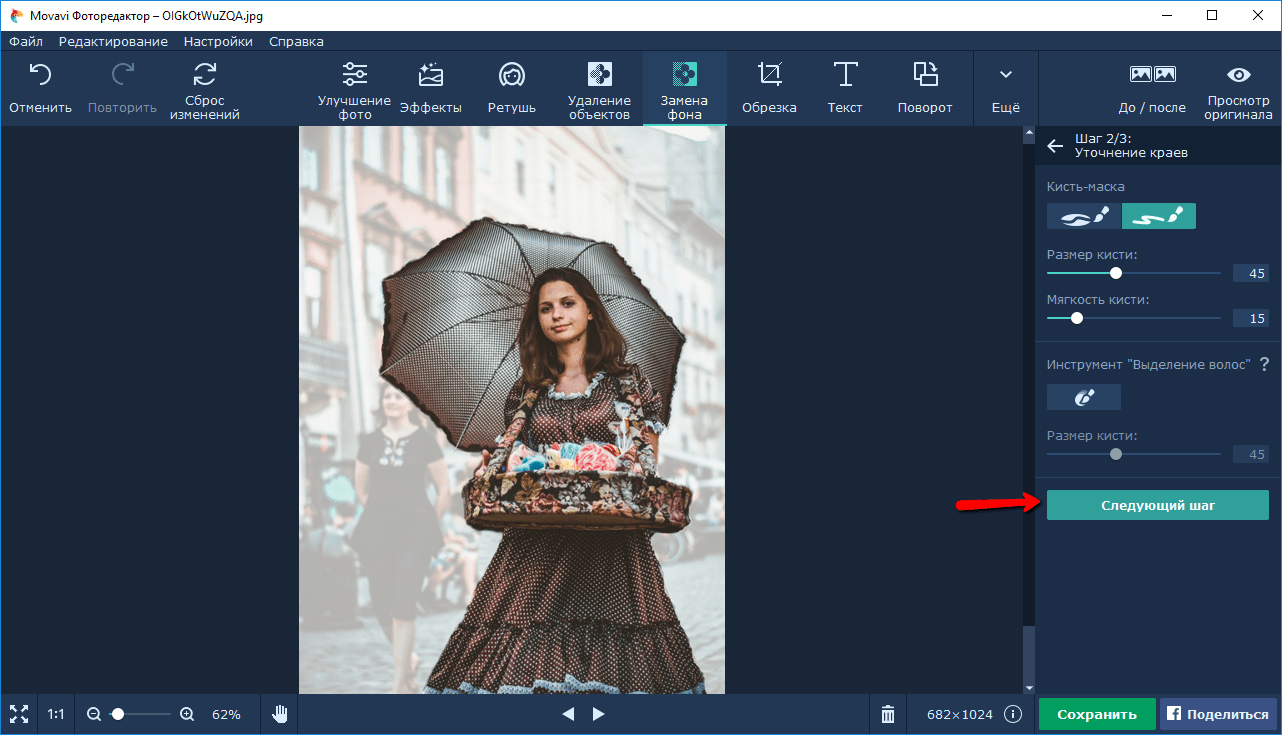 Действовать нужно так:
Действовать нужно так:
- 1Скачайте ФотоКОЛЛАЖ с нашего сайта, установите и запустите его.
- 2Откройте снимок, который необходимо отредактировать в программе для смены фона на фото. Обратите внимание, что изображение можно просто перетащить в редактор из Проводника. Также картинку легко найти во вкладке «Фотографии» в левом вертикальном меню.
- 3Вырежьте объект — просто аккуратно обведите границы кистью, выбрав произвольную форму обрезки. Границы лучше немного размыть — так получится встроить объект на новый фон естественно и гармонично.
- 4Загрузите новый фон. Можно подобрать его в коллекции фоторедактора для изменения фона или выбрать на своем ПК. Также прекрасно смотрится градиентный фон, который доступен в программе.
- 5Настройте размер объекта и его положение на листе — вырезанное изображение легко масштабируется и перемещается.

- 6Определите степень прозрачности и размытия краев объекта.
- 7При необходимости сделайте цветокоррекцию объекта или фона, чтобы они выглядели гармонично и сочетались друг с другом. Также можно попробовать наложить интересный эффект — варианты смотрите во вкладке «Фильтры».
- 8Сохраните фотографию в любом удобном для вас формате. Например, в JPEG, PNG, PDF и т.д.
Загрузите нужное фото в редактор
Обведите объект по контуру и определите размытие границ
Выберите подходящий фон
Изменяйте размер объекта и перемещайте его
Корректируйте прозрачность с помощью бегунка
Попробуйте разные фильтры
Стандартным способом получится создать интересные и оригинальные коллажи на свадьбу или венчание — просто поместите фото жениха и невесты на веселый фон и напишите поздравительный текст.
Способ 2: с помощью маски
ФотоКОЛЛАЖ — это фоторедактор, где можно менять фон практически моментально.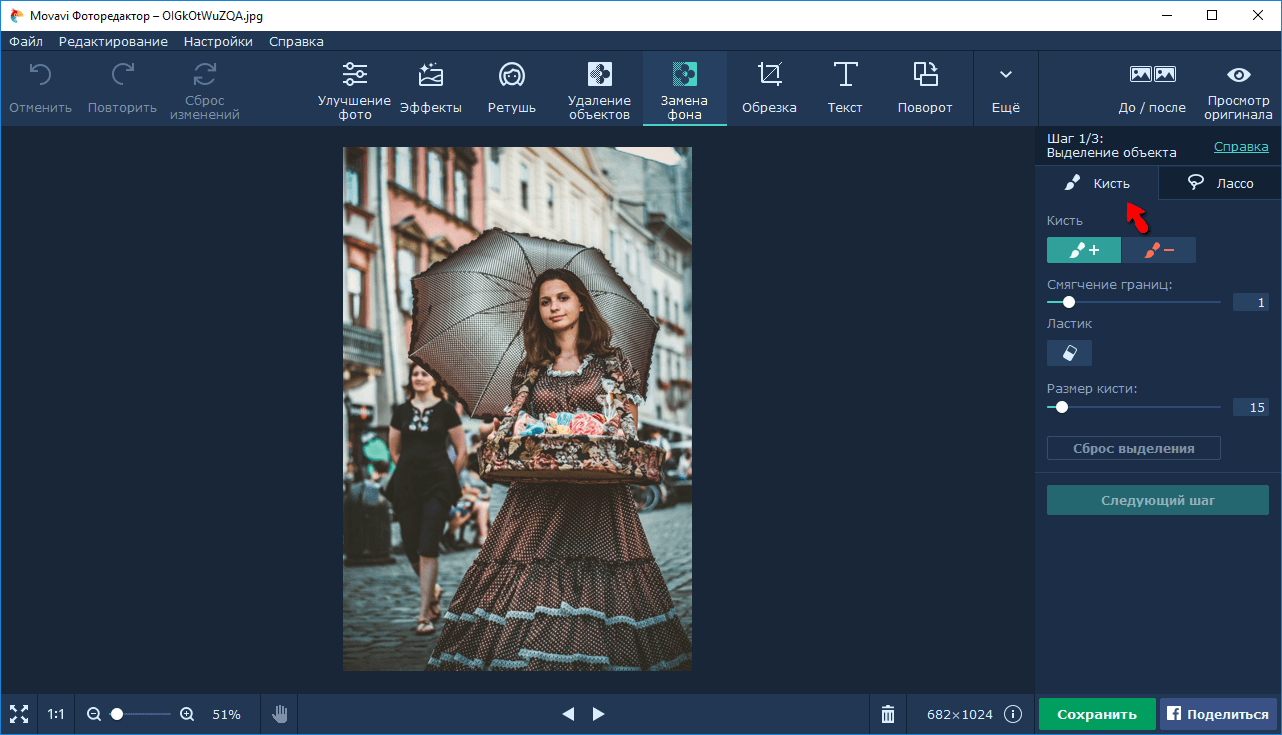 Применение маски автоматически обрезает ненужный задний план, оставляя объект. Однако нужно иметь в виду, что полностью фон удален не будет. Такой способ отлично подойдет, когда нужно совместить на плакате несколько снимков. Например, при монтаже школьных фото разных лет или при создании групповой фотографии из множества отдельных кадров.
Применение маски автоматически обрезает ненужный задний план, оставляя объект. Однако нужно иметь в виду, что полностью фон удален не будет. Такой способ отлично подойдет, когда нужно совместить на плакате несколько снимков. Например, при монтаже школьных фото разных лет или при создании групповой фотографии из множества отдельных кадров.
Требуется только выбрать подходящую маску. Обратите внимание, что подобным образом можно не просто быстро добиться результата, но и получить интересный и оригинальный художественный эффект. Алгоритм работы такой:
- 1добавьте нужное фото в редактор;
- 2найдите маски во вкладке «Эффекты и рамки»;
- 3поэкспериментируйте и выберите подходящую маску: например, тематические в форме сердечек подходят для свадебных коллажей, круглые и овальные являются универсальными, а елочка — отличный вариант для новогодних фото.
Пробуйте разные варианты масок
Далее нужно заменить фон, определить размер и положение объекта.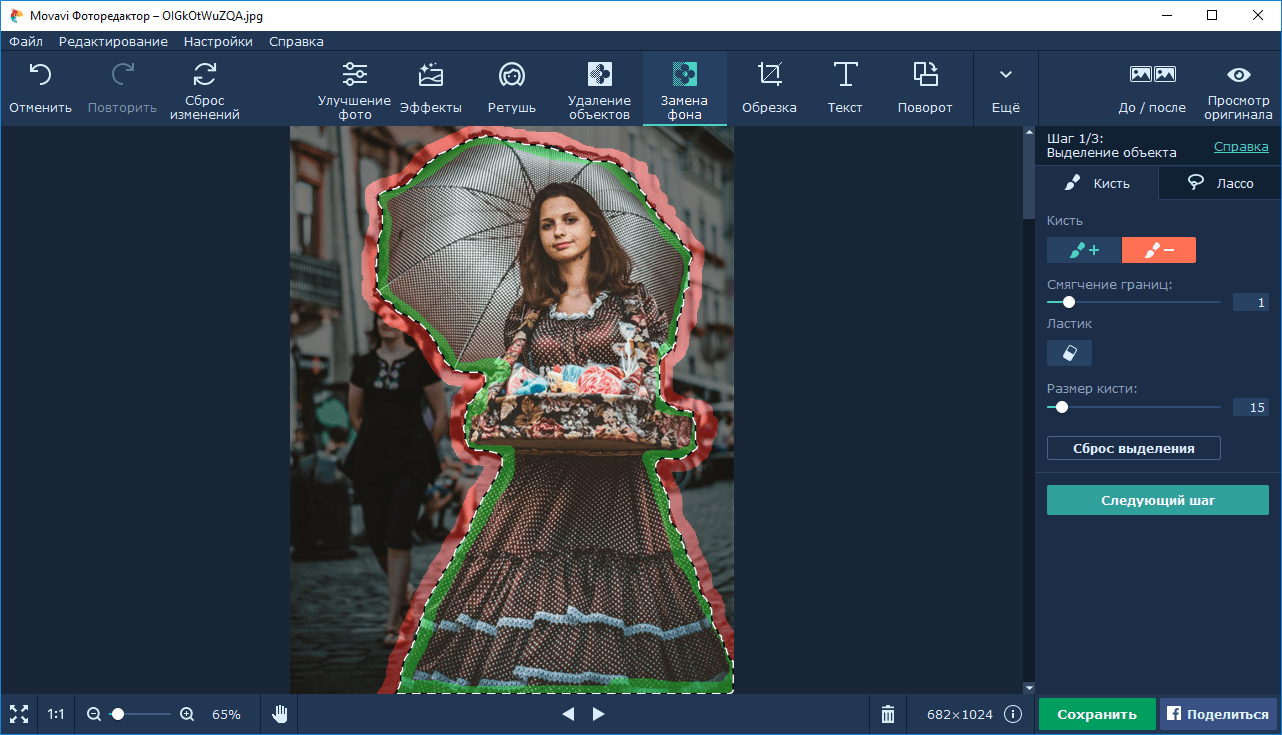 Можно добавить несколько фотографий и наложить на них одинаковые или разные маски. К примеру, таким образом получится сделать коллаж желаний.
Можно добавить несколько фотографий и наложить на них одинаковые или разные маски. К примеру, таким образом получится сделать коллаж желаний.
Тематически маски прекрасно подходят для коллажей
Нелинейный фотомонтаж
Рассмотренные выше способы замены фона можно комбинировать. Особенно удобно, что можно вырезать с фотографии сразу несколько объектов. То есть фон получится быстро заменить даже у объектов, которые не связаны друг с другом. Например, можно вырезать молодоженов и выпущенных ими в небо голубей.
Редактор фото с заменой фона ФотоКОЛЛАЖ без проблем перенесет весь сюжет снимка на новый задний план. Это очень удобно, и немногие программы позволяют делать такой «нелинейный» фотомонтаж.
Вырезайте несколько объектов сразу
ФотоКОЛЛАЖ позволяет работать со всеми слоями параллельно, значит, вы сможете воплотить в жизнь даже самые сложные и оригинальные идеи. Создавайте веселые и интересные коллажи из фотографий своими руками!
Волшебная палочка для волшебного результата!
Помимо традиционных способов вырезания объектов в ФотоКОЛЛАЖе есть и другой полезный инструмент для этого — волшебная палочка.
Используйте волшебную палочку для быстрого вырезания объекта
Волшебная позволяет выделить нужный объект за один клик, однако надо учитывать, что ее использование целесообразно не всегда. Иногда проще обвести искомый участок ножницами произвольной формы.
Выбирайте самый подходящий фон
При замене заднего плане фотографии есть несколько вариантов:
- загрузите нужное изображение со своего компьютера или ноутбука;
- выберите подходящий фон в обширной и структурированной библиотеке редактора;
- сделайте стильный и необычный градиентный фон с помощью специального генератора.
Вы можете выбрать градиентный фон в галерее или создай свой в редакторе
Все необходимое в одной программе
Функционал ФотоКОЛЛАЖа дает возможность делать качественный и продвинутый фотомонтаж. Ваши работы будут выглядеть профессионально и стильно. Советуем обратить внимание не только на замену фона фоторедактором, но и на другие инструменты.
Ваши работы будут выглядеть профессионально и стильно. Советуем обратить внимание не только на замену фона фоторедактором, но и на другие инструменты.
Коррекция и эффекты для фотографий
Загруженные снимки можно обрабатывать — корректируйте яркость, контрастность, насыщенность. Накладывайте фильтры, чтобы получить нужный эффект. Например, отлично смотрятся фото под старину или с колоризацией. Не бойтесь экспериментировать — пробуйте разные варианты и создавайте настоящие шедевры!
Поработайте со свойствами фото — сделайте снимок более насыщенным и ярким
Широкие возможности наложения текста
Текст часто является необходимостью, особенно если вы делаете коллаж на юбилей или другой праздник. Преимущество ФотоКОЛЛАЖа в том, что все шрифты доступны в русскоязычной версии. Только представьте, что не нужно судорожно перебирать разные варианты, чтобы найти тот, который прилично выглядит при написании текста на русском языке.
Градиентная подпись украсит любое фото
Текст легко редактируется — меняйте шрифт, размер, стиль и цвет. Попробуйте сделать текст градиентным: это смотрится эффектно и интересно.
Украшение стикерами и клипартом
С помощью стикеров и клипарта можно создать настроение — добавьте оригинальные и милые картинки в тему. Мультяшные персонажи отлично подойдут для детских плакатов, а цветы, рамки и сердечки — для свадебных поздравлений.
Клипарт сгруппирован в редакторе по категориям
Фоторедактор с заменой фона ФотоКОЛЛАЖ поможет быстро и эффектно преобразить ваши снимки. Его главная особенность в возможности работы сразу с несколькими слоями. Вы без проблем перенесете на новый фон нужные объекты, даже если они находятся на расстоянии друг от друга. Обрабатывайте снимки, делайте красивые коллажи и радуйте себя и своих близких качественным фотомонтажом!
Как убирать и менять фон в фоторедакторе Movavi
Если вы часто фотографируете (а в эпоху мощных камер в смартфонах не пользоваться ими — настоящее кощунство), то наверняка сталкивались с ситуацией, когда хотелось бы изменить фон.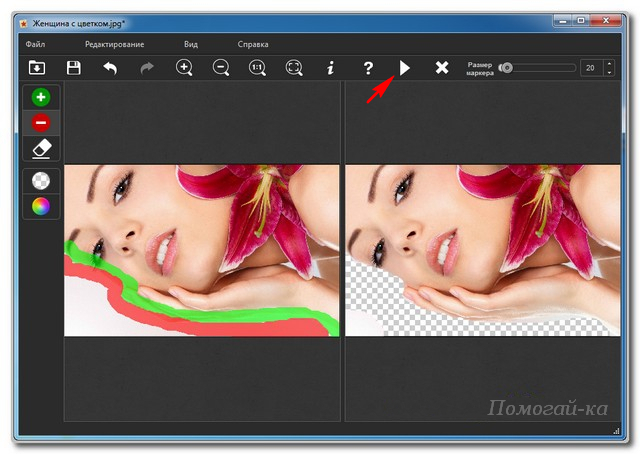 Допустим, сделали вы потрясающей красоты портрет друга, но унылый серый дом за его спиной портит всю картину. К счастью, в фоторедакторе Movavi можно заменить, а то и вовсе удалить любой фон за несколько простых шагов.
Допустим, сделали вы потрясающей красоты портрет друга, но унылый серый дом за его спиной портит всю картину. К счастью, в фоторедакторе Movavi можно заменить, а то и вовсе удалить любой фон за несколько простых шагов.
Скачать Movavi для Mac можно на официальном сайте. Актуальная на момент написания этой статьи версия 5.5 работает на маках с версией macOS 10.7 и выше, также доступна Windows-версия (есть поддержка даже Windows XP!). Скачайте установочный файл, следуйте указаниям на экране, затем дважды кликните на иконку программы для запуска. Интерфейс редактора выглядит вот так.
Для этой инструкции мы будем использовать пробную версию программы. В ней есть два ограничения:
- Можно сохранить или опубликовать в Facebook только 10 фотографий
- При сохранении на фото накладывается водяной знак Movavi
То есть, непосредственно функционала программы они не касаются и мы можем пользоваться всеми её возможностями для замены фона.
Как убрать фон у изображения
Прежде чем заменить фон, необходимо сначала удалить старый. Кроме того, изображения с прозрачным фоном можно в дальнейшем использовать для изготовления рекламной продукции или коллажирования. Итак, начнём.
Кроме того, изображения с прозрачным фоном можно в дальнейшем использовать для изготовления рекламной продукции или коллажирования. Итак, начнём.
Шаг 1. Открываем изображение
Нажмите «Открыть файл» и выберите на компьютере нужное изображение, или перетащите фото на рабочую поверхность редактора.
Шаг 2. Инструмент «Замена фона»
Пройдите во вкладку «Замена фона». Здесь вам доступно два инструмента: Кисть и Лассо. Какой использовать — дело вашего удобства и привычек, для нашей инструкции мы будем работать с кистью. Подробнее о том, как убрать задний фон на фото и работать с инструментом Лассо.
Сперва обрисуйте область, которую вы хотите оставить, кистью со значком «+». Она рисует зелёным цветом. Обведите изнутри границы объекта и быстро закрасьте внутреннюю поверхность, чтобы программа поняла, что часть внутри границы тоже нужно оставить. На это не стоит тратить много времени — ИИ довольно хорошо понимает даже такие грубые наброски. Далее смените режим кисти на «-«. Рисовать она при этом будет уже красным. Точно таким же образом выделяем уже области, которые нужно убрать с изображения. Опять же, тратить время на детальную проработку не стоит.
Далее смените режим кисти на «-«. Рисовать она при этом будет уже красным. Точно таким же образом выделяем уже области, которые нужно убрать с изображения. Опять же, тратить время на детальную проработку не стоит.
Как только вы сделали выделение обоими цветами, программа покажет область выделения. При необходимости скорректируйте её (в нашем случае потребовалось убрать лишнее выделение у макушки — для этого хватило двух простых штрихов красным цветом). Когда вас устроит результат, нажмите Следующий шаг.
Шаг 3. Чистка краёв
Мы видим, что основную часть работу программа сделала за нас, но края выглядят неаккуратными, кое-где остались кусочки фона. От них мы избавляемся на третьем шаге. Для этого делаем масштаб больше, устанавливаем размер кисти поменьше и проходимся по всем участкам, которые нужно удалить.
В нашем случае это лишние кусочки фона около головы и ушей, а также немного на челюсти — зоны, с которыми мы будем работать, выделены на фото выше.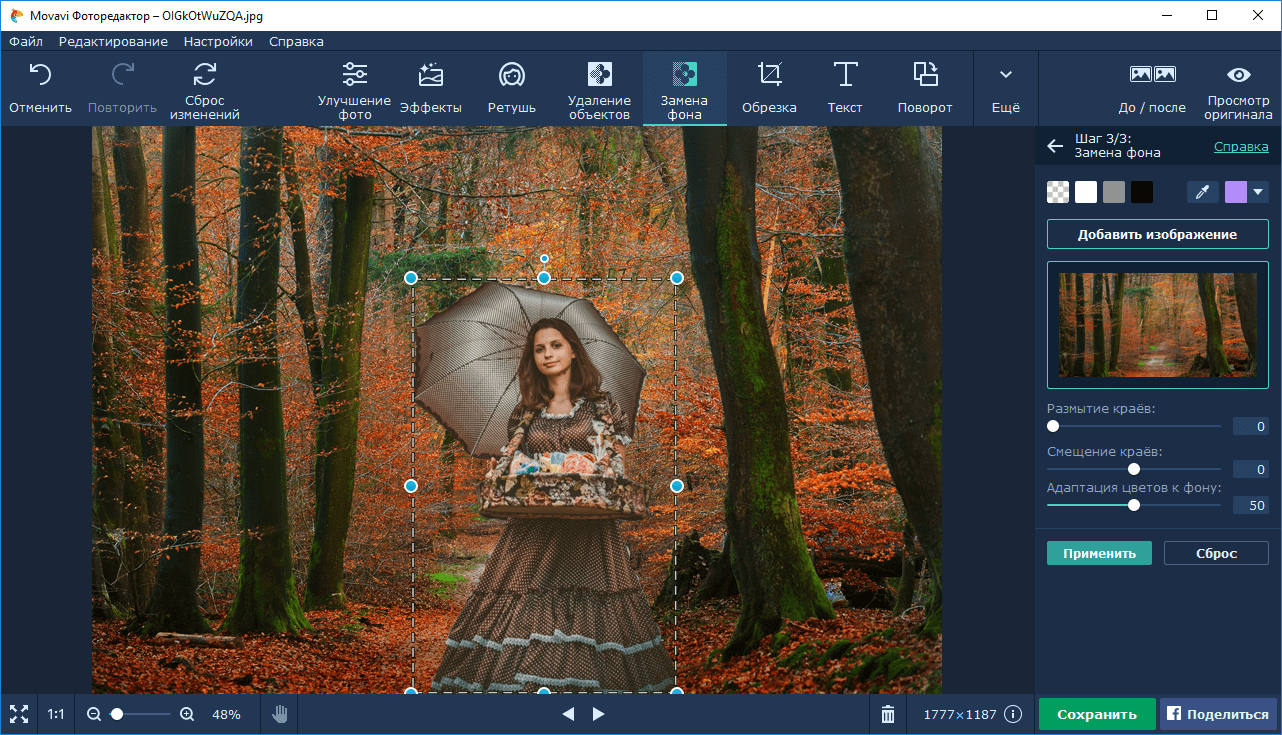 Если вы случайно удалили лишнее, то просто нажмите кнопку Отменить. С её помощью вы убираете не все изменения, сделанные на этом этапе, а только лишь последнее действие. К сожалению, привычная комбинация Command + Z здесь не сработает.
Если вы случайно удалили лишнее, то просто нажмите кнопку Отменить. С её помощью вы убираете не все изменения, сделанные на этом этапе, а только лишь последнее действие. К сожалению, привычная комбинация Command + Z здесь не сработает.
Как только результат вас устроит, нажмите Следующий шаг.
Шаг 4. Сохранение
Готово! Сохранить можно прямо в таком виде — это самый подходящий вариант, если вам нужно использовать фото на промо-продукции или для прочих нужд дизайна. А можно добавить новый фон — чем мы сейчас и займёмся.
Как заменить фон
После всех предыдущих действий у нас есть чистый портрет на прозрачном фоне. С ним мы и будем работать.
Шаг 1. Добавление фона
Для замены фона нажмите на кнопку Добавить изображение на панели справа. Можно выбрать из предустановленных фонов или загрузить своё изображение с компьютера. Предустановленные фоны выглядят замечательно, но подходят не для каждой фотографии.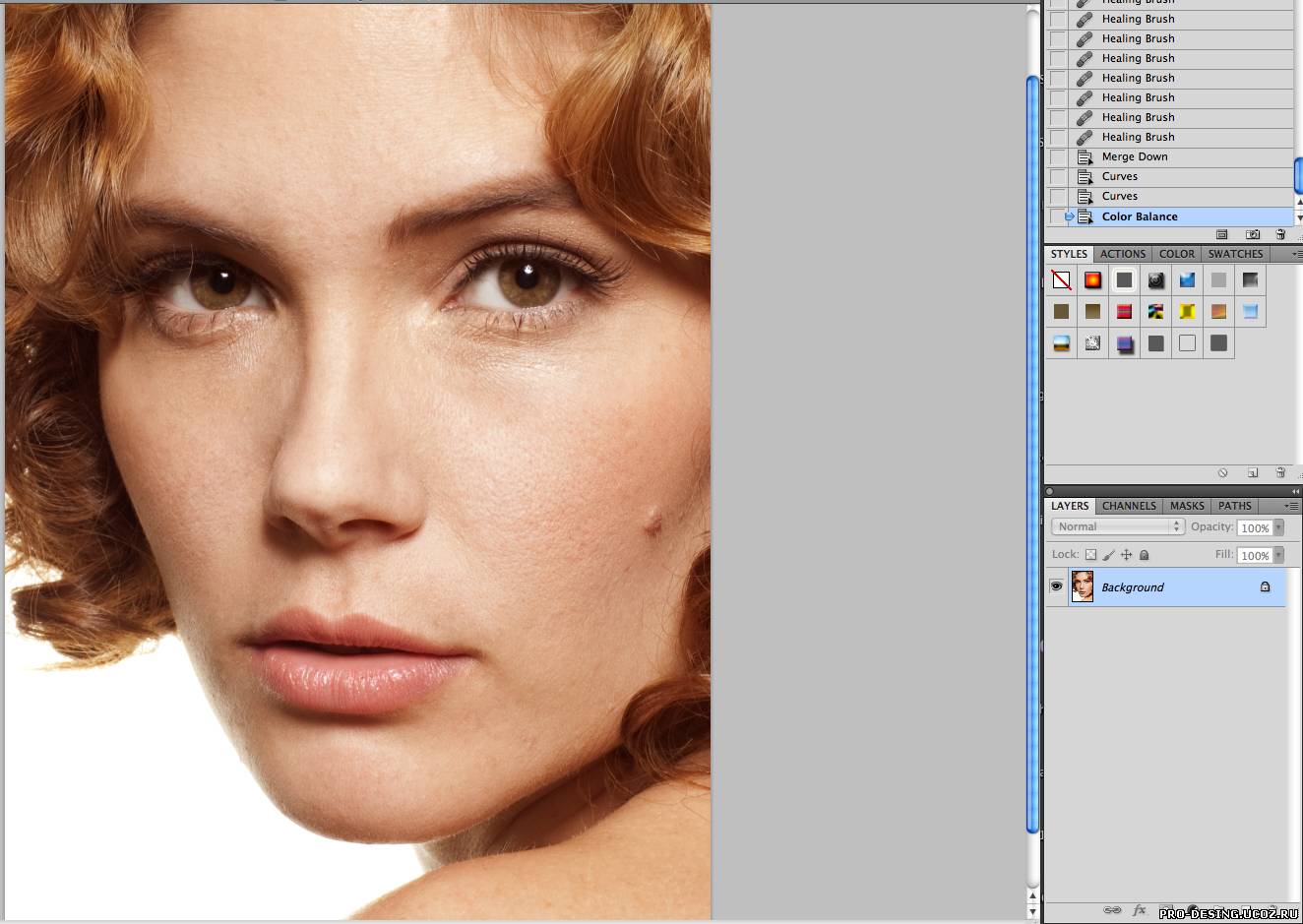
Для этого изображения скачиваем подходящий фон и открываем его через Добавить изображение. Мы видим, что фон слишком большой для этого портрета. Однако не торопимся сразу обрезать изображение под нужный размер. Сначала двигаем ползунок Адаптация цвета к фону. Он подстраивает яркость и контраст основного изображения под новый фон. Получается не идеально, но с этим можно работать. Нажимаем Применить.
Шаг 2. Обрезка изображения
Теперь мы сохранили изменения, связанные с заменой фона, и можем наносить финальные штрихи. Первым делом нам нужно сделать так, чтобы портрет не висел в воздухе. Идём во вкладку Обрезка и выделяем область, которую хотим оставить. Здесь есть два момента. Во-первых, на панели справа вы можете выбрать одно из популярных соотношений сторон (1:1, 4:3 и т.д.), чтобы рамка автоматически зафиксировалась на нём, вне зависимости от масштаба. Во-вторых, там же вы найдёте иконку в виде замка. Клик по нему меняет вид замка с открытого на закрытый и обратно.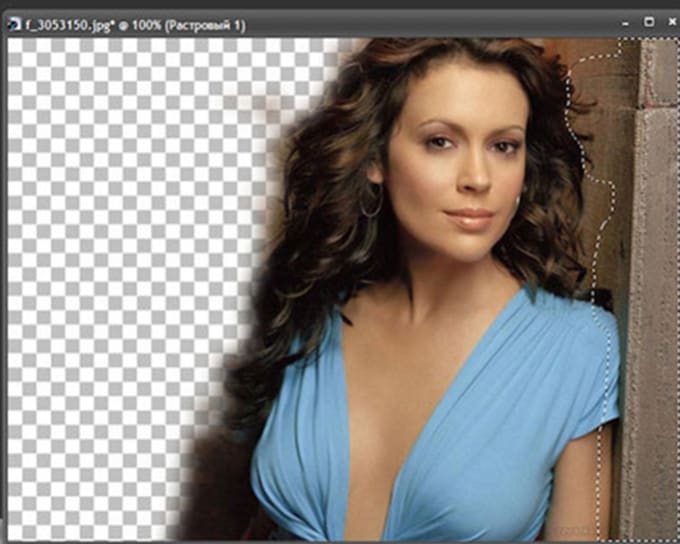 Закрытый замок означает, что вне зависимости от размера конечного изображения вы сохраните пропорции исходной картинки. Как только результат вас устроит, нажмите Применить.
Закрытый замок означает, что вне зависимости от размера конечного изображения вы сохраните пропорции исходной картинки. Как только результат вас устроит, нажмите Применить.
Шаг 3. Улучшение фото
Поскольку мы совместили два изображения, сделанные в разных условиях с разным освещением, не лишним будет внести несколько изменений, которые затронут оба слоя. Таким образом мы визуально соединим их и устраним разницу в тоне и резкости. Для этого идём во вкладку Улучшение фото. Здесь можно воспользоваться кнопкой Автоулучшение, но я предпочитаю делать все настройки самостоятельно. Цветокоррекция в итоге получилась минимальная, но я значительно увеличила чёткость и детализацию, поскольку портрет получился достаточно сильный, и этот эффект хотелось подчеркнуть.
Итак, фото готово! Теперь осталось только нажать Сохранить. Вот финальный результат:
А вот сравнение до/после:
Вот и всё! На то, чтобы удалить фон с изображения, добавить новый и сделать небольшую цветокоррекцию, ушло не более 5 минут.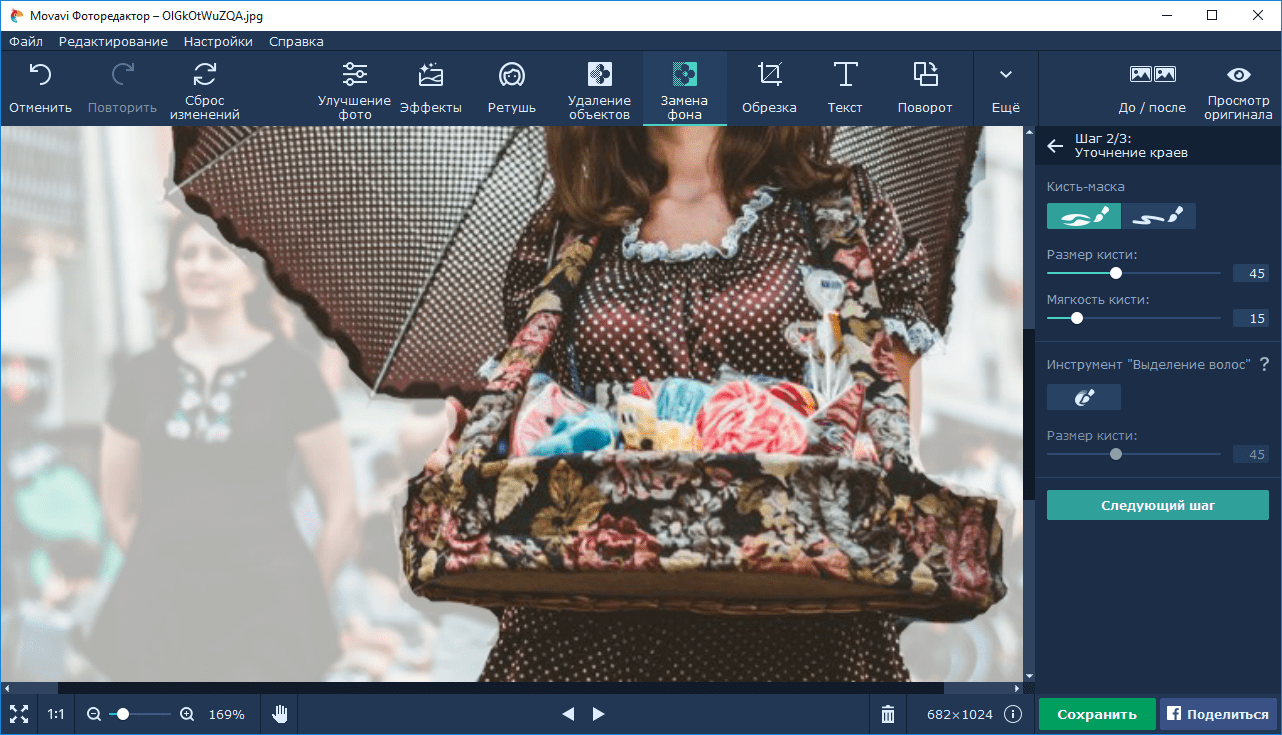 Процесс достаточно простой, ИИ работает как надо и помогает достичь хорошего результата, прикладывая минимум усилий.
Процесс достаточно простой, ИИ работает как надо и помогает достичь хорошего результата, прикладывая минимум усилий.
Оцените пост
[всего: 0 рейтинг: 0]
Смотрите похожее
macOSКак поменять фон на фото бесплатно через приложение
Иногда так круто получаешься на снимке, а вот задний бэкграунд оставляет желать лучшего. То посторонние люди, то бардак, иногда ненужные предметы попадают в кадр. В этой статье мы расскажем, как поменять фон на фото быстро и бесплатно.
Snapseed
С помощью приложения Snapseed можно поменять фон на фото на айфоне или андроиде. Перед работой важно подобрать правильную картинку в качестве бэкграунда, чтобы снимок в конечном итоге смотрелся естественно. Программа абсолютно бесплатна и скачать ее можно в AppStore или Google Play. Здесь ничего сложного нет.
Как изменить задний фон на фото через приложение:
- Открыть фоторедактор Snapseed.
- Выбрать нужную фотографию.

- Если выбранный фон у вас имеет размер квадрата, то первое изображение тоже нужно кадрировать. (Инструменты – Кадрирование).
- Далее открыть Инструменты – Двойная экспозиция.
- Нажать на квадратик со знаком + на нижней панели и выбрать фоновое изображение. Как только оно добавится в программу, два слоя снимков станут полупрозрачными.
- Нажать на капельку в нижней панели.
- Отредактировать положение обеих фоток, пока это видно.
- Поставить Непрозрачность на максимальные показатели.
- Нажать на верхней панель на два слоя со стрелочкой и выбрать пункт «Просмотр изменения».
- Нажать на параметр «Двойная экспозиция» и далее Редактировать. Должно открыться самое первое фото (человек или предмет, смотря, что вы выбрали).
- Нажать на Маску (глаз) и пальцем аккуратно закрасить пространство вокруг силуэта. Всё пространство будет окрашиваться в красный оттенок.

- Если вы вышли за края силуэта и его немного стерли, то просто выставите параметр «Двойной экспозиции» на 0 и дорисуйте часть предмета.
- После закрашивания нажать на галочку и сохранить фото.
Сорви овацииЧтобы проработать мелкие детали аккуратно приближайте фото двумя пальцами.
Будьте самыми стильными! Используйте суперэффекты:
- Маски для инстаграма.
- Обложки для актуальных историй.
- Красивые шрифты.
- Топ-20 лучших фильтров VSCO.
- Анонимно смотреть истории.
- Видеоредакторы.
- Как убрать предмет с фото.
- Рамки (большая коллекция).
- Мемоджи.
- Акварельные мазки.
- Flat Lay раскладка.
- Надпись в круге на фото.
- Двойная экспозиция.
- Снимки в стиле Полароид.
- Красивый инстаграм в маленьком городе.
Еще куча лайфхаков, секретов обработки, лучших фильтров и необычных масок.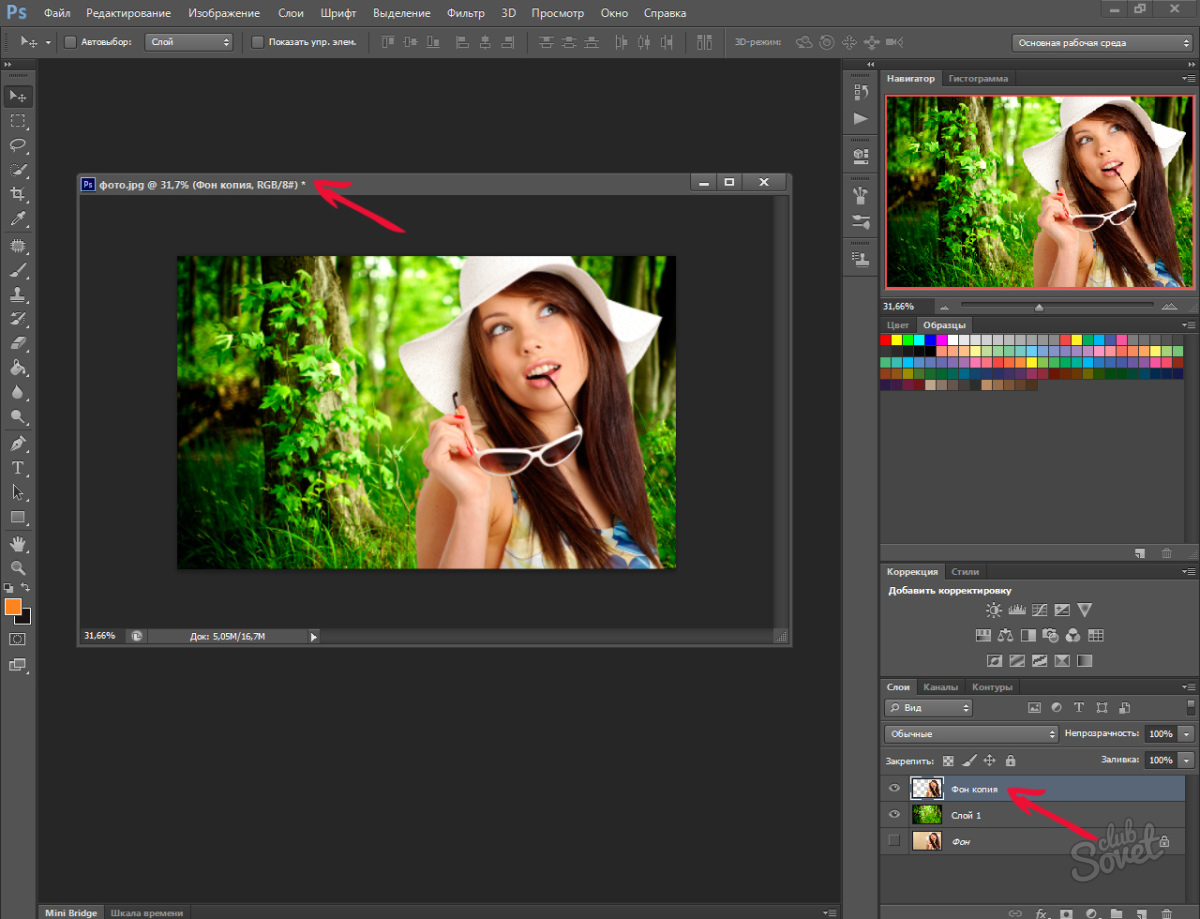 А также о том, как сделать радугу на лице, наложить текст, правильно разложить раскладку на фото, описано в сборной большой статье. Кликайте на картинку!
А также о том, как сделать радугу на лице, наложить текст, правильно разложить раскладку на фото, описано в сборной большой статье. Кликайте на картинку!
Теперь вы знаете, как поменять фон на фото на телефоне, айфоне и андроиде бесплатно через приложение. Создавайте необычные композиции для своего инстаграма и радуйте своих подписчиков. Пускай ваши фото набирают огромное количество лайков.
Спасибо за ваше потраченное время
Как убрать объекты с фото на Android и iOS
Как убрать объекты с фото? Наверняка вы не раз сталкивались с подобной проблемой. И решение совсем рядом! Возможности современных приложений для смартфонов удивляют даже в 2020 году. Без профессиональных знаний, громоздких программ и в течение пары минут сейчас можно убрать почти любые лишние детали и нежелательные объекты c фотографий. Причем — прямо на телефоне! Для этого понадобится всего лишь одно приложение — TouchRetouch.
Ознакомительное видео про TouchRetouch
Читайте также: Обзор Xiaomi Mi Note 10 — фотофлагман с камерой 108 Мп
Как использовать TouchRetouch, чтобы убрать объекты с фото
Научиться работать с TouchRetouch максимально просто. В приложении всего несколько главных инструментов (лассо, кисть, ластик и клонирование), поэтому испробовать их на фото и посмотреть что из этого выйдет можно в течение пары минут. Если тыкать наобум не хочется, то создатели добавили встроенное обучение, которое делится на пять быстрых уроков. Каждая инструкция объясняет главные фишки определенной функции приложения и наглядно показывает, как сделать то или иное действие.
Например, требуется убрать лишний объект на фото — то есть воспользоваться главной особенностью TouchRetouch. Для этого выбираем инструмент «Объект» и выделяем ненужный элемент снимка. Для удобства пользователя, и для более тонкой работы, в левом верхнем углу экрана появляется лупа с увеличенным объектом, который сейчас редактируется. Это нужно, чтоб более точно захватить нужный (вернее — ненужный) предмет, не трогая при этом фоновое окружение.
Для этого выбираем инструмент «Объект» и выделяем ненужный элемент снимка. Для удобства пользователя, и для более тонкой работы, в левом верхнем углу экрана появляется лупа с увеличенным объектом, который сейчас редактируется. Это нужно, чтоб более точно захватить нужный (вернее — ненужный) предмет, не трогая при этом фоновое окружение.
Читайте также: Fotor: Обзор веб-сервиса для редактирования фотографий
Дальше нажимае кнопку Go и через пару секунд TouchRetouch выдает измененное изображение с удаленным объектом.
Для конечной и финальной корректировки есть более тонкие инструменты:
- Кисть
- Лассо
- Ластик
Для отмены ошибочного действия, или действий, воспользуйтесь стрелкой «Назад» в левом углу верхнего меню.
Как убрать объекты с фото на Android и iOSСохранение и экспорт фото в TouchRetouch
Готовую фотографию разрешают сохранить на смартфоне или в облаке, отправить по Bluetooth. Или опубликовать в различных мессенджерах и социальных сетях. Для этого в настройках выбираем формат снимка (JPEG, PNG, TIFF), размер (520 на 1040, 1040 на 2080 или 2080 на 4160) и качество (Среднее-70, Высокое-95 или Максимальное).
Для этого в настройках выбираем формат снимка (JPEG, PNG, TIFF), размер (520 на 1040, 1040 на 2080 или 2080 на 4160) и качество (Среднее-70, Высокое-95 или Максимальное).
За такие простые, но важные для каждого мобильного фотографа, возможности, как удаление объектов с фото, придется заплатить. Цена приложения около $ 2 для Android-версии и чуть больше для iOS. И если в последнем случае у TouchRetouch есть конкуренты, то для владельцев Android-смартфонов альтернатив нет, поэтому цена выглядит более чем адекватной.
Как сделать фон прозрачным в Photoshop — Блог remove.bg
Хотите узнать, как сделать фон прозрачным в Photoshop всего за несколько простых шагов? Мы здесь, чтобы помочь вам в этом процессе. Добавьте плагин remove.bg, и это еще проще — вот как.Как сделать фон прозрачным в фотошопе
Что такое прозрачный фон и чем он полезен?
Прозрачный фон — это когда фон изображения полностью исчезает, чтобы удалить цвет или серию цветов, сохраняя при этом изображение или объект на переднем плане. Это означает, что вы можете сделать одну фотографию, удалить фон и заменить ее любым количеством других фотографий.
Это означает, что вы можете сделать одну фотографию, удалить фон и заменить ее любым количеством других фотографий.
Хотите, чтобы продукты выглядели более вдохновляюще, поместите свой отдел продаж в другую обстановку или создайте забавные мемы для обмена в социальных сетях? Фоновое изображение, которое вы выберете, может иметь решающее значение для того, как будет выглядеть ваш бренд, или может лучше определить сцену и эмоции объекта. Он идеально подходит для блоггеров и менеджеров социальных сетей, а также для фотографов и графических дизайнеров, которые хотят проявить больше творчества в своей работе.
Как выглядит прозрачный фон в Photoshop?
Когда вы лишаете фон изображения его цвета в Photoshop и делаете его прозрачным, оно будет выглядеть как серо-белый крест-накрест крошечных квадратов. Ваше изображение переднего плана будет сохранено, создавая вырез поверх фона, похожего на шахматную доску. Вот так:
Выпускник колледжа на прозрачном фонеКак сделать фон изображения четким в Photoshop?
В Photoshop легко создать четкий фон в несколько кликов (ниже мы рассмотрим это шаг за шагом).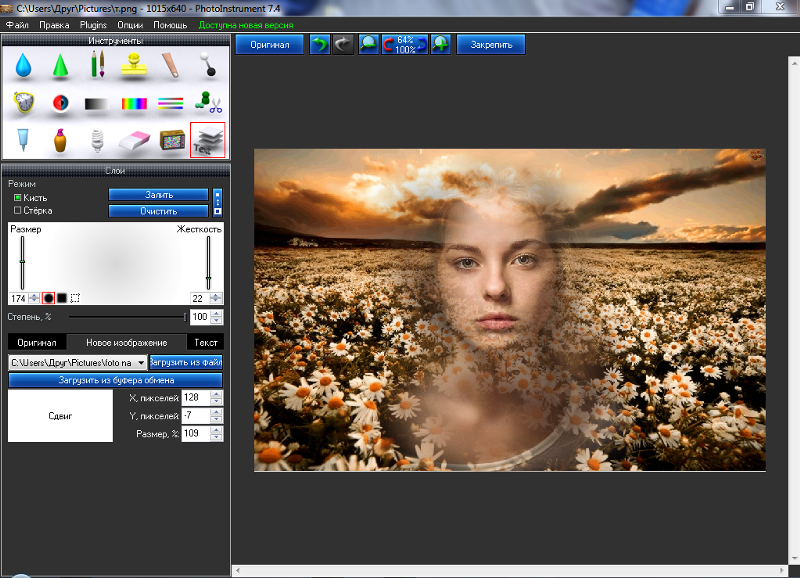 Но это также может быть сложно, если у вас больше сложностей на переднем и заднем плане. Вам нужно будет использовать инструменты наслоения, маскирования и кисти, чтобы получить действительно идеальный результат. Не у всех есть время на такие подробные процессы, верно? Но у нас есть обходной путь. Помимо Photoshop, вы также можете использовать такие инструменты, как remove.bg и Canva. Если вы хотите узнать больше о том, как это сделать, ознакомьтесь с нашей статьей о том, как сделать изображение фоны прозрачны за считанные секунды.
Но это также может быть сложно, если у вас больше сложностей на переднем и заднем плане. Вам нужно будет использовать инструменты наслоения, маскирования и кисти, чтобы получить действительно идеальный результат. Не у всех есть время на такие подробные процессы, верно? Но у нас есть обходной путь. Помимо Photoshop, вы также можете использовать такие инструменты, как remove.bg и Canva. Если вы хотите узнать больше о том, как это сделать, ознакомьтесь с нашей статьей о том, как сделать изображение фоны прозрачны за считанные секунды.
Как сделать белый фон прозрачным в Photoshop?
Photoshop также отлично подходит для создания прозрачного фона изображения, даже если это блочный цвет, например зеленый, синий или белый.
Несмотря на то, что в Photoshop есть собственный встроенный быстрый инструмент для удаления фона, он по-прежнему требует большой точности в процессе редактирования, чтобы правильно получить эти края формы и определенные контуры, даже если вы работаете только с одним цветом фона. Вы даже можете сделать это онлайн за считанные секунды с помощью remove.bg за несколько секунд.
Вы даже можете сделать это онлайн за считанные секунды с помощью remove.bg за несколько секунд.
Узнайте, как в нашей статье, где мы рассказываем о том, как удалить белый фон с изображения онлайн.
Пошаговое руководство, как сделать фон изображения прозрачным в Photoshop
Новые версии Photoshop теперь имеют встроенный инструмент для удаления фона.Вот что вам нужно сделать, чтобы использовать его:
- Откройте изображение, над которым хотите поработать.
- Найдите панель Layer справа и продублируйте фоновый слой. Затем щелкните стрелку раскрывающегося меню «Быстрые действия», чтобы развернуть его.
- В меню Быстрые действия есть две опции: выберите Удалить Фон.
- Сохранить как файл PNG с прозрачным фоном и готовым к использованию в Интернете.

Есть изображение, которое немного сложнее, или где объект на переднем плане имеет такой же цвет, как и фон? Во-первых, вам нужно научиться добавлять слои и использовать такие инструменты, как инструмент «Выделение объекта» или инструмент «Лассо», которые позволяют делать это от руки, и инструмент «Волшебная палочка», чтобы усовершенствовать края объекта.
Самые популярные функции Photoshop для удаления фона изображения
Есть несколько способов удаления фона в Photoshop, это самые популярные функции, которые вы можете использовать:
- Слои: в Photoshop похожи на стопку листов бумаги, и каждый слой представляет определенные функции или изменения фотографии.Использование слоев позволяет изолировать определенные части фотографии, добавлять эффекты к определенным областям и многое другое, сохраняя при этом отдельные версии. Вы можете легко скрывать и отображать слои в любое время.
- Инструмент выбора объекта: этот инструмент поможет вам выбрать человека, объект или животное, автоматически распознав их и проведя по контуру краев, затем вы можете перейти к удалению фона.

- Инструмент «Лассо»: вы также можете вручную и произвольно выбрать объект, человека или животное с помощью инструмента «Лассо».Это отличный вариант, если не очевидно, что вы пытаетесь изолировать.
- Инструмент удаления фона: быстрое действие для удаления фона, если вы не слишком суетитесь по краям.
- Инструмент «Ластик для фона»: это похоже на кисть, которую вы можете использовать для удаления фона, перемещая его по экрану. Кисть удалит пиксели того же или похожего цвета, что и участок, который вы выбрали первым. Это более ручной способ выполнения действий, который может занять немного больше времени, но он отлично подходит, если вы хотите удалить только определенные части фона.
- Инструмент «Перо»: это самый ручной способ выбора объекта или выделения фона. Инструмент «Перо» — это линия, которую вы можете нарисовать вдоль контура человека, животного или предмета, чтобы изолировать его — после этого вы можете перейти к другим шагам редактирования, таким как удаление фона или сглаживание краев.

Если у вас нет времени заниматься этими процессами самостоятельно, вы можете воспользоваться множеством онлайн-сервисов редактирования, таких как Clipping Path Service или Clippingfactory.Просто загрузите свои фотографии, укажите свои требования, и команда профессионалов позаботится о ручном редактировании ваших изображений в течение определенного периода времени (обычно от 12 до 24 часов).
Если, с другой стороны, вы решите пойти дальше и лично отредактировать свои фотографии, вы можете ознакомиться с нашим подробным пошаговым руководством о том, как удалить фон изображения в Photoshop и использовать эти функции.
Есть ли более простой способ сделать фон прозрачным в Photoshop?
Ага, точно есть — вот и удали.bg. Он бесплатен в использовании, очень прост в освоении и удаляет фон изображения за считанные секунды. Благодаря простой системе перетаскивания вам не придется возиться со слоями или кистями.
Если вы уже используете Photoshop, вы даже можете использовать подключаемый модуль remove.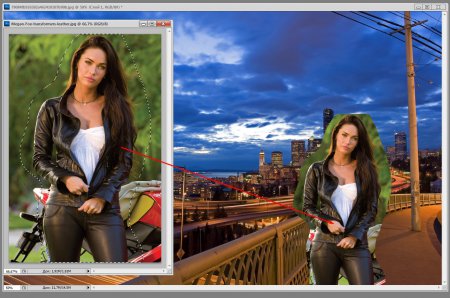 bg, чтобы делать все в этом инструменте, не прерывая рабочий процесс полностью.
bg, чтобы делать все в этом инструменте, не прерывая рабочий процесс полностью.
По сравнению с удалением фона непосредственно в Photoshop, плагин лучше изолирует сложные части объекта, такие как волосы или неровные формы, такие как листья деревьев.Это позволяет вам оставаться в Photoshop, но при этом дает вам возможность доводить до совершенства части изображения и редактировать их дальше.
Как создать прозрачный фон в Photoshop с помощью плагина remove.bg
Чтобы начать работу с подключаемым модулем, выполните следующие действия:
- Скачать плагин . Скачать можно бесплатно.
- Зарегистрируйтесь на remove.bg . Ваше первое изображение бесплатно, поэтому вы можете попробовать его и просмотреть результат, прежде чем приобретать дополнительные кредиты для широкого использования (один кредит = одно редактирование фотографии).
 bg
bg- Введите свой ключ API в расширение.
- Найдите remove.bg в раскрывающемся меню Photoshop Плагины .
- Нажмите кнопку Удалить фон и начните удаление фона в Photoshop за считанные секунды.
Плагин даже имеет инструмент редактирования маски слоя для удаления или восстановления областей изображения, но с отправной точкой в один клик. Теперь, когда у вас есть все инструменты в вашем распоряжении, и вы знаете, как сделать фон изображения прозрачным в Photoshop, почему бы не попробовать?
Удалить фон в App Store
Хотите, чтобы редактирование фотографий профессионального уровня было у вас под рукой? Обучение не нужно!
Pixomatic поможет вам улучшить ваши изображения и создать увлекательные композиции с помощью полного набора функций редактирования фотографий.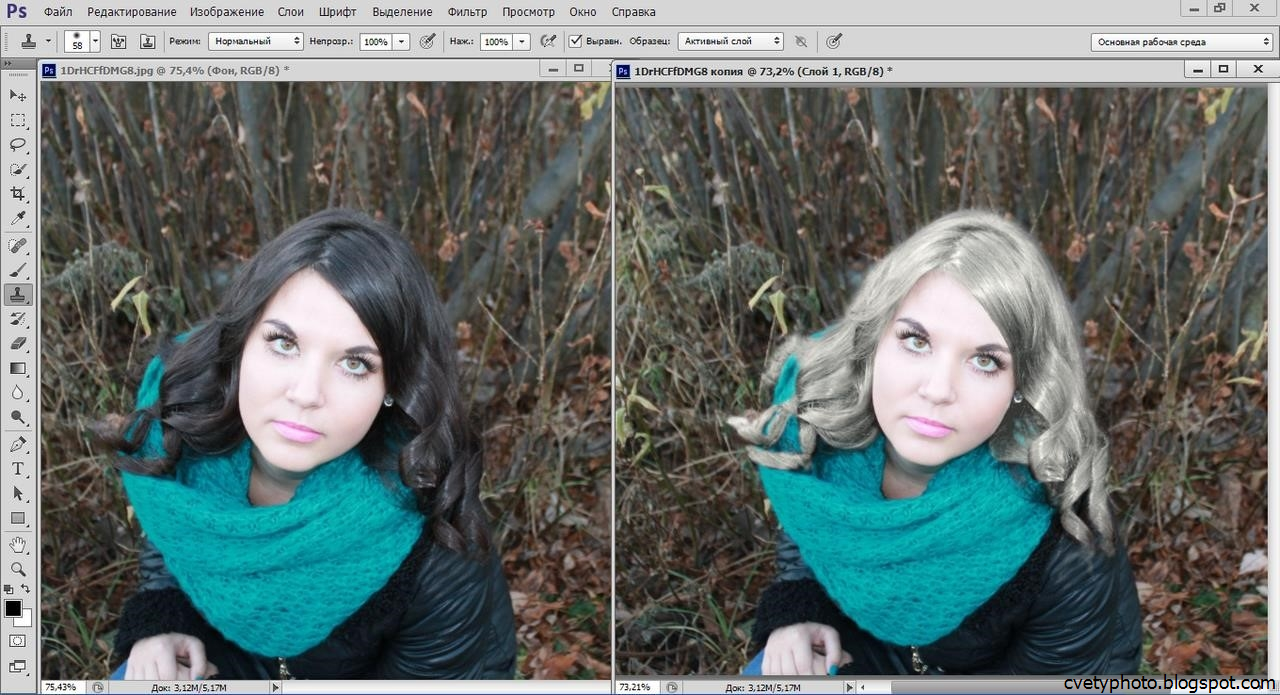 Исследуйте бесконечные возможности с помощью доступных инструментов, таких как: удаление фона и объектов, вырезание фигур, обрезка, текст, фильтры, объединение фотографий, добавление логотипов или водяных знаков и многое другое. Вы сможете микшировать и переосмысливать свои изображения, как мастер, с нашим приложением для редактирования цифровых фотографий.
Исследуйте бесконечные возможности с помощью доступных инструментов, таких как: удаление фона и объектов, вырезание фигур, обрезка, текст, фильтры, объединение фотографий, добавление логотипов или водяных знаков и многое другое. Вы сможете микшировать и переосмысливать свои изображения, как мастер, с нашим приложением для редактирования цифровых фотографий.
-MAGIC CUT-
Вырезайте объекты любой формы – любой сложности. Попробуйте эволюционный инструмент Magic Cut. Он идентифицирует объекты на ваших фотографиях и автоматически отделяет их от фона.Вьющиеся волосы? Без проблем!
-УДАЛИТЬ ФОН-
Хотите сменить обстановку? Замените реальность тематическими или фэнтезийными фонами. Вы даже можете добавить тени. С Pixomatic легко вносить изменения и почти невозможно даже заметить редактирование!
-ФОТОБЛЕНДЕР-
Хотите объединить лучшие части нескольких фотографий? Объедините их! Используя несколько слоев, вы можете играть с цветами, текстурами и непрозрачностью.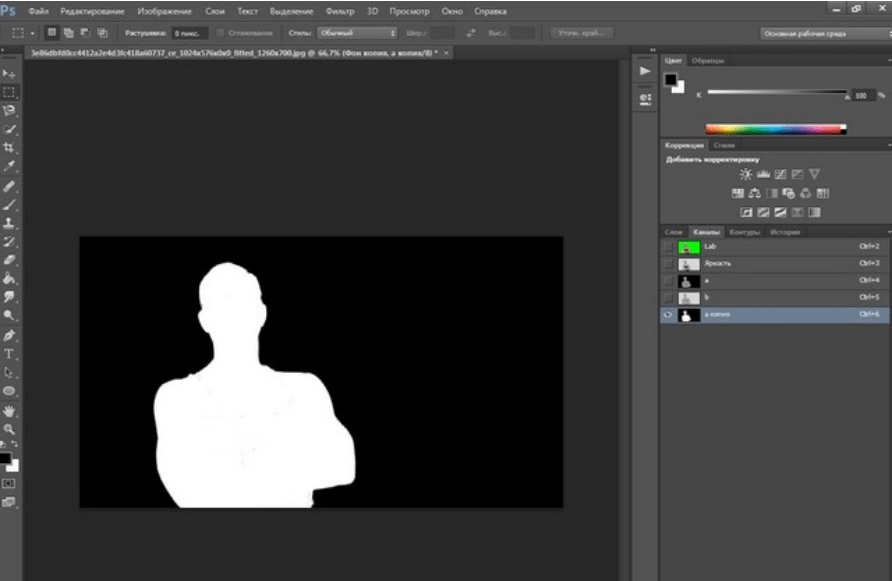 Простейшие правки могут изменить стиль или изменить настроение. Единственное правило здесь – веселиться и получать удовольствие от творческого процесса.
Простейшие правки могут изменить стиль или изменить настроение. Единственное правило здесь – веселиться и получать удовольствие от творческого процесса.
-ФИЛЬТРЫ-
Создайте настроение! У вас разные взгляды на разные социальные сети? Выберите из 45 различных фильтров внешний вид, который вы хотите. Поклонники старой школы также оценят 17 эффектов Polarize.
-FACE TUNE-
Покажите свое лучшее лицо: гладкая кожа, белые зубы и отсутствие красных глаз. Селфи и портреты покажут вас настоящими — только слегка улучшенными.
-TEXT-
Классический или современный? Твой выбор! Выберите из обширной коллекции шрифтов на все случаи жизни, чтобы передать желаемое сообщение.
-ADJUST TOOL-
Рай для перфекционистов: добавляйте последние штрихи вручную, чтобы добиться нужного контраста, экспозиции, оттенков и глубины цвета.
-ЛОГОТИПЫ И ВОДЯНЫЕ ЗНАКИ-
Добавляйте к фотографиям прозрачные и непрозрачные водяные знаки с помощью функции смешивания. Вставьте свои личные логотипы или логотипы брендов, загрузив их со своего устройства и разместив в любом месте.
Вставьте свои личные логотипы или логотипы брендов, загрузив их со своего устройства и разместив в любом месте.
-РАЗЛИЧНЫЕ ФОРМАТЫ-
Работа с форматами JPEG и PNG. Смешивайте их при необходимости, чтобы создавать собственные произведения искусства.
-ПОДЕЛИТЬСЯ В INSTA, FB, TWITTER И Т.Д.-
Поделитесь напрямую с вашими любимыми платформами социальных сетей. Ваши подписчики, без сомнения, заметят ваш классный современный контент — будь то для личных или профессиональных целей.
Будьте в тренде. Будь другим. И всегда будьте изобретательны.
Станьте подписчиком Premium, чтобы разблокировать все функции.
* Плата за подписку будет снята с вашей учетной записи iTunes при подтверждении покупки.
* Подписки будут автоматически продлеваться, и оплата будет снята с вашей учетной записи iTunes, если автоматическое продление не будет отключено по крайней мере за 24 часа до окончания текущего периода.Стоимость продления зависит от вашего плана подписки. Наши стандартные планы подписки:
Наши стандартные планы подписки:
* Подписка на 1 месяц с 7-дневной пробной версией
* Подписка на 1 год с 7-дневной пробной версией
Для других валют цена соответствует той же ценовой категории в таблице цен App Store.
* Подписка с бесплатным пробным периодом будет автоматически продлена до платной подписки. Вы можете отменить или управлять автоматическим продлением бесплатной пробной версии в настройках учетной записи после покупки. Отмена вступит в силу через 24 часа после последнего дня текущего периода подписки, и вы будете переведены на бесплатную услугу.
* Обратите внимание: любая неиспользованная часть бесплатного пробного периода (если предлагается) будет аннулирована при покупке премиум-подписки в течение бесплатного пробного периода.
EULA — https://conceptivapps.com/eula.html
Политика конфиденциальности — https://conceptivapps.com/privacy_policy.html
AdChoices — https://conceptivapps.com/privacy_policy.html
5 лучших фотоприложений для удаления ненужных объектов на вашем iPhone
Когда мы делимся нашими изображениями в социальных сетях, иногда нам нужно удалить ненужные объекты с изображений. Это может быть дорожный знак, тени или нежелательный человек, который внезапно входит в ваш клик в толпе. Дело в том, что мы не можем постоянно получать идеальные изображения, но да, мы можем сделать их идеальными с помощью нескольких простых приемов.
Это может быть дорожный знак, тени или нежелательный человек, который внезапно входит в ваш клик в толпе. Дело в том, что мы не можем постоянно получать идеальные изображения, но да, мы можем сделать их идеальными с помощью нескольких простых приемов.
Некоторые эксперты по программному обеспечению разработали творческие приложения для удаления нежелательных объектов с фотографий. В этой статье мы обсудим некоторые из самых популярных приложений, которые отлично работают на iPhone. Лучше просмотреть эти детали, чтобы упростить задачу редактирования.
5 лучших фотоприложений для удаления ненужных объектов на вашем iPhone:
1. Исправление в Фотошопе
Стоимость: Бесплатно
Большинство профессионалов доверяют этому специализированному инструменту для ретуши, который имеет множество функций. Квалифицированные разработчики программного обеспечения Adobe добавили в это приложение одни из лучших инструментов для лечения, чтобы пользователи могли легко регулировать жесткость точечного лечения, управлять размером кисти и легко настраивать ее на нежелательные объекты на изображениях. Кроме того, вы сможете получить доступ к инструменту штампа клонирования и исправления на этой платформе. Если вы хотите заменить фон другой фотографией, вы можете легко найти нужные фотографии на сайтах с бесплатными фотографиями.
Кроме того, вы сможете получить доступ к инструменту штампа клонирования и исправления на этой платформе. Если вы хотите заменить фон другой фотографией, вы можете легко найти нужные фотографии на сайтах с бесплатными фотографиями.
Как удалить ненужный объект с помощью PhotoShop Fix?
Шаг 1: Импортируйте редактируемое изображение в Photoshop.
Шаг 2: Выберите инструмент «Перо» и создайте контур вокруг нежелательного объекта. Обеспечьте небольшое расстояние по краям, чтобы получить точные результаты.
Шаг 3: Теперь превратите созданный путь в выделение. Для этого просто щелкните правой кнопкой мыши путь и в раскрывающемся меню выберите «Сделать выделение». Откроется окно, в котором вы должны установить Feature Radius равным 0 пикселей и нажать «ОК».
Шаг 4: Перейдите к редактированию и выберите «Заполнить». В диалоговом окне выберите вариант с учетом содержимого с обычным режимом наложения и непрозрачностью 100%, а затем нажмите «ОК».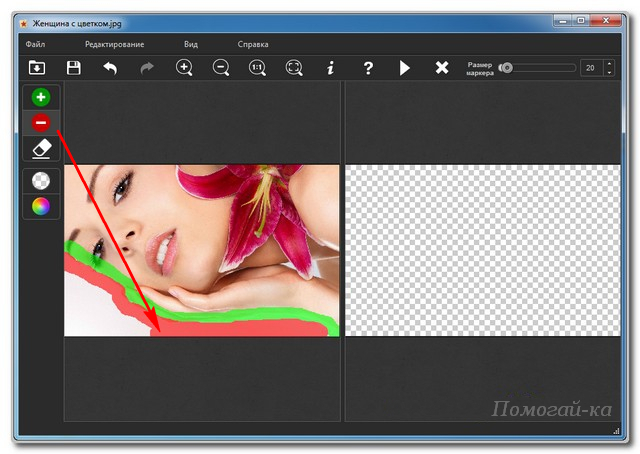
2. НажмитеРетушь:
Стоимость: 1 доллар.99
Это умное приложение помогает пользователям iPhone удалять объекты. Процесс довольно простой, с ним справятся даже новички. Простая кисть может волшебным образом сделать вещи скрытыми от изображений. Пользователи могут получить доступ к инструменту клонирования и инструментам выбора для редактирования своих изображений на этой платформе.
Как удалить ненужный объект с помощью TouchRetouch?
Шаг 1: Откройте приложение TouchRetouch и импортируйте изображение в это приложение.
Шаг 2: Выберите разрешение выходного изображения.
Шаг 3: Чтобы удалить любой нежелательный объект с изображения, вы можете выбрать инструмент «Лассо» или инструмент «Кисть».
Шаг 4: Если вы выберете инструмент «Кисть», выберите размер кисти, а затем используйте свою фигуру, чтобы нарисовать ненужный объект. Если вы выберете инструмент «Лассо», нарисуйте непрерывную линию вокруг объекта.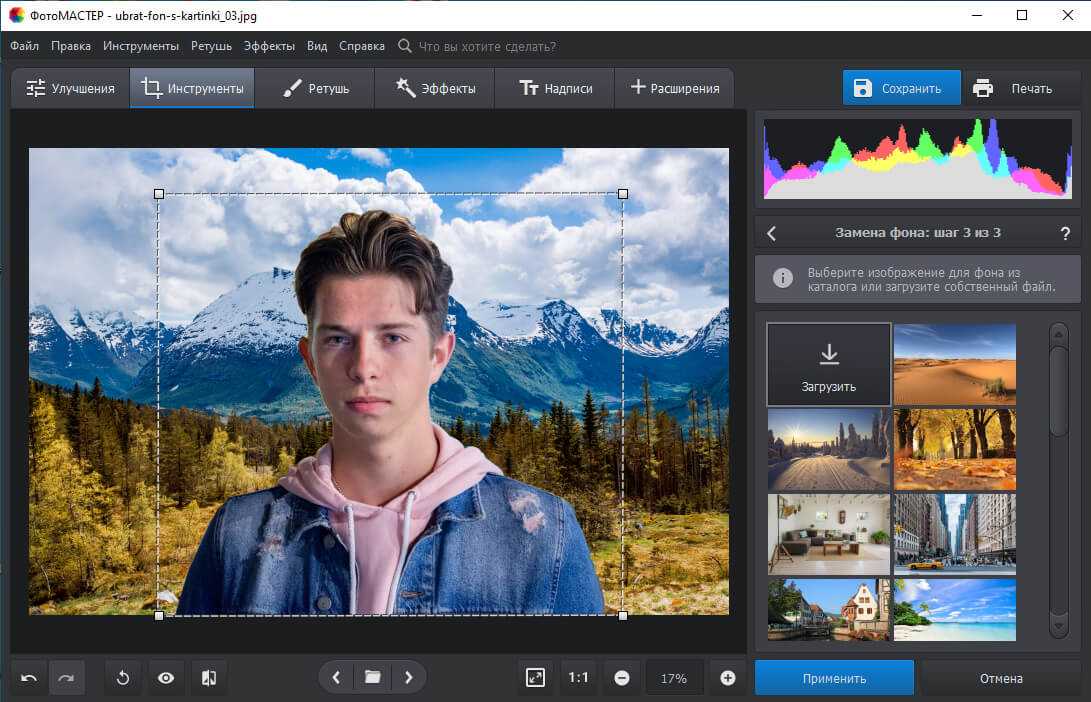
Шаг 5: Нажмите кнопку «Пуск» в нижней части экрана, и вскоре выбранный объект исчезнет.
3.Пиксельматор:
Стоимость: 4,99 $
Многие люди считают Pixelmator лучшей альтернативой Photoshop из-за его потрясающих инструментов редактирования. В этом инструменте восстановления пользователям просто нужно стереть ненужные элементы. Инструмент клонирования поможет вам скопировать одну часть изображения и исправить ее в другой части. Этот инструмент может легко удовлетворить требования фотографов, художников и графических дизайнеров.
Особенности:
- Он загружен десятками хорошо продуманных
- Содержит неограниченные инструменты редактирования.
- Может обрабатывать изображения размером до 100MP.
- Разрешить мгновенный обмен отредактированными изображениями на Facebook, Twitter и
- Поддерживает множество популярных форматов файлов, включая PNG, JPEG, PSD и т.
 д.
д. - Мгновенно дублируйте различные области изображений с помощью клона
- Загружен с точными инструментами выбора.
- Легко смешивайте, объединяйте, группируйте и вставляйте слои в изображение.
- Храните и получайте доступ ко всем изображениям прямо из iCloud Drive.
4. Снимок:
Стоимость: Бесплатно.
Вот расширенный инструмент редактирования от Google, который имеет множество инструментов выбора. Это приложение не так хорошо, чтобы скрыть большие объекты с изображений, но оно лучше работает для удаления мелких частиц, таких как прыщи, пыль и т. д. В этом приложении вы не найдете продвинутых инструментов лечения, таких как лассо и штамп клонирования.
Как удалить ненужные объекты с помощью Snapseed?
Шаг 1: загрузите свою фотографию на платформу инструментов, а затем нажмите значок редактирования в правом нижнем углу экрана. Выберите вариант лечения из списка.
Шаг 2: Просто проведите пальцем по области, которую хотите удалить. Вы можете проверить мельчайшие детали, увеличив изображение.
Шаг 3: Когда ваша задача редактирования будет завершена, нажмите на опцию сохранения.
5. Просветите Photofox:
Стоимость: $3,99
Вот еще один инструмент для творческого редактирования с многоцелевыми функциями. Хотя у этого приложения не так много функций, но его рейтинг немного выше, чем у Snapseed. Здесь вы можете найти инструмент штампа клонирования, инструмент исправления и восстанавливающую кисть, которых нет в Snapseed. Помимо этого, Enlight загружен творческими режимами наложения, слоями, специальными эффектами, шрифтами, кистями, пленкой, настройками тона и предустановками дуэта.
Особенности:
- Он загружен умными инструментами кисти быстрого выбора, которые обеспечивают эффективные результаты за минимальное время.

- Легко контролировать и настраивать цвет, тональность, зернистость, выцветание, виньетку, интенсивность, структуру и многое другое.
- Наряду с красивыми градиентами можно применять творческие двойные фильтры.
- Можно мгновенно удалить дефекты с изображений с помощью инструмента для удаления объектов и быстрого удаления пятен.
- Фотосессии сохраняются автоматически.
- Просто вырежьте и вставьте, чтобы скопировать одну часть изображения в другую.
- Наслаждайтесь функциями редактирования на основе слоев и творческого микширования фотографий.
При редактировании на ваших телефонах могут быть некоторые ограничения, и если вы хотите получить больше удовольствия от редактирования фотографий, вы можете попробовать Wondershare Fotophire , а если вы хотите удалить ненужные объекты на своем компьютере и улучшить свои изображения с помощью дополнительных эффектов, мы рекомендуем вам попробовать Wondershare Fotophire.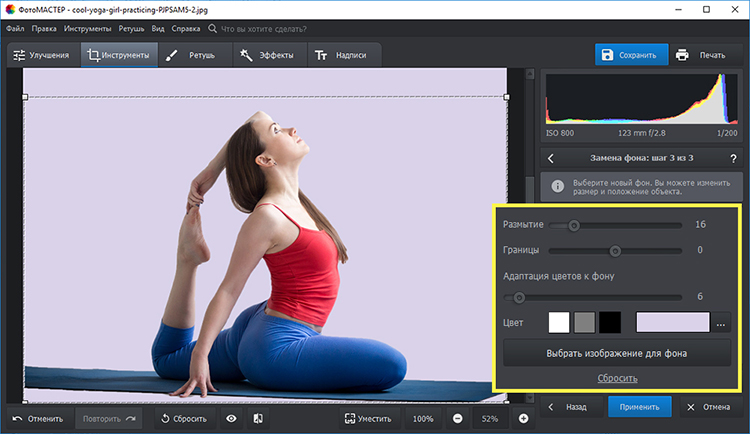 С Fotophire вы можете легко удалять ненужные объекты с фотографий, не влияя на качество изображения, и ретушировать их в соответствии с вашими потребностями.
С Fotophire вы можете легко удалять ненужные объекты с фотографий, не влияя на качество изображения, и ретушировать их в соответствии с вашими потребностями.
Лучшие приложения для удаления фона с фотографии В 2022 году
Если вы хотите удалить фон с фотографии и заменить его чем-то более креативным и красочным, или вы просто хотите удалить ненужный фотобомбардировщик, вы на правильной странице .Изучите эти приложения для удаления фона и поэкспериментируйте со своим творчеством!
Бесплатная загрузкаSnapseed — это полное и профессиональное программное приложение для редактирования фотографий, разработанное Google, которое улучшит ваши обычные фотографии, добавив множество фильтров и специальных эффектов. Он имеет 29 инструментов, таких как лечение, кисть, структура, HDR и т. д.
Издатель: Google LLC
 99
99 Enlight — фоторедактор для устройств iOS. Он позволяет создавать собственные пресеты, смешивать две фотографии для создания монтажей, добавлять рамки и многое другое. Вы также сможете поделиться своими творениями со всеми своими друзьями из любой социальной сети.
- Веб-сайт: http: //www.enlightapp.com
Возраст Оценка: 4+
Издатель: Lightricks Ltd.
Размер: 116.93 MB
- Жанр: Недоступно
TouchRetouch – это приложение для редактирования фотографий, разработанное Adva-Soft для устройств Android и iOS, которое предлагает вам все инструменты, необходимые для эффективного удаления нежелательного содержимого с фотографий вашего телефона.
4.Background Eraser
Бесплатная загрузкаBackground Eraser позволяет вырезать фотографии, а также делать их фон прозрачным. Вырезанное изображение можно использовать для создания забавных коллажей.
5.Background Change Pro
Бесплатная загрузкаBackground Change Pro — программа для смены фона фотографий.После удаления исходного фона вы можете выбрать один из сотен различных фонов для своих изображений или выбрать свой собственный в локальной папке с фотографиями.
Background Change Pro
- Веб-сайт: Недоступно
- Возрастной рейтинг: Недоступно
- Категория: Недоступно
- Издатель: Недоступно
- Размер: Недоступно
- Жанр: Недоступно Background Скачать бесплатно
- Веб-сайт: недоступен
- Возрастный рейтинг: недоступен
- Категория: Недоступно
- Издатель: недоступен
- Размер: недоступен
- Жанр: недоступен
Change Photo Background — это инструмент, который позволяет с легкостью менять фон ваших фотографий.С вашим творчеством и воображением вы можете весело провести время, удаляя объекты, меняя фон, стирая ненужные части ваших фотографий.
Изменить фото Фон
7.
 photolayers Бесплатная загрузка
photolayers Бесплатная загрузкаPhotoLayers — бесплатное приложение для мобильных устройств, позволяющее легко создавать фотомонтажи.Вы можете удалить фон фотографии и добавить новый, изменить цвет изображения и объединить до 11 изображений вместе.
PhotoLayers
Лучшие приложения для удаления фона для iPhone в 2022 году (бесплатные и платные)
Довольно часто идеальные снимки портятся из-за нежелательного фона. Есть большая вероятность, что вы не заметили объект во время съемки. Но не все потеряно, так как приложения для удаления фона для iPhone помогут вам избавиться от нежелательного фонового изображения.
Приложения для удаления фона на iPhone помогают изолировать объект от фона. Хотя портретный режим на iPhone, пожалуй, лучший, иногда размытие фона не помогает. Давайте взглянем на некоторые из лучших приложений для удаления фона с изображения.
- Magic Eraser Background
- Background Eraser
- Приложение Pages
- Adobe Spark Post
- Canva
 Magic Eraser Background — выбор редактора
Magic Eraser Background — выбор редактора Magic Eraser Background Editor предлагает впечатляющий набор функций.Вы получаете обычные функции «Стереть», «Восстановить», «Инвертировать маску» и «Красные глаза». На мой взгляд, самая большая привлекательность этого приложения — функция «Волшебная палочка». Это позволяет вам выбрать целевую область для стирания фона.
Благодаря инструменту автоматического удаления области фона стирание фона происходит очень легко и быстро. Некоторые функции, такие как треугольные и квадратные кисти, инструменты теней и другие фоновые узоры, доступны только в премиум-версии.
Плюсы
- Простота использования
- Повышенная точность
- Волшебная палочка
Цена : Бесплатно (Подписка начинается с 9 долларов.99)
Скачать
2. Удаление фона: наложение — точная настройка с помощью ручных параметровBackground Eraser — один из лучших инструментов для удаления фона.
 Он не только позволяет удалить фон, но и добавляет новые к изображению. Вы также получаете отличный набор инструментов для редактирования изображений, включая обрезку, контрастность, насыщенность, экспозицию и многое другое.
Он не только позволяет удалить фон, но и добавляет новые к изображению. Вы также получаете отличный набор инструментов для редактирования изображений, включая обрезку, контрастность, насыщенность, экспозицию и многое другое.Предлагаем вам ознакомиться с некоторыми особенностями Background Eraser. Загрузите изображение и откройте меню «Удалить».Затем используйте параметр «Стереть», чтобы удалить некоторые части фона. Однако не используйте его для стирания краев объектов, так как ему не хватает точности. Кнопка отмены поможет исправить ошибки.
Наконец, используйте параметр «Смещение», чтобы стереть края вокруг объекта. Будьте осторожны, так как вы можете стереть части объекта. После этого вы можете использовать новые фоновые изображения, и приложение наложит объект. С точки зрения точности, у Background Eraser есть много возможностей для улучшения.
Плюсы
- Хорошие инструменты для редактирования изображений
- Стоковые фоновые изображения в бесплатной версии
- Наложение изображения на любой фон
Минусы
- Недостаточная точность
- Требует много времени
Цена : Бесплатно (Подписка начинается с 9 долларов.
 99)
99)Скачать
3. Pages – Удаление фона изображения бесплатноКак бы удивительно это ни звучало, приложение Pages позволяет удалять фон с изображения. Самое главное, это совершенно бесплатно, и вам не нужно иметь дело с надоедливой рекламой.
Откройте приложение Pages и добавьте изображение. Коснитесь значка + → выберите Фото или Видео → выберите изображение . Теперь коснитесь значка image → Edit/Paintbrush вверху.
Нажмите Instant Alpha во всплывающем меню. Теперь устойчивыми руками перетащите инструмент по изображению, чтобы стереть фон. Ненавижу это говорить, но точность не так велика. Полученное изображение прозрачно, и вы можете сохранить его прямо на свой телефон. Вы можете добавить необходимую изюминку с помощью шаблонов стилей.
Плюсы
- Предустановленное приложение iOS.
- Бесплатно
Минусы
- Отсутствует обнаружение границ
- Нет возможности восстановить изображение
 Adobe Spark Post — удаление фона в лучшем виде
Adobe Spark Post — удаление фона в лучшем виде Компания Adobe разработала Spark Post с учетом социальных сетей. Приложение для редактирования фотографий может похвастаться некоторыми причудливыми функциями редактирования и множеством анимаций на выбор. Функция удаления фона в Spark Post в настоящее время находится в стадии бета-тестирования и поэтому доступна бесплатно.
Все, что вам нужно сделать, это выполнить несколько простых шагов, чтобы стереть фон с изображения.
Нажмите кнопку + и выберите изображение из библиотеки фотографий .Затем коснитесь изображения и выберите Восстановить фон из опции Редактировать . Приложению потребуется пара секунд, чтобы сотворить свое волшебство и автоматически удалить фон с изображения.
Самое приятное то, что процесс автоматического удаления фона полностью автоматизирован!
Плюсы
- Лучшие инструменты для редактирования изображений
- Автоматическое удаление фона
- Оптимизация для постов в социальных сетях
Минусы
- Функция удаления фона находится в стадии бета-тестирования.
 После выхода из бета-тестирования он будет доступен только платным пользователям
После выхода из бета-тестирования он будет доступен только платным пользователям
Цена : Бесплатно (подписка начинается с 9,99 долларов США в месяц).
Скачать
5. Canva — автоматическое удаление фонаПопулярность Canva резко возросла благодаря простому интерфейсу и функциям редактирования на основе шаблонов. Многим неизвестно, что Canva предлагает надежный инструмент для удаления фонового изображения.
Тем не менее, он доступен в платной версии, а именно — пользователям Canva for Enterprise, Canva for Education и Canva for Nonprofits.Выполните следующие действия, чтобы удалить фон с изображения.
- Коснитесь изображения, которое хотите отредактировать
- Перейдите на панель инструментов редактора и выберите Эффекты .
- Выберите BG Remover из меню редактирования.
После обработки приложение автоматически удалит фон с изображения.
 Стирание и восстановление кистей помогают улучшить результаты.
Стирание и восстановление кистей помогают улучшить результаты.Плюсы
- Автоматизированный процесс
- Высокая точность
Минусы
- Доступно только в версии Premium
Цена : Бесплатно (Подписка начинается с 12 долларов.99/мес)
Скачать
Бонус: Removal.ai — лучшее онлайн-приложение для удаления фонаЕсли вы не хотите загружать приложение, лучше всего подойдут онлайн-инструменты для удаления фона. Я попробовал несколько вариантов и в итоге остановился на Removal.ai.
Инструмент позволяет создать прозрачный фон для любого изображения на вашем iPhone. Весь процесс выполняется быстро, и вы получаете чистое прозрачное изображение примерно через 5 секунд. Removal.ai позволяет стирать и восстанавливать изображения.Кроме того, вы также получаете основные параметры редактирования, включая текст, изменение размера изображения, параметры цвета фона и размытие.

В бесплатной версии вы можете просмотреть результаты только для предварительного просмотра. Если искусственный интеллект не подходит, вы можете нанять ручных редакторов Removal.ai со сроком выполнения 24 часа.
Плюсы
- Нет необходимости устанавливать приложение
- Получите помощь от редакторов вручную
- Простота в использовании
Минусы
- Только предварительный просмотр для бесплатных пользователей
- Медленная обработка изображений с более высоким разрешением
Цена : Бесплатно (Подписка начинается с 5 долларов США.99).
Проверьте это
Предостережение
К сожалению, в App Store полно мошеннических приложений. Эти приложения обещают луну с поддельными функциями и в конечном итоге обкрадывают вас непомерной платой за подписку. Во время исследования я обнаружил, что многие инструменты для удаления фона являются мошенническими приложениями.
 Я бы посоветовал использовать бесплатную версию приложения, прежде чем тратить деньги на премиум-версию.
Я бы посоветовал использовать бесплатную версию приложения, прежде чем тратить деньги на премиум-версию.Подробнее:
Как удалить фон с изображения
Художники-графики и веб-разработчики знают, как удалить фон с изображения и почему это необходимо.Если вы когда-нибудь задумывались, как удалить фон с изображения, продолжайте читать, чтобы узнать, насколько это просто.
Зачем нужно удалять фон с изображения?
Есть десятки причин, по которым вам может понадобиться удалить фон с фотографии. Веб-дизайнеры хотят поддерживать согласованность с изображениями продуктов, размещенными на веб-сайте, и удаление фона с изображения — один из лучших способов сделать это. Некоторые продавцы, такие как Amazon и eBay, увеличивают количество конверсий, размещая качественные и четкие фотографии товаров.
Другие причины, по которым вам может понадобиться узнать, как удалить фон с изображения:
Логотипы — иногда логотипы используются на веб-сайтах с цветным фоном.
 Поэтому сначала нужно удалить фон логотипа. Когда логотипы используются в маркетинговых целях, они появляются на белой бумаге и, опять же, требуют удаления фона.
Поэтому сначала нужно удалить фон логотипа. Когда логотипы используются в маркетинговых целях, они появляются на белой бумаге и, опять же, требуют удаления фона.Редактирование — Иногда вам нужно отредактировать части фотографии, такие как люди или объекты на заднем плане, которые не принадлежат.Вы можете использовать любой онлайн-редактор фотографий из нашего списка, чтобы выполнить работу.
Коллажи — Вы можете создавать красивые коллажи, объединяя несколько изображений, но сначала вам нужно удалить их фон.
Прозрачность — Специалисты по веб-сайтам используют прозрачные изображения для дизайна, маркетинга и веб-целей.
Ознакомьтесь с нашими обзорами лучших фоторедакторов для Windows и лучших фоторедакторов для Mac .
Каковы преимущества удаления фона с фотографии?
Удаление фона с изображения дает различные преимущества.
 Некоторые из наиболее выраженных:
Некоторые из наиболее выраженных:- Создает меньший размер файла.
- Вы можете улучшить согласованность набора изображений.
- Удаляет любые отвлекающие факторы от точки фокусировки.
- Вы можете легко добавлять новые фоны и создавать коллажи.
- Графика с прозрачным фоном имеет более чистый и профессиональный вид.
- Изображения без фона также лучше отображаются на мобильных устройствах.
- Некоторые интернет-магазины требуют прозрачного фона для товаров.
Как удалить фон с изображения с помощью inPixio
Теперь, когда вы понимаете, зачем нужно удалять фон с изображения и какие преимущества дает, давайте рассмотрим быстрый и простой способ сделать это с помощью инструмента под названием inPixio.
Сначала поговорим о том, как подготовить изображение к удалению фона. Выберите изображение с четким фоном и элементами переднего плана. Программное обеспечение должно найти четкие края, чтобы вырезать их, и использовать фотографии с людьми или объектами, чтобы работать лучше.

Пользоваться этим инструментом довольно просто, и он снимает с вас тяжелую работу по редактированию изображения.
- Посетите сайт inPixio.com и перетащите свое изображение на поле. Вы также можете использовать зеленую кнопку «Выбрать фото» и просмотреть и выбрать свое изображение. Вы даже можете указать URL-адрес для получения изображения.
- Теперь нужно выбрать фон и передний план. Увеличьте изображение с помощью ползунка для увеличения. Нажмите на инструмент «Удалить» и выберите области, которые вы хотите удалить.Они будут отмечены красным.
- Теперь с помощью кнопки «Сохранить» выберите области, которые вы хотите сохранить. Эти области будут выделены зеленым цветом.
- Нажмите зеленую кнопку «Применить», чтобы применить изменения. Если результаты не соответствуют вашим ожиданиям, вы можете нажать кнопку «Сброс», чтобы начать сначала, или продолжить выбор областей для удаления.
- Вы также можете поиграть с размером кисти и ползунками растушевки, чтобы получить идеальные результаты.
 Существует также инструмент ластика под названием «очистить», который вы можете использовать для точной настройки удаления фона.
Существует также инструмент ластика под названием «очистить», который вы можете использовать для точной настройки удаления фона. - Как только ваше изображение станет таким, как вы хотите, нажмите кнопку «Сохранить фото» и загрузите его на свой компьютер.
- Готово! Мгновенное удаление фона стало проще.
Проверьте наш список лучших бесплатных фоторедакторов .
Связанные статьи:
Как убрать фоны, ненужные обь
(Pocket-lint) — Редактирование фотографий может быть непростым делом. Существует множество вариантов программного обеспечения для людей, которые хотят преобразовать свои фотографии, но они часто сложны в использовании и излишне сложны для начинающих.
Хорошая новость в том, что так быть не должно. Программное обеспечение Wondershare fotophire предоставляет невероятную мощь редактирования фотографий на кончиках пальцев обычного человека. Это программное обеспечение способно преобразовывать ваши фотографии всего за несколько кликов, и оно удивительно простое в использовании.

Мы тестировали программное обеспечение, чтобы показать вам его возможности.
Pocket-lintСтирание ненужных объектов с фотографий
Мы все делали это — сделали почти идеальную фотографию только для того, чтобы обнаружить, что ее испортил турист, отметка, которую нужно удалить, или машина, перекрывающая прекрасный вид.
Обычно вам приходится обращаться к профессионалу за помощью в решении такого рода проблем, но на самом деле эти правки можно создать самостоятельно несколькими щелчками мыши в правильном программном обеспечении.
Программное обеспечение Wondershare для редактирования фотографий включает Photo Eraser, который позволяет вам удалять нежелательные объекты с ваших изображений, просто щелкая по ним.
Выбор инструмента стирания позволяет закрасить объект, людей или проблемную область и выделить их для удаления. Затем интеллектуальное программное обеспечение автоматически клонирует эту область из изображения.
Pocket-lintВ нашем примере мы сделали эту фотографию автомобиля и с помощью программного обеспечения стерли номерной знак и разъяренного лебедя, забредшего в кадр.
 Это редактирование так же просто, как выбор правильного размера кисти и закрашивание части изображения, которую необходимо стереть. Мы нашли и другие варианты, такие как перо, лассо или прямоугольник выделения, которые позволяли нам подстраиваться там, где это необходимо.
Это редактирование так же просто, как выбор правильного размера кисти и закрашивание части изображения, которую необходимо стереть. Мы нашли и другие варианты, такие как перо, лассо или прямоугольник выделения, которые позволяли нам подстраиваться там, где это необходимо.Панорамирование и масштабирование для более сложного редактирования также очень просты. Простого вращения колесика мыши или щелчка по увеличительному стеклу достаточно, чтобы приблизиться к действию.
Конечные результаты впечатляют, и вам понадобится острый глаз, чтобы заметить изменения.
Pocket-lintТам, где инструмент стирания не совсем подходит (на более сложных объектах в неудобных местах), вы можете использовать инструмент клонирования, чтобы стереть элементы с изображения и заменить их окружением. Незначительные изменения, подобные этой, приятно легко сделать, и вы почувствуете себя мастером редактирования фотографий в кратчайшие сроки.
Pocket-lintНа этом фото ступня, пластиковая бутылка и чья-то нога портят в остальном прекрасный образ дня, проведенного на пляже.
Pocket-lint Несколько осторожных взмахов инструмента клонирования, и они удаляются с фотографии, как будто их никогда и не было.
Несколько осторожных взмахов инструмента клонирования, и они удаляются с фотографии, как будто их никогда и не было.Интерфейс настолько прост в использовании, что даже новичок может сделать такого рода редактирование фотографий. Программное обеспечение Wondershare fotophire также содержит несколько учебных пособий и тестовых изображений, которые расскажут вам, как использовать стирание в несколько простых шагов.
Не нужно заучивать сложные нажатия кнопок или нажатия клавиш, все основано на удобных щелчках мыши.Если правки не работают идеально, всегда есть возможность отменить, отрегулировать размер кисти и повторить попытку.
Pocket-lintПростая смена фона изображения
Помимо возможности удалять элементы с фотографий, иногда требуется возможность вырезать, копировать и вставлять элементы с одного изображения на другое. Часто это кропотливый бизнес, который разочаровывает обычного пользователя.
Wondershare Photo Cutter — это мощный и интеллектуальный инструмент, позволяющий удалять фон с изображения всего несколькими щелчками мыши.

Процесс очень прост. Импортируйте свою фотографию в программу, затем отметьте фон несколькими линиями, чтобы выделить области, которые необходимо удалить. Затем программа определяет, что вы пытаетесь сохранить, и удаляет остальное.
Карман-ворсОРИГИНАЛЬНОЕ ФОТО.
Мы сделали это фото пользователя в гарнитуре виртуальной реальности и сделали несколько свайпов, чтобы убрать стену, диван и фоторамки на заднем плане. Вы можете видеть, что для этого требуется несколько свайпов, чтобы выделить нужные области.
В немного более сложных битах программа удалила слишком много переднего плана, но это тоже не проблема. Другой инструмент позволяет вам закрашивать области, чтобы сохранить их — поэтому достаточно отрегулировать размер кисти и провести зеленую линию по линии роста волос, чтобы убедиться, что она зависает для конечного результата.
Карман-ворсОРИГИНАЛЬНОЕ ФОТО.
После того, как изображение будет вырезано из фона, вы можете импортировать другое изображение в программу, чтобы использовать его в качестве окончательного фона.
 Вырезанное изображение можно легко изменить в размере и перетащить в нужное место, чтобы создать окончательный шедевр.
Вырезанное изображение можно легко изменить в размере и перетащить в нужное место, чтобы создать окончательный шедевр.Результаты также весьма удовлетворительны.
Фильтры, рамки и необычные эффекты
Если у вас уже есть отличный снимок, возможность улучшить его с помощью фильтров, спецэффектов, изменения освещения, рамок и многого другого может иметь большое значение.
В мире, где преобладает Instagram, простые в использовании фильтры, которые можно применять для добавления творческой искры к вашим изображениям, имеют важное значение, и здорово иметь эту силу на кончиках ваших пальцев вне мобильного приложения.
Фоторедактор Wondershare делает именно это. Эта часть программного обеспечения Fotophire позволяет вам выбирать из библиотеки из 200 различных эффектов, включая все классические эффекты, такие как сепия, весна, лето и зима. Обрезайте изображения в заданных форматах или на лету, добавляйте размытие, настраивайте тоновые кривые, настраивайте цветовой баланс, добавляйте виньетирование и многое другое.
Pocket-lint Затем дополните свой образ 100 различными рамками и отделками, а также разнообразными текстурами и узорами.
Затем дополните свой образ 100 различными рамками и отделками, а также разнообразными текстурами и узорами.ОРИГИНАЛЬНОЕ ФОТО.
В результате получилось несколько изображений, которыми можно поделиться с вашим личным прикосновением. Как и другие функции этого программного обеспечения, редактирование невероятно простое в использовании и очень удобное для пользователя. Эти изменения вносятся одним нажатием кнопки и могут быть легко изменены до тех пор, пока вы не будете довольны конечным результатом.
Кнопка отмены также появляется рядом с каждой из пользовательских настроек, что означает, что вы можете удалить определенные изменения, которые вы сделали, без необходимости начинать все заново с нуля.
Если вы искали мощное программное обеспечение для редактирования фотографий, с которым легко работать и которое не требует сложного обучения, то это, безусловно, то, что вам нужно.С помощью нескольких щелчков мыши вы можете с легкостью создавать профессиональные фотографии.


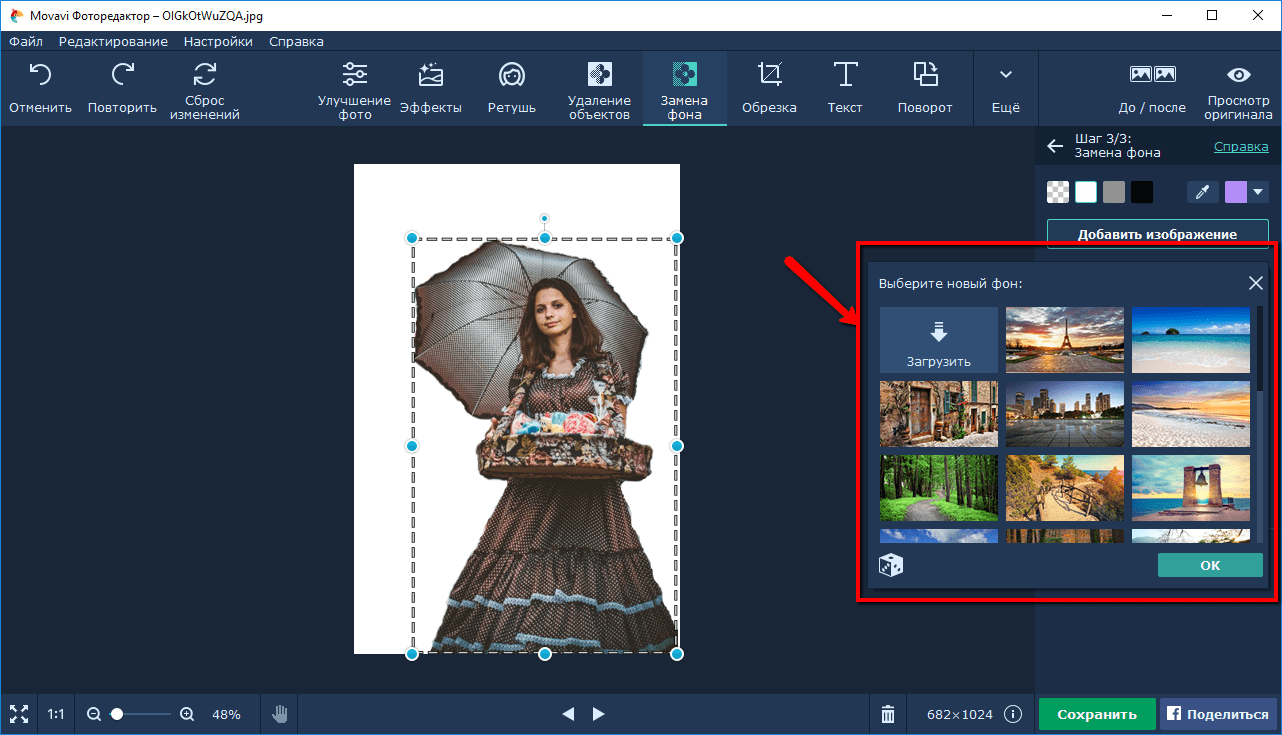
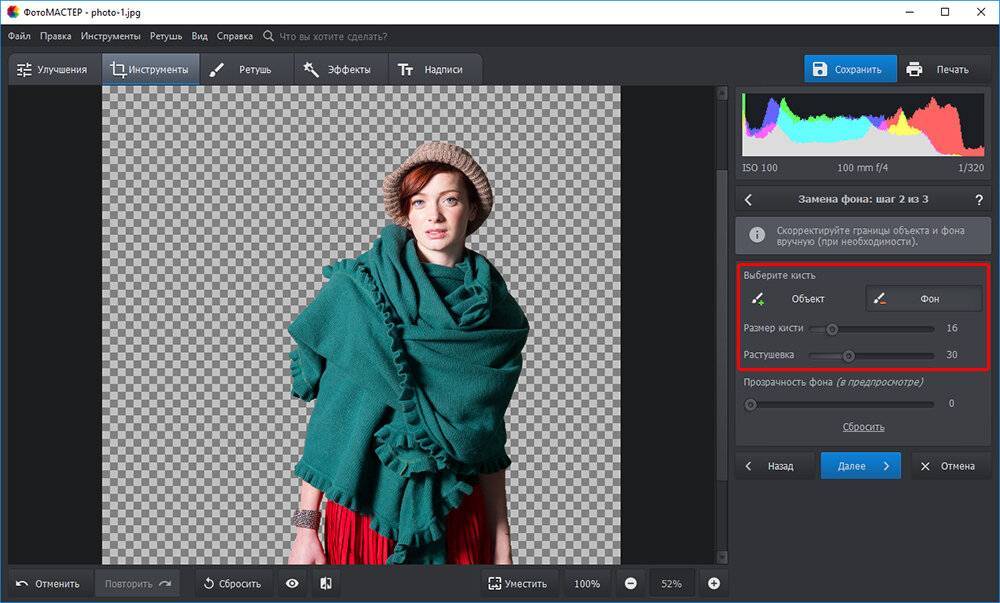


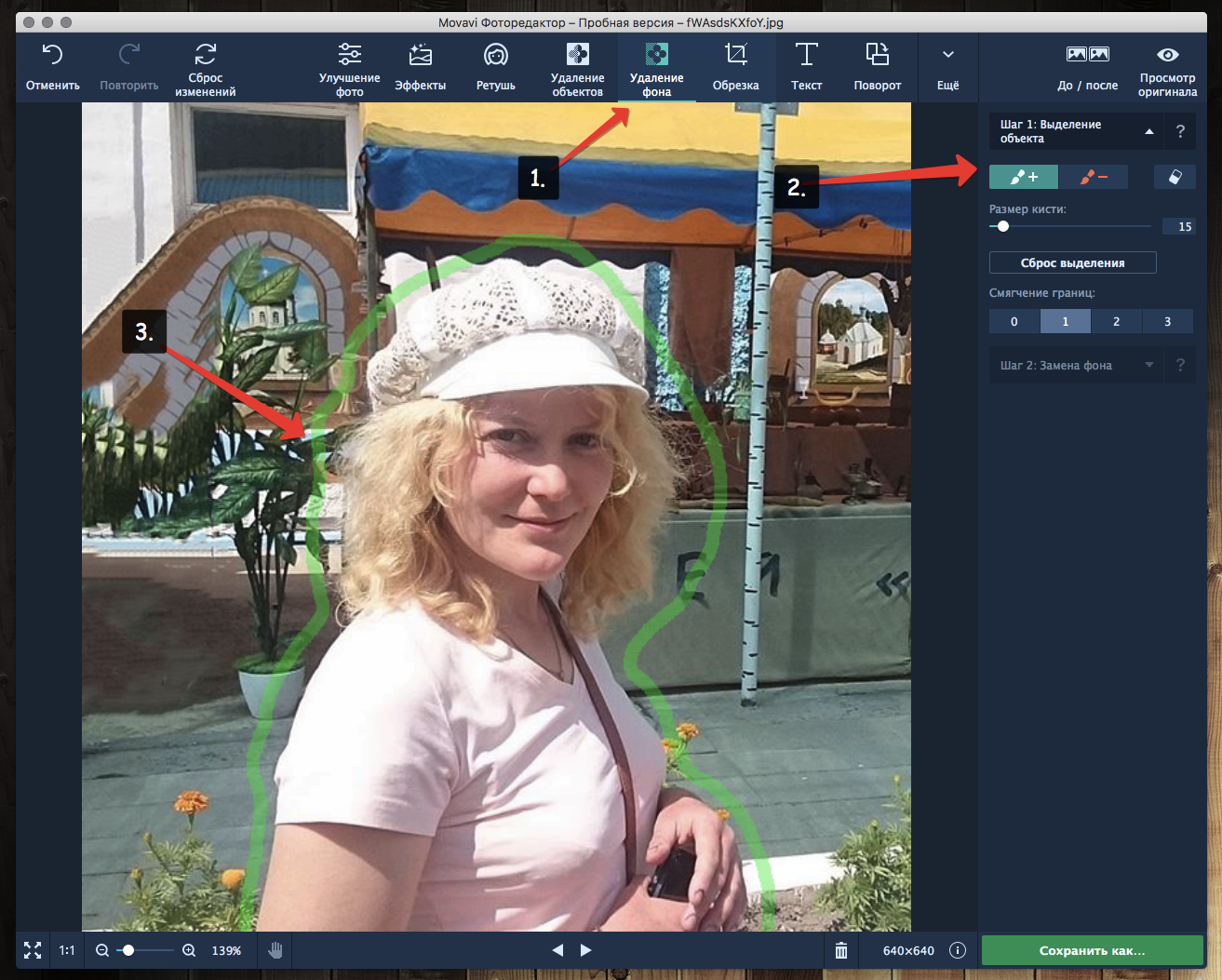

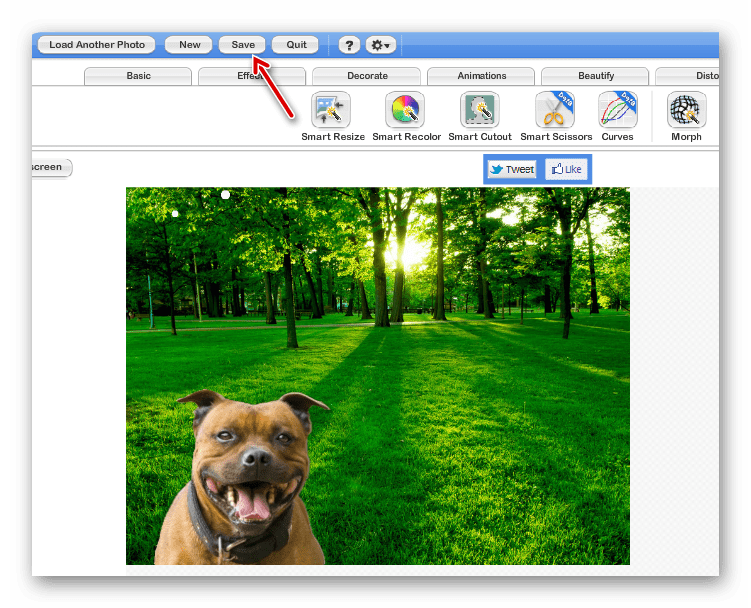
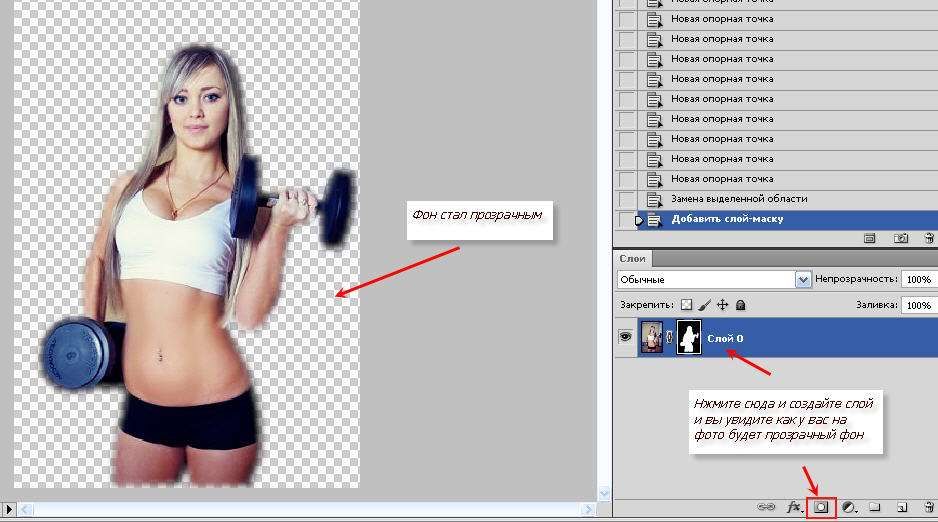 д.
д.

 photolayers Бесплатная загрузка
photolayers Бесплатная загрузка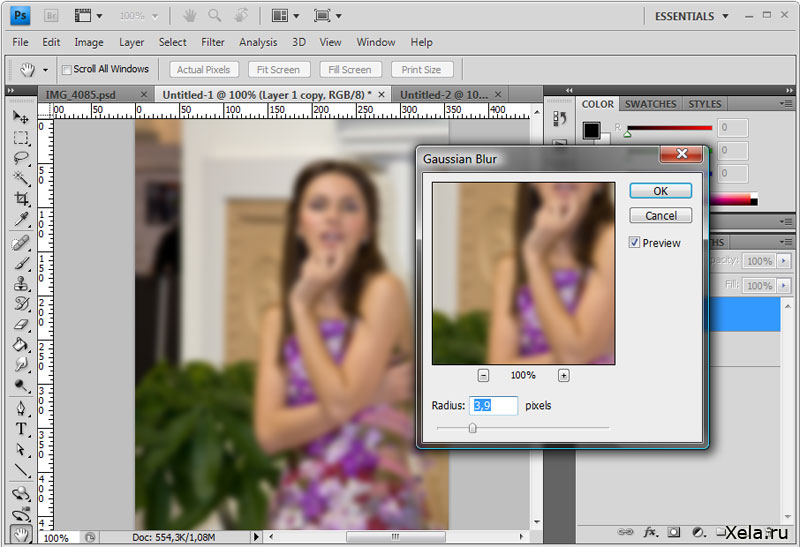 Magic Eraser Background — выбор редактора
Magic Eraser Background — выбор редактора 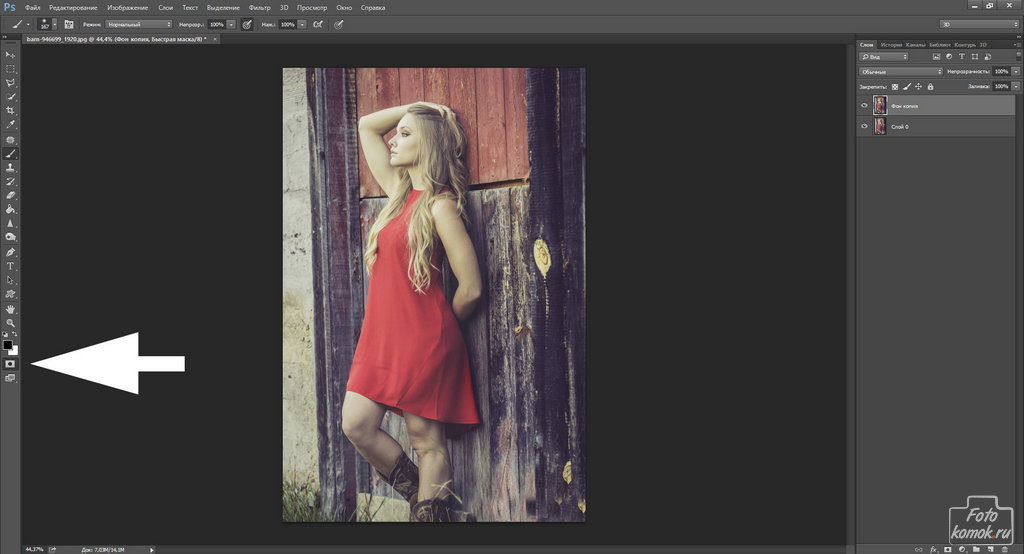 99)
99)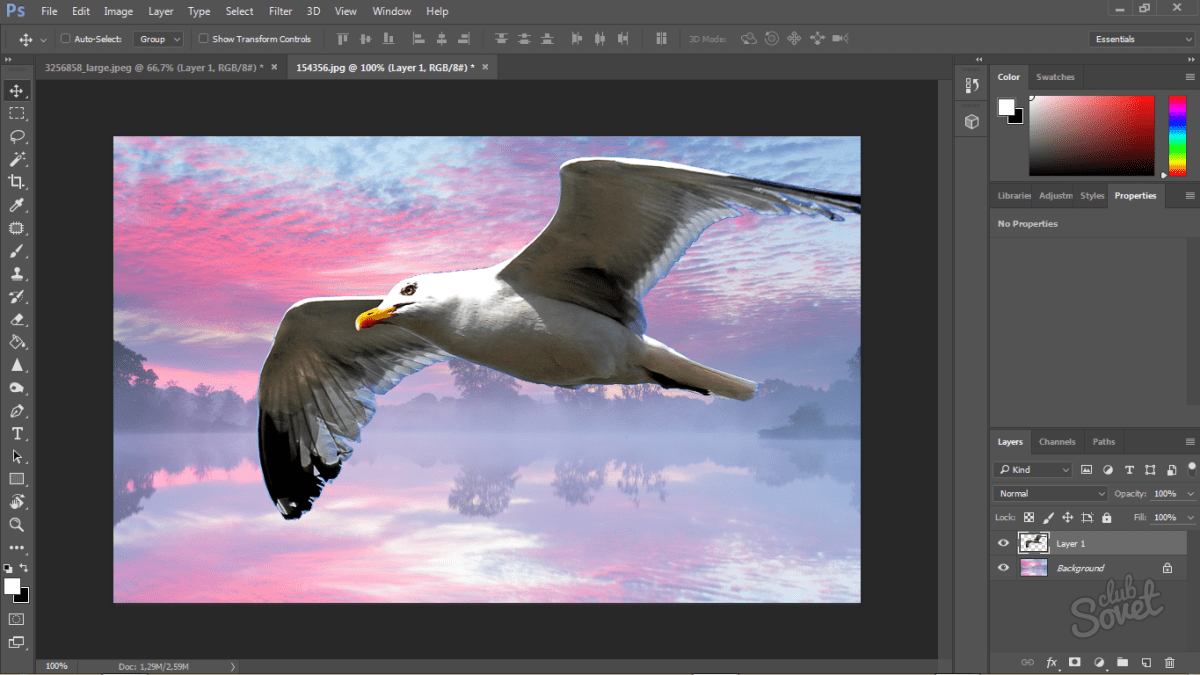 Adobe Spark Post — удаление фона в лучшем виде
Adobe Spark Post — удаление фона в лучшем виде 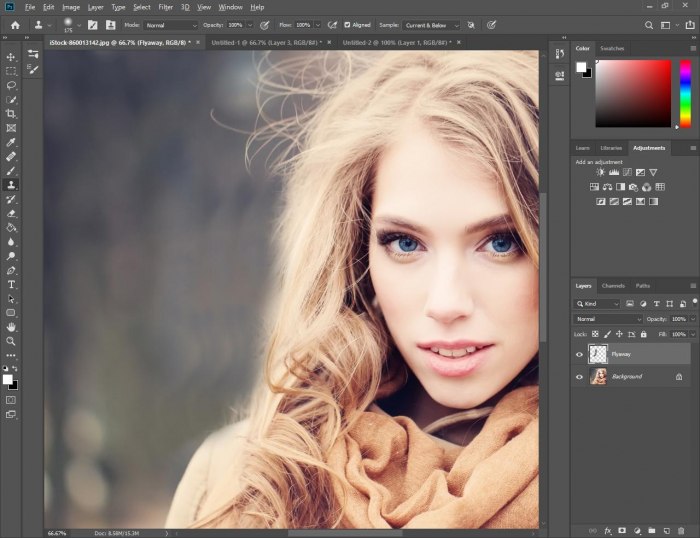 После выхода из бета-тестирования он будет доступен только платным пользователям
После выхода из бета-тестирования он будет доступен только платным пользователям Стирание и восстановление кистей помогают улучшить результаты.
Стирание и восстановление кистей помогают улучшить результаты.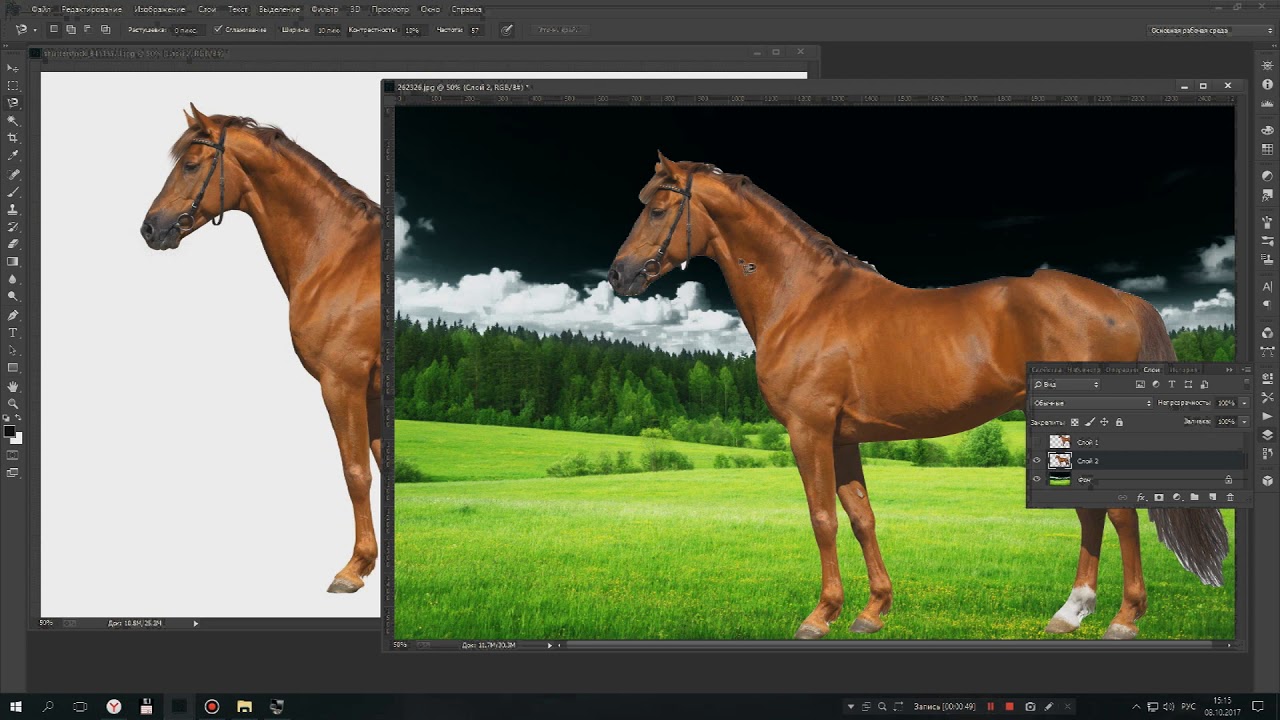
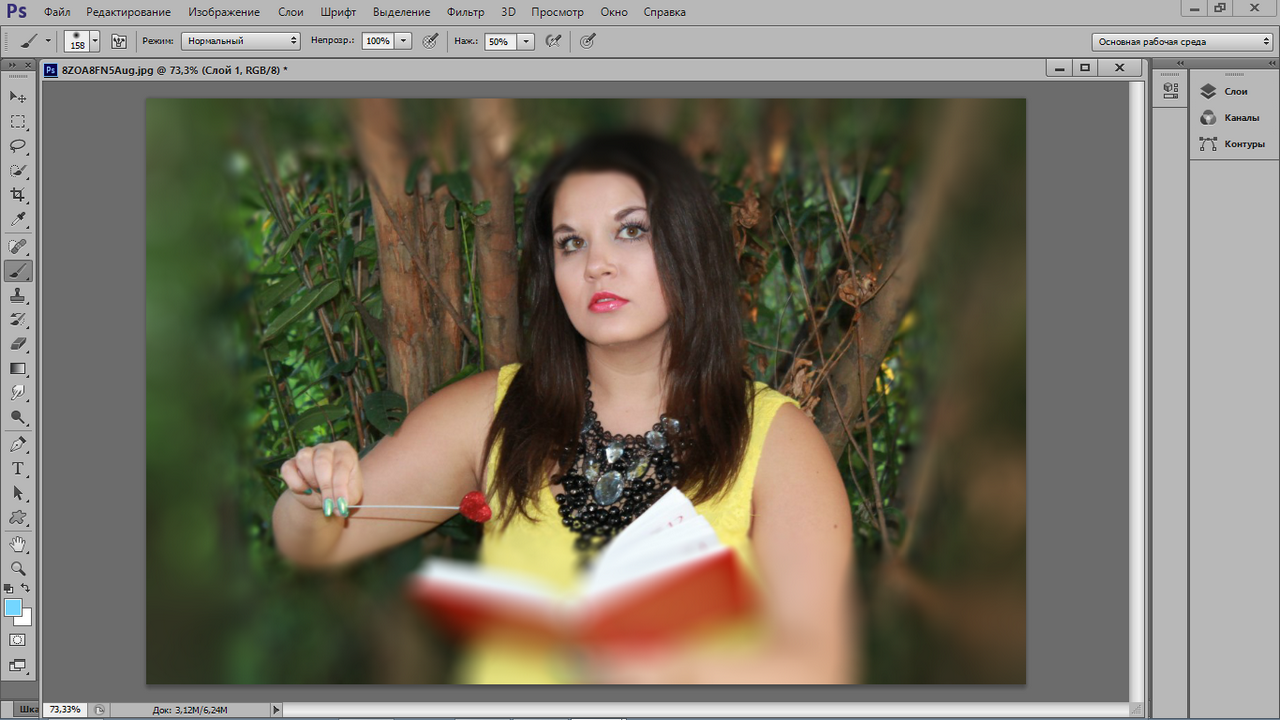 Я бы посоветовал использовать бесплатную версию приложения, прежде чем тратить деньги на премиум-версию.
Я бы посоветовал использовать бесплатную версию приложения, прежде чем тратить деньги на премиум-версию.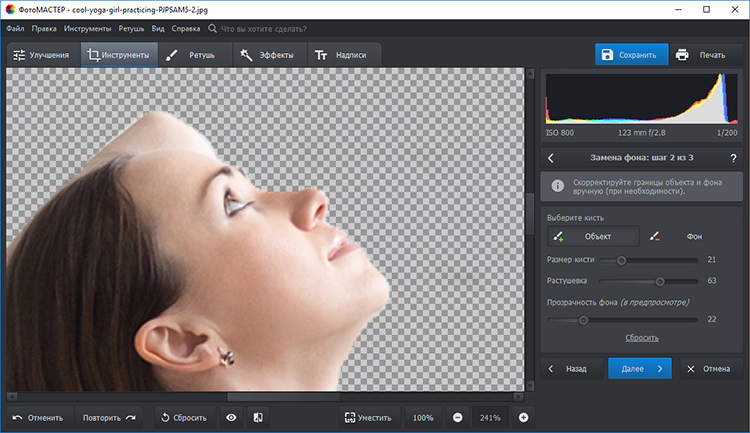 Поэтому сначала нужно удалить фон логотипа. Когда логотипы используются в маркетинговых целях, они появляются на белой бумаге и, опять же, требуют удаления фона.
Поэтому сначала нужно удалить фон логотипа. Когда логотипы используются в маркетинговых целях, они появляются на белой бумаге и, опять же, требуют удаления фона.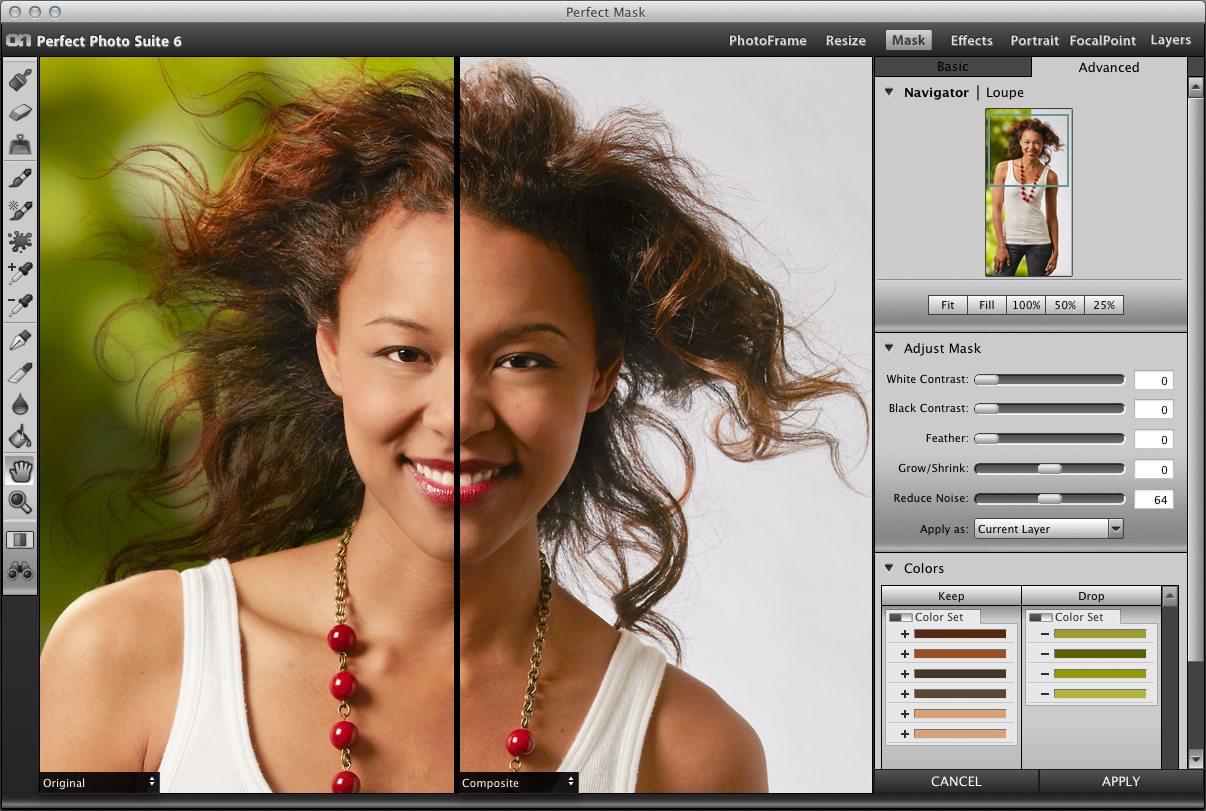 Некоторые из наиболее выраженных:
Некоторые из наиболее выраженных: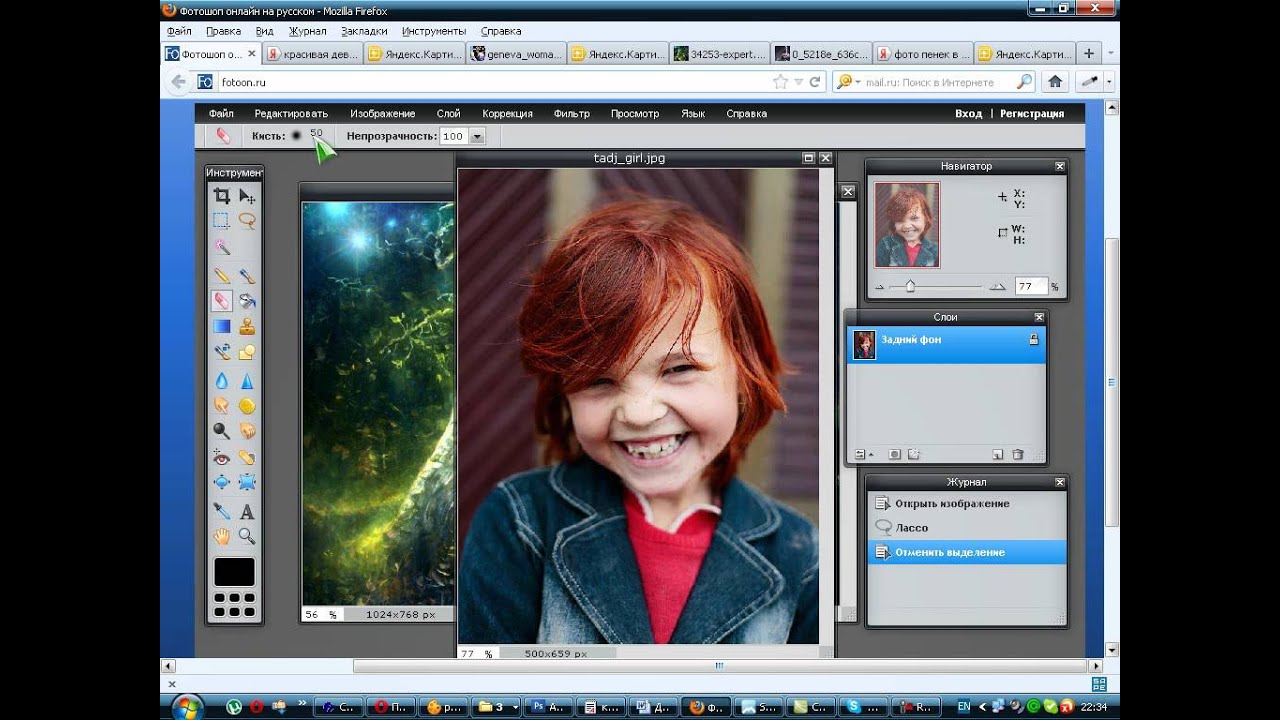
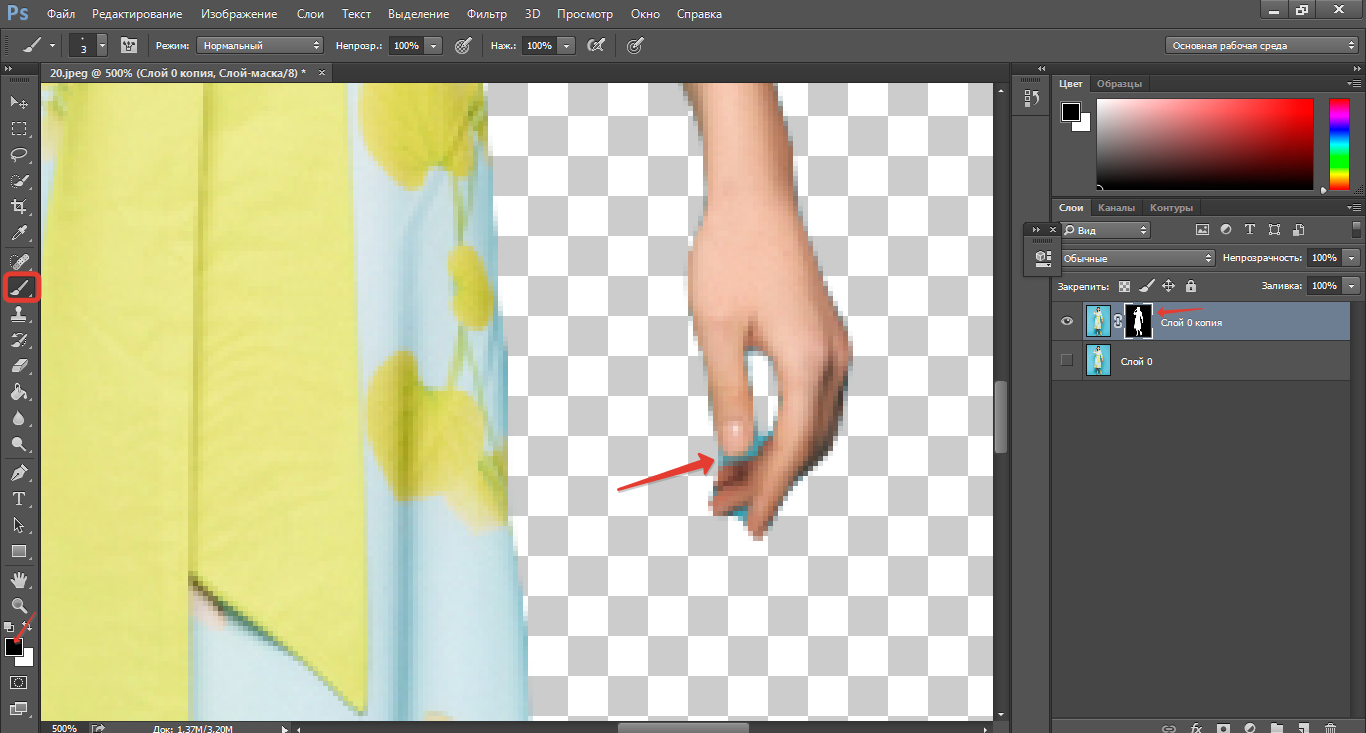 Существует также инструмент ластика под названием «очистить», который вы можете использовать для точной настройки удаления фона.
Существует также инструмент ластика под названием «очистить», который вы можете использовать для точной настройки удаления фона.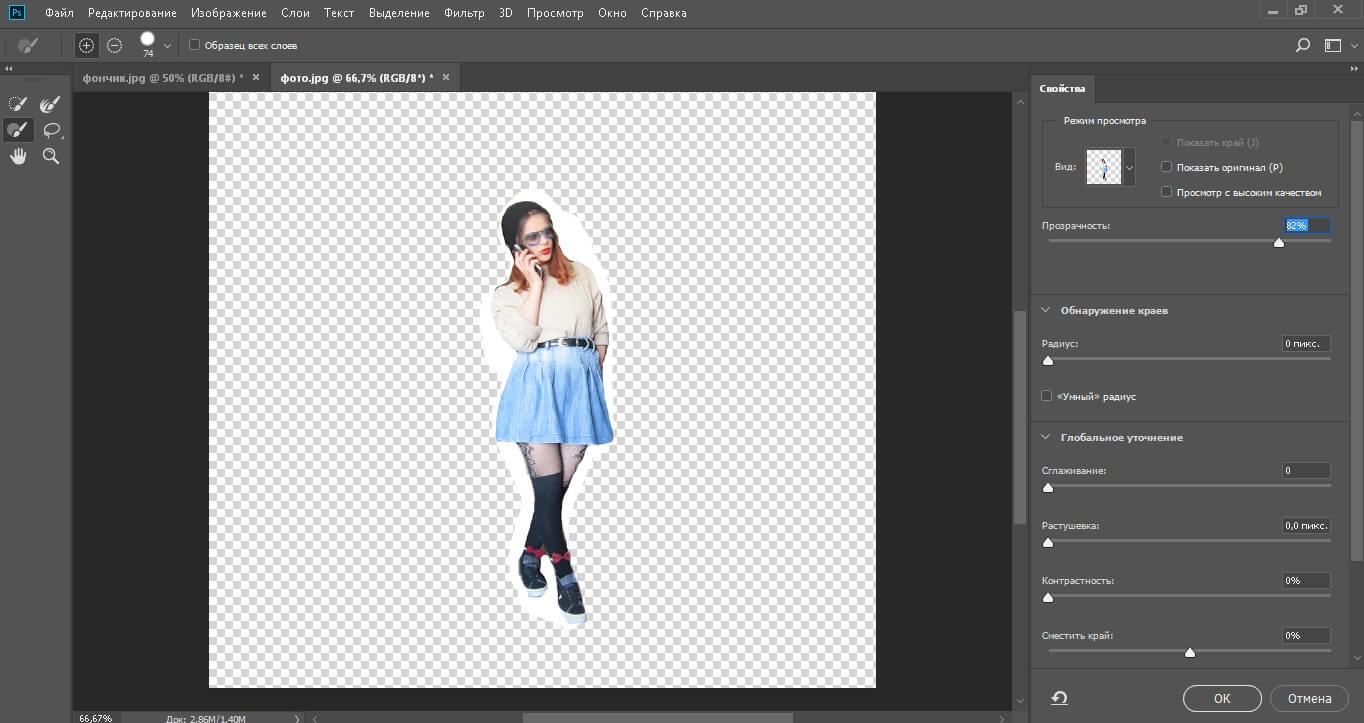
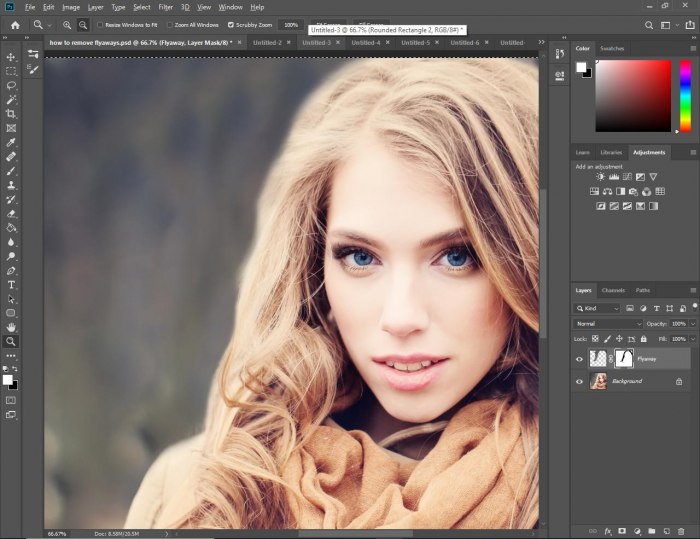 Это редактирование так же просто, как выбор правильного размера кисти и закрашивание части изображения, которую необходимо стереть. Мы нашли и другие варианты, такие как перо, лассо или прямоугольник выделения, которые позволяли нам подстраиваться там, где это необходимо.
Это редактирование так же просто, как выбор правильного размера кисти и закрашивание части изображения, которую необходимо стереть. Мы нашли и другие варианты, такие как перо, лассо или прямоугольник выделения, которые позволяли нам подстраиваться там, где это необходимо.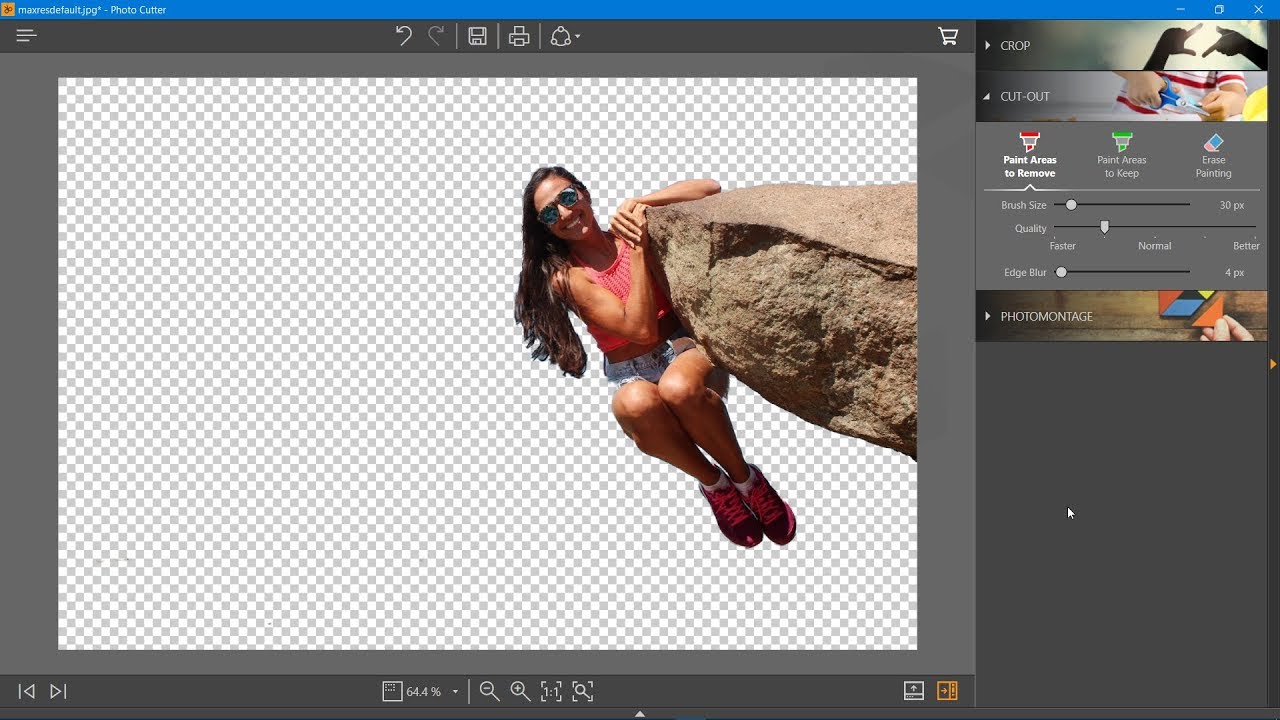 Несколько осторожных взмахов инструмента клонирования, и они удаляются с фотографии, как будто их никогда и не было.
Несколько осторожных взмахов инструмента клонирования, и они удаляются с фотографии, как будто их никогда и не было.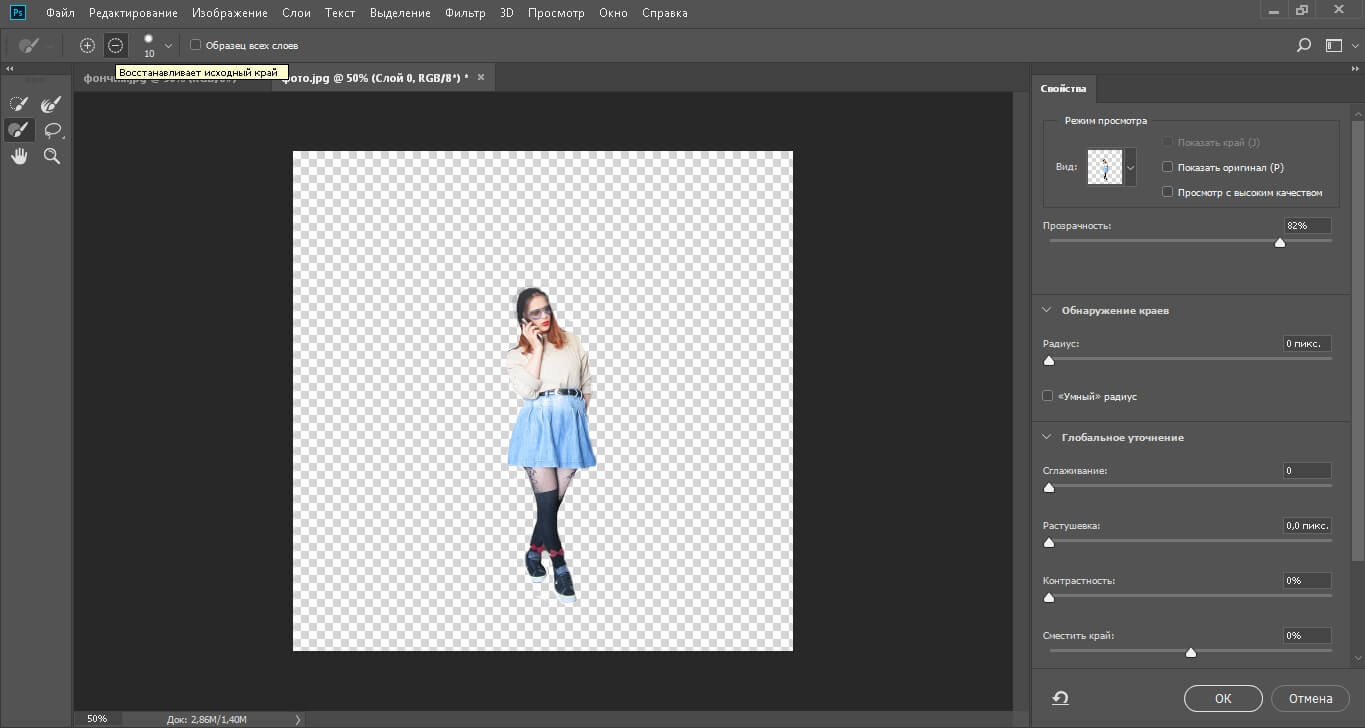
 Вырезанное изображение можно легко изменить в размере и перетащить в нужное место, чтобы создать окончательный шедевр.
Вырезанное изображение можно легко изменить в размере и перетащить в нужное место, чтобы создать окончательный шедевр. Затем дополните свой образ 100 различными рамками и отделками, а также разнообразными текстурами и узорами.
Затем дополните свой образ 100 различными рамками и отделками, а также разнообразными текстурами и узорами.