9 лучших способов удалить фон с фото
Требуется удалить фон с фото, но вы не знаете, как это сделать? Добиться нужной цели можно сразу несколькими способами. В данной статье мы расскажем, как стереть задний план с фотографии и сохранить файл с белым или прозрачным фоном, используя компьютерный софт, онлайн-сервисы или мобильные приложения.
Содержание
Как удалить фон в программах для ПК
В отличие от онлайн-сервисов, компьютерный софт не зависит от скорости соединения и не накладывает ограничения на количество и размер файлов. От мобильных приложений ПО отличается более удобным управлением. Поэтому мы начинаем обзор именно с десктопных фоторедакторов.
ФотоМАСТЕР
ФотоМАСТЕР – это продвинутый редактор фото, включающий в себя большой набор автоматических инструментов. Софт удаляет фон в полуавтоматическом режиме и обладает высокой точностью анализа, позволяя получить качественный результат буквально за несколько кликов.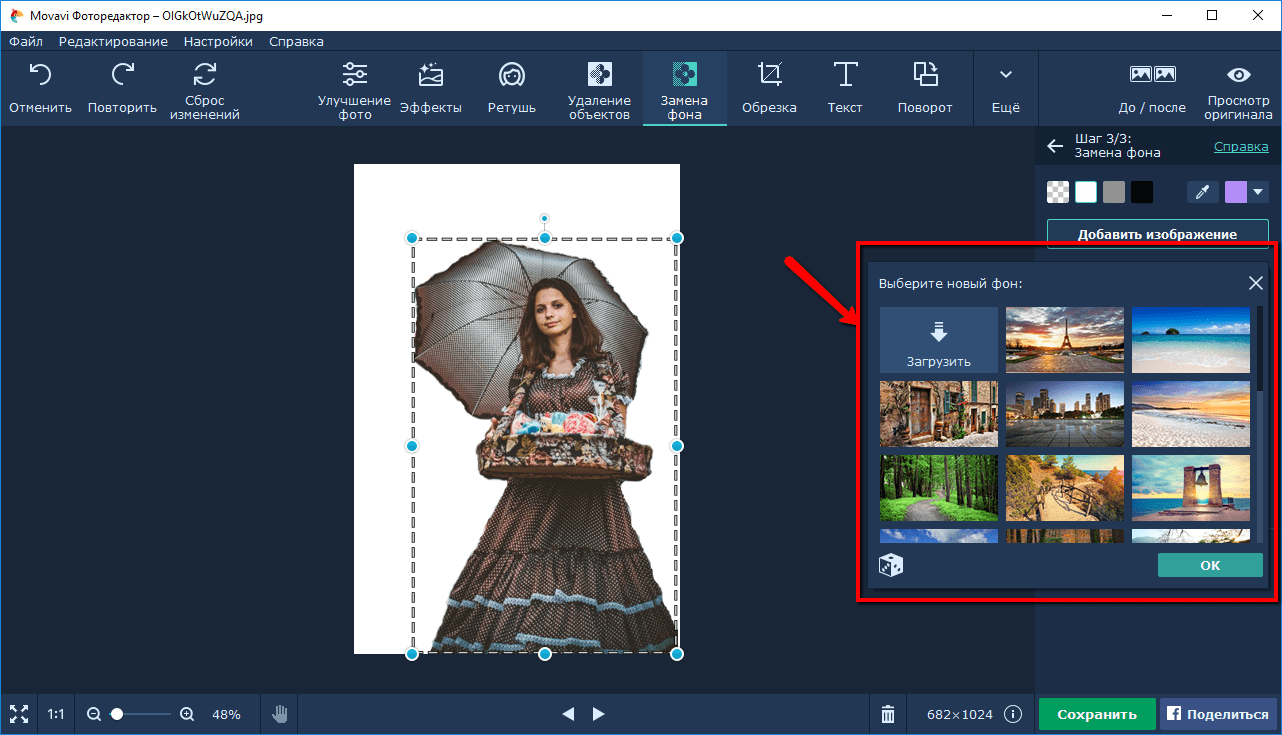
- Импортируйте фотографию и перейдите во вкладку «Инструменты». Выберите опцию «Замена фона» и отрегулируйте размер кисти «Объект». Обведите мышкой границы главного предмета в кадре.
- Кликните «Фон» и отрегулируйте параметры кисти. Несколькими штрихами обозначьте область сзади главного объекта. Чтобы исправить ошибки выделения, воспользуйтесь вкладкой «Ластик». Для перехода к следующему этапу нажмите «Далее».
- При необходимости исправьте результат кистью «Фон» или «Объект». Снова кликните «Далее» и экспортируйте результат на жесткий диск, нажав «Сохранить изображение с прозрачным фоном».
ФотоМАСТЕР также позволяет заменить фон на фото на любой цвет или снимок.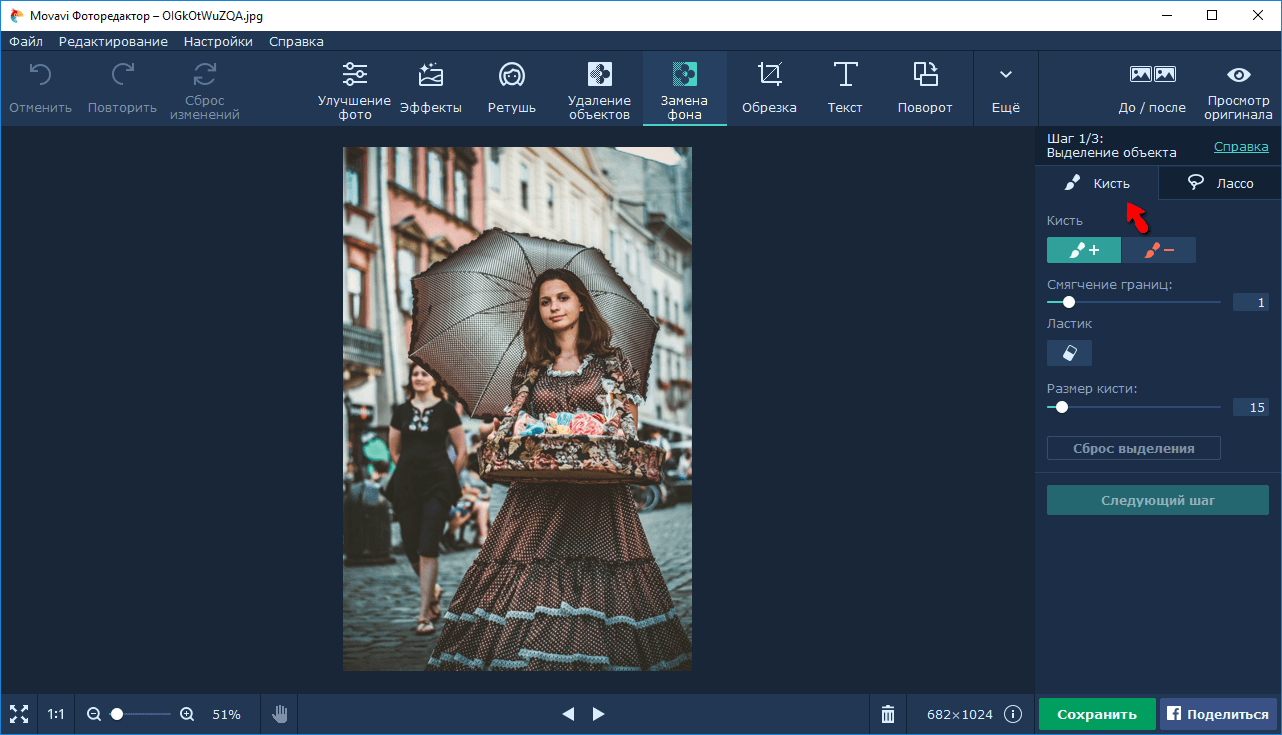 Софт совместим со всеми версиями Windows и почти не дает нагрузку на компьютер.
Софт совместим со всеми версиями Windows и почти не дает нагрузку на компьютер.
Фоторедактор для новичков и профи Скачать Для Windows 10, 7, 8, ХР
Adobe Photoshop
Adobe Photoshop позволяет удалять фон с фотографии сразу несколькими способами, благодаря чему можно получить качественный результат даже в сложных случаях. Софт самостоятельно анализирует снимок и создает выделение, вам даже не нужно указывать главный объект и фон. Также в фотошопе можно вручную регулировать края обрезки, что позволяет добиться плавных границ вырезаемого объекта. Результат можно сразу скачать с прозрачным или белым фоном или поменять задний план.
- Загрузите фотографию и разблокируйте ее, кликнув по иконке-замку в списке слоев. В колонке с инструментами отыщите опцию “Быстрое выделение”, а в верхней панели нажмите “Выделить предмет”.

- Когда софт выделит главный объект, нажмите “Выделение и маска”. Настройте параметры сглаживания краев, отслеживая результат в окне превью. В пункте “Настройки экспорта” установите параметр “Новый слой со слоем-маской”. Нажмите ОК.
- Раскройте пункт “Файл” и выберите опции “Экспортировать” — “Экспортировать как”. Выберите формат PNG и отметьте галочкой функцию “Прозрачность”. Сохраните файл на жесткий диск, нажав “Экспорт”.
Стоит отметить крупным минусом ФШ его сильную нагрузку на процессор. Последняя версия редактора, в которой доступны настройки выделения и маски, совместима только с Windows 10 на 64 бита.
Paint.NET
Paint.NET – это базовый фоторедактор, в который входят опции редактирования фото и рисования. Софт позволяет проводить быструю обработку снимка: изменять контраст и насыщенность, кадрировать изображение, накладывать графику и пр.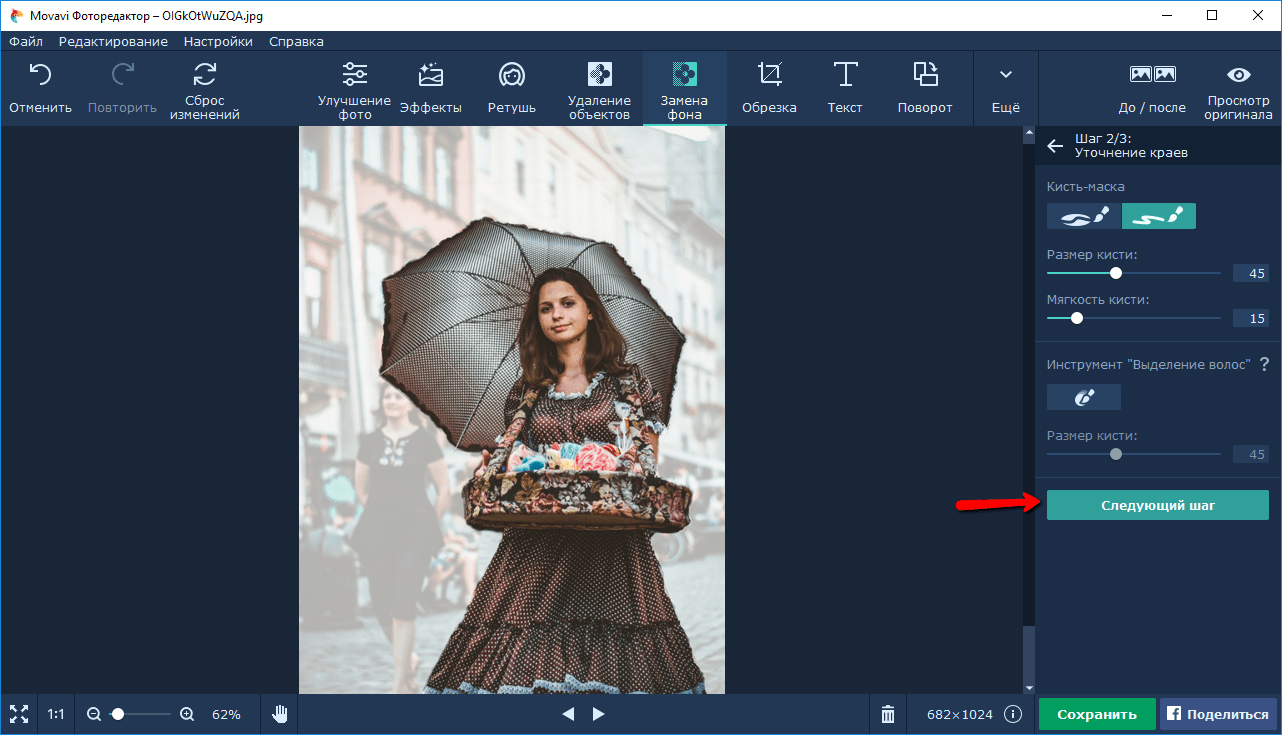 Так как софт включает в себя инструменты рисования, то вы можете в том числе воспользоваться ластиком, который поможет стереть любой участок фотографии.
Так как софт включает в себя инструменты рисования, то вы можете в том числе воспользоваться ластиком, который поможет стереть любой участок фотографии.
- Откройте фоторедактор и загрузите изображение через пункты «Файл» — «Открыть». В левой колонке с инструментами отыщите опцию «Ластик».
- В верхней панели настроек отрегулируйте жесткость кисти, размер и сглаживание краев. Начинайте аккуратно стирать все ненужное из кадра.
- Чтобы экспортировать картинку с прозрачным фоном, разверните пункт «Файл» и выберите «Сохранить как». В пункте «Тип файла» укажите формат PNG. Если вы хотите сохранить кадр с белым фоном, выберите JPG.
В данном случае минусом становится длительность процедуры, особенно если у главного объекта сложные границы. Так как вы стираете задник вручную, плавного естественного перехода, как при работе в ФотоМАСТЕРЕ или PS, не получится.
Как убрать фон на картинке онлайн
Онлайн-редакторы подходят для тех, кому нужно быстро обработать один или два снимка. Они не требуют установки и обычно действуют в автоматическом режиме.
Они не требуют установки и обычно действуют в автоматическом режиме.
Removebg
RemoveBg автоматически анализирует загруженную фотографию и убирает фоновую заливку. Сайт позволяет сделать прозрачный фон у картинки либо заменить любой фотографией или цветом. Благодаря минималистичному дизайну и русской локализацией разобраться с управлением несложно. Background remover не требует регистрации и позволяет бесплатно обрабатывать неограниченное количество файлов.
- На главной странице кликните по кнопке «Загрузить изображение» и импортируйте фотографию.
- Сайт проанализирует снимок и самостоятельно удалит задний план. Чтобы самостоятельно отредактировать результат, нажмите по кнопке «Редактировать».
- Для загрузки снимка на жесткий диск воспользуйтесь кнопкой «Сохранить».
Плюсы:
- Удобное и простое управление полностью на русском языке.

- Нет ограничений на размер файлов и их количество.
- Поддерживается импорт фото по ссылке.
Минусы:
- Бесплатная версия снижает качество итогового файла.
- Работает некорректно, если задник схож по цвету с главным объектом.
Depositphotos
Популярный хостинг изображений Депозит фото предлагает своим пользователям услугу удаления задника на фотографиях. Данный ресурс включает в себя элементы нейросети, которая самостоятельно проводит анализ, и выдает итог буквально за несколько секунд почти без действий с вашей стороны. Все, что требуется — загрузить фотографию и дождаться результата.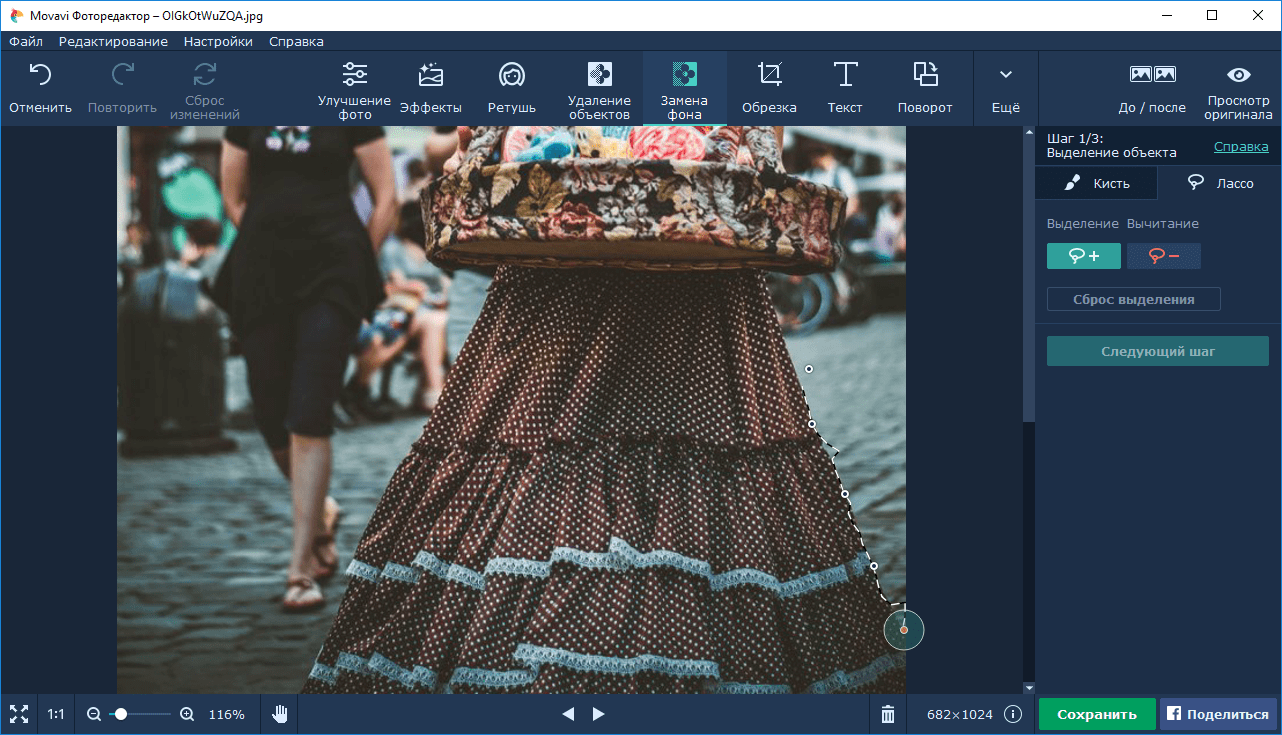 Ресурс не накладывает водяной знак, не требует оплаты и сохраняет изображение в хорошем качестве без снижения разрешения.
Ресурс не накладывает водяной знак, не требует оплаты и сохраняет изображение в хорошем качестве без снижения разрешения.
- Импортируйте изображение на сервер, кликнув кнопку «Загрузить изображение» на главной странице.
- Дождитесь результата и скачайте фото, нажав «Скачать изображение».
Плюсы:
- Полностью автоматизированный процесс.
- Сохраняет фото с оригинальным размером и качеством.
Минусы:
- Результат нельзя отредактировать.
- Для скачивания требуется регистрация.
- Поддерживает только JPG и PNG.
Canva
Canva предлагает пользователям крупный набор функций для графического дизайна, позволяя создавать макеты разного типа сложности.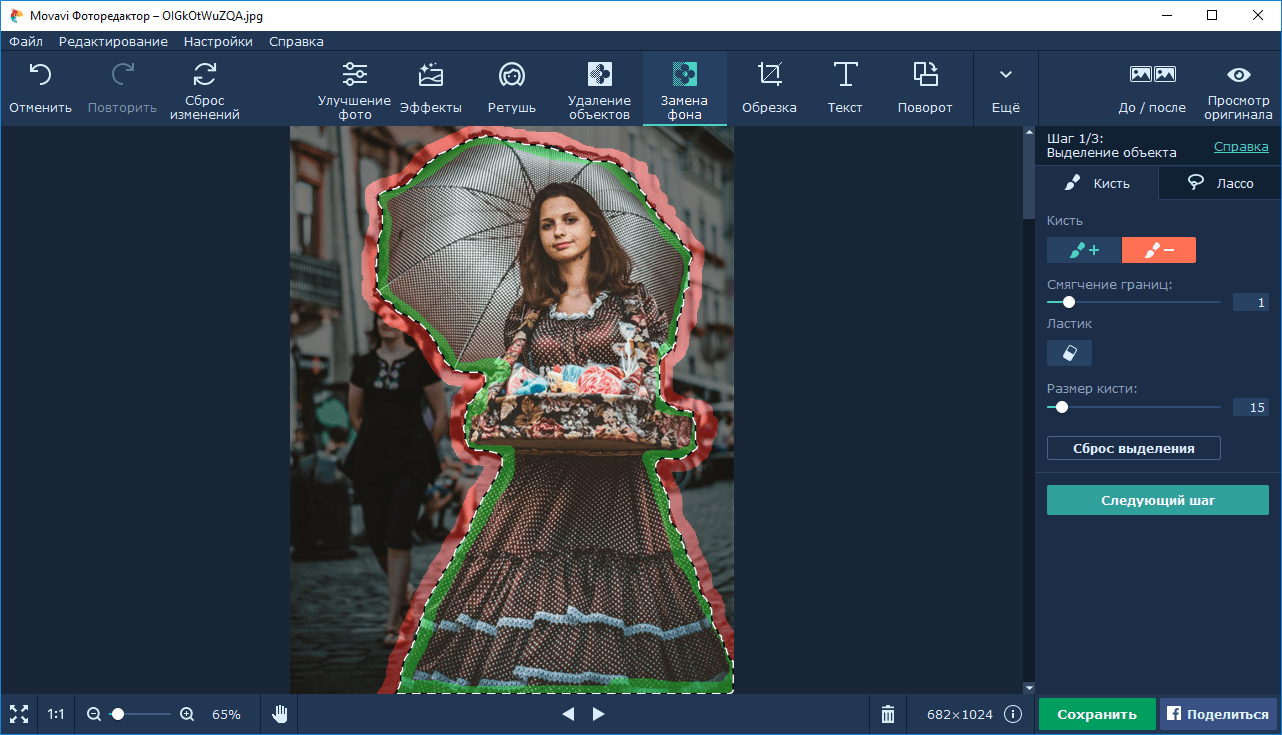 Среди возможностей сервиса также имеется инструмент удаления фона. Модуль работает в автоматическом режиме, от вас не требуется никаких действий. Канва позволяет работать без оплаты PRO-аккаунта, но в этом случае блокируются некоторые функции. В том числе изменить задник снимка вы сможете только после оплаты.
Среди возможностей сервиса также имеется инструмент удаления фона. Модуль работает в автоматическом режиме, от вас не требуется никаких действий. Канва позволяет работать без оплаты PRO-аккаунта, но в этом случае блокируются некоторые функции. В том числе изменить задник снимка вы сможете только после оплаты.
- Авторизуйтесь на сайте и нажмите “Создать дизайн”.и отыщите функцию “Редактировать фото”. Импортируйте картинку с жесткого диска на сервер.
- На верхней панели инструментов отыщите кнопку “Редактировать”. Слева откроется панель с фильтрами. Отыщите среди них пресет “Удаление фона”. Сайт распознает задний план и удалит его.
- Нажмите “Применить”, чтобы сохранить изменения, или скорректируйте результат кистями “Стереть” или “Восстановить”. После этого кликните “Скачать” в верхнем правом углу, выберите вариант экспорта PNG и отметьте “Прозрачный фон”.
Плюсы:
- Мгновенный результат.

- Присутствуют опции улучшения фото.
- Можно редактировать результат.
Минусы:
- Обязательная регистрация.
- За функцию удаления фона нужно платить.
Как вырезать фон с изображения на телефоне
Мобильные приложения пригодятся тем, кто часто выкладывает фото-контент в социальные сети.
PicsArt
iOS | Android
PicsArt — популярный мобильный фоторедактор, в котором можно найти огромное количество творческих фильтров. Помимо готовых пресетов, приложение также позволяет проводить ручную обработку снимков.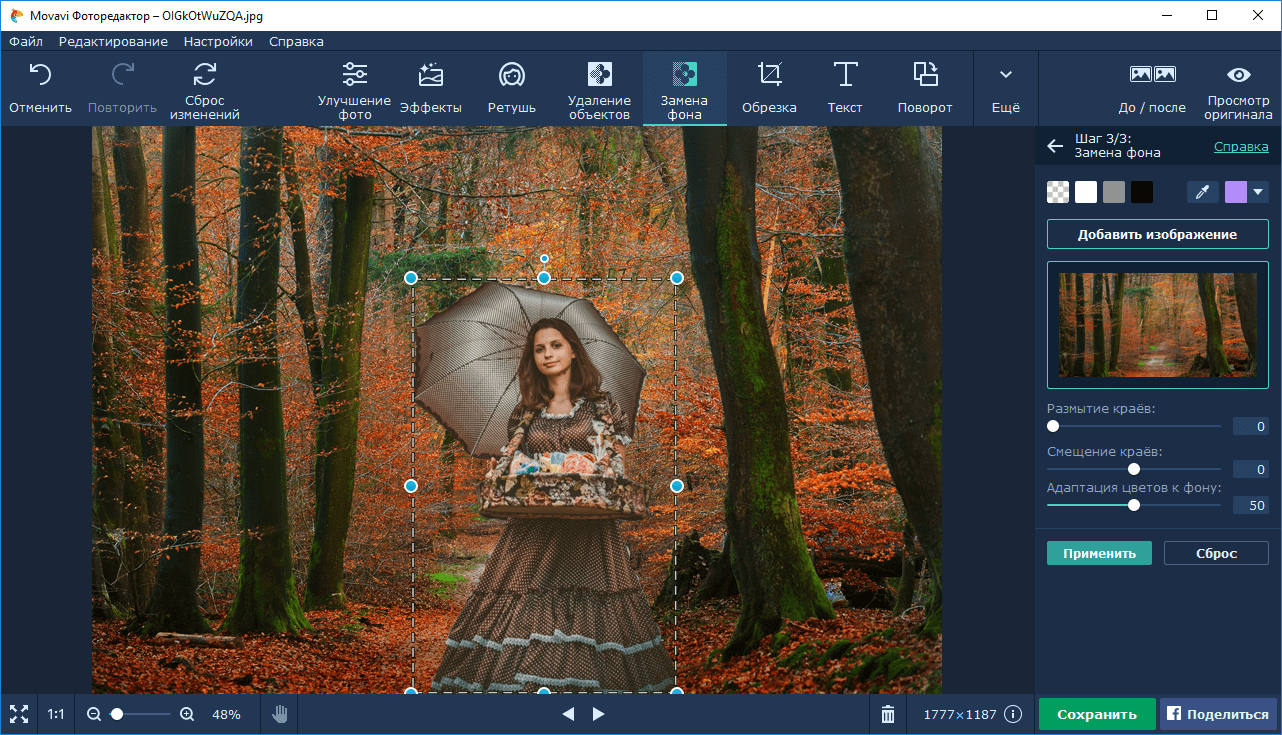 Среди функций PicsArt — ретушь, стикеры, эффекты, работа с текстом, создание коллажей, рисование и многое другое. Также Пиксарт позволяет вырезать фон с фото за несколько быстрых действий. Приложение можно использовать бесплатно, но некоторые функции доступны только в премиум-версии, в том числе удаление задника.
Среди функций PicsArt — ретушь, стикеры, эффекты, работа с текстом, создание коллажей, рисование и многое другое. Также Пиксарт позволяет вырезать фон с фото за несколько быстрых действий. Приложение можно использовать бесплатно, но некоторые функции доступны только в премиум-версии, в том числе удаление задника.
- Запустите PicsArt и кликните по значку плюса в нижней части экрана. Загрузите изображение для удаления заднего плана из галереи телефона.
- В нижней панели с инструментами отыщите функцию “Убрать фон”. Программа автоматически вырежет задний план и заменит прозрачным задником.
- Чтобы скачать измененное изображение, нажмите иконку в виде стрелки в верхней части приложения.
Плюсы:
- Полностью автоматизированное удаление фона.
- Можно заменить задний план на цвет, градиент, снимок.

- Доступно редактирование результата вручную.
Минусы:
- Нужная опция доступна только в премиум-версии приложения.
- Большое количество рекламы, в том числе полноэкранной.
Background Eraser
Android
Background Eraser справляется только с одной задачей: удаление заднего фона на фотографиях. При этом пользователь может сам выбрать, каким образом это сделать: автоматически или вручную. Присутствует журнал действий с неограниченным количеством откатов. Созданные картинки можно сохранить в память телефона или отправить в WhatsApp и использовать в качестве стикеров. Также можно заменить задний план или сохранить изображение с белым фоном. Приложение полностью бесплатное и не накладывает на фотографии водяной знак.
Приложение полностью бесплатное и не накладывает на фотографии водяной знак.
- Загрузите в приложение фотографию, нажав “Load photo”. Обрежьте фотографию предельно близко к главному предмету, передвигая границы обрезки. Кликните Done для перехода к следующему шагу.
- Переместите красный кружок с прицелом на область заднего плана. В нижней панели выберите режим работы: Auto (автоматический), Magic (полуавтоматический), Manual (ручной).
- Для автоматического удаления отрегулируйте ползунок Threshold. В двух других случаях закрасьте ненужный фон при помощи кисти. Снова кликните Done.
- Смягчите границы обрезанного объекта, выбрав степень сглаживания. Кликните Save, чтобы применить изменения, в окне экспорта оставьте настройки по умолчанию и нажмите Finish.
Плюсы:
- Полностью бесплатный, без водяных знаков.

- Несколько видов удаления задней заливки.
Минусы:
- Неудобное управление.
- Отсутствует русскоязычная локализация.
- Автоматическое удаление работает только с однотонным фоном.
Snapseed
iOS | Android
Snapseed включает в себя широкий выбор функций редактирования, предлагая на выбор пользователя автоматические фильтры и ручные инструменты. Фоторедактор совместим с телефонами айфон и андроид, полностью бесплатен и удобен в управлении. Но автоматически обрезать фон здесь не получится: как таковой такой функции не существует. Для данной цели потребуется применить другие инструменты.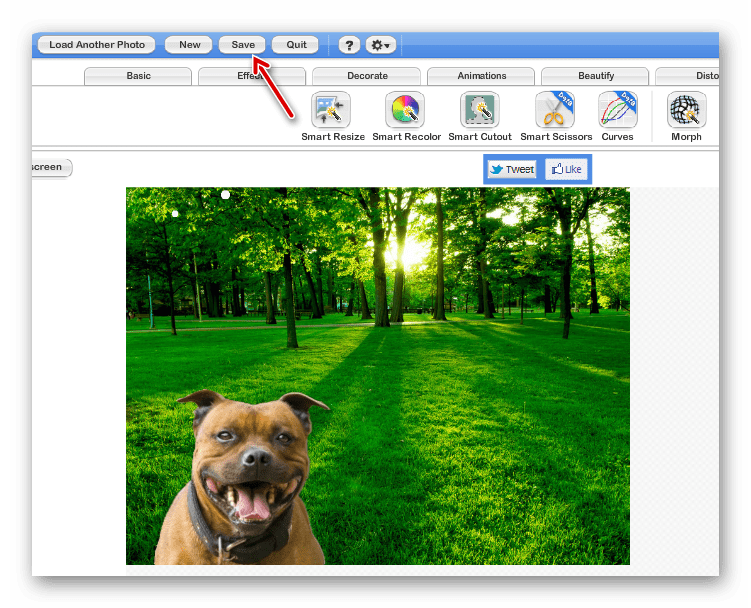
- Откройте фоторедактор и импортируйте изображение для обработки, кликнув по центру экрана. Когда фото загрузится, в нижней панели отыщите строку “Инструменты”.
- Тапните по иконке “Кисть” и установите вариант работы Dodge&Burn. Увеличьте снимок для более удобного управления и закрашивайте ненужный задний план. Чтобы добиться ярко выраженного результата, потребуется пройтись по фотографии несколько раз.
- Чтобы скачать картинку, нажмите “Экспорт” и в окне сохранения выберите “Экспортировать как”.
Плюсы:
- Кроссплатформенное приложение.
- Полностью бесплатное и не требует авторизации.
- Большой пакет фильтров и инструментов редактирования.
Минусы:
- Прозрачный фон получить не удастся, только белый.

- Процесс отнимает длительное время.
Вывод
Как видите, убрать фон с фото можно буквально за несколько минут, главное — подобрать правильный инструмент. Лучше всего это делать на компьютере — таким образом вы не стеснены ограничениями на вес файла, как онлайн, или размером экрана, как на смартфоне. Среди десктопного софта лучшим вариантом становится ФотоМАСТЕР.
Он прост в управлении и предлагает идеальный баланс между автоматизированным действием и ручными настройками. Кроме того, с его помощью также можно быстро заменить задник на любое фото, а затем улучшить качество изображения.
Какой программой можно изменить фон фотографии. Меняем задний фон на фото в фотошопе. Movavi — меняем задний фон на фотографии за считанные минуты
Не все фотографии обладают хорошим фоном, иногда случается так, что он откровенно портит весь снимок. Из этой пошаговой инструкции вы узнаете, и сразу научитесь, как изменить фон на фото за несколько минут. Фоторедактор «Домашняя фотостудия» отличается от другого софта удобным, полностью русифицированным интерфейсом, наличием множества инструментов для изменения изображений.
Из этой пошаговой инструкции вы узнаете, и сразу научитесь, как изменить фон на фото за несколько минут. Фоторедактор «Домашняя фотостудия» отличается от другого софта удобным, полностью русифицированным интерфейсом, наличием множества инструментов для изменения изображений.
Шаг 1. Скачать фоторедактор «Домашняя фотостудия».
Загрузите программу по ссылке, которая придет вам на адрес электронной почты. Дистрибутив утилиты устанавливается в автоматическом режиме и не требует специальных разрешений. совместима со всеми версиями ОС Windows. По окончании установки появляется ярлык на рабочем столе. Первый запуск происходит автоматически.
Шаг 2. Добавить фото в программу.
Добавление изображения в утилиту осуществляется привычным для любого пользователя способом: вкладка «Файл» и далее «Открыть фото». Также можно воспользоваться комбинацией клавиш Ctrl + O, или нажать после запуска фоторедактора на иконку «Открыть фотографию». Недавно добавленные фотографии сохраняются в нижней строке.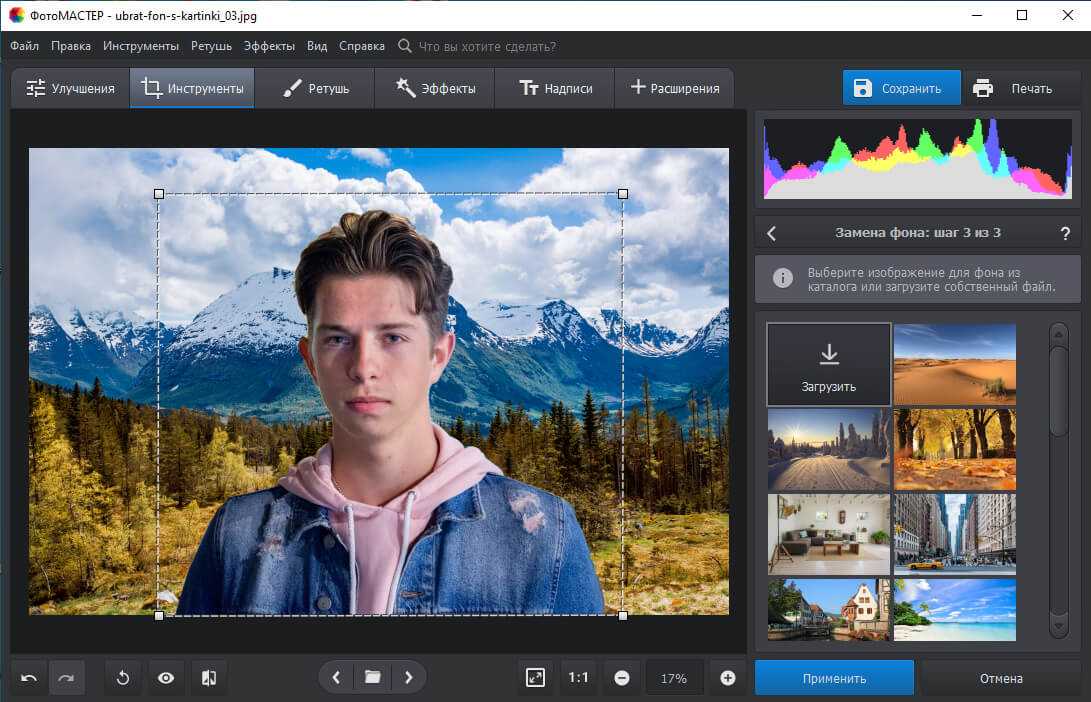 Имеется функция «Показать больше недавних фото».
Имеется функция «Показать больше недавних фото».
Шаг 3. Как на фото изменить задний фон.
В основном меню утилиты выберите вкладку «Эффекты» и нажмите строку «Замена фона». Откроется рабочее окно для этой функции. Выделите объект пунктирной линией, и замкните ее двойным щелчком мыши в начальной точке. Фон автоматически изменится на другой. Размытие границ настраивается при помощи ползунка. Здесь же находится иконка «Выделить другую область».
Поменять цвет фона можно в правой части этого рабочего окна, утилита предлагает выбрать фон из большой встроенной коллекции изображений (функция «Из галереи»), среди доступных картинок есть звездное небо, цветы, абстрактные картинки, и многие другие. Для удобства они разбиты на тематические категории: природа, фэнтези, праздники, абстракция, простые. Также вы можете применить изображения из памяти компьютера (функция «Из файла» и далее «Выбрать»). Нажмите «Применить».
Шаг 4. Применить эффекты фоторедактора «Домашняя фотостудия».

Шаг 5. Сохранить фото.
Выберите изображение дискеты в верхней части рабочего меню, фоторедактор предложит указать желаемый размер файла, далее формат и имя файла, нажмите «Сохранить». Утилита мгновенно сохранит фотографию в указанной ранее папке. Готовое фото вы также можете сразу поставить фоном на рабочий стол, для этого нажмите вкладку «Файл», и выберите функцию «Разместить на рабочий стол».
Функция, как изменить фон на фото – лишь одна из множества, которые доступны пользователю фоторедактора «Домашняя фотостудия». Чем чаще вы работаете с этой программой, тем более широкие возможности для творчества вам открываются. Это создание коллажей, открыток, календарей, оформление фотоальбомов.
Если требуется быстро убрать фон на фотографии, но нет времени изучать профессиональные программы, отличным вариантом станет использование онлайн сервисов. Они помогут в кратчайшие сроки выполнить необходимые операции.
Убрать фон непосредственно из браузера невозможно, так как он предназначен для решения других задач. Для замены фона предусмотрены специальные сервисы, где установлен специализированный софт. Данное онлайн ПО позволяет производить манипуляции с фото с помощью инструментов, подобных Photoshop.
Для замены фона предусмотрены специальные сервисы, где установлен специализированный софт. Данное онлайн ПО позволяет производить манипуляции с фото с помощью инструментов, подобных Photoshop.
Лучшие онлайн сервисы
Здесь будет представлена выборка лучших вариантов, позволяющих редактировать фотографии онлайн. Они характеризуются расширенным функционалом, способным решить задачу за несколько кликов мыши, и простотой интерфейса.
piZap
Этот фоторедактор является лучшим для тех, кто предпочитает выставлять свои фото в различные социальные сети и делать интересные коллажи. Иногда его сравнивают с Фотошопом, у которого, к сожалению, нет онлайн версии. Функций у piZap достаточно много, что делает его наиболее предпочтительным среди пользователей.
Процесс редактирования:
Использование онлайн библиотеки:
Все достаточно просто, не смотря на то, что интерфейс англоязычный. На сайте дополнительно можно найти видео инструкции.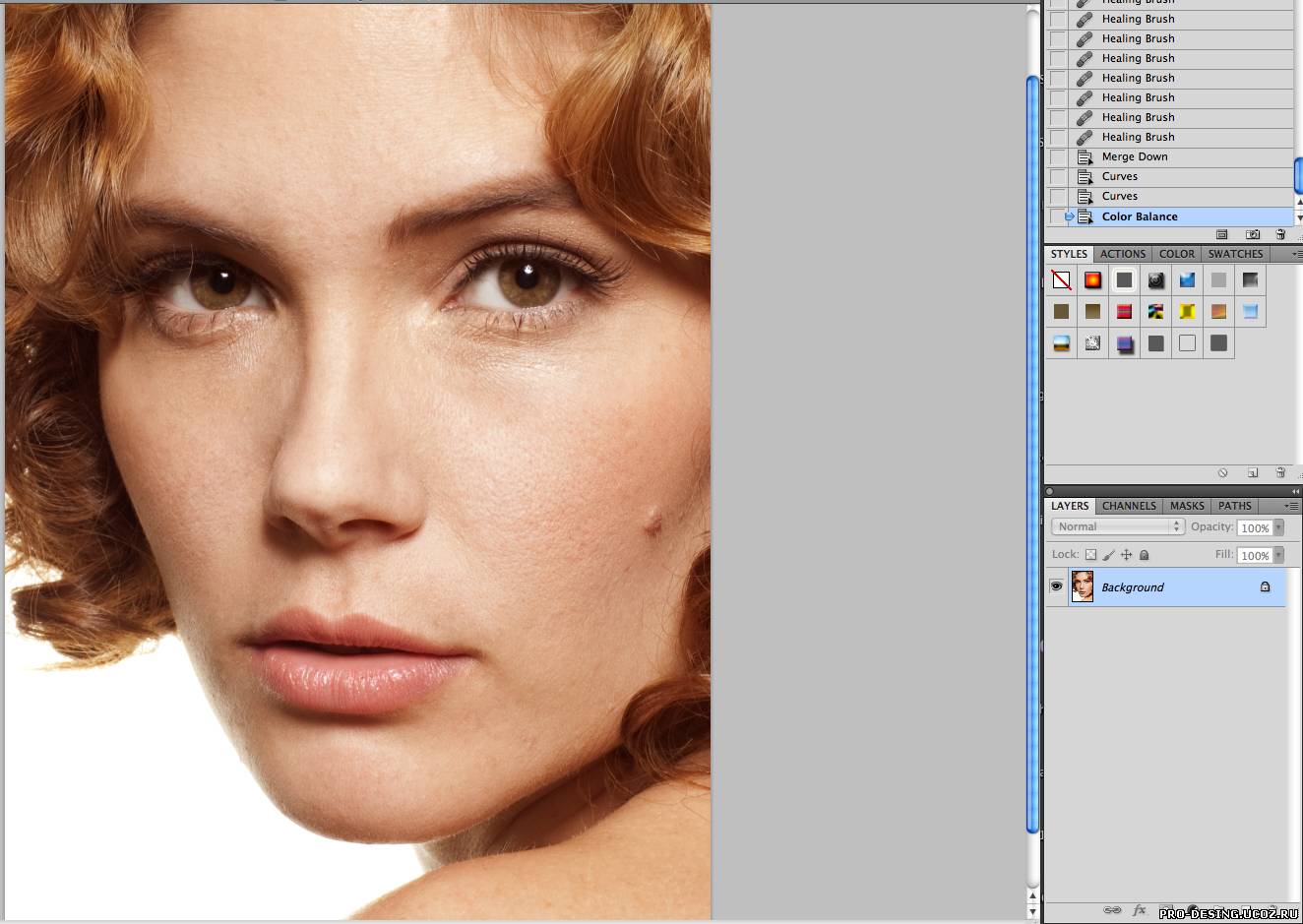
PhotoFlexer
Эта онлайн программа обработки фотографий позволяет использовать лучшие инструменты редактирования. Основными отличительными функциями PhotoFlexer являются работа со слоями и с несколькими типами выделений.
Чтобы изменить фон на фото онлайн бесплатно, необходимо выполнить ряд действи:
Важно знать, что для успешной работы ПО потребуется использование последней версии Adobe Flash Player. Иначе возможна некорректная работа или полное отсутствие нормальной загрузки приложения.
Pixlr
Среди онлайн инструментов для редактирования Pixlr отличается наиболее широким функционалом. Он сочетает в себе профессиональные возможности обработки фотографий и интуитивно понятный интерфейс, хотя рабочая оболочка имеет сходство с Photoshop.
Чтобы поменять фон на фото онлайн делаем следующее:
Не смотря на кажущуюся сложность, все предельно понятно, русскоязычный интерфейс делает процесс достаточно простым.
Photostreet
Фоторедактор с заменой заднего фона фотографий. Простой и понятный интерфейс Photostreet не создаст проблем с выполнением задачи. Каких-то особенных навыков и умений здесь не требуется.
Чтобы заменить фон онлайн, воспользуемся пошаговой инструкцией:
Откройте скачанный вами файл и следуйте инструкциям по установке.
Загрузите фотографию в программу
Запустите Фоторедактор. Нажмите кнопку Открыть файл и выберите изображение, которое вы собираетесь редактировать, либо просто перетащите его из папки в окно Фоторедактора.
Замените фон
Чтобы заменить фон на фото, откройте вкладку Замена фона . Нанесите несколько штрихов зеленой кистью внутри объекта переднего плана, который вы хотите сохранить на фотографии. Затем выберите красную кисть и аналогичным образом выделите фон, который будете менять. Чтобы стереть выделение, используйте ластик . Кроме того, для выделения объектов можно выбрать инструмент Лассо . Поставьте начальную точку и ведите курсором вдоль границ объекта – линия будет автоматически примагничиваться к краям. Выделенный объект программа обведет пунктирным контуром. Данный этап не требует щепетильности: просто нажмите кнопку Следующий шаг , чтобы скорректировать контур.
Поставьте начальную точку и ведите курсором вдоль границ объекта – линия будет автоматически примагничиваться к краям. Выделенный объект программа обведет пунктирным контуром. Данный этап не требует щепетильности: просто нажмите кнопку Следующий шаг , чтобы скорректировать контур.
Когда объект выделен, проведите Кистями-масками по контуру, чтобы добавить нужные или вычесть лишние области. С помощью кисти Выделение волос выделите на фото такие мелкие детали, как волосы, мех и щетина. Снова нажмите кнопку Следующий шаг .
Вы можете оставить фон изображения прозрачным или сделать его цветным. Чтобы закрасить фон одним цветом, воспользуйтесь кнопками в верхней части боковой панели. По умолчанию программа предлагает сделать белый, серый или черный фон. Если вы хотите подставить сзади любой другой цвет, нажмите на стрелочку Заменить фон цветом . В появившемся окне можно выбрать любой оттенок, сделать его светлее, темнее или ярче.
Если вам требуется поставить картинку на фон, нажмите кнопку Добавить изображение .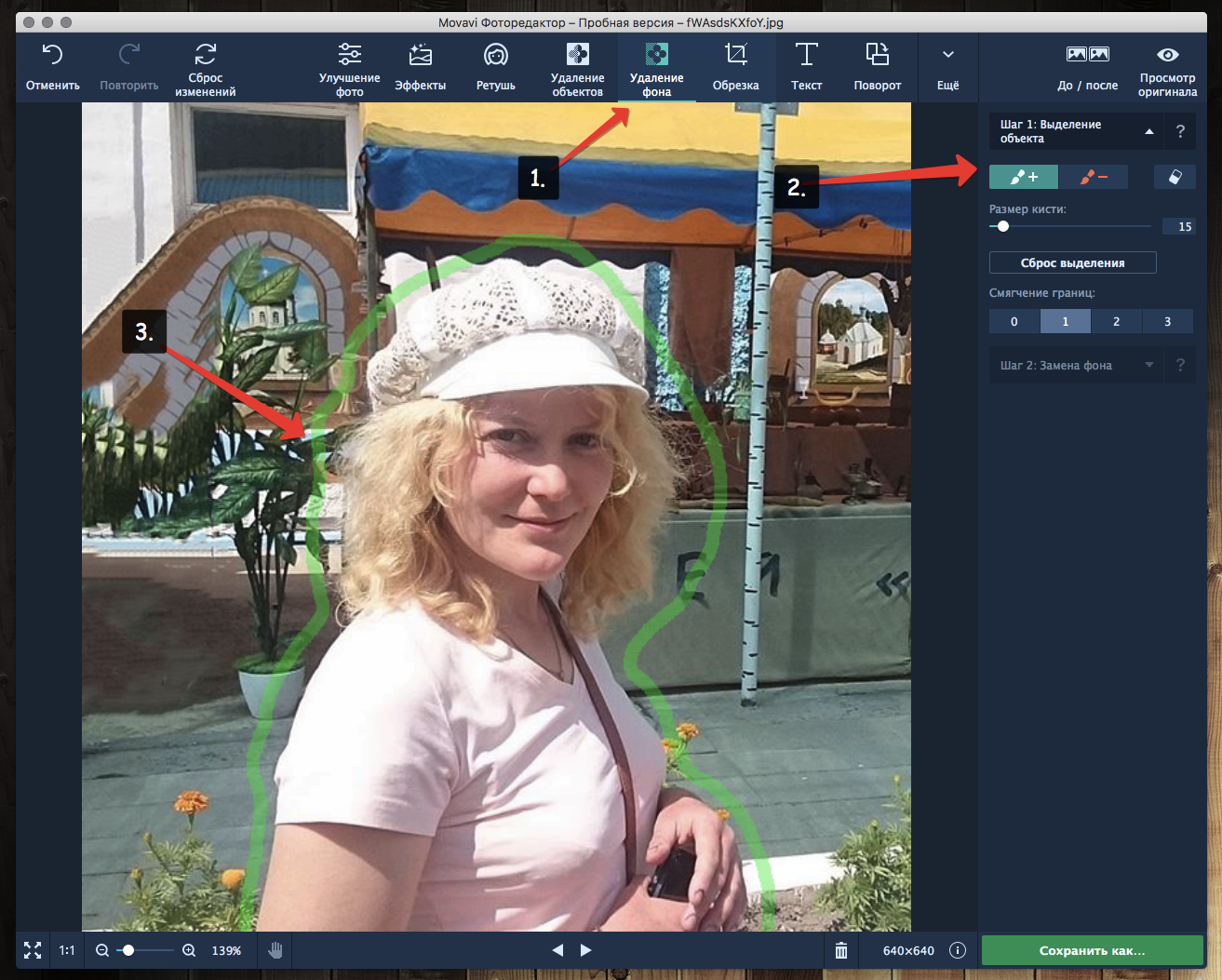 В открывшемся окне выберите нужную фотографию из своей коллекции, нажав Загрузить , или подберите подходящий фон из нашей коллекции. Для отмены всех изменений используйте кнопку Сброс . Когда итоговый результат вас устроит, нажмите Применить .
В открывшемся окне выберите нужную фотографию из своей коллекции, нажав Загрузить , или подберите подходящий фон из нашей коллекции. Для отмены всех изменений используйте кнопку Сброс . Когда итоговый результат вас устроит, нажмите Применить .
Инструкция
Выберите инструмент «Ластик»/Е (Eraser) на палитре инструментов и установите толщину ластика (растушёвку в пикселах).
Расчистите ластиком прилегающий контур под фон.
Очистите остальную часть фона. Это можно сделать ластиком. А проще — выделить фон инструментом «Полигональне лассо» или инструментом «Быстрое выделение»/W, а затем нажать кнопку Delete. Исходный фон удалится.
Теперь откройте изображение с новым фоном.
Перенесите скопированную выделенную область на фон: Ctrl+V. При этом вставленное изображение по размеру будет меньше или больше по сравнению с выбранным фоном.
Для коррекции размера изображения нужно выполнить «Трансформирование» при помощи сочетания клавиш Ctrl+T (или меню «Редактирование» > пункт «Трансформирование» > команда «Масштабирование»). При этом выделенного объекта появится прямоугольная область, которую можно трансформировать — растягивать, сужать или переворачивать. Для этого левой кнопкой мыши нужно тянуть за на прямоугольной области. Для сохранения объекта при масштабировании нужно, изменяя пропорции, удерживать клавишу Shift.
При этом выделенного объекта появится прямоугольная область, которую можно трансформировать — растягивать, сужать или переворачивать. Для этого левой кнопкой мыши нужно тянуть за на прямоугольной области. Для сохранения объекта при масштабировании нужно, изменяя пропорции, удерживать клавишу Shift.
Для этого выберите на палитре инструментов инструмент «Размытие» и проводим мышкой. По необходимости отрегулируйте его размер (толщину) на панели активного инструмента (под главным меню). Затем, удерживая левую кнопку мыши, проведите инструментом по контуру силуэта.
Новая фотография готова.
Источники:
- как на фотошопе изменить фон
Наверняка вы не только на просторах интернета, но и в модных глянцевых журналах видели такие фотографии, где какой-либо объект или человек изображен на фоне небоскреба, пустыни или вовсе новомодной компьютерной графики. На самом деле в этом нет ничего сложного, если уметь грамотно обращаться с программой Photoshop. Давайте рассмотрим пошагово, что нужно делать для изменения фона любой фотографии.
Давайте рассмотрим пошагово, что нужно делать для изменения фона любой фотографии.
Вам понадобится
Инструкция
Начните вырезать изображение человека либо интересующего вас объекта на первой . В этом вам поможет инструмент Lasso Tool, которым аккуратно обводятся контуры силуэта человека. Для большей точности выделения по контуру можно использовать Magnetic Lasso Tool. Когда вы закончите выделять рисунок, замкните контур и получите готовую выделенную область. Нажмите на ней правой кнопкой и выберите Layer via Copy. Эта скопирует выделенный силуэт на новый слой, после чего с изображением можно будет отдельно от бэкграунда.
Откройте рисунок с новым фоном и перенесите на него силуэт с отдельного слоя инструментом перемещения.
Возможно, размер фотографии не будет соответствовать пропорциям и объектов, изображенных на фоне. Здесь вам поможет инструмент Edit>Free Transform, позволяющий свободно редактировать любого рисунка и его форму. Зажмите клавишу Shift в процессе изменения размера – это позволит уменьшить или увеличить фотографию, отобразить ее или повернуть, не нарушив правильных пропорций.
Выберите на панели инструментов раздел «Размытие» (Blur Tool) и тонкой мягкой кистью обведите полученный силуэт на новом фоне, чтобы сгладить неровности и грубые элементы выделения.
В процессе у вас может возникнуть сложность со слишком большим различием яркости и цветовой гаммы фона и оригинальной фотографии. В этом случае выберите слой с вырезанным силуэтом с фото и начинайте подгонять его к цветовой гамме фоновой с помощью разделов Levels, Color Balance и Brightness\Contrast. Также готовая фотография может стать еще красивее, если вы попробуете использовать разные режимы смешивания слоев с фотографией и фоном – например, Overlay или Soft Light.
Видео по теме
Источники:
- как у фотографии сменить фон в 2019
Замена – способ превратить любое обычное фото в оригинальную работу, поместив людей на морской берег или в окружение красивых интерьеров, независимо от того, на каком фоне они были сфотографированы изначально. Основная сложность в процессе изменения фона – это необходимость аккуратно и ровно вырезать и выделить на фотографии объект или человека, которого вы хотите поместить на новый фон, чтобы изображение выглядело красиво и правдоподобно.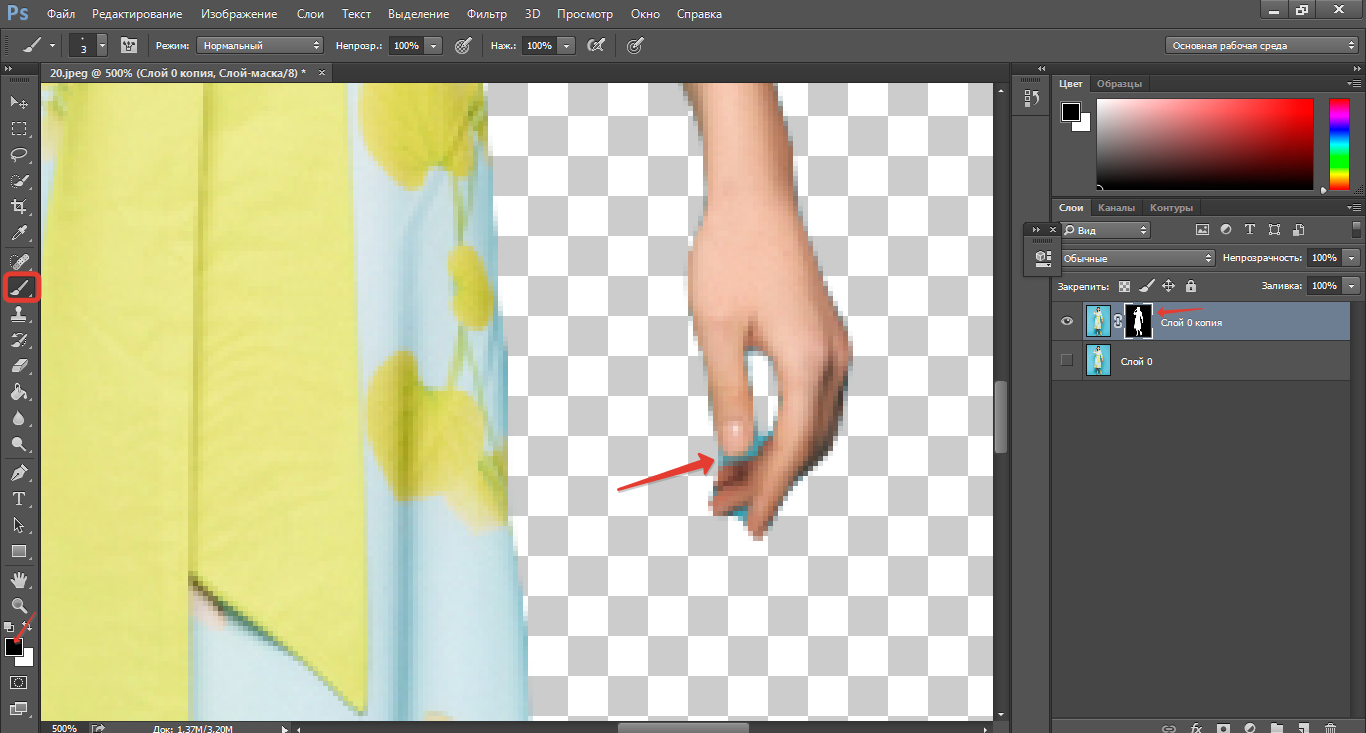
Вам понадобится
Инструкция
Откройте фотографию, с которой хотите работать. Затем на панели инструментов выберите Magnetic Lasso Tool и задайте растушевки (2 пикселя). С помощью Lasso максимально выделите фигуру человека на , замкните линию обводки и вызовите быструю маску клавишей Q. В режиме быстрой маски подкорректируйте и недочеты выделения.
Затем возьмите инструмент Brush Tool и тонкой кистью закрасьте белым те зоны, которые не вошли в выделение, и которые также будет поместить на новый фон. В частности это относится к волосам и прическе, их выделять обычно сложнее. Черной кистью закрасьте области, которые не должны в выделение. После чего выйдите из режима быстрой маски.
Нажмите на выделенной области правой кнопкой и скопируйте ее на новый слой (Layer via copy). Сделайте бэкграунд невидимым, так, чтобы ваше выделение оказалось на прозрачном фоне (нажмите на слое бэкграунда значок с глазом). Посмотрите, не просвечивает ли в таком режиме оригинальный фон вырезанное изображение. Если фон до сих пор заметен, используйте ластик и губку (Sponge), чтобы еще откорректировать ваш объект.
Если фон до сих пор заметен, используйте ластик и губку (Sponge), чтобы еще откорректировать ваш объект.
Теперь откройте фотографию или рисунок, который хотите поместить на фото в качестве нового фона. Переместите с помощью курсора и мыши на новый фон выделенное изображение человека. Чтобы человек выглядел на новом фоне естественно, подгоняйте пропорции и размеры с помощью команды Free Transform.
Продублируйте слой с вырезанным фото человека. На копии этого слоя отредактируйте цветокоррекцию и уровни (Levels) так, чтобы они стали соответствовать цветовой гамме и яркости нового фона.
Источники:
- сделать фон для фотографии
В любой сфере производства всегда существовали некие хитрости, которые помогают облегчить ежедневный рутинный труд. В повседневной работе оператора персонального компьютера тоже есть свои хитрости – использование горячих клавиш или их сочетаний. Их использование помогает сэкономить драгоценные секунды, а то и минуты.
Вам понадобится
- Редактирование настроек (изменение сочетаний клавиш) пакета Microsoft Office.
Инструкция
Для изменения сочетаний клавиш можно воспользоваться общими настройками пакета Microsoft Office. В любом продукте этого пакета горячие клавиш и используются в полном объеме: любое меню, любую команду можно вызвать нажатием на эти клавиш и. Если такой возможности нет, к любой команде можно добавить какое-либо сочетание клавиш . К примеру, нажатие на сочетание клавиш Alt + Ф выполняет раскрытого меню «Файл».
Чтобы понять, как эти сочетания клавиш достаточно нажать на кнопку Alt и на верхнее меню любой программы пакета Microsoft Office. Вы увидите, что у каждого элемента верхнего меню изменилась одна (стала подчеркнутой) – это является к действию (нажмите Alt + букву). Все команды, содержащиеся внутри любого меню, также придерживаются этого правила.
Для вызова окна настройки сочетаний клавиш нажмите верхнее меню «Сервис», затем выберите пункт «Настройка». Чтобы закрепить материал, описанный в этой статье, попробуйте сделать то же действие, только без компьютерной мыши. Нажмите клавиш у Alt и посмотрите на верхнее меню, в имени меню «Сервис» стала подчеркнутой буква «е». Следовательно, от вас требуется нажатие клавиш Alt + «е» (
Чтобы закрепить материал, описанный в этой статье, попробуйте сделать то же действие, только без компьютерной мыши. Нажмите клавиш у Alt и посмотрите на верхнее меню, в имени меню «Сервис» стала подчеркнутой буква «е». Следовательно, от вас требуется нажатие клавиш Alt + «е» (
Этот урок Photoshop подскажет вам, как можно заменить фон на фотографии.
В этом уроке нам предстоит совместить эти две фотографии:
Чтобы получить такую:
Сейчас вы научитесь менять скучный фон на фотографии на более интересный и живописный.
Существует множество способов сделать это, вашему вниманию предлагается самая легкая и эффективная техника.
Итак, вы открыли две фотографии, желательно одинаковых размеров.
1. a. Перейдите на фото, откуда вы будете брать фон.
Выделите все изображение (Select > All
) и скопируйте его (Edit > Copy
)
B. Перейдите на фото с передним планом, нажмите (Edit > Paste ), чтобы вставить фото.
c. На панели слоев вы будете наблюдать такую картину:
На панели слоев вы будете наблюдать такую картину:
Слой с будущим фоном располагается над фотографией с передним планом.
2. Теперь добавьте маску слоя, для чего в главном меню перейдите на Layer > Add Layer Mask > Hide All
Посмотрите как преобразилась панель слоев (справа от слоя появился черный квадрат):
3. Выберите инструмент Кисть
4. Убедитесь, что цвета с которыми вы работаете находятся в положении белый/черный.
5. Теперь используя мягкую кисть небольшого размера просто начните раскрашивать те места, где вы хотите поменять фон.
Возможно, по ходу работы вам придется периодически менять размер и мягкость кисти, чтобы раскрасить труднодоступные места.
Надеемся, что у вас все получилось! Успехов!
Как создать png с прозрачным фоном. Сделать прозрачный фон онлайн. Сервис Pixlr задаём один цвет фону
Сегодня я решил отойти немного от темы кодинга и рассказать чуточку об оформлении. Хотя оформление играет не малую роль в создании сайта, я с детства не дружу с рисованием, графикой и дизайном. Поэтому ищу изображения для своих постов, как и многие блогеры, где-то на просторах интернета, используя бесплатные фотобанки и фотостоки .
Хотя оформление играет не малую роль в создании сайта, я с детства не дружу с рисованием, графикой и дизайном. Поэтому ищу изображения для своих постов, как и многие блогеры, где-то на просторах интернета, используя бесплатные фотобанки и фотостоки .
И вот, бывает попадается очень подходящая картинка для вашего поста и всё бы хорошо… Но фон картинки не подходит под фон блога или блока с текстом. Явно ни у одного меня такая проблема и ни у одного меня фон не белый, который подходил бы в большинстве случаев. Мне нужен прозрачный фон !
В интернете я не нашел нормальных идей как сделать прозрачный фон для готовой картинки, поэтому начал сам экспериментировать и нашел более менее подходящее решение!
Как сделать прозрачный фон у картинки
Возьмём в пример одну простую картинку в формате.jpg (вообще формат не важен особо):
Здесь есть белый фон, от которого я хочу избавиться и вместо него сделать прозрачный фон. В этом нам поможет Pixlr — онлайновое подобие фотошопа.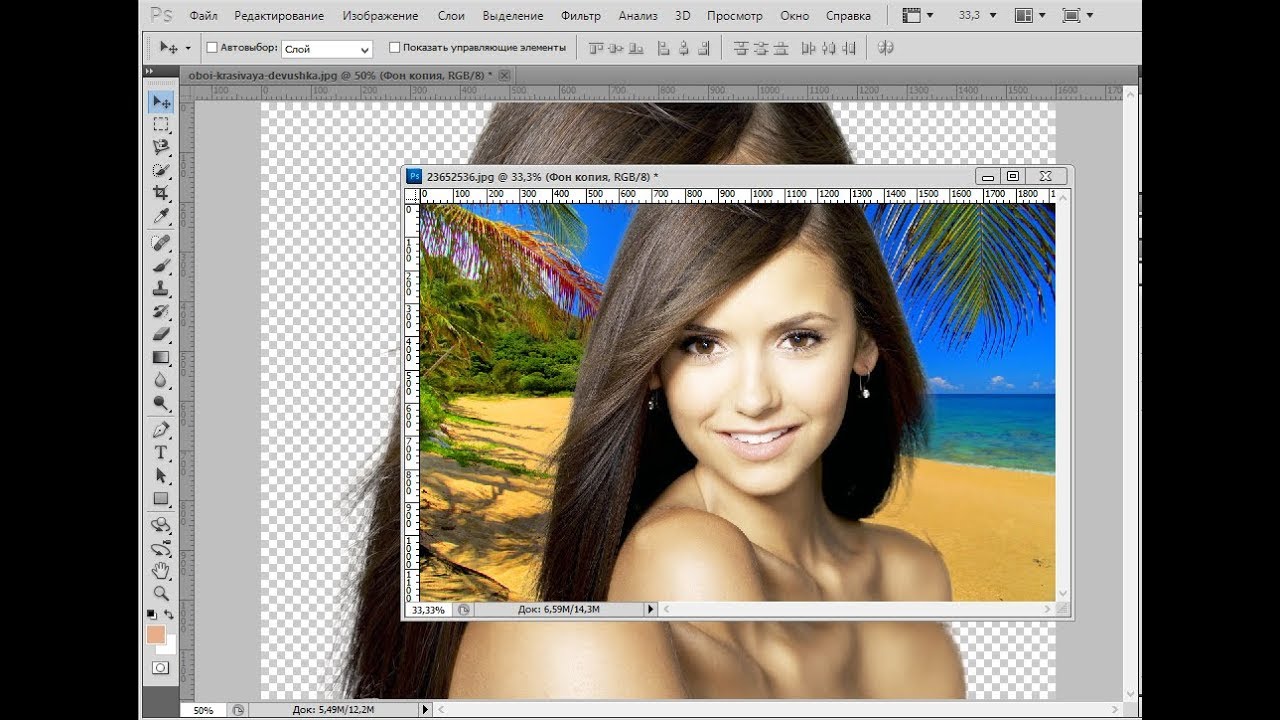
Загружаем наше изображение. Справа в окошке «Слои» появится слой «Фоновый», на котором замочек (не дает удалять фон картинки).
Два раза кликнув левой кнопкой мыши по этому замочку, вы сможете снять блокировку с фона. Вместо замочка появится галочка.
Теперь берем волшебную палочку (панель инструментов, правый столбец вторая кнопка сверху), указываем следующие параметры: допуск = 21, галочки стоят на сглаживании и непрерывности (обычно такие параметры стоят по стандарту), хотя с параметрами можете поэкспериментировать; и нажимаем на фон картинки (в нашем случае, на белый фон).
Теперь удаляем фон нажатием кнопочки «Delete» и получаем нужное нам изображение с прозрачным фоном.
Приветствую Вас, дорогие читатели моего блога!
Недавно мне понадобилось убрать фон с картинки, с фотошопом я не дружу особо. И скажу Вам, что у меня его даже нет на компьютере. (Ну правильно вообще то, зачем мне то, с чем я не умею работать).
Но фон с картинки надо было как то убрать, я начала бороздить просторы интернета, в поисках решения своей задачи. Вариантов очень много на самом деле, но я искала, что нибудь полегче)). Я нашла очень легкий и простой способ, как можно убрать фон с картинки.
И так, давайте приступим. Нам понадобиться фотошоп, но так, как у меня его нет. Я использую онлайн фотошоп. Очень удобная штука, я Вам скажу. И конечно же картинка фон которой мы хотим сделать прозрачным.
Покажу Вам на примере, вот такой картинки, убирать мы будем белый фон
Заходим в онлайн фотошоп. Я использовала вот этот PIXLR
Выбираем: Загрузить изображение с компьютера.
Теперь справа в окошке «СЛОИ» надо открыть замочек
Кликаем на него 2 раза левой кнопкой мыши, должна появиться галочка в квадратике.
Теперь идем на панели, которая находиться слева, выбираем инструмент «волшебная палочка» и толерантность ставим 21.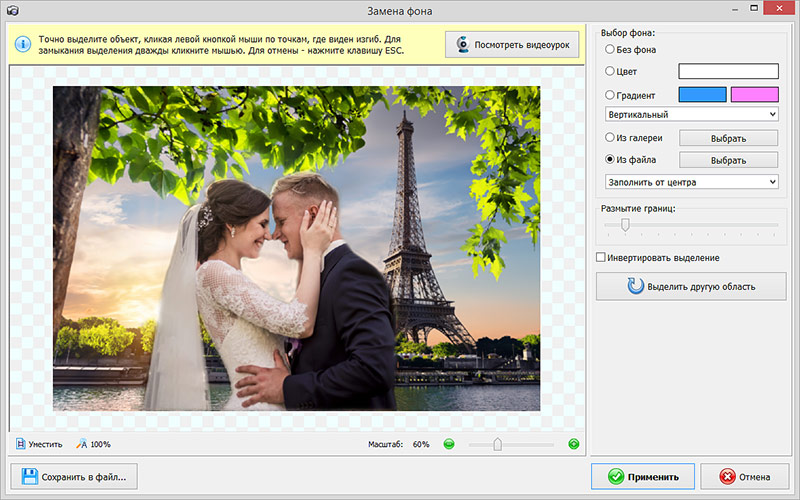
Вот вроде бы и все, но меня не устраивает полностью картинка, остались еще остатки фона, я снова кликаю на то место которое хочу убрать. Потом «редактировать»—-«очистить». И так пока не уберете все, что надо.
Здравствуйте уважаемые посетители. В этом уроке я покажу, как используя программу Фотошоп можно убрать фон и сделать фотографию прозрачной. Особых знаний этого Фото-монстра вам не понадобится, так как здесь всё очень просто. Главное, чтобы у вас был установлен Photoshop, и вы повторяли за мной все действия.
Итак, как сделать прозрачный фон в Фотошопе?
Запускаем Фотошоп и открываем подопытную фотографию. Жмем меню Файл – Открыть и указываем расположение изображения.
Отлично, фотография открыта и давайте приступать к обрезке фона. Первым делом нам нужно разблокировать слой. Обратите внимание на правый нижний угол программы. Там вы увидите главный слой нашей фотки и маленький замочек .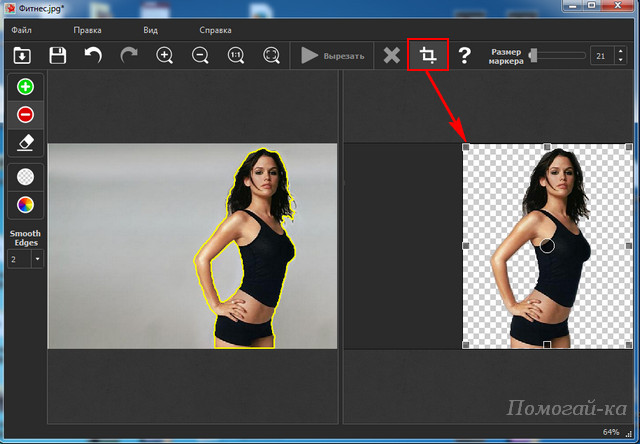
Нужно, чтобы этот замочек исчез, то есть слой разблокировался. Для этого прямо по замочку делаем один клик левой кнопкой мыши . И замочка больше нет!
Теперь нам нужно удалить фон. Для этого берем какой-нибудь инструмент выделения, например, Волшебная палочка .
Жмём инструментом по фону на фотографии, таким образом выделив ненужный нам объект.
Появилась пунктирная линия (бегающие муравьи). Остается нажать на клавиатуре клавишу DELETE и фон будет удален. Смотрите как получилось:
Супер! Теперь снимите выделение нажав на клавиатуре сочетание клавиш CTR+D .
Ну, в общем-то, как сделать прозрачный фон в Фотошопе мы разобрались и теперь остаётся эту фотографию правильно сохранить.
Для этого нажмите меню Файл – Сохранить для Web . Или же просто воспользуйтесь ALT+SHIFT+CTR+S .
Вы увидите окно, в котором нам обязательно нужно выбрать формат PNG-24 и только после этого нажимать кнопку Сохранить .
А теперь смотрите что было и что стало:
Напоследок стоит сказать, что в некоторых случаях когда Вы решите сделать прозрачный фон в Фотошопе на какой-то картинке, то Вам возможно придётся применять другие инструменты выделения, например, Перо или Магнитное лассо . Я использовал инструмент Волшебная палочка , так как у меня на фотографии человека было легко отделить от фона. Если вы будете удалять фон со сложных изображений, то придется немного попотеть.
Я использовал инструмент Волшебная палочка , так как у меня на фотографии человека было легко отделить от фона. Если вы будете удалять фон со сложных изображений, то придется немного попотеть.
На этом сегодня всё, желаю удачи!
Если вам кажется, что полностью удалить фон с изображения под силу только мастеру фотошопа, эта статья убедит вас в обратном. Узнайте, как сделать прозрачный фон у картинки, не имея профессиональных навыков в фотомонтаже. Всё, что вам потребуется, – это удобный графический редактор «Домашняя Фотостудия» . Софт позволит вам заменить фон любого изображения на прозрачный всего за несколько шагов.
Шаг 1. Работаем с оригиналом
В стартовом окне кликните кнопку «Открыть изображение» , в дереве файлов найдите папку, где хранится нужное изображение. Загрузите картинку в пограмму для работы.
Открыть фото для работы
Прежде, чем выполнить замену фона, убедитесь, что на снимке вас всё устраивает. В меню «Изображение» вы найдёте множество удобных инструментов для улучшения фото. Исправьте несовершенства, выбрав вкладку «Устранение дефектов». Вы легко сможете удалить с фото шумы, эффект красных глаз или исправить нарушение цветового баланса. Используйте «Коррекцию освещения» для настройки экспозиции и детализации вручную.
Исправьте несовершенства, выбрав вкладку «Устранение дефектов». Вы легко сможете удалить с фото шумы, эффект красных глаз или исправить нарушение цветового баланса. Используйте «Коррекцию освещения» для настройки экспозиции и детализации вручную.
Улучшите качество фото
Довольны результатом? Замечательно, теперь вам предстоит изменить фон на фото.
Шаг 2. Делаем фон прозрачным
В меню «Эффекты» кликнете по вкладке «Замена фона» . Первое, что потребуется сделать, – отделить объект от фона. Для этого аккуратно обведите фигуру по краю с помощью курсора. Ошиблись? Не страшно! Просто воспользуйтесь функцией «Выделить другую область» и начните работу заново. Для удобства вы можете увеличить масштаб изображения, нажав кнопку «100%» . Замкните начало и конец выделения двойным щелчком мыши. Получилось неровно? Скройте небрежные края, увеличив степень размытия границ.
Обведите контур объекта
Отлично! Теперь в списке вариантов для оформления отметьте самый первый пункт – «Без фона» .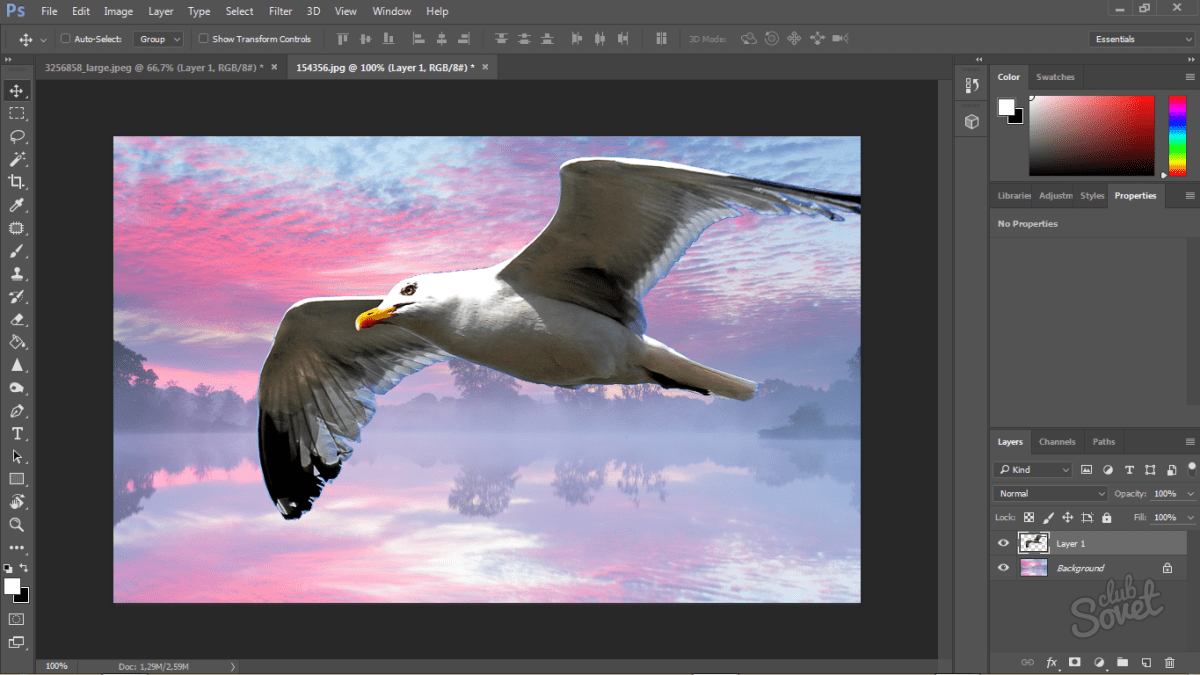 Один клик – и всё, что находится за границей выделения, удалено. На изображении это будет обозначено шахматным узором. На примере – фото с цветным задним планом, но вы также можете сделать белый фон картинки прозрачным. Алгоритм действий не изменится.
Один клик – и всё, что находится за границей выделения, удалено. На изображении это будет обозначено шахматным узором. На примере – фото с цветным задним планом, но вы также можете сделать белый фон картинки прозрачным. Алгоритм действий не изменится.
Обратите внимание на возможности опции «Замена фона» . В дальнейшем вы сможете оформлять подложку снимков однотонной или градиентной заливкой, а также с помощью текстур и фоновых изображений. Не подошли варианты коллекции программы? Загрузите файл с вашего компьютера. Всё – очень просто!
Делаем фон прозрачным
Шаг 3. Сохраняем результат
Не спешите закрывать окно замены фона, прежде – сохраните результат. Нажмите кнопку «Сохранить в файл» . В появившемся окне введите название изображения и в строке «Тип файла» установите в качестве формата PNG или GIF. Это важно, поскольку только указанные форматы поддерживают отображение прозрачных участков. Если вы пропустите этот нюанс, программа автоматически сохранит изображение с белым фоном.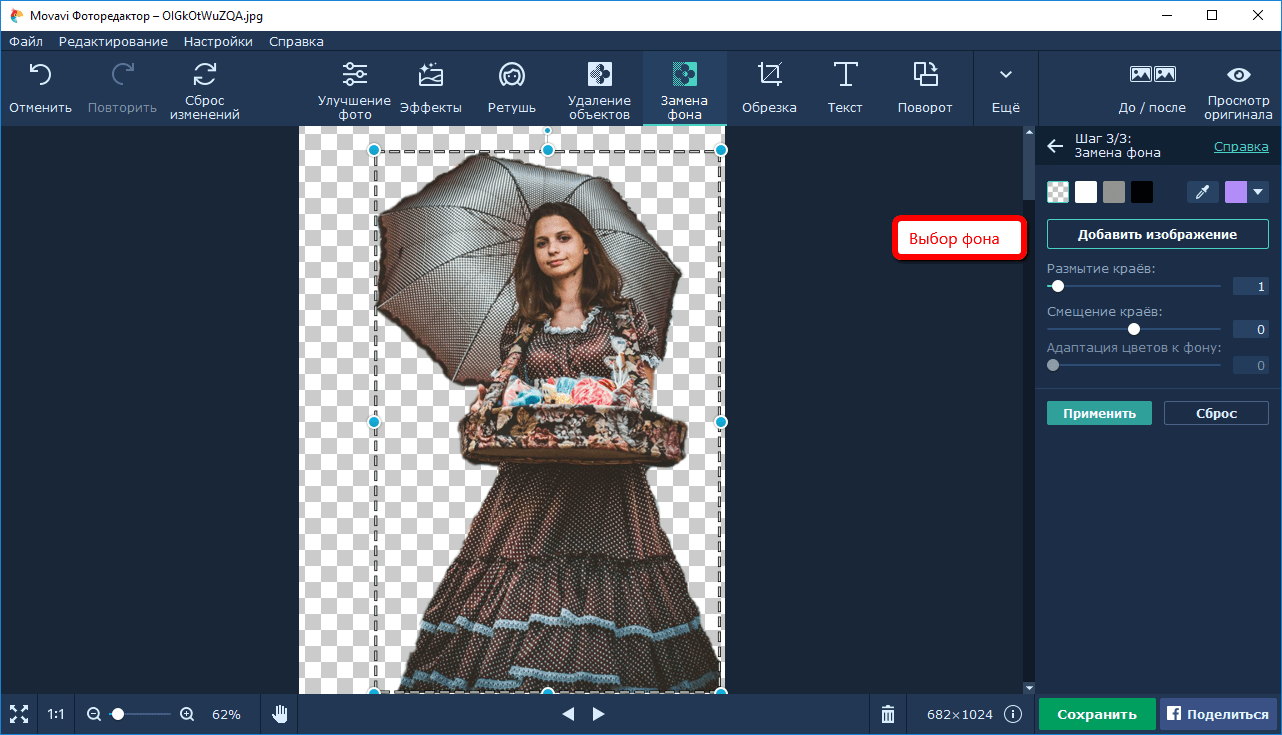 Проверьте настройки и повторно кликните «Сохранить» . Готово!
Проверьте настройки и повторно кликните «Сохранить» . Готово!
Сохраняем готовую картинку
Быстро и легко, правда? Всего три шага – и вы получили фото с прозрачным фоном!
При желании вы можете дополнительно обработать изображение уже после замены фона. Обратите внимание на панель инструментов. С помощью кистей осветления и затемнения, размытия и резкости вы сможете редактировать отдельные участки снимка. Инструмент «Штамп» пригодится для ретуши. Просто зажмите кнопку ALT, выберите на фото область, которая будет источником штампа, и закрасьте нежелательный объект.
Корректируем фото штампом
В дальнейшем вы сможете наложить картинку с прозрачным фоном на другой снимок, использовать в качестве клипарта или создать оригинальный коллаж. Всё это возможно с удобной опцией «Фотомонтаж», вы найдёте её в меню «Оформление».
Наложите слой с png-или gif-картинкой на другое изображение. Меняйте размер и положение объекта.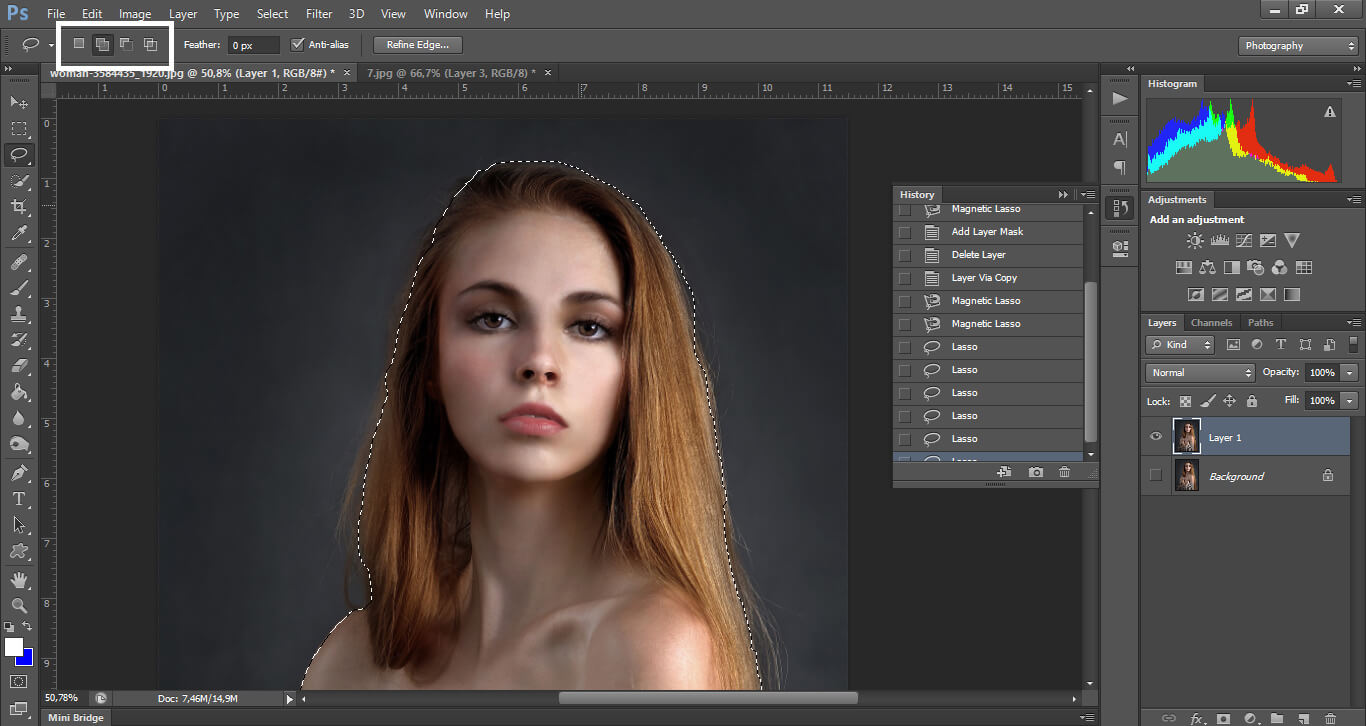 Настройте режим смешивания и прозрачность, при желании используйте маску. Подробную инструкцию о том, как выполнить фотомонтаж в «Домашней Фотостудии», вы найдёте в других статьях онлайн-учебника.
Настройте режим смешивания и прозрачность, при желании используйте маску. Подробную инструкцию о том, как выполнить фотомонтаж в «Домашней Фотостудии», вы найдёте в других статьях онлайн-учебника.
Теперь вы знаете, как сделать задний фон картинки прозрачным и как можно применить этот полезный навык. Если вы решите скачать «Домашнюю Фотостудию», вам не нужно будет осваивать сложные графические редакторы. Качественная ретушь, быстрое устранение дефектов, доступный новичку фотомонтаж – в программе есть всё необходимое для работы с фотографиями. Преображайте любые изображения быстро, просто и с удовольствием!
У некоторых пользователей может возникнуть необходимость сделать прозрачный фон на некоторых фото. Это может быть связано с соображениями эстетики, потребностью создания водяного знака в коммерческих целях и другими причинами – факт в том, что пользователь не знает, как, и с помощью чего, это можно осуществить. В данном материале я постараюсь помочь таким пользователям и расскажу, как сделать прозрачный фон онлайн, какие сервисы для этого существуют, и как ими воспользоваться.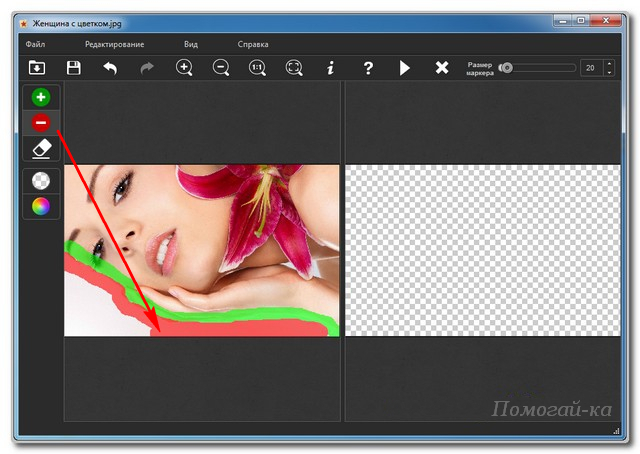
Перечень сервисов способных сделать прозрачный фон картинки
В сети существую несколько сервисов, позволяющих убрать фон фотографии онлайн бесплатно. При этом все они обладают достаточно простым инструментарием, позволяя удалить фон фотографий практически за несколько кликов. Ниже я перечислю данные сервисы с подробным описанием их функционала.
Если у вас, как и у меня возникает желание , то спешу вас обрадовать я протестировал большинство из них и составил список лучших (по ссылке выше).
Сервис Online-Photoshop позволяет удалить задний фон
Первый ресурс, позволяющий создать прозрачный фон онлайн – это Online-Photoshop. Работа с ним достаточно проста, позволяя за пару минут получить объект с прозрачным фоном на вашем фото.
- Для реализации намеченного перейдите на ресурс , кликните на кнопку «Select image» и загрузите нужное фото.
- Последнее появится в левой части экрана, а курсор приобретёт форму жёлтого кружочка.
- Пометьте этим кружочком с помощью жёлтой линии внешние контуры объекта, фон за которым вы хотите сделать прозрачным.

- Затем кликните на зелёный кружочек с плюсиком в панели инструментов и пометьте зелёным цветом внутренние черты объекта.
- Потом кликните на красный кружочек с минусом и пометить красными линиями внешнее пространство за границами объекта.
Теперь нажимаем стрелочку справа и смотрим результат. Если всё хорошо, нажимаем на кнопку «Download» сверху и сохраняем результат к себе на ПК.
Сервис Pixlr задаём один цвет фону
Другой инструмент чтобы сделать прозрачный фон онлайн – это похожий на «Фотошоп» онлайн-редактор Pixlr. Он обладает значительным числом возможностей, но нас интересует в первую очередь создание прозрачного фона онлайн.
Сервис IMGonline позволяет сделать прозрачный фон
Данный сервис представляет собой практически полностью автоматизированный вариант, позволяющий сделать задний фон прозрачным онлайн.
Для работы с сервисом перейдите на него , кликните на кнопку «Обзор», убедитесь, что в опции «Заменить однотонный фон на» стоит вариант «Прозрачный» и нажмите на большую кнопку «Ок» внизу.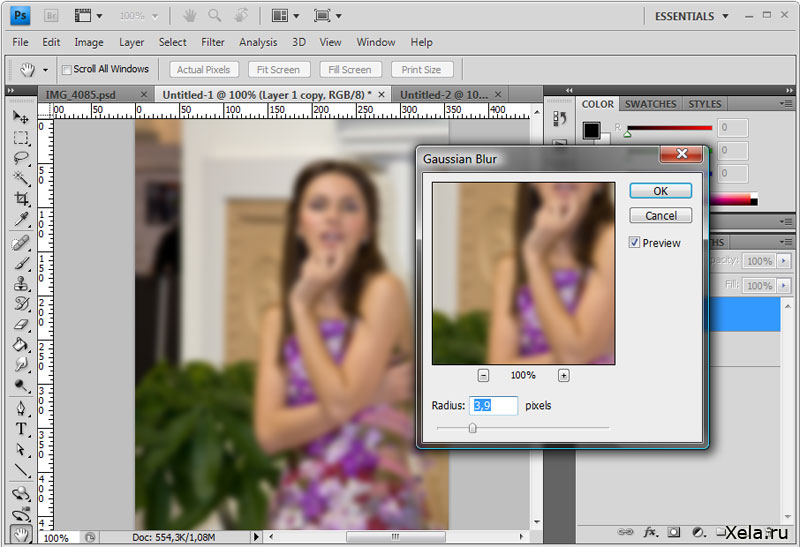
После обработки вы получите возможность просмотреть полученный результат или скачать его к себе на компьютер с помощью соответствующих ссылок.
Замечу, что за счёт автоматизации качество получаемой обработки обычно хуже, чем в перечисленных выше Online-Photoshop и Pixlr.
Сервис Watermark.Algid.Net
Ещё один сервис, позволяющий сделать прозрачный фон на фото онлайн бесплатно.
Для работы с данным сервисом фотографию нужно подготовить, для чего нужно закрасить потенциально прозрачную область цветом, отсутствующим на самом изображении (например, синим, как приведено в примере ниже). Также важно, чтобы фото было в формате png или gif.
- Затем необходимо перейти на сам сайт , нажать на кнопку «Обзор», указать сервису путь к вашему файлу и кликнуть на «Следующий шаг».
- Откроется ваше изображение, вам будет необходимо кликнуть мышкой на цвете фото, который вы хотите сделать прозрачным (задний фон для удаления должен иметь один цвет после обработки).

- Кликните на цвете заднего фона, программа обработает его и он станет прозрачным.
- Если обработка вас устроила, нажмите правой клавишей мыши на фотографии и выберите «Сохранить изображение как».
Сервис LunaPic убираем задний фон изображения
Данный сервис для создания прозрачного фона похож в своём функционале похож на предыдущий, требуя заднего фона, выполненного в одном цвете. Этот цвет он трансформирует в прозрачный фон, получая требуемое пользователем изображение.
- Для работы с сервисом выполните вход на него , нажмите на «Обзор» и загрузите требуемое фото (или укажите ссылку на него в сети в строке ниже).
- Затем выберите цвет на фото, который бы вы хотели сделать прозрачным и кликните на него мышкой.
- Фото будет обработано, и вы, в идеале, получите прозрачный цвет заднего фона.
По сравнению с сервисом Watermark.Algid.Net сервис LunaPic больше похож на полноценный фоторедактор, позволяя окрасить задний фон одним цветом с помощью встроенных в данный сервис инструментов.
Заключение
Выше мной были перечислены несколько удобных и лёгких в работе сервисов, позволяющих сделать прозрачный фон в режиме онлайн. Наиболее эффективными, по моему мнению, являются сервисы Online-Photoshop и Pixlr, результаты их обработки находятся на хорошем уровне, а специфика опционала совсем не сложна. Если вам необходимо сделать прозрачный фон для фото — рекомендую обратиться к возможностям данных инструментов, они позволят легко и быстро создать прозрачный фон онлайн.
Как сделать прозрачный фон в фотошопе. Создание прозрачного изображения онлайн
Здравствуйте уважаемые посетители. В этом уроке я покажу, как используя программу Фотошоп можно убрать фон и сделать фотографию прозрачной. Особых знаний этого Фото-монстра вам не понадобится, так как здесь всё очень просто. Главное, чтобы у вас был установлен Photoshop, и вы повторяли за мной все действия.
Итак, как сделать прозрачный фон в Фотошопе?
Запускаем Фотошоп и открываем подопытную фотографию.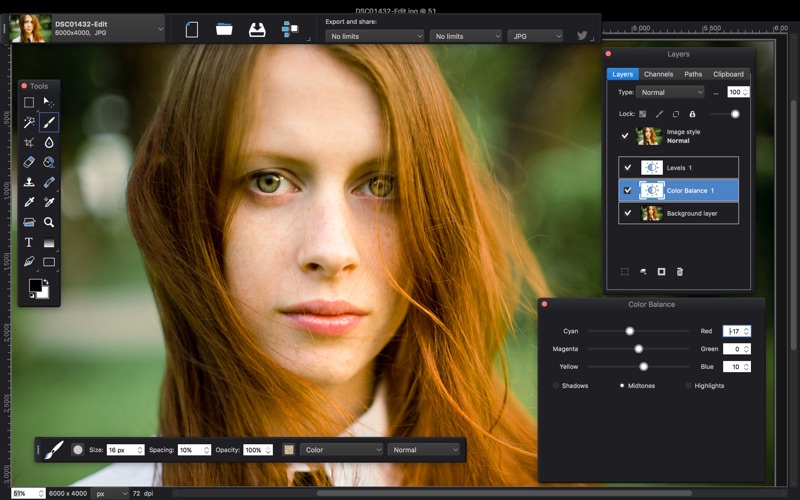 Жмем меню Файл
– Открыть
и указываем расположение изображения.
Жмем меню Файл
– Открыть
и указываем расположение изображения.
Отлично, фотография открыта и давайте приступать к обрезке фона. Первым делом нам нужно разблокировать слой. Обратите внимание на правый нижний угол программы. Там вы увидите главный слой нашей фотки и маленький замочек .
Нужно, чтобы этот замочек исчез, то есть слой разблокировался. Для этого прямо по замочку делаем один клик левой кнопкой мыши . И замочка больше нет!
Теперь нам нужно удалить фон. Для этого берем какой-нибудь инструмент выделения, например, Волшебная палочка .
Жмём инструментом по фону на фотографии, таким образом выделив ненужный нам объект.
Появилась пунктирная линия (бегающие муравьи). Остается нажать на клавиатуре клавишу DELETE и фон будет удален. Смотрите как получилось:
Супер! Теперь снимите выделение нажав на клавиатуре сочетание клавиш CTR+D .
Ну, в общем-то, как сделать прозрачный фон в Фотошопе мы разобрались и теперь остаётся эту фотографию правильно сохранить.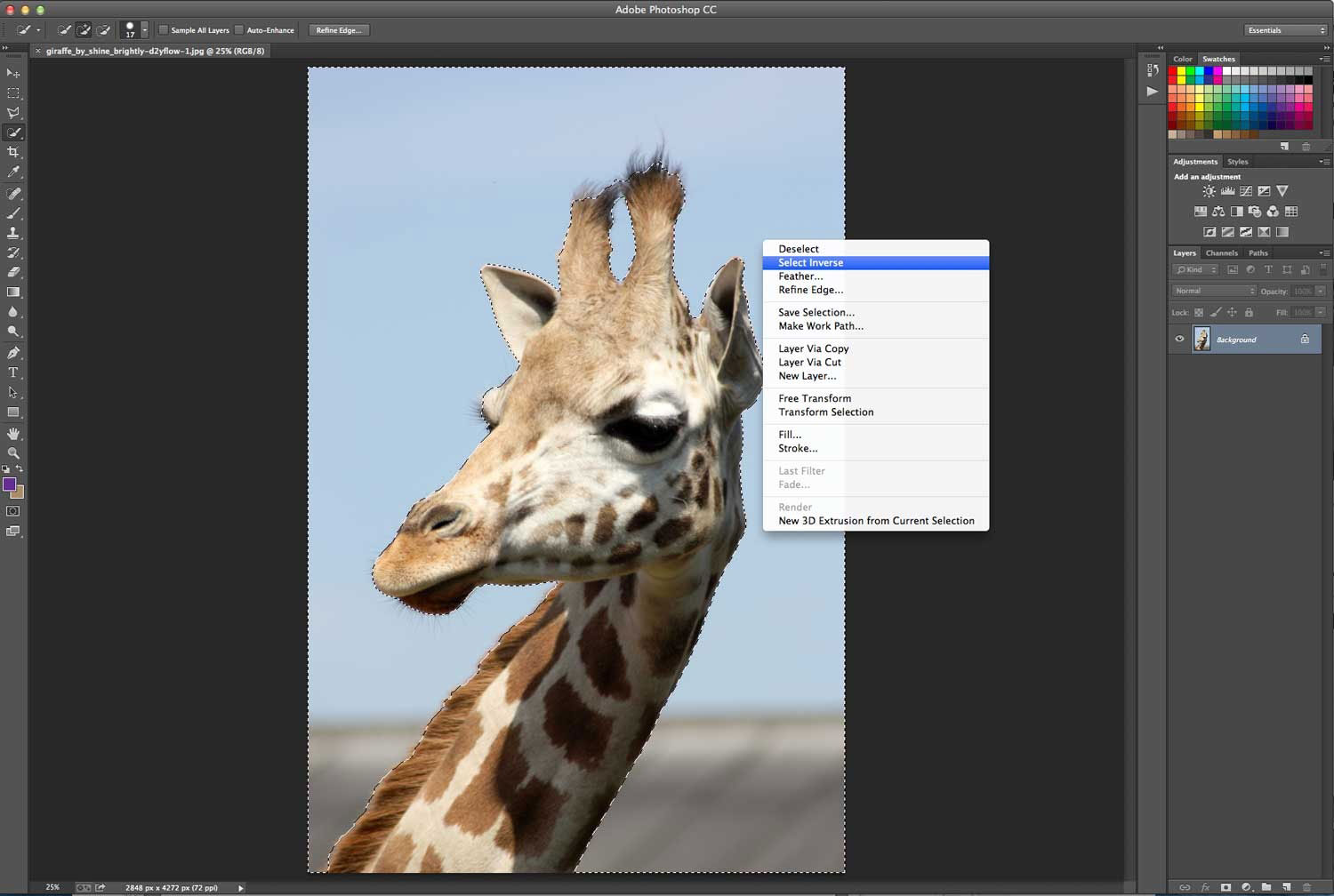
Для этого нажмите меню Файл – Сохранить для Web . Или же просто воспользуйтесь ALT+SHIFT+CTR+S .
Вы увидите окно, в котором нам обязательно нужно выбрать формат PNG-24 и только после этого нажимать кнопку Сохранить .
А теперь смотрите что было и что стало:
Напоследок стоит сказать, что в некоторых случаях когда Вы решите сделать прозрачный фон в Фотошопе на какой-то картинке, то Вам возможно придётся применять другие инструменты выделения, например, Перо или Магнитное лассо . Я использовал инструмент Волшебная палочка , так как у меня на фотографии человека было легко отделить от фона. Если вы будете удалять фон со сложных изображений, то придется немного попотеть.
На этом сегодня всё, желаю удачи!
Время от времени многие пользователи сталкиваются с необходимостью изменения прозрачности изображения. В первую очередь, это действие подразумевает удаление фона, но иногда требуется сделать всю картинку или фотографию в той или иной степени прозрачной.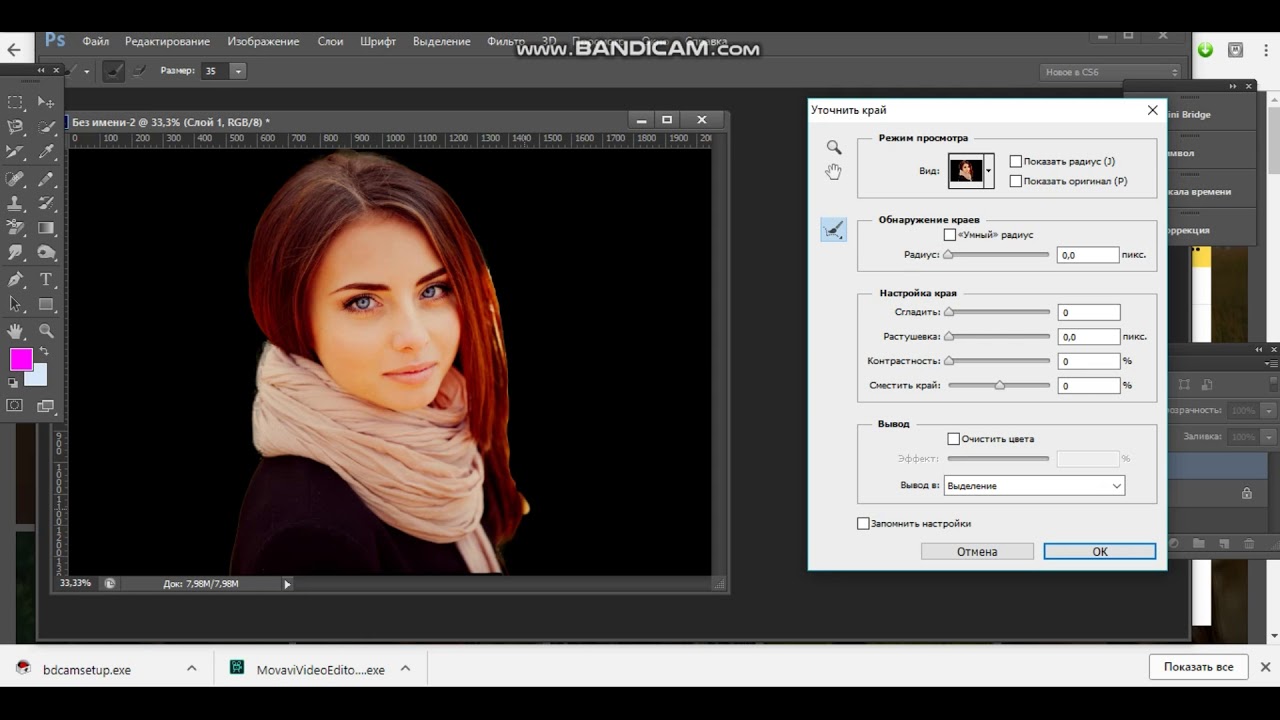 О каждом из этих вариантов мы расскажем в нашей сегодняшней статье.
О каждом из этих вариантов мы расскажем в нашей сегодняшней статье.
Конечно, обрабатывать и изменять графические файлы, убирать на них фон или другие элементы куда удобнее с помощью специализированных программ – редакторов. Но когда такого ПО нет или отсутствует желание устанавливать его на компьютер, вполне можно прибегнуть к одному из множества . Благо, с поставленной перед нами задачей они справляются хорошо, позволяя не только сделать изображение прозрачным, но и выполнить ряд других манипуляций.
Примечание: Достичь желаемого эффекта прозрачности без особых усилий можно с файлами формата PNG. А вот с JPEG, в котором сохраняются, например, фотографии, могут возникать определенные проблемы.
Способ 1: IMGOnline
Этот веб-сервис предоставляет довольно широкие возможности по работе с графическими файлами. Так, в его арсенале есть инструменты для изменения размера, сжатия, обрезки, конвертирования изображений и обработки их эффектами.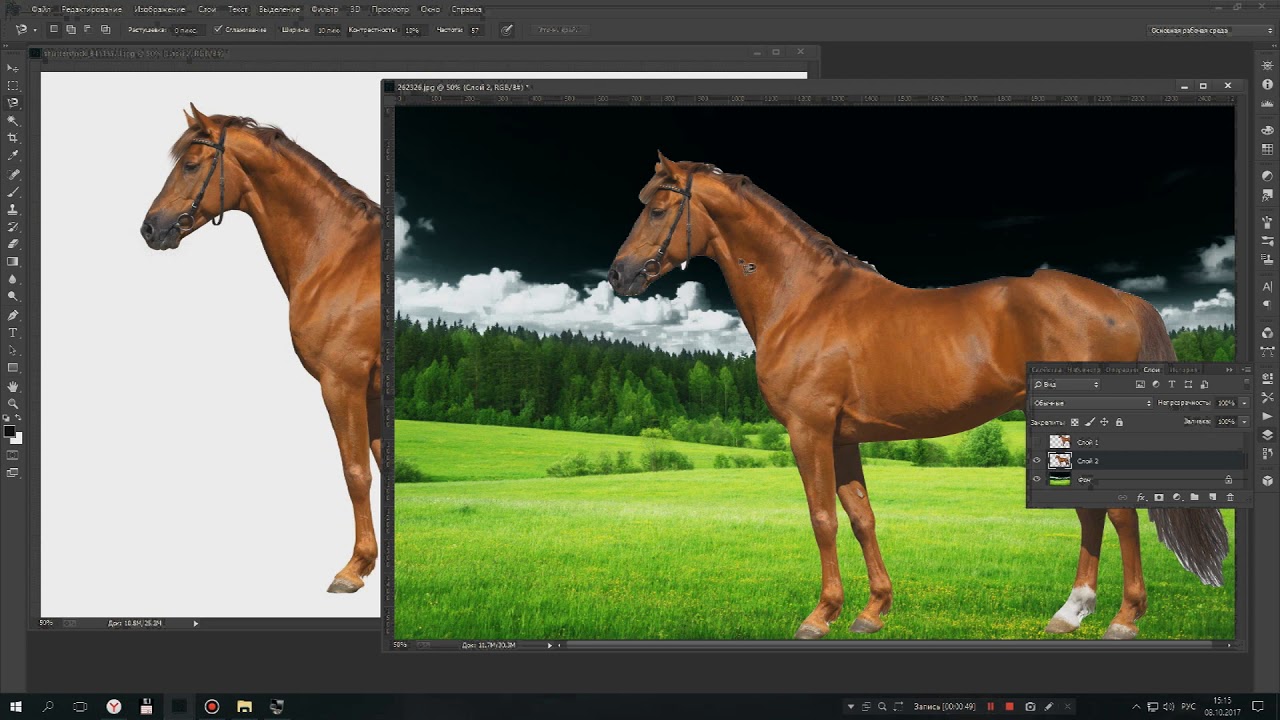 Конечно, есть здесь и необходимая нам функция – изменение прозрачности.
Конечно, есть здесь и необходимая нам функция – изменение прозрачности.
- Оказавшись на сайте, нажмите по кнопке «Выберите файл» . Откроется окно стандартного «Проводника» Windows, в нем перейдите к папке с картинкой, прозрачность которой вы хотите изменить. Выберите ее и нажмите кнопку «Открыть» .
- Следующий шаг – настройка параметров замены фона. Если нужен прозрачный, ничего в этом разделе не меняем. Если же необходимо заменить на другой однотонный фон, выбираем любой доступный из выпадающего списка. Дополнительно можно ввести HEX-код цвета или открыть палитру и выбрать подходящий оттенок из нее.
- Определившись с параметрами фона, выбираем формат для сохранения обрабатываемого изображения. Рекомендуем установить отметку напротив расширения PNG, после чего следует нажать «ОК» .
- Изображение будет обработано моментально.
На следующей странице вы сможете открыть его в отдельной вкладке для предварительного просмотра (это поможет понять, действительно ли фон стал прозрачным)
или сразу же сохранить на компьютер.
Вот так просто можно изменить прозрачность фотографии, а точнее, ее фона, с помощью онлайн-сервиса IMGOnline. Однако есть у него и недостатки – действительно качественно, идеально может быть изменен только однородный фон. Если же он будет с оттенками или попросту разноцветным, убран будет лишь один из цветов. Помимо этого, алгоритмы сервиса нельзя назвать достаточно умными, и если цвет фона будет совпадать с цветом какого-то элемента на изображении, он тоже станет прозрачным.
Способ 2: Фотоулица
Следующий сайт, который мы рассмотрим, предоставляет возможность совсем иного подхода к созданию прозрачной картинки. Он действительно делает ее таковой, а не просто убирает однородный задний план. Веб-сервис Фотоулица будет полезен в случаях, когда осветлить изображение требуется, например, для его наложения на другое или использования в качестве фирменной подложки документа, водяного знака. Рассмотрим, как с ним работать.
- На главной странице сайта нажмите по кнопке «Открыть фоторедактор» .

- Далее, возможно, потребуется разрешить веб-сервису использовать , для чего нужно просто кликнуть по пустому полю, а затем нажать «Разрешить» во всплывающем окне. В появившемся фоторедакторе нажмите по расположенной в правом верхнем углу кнопке «Загрузить фото» .
- Далее нажмите «Загрузить с компьютера» или выберите второй вариант, если у вас есть ссылка на изображение в интернете.
- На обновленной странице веб-сервиса нажмите кнопку «Выбрать фото» , в открывшемся окне системного «Проводника» перейдите в папку с картинкой, выделите ее и нажмите «Открыть» .
- Когда изображение будет добавлено в фоторедактор, нажмите по расположенной в нижней части левой панели кнопке «Эффекты» .
- В правой верхней области, нажимая на круглый значок «–» , измените степень прозрачности изображения.
- Добившись приемлемого результата, нажмите «Свернуть» , чтобы открыть основное меню редактора на сайте Фотоулица.

- Там кликните по кнопке «Сохранить» , расположенной внизу.
- Далее выберите предпочтительный вариант скачивания. По умолчанию установлено «Сохранить на компьютер» , но можно выбрать и другой. Определившись, нажмите «ОК» .
- Сервис предоставит вам возможность выбора качества конечного файла. Установите галочку напротив пункта «Большой размер» и около расположенной снизу строки «Не печатать логотип» . Нажмите «ОК» .
- Начнется процедура сохранения результата, которая, по непонятным причинам, может затянуться на несколько минут.
- Когда сохранение измененного изображения будет выполнено, онлайн-сервис предоставит вам ссылку на его скачивание. Перейдите по ней – картинка будет открыта во вкладке браузера, откуда ее можно сохранить на ПК. Кликните правой кнопкой мышки и выберите пункт «Сохранить файл как…» . Укажите предпочтительную директорию для размещения скачиваемого файла и нажмите «Сохранить» .

Изменение прозрачности изображения с помощью редактора, встроенного в онлайн-сервис Фотоулица, требует немного больше усилий и действий, чем рассмотренный в предыдущем способе IMGOnline. Но ведь и обработку он выполняет по совсем иному принципу. При этом важно учитывать следующее – для изображений в формате JPG фактически будет изменена не прозрачность, а яркость, то есть изображение просто станет более светлым. А вот с файлами PNG, поддерживающими прозрачность по умолчанию, все будет именно так, как и задумано – картинка, становясь менее яркой визуально, в действительности будет становиться более прозрачной пропорционально уменьшению этого показателя.
В старые времена, прозрачность картинки или ее фона были больше причудой, нежели привычным явлением. Те, кто помнит времена Internet Explorer 6, знаю об этом не по наслышке. Сегодня же, достаточно открыть любой сайт, чтобы заметить обратное. Различные иконки на градиентных заливках. Изображения, полученные склеиванием слоев.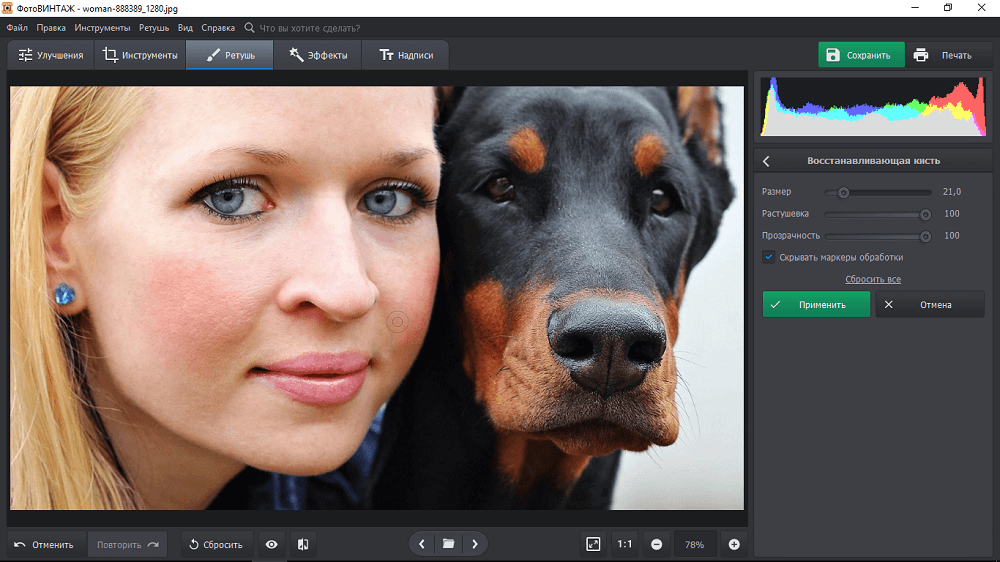 Красочные фоны областей. И многое другое. Когда у вас есть все необходимые размеры и виды картинок, которые только могут пригодится, то вам лишь остается взять подходящее изображение и использовать его. Но, чаще всего это не так. Изображения могут быть слишком насыщенными и поэтому, перед их использованием картинки необходимо сделать прозрачными. Конечно, для одной картинки вы можете просто использовать инструмент «яркость и контрастность», но когда картинка является одним из слоев, которые предстоит наложить на другое изображение, то этот инструмент уже не поможет. У вас могут быть файлы только в формате jpg без прозрачного фона, поэтому придется вырезать необходимую часть картинки. Однако, такая операция часто сопровождается появление различного рода мелких дефектов, которые видны невооруженным глазом (особенно, если вы накладывается картинку на фон с сильно отличающимся цветом).
Красочные фоны областей. И многое другое. Когда у вас есть все необходимые размеры и виды картинок, которые только могут пригодится, то вам лишь остается взять подходящее изображение и использовать его. Но, чаще всего это не так. Изображения могут быть слишком насыщенными и поэтому, перед их использованием картинки необходимо сделать прозрачными. Конечно, для одной картинки вы можете просто использовать инструмент «яркость и контрастность», но когда картинка является одним из слоев, которые предстоит наложить на другое изображение, то этот инструмент уже не поможет. У вас могут быть файлы только в формате jpg без прозрачного фона, поэтому придется вырезать необходимую часть картинки. Однако, такая операция часто сопровождается появление различного рода мелких дефектов, которые видны невооруженным глазом (особенно, если вы накладывается картинку на фон с сильно отличающимся цветом).
В интернете можно встретить массу статей о том, как можно справиться с этими проблемами при помощи сложных графических средств. Однако, решить большую часть этих задач и устранить дефекты легко можно при помощи любого среднего графического редактора или онлайн-сервиса . И вот несколько простых трюков и хитростей, которые может освоить каждый и которые выполняются очень быстро (от 10 секунд до 1 минуты).
Однако, решить большую часть этих задач и устранить дефекты легко можно при помощи любого среднего графического редактора или онлайн-сервиса . И вот несколько простых трюков и хитростей, которые может освоить каждый и которые выполняются очень быстро (от 10 секунд до 1 минуты).
Примечание : Помните, что изображения с альфа-каналом (прозрачностью) необходимо сохранять в соответствующие форматы, такие как png и gif.
Как сделать картинку прозрачной?
На самом деле, сделать картинку прозрачной очень просто. Все, что вам потребуется, это открыть любой редактор, который поддерживает слои. А затем в настройках слоя указать необходимую прозрачность. И вот пример:
Безусловно, если вам нужно просто сделать картинку более блеклой, то вы можете использовать и более простые инструменты, такие как «яркость и контрастность». Однако, если вы планируете использовать картинку в одном из слоев, например для того, чтобы наложить слой ну другую картинку, то этот трюк окажется весьма полезным.
Как сделать прозрачный фон у картинки?
Сделать прозрачный фон у картинки одновременно просто и сложно. Все зависит от того, какие эффекты используются в самой картинке, и от того, насколько четко разделена граница фона и нужной части. Так, например, если основная часть картинки имеет четкие границы и не содержит эффектов на границах с фоном, как, например, мягкой тени, то сделать у такой картинки прозрачный фон очень просто. Для этого вы открываете картинку в редакторе. Выбираете инструмент под названием «волшебная палочка». Настраиваете чувствительность, например, на 22% и щелкаете на фоне. После чего выбранную область попросту удаляете. И вот как это выглядит:
Однако, чаще всего это не так, поэтому после удаления фона будут оставаться дефекты, которые можно устранить с помощью следующих хитростей.
Как сделать прозрачный фон у изображения и устранить дефект за счет изменения размера?
Если картинка не имеет четких границ с фоном, как, например, в случае с мягкими тенями или плавными переходами контура картинки, то сделать фон изображения прозрачным уже не получится за один шаг.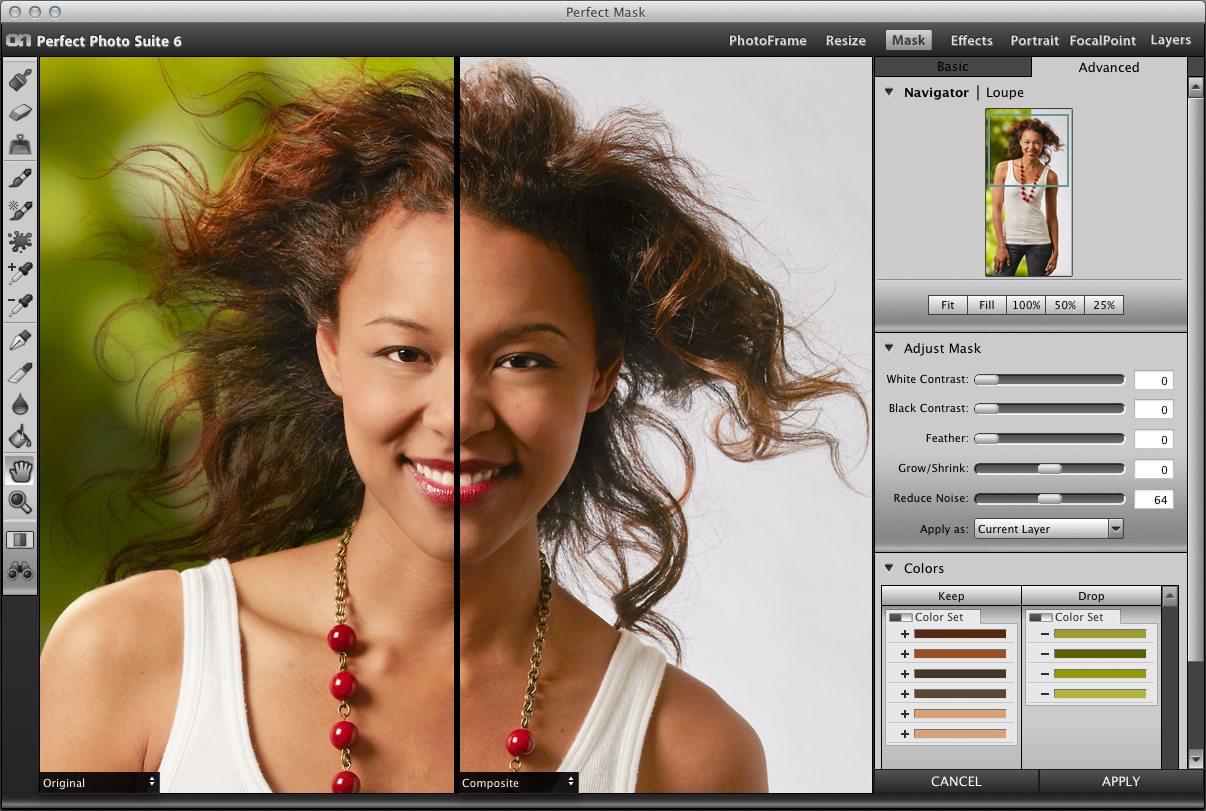 Необходим дополнительный шаг для устранения дефектов за счет уменьшения размера картинки. Суть метода заключается в том, что вы берете картинку большего размера. После чего вырезаете фон, а затем уменьшаете картинку до нужных размеров. Хитрость заключается в том, что при уменьшении размеров, редакторы сглаживают цвета и их переходы, поэтому мелкие дефекты попросту исчезнут. Вот пример:
Необходим дополнительный шаг для устранения дефектов за счет уменьшения размера картинки. Суть метода заключается в том, что вы берете картинку большего размера. После чего вырезаете фон, а затем уменьшаете картинку до нужных размеров. Хитрость заключается в том, что при уменьшении размеров, редакторы сглаживают цвета и их переходы, поэтому мелкие дефекты попросту исчезнут. Вот пример:
Как видите, на уменьшенном изображении совершенно не видны дефекты, которые были получены после удаления фона на исходной картинке. Однако, далеко не всегда у вас под рукой могут быть картинки больших размеров, и тогда вы можете использовать следующий трюк.
Как сделать прозрачный фон у картинки и устранить дефект за счет увеличения размера изображения?
Когда у вас есть только одна картинка, которая в придачу включает в себя различные эффекты и имеет нечеткие границы, то предыдущий трюк для создания прозрачного фона уже не подойдет. И необходимо устранять дефекты другим способом.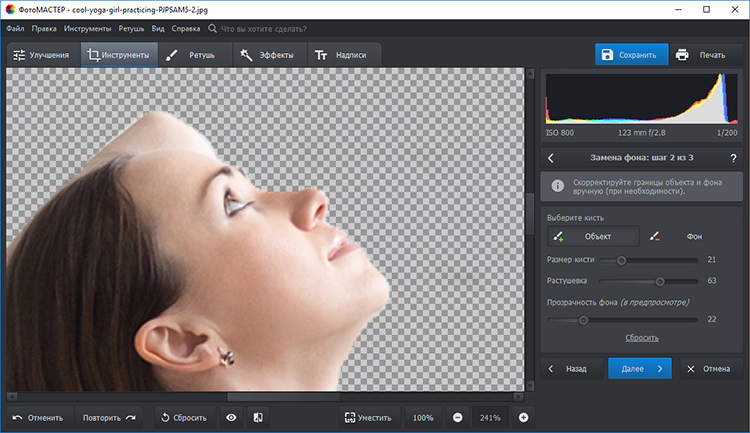 Обычно, в такой ситуации, вы можете начать пытаться убирать мелкие дефекты вручную. Стирать ластиком мелкие пиксели. Вручную выделять края картинки и пытаться применить к ним инструменты, по типу «размытие». И так далее. Но, есть способ гораздо проще и быстрее. Суть метода отчасти является продолжением предыдущего, но все же он отличается порядком. Вы берете картинку и увеличиваете ее, как минимум, в 2 раза. Используя волшебную палочку, удаляете фон. А затем уменьшаете изображение до обратного размера. Таким образом, большинство мелких дефектов уйдут за счет предыдущей хитрости, а качество изображения останется примерно тем же самым. Вот пример.
Обычно, в такой ситуации, вы можете начать пытаться убирать мелкие дефекты вручную. Стирать ластиком мелкие пиксели. Вручную выделять края картинки и пытаться применить к ним инструменты, по типу «размытие». И так далее. Но, есть способ гораздо проще и быстрее. Суть метода отчасти является продолжением предыдущего, но все же он отличается порядком. Вы берете картинку и увеличиваете ее, как минимум, в 2 раза. Используя волшебную палочку, удаляете фон. А затем уменьшаете изображение до обратного размера. Таким образом, большинство мелких дефектов уйдут за счет предыдущей хитрости, а качество изображения останется примерно тем же самым. Вот пример.
Для тех, кто еще не знаком со всеми секретами графики, дизайна и фотошопа — простые решения сложных и несложных задач всегда являются спасительным кругом, с помощью которого можно справиться с задачей самостоятельно. Хотя всегда лучше обратиться к профессионалам. Но есть мелкие вопросы, которые нужно научиться выполнять без помощи дизайнера, такие, как заголовок этой статьи — «Как убрать фон с картинки, или как сделать фон картинки прозрачным».
Очень хочется научиться работать в фотошопе, но видно время еще не пришло — ученик не готов. Поэтому осваиваю понемногу онлайн-фотошоп Pixlr — не совсем еще понятный, но удобный инструмент. Переходите по ссылке, потому что сейчас будет практическое занятие.
Картинка без фона часто бывает нужна для того, чтобы получить изображение, обрезанное по контуру. Например, или замахнулись на изготовление шапки сайта. Во всех случаях, при загрузке полученного изображения на сайт, фон будет отсутствовать. Смотрите получившийся результат в конце статьи.
Итак, мы уже на нужной странице Pixlr, и выбираем в появившейся по центру таблице «Загрузить изображение».
Загружаем картинку с компьютера, у меня будет такая:
Теперь находим с правой стороны маленькую табличку с замочком.
Выберите среднюю табличку «Слои» и кликните два раза мышкой по замочку. Вместо замочка должна появиться галочка.
Теперь переходим к правой стороне онлайн-фотошопа, выбираем инструмент и нажимаем вкладку «Редактировать».
Выбираем значение толерантности, как показано на картинке «21» и кликаем волшебной палочкой на фон нашей картинки.
Затем еще раз нажимаем «Редактировать» и выбираем «Очистить» .
Эту функцию можно нажать еще несколько раз, если вас не устроит с первого раза результат. Сохраняем картинку на компьютер в формате, который поддерживает прозрачность фона — png. Вот что должно получиться в итоге:
На мой взгляд, результат получился отличным. Знаю, что существует масса других способов, которые убирают задний фон картинки, кстати, один из них можете посмотреть прямо сейчас:
Отличный способ! Возможно, кому-то он понравится больше! Да и фоны у картинок бывают разные, так же, как и сами картинки. Поэтому нужно еще будет разобраться, как убрать фон с картинки , на которой изображен человек с развивающимися волосами — предстоит, наверное, ювелирная работа.
Тем не менее, работая в онлайн-редактором Pixrl, буквально за несколько минут можно отредактировать фотографию в нужный формат.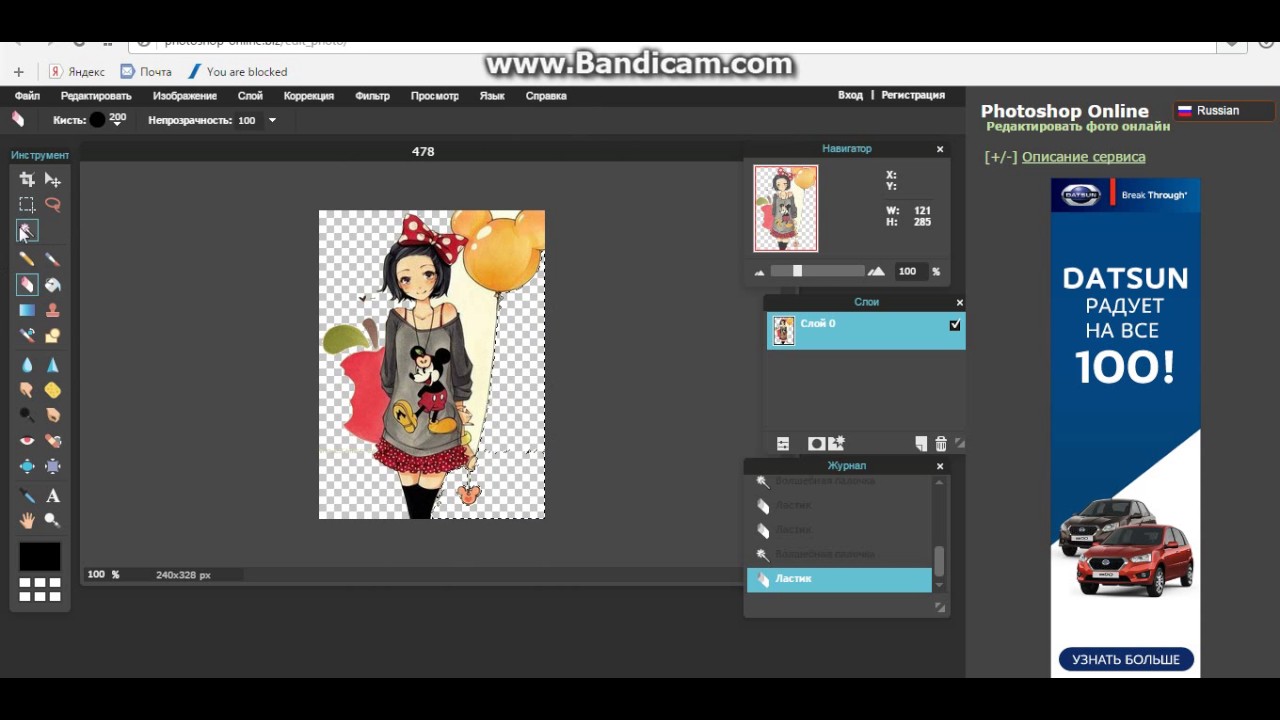 Знаю, что такие фотографии изображений без фона очень в большом количестве нужны интернет-магазинам. Теперь понимаю, что это очень большой труд — редактирование картинок и изображений.
Знаю, что такие фотографии изображений без фона очень в большом количестве нужны интернет-магазинам. Теперь понимаю, что это очень большой труд — редактирование картинок и изображений.
P.S. Кстати, если вы мечтаете стать профессиональным дизайном, то этому можно научиться в Школе Дизайна Юлии Первушиной. Даже если вы совсем не дизайнер и не умеете рисовать, но есть большое желание получить высокооплачиваемую интернет-профессию, то записаться можно здесь:
Надеюсь, что очередной совет будет полезен многим моим читателям. Успехов вам!
Приветствую Вас, дорогие читатели моего блога!
Недавно мне понадобилось убрать фон с картинки, с фотошопом я не дружу особо. И скажу Вам, что у меня его даже нет на компьютере. (Ну правильно вообще то, зачем мне то, с чем я не умею работать).
Но фон с картинки надо было как то убрать, я начала бороздить просторы интернета, в поисках решения своей задачи. Вариантов очень много на самом деле, но я искала, что нибудь полегче)).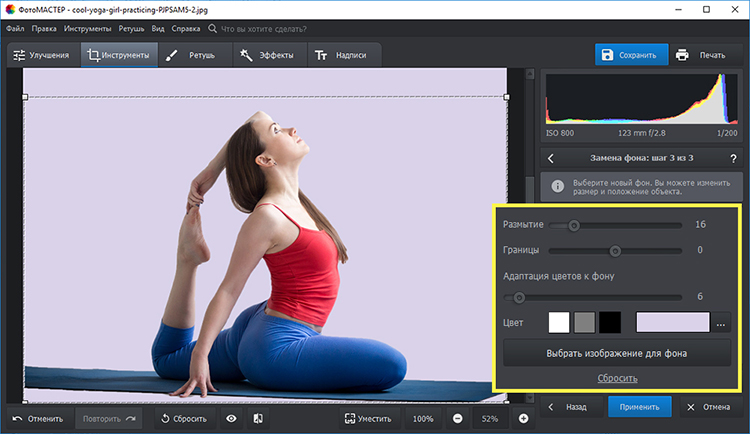 Я нашла очень легкий и простой способ, как можно убрать фон с картинки.
Я нашла очень легкий и простой способ, как можно убрать фон с картинки.
И так, давайте приступим. Нам понадобиться фотошоп, но так, как у меня его нет. Я использую онлайн фотошоп. Очень удобная штука, я Вам скажу. И конечно же картинка фон которой мы хотим сделать прозрачным.
Покажу Вам на примере, вот такой картинки, убирать мы будем белый фон
Заходим в онлайн фотошоп. Я использовала вот этот PIXLR
Выбираем: Загрузить изображение с компьютера.
Теперь справа в окошке «СЛОИ» надо открыть замочек
Кликаем на него 2 раза левой кнопкой мыши, должна появиться галочка в квадратике.
Теперь идем на панели, которая находиться слева, выбираем инструмент «волшебная палочка» и толерантность ставим 21.
Вот вроде бы и все, но меня не устраивает полностью картинка, остались еще остатки фона, я снова кликаю на то место которое хочу убрать. Потом «редактировать»—-«очистить». И так пока не уберете все, что надо.
И так пока не уберете все, что надо.
Как сделать белый фон на фото кристально чистым
Как сделать белый фон на фото и вести инстаграм в светлых тонах? Для этого не нужно иметь художественного образования. Обработка с белым фоном достаточно популярна в последнее время. Кроме светлого тона она содержит еще немного темных оттенков и бежевых тонов. Давайте посмотрим, как правильно выбелить фон на фото.
Не на каждой фотографии можно сделать белый фон и обработать ее в подобном стиле. Для этого вам нужно постараться снять такой снимок, на котором будет много белого, черного и бежевого.
Несколько советов
Прежде чем сделать белый фон на фото, надо правильно запечатлеть кадр. Наши простые советы помогут сделать его идеальным:
- Ищите больше белых поверхностей: стена, поверхность стола, ковер, холодильник, дверца шкафа, окно и многое другое.
- Старайтесь придерживаться минимализма. Чем меньше будет предметов, тем эстетичнее будет выглядеть фотография.

- Тщательно приглядитесь к деталям, которые будут изображены на фото. Они должны удачно перекликаться друг с другом.
Белее белого
Суть обработки заключается в том, чтобы отбелить не только фон, но и большинство поверхностей. Как сделать на фото белый задний фон белым? Нужно уменьшать контрастность или выбелить отдельные элементы.
С эти справится приложение Facetune. Оно платное, но на него часто бывают скидки. Можно скачать приложение Facetune 2, программа абсолютно бесплатная и тоже содержит функцию по отбеливанию.
Шаг 1. Facetune
Дальше нужно сделать 4 простых шага:
- Зайти в Facetune и открыть нужное фото в программе.
- Нажать функцию “Отбелить” и водить пальцем по нужным поверхностям, которые необходимо сделать белыми.
- Ластиком можно подкорректировать действия.
- Добившись результата, сохранить фото.
Фото ДО обработки и ПОСЛЕ:
Шаг 2.
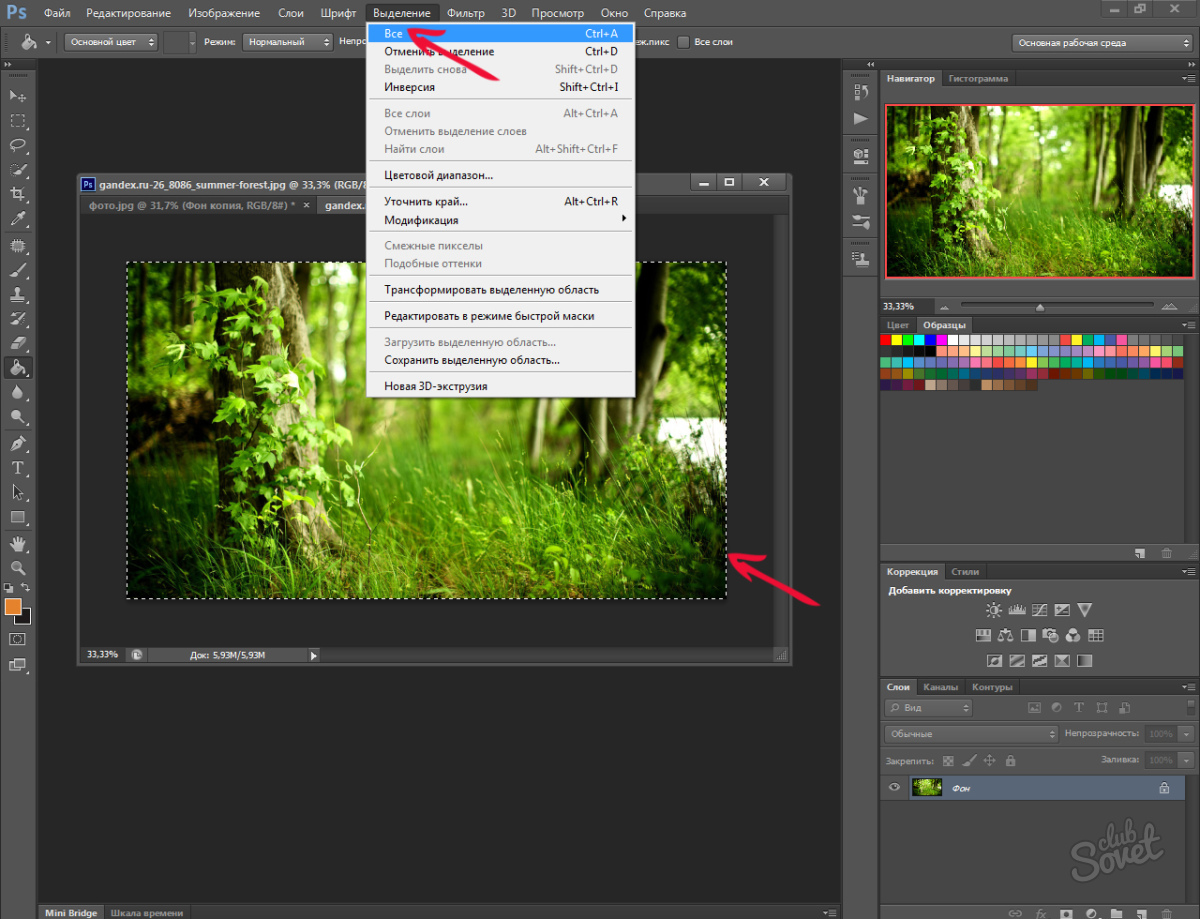 VSCO
VSCOСделать задний фон на фото белым можно в приложении VSCO, правильно подобрав для него фильтр. Останется сделать пару настроек, и готово!. Эти фильтры VSCO идеально подходят для монохромных белых профилей, они оставляют максимально естественные оттенки на фото:
- S2;
- HB1;
- A6;
- N1.
В дополнительных настройках нужно повысить Контрастность и немного убрать Насыщенность. В итоге ваша фотография приобретает белый оттенок и идеальную обработку.
Итоговый результат:
Маляр-штукатур
Третий редактор, который поможет на фото сделать белый фон, называется Snapseed. Приложение бесплатное и доступно в официальных магазинах AppStore и Google Play.
Инструкция, как сделать белый фон на фото:
- Открыть фото в программе.
- Далее следовать: Инструменты-Кисть-Насыщенность.

- Поставить Насыщенность на -5 или -10. Провести пальцем по экрану, отбеливая участки фото.
- Далее следовать: Инструменты-Кисть-Экспозиция.
- Поставить Экспозицию на -0,3 и также провести пальцем по экрану.
- Поиграйтесь со значениями, пока картинка не станет идеальной.
Результат отбеливания фона в Snapseed.
Сорви овацииБудьте самыми стильными! Используйте суперэффекты:
- Маски для инстаграма.
- Обложки для актуальных историй.
- Красивые шрифты.
- Топ-20 лучших фильтров VSCO.
- Анонимно смотреть истории.
- Видеоредакторы.
- Как убрать предмет с фото.
- Рамки (большая коллекция).
- Мемоджи.
- Акварельные мазки.
- Flat Lay раскладка.
- Надпись в круге на фото.
- Двойная экспозиция.
- Снимки в стиле Полароид.
- Красивый инстаграм в маленьком городе.

Еще куча лайфхаков, секретов обработки, лучших фильтров и необычных масок. А также о том, как сделать радугу на лице, наложить текст, правильно разложить раскладку на фото, описано в сборной большой статье. Кликайте на картинку!
Теперь вы знаете, как сделать идеальный белый фон на фото с помощью приложения бесплатно, без регистрации и смс! Пользуйтесь эти простыми лайфхаками, и пускай ваши фото получают самое большое количество лайков!
Спасибо за ваше потраченное время
Gifgit — Бесплатный онлайн-редактор изображений
Для начала давайте определимся, что такое инструмент «Ластик для фона», а что нет. Ластик для фона , а не какой-то инструмент с искусственным интеллектом, который может путем проверки определять, что на изображении вы считаете фоном, или то, что вы отнесли бы к теме в этом отношении. Если у вас есть пять разных изображений, у вас может быть пять совершенно разных и действительных фонов и несколько предметов. Ваза у кирпичной стены,
две бабочки в поле цветов, пляжный мяч и ведро на песке, каждая сцена имеет свою сложность фона и сюжетов. Как вы классифицируете
Части изображения являются чисто субъективными, в зависимости от того, что вы хотите извлечь из изображения.
Ваза у кирпичной стены,
две бабочки в поле цветов, пляжный мяч и ведро на песке, каждая сцена имеет свою сложность фона и сюжетов. Как вы классифицируете
Части изображения являются чисто субъективными, в зависимости от того, что вы хотите извлечь из изображения.Это приводит к вопросу: «А как инструмент ластика фона удаляет фон?» Ответ: фоновый ластик не удалить фон в самом строгом смысле слова.Он просто стирает области цвета, выбранные вами в качестве фона. Например, если вы нажмете и удалите песок на фоне пляжного мяча вы эффективно удаляете фон. Что вы используете, чтобы решить, что такое песок на изображении бежевый цвет песка. Это то, что фоновый ластик использует для удаления частей изображения. Инструмент «Ластик для фона» — это цветной ластик.
Чтобы эффективно использовать инструмент «Ластик для фона», вам необходимо понимать, как он стирает пиксели.Как и ластик,
ластик фона — это инструмент кисти, который уменьшает альфа-значение пикселей в своем мазке.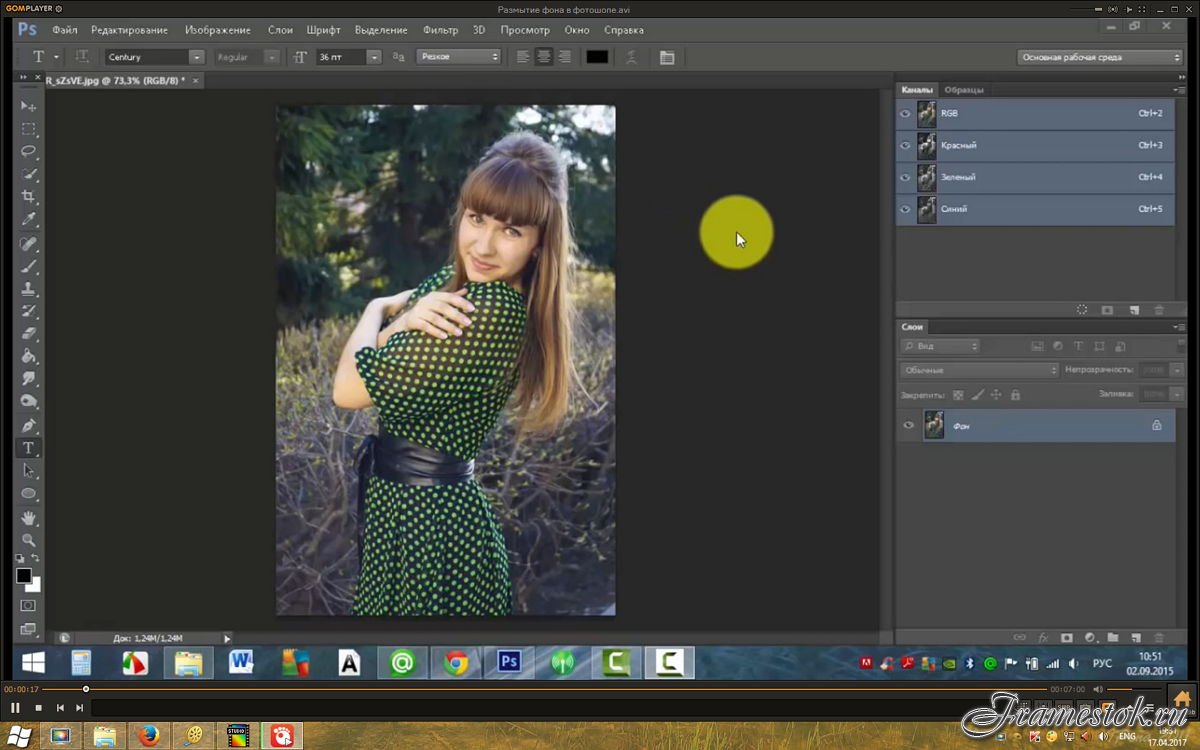 Помните, снижение альфа-значения
пикселя делает его более прозрачным. Поэтому, если ластик понижает альфа-канал пикселей в своем штрихе или устанавливает его на ноль, он
делает их более или полностью прозрачными, что мы называем «стиранием».
Помните, снижение альфа-значения
пикселя делает его более прозрачным. Поэтому, если ластик понижает альфа-канал пикселей в своем штрихе или устанавливает его на ноль, он
делает их более или полностью прозрачными, что мы называем «стиранием».
В отличие от обычного ластика, который стирает все на своем ходу, инструмент ластика фона является выборочным.Он использует цвет сходство, чтобы решить, какие пиксели стереть на изображении. Он сравнивает цвет пикселей в мазке кисти с набором эталон или образец цвет. Если разница между пикселем цвета обводки и цветом образца находится в пределах Пользователь устанавливает Допуск : пиксель стирается, в противном случае он остается неизменным.
Выбор цвета
Выбор цвета образца определяется режимом «Выборка» на панели параметров инструмента.Режим выборки важен, потому что он управляет тем, как инструмент «ластик» стирает фон при касании изображения. Чтобы установить режим выборки, нажмите, чтобы открыть «Выборка» . раскрывающийся список на панели инструментов параметров.
раскрывающийся список на панели инструментов параметров.В режиме Continuous Sampling образец цвета автоматически обновляется, пока вы перетаскиваете изображение. Давайте посмотрим на пример изображения ниже. Если вы начнете перетаскивать красную область, то затем перетащите через зеленую, а затем синюю области, цвет образца изменится на зеленый, а затем на синий, в зависимости от цвета под центром кисти, как показано точками на изображении ниже.Зеленая и синяя области в штрихе фонового ластика будут стерты соответственно, потому что фоновый ластик всегда обновляет свой образец цвета в соответствии с областью, в которой он находится.
При стирании в режиме непрерывной выборки вы должны быть осторожны, чтобы избежать смещения и стирания области, которую вы хотите сохранить. Однако непрерывная выборка особенно полезна, когда есть различия в цвете области, которую вы хотите стереть.
В режиме Initial Sampling выборка
color устанавливается равным цвету пикселя в центре кисти, когда вы нажимаете мышь, чтобы начать мазок.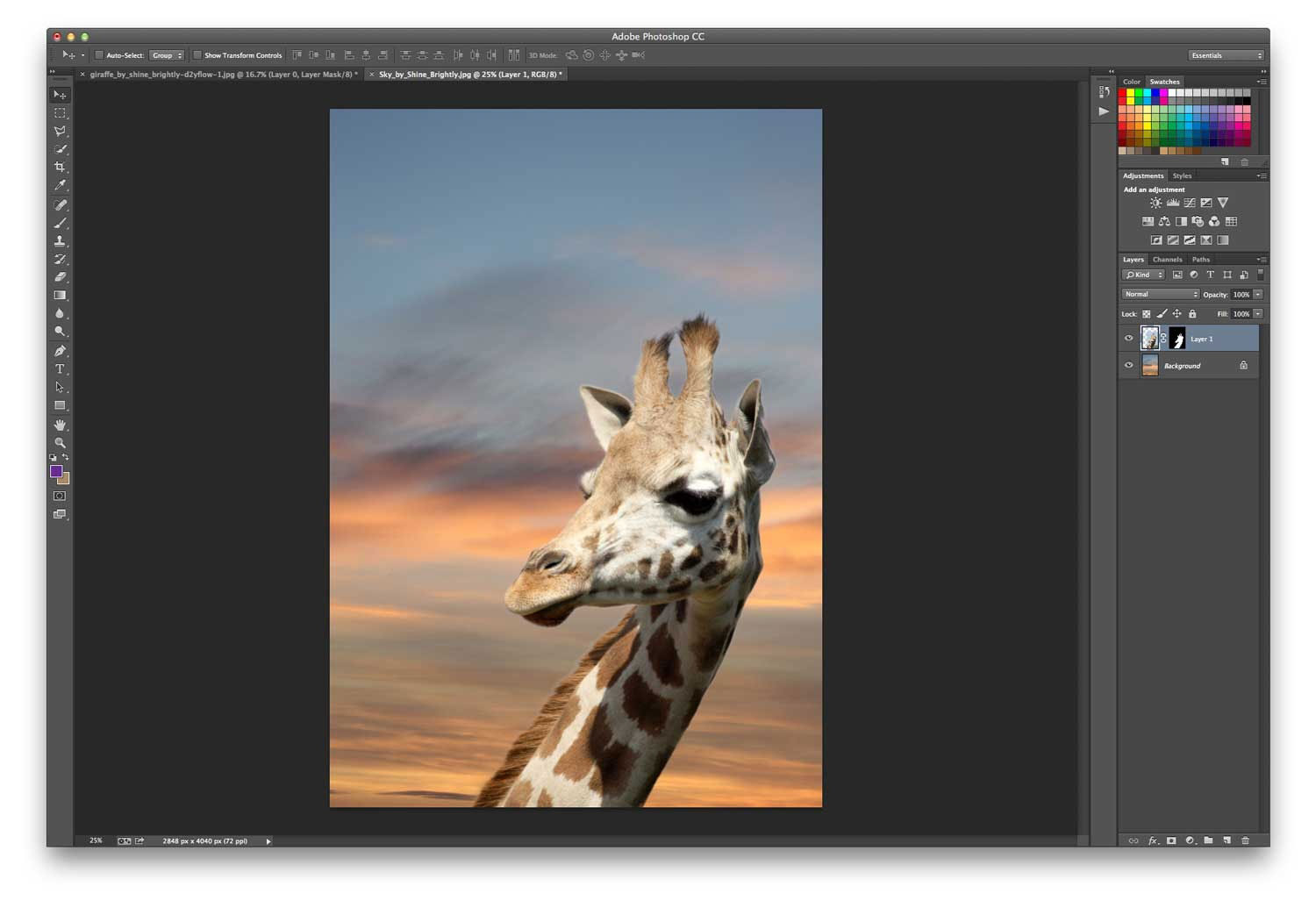 Цвет образца будет оставаться постоянным, пока вы продолжаете перетаскивать
мышь. На изображении показан результат поглаживания, начиная с красной области, затем перетаскивания через зеленую, а затем синюю области.
Цвет образца никогда не меняется, что показано ниже маленькими красными точками в центре штриха.
Зеленая и синяя области не стираются, потому что ластик фона проверяет только первоначально установленный красный цвет образца.
Цвет образца будет оставаться постоянным, пока вы продолжаете перетаскивать
мышь. На изображении показан результат поглаживания, начиная с красной области, затем перетаскивания через зеленую, а затем синюю области.
Цвет образца никогда не меняется, что показано ниже маленькими красными точками в центре штриха.
Зеленая и синяя области не стираются, потому что ластик фона проверяет только первоначально установленный красный цвет образца.
Цвет фона — это последний вариант режима выборки.В этом режиме в качестве образца цвета устанавливается образец цвета фона. Это единственный режим, в котором цвет образца не изменяется при наведении курсора мыши на изображение. Цвет образца изменится только при изменении цвета фона.
Выбор правильного режима выборки имеет большое значение для получения приемлемых результатов с помощью инструмента «Ластик для фона». Вам может понадобиться сделать
тестовые штрихи, чтобы увидеть, как ластик ведет себя в области, которую вы хотите удалить.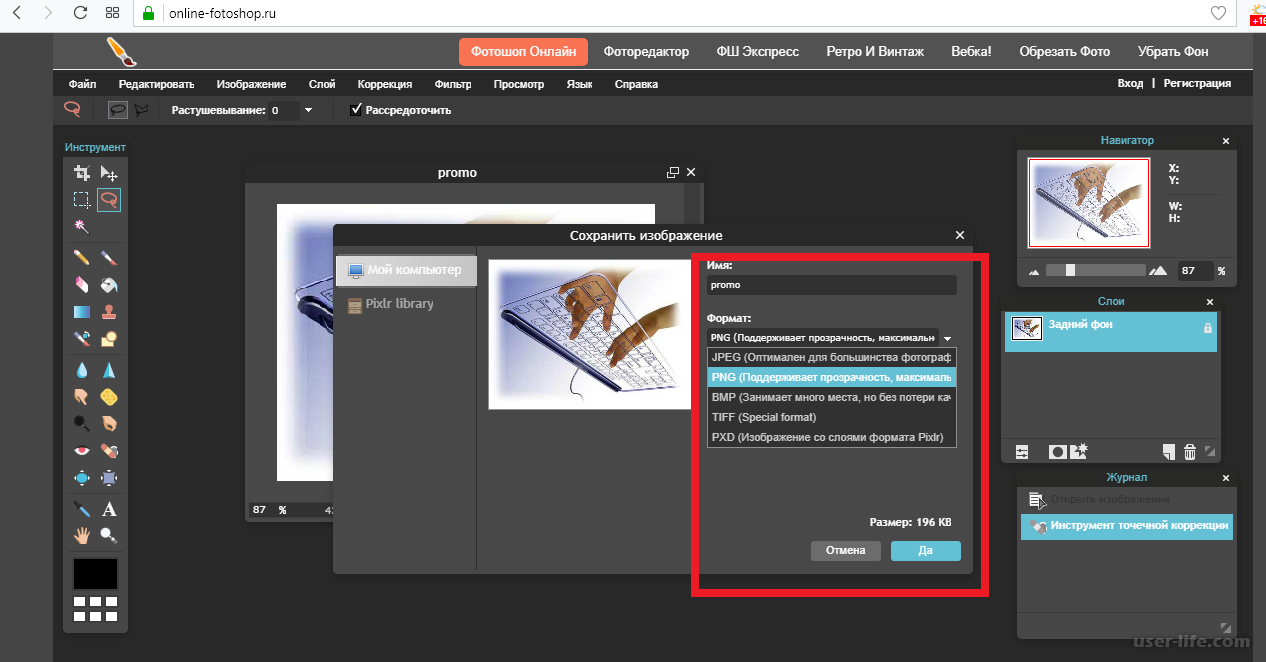 Вы всегда можете отменить действие, а затем изменить режим выборки на
посмотрите, получите ли вы лучший результат.
Вы всегда можете отменить действие, а затем изменить режим выборки на
посмотрите, получите ли вы лучший результат.
Толерантность
Допуск устанавливает, насколько цвет пикселя должен быть похож на образец цвета, чтобы его можно было стереть в штрихе ластика. Вы вводите значение допуска в поле ввода «Допуск» панели параметров инструмента.Если установлен нулевой допуск (0%) или очень низкие значения, только точно такие же цвета или цвет, близкий к образцу, стирается.Если установлено значение 100%, все цвета обводки будут стерты, как при обычном ластике. Проще говоря, чем выше допуск, тем дальше по цвету пиксель может быть удален от цвета образца и все равно будет удален.
Чтобы проиллюстрировать, как допуск влияет на ластик фона, взгляните на изображение ниже.
Первое изображение — это тестовое изображение без обработки. Он содержит набор концентрических кругов, которые меняют цвет с желтовато-зеленого на слегка желто-зеленый.
в центре до темно-зеленого во внешнем кольце.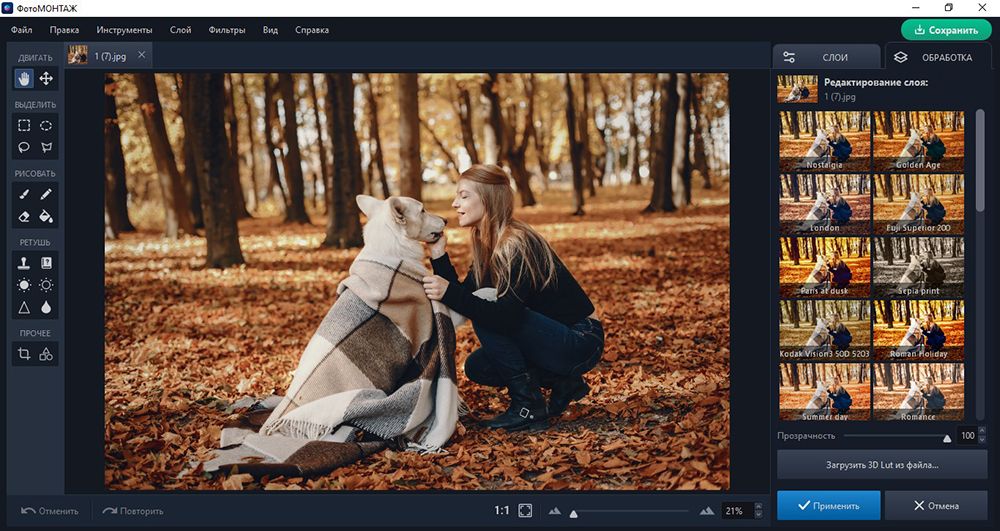 Белое кольцо — это профиль кисти инструмента «Ластик для фона». На втором изображении показано нажатие на изображение с допуском 10%,
третий — допуск 35%, а последний — 55%. Как вы можете видеть, стертая область в штрихе расширяется до более темных зеленых колец, чем больше увеличивается допуск.
Белое кольцо — это профиль кисти инструмента «Ластик для фона». На втором изображении показано нажатие на изображение с допуском 10%,
третий — допуск 35%, а последний — 55%. Как вы можете видеть, стертая область в штрихе расширяется до более темных зеленых колец, чем больше увеличивается допуск.
Получение правильного допуска для адекватного стирания нужной области может быть упражнением методом проб и ошибок. Возможно, вам придется работать с несколькими значениями допуска и наблюдать, как стирается область при увеличении или уменьшите значения допуска.
Удаление фона изображения с помощью Photoshop и других инструментов
Просмотры публикации: 808
При редактировании фотографий намного проще работать с изображением с прозрачным фоном, особенно если вы собираетесь использовать изображения в коммерческих целях. Возьмем, к примеру, изображения продуктов. При этом вы должны попробовать удалить фон изображения с помощью Photoshop. Не бойтесь этого, есть несколько способов удалить фон изображения с помощью Photoshop. Вот шаги.
Вот шаги.
Почему я должен удалять фон моего изображения?
Как уже упоминалось ранее, существует множество коммерческих причин для удаления фона вашего изображения. Прозрачный или белый фон может помочь вам лучше редактировать ваш продукт, особенно если вы хотите создать каталоги продуктов. Удалив исходный фон изображения, вы также можете создать и применить свой собственный индивидуальный фон.
Читайте также: Фотография продукта для бизнеса важна
Как удалить фоновое изображение
Даже если вы новичок в мире редактирования фотографий, мгновенно создать прозрачный фон действительно просто.У вас есть возможность использовать как автономные, так и онлайн-инструменты для удаления фона изображения. Некоторые онлайн-инструменты могут даже помочь вам автоматически удалить фон. Это связано с передовыми алгоритмами компьютерного зрения за последнее десятилетие.
Вот некоторые из инструментов и методов, которые вы можете использовать для удаления фона вашего изображения:
Создание прозрачного фона с помощью Photoshop
1.
 Использование инструмента «Многоугольное лассо»
Использование инструмента «Многоугольное лассо»Photoshop, пожалуй, самый известный редактор фотографий.В нем есть все необходимые инструменты для дизайна, в том числе средство для удаления фона.
Чтобы сделать фон вашего изображения прозрачным, вы можете использовать инструмент «Многоугольное лассо». Инструмент «Лассо» может помочь вам легко удалить фон изображения, особенно если ваш объект имеет прямоугольную или треугольную форму. Начнем с открытия файла изображения в Photoshop. Затем переместите курсор в верхнее меню «Слой» и выберите «Смарт-объекты»> «Преобразовать в смарт-объект» в раскрывающемся меню.
Повторите шаг, чтобы растрировать изображение, просто щелкнув меню «Слой» и выбрав «Растрировать»> «Смарт-объект».Следующий шаг начинается с выбора инструмента Polygonal Lasso Tool на левой панели инструментов. После того, как вы выберете его, ваш курсор изменит свой значок. Вы можете начать, щелкнув начальную точку объекта, который хотите сохранить на изображении. Тщательно проследите за объектом, пока не дойдете до начальной точки.
Тщательно проследите за объектом, пока не дойдете до начальной точки.
После того, как вы закончите выбор объекта, нажмите «Выбрать» в верхнем меню и выберите «Инвертировать». Теперь вы увидите, что выбран весь фон изображения. Просто нажмите «Удалить» на клавиатуре, и вы успешно удалили исходный фон вашего изображения.
2. Использование Magic Eraser Tool
Следующий метод, который вы можете использовать для удаления фона изображения, — это Magic Eraser Tool. На самом деле с этим инструментом намного проще, хотя у его использования есть определенные недостатки. Откройте файл изображения в Photoshop и сразу же разблокируйте слой на правой панели. Не забудьте продублировать слой, чтобы в случае ошибки можно было начать заново.
А теперь пора использовать Magic Eraser Tool. Выберите значок ластика на левой панели инструментов, и вы увидите три параметра, одна из которых — Magic Eraser Tool.В верхнем меню вы увидите настройки для инструмента Magic Eraser Tool.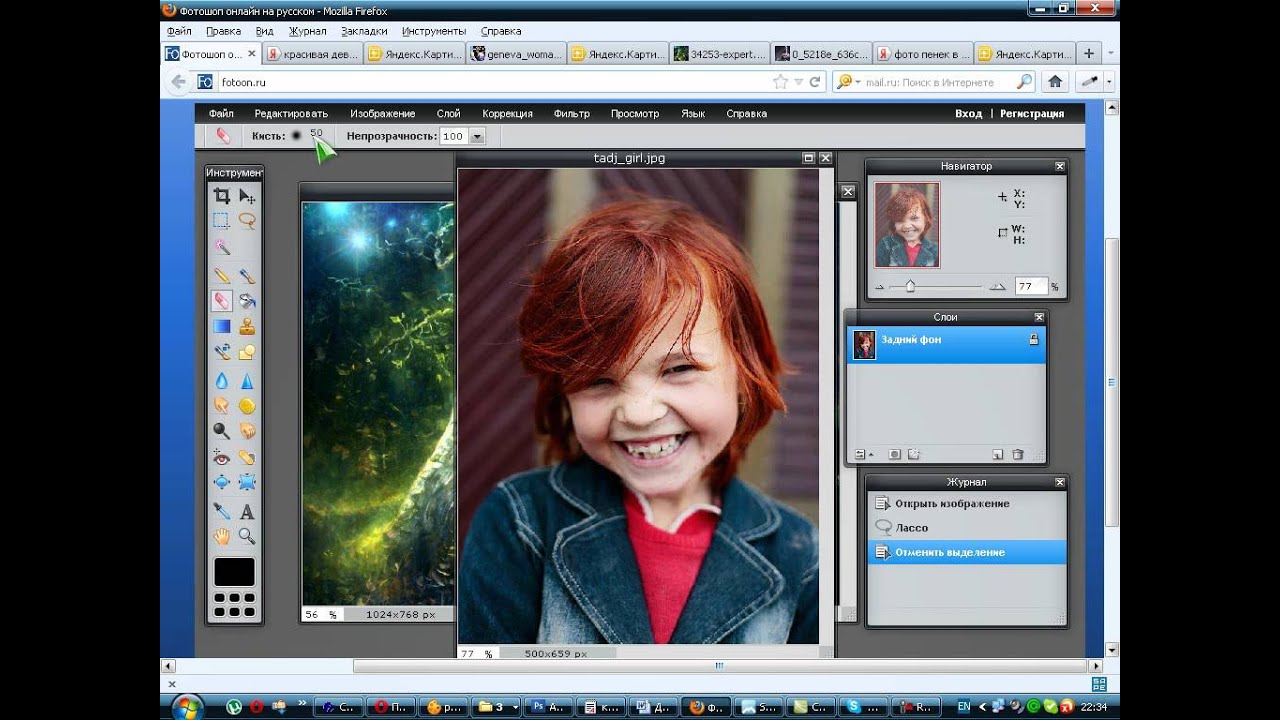 Вы можете поиграть с ним по своему вкусу, но в качестве руководства вы можете начать с изменения уровня допуска 30, отметьте сглаживание и непрозрачность 100%.
Вы можете поиграть с ним по своему вкусу, но в качестве руководства вы можете начать с изменения уровня допуска 30, отметьте сглаживание и непрозрачность 100%.
Когда это будет сделано, просто щелкните курсором на фоне изображения, которое вы хотите удалить. Как по волшебству, весь фон вашего изображения исчезнет. Щелкните меню «Изображение» и выберите «Обрезать». Выберите «На основе: прозрачные пиксели» и нажмите «ОК».
Читайте также: Фотографирование стекла: 4 хитрости, которые вам помогут
3.Использование инструмента быстрого выбора
Что делать, если ваш объект не прямой, а довольно извилистый? Допустим, вы хотите попробовать удалить фон изображения с моделью на изображении. Использование инструмента «Многоугольное лассо» заняло бы слишком много времени. Лучший вариант для вас — инструмент быстрого выбора. Давайте повторим первые два шага с помощью инструмента Polygonal Lasso Tool (превратите изображение в смарт-объект и растеризуйте его).
После этого выберите инструмент быстрого выбора на левой панели инструментов.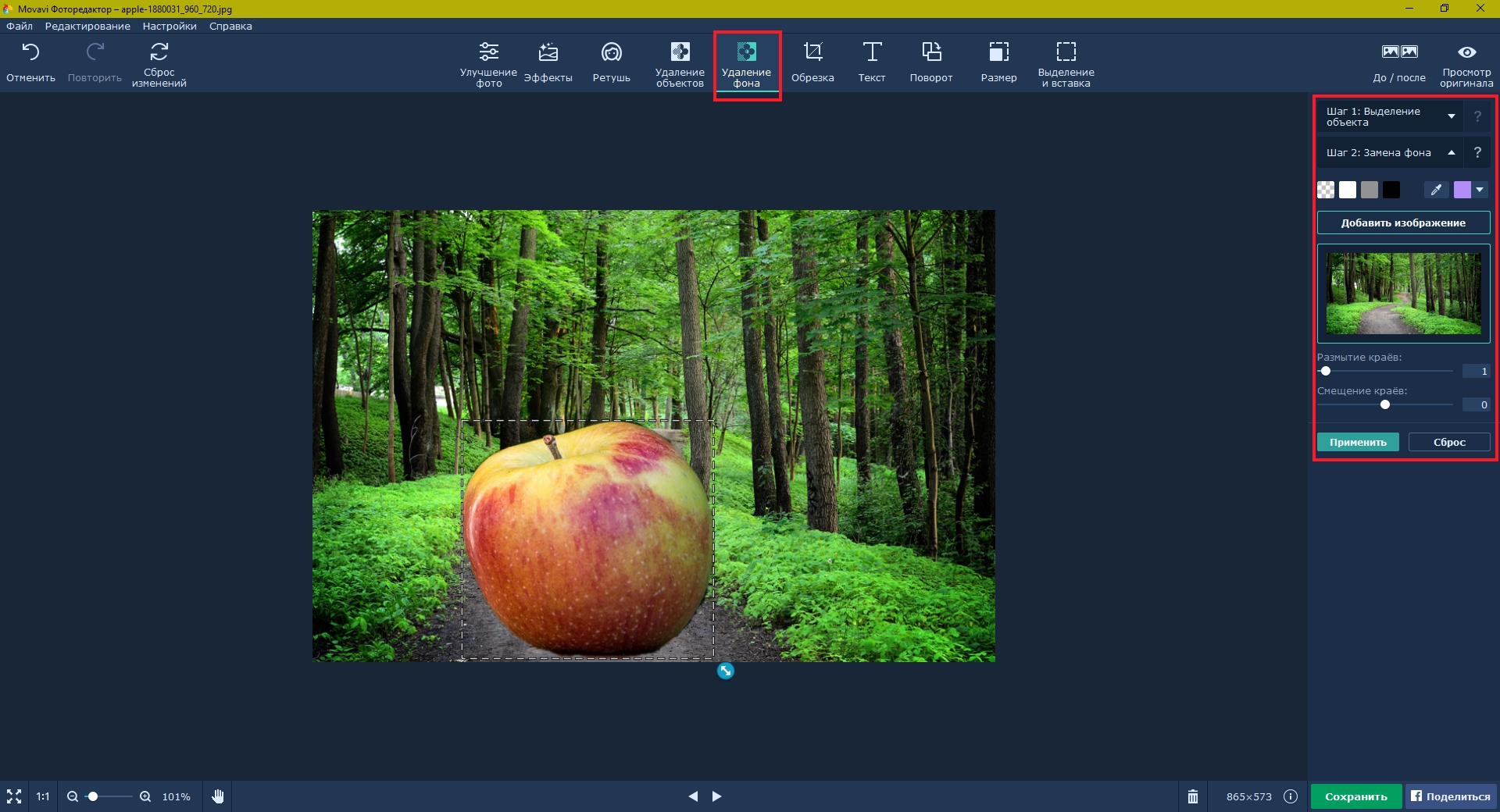 Вы можете щелкнуть прямо по фону изображения, которое хотите удалить.Отрегулируйте размер инструмента быстрого выбора, чтобы убедиться, что инструмент выделяет весь фон вашего изображения. Если вы видите, что инструмент выделил область, которую вы не хотите удалять, нажмите кнопку «Вычесть из выделенного» в верхнем меню и поместите курсор во внутреннюю часть области, которую вы хотите сохранить. Как только это будет сделано, просто нажмите «Удалить» на клавиатуре, и ваше изображение будет готово к использованию.
Вы можете щелкнуть прямо по фону изображения, которое хотите удалить.Отрегулируйте размер инструмента быстрого выбора, чтобы убедиться, что инструмент выделяет весь фон вашего изображения. Если вы видите, что инструмент выделил область, которую вы не хотите удалять, нажмите кнопку «Вычесть из выделенного» в верхнем меню и поместите курсор во внутреннюю часть области, которую вы хотите сохранить. Как только это будет сделано, просто нажмите «Удалить» на клавиатуре, и ваше изображение будет готово к использованию.
Baca Juga: Как отретушировать изображение в Photoshop
Использование Removal.AI
Removal.AI — это приложение для удаления фона на базе искусственного интеллекта. У него есть поддержка API, которая позволяет вам использовать приложения на вашем веб-сайте или настольную версию для личного использования. Это лучшее приложение для автоматического удаления фона всего за несколько секунд.
Просто перетащите или загрузите изображение, начните автоматически удалять фон и загрузите результат.
Смотрите? Удаление фона изображения не так сложно, как думают многие, хотя поначалу будет сложно удалить фон изображения плавно.Как только вы освоите это, вы сделаете это в кратчайшие сроки.
Вот несколько способов удалить фон изображения. С помощью инструмента удаления фона вы можете удалить фон за считанные минуты. Фактически, если вы используете приложение с искусственным интеллектом, вы сможете удалить фон автоматически. Некоторые приложения также упрощают редактирование, сохраняя настройки для будущего редактирования изображений.
Удаление фона может помочь вам улучшить фотографии продукта. Вы сможете более свободно редактировать изображения, если у вашего изображения нет фона.Не исключено, что вы увидите улучшение качества после использования изображения без фона в качестве фотографии вашего продукта.
Если вы хотите удалить фон изображения для коммерческого использования, вам понадобятся профессиональные и опытные услуги по редактированию изображений продуктов от Dropicts.
[email protected]
Мы очень рады, что можем помочь вам улучшить имидж вашего продукта для вашего сайта электронной коммерции. Мы хотели бы, чтобы ваш интернет-магазин выглядел красиво и профессионально.Чтобы узнать больше об оптимизации изображения продукта, обязательно подпишитесь на нас и следите за нашей последней статьей.
Удалить фон — уроки Pixelmator Classic
Есть более новая версия этого руководства, разработанная для Pixelmator Pro. Вы можете найти это здесь.
Веб-сайты стоковых фотографий (или любые другие веб-сайты, позволяющие загружать высококачественные изображения) перечисляют тысячи фотографий, содержащих один объект на белом фоне.Это может быть что угодно — фрукты, овощи, руки, ноги, лампы, инструменты, печенье, деревья, автомобили и т. Д. Обычно эти фотографии предназначены для редактирования изображений, например сложных композиций, рекламы и любых других изображений, которые могут включать либо один объект, либо более одного. Но прежде чем использовать такие объекты в своей композиции, вам нужно удалить этот раздражающий белый фон. В этом уроке мы рассмотрим самый быстрый способ удалить нежелательный фон любого цвета.
Но прежде чем использовать такие объекты в своей композиции, вам нужно удалить этот раздражающий белый фон. В этом уроке мы рассмотрим самый быстрый способ удалить нежелательный фон любого цвета.
Обратите внимание, что под «самым быстрым способом» мы на самом деле подразумеваем самый быстрый, а не самый точный способ (который является темой следующего руководства по Pixelmator) удаления нежелательного фона.Этот метод может не работать со сложным фоном или размытыми объектами.
В любом случае, приступим.
Шаг 1
Откройте изображение с объектом, для которого вы хотите удалить фон.
Чтобы продемонстрировать это, я зашел на сайт www.istockphoto.com, набрал «один объект» в поле поиска и нашел красный атласный бант, который, я уверен, будет полезен для некоторых из моих композиций в будущем.
Шаг 2
Выберите инструмент Magic Eraser Tool на палитре инструментов
Вся магия удаления нежелательного фона (или любых других цветов) в Pixelmator связана с инструментом Magic Eraser Tool.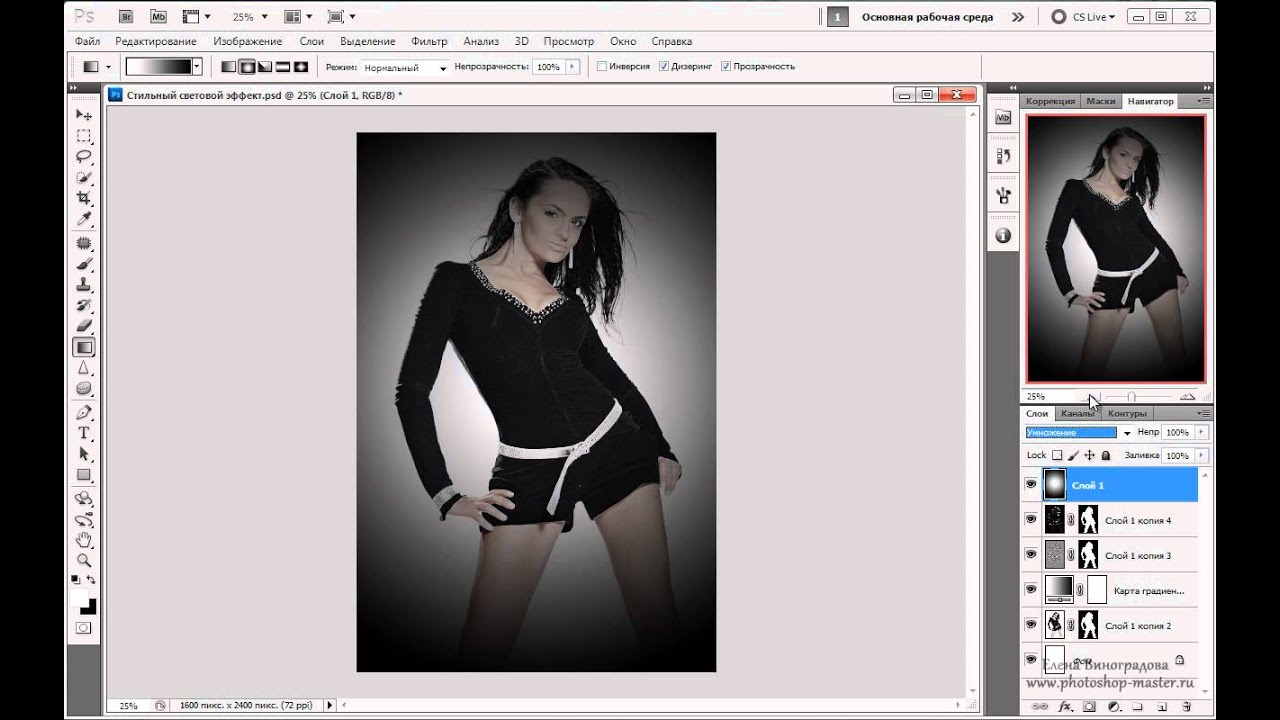
Шаг 3
Перетащите с помощью Magic Eraser на белый фон и посмотрите, как он станет прозрачным.
Шаг 4
При необходимости повторите процедуру. Например, я повторил это на тенях лука.
Заключение
Теперь, когда у вас есть объект без фона, вы можете поместить его в другое изображение или просто использовать в других композициях.
Если вы хотите сохранить прозрачность объекта, вам необходимо сохранить изображение в формате PXM, PSD, TIFF или PNG.См. Руководство пользователя Pixelmator для получения дополнительной информации о сохранении изображений.
PhotoScissors в качестве службы удаления фона
Практически все веб-сайты электронной коммерции в настоящее время нуждаются в службе удаления фона . Для этого в Интернете доступно множество инструментов. Когда я заглядывал в Интернет, я только что нашел одну под названием PhotoScissors и не могу удержаться от того, чтобы поделиться с вами.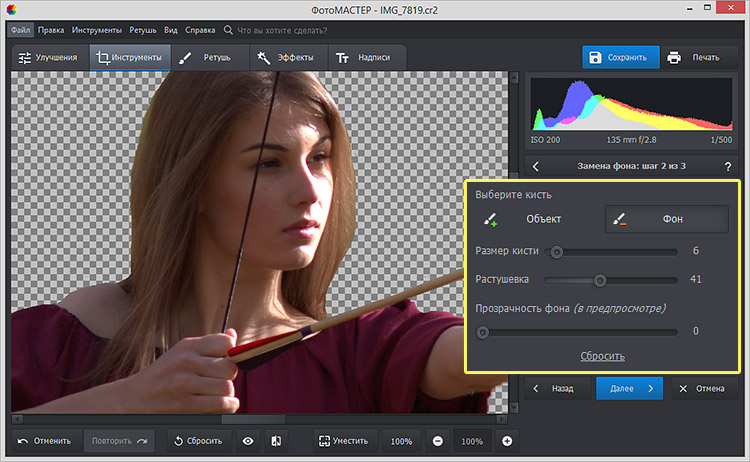
PhotoScissors — это платная программа, которая помогает мгновенно удалять фон с фотографий.Это новый и умный способ удаления фона из неподвижных изображений. Это чрезвычайно полезно для бизнеса электронной коммерции. Он очень прост в использовании, и каждый может сделать это, выполнив несколько простых шагов.
Как это работает —Сначала откройте изображение. После этого нарисуйте передний и задний план, а об остальных деталях мы позаботимся сами. Фон будет удален, и вам просто нужно сохранить изображение для использования в будущем. Если хотите, посмотрите этот видеоурок «Как удалить фон с фотографии с помощью PhotoScissors».
Параметры фона —Есть несколько вариантов фона, таких как белый фон, цветной фон и прозрачный фон. Вот как PhotoScissors помогут вам добиться желаемого фона —
Прозрачный — Измените фон изображения на прозрачный для разделения объекта с помощью PhotoScissors.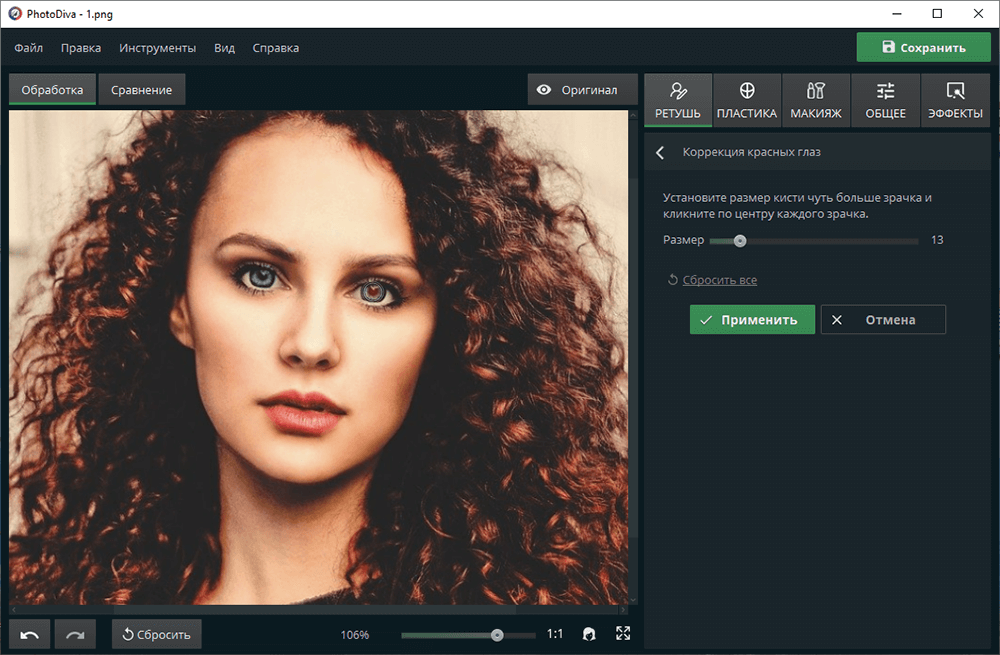
Вам просто нужно убедиться, что красный (удалить) маркер касается любых цветов, которые вы хотите сделать прозрачными, а зеленый (оставить) маркер касается любых цветов, которые вы хотите сохранить.
Белый — Поверните фон изображения на белый, чтобы изолировать объект с помощью PhotoScissors.
С помощью PhotoScissors можно удалить с фотографии шумные элементы, случайные объекты или просто плохой фон. Изображения с прозрачным фоном необходимо сохранять как файл PNG, поскольку только формат файла PNG поддерживает прозрачность.
Цвет фона — Когда вам нужно заменить фон фотографии, PhotoScissors — это инструмент, который вам нужен.
Измените фон изображения и измените его цвет на другой с помощью PhotoScissors.С помощью нескольких движений мыши можно заменить некрасивую сцену за кулисами на более приятный вид.
Чем полезно — PhotoScissors очень полезны.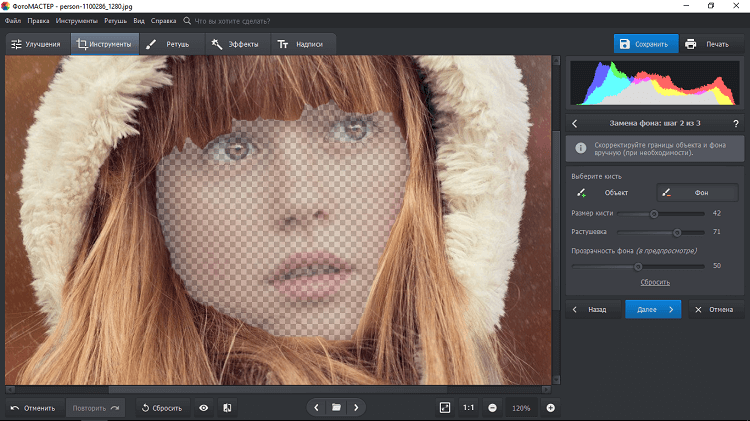 Вот несколько из них —
Вот несколько из них —
Для удаления фона фотографии не требуются технические навыки или дизайнерские навыки. Он поддерживает все популярные графические форматы, такие как PNG, JPG и т. Д. Ограничений по размеру изображений нет. Вы можете легко отделить передний план от фона и легко поменять местами фон.
PhotoScissors — это простая, но мощная программа для удаления фона . Это отличное приложение для удаления нежелательного фона с фотографий, очень простое в использовании. Теперь вырезать ненужный фон стало проще.
Удалить фон изображения с помощью GIMP
Удалить фон изображения в Photoshop довольно просто. Вы могли бы это сделать, но пробовали ли вы когда-нибудь использовать другое программное обеспечение? Вы можете сделать это или нет. Если вы хотите выполнить ту же задачу в другом инструменте редактирования изображений, таком как GIMP, этот контент для вас.Здесь мы показали , как удалить фон с изображения , применяя различные инструменты и параметры в GIMP.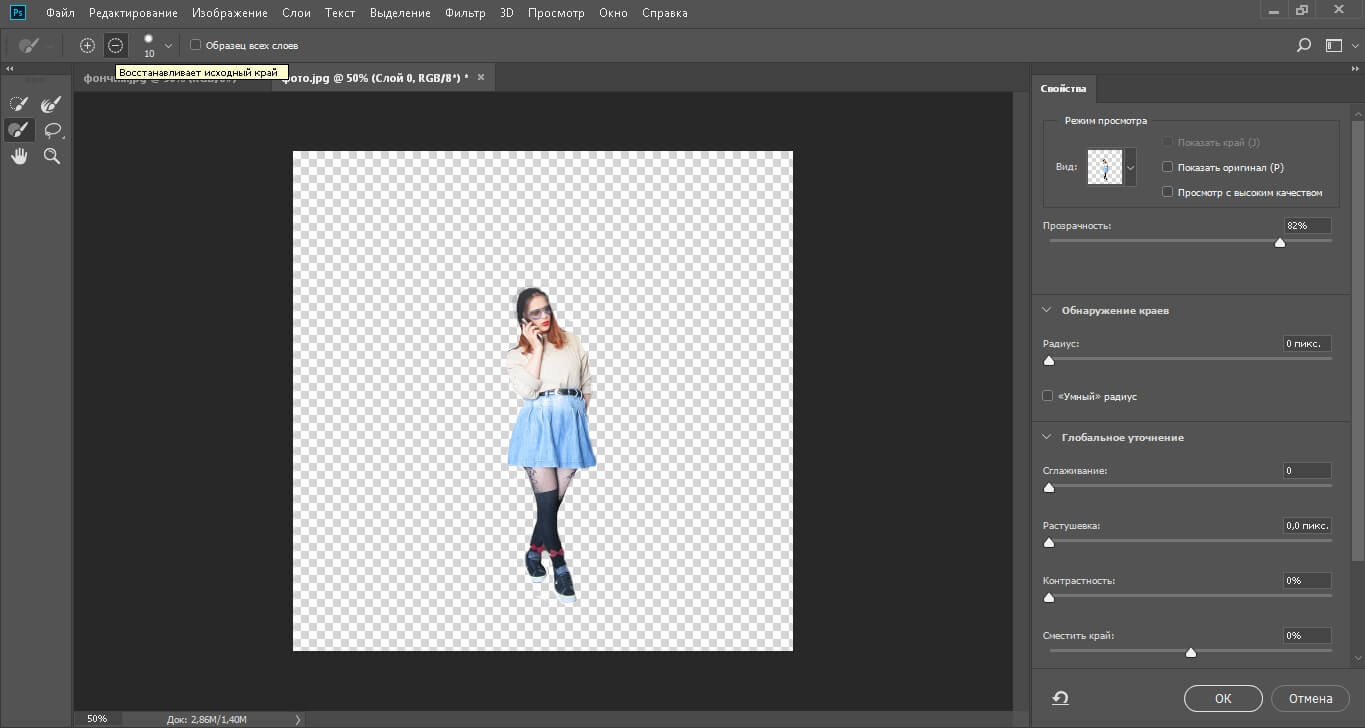
GIMP предлагает множество необходимых инструментов и опций, которые играют важную роль в создании профессиональных изображений. Поскольку это платформа для редактирования фотографий с открытым исходным кодом на основе сообщества, она не так богата, как Adobe Photoshop, но все же в некоторых случаях вы можете иметь изображения для использования в коммерческих целях. Здесь вы можете выполнять практически любую работу по редактированию изображений в этом программном обеспечении, такую как удаление фона, ретуширование изображений, маскирование и т. Д.В любом случае, сейчас нас ждёт возможность вырезать фон из фото с помощью многих инструментов GIMP.
Ознакомьтесь с контентом для лучшего понимания — GIMP vs Photoshop
Инструмент нечеткого выделенияРабота этого инструмента такая же, как и у инструмента «Волшебная палочка» в Photoshop. В GIMP этот инструмент отлично подходит для удаления фона.
- Для удаления фона изображения сначала необходимо открыть изображение в GIMP.
 Перейдите к File из левого угла верхней панели и нажмите на открытое и выберите файл изображения, который вы хотите работать.Вы можете открыть изображение, нажав на клавиатуре Ctrl + O .
Перейдите к File из левого угла верхней панели и нажмите на открытое и выберите файл изображения, который вы хотите работать.Вы можете открыть изображение, нажав на клавиатуре Ctrl + O .
- Во-вторых, перейдите на слой с основным изображением и щелкните правой кнопкой мыши. В новом окне нажмите Добавить альфа-канал . Если вы выберете этот канал, после удаления фона вы получите прозрачный фон.
- Затем выберите инструмент Fuzzy Selection Tool на панели инструментов и начните просто нажимать на фон изображения и нажмите Delete
- Таким образом удалите фон.Во время удаления фона видны некоторые места, он не удаляется. В этом случае выберите инструмент «Ластик» и щелкните в тех местах. Вы увидите, что фон удаляется.
 Наконец, вы получите желаемое изображение с удаленным фоном.
Наконец, вы получите желаемое изображение с удаленным фоном.
- Однако, если вы хотите заменить цвет фона, просто возьмите новый слой в палитре слоев, укажите цвет, который вам нравится, с помощью инструмента заливки «Заливка» и переместите новый слой вниз по слою основного изображения.
Значок и действие этого инструмента такие же, как у инструмента Photoshop Lasso. Теперь поработаем с этим инструментом —
- Откройте изображение в GIMP и выберите инструмент «Свободное выделение» для удаления фона.
- Для рабочего средства увеличьте изображение в соответствии с вашими потребностями и создайте линию выделения вокруг изображения. Если вы допустили ошибку при создании контура, не нажимайте Ctrl + Z , потому что здесь это не сработает, а нажмите Backspace на клавиатуре для отмены.

- Вы уже выбрали изображение, и если вы хотите выбрать фон для его удаления, перейдите к Выберите на верхней панели и выберите Инвертировать и щелкните по нему. Вы получите выбранный фон изображения, который будет визуализирован с мигающим пунктирным контуром.
- Наконец, нажмите кнопку Удалить на клавиатуре, чтобы удалить фон. На изображениях ниже показан результат нашего эксперимента.
Быстрая маска
Это еще один важный инструмент для удаления фона изображения. Теперь займемся этим инструментом.
- Сначала откройте изображение в GIMP.
- Перейдите в раздел «Выбор» и щелкните инструмент «Переключить быструю маску».
- Когда вы нажимаете Quick Mask, ваше изображение приобретает красный цвет, как на изображении ниже.

- Теперь выберите инструменты «Ластик» и сотрите красный цвет с основного изображения, оставив фон.
- Когда вы закончите стирать, ваше изображение приобретет такой вид.
- Теперь нажмите Shift + Q , это горячая клавиша инструмента «Быстрая маска». Затем ваше изображение будет выбрано. См. Изображение ниже.
- Теперь перейдите к Выберите и нажмите Invert , чтобы выбрать фон.
- В этот раз нажмите кнопку «Удалить», чтобы удалить фон.
Теперь мы удалим фон изображения с помощью Layer Mask. Давай сделаем это.
- Сначала возьмите ваше изображение в GIMP.
- Во-вторых, щелкните правой кнопкой мыши на слое основного изображения и выберите инструмент Добавить маску слоя.
 К основному слою будет добавлена маска слоя.
К основному слою будет добавлена маска слоя.
- Теперь возьмите инструмент «Кисть» на левой панели инструментов, убедитесь, что цвет переднего плана черный, увеличьте масштаб и перетащите фон изображения.Вы можете обнаружить, что фон удаляется.
- Осторожно перетащите инструмент «Кисть» на фон изображения и удалите его. Таким образом вы избавитесь от нежелательного фона на своем изображении.
Теперь мы собираемся показать вам работу по удалению фона с помощью маскирования альфа-канала. Итак, давай сделаем это.
- Сначала откройте в GIMP свое изображение, над которым вы хотите работать.Чтобы разместить изображение в окне, перейдите к View , нажмите Zoom и, наконец, нажмите Fit в окне . Это увеличит размер вашего изображения, что поможет в работе.

- Затем мы добавим альфа-канал, чтобы добавить прозрачности слою изображения. По этой причине щелкните правой кнопкой мыши на слое основного изображения и перейдите к Добавить альфа-канал и щелкните по нему, чтобы добавить его в слой.
- Затем добавьте дублированный слой изображения. Для этого выберите опцию «Дублировать» в палитре слоев, как показано на изображении ниже.
- Вы должны сделать ваше изображение очень контрастным по отношению к цвету фона. Итак, перейдите к Color из верхней панели и нажмите Curves . Затем переместите линию кривой, чтобы цвет изображения контрастировал с цветом фона. Посмотрите изображение ниже, вы можете понять этот факт.
- Следующее, что мы выберем для параметра Color на верхней панели, нажмите на Desaturate , чтобы сделать изображение черно-белым.
 Вы получите три варианта: «Яркость», «Яркость» и «Среднее». Выберите тот, который дает вам фон более белый, чем основное изображение, которое чернее фона.
Вы получите три варианта: «Яркость», «Яркость» и «Среднее». Выберите тот, который дает вам фон более белый, чем основное изображение, которое чернее фона.
- Перейдите в раздел «Цвет» и нажмите «Инвертировать», чтобы выбрать фоновое изображение.
- Теперь возьмите инструмент Paint brush tool, убедитесь, что цвет переднего плана черный, и перетащите фон, чтобы сделать его черным, и выберите. При необходимости увеличьте размер кисти, нажав на скобу ‘]’. При необходимости вы можете увеличить изображение.
- Затем измените цвет переднего плана на белый и перетащите его на основное изображение, чтобы оно стало белым. Ваше изображение будет выглядеть, как на изображении ниже.
- Маска готова.Теперь мы собираемся добавить маску слоя ко второму слою. Итак, нажмите второй слой, нажмите правую кнопку, нажмите Добавить маску слоя и убедитесь, что маска белая с полной непрозрачностью .
 Посмотрите на изображение.
Посмотрите на изображение.
- Выделив замаскированный слой, перейдите в Edit и скопируйте его. Перейдите ко второму слою, дважды щелкните маску слоя и нажмите ОК. Снова зайдите в Edit и вставьте. Теперь выберите плавающий слой вверху и нажмите «Якорь», чтобы добавить маску.
11. Теперь вы можете удалить создающий слой. Мы удалили фоновое изображение.
- Если вы хотите изменить цвет фона, возьмите слой под существующим слоем и укажите нужный цвет.
Инструмент «Путь» — лучший инструмент для выбора любого изображения или фона. Он используется для создания пути.Этот инструмент работает так же, как инструмент «Перо» в Photoshop. Теперь мы будем работать с инструментами контура, чтобы выбрать и удалить фон изображения.
- Сначала откройте изображение в GIMP и выберите инструмент «Путь» на панели инструментов.

- Увеличьте изображение, нажав клавишу «Z» на клавиатуре. И создайте контур вокруг изображения.
- Завершая создание пути, сделайте его выбор. Для этого нажмите правую кнопку на изображении, выберите «Выбрать» и нажмите «От пути».Ваш путь будет выбран. Вы увидите мигающую пунктирную линию вокруг области выбора.
- Теперь ваше изображение выбрано, но если вы хотите удалить фон, вы должны выбрать фон. Итак, инвертируем выделение. Для этого нажмите правую кнопку в области выбора, выберите, а затем нажмите Инвертор, вы можете нажать Ctrl + I с клавиатуры. Теперь ваш фон выбран. Вы можете увидеть мигающую пунктирную линию по контуру фона.
5. Наконец, нажмите кнопку «Удалить» на клавиатуре. Фон вашего изображения будет удален. Вы можете изменить цвет фона, взяв новый слой, как мы описали ранее.
Вот и все, что касается удаления фона в GIMP. Мы обсудили большинство способов удаления фона изображения, возможных в этом инструменте редактирования изображений.
Мы обсудили большинство способов удаления фона изображения, возможных в этом инструменте редактирования изображений.
GIMP, без сомнения, способен красиво удалять фон, но если вы просмотрите результаты инструментов и опций GIMP, вы все равно не сможете поверить, что он даже немного равен таковому в Photoshop.Использовать этот инструмент легко, но все же он не может создавать профессиональные изображения, такие как Photoshop. Итак, чтобы получить высококачественные изображения для бизнеса, вы должны воспользоваться услугами Adobe Photoshop.
У нас также есть еще один контент о лучших инструментах Photoshop для удаления фона изображений, где мы показали наш эксперимент с различными инструментами и параметрами Photoshop, используемыми для удаления фона изображений. Вы также можете попробовать это. В любом случае, если у вас возникнут какие-либо проблемы при удалении фонового изображения, вы можете воспользоваться нашей услугой Free Trial .
Дополнительные ресурсы о как сделать фон прозрачным в Photoshop
.


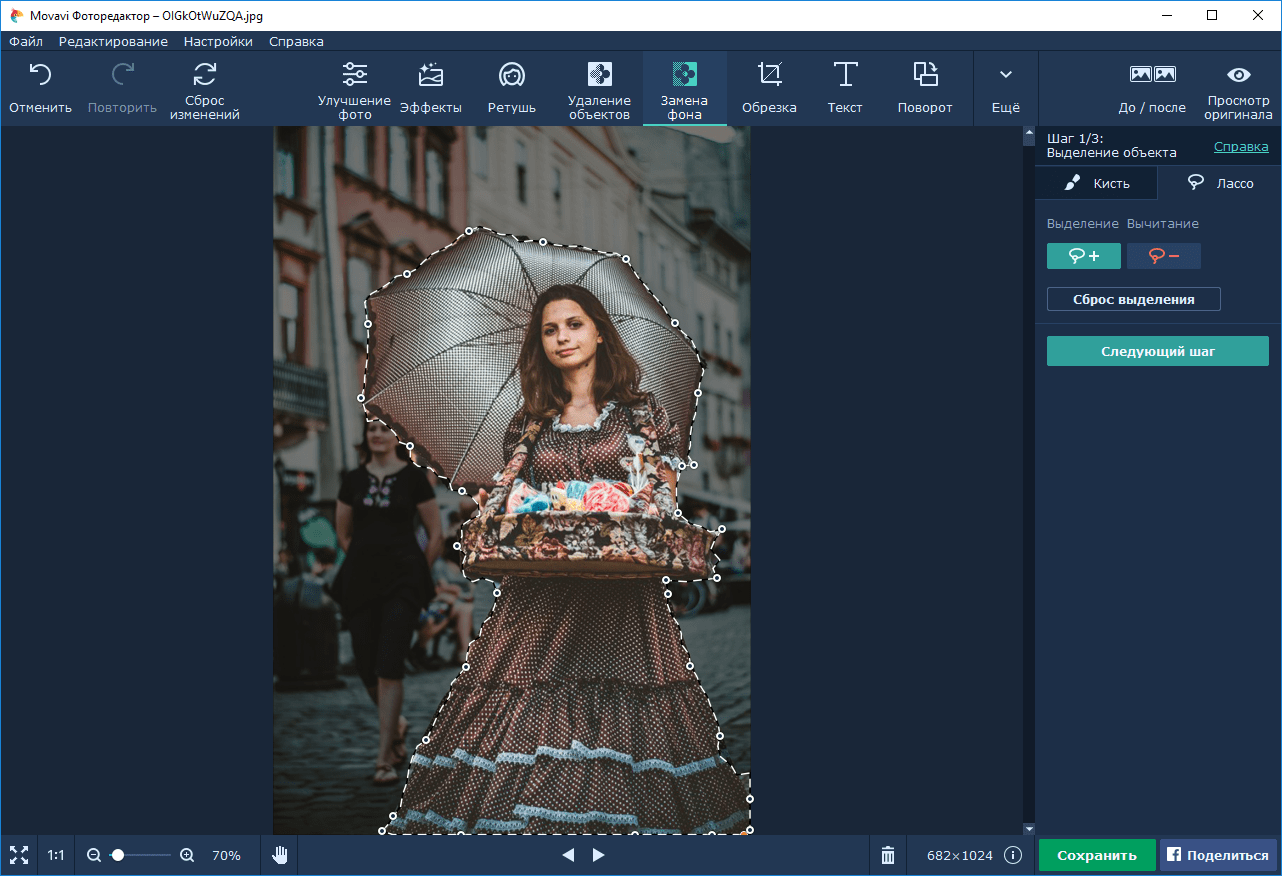
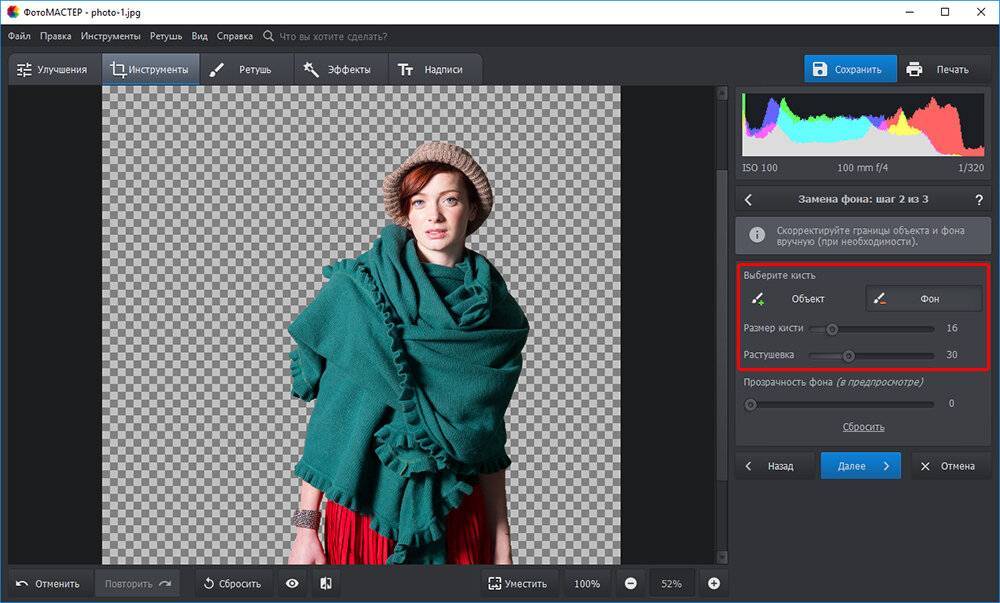
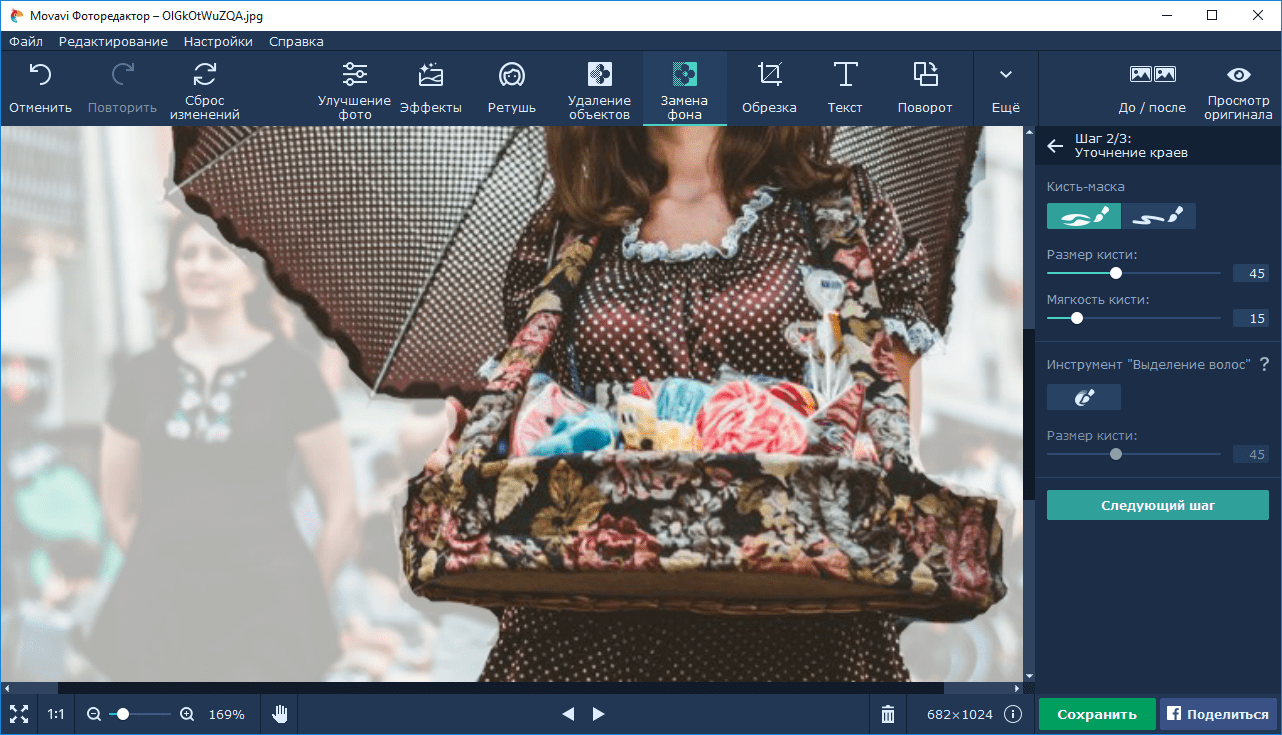


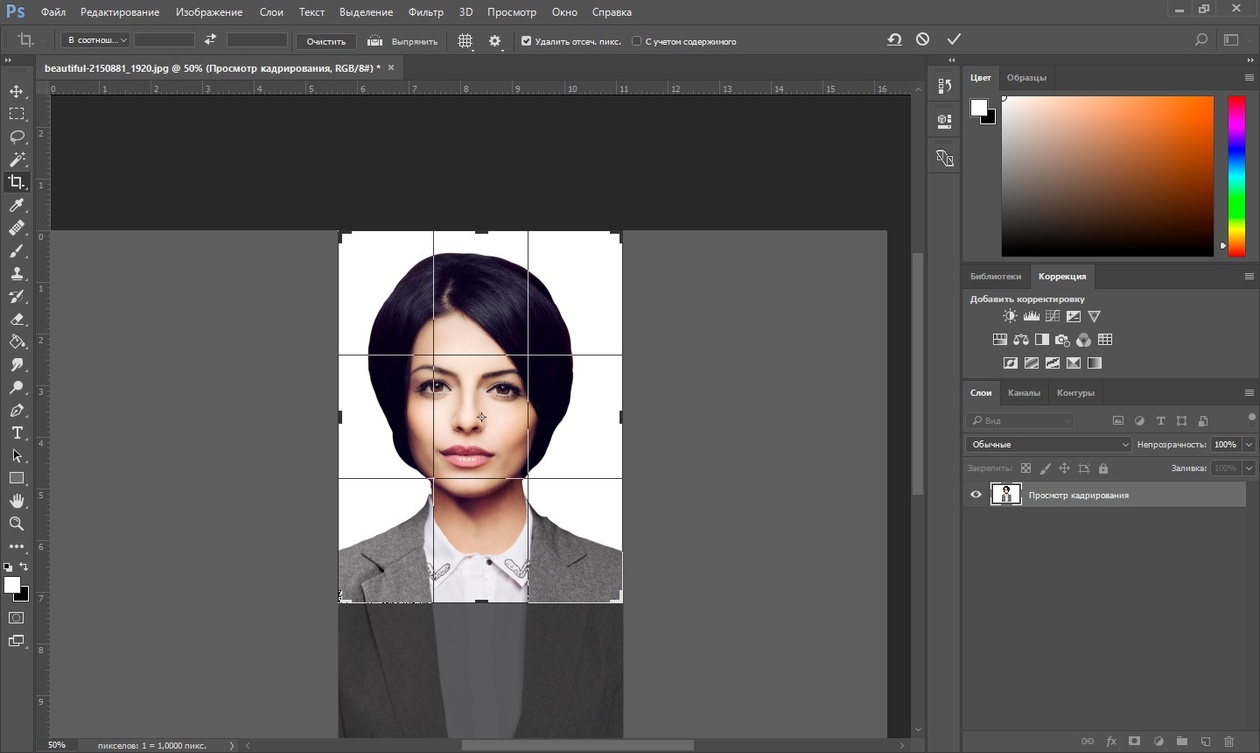



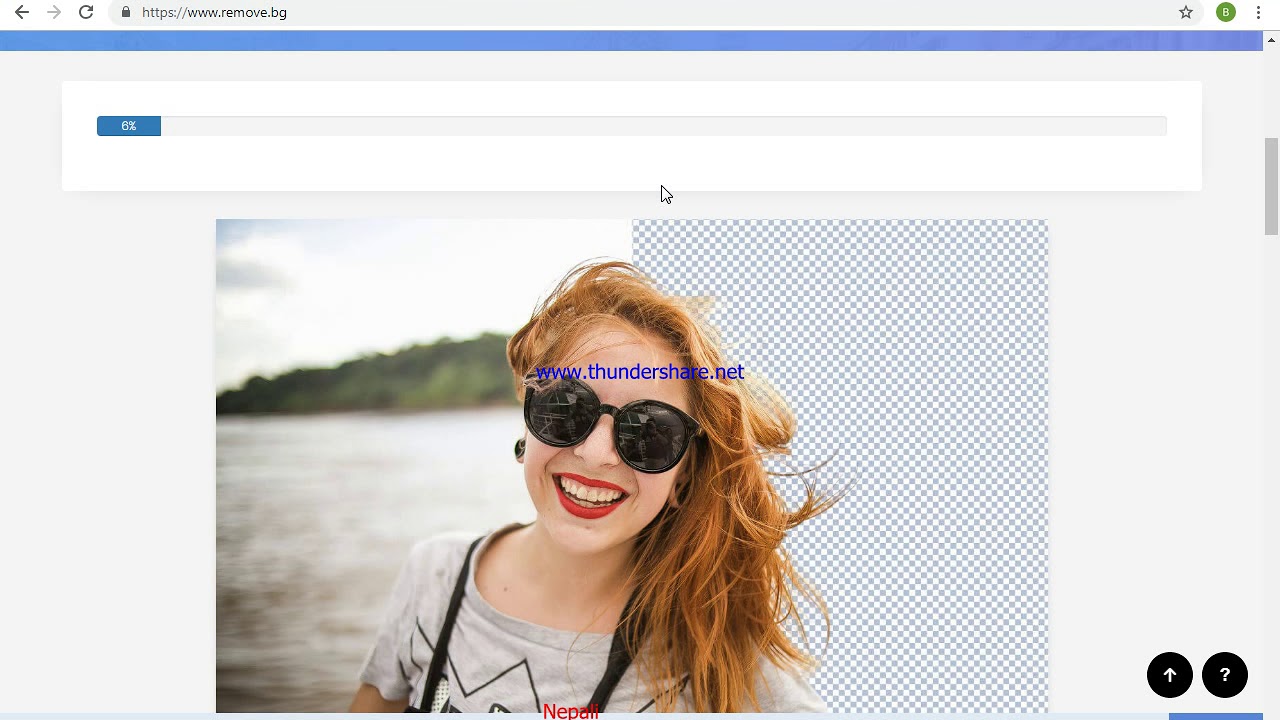
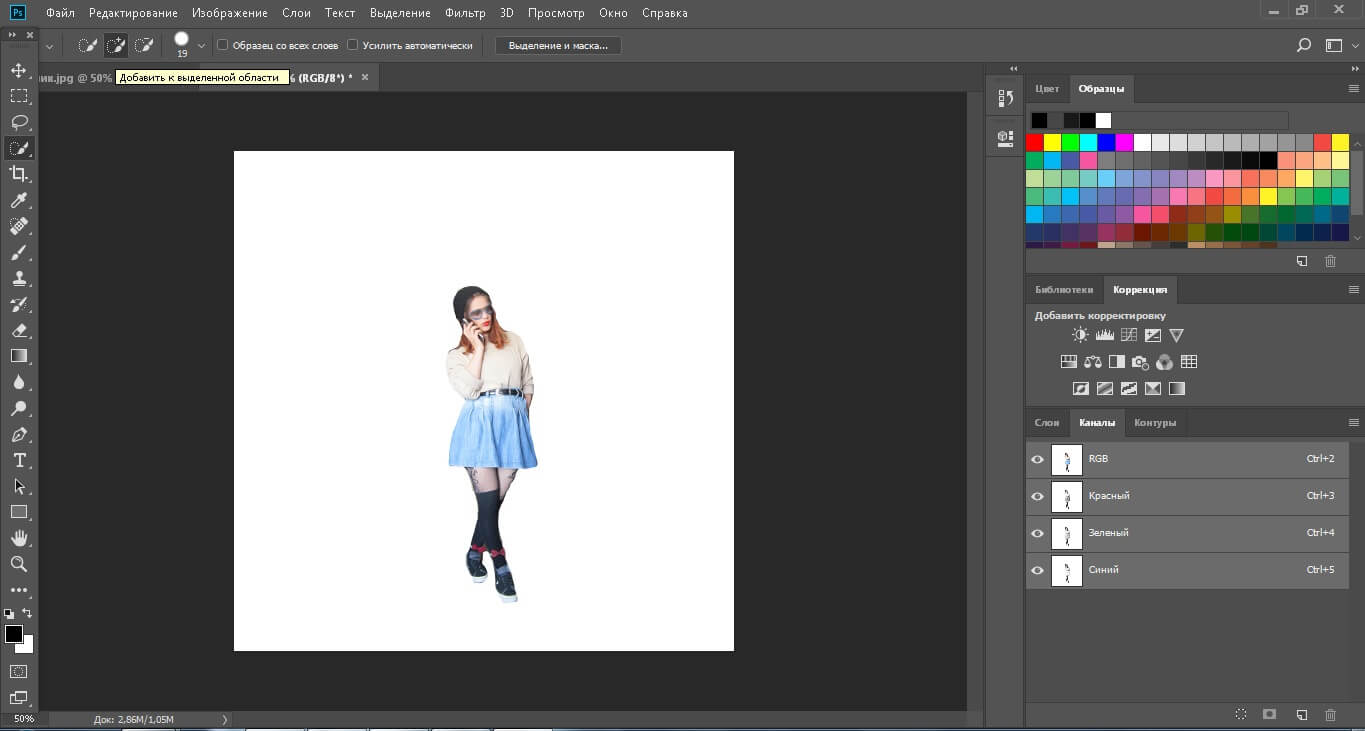
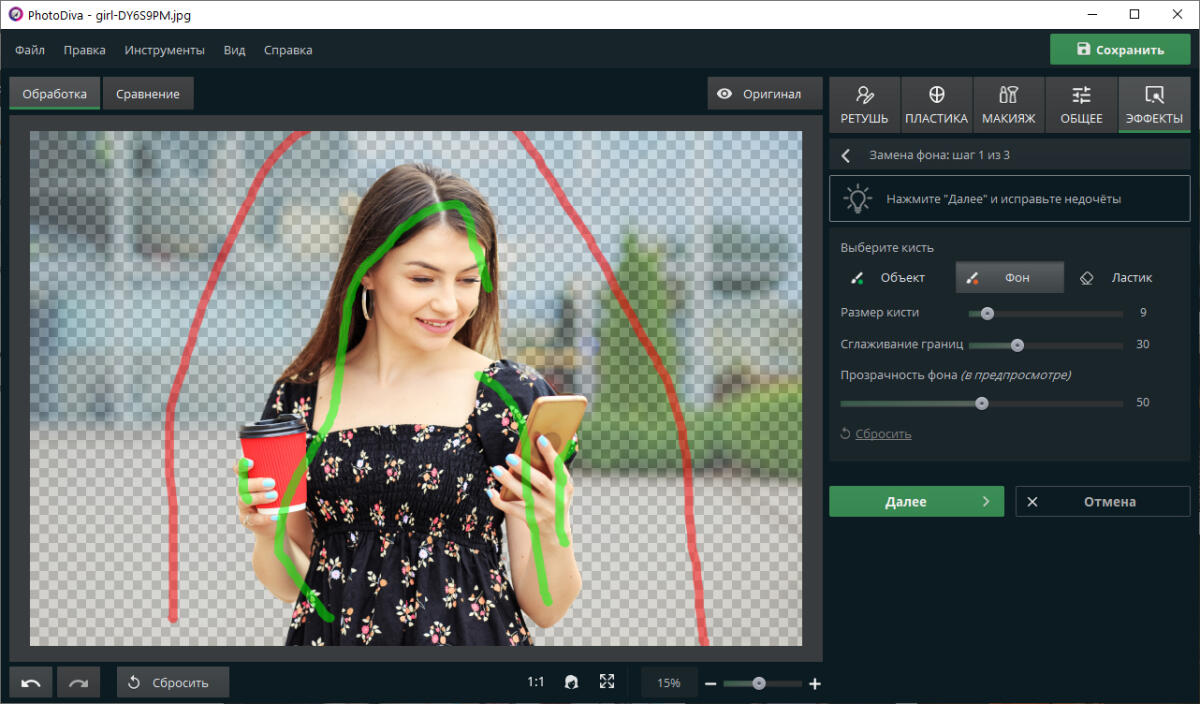
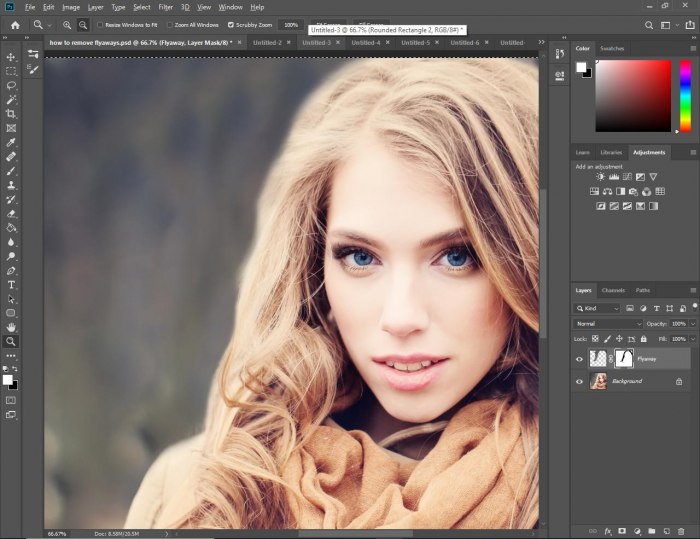
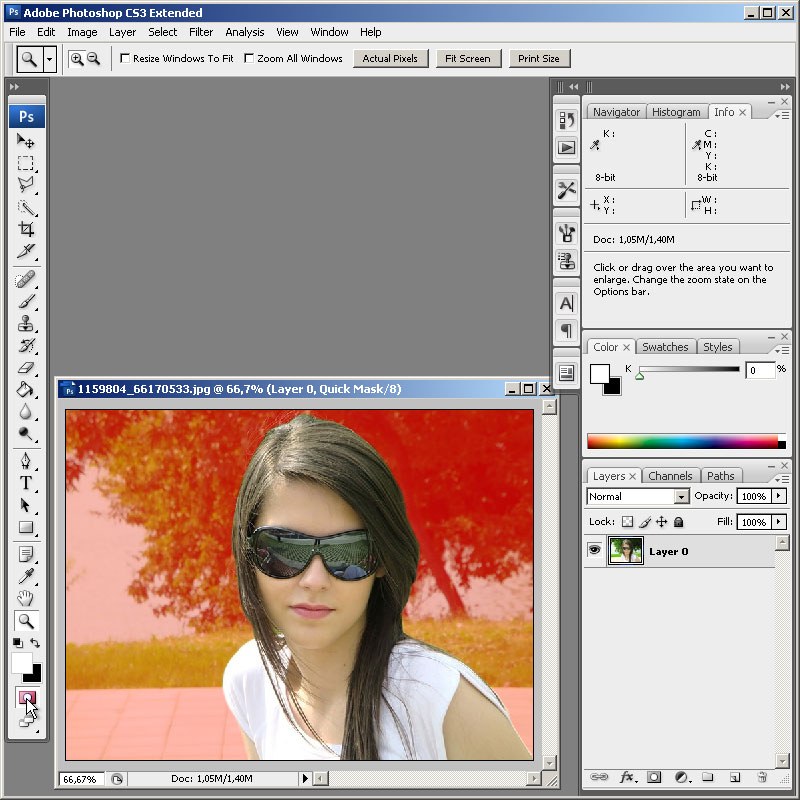
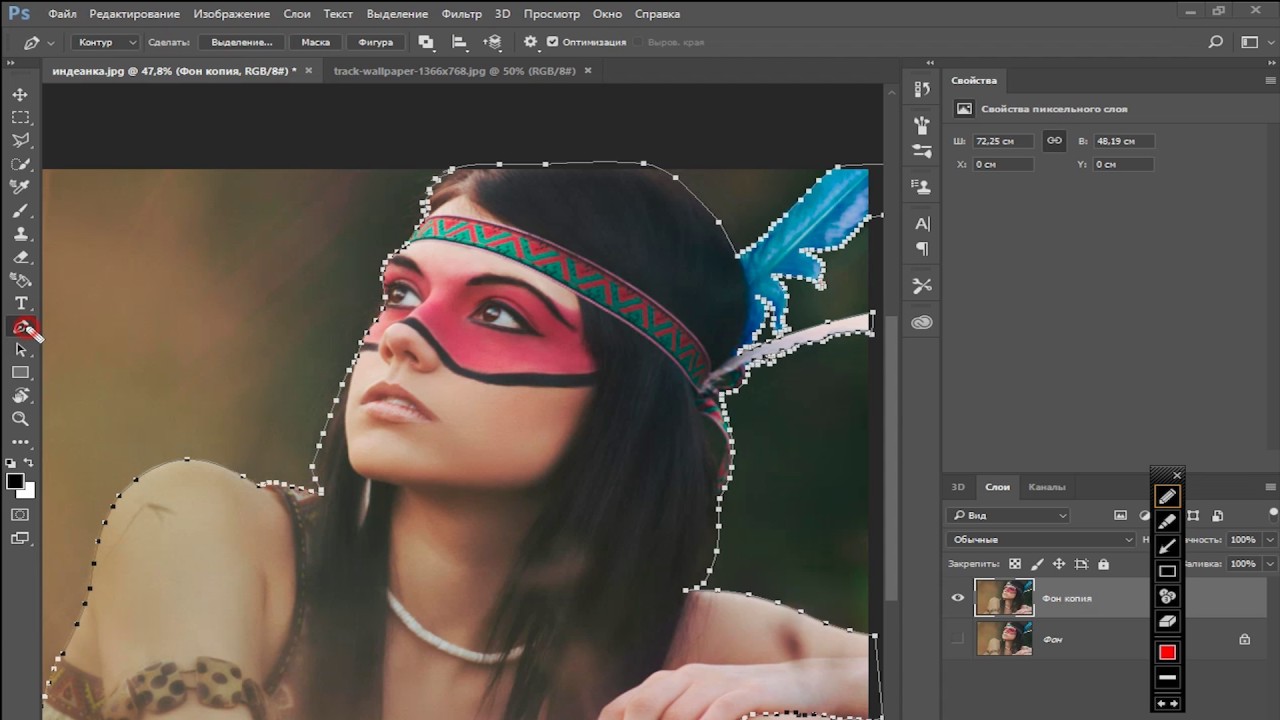 Перейдите к File из левого угла верхней панели и нажмите на открытое и выберите файл изображения, который вы хотите работать.Вы можете открыть изображение, нажав на клавиатуре Ctrl + O .
Перейдите к File из левого угла верхней панели и нажмите на открытое и выберите файл изображения, который вы хотите работать.Вы можете открыть изображение, нажав на клавиатуре Ctrl + O . Наконец, вы получите желаемое изображение с удаленным фоном.
Наконец, вы получите желаемое изображение с удаленным фоном.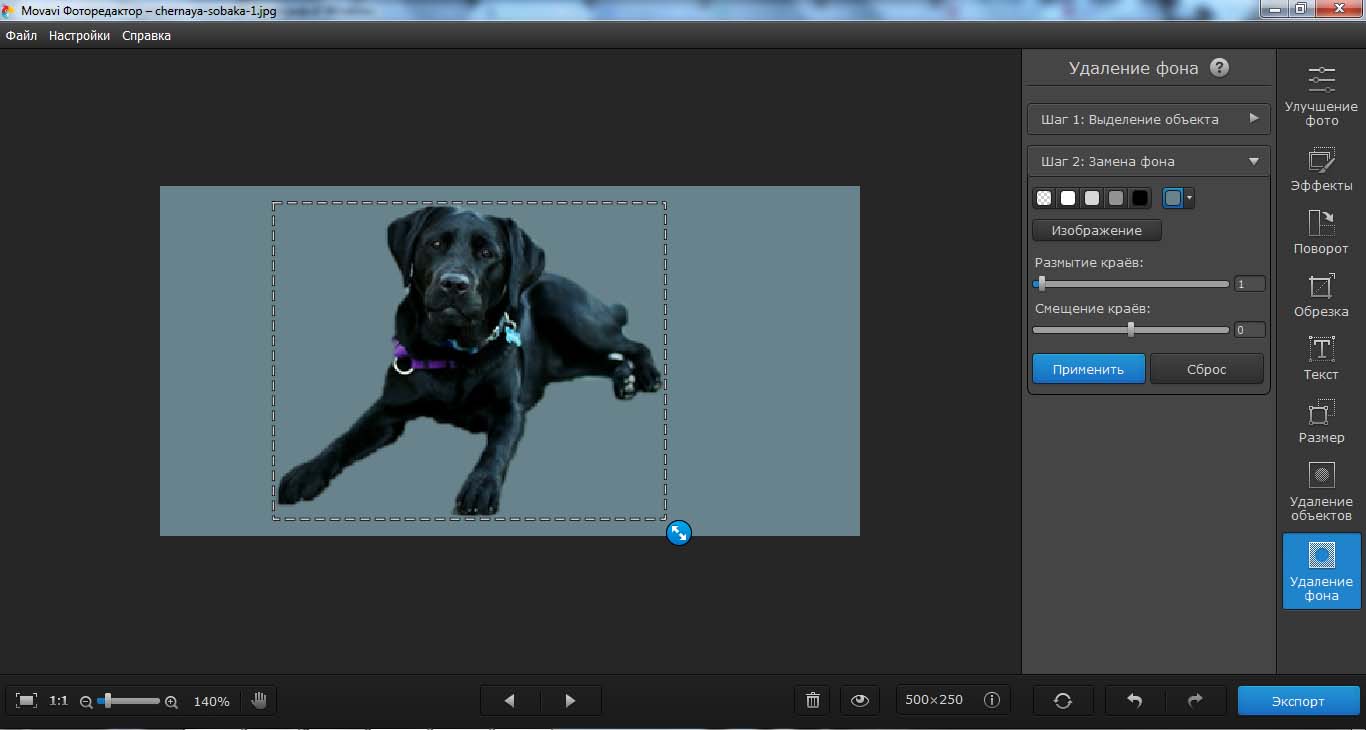
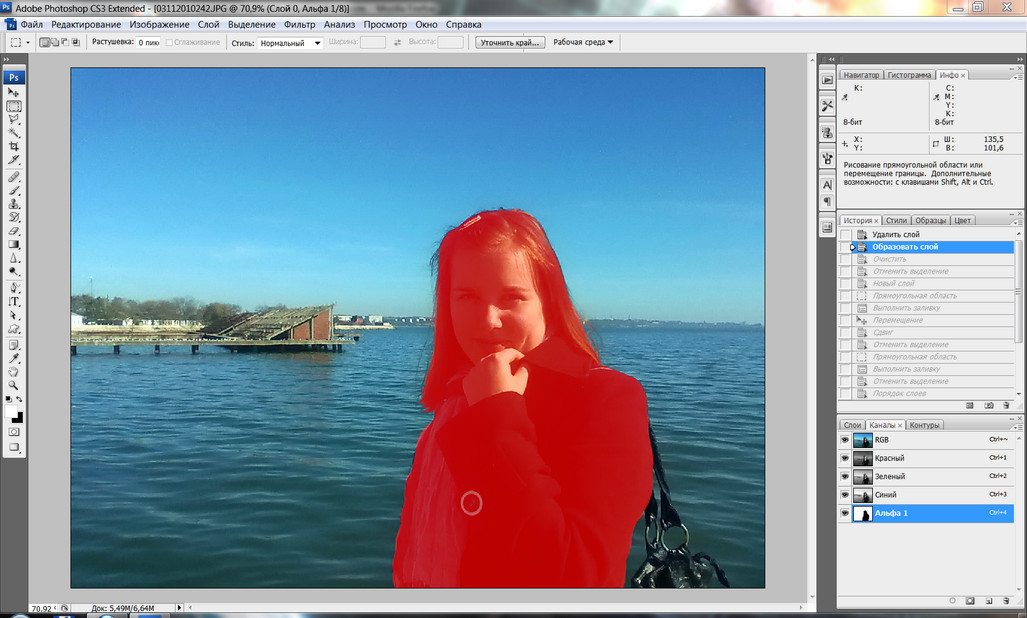
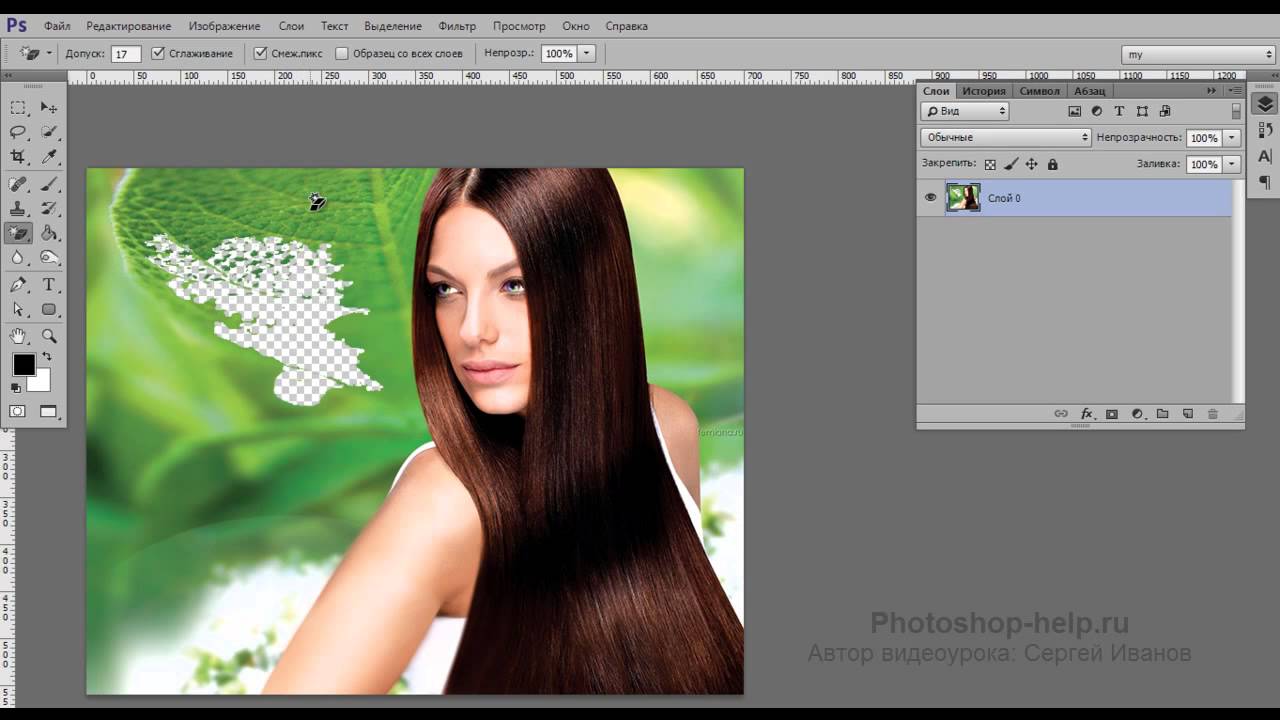 К основному слою будет добавлена маска слоя.
К основному слою будет добавлена маска слоя.
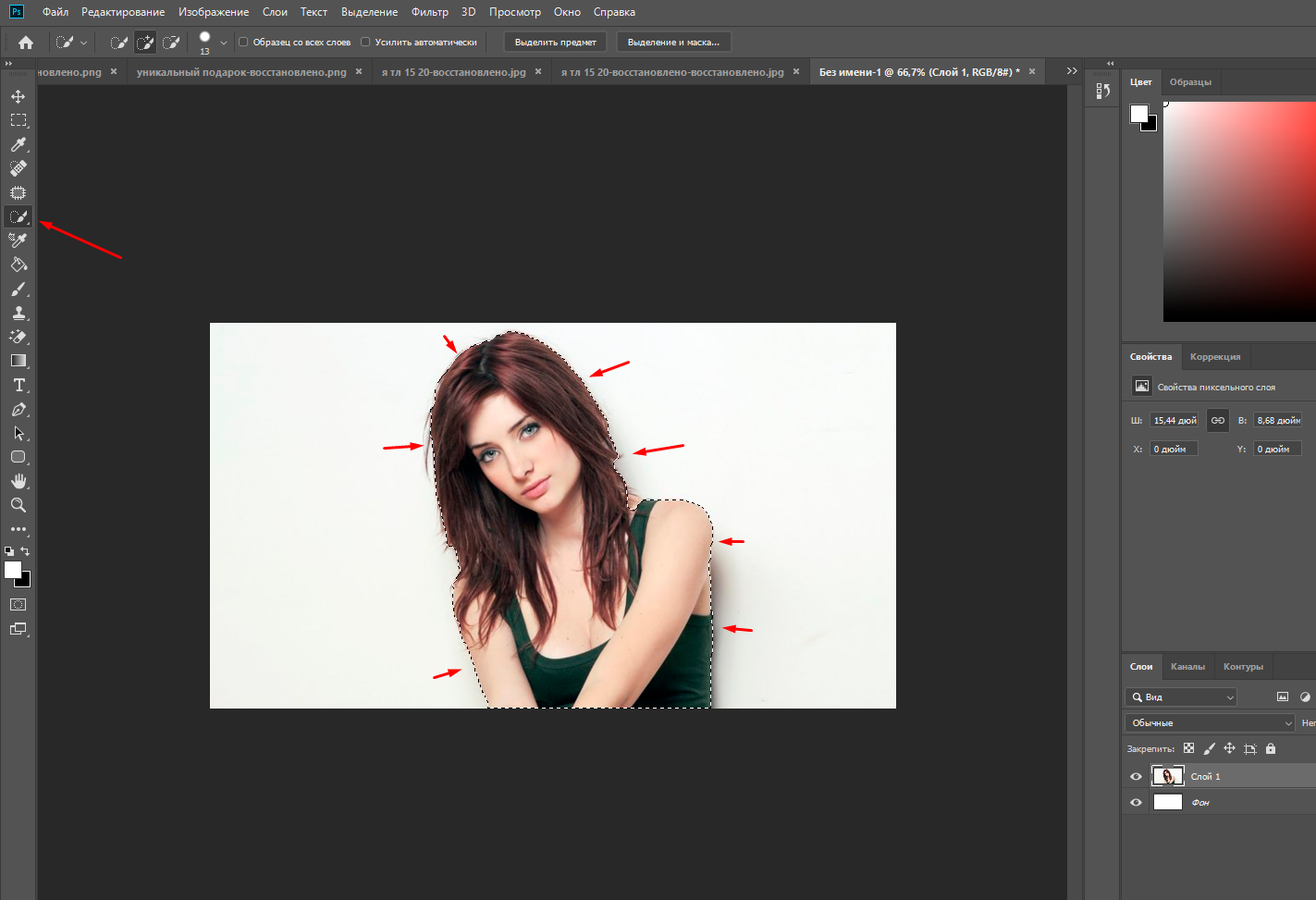 Вы получите три варианта: «Яркость», «Яркость» и «Среднее». Выберите тот, который дает вам фон более белый, чем основное изображение, которое чернее фона.
Вы получите три варианта: «Яркость», «Яркость» и «Среднее». Выберите тот, который дает вам фон более белый, чем основное изображение, которое чернее фона. Посмотрите на изображение.
Посмотрите на изображение.