Что нового в Adobe Photoshop 2020? | GraphiCC.ru
Облачные документы — это файлы в собственном облачном формате Adobe, которые можно без труда открывать и редактировать в совместимых приложениях Adobe.
Облачные документы обеспечивают бесшовный доступ к проекту на разных устройствах. Просто подключитесь к Интернету, откройте проект PSD на вкладке Облачные документы начального экрана приложения и продолжайте работу с того места, на котором остановились до этого.Сохранение творческих проектов в виде облачных документов дает эксклюзивные преимущества.
- Бесшовный доступ к файлам на всех устройствах: открывайте свой проект где угодно — в Photoshop на компьютере или ноутбуке, в Photoshop на iPad и в Adobe Fresco. Работа надежно сохраняется в облаке, которое следует за вами повсюду.
- Использование одного файла в разных продуктах: просто создайте облачный документ в Photoshop на компьютере, а потом работайте с ним в Adobe Fresco или Photoshop на iPad.

- Поддержание актуальности файлов: при работе с облачными файлами автоматически сохраняется самая последняя версия. Это означает, что вы можете продолжить работу с того места, на котором вы остановились, на любых своих устройствах: сидя за рабочим столом или удобно расположившись на диване.
- Работа в автономном режиме: автономная версия автоматически синхронизируется при повторном подключении к Интернету. Для Photoshop на компьютере работа в автономном режиме не претерпела изменений по сравнению с предыдущими версиями.
Облачные документы, файлы Creative Cloud и другие синхронизируемые файлы относятся к службам Creative Cloud, которые включены в подписку и находятся в хранилище Creative Cloud.
Для получения дополнительных сведений об облачных документах см. следующие ресурсы.
Улучшения наборов настроек Наборы настроек нашли новое воплощение и позволяют абсолютно по-новому организовать рабочий процесс в последней версии Photoshop.
В строке меню выберите Окно > Образцы, Градиенты, Узоры, Фигуры или Стили. Теперь вы получаете следующее.
- Новые современные наборы настроек по умолчанию, такие как градиенты, узоры, фигуры и стили.
- Выделенные панели для градиентов, узоров и фигур.
- Возможность управлять наборами настроек путем организации в группы. Просто перетаскивайте наборы настроек на другие панели или на новое место внутри той же панели.
- Возможность перетаскивать градиенты, узоры, образцы и стили с панели наборов настроек на холст.
- Предварительный просмотр в реальном времени на холсте при выборе набора настроек на панели — возможность сразу оценить результат.
При желании можно открыть знакомые наборы настроек из прежних версий, включив параметр Прежние наборы настроек в контекстном меню панели.
Новый инструмент «Выделение объектов»
На базе технологии Adobe Sensei
Созданный на основе Adobe Sensei новый инструмент Выделение объектов упрощает процесс выделения одного объекта, нескольких объектов или фрагментов объекта в изображении, будь то люди, машины, мебель, животные, одежда и многое другое.
Просто нарисуйте прямоугольную область или лассо вокруг объекта, а инструмент Выделение объектов автоматически выделит нужный объект внутри указанной области, ускоряя процесс выделения объектов со сложными контурами.
Вызвать инструмент Выделение объектов можно в следующих местах:
- с главной панели «Инструменты» приложения в Photoshop, которая находится в одной группе с инструментами Быстрое выделение и Волшебная палочка;
- с панели «Инструменты» в рабочем пространстве Выделение и маска.
Теперь можно пропорционально трансформировать несколько слоев независимо от их типа и без использования клавиши «Shift».
В этом выпуске Photoshop внесены следующие изменения и улучшения в поведение трансформирования.
- Теперь при трансформировании любых типов и объектов слоя по умолчанию выполняется пропорциональное масштабирование, на что указывает кнопка Сохранять пропорции (значок звена цепи) в состоянии «ВКЛ» на панели «Параметры».

- Чтобы изменить поведение трансформирования по умолчанию на непропорциональное масштабирование, просто нажмите кнопку Сохранять пропорции, чтобы выключить ее.
- Теперь нажатие и удерживание клавиши Shift переключает кнопку Сохранять пропорции. Если кнопка Сохранять пропорции включена, при нажатии и удерживании клавиши «Shift» она выключается (и наоборот).
- Теперь Photoshop запоминает последнюю настройку поведения преобразования — пропорциональное или непропорциональное масштабирование. Это будет поведение преобразования по умолчанию при следующем запуске Photoshop в следующий раз.
Как вернуть прежнее поведение трансформирования?
В строке меню выберите Редактирование (Windows)/Photoshop (Mac) > Установки > Основные, а затем выберите Использовать устаревшее поведение при свободном трансформировании
На панели Свойства теперь находится еще больше элементов управления свойствами документа, пиксельного слоя и текстового слоя, благодаря чему больше не нужно открывать разные панели и диалоговые окна.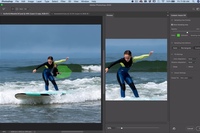 Свойства отображаются в контекстном режиме с учетом выделенного содержимого. Новые Быстрые действия также ускоряют выполнение общих задач. Например, одним щелчком мыши теперь можно удалить фон, выделить объект, находясь в панели свойств пиксельного слоя, или быстро преобразовать слои текста в кадр или фигуру.
Свойства отображаются в контекстном режиме с учетом выделенного содержимого. Новые Быстрые действия также ускоряют выполнение общих задач. Например, одним щелчком мыши теперь можно удалить фон, выделить объект, находясь в панели свойств пиксельного слоя, или быстро преобразовать слои текста в кадр или фигуру.
| Панель «Свойства» | Добавлено больше свойств на | Добавлены Быстрые действия |
| Свойства документа |
|
|
| Свойства пиксельного слоя |
|
|
| Свойства текстового слоя |
|
|
В этом выпуске Photoshop можно без труда преобразовать смарт-объект в составляющие его слои, не выполняя дополнительных действий.
Просто выберите смарт-объект на панели Слои, затем выполните одно из следующих действий.
- Правой кнопкой мыши или удерживая клавишу «Control», щелкните слой смарт-объекта и выберите Преобразовать в слои в контекстном меню.
- В строке меню выберите Слои > Смарт-объекты > Преобразовать в слои.
Усовершенствованный инструмент «Деформация» обеспечивает дополнительные возможности управления креативными деформациями в Photoshop. Просто добавьте контрольные точки в любом месте или разделите изображение на участки с помощью настраиваемой сетки, а затем трансформируйте его, выбирая узлы по одному или сразу по несколько. Инструмент «Деформация» теперь предоставляет следующие возможности.
- Выбирайте новые варианты предустановленные варианты размера сетки: 3 x 3, 4 x 4, 5 x 5.
- Создавайте собственные сетки нужного размера.
- Добавляйте свои собственные линии сетки и узловые точки.

- Удаляйте линии сетки.
- Выделяйте и перетаскивайте несколько узловых точек.
- Отменяйте отдельные шаги редактирования деформации.
Чтобы попробовать, выберите меню Редактирование > Трансформирование > Деформация.
Другие усовершенствования
Стилистические наборы для шрифтов OpenType
В Photoshop доступны стилистические наборы для шрифтов OpenType. Стилистические наборы упрощают доступ к альтернативным глифам шрифта. Теперь можно без труда вызвать меню Наборы стилей на панели Свойства, чтобы применить один или несколько стилистических наборов к тексту.
Чтобы применить стилистический набор в Photoshop:
- Выполните одно из следующих действий.
- Выберите инструмент «Текст» и создайте новый текстовый слой.
- Выберите один или несколько текстовых слоев на панели «Слои».
- Выберите инструмент «Текст», а также конкретный фрагмент текста на текстовом слое.

- Перейдите на панель Свойства (Окно > Свойства).
- Прокрутите панель Свойства вниз до модуля «Параметры инструмента «Текст»». Разверните модуль, если потребуется.
- Щелкните значок «Наборы стилей», чтобы открыть меню.
- Выберите нужный стилистический набор.
Улучшенная заливка с учетом содержимого
В этом выпуске Photoshop добавлено три новых параметра области пробы в рабочее пространство «Заливка с учетом содержимого». Эти параметры можно использовать для определения области пробы в изображении, где Photoshop должен искать исходные пиксели для содержимого заливки.
- Авто: использует содержимое, похожее на содержимое окружающей области заливки.
- Прямоугольная: используйте прямоугольную область вокруг области заливки.
- Заказная: использует область пробы, определенную вручную. Вы указываете, какие именно пиксели использовать для заливки.
Чтобы опробовать новые параметры, откройте изображение и выделите область для заливки. Затем выберите Редактирование > Заливка с учетом содержимого. Параметры области пробы отображаются на панели «Заливка с учетом содержимого» в правой части рабочего пространства.
Затем выберите Редактирование > Заливка с учетом содержимого. Параметры области пробы отображаются на панели «Заливка с учетом содержимого» в правой части рабочего пространства.
Теперь корректировки Кривые и Яркость/Контрастность можно использовать в 32-битных документах, чтобы вносить непосредственные изменения, применять корректирующие слои или смарт-фильтры, что особенно полезно в процессе работы с HDR.
Экран «Новые возможности» в приложении
Теперь можно узнавать о новых возможностях Photoshop прямо в приложении.
Чтобы прочитать обзор новых функций в Photoshop, перейдите на экран Главная, затем щелкните Открыть в приложении справа.
Новые комбинации клавиш
Рисуйте и стирайте той же кистью
Используйте клавишу «тильда» (~) под клавишей «Esc»), чтобы переключаться между рисованием и стиранием одним и тем же кончиком кисти. Эта функция также доступна в виде сенсорного ярлыка в Photoshop на iPad.
Эта функция также доступна в виде сенсорного ярлыка в Photoshop на iPad.Переход к содержимому слоя
На панели Слои щелкните слой, удерживая клавишу «Alt» (Win) или «Option» (Mac), чтобы перейти к просмотру содержимого этого слоя. Для этого также можно использовать команду Просмотр > Масштабировать слои по размеру экрана в строке меню.
Поворот кончика кисти
Теперь можно быстро повернуть кончик кисти, используя клавиши «Стрелка влево» и «Стрелка вправо», когда активен инструмент «Кисть».
- Нажатие клавиши «Стрелка влево» поворачивает кончик кисти на 1 градус против часовой стрелки.
- Нажатие клавиши «Стрелка вправо» поворачивает кончик кисти на 1 градус по часовой стрелке.
- Нажатие клавиш «Shift» + «Стрелка влево» поворачивает кончик кисти на 15 градусов против часовой стрелки.
- Нажатие клавиш «Shift» + «Стрелка вправо» поворачивает кончик кисти на 15 градусов по часовой стрелке.
Кроме того, добавлены установки для начинающего пользователя (Установки > Инструменты > Клавиши со стрелками поворачивают кончик кисти) в диалоговое окно Установки. Эта установка включена по умолчанию.
Эта установка включена по умолчанию.
Поддержка анимированных файлов GIF
Теперь можно сохранять документы Photoshop с кадрами в формате GIF, выбрав Файл > Сохранить как. При сохранении с помощью команды Файл > Сохранить как все параметры, отображаемые в диалоговом окне Параметры сохранения файлов GIF, поддерживаются при записи анимированных файлов GIF.
Улучшенная производительность диалогового окна «Новый документ»
Благодаря улучшениям, внесенным в данный выпуск Photoshop, окно Новый документ (Файл > Создать) теперь открывается практически мгновенно.
Благодаря улучшениями фильтра «Размытие объектива» можно более эффективно использовать данные о глубине в изображении, снятом с помощью камеры. Теперь можно установить фокусную точку, чтобы выбрать, что на изображении будет размыто, а что останется в фокусе. Благодаря улучшениям, связанным с использованием графического процессора, улучшено быстродействие при применении фильтров «Размытие объектива».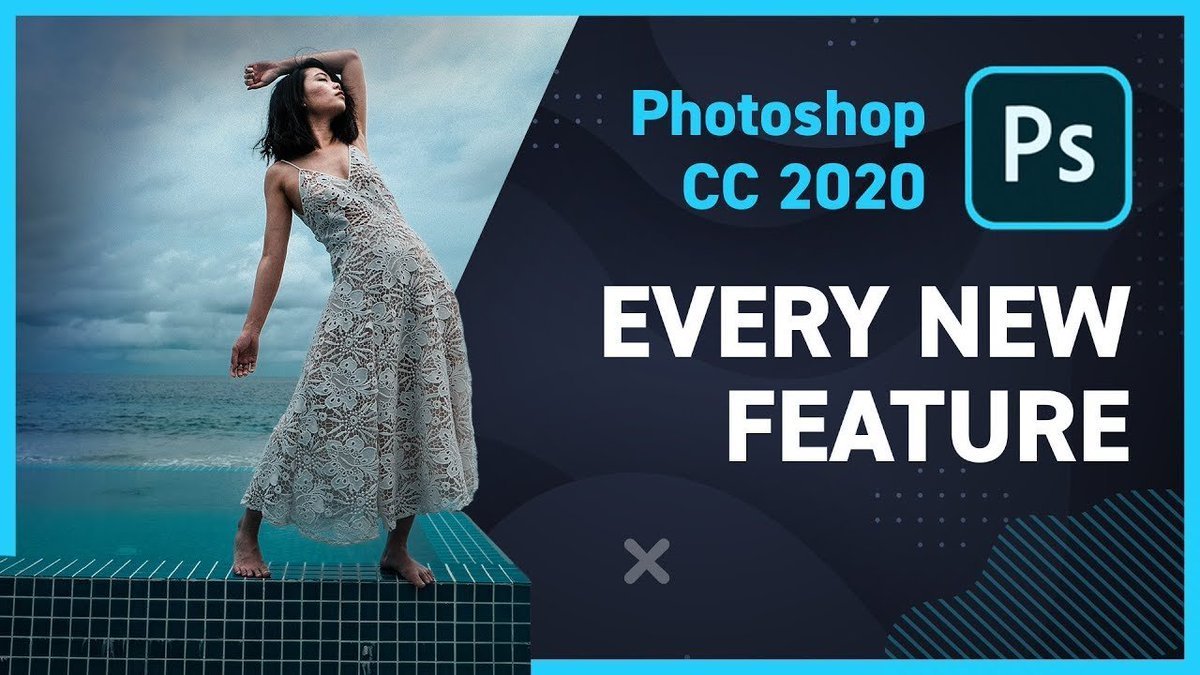
Улучшение вкладки «Документы»
В этом выпуске добавлен параметр Закрыть остальные, который позволяет закрывать все открытые документы (закрепленные и незакрепленные окна), кроме активного. Вызвать эту команду можно следующими способами.
- В строке меню выберите Изменить > Закрыть остальные.
- Щелкните вкладку документа правой кнопкой мыши (Win) или удерживая клавишу «Control» (Mac), затем выберите Закрыть остальные в контекстном меню.
- Используйте следующие комбинации клавиш.
- Win: Ctrl + Alt + P
- Mac: Command + Option + P
Теперь можно сохранить вариант композиции слоя в смарт-объекте, чтобы не терять время на настройку каждого варианта вручную. Выберите Окно > Композиции слоев.
- В диалоговом окне Новая композиция слоев добавлен новый параметр Выбор композиции слоев для смарт-объектов.
- В окне Композиции слоев добавлен параметр Включить/выключить выбор композиций слоев для смарт-объектов.

- В нижней части окна Композиции слоев добавлен параметр для обновления выбора композиции слоев смарт-объекта.
Параметр «Универсальный макет» модуля обработки текста
В этом выпуске Photoshop добавлен новый параметр модуля обработки текста, Универсальный макет, который обеспечивает правильное формирование слов азиатской письменности (Индия, Ближний Восток, Юго-Восточная Азия) в документах. Чтобы настроить этот макет в качестве предпочитаемого параметра модуля обработки текста, выберите Редактирование (Win)/Photoshop (Mac) > Установки > Текст, затем выберите Универсальный макет в списке Выберите параметры модуля обработки текста.
В установках можно настроить или отключить автоматическое отображение или отключение главного экрана при запуске Photoshop. Выберите Редактирование (Win)/Photoshop (Mac) > Установки > Основные, затем установите или снимите флажок Автоматически открывать главный экран.
Приложение Adobe Asset Link версии 1.1 теперь доступно в Creative Cloud для корпоративных клиентов и пользователей AEM Assets.
Adobe Asset Link упрощает совместную работу между разработчиками контента и маркетологами в процессе работы над проектом. Это приложение связывает Adobe Experience Manager Assets (AEM Assets) с компьютерными приложениями Creative Cloud (InDesign, Photoshop и Illustrator). Панель Adobe Asset Link позволяет разработчикам контента просматривать и редактировать контент, который хранится в AEM Assets, не выходя из основных приложений, с которыми они лучше всего знакомы.
Изменения
- В дополнение к установке Установки > Общие > Использовать устаревшее поведение при свободном трансформировании добавлен значок для ссылки «Сохранять пропорции» на панели параметров трансформирования, который позволяет быстро переключаться между вызовами (каждый раз, когда выбирается Редактирование > Свободное трансформирование или используется сочетание клавиш CMD/CTRL+T) и запусками (каждый раз при выходе и повторном запуске Photoshop).
 Примечание. При удерживании клавиши SHIFT выполняется противоположное действие в зависимости от состояния значка ссылки «Сохранять пропорции».
Примечание. При удерживании клавиши SHIFT выполняется противоположное действие в зависимости от состояния значка ссылки «Сохранять пропорции». - Инструмент «Выделение объектов» теперь является инструментом по умолчанию в четвертом слоте снизу вместо инструмента «Быстрое выделение». Нажмите и удерживайте Выделение объектов», чтобы отобразились инструменты «Быстрое выделение» и «Волшебная палочка», или нажимайте клавишу «W» для переключения между этими инструментами.
- Наборы настроек, которые входили в предыдущие версии Photoshop, теперь называются «Прежние наборы настроек», их заменили новые наборы настроек. Чтобы загрузить прежние наборы настроек, откройте любое меню панели набора настроек и выберите Загрузить прежние наборы настроек. Примечание.Если не загрузить прежние наборы, могут возникать ошибки при выполнении некоторых действий. Обходное решение.– Загрузка прежних наборов настроек
- Если при запуске отображается ошибка «Рабочий диск заполнен», появляется диалоговое окно, в котором можно выбрать другой рабочий диск, после чего можно продолжить работу.

- Параметр Установки > Общие > Автообновление открытых документов теперь заменен на Установки > Общие > Автообновление открытых документов на базе файлов и определяет, следует ли автоматически повторно считывать открытые документы на базе файлов, обновленные не в Photoshop; облачные документы не затрагиваются этой настройкой.
- Параметр Установки > Общие > Отключить начальный экран заменен на Установки > Общие > Автоматически открывать начальный экран и автоматически открывает начальный экран, когда нет открытых документов.
- Добавлен параметр Настройки > Обработка файлов > Локальный рабочий каталог облачных файлов, который позволяет выбрать локальный каталог для связанных файлов облачных документов.
- ПараметрТекст > Добавление шрифтов из Typekit… изменен на Текст > Получить больше шрифтов из Adobe Fonts.
- Образцы TOYO COLOR FINDER больше не включены в Photoshop по умолчанию.
 Свяжитесь с Toyo Ink, чтобы получить их библиотеки цветов.
Свяжитесь с Toyo Ink, чтобы получить их библиотеки цветов.
Что нового в Adobe Photoshop CC 2020
Компания Adobe выпустила новую версию растрового редактора Photoshop CC 2020. Это лучшее в мире ПО для графического дизайна и обработки изображений, которое воплотит в реальность любые ваши идеи. Создавайте и улучшайте фотографии, иллюстрации и графические 3D-объекты. Разрабатывайте дизайн веб-сайтов и мобильных приложений. Редактируйте видео, моделируйте живые картины и т.д. Теперь у вас есть все необходимое для реализации любых идей.
Что нового появилось в Adobe Photoshop CC 2020:
— Облачные документы. Теперь, когда Photoshop работает на iPad, используйте облачные документы для работы на Mac, Windows и iPad; они сохраняются в облаке Adobe в процессе работы.
Облачные документы — это файлы в собственном облачном формате Adobe, которые можно открывать и редактировать в совместимых приложениях. Они обеспечивают возможность быстрого доступа и работы с одним проектом PSD на разных устройствах, например открыв его в Adobe Photoshop CC 2020 на компьютере, в Photoshop на IPad и в Adobe Fresco. Просто подключитесь к Интернету, откройте проект PSD на вкладке Облачные документы начального экрана приложения и продолжайте работу с того места, на котором остановились до этого.
Просто подключитесь к Интернету, откройте проект PSD на вкладке Облачные документы начального экрана приложения и продолжайте работу с того места, на котором остановились до этого.
Сохранение творческих проектов в виде облачных документов дает эксклюзивные преимущества.
Доступ к файлам на всех устройствах: открывайте свой проект где угодно: в Photoshop на компьютере или ноутбуке, в Photoshop на iPad и в Adobe Fresco. Он находится в облаке, которое следует за вами повсюду.
Использование одного файла в разных продуктах: создайте облачный документ в Adobe Photoshop CC 2020 на компьютере, а потом работайте с ним в Photoshop или Adobe Fresco на iPad. Или наоборот.
Поддержание актуальности файлов: облачные файлы сохраняются автоматически. Поэтому вы можете продолжить работу на любом устройстве с того момента, на котором остановились, используя самую актуальную версию файла.
Работайте автономно: открывайте файл непосредственно на устройстве, чтобы позднее работать с ним автономно.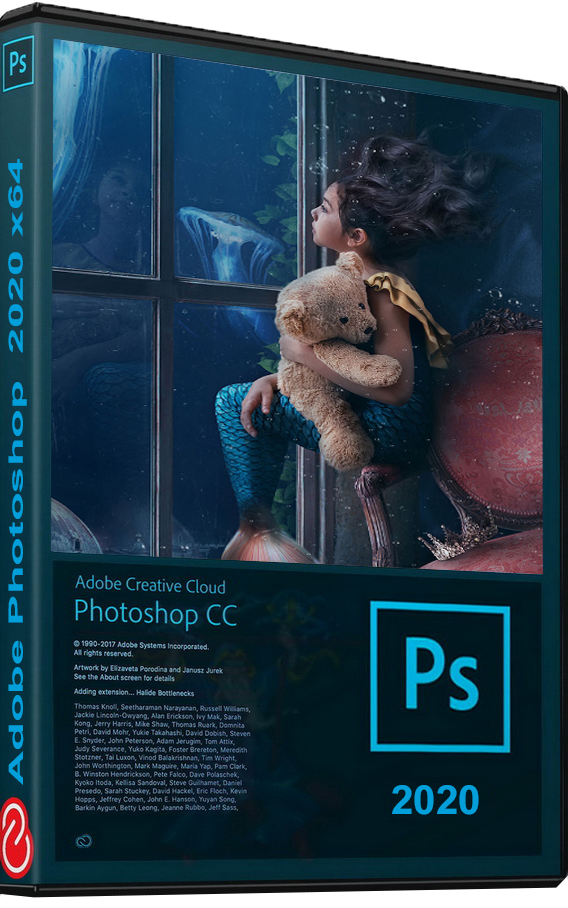 Автономная версия автоматически синхронизируется при повторном подключении. В Adobe Photoshop CC 2020 на компьютере автономная работа организована точно так же, как в более ранних версиях Photoshop.
Автономная версия автоматически синхронизируется при повторном подключении. В Adobe Photoshop CC 2020 на компьютере автономная работа организована точно так же, как в более ранних версиях Photoshop.
Облачные документы, такие как библиотеки и синхронизированные файлы, относятся к службам Creative Cloud, которые включены в подписку и находятся в хранилище Creative Cloud.
— Улучшения наборов настроек. Легко и просто просматривайте новые образцы, градиенты, узоры, формы и стили. Наборы настроек стали еще проще в использовании и удобнее в организации.
Наборы настроек пересмотрены и модернизированы в данном выпуске Photoshop.
В строке меню выберите Окно > Образцы, Градиенты, Узоры, Фигуры или Стили. Теперь вы получаете следующее.
Новые современные наборы настроек по умолчанию, например градиенты и шаблоны.
Выделенные панели для градиентов, узоров и фигур.
Возможность управлять наборами настроек путем организации в группы. Просто перетаскивайте наборы настроек на другие панели или на новое место внутри той же панели.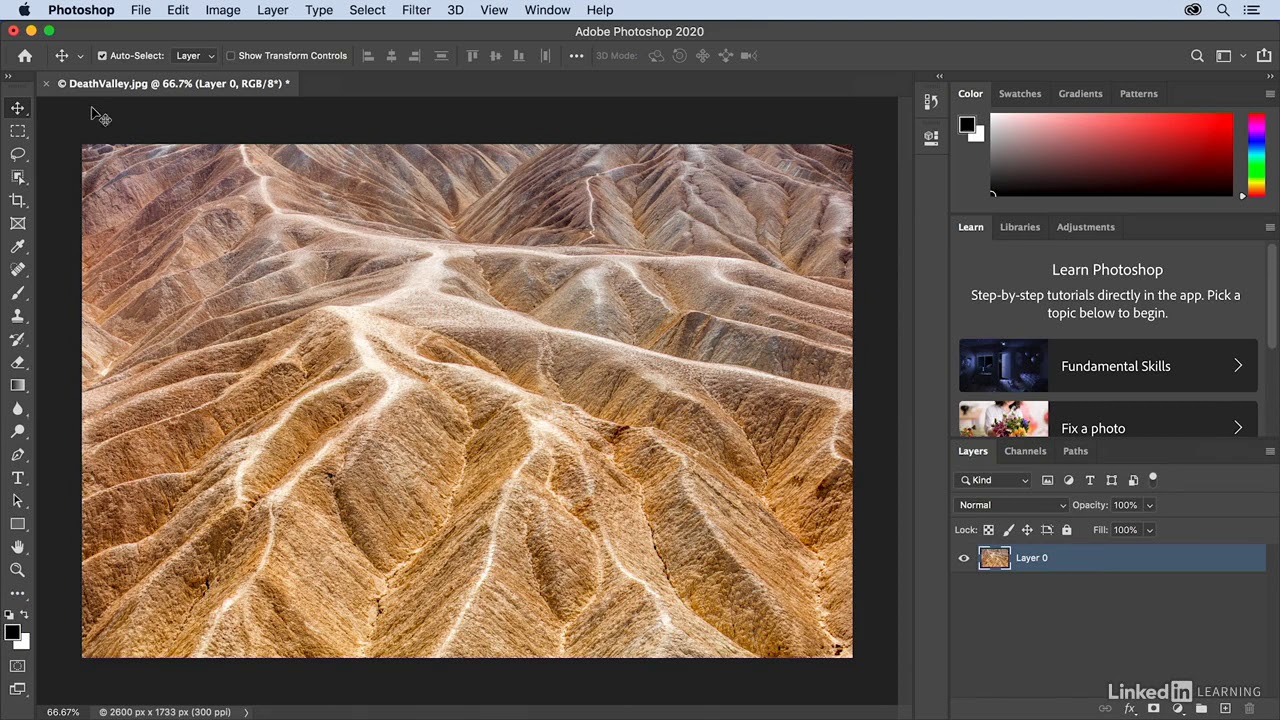
Возможность перетаскивать градиенты, узоры и образцы с панели наборов настроек на холст.
Предварительный просмотр в реальном времени на холсте при выборе набора настроек на панели — возможность сразу оценить результат.
При желании можно открыть знакомые наборы настроек из прежних версий, включив параметр Прежние наборы настроек в контекстном меню панели.
— Новый инструмент «Выделение объектов». Используйте новый инструмент «Выделение объектов» для автоматизации сложных выделений. Просто определите нужную область, и Adobe Photoshop CC 2020 сделает все остальное.
Созданный на основе Adobe Sensei новый инструмент Выделение объектов упрощает процесс выделения одного объекта, нескольких объектов или фрагментов объекта в изображении, будь то люди, машины, мебель, животные, одежда и многое другое.
Просто нарисуйте прямоугольную область или лассо вокруг объекта, а инструмент Выделение объектов автоматически выделит нужный объект внутри указанной области, ускоряя процесс выделения объектов со сложными контурами.
Вызвать инструмент Выделение объектов можно в следующих местах:
с главной панели «Инструменты» приложения в Adobe Photoshop CC 2020, которая находится в одной группе с инструментами Быстрое выделение и Волшебная палочка;
с панели «Инструменты» в рабочем пространстве Выделение и маска.
— Согласованное поведение при трансформировании. Пропорционально трансформируйте несколько слоев независимо от их типа и без использования клавиши «Shift».
Теперь можно пропорционально трансформировать несколько слоев независимо от их типа и без использования клавиши «Shift».
В этом выпуске Photoshop внесены следующие изменения и улучшения в поведение трансформирования.
Теперь при трансформировании любых типов и объектов слоя по умолчанию выполняется пропорциональное масштабирование, на что указывает кнопка Сохранять пропорции (значок звена цепи) в состоянии «ВКЛ» на панели «Параметры».
Чтобы изменить поведение трансформирования по умолчанию на непропорциональное масштабирование, просто нажмите кнопку Сохранять пропорции, чтобы выключить ее.
Теперь нажатие и удерживание клавиши Shift переключает кнопку Сохранять пропорции. Если кнопка Сохранять пропорции включена, при нажатии и удерживании клавиши «Shift» она выключается (и наоборот).
Теперь Adobe Photoshop CC 2020 запоминает последнюю настройку поведения преобразования — пропорциональное или непропорциональное масштабирование. Это будет поведение преобразования по умолчанию при следующем запуске Photoshop в следующий раз.
Как вернуть прежнее поведение трансформирования?
В строке меню выберите Редактирование (Windows)/Photoshop (Mac) > Установки > Основные, а затем выберите Использовать устаревшее поведение при свободном трансформировании.
— Улучшенная панель «Свойства». Теперь еще больше необходимых элементов управления собраны в одном центральном месте. Легко изменяйте настройки документа, получайте доступ ко всем настройкам текстового слоя и используйте удобные быстрые действия.
На панели Свойства теперь находится еще больше элементов управления свойствами документа, пиксельного слоя и текстового слоя. Больше не нужно перемещаться по нескольким панелям и диалогам. Свойства отображаются в контекстном режиме с учетом выделенного содержимого. Также появились новые Быстрые действия для ускорения часто выполняемых задач. Например, одним щелчком мыши теперь можно удалить фон или выделить объект, находясь в панели свойств пиксельного слоя, или быстро преобразовать слои текста в кадр или фигуру.
Больше не нужно перемещаться по нескольким панелям и диалогам. Свойства отображаются в контекстном режиме с учетом выделенного содержимого. Также появились новые Быстрые действия для ускорения часто выполняемых задач. Например, одним щелчком мыши теперь можно удалить фон или выделить объект, находясь в панели свойств пиксельного слоя, или быстро преобразовать слои текста в кадр или фигуру.
— Смарт-объекты в слои. Преобразуйте смарт-объект в составляющие его слои для доработки дизайнов — все это можно делать в одном месте, не переходя в другие окна документа.
В этом выпуске Photoshop добавлен новый параметр для преобразования смарт-объекта в составляющие его слои. Раньше приходилось открывать смарт-объект как отдельный документ и вручную копировать слои.
Выберите смарт-объект на панели Слои и выполните одно из следующих действий.
Правой кнопкой мыши или удерживая клавишу «Control», щелкните слой смарт-объекта и выберите Преобразовать в слои в контекстном меню.
В строке меню выберите Слои > Смарт-объекты > Преобразовать в слои.
— Улучшенное трансформирование деформации. Получите больше контроля при работе с инструментом «Деформация». Добавляйте контрольные точки в любом месте или разделите изображение на участки с помощью настраиваемой сетки, а затем трансформируйте его, выбирая узлы по одному или сразу по несколько.
Усовершенствованный инструмент «Деформация» обеспечивает дополнительные возможности управления креативными деформациями в Adobe Photoshop CC 2020. Добавляйте контрольные точки в любом месте или разделите изображение на участки с помощью настраиваемой сетки, а затем трансформируйте его, выбирая узлы по одному или сразу по несколько. Инструмент «Деформация» теперь предоставляет следующие возможности.
Выбирайте новые варианты предустановленные варианты размера сетки: 3 x 3, 4 x 4, 5 x 5.
Создавайте собственные сетки нужного размера.
Добавляйте свои собственные линии сетки и узловые точки.
Удаляйте линии сетки.
Выделяйте и перетаскивайте несколько узловых точек.
Отменяйте отдельные шаги редактирования деформации.
Чтобы попробовать, выберите меню Редактирование > Трансформирование > Деформация.
— Другие усовершенствования. Узнайте больше о других новых усовершенствованиях для ускорения рабочего процесса.
— Улучшенная заливка с учетом содержимого. В этом выпуске Photoshop добавлено три новых параметра области пробы в рабочее пространство «Заливка с учетом содержимого». Эти параметры можно использовать для определения области пробы в изображении, где Adobe Photoshop CC 2020 должен искать исходные пиксели для содержимого заливки.
Авто: использует содержимое, похожее на содержимое окружающей области заливки.
Прямоугольная: используйте прямоугольную область вокруг области заливки.
Заказная: использует область пробы, определенную вручную. Вы указываете, какие именно пиксели использовать для заливки.
Чтобы опробовать новые параметры, откройте изображение и выделите область для заливки. Затем выберите Редактирование > Заливка с учетом содержимого. Параметры области пробы отображаются на панели «Заливка с учетом содержимого» в правой части рабочего пространства.
— 32-битные корректирующие слои «Яркость/Контрастность» и «Кривые». Теперь корректировки Кривые и Яркость/Контрастность можно использовать в 32-битных документах, чтобы вносить непосредственные изменения, применять корректирующие слои или смарт-фильтры, что особенно полезно в процессе работы с HDR.
— Экран «Новые возможности» в приложении. Теперь можно узнавать о новых возможностях Adobe Photoshop CC 2020 прямо в приложении.
Чтобы прочитать обзор новых функций в Photoshop, перейдите на экран Главная, затем щелкните Открыть в приложении справа.
— Новые комбинации клавиш.
Рисуйте и стирайте той же кистью. Используйте клавишу «тильда» (~) под клавишей «Esc»), чтобы переключаться между рисованием и стиранием одним и тем же кончиком кисти. Эта функция также доступна в виде сенсорного ярлыка в Photoshop на iPad.
Переход к содержимому слоя. На панели Слои щелкните слой, удерживая клавишу «Alt» (Win) или «Option» (Mac), чтобы перейти к просмотру содержимого этого слоя. Для этого также можно использовать команду Просмотр > Масштабировать слои по размеру экрана в строке меню.
Поворот кончика кисти. Теперь можно быстро повернуть кончик кисти, используя клавиши «Стрелка влево» и «Стрелка вправо», когда активен инструмент «Кисть».
Нажатие клавиши «Стрелка влево» поворачивает кончик кисти на 1 градус против часовой стрелки.
Нажатие клавиши «Стрелка вправо» поворачивает кончик кисти на 1 градус по часовой стрелке.
Нажатие клавиш «Shift» + «Стрелка влево» поворачивает кончик кисти на 15 градусов против часовой стрелки.
Нажатие клавиш «Shift» + «Стрелка вправо» поворачивает кончик кисти на 15 градусов по часовой стрелке.
Кроме того, добавлены установки для начинающего пользователя (Установки > Инструменты > Клавиши со стрелками поворачивают кончик кисти) в диалоговое окно Установки. Эта установка включена по умолчанию.
— Поддержка анимированных файлов GIF. Теперь можно сохранять документы Photoshop с кадрами в формате GIF, выбрав Файл > Сохранить как. При сохранении с помощью команды Файл > Сохранить как все параметры, отображаемые в диалоговом окне Параметры сохранения файлов GIF, поддерживаются при записи анимированных файлов GIF.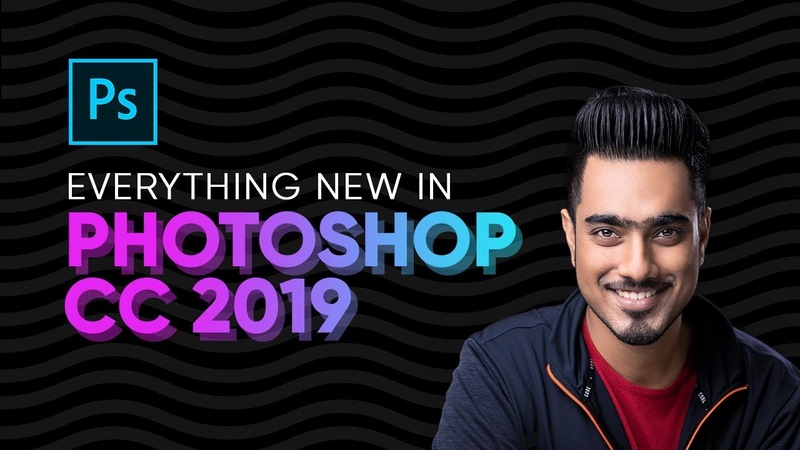
— Улучшенная производительность диалогового окна «Новый документ». Благодаря улучшениям, внесенным в данный выпуск Adobe Photoshop CC 2020, окно Новый документ (Файл > Создать) теперь открывается практически мгновенно.
— Улучшенная производительность фильтра «Размытие объектива». Благодаря улучшениями фильтра «Размытие объектива» можно более эффективно использовать данные о глубине в изображении, снятом с помощью камеры. Теперь можно установить фокусную точку, чтобы выбрать, что на изображении будет размыто, а что останется в фокусе. Благодаря улучшениям, связанным с использованием графического процессора, улучшено быстродействие при применении фильтров «Размытие объектива».
— Улучшение вкладки «Документы». В этом выпуске добавлен параметр Закрыть остальные, который позволяет закрывать все открытые документы (закрепленные и незакрепленные окна), кроме активного. Вызвать эту команду можно следующими способами.
В строке меню выберите Изменить > Закрыть остальные.
Щелкните вкладку документа правой кнопкой мыши (Win) или удерживая клавишу «Control» (Mac), затем выберите Закрыть остальные в контекстном меню.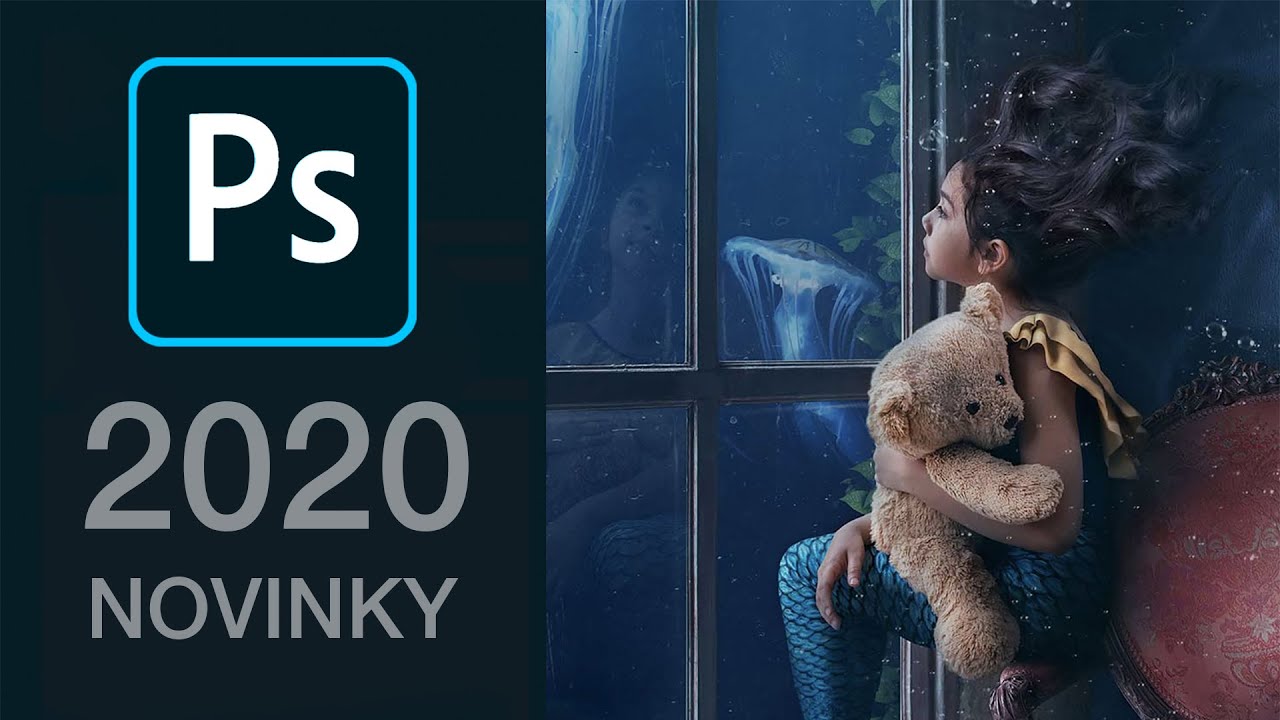
Используйте следующие комбинации клавиш. Win: Ctrl + Alt + P, Mac: Command + Option + P.
— Отслеживание смарт-объектов и композиций слоев. Теперь можно сохранить вариант композиции слоя в смарт-объекте, чтобы не терять время на настройку каждого варианта вручную. Выберите Окно > Композиции слоев.
В диалоговом окне Новая композиция слоев добавлен новый параметр Выбор композиции слоев для смарт-объектов.
В окне Композиции слоев добавлен параметр Включить/выключить выбор композиций слоев для смарт-объектов.
В нижней части окна Композиции слоев добавлен параметр для обновления выбора композиции слоев смарт-объекта.
— Параметр «Универсальный макет» модуля обработки текста. В этом выпуске Photoshop добавлен новый параметр модуля обработки текста, Универсальный макет, который обеспечивает правильное формирование слов азиатской письменности (Индия, Ближний Восток, Юго-Восточная Азия) в документах. Чтобы настроить этот макет в качестве предпочитаемого параметра модуля обработки текста, выберите Редактирование (Win)/Photoshop (Mac) > Установки > Текст, затем выберите Универсальный макет в списке Выберите параметры модуля обработки текста.
— Настройка установки для автоматического отображения главного экрана. В установках можно настроить или отключить автоматическое отображение или отключение главного экрана при запуске Photoshop. Выберите Редактирование (Win)/Photoshop (Mac) > Установки > Основные, затем установите или снимите флажок Автоматически открывать главный экран.
— Adobe Asset Link. Приложение Adobe Asset Link версии 1.1 теперь доступно в Creative Cloud для корпоративных клиентов и пользователей AEM Assets.
Adobe Asset Link упрощает совместную работу между разработчиками контента и маркетологами в процессе работы над проектом. Это приложение связывает Adobe Experience Manager Assets (AEM Assets) с компьютерными приложениями Creative Cloud (InDesign, Photoshop и Illustrator). Панель Adobe Asset Link позволяет разработчикам контента просматривать и редактировать контент, который хранится в AEM Assets, не выходя из основных приложений, с которыми они лучше всего знакомы.
Узнайте, какие неполадки были исправлены в последнем выпуске Photoshop версии 21. 0:
0:
Клавиши с цифрами не работают с учебными пособиями.
3D-визуализация с персонажем Fuse приводит к сбою.
Функция «Экспортировать как» недоступна с активным выделением.
Изменение непрозрачности обводки стиля слоя выполняется иначе, чем в предыдущих версиях.
Сбой в OpenGL.
Редактор изображений запускается автоматически.
Различные сбои при сохранении или редактировании с использованием деформации перспективы или выделения и маски.
Режимы наложения не отображаются на всем изображении.
Изменение преобразования единиц с помощью контекстного меню выполняется непоследовательно.
Градиенты с альфа-прозрачностью функционируют непоследовательно.
Сбой при использовании функции «Стабилизация изображения».
Нажмите Enter для подтверждения в диалоговом окне «Экспортировать как».
Ошибка перевода (немецкий) на панели «Временная шкала».
Надписи не печатаются должным образом.
Случайное сохранение однослойного файла PSD после сохранения документа PDF.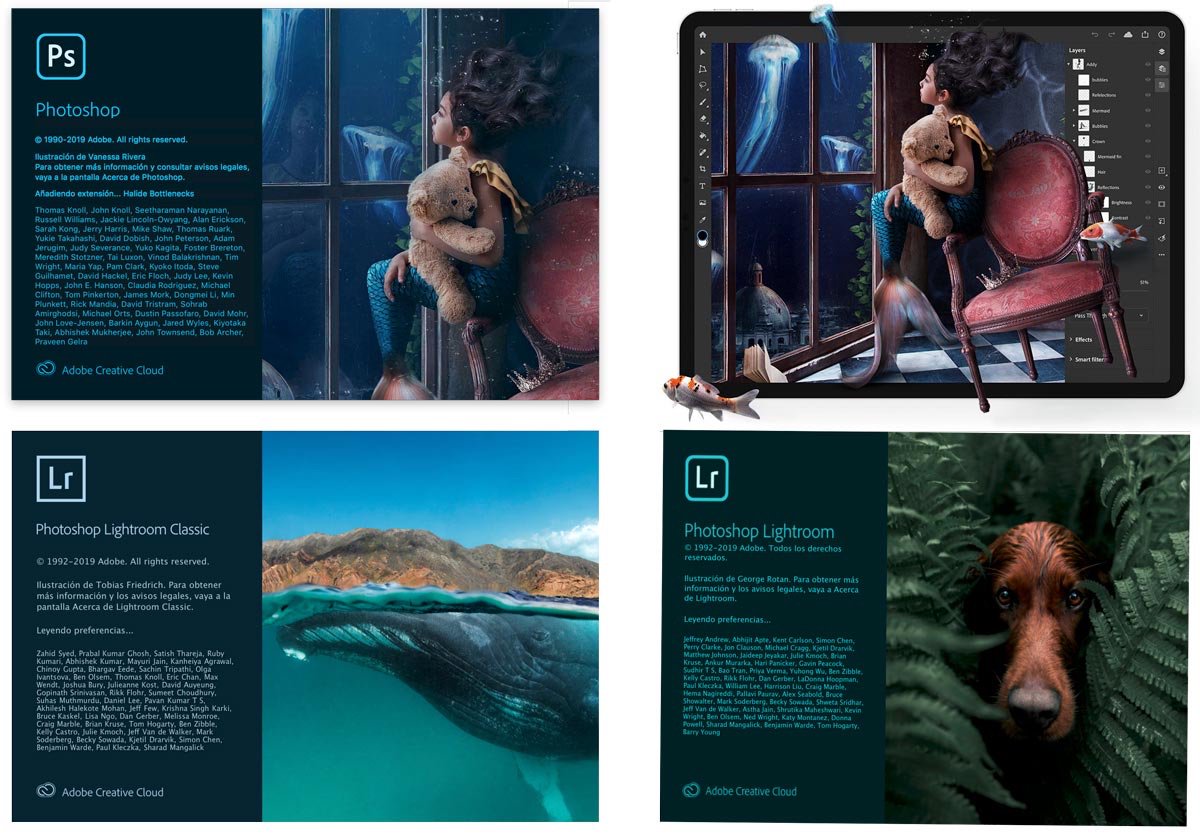
Ошибка при редактировании текста в полях редактирования в ОС на персидском языке.
Цвета меняются и начинают пикселизироваться при создании рисунков.
Мозаичные края «Выбора области».
Изменение размера угловой метки отключает привязку «Быстрых направляющих».
Смешение «Цветов» работает некорректно в полупрозрачном слое.
Сбой генератора при открытии и немедленном закрытии документа.
I-образный курсор и выделение текста не отображаются в документах CMYK, Lab, Grayscale.
Кадрирование или преобразование случайно выполняется при вращении.
Не удалось импортировать некоторые допустимые отсканированные файлы TIFF, созданные с помощью программы Image Capture (macOS).
Surface Pro 4: сбой при использовании кисти «Уточнить край» в параметре «Выделения и Маски» Файл BMP не отображается надлежащим образом.
Не удается создать направляющие при преобразовании слоя.
Одиночные точки контура не отображаются должным образом при включенном параметре «Использовать графический процессор».
Предварительный просмотр «Экспортировать как» размыт при определенных уровнях масштабирования.
Функция «Экспортировать как» работает, как в браузере, при щелчке правой кнопкой мыши и перетаскивании.
Не удается выделить текст на панели Файл > Сведения о файле > Photoshop.
Копирование и вставка слоев и групп приводит к их перемещению в другие монтажные области.
Скрытие 3D-источников света вызывает сбой.
Сбой при использовании панели «Временная шкала» для анимации маски.
Ошибка памяти при использовании кисти «Точечное восстановление».
Приложение не отвечает после того, как оставалось открытым несколько дней.
Функция «Экспортировать как» не может масштабировать изображение ниже 10%.
Неверный перевод параметра «Высота» в диалоговом окне «Экспортировать как» на французском языке.
Рендеринг видео JPEG Matte не работает.
Группа с маской слоя не отображается должным образом в Illustrator CC 2020 или InDesign CC 2020.
У окна отсутствует фокус после открытия, пока не будет нажат Photoshop — ярлыки не работают.
Не удается перемещаться по многострочному тексту в диалоговом окне «Сведения о файле».
Нажатие стрелок в поле ввода текста в диалоговом окне «Экспортировать как» при удержании клавиши Shift приводит к изменению на 5 секунд, а не на 10 секунд.
Пропорции остаются фиксированными, даже если не установлен флажок для параметра «Соблюдать пропорции».
7 трендов на курсах Photoshop в 2020 году
Каждый год совершенствующиеся версии Photoshop преподносят новые модные сюрпризы. Времена, когда нужно было просто убрать фон или откорректировать внешность на фото ушли в прошлое. Теперь фотошоп – это сложный инструмент графического дизайна, продукты которого могут стоит миллионы долларов на мировом рынке.
Здесь мы рассмотрим 7 самых удивительных трендов обновленного Photoshop 2020 года, о которых вы узнаете на курсах Photoshop в Киеве.
Тренд 1. Обработка фото в стиле MEMPHISВ 1980-е годы дизайнерская творческая группа MEMPHIS потрясающе оформляла мебель. Сейчас MEMPHIS – это авангардный стиль, который легко воссоздать в фотошоп, используя свободное расположение цветов и форм, отсутствие правил технического оформления, дизайнерских сеток и вообще какой-либо логики художественной обработки фотографии в фотошопе. Словом, сочетание несочетаемого, ставшее невероятно популярным из-за стремления к творческой свободе. Такие фотографии с фотошопом относят к разряду фотографического искусства.
Сейчас MEMPHIS – это авангардный стиль, который легко воссоздать в фотошоп, используя свободное расположение цветов и форм, отсутствие правил технического оформления, дизайнерских сеток и вообще какой-либо логики художественной обработки фотографии в фотошопе. Словом, сочетание несочетаемого, ставшее невероятно популярным из-за стремления к творческой свободе. Такие фотографии с фотошопом относят к разряду фотографического искусства.
Многослойные фотографии Photoshop – это целое произведение искусства. Каждый элемент фото – отдельный слой. Сегодня просто яркими цветами и четкостью фото уже никого не удивишь. В моде – сложные текстуры, где игра света и тени, множество необычных оттенков одного и того же цвета, градиенты, цветовые коридоры и переходы, сияние, различные напыления и прочее. Порой чтобы мастерски обработать фото в фотошопе используют до 60 слоев с различными сложными элементами.
Тренд 3.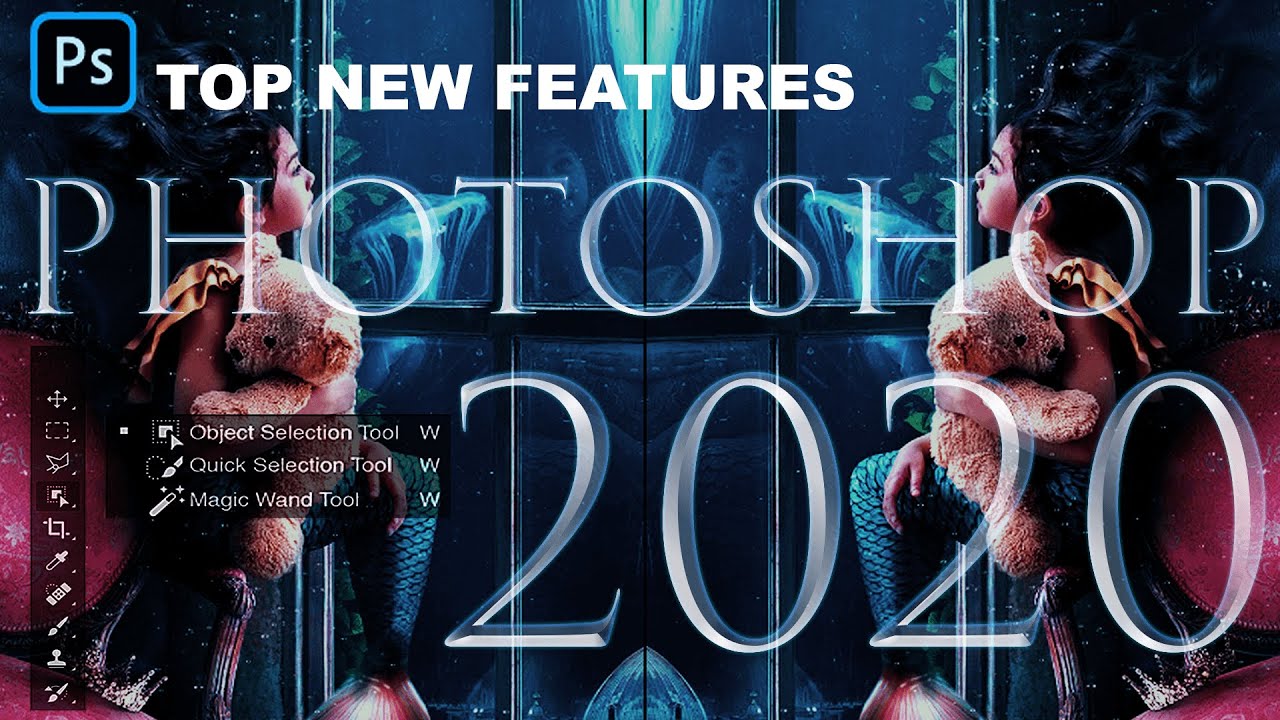 Применение прозрачности изображения с переходом
Применение прозрачности изображения с переходомДля этого на курсах фотошопа в Киеве вам сначала расскажут о масках. Маска – это инструмент фотошопа, скрывающий какую-либо область фотографии или ограничивающий область действия какого-либо другого инструмента фотошопа.
По сути маска – это изображение, в котором содержатся черный, белый цвет и все оттенки серого цвета. Белый цвет проявляет 100% непрозрачности, черный цвет – маскирует 100% прозрачности, а серый цвет регулирует степень прозрачности объекта. С помощью регулирования прозрачности и манипуляции с фонами, фотошопер создает своего рода «вливание» одного объекта в другой, регулируя уровень прозрачности и создавая эффект «срощенных объектов». Сегодня такие фотошопные фотографии с художественными эффектами пользуются огромным спросом у заказчиков фотосессий или просто у любителей выставить эстетичные фото в социальных сетях.
Поэтому на курсах фотошопа в разделе о масках вы обязательно научитесь всячески взаимодействовать с прозрачностью объектов на слоях.
Это своего рода фото мозаика, когда из нескольких частей изображений складывается одно. При этом готовое изображение может быть, как сложным, авангардным, запутанным, так и классическим, где все понятно с первого взгляда. Для этого используется несколько фото в фотошопе, из которых выделяется и изымается та или иная область, каждая из которых группируется согласно логике дизайнера. И из этого в итоге получается одно целостное фото с уникальным фотошопным дизайном.
Тренд 5. Колористика изображений в ретро стиле80-е возвращаются в моду! Именно эту ретро колористику вы видите на принтах современных брендовых коллекций одежды, креативной посуде, авторской мебели или декоре ручной работы. Обработать фото в фотошопе так, чтобы оно отдавало ностальгией – любимое занятие креативных фотошоперов во время уроков фотошопа, особенно для новичков. Почему бы и не щегольнуть не только техническими знаниями фотошопа, но и наличием вкуса и стиля настоящего дизайнера.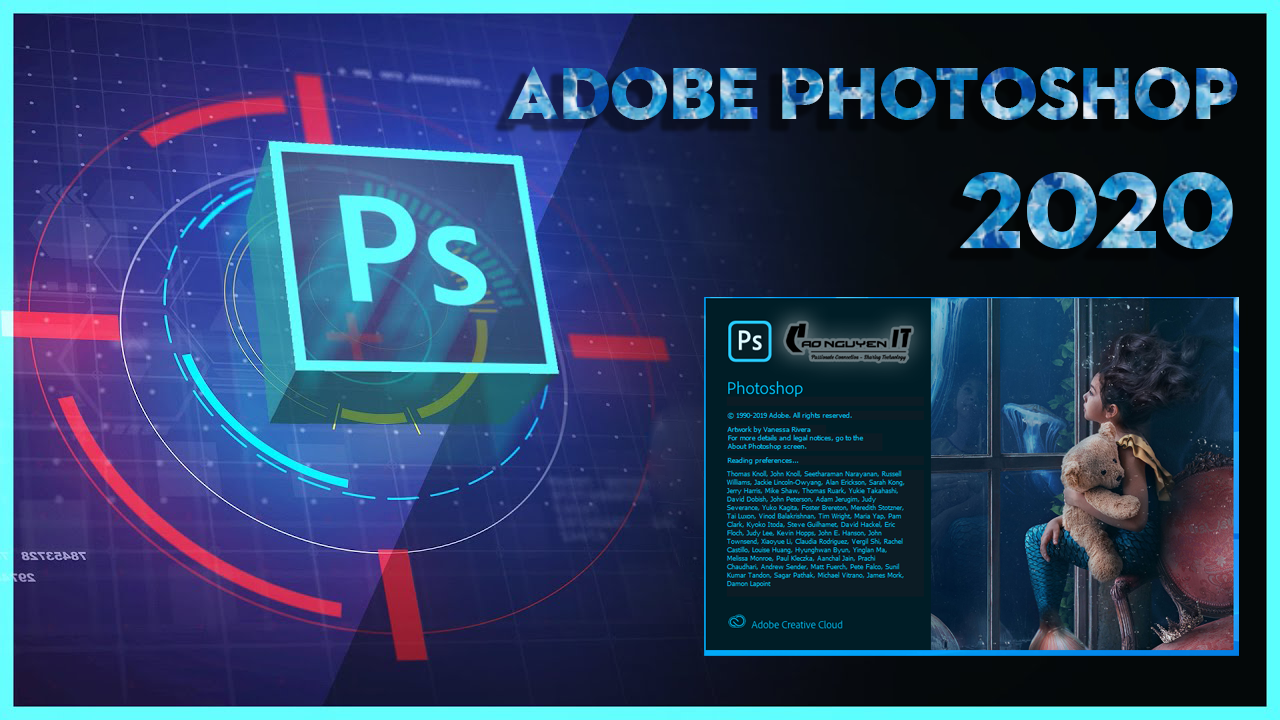
Фильтры в фотошопе применяются для того, чтобы усилить восприятие изображения, придав ему необходимые спецэффекты. В 2020 году на курсах Photoshop в тренде эффект дополненной реальности. Это когда реальные объекты «монтируются» в поле восприятия и могут дополняться, к примеру, наложенной на них информацией.
Возможности фотошоп фильтров, конечно, не так масштабны, как например, компьютерной графики, однако, нужный эффект на зрителя все же произведут.
Благодаря фильтрам, создающим дополненную реальность, такие эффекты как «Пыль и царапины», «Волокна», «Затемнение», «Разностное затемнение», «Блики», «Размытие по Гауссу», «Размытие в движении», «Тиснение», «Облака» и другие воспринимаются не как часть фотошопной фотографии (изображения), а как пространство вокруг.
Таким образом, целью, дополненной реальности является не придать самому объекту эффектный вид, а придать необходимый эффект фону и каждому второстепенному объекту в нем, что автоматически заставит зрителя концентрироваться на основном объекте усилиями спецэффектов, примененных к фону.
Фотокнига своими руками – новый тренд этого года особенно на курсах фотошопа онлайн, где вы можете следить за малейшими телодвижениями фотошоп мастера и усердно копировать его действия. О том, как сделать фотокнигу в фотошопе рассказывают все современные курсы Photoshop в Киеве. Но далеко не каждый фотошопер способен придать этой книге уникальности, так как это уже сфера творчества, а не технического оформления, которая доступна не каждому специалисту по фотошопу. Чувство стиля – та самая необходимая изюминка, придающая блеска даже самым заурядным фотокнигам. Фотографии для обработки в фотошопе, которые используются для наполнения шаблона фотокниг для фотошопа сами по себе уже являются произведениями искусства. А вот собранные вместе они создают великолепный тренд, при котором мода получит второе дыхание и оживит реальность.
Много практики – то, что надо!Если раньше фотошоп служил вспомогательным инструментом для фотографа, то сейчас только ленивый и безразличный никогда не пользовался обработкой фото в фотошопе.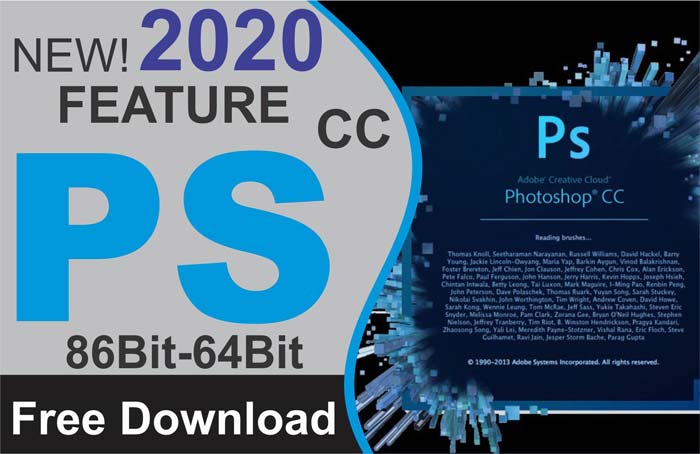 Поэтому современные преподаватели курсов Photoshop отошли от теории на уроках обработки фотографии в фотошопе, и перешли к усиленной практике.
Поэтому современные преподаватели курсов Photoshop отошли от теории на уроках обработки фотографии в фотошопе, и перешли к усиленной практике.
Программа современных курсов фотошопа на 99% состоит из практики. В самом деле, какой смысл заучивать целые тома теории, если они не имеют никакого значения для заказчика, да и для самого фотошопера. Важна только практика. Сегодня обработать фото в фотошопе не составит труда даже младшему школьнику. Поэтому задача курсов Photoshop – дать максимум инструментов, популярных в фотошоп сегодня в идеале – с перспективой на завтрашний день. Потому как через пару дней эта мода изменится и фотошоперам предстоит снова попасть в струю или уйти с рынка.
Иконки «Photoshop 2020» — скачай бесплатно PNG и вектор
Иконки «Photoshop 2020» — скачай бесплатно PNG и векторIcons
Photos
Music
Illustrations
SearchAdobe Photoshop
+ В коллекцию
Adobe Photoshop
+ В коллекцию
Adobe Photoshop
+ В коллекцию
Adobe Photoshop
+ В коллекцию
Adobe Photoshop
+ В коллекцию
Adobe Photoshop
+ В коллекцию
Adobe Photoshop
+ В коллекцию
Adobe Photoshop
+ В коллекцию
Adobe Photoshop
+ В коллекцию
Adobe Photoshop
+ В коллекцию
Adobe Photoshop
+ В коллекцию
Adobe Photoshop
+ В коллекцию
Adobe Photoshop
+ В коллекцию
Adobe Photoshop
+ В коллекцию
Adobe Photoshop
+ В коллекцию
Adobe Photoshop
+ В коллекцию
Adobe Photoshop
+ В коллекцию
Adobe Photoshop
+ В коллекцию
Adobe Photoshop
+ В коллекцию
Adobe Photoshop
+ В коллекцию
Adobe Photoshop
+ В коллекцию
Adobe Photoshop
+ В коллекцию
Adobe Photoshop
+ В коллекцию
2020
+ В коллекцию
2020
+ В коллекцию
2020
+ В коллекцию
2020
+ В коллекцию
2020
+ В коллекцию
2020
+ В коллекцию
2020
+ В коллекцию
2020
+ В коллекцию
2020
+ В коллекцию
2020
+ В коллекцию
2020
+ В коллекцию
2020
+ В коллекцию
2020
+ В коллекцию
PSD
+ В коллекцию
PSD
+ В коллекцию
PSD
+ В коллекцию
PSD
+ В коллекцию
PSD
+ В коллекцию
PSD
+ В коллекцию
PSD
+ В коллекцию
PSD
+ В коллекцию
PSD
+ В коллекцию
PSD
+ В коллекцию
PSD
+ В коллекцию
PSD
+ В коллекцию
PSD
+ В коллекцию
PSD
+ В коллекцию
PSD
+ В коллекцию
PSD
+ В коллекцию
PSD
+ В коллекцию
PSD
+ В коллекцию
PSD
+ В коллекцию
PSD
+ В коллекцию
PSD
+ В коллекцию
PSD
+ В коллекцию
PSD
+ В коллекцию
PSD
+ В коллекцию
Adobe Photoshop и Premiere Elements 2020 с новыми инструментами AI
Adobe выпустила Photoshop Elements 2020 и Premiere Elements 2020, добавив ряд новых функций и возможностей, предоставляемых компанией Adobe Sensei AI.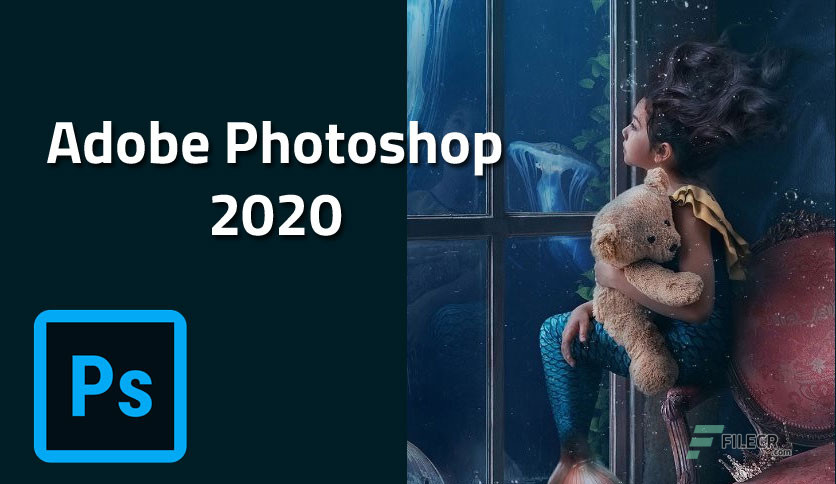 Photoshop Elements и Premiere Elements — это версии продуктов Adobe начального уровня, предлагающие обычным пользователям доступ к некоторым инструментам и возможностям этих продуктов, но с меньшей сложностью и более низкими ценами — за 99,99 долл. США за полную лицензию на программное обеспечение.
Photoshop Elements и Premiere Elements — это версии продуктов Adobe начального уровня, предлагающие обычным пользователям доступ к некоторым инструментам и возможностям этих продуктов, но с меньшей сложностью и более низкими ценами — за 99,99 долл. США за полную лицензию на программное обеспечение.
Пример сравнения, демонстрирующий новый инструмент автоматической окраски с сенсорным управлением
Обновление Photoshop Elements 2020 содержит ряд новых функций, в том числе новые кисти «Шаблонная кисть», «Ч/б выделение», «Глубина резкости» и эффекты Painterly для автоматической окраски черно-белых изображений с помощью AI, а также автоматическое сглаживание кожи.
Сравнение демонстрирует инструмент для сглаживания кожи
Обновленное программное обеспечение также позволяет пользователям удалять ненужные объекты из изображений и выполнять поиск содержимого с помощью смарт-тегов. Помимо этого, программное обеспечение получило общие улучшения производительности, а также поддержку изображений HEIF и видео HEVC.
Сравнение, демонстрирующее технологию шумоподавления
Photoshop Elements 2020 — это обновление, которое добавляет упрощенное шумоподавление, инструмент замены неба, поддержку преобразования изображений и видео, а также инструмент, который заменяет черные полосы в вертикальных видео с заливкой, соответствующей видео, как показано ниже.
Как и в новой версии Photoshop Elements, Premiere Elements также добавляет поиск по смарт-тегам и поддержку форматов HEIF / HEVC. Наконец, Premiere Elements теперь включает пять управляемых изменений, которые помогают пользователям изменять свои видео.
В дополнение к индивидуальной цене лицензии 99,99 долл. Adobe предлагает Photoshop Elements 2020 и Premiere Elements 2020 в комплекте за 149,99 долл. США. Существующие клиенты могут обновить любой из новых продуктов за 79,99 долл. США или оба за общую сумму 119,99 долл. США.
Исправить Adobe Photoshop 2020 Мерцание экрана нового файла — iHowTo.Tips
В течение трех десятилетий саман Photosхмель это приложение, которое есть на компьютере каждого энтузиаста фотографии, дизайнера или цифрового художника. В феврале этого года (2020) Adobe Photoshop исполнилось 30 лет с момента выхода первой версии.
В феврале этого года (2020) Adobe Photoshop исполнилось 30 лет с момента выхода первой версии.
В декабре 2019 года была запущена версия саман Photosхмель 2020 (20.0.2) обе Mac и Windows. Новая версия принесла существенные улучшения, но также стала довольно неприятной проблемой для версии, предназначенной для компьютеров. Mac.
Когда пользователи хотят создать новый файл (Отправьте → Новинки / Cmd + N), диалоговое окно начинает мигать несколько раз (мерцание экрана) и нужна скорость, чтобы «поймать» «кнопку»Отмена«. Обычно пользователи не могут получить доступ к диалоговому окну с параметрами нового файла и не могут его создать.
Эта проблема может быть решена очень просто с ее условием отказаться от современного интерфейса для создания нового файла si вернуться к старой версии. Таким образом, вы можете легко использовать другие ошибки Adobe.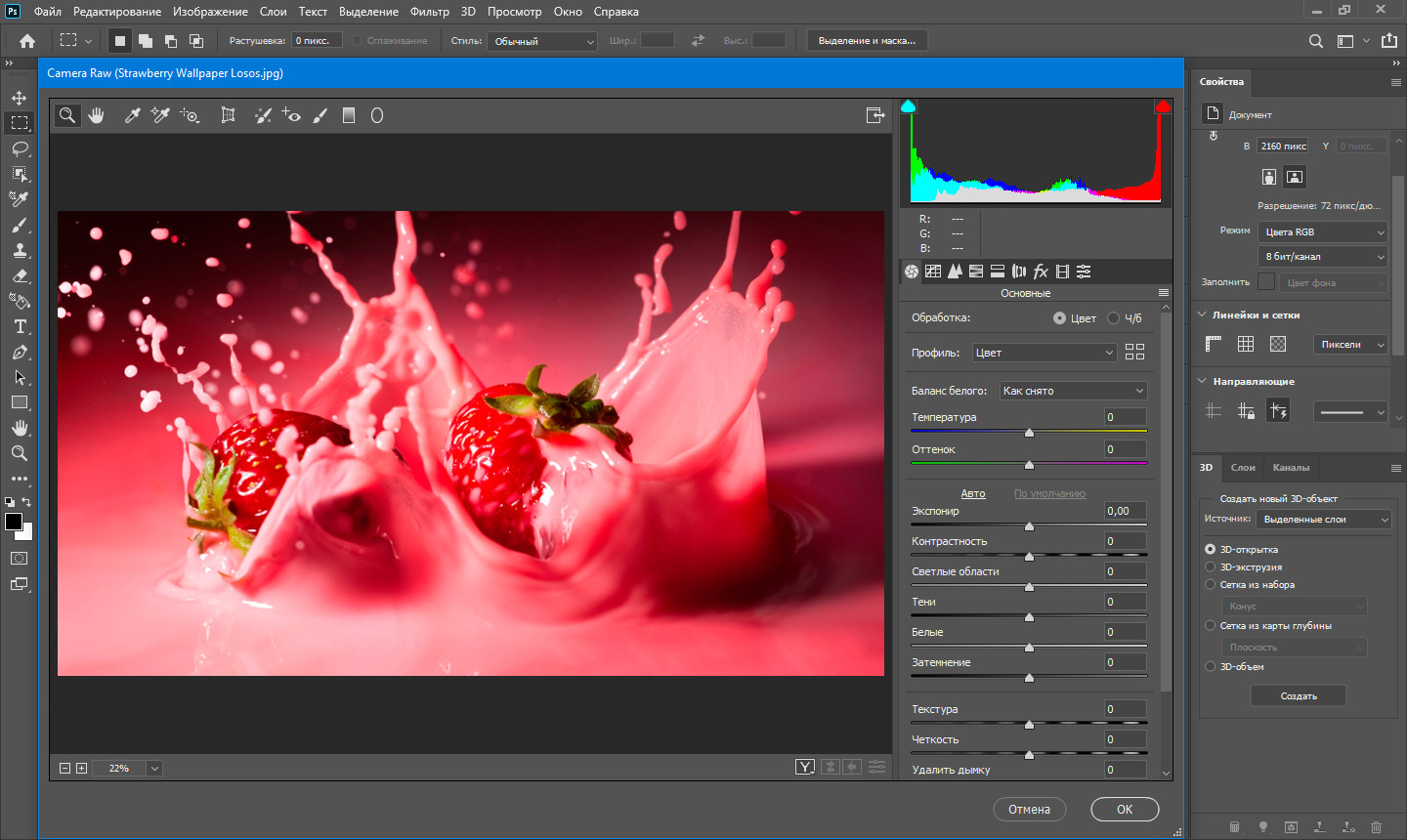 Photosхмель 2020.
Photosхмель 2020.
Как установить старый интерфейс диалогового окна для «Новый документ» в Adobe Photosхмель 2020
1. Откройте Adobe Photosхоп 2020, заходим в меню «Photosхмель»→«Настройки»→«Общее»(Ярлык: Cmd + K).
2. Отметьте опцию «Использовать устаревший интерфейс «Новый документ»«, Нажмите«OK».
После этого шага мы можем создать новый файл в Adobe Photoshop 2020 без приветствия (мерцания экрана) диалогового окна.
Исправить Adobe Photoshop 2020 Мерцание экрана нового файлаAdobe Photoshop CC 2020. Новинки глазами пользователя
Adobe Photoshop CC 2020. Новинки глазами пользователяОцени и освой новинки Photoshop
Обновился пакет Adobe Creative Cloud, и мы проводим серию стримов по важнейшим обновлениям. В Photoshop CC 2020 мы, как обычно, рассмотрим все новинки не с точки зрения их авторов, а с точки зрения пользователя и сравним их со старыми инструментами. Важно понимать, что каждое обновление Photoshop, при общей универсальности программы в целом и некоторых инструментов в частности, всегда в большей степени заточено под одну конкретную группу специалистов и их задач. Конечно, никто, кроме разработчиков, не скажет точно, для чего, или кого именно были сделаны те или иные нововведения. Но по ощущению нашего эксперта, обновление 2020 наиболее ориентировано на графических дизайнеров и любителей коллажирования. А значит, мы разберем самые интересные новинки и посмотрим, что можно взять на вооружение при создании коллажей или сложных графических макетов.
Важно понимать, что каждое обновление Photoshop, при общей универсальности программы в целом и некоторых инструментов в частности, всегда в большей степени заточено под одну конкретную группу специалистов и их задач. Конечно, никто, кроме разработчиков, не скажет точно, для чего, или кого именно были сделаны те или иные нововведения. Но по ощущению нашего эксперта, обновление 2020 наиболее ориентировано на графических дизайнеров и любителей коллажирования. А значит, мы разберем самые интересные новинки и посмотрим, что можно взять на вооружение при создании коллажей или сложных графических макетов.
Разобраться в новинках поможет эксперт по Adobe Photoshop Андрей Журавлев: с ним вы не просто в очередной раз получите взвешенный, комплексный обзор новинок, но и подхватите какие-то «фишки» и приемы, сможете задать свои вопросы и получить гарантированный ответ. Кроме того, этот обзор отличается именно «пользовательским подходом». Мы покажем вам реальные возможности новых инструментов, а не рекламные ролики от их создателей.
набор на мастер-класс
ещё не открыт
Преподаватель: Андрей Журавлев
Андрей Журавлев – один из лучших специалистов России по цветокоррекции и допечатной подготовке. Глубокие знания в Adobe Photoshop, удивительное умение объяснять сложные вещи простым и понятным языком делают его, без преувеличения, самым популярным преподавателем школы.
«Настоящий профессионал», «Учитель с большой буквы» и даже «Маргулис всея Руси» – вот одни из многих ярких эпитетов, которыми награждают Андрея ученики. Особенно подчеркивается его умение показать проблему под новым ракурсом и затем разложить ее решение, сдабривая рассказ искромётным юмором. А ведь смех, как ничто иное, снимает напряжение от длительной умственной работы и способствует лучшему восприятию обширного материала.Узнать подробнее…
Что будет на стриме?
На занятии мы сначала познакомимся с новыми инструментами, а потом посмотрим, как каждую из задач можно было решить старыми и оценим, сколько сил и времени это занимало, каких дополнительных знаний и навыков требовало.
Важный вторичный навык — умение отключать некоторые изменения, если они оказались неудобными в работе. Это очень важно для пользователей с многолетним стажем и привычками.
Для кого это?
Стрим рассчитан на людей, знакомых с предыдущими версиями программы. То есть, на уже достаточно подготовленных пользователей, знающих, как инcтрументы работали раньше, и желающих понять, как можно эффективнее использовать их новые функции.
Где этому научится?
Обратите внимание на онлайн-курсы, снабженные качественной практикой. Вы можете пройти обучение на курсах Adobe Photoshop. Базовый уровень и Adobe Photoshop. Продвинутый уровень и поработать с преподавателем над собственными результатами, выполняя домашние задания.Для тех, кто хочет набрать полноценную замену курсам, но не нуждается в постоянном общении с преподавателем и хотел бы проходить занятия по индивидуальному графику, разработан набор живых классов Adobe Photoshop CC.
Учебная подписка Creative Cloud
Если вы записаны на любой онлайн-курс школы по софту Adobe, то вы сможете оформить учебную подписку на весь пакет Creative Cloud со скидкой 60%. Для этого в разделе «Учащиеся и преподаватели» вам потребуется подтвердить свой статус «учащегося». Напишите в поддержку школы (красная кнопка «Задать вопрос»), чтобы получить дополнительную информацию, как подтвердить свой статус «Учащегося школы Profile».
Для этого в разделе «Учащиеся и преподаватели» вам потребуется подтвердить свой статус «учащегося». Напишите в поддержку школы (красная кнопка «Задать вопрос»), чтобы получить дополнительную информацию, как подтвердить свой статус «Учащегося школы Profile».Рекомендуем вам посмотреть
Задать вопрос
Новые и улучшенные функции | Последний выпуск Photoshop
Узнайте, что нового в последней версии Photoshop.
a { цвет: #fff; !важный; текст-украшение: нет! важно; } ]]>
Рабочий стол Photoshop
Выпуск от февраля 2021 г. (версия 22.2)
Пригласить других для редактирования
Работайте вместе, приглашая других редактировать ваши облачные документы. Легко находите облачные документы, к которым вы были приглашены, на вкладке Доступные вам на главном экране.
Легко находите облачные документы, к которым вы были приглашены, на вкладке Доступные вам на главном экране.
Синхронизируйте ваши пресеты
Автоматически синхронизируйте ваши любимые предустановки, такие как кисти, образцы, градиенты, узоры, стили и формы, на настольных устройствах, на которых вы работаете с Photoshop.
Photoshop на iPad
Выпуск от февраля 2021 г.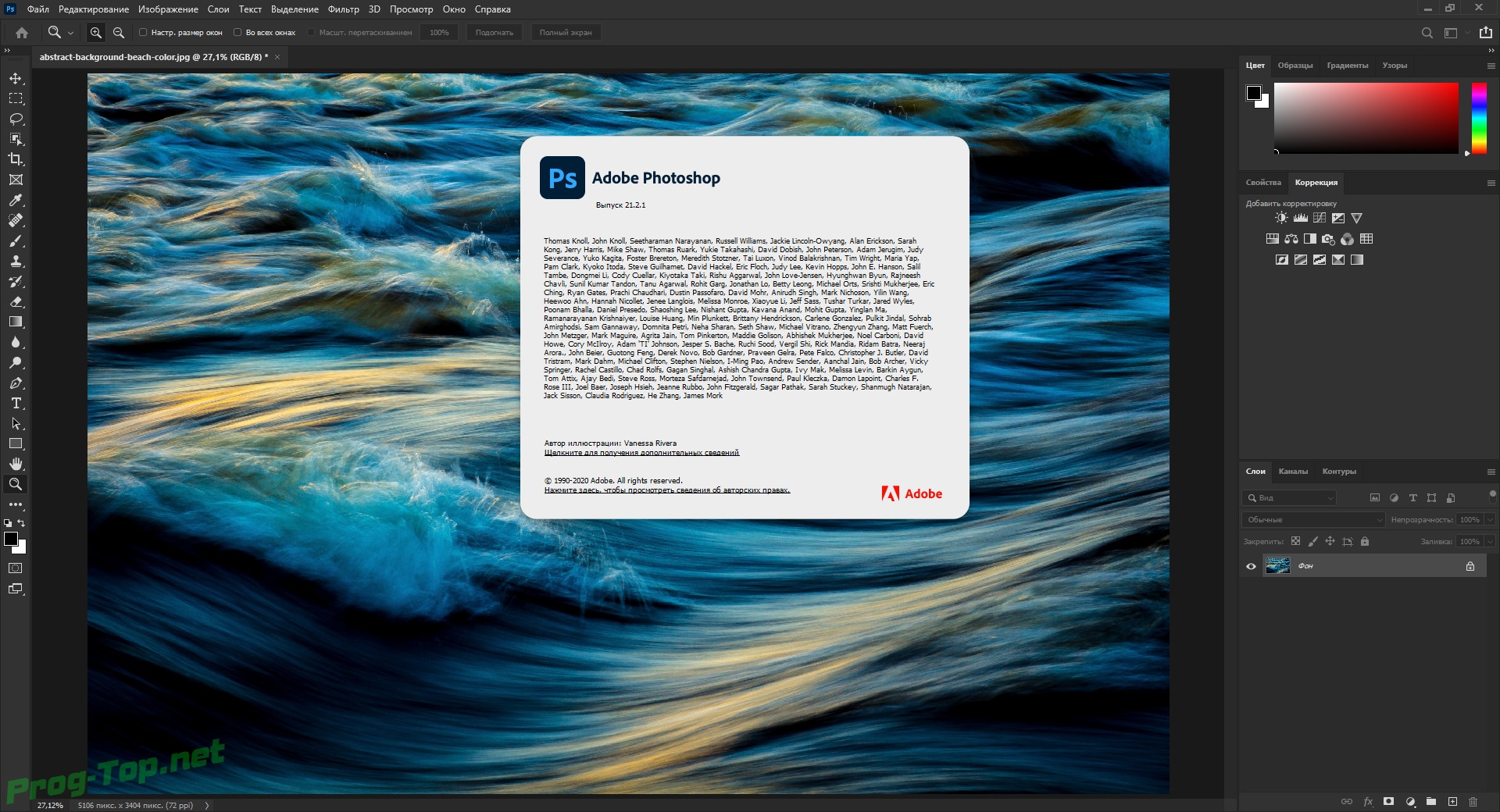 (версия 2.1)
(версия 2.1)
Пригласить других для редактирования
Совместно работайте над облачными документами Photoshop, приглашая других просматривать и редактировать ваш документ с вашего iPad.
Предыдущие выпуски Photoshop
Новые возможности Photoshop 2020 | CreativePro Network
Adobe выпустила Photoshop CC 2020, последнее обновление своего флагманского приложения для редактирования изображений. Новая версия содержит несколько очень полезных новых функций, в том числе новые возможности деформации, улучшенный автоматический выбор и ряд незначительных изменений интерфейса, которые в совокупности делают вашу работу более продуктивной. Вот наше руководство по лучшим функциям обновления.
Новая версия содержит несколько очень полезных новых функций, в том числе новые возможности деформации, улучшенный автоматический выбор и ряд незначительных изменений интерфейса, которые в совокупности делают вашу работу более продуктивной. Вот наше руководство по лучшим функциям обновления.
Улучшенный автоматический выбор
Команда «Выбрать тему» была улучшена благодаря Adobe Sensei — так называется искусственный интеллект, который позволяет Photoshop анализировать изображение и угадывать, что вы хотите выбрать. На практике он замечательно справляется со своей задачей: на этом изображении автомобиля на сложном фоне Photoshop успешно выбрал автомобиль почти идеально.Предстоит еще внести некоторые незначительные изменения, но это впечатляющий первый шаг.
Выборочный выбор
Диалоговое окно «Выделение и маска» (ранее известное как «Уточнить край») всегда содержало кисть «Быстрое выделение». Теперь есть новый инструмент, который позволяет вам выделить объект, который вы хотите изолировать: в данном случае это женщина, сидящая справа.
Пользователи Free и Premium видят меньше рекламы! Зарегистрируйтесь и войдите в систему сегодня.
После создания прямоугольного выделения Photoshop автоматически находит объект в этой области, что позволяет легко отделить одного человека от группы.
Панель расширенных свойств
В течение нескольких версий панель свойств была местом, куда можно получить информацию о текущем слое. В этом выпуске он получил значительные улучшения с контекстно-зависимыми дополнениями, которые зависят от слоя и текущего типа инструмента. Он также теперь содержит быстрые действия, такие как «Удалить фон», в котором используется та же технология Sensei, что и «Выбрать тему», чтобы изолировать интересующие объекты и, как следует из названия, удалить фон.Обратите внимание, что фон не удаляется, а скрывается на новом слое-маске; это позволяет исправить любые ошибки, например, недостающую часть крыши этого автомобиля.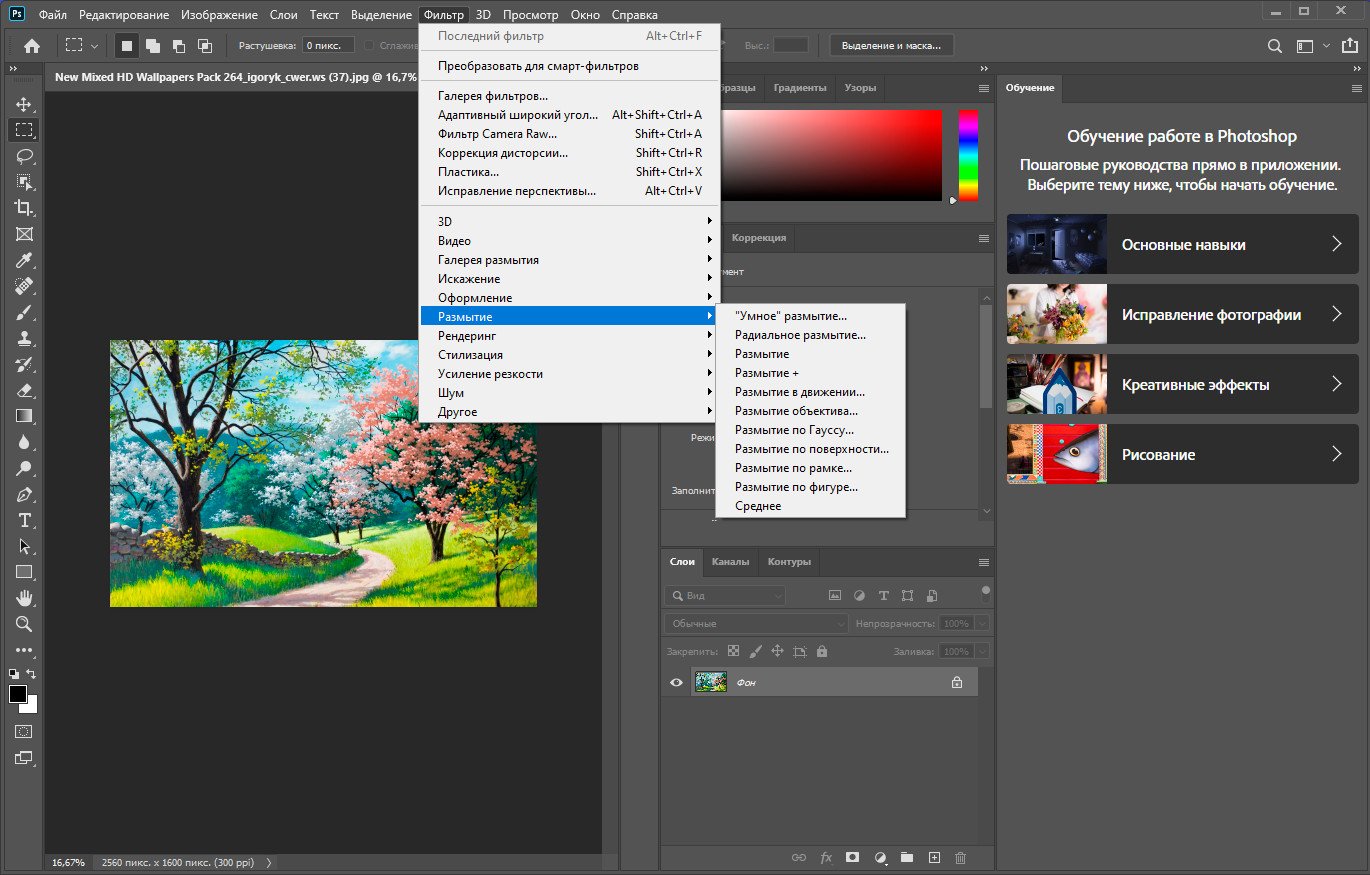
Панель свойств особенно эффективна при работе с шрифтом, поскольку теперь она обеспечивает быстрый доступ ко всем наиболее распространенным типографским инструментам как на уровне символа, так и на уровне абзаца. Внизу также есть кнопки быстрого действия для преобразования текста в рамку и в объект формы.
Настраиваемая деформация
Функция Image Warp была полезным дополнением к Free Transform в течение многих лет, позволяя вам использовать искажения конверта для изменения формы объекта.Но он всегда использовал сетку 3 x 3, что могло быть ограничивающим фактором. Теперь известный как Warp, он начинается всего с четырех ручек управления, по одному в каждом углу, с ручками Безье на каждом, чтобы регулировать направление и величину деформации.
Теперь вы можете добавить столько точек в пределах деформации, сколько захотите, либо выбрав их на панели параметров вверху, либо просто удерживая Option или Alt и нажимая на изображение. Это обеспечивает огромную дополнительную гибкость, позволяя создавать сложные эффекты деформации, которые раньше были невозможны.
Это обеспечивает огромную дополнительную гибкость, позволяя создавать сложные эффекты деформации, которые раньше были невозможны.
Новые панели предустановок
Новые панели для Узоров, Градиентов и Фигур делают их хранение и извлечение намного более простым, с графическим предварительным просмотром, который показывает вам именно то, что вы собираетесь получить. В частности, панель «Фигуры» предоставляет гораздо лучший способ выбора фигур: перетаскивание с панели на иллюстрацию создаст новый векторный слой, содержащий эту форму.
Контекстно-зависимые изменения заливки
Заливка с учетом контекста, ранее входившая в меню, в выпуске Photoshop CC 2019 получила собственное диалоговое окно.Теперь это диалоговое окно было расширено и теперь предоставляет область автоматической выборки, которая дополняет прямоугольную область выборки, которая ранее была поведением по умолчанию. Вы также можете выбрать пользовательскую область, если хотите самостоятельно раскрасить область выборки, но на практике область Авто в большинстве ситуаций работает достаточно хорошо. А поскольку вы можете выбрать вывод патча на новый слой, впоследствии его легко настроить.
А поскольку вы можете выбрать вывод патча на новый слой, впоследствии его легко настроить.
Слои в смарт-объектах
Панель «Композиции слоев» предоставляет способ создания нескольких версий произведения искусства, позволяя перемещать и отключать элементы между различными композициями.Композиции слоев всегда поддерживались внутри смарт-объектов, но для переключения между ними вам ранее приходилось открывать смарт-объект в новом окне, чтобы внести изменения. Теперь встроенные композиции слоев отображаются на панели свойств при выборе смарт-объекта, что значительно упрощает переключение между различными версиями графического объекта.
Дополнительные новые функции
В Photoshop 2020 есть много небольших, но полезных дополнений. Ограничение соотношения сторон для сохранения пропорций слоя с помощью Free Transform было введено в Photoshop CC 2019 — раньше для этого приходилось удерживать клавишу Shift; теперь вы удерживаете клавишу Shift, чтобы не ограничивать трансформации.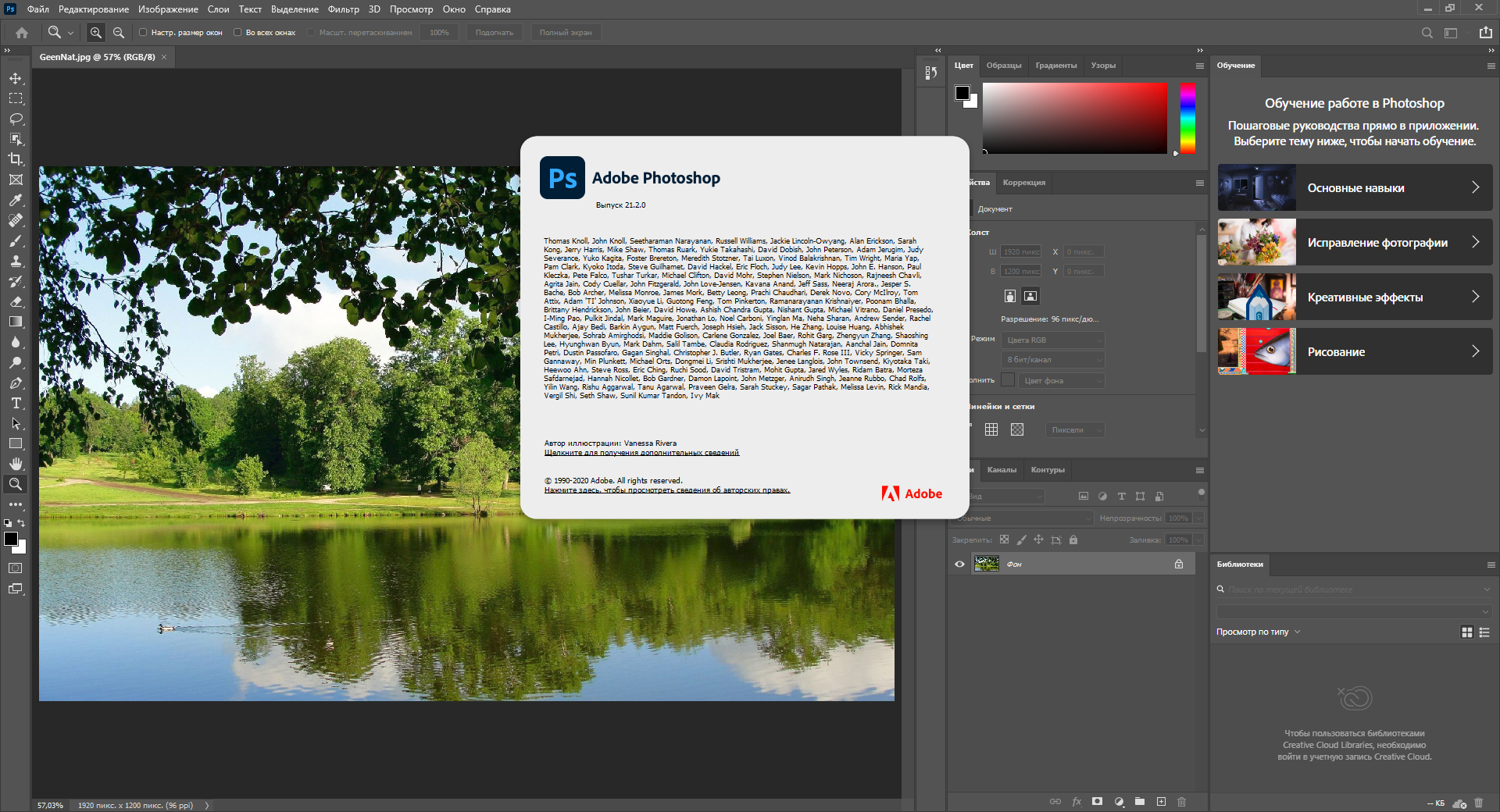 Но это применялось непоследовательно, со смарт-объектами все еще сохранялось старое поведение. Теперь это упущение было исправлено независимо от типа слоя.
Но это применялось непоследовательно, со смарт-объектами все еще сохранялось старое поведение. Теперь это упущение было исправлено независимо от типа слоя.
Creative Cloud теперь включают доступ ко всем 17 000 шрифтов Adobe из того, что ранее было известно как коллекция Typekit. Действительно хорошая новость заключается в том, что вы по-прежнему можете получить доступ ко всем шрифтам, даже если у вас есть только план фотографии, который включает только Photoshop и Lightroom. Панель «Свойства» теперь также позволяет получить доступ к стилистическим наборам тех шрифтов, которые их поддерживают, с простыми английскими описаниями глифов, которые необходимо изменить.
Смарт-объекты ранее можно было превратить в обычные слои, только открыв смарт-объект в новом окне и перетащив все слои в документ. Теперь на панели свойств есть кнопка «Преобразовать в слои», которая создает новую группу, содержащую все слои, которые были в смарт-объекте; вы можете выбрать, следует ли сохранить или отменить примененные к нему смарт-фильтры и преобразования.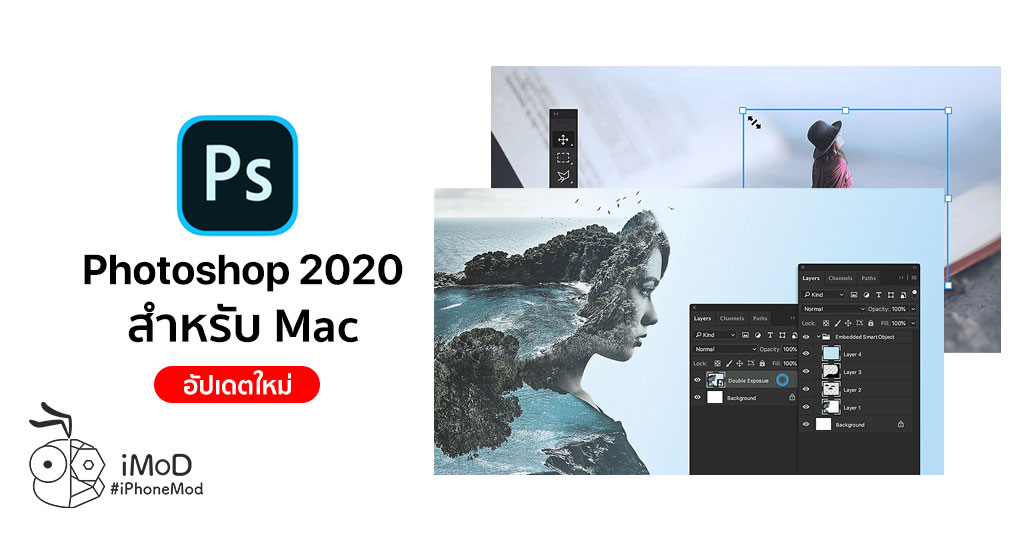
Инструмент «Кисть» также претерпел незначительное обновление, в котором появилась возможность использовать клавиши со стрелками для вращения кончика кисти во время рисования.Теперь вы также можете удерживать клавишу тильды ~, чтобы временно превратить инструмент «Кисть» в ластик.
Это стоящее обновление, предоставляющее множество действительно полезных новых функций. Те, у кого есть подписка Creative Cloud, получат ее автоматически; и это дает дополнительный стимул для упорных пользователей CS6 сделать решительный шаг и подписаться.
Обновление Photoshop 2020: новые функции и способы их использования
Это супер-руководство, в котором вы можете найти все новые функции и руководства по Photoshop 2020.
Здесь вы также можете увидеть все наши суперруководства, в которых перечислены все новые функции Photoshop и Lightroom с 2007 г. (CS3)
Каждый год во времена Adobe MAX мы получаем большое обновление всех приложений CC и Photoshop. не исключение. Adobe выпускает ежеквартальные обновления, но максимальное всегда самое крупное. Стоит отметить, что в программе присвоения имен Photoshop (Photoshop (версия), затем Photoshop (CS), затем Photoshop (расширенный и стандартный), в Photoshop CC, в Photoshop CC (год), (не считая всех побочных результатов — Photoshop) LE, Photoshop Elements, Photoshop Lightroom, Photoshop Mobile, Photoshop Lightroom Mobile и другие братья и сестры).теперь он называется просто Photoshop 2020, а не Photoshop CC 2020. Нет, это не означает, что он вернется к бессрочным коробкам, подписка остается. В этом году это большой выпуск, в котором есть несколько замечательных функций. Давайте посмотрим на них сейчас.
не исключение. Adobe выпускает ежеквартальные обновления, но максимальное всегда самое крупное. Стоит отметить, что в программе присвоения имен Photoshop (Photoshop (версия), затем Photoshop (CS), затем Photoshop (расширенный и стандартный), в Photoshop CC, в Photoshop CC (год), (не считая всех побочных результатов — Photoshop) LE, Photoshop Elements, Photoshop Lightroom, Photoshop Mobile, Photoshop Lightroom Mobile и другие братья и сестры).теперь он называется просто Photoshop 2020, а не Photoshop CC 2020. Нет, это не означает, что он вернется к бессрочным коробкам, подписка остается. В этом году это большой выпуск, в котором есть несколько замечательных функций. Давайте посмотрим на них сейчас.
Photoshop 2020 Superguide
Улучшения пресетов
Спустя много лет Photoshop, наконец, обновил пресеты. Градиенты, узоры, образцы, стили слоев и формы получили новое содержимое библиотеки. Не волнуйтесь, если вам нравится этот узор пузырьков, все старые предустановки по-прежнему доступны в разделе «устаревшие». Все эти элементы были перемещены из менеджера предустановок в панели Photoshop. Если вы помните, как кисти и образцы были реорганизованы в группы, теперь у вас есть эта функция с новыми предустановленными панелями. Совет: Cmd / Ctrl + щелчок по вложенным папкам, чтобы развернуть / свернуть их все сразу. Градиенты теперь доступны как элементы библиотеки.
Все эти элементы были перемещены из менеджера предустановок в панели Photoshop. Если вы помните, как кисти и образцы были реорганизованы в группы, теперь у вас есть эта функция с новыми предустановленными панелями. Совет: Cmd / Ctrl + щелчок по вложенным папкам, чтобы развернуть / свернуть их все сразу. Градиенты теперь доступны как элементы библиотеки.
Но большой особенностью является возможность изменять предустановки одним щелчком мыши. Вы можете перетащить из панелей в документ, чтобы применить. Если есть выделение, они будут замаскированы для выделения, в противном случае они появятся как корректирующие слои.Вы также можете перетащить их прямо на панель слоев. Теперь вы можете щелкнуть другой пресет, чтобы поменять его одним щелчком.
См. Руководство по новой панели «Градиент» здесь
По общему признанию, некоторые из наиболее полезных элементов, на которые я надеялся, например, значки социальных сетей и элементы пользовательского интерфейса, отсутствуют в новых пресетах (как сделать вас собственными ), они лучше того, что было у нас раньше. (Звонили 90-е с просьбой вернуть свои пресеты).
(Звонили 90-е с просьбой вернуть свои пресеты).
Инструмент выбора объекта
Инструмент выбора объекта очень интересен.Он бывает двух видов: прямоугольник и лассо. Этот удивительный инструмент позволяет вам перетаскивать объект на фото или изображение, а затем Photoshop волшебным образом выбирает его за вас, как «Выбрать тему», но более сфокусированный. Вы можете выбрать его с помощью прямоугольника, а затем выполнить точную настройку с помощью параметра «Лассо». Как всегда, Shift добавляет к выделению, а Alt / Option вычитает. Это похоже на волшебную палочку и Магнитное лассо в одном, но работает на Sensei, движке AI от Adobe. Стоит отметить, что Select Subject AI также был обновлен и теперь работает намного лучше.Вы также можете найти Выбор объекта в разделе «Выделение и маска».
См. Полное руководство по выбору объектов здесь.
Enhanced Transform Warp
Это одна из моих любимых новых функций в Photoshop 2020.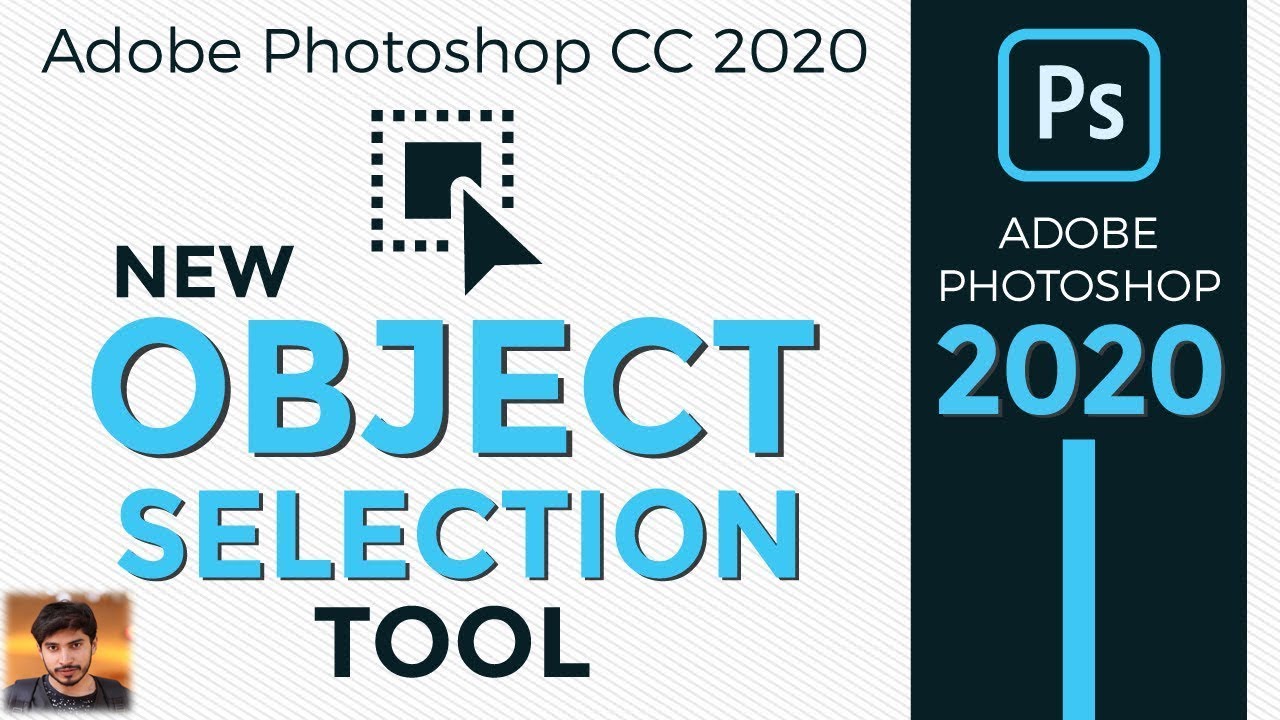 Теперь стало проще, чем когда-либо, деформировать формы объектов или обертывать текстуры на их. При активном слое выберите Edit> Transform> Warp или нажмите Cmd / Ctrl + T для Free Transform и щелкните правой кнопкой мыши и выберите warp. Как только появится деформация, вы можете выбрать сетку на панели параметров инструмента.
Теперь стало проще, чем когда-либо, деформировать формы объектов или обертывать текстуры на их. При активном слое выберите Edit> Transform> Warp или нажмите Cmd / Ctrl + T для Free Transform и щелкните правой кнопкой мыши и выберите warp. Как только появится деформация, вы можете выбрать сетку на панели параметров инструмента.
Самое приятное то, что если вы удерживаете Alt / Option и перетаскиваете сетку, вы можете разделить сетку, где хотите. Это позволяет вам делать индивидуальные разделения.
Вот несколько забавных вещей, которые я играл с тестом деформации.
Что касается деформации, то это напоминает мне работу с 3D моделированием. В 3D у вас есть точки, вершины и поверхности. То же самое и здесь, вы можете перетаскивать поверхности для деформации или выбирать точки и перетаскивать. Вы также можете выбрать маркеры Безье, щелкнув точку.
Если вы удерживаете Shift, вы можете выбрать несколько точек и перемещать секции вместе. Если выбрано несколько точек, вы увидите поле выбора. Переместите курсор к краю, чтобы увидеть маленькую стрелку. Вы можете использовать это, чтобы зажимать или раздувать точки.
Переместите курсор к краю, чтобы увидеть маленькую стрелку. Вы можете использовать это, чтобы зажимать или раздувать точки.
См. Руководство по WARP
Смарт-объекты для слоев
Это то, чего мы давно ждали. Раньше, если вы хотели создать слои из смарт-объекта, вам приходилось открывать смарт-объект в новом окне, а затем перетаскивать слои обратно в основной документ.Пример использования — создание производных элементов, где все слои одинаковы для каждого, за исключением одной или двух вещей, таких как нумерация маркеров.
Теперь все, что вам нужно сделать, это щелкнуть правой кнопкой мыши смарт-объект и выбрать «Преобразовать в слои». Если в смарт-объекте несколько слоев, они будут преобразованы в группу слоев.
Custom Content Aware Fill
Последнее большое обновление Photoshop добавило некоторые очень необходимые функции Content Aware Fill. Это технология, которая волшебным образом заполняет выделенную область пикселями, аналогичными окружающей области. Я сделал подробное руководство по этому поводу здесь https://photoshopcafe.com/content-aware-fill-photoshop-cc-2019-remove-anything-photo/
Я сделал подробное руководство по этому поводу здесь https://photoshopcafe.com/content-aware-fill-photoshop-cc-2019-remove-anything-photo/
Не хватало только кнопки инвертирования, так что Вы можете начать с нуля и закрасить области, которые будут использоваться в образце. Adobe пошла на один лучше.
Теперь у нас есть 3 режима: прямоугольник, который является старым по умолчанию, автоматический, который часто работает лучше, чем прямоугольник, и теперь у нас есть Custom. Пользовательский позволяет рисовать на изображении, и будут использоваться только закрашенные области.Как и раньше, вы должны получить доступ к этому через меню «Правка»> «Заливка с учетом содержимого»
Согласованное преобразование
Раньше вы масштабировали что-либо путем перетаскивания, а для ограничения удерживали нажатой клавишу Shift. Затем в прошлом году произошло «небольшое» изменение в том, как мы трансформировались. Как и любая другая программа на Земле, масштабирование было ограничено (оставалось пропорциональным) по умолчанию, и теперь вы удерживаете клавишу Shift, чтобы сжимать или масштабировать непропорционально. Вау, какой огромный протест со стороны ограничивающего и не ограничивающего сообщества.Доказательство того, что перемены даются нелегко. Теперь у нас есть лучшее из обоих миров со ссылкой на верхней панели инструментов, чтобы ограничить или нет.
Вау, какой огромный протест со стороны ограничивающего и не ограничивающего сообщества.Доказательство того, что перемены даются нелегко. Теперь у нас есть лучшее из обоих миров со ссылкой на верхней панели инструментов, чтобы ограничить или нет.
Дело в том, что эта ссылка всегда была, но раньше она не была привязана к экранному масштабированию. Гениально! Скрытый, но мощный.
Панель супер свойств
Панель свойств подверглась капитальному ремонту и теперь стала вашим командным центром. Есть 3 области, которые были усилены множеством новых опций.Свойства документа, свойства слоя и текст. С этими новыми дополнениями вы можете делать гораздо больше, не просматривая другие меню или панели. Это также позволяет больше работать в полноэкранном режиме. Также обратите внимание на интересные вещи в быстрых действиях (нажмите кнопку, чтобы что-то произошло).
Свойства документа
- Холст: динамическое изменение размера и ориентации холста путем ввода нового размера
- Линейки, сетки + направляющие
- Быстрые действия, размер изображения и обрезка особенно полезны для меня
Слои пикселей
- Возможность переворачивать и вращать в один клик великолепна.

Удобный доступ к функциям «Выровнять и распределить» — это хорошо, хотя они также есть на панели инструментов, но в противном случае были бы скрыты в полноэкранном режиме.
- Выберите объект и удалите фон, чтобы создать шум. Это что-то из SciFi, щелкните Удалить фон, чтобы выбрать, извлечь и переместить объект на новый слой одним щелчком мыши.
ПОЗНАКОМЬТЕСЬ, ЧТО ЗАПИСИ ЗАГЛАВНЫМИ БУКВАМИ, ЧТОБЫ НЕ ПРОПУСТИТЬ: УДАЛИТЕ ФОН
Панель свойств
- Здесь находятся все параметры текста для панелей «Символ» и «Абзац».Щелкните многоточие, чтобы развернуть и увидеть все параметры.
- Быстрые действия для преобразования текста в рамку или форму
Размытие при линзе
Размытие при помощи линзы не ново, и я уже делал по ней уроки. На этот раз они добавили кнопку «Установить фокус». Если у вас есть карта глубины, вы можете щелкнуть изображение, чтобы сфокусироваться на месте щелчка.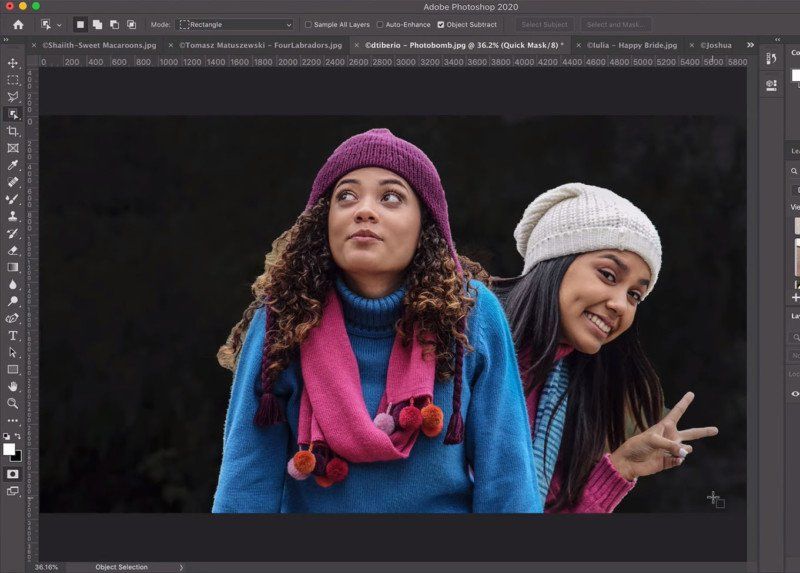 Вы можете использовать карту глубины из фотографии в портретном режиме с мобильной камеры, такой как iPhone или Pixel, в формате HEIC / HEIF.Или вы можете создать свою собственную карту глубины.
Вы можете использовать карту глубины из фотографии в портретном режиме с мобильной камеры, такой как iPhone или Pixel, в формате HEIC / HEIF.Или вы можете создать свою собственную карту глубины.
См. Здесь руководство о том, как работать с картами глубины для размытия фона
Cloud Docs
Когда вы выбираете «Сохранить», теперь у вас есть возможность сохранить файл на локальный диск, как и вы всегда это делали, но есть дополнительная опция облачного фото. Это позволяет сохранять изображения в Creative Cloud для доступа в любом месте. Это полностью зависит от вас, вы можете выбрать, где вы хотите их сохранить, и установить его в качестве местоположения по умолчанию и изменить его в любое время.Чтобы уточнить, Adobe не заставляет вас сохранять изображения в облаке, они просто делают эту опцию доступной, если вы этого хотите. Основная причина того, что эта опция была добавлена, — это выход Photoshop на iPad. Это будет простой способ обмена изображениями между iPad и настольным компьютером.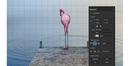
Импорт с iPad или iPhone
Эта функция есть только на Mac, но вы можете импортировать изображение прямо с iPhone или iPad. Просто подключите устройство и выберите «Файл»> «Импорт»> «Изображения с устройства».Перейдите к своему устройству слева и выберите изображения, которые хотите импортировать.
JDI (Просто сделай это.)
JDI уже давно присутствует в Photoshop. Это небольшие хитрости, которые упрощают повседневные задачи. Вот набор для Photoshop 2020.
- Когда вы рисуете кистью, удерживайте клавишу тильды (волнистая деталь под клавишей escape), чтобы переключиться на стирание.
- Сочетание клавиш для поворота кисти. УРА! Используйте клавиши со стрелками, чтобы вращать кисть.Удерживание Shift поворачивается каждый раз на 15 градусов. Дважды щелкните панель инструментов для сброса.
- Щелкните правой кнопкой мыши вкладку документа и выберите «Закрыть другие», чтобы закрыть все окна, кроме той, в которой вы в данный момент работаете.
 Или используйте Ctrl + Alt + P
Или используйте Ctrl + Alt + P - Масштабирование до содержимого слоя: удерживайте Alt / Option нажмите клавишу и щелкните миниатюру одним щелчком мыши на панели слоев. Photoshop увеличивает изображение, чтобы заполнить экран этим слоем.
- Когда вы сохраняете анимированный gif, теперь он поддерживает все кадры, а не сокращает его до одного изображения.
Надеюсь, вам понравился этот урок. Не забудьте ознакомиться с другими моими уроками по Photoshop 2020 здесь, на PhotoshopCAFE
. Рад видеть вас здесь, в CAFE.
Колин
Ознакомьтесь со всеми другими супер-гидами здесь
Блог Джулианны Кост | Обновления, новые функции и скрытые жемчужины в Photoshop 2020 (v21)
Я рад поделиться своими десятью любимыми обновлениями, новыми функциями и скрытыми жемчужинами в Photoshop 2020 (v21).
1) Согласованное свободное преобразование — В режиме свободного преобразования щелчок по значку ссылки (на панели параметров) включает / выключает параметр «Ограничить соотношение сторон». Значок имеет постоянное состояние — после того, как он будет установлен, он будет оставаться в таком состоянии до следующего щелчка. Это означает, что независимо от содержимого слоя (пикселей, типа, формы и т. Д.) Преобразование будет вести себя согласованно. Удерживание клавиши Shift во время трансформации временно переключает противоположное поведение.
Значок имеет постоянное состояние — после того, как он будет установлен, он будет оставаться в таком состоянии до следующего щелчка. Это означает, что независимо от содержимого слоя (пикселей, типа, формы и т. Д.) Преобразование будет вести себя согласованно. Удерживание клавиши Shift во время трансформации временно переключает противоположное поведение.
Примечание: если в предыдущей версии Photoshop была включена общая настройка «Использовать устаревшее преобразование» и вы перенесли свои предпочтения из предыдущей версии, обязательно отключите ее, чтобы воспользоваться преимуществами нового поведения.
2) Деформация трансформации — Для более детального контроля и точности при деформировании слоев вы можете добавить дополнительные контрольные точки, используя «Свободное преобразование»> «Деформация». Это видео демонстрирует, как это сделать.
3) Новые и улучшенные панели предустановок — Photoshop добавил три новые панели для организации и применения градиентов, узоров и фигур, а также обновил панели «Образцы» и «Стили», что упростило создание, организацию и применить предустановки. Предустановки можно применить, щелкнув предустановку на панели или перетащив предустановку с панели на нужный слой на панели «Слои» или содержимое слоя в области холста. Содержимое слоя (растровое изображение, вектор, тип и т. Д.) Будет определять способ применения предустановки: как свойство слоя, корректирующий слой или стиль / эффект слоя. Видео ниже демонстрирует, как это сделать.
Предустановки можно применить, щелкнув предустановку на панели или перетащив предустановку с панели на нужный слой на панели «Слои» или содержимое слоя в области холста. Содержимое слоя (растровое изображение, вектор, тип и т. Д.) Будет определять способ применения предустановки: как свойство слоя, корректирующий слой или стиль / эффект слоя. Видео ниже демонстрирует, как это сделать.
4) Панель свойств — Для экономии места на экране и повышения производительности на панель свойств были добавлены несколько элементов, которые отображаются при выборе содержимого соответствующего слоя.
Если не выбраны слои , на панели свойств отобразится:
• Свойства холста, включая размеры, ориентацию, разрешение, цветовой режим, битовую глубину и цвет заливки.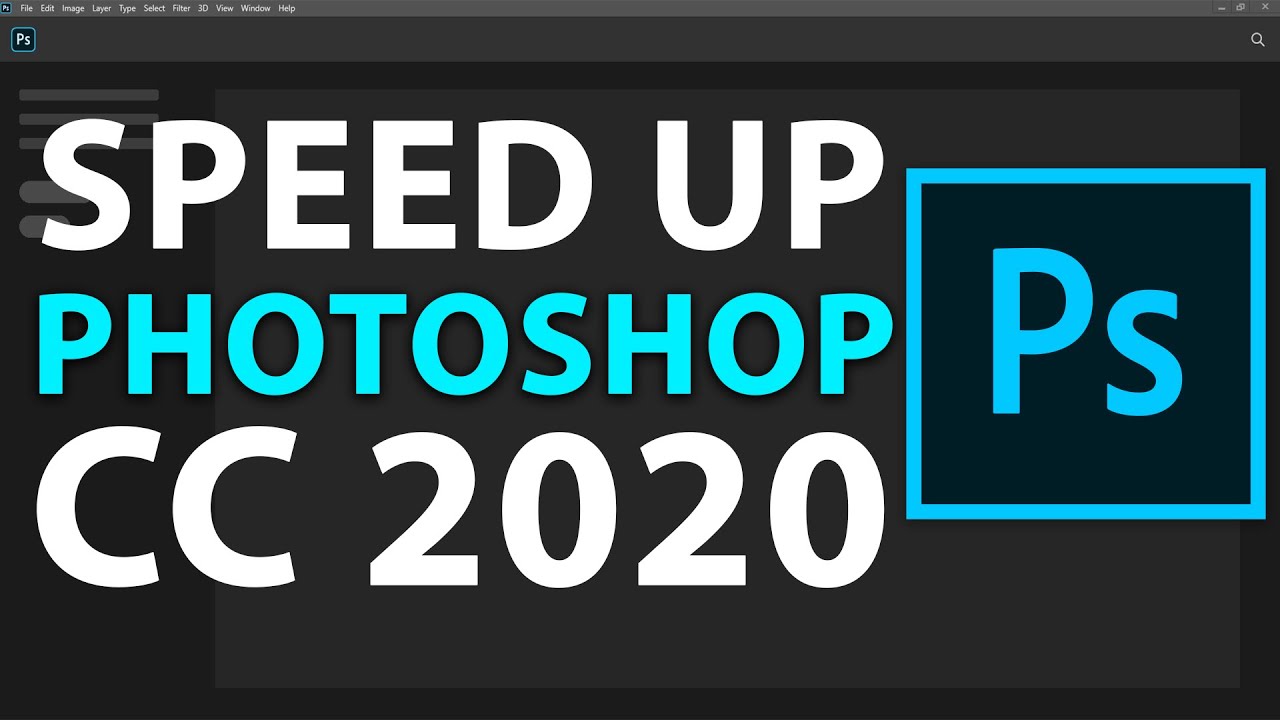
• Доступ к параметрам «Линейка, сетки и направляющие».
• «Быстрые действия», обеспечивающие доступ одним щелчком к командам «Размер изображения», «Обрезать», «Обрезать» и «Повернуть».
Если выбран слой пикселей , на панели свойств отобразится:
• Параметры преобразования, выравнивания и распределения.
• «Быстрые действия», включая «Удалить фон» (которое запускает «Выделение»> «Тема»; «Выделение»> «Инвертировать» и «Добавить маску слоя») и «Выбрать тему».
Если выбран слой Тип , на панели свойств отобразится:
• Параметры преобразования, включая ширину, высоту, координаты x / y, поворот, а также параметры отражения по горизонтали и вертикали
• Наиболее популярные параметры символов (за исключением параметров вертикального и горизонтального масштабирования, сдвига базовой линии, псевдо-полужирного / курсива, дробной ширины / макета системы и параметров без разрывов).
• Наиболее популярные параметры абзаца (за исключением параметров «Выравнивание и расстановка переносов», «Состав» и «Язык»).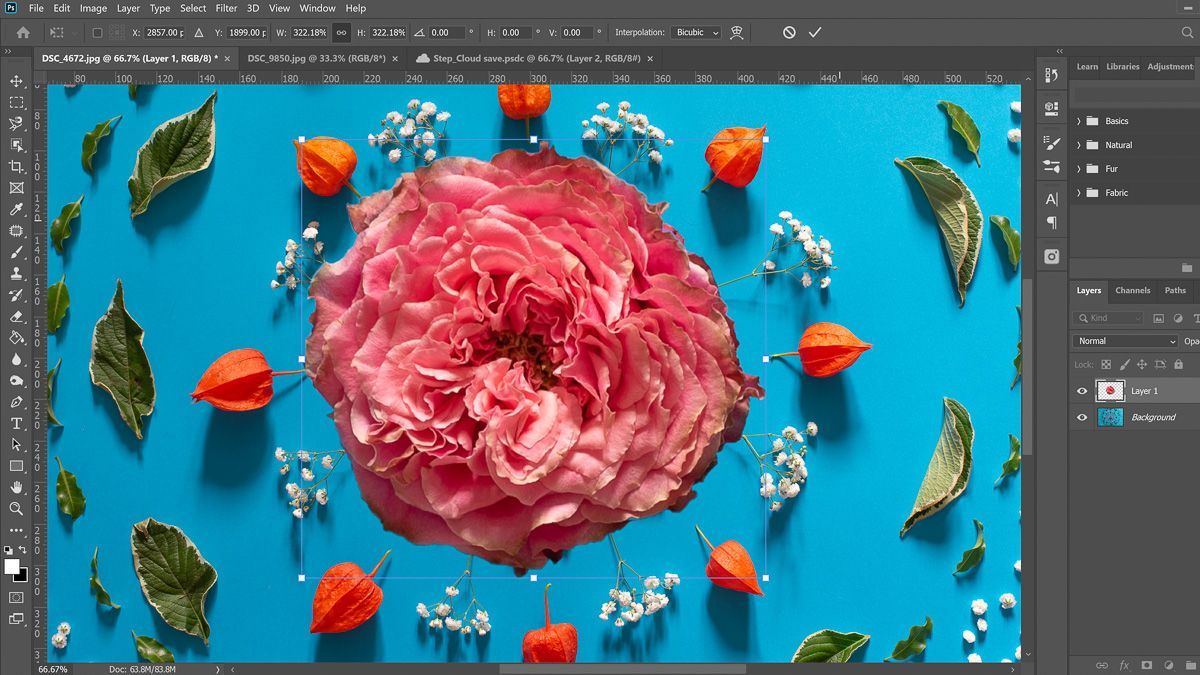
• Опции открытого типа.
• «Быстрые действия» для преобразования в рамку и преобразование в форму.
5) Типографика — Все 17000 шрифтов Adobe (ранее Typekit) теперь включены в план Creative Cloud (включая план Creative Cloud Photography!) И легко идентифицируются в меню шрифтов по новому значку Creative Cloud. справа от названия шрифта.Щелкните значок Adobe Fonts на панели фильтров для сортировки по шрифтам Adobe или щелкните значок справа от «More from Adobe Fonts», чтобы просмотреть и активировать дополнительные шрифты. Вы можете использовать Adobe Fonts для любого проекта (все шрифты очищены для личного и коммерческого использования), и больше нет ограничений на количество, которое вы можете активировать и использовать одновременно.
При работе со шрифтами OpenType теперь можно применять стилистические наборы, упрощающие применение альтернативных символов шрифта (например, замена альтернативного глифа на причудливую букву «g» на простую букву «g». Выберите слой «Текст» (или часть текста), щелкните значок «Стилистический набор» на панели «Свойства» и выберите один из вариантов шрифта.
Выберите слой «Текст» (или часть текста), щелкните значок «Стилистический набор» на панели «Свойства» и выберите один из вариантов шрифта.
Примечание. Стилистические наборы являются атрибутом уровня персонажа. Таким образом, выбранные наборы (наборы 1–20) сохраняются при переключении шрифтов. Другими словами, если вы применили «установить единицу» для определенного шрифта, который отображает упрощенную строчную букву «g», и выберете другой шрифт, для которого «установить единицу», определенную как Swash Caps, будет применен Swash Caps, а упрощенный «g» » удаленный.Такое поведение является просто следствием того, как стилистические наборы реализованы в шрифтах OpenType.
6) Выбор темы, инструмент выбора объекта и заливка с учетом содержимого — Выбор и удаление нежелательной информации в изображениях теперь проще, чем когда-либо прежде. Посмотрите видео ниже, чтобы узнать, как это сделать.
youtube.com/embed/YuhBMI9SsQs?feature=oembed» frameborder=»0″ allow=»accelerometer; autoplay; encrypted-media; gyroscope; picture-in-picture» allowfullscreen=»»/>
Ниже представлена дополнительная информация о выборе темы, выборе объекта и заливке с учетом содержимого.
• Функция «Выбрать тему» обновлена с помощью машинного обучения Adobe Sensei AI, быстрее анализирует изображения и улучшено обнаружение краев.
• Новый инструмент выбора объектов также был обучен с использованием машинного обучения Adobe Sensei AI, но основное внимание уделяется помощи в точном выборе объектов на изображении. Просто перетащите свободный прямоугольник или лассо вокруг объекта, и Photoshop поможет идентифицировать и «обернуть» выделение вокруг объекта. Примечание. Инструмент выбора объекта также доступен в рабочем пространстве «Выделение и маска».
• Рабочее пространство Content Aware Fill имеет три различных варианта области выборки:
Авто — находит наилучшие пиксели для использования в области выборки путем анализа содержимого (на основе текстуры и соответствия цветов), исходящего из выделения. Область автоматической выборки лучше всего работает, когда не используются параметры «Адаптация к повороту», «Зеркало» и «Масштаб».
Область автоматической выборки лучше всего работает, когда не используются параметры «Адаптация к повороту», «Зеркало» и «Масштаб».
Custom — очищает область выборки, чтобы вы могли обеспечить полную точность и контроль над областью выборки (используйте инструмент «Кисть для выборки», чтобы закрасить точные области, из которых будет производиться выборка).
Прямоугольный — образцы из прямоугольной области вокруг исходного выделения (и было по умолчанию в предыдущих версиях)
7) Заливка краев для слияния панорамы — Теперь вы можете использовать технологию заливки с учетом содержимого для автоматического заполнения любых неровных краев панорамы при объединении панорам в Adobe Camera Raw (и Lightroom!).Заливка применяется к необработанному изображению, так что вы все еще можете вносить неразрушающие изменения после объединения изображения.
Оригинальная Panorama Merge.
При объединении изображений с четкими горизонтальными или вертикальными линиями функция Boundary Warp искажает горизонт.
При использовании «Заполнить края» функция «Объединение фотографий» автоматически заполняет недостающие области.
8) Layer Comps — Раньше, если у вас был смарт-объект, содержащий Layer Comps, вы могли получить доступ к Layer Comps с помощью панели Properties.Сделав еще один шаг вперед; Теперь, если у вас есть несколько смарт-объектов, каждый из которых содержит композиции слоев, вы можете создать новые композиции слоев в родительском документе, чтобы захватывать различные комбинации композиций слоев в смарт-объектах.
В приведенных ниже примерах у меня есть три смарт-объекта на панели «Слои». Каждый смарт-объект содержит несколько композиций слоев. Например, смарт-объект «Изображения» имеет три различных варианта изображения / иллюстрации, а смарт-объект «Текст» имеет три разных варианта текста / шрифта.Я могу использовать панель «Свойства», чтобы выбрать желаемую композицию слоев, сохраненную в каждом смарт-объекте, чтобы создать уникальную комбинацию для каждого макета.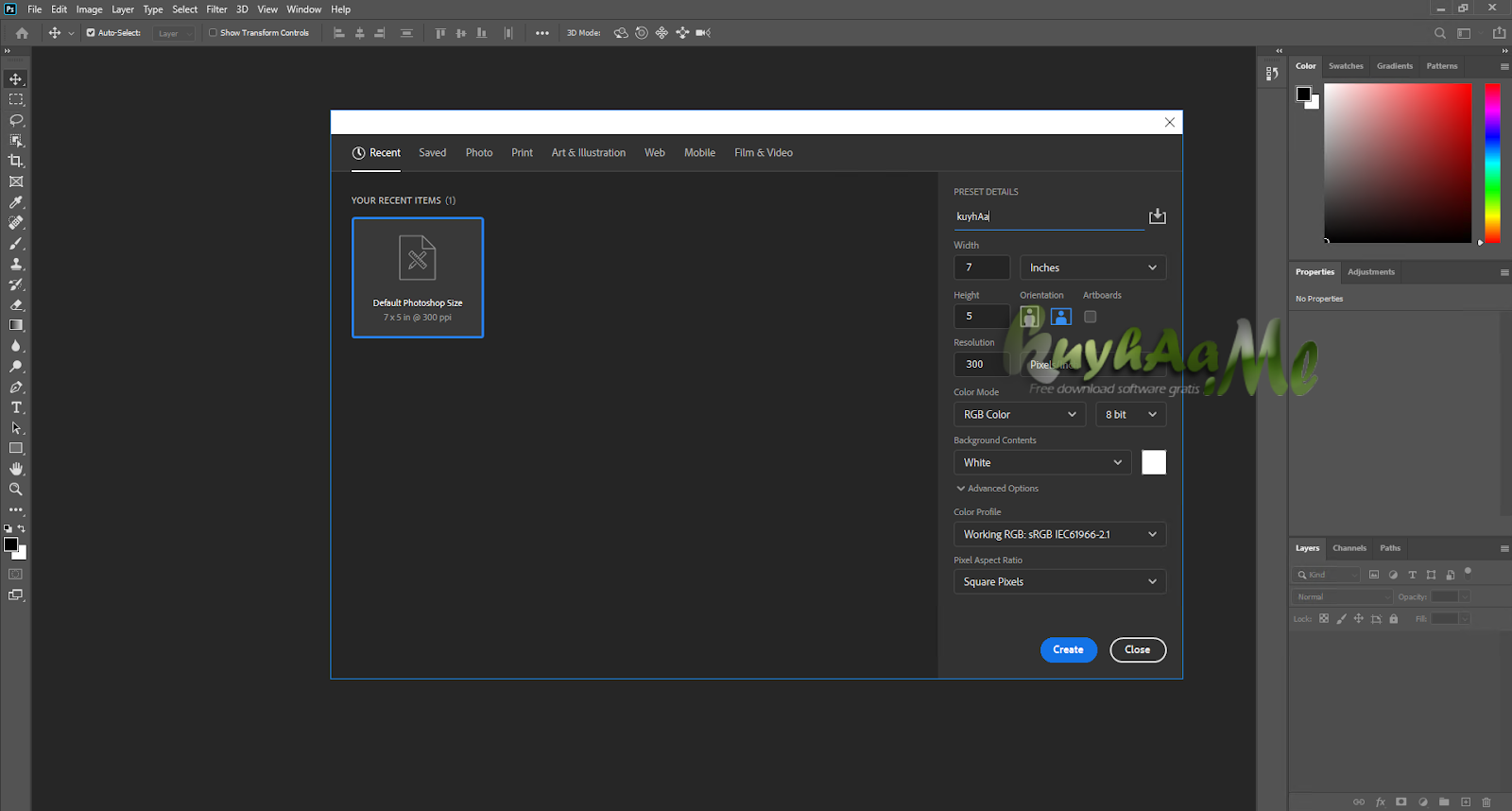 Затем я могу сохранить эти комбинации слоев, добавив новую композицию слоев в родительский документ, щелкнув значок «Создать новую композицию слоев» и выбрав «Включить выбор композиции слоев для смарт-объектов».
Затем я могу сохранить эти комбинации слоев, добавив новую композицию слоев в родительский документ, щелкнув значок «Создать новую композицию слоев» и выбрав «Включить выбор композиции слоев для смарт-объектов».
В этом первом примере Layer Comp отображает слой PT Narrow из смарт-объекта «Текст» и слой фотографии из смарт-объекта «Изображения».
В этом втором примере Layer Comp отображает слой PT Narrow из смарт-объекта «Текст» и слой Long Peppers из смарт-объекта «Изображения».
В этом третьем примере Layer Comp отображает слой «Промышленность» из смарт-объекта «Текст» и слой «Длинный перец» из смарт-объекта «Изображения».
9) Масштабирование до содержимого слоя — Чтобы максимально использовать холст и упростить редактирование, Option-щелкните (Mac) | Alt-щелчок (Win) на слое приведет к приближению содержимого слоя к экрану.Option-щелкните (Mac) | Alt-щелкните (Win) на группе слоев, чтобы увеличить масштаб, чтобы соответствовать содержимому группы слоев на экране.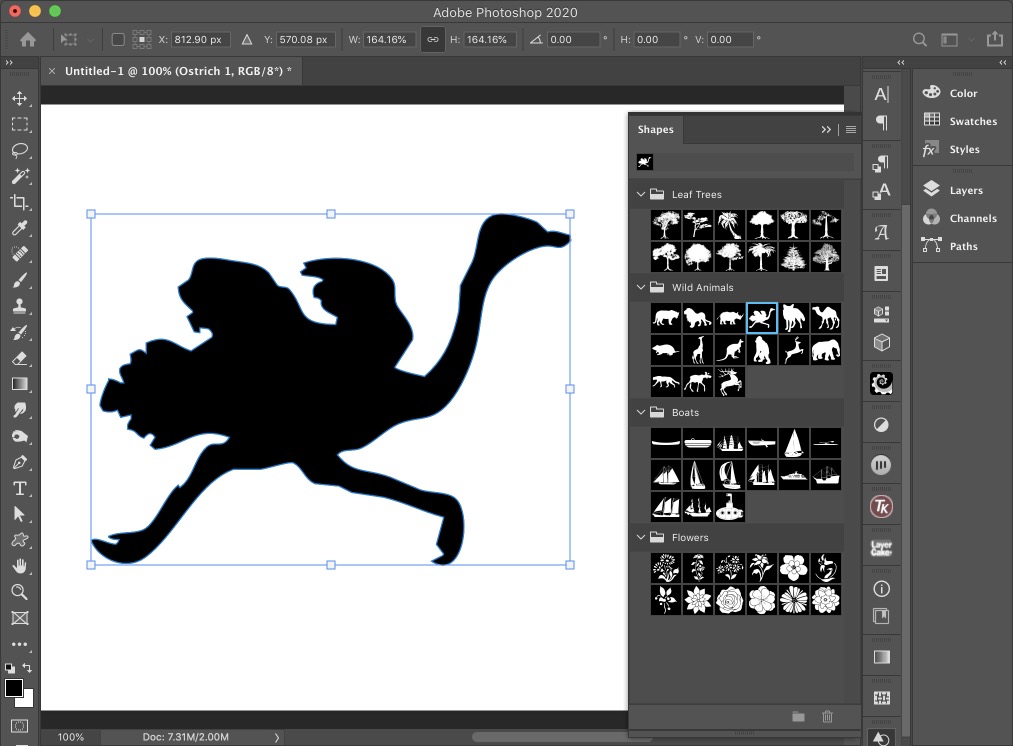 Примечание: если выбрано несколько слоев, Option-щелкните (Mac) | Alt-щелчок (Win) на слое сначала отменяет выбор других слоев. Option-щелкните (Mac) | Alt-щелкните (Win) второй раз, чтобы приблизить содержимое этого слоя.
Примечание: если выбрано несколько слоев, Option-щелкните (Mac) | Alt-щелчок (Win) на слое сначала отменяет выбор других слоев. Option-щелкните (Mac) | Alt-щелкните (Win) второй раз, чтобы приблизить содержимое этого слоя.
10) Поддержка градиентов в библиотеке — Теперь вы можете добавлять градиенты на панель «Библиотеки» и получать к ним доступ с нескольких компьютеров и поддерживаемых приложений (включая Illustrator и InDesign).
Но подождите, это еще не все! Конечно же, команда не остановилась на 10 — вот еще ряд дополнительных скрытых жемчужин!
Смарт-объекты Теперь вы можете «распаковать» содержимое смарт-объектов в их обычные слои, выбрав «Слой»> «Смарт-объекты»> «Преобразовать в слои», Control -click (Mac) | Щелкните правой кнопкой мыши (Win) на смарт-объекте на панели «Слои» или выберите «Преобразовать в слои» на панели «Свойства». Если смарт-объект содержал несколько слоев, Photoshop создает группу слоев и помещает слои в группу.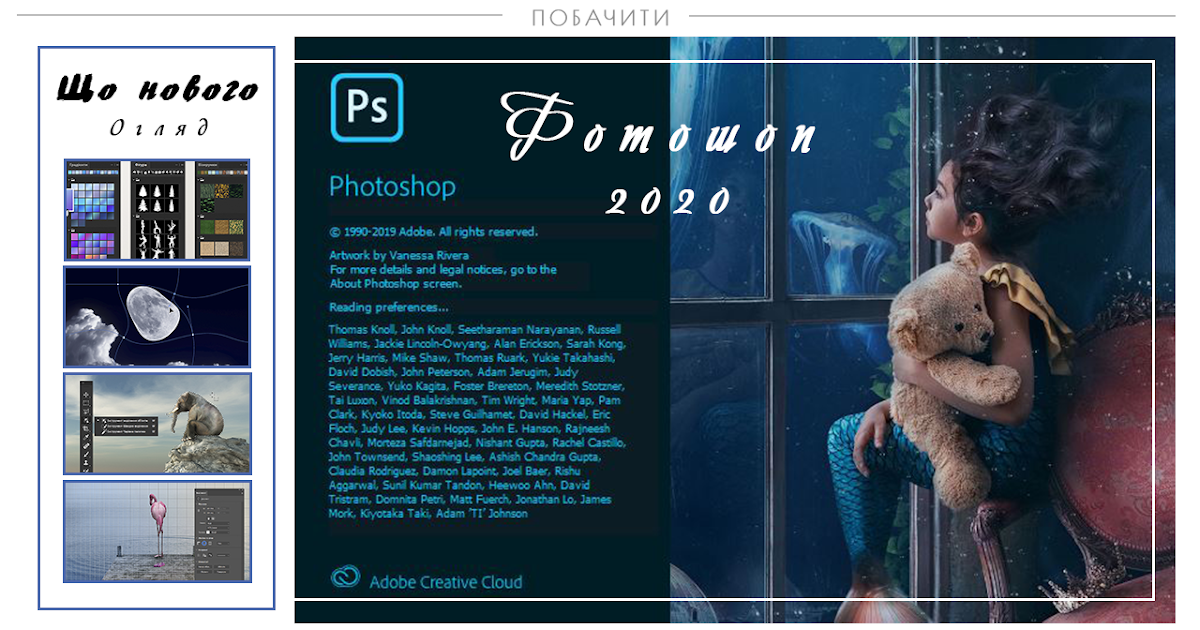
• При преобразовании смарт-объектов, к которым применены преобразования (включая деформации):
Если смарт-объект содержит только один слой и к нему применено преобразование, при выборе параметра «Преобразовать в слои» отображается диалоговое окно с возможностью сохранения или отмены преобразований. Если вы решите сохранить преобразования, смарт-объект будет растеризован. Если вы выберете «Нет», преобразование будет отменено, но любые маски слоя, эффекты слоя и векторные маски, которые были применены к слою, будут сохранены.
Если смарт-объект содержит нескольких слоев и к нему применено преобразование, выбор «Преобразовать в слои» разделит слои и отменит преобразования.
• Аналогичным образом, если смарт-фильтр (-ы) применяется к одно- или многослойному смарт-объекту, у вас есть выбор: сохранить (применить) или отменить его. Примечание: это также относится к «Изображение»> «Коррекция» (включая «Изображение»> «Автокоррекция», «Автонастройка», «Автоконтраст»), которые применяются к смарт-объектам как смарт-фильтры.
• Если есть вложенные смарт-объекты (смарт-объекты в смарт-объекте), то только родительский смарт-объект преобразуется в слои (вложенные смарт-объекты остаются смарт-объектами).
• Преобразование смарт-объекта в слои, содержащие необработанный файл, приведет к растрированию необработанных данных (преобразование в пиксели).
Вращение кончика кисти Когда у вас выбран инструмент «Кисть», вы можете использовать клавиши со стрелками, чтобы вращать кончик кисти. Добавьте клавишу Shift, чтобы двигаться с большим шагом.
Переключение между рисованием и стиранием Удерживайте нажатой клавишу Тильда для переключения между рисованием и стиранием с помощью текущей кисти. Примечание: на самом деле он рисует в четком режиме.
32-битная поддержка Некоторые из наиболее распространенных типов настройки — Кривые, Яркость и Контрастность — теперь поддерживаются в 32-битных документах.
Сохранение файлов GIF Теперь при выборе «Сохранить как» вы можете выбрать GIF в качестве формата файла (больше не CompuServe GIF), и теперь будет сохранена анимация.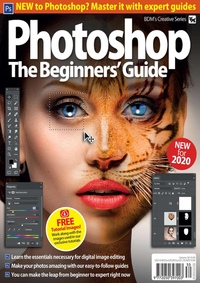 Примечание: при сохранении анимированных файлов GIF вы также можете выбрать «Файл»> «Сохранить для Интернета», чтобы получить доступ к дополнительной анимации, цветовой палитре, параметрам сжатия и изменения размера.
Примечание: при сохранении анимированных файлов GIF вы также можете выбрать «Файл»> «Сохранить для Интернета», чтобы получить доступ к дополнительной анимации, цветовой палитре, параметрам сжатия и изменения размера.
Экспортировать как Экспорт как теперь имеет двухэлементный вид для сравнения двух различных параметров экспорта.
Создание новых документов Файл> Создать (Command + N (Mac) | Control + N (Win), и главный экран загружается намного быстрее. Кроме того, главный экран был обновлен, чтобы обеспечить доступ к облачным документам.
Lens Blur Photoshop теперь может открыть изображение HEIC, содержащее карту глубины, и создать альфа-канал, который можно использовать для установки точки фокуса (чтобы определить, что размывать и удерживать в фокусе). Кроме того, были усовершенствованы графические процессоры для повышения производительности.
Производительность Компоновка смарт-фильтров должна быть быстрее, так как в этой версии используется новый механизм наложения для всех изображений.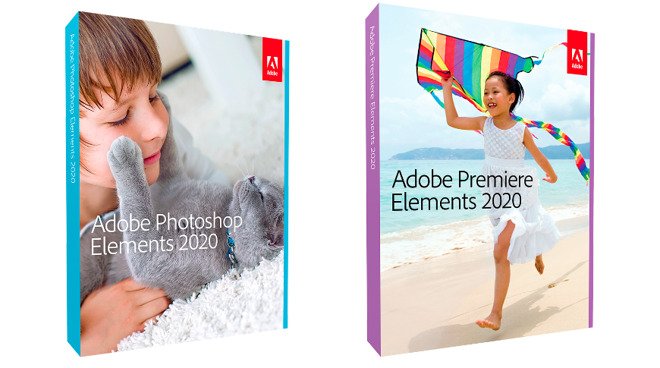
Сохранить как PDF При выборе «Сохранить как»> «PDF» копия будет сохранена, а активный документ останется без изменений.
Улучшения 3D Эта версия Photoshop включает поддержку дополнительных форматов файлов, а также улучшенную совместимость с Dimension.
Наслаждайтесь!
Adobe Camera Raw и DNG, Adobe Photoshop Camera Raw (3), Content Aware Fill (14), Object Selection Tool (1), Panoramas (1), Presets (41), Properties (1), Select Subject (3), Смарт-объекты (15), Преобразование (8), Типографика (16), Деформация (7)
Adobe Photoshop Elements 2020 [ПК / Mac Disc]: программное обеспечение
Ваш браузер не поддерживает видео в формате HTML5.
Я включил видео, в котором показаны некоторые основные функции. Если вы щелкните в правом верхнем углу видео, оно развернется на весь экран, что значительно облегчит просмотр того, что я делаю. Вот краткий указатель того, что изображено на видео. 0:00 Главный экран
0:51 Три основных области редактирования (быстрое, управляемое и экспертное)
1:27 Создание и публикация
1:58 Быстрый режим
3:02 Управляемый режим
5:26 Экспертный режим
6: 27 Удаление элементов с помощью управляемого редактирования
8:21 Кисть с забавным узором!
9:29 Цифровая живопись
10:56 Что нового в Elements 2020
Я использую Photoshop Elements с версии 2 и до сих пор считаю, что это лучшая программа для редактирования фотографий, доступная менее чем за 100 долларов. Это программа, которую мои студенты цифровой фотографии и цифровой живописи покупают для курсов в колледже, которые я преподаю.
Это программа, которую мои студенты цифровой фотографии и цифровой живописи покупают для курсов в колледже, которые я преподаю.
Если вы серьезно относитесь к редактированию фотографий, я рекомендую эту программу. Он выполняет «большую часть» того, что делает полная версия Photoshop CC. Одна из приятных особенностей изучения Photoshop Elements заключается в том, что в Интернете есть множество бесплатных учебных материалов. Кроме того, он настолько похож на полную версию Photoshop CC, что относительно легко перенести эти знания в полную версию Photoshop, если вы решите подписаться на Adobe Photoshop Creative Cloud.
Благодаря трем различным режимам (Быстрый, Управляемый и Эксперт) каждый найдет что-то для себя, от новичка до продвинутого. Использовать функции Quick и Guided очень просто. Экспертный режим может быть сложным, но, опять же, есть масса бесплатных онлайн-материалов, которые могут вам помочь, а также множество книг. Я считаю, что книги Скотта Келби самые лучшие.
Если вам просто нужен быстрый и простой редактор фотографий, который можно использовать время от времени, в Интернете доступно множество бесплатных вариантов. Один из лучших бесплатных редакторов — Sumo paint.
Для тех из вас, у кого есть более старые версии Photoshop Elements и которые задаются вопросом, стоит ли их обновлять? Моя лучшая рекомендация — загрузить 30-дневную бесплатную пробную версию и посмотреть, стоят ли вам новые функции. Я продолжаю совершенствоваться, потому что мне нужно быть в курсе курсов, которые я преподаю в колледже. Кроме того, мне нравится иметь самую последнюю версию Photoshop Elements на тот случай, если когда-нибудь Abode решит сделать ее доступной только по подписке, как это было с полной версией Photoshop.
Надеюсь, вы нашли эту информацию и видео полезными.
———-
Обновление о преобразовании каталогов (25 октября 2019 г.): Другой рецензент написал о серьезных проблемах с преобразованием предыдущих каталогов Организатора. Я очень рад, что он написал это, потому что я решил сначала попробовать преобразовать небольшой каталог, который я в основном не использую. У меня также возникли проблемы, и я получил сообщение о том, что файл был поврежден, и мне нужно вернуться и исправить его с помощью Организатора 2019. Когда я вернулся к версии 2019 года, каталог даже больше не был доступен.Затем я вернулся в Организатор 2020 и еще пару раз воспользовался функцией преобразования — получая похожие сообщения о повреждении файла, а затем внезапно он был преобразован.
Я очень рад, что он написал это, потому что я решил сначала попробовать преобразовать небольшой каталог, который я в основном не использую. У меня также возникли проблемы, и я получил сообщение о том, что файл был поврежден, и мне нужно вернуться и исправить его с помощью Организатора 2019. Когда я вернулся к версии 2019 года, каталог даже больше не был доступен.Затем я вернулся в Организатор 2020 и еще пару раз воспользовался функцией преобразования — получая похожие сообщения о повреждении файла, а затем внезапно он был преобразован.
Итак, мой совет сейчас — подумать о том, хотите ли вы преобразовать старый каталог прямо сейчас. Надеюсь, Adobe скоро исправит эту проблему! На данный момент я храню свой каталог Elements 2019 в Elements 2019! В нем более 35 000 фотографий, и я не хочу рисковать испортить файл.
Обзор Photoshop 2020 | Creative Bloq
ОбзорPhotoshop 2020: быстрые ссылки
Adobe недавно выпустила ряд мощно обновленных инструментов и функций для Photoshop 2020, стремясь преодолеть разрыв между фотошопом на настольных компьютерах / ноутбуках и использованием нового Photoshop для iPad.
Несмотря на то, что в уже накопленную объемную библиотеку функций и инструментов Photoshop есть множество новых дополнений и обновлений, достаточно ли этого, чтобы окупить стоимость подписки? И может ли мощная обучающая машина с искусственным интеллектом Sensei от Adobe надежно сэкономить ваше время при работе с программным обеспечением? Или лучше потратить деньги на разовую покупку программного обеспечения? Читай дальше что бы узнать.
Лучшие предложения Adobe Creative Cloud на сегодняшний день
Инструмент выбора объекта похож на инструмент «Волшебная палочка» и «Быстрое выделение» (действительно сильный). (Изображение предоставлено Adobe / Jason Parnell-Brookes) Инструмент выбора объекта пока лучшее дополнение к последнему обновлению.Adobe теперь использует искусственный интеллект Sensei для идентификации объектов в сцене и автоматического создания выделения. Слава богу, мы можем отказаться от инструмента Magic Wand! Это тоже чертовски хорошо. Очевидные примеры того, что он не работает на 100%, — это загруженная среда, в которой много пересекающихся участков, например, листва или сложные архитектурные фоны. Но даже тогда, вау, это хорошо!
Но даже тогда, вау, это хорошо!
Просто соедините его с инструментом «Выделение и маска» (щелкните правой кнопкой мыши выделение, чтобы попасть туда), чтобы уточнить край, и все готово.А для более простого выбора на четком фоне это абсолютная пустяк.
Безупречное сохранение через облако
У вас будет выбор: сохранять прямо в облако или локально на своем компьютере (Изображение предоставлено: Adobe / Джейсон Парнелл-Брукс)Поскольку Adobe постепенно расширяет свое программное обеспечение Photoshop на всех устройствах, это нацеливание на бесшовную интеграцию, позволяя сохранять работу в облаке Adobe. Это означает, что вы можете начать свою работу на настольном компьютере в офисе, а затем закончить ее в кафе на своем iPad (см. Наш обзор Photoshop для iPad).Вы даже можете использовать эту новую функцию для работы с файлами в Adobe Fresco.
В том маловероятном случае, если вы вернетесь в темные века и у вас нет Wi-Fi, вы можете работать в автономном режиме и автоматически синхронизировать его при следующем подключении. Просто помните о своем уровне членства и о том, сколько у вас есть хранилища Creative Cloud, вам может потребоваться время от времени перемещать несколько файлов, если вы опытный пользователь.
Просто помните о своем уровне членства и о том, сколько у вас есть хранилища Creative Cloud, вам может потребоваться время от времени перемещать несколько файлов, если вы опытный пользователь.
В целом, это отличное дополнение, которое подарит вам вздох облегчения, когда батарея вашего устройства разрядится или программное обеспечение выйдет из строя во время работы.Однако использование облачного хранилища немного неудобно — если вы сохраняете файлы в облаке, не ожидайте, что сможете загрузить их обратно на свое устройство, потому что вам придется повторно открыть их в Photoshop, чтобы повторно сохранить локально.
Последовательное преобразование
Наконец, элементы управления преобразованием верны — хотя есть устаревший режим для пользователей, которые просто не могут переключиться (Изображение предоставлено Adobe / Jason Parnell-Brookes) Вы можете дать свои пальцы отдых, потому что последовательное преобразование с помощью клавиши Shift осталось в прошлом. Аллилуйя! Photoshop 2020 теперь выполняет последовательное преобразование с самого начала, то есть вы можете увеличивать и уменьшать выделение, не сжимая его ширину или высоту, и все это без удерживания Shift. Почему это не было стандартом с момента появления Photoshop? Мы не уверены.
Аллилуйя! Photoshop 2020 теперь выполняет последовательное преобразование с самого начала, то есть вы можете увеличивать и уменьшать выделение, не сжимая его ширину или высоту, и все это без удерживания Shift. Почему это не было стандартом с момента появления Photoshop? Мы не уверены.
Вы заметите, что значок ссылки в верхней части панели инструментов теперь включен автоматически. Удерживая нажатой клавишу Shift, вы увидите, что ширину и высоту можно настраивать как обычно. Если вы приверженец традиций и предпочитаете оставить все как есть, перейдите в: «Правка»> «Настройки»> «Общие» и установите флажок «Устаревшее свободное преобразование».
Обновление свойств
Полезные ярлыки и несколько привлекательных быстрых действий для наиболее часто используемых функций на панели свойств — долгожданные улучшения (Изображение предоставлено: Adobe / Джейсон Парнелл-Брукс) Панель свойств подверглась заслуженной переработке. обеспечивает более быстрый доступ к таким вещам, как отображение линейок, сетки, регулировок направляющих, а также включает мощную дополнительную вкладку под названием «Быстрые действия». Эти быстрые функции меняются в зависимости от того, что вы выбрали в палитре слоев.Выделите вообще без слоя, и он будет по умолчанию для свойств документа, щелкните растровый слой, и вы увидите действия свойств пикселя, а выделение текстового слоя даст вам больше. Они предназначены для использования одним щелчком мыши, вместо того, чтобы возиться с подменю за подменю, и подходят для всех ваших наиболее распространенных требований, хотя мы надеемся, что Adobe скоро откроет это для некоторых настроек.
Эти быстрые функции меняются в зависимости от того, что вы выбрали в палитре слоев.Выделите вообще без слоя, и он будет по умолчанию для свойств документа, щелкните растровый слой, и вы увидите действия свойств пикселя, а выделение текстового слоя даст вам больше. Они предназначены для использования одним щелчком мыши, вместо того, чтобы возиться с подменю за подменю, и подходят для всех ваших наиболее распространенных требований, хотя мы надеемся, что Adobe скоро откроет это для некоторых настроек.
Гибкое преобразование смарт-объектов
Гибкий способ для многогранного творческого пользователя, не столько для скромного фотографа (Изображение предоставлено: Adobe / Jason Parnell-Brookes) Объединенные слои смарт-объектов теперь еще более гибкие с возможность обратного процесса преобразования нескольких слоев в смарт-объект и обратно.После того, как вы создали смарт-объект со слоями, вы можете щелкнуть его правой кнопкой мыши на палитре «Слои» и перейти к пункту «Преобразовать в слои», чтобы отменить процесс. Однако теперь они будут у вас в полезной папке группы смарт-объектов, чтобы они не смешивались в вашем документе с 200 слоями-монстрами.
Однако теперь они будут у вас в полезной папке группы смарт-объектов, чтобы они не смешивались в вашем документе с 200 слоями-монстрами.
Это, безусловно, обновление для более творческих и ориентированных на дизайн пользователей Photoshop, а не фотографов, но Photoshop определенно больше не только для фотографов.
Новые и улучшенные предустановки
Недавно в границу предустановок Photoshop были внесены некоторые большие изменения.Старые предустановки, которые мы знаем и любим, все еще там, скрытые под опцией Legacy Presets в меню контекстной панели, но теперь есть доступ к новым градиентам, формам и узорам, каждая из которых имеет свои собственные выделенные панели, что упрощает просмотр миниатюр. .
Вы даже можете переупорядочивать и категоризировать свои предустановки, просто перетаскивая их и помещая при необходимости прямо на холст, но это похоже на универсальное изменение, учитывающее функциональность iPad. Тем не менее, теперь вы получаете предварительный просмотр в реальном времени, когда вы циклически переключаетесь между пресетами, нажимая на них, чтобы почувствовать каждый из них на холсте, что лучше, чем прищуриваться на миниатюры.
Более мощный Transform Warp
Хорошо, что Adobe обновляет эту функцию, чтобы сделать ее более удобной для пользователя, но действительно ли этот инструмент нуждался в обновлении? (Изображение предоставлено Adobe / Jason Parnell-Brookes)Transform Warp более эффективен с включением контрольных точек и точек разделения, которые делят ваше изображение на разделы (найдите это на верхней панели инструментов). Отсюда вы можете создавать сетки нестандартного размера, удалять линии сетки, размещать их в любом месте и устанавливать собственные точки привязки.
Adobe говорит, что вы можете даже отменить отдельные шаги редактирования деформации, но на практике вы не сможете этого сделать после того, как зафиксировали преобразование, щелкнув галочку на верхней панели или нажав Enter. Это хорошее обновление для обычных варперов, но немного наполнитель для тех, кто использует эту функцию только изредка.
Системные требования
macOS
- Многоядерный процессор Intel с поддержкой 64-бит
- macOS версии 10.
 13 или выше
13 или выше - 2 ГБ ОЗУ (рекомендуется 8 ГБ)
- nVidia GeForce GTX 1050 или эквивалент и выше
Windows
- Процессор Intel или AMD с поддержкой 64-бит; 2 ГГц или выше
- Windows 7 (64-разрядная) или Windows 10 (64-разрядная)
- 2 ГБ ОЗУ (рекомендуется 8 ГБ)
- nVidia GeForce GTX 1050 или эквивалентная и выше
Насколько хорош Photoshop 2020?
Новые функции и инструменты в Photoshop 2020 определенно достойны.Есть пара мощных дополнений, позволяющих сэкономить время, новый инструмент, который меняет правила игры, несколько функций, предназначенных для мультимедийных художников, и небольшая генеральная уборка макетов.
Photoshop 2020 является отраслевым стандартом для редактирования изображений и, разумеется, может делать гораздо больше, включая 3D-моделирование и анимацию. Сложно порекомендовать другое программное обеспечение вместо Photoshop с точки зрения полноты картины, но Affinity Photo, вероятно, является хорошей альтернативой для тех, кто хочет только функциональность, связанную с фотографией, по фиксированной цене.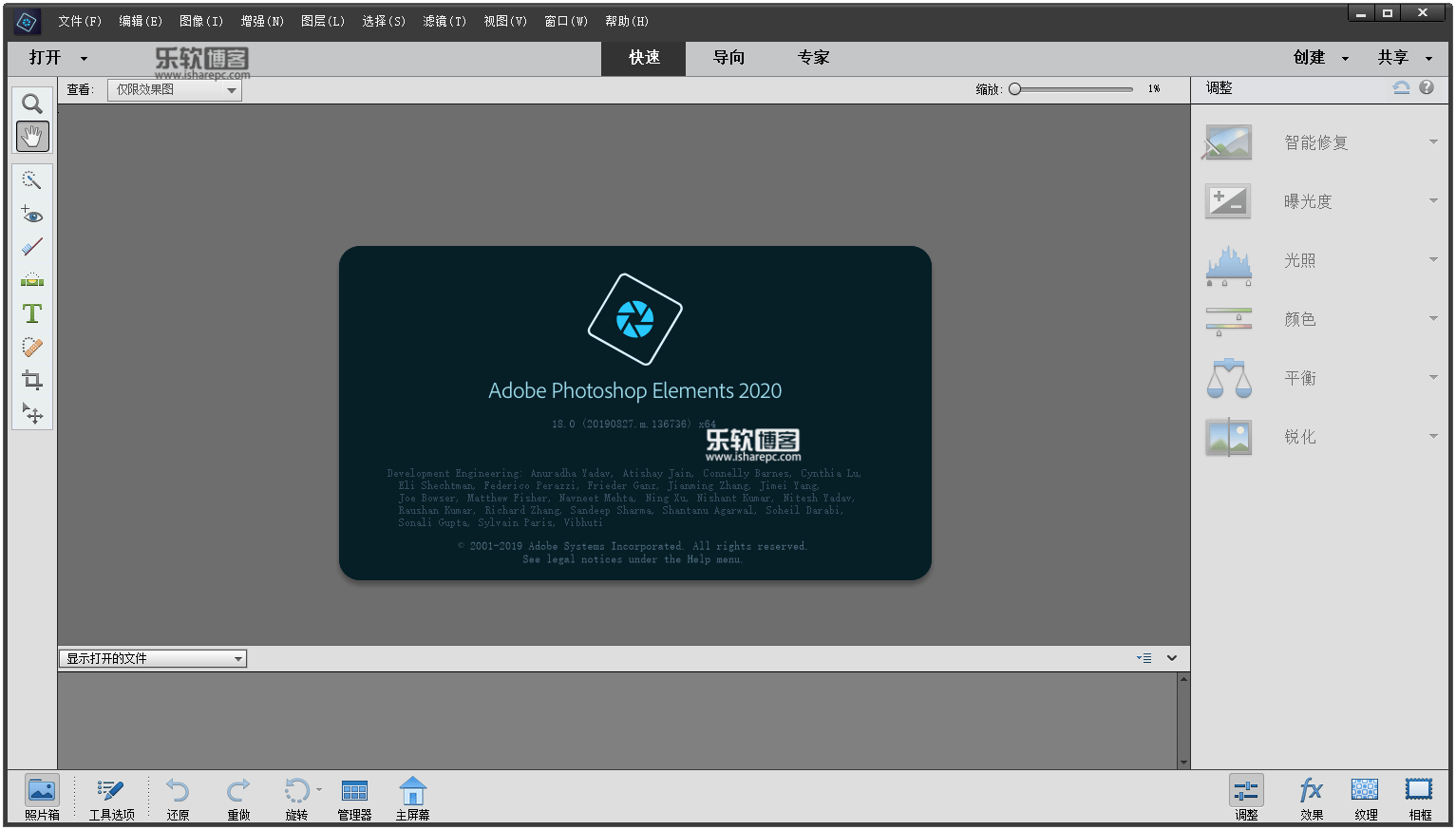
Если вы фотограф, цифровой художник или дизайнер-экспериментатор, это определенно то программное обеспечение, которое вам нужно, особенно если вы междисциплинарны в своем рабочем процессе. Несмотря на то, что Photoshop 2020 имеет мощную функцию анимации, если вам нужно отдельное приложение для создания анимированной графики для создания 3D-контента, вам может быть лучше с Cinema 4D. Однако, если вы регулярно сотрудничаете с другими дизайнерами или используете другое программное обеспечение Adobe и вам нужен оптимизированный рабочий процесс, Photoshop 2020 станет бесценным инструментом.
Стоит ли покупать Photoshop 2020?
Да. Если вышеупомянутые пункты и остальная часть этой апелляции на пересмотр, то действуйте. Если нет или ваша работа довольно специфична, возможно, стоит инвестировать в другое специальное программное обеспечение.
Лучшие на сегодня предложения Adobe Creative Cloud
новых обновлений в CC 2020 по сравнению с версиями прошлого десятилетия
Помимо новой прекрасной эстетики, обновление 2012 года представило множество заслуживающих внимания инструментов и обновлений.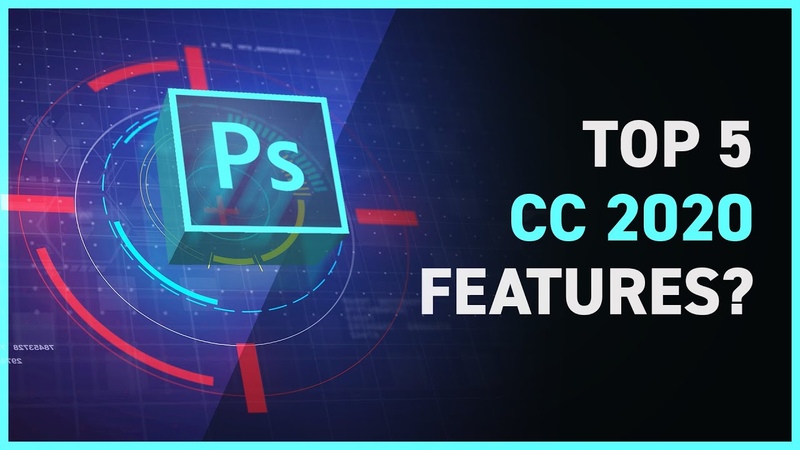 Постоянно улучшающийся набор инструментов Content-Aware представил Content-Aware Patch и Content-Aware Move.
Постоянно улучшающийся набор инструментов Content-Aware представил Content-Aware Patch и Content-Aware Move.
Обновленный инструмент Patch включает опцию Content-Aware, которая легко заменяет нежелательные элементы изображения, синтезируя соседний контент. Подобно заливке с учетом содержимого, но эта версия инструмента позволяет выбрать исходную область.
Новый инструмент Content-Aware Move позволяет быстро перекомпоновывать изображения без большого количества слоев или точного выделения. Режим перемещения позволяет размещать объекты в разных местах.
Мы также увидели введение стилей шрифтов, галереи размытия фотографий, новых фильтров, таких как масляная краска, и, к большому облегчению многих пользователей, сохранения фона и автоматического восстановления.
Список новых функций продолжается с оттенком кожи и распознаванием лиц. Выбор цветового диапазона теперь сохраняет выбранные оттенки кожи в качестве предустановки. Он также может сохранить настройки для параметра «Обнаружить лица», когда выбраны оттенки кожи или выборочные цвета.
Наконец, в CS6 появились новые советы по кистям и аэрографам, инструменты обрезки и удивительные инструменты для редактирования видео, встроенные в платформу.
Photoshop CC
Июнь 2013 г. ознаменовался концом главы и новым началом с переходом с платформы CS на Creative Cloud.Передача не произошла без некоторых колебаний и даже сопротивления со стороны сообщества Photoshop, что сделало обязательной оплату подписки CC для получения нового обновления.
Если вы читаете это и все еще цепляетесь за старые версии CS, обратите внимание на эту цитату Лау Цзы об изменении:
«Жизнь — это череда естественных и спонтанных изменений. Не сопротивляйтесь им; это только порождает печаль. Пусть реальность будет реальностью. Позвольте вещам течь естественно, как им нравится.”
— Лао-цзы
Помимо перехода с CS на CC, мы также получили список новых и улучшенных функций. Одной из наиболее примечательных особенностей стал новый фильтр Smart Sharpen. Это дает возможность получать высококачественные результаты благодаря технологии адаптивного повышения резкости, которая сводит к минимуму шум и эффекты ореола.
Это дает возможность получать высококачественные результаты благодаря технологии адаптивного повышения резкости, которая сводит к минимуму шум и эффекты ореола.
В диалоговом окне фильтра используются ползунки для быстрой настройки и расширенные элементы управления для точной настройки результатов.
ВCC также добавлены редактируемые прямоугольники с закругленными углами, искажение перспективы, 3D-рисование в реальном времени и поддержка 3D-печати, что позволяет печатать любую совместимую 3D-модель, не беспокоясь об ограничениях 3D-принтера.При подготовке к печати Photoshop автоматически делает 3D-модели водонепроницаемыми и создает необходимые опорные конструкции — строительные леса и плоты — для обеспечения успешной 3D-печати.
Также была поддержка индийских языков, связанных смарт-объектов, обновление Adobe Camera RAW 8.0, интеллектуальное повышение разрешения и уменьшение дрожания камеры. Наконец, в обновление была интегрирована возможность делиться работой с Behance.


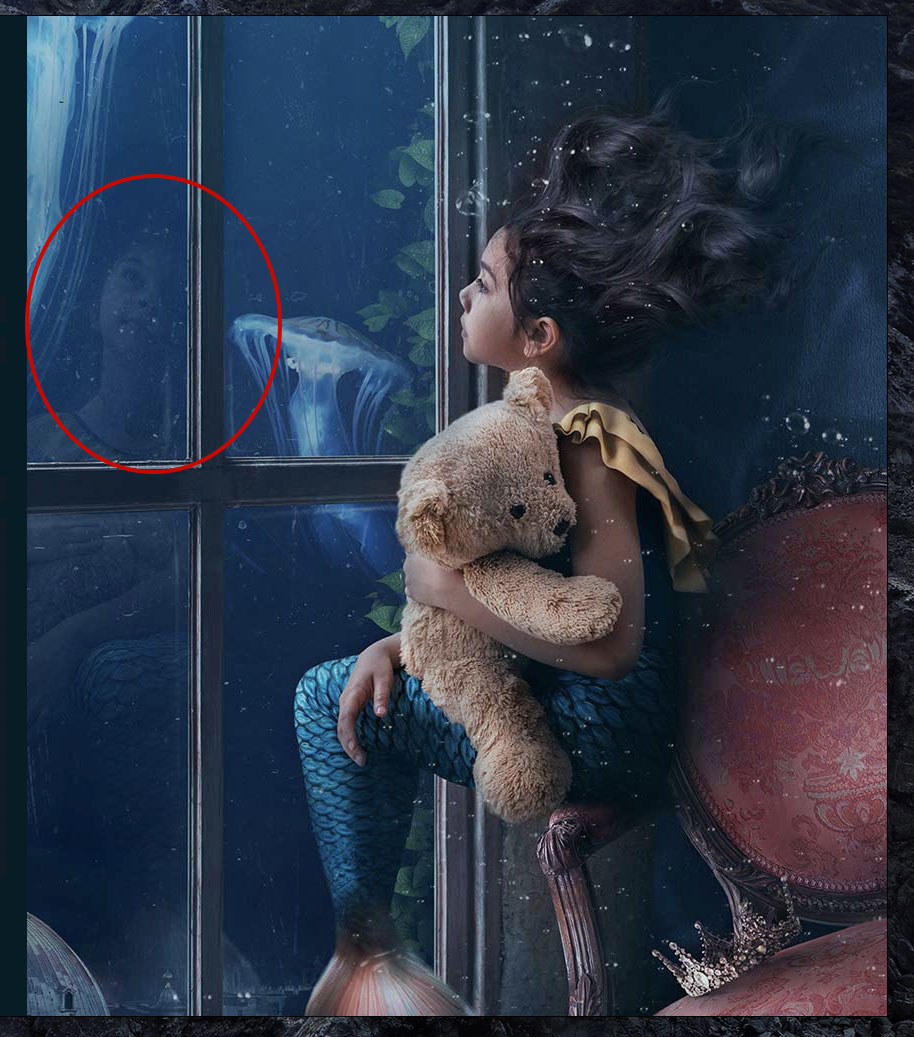
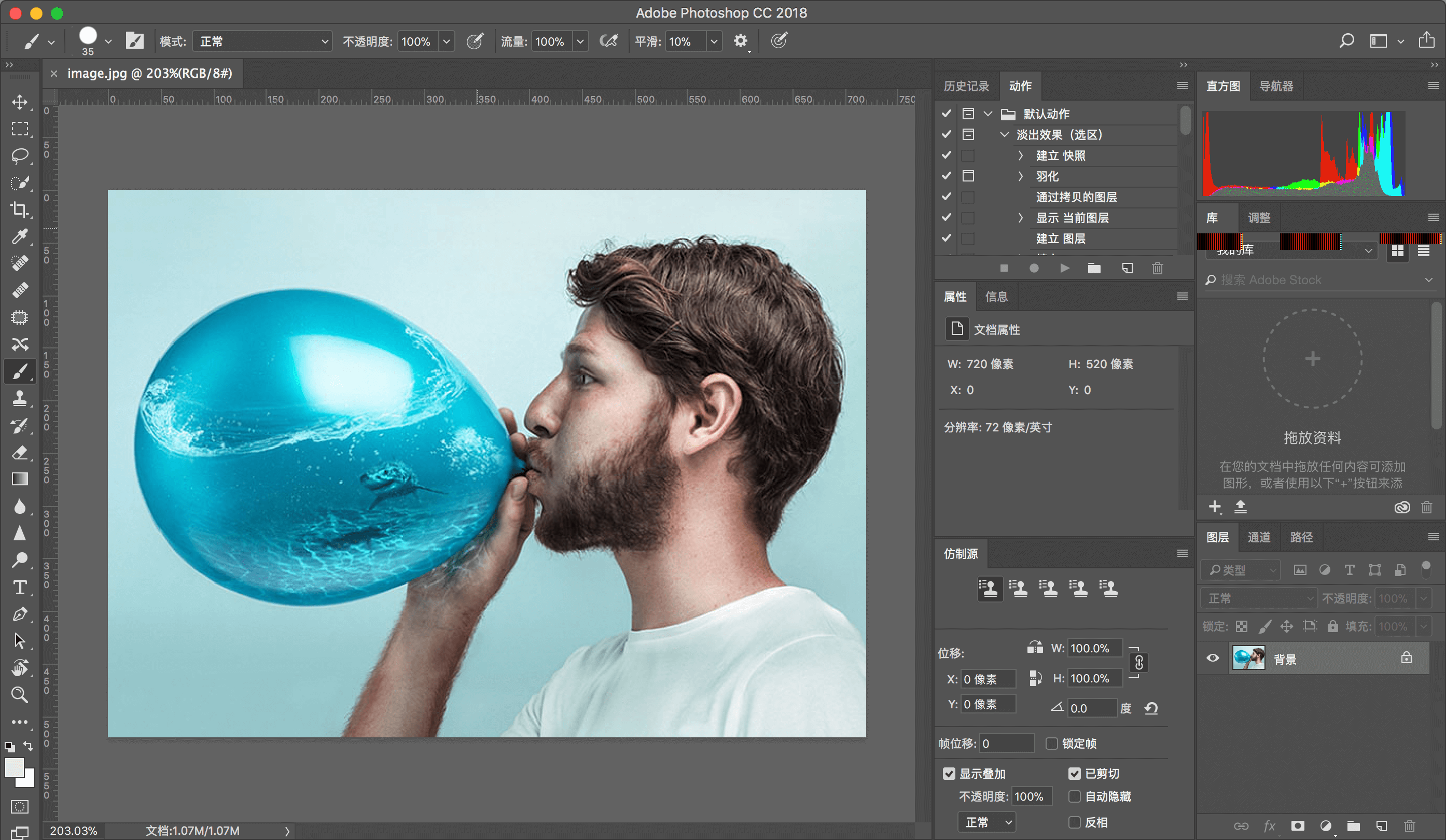


 Примечание. При удерживании клавиши SHIFT выполняется противоположное действие в зависимости от состояния значка ссылки «Сохранять пропорции».
Примечание. При удерживании клавиши SHIFT выполняется противоположное действие в зависимости от состояния значка ссылки «Сохранять пропорции».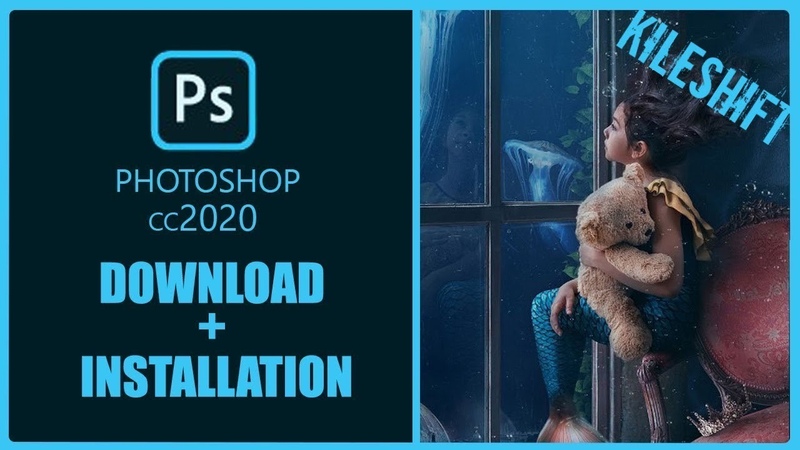
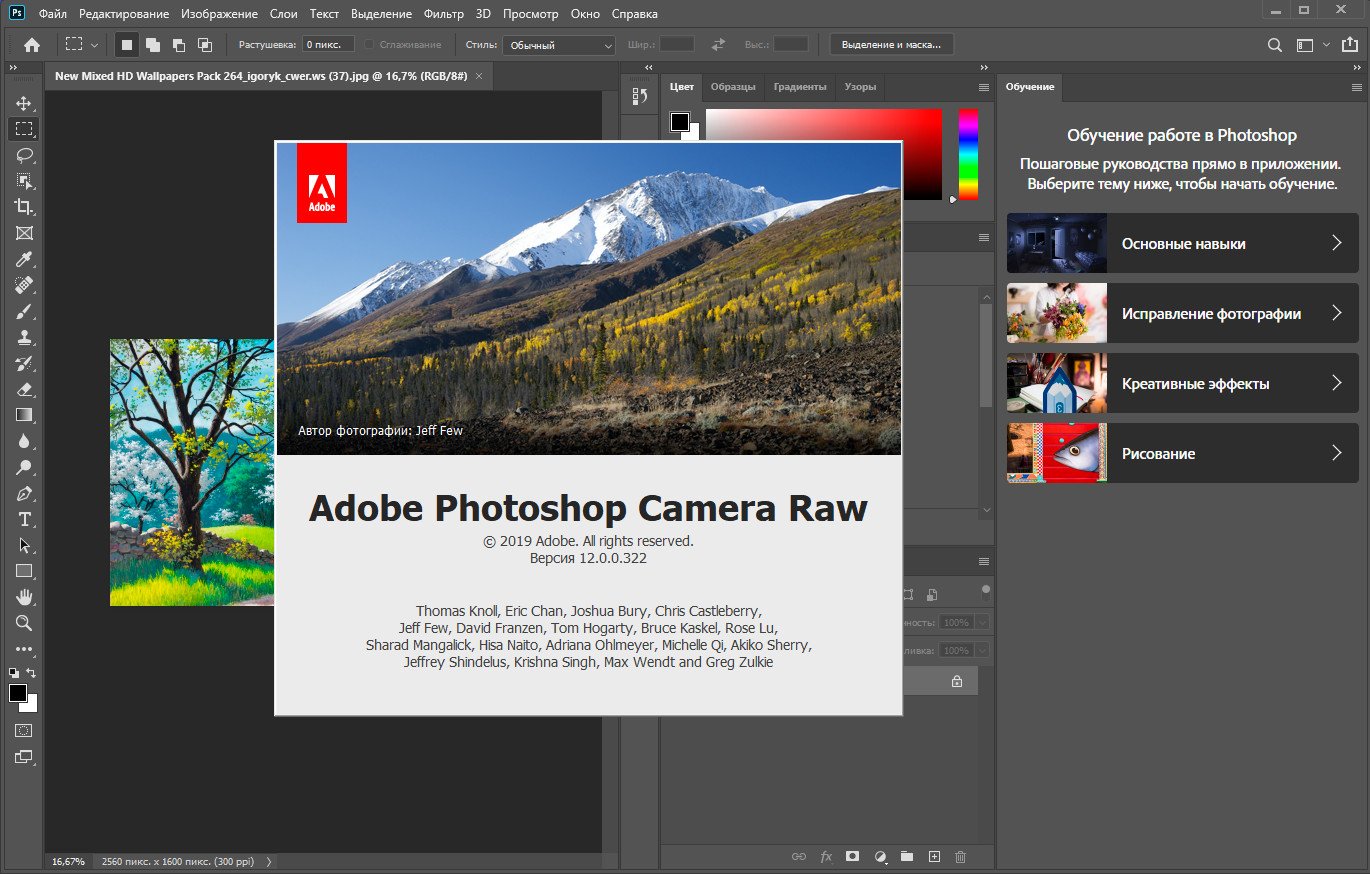 Свяжитесь с Toyo Ink, чтобы получить их библиотеки цветов.
Свяжитесь с Toyo Ink, чтобы получить их библиотеки цветов.
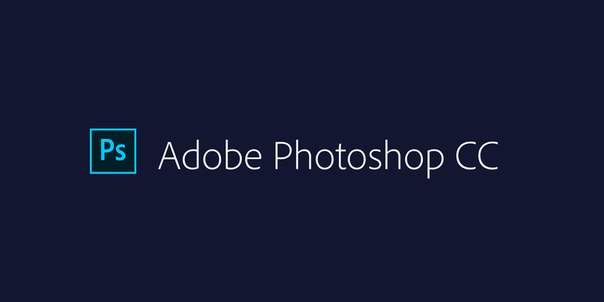 Или используйте Ctrl + Alt + P
Или используйте Ctrl + Alt + P 13 или выше
13 или выше