Текст из грубого золота в Adobe Photoshop
В этом уроке мы будем создавать текст из грубого золота в Adobe Photoshop. Этот типографический эффект выполнен в технике фотоманипуляции. Он довольно прост, однако требует базовых знаний работы с основными инструментами, корректирующими слоями, кистями, фильтрами и режимами наложения.
Результат
Исходники
Для выполнения этого урока вам понадобятся следующие файлы:
• Текстура камня
• Шрифт
• Текстура золота
Шаг 1
Создайте новый документ размером 1440px * 780px с черным фоном. Откройте текстуру камня, выделите все изображение и вставьте его в наш документ как показано ниже:
Большой растушеванной кистью инструмента eraser/ластик сотрите края этого слоя. Затем поверх него добавьте облака кистями облаков:
Примените к слою с текстурой камня следующие стили слоя:
Black & White/Черный и белый
Levels/Уровни
Curves/Кривые
Color Balance/Баланс цвета
Вот что должно получиться:
Шаг 2
Используйте шрифт из исходников, чтобы ввести текст:
Выделите этот слой:
Теперь переместите выделение на изображение с текстурой золота:
Копируйте выделенное и вставьте выделение в наш документ:
Скройте оригинальный слой с текстом и сделайте активным слой с золотым текстом. В меню выберите Filter > Liquify/Фильтр>Пластика и исказите текст как показано ниже:
В меню выберите Filter > Liquify/Фильтр>Пластика и исказите текст как показано ниже:
Шаг 3
Нужно больше золота! Вернитесь к изображению с текстурой золота и инструментом Quick Selection/Быстрое выделение выделите область как показано ниже:
Скопируйте ее и вставьте в наш документ поверх текста, предварительно масштабировав:
Укажите этому слою blending mode/режим наложения Hard Light/Жесткий свет:
Повторите этот процесс несколько раз, чтобы покрыть текст золотом:
Шаг 4
Мы почти закончили! Добавим немного штрихов кистями фракталов:
Объедините все слои в один и примените фильтр Smart Sharpen/Умная резкость со следующими параметрами:
Результат
Автор урока James Qu
Перевод — Дежурка
Смотрите также:
- Создаем типографический эффект в Adobe Photoshop
- Неоновый эффект в Adobe Photoshop
- Рисуем замерзший текст в Adobe Photoshop
- Опубликовано в Уроки, марта 19, 2018
- Метки: урок adobe photoshop, урок photoshop, урок фотошоп, урок фотошопа, уроки фотошоп, уроки фотошопа
Tweet
�
[an error occurred while processing the directive]
Делаем золотые буквы в Photoshop
Графический редактор располагает широкими возможностями для дизайна текста, можно сделать надписи с различными эффектами. Сейчас будем учиться делать золотые буквы в Фотошопе. Приготовьтесь к кропотливой работе, нужно делать все пошагово и не пренебрегать мелкими нюансами, тогда все получится.
Сейчас будем учиться делать золотые буквы в Фотошопе. Приготовьтесь к кропотливой работе, нужно делать все пошагово и не пренебрегать мелкими нюансами, тогда все получится.
Шаг 1: подготовка к работе
1. Создайте новый рисунок размером 1200х800 px и откройте окно «Слои».
2. Сделайте фон черным, воспользовавшись инструментом «Заливка».
3. Выберите белый цвет в палитре и напишите что-нибудь, используя инструмент «Текст». Мы выбрали шрифт Times New Roman Bold размером 230 пт, рис.2.
4. Расположите текст посередине с помощью инструмента «Перемещение». Чтобы изменить размер надписи используйте «Свободную трансформацию» в меню «Редактирование».
Шаг 2: делаем золото
1. Нажмите внизу окна слоев кнопку fx и выберите в списке «Наложение градиента». Кликните один раз по его цвету для редактирования. Появится окошко с цветовой школой. Если на панели инструментов у вас стояли стандартные цвета (черный и белый), то градиент будет черно-белым.
На шкале вы увидите ползунки, это контрольные точки цвета.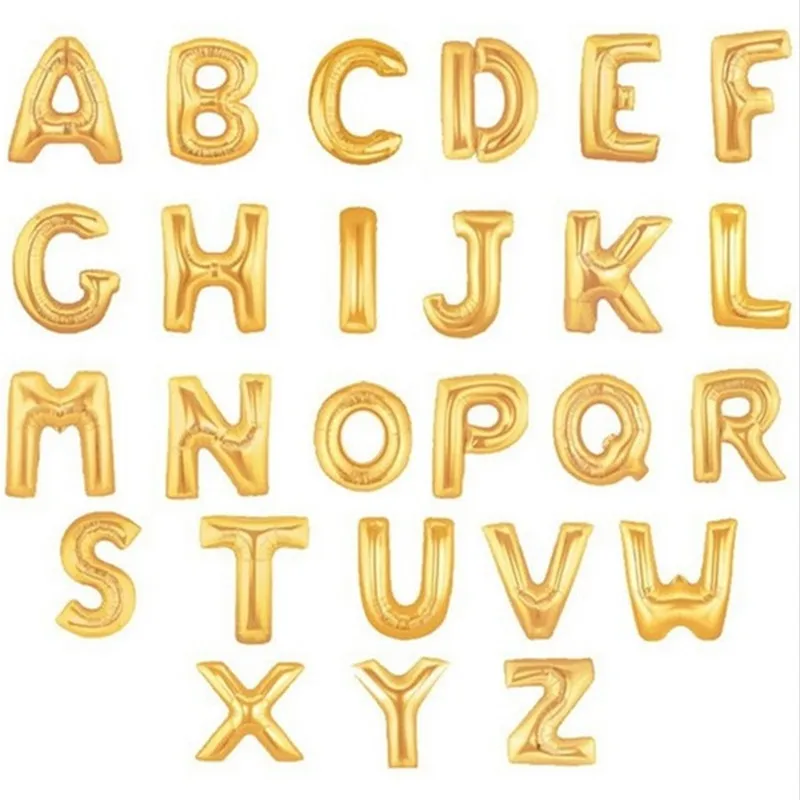 Кликните два раза мышкой на нижний левый ползунок и выберите на палитре желтый (#ffff00), рис.3, точно так же измените конечный цвет градиента, кликнув на второй нижний ползунок справа. Оттенок поставьте ближе к золотому (мы взяли #cc9900), рис.4. Нажмите «Ок». В окошке со стилями градиента измените стиль на «Зеркальный», непрозрачность и масштаб поставьте 100%, рис.5, снова кликните «Ок». Должно получиться примерно как на здесь, рис.6.
Кликните два раза мышкой на нижний левый ползунок и выберите на палитре желтый (#ffff00), рис.3, точно так же измените конечный цвет градиента, кликнув на второй нижний ползунок справа. Оттенок поставьте ближе к золотому (мы взяли #cc9900), рис.4. Нажмите «Ок». В окошке со стилями градиента измените стиль на «Зеркальный», непрозрачность и масштаб поставьте 100%, рис.5, снова кликните «Ок». Должно получиться примерно как на здесь, рис.6.
2. Снова нажмите fx и «Тиснение». Измените метод на «Жесткая огранка», глубина 195%, размер 90, рис.7, выберите «Двойное кольцо» для контура глянца и поставьте галочку напротив «Сглаживание» рядом с контуром, рис.8. Уже похоже назолото. Можно еще увеличить глубину по вкусу.
3. Но не спешите закрывать окно стилей, слева под «Тиснением» поставьте галочку напротив «Контур».
4. Там же, в окне стилей, поставьте галку перед «Глянец» и выделите его мышкой, перейдя в настройки. Выберите режим«Осветление основы», непрозрачность поставьте примерно 50%, а цвет ярко-желтый (#ffff00), рис.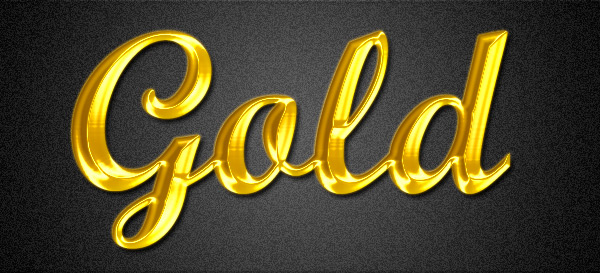 9.
9.
5. Теперь выберите «Тень», режим наложения «Нормальный», непрозрачность 100%, цвет #999900, смещение и размах = 0, размер = 6, контур «Двойное кольцо» плюс «Сглаживание», рис.10. Вот что получилось, рис.11.
Шаг 3: усиливаем эффект
Мы добавили немного блеска нашему золоту, хотя этот шаг можно пропустить.
1. Создайте новый пустой слой (вторая кнопка справа от корзины в окне слоев).
2. Активируйте инструмент «Пипетка» и возьмите пробу цвета с самого светлого участка букв.
3. Переключитесь на «Кисть» с непрозрачностью 100% и отрегулируйте размер инструмента.
4. В настройках кисти в верхнем меню загрузите категорию «Разные кисти» и выберите кисточку №25 или №48, рис.12.
5. Нарисуйте блеск на буквах, там, где это будет уместно. Примерно как на образце, рис.13.
Теперь вы знаете, как в Фотошопе сделать золотые буквы. Возможно, ваш вариант будет лучше нашего. Оттенки желтого можно использовать другие, значения параметров в настройках стилей не возбраняется менять, ориентируясь на то, как при этом меняется вид букв.
Gold Text Effect in Photoshop
Photoshop Gold Text EffectPhotoshop CC — Как выделить текст
Включите JavaScript Эффект . Этот классный текстовый эффект в Photoshop легко создать с помощью нескольких простых стилей слоя. Стиль слоя — это эффект, применяемый к слою. При создании золотого текстового эффекта в Photoshop , мы будем использовать Gradient Overlay, Bevel and Emboss, Inner Glow и несколько других стилей слоя. Мы также будем использовать Type Tool и Brush Tool.
Начните с бесплатного интерактивного руководства по Photoshop, выполнив пошаговую процедуру, описанную ниже:
Шаг 1Запустите Adobe Photoshop и создайте новый документ. В Preset Details назовите документ «Золотой текстовый эффект» и выберите «Черный» в качестве содержимого фона.
Этап 2 Выберите инструмент «Текст» на панели инструментов и введите текст на монтажной области. Будьте мудры при выборе стиля шрифта, а также увеличьте размер шрифта. Выберите белый цвет в качестве цвета заливки для текста.
Будьте мудры при выборе стиля шрифта, а также увеличьте размер шрифта. Выберите белый цвет в качестве цвета заливки для текста.
Теперь выберите инструмент «Перемещение» и поместите текст в центр монтажной области.
Шаг 3Нажмите Ctrl + J , чтобы создать копию текстового слоя (GOLD). По умолчанию новый скопированный слой будет называться GOLD copy.
Теперь применим эффект наложения градиента к верхнему слою (ЗОЛОТАЯ копия). Щелкните значок fx (значок стиля слоя) и выберите «Наложение градиента».
После нажатия на Gradient Overlay диалоговое окно Layer Style появится в области документа. Нажмите на ползунок градиента, чтобы открыть редактор градиентов.
Шаг 4 С помощью Gradient Editor мы создадим золотой градиент для текста. Дважды щелкните по левой цветовой остановке, чтобы открыть палитру цветов. В палитре цветов установите значение R=223, G=210 и B=115 .
Теперь дважды щелкните правую точку цвета и установите значения R=160 , G=134 , B=21 в палитре цветов.
После создания золотого градиента в параметрах наложения градиента измените стиль с линейного на отраженный.
Текст будет выглядеть следующим образом:
Шаг 5Теперь мы применим эффект Bevel & Emboss к ЗОЛОТОМУ слою копии (верхний слой). В диалоговом окне «Стиль слоя» слева перечислены другие эффекты. Нажмите на Bevel & Emboss из списка опций.
В эффекте Bevel & Emboss в разделе Structure установите Style на Inner Bevel и Technique на Chisel Hard . Затем увеличьте значение Depth , чтобы добавить больше контраста и улучшить освещение текста. Я установил значение Depth на 200% . Кроме того, увеличьте значение Size , чтобы текст выглядел более цельным. Я установил значение Size на 45px .
Я установил значение Size на 45px .
В разделе Shading выберите Ring-Double как Gloss Contour и поставьте галочку на Anti-aliased . Затем установите Angle на 125 0 и Opacity Highlight Mode и Shadow Mode на 75% .
После применения Bevel & Emboss текст будет выглядеть следующим образом:
Шаг 6Теперь мы применим к тексту Inner Shadow. Выберите «Внутренняя тень» из списка параметров «Стили» в диалоговом окне «Стиль слоя».
В опции «Эффект внутренней тени» дважды щелкните поле цвета, чтобы установить Цвет тени . Установите цвет R=216 , G=108 и B=8 . Затем установите Blending Mode на Multiply и увеличьте непрозрачность . Я также увеличил размер тени . Нажмите OK, чтобы применить эффект.
Я также увеличил размер тени . Нажмите OK, чтобы применить эффект.
Теперь выберите исходный текстовый слой (GOLD слой) и добавьте Обводку к тексту. Нажмите на fx значок на панели слоев и выберите «Обводка».
Выберите Fill Type как Gradient и щелкните образец Gradient , чтобы открыть редактор Gradient Editor . В редакторе градиентов создайте золотой градиент, как это было сделано в , шаг 4 . Также установите Style на Reflected .
В разделе Структура установите Размер штриха. Я установил размер на 3 пикселя и Позиция с по Снаружи .
Шаг 8 Далее мы применим эффект Bevel & Emboss. Нажмите на Bevel & Emboss в диалоговом окне Layer Style. Затем поставьте галочку на Контур. Контурный эффект поможет улучшить освещение вокруг штриха.
Затем поставьте галочку на Контур. Контурный эффект поможет улучшить освещение вокруг штриха.
В эффекте Bevel & Emboss в разделе Structure установите Style на Stroke Emboss и уменьшите Size . Остальные все настройки эффекта Bevel and Emboss будут аналогичны 9.0003 Эффект Bevel & Emboss применен в Step 5
Step 9Далее мы применим эффект Outer Glow. Нажмите на Outer Glow в диалоговом окне Layer Style. В разделе Структура установите Color of Glow на R=232 , G=128 и B=31 . Затем уменьшите Непрозрачность Внешнего свечения.
В разделе Элементы уменьшить Размер свечения . Я установил размер 10px.
Шаг 10 Выберите слой с золотой копией (верхний слой) и щелкните значок «Создать новый слой» на панели «Слои».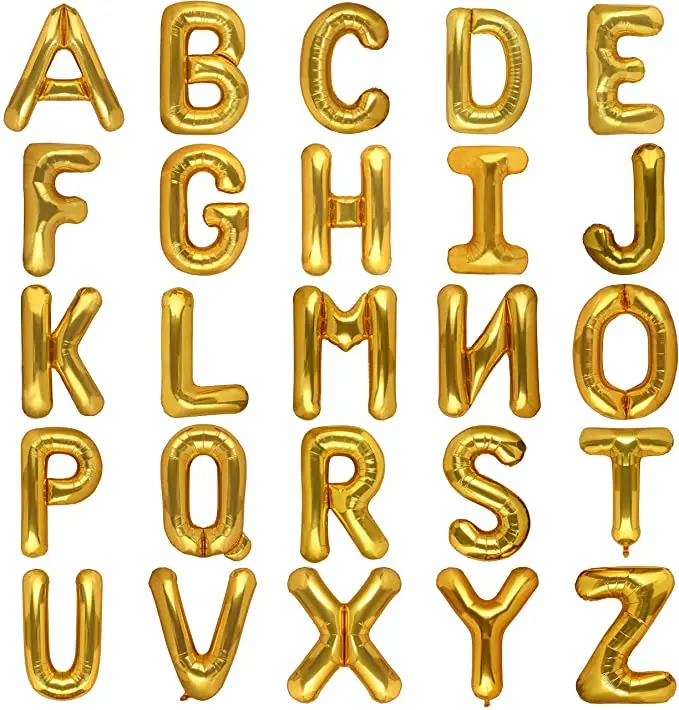 Это создаст новый слой в верхней части панели слоев, и вы также можете дать имя слою.
Это создаст новый слой в верхней части панели слоев, и вы также можете дать имя слою.
Теперь выберите Brush Tool на панели инструментов и выберите маленькую кисть Starburst. Эта кисть доступна в наборе Ассорти кистей.
Откройте палитру предустановок кистей и щелкните маленький значок настроек в правом верхнем углу. Появится список меню. В этом списке выберите Ассорти кистей, и появится диалоговое окно. Вы можете выбрать «Добавить» или «ОК». Append добавит эти кисти к существующим кистям. Затем выберите маленькую кисть Starburst. Вы также можете установить размер кисти.
После выбора кисти установите цвет переднего плана на R=255 , G=191 и B=125 . Теперь нажмите на букву, чтобы придать тексту искрящийся блеск.
Итак, вот как вы можете создать золотой текстовый эффект в Photoshop . Вы можете найти этот процесс долгим, но в то же время процесс создания Gold Text Effect прост и удобен. Вы должны разумно применить несколько стилей слоя к текстовому слою, и вы закончили с Золотой текстовый эффект .
Вы должны разумно применить несколько стилей слоя к текстовому слою, и вы закончили с Золотой текстовый эффект .
Поделитесь своим мнением об этом уроке Photoshop в разделе комментариев и подпишитесь на веб-сайт, чтобы получать последние уроки по электронной почте.
Кроме того, поделитесь этим бесплатным онлайн-учебником Photoshop Gold Text Effect с другими.
2 способа сделать что-то золотым в Photoshop (с помощью шагов)
Конечно, существует множество быстрых действий, которые вы можете загрузить и использовать, чтобы сделать вещи золотыми в Photoshop, но персонализировать свой собственный золотой эффект намного круче. Хотя это может показаться сложным, на самом деле это не так.
Чтобы что-то выглядело золотым в Photoshop, нужно манипулировать слоями. В зависимости от того, что вы собираетесь делать, существуют разные решения.
В этом уроке вы узнаете, как сделать объект золотым и как создать эффект золотого текста в Photoshop.
Начнем!
Содержание
- 2 способа придать объекту золотой вид в Photoshop
- Метод 1. Придать тексту золотой вид
- 2. Придать объекту золотой вид
- Завершение
2 способа придать чему-то золотой вид в Photoshop
Вы можете создать эффект золота, поэкспериментировав с настройками слоя и стилями слоя, используя два приведенных ниже метода.
Примечание. Скриншоты взяты из версии Adobe Photoshop CC для Mac. Windows или другие версии могут выглядеть иначе.
Метод 1. Сделайте текст золотым
Шаг 1. Создайте новый документ и установите цвет фона на Черный .
Шаг 2: Выберите инструмент Type Tool на панели инструментов и добавьте текст на холст. Для лучшего результата измените цвет текста на белый.
Шаг 3: Перейдите на панель «Слои» и добавьте стиль слоя: Bevel & Emboss .
Появится окно Layer Style. Тут главное выбрать два цвета для контура: Highlight Mode и Shadow Mode . Для остальных настроек вы можете следовать моему примеру на скриншоте ниже.
Советы: Вы можете взять цвет, который я использую в качестве эталона, если вы не знаете, есть ли у вас два цвета. Я использую два цвета RGB: #f7ef8a и #ae8625. Установите флажок Preview , чтобы увидеть, как это выглядит.
Шаг 4: В том же окне Layer Style добавьте еще один параметр наложения: Color Overlay. Выберите «фоновый цвет» для золотого эффекта. Я использую цвет #967642. Установите Opacity на 100% .
Шаг 5: Щелкните OK , и к тексту будет применен золотой эффект.
Вы также можете добавить текстуру к тексту. Снова откройте окно Layer Style , выберите Texture и выберите текстуру (узор), которую хотите добавить.
Это текстура, которую я добавил.
2. Сделайте объект золотым
Советы: Я предлагаю вам
Например, я собираюсь сделать этот флакон для духов золотым.
Шаг 1: Откройте изображение в Photoshop и удалите фон, чтобы фон стал прозрачным.
Шаг 2: Добавьте слой Solid Color (корректировка), установите черный цвет и перетащите слой сплошного цвета под изображение.
Шаг 3: Перейдите в верхнее меню и выберите Изображение > Настройка > Черно-белое . Вы можете настроить значение цвета в зависимости от вашего изображения или просто нажмите OK пока. В любом случае вам, вероятно, потребуется отрегулировать освещение позже.
Шаг 4: Дублируйте слой, нажав Command / Ctrl + J на клавиатуре.
Шаг 5: Снова перейдите в верхнее меню и выберите Изображение > Настройки > Инвертировать . Установите режим наложения на Разница . Вы уже можете увидеть металлический эффект.
Шаг 6: Перейдите на панель Layers и добавьте корректирующий слой. Выберите
Переместите желтый ползунок в левый край (или ближе к левому краю) и слегка отрегулируйте другой цветовой баланс.
Можно настроить Тени , Средние тона, и Света . Попробуйте настроить все, чтобы получить лучший результат.
Теперь вы должны увидеть золотой эффект. Если вас устраивает внешний вид, вы можете оставить все как есть.
Но я рекомендую добавить еще пару настроек, таких как Levels и Vibrance , потому что они сделают изображение более естественным.
