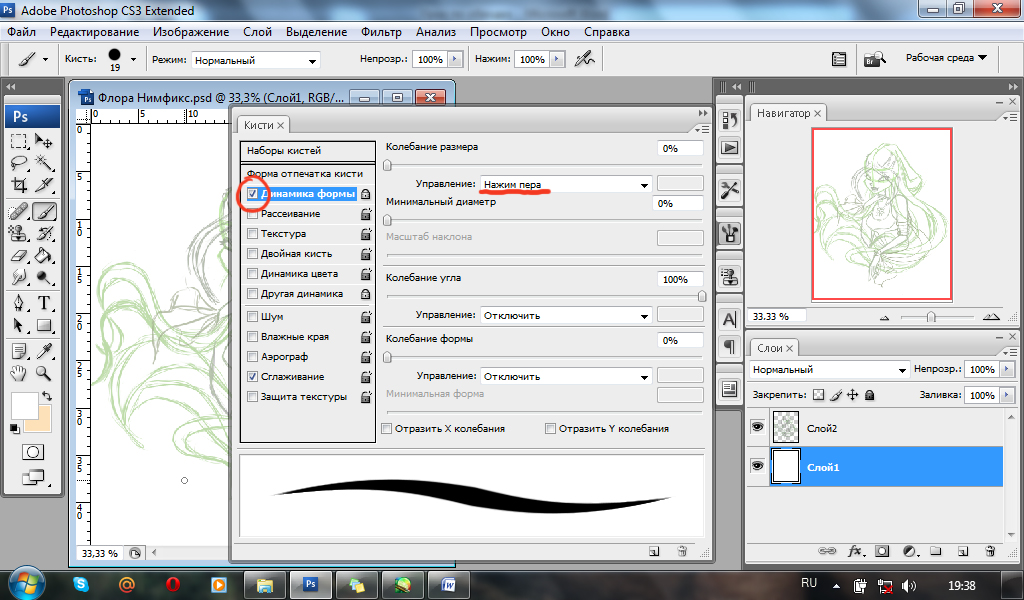как изменить жесткость кисти в фотошопе?
Главная » Фотошоп
Автор Milena Anderson На чтение 4 мин. Просмотров 7 Опубликовано
Краткий ответ
- В Photoshop вы можете изменить жесткость кисти, выбрав “Окно” > “Наборы кистей”.
- Откроется окно со всеми вашими наборами кистей.
- Затем вы можете выбрать кисть и посмотреть на панель параметров вверху.
- Жесткость будет указана как процент.
как изменить жесткость кисти в фотошопе?
Изменить размер кисти Photoshop САМЫЙ БЫСТРЫЙ СПОСОБ (и одновременно изменить жесткость кисти!)
youtube.com/embed/xArIlYdO-94?feature=oembed» frameborder=»0″ allow=»accelerometer; autoplay; clipboard-write; encrypted-media; gyroscope; picture-in-picture» allowfullscreen=»»>
Как настроить жесткость кисти?
Есть несколько способов настроить жесткость кисти. Один из способов — изменить тип волос, из которого сделана кисть. Например, кисть из шерсти кабана будет тверже, чем из синтетического волоса. Еще один способ отрегулировать жесткость кисти — изменить форму щетинок. Кисть со щетинками одинаковой длины будет жестче, чем кисть с щетинками разной длины.
Как сделать кисть мягче в Photoshop?
Есть несколько способов сделать кисть мягче в Photoshop. Один из способов — перейти в “Редактирование” > “Установки” > “Кисть” и установить “Жесткость” на 0%. Другой способ — создать новую предустановку кисти и установить жесткость на 0%.
Как изменить текстуру кисти в Photoshop?
В Photoshop вы можете изменить текстуру кисти, выбрав “Окно” > “Кисть” и выбрав кисть, которую хотите отредактировать.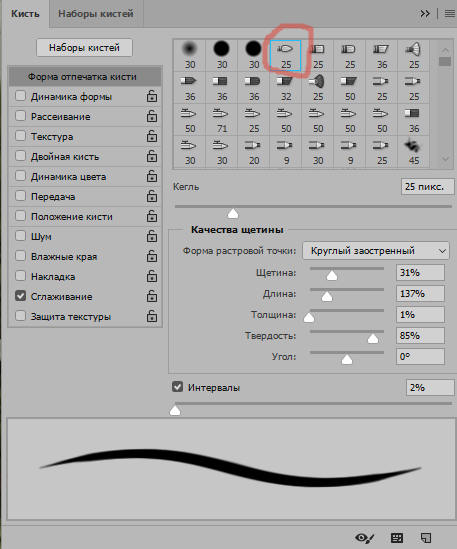 На панели свойств кисти вы можете изменить текстуру, щелкнув поле предварительного просмотра текстуры.
На панели свойств кисти вы можете изменить текстуру, щелкнув поле предварительного просмотра текстуры.
Где жесткость в Photoshop?
В Photoshop нет настройки жесткости.
Что такое жесткость кисти в Photoshop?
Жесткость кисти в Photoshop – это степень, в которой на край кисти влияет основной цвет пикселя. Жесткая кисть имеет очень четкий край, а мягкая кисть имеет более размытый край.
Как изменить толщину кисти в Photoshop?
Чтобы изменить толщину кисти в Photoshop, откройте панель кистей и щелкните кисть, которую хотите изменить. На панели параметров с помощью ползунка толщины отрегулируйте толщину кисти.
Как сделать сплошную кисть в Photoshop?
Откройте Photoshop и создайте новый документ. Выберите инструмент “Прямоугольник” и нарисуйте прямоугольник на холсте. Измените цвет заливки на черный. Перейдите в “Правка” > “Определить набор кистей”.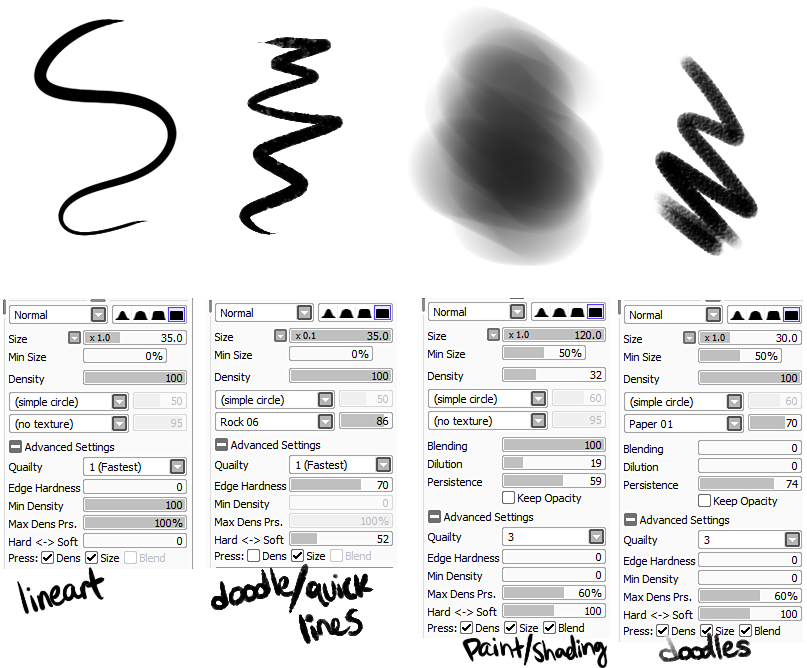
Есть ли в Photoshop стабилизатор кисти?
Да, в Photoshop есть стабилизатор кисти. Эта функция помогает сделать ваши мазки гладкими и последовательными, независимо от скорости, с которой вы рисуете..
Что такое текстурная кисть?
Текстурная кисть — это кисть, с помощью которой можно добавить текстуру к рисунку. Его можно использовать для создания различных текстур, таких как мех, волосы, трава и т. д.
Существует несколько различных способов текстурирования рисунков в Photoshop. Один из способов — использовать инструмент “Кисть” и выбрать кисть с текстурой или рисунком. Другой способ — воспользоваться меню фильтров и выбрать один из фильтров, создающих эффект текстуры.
Как пользоваться текстурной кистью?
Чтобы использовать текстурную кисть в Photoshop, сначала нужно выбрать ее на палитре кистей. Затем вы можете выбрать цвет и начать рисовать на своем изображении. Текстурная кисть создаст текстурный эффект, который можно использовать для придания интереса или реализма вашему изображению.
Затем вы можете выбрать цвет и начать рисовать на своем изображении. Текстурная кисть создаст текстурный эффект, который можно использовать для придания интереса или реализма вашему изображению.
Как растушевать кисть в Photoshop?
Чтобы растушевать кисть в Photoshop, откройте палитру “Кисти” и выберите кисть, которую нужно растушевать. На панели параметров установите ползунок “Растушевка” на нужное значение.
Почему моя кисть Photoshop зернистая?
Есть несколько причин, по которым ваша кисть Photoshop может быть зернистой. Одна из возможностей заключается в том, что у вас есть файл изображения с низким разрешением, и вы пытаетесь использовать кисть с высоким разрешением. Другая возможность заключается в том, что у вас есть файл изображения с высоким разрешением, но ваша кисть слишком велика для этого изображения. Попробуйте использовать кисть меньшего размера или уменьшите масштаб изображения.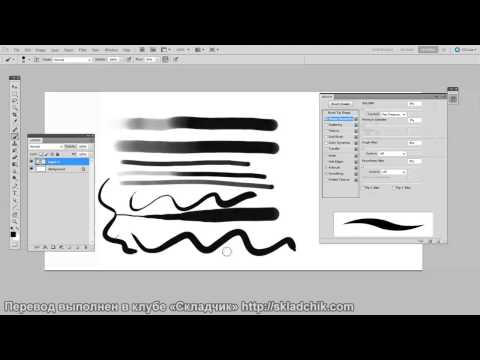
Как сделать кисть темнее в Photoshop?
Чтобы сделать кисть темнее в Photoshop, вы можете использовать инструменты настройки “Уровни” или “Кривые”. Сначала выберите кисть, которую хотите настроить, а затем откройте инструмент “Уровни” или “Кривые”. Перетащите черный ползунок вправо, чтобы затемнить кисть, или белый ползунок влево, чтобы сделать ее светлее.
Как исправить отсутствие давления пера в Photoshop?
Если у вас возникли проблемы с нажимом пера в Photoshop, вы можете сделать несколько вещей. Во-первых, убедитесь, что перо правильно подключено к компьютеру и что драйвер установлен. Если он правильно подключен и драйвер установлен, попробуйте перезапустить Photoshop. Если это не сработает, попробуйте переустановить драйвер.
Как изменить размер и жесткость кисти в Photoshop с помощью клавиатуры
Приложения
0 1. 625 3 минут на чтение
625 3 минут на чтение
Чтобы получить максимальную отдачу от приложения Photoshop, необходимо
Таким образом, вы можете создавать и редактировать кисти в фотошопе, чтобы дать ваш дизайн один одно касание . Итак, обратите внимание на следующий урок, чтобы узнать, как использовать ярлыки Photoshop для увеличения размера и жесткости кисти.
Ярлыки кистей при работе в Photoshop
Допустим, мы собираемся работать с маской яркости, и нам нужно внести некоторые изменения с помощью кисти , сделать несколько штрихов. Но теперь нам нужно перейти к инструментам, выбрать кисть и закрасить черным или белым цветом, чтобы придать разные тона и даже изменить размер.
Вы можете спросить, нет ли более простого способа внести эти изменения? И правда, это может немного раздражать, когда вы перемещаетесь по панели инструментов вперед и назад, изменить размер, твердость или цвета кисти.
Далее мы покажем вам, как изменить размер и жесткость кисти в Photoshop с помощью клавиатуры. Таким образом, вам будет легче работать с фотошопом , такой же как изменить курсор с крестика на кисть всего за несколько шагов.
Основные изменения кисти Photoshop
Кисть должна претерпеть некоторые важные изменения, чтобы работать с ней, например, увеличение изменение размера, твердости и непрозрачности . Хотя эти изменения обычно вносятся с панели инструментов «Кисть», они могут немного раздражать, когда необходимо выполнить много работы.
Даже во время установка лучших кистей в Photoshop нам все еще нужно внести эти изменения в работать с этим инструментом , в наших масках.
Измените размер кисти с помощью клавиатуры
С помощью кисти вы можете использовать ярлыки одной рукой, что упрощает рисование и изменение размера одновременно. Поэтому, чтобы изменить размер кисти, хотите ли вы
- Чтобы увеличить размер, выберите » i Что близко к нулю.

- Если вы хотите уменьшить размер, нажмите кнопку ( ´ ) близко к нулю.
Измените непрозрачность кисти с помощью клавиатуры.
Чтобы изменить непрозрачность кисти в фотошопе, вам понадобится используйте цифровую клавиатуру постепенно увеличивать интенсивность.
- Нажав цифровую клавишу, непрозрачность будет изменена на десятую номера, пример:
- 1 = 10%.
- 3 = 30%.
- 5 = 50%.
- 0 = 100%.
- Но если одновременно нажать две цифровые кнопки, укажет непрозрачность , пример:
- 3 + 5 = 35%.
- 7 + 3 = 73%.
- 0 + 9 = 9%.
Измените жесткость кисти с помощью клавиатуры.
как правило, жесткость кисти не изменена когда в маску вносятся изменения, твердость всегда сохраняется на уровне 0%.
Но если ты можешь изменить жесткость кисти , выполните следующие шаги, которые мы покажем вам ниже:
- Чтобы изменить жесткость, нам нужно выполнить те же действия, что и с непрозрачностью, но нажав клавишу «Shift», например:
- Shift + 5 = 50%.

- Shift + 3 + 5 = 35%.
Получите полный контроль над кистью с помощью клавиатуры и мыши
Это вариант, который вам понравится, поскольку он позволяет вам изменить кисть на одну из двух альтернатив, размер и жесткость. Мы можем добиться этого, выполнив очень простой и полезный трюк с клавиатура и мышь , который поможет нам менять кисти.
- Выберите ALT + щелчок правой кнопкой мыши.
- Затем курсор изменит форму на круг.
- Не отпуская кнопки, перетащите мышь по горизонтали или вертикали.
- Это изменит размер и жесткость кисти.
На сегодня все, надеемся, вам удастся измените жесткость и размер кисти с успехом. Даже в преобразование кистей для использования в другом программном обеспечении Photoshop, вы можете воспользоваться этими советами при редактировании изображений.
Подобные предметы
Как использовать инструмент «Точечная восстанавливающая кисть» в Photoshop (шаг за шагом)
В Adobe Photoshop есть одни из лучших инструментов для удаления нежелательных объектов с изображения.
В этой статье мы подробно рассмотрим инструмент «Точечная восстанавливающая кисть». Этот мощный инструмент также является самым простым в использовании. Просто щелкните место, и Photoshop сделает все остальное. И точечная восстанавливающая кисть, и восстанавливающая кисть используются для устранения небольших дефектов на фотографии. Если вам нужно удалить более крупный объект, используйте инструмент «Заплатка».
«Точечная восстанавливающая кисть» и «Восстанавливающая кисть» и «Штамп»
В Adobe Photoshop легко спутать точечную восстанавливающую кисть и стандартные инструменты «Восстанавливающая кисть». Даже иконки похожи. Точечная восстанавливающая кисть находится на панели инструментов. Он может быть вложен в другие инструменты, такие как «Восстанавливающая кисть», «Заплатка» и инструмент «Перемещение с учетом содержимого». Щелкните один из этих инструментов, чтобы открыть всплывающее меню.
При выборе инструмента «Точечная восстанавливающая кисть» над изображением появляется панель параметров. Вы можете контролировать размер и жесткость кисти, режим наложения и тип точечной восстанавливающей кисти. У вас также есть возможность попробовать все слои и выбрать угол наклона кисти.
Вы можете контролировать размер и жесткость кисти, режим наложения и тип точечной восстанавливающей кисти. У вас также есть возможность попробовать все слои и выбрать угол наклона кисти.
Точечная восстанавливающая кисть и Восстанавливающая кисть заменяют пиксели на изображении. Во-первых, определите проблемную область на фотографии. Это может быть прыщ, пыльное пятно или мусор. Разница в инструментах заключается в том, как программа выбирает новые пиксели для замены проблемной области. Восстанавливающая кисть определяет замещающие пиксели. Нажмите на чистую область, удерживая клавишу Option. Это говорит Photoshop использовать эти пиксели вместо проблемных. С точечной восстанавливающей кистью Photoshop использует алгоритм для определения лучших пикселей для использования. С помощью обеих восстанавливающих кистей Photoshop смешивает новые и старые пиксели. Инструмент Clone Stamp похож на исцеляющие кисти. Но Photoshop не смешивает новые и старые пиксели для бесшовного патча.
Вам может показаться, что у вас больше контроля при использовании восстанавливающей кисти. Но Photoshop может искать ваше изображение на уровне пикселей, чтобы найти чистые заменяющие пиксели. Они могут быть лучше, чем те, которые вы выбираете.
Как пользоваться точечной восстанавливающей кистью
Точечная восстанавливающая кисть используется для удаления мелких пятен или объектов. Пятна могут включать прыщи или пятна пыли на небе. Небольшие объекты могут включать в себя мусор или линии электропередач. Мы начнем с удаления нескольких пятен пыли.
Шаг 1: Создайте пустой слой
Создайте пустой слой, нажав значок + под панелью слоев, или вы можете перейти в раскрывающееся меню Слой и выбрать Слой > Создать > Слой (Shift + ⌘N). Переименуйте этот слой в «Spot Healing». Исцеление на отдельном слое защищает вашу исходную фотографию. Отключите слой Spot Healing, чтобы увидеть исходное изображение.
Создайте новый слой, нажав кнопку + или выбрав «Создать» > «Слой» в раскрывающемся меню «Слои». чтобы пропустить пятна, если вы увеличиваете изображение. Щелкните инструмент «Увеличительное стекло». Затем нажимайте на экран несколько раз, пока не сможете легко увидеть место, которое нуждается в ремонте.
чтобы пропустить пятна, если вы увеличиваете изображение. Щелкните инструмент «Увеличительное стекло». Затем нажимайте на экран несколько раз, пока не сможете легко увидеть место, которое нуждается в ремонте.Вы также можете увеличить масштаб, нажав клавишу Command и символ +. Чтобы вернуться к полноразмерному изображению, нажмите Command – или Command 0.
Увеличьте масштаб, чтобы более четко увидеть проблемную область. Пятно пыли обведено кружком, чтобы сделать его более заметным.Шаг 3. Выберите точечную восстанавливающую кисть
Выберите точечную восстанавливающую кисть на панели инструментов Photoshop. Убедитесь, что вы выбрали кисть Spot Healing, а не кисть Healing. На этом изображении я собираюсь удалить пятна пыли в небе.
Откройте инструмент «Точечная восстанавливающая кисть» на панели инструментовШаг 4. Размер точечной восстанавливающей кисти
Инструмент «Точечная восстанавливающая кисть» отображается в рабочей области в виде круга. Наведите кружок на то место, которое хотите удалить. Затем сделайте Точечную восстанавливающую кисть немного больше, чем пятно. Вы можете изменить размер на панели параметров. Щелкните всплывающее меню. Сдвиньте ползунок «Размер» влево, чтобы сделать кисть меньше, и вправо, чтобы увеличить кисть. Вы также можете изменить размер кисти с помощью квадратных скобок [ ]. Клавиша левой скобки [ делает кисть меньше. Клавиша правой скобки ] увеличивает размер кисти.
Наведите кружок на то место, которое хотите удалить. Затем сделайте Точечную восстанавливающую кисть немного больше, чем пятно. Вы можете изменить размер на панели параметров. Щелкните всплывающее меню. Сдвиньте ползунок «Размер» влево, чтобы сделать кисть меньше, и вправо, чтобы увеличить кисть. Вы также можете изменить размер кисти с помощью квадратных скобок [ ]. Клавиша левой скобки [ делает кисть меньше. Клавиша правой скобки ] увеличивает размер кисти.
В меню кисти вы также можете изменить мягкость кисти. Мягкая кисть растушевывает края. С более жесткой кистью края будут резкими и заметными. Более мягкая кисть обычно дает лучшие результаты.
Шаг 5. Выберите тип кисти
Существует три типа точечной восстанавливающей кисти: с учетом содержимого, создание текстуры и сопоставление близости. Content-Aware — новейшее дополнение к линейке. Photoshop смотрит на ваше изображение и выясняет, какой контент использовать. При использовании Proximity Match Photoshop ищет пиксели за пределами круга точечной восстанавливающей кисти для замены пикселей. С помощью параметра «Создать текстуру» Photoshop создает узор из пикселей вокруг области, которую вы хотите заменить. Content-Aware обычно дает наилучшие результаты. Но если вы не получили желаемых результатов, попробуйте использовать один из других типов.
При использовании Proximity Match Photoshop ищет пиксели за пределами круга точечной восстанавливающей кисти для замены пикселей. С помощью параметра «Создать текстуру» Photoshop создает узор из пикселей вокруг области, которую вы хотите заменить. Content-Aware обычно дает наилучшие результаты. Но если вы не получили желаемых результатов, попробуйте использовать один из других типов.
Шаг 6. Установите флажок «Образец всех слоев»
Установите флажок «Образец всех слоев». Инструмент возьмет образец из фонового слоя. Снятие флажка ограничивает выборку выбранным слоем. В этом случае выбранный слой пуст.
Установите флажок Sample All Layers (Образец всех слоев).Шаг 7: Удалить пятно
Убедитесь, что выбран слой Spot Healing. Нажмите один раз на место, которое вы хотите удалить. Если пятно не исчезает, выберите другой тип точечной восстанавливающей кисти и снова нажмите на пятно.
Как удалить линию
Инструмент «Точечная восстанавливающая кисть» хорошо подходит для удаления отдельных пятен пыли или дефектов лица. Но вы также можете перетащить инструмент, чтобы удалить линию, например, линии электропередач, с изображения.
Настройки по умолчанию на панели параметров хорошо подходят для удаления одного пятна. Но при удалении более крупных объектов или линии вам может потребоваться изменить интервал, режим или тип восстанавливающей кисти.
Интервал
При перетаскивании точечной восстанавливающей кисти инструмент создает несколько мазков кисти. Интервал — это расстояние между двумя мазками кисти. Установите менее 25% для чистого ремонта. Расстояние выше, чем это оставит пробелы в ремонте.
При перетаскивании Spot Healing Brush установите расстояние менее 25%.Режим наложения
Мы уже говорили об изменении типа Spot Removal Brush для получения оптимальных результатов. На панели параметров вы также можете изменить режим наложения. Вот как новые пиксели смешиваются с существующими пикселями. По умолчанию используется «Нормальный», но у вас также есть «Заменить», «Умножить», «Осветить», «Темнее», «Светлее», «Цвет» и «Яркость». Они будут по-разному взаимодействовать с вашим изображением. Если вы не получаете желаемого результата, измените режим наложения.
Вот как новые пиксели смешиваются с существующими пикселями. По умолчанию используется «Нормальный», но у вас также есть «Заменить», «Умножить», «Осветить», «Темнее», «Светлее», «Цвет» и «Яркость». Они будут по-разному взаимодействовать с вашим изображением. Если вы не получаете желаемого результата, измените режим наложения.
Советы по использованию инструмента «Точечная восстанавливающая кисть»
Если вы не получаете хороших результатов от инструмента «Точечная восстанавливающая кисть», вот несколько советов по использованию инструмента «Точечная восстанавливающая кисть».
Точечный против линии
Точечная восстанавливающая кисть удалит линию, но она работает лучше, когда вы щелкаете один раз, чтобы удалить объект. По возможности делайте точечную восстанавливающую кисть больше, чем объект, который вы удаляете, и щелкните один раз, а не перетаскивайте.
Изменить направление
Если вы удаляете линию, измените направление мазка кисти. Вместо того, чтобы двигаться слева направо, двигайтесь справа налево. Если вы движетесь вверх, попробуйте начать сверху и двигаться вниз. Если вы двигаетесь от центра наружу, попробуйте начать с края кадра.
Вместо того, чтобы двигаться слева направо, двигайтесь справа налево. Если вы движетесь вверх, попробуйте начать сверху и двигаться вниз. Если вы двигаетесь от центра наружу, попробуйте начать с края кадра.
Изменение размера кисти
Если размер кисти недостаточно велик, точечная восстанавливающая кисть может восстановить центр и оставить кольцо. Измените размер кисти, чтобы сделать ее больше, чем пятно.
Удаление меньших участков
Если вы удаляете большой объект или длинную линию, попробуйте восстановить меньшие участки. При удалении больших участков дефектов лица начните с удаления небольших участков. Когда у вас более чистая кожа, вы можете решить большую проблему. Не торопитесь.
Пятно Удалить снова
Иногда щелчок по пятну во второй раз дает более четкие результаты. Попробуйте кисть другого размера или другой тип кисти. Но если пройти по одной и той же области слишком много раз, появятся артефакты.
Также обратите внимание на повторяющийся узор. Это привлекает внимание и является признаком того, что вы изменили изображение. Если Photoshop выдает повторяющийся узор, еще раз пройдитесь по этому месту, чтобы удалить его.
Это привлекает внимание и является признаком того, что вы изменили изображение. Если Photoshop выдает повторяющийся узор, еще раз пройдитесь по этому месту, чтобы удалить его.
Используйте другой восстанавливающий инструмент
Восстанавливающие кисти могут не работать должным образом, если ремонт находится вблизи жесткого края. Инструмент может создать размытие на краю или деформацию. Инструмент «Штамп», инструмент «Заплатка» или заливка с учетом содержимого могут быть лучшими инструментами для исправления.
Если пятно слишком близко к краю, другие инструменты работают лучше, чем точечная восстанавливающая кистьЗаключение
Инструмент «Точечная восстанавливающая кисть» в Adobe Photoshop удаляет нежелательные пятна или мелкие объекты с изображения. Выберите инструмент и нажмите на проблемную область. Photoshop выбирает и смешивает замещающие пиксели из другой части изображения. Photoshop включает в себя три типа кистей Spot Healing и полдюжины режимов наложения, если вам не нравятся результаты.
Снимайте потрясающие пейзажи в любое время, когда вы снимаете (линии электропередач или нет) с нашим курсом «Простые потрясающие пейзажи»!
Изменение размера/жесткости кисти Photoshop с помощью мыши и сочетания клавиш
Глава в этом посте:
- 1 сочетание клавиш на Mac
- 2 сочетание клавиш в Windows тоже интересно?
Я не уверен, как долго я использую правую кнопку мыши и меню параметров инструментов в Photoshop для настройки размера кистей, но должно быть годы. В учебниках по Photoshop на YouTube я всегда видел, что люди довольно быстро меняют размер инструмента с помощью любого сочетания клавиш и мыши, но всегда отсутствовал шаг, чтобы погуглить, как это работает.
После того, как я только что протестировал клавиатуру Logitech Craft с поворотным колесиком, я снова столкнулся с этой темой, потому что поворотное колесико на клавиатуре также позволяет очень удобно регулировать размер кисти, не заходя в настройки инструмента. Моя жена целыми днями работает в фотошопе, и ее тоже очень заинтересовала клавиатура, и она сказала, что может потом сохранить себе сочетание клавиш. «Ах!», — подумал я, — «Давайте спросим у специалиста, как именно это работает». И, конечно же, решение пришло быстро.
Моя жена целыми днями работает в фотошопе, и ее тоже очень заинтересовала клавиатура, и она сказала, что может потом сохранить себе сочетание клавиш. «Ах!», — подумал я, — «Давайте спросим у специалиста, как именно это работает». И, конечно же, решение пришло быстро.
Чтобы изменить размер кисти или жесткость кисти, вам не обязательно просматривать параметры кисти, если вы знаете, какие комбинации клавиш использовать (скриншот: Sir Apfelot).
Сочетание клавиш на Mac
Поскольку сочетания клавиш в macOS и Windows различаются, я разделил их на две части. Вот первый способ на Mac (пробовал с Adobe Photoshop CC 2020 под macOS Catalina):
- Удерживая клавиши ALT + CTRL
- , затем щелкните левой кнопкой мыши и удерживайте ее нажатой
- Двигайте мышью влево/вправо, чтобы увеличить или уменьшить кончик кисти
- Двигая мышь вверх/вниз, вы можете отрегулировать жесткость кисти
Если вы хорошо разбираетесь в пальчиковой йоге и умеете нажимать клавишу SHIFT при этом жесткость кисти можно регулировать движением мыши. Вы можете работать с клавишей SHIFT, но перемещение мыши вверх и вниз регулирует жесткость кисти, так что вам не придется заниматься йогой пальцев. Спасибо за подсказку, Юрий! 
Сочетание клавиш в Windows
Если вы работаете с Photoshop в Windows, вам нужно будет использовать следующие кнопки для изменения размера кисти:
- Удерживая ALT и правую кнопку мыши нажатой right
Также под Windows вы удерживаете клавишу SHIFT, если хотите изменить жесткость кисти.
С помощью поворотного колеса Logitech Craft вы можете изменять не только размер инструмента, но и твердость, текучесть и непрозрачность (фото: сэр Апфелот).
Альтернатива ярлыкам: Logitech Craft
Как уже упоминалось, сейчас я тестирую эту беспроводную клавиатуру Logitech. Я могу так много рассказать еще до моего окончательного отчета об испытаниях: изменение размера, твердости, текучести и т. д. наконечников инструментов выполняется с помощью контекстно-зависимой поворотной ручки на клавиатуре. Эта штука также прекрасно работает с другими программами Adobe, такими как Illustrator, InDesign и им подобными.
Эта штука также прекрасно работает с другими программами Adobe, такими как Illustrator, InDesign и им подобными.
Для этого вы можете свободно назначить несколько многофункциональных кнопок, чтобы вы могли вызывать определенные действия или этапы обработки непосредственно нажатием кнопки. Я нахожу работу с этим колесом очень приятной и гораздо более простой в реализации, чем довольно сложные сочетания клавиш — тем более, что мышь не нужно двигать, чтобы изменить размер кисти, и вы можете продолжить работу быстрее.
Поскольку Logitech Craft также очень хорошо печатает при наборе текста, я рекомендую его всем тем, кто часто работает в Photoshop или вообще в программах Adobe Creative Cloud. Вы найдете их здесь, на Amazon, или здесь, в Gravis (вероятно, дешевле, чем на Amazon).
Lynne Marie Kleinholz
Линн, художник-график и дизайнер, присоединилась к команде, которая публикует статьи на темы домашней страницы, веб-разработки и Photoshop. YouTube в последнее время стал одним из направлений ее деятельности.