Почему тормозит фотошоп?
Есть несколько способов, используя которые можно заставить работать Фотошоп быстрее и отзывчивее. Большинство из них известно пользователям этого продукта, такие как настройка производительности через соответствующий пункт меню. Есть и такие, о которых большинство пользователей не в курсе и которые помогут снять периодические подтормаживания. В этой статье хочу показать, как можно выставить эти настройки в самой программе и что нужно сделать на уровне ОС, для повышения производительности Photoshop-a. Это первая статья, в которой понятным языком описано, какие параметры в пункте меню Производительность за что отвечают.
Пункт меню Редактирование — Установки — Производительность — Использование памяти
Выставляем значения для памяти на максимум, если помимо Фотошопа, больше ничего не запущено и запускаться не будет. Никаких браузеров, медиа-проигрывателей, редакторов и прочего. Если предполагается запуск еще приложений, то передвигайте ползунок до 70%-80%. В принципе другие программы смогут использовать память отведенную ФШ, при условии что она им не используется. Но PhotoShop просто будет иметь приоритет над ней. И при необходимости вытеснит данные из занятой области.
В принципе другие программы смогут использовать память отведенную ФШ, при условии что она им не используется. Но PhotoShop просто будет иметь приоритет над ней. И при необходимости вытеснит данные из занятой области.
Кстати, убедиться сколько у вас на ПК или ноутбуке установлено памяти, можно в свойствах системы. Это без учета файла подкачки.
Для счастливых обладателей Windows XP и у которых установлено 3 и более Гб памяти, нужно добавить в скрытом файле, который располагается на диске C C:\boot.ini вот такое значение /3GB (выделено жирным). Это значение позволяет для одного запущенного процесса использовать вместо двух, аж три гигабайта. Пример как это сделано у меня:
В том же окне, раздел Рабочие диски.
Если в пк установлено два физических ЖД, это почти идеальный вариант. Тогда выставляйте галочку напротив того диска, где не установлена ОС и сам Фотошоп. Указанный диск должен быть по возможности свободным, т.е.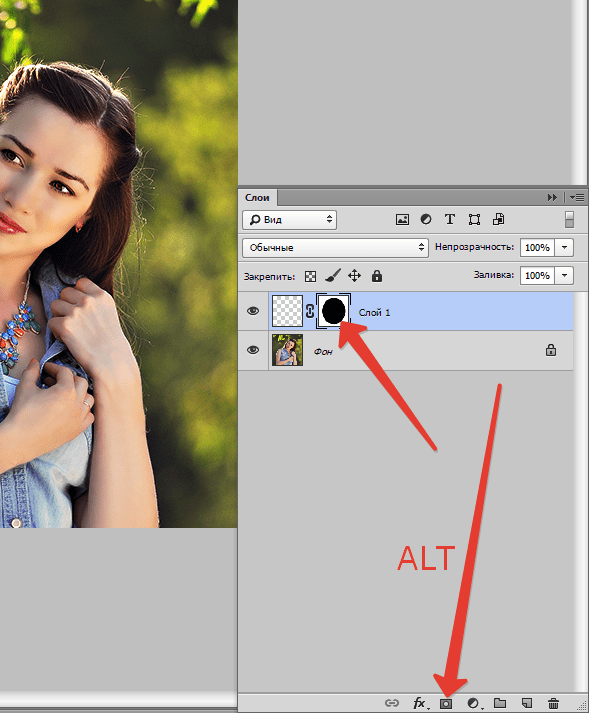 места должно быть достаточно и так же он должен быть дефрагментирован.
места должно быть достаточно и так же он должен быть дефрагментирован.
Если физический диск один, а логических два и более, то указывайте для успокоения совести тот, на котором не расположен файл подкачки. Но никаких преимуществ это не даст.
Так же рекомендую в Диспетчере устройств — в разделе Дисковые устройства — убедиться, что у вас включено кэширование записи.
И не лишним будет напомнить, что все диски которые задействует Фотошоп, должны быть дефргаментированы. Это позволит не ухудшить производительность при записи данных на диск.
В том же окне, раздел История и Кэш.
История действий — сильно влияет на потребление памяти при бездумном выставлении параметров. На скриншоте указано значение равное 25. Это значит, что можно откатиться на 25 шагов назад. Хорошо если это не большие изменения. А если каждое изменение относится к огромному изображению с высоким разрешением, то помимо быстрой оперативной памяти, Фотошоп начнет использовать для хранения изменений медленный файл подкачки.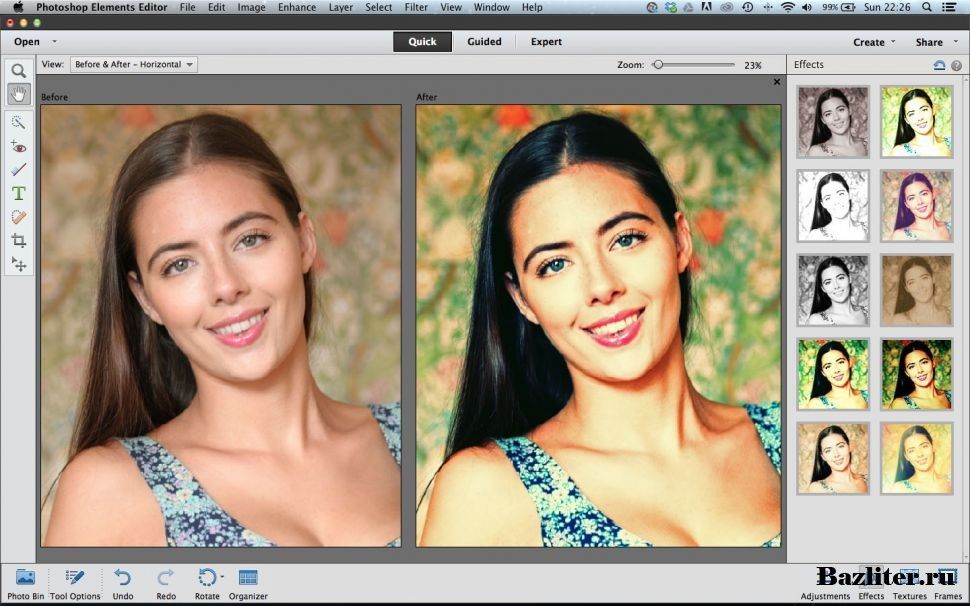 Поэтому каждый пользователь должен выставить это значение самостоятельно, в зависимости от качества изображений с которым производится работа.
Поэтому каждый пользователь должен выставить это значение самостоятельно, в зависимости от качества изображений с которым производится работа.
Уровень кэша — данные значения зависят от размера используемого изображения. Чем меньше рабочее изображение, тем ниже можно использовать значение кэша. Соответственно чем выше разрешение — тем выше можно использовать значение кэша.
Указанные значения соответствуют изображению в процентном соотношении:
- 1 = 66.67%
- 2 = 50.00%
- 3 = 33.33%
- 4 = 25.00%
- 5 = 16.67%
- 6 = 12.50%
- 7 = 08.33%
- 8 = 06.25%
Все они хранятся в памяти. При открытии документа, например с кэшем выставленным в 8, ФШ должен 8 раз обработать изображение и сформировать в памяти 8 его уменьшенных копий. И после открытия документа, масштабируемость будет проходить намного шустрее.
В том же окне, раздел Настройки графического процессора
Иногда на не которых компьютерах, не доступен переключатель Включить отрисовку Open GL.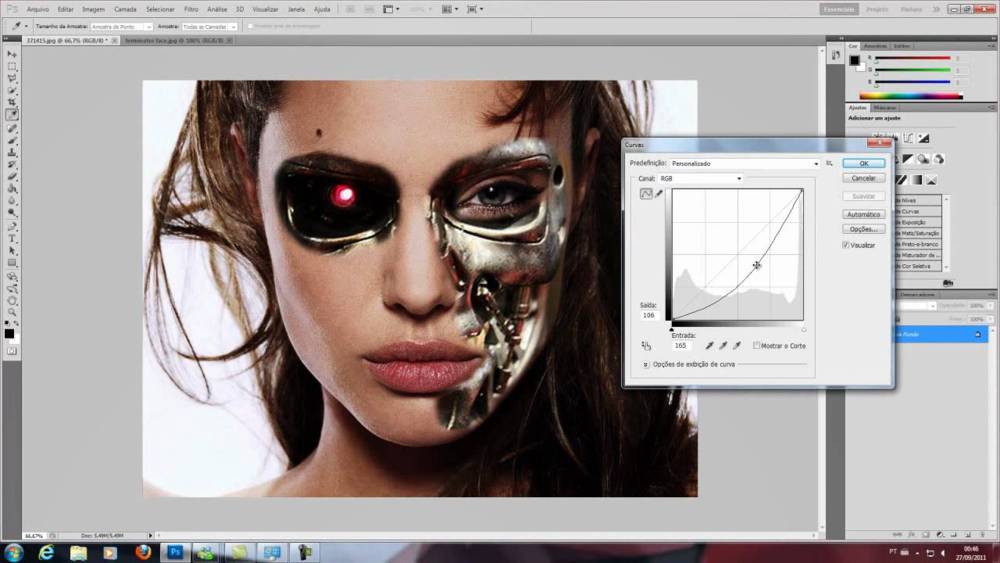 Как на первом скриншоте. Данную проблему можно исправить, добавив в реестр два значения DWORD и перезапустив Photoshop:
Как на первом скриншоте. Данную проблему можно исправить, добавив в реестр два значения DWORD и перезапустив Photoshop:
HKEY_CURRENT_USER\Software\Adobe\Photoshop\11.0
AllowOldGPUS со значением 1
DisallowOpenGLWindows со значением 0
После данных манипуляций, переключатель Включить отрисовку Open GL будет доступен.
Переходим в Дополнительные параметры и выставляем значения как указано на скриншоте:
- Синхронизация по вертикали — если не стабильная частота кадров, то проводится синхронизация с частотой дисплея, для более плавного отображения и устранения разрывов. Может вызывать дополнительную нагрузку.
- Ускорение интерактивного 3D — увеличивает отклик мыши при работе с 3D-фигурами. Если при нажатии кнопок мыши возникают проблемы с отображением объектов, то данный параметр лучше отключить.
- Принудительно применить билинейную интерполяцию — заставляет видеокарту выполнять моделирование и сглаживание, даже если она не поддерживает эти функции для определенных типов изображения.

- Дополнительная отрисовка — на видеокарту перекладываются определенные задачи, например настройка цвета, преобразование глубины, наложение тонов HDR и эффект «шахматной доски», за счет чего и получается прирост в производительности.
- Использовать для показа изображения — потребление памяти видеокарты увеличивается вдвое, для отображения основного изображения, при работе с несколькими изображениями, крупными изображениями или крупными 3D-моделями. Этот параметр доступен только для видеокарт с объемом ОЗУ от 512 МБ.
- Настройка цвета — Если наблюдаются проблемы с отображением цвета, так называемые артефакты, то данный параметр поможет от них избавиться.
Вот так, настроив один раз редактор, можно повысить комфорт работы с Photoshop и избавиться от тормозов при открытии документов большого объема. В продолжении была написана вторая часть (из серии статей), по проблемам производительности в Фотошопе.
И в заключении видео с комментариями по правильной настройке Фотошопа:
- Информация о материале
- Опубликовано: 17.
 10.2013 г.
10.2013 г.
Adobe Photoshop — настраиваем цветовой профиль.
Некоторые пользователи работающие в Adobe Photoshop задают вопрос:
Что нужно сделать, что бы фотографии, изображения, не меняли цвет после обработки в Adobe Photoshop и одинаково просматривалась как в интернете так и в программе просмотра изображений, ну и остальных программах?
Сегодня мы расскажем вам как правильно и где, нужно настроить цветовые профили в Adobe Photoshop.
У многих пользователей при обработке фото (изображения) в Adobe Photoshop имеет один цвет, а при открытии в другой программе цвет меняется.
Как этого избежать?
Сейчас мы об этом расскажем.
Устранить эту проблему не сложно, нужно соблюсти два условия.
1. Проверка настроек в Windows.
2. Настройка в самом Adobe Photoshop.
Настройка монитора будет показана на операционной системе windows 8.1. В других системах windows принцип такой же, возможно только будет отличатся место расположения ниже описанных настроек.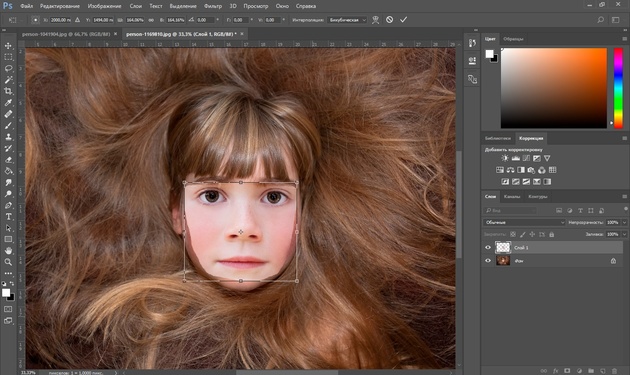
На пустом месте экрана нажимаем правой кнопкой мыши и выбираем Персонализация
в открывшемся окне, слева внизу выбираем Экран
в следующем окне выбираем, слева, Настройки параметров экрана
в этом окне выбираем Дополнительные параметры
в следующем окне выбираем вкладку Управление цветом и нажимаем кнопку Управление цветом
перед нами откроется окно настройки цветового профиля устройств, напротив надписи Устройство выбираем свой монитор ниже смотрим, должна стоять галочка и в списке профилей должен стоять профиль вашего монитора
если ничего, нет или сомневаетесь, что профиль монитора стоит правильно то нажимаем кнопку добавить и выбираем профиль sRGB, затем нажимаем сделать профилем по умолчанию.
Должен стоять именно этот профиль или профиль автоматической калибровки.
Профиль sRGB – является стандартом представления цветового спектра с использованием модели. sRGB создан совместно компаниями HP и Microsoft в 1996 году для унификации использования модели RGB в мониторах, принтерах и Интернет-сайтах.
sRGB создан совместно компаниями HP и Microsoft в 1996 году для унификации использования модели RGB в мониторах, принтерах и Интернет-сайтах.
На этом в настройках монитора мы закончили.
Теперь в настройках программы Adobe Photoshop нам нужно выставить такой же профиль sRGB.
Для начала нужно открыть программу Adobe Photoshop и открыть в ней любую фотографию (изображение).
В верхнем меню нажимаем редактирование, затем выбираем назначить профиль и в открывшемся окне ставим профиль sRGB. Работать с фотографией можно и в режиме RGB но перед сохранением обязательно выставляем sRGB.
Теперь снова нажимаем редактирование, затем выбираем настройка цветов и в открывшемся окне проверяем чтобы стоял профиль sRGB.
Не торопитесь закрывать это окно, если вы не хотите, чтоб программа спрашивала вас об изменениях или не совпадениях профилей уберите галочки внизу этого окна. Но не забывайте при сохранении проверять профиль — должен стоят sRGB.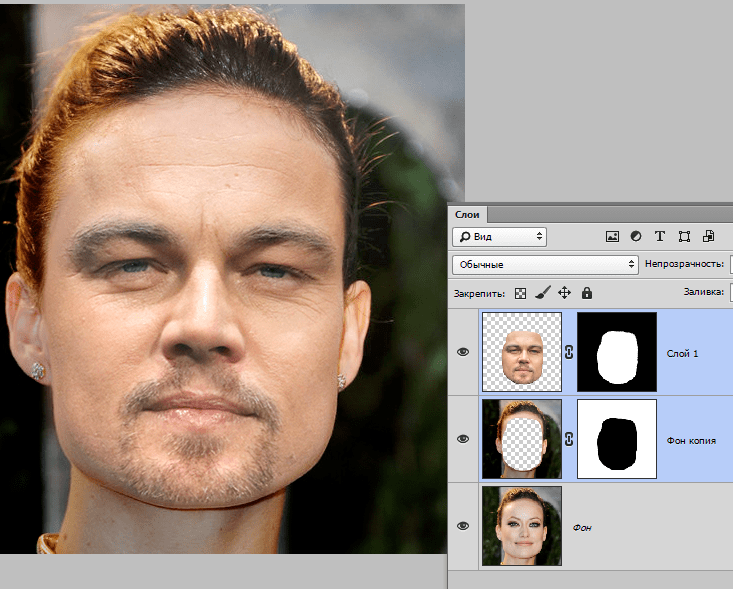
Если вы профессионально занимаетесь цветом то при использовании того или иного цветового пространства вы должна учитывать множество нюансов, но об этом не в этой статье. Если интересно то на просторах интернета много информации на эту тему.
На этом все Удачи!
12 апреля 2016
6 вещей, которые вы можете сделать с помощью Photoshop
Графические дизайнеры и фотографы во всем мире знают о возможностях Photoshop. Тем не менее, для начинающих мир Photoshop и редактирования изображений в целом может быть довольно ошеломляющим.
Итак, если вы новичок в Photoshop, то вам, вероятно, понадобится небольшое руководство, чтобы показать вам множество применений приложения. Давайте рассмотрим некоторые основы, для которых вы можете использовать Photoshop.
Что такое фотошоп?
Прежде чем мы двинемся дальше, мы должны посмотреть, что Photoshop на самом деле представляет собой . Короче говоря, это приложение для редактирования и обработки изображений, разработанное Adobe. Мы считаем его отраслевым стандартом в этих областях, поскольку его набор функций настолько богат и разнообразен. Мы используем Photoshop для редактирования и обработки растровых графических изображений.
Мы считаем его отраслевым стандартом в этих областях, поскольку его набор функций настолько богат и разнообразен. Мы используем Photoshop для редактирования и обработки растровых графических изображений.
Это означает, что он в основном работает с изображениями, основанными на пикселях, такими как PNG, JPEG и BMP. Таким образом, он отличается от своего графического аналога Adobe Illustrator, который создает масштабируемую векторную графику с нуля.
Связано: Adobe Illustrator и Photoshop: в чем разница
Photoshop также отличается от своего аналога для редактирования фотографий Adobe Lightroom. Lightroom изначально может работать с определенными типами файлов, с которыми не может работать Photoshop. Тем не менее, немного поработав, вы можете заставить Photoshop выполнять большинство тех же действий, что и Lightroom. Упомянутые здесь приложения действительно могут дополнять друг друга.
Итак, вы знаете, что это за приложение на самом деле, давайте посмотрим, что вы можете делать с помощью Photoshop.
Что можно сделать с помощью Photoshop?
Photoshop предоставляет в ваше распоряжение множество инструментов. Вот подборка наиболее важных функций, которыми обладает Photoshop.
1. Обрезка изображений
Инструмент кадрирования — один из самых распространенных инструментов, которые мы используем в Photoshop. Это очень просто, но может превратить отличную фотографию в шедевр, обрезав ненужные края изображения. С помощью инструмента кадрирования вы можете подготовить изображения для использования на своем веб-сайте или в печатных изданиях. Если вы хотите, чтобы ваша фотография больше фокусировала внимание на объекте, вы можете убрать с изображения дополнительные детали, просто обрезав область вокруг объекта внимания.
Обрезка изображений в Photoshop не только удаляет ненужные элементы, но и позволяет изменить ориентацию изображения. Допустим, у вас есть пейзажное изображение с Эйфелевой башней в центре. Вы можете использовать инструмент Crop Tool, чтобы выбрать Эйфелеву башню и создать портретное изображение из вашего оригинала.
2. Ретушь изображений
Еще одним важным преимуществом Photoshop является возможность ретуширования изображения. Итак, если ваше изображение содержит нежелательные артефакты (небольшие объекты, которые вы хотите удалить) или вы хотите внести в изображение новые компоненты, вы можете сделать это с помощью одного из многочисленных инструментов ретуширования Photoshop, таких как Точечная восстанавливающая кисть и Штамп клонирования. инструмент. Вы даже можете полностью удалить большой объект с изображения с помощью инструмента «Заливка с учетом содержимого»!
Фотографии не всегда идеальны даже для профессиональных фотографов. За секунду до закрытия затвора может произойти так много всего, что незначительные дефекты (например, попадание руки человека в кадр) могут испортить идеальное изображение. К счастью, инструменты и приемы ретуширования изображений Photoshop могут помочь вам привести фотографии в порядок и избавиться от ненужных деталей.
3. Балансировка изображений
Photoshop — идеальный инструмент для балансировки изображений.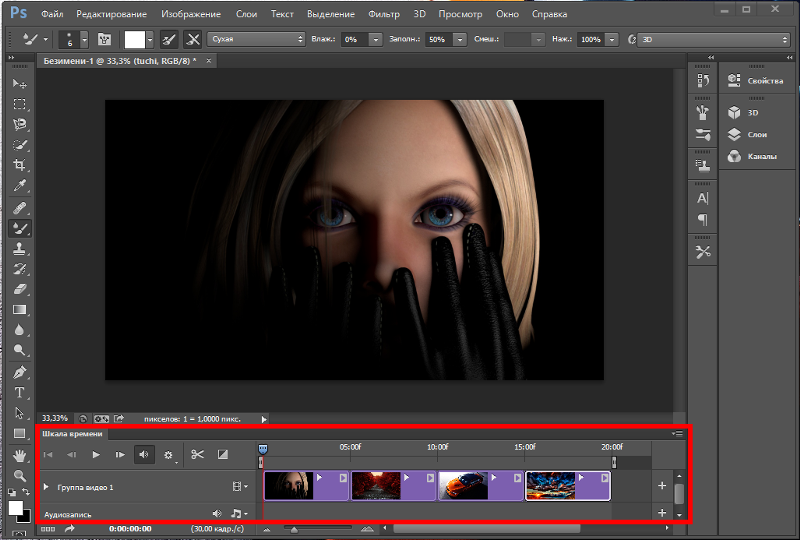 Вы можете использовать приложение для изменения тона, цвета и контраста, а также многих других аспектов вашей фотографии. Вам даже не обязательно возиться с какими-либо настройками. Почему? Поскольку Photoshop достаточно интуитивно понятен, он может отлично сбалансировать основные элементы с помощью функций автоматической настройки.
Вы можете использовать приложение для изменения тона, цвета и контраста, а также многих других аспектов вашей фотографии. Вам даже не обязательно возиться с какими-либо настройками. Почему? Поскольку Photoshop достаточно интуитивно понятен, он может отлично сбалансировать основные элементы с помощью функций автоматической настройки.
Иногда вы смотрите на свои изображения и чувствуете, что они слишком темные или выглядят размытыми. Возможно, они слишком яркие из-за того, что ваша вспышка сработала по ошибке. С помощью инструментов балансировки Photoshop вы можете добавить яркости своим фотографиям… или убрать ее, если это то, что вам нужно.
Связано: Что нового в Photoshop 22.4.1? Все, что вам нужно знать
4. Создание изображений
Вам не нужно просто использовать Photoshop для изменения существующих изображений. Вы можете создавать совершенно новые изображения, полностью с нуля. Это отлично подходит для создания графического дизайна, который вы можете использовать, например, для плакатов или обложек музыкальных альбомов.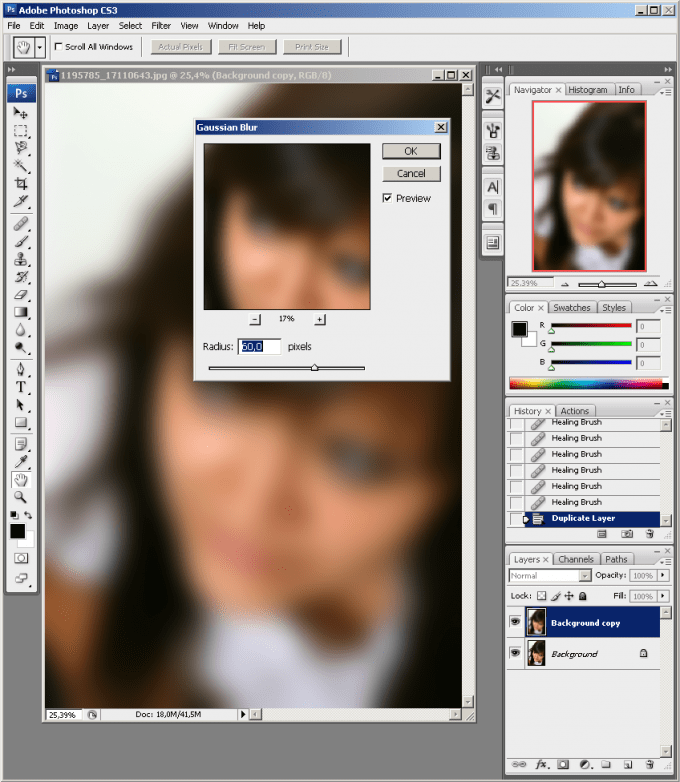
Используя слои (наряду с инструментами редактирования слоев в Photoshop), вы можете создавать превосходные составные изображения — изображения, состоящие из компонентов других изображений. Когда вы создаете составные изображения, они не обязательно должны быть все время смертельно серьезными, они могут быть забавными или сюрреалистичными, как вам нравится. Изображение вверху этой статьи является примером того, как составные изображения могут иметь практическое применение.
5. Добавление эффектов к изображениям
Хотите изменить небо на фотографии? Как насчет добавления размытия к определенным элементам? Вы можете делать это и многое другое с набором эффектов Photoshop. В вашем распоряжении широкий набор мощных предустановленных фильтров, так что вы можете добавлять эффекты к своим изображениям, делая их более динамичными и привлекательными в процессе.
Использование различных эффектов и фильтров может сделать ваше изображение эффектным, но объедините эти эффекты со слоями в составном изображении (как описано выше), и вы можете получить действительно креативное изображение. Точно так же, если вы просто хотите добавить облака к голубому небу с помощью фильтра «Замена неба» или изменить лица с помощью нейронного фильтра.
Связанный: Как использовать Photoshop и After Effects для создания анимированной графики
6. Добавление текста к изображениям
Итак, многие программы позволяют добавлять текст к изображениям, но с точки зрения графического дизайна выполнение этого в Photoshop упростит ваш рабочий процесс. Особенно, если вы редактируете изображения, добавляете эффекты, создаете дизайн и добавляете текст в одном месте. Добавлять текст в Photoshop легко, и вы можете добиться отличных результатов дизайна.
Более того, вы можете импортировать свои собственные шрифты, что дает вам дополнительную свободу выбора того, как будет выглядеть ваш окончательный дизайн.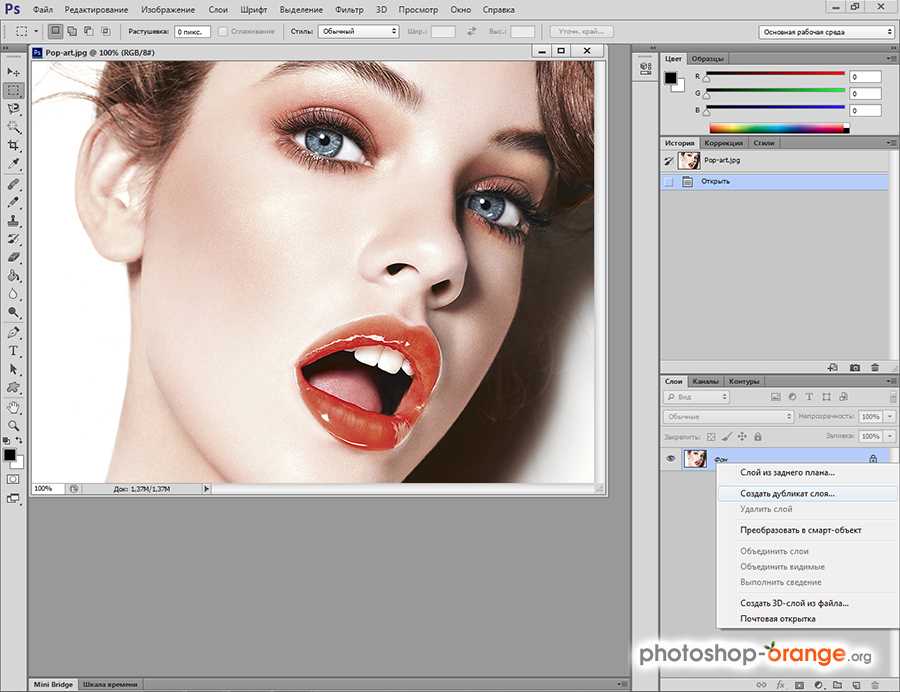 Этот автор использовал Photoshop для создания плакатов событий в прошлом, и возможность добавить нужный шрифт и создать текст, который выглядел бы так, как я хотел, была бесценной, даже если это инструмент графического дизайна, который почти все пользователи Photoshop считают само собой разумеющимся. .
Этот автор использовал Photoshop для создания плакатов событий в прошлом, и возможность добавить нужный шрифт и создать текст, который выглядел бы так, как я хотел, была бесценной, даже если это инструмент графического дизайна, который почти все пользователи Photoshop считают само собой разумеющимся. .
Теперь вы знаете, что можно делать с помощью Photoshop
Честно говоря, этот список лишь поверхностно описывает то, чего можно достичь с помощью Photoshop. После того, как вы освоите основы, изучение более продвинутых инструментов и методов, предлагаемых Photoshop, действительно откроет перед вашими глазами мир редактирования и создания изображений.
Загрузить Photoshop: Как попробовать Photoshop с Creative Cloud
(Изображение предоставлено Photoshop/Freepik) Если вы хотите скачать Photoshop, то вы попали по адресу. В этом руководстве вы найдете все, что вам нужно знать о ведущем в отрасли программном обеспечении для цифровой фотографии, искусства и графического дизайна Adobe.
Photoshop может сделать почти все, что касается цифровых изображений, будь то 2D или 3D, и когда дело доходит до загрузки Photoshop, есть несколько вариантов, о которых следует знать. В этом руководстве я соберу все, что вам нужно знать, и отвечу на некоторые ключевые вопросы, чтобы сделать загрузку Photoshop еще проще.
Вы можете скачать Photoshop прямо сейчас, ничего не платя
Adobe предлагает различные планы Creative Cloud, которые предоставят вам доступ к Photoshop, а также к другим важным приложениям для творчества, если они вам понадобятся. Неудивительно, что его первоклассный план «Все приложения» означает, что вы можете использовать любое приложение CC, но если вам не нужна такая универсальность, доступны более целенаправленные планы, включая вариант для Photoshop 2022 сам по себе. .
Также доступны бесплатные пробные версии, так что вы можете скачать Photoshop прямо сейчас, ничего не платя, а если вы не хотите ничего скачивать, есть даже новый Photoshop в браузере, который вы можете попробовать.
Не уверены, что Photoshop вам нужен? Взгляните на наш обзор Photoshop 2022, чтобы узнать все пикантные факты, или же перейдите прямо на страницу Adobe, чтобы загрузить бесплатную пробную версию Photoshop (откроется в новой вкладке) и посмотреть, как у вас идут дела.
Скачать Фотошоп? Но что это?
Почему вы можете доверять Creative Bloq Наши эксперты-рецензенты часами тестируют и сравнивают продукты и услуги, чтобы вы могли выбрать лучшее для себя. Узнайте больше о том, как мы тестируем.
По сути, Photoshop — это ведущий в мире пакет для редактирования изображений и универсальное приложение для всех творческих дисциплин, от графического дизайна и иллюстраций до ретуши фотографий и 3D-анимации. Хотя он начинался как инструмент для редактирования фотографий, сегодняшний Photoshop гораздо более универсален; как говорит Adobe: «Если вы можете об этом мечтать, вы можете это сделать».
Конечно, Photoshop — не единственная доступная программа для редактирования изображений.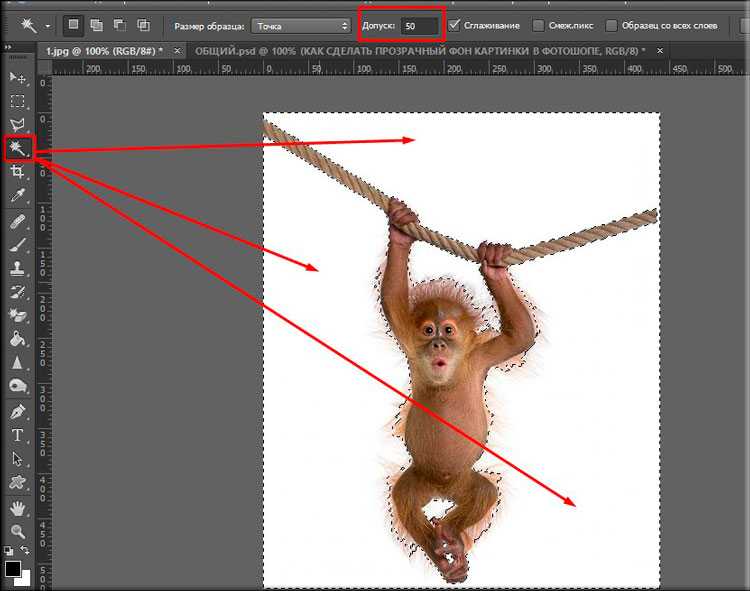 Если вы считаете, что Photoshop не для вас, у нас есть удобное руководство по лучшим альтернативам Photoshop. Или, если вы решите инвестировать в Photoshop или Lightroom, ознакомьтесь с нашей статьей о Photoshop и Lightroom, где мы сравниваем два самых популярных инструмента Adobe для редактирования фотографий.
Если вы считаете, что Photoshop не для вас, у нас есть удобное руководство по лучшим альтернативам Photoshop. Или, если вы решите инвестировать в Photoshop или Lightroom, ознакомьтесь с нашей статьей о Photoshop и Lightroom, где мы сравниваем два самых популярных инструмента Adobe для редактирования фотографий.
Могу ли я скачать Photoshop бесплатно?
(открывается в новой вкладке)
Загрузите бесплатную пробную версию Photoshop для ПК, Mac или iPad прямо сейчас (открывается в новой вкладке)
Семидневная пробная версия Adobe позволяет загрузить Photoshop бесплатно. Вам не нужно покупать программное обеспечение после того, как вы закончите, но если оно вам нравится, вы можете перейти на платное членство в Creative Cloud после истечения срока действия пробной версии.
Хотя это платная программа, на самом деле вы можете скачать Photoshop бесплатно, но загвоздка в том, что это только на семь дней. Adobe предлагает бесплатную недельную пробную версию своих приложений для творчества как на Mac, так и на ПК, и это действительно так: вы получите полный пакет со всеми последними обновлениями и функциями, которые можно использовать по своему усмотрению.
Конечно, неделя — это не очень большой срок, когда вы осваиваете такой тяжеловесный дизайнерский пакет, как Photoshop, но этого вполне достаточно, чтобы понять, что это такое и хотите ли вы его использовать. перейти на полную подписку. И прежде чем вы спросите, нет, вам не нужно отправлять предложения по кредитной карте, чтобы получить пробную версию, поэтому нет никаких шансов случайно заплатить за подписку на целый год без намерения (мы все это сделали).
Я серьезно не рекомендую использовать какую-либо другую платформу для бесплатной загрузки программного обеспечения. Это не только незаконное пиратство программного обеспечения, но и загрузка его из ненадежного источника может привести к попаданию вредоносных программ или вирусов на ваше устройство. К счастью, если вы загружаете прямо из Adobe, вам не придется беспокоиться ни о чем из этого!
Как купить Photoshop CC?
(открывается в новой вкладке)
Купить Photoshop CC по цене от 9,98 фунтов стерлингов / 9,99 долларов США в месяц (открывается в новой вкладке)
Ведущее в отрасли программное обеспечение Adobe позволяет создавать и улучшать фотографии, изображения и проекты.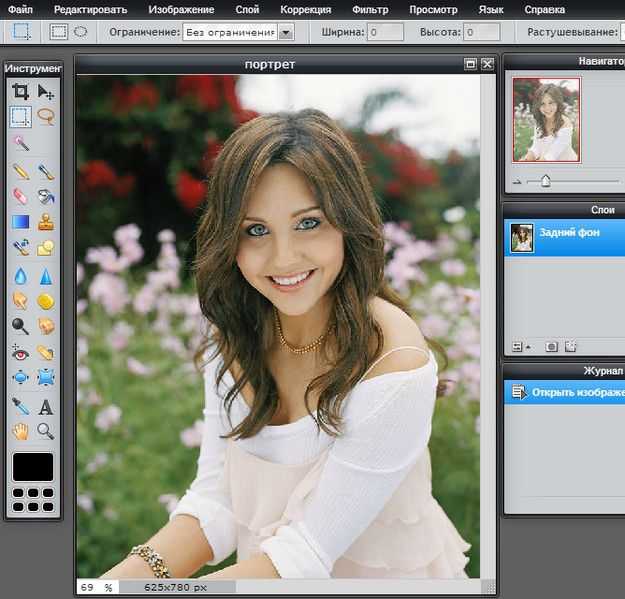 Вы можете загрузить Photoshop на свой ПК или Mac по цене от 9,99 долл. США / 9,98 фунтов стерлингов в месяц, и вы можете сначала поэкспериментировать с семидневной бесплатной пробной версией.
Вы можете загрузить Photoshop на свой ПК или Mac по цене от 9,99 долл. США / 9,98 фунтов стерлингов в месяц, и вы можете сначала поэкспериментировать с семидневной бесплатной пробной версией.
Если вы хотите загрузить полную версию Photoshop с самого начала, вам понадобится план Creative Cloud. Есть довольно много вариантов на выбор, начиная с планов с одним приложением, которые говорят сами за себя, а также планов, которые предоставляют вам набор приложений для конкретной дисциплины.
Я бы посоветовал ознакомиться с Adobe Photography Plan, который дает вам доступ к Photoshop CC, Lightroom CC и Lightroom Classic. Если вы работаете только с фотографией, Lightroom может быть всем, что вам нужно. Это зверь, похожий на Photoshop, предлагающий немного урезанный набор инструментов для редактирования фотографий, но, скорее всего, все, что вам нужно.
Это также предлагает множество потрясающих инструментов для ускорения рабочего процесса, позволяя вам легко импортировать, управлять и организовывать ваши файлы.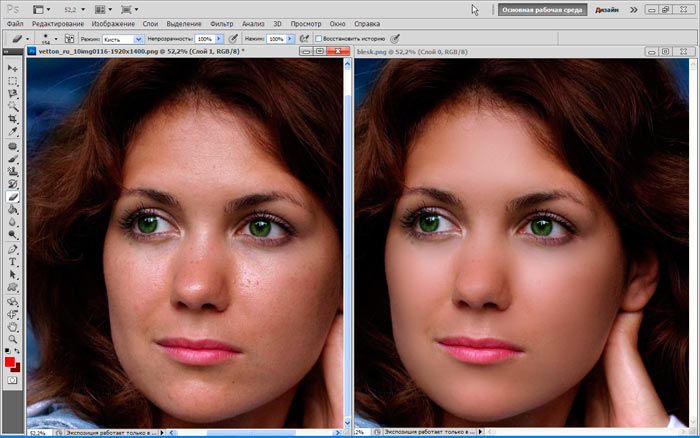 Если вы создаете большие объемы изображений, это спасение.
Если вы создаете большие объемы изображений, это спасение.
Получение Photoshop с тарифным планом «Все приложения»
Вам нужно больше, чем инструменты для редактирования фотографий или изображений? Вам может понадобиться план Adobe All Apps, который дает вам доступ практически ко всем творческим приложениям, которые вам могут понадобиться, поэтому помимо Photoshop вы сможете использовать Illustrator для цифрового искусства, Premiere Pro и After Effects для видео. , и многое другое кроме этого.
Получение всей коллекции творческих настольных и мобильных приложений Adobe (за исключением новых приложений Substance 3D), включая Photoshop, и всех тех же дополнительных преимуществ, что и в плане Photoshop, обычно будет стоить вам 54,9 доллара США.9 / 51,98 фунтов стерлингов / 79,99 австралийских долларов в месяц.
Естественно, это дороже, чем любой другой тарифный план, и он действительно того стоит, только если вы планируете использовать все приложения. Для частного лица это маловероятно, поэтому Adobe предлагает ряд планов для бизнеса.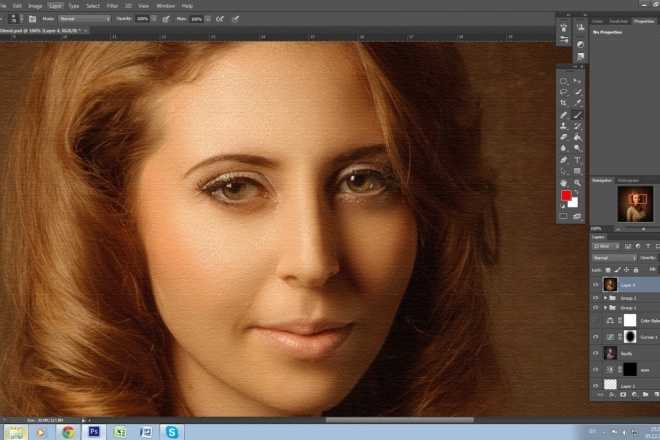 Кроме того, преподаватели и учащиеся могут сэкономить до 65 %, получив Photoshop CC в рамках плана All Apps.
Кроме того, преподаватели и учащиеся могут сэкономить до 65 %, получив Photoshop CC в рамках плана All Apps.
Также стоит следить за предложениями, поскольку Adobe часто предлагает ограниченные по времени предложения, которые позволяют вам получить подписку на несколько программ за небольшую часть от обычной запрашиваемой цены. К сожалению, на данный момент нет никаких предложений, но следите за нашей страницей скидок Adobe Creative Cloud, которую мы обновим последними предложениями, как только они появятся.
Какова цена Photoshop CC?
All Above the Sky, Эрик Йоханссон (Изображение предоставлено Adobe / Erik Johansson)Существует множество вариантов подписки, которые предоставят вам доступ к Photoshop CC по разным ценам, и самый дешевый вариант на данный момент — Creative Упомянутый выше план Cloud Photography, который обычно стоит 9,99 долларов США / 9,98 фунтов стерлингов / 14,29 австралийских долларов в месяц.
Это дает вам доступ к Photoshop CC, Photoshop для iPad, Lightroom CC и Lightroom Classic, а также 20 ГБ облачного хранилища, Portfolio (для создания веб-сайтов портфолио), Adobe Fonts и Adobe Spark (где вы можете быстро создавать собственные фирменные графические изображения, страницы и видео).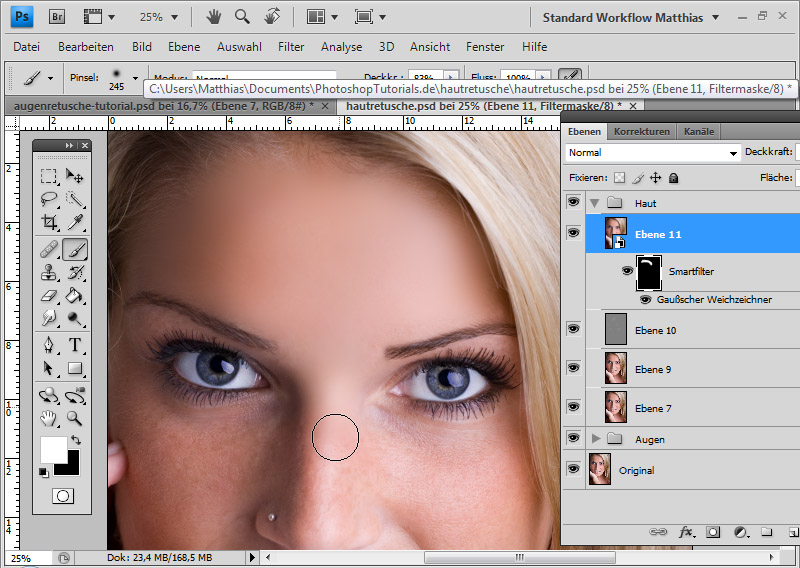
Вместо этого вы можете выбрать план Photoshop Single App, который будет стоить вам 20,99 долларов США / 19,97 фунтов стерлингов в месяц и который включает Photoshop, Adobe Portfolio, Adobe Fonts и Adobe Spark. Но зачем вам это, если вы можете получить план фотосъемки менее чем за полцены? Хороший вопрос; Другим преимуществом плана «Единое приложение» является то, что он поставляется с 100 ГБ облачного хранилища, которое не нужно обнюхивать.
Если вам нравится творить на ходу, Adobe подготовила новый комплект, который позволяет сэкономить 50 % стоимости четырех приложений для дизайна. Названный соответствующим образом Design Mobile Bundle (открывается в новой вкладке), он включает в себя Photoshop и Illustrator для iPad, Fresco для iPad и iPhone, а также Adobe Spark и приложение Creative Cloud.
Существует также версия All Apps, которую мы подробно описали в разделе выше. И, наконец, вы можете купить Photoshop через опцию «Все приложения + Adobe Stock» за 82,98 долл.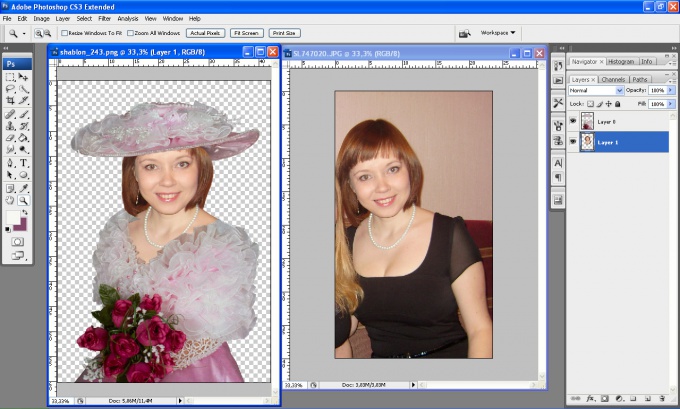 США / 73 фунта стерлингов / 116,58 австралийских долларов в месяц, что (как следует из названия) дает вам доступ к Adobe Stock помимо преимуществ «Все приложения».
США / 73 фунта стерлингов / 116,58 австралийских долларов в месяц, что (как следует из названия) дает вам доступ к Adobe Stock помимо преимуществ «Все приложения».
Лучший на сегодняшний день план Adobe Creative Cloud для фотографов
(открывается в новой вкладке)
План Lightroom CC
(открывается в новой вкладке)
9,98 фунтов стерлингов
/мес.
(открывается в новой вкладке)
Просмотр (открывается в новой вкладке)
в Adobe (открывается в новой вкладке)
(открывается в новой вкладке)
План Creative Cloud Photography (20 ГБ)
(открывается в новая вкладка)
£9,98
/мес
(открывается в новой вкладке)
Просмотр (открывается в новой вкладке)
в Adobe (открывается в новой вкладке)
(открывается в новой вкладке)
Creative Cloud План фотосъемки (1 ТБ)
(откроется в новой вкладке)
£19,97
/мес
(открывается в новой вкладке)
Просмотр (открывается в новой вкладке)
в Adobe (открывается в новой вкладке)
Скидки на Photoshop для учителей и студентов
(открывается в новой вкладке)
Adobe Creative Cloud Студенты и преподаватели: $ 52,99 $ 19,99 / £ 49,94 £ 16,24 в месяц (Opens in New Tab)
11050%: 6. предназначен для студентов и преподавателей, которые могут получить скидку около 65% на пакет «Все приложения» (скидки немного различаются в зависимости от территории). Это предложение нельзя пропустить, если вы имеете право.
предназначен для студентов и преподавателей, которые могут получить скидку около 65% на пакет «Все приложения» (скидки немного различаются в зависимости от территории). Это предложение нельзя пропустить, если вы имеете право.
Для студентов и преподавателей, которым нужен Photoshop, а также другие приложения для творчества, доступен план All Apps со скидкой (открывается в новой вкладке) с впечатляющей скидкой 65%. Это дает вам весь набор настольных и мобильных приложений, а также 100 ГБ облачного хранилища, а также Adobe Portfolio и многое другое всего за 19,99 долларов США / 16,24 фунтов стерлингов / 21,99 австралийских долларов в месяц в течение первого года, 29,99 долларов США / 25,28 фунтов стерлингов / 43,99 австралийских долларов после этого.
Если вы не хотите привязываться к подписке, самое близкое к Photoshop — это Photoshop Elements. Это версия Photoshop начального уровня, в которой есть много функций профессионального приложения, но она проще в использовании и не имеет такого большого количества опций. Вы можете загрузить Photoshop Elements 2021 для ПК или Mac за разовую плату от 9 долларов США.9,99 / 69,99 фунтов стерлингов / 145,19 австралийских долларов.
Вы можете загрузить Photoshop Elements 2021 для ПК или Mac за разовую плату от 9 долларов США.9,99 / 69,99 фунтов стерлингов / 145,19 австралийских долларов.
Как начать работу с Photoshop?
В этом уроке по Photoshop иллюстратор Чарли Дэвис рассказывает, как использовать инструмент «Перо» и текстуры для добавления глубиныЕсли вы загрузили Photoshop или запустили веб-версию и не знаете, что делать дальше, Мы можем тебя выручить. Наша коллекция лучших руководств по Photoshop свяжет вас со всевозможными практическими руководствами, и независимо от того, являетесь ли вы начинающим новичком, седым профессионалом или где-то посередине, вы сможете найти множество советов и приемов, которые помогут вам работать быстрее, эффективнее и творчески в Photoshop. Между тем, вы также можете ознакомиться с нашим обзором лучших бесплатных кистей Photoshop, которые может предложить Интернет.
Photoshop CC, пожалуй, самое известное приложение Adobe, не говоря уже об отраслевом стандарте редактирования фотографий и изображений, и на то есть веские причины.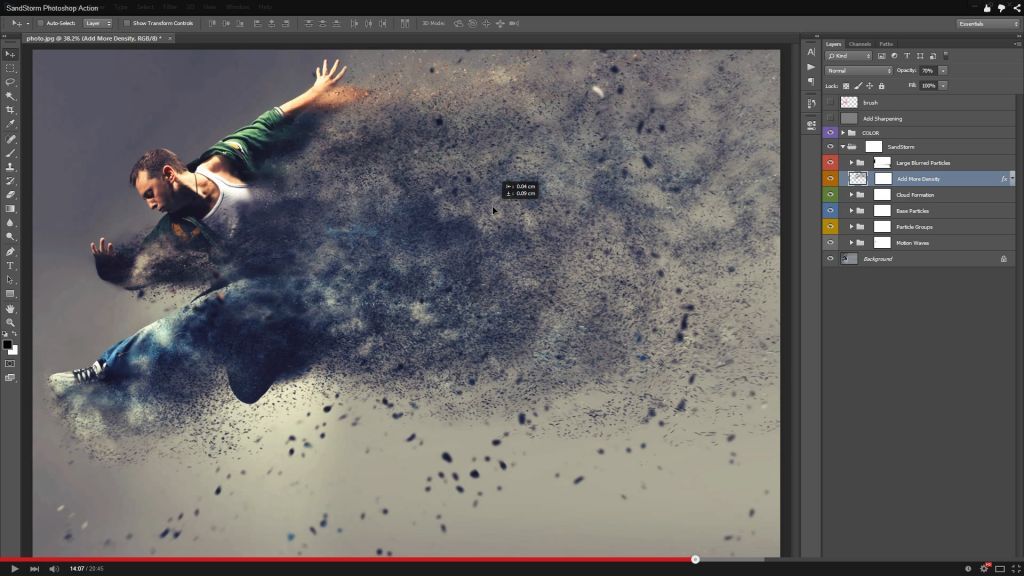 Он удобный и быстрый, с огромным и мощным набором инструментов, способных воплотить в жизнь даже самые экзотические идеи.
Он удобный и быстрый, с огромным и мощным набором инструментов, способных воплотить в жизнь даже самые экзотические идеи.
Это великолепный инструмент для многоуровневого редактирования изображений, позволяющий смешивать типографику, растровые изображения, 3D-модели и многое другое. А благодаря новым обновлениям на основе ИИ, которые еще больше оптимизируют рабочий процесс, графические дизайнеры, художники и фотографы все больше освобождаются от тирании утомительных повторяющихся процессов, чтобы они могли сосредоточиться на веселой части творчества (см. наш обзор Photoshop CC, чтобы узнать больше). )
Обновлять Photoshop CC легко; все обновления входят в план подписки CC, так что вы никогда не пропустите горячие новые функции, обновления существующих функций или улучшения производительности. Photoshop доступен для настольных компьютеров, смартфонов или iPad и поддерживает все доступные форматы файлов. Полная версия Photoshop CC для iPad также теперь у нас.
Adobe Photoshop: приложения для Android и iOS
Хотите использовать инструменты Photoshop на своем устройстве iPhone, iPad или Android? Существуют дополнительные приложения для Android и iOS, которые вы можете загрузить и которые позволяют создавать, редактировать, комментировать и делиться изображениями, где бы вас ни посетило вдохновение.
Если у вас есть членство в Creative Cloud, вы можете отправить свои изображения в Photoshop CC или Illustrator CC, чтобы позже настроить их на рабочем столе. В качестве альтернативы, если вы не уверены в переходе на Photoshop CC, эти автономные мобильные приложения предлагают хороший способ проверить воду.
(открывается в новой вкладке)
Adobe Photoshop Express (открывается в новой вкладке)
Этот мобильный фоторедактор и средство для создания коллажей позволяет быстро редактировать фотографии и делиться ими. Он предлагает поддержку необработанных фотографий и такие функции, как автоматическое исправление, удаление дефектов, шумоподавление, коррекция перспективы, водяные знаки и многое другое. Приложение теперь включает в себя бывшие Photoshop Mix и PhotoshopFix.
(открывается в новой вкладке)
Adobe Photoshop Sketch (открывается в новой вкладке)
С помощью Photoshop Sketch вы можете создавать выразительные рисунки, используя естественные инструменты рисования, такие как карандаши, ручки, маркеры и акварельные кисти. Они естественным образом взаимодействуют с холстом, поэтому вы можете создавать все текстуры и эффекты смешивания, которые можно получить на бумаге.
Они естественным образом взаимодействуют с холстом, поэтому вы можете создавать все текстуры и эффекты смешивания, которые можно получить на бумаге.
(открывается в новой вкладке)
Adobe Creative Cloud для мобильных устройств (открывается в новой вкладке)
С Creative Cloud для мобильных устройств вы можете организовать свои проекты с мобильным доступом на своих устройствах. Совместная работа с другими членами CC также проста благодаря таким функциям, как синхронизация снимков экрана для комментирования или разметки проектов.
Альтернативы Photoshop
Наконец, если вы не хотите подписываться на подписку и предпочитаете один раз заплатить за пакет для редактирования изображений, существует множество альтернатив Photoshop, таких как Affinity Photo, которые позволяют приобрести лицензия с одноразовой платой вместо этого.
Лучшие на сегодняшний день предложения Adobe Creative Cloud
Рекомендуемая розничная.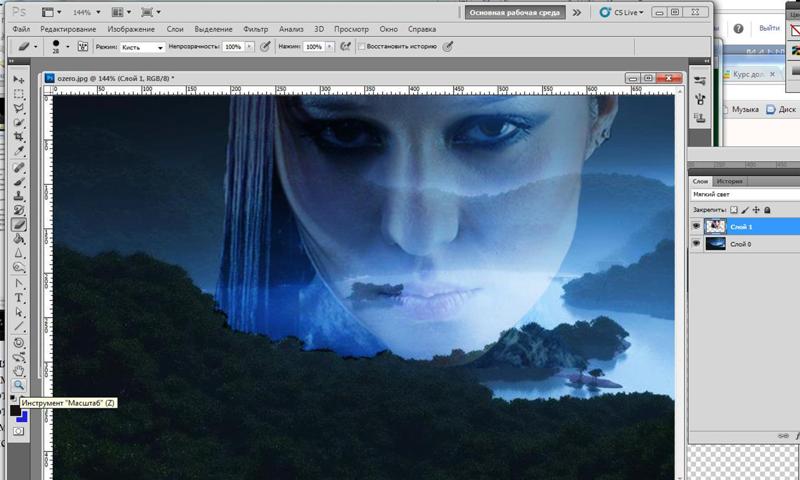 ..
..
Цена со скидкой
(открывается в новой вкладке)
Creative Cloud All Apps
(открывается в новой вкладке)
£49,94
(открывается в новой вкладке)
£49,94
/мес. открывается в новой вкладке)
Creative Cloud Photography
(открывается в новой вкладке)
9,98 фунтов стерлингов
/мес.
(открывается в новой вкладке)
Просмотр (открывается в новой вкладке)
новая вкладка)
(открывается в новой вкладке)
Creative Cloud Single App
(открывается в новой вкладке)
£19,97
/мес.
(открывается в новой вкладке)
Просмотр (открывается в новой вкладке)
в Adobe (открывается в новой вкладке)
Читайте также:
- 70 великолепных руководств по Photoshop, которые помогут улучшить ваши навыки
- История Photoshop, которую вам нужно знать
- Освоение кистей Photoshop: 6 основных советов
Подпишитесь ниже, чтобы получать последние новости от Creative Bloq, а также эксклюзивные специальные предложения прямо на ваш почтовый ящик!
Свяжитесь со мной, чтобы сообщить о новостях и предложениях от других брендов Future.

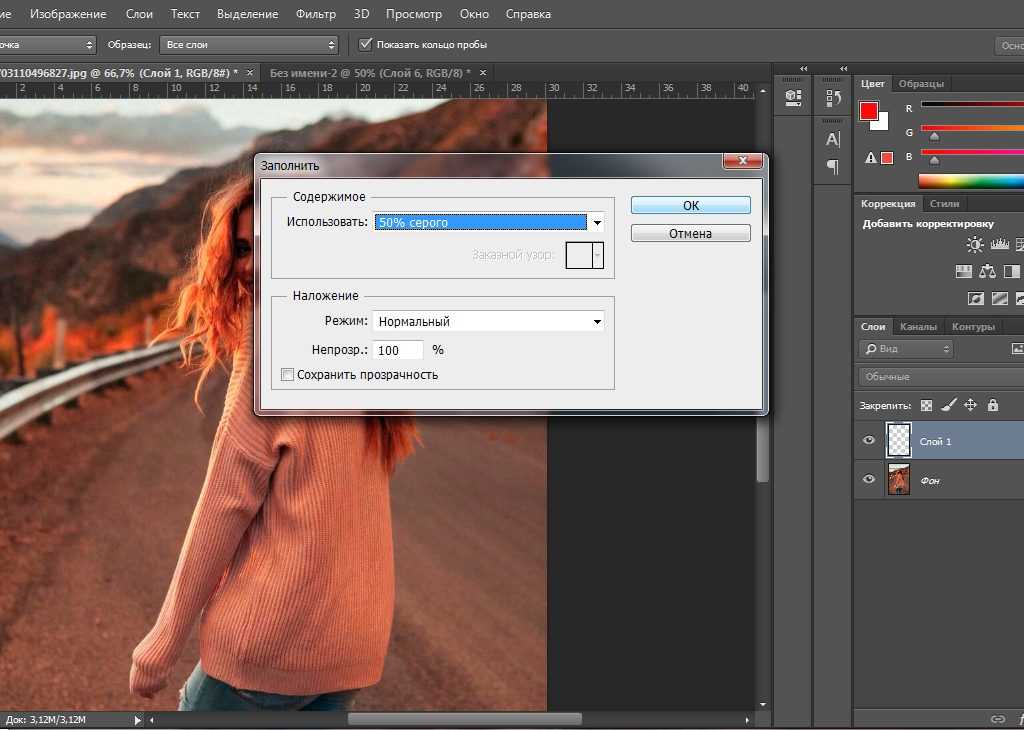
 10.2013 г.
10.2013 г.