Обзор инструментов рисования в Photoshop Elements
- Photoshop Elements User Guide
- Introduction to Photoshop Elements
- What’s new in Photoshop Elements
- System requirements | Photoshop Elements
- Workspace basics
- Guided mode
- Making photo projects
- Workspace and environment
- Get to know the Home screen
- Workspace basics
- Tools
- Panels and bins
- Open files
- Rulers, grids, and guides
- Enhanced Quick Mode
- File information
- Presets and libraries
- Multitouch support
- Scratch disks, plug-ins, and application updates
- Undo, redo, and cancel actions
- Viewing images
- Fixing and enhancing photos
- Resize images
- Cropping
- Process camera raw image files
- Add blur, replace colors, and clone image areas
- Adjust shadows and light
- Retouch and correct photos
- Sharpen photos
- Transforming
- Auto Smart Tone
- Recomposing
- Using actions to process photos
- Photomerge Compose
- Create a panorama
- Moving Overlays
- Moving Elements
- Adding shapes and text
- Add text
- Edit text
- Create shapes
- Editing shapes
- Painting overview
- Painting tools
- Set up brushes
- Patterns
- Fills and strokes
- Gradients
- Work with Asian type
- Guided edits, effects, and filters
- Guided mode
- Filters
- Guided mode Photomerge edits
- Guided mode Basic edits
- Adjustment filters
- Effects
- Guided mode Fun edits
- Guided mode Special edits
- Artistic filters
- Guided mode Color edits
- Guided mode Black & White edits
- Blur filters
- Brush Stroke filters
- Distort filters
- Other filters
- Noise filters
- Render filters
- Sketch filters
- Stylize filters
- Texture filters
- Pixelate filters
- Working with colors
- Understanding color
- Set up color management
- Color and tonal correction basics
- Choose colors
- Adjust color, saturation, and hue
- Fix color casts
- Using image modes and color tables
- Color and camera raw
- Working with selections
- Make selections in Photoshop Elements
- Saving selections
- Modifying selections
- Move and copy selections
- Edit and refine selections
- Smooth selection edges with anti-aliasing and feathering
- Working with layers
- Create layers
- Edit layers
- Copy and arrange layers
- Adjustment and fill layers
- Clipping masks
- Layer masks
- Layer styles
- Opacity and blending modes
- Creating photo projects
- Project basics
- Making photo projects
- Editing photo projects
- Saving, printing, and sharing photos
- Save images
- Share photos online
- Optimizing images
- Optimizing images for the JPEG format
- Dithering in web images
- Guided Edits — Share panel
- Previewing web images
- Use transparency and mattes
- Optimizing images for the GIF or PNG-8 format
- Optimizing images for the PNG-24 format
- Keyboard shortcuts
- Keys for selecting tools
- Keys for selecting and moving objects
- Keys for the Layers panel
- Keys for showing or hiding panels (expert mode)
- Keys for painting and brushes
- Keys for using text
- Keys for the Liquify filter
- Keys for transforming selections
- Keys for the Color Swatches panel
- Keys for the Camera Raw dialog box
- Keys for the Filter Gallery
- Keys for using blending modes
- Keys for viewing images (expertmode)
Инструменты рисования меняют цвет пикселей в изображении. Инструменты «Кисть» и «Карандаш» работают как традиционные инструменты рисования, позволяя накладывать цвет с помощью штрихов кистью. Инструмент «Градиент», команда «Выполнить заливку» и инструмент «Заливка» дают возможность накладывать цвет на крупные области. Такие инструменты, как «Ластик», «Размытие» и «Палец», изменяют существующие цвета в изображении.
Инструменты «Кисть» и «Карандаш» работают как традиционные инструменты рисования, позволяя накладывать цвет с помощью штрихов кистью. Инструмент «Градиент», команда «Выполнить заливку» и инструмент «Заливка» дают возможность накладывать цвет на крупные области. Такие инструменты, как «Ластик», «Размытие» и «Палец», изменяют существующие цвета в изображении.
При помощи Adobe Photoshop Elements вы сможете создавать удивительные художественные образы, используя множество имеющихся инструментов рисования и настраивая их параметры для достижения потрясающих эффектов. Наносить цвет можно с эффектом постепенного изменения оттенка, с эффектом гладких краев, крупных штрихов кисти, а также используя различные динамические параметры кисти, разнообразные режимы наложения и формы кисти. Имитировать распыление краски поможет инструмент «Аэрограф».
Инструменты рисования
Photoshop Elements предоставляет различные инструменты для применения и редактирования цвета. При выборе какого-либо инструмента рисования панель «Параметры инструмента» отображает различные образцы кончиков кистей и настроек размеров кисти, режимов наложения, уровня непрозрачности и эффектов аэрографа.
A. Ползунок управления размером кисти и числовое поле B. Всплывающее меню «Кисть» и миниатюра кисти C. Дополнительные меню
Инструмент «Кисть» наносит гладкие штрихи. Другие инструменты рисования включают инструмент «Карандаш» для нанесения жестких линий и «Ластик» для стирания цветных пикселей со слоев. Инструмент «Заливка» и команда «Выполнить заливку» выполняют заливку областей изображения цветом или узором. Инструмента «Узорный штамп» закрашивает образцом узора из встроенной библиотеки или узором. созданным вами.
Инструмент «Кисть импрессиониста» изменяет имеющийся цвет, закрашивая область стилизованными штрихами. Инструмент «Палец» также изменяет пиксели, имитируя эффект размазывания пальцем мокрой краски.
Инструмент «Умная кисть с прорисовкой» автоматически создает корректирующий слой в процессе рисования. При этом слой оригинального изображения не меняется. Выполнять рисование и вносить корректировки можно неограниченное число раз без риска повредить оригинальное изображение. См. раздел Коррекция цвета и тональности с помощью инструментов «Умная кисть».
Основной и фоновый цвет
Фоновый цвет используется при рисовании инструментом «Кисть» или «Карандаш» и при выполнении заливки выделенной области с помощью инструмента «Заливка». Цвет, применяемый к фоновому слою с помощью инструмента «Ластик», называется фоновым. Основной и фоновый цвета представлены в двух перекрывающихся квадратиков внизу панели инструментов. Верхний квадратик — это основной цвет, нижний — фоновый цвет. Основной и фоновый цвета также применяются при использовании инструмента «Градиент» и некоторых фильтров для создания специальных эффектов.
A.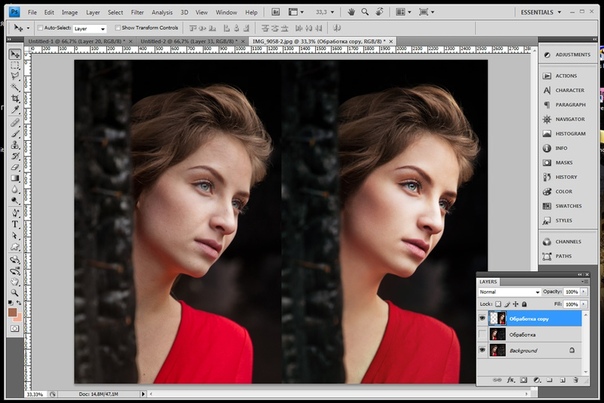 Поле выбора основного цвета B. Нажмите мышью, чтобы использовать цвета по умолчанию (черный и белый) C. Нажмите мышью, чтобы поменять основной и фоновый цвет местами D. Поле выбора фонового цвета
Поле выбора основного цвета B. Нажмите мышью, чтобы использовать цвета по умолчанию (черный и белый) C. Нажмите мышью, чтобы поменять основной и фоновый цвет местами D. Поле выбора фонового цвета
Основной и фоновый цвета на панели инструментов можно менять с помощью инструмента «Пипетка», панели «Образцы цвета» или «Выбор цвета».
Режимы наложения
Режим наложения, выбранный для инструмента или слоя, определяет, как инструмент или слой будет изменять пиксели, находящиеся под ними (далее эти пиксели называются «базовым цветом»). При описании визуальных эффектов режима наложения используются перечисленные далее термины, обозначающие цвета.
Базовый цвет — это первоначальный цвет в изображении.
Совмещенный цвет — это цвет, применяемый инструментом рисования или редактирования.
Результирующий цвет — это цвет, полученный в результате смешения двух цветов.

В меню «Режим» на панели параметров инструмента доступны следующие режимы смешивания:
Нормальный
В этом режиме для придания пикселям результирующего цвета происходит редактирование или закрашивание каждого пикселя. Этот режим применяется по умолчанию. (Режим «Нормальный» преобразуется в режим Пороговый при работе с изображением в битовом режиме или в режиме индексированных цветов.)
Растворение
В этом режиме для придания пикселям результирующего цвета происходит редактирование или закрашивание каждого пикселя. Но результирующий цвет представляет собой результат случайной замены цвета пикселей базовым цветом или совмещенным цветом, в зависимости от значения непрозрачности пикселя. Этот режим наиболее эффективен при работе с инструментом «Кисть» и рисовании кистью с большим кончиком.
На заднем плане
В этом режиме редактирование или закрашивание осуществляется только на прозрачной части слоя.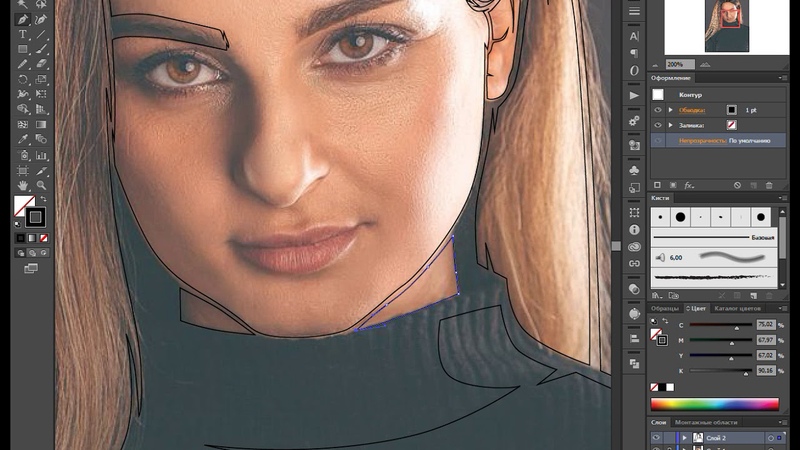 Этот режим применяется только к слоям, для которых установлен флажок «Блокировать прозрачные пикселы». По своему эффекту он аналогичен рисованию сзади прозрачных поверхностей стекла.
Этот режим применяется только к слоям, для которых установлен флажок «Блокировать прозрачные пикселы». По своему эффекту он аналогичен рисованию сзади прозрачных поверхностей стекла.
Очистка
В этом режиме обеспечивается редактирование или закрашивание каждого пикселя и преобразование его в прозрачный. Режим применяется только к слоям со снятым флажком «Закрепить прозрачные пикселы».
Замена темным
В этом режиме рассматривается информация цвета в каждом канале, и в качестве результирующего выбирается базовый или совмещенный цвет в зависимости от того, какой из них темнее. Пиксели с цветом, более светлым по сравнению с совмещенным, заменяются, а пиксели с цветом, более темным по сравнению с совмещенным, остаются неизменными.
Умножение
В этом режиме рассматривается информация цвета в каждом канале, и значение базового цвета умножается на значение совмещенного цвета. Результирующий цвет всегда представляет собой более темный цвет. Перемножение любого цвета с черным цветом приводит к образованию черного цвета. Перемножение любого цвета с белым цветом не приводит к изменению цвета. При рисовании цветами, отличными от черного или белого цвета, подряд идущие штрихи, накладываемые с помощью инструмента рисования, создают все более темные цвета. Эффект режима подобен рисованию на изображении разнообразными фломастерами.
Результирующий цвет всегда представляет собой более темный цвет. Перемножение любого цвета с черным цветом приводит к образованию черного цвета. Перемножение любого цвета с белым цветом не приводит к изменению цвета. При рисовании цветами, отличными от черного или белого цвета, подряд идущие штрихи, накладываемые с помощью инструмента рисования, создают все более темные цвета. Эффект режима подобен рисованию на изображении разнообразными фломастерами.
Затемнение основы
Темный цвет рисования или слоя смешивания затемняет базовый цвет, если же цвет рисования или слоя смешивания светлый, то базовый цвет будет немного осветлен. Смешивание с белым цветом не приводит к появлению каких-либо изменений.
Линейное затемнение
В этом режиме рассматривается информация цвета в каждом канале, и базовый цвет заменяется более темным для отражения совмещенного цвета в результате уменьшения яркости. Смешивание с белым цветом не приводит к появлению каких-либо изменений.
Темнее
Сравнивает суммарную величину значений всех каналов для совмещенного и основного цветов и отображает цвет с наименьшим значением. В режиме «Темнее» третий цвет не создается, что может быть результатом наложения «Замена темным», поскольку для создания результирующего цвета выбираются наименьшие значения каналов как основного, так и совмещенного цветов.
Осветление
В этом режиме рассматривается информация цвета в каждом канале, и в качестве результирующего цвета выбирается базовый или совмещенный цвет, в зависимости от того, какой из них светлее. Пиксели с более темным цветом по сравнению с совмещенным цветом заменяются, а пиксели с более светлым цветом по сравнению с совмещенным цветом остаются неизменными.
Экран
В этом режиме рассматривается информация цвета в каждом канале, и перемножаются обратные значения совмещенного цвета и базового цвета.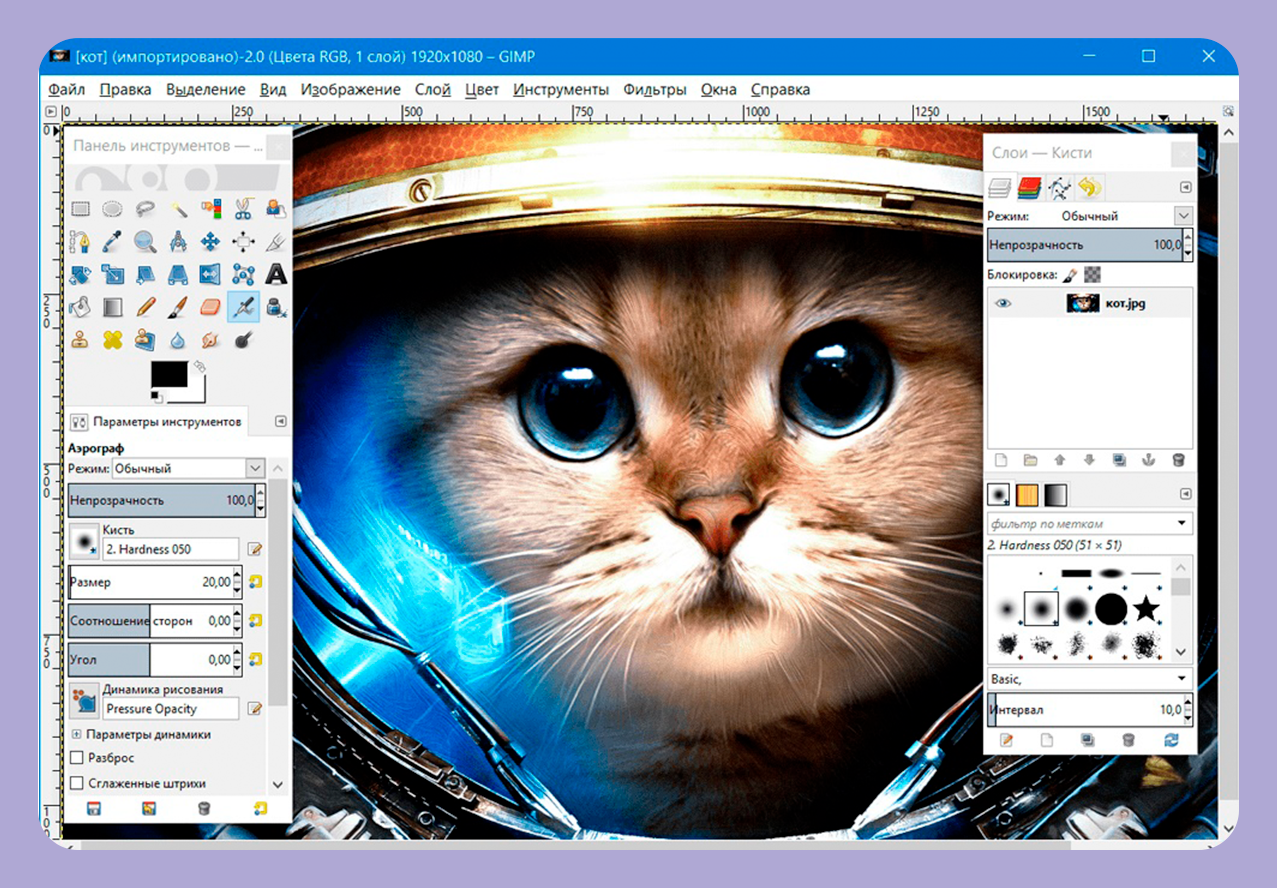 В качестве результирующего цвета всегда применяется более светлый цвет. При осветлении с применением черного цвета цвет остается неизменным. При перекрытии с применением белого цвета цвет становится белым. Полученный эффект аналогичен наложению друг на друга изображений многочисленных фотографических слайдов с помощью проектора.
В качестве результирующего цвета всегда применяется более светлый цвет. При осветлении с применением черного цвета цвет остается неизменным. При перекрытии с применением белого цвета цвет становится белым. Полученный эффект аналогичен наложению друг на друга изображений многочисленных фотографических слайдов с помощью проектора.
Осветление основы
В этом режиме анализируется информация цвета в каждом канале, базовый цвет осветляется. Смешивание с черным цветом не приводит к каким-либо изменениям.
Линейный осветлитель (добавить)
В этом режиме рассматривается информация цвета в каждом канале, и базовый цвет преобразуется в более светлый для отражения совмещенного цвета в результате увеличения яркости. Смешивание с черным цветом не приводит к каким-либо изменениям.
Более светлый цвет
Сравнивает все значения каналов совмещенного и базового цвета и отображает более высокое значение цвета. Третий цвет не создается, что может происходить в результате смешения «Осветление», которое выбирает самые высокие значения каналов базового и совмещенного цветов для создания результирующего цвета.
Третий цвет не создается, что может происходить в результате смешения «Осветление», которое выбирает самые высокие значения каналов базового и совмещенного цветов для создания результирующего цвета.
Наложение
В зависимости от основного цвета перемножает или осветляет цвета. Узоры или цвета перекрывают существующие пиксели, оставляя неизменными светлые и темные участки базового цвета. Базовый цвет смешивается с совмещенным цветом, при этом затемняются темные области и осветляются светлые области базового цвета.
Рассеянный свет
В зависимости от основного цвета делает цвета более темными или более светлыми. При использовании этого режима создается мягкий, едва уловимый эффект освещения (как от прожектора). Если цвет наложения светлее, чем 50%-ный серый, изображение осветляется. Если цвет наложения темнее, чем 50%-ный серый, изображение затемняется. При рисовании чисто черным или чисто белым цветом создаются внешне более темные или более светлые области, но это не приводит к получению чисто черных или чисто белых областей.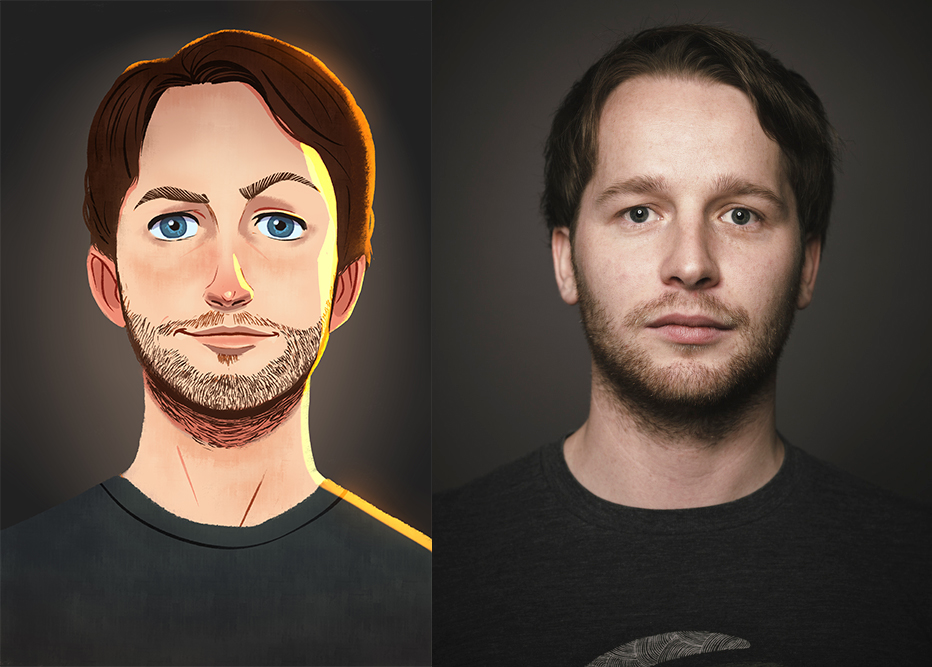
Направленный свет
В зависимости от совмещенного цвета перемножает или осветляет цвета. При использовании этого режима создается мягкий, едва уловимый эффект освещения (как от прожектора). Если цвет наложения светлее, чем 50%-ный серый, изображение осветляется. Этот эффект может применяться для добавления светлых участков к изображению. Если цвет наложения темнее, чем 50%-ный серый, изображение затемняется. Этот эффект может применяться для добавления темных участков к изображению. Рисование чисто черным или чисто белым цветом приводит к получению чисто черного или чисто белого цвета.
Яркий свет
Применение этого режима приводит к затемнению или осветлению цвета в результате увеличения или уменьшения контраста, в зависимости от совмещенного цвета. Если совмещенный цвет (источник света) является более светлым, чем 50% серого, то изображение становится светлее в результате уменьшения контраста.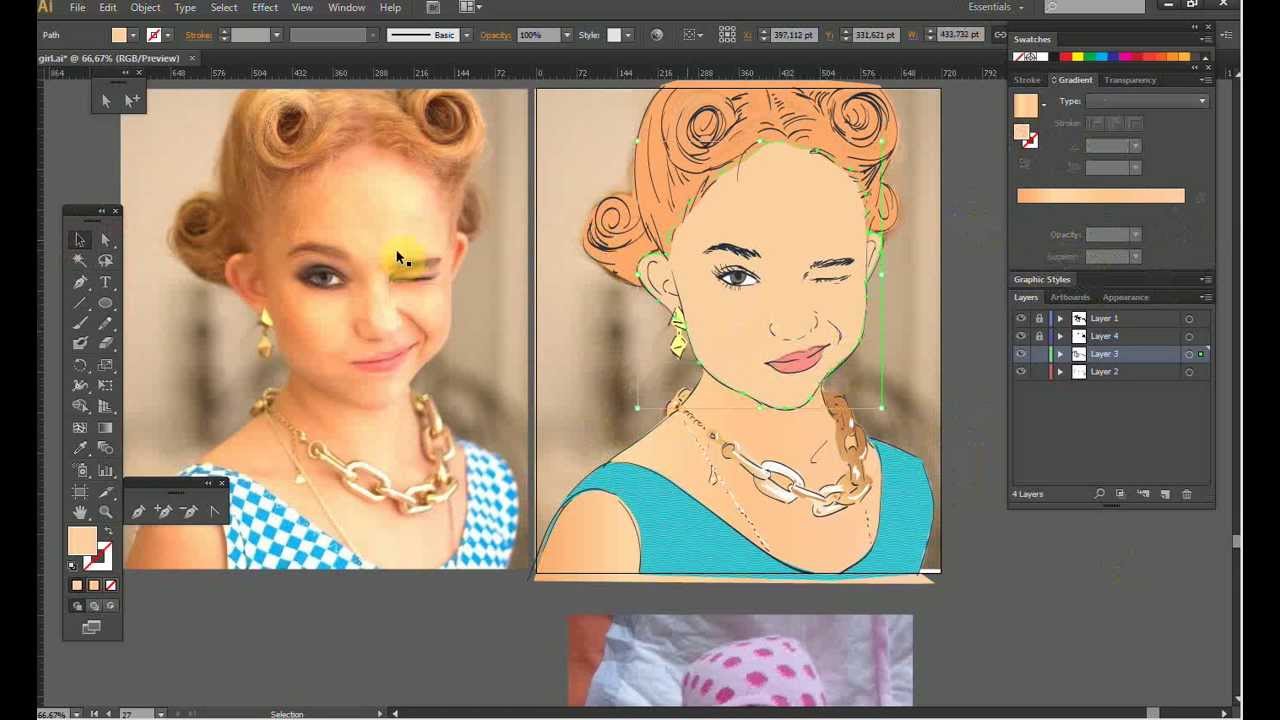 Если совмещенный цвет (источник света) является более темным, чем 50% серого, то изображение становится темнее в результате увеличения контраста.
Если совмещенный цвет (источник света) является более темным, чем 50% серого, то изображение становится темнее в результате увеличения контраста.
Линейный свет
Применение этого режима приводит к затемнению или осветлению цвета в результате увеличения или уменьшения яркости, в зависимости от совмещенного цвета. Если совмещенный цвет (источник света) является более светлым, чем 50% серого, то изображение становится светлее в результате увеличения яркости. Если совмещенный цвет (источник света) является более темным, чем 50% серого, то изображение становится темнее в результате уменьшения яркости.
Точечный свет
Заменяет цвета, в зависимости от совмещенного цвета. Если совмещенный цвет (источник света) является более светлым, чем 50% серого, то пиксели с цветом, более темным по сравнению с совмещенным, заменяются, а пиксели с цветом, более светлым по сравнению с совмещенным, остаются неизменными. Если совмещенный цвет (источник света) является более темным, чем 50% серого, то пиксели с цветом, более светлым по сравнению с совмещенным, заменяются, а пиксели с цветом, более темным по сравнению с совмещенным, остаются неизменными. Этот режим позволяет создавать потрясающие специальные эффекты в изображении.
Если совмещенный цвет (источник света) является более темным, чем 50% серого, то пиксели с цветом, более светлым по сравнению с совмещенным, заменяются, а пиксели с цветом, более темным по сравнению с совмещенным, остаются неизменными. Этот режим позволяет создавать потрясающие специальные эффекты в изображении.
Жесткое смешение
Сводит гамму цветов до белого, черного, красного, зеленого, синего, желтого, голубого и пурпурного, в зависимости от базового и совмещенного цвета.
Разница
В этом режиме рассматривается информация цвета в каждом канале, и вычитается либо совмещенный цвет из базового цвета, либо базовый цвет из совмещенного цвета, в зависимости от того, какой цвет имеет большее значение яркости. Смешивание с белым цветом приводит к инвертированию значений базового цвета; смешивание с черным цветом не влечет за собой каких-либо изменений.
Исключение
В этом режиме создается эффект, аналогичный создаваемому в режиме «Разница», но характеризующийся более низким контрастом. Смешивание с белым цветом приводит к инвертированию значений базового цвета. Смешивание с черным цветом не приводит к каким-либо изменениям.
Смешивание с белым цветом приводит к инвертированию значений базового цвета. Смешивание с черным цветом не приводит к каким-либо изменениям.
Цветовой тон
В этом режиме создается результирующий цвет со светимостью и насыщенностью базового цвета и цветовым тоном совмещенного цвета.
Насыщенность
В этом режиме создается результирующий цвет со светимостью и цветовым тоном базового цвета и насыщенностью совмещенного цвета. Рисование в этом режиме в области с насыщенностью. равной 0 (области нейтрального серого цвета) не приводит ни к каким изменениям.
Цвет
С помощью этого параметра создается результирующий цвет со светимостью базового цвета и с цветовым тоном и насыщенностью совмещенного цвета. Этот параметр сохраняет уровни серого в изображении и может применяться для раскрашивания монохромных изображений и добавления оттенков к цветным изображениям.
Свечение
В этом режиме создается результирующий цвет с цветовым тоном и насыщенностью базового цвета и светимостью совмещенного цвета. Этот режим создает эффект, противоположный создаваемому в режиме «Цвет».
Цвета, поддерживаемые в Интернете
Цветами, поддерживаемые в Интернете, считаются 216 цветов, используемых браузерами на платформе Windows и Mac OS. При использования только этих цветов обеспечивается точное отображение картинок, предназначенных для публикации в Интернете.
Определить цвета, поддерживаемые в Интернете, можно на палитре «Выбор цвета» следующими способами:
Установите флажок «Только веб-цвета» в нижнем левом углу палитры «Выбор цвета», затем выберите любой цвет на палитре «Выбор цвета». При установке этого флажка любой цвет на палитре будет поддерживаться в Интернете.
Выберите какой-либо цвет на палитре «Выбор цвета».
 При выборе цвета, который не поддерживается в Интернете, рядом с квадратиком цвета в правой верхней части окна «Выбор цвета» появится квадратик с восклицательным знаком. Нажмите квадратик с предупреждением, чтобы выбрать цвет, ближайший к поддерживаемому в Интернете. (Если квадратик с предупреждением не появится, значит, цвет, который вы выбрали, поддерживается в Интернете.)
При выборе цвета, который не поддерживается в Интернете, рядом с квадратиком цвета в правой верхней части окна «Выбор цвета» появится квадратик с восклицательным знаком. Нажмите квадратик с предупреждением, чтобы выбрать цвет, ближайший к поддерживаемому в Интернете. (Если квадратик с предупреждением не появится, значит, цвет, который вы выбрали, поддерживается в Интернете.)
Справки по другим продуктам
- Выбор цветов
- Работа с панелью «Образцы цвета»
- Работа с палитрой «Выбор цвета»
- Смешение
Что лучше Procreate или Photoshop
Дизайнеры влюблены в Procreate. Приложение, созданное для творческих профессионалов, делает дизайн на iPad проще и эффективнее. Но может ли приложение за 9,99 долларов стать реальным конкурентом Photoshop?
Для некоторых ответ однозначный: да.
Вот пять причин, по которым Procreate может стать вашим любимым и удобным дизайнерским приложением (и пять причин, по которым это может не быть).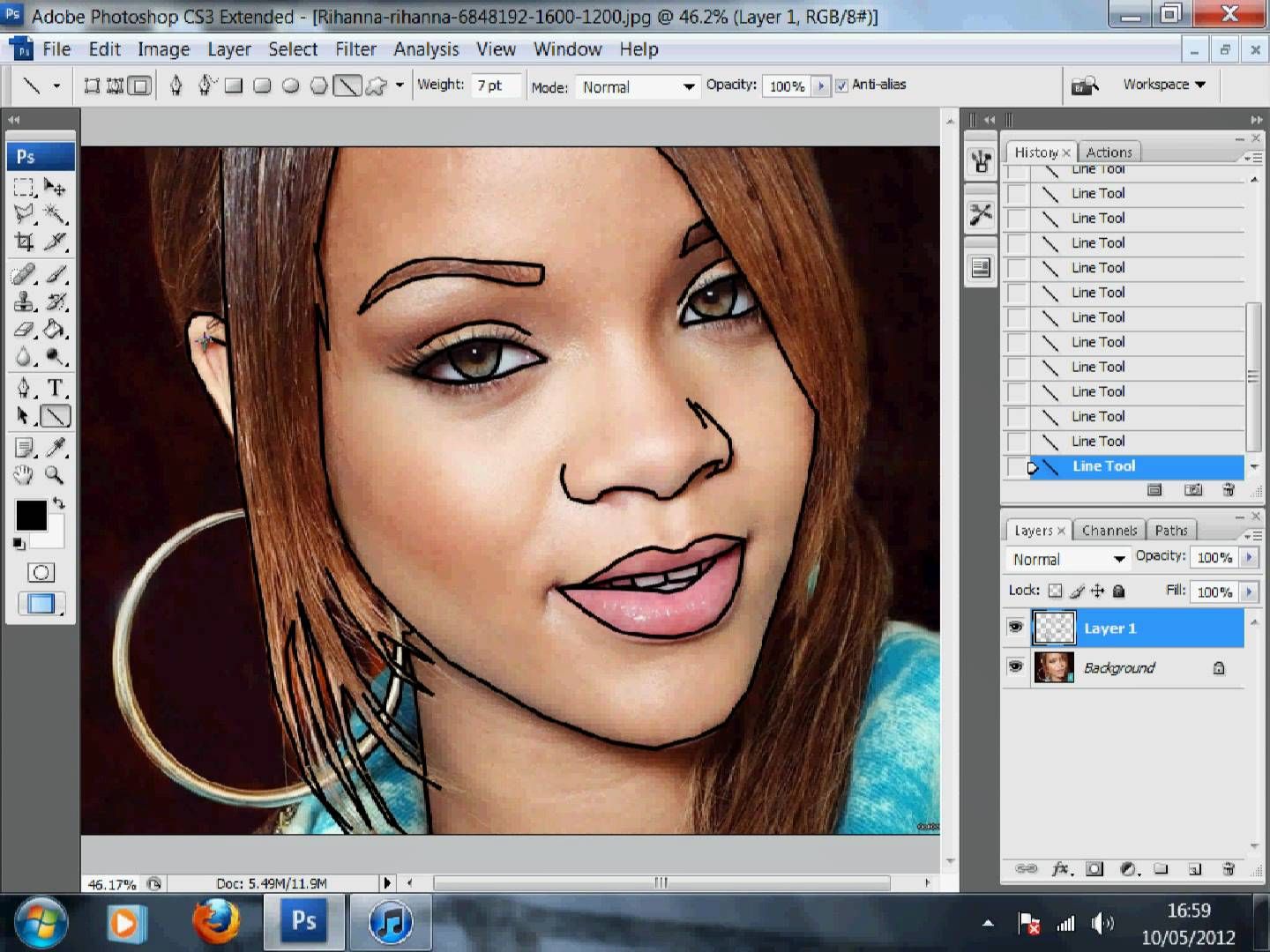 Кроме того, вы узнаете, что такое Procreate и почему это приложение может быть идеальным для вас.
Кроме того, вы узнаете, что такое Procreate и почему это приложение может быть идеальным для вас.
Содержание:
- Что такое Procreate?
- Быстрая настройка изображения
- Инструменты для иллюстраций просто великолепны
- Слои допускают неразрушающее редактирование
- Импорт и экспорт между платформами и устройствами.
- Цена — это отличная сделка
- Вывод
Если вы не знакомы с Procreate, это приложение для iPad, созданное для профессиональных креативщиков. Вы можете рисовать и редактировать с помощью обширного набора инструментов. Для детальной работы вам понадобится Apple Pencil.
Приложение имеет элегантный интерфейс и меняет правила игры, когда дело доходит до онлайн-приложений для рисования. Он включает в себя 64-битный цвет, настраиваемые кисти, невероятное разрешение холста и красивую систему слоев.
Это приложение интересно для многих творческих людей, его наиболее практичные функции — это наброски, иллюстрации, небольшое редактирование и рисование типографики.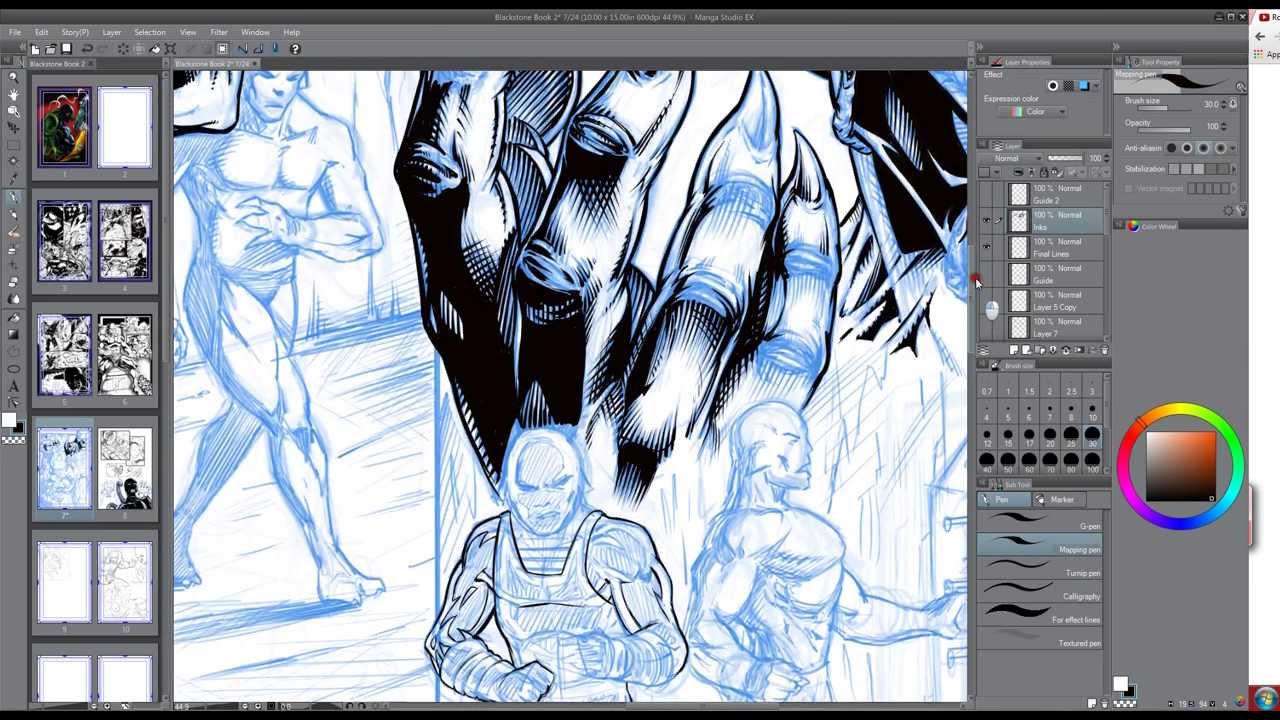 Но может ли Procreate заменить другое программное обеспечение и инструменты? (Может быть.)
Но может ли Procreate заменить другое программное обеспечение и инструменты? (Может быть.)
Хотите подправить изображение или стилизовать произведение искусства? Procreate предоставит вам все необходимое. Настройка изображения — мы не будем называть это набором для редактирования — включает размытие, повышение резкости, манипуляции с кривыми, цветовой баланс и многое другое. Думайте об этих инструментах, как о дающих вам возможность создать собственный крутой фильтр (в стиле Instagram) и применить их к изображениям или иллюстрациям.
Затем вы можете сделать видео, используя покадровый просмотр изменений, которыми вы можете поделиться, к примеру, в Instagram. Эта небольшая функция отлично подходит для дизайнеров и блогеров, которые экспериментируют с новыми технологиями и хотят получить или дать обратную связь.
Для редактирования на планшете это, вероятно, один из лучших и наиболее профессиональных вариантов.
Инструменты для иллюстраций просто великолепныХотя настройка изображений — это весело, Procreate действительно разработан для иллюстраторов. В библиотеке кистей их более 100, которые позволяют создавать практически любую художественную технику, которую вы можете использовать. Также есть система с двумя текстурами, поэтому вы можете смешивать и сочетать типы кистей.
В библиотеке кистей их более 100, которые позволяют создавать практически любую художественную технику, которую вы можете использовать. Также есть система с двумя текстурами, поэтому вы можете смешивать и сочетать типы кистей.
Каждая кисть также настраивается (вам будет сложно иметь такое количество инструментов в реальной студии).
Что отличает Procreate с точки зрения иллюстраций, так это то, что это профессиональный набор инструментов. Вы можете создать огромный холст для работы и экспортировать рисунки в фото или видеокадрах с высоким разрешением.
Трудно представить, насколько круты инструменты для создания иллюстраций, пока вы не начнете с ними играть. Добавьте Apple Pencil в микс, и он будет как настоящий… хотя и с возможностью нажатия «отменить»! Опыт рисования настолько близок к реальному, насколько вы можете получить в цифровом пространстве.
Слои допускают неразрушающее редактированиеОдна из лучших вещей в Photoshop — это слои. Каждый элемент дизайна — это независимый элемент, который вы можете перемещать, изменять и настраивать, не затрагивая окружающие элементы.
Procreate использует ту же модель. Система слоев дает вам полный контроль над отдельными элементами и включает маски слоев для неразрушающего редактирования, т.е. возможность редактирования изображения без внесения изменений в начальное изображение. Как и в Photoshop, вы можете организовывать и комбинировать слои в группы, а также выбирать и преобразовывать несколько слоев (или объектов одновременно).
Есть 17-слойный режим наложения, поэтому вы можете работать и составлять в Procreate как профессионал. (Много инструментов в этом приложении, в программном пакете довольно продвинуты и не предназначены для случайных пользователей, о чем вы можете частично судить по цене в 9,99 долларов.)
Импорт и экспорт между платформами и устройствами.Как и многие другие приложения, дизайны, созданные в Procreate, предназначены для совместного использования. Инструменты рабочего процесса и интеграция позволяют легко работать на iPad, а затем открывать файлы на другом устройстве.
Procreate также поддерживает использование файлов Photoshop. Итак, вы можете импортировать старые PSD-файлы и продолжать работать. Вы можете перетаскивать изображения из других приложений прямо в Procreate. То же самое и с кистями и палитрами. (Они максимально упрощают начало работы с приложением.)
Приложение поддерживает множество форматов файлов, включая собственный, а также PSD, TIFF, PNG, PDF и JPEG.
Цена — это отличная сделкаОсновная причина, по которой некоторые дизайнеры могут перейти с Photoshop на Procreate, — это цена. Стоимость загрузки Procreate составляет 9,99 долларов США. Плата за подписку или продление отсутствует. Вы платите за приложение один раз, и все.
Если вы уже используете iPad Pro и Apple Pencil, это довольно заманчивое предложение. (С каждым месяцем становится немного интереснее, когда вам приходится платить за продление подписки Adobe.)
И на это есть 5 причин, по которым этого не произойдет
Несмотря на то, что Procreate получает все восторженные отзывы — это обладатель премии Apple Design Award и приложение App Store Essential — он, вероятно, не заменит настольное приложение, такое как Photoshop или Illustrator.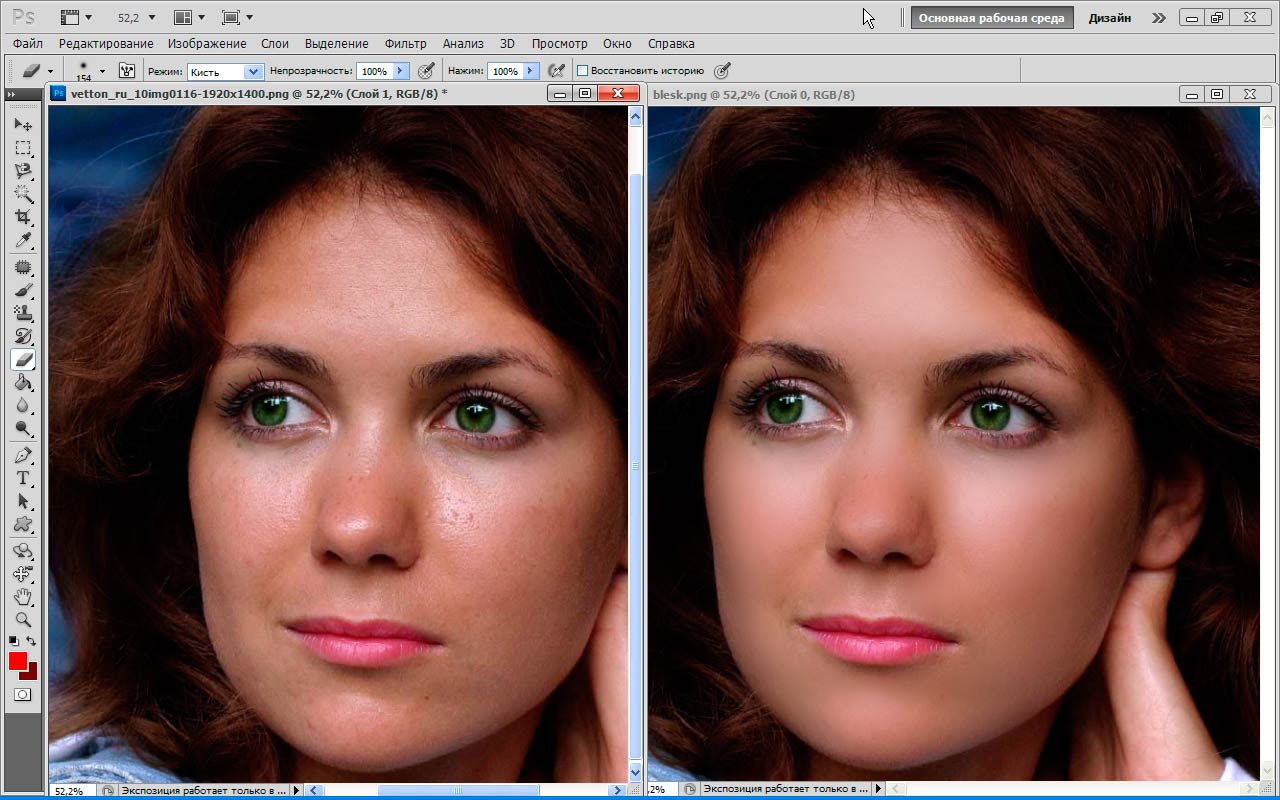 Скорее всего, Procreate — это дополнительный инструмент, обладающий всеми вышеперечисленными преимуществами, но при этом понимается, что у него есть и некоторые недостатки.
Скорее всего, Procreate — это дополнительный инструмент, обладающий всеми вышеперечисленными преимуществами, но при этом понимается, что у него есть и некоторые недостатки.
- Хотя приложение недорогое, другие затраты, как iPad Pro и Apple Pencil могут стать препятствием.
- Невозможно протестировать или попробовать приложение в «облегченной» или бесплатной версии.
- Нет полного обучения, и вы захотите прочитать документацию, чтобы получить полный спектр приложений от Procreate.
- С помощью этого инструмента вы не создадите макет крупномасштабного проекта. (Размер планшета изменить нельзя).
- Не все хотят использовать планшет для проектов. Есть множество дизайнеров, которым нравится размер экрана и удобство работы на персональном компьютере.
Нет никаких сомнений в том, что Procreate — это звездный инструмент, наполненный функциями, которые обязательно оценят креативщики. Это лучше, чем версии приложений Adobe для iPad, но на самом деле это инструмент для планшетов. Если это ваш предпочтительный метод работы, Procreate может фактически заменить некоторые другие инструменты и приложения в зависимости от того, как вы их используете.
Если это ваш предпочтительный метод работы, Procreate может фактически заменить некоторые другие инструменты и приложения в зависимости от того, как вы их используете.
Однозначно стоит попробовать. Менее чем за 10 долларов это очень неплохо.
Photoshop против Procreate в 2022 году
Цифровым художникам нужно мощное программное обеспечение для дизайна, чтобы создавать свои произведения искусства.
К счастью, существует множество инструментов и универсальных дизайнерских программ, которые помогут вам создать красивый дизайн.
Но с таким количеством отличных вариантов программного обеспечения, которое используют дизайнеры, может быть трудно выбрать правильную платформу. А учитывая высокие цены на некоторые варианты, вам нужно убедиться, что вы выбираете тот, который лучше всего подходит для вас.
У дизайнера, ищущего новое программное обеспечение, наверняка возникнет множество вопросов.
Стоит ли тратить деньги на дорогое программное обеспечение? Нужно ли мне использовать ту же платформу, что и другие профессиональные дизайнеры? Как сузить выбор до одного программного обеспечения?
Вот где мы вступаем. Нам нравится думать о себе как о экспертах в области программного обеспечения для проектирования, и мы здесь, чтобы помочь вам ответить на эти вопросы и помочь вам сузить ваши варианты.
Нам нравится думать о себе как о экспертах в области программного обеспечения для проектирования, и мы здесь, чтобы помочь вам ответить на эти вопросы и помочь вам сузить ваши варианты.
На самом деле вопрос не в том, какой из них лучше, а в том, какое программное обеспечение лучше всего подходит для вас. Лучшее программное обеспечение для одного цифрового художника может оказаться не лучшим для другого.
У вас могут быть предвзятые представления об определенных платформах или вы знаете, какие из них наиболее популярны среди определенных цифровых исполнителей. Отпустите эти идеи и посмотрите на эти и другие варианты на рынке непредвзято.
Две основные программы для графического дизайна, которые широко используются лидерами отрасли, — это Adobe Photoshop и Procreate.
Вы, вероятно, слышали о них обоих, но не уверены, какой из них подойдет вам лучше всего. Есть так много факторов, которые влияют на выбор правильного программного обеспечения для проектирования, и знание всех тонкостей их функций — отличное место для начала.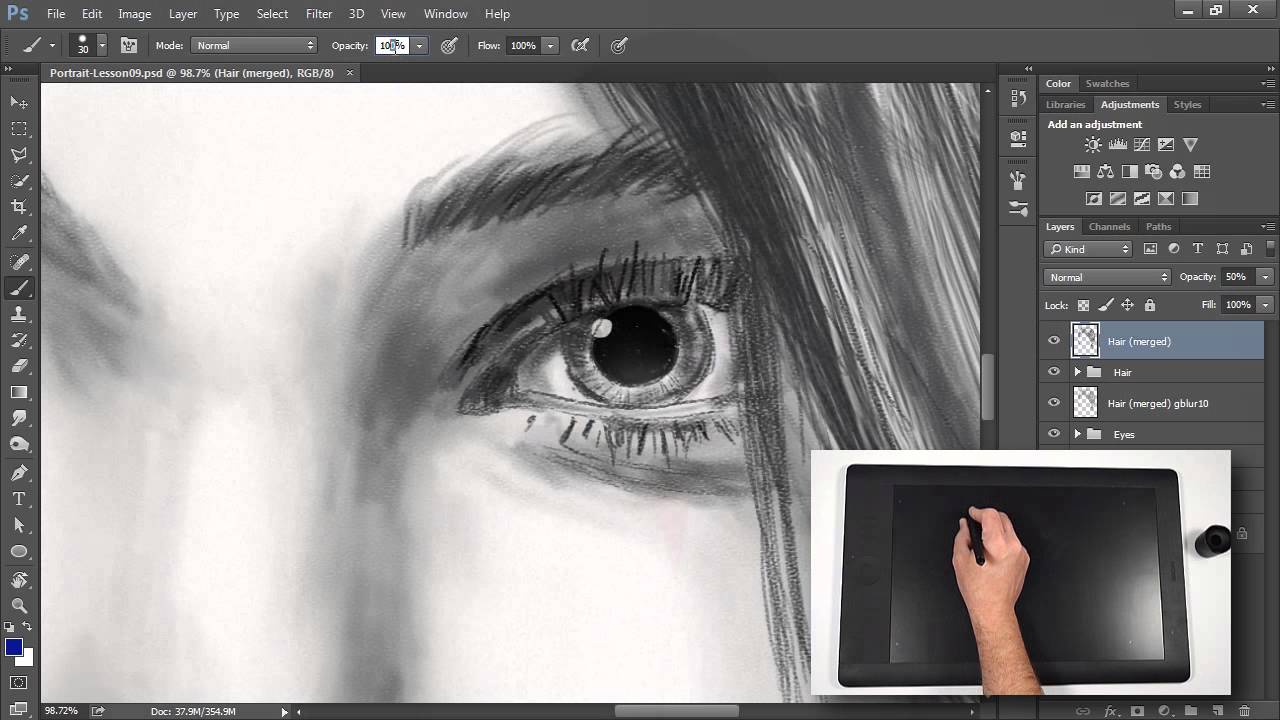
Посмотреть эту публикацию в Instagram
Сообщение, опубликованное Adobe Photoshop (@photoshop)
В этой статье обсуждаются плюсы и минусы обоих вариантов, а также цены, поддерживаемые платформы и их общее сравнение.
Начнем.
Что такое Procreate?
Procreate — это программное обеспечение для редактирования растровой графики, разработанное Savage Interactive, которое позволяет цифровым иллюстраторам создавать великолепные графические проекты по доступной цене.
Запущенный в App Store в 2011 году, Procreate — новый ребенок в этом блоке по сравнению с Adobe Photoshop. Он современный, стильный и невероятно оптимизирован для мобильных устройств.
Он современный, стильный и невероятно оптимизирован для мобильных устройств.
Это мощная программа, разработанная с учетом художественных возможностей iPad и Apple Pencil, которая очень нравится цифровым художникам.
Хотя использование Apple Pencil не требуется, вам обязательно понадобится какой-либо стилус, чтобы использовать это программное обеспечение в меру своих возможностей. Procreate был разработан для цифровой живописи и детальных рисунков и имеет сильный профиль кисти.
В Procreate есть все инструменты, необходимые для создания цифрового искусства и эскизов, насыщенных рисунков, великолепных иллюстраций и красивых анимаций. Приложение Procreate содержит уникальные функции, множество настроек кисти и интуитивно понятные инструменты для творчества.
Посмотреть этот пост в Instagram
Пост, опубликованный Procreate (@procreate)
С точки зрения цены, Procreate намного доступнее, чем Adobe Photoshop.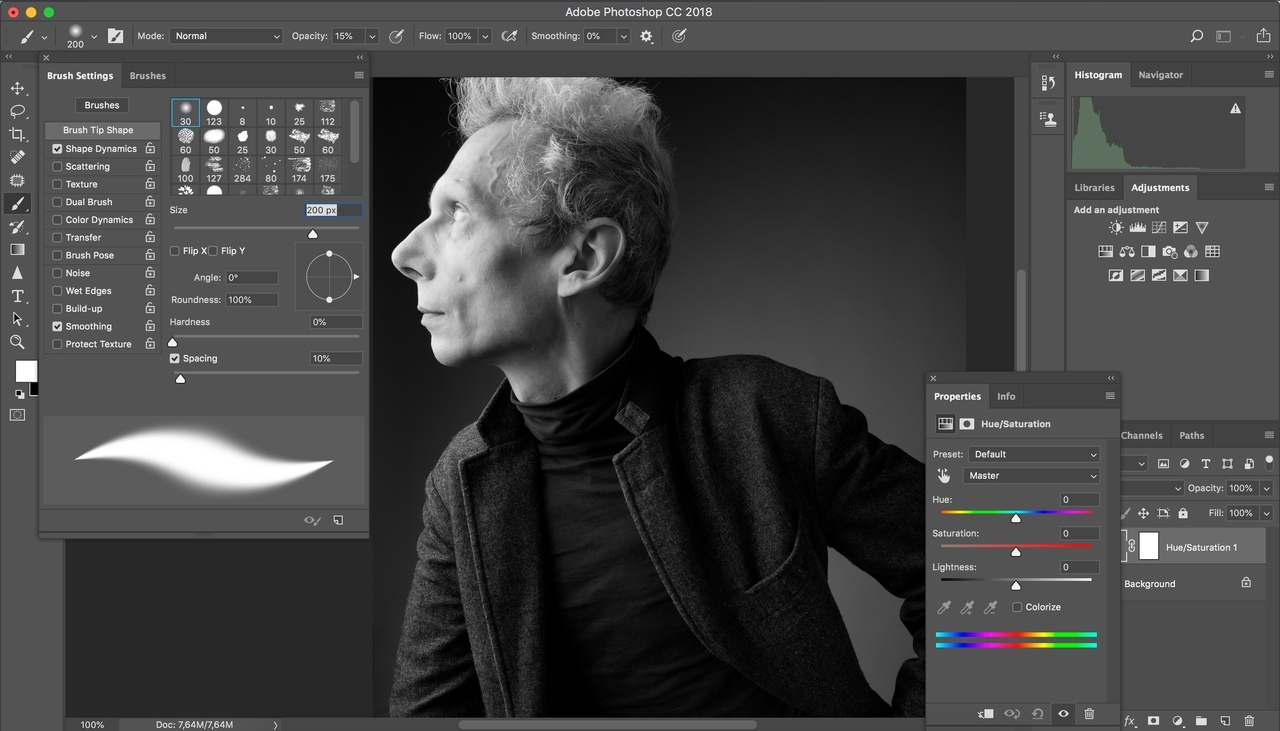 Кроме того, они предлагают надежную мобильную версию, поэтому вы можете создавать дизайны где угодно.
Кроме того, они предлагают надежную мобильную версию, поэтому вы можете создавать дизайны где угодно.
Возможность создавать проекты на ходу делает это приложение идеальным для студентов или удаленных сотрудников. С Procreate вы можете работать в машине, в парке или дома.
Цена
Procreate можно приобрести в магазине приложений за единовременную плату в размере 9,99 долларов США.
Поддерживаемые платформы
Procreate доступен на Apple iOS и iPadOS.
Плюсы и минусы Procreate
Что такое Adobe Photoshop?
Adobe Photoshop был создан еще в 1987, но регулярно обновляется и считается в авангарде технологий проектирования.
Профессиональные креативщики уже давно используют приложения из семейства Adobe, и они известны тем, что они долговечны и не теряют своей актуальности.
Забавный факт — Adobe Photoshop не был создан Adobe — он был разработан двумя братьями-технарями, Томасом и Джоном Ноллами.
Photoshop был создан для редактирования фотографий, но он также является отличным вариантом для создания графики и изображений.
Adobe Photoshop — это мощная машина и отраслевой стандарт для творческих профессионалов. В Creative Cloud есть набор продуктов, предназначенных для профессиональных художников, которые хотят создавать цифровые проекты.
Они предлагают сотни инструментов, расширенные настройки кистей и многое другое.
Настольные приложения Adobe Creative Cloud работают лучше всего, хотя они предлагают мобильную версию для iPad.
Одной из проблем, с которой сталкиваются новые дизайнеры при работе с Adobe Photoshop, является сложность изучения платформы. Он имеет крутую кривую обучения, к которой новичкам может быть трудно привыкнуть. Однако, если вы уже знакомы с набором продуктов Adobe Creative Cloud, вы, скорее всего, сможете изучить программное обеспечение быстрее, чем новичок.
Ценообразование
Стоимость Adobe Photoshop составляет 20,99 долларов США в месяц, или вы можете приобрести весь пакет Adobe Creative Cloud по цене 52,99 долларов США в месяц.
Поддерживаемые платформы
Adobe Photoshop работает с Apple IOS, Windows и iPadOS.
Плюсы и минусы PhotoshopВердикт
Удивительным художникам нужны потрясающие дизайнерские платформы.
Но какая платформа лучше? Самый большой вопрос, что вам нужно от графической платформы? Редактирование фотографий? Иллюстрация? Или доступность является вашим приоритетом?
Посмотреть эту публикацию в Instagram
Пост, опубликованный Adobe Photoshop (@photoshop)
Adobe Photoshop — лучший выбор для профессионального редактирования фотографий и графического дизайна. Но Procreate лучше подходит для иллюстраций, а также намного доступнее, чем Photoshop.
Но Procreate лучше подходит для иллюстраций, а также намного доступнее, чем Photoshop.
Procreate имеет единовременную плату, которая позволяет вам приобрести программное обеспечение и хранить его на вашем устройстве. С другой стороны, Photoshop будет стоить вам колоссальные 20,99 долларов в месяц каждый месяц.
Это довольно высокая регулярная плата с учетом вашего бюджета. Но если вы профессиональный дизайнер, работающий полный рабочий день, цена может стоить того, что предлагает Photoshop.
В дополнение к надежному набору функций Adobe Photoshop также совместим как с Mac, так и с Windows.
Если вы пользователь Windows, выбор между ними будет простым. Procreate — это продукт, созданный для использования с продуктами Apple и несовместимый с Windows.
Посмотреть эту публикацию в Instagram
Сообщение, опубликованное Procreate (@procreate)
Приложение Procreate также является лучшим выбором для цифровой иллюстрации и дизайна iPad.
Однако в целом Photoshop является более надежной и продвинутой программой из двух. Photoshop работает лучше, чем Procreate, когда дело доходит до структуры сетки; однако Procreate лучше подходит для создания эскизов и творчества на ходу.
Итак, трудно сказать, какая платформа «лучше» другой, но ясно, что у обеих есть свои преимущества и недостатки.
Настоящие вопросы, которые вам нужно задать себе: какие из этих функций вам больше всего нравятся? А без каких функций вы не можете жить?
Как только вы сузите круг, выбрать правильную платформу будет намного проще.
Это отличные платформы, используемые блестящими художниками, так что в любом случае вы получите отличную платформу для создания красивых дизайнов.
Как насчет Векторнатора?
Procreate и Photoshop — замечательные платформы, но, конечно, они не единственные варианты.
Если при выборе программного обеспечения для дизайна вас беспокоят деньги, существует бесчисленное множество бесплатных опций, которые могут делать многие из тех же вещей, что и Photoshop и Procreate.
Нам известно отличное бесплатное программное обеспечение для дизайна, которое поставляется с интуитивно понятными возможностями рисования и инструментами профессионального уровня, которые отлично работают с Apple Pencil. И, конечно, мы немного предвзяты, но Vectornator действительно отличная альтернатива Procreate и Photoshop.
Vectornator — это программное обеспечение для векторной графики и иллюстраций, которое делает многие из тех же вещей, что и Procreate и Photoshop, но без ценника. Таким образом, вы можете зарегистрироваться и попробовать его без финансовых обязательств.
Vectornator, запущенный в 2017 году, был создан с использованием новейших технологий векторной графики. Он идеально подходит для новых художников, которые только начинают работать над дизайном и не уверены, сколько они готовы платить за программное обеспечение для дизайна.
Инструмент «Перо» Vectornator, элементы управления жестами, шаблоны и векторные кисти — все это мощные инструменты, которыми можно пользоваться. Кроме того, благодаря нашей функции автоматической трассировки часы трассировки изображений вручную сокращаются до простого нажатия кнопки.
Благодаря возможности работать на ходу, использовать Apple Pen и универсальную систему сеток, Vectornator дает вам лучшее из обоих миров.
Итак, попробуйте или воспользуйтесь одним из отличных вариантов, перечисленных выше, или бесчисленным множеством других вариантов. Все, что вам нужно сделать, это выбрать платформу и начать проектирование.
Нам не терпится увидеть, что вы придумаете.
(Фото на обложке Francesco De Tommaso на Unsplash )
Krita против Photoshop: какое программное обеспечение лучше для художников?
Будучи партнером Amazon, мы зарабатываем на соответствующих покупках, сделанных на нашем веб-сайте. Если вы совершите покупку по ссылкам с этого веб-сайта, мы можем получить небольшую долю от продаж от Amazon и других подобных партнерских программ. Вы можете прочитать нашу полную юридическую информацию для получения более подробной информации.
Если вы совершите покупку по ссылкам с этого веб-сайта, мы можем получить небольшую долю от продаж от Amazon и других подобных партнерских программ. Вы можете прочитать нашу полную юридическую информацию для получения более подробной информации.
Если вы графический дизайнер или художник, вы можете столкнуться с дилеммой: Krita или Photoshop. Какая программа для графического дизайна вам подходит?
Разница между Krita и Photoshop заключается в цене и типе рисунков, которые создает программное обеспечение. Например, Krita — это бесплатный вариант с открытым исходным кодом, который превосходно подходит для цифровой живописи и анимации. Photoshop, с другой стороны, требует платной подписки и имеет преимущества для обработки фотографий и редактирования изображений.
Krita лучше подходит для цифровой живописи и анимации, а Photoshop лучше подходит для редактирования фотографий и обработки фотографий. Я лично использую обе программы.
См.: Как создавать удивительные эскизы Photoshop [Полное руководство]
Я вижу, что все больше и больше художников переходят на Krita из Photoshop, но это не означает, что он автоматически лучше для всех, кто использует Photoshop.
- Связанный: Лучшие планшеты для рисования для Photoshop и Illustrator
- Связано: Krita vs FireAlpaca: какое программное обеспечение лучше для художников?
Ключевые выводы: Krita vs Photoshop
И Krita, и Photoshop — мощные приложения для создания цифрового искусства, редактирования фотографий или дизайна. Photoshop является отраслевым стандартом для редактирования фотографий, ретуши и дизайнерских проектов, а Krita прославилась своими возможностями рисования и иллюстрации.
Однако Photoshop требует платной подписки и интегрируется с Adobe. Важно отметить, что Krita по-прежнему можно использовать в сочетании с Photoshop для создания исключительного графического дизайна.
Когда дело доходит до рисования и создания цифрового искусства, Krita предлагает превосходный вариант по сравнению с Photoshop благодаря своим кистям и простому в использовании пользовательскому интерфейсу. Оба имеют расширенные настройки для цифровых ручек всех типов.
Оба имеют расширенные настройки для цифровых ручек всех типов.
Поскольку оба приложения предпочитают как новички, так и профессиональные художники и фотографы, решить, какое из них использовать, может быть сложно… вот инфографика, которую мы создали для сравнения двух программ:
В этом сообщении блога мы сравним Krita и Photoshop с точки зрения надежности, цены, функций редактирования и рисования и многого другого.
От разнообразных кистей и инструментов до наборов инструментов для редактирования фотографий — в нашем обзоре не упущено ничего.
Давайте взглянем на Krita и Photoshop и решим, какое программное обеспечение для графического дизайна лучше всего подходит для ваших личных нужд и предпочтений.
Содержание
- Преимущества Krita:
- Преимущества Photoshop
- Основные различия между Photoshop и Krita
- Функции и инструменты
- Photoshop и Krita: что лучше для студентов-художников и дизайнеров?
- Недостатки по сравнению с Photoshop
- Является ли Krita так же хороша, как Photoshop
- Является ли Krita хорошей бесплатной альтернативой Photoshop
Krita или Photoshop: что лучше?
youtube.com/embed/GyAIRZI3P_k?feature=oembed» frameborder=»0″ allow=»accelerometer; autoplay; clipboard-write; encrypted-media; gyroscope; picture-in-picture; web-share» allowfullscreen=»»>Поскольку и Krita, и Photoshop хорошо известны, важно сначала выяснить, почему у каждого приложения такое большое количество поклонников.
С этой целью мы рассмотрим особенности каждого программного обеспечения в отдельности. Начнем с Крита. Мы можем легко сказать, что это приложение существует уже более 15 лет по многим причинам.
Поскольку и Photoshop, и Krita очень популярны и получили отличные отзывы, вопрос в том, как решить, какую программу выбрать, когда вы выполняете различные уровни цифрового искусства?
Преимущества Krita: Krita — это приложение с открытым исходным кодом, которое было разработано и запущено Krita Foundation в 2005 году. Поскольку Krita Foundation состоит из команды опытных художников и графических дизайнеров, неудивительно, что Krita все, что нужно художнику.
По сути, Krita — это программа для начинающих, предназначенная для создания цифровых иллюстраций и анимации. с первоклассным пользовательским интерфейсом и огромным выбором кистей (более 100 предустановленных кистей). Таким образом, Krita — отличное программное обеспечение, когда речь идет о цифровом рисовании и ретушировании растровой или векторной графики.
Связано: Krita vs Medibang: какое программное обеспечение лучше для художников?
И это еще не все. Krita также имеет обширную коллекцию инструментов для редактирования фотографий и расширенных функций. Фотографы, которые используют Krita, утверждают, что это потрясающее приложение с многочисленными инструментами ретуширования, фильтрами и т. д.
Кроме того, Krita позволяет создавать слои, что необходимо профессиональным художникам и фотографам, работающим над сложными проектами. С другой стороны, Photoshop на сегодняшний день является самым популярным программным обеспечением для творчества.
Вы можете полностью редактировать изображения на Krita, однако у фотошопа гораздо больше возможностей для профессиональных художников. Потолок потенциального сложного искусства, которого вы можете достичь с помощью фотошопа, почти неограничен, за исключением того типа работы, который вы получите из таких приложений, как AutoCAD или Blender.
Потолок потенциального сложного искусства, которого вы можете достичь с помощью фотошопа, почти неограничен, за исключением того типа работы, который вы получите из таких приложений, как AutoCAD или Blender.
Связанный: 9 лучших ноутбуков для AutoCAD (Руководство для дизайнеров)
С более чем 449 миллионами загрузок, Photoshop не нуждается в представлении и имеет долгую историю и доверие к бренду..
Преимущества Photoshop создал приложение, в котором есть все, что нужно профессионалу, и даже больше. На самом деле очень немногие дизайнеры и фотографы во всем мире знают, на что способен Photoshop. Благодаря своим бесконечным функциям редактирования и рисования Photoshop является просто самым мощным программным обеспечением, созданным для цифровых художников и графических дизайнеров, желающих редактировать и обрабатывать фотографии. Тем не менее, отрицательная сторона фотошопа заключается в том, что программное обеспечение имеет довольно крутую кривую обучения.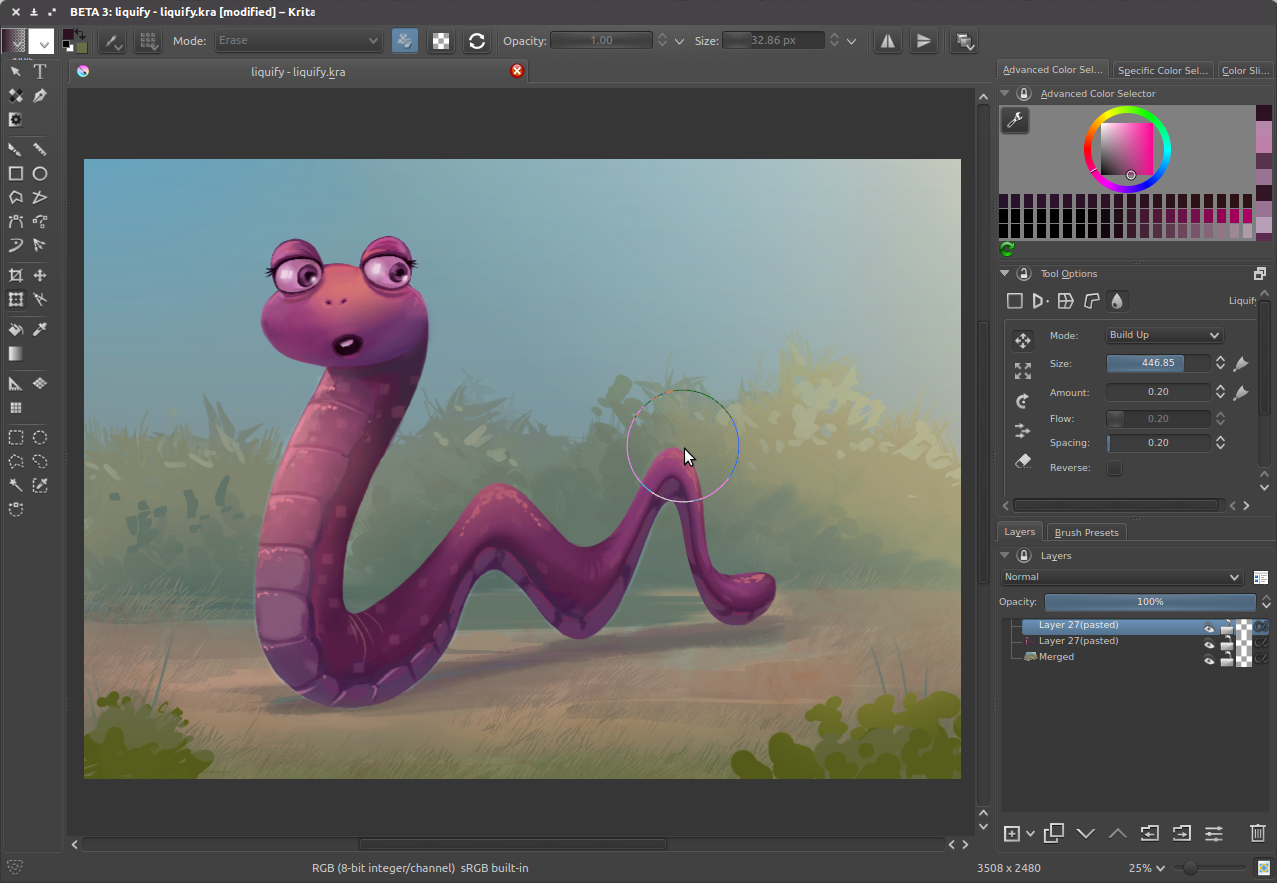
Krita можно сравнить в том смысле, что это самая мощная бесплатная программа для графического дизайна на рынке, которая также полезна для анимации…
См. нашу публикацию: Autodesk Sketchbook или Procreate: что лучше для рисования?
Если добавить, что им также пользуются многие профессионалы, нет никаких причин, по которым новичкам не стоит попробовать его, если они к этому готовы.
С другой стороны, Photoshop — лучшее приложение для серьезных профессионалов, которым требуются инструменты выделения для изменения, деформации и тонкой настройки ретуширования фотографий. Он также хорошо интегрируется с продуктами Adobe, такими как Adobe Illustrator и Animator.
Итак, какое программное обеспечение лучше для вас? Давайте посмотрим на основные различия, чтобы узнать.
Основные различия между Photoshop и Krita
Мы пришли к выводу, что и Krita, и Photoshop просто фантастические. Итак, как вы можете решить, какой из них лучше всего подходит для ваших нужд? Для этого нужно знать основные различия между ними.
Что касается операционных систем , поддерживаемых Krita и Photoshop, то оба приложения можно использовать на компьютерах Windows и Mac. Более того, и Krita, и Photoshop можно использовать на мобильных устройствах Android, iPadOS и iOS. Однако, когда дело доходит до системных требований , между ними есть большая разница.
Если вы хотите создавать цифровое искусство или рисовать на Apple, посмотрите нашу публикацию о Procreate iPad: Какой iPad лучше всего подходит для Procreate?
Вот некоторые основные отличия при сравнении Krita и Photoshop:
- Как правило, Krita без проблем работает на устройстве начального уровня, особенно когда речь идет о простых задачах цифрового рисования. Photoshop, с другой стороны, более требователен. Чтобы узнать, может ли ваша машина работать с этим программным обеспечением, вам просто нужно проверить системные требования для Photoshop и Krita.
- Еще одним важным отличием Photoshop от Krita является их цена .
 Krita действительно является полностью бесплатным программным обеспечением. С другой стороны, Photoshop — одно из самых дорогих программ для редактирования на рынке.
Krita действительно является полностью бесплатным программным обеспечением. С другой стороны, Photoshop — одно из самых дорогих программ для редактирования на рынке. - Конечно, эта разница в цене отражается в функциях редактирования и рисования каждого приложения. Если быть точным, Photoshop просто не может быть лучше, когда речь идет о расширенных функциях рисования и редактирования фотографий с его инструментами выбора, преобразования и формы.
Несмотря на то, что Krita очень эффективна, когда дело доходит до цифровой живописи, Photoshop может обрабатывать все, от 3D-моделей до фотографий и анимации. Теперь давайте взглянем на функции и инструменты, которые каждое приложение предлагает для креативщиков.
Связано: Krita vs FireAlpaca: какое программное обеспечение лучше для художников?
Для обучения продвинутой анимации идеальным устройством является полумощный ноутбук и планшет для рисования. См. наш пост о ноутбуках для студентов-аниматоров.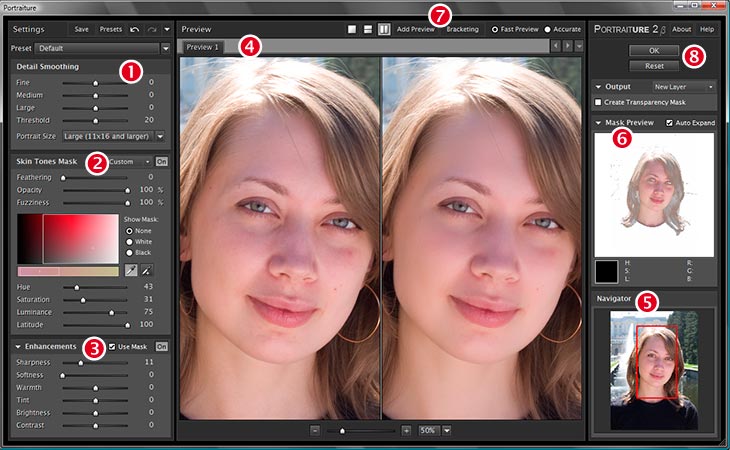
Функции и инструменты
Мы уже упоминали, что Photoshop является явным победителем, когда дело доходит до функций рисования и редактирования изображений. Означает ли это, что Krita не подходит для профессиональных художников? Ну, совсем нет.
Krita — очень надежная программа, особенно для цифрового рисования. Он предлагает удивительные возможности смешивания и имеет множество методов маскирования, текстурные инструменты и наборы инструментов для рисования. По этой причине Krita — лучшее бесплатное программное обеспечение для создания иллюстраций и мультфильмов.
Во время нашего тестирования Krita также показала себя как удобный для новичков современный пользовательский интерфейс. В целом, это приложение представляет собой очень продвинутое программное обеспечение, и тот факт, что оно предлагается совершенно бесплатно, просто удивителен.
Хотя Krita очень мощная, у нее, конечно, есть свои ограничения. Например, он не может обрабатывать 3D-рисунки и не является продвинутым программным обеспечением, когда дело доходит до анимации. С другой стороны, Photoshop предлагает все мыслимые расширенные функции.
С другой стороны, Photoshop предлагает все мыслимые расширенные функции.
Варианты стилуса см. в разделе «Лучший стилус для Photoshop и Adobe Illustrator 9».0003
Photoshop совершенствуется уже более 30 лет. Результаты этой долгой истории просто захватывают дух. Нет ничего, что творческий человек не смог бы сделать в фотошопе. Приложение предлагает полный контроль над анимацией, цифровыми рисунками, фотографиями, формами, цветами и т. д.
В двух словах, хотя Krita — это самое передовое бесплатное программное обеспечение для художников и хороший выбор для начинающих, Photoshop — явный победитель, когда это касается инструментов и функций.
Сравнительная таблица: Adobe Photoshop и Krita
Подходит ли Krita для цифрового рисования или стоит инвестировать в Photoshop? Ниже вы найдете нашу подробную сравнительную таблицу, основанную на нашем опыте тестирования Krita и Photoshop: 0348
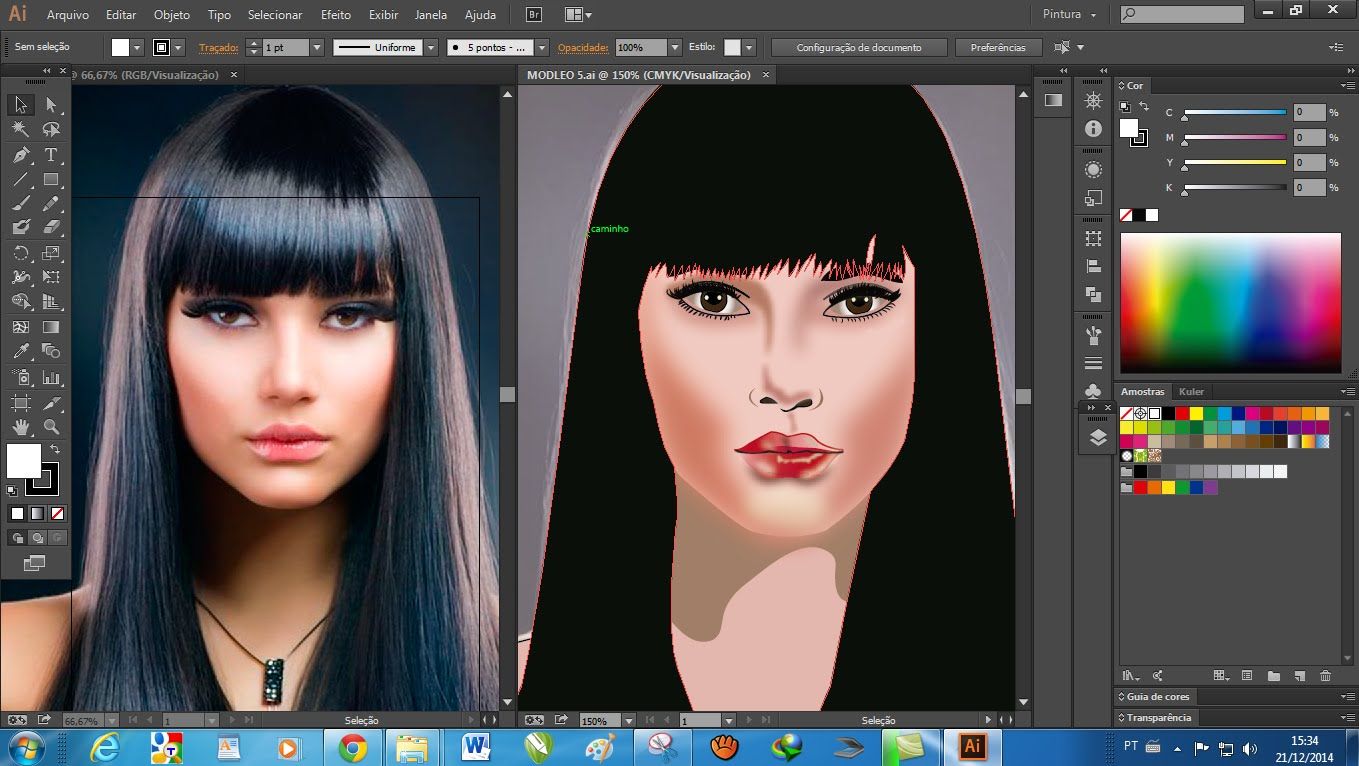
Для чего лучше всего использовать Adobe Photoshop?
Короче говоря, Photoshop — это редактор растровой графики, разработанный Adobe специально для творческих профессионалов. Растровая графика — это все типы изображений, состоящие из точек и пикселей.
Растровая графика — это все типы изображений, состоящие из точек и пикселей.
Изображение разделено на крошечные квадраты, называемые пикселями. Каждому пикселю назначается цвет. Когда эти пиксели объединяются, они формируют изображение или рисунок.
Большинство профессионалов используют Photoshop для редактирования изображений и придания им профессионального вида. Если вы хотите создать фотоальбом, Photoshop идеально подходит для этого. Однако, если вы хотите создать веб-сайт, вам следует использовать другое программное обеспечение, такое как Dreamweaver.
Для быстрых набросков вы можете сравнить Sketchbook и Photoshop, чтобы узнать, какое программное обеспечение лучше подходит для ваших конкретных нужд.
Photoshop также является отличным инструментом для рисования, особенно если вы хотите создавать реалистичные рисунки. Тем не менее, Photoshop не заменяет сначала наброски идей на бумаге. Если вам нужен быстрый способ рисования, вы можете использовать приложение для начинающих, такое как Krita, Procreate или Sketchbook.
Связанный: Стоит ли использовать Procreate для начинающих художников? (Правда)
Итак, Photoshop — это профессиональное решение для художников, фотографов и дизайнеров всех специальностей. Имейте в виду, что вы можете выбрать между использованием планшета для рисования для фотошопа или планшета для редактирования фотографий.
Для чего лучше всего использовать Krita?
Нельзя отрицать, что Krita — это первоклассная бесплатная программа для цифрового рисования. Начинающие и профессиональные художники и фотографы используют Krita для создания цифровых иллюстраций и редактирования изображений.
В отличие от Photoshop, Krita — отличная программа для рисования для начинающих. Он имеет множество функций, таких как слои, фильтры и кисти. Пользовательский интерфейс современный и простой в освоении.
Однако в нем отсутствуют некоторые расширенные функции, такие как коррекция перспективы, что делает его менее подходящим для профессиональных художников.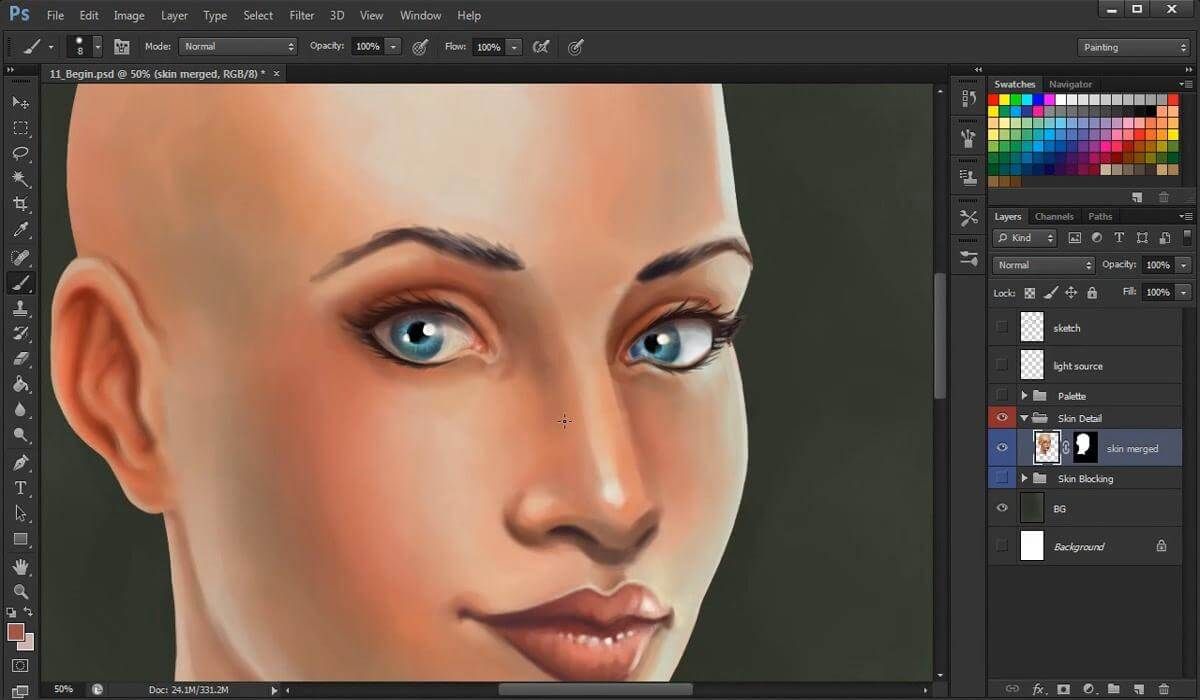
Работают ли PSD-файлы на Krita? Krita может использовать, открывать и сохранять формат .PSD, который использует Photoshop.
В общем, Krita — отличная отправная точка, если вы начинающий художник. Конечно, многие профессионалы предпочитают Krita Photoshop, главным образом потому, что это простое в использовании программное обеспечение. Так что все зависит от того, что вы хотите производить.
Например, Krita — хороший выбор для черновиков цифровых рисунков и небольших проектов по редактированию фотографий. Убедитесь, что вы используете планшет Wacom или аналогичный совместимый планшет, так как Krita ограничена в типах планшетов для рисования и графики, которые можно использовать, особенно по сравнению с фотошопом.
Photoshop или Krita: что лучше для студентов-художников и дизайнеров?
И Photoshop, и Krita предлагают схожие функции, такие как слои, фильтры и корректирующие слои. Тем не менее, Photoshop имеет гораздо большее сообщество пользователей, а это значит, что вы можете найти учебные пособия и поддержку Photoshop.
У Крита, с другой стороны, небольшое сообщество, но оно быстро растет. Кроме того, Krita, безусловно, самое удобное приложение для начинающих. Так что это хороший выбор для студентов.
Кроме того, начинающие художники и дизайнеры должны учитывать функции и инструменты каждого программного обеспечения. Photoshop, например, может быть сложнее освоить, чем Krita, но это тоже понятно. В конце концов, в Photoshop гораздо больше продвинутых функций рисования и редактирования, чем в Krita.
Итак, если вы хотите серьезно заняться творчеством, Photoshop может стать для вас лучшим выбором. Если вы научитесь использовать Photoshop в начале своей карьеры, это будет большим преимуществом в последующие годы.
В конце концов, вы можете изучить и Krita, и Photoshop. Как начинающему художнику или графическому дизайнеру, вам важно изучить все альтернативы. Поскольку Krita также является бесплатным приложением, нет никаких причин, по которым вы не должны попробовать его. Вы никогда не знаете, это может оказаться лучшим приложением для вас, чем Photoshop.
Какие существуют программные альтернативы Krita и Photoshop?
Лучшей альтернативой Krita и Adobe Photoshop является GIMP. GIMP является бесплатным, открытым исходным кодом, кроссплатформенным и предлагает многие функции Photoshop и Krita. Однако в GIMP отсутствуют некоторые дополнительные функции, такие как слои и фильтры.
Конечно, есть много других альтернатив Adobe Photoshop. Некоторые из них — Paint. NET и Corel Painter.
Эти программы также бесплатны и имеют открытый исходный код. Однако они явно менее мощные, чем Photoshop, и не поддерживают некоторые дополнительные функции, такие как смарт-объекты и расширенные наборы фильтров.
Связано: Лучшие цифровые блокноты (электронные ноутбуки)
С другой стороны, Krita — не единственное приложение для цифрового рисования. Например, есть такие приложения, как Procreate (для iPad и iPhone) и Sketchbook, которые оказались столь же мощными и надежными. Adobe Illustrator также является прекрасным приложением для цифрового рисования.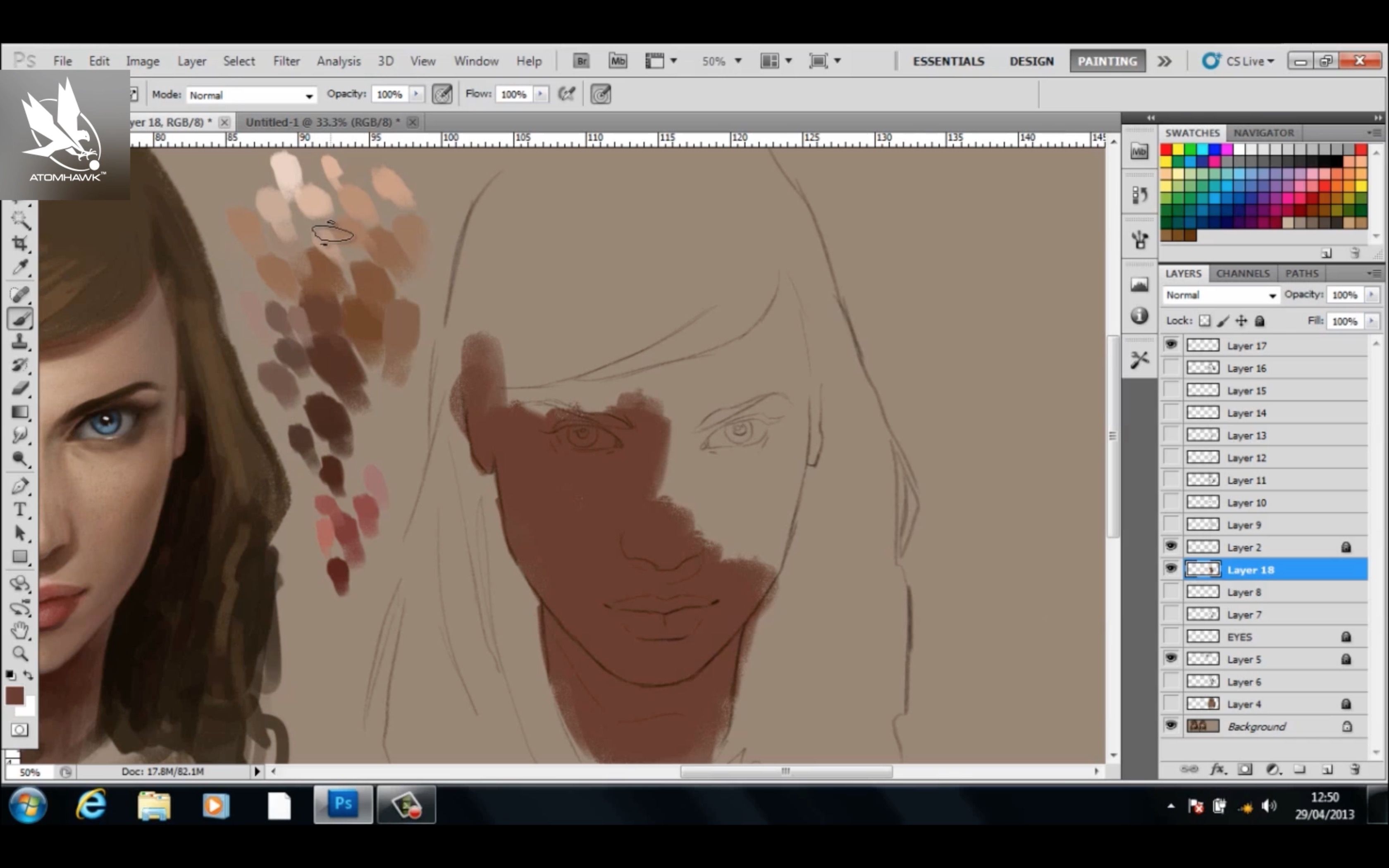 Давайте выясним, лучше ли это для художников, чем Krita.
Давайте выясним, лучше ли это для художников, чем Krita.
Krita против Adobe Illustrator: что лучше?
Мы уже выяснили, почему Krita — одно из лучших бесплатных приложений для цифрового рисования. Тем не менее, есть первоклассное программное обеспечение для цифрового рисования, разработанное Adobe: Illustrator. Чтобы использовать это приложение, вам необходимо оплатить ежемесячную подписку.
Поскольку Illustrator — платное приложение, лучше ли оно, чем Krita? Чтобы ответить на этот вопрос, давайте взглянем на историю Illustrator и узнаем о возможностях рисования и инструментах, которые он предлагает.
Как и Krita, Adobe Illustrator — редактор векторной графики для Windows и macOS. Первоначально она была разработана Macromedia, которая была приобретена Adobe Systems в 2005 году.
Программа существует с 1987 года и используется дизайнерами, иллюстраторами и другими творческими профессионалами. Он также используется преподавателями для создания учебных материалов, таких как учебники, плакаты и презентации.
Как мы выбрали и оценили наш лучший выбор:
В этом посте мы выбрали наши лучшие варианты на основе цены, удобства использования, цифрового рисования, различных кистей и инструментов и совместимости.
Что касается совместимости с фотошопом, мы обнаружили, что его недостатком является то, что он доступен только в операционных системах MacOS и Windows. С другой стороны, Krita совместима с Mac, Windows и Linux.
Что касается ценообразования, Krita бесплатна, а фотошоп — нет, и для нее требуется модель подписки. пользователи считают кисти и инструменты Krita более интуитивно понятными, поэтому мы оценили Krita выше с точки зрения пользовательского интерфейса и простоты использования. Что касается простоты использования, Krita — явный победитель.
Однако, хотя кривая обучения фотошопу крутая. Photoshop имеет более продвинутые возможности, и профессиональные художники и эксперты используют его уже много лет; сделать уровень доступной информации, чтобы учиться и обучаться использованию фотошопа непревзойденным.
Что касается кистей и инструментов, то в Photoshop есть бесконечное количество инструментов для обработки фотографий и редактирования, а в Krita есть инструменты, необходимые для цифрового искусства, анимации и графического дизайна. Таким образом, чтобы определить явного победителя, Photoshop обладает наибольшими возможностями.
Минусы Photoshop
Основным недостатком Photoshop является чрезвычайно крутая кривая обучения, особенно по сравнению с интуитивно понятными программами для цифрового искусства, такими как Krita или Procreate. Я также обнаружил, что фотошоп также имеет тенденцию экспортировать проекты с удивительно большим размером файла. Обновления, которые происходят с фотошопом, могут быть проблемой для некоторых, и совместимость обширна, но проблемы все же возникают.
Если у вас возникла проблема с неработающим пером, ознакомьтесь с нашим сообщением о том, как исправить неработающее давление пера в Photoshop. Это обычная проблема для тех, кто использует старые ноутбуки с пакетом Adobe.
Еще одним существенным недостатком фотошопа является цена. Запуск Photoshop и дальнейшее встраивание в пакет Adobe с другими вариантами, такими как Adobe Creative Cloud: Adobe Illustrator и Adobe Animate, может стать дорогостоящим.
Каковы недостатки Krita
Несмотря на то, что Krita бесплатна, у нее есть недостаток, заключающийся в отсутствии специальной поддержки, поскольку она имеет открытый исходный код. С другой стороны, платные приложения, такие как Photoshop, имеют лучшую поддержку и требуют оплаты для доступа и использования программного обеспечения для рисования и редактирования фотографий. Вы также не можете использовать Krita (для рисования) на чем-либо, кроме ноутбука или настольного компьютера, поэтому у него есть свои ограничения совместимости.
Основная проблема с Krita, которую очень важно понять, заключается в том, что у нее открытый исходный код, а это означает, что вам не хватает поддержки. Поэтому, если возникает проблема, вы не можете связаться с создателем и создать тикет с таким же уровнем эффективности и достоверности времени отклика, как у программного обеспечения, такого как Adobe Photoshop.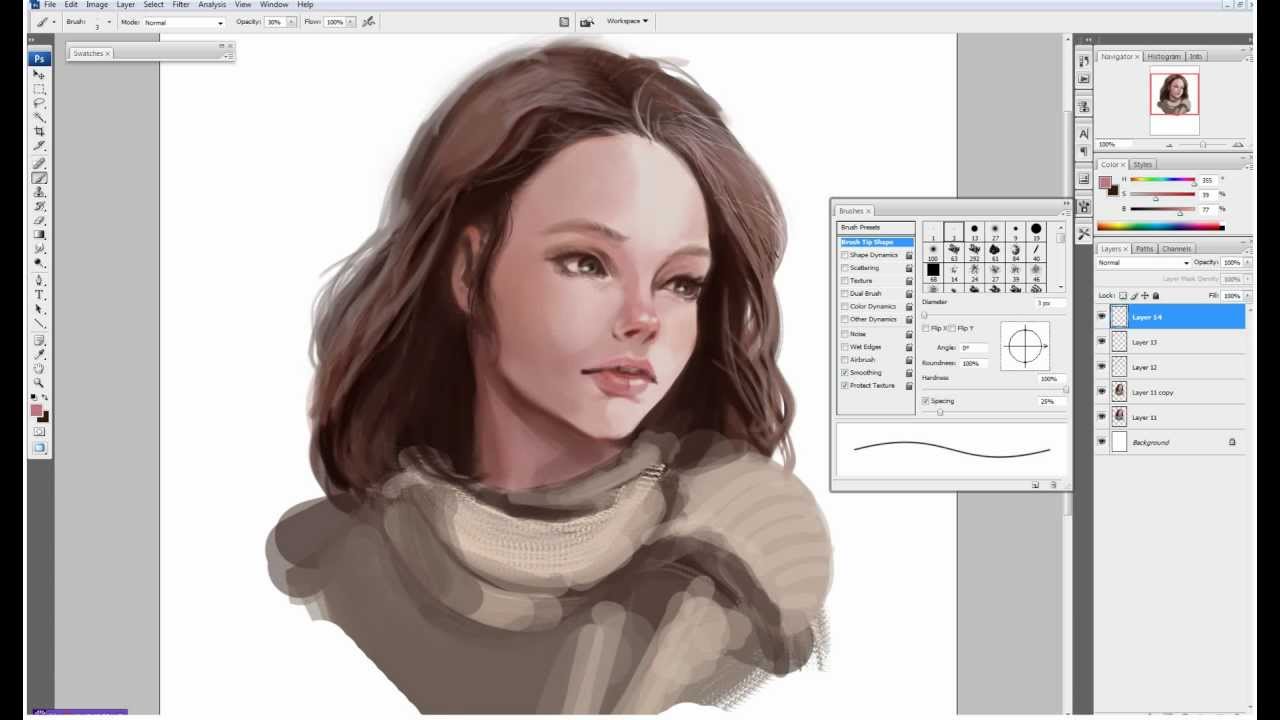
Недостатки по сравнению с Photoshop
Krita — отличный инструмент для рисования и раскрашивания, однако когда дело доходит до обработки фотографий и ретуширования, по сравнению с Photoshop у него есть некоторые недостатки. В системе слоев Krita не хватает некоторых функций при работе с изображениями, таких как неразрушающие фильтры или практические преобразования, такие как изменение размера, которые могут быть очень полезны при работе с фотографиями.
Photoshop также предоставляет более широкий спектр инструментов выделения, которые позволяют пользователям более точно уточнять края объектов одним щелчком мыши, в то время как в Krita вам может быть сложнее прорабатывать каждый пиксель, что делает процесс гораздо менее упорядоченным.
Инструмент клонирования в Photoshop невероятно эффективен при удалении или замене определенных частей изображения, в то время как инструмент клонирования Krita по-прежнему нуждается в улучшении в отношении других расширенных возможностей, с которыми он интегрируется.
Наконец, Photoshop предлагает гораздо более мощные инструменты выделения и параметры образцов, чем Krita. В целом, Photoshop превосходит Krita с точки зрения обработки фотографий и ретуши, поэтому, если эти задачи являются вашей основной задачей, лучше использовать программу, подобную программному обеспечению Adobe, а не программы с открытым исходным кодом, такие как Krita.
Часто задаваемые вопросы:
Krita так же хороша, как Photoshop
Krita не так хороша, как Photoshop, когда дело доходит до редактирования фотографий. Это лучше, чем фотошоп, когда дело доходит до 2D-анимации и цифровой живописи, поскольку кривая обучения менее крутая, а цена бесплатна. Оба инструмента основаны на растре, что означает, что они используют сетку из одного пикселя.
Является ли Krita хорошей бесплатной альтернативой Photoshop
Нет, Krita не является хорошей бесплатной альтернативой Photoshop, потому что она не справляется с задачами обработки фотографий того же уровня.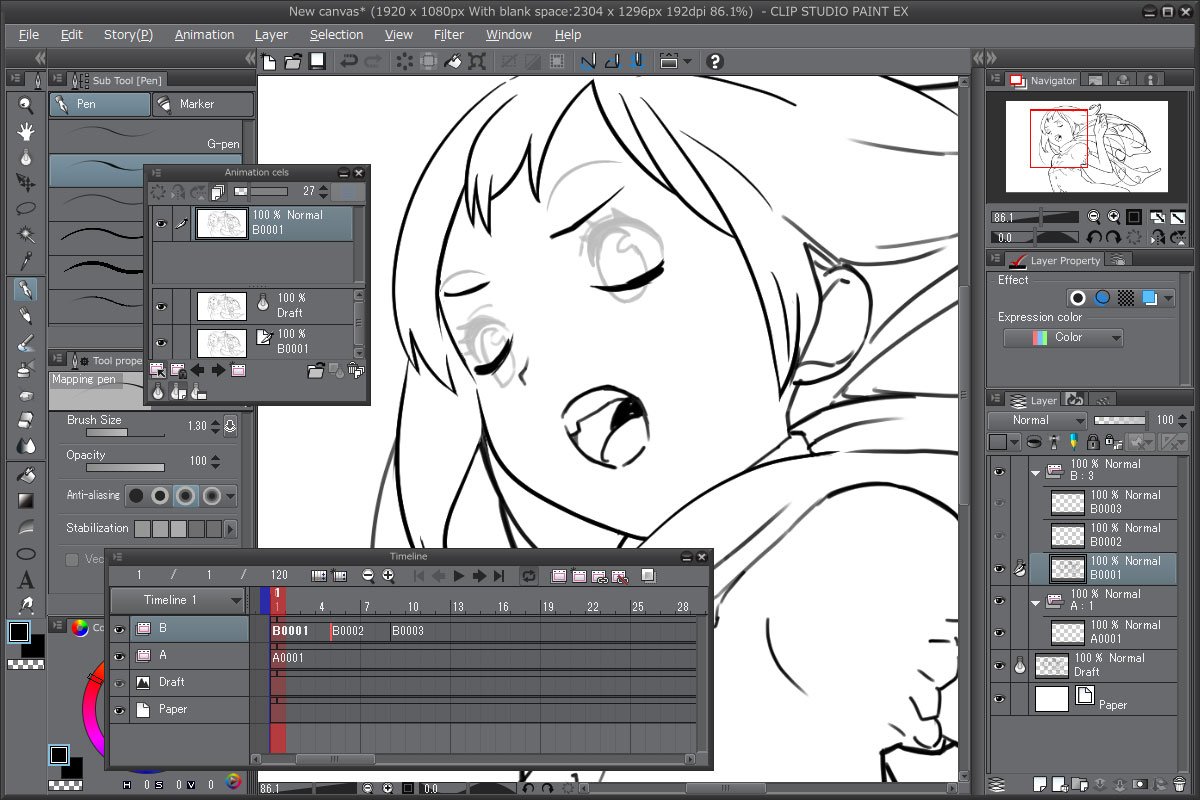 Krita не преуспевает в редактировании изображений, как это делает Photoshop, но имеет преимущество в простом создании проектов анимации и цифровой живописи.
Krita не преуспевает в редактировании изображений, как это делает Photoshop, но имеет преимущество в простом создании проектов анимации и цифровой живописи.
Оба хорошо подходят для профессиональных работ, но Photoshop идеально подходит для разработки проектов графического дизайна на профессиональном уровне.
Bottom Line
При сравнении Krita и Photoshop основными различиями являются цена, стиль изображения и кривая обучения. Krita бесплатна, а Photoshop требует покупки для загрузки и использования. Krita предназначена для цифровой живописи, точных мазков кисти и анимации.
Photoshop отличается от Krita тем, что его сильные стороны заключаются в редактировании изображений, но это также надежное программное обеспечение для графического дизайна.
Фотошоп также происходит от известного. надежный бренд (adobe). Krita сильно отличается, поскольку она «с открытым исходным кодом» и полностью бесплатна. Это приводит к тому, что поддержка Krita ослабевает, в то время как у Adobe есть более отзывчивая команда, которая помогает со сбоями и ошибками.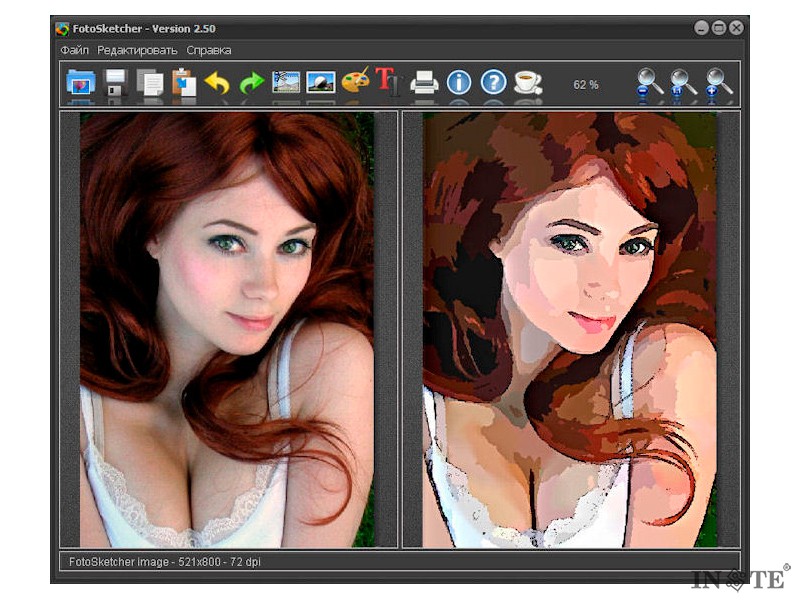

 При выборе цвета, который не поддерживается в Интернете, рядом с квадратиком цвета в правой верхней части окна «Выбор цвета» появится квадратик с восклицательным знаком. Нажмите квадратик с предупреждением, чтобы выбрать цвет, ближайший к поддерживаемому в Интернете. (Если квадратик с предупреждением не появится, значит, цвет, который вы выбрали, поддерживается в Интернете.)
При выборе цвета, который не поддерживается в Интернете, рядом с квадратиком цвета в правой верхней части окна «Выбор цвета» появится квадратик с восклицательным знаком. Нажмите квадратик с предупреждением, чтобы выбрать цвет, ближайший к поддерживаемому в Интернете. (Если квадратик с предупреждением не появится, значит, цвет, который вы выбрали, поддерживается в Интернете.)
 Krita действительно является полностью бесплатным программным обеспечением. С другой стороны, Photoshop — одно из самых дорогих программ для редактирования на рынке.
Krita действительно является полностью бесплатным программным обеспечением. С другой стороны, Photoshop — одно из самых дорогих программ для редактирования на рынке.