Топ 20 бесплатных и платных экшенов для Фотошопа
Скачайте эти коллекции платных и бесплатных экшенов для Фотошопа, чтобы выполнить глубокую студийную ретушь в самый короткий срок. Добавьте ярких цветов пейзажным фото, обработайте свадебную фотосессию из 100+ фото или подготовьте фотографии товаров и недвижимости к будущей продаже.
Лучшие экшены для Фотошопа
Автоматизируйте процесс редактирования применив и выбрав эти платные и бесплатные экшены для Фотошопа. Для наилучшего результата, экшены рекомендуется применять к фотографиям формата RAW, поскольку доступны более глубокие настройки цвета.
1. Бесплатные пейзажные экшены для Фотошопа
Добавьте ярких и живых цветов к своим пейзажным фотографиям с помощью этих бесплатных экшенов. Устраните блеклые цвета и пересветы, сделайте закат красочным, озелените растения и придайте воде настоящего синего цвета.
2.
 Бесплатные матовые экшены для Фотошопа
Бесплатные матовые экшены для ФотошопаЗамените неприятную желтизну и неверный баланс белого на красивые матовые оттенки, выбрав один из этих бесплатных экшенов. Добавьте чётких теней и плавных, нежных переходов к своим портретным фотографиям. Данные экшены рекомендуется применять к фотоснимкам, сделанным при естественном освещении.
3. Бесплатные экшены для фото новорождённых
Сгладьте кожу, уберите покраснения и маленькие прыщики на фотографиях новорождённых с помощью этого пакета экшенов для Фотошоп. Данные экшены не делают глубокую ретушь, а лишь убирают мелкие дефекты, делая фотографию чистой и мягкой.
4. Бесплатные свадебные экшены для Фотошопа
Сделайте ваши свадебные фотографии тёплыми, яркими, чёрно-белыми или даже матовыми, применив один из этих бесплатных экшенов. Данный комплект поможет устранить синеву и блеклые цвета, сделать платье невесты действительно белым, а костюм жениха насыщенно чёрным.
5. Бесплатные чёрно-белые экшены
Подчеркните детали портрета или выделите нужные объекты за счёт контрастных чёрно-белых цветов. Данная коллекция содержит 6 чёрно-белых экшенов с разным эффектом: от винтажных, кинематографических цветов до классических контрастных.
6. Бесплатные экшены Фотошопа для фотографий товаров
Очистите фон, подчеркните тени и добавьте насыщенности цветам Ваших товаров, используя любой экшен из данной коллекции экшенов. Вне зависимости от выбранного предмета, Вы получите чистый, продаваемый вид объекта.
7. Бесплатные HDR экшены для Фотошопа
Замените платные HDR программы этими бесплатными экшенами для Фотошоп. В один клик Вы сможете добиться того самого яркого эффекта с несколькими экспозициями. Сделайте пейзажи и фотографии недвижимости действительно завораживающими в 1 клик.
8. Бесплатный Фотошоп экшен для зимних фото
Универсальный комплект экшенов для зимних фото, сделанных в любое время дня на улице. Добавьте мелкий реалистичный снег, который будет передавать ту самую праздничную атмосферу всего лишь в несколько кликов.
9. Бесплатный Фотошоп экшен для отбеливания зубов
Теперь Вам не нужны уроки по отбеливанию желтоватых зубов в Фотошопе. Придайте улыбке Голливудский лоск, используя этот бесплатный экшен. Вам необязательно корректировать улыбку с помощью Фотошоп кистей вручную, ведь это трудоёмкий и долгий процесс, особенно когда фотография не одна.
10. Бесплатный Фотошоп экшен для осветления глаз
После фотосессии в студии, Вы можете заметить, что глаза при приближении слишком красные или же тусклые. Это обычно происходит, если включено слишком много света. Они пересушились либо модель просто уставшая. Избавьтесь от этого дефекта и осветлите глаза с помощью этого бесплатного экшена.
11. Классические портретные экшены для Фотошопа
Выполните классическую и глубокую ретушь Вашего портрета применив один из экшенов данной коллекции. Они сэкономят время и выполнят следующие техники в автоматическом режиме: White Teeth, Dodge & Burn, Brighten Eyes, Glossy Lips и т.д.
12. Экшены Фотошоп для глубокой ретуши
Сгладьте кожу, добавьте персиковый оттенок, наложите тушь для ресниц или бровей, поправьте губы, наложив реалистичную помаду, выровняйте волосы, отбелите фон, глаза и зубы применяя один из +90 экшенов для Фотошоп из данной коллекции.
13. Лучшие винтажные экшены для Фотошопа
Винтажный эффект всегда в тренде и обычно привлекает много внимания, особенно если у Вашей модели есть ретро одежда или реквизит. Примените один из 40+ винтажных экшенов для Фотошоп, в зависимости от стиля фотографии и освещения.
14.
 Красочные пейзажные экшены для Фотошопа
Красочные пейзажные экшены для ФотошопаОтредактируйте контрастность и цвета, освещение и ясность, выбрав один из красочных пейзажных экшенов. Они — универсальны и подойдут для снимков из путешествий, водным, уличным, астрономическим, городским, панорамным фото и т.д.
15. Лучшие пастельные экшены для Фотошопа
Добавьте постельных, мягких и романтичных цветов фотография в один клик. В зависимости от снимков, эффект пастельного цвета может быть теплым или холодным.
16. Лучшие Instagram экшены для Фотошопа
Добавьте те самые стильные цвета и резкие тени, которые обычно встречаются у бьюти блогеров в Instagram. С помощью этих Instagram экшенов для Фотошоп Вы можете легко улучшить кожу, волосы, зубы и глаза для невероятного эффекта.
17. Экшены для фотографий недвижимости
Воспользуйтесь одним из 30 представленных экшенов, если Вы зарабатываете на жизнь, фотографируя недвижимость или хотите быстрее продать свой собственный дом. Отрегулируйте освещение, чтобы предотвратить появление непривлекательных теней на стенах, добавьте чистый белый цвет, резкость или примените эффект HDR.
Отрегулируйте освещение, чтобы предотвратить появление непривлекательных теней на стенах, добавьте чистый белый цвет, резкость или примените эффект HDR.
18. Лучшие экшены Фотошоп для добавления песчаной бури
Хотите креативную или даже сюрреалистичную фото манипуляцию? Что на счет песчаной бури? Данные экшены не корректируют цвета и лишь придают необычный эффект. Рекомендуется использовать на фото, сделанных в студийных условиях.
19. Лучшие VHS экшены для Фотошоп
Наложите на фотографию красивые ретро-переходы, сбои и световые линии с помощью этих VHS экшенов для Фотошоп. Пак содержит 25 ATN файлов, подходящих всем жанрам.
20. Лучшие экшены Фотошоп для подводной фотографии
Добавьте кинематографический синий цвет и красочные цвета подводного мира всего в 1 клик. Этот набор экшенов будет отличным выбором для начинающих и профессиональных дайверов-фотографов, которые хотят показать всю магию моря.
Попробуйте сами:
Получить экшеныПолная коллекция
Набор инструментов для макияжа Премиум-экшен Photoshop
Описание
Пожалуйста, прочтите перед покупкой: MCP Makeup Toolkit ™ будет работать с последними версиями Photoshop, а также с Photoshop CS2-CS6. Более ранние версии не будут работать, поэтому перед покупкой убедитесь, что у вас установлено необходимое программное обеспечение. Для полной совместимости вам понадобится доступ к английской версии.
Мы делаем все возможное, чтобы наши продукты работали в будущих версиях Photoshop, но из-за возможных изменений, которые Adobe может внести в будущие обновления, мы не можем гарантировать совместимость в будущем. Работает с изображениями JPEG и RAW.
Makeup Toolkit — это пошаговое действие. Начиная с:
- Основа: Выравнивает оттенки кожи и удаляет пятна. Используя частотное разделение, вы можете подготовить свою палитру для искусства.

- Набор для макияжа: Вот где действительно происходит волшебство. Каждый слой контролируется маской слоя, где вы можете совершенно свободно настраивать цвет и интенсивность на каждом этапе.
- Губы: Нанесите неразрушающую краску на губную помаду и сделайте ее любым цветом, который вы изображаете.
- Карандаш для губ: Хотите сделать губы неповторимым, но в то же время легким. Подводка по краям придает губам большую глубину и объем.
- Отбеливатель / отбеливатель для зубов: Сделайте эту улыбку сияющей. Этот слой придает зубам естественный блеск, не переусердствуя.
- Глаза верхние: Нанесите тени на верхнюю часть глаз, действуя на веки, чтобы сделать глаза тонкими или громкими.
- Веки: Заставьте свои глаза говорить «посмотри на меня» или «посмотри» с помощью этого полностью настраиваемого слоя теней для век. При использовании со слоем Eyes Upper… вы можете добиться потрясающих эффектов.

- Подводки для глаз: Сделайте немного капризным и гламурным с помощью тонкой подводки, подчеркивающей ресницы.
- Осветлитель для глаз: Заставьте их глаза сиять. Хороший усилитель яркости, который выглядит естественно и чисто.
- Цвет глаз: Синий, зеленый, красный, фиолетовый, как хотите. Улучшите текущий цвет или сходите с ума.
- краснеть: Добавьте цвета этим щекам. Сделайте это тонким, сделайте его восхитительным.
- Определить тени: Добавьте плавной глубины и легкого акцента на тени вашего лица. Отлично подходит для крика под скулами.
- Определить основные моменты: С легкостью осветите черты лица с помощью этого молочного мелирования. Не слишком жарко, не слишком холодно, в самый раз.
- Определить волосы: Придайте волосам объем и глубину.
 Улучшение светлых участков и теней одним мазком кисти.
Улучшение светлых участков и теней одним мазком кисти.
Отъезд Учебник PDF для дополнительной информации. Столько всего можно сделать, приложив немного воображения и стремление сделать что-то прекрасное!
Записанные действия или Экшен (Actions) в Фотошоп
Photoshop позволяет записать действия пользователя и затем воспроизвести их. Эта возможность позволяет автоматизировать повторяющиеся, рутинные операции обработки фото. Палитра Actions:
Здесь Сет моих действий, а не набор по умолчанию, умолчания у любой программы — не лучший выбор. Создать свой набор, записать новый экшен, удалить экшен, включить и выключить запись, удалить экшен или шаг (выделенные шаги) позволяют кнопки по нижнему краю палитры. По нажатию треугольника в правом, верхнем углу палитры появляется список, с помощью которого удобнее управлять созданием экшена:
Загрузить или сохранить на диск можно только набор (Set). На этом я закончу «начальную школу», подробный разбор всех пунктов можно найти на других сайтах. Здесь же я хочу остановиться на «правилах хорошего тона» при написании своих наборов действий.
На этом я закончу «начальную школу», подробный разбор всех пунктов можно найти на других сайтах. Здесь же я хочу остановиться на «правилах хорошего тона» при написании своих наборов действий.
Хороший Экшен должен быть достаточно универсальным, в идеале он должен решить задачу, для которой предназначен, на любом изображении, но в этом мире идеала нет. Поэтому я пишу экшены для решения одной проблемы — зато применить его с успехом можно к большому кругу изображений. В каждом Экшене есть ключевой инструмент — который собственно и решает проблему, для него обязательно: диалоговое окно, такое правило бытует с момента появления Экшенов в фотошопе. Но, как оказалось, регулировка воздействия всего экшена изменением прозрачности созданного слоя во многих случаях удобнее, а в сочетании с диалоговым окном здорово расширяет «сферу» применения Экшена. И ещё одно правило — экшен должен оставлять «пути к отступлению»: либо через снимок состояния, либо через слои.
Итак, мы хотим автоматизировать, например Приём повышения резкости фото через размытие (в конце статьи дана ссылка на скачивания моего набора 2010 года — так вот этот экшен я туда не включил — разбирайтесь и пишите сами). Перед включением записи Экшена — отработайте алгоритм приёма на изображении (проделайте все те операции, что хотите записать и убедитесь, что результат Вас устраивает. Алгоритм повышения резкости через размытие:
Перед включением записи Экшена — отработайте алгоритм приёма на изображении (проделайте все те операции, что хотите записать и убедитесь, что результат Вас устраивает. Алгоритм повышения резкости через размытие:
1.Дублируем фоновый слой (Ctrl+J)
2.Ещё раз дублируем (Сtrt+J)
3.Меняем режим наложения на Difference
4.Применяем фильтр Gaussian Blur
5.Сливаем верхний слой с низ лежащим (Сtrl+E)
6.Меняем режим наложения на Color Dodge
7.Дублируем этот слой (Ctrl+J)
8.инвертируем его (Ctrl+I)
9.меняем режим наложения на Сolor Burn
Шаг от которого зависит резкость и который зависит от размеров изображения, сюжета — это Четвёртый шаг — фильтр Gaussian Blur — здесь необходим «выброс» диалогового окна. «Прокатав» алгоритм, я проверил, что раздельно регулировать прозрачности полученных слоёв нельзя — они «здорово связаны » друг с другом и «работают» только на 100% не прозрачности. А подрегулировать воздействие хотелось. Приём, который я часто использую, когда слоёв «много», а суммарный результат хочется немного ослабить: дублировать нижний (исходный) слой, погасить его отображение, «встать» на любой другой слой и склеить видимые слои. Именно эти три шага стоит включить в данный Экшен. С необходимыми шагами определились.
Запускаем создание нового Экшена:
Именно эти три шага стоит включить в данный Экшен. С необходимыми шагами определились.
Запускаем создание нового Экшена:
Проделав все шаги, нажимаем Стоп, ставим вызов диалогового окна на четвёртом шаге. Но хорошо бы вставить изменение масштаба просмотра на 100% перед размытием — изменение масштаба во время записи не записывается, как шаг экшена, что бы включить этот шаг надо вызвать команду вставки пункта меню в Экшен (Insert Menu Item…), предварительно встав на шаге, после которого надо дописать действие из меню:
Достаточно «сходить» в меню и нажать нужную команду, в данном случае: View -> Actual Pixels и команда будет вставлена в Экшен.
Если, со временем, Вы замечаете, что параметры ключевого шага приходится постоянно изменять и стоит переписать параметры этого инструмента, для чего анализируется статистика, определяются новые «средние» значения. При очередном запуске Экшена в диалоговом окне инструмента, нажмите Cancel, чем закончите выполнение Экшена. Проверяем в палитре, что стоим на нужном шаге. Заходим в меню палитры Actions и запускаем Record Again… В появившемся диалоговом окне инструмента выставляем нужные параметры. Что бы закончить выполнение Экшена, встаём на следующий шаг и нажимаем пуск.
Заходим в меню палитры Actions и запускаем Record Again… В появившемся диалоговом окне инструмента выставляем нужные параметры. Что бы закончить выполнение Экшена, встаём на следующий шаг и нажимаем пуск.
Отдельный класс Экшенов — это те, что «подбрасывают» инструменты в нужной последовательности, его задача, например, создать корректирующий слой в нужном режиме наложения и вывести на экран диалоговое окно инструмента, после OK создать следующий инструмент и опять диалоговое окно и т.д. предустановленных значений эти инструменты не имеют. А вот что бы написать создание шага «без значений» нужно, либо вставить пункт меню (см. выше), либо, при записи значения записываются любые, а затем Record Again.. и выставляются параметры по нулям.
Как я обещал в начале, предлагаю Вам мой рабочий набор действий для обработки фото изображений:
2010.Краткое описание в текстом файле.
В качестве примера «комплексного» Экшена я включил в данный Набор экшен «Красиво» — одна из попыток (не самая плохая) сделать Экшен без регулируемых параметров, который решает группу проблем изображения и применим к широкому кругу изображений, но это мой круг изображений и с Вашим он может не совпасть. Прозрачностью слоя «Откат» воздействие экшена ослабляется.
Прозрачностью слоя «Откат» воздействие экшена ослабляется.
Клубный экшен для фотошопа. Лучшие фотошоп экшены. Фотошоп экшен
Давайте рассмотрим еще одну фишку программы Photoshop — экшены. Actions — именно так в английской версии выглядит этот термин. Actions для photoshop представляют собой макрос — скрипт с последовательностью действий.
Поэтапным применением инструментов программы, в результате которого редактируемое нами изображение будет иметь тот или иной вид, специальное изменение, увеличение яркости и так далее. В основе скрипта на самом деле лежит четкая последовательность применения инструментов программы. Вот такая вот особенность Adobe Photoshop Actions. Также стоит выделить и тот факт, что вы можете скачать actions для photoshop в интернете практически повсеместно.
Как уже было сказано, экшены для фотошопа скачать бесплатно можно именно в интернете. Причём не просто скачать, а именно подобрать необходимые вам и вашей композиции. Хотя зачастую это бывает не так просто, но всё-таки в результате более-менее продолжительных поисков результат является успешным. Именно поэтому можно смело утверждать, что экшены для фотошопа представлены в достаточном количестве. Хотя у каждого — разные запросы. Так, например, мы можем предоставить вам помощь в выборе — вы можете скачать экшены для фотошопа у нас на сайте.
Хотя зачастую это бывает не так просто, но всё-таки в результате более-менее продолжительных поисков результат является успешным. Именно поэтому можно смело утверждать, что экшены для фотошопа представлены в достаточном количестве. Хотя у каждого — разные запросы. Так, например, мы можем предоставить вам помощь в выборе — вы можете скачать экшены для фотошопа у нас на сайте.
На самом деле, actions для photoshop — очень полезный инструмент, и при этом всём лёгкий в использовании. Хотя существуют и определенные ограничения — так, например, в экшен невозможно записать использование кистей. Зато все эффекты и фильтры подлежат записи. И если вы хотите скачать скачать actions для photoshop, содержащий в себе тот или иной порядок действий, вам для начала стоило бы почитать описание и посмотреть иллюстрации, какой же эффект создает тот или иной экшен. Как правило, можно встретить самые разнообразные Adobe Photoshop Actions.
Есть также и экшены для фотошопа скачать бесплатно которые попросту не получится. Ведь в некоторых экшенах заложены поистине феноменальные эффекты, которые вполне претендуют на финансовую стоимость. Другими словами, скорее всего самые яркие и полезные экшены всё-же будут стоить определенной суммы. Именно поэтому и справедливо утверждение, что экшены для фотошопа существуют самые разнообразные, как по эффектам, так и по сложности. Ну а мы в свою очередь предлагаем вам скачать экшены для фотошопа абсолютно любой сложности именно у нас, при чем бесплатно и не тратя лишнего времени на поиски.
Ведь в некоторых экшенах заложены поистине феноменальные эффекты, которые вполне претендуют на финансовую стоимость. Другими словами, скорее всего самые яркие и полезные экшены всё-же будут стоить определенной суммы. Именно поэтому и справедливо утверждение, что экшены для фотошопа существуют самые разнообразные, как по эффектам, так и по сложности. Ну а мы в свою очередь предлагаем вам скачать экшены для фотошопа абсолютно любой сложности именно у нас, при чем бесплатно и не тратя лишнего времени на поиски.
Таким образом, actions для photoshop — чуть ли не самый полезный элемент всей программы. Занимая ничтожно малое место на компьютере, скрипт содержит в себе, как правило, не один десяток действий. Единственное, чего не может содержать в себе скрипт, это, как было сказано ранее — действия кистью. Эти действия попросту не могут быть описаны в скрипте. Хотя у вас всегда есть возможность скачать actions для photoshop чуть ли не в любом количестве. Вот такая вот универсальная штука — эти Adobe Photoshop Actions. Чуть ли не на все случаи жизни — убедитесь в этом самостоятельно!
Чуть ли не на все случаи жизни — убедитесь в этом самостоятельно!
Подводя черту, становится ясно, что благодаря интернету, экшены для фотошопа скачать бесплатно является возможным в любой миг, просто потратив немножко времени на поиски оных. В этом и есть преимущества данного софта — легкость и комфорт в использовании. Также не стоит забывать и тот факт, что именно экшены для фотошопа являются одним из самых удачных представлений понятия скрипт. Также у нас есть совет — дабы не тратить много времени на поиски, просто посетите наш веб сайт, на котором вы без проблем сможете скачать экшены для фотошопа и еще огромное множество полезных для дизайнера вещей.
Фотошоп экшены от профессиональных дизайнеров из GraphicRiver всегда отличались высоким качеством и интересными идеями. Их продукты являются очень популярными в мире цифровой графики. Сегодня и Вы можете скачать лучшие экшены для Фотошопа и пополнить свою коллекцию расширений . 7 Actions в формате ATN помогут Вам обработать фотографии и превратить их в маленькие шедевры. Все наборы были протестированы в разных версиях фоторедактора начиная с CS6.
Все наборы были протестированы в разных версиях фоторедактора начиная с CS6.
Загружайте и не забывайте делиться с друзьями ! В каждом архиве содержится инструкция по работе приложения .
Экшены рассчитаны на Фотошоп с английским интерфейсом. Не переживайте, а просто поменяйте язык в программе на время его выполнения.
Экшен для Фотошопа — Broken Glass
Отличный экшен, позволяющий за несколько кликов создать фантастический эффект разбитого стекла на ваших фото
. Работа с ним представляет собой одно удовольствие, благодаря простоте его использования и креативной идеи. Результат работы Фотошоп экшена Broken Glass можно сравнить с абстрактным искусством, при котором Вы получаете фантастический эффект дисперсии на картинках. В конце, после процесса рендеринга, у Вас получится несколько хорошо организованных слоев для дальнейшего редактирования. В этой рабочей среде Вы сможете сколько угодно экспериментировать: трансформировать, поворачивать, изменять режимы смешивания, а также скрывать или дублировать слои, для улучшения эффектов. Количество получаемых эффектов неограниченно.
Количество получаемых эффектов неограниченно.
Фотошоп экшен — Mixtechnic
Очередной экшен для креативной обработки ваших фото и придания им оригинального вида. Простота применения и его результаты порадуют всех пользователей Фотошопа. С помощью нового приложения с названием Mixtechnic Вы сможете очень быстро обработать любую картинку и придать ей неповторимый дизайнерский вид. Благодаря расширению для Вас будет открыт путь в профессиональный дизайн с минимальными усилиями. Если у Вас что-либо не будет получаться, Вы всегда сможете обратиться к видеоуроку от разработчика. Работа экшена была проверена на Photoshop CS6 и на 50 разных фото, чтобы исключить все возможные ошибки. Используйте изображения с разрешением 1500 px и выше, для достижения наилучших результатов .
Запустив экшен в Фотошопе Вы получите интересный эффект рассеивания, что сделает ваши фото неповторимыми . Dissipation PS Action позволяет создавать потрясающий эффект рассеивания элементов объекта на фотографиях. Нажав кнопку воспроизведения, он автоматически генерирует частицы эффекта в деталях и создает упорядоченную структуру слоев. Вектор работы экшена имеет четыре разных направления: вверх, вниз, вправо и влево. Внесите необходимые для Вас изменения и сохраните окончательный вариант.
Нажав кнопку воспроизведения, он автоматически генерирует частицы эффекта в деталях и создает упорядоченную структуру слоев. Вектор работы экшена имеет четыре разных направления: вверх, вниз, вправо и влево. Внесите необходимые для Вас изменения и сохраните окончательный вариант.
Достаточно креативный Фотошоп экшен для создания эффекта размытия фотообъектов с помощью чисел. Благодаря чему получился очень интересный инструмент обработки фотографий. Теперь Вы сможете сэкономите массу времени, так как расширение содержит множество настроек для создания уникальных эффектов. Action Numeric появился в интернете не так давно, но уже успел завоевать популярность среди дизайнеров и любителей программы Photoshop своей уникальностью и креативностью. Буквально за несколько минут Вы получите очень красивый эффект размытия объекта на фото числами. Приложение включает в себя цифры разного размера и степени распределения. Если Вам что-либо не понятно, посмотрите видеоматериалы по применению данного продукта .
Экшен для Фотошопа — Soot
Экшен позволит Вам при обработке изображений получить интересный результат, который получил название эффект сажи . В обычных условиях такой уровень достигается за несколько часов работы, а благодаря дополнению Вам потребуется всего лишь несколько минут. Главное в его работе заключается в том, что он создает и сохраняет полностью подготовленный отдельный слой. Таким образом, Вы сможете быстро работать со всеми своими изображениями. Новый Photoshop Action прошел полный период тестирования нашими специалистами.
Фотошоп экшен — Splatter
Эффект разбрызганной краски очень часто используется как креативное дизайнерское решение. При его применении получаются достаточно интересные художественные результаты. Вот и мы решили не отставать от моды и предлагаем вам новый экшен, который поможет вам украсить фото различными брызгами краски, придав им уникальности и неповторимости. Photoshop Action Splatter буквально за несколько кликов позволяет создавать на ваших фото оригинальный рисунок из пятен краски, хаотично разбрызганной по холсту. Всего лишь пара минут работы и ваши фото получат элемент уникальности и превратятся в удивительные абстрактные изображения
.Желаю Вам добиться отличных результатов в обработке своих фотографий!
Всего лишь пара минут работы и ваши фото получат элемент уникальности и превратятся в удивительные абстрактные изображения
.Желаю Вам добиться отличных результатов в обработке своих фотографий!
Фотошоп экшены от профессиональных дизайнеров из GraphicRiver всегда отличались высоким качеством и интересными идеями. Их продукты являются очень популярными в мире цифровой графики. Сегодня и Вы можете скачать лучшие экшены для Фотошопа и пополнить свою коллекцию расширений . 7 Actions в формате ATN помогут Вам обработать фотографии и превратить их в маленькие шедевры. Все наборы были протестированы в разных версиях фоторедактора начиная с CS6.
Загружайте и не забывайте делиться с друзьями ! В каждом архиве содержится инструкция по работе приложения .
Экшены рассчитаны на Фотошоп с английским интерфейсом. Не переживайте, а просто поменяйте язык в программе на время его выполнения.
Экшен для Фотошопа — Broken Glass
Отличный экшен, позволяющий за несколько кликов создать фантастический эффект разбитого стекла на ваших фото
.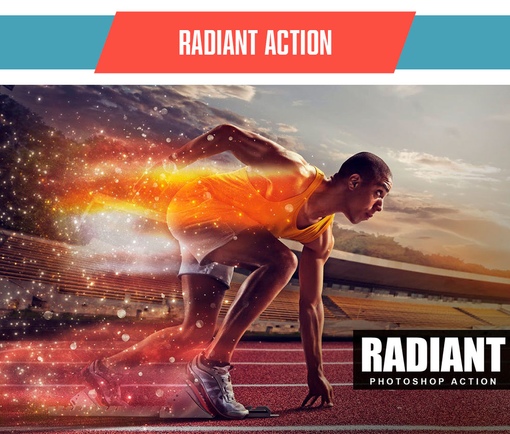 Работа с ним представляет собой одно удовольствие, благодаря простоте его использования и креативной идеи. Результат работы Фотошоп экшена Broken Glass можно сравнить с абстрактным искусством, при котором Вы получаете фантастический эффект дисперсии на картинках. В конце, после процесса рендеринга, у Вас получится несколько хорошо организованных слоев для дальнейшего редактирования. В этой рабочей среде Вы сможете сколько угодно экспериментировать: трансформировать, поворачивать, изменять режимы смешивания, а также скрывать или дублировать слои, для улучшения эффектов. Количество получаемых эффектов неограниченно.
Работа с ним представляет собой одно удовольствие, благодаря простоте его использования и креативной идеи. Результат работы Фотошоп экшена Broken Glass можно сравнить с абстрактным искусством, при котором Вы получаете фантастический эффект дисперсии на картинках. В конце, после процесса рендеринга, у Вас получится несколько хорошо организованных слоев для дальнейшего редактирования. В этой рабочей среде Вы сможете сколько угодно экспериментировать: трансформировать, поворачивать, изменять режимы смешивания, а также скрывать или дублировать слои, для улучшения эффектов. Количество получаемых эффектов неограниченно.
Фотошоп экшен — Mixtechnic
Очередной экшен для креативной обработки ваших фото и придания им оригинального вида. Простота применения и его результаты порадуют всех пользователей Фотошопа. С помощью нового приложения с названием Mixtechnic Вы сможете очень быстро обработать любую картинку и придать ей неповторимый дизайнерский вид. Благодаря расширению для Вас будет открыт путь в профессиональный дизайн с минимальными усилиями. Если у Вас что-либо не будет получаться, Вы всегда сможете обратиться к видеоуроку от разработчика. Работа экшена была проверена на Photoshop CS6 и на 50 разных фото, чтобы исключить все возможные ошибки. Используйте изображения с разрешением 1500 px и выше, для достижения наилучших результатов .
Если у Вас что-либо не будет получаться, Вы всегда сможете обратиться к видеоуроку от разработчика. Работа экшена была проверена на Photoshop CS6 и на 50 разных фото, чтобы исключить все возможные ошибки. Используйте изображения с разрешением 1500 px и выше, для достижения наилучших результатов .
Запустив экшен в Фотошопе Вы получите интересный эффект рассеивания, что сделает ваши фото неповторимыми . Dissipation PS Action позволяет создавать потрясающий эффект рассеивания элементов объекта на фотографиях. Нажав кнопку воспроизведения, он автоматически генерирует частицы эффекта в деталях и создает упорядоченную структуру слоев. Вектор работы экшена имеет четыре разных направления: вверх, вниз, вправо и влево. Внесите необходимые для Вас изменения и сохраните окончательный вариант.
Достаточно креативный Фотошоп экшен для создания эффекта размытия фотообъектов с помощью чисел. Благодаря чему получился очень интересный инструмент обработки фотографий. Теперь Вы сможете сэкономите массу времени, так как расширение содержит множество настроек для создания уникальных эффектов. Action Numeric появился в интернете не так давно, но уже успел завоевать популярность среди дизайнеров и любителей программы Photoshop своей уникальностью и креативностью. Буквально за несколько минут Вы получите очень красивый эффект размытия объекта на фото числами. Приложение включает в себя цифры разного размера и степени распределения. Если Вам что-либо не понятно, посмотрите видеоматериалы по применению данного продукта .
Теперь Вы сможете сэкономите массу времени, так как расширение содержит множество настроек для создания уникальных эффектов. Action Numeric появился в интернете не так давно, но уже успел завоевать популярность среди дизайнеров и любителей программы Photoshop своей уникальностью и креативностью. Буквально за несколько минут Вы получите очень красивый эффект размытия объекта на фото числами. Приложение включает в себя цифры разного размера и степени распределения. Если Вам что-либо не понятно, посмотрите видеоматериалы по применению данного продукта .
Экшен для Фотошопа — Soot
Экшен позволит Вам при обработке изображений получить интересный результат, который получил название эффект сажи
. В обычных условиях такой уровень достигается за несколько часов работы, а благодаря дополнению Вам потребуется всего лишь несколько минут. Главное в его работе заключается в том, что он создает и сохраняет полностью подготовленный отдельный слой. Таким образом, Вы сможете быстро работать со всеми своими изображениями. Новый Photoshop Action прошел полный период тестирования нашими специалистами.
Новый Photoshop Action прошел полный период тестирования нашими специалистами.
Фотошоп экшен — Splatter
Эффект разбрызганной краски очень часто используется как креативное дизайнерское решение. При его применении получаются достаточно интересные художественные результаты. Вот и мы решили не отставать от моды и предлагаем вам новый экшен, который поможет вам украсить фото различными брызгами краски, придав им уникальности и неповторимости. Photoshop Action Splatter буквально за несколько кликов позволяет создавать на ваших фото оригинальный рисунок из пятен краски, хаотично разбрызганной по холсту. Всего лишь пара минут работы и ваши фото получат элемент уникальности и превратятся в удивительные абстрактные изображения .Желаю Вам добиться отличных результатов в обработке своих фотографий!
Экшены Adobe Photoshop — отличная возможность приложения, позволяющая создавать процесс или рабочий поток, записывать, как он работает, а затем легко повторять данный процесс снова для других фотографий или элементов дизайна.
Сегодня мы собрали некоторые из лучших экшенов Photoshop для фотографов и графических дизайнеров. Они стоят довольно немного, но дают вам невероятно мощный инструментарий, чтобы вы могли легко повторять сложные и запутанные процессы.
Это коллекция высококачественных экшенов Photoshop, в которой есть серия кинематографических эффектов. Вы можете использовать эти экшены, чтобы улучшить цвет, настроить контраст и сделать гораздо больше, чтобы придать драматический вид вашему дизайну. Пакет включает 18 различных экшенов.
Это очень популярный эффект в наши дни. Эффект пыли обычно используется для многих видов маркетинга и дизайна. Возможно, вы видели его в официальных плакатах для «Тор: Рагнарёк». Этот быстрый и простой в использовании экшен Photoshop позволяет мгновенно достичь такого же эффекта несколькими нажатиями.
- Цена: подписка на Envato Elements
Эффект облака также является отличным вариантом, который вы можете использовать, чтобы придать урбанистический хипстерский вид вашим портретам и графическим проектам. Этот экшен Photoshop совместим с Photoshop CS6, и вы можете применить эффект к вашему дизайну всего одним щелчком мыши.
Этот экшен Photoshop совместим с Photoshop CS6, и вы можете применить эффект к вашему дизайну всего одним щелчком мыши.
- Цена: подписка на Envato Elements
Достижение идеального баланса черного и белого для черно-белой фотографии — непростая задача. Только профессионалы могут сделать все правильно. Это коллекция из 31 черно-белых экшенов Photoshop, которые вы можете использовать, чтобы получить этот прекрасный черно-белый эффект в ваших изображениях.
- Цена: подписка на Envato Elements
Если вы работаете над проектом, связанным с Рождеством или Новым годом, этот экшен Photoshop поможет вам добавить особый праздничный вид вашим проектам всего за несколько кликов. Этот экшен работает с Photoshop CS4 и выше.
- Цена: подписка на Envato Elements
Этот экшен Photoshop добавляет цифровой футуристический вид в ваши портреты и различные другие графические проекты. Вы можете просто использовать инструмент «Кисть», чтобы применить эффект к определенной области и использовать его многочисленные слои, чтобы настроить эффект согласно вашим предпочтениям.
- Цена: подписка на Envato Elements
Ретуширование портретных фотографий может быть трудоемкой задачей. Если вы работаете с большим количеством портретных фотографий, эта коллекция из 10 экшенов Photoshop будет полезна. Эти действия позволяют вам мгновенно улучшить ваши портретные снимки.
- Цена: подписка на Envato Elements
Это как однажды сказал Брюс Ли: «Будь как вода, мой друг». Этот прекрасный экшен Photoshop позволяет добавить реалистичный эффект воды к вашим портретам и фотографиям. Он поставляется с тремя различными действиями с различной графикой всплеска воды. Вы также можете настроить их по своему усмотрению.
- Цена: подписка на Envato Elements
Это эффект, который вы в основном видите в рекламных акциях, связанных с видеоиграми и фильмами. Данный экшен Photoshop делает этот эффект еще лучше. Он использует множество частиц разного размера для достижения реалистичного эффекта разбитого стекла.
- Цена: подписка на Envato Elements
Ищете способ улучшить свои портретные фотографии на профессиональном уровне? Смотрите дальше. Это действие Photoshop придаст вашим фотографиям прекрасный эффект цветового взрыва, чтобы улучшить ваши фото и сделать их более профессиональными.
- Цена: подписка на Envato Elements
Этот экшен Photoshop быстро улучшает цвет ваших фотографий с помощью кинематографического эффекта. Действие создается в собственной группе корректирующих слоев, поэтому вы можете легко редактировать и настраивать эффект для соответствия вашим изображениям.
- Цена: подписка на Envato Elements
Можно ли сделать фотографию с iPhone, чтобы она смотрелась так же хорошо, как фотография качества DSLR? Этот экшен Photoshop позволяет. Он добавляет потрясающий эффект HDR к вашим фотографиям, придавая профессиональный тон вашим изображениям.
- Цена: подписка на Envato Elements
Превратите свою графику и фоны в полигональное искусство с помощью этого экшена Photoshop. Вы можете использовать это действие для создания собственных уникальных фоновых изображений или даже создания художественных портретов. Эффект полностью настраиваемый.
Вы можете использовать это действие для создания собственных уникальных фоновых изображений или даже создания художественных портретов. Эффект полностью настраиваемый.
- Цена: подписка на Envato Elements
Добавьте реалистичный эффект дыма к вашим фотографиям, используя этот простой экшен Photoshop. Он поставляется с пятью различными кистями, которые позволяют легко применять эффект дыма к вашим фотографиям без особых усилий.
- Цена: подписка на Envato Elements
С помощью этого экшена Photoshop придайте ретроспективный вид старой фотографии вашим снимкам. Этот пакет поставляется с 10 действиями Photoshop с различными стилями аналоговых и ретро-эффектов.
- Цена: подписка на Envato Elements
Мы начнем список с пакета «все-в-одном», который включает в себя 520 экшенов Photoshop для добавления эффектов и автоматизации всех видов улучшений в Photoshop. Он включает в себя несколько видов действий, в том числе эффекты для свадебных фотографий, HDR, матовый, винтажный и многое другое.
Эффект двойного воздействия — отличный инструмент для фотографа или дизайнера. Создайте прекрасный эффект двойной экспозиции за несколько секунд. После того, как экшен закончит работу, вы можете добавить в композицию цветовой тон или градиент.
Этот пакет включает в себя 4 экшена Photoshop для настройки и тонирования различных режимов в портретных фотографиях, таких как холодное мрачное тонирование, насыщенное и теплое тонирование и выцветшее матовое тонирование.
Используя этот пакет экшенов Photoshop, вы сможете легко ретушировать многие типы портретных фотографий, чтобы очистить кожу, устранить проблемы с кожей, отрегулировать подсветку и контур, а также сделать многое другое.
Стильные тонирующие экшены в этом пакете созданы для улучшения ваших пейзажных фотографий. Но они также могут использоваться с портретными фотографиями. В этом пакете есть 5 различных экшенов Photoshop.
Простой, но эффективный экшен Photoshop, который использует двухцветные и градиентные эффекты наложения, чтобы придать вашим фотографиям уникальный вид. В комплект входит 22 экшена.
В комплект входит 22 экшена.
Невероятно полезный пакет экшенов Photoshop для фотографов, которые работают с ювелирными изделиями и фотографиями продуктов. Более сорока действий Photoshop в этом пакете позволят вам улучшить ваши фотографии продуктов, удалив цвет, улучшить цвета, добавить больше блеска к ювелирным фотографиям и многое другое.
Три разных экшена Photoshop в этом пакете добавляют фантастический эффект к вашим портретным фотографиям. Он включает в себя эффект мягкой утренней туманности, эффект теплого вечернего солнца и эффект сумеречной туманности.
Этот комплект включает в себя несколько различных типов экшенов Photoshop, таких как световые утечки, текстуры, методы зерна, резкость и многое другое. Он включает в себя 28 действий.
Этот забавный экшен Photoshop делает ваш набранный текст похожим на песок. Он включает в себя 3 версии действия, которые будут использоваться со средним, жирным и тонким шрифтом.
Еще один художественный экшен Photoshop, который делает ваши фотографии похожими на акварельные картины. Действие полностью настраивается и поставляется с 5 различными вариантами цвета.
Действие полностью настраивается и поставляется с 5 различными вариантами цвета.
Двойной эффект экспозиции довольно популярен среди дизайнеров Photoshop, однако большинство новичков до сих пор не могут сделать этот эффект правильно. Этот простой в использовании экшен сделает этот процесс гораздо более плавным.
Фотографы и блоггеры о путешествиях и еде, безусловно, полюбят этот пакет экшенов Photoshop, поскольку он позволяет вам легко улучшить свои фотографии одним щелчком мыши. Пакет включает 40 действий.
Этот экшен добавляет тонкие эффекты тонированеой кинопленки к вашим фотографиям, чтобы сделать их более профессиональными. Пакет имеет 25 тонирующих эффектов пленки и 10 с выцветшими пастельными эффектами.
Эффекта нарисованного от руки нелегко достичь, но этот экшен Photoshop позволит любому превратить свои фотографии в рисунки одним щелчком мыши.
Естественный и мягкий тонирующий эффект для придания вашему портрету, моде и художественным фотографиям профессиональный штрих. Он также будет отлично работать с портретами на открытом воздухе и свадебными фотографиями.
Он также будет отлично работать с портретами на открытом воздухе и свадебными фотографиями.
Превратите все в золото, используя этот классный экшен Photoshop. Он также поставляется с действиями для серебряных и черных эффектов в качестве бонуса.
Это интересный пакет, который поставляется с более чем 200 действиями Photoshop, которые могут быть использованы для создания собственных эффектов. Он также включает в себя простой PDF учебник, который научит вас, как создавать свои собственные эффекты..
Создайте этот высоко детализированный эффект на ваших фотографиях с минимальными усилиями. Этот экшен предназначен сэкономить вам огромное количество работы.
Этот набор из 90 премиум-экшенов идеально подходит для фотографов и графических дизайнеров. Все они были созданы с точными настройками калибровки, чтобы оживить ваши изображения с помощью мощных инструментов и профессиональных методов.
Просто создавайте свои собственные 3D-карты одним щелчком мыши. Каждая форма возможна и обеспечивает профессиональный результат. Идеально подходит для веб-графики, инфографики или презентаций.
Идеально подходит для веб-графики, инфографики или презентаций.
Создание потрясающих световых эффектов в ваших фотографиях с помощью этого простого в использовании экшена. Каждый раз, когда вы запускаете действие, вы получите другой результат, даже если вы используете ту же самую матовую область. Затем у вас есть полный контроль уровня, поэтому, если есть блеск, который вам не нужен, просто спрячьте слой, или вы можете даже дублировать слои, чтобы создавать больше блеска.
ИсточникДобро пожаловать на сайт сайт! Друзья, на нашем сайте вы сможете найти много интересного и полезного для себя, ваших близких и деток. Мы предлагаем огромный ассортимент кистей , рамок , стилей , фигур , иконок и множество других дополнений к вашей фотографии.
Рамки для фотошопа
Особой популярностью пользуются
рамки для фотошопа , с помощью которых вы сможете украсить свою фотографию без всяких усилий.
Вам всего лишь понадобиться найти подходящую рамку, вставить свое фото, которое послужит креативным украшением вашего рабочего места,
либо же семейного альбома. Также, вы сможете создать веселую комнату своего малыша. В этом вам помогут большой выбор
детских рамок .
Такие виды рамок могут освоить даже начинающие пользователи.
Также, вы сможете создать веселую комнату своего малыша. В этом вам помогут большой выбор
детских рамок .
Такие виды рамок могут освоить даже начинающие пользователи.
Обращаем Ваше внимание на
рамки для свадебных фотографий ,
для семейного фото ,
виньетки ,
для влюбленных ,
«для тебя» ,
поздравления ,
календари ,
Великая Пасха, 23 февраля ,
с Новым годом ,
ко дню рождения ,
ко дню св Валентина .
Все эти рамки вы сможете скачать по этой ссылке
Скачать шаблоны для фотошопа
Настало время говорить о главном разделе нашего сайта — «Шаблоны для фотографий» .
В первую очередь, он пользуется популярностью среди девушек разной возрастной категории. Ведь девушка всегда стремиться к шарму и красоте.
Именно в данном разделе, дорогие девушки, вы сможете побывать в образе: незнакомки в лунном свете или наоборот, доброй феей. Вам всего лишь понадобится перейти по
этой ссылке .
Не будем забывать о наших дорогих мужчинах, ведь наш сайт им подготовил так же много интересных шаблонов, в образе которых мужчина себя почувствует:
трудолюбивым огородником, мушкетером, рыцарем, летчиком, байкером, ковбоем, королем, железным человеком, немецким офицером, автогонщиком и т.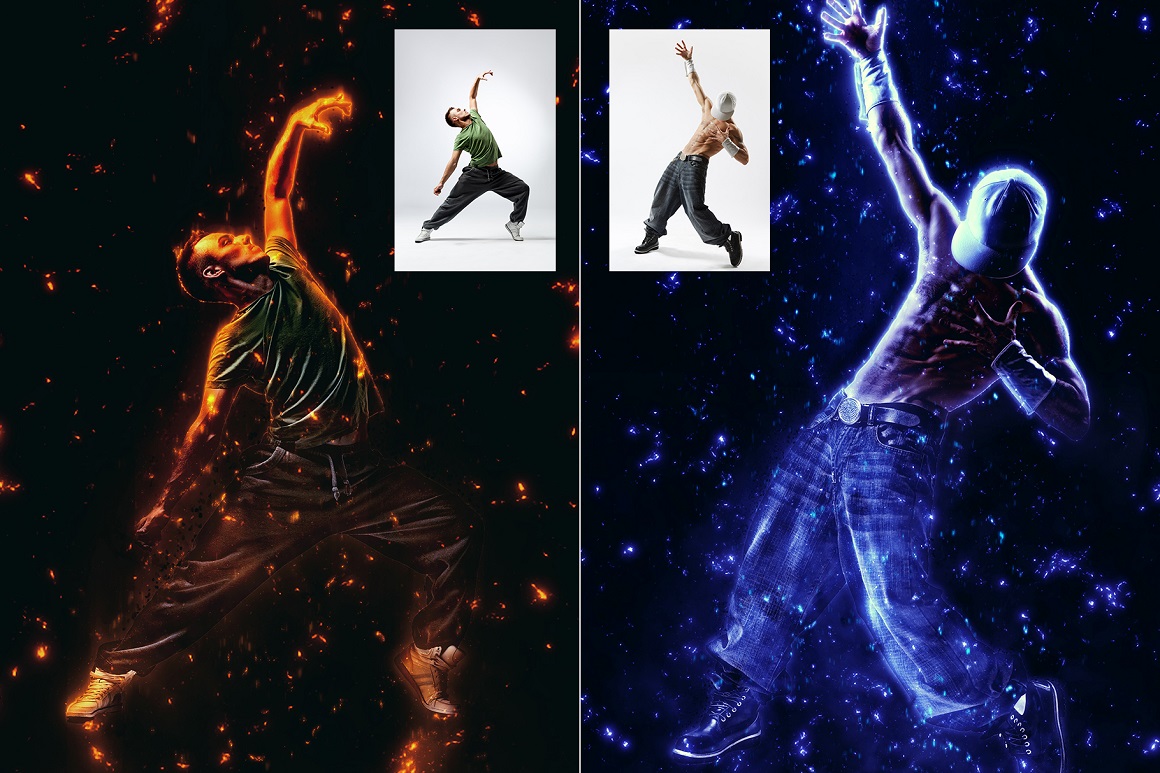 п.
И все это совершенно бесплатно , всего лишь нужно нажать на кнопку мыши и
.
п.
И все это совершенно бесплатно , всего лишь нужно нажать на кнопку мыши и
.
Дорогие пользователи, администрация нашего сайта подготовила сюрприз для ваших деток:
раздел «Шаблоны для детей» .
Ваш ребенок себя почувствует в образе: сладенького зайки, маленького, пирата, утенка, паука, царя, эльфа и т. п.
Быстрее кликайте мышкой и переходите по ссылке и получите море удовольствия.
Рекомендуем обратить внимание на раздел «Иконки» . Мы предлагаем большой выбор не только «рамок», но и «иконок».
Вы сможете использовать данный раздел в разных в целях — начиная обычным любительским фото и заканчивая масштабным дизайнерским проектом.
Именно у нас вы сможете найти много увлекательного!
Наш сайт не стоит на месте, мы постоянно развиваемся, наполняем сайт полезной информацией и конечно же прислушиваемся к мнению пользователей. Все свои замечания и предложения вы сможете оставить в разделе «Обратная связь».. администрация сайта!
Записываем экшн для создания эффекта виньетки | by PFY (Твой фотошоп)
Скачать архив с материалами к уроку
Примечание: Автор использовал платные материалы. В архиве вы найдёте альтернативный вариант изображений для выполнения урока.
В архиве вы найдёте альтернативный вариант изображений для выполнения урока.
В этом уроке мы не будем говорить о литературном понятии, обозначающем короткие эпизоды. В нашем случае виньетка — это визуальный эффект на картинке, которым называют уменьшающуюся яркость от центра к краям изображения. Как правило, виньетка имеет круглую форму, как объектив камеры, и ее часто связывают именно с фотографией.
Однако, в рамках Фотошоп мы искусственно создадим этот эффект на фото.
Обратите внимание, как она помогает акцентировать внимание на основном объекте композиции. Также это может создать определенное настроение на фото или подчеркнуть винтажный антураж.
Виньетки очень хорошо сочетаются с портретами. Единственное, что вас может ограничивать — ваша фантазия!
Для начала давайте разберемся с основами работы экшенов, а затем перейдем к созданию эффекта.
Начинаем с создания нового документу. Для этого переходим File — New (Файл — Создать).
Я буду использовать размер документа 7 х 5 дюймов. Но вы можете выбрать другой.
Закончив с настройкой, жмем на кнопку Create (Создать).
Давайте откроем тестовую картинку, с которой будем работать.
Открываем ее в Фотошоп, инструментом Move Tool(V) (Перемещение) переносим на рабочий документ и корректируем размер (Ctrl+T).
Это фото мы будем использовать для создания эффекта. Но перед этим давайте переключимся на панель экшенов.
Открываем панель в меню Window — Actions (Окно — Операции).
Ниже на скриншоте показана сама панель.
Для чего она нужна? Экшен записывает все действия в программе, которые позже можно повторно применить.
Ниже небольшие описания каждой кнопки в нижней части панели:
Остановить запись — с помощью этой кнопки можно остановить запись экшена. Так что пока вы не начали запись, эта кнопка будет неактивной. Значок кнопки выглядит как квадрат.
Начать запись — эта команда начинает запись нового экшена. Значок кнопки выглядит как окружность.
Значок кнопки выглядит как окружность.
Воспроизвести — эта кнопка запускает выполнение готового экшена. Например, когда нам нужно применить записанный экшен к фотографии, мы нажимаем на эту кнопку. Кнопка выглядит как треугольник.
Создать новый набор — это кнопка для создания новой коллекции экшенов. Например, вы хотите создать несколько однотипных экшенов в рамках одного набора. Кнопка выглядит как папка.
Создать новый экшен — используйте эту кнопку для создания нового экшена. Значок кнопки выглядит как пустая страница.
Удалить — нажмите на эту кнопку, чтобы удалить экшен. Выглядит как мусорный бак.
Давайте создадим новый набор. Жмем на кнопку New Set (Новый набор) и пишем любое имя. Я ввела «Виньетка».
Теперь новый экшен. Жмем на кнопку Create New Action (Создать новый экшен). В открывшемся окне будут следующие пункты:
Name (Имя) — здесь можно написать любое название экшена. Я использую понятные и легко запоминаемые названия. В данном случае я ввела имя «Тестовый экшен».
В данном случае я ввела имя «Тестовый экшен».
Set (Набор) — здесь мы указываем в каком наборе создавать экшен. Это нужно для удобства. Выше мы уже создали набор «Виньетка», поэтому я выбрала его.
Function Key (Функциональная клавиша) — к экшену можно привязать функциональную клавишу, которая будет работать в качестве горячей клавиши. Здесь же можно выбрать нужно ли использовать клавишу в сочетании с Shift или Ctrl. В нашем экшене мы не будем использовать эту возможность.
Color (Цвет) — эта функция просто выделяет экшен на панели цветом, точно так же, как и на панели слоев можно выделить цветом любой слой. Это тоже необязательная функция, я ее пропущу.
Закончив с настройкой, жмем на кнопку Record (Записать).
Нажав кнопку записи, обратите внимание на панель операций. Теперь кнопка записи стала красной. Это значит, что началась запись экшена. Если выполнить любое действие в программе, то оно запишется в экшен. Например, если передвинуть объект или выполнить заливку, то экшен зафиксирует эти действия.
Например, если передвинуть объект или выполнить заливку, то экшен зафиксирует эти действия.
В качестве примера давайте активируем Text Tool(T) (Текст) и напишем слово «Привет». Обратите внимание, как на панели операций появилось новое действие.
Закончив, на панели операций жмем на кнопку Stop (Остановить). Поздравляю, мы записали ваш первый экшен!
Теперь протестируем наш новый экшен. Удаляем текстовый слой.
Затем выбираем экшен на панели операций и жмем на кнопку Play (Воспроизвести).
Вуаля! Текст снова появился. Теперь понимаете, что экшены — очень гибкий и полезный инструмент? Обычно, я использую экшены для повторяющихся действий и применения специальных эффектов.
Теперь, разобравшись с работой экшенов, давайте начнем создание эффекта виньетки и записи его в новый экшен, который можно будет повторно применять.
Перед началом удаляем все лишние слои (например, текстовый — он нам больше не понадобится).
Закончив, жмем на кнопку Create New Action (Создать новый экшен).
Я решила назвать экшен «Виньетка 1». Вы можете выбрать любое название. Также я создала его внутри набора, который мы добавили выше.
Закончив с настройкой, жмем на кнопку Record (Записать).
Далее на панели слоев создаем новый слой (Ctrl+Shift+N).
Ради удобства я назвала его «Виньетка». Чтобы переименовать слой, нужно дважды кликнуть левой кнопкой по его названию на панели слоев и ввести нужное название.
На панели операций отобразится два новых действия — Сделать слой и Задать текущий слой. Не забывайте, что все действия записываются!
После этого меняем цвета заднего и переднего планов местами. Это можно сделать, если кликнуть по стрелке возле цветовых квадратов на панели инструментов или нажать клавишу X.
Затем устанавливаем цвет переднего плана на белый. Кликаем по верхнему цветовому квадрату и в коне Палитра цветов выбираем белый.
Эти действия зафиксируются на панели операций — Обмен образцы и Задать основной цвет.
Теперь заливаем слой «Виньетка» белым цветом.
Далее мы не будем видеть фото, потому что сверху его перекрывает белая заливка.
Давайте обратим внимание на панель операций. На данный момент там должны быть записаны следующие действия:
Make Layer (Сделать слой) — Фотошоп записал создание нового слоя. Если запустить готовый экшен, то он начнет работу именно с создания нового слоя.
Set Current Layer (Задать текущий слой) — это действие появилось, когда мы переименовали новый слой на «Виньетка».
Exchanged Swatches (Обмен образцы) — мы поменяли цвета заднего и переднего планов.
Set Foreground Color (Задать основной цвет) — затем мы установили цвет переднего плана на белый.
Fill (Заполнить) — мы залили слой «Виньтека» белым цветом.
Что делать, если ваша панель операций выглядит иначе, или вы сделали ошибку, или хотите сделать паузу в записи? Без проблем! Остановить и продолжить запись можно в любой момент. Кроме того, лишнее действие можно удалить. Позже мы рассмотрим этот функционал подробнее.
Кроме того, лишнее действие можно удалить. Позже мы рассмотрим этот функционал подробнее.
На данный момент проверьте, чтобы ваша панель операций выглядела так же, как у меня.
Давайте переключим режим наложения слоя «Виньетка» на Multiply (Умножение). На панели операций появится действие Set Current Layer (Задать текущий слой).
Обратите внимание, что белый слой над фото пропал. Но не волнуйтесь, так и должно быть.
Давайте добавим к белой заливке стили слоя. В нижней части панели слоев жмем на кнопку fx.
В появившемся списке выбираем Gradient Overlay (Наложение градиента).
В результате появится окно с настройками стиля. У него достаточно большие возможности, но мы остановимся только на том, что нужно для создания виньетки.
Переключаем режим наложения на Multiply (Умножение).
Я установила Opacity (Непрозрачность) на 75%, но вы можете подобрать такое значение, которое больше подходит для вашего проекта. Можете повторить за мной или поэкспериментировать.
Можете повторить за мной или поэкспериментировать.
Выбираем стандартный градиент от черного к белому. Также ставим галочку напротив Reverse (Инверсия), чтобы поменять цвета градиента местами.
Style (Стиль) устанавливаем на Radial (Радиальный). Нам нужно, чтобы градиент накладывался от краев документа к центру.
Angle (Угол) устанавливаем на 90%.
Scale (Масштаб) — 150%. Обратите внимание, как изменение масштаба влияет на размер градиентной «окружности».
Если у вас стоит галочка напротив Preview (Предпросмотр), то вы сможете прямо на документе левой кнопкой мышки двигать центр градиента. Удобно, правда? Я не буду ничего менять, но приятно, что такая возможность есть в Фотошоп.
Закончив с настройкой, жмем ОК.
Ты закончили создание экшена! Теперь на панели операций жмем кнопку Stop (Остановить запись).
Закончив с созданием экшена, давайте протестируем его в работе!
Создаем новый документ (Ctrl+N). В этот раз документ будем такого же размера — 5 х 7 дюймов — но в портретной ориентации.
В этот раз документ будем такого же размера — 5 х 7 дюймов — но в портретной ориентации.
Затем вставляем на документ второе фото. При желании можете обрезать лишнее и подобрать наиболее удачное положение.
Теперь применим наш экшен! Выбираем слой с фотографией.
Затем на панели операций выбираем экшен «Виньетка».
После этого жмем на кнопку Play (Воспроизвести).
В результате виньетка применилась на новом фото! Как видите, этот экшен можно использовать бесконечное количество раз на любой картинке.
Однако…
Далеко не у всех все получается с первого раза. Что делать, если в экшене обнаружились ошибки или вы хотите отредактировать какие-то действия?
К счастью, все очень просто исправить!
Предположим, что нам захотелось добавить в экшен цветокоррекцию. На панели операций выбираем подходящее место. В моем случае я хочу добавить новое действие в конце экшена. Я выбрала последнее действие на панели и нажала на кнопку Record (Записать).
Теперь создаем новый слой (Ctrl+Shift+N), заливаем его бежевым цветом (#E0C398), затем переключаем режим наложения этого слоя на Color (Цветность) и уменьшаем непрозрачность до 40%. В результате в сочетании с виньеткой получится винтажный эффект.
Закончив, на панели операций нажимаем на кнопку Stop (Остановить).
Вуаля! Мы дополнили экшен новым действием.
А что, если в экшен записались лишние действия, которые нужно удалить?
В качестве примера я удалю несколько действий. С зажатой клавишей Shift (чтобы одновременно выбрать несколько действий) выбираем нужные действия, которые хотим удалить. Затем в нижней части панели нажимаем на кнопку в виде мусорной корзины.
Обратите внимание, что удалятся именно действия экшена, а не слои или часть фото.
Давайте изучим еще один удобный аспект экшенов. Предположим, вы хотите сохранить готовый экшен где-то на компьютере или, наоборот, загрузить в Фотошоп чужой экшен. Это тоже очень просто сделать.
Выбираем набор экшенов, который нужно сохранить, рядом с его названием есть значок папки.
Затем справа вверху в углу панели жмем на кнопку меню и выбираем Save Actions (Сохранить операции). В результате появиться окно и вы сможете сохранить экшены в формате .ATN.
Загрузить скачанные из Интернета экшены так же легко!
Переходим в меню на панели операций. В этот раз выбираем Load Actions (Загрузить операции). Откроется окно, в котором вам нужно выбрать .ATN-файл. Это тот же формат файла, который мы сохранили в предыдущем шаге.
Дополнительный совет: иногда сложные и проработанные экшены требуют для работы дополнительные ресурсы — кисти, узоры и т.д. Убедитесь, что вы установили все необходимое, иначе экшен выдаст ошибку и не сможет корректно завершить работу.
Спасибо, что изучили этот урок и научились создавать эффект виньетки. Надеюсь, полученные знания помогут вам в будущих проектах. Удачи!
PFY
Как установить экшен в Фотошоп
В этой небольшой статье я расскажу вам о том как установить экшен в Фотошопе. Дело это, честно говоря, не сложное. Простые вопросы требуют простых ответов. Считаю неправильным заставлять человека изучать мануал по использованию экшена, если ему требуется лишь установить их в фотошоп. Итак преступим.
Дело это, честно говоря, не сложное. Простые вопросы требуют простых ответов. Считаю неправильным заставлять человека изучать мануал по использованию экшена, если ему требуется лишь установить их в фотошоп. Итак преступим.
Устанавливаем Экшен в Фотошоп
У вас есть фаил экшена, в формате ATN, и вам уже не терпится поскорее поставить его и опробовать в действии. Логика подсказывает, что сделать это можно в менеджере настроек Preset Manager. Ведь именно это диалоговое окно собирает в себе кисти, градиенты, контуры и прочие графические костыли. Спешу разочаровать, экшены в этот мега пак не входят. Они стоят особняком. Загрузить их можно лишь из панели экшенов Action.
Открываем панель Экшенов
Прежде всего откройте панель экшенов. Если не знаете где она выберите Windows > Action и она незамедлительно появится. На панели находятся сами экшены, которые распределены по папкам. Если вы пользуетесь экшенами впервые, то скорее всего у вас всего одна папка — дефолтная.
Кликните по небольшой иконке кнопке в углу панели экшенов. Эта кнопка вызовет выпадающее меню с настройками панели.
В середине меню вы найдете все необходимые команды чтобы очистить, сохранить, заменить и, конечно, Загрузить экшен. Давайте так и сделаем.
Кликайте по надписи Load Action. Троеточие после команды означает то, что команда не заканчивается на клике. Будет диалоговое окно в котором надо будет сделать что-то ещё.
В появившемся диалоговом окне проводнике найдите ваш экшен фаил в формате ATN. Выбирайте его и нажимайте Load. Вот и все. Экшен загружен в виде отдельной Set папки, в которой может находиться целая коллекция экшенов по определенной тематике. Не забывайте про раздел Экшенов на Хронофаге и удачных экспериментов.
Автор:
как автоматизировать свою работу в «Фотошопе»
Представьте, что «Фотошоп» сам берет фотографии из папки, обрезает их под нужный формат, делает цветокоррекцию, вставляет в шаблоны для постов, а вы тем временем спокойно пьете чаек и читаете «Текстерру». Это чудо вполне реально и зовется экшеном. Если вам нужно отредактировать кучу однотипных фотографий, экшен поможет существенно сэкономить время.
Как это работает
Экшены дают возможность совершать одинаковые операции с однотипными фотографиями. С их помощью можно обрезать фото, накладывать фильтры, менять контрастность и цвета, добавлять текст, векторные фигуры, рамки, комбинировать фото между собой. Экшены удобны, если:
- Вы отсняли много фото при одинаковом освещении или с одной позиции и теперь хотите улучшить их качество или исправить перспективу.
- Вам нужно применить ко всем фото одинаковые эффекты.
- Вы хотите обработать картинки для соцсетей: обрезать, наложить текст и рамки. Это сработает, если важные объекты на всех фото расположены в одном месте, потому что «Фотошоп» обрежет все одинаково.
- Нужно проставить на кучу фотографий свой логотип или одинаково их обрезать для публикации на сайте.
- Вы хотите сделать сложную обработку для фотографии и не умеете. В этом случае можно скачать в интернете чужой экшен и избавиться от хлопот.
Как записать свой экшен
Если вам предстоит обработать одинаковые фото и вы хотите автоматизировать работу, надо показать «Фотошопу», чего вы от него хотите. То есть записать экшен. Для этого потребуется три шага:
- Заходим в меню Window («Oкно») и выбираем пункт Actions («Oперации»).
- Перед вами откроется окно экшенов, и там уже будет небольшой набор готовых команд, доступных по умолчанию. С ними можно отдельно поэкспериментировать: выберите команду и нажмите треугольничек внизу, чтобы запустить ее. Но нас сейчас интересует запись собственного экшена, а для этого надо открыть контекстное меню в правом верхнем углу и найти пункт New Action («Новая операция»).
- Для новой операции «Фотошоп» предложит выбрать имя, горячую клавишу и цвет. Это удобно, чтобы не путаться, если вы планируете записывать много экшенов. Дальше вас ждет кнопка записи.
Пока идет запись, внизу в меню будет гореть красный кружок. Для остановки записи надо нажать на квадрат рядом.
Теперь у вас есть записанный набор команд. Можно открыть новую картинку, выбрать свой экшен, нажать на треугольник и получить предсказуемый результат.
В случае с обрезкой лучше выбирать фото одного формата, на которых нужный объект расположен в одном и том же месте.
Кнопка запуска позволяет применить экшен к текущей открытой картинке. Чтобы отредактировать кучу фото за раз, надо зайти в меню File («Файл»), выбрать там пункт Automation («Автоматизация»), Batch Processing («Пакетная обработка»). В меню будет два важных пункта: первая папка – откуда картинки брать, вторая папка – куда их сохранять.
На этом все: выбираем «ОК» и идем пить чаек.
Как установить готовые экшены
Итак, если вы не хотите записывать экшены, а хотите навести красоту, не погружаясь в хитросплетения интерфейса, то к вашим услугам готовые экшены из интернета. Скачать их можно где угодно: Google даст вам массу годных ссылок.
Файл экшена имеет расширение .atn. Есть два способа его установить. Во-первых, можно зайти в меню операций и загрузить новую операцию (команда Load action).
Если вы сейчас не работаете с экшенами, а просто их скачиваете, удобнее будет другой вариант. Просто откройте файл .atn, который скачали: компьютер перебросит вас в «Фотошоп» и автоматически его установит.
Экшены позволят вам сэкономить время на обработке картинок и посвятить себя другим делам. Но в бизнесе есть много других разноплановых задач, которые отнимают силы и время. Например, продвижение в соцсетях нужно любому бренду и требует ежедневной вовлеченности в процесс. Хотите делегировать эту работу? Обращайтесь к специалистам TexTerra за SMM-продвижением!Photoshop 101: как использовать Photoshop Actions
В этом уроке я научу вас, как ускорить рабочий процесс и сделать вашу жизнь намного проще с помощью Экшенов Photoshop. «Действие» похоже на программный макрос или сценарий для изображения, но его легче создать. Для его создания не нужно изучать какие-либо навыки программирования!
Итак, для чего можно использовать экшены Photoshop? Вот пример: допустим, у вас есть партия фотографий, размер и резкость которых вы хотите изменить.Вместо того, чтобы открывать каждое изображение и применять эти эффекты по отдельности, вы можете создать простой экшен Photoshop для автоматической обработки каждого из ваших изображений.
Экшены Photoshop полезны во многих отношениях, и как только вы начнете их использовать, они вам обязательно понравятся! Давайте нырнем.
1. Включение экшенов Photoshop
Убедитесь, что ваша палитра действий видна. Если это не так, перейдите в Меню> Окно> Действия (ALT или Option + F9)
2. Изучите панель действий Photoshop
Включив действия, мы готовы изучить 12 важных вещей, найденных на этой панели.
На панели действий вы можете создавать, воспроизводить, останавливать, сохранять, загружать, удалять и организовывать свои действия. Вот как:
- Стоп: Остановить запись или воспроизведение
- Запись: Начать запись нового действия или добавление новых команд к любому существующему действию
- Воспроизвести: Воспроизвести выбранное действие назад
- Новый набор: Создать новый набор действий
- Новое действие : Добавляет новое действие в набор
- Удалить: Как и следовало ожидать, эта кнопка удаляет выбранный набор, действие или команду
- Набор действий: Папка, которая содержит и упорядочивает ваши действия, например, в разных группах (например: цветокоррекция, макеты, шаблоны и т. Д.)
- Действие: Само действие. Представьте себе действие как набор из множества команд (например, открыть изображение, изменить размер изображения, преобразовать изображение и т. Д.)
- Шаги / Команда: Одна команда Photoshop. Одна или несколько команд вместе создают действие.
- Флажок: Команды, которые отмечены флажком, будут выполняться, а команды без флажков — нет.
- Диалоговое окно меню: С помощью этого значка вы можете управлять вводом пользователя в действие. Например, предположим, что вы записываете действие для применения фильтра размытия по Гауссу, и по умолчанию вы устанавливаете радиус 2 пикселя.Отображение значка меню позволяет вам изменять определенные параметры (например, радиус) для каждого изображения, к которому вы его применяете. Если значок выключен, действие всегда будет использовать настройку по умолчанию (в данном случае радиус 2 пикселя. Это позволяет вам определять гибкость каждого действия, когда оно применяется к изображению.
- Меню панели действий: … Подробнее см. Ниже
3. Присмотритесь к меню действий Photoshop
Это меню содержит множество кнопок, которые мы уже обсуждали, но есть еще несколько пунктов внутри этого меню, которые очень полезны.
Режим кнопки
По умолчанию действия отображаются в режиме просмотра списка, как вы можете видеть на изображении выше. При активации режима кнопок каждое действие будет отображаться в виде кнопок. Чтобы вернуться в режим, просто нажмите еще раз на кнопочный режим, чтобы снять флажок.
Выше вы можете увидеть, как выглядит кнопочный режим. Большая разница между этим и режимом списка заключается в том, что в режиме кнопок вы можете видеть только название действия, а не сами команды.
Параметры воспроизведения
В этом диалоговом окне вы можете установить скорость воспроизведения для ваших действий.Вы можете выбрать один из трех следующих вариантов.
- Accelerated: Воспроизводит действия как можно быстрее — обычно это лучший выбор.
- Пошагово: Обновляет экран после каждой команды
- Пауза на x секунд: Пауза на определенное количество секунд перед переходом к следующей команде из вашего действия.
Очистить все действия
Удаляет все наборы и действия из вашей панели действий.
Действия по сбросу
Выполняет то же самое, что и очистить все действие, но добавляет набор по умолчанию на панель действий.
Действия при загрузке
Позволяет пользователю загружать действия или наборы действий в вашу панель действий.
Заменить Действия
Все действия / наборы будут заменены выбранными вами. Это объединяет очистку всех действий плюс действия загрузки за один шаг.
Сохранить действия
Вы можете сохранить свое действие и отправить его друзьям.Расширение файла будет .atn
.4. Создайте наш первый экшен Photoshop
В качестве примера я создаю экшен, который вы можете использовать позже для своих собственных проектов. Это действие создает шаблон визитной карточки, применяя к ней определенный размер без полей.
Начните с создания нового набора. Я назвал свой набор «99designs». Затем создайте новое действие и назовите его «Шаблон BusinessCard». Нажмите кнопку записи.
Первое, что должно сделать наше действие, — это создать новый документ.Для этого выберите File> New (CTRL или Command + N). Измените ширину на 3,5 дюйма и высоту на 2 дюйма. Разрешение должно быть установлено на 300 пикселей / дюйм. Наконец, убедитесь, что установлен цветовой режим CMYK. Когда закончите, нажмите кнопку ОК.
Теперь давайте добавим инструкции на каждую сторону нашего документа. Для этого выберите View> New Guide (CTRL или Command + N). Используйте указанные выше настройки в новом диалоговом окне направляющих, чтобы установить направляющие на каждой стороне нашего документа. Всего необходимо применить 4 правила.Порядок, в котором вы применяете рекомендации, не имеет значения:
- По вертикали при 0%
- По вертикали при 100%
- По горизонтали при 0%
- По горизонтали при 100%
Следующим шагом будет добавление обрезки вокруг нашей визитной карточки. Нормальный выход за обрез будет по 0,125 дюйма с каждой стороны, поэтому всего 0,25 дюйма по высоте и 0,25 дюйма по ширине. Выберите Изображение > Размер холста… (CTRL + ALT + C или Command + Option + C) и вставьте правильные размеры.Затем используйте настройку, как показано ниже, чтобы расширить документ за обрез.
Мне лично нравится работать с руководящими принципами, поэтому я применяю еще по одному руководству к каждой стороне моего документа. Это точно такой же шаг, как и в начале. Снова выберите View> New Guide (CTRL или Command + N). И примените настройки ниже. Это необязательный шаг, но я рекомендую его.
Наша акция готова. Нажмите кнопку Стоп . Вы можете закрыть только что созданный файл.Выберите действие «Шаблон BusinessCard» и нажмите кнопку воспроизведения . Каждый раз, когда вы это делаете, будет создаваться новый шаблон визитной карточки.
5. Измените значения размера выпуска за обрез
Наш экшен отлично работает, но всегда будут различия в требованиях к кровотечению. Как мы можем применить разные значения для размера выхода за обрез? Давайте подробнее рассмотрим наше действие на панели действий. И обратите внимание, что вы можете просматривать команды только в режиме просмотра списка, а не в режиме кнопок!
Мы применили 0.25 дюймов в ширину и высоту для выпуска за обрез.
Но когда вы дважды щелкаете по команде холста, открывается диалоговое окно размера холста, в котором вы можете изменить эти значения.
Заключение
Отсюда вы можете создавать свои собственные действия, которые помогут вам ускорить рабочий процесс. Так что, если в процессе работы вы признаете, что делаете что-то одно снова и снова, то определенно пришло время для экшена Photoshop.
Мне понравилась эта статья. Не пропустите нашу статью «Три способа, которыми экшены Photoshop могут ускорить ваш рабочий процесс».
Как использовать экшены Photoshop — Полное руководство (2021 г.)
Экшены Photoshop немного облегчают жизнь фотографам. Однако, если вы никогда не использовали экшены в Adobe Photoshop, вы можете быть немного озадачены тем, как использовать экшены Photoshop, чтобы ускорить рабочий процесс постобработки и в результате получить более качественные изображения.
Загрузите нашу бесплатную электронную книгу: 25 техник, которые должны освоить все фотографы
Что такое Photoshop Actions?
Экшены Photoshop — это простой способ одним щелчком применить к вашему изображению серию шагов постобработки.Сначала шаги записываются в «действие», которое затем можно воспроизвести повторно, чтобы применить тот же записанный шаг к новому изображению.
Если у вас есть определенный «рецепт» постобработки для придания эффекта вашим фотографиям, скорее всего, вы также можете сохранить шаги, которые вы предприняли для достижения этого особого вида, в экшене Photoshop.
Эта функция доступна в приложении с 1996 года. Таким образом, независимо от того, какую версию Photoshop вы используете, вы можете легко применять фотоэффекты с помощью действий. Утечки света, эффекты двойной экспозиции и эффекты матирования — популярные примеры того, чего можно добиться с помощью экшенов PS.
Чтобы добавить красивую рамку к изображению, достаточно одного щелчка мыши, если вы ранее записали шаги в действии Photoshop.+80 МОЩНЫЕ ДЕЙСТВИЯ В ФОТОШОПЕ для фотографов
- 8 дополнительных действий по изменению размера и резкости в Интернете
- Работает в Photoshop CC (Win / Mac)
__CONFIG_coltte , »Config»: {«colors»: {«62516»: {«name»: «Main Accent», «parent»: — 1}}, «gradient»: []}, «palettes»: [{«name ”:” Палитра по умолчанию ”,” значение ”: {“ colors ”: {“ 62516 ”: {“ val ”:” var (–tcb-color-4) ”,” hsl ”: {“ h ”: 46,” s »: 0.8692, ”l”: 0,01}}}, ”gradient”: []}}]} __ CONFIG_colors_palette__
ЗАГРУЗИТЬ СЕЙЧАС!В этом руководстве мы подробно познакомим вас с экшенами Photoshop. Вы узнаете, как их можно использовать в своей работе, а также о преимуществах потраченных нескольких долларов на получение пакета проверенных и проверенных экшенов Photoshop, которые могут ускорить ваш рабочий процесс.
Как использовать экшены Photoshop в Photoshop?
Как запустить экшен Photoshop
Быстрый метод:
- Шаг 1: Откройте Photoshop
- Шаг 2: Откройте изображение
- Шаг 3: Найдите действие, которое вы хотите применить, на панели действий Photoshop.
- Шаг 4: Выберите его и нажмите кнопку воспроизведения в нижней части панели.
- Шаг 5: Измените корректирующие слои, создаваемые действием (если есть), чтобы они лучше соответствовали вашему изображению.
Чтобы запустить ранее записанное действие, вам нужно выбрать его на панели «Действия» и нажать кнопку воспроизведения в нижней части панели «Действия». После запуска действия вы можете перейти на панель «Слои» и настроить параметры каждого корректирующего слоя, добавленного действием.
Подсказка: Если вы хотите воспроизвести только один шаг действия, удерживайте Cmd (Mac) или Ctrl (Win) и дважды щелкните конкретный шаг действия, который вы хотите запустить.
Прежде чем вы сможете применить действие к одному из ваших изображений, вам необходимо записать его или импортировать действия, которые вы загрузили.
Как включить панель действий в Photoshop?
Панель действий расположена на правой боковой панели Photoshop. Похоже на кнопку Play. Если вы наведете на него курсор, появится надпись «Действия». Нажмите эту кнопку, чтобы открыть панель «Действия» в Photoshop.
Вы можете показать или скрыть панель действий, нажав клавиши Alt + F9 или используя меню: Окно> Действия .
Панель действий в Photoshop — это то место, где вы делаете все, что связано с действиями.
Кнопка «Воспроизвести» доступна только в том случае, если вы выбрали действие.Как записать собственные действия Photoshop?
Если вы хотите улучшить часть своего рабочего процесса в Photoshop, вы создаете для него действие, просто щелкая кнопку записи, выполняя точные шаги в Photoshop для достижения желаемого результата, а затем нажимая Stop, чтобы остановить запись шаги.
Как удалить экшен Photoshop?
Если вы хотите начать все сначала с создания экшена Photoshop или просто хотите удалить действие, которое вы никогда не используете, и хотите, чтобы ваши действия были организованы, вам просто нужно выбрать его и нажать значок корзины, расположенный внизу Панели действий.Если вы хотите удалить только определенный шаг или несколько шагов в действии Photoshop, вы можете выбрать соответствующие шаги и нажать кнопку удаления.
Вы также можете щелкнуть левой кнопкой мыши действие или шаги действия и перетащить их в корзину, чтобы удалить.
Как экспортировать экшены Photoshop?
Чтобы поделиться своими действиями Photoshop с другими или использовать их на других компьютерах, вам необходимо экспортировать их.
Для этого вы должны выбрать набор действий, который вы хотите экспортировать из панели действий.
Вы можете сделать это, сначала выбрав действие / набор действий, а затем открыв меню панели действий в правом верхнем углу панели действий. Прокрутите вниз до пункта меню Сохранить действия… и щелкните его. Это вызовет диалоговое окно файла, позволяющее указать имя файла действия.
При сохранении / экспорте ваши действия должны иметь суффикс .atn в имени файла, чтобы ваш ПК / Mac мог распознать, что это файл действий Photoshop. Когда вы дали имя файлу и выбрали подходящую папку, вы можете нажать кнопку ОК.
Теперь у вас будет копия ваших экшенов Photoshop, сохраненная в виде файла вне Photoshop. Вы можете поделиться этим файлом с другими, чтобы они могли воспользоваться созданными вами действиями, или вы можете скопировать их на другие устройства, использующие Photoshop.
Как установить экшены Photoshop?
Установить или загрузить экшены Photoshop еще проще. Вы можете использовать два метода. Просто следуйте кратким инструкциям, описанным здесь, чтобы установить экшены Photoshop.
Организация ваших действий PS
Если вы не организуете свои экшены Photoshop, вы в конечном итоге разочаруетесь из-за невозможности найти экшены Photoshop, которые вы используете чаще всего.
Обозначьте свои действия PS
Дайте своим действиям Photoshop имя, которое вы можете запомнить. Это одно из первых действий, которое вы должны сделать при организации экшенов Photoshop. Вы обнаружите, что действиям, выполняющим конкретную задачу, легче дать осмысленное имя.
Чтобы изменить имя действия, вам просто нужно дважды щелкнуть существующее имя или метку. Это делает метку выделенной и доступной для редактирования. Теперь все, что вам нужно сделать, это ввести новое имя, которое вы хотите, чтобы ваш экшен Photoshop имел.
Организация ваших действий PS в наборах
Организация ваших действий в группы также довольно проста. Одним из преимуществ структурирования ваших действий PS в группы является то, что вам становится намного проще перемещаться по панели действий.
Самый простой способ сгруппировать действия — сначала выбрать действия PS, которые вы хотите включить в группу. Чтобы выбрать действия, вы должны щелкнуть первое действие, а затем, удерживая SHIFT, щелкнуть последнее действие PS, которое вы хотите включить.
После того, как у вас есть все действия, которые вы хотите включить в группу, щелкните значок папки в нижней части панели действий.
В появившемся диалоговом окне назовите новую группу для ваших действий Photoshop, и все готово.
Дублирование экшенов Photoshop
Иногда может потребоваться изменить существующие экшены PS, но без изменения оригинала.
Копировать или дублировать экшены Photoshop довольно просто.
Чтобы создать копию действия PS, просто выберите его, а затем перейдите в меню в правом верхнем углу панели действий и выберите «Дублировать».Это даст вам копию действия, названную по имени исходного файла, а затем «копировать».
Вы также можете дублировать группы на панели действий Photoshop. Не забудьте переименовать повторяющееся действие и дать ему осмысленное имя. Вы также можете переместить его в другую группу или вверх или вниз в соответствии с желаемой структурой.
Используйте кнопочный режим, если вы дезориентированы
Если вы предпочитаете видеть палитру действий, попробуйте переключиться в кнопочный режим.Вы получаете доступ к кнопочному режиму, открыв меню действий в правом верхнем углу панели действий. Режим кнопок работает иначе, чем вид панели действий по умолчанию.
В кнопочном режиме вам нужно только один раз щелкнуть имя действия, чтобы запустить действие. Кнопки панели действий внизу не отображаются, когда вы переключаетесь в режим кнопок.
При присвоении имени действию вы можете назначить цвет новому действию. Эти цвета показывают, когда вы переключаетесь в режим кнопок, и это может быть полезным способом поддерживать порядок.
- 22 фантастических предустановки Lightroom
- Работает в Lightroom CC для Win / Mac
__CONFIG_colors_palette __ {«active_palette»: 0, «config»: {«colors»: {«62516»: {«Name»: «Main Accent», «parent»: — 1}}, «gradient»: []}, «palettes»: [{«name»: «Палитра по умолчанию», «value»: {«colors» : {«62516»: {«val»: »var (–tcb-color-4)», «hsl»: {«h»: 46, «s»: 0,8692, «l»: 0,01}}}, » градиенты »: []}}]} __ CONFIG_colors_palette__
СКАЧАТЬ СЕЙЧАС!Где я могу получить профессиональные экшены Photoshop?
Если вы не хотите создавать свои собственные экшены Photoshop, вы все равно можете воспользоваться их преимуществами, найдя их в Интернете.
Существует множество сайтов, на которых продаются экшены для Photoshop, в том числе Photography-RAW.
Действия Photography-RAW в основном направлены на улучшение рабочего процесса фотографов. Другие фокусируются на более творческих аспектах фотошопа, таких как экшены для эффектов сбоя.
Вы также можете найти некоторые бесплатные экшены Photoshop. Проблема с бесплатными экшенами заключается в том, что вы можете потратить много времени на поиск в Интернете бесплатных экшенов, загрузив их в Photoshop и обнаружив, что они не самого лучшего качества.
Заключение
Экшены Photoshop чрезвычайно полезны для автоматизации шагов, которые вы делаете снова и снова в Photoshop, поэтому вам не придется запоминать множество сложных техник в голове.
Даже если вы освоите техники и знаете их наизусть, вы можете сэкономить много времени, создав несколько действий, которые вместе могут помочь вам быстрее обрабатывать изображения.
Привет, я Питер. Я владелец и редактор Photography-RAW. Я позабочусь о том, чтобы вы получали самые лучшие статьи о фотографии.Лично я предпочитаю снимать пейзажи, природу и макросъемку.
Надеюсь, вам понравится этот сайт 🙂
Блог Джулианны Кост | Использование действий для повышения производительности в Photoshop
Действия были разработаны для устранения необходимости вручную применять одну и ту же последовательность команд снова и снова. Они могут помочь повысить нашу продуктивность и устранить повторяющиеся задачи. Следующие видео и советы помогут вам быстро освоиться!
Это видео (Краткий курс автоматизации Photoshop) даст вам отличный обзор Action (и, хотя оно было записано несколько лет назад, оно прекрасно сохранилось.В текущей версии Photoshop вы увидите некоторые дополнительные функции (например, условные действия), но основные концепции остаются неизменными для создания и редактирования действий.
В этом видео (Advanced Automation — Actions, Droplets And Scripts) рассматриваются более продвинутые методы, включая капли, интеграцию с LR и скриптами.
Это видео (Полезные советы по созданию действий в Photoshop) — еще одно «старое, но полезное», в нем есть дополнительные советы и приемы по работе с действиями (некоторые из которых включены ниже).
У меня также есть полный курс — Автоматизация Photoshop: советы, приемы и методы на Lynda.com | LinkedIn Learning. Курс посвящен тому, как автоматизировать повторяющиеся задачи в Photoshop, чтобы вы могли выполнять больше за меньшее время. В нем я обсуждаю различные методы повышения производительности, в том числе: создание одно- и многоступенчатых действий, сохранение и загрузка действия, вставка остановок, пунктов меню и условных выражений, советы по работе со слоями, использование команды Пакетная обработка, создание капель, автоматическое создание графики из слоев с помощью Генератора и работа с переменными и скриптами.
Я также включил несколько быстрых клавиш ниже для тех из вас, кто предпочитает читать, а не смотреть видео.
Изменение действий— Перетащите, чтобы изменить положение команд внутри действия (на панели «Действия») или перетащите команды между действиями. Option -drag (Mac) | Alt -drag (Win), чтобы скопировать команду внутри действия или в другое действие.
Воспроизведение отдельных команд в действиях — Двойной щелчок по отдельной команде на панели «Действия» приведет к воспроизведению команды, если с ней не связаны параметры (например, «Выбрать»> «Все» или «Правка»> «Копировать»).Однако, если с командой связаны параметры (например, «Изображение»> «Размер изображения»), Photoshop отобразит необходимое диалоговое окно. Это отличная функция, если вы хотите внести изменения в эту команду, но будьте осторожны, все, что вы вводите в диалоговом окне, теперь станет записанным значением в действии. Чтобы обойти диалог (воспроизведение команды с использованием записанных параметров), добавьте команду (Mac) | Клавиша Control (Win) при двойном щелчке по названию записанной команды.
Запись действий— При записи действий, которые будут воспроизводиться с файлами различного размера, может помочь запись действия с установленными в процентах единицами измерения. Однако команды, зависящие от разрешения, такие как размер шрифта, степень растушевки, резкость настройки и т. д., могут работать не так, как ожидалось, если размер файла изменяется между документами.
Просмотр записанных настроек — Option — щелкните (Mac) | Alt-щелкните (Win) треугольник раскрытия рядом с действием, чтобы свернуть или развернуть все компоненты этого действия.
Действия по устранению неполадок — Чтобы просмотреть пошаговое воспроизведение действия, выберите «Параметры воспроизведения» во всплывающем меню панели «Действия» и выберите «Пошагово» или «Пауза на xx секунд».
Сохранение действий— На панели «Действия» выберите набор (папку) действий и используйте раскрывающееся меню, чтобы выбрать «Сохранить действие».Если в наборе есть несколько действий, ВСЕ они будут сохранены (это функция). Примечание: вы должны выбрать набор, а не отдельное действие, чтобы сохранить его — если вы хотите сохранить только одно действие, перетащите его в его собственный набор.
Загрузка действий— Если вы получили от кого-то действие, вы можете загрузить его: дважды щелкнув действие в операционной системе, дважды щелкнув действие в Bridge, используя всплывающее меню на панели «Действия», чтобы выберите «Загрузить действия».
Выбор и перемещение слоев — Следующие сочетания клавиш полезны при записи действий, поскольку они могут выбирать и изменять порядок наложения слоев без записи конкретного «имени» слоя в действии.
• Option + «[» или «]» (Mac) | Alt + «[» или «]» (Win) нацеливается на слой выше или ниже текущего целевого слоя.
• Option + Shift + «]« или + «[« (Mac) | Alt + Shift + «]» или + «[» (Win) добавляет следующий слой вверх или вниз к целевому слою (-ам) (обратите внимание, когда вы дойдете до вершины или конца стека слоев, Photoshop будет «обтекать») чтобы продолжить добавление / вычитание слоев).
• Option + «,» или «.» (Mac) | Alt + «,» или «.» (Победа) нацелена на нижний / самый верхний слой.
• Option + Shift + «,» или «.» (Mac) | Alt + Shift + «,» или «.» (Победа) нацелены на все слои, которые находятся между текущим целевым слоем и вверху или внизу стека слоев.
Сохранение действий в виде текста— Сохраните шаги в действиях в виде текстового файла, нажав Command + Option (Mac) | Control + Alt (Windows) при выборе «Сохранить действия» во всплывающем меню панели «Действия».Это удобно для просмотра или печати содержимого действия. Обратите внимание, что ВСЕ действия во всех наборах распечатаны, поэтому вы можете ограничить количество загруженных действий, чтобы исключить частое удаление ненужной информации.
Пакетная команда — Пакетная команда может быть записана как часть действия для последовательного выполнения нескольких пакетов. Кроме того, вы можете обрабатывать несколько папок в пакетном режиме, не реорганизуя их на жестком диске — просто создайте в папке псевдонимы для других папок, которые вы хотите обработать, и выберите параметр «Включить все подпапки» в диалоговом окне команд пакетной обработки (или используйте команду «Капля»). ).
Повышение производительности пакетной обработки — Чтобы повысить производительность пакетной обработки, на панели «История» используйте раскрывающееся меню, чтобы выбрать «Параметры истории», и снимите флажок «Автоматически создавать первый снимок».
В зависимости от продолжительности действия вы также можете уменьшить количество состояний истории на панели «Настройки»> «Производительность». Только не забудьте увеличить количество состояний после завершения пакетной обработки, если вы хотите добиться большей гибкости в работе.
Назначение F-клавиш для действий — Назначьте функциональную клавишу для запуска действия при создании действия или назначьте его после факта, дважды щелкнув справа от имени действия или используя всплывающее окно панели действий и выбрав Действие Параметры. Ярлык появится справа от названия действия на панели действий. Примечание: разные операционные системы назначают F-клавиши для определенных задач. Чтобы использовать эти F-клавиши в Photoshop, они должны быть отключены или изменены в операционной системе (в Windows нельзя использовать клавишу F1, а также нельзя использовать F4 или F6 с клавишей Ctrl).
Действия с цветовым кодированием — Назначьте цвет действиям, чтобы помочь им быстро идентифицировать их при создании действия, или назначьте его постфактум, дважды щелкнув справа от имени действия или используя всплывающее окно панели действий и выбрав Действие Параметры.
Кнопочный режим в Photoshop— На панели «Действия» используйте раскрывающееся меню, чтобы выбрать «Кнопочный режим», чтобы просмотреть свои действия в виде кнопок (нажатие кнопки запускает действие). Если вы работаете с несколькими действиями в производственной среде, вы можете перестроить панель так, чтобы она располагалась по горизонтали в нижней части экрана, чтобы сделать больше действий доступными без прокрутки. Примечание. Используйте всплывающее меню на панели действий, чтобы выключить режим кнопок, чтобы создавать новые действия и / или вносить изменения в существующие действия.
Переключение команд и элементов управления в модальном диалоговом окне — На панели «Действия» слева от записанных действий / команд находятся два столбца. Первый столбец определяет, будет ли команда в действии воспроизводиться или пропускаться (если отмечено, команда будет воспроизводиться, когда пусто, команда пропускается).Второй столбец определяет, будет ли отображаться «модальное» диалоговое окно при воспроизведении команды (если этот флажок установлен, диалоговое окно появится, когда пусто, диалоговое окно не появится). Примечание. Команды, не отображающие диалоговое окно, во втором столбце остаются пустыми. Option-щелкните (Mac) | Alt-щелкните (Win) значок или пустую ячейку, чтобы переключить состояние всех команд / модальных элементов управления в действии.
Запись мазков кисти — В раскрывающемся меню панели «Действия» выберите «Разрешить запись инструментов», чтобы записывать мазки кисти (это может позволить вам создавать изображения во время записи действия, а затем воспроизводить их позже, возможно, при более высокой скорости). разрешающая способность).При записи обязательно выберите свою кисть как часть действия, иначе Photoshop будет использовать текущую выбранную кисть и, если вы записываете действие для воспроизведения с другим размером, установите единицы измерения в процентах и не определяйте размер кисти как часть набора настроек кисти.
Использование слияния видимых слоев вместо сглаживания слоев в действиях — Если вам нужно создать сглаженную копию ваших слоев для использования в действии (оставляя нижележащие слои нетронутыми), во время записи действия вы можете использовать следующие шаги:
1) Создайте новый пустой слой наверху стопки слоев.
2) Используйте сочетание клавиш Command + Option + Shift + E (Mac) | Control + Alt + Shift + E (Победа), чтобы выровнять копию слоев на пустой слой (который вы только что создали в верхней части стека слоев).
3) Хотя вы увидите «Объединить видимое» как записанный шаг в действии, вы также увидите треугольник раскрытия слева от команды «Объединить видимое». Щелкните треугольник, чтобы увидеть, что использование ярлыка «Объединить видимые» отличается от использования пункта меню «Объединить видимые», поскольку ярлык объединяет видимые слои на новом слое, созданном на шаге 1 (в отличие от слияния видимых слоев в один сплющенный слой).
Вставить элемент меню — Чтобы добавить элемент, который не может быть записан (например, «Вид»> «По размеру экрана»), используйте всплывающее меню, чтобы выбрать «Вставить элемент меню», и в открытом диалоговом окне «Вставить элемент меню» выберите команду из его меню, чтобы добавить его к действию.
Insert Stop — Вы можете включить «остановку» в действие, которое позволит вам выполнить задачу, которая не может быть записана, или добавить примечание (например, вам может потребоваться добавить примечание, чтобы объяснить, как изменить маску или добавить напоминание о необходимости сделать что-то перед продолжением действия.
Работа с условными действиями —Используйте всплывающее меню, чтобы выбрать «Вставить условное», чтобы включить операторы «если, то» при использовании таких действий, как Если изображение горизонтально, сделайте это, но если это не так, сделайте это другое. Это видео (5 любимых функций Джулианны в PS 13.1) покажет вам, как это сделать. Вот список доступных условных атрибутов.
Документ альбомный | Площадь | RGB
Режим документа — CMYK | Оттенки серого | sRGB
Глубина документа — 8 бит на пиксель | 16 бит на пиксель | 32 бит на пиксель
В документе есть несохраненные изменения
Документ имеет выделение
Документ имеет слои
Документ имеет альфа-каналы
Документ открыт
Слой является фоном
Слой — пиксельный слой
Слой в корректирующем слое
Слой есть слой формы
Слой — это группа слоев
Уровень заблокирован
Слой виден
Слой имеет пиксельную маску | Векторная маска
Слой имеет (слой) эффекты
30+ бесплатных экшенов Photoshop: лучший выбор за 2021 год
Сегодня мы представляем вам коллекцию бесплатных экшенов Photoshop.С помощью этих бесплатных предустановок Photoshop вы сможете сэкономить часы и время, и деньги одновременно.
ЭкшеныPhotoshop могут значительно сэкономить время, когда дело доходит до добавления фильтров, цветового баланса и простого ретуширования фотографий. Обычно для этих задач лучше всего использовать экшены Photoshop премиум-класса. Но мы знаем, что не все могут их себе позволить. Итак, мы сделали этот обзор только для вас.
Если вы просто хотите улучшить свои селфи или создать личный дизайнерский проект, этих бесплатных экшенов Photoshop будет более чем достаточно.Несмотря на то, что они бесплатны, эти экшены доведены до совершенства профессионалами. Вы не заметите разницы.
Мы отобрали экшены Photoshop с различными эффектами, фильтрами и результатами. Вы найдете предустановки для портретов, фотографий на открытом воздухе, свадебной фотографии и даже эффекты для социальных сетей, такие как фильтры Instagram. Взглянем.
Получите все необходимое для ускорения рабочего процесса Photoshop. Всего за 16 долларов вы получите неограниченный доступ к тысячам экшенов Photoshop, предустановкам Lightroom, шаблонам, графике, шрифтам и фотографиям.
Найти экшены Photoshop
Измените настроение своих изображений всего несколькими щелчками мыши с помощью этого набора из 3 бесплатных экшенов Photoshop. Эффекты мечтательной дымки очень просто применить без предварительного опыта работы с Photoshop. Получите это сегодня!
Наши следующие бесплатные экшены Photoshop созданы специально для того, чтобы превратить ваши свадебные фотографии в прекрасную мечту. Эти бесплатные свадебные эффекты Photoshop Actions содержат все, чего вы, возможно, хотите достичь на своих свадебных фотографиях.
Night Blue — это экшен Photoshop, который придаст вашим изображениям мягкий синий оттенок. Он лучше всего работает с изображениями ночного пейзажа и имеет ряд функций, которые вы можете настроить по своему вкусу. Один из лучших бесплатных экшенов Photoshop!
Следующим в нашей подборке лучших бесплатных экшенов Photoshop является забавный анимированный эффект сбоя, который добавит модную циклическую анимацию сбоя к вашим фотографиям и позволит вам сохранить их в формате GIF всего за несколько секунд.Вы можете бесплатно скачать этот эффект на Behance.
Раскройте свой творческий потенциал и придайте своим фотографиям эффект утечки света в стиле Майами, благодаря которому ваши изображения будут выглядеть прямо из 80-х. Если вы хотите добавить индивидуальности своим фотографиям, этот экшен Photoshop в один клик — ваш лучший выбор.
Если вы ищете лучшие бесплатные экшены Photoshop, которые помогут вам создать рождественский тематический проект, этот набор уникальных эффектов будет вам очень полезен.Он включает в себя шесть высококачественных экшенов с зимней и праздничной эстетикой, которые осветляют тени, смягчают резкие линии и оттеняют уровни белого. Загрузите его бесплатно с Creative Tacos!
Далее у нас есть идеальный инструмент для превращения реальных изображений в подлинно выглядящие картины на холсте! Этот потрясающий экшен Photoshop доступен для бесплатной загрузки на Behance и отлично подходит для любых проектов, связанных с искусством.
Если вы фотограф-пейзажист, который хочет добавить резкости и теплого естественного свечения своим изображениям, этот набор из трех экшенов для Photoshop поможет вам в этом и совместим с версиями CS3 и выше.Вы можете бесплатно скачать его с сайта Creative Tacos.
Для простого, но эффективного улучшения любой естественной фотографии, такой как портреты или пейзажи, рассмотрите этот классический набор теплых матовых экшенов Photoshop. Он совместим с версией Photoshop CD3 и выше, и его можно бесплатно загрузить с сайта Creative Tacos.
Эффект двойной экспозиции — популярный эффект, который используют многие графические дизайнеры в различных проектах, особенно в дизайне плакатов и флаеров.Создание этого эффекта требует много времени и усилий. Но с помощью этого бесплатного экшена Photoshop вы можете мгновенно воссоздать тот же эффект. Самое приятное то, что вы можете настроить эффект по своему усмотрению, изменив цвета и оттенки.
Несмотря на то, что мы живем в эпоху цифровых технологий с цифровыми зеркальными фотокамерами высокого разрешения, в этих старых пленочных фотографиях, сделанных одноразовыми камерами, есть что-то, что делает их уникальными. Этот бесплатный набор включает 30 различных экшенов Photoshop, которые позволяют вам добавить тот же ретро-стиль к вашим современным фотографиям.Каждое действие можно настроить. Вы даже можете изменить цвета, текстуру и плотность эффекта.
Придание фотографиям матового оттенка — отличный способ придать им профессиональный вид. Этот эффект фактически уравновешивает цвета и яркость фотографий, чтобы сделать их более естественными. И он идеально подходит для фотографий со смартфона. В этот пакет входят 10 матовых экшенов Photoshop с разными уровнями эффекта.
Некоторые фотографы считают, что утечки света отвлекают и портят фотографии.Но правда в том, что они действительно добавляют уникальности и естественности вашим фотографиям. С помощью этого бесплатного фильтра Photoshop вы можете добавить к своим фотографиям световые блики, чтобы придать им индивидуальности и сделать их более привлекательными.
Оптимизировать фотографии на открытом воздухе — непросто. Особенно сложно сбалансировать цвет и яркость при съемке фотографий в разных условиях освещения. С помощью этого бесплатного экшена Photoshop вы можете легко оптимизировать свои фотографии на открытом воздухе с помощью идеального баланса цвета, насыщенности и освещения.
Если вы хотите добавить к своим цифровым фотографиям такой же красочный и классический вид старых пленочных фотоаппаратов, воспользуйтесь этим бесплатным экшеном Photoshop. Это позволяет мгновенно придать вашим фотографиям вид пленки. Действие запускается одним щелчком мыши, и вы можете использовать его, чтобы добавить стильный вид своим фотографиям в Instagram и социальных сетях.
Это набор бесплатных экшенов Photoshop с различными стилями эффектов и фильтрами, которые придают вашим фотографиям ретро-вид и атмосферу.Пакет включает в себя 10 различных экшенов Photoshop и 5 текстур для придания аутентичного ретро-вида всем видам портретных и пейзажных фотографий. Эффект также можно полностью настроить.
Next up — это коллекция из 14 бесплатных экшенов Photoshop, которые помогут вам создать множество уникальных фотоэффектов, от классических винтажных стилей до крутых модных стилей. Действия являются неразрушающими, помогая вам сохранить 100% исходных фотографий.
Вы устали использовать одни и те же фильтры в приложении Instagram? Затем попробуйте эти уникальные экшены Photoshop на тему Instagram, чтобы выделить свои фотографии из толпы.Пакет включает 30 различных экшенов Photoshop с эффектами и фильтрами, которые поразят ваших подписчиков. Вы можете использовать их со всеми видами селфи и фотографиями на открытом воздухе.
Эффект сбоя обычно используется в различном графическом дизайне для добавления стиля и стиля киберпанка. С помощью этого бесплатного экшена Photoshop вы можете воссоздать тот же вид всего за несколько кликов. Экшен создает уникальный эффект 3D-сбоя на ваших фотографиях и графике, используя комбинацию экшена Photoshop и набора PSD.
Уникальный экшен Photoshop, позволяющий придать вашим обычным фотографиям эффект гравировки. Это поможет вам создать винтажный вид разными способами. И этот эффект идеально подходит для создания графического дизайна как для цифрового, так и для печатного дизайна. Бесплатный экшен Photoshop хорошо работает с различными форматами изображений, а также его можно настраивать.
Хотите добавить темный оттенок и эффект угрюмости к своим портретным фотографиям? Тогда вам пригодится этот бесплатный экшен Photoshop.Он позволяет мгновенно без особых усилий придать вашим фотографиям мрачный оттенок. Действие также можно настроить. Это означает, что вы можете редактировать силу и настройки эффекта, чтобы они соответствовали разным типам фотографий.
Говоря о редактировании фотографий, нельзя не упомянуть свадебную фотосъемку. Это отличный бесплатный экшен Photoshop, который можно использовать для обработки целых партий свадебных фотографий всего за несколько кликов. Экшен добавляет стильный и красочный эффект вашим портретным и пейзажным свадебным фотографиям на открытом воздухе.Один из лучших бесплатных свадебных эффектов Photoshop Actions!
Раньше удивительный эффект HDR был доступен только профессиональным фотографам с высококачественными зеркальными камерами. Но с этим бесплатным экшеном Photoshop он доступен каждому. Экшен позволяет воссоздать тот же вид HDR на ваших собственных селфи на смартфоне. Эффект также полностью регулируется.
Это проблема многих фотографов. Не всегда удается получить правильные цвета на фотографиях.В таких случаях используйте этот бесплатный экшен Photoshop, чтобы идеально сбалансировать цвета вашего пейзажа и фотографий на открытом воздухе. Работает всего одним щелчком мыши.
Как следует из названия, этот бесплатный экшен Photoshop создает потрясающий эффект облачности с использованием ваших фотографий. Этот эффект идеально подходит для создания графики для плакатов, листовок и даже цифровых портфолио. Работает с Photoshop CS6 и выше.
Этот бесплатный пакет действий Photoshop включает 15 различных стилей статических эффектов сбоя.Вы можете использовать их для создания уникальной графики для различных проектов. Или даже добавьте стильный вид своим портретным фотографиям. Действия полностью настраиваемы.
Это специальный комплект с потрясающим эффектом фильтра, который можно использовать для оптимизации фотографий на улице и путешествий. Этот пакет включает эффект в нескольких форматах файлов, включая экшены Photoshop и предустановку Lightroom.
Если вы фотограф, который работает с большим количеством фотографий природы, или даже если вы блогер-путешественник, это бесплатное действие поможет вам добавить угрюмый тон вашим фотографиям.Он включает в себя 2 различных экшена Photoshop с редактируемыми настройками и корректировками.
От эффекта матового тонирования не может быть и речи. Используйте этот пакет из 3 экшенов Photoshop, чтобы добавить профессиональный фильтр матовых тонов к вашим портретным фотографиям. Этот эффект также доступен в предустановленном формате Lightroom.
Хотите превратить цветные фотографии в неподвластные времени черно-белые фотографии? Тогда воспользуйтесь этим бесплатным экшеном Photoshop. Создавать черно-белые фотографии не так просто, как вы думаете.Но это действие превращает процесс в прогулку по парку.
Это творческий экшен Photoshop, который позволяет добавлять к фотографиям фильтр деревенских цветов. Это усилит цвета ваших фотографий, чтобы они выглядели еще более потрясающе. Бесплатный экшен Photoshop работает со всеми типами фотографий, а также настраивается.
Подобно эффекту двойной экспозиции, эффект двойной цветовой экспозиции объединяет два изображения для создания двухцветного цветового эффекта.Этот бесплатный экшен Photoshop позволяет создать похожую композицию всего несколькими щелчками мыши.
Учебное пособие по действиям Photoshop — редактирование действия
Создание нового набора действий
Первое, что нам нужно сделать, это создать новый набор действий. Как мы уже узнали, набор действий — это просто своего рода папка, в которой хранятся действия. Важно отметить, что : все действия должны быть помещены в наборы действий . Если вы создаете новое действие или делаете копию существующего действия, оно должно быть помещено в набор действий.У вас может быть одно действие в наборе или сотни действий, это не имеет значения. Все действия должны быть помещены в набор действий. Я знаю, это правило, и никто не любит правила, но от этого никуда не деться.
Самый простой способ создать новый набор действий — щелкнуть значок Новый набор действий в нижней части палитры Действия (этот значок выглядит как папка):
Щелкните значок «Новый набор действий», чтобы создать новый набор действий.
Photoshop откроет диалоговое окно «Новый набор», в котором вы можете ввести имя для нового набора действий.Я назову свой набор действий «Мои действия». Конечно, вы можете назвать свой набор как хотите:
Введите имя для вашего нового набора действий в диалоговом окне «Новый набор».
Нажмите OK после того, как вы ввели имя для своего набора, чтобы выйти из диалогового окна. Если я сейчас посмотрю на свою палитру действий, я могу увидеть свой новый набор действий «Мои действия», перечисленный под другими наборами действий:
Новый набор действий появится на палитре Действия.
На данный момент у нас есть новый набор действий, в котором абсолютно ничего нет.Давайте скопируем действие Photo Corners, которое находится внутри набора Frames, и поместим его в наш новый набор.
Перемещение наборов действий внутри палитры действий
Чтобы поместить копию действия Photo Corners в мой новый набор «Мои действия», я просто перетащу действие из набора Frames в набор «Мои действия», удерживая нажатой клавишу Alt (Win) / Option ( Mac), которая создаст копию набора действий при перетаскивании. Чтобы упростить перетаскивание действия из одного набора в другой, я сначала собираюсь переместить набор «Мои действия» над набором кадров.Чтобы перемещать наборы действий и перемещать их внутри палитры действий, просто щелкните набор действий, затем, удерживая кнопку мыши, перетащите набор в новое положение. Здесь я перетаскиваю набор «Мои действия» на новое место прямо между наборами «Эффекты изображения» и «Рамки». Обратите внимание на черную горизонтальную линию, которая появляется между ними, указывая, где будет размещен набор действий:
Щелкните и перетащите наборы действий вверх или вниз на палитре действий, чтобы изменить их положение.
Отпустите кнопку мыши, чтобы перетащить набор на новое место:
Набор «Мои действия» теперь находится между наборами «Эффекты изображения» и «Рамки».
Копирование и перетаскивание действия из одного набора в другой
Теперь, когда мой набор «Мои действия» перемещен на место, я открываю набор рамок и нажимаю на действие «Уголки фотографий», чтобы выбрать его. Я собираюсь перетащить это действие из набора кадров в набор «Мои действия», но я не хочу перемещать исходное действие. Я хочу создать копию оригинала и переместить копию в набор «Мои действия», оставив оригинал в покое. Чтобы переместить действие и одновременно создать его копию, я, удерживая нажатой клавишу Alt (Win) / Option (Mac), перетащу действие Photo Corners в набор «Мои действия».И снова появляется черная горизонтальная линия, указывающая, где будет размещено действие:
Удерживая нажатой клавишу «Alt» (Win) / «Option» (Mac), перетащите действие «Уголки фотографий» в набор «Мои действия».
Я отпущу кнопку мыши, и теперь у меня есть копия действия, которую Photoshop назвал «Копия фотоуглов», в наборе «Мои действия»:
Копия действия с именем «Копия углов фотографий» помещена в набор «Мои действия».
Переименование действия
«Копия фотоуглов» мне не кажется очень интересным названием и уж точно не очень описательным.Поскольку я надеюсь улучшить это действие, отредактировав его, я думаю, что переименую его во что-то вроде «Улучшенные уголки фотографий». Чтобы переименовать действие, просто дважды щелкните его имя в палитре «Действия» и введите новое имя. Когда закончите, нажмите Enter (Win) / Return (Mac):
Дважды щелкните имя действия и введите новое имя, чтобы переименовать его.
Теперь у меня есть точная копия оригинального действия «Уголки для фотографий», которое я переименовал в «Улучшенные уголки для фотографий» и находится в новом наборе «Мои действия», который я создал.Теперь мы можем вносить любые изменения в это действие, не затрагивая ни исходное действие, ни набор действий Frames.
Удаление шага в действии
Давайте приступим к редактированию нашего действия «Улучшенные углы фотографий». Первое, что я собираюсь сделать, это удалить самый первый шаг «Сделать снимок». Если вы помните, на этом шаге делается снимок состояния изображения непосредственно перед воспроизведением действия, так что мы можем легко отменить действие, просто щелкнув снимок в палитре истории.Я нажимаю на этот шаг, чтобы выбрать его:
Выбор шага «Сделать снимок».
Поскольку я, скорее всего, буду запускать этот экшен с изображением сразу после его открытия в Photoshop, я не думаю, что действительно нужен снимок, так как я мог бы так же легко выбрать опцию «Вернуть» в меню «Файл» вверху. экрана, чтобы вернуть изображение к тому, как оно было, когда я его открыл. Тогда я просто удалю этот шаг. Чтобы удалить шаг в действии, все, что вам нужно сделать, это щелкнуть по нему и перетащить его на значок корзины в нижней части палитры действий:
Чтобы удалить шаг, щелкните его и перетащите в корзину в нижней части палитры «Действия».
Шаг «Сделать снимок» удален:
Шаг был удален.
Я также собираюсь удалить из действия шаг «Reset Swatches», так как он нам тоже не понадобится. Другой способ удалить шаг — щелкнуть его в палитре действий, чтобы выбрать затем, затем, удерживая нажатой клавишу Alt (Win) / Option (Mac), просто щелкнуть значок корзины внизу палитры:
Щелкните шаг, чтобы выбрать его, затем, удерживая нажатой клавишу «Alt» (Win) / «Option» (Mac), щелкните корзину, чтобы удалить ее.
Если щелкнуть корзину, не удерживая нажатой клавишу Alt / Option, Photoshop сначала отобразит диалоговое окно с вопросом, хотите ли вы удалить шаг. Удерживание Alt / Option позволяет избежать диалогового окна.
Включение и выключение ступеней
Иногда вместо того, чтобы полностью удалять шаг, вы просто хотите, чтобы Photoshop проигнорировал его. Обычно это лучшая альтернатива, чем удаление шага, если вы точно не знаете, что этот шаг не нужен и никогда не понадобится. Палитра действий дает нам возможность отключать отдельные шаги, не удаляя их, щелкнув маленькую галочку слева от шага.Если галочка видна, шаг будет воспроизведен как часть действия. Когда вы нажимаете на галочку, она исчезает, оставляя на своем месте пустое поле, и шаг игнорируется.
Если я посмотрю на свое действие в палитре «Действия», то вижу, что первым шагом теперь является «Режим преобразования», который, если вы помните из нашего пошагового путешествия по действию «Уголки фотографий», преобразует изображение в Цвет RGB режим. Причина, по которой этот шаг включен, заключается в том, что не все команды, фильтры и другие параметры Photoshop доступны нам при работе с изображением в другом цветовом режиме, таком как CMYK или Lab.Кроме того, цвета могут отображаться по-разному при работе в этих других режимах, особенно в CMYK. Однако, поскольку очень высоки шансы, что любое изображение, над которым мы работаем в Photoshop, уже будет в цветовом режиме RGB, этот шаг обычно можно пропустить. Конечно, всегда есть шанс, что вы будете работать с изображением в другом цветовом режиме, поэтому вместо полного удаления шага давайте просто отключим его.
Чтобы выключить шаг «Convert Mode» и сказать Photoshop, чтобы он пропустил его, пока я не решу снова включить его, я просто нажму на галочку слева от шага.Галочка исчезнет, а на ее месте останется пустой квадрат:
Включите и выключите отдельные шаги, щелкнув галочку слева от шага. Шаг отключается, когда галочка не видна.
В следующий раз, когда я запущу этот экшен, Photoshop проигнорирует шаг «Convert Mode» и продолжит остальную часть действия. Чтобы вернуться на шаг назад, просто щелкните внутри пустого квадрата, чтобы галочка снова стала видимой.
Включить или выключить все ступени сразу
Если вы хотите включить или выключить каждый шаг действия сразу, просто щелкните галочку слева от имени действия в палитре «Действия».Когда галочка красная, как она есть в данный момент, это означает, что некоторые шаги в действии в настоящее время включены, а другие выключены. В нашем случае шаг «Convert Mode» отключен, а все остальные шаги включены. Серая галочка означает, что все шаги в данный момент включены. А когда галочка не видна, это означает, что все шаги в действии в настоящее время отключены:
Основная галочка слева от названия действия красного цвета, что означает, что некоторые шаги включены, а другие выключены.
Изменение существующего шага в действии
Мы видели, как удалить шаг из действия, а также как временно включить или выключить шаги. Теперь посмотрим, как изменить шаг. Прежде чем мы это сделаем, важно отметить, что, к сожалению, не все шаги в действии можно легко изменить. Если шаг включает установку параметров в диалоговом окне, что мы и будем рассматривать здесь, то да, вы можете внести изменения в этот шаг, изменив параметры в диалоговом окне. Если нет, вам нужно удалить шаг, а затем перезаписать его.Мы увидим, как добавлять шаги к действию, после того, как рассмотрим, как вносить изменения в шаг, который использует диалоговое окно.
В этом действии есть два шага, которые я хочу изменить. Оба названы «Заливка», и оба управляют цветами, используемыми в эффекте кадра. Если вы помните, когда мы проигрывали действие шаг за шагом , первый шаг заливки управляет цветом, используемым для фона. Давайте еще раз посмотрим на этот шаг. Я открою его, чтобы мы могли рассмотреть детали:
Подробная информация о первом шаге «Заливка» в действии, которое управляет цветом фона.
На данный момент на этом этапе слой «новый фон» будет заливаться серым с помощью команды «Заливка» в Photoshop. Мне не очень понравился серый цвет, который он использовал, поэтому я хочу выбрать другой цвет. Теперь у меня есть несколько вариантов. Я могу указать точный цвет, который будет использоваться каждый раз, когда я запускаю действие, или я могу сказать Photoshop, чтобы он открывал диалоговое окно команды «Заливка» при воспроизведении действия, чтобы я мог каждый раз выбирать другой цвет. Сначала попробуем выбрать конкретный цвет.
Чтобы отредактировать шаг в действии (опять же, это работает только для шагов, включающих диалоговые окна), просто дважды щелкните шаг в палитре «Действия».Я дважды щелкаю непосредственно на этапе «Заливка», и как только я это делаю, Photoshop выдает диалоговое окно «Заливка», и мы видим, что в настоящее время он настроен на заливку слоя 50% -ным серым цветом, который является оттенком серого на полпути. между черным и белым:
Дважды щелкните шаг, чтобы открыть его диалоговое окно.
Я думаю, что хочу использовать белый цвет фона с этим эффектом кадра, поэтому вместо этого я выберу Белый из раскрывающегося списка:
Изменение параметра «Использовать» на «Белый» в диалоговом окне «Заливка».
Я нажимаю ОК в диалоговом окне, чтобы принять изменение и выйти из него, но как только я это сделаю, Photoshop фактически воспроизведет шаг и заполнит окно моего документа белым цветом:
Photoshop воспроизводит шаг после внесения изменений.
Чтобы отменить шаг, выполненный Photoshop, все, что мне нужно сделать, это перейти в меню Edit вверху экрана и выбрать Undo (в этом случае будет сказано Undo Fill ) или Я могу использовать сочетание клавиш Ctrl + Z (Win) / Command + Z (Mac).В любом случае я возвращаюсь к тому, как выглядело изображение до того, как шаг был воспроизведен.
А теперь, если я посмотрю на детали шага в палитре Действия, я вижу, что слой больше не будет заливаться серым. Вместо этого он будет заполнен белым цветом:
Детали шага теперь изменены в палитре Действия.
Я собираюсь проделать то же самое со вторым этапом «Заливка», который контролирует цвет, используемый для фактических углов фотографии. Я прокручу его вниз на палитре действий, затем поверну его, чтобы увидеть детали:
Второй шаг «Заливка» управляет цветом четырех углов фотографии.
Как мы видим, посмотрев на детали шага, в настоящее время он настроен на заливку четырех углов фотографии цветом фона. Мы уже удалили шаг «Сбросить образцы», который сбрасывал бы цвет фона на белый, поэтому давайте установим конкретный цвет для использования. Я дважды щелкну на шаге в палитре действий, чтобы отредактировать его, и снова появится диалоговое окно Fill , на этот раз настроенное на использование текущего цвета фона:
Команда «Заливка» в настоящее время настроена на заливку четырех углов фотографии цветом фона.
На этот раз я думаю, что выберу черный цвет для углов моих фотографий, поэтому я выберу черный из списка:
Выбор черного цвета для углов фотографии.
Я нажму OK, чтобы принять изменение и выйду из диалогового окна, и снова Photoshop воспроизведет этот шаг, заполнив окно моего документа черным:
Окно документа теперь залито черным.
Я отменю шаг, который выполнял Photoshop, с помощью сочетания клавиш Ctrl + Z (Win) / Command + Z (Mac), и теперь, если я посмотрю на детали этого шага в палитре действий, я вижу, что фотография углы теперь будут заполнены черным цветом вместо цвета фона:
Детали шага теперь показывают, что вместо цвета фона будет использоваться черный цвет.
Давайте поиграем в экшен и посмотрим, как он будет выглядеть с нашими новыми цветами! На этот раз я буду использовать другое фото, чтобы было интересно. Чтобы воспроизвести действие, я нажимаю на него в палитре «Действия», чтобы выбрать его, а затем щелкаю значок «Воспроизвести» в нижней части палитры:
Выбор и воспроизведение только что отредактированного действия.
Вот изображение после выполнения действия с эффектом рамки «Улучшенные углы фотографий». Обратите внимание, что благодаря внесенным нами изменениям фон стал белым, а углы фотографии — черными:
Фотография после запуска нового действия с эффектом рамки «Улучшенные углы фотографий».
Я бы сказал, что это явное улучшение по сравнению с цветами, используемыми в исходном действии Photo Corners. Но что, если мне не всегда нужен белый цвет в качестве фона, а черный — в качестве цвета углов фотографии? Нужно ли мне создавать новую копию действия и редактировать ее каждый раз, когда мне нужны разные цвета? Конечно, нет! Мы просто скажем Photoshop, чтобы он открывал для нас диалоговые окна «Заливка», чтобы мы могли выбирать новый цвет при каждом воспроизведении действия!
Включение и выключение диалоговых окон во время действия
Как мы уже узнали из прошлого, когда рассматривали набор действий по умолчанию Photoshop , палитра «Действия» дает нам возможность открывать диалоговые окна во время воспроизведения действия.Это дает нам возможность настраивать действие на лету каждый раз, когда мы его запускаем. В нашем случае здесь, хотя мы уже видели, как редактировать цвета в действии и выбирать новые, было бы здорово, если бы мы могли выбирать разные цвета для нашего действия «Улучшенные углы фотографий» каждый раз, когда мы его запускаем, и мы можем обязательно сделаю это. Все, что нам нужно сделать, это включить диалоговые окна для наших двух шагов заливки.
Чтобы Photoshop открывал диалоговое окно при достижении определенного шага, просто щелкните значок переключения диалогового окна слева от шага.В моем случае я хочу, чтобы диалоговое окно «Заливка» появлялось при воспроизведении действия, чтобы я мог выбрать цвет для фона, поэтому я щелкну значок переключения диалогового окна слева от первого шага «Заливка»:
Включение диалогового окна для первого шага «Заливка» в действии.
Я прокручу вниз до второго шага заливки и сделаю то же самое:
Включение диалогового окна для второго шага «Заливка» в действии.
А теперь посмотрите, что происходит, когда я играю в экшен. Сначала я верну свою фотографию в исходное состояние, перейдя в меню File и выбрав Revert .Теперь я выберу действие в палитре «Действия» и нажму на значок «Воспроизвести». Photoshop начинает выполнять шаги действия как обычно, пока не дойдет до первого шага Заливки. Здесь вместо автоматического заполнения фонового слоя белым цветом открывается диалоговое окно «Заливка», в котором я могу либо принять белый цвет в качестве используемого цвета, либо выбрать другой цвет:
Диалоговое окно «Заливка» появляется, когда Photoshop достигает первого шага «Заливка».
Один из моих любимых способов настройки эффектов — это образцы цветов прямо из изображения, над которым я работаю, и я думаю, что сделаю это здесь.Я выберу цвет с фотографии, чтобы использовать его в качестве цвета фона для эффекта рамки. Для этого я выберу Color из раскрывающегося списка в диалоговом окне Fill:
Выбор «Цвет» из раскрывающегося списка.
Откроется палитра цветов Photoshop . Однако вместо того, чтобы выбирать цвет из палитры цветов, я собираюсь навести курсор мыши на изображение, которое превращает курсор в пипетку, и я щелкну изображение, чтобы выбрать светло-голубовато-серый цвет из фата невесты:
Выбор цвета непосредственно из изображения для использования в качестве цвета фона для эффекта рамки.
Я нажимаю ОК, чтобы выйти из палитры цветов, затем нажимаю ОК, чтобы выйти из диалогового окна Заливка. Photoshop заполняет слой «новый фон» цветом, который я взял из изображения, а затем продолжает свой путь через шаги в действии, пока не достигнет второго шага Заливки. Здесь он приостанавливается и снова открывает диалоговое окно «Заливка», позволяя мне либо принять черный цвет в качестве цвета для углов фотографии, либо выбрать другой цвет:
Диалоговое окно «Заливка» снова открывается, когда Photoshop достигает второго шага «Заливка» в действии.
Я собираюсь взять образец другого цвета прямо из изображения, чтобы использовать его для углов фотографии, поэтому я выберу Color из раскрывающегося списка в диалоговом окне «Заливка». И снова появляется палитра цветов Photoshop, но я не собираюсь ее использовать. Вместо этого я наведу курсор мыши на изображение и выберу более темный серый цвет, также из фаты невесты:
Выборка второго цвета изображения, на этот раз для углов фотографии.
Я нажимаю ОК, чтобы выйти из палитры цветов, затем нажимаю ОК, чтобы выйти из диалогового окна Заливка.Photoshop заполняет четыре угла фотографии темно-серым цветом, который я взял из изображения, а затем продолжает выполнять оставшиеся шаги в действии, пока не дойдет до конца. Вот мой новый результат «Улучшенные углы фотографий» с использованием цветов, взятых непосредственно с фотографии:
Тот же эффект рамки «Улучшенные углы фотографий», на этот раз с цветами, взятыми из изображения.
Думаю, выглядит неплохо. И теперь, когда экшен позволяет мне выбирать новые цвета каждый раз, когда я его запускаю, я могу легко настроить этот эффект кадра для любой фотографии, с которой я его использую!
Есть только одна вещь, на которую нам нужно обратить внимание, прежде чем переходить к записи наших собственных действий, — это то, как добавить шаг к действию.Мы сделаем это дальше!
Добавление нового шага к действию
Как я уже упоминал, Photoshop позволяет нам вносить изменения в существующий шаг в действии, только если этот шаг включает использование диалогового окна для установки различных параметров. Дважды щелкнув непосредственно на шаге, мы говорим Photoshop открыть диалоговое окно, открытое для нас, чтобы мы могли внести изменения, а затем мы просто закрываем диалоговое окно, когда мы закончили. Если шаг, который нам нужно изменить, не использует диалоговое окно, единственный способ отредактировать его — это удалить шаг и затем перезаписать его.Мы уже рассмотрели, как удалить шаг из действия, что легко сделать, перетащив его в корзину в нижней части палитры «Действия». Здесь мы рассмотрим, как добавить шаг к действию.
Помните, когда мы проходили через оригинальный экшен Photo Corners? Самым первым шагом в действии был «Сделать снимок», который делал снимок состояния изображения непосредственно перед воспроизведением действия и сохранял его в палитре «История». Таким образом, при необходимости мы могли быстро отменить все шаги действия, переключившись на палитру «История» и щелкнув снимок.После того, как мы перетащили копию действия, которое мы переименовали в «Улучшенные углы фотографий», в наш новый набор «Мои действия», чтобы мы могли его редактировать, первое, что мы сделали, это удалили этот шаг «Сделать снимок». В то время я мотивировал удаление этого шага тем, что я, скорее всего, запустил бы действие на недавно открытом изображении в Photoshop, и поскольку мы можем легко вернуть изображение к тому, как оно выглядело, когда мы его открывали (или, по крайней мере, чтобы как он выглядел, когда мы в последний раз сохраняли его), перейдя в меню «Файл» и выбрав «Вернуть», я не подумал, что этап «Сделать снимок» был необходим, поэтому я удалил его.
Ну, как это часто бывает, только когда ты что-то выбросил, ты поймешь, как много это на самом деле значило для тебя. Поразмыслив еще немного, я понимаю, что удаление этого шага было ошибкой. Что, если бы я хотел запустить действие «Улучшенные углы фотографий» на изображении, над которым я уже проделал значительный объем работы по ретушированию фотографий? Конечно, я мог бы сначала сохранить изображение, прежде чем запускать действие, но что, если я забыл его сначала сохранить? Если бы я попытался отменить действие, выбрав «Вернуть» в меню «Файл», я бы не только отменил все шаги действия, но и отменил бы все остальное, что я сделал с изображением! Внезапно выполнение этого шага «Сделать снимок» уже не кажется такой уж плохой идеей.Но что делать? Я его уже удалил! Придется ли мне снова перезаписать все действие или отредактировать еще одну копию оригинала, чтобы вернуться на один шаг назад? К счастью, нет. Все, что мне нужно сделать, это перезаписать этот шаг.
Чтобы добавить шаг к действию, первое, что нам нужно сделать, это выбрать шаг, который идет непосредственно перед местом, куда нам нужно вставить шаг. Например, если добавляемый вами шаг должен быть третьим шагом в действии, щелкните второй шаг в действии, чтобы выбрать его, прежде чем начать запись.Таким образом, когда вы записываете новый шаг, Photoshop автоматически разместит его сразу после выбранного вами шага. Имейте в виду, что вам, скорее всего, потребуется воспроизвести все шаги в действии до этого момента, чтобы добавить новый шаг, иначе Photoshop может не понять, что вы пытаетесь сделать, и выдаст вам сообщение об ошибке, что имеет смысл. В конце концов, если вы попытались сказать кому-то «повернуть налево на следующем перекрестке», в то время как вы двое все еще стоите у машины, решая, куда пойти на обед, они, вероятно, не поймут, о чем вы говорите, и может начать задумываться, а не стоит ли вообще куда-нибудь пойти с вами.
Помните, чтобы поочередно воспроизводить шаги действия, удерживайте нажатой клавишу Ctrl (Win) / Command (Mac) и дважды щелкните каждый шаг. Вероятно, вам нужно будет делать это с самого начала действия, пока вы не дойдете до точки, в которую вы хотите вставить новый шаг.
В моем случае у меня небольшая проблема. Я хочу вставить новый шаг в самое начало действия, что, очевидно, означает, что мне не нужно выбирать шаги, которые предшествуют ему, и это означает, что у меня нет возможности, чтобы Photoshop автоматически поместил мой новый шаг. в начале действия.Не беспокойтесь, так как мы можем легко изменить порядок шагов, как мы увидим через мгновение. На данный момент я просто выберу шаг, который в настоящее время является первым шагом, «Режим преобразования»:
Выбор первого шага действия.
Чтобы записать новый шаг, просто щелкните значок Запись в нижней части палитры Действия:
Щелкните значок «Запись», чтобы начать запись нового шага.
Вы увидите, что маленькая «кнопка» станет красной, показывая, что вы находитесь в режиме записи:
В режиме записи кнопка записи становится красной.
Теперь вспомните, что мы сказали в самом начале. Нет причин для паники только потому, что маленькая кнопка записи красная. Да, технически мы находимся в режиме записи, но мы можем сколько угодно времени записывать наш шаг, потому что действия не записываются в реальном времени. Все записи Photoshop — это сами шаги. Я хочу, чтобы действие сделало снимок моего изображения перед выполнением каких-либо дальнейших действий, поэтому, когда Photoshop записывает то, что я делаю, я собираюсь переключиться на свою палитру History , которая по умолчанию находится рядом на палитру Действия, и я щелкну значок New Snapshot внизу палитры (это значок, похожий на камеру):
Щелкните значок «Новый снимок» в нижней части палитры «История».
Это добавляет снимок текущего состояния моего изображения в верхнюю часть палитры истории:
Палитра истории, показывающая новый снимок.
Сейчас я снова переключусь на свою палитру Действия, и мы увидим, что новый шаг под названием «Сделать снимок» был добавлен непосредственно под шагом «Режим преобразования», который я выбрал перед тем, как щелкнуть значок записи:
Новый шаг «Сделать снимок» теперь появляется под шагом «Режим преобразования».
Я закончил запись своего шага, поэтому теперь могу остановить запись.Для этого я нажимаю на значок «Стоп» слева от значка «Запись»:
Щелкните значок «Стоп», чтобы завершить запись шага.
И поехали! Я успешно добавил новый шаг «Сделать снимок» в свое действие «Улучшить углы фотографий». Единственная проблема в том, что я хочу, чтобы этот новый шаг был первым шагом в действии, а на данный момент это второй шаг. Давай исправим это.
Изменение порядка шагов в действии
Чтобы изменить порядок шагов в действии, просто щелкните шаг, чтобы выбрать его, затем перетащите на место.Я хочу переместить шаг «Сделать снимок» выше шага «Режим преобразования», поэтому я нажимаю на него, чтобы выбрать его в палитре «Действия», а затем перетаскиваю его над шагом «Режим преобразования». Обратите внимание на черную горизонтальную линию, которая появляется там, где я собираюсь опустить ступеньку:
Просто щелкните и перетащите шаги друг над другом в палитре «Действия», если вам нужно изменить их порядок.
Я отпущу кнопку мыши, чтобы переместить шаг в новое положение, и мы видим, что теперь он появляется как самый первый шаг в действии, именно там, где я хотел:
Шаг «Сделать снимок» успешно перенесен на место.
Куда идти дальше …
И вот оно! Теперь мы рассмотрели практически все, что нам нужно знать, когда дело доходит до использования экшенов в Photoshop! На этом этапе запись наших собственных действий с нуля должна быть довольно простой, поскольку на самом деле нет ничего такого, чего мы еще не видели. Имея это в виду, давайте запишем наше собственное действие! Или посетите наш раздел Основы Photoshop, чтобы узнать больше об основах Photoshop!
21 лучший бесплатный экшен Photoshop для фотографии продукта
Photoshop может быть отличным активом для любого фотографа продукта или владельца бизнеса, желающего улучшить изображения своих продуктов.Но без необходимых знаний и навыков использование Photoshop может показаться сложным. К счастью, экшены Photoshop можно загрузить и применить к фотографиям продуктов, чтобы мгновенно улучшить их внешний вид без особых навыков.
Эти бесплатные экшены Photoshop для фотографии продуктов могут стать большим подспорьем для владельцев бизнеса, которые не могут позволить себе тратить время на редактирование фотографий. Эти действия могут быть полезны всякий раз, когда вам нужно улучшить цветовую гамму, контраст и баланс белого фотографии или выделить определенный цвет и световой элемент для создания более интересного изображения продукта.
Неважно, новичок вы или профессионал, эти экшены Photoshop упростят ваш процесс редактирования. Эти инструменты активно используются для редактирования фотографий украшений, одежды, аксессуаров, оборудования и даже еды.
1. Экшен Photoshop «Чистый белый»
Для товарной фотографии очень важно, чтобы белый цвет на изображении был максимально реалистичным и естественным, без лишних оттенков. Эти проблемы могут возникнуть во время съемки, если используется непрофессиональное освещение или мешают внешние факторы.С помощью этого инструмента из коллекции бесплатных экшенов Photoshop для фотографии продуктов визуальные эффекты приобретают яркие белые цвета с более высокой контрастностью и резкостью.
2. Красочный экшен Photoshop
Этот инструмент усиливает и делает все цвета ярче, а также удаляет дымку с фотографий за счет увеличения уровня контрастности. Вы обнаружите, что ваши фотографии выглядят более детализированными за счет реалистичной передачи всей палитры цветов. По этой причине он лучше всего подходит для изображений с яркими объектами или фоном.
3. Контрастный экшен Photoshop
Если на изображении слишком много деталей, которые имеют большое значение, или, наоборот, если вам нужен очень глубокий черный цвет, примените этот эффект. Повышает цветовой контраст, осветляет фон, позволяет удалить мелкие поверхностные дефекты.
Действие применимо к одиночному каркасу или работает в технике плоской укладки. Когда есть множество разных аксессуаров, вы можете использовать предустановку, чтобы привлечь к ним внимание.
4. Экшен Photoshop HDR
Этот экшен Photoshop может выделить больше деталей на изображении и сделать их четкими и резкими для лучшего восприятия. Инструмент отлично удаляет дымку, создает контраст и расширяет цветовую палитру, подчеркивая объем, форму и текстуру каждой детали. Кроме того, вы удалите ненужные блики с блестящих поверхностей и смягчите резкие тени, повысив привлекательность ваших визуальных эффектов.
5.Экшен Photoshop Мягкое осветление
Слегка осветляйте фотографии, в которых преобладают светлые оттенки, сохраняя при этом реалистичную и привлекательную для покупателей цветовую палитру. Примените это действие к дефектному фону и добейтесь идеального белого цвета без нежелательных полос света и тени. Не беспокойтесь о цветах, они будут насыщенными и чистыми, сохраняя при этом естественность.
6. Экшен Photoshop Bright Color
Если ваш образ в конечном итоге станет слишком тусклым, воспользуйтесь этим эффективным средством, чтобы нарядить его.Когда вам нужно показать текстуру или четко изобразить узор, это действие может стать отличным помощником. Он не размывает изображение и не создает резких контрастов.
Кроме того, он уберет бледность оттенков и сотрет любое впечатление мутности. Этот экшен лучше всего подходит для фотографий одежды, мебели, различных природных материалов и т. Д.
7. Экшен Photoshop контраст WB
Это один из наиболее тщательно продуманных экшенов Photoshop для исправления баланса белого.Он дает отличные результаты там, где другие могут вызвать искажение цвета. В автоматическом режиме изображение на экране сохраняет естественность, повышая контрастность и детализацию. Также цвета становятся более насыщенными. Это настоящая рабочая лошадка для фотографий еды, одежды и мелких аксессуаров.
8. Экшен Photoshop «Насыщенность»
Этот экшен помогает создавать фотографии, которые устанавливают баланс темного с яркими светлыми элементами, привнося визуальную глубину и расставляя необходимые акценты.Это также помогает добавить снимку насыщенности и яркости.
Другие изменения включают увеличение контраста и температуры с более мягкими тенями. В результате выделенные акценты становятся более яркими и естественными.
9. Экшен Photoshop «Теплый контраст»
Этот вариант очень популярен среди профессионалов, занимающихся едой и продуктами, благодаря контрастным цветам, которые сочетаются с отдельным тонированием. Цветовая палитра фотографии становится более насыщенной, тени более мягкими и менее заметными.
Еще один жанр, демонстрирующий отличные результаты, — это фотография с плоской планировкой, особенно когда композиция включает выделение основного объекта на ярком или заполненном фоне.
10. Экшен Photoshop «Осветление»
С помощью этого эффекта легко добавить визуальную привлекательность любому предмету, который вы пытаетесь продать. Он мягко осветляет фотографию, делая бледные цвета более насыщенными. Также инструмент расставляет световые акценты на основных моментах вашего продукта, умело сохраняя реалистичность.
Этот экшен Photoshop отлично справляется с осветлением фона, придавая ему естественный белый цвет, не затрагивая основной объект фотографии.
11. Матовый экшен Photoshop
Если фотография продукта требует более глубоких цветов или более четкой текстуры, выберите это действие. Он устранит ненужный блеск или блики, а также сгладит некоторые недостатки текстуры. В то же время цвета остаются чистыми и глубокими, сохраняя при этом свой естественный вид.
Инструмент также отлично справляется с коррекцией тусклого освещения и устранением желтизны от источника искусственного света. Кроме того, он добавляет тонкий матовый эффект, который вы можете настроить в настройках.
12. Холодный экшен Photoshop
Если вы хотите сделать цвета на фотографии ярче и холоднее, этот вариант как раз то, что вам нужно. Это придаст вашей фотографии прохладные нейтральные тона, приглушенное освещение, смягченный вид и повышенный контраст для мелких деталей.
Этот бесплатный экшен Photoshop идеально подходит для улучшения изображений различного оборудования. Его также можно применить к желтоватым фотографиям, которые не выглядят особенно приятными для глаз.
13. Экшен Photoshop Fashion
Этот экшен будет полезен, если вам нужно улучшить модные фотографии и добавить креативности изображениям различных аксессуаров, таких как очки, часы или украшения. Эффект выглядит особенно потрясающе, когда вы хотите подчеркнуть свой продукт, а не человека, который его носит.
Также этот экшен рекомендуется для обработки фото электроники. Это действие делает изображения светлее, повышает контраст и придает вашим изображениям творческий вид за счет введения дополнительных цветовых схем.
14. Экшен Photoshop Dark
Если вы ищете бесплатные экшены Photoshop для фотографии продукта, чтобы исправить проблемы с освещением, обязательно ознакомьтесь с этой опцией. Он пригодится, если вам нужно сделать цвета на фотографии темнее и мягче.
Если вы делали снимки в условиях плохой освещенности или они были передержаны, эти проблемы также легко решить с помощью этого экшена. Кроме того, он может улучшить баланс белого, убрать блики и отрегулировать контрастность. Еще одно преимущество состоит в том, что этот экшен делает изображения менее размытыми, сохраняя при этом их реалистичный вид.
15. Рамка Photoshop Action
С помощью этого действия вы можете быстро и легко добавлять рамки к своим фотографиям. Это особенно полезно, когда вы редактируете изображения для социальных сетей, улучшаете фотографии товаров со скидкой или хотите привлечь внимание клиентов на крупных платформах онлайн-продаж.
Отличный выбор для фото одежды, техники и изделий ручной работы. Вы можете изменить цвет рамок в зависимости от ваших предпочтений.
16. Экшен Photoshop «Повышение резкости»
Вы можете использовать действие Sharpen как отдельный эффект или применять его с другими действиями из этого списка. С его помощью вы можете быстро настроить резкость и сделать даже самые мелкие детали более заметными без потери качества.
Это действие можно использовать для точной настройки параметров.Это не снижает общего качества фотографии и помогает убрать шум. Вы даже можете применить его к фотографиям многих объектов, так как это сделает их более детализированными.
17. Экшен Photoshop Color HDR
Ключевое отличие этого действия от других эффектов HDR заключается в том, что он улучшает общий вид фотографии, делая темные области светлее, что позволяет более четко видеть все детали. Помимо этого, он позволяет значительно улучшить цвета.Это делает их ярче, насыщеннее и насыщеннее. Конечный результат будет выглядеть реалистично и естественно, поэтому вам не придется беспокоиться о шумах на фотографиях.
18. Экшен VSCO Photoshop
Это один из самых полезных экшенов Photoshop для фотографии товаров, так как он позволяет придать цветам модный и яркий вид. Также понравится тем, кто продвигает свой бизнес в социальных сетях.
Этот экшен делает цвета ярче, осветляет фотографию в целом и добавляет мягкие пастельные тона в цветовую палитру, сохраняя при этом реалистичность изображения.Он больше подходит для улучшения фотографий одежды, поскольку может повысить уровень детализации и сделать текстуры более привлекательными.
19. Экшен Photoshop для Instagram
Этот вариант отлично подходит для фото красочной одежды и аксессуаров. Также можно применить его к картинкам с необычным ярким фоном и множеством деталей. С помощью этого действия вы можете осветлить свои фотографии и восстановить истинные цвета объектов.
Вы также можете настроить цвета, чтобы они выглядели более насыщенными, а белый фон был менее желтоватым.Применяя этот экшен Instagram Photoshop, вы можете повысить резкость, чтобы улучшить качество фотографии и сделать все детали более заметными.
20. Винтажный экшен Photoshop
Вы можете применить это действие к фотографиям товаров, если они имеют реалистичный фон вместо белого. Это поможет вам в кратчайшие сроки исправить любые дефекты фона. Что касается самого объекта, то его цвета станут ярче и немного мягче.
Это придаст вашей фотографии винтажный вид и сделает ее более привлекательной, что поможет привлечь внимание покупателей.Как и другие экшены Photoshop, он может осветлить темные области фотографии и создать эффект естественного освещения.
21. Эффектный экшен Photoshop
Этот экшен отлично подходит для фото товаров в стиле лайфстайл. Он позволяет добиться гармоничного сочетания всех элементов, регулируя цвета, контраст, яркость и насыщенность.
С помощью этого действия вы можете сделать цвета более насыщенными и яркими. Поскольку фотографиям товаров, сделанным под стандартным углом, часто не хватает глубины, это действие решит эту проблему, сохранив исходную текстуру.Это не сделает ваши изображения размытыми или слишком резкими. Вы также можете удалить блики, которые часто возникают при съемке блестящих объектов со вспышкой.
Заключение
С помощью перечисленных нами экшенов Photoshop вы можете превратить скучные и неинтересные фотографии продуктов в сложные и привлекательные изображения, которые обязательно понравятся любому покупателю. С помощью этих действий можно решить любую проблему, которая могла возникнуть из-за плохого освещения, неправильных настроек камеры или просто отсутствия навыков.
Эти бесплатные экшены Photoshop можно загрузить и добавить в программу для использования. Вы также можете просмотреть эту полную коллекцию экшенов Photoshop, которые лучше всего подходят для фотографий продуктов. Создавайте отличные изображения с помощью этих полезных инструментов в вашем наборе инструментов для редактирования!
5 По-настоящему полезных экшенов Photoshop
Я использую Lightroom для базового редактирования и необработанных преобразований, но мне все равно нравится настраивать свои фотографии в Photoshop. В основном это просто знакомство. Я помешан на фотошопе.Технически имеет смысл выполнять как можно больше редактирования в необработанном конвертере — возможно, все, — но мне больше нравится чистый холст, который представляет собой Photoshop, чем рабочий процесс сырых конвертеров, идущий по принципу «лягушачий марш». Кроме того, в Photoshop есть вещи, которые нельзя увидеть и сделать в Lightroom.
Хотя я мог бы потратить немало времени в Photoshop, делая трудоемкие вещи, по большей части я стараюсь редактировать фотографии быстро и естественно, чтобы они могли быть широко приемлемы для публикации.Я хочу, чтобы мои фотографии выглядели хорошо, не прибегая к причудливым эффектам, которые часто снижают их популярность.
Один из способов быстро настроить фотографии в Photoshop CC — это иметь доступную коллекцию действий. Эта статья покажет вам пять полезных действий Photoshop (доступных для загрузки в конце статьи), отобранных и / или адаптированных мной, которые не имеют ничего общего с эффектами летних фильмов 1970-х годов, эффектами утечки света или чем-то подобным. Это на другой день.
Сделайте кнопки для своих действий
Прежде чем мы перейдем к действиям, подумайте о переводе окна действий в «режим кнопок» после того, как вы их записали или загрузили. Это делает действия более удобными, поскольку избавляет от необходимости прокручивать страницу вниз, чтобы найти их. Нет ничего быстрее, чем один клик, чтобы ваши изображения выглядели хорошо, даже если вам иногда приходится делать резервные копии.
Вы можете настроить цвета кнопок действий, если хотите, возможно, назначив разные цвета для каждого типа редактирования.
Наблюдать и адаптировать
Одна из целей этой статьи — показать вам некоторые изящные приемы Photoshop, которые вы можете использовать в действиях. Вы сможете видеть, что происходит, и использовать одни и те же инструменты для достижения разных или лучших результатов. Эти действия также используют маски каналов, которые обеспечивают точный, безупречный выбор цвета и тона для различных типов редактирования.
В этих действиях интенсивно используются каналы, выделения и маски слоев.
Действие № 1 Повышение насыщенности
С тех пор, как была введена «яркость», использование масок насыщенности уменьшилось. Цель маски насыщенности — постепенно замаскировать наиболее или наименее насыщенные области изображения, в зависимости от того, инвертируете ли вы выделение или нет. Мы все еще можем использовать такую маску для создания действия по увеличению насыщенности. Он сделан с использованием фильтра Photoshop HSB / HSL.
Фильтр HSB / HSL оказывает на изображение психоделический эффект.
Маска обратной насыщенности сильнее воздействует на наименее насыщенные области изображения, но все же существует вероятность обрезания каналов RGB с ее помощью (т.е. их переэкспонирование или недоэкспонирование и потеря деталей). В этом действии была добавлена опция наложения «смешать, если» для дополнительной защиты теней и светов.
Метод
- Создайте дубликат слоя (Cmd / Ctrl + J).
- Примените фильтр HSB / HSL (настройки RGB и HSB) к дублированному слою — он станет странного цвета.
- Инвертируйте цвета слоя (Ctrl / Cmd + I).
- Выберите зеленый канал в разделе «каналы», щелкните правой кнопкой мыши и создайте дублирующий канал (назовите его «Sat Mask»).
- Вернитесь к слоям и удалите дубликат слоя.
- Вернитесь в каналы, Ctrl / Cmd + щелкните только что созданный канал «Sat Mask» (на этом этапе вы должны увидеть марширующих муравьев на открытой фотографии).
- В слоях создайте корректирующий слой оттенка / насыщенности.
- Добавьте +25 насыщенности в диалоговом окне оттенка / насыщенности (или любое другое значение, которое может быть полезно).
- Перейдите в Layer> Layer Style> Blending Options.
- Под Blend If> This Layer переместите ползунки внутрь на 245 и 10 (или около того).
- Удерживайте нажатой клавишу Alt, чтобы разделить эти ползунки на две, переместив внутренние половины на значения 70 и 160. Это растушевывает выделение, чтобы избежать резких переходов тона. Щелкните «ОК».
- Удалить канал «Sat Mask».
- Ctrl / Cmd + E, чтобы объединить все слои.
50-50 вид фильтра HSB / HSL и обычное фото.
Если эффект действия слишком силен или слаб на ваш вкус, вы можете нажать Ctrl / Cmd + Z, чтобы разделить слои и изменить значение насыщенности.Затем просто снова смешайте. Это действие очень похоже на использование ползунка яркости только в форме быстрой кнопки.
Действие # 2 Контраст средних тонов +50
Это относительно простое действие добавляет контрастности в полутона, чтобы выделить области изображения, и оставляет темные области нетронутыми. Добавление контраста таким образом также усиливает цвет. Это похоже на корректировку кривых, при которой нижняя часть кривой остается нетронутой.
Хотя это трудно оценить при параллельном сравнении, возможно, вы можете увидеть более четкие светлые участки и немного увеличенную насыщенность полутонов в левой части этого изображения.Тени остаются нетронутыми.
Метод
- Перейдите на палитру каналов и щелкните канал RGB, удерживая нажатой клавишу Ctrl / Cmd. Это создаст выделение на вашем фоновом слое.
- Переключитесь на палитру слоев и нажмите клавиши Ctrl / Cmd + J, которые вставят ваше замаскированное выделение на новый слой.
- Перейдите в режимы наложения (вверху слева на палитре слоев) и выберите Soft Light. Контраст добавляется к средним / светлым частям вашего изображения.
- Отрегулируйте непрозрачность слоя по своему вкусу (установите 50% в прилагаемом действии).
- Ctrl / Cmd + E, чтобы объединить слои.
Действие № 3 Refined Clarity
Этот экшен Photoshop похож на предыдущий в том, что это тип регулировки контраста, который защищает тени. Основное отличие состоит в том, что здесь используется Clarity, заимствованная у ACR.
С точки зрения внешнего вида, этот экшен показывает больше текстурных деталей, чем прямая регулировка контраста, за счет выделения краев и небольших изменений тона.Менее влияет на насыщенность.
К изображению слева применена некоторая четкость, но тени защищены, чтобы избежать хрустящего вида, который возникает с аналогичным количеством, применяемым в необработанном конвертере (справа).
(Ползунок «Четкость» дает почти тот же эффект, что и повышение резкости маски нерезкости «большой радиус, малое количество», которое применялось около 10 лет назад.)
Если вы хотите придать плоским изображениям дополнительную привлекательность с большим впечатлением от глубины и деталей, этот экшен Photoshop подойдет вам.Еще раз, он использует модификации Blend If для улучшения результата, избегая гранжа, который часто делает чрезмерную четкость неприглядной. Сужая результат от теней к светлым, он выполняет большую часть своей работы в средних и высоких тонах.
Метод
- Создайте дубликат слоя (Ctrl / Cmd + J).
- Обозначьте слой «Четкость».
- Откройте ACR, щелкнув «Фильтр»> «Фильтр Camera Raw».
- Перетащите ползунок «Четкость» на 100% (игнорируйте резкий результат).
- Нажмите «ОК» и вернитесь в Photoshop.
- Откройте параметры наложения (Стиль слоя> Параметры наложения или дважды щелкните справа от имени слоя).
- Перейдите в Blend If> Underlying Layer. Удерживая нажатой клавишу Alt, перетащите правую часть теневого треугольника слева до упора вправо.
- Нажмите ОК.
- Отрегулируйте непрозрачность слоя по своему вкусу (прилагаемое действие установлено на 60%).
- Ctrl / Cmd + E для объединения слоев.
Действие # 4 Shadow Noise
В последние годы кнопка Auto в Lightroom и ACR улучшилась до такой степени, что я иногда нажимаю на нее в качестве альтернативной отправной точки.Результат похож на мягкий эффект HDR. В частности, он снижает контраст изображений.
Фотографии, предназначенные для продажи (хотя и оптимистично), как правило, не выигрывают от загрузки трудноразличимых блочных деталей.
На таком изображении, как это, я мог бы нажать Auto в необработанном конвертере, чтобы разблокировать некоторые тени (как в верхней части изображения: обратите внимание на перила, мужское пальто и архитектурные детали).
Конечно, проблема с выделением деталей в тенях заключается в том, что они вызывают шум.В зависимости от вашей камеры и ее настроек, это может вызвать много шума. Если мы создадим действие шумоподавления с использованием маски канала, мы сможем нацелить на самые темные области изображения. Более того, маска идеально растушевана, поэтому она будет плавно применять более или менее шумоподавление в соответствии с тонами изображения.
В правой части этого изображения вы заметите, что более яркие области замаскированы (более красные области) и, таким образом, исключены из функции шумоподавления.
Обратной стороной создания экшена Photoshop для уменьшения шума является то, что обычно вы настраиваете параметры в соответствии со свойствами каждой фотографии.Однако ничто не мешает вам создать несколько действий по снижению шума для разных профилей изображения. Кроме того, вы можете интегрировать плагин шумоподавления, который оценивает каждое изображение индивидуально.
Метод
- Создайте дубликат слоя и назовите его «Уменьшить шум».
- Примените шумоподавление к дублированному слою.
- Перейти к каналам и Ctrl / Cmd + щелкнуть по каналу RGB, создав выделение.
- Нажмите Shift + Ctrl / Cmd + I, чтобы инвертировать выделение.
- Щелкните «Сохранить выделение как канал».
- С видимым выделением (марширующие муравьи) вернитесь к слоям и добавьте маску к дублированному слою «Уменьшить шум».
- Удалите оставшийся дополнительный канал («Alpha 1», если вы не переименовывали его).
- Ctrl / Cmd + E, чтобы объединить слои.
Action # 5 Web Sharpen
Повышение резкости — это регулировка контрастности, при которой соседние края становятся ярче и темнее в соответствии с их тоном, чтобы создать иллюзию резкости.Цель состоит в том, чтобы подчеркнуть эти края, не переборщив и не создавая ореолов.
Одним из способов управления повышением резкости является маска яркости, которая автоматически изменяет степень контрастности краев в зависимости от того, насколько она яркая или темная. Прелесть этого в том, что это субъективно. Как и другие маски каналов, она уменьшает эффект от вашего редактирования исключительно на основе содержимого изображения. Единственный элемент управления, о котором вам нужно подумать, — это непрозрачность, которая может быть больше или меньше в зависимости от размера изображения.
При применении маски яркости пропорционально уменьшается резкость в более темных частях изображения (показанных темно-красным). Это гарантирует, что меньше внимания будет уделяться шумным теневым областям, резкость которых не требуется. Экшен также защищает яркие блики от повышения резкости с помощью параметра «Наложить, если».
Я считаю, что это действие с непрозрачностью 10% хорошо работает с веб-изображениями шириной от 800 до 1200 пикселей.
Метод
- Создайте дубликат слоя и назовите его «Резкость».
- Откройте каналы, удерживая нажатой клавишу Ctrl / Cmd, щелкните канал RGB, создав выделение.
- Щелкните значок «Сохранить выделение как канал» в нижней части палитры каналов. Появится новый канал под названием «Альфа 1».
- Снимите выделение, нажав Ctrl / Cmd + D или щелкнув Select> Deselect.
- Щелкните по слою «Sharpen», чтобы оживить его.
- Перейдите в Filter> Unsharp Mask и выберите высокое значение 400-500, радиус около 0.От 8 до 1,2 и значение 0,
- Ctrl / Cmd + щелчок по каналу «Alpha 1» в палитре каналов (выделение снова появится в виде марширующих муравьев).
- Вернитесь к палитре слоев и, выбрав слой «Резкость», щелкните значок «Добавить маску слоя». Это изменяет эффект повышения резкости.
- Щелкните «Слой»> «Стиль слоя»> «Параметры наложения».
- Переместите правый ползунок под «Этот слой» на 245.
- Удерживая нажатой клавишу Alt, разделите левую часть этого ползунка и переместите ее примерно на 220.
- Нажмите ОК.
- Отрегулируйте непрозрачность слоя по своему вкусу (действие загрузки установлено на 10%).
- Удалить канал Alpha 1.
- Ctrl / Cmd + E для объединения слоев.
Экшен Photoshop вылетает
Иногда по непонятным мне причинам действия Photoshop дают сбой и после этого не работают без перезапуска Photoshop. Верным признаком того, что это произошло, помимо сообщений об ошибках и бездействии, является то, что кнопка в «кнопочном режиме» меняет цвет.
Загрузить набор
Загрузите эти действия здесь бесплатно.



 Улучшение светлых участков и теней одним мазком кисти.
Улучшение светлых участков и теней одним мазком кисти.