Логотип по стандартам HTML5 или Как поставить векторную картинку на веб-страницу
20-летнему юбилею тега IMG посвящается
25 февраля 1993 года Марк Андрессен (Marc Andreessen) написал:
Предлагаю новый опциональный HTML-тег: IMG
При нем должен обязательно указываться аргумент SRC=«url».
Тег отсылает к файлу растрового изображения (bitmap или pixmap). Браузер будет запрашивать этот файл в Сети, распознавать как изображение и вставлять в текст сообразно месту тега в коде страницы .
Допустим, вы нарисовали в Corel Draw! логотип компании и собираетесь разместить его на сайте не как-нибудь, а формате HTML5. И, соответственно, размещать картинку не в растровом формате, а в .SVG
Зачем мне картинка в SVG?
Что это дает, понятно – при любом масштабировании на планшете или любом другом гаджете мы имеем идеально точно отрисованную картинку, насколько детализированной она бы ни была.
По умолчанию экспорт из Corel Draw! в SVG формат даже при галочке «Только выделенные объекты» дает в результате картинку такого размера, как наш рабочий лист.
А теперь вставляем на страницу
При вставке на страницу тега
<img src="logo.svg" alt="Векторный логотип" border=”0”>
мы видим сразу волшебный результат в браузерах под Android 4 и на ipad’ах, но ничего не видим на компьютере в обычных браузерах. Firefox 13, IE 8, Opera 12, Chrome (версия 24)- все дружно предлагают скачать и сохранить SVG файл вместо того, чтобы просто показать его.
Попробуем другой способ вставки SVG —
<embed src="logo.svg" type="image/svg+xml" />
— показывает совершенно аналогичный результат, Опера, правда, выдает «Нет плагина. Ознакомиться?».
Третий способ вставки SVG – с помощью тега
<object type="image/svg+xml" data="logo_oss. svg">Альтернативный текст: Ваш браузер не поддерживает формат SVG</object>
svg">Альтернативный текст: Ваш браузер не поддерживает формат SVG</object>
Вижу опять ту же картину – все мои браузеры не показывают SVG.
По
таблице совместимости– все мои браузеры кроме IE8 просто обязаны показывать правильно. К тому же, напомню, планшеты под Android и IPad IOS отображают мою страницу верно.
MIME-Type
Оказывается, дело в том, что мой сервер (IBM Lotus Domino) не умеет корректно отдавать MIME-Type для SVG. И файл, лежащий в File Resources базы, не может быть корректно отдан! Прописываю строчку
image/svg+xmlв свойствах ресурса. И, о чудо! – все браузеры (кроме IE8) показывают все три варианта (
img,
embed,
object) вставки картинки. Отлично, это меня устраивает, «костыли» для IE будут в gif. Еще раз удивляюсь тому факту, что даже без mime-type на планшетах все показывалось правильно.
Взглянем на логотип поближе
А теперь я пробую увеличить масштаб страницы, чтобы посмотреть на свой логотип, а, точнее, сравнить, как отображается один и тот же файл, вставленный тремя разными тегами.![]()
А как насчет защиты от несанкционированного копирования и воспроизведения?
Я не претендую на звание специалиста в этой области, наоборот, хотела бы задать вопрос. Просто не нашла ничьего мнения по данному вопросу. У SVG формата нет watermarks, равно как и других защитных атрибутов.
Обычно фирмы владеют файлами в векторах как исходниками. Делая брендбук, дизайн-студии отдают вектор, а везде используется уже растр.
А SVG, вообще-то, текстовый формат, точнее, XML-ный. И, будучи вставленным в любую программу для паблишинга, он будет воспроизведен без потери качества. Это надо учитывать, т.к. редактировать ваши файлы будет гораздо проще и, возможно, потом будет нечем доказать, что вы являетесь законным правообладателем.
Литература по теме:
Руководство по HTML5 habrahabr.ru/company/piter/blog/162161
Вставить логотип в шапку | Создание сайта
Логотип. …..Что это такое….Прежде всего это фирменный знак сайта. Сайты бывают разные по своей тематике, поэтому выбирая себе логотип, подбирайте такой, который бы более соответствовал теме Вашего сайта. Те кто хорошо пользуется фотошопом, может самостоятельно изготовить себе логотип, ну а кто не может, то можно воспользоваться поиском в интернете и Вы обязательно найдёте логотип к своему сайту. А кто очень капризный, то можете воспользоваться чьей-то услугой.
…..Что это такое….Прежде всего это фирменный знак сайта. Сайты бывают разные по своей тематике, поэтому выбирая себе логотип, подбирайте такой, который бы более соответствовал теме Вашего сайта. Те кто хорошо пользуется фотошопом, может самостоятельно изготовить себе логотип, ну а кто не может, то можно воспользоваться поиском в интернете и Вы обязательно найдёте логотип к своему сайту. А кто очень капризный, то можете воспользоваться чьей-то услугой.
Перед тем как начать, то Вы должны уточнить установлен ли в Вашем шаблоне логотип. Он может выглядеть как картинка с названием Вашего сайта. Если есть такой логотип, то поменять его будет очень просто. Надо будет название файла нового логотипа заменить на название старого, а потом удалить старый файл из папки imedes, где располагаются картинки шаблона сайта и загрузить туда новый файл со старым названием. Таким образом новый логотип встанет на место старого
Ну а если нет логотипа???
Теперь приступим к делу.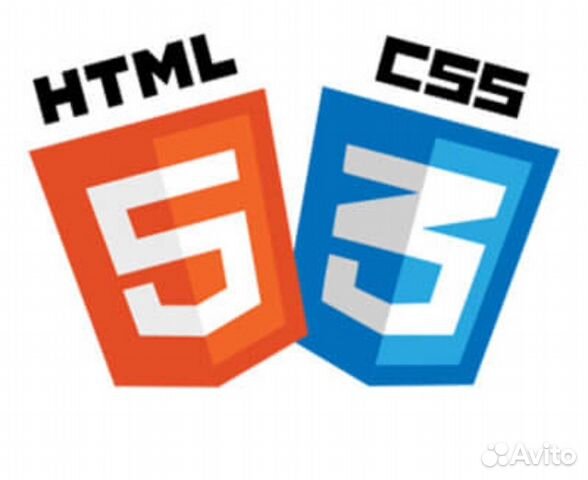 Логотип у Вас готов и его надо установить в шапку сайта. Сразу предупреждаю, что этот способ подойдёт не для всех шаблонов WordPress, в этом я убедился.
Логотип у Вас готов и его надо установить в шапку сайта. Сразу предупреждаю, что этот способ подойдёт не для всех шаблонов WordPress, в этом я убедился.
В первую очередь картинку логотипа необходимо загрузить в паку images темы (шаблона) Вашего сайта. Файл логотипа можете назвать как угодно, а я для примера назову его logo.png. Для вставки логотипа необходимо знать полный адрес доступа к файлу этой картинки. Он будет выглядеть следующим образом:
http://Ваш сайт/wp-content/themes/название темы/images/logo.png
Теперь из этого адреса сделаем код вставки логотипа в шапку сайта. Для этого необходимо добавить некоторые атрибуты. Сначала составлю код так как он будет выглядеть, а потом опишу для чего и какие атрибуты в коде:
<img src=»http://Ваш сайт/wp-content/themes/название темы/images/logo.png»>
Разберём красную часть кода с атрибутами:
position:absolute; — это значит, что логотип будет иметь абсолютное позиционирование.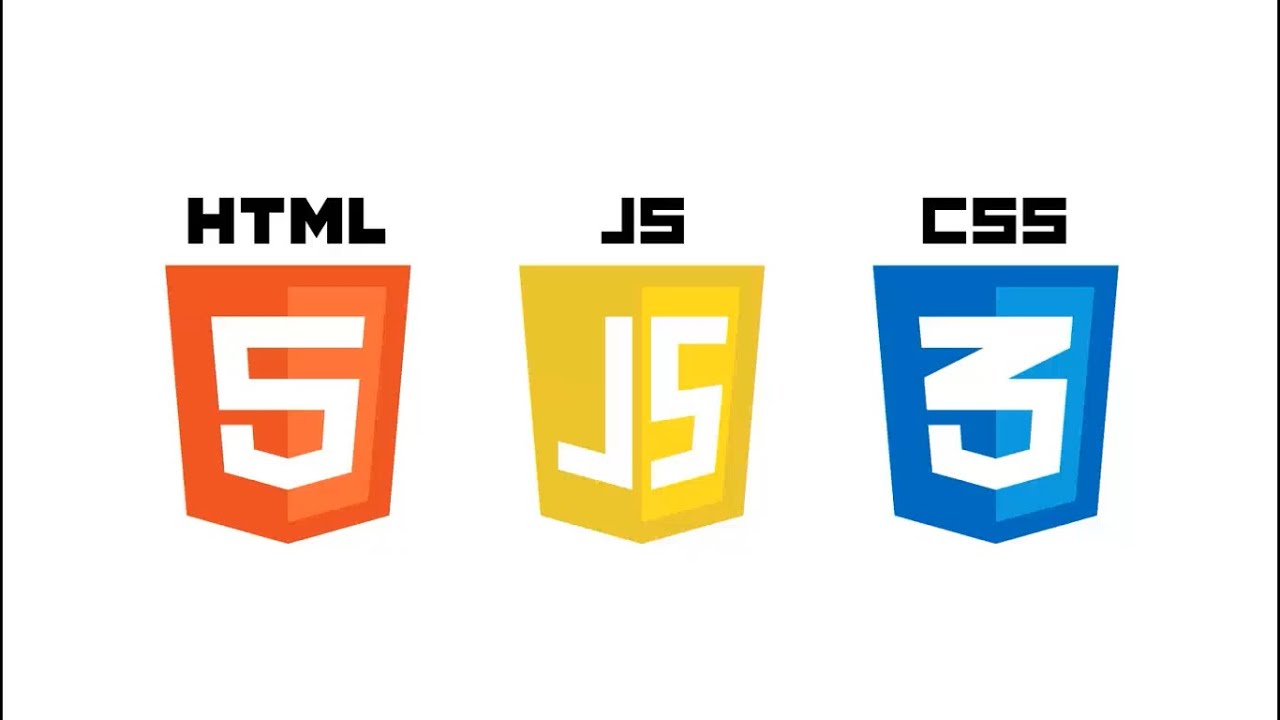
top: 18px; — изменяя цифру в этом атрибуте, будете добиваться необходимого расположения логотипа от верхнего края шапки.
left: 20px; — изменяя цифру в этом атрибуте, будете добиваться расположения логотипа относительно левого края шапки
Следующий шаг это вставить составленный код в файл header.php, для чего надо зайти в админку сайта и пройти по пути Дизайн==>Редактор и в редакторе открыть файл header.php.
А вот куда вставлять код, конкретных советов дать не могу, т.к. файлы header.php у почти всех шаблонов отличаются. Придётся действовать «методом тыка», но это не сложно. В файле надо смотреть код после тега <body>
Должно всё получиться. В сильно навороченных шапках могут возникнуть небольшие проблемы. Не бойтесь, пробуйте ниже <div. .. поставить свой код. Только не вставляйте его между тегами
.. поставить свой код. Только не вставляйте его между тегами <?php и ?> !!!
Будут проблемы, обращайтесь и я помогу!!!
Логотип не отвечает или временно недоступен • Про CSS
Заинтересовалась вопросом: как лучше всего верстать логотипы на сайте? Как правильно и почему? Картинкой или фоном? Как логотип будет выглядеть при печати? Как обеспечить доступность для скринридеров и как сделать подсказки для поисковиков?
Спасибо всем участникам дискуссии за полезные комментарии : ) Я сделала несколько вариантов разметки, провела ряд тестов и узнала много интересного.
Есть разные способы вставить логотип на страницу:
- фоновой картинкой (обычно на элементе заголовка)
- обычной картинкой
- инлайновым SVG
Мне больше всего нравится вариант с фоновым изображением, заданным для h2. Почему именно этот? Потому что логотип обычно содержит название компании или сайта, и это название логично сделать главным заголовком на странице.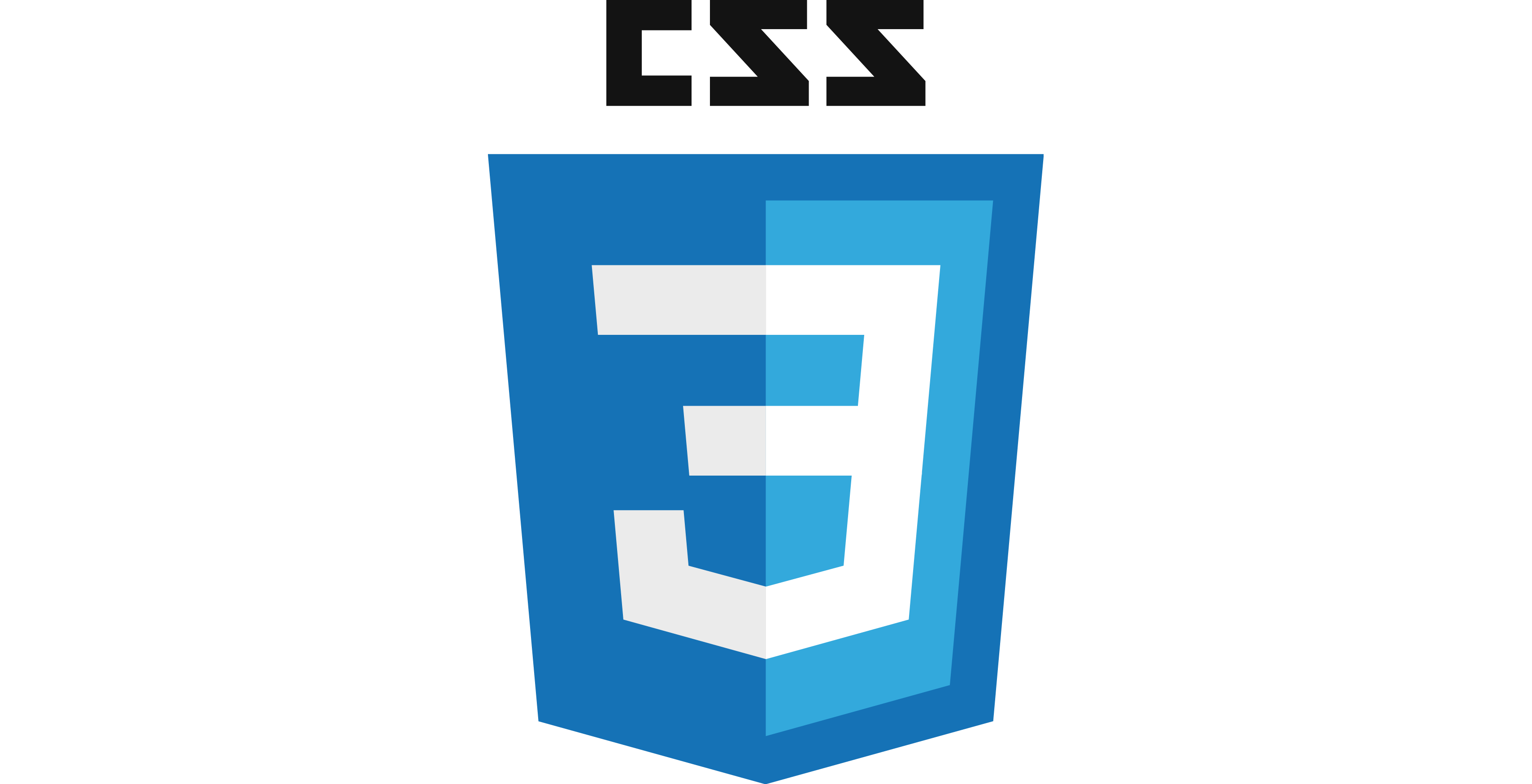
Вроде бы отличный способ, но нет. Логотип в этом случае невозможно скопировать или сохранить, а если пользователь просматривает страницу без картинок, вместо логотипа он увидит пустое место, то есть заголовок сайта окажется для него недоступен.
И тут возникает вопрос доступности. Что такое доступность? Для кого должен быть доступен логотип сайта? Обычно под доступностью подразумевается доступность веб-контента для людей с ограниченными возможностями, но я предлагаю посмотреть на вопрос немного шире, и подумать над доступностью логотипа:
- при плохом соединении с интернетом, когда на странице может не быть стилей или картинок;
- при печати страницы;
- для копирования;
- для поисковиков;
- для манипуляций с помощью CSS.

Мы привыкли к хорошему интернету, который есть практически везде, и можем думать, что так у всех, пока нам внезапно не потребуется срочно открыть какую-то страницу находясь в метро или, например, в отпуске, в отеле с полудохлым вайфаем. Если вы бывали в такой ситуации, наверняка отвалившиеся стили или недогрузившиеся картинки из разряда редких мифических существ для вас резко перешли в разряд острых насущных проблем. «Да кто вообще делал этот тормозной сайт?!». В общем, стили могли не доехать, а картинки могли быть отключены пользователем для экономии трафика и ускорения загрузки страниц. Такое случается.
С печатью всё более-менее понятно: иногда люди печатают страницы, и логотип при этом не должен превращаться в тыкву, особенно если одновременно он является названием сайта.
Вопрос копирования актуален для контент-менеджеров, которым может понадобиться скопировать логотип с сайта компании. Если на сайте раздобыть не получится, можно прибегнуть к помощи поисковиков.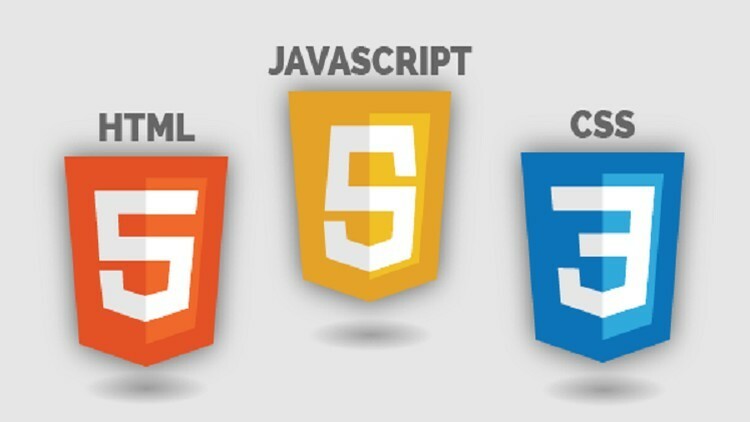 Смогут ли поисковые роботы найти на странице ваш логотип?
Смогут ли поисковые роботы найти на странице ваш логотип?
Доступность для CSS может быть актуальным вопросом для разработчиков. Как сделать доступный и интерактивный логотип одновременно?
Ниже мы рассмотрим все способы сделать логотип и проверим как у них с доступностью в широком смысле этого слова.
Для тестов в MacOS использовался VoiceOver (встроенный скринридер) и браузеры Chrome, Firefox и Safari. На Windows 7 использовала NVDA и браузеры Chrome, Firefox и IE10.
Логотип фоном
Пример разметки:
<h2>Название сайта</h2>.logo {
width: 200px;
height: 50px;
text-indent: -1000px;
overflow: hidden;
background: url(logo.png) 50% 50% no-repeat;
}Текст можно прятать разными способами: помимо text-indent иногда используют font-size: 0. Интересно, что в обоих случаях текст остаётся доступным для скринридеров, хотя и с некоторыми оговорками.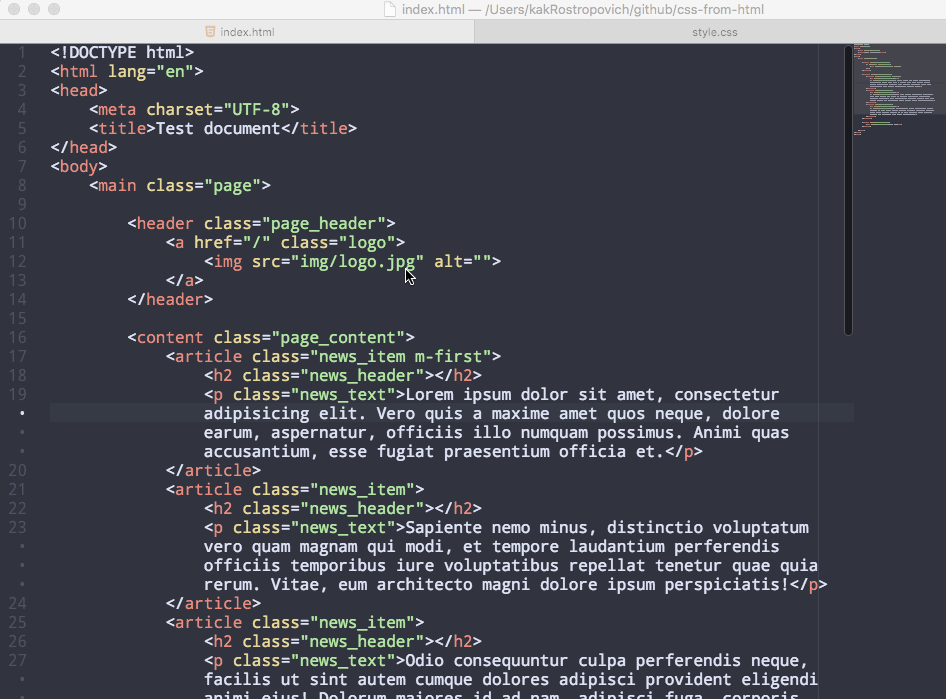 Текст будет прочитан, но при этом скринридер не сможет корректно выделить элемент, который он читает в данный момент.
Текст будет прочитан, но при этом скринридер не сможет корректно выделить элемент, который он читает в данный момент.
Обычно VoiceOver выделяет читаемый элемент заметной чёрной рамкой:
С этими способами, в зависимости от браузера, рамки может не быть вообще, или она будет указывать на другой элемент.
Это легко исправить, если добавить элементу с логотипом role="img". Правда, в этом случае скринридер начнёт читать его как картинку без alt — текст внутри окажется недоступен. Чтобы решить эту проблему, элементу нужно добавить aria-label, который содержит название сайта.
Итоговая разметка будет выглядеть как-то так:
<h2
role="img"
aria-label="Название сайта"
>Название сайта</h2>Ещё можно скрывать текст с помощью .visuallyhidden (про него можно почитать тут). В этом случае для обеспечения доступности не нужны вспомогательные атрибуты, но для текста потребуется дополнительная обёртка с классом .: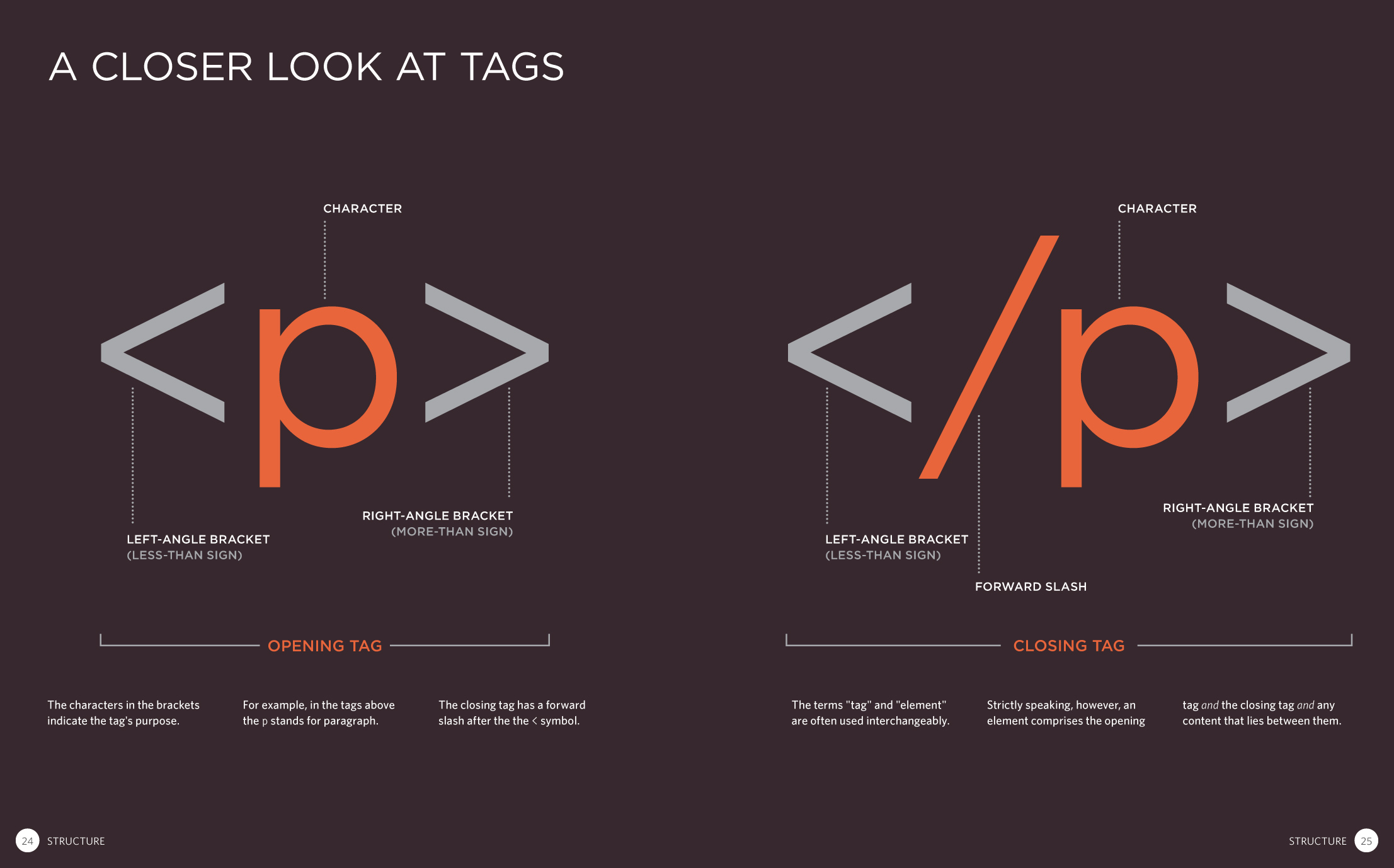 visuallyhidden
visuallyhidden
<h2>
<span>Название сайта</span>
</h2>В этом случае VoiceOver также выделит элемент чёрной рамкой, но по форме и размеру она будет соответствовать скрытому тексту:
VoiceOver во всех браузерах ведёт себя более-менее одинаково: чтобы он корректно воспринимал элемент, ему достаточно задать role с aria-label или использовать .visuallyhidden.
В NVDA на Windows всё не так радужно:
- в Chrome вообще не читается элемент с
.visuallyhidden - в Firefox у элемента с
.visuallyhiddenобрезается текст
Интересно, что при этом в IE10 прочитался вообще весь возможный текст, игнорируя даже role="img".
Доступность: 3/6
- без стилей да
- без картинок нет
- для печати плохо
- для копирования нет
- для скринридеров да
- эффекты по наведению да
Без картинок на странице вместо логотипа будет пустое место. Сохранить как картинку такой логотип не получится, если только продвинутый пользователь не воспользуется веб-инспектором.
Сохранить как картинку такой логотип не получится, если только продвинутый пользователь не воспользуется веб-инспектором.
По умолчанию фоны, заданные в стилях, не печатаются. Печать фоновых изображений можно включить в параметрах печати, но если пользователь не сделает это руками, вместо логотипа опять-таки будет пустое место.
Проблему можно решить разделением стилей для печатной и для экранной версий: для этого можно использовать @media screen (стили только для экранов) и @media print (стили для печатной версии). Таким образом, печать логотипа не будет проблемой, если позаботиться об этом заранее.
На самом деле, при таком способе не обязательно скрывать текст — он может быть частью логотипа, как это сделано на сайте Лии Веру:
и на сайте HTML5 Doctor:
Можно спорить являются ли эти примеры логотипами либо это логотип + заголовок страницы, но по-моему, в данных случаях пары картинка + текст воспринимаются как одно целое, поэтому я бы считала их логотипами.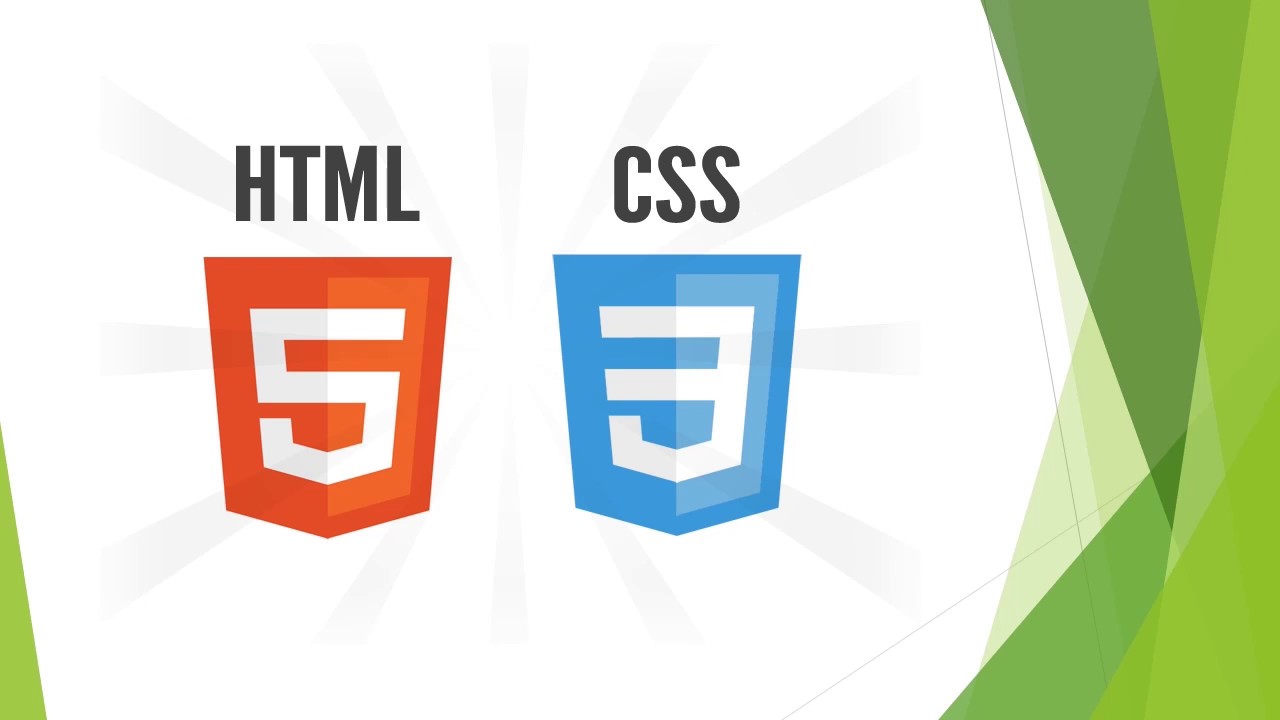
Доступность: 5/6
- без стилей да
- без картинок да
- для печати да
- для копирования нет
- для скринридеров да
- эффекты по наведению да
Логотип всё ещё нельзя скопировать, но с остальным проблем не будет: при отключенных картинках и при печати пользователь хотя бы увидит текст.
Правда, есть один нюанс: если текст белый, при печати страницы с настройками по умолчанию он может получиться белым на белом, так что в этом случае о стилях для печати также нужно позаботиться заранее.
Логотип картинкой
Пример разметки:
<img src="logo.png" alt="Название сайта">Доступность: 5/6
- без стилей да
- без картинок да
- для печати да
- для копирования да
- для скринридеров да
- эффекты по наведению нет
В этом варианте при незагрузившихся картинках отобразится содержимое атрибута alt.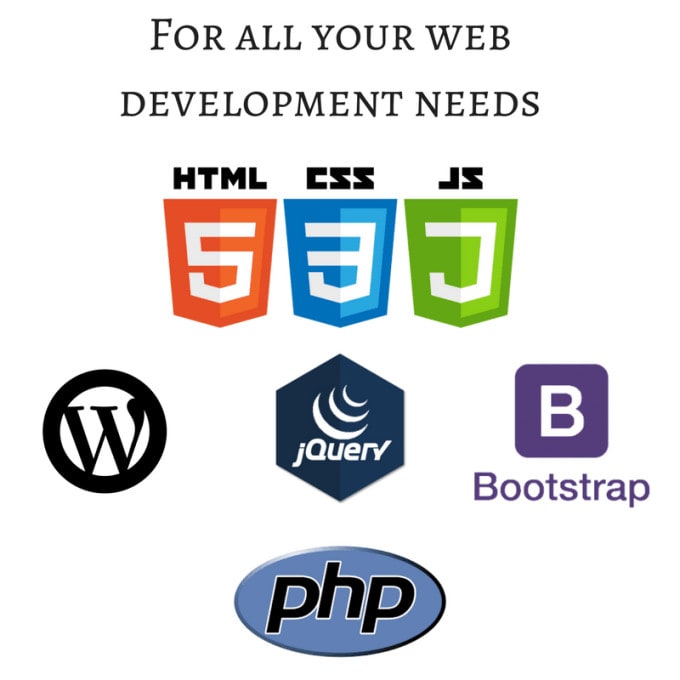 Возможно, это будет не очень красиво выглядеть, но текст всё ещё можно будет прочитать.
Возможно, это будет не очень красиво выглядеть, но текст всё ещё можно будет прочитать.
Преимущество этого способа в том, что он не сломается при отсутствии стилей и при печати, логотип легко можно сохранить со страницы, и всё это без каких-либо усилий с вашей стороны.
Недостаток — недоступность содержимого для CSS, если нужно менять картинку по наведению или добавить CSS-анимации.
Например, если это SVG-изображение, при инлайновом SVG можно было бы менять цвета заливки или скрывать части логотипа. Если вставить его через img, внутренее содержимое картинки по наведению менять не получится, хотя стилизация с помощью CSS-фильтров или трансформаций самого img всё ещё будет доступна.
Во всех браузерах читалки корректно читают картинку с alt. NVDA В IE10 прочитала не только alt, но и урлы картинок.
Инлайновый SVG
Пример разметки:
<svg viewBox="0 0 100 50"
xmlns="http://www.w3. org/2000/svg">
<path d="..."/>
</svg>
org/2000/svg">
<path d="..."/>
</svg>Доступность: 4/6
- без стилей да
- без картинок да
- для печати да
- для копирования нет
- для скринридеров плохо
- эффекты по наведению да
Код такого логотипа, скорее всего, будет довольно развесистым и с ним будет не очень удобно работать, но по сравнению с предыдущими способами у него есть несколько преимуществ: логотип не сломается при отвалившихся стилях, на него никак не повлияют выключенные картинки и он не потеряется при печати.
Правда, если оформление логотипа задано в CSS, без стилей он может стать просто чёрным, но его всё ещё можно будет прочитать.
Также векторному логотипу обязательно нужно задавать в атрибутах ширину и высоту, даже если вы потом планируете переопределить их стилями. Дело в том, что SVG-изображение, у которого задан viewBox, но не заданы размеры, постарается занять всё доступное пространство. Чтобы без стилей страница не превращалась в парад гигантских иконок, достаточно всем SVG на странице указать ширину и высоту, потом вы легко сможете задать в CSS нужные размеры (приоритет в данному случае будет у CSS).
Чтобы без стилей страница не превращалась в парад гигантских иконок, достаточно всем SVG на странице указать ширину и высоту, потом вы легко сможете задать в CSS нужные размеры (приоритет в данному случае будет у CSS).
С доступностью для скринридеров всё не так просто. В SVG есть специальные элементы для описания содержимого: title и desc, но они читаются не всеми читалками и не во всех браузерах. Например, Firefox и Safari их читают, а Chrome — нет. Я рассматриваю вариант последовательного чтения страницы сверху вниз, поведение по наведению на элемент может отличаться. Также в SVG можно вставить текст, но он прочитается только в Хроме. Если указать в SVG заголовок, описание и текст одновременно, такой элемент может быть прочитан в большинстве браузеров.
Также Леони Уотсон рекомендует добавить атрибут aria-labelledby, указав в нём id заголовка и описания. Получится примерно такое:
<svg viewBox="0 0 100 50"
xmlns="http://www. w3.org/2000/svg"
aria-labelledby="title desc">
<title>Title</title>
<desc>Description</desc>
<text y="-10">Text</text>
<path d="..."/>
</svg>
w3.org/2000/svg"
aria-labelledby="title desc">
<title>Title</title>
<desc>Description</desc>
<text y="-10">Text</text>
<path d="..."/>
</svg>Таким образом можно сделать SVG максимально доступным для скринридеров, но следует помнить, что поведение разных скринридеров может отличаться, также как и доступность элементов в разных браузерах и на разных операционных системах. Перед использованием кода на реальных сайтах всё обязательно нужно тестировать.
Что лучше выбрать?
- логотип картинкой — cамый надёжный способ, но он может оказаться неподходящим, если нужна интерактивность;
- логотип фоном позволит добавить эффекты вроде замены картинки по наведению. В случае использования SVG-изображения, код не будет загромождать разметку, доступность можно обеспечить вспомогательными атрибутами, а проблема печати фонов решается стилями для печати;
- инлайновый SVG даёт более широкие возможности взаимодействия с помощью CSS или JS, но код будет загромождать разметку, а о доступности для скринридеров нужно позаботиться отдельно.

Вообще если логотип одновременно выполняет обязанности названия сайта, возможно, для надёжности имеет смысл переложить эти обязанности на какой-нибудь заголовок с .visuallyhidden, а логотип оставить только для визуального отображения. Чтобы для скринридеров объявить логотип картинкой (если он не картинка, конечно), ему можно добавить role="img" + aria-label, после этого скринридеры перестают читать содержимое элемента как конент и начинают воспринимать его как изображение.
Доступность для поисковиков
Изначально это вид доступности я рассматривала вместе с остальными, но потом пришла в выводу, что он никак не зависит от разметки самого логотипа.
Как я проверяла: в гугле и яндексе делала запросы вроде «<COMPANY NAME> logo», ожидая увидеть логотипы с сайта компании в начале поисковой выдачи поиска по картинкам. Яндекс почему-то редко находил то, что нужно, зато гугл всегда первыми результатами показывал искомые логотипы, если только мог их найти.
Так вот: на Яндексе, Youtube и Facebook логотип сделан фоном, но при этом логотипы всех этих компаний легко находятся гуглом. У всех трёх компаний есть страницы с логотипами и у всех логотип указан в микроразметке.
У Гитхаба логотип сделан инлайновым SVG, но PNG-версия указана в микроразметке, а также есть страница с логотипами. Логотипы Гитхаба гугл находит без проблем.
По моим наблюдениям, гугл изначально показывает картинку из микроразметки, но если есть страница с логотипами, предпочтёт показывать картинки оттуда. Если логотип сделан картинкой, но на сайте есть микроразметка, содержащая ссылку на логотип, гугл выберет картинку из микроразметки. Например, так сделано на сайте Джеффри Зельдмана, и гугл показывает картинку из микроразметки, картинка с названием сайта при этом в поиске не обнаруживается.
Из этого я делаю вывод, что гуглу совершенно всё равно как выглядит разметка вашего логотипа, потому что он никак её не использует. Так что если вы хотите помочь поисковым роботам, укажите ссылку на логотип в микроразметке. Если вы хотите помочь людям, которые будут искать логотип компании, сделайте страницу с логотипами. Разметка логотипа на странице не решает такие задачи.
Если вы хотите помочь людям, которые будут искать логотип компании, сделайте страницу с логотипами. Разметка логотипа на странице не решает такие задачи.
В заключение (этой кошмарно длинной статьи) следует сказать, что я ни разу не эксперт по доступности и могла допустить ошибки и неточности. Сообщите мне о них, пожалуйста, если встретятся. Также буду рада дополнениям и хорошим ссылкам по теме.
Комментарии по работе с читалками
- VoiceOver удобный, показывает читаемый элемент и показывает текст, который читает в данный момент, это очень удобно для тестирования;
- NVDA свободно распространяется, быстро устанавливается и готов к работе сразу. Читаемый элемент не показывает, но может показывать читаемый текст в отдельном окне;
- Jaws платный, но есть версия для тестирования, которую нужно перезапускать раз в 40 минут вместе с перезагрузкой компа. У меня очень долго скачивался и ставился, потребовав в процессе несколько раз перегрузить комп. Текущий элемент не подсвечивает, читаемый текст не показывает.
 Возможно, он всё это умеет, но я в настройках не нашла, и воспользоваться им как следует у меня не получилось.
Возможно, он всё это умеет, но я в настройках не нашла, и воспользоваться им как следует у меня не получилось.
Спасибо Роме Комарову за помощь с текстом.
Техника позиционирования логотипа внутри шапки сайта (header).
На многих сайтах уже принято, как стандарт, в шапке сайта размещать логотип, который является ссылкой на главную страницу.
Вот пример:
Как правило, такой логотип размещается с левой стороны и рядом с ним находится меню сайта.
В этому уроке хочу рассмотреть технику верстки, которая позволяет добиться такого эффекта.
На самом деле, ничего сложного здесь нет.
Для примера, давайте возьмем следующую структуру документа:
<div> <div> <a href="#"><img src="logo.png"></a> <p>Место для меню</p> </div> </div> <div> <div> <h2>Заголовок.</h2> <p>ПLorem ipsum dolor sit amet, consectetuer adipiscing elit. Aenean commodo ligula eget dolor. Aenean massa. Cum sociis natoque penatibus et magnis dis parturient montes, nascetur ridiculus mus. Donec quam felis, ultricies nec, pellentesque eu, pretium quis, sem. Nulla consequat massa quis enim. Donec pede justo, fringilla vel, aliquet nec, vulputate eget, arcu. In enim justo, rhoncus ut, imperdiet a, venenatis vitae, justo. Nullam dictum felis eu pede mollis pretium. Integer tincidunt. Cras dapibus. Vivamus elementum semper nisi. Aenean vulputate eleifend tellus. Aenean leo ligula, porttitor eu, consequat vitae, eleifend ac, enim. Aliquam lorem ante, dapibus in, viverra quis, feugiat a, tellus. Phasellus viverra nulla ut metus varius laoreet. Quisque rutrum. Aenean imperdiet. Etiam ultricies nisi vel augue. Curabitur ullamcorper ultricies nisi. Nam eget dui. Etiam rhoncus. Maecenas tempus, tellus eget condimentum rhoncus, sem quam semper libero, sit amet adipiscing sem neque sed ipsum.
Nam quam nunc, blandit vel, luctus pulvinar, hendrerit id, lorem. Maecenas nec odio et ante tincidunt tempus. Donec vitae sapien ut libero venenatis faucibus. Nullam quis ante. Etiam sit amet orci eget eros faucibus tincidunt. Duis leo. Sed fringilla mauris sit amet nibh. Donec sodales sagittis magna. Sed consequat, leo eget bibendum sodales, augue velit cursus nunc,</p> </div> </div> <div> <div> <p>Текст footer</p> </div> </div>
Если мы просто вставим логотип внутрь header, без всяких стилей:
<a href="#"><img src="logo.png"></a>
То, можно будет увидеть следующую картину:
Место для меню сместилось на уровень ниже и теперь отображается не правильно.
Чтобы избежать этой ситуации, к логотипу нужно добавить следующие стили CSS.
<a href="#"><img src="logo.png"></a>
Для ссылки, которая содержит логотип мы используем обтекание слева float:left, и с помощью margin-ов задаем точную позицию логотипа.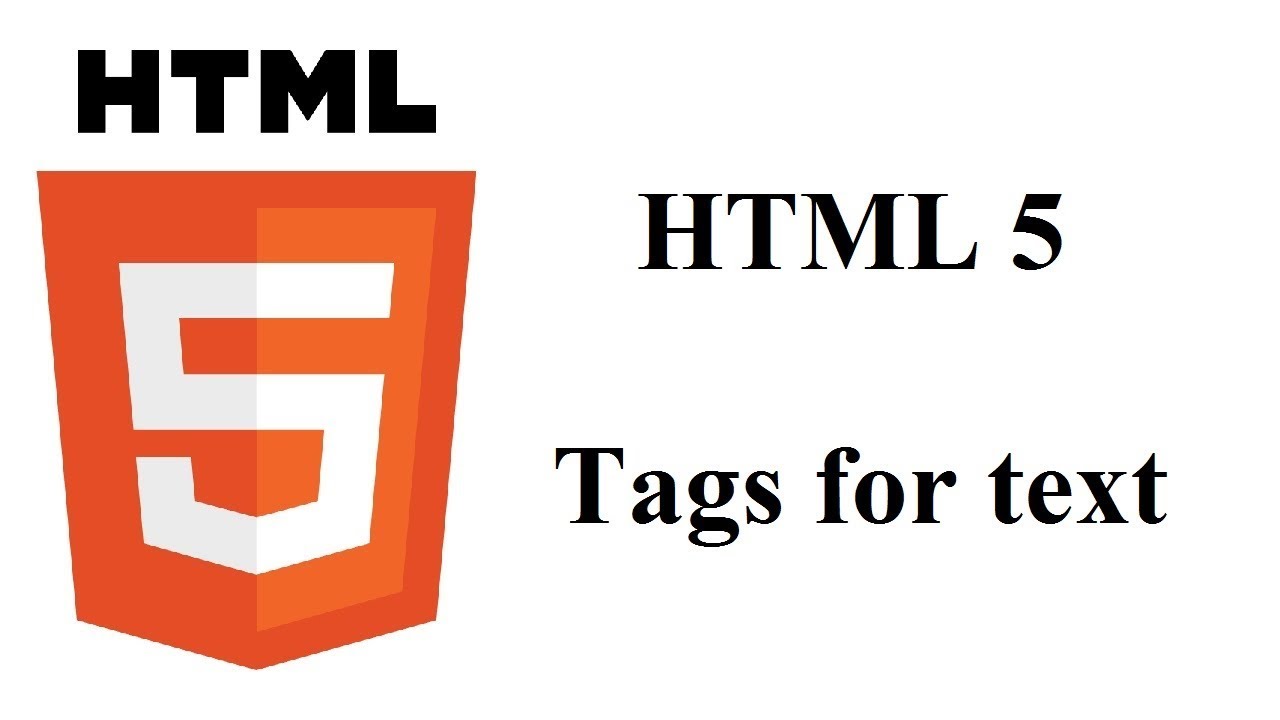
Теперь все отображается так, как надо:
Больше моих уроков по HTML, CSS и верстке сайтов здесь.
Как сверстать email рассылку с картинками: проблемы и решения
Изображения способны не только максимально точно и наглядно передавать информацию. Правильно подобранная фотография или картинка может вызвать нужные эмоции, передать знания, побудить к действию и даже привести пользователя к покупке. Благодаря этому изображения, как формат контента, прочно закрепились в интернет-маркетинге. А в email-маркетинге всё чаще предпочтение отдается красиво сверстанным брендовым шаблонам email сообщений.
Какие же есть способы размещения картинок в письме, какие при этом могут возникать трудности и как их решить? Об этом далее в статье.
Зачем создавать HTML письмо с картинками?
Как вы думаете, какая рекламная рассылка сработает эффективнее: простое текстовое сообщение или HTML шаблон с красочными завлекающими изображениями? Определенно – вторая. И вот почему:
Поэтому сегодня более 70% массовых почтовых рекламных кампаний оформляются в брендовый красивый шаблон в HTML формате. Именно использование HTML дает возможность вставить изображение в письмо (а также видео, gif файл и другие виды визуального контента).
Картинки не отображаются в письме:
решение проблемы
Бывают случаи, когда приходит на почту электронное письмо в формате HTML, а изображения в нем не отображаются вовсе или отображаются неправильно. При таком раскладе, нет никакого смысла в использовании HTML, оплате дополнительной пропускной способности и работы проектировщиков, если ваши получатели не будут видеть то, что они, как предполагается, должны видеть.
Чтобы картинки в письме не сыграли с вами злую шутку, важно изучить поведение активных подписчиков по отношению к вашей рассылке. Вы должны знать, какие почтовые клиенты они используют и какой тип изображений они чаще выбирают (кликают).
Проанализировав эти данные и собрав дополнительную информацию, вы поймете:
- на какие почтовые клиенты ориентироваться при создании картинок;
- какой должен быть оптимальный размер изображений для них;
- как они обрабатывают ALT-текст;
- и по какому принципу работает функция «не показывать картинки».
Как вставить картинку в письмо
Существует два способа добавить изображения к сообщению в HTML формате:
- Указать ссылку на картинку.
- Прикрепить картинку к письму.
Ссылка на изображение. Загрузка с сервера
Ссылка на изображение в ваших электронных письмах работает аналогично тому, как изображения появляются на любом сайте. Вы должны добавить строку к вашему HTML коду, которая определяет источник изображения для отображения.
Пример:
<img src=»http://www.yoursite.com/images/picture.jpg»>,
где значение «src» означает источник картинки.
Обратите внимание, что в примере указана абсолютная ссылка, и такой она должна быть. Относительная ссылка просто не сработает и изображение не загрузится с сервера.
Плюсы:
- Наличие картинки никак не влияет на размер письма.
- Вставить ссылку на картинку – это быстро и просто.
- Можно изменить картинку на сервере и она изменится в письме.
- Ваша картинка уже имеет определенный размер (ширину, высоту), которая не изменится почтовыми сервисами.
Минусы:
- Некоторые почтовые клиенты, например, Outlook, могут блокировать изображения, вызываемые ссылками.
- Если ваш сайт не работает или перезагружается в момент прочтения письма, картинка не отобразится.
- Если просмотр будет осуществляться без подключения к интернету, изображение не загрузится. Это случается, когда получатель подключен к интернету через модемную связь и использует программу почтового клиента.
Как прикрепить изображение к письму
Прикрепить картинку к письму = вставить изображение непосредственно в электронное письмо.
Это означает, что к вашему электронному письму прикреплен файл с этим изображением, и размер электронного письма резко увеличится (на это необходимо обращать внимание, когда вы платите за пропускную способность).
В HTML коде письма это будет выражено строкой: <img src=»picture.jpg»>.
Плюсы:
- Изображение никуда не исчезнет из письма, что бы не происходило с вашим сайтом.
- Отображается всеми почтовыми программами.
- Вам не нужно вечно хранить все картинки на сервере.
Минусы:
- Вес письма значительно увеличится.
- Некоторые почтовые сервисы могут по умолчанию скрывать картинки, требуя от пользователя нажать «Показать картинки».
Размер картинки для email рассылки
Идеальный вариант, чтобы картинка, которая подгружается или внедряется в письмо, уже имела нужный размер. Тогда, в случае, если картинка не отобразится, её место займет пустой белый прямоугольник такого же формата – а значит верстка текста и письма в целом не пострадает.
Пример:
В противном случае, размеры картинки соблюдены не будут, что может негативно отразиться на общей верстке email сообщения:
При использовании HTML атрибута «src» вы можете прописать вручную ширину и высоту изображения. Для этого используют параметры width (ширина) и height (высота).
Пример кода:
<img src=»http://www.yoursite.com/images/picture.jpg» width=»250″ alt=»Логотип»>
Примечание: при изменении размера картинки важно соблюдать пропорции. Чтобы не путаться в математических расчетах, можно добавить только один параметр – width (ширину). А нужную высоту почтовый сервис подберет автоматически при загрузке картинки.
Некоторые почтовые сервисы игнорируют прописанные вами вручную параметры картинки. Поэтому мы всё же советуем изначально подготовить изображение в нужных размерах, а потом добавлять его в письмо.
Вы, наверняка, обратили внимание на параметр alt=»Логотип» из примера выше.
Как правильно заполнять alt и title для картинок
ALT- текст – это фактически информация для пользователя о том, что должно быть на картинке, которую он по какой-то причине не видит.
Пример:
Насколько развернуто описывать картинку в alt-тексте, вы решаете сами. Просто посмотрите на готовое письмо, представьте, что в нём не отобразилась ни одна картинка и подумайте, поймет ли читатель, о чем речь.
Советы email-маркетологов на эту тему просты и логичны:
- Не писать на изображениях важную информацию, без которой будет непонятен смысл рассылки.
- Не отправлять всё письмо единой картинкой.
- Не использовать больших фоновых изображений: у одной части получателей такой фон просто не будет виден, у другой — будет повторяться по ширине и высоте письма.
Вставить картинку в HTML письмо с помощью
ePochta Mailer
Если вы не знаете HTML и не планируете его изучать, рекомендуем воспользоваться специальным программным обеспечением, подобно ePochta Mailer. Такая программа для рассылок позволяет легко и быстро добавлять изображения в письмо, без «копания» в коде.
3 шага добавления картинки
В процессе создания шаблона в ePochta Mailer вы подошли к этапу, когда нужно добавить изображение.
- Выбираете на панели программы меню «Вставить».
- Внутри этого меню выбираете опцию «Рисунок».
- В диалоговом окне, которое появится, с помощью кнопки «Обзор» загружаете изображение с компьютера в программу. Строку «Текст для замены» заполняете alt-текстом.
Работа с кодом: картинка средствами HTML
Если вы планируете загружать в письмо изображения со своего сайта, переходите на специальную вкладку “HTML код” в окне программы и добавляйте код по примеру
<img src=»http://www.yoursite.com/images/picture.jpg»>,
где src=»http://www.yoursite.com/images/picture.jpg» – источник картинки, абсолютная ссылка на изображение на вашем сайте.
И напоследок…
Установите все популярное программное обеспечение переписки по электронной почте на вашем компьютере — Outlook, The Bat!, Eudora, и т.д.
Перед отправкой рассылки, отправьте письмо на свои почтовые аккаунты. Удостоверьтесь, что при использовании различных почтовых клиентов, различных бесплатных почтовых учетных записей, различных web-браузеров и типов Интернет-подключений, ваше изображение правильно отображается.
<<Вернутся назад, в раздел «Полезные статьи»
Как вставить картинку в HTML
В данной статье рассмотрим, как вставить картинку в HTML.
Вставить картинку в материалы Joomla можно с помощью редактора, но если вы изучаете HTML, надеюсь, эта статья вам будет полезна.
Вначале давайте рассмотрим форматы графических файлов, которые можно использовать для оформления веб-страниц. Это файлы в формате PNG, GIF и JPEG/JPG. Если говорить о преимуществе какого-либо формата для сайта, то конечно, нужно соотносить три критерия – качество, размер, возможности.
Например JPEG картинка меньше весит, чем картинка GIF того же размера, но зато в GIF присутствует поддержка мультипликации и прозрачной графики, чего нет в JPEG. Формат PNG-8 весит гораздо меньше, чем GIF, но при этом тоже поддерживает прозрачность. Вот потому для меня он предпочтительней, чем другие и чаще всего для оформления веб-страниц я использую изображения в формате PNG-8.
Вставляем картинку в HTML
Для того, чтобы вставить картинку в статью, вначале нужно эту картинку загрузить в папку для изображений на сервере. Теперь рассмотрим, какие теги и атрибуты служат для вывода картинки на веб-страницу.
1. Для вывода изображения в HTML используется тег <img>. Атрибут <src> данного тега — задает путь к картинке.
<img src=»/Путь к картинке» >
2. Обязательный атрибут <alt> тега <img> служит для описания картинки – это альтернативный текст, который выводится в браузере вместо изображения, если картинка не загрузилась или показ изображений в браузере отключен пользователем.
<img src=»/Путь к картинке» alt=»Описание картинки» >
3. Универсальный атрибут <border> определяет стиль, цвет и толщину границы элемента. Для того чтобы вокруг изображения не появилась рамка, сразу установим нулевое значение.
<img src=»/Путь к картинке» alt=»Описание картинки» border=»0″ >
Путь к картинке может быть относительным адресом или URL-адресом. Если картинка находится в папке на вашем сайте, нужно указывать относительный адрес. Полный URL-адрес указывается, если вы использует картинку с другого сайта.
Пример:
В HTML4, HTML5
<img src=»/images/joomla/26.gif» alt=»Установка Joomla» border=»0″ align=»left»>
В XHTML
<img src=»/images/joomla/26.gif» alt=»Установка Joomla» border=»0″ align=»left» />
Дополнительно можно использовать такие атрибуты как align – выравнивание картинки, width – ширина картинки, height – высота картинки и др.
Однако, для оформления стилей картинок, вставленных в статью, лучше использовать CSS, в частности – стилевые классы.
В CSS, для стилизации изображений, чаще всего используются следующие свойства:
float — выравнивает изображение, прижимая его к левому или правому краю веб-страницы, с обтеканием его другими элементами по свободной стороне;
border – определяет границ изображения: цвета, стиля, толщины линий каждой из сторон изображения;
padding – устанавливает значение полей вокруг содержимого элемента (часто используется для обрамления картинок с целью отделения их друг от друга).
margin – устанавливает величину отступа от каждого края элемента (добавляет отступ картинке от текста).
У Вас недостаточно прав для добавления комментариев. Возможно, Вам необходимо зарегистрироваться на сайте.
Картинки в HTML – шпаргалка для новичков
Прежде, чем ответить на вопрос «как вставить картинку в HTML?», следует отметить, что перегружать веб-страницы огромным количеством графического материала не стоит, поскольку это не только улучшит визуальное восприятие ресурса пользователем, но и увеличит время загрузки страницы.
При создании веб-сайтов чаще всего используют графические форматы PNG, GIF и JPEG, а для дизайнерских работ с изображениями — графический редактор Adobe Photoshop, обладающий богатыми возможностями для сжатия и изменения размера изображений без потери качества, что является невероятно важным для веб-разработки.
Для того чтобы вставить изображение на HTML-страницу, используется одиночный простой тег:
где xxx — адрес изображения. В том случае, если картинка находится в одной директории со страницей, тег будет выглядеть как:
<img src=”image.png”>
Однако скоростной и стабильный интернет добрался ещё не во все уголки земного шара, и бывает так, что изображение на веб-сайте попросту не загружается. Для таких случаев существует понятие альтернативного текста.
Он показывается на месте картинки в момент его недоступности, загрузки или в режиме работы браузера «без картинок». Добавляется он с помощью атрибута alt тега <img>.
Пример добавления альтернативного текста к графическому файлу:
<!DOCTYPE html> <html> <head> <meta charset="utf-8"> <title>Альтернативный текст</title> </head> <body> <p><img src="images/example.png" alt="Альтернативный текст"></p> </body> </html>
Для того чтобы изменить размеры отображения графического файла, используют теги height и width, где height — высота, а width — ширина, измеряемые в пикселях.
При использовании данных атрибутов браузер сначала выделяет место для графического контента, подготавливает общий макет страницы, отображает текст, после чего загружает саму картинку.
Рисунок помещается в прямоугольник с заданными размерами, а в том случае, если параметры меньше или больше исходных, картинка растягивается или сжимается.
Если атрибуты height и width не используются, браузер загружает изображение сразу, задерживая отображение текста и прочих элементов страницы.
Данные параметры можно указать как в пикселях (размер картинки постоянен и не зависит от разрешения экрана пользователя), так и в процентах (размер картинки зависит от разрешения экрана).
Например:
<img src=”example.png” width=”60” height=”40”>
или
<img src=”example.png” width=”50%” height=”10%”>
Следует помнить, что в тот момент, когда вы изменяете исходный размер изображения, необходимо сохранять его пропорции.
Для этого достаточно указать значение только одного из параметров (ширины или высоты), а значение второго браузер вычислит в автоматическом режиме.
Как и ко многим тегам HTML, к применим атрибут align, который выполняет выравнивание изображения:
<img src=”example.png” align=”top”> — картинка располагается выше текста;
<img src=”example.png” align=”bottom”> — картинка располагается ниже текста;
<img src=”example.png” align=”left”> — картинка располагается слева от текста;
<img src=”example.png” align=”right”> — картинка располагается справа от текста.
В HTML для создания ссылки используется тег <a>:
<a href=”адрес вашей ссылки”>Имя ссылки</a>
Для того чтобы задать графическую ссылку, необходимо всего лишь объединить тег изображения с тегом ссылки.
Делается это следующим образом:
<a href=”адрес ссылки”><img src=”адрес картинки”></a>
Как видите, графическая вставка может быть ссылкой и при клике переадресовывать на любой адрес, записанный в полном или сокращённом варианте.
Изображение можно не только вставлять на страницу в качестве видимого объекта, но и сделать фоновым. Для определения картинки как фона необходимо в теге прописать атрибут background=”xxx”, где xxx — адрес картинки, указанный таким же способом, как в примерах выше.
Для примера зададим такую текстурную картинку в роли фоновой:
Сохраните изображение в папке с заготовленной заранее страницей и пропишите следующие строки:
<html> <head><title>Страница с фоновой картинкой</head></title> <body background=”image.jpg”> <h2> Фон с текстом. </h2> </body> </html>
Фоновая картинка на странице задана.
На этом информация о тегах и атрибутах, необходимых для вставки изображения на HTML страницу сайта, исчерпана.
Желаем удачи!
Как вставить изображение или логотип на свой веб-сайт с помощью HTML
При создании веб-сайтов с использованием системы управления контентом (CMS), такой как WordPress, могут быть ограничения на то, где вы можете добавлять изображения.
Это может расстраивать, поскольку может потребоваться вставить на веб-страницу нечто большее, чем просто фоновое изображение. Например, можно добавить логотип веб-сайта в верхний и нижний колонтитулы.
Одно из решений — добавить изображения в HTML-файл темы сайта. Хотя для вставки изображений на веб-сайт с помощью HTML требуются некоторые базовые знания HTML, новички все равно могут следовать им, поскольку это несложный процесс.
Эта статья покажет, как без проблем вставить изображение в HTML на ваш сайт. Мы разделим руководство на шесть шагов с подробными объяснениями и простыми процедурами.
6 простых шагов для вставки изображения или логотипа в HTML
Существует три способа загрузки и вставки изображений в документ HTML: через FTP-клиент, например FileZilla, через файловый менеджер hPanel и через панель управления WordPress. В этом уроке мы будем использовать второй вариант.
Мы также разберем HTML-код изображения и объясним атрибуты, необходимые для вставки изображения на ваш сайт. Все теги HTML и синтаксис, упомянутые ниже, также включены в нашу шпаргалку по HTML.
1. Загрузите файл изображения
На этом этапе мы загрузим файл изображения в каталог public_html веб-сайта WordPress через файловый менеджер Hostinger. Тем не менее, это руководство по-прежнему можно реализовать с помощью любой панели управления и любого типа веб-сайта.
- Войдите в свою hPanel , перейдите в раздел Files и щелкните File Manager .
- Откройте каталог public_html , дважды щелкните папку wp-admin — изображений .
- Нажмите кнопку Загрузить файлы в правом верхнем углу строки меню.
- Выберите файлы изображений, которые вы хотите загрузить. Убедитесь, что имена файлов легко читаются и описательны, поскольку они будут атрибутом заголовка изображений HTML.Кроме того, не забудьте добавить тире для разделения слов.
Четкие имена файлов изображений также помогают поисковым системам понимать их содержание, улучшая SEO сайта.
- Нажмите ЗАГРУЗИТЬ и дождитесь завершения процесса.
Другой способ — загрузить изображения через панель управления WordPress. Вот как:
- На панели инструментов WordPress перейдите к Media — Добавить новый .
- Выберите изображения, которые вы хотите добавить, и дождитесь их загрузки.
Когда дело доходит до лучших форматов изображений, есть две категории на выбор: растровый и вектор . JPEG / JPG , PNG и GIF являются некоторыми примерами форматов файлов растровых изображений, в то время как векторы включают PDF , SVG и EPS .
2. Доступ к папке темы
Наконечник Pro
Поскольку мы будем редактировать документ HTML, загрузите резервную копию своего сайта, прежде чем вносить какие-либо изменения.Это гарантирует, что никакие данные не будут потеряны, если случайно возникнет ошибка во время процесса.
Для этого шага сначала войдите в редактор тем WordPress и HTML-файл, в который вы хотите вставить изображения:
- На панели инструментов WordPress перейдите к Внешний вид — Редактор тем .
- Выберите тему, которую использует ваш сайт, например Twenty-Twenty .
- Прокрутите раздел Theme Files и щелкните HTML-файл, в который хотите добавить изображение.Например, если вы хотите добавить логотип в заголовок, щелкните файл header.php .
- Найдите строку, в которой начинается тег body HTML или
Тег изображения — это то, что вставляет изображения в файлы HTML. Это пустой тег, который включает атрибуты HTML, такие как img src и alt , и не требует закрывающего тега.
Теперь мы разберем другие элементы HTML, необходимые после тега img .
3. Добавьте атрибут img src к изображению
Сокращенно от источника изображения, img src является обязательным атрибутом HTML элемента изображения, поскольку он определяет путь к файлу изображения в HTML. Если img src указан неправильно, изображение не загрузится.
Есть два способа записать атрибут img src , используя относительный или абсолютный путь.В параметре относительного пути источник изображения основан на текущем каталоге или папке изображения.
Эта опция используется, когда изображение загружается в тот же каталог, что и HTML-файл, который вы хотите отредактировать.
Синтаксис относительного пути выглядит так:
img src = ”images / file-name.jpg”С другой стороны, абсолютный путь указывает URL-адрес изображения как его источник. Используйте этот путь, когда изображения загружаются через WordPress Media или находятся в другой папке, чем HTML-файл, который вы редактируете.
Синтаксис абсолютного пути имеет следующую структуру:
img src = "URL-адрес вашего веб-сайта / имя-папки / имя-файла-изображения.jpg"В этом руководстве мы будем использовать абсолютный путь. В этом случае пример img src для изображения, которое мы загрузили в папку images , будет выглядеть так:
img src = ”https://yoursite.com/wp-admin/images/website-logo.png”При загрузке изображения через носитель WordPress следуйте этим инструкциям, чтобы найти источник изображения:
- На панели инструментов WordPress перейдите к Медиа — Библиотека .
- Щелкните изображение, которое вы хотите добавить, затем прокрутите боковую панель, пока не найдете поле URL-адрес файла.
- Нажмите кнопку Копировать URL-адрес в буфер обмена и просто вставьте его в качестве источника изображения.
4. Установите ширину и высоту
Атрибуты ширины и высоты определяют размер изображения, обычно в пикселях. Очень важно всегда устанавливать ширину и высоту изображения. Они определяют, сколько места необходимо для изображения, когда браузер загружает веб-страницу.
Если они не установлены, браузер не сможет определить размер изображения и будет использовать его исходные размеры. Это может изменить макет веб-страницы и вызвать ошибки при загрузке изображения браузером.
Ниже приведен синтаксис атрибута ширины с примером измерения:
img width = ”50px”В то время как синтаксис атрибута длины выглядит так:
длина изображения = ”50 пикселей”Измените
50pxна желаемый размер в зависимости от того, где вы планируете разместить изображение и дизайн веб-страницы.5. Добавьте атрибут Alt
Атрибут HTML alt позволяет добавлять к изображению альтернативный текст или информацию. Описательный текст необходим, когда изображение не загружается из-за ошибки или медленного соединения. Это также помогает программам чтения с экрана объяснять изображение посетителям с ослабленным зрением.
Помимо этого, замещающий текст позволяет поисковым системам понять, о чем изображение, во время процесса сканирования. Это увеличивает вероятность появления изображений в результатах поиска изображений и помогает повысить рейтинг вашей веб-страницы.
Не забудьте быть конкретным при описании изображения и дать ему контекст. Также важно по возможности вставлять целевые ключевые слова.
Синтаксис атрибута alt выглядит следующим образом:
img alt = «вставить текст здесь»6. Сохранить изменения
После ввода всех необходимых атрибутов и информации в файл HTML код изображения будет выглядеть примерно так:
img src = "https://yoursite.com/wp-admin/images/website-logo.png "alt =" логотип сайта "Проверьте код еще раз, прежде чем нажимать кнопку «Обновить файл» для сохранения изменений. Затем перезагрузите веб-сайт, чтобы проверить, успешно ли внесены изменения.
Бонусный шаг: добавьте ссылку на изображение
При загрузке оригинальных фотографий и изображений на свой веб-сайт важно добавлять собственные URL-адреса или ссылки на них. Вы не хотите, чтобы другие веб-сайты использовали изображения без разрешения, кредита или обратных ссылок.
Если вы еще не приняли меры, чтобы люди не могли ссылаться на ваши изображения по горячим ссылкам, можно отслеживать встроенные файлы по URL-адресу изображения.Вставьте URL-адрес в Google Image Search , и он отобразит список сайтов, использующих это же изображение.
Просто оберните элемент привязки в код изображения, если вы хотите связать изображение в HTML. Якорь — это текст, который отмечает начало и конец гипертекстовой ссылки. Он включает открывающий тег
aи закрывающий тег/ a.Код изображения с синтаксисом тега привязки будет выглядеть так:
a href = ”www.yourwebsite.com/image-name.html »img src =» file-name.jpg »height =« 50px »width =« 50px »alt =« about image »/ aОднако, если вы загружаете изображения через WordPress Media, создавать собственный URL-адрес не нужно. URL-адрес изображения создается автоматически при загрузке файла.
Заключение
При настройке веб-сайта вы можете столкнуться с некоторыми ограничениями при добавлении изображений на страницу. Системы управления контентом и темы веб-сайтов обычно предоставляют фиксированные варианты вставки изображений, которые могут не удовлетворить потребности всех.
Чтобы обойти это, необходимо добавлять изображения с помощью HTML. В этой статье вы узнали, как вставить изображение в HTML, выполнив шесть шагов. Резюме:
- Загрузите файл изображения в папку в каталоге public_html сайта через файловый менеджер, предоставленный веб-хостингом или WordPress Media.
- Откройте HTML-файл, в который вы хотите вставить изображение, и добавьте тег img .
- Включите атрибут img src , чтобы определить источник изображения.
- Добавьте атрибуты width и height , чтобы определить, как браузер должен отображать изображение.
- Вставьте атрибут alt для описания изображения.
- Сохраните изменения.
Также может потребоваться добавление URL-адреса пользовательского изображения для файлов. Однако ссылки для мультимедийных изображений WordPress уже создаются автоматически.
Идите и попробуйте методы, описанные в этом руководстве, и, если у вас есть дополнительные вопросы, оставьте их в разделе комментариев ниже.
Линас начинал как агент по работе с клиентами, а сейчас является полнофункциональным PHP-разработчиком в Hostinger. Он с энтузиазмом относится к тому, чтобы оказывать положительное влияние на людей, используя методы разработки, ориентированные на пользователя. Хотя ему нравится программировать и изменять мир, он втайне мечтает стать рок-звездой.
Добавление классов изображений | Поддержка Sitecore CMS
Изображения всегда будут отображаться на 100% ширины родительского контейнера (обычно CenterRail), независимо от того, намного ли изображение меньше или больше.
Например, изображение ниже имеет ширину всего 202 пикселя, но оно растягивается, чтобы заполнить CenterRail, в результате чего оно становится размытым.
Чтобы предотвратить это, вы должны добавить классы в исходный HTML-код изображения.
Базовые классы изображений
поплавки
Классы float-left и float-right перемещают изображение влево или вправо (соответственно), позволяя другим элементам (обычно тексту) обтекать его. Изображение будет уменьшено до 50% ширины родительского контейнера.процентов- #
Класс percent- # определяет процентную ширину родительского контейнера, которым должно быть изображение. Например, процентов-30 сделает изображение на 30% шириной родительского. Классы процентов могут быть , кратные 5 от «процентов-5» до «процентов-95».
Посмотреть другие классы CSS, которые можно применять как к изображениям, так и к тексту
Как применять классы к изображениям
- Загрузите изображение, добавьте тег alt и вставьте изображение в поле Body.
- Щелкните Изменить HTML над полем Body.
- В редакторе HTML найдите исходный код изображения. Это будет выглядеть примерно так:
- Удалите атрибуты ширины и высоты изображения. Теперь наш пример кода должен выглядеть так:
. - Добавьте один или несколько классов к изображению, добавив class = «INSERTCLASSOPTIONHERE» к HTML-коду изображения.Например:
- Если вы хотите добавить к изображению несколько классов, например процентов-25 и с плавающей запятой , разделите классы пробелом. Например:
Примеры классов
Как центрировать изображение на веб-странице с помощью HTML
Обновлено: 01.02.2021, Computer Hope
Хотя это не обязательно сложно, центрирование изображений на ваших веб-страницах может быть сложнее, чем вы думаете.Основная причина в том, что тег
является встроенным элементом, поэтому он ведет себя иначе, чем элементы уровня блока. Некоторые подходы используют HTML; другие используют CSS, и некоторые из них считаются более «правильными», чем другие, в том смысле, что они не являются устаревшими. Чтобы продолжить, выберите метод из списка ниже и следуйте инструкциям.
Использование атрибута стиля
Для поддержки в HTML5 используйте атрибут стиля со значением text-align: center внутри элемента уровня блока; например теги
.Пример HTML-кода
Примечание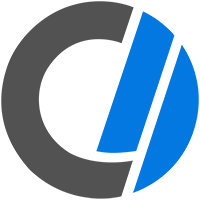
Размещение приведенного выше кода в div может повлиять на его отображение на экране. Например, добавление кода в div с правым полем изменяет положение центрированного изображения.
КончикДобавление встроенного стиля, как показано выше, в идеале должно выполняться только один раз в документе. Если вам нужно центрировать несколько изображений, воспользуйтесь предложенным ниже предложением и создайте класс CSS, чтобы уменьшить количество избыточного кода и ускорить работу вашей веб-страницы.
Пример центра изображения с использованием кода выше
Преобразование в элемент уровня блока
Один из способов правильно центрировать изображения — это определить элемент
как элемент уровня блока. Для этого добавьте правило в заголовок своей страницы (показано в следующем примере) или связанный внешний файл CSS.
Пример HTML-кода
С помощью этого кода вы можете применить класс centerImage к тегу
, не вкладывая его в элемент уровня блока.Этот метод работает для нескольких изображений.
Пример кода изображения по центру
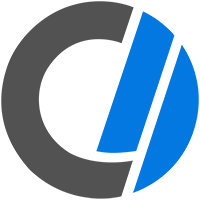
Использование тега
Вы можете центрировать изображение, заключив тег
в теги
. Это действие центрирует эту и только эту картинку на веб-странице. Следует отметить, что этот метод устарел в HTML5 и не всегда будет работать во всех браузерах в будущем.Мы рекомендуем использовать этот метод только в том случае, если ни одно из других предложений, упомянутых выше, не работает, когда вы пытаетесь центрировать изображение. Пример HTML-кода
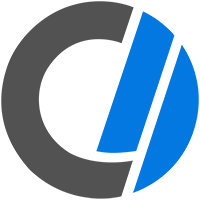
Как вставить изображение в HTML
Если мы хотим вставить изображение в документ HTML, чтобы отобразить изображение на веб-странице, мы должны выполнить шаги, указанные ниже. Используя эти шаги, мы можем легко добавить или вставить изображение в документ.
Шаг 1: Во-первых, мы должны ввести код Html в любом текстовом редакторе или открыть существующий файл Html в текстовом редакторе, в который мы хотим вставить изображение.
<Голова> <Название> Вставить изображение <Тело> Привет, JavaTpoint!
Здравствуйте, пользователь!
Как дела?

 svg">Альтернативный текст: Ваш браузер не поддерживает формат SVG</object>
svg">Альтернативный текст: Ваш браузер не поддерживает формат SVG</object>
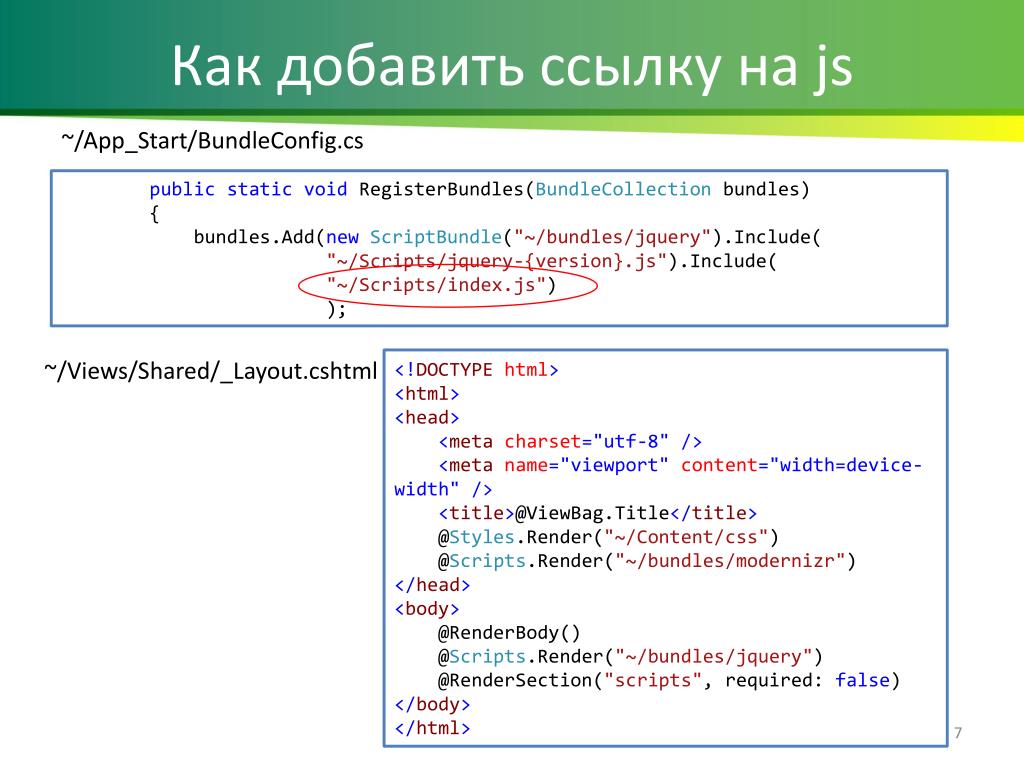
 org/2000/svg">
<path d="..."/>
</svg>
org/2000/svg">
<path d="..."/>
</svg>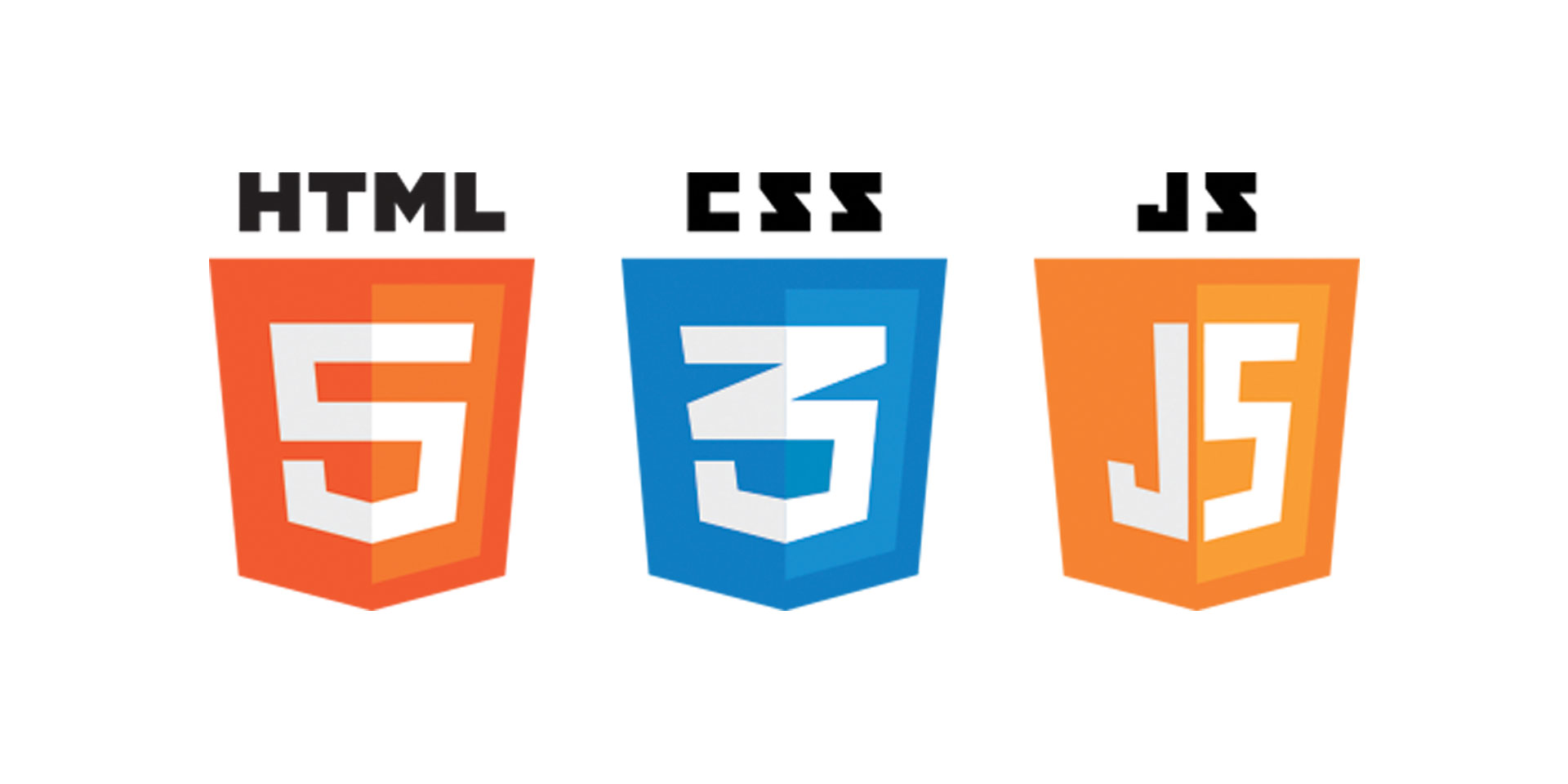 w3.org/2000/svg"
aria-labelledby="title desc">
<title>Title</title>
<desc>Description</desc>
<text y="-10">Text</text>
<path d="..."/>
</svg>
w3.org/2000/svg"
aria-labelledby="title desc">
<title>Title</title>
<desc>Description</desc>
<text y="-10">Text</text>
<path d="..."/>
</svg>
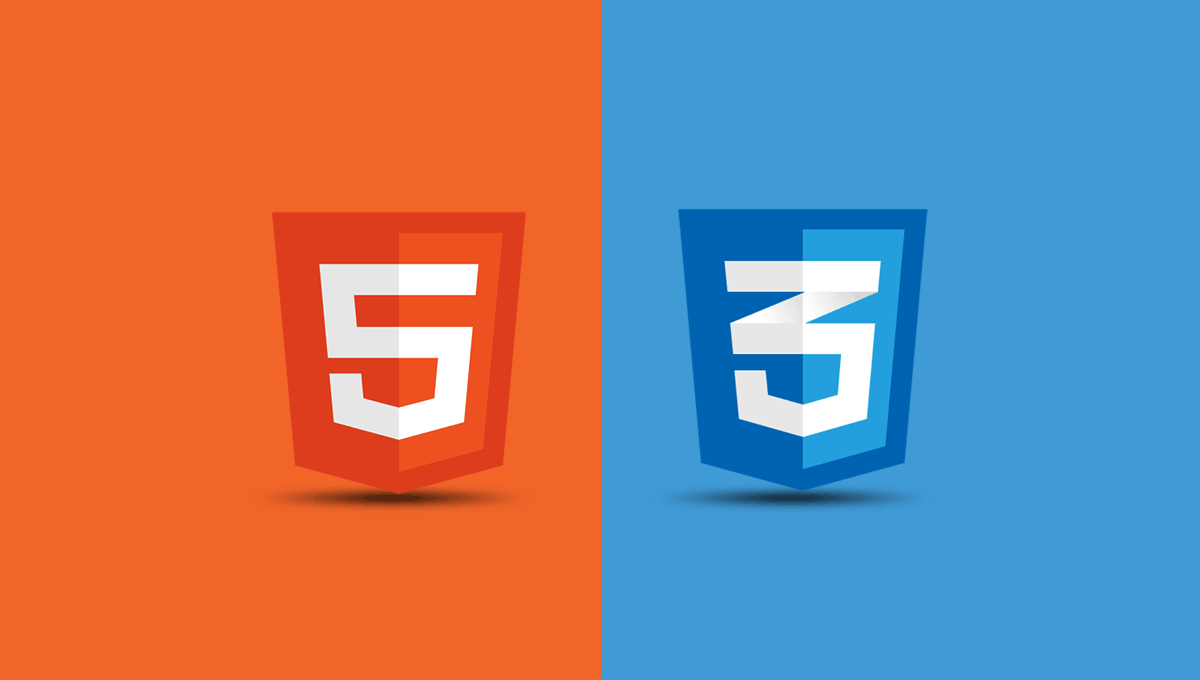 Возможно, он всё это умеет, но я в настройках не нашла, и воспользоваться им как следует у меня не получилось.
Возможно, он всё это умеет, но я в настройках не нашла, и воспользоваться им как следует у меня не получилось. </h2>
<p>ПLorem ipsum dolor sit amet, consectetuer adipiscing elit. Aenean commodo ligula eget dolor. Aenean massa. Cum sociis natoque penatibus et magnis dis parturient montes, nascetur ridiculus mus. Donec quam felis, ultricies nec, pellentesque eu, pretium quis, sem. Nulla consequat massa quis enim. Donec pede justo, fringilla vel, aliquet nec, vulputate eget, arcu. In enim justo, rhoncus ut, imperdiet a, venenatis vitae, justo. Nullam dictum felis eu pede mollis pretium. Integer tincidunt. Cras dapibus. Vivamus elementum semper nisi. Aenean vulputate eleifend tellus. Aenean leo ligula, porttitor eu, consequat vitae, eleifend ac, enim. Aliquam lorem ante, dapibus in, viverra quis, feugiat a, tellus. Phasellus viverra nulla ut metus varius laoreet. Quisque rutrum. Aenean imperdiet. Etiam ultricies nisi vel augue. Curabitur ullamcorper ultricies nisi. Nam eget dui. Etiam rhoncus. Maecenas tempus, tellus eget condimentum rhoncus, sem quam semper libero, sit amet adipiscing sem neque sed ipsum.
</h2>
<p>ПLorem ipsum dolor sit amet, consectetuer adipiscing elit. Aenean commodo ligula eget dolor. Aenean massa. Cum sociis natoque penatibus et magnis dis parturient montes, nascetur ridiculus mus. Donec quam felis, ultricies nec, pellentesque eu, pretium quis, sem. Nulla consequat massa quis enim. Donec pede justo, fringilla vel, aliquet nec, vulputate eget, arcu. In enim justo, rhoncus ut, imperdiet a, venenatis vitae, justo. Nullam dictum felis eu pede mollis pretium. Integer tincidunt. Cras dapibus. Vivamus elementum semper nisi. Aenean vulputate eleifend tellus. Aenean leo ligula, porttitor eu, consequat vitae, eleifend ac, enim. Aliquam lorem ante, dapibus in, viverra quis, feugiat a, tellus. Phasellus viverra nulla ut metus varius laoreet. Quisque rutrum. Aenean imperdiet. Etiam ultricies nisi vel augue. Curabitur ullamcorper ultricies nisi. Nam eget dui. Etiam rhoncus. Maecenas tempus, tellus eget condimentum rhoncus, sem quam semper libero, sit amet adipiscing sem neque sed ipsum. Nam quam nunc, blandit vel, luctus pulvinar, hendrerit id, lorem. Maecenas nec odio et ante tincidunt tempus. Donec vitae sapien ut libero venenatis faucibus. Nullam quis ante. Etiam sit amet orci eget eros faucibus tincidunt. Duis leo. Sed fringilla mauris sit amet nibh. Donec sodales sagittis magna. Sed consequat, leo eget bibendum sodales, augue velit cursus nunc,</p>
</div>
</div>
<div>
<div>
<p>Текст footer</p>
</div>
</div>
Nam quam nunc, blandit vel, luctus pulvinar, hendrerit id, lorem. Maecenas nec odio et ante tincidunt tempus. Donec vitae sapien ut libero venenatis faucibus. Nullam quis ante. Etiam sit amet orci eget eros faucibus tincidunt. Duis leo. Sed fringilla mauris sit amet nibh. Donec sodales sagittis magna. Sed consequat, leo eget bibendum sodales, augue velit cursus nunc,</p>
</div>
</div>
<div>
<div>
<p>Текст footer</p>
</div>
</div>