Фон для текста в фотошопе
Фон текстура
Задний фон
Фон для баннера
Темно синий фон
Задний фон
Красивый задний фон
Текстуры в стиле гранж
Задний фон
Текстуры для фотошопа красивые
Текстуры для фотошопа
Текстурный фон для фотошопа
Коран 63 Сура лицемеры
Фон для презентации
Гранж фон
Красивый акварельный фон
Красивые текстуры
Фон для презентации
Текстурный фон
Текстурный фон для фотошопа
Золото текстура
Текстурный фон для презентации
Акварельные тона
Текстура старого дерева
Гранж фон
Текстурный фон
Разноцветный фон
Гранж текстура
Крутой фон для фотошопа
Задний фон
Яркие цвета фон
Фон для фотошопа текстура
Зеленый фон гранж
Опаленная бумага
Текстурный фон для презентации
Крутые текстуры
Синяя текстура
Текстуры для фотошопа
Крутой фон
Интересный фон для фотошопа
Синяя текстура
Текстурный фон для фотошопа
Гранжевые текстуры для фотошопа
Классный фон для текста
Фон для текста
Текстуры для фотошопа
Интересные текстуры для фотошопа
Огненная рамка для фотошопа
Текстурный фон для фотошопа
Текстура помятости
Фон боке
Акварельные Кляксы
Синий фон для фотошопа
Бежевый фон
Красивый фон для фотошопа
Рамка для визитки
Красивый фон для презентации
Старинный фон для фотошопа
Кора лава текстура
Задний фон
Задний фон
Крутой фон
Текстуры для фотошопа красивые
Красивый нейтральный фон
Золотая табличка
Текстуры в стиле гранж
Текстурный фон
Задний фон
Светлый фон
Гранж фон
Красивый фон для презентации
Красивые текстуры
Неоновая текстура
Текстуры для фотошопа
Красивая синяя текстура
Красивый фон для интро
Фон для презентации нейтральный
Цветной фон
Фон для шапки
Красивые текстуры
Текстурный фон
Фон для текста
Эффекты для шапки
Текстуры в стиле гранж
Фон акварель
Фон для портрета
Фон для фотошопа портретный
Старая бумага фон
Размытый фон
Мрачный фон для презентации
Синий фон для портрета
Серо белый фон для фотошопа
Фон текстура
Яркий фон для фотошопа
Предыдущий пост: Фон нейтральный однотонный
Следующий пост: Фон для презентации цветы нежные
Преобразование текста, не доступное при обычных режимах Photoshop
Автор Дмитрий Евсеенков На чтение 10 мин Просмотров 1к. Обновлено
Обновлено
Из этого урока мы узнаем, каким образом в Photoshop можно производить манипуляции с текстом, не доступные для стандартных инструментов редактирования. Дело в том, что два самых интересных инструмента преобразования — Искажение (Distort) и Перспектива (Perspective) — не доступны для работы с обычным текстом.
Чтобы применить данные инструменты, текст необходимо растрировать, т.е. превратить шрифт в обычной пиксельный рисунок, что исключает дальнейшее редактирование текста текстовыми инструментами (например, увеличение размера шрифта, межбуквенного расстояния, изменения начертания, вставки символов и многое другое)
Но, как и всегда, Photosop предоставляет нам способ обойти этот недостаток, и этот способ — применение смарт-объектов.
Смарт-объект — это виртуальный, нерушимый контейнер, который хранит внутри себя содержимое слоя. Все действия, который мы проводим со слоем, преобразованный в смарт-объект, мы проводим с оболочкой контейнера, а содержимое контейнера, будь то пиксели изображения или векторные элементы текста, остаются неизменными.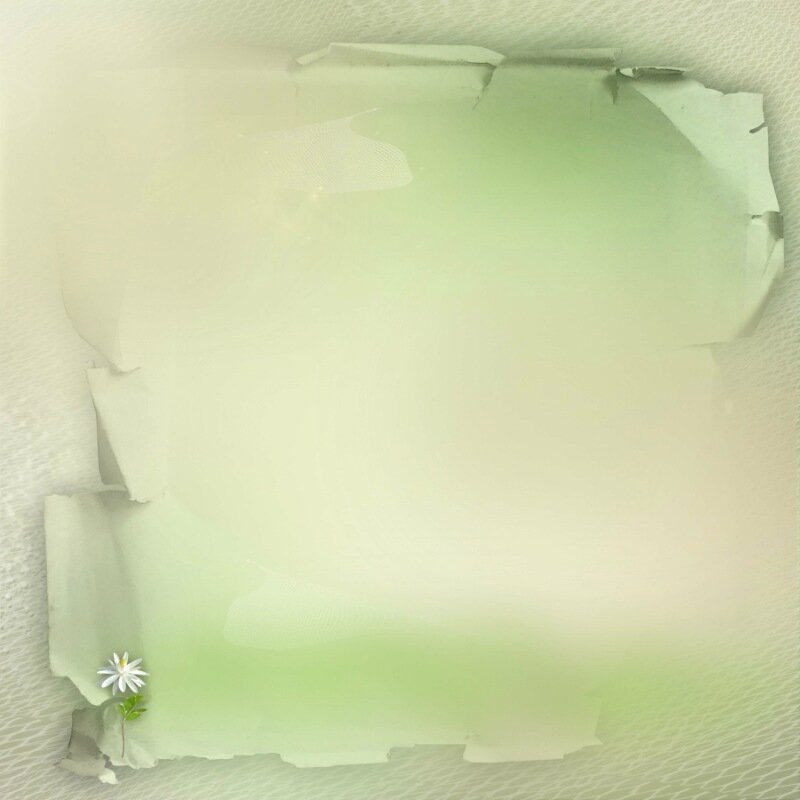
Это значит, что как только мы преобразовали текстовый слой в смарт-объект, мы сможем делать с ним всё, что и с обычным слоем (в том числе и виды трансформирования Искажение и Перспектива), и при этом текст останется текстом внутри смарт-объекта.
В уроке я буду использовать Photoshop CC 2015, но всё сказанное здесь подходит к версиям начиная от CS2.
Давайте рассмотрим это подробнее на практическом примере.
Содержание
Добавление текста
Вот изображение, которое я уже открыл в Photoshop, я буду использовать его в качестве фона.
Рисунок, который я взял под фон для текста
Теперь необходимо добавить текст, для этого берём на панели инструментов инструмент «Текст» (Type Tool).
Затем выбираем желаемый ??шрифт в панели параметров в верхней части экрана, там же задаём размер и цвет шрифта. Здесь я использовал шрифт Neuropol, бесплатно скачать который можно на этой страничке. Вводим текст, когда будет готово, нажимаем Ctrl+Enter, чтобы выйти из редактирования текстового слоя.
Я хочу, чтобы текст был расположен центру фонового изображения, для этого я возьму инструмент «Перемещение» (Move Tool) и воспользуюсь стандартными инструментами выравнивания слоёв на панели параметров, подробнее о выравнивании здесь.
.
Проблема: команды трансформирования «Искажение» и «Перспектива» Не Доступны
Итак, я добавил исходный текст, в панели слоев текстовый слой расположен непосредственно над фоновым слоем с изображением. На то что это именно текстовый слой, указывает большая буква «Т» в миниатюре слоя:
Документ с фон слоем и текстовым слоем, расположенным над ним, в панели слоёв активен текстовый слой.
Предположим, сейчас я хочу добавить к тексту эффект 3D, для этого необходимо его повернуть в перспективе и/или придать тексту перспективные искажения. Если бы я работал с обычным пиксельным слоем, я мог бы это легко сделать, применив перспективную трансформацию. Также для этого можно использовать «Искажение». Но при работе с текстовым слоем не всё всегда так просто.
Все режимы трансформирования Photoshop, можно вызвать через вкладку главного меню «Редактирование» (Edit), где выбрать пункт «Трансформирование» (Transform). Попробуйте сделать это при активном текстовом слое и увидите, что оба этих пункта не активны:
Меню «Трансформирование» (Transform) при активном текстовом слое. Пункты «Искажение» (Distort), «Перспектива» (Perspective) и «Деформация» (Warp) недоступны.
Решение: Преобразование текстового слоя в смарт-объект
Как я уже упоминал ранее, традиционным способом решения этой проблемы является растеризации текстового слоя, который преобразует текст из векторной фигуры в пиксельную. Но проблемой при этом подходе является то, что как только мы превратили текст в пиксели, он больше не доступен для редактирования. Кроме того, при трансформировании (растяжении, искажении, деформировании) пиксельной картинки мы запросто можем потерять качество изображения, особенно это скажется на границах букв, превращённых в пиксели. Обычный же текст не имеет таких недостатков, т.к. он состоит из векторов.
Обычный же текст не имеет таких недостатков, т.к. он состоит из векторов.
Напротив, независимо от того, что мы делаем с вектором, края букв всегда остаются четкими и резкими. Таким образом, чтобы после редактирования наш текст выглядел на высоком уровне, нам нужен способ, позволяющий производить перспективные и другие искажения без потери качества, а следовательно, без преобразования в пиксели.
И как же это сделать? На самом деле очень просто — преобразовать текстовый слой в смарт-объект! Photoshop дает нам несколько способов преобразования слоёв (в том числе и текстовых) в смарт-объект, проще всего кликнуть по слою правой клавишей мыши м выбрать пункт контекстного меню «Конвертировать в смарт-объект» (Convert to Smart Object).
Конвертирование текстового слоя в смарт-объект.
После этого никаких видимых изменений в документе не произойдёт, но в панели слоёв, вместо миниатюры буквы «Т» , которая была там раньше, в миниатюре показано фактическое содержимое слоя (в настоящий момент текст в миниатюре смарт-объекта заметен плохо, т. к. белые буквы сливаются с серо-белыми квадратиками, обозначающими прозрачность). Кроме того, в нижнем правом углу миниатюры появился маленький значок, сообщая нам, что слой теперь является смарт-объектом:
к. белые буквы сливаются с серо-белыми квадратиками, обозначающими прозрачность). Кроме того, в нижнем правом углу миниатюры появился маленький значок, сообщая нам, что слой теперь является смарт-объектом:
Панель слоёв с указанием слоя, преобразованного в смарт-объект.
Теперь, когда мы превратили текстовый слой в Smart Object, давайте посмотрим, что произойдет, когда я попытаюсь применить к нему «Искажение» или «Перспективу». Я снова пройду по вкладке главного меню «Редактирование» (Edit) —> «Трансформирование» (Transform), и на этот раз мы видим, что неактивных пунктов нет! Я могу выбрать любой из вариантов трансформирования, в том числе «Искажение» и «Перспективу».
Эффект 3D текста при помощи команды Distort
Давайте теперь вкратце рассмотрим, как быстро придать тексту 3D эффект, я начну с применения команды «Искажение».
В этом режиме мы можем изменить текст путем захвата любого из четырех угловых маркеров рамки трансформирования и перетаскивания их по холсту независимо друг от друга в любом направлении:
Режим Искажение (Distort) позволяет нам перетаскивать угловые маркеры габаритной рамки независимо друг от друга.
Эффект 3D текста при помощи команды Perspective
Вообще-то это не совсем то , что я здесь хотел сделать, поэтому я нажму клавишу Esc на клавиатуре, чтобы выйти из режима искажения.
Я хочу сделать, чтобы текст был вытянут в перспективе, примерно как титры в фильме «Звёздные войны», и для этого мне нужно применить команду «Перспектива». Конечно, для создания этого эффект можно было бы использовать и команду «Искажение» (Distort), но это займет больше времени и усилий. Применить «Перспективу» легче. Эта команда выбирается также через Редактирование —> Трансформирование (Edit —> Transform).
Команда «Перспектива» позволяет нам нажать на любой из четырех угловых маркеров и перетаскивать их по холсту. Разница заключается в том, что в режиме перспективы мы можем перетащить угловые маркеры только по горизонтали или вертикали, что вызовет изменение длины горизонтальной или вертикальной стороны рамки и изменение угла. Горизонтальная сторона будет удлинятся/укорачиваться относительно своего центра, угол напротив перетаскиваемого маркера будет двигаться вместе с ним, но в противоположном направлении.
Например, если я нажму на верхний левый угол и перетащу его вверх, угол в левом нижнем углу рамки переместится вниз, что создаёт эффект, как будто бы текст расположен ближе к нам левым боком:
Эффект, полученный перетаскиванием левого верхнего угла рамки вверх. Это одновременно перемещает левый нижний угол вниз.
Но это не тот эффект, который я хочу получить, поэтому я отменю его, нажав Ctrl+Z на клавиатуре, данное действие вернёт текст к своей первоначальной форме.
Я снова нажмите на марке в левом верхнем углу, но на этот раз, я потяну его по направлению вправо внутрь, в результате чего противоположный маркер в верхнем правом углу также сдвинется внутрь, создавая ??псевдо-3D эффект:
Перетаскивание левого верхнего угла внутрь в то же время перемещает внутрь верхний правый угол.
Мне почти нравится полученный эффект, но всё же я думаю, что текст можно ещё немного растянуть по вертикали. Для этого мне нужно переключиться с режима «Перспектива» в режим «Масштабирование» (Scale). Самый быстрый способ переключения между режимами (а рамка трансформирования всё еще ??активна) — это клик правой клавишей мыши в любом месте документа и выбор нужного пункта из контекстного меню. Я выберу «Масштабирование» (Scale):
Самый быстрый способ переключения между режимами (а рамка трансформирования всё еще ??активна) — это клик правой клавишей мыши в любом месте документа и выбор нужного пункта из контекстного меню. Я выберу «Масштабирование» (Scale):
Переключение из режима «Перспективы» в режим «Масштабирование» (Scale).
После переключения нажимаем на нижний центральный маркер и тянем его вниз (можно также верхний центральный маркер вверх), чтобы растянуть текст по вертикали:
Масштабирование текста методом перетаскивания нижнего центрального маркера вниз.
Поле того, как я закончил, все преобразования, я нажму клавишу Enter, чтобы принять преобразования и выйти из режима транс формирования. Вот что у меня получилось в итоге:
Текст после применения команд трансформирования «Перспективы» и «Масштабирование» (Scale).
Наложение текста на фон (необязательно)
На данный момент меня устраивает форма текста, но его сплошной белый цвет выглядит довольно пресным и неуместным по отношению с остальной части изображения.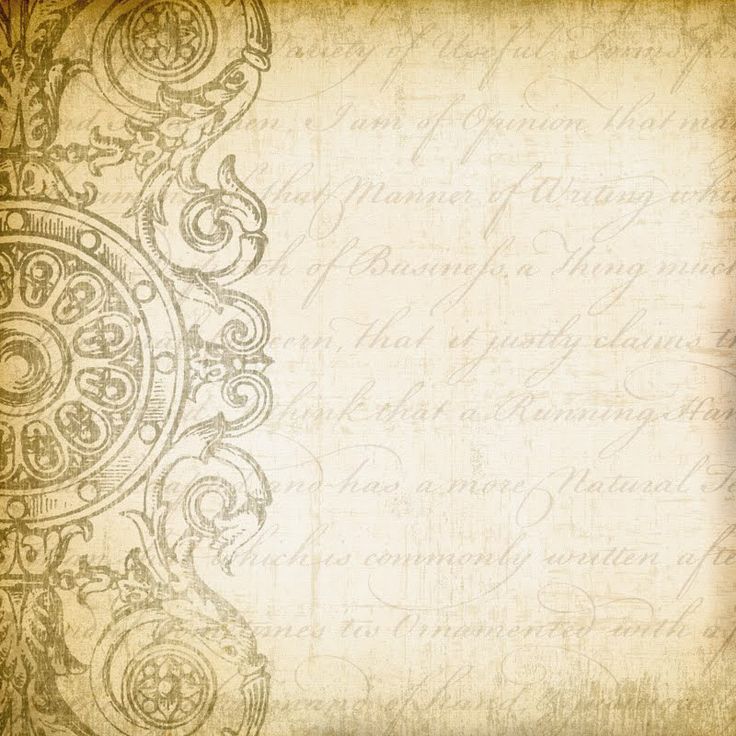 Я по-быстрому добавлю пару эффектов, чтобы текст органично смотрелся на фоне картинки. Это выходит за рамки данного руководства и, если не интересно, переходите к следующему разделу, он как раз очень важен и рассказывает о редактировании содержимого внутри смарт-объекта, в нашем случае, содержимое — текст.
Я по-быстрому добавлю пару эффектов, чтобы текст органично смотрелся на фоне картинки. Это выходит за рамки данного руководства и, если не интересно, переходите к следующему разделу, он как раз очень важен и рассказывает о редактировании содержимого внутри смарт-объекта, в нашем случае, содержимое — текст.
Итак, во- первых, чтобы смешать текст с изображением, я изменю режим наложения смарт-объекта с «Обычного» (Normal) на «Перекрытие» (Overlay). Опция «Режим наложения» находится в верхнем левом углу панели слоев. Вот что получилось:
Эффект, полученный после изменения режима смешивания на «Перекрытие» (Overlay).
Сам по себе это интересный эффект, но в фоновом изображении имеются большие чёрные области, на которых текст попросту исчезает.
Чтобы это исправить, я воспользуюсь стилями слоя, а конкретнее стилем «Внешние свечение» (Outer Glow).
В диалоговом окне стиля я нажму на образец цвета и изменю цвет внешнего свечения до зеленого, примерно #296a15, чтобы соответствовать зеленому цвету в изображении. Затем изменю значение непрозрачности до 50% и увеличу параметр «Размер» до 60px (значение этого параметра зависит от размера документа):
Затем изменю значение непрозрачности до 50% и увеличу параметр «Размер» до 60px (значение этого параметра зависит от размера документа):
Параметры стиля «Внешнее свечение» (Outer Glow) в его диалоговом окне. Красным обведены параметры, которые необходимо изменить, остальные значения остаются заданными по умолчанию.
Нажимаем OK, чтобы закрыть диалоговое окно стиля, теперь в изображении видны очертания букв:
Результат после применения стиля «Внешнее свечение».
Редактирование текста внутри смарт-объекта
Я уже упоминал, что одним из основных преимуществ преобразования текстового слоя в смарт-объект является то, что это сохраняет текст полностью редактируемые. Так как же нам изменить текст внутри смарт-объекта?
Обычное нажатие на текст в документе не даст результатов, потому что текст находится внутри смарт-объекта. Для того, чтобы добраться до текста, нам нужно дважды щелкнуть по миниатюре смарт-объекта в панели слоёв:
Двойной клик по миниатюре смарт-объекта для того, чтобы его открыть.
Это действие открывает смарт-объект в отдельном документе, что будет выглядеть как открытие нового Photoshop-документа. Бело-серые квадратики под текстом обозначают прозрачность, это делает белые буквы немного хуже различимыми, но можно, к примеру, временно сделать цвет текста более тёмным (перед сохранением цвет вернуть обратно!).
Чтобы изменить текст, ещё раз выберите инструмент «Текст» (Type Tool) на панели инструментов, затем дважды кликните по тесту для его выделения.
Я изменю слово «КОСМОС» на слово «ЧУЖОЙ»
Редактирование текста внутри Smart Object.
Чтобы сохранить изменения, нам необходимо сохранить документ, делается это точно также, как и сохранение обычного Photoshop-документа — нажмите комбинацию клавиш Ctrl+S, либо пройдите по вкладке главного меню Файл —> Сохранить (File —> Save).
Таким же образом можно изменить семейство шрифта, начертание, цвет, размер, расстояние между буквами и т.п.
Документ с текстом внутри смарт-объекта больше не нужен, его можно закрыть.
Это возвращает нас к основному документу, который мгновенно обновляется с изменениями, которые мы внесли в текст:
Тот же самый эффект после редактирования текста.
Таким образом, используя оболочку смарт-объекта, мы можем применить к тексту недоступные ранее виды транс формирования.
Как создать размытый/светящийся фон для лучшей читаемости текста Photoshop
Задавать вопрос
спросил
Изменено 5 лет, 5 месяцев назад
Просмотрено 4к раз
Я новичок в фотошопе, я пытаюсь добавить прозрачный фон для своего текста, чтобы сделать его более читаемым, но я не знаю, как создать простой полупрозрачный фон со светящимися краями (или как это сделать) называется).
Вот пример того, чего я пытаюсь добиться.
Итак, идея состоит в том, чтобы создать что-то вроде облака дыма и поместить его в качестве фона для текстового слоя, чтобы сделать его читаемым.
Как получить желаемый результат. Мне интересно, как создать любую форму и сделать так, чтобы я мог создать фон для любого элемента.
Спасибо. Буду признателен за любую помощь.
- текст
- фотошоп-эффекты
- фон
- размытие
3
- Нарисуйте слой в форме эллипса с помощью инструмента
Ellipse Tool. - Откройте
Окно→Свойстваи убедитесь, что выбрана вкладкаМаски. - Отрегулируйте радиус растушевки.
Преимущество использования этого метода заключается в том, что его можно отредактировать в любое время в будущем. Это также работает для векторных масок на слоях и группах.
Спасибо всем за помощь.
Я решил свою проблему следующим образом
- Создайте любую фигуру, которую хотите, в моем случае многоточие.
- Залейте его цветом, в моем случае это черный.
- Применить фильтр-> Размытие -> Размытие по Гауссу
- Поиграйте с непрозрачностью слоя.
Вот и все)
Вот как это сделать.
Выберите инструмент Ellipse Tool на панели инструментов.
Теперь нарисуйте горизонтальный овал, перетаскивая его по холсту.
Щелкните правой кнопкой мыши слой формы и выберите
Преобразовать в смарт-объект .В строке меню нажмите Фильтр > Перейдите к Размытие > и затем нажмите Размытие рамки…
Откроется новое окно с просьбой установить радиус размытия (это будет определять степень размытия, которая будет добавлена к этой овальной форме).
 Установите радиус на 40 пикселей или больше . И нажмите ОК.
Установите радиус на 40 пикселей или больше . И нажмите ОК.Уменьшите непрозрачность (из поля непрозрачности чуть выше панели слоев) до 50% (или любого процента, который вам подходит).
Теперь щелкните текстовый инструмент (инструмент «Горизонтальный или вертикальный текст») на панели инструментов и щелкните в любом месте холста. Это создаст новый текстовый слой. Введите здесь все, что хотите.
Если текст выходит за пределы овала, просто нажмите « Ctrl+T » на клавиатуре, это активирует элементы управления преобразованием. Теперь просто растяните овальную форму так, чтобы она покрывала весь текст.
1
Зарегистрируйтесь или войдите в систему
Зарегистрироваться через Facebook
Зарегистрируйтесь, используя адрес электронной почты и пароль
Опубликовать как гость
Электронная почта
Требуется, но никогда не отображается
Опубликовать как гость
Электронная почта
Требуется, но не отображается
Нажимая «Опубликовать свой ответ», вы соглашаетесь с нашими условиями обслуживания, политикой конфиденциальности и политикой использования файлов cookie
Adobe Photoshop — Как выделить текст и сохранить цвет фона в пределах его выделения?
Задавать вопрос
спросил
Изменено 2 года, 9 месяцев назад
Просмотрено 121 раз
Это название может сбивать с толку, так как я не совсем уверен, что такое правильная терминология.
У меня шероховатый/сломанный шрифт, который не совсем сплошной. Я добавил черный фоновый слой и хочу, чтобы этот черный цвет оставался за этим шрифтом, но только за шрифтом, а не на всем холсте.
Вот пример моей настройки со шрифтом и сплошным фоном.
Как вы можете видеть, когда я выбираю текстовый слой, он подхватывает все сломанные участки шрифта и не имеет сплошной формы.
Моя цель здесь состоит в том, чтобы оставить черный цвет позади самого шрифта, где вы можете видеть его в прерывистых частях текста, но не сделать остальную часть фона черным. На изображении ниже две красные линии указывают на области в тексте, где объясняется, что я хочу сохранить.
Конечной целью здесь является то, что если я отключу слой 1 (черный фон), я хочу иметь возможность видеть черный цвет за этими буквами и не делать их прозрачными.
Какой подход я могу использовать для достижения этой цели?
Я сделал это вручную, обведя букву лассо и выбрав инверсию, чтобы удалить все, кроме моего выбора в качестве примера того, что я пытаюсь получить.

 Установите радиус на 40 пикселей или больше . И нажмите ОК.
Установите радиус на 40 пикселей или больше . И нажмите ОК.