Как удалить серый фон в фотошопе. Как убрать фон в фотошопе
Нередко при работе с графическими файлами возникает необходимость убрать вокруг какого-то объекта фон. Это может быть связано с желанием изменить задний фон картинки или вставить данный элемент фотографии в какую-то композицию. В результате возникает вполне закономерный вопрос: как удалить фон фотографии в Photoshop?
Удаление однотонного фона
При рассмотрении вопроса об очистке заднего плана на фотографии, необходимо рассмотреть отдельно вопрос о том, как быстро удалить в программе Photoshop фон, который имеет однородный оттенок. Это позволит вам избежать лишней работы, которая требуется при удалении разноцветной части картинки. Перед удалением нужного фрагмента фотографии необходимо сперва его выделить. Сделать это можно с помощью различных способов. Если же вам требуется выделить какой-то определенный оттенок, то в программе Photoshop для этой цели имеется специальный инструмент, который помогает ускорить данный процесс.
Очистка
В качестве аналога удаления фона можно использовать инструмент «Ластик». Он позволит еще быстрее выполнить действие. Достаточно выбрать «Волшебный ластик» и кликнуть по заднему плану дважды. В результате появится шахматный фон, который будет символизировать о наличии прозрачной части фотографии. Недостаток такого подхода заключается в отсутствии контроля области, которая будет удалена.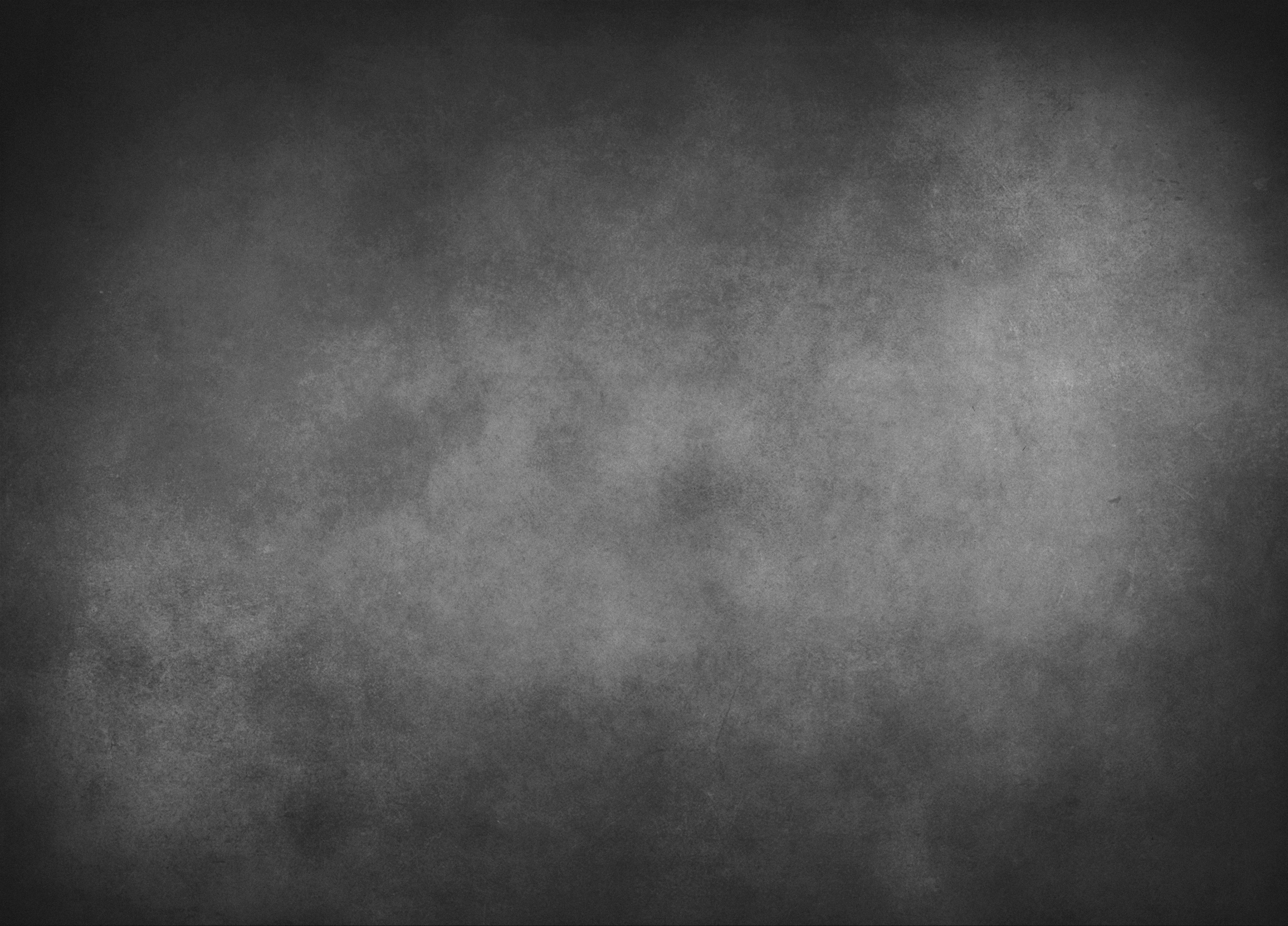 Чтобы обеспечить контроль за удалением заднего фона в Photoshop без последствий для остальной части фотографии, можно использовать еще один «волшебный» инструмент, который работает по алгоритму, аналогичному ластику, но вместо удаления выполняющим выделение. В Photoshop имеется два таких инструмента, и оба выполняют одинаковое действие. Речь идет о «Быстром выделении» и «Волшебной палочке». Единственное отличие в данном случае состоит в том, что «Волшебной палочке» требуется пошаговый выбор оттенка. Выделение же позволяет проводить курсором сразу по большому пространству картинки.
Чтобы обеспечить контроль за удалением заднего фона в Photoshop без последствий для остальной части фотографии, можно использовать еще один «волшебный» инструмент, который работает по алгоритму, аналогичному ластику, но вместо удаления выполняющим выделение. В Photoshop имеется два таких инструмента, и оба выполняют одинаковое действие. Речь идет о «Быстром выделении» и «Волшебной палочке». Единственное отличие в данном случае состоит в том, что «Волшебной палочке» требуется пошаговый выбор оттенка. Выделение же позволяет проводить курсором сразу по большому пространству картинки.
Режим быстрой маски
Описанные ранее подходы позволяют решить вопрос, связанный с удалением белого фона. Помимо одноцветных задних планов в Photoshop присутствует возможность очищения и многоцветных. Такая необходимость может возникнуть в том случае, если на заднем плане изображен пейзаж, несоответствующий требованиям. Как же удалить задний фон в программе Photoshop? Чтобы выполнить точное удаление необходимой части фотографии, можно использовать несколько способов.
Как удалить фон при помощи «Лассо»?
Если объект, вокруг которого необходимо выделить задний план, имеет достаточно четкие границы, то существует один весьма удобный способ удалить фон. Для этого необходимо использовать «Лассо». Данный инструмент предоставлен пользователю в трех вариантах. Первый вариант имеет аналогичное название. Инструмент «Лассо» дает возможность произвольно проводить линии будущего выделения области.
Другие способы
Стоит отметить, что в программе Photoshop существуют и другие способы удаления фона.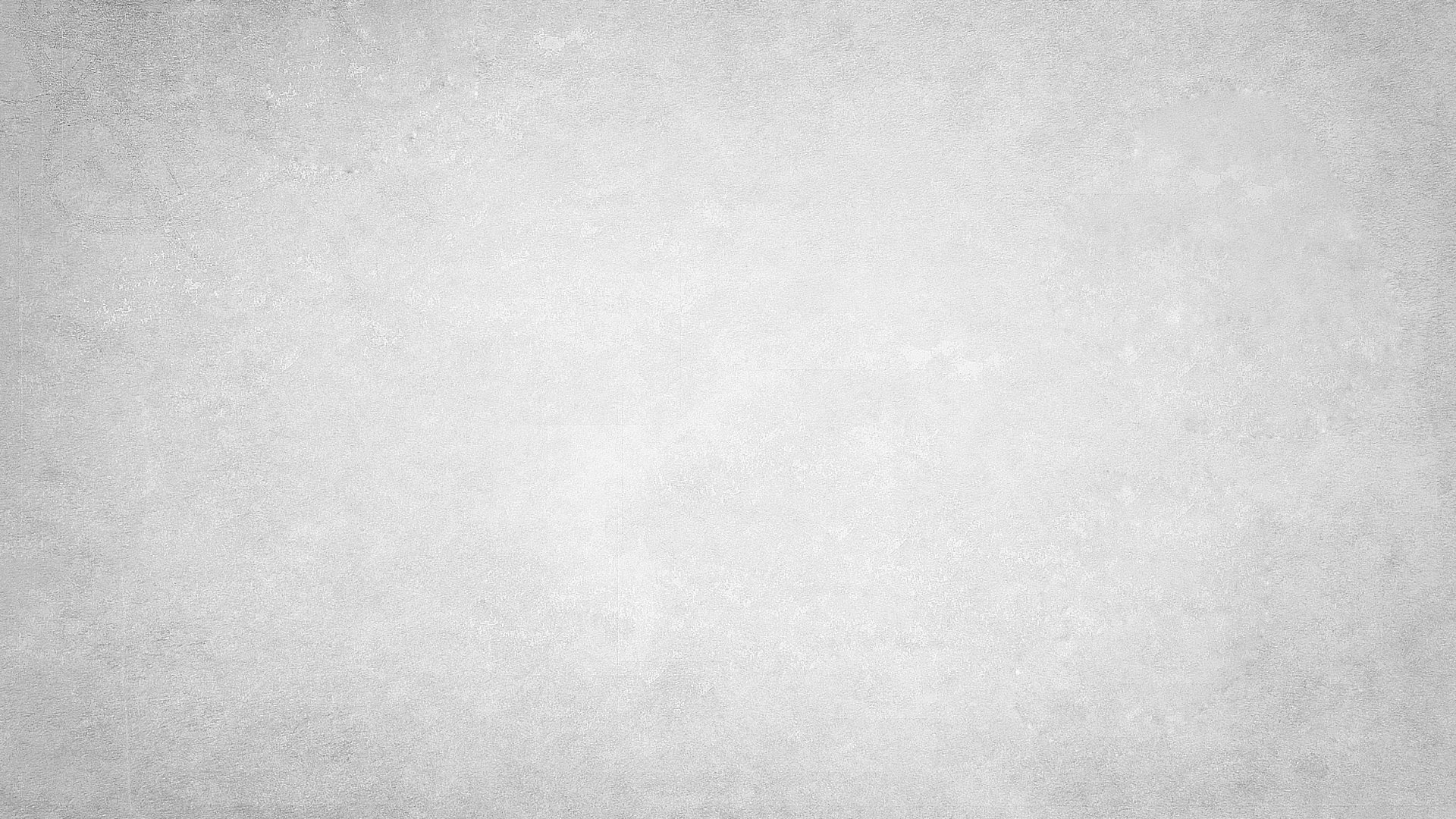 Большинство из них весьма сложно выполнить, но они позволяют более четко провести удаление. При этом можно добиться хорошего результата и более простыми средствами, затратив для этой цели больше старания и усидчивости и возможно даже сэкономив немного времени.
Большинство из них весьма сложно выполнить, но они позволяют более четко провести удаление. При этом можно добиться хорошего результата и более простыми средствами, затратив для этой цели больше старания и усидчивости и возможно даже сэкономив немного времени.
В том случае, когда требуется убрать на картинке ее часть, Вам следует ознакомиться со статьей о том, как проще удалить фон в ФШ.
Удаление заднего фона – это одна из первых серьезных трудностей, с которыми сталкиваются новички при работе с фотошопом. Здесь мы рассмотрим основные популярные и достаточно простые способы, которые сделают возможным удаление фона с любой фотографии.
В фотошопе есть ряд специальных инструментов, среди которых можно найти ластик и волшебный ластик. Он доступен на каждой версии программы.Этот способ отлично подойдет в том случае, когда нужно удалить белый фон на фото. Другие заливки ластик вряд ли воспримет:
2.
 Дважды кликаем на белый фон изображения. И ластик сам по себе определит все границы основного фото и фона. Для удаления вспомогательного фона нажмите на «Delete ». Некоторые версии фотошопа позволяют выполнить это просто кликом, после выделения фон автоматически удалится.
Дважды кликаем на белый фон изображения. И ластик сам по себе определит все границы основного фото и фона. Для удаления вспомогательного фона нажмите на «Delete ». Некоторые версии фотошопа позволяют выполнить это просто кликом, после выделения фон автоматически удалится.Как вы, скорее всего заметили, ластик удалил еще и часть меча, который был белого цвета, а также затронул костюм. Этот эффект можно убрать. Сделать это можно так:
— открыть панель настроек (параметров) «Волшебного ластика». Проверьте пункт «Смежные пиксели». Этот пункт должен быть выделен галочкой. Наличие этого пункта даст возможность инструменту удалить и выделить только наборы пикселей, которые соприкасаются друг с другом. То есть, элементы картинки не будут так «радикально» удаляться.
 Увеличивая параметр, отрегулируйте так, чтобы были выделены не все элементы объекта на картинке. Если этот способ, по какой-либо причине не удалил нужную кайму, перейдите в «
Увеличивая параметр, отрегулируйте так, чтобы были выделены не все элементы объекта на картинке. Если этот способ, по какой-либо причине не удалил нужную кайму, перейдите в «Результат:
Остальные действия идентичны работе с волшебным ластиком. Просто наведите мышь на фоновую часть изображения, после чего она выделится. Далее убираем фон при помощи Backspace.
Для разблокировки фона перейдите в «

Если первый способ используется для удаления именно фона, то второй лучше всего использовать для удаления цветных частей фона.Не редкий запрос – как удалить фон внутри картинки. Такой способ довольно есть, и подойдет для работы с ЧБ изображениями или рисунками.
После удаления фона, по идее, должно получиться полностью прозрачное изображения, с хорошо видимым контуром автомобиля. Но для этого нужно будет сначала создать копию «синего канала» на фото. Чтобы это сделать, нажмите
Выделите миниатюру копии этого канала, которая создавалась с самого начала. Во время выделения следует удерживать Ctrl. В результате чего изображение будет выделено. Инвертируйте это при помощи Shift+Ctrl+L . Теперь нажав на Backspace, удалите лишний слой. Его копия может быть создана при помощи сочетания клавиш Ctrl+J . После того, как фон будет удален, а на его места будет установлена текстура, получится что-то подобное:Чаще всего удаление фона производится для того, чтобы заменить цвет, текстуру заднего плана фото.
 Рассмотрите способ замены фона картинки, у которой задний слой был вами удален.
Рассмотрите способ замены фона картинки, у которой задний слой был вами удален.Добавьте в этот проект с рисунком любую текстуру:
Этот урок пригодится тем, кто собирается заняться коллажами или же модным в нашем современном мире «искусством» фотомонтажа, и, конечно же тем, кому нужно вырезать какую-нибудь картинку, например, для своего будущего логотипа. После этого урока у вас не должно возникнуть трудностей и вы будете справляться с данной задачей за считанные минуты, даже при работе со сложным разноцветным фоном.
Шаг 1: Выделение
В зависимости от того, какой сложности у вас фон, который необходимо удалить, мы будем выделять либо вожделенный объект, либо ненавистный фон.
Если фон у вас монотонный, как в нашем случае, то гораздо проще выделить его, не так ли? Для этого выбираем инструмент «Волшебная палочка» (Magic tool) и кликаем по фону. Если сразу все не выделилось, то не унываем и, зажав на своей клавиатуре SHIFT, кликаем волшебной палочкой в оставшиеся области фона.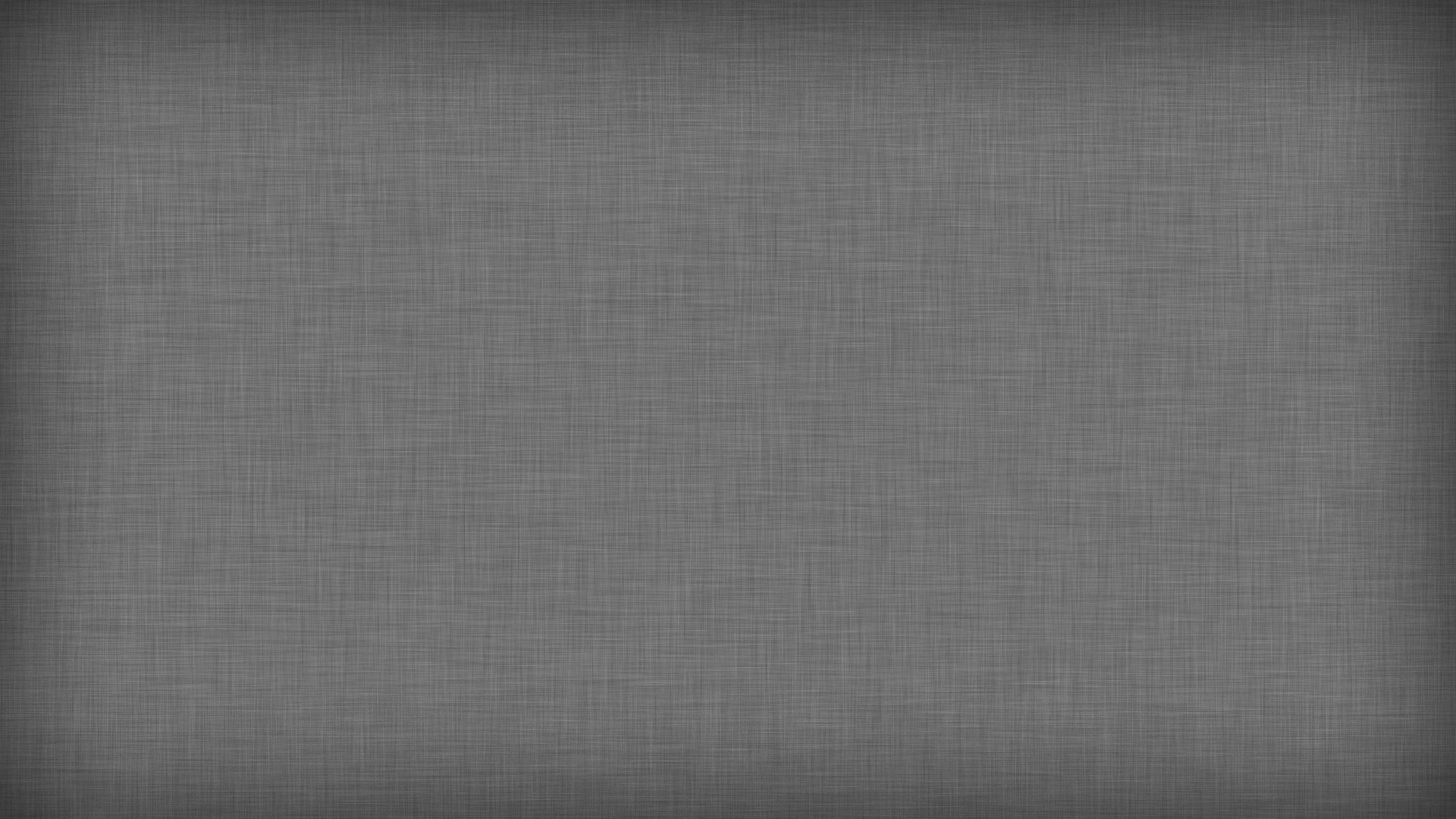
Если же фон у вас разноплановый, как на фотографии, или же вам нужно вытащить объект из другого коллажа, то придется попотеть, выделяя сам объект. На помощь вам придут различные лассо и «Быстрое выделение» («Lasso tool» etc + «Quick selection tool»).
Рис. 1. На изображении красным цветом выделены все инструменты выделения, которые вам могут понадобиться
Шаг 2: Удаляем фон
В других уроках вас попросят создать копию слоя и удалить фоновый слой (который с замочком), но не даром же мы прошлый урок посвятили изучению инструментов! Так что нам на помощь придет «Фоновый ластик» (Background eraser tool). Выбираем ластик побольше и тщательно удаляем весь фон, не боясь зацепить нужный нам элемент картинки/фотографии. На этом, по идее, все заканчивается, но посмотрите дополнение.
Рис. 2. С помощью «фонового ластика» удаляем фон
Шаг 3: Дополнение, шаг не обязательный
Бывает так, что на взгляд вам кажется, будто вы всё стерли. Но как бы не так: разные кусочки фона затаились и ждут, когда можно будет вам помешать. Чтобы этого избежать мы рекомендуем вам создать фоновый слой с заливкой, которая была бы контрастна фону, который вы удаляете, таким образом вы увидите все его кусочки, который не удалось стереть с первого раза и избавитесь от них раз и навсегда.
Но как бы не так: разные кусочки фона затаились и ждут, когда можно будет вам помешать. Чтобы этого избежать мы рекомендуем вам создать фоновый слой с заливкой, которая была бы контрастна фону, который вы удаляете, таким образом вы увидите все его кусочки, который не удалось стереть с первого раза и избавитесь от них раз и навсегда.
Рис. 3. Создаем «слой заливку»
Рис 4. После создания слоя заливки мы увидим зоны, которые не стерли ластиком и сможем без проблем удалить их
P.S. В «Дополнении» можно уже использовать любой ластик, только предварительно выберите нужный вам слой, так как слой заливка, после его создания будет выбран по умолчанию. После того, как вы стерли всё необходимое, смело удаляйте слой с заливкой.
Для художественного оформления работ в Фотошопе нам зачастую требуется клипарт. Это отдельные элементы дизайна, такие как различные рамки, листья, бабочки, цветочки, фигурки персонажей и многое другое.
Клипарт добывается двумя способами: покупается на стоках либо ищется в публичном доступе через поисковые системы. В случае со стоками все просто: платим денежку и получаем требуемую картинку в большом разрешении и на прозрачном фоне.
В случае со стоками все просто: платим денежку и получаем требуемую картинку в большом разрешении и на прозрачном фоне.
Если же мы решили найти нужный элемент в поисковике, то нас поджидает один неприятный сюрприз – картинка в большинстве случаев располагается на каком-либо фоне, который мешает ее моментальному использованию.
Сегодня поговорим о том, каким образом удалить черный фон с картинки. Изображение для урока выглядит следующим образом:
Существует одно очевидное решение проблемы – вырезать цветок из фона каким-либо подходящим инструментом.
Но такой способ подходит не всегда, так как является довольно трудоемким. Представьте себе, что Вы вырезали цветок, потратив на это кучу времени, а затем решили, что он не совсем подходит к композиции. Вся работа насмарку.
Есть несколько способов быстро удалить черный фон. Эти способы могут быть немного похожими, но все они подлежат изучению, так как используются в разных ситуациях.
Способ 1: самый быстрый
В Фотошопе существуют инструменты, позволяющие быстро удалить однотонный фон с картинки. Это «Волшебная палочка» и «Волшебный ластик» . Поскольку о «Волшебной палочке» уже написан целый трактат на нашем сайте, то воспользуемся вторым инструментом.
Это «Волшебная палочка» и «Волшебный ластик» . Поскольку о «Волшебной палочке» уже написан целый трактат на нашем сайте, то воспользуемся вторым инструментом.
Перед тем как начать работу, не забываем создать копию исходного изображения сочетанием клавиш CTRL+J . Для удобства еще и снимем видимость с фонового слоя, чтобы он не мешался.
Фон удален, но мы видим черный ореол вокруг цветка. Это происходит всегда при отделении светлых объектов от темного фона (или темных от светлого), когда мы используем «умные» инструменты. Этот ореол удаляется довольно легко.
1. Зажимаем клавишу CTRL и жмем левой кнопкой по миниатюре слоя с цветком. Вокруг объекта появится выделение.
2. Переходим в меню «Выделение – Модификация – Сжать» . Эта функция позволит нам сместить край выделения внутрь цветка, тем самым оставив ореол снаружи.
3. Минимальное значение сжатия – 1 пиксель, его и пропишем в поле. Не забываем нажимать ОК для срабатывания функции.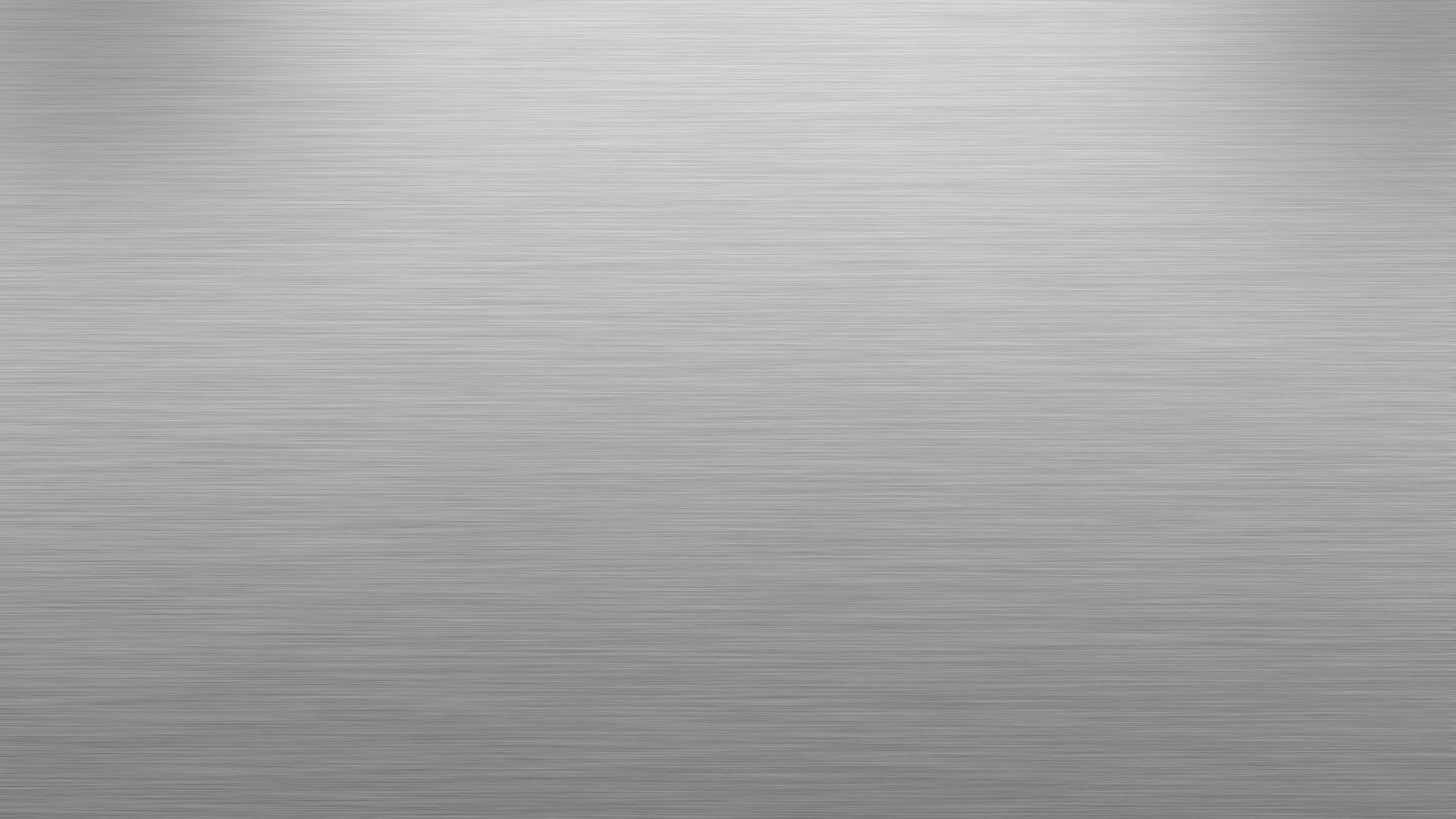
4. Далее нам необходимо удалить этот пиксель с цветка. Для этого инвертируем выделение клавишами CTRL+SHIFT+I . Обратите внимание, что теперь выделенная область охватывает весь холст целиком, исключая объект.
5. Просто нажимаем клавишу DELETE на клавиатуре, а затем убираем выделение сочетанием CTRL+D .
Клипарт готов к работе.
Способ 2: режим наложения «Экран»
Следующий способ отлично подойдет в том случае, если объект необходимо поместить на другой темный фон. Правда, здесь существуют два нюанса: элемент (желательно) должен быть максимально светлым, лучше белым; после применения приема цвета могут исказиться, но это легко исправить.
При удалении черного фона данным способом мы должны заранее поместить цветок в нужное место холста. Подразумевается, что темный фон у нас уже есть.
Этот способ также подходит для того, чтобы быстро определить, впишется ли элемент в композицию, то есть, просто поместить его на холст и поменять режим наложения, без удаления фона.
Способ 3: сложный
Данный прием поможет Вам справиться с отделением от черного фона сложных объектов. Для начала необходимо максимально осветлить изображение.
1. Применяем корректирующий слой «Уровни» .
2. Крайний правый ползунок сдвигаем максимально влево, внимательно следя за тем, чтобы фон оставался черным.
3. Переходим в палитру слоев и активируем слой с цветком.
5. По очереди нажимая на миниатюры каналов, выясняем, какой является наиболее контрастным. В нашем случае это синий. Делаем мы это для того, чтобы создать максимально сплошное выделение для заливки маски.
6. Выбрав канал, зажимаем CTRL и кликаем по его миниатюре, создавая выделение.
7. Переходим обратно в палитру слоев, на слой с цветком, и кликаем по значку маски. Созданная маска автоматически примет вид выделения.
8. Отключаем видимость слоя с «Уровнями» , берем белую кисточку и закрашиваем те области, которые остались черными на маске. В некоторых случаях этого делать не нужно, возможно, эти участки и должны быть прозрачными. В данном случае центр цветка нам нужен.
В некоторых случаях этого делать не нужно, возможно, эти участки и должны быть прозрачными. В данном случае центр цветка нам нужен.
9. Избавимся от черного ореола. В данном случае операция будет немного другой, поэтому повторим материал. Зажимаем CTRL и кликаем по маске.
10. Повторяем действия, описанные выше (сжать, инвертировать выделение). Затем берем черную кисть и проходимся по границе цветка (ореолу).
Вот такие три способа удаления черного фона с картинок мы изучили в этом уроке. На первый взгляд, вариант с «Волшебным ластиком» кажется самым правильным и универсальным, но он не всегда позволяет получить приемлемый результат. Именно поэтому необходимо знать несколько приемов для совершения одной операции, чтобы не терять время.
Помните, что профессионала от любителя отличает именно вариативность и умение решить любую задачу, независимо от ее сложности.
Любой дизайнер, вне зависимости от его квалификации, сталкивается с ситуацией, когда нужно удалить фон на изображении, оставив нетронутым необходимый объект. И если с простыми объектами все складывается более-менее удачно, то сложные представляют для дизайнера настоящую проблему.
И если с простыми объектами все складывается более-менее удачно, то сложные представляют для дизайнера настоящую проблему.
Но прежде чем я покажу несколько отличных способов, как удалить фон в фотошопе, стоит, пожалуй, прояснить некоторые моменты. Например, что же такое сложный объект? Для меня, сложным является все то, что невозможно вырезать при помощи пера (Pen Tool). К этой категории относятся: волосы, шерсть, трава, листья, облака и так далее. Вот именно для извлечения таких объектов и создан сегодняшний урок.
Способ первый: При помощи Channels
Удалить фон при помощи каналов — пожалуй один из самых эффективных, быстрых и популярных способов ЕСЛИ этот фон однородный. Например белый.
Для примера очаровательной девушки.
Переходим во вкладку Channels (добавить ее можно через меню Window) и выбираем канал, который делает объект наиболее контрастным по отношению к фону. В данном случае это blue.
Дублируем его. CTRL+J не работает, поэтому кликаем правой клавишей мыши и выбираем duplicate channel. Отключаем все каналы, кроме дублированного. Далее нажимаем сочетание клавиш CTRL+L и настраиваем ползунки таким образом, чтобы между фоном и краями объекта был максимальный контраст.
Отключаем все каналы, кроме дублированного. Далее нажимаем сочетание клавиш CTRL+L и настраиваем ползунки таким образом, чтобы между фоном и краями объекта был максимальный контраст.
Отлично. Теперь выбираем инструмент кисть и закрашиваем объект черным цветом. Примерно так:
Осталось самое простое. Зажимаем CTRL, кликаем на иконку дублированного канала в панели channels, чтобы создать выделение. Затем включаем все выключенные ранее каналы, а дублированный удаляем. Очень важно, чтобы в итоге, выбранным остался канал RGB. Не снимая выделение переходим на вкладку слоев и нажимаем Delete. Вот и все.
Если же фон не однородный — придется изрядно повозиться. Давайте рассмотрим следующий способ.
Способ второй: При помощи Refine Edge
Данная функция появилась в фотошопе довольно давно. Если переводить на русский, то функция называется Точный край. Она позволяет удалить сложный фон у сложного объекта настолько качественно, насколько это вообще можно сделать автоматически. Предлагаю потренироваться на кошках, причем, в буквальном смысле этого слова.
Предлагаю потренироваться на кошках, причем, в буквальном смысле этого слова.
При помощи любого удобного для вас инструмента создадим вот такое грубое выделение…
… и перейдем в Select — Refine Edge.
Точных настроек не существует. Все зависит исключительно от вашего изображения. Путем проб и ошибок у меня получилось примерно следующее:
Конечно, результат не идеален, да и не может быть таковым. Придется при помощи кисти немного поколдовать. Но это займет в разы меньше времени, нежели вырезать льва в ручную. Других, более эффективных способов убрать сложный фон не существует. На этом пожалуй все.
В заключении
Я надеюсь, вам пригодится этот урок. Во всяком случае, рассмотренными сегодня методами я пользуюсь постоянно, когда делаю баннеры, или коллажи. Может быть вы знаете другие способы, чтобы избавиться от фона?
Читайте также…
Серый Фон для Фотошопа — Фотошоп для всех
Серый Фон для Фотошопа
Доброго времени суток, уважаемые мастера)))
Вот решила собрать мастер-класс по редактированию, а именно, осветлению фотографии изделия на белом фоне. Фото делаю на недорогую зеркалку Canon 1100. Летом приобрела фото-куб (лайт-бокс). Очень им довольна!!! Рекомендую!!! Чаще всего фото делаю на подоконнике без дополнительного освещения, в пасмурную погоду фото получается сероватое. Вот приходится обращаться к фотошопу))
Фото делаю на недорогую зеркалку Canon 1100. Летом приобрела фото-куб (лайт-бокс). Очень им довольна!!! Рекомендую!!! Чаще всего фото делаю на подоконнике без дополнительного освещения, в пасмурную погоду фото получается сероватое. Вот приходится обращаться к фотошопу))
Мастер-класс получился длинный, пошаговый, но, надеюсь, кому-нибудь пригодится, потому что я сама очень долго искала что-то подобное, но так и не нашла…
Времени на редактирование уходит примерно от 3 до 10 мин.
Итак, приступим!
Открываем исходное фото, которое сфотографировали)
Выбираем вкладку ИЗОБРАЖЕНИЕ, далее команду АВТОТОН
Фото немного посветлело, но этого все равно не достаточно
Далее открываем вкладку СЛОИ далее НОВЫЙ КОРРЕКТИРУЮЩИЙ СЛОЙ далее УРОВНИ…
Появляется такое окошко, ничего в нем не меняем, просто нажимаем ОК
Тепрь работаем с окошком Коррекция, где нарисован такой черный график
Берем за белый флажок (я его выделила) и тянем влево, где на графике большая чернота, а у меня даже немного дальше)) смотрите на фото, фон осветляется. Главное не засветить фото, но с опытом, я думаю, будете чуствовать.
Главное не засветить фото, но с опытом, я думаю, будете чуствовать.
Далее отодвигаем это окошко вправо, не нужно его закрывать, оно нам потом еще понадобится. Фото уже значительно лучше))
Далее с помощью инстумента ЛАССО выделяем в моем случае браслет. Слишком близко к изделию не нужно выделять и далеко тоже.
Теперь опять создаем новый корректирующий слой.
Также нажимаем ОК.
Далее опять работаем с окошком КОРРЕКЦИЯ. Тот белый флажок теперь мы передвигаем до конца влево. Фото обесцвечивается, не пугайтесь)
Рядом с КОРРЕКЦИЕЙ выбираем вкладку МАСКИ И нажимаем кнопку ИНВЕРТИРОВАТЬ. И вот появляется наше изделие и вокруг белый фон)) но пока что видна граница граница выделения.
Теперь размоем эту самую границу. Флажок растушевки (я его выделила на фото) перетаскиваем вправо на сколько необходимо.
Теперь нам необходимо объединить слои, которые мы создавали. Это можно сделать при помощи комбинации клавиш Ctrl+Shift+E или же как показано на фото
В принципе можно на этом и закончить)) Фон белый!!! Это фото несложное, но иногда этих манипуляций не достаточно и приходится еще немного корректировать. Когда вы набьете руку, это все будет делаться очень быстро, почти механически))
Когда вы набьете руку, это все будет делаться очень быстро, почти механически))
Источник: www.livemaster.ru
Как быстро и эффективно вырезать волосы из фона в Фотошопе
Выделение волос, пожалуй, один из самых сложных случаев, когда дело доходит до методов выделения в Photoshop. Однако, в версиях Photoshop начиная с CS5 появился удобная функция Уточнить маску (Refine Mask), который делает этот процесс очень простым.
Из этого урока вы узнаете, как пользоваться функцией Уточнить маску (Refine Mask) в Photoshop для выделения волос.
Шаг 1.
Шаг 1.
Загрузите фото модели и фона в Photoshop. Поместите слой с моделью на самый верх в порядке слоев. Возьмите Инструмент Быстрое выделение — Quick Selection Tool (W) и выделите серый фон.
Вы также можете использовать Инструмент Волшебная палочка — Magic Wand tool (W) с параметром Допуск (Tolerance) около 5.
Важно: Убедитесь, что вы не выделили прозрачные области на фото. На самом деле, чем более грубым будет сейчас выделение волос, тем лучшим будет результат после применения функции Уточнить маску (Refine Mask).
Шаг 2.
Шаг 2.Находясь на слое с моделью, кликните левой кнопкой мыши по иконке Добавить слой-маску (Add layer mask) внизу панели Слои (Layers).
Вы увидите, что маска скрыла саму модель, инвертируйте маску, нажав Ctrl + I, при активной маске слоя.
Шаг 3.
Шаг 3.Теперь вы видите, что серый фон скрыт:
Шаг 4.
Шаг 4.При приближении видно, что волосы вырезаны не точно:
Шаг 5.
Шаг 5.Теперь кликните на кнопку Уточнить: Выделение и маску (Mask Edge) на панели свойств маски.
Шаг 6.
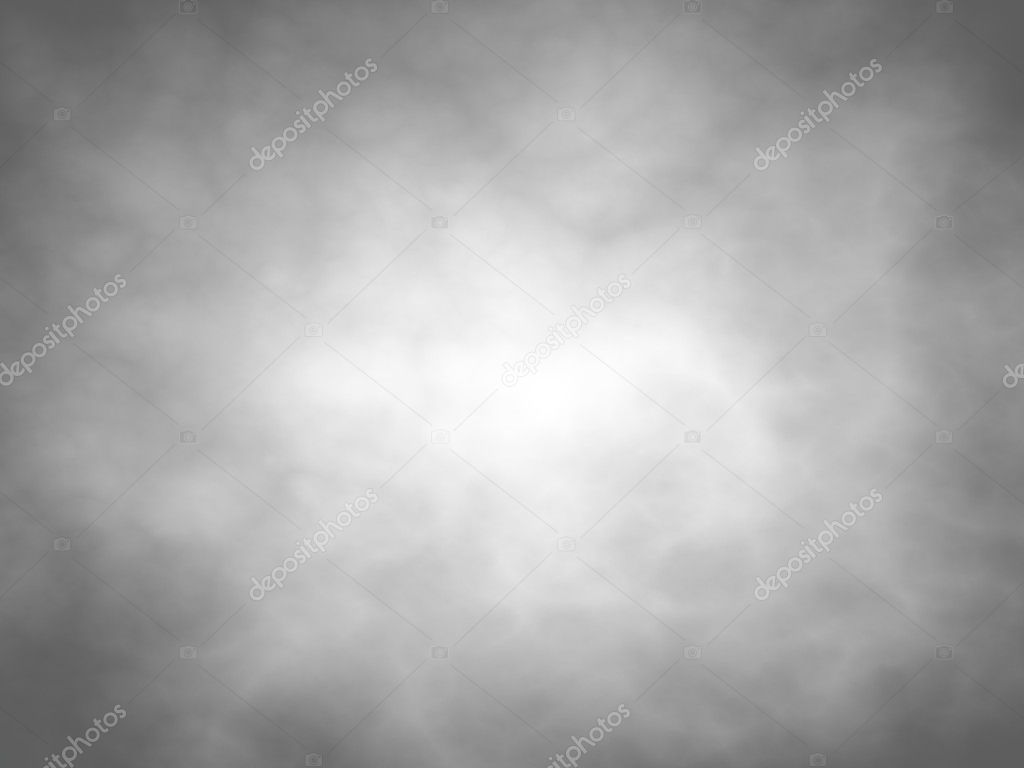 Шаг 6.
Шаг 6.Откроется окно уточнения маски.
Шаг 7.
Шаг 7.В разделе Режим просмотра (View mode) выберите Черно-белое (Black and White):
Шаг 8.
Шаг 8.
Далее поставьте галочку в окошке Показать радиус/край (Show radius):
Примечание переводчика: в версиях СС 2017 года “Показать край”
Шаг 9.
Шаг 9.Вы увидите только черный холст, но как только вы увеличите значение Радиус (Radius), край маски станет виден:
Шаг 10.
Шаг 10.
Если вы переключитесь на обычный режим, то увидите, что с маской все в порядке.
Теперь выберите Инструмент Уточнить радиус – Refine Radius Tool (R)
Примечание переводчика: в версиях СС 2017 года выбирайте Инструмент «Уточнить края» группы «Кисти» (R)
Шаг 11.
 Шаг 11.
Шаг 11.Отрегулируйте размер кисти:
Шаг 12.
Шаг 12.Теперь рисуйте в районе краев волос – вы заметите, что выделение волос становится лучше.
Шаг 13.
Шаг 13.Также поставьте галочку в окошке Очистить цвета (Decontaminate Colors) – это добавит детализации волосам:
Шаг 14.
Шаг 14.Нажмите ОК, чтобы применить изменения. Photoshop автоматически создаст новый слой с уже примененным эффектом уточнения, ниже вы можете видеть результат “До” и “После”:
Шаг 15.
Шаг 15.Как вы видите, Уточнение маски (Refine Mask) – отличная функция!
Вот мы и закончили!
Ссылка на источник
Хотите цвет получше? Используйте нейтральные серые темы в Adobe Photoshop и Lightroom
Когда вы работаете в пост-продакшн, для достижения последовательных и точных результатов важна надлежащая среда. В идеале вам нужно не слишком светлое и не слишком тёмное пространство, как можно более нейтральные стены и контролируемое освещение. Во-вторых, вам нужно правильно откалибровать монитор. И наконец, вам нужно обрабатывать изображения в приложении с нейтральным серым фоном.
В идеале вам нужно не слишком светлое и не слишком тёмное пространство, как можно более нейтральные стены и контролируемое освещение. Во-вторых, вам нужно правильно откалибровать монитор. И наконец, вам нужно обрабатывать изображения в приложении с нейтральным серым фоном.
Последняя часть по-настоящему важна, если ваш монитор неправильно откалиброван. Не стоит работать в Adobe Photoshop, Lightroom или любом другом графическом приложении с интерфейсом ярких цветов или слишком светлого или слишком тёмного оттенка. Это повлияет на вашу способность точно воспринимать цвета и даже размеры. Противопоставление этих элементов может вызвать оптические иллюзии и привести к ошибкам в работе.
В жизни нам не всегда под силу контролировать рабочее пространство. Работаете ли вы в полях, или на экране ноутбука, в цветокоррекции вы можете в какой-то мере ориентироваться на своё рабочее пространство, даже если условия не идеальны. Лучшие методы — это калибровка монитора, диаграммы проверки цвета и серые будки, но иногда выбирать не приходится. Вам поможет нейтральный фон приложений.
Вам поможет нейтральный фон приложений.
Из этого урока вы узнаете, какой нейтральный серый для пользовательского интерфейса лучше всего подойдёт для обработки фотографий: один для Adobe Photoshop, другой — для Adobe Photoshop Lightroom.
Оптические иллюзии
Наши глаза могут обмануть нас, определённые узоры и противопоставления контраста и цвета могут сделать так, что мы увидим то, чего нет. Рабочее пространство неподходящего цвета может вызвать иллюзию одинакового цвета Адельсона, влияя на нашу способность к правильному цветовосприятию. Существуют и другие, но мы сосредоточимся на иллюзии Адельсона, потому что это наиболее подходящий пример.
Иллюзия одинакового цвета Адельсона
В этой иллюзии относительно светлые и тёмные участки фона и сам предмет влияют на наше восприятие цвета и насыщенности предмета, даже если в обеих ситуациях предмет имеет один и тот же цвет. Вот почему на чёрном фоне цвета кажутся ярче, чем на белом.
Хотя голубые круги абсолютно одинакового цвета, глаз воспринимает их по-разному из-за относительного контраста того, что их окружает.
Вы можете убедиться, что цветные круги имеют одинаковые значения RGB, если откроете это изображение в Photoshop и возьмёте инструмент Eyedropper (I), в то же время глядя на окно Info (F8). Вот пример из жизни. Один и тот же предмет, разный фон.
Пример иллюзии одинакового цвета Адельсона на фотографии. (Фото: Daniel Sone Photography)Тот же самый эффект может появиться, если ваше рабочее пространство в Photoshop или Lightroom слишком тёмное или слишком светлое. Тёмный интерфейс — в Lightroom по умолчанию — усиливает цвета. У Photoshop раньше был более светлый интерфейс, из-за чего цвета казались более плоскими. Сейчас он ближе соответствует Lightroom.
Делаем рабочее пространство нейтральным
Для фотографов важен серый 18%. Это наша отправная точка, середина в мире экспозиции и нейтральности цвета. Поэтому мы настроим своё рабочее пространство в приложении на это значение: 18% серого.
(слева направо) 18% серого, 50% серого и квадрат 100% чёрного. (Изображение: Daniel Sone Photography)
(Изображение: Daniel Sone Photography) Не так необходимо делать полностью всё приложение цвета 18% серого, наиболее важна та часть, которая находится в непосредственном контакте с изображением.
Photoshop
Довольно просто перейти от вида Photoshop по умолчанию или любых текущих настроек к нейтральным 18%. Можно сделать это, зайдя в меню Preferences (Commad+K) в раздел Interface.
Внутри раздела Interface есть секция Appearance, где можно настроить цвет для любого режима
отображения в Photoshop. Мы выберем Select Custom Color…, чтобы появилось окно Color Picker.
В окне Color Picker очистите значения в полях CYMK.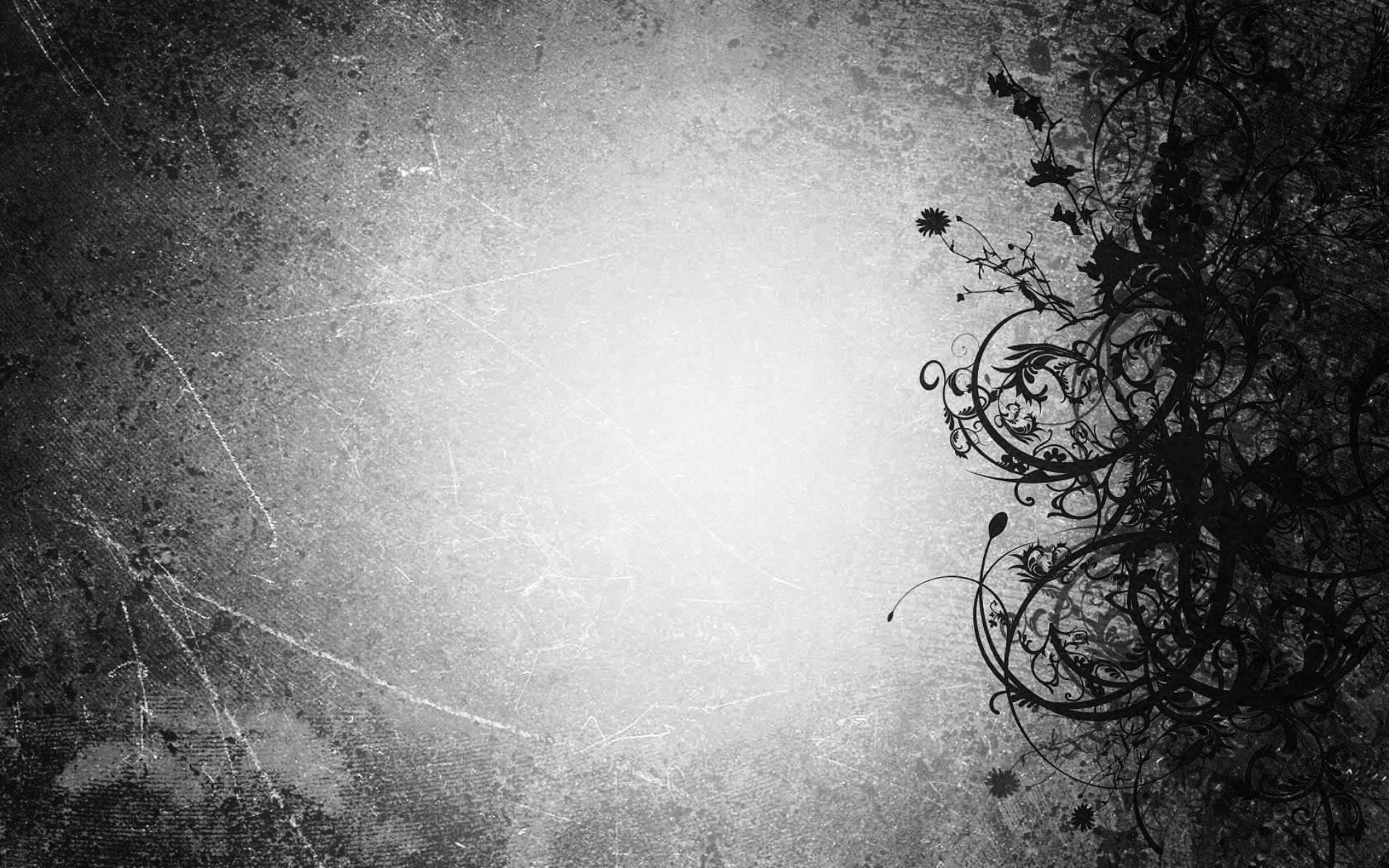 Введите 18% в поле K, чтобы сделать 18% серого, потому что «K» означает «чёрный». Значения в остальных полях автоматически настроятся, чтобы соответствовать значениям RGB, Hexadecimal, Lab и HSB. Если вас беспокоят неодинаковые значения RGB, просто вбейте 214 в каждую графу RGB.
Введите 18% в поле K, чтобы сделать 18% серого, потому что «K» означает «чёрный». Значения в остальных полях автоматически настроятся, чтобы соответствовать значениям RGB, Hexadecimal, Lab и HSB. Если вас беспокоят неодинаковые значения RGB, просто вбейте 214 в каждую графу RGB.
Нажмите Ok в окне Color Picker, а затем нажмите Ok в меню Preferences. Вид в Photoshop поменяется на 18% серого.
Lightroom
К сожалению, в Lightroom нельзя настроить вид пользовательского интерфейса так, как это можно сделать в Photoshop, в том числе нельзя указать 18% серого. Тем не менее, можно приблизиться к этому с помощью одной из готовых цветных тем в меню Preferences (Command+,).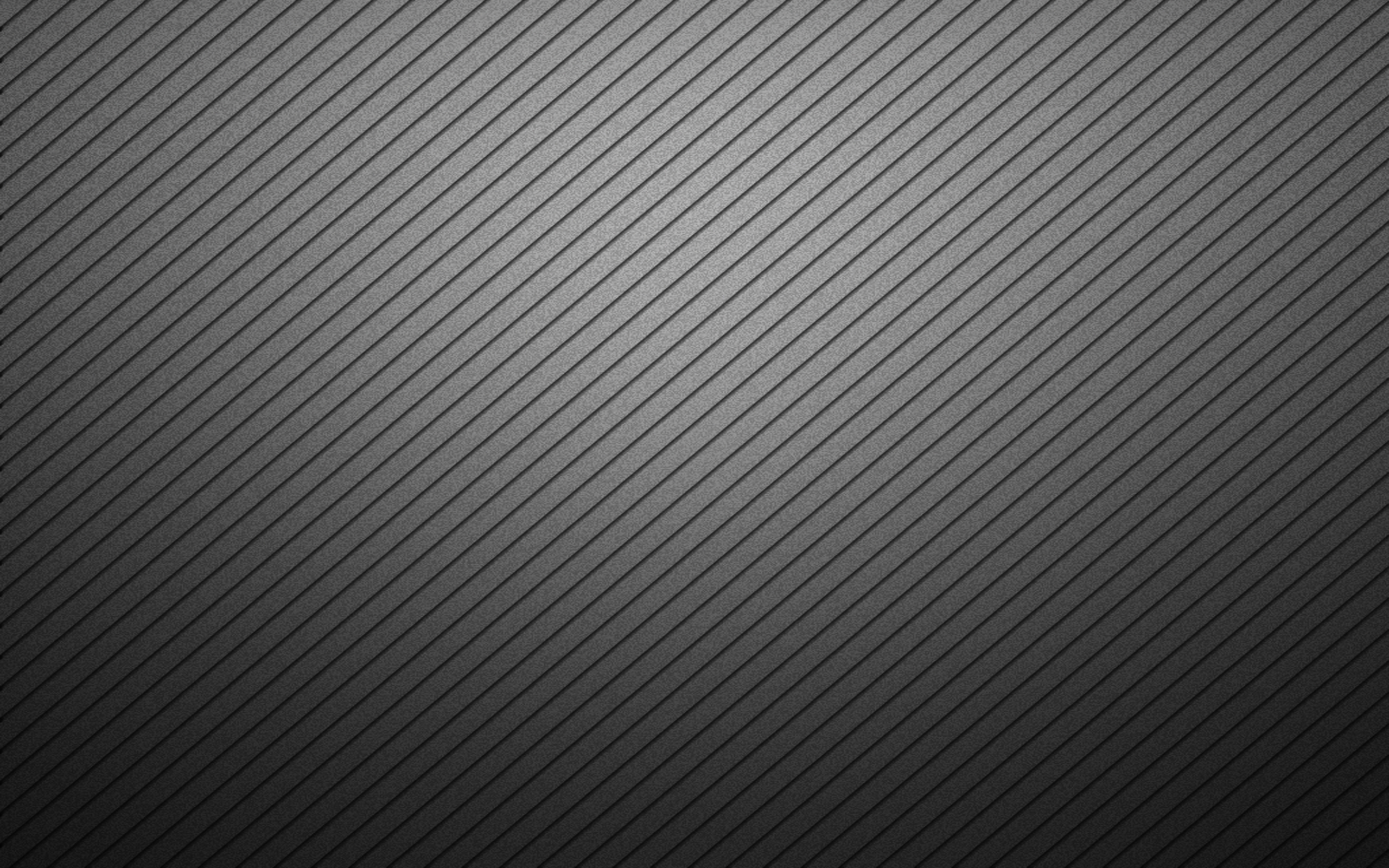
Ближайшие — очень близкие — к значению 18% серого настройки в Lightroom — тема Light Gray. Так вы поменяете только пространство, непосредственно окружающее изображение, всё остальное останется без изменений. Ваш выбор применится автоматически.
Попробуйте сами
Важно сделать своё рабочее пространство нейтральным, если для вас имеет значение цветовосприятие. Вы сможете принимать лучшие суждения «на глаз» и верить тому, что показывает ваш монитор. Попробуйте, и вы увидите, как поменяются ваши фотографии. Можно также использовать оптическую иллюзию Адельсона, представляя видео или изображения онлайн и в печатном виде.
Решено: Почему цвет фона приложения Photoshop… — Сообщество поддержки Adobe
Услышав так много веских аргументов в пользу нейтрального фона, аргумент против белых стен может быть интересным.
Извините, это всего лишь перевод Google.
С наилучшими пожеланиями — Гернот Хоффманн
Призыв к белым стенам
http://herzogantonulrich. de/museum-backstage-mut-zur-farbe
de/museum-backstage-mut-zur-farbe
19 февраля 2018 г. , Германия
Смелость раскрашивать
Одно можно сказать наверняка: когда осенью 2016 года мы снова откроем наш музей, мы сделаем мир более красочным.Фиолетовый,
небесно-голубой, лимонно-желтый или лимонно-зеленый — стены наших новых выставочных залов сияют всеми цветами радуги.
В Gemäldegalerie представлено шесть различных цветов, а в выставочном зале на втором этаже представлены
изделия двенадцати разных цветов. Белых стен не встретишь даже на лестничных клетках или в служебных помещениях, потому что и здесь архитектура сохраняет тонкие очертания в кремовых и каменных тонах, вновь представляяся такой, какой она была изначально задумана в 19 веке.
Почему такое буйство красок? Сможет ли искусство справиться с этим?
О да. Она не просто может это терпеть, она так хочет! Белые выставочные пространства, концепция «Белого куба
», вошедшая в моду примерно в 1920-е годы, представляет собой постановку классического современного и современного искусства. Одним из
Одним из
скрытых мотивов этой концепции было предотвращение любого взаимодействия между архитектурой выставки и
произведением искусства. Произведение искусства должно разговаривать с посетителем, без фонового шума.Современное искусство можно заставить говорить, а старые
мастера могут только шептать. Картина, написанная в 16-м или 17-м веке, мало что может сказать вам перед белой стеной. Наш глаз с трудом различает тонкие нюансы мотива, созданного несколькими слоями краски
, нанесенными на ослепительно белый фон. Это называется «эффект кроссфейда».
Глаз приспосабливается к яркости цвета фона, фактический ведущий актер на стене, картина с
ее тонкими, но гораздо более темными цветовыми гранями, расплывается в темное пятно на стене.Кстати, тот факт, что белый цвет не является идеальным фоновым цветом
, относится не только к картинам в темных тонах или скульптурам из темной бронзы. Даже яркие материалы
, такие как мрамор или алебастр, не выделяются на белом фоне, натуральные материалы даже
выглядят в худшем случае грязными.
Таким образом, старое искусство более эффектно на цветном фоне, чем на ярко-белом. Но и здесь
есть отличия. В новой картинной галерее преобладают яркие оттенки синего, красного и зеленого, а скульптурно-прикладное искусство
на втором этаже выполнено в смелых цветах, таких как фиолетовый, лимонно-желтый (см. рисунок
выше) и травянисто-зеленый. такой же мягкий, как медово-желтый или серо-голубой.
Причина: цвета — это средство для достижения цели, а цель — придать нашему искусству правильную атмосферу.
Картинная галерея состоит из комнат метровой высоты с большой площадью стен, так что цвета выглядят очень насыщенными,
и картины висят прямо на стене.
Поэтому мы выбрали яркие цвета, которые мягко возвышают искусство, поддерживая ощущение открытого пространства просторной архитектуры
.
Галереи на втором этаже имеют меньший потолок, чем картинная галерея, и разделены на более мелкие части,
скульптуры, фарфор, мебель, лак, монеты, майолика и другие сокровища не представлены непосредственно на стене
, а в витринах или на тумбах. Пространственная ситуация дала нам возможность выбрать такие цвета, как
Пространственная ситуация дала нам возможность выбрать такие цвета, как
лимонно-желтый или травянисто-зеленый, которые были бы слишком интенсивными для атмосферы на стенах высотой в метр, как в картинной галерее
. На втором этаже каждая из двенадцати тематических зон имеет свой цвет. Еще раз,
мы думали как об искусстве, так и о посетителе во время дизайна.
Частая смена цвета освежает и побуждает вас воспринимать каждую комнату как новую главу.
В то же время мы смогли создать фон для наших произведений искусства, который подчеркивает тематический контекст
и, таким образом, оптимально его подчеркивает.Например, комнаты на тему «брендинг» (Принц как бренд)
выдержаны в величаво-фиолетовых тонах, тематическая комната о вере и религии в светло-голубом и так далее.
Цвета давно установлены, теперь комнаты являются завершающим штрихом возвращения искусства. Правильно ли мы выбрали?
Начиная с октября, мы, читатели этого блога, увидим это, когда мы перенесем первые работы в их новую среду.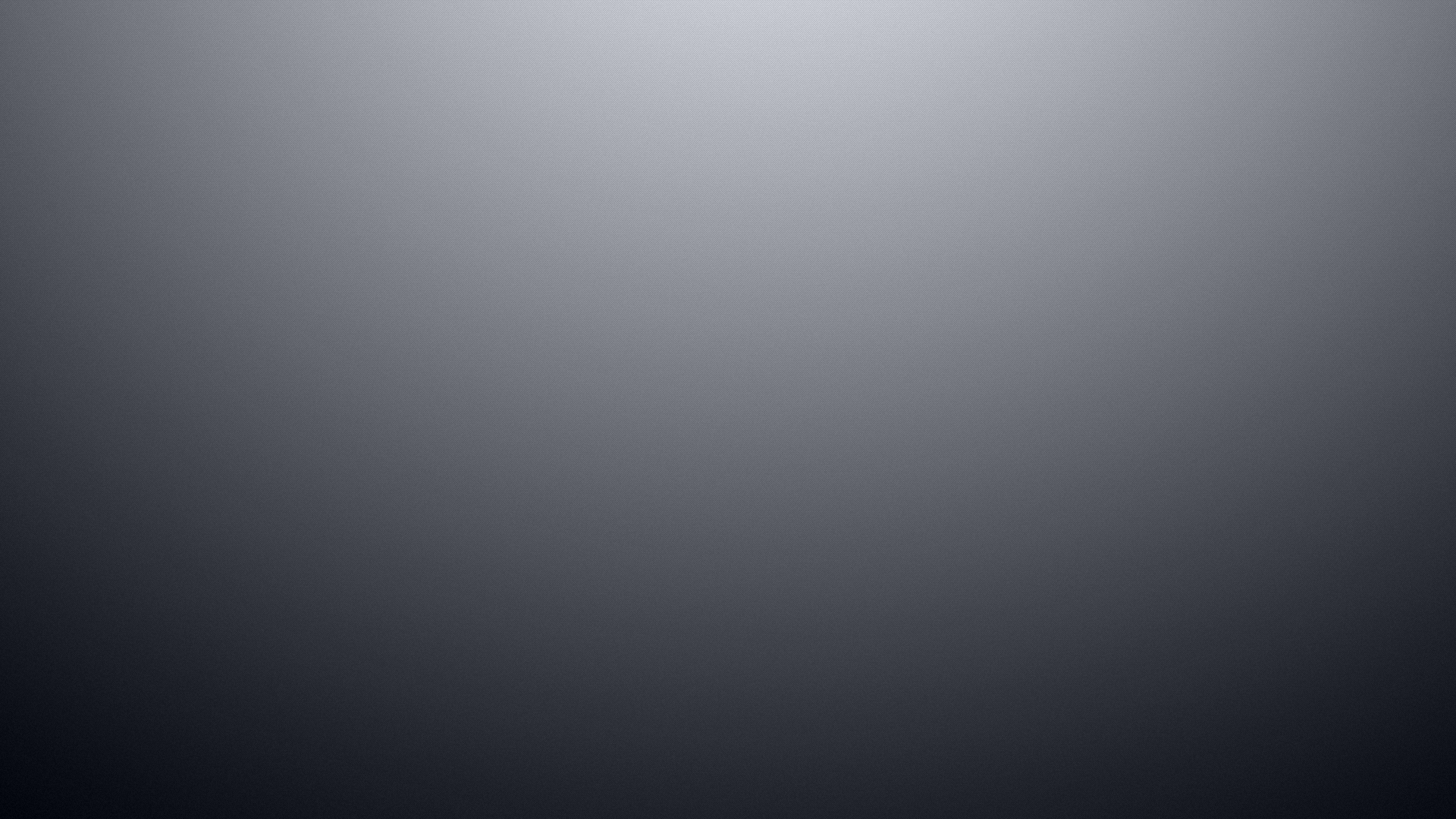
Как добавить цветной фон к простому серому фону в PS
Как добавить цветной фон к простому серому фону в Photoshop www.sleeklens.com
Привет и добро пожаловать в этот учебник по Photoshop.
В этом уроке мы собираемся сделать что-то немного отличающееся от обычного. Обычно, когда у вас есть портрет, вам обычно приходится вырезать его из текущего фона, который может быть небом или чем-то еще, а затем добавлять этот вырез. на простой серый фон.
Но для этого мы изменим стандартный серый фон на цветной.
Хорошо, так что этот урок, если больше для простого фона, вам не нужно сильно беспокоиться о волосах и подобных неудобных вещах, для этого есть другой урок, который я сделал, так что проверьте эту ссылку здесь Learning An Easy Way to Cut Out Fur in Photoshop
Изображение ниже — это изображение, которое я буду использовать сегодня, обратите внимание, насколько прост фон и что с волосами совсем немного работы, так что это типы изображений. с которыми эта техника будет работать.
с которыми эта техника будет работать.
Первое, что я собираюсь сделать, это создать дубликат фона, это одна вещь, которую я всегда буду делать перед редактированием, чтобы у меня всегда был этот оригинальный файл в качестве резервной копии.
Для этого перейдите в Слой – Дублировать слой и нажмите ОК.
Далее мы сделаем выбор.
Для этого я воспользуюсь инструментом Magic Wand Tool.
Потом нажимаю на фон и он сразу выберет все или почти все.
В основных параметрах инструмента «Волшебная палочка» вы увидите небольшую область с надписью «Допуск». придется сделать немного проб и ошибок и посмотреть, насколько хороший выбор вы можете получить.
Иногда у вас будут другие области, которые не будут выбраны. Здесь вы удерживаете Shift на клавиатуре, а затем нажимаете на эти области.
Далее я собираюсь инвертировать выделение, поэтому перейдите в Select – Inverse.
Теперь будет выбрана только шляпа и не будет выделен фон, но может случиться так, что вы можете получить небольшую окантовку вокруг шляпы.
Окантовка — это когда вы вырезаете объект, но все еще видите тонкую линию исходного фона, мы доберемся до этого после инвертирования.
Итак, теперь наша шляпа выбрана, нам нужно перейти к Refine Edge, вы найдете это в разделе Select, затем посмотрите вниз, чтобы увидеть Refine Edge и нажмите на него.
Две вещи, которые я собираюсь изменить, это ползунки *Shift Edge и *Smooth. не нужно перебарщивать с этим, просто идите так далеко, как это выглядит хорошо.
Я только сдвину ползунок Smooth на несколько пунктов вправо.
Затем скопируйте и вставьте выбранную шляпу.
Теперь мы собираемся добавить наш фон, по сути, вы можете добавить сюда любой фон, который хотите, но я просто добавлю яркий для примера.
Затем я выберу Paint Bucket Tool, чтобы заполнить новый фон.
Затем я изменю цвет на любой, какой захочу.
Вы делаете это, нажимая на одинаковые цветные блоки в левом нижнем углу, обычно они черные и белые, они также накладываются друг на друга, дважды щелкните по нему и выберите любой цвет, который вам нравится, если вы не используете другой предварительно подготовленный фон.
Нажмите на новый фон, он заполнится цветом.
Затем на панели слоев щелкните этот слой и перетащите его под вырезанную шляпу.
Теперь я собираюсь добавить немного цвета на фон.
Перейдите к Слою и выберите Дублировать слой.
После этого перейдите в «Изображение» — «Настройки» и нажмите «Яркость/Контрастность».
Переместите ползунок «Яркость» влево, чтобы затемнить изображение.
Затем мы выберем наш инструмент эллиптического выделения.
Щелкните в верхней левой части изображения и перетащите в правую нижнюю часть изображения.
Вам не нужно быть идеальным здесь, и вам не нужно точно нажимать на точный угол каждой стороны, достаточно близко.
После выбора нажмите «Удалить».
Затем перейдите в Фильтр — Размытие — Размытие по Гауссу.
Установите Blur примерно на 300 и нажмите ОК, и все готово.
Как создать потрясающую сцену отражения в фотошопе?
Оценка: 012345 5,00 на основе 2 оценок
Следующие две вкладки изменяют содержимое ниже.
Окончив колледж в 2002 году по специальности «Искусство и дизайн», я начал изучать свой путь в графическом дизайне и профессиональной постобработке.Фрилансер, работающий полный рабочий день с 2011 года.
Самые популярные посты в январе
Почему моя палитра цветов серая в Photoshop? | Small Business
В мире программного обеспечения затененная или отключенная веб-ссылка, кнопка, пункт меню или инструмент могут быть подобны вышибале ночного клуба, запрещающей вам доступ через двери. Хотя в программном обеспечении для редактирования изображений Adobe Photoshop есть несколько случаев, когда определенные параметры недоступны, инструмент «Палитра цветов» никогда не входит в их число.Как и закусочная, палитра цветов всегда открыта для работы 24/7, и она никогда не становится «серой», но может отображать серые оттенки и цвета в зависимости от ваших текущих настроек дизайна.
Определение
Палитра цветов Photoshop — это то, с чего начинается почти все, что связано с рисованием, заливкой, рисованием и формами. Дизайнеры используют палитру цветов, активируя ее, дважды щелкнув верхнюю часть двух полей, составляющих инструмент, чтобы выбрать цвета краски. Вы можете выбрать только один цвет за раз из палитры цветов, и этот цвет отображается в верхнем левом квадрате в столбце «Инструменты».Выбранный цвет, например серый, остается на месте до тех пор, пока не будет выбран другой. Этот цвет также появляется, даже когда Photoshop закрывается и снова открывается.
Дизайнеры используют палитру цветов, активируя ее, дважды щелкнув верхнюю часть двух полей, составляющих инструмент, чтобы выбрать цвета краски. Вы можете выбрать только один цвет за раз из палитры цветов, и этот цвет отображается в верхнем левом квадрате в столбце «Инструменты».Выбранный цвет, например серый, остается на месте до тех пор, пока не будет выбран другой. Этот цвет также появляется, даже когда Photoshop закрывается и снова открывается.
Местоположение
Палитра цветов расположена в нижней части столбца инструментов Photoshop, по умолчанию она расположена в левой части экрана. Если вы не видите столбец, щелкните меню «Окно» и выберите параметр «Инструменты» в раскрывающемся меню. Если рядом с опцией «Инструменты» уже стоит галочка, она открыта в рабочей области, но может быть скрыта за другими вкладками, палитрами и меню.Палитра цветов представляет собой два перекрывающихся цветных прямоугольника, один слева немного выше другого по диагонали. Два поля палитры цветов обычно двух разных цветов.
Выбор цвета
Серый может иметь бесконечное количество оттенков от грифельного до пыльного, и у пользователей Color Picker есть несколько способов выбрать свой серый цвет. В окне палитры цветов Photoshop используется скользящая радуга, в которой пользователи выбирают серый цвет. Другой вариант — перейти непосредственно к серому номеру Pantone или ввести точный шестизначный код цвета.Любая из этих процедур приводит к тому, что палитра цветов становится серой.
Режим
Еще одна возможная причина того, что палитра цветов выглядит серой, связана с цветовым режимом, выбранным для изображения. Когда изображения отображаются в оттенках серого или черно-белые, возможности палитры цветов сокращаются. Вы найдете режим изображения, расположенный в опции «Режим» меню «Изображение». Посмотрите на всплывающее меню. Если флажок «Оттенки серого» установлен, ваше изображение не будет иметь цветов, а палитра цветов может отображать серый, белый или черный оттенок.Вы можете получить изображение в оттенках серого или непреднамеренно преобразовать изображение в оттенки серого, случайно выбрав этот режим.
Хотите улучшить цвет? Используйте нейтральные серые темы в Adobe Photoshop и Lightroom
Работа в надлежащей среде для постпродакшна важна для стабильных и точных результатов. В идеальной обстановке вы хотите работать в не слишком ярком или слишком темном месте, с максимально нейтральными стенами и контролируемым освещением. Во-вторых, вы хотите работать на правильно откалиброванном мониторе.И, наконец, вы хотите обработать изображения в своем приложении с нейтральным серым фоном.
Последняя часть очень важна, если ваш монитор неправильно откалиброван. Вы не должны работать в Adobe Photoshop, Lightroom или любом другом графическом приложении с интерфейсом, который имеет причудливые цвета или очень светлый или очень темный. Это повлияет на вашу способность точно воспринимать цвета и даже размер. Сопоставление этих элементов может вызвать оптические иллюзии и привести к ошибкам при постобработке.
В реальном мире мы не всегда можем контролировать нашу рабочую среду.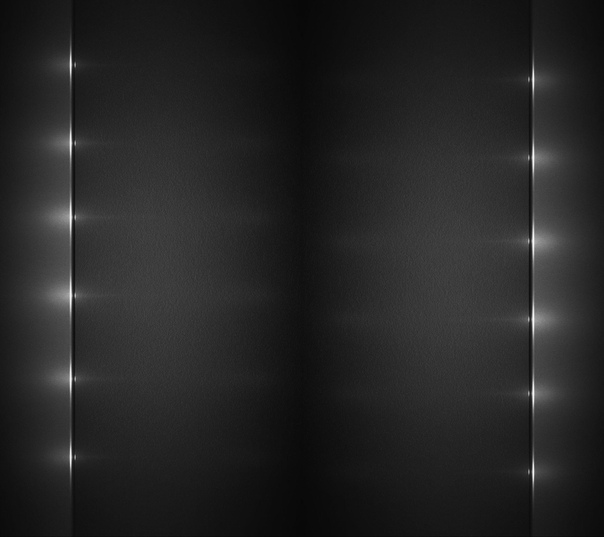 Если вы работаете в полевых условиях или за экраном ноутбука, ваше рабочее пространство все равно может служить ограниченной точкой отсчета для
цветокоррекция, даже если условия не идеальны. Калибровка монитора, таблицы проверки цвета,
и серые будки — лучшие методы, но иногда приходится просто обходиться. Нейтральный фон в ваших приложениях поможет.
Если вы работаете в полевых условиях или за экраном ноутбука, ваше рабочее пространство все равно может служить ограниченной точкой отсчета для
цветокоррекция, даже если условия не идеальны. Калибровка монитора, таблицы проверки цвета,
и серые будки — лучшие методы, но иногда приходится просто обходиться. Нейтральный фон в ваших приложениях поможет.
В этом уроке вы узнаете, какие пользовательские интерфейсы нейтрального серого цвета вы хотите использовать для фотографии: один в Adobe Photoshop, другой в Adobe Photoshop Lightroom.
Оптические иллюзии
Наши глаза могут сыграть с нами злую шутку, и определенные узоры и сочетания контраста и цвета могут ввести нас в заблуждение, заставив увидеть то, чего нет. Неправильно окрашенное рабочее пространство может вызвать иллюзию одинакового цвета Адельсона, влияющую на нашу способность правильно воспринимать цвет. Есть и другие, но мы сосредоточимся на примере Адельсона, так как это наиболее подходящий пример.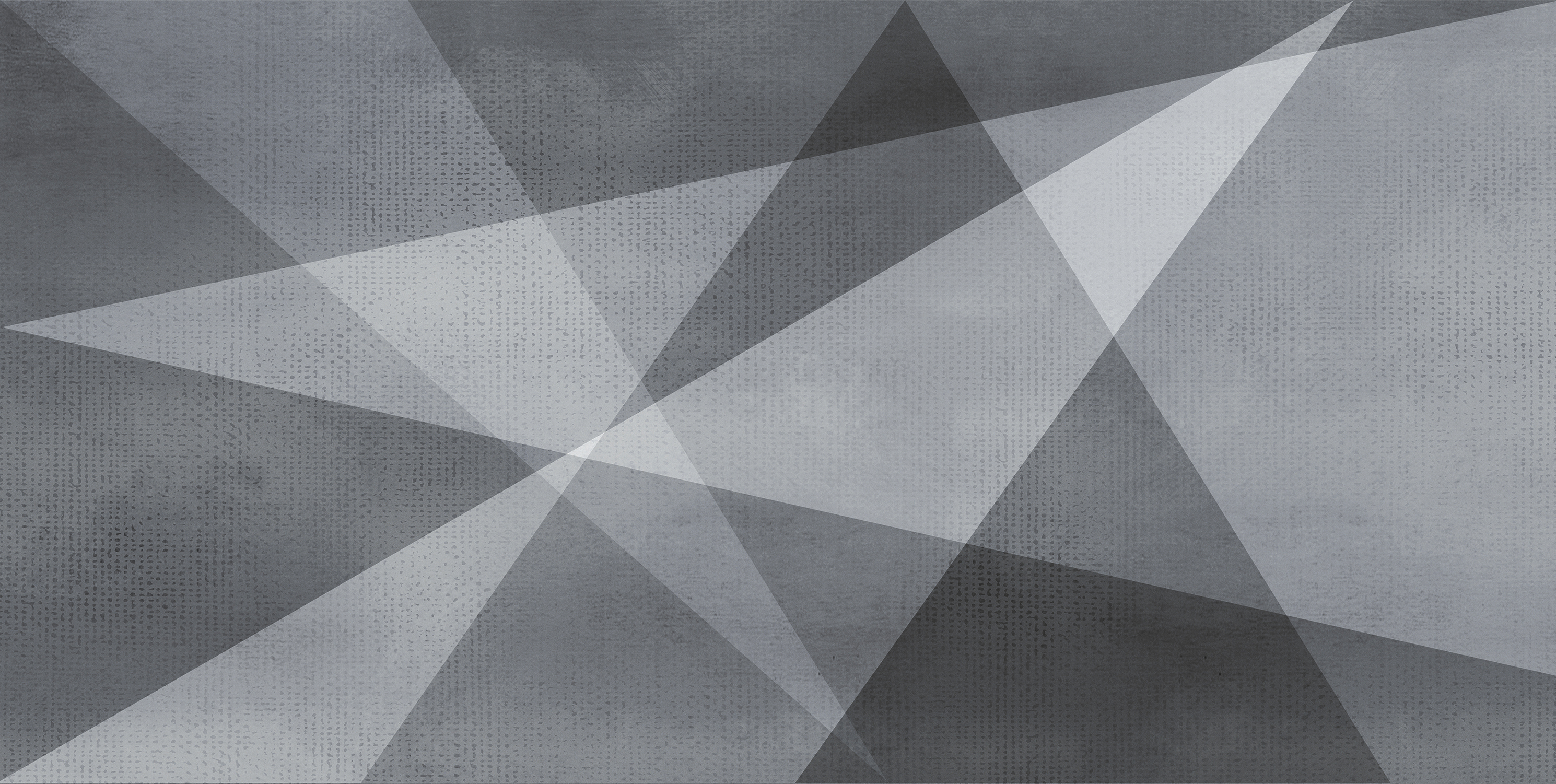
Иллюзия одного цвета Адельсона
В этой иллюзии относительная яркость или темнота фона и объекта влияет на наше восприятие цвета объекта и даже его насыщенность, даже если объект одного цвета в обеих ситуациях.Вот почему цвета кажутся более яркими на черном фоне, чем на белом.
Хотя синие круги имеют точно такой же цвет, ваш глаз воспринимает их по-разному из-за относительного контраста их окружения.Вы можете убедиться, что цветные круги имеют одинаковое значение RGB, если вы просматриваете изображение в Photoshop и используете Инструмент «Пипетка» (I) при просмотре Информационного окна (F8) . Вот реальный пример. Тот же сюжет, другой фон.
Фотографический пример иллюзии одного цвета Адельсона. (Фото: Daniel Sone Photography) Тот же самый эффект может произойти, если ваше рабочее пространство в Photoshop или Lightroom слишком темное или слишком светлое. В темном интерфейсе — стандартном для Lightroom — цвета выглядят резкими. Раньше у Photoshop был более легкий интерфейс, из-за которого цвета выглядели более плоскими. Теперь он очень похож на Lightroom.
Раньше у Photoshop был более легкий интерфейс, из-за которого цвета выглядели более плоскими. Теперь он очень похож на Lightroom.
Нейтрализация вашего рабочего пространства
Для фотографов важно 18% серого. Это наша точка отсчета, золотая середина в мире экспозиции и цветовой нейтральности.Итак, мы настроим рабочее пространство нашего приложения на это значение: 18% серого.
(слева направо) 18% серый, 50% серый и 100% черный квадрат. (Изображение: Daniel Sone Photography) Не обязательно делать все ваше приложение 18% серым, но та часть, которая находится в непосредственном контакте с вашим изображением, является наиболее важной.
Фотошоп
Довольно просто перейти от значения Photoshop по умолчанию или любого другого внешнего вида, который у вас есть, к нейтральным 18%.Все это можно сделать из меню настроек (Commad+K) в разделе Интерфейс.
 Здесь вы настроите внешний вид пользовательского интерфейса Photoshop.
Здесь вы настроите внешний вид пользовательского интерфейса Photoshop. В разделе «Интерфейс» есть раздел для Внешний вид , где вы можете настроить параметры цвета для каждого режима отображения в Photoshop. Мы выберем Select Custom Color… , чтобы вызвать окно Color Picker .
В окне Color Picker удалите значения в полях CYMK. Введите 18% в поле K , чтобы сделать 18% серым, поскольку «K» означает черный. Значения в других полях будут автоматически скорректированы в соответствии со значениями RGB, Hexadecimal, Lab и HSB. Если вам не нравятся неравные значения RGB, просто введите 214 в каждое значение RGB.
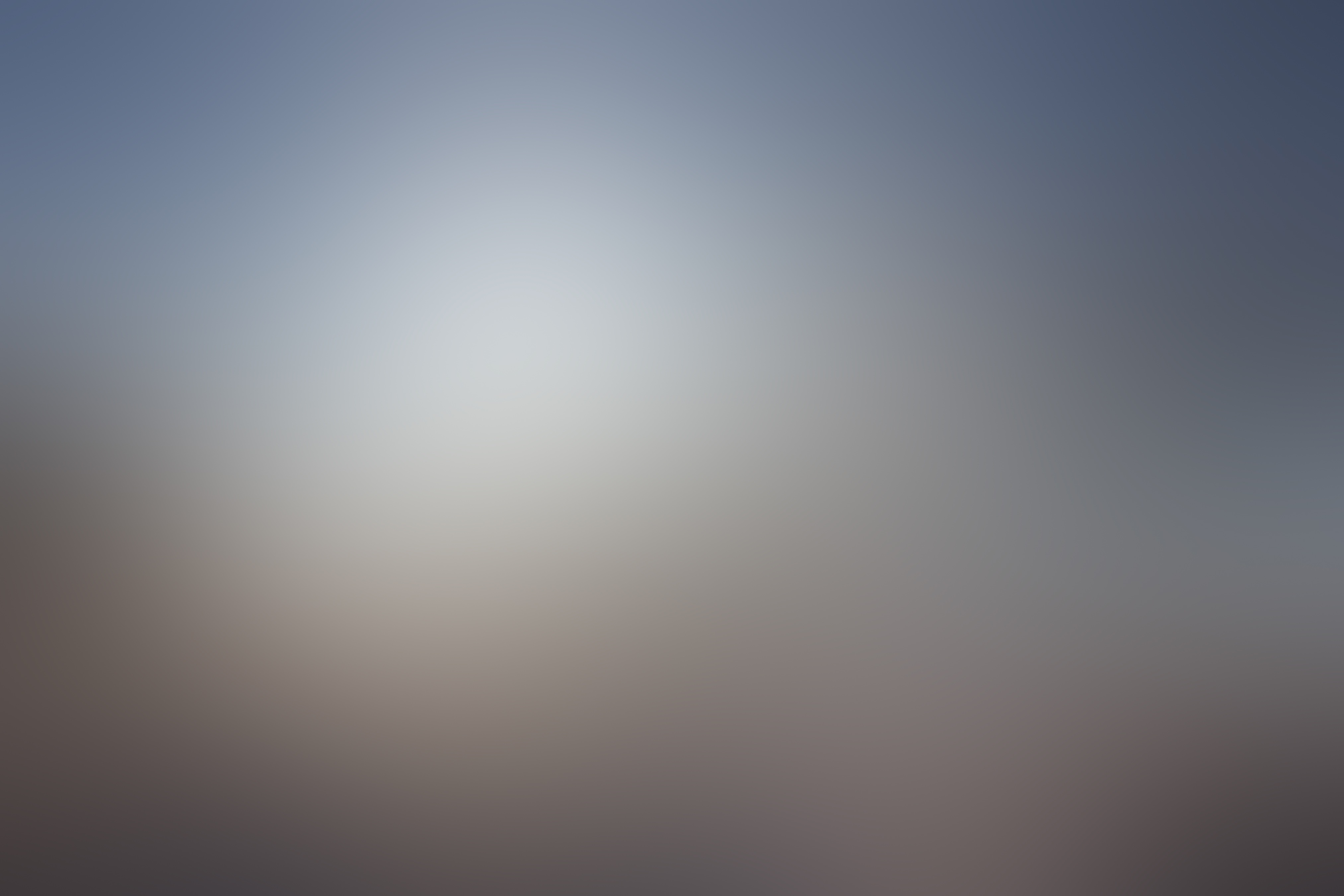 Для электронного/онлайн-дисплея вы можете использовать R = 214, G = 214, B = 214 для того же эффекта.
Для электронного/онлайн-дисплея вы можете использовать R = 214, G = 214, B = 214 для того же эффекта. Нажмите Ok в палитре цветов , а затем нажмите Ok в меню настроек . Внешний вид Photoshop будет изменен на 18% серый.
Лайтрум
К сожалению, вы не можете настроить внешний вид интерфейса Lightroom, как в Photoshop, в том числе указать 18% серого.Однако вы можете приблизиться к одной из предустановленных цветовых схем в меню настроек (Command+,) .
Это раздел «Интерфейс» меню «Настройки» в Lightroom 5. Ближе всего — очень близко — к настройке 18% серого в Lightroom является настройка Light Grey . Это изменит только область, непосредственно окружающую ваше изображение, но остальное останется прежним. Ваш выбор применяется автоматически.
Попробуйте
Нейтрализация вашего рабочего пространства важна, если для вас важно восприятие цвета. Вы сможете принимать более верные решения, когда будете «смотреть на глаз» и верить тому, что показывает ваш монитор. Попробуйте это, и вы увидите, как изменится ваша фотография. Вы также можете использовать оптическую иллюзию Адельсона при представлении своих изображений в Интернете, в печати или в видео.
Вы сможете принимать более верные решения, когда будете «смотреть на глаз» и верить тому, что показывает ваш монитор. Попробуйте это, и вы увидите, как изменится ваша фотография. Вы также можете использовать оптическую иллюзию Адельсона при представлении своих изображений в Интернете, в печати или в видео.
Использование серого слоя %50 в Photoshop вместо осветления и затемнения
Всякий раз, когда мы получаем запрос на печатную фотографию или работу с изображением, Photoshop обычно является нашим предпочтительным инструментом для точной настройки, и одной из наиболее распространенных настроек является выборочное осветление или затемнение областей изображения.Хотя существует множество инструментов для улучшения всего изображения, работа только с отдельными частями изображения требует немного больше внимания. Один инструмент, Dodge and Burn, получивший свое название от процесса добавления большего или меньшего количества света к экспозиции отпечатка с помощью фотоувеличителя, использует инструмент «Кисть», чтобы осветлить или затемнить область изображения. Однако этот инструмент часто может приводить к созданию артефактов и неравномерным переходам внутри изображения. Блики могут стать слишком белыми, а тени — заблокированными; чрезмерное использование инструмента может легко привести к потере деталей в средних тонах.Для менее деструктивного метода с использованием 50% серого слоя в сочетании с инструментом «Кисть» можно выполнить описанные ниже шаги, чтобы внести коррективы, аналогичные осветлению/затемнению для выбранных областей.
Однако этот инструмент часто может приводить к созданию артефактов и неравномерным переходам внутри изображения. Блики могут стать слишком белыми, а тени — заблокированными; чрезмерное использование инструмента может легко привести к потере деталей в средних тонах.Для менее деструктивного метода с использованием 50% серого слоя в сочетании с инструментом «Кисть» можно выполнить описанные ниже шаги, чтобы внести коррективы, аналогичные осветлению/затемнению для выбранных областей.
Мы используем это изображение из коллекции ежедневных записей Сан-Маркос (из университетского архива), чтобы проиллюстрировать один из способов внесения локальных корректировок в изображение путем осветления платьев только мажореток.
Коллекция фотонегативов SMDR, [1930-е] [Билли Вятт], SMDR_1930s-1_018
Начните с открытия изображения в Photoshop.На панели инструментов «Слой» убедитесь, что изображение представляет собой один заблокированный слой, обычно называемый «Фон». Если вместо этого он помечен как «Слой 1», щелкните правой кнопкой мыши и выберите «Свести изображение». Далее создайте два новых слоя: Lighten (Осветление) и Darken (Затемнение), используя описанный ниже метод.
Далее создайте два новых слоя: Lighten (Осветление) и Darken (Затемнение), используя описанный ниже метод.- Назовите Осветлить
- Цвет: Нет
- Режим: наложение
- Непрозрачность: 100%
- Установите флажок, чтобы заполнить наложение нейтральным цветом (50 % серого)
- Нажмите «ОК»
- Назовите Затемните
- Цвет: Нет
- Режим: наложение
- Непрозрачность: 100%
- Установите флажок, чтобы заполнить наложение нейтральным цветом (50 % серого)
- Нажмите «ОК»
Создать новый слой для каждого: Светлее и темнее
Под панелью слоев теперь должно быть 3 слоя 1.Фон 2. Осветлить 3. Затемнить
- Используйте горячую клавишу «B», чтобы выбрать инструмент «Кисть»
- Задайте для кисти желаемый размер, соответствующий изменяемой области.
- При необходимости отрегулируйте размер кисти для разных областей изображения с помощью сочетания клавиш «[ ]»
- Установите жесткость на 50% в качестве отправной точки и отрегулируйте по мере необходимости.

- Установите непрозрачность кисти на 12% в качестве отправной точки.
- На верхней панели инструментов настройте непрозрачность кисти на более низкий процент, чтобы внести более тонкие изменения, увеличьте процент, чтобы внести более заметные изменения.(4-15% — разумный диапазон для работы)
- В редких случаях непрозрачность должна быть установлена выше 30%. Это порог, который обычно слишком быстро изменяет изображение и приводит к заметному снижению качества.
Затемнение/осветление изображения
- Убедитесь, что в палитре цветов установлено значение Черный и Белый. Используйте горячую клавишу «X» для переключения между черным и белым.
- Убедитесь, что выбран слой «Затемнение», а в качестве цвета переднего плана выбран черный.
- Используйте кисть, чтобы затемнить нужную область.
- Отрегулируйте размер кисти, непрозрачность и жесткость по мере необходимости для достижения желаемого покрытия.

- Если вас устраивает внешний вид затемненных областей, используйте мышь, чтобы выбрать слой Lighten.
- Измените цвет переднего плана на белый.
- С помощью инструмента «Кисть» нарисуйте нужный уровень яркости.
- Щелкните инструмент «глаз» сбоку от слоя, чтобы включить или выключить слой и проверить настройки.
- Если общий эффект корректировки слоя слишком сильный, уменьшите непрозрачность слоя на панели слоев со 100 %, чтобы сделать корректировку менее заметной. Удалите слой и повторите попытку, если вас что-то не устраивает.
Коллекция фотонегативов SMDR, [1930-е] [Билли Вятт], SMDR_1930s-1_018; (Оригинал)
Коллекция фотонегативов SMDR, [1930-е] [Билли Вятт], SMDR_1930s-1_018; (облегченная версия)
Как заставить Photoshop открываться со светло-серым фоном на Mac? Как это происходит с Windows.
Мой экран фотошопа больше остается укоренившимся&запятая; чтобы при открытии изображения, иногда&запятая; он будет охватывать инструменты слева. Как я могу заставить Photoshop открывать привязанное окно, а не мобильное?
Как я могу заставить Photoshop открывать привязанное окно, а не мобильное?
Мой экран фотошопа больше остается закрепившимся, поэтому, когда я открываю изображение, иногда оно закрывает инструменты слева. Как я могу заставить Photoshop CS 6 открывать привязанное окно, а не мобильное?
Сбросьте рабочие места во встроенном дизайне.
Милениум
Как я могу заставить фотошоп открывать необработанные файлы
переходит из лайтрума в фотошоп… Как изменить фотошоп, чтобы открыть в необработанном виде?
Взгляните на «Правка» > «Установки» > «Camera Raw». Вы можете указать, как обрабатывать файлы JPG и TIFF, чтобы открывать файлы по умолчанию в ACR или только файлы с настройками ACR. В противном случае вы можете открыть файлы в ACR Adobe Bridge (Ctrl/Cmd + R), а затем продолжить работу в Photoshop, нажав Открыть изображение (Shift + щелчок по открытому изображению, которое превратится в тему, открытую для открытия как смарт объектный слой) после настройки в ACR. Также в фильтре меню есть Camera Raw Filter .
Также в фильтре меню есть Camera Raw Filter .
Как заставить звук работать с Windows 7?
Я только что переустановил копию первых 4 элементов на новую машину под управлением Windows 7. Нет звука при воспроизведении старого avi со звуковыми файлами или при захвате нового видео со звуком. Как я могу исправить?
Запуск 64-битной Windows 7 в 32-битном режиме, вероятно, не решит проблему. Windows 7 автоматически скользит даже в режиме 32-битной совместимости при запуске 32-битных программ.Самая большая проблема заключается в том, что если ваши 64-битные аудиодрайверы совместимы с программой.
Тогда сначала убедитесь, что у вас установлены последние аудиодрайверы. Если на вашем компьютере используются драйверы RealTek, посетите веб-сайт RealTek и получите последнюю серию пилотных аудио высокого разрешения.
Когда это будет сделано, мы сосредоточимся только на DV-AVI, захваченном с вашего miniDV через FireWire. В других ваших отзывах могут быть другие проблемы. Вы говорите, что можете воспроизводить их в Media Player, и они звучат, а в Premiere Elements — нет?
Если да, перейдите в первое меню элементов Edition и выберите Preferences/Audio material.Нажмите кнопку настроек ASIO, а затем убедитесь, что настройки ASIO соответствуют конфигурации вашей колонки.
Как заставить его работать с Windows 8 на переключаемой графике Aspire Timeline 5810TG?
Привет всем,
Я искал по всему Интернету способ заставить Switchable Graphics Intel работать на моем Aspire Timeline 5810 TG с Windows 8 (64-разрядная версия).
Это очень печально, т.к. только при работающем в момент работы Radeon 4330 батарея 5810 значительно ниже уровня Windows 7 .
Буду очень благодарен за любые предложения!
Спасибо.
Как я могу избавиться от открытия со временем, когда я нажимаю на значки на домашней странице, оно открывается с
Я пытался думать, я могу думать, но он всегда мне помогает
Привет
Используйте приведенное выше сообщение для интенсивной и тщательной проверки на наличие вредоносных программ.
Для восстановления возможности запуска любых .exe программ.
1 сделать точку восстановления, чтобы можно было вернуться при необходимости обратно хотя, вероятно, не требуется.
Как создать точку восстановления системы Vista
http://www.Vistax64.com/tutorials/76332-system-restore-point-create.html
Как восстановить систему Vista
http://www.Vistax64.com/tutorials/76905-System-Restore-how.html
2. скопируйте МЕЖДУ этими строками и вставьте в Блокнот — сохраните как exefileFix.reg — затем вправо
Нажмите на нее и FUSION — REBOOT
НЕ КОПИРОВАТЬ СТРОК
———————————————————- ———————-
Редактор реестра Windows версии 5. 00
00
[HKEY_CLASSES_ROOT\. [EXE]
@= «exefile».
«Тип содержимого» = «application/x-msdownload».
[HKEY_CLASSES_ROOT\. EXE\PersistentHandler]
@= «{098f2470-bae0-11cd-b579-08002b30bfeb}».
[HKEY_CLASSES_ROOT\exefile]
@= «Приложение».
«EditFlags» = hex: 38, 07, 00, 00 00, 6 д, 00, 52, ——-.
00, 6f, 00, 6f, 00, 74, 00, 25, 00, 5 c, 00, 53, 00, 79, 00, 73, 00, 74, 00, 65, 00, 6 d, 00, 33 , 00, ——-.
32,00, 5 с, 00, 73, 00, 68, 00, 65, 00, 6 с, 00, 6 с, 00, 33, 00, 32, 00, 2-й, 00, 64, 00, 6 с , 00, 6 с,
00, 2 с, 00, 2d, 00, 31, 00, 30, 00, 00, 31, 35, 00, 36, 00, 00, 00
[HKEY_CLASSES_ROOT\exefile\DefaultIcon]
@=»%1″
[HKEY_CLASSES_ROOT\exefile\оболочка]
[HKEY_CLASSES_ROOT\exefile\shell\open]
«EditFlags» = hex: 00, 00, 00, 00
[HKEY_CLASSES_ROOT\exefile\shell\open\command]
@=»\»%1\» %*»
«»IsolatedCommand»=»\»%1\» %.»
[HKEY_CLASSES_ROOT\exefile\shell\runas]
[HKEY_CLASSES_ROOT\exefile\shell\runas\command]
@=»\»%1\» %*»
«»IsolatedCommand»=»\»%1\» %.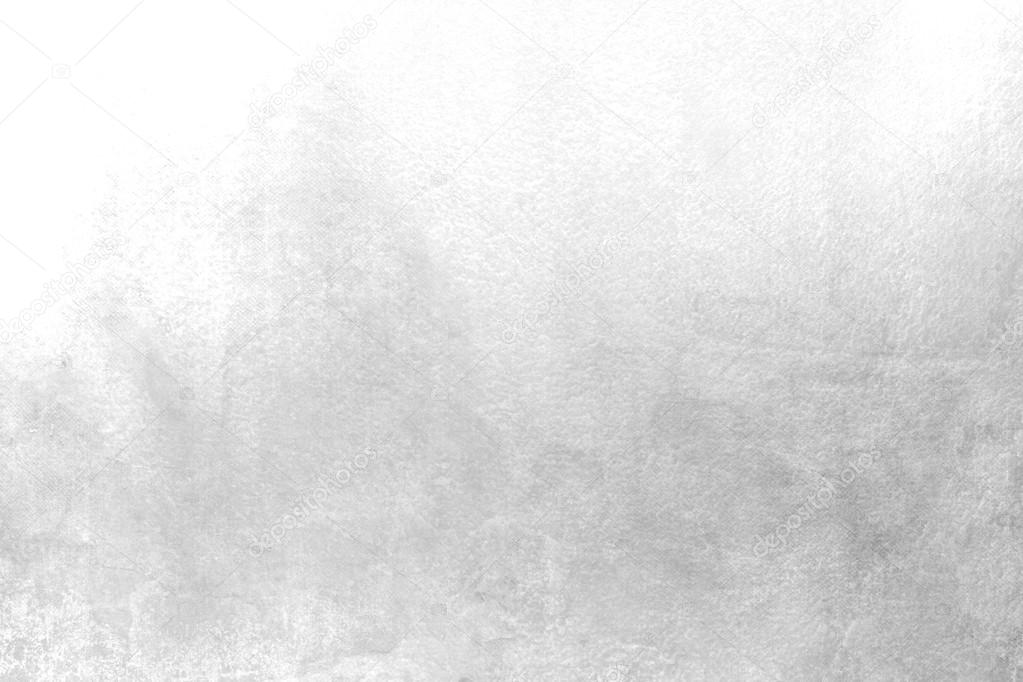 »
»
[HKEY_CLASSES_ROOT\exefile\shellex]
[HKEY_CLASSES_ROOT\exefile\shellex\DropHandler]
@= «{86C86720-42A0-1069-A2E8-08002B30309D}».
[- HKEY_CURRENT_USER\Software\Microsoft\Windows\CurrentVersion\Explorer\FileExts\.exe\UserChoice]
————————————————— ————-
НЕ КОПИРОВАТЬ СТРОК
При необходимости:
Проверьте исправление exe здесь
http://www.Winhelponline.com/articles/105/1/file-association-fixes-for-Windows-Vista.html
Также отметьте это, если оно применимо
-another-application.html
Как установить ассоциации по умолчанию для программы под Vista
http://www.Vistax64.com/tutorials/83196-default-programs-program-default-associations.html
Надеюсь, это поможет.
Роб Браун — MS MVP — Windows Desktop Experience: Bike — правильно сказал Марк Твен.
Как заставить Thunderbird работать с Windows 10?
Поскольку я установил Win 10, TB занимает 2 минуты и отправляет сообщение.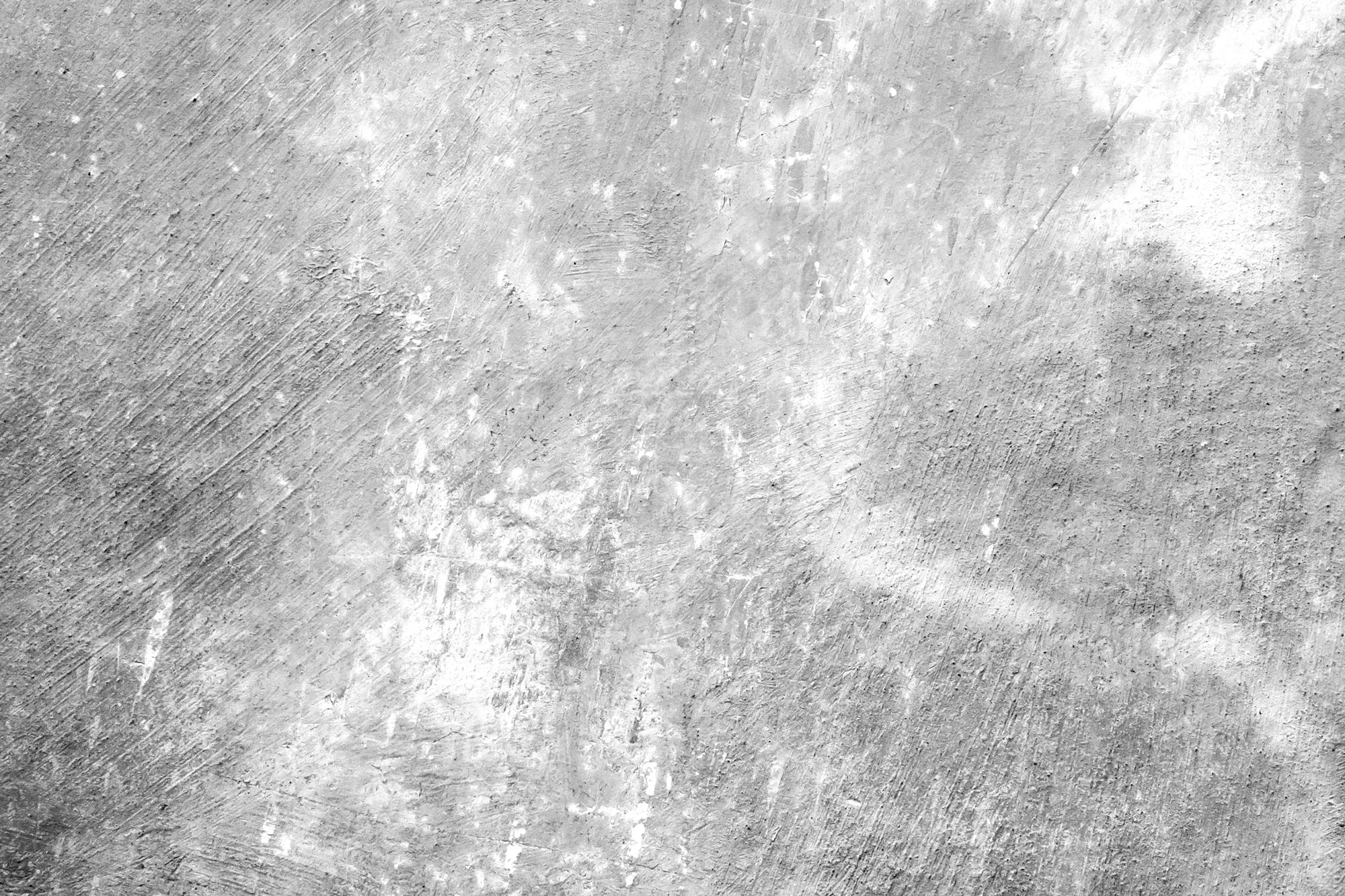 Кроме того, когда я нажимаю на ссылки в своем электронном письме, чтобы выйти в Интернет, Mediaupdate_wm41.com прерывает и сообщает мне, что я должен загрузить новый видеоплеер. Когда я пытаюсь скачать, он прерывается и никогда не открывается окно запуска. Win 10 останавливает эту процедуру?
Кроме того, когда я нажимаю на ссылки в своем электронном письме, чтобы выйти в Интернет, Mediaupdate_wm41.com прерывает и сообщает мне, что я должен загрузить новый видеоплеер. Когда я пытаюсь скачать, он прерывается и никогда не открывается окно запуска. Win 10 останавливает эту процедуру?
Я прочитал несколько справочных решений и попробовал режим БЕЗ ОШИБКИ, но ничего не установилось.Да, у меня последняя версия туберкулёза. ПОМОГИ ПОЖАЛУЙСТА!
Я боюсь, что это поддельный обновленный поддельный веб-сайт. Вот
Как удалить
Вот еще ссылка на Как удалить 2
Как получить Photoshop 11 (Camera Raw 7.4) для открытия и обработки изображений моего Canon 70 d CR2?
Как заставить Photoshop 11 (Camera Raw 7.4) открывать и обрабатывать файлы, снятые с помощью файлов Canon EOS 70 d CR2? Я скачал камеру Raw 9.2, но не подключается. В списке совместимых камер указано, что Canon EOS 70 d совместима с файлами CS2, но у меня CR2.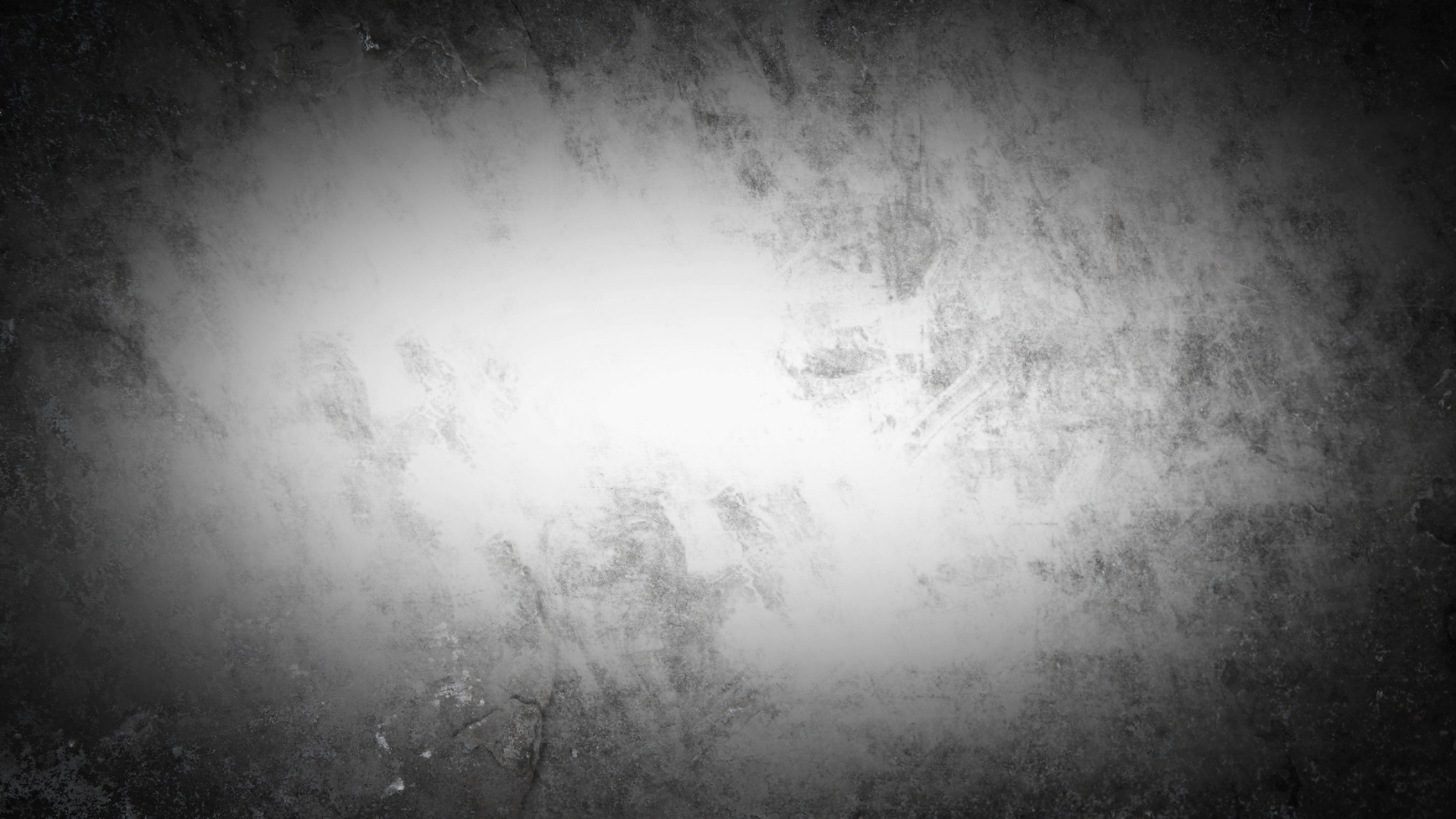 Любое исследование, которое я провожу, похоже, идет по кругу.
Любое исследование, которое я провожу, похоже, идет по кругу.
susank35683264 написал:
Как заставить Photoshop 11 (Camera Raw 7.4) открывать и обрабатывать файлы, снятые с помощью файлов Canon EOS 70 d CR2? Я скачал Camera Raw 9.2, но он не подключается. В списке совместимых камер указано, что Canon EOS 70 d совместима с файлами CS2, но у меня CR2. Любое исследование, которое я провожу, похоже, идет по кругу.
CR2 не определяет необработанный формат, это семейство необработанных файлов Canon. Все камеры Canon имеют свой формат.
Часто задаваемые вопросы: Photoshop Elements будет работать с моей камерой, или почему не открываются необработанные файлы?
Таким образом, PSE11 не может быть обновлен до требуемой версии ACR, 8.2.
Версия 9.2 ACR не работает с PSE11.
Если вы не обновитесь до последней версии PSE, вы можете бесплатно загрузить программу DNGconverter, упомянутую в разделе часто задаваемых вопросов выше.
Это независимое программное обеспечение способно преобразовать всю папку из ваших файлов CR2 в необработанный формат DNG PSE11, который может читать и изменять.
С помощью Windown 10, не все документы в формате PDF запускают Adobe Reader DC. В результате&запятая; У меня есть не все обычно доступные параметры печати. Как заставить Reader открывать проигрыватель по умолчанию. Мне нужно убрать&запятую; пошаговые инструкции&запятая; Пожалуйста. Спасибо
С помощью Windows 10 не все pdf-документы запускают Adobe Reader DC.В итоге у меня не все нормально доступные опции печати. Как я могу заставить Reader открывать проигрыватель по умолчанию. Мне нужна четкая, пошаговая инструкция, пожалуйста. Спасибо
Привет
Пожалуйста, перейдите по следующей ссылке, чтобы установить программу для чтения PDF по умолчанию.
Восстановление Adobe Acrobat Reader в программе просмотра PDF по умолчанию
Относительно
Сукрит диалло
Жесткий диск, на котором был установлен Photoshop, теперь умер. Сейчас я работаю с другим HD и переустанавливаю Adobe Photoshop. Я заплатил около 10 долларов в месяц. Как заставить Photoshop работать на моем компьютере, но в новом HD? Спасибо&запятая; Пабло
Сейчас я работаю с другим HD и переустанавливаю Adobe Photoshop. Я заплатил около 10 долларов в месяц. Как заставить Photoshop работать на моем компьютере, но в новом HD? Спасибо&запятая; Пабло
Жесткий диск, на котором был установлен Photoshop, умер.Я сейчас работаю с другим HD и переустанавливаю Adobe Photoshop. Я платил около 10 долларов в месяц. Как заставить Photoshop работать на моем компьютере, но на новом HD? Спасибо, Пабло
Привет
Чтобы загрузить Adobe Photoshop, необходимо сначала загрузить приложение Creative Cloud для настольных ПК.
Вы можете скачать приложения Adobe Creative Cloud | Бесплатная пробная версия Adobe Creative Cloud
Скачав десктопное приложение, через него можно скачать фотошоп.
С уважением
Сандрин
Как я могу сделать фотошоп CS6 открытым NEF Raw изображения, сделанные с моим новым Nikon D810?
Как я могу открыть в Photoshop CS6 изображения в формате NEF Raw, сделанные на мой новый Nikon D810?
Привет, Фрэнк.
Пожалуйста, не создавайте несколько тем по одному и тому же вопросу.
Продолжить беседу можно в предыдущей теме: https://forums.adobe.com/thread/1958220?sr=inbox&ru=5662847
С уважением
Рахул
Как я могу заставить Photoshop не блокировать новую копию моего изображения после того, как я применил действие?
Всякий раз, когда я применяю действие Photoshop, Photoshop применяет действие к новой копии моей фотографии.Так что, если я играю с действиями, я могу обойтись множеством копий одной и той же фотографии. Я просто хочу иметь возможность работать с исходным файлом, который я открыл. Как я могу заставить фотошоп не блокировать новую копию моего изображения после того, как я применил действие?
Здравствуйте, возможно одним из шагов акции является создание копии образа. Это очень хорошая тактика, если вы не хотите влиять на исходное изображение.
Не могли бы вы выложить действие, или скрин действия с развернутой панелью действий, если не слишком длинно?
Как открыть всю вкладку при обновлении firefox?
теперь я все еще использую очень старый Firefox 3. 6.12 и я хочу обновиться. Я всегда использую «сохранить и выйти», чтобы моя вкладка открывалась при выходе и не использовала закладки. всего примерно 300 + вкладка открыта.
6.12 и я хочу обновиться. Я всегда использую «сохранить и выйти», чтобы моя вкладка открывалась при выходе и не использовала закладки. всего примерно 300 + вкладка открыта.
Я уже пытаюсь обновить свою вкладку и сразу все пропало. и из-за этого я восстанавливаю систему и переустанавливаю старую новую.
Как открыть всю вкладку при обновлении Firefox?
Извините, мой английский — это беспорядок…
уже установил, но все подключения сайта стали выходом из системы.
и при щелчке правой кнопкой мыши список страниц тоже…
и когда я выбираю открыть в новой вкладке или окне и что-то еще…
загрузка дольше становится страницей (уже останавливает другие вкладки)
и когда я блокирую текст/ссылку и перетаскиваю ее на вкладку ввода или навигационный текст или входной поиск ничего не происходит и тоже…
и когда я закрываю его, нет другого выбора, чтобы сохранить и выйти…
Редактировать:
Решено:
1. Сохранить и выйти уже решено с помощью аддонов.
2. Щелкните правой кнопкой мыши и перетащите, проблема уже решена, я закрываю Firefox и перезапускаю.
неразгаданное:
1. все соединения по-прежнему находятся в состоянии отключения сайта (не может оставаться в том же состоянии, что и до соединения).
Редактировать:
неразгаданное:
2. при опции отсутствует список блоков изображений.
Как заставить Safari открываться на моей домашней странице, а не на последней странице, Я посмотрел?
Привет всем, как я могу заставить Safari открываться на моей домашней странице или странице, выбранной вместо последней страницы, которую я просматривал все время? Я продолжаю пытаться изменить это в настройках Safari, но я явно что-то не так? Неважно, какие изменения я делаю в настройках Safari, независимо от того, что я делаю каждый раз, когда я открываю Safari, он открывает только последнюю страницу, которую я просматривал все время?
До скорой встречи.
Обычно вы просто заходите в Safari — посещаемость — общее и настраиваете свою домашнюю страницу.
Однако, если она у вас не работает, попробуйте выполнить следующие действия.
Перейдите в меню Safari (в правом верхнем углу экрана рядом со значком Apple), выберите «Выйти из Safari»
Нажмите клавишу «Shift» и, удерживая эту кнопку на своей уникальной клавиатуре, щелкните значок Safari на панели Dock.
Откройте Safari — Настройки — Конфиденциальность — данные для удаления любого веб-сайта.
Откройте меню, чтобы перейти с помощью клавиши Option (Alt) — библиотека — клавиша найдите папку Safari и поместите ее на рабочий стол. Перезагрузите Mac, откройте Safari и удалите файл с рабочего стола.
Как я могу получить фотошоп в виде значка или ярлыка на рабочем столе?
Как я могу получить фотошоп в виде значка или ярлыка на рабочем столе?
Я не знаю, как это работает на Mac, но с Windows вы получаете доступ к фотошопу. exe в программах в папке Adobe и любой версии PS, которая у вас есть. Щелкните правой кнопкой мыши по этому файлу и выберите «Создать ярлык». Затем перетащите его на рабочий стол.
exe в программах в папке Adobe и любой версии PS, которая у вас есть. Щелкните правой кнопкой мыши по этому файлу и выберите «Создать ярлык». Затем перетащите его на рабочий стол.
Выделение фона в Photoshop
В этой статье объясняется, как удалить или «замаскировать» зеленый экран или синий экран или удалить одноцветный фон в Photoshop (работает с версиями 5, 6, 7/CS, CS 2 и CS 3). Возможно, вам захочется сделать что-то подобное после того, как вы использовали свой новый DIY Greenscreen, который вы только что сделали…
Видеооператоры часто используют зеленые экраны для съемки людей и помещают фоны, которые либо слишком сложно создать в реальном мире, либо слишком сложно для актеров/талантов добраться до них. В фотографии «зеленый экран» может быть очень полезен для самых разных целей. Это не только позволяет кому-то легко изменить живописный фон позади человека, но также может помочь сделать характерный портретный фон или «вырезать» объект, которым вы хотели бы иметь возможность легче манипулировать.
(Краткое примечание: это руководство просто объясняет одну технику Photoshop (среди многих) для удаления сплошного цветного фона. Чтобы получить хороший, равномерно освещенный фон, это совершенно другая тема (и на которую у меня нет времени). обсудить здесь)
Самый простой и эффективный метод «кейинга» (удаления) любого однотонного (зеленого, синего или любого другого цвета) фона в Photoshop (при условии, что в одежде или макияже объекта нет такого цвета!) заключается в использовании «Цветового диапазона»…», расположенную в меню «Выбор». (Вы также можете удалить фон, используя «волшебную палочку» или нарисовав перо или инструмент лассо вокруг объекта, но если у вас есть хороший однотонный фон (даже при менее чем звездном освещении), это намного проще. для использования команды «Цветовой диапазон»
Есть также много других способов «выбить» зеленый или синий (или другие цвета, если на то пошло!), которые могут быть проще или сложнее, в зависимости от вашей исходной фотографии. Вы можете использовать Волшебную палочку, используя специальные плагины, используя корректирующий слой Микшер каналов или замаскировать свое изображение в режиме быстрой маски.Самым большим преимуществом использования команды «Цветовой диапазон» является то, что вы можете легко настроить действие для пакетной обработки фотографий, а ваш выбор можно использовать для многих /sites/default/files/articles/photography.
Вы можете использовать Волшебную палочку, используя специальные плагины, используя корректирующий слой Микшер каналов или замаскировать свое изображение в режиме быстрой маски.Самым большим преимуществом использования команды «Цветовой диапазон» является то, что вы можете легко настроить действие для пакетной обработки фотографий, а ваш выбор можно использовать для многих /sites/default/files/articles/photography.
Для более подробного обсуждения и информации я бы настоятельно рекомендовал одну из следующих книг:
Приведенные ниже пошаговые инструкции работают с Adobe Photoshop CS, но должны быть похожи (если не точно такими же) с другими версиями Photoshop, включая CS2-5, 5.0, 6.0 и 7.0).
Пошаговые инструкции
- Откройте фотографию, с которой вы хотите удалить зеленый экран, в Photoshop.
- Выберите «Цветовой диапазон…» в меню «Выбрать».
- После появления диалогового окна «Цветовой диапазон» щелкните инструмент «Пипетка», перетащите ползунок «Размытость» примерно до 30, установите флажок «Инвертировать», выберите «Оттенки серого» во всплывающем окне «Предварительный просмотр выбора» и убедитесь, что «Выбор ‘ нажата радиокнопка.

- С помощью инструмента «Пипетка» щелкните зеленую область изображения (либо на основном холсте, либо в диалоговом окне «Цветовой диапазон».Вы должны увидеть большую часть зеленой области белой, а остальную часть изображения (которая будет выделена) черной. Если все еще есть области (из-за неравномерного освещения) зеленого экрана, которые не являются белыми, удерживайте нажатой клавишу Shift и щелкайте по ним пипеткой, пока не будет выделена вся зеленая область.
- Этот выбор должен работать довольно хорошо, но если здесь и там все еще есть белые пиксели, вы можете уменьшить размытость, чтобы было легче нажимать на области. Кроме того, вы можете, удерживая нажатой клавишу Shift, щелкнуть и перетащить мышь по области, чтобы выбрать несколько точек одновременно, вместо того, чтобы щелкать по каждой точке.Чтобы выбрать с еще большей точностью, вы можете увеличить масштаб, нажав «Command» — «+» (Mac) или «Control» — «+» (Windows).
- Если вы удовлетворены своим выбором, нажмите «ОК».

- Вы должны увидеть выбранный объект. Если есть какие-либо проблемные области (например, вы видите прокручивающихся муравьев в областях внутри или за пределами вашего выделения, которые не должны быть выбраны), используйте инструмент лассо (удерживая нажатой клавишу Shift или Option (Mac)/Control (Windows), чтобы добавить или вычесть из выбора), чтобы сделать ваш выбор идеальным.
- Теперь вы готовы удалить зеленый или синий экран. Убедитесь, что вы работаете с правильным слоем, и, если вы находитесь на слое «Фон», дважды щелкните его и нажмите «ОК», чтобы сделать его обычным слоем, затем выберите «Инверсия» в «Выбрать». меню, чтобы отменить выбор.
- Теперь нажмите кнопку «Удалить» или выберите «Очистить» в меню «Правка», чтобы снять выделение.
- Вы обнаружите, что края вашего объекта/человека могут иметь небольшой «ореол» вокруг них.Очистите края, выбрав «Слой> Матирование> Удалить белую подложку» или выбрав «Слой> Матирование> Убрать бахрому …»; обычно достаточно 1-3 пикселей.

- Теперь вы можете поместить любой фон за вырезанным объектом. Просто убедитесь, что вы поместили фон в слой позади вашего текущего слоя. (Хороший способ сделать быстро-грязный портретный фон — это выбрать пару цветов в палитре цветов и выбрать «Фильтр»> «Рендеринг»> «Облака», а затем поиграть с шумом, размытостью и т. д.).
Советы по улучшению цветовых ключей
- Старайтесь, чтобы фон был хорошо и равномерно освещен. Вы должны попытаться использовать по крайней мере два источника света для зеленого или синего фона экрана, чтобы убедиться, что он освещен равномерно.
- При съемке цифровой камерой убедитесь, что она установлена на максимальное значение; для более дорогих камер используйте настройку RAW (которая не использует сжатие и делает зеленый фон более однородным). Для камер более низкого качества установите сжатие JPEG на максимальное качество.
- При съемке старайтесь использовать пленку и камеру наилучшего качества; Со сжатием DV труднее работать при хромакеинге, поэтому по возможности старайтесь использовать несжатые кадры.







