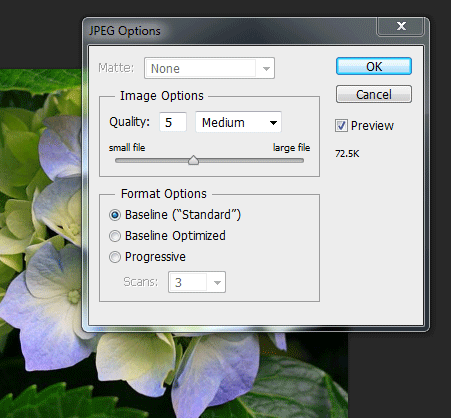Как в фотошопе задать формат а4
Как в Фотошопе сделать формат А4
А4 – международный формат бумаги с соотношением сторон 210х297 мм. Данный формат является самым распространенным и широко применяется для печати различных документов.
В Фотошопе, на этапе создания нового документа, можно выбрать различные типы и форматы, в том числе и А4. Предустановленная настройка автоматически прописывает нужные размеры и разрешение 300 точек на дюйм, что является обязательным для качественной печати.
При создании нового документа в настройках Набора необходимо выбрать «Международный формат бумаги», и в выпадающем списке «Размер» найти А4.
Нужно помнить, что для подшивки документа необходимо оставить свободное поле слева. Ширина поля составляет 20 мм.
Реализовать это можно путем проведения направляющей.
После создания документа переходим в меню «Просмотр – Новая направляющая».
Ориентация «Вертикальная», в поле «Положение» указываем значение 20 мм и нажимаем ОК.
Если в поле «Положение» у Вас не миллиметры, а другие единицы измерения, то необходимо кликнуть по линейке правой кнопкой мыши и выбрать миллиметры. Линейки вызываются сочетанием клавиш CTRL+R.
Это вся информация о том, как создать документ формата А4 в Фотошопе.
Мы рады, что смогли помочь Вам в решении проблемы.Опишите, что у вас не получилось. Наши специалисты постараются ответить максимально быстро.
Помогла ли вам эта статья?
ДА НЕТКак в Фотошопе сделать лист формата А4
Каждый из нас знаком с международным форматом бумаги –
Самый популярный графический редактор Фотошоп также предоставляет возможность создавать новые проекты в формате А4. Выбрав заранее предустановленный шаблон, программа по умолчанию выставит необходимое разрешение (300 пикселей на дюйм) и размеры для формата.
Выбрав заранее предустановленный шаблон, программа по умолчанию выставит необходимое разрешение (300 пикселей на дюйм) и размеры для формата.
Все что вам нужно для этого – создать новый документ:
Во время настроек будущего документа, нужно выбрать необходимые параметры. А именно: “Печать” -> “А4” (Мы делаем это в Photoshop CC. Действия в CS6 и других версиях аналогичны). Смотрите скриншот ниже:
ВАЖНО! Когда документ уже создан, оставьте обязательно место слева для его последующей подшивки. Примерный отступ – 20 мм.
Давайте посмотрим, как это можно сделать:
В главном меню выбираем: “Просмотр” -> “Новая направляющая”.
Параметры выставляем следующие: “Ориентация – Вертикальная”, “Положение – 20 мм”.
Обратите внимание, что в пункте “Положение” должны быть указаны именно именно миллиметры.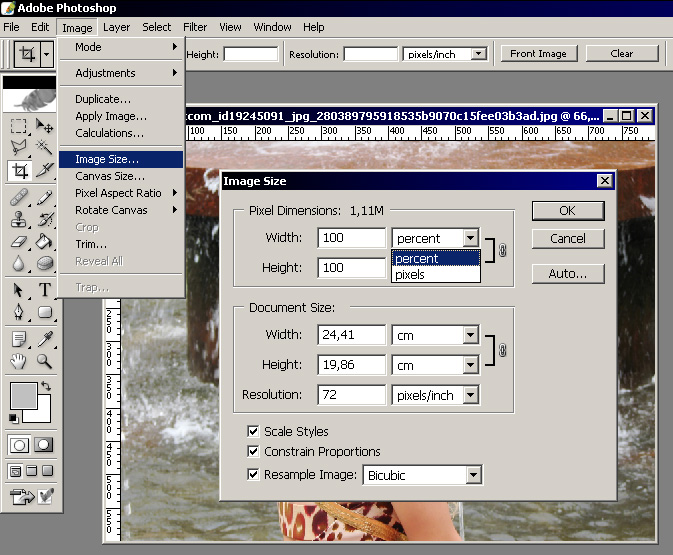
Теперь вы знаете все, что нужно знать о создании нового документа в Фотошопе в формате А4.
🔥 Как создать формат А4 и другие в Photoshop
Photoshop позволяет создавать шаблоны любого типа и размера. Можно создать на определенное количество пикселей, а можно на сантиметры.
Однако иногда требуется создать заготовку для определенного формата. Например, возможно вы хотите создать изображение для дальнейшей печати на бумаге формата А4 или другой. Сидеть с линейкой и пытаться создавать формат по сантиметрам не обязательно. Photoshop позволяет сразу же создать шаблон под нужный формат.
При создании нового шаблона в Наборе выберите Международный формат бумаги.
Набор форматов в PhotoshopТеперь выбираем нужный формат бумаги в Размерах.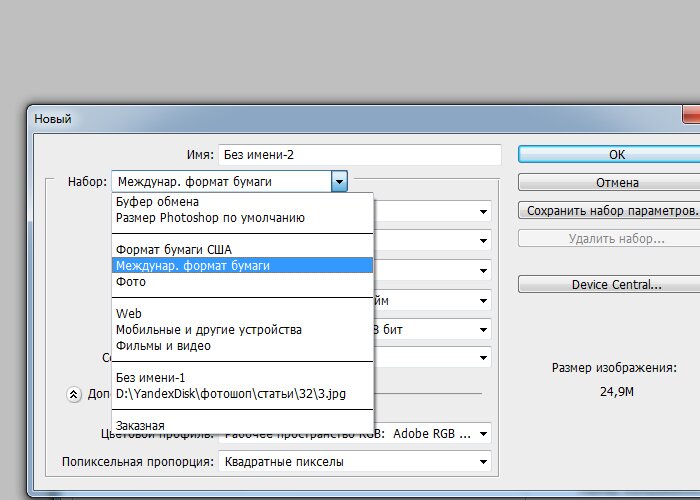
Все. Теперь будет создан шаблон по размеру выбранного формата бумаги.
Вконтакте
Google+
Загрузка…А4 в Фотошоп — создание формата из фотографии
С постоянными действиями мы сталкиваемся каждый день всегда и везде. Для того чтобы их облегчить хотя бы в программе
Для того чтобы понять принцип выполнения операции, проделаем её самостоятельно вручную (можно записать данную последовательность действий параллельно в экшен).
Итак, первым действием мы откроем фотографию, которую планируем вставить в формат А4.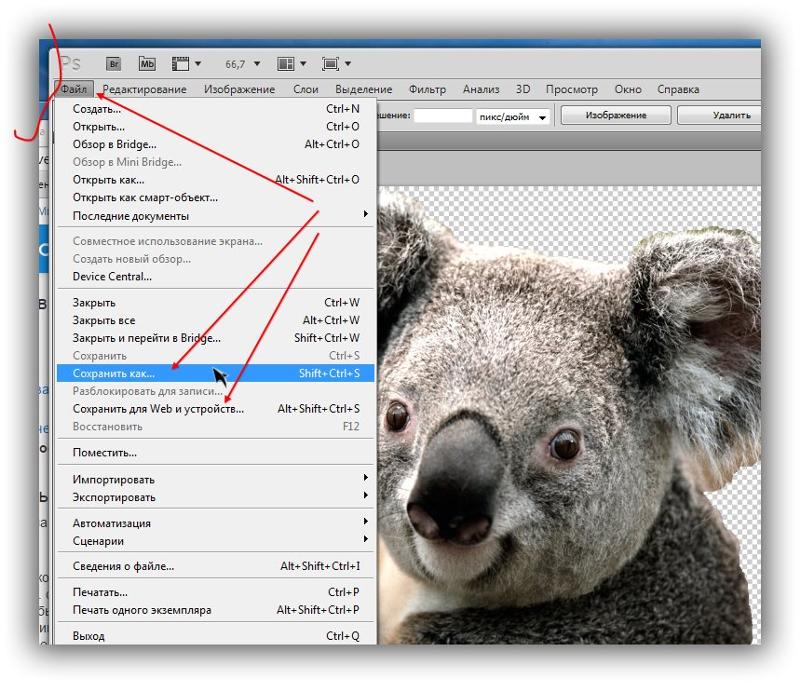
Далее выбираем пункты – File-New (Файл-Новый) и затем берём из выпадающего списка готовых шаблонов пункт International Paper (Международный формат бумаги)
.
Следующим выбранным форматом станет А4. Также нужно обязательно выставить разрешение снимка – 300 пикселей на дюйм как для формата, так и для загружаемого снимка (см. фото).
Открываем изображение через пункт File-Open (Файл-Открыть) или любым другим аналогичным действием в Фотошоп.
Разрешение для фотографии меняем следующим образом – пункты
Например, вместо 96 пикселей на дюйм меняем на 300.
Проверяем экшен и действие при помощи его запуска на панели (клавиша F9 или Alt + F9 – зависит от версии Фотошоп). Как загрузить и спроектировать экшен в программе мы уже писали ранее.
Как загрузить и спроектировать экшен в программе мы уже писали ранее.
На представленном ниже видео ролике представлен процесс запуска экшена и проверка размера фотографий после совершённых изменений.
Если вы посмотрели видео, то наверняка заметили, что сначала нужно подготовить (загрузить фотографию), а лишь потом нажать на запуск данного экшена. Дело в том, что так проще править фотографии – сначала выбрать из подходящего варианта(ов), а потом поместить их в документ формата А4.
[email-download download_id=”221478” contact_form_id=”52471”]
Photoshop: размер и разрешение изображения
Разрешение принтера измеряется в точках на дюйм, dpi. Как правило, чем больше точек на дюйм, тем лучше качество печатного изображения. Большинство струйных принтеров обладают разрешением от 720 до 2880 dpi. (С технической точки зрения, в отличие от устройств фотовывода и лазерных принтеров, струйные принтеры оставляют микроскопические кляксы.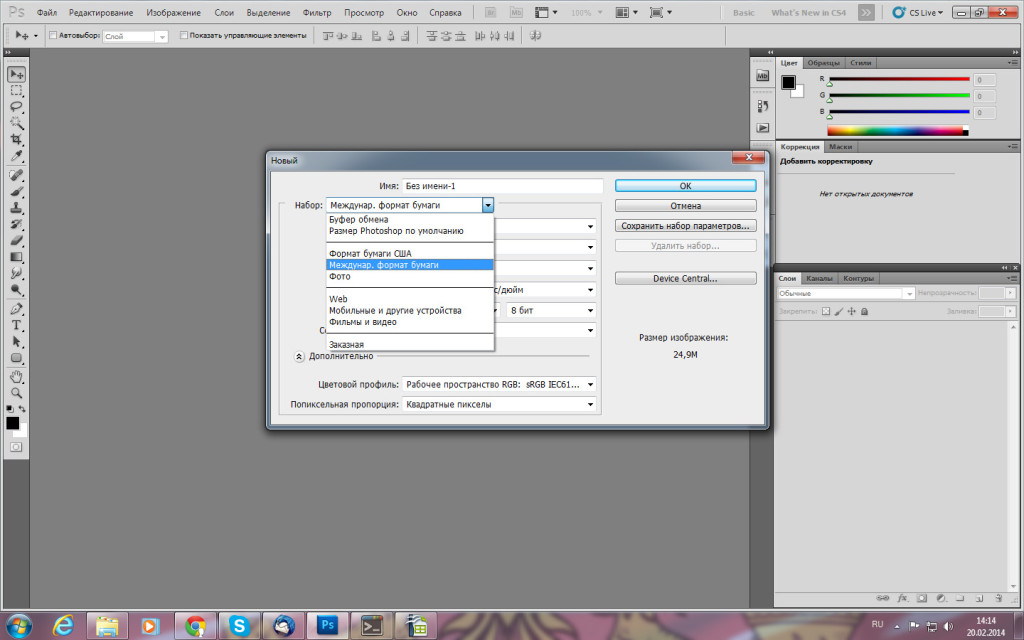 )
)
Разрешение принтера отличается от разрешения изображения, но связано с ним. Чтобы напечатать высококачественную фотографию на струйном принтере, необходимо, чтобы разрешение изображения было не менее 220 ppi.
Линиатура растра представляет собой количество выводимых точек или полутоновых ячеек на дюйм при печати изображений в режиме градаций серого или цветоделения. Линиатура растра (называемая также частотой растра ) измеряется в линиях на дюйм (lpi), т. е. линиях ячеек на дюйм в полутоновом растре. Чем выше разрешение устройства вывода, тем выше (тоньше) видимая частота растра.
Соотношение между разрешением изображения и линиатурой растра определяет качество детализации отпечатанного изображения. Чтобы получить полутоновое изображение наивысшего качества, обычно используется изображение, разрешение которого превышает линиатуру растра в полтора или даже два раза. Но для некоторых изображений и устройств вывода хорошие результаты может дать и более низкое разрешение.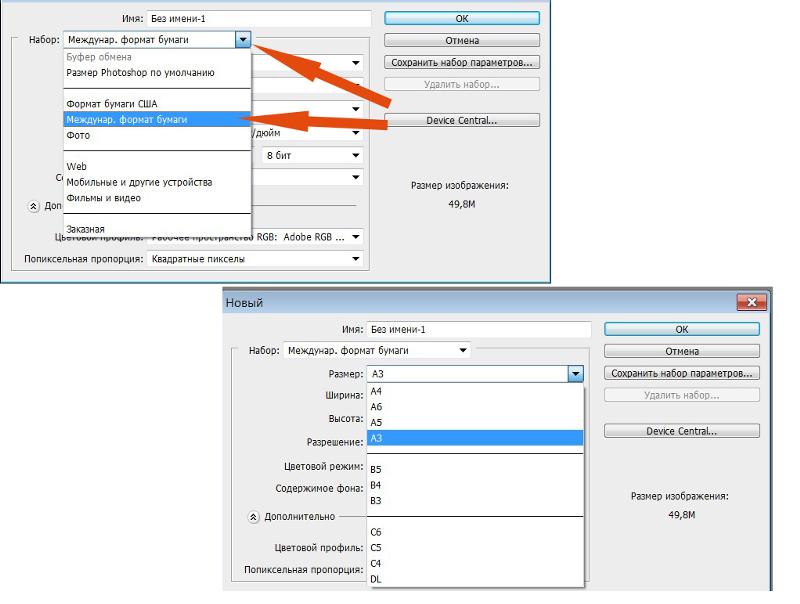 Чтобы определить линиатуру растра принтера, необходимо обратиться к документации принтера или к поставщику услуг.
Чтобы определить линиатуру растра принтера, необходимо обратиться к документации принтера или к поставщику услуг.
Как создать новый файл в фотошопе (документ, лист, рабочее поле)
Просторы интернета просто заполонили уроки по фотошопу. Когда-то я тоже не имела никакого отношения к веб дизайну. И, несмотря на многообразие обучающих видео и статей, я столкнулась с тем, что в сети совершенно нет информации о таких азах как, допустим, как создать новый файл в фотошопе. Или документ, или лист… Кому как удобнее… Но суть не меняется. Вроде бы, простейшая вещь, но без нее далеко не уедешь. Думаю, сами уже не раз натыкались на урок, который начинается слов «создаем новый документ…», а как это делается благополучно опускается. Поэтому, думаю, в этот раз стоит акцентировать свое внимание на этом и разобраться с проблемой.
Давайте попробуем создать в фотошопе новый лист размеров 1000 на 1000 пикселей. Для этого запускаем программу и обращаем свой взгляд на верхнюю панель. Нас интересует вкладка «файл». Кликаем по ней и из выпадающего списка выбираем команду «создать». Либо же, для любителей «горячих клавиш» используем комбинацию ctrl+n.
Кликаем по ней и из выпадающего списка выбираем команду «создать». Либо же, для любителей «горячих клавиш» используем комбинацию ctrl+n.
На экране появляется окно с настройками, с помощью которых мы можем задать размер нового файла. Пусть будет 1000 на 1000 пикселей.
Здесь же вы можете задать разрешение.
Или воспользоваться уже существующими настройками, которые позволят вам создать документ одного из наиболее распространенных форматов.
Создать новый файл размером А4 в фотошопе тоже довольно просто. Эту функцию вы найдете во вкладке «набор». Из выпадающего списка нам следует выбрать «международный формат бумаги». И в поле «размер» из выпадающего списка выбираем А4.
Имя документа вы можете задать в поле «Имя». Где оно находится, смотрим на изображении.
Все параметры заданы, можем двигаться дальше. Нажимаем «ок».
Вот так выглядит новый рабочий лист в фотошопе.
Допустим, вы допустили ошибку при создании и теперь вам требуется изменить размер созданного документа.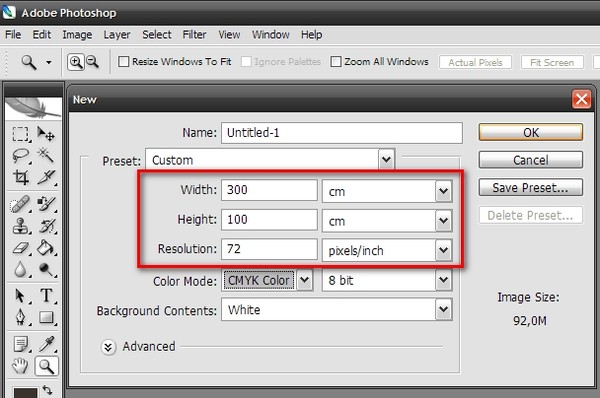 В этом вам поможет вкладка на верхней панели, что носит название «Изображение». Кликаем по ней и из выпадающего списка выбираем «размер изображения».
В этом вам поможет вкладка на верхней панели, что носит название «Изображение». Кликаем по ней и из выпадающего списка выбираем «размер изображения».
В появившемся окне мы можем задать новый размер рабочего листа.
Видите, как просто создать новый лист для работы в фотошопе? Хочу заметить, дабы подогреть ваш интерес к этой замечательной программе, что большая часть операций так же проста, как и продемонстрированная вам только что. А их комбинации создают потрясающие эффекты. Искренне надеюсь, что вы продолжите изучать веб дизайн и погрузитесь в мир волшебства, который носит имя Adobe Photoshop.
Форматы файлов в Adobe Photoshop
Формат Photoshop Raw — это гибкий файловый формат для передачи изображений между приложениями и компьютерными платформами. Этот формат поддерживает изображения CMYK, RGB и в оттенках серого с альфа-каналами, а также многоканальные и лабораторные изображения без альфа-каналов. Документы, сохраненные в формате Photoshop Raw, могут иметь любой пиксель или размер файла, но не могут содержать слои.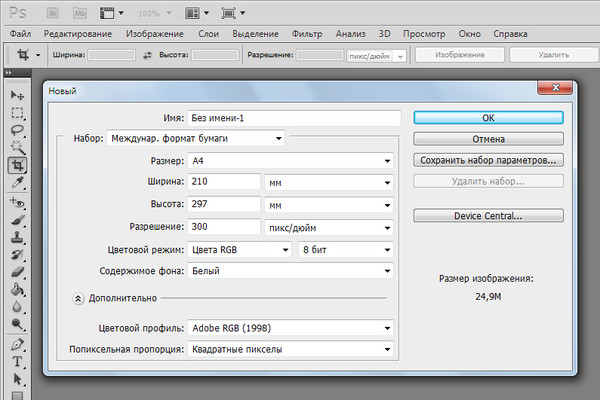
Формат Photoshop Raw состоит из потока байтов, описывающих информацию о цвете изображения.Каждый пиксель описывается в двоичном формате, где 0 представляет черный цвет, а 255 — белый (для изображений с 16-битными каналами значение белого равно 65 535). Photoshop определяет количество каналов, необходимых для описания изображения, а также любые дополнительные каналы в изображении. Вы можете указать расширение файла (Windows), тип файла (Mac OS), создателя файла (Mac OS) и информацию заголовка.
В Mac OS тип файла обычно представляет собой четырехзначный идентификатор, который идентифицирует файл — например, TEXT идентифицирует файл как текстовый файл ASCII.Создатель файла также обычно имеет четырехзначный идентификатор. Большинство приложений Mac OS имеют уникальный идентификатор создателя файла, зарегистрированный в группе Apple Computer Developer Services.
Параметр Header указывает, сколько байтов информации появляется в файле до начала фактической информации об изображении. Это значение определяет количество нулей, вставленных в начало файла в качестве заполнителей. По умолчанию заголовок отсутствует (размер заголовка = 0). Вы можете ввести заголовок при открытии файла в формате Raw.Вы также можете сохранить файл без заголовка, а затем использовать программу редактирования файла, такую как HEdit (Windows) или Norton Utilities (Mac OS), чтобы заменить нули информацией заголовка.
Это значение определяет количество нулей, вставленных в начало файла в качестве заполнителей. По умолчанию заголовок отсутствует (размер заголовка = 0). Вы можете ввести заголовок при открытии файла в формате Raw.Вы также можете сохранить файл без заголовка, а затем использовать программу редактирования файла, такую как HEdit (Windows) или Norton Utilities (Mac OS), чтобы заменить нули информацией заголовка.
Вы можете сохранить изображение в формате с чередованием или без чередования. Если вы выбираете чередование, значения цвета (например, красный, зеленый и синий) сохраняются последовательно. Ваш выбор зависит от требований приложения, которое откроет файл.
.Размер изображения Photoshop и разрешение
Принтер разрешение измеряется в чернильных точках на дюйм, также известное как dpi. Как правило, чем больше точек на дюйм, тем лучше качество печати. ты получишь. Большинство струйных принтеров имеют разрешение примерно От 720 до 2880 точек на дюйм. (Технически струйные принтеры производят микроскопические брызги чернил, а не настоящие точки, как в фотонаборных устройствах или лазерных принтерах. )
)
Разрешение принтера отличается от разрешения изображения, но связано с ним. Для печати фотографии высокого качества на струйном принтере разрешение изображения не менее 220 пикселей на дюйм должны обеспечить хорошие результаты.
Частота экрана есть количество точек принтера или полутоновых ячеек на дюйм, используемых для печати изображения в градациях серого или цветоделение. Также известен как экран линейный экран или , измеряется частота экрана в строках на дюйм (lpi) — или строках ячеек на дюйм в полутонах. экран. Чем выше разрешение устройства вывода, тем лучше (выше) экранную линейку, которую вы можете использовать.
соотношение между разрешением изображения и частотой экрана определяет качество детализации напечатанного изображения.Для получения полутонов изображение самого высокого качества, вы обычно используете разрешение изображения то есть от 1,5 до максимум 2-х кратной частоты экрана. Но с некоторые изображения и устройства вывода, более низкое разрешение может дать хорошие полученные результаты.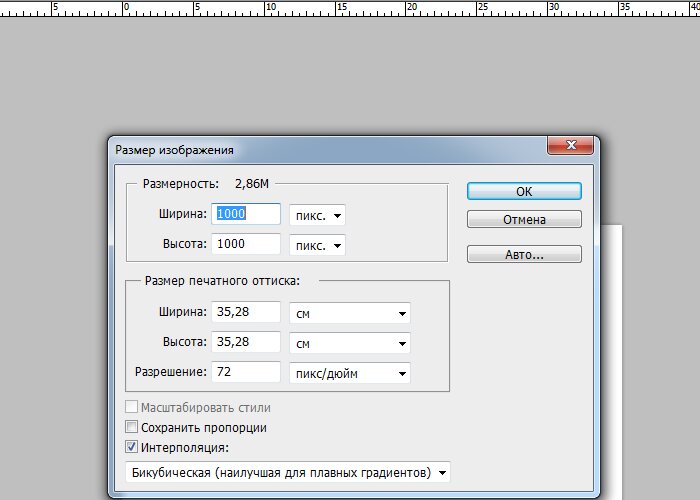 Чтобы определить частоту экрана вашего принтера, проверьте документацию по принтеру или обратитесь к поставщику услуг.
Чтобы определить частоту экрана вашего принтера, проверьте документацию по принтеру или обратитесь к поставщику услуг.
Как экспортировать изображение высочайшего качества в Photoshop
После того, как вы выполнили всю тяжелую работу по созданию изображения в Photoshop, пришло время сохранить и экспортировать его, чтобы вы могли его использовать. Это должна быть самая простая часть, верно? Не совсем. Photoshop позволяет сохранять изображение в нескольких различных форматах и параметрах, каждый из которых предлагает свои уникальные преимущества. Тем не менее, независимо от того, в каком формате вы выберете для сохранения своего изображения, есть два фактора, которые будут определять, экспортируете ли вы формат изображения самого высокого качества из Photoshop.
- Разрешение: Насколько высокое или низкое разрешение вам нужно, все зависит от того, как вы планируете использовать свое изображение. Если вам просто нужны файлы изображений для блогов или электронной почты, лучше более низкое разрешение.
 Однако, если вы планируете использовать свои изображения в развороте журнала или фотогалерее, постарайтесь получить изображения как можно более высокого разрешения. Узнайте больше о том, как создать изображение в высоком разрешении с помощью Photoshop здесь.
Однако, если вы планируете использовать свои изображения в развороте журнала или фотогалерее, постарайтесь получить изображения как можно более высокого разрешения. Узнайте больше о том, как создать изображение в высоком разрешении с помощью Photoshop здесь. - Сжатие: Сжатие происходит, когда размер файла уменьшается из-за того, как он сохраняется.Существуют форматы файлов с потерями, которые снижают качество изображения по мере сжатия файла, и есть форматы файлов без потерь, которые можно сжимать без снижения качества изображения. Например, JPEG с потерями, а RAW без потерь.
Если вы планируете использовать изображение для печати, сохраните его в формате PDF. Photoshop PDF поддерживает векторные изображения, что означает, что изображение не потеряет своего качества при увеличении или уменьшении масштаба. После печати изображение на бумаге будет таким же, как и в программе.
Если вы планируете использовать свое изображение в Интернете, экспортируйте фотографию, выбрав «Файл» → «Экспорт» → «Сохранить для Интернета» (может отображаться как SFW).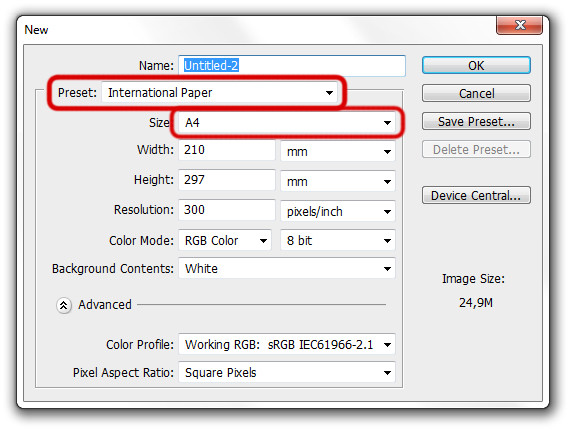 Это откроет окно SFW. Если вы работаете с фотографией, сохраните ее в формате JPEG, так как это лучше всего для Интернета. Если вы хотите экспортировать баннер, логотип или другую графику, рекомендуется использовать формат GFI.
Это откроет окно SFW. Если вы работаете с фотографией, сохраните ее в формате JPEG, так как это лучше всего для Интернета. Если вы хотите экспортировать баннер, логотип или другую графику, рекомендуется использовать формат GFI.
Результат | Windows | macOS |
|---|---|---|
Инструмент масштабирования | Z | Z |
Инструмент ручной | H | H |
Инструмент баланса белого | Я | I |
Инструмент Color Sampler | S | S |
Обрезной инструмент | К | К |
Инструмент для правки | А | А |
Инструмент для удаления пятен | Б | Б |
Инструмент для удаления эффекта красных глаз | E | E |
Базовая панель | Ctrl + Alt + 1 | Команда + Option + 1 |
Панель Tone Curve | Ctrl + Alt + 2 | Команда + Option + 2 |
Детальная панель | Ctrl + Alt + 3 | Команда + Option + 3 |
HSL / панель оттенков серого | Ctrl + Alt + 4 | Команда + Option + 4 |
Разделенная тонировочная панель | Ctrl + Alt + 5 | Команда + Option + 5 |
Панель коррекции линз | Ctrl + Alt + 6 | Команда + Option + 6 |
Панель калибровки камеры | Ctrl + Alt + 7 | Команда + Option + 7 |
Панель предустановок | Ctrl + Alt + 9 | Command + Option + 9 (ярлык масштабирования MacOS Universal Access должен быть отключен в системных настройках) |
Открыть панель снимков | Ctrl + Alt + 9 | Команда + Option + 9 |
Инструмент целевой настройки параметрической кривой | Ctrl + Alt + Shift + T | Command + Option + Shift + T |
Инструмент целевой настройки оттенка | Ctrl + Alt + Shift + H | Command + Option + Shift + H |
Инструмент целевой настройки насыщенности | Ctrl + Alt + Shift + S | Command + Option + Shift + S |
Инструмент целевой регулировки яркости | Ctrl + Alt + Shift + L | Command + Option + Shift + L |
Инструмент целевой настройки сочетания оттенков серого | Ctrl + Alt + Shift + G | Command + Option + Shift + G |
Последний использованный инструмент целевой корректировки | т | т |
Регулировочная щетка | К | К |
Инструмент для градуированного фильтра | г | г |
Увеличить / уменьшить размер кисти | ] / [ | ] / [ |
Увеличение / уменьшение пера кисти | Shift +] / Shift + [ | Shift +] / Shift + [ |
Увеличение / уменьшение потока инструмента корректирующей щетки с шагом 10 | = (знак равенства) / — (дефис) | = (знак равенства) / — (дефис) |
Временное переключение из режима «Добавить» в режим «Стереть» для инструмента «Кисть корректировки» или из режима «Стирание» в режим «Добавить» | Альтернативный | Опция |
Увеличить / уменьшить размер инструмента временной регулировочной щетки | Alt +] / Alt + [ | Опция +] / Опция + [ |
Увеличить / уменьшить временное регулировочное перо инструмента щетки | Alt + Shift +] / Alt + Shift + [ | Option + Shift +] / Option + Shift + [ |
Увеличить / уменьшить временный поток инструмента Adjustment Brush с шагом 10 | Alt + = (знак равенства) / Alt + — (дефис) | Option = (знак равенства) / Option + — (дефис) |
Переключиться в новый режим из режима добавления или стирания инструмента корректирующей кисти или градуированного фильтра | N | N |
Инструмент переключения автоматической маски для корректирующей кисти | м | м |
Инструмент Toggle Show Mask for Adjustment Brush tool | Y | Y |
Стопорные штифты для регулировочной щетки | В | В |
Переключить наложение для градуированного фильтра, инструмента удаления пятен или инструмента удаления красных глаз. | В | В |
Повернуть изображение влево | L или Ctrl +] | L или Command +] |
Повернуть изображение вправо | R или Ctrl + [ | R или Command + [ |
Увеличить | Ctrl + + (плюс) | Команда + + (плюс) |
Уменьшить | Ctrl + — (дефис) | Command + — (дефис) |
Временно переключиться на инструмент увеличения (Не работает, если выбран инструмент «Выпрямление». | Ctrl | Команда |
Временно переключитесь на инструмент «Уменьшить» и измените кнопку «Открыть изображение» на «Открыть копию» и кнопку «Отмена» на «Сброс». | Альтернативный | Опция |
Переключить предварительный просмотр | пол. | П |
Полноэкранный режим | Ф | Ф |
Временно активируйте инструмент «Баланс белого» и измените кнопку «Открыть изображение» на «Открыть объект». (не работает, если активен инструмент Crop) | Смена | Смена |
Выбрать несколько точек на панели «Кривые» | Щелкните первую точку; Щелкните дополнительные точки, удерживая нажатой клавишу Shift | Щелкните первую точку; Щелкните дополнительные точки, удерживая нажатой клавишу Shift |
Добавить точку к кривой на панели «Кривые» | Щелкните при предварительном просмотре, удерживая клавишу Control | Щелчок при предварительном просмотре, удерживая клавишу Command |
Переместить выбранную точку на панели «Кривые» (1 единица) | Клавиши со стрелками | Клавиши со стрелками |
Переместить выбранную точку на панели «Кривые» (10 единиц) | Стрелка Shift | Стрелка Shift |
Открыть выбранные изображения в диалоговом окне Camera Raw из Bridge | Ctrl + R | Команда + R |
Открыть выбранные изображения из Bridge, минуя диалоговое окно Camera Raw | Shift + двойной щелчок по изображению | Shift + двойной щелчок по изображению |
Выделение на дисплее, которое будет вырезано в предварительном просмотре | Ползунки «Экспозиция», «Восстановление» или «Черный», удерживая нажатой клавишу «Alt» | Перетащите ползунки «Экспозиция», «Восстановление» или «Черный», удерживая клавишу «Option» |
Предупреждение об отсечении светлых участков | O | O |
Предупреждение об отсечении теней | U | U |
(Режим диафильма) Добавьте 1–5 звездочек | Ctrl +1-5 | Команда + 1-5 |
(Режим диафильма) Увеличение / уменьшение рейтинга | Ctrl +. | Команда +. (точка) / Command +, (запятая) |
(режим диафильма) Добавить красную этикетку | Ctrl + 6 | Команда + 6 |
(режим диафильма) Добавить желтую этикетку | Ctrl + 7 | Команда + 7 |
(режим диафильма) Добавить зеленую метку | Ctrl + 8 | Команда + 8 |
(режим диафильма) Добавить синюю этикетку | Ctrl + 9 | Команда + 9 |
(режим диафильма) Добавить фиолетовую метку | Ctrl + Shift + 0 | Command + Shift + 0 |
Настройки Camera Raw | Ctrl + K | Команда + K |
Удаляет настройки Adobe Camera Raw | Ctrl + Alt (в открытом состоянии) | Option + Shift (при открытии) |

Как сделать фотографию ярче в Photoshop
Что вы узнали: как сделать темную фотографию ярче, чтобы раскрыть привлекательные детали
Добавьте корректирующий слой уровней
- Щелкните значок «Создать новый слой заливки или корректирующего слоя» в нижней части панели «Слои» и выберите «Уровни».
Применить настройки уровней для увеличения яркости и контрастности
- На панели «Свойства» перетащите белый ползунок прямо под гистограммой влево, чтобы установить самые светлые тона фотографии на белый.Если перетащить с нажатой клавишей Option (MacOS) или Alt (Windows), вы увидите представление маски, которое поможет вам оценить, насколько далеко нужно перетащить, показывая, какие области станут чисто белыми без деталей.
- Перетащите серый ползунок влево, чтобы сделать средние тона ярче.
- Слегка перетащите черный ползунок вправо, чтобы установить черный цвет для самых темных тонов, что увеличивает контраст.

Контроль, какие части фотографии будут затронуты
- Выберите инструмент «Кисть» и установите черный цвет в качестве цвета переднего плана на панели инструментов.Убедитесь, что маска слоя выделена на корректирующем слое «Уровни» на панели «Слои». Затем нарисуйте черным цветом маску корректирующего слоя, где вы хотите скрыть эффект осветления.
- Уменьшите непрозрачность инструмента «Кисть», чтобы закрасить маску корректирующего слоя серым цветом там, где вы хотите частично скрыть эффект осветления.
- Если вы передумали и хотите снова проявить эффект осветления в полную силу, измените цвет переднего плана на панели инструментов на белый.Затем нарисуйте белым цветом на маске корректирующего слоя.
Сохраните свою работу
- Выберите «Файл»> «Сохранить как», чтобы сохранить копию фотографии в формате PSD с неизменным корректирующим слоем. Это дает вам возможность снова отредактировать настройку без непосредственного изменения фотографии.

- Если вам нужна копия фотографии в другом формате, например JPEG, для публикации в Интернете, откройте PSD, выберите «Файл»> «Сохранить как» и выберите нужный формат в окне «Сохранить как».
Форматы файлов Photoshop — Краткое руководство
Если вы один из многих, многих людей, которые оказались поражены огромным количеством форматов файлов, которые Photoshop представляет нам при попытке сохранить изображение, хорошая новость! Вы можете смело игнорировать большинство из них!
Это верно, из 25 типов файлов, найденных в диалоговом окне «Сохранить как» в Photoshop, на самом деле большинство из них когда-либо будут использовать только несколько из них. В этом кратком руководстве мы кратко рассмотрим основные форматы, которые нам нужно знать или, по крайней мере, должны знать, включая плюсы и минусы каждого из них, а также ситуации, в которых целесообразнее всего его использовать!
Фотошоп .PSD
Из всех форматов файлов, которые поддерживает Photoshop, формат PSD, вероятно, является наиболее важным. PSD означает «Документ Photoshop», и, как видно из названия, это родной формат файлов Photoshop. PSD — это один из немногих типов файлов, которые полностью поддерживают все мощные функции, которые предоставляет нам Photoshop, такие как слои, маски слоев, корректирующие слои, каналы, пути и т. Д. Он также служит вашим рабочим файлом . Когда мы открываем изображение в Photoshop, независимо от того, какой тип файла изначально использовалось, Photoshop временно преобразует его в PSD-файл за кулисами, чтобы мы могли работать со всеми имеющимися в нашем распоряжении инструментами, командами и функциями Photoshop.
PSD означает «Документ Photoshop», и, как видно из названия, это родной формат файлов Photoshop. PSD — это один из немногих типов файлов, которые полностью поддерживают все мощные функции, которые предоставляет нам Photoshop, такие как слои, маски слоев, корректирующие слои, каналы, пути и т. Д. Он также служит вашим рабочим файлом . Когда мы открываем изображение в Photoshop, независимо от того, какой тип файла изначально использовалось, Photoshop временно преобразует его в PSD-файл за кулисами, чтобы мы могли работать со всеми имеющимися в нашем распоряжении инструментами, командами и функциями Photoshop.
PSD-файлы — ваш лучший выбор для использования в качестве основных файлов и для архивирования на CD, DVD или внешний жесткий диск для безопасного хранения. Если вы выполнили какую-либо работу по редактированию изображения и есть даже малейший шанс, что вам когда-нибудь понадобится вернуться к нему в будущем, сохраните свою работу в виде PSD-файла Photoshop. Качество изображения не ухудшается, независимо от того, сколько раз вы повторно открываете и сохраняете PSD, и все ваши слои, маски слоев, корректирующие слои и т. Д. Будут сохранены как часть файла, что позволит вам вернуться назад. в любое время внести изменения в изображение или продолжить работу с того места, где вы остановились.
Качество изображения не ухудшается, независимо от того, сколько раз вы повторно открываете и сохраняете PSD, и все ваши слои, маски слоев, корректирующие слои и т. Д. Будут сохранены как часть файла, что позволит вам вернуться назад. в любое время внести изменения в изображение или продолжить работу с того места, где вы остановились.
Вы можете легко распечатать свои изображения дома с помощью Photoshop непосредственно из PSD-файла, и многие коммерческие принтеры теперь могут также принимать PSD, хотя для некоторых все же может потребоваться вместо этого версия файла в формате EPS или TIFF, поэтому всегда лучше проверить с вашим принтером, чтобы убедиться, что вы даете им формат, который им нужен. Одно из новых преимуществ PSD-файлов заключается в том, что теперь их можно импортировать непосредственно в Adobe InDesign, что дает вам полный доступ к отдельным слоям в файле при разработке макетов страниц. Вы даже можете повторно открыть PSD-файл в Photoshop непосредственно из InDesign, внести изменения в файл, сохранить его и немедленно внести изменения в макет!
Единственным реальным недостатком PSD-файлов является то, что размер файла может быть очень большим, особенно если вы работаете с изображением с сотнями или даже тысячами слоев.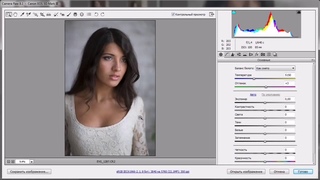 Но в наши дни компьютерные жесткие диски и память стоят так дешево, это небольшая цена за творческую свободу, которую дает нам Photoshop и его родной формат PSD. В итоге, ваш PSD-файл — это самый важный файл, который вы можете иметь, поэтому обязательно сохраните мастер-копию своей работы в виде PSD-файла, чтобы вы всегда могли вернуться к нему в Photoshop, когда вам это нужно!
Но в наши дни компьютерные жесткие диски и память стоят так дешево, это небольшая цена за творческую свободу, которую дает нам Photoshop и его родной формат PSD. В итоге, ваш PSD-файл — это самый важный файл, который вы можете иметь, поэтому обязательно сохраните мастер-копию своей работы в виде PSD-файла, чтобы вы всегда могли вернуться к нему в Photoshop, когда вам это нужно!
JPEG.webp
Формат JPEG.webp (Joint Photographic Expert Group) существует уже почти 20 лет и стал самым популярным и широко используемым форматом файлов для просмотра и обмена цифровыми фотографиями . Он поддерживает 24-битный цвет, что означает, что он может воспроизводить примерно 16, 7 миллионов цветов, и даже самые дешевые цифровые камеры могут захватывать изображения в виде файлов JPEG.webp. Большинство цифровых зеркальных фотокамер высокого класса позволяют снимать изображения в формате JPEG.webp или RAW.
Однако важно не путать «популярный» и «широко используемый» с «профессиональным качеством». JPEG.webp — это то, что называется форматом файлов с потерями, потому что он сжимает изображения, что, по сути, означает, что он берет некоторую информацию о ваших изображениях и выбрасывает ее из виртуального окна, чтобы никогда больше не видеть. Это позволяет уменьшить размер файла, но чем больше сжатия вы используете, тем хуже будут выглядеть ваши изображения. Вы контролируете степень сжатия, применяемую к файлу, используя параметр «Качество», который появляется в Photoshop, когда вы собираетесь сохранить его. Достаточно высокая настройка качества по-прежнему позволяет получать великолепно выглядящие изображения, но размер файла будет больше. При более низких настройках качества можно получить файлы очень маленького размера, но установить их слишком низко, и вы увидите неприглядные и очевидные артефакты сжатия.
JPEG.webp — это то, что называется форматом файлов с потерями, потому что он сжимает изображения, что, по сути, означает, что он берет некоторую информацию о ваших изображениях и выбрасывает ее из виртуального окна, чтобы никогда больше не видеть. Это позволяет уменьшить размер файла, но чем больше сжатия вы используете, тем хуже будут выглядеть ваши изображения. Вы контролируете степень сжатия, применяемую к файлу, используя параметр «Качество», который появляется в Photoshop, когда вы собираетесь сохранить его. Достаточно высокая настройка качества по-прежнему позволяет получать великолепно выглядящие изображения, но размер файла будет больше. При более низких настройках качества можно получить файлы очень маленького размера, но установить их слишком низко, и вы увидите неприглядные и очевидные артефакты сжатия.
Самая большая сила файлов JPEG.webp — удобство. Они обычно достаточно малы, чтобы их можно было легко загружать и отображать на веб-страницах или на сайтах обмена фотографиями, таких как Facebook и Flickr, и отправлять по электронной почте членам семьи и друзьям.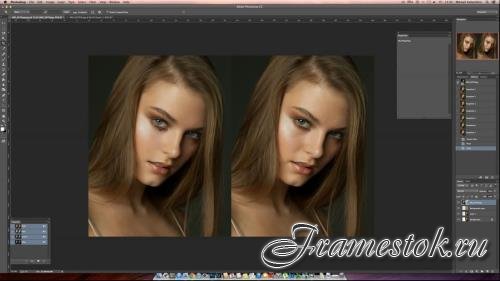 Сервисы онлайн-печати обычно требуют, чтобы ваши фотографии загружались в формате JPEG.webp. Недостатком JPEG.webp является то, что пониженное качество, вызванное сжатием изображения, означает, что они не являются хорошим выбором для печати, когда качество изображения является вашей главной задачей, и они также не являются хорошим выбором для архивирования ваших оригиналов.
Сервисы онлайн-печати обычно требуют, чтобы ваши фотографии загружались в формате JPEG.webp. Недостатком JPEG.webp является то, что пониженное качество, вызванное сжатием изображения, означает, что они не являются хорошим выбором для печати, когда качество изображения является вашей главной задачей, и они также не являются хорошим выбором для архивирования ваших оригиналов.
Если вы снимаете файлы JPEG.webp с вашей камеры, убедитесь, что вы делаете снимки максимально высокого качества. Обратитесь к инструкции по эксплуатации вашей камеры, чтобы узнать, где находится опция качества изображения в системе меню вашей камеры. Параметр высочайшего качества обычно помечен как «Большой».
Одна вещь, которую вы хотите избегать, когда это возможно, это повторное сохранение файлов JPEG.webp. Каждый раз, когда вы открываете и повторно сохраняете его, вы добавляете еще большее сжатие к изображению, и уродливые вещи не занимают много времени. Как только детали изображения исчезнут, вы никогда не сможете получить их обратно (если, конечно, вы не прочитали первую часть этой статьи и не сохранили мастер-копию оригинала в виде PSD-файла Photoshop).
GIF
Формат файла GIF, который обозначает Graphics Interchange Format, существует даже дольше, чем JPEG.webp, и это формат, который выбирают для веб-графики . Обратите внимание, я сказал веб- графику, а не веб- фотографии . Файлы GIF могут отображать только до 256 цветов, что намного меньше, чем тысячи цветов, необходимых для убедительного воспроизведения фотографического изображения (и гораздо меньше, чем миллионы цветов, поддерживаемых форматом JPEG.webp).
Тем не менее, когда дело доходит до веб-дизайна, формат GIF незаменим. Файлы хорошо подходят для макетов веб-страниц, баннеров и кнопок, особенно если они содержат большие области сплошного цвета. Все основные веб-браузеры поддерживают файлы GIF, и их небольшие размеры быстро загружаются на экран. GIF также позволяет веб-дизайнерам создавать простые анимации. Одно из главных преимуществ GIF перед форматом JPEG.webp и еще одна причина, по которой это так важно для веб-дизайнеров, заключается в том, что он поддерживает прозрачность, хотя поддерживает только один уровень прозрачности, то есть пиксель либо прозрачен, либо нет. Это может привести к резким краям вокруг графики, если цвет края отличается от цвета фона, на котором он размещен. Для более качественных эффектов прозрачности лучшим выбором является формат PNG.
Это может привести к резким краям вокруг графики, если цвет края отличается от цвета фона, на котором он размещен. Для более качественных эффектов прозрачности лучшим выбором является формат PNG.
PNG
PNG (Portable Network Graphics) изначально предназначалась для замены формата GIF (PNG также означает «PNG, а не GIF»). Этого никогда не было, и файлы GIF по-прежнему широко используются сегодня, однако формат PNG улучшает формат GIF почти во всех отношениях. Это даже улучшает формат JPEG.webp. В то время как файлы JPEG.webp поддерживают 24-битный цвет (16, 7 млн. Цветов), PNG-файлы поддерживают до 48-битного цвета, что дает нам более 1 миллиарда возможных цветов! Это может звучать впечатляюще, но даже файлы JPEG.webp поддерживают больше цветов, чем может видеть человеческий глаз, поэтому любые различия между 24 и 48 битами в реальном мире в лучшем случае минимальны.
Самое большое преимущество перед JPEG.webp состоит в том, что PNG — это формат файла без потерь, то есть, несмотря на то, что он все еще сжимает изображения для уменьшения размера файла, используемый им метод сжатия не приводит к потере качества изображения.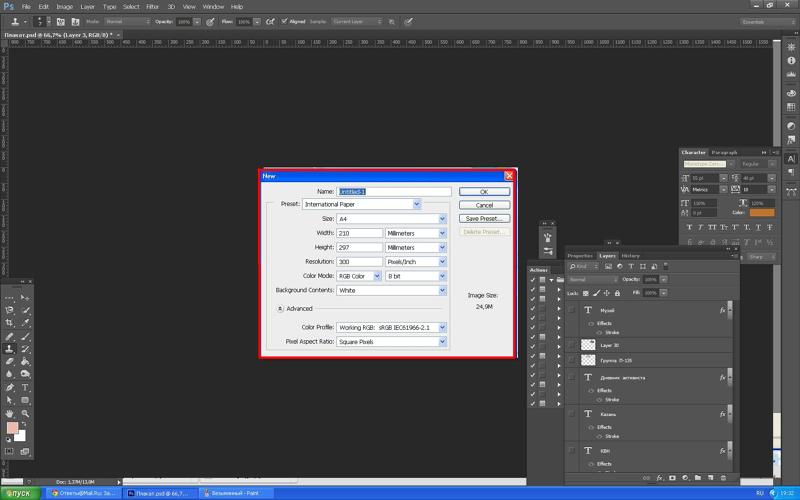 Вы даже можете повторно сохранять один и тот же файл PNG несколько раз без ухудшения его качества, в то время как файлы JPEG.webp выглядят хуже с каждым повторным сохранением. Благодаря более чем миллиарду возможных цветов и сжатию без потерь, PNG является отличным выбором для сохранения цифровых фотографий в качестве высококачественных оригиналов. Недостатком, однако, является то, что PNG не так широко поддерживается, как формат JPEG.webp, и PNG не поддерживает цвет CMYK, что означает, что коммерческие принтеры не могут их использовать. Для повседневного просмотра и обмена вашими цифровыми фотографиями формат JPEG.webp все еще более полезен и удобен, даже если качество изображения не такое хорошее.
Вы даже можете повторно сохранять один и тот же файл PNG несколько раз без ухудшения его качества, в то время как файлы JPEG.webp выглядят хуже с каждым повторным сохранением. Благодаря более чем миллиарду возможных цветов и сжатию без потерь, PNG является отличным выбором для сохранения цифровых фотографий в качестве высококачественных оригиналов. Недостатком, однако, является то, что PNG не так широко поддерживается, как формат JPEG.webp, и PNG не поддерживает цвет CMYK, что означает, что коммерческие принтеры не могут их использовать. Для повседневного просмотра и обмена вашими цифровыми фотографиями формат JPEG.webp все еще более полезен и удобен, даже если качество изображения не такое хорошее.
Основное преимущество PNG над файлами GIF, помимо того, что оно намного превышает ограничение в 256 цветов в GIF, заключается в том, что он может воспроизводить полные 256 уровней прозрачности по сравнению с единственным уровнем GIF, предоставляя нам плавные переходы по краям, не беспокоясь о соответствии краев с цветом фона.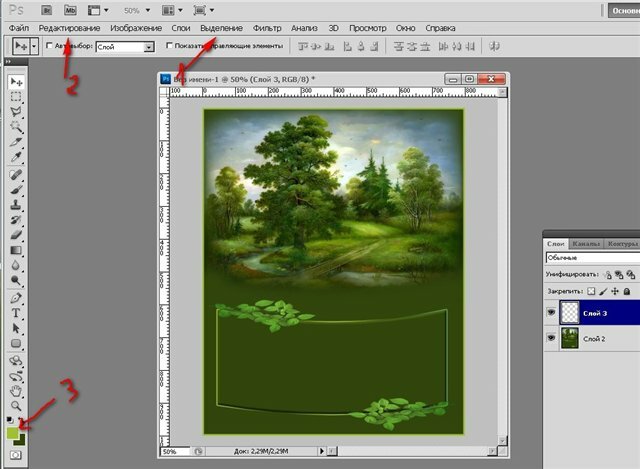 , Файлы PNG также обычно меньше файлов GIF, поэтому они будут загружаться еще быстрее в веб-браузере. К сожалению, старые веб-браузеры могут не поддерживать формат PNG, что означает, что GIF по-прежнему является самым безопасным выбором, когда совместимость браузера является вашей главной задачей. Кроме того, хотя GIF поддерживает анимацию, PNG — нет. Файлы PNG чаще всего используются в мультимедийных программах, таких как Flash, а также в презентациях Keynote и PowerPoint.
, Файлы PNG также обычно меньше файлов GIF, поэтому они будут загружаться еще быстрее в веб-браузере. К сожалению, старые веб-браузеры могут не поддерживать формат PNG, что означает, что GIF по-прежнему является самым безопасным выбором, когда совместимость браузера является вашей главной задачей. Кроме того, хотя GIF поддерживает анимацию, PNG — нет. Файлы PNG чаще всего используются в мультимедийных программах, таких как Flash, а также в презентациях Keynote и PowerPoint.
TIFF
Как и файлы PSD, TIFF (Tagged Image File Format) является одним из немногих типов файлов, которые поддерживают все функции Photoshop, и является еще одним отличным выбором для архивирования ваших изображений со сжатием без потерь, который позволяет сохранять фотографии с максимально возможным качеством изображения. Качество стоит дорого, поскольку файлы TIFF могут быть очень большими, особенно по сравнению с файлами JPEG.webp. TIFF является общепринятым стандартом для изображений, предназначенных для коммерческой печати, и совместим практически со всеми программами верстки, такими как QuarkXPress и InDesign.
Даже несмотря на то, что файлы TIFF способны хранить все слои, корректирующие слои и другие элементы, добавленные в Photoshop, обычно рекомендуется сохранить все эти элементы в основном файле PSD, а затем использовать формат TIFF для сохранения плоской версии. изображения для печати. Это позволяет легко определить по расширению файла, какая версия вашего изображения является основным рабочим файлом (.psd), а какая — плоской готовой к печати версии (.tif). Кроме того, многие коммерческие принтеры запрашивают упрощенную версию вашего файла TIFF.
Благодаря возможности InDesign импортировать и работать напрямую с многоуровневыми PSD-файлами Photoshop, а форматы PSD и PDF набирают популярность в сообществе печати, TIFF уже не так важен, как раньше, но остается стандартом индустрии печати и пользуется широкой поддержкой.
прибыль на акцию
EPS (Encapsulated PostScript) — это еще один стандартный формат индустрии печати, который существует уже довольно давно, но с годами его использование сокращается.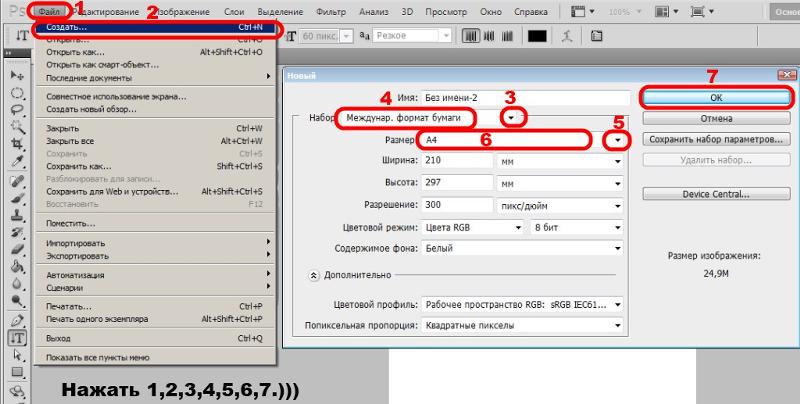 Файлы EPS в действительности не являются файлами изображений в традиционном смысле. Вместо этого они содержат ряд инструкций о том, как принтер должен воспроизводить изображение. Их можно импортировать в большинство программ верстки страниц, но «инкапсулированная» часть означает, что файлы по существу заблокированы и больше не могут быть изменены, пока они не будут повторно открыты в Photoshop. Изображение предварительного просмотра должно быть встроено в файл EPS при сохранении его в Photoshop, если вы хотите, чтобы оно отображалось на экране при работе в программе макета страницы, иначе вы не сможете его увидеть, пока макет не будет напечатан. Несмотря на то, что EPS остается стандартным отраслевым форматом, вы, вероятно, не будете использовать его очень часто, если только этот формат не запрошен вашим коммерческим принтером.
Файлы EPS в действительности не являются файлами изображений в традиционном смысле. Вместо этого они содержат ряд инструкций о том, как принтер должен воспроизводить изображение. Их можно импортировать в большинство программ верстки страниц, но «инкапсулированная» часть означает, что файлы по существу заблокированы и больше не могут быть изменены, пока они не будут повторно открыты в Photoshop. Изображение предварительного просмотра должно быть встроено в файл EPS при сохранении его в Photoshop, если вы хотите, чтобы оно отображалось на экране при работе в программе макета страницы, иначе вы не сможете его увидеть, пока макет не будет напечатан. Несмотря на то, что EPS остается стандартным отраслевым форматом, вы, вероятно, не будете использовать его очень часто, если только этот формат не запрошен вашим коммерческим принтером.
Наконец, хотя большинство людей знакомы с файлами PDF для просмотра, совместного использования и печати электронных документов (отсюда и название «Portable Document Format»), популярность PDF также становится отличным выбором для сохранения изображений, предназначенных для печати.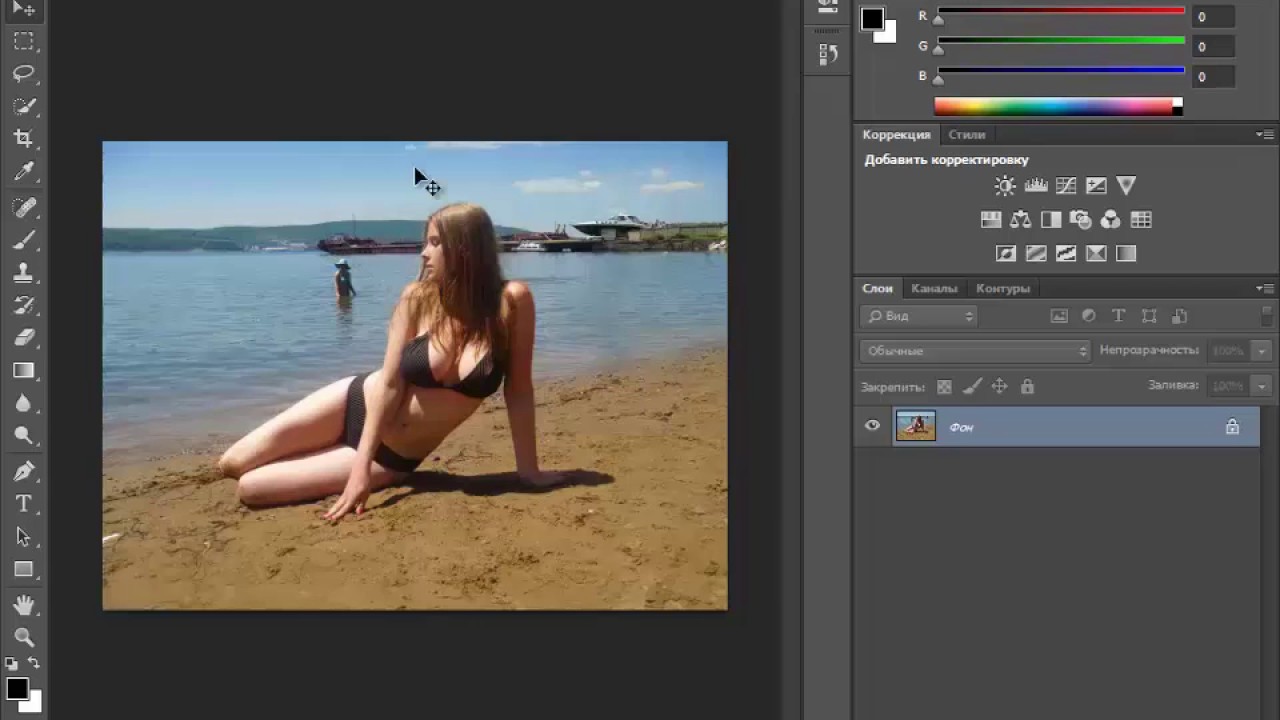
Самая важная вещь, которую нужно помнить, это сохранить ваш рабочий файл Photoshop в виде неоткрытого PSD-файла для использования в качестве основной копии, в которой все ваши слои, каналы и т. Д. Будут сохранены в собственном формате файлов Photoshop, что позволит вам вернуться к своей работе. в любое время. Оттуда вы можете сохранить копию своего изображения в одном из шести других форматов, в зависимости от того, куда направляется изображение (печать, Интернет или мультимедийная программа) или какого формата запросил ваш принтер.
Растровая графика и ее форматы. Photoshop. Мультимедийный курс
Растровая графика и ее форматы
В основе любого компьютерного изображения лежит то либо иное его математическое или алгоритмическое описание.
Если изображение растровое, то оно, в простейшем случае, представляет собой прямоугольную матрицу из математических, то есть безразмерных, точек, у которых есть только цвет. Этот цвет задается числом или набором чисел в зависимости от того, в какой цветовой модели зашифровано изображение. В виде матрицы цветных безразмерных точек изображение хранится на съемных носителях, жестких дисках, flash-накопителях, дискетах. Так зашифровываются файлы в графическом формате BMP.
В более сложных случаях, например если изображение состоит из нескольких слоев, каждый слой представляет собой матрицу из безразмерных точек. Соответственно, увеличивается и размер файла – это зависит от количества слоев, то есть каждый слой – это отдельное изображение.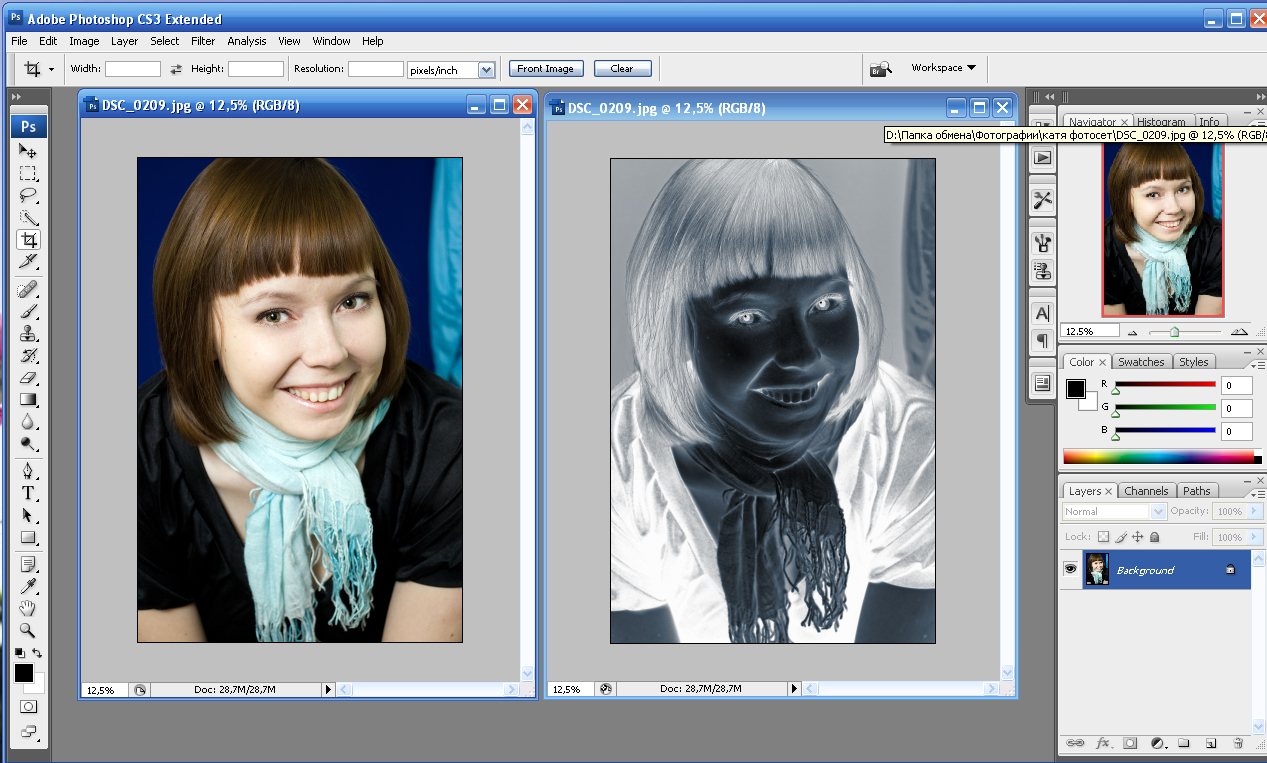
В виде стопки слоев или набора прямоугольных матриц из цветных безразмерных точек файлы хранятся на носителях, например в родном формате Photoshop – PSD или в графическом формате TIFF. Из множества графических форматов только форматы PSD и TIFF поддерживают слоеную структуру изображения. Хотя каждый слой в таком изображении представляет собой прямоугольную матрицу математических точек, размеры этих матриц не обязательно совпадают.
С изображениями, сохраненными в растровом графическом формате JPEG, дела обстоят несколько иначе. Формат JPEG не поддерживает слоеную структуру изображения. При открытии изображения в формате JPEG, то есть при загрузке его в растровый графический редактор, в частности в Photoshop, оно располагается в оперативной памяти компьютера в виде все той же прямоугольной матрицы из безразмерных математических точек. И именно эта копия изображения обрабатывается графическим редактором. А на самом носителе хранится вовсе не эта матрица, а только часть ее точек и один из поддерживаемых форматом JPEG алгоритмов интерполяции.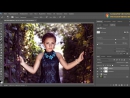 При считывании такого файла с постоянного носителя в оперативную память для его просмотра или обработки цвета тех пикселов, которые не были прописаны в файле на постоянном носителе, получаются с помощью алгоритма интерполяции. Данный алгоритм воссоздает недостающие пикселы, основываясь на цветах соседних пикселов.
При считывании такого файла с постоянного носителя в оперативную память для его просмотра или обработки цвета тех пикселов, которые не были прописаны в файле на постоянном носителе, получаются с помощью алгоритма интерполяции. Данный алгоритм воссоздает недостающие пикселы, основываясь на цветах соседних пикселов.
Использование такого подхода для хранения графического файла позволяет существенно уменьшить его объем по сравнению с объемом этой картинки в оперативной памяти компьютера. Если выражаться более простым языком, формат JPEG – это сжатый формат изображения. Изображение в формате JPEG может занимать на диске в десятки и даже сотни раз меньше места, чем точно такое же изображение в формате TIFF. Впрочем, это несколько сказывается на качестве JPEG-изображения. Для домашнего использования, например для хранения цифровых фотографий, формат JPEG вполне пригоден. Мало того, все любительские цифровые фотокамеры сразу выводят изображение в формате JPEG. Только дорогие профессиональные фотоаппараты умеют сохранять снимки в формате TIFF.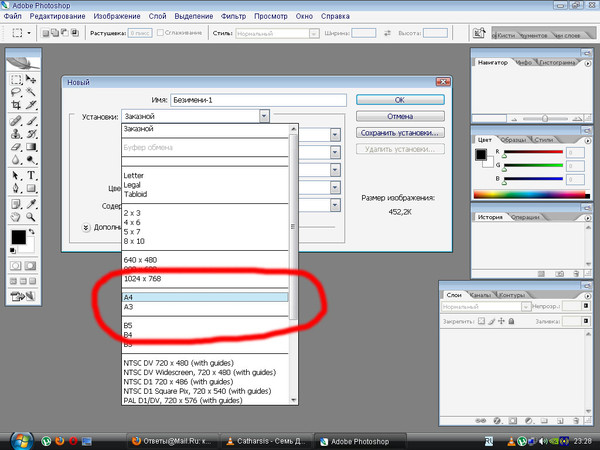
Алгоритмы интерполяции, или, как их еще называют, алгоритмы сжатия, поддерживаемые форматом JPEG, могут быть разными в зависимости от того, как мы хотим сохранить то, что находится в оперативной памяти. При сохранении изображения в формате JPEG в той или иной степени всегда происходит потеря исходной информации. Если нужно высокое каче ство сохраняемого изображения, то придется смириться с большим объемом файла. Качество изображения и объем файла для формата JPEG находятся в обратной зависимости. Причем вы можете самостоятельно расставлять приоритеты, то есть, если нужна очень качественная картинка, вы можете установить наименьшую степень сжатия файла, и наоборот.
Если же нужно сохранить изображение абсолютно без потерь, следует выбрать в формат BMP, PSD или TIFF. При сохранении в формате TIFF тоже можно воспользоваться какой-нибудь схемой сжатия. Но многие специалисты не советуют этого делать. Сжатие в формате TIFF чревато тем, что такой файл может просто не открыться в какой-либо программе.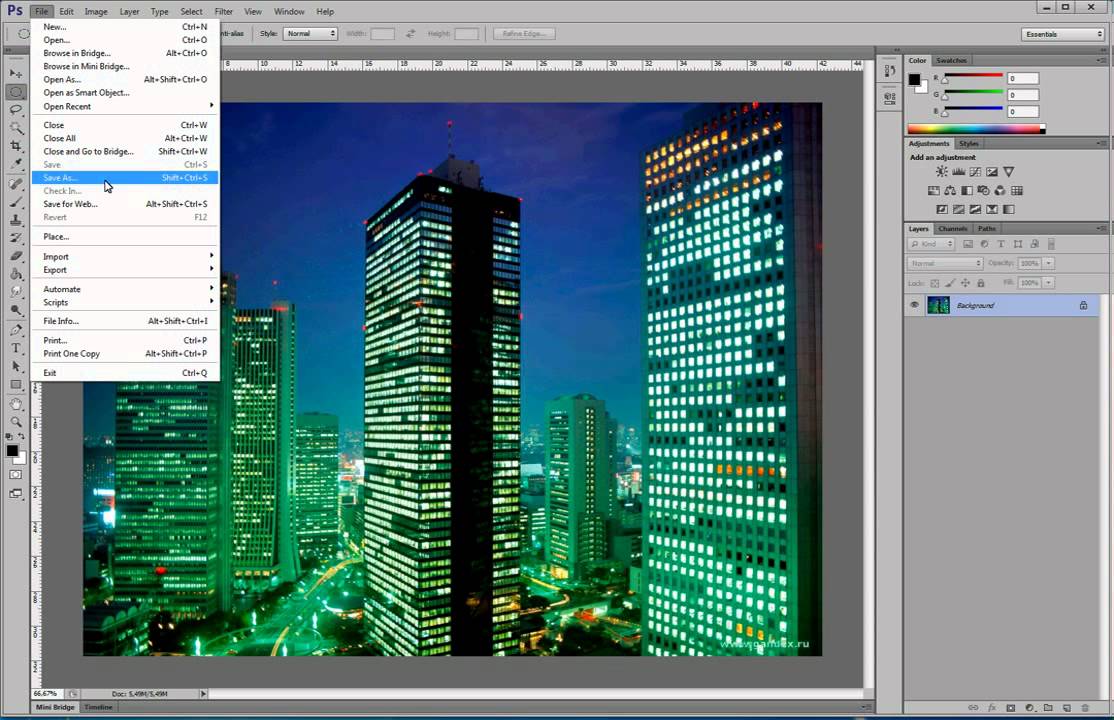
Изображения в формате PSD и TIFF сохраняются также без потери информации, как и в формате BMP. Но и размер у них примерно такой же большой, если это однослойные изображения. Если же изображение многослойное и нужно сохранить его слоеную структуру, то формат BMP для этого не подходит. При сохранении в этом формате слои будут склеены. А форматы PSD и TIFF позволят сохранить слоеную структуру.
Формат PSD как родной формат редактора Photoshop, помимо слоев и альфа-каналов, которые можно сохранить и в формате TIFF, позволяет сохранить в файле с изображением и некоторые объекты. Например, если один из слоев содержит текст, то при открытии такого файла в программе Photoshop вы можете отредактировать этот текст. Иными словами, с текстовым слоем вы будете работать не как с графическим изображением, а как с текстом: можно заменить слово, изменить шрифт, его начертание, добавить пропущенную запятую и т. д. Такие манипуляции можно произвести только с файлами в формате PSD. Другими словами, формат PSD, кроме графической информации, хранит также информацию о слоях, их типах, примененных к ним стилях и т. д.
д.
Каким форматом воспользоваться при сохранении созданного изображения?
Формат BMP сохраняет изображение без потерь. Однако он не подходит для промежуточного сохранения изображения, если предполагается дальнейшая обработка этого изображения в другом сеансе работы с Photoshop, потому что этот формат не поддерживает слоеную структуру документа, а также альфа– или информационные каналы и имеет неоправданно большой объем файла. Файл в формате BMP примут и распечатают в любой цифровой фотолаборатории. Его можно разместить и на веб-странице, если он имеет небольшой размер, а это будет в том случае, если размер картинки (определяется количеством составляющих ее точек по вертикали и горизонтали) небольшой. Лучше не использовать этот графический формат для веб. Не каждый пользователь является обладателем высокоскоростного доступа к сети Интернет, поэтому загрузка BMP-файла может быть достаточно длительной ввиду его большого размера.
Формат JPEG. Расширения у файлов этого формата могут быть также JPG и JPEG.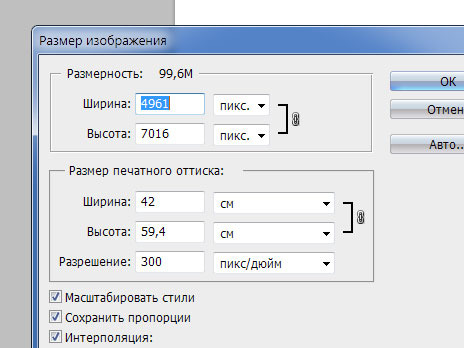 Данные форматы всегда сохраняют исходную информацию с некоторыми потерями. Любителям зачастую и не определить на глаз, где сжатое, а где несжатое изображение. Формат JPEG идеально подходит для хранения цифрового фотоальбома, а также для размещения картинок в Интернете. Файлы данного формата вам распечатают в любой цифровой фотолаборатории. Их вы откроете для просмотра на любом компьютере (вам даже не нужно устанавливать специальные программы, в операционной системе Windows все, что необходимо для открытия таких файлов, уже есть). Кроме того, большинство современных DVD-проигрывателей распознают файлы формата JPEG: просто запишите фотографии на оптический диск и наслаждайтесь просмотром семейного фотоальбома на экране телевизора. Картинка в формате JPEG может быть вставлена в текстовый документ и во многие другие документы, созданные в разных приложениях.
Данные форматы всегда сохраняют исходную информацию с некоторыми потерями. Любителям зачастую и не определить на глаз, где сжатое, а где несжатое изображение. Формат JPEG идеально подходит для хранения цифрового фотоальбома, а также для размещения картинок в Интернете. Файлы данного формата вам распечатают в любой цифровой фотолаборатории. Их вы откроете для просмотра на любом компьютере (вам даже не нужно устанавливать специальные программы, в операционной системе Windows все, что необходимо для открытия таких файлов, уже есть). Кроме того, большинство современных DVD-проигрывателей распознают файлы формата JPEG: просто запишите фотографии на оптический диск и наслаждайтесь просмотром семейного фотоальбома на экране телевизора. Картинка в формате JPEG может быть вставлена в текстовый документ и во многие другие документы, созданные в разных приложениях.
Сохранять промежуточные результаты обработки файла в формате JPEG можно, но не рекомендуется. Ведь каждое последующее сохранение приводит к дополнительной потере информации, содержащейся в исходном файле.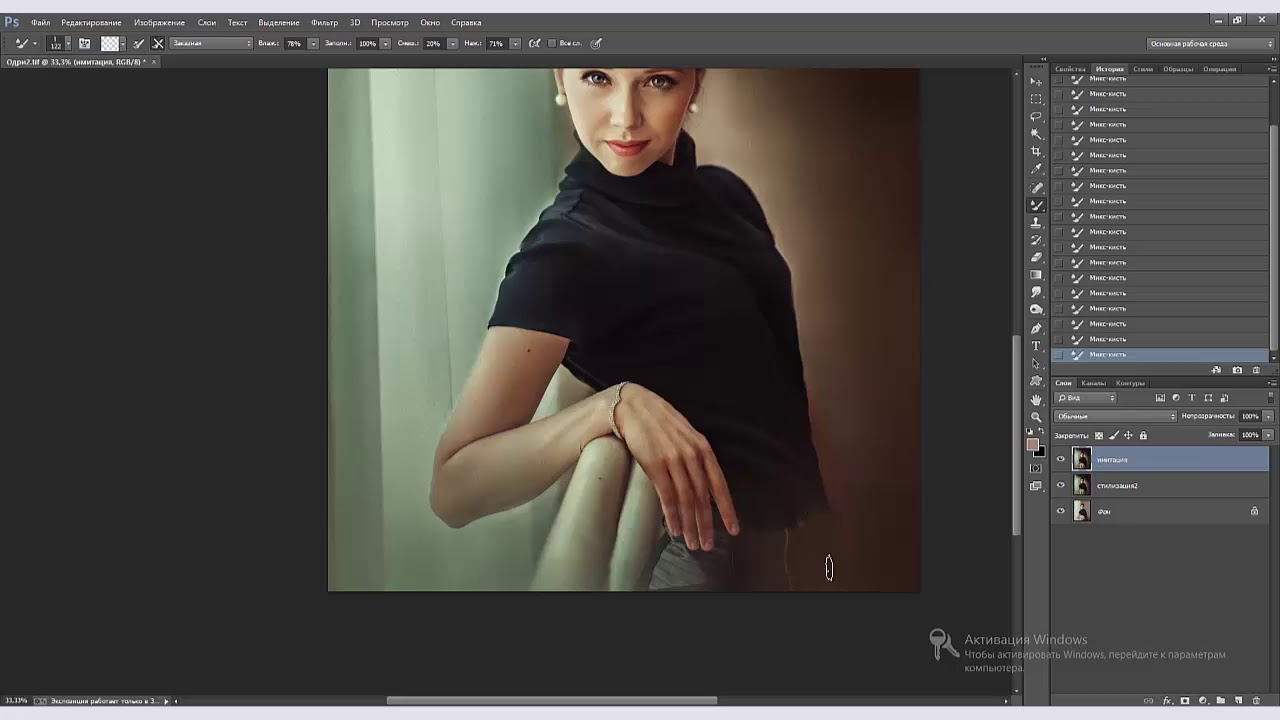 Иными словами, при каждом сохранении файла в формате JPEG вносимые в результате сжатия искажения суммируются, даже если каждый раз при сохранении задавать максимальное качество. Кроме того, формат JPEG не поддерживает слои и альфа-каналы (прозрачные участки изображения), которые, как правило, присутствуют в изображении на промежуточных этапах его обработки.
Иными словами, при каждом сохранении файла в формате JPEG вносимые в результате сжатия искажения суммируются, даже если каждый раз при сохранении задавать максимальное качество. Кроме того, формат JPEG не поддерживает слои и альфа-каналы (прозрачные участки изображения), которые, как правило, присутствуют в изображении на промежуточных этапах его обработки.
Формат PSD – это собственный формат программы Photoshop. Только он позволяет в полной мере сохранять все составляющие создаваемого или обрабатываемого в редакторе изображения. Его следует всегда использовать для промежуточного сохранения, если обработка изображения будет продолжена в каком-то другом сеансе работы с Photoshop. Поскольку заранее нельзя знать, будем мы продолжать обработку этого файла или нет, то следует при наличии места на диске сохранять свои творения в этом формате. Главный недостаток формата PSD состоит в том, что файл, сохраненный в нем, имеет больший размер по сравнению файлом, сохраненным в формате JPEG.
Графическая информация сохраняется в формате PSD без потерь. Это же относится и к формату TIFF, в котором можно сохранить и слои, и альфа-каналы, и текстовые надписи. Он является фактическим стандартом для полиграфии. Картинку в формате TIFF также можно вставить в текстовый документ и во многие другие документы: в презентации, электронные таблицы, базы данных и издательские системы. А вот публиковать в Интернете изображения в форматах TIFF и PSD мы бы не рекомендовали. Думаем, о причине вы уже догадались. В первую очередь – большой размер файлов. Кроме того, пользователи ранних версий Windows просто не смогут посмотреть PSD-файлы без установки редактора Photoshop или некоторых других программ, распознающих этот формат.
Существует множество других графических форматов. Для публикации в Интернете часто используют формат GIF. Файлы данного формата достаточно компакты, к тому же они могут быть анимированы, то есть содержать подвижное изображение. Вы наверняка видели на веб-страницах различные рекламные баннеры, в которых постоянно меняются изображения, логотипы, надписи и т. д. Это и есть анимированные GIF-файлы.
Вы наверняка видели на веб-страницах различные рекламные баннеры, в которых постоянно меняются изображения, логотипы, надписи и т. д. Это и есть анимированные GIF-файлы.
Анимированные GIF-файлы сделать достаточно просто. Сначала создают многослойное изображение, каждый слой которого представляет собой отдельный «кадр» анимации. Соответственно, в каждом слое создают разные изображения или одно и то же с небольшими изменениями. Затем задают алгоритм смены кадров, то есть частоту, режимы повторов переключения между слоями. При воспроизведении GIF-анимации зрителю попеременно показываются разные слои, что и создает движение в картинке.
Формат PNG менее популярен, хотя и удобен в некоторых случаях. Он не поддерживает многослойную структуру, но умеет сохранять альфа-каналы (прозрачные участки), поэтому очень подходит для создания различных масок, рамок и титров при монтаже видео.
Кроме вышеописанных, существует еще огромное количество графических форматов, например TGA, PICT, RLE, PXR, но непрофессионалы их настолько редко используют (правильнее было бы сказать, совсем не используют), что не имеет смысла их описывать.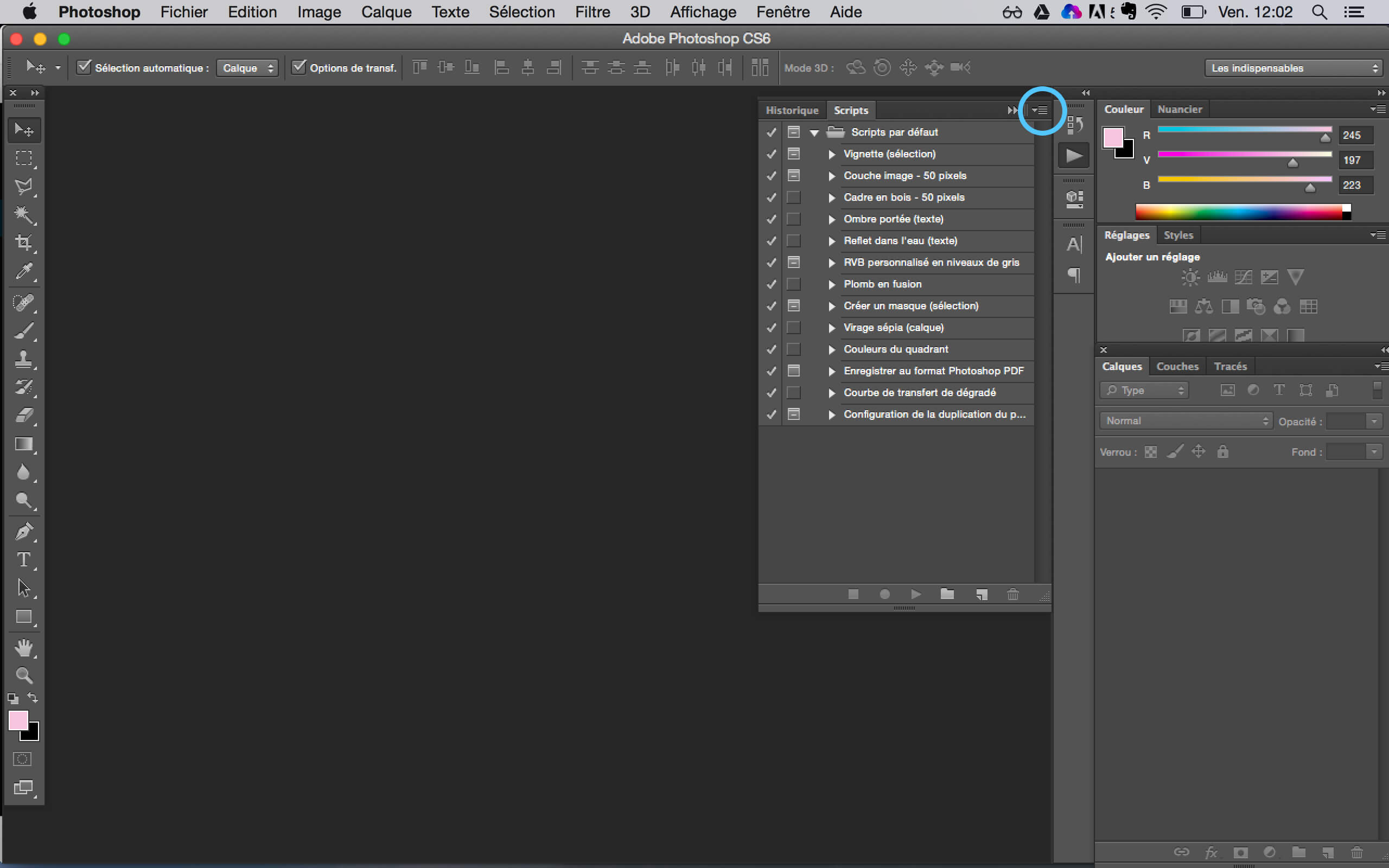
Итак, подведем итоги. Графическое изображение может храниться в различных форматах. Для окончательного сохранения, а также хранения домашних фотографий или размещения картинок в Интернете лучше использовать сжатый формат JPEG. Несмотря на некоторую потерю качества, с которой можно смириться, а в некоторых случаях даже и не увидеть, данный формат имеет неоспоримое преимущество – очень малый размер файла. Вы можете записать несколько тысяч (а то и десятков тысяч) фотографий всего на один компакт-диск.
Если вы планируете использовать редактируемое изображение в профессиональных целях, например фотография пойдет на обложку журнала, лучше сохранить его в формате TIFF. При этом если ранее картинка была сохранена в формате JPEG, то она уже несколько потеряла в качестве, и поэтому окончательное сохранение ее в формате TIFF качества не улучшит. Но и не ухудшит.
Если вы создаете многослойное изображение, к редактированию которого будете возвращаться вновь, особенно если в картинке содержатся текстовые слои, следует сохранять файл только в формате PSD.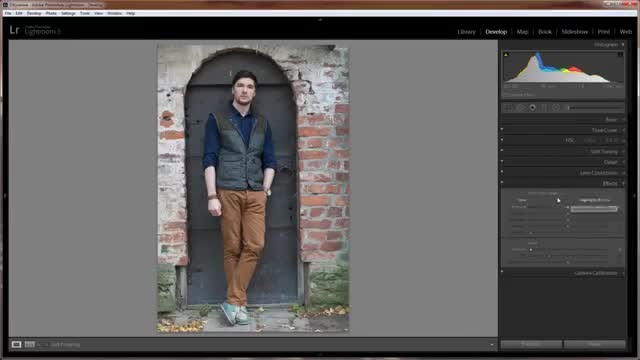 Впрочем, окончательную картинку можно сохранить и в формате JPEG, например чтобы переслать по электронной почте или просто показать друзьям. Однако перед этим все же сохраните копию изображения в формате PSD. Вдруг вы захотите что-то изменить в нем?
Впрочем, окончательную картинку можно сохранить и в формате JPEG, например чтобы переслать по электронной почте или просто показать друзьям. Однако перед этим все же сохраните копию изображения в формате PSD. Вдруг вы захотите что-то изменить в нем?
Данный текст является ознакомительным фрагментом.
Продолжение на ЛитРесОписание форматов (расширений) файлов, используемых в фотошопе
Чтобы освоить фотошоп, нужно сперва разобраться с фундаментальными понятиями, на которых строится вся система. К таким понятиям относится форматы (расширения) файлов, с которыми работает редактор.
Формат файлов это своего рода архив, который хранит в себе необходимую информацию о том как его открыть и как он должен вам показать свое содержимое. Их создают специально под какие-то программы, приложения и цели.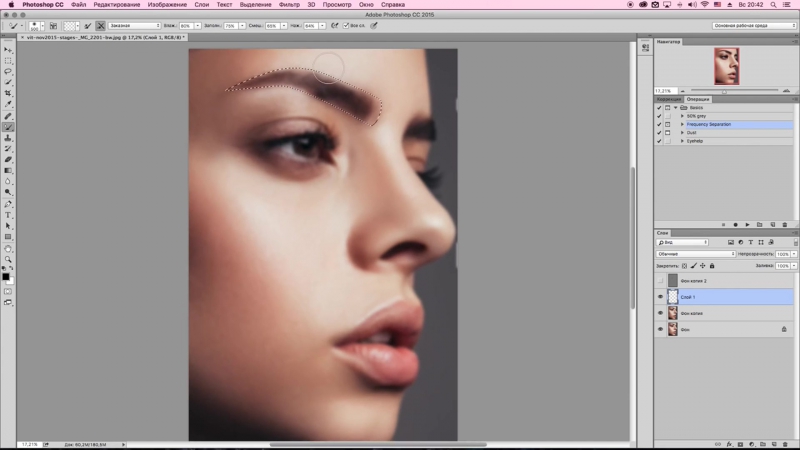 Расширение — это часть имени файла, которое стоит после точки. Расширение нам говорит о том, какой программой можно открыть данный файл. Например, расширение .jpg говорит о том, что перед нами графический формат файла, содержащий изображение и его можно открыть в программе, предназначенной для работы с графикой.
Расширение — это часть имени файла, которое стоит после точки. Расширение нам говорит о том, какой программой можно открыть данный файл. Например, расширение .jpg говорит о том, что перед нами графический формат файла, содержащий изображение и его можно открыть в программе, предназначенной для работы с графикой.
Форматов и расширений существует тысячи, но нас интересуют только те, с которыми может работать фотошоп. Также я затрону некоторые системные форматы, которые использует программа.
Как сохранить картинку в том или ином формате в фотошопе смотрите инструкцию в этой статье.
Описание графических форматов файлов
Почему не существуют одного единственного универсального формата для графического файла? Потому что они все различаются своими свойствами и особенностями. Отличаются набором уникальных возможностей, которые нельзя совместить между собой сразу. Каждый формат является компромиссом между качеством картинки и скоростью ее загрузки.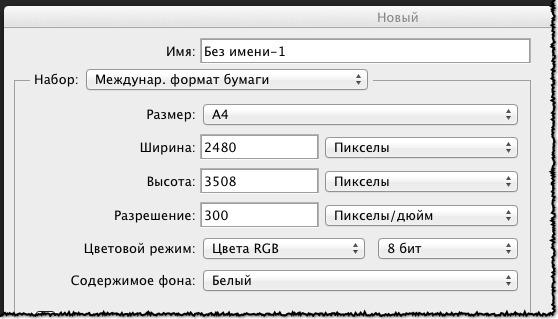
Это формат создается и открывается ТОЛЬКО в программе фотошоп (конечно, есть исключения, но они исключительно для демонстрации содержимого). Соответственно все широкие возможности данного формата доступны только в этой программе.
Достоинства PSD заключаются в том, что он хранит массу информации о файле: данные о прозрачности и полупрозрачности, о слоях, эффектах и фильтрах и других инструментов, которые можно применить в программе. То есть, когда вы открываете файл с таким расширением, у вас на палитре со слоями будут отображаться все слои и эффекты, которые применил автор.
В этом формате информация сжимается без потерь качества. Используется при окончательном сохранении файла после обработки в программе.
Недостатком формата является большой объем файла из-за значительного количества сохраняемой информации и не совместимость формата с другими графическими программами.
RAW (англ. raw — сырой, необработанный)Говоря о RAW, мы говорим о нем как о формате, поскольку расширений, поддерживающих его, достаточно много. Их количество продиктовано самой спецификой формата, о которой я сейчас вкратце расскажу.
Их количество продиктовано самой спецификой формата, о которой я сейчас вкратце расскажу.
Фотография в формате RAW это хранилище «тонны» информации. Его можно сравнить с PSD, поскольку он также предоставляет возможность «вертеть настройки» в любое время.
Он нужен, чтобы обрабатывать изображения, это, своего рода, цифровой негатив. Когда фотоаппарат делает снимок, он записывает в файл всю информацию, с максимально возможными диапазонами основных характеристик: экспозиция, насыщенность, цвета, яркость и тому подобное. Открыв на компьютере RAW-файл вы можете менять все значения, все то, что могли бы сделать на фотоаппарате, но не сделали. Это как фотошоп, только изменения, например, яркости, не портят изображение, в отличии от фотошопа, который может наложить шумы и разные неестественные пиксели.
RAW создается на зеркальных фотокамерах, а у них, как известно, много производителей. В связи с этим каждый производитель иначе пишет свой архив информации и поэтому расширения у них будут разными.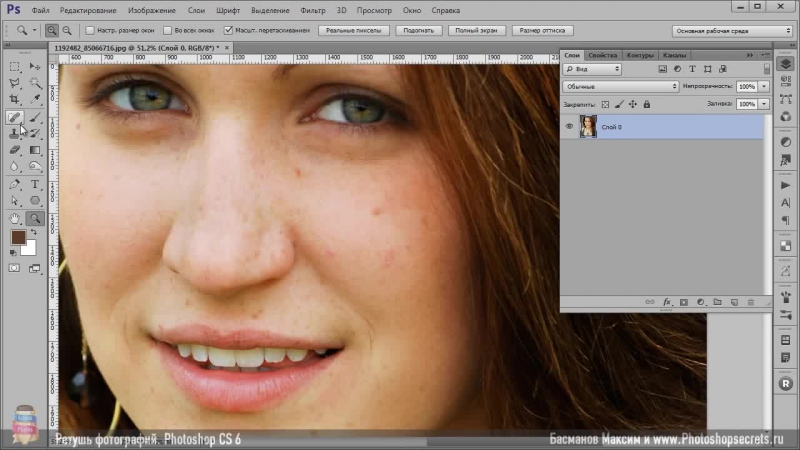 Но, например, фотошоп откроет любой RAW файл. Главное, скачать актуальную версию модуля, поддерживающего данную фотокамеру.
Но, например, фотошоп откроет любой RAW файл. Главное, скачать актуальную версию модуля, поддерживающего данную фотокамеру.
Запомните: профессиональная обработка начинается с редактирования именно этого формата.
Принципиальных недостатков нет. Но здесь можно указать о весе одного такого файла (как минимум 20 МБ), а также о возможных проблемах с открытием. Например, мою камеру Canon 650D не может открыть фотошоп CS5.
JPG (JPEG, Joint Photographic Experts Group)Это, возможно, самый популярный графический формат. Если у вас есть фотоаппарат, то вы увидите, что все ваши фотографии были сделаны именно в JPG.
Главное его достоинство — возможность регулировать степень сжатия файла. У него сжатие происходит с потерей качества. Потому важно подобрать такое сжатие, чтобы сохранить достаточное качество. Оно задается в диалоговом окне программы в процессе сохранения изображения.
Хорошая сжимаемость делает его незаменимым при передаче файлов по сети, при размещении в интернете, при сохранении на внешних носителях. При этом полезно будет сохранить и первоначальный вариант файла, поскольку потеря качества при сжатии является необратимой.
При этом полезно будет сохранить и первоначальный вариант файла, поскольку потеря качества при сжатии является необратимой.
Формат хорошо подходит для сохранения полноцветной графики, но не поддерживает прозрачный цвет, то есть все прозрачные элементы будут белыми.
GIF (Graphics Interchange Format)Очень старый формат, специально разработанный для обмена изображениями. Им поддерживается палитра в 256 цветов, потому GIF не подходит для полноцветных изображений.
Изначально создавался для размещения изображений на Web-страницах. Он поддерживает прозрачность, а также позволяет создавать анимацию. В нем данные сжимаются без потери качества.
Особенностью данного формата является построчное сжатие, когда при наличии массива точек с одним цветом записывается информация о количестве точек и их цвете, а не информация о каждой точке.
Из достоинств еще можно отметить возможность поддержки прозрачности. Правда есть исключение – нельзя сделать какой-либо пиксел полупрозрачным, т.е., например, на 35% прозрачным. Пиксел должен быть либо прозрачным, либо нет, третьего не дано.
Правда есть исключение – нельзя сделать какой-либо пиксел полупрозрачным, т.е., например, на 35% прозрачным. Пиксел должен быть либо прозрачным, либо нет, третьего не дано.
Подходит для простых изображений, зачастую с использованием текстовой информации.
PNG (Portable Network Graphics)Довольно новый графический формат. Создавался с целью постепенной замены GIF. В настоящее время является незаменимым для веб-графики.
Как и GIF, PNG задумывался, прежде всего, для использования на Web-страницах. Имеет ряд преимуществ по сравнению с GIF: поддерживает несколько цветовых палитр, может использоваться для полноцветной графики, расширены возможности использования прозрачности (прозрачность может быть частичная, например, на 20%, что безусловно дает огромный простор работы с изображениеями), сжатие без потери качества происходит не только по строчкам, то есть горизонтально, но и вертикально.
Недостаток PNG — не позволяет создавать анимацию.
На примере обратите внимание на миниатюру пера — оно на прозрачном фоне.
BMP (Bitmap Picture)Это один из наиболее старых графических форматов. Создавался компанией Microsoft для использования в своих приложениях. Применяется для различных цветных и черно-белых изображений.
Сжатие в этом формате не используется. Потому файлы в формате BMP имеют очень большой объем, из-за чего сфера его применения ограничена (для Web-страниц неприменим вообще). Подходит для хранения небольших изображений, например, пиктограмм, используемых в операционных системах. После появления многих других форматов BMP постепенно вытесняется и сейчас используется довольно редко.
EPS (Encapsulated PostScript)Это векторный графический формат, основанный на языке PostScript. Предназначен, прежде всего, для обмена графическими данными между разными приложениями.
Чаще всего используется в векторных редакторах (например, Adobe Illustrator).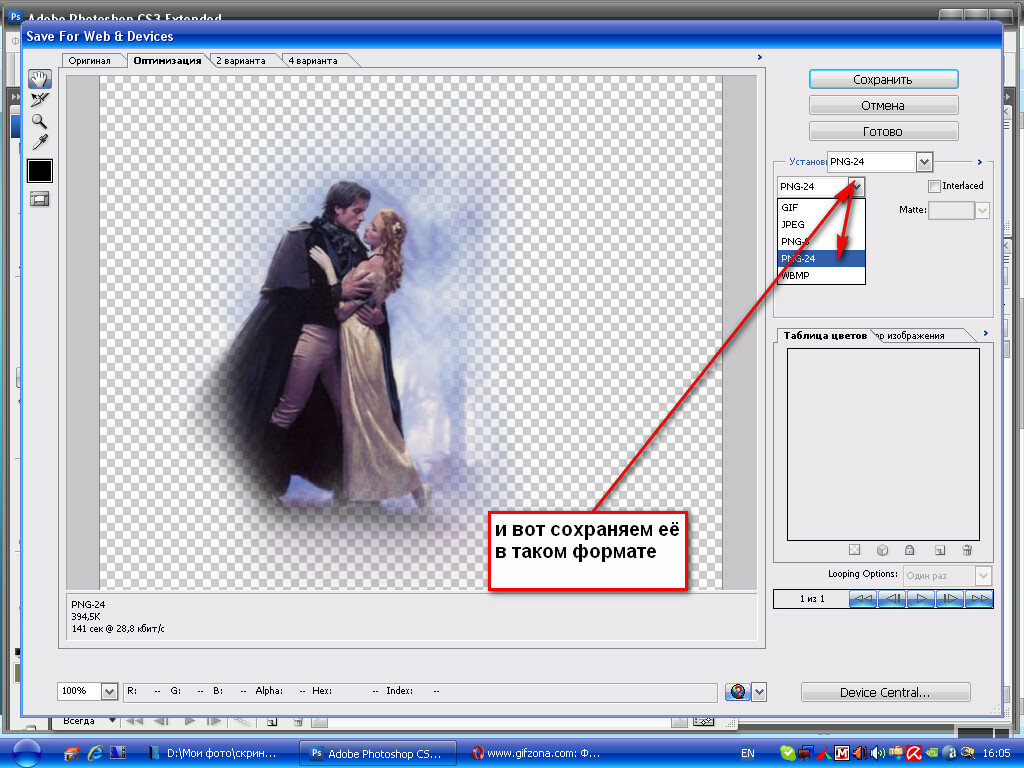 Можно открыть в программе фотошоп.
Можно открыть в программе фотошоп.
EPS популярен в профессиональной полиграфии. Такое изображение удобно размещать в документе, который верстается.
Формат удобен тем, что сохраняет в файле уменьшенную копию изображения, так называемый preview. Это ускоряет просмотр больших изображений. Также preview может использоваться и для непосредственного размещения в верстаемом документе.
Миниатюра меняется в зависимости от того, каким приложением по умолчанию вы открываете файлы такого типа:
TIF (TIFF, Tagged Image File Format)
Широко используется для хранения графических данных.
В этом формате часто сохраняют сканированные изображения. Большую популярность приобрел он и в полиграфии. Еще одно назначение этого формата — это использование его при переносе графических данных между разными платформами (например, с IBM-совместимых компьютеров на Macintosh). Сжатие происходит без потерь по алгоритму LZW. Но из-за этого файлы в таком формате имеют значительный объем.
Описание системных форматов (расширений) фотошопа
Что подразумевается под системными форматами? Это файлы, на которых строится вся программа. Конечно, мы не будем рассматривать их все, а только расширения дополнительных модулей, таких как кисти, стили, шрифты и тому подобное. Все эти модули хранятся в системной папке фотошопа: C:\Program Files\Adobe\Adobe Photoshop CS5\Presets. Из всего этого списка речь пойдет о самых полезных.
Зачем нужна такая информация? На сайте и в интернете в целом есть много источников для скачивания дополнительных файлов, которые можно использовать в работе в программе. Зная их форматы и расширения, вы сможете ориентироваться, что находится перед вами, сможете быстро искать сборники у себя на компьютере, а также создавать свои и устанавливать их в программу.
И вообще, полезно знать как что выглядит и из чего состоит.
ABR (Кисти)Кисти, пожалуй, самые популярные дополнительные материалы для фотошопа.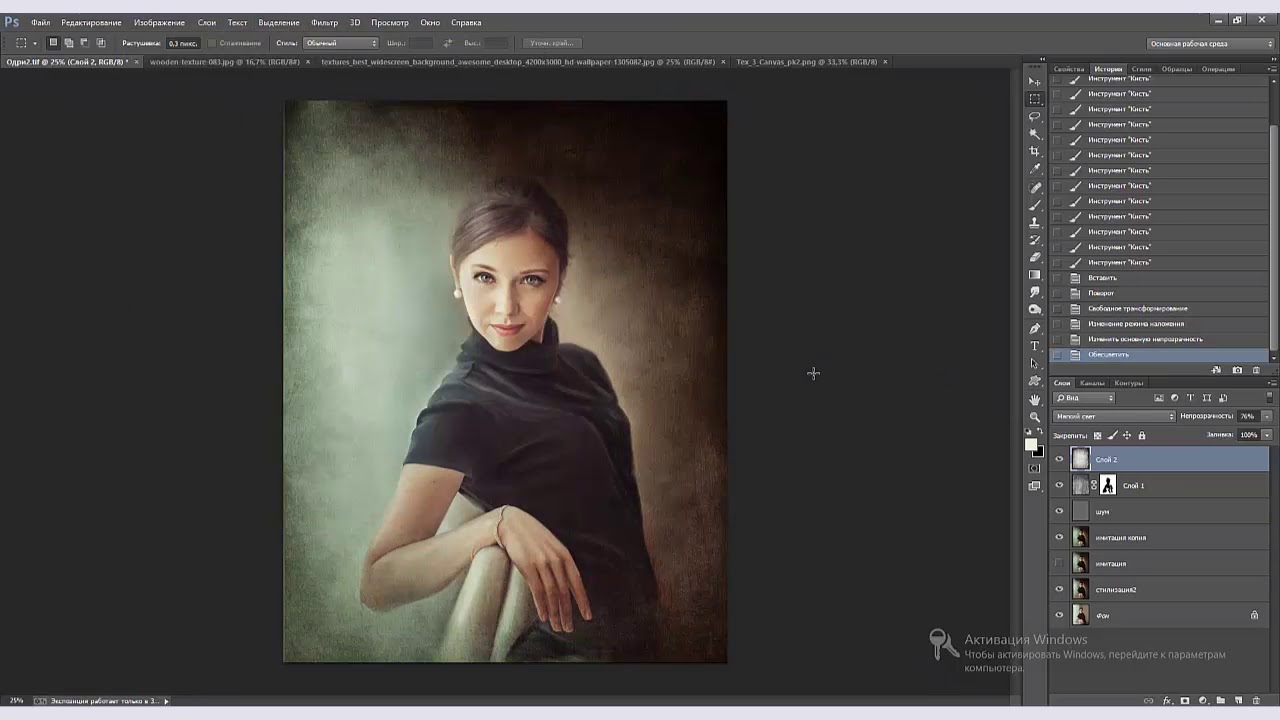 Они пользуются огромной популярностью.
Они пользуются огромной популярностью.
Файлы этого типа представляют из себя набор оттисков кисточек. Здесь разобрана подробная инструкция как их устанавливать в фотошоп.
ASL (Стили слоя)Стили слоя — это настроенный набор определенных эффектов слоя. Достаточно только выбрать нужный слой и выбрать подходящий стиль, в результате чего, как правило, текст или веб-графика красиво преобразятся. Почти кнопка «Создать шедевр». Рекомендую почитать как их установить в программу фотошоп.
На сайте вы сможете найти множество очень красивых наборов.
ATN (Экшены/операции)О том, что такое экшены/операции и как ими пользоваться читайте в моей подробной статье. Вкратце — это сохраненная комбинация действий, которая запускается нажатием одной клавиши и сильно экономит время при обработке фотографий одними и теми же манипуляциями.
Здесь смотрите как их установить в программу.
CSH (Фигуры)Фотошоп позволяет вставлять простейшие векторные фигуры в ваш проект.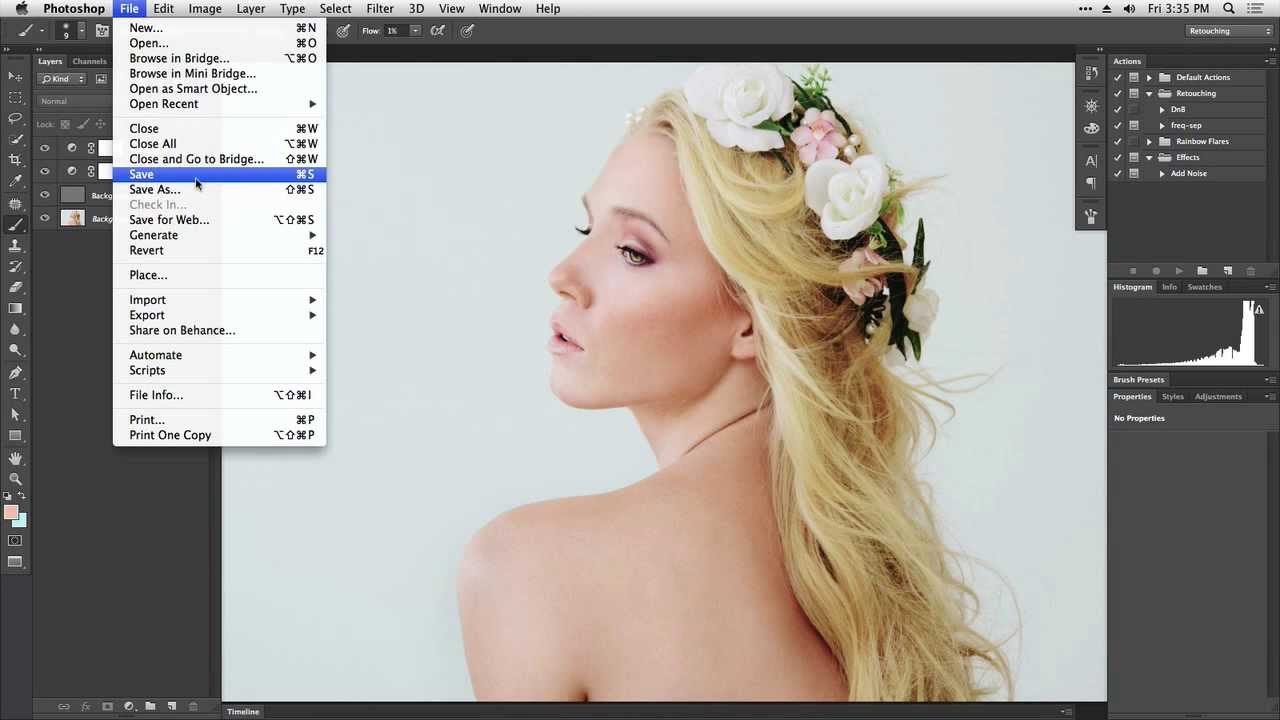 Они не могут быть объемными или цветными, потому что представляют из себя силуэты, чем-то напоминающие оттиски кистей. Но их достоинство именно в векторе, то есть их можно растягивать в размерах без потери качества. Подробнее о фигурах и как их установить читайте в отдельной статье.
Они не могут быть объемными или цветными, потому что представляют из себя силуэты, чем-то напоминающие оттиски кистей. Но их достоинство именно в векторе, то есть их можно растягивать в размерах без потери качества. Подробнее о фигурах и как их установить читайте в отдельной статье.
В целом, я бы не сказал, что градиенты придется часто искать и скачивать, поскольку их запросто можно сделать самому, да и каждому проекту нужен свой уникальный градиент. Но в сети встречаются наборы, которые можно скачать. Самые популярные наборы — это градиенты неба (на закате, на рассвете, ночное и вечернее).
PAT (Текстуры)В фотошопе можно накладывать бесшовные текстуры. В основном это делают в окне Стили слоя во вкладке Тиснение. А также в фильтрах.
JSX (Скрипты)Программа обладает большим количеством возможностей для автоматизации одних и тех же действий. Очередным способом является программирование собственной команды на языках JavaScript или Visual Basic. Рекомендую почитать статью о том, как можно самым простым способом самостоятельно записать свой собственный скрипт.
Очередным способом является программирование собственной команды на языках JavaScript или Visual Basic. Рекомендую почитать статью о том, как можно самым простым способом самостоятельно записать свой собственный скрипт.
Шрифты находятся в системной папке вашей операционный системы: C:\Windows\Fonts. В интернете можно найти великое множество шрифтов. К сожалению, многие из них не поддерживают кириллицу, но найти на русском языке все равно не составит труда. В этой статье я вас научу как их устанавливать в фотошоп.
Теперь вы знаете что такое форматы и расширения и сможете различать типы изображений. Обратите еще раз внимание на прозрачность пикселов. Современные изображения, особенно сделанные для сайтов, часто идут с прозрачными фонами и их нужно уметь делать. Мне поступает множество вопросов почему белый фон там, где его не должно быть. Эти вопросы люди задают от своей невнимательности и не знания элементарных основ.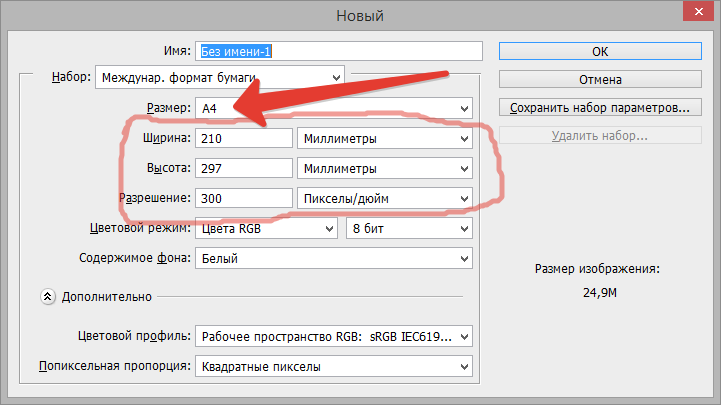
Что касается системных файлов, рано или поздно вы с ними столкнетесь, когда поймете, что тех наборов стилей, кистей и прочего, что предустановлено в программе по умолчанию, вам будет не достаточно.
Заметили ошибку в тексте — выделите ее и нажмите Ctrl + Enter. Спасибо!
Формат WebP для Windows, Photoshop и Google
Формат файла WebP
Формат WebP — это один из самых прогрессивных форматов сжатия изображения. Файл webp даёт отличную картинку и визуально не отличается от JPEG. При этом занимает в до 2 раз меньше места! Формат файла WebP придумали в Google, они же его и продвигают.
Чем открыть формат WebP
В среде Windows и Mac по-умолчанию файлы формата webp не открываются даже для просмотра. Что кстати странно, учитывая что другой, куда более специфичный RAW, давно снискал поддержку на всех системах. Напомню, что им как правило, пользуются про-фотографы, а обычные люди хранят фото в jpeg.
Чтобы открыть формата WebP, в windows есть несколько способов. Давайте я расскажу обо всём по-порядку.
Для начала стоит установить в поддержку WebP непосредственно в систему, чтобы Проводник Windows, или же Finder в MacOs «на лету» понимали формат, и с ним было также легко работать, как и с любой другой фотографией или картинкой.
WebP для Windows
Для того чтобы Windows отображало миниатюры изображений формата webp — необходим соответствующий кодек — это что-то вроде драйвера.
Скачивайте его прямо с сайта google api developers (ссылка).
Устанавливайте как обычную программу, перезагрузка не потребуется.
WebP на MacOs
Есть информация что в редакции 2021 года MacOs добавили встроенную поддержку формата WebP, но свежего Мака у меня под рукой нет, потому не могу это ни подтвердить, ни опровергнуть.
Так или иначе на github есть решение (ссылка).
Также Google советует использовать их вариант (ссылка developers) для просмотра WebP на MacOs.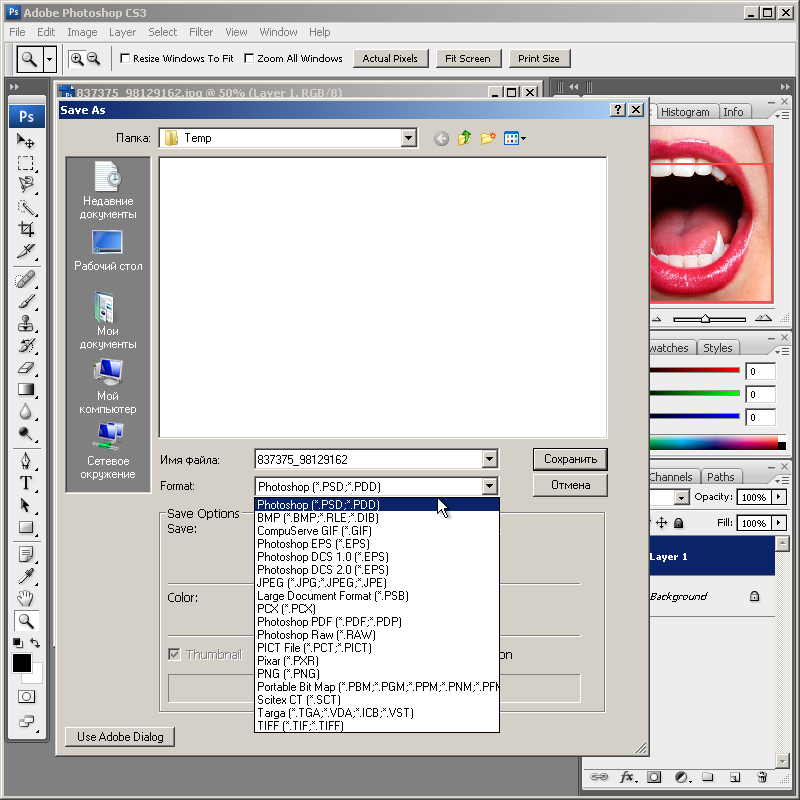
Плагин WebP для Adobe Photoshop
Почему Adobe до сих пор не добавили поддержку формата WebP для Adobe Photoshop по-умолчанию, я не знаю. Как профессионал фотографии я обязан был протестировать формат со всеми его нюансами и настройками, кто знает — может быть он действительно скоро заменит jpeg, который уже морально устарел. Самый удобный для этого способ — поставить плагин формата WebP в Photoshop и активировать поддержку формата на входе и выходе.
Для этого идём на github — и устанавливаем плагин формата (.8bi) WebP Shop.
Если подробнее, что вам следует выбрать версию разрядности ОС, скорее всего это x64, последняя в списке, жмите на неё, затем:
WebPShop.8bi > Download
Кстати в той же папке bin есть и версия плагина WebP для Adobe Photoshop на MacOs.
Итак, в итоге вы скачали всего один файл «WebPShop.8bi«, отлично! Как и в случае с установкой шрифтов на Adobe Photoshop, положить файл плагина формата следует в каталог с плагинами.
Наверняка у вас это : Program Files \ Common Files \ Adobe \ Plug-Ins \ CC \ File Formats
Просто скопируйте его туда, и затем перезапустите Фотошоп.
Готово! Теперь вы можете открывать и сохранять файлы в формате WebP в Adobe Photoshop.
Оптимизация с Google PageSpeed Insights
Как я уже сказал, формат WebP придумали в Google, потому не удивительно, что они будут о нём регулярно напоминать. ?
Самый эффективный и популярный способ анализа уровня seo оптимизации и скорости загрузки сайта — PageSpeed Insights от Google, ставит требование использовать формат WebP для сайта, на первое место.
Я бы усомнился в настолько большом отличии WebP в сравнении с jpeg, если речь идёт об оптимизации страницы — на самом деле, как по мне, есть ещё уйма технических факторов, куда как более важных для сайта. Не говоря уже о том что на сегодня одним из решающих моментов в оценке страницы является пользовательский фактор — то, насколько посетителю интересен ваш контент и сколько времени он проводит за его чтением.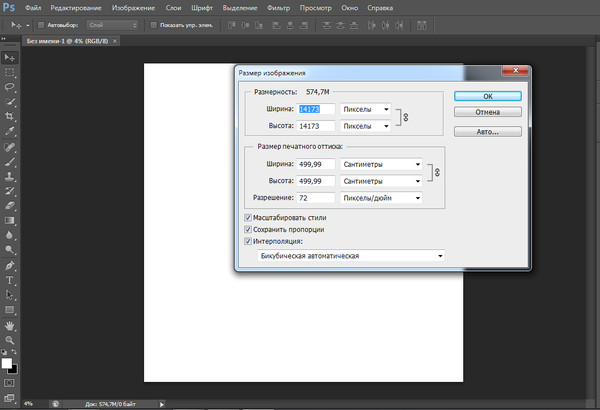
Но, увы, чтобы соблюсти требования PageSpeed — лучше использовать WebP для изображений — нравится нам это или нет.
В заключении я хочу напомнить про важную деталь — оценивайте изображения визуально перед использованием. Формат WebP бережно относится к фото, однако при неправильной настройке — даже он может выглядеть из рук вон плохо.
В моём блоге вы найдёт полезное и бесплатное об Adobe Photoshop, обработке фото в Лайтрум, а также статьи по современному тагретингу и рекламе. Успехов Вам, а вопросы — в комменты ниже!
типов файлов и разрешений Photoshop
Формат Photoshop (PSD)
Формат Photoshop (PSD) — это формат файлов по умолчанию и единственный формат, помимо формата больших документов (PSB), который поддерживает большинство функций Photoshop. Благодаря тесной интеграции между продуктами Adobe другие приложения Adobe, такие как Adobe Illustrator, Adobe InDesign, Adobe Premiere, Adobe After Effects и Adobe GoLive, могут напрямую импортировать файлы PSD и сохранять многие функции Photoshop. При сохранении PSD по умолчанию предпочтение отдается максимальной совместимости файлов. Это сохраняет составную версию многослойного изображения в файле, чтобы его можно было прочитать другими приложениями, включая предыдущие версии Photoshop. Это также сохраняет внешний вид смешанных слоев в будущем. В Photoshop изображения с разрешением 16 бит на канал и 32 бита на канал с высоким динамическим диапазоном можно сохранять в виде файлов PSD.
При сохранении PSD по умолчанию предпочтение отдается максимальной совместимости файлов. Это сохраняет составную версию многослойного изображения в файле, чтобы его можно было прочитать другими приложениями, включая предыдущие версии Photoshop. Это также сохраняет внешний вид смешанных слоев в будущем. В Photoshop изображения с разрешением 16 бит на канал и 32 бита на канал с высоким динамическим диапазоном можно сохранять в виде файлов PSD.
Чтобы записаться на курсы Photoshop под руководством инструктора в Лос-Анджелесе, позвоните нам по телефону 888.815.0604.
Формат JPEG
Формат Joint Photographic Experts Group (JPEG) обычно используется для отображения фотографий и других изображений с непрерывными тонами в Интернете и других онлайн-сервисах. Формат JPEG поддерживает цветовые режимы CMYK, RGB и оттенки серого. Он не поддерживает прозрачность, альфа-каналы или слои. В отличие от формата GIF, JPEG сохраняет всю информацию о цвете в изображении RGB, но сжимает размер файла, выборочно отбрасывая данные. Изображение JPEG автоматически распаковывается при открытии.Более высокий уровень сжатия приводит к более низкому качеству изображения, а более низкий уровень сжатия приводит к лучшему качеству изображения. В большинстве случаев параметр «Максимальное качество» дает результат, неотличимый от оригинала.
Изображение JPEG автоматически распаковывается при открытии.Более высокий уровень сжатия приводит к более низкому качеству изображения, а более низкий уровень сжатия приводит к лучшему качеству изображения. В большинстве случаев параметр «Максимальное качество» дает результат, неотличимый от оригинала.
Не рекомендуется сохранять изображения JPEG поверх самих себя, поскольку со временем они теряют качество. Сохраняйте файлы JPEG в формате PSD, чтобы сохранить их качество.
Формат TIFF
Tagged-Image File Format (TIFF, TIF) используется для обмена файлами между приложениями и компьютерными платформами.TIFF — это гибкий формат растровых изображений, поддерживаемый практически всеми приложениями для рисования, редактирования изображений и верстки. Кроме того, практически все настольные сканеры могут создавать изображения в формате TIFF. Документы TIFF имеют максимальный размер файла 4 ГБ. Photoshop поддерживает большие документы, сохраненные в формате TIFF. Однако большинство других приложений и более старые версии Photoshop не поддерживают документы с размером файла более 2 ГБ. Формат TIFF поддерживает изображения CMYK, RGB, Lab, Indexed Color и Grayscale с альфа-каналами и изображения в растровом режиме без альфа-каналов.
Photoshop поддерживает большие документы, сохраненные в формате TIFF. Однако большинство других приложений и более старые версии Photoshop не поддерживают документы с размером файла более 2 ГБ. Формат TIFF поддерживает изображения CMYK, RGB, Lab, Indexed Color и Grayscale с альфа-каналами и изображения в растровом режиме без альфа-каналов.
Photoshop может сохранять прозрачность и слои в файле TIFF , однако при открытии файла в другом приложении видно только сведенное изображение. В Photoshop файлы изображений TIFF имеют разрядность 8, 16 или 32 бита на канал. Изображения с высоким динамическим диапазоном можно сохранять в виде файлов TIFF с разрешением 32 бита на канал.
О сжатии файлов
Многие форматы файлов используют сжатие для уменьшения размера файла растровых изображений. Методы без потерь сжимают файл без удаления деталей изображения или информации о цвете; методы с потерями удаляют детали. Обычно используются следующие методы сжатия:
Обычно используются следующие методы сжатия:
RLE (кодирование длин серий) Сжатие без потерь ; поддерживается некоторыми распространенными форматами файлов Windows.
LZW (Lemple-Zif-Welch) Сжатие без потерь ; поддерживается языковыми форматами файлов TIFF, PDF, GIF и PostScript. Наиболее удобен для изображений с большими областями одного цвета .
JPEG (Объединенная группа экспертов по фотографии) Сжатие с потерями ; поддерживается форматами языковых файлов JPEG, TIFF, PDF и PostScript. Рекомендуется для изображений с непрерывными тонами, таких как фотографии. JPEG использует сжатие с потерями. Чтобы указать качество изображения, выберите параметр в меню «Качество», перетащите всплывающий ползунок «Качество» или введите значение от 0 до 12 (Photoshop). Для получения наилучших результатов печати выберите максимальное качество сжатия.
CCITT Семейство методов сжатия без потерь для черно-белых изображений ; поддерживается PDF и PostScript языковые форматы файлов.
ZIP Сжатие без потерь ; поддерживается форматами файлов PDF и TIFF. Как и LZW, ZIP-сжатие наиболее эффективно для изображений, содержащих больших областей одного цвета .
Вы также можете сохранить изображения в формате PSD или TIF в формате Photoshop без сжатия во избежание снижения качества.
Размер и разрешение изображения
Размеры в пикселях (размер изображения или высота и ширина) растрового изображения — это мера количества пикселей по ширине и высоте изображения.Разрешение — это степень детализации растрового изображения, измеряемая в пикселях на дюйм (ppi). Чем больше пикселей на дюйм, тем выше разрешение. Как правило, изображение с более высоким разрешением обеспечивает лучшее качество печати.
Как правило, изображение с более высоким разрешением обеспечивает лучшее качество печати.
Photoshop теперь хорошо интерпретирует, как лучше всего изменить размер изображения, и по умолчанию используется Автоматическая интерполяция при изменении размера изображения.
Чтобы проверить, сохраняется ли качество изображения, всегда смотрите на изображение с 100% увеличением , чтобы предвидеть, как изображение будет выглядеть на печати, а также в Интернете.Выберите View > 100% (Cmd/Ctrl + 1).
Базовое разрешение PPI для различных выходных данных:
- 72 PPI — веб-графика
- 150–200 пикселей на дюйм — струйные и лазерные фотопринтеры
- 300 PPI — отпечатки Photo Lab, высококачественная художественная печать и допечатная подготовка (офсетная) профессиональная печать
Эти разрешения относятся к файлу со 100% размером конечного вывода.
При сканировании распечатанных фотографий или фотосъемке всегда делайте снимки с максимальным качеством и высоким разрешением, иногда большим, чем вам нужно.
Используйте формат RAW с цифровыми камерами, а не JPEG, чтобы в файле сохранялась максимальная информация
Рабочий процесс создания изображений
Если вы снимаете в формате RAW, у вас всегда будет сохранен исходный файл, поскольку RAW сравним с наличием негатива, с которого вы можете сделать столько разных отпечатков, сколько захотите.Если вам нужно, в файле RAW всегда можно удалить любые изменения, внесенные в него, поэтому он возвращается в состояние «как снято». Формат файла Digital Negative (DNG) для постоянного архивирования содержит необработанные данные изображения с цифровой камеры и метаданные, определяющие значение этих данных. DNG, общедоступный архивный формат Adobe для файлов необработанных камер, предназначен для обеспечения совместимости и уменьшения текущего распространения форматов файлов необработанных камер. Плагин Camera Raw может сохранять необработанные данные изображения камеры в формате DNG.
Плагин Camera Raw может сохранять необработанные данные изображения камеры в формате DNG.
Если вы снимаете в формате JPEG, сохраните файл в формате PSD, чтобы избежать сжатия файла. Файлы PSD также сохраняют слои или прозрачность Photoshop в вашем файле.
Вообще говоря, в дополнение к вашему исходному изображению (RAW или JPEG) у вас должен быть файл PSD (Photoshop). как ваш рабочий «хозяин». Как только он будет готов к выводу, вы должны сохранить этот оригинал и выбрать Файл > Сохранить как , чтобы создать сглаженный (уменьшенный) TIF или JPEG окончательного файла для печати.
Если вы сохраняете изображения для онлайн-презентации или Интернета, используйте Файл > Сохранить для Интернета , чтобы просмотреть качество изображения при изменении размера изображения и сравнить форматы файлов JPEG, GIF и PNG при различных настройках сжатия.
Наиболее часто используемые типы файлов в Photoshop
Меня так много раз спрашивали, «в каком формате я могу отправить эти файлы», «как я должен сохранить это как . ..» и т. д. В чем разница между PSD, PSB, Tiff, Jpg, GIF и PNG? В этом руководстве объясняются основные форматы и рассказывается, для чего они используются.
..» и т. д. В чем разница между PSD, PSB, Tiff, Jpg, GIF и PNG? В этом руководстве объясняются основные форматы и рассказывается, для чего они используются.
Существуют и другие форматы файлов, на самом деле их МНОГО. Но это наиболее часто используемые. Мы ориентируемся на рабочие форматы для Photoshop. Это те, в которые вы будете сохранять проекты.
PSD (документ Photoshop)
Это основной формат файла для Photoshop. Лучше всего использовать его в качестве рабочего файла. Он поддерживает цветовые пространства RGB, CMYK, LAB и Duotone. Это отлично подходит для архивирования и рабочей формы, поскольку поддерживает все функции Photoshop. PSD сохраняет все слои, маски, каналы, пути и т. д.
Если при сохранении включена максимальная совместимость, в файл также будет сохранена сведенная версия. Это позволяет открывать в предыдущей версии Photoshop или встраивать в другие программы, отличные от Adobe.
Вот больше информации, чем вы, вероятно, хотели бы знать о PSD:
PSD разделен на 5 частей
Заголовок: размеры, #каналы, глубина цвета и режим
Данные цветового режима: Только индексированные и двухцветные изображения
Ресурсы изображений: Оттенки серого, информация о многоканальных и цветных полутонах, миниатюры, пути, фрагменты, композиции слоев, соотношение сторон, группы слоев, тонирование HDR, сетки, эскизы, точка схода и т.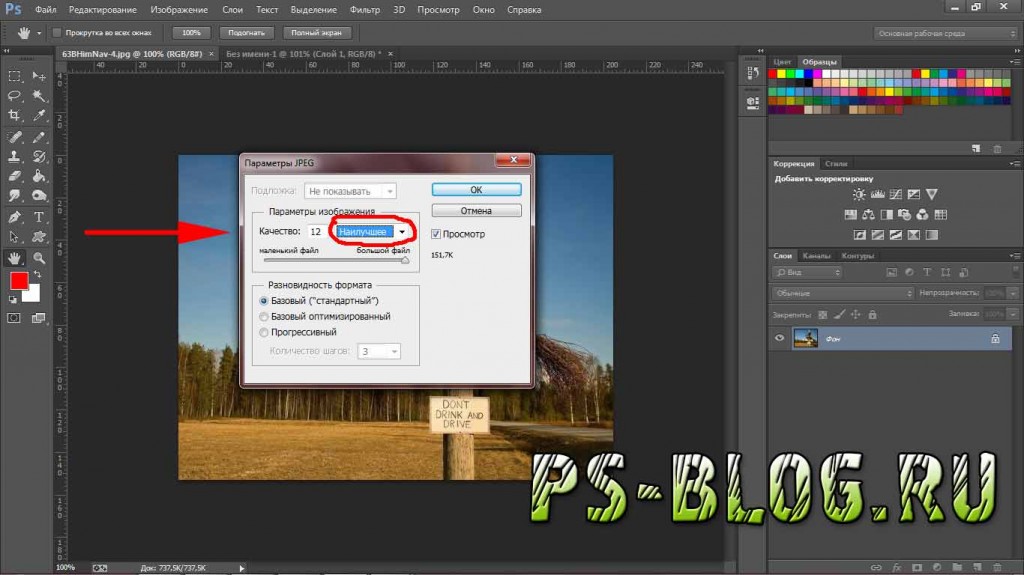 д.
д.
Информация о слоях и масках: Количество слоев, имена слоев, информация о каналах, режимы наложения, непрозрачность, группы отсечения, корректирующие слои, стили слоев, типы слоев, градиенты, шаблоны, векторная маска,
Данные изображения: Изображение сам сохраняет в файл данных. Объединенная информация (только если включена максимальная совместимость).
PSB (Photoshop Big)
Psd аналогичен PSD, но поддерживает файлы большего размера. PSD имеет ограничение на размер файла 30 000 пикселей или 2 Гб. Если вам нужен файл большего размера, сохраните его как PSB (Photoshop Big) , который поддерживает 300 000 пикселей или 4 экзабайта.Эксабайты = 1024 петабайта, 1 петабайт равен 1024 терабайтам.
TIFF (формат файла изображения с тегами)
Во многом похож на PSD и поддерживает большинство функций Photoshop (Tiff v6).
Tiff также можно использовать в качестве архивного формата, это формат без потерь, поэтому размеры файлов могут быть большими. Также поддерживает RGB, CMYK. Обтравочные контуры, прозрачность альфа-каналов. Я предпочитаю PSD для своего рабочего файла, потому что, когда я вижу PSD, я знаю, что это мой многослойный файл, а мой Tiff — это мои файлы для печати.
Также поддерживает RGB, CMYK. Обтравочные контуры, прозрачность альфа-каналов. Я предпочитаю PSD для своего рабочего файла, потому что, когда я вижу PSD, я знаю, что это мой многослойный файл, а мой Tiff — это мои файлы для печати.
Tiff чаще всего используется для печати. Очень часто отправляют TIFF для офсетной печати. Кроме того, когда я закончил редактировать свои изображения для локальной печати на принтере Epson, я сохраняю основной файл печати в формате Tiff без потерь.
Jpg- (Joint Photographic Experts Group)
Jpg — наиболее распространенный формат для сохранения фотографий, когда вам нужен файл меньшего размера. Когда вам нужно отправить фотографию по электронной почте, загрузить ее на веб-сайт социальной сети, поделиться на мобильном телефоне и т. д. Большинство фотографий, которые вы видите в Интернете, имеют формат jpg.
Поскольку они сжаты, они страдают от потери поколений. Это означает, что если вы будете сохранять файл jpg снова и снова, его качество ухудшится. Это формат доставки. Поэтому я предлагаю работать с вашим PSD и сохранять новый jpg каждый раз, когда вы вносите изменения. Когда вы сохраните jpg, вы увидите ползунок качества. Более высокое качество выглядит лучше, но это также большой размер файла. Более низкое качество делает файл меньше, но качество будет хуже. Обычно около 70% дают наилучший баланс качества и размера.При 70% вы вряд ли увидите снижение качества, но файл будет намного меньше, чем при 100%. Посмотрите видео выше, чтобы увидеть демонстрацию.
Это формат доставки. Поэтому я предлагаю работать с вашим PSD и сохранять новый jpg каждый раз, когда вы вносите изменения. Когда вы сохраните jpg, вы увидите ползунок качества. Более высокое качество выглядит лучше, но это также большой размер файла. Более низкое качество делает файл меньше, но качество будет хуже. Обычно около 70% дают наилучший баланс качества и размера.При 70% вы вряд ли увидите снижение качества, но файл будет намного меньше, чем при 100%. Посмотрите видео выше, чтобы увидеть демонстрацию.
gif (формат обмена графикой)
Файл gif также используется в Интернете. Он сжимает, уменьшая количество цветов в изображении до 256. Он создает cLUT (таблицу поиска цветов) из 256 цветов и повторно сопоставляет все цвета изображения с этим цветовым индексом. Он сдвигает цвета в сторону наиболее близкого совпадения. Из-за этого вы увидите постеризацию фотографий.Тем не менее, штриховой рисунок и сплошные цвета очень хорошо подходят для GIF. Тем не менее, основное применение для gif — это небольшие анимационные файлы. Вы видели анимированные GIF-файлы, будь то в Интернете или в электронных письмах. GIF-файлы также поддерживают базовую прозрачность, а jpg-файлы — нет.
Вы видели анимированные GIF-файлы, будь то в Интернете или в электронных письмах. GIF-файлы также поддерживают базовую прозрачность, а jpg-файлы — нет.
png 8 (Portable Network Graphics)
png (произносится как «ping») 8 похож на gif, но имеет меньший размер файла и не поддерживает анимацию. Он имеет ту же поддержку базовой прозрачности, что и gif. Он либо прозрачный, либо непрозрачный, но не полупрозрачный. Aso лучше всего подходит для текста, штриховой графики и сплошных цветов.
png 24 (Portable Network Graphics)
Png 24 — это формат высокого качества без потерь, поддерживающий уровень прозрачности 256. Это была бы хорошая альтернатива jpg, за исключением того, что файлы намного больше. Он поддерживает сжатие без потерь, чтобы не было потери качества. Этот формат используется в Интернете, но чаще используется для программного обеспечения и приложений. Высококачественная прозрачность также делает его отличным форматом для сохранения наложений, таких как нижние трети, ошибки, логотипы и т.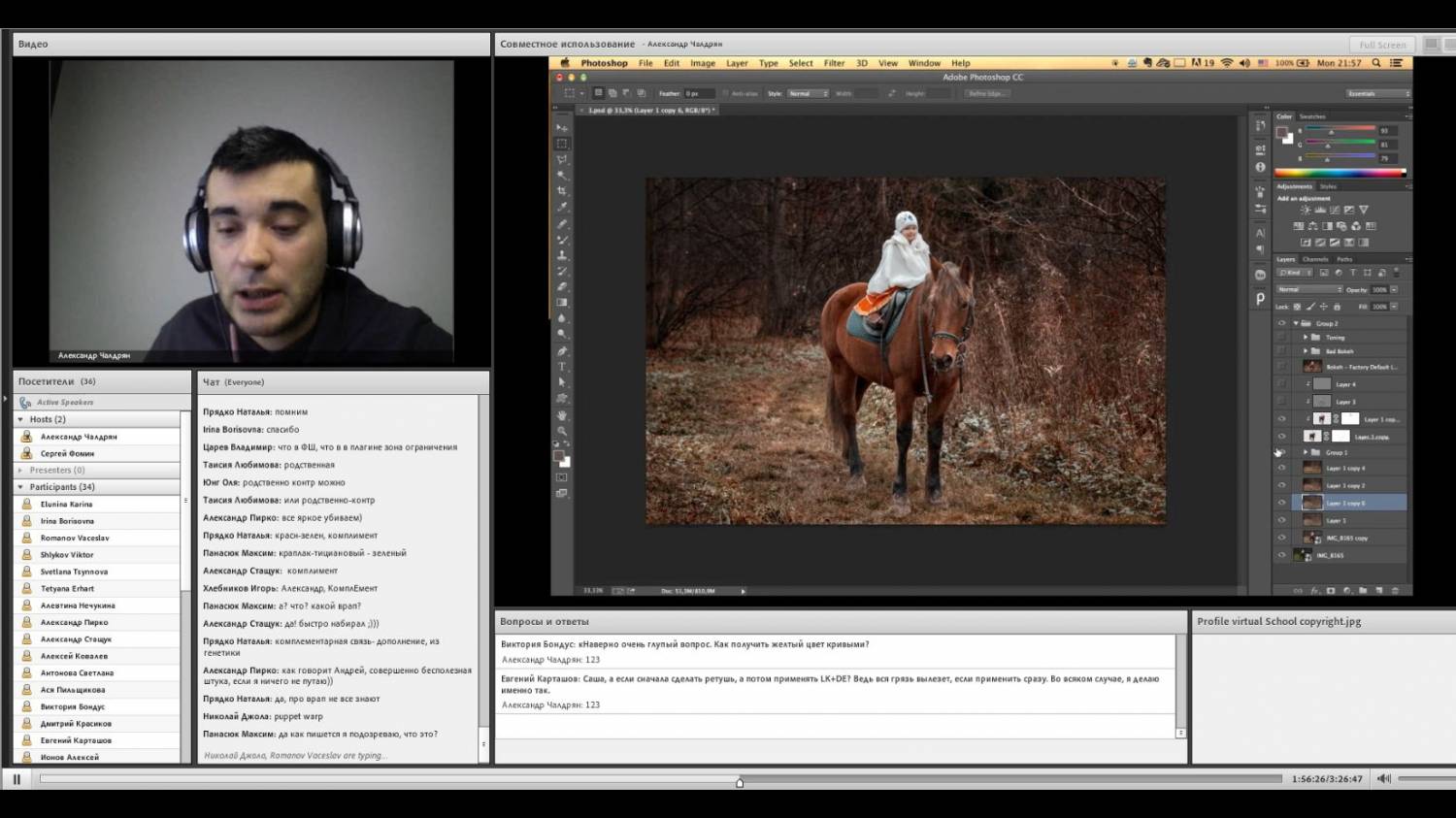 д., которые используются в видео, мультимедиа и печати.
д., которые используются в видео, мультимедиа и печати.
PDF (Portable Document Format)
Стоит упомянуть PDF. (формат переносимого документа). Это наиболее распространенный способ вывода высококачественных файлов для печати, содержащих фотографии и текст, и основной выходной формат, используемый графическими дизайнерами. (Это заменяет EPS).
RAW + DNG (Digital Negative)
Хотя это не рабочий формат, а скорее формат захвата, я упомяну его здесь, потому что получил очень много отзывов о нем. Многие цифровые камеры и даже мобильные устройства имеют возможность захвата файла RAW.Необработанный файл больше и содержит все необработанные данные с датчика камеры, а также метаданные и предварительный просмотр в формате jpg. Предварительный просмотр позволяет увидеть изображение на экране камеры. В метаданные записываются такие настройки, как баланс белого, резкость и цветовой профиль.
Необработанное фото нельзя просматривать напрямую, поэтому создается предварительный просмотр в формате jpg. Вам понадобится конвертер RAW, например Adobe Camera Raw, OnONE Raw, CaptureONE или Lightroom, чтобы преобразовать данные в изображение. Преимуществом файла Raw является более широкий динамический диапазон (детализация в тенях и светах), чем у большинства других форматов.А также возможность изменить многие настройки, такие как баланс белого, в программном обеспечении. Файл RAW обеспечивает наилучшее качество для фотографических целей.
Вам понадобится конвертер RAW, например Adobe Camera Raw, OnONE Raw, CaptureONE или Lightroom, чтобы преобразовать данные в изображение. Преимуществом файла Raw является более широкий динамический диапазон (детализация в тенях и светах), чем у большинства других форматов.А также возможность изменить многие настройки, такие как баланс белого, в программном обеспечении. Файл RAW обеспечивает наилучшее качество для фотографических целей.
Вы не можете записать файл (сохранить). в большинство проприетарных необработанных форматов, таких как CR2 (Canon), Nef (Nikon), ARW (SONY) или RAF (Fuji). Вот почему для каждого изображения создается дополнительный файл (xmp), который отправляет инструкции в необработанный файл.
Компания Adobe создала формат DNG. Это файл, в который можно записывать, и ему не нужен сайдкар, потому что все находится внутри файла.Adobe создала DNG как универсальный формат с открытым исходным кодом, который может использоваться любым поставщиком камер. DNG также защищает формат от устаревания. Вы можете создать DNG из Lightroom, (ACR) Adobe Camera Raw или Bridge. Это хороший формат для архивирования ваших фотографий. Когда вы работаете в Photoshop, вы не будете сохранять свои рабочие файлы в RAW, хотя PSD может хранить в себе файл RAW (как смарт-объект), а также слои, маски и другую информацию.
Вы можете создать DNG из Lightroom, (ACR) Adobe Camera Raw или Bridge. Это хороший формат для архивирования ваших фотографий. Когда вы работаете в Photoshop, вы не будете сохранять свои рабочие файлы в RAW, хотя PSD может хранить в себе файл RAW (как смарт-объект), а также слои, маски и другую информацию.
Надеюсь, эта информация была вам полезна.Трудно найти всю эту информацию в одном месте с практической целью, поэтому я решил сделать это руководство.
Просмотрите сотни других бесплатных руководств здесь или найдите то, что вы ищете, с помощью поиска в верхней части страницы.
Вы также можете просматривать темы в меню бесплатных руководств.
Если вы готовы серьезно заняться Photoshop, ознакомьтесь с нашими полными курсами здесь
PS Не забудьте присоединиться к нашему списку рассылки и подписаться на меня в социальных сетях>
(я публикую забавные посты в Instagram и Facebook Истории в последнее время)
Приятно видеть вас здесь, в КАФЕ,
Колин
Все типы файлов, которые можно открыть в Photoshop
Photoshop — это универсальный инструмент для редактирования изображений, но знаете ли вы, что в него можно добавлять не только файлы изображений? Photoshop может открывать множество типов файлов изображений, а также видео и даже аудиофайлы!
Хотите знать, какие файлы можно открывать в Photoshop? Ознакомьтесь с этим руководством и перечислите ниже все типы графических, аудио- и видеофайлов, которые вы можете открыть в Photoshop. Отдельное спасибо Startup Stock Photos за обложку.
Отдельное спасибо Startup Stock Photos за обложку.
Форматы графических файлов
Очевидно, Photoshop известен файлами изображений. Вы, вероятно, проводите много времени с JPEG, PNG и другими распространенными форматами, но Photoshop на самом деле охватывает широкий спектр типов файлов изображений. Если у вас есть файл изображения, Photoshop, вероятно, сможет его открыть!
- БМП
- Синеон
- CompuServe GIF
- ДИКОМ
- HEIF/HEIC
- Формат IFF
- JPEG
- JPEG2000
- Большой формат документов PSB
- OpenEXR
- ПКС
- Фотошоп 2.0 ( Mac только )
- Photoshop DCS 1.0
- Photoshop DCS 2.0
- Photoshop EPS
- Фотошоп PDF
- Фотошоп PSD
- Photoshop Raw
- PICT ( только чтение )
- Ресурс PICT (только Mac; можно открыть только )
- Пиксар
- PNG
- Портативная растровая карта
- Сияние
- Scitex CT
- Тарга
- ТИФФ
- Беспроводное растровое изображение
Форматы импорта видео
Вы можете спросить себя: «Подождите, почему Photoshop открывает видеофайлы?» Что ж, у вас может возникнуть еще больше вопросов, когда вы узнаете, что в Photoshop встроен целый видеоредактор! В то время как большинство серьезных редакторов будут использовать что-то вроде Adobe Premiere Pro для редактирования видео, опытный пользователь Photoshop может использовать Photoshop для простых эффектов или цветокоррекции, которые в Photoshop более естественны, чем в других программах.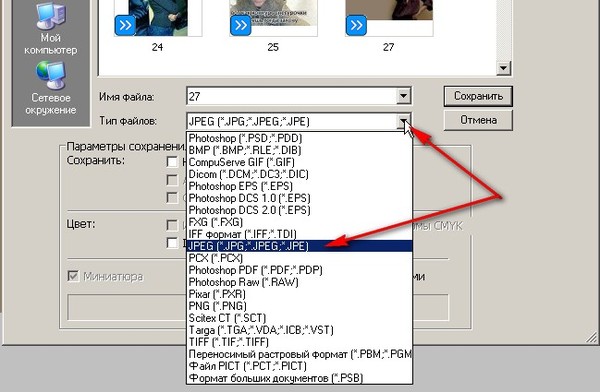 Редактор на самом деле очень похож на тот, что есть в Premiere Pro, с многоуровневой шкалой времени, ключевыми кадрами и звуковой дорожкой. Вы можете легко создавать ключевые кадры для таких вещей, как положение и непрозрачность. Для цветокоррекции вы можете просто использовать корректирующие слои, чтобы применить эффекты ко всему клипу. Чтобы применить фильтр из галереи фильтров, вам сначала нужно превратить слой видео в смарт-объект, после чего к нему можно применить любой фильтр.
Редактор на самом деле очень похож на тот, что есть в Premiere Pro, с многоуровневой шкалой времени, ключевыми кадрами и звуковой дорожкой. Вы можете легко создавать ключевые кадры для таких вещей, как положение и непрозрачность. Для цветокоррекции вы можете просто использовать корректирующие слои, чтобы применить эффекты ко всему клипу. Чтобы применить фильтр из галереи фильтров, вам сначала нужно превратить слой видео в смарт-объект, после чего к нему можно применить любой фильтр.
- .264
- 3GP
- 3GPP
- АВК
- AVI ( См. примечание ниже )
- Ф4В
- FLV
- МОВ ( QuickTime )
- ПДВ
- MPEG‑1
- MPEG‑4
- MPEG‑2, если установлен декодер (например, с видеоприложением Adobe)
- МТС
- МХФ
- Р3Д
- ТС
- ВОБ
Форматы импорта аудио
Аудиоформаты в Photoshop работают в той же системе, что и видео, и вы можете использовать их при редактировании видео в Photoshop.
- 3D Studio ( только импорт )
- ДАЭ (Коллада)
- Flash 3D ( только экспорт )
- JPS (JPEG стерео)
- КМЗ (Google Планета Земля 4)
- MPO (многокадровый формат)
- У3Д
- Волновой фронт OBJ
См. также: Как сделать Photoshop быстрее
| .PSD | Документ Adobe Photoshop | |||
| .ABR | Artobe Photoshop Щетки файлы | |||
| .acb | ||||
| Adobe Photoshop Color Book File | ||||
| .Acf | Adobe Photoshop | |||
| .aco | Adobe Photoshop Color Swatch файл | |||
| .ACT | Файл Adobe Color Table | |||
| .ACV | Файл Photoshop Curves | |||
| .ADO | Файл параметров Adobe Photoshop Duotone | AHS | Adobe полутоновый файл экрана | |
.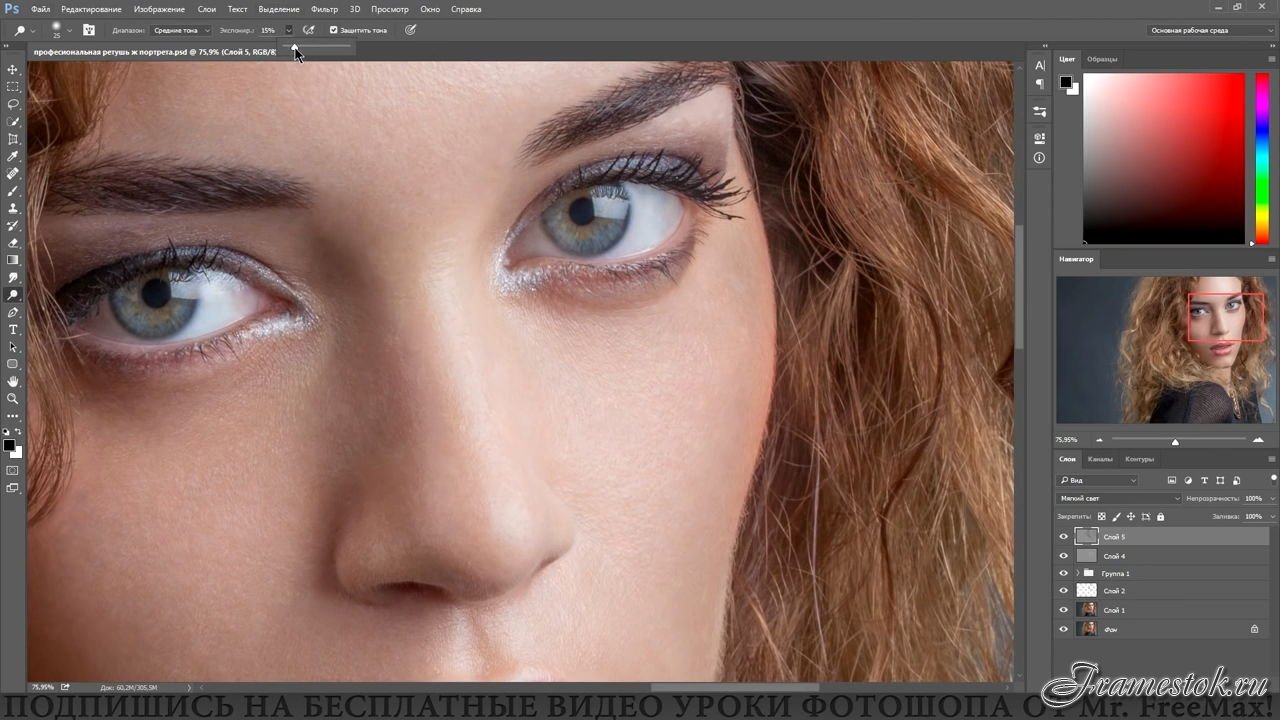 ahu ahu | ||||
| .ahu | Adobe Photoshop HSL-файл | |||
| .ai | Adobe Illustrator File | |||
| .alv | Adobe Photoshop Уровни | |||
| . Adobe Photoshop кривые карты карты | ||||
| .ams | ||||
| .ams | Файл настройки монитора Adobe | |||
| .APi | Adobe Photoshop Inks 70373 | |||
| .arw | Sony Alpha Raw Цифровая фотокамера | |||
| .ASL | Photoshop стиль | |||
| .ASR | ||||
| .ASR | Adobe Photoshop Thanke | |||
| .AST | Adobe Color Sething Table | |||
| .ASV | Adobe Photoshop Выборочный цвет | |||
| .atf | . Файл функции передачи Photoshop | |||
| .ATN | Файл действий Photoshop | |||
| .AVS | Файл вариантов Adobe Photoshop | |||
| .AXT | Axtobe Photoshop Extract File | |||
. blw blw | .blobe Photoshop Черно-белые пресеты | |||
| .bmp | Bitmap Image | |||
| .Cha | Photoshop Channel Смесь | |||
| .Cin | ||||
| .Cin | ||||
| Файл растрового изображения Kodak Cineon | ||||
| .CR2 | Файл изображения Canon Raw 2 | |||
| .CRW | Файл изображения Canon Raw CIFF | Adobe цвет настроек файла | ||
| .csh | ||||
| .CH | Photoshop Custom Photoshop File | |||
| .DCM | DICOM | |||
| .dcp | Adobe DNG Profial Camera | |||
| .dcs | Desktop Файл разделения цвета | |||
| .dib | Устройство Независимый битовой файл | |||
| .dng | Цифровой отрицательный файл изображения | |||
| .dpx | Цифровая картина обмен файл | |||
| .EAP | Adobe Photoshop Выдержка файла | |||
. EPR Photoshop AME Предустановленные File EPR Photoshop AME Предустановленные File | ||||
| .EPS инкапсулированный PostScript-файл | ||||
| .exr OpenEXR Image | ||||
| .FFF Hasselblad RAW Изображение | ||||
| .ffo | Adobe Photoshop файл файл файла | |||
| .fxg | ||||
| Flash XML Графический файл | ||||
| .gif | Файл формата графического обмена | |||
| .GRD | Photoshop Gradient File | |||
| .hdr | . HDR | Высокий динамичный диапазон | ||
| .hdt | Photoshop HDR тонировка предустановленного файла | |||
| .HeiC | Формат изображения высокого эффективности | |||
| .icc | ICC Профиль | |||
| .icm | ||||
| .icm | Профиль сопоставления цвета | |||
| .ico | файл значок | |||
| .iiq | Фаза одно необработанное изображение | |||
. IMG IMG | Gem Image | |||
| .iros | ||||
| Adobe Сохранить для веб-сайтов файл настроек | ||||
| .irs | Adobe Сохранить для веб-параметров | |||
| .j2c | jpeg 2000 код кода | |||
| .jp2 | JPEG 2000 основной файл изображения | |||
| .jpg | ||||
| jpg изображение | ||||
| .JPS | Стерео JPEG Изображение | |||
| .jxr | JPEG XR Image | |||
| .KDC | Kodak Photo-Enhancer File | |||
| .kmz | .kmz | Google Google PlaceMark File | ||
| .kys | Adobe Photoshop | |||
| .md0 | Adobe Photoshop Metadata Cache | |||
| .MNU | Файл настройки меню Adobe Photoshop | |||
| .MOS | Файл Leaf Camera RAW | |||
| .MRW | Файл изображения Minolta Raw | |||
| OBJ материал шаблон библиотеки библиотеки | ||||
. NEF NEF | Nikon Electronic Format Ream Image | |||
| .ore | ||||
| .p3e | Photoshop Cobousse Majorty | |||
| .p3l | Файл предустановки Adobe Photoshop Light | |||
| .P3M | Файл предустановки материала Adobe Photoshop | |||
| .P3R | Файл предустановки Adobe Photoshop Render Settings | Pattern File | ||
| .PBM Portable Bitmap Image | ||||
| .PCT Picture File | ||||
| .PCX Paintbrush Bitmap Image File | ||||
| .PDD Adobe PhotoDeluxe Image | ||||
| Портативный файл формата документа | ||||
| .pdp | .pdp | Adobe Портативный файл формата документов | ||
| .pef | Pentax Electronic Electronic | |||
| .PGM | портативный серый карта Изображение | |||
.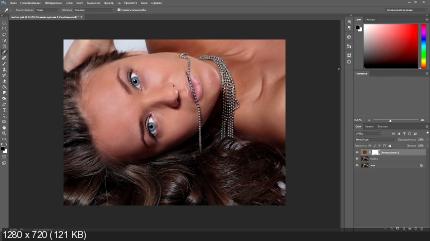 Picture Picture | Picture | |||
| . Plugin | Adobe Photoshop | Adobe Photoshop | ||
| .PMG | Adobe Photoshop Photomerge Panoramic Complete File | |||
| .png | Portable Network Graphics | |||
| .PPM | Portable Pixmap Image File | |||
| .PS | Файл PostScript | |||
| .PSB | Photoshop большой формат документа | |||
| .psdc | .psdc | Adobe Photoshop Cloud Document | ||
| .PSF | Photoshop Доказательство настроек | |||
| .psp | Photoshop Preference File | .pxr | .pxr | Pixar Image File |
| .RAF | .RAF | Fuji RAW Image File | ||
| . | . | Файл данных необработанных изображений | ||
| .SCT | SCITEX непрерывный сигнал Tone | .SHC | ||
. shc shc | Adobe Photoshop Contours файл | |||
| .shhh | Adobe Photoshop Shadow / выделение файла настроек | |||
| .srf | Sony Roam Image | |||
| . STA | Adobe Photoshop Match Color Файл статистики изображения | |||
| .TB0 | Файл кэша эскизов Adobe Photoshop | |||
| .TGA | Targa Graphic | |||
| TIF | TAGED Image File | |||
| .tpl | ||||
| .ttpl | ||||
| .u3d | Universal 3D-файл | |||
| .wbbmp | Беспроводное растровое изображение файл изображения | |||
| .x3f | ||||
| .x3f | .x3f | Файл RAW камеры SIGMA X3F | ||
| .ZVT | Предустановленный файл Photoshop Zoomify |
Формат файла Photoshop RAW | Шута
Файл Raw обычно относится к изображению, которое является неизмененным файлом со сканера или цифровой камеры; изображение, для которого не выполнялась коррекция цвета или настройки уровней.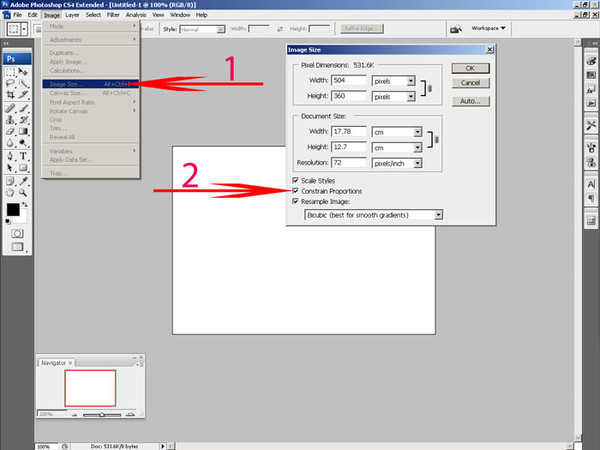
РИСУНОК 1
В то время как сканеры обычно создают файлы TIFF или JPEG, файлы Camera Raw могут иметь множество различных форматов в зависимости от марки и модели камеры. Но есть и совершенно отдельный формат Photoshop RAW.
РИСУНОК 2
Большинство форматов, таких как TIFF и JPEG, имеют раздел в начале файла, называемый заголовком, для хранения дополнительной информации. Здесь хранится тип и порядок пикселей, сколько пикселей в ширину и высоту в изображении, сколько бит на пиксель и т. д.Все это необходимая информация, которая автоматически сохраняется вместе с файлом, чтобы его можно было корректно просмотреть при открытии. Но в файле RAW вся информация заголовка не учитывается, и сохраняются только сами пиксели. Файлы RAW использовались в закрытых рабочих зонах, где все изображения имели одинаковые детали. Например, научная лаборатория может получать изображения через микроскоп для использования в собственных исследованиях. Все изображения будут иметь одинаковые размеры, цвет и т. д., поэтому не будет необходимости хранить эту информацию в файлах.Любое оборудование будет иметь эти детали, и поэтому у вас не будет проблем с их пониманием. Дополнительная информация заголовка должна быть сохранена вместе с файлом только тогда, когда изображения необходимо обменивать извне, что позволяет другим использовать их правильно.
Все изображения будут иметь одинаковые размеры, цвет и т. д., поэтому не будет необходимости хранить эту информацию в файлах.Любое оборудование будет иметь эти детали, и поэтому у вас не будет проблем с их пониманием. Дополнительная информация заголовка должна быть сохранена вместе с файлом только тогда, когда изображения необходимо обменивать извне, что позволяет другим использовать их правильно.
РИСУНОК 3
Изображение с предыдущей страницы имело следующие данные и было сохранено как файл RAW:
• 1800×1200 пикселей
• 3 канала
• Перемежающиеся пиксели
• 8 бит на пиксель
• Без заголовка
Поскольку эта информация не была сохранена в заголовок файла, то Photoshop запросит данные при открытии файла.Но если верная информация неизвестна, то о ней придется догадываться.
Большинство изображений имеют три цветовых канала с 8 битами на канал, поэтому обычно нужно угадывать только размеры. В «Открытых параметрах» есть кнопка «Угадай», которая заставит Photoshop попробовать наиболее вероятные цифры.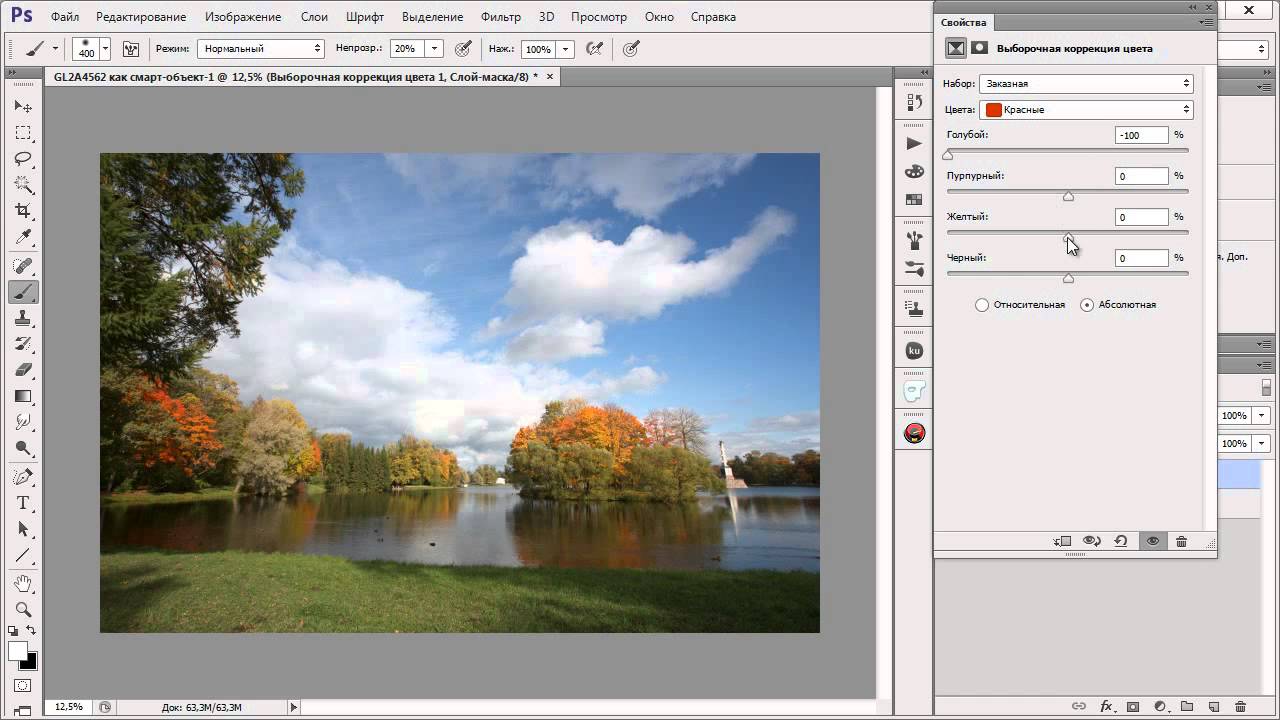 Но важным моментом является то, что если вы когда-нибудь будете использовать формат Photoshop RAW, не забудьте сначала записать детали изображения.
Но важным моментом является то, что если вы когда-нибудь будете использовать формат Photoshop RAW, не забудьте сначала записать детали изображения.
До Приложения
Назад к печати «Углы точек»
Резюме из Энциклопедии форматов графических файлов
Также известен как: PSD, Adobe PSD, Photoshop 3.0
| Тип | Растровое изображение |
| Цвета | Без ограничений |
| Сжатие | Несжатый, RLE |
| Максимальный размер изображения | 30 000×30 000 |
| Несколько изображений в файле | № |
| Числовой формат | с обратным порядком байтов |
| Инициатор | Адоб |
| Платформа | Microsoft Windows, Apple Macintosh |
| Вспомогательные приложения | Adobe Photoshop, Adobe Premiere, настольные издательские программы |
См.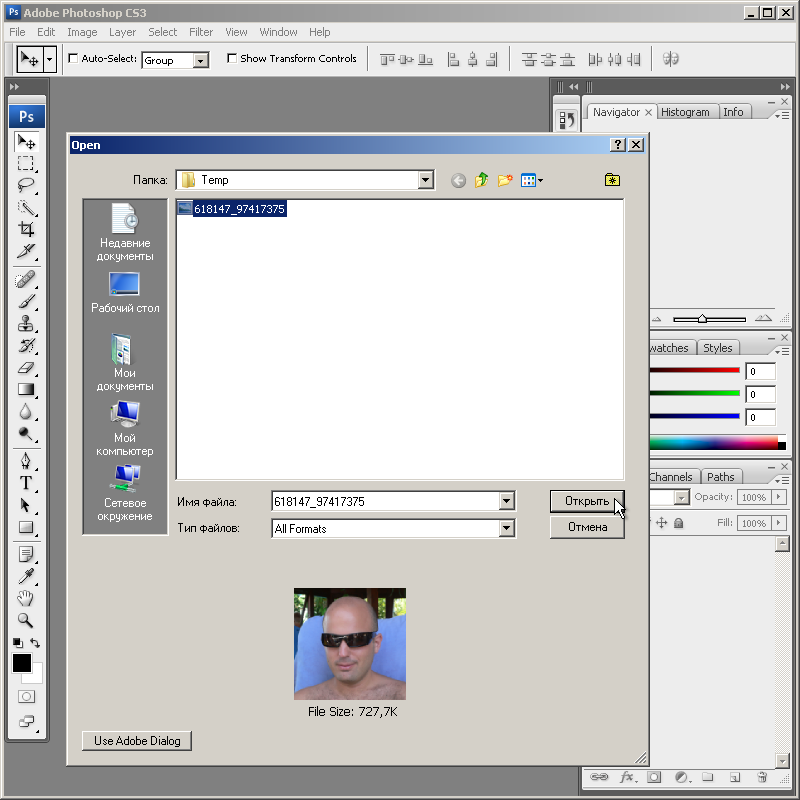 также также | Краска для Macintosh, TIFF |
Применение
Хранение изображений, измененных или обработанных в
Среда Adobe Photoshop.
Комментарии
Гибкий формат, который легко читается и
написан, но ему не хватает превосходной схемы сжатия. Это
обеспечивает особенно хорошую поддержку хранения различных цветов
схемы.
Спецификации поставщика доступны для этого формата.
Примеры изображений доступны для этого формата.
ПРОГРАММНОЕ ОБЕСПЕЧЕНИЕ: AdobePho—>
Adobe Photoshop, вероятно, является наиболее полнофункциональным и наиболее уважаемая коммерческая программа обработки растровых изображений в мир ПК и Macintosh.Его широкое распространение означает, что данные изображения часто остаются в PSD файлы форматирования и могут сохраняться в таком виде после исходного изображения данных давно нет.
Содержание:
Организация файлов
Сведения о файле
Дополнительная информация
Пользователи Photoshop часто являются профессионалами, работающими с изображениями в
истинный цвет. Изображения могут быть очень большими, и ожидается, что пользователи Photoshop
иметь достаточную память для загрузки и управления большими файлами.Adobe имеет
выбран для оптимизации скорости чтения и записи в Photoshop
системы, и это отражено в РЛЭ
сжатие, включенное в формат PSD. файлы,
следовательно, не так малы, как могли бы быть при использовании другого сжатия
метод. Хотя это имеет смысл в контексте
Рабочая станция с Photoshop, отсутствие превосходного сжатия
схема, вероятно, помешала PSD стать
более популярен как формат обмена общего назначения.Так как
PSD — это формат для конкретного приложения, ожидайте, что он
измениться в будущем.
Изображения могут быть очень большими, и ожидается, что пользователи Photoshop
иметь достаточную память для загрузки и управления большими файлами.Adobe имеет
выбран для оптимизации скорости чтения и записи в Photoshop
системы, и это отражено в РЛЭ
сжатие, включенное в формат PSD. файлы,
следовательно, не так малы, как могли бы быть при использовании другого сжатия
метод. Хотя это имеет смысл в контексте
Рабочая станция с Photoshop, отсутствие превосходного сжатия
схема, вероятно, помешала PSD стать
более популярен как формат обмена общего назначения.Так как
PSD — это формат для конкретного приложения, ожидайте, что он
измениться в будущем.
В Microsoft Windows файлы Photoshop хранятся вместе с файлом PSD. суффикс и может быть идентифицирован путем поиска значения идентификатора файла 8BPS. На файлы Macintosh, Photoshop являются только вилкой ресурсов, а данные распознается по значению идентификатора файла 8BPS.
Более ранние версии формата не имели сжатия и были привязаны к
платформа Макинтош.
Файлы PSD состоят из заголовка и трех информационные разделы, называемые блоком режима, блоком ресурсов изображения, и информационный блок слоя и маски соответственно. За ними следуют фактические данные изображения. Заголовок представляет собой набор фиксированных полей, а остальные блоки имеют переменную длину.
Заголовок |
Блок данных цветового режима |
Блок ресурсов изображений |
Блок информации о слоях и масках |
Данные изображения |
В этом разделе подробно описываются различные разделы PSD. файл.
Коллектор
Заголовок имеет длину 26 байт и имеет следующую структуру:
typedef структура _PSD_HEADER
{
БАЙТ-подпись[4]; /* Идентификатор файла "8BPS" */
СЛОВОВАЯ версия; /* Номер версии, всегда 1 */
БАЙТ зарезервирован[6]; /* Зарезервировано, должно быть обнулено */
СЛОВО Каналы; /* Количество цветовых каналов (1-24), включая альфа
каналы */
ДЛИННЫЕ РЯДЫ; /* Высота изображения в пикселях (1-30000) */
ДЛИННЫЕ столбцы; /* Ширина изображения в пикселях (1-30000) */
СЛОВО Глубина; /* Количество бит на канал (1, 8 и 16) */
Режим СЛОВА; /* Цветовой режим */
} PSD_HEADER;
Поддерживаются только значения каналов от 1 до 16.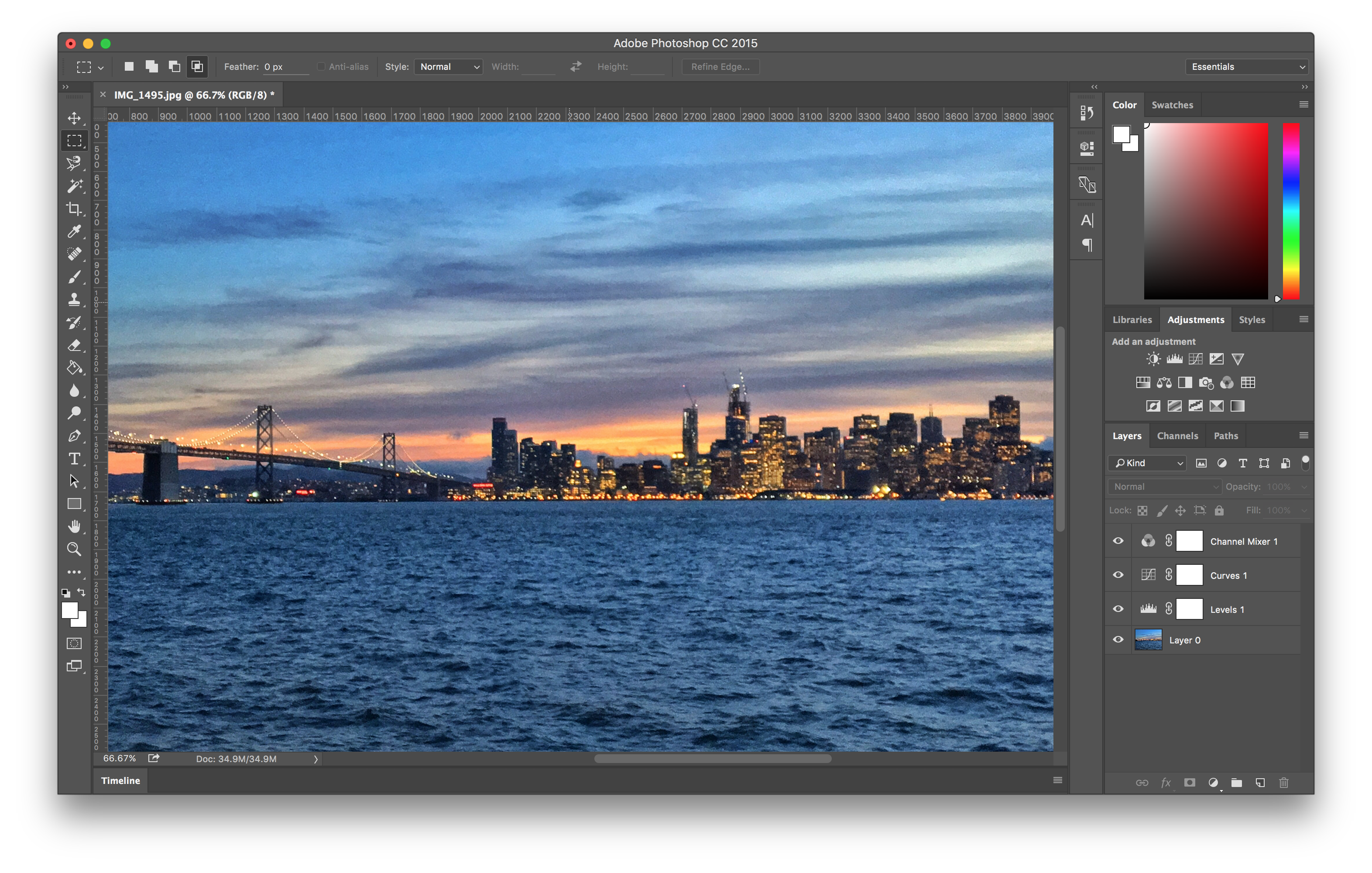 в v2.5 файлов. Также в v2.5 только значения глубины
Поддерживаются 1 и 8 бит на канал.
в v2.5 файлов. Также в v2.5 только значения глубины
Поддерживаются 1 и 8 бит на канал.
Данные в поле режима указывают, как следует интерпретировать изображение.
Режим | Описание |
|---|---|
0 | Растровое изображение (монохромное) |
1 | Оттенки серого |
2 | Индексированный цвет (палитра цветов) |
3 | Цвет RGB |
4 | Цвет CMYK |
7 | Многоканальный цветной |
8 | Дуотон (полутона) |
9 | Лабораторный цвет |
Блок данных цветового режима
За заголовком следует блок данных цветового режима. В начале
этот блок представляет собой ДЛИННОЕ число в формате с обратным порядком байтов, указывающее
длина блока в байтах. Характер следующих данных
связанные со значением поля режима заголовка. Если режим
значение поля может быть любым, кроме 2 или 6, длина блока
будет равно нулю, и никакие данные не будут следовать за 4-байтовой длиной
поле. Однако если значение поля режима равно 2, что означает индексированный
color, следующие 768 байт будут содержать палитру из 256 цветов.Если
значение поля режима равно 6, что означает двухтональные данные, следующие за
предположительно состоит из параметров экрана и других связанных
Информация. К сожалению, это намеренно не документировано
Читателям Adobe и не-Photoshop рекомендуется обрабатывать двухцветные изображения.
как изображения в оттенках серого.
В начале
этот блок представляет собой ДЛИННОЕ число в формате с обратным порядком байтов, указывающее
длина блока в байтах. Характер следующих данных
связанные со значением поля режима заголовка. Если режим
значение поля может быть любым, кроме 2 или 6, длина блока
будет равно нулю, и никакие данные не будут следовать за 4-байтовой длиной
поле. Однако если значение поля режима равно 2, что означает индексированный
color, следующие 768 байт будут содержать палитру из 256 цветов.Если
значение поля режима равно 6, что означает двухтональные данные, следующие за
предположительно состоит из параметров экрана и других связанных
Информация. К сожалению, это намеренно не документировано
Читателям Adobe и не-Photoshop рекомендуется обрабатывать двухцветные изображения.
как изображения в оттенках серого.
Блок ресурсов изображений
За блоком данных цветового режима следует блок ресурсов изображения. Нравится
в блоке данных цветового режима первые четыре байта представляют собой ДЛИННОЕ число в
формат с обратным порядком байтов, указывающий длину блока. Следующее
данные состоят из непиксельных данных, связанных с изображением. Информация
в блоке Image Resources хранился в форке ресурсов в начале
Версии Photoshop, работающие на платформе Macintosh.
Следующее
данные состоят из непиксельных данных, связанных с изображением. Информация
в блоке Image Resources хранился в форке ресурсов в начале
Версии Photoshop, работающие на платформе Macintosh.
структура _ColorModeDataBlock
{
БАЙТ Тип[4]; /* Всегда "8BIM" */
ИДЕНТИФИКАТОР СЛОВА; /* (см. таблицу ниже) */
БАЙТ Имя[]; /* Строка четной длины в формате Pascal, 2 байта или больше */
ДЛИННЫЙ Размер; /* Длина следующих данных ресурса, в байтах */
БАЙТ Данные[]; /* Данные ресурса, дополненные до четной длины */
};
Формат данных определяется значением в поле ID, которое может иметь следующие значения:
ID | Формат данных | Описание |
|---|---|---|
03e8 | СЛОВО[5] | Каналы, строки, столбцы, глубина и режим |
03e9 | Дополнительные сведения о диспетчере печати Macintosh | |
03еб | Индексированная таблица цветов | |
03ed | (см. | Информация о разрешении |
03ee | БАЙТ [] | Имена альфа-каналов (строки в формате Pascal) |
03эф | (см. ниже) | Отображение информации для каждого канала |
03f0 | БАЙТ [] | Необязательная строка заголовка в формате Pascal |
03f1 | ДЛИННОЕ, СЛОВО | Ширина границы фиксированной точки, единицы границы (см. ниже) |
03f2 | Цвет фона | |
03f3 | БАЙТ[8] | Печать флагов (см. |
03f4 | Информация о градациях серого и полутонах | |
03f5 | Информация о цветовых полутонах | |
03f6 | Информация о полутонах Duotone | |
03f7 | Полутоновая и многоканальная передаточная функция | |
03f8 | Функции передачи цвета | |
03f9 | Функции передачи Duotone | |
03fa | Информация о двухцветном изображении | |
03fb | БАЙТ[2] | Эффективное значение черного и белого для диапазона точек |
03fc | ||
03fd | Опции EPS | |
03fe | СЛОВО, БАЙТ | Идентификатор канала Quick Mask, флаг для маски изначально пустой |
03ff | ||
0400 | СЛОВО | Индекс целевого слоя (0=нижний) |
0401 | Рабочий путь | |
0402 | СЛОВО [] | Информация о группе слоев, идентификатор группы для групп перетаскивания |
0403 | ||
0404 | Запись IPTC-NAA | |
0405 | Режим изображения для файлов в формате RAW | |
0406 | Качество JPEG (внутреннее в Adobe) | |
07d0-0bb6 | Сохраненная информация о пути | |
0bb7 | Путь отсечения | |
2710 | (см. | Распечатать информацию о флагах |
Значения ID 03e8, 03eb, 03ff и 0403 считаются устаревшими.Ценности 03e8 и 03eb связаны с Photoshop версии 2.0. Формат данных для значения 03f2, 03f4-03fa, 03fc, 03fd, 0405-0bb7 есть намеренно не задокументированы Adobe, или данные отсутствуют. Пожалуйста обратитесь к Adobe Photoshop SDK для получения информации о получение записи IPTC-NAA 2 определение структуры.
Значение идентификатора 03ed указывает, что данные представлены в форме ResolutionInfo. структура:
typedef структура _ResolutionInfo
{
ДОЛГИЕ чRes; /* Число с фиксированной точкой: пикселей на дюйм */
СЛОВО hResUnit; /* 1=пикселей на дюйм, 2=пикселей на сантиметр */
СЛОВО Единица ширины; /* 1=дюймы, 2=см, 3=пт, 4=пики, 5=столбцы */
ДЛИННОЕ vRes; /* Число с фиксированной точкой: пикселей на дюйм */
СЛОВО vResUnit; /* 1=пикселей на дюйм, 2=пикселей на сантиметр */
СЛОВО Единица высоты; /* 1=дюймы, 2=см, 3=пт, 4=пики, 5=столбцы */
} ИНФОРМАЦИЯ О РАЗРЕШЕНИИ;
Значение идентификатора 03ef указывает, что данные хранятся в виде структуры DisplayInfo, который содержит отображаемую информацию, связанную с каждым каналом:
typedef _DisplayInfo
{
СЛОВО ЦветПространство;
СЛОВО Цвет[4];
СЛОВО Непрозрачность; /* 0-100 */
БАЙТ Вид; /* 0=выбрано, 1=защищено */
БАЙТ Заполнение; /* Всегда ноль */
} ДИСПЛЕЙИНФО;
Значение идентификатора 03f3 указывает, что данные представляют собой серию из восьми флагов, указывающих
включенное состояние меток, меток обрезки, цветных полос, регистрационных меток,
элементы негатива, отражения, интерполяции и подписи на странице Photoshop
Диалоговое окно настройки.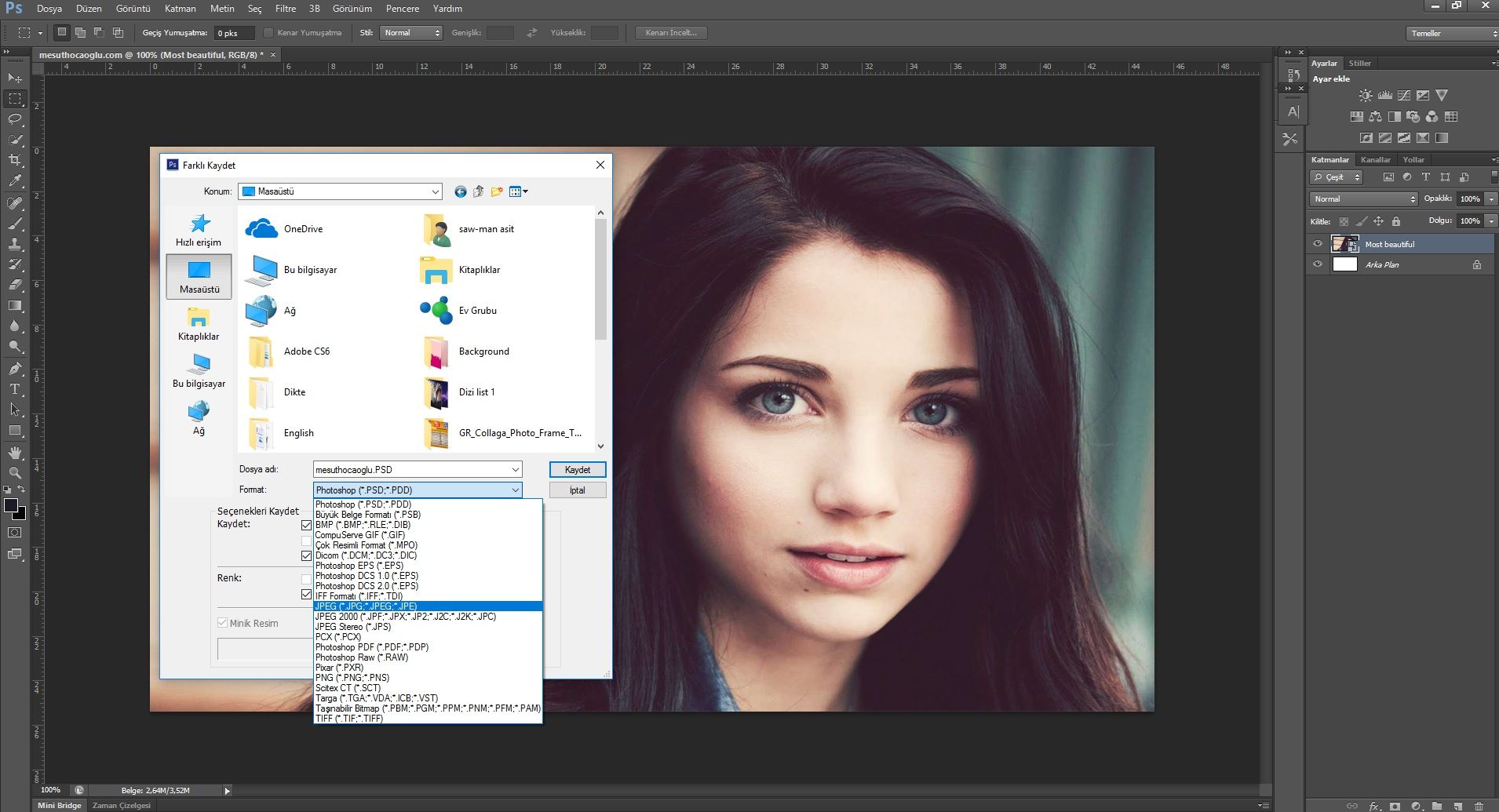
Значение идентификатора 2710 сигнализирует о том, что раздел данных содержит слово длиной СЛОВО. номер версии (должен быть 1), флаг длиной BYTE, указывающий метки обрезки, поле длиной BYTE (должно быть равно 0), значение ширины выпуска за обрез длиной LONG и СЛОВО, указывающее масштаб ширины выпуска за обрез.
Блок информации о слоях и масках
После блока Image Resources находится информация о слоях и масках. блок, структурированный как блоки данных цветового режима и ресурсов изображения.В файлах PSD, созданных с помощью Photoshop версии 2.5, 4-байтовый Поле длины блока информации о слое и маске содержит ДЛИННОЕ число установить на ноль, как и файлы версии 3.0, не содержащие слоя или маски Информация. Создателям файлов PSD рекомендуется, чтобы это это область, которая, вероятно, будет изменена или расширена в будущих версиях Формат PSD. Информация о слое в этом блоке сначала сохраняется, а затем информация о маске.
Информация о слое
Раздел «Слой» блока «Информация о слоях и масках» начинается с
значение LONG, указывающее длину раздела информации о слое. Этот
за которым следует значение WORD, означающее количество записей слоя для
следить. Записи слоев следуют по порядку; описание
их организация находится ниже. Обратите внимание, что записи слоев различаются по размеру.
из файла в файл в зависимости от количества каналов в изображении.
Для каждого слоя изображения существует одна запись слоя.
Этот
за которым следует значение WORD, означающее количество записей слоя для
следить. Записи слоев следуют по порядку; описание
их организация находится ниже. Обратите внимание, что записи слоев различаются по размеру.
из файла в файл в зависимости от количества каналов в изображении.
Для каждого слоя изображения существует одна запись слоя.
Структура данных | Имя поля | Описание |
|---|---|---|
ДЛИННЫЙ | Топ | Прямоугольник, ограничивающий слой |
ДЛИННЫЙ | Слева | |
ДЛИННЫЙ | Снизу | |
ДЛИННЫЙ | Справа | |
СЛОВО | Каналы | Количество каналов в слое |
Следующая область содержит ряд записей информации о длине канала, определяется следующим образом:
typedef структура _CLI
{
СЛОВО ID канала; /* Первое поле информации о длине канала */
LONG Длина данных канала; /* Поле информации о длине канала два */
} интерфейс командной строки;
Структура данных | Имя поля | Описание |
|---|---|---|
CLI | Информация о длине канала #1 | |
CLI | Информация о длине канала #2 | |
| ||
CLI | Информация о длине канала # n | |
БАЙТ[4] | Сигнатура режима наложения | Всегда «8BIM» |
БАЙТ[4] | Клавиша режима наложения | (см. таблицу ниже) |
БАЙТ | Непрозрачность | 0-255 (от прозрачного до непрозрачного) |
БАЙТ | Отсечение | 0=базовый, 1=не базовый |
БАЙТ | Флаги | Бит 0 = защита от прозрачности, бит 1 = видимость |
БАЙТ | Прокладка | Установить на ноль |
ДЛИННЫЙ | Дополнительный Размер Данных; |
Следующая область — это раздел данных Layer Mask. Если нет слоя
Маска, размер (первое значение LONG) установлены равными нулю, а маска слоя
секция данных имеет длину четыре байта. Если значение не равно нулю, маска слоя
секция данных имеет длину 24 байта.
Если нет слоя
Маска, размер (первое значение LONG) установлены равными нулю, а маска слоя
секция данных имеет длину четыре байта. Если значение не равно нулю, маска слоя
секция данных имеет длину 24 байта.
Структура данных | Имя поля | Описание |
|---|---|---|
ДЛИННЫЙ | Размер | |
ДЛИННЫЙ | Топ | Маска ограничивающего слоя прямоугольника |
ДЛИННЫЙ | Слева | |
ДЛИННЫЙ | Снизу | |
ДЛИННЫЙ | Справа | |
БАЙТ | Цвет по умолчанию | 0 или 255 |
БАЙТ | Флаги | Бит 0=позиция, бит 1=маска слоя отключена, бит 2=инвертировать маску слоя |
СЛОВО | прокладка | Установить на ноль |
Следующая область содержит информацию, определяющую смешивание слоев. Диапазоны.Затем следует ряд записей, определяющих источник
и диапазоны назначения для каждого цветового канала. Каждый источник и
поле назначения состоит из двух черных значений (0-255), за которыми следуют два
белые значения (0-255). Каждый диапазон источника и назначения канала
запись имеет следующий формат:
Диапазоны.Затем следует ряд записей, определяющих источник
и диапазоны назначения для каждого цветового канала. Каждый источник и
поле назначения состоит из двух черных значений (0-255), за которыми следуют два
белые значения (0-255). Каждый диапазон источника и назначения канала
запись имеет следующий формат:
typedef структура _CSDR
{
БАЙТ Источник[4]; /* Исходный диапазон первого канала */
БАЙТ Назначение[4]; /* Диапазон назначения первого канала */
} ЦДРС;
Структура данных | Имя поля | Описание |
|---|---|---|
ДЛИННЫЙ | Размер | Общая длина данных смешивания слоев |
БАЙТ[4] | Источник серой смеси | |
БАЙТ[4] | Пункт назначения Grey Blend | |
ЧСДР | Диапазон источника канала #1 | |
ЧСДР | Диапазон источника канала #2 | |
| ||
ЧСДР | Диапазон источника канала # n | |
БАЙТ [] | Имя слоя | Строка Паскаля, дополненная до кратного 4 байтам |
Поле «Ключ режима наложения» может содержать следующие ключи ASCII:
Ключ | Значение |
|---|---|
норма | Обычный |
темный | Затемнить |
лайт | Осветлить |
оттенок | Оттенок |
сб | Насыщенность |
цвет | Цвет |
люм | Светимость |
мул | Умножить |
скрин | Экран |
дисс | Растворить |
свыше | Накладка |
HLit | Жесткий свет |
сЛит | Мягкий свет |
разница | Разница |
За списком записей слоев следуют данные изображения канала. Данные изображения канала хранятся в виде 8-битных растровых изображений. Первое СЛОВО
значение содержит информацию о сжатии: 0 указывает, что
данные не сжаты, а 1 указывает, что данные сжаты RLE.
За этим СЛОВОМ следуют фактические данные изображения канала. Длина
данные равны количеству пикселей в изображении, которое может быть
рассчитывается из ограничивающей рамки. Данные могут быть сжаты RLE,
однако с использованием описанного ниже алгоритма PackBits.Если длина
изображения канала является нечетным, байт заполнения вставляется, чтобы сделать конец
изображение попадает на границу WORD.
Данные изображения канала хранятся в виде 8-битных растровых изображений. Первое СЛОВО
значение содержит информацию о сжатии: 0 указывает, что
данные не сжаты, а 1 указывает, что данные сжаты RLE.
За этим СЛОВОМ следуют фактические данные изображения канала. Длина
данные равны количеству пикселей в изображении, которое может быть
рассчитывается из ограничивающей рамки. Данные могут быть сжаты RLE,
однако с использованием описанного ниже алгоритма PackBits.Если длина
изображения канала является нечетным, байт заполнения вставляется, чтобы сделать конец
изображение попадает на границу WORD.
Информация о маске
Информация о маске состоит из одной или нескольких информационных структур маски, имеющих следующий формат:
Структура данных | Имя поля | Описание |
|---|---|---|
СЛОВО | Цветовое пространство наложения | (не задокументировано) |
БАЙТ[8] | Цветные компоненты | Компоненты цвета 4×2 байта |
СЛОВО | Непрозрачность | 0=прозрачный, 1=непрозрачный |
БАЙТ | Вид | 0=инвертировано, 1=защищено, 128=использовать сохраненное значение |
БАЙТ | прокладка | установить на ноль |
Данные изображения
После блока информации о слое и маске следует слово WORD, содержащее значение
действует как флаг сжатия. Если флаг установлен (равный 1), данные изображения
сжат RLE.
Если флаг установлен (равный 1), данные изображения
сжат RLE.
Данные изображения сохраняются, как указано в заголовке и предшествующее ему значение сжатия. Если данные сжаты, каждая строка предшествует СЛОВО, содержащее значение, указывающее длину, в байт данных, связанных с этой строкой. Строки хранятся в порядок строк сканирования без заполнения. Многоплоскостные данные, которые могут или не могут быть сжатым, хранится в виде серии плоскостей в последовательности.Это, сначала сохраняются красные данные, затем зеленые, а затем синие. Если данные многоплоскостны, СЛОВО в начале каждой строки является размер в байтах общих данных, связанных с каждой строкой сканирования (количество строк умножается на количество каналов).
Данные сжимаются с помощью Macintosh ROM PackBit.
схема кодирования, которая также является частью TIFF
стандарт. Первый байт прочитанных данных строки развертки является счетчиком запусков. Если
MSB установлен, байт преобразуется в его дополнительное значение до двух, и
следующий прочитанный байт повторяется это количество раз. Если старший бит
ноль, к счетчику добавляется единица, а следующие байты RunCount
читать. В псевдокоде это:
Если старший бит
ноль, к счетчику добавляется единица, а следующие байты RunCount
читать. В псевдокоде это:
Zero BytesRead and Count Читать СЛОВО LengthOfLineInBytes Прочитать байт данных Приращение BytesRead Если старший бит равен единице Счетчик — это дополнение до двух байтов. Читать следующий байт Запишите это значение Count раз Если старший бит равен нулю Количество байтов плюс один Прочитать следующий байт и записать значение Количество раз Приращение BytesRead Если BytesRead равно LengthOfLine, строка сканирования выполняется.
Помните, что LengthOfLineInBytes относится ко всем данным, связанным с текущая строка сканирования.Если данные изображения многоплоскостны, то BytesRead придется соответствующим образом скорректировать.
Формат необработанных файлов Adobe Photoshop
Формат файла Photoshop Raw используется для импорта данных в Photoshop из
приложения, которые не могут записывать форматы файлов,
распознается фотошопом.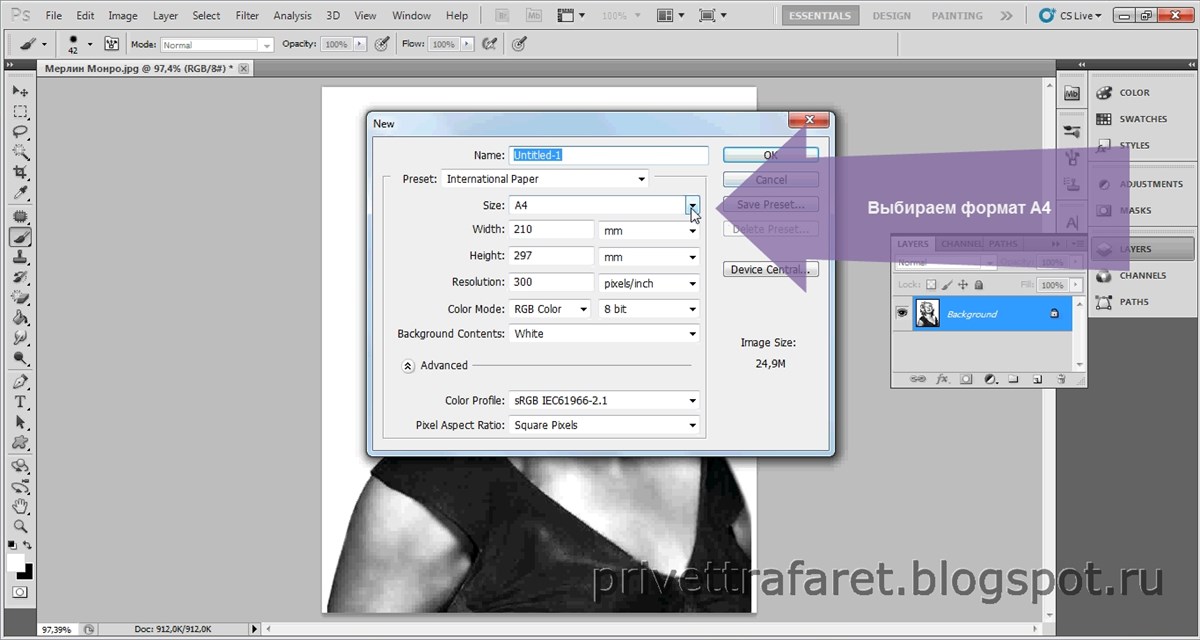 То
Формат Raw также используется для экспорта данных из Photoshop, которые могут быть прочитаны пользователем.
такие приложения.
То
Формат Raw также используется для экспорта данных из Photoshop, которые могут быть прочитаны пользователем.
такие приложения.
Файл формата Raw представляет собой несжатый двоичный файл, содержащий только данные изображения и никакой информации о заголовке или цветовой палитре.Данные заголовка необходимо ввести в Photoshop при импорте файла.
Данные файла Raw представляют собой не что иное, как ряд значений пикселей, начиная с верхний левый пиксель изображения и продолжается вниз. Каждое значение хранится как BYTE со значением в диапазоне от 0 (черный или наименее интенсивный) до 255 (белый или самый интенсивный). Пиксели RGB всегда хранятся в красно-зелено-синем цвете. порядок, а пиксели CMYK всегда хранятся в порядке голубой-пурпурный-желтый ключ.
Чтобы импортировать необработанный файл, выберите пункт «Открыть» в меню «Файл» и
щелкните Показать все файлы. Выберите «Необработанный» во всплывающем меню «Файл» и нажмите
Откройте, чтобы отобразить диалоговое окно Raw.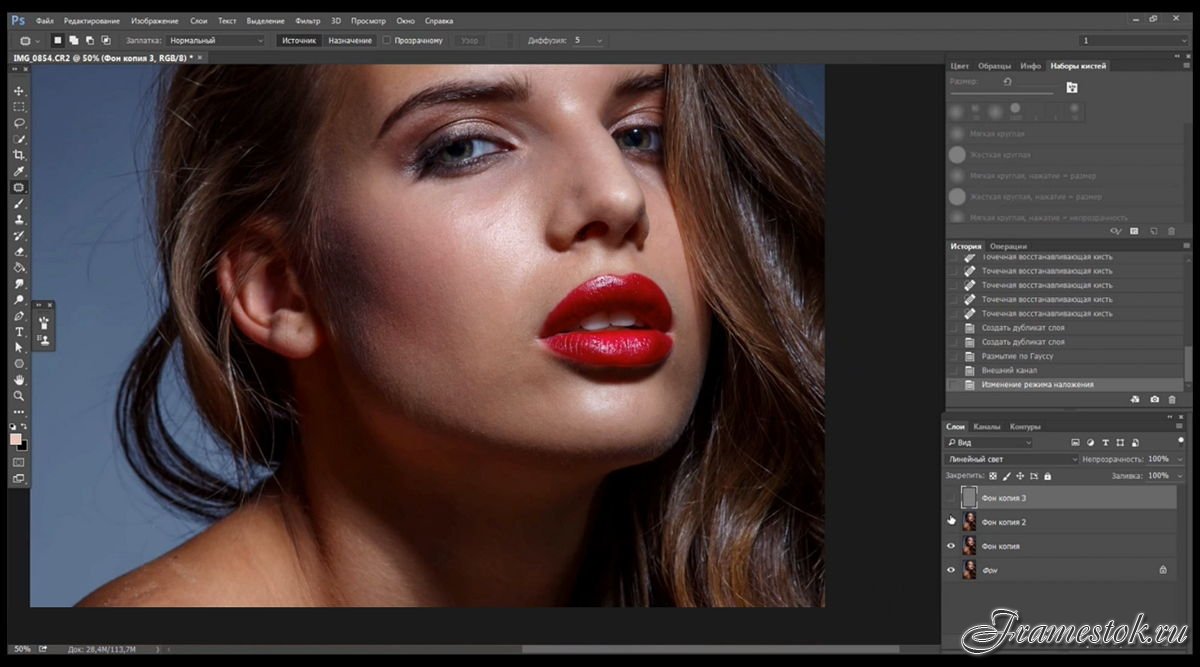 Введите ширину и высоту
изображение в пикселях (от 1 до 30 000), количество цветовых каналов (1 для
оттенки серого и цвета палитры, 3 для RGB, 4 для
CMYK и т. д.), а также размер заголовка (по умолчанию
равен 0). Нажмите «ОК».
Введите ширину и высоту
изображение в пикселях (от 1 до 30 000), количество цветовых каналов (1 для
оттенки серого и цвета палитры, 3 для RGB, 4 для
CMYK и т. д.), а также размер заголовка (по умолчанию
равен 0). Нажмите «ОК».
При экспорте необработанного файла в файл сохраняются только данные изображения, а все связанные данные заголовка и цветовой палитры теряются.Эти данные должны быть повторно вводится при импорте необработанного файла. Чтобы экспортировать необработанный файл, выберите «Сохранить как». из меню «Файл» и Raw из всплывающего меню «Сохранить как», чтобы отобразить файл Raw. чат. Введите значения типа файла и создателя файла, используемые для идентификации файл Raw, значение заголовка (по умолчанию 0) и порядок чередования (чередуется по умолчанию). Нажмите «ОК».
Основным источником информации о Photoshop является следующий документ, который Adobe любезно разрешила нам включить.
Adobe Photoshop 3.0.4 Software Development Kit, Copyright 1991–1995, Adobe Системы
Часть информации для этой статьи взята из следующего документ, в который также входят:
Формат Adobe Photoshop 2.
5, авторские права 1992 и 1993 гг., Томас Нолл и Adobe Systems, Inc.
Для получения дополнительной информации обращайтесь:
Adobe Системы
Поддержка разработчиков
1585 Чарльстон Роуд.
ПО Коробка 7900
Маунтин-Вью CA 94039-7900
Голос: 415-961-4400
Голос: 800-344-8335
ФАКС: 415-961-3769
WWW: http://www.adobe.com/
FTP: ftp://ftp.adobe.com/
Эта страница взята из энциклопедии форматов графических файлов и лицензирован O’Reilly по лицензии Creative Common/Attribution.
Дополнительные ресурсы
TIFF против PSD, какой формат файла использовать для фотографии? • Гид Giggster
Не знаете, в каком формате файла сохранить свои фоторедактирования в Photoshop? Краткий ответ: используйте формат файла TIFF для сохранения всех ваших правок .Продолжайте читать, если хотите знать, почему.
Существует 3 варианта сохранения многослойных файлов в Photoshop: PSD, PSB и TIFF. Все 3 будут работать нормально в большинстве случаев, и вы, вероятно, больше всего привыкли использовать файлы PSD.
Все 3 будут работать нормально в большинстве случаев, и вы, вероятно, больше всего привыкли использовать файлы PSD.
Однако лучше использовать файлы TIFF. Он предлагает все, что предлагает формат файла PSD, и сохранит ваши слои так же, как файл PSD. Вот 3 основные причины, почему формат файла TIFF лучше:
- Обновление метаданных может выполняться быстрее в формате TIFF.
- Это отраслевой стандарт. Это означает, что другие графические программы обычно могут нормально читать изображения в формате файла TIFF, в то время как это не всегда относится к файлам PSD. Вы также обычно можете отправлять файлы TIFF непосредственно на принтеры для печати ваших фотографий. Ваша операционная система также должна быть лучше для предварительного просмотра файла TIFF в проводнике. Файл TIFF
- может иметь размер более 2 ГБ, в то время как файлы PSD вам придется начинать сохранять как PSB ( Photoshop Big ), когда размер файла превышает 2 ГБ.

Файлы 2 ГБ, кого это волнует?
Вы можете подумать, что мои файлы никогда не будут больше 2 Гб. Ну, на самом деле, с сегодняшними камерами вы бы удивились! Например, с моим 36,3-мегапиксельным Nikon D800 мои правки очень часто превышают отметку в 2 ГБ, особенно с добавлением резкости и деталей кожи. И D800 тоже не совсем новая камера, поэтому новые камеры будут создавать все большие и большие файлы.
Настройки для использования в формате TIFF
Возможно, вы избегали сохранения в формате TIFF, потому что при этом открывается диалоговое окно с кучей опций, которые звучат как тарабарщина.
На самом деле это проще, чем вы думаете. Просто оставьте параметры по умолчанию:
. Хорошие настройки для файлов TIFFТо есть:
- Сжатие изображения: Нет
- Порядок пикселей: Чередование
- Порядок байтов: IBM PC
- Сжатие слоев: RLE
И на самом деле есть небольшая хитрость для экономии места на вашем компьютере или при отправке файлов на принтер или клиенту. В этих случаях вы можете выбрать Отменить слои и сохранить копию :
В этих случаях вы можете выбрать Отменить слои и сохранить копию :
При этом будет сохранен дубликат сглаженного файла TIFF без какой-либо информации о слоях, но при этом будет сохранено полное качество изображения, в отличие от файлов JPEG, которые теряют качество. Если вы уверены, что редактирование является окончательным и что вам никогда не придется возвращаться к слоям, чтобы изменить редактирование, вы можете сохранить свои файлы в виде такого сплющенного TIFF, и это сэкономит массу места на вашем диске. .Если, как и я, вы предпочитаете хранить свои многослойные файлы на всякий случай, вы все равно можете использовать эти сглаженные файлы TIFF для отправки на принтеры или клиентам.
Использование TIFF вместо PSD из Lightroom
Убеждены и хотите изменить рабочий процесс с файлов PSD на файлы TIFF и не знаете, как это сделать из Lightroom?
Просто зайдите в настройки Lightroom, затем перейдите на вкладку Внешнее редактирование .

 Однако, если вы планируете использовать свои изображения в развороте журнала или фотогалерее, постарайтесь получить изображения как можно более высокого разрешения. Узнайте больше о том, как создать изображение в высоком разрешении с помощью Photoshop здесь.
Однако, если вы планируете использовать свои изображения в развороте журнала или фотогалерее, постарайтесь получить изображения как можно более высокого разрешения. Узнайте больше о том, как создать изображение в высоком разрешении с помощью Photoshop здесь.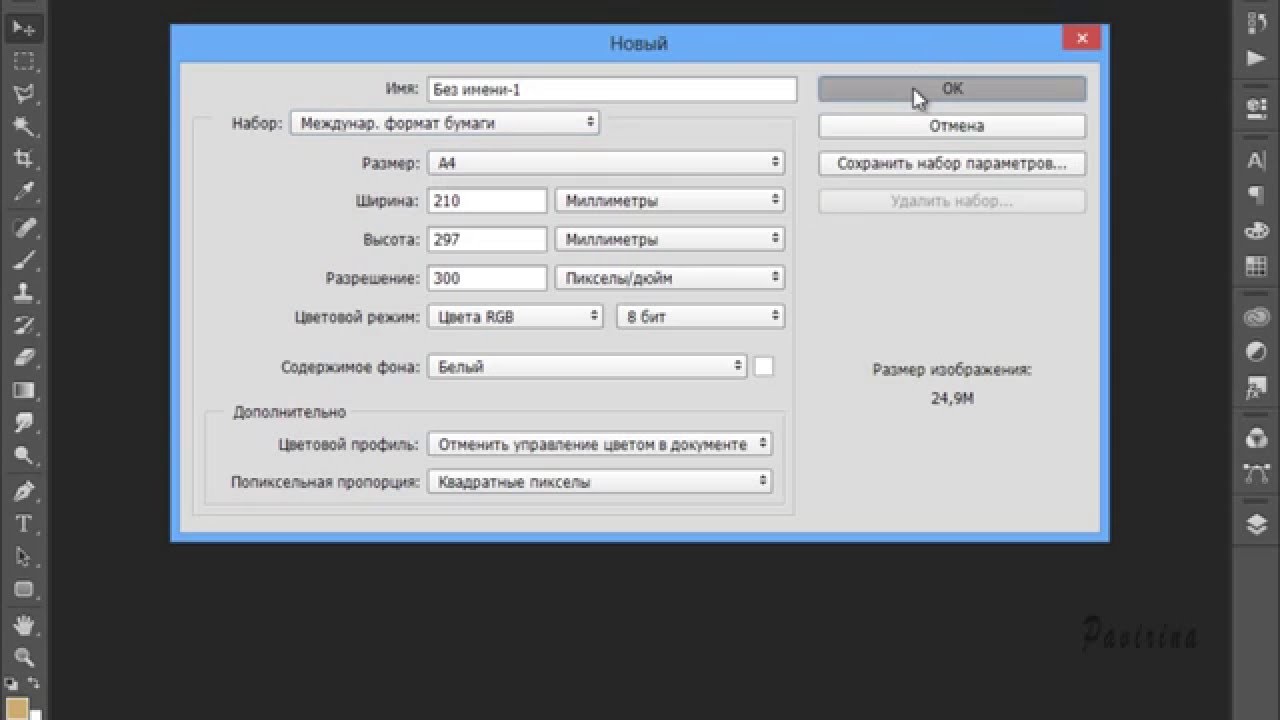
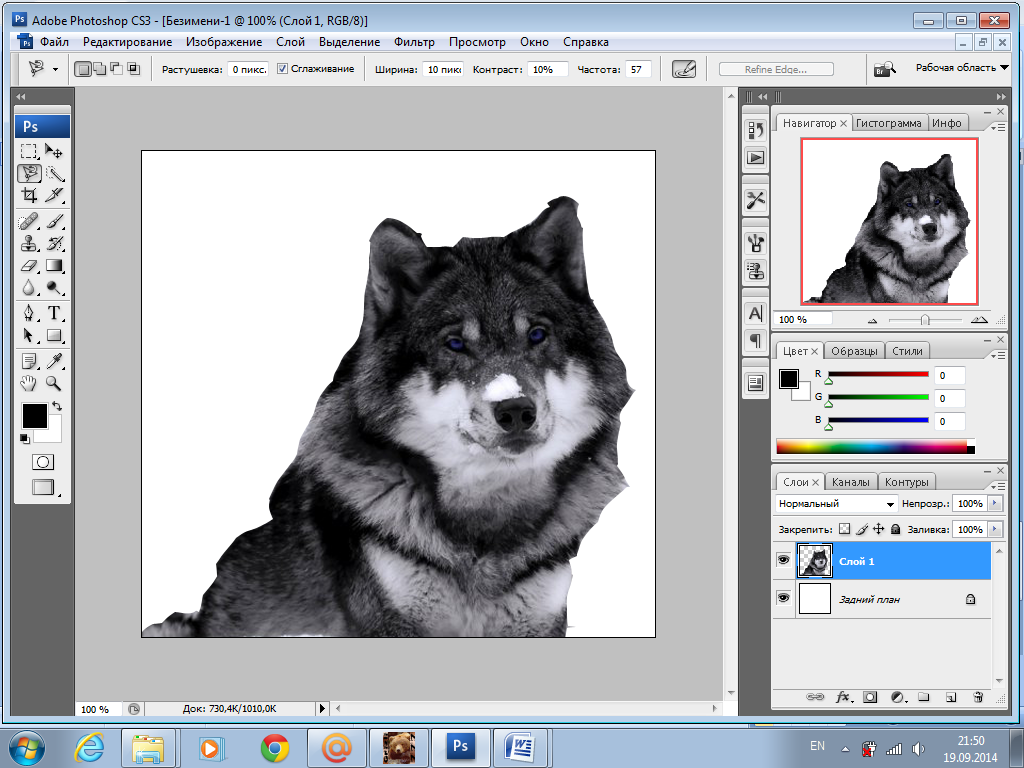 Если активен инструмент «Обрезка», временно переключается на инструмент «Выпрямление».)
Если активен инструмент «Обрезка», временно переключается на инструмент «Выпрямление».)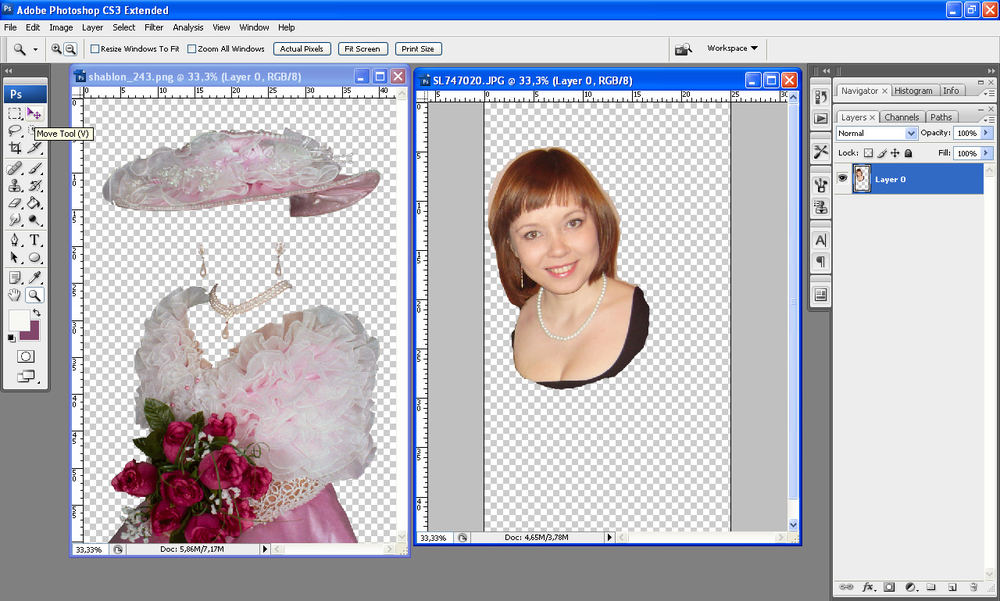
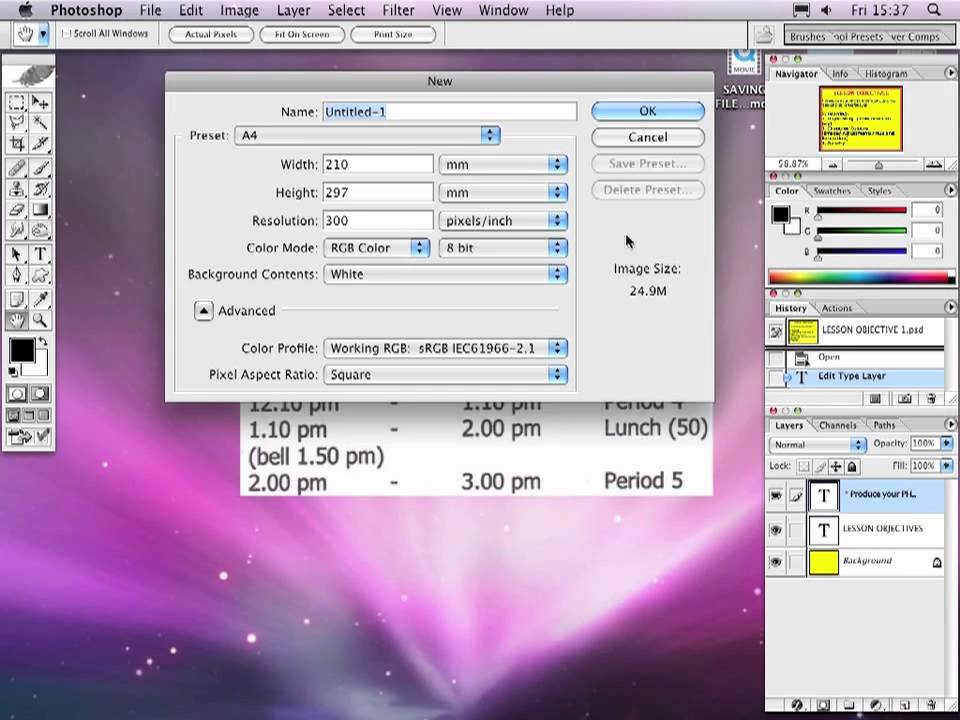 (точка) / Ctrl +, (запятая)
(точка) / Ctrl +, (запятая)
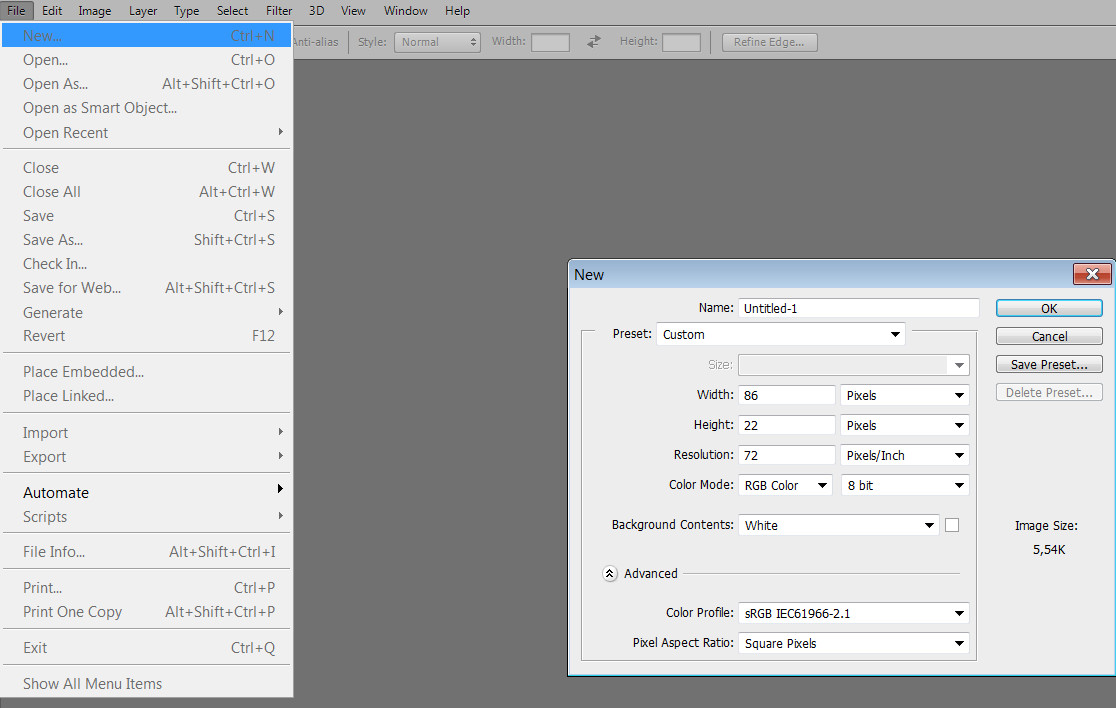
 ниже)
ниже) ниже)
ниже) ниже)
ниже)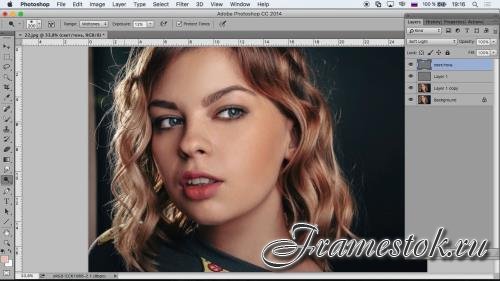
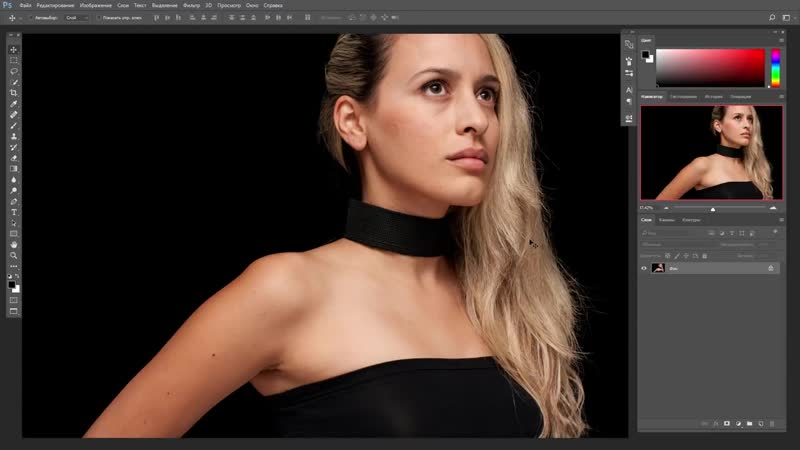
 5, авторские права 1992 и 1993 гг.,
Томас Нолл и Adobe Systems, Inc.
5, авторские права 1992 и 1993 гг.,
Томас Нолл и Adobe Systems, Inc.