Как сделать презентацию на компьютере
Инструкция по созданию презентацийВсе больше аспектов нашей жизни проходит в интерактивном режиме. Постепенно из чистой «развлекаловки» Интернет и компьютер становятся способом вести бизнес или зарабатывать на жизнь. Например, для успешного выступления сегодня уже недостаточно просто излагать информацию. Необходим, как минимум, визуальный ряд, а лучше, если он имеет видео и аудио сопровождение. Как же представить требуемую информацию, описать суть предложений, вставить требуемые диаграммы и документы? При помощи презентаций, которые состоят из последовательности слайдов, иллюстрирующих и поясняющих информацию. На сегодняшний день создано достаточно комфортное программное обеспечение, которое позволяет делать не только слайды или статические картинки, но и вставки видеоматериалов различных форматов. Некоторые из них просты и доступны, некоторые потребуют времени на освоение. В любом случае сначала нужно определиться, в каком формате вы хотите создать презентацию, затем выбрать программу и освоить ее.
Содержание
- 1 Краткий обзор программ для создания презентаций
- 2 С чего нужно начать
- 3 Как создать презентацию на компьютере при помощи Microsoft Power Point
- 3.1 Начало: создание презентации
- 3.2 Создание слайдов
- 3.3 Меняем дизайн
- 3.4 Возможности анимации
- 3.5 Переходы между слайдами
Краткий обзор программ для создания презентаций
Для тех, у кого стоит Майкрософт Офис имеет смысл обратить внимание на Microsoft Power Point. Эта достаточно удобная программа с привычным, понятным оформлением позволяет создавать слайды различного вида, редактировать и вставлять видеофайлы (как работать с ней рассмотрим ниже).
Заставка Power PointПо аналогии с ней создана Kingsoft Presentation. Она имеет как платную так и бесплатную версию. Ее главный недостаток – отсутствие русифицированной версии. Если вы хоть немного знаете английский – это не проблема: оформление очень напоминает майкрософтовские программы и по аналогии легко разобраться.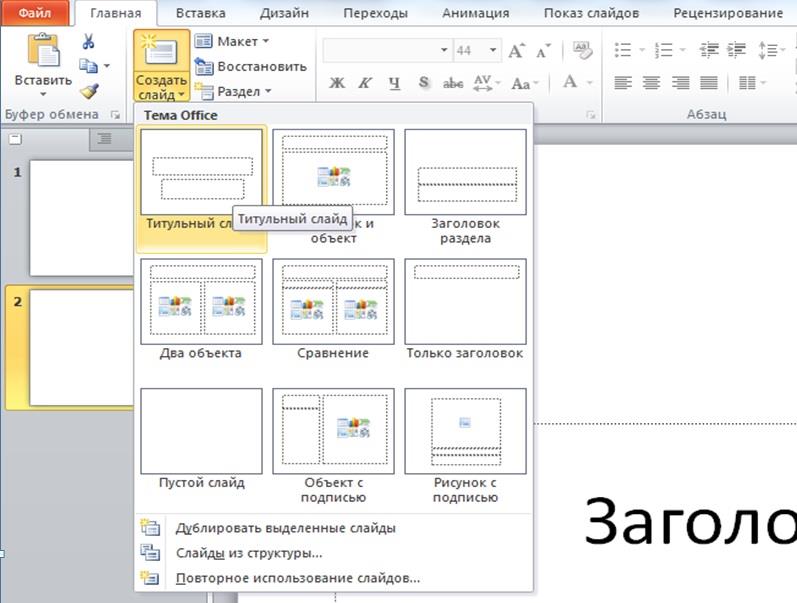 Если английского вы не знаете, но имеете опыт создания презентаций, то разобраться и без языка не составит труда, кроме того, существуют онлайн переводчики, так что суть опции можно уяснить всегда. Что касается возможностей, понятно, что платная версия имеет более широкий функционал, но и бесплатный вариант имеет достаточный арсенал средств: можно вставить и звук и видео, легко добавить диаграммы и графику.
Если английского вы не знаете, но имеете опыт создания презентаций, то разобраться и без языка не составит труда, кроме того, существуют онлайн переводчики, так что суть опции можно уяснить всегда. Что касается возможностей, понятно, что платная версия имеет более широкий функционал, но и бесплатный вариант имеет достаточный арсенал средств: можно вставить и звук и видео, легко добавить диаграммы и графику.
Еще одна программа — Сorel Show. Это лишь часть офисного пакета фирмы Сorel. Распространяется он платно, но его стоимость очень даже приемлема. Работать с ним будет просто: очень уж оформление напоминает Майкрософтовские офисные программы. Та же лента вкладышей и панель быстрого доступа. Из особенностей – возможность синхронизации информации с файловым хранилищем Dropbox (очень удобно, если вы пользуетесь этой услугой). Еще одна особенность этой программы — некоторые функции появляются в панели вкладок или инструментов только если существует возможность их использовать. Хоть такой принцип организации процесса и не нов, но, во-первых он позволяет не загромождать управление, а во-вторых – четко видны возможные на данный момент операции.
Хоть такой принцип организации процесса и не нов, но, во-первых он позволяет не загромождать управление, а во-вторых – четко видны возможные на данный момент операции.
Есть еще целый ряд программ для создания презентаций на компьютере, но отдельно упомянуть стоит OpenOffice.org Impres и LibreOffice Impress. Программы полностью бесплатны и не отличаются широким функционалом, но вполне подходят для создания неплохих презентаций.
С чего нужно начать
Какая из программ для презентации лучшая вопрос личных пристрастий и предпочтений, но начать, наверное, нужно все-таки с Microsoft Power Point. На большинстве ПК установлен их офисный пакет, а значит, имеется и эта программа. Ну и все-таки разработки «майкрософта» более отточены и отработаны, имеют привычную панель управления и достаточно легко осваиваются. У меня установлен офис 2010, потому расскажу как работать с программой этой версии. Другие ее варианты (2007 и 2003) имеют некоторые отличия, но разобраться будет совсем несложно.
Как создать презентацию на компьютере при помощи Microsoft Power Point
Начнем с того, где эту программу искать. Если у вас установлен Microsoft Office все просто. В нижнем левом углу экрана расположена кнопка «пуск», нажимаем, в открывшемся списке выбираем строку «все программы». В новом перечне находим строку «Microsoft Office». После ее активации появляется список офисных программ, где есть и Microsoft Power Point. При ее запуске открывается стартовое окно.
Стартовая страница Microsoft Power PointНачало: создание презентации
Все действия в этой программе просты и очевидны. Чтобы создать новую презентацию в открывшемся окне выбираем в верхнем левом углу пункт «Файл», затем кликаем по подпункту «Создать» в появившейся справа колонке. Для создания презентации нужно дважды кликнуть по иконке «Новая презентация».
Создание новой презентацииСоздание слайдов
В открывшемся окне вы увидите стандартную форму слайда. Таких форм может быть несколько. Нажав на иконку в верхнем левом углу «Создать слайд» вы обнаружите их схематическое изображение. Выбираете тот формат, который вам больше всего подходит и «кликаете». Слайд появляется в развернутом виде. Он уже доступен для редактирования. Заполняете поля, вставляете необходимые текстовые пояснения, картинки, диаграммы или видео файлы. Делать это очень легко: в центре имеется схематическое изображение всех шести возможных вставок:
Выбираете тот формат, который вам больше всего подходит и «кликаете». Слайд появляется в развернутом виде. Он уже доступен для редактирования. Заполняете поля, вставляете необходимые текстовые пояснения, картинки, диаграммы или видео файлы. Делать это очень легко: в центре имеется схематическое изображение всех шести возможных вставок:
- таблица;
- диаграмма;
- рисунок SmartArt;
- рисунок из файла;
- картинка-иллюстрация;
- клип мультимедиа.
Если схематическое изображение вам ни о чем не говорит, наведите курсор и сможете прочитать, что за объекты вставляются через эту иконку. Выбираете нужный пункт, выполняете несложные действия, которые подсказывает программа и слайд готов.
Все настолько просто и очевидно, что не составит труда разобраться что, зачем, для чего делать. Например, вам необходимо загрузить иллюстрацию, сохраненную на компьютере. Выбираете иконку, названную «Вставить рисунок из файла» (слева внизу), нажимаете, открывается окно вставка рисунка, в котором вы выбираете нужное изображение, «кликаете» на нем, и вот картинка уже скопирована на слайд. Занимает это несколько секунд. Все действительно очень просто.
Занимает это несколько секунд. Все действительно очень просто.
Картинка уже вставлена
Настолько же легко вставляете таблицу и диаграмму. Заполнение таблицы ничем не отличается от работы в Worde: также задается количество строк и столбцов, аналогично заполнение и редактирование содержимого. Просто вводите необходимую информацию.
С диаграммами все интереснее, но ничуть не сложнее. Выбрав иконку «Добавление диаграммы», вы на слайде увидите некую диаграмму. Одновременно справа открывается окно с таблицей Microsoft Exel, где содержатся данные, отображенные на этой диаграмме. В «Экселе» вы можете менять все данные: и числовые, и буквенные. Все изменения тут же отображаются на диаграмме, так что результаты работы очень даже очевидны. Поэкспериментировав немного, вы легко разберетесь что и к чему.
Кстати, каждый новый созданный слайд отображается в левой части экрана, и вы в любое время можете вернуться к любому их них и заняться редактированием.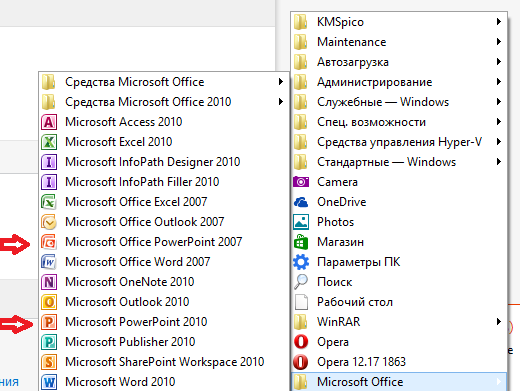
Меняем дизайн
Фон слайдов, тип шрифта можно менять. Для этого на верхней панели выбираете вкладку «Дизайн». В открывшемся окне появляются доступные стили. Просто наводя курсор на понравившееся оформление вы видите, как выглядят ваши слайды в таком оформлении. Не обязательно все они должны быть оформлены одинаково (хотя это не лишено определенного смысла: чересчур пестрое оформление сбивает с толку и рассеивает внимание). Для того чтобы закрепить за слайдом определенный тип и фон выделяете его в левой части окна, затем наводите курсор на тот вариант оформления, который вам кажется наиболее подходящим, щелчком правой клавиши мыши вызываете меню, где выбираете пункт «применить к выделенным слайдам». Все, фон и оформление выбранного слайда изменились. В этой же вкладке меняете цвета, шрифты, эффекты, стили фона (все иконки расположены в верхнем правом углу экрана). Все привычно и понятно для того, кто хотя бы немного работал в одной из офисных программ Microsoft.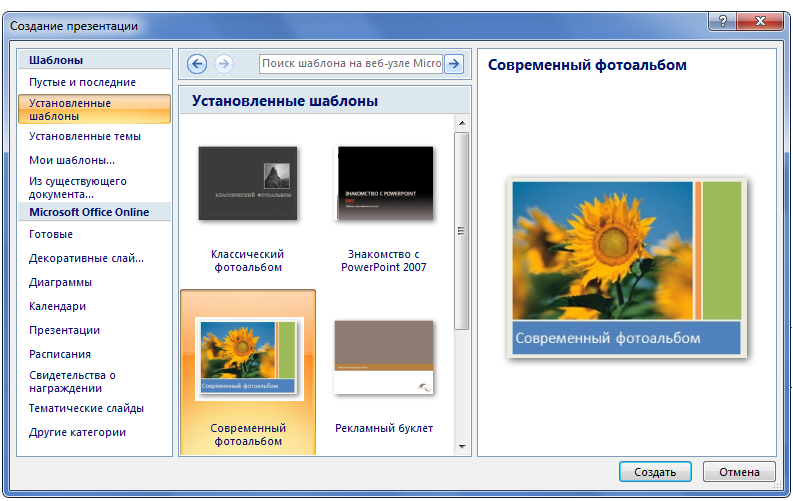
Возможности анимации
Анимация — очень интересная функция, которая позволяет использовать различные визуальные эффекты. Можно использовать самые разные варианты, которые помогут привлечь внимание к тому или иному месту слайда, изображению или надписи. Для этого заходим во вкладку «Анимация», выбираем слайд, с которым будете работать (для наглядности в первый раз возьмите с картинкой или рисунком), выбираем на панели закладку «область анимации», после чего выбираете часть слайда, которая будет подвергаться эффекту (первый раз попробуйте с фотографией или картинкой – так нагляднее). В ставшей активной панели (изображены разнообразные звездочки, под которыми написаны названия спецэффектов) выбираете понравившийся пункт. Потом в левом нижнем углу выставляете, сколько секунд он будет длиться, нажимаете на элемент слайда, к которому будет применяться эффект и наблюдаете результат.
Разные типы анимацииПереходы между слайдами
Для более зрелищной смены слайдов можно использовать спецэффекты.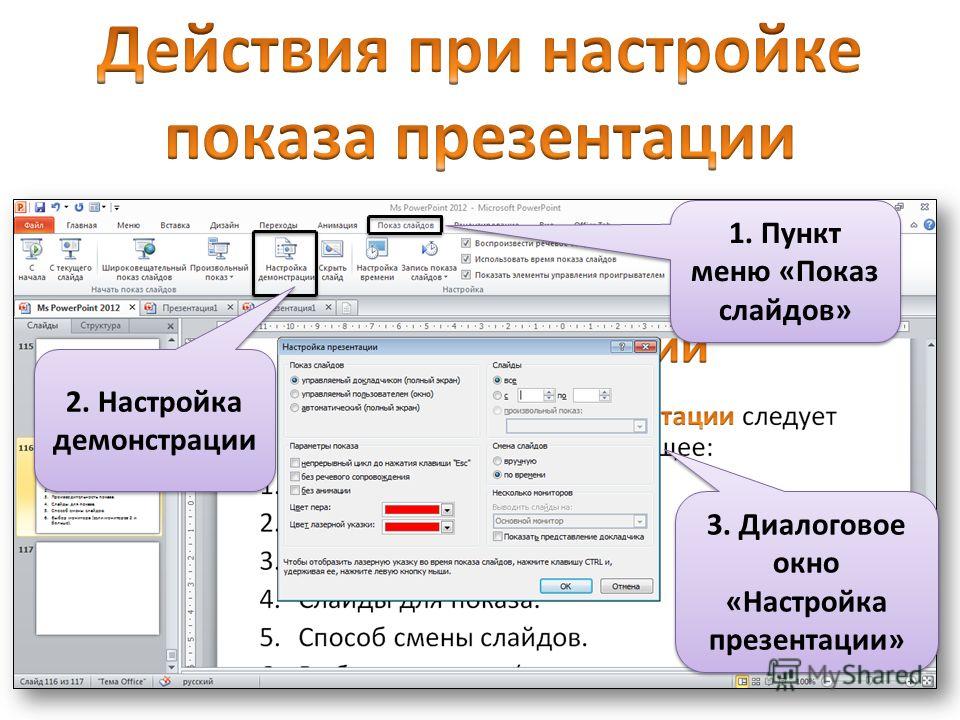 В главной вкладке выбираем пункт «Переходы», в открывшейся панели выбираете требуемый вид перехода (можете пробовать, как это выглядит), выставите «Параметры эффектов», наличие и вид звука, как будет меняться слайд – по щелчку или через определенный промежуток времени (задаете при помощи «галочек» или смены цифр в соответствующем окошке). Для того чтобы применить выбранный спецэффект ко всем слайдам, кликаем по соответствующему значку. И смотрим, как это будет выглядеть.
В главной вкладке выбираем пункт «Переходы», в открывшейся панели выбираете требуемый вид перехода (можете пробовать, как это выглядит), выставите «Параметры эффектов», наличие и вид звука, как будет меняться слайд – по щелчку или через определенный промежуток времени (задаете при помощи «галочек» или смены цифр в соответствующем окошке). Для того чтобы применить выбранный спецэффект ко всем слайдам, кликаем по соответствующему значку. И смотрим, как это будет выглядеть.
Это только основные моменты того, как сделать презентацию на компьютере. Возможностей в каждой из опций достаточно. Каждый раз создавая новую презентацию, вы будете открывать все новые возможности. Но, как всегда, во всем важна мера. Не переусердствуйте с красочностью и спецэффектами. Слайды должны пояснять и иллюстрировать речь, а не отвлекать от нее внимание.
Ольга Павлова
Как делать презентацию на ноутбуке windows 7
Электронная презентация – это отличный способ провести конференцию, лекцию или урок с использованием наглядных материалов. Создать подобный проект сможет даже начинающий пользователь ПК. Сегодня мы разберемся, как делать презентацию на компьютере с Windows 7.
Создать подобный проект сможет даже начинающий пользователь ПК. Сегодня мы разберемся, как делать презентацию на компьютере с Windows 7.
Выбор программы
Наиболее распространенным инструментом для создания презентаций является фирменное приложение от Microsoft, которое входит в состав пакета офисных программ – PowerPoint. Однако обзавестись данным софтом можно только за деньги или при покупке компьютера с установленным лицензионным набором. Если у вас уже имеется приложение PowerPoint, то оно будет лучшим вариантом. Также существует онлайн-версия, которая предоставляет полностью бесплатный функционал. Для использования вам необходимо всего лишь перейти по представленной ссылке и авторизоваться с помощью учетной записи Microsoft.
Поскольку онлайн PowerPoint работает только через браузер, им можно пользоваться на любом компьютере вне зависимости от версии операционной системы.
Однако есть и ряд бесплатных приложений для создания презентаций. Они могут уступать по функционалу Microsoft PowerPoint, но будут менее требовательными.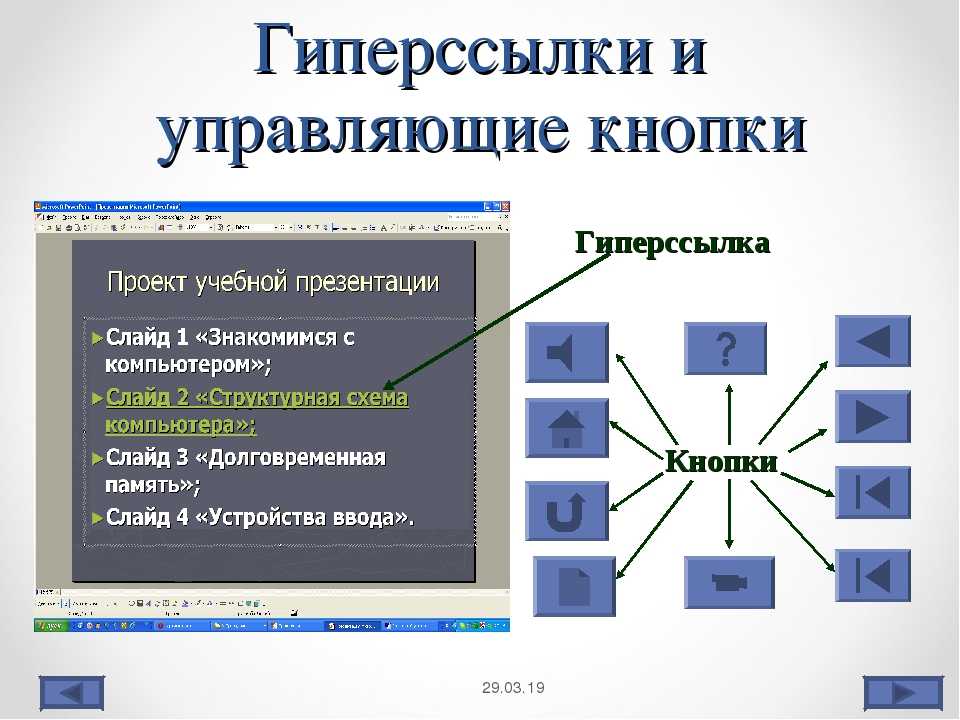 Например, программа OpenOffice Impress, которая входит в состав бесплатного пакета OpenOffice.org.
Например, программа OpenOffice Impress, которая входит в состав бесплатного пакета OpenOffice.org.
Теперь подробнее рассмотрим процесс создания презентации. В любой программе данная процедура будет выглядеть одинаково (кроме названий меню и интерфейса). Поэтому рассмотрим инструкцию на примере классического Microsoft PowerPoint на Windows 7.
Создание проекта
Итак, сначала вам необходимо выполнить ряд подготовительных действий:
- Запустите PowerPoint и выберите способ создания нового проекта. Вы можете спроектировать работу с нуля, настраивая каждый слайд. А для тех, кто не имеет опыта в работе с данным софтом, предусмотрен ряд качественных макетов.
- После выбора макета или формата вам необходимо сразу же сохранить файл на жесткий диск, чтобы не потерять прогресс и уже заданные настройки.
- Если вся презентация будет иметь одинаковое оформление, то вы можете задать параметры одного слайда, а затем создать необходимое количество страниц.

Наполнение слайдов
Теперь вам необходимо наполнить презентацию материалом, который будет показываться перед аудиторией. Каждый слайд можно редактировать отдельно, менять структуру, наполнение, эффекты и так далее.
Рекомендуем заранее составить план работы и структуру презентации. Это позволит сэкономить время на составлении презентации – вы будете знать, какой объем информации и контента должен располагаться на каждом из слайдов.
Итак, по умолчанию на каждой из страниц есть зона для заголовка и текста. Вы можете поменять их на любой другой контент: таблицы, графики, фотографии, видео и так далее. Работа с материалом осуществляется довольно просто. Для ввода и редактирования текстовых элементов в PowerPoint используется стандартный функционал из редактора Microsoft Word. С помощью полупрозрачных кнопок вы можете быстро добавить фото, график, таблицу, видеозапись и так далее.
В программе есть функционал из Excel, который позволяет создавать таблицы по всем правилам и возможностям одноименного софта.
Предпросмотр и сохранение
Перед сохранением и финальным просмотром необходимо настроить переходы между слайдами. Если при показе у вас будет возможность переключать страницы самостоятельно, то данный пункт можно пропустить. Для каждого слайда и отдельного элемента можно выбрать собственный эффект появления/исчезновения и точное количество секунд нахождения на экране.
После завершения редактирования запустите функцию предпросмотра и полностью проверьте готовый проект. Затем сохраните финальную версию через меню «Файл».
Обратите внимание на формат сохранения. Старые версии PowerPoint могут некорректно воспроизводить файлы PPTX. Желательно заранее узнать, через какую программу будет открываться презентация.
Видеоинструкция
После просмотра представленного ролика вы узнаете еще больше полезных сведений по теме создания презентаций.
Заключение
Итак, мы рассмотрели несколько вариантов программ, а также пошаговую инструкцию по созданию презентации. Опираясь на данное руководство, вы можете создавать уникальные проекты для своих целей. Вносите изменения в порядок действий в зависимости от того, какой результат вам нужен. А если у вас появятся вопросы, то задавайте их в комментариях к данной статье!
Опираясь на данное руководство, вы можете создавать уникальные проекты для своих целей. Вносите изменения в порядок действий в зависимости от того, какой результат вам нужен. А если у вас появятся вопросы, то задавайте их в комментариях к данной статье!
Как сделать презентацию на компьютере? Обычно для этого используют доступную программу Power Point, ведь она уже находится в пакете утилит MS Office. Если вы хотите сделать интересную и качественную работу, то важно привлекать хороший материал. В сегодняшней публикации рассмотрим пошаговую полную инструкцию с фото.
Где брать материал?
Перед тем, как сделать презентацию на ПК в Windows 7 или другой версии, необходимо хорошо подготовиться, чтобы результат был максимально содержательным и полным. Будем рассматривать, как сделать слайд-шоу с фотографиями и музыкой.
Источников может быть несколько:
- Во-первых, наполнение текстом. Контент может быть взят из книг, тематических печатных изданий, электронных аналогов.
 Можно, наконец, воспользоваться рефератами и докладами по своей теме, разными публикациями на сайтах.
Можно, наконец, воспользоваться рефератами и докладами по своей теме, разными публикациями на сайтах. - Во-вторых, рисунки, схематические графики, диаграммы. Лучше всего, если большая часть вашего содержания будет авторской. Личные снимки, рисунки станут отличным дополнением. Графики и прочие схемы легко чертить самостоятельно, лучше через спецредакторы.
- В-третьих, музыка и видео. Сделать свою музыкальную композицию или ролик довольно трудно и времязатратно. Следовательно, для экономии времени и сил можно воспользоваться материалами с других ресурсов.
Для коротких выступлений не стоит делать большие ролики. Необходимо коротко отметить всю основу, а все дополнительные таблички, текст просто раздать слушателям.
Как создать основные странички?
После подготовки материала, получения плана можно начинать создавать презентацию. Она состоит из отдельных слайдов. Запускаете приложение Power Point в Windows 8 или другом выпуске ОС на компьютере, и переходите по такому пути:
После пройденных шагов получается обычный пустой слайд. Менять последовательность элементов можно через соответствующее меню – в первую очередь в навигаторе кликаете правой кнопкой мышки по выбранному слайду. Выбираете в меню «Макет…» и в открывшемся списке выбираете нужный.
Менять последовательность элементов можно через соответствующее меню – в первую очередь в навигаторе кликаете правой кнопкой мышки по выбранному слайду. Выбираете в меню «Макет…» и в открывшемся списке выбираете нужный.
Добавляете еще странички. Изначально они будут просто пустые, их следует оформить. Для этого выбираете в навигаторе страницу. Наконец, во вкладках ищите «Дизайн».
В разделе «Темы» находится такая же кнопочка, нажав на которую, вы откроете список доступных. Выбираете понравившуюся, и внешний вид меняется.
Как сделать свою презентацию на компьютере с текстом
Если вы решили добавить еще больше, к примеру, текстовое наполнение, необходимо использовать специальные блоки. Вы можете напечатать, или сделать копию текстовой части. Расположение блоков быстро меняется мышкой, простым перетаскиванием специальной рамки, поэтому справится легко.
Как сделать таблицы и графики
Эти графические схемы позволяют наглядно отобразить разные процессы.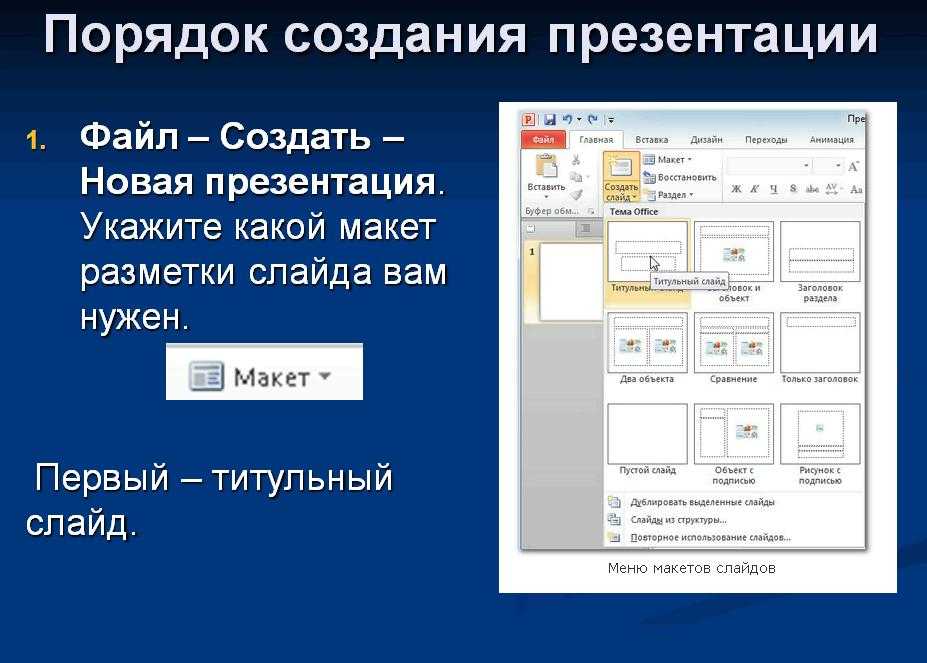 График можно добавить с помощью вкладки «Вставка» в верхнем меню. В разделе «Иллюстрации» расположен ярлычок диаграмм, открывающий окошко создания. Там выбираете вид диаграммы из имеющегося ассортимента на компьютере.
График можно добавить с помощью вкладки «Вставка» в верхнем меню. В разделе «Иллюстрации» расположен ярлычок диаграмм, открывающий окошко создания. Там выбираете вид диаграммы из имеющегося ассортимента на компьютере.
Будет открыта электронная таблица, которая помогает редактировать параметры. Все изменения будут сразу отображаться в диаграмме.
Для вставки таблицы используется та же вкладка в верхнем меню, что и для создания диаграммы. С левой стороны есть блок «Таблица» и такая же кнопочка, активирующая окошко конфигурации. Ячейки таблички заполняются так же, как и текстовые поля.
Как добавляются и оформляются картинки
Самое примечательное, что тематические изображения позволят сделать презентацию на компьютере более информативной. Лучше на одном слайде размещать одну картинку, но качественную. Вставлять ее можно из той же вкладки, что и диаграмму, но тут надо привлекать подпункт «Рисунок».
Далее открываете папку с материалами и выбираете нужный.
Добавляем видео и аудио на компьютере
Мультимедийный контент может быть использован только там, где он будет уместен. Они будут незаменимы для создания развернутого доклада или объяснения трудных тем. Аудио/видео добавляется из спецвкладки «Вставка» в верхнем меню. С правой стороны есть блок «Клипы мультимедиа». После нажатия на него появляется тип добавляемого файла. Вы только выбираете нужный из папки с материалами. В результате будет открыто уведомление о том, что проигрывание ролика начинается с открытием странички.
Добавление анимации для перелистывания слайдов
В презентацию лучше добавлять эффектные переходы. Просто выделяете в навигаторе необходимую страничку и переходите в «Анимацию» в меню.
Нажав на клавишу «Схема перехода», будет открыт перечень всего ассортимента переходов. Не забывайте, что выбранный переход используется исключительно на выделенную страничку. Для каждой нужно устанавливать его в ручном режиме.
Спецэффекты лучше добавлять к элементам странички. Для этого следует использовать подпункт «Анимация». Необходимо выделить объект, кликнуть по анимации и отметить «настройка анимации». В результате будет открыт перечень возможных вариантов, позволяющий создавать анимацию.
Для этого следует использовать подпункт «Анимация». Необходимо выделить объект, кликнуть по анимации и отметить «настройка анимации». В результате будет открыт перечень возможных вариантов, позволяющий создавать анимацию.
Как просмотреть результат на компьютере
Если вы хотите просмотреть то, что получилось, необходимо тапнуть по клавише F5 или выбрать нужный пункт в строчке верхнего меню. Перед тем, как сохранить, следует ввести параметры показа в специальном окне. Настройка параметров будет зависеть от вида доклада и плана выступления.
Если вы хотите сделать слайд-шоу без Power Point в Windows 10 или в другом Виндовс, можно воспользоваться аналогами, к примеру, Prezi , Kingsoft Presentation (максимально приближен к Поинт), интерактивной платформой SlideRocket , веб-приложением Piktochart и прочим.
Вот так легко сделать презентацию на компьютере. Во время ее создания, не стоит забывать, что качество напрямую зависит от содержательности материалов, поэтому тщательно готовьтесь.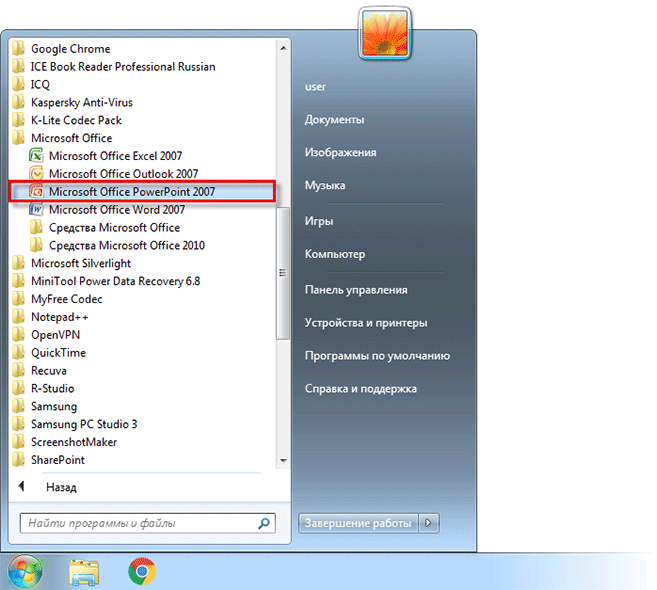
В сегодняшней статье мы подробно рассмотрим как сделать презентацию, какие проблемы возникают при изготовлении, на что следует обратить внимание. Разберем некоторые тонкости и хитрости.
Вообще, что это такое? Лично, дал бы простое определение — это краткое и наглядное представление информации, помогающее докладчику более детально раскрыть суть его работы. Сейчас их используют не только бизнесмены (как раньше), но и простые студенты, школьники, да в общем, во многих сферах нашей жизни!
Как правило, презентация состоит из нескольких листов, на которых представляют изображения, диаграммы, таблицы, краткое описание.
И так, начнем разбираться со всем этим подробно.
Основные составляющие
Основная программа для работы — это Microsoft PowerPoint (причем, она есть на большинстве компьютеров, т. к. идет вместе в комплекте с Word и Excel).
Далее вам нужен качественный материал: текст, картинки, звуки, возможно и видео. Немного затронем тему, откуда все это взять.
Немного затронем тему, откуда все это взять.
Текст
Самый лучший вариант, если вы сами в теме презентации и сами можете написать текст из личного опыта. Для слушателей это будет интересно и увлекательно, но такой вариант подойдет не для всех.
Можно обойтись книгами, особенно, если у вас на полке неплохая коллекция. Текст из книг можно отсканировать и распознать, а далее перевести в формат Word. Если у вас нет книг, или их мало, можно воспользоваться электронными библиотеками.
Кроме книг, хорошим вариантом могут стать рефераты, возможно даже те, которые вы сами писали и сдавали ранее. Можно воспользоваться популярными сайтами из каталога. Если собрать несколько интересных рефератов по нужной тематике — может получиться отличная презентация.
Не лишним будет просто поискать статьи в интернете на различных форумах, блогах, сайтах. Очень часто попадаются отменные материалы.
Картинки, схемы, графики
Конечно, самым интересным вариантом были бы ваши личные фотографии, которые вы сделали в процессе подготовки к написанию презентации. Но можно обойтись и поиском Яндекса. К тому же, не всегда есть время и возможности для этого.
Но можно обойтись и поиском Яндекса. К тому же, не всегда есть время и возможности для этого.
Графики и схемы можно начертить самому, если у вас есть какие-то закономерности, или вы считали что-нибудь по формуле. Например, для математических расчетов, есть интересная программа для составления графиков graph.
Если не сможете найти подходящую программу, график можно составить и вручную, нарисовать в Excel’e, или просто на листе бумаге, а затем его сфотографировать или отсканировать. Вариантов много.
Видео
Снять качественное видео — дело не простое, да еще и затратное. Одна видеокамера не всем по карману, а еще нужно правильно обработать видео. Если у вас есть такая возможность — непременно используйте ее. А мы попробуем постараться обойтись.
Если качеством видео можно несколько пренебречь — вполне для записи сойдет и мобильный телефон (во многих «средней» ценовой категории мобильников установлены камеры). Некоторые вещи можно снять и им, чтобы показать детально какую-то конкретную вещь, которую сложно объяснить на картинке.
Кстати, многие популярные вещи уже кто-то снял и их можно найти на youtube (или на других хостингах видео).
И еще один интересный вариант создания видео — его можно записать с экрана монитора, причем добавить еще и звуковое сопровождение, например, свой голос, рассказывающий что происходит на экране монитора.
Пожалуй, если у вас все вышеперечисленное уже есть и лежит на жестком диске, можно приступить делать презентацию, точнее к ее оформлению.
Как сделать презентацию в PowerPoint
Прежде чем переходить к технической части, хотелось бы остановиться на самом главном — плане выступления (доклада).
Какой бы ни была красивой ваша презентация — без вашего выступления она всего лишь набор картинок и текста. Поэтому, прежде чем начинать делать, определитесь с планом вашего выступления!
Во-первых, кто будут слушатели вашего доклада? Какие у них интересы, что больше бы им понравилось. Порой успех зависит больше не от полноты информации, а от того, на чем вы сфокусируете внимание!
Во-вторых, определите главную цель вашей презентации.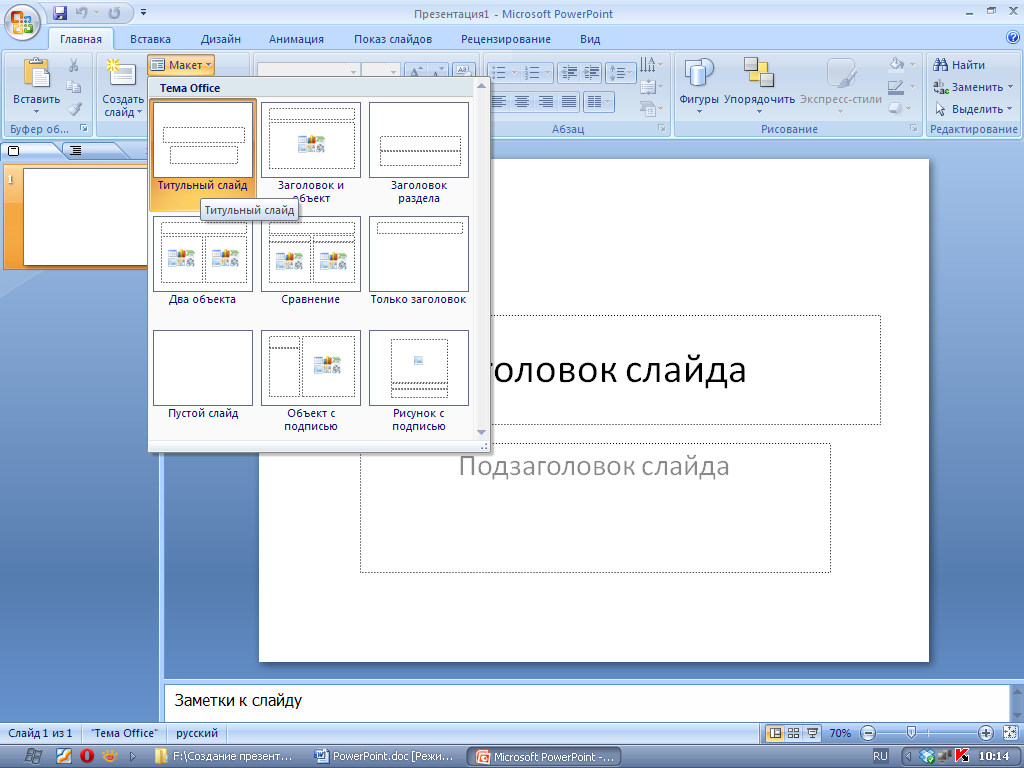 Что она доказывает или опровергает? Возможно, она рассказывает о каких-то методах или событиях, вашем личном опыте и пр. Не следует мешать разные направления в один доклад. Поэтому сразу определитесь с концепцией своего выступления, продумайте, что вы будете говорить вначале, в конце — и, соответственно, какие слайды и с какой информацией вам понадобятся.
Что она доказывает или опровергает? Возможно, она рассказывает о каких-то методах или событиях, вашем личном опыте и пр. Не следует мешать разные направления в один доклад. Поэтому сразу определитесь с концепцией своего выступления, продумайте, что вы будете говорить вначале, в конце — и, соответственно, какие слайды и с какой информацией вам понадобятся.
В-третьих, большинство докладчиков не могут правильно рассчитать время своего доклада. Если вам дают совсем немного времени — то делать огромный доклад с видео и звуками — почти нет смысла. У слушателей не будет времени даже просмотреть ее! Гораздо лучше, сделать небольшое выступление, а остальной материал разместить в другой статье и всем заинтересовавшимся — скопировать ее на носители.
Работа со слайдом
Обычно, первое что делают, при начале работ над презентацией — это добавление слайдов (т. е. страничек, которые будут содержать текстовую и графическую информацию). Сделать это просто: запускаете Power Point (кстати, в примере будет показана версия 2007), и нажимаете «главная/создать слайд».
Кстати, слайды можно удалять (щелкните в колонке слева по нужному и нажмите клавишу DEL, перемещать, менять между собой местами — при помощи мышки).
Как мы уже заметили, слайд у нас получился самый простой: заголовок и текст под ним. Чтобы была возможность, например, разместить текст в две колонки (легко сравнивать объекты при таком расположении) — можно изменить макет слайда. Для этого щелкаем правой кнопкой мышки по слайду слева в колонке и выбираем настройку: «макет/. «. См. на картинку ниже.
Я добавлю еще пару слайдов и моя презентация будет состоять из 4-х страничек (слайдов).
Все страницы нашей работы — пока белые. Неплохо было бы придать им какой-нибудь дизайн (т.е. выбрать нужную тему). Для этого откройте вкладку «дизайн/темы».
Теперь наша презентация уже не такая блеклая.
Пора перейти к редактированию текстовой информации нашей презентации.
Работа с текстом
С текстом в Power Point работать просто и легко. Достаточно нажать в нужный блок мышкой и вписать текст, либо просто его скопировать и вставить из другого документа.
Так же при помощи мышки его можно легко переместить или повернуть, если зажать левую кнопку мышки на границе рамочки, окружающей текст.
Кстати, в Power Point, как и в обычном Word, подчеркиваются красной чертой все слова, написанные с ошибками. Поэтому обращайте внимание на орфографию — очень неприятно, когда на презентации видишь грубые ошибки!
В своем примере я добавлю текст на все странички, получится примерно следующее.
Редактирование и вставка графиков, диаграмм, таблиц
Диаграммы и графики, обычно, применяются для того, чтобы наглядно продемонстрировать изменение одних показателей, относительно других. Например, показать прибыль этого года, относительно прошлого.
Для вставки диаграммы, нажмите в программе Power Point: «вставка/диаграммы».
Далее появится окно, в котором будет много различных видов диаграмм и графиков -вам осталось только выбрать подходящую. Здесь можно найти: круговые диаграммы, точечные, линейные и т.д.
После того, как вы определитесь с выбором, перед вами откроется окно Excel с предложение ввести показатели, которые будут отображаться на графике.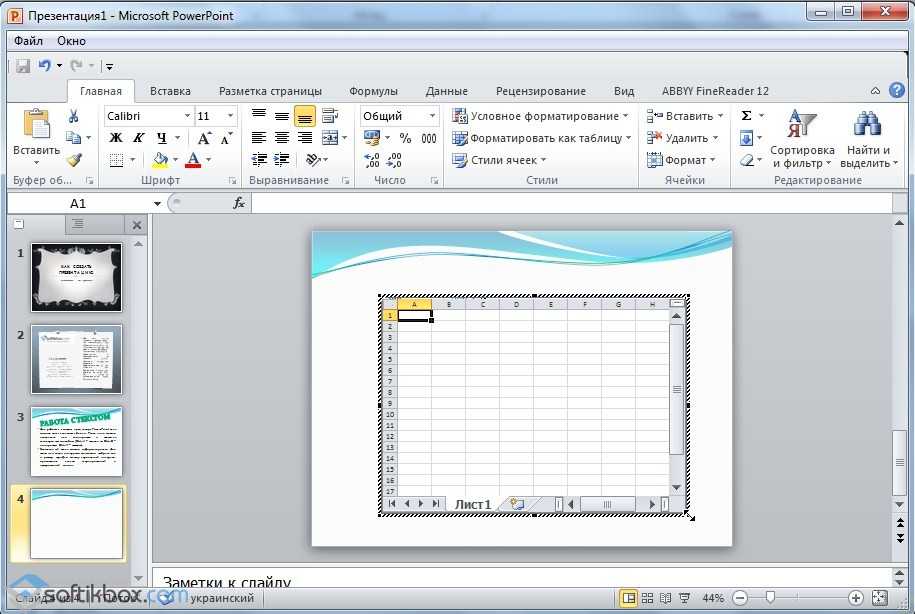
В своем примере я решил сделать показатель популярности презентаций по годам: с 2010 по 2013 год. См. картинку ниже.
Для вставки таблиц, нажмите на: «вставка/таблица». Обратите внимание, что вы сразу же можете выбрать количество строк и столбцов в создаваемой табличке.
» /> Вот, что получилось, после заполнения:
Работа с медиа
Современную презентацию очень сложно представить без картинок. Поэтому вставлять их крайне желательно, ведь большинству людей будет скучновато, если не будет интересных снимков.
Для начала не мельчите! Старайтесь не размещать много картинок на одном слайде, лучше сделайте картинки по крупнее и добавьте еще один слайд. С задних рядов, иногда, очень сложно разглядеть маленькие детали изображений.
Добавить картинку просто: жмете «вставка/изображения». Далее выбираете место, где хранятся у вас картинки и добавляете нужную.
Вставка звука и видео очень похожи по своей сути. Вообще, эти вещи не всегда и везде стоит включать в презентацию. Во-первых, не всегда и не везде уместно, если у вас будет звучать музыка посреди молчания слушателей, пытающихся проанализировать вашу работу. Во-вторых, на компьютере, на котором вы будете представлять свою презентацию может не оказаться нужных кодеков или еще каких-либо файлов.
Во-первых, не всегда и не везде уместно, если у вас будет звучать музыка посреди молчания слушателей, пытающихся проанализировать вашу работу. Во-вторых, на компьютере, на котором вы будете представлять свою презентацию может не оказаться нужных кодеков или еще каких-либо файлов.
Для добавления музыки или фильма, щелкните: «вставка/фильм(звук)», далее укажите место на вашем жестком диске, где лежит файл.
Программа вас предупредит, что при просмотре данного слайда она автоматически начнет воспроизводить видео. Соглашаемся.
Наложение эффектов, переходов и анимации
Наверное, многие видели на презентациях, и даже в фильмах, что между некоторыми кадрами сделаны красивые переходы: например, кадр как страница книги, перелистывается на следующий лист, или плавно растворяется. То же самое можно сделать и в программе power Point.
Для этого выберите нужный слайд в колонке слева. Далее в разделе «анимация» выберите «стиль перехода». Здесь можно выбрать десятки разных смен страниц! Кстати, при наведении на каждую — вы будете видеть, как страничка будет отображаться при демонстрации.
Важно! Переход действует только на один слайд, который вы выбрали. Если вы выбрали первый слайд, то запуск начнется с этого перехода!
Примерно те же самые эффекты, которые накладываются на страницы презентации, можно наложить и на наши объекты на странице: например на текст (эта штука называется анимацией). Это позволит сделать резко всплывающий текст, или появляющийся из пустоты и т.п.
Для наложения такого эффекта выберите нужный текст, щелкните по вкладке «анимация», а затем нажмите по «настройке анимации».
Перед вами, справа, будет колонка, в которой можно добавить различные эффекты. Кстати, результат будет отображаться моментально, в режиме реального времени, поэтому вы без труда подберете нужные эффекты.
Демонстрация и представление
Для начала показа своей презентации можете нажать просто на кнопку F5 (или нажать вкладку «показ слайдов», а затем выбрать «начать показ с начала»).
Желательно еще зайти в настройки показа и отрегулировать все, как вам необходимо.
Например, можно запускать презентацию в полноэкранном режиме, менять слайды по времени или в ручную (здесь зависит от вашей подготовки и вида доклада), настроить параметры показа изображений и пр.
Как не допустить ошибок
- Проверяйте орфографию. Грубые орфографические ошибки могут полностью испортить общее впечатление о вашей проделанной работе. Ошибки в тексте подчеркиваются красной волнистой чертой.
- Если вы использовали звук или фильмы в своей презентации, и собираетесь ее представлять не со своего ноутбука (компьютера), то скопируйте эти мультимедиа файлы вместе с документом! Не лишним будет взять кодеки, которыми они должны воспроизводиться. Очень часто оказывается, что на другом компьютере отсутствуют данные материалы и вы не сможете продемонстрировать в полном свете свою работу.
- Следует из второго пункта. Если вы планируете распечатать доклад, и представить ее в бумажном виде — то не добавляйте в нее видео и музыку — все равно не будет видно и слышно на бумаге!
- Презентация – это не только слайды с картинками, ваш доклад – очень важен!
- Не мельчите – с задних рядов увидеть мелкий текст затруднительно.

- Не используйте блеклых цветов: желтый, светло серый и пр. Лучше замените их на черный, темно-синий, бардовый и пр. Это позволит слушателям более четко видеть ваш материал.
- Последний совет, наверное, очень пригодится студентам. Не откладывайте разработкуна последний день! По закону подлости — в этот день все будет идти наперекосяк!
В этой статье, в принципе, мы с вами создали самую обычную презентацию. В заключении не хотелось бы останавливаться на каких то технических моментах, или советах о использовании альтернативных программ. В любом случае, основа — это качество вашего материала, чем интереснее ваш доклад (добавьте к этому фото, видео, текст) — тем лучше будет ваше выступление. Удачи!
С помощью чего делать презентацию
Презентация – классический способ проведения докладов. Вывод самой важной информации на экран позволяет сделать доклад более интересным и понятным для публики. Сейчас для проведения презентаций используют компьютер и специальные программы. Благодаря этому презентацию со слайдами можно сделать буквально за пару минут.
Благодаря этому презентацию со слайдами можно сделать буквально за пару минут.
В каких программах можно сделать презентацию
Для того чтобы сделать презентацию со слайдами на компьютере вам понадобится специальная программа для создания презентаций. Самой популярной программой такого рода является PowerPoint, которая включена в комплект офисных программ Microsoft Office. Поэтому, если на вашем компьютере уже установлен Microsoft Office, то нужная программа у вас есть.
Если же Microsoft Office не установлен, то вы можете установить его самостоятельно. На сайте office.com можно скачать пробную версию Microsoft Office, которая будет работать в течение 1 месяца. В дальнейшем нужно будет купить полную версию или приобрести подписку.
Также вы можете сделать презентацию с помощью бесплатных программ. Например, можно воспользоваться программой Impress, которая входит в комплект бесплатных офисных программы LibreOffice. Для этого нужно зайти на сайт libreoffice.org, скачать пакет программ LibreOffice и установить его на свой компьютер.
В данной статье мы расскажем, как сделать презентацию на примере программы PowerPoint из офисного пакета Microsoft Office. Поскольку данный пакет программ очень распространен и у большинства пользователей он уже установлен.
Как сделать презентацию со слайдами на компьютере
Чтобы сделать презентацию со слайдами на компьютере в первую очередь нужно запустить программу. Для этого откройте меню «Пуск», перейдите в список программ и найдите там программу PowerPoint. Также данную программу можно запустить с помощью поиска в меню «Пуск» или с помощью ярлыка на рабочем столе.
После запуска программы PowerPoint список различных дизайнов, которые можно использовать для оформления презентации. Здесь вы можете выбрать любой понравившийся вариант. В дальнейшем, если выбранный дизайн вам не понравится, его можно будет поменять, не переделывая презентацию с нуля. Для примера выберем дизайн зеленого цвета, который называется «Аспект».
После этого перед вами появится интерфейс программы PowerPoint в котором вы и будете делать презентацию. Интерфейс PowerPoint разделен на три части. В верху разделенная на вкладки панель инструментов, слева список слайдов, а по центру сами слайды презентации.
Интерфейс PowerPoint разделен на три части. В верху разделенная на вкладки панель инструментов, слева список слайдов, а по центру сами слайды презентации.
Изначально в презентации только один слайд. Это заглавный слайд, с которого будет начинаться вся презентация. Здесь нужно ввести название презентации и какую-то дополнительную информацию о ней, например, название организации.
После заполнения стартового слайда можно приступать непосредственно к созданию самой презентации. Делается это очень просто, добавляем в презентацию новый пустой слайд, заполняем его информацией и переходим к следующему. Если вы раньше работали с текстовым редактором Word, то заполнение слайдов презентации не должно создать для вас проблем, поскольку здесь все работает точно также.
Для того чтобы сделать новый слайд презентации используется кнопка «Создать слайд», которая находится на вкладке «Главная». Нажмите на стрелку под этой кнопкой, и вы увидите полный список возможных макетов слайда.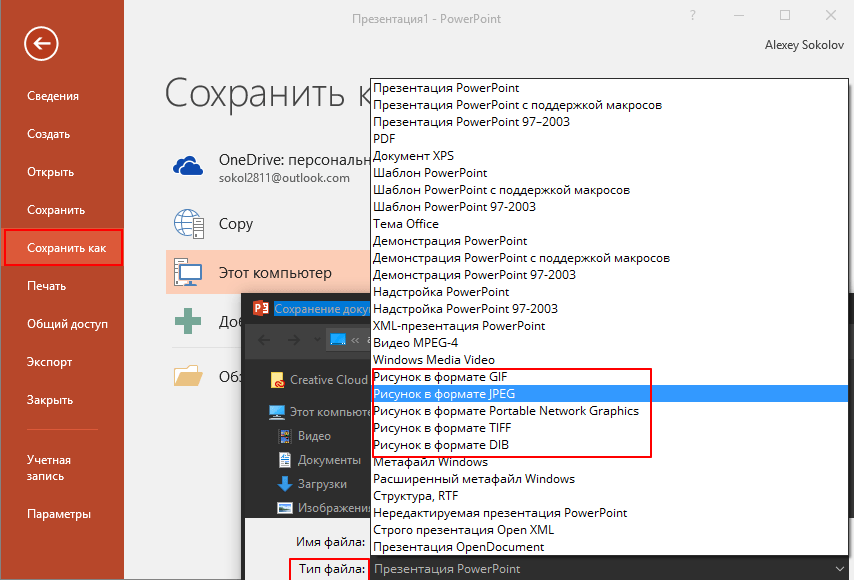
В списке «Создать слайд» выберите тот макет слайда, который вам больше всего подходит, и перед вами появится новый пустой слайд. В новом слайде будет несколько полей, который нужно заполнить информацией. Это могут быть поля для вставки заголовка слайда, текста, изображения. Для заполнения текстовых полей нужно просто кликнуть по пустому полю и вставить текст.
Если поле предполагает вставку рисунка, то нужно кликнуть по иконке и в открывшемся окне выбрать изображение для вставки. Поля других форматов заполняются аналогично, кликаем по иконке и вводим нужные данные.
Если стандартные макеты слайдов вас не устраивают, то вы можете удалить некоторые поля или наоборот добавить новые. Для добавления новых полей воспользуйтесь инструментами на вкладке «Вставка». Здесь есть кнопки, которые позволяет вам вставлять в слайды текстовые поля, картинки, таблицы, диаграммы, видеоролики, аудиозаписи и многое другое. Например для того, чтобы добавить к слайду новое изображение воспользуйтесь кнопкой «Рисунки», а для добавления текстового поля нажмите на кнопку «Надпись» и нарисуйте мышкой нужный размер поля.
Также вы можете изменить дизайн уже готовой презентации. Для этого перейдите на вкладку «Конструктор» и выберите там один из предложенных дизайнов.
Для того чтобы сделать полноценную презентацию нужно настроить переходы между слайдами. Для этого откройте вкладку «Переход» и выберите один из предложенных вариантов. Также на этой вкладке есть кнопка «Применить ко всем», которая применяет текущие настройки перехода сразу ко всем слайдам презентации.
Для предварительного просмотра получившейся презентации перейдите на вкладку «Слайд-шоу» и воспользуйтесь кнопками «С начала» или «С текущего кадра», которые запускают воспроизведение презентации с первого или текущего кадра.
На остальных вкладках также есть полезные инструменты, обязательно изучите их самостоятельно.
Как сохранить сделанную презентацию на компьютере
После того как презентация сделана, ее нужно сохранить. В PowerPoint это делается точно также, как и в других программах, нужно открыть меню «Файл» и выбрать «Сохранить как».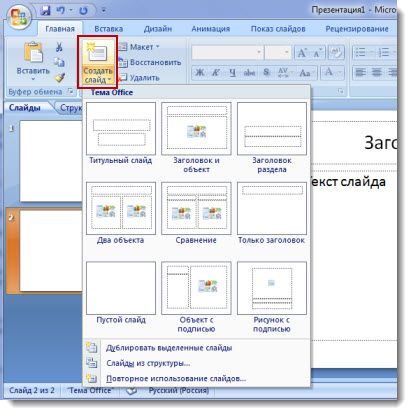 Но, есть некоторые особенности, связанные с выбором формата файла. Основным форматом презентаций PowerPoint является формат PPTX, который также называется «Презентация PowerPoint». При использовании данного формата у вас останется возможность открыть файл и продолжить редактировать презентацию, поэтому сохранять презентацию нужно именно в PPTX.
Но, есть некоторые особенности, связанные с выбором формата файла. Основным форматом презентаций PowerPoint является формат PPTX, который также называется «Презентация PowerPoint». При использовании данного формата у вас останется возможность открыть файл и продолжить редактировать презентацию, поэтому сохранять презентацию нужно именно в PPTX.
Но, если презентация уже сделана, и вы готовы ее демонстрировать, то в дополнение к формату PPTX, вы можете сохранить презентацию в формате PPSX, который также называют «Демонстрация PowerPoint».
Особенностью формата PPSX или «Демонстрации PowerPoint» является то, что при откртии такого файла не появляется интерфейс программы PowerPoint, вместо этого пользователи сразу видят первый слайд презентации, который открыт на весь экран. Это позволяет сразу после открытия файла приступать к показу сделанной презентации. Но, PPSX-файлы нельзя редактировать, поэтому всегда нужно иметь копию презентации, сохраненную в формате PPTX.
Презентация – классический способ проведения докладов. Вывод самой важной информации на экран позволяет сделать доклад более интересным и понятным для публики. Сейчас для проведения презентаций используют компьютер и специальные программы. Благодаря этому презентацию со слайдами можно сделать буквально за пару минут.
В каких программах можно сделать презентацию
Для того чтобы сделать презентацию со слайдами на компьютере вам понадобится специальная программа для создания презентаций. Самой популярной программой такого рода является PowerPoint, которая включена в комплект офисных программ Microsoft Office. Поэтому, если на вашем компьютере уже установлен Microsoft Office, то нужная программа у вас есть.
Если же Microsoft Office не установлен, то вы можете установить его самостоятельно. На сайте office.com можно скачать пробную версию Microsoft Office, которая будет работать в течение 1 месяца. В дальнейшем нужно будет купить полную версию или приобрести подписку.
Также вы можете сделать презентацию с помощью бесплатных программ. Например, можно воспользоваться программой Impress, которая входит в комплект бесплатных офисных программы LibreOffice. Для этого нужно зайти на сайт libreoffice.org, скачать пакет программ LibreOffice и установить его на свой компьютер.
В данной статье мы расскажем, как сделать презентацию на примере программы PowerPoint из офисного пакета Microsoft Office. Поскольку данный пакет программ очень распространен и у большинства пользователей он уже установлен.
Как сделать презентацию со слайдами на компьютере
Чтобы сделать презентацию со слайдами на компьютере в первую очередь нужно запустить программу. Для этого откройте меню «Пуск», перейдите в список программ и найдите там программу PowerPoint. Также данную программу можно запустить с помощью поиска в меню «Пуск» или с помощью ярлыка на рабочем столе.
После запуска программы PowerPoint список различных дизайнов, которые можно использовать для оформления презентации.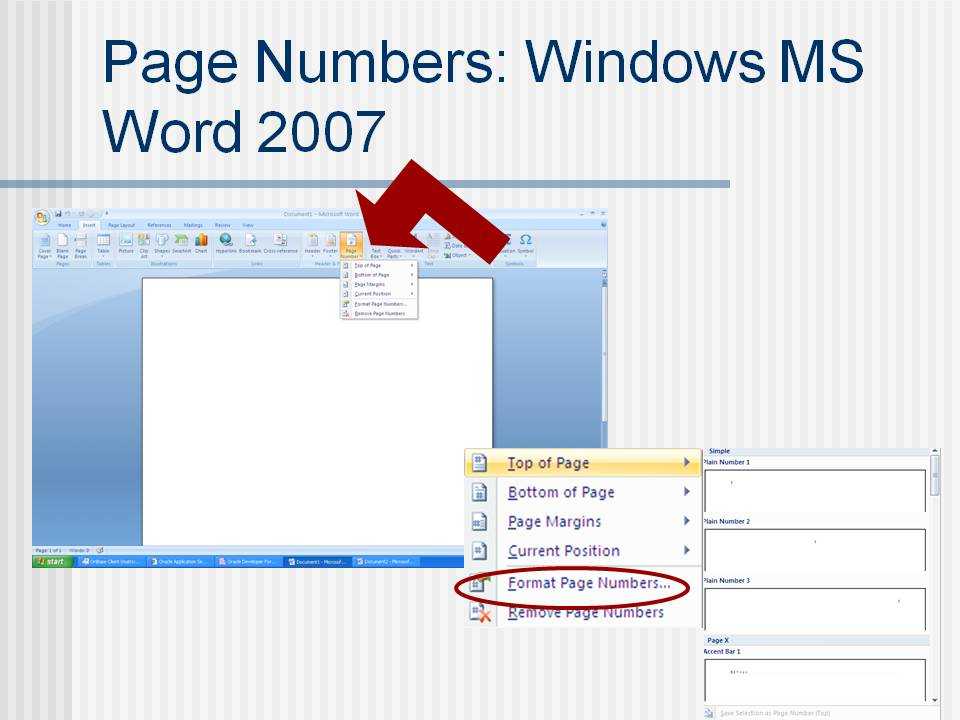 Здесь вы можете выбрать любой понравившийся вариант. В дальнейшем, если выбранный дизайн вам не понравится, его можно будет поменять, не переделывая презентацию с нуля. Для примера выберем дизайн зеленого цвета, который называется «Аспект».
Здесь вы можете выбрать любой понравившийся вариант. В дальнейшем, если выбранный дизайн вам не понравится, его можно будет поменять, не переделывая презентацию с нуля. Для примера выберем дизайн зеленого цвета, который называется «Аспект».
После этого перед вами появится интерфейс программы PowerPoint в котором вы и будете делать презентацию. Интерфейс PowerPoint разделен на три части. В верху разделенная на вкладки панель инструментов, слева список слайдов, а по центру сами слайды презентации.
Изначально в презентации только один слайд. Это заглавный слайд, с которого будет начинаться вся презентация. Здесь нужно ввести название презентации и какую-то дополнительную информацию о ней, например, название организации.
После заполнения стартового слайда можно приступать непосредственно к созданию самой презентации. Делается это очень просто, добавляем в презентацию новый пустой слайд, заполняем его информацией и переходим к следующему. Если вы раньше работали с текстовым редактором Word, то заполнение слайдов презентации не должно создать для вас проблем, поскольку здесь все работает точно также.
Для того чтобы сделать новый слайд презентации используется кнопка «Создать слайд», которая находится на вкладке «Главная». Нажмите на стрелку под этой кнопкой, и вы увидите полный список возможных макетов слайда.
В списке «Создать слайд» выберите тот макет слайда, который вам больше всего подходит, и перед вами появится новый пустой слайд. В новом слайде будет несколько полей, который нужно заполнить информацией. Это могут быть поля для вставки заголовка слайда, текста, изображения. Для заполнения текстовых полей нужно просто кликнуть по пустому полю и вставить текст.
Если поле предполагает вставку рисунка, то нужно кликнуть по иконке и в открывшемся окне выбрать изображение для вставки. Поля других форматов заполняются аналогично, кликаем по иконке и вводим нужные данные.
Если стандартные макеты слайдов вас не устраивают, то вы можете удалить некоторые поля или наоборот добавить новые. Для добавления новых полей воспользуйтесь инструментами на вкладке «Вставка». Здесь есть кнопки, которые позволяет вам вставлять в слайды текстовые поля, картинки, таблицы, диаграммы, видеоролики, аудиозаписи и многое другое. Например для того, чтобы добавить к слайду новое изображение воспользуйтесь кнопкой «Рисунки», а для добавления текстового поля нажмите на кнопку «Надпись» и нарисуйте мышкой нужный размер поля.
Здесь есть кнопки, которые позволяет вам вставлять в слайды текстовые поля, картинки, таблицы, диаграммы, видеоролики, аудиозаписи и многое другое. Например для того, чтобы добавить к слайду новое изображение воспользуйтесь кнопкой «Рисунки», а для добавления текстового поля нажмите на кнопку «Надпись» и нарисуйте мышкой нужный размер поля.
Также вы можете изменить дизайн уже готовой презентации. Для этого перейдите на вкладку «Конструктор» и выберите там один из предложенных дизайнов.
Для того чтобы сделать полноценную презентацию нужно настроить переходы между слайдами. Для этого откройте вкладку «Переход» и выберите один из предложенных вариантов. Также на этой вкладке есть кнопка «Применить ко всем», которая применяет текущие настройки перехода сразу ко всем слайдам презентации.
Для предварительного просмотра получившейся презентации перейдите на вкладку «Слайд-шоу» и воспользуйтесь кнопками «С начала» или «С текущего кадра», которые запускают воспроизведение презентации с первого или текущего кадра.
На остальных вкладках также есть полезные инструменты, обязательно изучите их самостоятельно.
Как сохранить сделанную презентацию на компьютере
После того как презентация сделана, ее нужно сохранить. В PowerPoint это делается точно также, как и в других программах, нужно открыть меню «Файл» и выбрать «Сохранить как». Но, есть некоторые особенности, связанные с выбором формата файла. Основным форматом презентаций PowerPoint является формат PPTX, который также называется «Презентация PowerPoint». При использовании данного формата у вас останется возможность открыть файл и продолжить редактировать презентацию, поэтому сохранять презентацию нужно именно в PPTX.
Но, если презентация уже сделана, и вы готовы ее демонстрировать, то в дополнение к формату PPTX, вы можете сохранить презентацию в формате PPSX, который также называют «Демонстрация PowerPoint».
Особенностью формата PPSX или «Демонстрации PowerPoint» является то, что при откртии такого файла не появляется интерфейс программы PowerPoint, вместо этого пользователи сразу видят первый слайд презентации, который открыт на весь экран. Это позволяет сразу после открытия файла приступать к показу сделанной презентации. Но, PPSX-файлы нельзя редактировать, поэтому всегда нужно иметь копию презентации, сохраненную в формате PPTX.
Это позволяет сразу после открытия файла приступать к показу сделанной презентации. Но, PPSX-файлы нельзя редактировать, поэтому всегда нужно иметь копию презентации, сохраненную в формате PPTX.
В сегодняшней статье мы подробно рассмотрим как сделать презентацию, какие проблемы возникают при изготовлении, на что следует обратить внимание. Разберем некоторые тонкости и хитрости.
Вообще, что это такое? Лично, дал бы простое определение – это краткое и наглядное представление информации, помогающее докладчику более детально раскрыть суть его работы. Сейчас их используют не только бизнесмены (как раньше), но и простые студенты, школьники, да в общем, во многих сферах нашей жизни!
Как правило, презентация состоит из нескольких листов, на которых представляют изображения, диаграммы, таблицы, краткое описание.
И так, начнем разбираться со всем этим подробно.
Основные составляющие
Основная программа для работы – это Microsoft PowerPoint (причем, она есть на большинстве компьютеров, т. к. идет вместе в комплекте с Word и Excel).
к. идет вместе в комплекте с Word и Excel).
Далее вам нужен качественный материал: текст, картинки, звуки, возможно и видео. Немного затронем тему, откуда все это взять.
Текст
Самый лучший вариант, если вы сами в теме презентации и сами можете написать текст из личного опыта. Для слушателей это будет интересно и увлекательно, но такой вариант подойдет не для всех.
Можно обойтись книгами, особенно, если у вас на полке неплохая коллекция. Текст из книг можно отсканировать и распознать, а далее перевести в формат Word. Если у вас нет книг, или их мало, можно воспользоваться электронными библиотеками.
Кроме книг, хорошим вариантом могут стать рефераты, возможно даже те, которые вы сами писали и сдавали ранее. Можно воспользоваться популярными сайтами из каталога. Если собрать несколько интересных рефератов по нужной тематике – может получиться отличная презентация.
Не лишним будет просто поискать статьи в интернете на различных форумах, блогах, сайтах. Очень часто попадаются отменные материалы.
Очень часто попадаются отменные материалы.
Картинки, схемы, графики
Конечно, самым интересным вариантом были бы ваши личные фотографии, которые вы сделали в процессе подготовки к написанию презентации. Но можно обойтись и поиском Яндекса. К тому же, не всегда есть время и возможности для этого.
Графики и схемы можно начертить самому, если у вас есть какие-то закономерности, или вы считали что-нибудь по формуле. Например, для математических расчетов, есть интересная программа для составления графиков graph.
Если не сможете найти подходящую программу, график можно составить и вручную, нарисовать в Excel’e, или просто на листе бумаге, а затем его сфотографировать или отсканировать. Вариантов много.
Видео
Снять качественное видео – дело не простое, да еще и затратное. Одна видеокамера не всем по карману, а еще нужно правильно обработать видео. Если у вас есть такая возможность – непременно используйте ее. А мы попробуем постараться обойтись.
Если качеством видео можно несколько пренебречь – вполне для записи сойдет и мобильный телефон (во многих «средней» ценовой категории мобильников установлены камеры). Некоторые вещи можно снять и им, чтобы показать детально какую-то конкретную вещь, которую сложно объяснить на картинке.
Некоторые вещи можно снять и им, чтобы показать детально какую-то конкретную вещь, которую сложно объяснить на картинке.
Кстати, многие популярные вещи уже кто-то снял и их можно найти на youtube (или на других хостингах видео).
И еще один интересный вариант создания видео – его можно записать с экрана монитора, причем добавить еще и звуковое сопровождение, например, свой голос, рассказывающий что происходит на экране монитора.
Пожалуй, если у вас все вышеперечисленное уже есть и лежит на жестком диске, можно приступить делать презентацию, точнее к ее оформлению.
Как сделать презентацию в PowerPoint
Прежде чем переходить к технической части, хотелось бы остановиться на самом главном – плане выступления (доклада).
Какой бы ни была красивой ваша презентация – без вашего выступления она всего лишь набор картинок и текста. Поэтому, прежде чем начинать делать, определитесь с планом вашего выступления!
Во-первых, кто будут слушатели вашего доклада? Какие у них интересы, что больше бы им понравилось.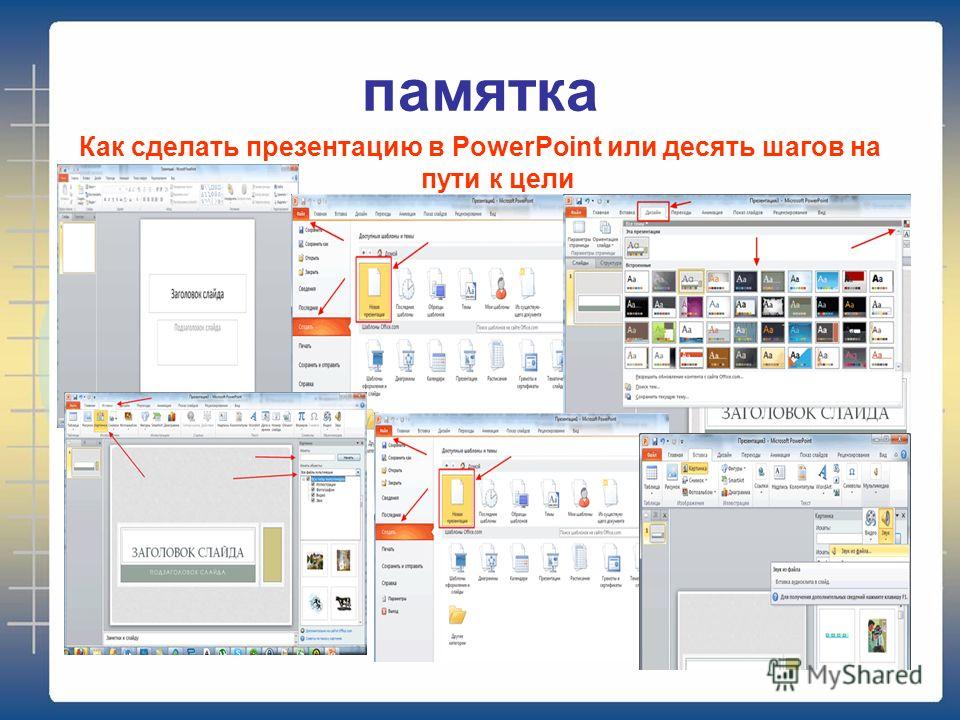 Порой успех зависит больше не от полноты информации, а от того, на чем вы сфокусируете внимание!
Порой успех зависит больше не от полноты информации, а от того, на чем вы сфокусируете внимание!
Во-вторых, определите главную цель вашей презентации. Что она доказывает или опровергает? Возможно, она рассказывает о каких-то методах или событиях, вашем личном опыте и пр. Не следует мешать разные направления в один доклад. Поэтому сразу определитесь с концепцией своего выступления, продумайте, что вы будете говорить вначале, в конце – и, соответственно, какие слайды и с какой информацией вам понадобятся.
В-третьих, большинство докладчиков не могут правильно рассчитать время своего доклада. Если вам дают совсем немного времени – то делать огромный доклад с видео и звуками – почти нет смысла. У слушателей не будет времени даже просмотреть ее! Гораздо лучше, сделать небольшое выступление, а остальной материал разместить в другой статье и всем заинтересовавшимся – скопировать ее на носители.
Работа со слайдом
Обычно, первое что делают, при начале работ над презентацией – это добавление слайдов (т. е. страничек, которые будут содержать текстовую и графическую информацию). Сделать это просто: запускаете Power Point (кстати, в примере будет показана версия 2007), и нажимаете «главная/создать слайд».
е. страничек, которые будут содержать текстовую и графическую информацию). Сделать это просто: запускаете Power Point (кстати, в примере будет показана версия 2007), и нажимаете «главная/создать слайд».
Кстати, слайды можно удалять (щелкните в колонке слева по нужному и нажмите клавишу DEL, перемещать, менять между собой местами – при помощи мышки).
Как мы уже заметили, слайд у нас получился самый простой: заголовок и текст под ним. Чтобы была возможность, например, разместить текст в две колонки (легко сравнивать объекты при таком расположении) – можно изменить макет слайда. Для этого щелкаем правой кнопкой мышки по слайду слева в колонке и выбираем настройку: «макет/. «. См. на картинку ниже.
Я добавлю еще пару слайдов и моя презентация будет состоять из 4-х страничек (слайдов).
Все страницы нашей работы – пока белые. Неплохо было бы придать им какой-нибудь дизайн (т.е. выбрать нужную тему). Для этого откройте вкладку «дизайн/темы».
Теперь наша презентация уже не такая блеклая.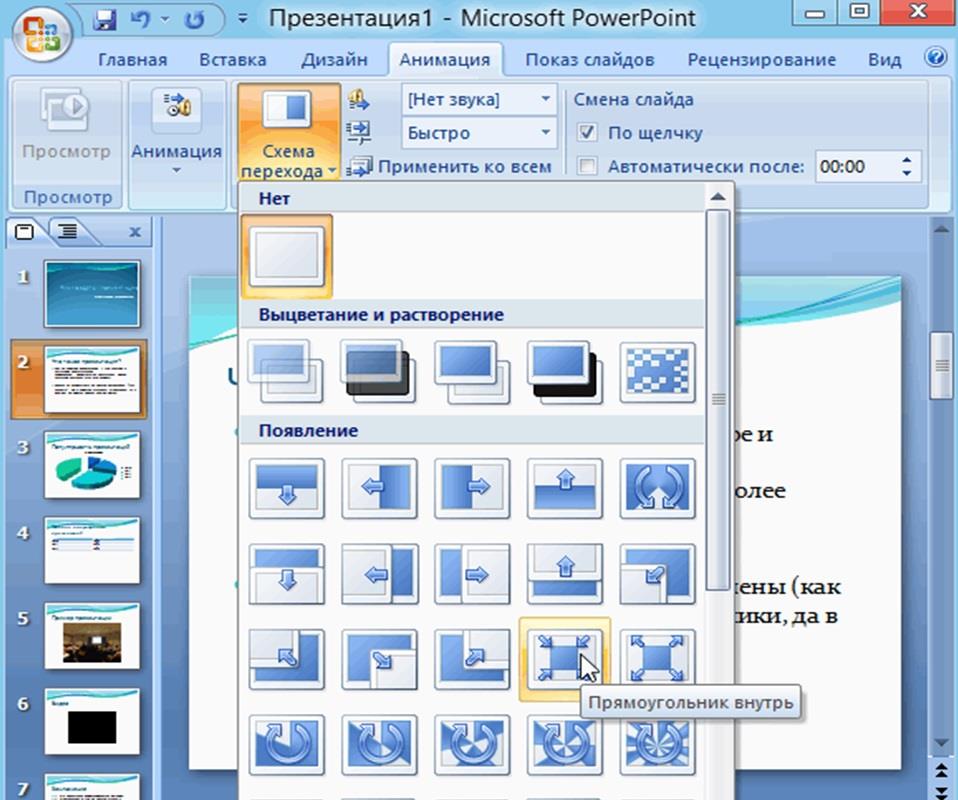
Пора перейти к редактированию текстовой информации нашей презентации.
Работа с текстом
С текстом в Power Point работать просто и легко. Достаточно нажать в нужный блок мышкой и вписать текст, либо просто его скопировать и вставить из другого документа.
Так же при помощи мышки его можно легко переместить или повернуть, если зажать левую кнопку мышки на границе рамочки, окружающей текст.
Кстати, в Power Point, как и в обычном Word, подчеркиваются красной чертой все слова, написанные с ошибками. Поэтому обращайте внимание на орфографию – очень неприятно, когда на презентации видишь грубые ошибки!
В своем примере я добавлю текст на все странички, получится примерно следующее.
Редактирование и вставка графиков, диаграмм, таблиц
Диаграммы и графики, обычно, применяются для того, чтобы наглядно продемонстрировать изменение одних показателей, относительно других. Например, показать прибыль этого года, относительно прошлого.
Для вставки диаграммы, нажмите в программе Power Point: «вставка/диаграммы».
Далее появится окно, в котором будет много различных видов диаграмм и графиков -вам осталось только выбрать подходящую. Здесь можно найти: круговые диаграммы, точечные, линейные и т.д.
После того, как вы определитесь с выбором, перед вами откроется окно Excel с предложение ввести показатели, которые будут отображаться на графике.
В своем примере я решил сделать показатель популярности презентаций по годам: с 2010 по 2013 год. См. картинку ниже.
Для вставки таблиц, нажмите на: «вставка/таблица». Обратите внимание, что вы сразу же можете выбрать количество строк и столбцов в создаваемой табличке.
» /> Вот, что получилось, после заполнения:
Работа с медиа
Современную презентацию очень сложно представить без картинок. Поэтому вставлять их крайне желательно, ведь большинству людей будет скучновато, если не будет интересных снимков.
Для начала не мельчите! Старайтесь не размещать много картинок на одном слайде, лучше сделайте картинки по крупнее и добавьте еще один слайд.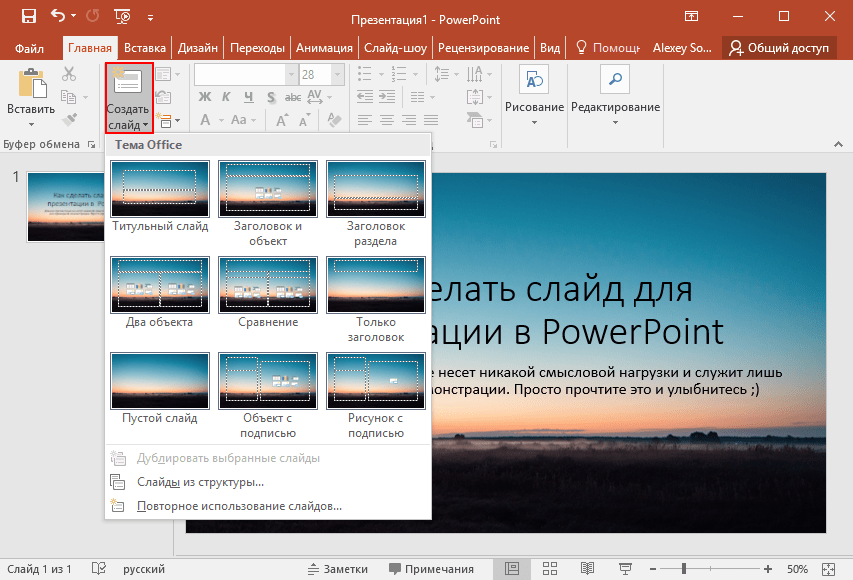 С задних рядов, иногда, очень сложно разглядеть маленькие детали изображений.
С задних рядов, иногда, очень сложно разглядеть маленькие детали изображений.
Добавить картинку просто: жмете «вставка/изображения». Далее выбираете место, где хранятся у вас картинки и добавляете нужную.
Вставка звука и видео очень похожи по своей сути. Вообще, эти вещи не всегда и везде стоит включать в презентацию. Во-первых, не всегда и не везде уместно, если у вас будет звучать музыка посреди молчания слушателей, пытающихся проанализировать вашу работу. Во-вторых, на компьютере, на котором вы будете представлять свою презентацию может не оказаться нужных кодеков или еще каких-либо файлов.
Для добавления музыки или фильма, щелкните: «вставка/фильм(звук)», далее укажите место на вашем жестком диске, где лежит файл.
Программа вас предупредит, что при просмотре данного слайда она автоматически начнет воспроизводить видео. Соглашаемся.
Наложение эффектов, переходов и анимации
Наверное, многие видели на презентациях, и даже в фильмах, что между некоторыми кадрами сделаны красивые переходы: например, кадр как страница книги, перелистывается на следующий лист, или плавно растворяется.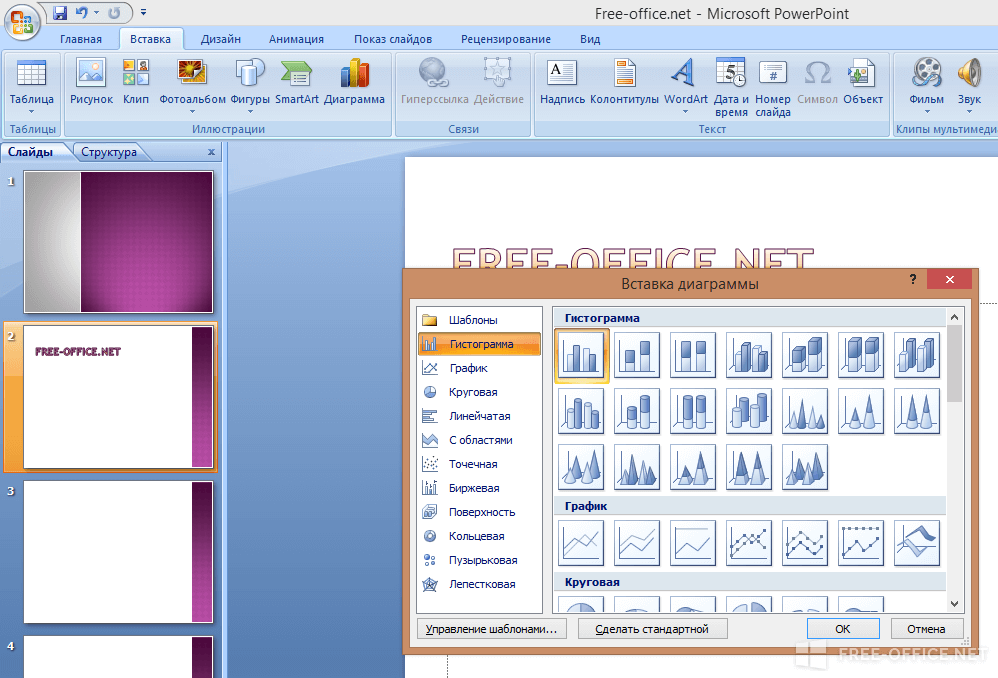 То же самое можно сделать и в программе power Point.
То же самое можно сделать и в программе power Point.
Для этого выберите нужный слайд в колонке слева. Далее в разделе «анимация» выберите «стиль перехода». Здесь можно выбрать десятки разных смен страниц! Кстати, при наведении на каждую – вы будете видеть, как страничка будет отображаться при демонстрации.
Важно! Переход действует только на один слайд, который вы выбрали. Если вы выбрали первый слайд, то запуск начнется с этого перехода!
Примерно те же самые эффекты, которые накладываются на страницы презентации, можно наложить и на наши объекты на странице: например на текст (эта штука называется анимацией). Это позволит сделать резко всплывающий текст, или появляющийся из пустоты и т.п.
Для наложения такого эффекта выберите нужный текст, щелкните по вкладке «анимация», а затем нажмите по «настройке анимации».
Перед вами, справа, будет колонка, в которой можно добавить различные эффекты. Кстати, результат будет отображаться моментально, в режиме реального времени, поэтому вы без труда подберете нужные эффекты.
Демонстрация и представление
Для начала показа своей презентации можете нажать просто на кнопку F5 (или нажать вкладку «показ слайдов», а затем выбрать «начать показ с начала»).
Желательно еще зайти в настройки показа и отрегулировать все, как вам необходимо.
Например, можно запускать презентацию в полноэкранном режиме, менять слайды по времени или в ручную (здесь зависит от вашей подготовки и вида доклада), настроить параметры показа изображений и пр.
Как не допустить ошибок
- Проверяйте орфографию. Грубые орфографические ошибки могут полностью испортить общее впечатление о вашей проделанной работе. Ошибки в тексте подчеркиваются красной волнистой чертой.
- Если вы использовали звук или фильмы в своей презентации, и собираетесь ее представлять не со своего ноутбука (компьютера), то скопируйте эти мультимедиа файлы вместе с документом! Не лишним будет взять кодеки, которыми они должны воспроизводиться. Очень часто оказывается, что на другом компьютере отсутствуют данные материалы и вы не сможете продемонстрировать в полном свете свою работу.

- Следует из второго пункта. Если вы планируете распечатать доклад, и представить ее в бумажном виде – то не добавляйте в нее видео и музыку – все равно не будет видно и слышно на бумаге!
- Презентация – это не только слайды с картинками, ваш доклад – очень важен!
- Не мельчите – с задних рядов увидеть мелкий текст затруднительно.
- Не используйте блеклых цветов: желтый, светло серый и пр. Лучше замените их на черный, темно-синий, бардовый и пр. Это позволит слушателям более четко видеть ваш материал.
- Последний совет, наверное, очень пригодится студентам. Не откладывайте разработкуна последний день! По закону подлости – в этот день все будет идти наперекосяк!
В этой статье, в принципе, мы с вами создали самую обычную презентацию. В заключении не хотелось бы останавливаться на каких то технических моментах, или советах о использовании альтернативных программ. В любом случае, основа – это качество вашего материала, чем интереснее ваш доклад (добавьте к этому фото, видео, текст) – тем лучше будет ваше выступление.
Как сделать презентацию в PowerPoint 2010
СоветыКомментарии: 0Для более простого и наглядного представления какой-нибудь информации можно сделать презентацию в PowerPoint. Красивые презентации в PowerPoint состоят из нескольких слайдов на которых могут отображаться изображения, таблицы и диаграммы, написан текст, воспроизводиться видео или аудио. Для создания презентации вам понадобится скачать программу PowerPoint 2010 бесплатно которая входит в пакет программ Microsoft Office и создать папку в которую необходимо будет поместить все картинки, видео и аудио файлы которые вы будете использовать в презентации. Делать презентацию в PowerPoint нужно так чтобы она являлась наглядным пособием вашего доклада. Современные презентации PowerPoint представляют из себя некоторое количество слайдов с красивыми переходами. На каждом слайде в презентации Microsoft PowerPoint могут отображаться изображения, текст, диаграммы видео и аудиофайлы файлы.
Делаться презентация Microsoft Office PowerPoint начинается с первого слайдаПри запуске программы Power Point открывается первый слайд, а последующее создание слайдов в PowerPoint происходит на главной вкладке нажав на Создать слайд. Если какие то слайды не получились то чтобы убрать слайды в PowerPoint нужно выбрать в левой колонке слайд и нажать на клавиатуре Delete и так сделать со всеми не получившимися слайдами. Также можно произвести смену слайдов в PowerPoint для этого нужно в левой колонке выбрать слайд, нажать на мышке левую кнопку и не отпуская её переместить слайд в нужное место и только потом можно будет отпустить левую кнопку на мышке.
Если какие то слайды не получились то чтобы убрать слайды в PowerPoint нужно выбрать в левой колонке слайд и нажать на клавиатуре Delete и так сделать со всеми не получившимися слайдами. Также можно произвести смену слайдов в PowerPoint для этого нужно в левой колонке выбрать слайд, нажать на мышке левую кнопку и не отпуская её переместить слайд в нужное место и только потом можно будет отпустить левую кнопку на мышке.
Чтобы вставить текст в PowerPoint в название слайда, подзаголовка или в какое-нибудь другое место нужно навести курсор в нужное поле и кликнуть левой кнопкой мыши, после чего можно писать текст с помощью клавиатуры или вставить заранее скопированный текст. При создании презентаций в Microsoft PowerPoint набранный текст с ошибками будет подчёркнут красной линией. Набрав текст можно произвести редактирование презентаций PowerPoint то есть изменить размер, шрифт, цвет текста. Но чтобы начать редактировать слайды в PowerPoint нужно сначала выделить нужную часть текста или весь текст. Написанный текст можно перемещать вместе с рамочкой для этого нужно навести курсор на край рамочки и как только появится жирный крест нажать левую кнопку на мышке и после этого можно переместить рамку в нужное и отпустить левую кнопку на мышке.
Написанный текст можно перемещать вместе с рамочкой для этого нужно навести курсор на край рамочки и как только появится жирный крест нажать левую кнопку на мышке и после этого можно переместить рамку в нужное и отпустить левую кнопку на мышке.
Чтобы вставить рисунки для PowerPoint нужно перейти на вкладку Вставка выбрать слайд на котором эти рисунки будут находиться и затем нажать Рисунок. Сразу откроется окно в котором нужно из заранее подготовленной папки выбрать нужные рисунки для презентаций PowerPoint.
Точно также на любой слайд вставляются фигуры для презентаций PowerPoint. Выбранные фигуры для PowerPoint иногда нужно наложить друг на друга и чтобы нужная фигура была вся видна нужно на неё нажать правой кнопкой мыши и из появившегося контекстного меню нужно выбрать На передний план.
Чтобы вставлять графики или диаграммы для презентаций PowerPoint нужно на вкладке Вставка нажать Диаграмма. Откроется окно под названием Вставка диаграммы. В этом окне нужно выбрать нужную диаграмму и нажать на ОК. Через некоторое время откроется окно Microsoft Excel в котором можно изменить диаграмму в PowerPoint изменив название каждой диаграммы и их показатели. Закрыв Microsoft Excel нажав на крестик в правом верхнем углу сделанные изменения сразу вступят в силу, а графики в PowerPoint отобразится.
Откроется окно под названием Вставка диаграммы. В этом окне нужно выбрать нужную диаграмму и нажать на ОК. Через некоторое время откроется окно Microsoft Excel в котором можно изменить диаграмму в PowerPoint изменив название каждой диаграммы и их показатели. Закрыв Microsoft Excel нажав на крестик в правом верхнем углу сделанные изменения сразу вступят в силу, а графики в PowerPoint отобразится.
Чтобы вставить таблицу в PowerPoint нужно на вкладке Вставка нажать Таблица. Откроется окошко в котором нужно будет указать сколько у таблицы в PowerPoint должно быть строк и столбцов.
Видео файлы и аудио файлы вставляются в презентацию редко но чтобы их вставить нужно на вкладке Вставка нажать соответственно Аудио или Видео, а в открывшемся окошке найти подготовленную папку и выбрать от туда нужное аудио или видео для презентации PowerPoint. Видео и аудио в программе можно редактировать, а точнее обрезать начало и конец.
Создание анимации в PowerPoint делается на вкладке АнимацияМожно делать анимацию в PowerPoint для некоторых объектов на слайдах то есть эти объекты на своё место будут вставать плавно, выплывая с какой-нибудь стороны.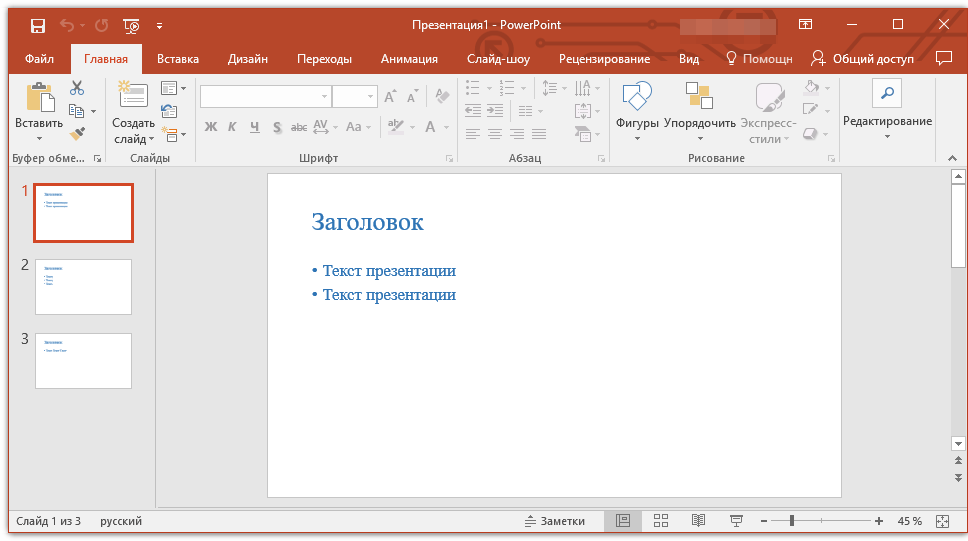 Анимация для презентаций PowerPoint делается на вкладке Анимация в PowerPoint 2010. Нужно на слайде выбрать объект, а потом выбрать понравившуюся анимацию и вы сразу увидите эту анимацию в действии.
Анимация для презентаций PowerPoint делается на вкладке Анимация в PowerPoint 2010. Нужно на слайде выбрать объект, а потом выбрать понравившуюся анимацию и вы сразу увидите эту анимацию в действии.
Чтобы сделать переключение слайдов PowerPoint необычными нужно перейти на вкладку Переходы и выбрать наиболее подходящие переходы для презентаций PowerPoint. Кстати если нужно чтобы все переходы для PowerPoint были одинаковыми то нужно нажать Применить ко всем, а чтобы переход слайдов в PowerPoint был для каждого слайда индивидуальным нужно выбирать в левой колонке слайд и выбирать для него нужный переход. Если выбрать первый слайд и присвоить ему какой-нибудь переход то запустив просмотр слайдов PowerPoint он начнётся с этого перехода.
На вкладке Дизайн можно изменить дизайн для презентации PowerPointВ созданной презентации можно изменить темы оформления для PowerPoint, для этого нужно перейти на вкладку Дизайн и выбрать подходящую тему но при этом может измениться не только шрифт но и расположение ваших заголовков. Также можно будет выбрать обои для презентации PowerPoint нажав Файл — Создать и нажав на Темы выбрать из списка нужную тему.
Также можно будет выбрать обои для презентации PowerPoint нажав Файл — Создать и нажав на Темы выбрать из списка нужную тему.
Чтобы просмотреть готовую презентацию нужно перейти на вкладу Показ слайдов на которой имеется два режима просмотра презентации PowerPoint с начала презентации и с выбранного слайда. Чтобы начать показ презентации в PowerPoint нужно нажать С начала и откроется первый слайд, а чтобы перейти ко второму и последующим слайдам нужно будет нажимать на клавиатуре стрелку вправо, а чтобы вернуть слайд нужно будет нажать на стрелку влево.
Если понадобится распечатать презентацию PowerPoint то нужно нажать Файл — Печать.
с чего начать делать презентацию
Posted on by AnJur | Комментариев нет
Это второй урок из серии.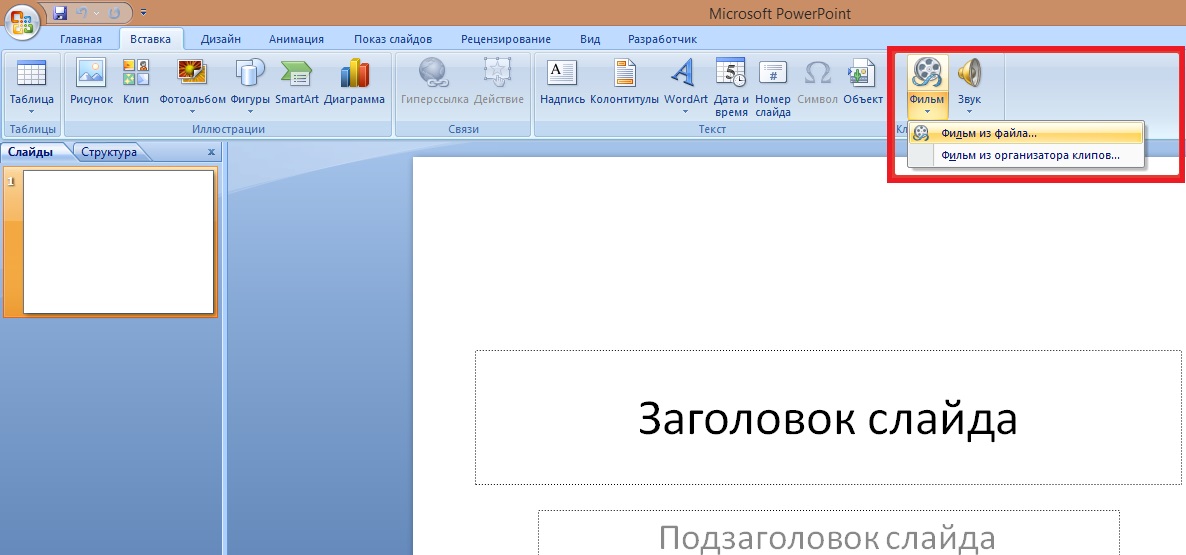 Будем создавать так называемый каркас – все слайды, управляющие кнопки, меню, справка и т.д.
Будем создавать так называемый каркас – все слайды, управляющие кнопки, меню, справка и т.д.
На первом этапе следует создать все слайды презентации и навигационные кнопки. Сначала слайды будут пустыми, но переходы между ними все равно работать должны. Навигационные кнопки должны располагаться так, чтобы они не мешали работе и, в то же время, позволяли ими активно пользоваться.
Создание основной структуры интерактивной презентации
- Создайте 15 слайдов презентации. Для этого в верхнем меню выберите Вставка – Создать слайд. Сделайте это 15 раз.
- Щелкните ЛКМ по слайду № 2, чтобы сделать его активным.
- Добавьте на этот слайд управляющую кнопку возврата к последнему просмотренному слайду. Для этого в нижней части экрана в панели рисования выберите Автофигуры.
- В появившемся меню выберите Управляющие кнопки – Управляющая кнопка: назад.

- Теперь щелкните ЛКМ в любом месте слайда. Появится кнопка и окно настройки действия. Если кнопка расположилась, а окно по каким-то причинам не открылось, то щелкните по кнопке ПКМ и выберите в выпдающем меню Настройка действия. Поставьте галочку в параметре Звук, щелкнув по окошку рядом ЛКМ. Задайте звук Щелчок в соответствующем поле, щелкнув ЛКМ по уголочку в конце поля Звук. Нажмите ОК.
- Разверните кнопку вертикально, нажав ЛКМ на зеленой точке в контуре выделения кнопки (указатель мыши при этом должен смениться на значок вращения), и, не отпуская, вращайте ее.
- Перетащите кнопку в верхний правый угол слайда.
- Выполните те же действия для кнопки Далее.
- Расположите ее чуть ниже кнопки Назад.
- Создайте теперь кнопку Домой (она будет возвращать нас в Меню).
 Выберите Автофигуры – Управляющие кнопки – Управляющая кнопка: домой. Щелкните в любом месте слайда ЛКМ.
Выберите Автофигуры – Управляющие кнопки – Управляющая кнопка: домой. Щелкните в любом месте слайда ЛКМ.
- В окне настройки действия задайте такие же параметры звука, как и в предыдущих случаях, и обратите внимание на поле Действие по щелчку мыши, пункт Перейти по гиперссылке. Щелкнув по слову Первый слайд, откройте выпадающее меню и выберите пункт Слайд… Щелкните по нему ЛКМ.
- В появившемся окне выберите Слайд 2, так как этот слайд в нашей презентации и будет содержать в себе Меню. Справа внизу в окошке предпросмотра можно удостовериться, что выбран правильный слайд. Нажмите Ок. При возврате в окно Настройка действия снова нажмите Ок.
- Разместите настроенную кнопку Домой ниже кнопок Назад и Далее.
- Осталось разместить на слайде кнопку справки и пустую кнопку резерва.
 Для кнопки справки выберите Автофигуры – Управляющие кнопки – Управляющая кнопка: настраиваемая.
Для кнопки справки выберите Автофигуры – Управляющие кнопки – Управляющая кнопка: настраиваемая.
- Задайте для нее следующие параметры:
перейти по гиперссылке – Слайд 3 (это будет слайд справки),
звук – щелчок.
Щелкните Ок.
- На этой кнопке нужно написать вопросительный знак. Для этого выберите в нижней панели инструмент Надпись и щелкните ЛКМ по кнопке. Теперь напечатайте вопросительный знак (Shift+7).
- Вопросительный знак получился очень маленьким по сравнению с кнопкой. Его можно увеличить. Выделите его (Shift+стрелка влево) и задайте размер шрифта 60.
- Щелкните в любом месте слайда вне кнопки, а затем по кнопке, но не по вопросительному знаку. Так мы можем выделить кнопку целиком. Перетащите ее под кнопку Домой.
- Осталось создать кнопку Резерва. Автофигуры – Управляющие кнопки – Управляющая кнопка: настраиваемая.
 В настройках ничего не устанавливаем. Нажимем Ок. Перетаскиваем кнопку вниз под все уже созданные кнопки. У нас получилась вполне приличная боковая панель навигации.
В настройках ничего не устанавливаем. Нажимем Ок. Перетаскиваем кнопку вниз под все уже созданные кнопки. У нас получилась вполне приличная боковая панель навигации.
- Нам для дальнейшей работы желательно, чтобы панель всегда располагалась на одном и том же месте, была не слишком большой (чтобы не занимать лишнего пространства) и имела цветовую гамму, которая нравится, по крайней мере, нам самим.
Итак, выделите всю панель с помощью мыши: расположите курсор чуть левее и выше левого верхнего угла самой верхней кнопки. Зажмите ЛКМ и протяните выделение чуть дальше правого нижнего угла самой нижней кнопки. При выделении курсор должен выглядеть как обычная стрелочка.
- Теперь щелкните ПКМ внутри выделения на любой кнопке. Появится контекстное меню, в котором надо выбрать Группировка – Группировать ЛКМ.
- Теперь все кнопки стали одной группой.
 При выделении одной (ЛКМ) выделятся и все остальные. Можно это проверить. Щелкните ЛКМ вне слайда. А затем выберите одну из кнопок. Выделятся все кнопки. Обратите внимание, что теперь нет контура выделения, а есть 9 точек, охватывающих группу. Так же есть зеленая точка сверху для вращения группы.
При выделении одной (ЛКМ) выделятся и все остальные. Можно это проверить. Щелкните ЛКМ вне слайда. А затем выберите одну из кнопок. Выделятся все кнопки. Обратите внимание, что теперь нет контура выделения, а есть 9 точек, охватывающих группу. Так же есть зеленая точка сверху для вращения группы.
- Щелкните правой кнопкой по выделенной группе кнопок и выберите в выпадающем меню пункт Формат объекта. На первой вкладке появившегося диалогового окна можно задать цвет кнопок. Выберите тот, который больше понравится. Чтобы вызвать палитру цветов, нужно щелкнуть по окошку цвета.
- Теперь уменьшите размер кнопок, стараясь сделать это пропорционально, чтобы кнопки, в конце концов, остались квадратными. Для этого выберите любую из угловых точек выделения и зажав ЛКМ потяните для уменьшения размера.
- Вопросительный знак стал теперь слишком большим. Щелкните по нему ЛКМ и выделите, как текст (Shift+стрелка).
 Задайте размер, подходящий для нового размера кнопок и цвет. Для задания цвета щелкните ПКМ по выделенному вопросительному знаку, выберите в выпадающем меню Шрифт. И задайте цвет в соответствующем поле.
Задайте размер, подходящий для нового размера кнопок и цвет. Для задания цвета щелкните ПКМ по выделенному вопросительному знаку, выберите в выпадающем меню Шрифт. И задайте цвет в соответствующем поле.
- Когда кнопки станут красивыми и достаточно маленькими, расположите их примерно посередине правого края слайда.
- Теперь выделите группу кнопок, если выделение уже было снято. Выберите в верхнем меню Правка – Копировать.
- Перейдите на слайд №4, щелкнув по его миниатюре слева. Выберите в верхнем меню Правка – Вставить. Как видите, кнопки вставляются точно в то же место, откуда были скопированы. Это очень хорошо, так как облегчает навигацию пользователю. Ничего не двигайте.
- Повторите пункт 28 для всех слайдов с номерами: 4,5,6,7,10,13 (ориентируйтесь на схему).
- Осталось поменять неправильное перенаправление кнопки Далее для некоторых слайдов. Слайд 2 по кнопке Далее должен переходить на слайд 4, 7 на 10, 10 на 13.
 Поменять настойки действия можно следующим образом. На этих слайдах кнопки придется разгруппировать: ПКМ – Группировка – Разгруппировать. Затем щелчок ЛКМ вне слайда. Выделяем кнопку Далее (вторая сверху) ПКМ. Появится маленькое контекстное меню, которое нам не нужно. Еще раз щелкаем по кнопке ПКМ. Выбираем Настройка действия. Задаем в поле Перейти по гиперссылке вместо Следующий слайд слайд с нужным нам номером (если редактируем на 2 слайде, то задаем здесь слайд 4).
Поменять настойки действия можно следующим образом. На этих слайдах кнопки придется разгруппировать: ПКМ – Группировка – Разгруппировать. Затем щелчок ЛКМ вне слайда. Выделяем кнопку Далее (вторая сверху) ПКМ. Появится маленькое контекстное меню, которое нам не нужно. Еще раз щелкаем по кнопке ПКМ. Выбираем Настройка действия. Задаем в поле Перейти по гиперссылке вместо Следующий слайд слайд с нужным нам номером (если редактируем на 2 слайде, то задаем здесь слайд 4). - Таким же образом поменяйте перенаправление кнопки Назад для слайдов 10 на 7, 13 на 10.
Все уроки по созданию интерактивной презентации:
Урок 1. Как сделать презентацию на компьютере Урок, посвященный созданию сценария для презентации.
Урок 2. С чего начать делать презентацию В этом уроке мы создадим каркас для презентации: все слайды, навигационные кнопки и переходы. Мы сейчас здесь.
Урок 3. Как сделать презентацию в PowerPoint (продолжение) Теперь создадим слайды для вопросов и слайды для правильных и неправильных ответов.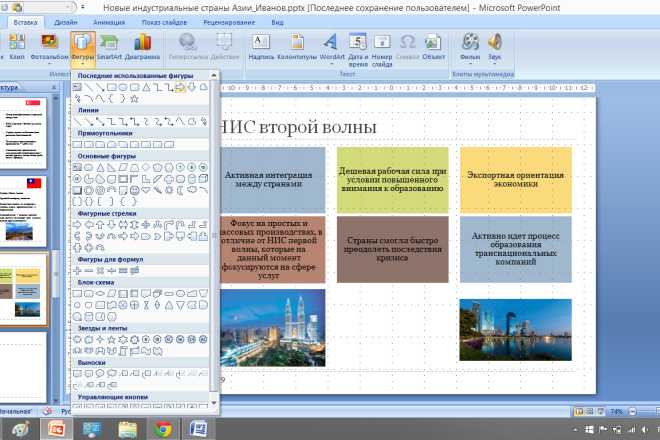 Настроим действие и анимацию для кнопок этих слайдов.
Настроим действие и анимацию для кнопок этих слайдов.
Урок 4. Как сделать интерактивную презентацию (продолжение) Наконец, заполним полностью слайды информацией.
Урок 5. Как сделать звук в презентации для дошкольников Добавим видео и звук в созданную презентацию. Также создадим презентацию по типу слайд-шоу, сопровождающегося одним звуковым файлом.
Скачать базу файлов для создания презентации можно здесь
Скачать pdf файл с уроками можно здесь
С уважением, Анна Трефилова
Posted in Презентации and tagged сделать презентацию.
Как сделать презентацию
Мы уже знаем, что есть такая вещь, как презентация. Мы знаем, для чего она нужна и как её проводить. А как же сделать её?
Ещё раз: для чего нужна презентация?
Неотъемлемой частью защиты является презентация
Мы уже затрагивали вопрос о том, где нужна презентация, но ещё раз повторимся. В общем смысле можно сказать, что презентация нужна для того, чтобы заинтересовать слушателей и сделать так, чтобы у них обрисовался более целостный образ предмета разговора.
Впервые ребёнок знакомится с презентацией, когда ещё ходит в детский сад. Ему их на занятиях показывает воспитатель, педагог. Далее знакомство продолжается в школе, где учитель показывает на уроке сделанные самостоятельно (ну, или скачанные с Интернета) презентации по теме урока. Несколько позже ученики учатся делать их на уроках информатики.
Сегодня, по требованиям ФГОС, ученики принимают активное участие в исследовательской деятельности. Уже в начальной школе они начинают писать рефераты и более серьёзные научные работы, которые, конечно же, надо защищать, представлять перед публикой.
Хорошим подспорьем и обязательным элементом при защите является наличие презентации. Обязательно презентация должна быть выполнена на компьютере с использованием PowerPoint (или другой программы, в зависимости от желания и возможностей ученика), которую при необходимости можно дополнить разного рода «физическим» (который можно потрогать руками) раздаточным материалом.
Применение презентаций в научных целях продолжается и после окончания школы.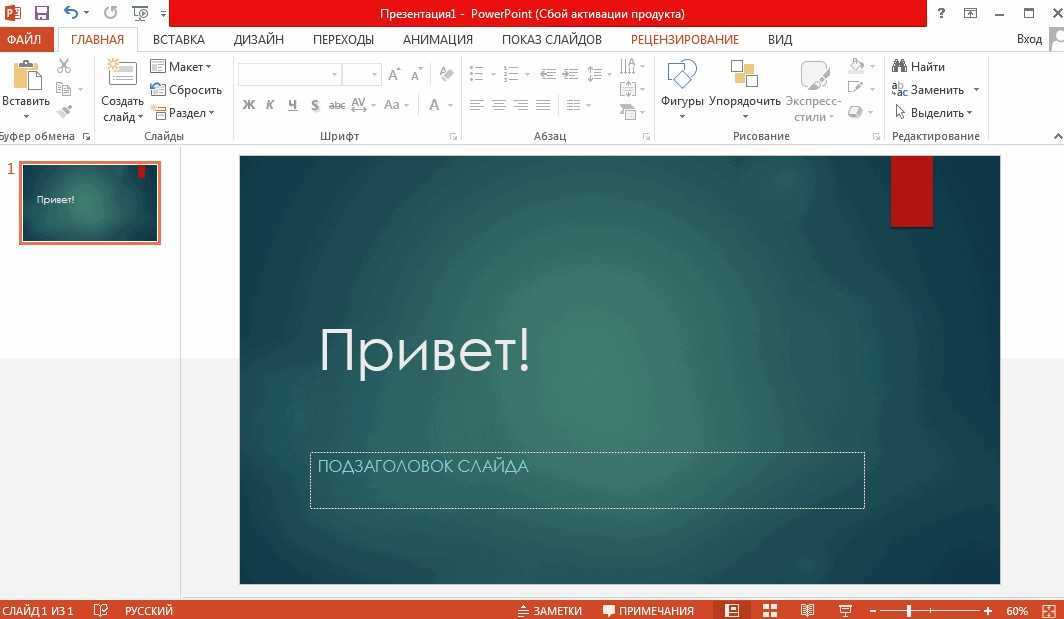 Поступив в среднее специальное или высшее учебное заведение, человек при желании может принимать участие в научной работе по своему профессиональному профилю. Это участие выражается в том числе и участием в научных конференциях. При докладе обязательно нужно использовать презентацию.
Поступив в среднее специальное или высшее учебное заведение, человек при желании может принимать участие в научной работе по своему профессиональному профилю. Это участие выражается в том числе и участием в научных конференциях. При докладе обязательно нужно использовать презентацию.
Помимо добровольного участия в научной работе, каждый студент обязан писать курсовые и дипломную работы, которые надо обязательно защищать. Неотъемлемой частью защиты является презентация. Ну и, конечно, презентацию может использовать на занятиях преподаватель абсолютно с той же целью, что и учитель в школе.
Также презентации используются в сфере бизнеса. Применяются они при представлении, например, результатов исследования рынков, социологических опросов, какого-то нового продукта или предприятия.
Как же делается презентация?
С помощью чего можно сделать презентацию?
Начать нужно с того, что существует достаточно большое количество программ, с помощью которых можно сделать презентацию. Они различаются по своей сути, возможностям и формату конечного файла. Здесь мы будем рассматривать, пожалуй, самую популярную программу – PowerPoint из пакета Microsoft Office.
Они различаются по своей сути, возможностям и формату конечного файла. Здесь мы будем рассматривать, пожалуй, самую популярную программу – PowerPoint из пакета Microsoft Office.
Данная программа является платной. Раньше можно было разово заплатить за лицензию и пользоваться ей неограниченно. Сегодня же надо платить ежемесячную абонентскую плату. Существует также бесплатная онлайн-версия.
Перед тем, как начать делать презентацию, надо определиться с её тематикой. Этот этап является скорее формальностью, так как вы уже знаете, для чего и по какой теме собираетесь делать сообщение или доклад (текст у вас, скорее всего, тоже есть). После этого надо найти или самостоятельно подготовить фото, картинки, иллюстрации и видео, необходимые для пояснения того, о чём вы говорите.
Работу непосредственно с презентацией следует начать с подбора необходимого шаблона (в меню «Дизайн»). Беспроигрышный вариант – когда шаблон соответствует цели подготовки презентации. Так, например, для презентации на урок в школе можно выбрать шаблон со школьными принадлежностями на фоне. Для бизнес-презентации подойдёт, соответственно, что-то связанное с бизнесом.
Для бизнес-презентации подойдёт, соответственно, что-то связанное с бизнесом.
Если имеющиеся в библиотеке стандартные шаблоны вас не устраивают, их можно легко скачать на официальном сайте Microsoft или на профессиональных порталах.
После выбора шаблона можно приступать к оформлению слайдов. На самом первом, титульном слайде надо указать тему работы, а также кто является автором. Второй и каждый последующий слайды создаются следующим образом: в меню «Главная» надо выбрать пункт «Создать слайд», при этом, если нажать на большую кнопку, создаётся слайд с такой же структурой, а если нажать на нижнюю часть этой кнопки, то можно выбрать тип слайда.
Как сделать компьютерную презентацию?
После создания слайда его можно заполнять: писать текст в разных полях, вставлять изображения, видео и аудио. Последнее можно делать двумя способами: либо через вставку объекта на самом слайде, либо через меню «Вставка».
После того, как текст и объекты вставлены, к ним, если это позволяют обстоятельства, можно применить разные действия (в меню «Анимация») и эффекты (это касается рисунков).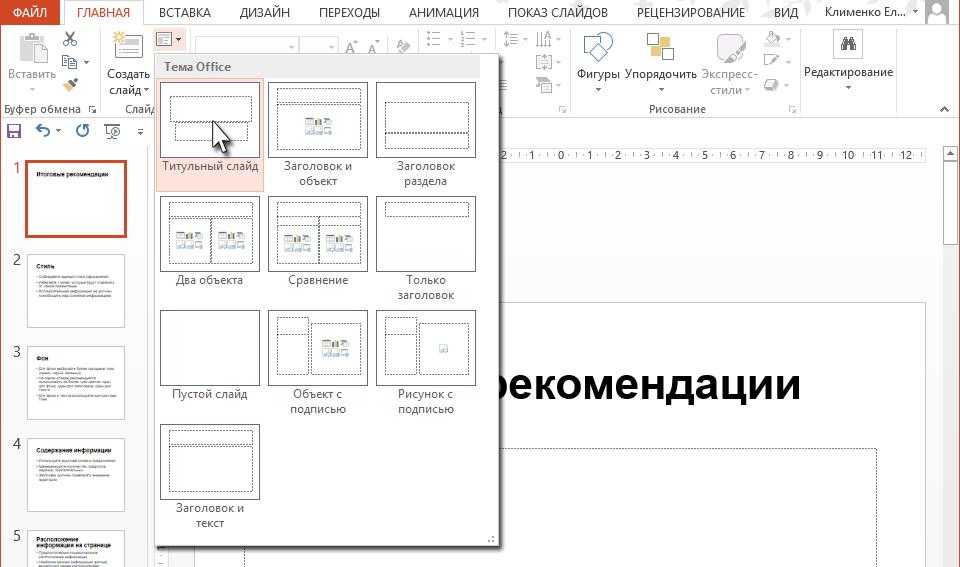 Действия могут запускаться как по щелчку мыши, так и автоматически друг за другом через установленные интервалы времени или одновременно.
Действия могут запускаться как по щелчку мыши, так и автоматически друг за другом через установленные интервалы времени или одновременно.
Можно также настроить автоматическую смену слайдов с применением различных эффектов. Если вы используете аудио, можно настроить слайд, с которого начнётся воспроизведение, и слайд, на котором оно закончится, при том аудио может воспроизводиться на протяжении всей презентации.
Как бы то ни было, вам надо учитывать ситуацию, в которой демонстрироваться ваша работа, а также свои индивидуальные особенности (при необходимости сопровождения её текстом).
Здесь мы вкратце описали презентацию и процесс её создания. Теперь вам остаётся только применить полученные знания и создать свою суперпрезентацию. Нам же остаётся только пожелать вам удачи!
Как сделать презентацию
07 декабря 2020 11 0
Для того, чтобы сделать качественную и эффективную презентацию, необходимо ее заранее спланировать и обрисовать в общих чертах.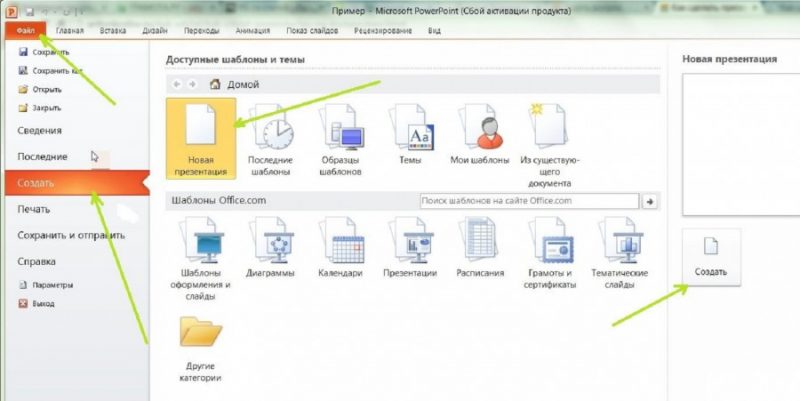 Это помогает систематизировать…
Это помогает систематизировать…
Читать далее »
Как сделать презентацию
06 декабря 2020 17 0
Сложные механизмы чаще подвержены непредвиденным поломкам, поэтому в приложениях на ПК происходят сбои в работе. В Windows высвечивается окно «принудительное…
Читать далее »
Как сделать презентацию
08 марта 2020 17 1
Кроме работы с Microsoft PowerPoint, учащиеся интересуются, как сделать презентацию в Майкрософт Ворд 2007. При наличии первой программы это не нужно, но текстовый редактор…
Читать далее »
Как сделать презентацию
24 апреля 2018 127 4
Презентация помогает визуально воспринимать ту или иную информацию. Соответственно, чтобы эта информация была правильно понята и воспринята так, как вы…
Соответственно, чтобы эта информация была правильно понята и воспринята так, как вы…
Читать далее »
Как сделать презентацию
19 мая 2018 67 3
В современном мире никак не обходится без технологий. Иногда для работы может потребоваться сделать показ слайдов в презентации. Это не сложный процесс, освоить…
Читать далее »
Как сделать презентацию
25 мая 2018 67 1
Современные технологии все сильнее входят в нашу жизнь. Если несколько лет назад мы пользовались компьютером лишь изредка, сегодня все иначе. Ученик начальной…
Читать далее »
Как сделать презентацию
02 июня 2018 62 3
Программа PowerPoint – инструмент из пакета программ MS Office для создания презентаций, который используют для визуализации результатов исследований, работы,. ..
..
Читать далее »
Как сделать презентацию
23 марта 2018 89 5
Для эффективной подачи информации и демонстрации данных хорошо подходят созданные в различных приложениях презентации. Презентация – это визуальная…
Читать далее »
Как записать на видео свою презентацию PowerPoint
Вы можете произвести впечатление на своих одноклассников или коллег, научившись записывать на видео свою презентацию PowerPoint. Хотя некоторые люди считают, что это легко, создание, представление и запись качественной презентации PowerPoint требует работы. Мы объясним, как создать запоминающуюся презентацию PowerPoint, как превратить слайды PowerPoint в видео и как записать презентацию PowerPoint в формате HD.
Что такое презентация PowerPoint?
Презентация PowerPoint представляет собой серию слайдов, используемых для организации и обмена информацией . Программа Microsoft PowerPoint для Windows поставляется с множеством параметров настройки для создания презентации. В дополнение к тексту вы можете размещать изображения, таблицы, диаграммы, видео, ссылки и другие типы контента в своей презентации PowerPoint, чтобы она действительно привлекала внимание. Программа имеет простые в использовании функции и предоставляет шаблоны, поэтому вы можете создать профессиональную презентацию, даже если вы не самый технически подкованный человек.
Программа Microsoft PowerPoint для Windows поставляется с множеством параметров настройки для создания презентации. В дополнение к тексту вы можете размещать изображения, таблицы, диаграммы, видео, ссылки и другие типы контента в своей презентации PowerPoint, чтобы она действительно привлекала внимание. Программа имеет простые в использовании функции и предоставляет шаблоны, поэтому вы можете создать профессиональную презентацию, даже если вы не самый технически подкованный человек.
Как используются презентации PowerPoint?
Если вам нужно представить деловое предложение, отчитаться о своем бизнес-бюджете или заполнить отчет о книге, создайте презентацию в Powerpoint. Некоторые из наиболее распространенных применений презентаций PowerPoint включают:
- Создание цифрового портфолио
- Составление руководств и учебных пособий
- Организация лекции
- Обмен фотографиями из отпуска0017
Как получить Microsoft PowerPoint бесплатно
Если вы хотите получить доступ к полной версии PowerPoint, вам придется приобрести набор продуктов Microsoft или подписаться на Microsoft 365. Но если вам нужно создать только базовую презентацию, доступна бесплатная веб-версия.
Но если вам нужно создать только базовую презентацию, доступна бесплатная веб-версия.
Выполните следующие действия, чтобы получить Microsoft PowerPoint бесплатно:
Шаг 1: Перейдите на сайт office.com и создайте учетную запись или войдите в свою учетную запись Microsoft, если она у вас уже есть.
Шаг 2: В верхней части экрана выберите программу Excel
Шаг 3: Создайте PowerPoint и сохраните свою работу на OneDrive Если вы разобрались с основами PowerPoint и создали свои слайды, вам нужно научиться записывать презентацию. Мы научим вас, как записывать презентацию в PowerPoint и как использовать программное обеспечение для записи видео, чтобы записывать вас и вашу презентацию одновременно.
Как записать презентацию PowerPoint с видео и звуком
Научившись записывать презентацию PowerPoint с видео и аудио, вы выделитесь среди своих коллег и одноклассников и повысите уровень профессионализма в своей работе. Воспользуйтесь нашим пошаговым руководством, чтобы записать презентацию в программе PowerPoint.
Воспользуйтесь нашим пошаговым руководством, чтобы записать презентацию в программе PowerPoint.
Шаг 1. Подготовьте слайды PowerPoint и тезисы для обсуждения
Перед записью презентации убедитесь, что слайды организованы правильно и не содержат ошибок. Функция вашей презентации PowerPoint состоит в том, чтобы служить визуальным подспорьем для информации, которую вы представляете, а не представлять всю вашу информацию для вас. Не размещайте на слайдах слишком много информации, чтобы не возникало соблазна читать прямо с них.
Шаг 2. Выберите источники аудио и видео
Вы можете записывать видео, аудио или просто слайд-шоу непосредственно в программе Microsoft PowerPoint. После того, как вы открыли PowerPoint, выберите «Запись» на верхней панели навигации. Откроется новая панель навигации с параметрами «Запись слайд-шоу» и «Запись экрана».
Если вы просто хотите записать слайд-шоу без добавления аудио или видео, выберите «Запись слайд-шоу».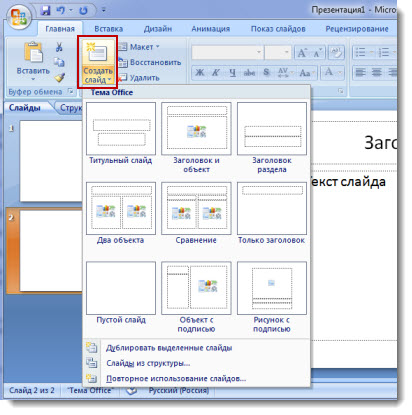 Выбор «Запись экрана» позволит вам записывать слайд-шоу, одновременно записывая звук с вашего компьютера и любое видео на экране вашего компьютера.
Выбор «Запись экрана» позволит вам записывать слайд-шоу, одновременно записывая звук с вашего компьютера и любое видео на экране вашего компьютера.
Шаг 3. Откройте слайды PowerPoint и сделайте снимок экрана
Выберите «Запись экрана», и вам будет предоставлена возможность выбрать область экрана, которую вы хотите захватить. Настройте красное поле, чтобы оно соответствовало вашей презентации Powerpoint. Когда у вас есть коробка, где вы хотите, вы готовы к записи!
Шаг 4. Нажмите «Запись» и начните презентацию
Убедитесь, что кнопка «Аудио» отображается серым цветом, прежде чем нажимать кнопку записи. Как только вы нажмете «Запись», вы начнете записывать все в выбранной вами области и любой звук, улавливаемый микрофоном вашего компьютера.
При желании вы можете пропустить запись звука на этом этапе и добавить ее позже. Используйте параметр «Аудио» в навигации PowerPoint, если вы пытаетесь узнать, как записывать презентации PowerPoint с уже записанным звуком.
Как одновременно снимать себя на видео и использовать PowerPoint?
Лучший способ одновременно записать себя и PowerPoint — использовать программное обеспечение для записи видео. Вы можете сделать это с помощью функции записи экрана PowerPoint, однако программное обеспечение для записи обеспечит гораздо лучшее качество и профессиональную полировку. Продолжайте читать, чтобы узнать, как записать на видео свою презентацию PowerPoint с помощью программного обеспечения для записи видео.
Используйте Riverside.fm для записи презентации PowerPoint
Riverside.fm — наш лучший выбор программного обеспечения для записи видео. Он прост в использовании, и вам не потребуется много времени, чтобы понять, как записать презентацию PowerPoint. Что отличает эту платформу от других, так это широкий спектр доступных функций и качество аудио и видео, которые вы можете записывать.
Эти функции Riverside.fm окажут огромную помощь, когда вы учитесь записывать презентации PowerPoint с видео и звуком высокого качества:
Локальная запись
Riverside.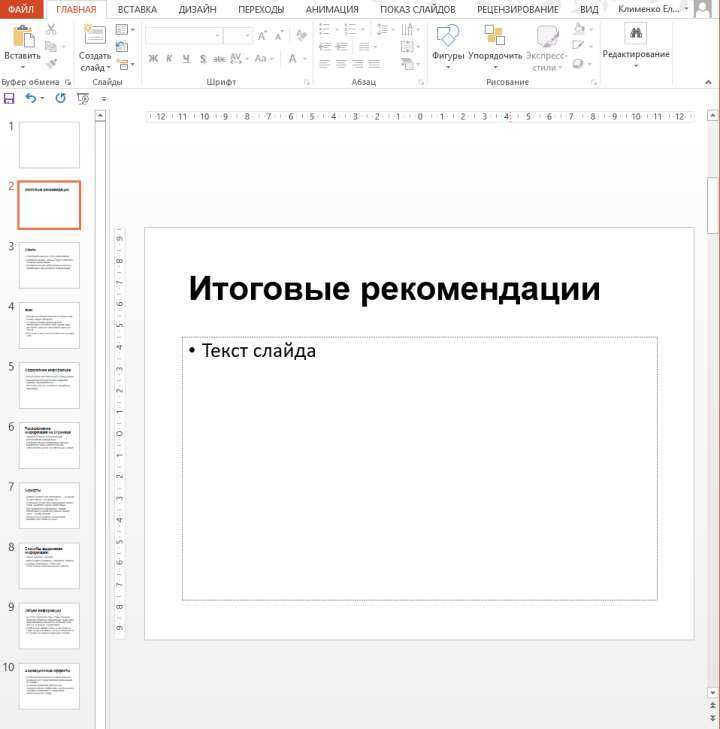 fm записывает локально и одновременно загружает ваши аудио и видео. Это создает файлы более высокого качества и позволяет вам комфортно записывать, не полагаясь на силу вашего интернет-соединения. Вам также не придется беспокоиться о потере какой-либо части вашей записи, если вы отключитесь или столкнетесь с техническими проблемами.
fm записывает локально и одновременно загружает ваши аудио и видео. Это создает файлы более высокого качества и позволяет вам комфортно записывать, не полагаясь на силу вашего интернет-соединения. Вам также не придется беспокоиться о потере какой-либо части вашей записи, если вы отключитесь или столкнетесь с техническими проблемами.
Качественная запись и доступность
Качество и доступность идут рука об руку, когда вы выбираете Riverside.fm для своих нужд звукозаписи. Вам не нужно много платить, чтобы получить возможность записи HD-видео. Вы можете записывать видео студийного качества 4k с помощью Riverside.fm всего за несколько кликов.
Инструмент Magic Editor
Инструмент Magic Editor на Riverside.fm имеет автоматические функции редактирования для улучшения качества вашей записи. Избавьтесь от отвлекающих фоновых шумов и отрегулируйте громкость всего за пару кликов — никаких технических знаний или опыта не требуется.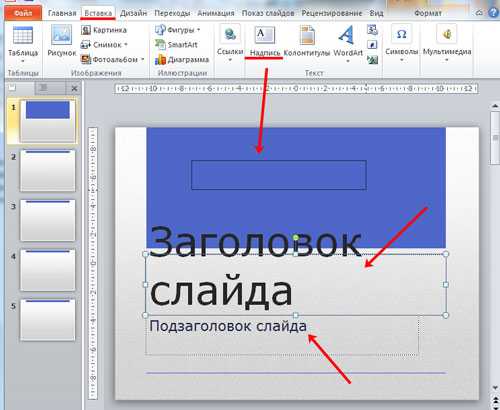
Как записать видео с экрана в формате HD
Хотите, чтобы ваша презентация выглядела действительно профессионально и выделялась из толпы? Вы можете значительно улучшить качество своей записи, если знаете, как записывать на видео свою презентацию PowerPoint в формате HD. Вы не можете добиться такого высокого качества записи с помощью PowerPoint, поэтому вам придется использовать программное обеспечение для записи видео.
Riverside.fm Демонстрация экрана HD и запись
Воспользуйтесь функциями демонстрации экрана HD и записи Riverside.fm, чтобы записать презентацию PowerPoint в высоком разрешении. Разместите свою презентацию и пригласите гостей смотреть и взаимодействовать с вами в прямом эфире прямо в вашем браузере. Зрители увидят вас и все, что отображается на экране вашего компьютера, все в HD.
Другие варианты записи собственного выступления в PowerPoint
Хотя Riverside.fm явно выделяется для записи презентаций PowerPoint, вы можете найти и другие альтернативы видеозаписи. Мы описали, как использовать некоторые другие программы для записи видео, чтобы записать свою презентацию PowerPoint.
Мы описали, как использовать некоторые другие программы для записи видео, чтобы записать свою презентацию PowerPoint.
OBS Studio для видеозаписи презентации PowerPoint
Запишите презентацию PowerPoint в OBS Studio, выполнив следующие действия:
Шаг 1. Откройте презентацию в PowerPoint.
Шаг 2: Откройте OBS Studio и щелкните значок +, чтобы добавить источник.
Шаг 3. Выберите Захват изображения для записи рабочего стола
Шаг 4. Нажмите на поле управления и выберите Настройки.
Шаг 5: В разделе «Вывод» выберите путь записи и формат записи.
Шаг 6. В разделе «Аудио» выберите аудиоустройство, которое вы используете для записи.
Шаг 7: Начни запись!
Bandicam для видеозаписи слайдов презентации PowerPoint
Вы можете записать PowerPoint в Bandicam в режиме записи экрана, следуя этим инструкциям:
Шаг 1. Откройте Bandicam и выберите полноэкранный режим.
Шаг 2. Откройте PowerPoint и начните презентацию.
Шаг 3: Нажмите кнопку REC, чтобы начать и остановить запись.
Шаг 4. Выберите «Домой» на левой панели навигации, чтобы воспроизвести, отредактировать и загрузить отснятые видео.
Как превратить слайды презентации PowerPoint в видео
Создав презентацию PowerPoint, вы можете сохранить ее как видео, которым можно поделиться с другими. Вот как записать презентацию PowerPoint, а затем превратить ее в видео:
Шаг 1. Выберите Файл в навигации PowerPoint, затем Экспорт , а затем Создать видео .
Шаг 2: Выберите качество видео, которое вы собираетесь экспортировать.
Шаг 3: Выберите, хотите ли вы использовать время записи и комментарии в своем видео.
Шаг 4: Выберите количество времени, которое вы хотите, чтобы каждый слайд в вашем видео отображался в поле «Секунды, потраченные на каждый слайд».
Шаг 5: Нажмите Создать видео , а затем введите имя для вашего видео и выберите, где вы хотите его сохранить.
Шаг 6: Нажмите Сохранить.
Создание видео в PowerPoint займет немного времени. Ход создания вашего видео будет отображаться в нижней части экрана.
Советы для профессионалов по созданию более качественного видео Презентации PowerPoint
Знание того, как записать презентацию PowerPoint со звуком и видео, не поможет вам, если ваш контент плохо составлен. Эти пять советов помогут вам создать информативную и эффектную презентацию PowerPoint.
1. Сделайте его кратким, лаконичным и лаконичным
Поддерживайте интерес аудитории и сфокусируйте презентацию, делая содержание кратким, но в то же время всеобъемлющим. Это нормально иметь много идей и много слайдов при создании презентации, но отредактируйте ее, чтобы сосредоточиться на своем повествовании или ключевых моментах. Если вы неорганизованны или представляете слишком много информации, ваша аудитория потеряет интерес.
2. Не добавляйте слишком много текста на слайды
Вы должны донести информацию до своей аудитории и поддерживать ее интерес. Не читайте прямо со слайдов во время презентации. Вместо этого используйте текст, чтобы улучшить презентацию. Ваши слайды могут содержать некоторую информацию в виде маркеров или списка, но избегайте больших блоков текста.
Не читайте прямо со слайдов во время презентации. Вместо этого используйте текст, чтобы улучшить презентацию. Ваши слайды могут содержать некоторую информацию в виде маркеров или списка, но избегайте больших блоков текста.
3. Сразу переходите к делу
Вы хотите, чтобы ваша аудитория слушала то, что вы говорите. Отформатируйте презентацию, чтобы как можно быстрее добраться до сути. Как только ваша аудитория поймет, куда вы идете, они присоединятся к вам в этом путешествии. Всю информацию в вашей презентации будет легче усвоить и понять слушателю, который понимает, для чего она представлена.
4. Сделайте ее увлекательной (и, если возможно, юмористической)
Не забудьте немного повеселиться во время презентации, ваша аудитория это оценит! В PowerPoint полно функций, которые вы можете использовать, чтобы сделать ваши слайды юмористическими и привлекательными. Добавьте фотографии, GIF-файлы, видео, диаграммы, графики и многое другое, чтобы представить свою информацию в привлекательной форме.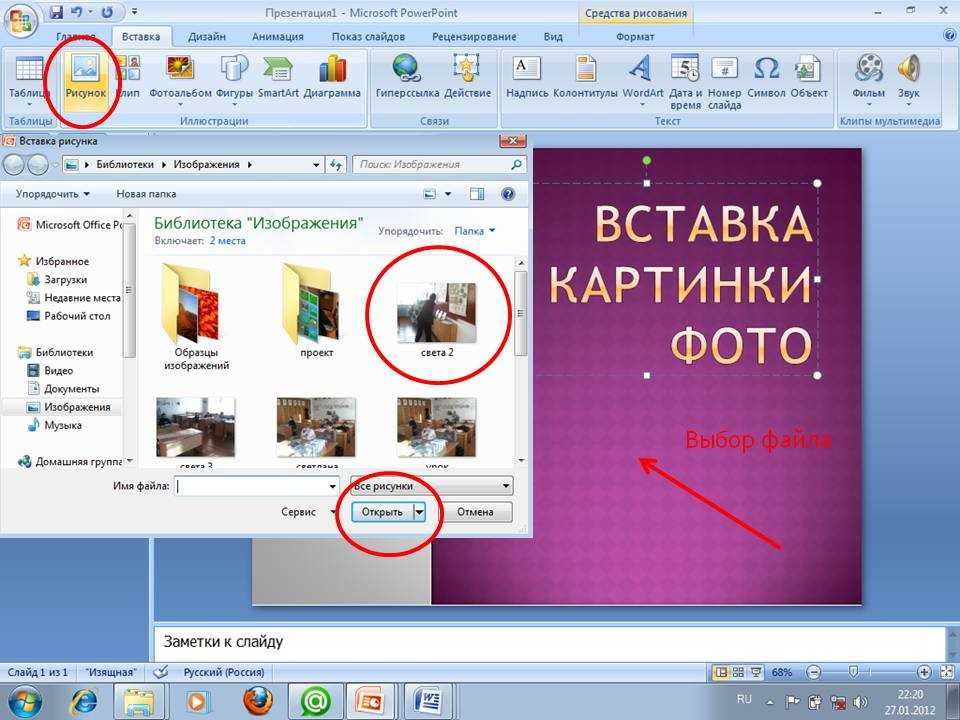 Поскольку вы можете вставлять видео из онлайн-источников, почему бы не добавить забавный (и актуальный!) клип с YouTube, чтобы произвести впечатление на ваших слушателей?
Поскольку вы можете вставлять видео из онлайн-источников, почему бы не добавить забавный (и актуальный!) клип с YouTube, чтобы произвести впечатление на ваших слушателей?
5. Запоминающееся окончание
Лучший способ произвести неизгладимое впечатление — закончить презентацию PowerPoint запоминающимся образом. Этого можно добиться разными способами, в том числе: добавить известную цитату, относящуюся к вашему контенту, рассказать анекдот или поделиться видео или изображением, которое охватывает основные моменты вашей презентации. Что бы вы ни выбрали, убедитесь, что ваша презентация хорошо выделяется.
Как транслировать вашу презентацию на удаленную аудиторию
Вы также можете транслировать свою презентацию в прямом эфире для удаленной аудитории с помощью подходящего программного обеспечения для видеозаписи. Популярная среди создателей контента, которые регулярно используют прямые трансляции, эта функция некоторых платформ видеозаписи также полезна для обмена презентациями с удаленной аудиторией.
Функции удаленного вещания Riverside.fm
Платформа удаленной записи Riverside.fm имеет множество функций, упрощающих удаленную презентацию PowerPoint. Вы можете быть онлайн и выступать всего за пару минут. Вот лишь некоторые из причин, по которым мы любим Riverside.fm для трансляции на удаленную аудиторию:
A) Трансляция на несколько платформ
Пока вы записываете свою презентацию, вы можете одновременно транслировать ее на Facebook, YouTube, Twitch и LinkedIn! Обращайтесь к своей аудитории независимо от того, откуда они смотрят.
B) Простое общение со своей аудиторией
Вы можете легко пригласить гостей для просмотра вашей трансляции с помощью Riverside.fm. Вы можете пригласить до восьми гостей для просмотра вашей презентации из своего браузера всего одним щелчком мыши! Вашим гостям не нужны никакие технические знания для доступа к вашей трансляции.
C) Общайтесь напрямую со своей аудиторией
Функция Audience Link позволяет вам делиться своими записями в прямом эфире с кем угодно и дает им возможность звонить и взаимодействовать с вами во время презентации.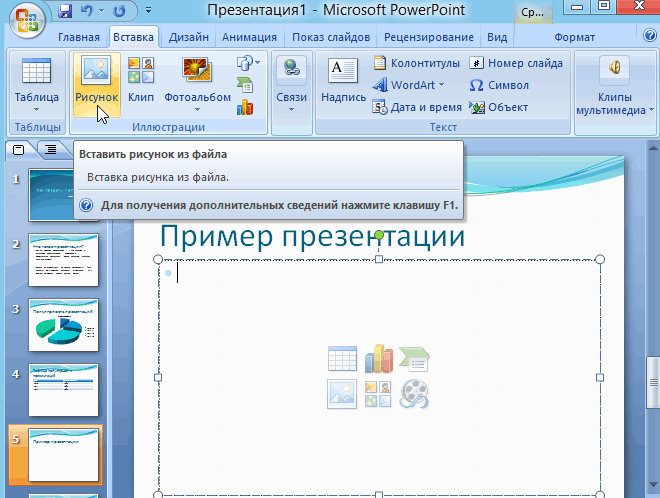 Эта функция отлично работает, если ваша трансляция зависит от участия аудитории.
Эта функция отлично работает, если ваша трансляция зависит от участия аудитории.
Приступайте к работе Создание и запись высококачественных презентаций PowerPoint
Создание привлекательных и информативных презентаций PowerPoint требует времени, практики и некоторой ловкости. Однако научиться записывать на видео свою презентацию PowerPoint очень просто. Все, что вам нужно, это правильное программное обеспечение для записи видео. Riverside.fm предлагает отличный вариант для записи презентаций PowerPoint. Он поставляется со многими функциями записи и редактирования, недоступными в программе Microsoft PowerPoint. Выберите правильное программное обеспечение для видеозаписи, чтобы улучшить качество ваших презентаций и повысить уровень профессионализма.
Как записать на видео свою презентацию PowerPoint Часто задаваемые вопросы:
Все еще не знаете, как записать презентацию PowerPoint со звуком и видео? Наш раздел часто задаваемых вопросов внесет некоторую ясность!
Можете ли вы добавить свое видео в PowerPoint?
Да, вы можете добавить видео, которое уже записано и сохранено на вашем компьютере, или видео, которое вы загрузили в Интернете.
Чтобы добавить видео с вашего компьютера, выберите «Вставить», затем «Видео» и, наконец, «Это устройство». Найдите сохраненное видео и выберите его.
Чтобы добавить видео из Интернета, выберите Вставьте , затем «Видео», выберите «Онлайн-видео» и введите код для встраивания с YouTube, Vimeo, SlideShare, Stream или Flipgrid. Коды для встраивания с других платформ в настоящее время не поддерживаются.
Как записать себя на видео во время презентации PowerPoint?Если вы хотите одновременно записывать себя во время записи презентации PowerPoint, лучше всего использовать для этого специальное программное обеспечение. Например, с помощью Riverside вы можете записать свою презентацию PowerPoint в прямом эфире, выполнив следующие действия:
- Откройте PowerPoint и настройте презентацию.
- Открыть студию на берегу реки.
- Запустите совместное использование экрана и выберите захват вкладки окна PowerPoint.

- Начать запись вашего лица и презентации Powerpoint одновременно.
- Остановить запись и дождаться загрузки файлов.
- Загрузите отдельных дорожек себя и своей презентации PowerPoint или объедините их в одно бесшовное видео.
Как записать звук в PowerPoint?
Вы можете записывать звук в PowerPoint, сначала выбрав «Запись» на панели навигации. Отсюда выберите «Аудио», а затем выберите «Запись звука». Вы также можете одновременно записывать звук и свой экран, выбрав «Запись экрана» вместо «Аудио». Если вы решите записывать звук таким образом, просто убедитесь, что кнопка «Аудио» в верхней части экрана неактивна, прежде чем нажимать «Запись».
Какие альтернативы PowerPoint?
PowerPoint существует уже несколько десятилетий, и хотя это может быть программа, с которой знакомо большинство людей, она породила множество альтернатив, которые можно использовать для создания презентаций в формате слайд-шоу. Некоторые из лучших бесплатных альтернатив PowerPoint включают Google Slides, Canva, Prezi, Visme и WPS Office.
Некоторые из лучших бесплатных альтернатив PowerPoint включают Google Slides, Canva, Prezi, Visme и WPS Office.
6 советов по быстрому созданию отличных презентаций PowerPoint
Независимо от того, представляете ли вы новую горячую идею стартапа или анализируете последние данные о продажах своей компании, скорее всего, Microsoft PowerPoint является вашим программным инструментом для презентаций. Этот знакомый инструмент для создания слайд-шоу прост в использовании, но также обладает достаточной функциональностью и инновациями. Но как быстро создать отличную презентацию, когда крайний срок не за горами? Мы попросили двух экспертов поделиться своими самыми сокровенными секретами и советами.Реклама
1. Рассмотрите варианты бесплатных изображений и шаблонов
4,5
Выбор редакции
Самая большая проблема с созданием слайдов Microsoft PowerPoint заключается в том, что люди часто используют одни и те же темы и стили по умолчанию, а это означает, что многие презентации выглядят почти одинаково в какой-то степени пресным и общим способом.
«Рассмотрите возможность использования бесплатных или недорогих стоковых фотографий, чтобы освежить свою презентацию, — сказала Джоанна Лю, старший консультант по презентациям Stinson Design (открывается в новом окне), агентства, специализирующегося на создании профессиональных презентаций. Веб-сайты с фотографиями без лицензионных отчислений могут предоставить отличные изображения, которые помогут вам создать более впечатляющие презентации.0003
«Вам не нужно платить много денег за хорошее стоковое фото, но оно может оказать большое влияние и предпочтительнее широко используемых изображений, ставших клише», — сказал Лю.
8,25 долларов США на пользователя в месяц с годовым обязательством в Microsoft 365 для бизнеса
Вижу это (Открывается в новом окне)2. Получите вдохновение от привлекательных слайд-шоу
Создание слайд-шоу в PowerPoint требует сочетания творчества, технического мастерства и художественного чутья. Тем не менее, если есть выдающиеся наборы слайдов, которые вы видели и которые произвели на вас неизгладимое впечатление, используйте их в качестве шаблона для своей собственной презентации.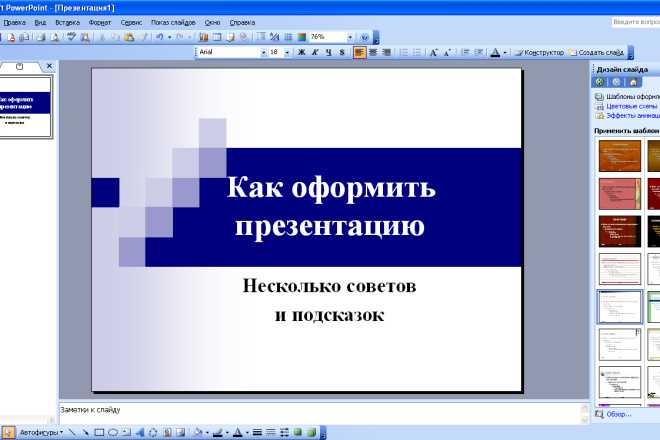 Но не забудьте добавить свои собственные элементы для нюансов и индивидуальности.
Но не забудьте добавить свои собственные элементы для нюансов и индивидуальности.
Четкие, эффектные и привлекательные слайд-шоу, как правило, оставляют неизгладимое впечатление, поэтому подражание проверенному дизайну, который работает, лучше, чем начинать с нуля.
«Вы можете вдохновиться цветами, макетами и переходами, используемыми в других слайд-шоу, для успешной разработки собственной колоды», — заметил Лю.
3. Играйте с разными шрифтами
Правильный шрифт может создать или испортить презентацию, а также задать тон информации, которую передает слайд-шоу.
«Шрифты — это один из способов добавить индивидуальности слайд-шоу, — сказал Лю. «Вы можете скачать бесплатные шрифты и поэкспериментировать с их цветом, форматированием, размером и интервалами для достижения желаемого эффекта».
Дизайнеры могут многое сделать с помощью одного шрифта и предлагают ограничить количество шрифтов, используемых в слайд-шоу, не более чем двумя. «Просто убедитесь, что если вы используете несистемные шрифты, то есть шрифты, которые не являются родными для вашего ПК, [убедитесь, что вы] сохраняете презентацию PowerPoint в формате PDF», — сказала Кристи Лам, стратег по маркетингу Stinson Design.
«Просто убедитесь, что если вы используете несистемные шрифты, то есть шрифты, которые не являются родными для вашего ПК, [убедитесь, что вы] сохраняете презентацию PowerPoint в формате PDF», — сказала Кристи Лам, стратег по маркетингу Stinson Design.
Сохранение в виде файла PDF гарантирует, что распечатанные слайды можно будет просматривать должным образом даже на ПК и устройствах, на которых могут отсутствовать используемые вами шрифты.
4. Делайте вещи простыми
«Людям не нужно изо всех сил или перебарщивать при создании презентаций. Простота — лучший выбор», — говорит Лю. Некоторые советы по упрощению включают переработку макета слайда, чтобы он подходил для разных слайдов.
«Это не должно быть слишком сложным», — сказал Лю. «Используйте тот же макет, но добавьте разные фотографии или добавьте несколько цветов или значков, чтобы создать разнообразие».
Также важно не загромождать слайды слишком большим количеством информации. Средняя колода состоит из 20–25 слайдов, но в некоторых случаях это ограничение. По словам Лю, ключ в создании баланса.
Средняя колода состоит из 20–25 слайдов, но в некоторых случаях это ограничение. По словам Лю, ключ в создании баланса.
«Придерживайтесь одного пункта или одного ключевого сообщения на слайде, — сказал Лю, — но если вам нужно разбить текст на несколько слайдов, сделайте это, даже если вам потребуется более 25 слайдов».
5. Используйте слайды в качестве руководства
«Основное внимание в презентации должно уделяться выступающему, а не слайдам», — сказал Лю, добавив, что осведомленность о вашей аудитории и о том, как проходит презентация, будет иметь более важное значение для вашего успеха, чем хорошо продуманный Microsoft PowerPoint. скользящая колода.
Слайды должны служить ориентиром для выступающих, чтобы они могли рассказать свою историю и добавить красок в свою презентацию. «Аудитория, скорее всего, будет читать слайды, а также делать заметки, поэтому нет необходимости зачитывать им слайды по пунктам. Добавьте ценность, проработав слайды», — добавила она. «Вы рассказываете историю, а слайды — ваш гид».
«Вы рассказываете историю, а слайды — ваш гид».
6. Совершенствуйте свои навыки с помощью онлайн-курсов
Хотя Microsoft постоянно совершенствует PowerPoint, делая его удобным и интуитивно понятным, получение советов и обучение от экспертов может иметь большое значение для создания уникальных и привлекательных слайдов за меньшее время.
Портал онлайн-курсов Udemy предлагает несколько примечательных курсов PowerPoint, на которые стоит обратить внимание. Существует От новичка до профессионала в PowerPoint: полное обучение PowerPoint (откроется в новом окне), в котором обещаются приемы, помогающие создавать слайды в два-три раза быстрее, а также помочь пользователям быстро выполнить 80 процентов всего, что они могут сделать в PowerPoint.
Опытные пользователи PowerPoint могут вывести свои знания на новый уровень с помощью презентации PowerPoint 2016 2019 — Master PowerPoint (открывается в новом окне) и Advanced PowerPoint Training(открывается в новом окне), , которые представляют собой учебные курсы от среднего до экспертного уровня.
Хотите получить ответы на вопросы о презентациях Microsoft PowerPoint? Присоединяйтесь к бизнес-сообществу [email protected](Открывается в новом окне) в LinkedIn, и вы сможете задать вопросы поставщикам, другим специалистам, таким как вы, и редакторам PCMag.
Нравится то, что вы читаете?
Подпишитесь на Советы и рекомендации 9Информационный бюллетень 0008 для получения экспертных советов по максимально эффективному использованию вашей технологии.
Этот информационный бюллетень может содержать рекламу, предложения или партнерские ссылки. Подписка на информационный бюллетень означает ваше согласие с нашими Условиями использования и Политикой конфиденциальности. Вы можете отказаться от подписки на информационные бюллетени в любое время.
Спасибо за регистрацию!
Ваша подписка подтверждена. Следите за своим почтовым ящиком!
Подпишитесь на другие информационные бюллетени
СодержаниеОглавление
7 вариантов совместного использования слайдов PowerPoint в Teams
Если вы используете Microsoft Teams для встреч с другими людьми, которые работают удаленно, вы можете не осознавать, что у вас есть семь вариантов того, как вы будете представлять свои слайды PowerPoint группе (Я добавил два варианта, которые обнаружил после первой публикации статьи). В этой статье я поделюсь более подробной информацией об этих семи вариантах, и вы получите ссылку на этот вариант в моем видео, которое покажет вам, что увидит ваша аудитория. В этой статье я использую приложение Teams в Windows 10. Доступны семь вариантов:
В этой статье я поделюсь более подробной информацией об этих семи вариантах, и вы получите ссылку на этот вариант в моем видео, которое покажет вам, что увидит ваша аудитория. В этой статье я использую приложение Teams в Windows 10. Доступны семь вариантов:
- Общий доступ ко всему экрану/рабочему столу
- Общий доступ к окну слайд-шоу
- Общий доступ к окну редактирования с чистым внешним видом
- Запуск слайд-шоу в окне и общий доступ к этому окну
- Использование параметра общего доступа к PowerPoint в Teams
- Используйте режим докладчика, чтобы показывать аудитории свои слайды, пока вы видите режим докладчика.
- Представьте свое видео рядом со слайдами PowerPoint
. Получите больше ответов на вопросы о виртуальных презентациях здесь и получайте обновления новых статей и видео здесь.
Вариант 1: общий доступ ко всему экрану/рабочему столу
Это метод по умолчанию, который выбирают большинство людей, потому что он наиболее близок к тому, что мы сделали бы, если бы находились в комнате для совещаний, а участники сидят за столом. В Teams вы выбираете вариант общего доступа под названием «Рабочий стол». Аудитория видит все, что находится на вашем рабочем столе, поэтому, если PowerPoint не в полноэкранном режиме, они увидят любые ваши обои и любые другие открытые приложения с отображаемой потенциально конфиденциальной информацией. Они также увидят маленькое окно Teams в правом нижнем углу экрана, если вы не свернете его.
В Teams вы выбираете вариант общего доступа под названием «Рабочий стол». Аудитория видит все, что находится на вашем рабочем столе, поэтому, если PowerPoint не в полноэкранном режиме, они увидят любые ваши обои и любые другие открытые приложения с отображаемой потенциально конфиденциальной информацией. Они также увидят маленькое окно Teams в правом нижнем углу экрана, если вы не свернете его.
Вы запускаете слайд-шоу в PowerPoint, и все функции будут работать, включая анимацию и переходы. Вы можете использовать пульт дистанционного управления презентацией для перемещения по слайдам или использовать клавиши со стрелками. Поскольку слайды занимают весь экран, вы не можете видеть элементы управления Teams, поэтому вы можете пропустить любой чат или вопросы аудитории. Если вы используете Alt + Tab, чтобы переключиться в окно Teams, чтобы увидеть обсуждение в чате, аудитория также увидит это, потому что они видят все, что происходит на вашем экране.
Вот часть моего видео, в которой показан вариант 1: общий доступ ко всему экрану/рабочему столу
вариант 2: общий доступ к окну слайд-шоу
Поскольку Teams позволяет вам предоставить общий доступ к любому окну, открытому на вашем компьютере, другой вариант у вас есть, чтобы поделиться окном, в котором есть слайд-шоу.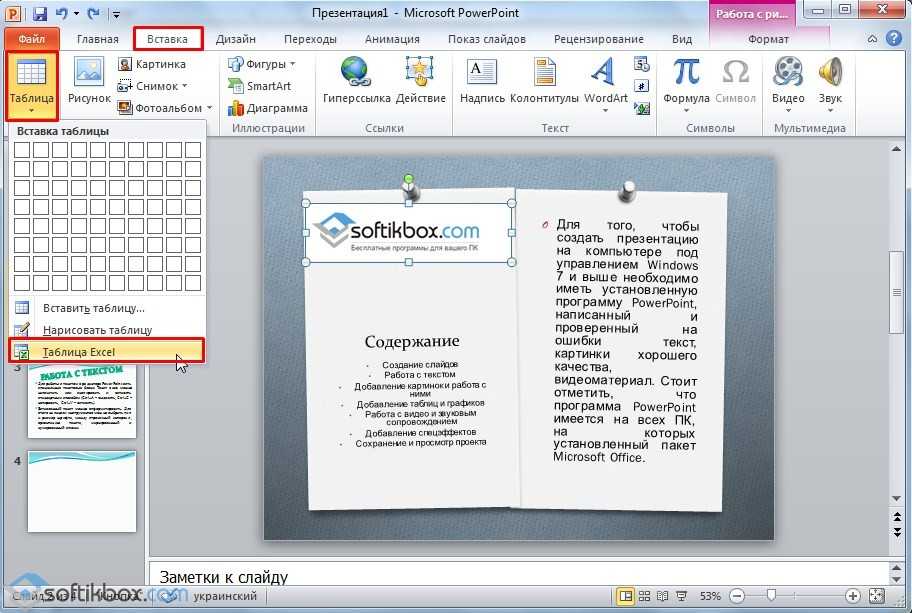 Прежде чем приступить к совместному использованию в Teams, запустите слайд-шоу в PowerPoint. Это позволит отображать слайды на весь экран. Используйте Alt + Tab, чтобы вернуться в окно Teams. В параметрах общего доступа Teams выберите окно, в котором отображается слайд-шоу (убедитесь, что вы выбрали окно слайд-шоу, а не обычное окно PowerPoint).
Прежде чем приступить к совместному использованию в Teams, запустите слайд-шоу в PowerPoint. Это позволит отображать слайды на весь экран. Используйте Alt + Tab, чтобы вернуться в окно Teams. В параметрах общего доступа Teams выберите окно, в котором отображается слайд-шоу (убедитесь, что вы выбрали окно слайд-шоу, а не обычное окно PowerPoint).
Опять же, поскольку вы используете полную версию PowerPoint, все функции работают, и это похоже на презентацию перед аудиторией в конференц-зале. Поскольку вы делитесь только окном, зрители больше ничего не увидят на вашем экране. Поскольку слайды занимают весь экран, вы не увидите окно Teams с чатом или обсуждением. Но вы можете переключиться в окно Teams с помощью Alt+Tab, чтобы проверить разговор в чате так, чтобы аудитория не видела, что вы делаете.
Вот часть моего видео, в которой показан вариант 2: общий доступ к окну слайд-шоу
Вариант 3. Общий доступ к окну редактирования в чистом виде
Первые два варианта не позволяют вам видеть какие-либо другие документы или заметки, которые могут быть у вас на экране, поскольку слайды занимают весь экран. Если вам не нужны какие-либо функции анимации или перехода и вас устраивает, что аудитория видит режим редактирования PowerPoint, вы можете использовать режим, который сворачивает интерфейс PowerPoint, чтобы слайд был в центре внимания.
Если вам не нужны какие-либо функции анимации или перехода и вас устраивает, что аудитория видит режим редактирования PowerPoint, вы можете использовать режим, который сворачивает интерфейс PowerPoint, чтобы слайд был в центре внимания.
В обычном режиме редактирования сверните миниатюры слайдов, перетащив вертикальный разделитель до упора влево, пока не отобразится только текст, указывающий, что миниатюры доступны. Перетащите горизонтальный разделитель в нижней части слайда вниз, чтобы скрыть все заметки, расположенные под слайдами. В-третьих, сверните ленту, щелкнув индикатор свертывания (стрелка вверх) в правом нижнем углу любой ленты. Наконец, максимизируйте размер слайда в окне редактирования, если он не изменился автоматически. Теперь ваш слайд в окне редактирования стал большим, а PowerPoint выглядит чище, чем в обычном режиме редактирования.
В параметрах общего доступа Teams выберите окно для этой презентации PowerPoint. Когда вы перемещаетесь по слайдам, вы не используете режим слайд-шоу, поэтому ни одна из функций анимации или перехода недоступна. Любые встроенные носители не будут запускаться автоматически и должны воспроизводиться вручную. Вы можете перемещаться по слайдам с помощью клавиш со стрелками вниз и вверх или клавиш PageDown и PageUp.
Любые встроенные носители не будут запускаться автоматически и должны воспроизводиться вручную. Вы можете перемещаться по слайдам с помощью клавиш со стрелками вниз и вверх или клавиш PageDown и PageUp.
Это не так чисто, как режим слайд-шоу, но он позволяет вам видеть другие открытые документы на вашем экране так, чтобы зрители не видели их. Чтобы увидеть полное окно Teams, вы можете щелкнуть маленькое окно Teams в правом нижнем углу экрана, и зрители его тоже не увидят. Это позволяет вам не отставать от любого обсуждения в чате во время презентации.
Вот часть моего видео, в которой показан вариант 3: общий доступ к окну редактирования с чистым видом
вариант 4: запуск слайд-шоу в окне и общий доступ к этому окну
Многие докладчики не знают, что PowerPoint возможность запустить слайд-шоу в окне, в котором оно находится, не занимая весь экран. PowerPoint называет это режимом «Просмотр отдельным пользователем» или режимом чтения. Чтобы использовать этот режим, на ленте слайд-шоу нажмите кнопку «Настроить слайд-шоу». В диалоговом окне в разделе «Тип показа» в левом углу измените параметр, щелкнув переключатель «Просмотрено пользователем». Нажмите кнопку OK, чтобы сохранить изменения и выйти из диалогового окна. Теперь всякий раз, когда вы входите в режим слайд-шоу, слайды запускаются только в этом окне PowerPoint, а не на весь экран. Вы можете изменить это значение по умолчанию на «Представлено докладчиком» после завершения собрания.
В диалоговом окне в разделе «Тип показа» в левом углу измените параметр, щелкнув переключатель «Просмотрено пользователем». Нажмите кнопку OK, чтобы сохранить изменения и выйти из диалогового окна. Теперь всякий раз, когда вы входите в режим слайд-шоу, слайды запускаются только в этом окне PowerPoint, а не на весь экран. Вы можете изменить это значение по умолчанию на «Представлено докладчиком» после завершения собрания.
В параметрах общего доступа Teams выберите окно для этой презентации PowerPoint. Запустите режим слайд-шоу в PowerPoint. Вы увидите слайд-шоу с некоторыми дополнительными элементами управления в верхней и нижней части окна и, возможно, черными полосами вверху/внизу или слева/справа в зависимости от размера окна относительно размера слайдов. Это немного другой вид для аудитории, если они привыкли к полноэкранной версии режима слайд-шоу.
Поскольку это режим слайд-шоу, все анимации и переходы работают должным образом. Что отличается от полноэкранного режима слайд-шоу, так это то, что лазерная указка, рисование и некоторые другие функции недоступны.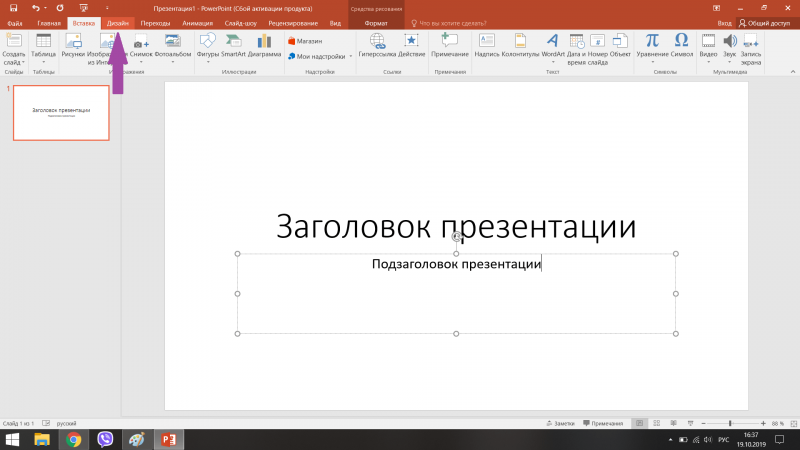 Поскольку вы предоставляете общий доступ только к этому окну, аудитория не увидит никаких других документов, которые вы можете открыть на экране. Чтобы увидеть полное окно Teams, вы можете щелкнуть маленькое окно Teams в правом нижнем углу экрана, и зрители его тоже не увидят. Это позволяет вам не отставать от любого обсуждения в чате во время презентации.
Поскольку вы предоставляете общий доступ только к этому окну, аудитория не увидит никаких других документов, которые вы можете открыть на экране. Чтобы увидеть полное окно Teams, вы можете щелкнуть маленькое окно Teams в правом нижнем углу экрана, и зрители его тоже не увидят. Это позволяет вам не отставать от любого обсуждения в чате во время презентации.
Так как этот параметр предоставляет общий доступ только к одному окну, он использует меньшую пропускную способность, чем общий экран, что может помочь пользователям с более низкими скоростями соединения получить лучший опыт с меньшими задержками или искажениями. Этот вариант может дать вам наилучшее сочетание функций PowerPoint и элементов управления и параметров докладчика.
Вот часть моего видео, в которой показан вариант 4: запустить слайд-шоу в окне и поделиться этим окном
Вариант 5: использовать параметр общего доступа к PowerPoint в Teams
Поскольку Microsoft создала Teams и PowerPoint, они встроили метод презентации, уникальный среди других платформ для совещаний. Опция общего доступа к PowerPoint позволяет загружать файл PowerPoint из вашей библиотеки SharePoint или с вашего компьютера. Затем он запускает слайд-шоу с помощью PowerPoint в Интернете внутри Teams. По мнению Microsoft, этот вариант предлагает некоторые преимущества, в том числе использование гораздо меньшей пропускной способности по сравнению с совместным использованием экрана (это видео показывает резкое снижение использования сети при использовании этого метода), отсутствие необходимости установки PowerPoint на компьютер, использование PowerPoint на функции доступности в Интернете, наличие функций совместного представления и меньшее использование батареи по сравнению с совместным использованием экрана.
Опция общего доступа к PowerPoint позволяет загружать файл PowerPoint из вашей библиотеки SharePoint или с вашего компьютера. Затем он запускает слайд-шоу с помощью PowerPoint в Интернете внутри Teams. По мнению Microsoft, этот вариант предлагает некоторые преимущества, в том числе использование гораздо меньшей пропускной способности по сравнению с совместным использованием экрана (это видео показывает резкое снижение использования сети при использовании этого метода), отсутствие необходимости установки PowerPoint на компьютер, использование PowerPoint на функции доступности в Интернете, наличие функций совместного представления и меньшее использование батареи по сравнению с совместным использованием экрана.
Хотя все эти преимущества велики, самым большим недостатком является то, что метод использует PowerPoint в Интернете, который еще не поддерживает все функции PowerPoint. Как вы увидите в видео, в зависимости от того, какие переходы или анимацию вы используете, они могут работать неправильно или позволять аудитории видеть части слайда до того, как вы встроите их в слайд.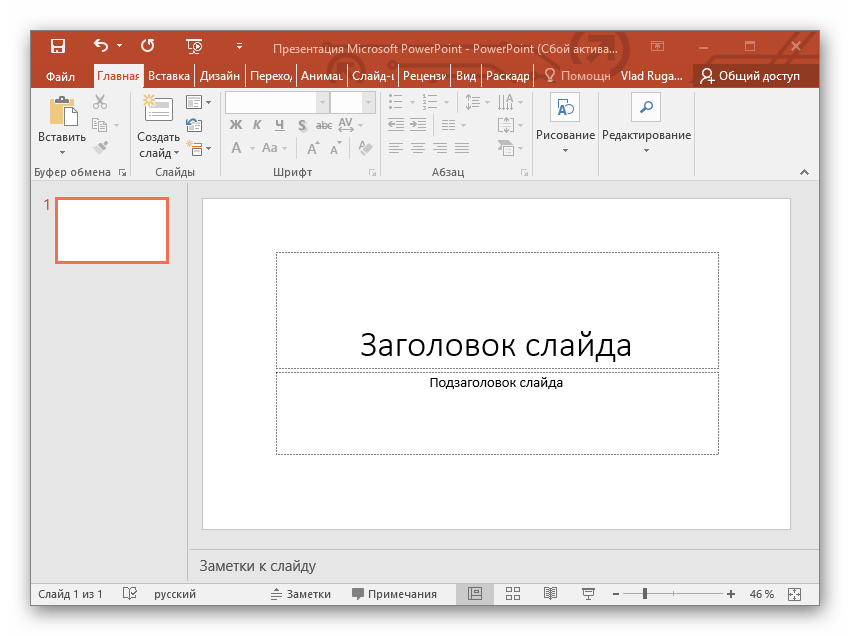 Microsoft работает над улучшением PowerPoint в Интернете, чтобы сделать его более удобным, но в настоящее время я бы посоветовал вам заранее протестировать каждый слайд в настройке, чтобы вы могли видеть, что видит аудитория, чтобы убедиться, что слайды выглядят так, как вы хочу, чтобы они.
Microsoft работает над улучшением PowerPoint в Интернете, чтобы сделать его более удобным, но в настоящее время я бы посоветовал вам заранее протестировать каждый слайд в настройке, чтобы вы могли видеть, что видит аудитория, чтобы убедиться, что слайды выглядят так, как вы хочу, чтобы они.
Поскольку этот метод интегрирован в Teams, слайд-шоу происходит в окне Teams, и во время презентации вы видите панель управления Teams поверх слайд-шоу. У вас есть доступ ко всем параметрам Teams в окне. Поскольку слайд-шоу находится только в окне Teams, у вас также есть остальная часть экрана, доступная для других документов, к которым вы хотите обратиться.
Вот часть моего видео, в которой показан вариант 5: использование параметра общего доступа к PowerPoint в Teams
Вариант 6. Используйте режим докладчика, чтобы показывать аудитории свои слайды, пока вы видите режим докладчика
Если вы предпочитаете использовать режим докладчика, чтобы просматривать свои заметки, когда аудитория видит только ваши слайды, у меня есть инструкции по использованию режима докладчика в Teams.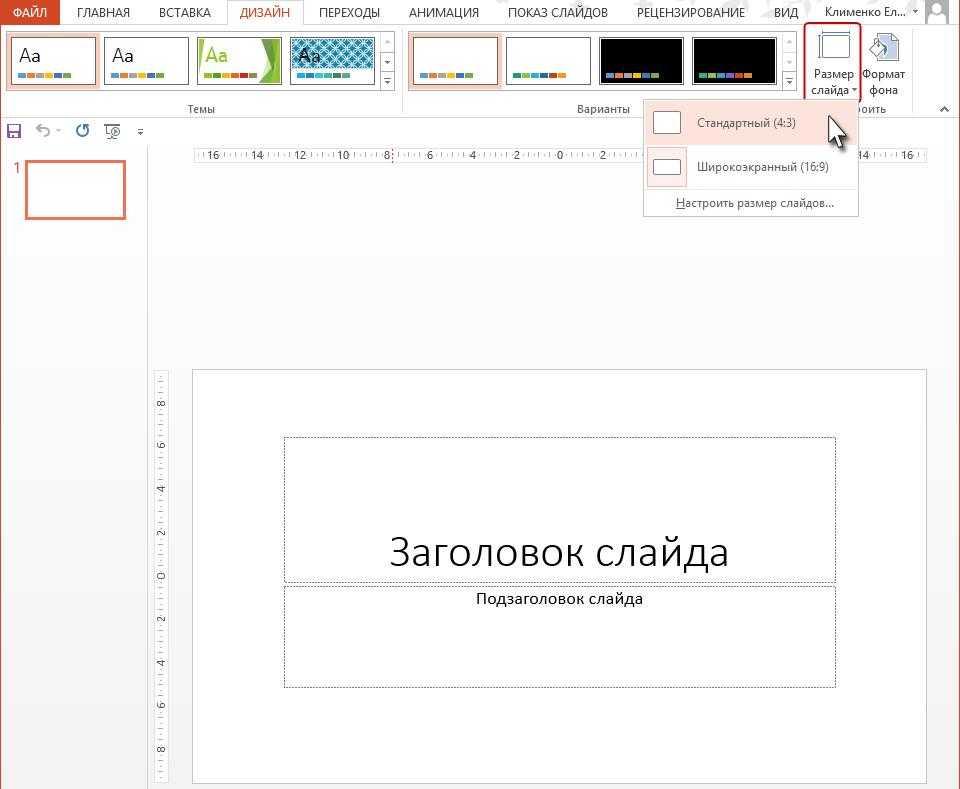 с 1 или 2 экранами и в Windows или на Mac в моем Полном руководстве по использованию PowerPoint Presenter View в Teams.
с 1 или 2 экранами и в Windows или на Mac в моем Полном руководстве по использованию PowerPoint Presenter View в Teams.
Вариант 7. Продемонстрируйте свое видео рядом со слайдами PowerPoint
Вы можете представить свое видео на собрании Microsoft Teams или Zoom рядом со слайдами PowerPoint, чтобы ваше выражение лица было легко видно вместе со слайдами. Идея состоит в том, чтобы расположить наше видео и слайды на нашем рабочем столе и предоставить общий доступ ко всему экрану, чтобы мы могли контролировать размер как видео, так и слайдов. Это не требует от вас установки какого-либо программного обеспечения и использует встроенные функции операционной системы и PowerPoint. Для Windows 10 я подробно объясню шаги в этой статье и покажу вам, как это делается, в этом видео. Для Mac я объясню подробные шаги в этой статье.
Заключение
По моему мнению, вариант 6 с использованием режима докладчика, пожалуй, лучший вариант, поскольку он По моему мнению, вариант 5 с использованием режима докладчика является лучшим вариантом для большинства докладчиков, поскольку он позволяет заметки и доступ ко всем экспертным функциям режима докладчика, пока участники видят ваши полные слайды. Это то, что я использую, когда провожу свои индивидуальные учебные курсы.
Это то, что я использую, когда провожу свои индивидуальные учебные курсы.
(дополнительные статьи об эффективном использовании Teams можно найти здесь)
Полное видео со всеми пятью оригинальными вариантами
Дэйв Паради
Дэйв Паради имеет более чем двадцатидвухлетний опыт проведения специализированных обучающих семинаров, чтобы помочь бизнес-профессионалам улучшить свои презентации. Он написал десять книг и более 600 статей на тему эффективных презентаций, а его идеи появились в публикациях по всему миру. Его внимание сосредоточено на том, чтобы помочь корпоративным профессионалам визуально передавать сообщения в своих данных, чтобы они не перегружали и не сбивали с толку руководителей. Дэйв — один из менее чем десяти человек в Северной Америке, отмеченных корпорацией Майкрософт премией «Самый ценный профессионал» за его вклад в сообщества Excel, PowerPoint и Teams. Его статьи и видеоролики о виртуальных презентациях были просмотрены более 3,5 миллионов раз и получили более 14 000 лайков на YouTube.
Дэйв — один из менее чем десяти человек в Северной Америке, отмеченных корпорацией Майкрософт премией «Самый ценный профессионал» за его вклад в сообщества Excel, PowerPoint и Teams. Его статьи и видеоролики о виртуальных презентациях были просмотрены более 3,5 миллионов раз и получили более 14 000 лайков на YouTube.
Как поделиться презентацией PowerPoint на любом компьютере
- Поделиться презентацией PowerPoint с помощью приложения для Mac или ПК очень просто.
- Вы также можете поделиться презентацией, если используете онлайн-версию PowerPoint.
- Общий доступ к презентации может помочь вам сотрудничать с друзьями или коллегами.
- Посетите библиотеку технических справочников Business Insider, чтобы узнать больше.
При создании презентаций Microsoft PowerPoint для работы или учебы часто необходимо сотрудничать с другими над вашими проектами.
К счастью, поделиться презентацией PowerPoint легко, независимо от того, какую версию вы используете. Процесс выглядит примерно одинаково как в программах для Mac, так и в программах для ПК, а также в онлайн-версии, к которой можно получить доступ из любого веб-браузера. Вариант онлайн полезен, если у вас нет программы Microsoft Office, загруженной на ваш рабочий стол.
Процесс выглядит примерно одинаково как в программах для Mac, так и в программах для ПК, а также в онлайн-версии, к которой можно получить доступ из любого веб-браузера. Вариант онлайн полезен, если у вас нет программы Microsoft Office, загруженной на ваш рабочий стол.
Для всех этих вариантов вы можете добавить соавтора (это работает аналогично обмену слайдами Google) или выбрать отправку файла в виде презентации или PDF по электронной почте. Существуют также альтернативные методы, такие как отправка через социальные сети.
Вот как поделиться презентацией.
Check out the products mentioned in this article:Apple Macbook Pro (From $1,299.00 at Apple)
Acer Chromebook 15 (From $179.99 at Walmart)Microsoft Office (From $149.99 at Best Buy)
Samsung Chromebook (от $269,00 на Amazon)
Как поделиться презентацией PowerPoint на ПК Совместное использование презентации в версии PowerPoint для ПК должно выглядеть одинаково на большинстве типов компьютеров. Следующие шаги и сопровождающие фотографии подробно описывают процесс на Samsung Chromebook.
Следующие шаги и сопровождающие фотографии подробно описывают процесс на Samsung Chromebook.
1. Откройте презентацию PowerPoint, которой хотите поделиться, на своем ПК.
2. Щелкните значок «Поделиться» в правом верхнем углу экрана. Это должно дать вам возможность поделиться либо полным документом, либо только текущим слайдом.
- Если вместо этого вы предпочитаете добавить соавтора (аналогично функциям Google Slides), вам нужно будет нажать оранжевую кнопку, чтобы сохранить копию файла в OneDrive.
3. Выберите, как вы хотите поделиться документом или слайдом в виде вложения. Например, вы можете отправить электронное письмо через Outlook или в виде сообщения через Zoom.
Выберите, как вы хотите поделиться документом или слайдом в виде вложения. Например, вы можете отправить электронное письмо через Outlook или в виде сообщения через Zoom.
Выберите, как вы будете делиться своей презентацией PowerPoint. Марисса Перино/Business Insider
Кроме того, при первом запуске программы вы также можете найти вкладку «Поделиться» с левой стороны. Это предоставит вам те же возможности для обмена файлами.
Найдите вкладку «Поделиться» при первом запуске программы на вашем ПК. Марисса Перино/Business Insider
Марисса Перино/Business Insider
1. Откройте презентацию PowerPoint на компьютере Mac или ноутбуке.
2. Щелкните вкладку «Файл» в левом верхнем углу.
3. В раскрывающемся меню выберите «Поделиться». Это даст вам возможность отправить или скопировать ссылку для совместного использования, отправить файл в виде презентации или PDF или управлять доступом к общему файлу. Выберите нужный вариант и следуйте инструкциям, чтобы добавить контактную информацию.
- Если вы хотите управлять доступом и добавлять соавторов, перед продолжением убедитесь, что файл загружен в OneDrive. (Если это не так, PowerPoint должен предложить вам сделать это сейчас.
 )
)
4. Отправка файла по электронной почте является наиболее распространенным способом. При выборе этого параметра автоматически откроется новый черновик с вложенным файлом. (Обязательно выберите «Отправить PDF», если вы предпочитаете, чтобы он был отправлен в виде файла PDF, а не в виде презентации.) Перед отправкой добавьте адрес, тему и основной текст.
Составьте электронное письмо с прикрепленной презентацией PowerPoint. Марисса Перино/Business Insider
Марисса Перино/Business InsiderВы также можете поделиться презентацией, нажав кнопку «Поделиться» в правом верхнем углу. (Это похоже на то, как это выглядит на ПК.)
Этот параметр чрезвычайно полезен, поскольку он предоставляет все возможные варианты в одном всплывающем окне. Введите имя или адрес электронной почты (вместе с необязательным сообщением), чтобы отправить документ.
Вы можете изменить настройки разрешений вверху, прежде чем нажимать «Отправить», «Копировать ссылку» или «Почта», чтобы поделиться своей работой. Нажмите «Другие приложения», чтобы просмотреть дополнительные параметры, такие как отправка через социальные сети или текстовое сообщение. Наконец, вы можете выбрать «Отправить копию», чтобы отправить ее как традиционное вложение.
Вы можете получить доступ к PowerPoint через Интернет на Mac или ПК, если у вас есть данные для входа в Microsoft Office. Независимо от того, какой браузер вы предпочитаете использовать, шаги по публикации презентации абсолютно одинаковы.
1. Войдите в свою учетную запись Microsoft Office в предпочтительном веб-браузере и откройте презентацию, которой хотите поделиться.
2.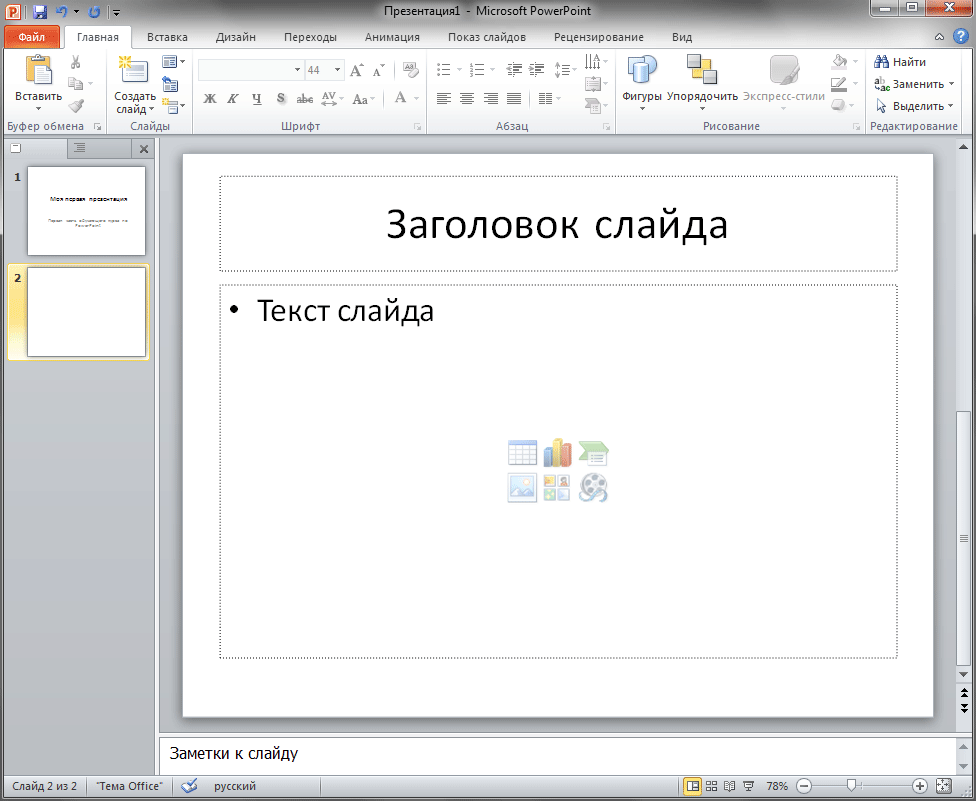 Нажмите кнопку «Поделиться» в правом верхнем углу экрана.
Нажмите кнопку «Поделиться» в правом верхнем углу экрана.
3. Откроется всплывающее окно в центре страницы. Введите имя или адрес электронной почты (вместе с необязательным сообщением), чтобы отправить документ. Вы можете изменить настройки разрешений вверху перед отправкой ссылки, нажав кнопку «Отправить» или «Копировать ссылку». (Те, кто выполнял эти шаги на Mac, поймут, что это выглядит похоже.)
Введите адрес электронной почты, чтобы поделиться им в качестве ссылки. Марисса Перино/Business Insider Кроме того, когда вы открываете главное меню, вы можете щелкнуть вкладку «Поделиться» с левой стороны.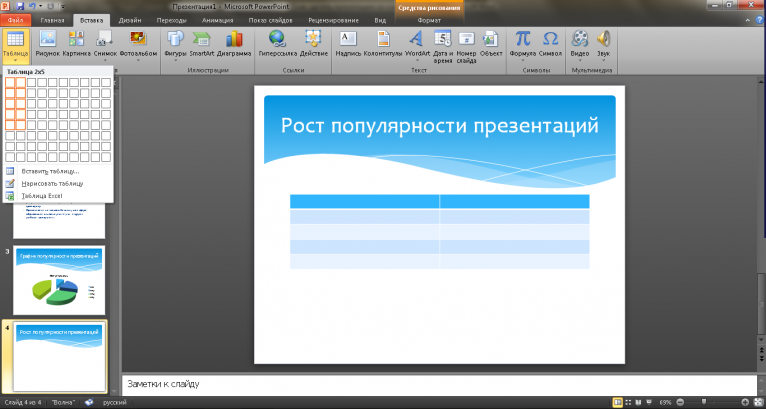 Это позволит вам пригласить других для редактирования презентации или встроить презентацию в блог или на веб-сайт.
Это позволит вам пригласить других для редактирования презентации или встроить презентацию в блог или на веб-сайт.
Если вы хотите встроить онлайн, откроется другое всплывающее окно, которое сгенерирует для вас код. Выберите нужные размеры, а затем вставьте текст по мере необходимости. Нажмите кнопку «Закрыть» или «X», чтобы свернуть окно.
Вставьте код, чтобы поделиться презентацией на своем веб-сайте. Марисса Перино/Business Insider
Марисса Перино/Business Insider
Как встроить видео с Youtube в презентации Microsoft PowerPoint с помощью Mac или ПК
Как преобразовать PowerPoint в Google Slides двумя разными способами Презентация за 4 простых шага
Как скопировать или дублировать слайд PowerPoint и поместить его в любое место в слайд-шоу
Как загрузить и получить доступ к Microsoft PowerPoint на вашем компьютере Mac
Марисса Перино
Марисса Перино — бывший стажер редактора, освещающая образ жизни руководителей. Ранее она работала в Cold Lips в Лондоне и Creative Nonfiction в Питтсбурге. Она изучала журналистику и коммуникации в Университете Питтсбурга, а также писательское мастерство. Найдите ее в Твиттере: @mlperino.
Ранее она работала в Cold Lips в Лондоне и Creative Nonfiction в Питтсбурге. Она изучала журналистику и коммуникации в Университете Питтсбурга, а также писательское мастерство. Найдите ее в Твиттере: @mlperino.
ПодробнееПодробнее
Создание плакатов с помощью PowerPoint | Печать плакатов
Создание исследовательского плаката в PowerPoint — это многоэтапный процесс. Эти советы помогут вам создать качественный постер для презентации или мероприятия. ПРИМЕЧАНИЕ. После того, как вы создали и проверили правописание вашего плаката, сохраните файл PowerPoint в формате PDF для отправки и печати.
На что обратить внимание перед началом
Какого размера плакат? PowerPoint устанавливает ограничения на размеры слайдов; если вы планируете печатать плакат размером более 56 дюймов, вам нужно будет создать его с помощью другого программного обеспечения, такого как Photoshop или InDesign.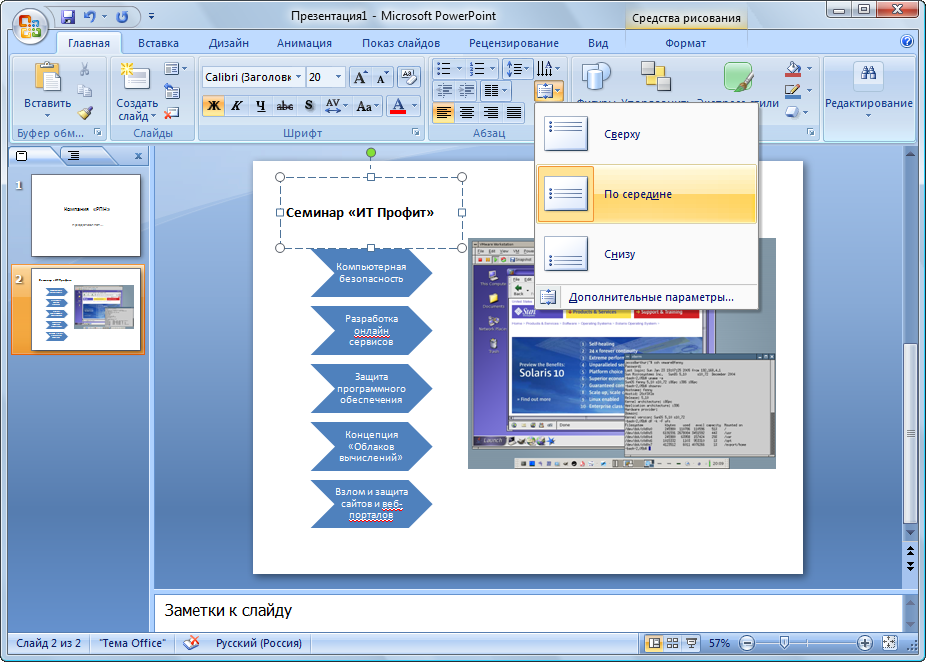
Рассчитайте стоимость с помощью калькулятора цен.
Откуда берутся изображения?Изображения, скопированные из Интернета, имеют низкое разрешение (72 dpi) и плохое качество для печатного плаката. Для достижения наилучших результатов минимальное разрешение изображения должно составлять 150 dpi при фактическом размере печати.
Каков крайний срок?Плакаты печатаются с понедельника по пятницу в течение стандартных 24 часов. Планируйте заранее, чтобы избежать больших объемов для более быстрого выполнения работ.
Начните с шаблона
Выберите один из множества стилей и размеров. Загрузите шаблон.
Создать новый плакат
Откройте новый документ в PowerPoint.
- Перейти к Дизайн –> Размер слайда
- Выберите Пользовательский размер слайда
- Набор Ширина и Высота (макс.
 56″)
56″) - Выберите Альбомную (горизонтальную) или Книжную ориентацию.
- Нажмите OK .
- Если появится сообщение о том, что « Текущий размер страницы превышает область печати бумаги в принтере », просто нажмите OK .
Основные советы по дизайну
СодержаниеАкадемические плакаты представляют собой краткое изложение того, что вы сделали, как вы это сделали и чему научились. Большинство из них разделено на четыре части:
- Введение (что вы сделали)
- Дизайн или методы (как вы это сделали)
- Результаты
- Заключение (что вы узнали)
Количество мест ограничено. Тщательно выбирайте слова и графику.
Не забудьте ПРОВЕРИТЬ орфографию перед отправкой на печать!
Макет Создайте свой файл в полном размере (100%). Если размер вашего плаката 36 дюймов в ширину и 24 дюйма в высоту, установите размеры слайда 36 дюймов на 24 дюйма.
Если размер вашего плаката 36 дюймов в ширину и 24 дюйма в высоту, установите размеры слайда 36 дюймов на 24 дюйма.
Представляйте информацию так, как вы обычно читаете — слева направо, сверху вниз.
Используйте столбцы и разрывы строк, чтобы разделить плакат на более мелкие части. Используйте маркеры вместо длинных абзацев для обобщения информации.
Поддерживайте хороший контраст между фоновым цветом и текстом. Попробуйте использовать светлый цвет фона и темный текст. Фон заливки с градиентным цветом, особенно черный, плохо печатается и не рекомендуется.
ШрифтыКто-то, стоящий на расстоянии 3–4 футов от вас, сможет прочитать все, что написано на вашем плакате. Вот некоторые рекомендуемые шрифты и размеры:
Без засечек: Lucida Sans, Lucida Grande ; Serif: Palatino, Book Antiqua
- Название: 72 пункта
- Названия заголовков/разделов: 40 пунктов
- Основной текст: 24 пункта
- Заголовки: 18 точек
Ограничьтесь 2–3 типами шрифтов , чтобы создать согласованность и единство.
Картинка стоит 1000 слов. Содержание постера должно состоять из 60% изображений, 40% текста . Используйте графики, диаграммы, таблицы и фотографии для обобщения и представления данных.
Изображения с высоким разрешением ( 150 dpi или выше ) необходимы для печати высококачественных плакатов.
Цветовой режим для достижения наилучших результатов: CMYK .
Вставка изображений непосредственно в PowerPoint . Не вырезайте и вставляйте, не копируйте и не вставляйте.
Скопируйте и вставьте диаграммы Excel и графики в PowerPoint.
Чтобы настроить изображение и сохранить правильные пропорции, удерживайте клавишу Shift на клавиатуре, щелкните и перетащите углы, чтобы изменить масштаб . Не рекомендуется увеличивать изображения в PowerPoint.
Сохранение в PDF
Для CougPrints Plus требуется PDF-файл , настроенный на ваш пользовательский размер страницы . Чтобы сохранить плакат PowerPoint в формате PDF, выполните действия, описанные в разделе Сохранение презентаций PowerPoint в виде файлов PDF.
Чтобы сохранить плакат PowerPoint в формате PDF, выполните действия, описанные в разделе Сохранение презентаций PowerPoint в виде файлов PDF.
Печать плаката
Закажите плакат онлайн в CougPrints Plus, заполнив форму отправки и загрузив файл PDF. Возьмите и оплатите плакаты в CougPrints Plus в CUB.
5 общих функций программного обеспечения для интерактивных презентаций и 5 необычных
Вам предстоит важная презентация, и вы испытываете давление. Ваш босс должен быть впечатлен, ваша команда должна быть вовлечена, и вы должны убедить правление в своем видении. Как ты сделал это?
Начните «вау» с актуального, креативного повествования, представленного в интерактивной презентации. Потому что независимо от того, что вы представляете, вам нужно потрясающее слайд-шоу.
5 Общие характеристики программного обеспечения для презентаций
Традиционное программное обеспечение для презентаций поддерживает текст, изображения и звук в формате слайд за слайдом. Они, как правило, ограничивают создателей:
Они, как правило, ограничивают создателей:
Вы можете выбирать цвета, размеры текста и шрифты, но ваша способность создавать новый контент, как правило, ограничена тем, что уже есть в программном обеспечении. есть в наличии. При использовании шаблонов слайды будут отображаться с текстовыми полями для заголовков, изображений и другого предлагаемого содержимого. Хотя у вас есть возможность выбрать тему, возможность что-то изменить минимальна.
2. Linear FlowВ традиционных программах для презентаций слайды отображаются особым образом: по одному в фиксированном порядке. Течение предопределено.
3. Функции для выступающего, а не для аудиторииБольшинство программ для презентаций предназначены для помощи выступающему, а не для руководства аудиторией при восприятии контента.
4. Доступность за дополнительную плату
Доступность за дополнительную плату У вас также будет какой-то канал для обмена презентацией с аудиторией. Например, облачный доступ позволяет отображать слайды практически из любого места, где есть подключение к Интернету. Но маловероятно, что контент будет отображаться таким образом, чтобы он менялся в зависимости от того, какое устройство человек использует для его просмотра.
5. Нет аналитики Сбор информации о том, как ваша аудитория взаимодействует с вашим контентом, в лучшем случае сложен. Традиционное программное обеспечение для презентаций оставляет вас в неведении относительно того, что больше всего волнует вашу аудиторию. А без этих аналитических инструментов практически невозможно повторить и улучшить вашу презентацию.
5 Необычные функции программного обеспечения для презентаций
С помощью Tiled вы можете делиться своим контентом на нескольких платформах, адаптированных для разных устройств, и получать полезную информацию из аналитики в реальном времени. В отличие от стандартных презентаций, интерактивные слайды улучшают взаимодействие, удержание и взаимодействие — как с контентом, так и с вашим брендом. Ваша презентация больше не является слайд-шоу. Теперь это интерактивная презентация — микроприложение!
В отличие от стандартных презентаций, интерактивные слайды улучшают взаимодействие, удержание и взаимодействие — как с контентом, так и с вашим брендом. Ваша презентация больше не является слайд-шоу. Теперь это интерактивная презентация — микроприложение!
Tiled предлагает множество инструментов для ваших презентаций, а не ограничивает вас тем, что доступно в PowerPoint или других редакторах слайд-шоу. Ваши дизайнеры могут создавать все ресурсы и контент в своих любимых инструментах дизайна, а затем импортировать их в Tiled или использовать существующие взаимодействия, такие как Adobe XD или Sketch.
2. Интерактивная прокрутка Мыслите вне прямоугольника. С Tiled у вас есть возможность прокручивать контент на той же странице, что делает вашу презентацию более похожей на отображение в социальных сетях на сенсорном экране. Не переходите от слайда к слайду, просто пролистайте, чтобы увидеть больше.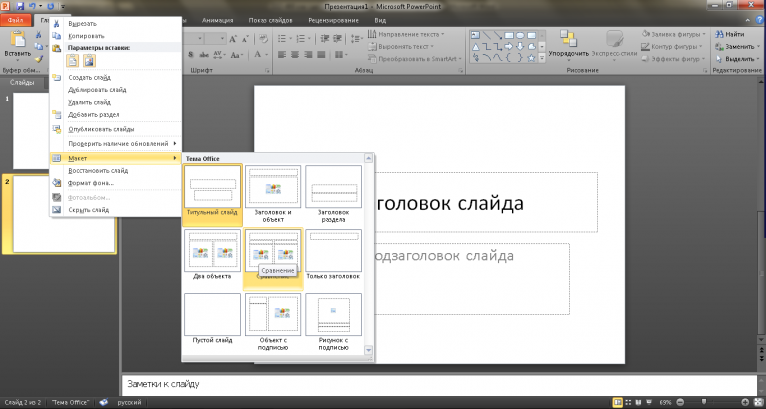 Прокрутка на странице позволяет создавать многомерные компоненты, включая длинную вертикальную или горизонтальную инфографику или групповые изображения, которые превращаются в интерактивную галерею
Прокрутка на странице позволяет создавать многомерные компоненты, включая длинную вертикальную или горизонтальную инфографику или групповые изображения, которые превращаются в интерактивную галерею
Для перемещения внутри слайдов или между ними в Tiled используются точки доступа, которые функционируют как ссылки и позволяют вашей аудитории самостоятельно находить путь в презентации. Горячие точки отлично подходят для живых презентаций, потому что они позволяют вашей аудитории выйти за рамки типичного предсказуемого расположения информации. Они обеспечивают гораздо более богатый интерактивный опыт. Ваши презентации могут быть оформлены в форматах, позволяющих людям найти то, что им нужно, в привлекательной форме.
4. Адаптация к устройствам Вместо универсального формата настройте свои презентации так, чтобы они по-разному отображались на разных устройствах. С помощью Tiled вы можете создавать контент, оптимизированный для компьютеров, планшетов и смартфонов.

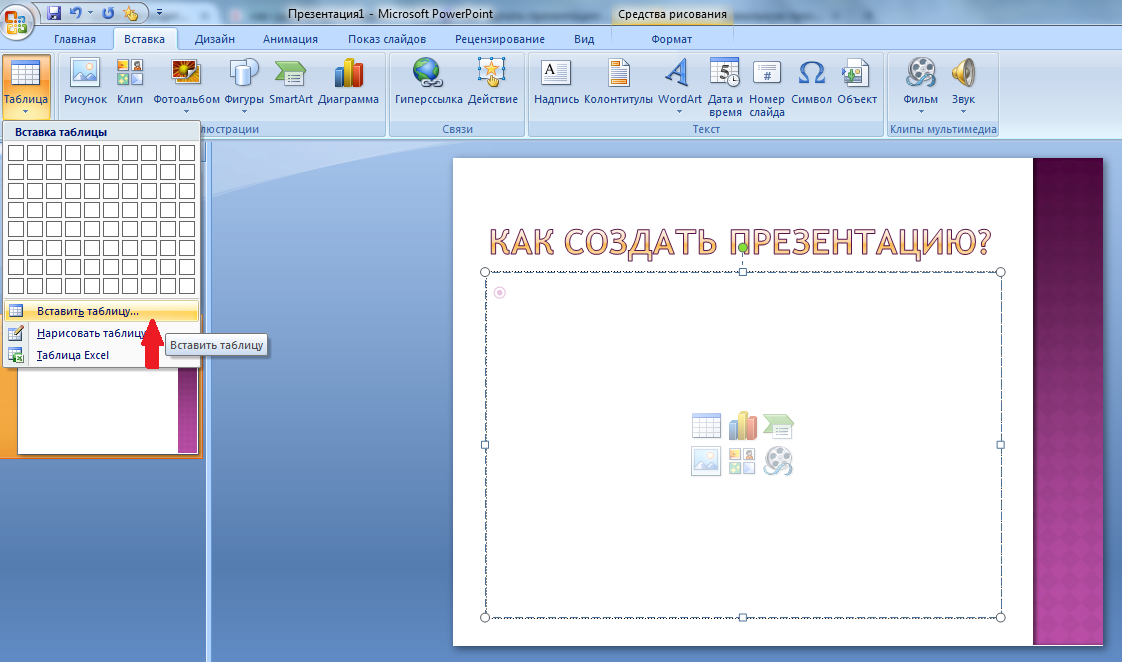
 Можно, наконец, воспользоваться рефератами и докладами по своей теме, разными публикациями на сайтах.
Можно, наконец, воспользоваться рефератами и докладами по своей теме, разными публикациями на сайтах.
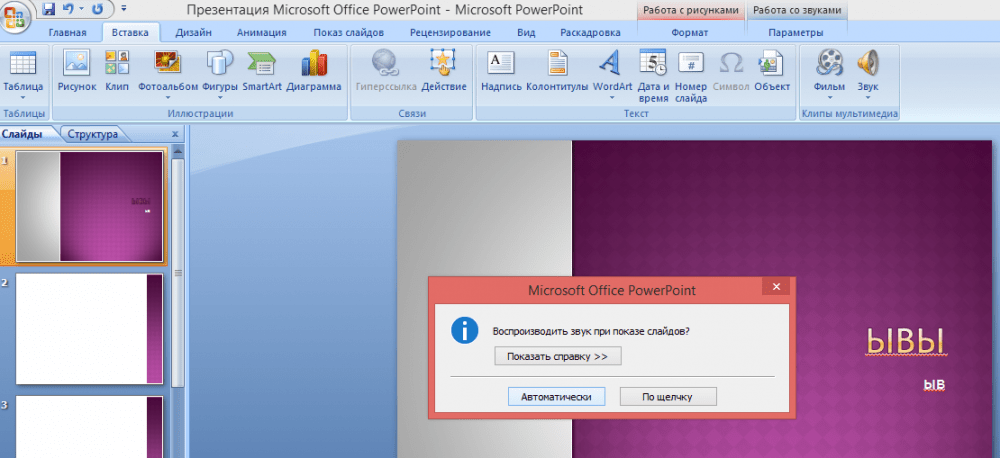

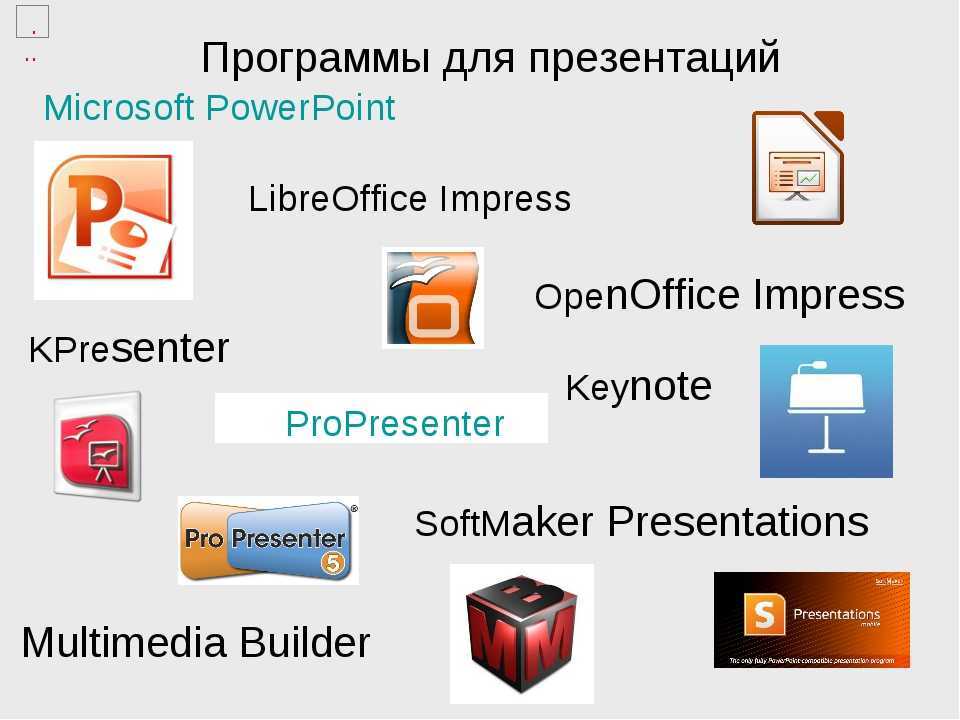 Выберите Автофигуры – Управляющие кнопки – Управляющая кнопка: домой. Щелкните в любом месте слайда ЛКМ.
Выберите Автофигуры – Управляющие кнопки – Управляющая кнопка: домой. Щелкните в любом месте слайда ЛКМ. Для кнопки справки выберите Автофигуры – Управляющие кнопки – Управляющая кнопка: настраиваемая.
Для кнопки справки выберите Автофигуры – Управляющие кнопки – Управляющая кнопка: настраиваемая. В настройках ничего не устанавливаем. Нажимем Ок. Перетаскиваем кнопку вниз под все уже созданные кнопки. У нас получилась вполне приличная боковая панель навигации.
В настройках ничего не устанавливаем. Нажимем Ок. Перетаскиваем кнопку вниз под все уже созданные кнопки. У нас получилась вполне приличная боковая панель навигации. При выделении одной (ЛКМ) выделятся и все остальные. Можно это проверить. Щелкните ЛКМ вне слайда. А затем выберите одну из кнопок. Выделятся все кнопки. Обратите внимание, что теперь нет контура выделения, а есть 9 точек, охватывающих группу. Так же есть зеленая точка сверху для вращения группы.
При выделении одной (ЛКМ) выделятся и все остальные. Можно это проверить. Щелкните ЛКМ вне слайда. А затем выберите одну из кнопок. Выделятся все кнопки. Обратите внимание, что теперь нет контура выделения, а есть 9 точек, охватывающих группу. Так же есть зеленая точка сверху для вращения группы. Задайте размер, подходящий для нового размера кнопок и цвет. Для задания цвета щелкните ПКМ по выделенному вопросительному знаку, выберите в выпадающем меню Шрифт. И задайте цвет в соответствующем поле.
Задайте размер, подходящий для нового размера кнопок и цвет. Для задания цвета щелкните ПКМ по выделенному вопросительному знаку, выберите в выпадающем меню Шрифт. И задайте цвет в соответствующем поле. Поменять настойки действия можно следующим образом. На этих слайдах кнопки придется разгруппировать: ПКМ – Группировка – Разгруппировать. Затем щелчок ЛКМ вне слайда. Выделяем кнопку Далее (вторая сверху) ПКМ. Появится маленькое контекстное меню, которое нам не нужно. Еще раз щелкаем по кнопке ПКМ. Выбираем Настройка действия. Задаем в поле Перейти по гиперссылке вместо Следующий слайд слайд с нужным нам номером (если редактируем на 2 слайде, то задаем здесь слайд 4).
Поменять настойки действия можно следующим образом. На этих слайдах кнопки придется разгруппировать: ПКМ – Группировка – Разгруппировать. Затем щелчок ЛКМ вне слайда. Выделяем кнопку Далее (вторая сверху) ПКМ. Появится маленькое контекстное меню, которое нам не нужно. Еще раз щелкаем по кнопке ПКМ. Выбираем Настройка действия. Задаем в поле Перейти по гиперссылке вместо Следующий слайд слайд с нужным нам номером (если редактируем на 2 слайде, то задаем здесь слайд 4).
 )
)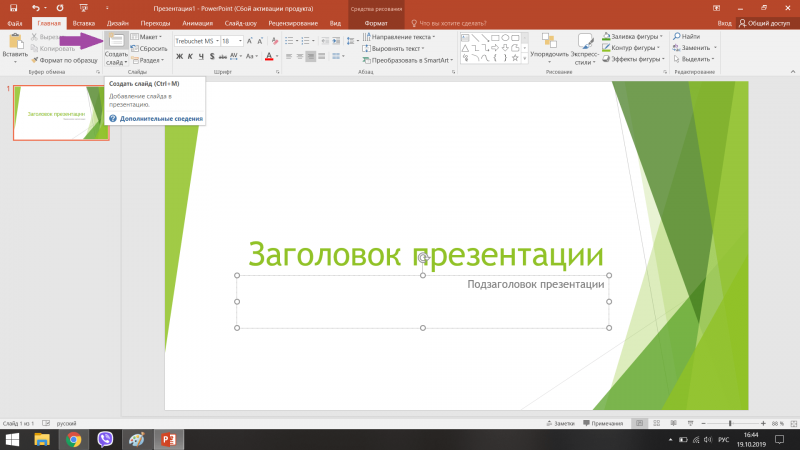 56″)
56″)