Фото-школа. Урок №6: обработка за 5 минут. — Фотография
Привет, дорогие прогульщики! Понимаю, что были большие и великие праздники, но забывать фото-школу совсем некрасиво с вашей стороны. Надеюсь, сейчас все возьмутся за ум и вернутся на занятия.
Сегодня мы подготовили для вас очень простой и нужный урок: обработка фото за 5 минут. Да не простая обработка, а в высоком ключе, которую так любят стоки. Несмотря на то, что таких фото на стоках очень много, их продолжают активно покупать.
Итак, поехали.
Учится будем на примере базилика, ароматного и зеленого. Снята композиция с моей любимой световой схемой — задне-боковым светом и естественно в RAW формате.
Открываем картинку в camera raw:
Первое, что нам нужно сделать — выставить баланс белого. Для этого воспользуемся пипеткой, активируем ее и кликнем в светлую или серую область. Как правило этот способ дает наиболее точный результат.
Затем удалим пересветы, если они, конечно есть. Вам нужно активировать треугольник, помеченный двойкой на картинке. Если есть пересветы редактор выкрасит эти области на фото красным цветом. На моем фото пересветов нет, но если бы были, убрать их можно ползунком HIGHLIGHTS
Если есть пересветы редактор выкрасит эти области на фото красным цветом. На моем фото пересветов нет, но если бы были, убрать их можно ползунком HIGHLIGHTS
Затем совсем немного увеличим экпозицию, добавим контраста и белого. Следите за тем, чтобы снова не появились пересветы.
После этого я иду в 3-ю вкладку, где выставляю значение LUMINANCE — 15. Это действие поможет нам избавиться от шумов, если они, конечно, есть.
Последнее, что я делаю в camera raw — немного корректирую цвета в 4-й вкладке. Обратите внимание, что ползунки во вкладке HUE служат для изменения цвета и для корректировки фуд фото они не подходят.
После проделанного открываем фото в редакторе фотошоп.
Первое, что делаем — немного увеличиваем резкость. Нажимаем ctrl+J (горячая клавиша для копирования слоя) и идем в UNSHARP MASK. Для каждой фото свои настройки, здесь Amount -20, radius — 2. После этого выделяем наши слои и нажимаем ctrl+E для их объединения.
Затем с помошью корректирующего слоя кривых делаем нашу фотографию светлее и ярче. Не бойтесь крутить кривые, часто так можно спасит даже самые темные фото.
Не бойтесь крутить кривые, часто так можно спасит даже самые темные фото.
Создем еще один корректирующий слой кривые и утягиваем левый ползунок до упора вправо, если появляются цветные области мы переборщили с кривыми и засветили фото. Если таких областей нет, удаляем корректирующий слой и идем дальше. Мы — молодцы!
А дальше добавляем нашему базилику зеленого в корректирующем слое selective colors. Художники помнят, что красивый зеленый всем обязан желтому цвету, поэтому выбираем желтый цвет и немного корректируем его настройки.
После этого остается последний этап: выделяем все слои, обединяем их уже знакомыми клавишами ctrl+E и идем чистить фото.
Для чистки, делаем копию слоя ctrl+J и увеличиваем фото на 100% (ctrl+1), проверяем каждый миллиметр и если есть грязь, пятна или еще что-то криминальное удаляем это шатмпом или тем, что вам нравится. Объединяем слои, сохраняем фото и успешно продаем на стоках!
Добавлю, что очень важно выучить грячие клавиши для быстрой работы. Найдите список в интернете и повесьте над своим столом. Прежде, чем совершить какое-либо действие, найдите его в списке и используйте. Вам понадобится совсем немного времени.
Найдите список в интернете и повесьте над своим столом. Прежде, чем совершить какое-либо действие, найдите его в списке и используйте. Вам понадобится совсем немного времени.
Желаю всем отличных фото и прекрасного настроения. Оставайтесь с нами!
Как быстро обработать фото без Фотошопа и Лайтрума
Рассмотрим как быстро обработать фотографию без Фотошопа или Лайтрума на примере трех наиболее часто встречающихся проблем из-за которых приходится редактировать фотографии. Это недостаточная резкость, плохая освещенность и легкая дымка, делающая изображение блеклым и невыразительным.
Чтобы быстро обработать фото без Фотошопа и Лайтрума, воспользуемся популярным и бесплатным просмотрщиком файлов с функциями редактирования, программой FastStone Image Viewer.
Как убрать дымку с фотографии
Дымка на фотографии, чаще всего, встречается при съемке пейзажей в жаркий день и является следствием испарения влаги из почвы и водных поверхностей.
Открываем изображение в программе. Выбираем «Коррекция уровней» (Ctrl+L).
Выбираем «Коррекция уровней» (Ctrl+L).
В открывшемся окне видим гистограмму, крайние точки которой не достигают минимального (0) и максимального значения (255).
Перемещаем рычажки к крайним точкам гистограммы. Двигая левый рычажок, мы убираем дымку, правым корректируем яркость, чтобы конечное изображение не стало темным.
Конечное изображениеСравнение с исходникомДля справки: Любителям снимать морские и горные пейзажи желательно приобрести поляризационный фильтр. Он удаляет дымку и делает цвета насыщенными.
Как изменить освещение на фото
Не всегда удается добиться идеальной освещенности на фотографии, когда детали одинаково хорошо различимы на сильно освещенных участках и в области теней.
Если на изображении нет полностью белых или черных областей, то изменить освещенность можно за несколько простых шагов.
Для справки: Из темной фотографии сделать светлую намного легче, чем приглушить освещенность слишком яркого фото.
Очень часто фотографы снимают с отрицательной коррекцией экспозиции, чтобы на изображении не было избытка света.
Открываем фото в редакторе.
Коррекция освещенности, исходное изображениеВыбираем “Коррекция освещенности” (Ctrl+T).
В нашем случае необходимо сделать светлее участки в тенях, чтобы различать больше деталей. Перемещаем рычажок «Тени» вправо. Чтобы после редактирования сохранялся баланс освещенности немного уменьшаем яркость светлых участков, рычажок «Света» немного влево. Заодно можно изменить насыщенность цветов и контраст по своему вкусу.
В итоге получаем изображение более сбалансированное по цвету, чем исходное.
Результат обработкиСравнение «до» и «после» обработкиКак изменить резкость изображения на фотографии
Изменение резкости — один из частых приемов при обработке фотографий. Таким способом можно немного исправить ошибки фотографирования (неправильная фокусировка или экспозиция), придать выразительности или наоборот смягчить изображение.
Открываем фото в FastStone Image Viewer и выбираем «Резкость/Размытие».
Открывшаяся панель имеет минимум настроек, всего два ползунка — «Уровень» и «Радиус».
Уровень — отвечает за степень усиления резкости. При 100%, отношение резкости двух соседних участков будет равно двум.
«Радиус» — определяет область действия фильтра, от границы перехода «свет-тень» и далее. Здесь стоит поэкспериментировать, чтобы добиться максимальной резкости. Если использовать слишком большое значение, то на границе контрастных участков можно получить белые полосы.
По границе крыш и неба, а также вдоль каната видны белые полосыКонечное изображение после редактирования резкостиПримеры изменения резкости при художественной обработке фотографии:
Резкость на фото
Урок 37 Делаем ванильный эффект в фотошопе
Автор Владислав На чтение 2 мин Просмотров 11.4к.
Ребята, как же я долго не выпускал уроки по фотошопу. Как же Вы долго ждали хоть какой-то урок. Дико перед Вами извиняюсь! И сегодня первый урок за 3 месяца будет посвящен обработке фотографии в очень популярном стиле – ванильный.
Как же Вы долго ждали хоть какой-то урок. Дико перед Вами извиняюсь! И сегодня первый урок за 3 месяца будет посвящен обработке фотографии в очень популярном стиле – ванильный.
На самом деле обработать в данном стиле очень легко, но фотография становится более теплая и романтичная. За пример я беру фотографию из интернета, если Вам лень искать, Вы, естественно, можете скачать с моего сайта.
Кстати, урок чем-то похож на урок по тонированию. Ладно, мы приступаем…
Шаг 1. Убавим немного контраста нашей фотографии с помощью функции “Уровни”.
Немного сдвигаем левый ползунок вправо и правый, соответственно, влево.
Шаг 3. И выбираем режим “Исключение”, а также ставим “Непрозрачность” на уровне 15%, хотя это все в зависимости от фотографии.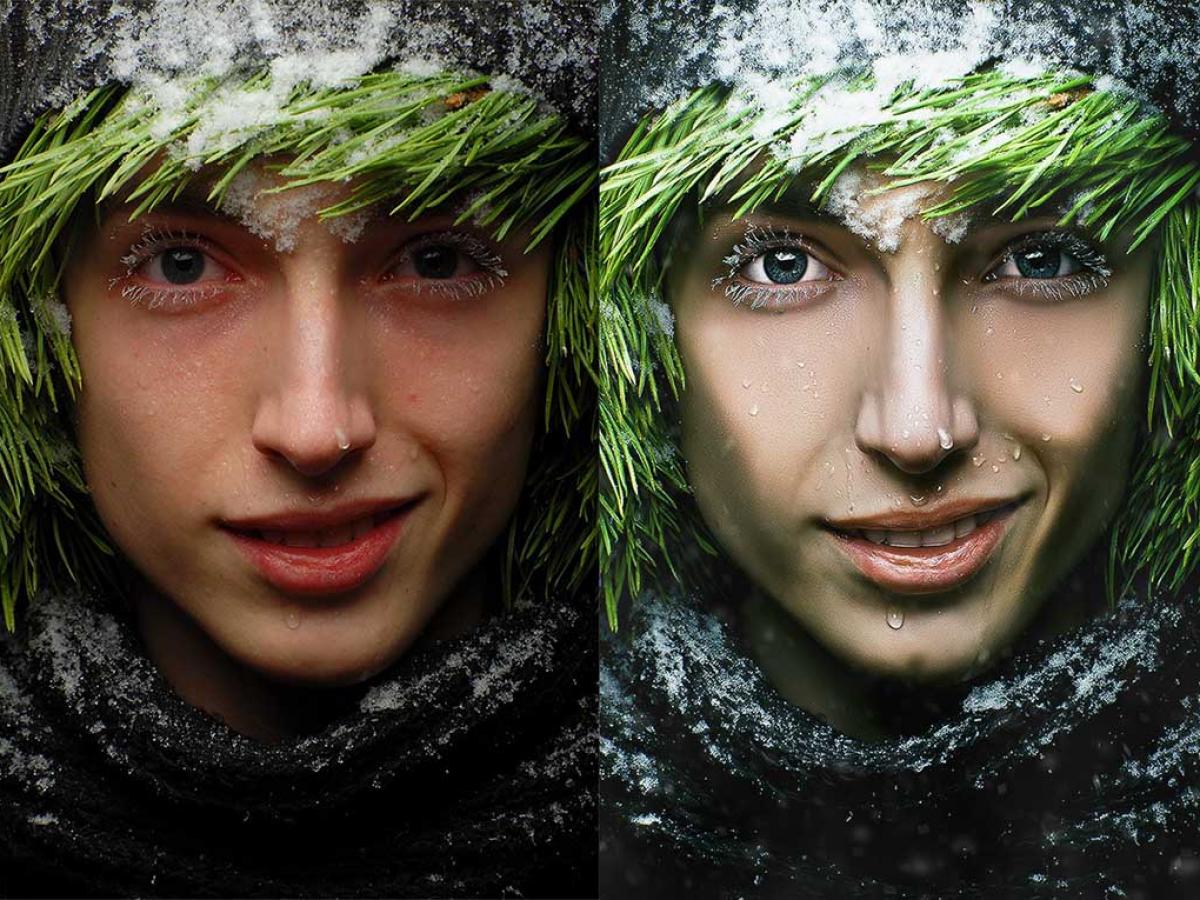
Шаг 4. Повторяем Шаг 2 и Шаг 3, только теперь заливаем все синим цветом и ставим “Непрозрачность” на уровне 15-20%.
Шаг 5. В принципе, можете оставить все так, но я советую наложить одну текстуру – скачать. Скачали? Теперь поехали дальше.
Налаживаем, ну, или накладываем текстуру на нашу фотографию.
И ставим режим “Мягкий цвет” с “Непрозрачностью” 20-25%.
Вот, все готово! Возможно, в данном случаи оригинал лучше смотрится, но это все на любителя. Зато фото стало более романтичное и теплое.
И если что-то в уроке было непонятно, пишите в комментариях! Я с радостью отвечу.
С ув. Владислав
35 Полезных руководств по постобработке и редактированию фотографий в Photoshop (часть 2)
· Стефани Кей-Кок
Photoshop может быть чрезвычайно полезным инструментом для профессиональных фотографов, особенно в портретной и свадебной фотографии. Это позволяет вам настраивать детали фотографии, чтобы сделать сцену или портрет еще более красивыми.
Это позволяет вам настраивать детали фотографии, чтобы сделать сцену или портрет еще более красивыми.
В части 1 этой серии перечислено большое количество руководств по эффектам Photoshop, которые изменяют общую атмосферу фотографии.Однако, если вы пытаетесь решить конкретную проблему, например обесцвеченные зубы или пятна от губной помады, вам нужны специальные руководства по этим проблемам.
Учебники, приведенные ниже, помогут вам решить определенные проблемы, которые могут возникнуть во время постобработки. Большинство из них ориентировано на портреты и пейзажи, но вы можете использовать те же идеи и в других жанрах.
Просто помните, что есть тонкая грань между красивой и фальшивой внешностью. Если вы не собираетесь создавать сюрреалистическую, нереалистичную фотографию, убедитесь, что вы не заходите слишком далеко.Лучшие исправления незаметны.
Общие исправления: цвет и резкость
Иногда все в фотографии идеально, кроме одного. Когда речь идет о цвете или резкости фотографии, вы можете многое сделать, чтобы спасти изображение в Photoshop. Вам не нужно выбрасывать отличный откровенный снимок или яркую композицию только потому, что им не хватает цвета или резкости. Сначала попробуйте выполнить следующие настройки.
Вам не нужно выбрасывать отличный откровенный снимок или яркую композицию только потому, что им не хватает цвета или резкости. Сначала попробуйте выполнить следующие настройки.
Salvage изображение с дефектным цветом в 10 минутах
правильный цвет с кривыми регулировки инструмент
гармонизируют сложные тона и цвета
Сделайте цвета
Улучшение деталей с цветом и тональными настройками
Фотографии
Повышение резкости изображений с частотным разделением
Редактирование портретов
Когда вы снимаете профессиональные, свадебные или семейные портреты, часть вашей работы состоит в том, чтобы получить уникальные кадры, раскрывающие индивидуальность модели.Другая часть вашей работы заключается в том, чтобы модель выглядела хорошо. Хотя от вас не ожидают, что вы будете пластическим хирургом, ваши клиенты будут счастливее, если ваши фотографии покажут их лучшую сторону. Иногда для этого требуется Photoshop.
От удаления прыщей до фиксации вьющихся волос — вы можете многого добиться с помощью редактирования фотографий. Мы включили несколько руководств с необычными правками, такими как изменение цвета волос или старение женщины, чтобы вы могли получить широкий спектр возможностей.
Создать фарфоровающую кожу с натуральными Airbrushing
Создать гладкую кожу
Исправление нежелательных доступа до доступа на портреты
Ретрешные изображения с разделением частоты
отбеливают зубы
отбеливают зубы и глаза
Создавайте глазами 3 шага
Мастер реалистичного редактирования глаз
Создание более густых ресниц
Сделайте себя сногсшибательным с помощью цифровой ретуши
Улучшение тона кожи, изменение теней и света, 0 коррекция губной помады и подчеркивание линий глаз и волос
9
9
Исправить вьющиеся волосы с помощью фильтра масляной краски
Изменить цвет волос
Вырезать волосы
Состарить женское лицо
Редактировать пейзажи, но люди не такие уж утонченные
900 трудно поймать. Эти уроки помогут вам настроить и улучшить ваши пейзажные снимки, а также дадут вам несколько забавных идей для экспериментов.
Эти уроки помогут вам настроить и улучшить ваши пейзажные снимки, а также дадут вам несколько забавных идей для экспериментов. Dodge and Burn (Darken or Lighten) a Landscape Photo
Retouch Gradient Skies
Blend a New Sky in a Landscape
Replace a Sky
Add A Realistic Rainbow To A Photo
Разрушительный Twister
Fun Stuff
Редактирование фотографий не всегда должно быть «серьезным» и реалистичным.Вы можете создавать забавные и фантастические изображения, которые смешивают реальность с вашим воображением. По крайней мере, эти уроки помогут вам лучше узнать Photoshop и использовать инструменты, с которыми вы раньше не сталкивались.
Добавление световых полос к фотографии
Управление светом, огнём и пламенем
Творческое размытие частей изображения
Удаление фона
Создание гипертекстуры к фотографии
5
5 Реальные изображения
Учебное пособие.
 Как обработать фотографию Млечного Пути
Как обработать фотографию Млечного ПутиВы когда-нибудь хотели, чтобы кто-нибудь создал подробное пошаговое руководство по обработке отличной фотографии Млечного Пути от начала до конца в Lightroom? Нам тоже.Вот почему мы были так взволнованы, когда 500px all-star
Примечание редактора : Конечно, Lightroom — это только ОДИН из способов редактирования фотографии Млечного Пути. Есть и другие, и Майкл хотел убедиться, что мы упомянули, что многие из его изображений также используют Photoshop.
Если вы еще не видели работы Майкла, прокрутите вниз, чтобы увидеть своего рода ролик с лучшими моментами.Но прежде чем вы это сделаете, посмотрите видео ниже, чтобы увидеть, как он создал это удивительное до и после:
.
Если вы не заметили, это не короткое видео. Чуть более 20 минут — это подробное пошаговое руководство, подобное которому редко можно увидеть в Интернете. В том-то и дело, что такие талантливые фотографы, как Майкл, не обязаны делиться своими секретами бесплатно, но он все равно это сделал, и мы его за это любим.
Чуть более 20 минут — это подробное пошаговое руководство, подобное которому редко можно увидеть в Интернете. В том-то и дело, что такие талантливые фотографы, как Майкл, не обязаны делиться своими секретами бесплатно, но он все равно это сделал, и мы его за это любим.
Если вы еще этого не сделали, возьмите ручку и блокнот и делайте заметки, наблюдая, как Майкл превращает изображение во что-то впечатляющее.Затем, когда вы закончите, черпайте вдохновение из нескольких «лучших хитов» Майкла ниже:
Чтобы увидеть больше потрясающих фотографий Майкла, подпишитесь на него на 500px . Вы также можете найти его на его веб-сайт , Facebook и Twitter и Instagram . И если вы хотите увидеть больше его замечательных руководств, подпишитесь на его канал на YouTube .
РодственныеPhotoshop или Lightroom: что лучше для фотографа?
Вы когда-нибудь чувствовали, что ваши изображения не похожи на ту красоту, которую вы испытали, снимая их? Вы чувствуете, что вам не удалось увековечить волшебные моменты, и вместо этого остались скучные или обычные фотографии?
Возможно, это не тот ответ, на который вы надеетесь, но постобработка является важным этапом в рабочем процессе большинства фотографов, и часто именно этот процесс превращает изображение из «нормального» в «потрясающее». Многие начинающие фотографы считают это сложной, запутанной и даже скучной частью творческого рабочего процесса, но в большинстве случаев вам не нужно вносить большие или трудоемкие корректировки.
Многие начинающие фотографы считают это сложной, запутанной и даже скучной частью творческого рабочего процесса, но в большинстве случаев вам не нужно вносить большие или трудоемкие корректировки.
Очевидно, что степень обработки ваших изображений зависит от вашего стиля, и само собой разумеется, что некоторые фотографы проводят гораздо больше времени в цифровой фотолаборатории, чем другие.
Но с чего начать?
Adobe Photoshop и Adobe Lightroom — два самых популярных фоторедактора, но какой из них лучше для вас? Один лучше другого? Давайте узнаем!
Вам нужно обработать изображения?
Прежде чем мы поближе познакомимся с Adobe Photoshop и Adobe Lightroom, давайте быстро спросим себя, нужно ли вообще обрабатывать наши изображения.Это действительно так важно?
Постобработка всегда была важной частью фотографии. Даже такие пионеры, как Ансель Адамс, часами доводили свои изображения до совершенства в фотолаборатории.
Осветление и затемнение — это шаги по исправлению ошибок, допущенных Богом при установлении тональных отношений.
– Ансель Адамс
Я не хочу разжигать бесконечные споры о том, допустимо ли обрабатывать изображения, но скажу, что я считаю, что постобработка необходима для большинства ваших изображений.
Да, изображение может быть превосходным прямо из камеры, но ему часто не хватает «этого небольшого дополнения». Даже пуристы, выступающие против тяжелой постобработки, признают, что камера не всегда способна правильно передать цвета и контраст. Это легко исправить в фоторедакторе. Изображение уже выглядит лучше после применения всего нескольких простых настроек.
Однако важно понимать разницу между постобработкой и манипулированием изображением .Говоря о постобработке, я обычно имею в виду коррекцию цветового баланса, увеличение контрастности или другие корректировки, которые помогают представить то, что вы видели во время съемки. Более продвинутые методы, такие как наложение фокуса и брекетинг изображения, также могут подпадать под эту категорию.
Манипулирование изображениями
Результаты могут быть потрясающими, что бы вы ни выбрали. Также здесь важно знать ограничения фоторедакторов.
Что такое Adobe Lightroom?
Adobe Lightroom или Adobe Photoshop Lightroom, как его официально называют, возможно, является самым популярным фоторедактором. Это более простой инструмент для фотографов, поскольку его единственной целью является организация и обработка фотографий. Это не инструмент, используемый для «создания» графики с нуля.
Интерфейс Adobe Lightroom
Модуль «Библиотека» был основной причиной, по которой я начал использовать Lightroom. Возможность упорядочивать изображения с помощью папок, рейтинговых систем, цветовых кодов, ключевых слов, и редактирования изображений в одном месте изменила мой способ работы. Я думаю, мы все можем согласиться с тем, что просматривать тысячи изображений на жестком диске только для того, чтобы найти один конкретный снимок, занимает слишком много времени.
Однако в Lightroom хорош не только Библиотечный модуль. Модуль Develop также высокого качества, и, честно говоря, трудно найти много лучших редакторов RAW.Здесь вы можете оживить унылое изображение всего за несколько минут.
Важные функции в Adobe Lightroom
Список функций Adobe Lightroom довольно длинный (хотя и намного короче, чем у Photoshop), поэтому я не буду упоминать их все. Вместо этого я упомяну некоторые из наиболее важных функций для обработки ваших изображений с помощью модуля «Разработка»:
.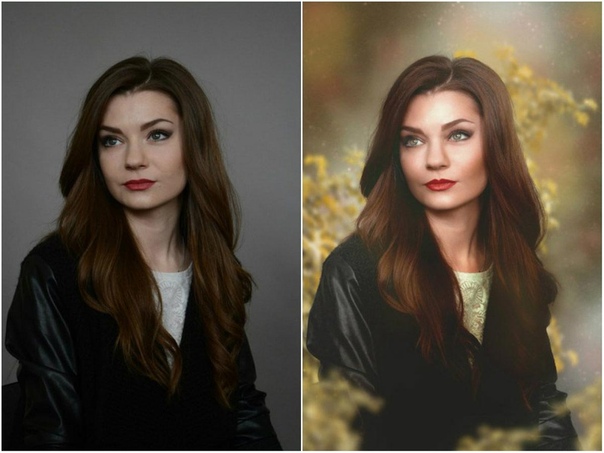
- Субмодуль гистограммы
- Субмодуль кривой тона : Светлые участки, светлые, темные, тени, точечная кривая
- Субмодуль HSL/цвет/черно-белый : оттенок, насыщенность, яркость
- 5
- 5
- 5 Раздельный тонирующий субмодуль : Основные моменты; Цветовой тон и насыщенность — Баланс — Тени; Цветовой тон и насыщенность
- Субмодуль деталей : Резкость; Количество, Радиус, Детали, Маскировка – Шумоподавление; яркость, детализация, контраст, цвет, детализация, гладкость
- Субмодуль коррекции объектива : коррекция профиля, хроматическая аберрация, ограничивающая обрезка
- Субмодуль эффектов : стиль виньетирования после обрезки; Количество, Середина, Округлость, Растушевка, Блики – Зернистость; Количество, размер, шероховатость — Dehaze; Сумма
- Субмодуль калибровки камеры : Процесс, профиль, оттенок теней, основной красный цвет; Оттенок, Насыщенность – Зеленый Основной; Оттенок, Насыщенность – синий основной; Оттенок, Насыщенность
Как уже упоминалось, в Lightroom есть много других полезных функций (например, отличные инструменты организации). Этот список — лишь часть функций, ползунков и инструментов, которые вы будете использовать в Lightroom.
Этот список — лишь часть функций, ползунков и инструментов, которые вы будете использовать в Lightroom.
Возможность синхронизации изображений — еще одна примечательная особенность Lightroom. Это удобно при редактировании серии изображений, где стиль обработки остается прежним; вместо того, чтобы вручную редактировать все изображения, вы редактируете первое и синхронизируете остальные. Вы также можете сделать это с помощью пресетов Lightroom.
Что такое Adobe Photoshop?
Adobe Photoshop — одно из самых полных программ для редактирования изображений на рынке.Первоначально он был создан как простое программное обеспечение для редактирования фотографий в 1988 году, но с тех пор стал самым популярным программным обеспечением среди фотографов и дизайнеров, а также архитекторов, издателей и 3D-художников.
Интерфейс Adobe Photoshop 2020 Список функций, инструментов и возможностей в Photoshop слишком длинный, чтобы включать его здесь, но справедливо будет сказать, что очень мало вещей, которые не являются возможными.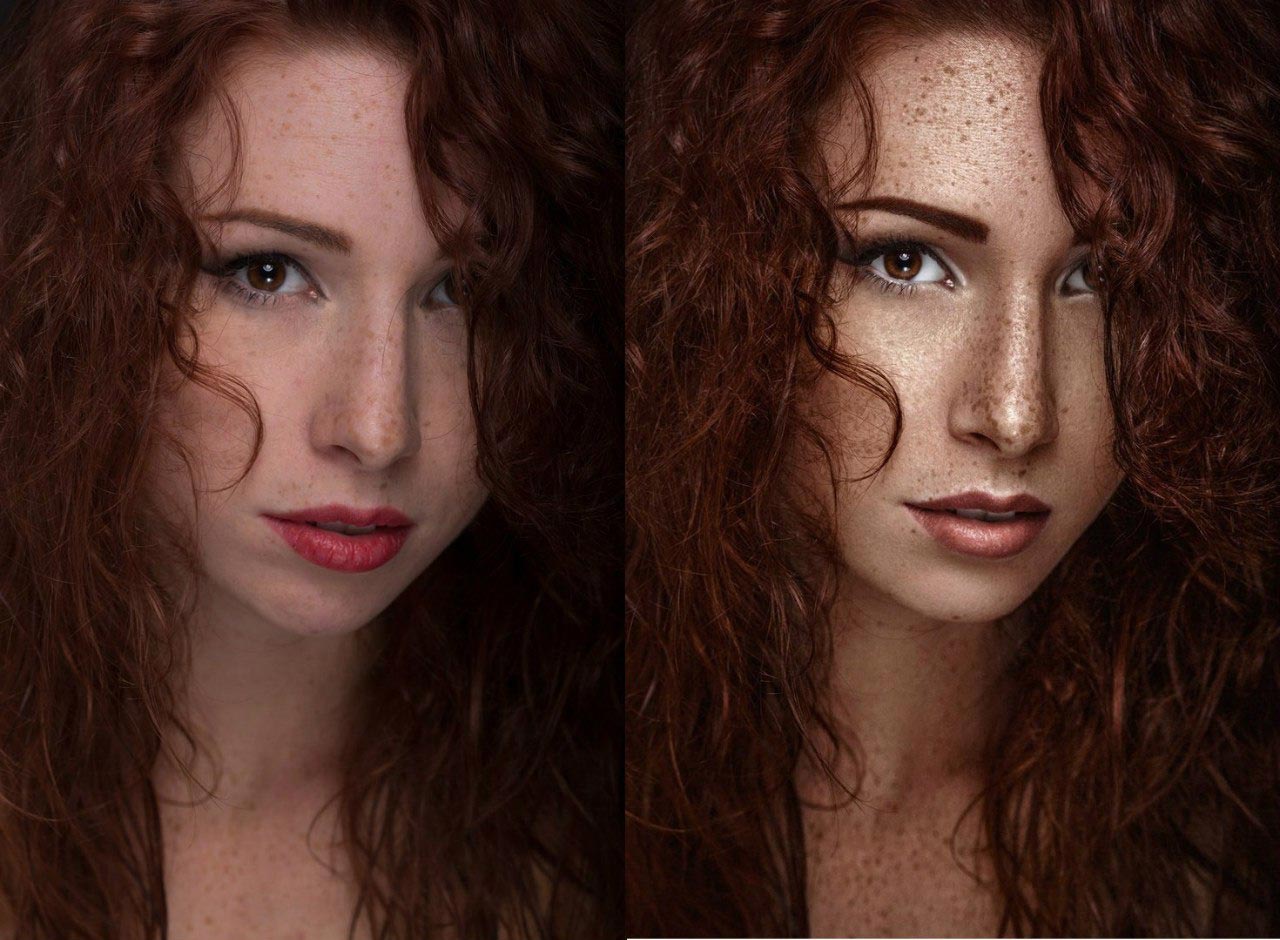 Если есть что-то, что вы не можете сделать, вероятно, для этой цели вы можете установить более одного плагина.
Если есть что-то, что вы не можете сделать, вероятно, для этой цели вы можете установить более одного плагина.
В отличие от Adobe Lightroom, Photoshop нельзя использовать для хранения и систематизации изображений. Его единственная цель — обрабатывать их. Инструменты Photoshop более продвинуты, но вы можете использовать те же инструменты, что и в Lightroom, при использовании инструмента Camera RAW .
В Photoshop вы можете применять все, от простых настроек контрастности и насыщенности до более сложных методов, таких как смешивание нескольких изображений для улучшения динамического диапазона, наложение фокуса или использование масок яркости для выборочного редактирования.Во многом это связано с использованием слоев и масок .
Adobe Photoshop — это продвинутый инструмент, который на первый взгляд может показаться пугающим, но, как и в случае с любым другим программным обеспечением, его не так уж сложно использовать, если вы ознакомитесь с макетом и его функциями.
При этом я сомневаюсь, что найдется много людей, знающих Photoshop в полной мере, ведь у вас неограниченные возможности.
Важные функции в Adobe Photoshop
Чтобы перечислить функции Adobe Photoshop так же, как мы это сделали с Lightroom, потребуется гораздо больше слов, чем большинство людей готовы прочитать.Это просто такое всеобъемлющее программное обеспечение с множеством функций.
Слои и маски — два самых важных инструмента в Photoshop. На самом деле, именно эти два параметра делают возможными многие другие корректировки. Работа на основе слоев при использовании масок означает, что вы можете применять корректировки только к определенным областям изображения. Небо слишком яркое? Без проблем. Просто создайте маску для неба и используйте Adjustment Tool , например Curves, чтобы затемнить ее.
Иерархия слоев в Adobe Photoshop с использованием комбинации корректирующих слоев, объединенных слоев и групп. Вы можете использовать столько слоев, сколько хотите, и вы можете создавать группы, чтобы сделать его более организованным. При использовании корректирующих слоев вы также можете вернуться и изменить их настройки позже.
При использовании корректирующих слоев вы также можете вернуться и изменить их настройки позже.
Что лучше для вас — Photoshop или Lightroom?
Приведенная выше информация определенно полезна, но она не дала ответа на вопрос , какой из них выбрать ?
Важно понимать, что Photoshop и Lightroom — это два совершенно разных фоторедактора, и нет необходимости выбирать один из них; совершенно нормально использовать их оба (на самом деле, это то, что делает большинство фотографов).
Но изучение двух разных программ требует большого труда, когда вы только начинаете. Особенно, если вы тоже только начинаете заниматься фотографией. Вот почему я рекомендую начинающим фотографам начинать с Adobe Lightroom .
Он может быть более ограниченным, когда речь идет об обработке фотографий, но в нем есть все необходимое для общей постобработки. Кроме того, учиться намного легче.
Вот несколько основных причин, почему Lightroom лучше, чем Photoshop для начинающих :
- Легче учиться
- Библиотечный модуль отлично подходит для организации изображений
- Корректировки применяются к зеркальной версии внутри программного обеспечения, что означает, что исходный файл изображения остается нетронутым, и вам не нужно бояться повредить файл
- Рабочий процесс Lightroom является неразрушающим
- Здесь можно выполнить все корректировки RAW (которые являются основным направлением в большинстве рабочих процессов) профессиональные фотографы; это просто самый мощный фоторедактор на рынке.

Большинство фотографов не будут часами работать над изображением в Photoshop, но есть некоторые методы, которые можно использовать для улучшения ваших изображений.
Вот несколько основных причин, почему Photoshop лучше, чем Lightroom для продвинутых фотографов :
- Больше возможностей при работе с выборочными корректировками
- Такие инструменты, как Content-Aware и Spot Removal , значительно лучше
- Использование слоев и масок дает бесконечные творческие возможности
- Такие методы, как
- наложение можно использовать для улучшения качества изображения
- Изобилие инструментов можно использовать для достижения эффектов, недоступных в других редакторах
Альтернативы Photoshop и Lightroom
Adobe Photoshop и Adobe Lightroom — два наиболее распространенных программного обеспечения для фотографов, но они далеко не единственные.За последние годы на рынке появилось много новых фоторедакторов, и заметно, что конкуренция становится лучше.

Luminar 4 от Skylum, пожалуй, самый большой претендент благодаря интуитивно понятному интерфейсу и мощным инструментам искусственного интеллекта. Многие фотографы (начинающие и профессионалы) сделали шаг в прошлом году. Еще одним преимуществом, на которое многие указывают, является тот факт, что это единовременный платеж вместо решения по подписке. Его также можно использовать в качестве плагина для Lightroom и Photoshop.
Я считаю Luminar 4 смесью Photoshop и Lightroom. У него есть инструменты, аналогичные тем, что вы найдете в Lightroom, но также есть слои и маски, а также упрощенные версии передовых методов, сделанных в Photoshop. Также есть модуль библиотеки, в котором вы можете упорядочивать изображения, хотя он и не так хорош, как в Lightroom.
Прочитайте наш обзор Luminar 4 здесь
CaptureOne — еще один претендент и фаворит среди многих фотографов.Он похож на Lightroom, но имеет несколько более продвинутых инструментов.
 Особенно выделяются настройки цвета в этом программном обеспечении. Также здесь вы найдете модуль библиотеки.
Особенно выделяются настройки цвета в этом программном обеспечении. Также здесь вы найдете модуль библиотеки.ON1 Photo RAW и Affinity Photo — еще два варианта, которые популярны среди фотографов.
Заключение
Photoshop и Lightroom — это два совершенно разных программного обеспечения, и сравнивать их некорректно, так как у каждого из них свое предназначение.
Я считаю, что Lightroom — хорошее место для начала для тех, кто плохо знаком с постобработкой, поскольку это интуитивно понятное программное обеспечение, с помощью которого вы можете обрабатывать и упорядочивать изображения.Очень важно иметь хорошую организационную систему по мере роста вашей библиотеки, и иметь ее в том же инструменте, в котором вы редактируете, просто идеально.
Photoshop является более продвинутым и позволяет применять более специфические настройки и приемы. Здесь бесконечные возможности, и только ваше творчество является пределом.
Хорошей новостью является то, что вам больше не нужно покупать отдельные программы.
 Adobe предлагает пакет, созданный специально для фотографов и включающий Lightroom и Photoshop.Наличие обоих инструментов идеально, и безболезненно переключаться между ними.
Adobe предлагает пакет, созданный специально для фотографов и включающий Lightroom и Photoshop.Наличие обоих инструментов идеально, и безболезненно переключаться между ними.Лично я выполняю 90% обработки в Lightroom и 10% в Photoshop — при этом 10% так же важны, и именно они превращают некоторые изображения из средних в отличные.
Как постобработать фотографии в правильном порядке для получения наилучшего изображения
Существует два типа рабочих процессов в фотографии. пост-продакшн: быстрый и грязный, для фотографий в срок, и один для получения наилучшего изображения, когда качество имеет значение.Инструменты и процессы более или менее одинаковы, но то, как вы принимаете решения и время, когда ты приходится делать их разными, в некоторых случаях радикально.
В В этом уроке вы научитесь наилучшему подходу к изображению. В то время как многие фотографы должны знать оба рабочих процесса, я рекомендую всем начать изучение постпродакшн наилучшим из возможных методов.
 Попытка сделать лучшее
фотографии, которые вы можете больше
щадящий и полезный способ научиться постобработке, применимый к
широкий
разнообразие стилей съемки.
Попытка сделать лучшее
фотографии, которые вы можете больше
щадящий и полезный способ научиться постобработке, применимый к
широкий
разнообразие стилей съемки.Самый лучший метод, который я использую чаще всего. Это метод, который мне дали мои учителя, и теперь я передаю его на вас, чтобы сделать свой собственный.
Рабочий процесс
Этот рабочий процесс состоит из пяти этапов:
- Подготовка файла
- Предварительная визуализация
- Строительство
- Предварительная печать
- Выход
Прежде чем начать
Во-первых, вам понадобится блокнот или приложение для ведения заметок, чтобы отслеживать вашу работу.я предпочитаю использовать ноутбук, чтобы мне не приходилось переключаться между моими приложения для обработки изображений и приложение для заметок. Некоторые листы бумаги в папке тоже нормально работает.
После этого конвейер обработки изображений ты.
 Этот подход не зависит от платформы: он работает одинаково независимо от того,
какие программы для управления изображениями, необработанной обработки и редактирования растра
Вы предпочитаете. Я обычно использую Adobe Lightroom и Photoshop в эти дни,
и это то, чему я буду учить здесь.
Этот подход не зависит от платформы: он работает одинаково независимо от того,
какие программы для управления изображениями, необработанной обработки и редактирования растра
Вы предпочитаете. Я обычно использую Adobe Lightroom и Photoshop в эти дни,
и это то, чему я буду учить здесь.Примечание: если вы разрабатываете объем работ (набор изображений, вместе), вы должны делать все по одному этапу за раз: перемещать все изображения на ту же стадию, прежде чем продолжить. Это сохранит вашу работу эффективным, и это избавит вас от кошмарной задачи, связанной с попытками сопоставьте нетронутое изображение с готовым.
Кроме того, если вы фотограф с большими объемами или быстрой работой, например, новостной фотограф, я думаю, что в этом руководстве вы найдете много полезной информации.Тем не менее, я предлагаю вам ознакомиться с нашими курсами по новостной фотографии и быстрым рабочим процессам Lightroom, чтобы получить информацию, соответствующую вашим потребностям.

1. Подготовка файла
Подготовка файла — это механическая работа над файлом изображения, обеспечивающая максимальный диапазон творческого контроля. Этот этап включает в себя множество подэтапов, и в технической части легко запутаться. Имейте это в виду: цель подготовки файлов состоит в том, чтобы настроить себя на хорошие файлы, которые позволят вам уйти от настроек по умолчанию и дадут вам возможность развить и выразить личный фотографический стиль.
При максимально возможной подготовке файла ваша цель состоит в том, чтобы создать необработанные файлы изображений, которые не представляют из себя ничего лишнего: легко читаемые, гибкие файлы архивного качества, готовые к творческой корректировке в Photoshop. Lightroom и Camera Raw — отличные редакторы параметрических изображений, и Lightroom вобрала в себя многие функции Photoshop (часто достаточно хорошие для быстрого и грязного рабочего процесса), но Photoshop по-прежнему обладает наибольшим контролем, и именно здесь вы будете выполнять самые важные действия.
 практические, мелкие детали процесса пост-продакшн.
практические, мелкие детали процесса пост-продакшн.Подготовка исходного файла
Определим ключевые шаги. Вот основные части подготовка необработанных файлов (сочетания клавиш, отмеченные для Lightroom) в порядке операция:
Обработка по умолчанию
Параметры бланка, которые применяются ко всему. Включает калибровку камеры и объектива, а также настройку базового цветового профиля. Для Camera Profile я рекомендую Faithful или Neutral , применяемые в качестве предустановки при импорте в Lightroom, чтобы дать вам наилучшую отправную точку.Вы также можете создавать собственные профили камеры и объектива.- Баланс белого По существу, белые области изображения должны соответствовать нашим ожиданиям от сцены. Хорошей отправной точкой является использование инструмента выбора баланса белого ( W ).
чтобы выбрать область, которая должна быть нейтральной.
 Осторожно, однако, память
цвета имеют большое значение: наше восприятие таких вещей, как тон кожи, имеет тенденцию
отменить нейтралитет. На самом деле, мы часто предпочитаем изображения с 90 189, а не 90 190 с идеально нейтральным балансом белого.
Осторожно, однако, память
цвета имеют большое значение: наше восприятие таких вещей, как тон кожи, имеет тенденцию
отменить нейтралитет. На самом деле, мы часто предпочитаем изображения с 90 189, а не 90 190 с идеально нейтральным балансом белого. Цветовой баланс
Средний тон цвета на самом деле гораздо важнее для нашего восприятия фотографировать, чем белые. Изменение баланса белого обычно корректирует цветовой баланс средних тонов. Если они не сильно выходят за рамки, регулируя цветовой баланс средних тонов обычно лучше оставить для Photoshop.Баланс черного
Изготовление черные области соответствуют нашим ожиданиям от сцены. Опять же, не обязательно должен быть нейтрален.Добавление цвета к черному может сделать их чувствовать себя чернее и добавляет характер или настроение. Цветовой баланс на теплый и балансировка черного до холодного может придать тонкий вид сплит-процесса. Используйте Split Toning (см. ниже) для установки баланса черного.
ниже) для установки баланса черного. Коррекция экспозиции
Ни одно изображение не может быть идеально экспонировано. Чтобы уменьшить отсечение и сохранить как можно больше информации в изображение, вам нужно установить точку белого и точку черного. Для белого точку, удерживайте Alt и перетащите ползунок Экспозиция (изображение станет черным) до тех пор, пока какое-либо изображение не начнет появляться.Для черной точки удерживайте Alt и перетащите ползунок Blacks (изображение станет белым) до тех пор, пока изображение не станет белым. Recovery и Fill создают больше полутонов, но они также изменяют насыщенность, поэтому я предлагаю вам оставить их в покое.Коррекция яркости и контрастности
Создать сбалансированное, хотя и слегка плоское изображение. Основные моменты обычно требуют тона, и тени нуждаются в разделении. Сопротивляйтесь желанию сделать это популярным! Это приходит
позже.Ползунки Brightness и Contrast являются вполне законными способами работы в сочетании с Exposure и Blacks , но, на мой взгляд, они уступают Tone Curve (который поддерживает белые и черные точки). Tone Curve позволяет точно настроить контрастность
используя точки на графике. На этапе подготовки лучше сохранить
это изменение контраста глобально; не влезайте в локальную регулировку контраста
только пока.
Сопротивляйтесь желанию сделать это популярным! Это приходит
позже.Ползунки Brightness и Contrast являются вполне законными способами работы в сочетании с Exposure и Blacks , но, на мой взгляд, они уступают Tone Curve (который поддерживает белые и черные точки). Tone Curve позволяет точно настроить контрастность
используя точки на графике. На этапе подготовки лучше сохранить
это изменение контраста глобально; не влезайте в локальную регулировку контраста
только пока.Clarity
Инструмент Clarity использует малое увеличение резкости по широкому радиусу: это делает свет светлее и темнее темнее. Осторожно, это может вызвать ореолы! Лучше всего использовать очень умеренно, если вообще.Яркость и насыщенность
Насыщенность влияет на все цвета, Насыщенность больше влияет на менее насыщенные цвета. Вместе их можно использовать для создания насыщенного характера. Для равномерной насыщенности сдвиньте Vibrance вверх и Saturation вниз.Для несоответствующей насыщенности сдвиньте Vibrance вниз и Saturation вверх.
Вместе их можно использовать для создания насыщенного характера. Для равномерной насыщенности сдвиньте Vibrance вверх и Saturation вниз.Для несоответствующей насыщенности сдвиньте Vibrance вниз и Saturation вверх.Заточка
Хорошая резкость — это окончательное улучшение, выполняемое локально и с учетом множества факторов печати. Я поднимаю его здесь просто для того, чтобы сказать: не надо! Инструменты Sharpening существуют только в Lightroom для быстрых и грязных рабочих процессов.Noise Reduction
С другой стороны, а также найденный в Detail , вы определенно можете очень хорошо уменьшить шум в Lightroom. Яркость исправляет пиксели, которые неправильно реагировали на неправильный тон, обычно воспринимаемый в тенях как зернистость. Цвет исправляет пиксели, которые неправильно реагировали на неправильный цвет, обычно воспринимаемый как пятнистость, опять же в более темных областях. Ползунок Detail обеспечивает пороговое значение. При низких настройках эффект будет тяжелым. При высоком могут создаваться другие артефакты.
Ползунок Detail обеспечивает пороговое значение. При низких настройках эффект будет тяжелым. При высоком могут создаваться другие артефакты.Раздельное тонирование
Split Toning управляет Hue и Saturation в Highlights и Shadows , обычно для добавления тепла и прохлады в разные части градиента для эффекта.В общем, я рекомендую вам не менять основные моменты с разделенным тонированием: вместо этого используйте баланс белого, чтобы создать блик цветовой отлив. Чтобы контролировать тени, добавьте больше насыщенности, чем вы думаете вам нужно, переместите ползунок Balance , чтобы защитить средние тона, повторно выберите оттенок и снова уменьшите насыщенность.Черно-белое преобразование
Существует несколько способов преобразования цветного изображения в монохромное. Некоторым людям нравится делать черно-белое преобразование в качестве первого шага, но я думаю, что это мешает вашему пониманию того, что возможно для изображение и устраняет некоторую техническую гибкость. Мне нравится использовать До/После Разделенный экран ( Сдвиг + Y ), чтобы сохранить естественный переход между цветами при преобразовании. Кроме того, Recovery и Fill прекрасно работают с черно-белыми изображениями.
Мне нравится использовать До/После Разделенный экран ( Сдвиг + Y ), чтобы сохранить естественный переход между цветами при преобразовании. Кроме того, Recovery и Fill прекрасно работают с черно-белыми изображениями.
Виртуальные копии
Еще один удобный и мощный прием подготовки файлов: Lightroom позволяет создать виртуальную копию ( Control + ‘ ) ваших файлов.Эти копии не добавляют новые файлы, они просто чередуются интерпретации ваших необработанных изображений. Виртуальные копии — отличный способ попробуйте разные способы обработки изображения, чтобы увидеть, что вы предпочитаете. Ты можно сделать сколько хочешь.
2. Предварительная визуализация
Предварительная визуализация — это оценка изображения, чтобы решить, что с ним делать, чтобы оно выглядело определенным образом.
 Способность представить врожденный потенциал изображения и знание того, что выглядит хорошо, — это то, что действительно отличает мастера-печатника.Это вызов длиною в жизнь и процесс обучения длиною в жизнь.
Способность представить врожденный потенциал изображения и знание того, что выглядит хорошо, — это то, что действительно отличает мастера-печатника.Это вызов длиною в жизнь и процесс обучения длиною в жизнь.С практикой этап предварительной визуализации может занимать всего пару минут на изображение. Пропустите предварительную визуализацию, и количество времени, которое вы можете потратить на постобработку в неправильном направлении, не ограничено. Сколько времени вы тратите на предварительную визуализацию, зависит от того, сколько времени у вас есть, и важности изображения. На мой взгляд, каждая минута, потраченная на предварительную визуализацию, обычно того стоит.
Фотокритик
Как читать фотографию
Дон Остерхофф
Фотография
Как проверить свою фотографию
Эми Тушетт
Определить изображение
Создание концептуального и словесного описания изображения позволяет вам понять и передать идеи и эмоции, содержащиеся в изображении.
 Это позволяет вам управлять изображением путем деконструкции и, таким образом, восстановления.
Это позволяет вам управлять изображением путем деконструкции и, таким образом, восстановления.Прочтите и опишите изображение, думая о своей аудитории. Объясните изображение так, как если бы вы объясняли его пятилетнему ребенку, начиная с содержания и конкретных элементов изображения. Затем опишите абстрактные элементы: настроение, чувства, психологические отношения людей и предметов на фотографии.
В заключение укажите, что делает изображение интересным. Обычно есть что-то, что делает изображение уникальным, даже если оно непреднамеренное (эти непреднамеренные вещи иногда самые замечательные).Выявление этого аспекта изображения позволяет с самого начала подчеркнуть его.
Если вы действительно хотите овладеть этим навыком, попрактикуйтесь в описании своих изображений тому, кто их не видит.
Решите, какова будет цель изображения
Основываясь на изображении, определите свою аудиторию. Например, будет ли эта фотография использоваться отдельным лицом, газетой, журналом или галереей? Учитывайте контекст изображения.
 Что будет показано рядом с этим изображением?
Что будет показано рядом с этим изображением?Решите, какие изменения внести
Основываясь на вышеизложенном, определите, что вы хотите подчеркнуть и ослабить, чтобы создать лучшее изображение.Есть ли что-то в яркости, контрасте, насыщенности и резкости, что требует специальной коррекции и настройки?
Составьте рабочий план
Как вы будете настраивать изображение? Составьте план, от наименее важного к наиболее важному. Вы начнете с больших, серьезных изменений всего изображения и постепенно дойдете до тонких изменений в важных областях.
Также планируйте свои перерывы. Непродуктивно работать на постпродакшне более 20-30 минут за раз.Ваш глаз — это мышца, он устает. И не делайте перерыв только для того, чтобы посмотреть на другой экран! Сделайте настоящий перерыв и не жульничайте, вы только обманете свои фотографии.
Фиолетовое стекло. Теодора Джорджевич/PhotoDune3. Наращивание
Наращивание — это процесс точного контроля и настройки: выделение, уменьшение акцента и балансировка изображения.
 Если вы хорошо поработали на предыдущих этапах процесса, этот этап может быть очень выразительным и полезным.
Если вы хорошо поработали на предыдущих этапах процесса, этот этап может быть очень выразительным и полезным.Теперь, когда ваши изображения подготовлены и у вас есть четкий план действий, пришло время отправить их в Photoshop ( Control — E ), чтобы они действительно запели.У вас есть два основных инструмента: слои и смешивание.
Слои
слоя позволяют создавать финальное изображение без изменения каких-либо исходных пикселей, и они являются основой неразрушающего рабочего процесса Photoshop. Существует несколько важных типов слоев и инструментов слоев:
Корректирующие слои , честно говоря, потрясающие. С комбинацией всего двух корректирующих слоев — Curves и Hue/Saturation — вы можете изменить все, что касается внешнего вида изображения.Также есть много других удобных корректирующих слоев.
Кривые заслуживают отдельного упоминания.
 Кривые могут
изменить определенные диапазоны тональности в вашем изображении, что очень
полезный. Сделав самые глобальные изменения в Lightroom, кривые в
Photoshop лучше всего использовать для применения выборочных корректировок к определенным областям.
с помощью масок слоя (см. ниже). Изменение цвета также может быть выполнено с помощью
кривые, работая с отдельными цветовыми каналами. Всегда учитывайте
яркость и контрастность вместе при использовании кривых.
Кривые могут
изменить определенные диапазоны тональности в вашем изображении, что очень
полезный. Сделав самые глобальные изменения в Lightroom, кривые в
Photoshop лучше всего использовать для применения выборочных корректировок к определенным областям.
с помощью масок слоя (см. ниже). Изменение цвета также может быть выполнено с помощью
кривые, работая с отдельными цветовыми каналами. Всегда учитывайте
яркость и контрастность вместе при использовании кривых.Растровые слои, как и ваше изображение, основаны на пикселях и имеют фиксированный размер. Векторные слои , однако не зависят от разрешения: они выражают математически определенные отношения между точками. Быть основанным на математике создал несколько очень мощных возможностей, в том числе такие полезные инструменты, как отсечение контуры, маски и наложения текста.
Группы слоев позволяют комбинировать и воздействовать на набор слоев как на единое целое.
 Они также удобны для организации вашей работы, как папка.
Они также удобны для организации вашей работы, как папка.Маски слоя выборочно контролируют, какие части слоя имеют эффект. Белый раскрывает, черный скрывает, а серый также работает. И кисть ( B ), и фильтры работают с масками слоя.
Смешивание
Режимы наложения определяют, как каждый слой смешивается со слоями под ним. По умолчанию Обычный , или полный эффект для корректирующих слоев и полная непрозрачность для растра (пиксельные) слои.Существует четыре категории смешивания — осветление, затемнение, изменение контраста и исключение — каждый с несколькими режимами.
Режимы наложения изменяют тональность путем интерполяции значений в вашем изображении.
 Они могут быть тяжелыми, но также сохраняют в вас тональные отношения.
изображения так, как это не делают другие методы. Смешивание
режимы являются эффективным способом компенсации нежелательных изменений, вносимых
другими корректирующими слоями.
Они могут быть тяжелыми, но также сохраняют в вас тональные отношения.
изображения так, как это не делают другие методы. Смешивание
режимы являются эффективным способом компенсации нежелательных изменений, вносимых
другими корректирующими слоями. Лучший и самый простой способ начать смешивание — просто настроить Непрозрачность .Любой слой можно оттянуть от 100% чтобы уменьшить его непрозрачность. Это отличный способ тонкой настройки эффектов. В на самом деле, при первом применении корректирующего слоя я обычно иду дальше, чем, как мне кажется, может понадобиться изображению, зная, что я могу наберите эффект немного назад, чтобы сделать все идеально.
4. Препринт
Предварительная печать получение файла, готового к выводу. Творческая часть процесса дает путь к техническим — передискретизация и изменение размера, локальная резкость, добавление зернистость — и выполнение любых последних штрихов, необходимых для того, чтобы изображение заработало.
 с окончательным выходным форматом.
с окончательным выходным форматом.Последние штрихи для печати обычно регулируются контрастность и резкость, чтобы соответствовать качествам бумаги и технологии печати, которую вы будете использовать. Для сети это обычно означает оптимизацию и сжатие большого файла до небольшого один.
Этот этап требует внимания к деталям и тестирования твоя работа. Предварительная печать — довольно быстрая часть общего процесс постпродакшна, но важно, чтобы он был правильным, так как возможно, так же сильно влияет на качество изображения, как и любой другой часть вещей.
фрактал. Shottythefirst/PhotoDune5. Выход
Печать – это создание конечного фотографического изображения. В практических целях мы можем включить сохранение изображений для Интернета в своего рода «печать».
Как заключительный этап постобработки, печать во многих отношениях представляет собой целый процесс. Существует множество способов печати, каждый со своими достоинствами и недостатками, слишком много, чтобы перечислять их здесь.
. Однако, каким бы ни был ваш носитель, общие этапы печати одинаковы:
Однако, каким бы ни был ваш носитель, общие этапы печати одинаковы:Подтверждение носителя для печати
От настольных струйных принтеров до гигантских рекламных щитов, каждый проект имеет набор возможных носителей для печати, и каждый из этих носителей имеет физические характеристики, которые необходимо выяснить.Сделайте пробную печать
Экран вашего компьютера плохо отражает то, как будет выглядеть конечное изображение при печати. Единственный способ узнать это на самом деле — протестировать его в окончательном размере на выбранном носителе.Оцените тестовый отпечаток
Посмотрите на тестовый отпечаток, в идеале в условиях, в которых он будет просматриваться, и решите, что нужно исправить, чтобы сделать его лучше.Исправление и повторная печать
Сделайте еще одну пробную печать.В некоторых случаях вы можете распечатать только полосу изображения, если есть определенная часть, требующая настройки.
Финализация и печать
Внесите окончательные исправления и распечатайте готовое изображение. Поздравляем, все готово!
Теперь повторить
И это наилучшее из возможных изображений метод постобработки, от начала до конца: подготовка файла, предварительная визуализация, наращивание, предварительная печать, вывод. Я думаю, что это целостный подход к постпродакшну, в котором есть место как для новичков, так и для опытных, чтобы организовать свою работу и развить свои навыки.
Дайте себе время привыкнуть к работе по заданному шаблону. Распечатайте шаги и прикрепите их к стене, чтобы не забыть. Если вы будете придерживаться этого метода, со временем навыки и рабочий процесс станут вашей второй натурой. Вот тогда и происходит настоящее творческое и стилистическое волшебство.
Как я уже говорил выше, постпродакшн — это задача, которую нужно изучать всю жизнь. Надеюсь, вам понравится так же, как и мне!
Как постобработать фотографии птиц в Lightroom и Photoshop
Трудно разработать подробный пошаговый рецепт постобработки фотографий птиц, так как каждое изображение отличается.
 Но в этом блоге я опишу этапы обработки на более высоком уровне и процесс принятия решения о том, как редактировать фотографии птиц в Lightroom и Photoshop. Я также включил несколько ссылок, которые предоставляют более подробную информацию о некоторых этапах постобработки.
Но в этом блоге я опишу этапы обработки на более высоком уровне и процесс принятия решения о том, как редактировать фотографии птиц в Lightroom и Photoshop. Я также включил несколько ссылок, которые предоставляют более подробную информацию о некоторых этапах постобработки.Многие фотографы в основном используют Lightroom для редактирования своих фотографий. Мне нравится использовать комбинацию Photoshop, Lightroom Classic и нескольких плагинов для рабочего процесса постобработки. Использование Photoshop, особенно при очистке фона и выборочном редактировании, помогает создавать фотографии птиц более высокого качества.
Мои шаги в постобработке фотографий птиц. Существует множество других рабочих процессов для постобработки фотографий птиц. Я предлагаю посмотреть на процессы нескольких фотографов и выбрать шаги, которые лучше всего подходят для вас.
Из чего состоит отличная фотография птиц? 10 советов, которые сделают ваши изображения выделяющимися
Этапы постобработки фотографий птиц Инструмент обрезки в Lightroom Обрезать изображение в Lightroom (клавиша R)Мне нравится сначала кадрировать, чтобы не тратить время на постобработку или очистку областей изображения, которые я не буду сохранять.
Базовая панель Lightroom Редактирование базовой панели Lightroom
Мне нравится выполнять основные настройки ползунка панели в Adobe Lightroom Classic при работе с изображением RAW. Я настраиваю Temp, Tint, Exposure, Contrast, Shadows, Highlights, Whites, Blacks, Vibrance и Saturation.
Эти настройки зависят от изображения. Но пара ползунков, которые я почти всегда настраиваю, — это «Тени», «Света» и «Белые».
Чайка — до и после — замена неба Исходное решениеДалее я принимаю решение, как обработать фон.Это зависит от состояния фона. Если на фотографии чистый фон с красивым размытым боке, возможно, ее просто нужно немного подчистить в Photoshop.
Если фон чистый, но не имеет красивого размытого боке, я размою фон в фотошопе. Посетите мой блог о том, как размыть фон на фотографиях птиц.
Если фон просто непригоден для использования (простое серое небо, слишком много ветвей), я могу заменить фон.
 Я использую Adobe Photoshop и Luminar AI Sky Replacement, чтобы заменить небо на своих фотографиях птиц.Вот дополнительная информация об использовании инструмента «Замена неба» в Photoshop на фотографиях птиц.
Я использую Adobe Photoshop и Luminar AI Sky Replacement, чтобы заменить небо на своих фотографиях птиц.Вот дополнительная информация об использовании инструмента «Замена неба» в Photoshop на фотографиях птиц.
Очистка фонаЧтобы убрать отвлекающие элементы на заднем плане, я использую 3 основных инструмента.
- Заливка с учетом содержимого (Shift F5)
- Штамп клонирования (клавиша S)
- Восстанавливающая кисть – (клавиша J)
Восстанавливающая кисть и Штамп клонирования используются для удаления мелких объектов. Для больших объектов я начинаю с заливки с учетом содержимого.Возможно, вам придется использовать Content Aware Fill несколько раз. Я считаю, что это работает лучше, если вы работаете с меньшими частями изображения, а не пытаетесь заполнить большие области. Если вы выберете «Заливка с учетом содержимого» в меню «Правка» вместо сочетания клавиш, вы можете выбрать область, которую Photoshop будет использовать для замены вашего выбора.

Я также использую штамп клонирования для очистки частей изображения. Это особенно полезно, когда вы находитесь близко к объекту или области фотографии, которую хотите сохранить.
Слайдеры Topaz DeNoise Удаление шума и повышение резкости изображенияМой любимый инструмент для удаления шума с изображения — Topaz DeNoise AI. Алгоритм DeNoise AI удалит шум с вашего изображения, а также повысит резкость вашего объекта. Вы можете настроить программное обеспечение на автоматическое определение уровня шумоподавления и повышения резкости или настроить ползунки «Удалить шум» и «Повысить резкость» по своему вкусу.
Если у вас нет Topaz DeNoise, вы можете использовать Adobe Camera Raw Noise Reduction and Sharpening.На некоторых фотографиях я обнаружил, что это работает лучше, чем Topaz DeNoise AI.
Вы также можете добавить маску слоя, чтобы выборочно применить шумоподавление и резкость к изображению.
Выборочное повышение резкости с использованием маски слоя и белой кисти Выборочная заточка Вы рисуете на маске слоя белой или черной кистью, чтобы выборочно применить резкость и шумоподавление (белый — показывает, черный — скрывает).
Вы рисуете на маске слоя белой или черной кистью, чтобы выборочно применить резкость и шумоподавление (белый — показывает, черный — скрывает).Если обнаружите, что голова или глаз птицы недостаточно острые, я использую выборочную заточку только на тех участках, которые требуют дополнительной заточки.Для этого я использую повышение резкости в Adobe Camera Raw или фильтр Unsharp Mask с маской слоя.
Ступени выборочной заточки
- Дублируйте фоновый слой (Command + J (Mac), Control + J (Windows)
- Придайте слою резкость с помощью Adobe Camera Raw или фильтра Unsharp Mask
- Добавьте черную маску слоя к слою (Option + Нажмите Добавить слой Маска (Mac), Alt + Щелчок «Добавить позже» Маска (Windows)
- Белой кистью закрасьте область, которую хотите повысить резкость.
 Вы можете использовать ползунок непрозрачности кисти в верхней части окна, чтобы контролировать степень повышения резкости, применяемую к каждой области изображения.
Вы можете использовать ползунок непрозрачности кисти в верхней части окна, чтобы контролировать степень повышения резкости, применяемую к каждой области изображения.
Затемнение краев изображения и осветление объекта может привлечь внимание к объекту и выделить его на фотографии. Я предпочитаю делать это с помощью фильтра Darken / Lighten Center в Nik Color Efex Pro 4.
С помощью фильтра Darken / Lighten Center вы можете осветлить центр изображения, а также затемнить края.Color Efex Pro 4 также имеет контрольные точки, которые можно использовать для предотвращения применения фильтра к областям изображения.
Если у вас нет коллекции Nik, вы также можете использовать фильтр виньетки в Lightroom или Adobe Camera Raw, чтобы затемнить края изображения. Радиальный фильтр в Lightroom можно использовать для осветления объекта и центра изображения.
Выберите инструмент «Цветовой диапазон» в Photoshop Применить выборочное редактирование в Photoshop
Я могу захотеть привлечь больше или меньше внимания к определенным частям фотографии.Я делаю это, выборочно редактируя определенные области изображения.
- Чтобы привлечь внимание к области изображения, я обычно осветляю или добавляю насыщенность только этой области
- Чтобы привлечь меньше внимания к области изображения, я затемняю эту область или уменьшаю насыщенность
Я обычно используйте следующие корректирующие слои для этих правок.
- Яркость/контрастность
- Оттенок/насыщенность
- Яркость
- Кривые
Я использую следующие инструменты для создания выделений для редактирования определенных областей фотографии:
Очистка фона, часть 2Когда я заканчиваю редактирование, я люблю в последний раз взглянуть на изображение на наличие отвлекающих элементов на заднем плане.
 Я удаляю отвлекающие элементы, используя те же инструменты, что и на этапе очистки выше (заливка с учетом содержимого, восстанавливающая кисть и штамп клонирования).
Я удаляю отвлекающие элементы, используя те же инструменты, что и на этапе очистки выше (заливка с учетом содержимого, восстанавливающая кисть и штамп клонирования).Автор Мартин Белан
Похожие сообщения в блоге
Стоит ли вам переходить на объектив Olympus OM-D и 300 мм f/4 для съемки птиц и дикой природы?
Из чего состоит отличная фотография птиц? 10 вещей, которые сделают ваши снимки выделяющимися
15 советов, как лучше фотографировать птицРабочий процесс Photoshop, который может сэкономить ваше время
Любая работа, которую мы обрабатываем, выполняется по определенной методологии для достижения совершенства.На самом деле вы следуете рабочему процессу от начала до конца, выполняя различные промежуточные шаги. В этой статье мы рассмотрим « Photoshop Workflow » для эффективной постобработки.
Итак, что такое рабочий процесс?Это последовательность процессов, через которые часть работы проходит от начала до завершения.
 Это относится почти ко всему, что мы делаем, и то же самое относится к фотографии и постобработке.
Это относится почти ко всему, что мы делаем, и то же самое относится к фотографии и постобработке.Не все придерживаются определенного рабочего процесса, когда дело доходит до фотографии, и стандартного рабочего процесса не существует.Каждый фотограф разрабатывает свои собственные в зависимости от того, как они работают и что лучше всего подходит для них.
Когда речь идет о цифровой фотографии, рабочий процесс представляет собой процесс от создания изображения до конечного продукта, который включает в себя множество этапов, например:
Основное внимание здесь уделяется этапу постобработки, который также имеет свой собственный рабочий процесс. Каким бы ни был ваш рабочий процесс, соответствие является важным фактором, который необходимо учитывать при постобработке.
Как только вы создали эффективный рабочий процесс, который лучше всего подходит для вас, придерживайтесь его! Это гарантирует, что вы каждый раз будете обращаться со своими изображениями одинаково.

Рабочий процесс, удобный для другого человека или для меня, может не подойти вам или другому фотографу. Так создайте свой собственный! Но вы можете перенимать идеи у других.
Также необходимо учитывать тот факт, что существуют различные типы программного обеспечения, используемого разными фотографами для постобработки изображений.Сегодня мы сосредоточимся на Adobe Photoshop.
Когда дело доходит до постобработки, вы не перетаскиваете ползунки случайным образом для достижения нужных вам эффектов, а следуете аккуратному рабочему процессу.
Кроме того, при постобработке вы не выбираете изображения случайным образом — вы проходите процесс резервного копирования, отбора, оценки, тегирования, добавления ключевых слов, защиты авторских прав, затем постобработки и экспорта. Итак, все это входит в рабочий процесс постобработки!
Вот общий рабочий процесс фотографии
Общий рабочий процесс фотографии, которому следует большинство фотографов, подобен приведенному ниже.
 В зависимости от проектов, задач или запросов клиентов рабочий процесс может немного отличаться для каждого фотографа и жанра.
В зависимости от проектов, задач или запросов клиентов рабочий процесс может немного отличаться для каждого фотографа и жанра.Вам нужно сосредоточиться на следующем:
- Настройки камеры
- Настройка Gear
- Захват изображений
- Передача файлов или резервное копирование изображений
При съемке изображений постарайтесь хотя бы правильно подобрать настройки экспозиции, режимы замера и температуру.В противном случае вы можете получить их прямо в посте, если будете снимать в сыром виде. У Adobe есть мощная опция Camera Raw, которую можно использовать для эффективной постобработки изображений. Так что лучше всего снимать в сыром виде, на всякий случай. Необработанные изображения содержат так много информации, что вы можете извлечь много деталей.
Изображение JACK REDGATE Передача файлов / резервное копированиеПосле завершения фотосъемки необходимо перенести изображения и создать их резервные копии.
 Передача файлов на компьютер может быть выполнена эффективно / легко с помощью устройства чтения карт памяти.Некоторые люди могут подключить камеру напрямую к компьютеру, но это медленный процесс, который может разрядить аккумулятор вашей камеры.
Передача файлов на компьютер может быть выполнена эффективно / легко с помощью устройства чтения карт памяти.Некоторые люди могут подключить камеру напрямую к компьютеру, но это медленный процесс, который может разрядить аккумулятор вашей камеры.Совет: Всегда безопасно извлекайте/извлекайте карту, чтобы избежать ошибок или повреждения карты.
Следующим процессом после копирования является резервное копирование изображений, которые вы тщательно скомпоновали и отсняли. У каждого есть свой способ сделать это. У кого-то есть резервная копия на DVD, у кого-то на внешних жестких дисках, а у кого-то в облачном хранилище.Каким бы ни был ваш метод, просто сделайте это перед форматированием карты памяти.
После того, как все вышеперечисленные процессы завершены, вы можете сосредоточиться на части постобработки, и здесь начинается настоящий рабочий процесс!
Рабочий процесс постобработки Photoshop
Для рабочего процесса постобработки в Photoshop речь идет о том, как мы переходим от необработанного файла к окончательному отредактированному изображению.
 Вам нужно иметь в голове четкую структуру того, как вы хотите пройти весь процесс, и это позволит вам проявить больше творчества.Вам нужно подумать о том, что вам нужно сделать в первую очередь, например, настроить контрастность или коррекцию цвета.
Вам нужно иметь в голове четкую структуру того, как вы хотите пройти весь процесс, и это позволит вам проявить больше творчества.Вам нужно подумать о том, что вам нужно сделать в первую очередь, например, настроить контрастность или коррекцию цвета.Полный рабочий процесс состоит из нескольких этапов, на каждом из которых необходимо выполнить ряд задач.
Импорт, отбор и оценка изображенийЭто очень важный шаг и решающий для эффективного рабочего процесса, особенно если вы снимаете кучу изображений ( от нескольких сотен до тысяч ). Импортируйте изображения в программное обеспечение для постобработки, чтобы подготовить их к обработке.
Для Photoshop импортируйте изображения в Adobe Bridge. Удалите изображения, которые вы считаете непригодными для использования; например, не в фокусе, недоэкспонировано или переэкспонировано, плохо скомпоновано и т. д.
Теперь, когда у вас есть набор полезных изображений, вы можете оценить их.
 Вы можете либо использовать звездный рейтинг, либо использовать разные цвета для пометки изображений в зависимости от цели.
Вы можете либо использовать звездный рейтинг, либо использовать разные цвета для пометки изображений в зависимости от цели.Чтобы оценить изображения: Пока вы находитесь в Adobe Bridge, в папке, которая готова для отбраковки -> Нажмите пробел -> и коснитесь любого числа от 1 до 5 для оценки.
Если вы готовы сразу перейти к постобработке, нажмите пробел -> нажмите Enter, чтобы перенести эти изображения в Photoshop или Camera Raw.
Теги, ключевые слова и защита авторских правПосле того, как вы отобрали и оценили свои изображения, следующим шагом будет применение информации об авторских правах и информации о поиске по ключевым словам к вашим изображениям. Поскольку изображения принадлежат вам, просто создайте шаблон метаданных с информацией об авторских правах.
Чтобы создать шаблон метаданных,
Файл -> Информация о файле -> Открывается диалоговое окно Метаданные.
Файл -> Информация о файлеДобавьте информацию об авторских правах и любые дополнительные метаданные, которые вы хотите применить к изображению, и нажмите «ОК».
Введите информацию об авторских правах и ключевом слове.
Чтобы применить информацию об авторских правах,
Выберите изображения в Adobe Bridge -> Перейти к инструментам -> Добавить метаданные. Это применит вашу информацию об авторских правах к изображению.
Если вы хотите заменить метаданные, опция « Заменить метаданные » поможет вам в этом.
Небольшой совет: Adobe Bridge может работать очень медленно при загрузке эскизов и информации метаданных из папки, содержащей много файлов RAW. Вот что вы можете сделать во время первого импорта, чтобы сэкономить время. Это опция «Экспортировать кэш».
Tools -> Cache -> Export Cache и сохраните эту информацию в папке.
В следующий раз, когда вы откроете эту папку в Adobe Bridge, она будет работать намного быстрее, поскольку будет собирать информацию из сохраненного файла кеша.
Предварительная визуализацияХотите ускорить постобработку и сэкономить время? Что ж, тогда предварительная визуализация — это то, что вам поможет, хотя и не всегда возможно.

Если вы сняли что-то намеренно, имея в виду идею и зная, чего вы хотите от своих изображений, вы можете быстро внести эти корректировки во время постобработки. Предварительно визуализируйте цвета, которые вы хотите иметь, настройки экспозиции, контраста, настроения и резкости и все, что вы хотите изменить в изображении.Просто проработайте их быстро при постобработке.
В приведенном ниже процессе вы можете увидеть, как можно улучшить изображение с помощью нескольких настроек в Camera Raw в течение 5 минут.
ПостобработкаОбычный рабочий процесс постобработки должен выглядеть примерно так:
Постобработка — это основной этап, на котором вы будете точно настраивать изображения и готовить их к экспорту или печати. Откройте или импортируйте изображения на основе вашей оценки в Adobe Camera RAW.
Примечание: Если вы не снимаете в формате RAW, вам следует начать делать это, потому что файлы RAW содержат всю информацию, с которой вы можете работать, чтобы вы могли получить наилучший результат.
 Кроме того, вам необходимо выполнить базовые настройки в Camera Raw перед импортом изображений в Photoshop, потому что он предоставляет вам все необходимые ползунки, с которыми вы можете легко работать!
Кроме того, вам необходимо выполнить базовые настройки в Camera Raw перед импортом изображений в Photoshop, потому что он предоставляет вам все необходимые ползунки, с которыми вы можете легко работать! Первым шагом будет выпрямление изображения, если это необходимо, и обрезка, чтобы получить правильную композицию.Также уберите все отвлекающие пятна, элементы, пылинки и т. д. на изображении.
Отрегулируйте цветовую температуру и оттенок, если они кажутся неправильными или неудобными.
Так как это изображение золотого часа, теплая температура будет работать хорошо. Немного увеличьте температуру. Изображение на экране по подписиЗатем настройте экспозицию, блики, тени, белый и черный цвета. При необходимости отрегулируйте четкость, а затем поработайте с ползунками вибрации и насыщенности. Выполнение этих основных настроек само по себе значительно улучшит ваши изображения.
Выполните основные настройки, такие как экспозиция, контрастность, блики, тени, белый, черный, четкость, яркость и т. д. Изображение на экране редактируется по подписи.
д. Изображение на экране редактируется по подписи.Следующей настройкой будет использование кривой тонов, особенно для пейзажей, где вы можете отрегулировать блики и тени, чтобы придать изображению контраст и глубину.
Поиграйте с кривой тона, чтобы получить хороший тональный диапазон и цвета. Изображение на экране по подписиОпять же, если вы работаете с пейзажными изображениями, следующим шагом должно быть использование градуированных фильтров, чтобы вы могли выделить детали и цвета неба.
Или, если передний план выглядит темным и тусклым, вы можете выделить детали на переднем плане с помощью этого фильтра, а затем внести изменения в основные настройки, такие как экспозиция, тени, блики, яркость и т. д.
Использование градиентного фильтра для переднего плана. Изображение на экране по подписиЕсли есть определенные области, требующие локальной корректировки, используйте инструмент «Кисть».
Используйте кисть, чтобы выделить детали в темных областях. Изображение на экране по подписи
Изображение на экране по подписиЕсли вы не хотите делать эти настройки здесь, вы также можете сделать это после того, как откроете изображение в Photoshop с помощью масок слоя.
Используйте панель HSL для точной настройки цветов изображения. Используя панель коррекции объектива, вы можете корректировать искажения, а также удалять или добавлять виньетирование. Это зависит от того, что вы визуализировали для окончательного изображения.
Отрегулируйте насыщенность на панели HSL и при необходимости примените коррекцию профиля линзы. Изображение на экране по подписиПримечание: В Camera RAW есть все основные панели, описанные выше, с ползунками, которые можно применить к изображению, но если вы хотите внести базовые корректировки в Lightroom, сделайте это, а затем импортируйте изображения в Photoshop.
После внесения всех корректировок в Camera Raw нажмите «Открыть изображение», и оно должно открыть изображение в Photoshop.
Откройте изображение в фотошопе для дальнейшей обработки. Изображение на экране по подписи
Как можно чаще используйте слои и корректирующие слои при работе с кривыми и HSL , осветление , сжигание и т. д. С корректирующими слоями можно сделать очень многое.
Параметры корректирующего слояКривые являются очень важным инструментом, который может помочь получить правильный тональный диапазон на ваших изображениях.Вы также можете применить настройки кривой к определенным областям изображения с помощью масок слоя. И, конечно же, у вас есть возможность поиграть с отдельными цветовыми каналами здесь.
Поэкспериментируйте с различными режимами наложения для создания разных настроений на изображениях. Эти режимы управляют тем, как текущий слой смешивается со слоями под ним.
Различные режимы наложенияОтрегулируйте непрозрачность слоев, чтобы точно настроить эффекты слоев и получить правильный внешний вид изображений.

После внесения корректировок можно применить последние штрихи, такие как повышение резкости и удаление шума. Также обрежьте изображение до нужной композиции, если вы этого не сделали, и удалите ненужные отвлекающие элементы и пылинки. Photoshop имеет высокоэффективные инструменты, которые помогут вам удалить ненужные элементы из сцены.
Перед экспортом изображения увеличьте масштаб до 100% и проверьте каждую часть изображения на наличие ошибок, отвлекающих факторов или других проблем, поскольку они могут отображаться и выглядеть неуклюже на окончательном изображении или при печати.
Экспорт , стр. Печать и доставка гЗатем изображения необходимо экспортировать в требуемом размере, чтобы они были готовы к доставке клиентам или для печати. Вы должны быть осторожны с цветовыми профилями и форматами при экспорте для различных целей, таких как обмен в Интернете, печать и т. д.
Также не забудьте сделать резервную копию экспортированных файлов!
Изображение от HarinathRКогда вы новичок в постобработке, может потребоваться много времени, чтобы полностью понять различные шаги, связанные с ней, и это может показаться довольно сложным.
 С опытом вы должны сместить свое внимание на создание собственного рабочего процесса, экономя время и проводя больше времени за камерой, а не перед экраном.
С опытом вы должны сместить свое внимание на создание собственного рабочего процесса, экономя время и проводя больше времени за камерой, а не перед экраном.Есть ли у вас определенный рабочий процесс постобработки, которому вы следуете и считаете его эффективным? Поделитесь им с нами в разделе комментариев ниже!
Дополнительные ресурсы:
Постобработка (Photoshop и Lightroom) Архивы
Привет, мои отличные друзья! Это Джош Криппс. Теперь я, как и многие из вас, использую пакет Adobe для редактирования моих фотографий.В частности, я много времени провожу в Lightroom. И сегодня я хочу поделиться с вами четырьмя замечательными функциями, которые мне нравятся в программе, и которые, я думаю, вам следует использовать. Итак, давайте продолжим и погрузимся прямо в
Одна из причин, по которой мне так нравится Lightroom, заключается не только в том, что это мощный необработанный редактор, но и в том, что он обладает фантастическими организационными возможностями.
 И одна из лучших частей этих организационных возможностей — формулировка. Поэтому, если вы не используете ключевые слова, вы упускаете замечательный способ отслеживать свои изображения и быстро находить их, когда вам это нужно.Теперь, большую часть времени я использую ключевые слова при импорте фотографий, я обычно импортирую небольшими партиями. Таким образом, очень легко применить одни и те же ключевые слова к группе фотографий одновременно, но вы всегда можете сделать это в любое время, просто щелкнув фотографию или группу фотографий, а затем вставив здесь нужные ключевые слова. в этой области ключевых слов. Что касается меня лично, то способ, которым я люблю использовать ключевые слова, заключается в том, что я пытаюсь указать, где была сделана фотография, что на фотографии, а затем что-нибудь уникальное в фотографии.
И одна из лучших частей этих организационных возможностей — формулировка. Поэтому, если вы не используете ключевые слова, вы упускаете замечательный способ отслеживать свои изображения и быстро находить их, когда вам это нужно.Теперь, большую часть времени я использую ключевые слова при импорте фотографий, я обычно импортирую небольшими партиями. Таким образом, очень легко применить одни и те же ключевые слова к группе фотографий одновременно, но вы всегда можете сделать это в любое время, просто щелкнув фотографию или группу фотографий, а затем вставив здесь нужные ключевые слова. в этой области ключевых слов. Что касается меня лично, то способ, которым я люблю использовать ключевые слова, заключается в том, что я пытаюсь указать, где была сделана фотография, что на фотографии, а затем что-нибудь уникальное в фотографии.Например, если это абстрактное фото или длинная выдержка, что-то в этом роде. Итак, вы можете видеть, что эта фотография здесь с Алабамских холмов, которую я взял, не только указала, где она находится, это Калифорния, Сьерра-Невада и Алабамские холмы, но и то, что на фотографии.
 Есть чечевицеобразное облако особого типа, называемое волновым облаком Сьерра, и оно происходит на закате. Именно такие вещи я обычно включаю в свои ключевые слова. Вы заметите, что я не поместил камни, Скалистые образования или вершины, потому что в моем сознании Алабамские холмы являются синонимом всего этого.И поэтому я, если я когда-нибудь буду искать фотографию скал в Алабамских холмах, это своего рода данность, что поиск Алабамских холмов приведет к таким фотографиям. Теперь, если бы я снимал, скажем, большую арку, я бы также добавил арку в ключевые слова.
Есть чечевицеобразное облако особого типа, называемое волновым облаком Сьерра, и оно происходит на закате. Именно такие вещи я обычно включаю в свои ключевые слова. Вы заметите, что я не поместил камни, Скалистые образования или вершины, потому что в моем сознании Алабамские холмы являются синонимом всего этого.И поэтому я, если я когда-нибудь буду искать фотографию скал в Алабамских холмах, это своего рода данность, что поиск Алабамских холмов приведет к таким фотографиям. Теперь, если бы я снимал, скажем, большую арку, я бы также добавил арку в ключевые слова.Хорошо. Итак, как это помогает мне, кроме того, что это чрезвычайно утомительный процесс, и поверьте мне, я знаю, что это такое, потому что, если вы снимаете в течение длительного времени, и у вас есть две недели фотографий для импорта, и вы должны написать отдельные наборы ключевых слов для 2000 отдельных изображений, это головная боль.Я это понимаю, но это того стоит. И причина в том, что в будущем будет намного проще найти любую фотографию, которую вы когда-либо захотите найти.
 Так что, если вы пытаетесь проиллюстрировать что-то для YouTube, как я, или если клиент просит у вас фотографию, или если вы просто ломаете голову, что бы ни случилось к тому времени, я снял дерево Ванака. на рассвете и делал там длинные выдержки. Угадайте, что, если у вас есть надежная система ключевых слов, вы действительно можете легко найти такие фотографии.
Так что, если вы пытаетесь проиллюстрировать что-то для YouTube, как я, или если клиент просит у вас фотографию, или если вы просто ломаете голову, что бы ни случилось к тому времени, я снял дерево Ванака. на рассвете и делал там длинные выдержки. Угадайте, что, если у вас есть надежная система ключевых слов, вы действительно можете легко найти такие фотографии.Итак, позвольте мне показать вам пример того, как это работает. Я сейчас снимаю видео о четырех советах по съемке полнолуния. И поэтому я хочу собрать как можно больше разных фотографий полной луны. Что ж, одна из действительно крутых вещей, которые вы можете сделать с помощью ключевых слов, — это создавать так называемые умные коллекции. И вы видите, у меня здесь есть коллекция под названием лунные фотографии. И если вы войдете в него здесь, вы увидите, что эта коллекция автоматически извлечет все фотографии из моего каталога Lightroom, которые соответствуют этим условиям.Так что каждый раз, когда я помечаю его луной и каждый раз, когда я делаю снимок луны на свой D8 50.
 Таким образом, он должен соответствовать этим двум вещам, и он будет показывать эти конкретные фотографии. Другими словами, эта папка будет показывать мне только фотографии Луны, которые я снял на мою самую лучшую камеру.
Таким образом, он должен соответствовать этим двум вещам, и он будет показывать эти конкретные фотографии. Другими словами, эта папка будет показывать мне только фотографии Луны, которые я снял на мою самую лучшую камеру.И я мог бы настроить это, чтобы показать мне все фотографии луны, которые я когда-либо делал. Я мог бы настроить его так, чтобы он показывал мне только фотографии полной луны, которые я когда-либо делал. И, если быть до конца честным с вами, это, вероятно, нуждается в обновлении.Я проповедую евангелие ключевого слова, но мне еще нужно поработать над ним самому. Теперь смарт-коллекции — это здорово. Они делают вас на один шаг ближе к фотографиям, которые вы хотите найти. Ты можешь видеть. У меня здесь их куча, например, мои фотографии из Колумбии и Долины Смерти, фотографии моих кошек, фотографии из Патагонии и тому подобное. Но что мне действительно нравится делать с ключевыми словами, так это просто быстро находить фотографии. Так сказать для этого видео о полной луне, что я хотел демонстрационное фото того времени, что я фотографирую полную луну, восходящую над озером Моно.
 Теперь я мог бы сидеть здесь, просматривать свой календарь и пытаться понять, когда, черт возьми, я вышел туда и сделал это фото.
Теперь я мог бы сидеть здесь, просматривать свой календарь и пытаться понять, когда, черт возьми, я вышел туда и сделал это фото.Честно говоря, не помню, а то мог пару вещей сделать. Я мог бы просто прокрутить вниз до моей смарт-коллекции Sierra Nevada. И да, я храню свои моно фотографии с озера в моей коллекции Сьерра-Невада. Подайте на меня в суд. Поэтому каждый раз, когда я помечаю какую-либо фотографию стрелой Sierra, она появляется в этом каталоге оттуда, у вас есть много других действительно классных вариантов. И если у вас хорошие ключевые слова, вы можете выполнять текстовый поиск в этой смарт-коллекции.И поэтому я мог бы поискать что-то вроде моно-лейка в полнолуние и бум. Он подтягивает все фотографии, которые содержат это ключевое слово. И тогда я могу уточнить этот поиск. Если я просто поищу фотографии, которые я отредактировал с помощью этого маленького ползунка, я могу найти две фотографии, которые я сфотографировал над озером Моно, когда над озером восходит полная луна.

Так что я действительно могу быстро найти эти фотографии и потом что-то с ними сделать в своем каталоге. И это подводит меня к фантастической функции номер два: фотографии.И вы хотите использовать их несколькими разными способами. Может быть, вы хотите экспортировать их для видео, или, может быть, вы хотите отправить их в Instagram или Facebook, или вы можете распечатать их. И все эти разные варианты использования потребуют разных настроек, верно? Для вашего сайта или для презентации. Возможно, вы захотите сделать более сжатую версию фотографии, которая не займет много места, но для печати вы можете экспортировать ее в полный 16-битный TIF без сжатия для максимального качества изображения.И когда вы переходите к экспорту и можете попасть в диалоговое окно экспорта несколькими способами, вы можете перейти сюда, чтобы экспортировать файл. Вы можете щелкнуть правой кнопкой мыши на фотографии, а затем прокрутить вниз, чтобы экспортировать.
Или вы можете сделать то, что я люблю делать, это использовать сочетания клавиш.
 В данном случае для Windows это Control shift E для Mac, это будет команда shifty. И это вызывает это диалоговое окно. Позвольте мне сократить это, так что вы можете увидеть это на самом деле. А здесь справа у вас есть множество различных вариантов, где вы хотите хранить эти экспортированные файлы, как вы хотите их переименовать.Если вы хотите настроить сжатие файла, если оно есть, если вы хотите, чтобы это был JPEG, PSD или TIF, какое цветовое пространство, размер изображения и так далее и далее вплоть до водяных знаков здесь. Теперь, если у вас есть четыре разных варианта использования, в которые вы собираетесь поместить одно и то же изображение, не нужно каждый раз вводить эти настройки по-разному.
В данном случае для Windows это Control shift E для Mac, это будет команда shifty. И это вызывает это диалоговое окно. Позвольте мне сократить это, так что вы можете увидеть это на самом деле. А здесь справа у вас есть множество различных вариантов, где вы хотите хранить эти экспортированные файлы, как вы хотите их переименовать.Если вы хотите настроить сжатие файла, если оно есть, если вы хотите, чтобы это был JPEG, PSD или TIF, какое цветовое пространство, размер изображения и так далее и далее вплоть до водяных знаков здесь. Теперь, если у вас есть четыре разных варианта использования, в которые вы собираетесь поместить одно и то же изображение, не нужно каждый раз вводить эти настройки по-разному.Таким образом, вы можете сделать эти настройки экспорта и так, как вы это делаете. О Боже. Это так просто. Вы в основном подключаете настройки, которые хотите.Как и в случае с Instagram, я знаю, что Instagram любит фотографии шириной 10 80 пикселей. Не обязательно стопроцентное качество.
 Это может быть что-то вроде 80-процентного качества. Хорошо. Поэтому мне нравится помещать это в мою папку с фотографиями, а также в подпапку под названием Instagram. Ну вот. И мне не нужно его переименовывать. Вы всегда можете добавить суффикс, например, Instagram, к имени файла, если вы хотите, чтобы это было, ммм, в настройках сжатия. Хорошо. Это нормально. Я собираюсь немного увеличить резкость для экрана.И я также хочу добавить водяной знак. Теперь вы можете зайти сюда и создать собственные водяные знаки. И есть, у меня есть видео о том, как это сделать на этом канале.
Это может быть что-то вроде 80-процентного качества. Хорошо. Поэтому мне нравится помещать это в мою папку с фотографиями, а также в подпапку под названием Instagram. Ну вот. И мне не нужно его переименовывать. Вы всегда можете добавить суффикс, например, Instagram, к имени файла, если вы хотите, чтобы это было, ммм, в настройках сжатия. Хорошо. Это нормально. Я собираюсь немного увеличить резкость для экрана.И я также хочу добавить водяной знак. Теперь вы можете зайти сюда и создать собственные водяные знаки. И есть, у меня есть видео о том, как это сделать на этом канале.Я свяжу это там. У меня просто есть водяной знак с моим логотипом. А после экспорта мы можем идти дальше и в этом случае он у нас будет, покажем в explore. Так что он просто откроет папку для нас. Так что, если я проделаю всю эту работу, а потом поменяю эти настройки экспорта, я потеряю этот пресет. Итак, что я могу сделать со всеми этими вещами, установленными здесь, прежде чем я нажму экспорт, я могу пойти дальше и здесь, на этой кнопке, нажать «Добавить», и это вызовет это диалоговое окно, и я могу назвать его как-нибудь Instagram и нажать «Создать».
 .Он сохранит его под моими пользовательскими настройками. У меня уже есть пресет для Instagram, но я просто хотел сделать еще один для вас, ребята, для целей этого видео. Так что теперь я могу даже отменить это или полностью изменить настройки.
.Он сохранит его под моими пользовательскими настройками. У меня уже есть пресет для Instagram, но я просто хотел сделать еще один для вас, ребята, для целей этого видео. Так что теперь я могу даже отменить это или полностью изменить настройки.Ну, позвольте мне взглянуть на настройки, которые я использую. Когда я экспортирую для YouTube. Я поместил его в папку с видео в подпапке под названием 2020, экспортировал его с разрешением 25 60 пикселей. И я не ставлю там водяной знак. Итак, давайте продолжим и скажем, что я экспортировал эту фотографию, она работает прямо сейчас.На самом деле мы экспортируем оба, потому что я выбрал их обоих. Хорошо. И вот это сделано. И вы можете видеть, что он пошел дальше и экспортировал эту фотографию обеих этих фотографий прямо здесь, где я хотел их, используя настройки, которые я хотел. Замечательно. Теперь я хочу экспортировать их и загрузить в Instagram. Ну, я не хочу возвращаться сюда и менять все эти настройки обратно, но самое интересное, что мне это действительно не нужно, я могу просто щелкнуть прямо здесь, на этой предустановке Instagram, и она, бум, отбрасывает все туда, куда нужно.

И, конечно же, когда я его экспортирую, вы увидите бум. Вот оно. Это вызывает его в той папке с изображениями, которую я хотел в Instagram. Он поместил туда водяной знак, поместил туда мой логотип с правильными размерами и сжатием, которые я хотел для этого изображения. Таким образом, вы можете создать все эти пресеты для всех различных целей, для которых вы используете свое изображение. Вы можете видеть, что у меня есть один для Facebook, Instagram, когда я делаю презентации, когда я делаю распечатки, те, которые я размещаю на своем веб-сайте, те, которые я делаю для YouTube, или когда я размещаю действительно большое изображение на YouTube.Итак, у меня есть все эти пресеты, и вы можете экспортировать все эти вещи из Lightroom одновременно. Вы можете просто щелкнуть по полям, которые вы хотите экспортировать в пакетном режиме. Это вызывает этого маленького парня, который спрашивает вас, хотите ли вы сохранить все изображения в одной папке, я не проверяю это. Просто оставляю как есть.
 И я нажал экспорт. И он делает все это для меня автоматически. Изображения именно там, где я их ожидал, с размерами, качеством, водяными знаками, резкостью и всем прочим, что я туда подключил.Вот почему я люблю экспорт пресетов, потому что я делаю это так много раз. Это действительно здорово, когда у вас есть готовые решения в один клик.
И я нажал экспорт. И он делает все это для меня автоматически. Изображения именно там, где я их ожидал, с размерами, качеством, водяными знаками, резкостью и всем прочим, что я туда подключил.Вот почему я люблю экспорт пресетов, потому что я делаю это так много раз. Это действительно здорово, когда у вас есть готовые решения в один клик.Расскажите о нескольких функциях, которые я использую для фактического редактирования. И один из моих любимых инструментов во всем Lightroom — инструмент целевой настройки. Недавно я разместил видео о том, как я сделал это фото, в одном из вопросов, которые я получил в комментариях, было, как мне узнать, где разместить эти контрольные точки на кривой, чтобы получить вид, который я хочу? И правда, я точно не знаю.Позвольте мне избавиться от них, и я покажу вам, как я это делаю. Теперь вы можете сделать некоторые обоснованные предположения, потому что здесь показана гистограмма. Таким образом, я могу предположить, что это, вероятно, то место, где на кривой находятся блики, и это, вероятно, то место, где тени.
 И если я отрегулируюсь с этой точки, я могу сделать довольно хорошую кривую, которую я хочу видеть, но есть более простой способ сделать это, а именно подойти вот к этому маленькому кругу и щелкнуть по нему.
И если я отрегулируюсь с этой точки, я могу сделать довольно хорошую кривую, которую я хочу видеть, но есть более простой способ сделать это, а именно подойти вот к этому маленькому кругу и щелкнуть по нему.
Это инструмент целевой настройки.И каждый раз, когда вы наводите это на изображение, вы увидите, что я наведу указатель мыши сюда. Так что вы, ребята, можете видеть обе вещи одновременно. Когда я навожу его на более светлые части, он рисует контрольную точку на кривой. И если я сдвину его вниз к более темным точкам, он покажет вам, где эта точка находится на кривой. Итак, если я знаю, что хочу, чтобы блики на этом изображении были ярче в тенях, немного темнее. Все, что мне нужно сделать, это щелкнуть и перетащить само изображение, где я хочу разместить контрольную точку на кривой, и целевой инструмент настройки сделает это автоматически.Поэтому, если я хочу, чтобы блики были ярче, я щелкаю и перетаскиваю блики на изображении. Я собираюсь щелкнуть и перетащить просто так. И вы можете видеть, что он автоматически размещает контрольную точку и перемещает кривую вверх.
И вы можете видеть, что он автоматически размещает контрольную точку и перемещает кривую вверх.
Теперь я просто перехожу к теням. Я нажимаю и перетаскиваю вниз, и эта контрольная точка автоматически размещается там, и вы можете разместить столько контрольных точек с помощью целевого инструмента настройки, сколько хотите. Поэтому, если вы считаете, что эта часть фотографии становится слишком темной, мы просто щелкнем и немного перетащим ее вверх.И вы видите, что он поместит эту третью контрольную точку и немного подтянет эти тени назад. Таким образом, вы можете сделать это на любом изображении. Это такой простой способ настроить контрастность и динамический диапазон на фотографии, просто щелкнув нужные части, сделав их ярче, перетащив их вверх, щелкнув части, которые вы хотите сделать темнее, и перетащив их вниз. Теперь у целевого инструмента настройки есть еще один вариант использования — настройка цвета. Итак, прямо под кривой тонов находится панель HSL.
А для этого мне понадобится более красочное изображение. Итак, давайте сделаем волшебство редактирования видео. Прохладный. Теперь у нас есть изображение, которое имеет практически все цвета спектра на фотографии. Теперь предположим, что вы хотите сделать его немного более красочным, но только пурпурным. Итак, если вы перейдете сюда, на эту основную вкладку, и просто увеличите насыщенность, все станет более насыщенным, и, возможно, Magento будет выглядеть хорошо, но, Боже, эти желтые здесь выглядят как блевотина. И этот блюз выглядит слишком фанковым. Так как же нам настроить только пурпурный цвет? Что ж, надеюсь, вы, ребята, знаете, что вы можете использовать так называемую панель HSL, которая позволяет вам вносить коррективы в каждый цветовой диапазон.Таким образом, вы можете изменить сам оттенок. Если вы хотите, чтобы апельсины были более красными, это нормально.
Итак, давайте сделаем волшебство редактирования видео. Прохладный. Теперь у нас есть изображение, которое имеет практически все цвета спектра на фотографии. Теперь предположим, что вы хотите сделать его немного более красочным, но только пурпурным. Итак, если вы перейдете сюда, на эту основную вкладку, и просто увеличите насыщенность, все станет более насыщенным, и, возможно, Magento будет выглядеть хорошо, но, Боже, эти желтые здесь выглядят как блевотина. И этот блюз выглядит слишком фанковым. Так как же нам настроить только пурпурный цвет? Что ж, надеюсь, вы, ребята, знаете, что вы можете использовать так называемую панель HSL, которая позволяет вам вносить коррективы в каждый цветовой диапазон.Таким образом, вы можете изменить сам оттенок. Если вы хотите, чтобы апельсины были более красными, это нормально.
Вы можете просто двигать этот слайд или сюда, если вы хотите, чтобы блюз был более фиолетовым, вы можете двигать этот ползунок таким образом. Если вы хотите, чтобы, скажем, зелень была ярче, вы также можете поиграть с яркостью каждого канала прямо здесь. Сложность с цветом заключается в том, что то, что вы видите своими глазами, не всегда совпадает с цветом на цветовом круге. И это очень характерно для желтого и зеленого.Вы думаете, что что-то явно зеленое, но оказывается, что оно находится в желтом канале. Так как же узнать, где сделать эти корректировки? Повторюсь, вы можете использовать инструмент целевой настройки. Итак, вы нажимаете на эту маленькую круглую точку, а затем выбираете цвет, который хотите сделать более насыщенным. Скажем, я хотел, чтобы этот блюз был более насыщенным. Я мог щелкнуть и перетащить их.
Сложность с цветом заключается в том, что то, что вы видите своими глазами, не всегда совпадает с цветом на цветовом круге. И это очень характерно для желтого и зеленого.Вы думаете, что что-то явно зеленое, но оказывается, что оно находится в желтом канале. Так как же узнать, где сделать эти корректировки? Повторюсь, вы можете использовать инструмент целевой настройки. Итак, вы нажимаете на эту маленькую круглую точку, а затем выбираете цвет, который хотите сделать более насыщенным. Скажем, я хотел, чтобы этот блюз был более насыщенным. Я мог щелкнуть и перетащить их.
Lightroom автоматически выбирает соответствующий цветовой диапазон, в котором вы выбираете и выполняете необходимые настройки, не затрагивая другие цветовые диапазоны.Так что, если я хотел, чтобы блюз был немного более насыщенным, отлично, я его получил. Скажем, я хочу, чтобы эти желтые были немного менее насыщенными для меня, они выглядят как желтые, но вы можете видеть, что светлая комната здесь справа помещает их в оранжевый канал. Так что я на самом деле обесцветил апельсины, и это нормально. Я просто хочу работать визуально. Я позволю Lightroom сделать всю математику и сумасшедшие расчеты, которые ему нужны. Я просто собираюсь использовать инструмент целевой настройки, чтобы сделать цвета, которые мне нужны, более насыщенными, щелкнув и перетащив их вверх, и обесцветив те, которые мне не нужны, щелкнув и перетащив вниз.Таким образом, вы можете использовать tat the tap, инструмент целенаправленной настройки, чтобы сделать эти действительно простые и интуитивно понятные настройки. Так что я надеюсь, что это то, что вы можете принести, да.
Так что я на самом деле обесцветил апельсины, и это нормально. Я просто хочу работать визуально. Я позволю Lightroom сделать всю математику и сумасшедшие расчеты, которые ему нужны. Я просто собираюсь использовать инструмент целевой настройки, чтобы сделать цвета, которые мне нужны, более насыщенными, щелкнув и перетащив их вверх, и обесцветив те, которые мне не нужны, щелкнув и перетащив вниз.Таким образом, вы можете использовать tat the tap, инструмент целенаправленной настройки, чтобы сделать эти действительно простые и интуитивно понятные настройки. Так что я надеюсь, что это то, что вы можете принести, да.
И последняя вещь, о которой я хотел поговорить в этом видео и которую, я думаю, вы должны использовать при редактировании, это виртуальные копии. Скажем, у вас есть такое фото, и вам понравилось, как вы его обработали, но вы возвращаетесь через пару недель, снова смотрите на него и думаете: «Интересно, будет ли это лучше смотреться в черно-белом варианте?» , или мне интересно, было бы лучше, если бы я обработал его действительно темным, угрюмым и драматичным? Вы, конечно, могли бы перенести изображение в модуль разработки, и вы могли бы отменить все настройки, которые вы сделали, и сказать, хорошо, давайте изменим это и сделать его черно-белым. И давайте отрегулируем экспозицию, чтобы получить что-то, что выглядит хорошо. И теперь нам придется перенастроить параметры четкости и детализации, чтобы сделать совершенно другие настройки кривой тона.
И давайте отрегулируем экспозицию, чтобы получить что-то, что выглядит хорошо. И теперь нам придется перенастроить параметры четкости и детализации, чтобы сделать совершенно другие настройки кривой тона.Хорошо. Давайте посмотрим. Ладно. Нравится ли мне это? Помню ли я, как выглядела цветная копия? Как я могу сравнить их? Что ж, один действительно простой способ сделать это — создать виртуальные копии. Так позвольте мне вернуться сюда. Бум. И я собираюсь пойти дальше и щелкнуть правой кнопкой мыши по фотографии и прокрутить вниз, чтобы создать виртуальную копию и узнать, что она делает.Если я вернусь к моему сеточному представлению, здесь просто создается идентичная копия фотографии, и вы можете внести коррективы во вторую копию, ничего не изменяя в первой копии. Итак, теперь, когда у меня есть эта виртуальная копия, я могу двигаться дальше и развивать ее в свое удовольствие. Допустим, мы хотим сделать здесь мрачную драматическую обработку. Так что я собираюсь подтянуть свои белые, подтянуть свои блики.

Я имею в виду, это основные моменты. Таких называют. И я думаю, что мы немного перенасыщены этими цветами.Так что я немного сброшу это. Может быть, я хочу добавить немного градиентного фильтра здесь, внизу, чтобы вернуть некоторые детали. Эй, это круто. Это выглядит нормально. И если я вернусь к моему представлению в виде сетки, теперь вы увидите, что у меня есть эти две разные копии изображения, которые я могу вызвать. Я могу сравнить бок о бок, чтобы увидеть, какой из них мне нравится, или я даже могу экспортировать оба из них, используя предустановку экспорта, чтобы вставить видео, очень похожее на это, где я могу сделать до и после очень, очень просто.Вы также можете использовать виртуальные копии для создания сырых изображений до и после. Например вот это фото.
Если я создам виртуальную копию, я могу просто щелкнуть правой кнопкой мыши по этой виртуальной копии, прокрутить вниз, чтобы изменить настройки, и нажать «Сброс». И он покажет мне необработанный файл. Так что теперь, если я когда-нибудь захочу, для видео сделать сравнение до и после, я могу экспортировать виртуальную копию и развернутую копию.
 И мне не нужно беспокоиться о том, что настройки одного случайно повлияют на другое, еще одно действительно полезное приложение для виртуальных копий — обрезка.Если вы похожи на меня, вам нравится снимать много вертикальных фотографий, но вы, вероятно, знаете, что полное вертикальное соотношение сторон два на три не очень хорошо работает с Instagram. Итак, вместо того, чтобы обрезать исходное изображение и забыть, как оно выглядит в целом, вы можете сделать виртуальную копию, а затем применить обрезку только к этой виртуальной копии.
И мне не нужно беспокоиться о том, что настройки одного случайно повлияют на другое, еще одно действительно полезное приложение для виртуальных копий — обрезка.Если вы похожи на меня, вам нравится снимать много вертикальных фотографий, но вы, вероятно, знаете, что полное вертикальное соотношение сторон два на три не очень хорошо работает с Instagram. Итак, вместо того, чтобы обрезать исходное изображение и забыть, как оно выглядит в целом, вы можете сделать виртуальную копию, а затем применить обрезку только к этой виртуальной копии.Я сделаю кадр четыре на пять, это кадрирование в Instagram. И я могу просто обрезать этот кадр, пока не подумаю, что он выглядит хорошо. Бум. Теперь у меня есть готовая версия для Instagram, которую я могу экспортировать, используя предустановку Instagram, и это не повлияло на мою исходную версию.Так что у меня до сих пор хранятся обе эти фотографии. Я могу экспортировать полную версию, например, для печати или для своего веб-сайта. И я могу экспортировать эту обрезанную версию для Instagram или Facebook.
 И вы можете сделать это для видео. Вы можете кадрировать в 16 на девять, в любом случае. И поскольку вы на самом деле не дублируете файл изображения, вы просто создаете эту виртуальную копию. Это действительно не занимает больше места для хранения. Таким образом, вы можете сделать их столько, сколько захотите, для всех возможных способов использования изображения.Так что я люблю виртуальные копии и надеюсь, что вы, ребята, тоже сможете их использовать. На этом мы завершаем это видео, рассказывая о фантастических функциях Lightroom, которые, я думаю, вы должны использовать для улучшения своего рабочего процесса. Если какая-либо из этих функций показалась вам полезной, дайте мне знать в комментариях, какая из них вам понравилась больше всего и как, по вашему мнению, вы собираетесь ее использовать в будущем. Ребята, большое спасибо за просмотр этих видео. Я действительно ценю поддержку, и мне нравится взаимодействие в сообществе здесь, на YouTube.Скоро увидимся в другом видео, пока в следующий раз получайте удовольствие и удачную съемку.
И вы можете сделать это для видео. Вы можете кадрировать в 16 на девять, в любом случае. И поскольку вы на самом деле не дублируете файл изображения, вы просто создаете эту виртуальную копию. Это действительно не занимает больше места для хранения. Таким образом, вы можете сделать их столько, сколько захотите, для всех возможных способов использования изображения.Так что я люблю виртуальные копии и надеюсь, что вы, ребята, тоже сможете их использовать. На этом мы завершаем это видео, рассказывая о фантастических функциях Lightroom, которые, я думаю, вы должны использовать для улучшения своего рабочего процесса. Если какая-либо из этих функций показалась вам полезной, дайте мне знать в комментариях, какая из них вам понравилась больше всего и как, по вашему мнению, вы собираетесь ее использовать в будущем. Ребята, большое спасибо за просмотр этих видео. Я действительно ценю поддержку, и мне нравится взаимодействие в сообществе здесь, на YouTube.Скоро увидимся в другом видео, пока в следующий раз получайте удовольствие и удачную съемку.

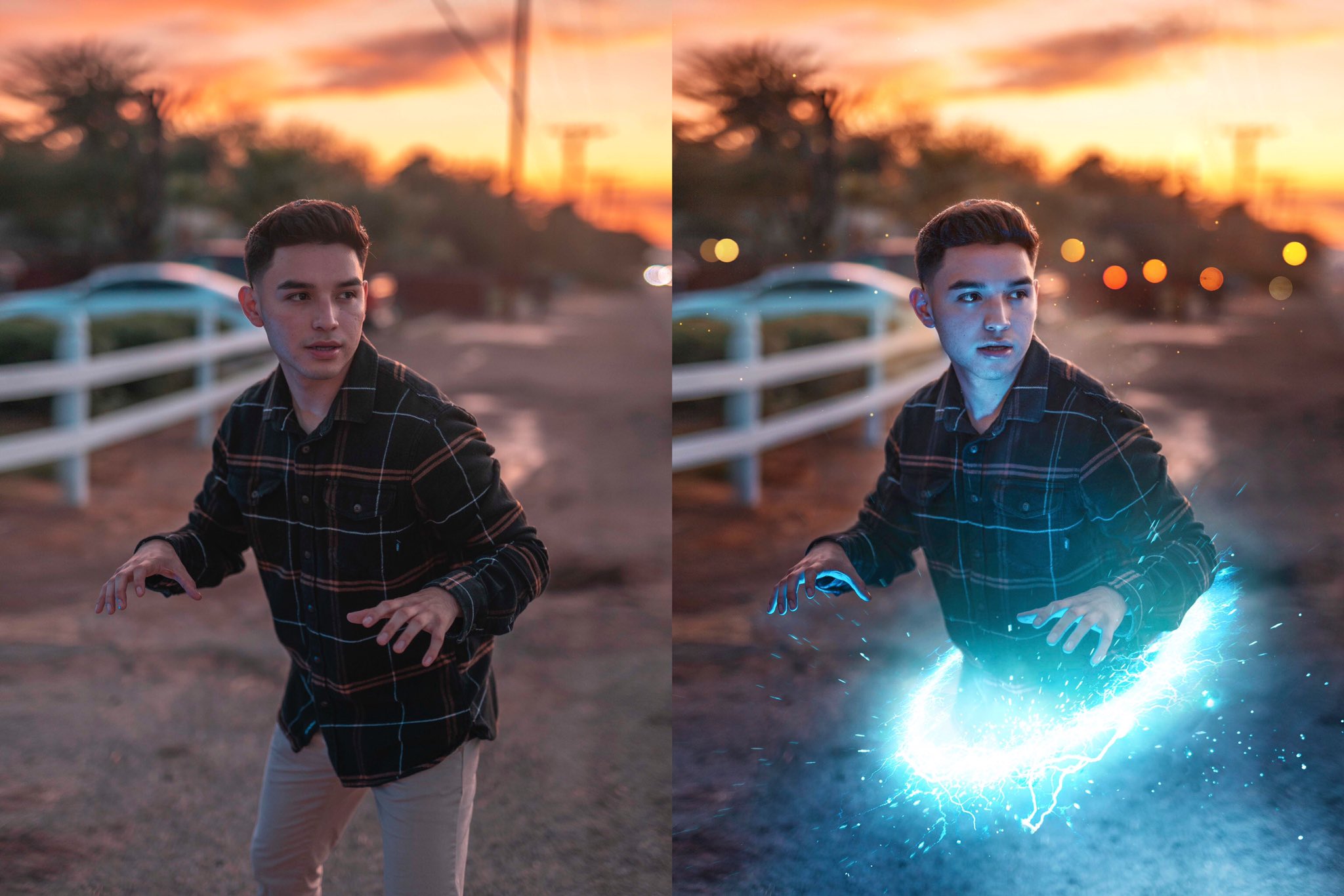 Очень часто фотографы снимают с отрицательной коррекцией экспозиции, чтобы на изображении не было избытка света.
Очень часто фотографы снимают с отрицательной коррекцией экспозиции, чтобы на изображении не было избытка света.


 Особенно выделяются настройки цвета в этом программном обеспечении. Также здесь вы найдете модуль библиотеки.
Особенно выделяются настройки цвета в этом программном обеспечении. Также здесь вы найдете модуль библиотеки. Adobe предлагает пакет, созданный специально для фотографов и включающий Lightroom и Photoshop.Наличие обоих инструментов идеально, и безболезненно переключаться между ними.
Adobe предлагает пакет, созданный специально для фотографов и включающий Lightroom и Photoshop.Наличие обоих инструментов идеально, и безболезненно переключаться между ними. Попытка сделать лучшее
фотографии, которые вы можете больше
щадящий и полезный способ научиться постобработке, применимый к
широкий
разнообразие стилей съемки.
Попытка сделать лучшее
фотографии, которые вы можете больше
щадящий и полезный способ научиться постобработке, применимый к
широкий
разнообразие стилей съемки. Этот подход не зависит от платформы: он работает одинаково независимо от того,
какие программы для управления изображениями, необработанной обработки и редактирования растра
Вы предпочитаете. Я обычно использую Adobe Lightroom и Photoshop в эти дни,
и это то, чему я буду учить здесь.
Этот подход не зависит от платформы: он работает одинаково независимо от того,
какие программы для управления изображениями, необработанной обработки и редактирования растра
Вы предпочитаете. Я обычно использую Adobe Lightroom и Photoshop в эти дни,
и это то, чему я буду учить здесь.
 практические, мелкие детали процесса пост-продакшн.
практические, мелкие детали процесса пост-продакшн. Осторожно, однако, память
цвета имеют большое значение: наше восприятие таких вещей, как тон кожи, имеет тенденцию
отменить нейтралитет. На самом деле, мы часто предпочитаем изображения с 90 189, а не 90 190 с идеально нейтральным балансом белого.
Осторожно, однако, память
цвета имеют большое значение: наше восприятие таких вещей, как тон кожи, имеет тенденцию
отменить нейтралитет. На самом деле, мы часто предпочитаем изображения с 90 189, а не 90 190 с идеально нейтральным балансом белого. ниже) для установки баланса черного.
ниже) для установки баланса черного. 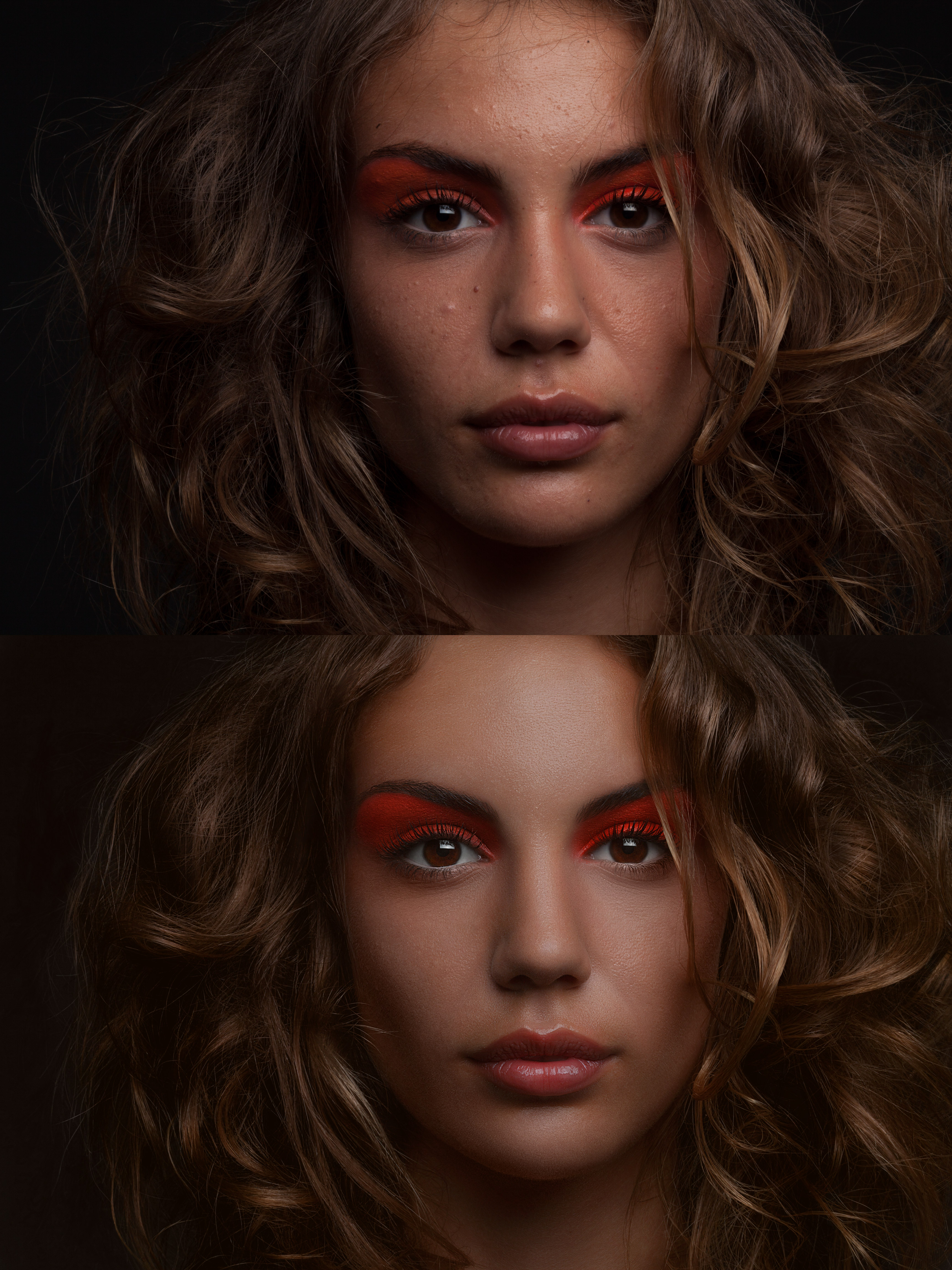 Ползунок Detail обеспечивает пороговое значение. При низких настройках эффект будет тяжелым. При высоком могут создаваться другие артефакты.
Ползунок Detail обеспечивает пороговое значение. При низких настройках эффект будет тяжелым. При высоком могут создаваться другие артефакты. Мне нравится использовать До/После Разделенный экран ( Сдвиг + Y ), чтобы сохранить естественный переход между цветами при преобразовании. Кроме того, Recovery и Fill прекрасно работают с черно-белыми изображениями.
Мне нравится использовать До/После Разделенный экран ( Сдвиг + Y ), чтобы сохранить естественный переход между цветами при преобразовании. Кроме того, Recovery и Fill прекрасно работают с черно-белыми изображениями. 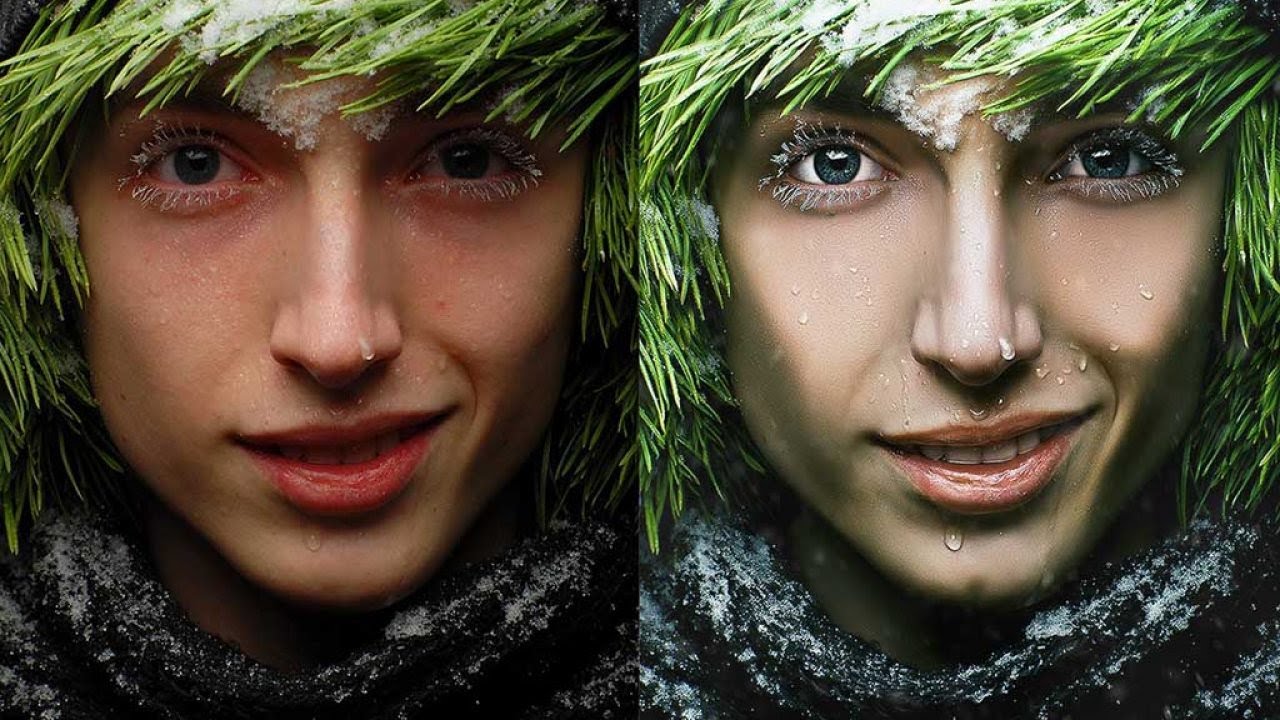 Способность представить врожденный потенциал изображения и знание того, что выглядит хорошо, — это то, что действительно отличает мастера-печатника.Это вызов длиною в жизнь и процесс обучения длиною в жизнь.
Способность представить врожденный потенциал изображения и знание того, что выглядит хорошо, — это то, что действительно отличает мастера-печатника.Это вызов длиною в жизнь и процесс обучения длиною в жизнь. Это позволяет вам управлять изображением путем деконструкции и, таким образом, восстановления.
Это позволяет вам управлять изображением путем деконструкции и, таким образом, восстановления. Что будет показано рядом с этим изображением?
Что будет показано рядом с этим изображением? Если вы хорошо поработали на предыдущих этапах процесса, этот этап может быть очень выразительным и полезным.
Если вы хорошо поработали на предыдущих этапах процесса, этот этап может быть очень выразительным и полезным. Кривые могут
изменить определенные диапазоны тональности в вашем изображении, что очень
полезный. Сделав самые глобальные изменения в Lightroom, кривые в
Photoshop лучше всего использовать для применения выборочных корректировок к определенным областям.
с помощью масок слоя (см. ниже). Изменение цвета также может быть выполнено с помощью
кривые, работая с отдельными цветовыми каналами. Всегда учитывайте
яркость и контрастность вместе при использовании кривых.
Кривые могут
изменить определенные диапазоны тональности в вашем изображении, что очень
полезный. Сделав самые глобальные изменения в Lightroom, кривые в
Photoshop лучше всего использовать для применения выборочных корректировок к определенным областям.
с помощью масок слоя (см. ниже). Изменение цвета также может быть выполнено с помощью
кривые, работая с отдельными цветовыми каналами. Всегда учитывайте
яркость и контрастность вместе при использовании кривых. Они также удобны для организации вашей работы, как папка.
Они также удобны для организации вашей работы, как папка. Они могут быть тяжелыми, но также сохраняют в вас тональные отношения.
изображения так, как это не делают другие методы. Смешивание
режимы являются эффективным способом компенсации нежелательных изменений, вносимых
другими корректирующими слоями.
Они могут быть тяжелыми, но также сохраняют в вас тональные отношения.
изображения так, как это не делают другие методы. Смешивание
режимы являются эффективным способом компенсации нежелательных изменений, вносимых
другими корректирующими слоями.  с окончательным выходным форматом.
с окончательным выходным форматом.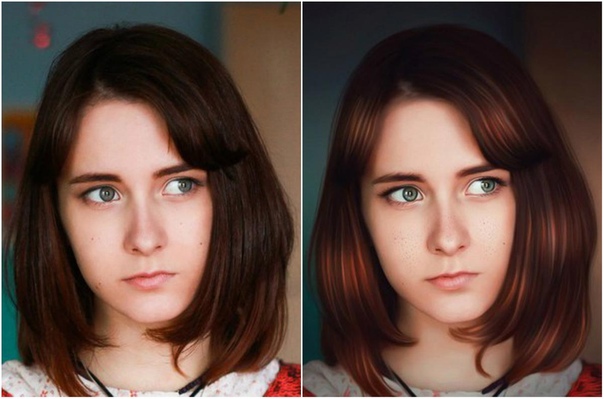 Однако, каким бы ни был ваш носитель, общие этапы печати одинаковы:
Однако, каким бы ни был ваш носитель, общие этапы печати одинаковы:
 Но в этом блоге я опишу этапы обработки на более высоком уровне и процесс принятия решения о том, как редактировать фотографии птиц в Lightroom и Photoshop. Я также включил несколько ссылок, которые предоставляют более подробную информацию о некоторых этапах постобработки.
Но в этом блоге я опишу этапы обработки на более высоком уровне и процесс принятия решения о том, как редактировать фотографии птиц в Lightroom и Photoshop. Я также включил несколько ссылок, которые предоставляют более подробную информацию о некоторых этапах постобработки.
 Я использую Adobe Photoshop и Luminar AI Sky Replacement, чтобы заменить небо на своих фотографиях птиц.Вот дополнительная информация об использовании инструмента «Замена неба» в Photoshop на фотографиях птиц.
Я использую Adobe Photoshop и Luminar AI Sky Replacement, чтобы заменить небо на своих фотографиях птиц.Вот дополнительная информация об использовании инструмента «Замена неба» в Photoshop на фотографиях птиц.
 Вы рисуете на маске слоя белой или черной кистью, чтобы выборочно применить резкость и шумоподавление (белый — показывает, черный — скрывает).
Вы рисуете на маске слоя белой или черной кистью, чтобы выборочно применить резкость и шумоподавление (белый — показывает, черный — скрывает).
 Я удаляю отвлекающие элементы, используя те же инструменты, что и на этапе очистки выше (заливка с учетом содержимого, восстанавливающая кисть и штамп клонирования).
Я удаляю отвлекающие элементы, используя те же инструменты, что и на этапе очистки выше (заливка с учетом содержимого, восстанавливающая кисть и штамп клонирования). Это относится почти ко всему, что мы делаем, и то же самое относится к фотографии и постобработке.
Это относится почти ко всему, что мы делаем, и то же самое относится к фотографии и постобработке.
 В зависимости от проектов, задач или запросов клиентов рабочий процесс может немного отличаться для каждого фотографа и жанра.
В зависимости от проектов, задач или запросов клиентов рабочий процесс может немного отличаться для каждого фотографа и жанра.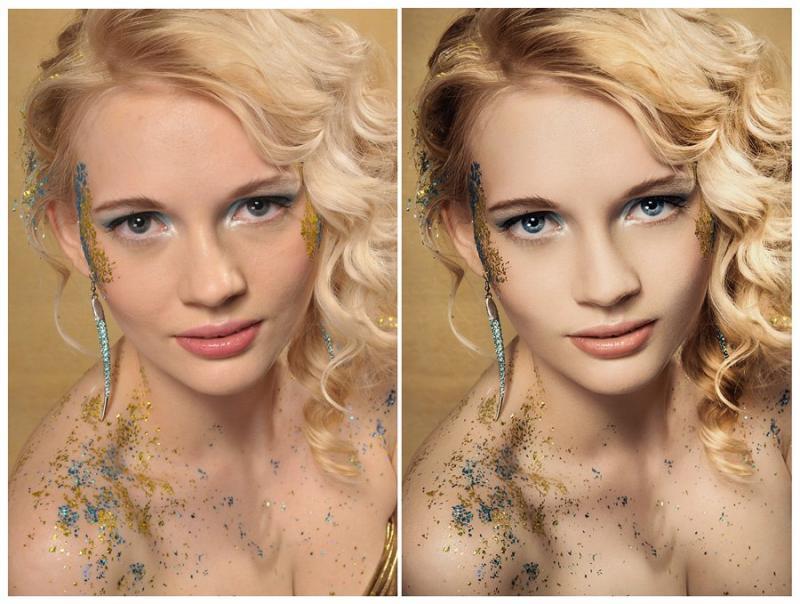 Передача файлов на компьютер может быть выполнена эффективно / легко с помощью устройства чтения карт памяти.Некоторые люди могут подключить камеру напрямую к компьютеру, но это медленный процесс, который может разрядить аккумулятор вашей камеры.
Передача файлов на компьютер может быть выполнена эффективно / легко с помощью устройства чтения карт памяти.Некоторые люди могут подключить камеру напрямую к компьютеру, но это медленный процесс, который может разрядить аккумулятор вашей камеры.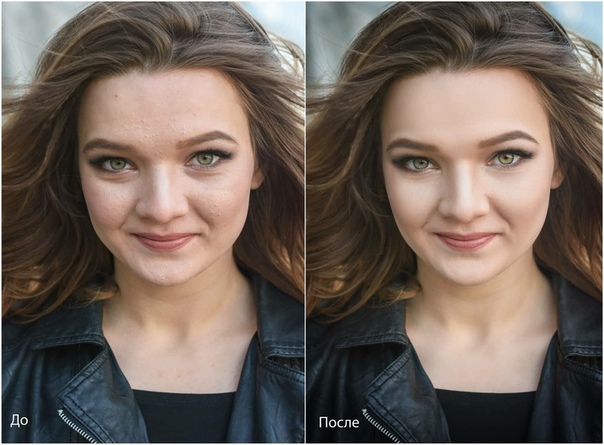 Вам нужно иметь в голове четкую структуру того, как вы хотите пройти весь процесс, и это позволит вам проявить больше творчества.Вам нужно подумать о том, что вам нужно сделать в первую очередь, например, настроить контрастность или коррекцию цвета.
Вам нужно иметь в голове четкую структуру того, как вы хотите пройти весь процесс, и это позволит вам проявить больше творчества.Вам нужно подумать о том, что вам нужно сделать в первую очередь, например, настроить контрастность или коррекцию цвета.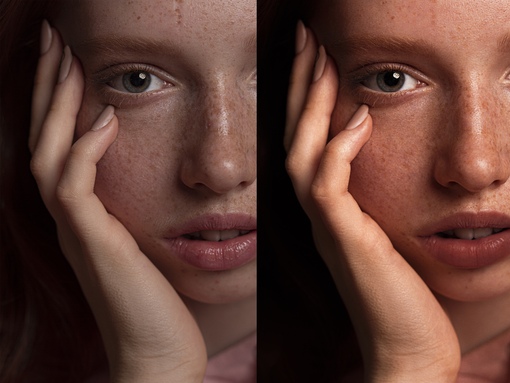 Вы можете либо использовать звездный рейтинг, либо использовать разные цвета для пометки изображений в зависимости от цели.
Вы можете либо использовать звездный рейтинг, либо использовать разные цвета для пометки изображений в зависимости от цели.
 Кроме того, вам необходимо выполнить базовые настройки в Camera Raw перед импортом изображений в Photoshop, потому что он предоставляет вам все необходимые ползунки, с которыми вы можете легко работать!
Кроме того, вам необходимо выполнить базовые настройки в Camera Raw перед импортом изображений в Photoshop, потому что он предоставляет вам все необходимые ползунки, с которыми вы можете легко работать! 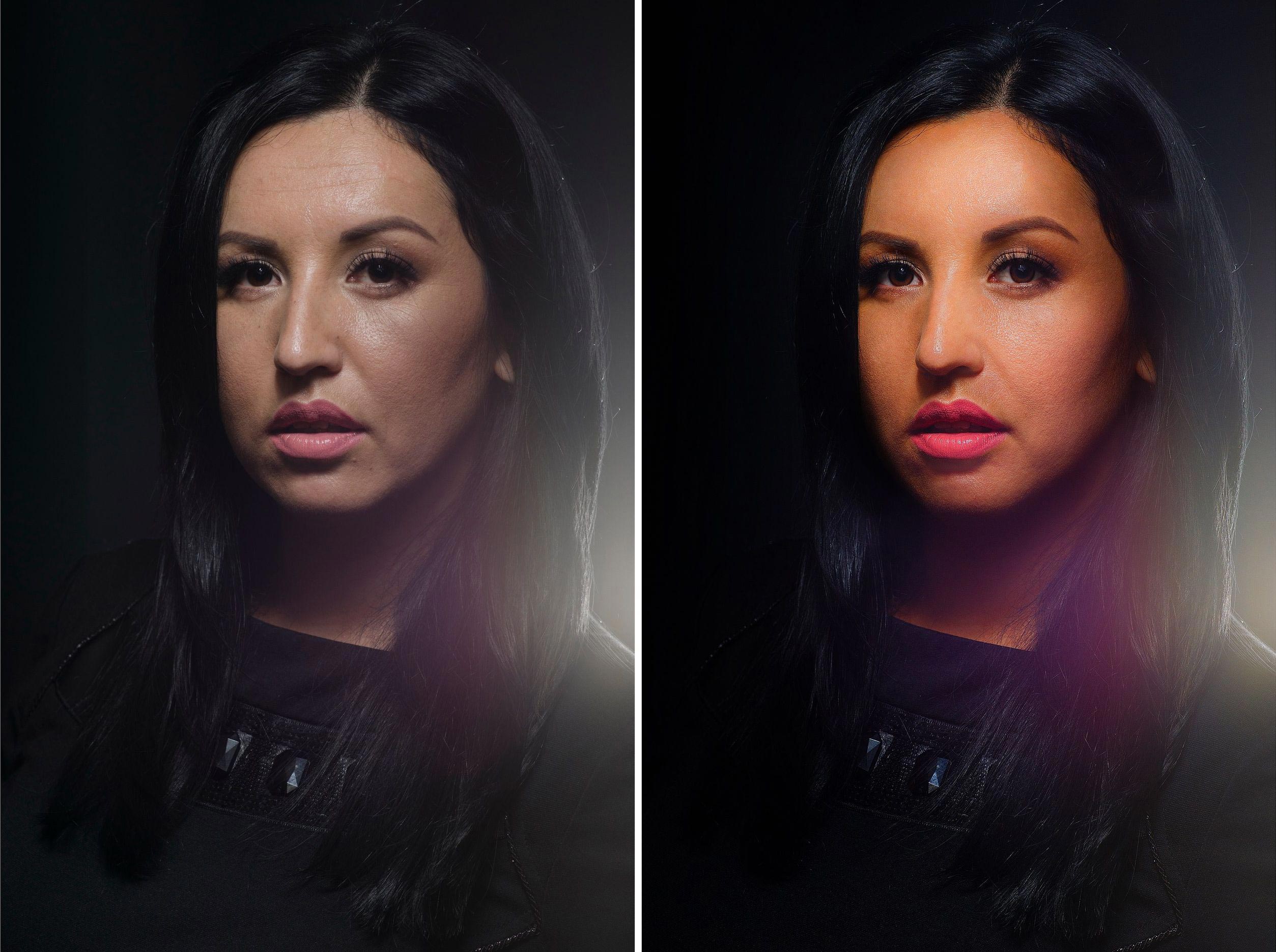 д. Изображение на экране редактируется по подписи.
д. Изображение на экране редактируется по подписи. Изображение на экране по подписи
Изображение на экране по подписи

 С опытом вы должны сместить свое внимание на создание собственного рабочего процесса, экономя время и проводя больше времени за камерой, а не перед экраном.
С опытом вы должны сместить свое внимание на создание собственного рабочего процесса, экономя время и проводя больше времени за камерой, а не перед экраном. И одна из лучших частей этих организационных возможностей — формулировка. Поэтому, если вы не используете ключевые слова, вы упускаете замечательный способ отслеживать свои изображения и быстро находить их, когда вам это нужно.Теперь, большую часть времени я использую ключевые слова при импорте фотографий, я обычно импортирую небольшими партиями. Таким образом, очень легко применить одни и те же ключевые слова к группе фотографий одновременно, но вы всегда можете сделать это в любое время, просто щелкнув фотографию или группу фотографий, а затем вставив здесь нужные ключевые слова. в этой области ключевых слов. Что касается меня лично, то способ, которым я люблю использовать ключевые слова, заключается в том, что я пытаюсь указать, где была сделана фотография, что на фотографии, а затем что-нибудь уникальное в фотографии.
И одна из лучших частей этих организационных возможностей — формулировка. Поэтому, если вы не используете ключевые слова, вы упускаете замечательный способ отслеживать свои изображения и быстро находить их, когда вам это нужно.Теперь, большую часть времени я использую ключевые слова при импорте фотографий, я обычно импортирую небольшими партиями. Таким образом, очень легко применить одни и те же ключевые слова к группе фотографий одновременно, но вы всегда можете сделать это в любое время, просто щелкнув фотографию или группу фотографий, а затем вставив здесь нужные ключевые слова. в этой области ключевых слов. Что касается меня лично, то способ, которым я люблю использовать ключевые слова, заключается в том, что я пытаюсь указать, где была сделана фотография, что на фотографии, а затем что-нибудь уникальное в фотографии. Есть чечевицеобразное облако особого типа, называемое волновым облаком Сьерра, и оно происходит на закате. Именно такие вещи я обычно включаю в свои ключевые слова. Вы заметите, что я не поместил камни, Скалистые образования или вершины, потому что в моем сознании Алабамские холмы являются синонимом всего этого.И поэтому я, если я когда-нибудь буду искать фотографию скал в Алабамских холмах, это своего рода данность, что поиск Алабамских холмов приведет к таким фотографиям. Теперь, если бы я снимал, скажем, большую арку, я бы также добавил арку в ключевые слова.
Есть чечевицеобразное облако особого типа, называемое волновым облаком Сьерра, и оно происходит на закате. Именно такие вещи я обычно включаю в свои ключевые слова. Вы заметите, что я не поместил камни, Скалистые образования или вершины, потому что в моем сознании Алабамские холмы являются синонимом всего этого.И поэтому я, если я когда-нибудь буду искать фотографию скал в Алабамских холмах, это своего рода данность, что поиск Алабамских холмов приведет к таким фотографиям. Теперь, если бы я снимал, скажем, большую арку, я бы также добавил арку в ключевые слова. Так что, если вы пытаетесь проиллюстрировать что-то для YouTube, как я, или если клиент просит у вас фотографию, или если вы просто ломаете голову, что бы ни случилось к тому времени, я снял дерево Ванака. на рассвете и делал там длинные выдержки. Угадайте, что, если у вас есть надежная система ключевых слов, вы действительно можете легко найти такие фотографии.
Так что, если вы пытаетесь проиллюстрировать что-то для YouTube, как я, или если клиент просит у вас фотографию, или если вы просто ломаете голову, что бы ни случилось к тому времени, я снял дерево Ванака. на рассвете и делал там длинные выдержки. Угадайте, что, если у вас есть надежная система ключевых слов, вы действительно можете легко найти такие фотографии. Таким образом, он должен соответствовать этим двум вещам, и он будет показывать эти конкретные фотографии. Другими словами, эта папка будет показывать мне только фотографии Луны, которые я снял на мою самую лучшую камеру.
Таким образом, он должен соответствовать этим двум вещам, и он будет показывать эти конкретные фотографии. Другими словами, эта папка будет показывать мне только фотографии Луны, которые я снял на мою самую лучшую камеру. Теперь я мог бы сидеть здесь, просматривать свой календарь и пытаться понять, когда, черт возьми, я вышел туда и сделал это фото.
Теперь я мог бы сидеть здесь, просматривать свой календарь и пытаться понять, когда, черт возьми, я вышел туда и сделал это фото.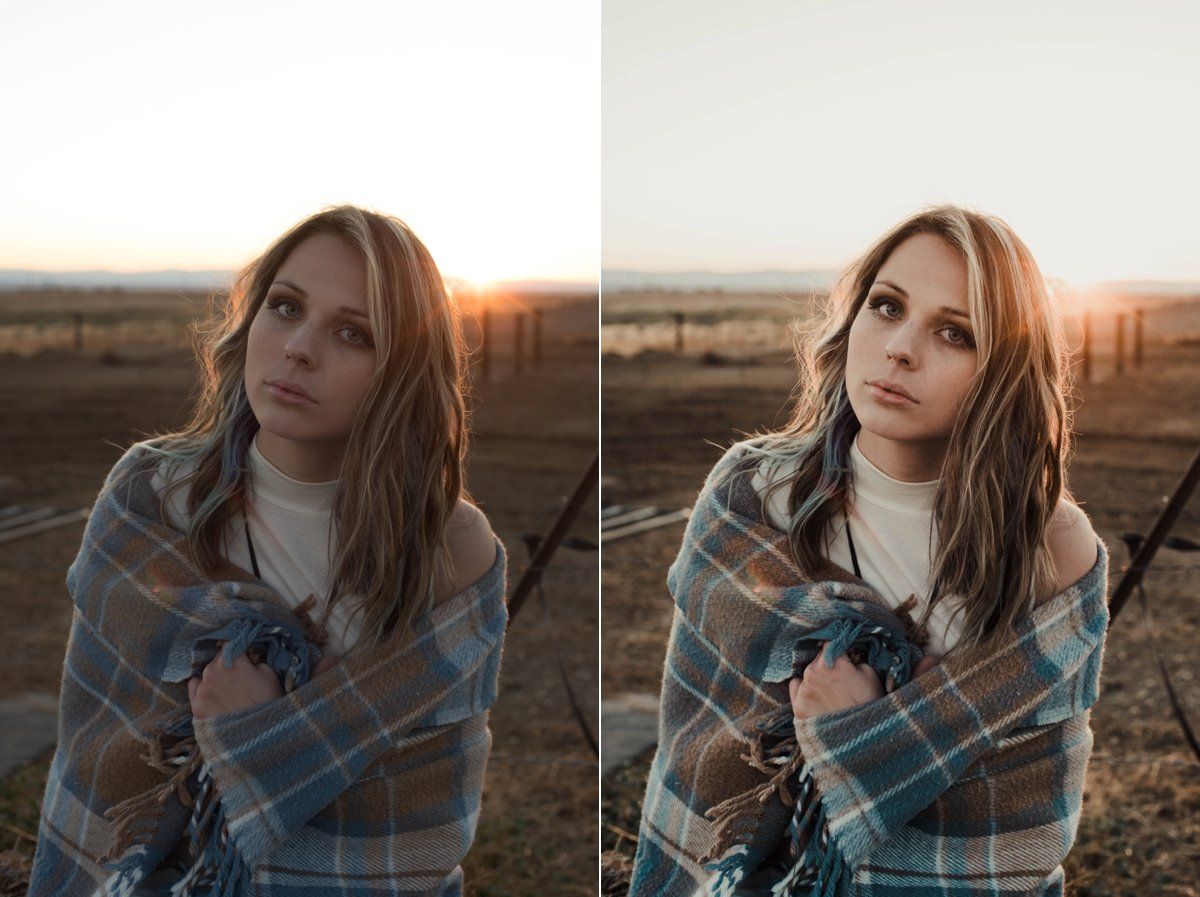
 В данном случае для Windows это Control shift E для Mac, это будет команда shifty. И это вызывает это диалоговое окно. Позвольте мне сократить это, так что вы можете увидеть это на самом деле. А здесь справа у вас есть множество различных вариантов, где вы хотите хранить эти экспортированные файлы, как вы хотите их переименовать.Если вы хотите настроить сжатие файла, если оно есть, если вы хотите, чтобы это был JPEG, PSD или TIF, какое цветовое пространство, размер изображения и так далее и далее вплоть до водяных знаков здесь. Теперь, если у вас есть четыре разных варианта использования, в которые вы собираетесь поместить одно и то же изображение, не нужно каждый раз вводить эти настройки по-разному.
В данном случае для Windows это Control shift E для Mac, это будет команда shifty. И это вызывает это диалоговое окно. Позвольте мне сократить это, так что вы можете увидеть это на самом деле. А здесь справа у вас есть множество различных вариантов, где вы хотите хранить эти экспортированные файлы, как вы хотите их переименовать.Если вы хотите настроить сжатие файла, если оно есть, если вы хотите, чтобы это был JPEG, PSD или TIF, какое цветовое пространство, размер изображения и так далее и далее вплоть до водяных знаков здесь. Теперь, если у вас есть четыре разных варианта использования, в которые вы собираетесь поместить одно и то же изображение, не нужно каждый раз вводить эти настройки по-разному. Это может быть что-то вроде 80-процентного качества. Хорошо. Поэтому мне нравится помещать это в мою папку с фотографиями, а также в подпапку под названием Instagram. Ну вот. И мне не нужно его переименовывать. Вы всегда можете добавить суффикс, например, Instagram, к имени файла, если вы хотите, чтобы это было, ммм, в настройках сжатия. Хорошо. Это нормально. Я собираюсь немного увеличить резкость для экрана.И я также хочу добавить водяной знак. Теперь вы можете зайти сюда и создать собственные водяные знаки. И есть, у меня есть видео о том, как это сделать на этом канале.
Это может быть что-то вроде 80-процентного качества. Хорошо. Поэтому мне нравится помещать это в мою папку с фотографиями, а также в подпапку под названием Instagram. Ну вот. И мне не нужно его переименовывать. Вы всегда можете добавить суффикс, например, Instagram, к имени файла, если вы хотите, чтобы это было, ммм, в настройках сжатия. Хорошо. Это нормально. Я собираюсь немного увеличить резкость для экрана.И я также хочу добавить водяной знак. Теперь вы можете зайти сюда и создать собственные водяные знаки. И есть, у меня есть видео о том, как это сделать на этом канале.
 И я нажал экспорт. И он делает все это для меня автоматически. Изображения именно там, где я их ожидал, с размерами, качеством, водяными знаками, резкостью и всем прочим, что я туда подключил.Вот почему я люблю экспорт пресетов, потому что я делаю это так много раз. Это действительно здорово, когда у вас есть готовые решения в один клик.
И я нажал экспорт. И он делает все это для меня автоматически. Изображения именно там, где я их ожидал, с размерами, качеством, водяными знаками, резкостью и всем прочим, что я туда подключил.Вот почему я люблю экспорт пресетов, потому что я делаю это так много раз. Это действительно здорово, когда у вас есть готовые решения в один клик. И если я отрегулируюсь с этой точки, я могу сделать довольно хорошую кривую, которую я хочу видеть, но есть более простой способ сделать это, а именно подойти вот к этому маленькому кругу и щелкнуть по нему.
И если я отрегулируюсь с этой точки, я могу сделать довольно хорошую кривую, которую я хочу видеть, но есть более простой способ сделать это, а именно подойти вот к этому маленькому кругу и щелкнуть по нему. И вы можете видеть, что он автоматически размещает контрольную точку и перемещает кривую вверх.
И вы можете видеть, что он автоматически размещает контрольную точку и перемещает кривую вверх. Итак, давайте сделаем волшебство редактирования видео. Прохладный. Теперь у нас есть изображение, которое имеет практически все цвета спектра на фотографии. Теперь предположим, что вы хотите сделать его немного более красочным, но только пурпурным. Итак, если вы перейдете сюда, на эту основную вкладку, и просто увеличите насыщенность, все станет более насыщенным, и, возможно, Magento будет выглядеть хорошо, но, Боже, эти желтые здесь выглядят как блевотина. И этот блюз выглядит слишком фанковым. Так как же нам настроить только пурпурный цвет? Что ж, надеюсь, вы, ребята, знаете, что вы можете использовать так называемую панель HSL, которая позволяет вам вносить коррективы в каждый цветовой диапазон.Таким образом, вы можете изменить сам оттенок. Если вы хотите, чтобы апельсины были более красными, это нормально.
Итак, давайте сделаем волшебство редактирования видео. Прохладный. Теперь у нас есть изображение, которое имеет практически все цвета спектра на фотографии. Теперь предположим, что вы хотите сделать его немного более красочным, но только пурпурным. Итак, если вы перейдете сюда, на эту основную вкладку, и просто увеличите насыщенность, все станет более насыщенным, и, возможно, Magento будет выглядеть хорошо, но, Боже, эти желтые здесь выглядят как блевотина. И этот блюз выглядит слишком фанковым. Так как же нам настроить только пурпурный цвет? Что ж, надеюсь, вы, ребята, знаете, что вы можете использовать так называемую панель HSL, которая позволяет вам вносить коррективы в каждый цветовой диапазон.Таким образом, вы можете изменить сам оттенок. Если вы хотите, чтобы апельсины были более красными, это нормально. Сложность с цветом заключается в том, что то, что вы видите своими глазами, не всегда совпадает с цветом на цветовом круге. И это очень характерно для желтого и зеленого.Вы думаете, что что-то явно зеленое, но оказывается, что оно находится в желтом канале. Так как же узнать, где сделать эти корректировки? Повторюсь, вы можете использовать инструмент целевой настройки. Итак, вы нажимаете на эту маленькую круглую точку, а затем выбираете цвет, который хотите сделать более насыщенным. Скажем, я хотел, чтобы этот блюз был более насыщенным. Я мог щелкнуть и перетащить их.
Сложность с цветом заключается в том, что то, что вы видите своими глазами, не всегда совпадает с цветом на цветовом круге. И это очень характерно для желтого и зеленого.Вы думаете, что что-то явно зеленое, но оказывается, что оно находится в желтом канале. Так как же узнать, где сделать эти корректировки? Повторюсь, вы можете использовать инструмент целевой настройки. Итак, вы нажимаете на эту маленькую круглую точку, а затем выбираете цвет, который хотите сделать более насыщенным. Скажем, я хотел, чтобы этот блюз был более насыщенным. Я мог щелкнуть и перетащить их. Так что я на самом деле обесцветил апельсины, и это нормально. Я просто хочу работать визуально. Я позволю Lightroom сделать всю математику и сумасшедшие расчеты, которые ему нужны. Я просто собираюсь использовать инструмент целевой настройки, чтобы сделать цвета, которые мне нужны, более насыщенными, щелкнув и перетащив их вверх, и обесцветив те, которые мне не нужны, щелкнув и перетащив вниз.Таким образом, вы можете использовать tat the tap, инструмент целенаправленной настройки, чтобы сделать эти действительно простые и интуитивно понятные настройки. Так что я надеюсь, что это то, что вы можете принести, да.
Так что я на самом деле обесцветил апельсины, и это нормально. Я просто хочу работать визуально. Я позволю Lightroom сделать всю математику и сумасшедшие расчеты, которые ему нужны. Я просто собираюсь использовать инструмент целевой настройки, чтобы сделать цвета, которые мне нужны, более насыщенными, щелкнув и перетащив их вверх, и обесцветив те, которые мне не нужны, щелкнув и перетащив вниз.Таким образом, вы можете использовать tat the tap, инструмент целенаправленной настройки, чтобы сделать эти действительно простые и интуитивно понятные настройки. Так что я надеюсь, что это то, что вы можете принести, да. И давайте отрегулируем экспозицию, чтобы получить что-то, что выглядит хорошо. И теперь нам придется перенастроить параметры четкости и детализации, чтобы сделать совершенно другие настройки кривой тона.
И давайте отрегулируем экспозицию, чтобы получить что-то, что выглядит хорошо. И теперь нам придется перенастроить параметры четкости и детализации, чтобы сделать совершенно другие настройки кривой тона.
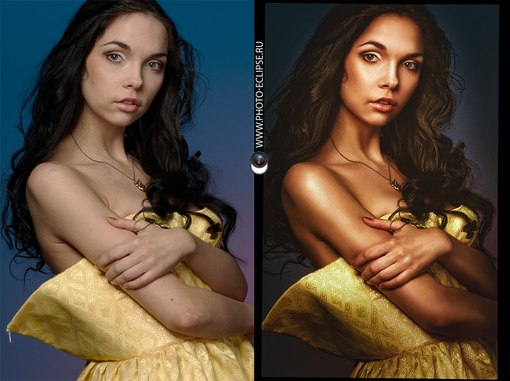 И мне не нужно беспокоиться о том, что настройки одного случайно повлияют на другое, еще одно действительно полезное приложение для виртуальных копий — обрезка.Если вы похожи на меня, вам нравится снимать много вертикальных фотографий, но вы, вероятно, знаете, что полное вертикальное соотношение сторон два на три не очень хорошо работает с Instagram. Итак, вместо того, чтобы обрезать исходное изображение и забыть, как оно выглядит в целом, вы можете сделать виртуальную копию, а затем применить обрезку только к этой виртуальной копии.
И мне не нужно беспокоиться о том, что настройки одного случайно повлияют на другое, еще одно действительно полезное приложение для виртуальных копий — обрезка.Если вы похожи на меня, вам нравится снимать много вертикальных фотографий, но вы, вероятно, знаете, что полное вертикальное соотношение сторон два на три не очень хорошо работает с Instagram. Итак, вместо того, чтобы обрезать исходное изображение и забыть, как оно выглядит в целом, вы можете сделать виртуальную копию, а затем применить обрезку только к этой виртуальной копии. И вы можете сделать это для видео. Вы можете кадрировать в 16 на девять, в любом случае. И поскольку вы на самом деле не дублируете файл изображения, вы просто создаете эту виртуальную копию. Это действительно не занимает больше места для хранения. Таким образом, вы можете сделать их столько, сколько захотите, для всех возможных способов использования изображения.Так что я люблю виртуальные копии и надеюсь, что вы, ребята, тоже сможете их использовать. На этом мы завершаем это видео, рассказывая о фантастических функциях Lightroom, которые, я думаю, вы должны использовать для улучшения своего рабочего процесса. Если какая-либо из этих функций показалась вам полезной, дайте мне знать в комментариях, какая из них вам понравилась больше всего и как, по вашему мнению, вы собираетесь ее использовать в будущем. Ребята, большое спасибо за просмотр этих видео. Я действительно ценю поддержку, и мне нравится взаимодействие в сообществе здесь, на YouTube.Скоро увидимся в другом видео, пока в следующий раз получайте удовольствие и удачную съемку.
И вы можете сделать это для видео. Вы можете кадрировать в 16 на девять, в любом случае. И поскольку вы на самом деле не дублируете файл изображения, вы просто создаете эту виртуальную копию. Это действительно не занимает больше места для хранения. Таким образом, вы можете сделать их столько, сколько захотите, для всех возможных способов использования изображения.Так что я люблю виртуальные копии и надеюсь, что вы, ребята, тоже сможете их использовать. На этом мы завершаем это видео, рассказывая о фантастических функциях Lightroom, которые, я думаю, вы должны использовать для улучшения своего рабочего процесса. Если какая-либо из этих функций показалась вам полезной, дайте мне знать в комментариях, какая из них вам понравилась больше всего и как, по вашему мнению, вы собираетесь ее использовать в будущем. Ребята, большое спасибо за просмотр этих видео. Я действительно ценю поддержку, и мне нравится взаимодействие в сообществе здесь, на YouTube.Скоро увидимся в другом видео, пока в следующий раз получайте удовольствие и удачную съемку.