как далеко можно зайти в погоне за совершенством » BigPicture.ru
Группа в сообществе Reddit с говорящим названием «Инстаграм и реальность» раскрывает жестокую правду об идеальных фотографиях в соцсетях. Особенно этим грешат всякие «звезды Инстаграма» и «селебрити». Они вываливают на своих подписчиков кучу картинок, на которых предстают красавцами и красавицами, — а на деле это наглый фотошоп!
Помимо обязательного фотошопа, в дело идут любые ухищрения — правильные позы, скрывающие толстые бока, глубокий вдох, отклячивание пятой точки и пр.
Чтобы создать фотографию в духе «а вот и я, только что проснулась», необходимо убить несколько часов на макияж, а потом добавить все вышеперечисленное (льстящую позу, фотошоп…) Удивительно, что кто-то на это ведется!
Но как, как им это удается?!
А вот так…
Вы посмотрите, как похорошел! И мускулатура откуда-то появилась сразу, и вообще заматерел
Только вот на самом деле чувак выглядит вот так
С одной стороны, соцсети вроде бы дают возможность наблюдать за повседневной жизнью известных людей, этим и интересны. Но чаще всего аккаунты звезд ведут не они сами, а их помощники. И правды вы там не увидите
Но чаще всего аккаунты звезд ведут не они сами, а их помощники. И правды вы там не увидите
Не верь глазам своим!
Понятно, что снимок рекламный и что здесь есть постобработка. Но можно же было хотя бы не допускать таких явных косяков?
Тут вообще нет слов, честно говоря
Неужели это один и тот же человек…
Губные филлеры для Инстаграма VS папарацци
Кайли Дженнер: кадр из Инстаграма и скриншот тв-программы за один и тот же день!
Слушайте, ну так выгнуться — это прямо особое искусство
Мда… Тут убавить, там прибавить
Тот неловкий момент, когда твоя бровь просвечивает сквозь шапку
Такое прекрасное тело, что даже Колизей и ограда моста искорежились от влечения
Мелания Трамп: официальный портрет и реальность
Какие удивительные пропорции!
Фотошоп — источник вечной молодости
А вот это что-то новенькое! Мы что, уже теперь и линий на руках стесняемся?
Слой краски может скрыть многое.
Нормальная такая разница: Instagram VS Youtube
Вообще, конечно, для начала нужно удостовериться, что твои друзья тоже фотошопят снимки. Иначе может получиться неудобненько
Безупречная матовая кожа бывает только в фотошопе
Фотография в Инстаграме и скриншот телеинтервью с разницей в две недели
Снимок в собственном Инстаграме и снимок у кого-то, где ее протэгировали. Надо ли говорить, что тэг был убран моментально?
Хочешь похудеть на 20 кг? Спроси меня как!
Настолько явный фотошоп, что даже говорить не о чем
Лицо в Инстаграме и лицо на красной дорожке
Отдельное непонимание вызывают люди, которые и без фотошопа выглядят неплохо. Вот зачем им этот нереальный глянец, после которого их и узнать-то можно с трудом?
Смотрите также:
20 кадров, которые выглядят как фотошоп, но на самом деле реальны,
«Когда познакомился с ней в интернете»: как выглядят красотки из Instagram в реальной жизни,
25 работ победителей фотошоп-баттлов
А вы знали, что у нас есть Instagram и Telegram?
Подписывайтесь, если вы ценитель красивых фото и интересных историй!
Как звезды используют фотошоп: Настя Каменских, Светлана Лобода, Анна Седокова, Вера Брежнева, Ани Лорак
Знаменитости, которые ежедневно предстают перед широкой публикой, прикладывают массу усилий для того, чтобы совершенствовать себя и казаться лучше.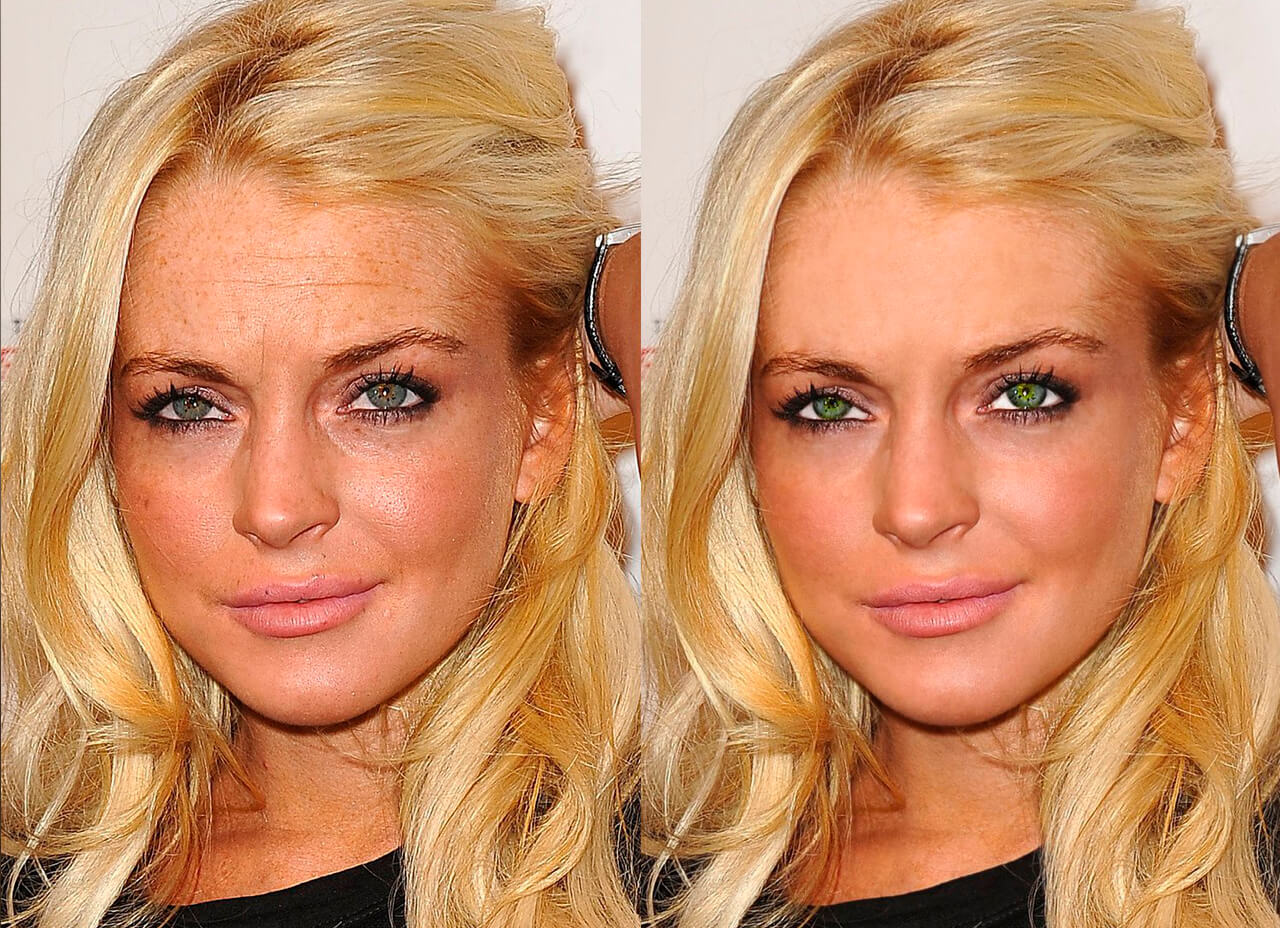 Безусловно, занятия спортом, различные бьюти-процедуры и строгий подбор гардероба делают их неотразимыми, но ведь предела совершенству, как мы знаем, не существует.
Безусловно, занятия спортом, различные бьюти-процедуры и строгий подбор гардероба делают их неотразимыми, но ведь предела совершенству, как мы знаем, не существует.
Артисты, телеведущие, музыканты и актеры, как правило, готовы прибегать к любым способам, чтобы казаться еще лучше, красивее и обаятельнее. Устранять мелкие (или не очень) дефекты своей внешности – задача не из легких, если речь идет о реальных достижениях. Зачастую, когда нужно срочно исправить какой-либо изъян (пусть даже совершенно несущественный) на помощь приходит знаменитый фотошоп. Звезды настолько привыкли быть безупречными, что даже на личных страницах в социальных сетях то и дело попадаются на вранье о своей внешности.
Видео дняOBOZREVATEL предлагает подборку украинских знаменитостей, которые не прочь «приукрасить действительность» с помощью неумелого редактирования собственных фото.
Ани Лорак, Светлана Лобода, Настя Каменских, Вера Брежнева, Анна Седокова и другие украинки, обладающие яркой внешностью, бесспорно являются примерами для подражания. Но так ли они идеальны, как думают многие поклонники? Внимательные фаны неоднократно уличали их в конфузах из-за неумелого использования фотошопа.
Но так ли они идеальны, как думают многие поклонники? Внимательные фаны неоднократно уличали их в конфузах из-за неумелого использования фотошопа.
Украинская красавица Ани Лорак для многих – эталон женственности, элегантности и утонченности. Несмотря на то, что в 2018 году Каролине (настоящее имя певицы. – Ред.) исполнилось 40 лет, она по-прежнему выглядит довольно молодо и свежо. Вот только сотни ее фанатов то и дело замечают поразительные изменения во внешности, в особенности на снимках, которые артистка публикует в социальных сетях. Многие акцентируют внимание на том, что Ани увлеклась пластическими операция (которые, к слову, заметно изменили ее черты лица), другие же смеются над явно «отфотошопленными» стройными ногами и неестественно тонкой талией. Собственно, размытые контуры частично подтверждают любовь «Дивы» к графическим редакторам.
Светлана ЛободаЕще одну знаменитую украинку Светлану Лободу фанаты высмеяли в сети из-за «отфотошопленной» фотографии, на которой были видны сразу несколько «ляпов. На снимке отчетливо заметно, что артистка с помощью неумелой ретуши попыталась сделать свои и без того стройные ноги еще тоньше. Однако, вместо ожидаемого эффекта Лобода получила волну критики и массу насмешек: ее ноги получились разной толщины, а пол, на котором стояла певица, буквально «поплыл» (контуры плитки явно искривлены).
На снимке отчетливо заметно, что артистка с помощью неумелой ретуши попыталась сделать свои и без того стройные ноги еще тоньше. Однако, вместо ожидаемого эффекта Лобода получила волну критики и массу насмешек: ее ноги получились разной толщины, а пол, на котором стояла певица, буквально «поплыл» (контуры плитки явно искривлены).
Еще один пример фотошопа снимков Светланы – обложка журнала GQ, правда в этом случае, скорее всего, «шедевр» принадлежит не самой исполнительнице, а невнимательным ретушерам. Очевидно, они попытались убрать несколько выпирающий живот Лободы (за несколько месяцев до этого артистка родила ребенка), но тень на изображении не позволила скрыть маленький изъян.
Вера Брежнева36-летняя экс-вокалистка женского поп-коллектива «ВИА Гра», а ныне – супруга знаменитого продюсера Константина Меладзе Вера Брежнева обладает практически идеальными внешностью и фигурой. Ни для кого не секрет, что артистка много работает над собой, тщательно следит за питанием и ведет активный образ жизни. Казалось бы, зачем ей ретушировать снимки, на которых она и без того выглядит безупречно? Но даже она несколько раз «попадалась»: на одном из снимков, которые артистка опубликовала в сети, заметен размытый и немного искривленный контур оголенной ноги.
Казалось бы, зачем ей ретушировать снимки, на которых она и без того выглядит безупречно? Но даже она несколько раз «попадалась»: на одном из снимков, которые артистка опубликовала в сети, заметен размытый и немного искривленный контур оголенной ноги.
Также ранее певица попыталась скрыть небольшой животик, но внимательные фолловеры вмиг увидели «подвох».
Анна СедоковаЕще одна знаменитая экс-«ВИА Гра» по праву заслужила звание «королевы фотошопа»: Анна неоднократно попадала под критику фолловеров в Instagram за ретушь снимков (иногда весьма неумелую). Так, помимо того, что звезда зачастую «худеет» с помощью графических редакторов, она еще и «дорисовывает» себе подтянутые мышцы. Смотрится смешно.
Настя КаменскихУкраинскую поп-диву, которая восхищает публику своей аппетитной фигурой также обвиняли в «обмане» публики. Артистку уличили в уменьшении бедер, однако это, пожалуй, самое «безобидное» применение ретуши на фото из этой подборки.
«Тот случай, когда вся лента в спорте… А бедра приходится фотошопить», – упрекнули Настю возмущенные комментаторы.
Отметим, что российские знаменитости также являются любителями графических редакторов. Как и звезды мирового масштаба. Среди них – секс-бомба Анна Семенович, балерина Анастасия Волочкова, телеведущая Лера Кудрявцева и, конечно же, американская звезда Ким Кардашьян. Предлагаем ознакомиться с яркими и курьезными примерами:
Как сообщал OBOZREVATEL, недавно австралийская блогерша и фитнес-модель Тэмми Хемброу поделилась с поклонниками пикантным фото в бикини. Снимок привел в замешательство пользователей сети, которые обвинили девушку в обмане и использовании фотошопа. Так, в центре внимания оказалась не стройная фигура Тэмми, а сам бассейн. Точнее, плитка позади девушки, которая по мнению фанатов, странным образом изгибалась.
Кто из звезд пользуется фотошопом

Даже у самых красивых женщин мира есть искушение приукрасить реальность, а именно — свои изображения. Поправляя нос, сужая талию и убирая «блером» жирный блеск, королевы инстаграма порой теряют над собой контроль. Рассказываем про знаменитостей, которые злоупотребляют фотошопом, собирая при этом щедрый урожай лайков.
Миранда Керр
Бывший ангел Victoria’s Secret и обладательница идеальных форм Миранда Керр тоже любит использовать Facetune, чтобы отредактировать свою и без того идеальную фигуру. Фанаты уже много раз писали в комментариях фразу: «Миранда, зачем?», но модель продолжала уменьшать себе талию и бедра. И хотя в последнее время Керр крайне редко публикует фото в откровенных нарядах или купальниках, на смену фильтрам фотошопа пришли фильтры «Снэпчата».
Дженнифер Лопес
Дженнифер Лопес — один из ярких примеров женщин, которые выглядят на 15 лет моложе своих лет. И хотя Джен часто попадает в объективы папарацци, демонстрируя идеальный пресс и подтянутые бедра, в своих инстафото звезда стремится к еще большему перфекционизму и часто использует фотошоп на своих снимках в социальных сетях. В результате «едут» стены, а морщины стираются вместе с чертами лица.
И хотя Джен часто попадает в объективы папарацци, демонстрируя идеальный пресс и подтянутые бедра, в своих инстафото звезда стремится к еще большему перфекционизму и часто использует фотошоп на своих снимках в социальных сетях. В результате «едут» стены, а морщины стираются вместе с чертами лица.
Кендалл Дженнер
Кендалл Дженнер — еще одна обладательница идеальной фигуры, но даже с такими данными она находит в себе изъяны. Как еще объяснить частое злоупотребление фотошопом? На одних снимках в социальных сетях Дженнер корректирует себе и без того идеальный живот, а на других — изгибы талии. Фанаты остаются в недоумении.
Ким Кардашьян
О любви к фотошопу Ким Кардашьян давно ходят легенды. Говорят, звезда может долгое время редактировать очередной снимок. Кардашьян всегда добивается нужного эффекта, ведь все ее снимки в инстаграме выглядят абсолютно идеально.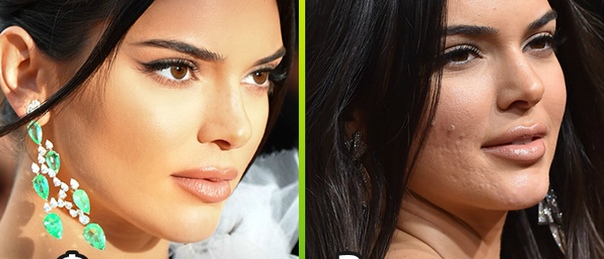
Мэрайя Кэри
«Привет, фотошоп» — один из самых частых комментариев под фотографиями Мэрайи Кэри. Но звезда этого совершенно не стесняется, продолжая редактировать каждый новый снимок, как в последний раз. И, кажется, тот факт, что певица похудела на 30 килограммов, ее совершенно не останавливает: с помощью ретуши она продолжает «сужать» себя вдвое.
Линдси Лохан
Линдси Лохан — самый неопытный пользователь фотошопа в нашем списке. У нее плывут стены, разъезжается фон, а лицо становится неузнаваемым. Вот уж кому действительно стоит остановиться.
Виктория Лопырева
Виктория Лопырева — одна из самых ярких девушек российского шоу-бизнеса. Она часто делится с подписчиками новыми снимками, где прослеживаются следы фотошопа.
Бейонсе
Западная пресса сбилась со счета, перечисляя количество раз, когда фанаты Бейонсе обвиняли ее в использовании фотошопа. А певица, в свою очередь, всегда оказывалась непреклонной, находя оправдания каждый раз: то яхта пошатнулась, поэтому нога выглядит неровной, то асимметричный бокал, а не использование фоторедактора.
Как 40-летние звезды выглядят в Инстаграм и реальной жизни: 5 примеров фотошопа и фильтров

Вот 5 звезд в возрасте 40+, которые в жизни выглядят иначе, чем в постах инстаграм.
Наташа Королева, 48 лет
@koroleva__star / Instagram
В адрес исполнительницы хита «Желтые тюльпаны» в последнее время звучит немало осуждений, связанных со злоупотреблением фотошопа. Подписчики долго не могли понять, как Наташе Королевой удается не иметь морщин в свои годы. На фото ее кожа сияет здоровьем и молодым блеском. Но потом певица выложила в сеть видео без прикрас и все встало на свои места.
@koroleva__star / Instagram
Маша Малиновская, 40 лет
@malinovskaya_tv / Instagram
Лицо телеведущей Маши Малиновской неоднократно подвергалось улучшайзингу. Поэтому сейчас, после очередных вмешательств косметологов, от прежнего внешнего вида Маши остался лишь цвет волос. Тем не менее, подписчики преображение звезды поддержали. Им пришлось по душе обновленное лицо знаменитости.
Но в реальной жизни, на видео и в чужом Инстаграме Маша выглядит несколько иначе, чем у себя в профиле.
@garkunov_andrey / Instagram
Анна Семенович, 41 год
@ann_semenovich / Instagram
Бывшая солистка группы «Блестящие» — эффектная Анна Семенович — никогда не была обделена вниманием мужчин. А ее фигуре в период большой популярности завидовали миллионы женщин. Но внешность Анны несколько изменилась в последние годы. И если на фото в своем Инстаграме певица соответствует всем современным стандартам красоты и имеет тонкую шею, то на видео можно заметить, что такой эффект Семенович дает фотошоп. На самом деле певица выглядит по-другому.
Анна Семенович в шоу «Алена, блин!» / Super! / Youtube
Анастасия Волочкова, 45 лет
@volochkova_art / Instagram
Скандальная балерина России шокирует подписчиков не только поведением и шпагатом в самых неординарных местах, но и своим внешним видом.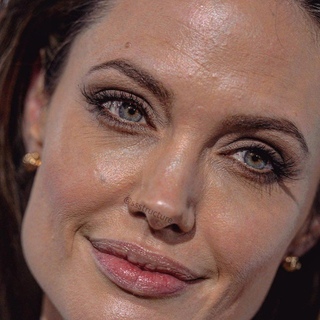 Знаменитость предпочитает не работать со стилистами и подбирает образы самостоятельно. Однако, за лицом Анастасии ухаживают профессионалы. И в Сети Волочкова выглядит действительно роскошно. Но в реальной жизни, где невозможно применить фильтры и фотошоп, картинка несколько отличается.
Знаменитость предпочитает не работать со стилистами и подбирает образы самостоятельно. Однако, за лицом Анастасии ухаживают профессионалы. И в Сети Волочкова выглядит действительно роскошно. Но в реальной жизни, где невозможно применить фильтры и фотошоп, картинка несколько отличается.
Анастасия Волочкова в шоу «Алена Блин» / Super! / Youtube
Равшана Куркова, 40 лет
@rav_shana / Instagram
Если посмотреть Инстаграм Равшаны Курковой, то на большинстве фото она буквально сияет и излучает здоровье и молодость. Подписчики недоумевают, как можно в 40 лет выглядеть на 20. Ответ оказался прост. Фотографии артистки подвергаются ретуши и цветокоррекции. Если посмотреть видео с ее участием, то можно заметить, что лицо актрисы не обошли возрастные изменения. Особенно бросается в глаза область вокруг глаз и так называемый треугольник молодости.
Равшана Куркова / Vogue Россия / Youtube
Как и простые женщины, многие знаменитости хотят продлить молодость.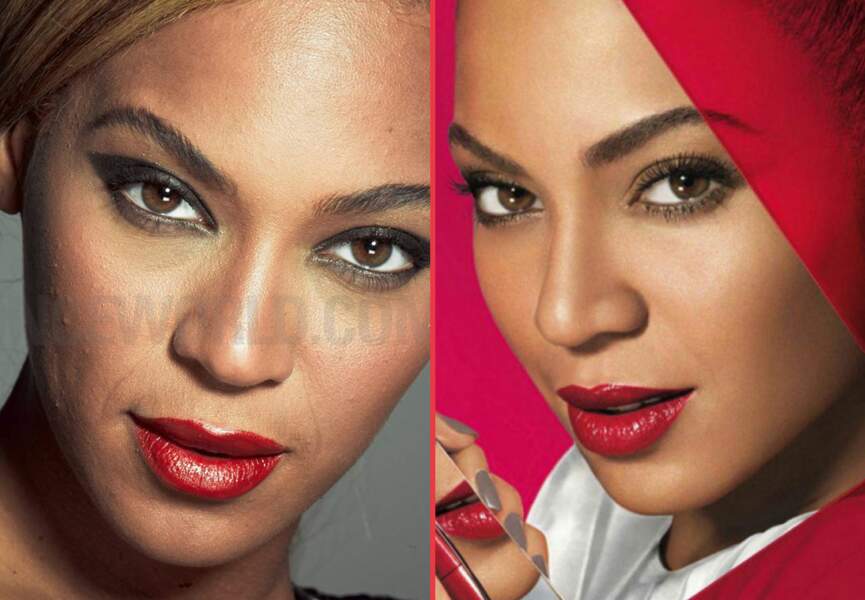 Они всегда на виду и от них ждут безупречного цветущего внешнего вида. К тому же фотографии звезд рассматривают чуть ли не с лупой, вот и приходится улучшать свои снимки.
Они всегда на виду и от них ждут безупречного цветущего внешнего вида. К тому же фотографии звезд рассматривают чуть ли не с лупой, вот и приходится улучшать свои снимки.
Комментарии
В Великобритании хотят обязать звезд помечать отретушированные фотографии
Депутат парламента Великобритании предложил законодательно обязать знаменитостей и звезд социальных сетей помечать снимки, на которых они изменили свою внешность. Глава комитета по охране здоровья и соцзащите Люк Эванс считает, что это защитит молодежь от «кризиса душевного здоровья» и неуверенности в собственной привлекательности, которую вызывают нереалистично красивые знаменитости. «Лицом» привычки ретушировать снимки называют Хлои Кардашьян.
В Великобритании предложили законодательно обязать знаменитостей и звезд соцсетей помечать свои фотографии, если их подвергли ретуши для коррекции внешности. Как сообщает The Sun, с таким предложением выступил член британского парламента от Консервативной партии доктор Люк Эванс. Парламентарий, возглавляющий комитет по охране здоровья и соцзащите, считает, что отредактированные фотографии в соцсетях «подпитывают кризис душевного здоровья», создавая «извращенные представления о красоте» — в то время как знаменитости «ответственны за то, чтобы не направлять молодежь по ложному пути». Свой законопроект он направил на рассмотрение в парламент.
Парламентарий, возглавляющий комитет по охране здоровья и соцзащите, считает, что отредактированные фотографии в соцсетях «подпитывают кризис душевного здоровья», создавая «извращенные представления о красоте» — в то время как знаменитости «ответственны за то, чтобы не направлять молодежь по ложному пути». Свой законопроект он направил на рассмотрение в парламент.
Законопроектом неожиданно возмутились фанаты Хлои Кардашьян — члена знаменитой телесемьи США.
Proposed law in UK would make celebrities label as «edited» photos posted to Instagram that are photoshopped. Member of Parliament: «Edited photos on Instagram are fueling a mental health crisis because they’re creating a warped sense of beauty.» pic.twitter.com/G2eYjzuBdv
— Mike Sington (@MikeSington) August 29, 2020
Дело в том, что сообщения пользователя Twitter Майка Синглтона о планах британского парламентария были проиллюстрированы скандальным снимком телезвезды. В мае она выложила в Instagram фото, на котором ее невозможно узнать, а вслед за тем пользователи нашли оригинал, доказывающий, что снимок был радикально отредактирован.
В мае она выложила в Instagram фото, на котором ее невозможно узнать, а вслед за тем пользователи нашли оригинал, доказывающий, что снимок был радикально отредактирован.
«Ненавижу тот факт, что Хлои вечно выделяют за то, что делают они все. Кайли и Ким точно так же виновны, но они не становятся лицами редактирования в фотошопе», — написал один из пользователей. «Как жаль, что Хлои стала лицом этого момента», — продолжали сокрушаться поклонники.
Проблема редактирования фотографий со стороны знаменитостей и звезд соцсетей на самом деле обсуждается довольно давно. Над решением ее работает, например, компания Adobe, которая совместно с Twittеr объявила о грядущем запуске технологии Content Authenticity Initiative, которая позволит помечать отредактированные снимки и определять, как выглядят исходные снимки и видеоматериалы — об этом в середине августа сообщило издание The New York Times.
Предварительная версия Photoshop с этой функцией выйдет уже в этом году. Технология поможет не только бороться с желанием звезд соцсетей приукрасить свою внешность, но и определять происхождение тех или иных кадров и видеороликов, снятых на местах событий, не позволяя выдать за снимки трагических событий фотографии, сделанные в другое время и в другом месте, в том числе и постановочные.
Ученые только начинают исследовать, как влияют на восприятие собственной внешности человека отредактированные снимки в соцсетях, где люди стараются предстать перед пользователями более привлекательными, чем на самом деле.
Но уже сейчас специалисты приходят к выводу, что фильтры и инструменты редактирования, такие как Photoshop, действительно меняют представления о красоте у тех, кто видит эти снимки.
Так, например, в 2015 году исследование, проведенное психологами Жасмин Фардули и Ленни Вартанян из Сиднея и опубликованное в журнале Body Image, показало, что женщины склонны оценивать свою внешность в худшую сторону, глядя на снимки знакомых и знаменитостей в Facebook, а вот фотографии членов семьи не заставляют их чувствовать себя некрасивыми.
По мнению исследовательниц, это связано с тем, что зная, как родственники выглядят в реальной жизни, женщины не подпадают под обаяние снимков в соцсетях. Видя же людей, с которыми они не знакомы или встречаются крайне редко, они принимают картинку за реальность.
Другое исследование, проведенное в 2019 году специалистом из Университета Западной Англии в Бристоле Эми Слейтер, показало, что женщины чувствуют себя более удовлетворенными собственной внешностью, если видят в соцсетях бодипозитивные снимки, а не фотографии спортивных женщин в бикини. Но поскольку такие фотографии все равно показывают человеческое тело, они в конце концов начинают все же переживать и из-за своей фигуры: после того, как 195 участниц эксперимента посмотрели снимки, их попросили составить список из 10 определений себя — и выяснилось, что большинство из них касалось внешности, а не человеческих качеств или профессиональных достижений.
Кстати, еще одно исследование, проведенное Эми Слейтер в 2017 году совместно с австралийскими учеными Тоби Ньютон-Джоном и Рэйчел Коэн, показало, что люди, склонные редактировать собственные селфи, болезненно неудовлетворены собственной внешностью и склонны к нарушениям пищевого поведения.
Создать звездное ночное небо в фотошопе
Узнайте, как легко заполнить ваши ночные небеса полем звезд в Photoshop! Вы узнаете, как создавать звезды в Photoshop, как добавлять свечение и цвет к звездам и как смешивать эффект звезд с вашими изображениями!
Нет ничего более спокойного, чем быть на улице ночью, смотреть на чистое небо и видеть бесконечное поле звезд, растянувшихся во всех направлениях. И есть несколько вещей, столь же разочаровывающих, как и попытки запечатлеть эти звезды с помощью вашей камеры. Конкурирующие огни из города или других близлежащих источников могут сместить экспозицию и толкнуть ваши звезды во тьму. А поскольку наша планета постоянно вращается, захват этого слабого звездного света с длинными выдержками часто приводит к размытому беспорядку.
И есть несколько вещей, столь же разочаровывающих, как и попытки запечатлеть эти звезды с помощью вашей камеры. Конкурирующие огни из города или других близлежащих источников могут сместить экспозицию и толкнуть ваши звезды во тьму. А поскольку наша планета постоянно вращается, захват этого слабого звездного света с длинными выдержками часто приводит к размытому беспорядку.
К счастью, как мы увидим в этом уроке, с помощью Photoshop легко добавлять звезды к изображениям! И поскольку мы сами создаем звезды, мы полностью контролируем, как выглядит «звездное» небо. Фактически, методы, которые мы будем изучать здесь, те же самые, которые используются для создания звездных фонов в фильмах. Таким образом, хотя результаты, вероятно, не обманут ни одного астронома в семье, этот эффект звезды более чем реалистичен почти для всех остальных.
Я буду использовать это изображение, которое я скачал с Adobe Stock:
Исходное изображение. Фото предоставлено: Adobe Stock.
И вот как будет выглядеть финальный эффект звезд, когда мы закончим:
Конечный результат.
Давайте начнем!
Как создать звезды в фотошопе
Для этого урока я использую Photoshop CC, но каждый шаг совместим с Photoshop CS6. Вы также можете следить за моим видео этого урока на нашем канале YouTube. Или загрузите этот учебник как готовый к печати файл PDF!
Шаг 1: Добавьте новый пустой слой над изображением
Сначала мы научимся создавать звезды в Photoshop, а затем мы научимся смешивать звезды с вашим изображением.
Давайте начнем с панели «Слои», где мы видим наше изображение, расположенное на фоновом слое:
Фоновый слой в настоящее время является единственным слоем в документе.
Мы создадим звезды на отдельном слое над изображением. Чтобы добавить новый слой, нажмите и удерживайте клавишу Alt (Win) / Option (Mac) на клавиатуре и щелкните значок « Добавить новый слой» :
Нажмите на значок Добавить новый слой.
В диалоговом окне «Новый слой» назовите слой «Звезды» и нажмите кнопку «ОК»:
Называя новый слой «Звезды».
И снова на панели «Слои» появляется новый слой «Звезды»:
Панель «Слои» с новым слоем «Звезды».
Шаг 2: Заполните слой черным
Нам нужно заполнить слой «Звезды» черным. Подойди к меню Edit в строке меню и выбери Fill :
Собираюсь Правка> Заполнить.
В диалоговом окне «Заливка» измените параметр « Содержимое» на « Черный» и нажмите кнопку «ОК»:
Меняя «Содержимое» на черный.
А Photoshop заполняет слой черным, временно блокируя изображение из вида:
Результат после заполнения слоя «Звезды» черным.
Шаг 3: Добавьте немного шума с помощью фильтра шума
Чтобы создать звезды, мы добавим шум, используя фильтр Photoshop Add Noise. Перейдите в меню Filter, выберите Noise, а затем выберите Add Noise :
Идем в Фильтр> Шум> Добавить шум.
В диалоговом окне «Добавление шума» установите значение « 50%» и убедитесь, что выбраны « Гауссово» и « Монохроматическое» :
Настройки фильтра Добавить шум.
Затем нажмите OK, чтобы закрыть диалоговое окно, и Photoshop заполняет слой случайным шумом:
Результат после заполнения слоя «Звезды» шумом.
Шаг 4: Размытие шума с помощью фильтра Gaussian Blur
Далее нам нужно размыть шум, и мы можем сделать это, используя фильтр Gaussian Blur. Перейдите в меню Filter, выберите Blur, а затем выберите Gaussian Blur:
Идем в Filter> Blur> Gaussian Blur.
В диалоговом окне Размытие по Гауссу установите значение радиуса 1, 5 пикселя и нажмите кнопку «ОК»:
Установка значения радиуса до 1, 5 пикселей.
Шаг 5: Превратите шум в звезды с настройкой изображения уровней
Чтобы превратить шум в звезды, мы будем использовать настройку изображения уровней. Подойдите к меню Image, выберите Adjustments, а затем выберите Levels :
Идем в Изображение> Настройки> Уровни.
Перетаскивание белого ползунка
В диалоговом окне «Уровни» щелкните и перетащите ползунок белой точки полностью влево, пока не достигнете правого края гистограммы:
Перетащите ползунок белой точки к правому краю гистограммы.
Это осветляет шум и делает самые яркие области белыми:
Результат после перетаскивания белого ползунка.
Перетаскивание черного ползунка
Затем нажмите и перетащите ползунок черной точки вправо. Чем дальше вы перетаскиваете, тем больше затемняете самые темные области шума, в конечном итоге подталкивая эти области к чисто черному. Продолжайте перетаскивать вправо, пока большая часть шума не исчезнет. Оставшийся шум становится нашими звездами:
Перетаскивая черный ползунок вправо, чтобы затемнить шум.
Возможно, вам придется несколько раз переходить назад и вперед с белыми и черными ползунками, пока вы не будете довольны эффектом звезд. В итоге я использовал значение белой точки 94 и значение черной точки 90 .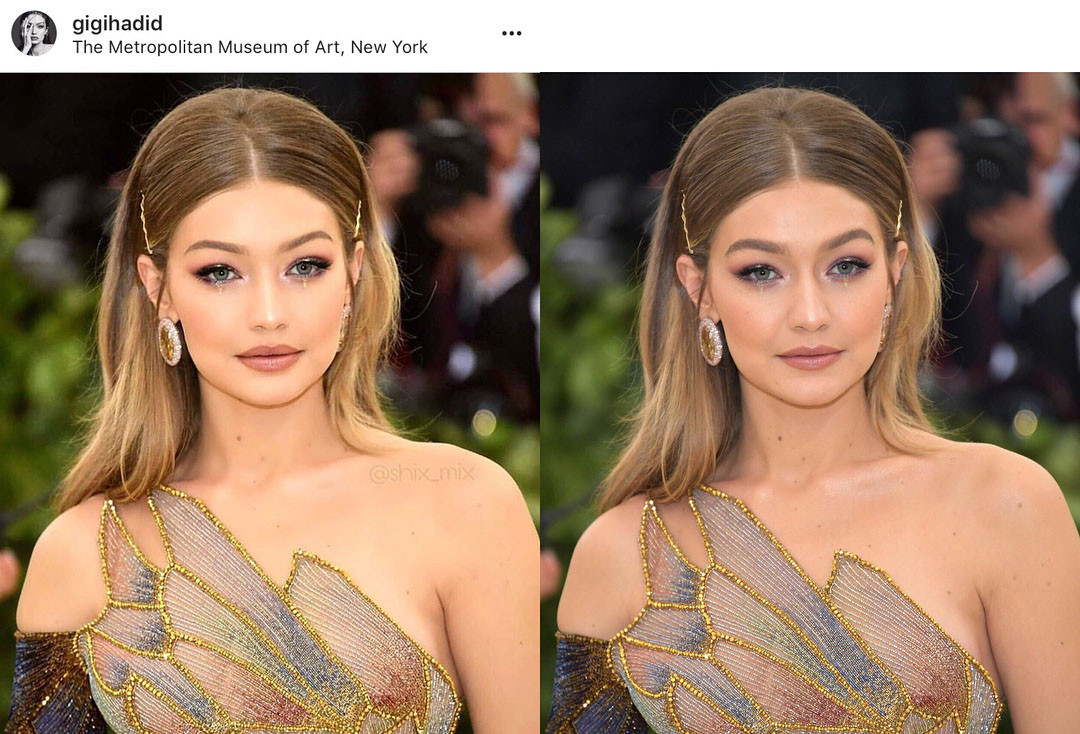 Когда вы закончите, нажмите кнопку ОК, чтобы закрыть диалоговое окно Уровни. И вот мой результат:
Когда вы закончите, нажмите кнопку ОК, чтобы закрыть диалоговое окно Уровни. И вот мой результат:
Первоначальный эффект звезд.
Добавляем свечение к звездам
На данный момент наши звезды выглядят просто как белые точки. Давайте поможем им больше походить на звезды, добавив слабое свечение. Затем, как только мы добавили свечение, мы добавим немного цвета.
Шаг 6: Сделайте копию слоя «Звезды» и назовите его «Свечение».
На панели «Слои» сделайте копию слоя «Звезды», перетащив его на значок « Добавить новый слой» :
Дублирование слоя «Звезды».
Photoshop добавляет копию над оригиналом и называет ее «Звездная копия»:
Новый слой «Звездная копия».
Дважды щелкните по названию «Звездная копия» и переименуйте слой «Свечение». Нажмите Enter (Win) / Return (Mac), чтобы принять его:
Переименование слоя «Свечение».
Шаг 7: Добавьте больше размытия с помощью фильтра Gaussian Blur
С выбранным слоем «Glow» вернитесь в меню « Filter», выберите « Blur» и еще раз « Gaussian Blur» :
Идем в Filter> Blur> Gaussian Blur.
На этот раз в диалоговом окне Gaussian Blur увеличьте значение радиуса до 4 пикселей . Это приведет к размытию звезд, и они будут выглядеть слишком слабыми, но мы исправим это следующим образом:
Увеличение значения радиуса до 4 пикселей.
Шаг 8: осветлите звезды с помощью автоконтрастов
Чтобы сделать звезды ярче, перейдите в меню « Изображение» и выберите « Автоконтраст» :
Переход к изображению> Автоконтраст.
Это делает размытые звезды слишком яркими:
Результат после применения команды Автоконтраст.
Шаг 9: понизьте непрозрачность слоя «Glow»
Таким образом, чтобы затемнить эффект, просто уменьшите непрозрачность слоя «Glow» на панели «Слои», пока не увидите только слабое свечение вокруг звезд. Значение непрозрачности 20-25% должно работать:
Понижение непрозрачности слоя «Glow».
Вот более близкий вид моих звезд, показывающих слабое свечение вокруг них:
Результат после добавления свечения к звездам.
Добавление цвета к звездам
Далее, давайте добавим немного цвета к звездам, и мы сделаем это, используя корректирующий слой Hue / Saturation. Звезды часто выглядят как синие или красновато-оранжевые, поэтому мы начнем с добавления синего.
Шаг 10: Добавьте корректирующий слой Hue / Saturation
На панели «Слои» щелкните значок « Новый заливочный или корректирующий слой» :
Нажав на значок «Новый слой заливки» или «Корректирующий слой».
И затем выберите Hue / Saturation из списка:
Выбор корректирующего слоя Hue / Saturation.
Шаг 11: Выберите «Colorize» и установите оттенок на 220
Параметры для корректирующего слоя «Цветовой тон / Насыщенность» отображаются на панели « Свойства» в Photoshop. Сначала выберите опцию Colorize, а затем установите значение Hue на 220 для светло-синего цвета. Вы также можете увеличить интенсивность цвета, увеличив значение насыщенности, но я оставлю для себя значение 25 :
Параметры Оттенок / Насыщенность на панели «Свойства».
Шаг 12: измени режим смешивания корректирующего слоя на цвет
Вернувшись на панель «Слои», корректирующий слой «Оттенок / Насыщенность» появляется над слоем «Свечение». Чтобы изменить цвет звезд, не влияя на их яркость, измените режим наложения корректирующего слоя с «Обычный» на « Цвет» :
Изменение режима наложения корректирующего слоя на Цвет.
И вот мои звезды теперь окрашены в синий цвет:
Результат после окраски звезд синий.
Шаг 13: Сделайте копию корректирующего слоя Hue / Saturation
Наряду с синим, мы также добавим апельсин к звездам. На панели «Слои» сделайте копию корректирующего слоя «Цветовой тон / Насыщенность», перетащив его на значок « Добавить новый слой» :
Дублирование слоя Hue / Saturation.
Шаг 14: Измените значение оттенка на 40
А на панели «Свойства» измените значение « Оттенок» для второго корректирующего слоя «Оттенок / Насыщенность» на 40 . Оставьте остальные параметры такими же:
Оставьте остальные параметры такими же:
Изменение значения оттенка на 40.
Вернувшись на панель «Слои», мы видим второй корректирующий слой над оригиналом. Обратите внимание, что режим смешивания уже установлен на Color :
Режим смешивания цветов уже выбран.
И вот мы видим мои звезды, теперь окрашенные в оранжевый цвет. Проблема в том, что все они окрашены в оранжевый цвет, и мы потеряли все наши голубые звезды. Итак, мы исправим это следующим образом:
Результат после окраски звезд оранжевым.
Шаг 15: примени фильтр Clouds к маске слоя
Приятной особенностью корректирующих слоев в Photoshop является то, что они включают встроенную маску слоя. Чтобы добавить случайности к цвету звезд, чтобы некоторые выглядели голубыми, а другие оранжевыми, мы применим фильтр «Облака» в Photoshop к маске второго корректирующего слоя.
На панели «Слои» убедитесь, что маска слоя для верхнего корректирующего слоя выбрана, щелкнув миниатюру маски слоя :
Выбор маски корректирующего слоя.
Цвета переднего плана и фона
Перед тем, как применить фильтр «Облака», также убедитесь, что для цветов переднего плана и фона в Photoshop установлены значения по умолчанию: белый цвет — это цвет переднего плана, а черный — цвет фона. Если это не так, нажмите букву D на клавиатуре, чтобы сбросить их:
Цвета переднего плана по умолчанию (вверху слева) и фона (внизу справа).
Совет: как применить более интенсивный фильтр Clouds
Фильтр Clouds заполнит маску слоя случайными областями белого, черного и серого. Но по умолчанию результат более серый, чем все остальное. Чтобы добавить больше эффекта к чистому белому и чистому черному, нажмите и удерживайте клавишу Alt (Win) / Option (Mac) на клавиатуре. Затем, удерживая клавишу, зайдите в меню Filter, выберите Render, а затем выберите Clouds .
Обратите внимание, что на ПК с Windows вам нужно будет удерживать кнопку мыши нажатой с того момента, как вы нажмете на меню «Фильтр», пока не дойдете до фильтра «Облака», в противном случае меню будет исчезать на вас:
Идем в Filter> Render> Clouds, удерживая Alt (Win) / Option (Mac).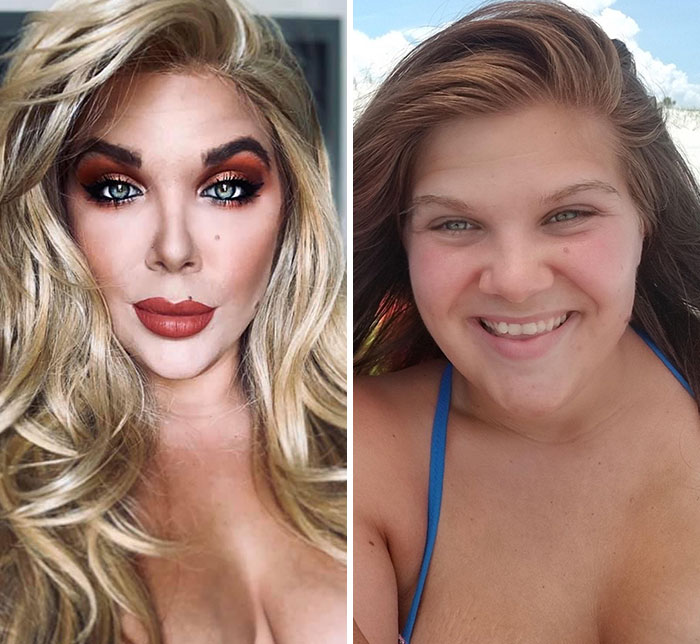
С фильтром Clouds, примененным к маске слоя, у нас теперь есть хорошее сочетание синих и оранжевых звезд:
Эффект после применения фильтра Clouds к маске слоя.
Как просмотреть маску слоя в документе
Чтобы просмотреть саму маску слоя в документе и увидеть, что сделал фильтр Clouds, нажмите и удерживайте клавишу Alt (Win) / Option (Mac) на клавиатуре и щелкните миниатюру маски слоя :
Нажав на миниатюру маски, удерживая Alt (Победа) / Option (Mac).
И здесь мы видим случайный паттерн, созданный фильтром Clouds. Белые области на маске — это то место, где виден оранжевый цвет верхнего корректирующего слоя Hue / Saturation, а черные области — то, где синий цвет нижнего корректирующего слоя виден сквозь:
Просмотр эффекта фильтра Clouds на маске слоя.
Чтобы вернуться к просмотру звезд, удерживайте Alt (Победа) / Option (Mac) и снова нажмите на миниатюру маски слоя :
При повторном нажатии Alt / Option на миниатюре маски слоя.
Это скрывает маску и возвращает звезды:
Скрытие маски и просмотр звезд.
Связанный: подсказки маски слоя Photoshop и уловки!
Как смешать звезды с изображением
Итак, теперь, когда мы создали звезды, давайте научимся смешивать звезды с изображением.
Шаг 16: Поместите все четыре слоя в группу слоев
Первое, что нам нужно сделать, это взять все четыре слоя, которые составляют эффект наших звезд (слои «Звезды» и «Свечение», а также два корректирующих слоя «Цветовой тон / Насыщенность»), и поместить их в группу слоев.
Выбрав верхний корректирующий слой Hue / Saturation на панели «Слои», нажмите и удерживайте клавишу Shift и нажмите на слой «Звезды». Это выбирает все четыре слоя одновременно:
Выберите верхний слой, затем удерживайте Shift и нажмите на слой «Звезды».
Затем нажмите на значок меню в верхнем правом углу панели «Слои»:
Нажав на значок меню панели «Слои».
И выберите новую группу из слоев :
Выбираем «Новая группа из слоев».
Назовите группу «Звезды» и нажмите «ОК»:
Называя слой группы «Звезды».
И новая группа слоев появляется над изображением на фоновом слое:
Все четыре слоя теперь находятся внутри группы «Звезды».
Шаг 17: Измените режим смешивания на Светлый или Экран
Чтобы смешать звезды с изображением, измените режим наложения группы слоев с «Пропустить» на « Светлее» или « Экран» . В зависимости от изображения, экран может дать вам более яркий результат. Если он слишком яркий, используйте Lighten:
Изменение режима наложения группы «Звезды» на «Светлее».
Светлее против экрана — какая разница?
Разница между режимами наложения «Светлее» и «Экран» заключается в том, что «Экран» комбинирует яркость звезд и изображения для создания еще более яркого эффекта, тогда как «Свет» отображает звезды только в тех областях, где звезды ярче, чем изображение. В моем случае режим наложения «Светлее» помогает более естественно смешивать звезды со светом города и луны:
Смешивание звезд с изображением, используя режим смешивания Lighten.
Связанный: Лучшие 5 режимов смешивания, которые Вы должны знать!
Шаг 18: Добавьте маску слоя в группу «Звезды»
Чтобы закончить эффект, все, что нам нужно сделать, это спрятать звезды в тех местах, где мы не хотим, чтобы они появлялись, и это везде, кроме неба. И чтобы сделать это, мы закрасим эти области, используя маску слоя.
Выбрав группу слоев «Звезды» на панели «Слои», щелкните значок « Добавить маску слоя» :
Добавление маски слоя в группу «Звезды».
Появляется миниатюра маски слоя, сообщающая нам, что маска была добавлена. И поскольку маска слоя заполнена белым, звезды остаются видимыми по всему изображению:
Миниатюра слоя, заполненного белым цветом.
Шаг 19: выберите инструмент Brush Tool
Выберите инструмент Brush Tool на панели инструментов:
Выбор инструмента «Кисть».
Шаг 20: Установите цвет переднего плана на черный
Затем нажмите букву X на клавиатуре, чтобы поменять цвета переднего плана и фона, сделав цвет переднего плана (цвет кисти) черным :
Нажмите «X», чтобы установить цвет кисти на черный.
Шаг 21: Нарисуйте черным, чтобы скрыть звезды
На панели параметров убедитесь, что для режима ( режим наложения кисти) установлено значение « Нормальный», а для непрозрачности и потока — 100% :
Параметры Brush Tool на панели параметров.
Затем просто закрасьте области изображения, где вы хотите скрыть звезды. Чтобы изменить размер кисти с клавиатуры, используйте клавиши левой и правой скобок ( ( и ) ). Клавиша левой скобки уменьшает размер кисти, а клавиша правой скобки — больше.
Здесь я рисую над городом вдоль нижней части изображения, чтобы скрыть звезды из этой области:
Рисуем черным на маске слоя, чтобы скрыть звезды перед городом.
Просмотр вашей маски слоя
Чтобы просмотреть маску слоя и увидеть, где именно вы нарисовали, нажмите и удерживайте Alt (Win) / Option (Mac) на клавиатуре и нажмите на миниатюру маски слоя :
Alt / Option — щелчок по миниатюре маски слоя.
И здесь мы видим области на маске, где я нарисовал черным. Черный цвет — это то место, где звезды спрятаны, а белый — то, где они остаются видимыми. Чтобы вернуться к просмотру изображения, удерживайте клавишу «Alt» (Win) / « Option» (Mac) и снова нажмите на миниатюру маски слоя :
Просмотр маски слоя, чтобы увидеть, где я нарисовал.
Как исправить ошибку
Если вы допустили ошибку и закрасили звезды в области, где вы хотели их сохранить, нажмите X на клавиатуре, чтобы установить белый цвет кисти, и закрасьте область, чтобы вернуть звезды. Затем снова нажмите X, чтобы установить черный цвет кисти, и продолжайте рисовать поверх других областей.
Шаг 22: очистить края
Наконец, если вы оглянетесь по краям вашего изображения, вы можете увидеть несколько шероховатых пятен, где выглядит так, будто слишком много звезд собрано вместе:
Края эффекта должны быть убраны.
Чтобы очистить эти области, уменьшите размер кисти, несколько раз нажав на клавиатуре клавишу левой скобки ( ( )), а затем, пока цвет кисти по-прежнему остается черным, закрасьте края, чтобы скрыть эти звезды:
Картина с маленькой кистью, чтобы скрыть нежелательные звезды по краям.
Эффект звезд — до и после
Чтобы увидеть сравнение эффекта «Звезды до и после», вы можете включить или выключить группу слоев «Звезды», щелкнув ее значок видимости на панели «Слои»:
Нажмите на значок видимости, чтобы включить или выключить эффект «Звезды».
С выключенной группой слоев мы видим исходное изображение без звезд:
Исходное изображение. Фото предоставлено: Adobe Stock.
И с включенной группой слоев мы видим мой последний эффект звезд Photoshop:
Конечный результат.
И там у нас это есть! Вот как можно добавить звезды к вашим изображениям с помощью Photoshop! Проверьте наш раздел фотоэффектов для получения дополнительных уроков! И не забывайте, что все наши учебники теперь доступны для скачивания в формате PDF!
Отфотошопленные: как в реальности выглядят голливудские звезды
Многие звезды агитируют своих подписчиков любить себя такими, какие они есть. Но в реальности, эти самые знаменитости нещадно себя фотошопят. Да порой настолько, что мама родная не узнает.
Но в реальности, эти самые знаменитости нещадно себя фотошопят. Да порой настолько, что мама родная не узнает.
Популярная звезда социальных сетей Ким Кардашьян давно прославилась своей пятой точкой. Звезда не признает, что регулярно «вкачивает» дополнительные объемы в попу, но на фотографии видно, насколько ужасно это выглядит в жизни. Мало того, Ким еще и ретуширует свои неровности, сглаживая кожу и выравнивая цвет. Таким навыкам ретуши позавидуют даже профессионалы.
Сестра Ким, Кайли Дженнер, одна из богатейших женщин мира, тоже не брезгует фотошопом. Только она еще обожает использовать тонну косметики. Очевидно, что звезда знает свои выгодные ракурсы, поэтому ее профессиональные снимки выглядят безупречно. Но вот в жизни Кайли — совершенно обычная и ничем не цепляющая девушка.
Возможно, Кайли так хорошо выглядит с макияжем только потому, что знает о секретах топового визажиста: 5 советов по макияжу от Гоар Аветисян, которые будут полезны каждой.
Не брезгует фотошопом даже Наоми Кэмпбелл. На снимке «черная пантера» заключила в объятия популярную певицу Билли Айлиш. Только вот незадача: на снимке, опубликованном Наоми, нос модели значительно уже, чем на фото, опубликованном Билли. Также модель немного убрала жирный блеск лица. Хоть Кэмпбелл и не так рьяно редактирует свои снимки, но принятием своей внешности тут и не пахнет.
На снимке «черная пантера» заключила в объятия популярную певицу Билли Айлиш. Только вот незадача: на снимке, опубликованном Наоми, нос модели значительно уже, чем на фото, опубликованном Билли. Также модель немного убрала жирный блеск лица. Хоть Кэмпбелл и не так рьяно редактирует свои снимки, но принятием своей внешности тут и не пахнет.
К слову, талию и бедра модель совсем не редактирует, вероятно потому, что она выглядит отменно: Личный шеф-повар Наоми Кэмпбелл раскрыл секрет ее стройной фигуры.
Высокооплачиваемая модель Белла Хадид тоже обрабатывает снимки даже для рекламных кампаний. Белла немного улучшила свои черты лица, сделав их более точеными, и немного скорректировала свою фигуру. Хоть это все мелочи, но зачем и без того худые модели себя меняют?
Многие поклонники расстраиваются, когда видят отфотошопленные снимки, ведь получается, что звезды и модели показывают себя только с лучших сторон, ракурсов и после тщательной обработки. Попахивает обманом.
А вот российские звезды не стесняются того, что улучшают свое тело: Фанаты Риты Дакоты и Айзы Анохиной показали, как выглядят сделанные попы звезд в жизни.
130 бесплатных звездных оверлеев для Photoshop
130 Бесплатные наложения звезд для Photoshop — лучший способ легко и быстро сделать красивое ночное небо в Photoshop. Наложения звездочек сохраняются в формате .JPEG, который поддерживается Adobe Photoshop, Creative Cloud, GIMP, Paint Shop Pro и любым программным обеспечением, позволяющим работать со слоями. Совместимость с большинством современных ПК и Mac. Наложение ночного неба, предназначенное для работы с форматами изображений JPG и RAW.
Наложение звезд # 1 «Млечный Путь»
Звездная накладка №2 «Искры в небе»
Звездные накладки №3 «Purple Lights»
Наложение ночного неба №4 «Величественная ночь»
Наложение звезд в Photoshop # 5 «Достижение звезд»
Наложение звезд №6 «Звездный горизонт»
Наложение звезд на прозрачное №7 «Смотря на Луну»
Прозрачная звездная накладка №8 «Северное сияние»
Наложение звезд в Photoshop # 9 «Закрученное ночное небо»
Бесплатный Photoshop Наложение Ночного Неба # 10 «Fairytale Starlight»
Наложение ночного неба бесплатно # 11 «Желания сбываются»
Звездная накладка прозрачная №12 «Небесный водоворот»
Photoshop Звездный оверлей №13 «Границы неизвестного»
Накладка звездного неба №14 «Новая надежда»
Звездные оверлеи для фотошопа №15 «Волшебные созвездия»
Наложение ночного неба в Photoshop # 16 «Воспоминания о лунном свете»
Прозрачная накладка со звездами # 17 «Faraway Dreams»
Звездные накладки прозрачные №18 «Падающие звезды»
Наложение фотошопа «Ночное небо» №19 «Непостижимое»
Наложение ночного неба №20 «Empyrean Jewels»
Наложение ночного неба для фотошопа # 21 «Знаки провидения»
Бесплатные накладки на ночное небо №22 «Звездная ночь»
Звездная накладка №23 «Другие миры»
Звездная накладка №24 «Недостижимое завтра»
Звездные накладки №25 «Космическая гармония»
Наложение ночного неба №26 «Вихревые дороги»
Наложение звезд для Photoshop # 27 «Завораживающий свет»
Оверлей Звезды №28 «Врата Небесные»
Наложение звезд на прозрачное # 29 «Пустыня вечности»
Прозрачная накладка со звездой №30 «Чарующий звездный свет»
На твоей ночной фотографии нет звездочек? Используя эти наложения звезд для Photoshop, вы можете представить целую армию сверкающих звезд с эффектом боке, благодаря которому небо будет выглядеть так, как будто оно залито рождественскими огнями.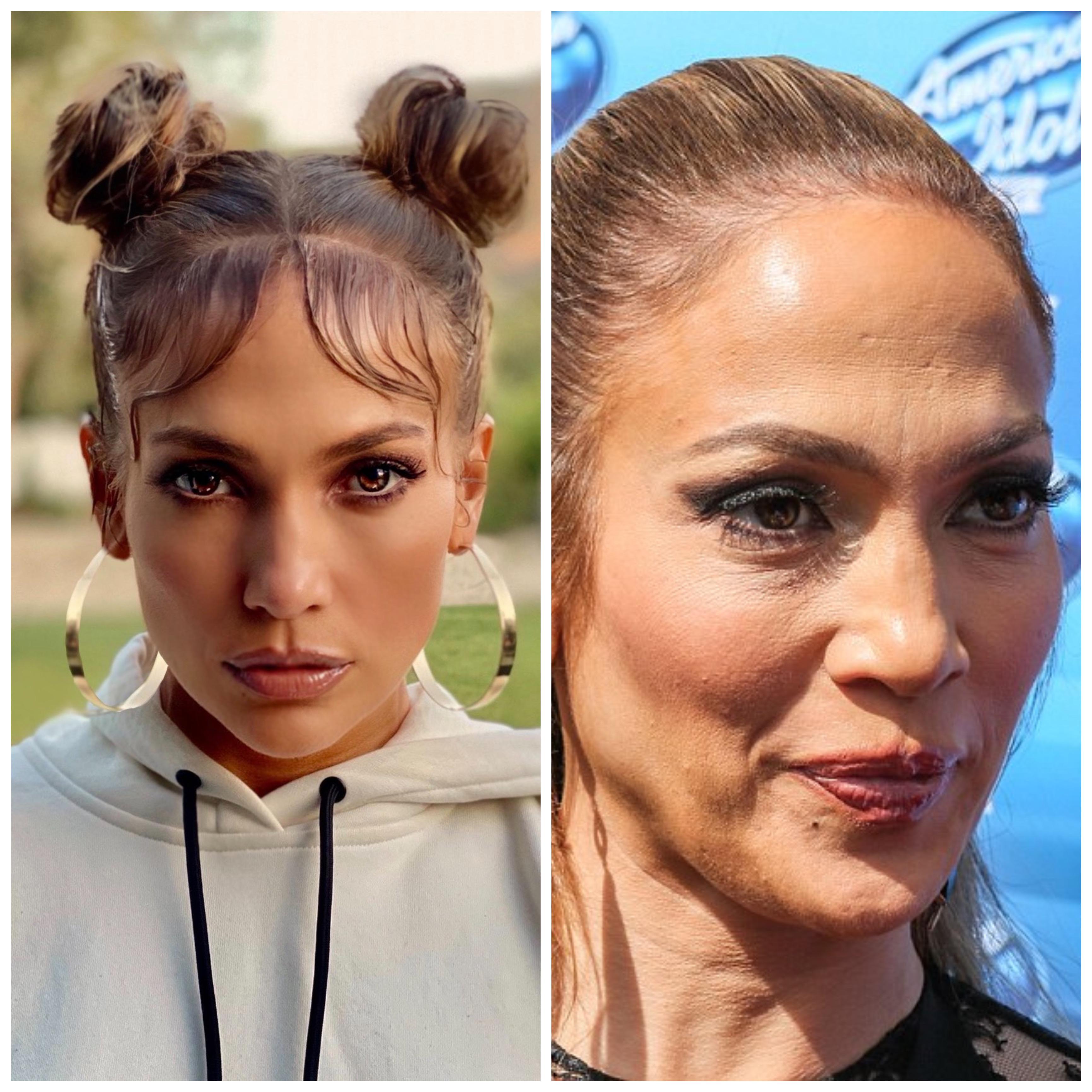 Наши звездные накладки для Photoshop были созданы, чтобы добавить волшебную атмосферу фону ваших фотографий и выделить их в любом портфолио.
Наши звездные накладки для Photoshop были созданы, чтобы добавить волшебную атмосферу фону ваших фотографий и выделить их в любом портфолио.
Наложение звезд для Photoshop # 31 «Небо»
Бесплатный Photoshop Наложение Ночного Неба # 32 «Облака»
Наложение ночного неба Free # 33 «Звездное боке»
Наложение звезд прозрачное №34 «Фон неба»
Накладка звездного неба №35 «Радуга»
Наложение звезд для фотошопа №36 «Natural Bokeh»
Чаевые для Night Sky Overlay
Этот бесплатный набор Stars Overlay окажется незаменимым в коллекции для редактирования фотографий как опытных, так и начинающих фотографов. Все, что вам нужно, — это базовые знания Photoshop, необработанные ночные фотографии и немного творчества.
Все, что вам нужно, — это базовые знания Photoshop, необработанные ночные фотографии и немного творчества.
- Используйте наложение звездочек для пейзажных фотографий, снятых в безветренную погоду.
- Установите «плотность» звезд на изображении в зависимости от соотношения неба и города.
- Используйте наложение ночного неба на изображениях городского пейзажа с уличными фонарями и другими источниками освещения.
- Для получения более реалистичного эффекта мы рекомендуем использовать Star Overlay Photoshop на фотографиях с эффектом боке или добавлять его позже в Photoshop во время редактирования изображения.
- Дает наилучший результат при использовании фотографий с горизонтом.
Коллекция Free Night Sky Overlay разработана для создания реалистичных и сказочных фотографий природы. Эти эффекты наложения звезд в Photoshop идеально подходят для редактирования вечерних и ночных фотосессий, а также свадебных фотографий. В этой коллекции представлены различные наложения, подходящие для всех видов изображений, поскольку каждое наложение имеет разное количество, размер и расположение звезд.Вы можете легко добавить немного волшебства к своим изображениям, добавив к ночному небу настоящий метеоритный дождь.
В этой коллекции представлены различные наложения, подходящие для всех видов изображений, поскольку каждое наложение имеет разное количество, размер и расположение звезд.Вы можете легко добавить немного волшебства к своим изображениям, добавив к ночному небу настоящий метеоритный дождь.
Наши звездные наложения Photoshop позволят вам передать атмосферу, которая вам нравится, в сопровождении только звезд и звуков дикой природы и ветра вокруг вас.
Советы по улучшению фотографии ночного неба в Photoshop
В этом уроке вы узнаете о некоторых важных шагах по улучшению фотографии ночного неба. Это особенно полезно, если ваши фотографии были сняты в местах с заметным световым загрязнением.Световое загрязнение может испортить вашу фотографию, затмевая сравнительно тусклые звезды на небе. Вот советы, как вернуть эти впечатляющие звезды на небосклоне.
Сначала небольшое отступление, я рекомендую снимать фотографии ночного неба в формате RAW, если вы еще этого не сделали. Это связано с тем, что RAW имеет несравненный динамический диапазон, который позволяет вам вернуть детали фотографии, включая ночное небо, при постобработке.
Это связано с тем, что RAW имеет несравненный динамический диапазон, который позволяет вам вернуть детали фотографии, включая ночное небо, при постобработке.
Фотография на снимке экрана выше недоэкспонирована.Сначала нам нужно будет поиграть с настройками экспозиции в редакторе RAW. Как правило, при слишком сильном увеличении экспозиции темного изображения возникает много шума. Причина в том, что датчик не смог уловить достаточное количество фотонов, когда фотография была недоэкспонирована. Следовательно, различия в количестве фотонов между пикселями значительны. Такие различия являются виновником зашумленных изображений.
Во-первых, вы должны увеличить экспозицию до тех пор, пока яркость фотографии не станет подходящей.При настройке параметра экспозиции используйте гистограмму в правом верхнем углу в качестве ориентира.
Вы можете поэкспериментировать со значением ползунков Highlight, Shadows, Whites и Blacks для точной настройки экспозиции. После этого добавьте контраст фотографии, чтобы звезды немного выделялись.
После этого добавьте контраст фотографии, чтобы звезды немного выделялись.
Вам нужно будет усилить четкость здесь для всей сцены. Это улучшает резкость фотографии, в том числе звезд. На мой взгляд, голубоватое ночное небо производит большее впечатление, поэтому вам нужно будет отрегулировать настройку температуры.Я бы рекомендовал цветовую температуру от 3500 до 4100. Это позволит найти баланс между реализмом и эстетикой. Затем нажмите «Открыть изображение» (если вы используете Lightroom, щелкните правой кнопкой мыши и выберите «Редактировать в Photoshop», чтобы перейти к следующим шагам).
Сделайте копию фонового слоя после открытия изображения. Щелкните правой кнопкой мыши исходный слой и выберите «Дублировать слой» во всплывающем меню. После этого создайте маску слоя для дублированного слоя. Чтобы создать маску слоя, вам нужно будет выбрать новый слой и нажать третью кнопку в нижней части панели «Слой».Затем выберите изображение рядом с маской слоя на панели «Слой».
Теперь вы собираетесь добавить фильтр высоких частот к вновь продублированному слою. Выберите «Фильтр»> «Другое»> «Фильтр высоких частот». Это сделано для дальнейшего улучшения видимости звезд.
Появится всплывающее окно, настраивайте Радиус, пока звезды не будут выделены в предварительном просмотре.
Вернитесь на панель «Слои». Вам нужно будет переключить режим наложения слоя с Нормального на Перекрытие.Заметно повысится резкость всего изображения. Если вы чувствуете, что изображение слишком резкое, вы можете уменьшить непрозрачность слоя.
Вы можете обнаружить, что области за пределами ночного неба становятся чрезмерно резкими. Чтобы убрать излишнюю резкость в других областях, вам придется стереть (скрыть) их, закрасив маску слоя, которую вы создали ранее.
Сначала выберите маску слоя на панели «Слой». Затем закрасьте нежелательные области (выделенная область на приведенном выше снимке экрана) черной кистью.
Вот окончательный результат:
ДО
ПОСЛЕ
Заключение
Есть три метода улучшения видимости звезд на ночном небе. Во-первых, в определенной степени поможет добавление контраста к фотографии. Во-вторых, увеличьте четкость всей фотографии. Наконец, не забудьте использовать фильтр высоких частот для повышения резкости для окончательного улучшения. Спасибо за чтение, надеюсь, вам понравилось.
ОБЩИЕ
ПОДГОТОВКА
ШЕСТЕРНЯ
РАСШИРЕННЫЕ РУКОВОДСТВА
КРЕАТИВНЫЕ МЕТОДЫ
6
НАЧАЛО ПРОЦЕССОВКак добавить звезды в небо в Photoshop (создать собственную кисть)
Один из лучших способов добавить звезды к вашим изображениям в фотошопе, используя собственные кисти и раскрашивая их вручную,
И в этом уроке вы не только научитесь добавлять звезды на небо в фотошопе с нуля, но также я покажу вам, как создать пресет кисти звезды, который вы можете использовать в будущем.
Шаг 1 — Создание предустановки кисти
Итак, чтобы создать кисть, начните с создания нового документа размером 1000 пикселей на 1000 пикселей и залейте фон белым цветом, тогда что вы собираетесь сделать, это взять кисть и уменьшить жесткость примерно до 90%, чтобы немного смягчить ее. так что вы не получите жестких звездочек, и они будут выглядеть немного более реалистично
возьмите маленькую кисть, щелкните один раз и добавьте точку в правом нижнем углу, это будет форма, используемая в кисти для рисования звезд.
, но если вы посмотрите на некоторые эталонные изображения, вы увидите, что звезды имеют разные и случайные формы, а не идеальный круг, поэтому нам нужно воссоздать это внутри кисти, вы можете просто сделать это, закрасив края точки с помощью кисть, чтобы немного изменить форму
Теперь вы собираетесь сделать это снова в правом верхнем углу, на этот раз используйте кисть меньшего размера, чтобы сделать меньшую точку и снова изменить ее форму.
 Хорошо, как только вы это сделаете, вы собираетесь превратить ее в кисть, убедитесь, что фон белый, а форма вашей кисти черная всякий раз, когда вы создаете предустановку кисти, теперь перейдите к редактированию, определите предустановку кисти и переименуйте свою кисть, как только вы превратите ее в кисть, она будет автоматически выбрана, и она будет выглядеть так для момент, когда ты рисуешь им
Хорошо, как только вы это сделаете, вы собираетесь превратить ее в кисть, убедитесь, что фон белый, а форма вашей кисти черная всякий раз, когда вы создаете предустановку кисти, теперь перейдите к редактированию, определите предустановку кисти и переименуйте свою кисть, как только вы превратите ее в кисть, она будет автоматически выбрана, и она будет выглядеть так для момент, когда ты рисуешь имИтак, теперь вам нужно изменить некоторые настройки кисти, чтобы они выглядели как реалистичные звезды, поэтому откройте вкладку настроек кисти и начните с проверки динамики формы и увеличения дрожания размера, это добавит вариации в размере кисти и с минимальным ползунок диаметра вы можете контролировать, насколько маленькой или большой может быть одиночная звезда
Затем увеличьте дрожание угла, чтобы звезды вращались и меняли их угол, чтобы они выглядели немного более случайными, а также можете увеличить дрожание округлости и установить флажки «Перевернуть дрожание по осям x и y».

Итак, на этом этапе ваша кисть должна начать приближаться к чему-то вроде звезд, но мы можем сделать ее еще лучше, проверив следующую опцию — рассеивание, теперь увеличьте разброс, чтобы разбросать звезды и добавить больше пространства между ними, а также не забудьте проверить «обе оси»
И кисть будет выглядеть так: если вы хотите увеличить расстояние между звездами, вы можете щелкнуть по форме кончика кисти и увеличить расстояние, используя ползунок в нижней части
, затем вы можете проверить динамику цвета, чтобы добавить цвет к звездам, и этот шаг является необязательным, хотите ли вы проверить это или нет, но если вы снова посмотрите на эталонное изображение, вы увидите, что некоторые звезды имеют некоторые из цвет неба, и мы можем воссоздать его с помощью цветовой динамики
, вы можете контролировать интенсивность цвета с помощью ползунка «Джиттер переднего плана / фона», а также вам необходимо установить флажок «применить на наконечник», чтобы применить цвет к отдельной звезде, затем оставьте оттенок и дрожание яркости на 0 и измените ползунок насыщенности на свой вкус
, поэтому, чтобы увидеть эффект динамики цвета на кисти, вам нужно изменить цвет переднего плана и цвета фона на цвет, немного отличающийся от цвета неба, в этом случае я могу изменить цвет переднего плана на ярко-оранжевый.
 и фон на белый, и, как вы можете видеть при рисовании кистью, у нас есть несколько звезд, которые имеют тот же цвет, что и передний план
и фон на белый, и, как вы можете видеть при рисовании кистью, у нас есть несколько звезд, которые имеют тот же цвет, что и передний планследующая опция, которую вы можете проверить, это «перенос», и вы можете увеличить непрозрачность и дрожание потока по своему вкусу, это позволит вам рисовать звезды с разными уровнями непрозрачности, чтобы создать иллюзию расстояния между звездами, но в этом случае , Я уже добавил цветовую динамику, и если добавлю передачу, она станет намного менее заметной
Итак, наконец, вы можете проверить наращивание, и эта опция позволит нажать и удерживать мышь, и она продолжит добавлять звезды и медленно наращивать
Шаг 2 — Раскрашивание звездХорошо, теперь вы можете начать добавлять звезды к небу, и мне нравится добавлять их на нескольких уровнях, так что вы можете начать рисовать на новом слое с очень маленьким размером кисти, чтобы создать звезды, которые находятся дальше на расстоянии и затем добавьте еще один слой и нарисуйте кистью большего размера, чтобы создать те, которые ближе к
Итак, теперь, когда вы создали кисть, вы также можете преобразовать ее в пресет кисти, который вы сможете использовать в будущем, щелкнув меню настроек кисти в правом верхнем углу и затем выбрав «новый пресет кисти» в этом меню.
 , вы можете выбрать захват, размер кисти, настройки инструмента, а также цвет переднего плана, и как только вы снова выберете эту кисть, она запомнит все настройки, которые вы сохранили
, вы можете выбрать захват, размер кисти, настройки инструмента, а также цвет переднего плана, и как только вы снова выберете эту кисть, она запомнит все настройки, которые вы сохранилиХорошо, вот как добавить звезды к небу в Photoshop и как создать из нее реалистичную звездную кисть и преобразовать ее в предустановку кисти, если вам понравился этот урок, не забудьте оставить комментарий ниже, сообщив мне, что вы думаете, и подписывайтесь на мой канал Youtube
Если вы хотите узнать еще больше о композитинге, обязательно запишитесь на мой бесплатный курс композитинга, а также ознакомьтесь с моими курсами в академии RetutStudio, каждая покупка, которую вы делаете там, помогает мне создавать для вас бесплатный контент, поэтому спасибо за ваша поддержка
Вы также можете посмотреть мой предыдущий урок о том, как замаскировать мех в фотошопе, создав собственную кисть для меха
Итак, сегодня у меня все, и я увижу вас в следующем уроке.
Как выровнять звезды в Photoshop вручную
Как Выровнять звезды в Photoshop ВручнуюВ этом уроке мы рассмотрим, как выровнять звезды в Photoshop вручную и почему это нужно делать именно так.
 Мир постоянно движется, это довольно легко увидеть в астрофотографии, когда мы наводим камеру на что-то фиксированное и делаем серию фотографий с течением времени. Фиксированные объекты останутся на том же месте, но звезды будут ползать вечно. Звезды вращаются вокруг оси, близкой к Полярной звезде (Полярная звезда), мы можем видеть это на чудесных изображениях звездной спирали, таких как это изображение Адриана Пеллетье:
Мир постоянно движется, это довольно легко увидеть в астрофотографии, когда мы наводим камеру на что-то фиксированное и делаем серию фотографий с течением времени. Фиксированные объекты останутся на том же месте, но звезды будут ползать вечно. Звезды вращаются вокруг оси, близкой к Полярной звезде (Полярная звезда), мы можем видеть это на чудесных изображениях звездной спирали, таких как это изображение Адриана Пеллетье:Начальные спиральные изображения создаются путем наложения нескольких изображений с длинной выдержкой.Но что, если нам не нужны звездные следы? Что, если нам нужны острые звезды ?. В этой статье мы покажем вам процесс выравнивания звездочек в фотошопе вручную для подготовки нескольких изображений к смешиванию. Вот небольшой видеоурок, который покажет вам, как это сделать, за которым последует более подробное объяснение того, почему.
Зачем нужно вручную выравнивать звезды в PhotoshopМы знаем, что звезды вращаются вокруг северного полюса мира, очень близко к Полярной звезде.
 Поэтому почти кажется логичным попытаться найти северный полюс мира и просто повернуть отдельные экспозиции вокруг одной и той же фиксированной оси, чтобы выровнять их. Однако это невозможно из-за того простого факта, что звезды не вращаются по плоской оси X и Y. И из-за наклона Земли по отношению к небесному экватору вращение звезды очень редко бывает идеально круглым, чаще всего эллиптическим. Другим важным фактором, способствующим необходимости вручную выравнивать звезды, является искажение линзы или бочкообразное искажение.При съемке с широкоугольным объективом определенные объекты, расположенные дальше от центра, будут искажаться сильнее, чем объекты ближе к центру.
Поэтому почти кажется логичным попытаться найти северный полюс мира и просто повернуть отдельные экспозиции вокруг одной и той же фиксированной оси, чтобы выровнять их. Однако это невозможно из-за того простого факта, что звезды не вращаются по плоской оси X и Y. И из-за наклона Земли по отношению к небесному экватору вращение звезды очень редко бывает идеально круглым, чаще всего эллиптическим. Другим важным фактором, способствующим необходимости вручную выравнивать звезды, является искажение линзы или бочкообразное искажение.При съемке с широкоугольным объективом определенные объекты, расположенные дальше от центра, будут искажаться сильнее, чем объекты ближе к центру.Если ваше изображение сложное с большим количеством звезд, вам придется вручную выровнять экспозиции. Как бы вы ни старались в Photoshop, они не выровняются автоматически. На изображениях, которые я выбрал для этой демонстрации, я испробовал все известные в фотошопе автоматические методы, и ни один из них не сработал достаточно хорошо.
Выровняйте звездочки для смешивания и удаления шума. Поэтому мне пришлось вручную выровнять каждый слой.Это трудозатратно, но, в конце концов, оно того стоит.
Поэтому мне пришлось вручную выровнять каждый слой.Это трудозатратно, но, в конце концов, оно того стоит.Причина, по которой необходимо выровнять звезды при постобработке, состоит в том, чтобы подготовить слои к наложению. Съемка звезд ночью без использования звездного трекера обычно требует много коротких выдержек, чтобы избежать звездных следов. Поскольку выдержки короткие, нам приходится увеличивать ISO, что приводит к появлению большого количества шума в наших изображениях. Чтобы удалить этот шум, мы складываем наши выровненные изображения и смешиваем их, используя технику смешивания среднего или медианного значения.Это убирает шум и делает звезды более резкими (если они выровнены). Если бы мы сложили и совмещали наши слои без совмещения звезд, они почти наверняка полностью исчезли бы из изображения.
Введите свой адрес электронной почты ниже и присоединитесь к нашему сообществу из более чем 100 000 фотографов, которые регулярно проходят обучение, а также имеют
Подписка на нашу рассылку новостей,
Скачал наш БЕСПЛАТНЫЙ курс Photoshop
Получил нашу БЕСПЛАТНУЮ Easy Panel для Photoshop
и нашу БЕСПЛАТНУЮ Essential Guide to Luminosity Masks E-Book
Как совместить звезды Вручную в PhotoshopМы использовали только два изображения для этого урока, но окончательное изображение было смешано с использованием 20 экспозиций, все вручную выровнены, а затем сложены.
 Изображение слева (Ночное небо 1) было первым изображением в наборе, а изображение справа (Ночное небо 2) было последним, сделанным с той же композицией. Разница между ними показывает расстояние, которое звезды прошли за все 10 минут.
Изображение слева (Ночное небо 1) было первым изображением в наборе, а изображение справа (Ночное небо 2) было последним, сделанным с той же композицией. Разница между ними показывает расстояние, которое звезды прошли за все 10 минут.1. Сложите ваши экспозиции друг на друга в одном окне в Photoshop.
2. Выберите верхний видимый слой, щелкнув его левой кнопкой мыши на панели слоев.
3.Установите режим наложения на «Разница».
Это покажет разницу между двумя слоями с помощью яркости. Там, где есть разница, он будет ярким, а там, где объекты идеально выровнены, он будет черным. Количество звезд увеличилось вдвое, потому что все они находятся в разных местах между кадрами. И единственное, что не перемещалось между кадрами, это передний план, обратите внимание, насколько темная эта область.
4. Теперь перейдите в меню «Правка» и выберите «Марионеточная деформация».

При этом к слою, над которым вы работаете, будет прикреплена сетка, которая используется для бит за битом деформации изображения для точного выравнивания звезд вручную.
5. Ищите самые яркие и самые большие звезды, которые нужно выровнять.
6. Чтобы начать выравнивание, выберите одну точку, щелкнув по ней левой кнопкой мыши.
7. Теперь выберите другую точку, на этот раз щелкните левой кнопкой мыши и перетащите.
8.Перетащите точку, пока яркая звезда на верхнем слое не совместится с такой же яркой звездой на нижнем слое. Вы узнаете, когда они будут выровнены, потому что область станет темнее. Если они идеально выровнены, звезда станет полностью черной.
9. Требуется множество корректировок, поэтому это может занять много времени, особенно с многослойными изображениями, которые все требуют выравнивания.
10.
 Вы пытаетесь заставить звезды в небе как можно лучше исчезнуть.Чем темнее изображение, тем лучше выравнивание.
Вы пытаетесь заставить звезды в небе как можно лучше исчезнуть.Чем темнее изображение, тем лучше выравнивание.11. Когда ваш контент будет полностью выровнен, щелкните значок галочки в верхней части экрана, чтобы применить Марионеточную деформацию к слою.
12. Установите режим наложения слоя обратно на Нормальный.
Переключив видимость слоя, вы увидите, что звезды выровнены вручную. Ваш передний план переместится. И об этом можно будет поговорить в другом руководстве.На данный момент ваши звезды выровнены и готовы к смешиванию.
ВАЖНЫЕ моменты, на которые следует обратить внимание при выравнивании звезд вручнуюНе беспокойтесь, если звезды не идеально выровнены, пока они находятся как можно ближе, это нормально. Часто (как в этом примере) формы звезд различаются. некоторые — прямые, некоторые — волнистые или капли. Все, что угодно, например легкий ветерок, может вызвать это.
 Пока большая часть звезды выровнена, все будет в порядке.Когда дело доходит до наложения и использования одного из режимов наложения, таких как Среднее или Медианное, для смешивания изображений, звезды будут ярко сиять, а шум почти исчезнет, оставив мягкое гладкое небо.
Пока большая часть звезды выровнена, все будет в порядке.Когда дело доходит до наложения и использования одного из режимов наложения, таких как Среднее или Медианное, для смешивания изображений, звезды будут ярко сиять, а шум почти исчезнет, оставив мягкое гладкое небо.
Спасибо, что прочитали эту статью о том, как выровнять звезды в Photoshop вручную, не забудьте подписаться на нашу рассылку, чтобы получить больше уроков и отличных предложений.Предложение скоро заканчивается — получите скидку 25% сегодня
Введите свой адрес электронной почты и присоединитесь к нашему сообществу из более чем 100 000 фотографов, у которых есть такжеВы подписались на нашу рассылку новостей.
Загрузил БЕСПЛАТНЫЙ курс Photoshop.
Получил нашу БЕСПЛАТНУЮ простую панель для Photoshop.
И получите нашу БЕСПЛАТНУЮ электронную книгу «Основные руководства по маскам яркости». Другие статьи, которые могут вас заинтересовать
Другие статьи, которые могут вас заинтересовать Как сложить звездные фотографии, чтобы уменьшить шум в Photoshop
Как выровнять астрофотографии в Photoshop
Сделайте лучшие фотографии ночного неба с наложением изображений
Наложение экспозиции Млечного Пути с ручным выравниванием в Adobe Photoshop
Как сложить звездные фотографии, чтобы уменьшить шум в Photoshop
Процесс совмещения изображений в фотографии темного неба — не новая техника.Астрофотографы применяют эту технику уже более десяти лет, особенно для получения изображений дальнего космоса, используя телескопы для фотографирования далеких галактик, туманностей и созвездий. В последние годы моего собственного изображения ночного неба я стал чрезвычайно одержим получением более чистого конечного изображения, сопоставимого по качеству с моими другими дневными изображениями. Непростая задача в астрофотографии, поскольку она, как правило, заключается в том, чтобы раздвинуть границы возможностей сенсора камеры.
 Можно было бы предложить снимать с помощью держателя слежения (устройство, которое перемещает камеру по звездам), поэтому вы можете использовать более низкое значение ISO при более длительной выдержке, чтобы получить «более чистые» изображения.Иногда я использую трекинговое крепление, но в некоторых ситуациях или при определенных временных ограничениях это невозможно, поэтому здесь на помощь приходит наложение изображений.
Можно было бы предложить снимать с помощью держателя слежения (устройство, которое перемещает камеру по звездам), поэтому вы можете использовать более низкое значение ISO при более длительной выдержке, чтобы получить «более чистые» изображения.Иногда я использую трекинговое крепление, но в некоторых ситуациях или при определенных временных ограничениях это невозможно, поэтому здесь на помощь приходит наложение изображений. Основная причина наложения изображений — уменьшение видимого шума и, в свою очередь, создание более чистого изображения. Например, при фотографировании ночного неба с использованием высокого ISO мы увидим больше деталей, но некоторые более тусклые звезды могут быть ошибочно приняты за шум. Поскольку шум является случайным по своему внешнему виду, если бы мы взяли другое изображение, то некоторые из этих ранее скрытых звезд теперь были бы визуализированы в кадре, а шум перекрывал бы другие звезды в другом месте изображения.Таким образом, чем больше фотографий вы сделаете, тем более равномерным становится фоновый шум, позволяя выделить больше звезд и деталей.
 Затем, делая множество изображений одной и той же сцены, совмещая их вместе и накладывая одно на другое, это начинает удалять случайный шум (зернистость и цвета), оставляя сцену полной звезд, деталей и, в конечном итоге, более чистого изображения.
Затем, делая множество изображений одной и той же сцены, совмещая их вместе и накладывая одно на другое, это начинает удалять случайный шум (зернистость и цвета), оставляя сцену полной звезд, деталей и, в конечном итоге, более чистого изображения.В целом, этот процесс открывает совершенно новый стиль съемки, позволяя фотографу снимать с более короткими выдержками (получение более резких звезд и борьба со следами звезд) и с более высокими значениями ISO (захватывается больше информации) — победа, победа!
Подробнее: полное руководство по звездной фотографии
Уменьшение шума путем объединения фотографий звезд в Photoshop
Важно убедиться, что вы знаете весь процесс укладки фотографий со звездами , прежде чем вы отправитесь на съемку.Таким образом, вы можете сделать все нужные вам изображения, а затем поиграть в свое удовольствие, когда вернетесь домой и в тепле. Ниже показан процесс наложения изображений в Photoshop и Lightroom.
 Некоторые из этого руководства действительно требуют хорошего понимания маскировки слоев, режимов наложения и в целом знания программ.
Некоторые из этого руководства действительно требуют хорошего понимания маскировки слоев, режимов наложения и в целом знания программ.Прежде всего, нужно выбрать снимки. В зависимости от того, какой тип снимка вы сделали, зависит от того, сколько использовать. В широкоугольных изображениях / пейзажах не всегда лучше; так что я бы рекомендовал около 5–10 в качестве хорошей суммы.Это должно дать вам широкий спектр шума, захваченного по всему кадру, который, надеюсь, будет удален в процессе наложения. Это означает, что вам нужно снимать количество кадров подряд, когда вы снимаете камеру.
Шаг 1. Найдите рамы
Для начала я использую Lightroom, поэтому здесь я выберу свои 9 кадров. Выделив их все, щелкните правой кнопкой мыши и выберите «Редактировать в> Открыть как слои в Photoshop».
Photoshop должен ожить, или, если это не так, откройте Photoshop, и изображения будут загружены в слои.
Шаг 2: замаскируйте передний план
Поскольку Земля вращалась, когда мы снимали нашу последовательность, вы заметите, пролистывая слои / изображения, что пейзаж остается в том же положении, в то время как звезды будут перемещаться в каждом кадре.
 Не желая, чтобы звездные следы при наложении на них накладывались друг на друга, нам нужно совместить один с другим. Кроме того, поскольку у нас есть передний план на снимке, нам нужно замаскировать его для процесса выравнивания, который мы рассмотрим позже.
Не желая, чтобы звездные следы при наложении на них накладывались друг на друга, нам нужно совместить один с другим. Кроме того, поскольку у нас есть передний план на снимке, нам нужно замаскировать его для процесса выравнивания, который мы рассмотрим позже.Выберите верхний слой и нажмите «Добавить маску» — если вы не знакомы с масками слоев, то в основном все, что вы рисуете белым, остается, в то время как области, закрашенные черным, скрываются от просмотра.Но они не стираются; просто спрятан.
Возьмите кисть, нажав «B» на клавиатуре, щелкните правой кнопкой мыши в любом месте изображения и измените размер кисти на подходящий вам. Для получения более острых краев используйте «твердость» до 100%.
Теперь просто начните щелкать и закрашивать область ландшафта, чтобы замаскировать пейзаж, пока он не будет напоминать что-то вроде этого.
Шаг 3. Скопируйте маску
Далее нам нужно скопировать эту маску на другие слои — вы делаете это, удерживая Ctrl (или Cmd на Mac) и щелкая по маске в слое.
 Это вызывает марширующих муравьев, показывающих выбор.
Это вызывает марширующих муравьев, показывающих выбор.Сделав выделение, вы хотите выбрать слой ниже и снова нажать кнопку «Добавить маску». Затем это маскирует этот слой тем же выделением.
Проделайте этот процесс для каждого слоя, пока не получите что-то похожее на это:
Шаг 4: оставайтесь организованными
Чтобы все было в порядке, вы можете выбрать все слои и поместить их в группу, если хотите, нажав Ctrl + G на ПК / Cmd + G на Mac — и переименовать эту группу в «Небо» (или что-то подобное), двойной щелчок по названию группы.
Что я обычно делаю на этом этапе, так это дублирую группу, щелкая правой кнопкой мыши группу и выбирая «дублировать группу». Переименуйте этот групповой слой в «Земля» и скройте его видимость, щелкнув значок глаза.
Шаг 5: Выровняйте слои
Откройте группу Sky и выберите все слои, щелкнув верхний слой, удерживая Shift и щелкнув нижний слой.
Чтобы выровнять их, выберите «Правка> Автоматическое выравнивание слоев».
 Убедитесь, что установлен флажок «Автоматическая проекция», и при необходимости выберите «Удаление виньетки» и «Геометрическое искажение», если вы использовали чрезвычайно широкоугольные объективы.Как правило, я оставляю эти два флажка неотмеченными и при необходимости исправляю это позже.
Убедитесь, что установлен флажок «Автоматическая проекция», и при необходимости выберите «Удаление виньетки» и «Геометрическое искажение», если вы использовали чрезвычайно широкоугольные объективы.Как правило, я оставляю эти два флажка неотмеченными и при необходимости исправляю это позже.Время выравнивания будет зависеть от скорости вашего компьютера, но в конечном итоге процесс завершится. Вы заметите, что размер холста немного изменился, чтобы учесть движение по слоям.
Шаг 6: Снимите маску
Теперь удалите маски слоя для каждого слоя, щелкнув правой кнопкой мыши по каждой из масок и выбрав «Удалить маску слоя».Земля должна снова появиться на всех слоях.
Шаг 7: Смешайте слои
Снова выберите все слои неба, щелкните любой слой правой кнопкой мыши и выберите «Преобразовать в смарт-объект». После того, как это будет обработано, все, что останется, — это последний этап их объединения. Снова, выбрав слой, перейдите к «Слой> Смарт-объекты> Режим стека> Медиана».

После обработки выходных данных вы сразу заметите, насколько чистым выглядит небо с просвечивающими звездами и уменьшенным видимым шумом.
Как вручную выровнять слои при наложении звездных фотографий
Однако, если некоторые области наложенного слоя группы «Небо» не резкие, это связано с ошибками на этапе автоматического выравнивания, поэтому нам придется вернуться к истории и выровнять их вручную. Процесс немного сложнее, но в конечном итоге мы должны получить лучший результат.
Шаг 8: отменить изменения
Используя панель «История», отмените изменения и вернитесь к шагу 2 — выберите слой над базовым слоем и измените его режим наложения на «Разница».
Изображение изменится на черно-белую версию, подчеркнув разницу между этим слоем и слоем под ним.
Шаг 9: Выровняйте слой
Если вы перемещаете разностный слой с помощью мыши или перемещая слой с помощью клавиш со стрелками на клавиатуре, вы заметите, что изображение меняется, а в некоторых случаях изображение становится полностью черным.
 Это означает, что разностный слой идеально выровнен с нижележащим базовым слоем, и это именно то, что нам нужно.
Это означает, что разностный слой идеально выровнен с нижележащим базовым слоем, и это именно то, что нам нужно.Чтобы получить правильное выравнивание, я бы рекомендовал преобразовать разностный слой, нажав Ctrl + T на ПК или Cmd + T на Mac, а также вращая, деформируя и наклоняя слой, чтобы выровнять слои. Вы заметите, когда он выровнен, так как не увидите белого цвета.
Обязательно осмотритесь вокруг изображения, чтобы примерно выровнять слой Difference с базовым слоем под ним. Нажмите Enter на клавиатуре, чтобы принять изменения.
Шаг 10: повторите процесс
Измените режим наложения разностного слоя на «Нормальный», затем измените режим наложения слоя выше этого на «Различный» и повторите тот же процесс для каждого слоя.Убедитесь, что вы выровняли каждый слой со слоем под ним , используя режим смешивания Difference.
После завершения повторите шаг 7 — преобразование всех слоев в смарт-объект, затем изменение режима наложения на средний.
 Теперь с Небом нужно покончить!
Теперь с Небом нужно покончить!Как вы можете видеть в приведенном ниже примере сравнения, Auto-Align проделал достойную работу. Однако в области вокруг дерева и справа от кадра звезды стали размытыми, потеряв свою яркость. Когда мы вручную выровняли небо, детализация значительно улучшилась — так что, хотя потребовалось немного больше работы, это намного лучший результат.
Сложение и резкость переднего плана
Итак, небо сложено. Но вы заметите, что пейзаж также размыт, поэтому, если вы хотите, чтобы небо и пейзаж были резкими, вам нужно будет замаскировать только группу «Земля» поверх слоя «Небо».
Шаг 11: сложите землю
Используя группу «Земля», которую мы создали ранее, разверните группу, выберите все слои и преобразуйте их в смарт-объект и снова выполните шаг 7. У вас будет следующее:
Шаг 12: Маска прочь от неба
Добавьте маску слоя к слою с землей и закрасьте небо черной кистью, как мы это делали на шаге 2 выше.

Шаг 13: Завершение
Теперь включите видимость группы Sky, чтобы открыть группу Sky внизу.
Обрезать по своему усмотрению, нажав C и используя мышь, чтобы удалить пустые края — и все готово.
Вот подробное сравнение сложенного изображения с одним исходным изображением.
Как видите, большая часть видимого шума была удалена, остались только звезды на гладком фоне.Помните, что этот результат предшествует дальнейшей обработке или улучшению исходного изображения. Нажав «Сохранить», мы повторно импортируем его обратно в Lightroom, где вы сможете внести дополнительные коррективы и, приложив немного усилий, улучшить изображение до чего-то вроде этого.
Таким образом, можно сказать, что этот способ обработки требует больше работы, однако выгода перевешивает усилия, поскольку он дает более чистое, красивое изображение, улучшая эстетику ваших изображений.
Другие программы для уменьшения шума путем объединения фотографий звезд
За годы использования этой техники для астрофотографов были запущены специальные программы звезд / ночного неба.
 Популярная среди пользователей Mac программа под названием Starry Landscape Stacker очень хороша, и я много о ней слышал.
Популярная среди пользователей Mac программа под названием Starry Landscape Stacker очень хороша, и я много о ней слышал.Однако до недавнего времени не существовало дружественной к Windows программы, когда появилась бесплатная программа под названием Sequator. Я использовал это ненадолго за последние пару месяцев, и мне кажется, что это отличная программа. Вы буквально помещаете в него изображения, определяете область или область неба, а программное обеспечение делает все остальное. Он даже правильно смешивает передний план!
Есть несколько опций и настроек смешивания / выравнивания, с которыми можно поработать и поэкспериментировать, но пока это кажется многообещающим.Даже в этом случае, когда возникают ошибки, вы не можете победить «старомодный» способ вручную сделать это в Photoshop, поэтому я призываю всех поэкспериментировать и посмотреть, что работает для вас.
Дополнительная литература: как получить четкие и сфокусированные звезды на фотографиях звездного пейзажа
Выбор и обработка звезд в PhotoShop
Выбор и обработка звезд в PhotoShopВыбор Звезды в PhotoShop
Следующие советы основаны на PhotoShop версии 6.
 0,
но аналогичные инструменты существовали в версии 5.0, и я считаю, что они все еще присутствуют в
версия 7.0.
0,
но аналогичные инструменты существовали в версии 5.0, и я считаю, что они все еще присутствуют в
версия 7.0.Почему я хочу выделить все звезды?
Есть много причин выбирать звезды в PhotoShop. Вот некоторые:Метод: Этот метод определенно не единственно возможный, но мне он нравится своей простотой и отличными результатами. Таким образом, идея состоит в том, чтобы использовать инструмент Dust & Scratches в PS, чтобы удалить сначала звезды, а затем используйте разницу между исходным и беззвездным изображение, чтобы извлечь только звезды.
Вот пошаговое описание:
1. Загрузите исходное изображение. Преобразовать это до 8 бит:
2. Создайте два дубликата изображения (Изображение / Дубликат), вызовите их Copy1 и Copy2.
3. Вызвать фильтры / фильтр шума / пыли и царапин на Copy1. Увеличивайте радиус, пока все звезды не исчезнут. Затем увеличьте пороговые уровни.
 пока изображение не станет нормальным, не размытым и не блочным. Если есть немного
остающийся контур звезды, немного увеличьте радиус, а затем заново отрегулируйте
пороговое значение.:
пока изображение не станет нормальным, не размытым и не блочным. Если есть немного
остающийся контур звезды, немного увеличьте радиус, а затем заново отрегулируйте
пороговое значение.:4. Теперь, когда у нас есть изображение без звезд, вычтите его из оригинал получить просто звезды. Активируйте изображение Copy2 и используйте Image / Apply Image команда. Выберите Copy1 в качестве источника и Subtract в качестве режима наложения:
5. Теперь Copy2 содержит изображение, в основном состоящее из звезд, с возможно, осталось немного светлых частей объекта. Отрегулируйте уровней на Copy1, чтобы остались только звезды: опустите белую точку и поднимите средний ползунок:
6.Теперь изображение звезды готово для выбора звезд. Активируйте исходное изображение и используйте команду Select / Load Selection. Установить Исходный документ для копирования 2:
7.
 Обычно я немного увеличиваю выбор звезд, используя
Выберите / Изменить / Развернуть … и введите 1-2 пикселя. Затем я растушую
выделение на величину раскрытия (1-2 пикселя).
Обычно я немного увеличиваю выбор звезд, используя
Выберите / Изменить / Развернуть … и введите 1-2 пикселя. Затем я растушую
выделение на величину раскрытия (1-2 пикселя).8. Теперь вы готовы работать только на звездах! Если вы хотите оперировать вместо звездных объектов просто используйте Select / Inverse команда.Вот результат применения минимального фильтра к исходному изображению только по выбранным звездам:
Вот и все. Как только вы отделите звезды от в остальном открывается много новых возможностей для обработки. Вы можете, например, повысить резкость изображения, не вызывая звездных ореолов. Или вы можете поднять изображение контрастировать без насыщения звезд. Или вы можете [введите свой любимый шаг обработки здесь].
Я хотел бы услышать, было ли это полезно для вас, и есть ли у вас другие советы или уловки, улучшающие этот метод.
Copyright 2003 Paul Каневский
Звездные кисти Photoshop для создания сверкающих фонов
Кисти Photoshop со звездами обычно состоят из звезд, блесток, огней и вспышек.
 Они очень полезны для создания драматических фонов или для добавления драматических эффектов в ваш дизайн. Используя кисти в Photoshop, вы можете легко добиться этого вида, штампуя их или раскрашивая разрозненные формы и изображения. С помощью этих звездных кистей Photoshop вы можете легко создать звездный ночной фон или драматическую сцену ночного неба.
Они очень полезны для создания драматических фонов или для добавления драматических эффектов в ваш дизайн. Используя кисти в Photoshop, вы можете легко добиться этого вида, штампуя их или раскрашивая разрозненные формы и изображения. С помощью этих звездных кистей Photoshop вы можете легко создать звездный ночной фон или драматическую сцену ночного неба.Во время рождественских праздников звездные кисти Photoshop также полезны для таких проектов, как подарочные ярлыки, открытки, поздравительные открытки, обои для рабочего стола и многое другое.
Если вам этого недостаточно, посетите нашу публикацию по теме: 21 кисть для Photoshop с блеском и блеском
СКАЧАТЬ СЕЙЧАС ЭТИ ЗВЕЗДНЫЕ ФОТОГРАФИЧЕСКИЕ ЩЕТКИ
Ниже вы можете найти 38 наборов звездных кистей Photoshop со звездами, огнями, бликами и блестками, которые вы можете скачать и использовать бесплатно.Коллекция включает в себя реалистичные формы звезд, а также звездные кисти в группах, таких как галактики и звездные поля.
 Чтобы загрузить нужный набор, просто нажмите ссылку под изображением предварительного просмотра, и откроется новое окно, где вы можете получить кисти.
Чтобы загрузить нужный набор, просто нажмите ссылку под изображением предварительного просмотра, и откроется новое окно, где вы можете получить кисти.Кисти Star Lights: 19 сверкающих фонов для праздников
Набор кистей со звездным сиянием, которые можно использовать для создания интересных фонов в Adobe Photoshop. Это кисти с высоким разрешением, которые вы можете смешивать и сочетать с другими элементами рождественского дизайна.Однако эти кисти могут быть полезны и для других тем.
СКАЧАТЬ
27 кистей с абстрактным световым эффектом для добавления искр в ваш дизайн
Добавьте блеск, сверкание и сияние в свой дизайн с помощью нашего нового набора кистей для абстрактных световых эффектов для Photoshop. Вы можете использовать их для создания фона или в качестве центрального элемента вашего дизайна. Что еще интереснее в этом наборе, так это то, что они бывают больших размеров!
СКАЧАТЬ
Кисти для картинок с 18 звездами для Photoshop
Набор бесплатных кистей для Photoshop, состоящих из картинок со звездами разных размеров и блесток.
 Вы можете использовать эти кисти Photoshop, чтобы добавить бликов к другим изображениям.
Вы можете использовать эти кисти Photoshop, чтобы добавить бликов к другим изображениям.СКАЧАТЬ
Кисти 1000 звезд
В этом наборе 10 кистей, состоящих из звезд и звездной пыли для Photoshop CS и выше.
СКАЧАТЬ
Кисти звезд и звездной пыли
Этот набор содержит семь звездных кистей Photoshop и семь кистей «звездная пыль». Пожалуйста, укажите автора, если вы используете эти кисти.
СКАЧАТЬ
Набор кистей для звезд и бликов
В этом наборе 20 звездных кистей Photoshop, состоящих из звезд и бликов, которые вы можете бесплатно использовать для личного и коммерческого использования.
СКАЧАТЬ
Кисти со звездами для звездных фонов
Если вам нужен звездный фон со звездной ночью, то этот набор для вас. Его можно использовать бесплатно даже для коммерческих работ.
СКАЧАТЬ
Звездные кисти для Photoshop
Всего в этом наборе 15 звездных кистей Photoshop.

СКАЧАТЬ
Звездные кисти для Photoshop
Эти звездные кисти Photoshop были созданы в Adobe Photoshop CS5, но также должны работать с CS2 или более поздними версиями.
СКАЧАТЬ
Кисти Twinkle Star
Кисти Photoshop с мерцающими звездами, чтобы добавить блеска в ваш дизайн.
СКАЧАТЬ
Балочные щетки
Набор звездных кистей Photoshop, состоящих из лучей, звезд и других сверкающих изображений. Они сделаны в Photoshop CS2 с высоким разрешением.
СКАЧАТЬ
Звездные кисти для Photoshop
Вот еще один набор кистей с изображением звездного поля. Эти кисти отлично подходят для создания фона галактик или звездного неба в ваших проектах.
СКАЧАТЬ
82 кисти для световых эффектов
В этот набор входят самые популярные световые эффекты, такие как боке, звездная пыль, частицы, лучи, края, световые волны.
СКАЧАТЬ
Кисти Photoshop с 18 звездами
Набор из 18 различных кистей со звездами, которые можно использовать для любых проектов, от фонов и обоев до листовок или брошюр. Это большие кисти размером от 1876 до 2424 пикселей.
СКАЧАТЬ
Кисти Star Glows
Эти кисти бывают трех наборов: одиночная звезда, рассеянные звезды и звезды для создания гирлянд из огней.
СКАЧАТЬ
Строитель кистей Star Burst Brush Builder
Вы можете использовать эти кисти для создания звездных полей, звездообразований, туманностей, галактик и т. Д.
СКАЧАТЬ
Кисти с волшебным световым эффектом
Используйте эти кисти, чтобы создать волшебный световой эффект в вашей композиции.
СКАЧАТЬ
Звездные кисти
Набор больших кистей в форме звезд.
СКАЧАТЬ
Набор кистей Star Brush Pack
Набор кистей Photoshop Star Brush, созданный в Apo и завершенный в Photoshop.
СКАЧАТЬ
Кисти Звезды и Галактики Звезды Photoshop
Создайте сверкающий фон с помощью этого набора кистей Photoshop.Они отлично подходят для праздничных дизайнов, а также для плакатов и листовок для ночных вечеринок.
СКАЧАТЬ
Звездные кисти для Photoshop
Набор кистей, которые могут пригодиться для создания звездного фона.
СКАЧАТЬ
Щетки Star PS
Набор из десяти кистей. Некоторые из них предназначены для рисования — они также будут реагировать на давление пера, если у вас есть планшет.А некоторые просто для штамповки.
СКАЧАТЬ
звезды кисти картинки
Еще один набор из 14 звездных кистей для Photoshop CS и выше. Они могут быть полезны для создания рождественских и праздничных дизайнов.
СКАЧАТЬ
Кисти Star Drops
Этот набор кистей состоит из семи больших изображений падающих звезд. Они также пригодятся для рождественских дизайнов.
СКАЧАТЬ
Звезды сияют
В набор входят семь кистей сияющих звезд. Отлично подходит для звездных эффектов!
СКАЧАТЬ
Набор кистей Photoshop Sparkle Brush Set
Симпатичный набор из 14 кистей, состоящих из звезд и блесток для создания фонов.
СКАЧАТЬ
Кисти дождя и звезд
В этот набор входят дождь и звезды с боке, которые можно использовать для создания красивых фонов.
СКАЧАТЬ
38 кистей Sparkle Monster
В этот набор входят обычные штампы и несколько кистей со случайным блеском для легкого создания случайных звезд произвольного размера на любом изображении. Они совместимы с Photoshop 7 и более поздними версиями (включая Elements).
СКАЧАТЬ
Кисти Звезды и огни
Этот набор включает четыре звезды и кисти с подсветкой, которые вы можете использовать бесплатно.
СКАЧАТЬ
Кисти для блеска
Букет из блесток и традиционных звезд. Некоторые из них представляют собой просто звездочки для индивидуального тиснения, а есть и другие со спецэффектами.
СКАЧАТЬ
Набор кистей Starfield
Вот набор кистей для создания звездного поля и звездного фона.
СКАЧАТЬ
Звездные кисти 2
Еще один набор из 36 кистей со звездами.Размер кисти составляет от 371 до 1017 пикселей.
СКАЧАТЬ
Кисти с 4 звездами
В набор входят четыре кисти. Все изображения также доступны в формате PNG, поэтому вы можете использовать их в любой программе для редактирования фотографий (Paint Shop Pro, Photoshop и т. Д.).
СКАЧАТЬ
Набор кистей для симметрии 1
Набор из 14 кистей с высоким разрешением, созданных с помощью скрипта, написанного для Photoshop, который называется Vector Symmetry Script.
СКАЧАТЬ
Звезды Кисти PS III
В этот набор входит 21 кисть в форме звезды, которую вы можете использовать для своих проектов в этот праздничный сезон.
СКАЧАТЬ
Звездные огни, векторные кисти 2
Еще один набор кистей Photoshop, состоящий из векторных рисунков звезд и блесток. К кистям также прилагается редактируемый векторный файл, содержащий все формы звезд.
СКАЧАТЬ
Звезды кисти для Photoshop
Набор кистей для фотошопа со звездами разных форм и типов. Сюда входят звездные поля в космосе, различные небесные звезды, а также множество звездных форм. Все они имеют высокое разрешение, средний размер кисти около 1800 пикселей.
СКАЧАТЬ
Кисти с блестками и блестками
Набор из 28 кистей, состоящих из блесток и блесток всех видов!
СКАЧАТЬ
Кисти Big Stars PS
Этот набор содержит девять больших кистей, созданных в Photoshop 7.


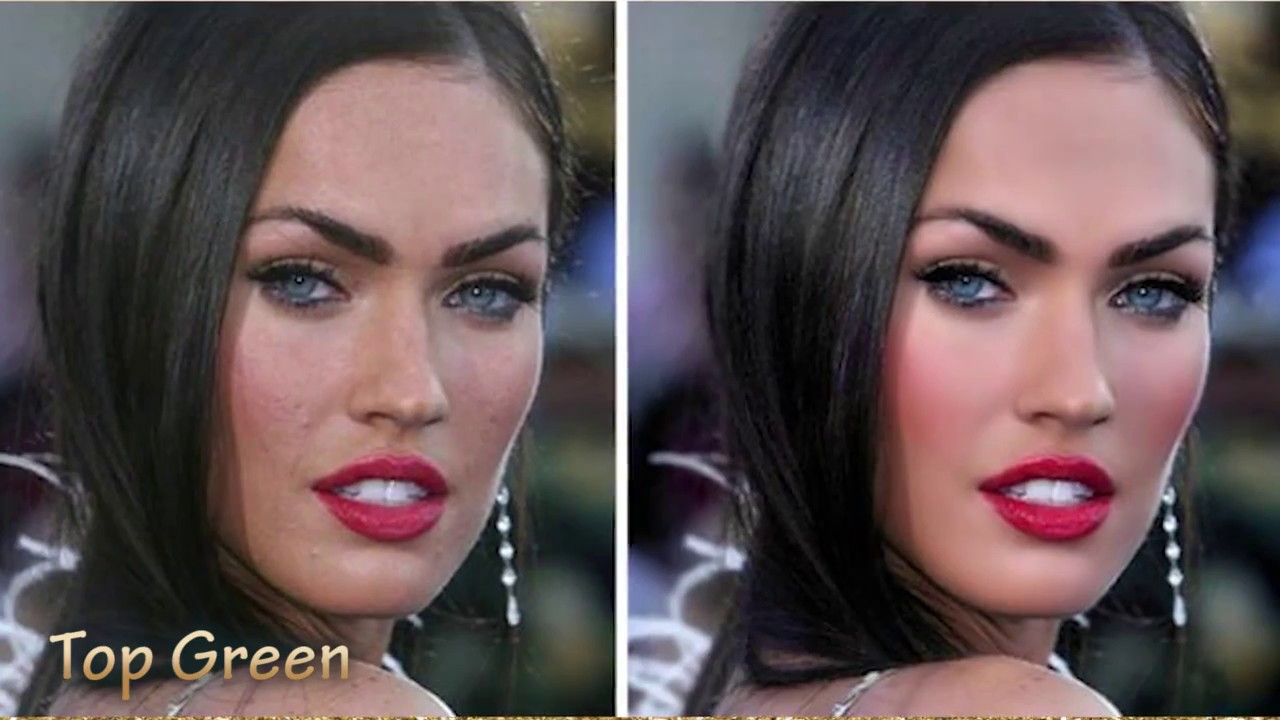 Хорошо, как только вы это сделаете, вы собираетесь превратить ее в кисть, убедитесь, что фон белый, а форма вашей кисти черная всякий раз, когда вы создаете предустановку кисти, теперь перейдите к редактированию, определите предустановку кисти и переименуйте свою кисть, как только вы превратите ее в кисть, она будет автоматически выбрана, и она будет выглядеть так для момент, когда ты рисуешь им
Хорошо, как только вы это сделаете, вы собираетесь превратить ее в кисть, убедитесь, что фон белый, а форма вашей кисти черная всякий раз, когда вы создаете предустановку кисти, теперь перейдите к редактированию, определите предустановку кисти и переименуйте свою кисть, как только вы превратите ее в кисть, она будет автоматически выбрана, и она будет выглядеть так для момент, когда ты рисуешь им
 и фон на белый, и, как вы можете видеть при рисовании кистью, у нас есть несколько звезд, которые имеют тот же цвет, что и передний план
и фон на белый, и, как вы можете видеть при рисовании кистью, у нас есть несколько звезд, которые имеют тот же цвет, что и передний план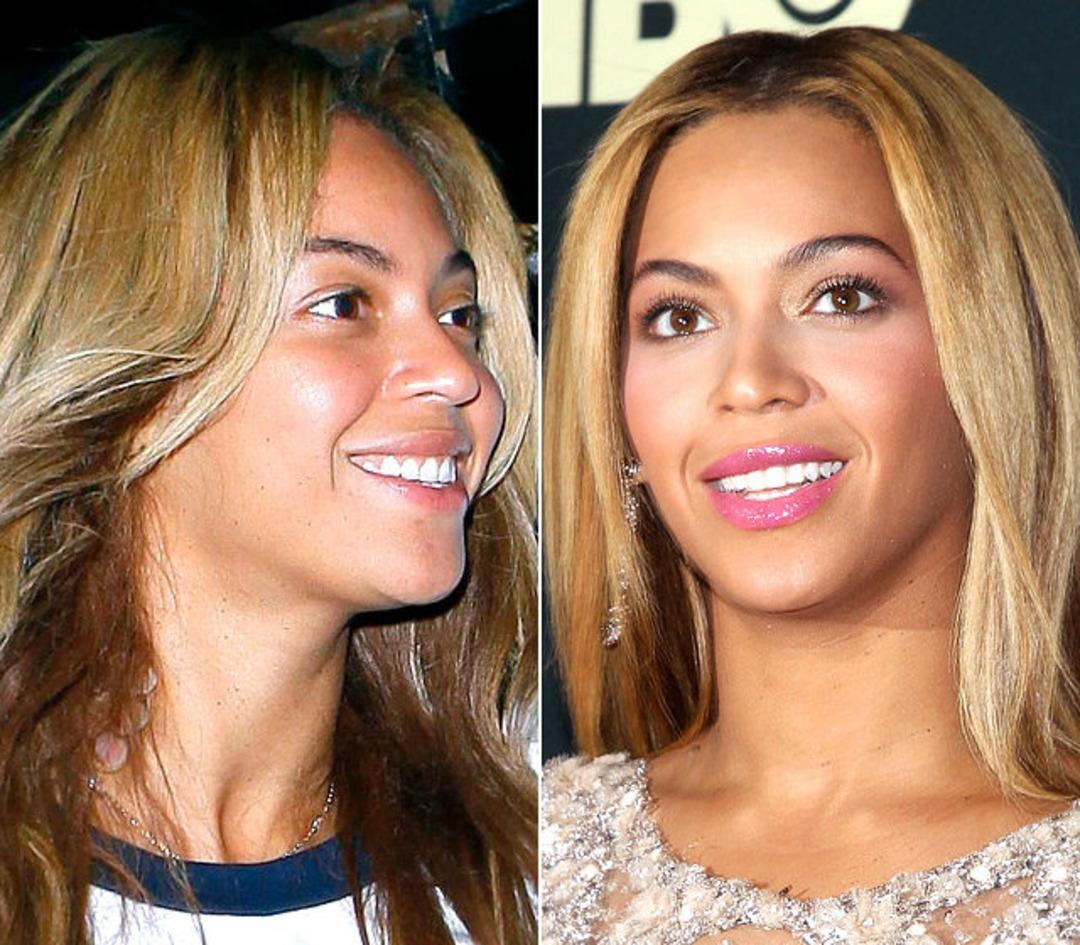 , вы можете выбрать захват, размер кисти, настройки инструмента, а также цвет переднего плана, и как только вы снова выберете эту кисть, она запомнит все настройки, которые вы сохранили
, вы можете выбрать захват, размер кисти, настройки инструмента, а также цвет переднего плана, и как только вы снова выберете эту кисть, она запомнит все настройки, которые вы сохранили Мир постоянно движется, это довольно легко увидеть в астрофотографии, когда мы наводим камеру на что-то фиксированное и делаем серию фотографий с течением времени. Фиксированные объекты останутся на том же месте, но звезды будут ползать вечно. Звезды вращаются вокруг оси, близкой к Полярной звезде (Полярная звезда), мы можем видеть это на чудесных изображениях звездной спирали, таких как это изображение Адриана Пеллетье:
Мир постоянно движется, это довольно легко увидеть в астрофотографии, когда мы наводим камеру на что-то фиксированное и делаем серию фотографий с течением времени. Фиксированные объекты останутся на том же месте, но звезды будут ползать вечно. Звезды вращаются вокруг оси, близкой к Полярной звезде (Полярная звезда), мы можем видеть это на чудесных изображениях звездной спирали, таких как это изображение Адриана Пеллетье: Поэтому почти кажется логичным попытаться найти северный полюс мира и просто повернуть отдельные экспозиции вокруг одной и той же фиксированной оси, чтобы выровнять их. Однако это невозможно из-за того простого факта, что звезды не вращаются по плоской оси X и Y. И из-за наклона Земли по отношению к небесному экватору вращение звезды очень редко бывает идеально круглым, чаще всего эллиптическим. Другим важным фактором, способствующим необходимости вручную выравнивать звезды, является искажение линзы или бочкообразное искажение.При съемке с широкоугольным объективом определенные объекты, расположенные дальше от центра, будут искажаться сильнее, чем объекты ближе к центру.
Поэтому почти кажется логичным попытаться найти северный полюс мира и просто повернуть отдельные экспозиции вокруг одной и той же фиксированной оси, чтобы выровнять их. Однако это невозможно из-за того простого факта, что звезды не вращаются по плоской оси X и Y. И из-за наклона Земли по отношению к небесному экватору вращение звезды очень редко бывает идеально круглым, чаще всего эллиптическим. Другим важным фактором, способствующим необходимости вручную выравнивать звезды, является искажение линзы или бочкообразное искажение.При съемке с широкоугольным объективом определенные объекты, расположенные дальше от центра, будут искажаться сильнее, чем объекты ближе к центру. Поэтому мне пришлось вручную выровнять каждый слой.Это трудозатратно, но, в конце концов, оно того стоит.
Поэтому мне пришлось вручную выровнять каждый слой.Это трудозатратно, но, в конце концов, оно того стоит. Изображение слева (Ночное небо 1) было первым изображением в наборе, а изображение справа (Ночное небо 2) было последним, сделанным с той же композицией. Разница между ними показывает расстояние, которое звезды прошли за все 10 минут.
Изображение слева (Ночное небо 1) было первым изображением в наборе, а изображение справа (Ночное небо 2) было последним, сделанным с той же композицией. Разница между ними показывает расстояние, которое звезды прошли за все 10 минут.
 Вы пытаетесь заставить звезды в небе как можно лучше исчезнуть.Чем темнее изображение, тем лучше выравнивание.
Вы пытаетесь заставить звезды в небе как можно лучше исчезнуть.Чем темнее изображение, тем лучше выравнивание.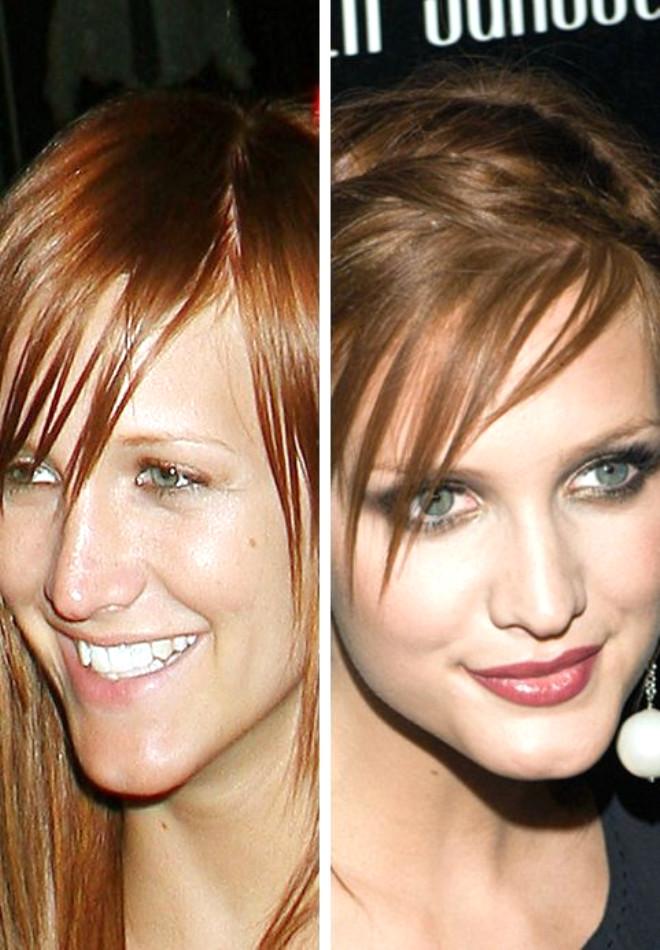 Пока большая часть звезды выровнена, все будет в порядке.Когда дело доходит до наложения и использования одного из режимов наложения, таких как Среднее или Медианное, для смешивания изображений, звезды будут ярко сиять, а шум почти исчезнет, оставив мягкое гладкое небо.
Пока большая часть звезды выровнена, все будет в порядке.Когда дело доходит до наложения и использования одного из режимов наложения, таких как Среднее или Медианное, для смешивания изображений, звезды будут ярко сиять, а шум почти исчезнет, оставив мягкое гладкое небо. Другие статьи, которые могут вас заинтересовать
Другие статьи, которые могут вас заинтересовать  Можно было бы предложить снимать с помощью держателя слежения (устройство, которое перемещает камеру по звездам), поэтому вы можете использовать более низкое значение ISO при более длительной выдержке, чтобы получить «более чистые» изображения.Иногда я использую трекинговое крепление, но в некоторых ситуациях или при определенных временных ограничениях это невозможно, поэтому здесь на помощь приходит наложение изображений.
Можно было бы предложить снимать с помощью держателя слежения (устройство, которое перемещает камеру по звездам), поэтому вы можете использовать более низкое значение ISO при более длительной выдержке, чтобы получить «более чистые» изображения.Иногда я использую трекинговое крепление, но в некоторых ситуациях или при определенных временных ограничениях это невозможно, поэтому здесь на помощь приходит наложение изображений. 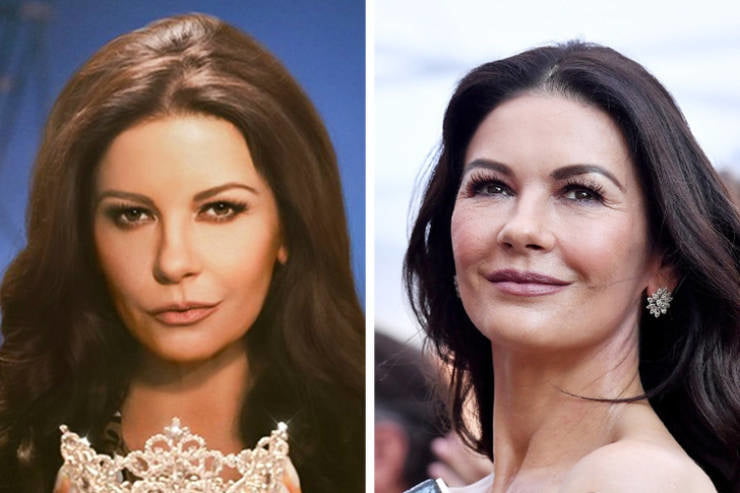 Затем, делая множество изображений одной и той же сцены, совмещая их вместе и накладывая одно на другое, это начинает удалять случайный шум (зернистость и цвета), оставляя сцену полной звезд, деталей и, в конечном итоге, более чистого изображения.
Затем, делая множество изображений одной и той же сцены, совмещая их вместе и накладывая одно на другое, это начинает удалять случайный шум (зернистость и цвета), оставляя сцену полной звезд, деталей и, в конечном итоге, более чистого изображения. Некоторые из этого руководства действительно требуют хорошего понимания маскировки слоев, режимов наложения и в целом знания программ.
Некоторые из этого руководства действительно требуют хорошего понимания маскировки слоев, режимов наложения и в целом знания программ. Не желая, чтобы звездные следы при наложении на них накладывались друг на друга, нам нужно совместить один с другим. Кроме того, поскольку у нас есть передний план на снимке, нам нужно замаскировать его для процесса выравнивания, который мы рассмотрим позже.
Не желая, чтобы звездные следы при наложении на них накладывались друг на друга, нам нужно совместить один с другим. Кроме того, поскольку у нас есть передний план на снимке, нам нужно замаскировать его для процесса выравнивания, который мы рассмотрим позже.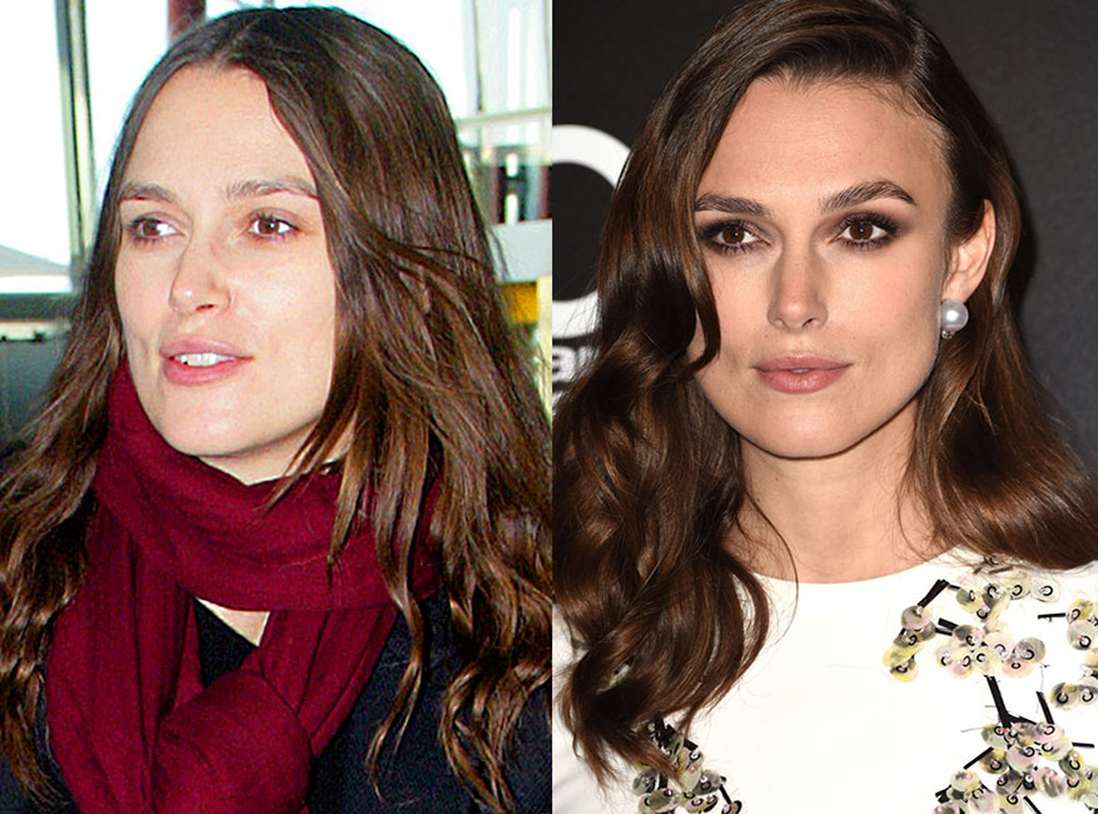 Это вызывает марширующих муравьев, показывающих выбор.
Это вызывает марширующих муравьев, показывающих выбор. Убедитесь, что установлен флажок «Автоматическая проекция», и при необходимости выберите «Удаление виньетки» и «Геометрическое искажение», если вы использовали чрезвычайно широкоугольные объективы.Как правило, я оставляю эти два флажка неотмеченными и при необходимости исправляю это позже.
Убедитесь, что установлен флажок «Автоматическая проекция», и при необходимости выберите «Удаление виньетки» и «Геометрическое искажение», если вы использовали чрезвычайно широкоугольные объективы.Как правило, я оставляю эти два флажка неотмеченными и при необходимости исправляю это позже.
 Теперь с Небом нужно покончить!
Теперь с Небом нужно покончить!
 Популярная среди пользователей Mac программа под названием Starry Landscape Stacker очень хороша, и я много о ней слышал.
Популярная среди пользователей Mac программа под названием Starry Landscape Stacker очень хороша, и я много о ней слышал. 0,
но аналогичные инструменты существовали в версии 5.0, и я считаю, что они все еще присутствуют в
версия 7.0.
0,
но аналогичные инструменты существовали в версии 5.0, и я считаю, что они все еще присутствуют в
версия 7.0. пока изображение не станет нормальным, не размытым и не блочным. Если есть немного
остающийся контур звезды, немного увеличьте радиус, а затем заново отрегулируйте
пороговое значение.:
пока изображение не станет нормальным, не размытым и не блочным. Если есть немного
остающийся контур звезды, немного увеличьте радиус, а затем заново отрегулируйте
пороговое значение.: Обычно я немного увеличиваю выбор звезд, используя
Выберите / Изменить / Развернуть … и введите 1-2 пикселя. Затем я растушую
выделение на величину раскрытия (1-2 пикселя).
Обычно я немного увеличиваю выбор звезд, используя
Выберите / Изменить / Развернуть … и введите 1-2 пикселя. Затем я растушую
выделение на величину раскрытия (1-2 пикселя). Они очень полезны для создания драматических фонов или для добавления драматических эффектов в ваш дизайн. Используя кисти в Photoshop, вы можете легко добиться этого вида, штампуя их или раскрашивая разрозненные формы и изображения. С помощью этих звездных кистей Photoshop вы можете легко создать звездный ночной фон или драматическую сцену ночного неба.
Они очень полезны для создания драматических фонов или для добавления драматических эффектов в ваш дизайн. Используя кисти в Photoshop, вы можете легко добиться этого вида, штампуя их или раскрашивая разрозненные формы и изображения. С помощью этих звездных кистей Photoshop вы можете легко создать звездный ночной фон или драматическую сцену ночного неба. Чтобы загрузить нужный набор, просто нажмите ссылку под изображением предварительного просмотра, и откроется новое окно, где вы можете получить кисти.
Чтобы загрузить нужный набор, просто нажмите ссылку под изображением предварительного просмотра, и откроется новое окно, где вы можете получить кисти. Вы можете использовать эти кисти Photoshop, чтобы добавить бликов к другим изображениям.
Вы можете использовать эти кисти Photoshop, чтобы добавить бликов к другим изображениям.