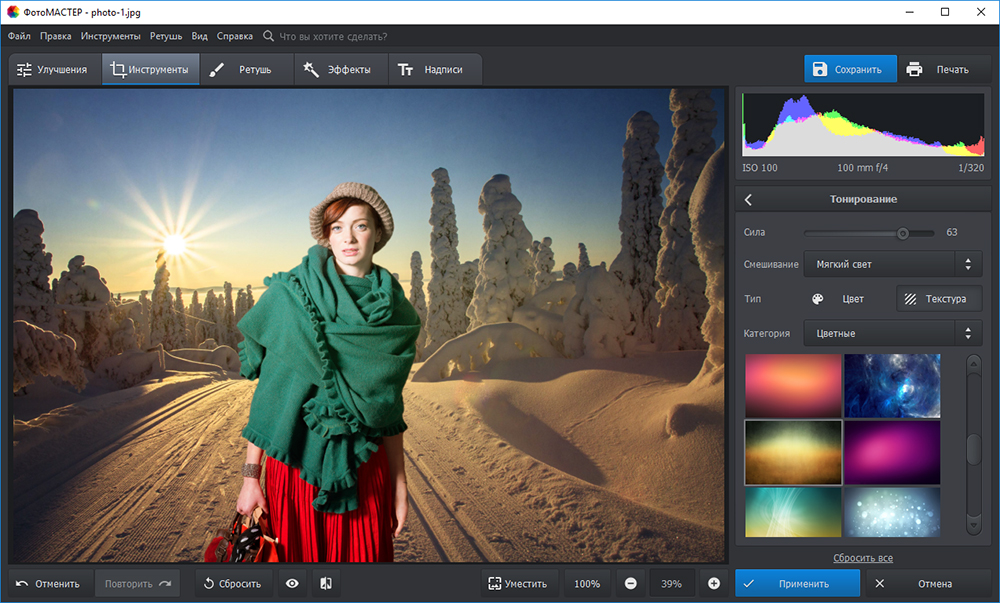Как изменить фон фотографии в фотошопе
Хотите изменить фон фотографии в фотошопе? Возможно, вы хотите превратить облачное небо в прекрасный солнечный день? Или добавить плоский фон в ваш корпоративный выстрел в голову? Если так, то вам будет приятно узнать, что это на самом деле довольно просто.
Возможность изменять фон изображения — одна из лучших функций Adobe Photoshop. Приложение даже включает в себя инструменты для выбора сложных областей, таких как волосы, и подбирать цвета на разных изображениях.
Выберите правильный подход
Лучший подход к изменению фона в Photoshop — создать выделение, которое разделяет передний план и фон.
Как и во всем в Photoshop, есть несколько разных способов добиться одинаковых результатов. В этом уроке мы будем использовать Быстрый выбор инструмент, но он будет работать так же эффективно с Ручка инструмент.
Если вы хотите подписаться на одни и те же изображения, вы можете получить их на Pexels. com, одном из лучших сайтов с изображениями, не требующими оплаты роялти.
com, одном из лучших сайтов с изображениями, не требующими оплаты роялти.
, Загрузите их здесь и здесь.
1. Выберите объект переднего плана
Хватай Инструмент быстрого выбора с панели инструментов, или нажав W на вашей клавиатуре. С помощью жесткой кисти щелкните и перетащите в область, которую вы хотите выделить. Фотошоп попытается угадать, какие части вы хотите включить, основываясь на уровнях контрастности изображения.
В результате вы обнаружите, что области с высокой контрастностью и жесткими краями выбираются аккуратно, но низкая контрастность и мягкие края потребуют больше работы.
На некоторых изображениях вам может быть проще выбрать фон. Затем вы можете инвертировать выделение, нажав Shift + Ctrl + I в Windows или Shift + Cmd + I на Mac.
2. Точная настройка вашего выбора
Чтобы точно настроить выделение, увеличьте изображение и уменьшите размер кисти, нажав левую квадратную скобку. Теперь продолжайте щелкать и перетаскивать, чтобы добавить части объекта переднего плана к вашему выбору.
Теперь продолжайте щелкать и перетаскивать, чтобы добавить части объекта переднего плана к вашему выбору.
Если вам нужно удалить что-либо из выделения, удерживайте нажатой клавишу Alt ключ и нажмите и перетащите в этих областях.
В идеале ваш выбор должен содержать все твердые объекты, но вам не нужно, например, зацикливаться на выборе отдельных прядей волос. Мы разберемся с этим моментом.
3. Выберите и замаскируйте
На панели параметров в верхней части экрана нажмите Выберите и Маска. Открывающийся экран позволяет уточнить выделение и преобразовать его в маску.
в свойства панель нажмите Режим просмотра возможность изменить, как вы увидите свой выбор. оверлей это хороший выбор, так как вы можете выбрать цвет, который контрастирует с вашим изображением. Но, как вы работаете, вы можете поразить F Клавиша для переключения между видами — различные фоны выделят любые проблемы с вашим выбором.
4. Уточните выбор
Теперь вы можете начать уточнение выбора. На панели инструментов в левой части экрана вам помогут различные инструменты:
- Инструмент быстрого выбора. Так же, как мы использовали в шаге 1, это можно использовать для быстрого добавления (или удаления) любых больших областей к вашему выбору.
- Уточните инструмент Edge Brush. Лучше всего использовать для волос и других мягких краев.
- Зубная щетка. Используйте это по более жестким краям.
- Лассо / Polygonal Lasso Tool. Вручную нарисуйте области, чтобы добавить или удалить из вашего выбора.
Увеличьте изображение, чтобы проверить края выделения. Вам не нужно будет прикасаться к большей части этого — вы в основном ищете области, которые либо не были выбраны, либо были выбраны неправильно, либо имеют очень грубые края.
По нашему образу мы начнем с Щетка инструмент для сглаживания краев стены и кузова. Просто нарисуйте, чтобы добавить к выделению, или удерживайте Alt и краска для удаления областей.
Просто нарисуйте, чтобы добавить к выделению, или удерживайте Alt и краска для удаления областей.
Затем переключитесь на Уточнить край инструмент, чтобы подправить волосы или любые мягкие края. Под Обнаружение края в правой панели установите флажок Смарт Радиус. Это помогает Photoshop различать мягкие и твердые края.
Кроме того, вы можете увеличить Радиус немного. Вам нужно сделать это на глаз, чтобы увидеть его эффект — нажмите п переключаться между до и после.
Поместите мягкую кисть Refine Edge на внешний край волос и начните их расчесывать. Вы должны увидеть пряди волос, которые начинают добавляться к выбору. Удерживать Alt нажмите и раскрасьте, чтобы отменить изменения, если они вас не устраивают.
5. Настройте параметры
Варианты выбора и маски включают несколько перечисленных в разделе Глобальные уточнения. Нам не нужно использовать их для нашего изображения, но для справки:
- Гладкий; плавный.
 Сглаживает край выделения, удаляя неровные линии. Хорошо для выбора с четким краем.
Сглаживает край выделения, удаляя неровные линии. Хорошо для выбора с четким краем. - Пух Перо. Смягчает край выделения, добавляя перо.
- Контраст. Усиливает край выделения, увеличивая контраст на краевых пикселях.
- Shift Edge. Перемещает весь выделенный фрагмент на указанное количество пикселей.
6. Удалить цветную окантовку
Как только вы будете довольны своим выбором, перейдите к Настройки вывода в правой панели. Поставить галочку Обеззараживать цвета удалить любой цветной край, оставленный в вашем выборе.
В Выход, выбирать Новый слой с маской слоя, и нажмите Хорошо. Теперь вы вернетесь к своему основному изображению с вашим выбором, добавленным в качестве нового слоя. Теперь вы готовы добавить новый фон.
7. Вставьте свой новый фон
Затем вставьте изображение, содержащее ваш новый фон. Поместите его на слой чуть ниже слоя, содержащего выделение на переднем плане.
Поместите его на слой чуть ниже слоя, содержащего выделение на переднем плане.
Использовать Рука инструмент, чтобы расположить слой, где вы хотите, изменив его размер при необходимости с помощью Свободное трансформирование инструмент (Ctrl + T, или же Cmd + T). Возьмитесь за ручки на углах или сторонах изображений и перетащите их внутрь, чтобы уменьшить их. Держи сдвиг ключ, чтобы сохранить соотношение сторон то же самое.
8. Подходим цвета
К настоящему времени это должно выглядеть довольно хорошо. Последний шаг — исправить цвета переднего плана, чтобы убедиться, что они правильно сочетаются с фоном.
Выберите слой переднего плана, убедившись, что выбрано изображение, а не маска. Идти к Изображение> Настройки> Цвет соответствия.
В открывшемся окне перейдите к Источник и выберите изображение, над которым вы работаете. Под Слой выберите слой, который вы хотите исправить — вы можете либо сопоставить передний план с новым фоном, либо наоборот.
Теперь проверьте обезвреживать поле, чтобы удалить любые цветовые оттенки из выбранного слоя, и настроить яркость а также интенсивность варианты, пока ваш передний план и фон не совпадают. Вы можете уменьшить эффект, используя увядать ползунок, если вам нужно. Использовать предварительный просмотр возможность переключения между состояниями до и после.
9. Вы сделали!
Нажмите Хорошо и вы сделали. Сохраните ваш файл в формате PSD, чтобы сохранить всю информацию о слоях. С передним планом, фоном и исходным изображением на отдельных слоях ваш файл остается полностью редактируемым. Чтобы узнать больше о том, как улучшить редактирование изображений, попробуйте эти советы по работе с Adobe Photoshop.
,
Вы можете редактировать маску для добавления или удаления того, что видно на переднем плане, и вы можете изменить положение фона или даже полностью поэкспериментировать с другими.
Чтобы поделиться своим изображением, вам нужно сохранить его в другом формате. Идти к Файл> Сохранить как и выбрать Jpeg сделать это. Не удаляйте PSD — это ваша резервная копия!
Что делать, если у вас нет фотошопа?
Когда вы работаете в Photoshop, настройки фона очень просты. Но вы можете добиться аналогичных результатов и в большинстве других серьезных графических пакетов. Если вы предпочитаете использовать что-то менее дорогое, чем инструменты Adobe, мы рекомендуем GIMP. Это бесплатно и доступно для Windows, Mac и Linux.
После установки ознакомьтесь с нашим руководством по изменению фона в GIMP.
чтобы помочь вам начать.
4 способа убрать фон в Photoshop | Статьи | Фото, видео, оптика
Возможно, вы снимаете товары для каталога на мятом фоне, который уже ничто не спасёт, или вам необходимо переместить модель в атмосферную фэнтезийную вселенную, — в любом случае фон нужно менять. С этим рано или поздно сталкиваются все новички.
Какие способы вырезать фон существуют? Какой сделать это быстрее всего? Можно ли идеально убрать фон с первого раза и, если нет, как дорабатывать картинку? Мы ответили на эти вопросы и собрали для вас полный гайд про то, как избавиться от фона в Adobe Photoshop.
pixabay.comКак вырезать фон в Photoshop с помощью маски
Маска — трафарет, с помощью которого можно регулировать непрозрачность отдельных частей слоя. Вы сами решаете, что будет видно на изображении.
Плюс маски в том, что она не стирает пиксели, как ластик, а прячет их, как будто накрывает мантией-невидимкой. Получается, картинка под маской остаётся такой же, как была, просто мы её не видим.
Работа с маской происходит инструментом Кисть (горячая клавиша B, то есть Brush). Чтобы рисовать по маске, используют только два цвета — чёрный и белый.
Важно одно: чёрный цвет прячет изображение, а белый — проявляет видимость слоя.
Чтобы удалить фон в Photoshop с помощью маски, нужно:
1. Выбрать слой, с которого планируете стереть фон.
Выбрать слой, с которого планируете стереть фон.
2. Добавить к нему маску. Автоматически добавится белая маска — она-то нам и нужна.
3. Выбрать чёрную кисть и стереть лишнее, избегая попадания на модель.
Далеко от модели используйте большие кисти, чтобы работать быстрее. Чем ближе к объекту, который вы хотите оставить без фона, тем меньше кисть. Также регулируйте параметр растушевки кисти — слишком мягкие края дадут неестественный результат, будут делать модель полупрозрачной, а слишком резкие — сделают картинку похожой на грубо вырезанную ножницами фотографию с рваными краями из глянцевого журнала.
4. После того, как удалите фон с помощью маски, любые перемещения слоя нужно производить вместе с ней. К счастью, маска автоматически прикреплена к слою, так что никаких добавочных усилий не потребуется. Также маску нельзя удалять, иначе все ваши труды пропадут.
Также маску нельзя удалять, иначе все ваши труды пропадут.
5. Если вы случайно стёрли лишнее — не беда. Поменяйте чёрный цвет на белый и верните утраченный участок (быстрее всего менять цвета местами с помощью горячей клавиши X).
Чтобы работа шла быстрее, а рука не уставала, используйте графический планшет. Для удобной работы подойдет самый простой и дешёвый вариант.
Функция убрать фон в Photoshop
Начиная с СС Photoshop 2020, у программы появилась функция Удалить фон. Разработчики внедрили нейросеть Adobe Sensei, которая сама вычисляет, где объект, а где фон, и удаляет только задний план.
- Открываете файл.
- Снимаете со слоя замок, кликнув по нему. Он блокирует возможность стирать пиксели со слоя, что противоречит нашей цели.
- Открываете палитру Свойства. Если её нет в вашем рабочем пространстве, найдите её в верхней командной строке во вкладке Окно.

- Нажмите на кнопку Удалить фон.
Некоторое время программа будет выполнять команду — этот процесс не молниеносный даже на мощных компьютерах, так что придется немного подождать.
В результате вы получите слой, где фон скрыт под чёрной маской. Маску программа добавляет автоматически, чтобы в случае ошибки вы вручную могли доработать результат и сделать его более аккуратным.
Функция Удалить фон в палитре Свойства. Результат после применения / Иллюстрация автораЧем сильнее объект отличаются от фона цветом и яркостью, тем аккуратнее получится выделение. Если модель и объект сливаются с фоном, то программа неизбежно пропустит кусок фона, либо зацепит сам объект, как в данном случае. Такой результат необходимо дорабатывать.
Если у вас более старая программа, то внедрить эту функцию никак не получится — придется переходить на новые версии Photoshop.
Как убрать фон с помощью выделения
Инструменты выделения помогают выбрать объект или фон, чтобы потом вырезать его, либо откорректировать выбранную часть изображения. Например, обособить кусок фона, чтобы поменять цвет или яркость неба.
Например, обособить кусок фона, чтобы поменять цвет или яркость неба.
- Выбираете любой инструмент выделения. Лучше всего подойдут Магнитное лассо или Быстрое выделение. Они прилипают к объекту по контрастной границе — отличию между объектами по цвету или яркости.
- Обводите объект. Магнитное лассо обводит контур само, если же вы используете Быстрое выделение, то нужно выбрать кисть с нарисованным рядом плюсом и самому указать участки, которые хотите выделить.
Если Быстрое выделение захватывает кусок фона, возьмите кисть с нарисованным рядом минусом и исключите ненужные пиксели из выделения. Следите за размером кисти — чем она больше, тем большие куски захватывает инструмент и менее аккуратно работает. - Вверху, на панели настроек инструментов выбираете Выделение и маска. Там можно превратить выделение в слой с маской или просто удалить лишние пиксели, стерев фон.
- Для этого проматываете панель справа в самый низ, находите Вывод в и выбираете Новый слой или Новый слой со слоем-маской.
 В первом случае вы получите объект без фона, во втором — всё то же самое, но фон будет не удалён, а спрятан под маской. Именно этот вариант лучше, ведь так можно изменить результат.
В первом случае вы получите объект без фона, во втором — всё то же самое, но фон будет не удалён, а спрятан под маской. Именно этот вариант лучше, ведь так можно изменить результат.
Доработка выделения
Часто Photoshop создает выделение не идеально точно — где-то захватывает лишний кусок, где-то края между объектом и фоном получаются слишком резкими и рваными. Можно максимально автоматизировать процесс, доверившись инструментам, а потом доработать вручную — это и сэкономит время, и обеспечит максимальное качество.
Режим быстрой маски
- Нажмите на прямоугольник под образцами цвета в панели справа (либо горячую клавишу Q). Выделение временно пропадёт, а часть картинки окрасится в красный. Это режим быстрой маски, который позволяет делать выделение более аккуратным с помощью обычной кисти, как будто вы работаете на слое с маской.

- Регулируйте параметры кисти, как при работе с маской. Следите за растушёвкой, размером, а также тем, каким цветом работаете — чёрным или белым.
- Когда закончите работать, опять нажмите Q либо на прямоугольник под палитрой. Быстрая маска превратится в выделение, которое вы доработали вручную.
Обнаружение краев и глобальное уточнение в Выделение и маска
- Увеличивая радиус в Обнаружение краёв, сделайте выделение более аккуратным, особенно там, где есть волосы, шерсть, ворсистые поверхности. Учтите — если радиус будет слишком большим, есть риск, что инструмент сотрёт часть объекта. В таком случае появившиеся неточности нужно доработать вручную.
Если Обнаружение краёв не помогает, воспользуйтесь кистью Уточнить край. Принцип работы похож, только тут можно вручную контролировать весь процесс выделения сложных областей.
- Глобальное уточнение работает с контуром. Мы можем сделать его более плавным, растушевав, сгладить, повысить контраст краёв, либо равномерно сузить/расширить область выделения.
Как вырезать фон с помощью инструментов Цветовой диапазон и Волшебная палочка
Однотонный фон можно вырезать с помощью инструментов Цветовой диапазон или Волшебная палочка. Их принцип действия похож — они находят и выделяют пиксели определённого цвета.
Инструмент волшебная палочка в Photoshop
- Выбираете инструмент и на изображении указываете на фон.
- Программа создаст выделение на основе цвета, который вы указали.
Чтобы разброс оттенков был больше и программа не выделила цвет случайного пикселя на фоне, поставьте Размер образца 3х3 или 5х5, а также увеличьте параметр Допуск. Чем он выше, тем больше оттенков цвета захватывает инструмент.
Чем он выше, тем больше оттенков цвета захватывает инструмент.
Если нажать кнопку Выделяет только смежные пиксели, инструмент будет брать только те области, которые по цвету продолжают ту, что вы выбрали. Если эта кнопка не нажата, Волшебная палочка выделяет все части картинки, где встречается этот цвет. Например, если вы хотите вырезать красный фон, а у модели при этом красные губы, то инструмент выделит и фон, и губы. Неудобно, если нужно удалить именно фон, а не весь красный цвет с картинки. - Получившееся выделение доработайте с помощью Быстрой маски или Выделение и маска и преобразуйте в обычный слой или слой с маской.
Инструмент цветовой диапазон в Photoshop
- Заходите в Выделение и выбираете Цветовой диапазон.
- Нажимаете на Выбрать и находите цвет фона.
3. Нажмите ОК, а получившееся выделение доработайте, преобразуйте в маску или слой с пикселями с помощью Выделение и маска.
Нажмите ОК, а получившееся выделение доработайте, преобразуйте в маску или слой с пикселями с помощью Выделение и маска.
Итоги
Какой способ удобнее и лучше? Тот, который удобней и понятней для вас. В Photoshop одну и ту же операцию, как правило, можно выполнить с помощью нескольких равнозначных алгоритмов.
- Рисовать маску вручную и с помощью неё вырезать фон — качественный и максимально подконтрольный способ. Но, как правило, он занимает больше времени, чем остальные.
- Можно ускорить удаление фона, выделив его любым способом, который предлагает функционал Photoshop (Лассо, Быстрое выделение, Цветовой диапазон, Волшебная палочка и т.д.). Но учтите, что идеально не получится — нужно дорабатывать. В этом помогут Быстрая маска или Выделение и маска.
- Функция Убрать фон экономит время, но огрехи нейросети придётся править вручную.
- Чем контрастнее объект по отношению к фону, тем проще и быстрее получится вырезать фон с помощью автоматических методов.

Этими способами можно вырезать не только фон, но и любой другой объект с фотографии.
Узнаем как на фотографии изменить фон с помощью программы Photoshop?
Сегодня мы будем разбирать вопрос: «Как на фотографии изменить фон?» Довольно часто у людей появляется желание поменять задний план на уже сделанных снимках. Для проведения этой операции существует множество различных графических редакторов. И выбор многих пал на программу Photoshop, так как ее расширенный функционал отлично справляет с этой задачей. Из этой статьи вы узнаете, как на фотографии изменить фон при помощи программы «Фотошоп».
Подготовка
Перед началом работы на вашем персональном компьютере должен быть установлен Photoshop. Не обязательно, чтобы это была последняя версия программы. Но рекомендуется использовать Photoshop CS3 и более поздние обновления. Изменить фон на фото в программе «Фотошоп» можно, используя самые различные средства. Но чаще всего все действия проводятся по одному образцу: выделить задний план и удалить (заменить) его. Легче всего сделать это при помощи инструментов выделения. Далее я расскажу о самых удобных средствах для отделения необходимой области.
Легче всего сделать это при помощи инструментов выделения. Далее я расскажу о самых удобных средствах для отделения необходимой области.
Быстрый слой — маска
Чтобы войти в режим «Быстрая маска», необходимо нажать клавишу Q либо выбрать соответствующую иконку (в самом низу панели инструментов). Режим «Быстрая маска» позволяет формировать выделение с использованием обычных инструментов, например «Кисть» (В). Чтобы лучше понять, как изменить фон на фотографии с помощью этого средства, рекомендуется все пробовать на практике. Как только вы нажали на клавишу Q, вы попадаете в режим маски. Далее вам нужно выбрать инструмент «Кисть» и сразу настроить параметры жесткости и размера (в зависимости от ситуации). И начинайте закрашивать ту часть изображения, которая не является фоном. Далее, как все будет готово, выходите из режима «макси» (нажав клавишу Q). Таким образом у вас выделится область фона и вам останется только удалить его. Потом можно перенести основную часть изображения на любой необходимый вам фон.
«Перо»
Среди всех остальных инструментов для выделения «Перо» позволяет проводить более точную работу. Принцип действия этого средства простой. Сначала ставятся контрольные точки, которые соединяются линиями. Как только последняя точка коснется первой, то образуется контур. А уже из него можно образовать выделенную область. Нажав на клавишу P, вы сможете приступить к работе. После того как будет готов контур, нужно кликнуть правой кнопкой мыши по этой области изображения. В контекстном меню необходимо выбрать «Образовать выделенную область». Настраивайте параметры в зависимости от картинки. Нажимайте «Ок». Далее либо вырезайте эту область и переносите ее на другой фон, либо удаляйте задний план.
Быстрое выделение
Ранее изложенные инструменты требуют от вас некоторого упорства и временных затрат. В некоторых ситуациях этого можно избежать, если использовать средство «Быстрое выделение» (W). Сразу стоит отметить, что данный инструмент не всегда подходит. Особенно неэффективным окажется такое выделение, когда задний фон состоит из мелких частей. Но попытаться всегда можно.
Особенно неэффективным окажется такое выделение, когда задний фон состоит из мелких частей. Но попытаться всегда можно.
Заключение
Вопрос: «Как на фотографии изменить фон?» задается часто на различных форумах. И каждый гуру предлагает свои методы. Я вам предоставил лишь средства, которые помогут справиться с этой задачей. Как на фотографии изменить фон и каким инструментом воспользоваться, решать только вам.
Как изменить фон фотографии в фотошопе
Хотите изменить фон фотографии в фотошопе? Возможно, вы хотите превратить пасмурное небо в прекрасный солнечный день? Или добавить плоский фон к своему корпоративному портрету? Если да, то вам будет приятно узнать, что на самом деле это довольно просто.
Возможность изменять фон изображения — одна из лучших функций Adobe Photoshop. Приложение даже включает инструменты для выбора сложных участков, таких как волосы, и сопоставления цветов с разных изображений.
Как изменить фон фотографии в фотошопе
Лучший способ изменить фон в Photoshop — создать выделение, разделяющее передний и задний план.
Как и все, что есть в Photoshop, есть несколько разных способов добиться тех же результатов. В этом уроке мы будем использовать Быстрый выбор инструмент, но он будет работать так же эффективно с Ручка орудие труда.
Вот что мы собираемся создать. Начнем с фотографии слева, а закончим с правой.
Если вы хотите следить за одними и теми же изображениями, вы можете взять их оба с сайта Pexels.com, одного из лучшие сайты с изображениями без лицензионных отчислений . Скачайте их здесь а также здесь .
Шаг 1: выберите объект переднего плана
Возьмите Инструмент быстрого выбора на панели инструментов или нажмите В на клавиатуре (одна из многих полезные сочетания клавиш в Photoshop ). Жесткой кистью щелкните и перетащите внутрь области, которую хотите выделить.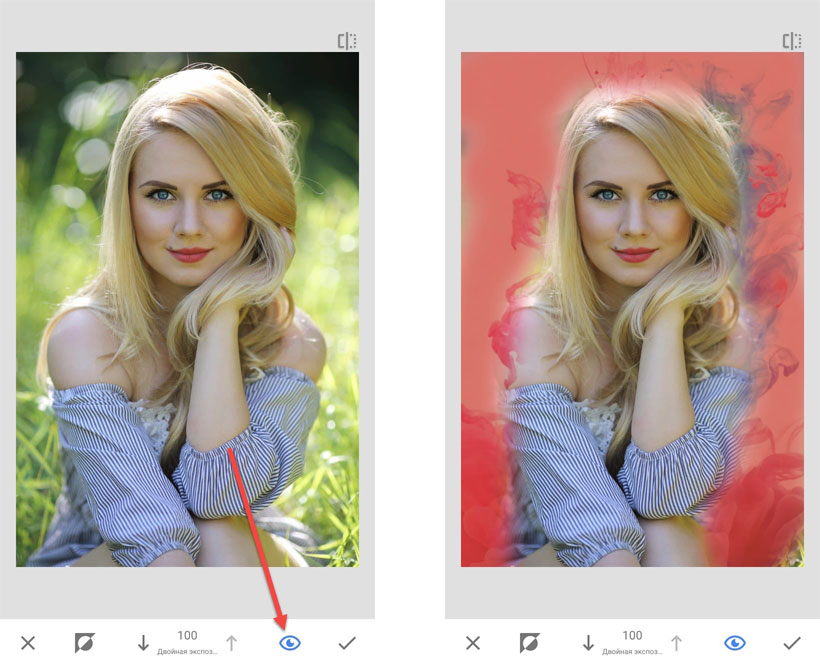 Photoshop попытается угадать, какие части вы хотите включить, на основе уровней контрастности изображения.
Photoshop попытается угадать, какие части вы хотите включить, на основе уровней контрастности изображения.
В результате вы обнаружите, что области с высокой контрастностью и резкими краями выбраны чисто, но низкая контрастность и мягкие края потребуют дополнительной работы.
Для некоторых изображений вам может быть проще выбрать фон. Затем вы можете инвертировать выделение, нажав Shift + Ctrl + I в Windows или Shift + Cmd + I на Mac.
Шаг 2: настройте свой выбор
Чтобы точно настроить выделение, увеличьте изображение и уменьшите размер кисти, нажав левую квадратную скобку. Теперь продолжайте щелкать и перетаскивать, чтобы добавить части объекта переднего плана к вашему выбору.
Если вам нужно удалить что-либо из выделения, удерживайте кнопку Все нажмите и перетащите в эти области.
В идеале ваш выбор должен содержать все твердые объекты, но вам не нужно зацикливаться на выборе отдельных прядей, например.
как улучшить качество звука на ноутбуке с windows 10
Шаг 3: выделение и маска
На панели параметров вверху экрана щелкните Выбрать и замаскировать . На открывшемся экране можно уточнить выбор и преобразовать его в маску.
в Характеристики панель, щелкните значок Режим просмотра возможность изменить то, как вы будете видеть свой выбор. Оверлей — хороший выбор, так как вы можете выбрать цвет, который контрастирует с вашим изображением. Но во время работы вы можете захотеть F Клавиша для переключения между видами — разные фоны подчеркнут любые проблемы с вашим выбором.
Шаг 4: уточните выделение
Теперь вы можете приступить к уточнению выделения. На панели инструментов в левой части экрана находятся различные инструменты, которые помогут вам в этом:
- Инструмент быстрого выбора. Так же, как мы использовали на первом этапе, это можно использовать для быстрого добавления (или удаления) любых больших областей к вашему выбору.

- Инструмент Refine Edge Brush Tool. Лучше всего наносить на волосы и другие мягкие края.
- Зубная щетка. Используйте это на более жестких краях.
- Инструмент Лассо / Многоугольное лассо. Вручную нарисуйте области, которые нужно добавить или удалить из вашего выбора.
Увеличьте изображение, чтобы проверить края выделения. Вам не нужно прикасаться к нему большую часть — вы в основном ищете области, которые либо не были выделены, либо были выбраны неправильно, либо имеют очень грубые края.
В нашем изображении мы начнем с Щетка инструмент для сглаживания краев стены и корпуса. Просто закрасьте, чтобы добавить к выделению, или удерживайте Все и раскрасьте, чтобы удалить участки.
Затем переключитесь на Уточнить край инструмент, чтобы подправить волосы или любые мягкие края. Под Обнаружение края на правой панели установите флажок, отмеченный Умный радиус . Это помогает Photoshop различать мягкие и жесткие края.
Это помогает Photoshop различать мягкие и жесткие края.
Также вы можете увеличить Радиус маленький. Чтобы увидеть эффект, вам нужно будет сделать это на глаз — нажмите п для переключения между «до» и «после».
Поместите мягкую кисть Refine Edge на внешний край волос и начните расчесывать. Вы должны увидеть, как к выделению добавляются пряди волос. Удерживайте Все нажмите и закрасьте, чтобы отменить изменения, если они вас не устраивают.
Шаг 5. Настройте параметры
Параметры выбора и маски включают несколько, перечисленных в Глобальные улучшения . Нам не нужно использовать их для нашего изображения, но для справки они:
- Гладкий; плавный. Сглаживает край выделения, удаляя неровные линии. Подходит для выделения с четкими краями.
- Перо. Смягчает край выделения, добавляя растушевку.
- Контраст. Укрепляет край выделения за счет увеличения контрастности краевых пикселей.

- Shift Edge. Перемещает весь ваш выбор внутрь или наружу на указанное количество пикселей.
Шаг 6. Удалите цветную окантовку.
Когда вы будете довольны своим выбором, перейдите к Настройки вывода в правой панели. Галочка Обеззараживать цвета чтобы удалить любую цветную бахрому, оставшуюся в вашем выделении.
В Выход , выбирать Новый слой с маской слоя и щелкните Ok . Теперь вы вернетесь к своему основному изображению с вашим выделением, добавленным в качестве нового слоя. Теперь, когда ты удален фон изображения , вы готовы добавить новый фон.
Шаг 7: вставьте новый фон
Затем вставьте изображение, содержащее ваш новый фон. Поместите его на слой чуть ниже слоя, содержащего выделение переднего плана.
что такое почта на айфоне
Использовать Рука инструмент, чтобы расположить слой в любом месте, при необходимости изменив его размер с помощью Свободная трансформация орудие труда ( Ctrl + T или Cmd + T ).
Шаг 8: сопоставьте цвета
К настоящему времени он должен выглядеть довольно хорошо. Последний шаг — исправить цвета переднего плана, чтобы убедиться, что они правильно сочетаются с фоном.
Выберите слой переднего плана, убедитесь, что выбрали изображение, а не маску. Перейти к Изображение> Коррекция> Подобрать цвет .
В открывшемся окне перейдите в Источник и выберите изображение, над которым вы работаете. Под Слой выберите слой, который вы хотите исправить — вы можете либо сопоставить передний план с новым фоном, либо наоборот.
Теперь проверьте Нейтрализовать поле, чтобы удалить любые цветовые оттенки с выбранного вами слоя, и отрегулируйте Яркость а также Интенсивность варианты, пока ваш передний план и фон не совпадут. Вы можете уменьшить эффект, используя Тускнеть слайдер, если нужно. Использовать Предварительный просмотр возможность переключения между состояниями до и после.
Вы можете уменьшить эффект, используя Тускнеть слайдер, если нужно. Использовать Предварительный просмотр возможность переключения между состояниями до и после.
Шаг 9: Готово!
Нажмите Ok и вы сделали. Сохраните файл в формате PSD, чтобы сохранить всю информацию о слоях. Поскольку передний план, фон и исходное изображение находятся на отдельных слоях, ваш файл остается полностью редактируемым. Чтобы узнать о других способах улучшения редактирования изображений, воспользуйтесь этими советами по рабочему процессу Adobe Photoshop.
Вы можете отредактировать маску, чтобы добавить или удалить то, что видно на переднем плане, и вы можете изменить положение фона или даже полностью поэкспериментировать с другими.
Чтобы поделиться своим изображением, вам необходимо сохранить его в другом формате. Перейти к Файл> Сохранить как и выберите JPEG сделать это. Однако не удаляйте свой PSD — это ваша резервная копия!
Что делать, если у вас нет фотошопа?
Когда вы работаете в Photoshop, настраивать фон очень просто. Вы даже можете легко добавить кого-нибудь к своим изображениям или легко удалить пятна с фотографий. Но вы можете добиться аналогичных результатов и в большинстве других серьезных графических пакетов.
Вы даже можете легко добавить кого-нибудь к своим изображениям или легко удалить пятна с фотографий. Но вы можете добиться аналогичных результатов и в большинстве других серьезных графических пакетов.
Если вы предпочитаете использовать что-то менее дорогое, чем инструменты Adobe, мы рекомендуем GIMP . Это бесплатно и доступно для Windows, Mac и Linux.
GIMP предлагает множество различных способов удаления фона изображения. Но какой из них лучше использовать и как они работают?
как получить Wi-Fi в любом месте на ноутбукеЧитать далее Похожие темы
- творческий
- Adobe Photoshop
- Советы по редактированию изображений
- Adobe Creative Cloud
- Учебник Photoshop
Энди — бывший печатный журналист и редактор журнала, который пишет о технологиях уже 15 лет.
Подписывайтесь на нашу новостную рассылку
Подпишитесь на нашу рассылку технических советов, обзоров, бесплатных электронных книг и эксклюзивных предложений!
Нажмите здесь, чтобы подписатьсяКак изменить цвета на фотографии в Фотошоп / Фотошоп-мастер
В этом уроке фотограф Tigz Rice покажет, поменять цвета на фотографии, имея в распоряжении исходник с простым белым фоном. Можете взять что-то из своих материалов или найти подходящее изображение на таких фотостоках, как iStock, Shutterstock или DepositPhotos. Также много полезного можно найти в этой статье. Лучше всего, когда одежда и аксессуары модели имеют простые цвета, как в нашем примере.
Один из самых значительных трендов дизайна в 2020 – использование контрастных цветов. Популярный фотосток Getty Images в своем отчете назвал это «всплеском цветов» (Color Surge). Его суть заключается в том, чтобы гармонично использовать участки цвета, выделяющиеся на фоне других, не перегружая при этом зрителя. Если интересно, вот гид по дизайнерским трендам 2020.
Популярный фотосток Getty Images в своем отчете назвал это «всплеском цветов» (Color Surge). Его суть заключается в том, чтобы гармонично использовать участки цвета, выделяющиеся на фоне других, не перегружая при этом зрителя. Если интересно, вот гид по дизайнерским трендам 2020.
Tigz продемонстрирует процесс извлечения изображения, чтобы можно было поменять фон, расскажет, как выбрать правильный цвет, контрастирующий с нарядом модели, а также как поменять цвета отдельных элементов для гармоничной композиции.
Photostreet
Это отличный вариант для тех, кто не хочет долго разбираться с инструментами. Особых сложностей не будет. Алгоритм действий следующий:
- заходите на сайт, открываете пункт «Добавить», выбираете понравившуюся категорию, загружаете на рабочую область фон;
- сворачиваете панель категорий, тапаете вкладку «Загрузить фото»;
- щелкаете «Ластик», убираете лишние детали.

Можно кликнуть на добавление эффекта и сделать все темным при необходимости. Далее просто сохранить полученную фотографию.
Этап 2: переносим объект на новый фон
Приступим к его переносу полученного изображения на новый фон.
- Открываем фото кирпичной стены, который будет служить новым фоном. Переходим обратно во вкладку с изображением актрисы. Нажимаем сочетание клавиш Ctrl+T, после это выбираем инструмент “Перемещение”, затем с помощью зажатой левой кнопки мыши перетягиваем выделенное изображение на вкладку с только что открытой стеной. Дожидаемся, пока программа нас переключит на выбранную вкладку, перемещаем указатель на область холста, после чего отпускаем кнопку мыши.
Примечание: вместо переноса изображения, после того, как оно было выделено с помощью комбинации клавиш Ctrl+T, можно просто скопировать его любым удобным способом (например, нажав Ctrl+C), затем переключиться на вкладку с кирпичной стеной и нажать Ctrl+V для вставки.
- Настраиваем размер изображения, чтобы вписать его в рамки фона. Не забываем при этом зажимать клавишу Shift на клавиатуре, чтобы сохранять исходные пропорции изображения. В некоторых случаях, наоборот, нужно изменить размеры самого фона.
- На этом второй этап работ можно считать завершенным.
Выбор способа
Если вы не знаете, как заменить фон в «Фотошопе», то предлагаем вашему вниманию следующие способы: обвод вручную контуров фигуры при помощи инструментов из набора Lasso; автоматическое выделение фрагментов изображений при помощи инструментов Quick Selection и Magic Wand, создавая различными способами маски и тому подобное. Создавая комбинации функций вышеописанных инструментов тем или иным путем, в конце концов, вы начнете понимать, как заменить фон в «Фотошопе» – необходимый участок по контуру должен быть обрамлен мерцающим бордюром.
Чтобы поменять фон на цифровых изображениях, прежде всего, нужно, чтобы персонаж или предмет, не являющийся фоном, был отделен от, собственно, фонового – теперь ненужного – фрагмента изображения.
Теперь надо добиться, чтобы все прочие участки изображения стали прозрачными – тогда это место может занять другой фон.
Этап 4: финальная обработка изображения
Смотрите также: “Как нарисовать ровный круг в Фотошопе”
- Переходим на самый верхний слой, нажимаем по кнопке создания корректирующего слоя и выбираем в открывшемся списке пункт “Цветовой тон/насыщенность”.
- Нажимаем на кнопку привязки и выставляем параметры таким образом, чтобы свести к минимум разницу между фоном и фотографией актрисы. В нашем случае требуются минимальные корректировки.
- Вот, что получилось после обработки фото.
- Теперь нужно немного поработать с кирпичной стеной, чтобы она, действительно, воспринималась как фон и не приковывала к себе слишком много внимания. В палитре слоев переключаемся на фон.
- Выбираем фильтр “Размытие по Гауссу”, который находится в группе “Размытие”, вкладка “Фильтр”.
- Выставляем небольшой радиус размытия и нажимаем OK.

- Также для фона создаем корректирующий слой “Кривые”.
- Слегка выгибаем линию вниз, чтобы сделать фоновый слой немного темнее.
- Теперь нужно сделать более видимыми детали на темных участках изображения. Для этого переключаемся на самый верхний слой (“Цветовой тон/насыщенность”) и также создаем новый корректирующий слой “Кривые”.
- Выгибаем линию вверх, пока не увидим очертания складок на юбке. Другие области изображения в данном случае нам не интересны, так как с помощью следующих шагов мы оставим полученный эффект только на нужных участках.
- Промежуточный результат выглядит таким образом.
- Далее, выбрав черный цвет в качество основного и находясь на маске слоя с кривыми, жмем комбинацию клавиш Alt+Del.
- В палитре слоев маска должна полностью окраситься в черный цвет, и мы перестанем замечать ранее полученный эффект.
- Выбираем инструмент “Кисть”, устанавливаем для нее белый цвет, мягкую круглую форму и непрозрачность на уровне 20-30%.

- Теперь осторожно проходим кистью по юбке, что позволит проявить ранее созданный эффект.
Аналогичным образом можно обработать и другие темные участки изображения, если требуется (волосы, лицо, руки, одежда и т.д.). При это желательно непрозрачность кисти снизить (например, до 10%). - Палитра слоев после всех проделанных действий выглядит так.
- Дальше, конечно же, можно еще поработать над контрастностью слоев, их насыщенностью, цветовыми тонами, чтобы наиболее органично сочетать их. Чем больше времени будет уделено точечной настройке, тем более качественным получится финальное изображение. Мы же на этом закончим и можем оценить результат наших трудов.
Меняем цвет
Далее необходимо будет осуществить еще одну довольно непростую операцию. Обе фотографии, составляющие теперь одну композицию, делались, само собой, при разном освещении, на разную аппаратуру и так далее, следовательно, и цвет у них тоже будет разным. Одно изображение может быть разительно темнее или светлее другого, фотографии могут сильно различаться по цветовым оттенкам – одно может быть, к примеру, синее, другое – желтее. Все это будет обязательно бросаться в глаза зрителям, и если вы не добиваетесь эффекта неестественности коллажей специально, то придется потрудиться. По этой причине считаем необходимым рассказать о том, как заменить цвет фона в «Фотошопе». Для этого нужно будет последовательно создавать корректирующий слой, полностью или частично изменять цвет и яркость каждого изображения, спустя некоторое время вы сумеете добиться их правильного соотношения.
Кстати говоря, на степень неестественности совмещения очень часто оказывает влияние небрежно созданная маска прозрачности главного слоя. По его контурам может «светиться» остаток старого фона, а мелкие и тонкие детали, к примеру, складки одежды или волосы, напротив, грубо обрезаются, создавая ощущение «ампутации». Все это можно исправить – маску прозрачности в любой момент вполсе реально дорисовать и изменить.
Как изменить фон фото?
Благодаря различным методам редактирования, принятым в средствах улучшения фотографий, в настоящее время пользователи могут получить доступ к большому количеству уловок с фотографиями для получения профессиональных и сложных фотографий. Одна из самых захватывающих новостей заключается в том, что теперь вы можете легко изменить фон фотографии с помощью некоторых независимых или онлайн-фоторедакторов. На самом деле, изменение фона фотографии может быть совершенно необходимым, если вы хотите изменить только стиль фотографии.
Например, для некоторых официальных портретных фотографий цвет фона может быть другим.Чтобы не платить дополнительные деньги за создание новой фотографии, вы можете воспользоваться некоторыми полезными инструментами, чтобы легко изменить фон фотографии. В этом посте шаг за шагом будут представлены несколько эффективных фоторедакторов, и более подробная информация об этих фоторедакторах будет разработана для безупречного изменения фона фотографии.
Adobe Photoshop, называемое PS, — это программное обеспечение для обработки изображений, разработанное и распространяемое Adobe Systems.Photoshop в основном работает с цифровыми изображениями, состоящими из пикселей. Используя его многочисленные инструменты для редактирования и рисования, вы можете эффективно редактировать изображения. PS имеет множество функций, связанных с изображениями, графикой, текстом, видео, публикацией и другими аспектами. Без сомнения, Photoshop может легко изменить фон фотографии. Следуйте инструкциям ниже, чтобы завершить изменение.
Шаг 1. Загрузите целевую фотографию в Photoshop
Загрузите и установите Photoshop на свой компьютер, а затем откройте эту программу.На главном экране программы нажмите кнопку «Открыть» на странице главного меню, чтобы импортировать фотографию, для которой нужно изменить фон. Как только это будет сделано, вы сможете увидеть фотографию на экране.
Шаг 2. Нанесите маску на фото
Чтобы изменить фон фотографии, здесь вам нужно сначала применить маску «прозрачности» к фотографии. Найдите вкладку «Выделение» и выберите «Выделение и маска», чтобы применить маску. Или вы можете просто нажать сочетание клавиш Alt + Ctrl + R, чтобы применить маску.
Шаг 3. Сотрите и примените маску
Вы можете найти различные инструменты на левой панели, и вы можете попробовать их один за другим. Вы можете стереть маску или применить маску слоя, щелкнув правой кнопкой мыши исходный слой и выбрав «Применить маску слоя».
Шаг 4. Изменить фон фото
Перед изменением необходимо создать новый слой, который можно будет применить под исходной фотографией. Теперь вы можете загрузить фоновую фотографию, которая будет использоваться в качестве нового фона с вашего компьютера.Или вы можете просто создать пустой слой и сделать свой собственный фон.
Шаг 5. Сохраните изменения
После создания нового слоя или загрузки новой фотографии в качестве фоновой фотографии щелкните вкладку «Файл», чтобы выбрать параметр «Сохранить как», чтобы сохранить изменение фотографии. Затем вы можете получить фотографию с новым фоном.
Благодаря интеллектуальному алгоритму Leawo Photo BG Remover может быть еще одним вариантом изменения фонового изображения фотографий, которое также можно рассматривать как лучшее бесплатное программное обеспечение для удаления фона.Эта программа может автоматически анализировать края обрезки, вырезать элементы, а также удалять и изменять фон фотографии одним щелчком мыши. Независимо от того, являетесь ли вы профессиональным пользователем или новичком, Photo BG Remover может помочь вам легко стереть фон с прозрачных объектов автоматически с помощью интеллектуальных алгоритмов. Кроме того, он также поддерживает ручное редактирование для более точной настройки. Более того, эта программа может легко выделить объект на прозрачном фоне, даже волосы и мех могут быть аккуратно вырезаны.Конечно, перед изменением фона фотографии, если вы предпочитаете, вы можете попробовать улучшить фотографию с помощью некоторых бесплатных фоторедакторов. Выполните следующие действия, чтобы изменить фон фотографии.
Шаг 1. Загрузите Leawo Photo BG Remover
Загрузите и установите Leawo Photo BG Remover на свой компьютер.
- Leawo Средство для удаления фото BG
— Автоматическое удаление фона с изображения с помощью интеллектуального алгоритма.
— Удаление фона фотографии вручную для точной настройки.
— Изменить фон фотографии на любой сплошной цвет или фотографию.
— Удаление фона вокруг волос, меха, перьев и т. Д.
— Стирать фон с прозрачных объектов.
Шаг 2. Добавьте фото в программу
Нажмите кнопку File в верхнем левом углу главного экрана, а затем выберите Open Image , чтобы добавить нужную фотографию в программу.
Шаг 3. Удалите оригинальный фон фотографии
Перед изменением фона фотографии необходимо сначала удалить исходный фон фотографии.Вы можете удалить фон фото автоматически и вручную. По умолчанию после загрузки фотографии в программу Leawo Photo BG Remover автоматически стирает фон фотографии. Вы можете щелкнуть Edit
Шаг 4. Изменить фон фото
После удаления фона фотографии вы можете редактировать или изменять новую фотографию для фона. Обычно в правой строке меню вы можете найти BackGround Editor, который позволяет вам изменять фон фотографии и редактировать фон фотографии.Здесь вы можете изменить фон фотографии между прозрачным, сплошным цветом, изображением или исходной фотографией . Или вы можете просто загрузить новую фотографию в программу, которая будет использоваться в качестве фоновой фотографии.
Шаг 5. Сохраните новую фотографию
Нажмите кнопку File в верхнем левом углу и выберите опцию
Примечание
Эффект прозрачности сохраняется только в форматах png, tiff и webp.
Кроме того, некоторые онлайн-фоторедакторы могут быть вашим лучшим выбором помимо альтернатив Photoshop.Например, вы можете обратиться за помощью к PixStudio. Он может легко помочь вам создавать и редактировать ваши фотографии точным и простым способом, включая изменение фона фотографии за несколько кликов. Вот подробные шаги, которым вы можете следовать.
Шаг 1. Перейдите на официальный сайт PixStudio. На главном экране вы можете найти опцию Начать разработку сейчас. Щелкните его, чтобы начать изменять или редактировать целевые фотографии.
Шаг 2. Загрузите нужные фотографии в этот онлайн-редактор фотографий. После загрузки фотографии первое, что вы можете сделать, это удалить исходный фон фотографии.Здесь вы можете нажать «Удалить сейчас», чтобы удалить фон. Затем вы можете начать добавлять или изменять новый фон к фотографии.
Шаг 3: В левой строке меню вы можете найти опцию «Фон», где вы можете изменить цвет фона по своему желанию. Также вы можете выбрать желаемый цвет или эффекты к фотографии. Кроме того, вы можете загрузить новое изображение, которое будет использоваться в качестве фона вашей исходной фотографии.
Шаг 4: Сохраните и загрузите отредактированную фотографию на свой компьютер. После того, как все изменения были применены к исходной фотографии, вы можете экспортировать новую фотографию и загрузить ее для дальнейшего использования.
Часть 4: Как изменить фон фото в GIMP?GIMP — это кроссплатформенная программа для обработки изображений. GIMP — это аббревиатура от GNU Image Manipulation Program, которая включает почти все функции, необходимые для обработки изображений, известной как Photoshop под Linux. Когда была запущена система Linux, GIMP был популярен среди многих энтузиастов рисования. Его интерфейс довольно легкий, но по функциям он не уступает профессиональным программам для рисования. А также предоставляет множество инструментов для обработки изображений, фильтров и т. Д.чтобы помочь вам легко повысить резкость изображения, изменить фон фотографии и многое другое. Компонентный модуль очень удобен и прост в использовании. С помощью GIMP вы также можете изменить фон фотографии, а также стереть и смешать фон с другими изображениями. Теперь выполните следующие шаги.
Шаг 1: Загрузите и установите программу GIMP на свой компьютер.
Шаг 2: Откройте GIMP и войдите в главный экран. Загрузите желаемую фотографию в программу, нажав «Файл» в верхней строке меню, а затем выберите «Открыть», чтобы добавить к ней фотографию.
Шаг 3: Найдите фотографию. После добавления фотографии выберите инструмент «Нечеткое выделение» или «Выбрать по цвету», чтобы сфокусироваться на цвете фона и выбрать его на панели «Инструменты». Затем можно выбрать цвет фона фотографии.
Шаг 4. После выбора цвета фона нажмите «Правка» >> «Очистить», чтобы удалить исходный фон.
Шаг 5: Добавьте новый фон или измените фон фотографии. После того, как фон был удален, теперь фотография имеет прозрачный фон.Теперь вы можете выбрать инструмент «Заливка ведра», чтобы выбрать другие цвета фона для фотографии. Затем просто щелкните фон фотографии, чтобы залить фотографию новым цветом. Также вы можете добавить к фотографии новое изображение в качестве фона. Нажмите «Файл» в верхней строке меню и выберите «Открыть как слои», чтобы загрузить предпочтительную фотографию, которая будет использоваться в качестве фона.
Шаг 6: Перетащите новый слой под исходную фотографию, и тогда он появится под основным изображением. Вы можете сделать это, удерживая мышь на фоновом изображении и перетаскивая его.Наконец, сохраните новую отредактированную фотографию на свой компьютер. Вы можете нажать на опции «Файл >> Экспортировать как», чтобы сохранить новую фотографию для дальнейшего использования.
Как видите, изменение фона фото в GIMP и Photoshop предназначено для профессионалов. От сложных шагов часто отказываются, прежде чем удалить фон фотографии, не говоря уже об изменении фона фотографии. Поэтому для начинающих и профессионалов больше рекомендуется Leawo Photo BG Remover, который сочетает в себе автоматическое и ручное редактирование.Пользователи могут легко изменить фон фотографии с помощью Leawo Photo BG Remover одним щелчком мыши.
»Выбор темы — легко меняйте фон в Photoshop
Привет! Спасибо за прочтение. Этот пост выглядит лучше в нашем отмеченном наградами приложении «Советы и рекомендации для iPhone».
Photoshop для iPad пока не имеет всех тех же инструментов, что и его настольный кузен, но его набор функций действительно включает невероятно полезную функцию для всех, кто хочет попробовать свои силы в простом редактировании фотографий. Выбор предмета позволяет пользователям выделить объект на фотографии за секунды, не создавая кропотливого выделения вручную. В свою очередь, это позволяет очень легко удалить фон из вашего снимка и даже заменить его на новый.
Теперь вы можете заставить людей завидовать вашему отдыху в социальных сетях, даже не выходя из дома! Вот как это работает.
Примечание. Photoshop можно загрузить бесплатно, но для его фактического использования вам потребуется подписка Adobe (от 10 долларов США в месяц).
Photoshop для iPad
Автоматический выбор
Начните с импорта фотографии из фотопленки. Самый простой способ сделать это — нажать Импорт и открыть с главного экрана Photoshop . Чем четче изображение, тем лучшие результаты вы получите от этой техники. Снимки в портретном режиме, сделанные при хорошем освещении, особенно эффективны.
Нажмите и удерживайте Lasso в меню в левой части экрана, чтобы вызвать полный набор инструментов выбора.
Нажмите кнопку Select Subjust , и объект вашей фотографии будет автоматически обведен движущейся черно-белой линией.
Настройка выделения
Если повезет, вы сразу получите отличные результаты, но нет ничего необычного в необходимости вручную настраивать выделение, чтобы сделать его правильным. Для этого снова нажмите и удерживайте кнопку Lasso и на этот раз вместо Subject Select выберите первый инструмент из подменю — базовую форму Lasso .Появится второе подменю с перекрывающимися квадратами. Вы будете использовать эти инструменты для точной настройки контура вашего объекта.
Если отсутствует часть объекта — например, сегмент рубашки — выберите первые из этих параметров, а затем просто обведите область, которую хотите добавить к выделению. Допускается наложение существующего контура.
Если было случайно выбрано что-то, что не является частью объекта — например, неправильная фигура на заднем плане — вместо этого выберите вариант секунд и обведите фигуру, которую вы хотите удалить из выделения.
Эти два инструмента — лассо сложения , и лассо вычитания , — неоценимы для точного выбора объектов в Photoshop. Используйте их с умом.
Удалить фон…
А вот и самое интересное. Когда вы будете довольны выбором, нажмите кнопку Mask в подменю, плавающем в нижней части экрана.
Это мгновенно удалит фон, не оставив ничего, кроме вашего выбора.(Если вы заметили какие-либо очевидные ошибки на этом этапе, просто нажмите Отменить и исправьте их, прежде чем снова нажать Маска .)
Теперь у вас должен быть красивый чистый вырез на клетчатом фоне. В Photoshop эта текстура представляет собой прозрачность — или, скорее, отсутствие фона. Давайте добавим еще один, ладно?
… и добавить новый!
Нажмите кнопку Insert Image в левом меню и выберите Camera Roll .Здесь вы можете выбрать другую фотографию, которая станет фоном для вашего объекта. (Если вы еще не выбрали фон, зайдите в Safari и загрузите один на Фото .)
Коснитесь желаемого фонового изображения, и оно будет добавлено к кадру — хотя по умолчанию , он будет поверх вашего объекта и будет слишком маленьким. Сначала используйте узлы в углах изображения, чтобы масштабировать его, чтобы заполнить весь холст, и нажмите Готово, .
Затем взгляните на Layers , показанные в правой части экрана. (Нажмите кнопку Layers в правом верхнем углу, если то, что вы видите, не соответствует снимку экрана.) Эти слои представляют каждый аспект вашей композиции и порядок их расположения. Нажмите и удерживайте фоновый слой и перетащите его под предметный слой . Это больше походит на это!
Есть еще много советов, чтобы получить действительно реалистичную композицию, но эти основы должны помочь вам начать путь к Photoshop brilliance.Немного попрактиковавшись, вы сможете поменять фон менее чем за минуту. Удачной обработки фото!
Привет! Спасибо за прочтение. Этот пост выглядит лучше в нашем отмеченном наградами приложении «Советы и рекомендации для iPhone».
Как изменить фон (фон фото) в Photoshop
В настоящее время существует множество инструментов для поддержки пользователей, которые могут быстро и эффективно менять фон. Среди них не исключение и профессиональное программное обеспечение, такое как Photoshop.Photoshop чрезвычайно эффективен в изменении фонового фона. В этой статье Советы по программному обеспечению расскажут, как изменить фон (фоновое изображение) в Photoshop.
1. Препарат
Для изменения фона в фотошопе нам понадобится:
- Исходное изображение требует замены фона
- Фоновое изображение нам нужно заменить
2. Выполните изменение фона в Photoshop
Шаг 1: Сначала мы открываем изображение, которое хотим изменить фон в Photoshop, и нажимаем Ctrl + L , чтобы разблокировать изображение в слое .
Затем выберите инструмент Magic Wand Tool (W).
Шаг 2: Вы продолжаете Щелкните на самой удаленной точке на предмете, на объекте, чтобы расколоть землю, и переходите к , перемещайте мышь вокруг предмета и объекта.
Шаг 3: Когда вы перемещаете мышь вокруг объекта, объект будет иметь эффект пунктирной линии , окружающий субъект и объект .Итак, вы завершили процесс отделения объекта от изображения.
Шаг 4: После того, как объект был выбран, нажмите Ctrl + C и Ctrl + V , чтобы создать новый слой для объекта, который мы только что отделили.
Теперь у нас будет Layer 0 в качестве исходного изображения. Слой 1 — изображение предмета, объект отделен от фона.
Шаг 5: Теперь вы выбираете Layer 1 , и вам нужно снова нажать Ctrl + C , чтобы Copy Layer 1 .
Шаг 6: После того, как вы скопировали объект, объект должен изменить фон, затем вы открываете фоновое изображение, которое хотите объединить в Photoshop.
Чтобы открыть изображение в процессе работы, нажмите Ctrl + O .
Шаг 7: После того, как вы открыли фоновое изображение, которое хотите объединить, нажмите Ctrl + V. , чтобы вставить объект, объект, который у нас есть в слое 1, только что разделил фон здесь.
Шаг 8: Из-за разницы в разрешении и размере изображения, которое нужно разделить, фон и фоновое изображение будут сильно отличаться. Вы нажимаете Ctrl + T , чтобы открыть Free Transform . Вы можете изменять размер и перемещать объект по своему желанию. После завершения перемещения нажмите Введите для блокировки.
В итоге получаем следующий результат:
Таким образом, Советы по работе с программным обеспечением показали вам, как изменить фон (фоновое изображение) в Photoshop наиболее красивым и эффективным.Удачи!
Простой способ изменить цвет и настроить серый фон в Photoshop
Хотя бы раз в жизни каждый фотограф увидит, что в кадре все великолепно, кроме одной небольшой детали. Часто решением этой проблемы является изменение фона. И для этого вам не нужно перекрашивать стены и искать другие украшения, если у вас есть Photoshop. Однако после редактирования результат не всегда бывает удовлетворительного качества.Вот почему необходимо руководство по передовым методам работы с Photoshop. Мы собрали разные техники для изменения цветового фона. Эти методы будут работать лучше или хуже в зависимости от сложности вашей конкретной задачи. Рекомендуем попробовать их все, чтобы достичь желаемого результата.
Как удалить фон в Photoshop
Шаг 1. Сделайте маску
Как бы вы ни изменили серый фон изображения, вы неизбежно начнете с создания маски.Цель этой маски — скрыть слои и, следовательно, создать основу для красивого фона. Вы можете использовать пять различных техник маскирования: Область фокусировки, Цветовой диапазон, Маска яркости, Применить изображение или рисовать слои вручную. Все они — надежные способы изменить фон в Photoshop, поэтому выберите самый простой способ.
Область фокусировкиНавигация в Photoshop: Select -> Focus Area
Ваши действия: Решите, как вы хотите, чтобы ваше выделение отображалось (поэкспериментируйте с различными вариантами) и используйте кисти для настройки маски.
Это полезный инструмент для создания белого фона в изображениях.
Цветовой диапазонНавигация в Photoshop: Select -> Color Range
Ваши действия: Используйте пипетку для выбора цвета (доступны опции + и -)
Это полезный инструмент для настройки естественного фона и внесения небольших изменений в цвет фона.
Маска яркостиНавигация в Photoshop: Загрузите Easy Panel CC, затем перейдите к Добавить маски яркости -> Канал
Ваши действия: Используйте два изображения для создания ваших слоев.Отрегулируйте, выбирая между черной (невидимой) и белой (видимой) областями. Используйте кисти.
Это полезный инструмент для различных изображений. Фактически, это основной инструмент для настройки пейзажного фона.
Применить изображение (на сером фоне)Навигация в Photoshop: Изображение -> Применить изображение
Ваши действия: Внесите изменения в настройки изображения. Используйте Invert , чтобы добавить больше теней, чем светов.
Это полезный инструмент для настройки серого фона и создания целевых масок.
Покраска слоев вручнуюНавигация в Photoshop: Paint Bucket -> Gradient Tool
Ваши действия: Без ограничений — это полностью творческий метод
Это полезный метод настройки экспозиции.
Кроме того, есть отличный способ создать маску в одном из лучших плагинов Photoshop Luminar — проверьте это!
Люминар 4 Ваша фотография.Повышенный.
Мгновенно замените небо на ваших фотографиях! Повышайте детализацию с помощью AI Structure. Откройте для себя больше удивительных инструментов в новом Luminar 4.
- AI Sky Замена
- AI Структура
- Более 60 передовых характеристик
- Мгновенные образы
- И более
Шаг 2.Уточните маску
Выбрав метод создания маски, вам нужно уделить время тому, чтобы маска лучше выглядела на выбранном изображении. Один из подходов состоит в том, чтобы продолжать использовать первоначальный выбор маски несколько раз. В то же время на этом этапе в Photoshop есть больше возможностей. А именно, эти параметры используют режимы просмотра «На черном» и «На белом», делая фон прозрачным или текстурированным, регулируя оттенок / насыщенность и уточняя с помощью масштабирования. Фактически, вы можете комбинировать несколько из этих техник для достижения максимально изысканного результата.
Просмотр в черном / белом цветеВозможно, вам потребуется изменить яркость самого объекта, особенно если он находится на темном фоне. С этой целью выбор черного фона для редактирования — правильный выбор. В частности, это позволяет максимально четко видеть проблемы на белых или светлых объектах, чтобы внести необходимые коррективы. В режиме «На черном» вы можете внести эти корректировки, перемещая ползунки (они появятся в области «Настроить край»). В противном случае (с темными объектами и слишком светлым фоном) вы можете создать белый фон в Photoshop из того же меню.
Навигация в Photoshop: Окно -> Свойства -> Край маски -> Уточнить маску -> Режим просмотра -> На черном / белом
Техника прозрачного фонаЕще один полезный метод изменения фона изображения — сделать его прозрачным. Фактически, это делает исходные объекты более заметными, что особенно полезно, если вы хотите сделать акцент на логотипе бренда или специальном продукте. На самом деле, в Photoshop это легко сделать.
Навигация в Photoshop: Слой из фона -> Инструмент «Волшебная палочка» -> Удалить
Текстура фон техникаЧтобы превратить серый фон в текстурированный, вам понадобится изображение желаемой текстуры (это может быть изображение стены или даже рождественский фон) в качестве слоя на панели «Слои». При использовании этого метода стадия очистки имеет решающее значение. Так что не забудьте внести изменения в текстуру фона в режиме наложения мягкого света.
Навигация в Photoshop: Слой -> Добавить новую маску слоя
Регулировка оттенка / насыщенностиОдин из самых простых способов настроить цветовую палитру в соответствии с вашими потребностями — перейти в меню Hue / Saturation . Здесь вы можете вручную изменить цвет фона и выбрать инструмент «Пипетка». Кроме того, параметры настройки оттенка, насыщенности и яркости гарантируют, что цветовой фон вашего изображения выглядит естественным и соответствует вашим ожиданиям.
Навигация в Photoshop: Слой -> Новый корректирующий слой -> Цветовой тон / Насыщенность
УвеличениеЧтобы увидеть мельчайшие детали на фоновых изображениях, масштабирование является обязательным инструментом на этапе настройки. При уточнении маски используйте инструмент масштабирования для рисования пропущенных областей и краев объекта. Таким образом вы получите качественное и удовлетворительное изображение, готовое к сохранению.
Навигация в Photoshop: Уточнить маску -> Масштаб -> Уточнить радиус
Шаг 3.Сохраняем результат
При редактировании важно сохранить результат либо для завершения проекта, либо для дальнейшей настройки. Хотя это кажется простой задачей, есть разные способы сохранить ваши изменения. Здесь мы рассмотрим три основных варианта на этом заключительном этапе: сведение, сохранение в формате PSD и сохранение для Интернета и устройств.
РазвернутьТехника выравнивания полезна, если вы довольны результатом и хотите оставить его как есть.Flatten делает изменения в настройках слоя постоянными.
Навигация в Photoshop: Слой -> Свести изображение
Сохранить как PSDЭтот вариант подходит, если вы чувствуете, что проект требует доработки. Файл PSD сохраняет черновик выбранной области или всего изображения, которые можно легко оценить для корректировки в будущем.
Навигация в Photoshop: Файл -> Сохранить как… ->.Формат PSD
Сохранить для Интернета и устройствКогда редактирование проекта будет завершено, используйте эту опцию окончательного сохранения. Но делайте это только в том случае, если уверены, что полностью довольны!
Навигация в Photoshop: Файл -> Сохранить для Интернета и устройств -> Сохранить
Альтернативный способ: удалить фон с изображения с помощью Luminar
Этот обзор был бы неполным, если бы не упомянул хотя бы один альтернативный метод изменения цвета фона без открытия Photoshop.Для этого мы выбрали Luminar. Чтобы эта опция работала, вам понадобится Luminar и белое фоновое изображение.
Вы можете легко работать с фоном вашего изображения даже в бесплатной пробной версии Luminar. Принцип создания слоев здесь тот же, но удалить фон намного проще, чем в Photoshop. Luminar поставляется с готовыми к использованию фильтрами, простой маскировкой и функциональными кистями, чтобы настроить фон в соответствии с вашими потребностями самым простым способом.
Люминар 4 Ваша фотография.Повышенный.
Мгновенно замените небо на ваших фотографиях! Повышайте детализацию с помощью AI Structure. Откройте для себя больше удивительных инструментов в новом Luminar 4.
- AI Sky Замена
- AI Структура
- Более 60 передовых характеристик
- Мгновенные образы
- И более
Кроме того, Luminar позволяет создавать красивые фоны для портретной фотографии.Luminar может расширить диафрагму, исправить переэкспонирование и приблизить объект. Вы также можете сделать свой собственный фон идеально подходящим для изображения с помощью предустановок выбора портрета.
Для получения дополнительной информации о Luminar ознакомьтесь с этими статьями об удалении фона, замене фона в портретах и особенностях редактирования цветных фотографий.

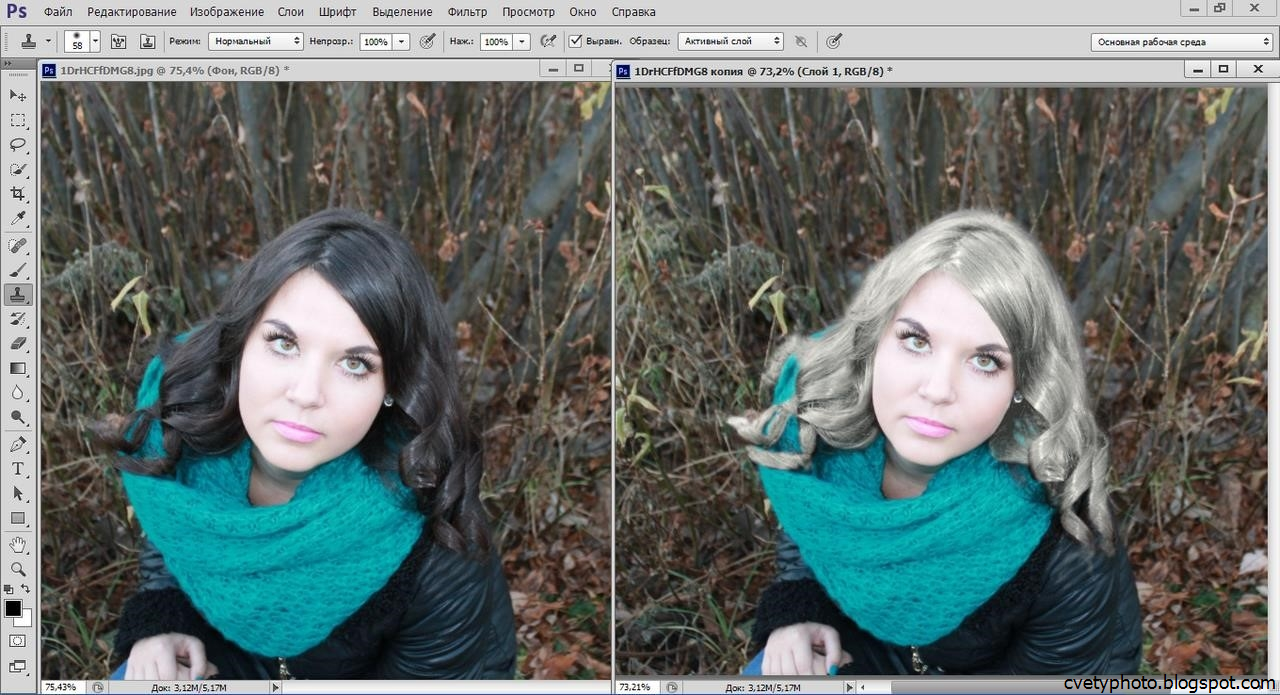 Сглаживает край выделения, удаляя неровные линии. Хорошо для выбора с четким краем.
Сглаживает край выделения, удаляя неровные линии. Хорошо для выбора с четким краем.
 В первом случае вы получите объект без фона, во втором — всё то же самое, но фон будет не удалён, а спрятан под маской. Именно этот вариант лучше, ведь так можно изменить результат.
В первом случае вы получите объект без фона, во втором — всё то же самое, но фон будет не удалён, а спрятан под маской. Именно этот вариант лучше, ведь так можно изменить результат.

 Чем он выше, тем больше оттенков цвета захватывает инструмент.
Чем он выше, тем больше оттенков цвета захватывает инструмент.