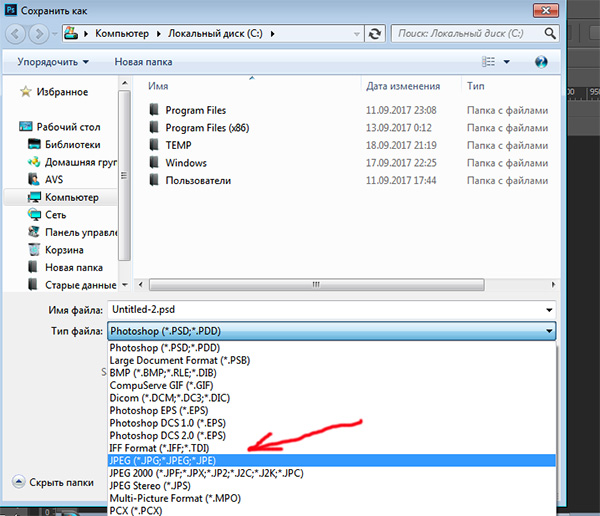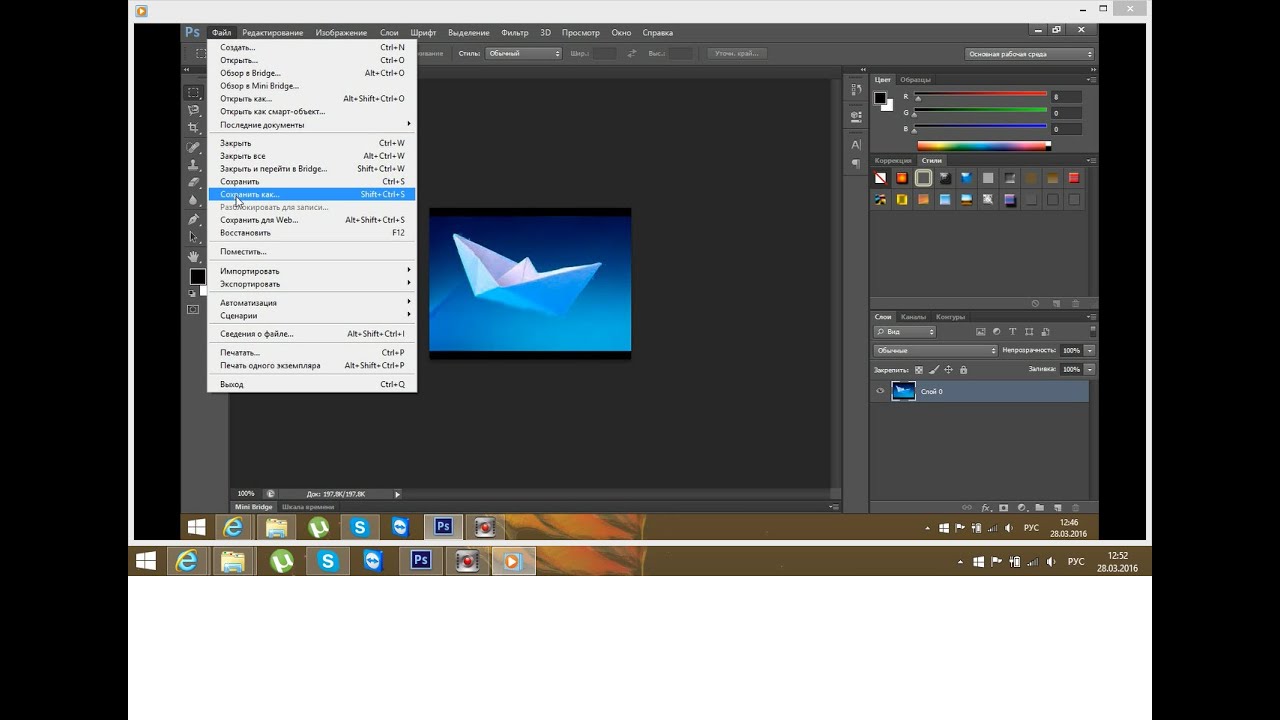Лучший формат для сохранения изображения
Универсальными такие графические форматы являются по той причине, что они читаются в любых программах просмотра изображений. Сохранить фото в файл с выбранным форматом можно в любом графическом редакторе, а распечатать снимки через принтер легко: это делается сразу с фотоаппарата или другого электронного носителя.
Самым известным и распространенным форматом для фото является JPEG или jpg, который обеспечивает высокое качество изображения с плавным переходом цвета, имея при этом небольшой размер. Большинство графических объектов на сайтах, собственные снимки, размещаемые в различных соцсетях, имеют идеальный для хранения фотографий и их просмотра формат jpg.
Недостатками формата являются следующие моменты: при каждом открытие файла с вашим любимым фото и последующем его сохранении происходит сжатие изображения, в результате которого качество ухудшается. В графических программах после пересохранения фото возможность вернуть последние изменения отсутствует, т. е. дальнейшее редактирование становится проблематичным, как и работа со слоями.
е. дальнейшее редактирование становится проблематичным, как и работа со слоями.
Формат TIFF лишен недостатков jpg, обладает великолепным качеством и изображения, и печати фото. Наиболее эффективен для хранения фото с большой глубиной цвета и при сканировании. Но весит настолько много, что не используется для размещения в интернете.
Очень часто для анимационных картинок и открыток в интернете используют стандартный графический формат GIF, имеющий наименьший размер файла, но ограниченное количество цветов. Для хранения качественного фото такой формат не используется, хотя он не подвержен потере информации при каждом его открывании и сохранении.
Формат PNG самый популярный после jpg в сети интернет благодаря одновременным достоинствам форматов jpg и gif. Помимо этого он обладает еще одним плюсом – поддерживает прозрачность картинки.
Специальные форматы для сохранения фото
Владельцев зеркальных цифровых камер волнует вопрос сохранения фото в формате RAW, который позволяет редактировать и корректировать в дальнейшем полученное изображение до неузнаваемости.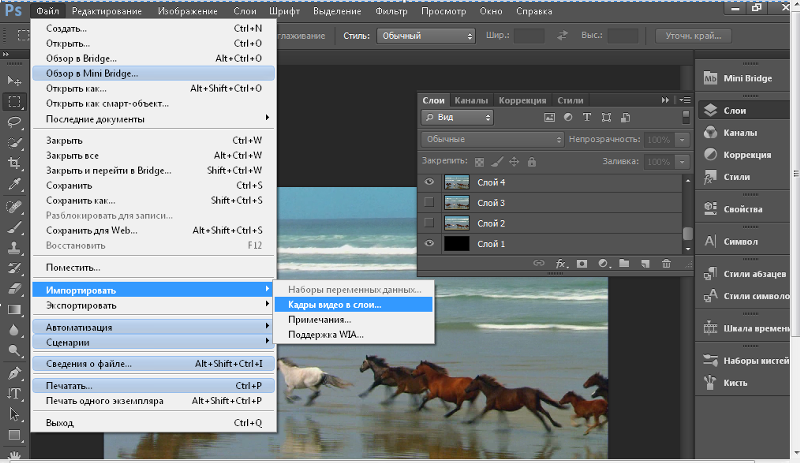 Да и качество raw значительно лучше jpg, но при этом размер в разы больше, как и время, затраченное на обработку фото, которое требует определенных навыков и терпения.
Да и качество raw значительно лучше jpg, но при этом размер в разы больше, как и время, затраченное на обработку фото, которое требует определенных навыков и терпения.
Иллюстраторы и художники, создающие свои потрясающие картины с помощью специальных графических программ типа Photoshop, затрачивают на уникальные произведения значительное время. Чтобы в следующий раз продолжить работу над компьютерной графикой, им приходится сохранять фото в формате программы, в которой они рисуют. В фотошопе , например, это формат PSD. Специальные графические форматы позволяют сохранять используемые настройки, слои и маски, режимы и прочие тонкости при создании и обработке изображений.
Только после окончательной обработки фото можно сохранить изображение в формате jpg для публикации в интернете.
Какой формат выбрать для фото определяется практическим путем, сохраняя одно и то изображение в разных форматах для сравнения качества картинки и размера получившегося файла. Из полученных результатов выбирают оптимальный вариант для конкретного случая.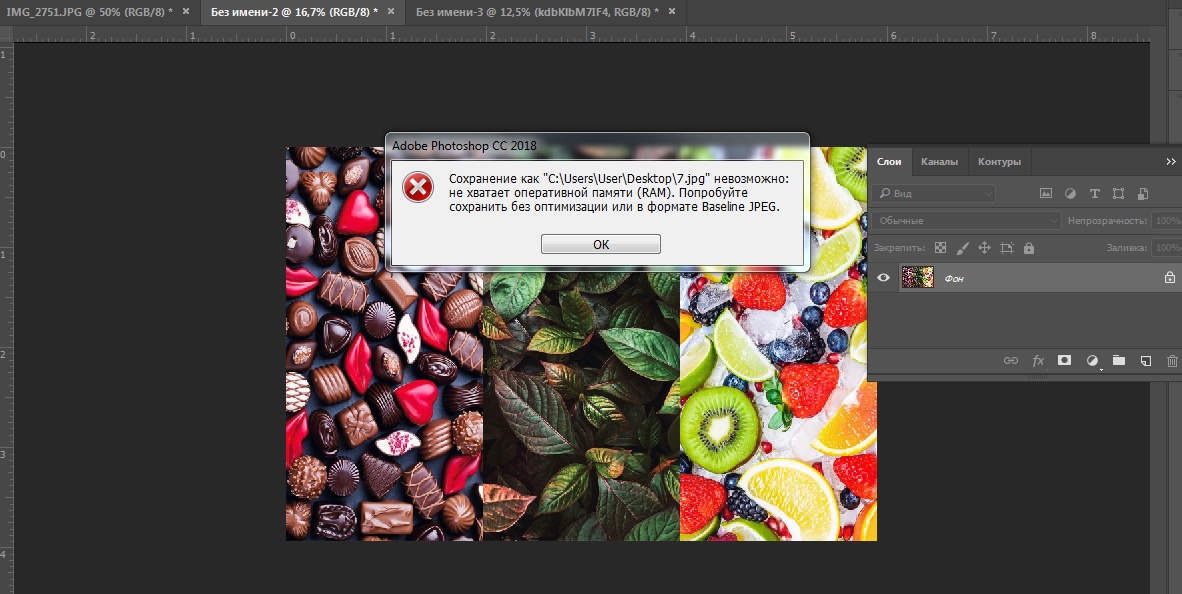
Как подготовить фотографию для печати на большой формат
Большая фотография — удивительная вещь.
Я люблю фотографии яркие, контрастныеи с четкими линиями. Порой даже просто пройдешь мимо такой фото, скользнешь боковым зрением, а настроение улучшится, промелькнет какое-то приятное воспоминание, да просто на душе станет светлее… Вот и все — фото работает, фото делает жизнь лучше…
Для начала определимся: большая фотография — это все форматы, которые превышают А4, грубо говоря 20 х 30 см.
На мой взгляд для наших квартир есть три оптимальных размера больших фото — 30х40 см, 40х60 и 60х80 см, а также все что рядом — полюс минус 10 см. Однако, кроме них, очень здорово смотрятся панорамы (это когда один из размеров фотографии гораздо больше другого, например 40 см х 150 см), фотообои, фотопотолки, и пр.
Итак, делаем большую фотографию. Д
ля этого нужен фотоаппарат, немного «Фотошопа» и компьютер с монитором, который откалиброван, хотя бы средством «Адобе гамма» (см.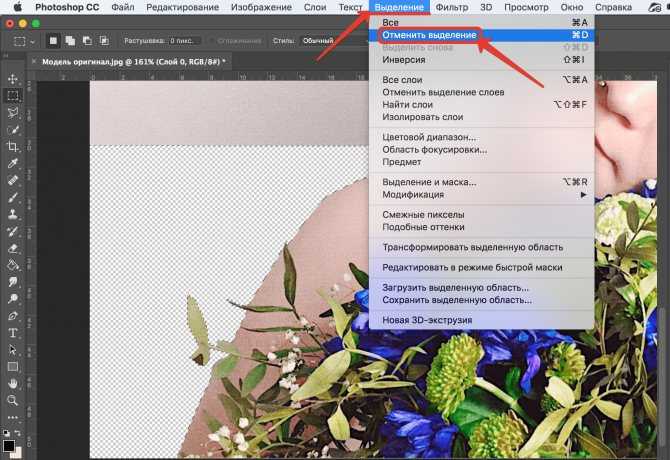
Фотоаппарат
Для обработки фотографии на большой формат нам нужно получить изображение в электронном виде, т.е. файл в формате который понимает «Фотошоп». Как правило используются файлы в формате RAW, TIFF (TIF) и JPG (JPEG) .
Формат RAW — это практически исходный электронный снимок, считываемый с матрицы фотоаппарата. Т.е. в этом формате почти нет сжатия изображения ни по разрешению кадра ни по цвету. Этот формат применяется обычно в очень дорогих цифровых фотоаппаратах (можно сказать в профессиональных камерах) и, редко, в обычных туристических аппаратах.
ормат TIFF
(TIF) — очень хороший и информативный формат электронного изображения. Подавляющее число работ профессиональных фотографов изготавливается и хранится в этом формате. На дорогих фотоаппаратах этот формат как правило присутствует. Но! Встречаются и туристические цифровые фотоаппараты, в которых можно сохранять фотографии в формате TIFF
. Объем такого файла для камеры с разрешением 10-15
Мегапикселей может составить до 30 Мб. Это очень неплохой результат для изготовления большой и очень хорошего качества фотографии. Главный недостаток таких файлов — объем, это значит, что Вам придется покупать большую флешпамять или как -то решать вопрос с освобождением памяти аппарата. Например, на 8 Гб флешке таких фотографий можно сохранить всего лишь около 300 штук. Это
один день продуктивной съемки.
Объем такого файла для камеры с разрешением 10-15
Мегапикселей может составить до 30 Мб. Это очень неплохой результат для изготовления большой и очень хорошего качества фотографии. Главный недостаток таких файлов — объем, это значит, что Вам придется покупать большую флешпамять или как -то решать вопрос с освобождением памяти аппарата. Например, на 8 Гб флешке таких фотографий можно сохранить всего лишь около 300 штук. Это
один день продуктивной съемки.
Формат JPG (JPEG ) — стандартный, ширпотребовский, удовлетворительно-оптимальный формат сжатия цифровых изображений. Присутствует во всех цифровых мыльницах и аппаратах верхнего уровня туристического класса. Этот формат позволяет совершать чудеса со сжатием изображения, превращая полноценный снимок в 30 МБ в картинку для интернета, имеющую 30 КБ веса, т.е. можно добиться сжатия в 1000 раз! И при этом Вы вполне поймете, что это именно та фотография! Формат JPEG позволяет делать и хранить на фотоаппарате тысячи электронных фотографий размером 300-500 кб, которые, приехав домой, Вы вполне можете напечатать на бумаге формата 10х15 см в любой химической фотопечатне за три рубля за штуку!
Это шедевр математических технологий «скрючивания» цвета, цветопереходов, градиентов, теней в общем всего того чем хороша большая профессиональная фотография. .. Но не стоит отчаиваться! В Вашем фотоаппарате наверняка есть режим съемки с «максимальным качеством». Именно его и следует включить, если предполагаете, что этот вид или портрет нужно сделать на большой размер. Вы получите на карте фотоаппарата электронный файл размером 5-10Мб, которых вполне может хватить на изготовление большого фото, если не придираться к деталям…
.. Но не стоит отчаиваться! В Вашем фотоаппарате наверняка есть режим съемки с «максимальным качеством». Именно его и следует включить, если предполагаете, что этот вид или портрет нужно сделать на большой размер. Вы получите на карте фотоаппарата электронный файл размером 5-10Мб, которых вполне может хватить на изготовление большого фото, если не придираться к деталям…
Хозяевам пленочных аппаратов — глубокий поклон за преданность пленке и тайнам фотохимических реакций! Лучшие файлы, которые мы получали для печати и до сих пор, непревзойденные по качеству, были сделаны со слайдов 9х12 см. Пленочные технологии до сих пор позволяют получить самые лучшие электронные изображения. Правда слайды нужно грамотно сканировать… Мы это делаем на мощных барабанных сканерах, которые выдают 24000 dpi
оптического разрешения! Поистине при классном качестве слайда возможности по увеличению такого файла огромны!. Например «Музыку» и «Танец» Матисса можно напечатать в натуральный размер.
Итак мы сделали фотографию с максимальным качеством, на который способен Ваш фотоаппарат или отсканировали пленку (слайд), и теперь нужно узнать на какой размер мы его можем «растянуть». Для этого нужно загрузить файл в компьютер и запустить программу «Фотошоп».
Фотошоп
Открываем файл в Фотошопе: FILE — OPEN
Для начала поправьте фотошопом уровни, цвет, резкость и контрастность Вашей фотографии при помощи меню IMAGE — ADJUSMENTS .
Далее все просто: оптимальное разрешение электронного файла (это не разрешение печати! ) 200-300 точекна дюйм(!) . По нашему опыту 200 вполне достаточно для печати фотографии.
Снимаем галочку «Resample image» и подставляем значение 200 pixels/inch . В окошках «ширина» и «Высота» появятся метрические размеры. В примере 69 см на 45 см. Это и есть размеры которые выдает Ваш файл для хорошей, качественной печати на плоттере (цифровой фотомашине). Маловато будет? Надо больше?
Устанавливаем размер, который нужен. Допустим нужна ширина 100 см, ставим в окошке «ширина» 100 см. Так как у нас стоит галочка на строке «Constrain Proportions » (соблюдение пропорций), то программа автоматически установит высоту фотографии и, соответственно, уменьшит разрешение (Re solution) файла:
В нашем примере разрешение стало 138… точек. Увеличение разрешения файла рекомендую производить при помощи алгоритма интерполяции Bicubic (бикубический), в несколько этапов, прибавляя примерно по 20 точек. Для нашего примера 160, 180, 200. Исследователи процесса интерполяции говорят, что при поэтапном увеличении результат будет лучше, да и компьютер это перенесет легче, без зависаний.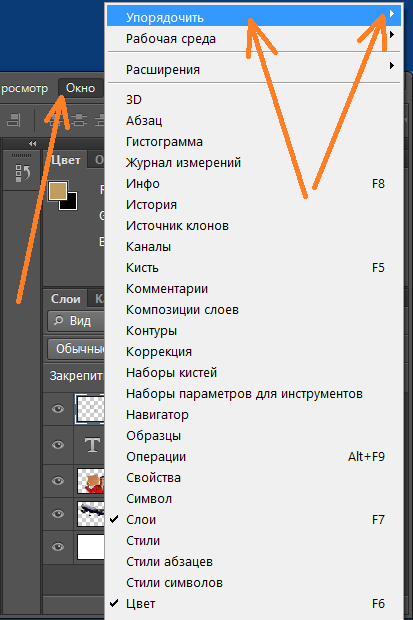
Примечание
Фотошоп предлагает, как правило следующие алгоритмы интерполяции:
Nearest Neighbor (по ближайшим точкам).
Это наименее точный метод интерполирования, но в то же время он не создает сглаживания вокруг линий. Алгоритм можно рекомендовать в тех случаях, когда требуется сохранить первоначальный набор цветов и резкость краев.
Bilinear (билинейный).
Этот алгоритм относится к среднему по качеству методу и выбирается, если предыдущий алгоритм не устраивает своим результатом.
Bicubic (бикубический).
Наиболее популярный алгоритм интерполирования, дает сглаженные границы и плавный тоновый диапазон цветов. Алгоритм Bicubic Resize применяется для произвольного изменения размера растровой картинки. Этот алгоритм является двухпроходным. Двухпроходный Bicubic Resize — это замечательный по качеству алгоритм. Но у него есть недостаток: он довольно медленный.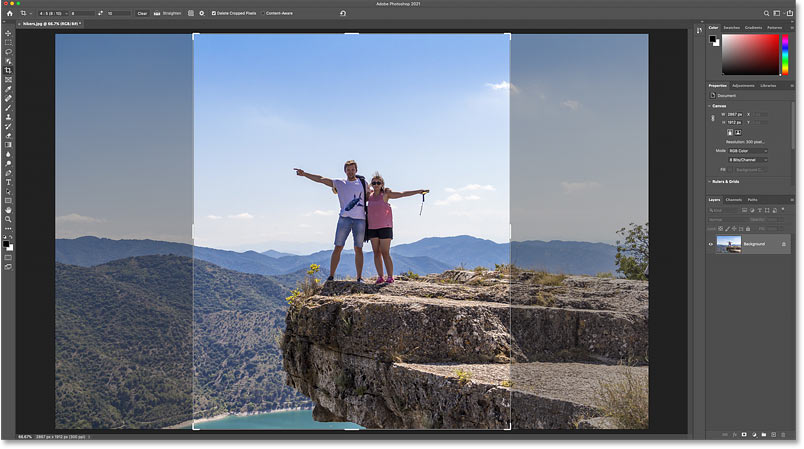
Bicubic Smoother (бикубический с размытием)
Аналогичен бикубическому алгоритму, но включает дополнительное сглаживание изображения.
Bicubic Sharper (бикубический с резкостью)
Аналогичен бикубическому алгоритму, но дополнительно повышает резкость изображения.
После интерполяции обязательно нужно оценить качество полученного файла, увеличивая его до реального размера (для этого нужно включить линейки View — Rules или Contrl+R и увеличивать фото пока линейки не станут в натуральную величину, что можно измерить простой линейкой). Изображение, которые Вы увидите обязательно будет иметь недостатки — расплывчатые границы цветопереходов, несколько увеличенные линии и т.д. И будьте уверены, что плоттер со своим разрешением печати в 1200 — 2400 точек, аккуратно все это напечатает. Отойдите от экрана примерно на 1 метр. Оцените теперь фотографию на экране. Ваша задача состоит в принятии решения — удовлетворяет Вас данная обработка или нет. Если нет, то надо или увеличивать размер исходной фотографии или уменьшать размер печати.
Если нет, то надо или увеличивать размер исходной фотографии или уменьшать размер печати.
Примечание
Надо сказать, что имеются специализированные программы предназначенные именно для увеличения размеров изображений (например Photo Zoom Professional). Эти программы наряду с уже упомянутыми алгоритмами, используют множество других, в той или иной степени улучшающие качество увеличенной фотографии. Некоторые алгоритмы действительно дают лучший результат, который даже виден глазом.
Сразу скажу одну очень важную вещь! Все сохранения и пересохранения файла изображения в процессе работы в Фотошопе обязательно делайте в форматах TIFF или PSD (см. примечание), но ни в коем случае не в JPEG! Наш любимый JPEG будет сжимать Ваше изображение при каждом пересохранении, каждый раз ухудшая его качество.
Примечание
Photoshop Document (PSD) — растровый формат хранения графической информации, созданный специально для программы Adobe Photoshop и поддерживающий все его возможности — сохраняет слои и папки слоёв, прозрачность и полупрозрачность, векторные графические элементы и стили слоёв программы, изображение сжимается без потери качества (RLE-сжатие).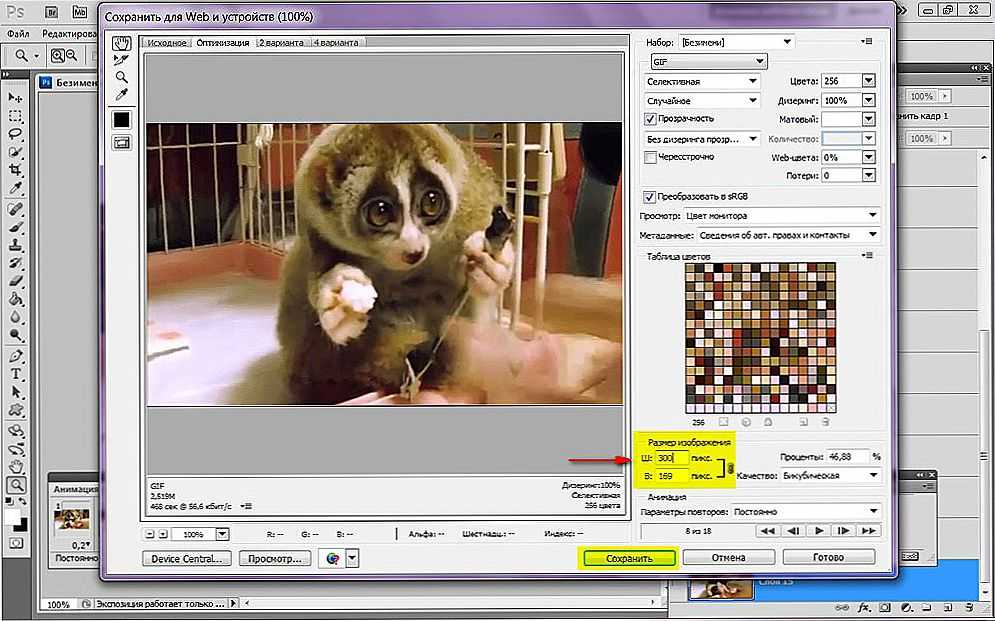
Сохраните у себя на компьютере файл в формате TIFF.
Дальше его можно записать на флешку, CD или DVD диски. Если очень нужно передать файл по интернету, то можно воспользоваться каким-либо сервером (типа webfie.ru или почтой mail.ru — удобный и быстрый сервер сделали ребята, рекомендую).
Однако помните, что любая передача файла в чужие руки ведет к его неизбежному размножению и, если он Вам очень дорог, то не забудьте заключить договор с печатающей организацией об эксклюзивности Ваших прав на этот файл. Лучше сделать его дома (в двух экземплярах) и при передаче файла попросить поставить на своем экземпляре подпись и, обязательно, печать.
(Копирование материалов данного сайта допускается
Знакомство с программой фотошоп лучше начинать с создания нового документа. Пользователю на первых порах понадобится умение открывать фото, предварительно сохраненное на ПК. Важно также научиться сохранять в Фотошопе любую картинку.
На сохранение изображения или фотографии влияет формат графических файлов, при выборе которых требуется учитывать следующие факторы:
Размер;
поддержку прозрачности;
число цветов.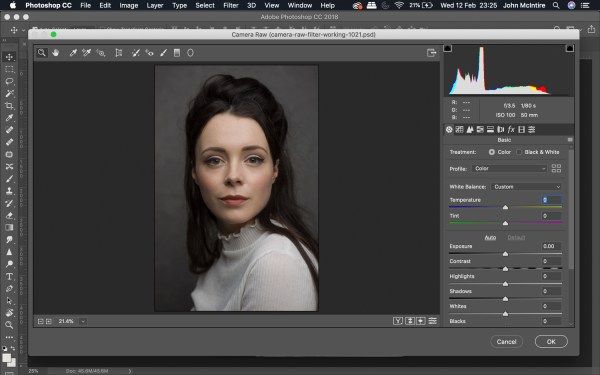
Информацию относительно различных форматов можно найти дополнительно в материалах, описывающих расширения с форматами, которые применяются в программе.
Подведем итог. Сохранение картинки в фотошопе выполняется двумя командами меню:
Такую команду следует использовать, если пользователь работает с существующим изображением с целью его редактирования. Программа обновляет файл в том формате, в котором он был до этого. Сохранение можно назвать быстрым: оно не требует от пользователя дополнительной регулировки параметров изображения.
Когда создается новое изображение на компьютере, команда будет работать как «Сохранить как».
Файл – Сохранить как… (Shift+Ctrl+S)
Эту команду считают главной, и при работе с ней нужно знать множество нюансов.
После выбора этой команды пользователь должен указать Фотошопу, каким образом он хочет сохранить фотографию. Необходимо назвать файл, определить его формат и показать место, куда он будет сохранен. Все указания выполняют в появившемся диалоговом окне:
Кнопки, позволяющие управлять навигацией, представлены в виде стрелок.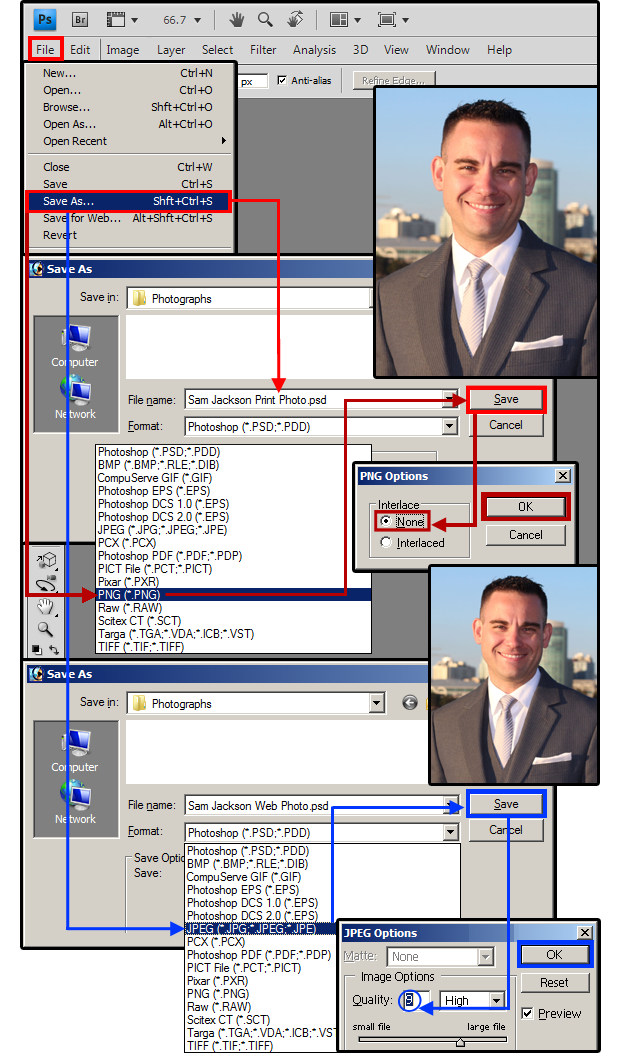 Пользователь показывает ими место, где планирует сохранить файл. С помощью стрелки синего цвета в меню нужно выбрать формат изображения и нажать кнопку «Сохранить» .
Пользователь показывает ими место, где планирует сохранить файл. С помощью стрелки синего цвета в меню нужно выбрать формат изображения и нажать кнопку «Сохранить» .
К примеру, если отдать предпочтение JPG , диалоговое окно будет выглядеть так:
Важно знать, что здесь осуществляется настройка качества изображения по желанию пользователя.
Для выбора обозначения в списке поля с цифрами выбирают нужный показатель, значение которого варьируется в пределах 1-12 . Обозначенный размер файла появится в окне с правой стороны.
Качество изображения способно повлиять не только на размер, а и на скорость, с которой открываются и загружаются файлы.
Базовый («стандартный») – при этом картинки или фото на мониторе отображаются построчно. Так отображаются файлы JPG .
Базовый оптимизированный – изображение с оптимизированной кодировкой Huffman .
Прогрессивный – формат, обеспечивающий показ, во время которого улучшается качество загружаемых изображений.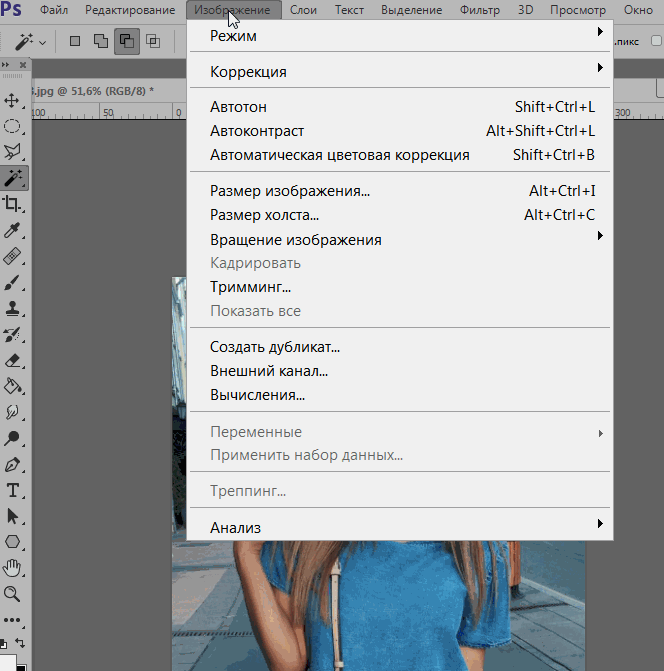
Сохранение может рассматриваться как сохранение результатов работы на промежуточных этапах. Специально для этого предназначен формат PSD , его разработали для использования в программе Фотошоп.
Пользователю нужно выбрать его из раскрывающегося окна со списком форматов и нажать «Сохранить» . Это позволит при необходимости вернуть фото к редактированию: будет выполнено сохранение слоев и фильтров с эффектами, которые вы уже применили.
Пользователь сможет, если понадобится, снова все настроить и дополнить. Поэтому в Фотошопе удобно работать как профессионалам, так и новичкам: не требуется создавать изображение с самого начала, когда можно вернуться на нужный этап, и все исправить.
Если после сохранения картинки пользователь хочет ее просто закрыть, команды, описанные выше, использовать не обязательно.
Чтобы продолжить работать в программе Фотошоп после закрытия изображения, следует нажать на крестик вкладки картинки. Когда работа завершена, кликните на крестик программы Фотошопа сверху.
В появившемся окне будет предложено подтвердить выход из Фотошопа с сохранением результатов работы или без него. Кнопка отмены позволит пользователю вернуться в программу, если он передумал.
Форматы для сохранения фото
PSD и TIFF
Оба эти формата позволяют сохранять документы (работы) со структурой, созданной пользователем. Сохраняются все слои, их порядок, стили и эффекты. Имеются незначительные отличия по размеру. PSD весит меньше.
Наиболее распространенный формат для сохранения фотографий. Подходит как для печати, так и для публикации на странице сайта.
Основным недостатком данного формата является утрата некоторого количества информации (пикселей) при открытии и произведения манипуляций с фото.
Имеет смысл применять, если на изображении имеются прозрачные участки.
Несжатое и необработанное фото. Содержит наиболее полную информацию обо всех особенностях снимка.
Создается аппаратным обеспечением фотокамеры и обычно имеет большой размер.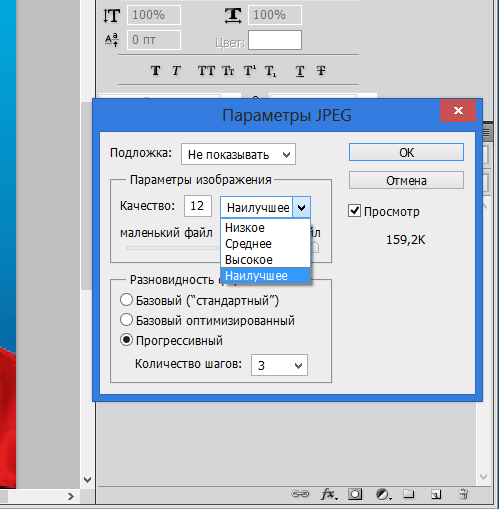 Сохранять фото в RAW формате смысла не имеет, так как обработанные снимки не содержат той информации, которую требуется обрабатывать в редакторе RAW .
Сохранять фото в RAW формате смысла не имеет, так как обработанные снимки не содержат той информации, которую требуется обрабатывать в редакторе RAW .
Вывод следующий: наиболее часто фотографии сохраняются в формате JPEG , но, если существует потребность создать несколько изображений разного размера (в сторону уменьшения), то лучше использовать PNG .
Остальные форматы не совсем подходят для сохранения фотографий.
Пресеты для Lightroom и Photoshop: как сохранить, установить и выгрузить | Статьи | Фото, видео, оптика
Пресет для фото — это небольшой файл с заранее установленными настройками. Его накладывают на фотографию в один клик, тем самым изменяя её. Например, всего за пару секунд можно одновременно осветлить кадр, поднять резкость, поправить баланс белого и изменить цвета.
С помощью пресетов фотографы быстро обрабатывают сотни кадров в одном стиле, не выкручивая ползунки на каждом снимке отдельно. Это особенно удобно для репортажников, свадебщиков или тех, кто уже нашёл свой стиль и не хочет каждый раз ставить одни и те же настройки.
Рассказываем, как: сохранить свой пресет, если вы нашли идеальную комбинацию настроек; установить скачанные из интернета или купленные пресеты; выгрузить пресеты из Lightroom и Photoshop, чтобы поделиться с друзьями или продать.
Как добавить пресет
Если вы скачали или купили пресеты для Lightroom, первое, что нужно сделать — разархивировать папку с этими файлами. После пресеты можно устанавливать в Photoshop или Lightroom.
Как установить пресеты в Lightroom
1. Для начала нужно скачать пресеты, а после открыть Lightroom и перейти во вкладку Разработка/Develop.
2. В левой части экрана найдите выпадающее меню Пресеты/Presets.
Кликните правой кнопкой мыши по папке Пользовательские настройки/User Presets/Иллюстрация: Елизавета Чечевица, Фотосклад.Эксперт
3. Нажмите Импорт/Import. В открывшемся окне выберите скачанные или купленные заранее пресеты. Кликните Импорт/Import. Пресеты автоматически подгрузятся в папку Пользовательские настройки/User Presets.
Лайфхак: пресеты для Lightroom можно переносить из Photoshop! Для этого в третьем пункте пройдите по ссылке: C:\Users\Имя компьютера\AppData\Roaming\Adobe\CameraRaw\Settings и выберите ваши пресеты.
Как установить пресеты для Photoshop
Пресеты в Photoshop устанавливаются в Adobe Camera Raw. По сути, это программа в программе, или плагин, который является практически копией Lightroom. Разница лишь в расположении некоторых окон и том, что, работая в ACR, вы сразу попадаете в Photoshop, не используя две разные программы.
- Откройте Photoshop и зайдите в Adobe Camera Raw.
Для этого выберите любую фотографию в RAW-формате. Тогда модуль откроется автоматически.
Если снимаете в JPEG, откройте в программе любой снимок и выберите Фильтр/Filter — Camera Raw Filter/Иллюстрация: Елизавета Чечевица, Фотосклад.Эксперт
2. В открывшемся окне нажмите на значок с тремя точками справа. Выберите команду Загрузить настройки/Load Settings.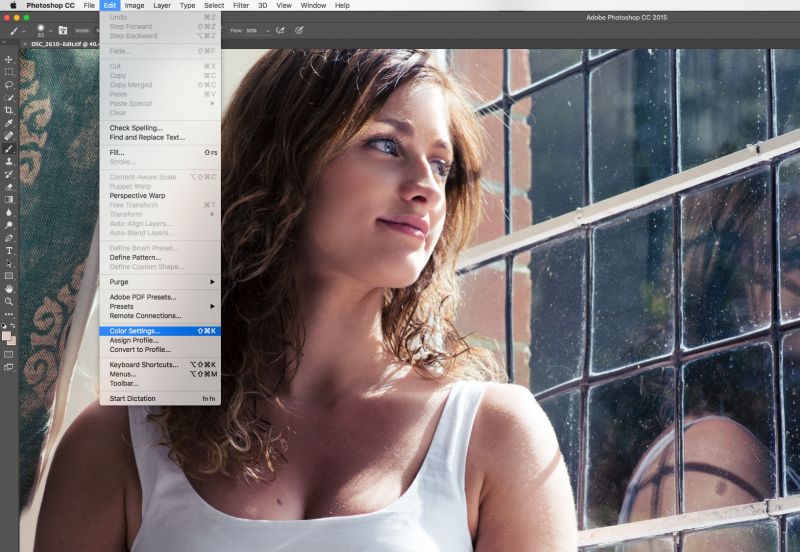
В открывшемся окне выберите заранее скачанные или купленные вами пресеты. Это файлы в формате .XMP/Иллюстрация: Елизавета Чечевица, Фотосклад.Эксперт
3. Когда выделите все нужные пресеты, нажмите кнопку Открыть. Программа загрузит пресеты в Photoshop.
Нажмите на иконку с двумя пересекающимися чёрно-белыми кругами в левой части экрана. Все установленные пресеты появятся в списке/Иллюстрация: Елизавета Чечевица, Фотосклад.Эксперт
Как сохранить пресет
Вы нашли идеальные настройки для цветокоррекции? А может, вы покрутили ползунки и нашли идеальное сочетание для конкретной фотосессии? Тогда сохраните результат в пресет, чтобы в любое время применить его к вашей серии и любым другим фотографиям.
Как сохранить пресет в Photoshop
- Откройте Photoshop и зайдите в Adobe Camera Raw.
- Поставьте нужные настройки — пресет сохранит их в неизменном виде.
Нажмите на значок с тремя точками слева. Выберите команду Сохранить настройки/Save Settings/Иллюстрация: Елизавета Чечевица, Фотосклад.Эксперт
Выберите команду Сохранить настройки/Save Settings/Иллюстрация: Елизавета Чечевица, Фотосклад.Эксперт
3. Откроется окно с выпадающими списками. В нём содержатся все изменения, которые вы применяли к фотографии. Если снять галочку с настройки, в пресете её не будет.
Так, часто снимают галочки с Заплатки/Spot Removal и Кадрирования/Crop. Если этого не сделать, возникнут проблемы с дальнейшей обработкой фото. Например, заплатки, которые на одном кадре скрывали прыщи у модели, появятся на всех фото с пресетом. То же самое с кадрированием: если вы где-то поправили заваленный горизонт, остальные снимки также будут наклоняться, даже если им коррекция не требовалась.
Когда вы снимете нужные вам галочки, нажмите Сохранить/Save…/Иллюстрация: Елизавета Чечевица, Фотосклад.Эксперт
4. Дайте пресету запоминающееся название, по которому его легко узнать. После нажмите Сохранить/Save.
Сохранённый пресет появится в меню Пресеты/Presets.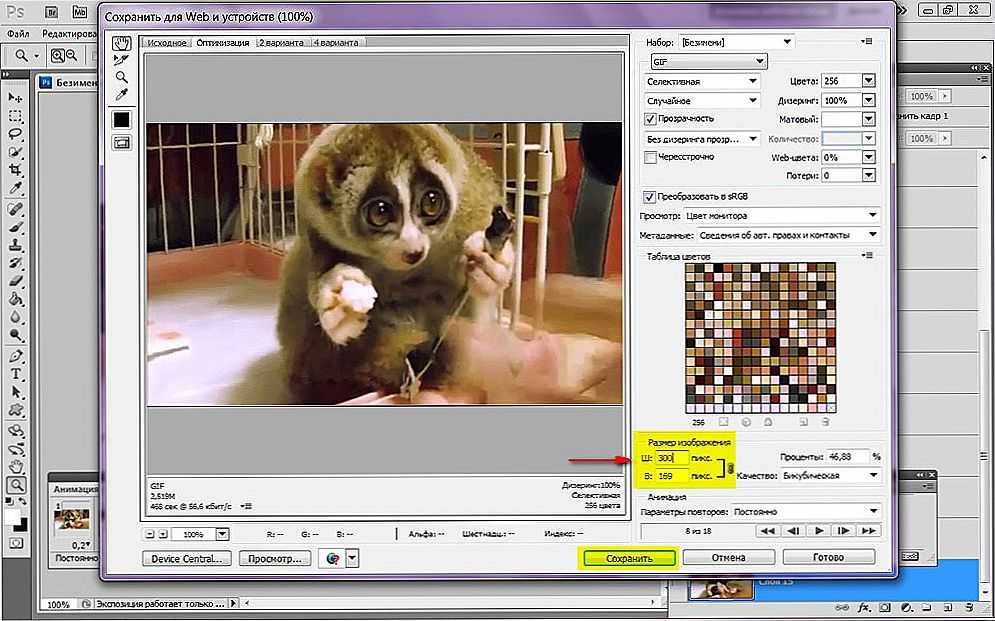 Чтобы его открыть, нажмите на иконку с двумя пересекающимися кругами в левой части экрана / Иллюстрация: Елизавета Чечевица, Фотосклад.Эксперт
Чтобы его открыть, нажмите на иконку с двумя пересекающимися кругами в левой части экрана / Иллюстрация: Елизавета Чечевица, Фотосклад.Эксперт
Как сохранить пресет в Lightroom
- Откройте фотографию в Lightroom.
2. Во вкладке Разработка/Develop задайте нужные настройки с помощью панели в правой части экрана.
Чтобы сохранить пресет, нажмите на + рядом с выпадающим списком Пресеты/Presets в левой части экрана и выберите Создать пресет/Create Preset/Иллюстрация: Елизавета Чечевица, Фотосклад.Эксперт
3. В открывшемся меню выберите те настройки, которые хотите оставить у пресета, и нажмите Создать/Create.
Сохранённый пресет появится в Пресеты/Presets в папке Пользовательские настройки/User Presets/Иллюстрация: Елизавета Чечевица, Фотосклад.Эксперт
Как выгрузить пресет
Хотите поделиться пресетами с друзьями или подписчиками? А может, ваш авторский стиль обработки настолько хорош, что подписчики даже готовы купить пресеты? Рассказываем, как вытащить ваши труды из недр Lightroom и Photoshop.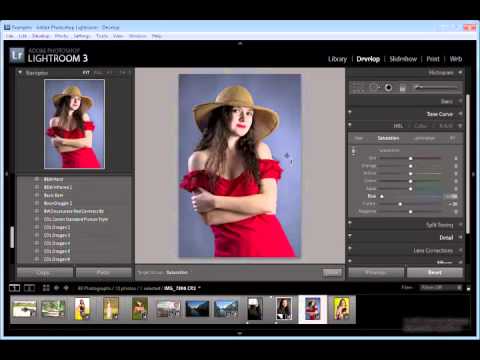
Как выгрузить пресет из Photoshop
Все созданные вами и сохранённые пресеты находятся в той папке, куда вы их сохраняли.
- Откройте Мой компьютер.
Пройдите по пути: C:\Users\Название вашего компьютера\AppData\Roaming\Adobe\CameraRaw\Settings / Иллюстрация: Елизавета Чечевица, Фотосклад.Эксперт
2. В открывшейся папке скопируйте нужные пресеты. Теперь их можно перенести в любую папку на компьютере, сохранить в облаке, продать или переслать другу.
Важно: копируйте, а не вырезайте файлы, иначе созданные вами пресеты исчезнут из Photoshop. Горячие клавиши — Ctrl + C, а не Ctrl + X.
Как выгрузить пресет из Lightroom
Откройте Lightroom. В левой части экрана в выпадающем меню Пресеты/Preserts найдите нужный вам пресет.
Кликните по нему правой кнопкой мыши и нажмите Показать в папке/Show in Explorer / Иллюстрация: Елизавета Чечевица, Фотосклад.Эксперт
2.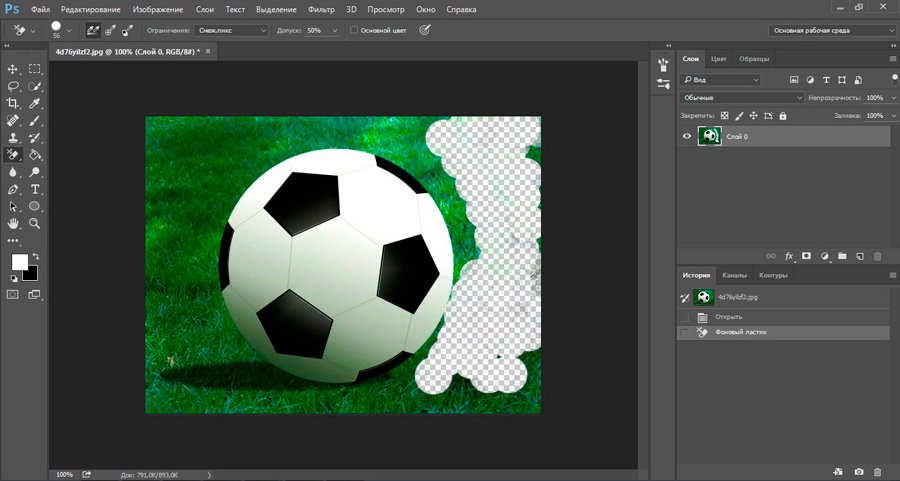 Найдите один или несколько нужных пресетов (все они будут лежать в одной папке) с расширением .XMP и скопируйте их.
Найдите один или несколько нужных пресетов (все они будут лежать в одной папке) с расширением .XMP и скопируйте их.
3. Сохраните на компьютере в отдельной папке. Готово! Сохранённые пресеты можно загружать на любые облачные сервисы и флешки, делиться ими бесплатно или продавать.
Интеграция Lightroom и Photoshop ⋆ Vendigo.ru
Но, с другой стороны: солнце лучше тем, что светит и греет;
а месяц только светит, и то лишь в лунную ночь!
Козьма Прутков
Совместная работа над фотографиями в Lightroom и Photoshop организованна довольно удобно. Все просто и логично. Хотя, с другой стороны, иногда у людей возникают сложности. В большинстве случаев это происходит из за различных версий Adobe Camera Raw (ACR) в Lightroom и Photoshop.
В Lightroom контекстное меню фотографии содержит пункт Edit In, внутри которого собран ряд команд:
Команда Edit in Adobe Photoshop (Ctrl+E) отправляет снимок из Lightroom в Photoshop для последующей обработки. По умолчанию снимок открывается в формате 16 битного TIFF в цветовом пространстве ProPhoto. После того, как работа в Photoshop будет завершена, просто сохраните снимок. Файл ляжет рядом с оригинальным RAW-ом и будет назваться как-нибудь так (IMG_8394-Edit.tiff). Если вы заглянете в Lightroom, то обнаружите там обработанный снимок. Он будет связан в стэк (Stack) с RAW-ом, что довольно удобно. Свернув стэки, вы будете видеть готовые, обработанные в Photoshop снимки.
По умолчанию снимок открывается в формате 16 битного TIFF в цветовом пространстве ProPhoto. После того, как работа в Photoshop будет завершена, просто сохраните снимок. Файл ляжет рядом с оригинальным RAW-ом и будет назваться как-нибудь так (IMG_8394-Edit.tiff). Если вы заглянете в Lightroom, то обнаружите там обработанный снимок. Он будет связан в стэк (Stack) с RAW-ом, что довольно удобно. Свернув стэки, вы будете видеть готовые, обработанные в Photoshop снимки.
Одно из усовершенствований Lightroom 2 — это то, что файл не создается на диске при вызове команды Edit in Adobe Photoshop. Он появляется только в момент сохранения работы в Photoshop. Плюс такого подхода в том, что TIFF часто не нужен (например, при подготовке снимка для web) и если его забыть удалить, то он будет занимать лишнее место на винчестере. Со временем таких промежуточных файлов может набраться не на один гигабайт. Если вы работаете на первой версии Lightroom, обратите на это внимание. Файл TIFF будет создаваться всякий раз как вы передаете фотографию на обработку в Photoshop.
Но мало иметь Lightroom последней версии, для гладкой работы нужно, что бы ACR в Photoshop был такой же версии как и в Lightroom. Что вполне понятно, ведь Photoshop должен открыть снимок таким же как вы его подготовили в Lightroom. Если же версии АСR будут отличаться, то вы увидите следующее окно:
По-русски говоря, нам предлагают обновить Camera Raw плагин в Photoshop. Но пока мы его не обновили, есть два пути:
Первый — это отрендерить фото в Lightroom, тогда все произойдет так же, как и в первой версии. Lightroom создаст файл, и он будет открыт в Photoshop.
Второй путь — все равно открыть в Photoshop, то есть с помощью его Adobe Camera Raw. Поскольку версии ACR разные, то возможно есть шанс получить не совсем то, что мы имели в Lightroom.
После того, как вы совершено точно определитесь с выбором, можете поставить галочку Don’t show again и больше не беспокоится об этом. Если же вы снова об этом забеспокоились (например при прочтении этой статьи), то зайдите в настройки Lightroom и нажмите там кнопку Recet all warning dialog.
После чего Lightroom снова будет вас назойливо спрашивать.
Если уж мы добрались до настроек, зайдем на вкладку External Editing
Здесь можно указать, в каком формате передавать снимок во внешний редактор. Вверху параметры для Photoshop, ниже для любого другого редактора с которым можно связать Lightroom.
По умолчанию стоит формат TIFF ProPhoto 16 bits.
Формат
Долгое время я использовал PSD формат для хранения результатов работы в Photoshop. Пока не выяснил, что TIFF со слоями является по сути вторым родным форматов для Photoshopа, в котором сохраняется вся информация о документе (формат TIFF так же принадлежит Adobe). Преимущества многослойного TIFF в том, что он сжимает данные без потерь, что иногда дает преимущество в весе.
TIFF является рекомендуемым форматом для фотографий передаваемых в Photoshop. Он поддерживает слои и все остальные возможности, которые присутствуют в PSD. Но вы можете использовать любой из этих форматов, их отличия минимальны.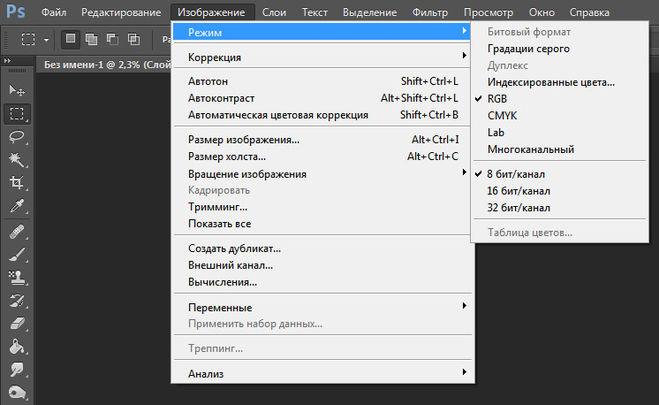
Кстати, что бы Lightroom понимал файлы PSD должна быть включена опция Maximize PSD Compatibility при сохранении файла. Ее можно задавать каждый раз, но я в настройках Photoshop включил всегда сохранять таким образом.
При передаче снимка в Photoshop из Lightroom в формате PSD эта опция будет использована автоматически.
Цветовое пространство
ProPhoto я сменил на sRGB потому что в ProPhoto я не печатаю, а для интернета и просмотра снимков на мониторе нужен sRGB. Снимки в другом цветовом пространстве (Adobe RGB, ProPhoto) будут выглядеть более тусклыми на мониторе, чем они есть на самом деле. Фотостоки так же рекомендуют sRGB.
Глубина цвета
16 бит на канал это полезно, Photoshop поддерживает без проблем, так что оставляем.
Разрешение
Иногда люди спрашивают, какое разрешение DPI нужно задавать для снимков 300 или 240? На самом деле, это абсолютно не важно. Для цифрового изображения важен размер в пикселях.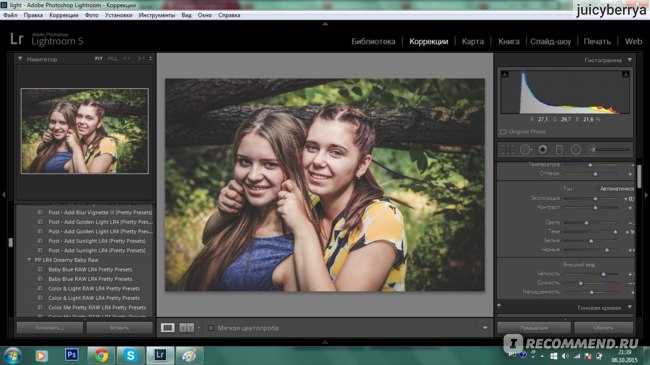 При изменении разрешения в этом окне, само изображение никак не меняется.
При изменении разрешения в этом окне, само изображение никак не меняется.
Сжатие
От ZIP сжатия оказываться смысла никакого нет, оставляем его.
На этом с параметрами для передачи снимка в Photoshop все. Ниже те же самые параметры можно настроить для любого другого редактора.
В пункте Preset можно сохранить свои настройки для определенного редактора, что удобно для тех, кто использует несколько различных программ.
В поле Application укажите путь к нужному редактору (выберете его exe файл).
В самом низу можно указать как будет назван файл, отправленный во внешний редактор. Весьма впечатляющий выбор настроек. Мне же нравится вариант по умолчанию: добавляется окончание _Edit.
На последок отмечу, что использование команды Edit in Adobe Photoshop удобнее чем экспорт фотографий и последующее их открытие в Photoshop. Как я уже упоминал, после обработки снимки автоматически добавятся в базу Lightroom и объединятся в стэки с родными RAW-ами.
Рассмотрим другие команды, собранные в пункте Edit In
Open as Smart Object in Photoshop как ясно из названия, откроет фотографию в виде Смарт Объекта. Щелкнув по такому слою вы попадете в окно ACR, где сможете скорректировать параметры RAW-a. Мне нравится идея Смарт Объектов в Photoshop, это продолжение принципа неразрушающего редактирования. Но Смарт Объекты занимают очень много памяти, обрабатывать многомегапиксельные файлы с такими слоями тяжеловато. Поэтому я редко их использую.
Merge to Panorama in Photoshop — команда отправляет выделенные снимки в Photoshop и запускает там процедуру сшивки панорамы. Если вы никогда не пробовали сшивать панораму в Photoshop, я рекомендую это попробовать. Начиная с версии CS2 Photoshop научился отлично совмещать фотографии и подгонять области стыков.
В Photoshop эта команда называется Photomerge:
И по сути представляет собой последовательное применение двух операций: Auto-Align Layers и Auto-Blend Layers
Команда Merge to HDR in Photoshop отправляет выделенные снимки и запускает процедуру создания HDR.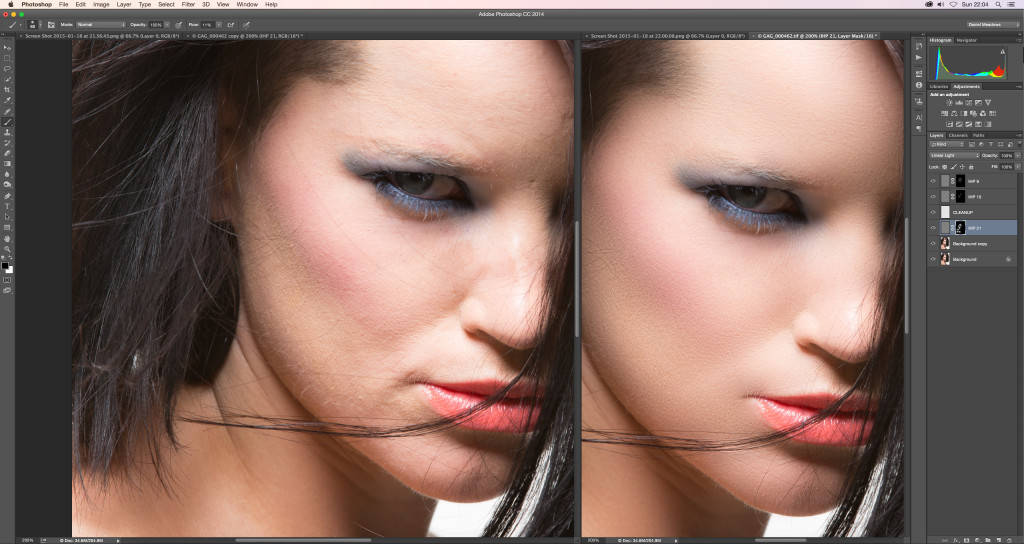
Open as Layers in Photoshop открывает несколько снимков в одном документе по слоям. Удобно если вы хотите сделать монтаж, например, совместив небо с одного снимка с ландшафтом другого.
Все вышесказанное относилось к передаче RAW файла в Photoshop. Если же вы отправляете JPEG, TIFF или PSD, то Lightroom покажет такое окно:
Edit a Copy with Lightroom Adjustment
Этот вариант создаст копию файла с примененными настройками Lightroom, если вы редактировали файл в модуле Develop эти изменения сохранятся.
Edite a Copy будет создана и отправлена в Photoshop копия оригинала, без корректировок Lightroom.
Edit Original будет отправлен оригинал, копия не создается.
Ну вот и все, что касается интеграции Lightroom и Photoshop, если у вас возникли какие-то вопросы то обращайтесь.
Как настроить цветопередачу для публикации фото в интернете?
Иногда после обработки фотографий в Lightroom или Photoshop у некоторых пользователей фотографии отличаются по цветам и контрасту при сохранении и загрузке их в интернет, просмотре в другом графическом редакторе или просто на компьютере. Выглядят не так, как в фотошопе или лайтруме.
Выглядят не так, как в фотошопе или лайтруме.
Например, наша афиша выглядит в фотошопе как на первой картинке, а при сохранении превращается во вторую картинку:
Чтобы ваши фотографии одинаково правильно отображались после сохранения и сохранили свой цвет и контраст, нужно правильно настроить программы, фотошоп и лайтрум.
Интернет, практически все мониторы и экраны телефонов работают в режиме передачи цветов sRGB, следовательно, нам нужно настроить программы так, чтобы они сохраняли и показывали нам на мониторе изображение в sRGB.
Adobe LightroomНачнем с лайтрума. Тут достаточно установить правильные параметры экспорта фотографий. После обработки фотографии мы нажимаем «экспорт» и в появившемся окошке проверяем, чтобы в разделе «формат файла» было указано «цветовое пространство» sRGB . Вот и все!
А также, если вы сохраняете фотографии для публикации в интернете, в соцсетях или на форумах, нужно заранее подготовить фотографии, чтобы при загрузке на соответствующий ресурс они не теряли качество и насыщенность.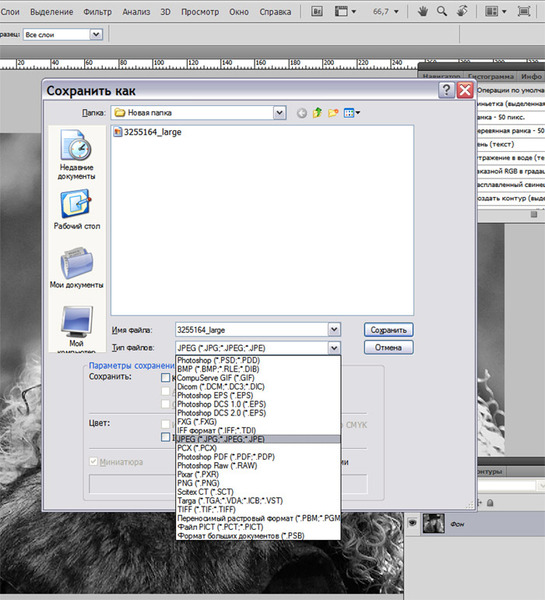
Формат файла
Размер изображения. Социальные сети и форумы имеют ограничение на размер загружаемой фотографии, и если фотография больше допустимого предела, то она автоматически сжимается. Ну а автоматические алгоритмы интерполяции только испортят качество вашей фотографии. Чтобы этого избежать, нужно заранее ее уменьшить. Размер фотографии стоит выбирать исходя из простой логики, чтобы при просмотре и с мобильного телефона, и с компьютера она сохранила свою резкость. Оптимальным размером для интернета сейчас являются значения от 1400 пикселей по длинной стороне, до 2100. В частности для «ВКонтакте» идеальным будет 1680 пикселей по длинной стороне.
Резкость вывода. Для интернета – чем больше, тем лучше. В разумных пределах. В лайтруме ставим «сильная».
После этих настроек ваша фотография готова к публикации в интернете.
Для того, чтобы настроить правильную цветопредачу в фотошоп, заходим в «редактирование», «настройка цветов».
И в появившемся окне выбрать настройки «универсальные настройки для Европы 3».
Если в вашем фотошопе нет предустановок для Европы, то просто выставите в поле RGB – «sRGB IEC61966-2.1», там всегда будет один профиль sRGB.
Кликаем ok, идем дальше.
«Просмотр» – «варианты цветопробы» – и ставим интернет-стандарт sRGB.
А также при открытии RAW-файла в фотошопе обратите внимание и выставите профиль sRGB.
Теперь ваш фотошоп правильно воспроизводит и сохраняет все цвета фотографии.
Сохранение фотографии для интернета в Adobe PhotoshopПодготовить фотографию для экспорта в интернет можно и в фотошопе.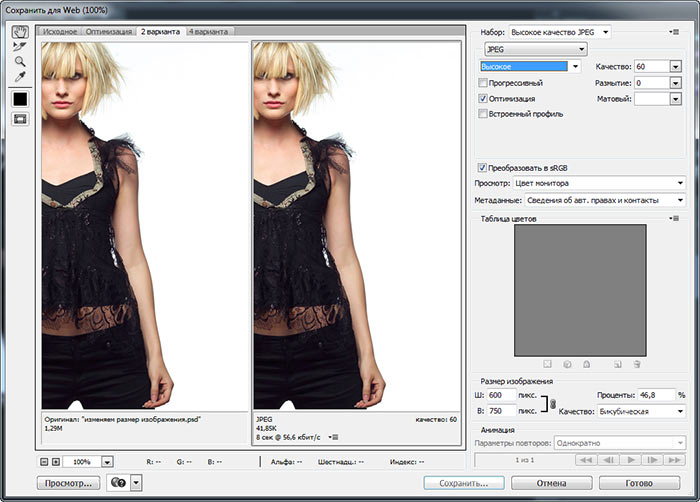 Для этого нужно сначала ее уменьшить, потом добавить резкости.
Для этого нужно сначала ее уменьшить, потом добавить резкости.
Уменьшаем через «изображение» – «размер изображения»:
Выставляем единицу измерения «пиксели» и в поле «ширина» указываем необходимый нам размер. Ресамплинг оставляем автоматический или ставим «бикубическая (с уменьшением)».
После уменьшения нужно добавить резкости на фотографию. Для этого отлично подойдет «умная резкость».
Обязательно делаем новый слой и заходим в «фильтр» – «усиление резкости» – «умная резкость».
Уменьшение шума ставим на 0. Радиус для уменьшенной фотографии находим в диапазоне от 0,3 до 1. Для фотографии размером 1680 пикселей по длинной стороне подойдет радиус 0,4 – 0,5. Эффект также находим в диапазоне от 70 до 150.
Так как мы сделали новый слой , то можно выставить сильный «эффект резкости», например 180, и потом, уменьшая непрозрачность слоя с резкостью, добиться правильной резкости фотографии.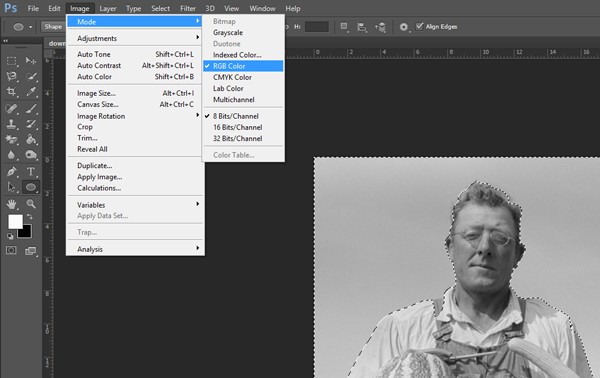
Значения резкости подбираются на глаз, но для интернета лучше делать больше резкости. Фотография будет смотреться на экране намного выразительнее.
Поделиться в социальных сетях
18382
Как автоматизировать экспорт нескольких файлов PNG разных размеров из Photoshop?
Как автоматизировать экспорт нескольких файлов PNG разных размеров из Photoshop?У меня есть PSD-файл с разрешением 96 px × 96 px. Теперь я хочу сохранить это в виде четырех файлов PNG с различными разрешениями, такими как 36 px × 36 px, 48 px × 48 px, 72 px × 72 px и 96 px × 96px. Вместо того, чтобы вручную настраивать размер изображения четыре раза и сохранять как опцию, можно ли как-нибудь автоматизировать это?
adobe-photoshop export png automation
—
Ленин Радж Раджасекаран
источник
Ответы:
Не полное решение, но это может помочь кому-то, кто пришел сюда из Google.
Если вы сохраните с помощью Файл → Сохранить для Web, вы можете изменить размер во время процесса сохранения, параметры находятся справа под Размер изображения.
Я делаю это довольно часто, когда мне нужно несколько разных размеров для изображения, хотя, как отмечали другие ответы, если вы создаете значки, используйте векторы, это сделает вашу жизнь намного проще.
—
maxism
источник
В Photoshop CC появилась функция Photoshop Generator, предназначенная для создания нескольких изображений.
Вы можете прочитать о генераторе здесь .
Выдержка:
Генератор позволяет создавать изображения в режиме реального времени во время работы, устраняя утомительные шаги копирования, нарезки и экспорта каждого слоя вручную и экономя ваше время.
Просто добавьте расширение файла к имени вашего слоя или группы слоев, и Photoshop автоматически создаст JPG, PNG или GIF из содержимого этого слоя. Если вы внесете изменения в этот слой, файл будет немедленно обновлен. Это означает, что теперь у вас есть папка с изображениями, которые всегда соответствуют вашему дизайну в Photoshop.
—
Скотт
источник
Сколько раз вам нужно экспортировать значок? Если это всего лишь один значок, ваш лучший вариант, вероятно, состоит в том, чтобы просто рисовать все, используя векторы и стили слоев, изменять размер документа, вносить любые необходимые изменения и сохранять PNG (дополнительно сохраняя PSD для будущего экспорта).
Если вам нужно повторить процесс много раз, я бы порекомендовал настроить все как спрайт-лист с кусочками.
Вот что я написал по этой теме (включает в себя множество методов экспорта): Экспорт из Photoshop .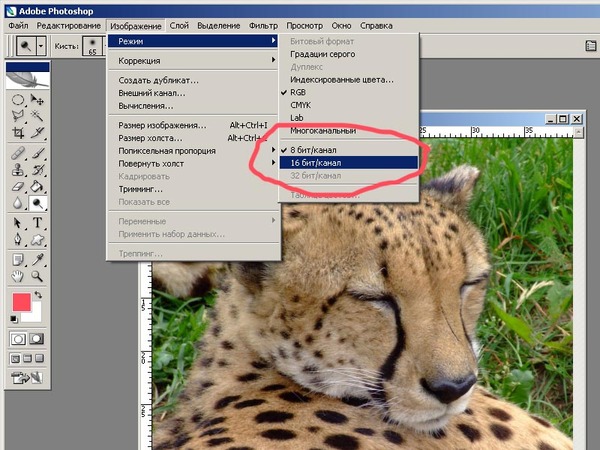
При разработке значков вам часто нужно вручную настраивать меньшие размеры по отдельности — возможно, стоит помнить об этом, когда вы создаете все размеры.
—
Марк Эдвардс
источник
Как уже упоминал Марк, вам, вероятно, лучше масштабировать векторы в документе и использовать спрайт-листы.
Единственное, чего вам следует избегать, так это масштабирования во время Save for Web, как подсказывает Maxism. Я написал статью, в которой сравнивал результаты различных методов и последовательно создавал ресурсы для сохранения в сети с артефактами и полупикселями: уменьшение и экспорт активов в Photoshop .
Я также написал скрипт для Photoshop, который автоматизирует процесс экспорта этих ресурсов: EXPORT TO ANDROID PHOTOSHOP SCRIPT .
Надеюсь это поможет.
—
Гастон
источник
Там нет хорошего способа перейти от 96 до 36 автоматически. Даже в 48 вы увидите, что ваш дизайн начинает разваливаться.
Даже в 48 вы увидите, что ваш дизайн начинает разваливаться.
Единственное преимущество будет, если у вас будет много значков для экспорта таким образом, и вы планируете вернуться и почистить их. Вы можете записать это как действие или использовать jsx, если вы так склонны.
Для вашего конкретного дизайна я бы поэкспериментировал с пошаговым переходом или экспортом каждой версии из исходной версии 96px. Обычно шаги являются лучшими, но на некоторых конструкциях это может привести к прогрессивному искажению.
—
простая одежда
источник
Создайте свои иконки в mdpi и используйте это действие Photoshop, чтобы экспортировать их в ldpi, hdpi и xhdpi. От mdpi до xhdpi это работает хорошо, но ldpi и hdpi выглядят немного размытыми.
Ссылка на статью
Скачать фотошоп
—
BenRoe
источник
Попробуйте это http://blog.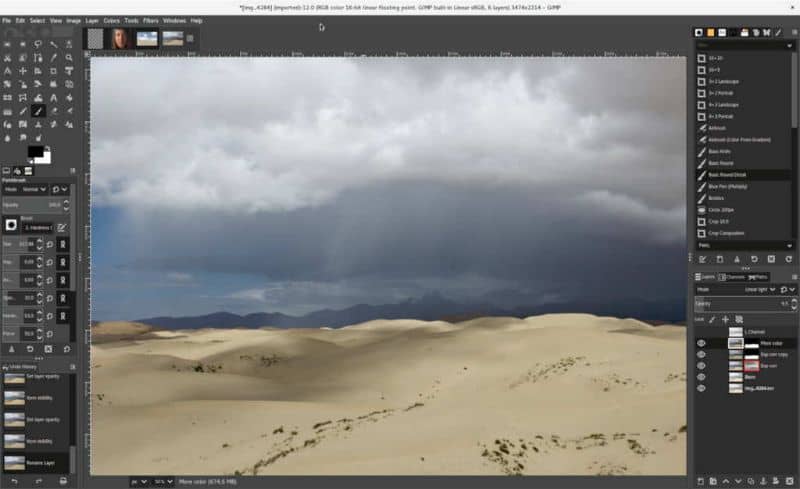 mready.net/2013/07/dg-photoshop-action-dpi-resizing/ .
mready.net/2013/07/dg-photoshop-action-dpi-resizing/ .
Это плагин, который можно использовать, я думаю, что ваша цель с резолюциями, которые вы говорите. Я использую это для значков Android.
—
Diolor
источник
В Photoschop CC 2014 появилась новая опция. Она называется «Генерировать активы», она находится в «файле», и вы можете выбрать 0,25x, 0,5x, 2x, 3x и самостоятельно настроить размеры. Он экспортирует ваши слои в любой формат файла и в разных измерениях (если вы хотите).
—
NickBeus
источник
Я считаю, что это именно то, что вы хотите.
https://github.com/austynmahoney/mobile-export-scripts-illustrator
Если вам удобно открывать каждый .из них, 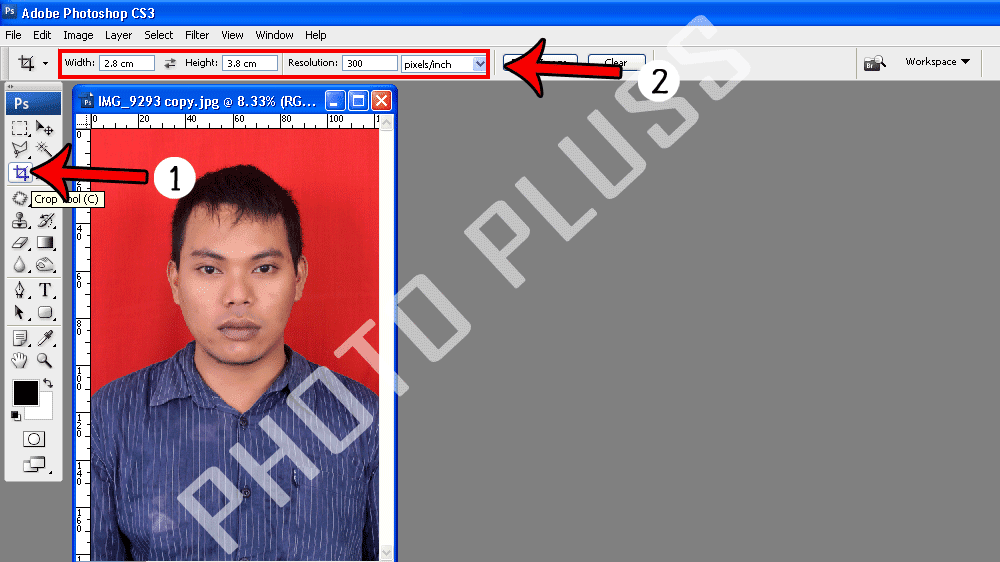 psd
psdIllustratorвы можете легко выводить изображения нескольких размеров, настраивая коэффициенты масштабирования в .jsxфайле.
Базовое изображение, используемое для Android, — xhdpi, для iOS — @ 2x. Сценарий будет масштабироваться вверх и вниз от этих размеров.
—
Ovaryraptor
источник
Хорошая программа для Mac под названием «Ship it» выполняет именно то, что вы просите: экспортировать изображение в несколько форматов / форматов. Я использовал это. Вот ссылка на Mac App Store: https://itunes.apple.com/us/app/shipit!/id492043869
—
TechAndNews
источник
Я не нашел ничего простого в земле Adobe, чтобы сделать это для меня.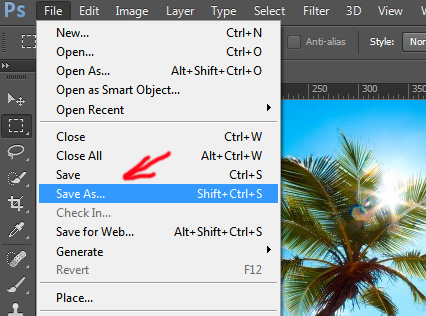 Если у вас есть или вы хотите установить ImageMagick, и вам удобно работать с командной строкой, тогда
Если у вас есть или вы хотите установить ImageMagick, и вам удобно работать с командной строкой, тогда convertинструмент CLI великолепен .
Я написал этот сценарий оболочки, который принимает ширину и изменяет размер изображения, пока вы не нажмете ввод без числа:
#!/bin/sh
oot=${1%.*}
while read -p 'width: ' -r && [ "$REPLY" != '' ]; do
convert "$1" -resize "$REPLY"x "$oot-$REPLY.png"
done
Я назвал свой multi-resize.shи вставил, ~/bin/чтобы он был доступен везде.
Затем вы выполняете его в оболочке, например, в PNG исходного разрешения:
$ multi-resize.sh foo.png width: 96 width: 72 width: 48 width: 36 width: $
Вы будете иметь foo-72.pngи т. Д. В том же каталоге.
—
WALF
источник
Используя наш сайт, вы подтверждаете, что прочитали и поняли нашу Политику в отношении файлов cookie и Политику конфиденциальности.
Licensed under cc by-sa 3.0 with attribution required.
Как сохранить все открытые изображения в Photoshop CS5
Допустим, у вас есть изображение, размер которого вы хотите изменить для настенной печати.![]() А исходный файл имеет размер около 5×7 при разрешении 300 точек на дюйм (1500 x 2100 пикселей).
А исходный файл имеет размер около 5×7 при разрешении 300 точек на дюйм (1500 x 2100 пикселей).
Однако вы хотели бы, чтобы над вашим камином висело большое полотно размером 30×40 (9 000 x 12 000 пикселей).
Во-первых, вам нужно изменить размер фотографии до нужного размера (увеличить оригинал). После изменения размера пришло время сохранить его, чтобы вы могли отправить его в профессиональную лабораторию.
Скорее всего, исходное изображение использует формат JPG. Это означает, что вы можете использовать «Сохранить», чтобы сохранить файл.
Однако при использовании этого метода исходное изображение будет перезаписано! Вместо этого вы должны использовать «Сохранить как».
Шаг 01
Перейдите в меню… Файл и выберите «Сохранить как».
Для этой опции также есть сочетание клавиш:
- Mac: Shift + Cmd + S
- Выигрыш: Shift + Ctrl + S
Щелкните изображение, чтобы увеличить его.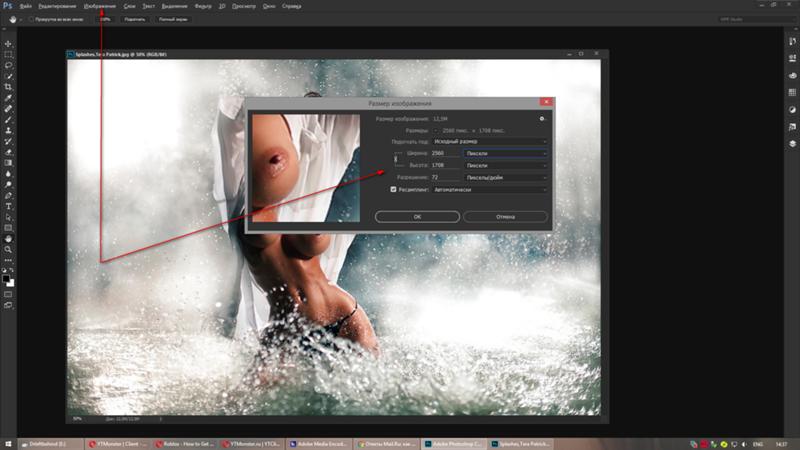
Изображение 01: Если у вас версия Photoshop старше 2020 года, вы увидите этот экран по умолчанию. В противном случае вы увидите это, когда нажмете кнопку (на скриншоте ниже): «Сохранить на вашем компьютере».
Изображение 02: После нажатия кнопки «Сохранить» вы получите этот новый экран сохранения для Photoshop 2020 и более поздних версий. Нажмите на изображение, чтобы увеличить.
Изображение 03: Когда вы нажмете кнопку (из изображения выше): нажмите Сохранить в облачные документы… вы увидите этот экран. Если вы ранее загружали файлы в облако, вы увидите их здесь.
Как видите, я не использую Adobe Cloud. Нажмите на изображение, чтобы увеличить.
Шаг 02
После нажатия «Сохранить как» вы можете увидеть одно из двух диалоговых окон сохранения слева (Изображение 01 или Изображение 02). Это будет зависеть от вашей версии Photoshop.
В версии Photoshop CC 2020 у вас теперь есть возможность сохранять на свой компьютер или в облако.
Сохранение в облаке будет осуществляться через облачный сервис Adobe. Что включено во все их планы.
Однако объем свободного места будет зависеть от того, на какой пакет вы подписались.
Изображение 01: это экран, который вы увидите, если выберете «Сохранить на своем компьютере» или если у вас более старая версия Photoshop.
Изображение 03: , если вы решите сохранить в облаке, вы увидите это окно сохранения.
Шаг 03
Советы по сохранению на компьютер…
Поскольку исходный и предполагаемый выходные данные имеют один и тот же формат (JPG), нажмите «Сохранить».
Также не забудьте выбрать имя файла, отличное от исходного. В противном случае вы перепишете оригинал.
Если вы хотите сохранить в другом формате, нажмите «Формат» и выберите нужный тип файла.
Нажмите на картинку, чтобы увеличить.
У этого флаера МНОГО слоев! Чтобы сохранить слои нетронутыми, вам нужно использовать формат Photoshop PSD.
О, и этот шаблон флаера бесплатный от Adobe Stock! Создайте бесплатную учетную запись и найдите бесплатные шаблоны.
После этого вы сможете получить доступ к файлу через панель библиотеки. Нажмите, чтобы увеличить.
Сохранить в Photoshop Пример 2
В этом проекте вы создаете листовку, содержащую несколько слоев. Один для фонового изображения, другой для текста и, возможно, еще один для формы баннера.
Или, может быть, вы отредактировали фотографию и решили использовать несколько корректирующих слоев.
Ваш исходный файл, скорее всего, был файлом JPG, если вы работали над фотографией. Если вы создали новый документ для своего дизайн-проекта, у него не будет формата, пока вы не сохраните его в первый раз.
В любом случае метод, который вы захотите использовать для сохранения: Сохранить как
Вот почему.
Ваш файл теперь содержит 2 или более слоев, и для их сохранения вам потребуется использовать собственный формат Photoshop: PSD
Может применяться при использовании Сохранить как.
В предыдущем сценарии вы не меняли формат. Но мы по-прежнему использовали «Сохранить как», чтобы сохранить исходный файл.
Итак, на этот раз мы хотим нажать на формат, чтобы мы могли выбрать формат PSD.
Щелкните изображение, чтобы увеличить его.
Я обновил флаер новыми цветами и текстом. Теперь, чтобы сохранить его, мне просто нужно использовать сохранение файла. Или, если я хочу сохранить несколько версий флаера, я могу использовать команду «Сохранить как», чтобы создать дубликат файла с новым именем.
Та же концепция применяется, если мы редактируем фотографию. Если бы наша первая версия включала 2 разных корректирующих слоя, вам нужно было бы сохранить ее как PSD.
Затем, когда мы снова поработаем над изображением, возможно, мы добавим еще 3 корректирующих слоя. Все, что вам нужно сделать, это использовать «сохранить», чтобы перезаписать исходный файл обновлениями. Или «сохранить как», чтобы создать другую версию.
Сохранить в Photoshop Пример 3
Допустим, вы сохранили файл в формате PSD и вернетесь завтра, чтобы поработать над ним.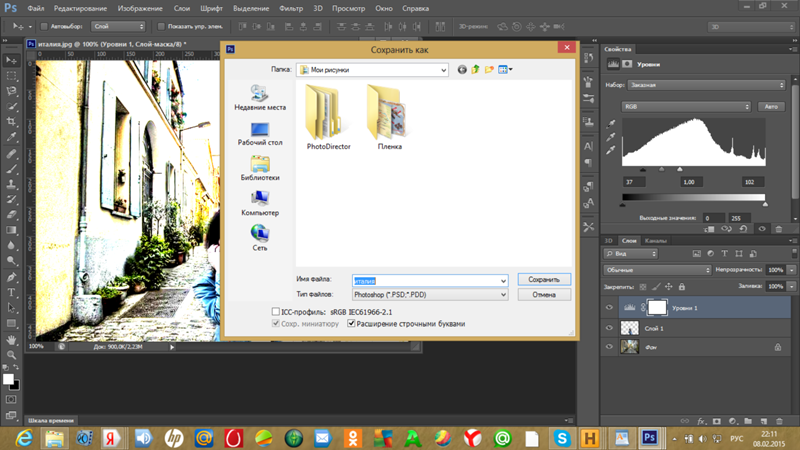
На этот раз вы добавляете несколько дополнительных текстовых слоев или, возможно, еще несколько корректирующих слоев. В любом случае вам нужно сохранить свою работу. Теперь вместо «Сохранить как» вы можете просто использовать: «Сохранить».
Нет необходимости сохранять исходный файл или изменять формат. Файл, над которым вы работаете, уже имеет нужный формат: PSD.
Если, конечно, вы не хотите хранить несколько версий своей работы.
«Сохранить» просто обновит ваш исходный файл добавленными вами новыми слоями (или любой другой работой, которую вы сделали с существующим файлом).
Это нормально, так как все слои остаются нетронутыми, и вы всегда можете вернуться и удалить слои, если допустили ошибку.
Чтобы использовать «Сохранить»…
…перейдите в «Файл» и выберите «Сохранить».
Комбинации клавиш…
- Mac: Cmd + S
- Windows: Control + S
- Mac: Cmd + S
- Windows: Ctrl + S
Щелкните изображение, чтобы увеличить его.
Диалоговое окно «Сохранить для Интернета». Нажмите, чтобы увеличить.
Щелкните изображение, чтобы увеличить его.
Исходный файл имеет размер 1,47 МБ при ширине 1500 пикселей.
После изменения размера, чтобы он точно соответствовал этому пространству, ширина уменьшилась до 346 пикселей. Затем с помощью «Сохранить для Интернета» размер файла был уменьшен до 48 КБ. Это в 30 раз меньше!
О, и я также использовал дополнительное программное обеспечение для сжатия, чтобы уменьшить файл еще больше… до 30 КБ. Мой предпочтительный метод сжатия — через Imagify.
Сохранить в Photoshop Пример 4
Вы только что вернулись из семейного отпуска и хотите поделиться своими файлами с семьей и друзьями.
Вы планируете загрузить их на Facebook и, возможно, создать блог на своем веб-сайте.
Поскольку вы планируете размещать файлы в Интернете, вам следует использовать формат JPG.
Однако в этом сценарии мы также хотим оптимизировать наши файлы для использования в Интернете.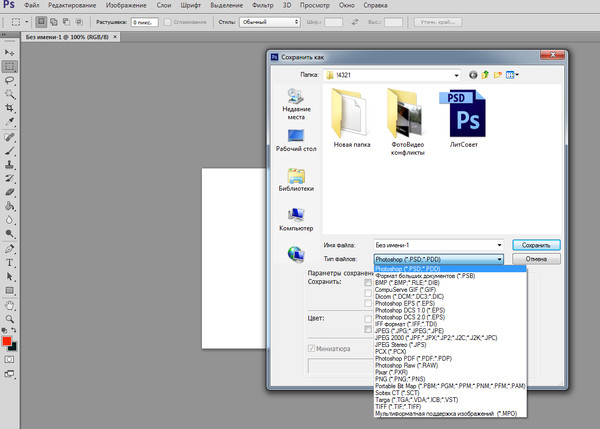
Если мы просто будем использовать их как есть, они будут слишком большими, и их загрузка и просмотр в Интернете займут целую вечность.
Лучший инструмент для работы: «Сохранить для Интернета».
Перед сохранением для Интернета я рекомендую изменить разрешение вашего файла.
72 dpi достаточно для использования в Интернете. Все, что выше, является излишним и сделает размер вашего файла слишком большим.
Вы также можете изменить размер файла, чтобы максимально уменьшить его размер.
Точный размер зависит от места назначения вашего изображения в Интернете.
Например, этот блог имеет максимальную ширину 1020 пикселей. Итак, я изменяю размер любых фотографий, которые будут отображаться в полном размере с шириной 102 пикселя.
Все, что шире, слишком велико и не нужно.
Как получить доступ к «Сохранить для Интернета»
Как только ваш файл будет обновлен с правильным разрешением, перейдите в меню «Файл». Перейдите к пункту «Экспорт» и выберите «Сохранить для Интернета» (устаревшая версия).
Перейдите к пункту «Экспорт» и выберите «Сохранить для Интернета» (устаревшая версия).
Legacy просто означает, что Photoshop работает над заменой этой опции.
Обязательно добавьте эту страницу в закладки. Он будет обновляться с любыми новыми версиями.
Теперь вы должны увидеть диалоговое окно «Сохранить для Интернета». Он довольно большой и есть из чего выбрать.
А пока давайте перейдем к делу и оптимизируем наш файл и сохраним его для использования в Интернете.
Шаг 01
Первый , я рекомендую выбрать вкладку «2-Up». Это покажет сравнение исходного файла рядом с вашим оптимизированным файлом.
По мере изменения настроек изображение (предварительный просмотр) справа будет обновляться. Он будет выглядеть так же или хуже оригинала.
Цель — максимально уменьшить размер файла без потери качества.
Второй вам нужно будет выбрать формат файла. Так как это для использования в Интернете и не имеет прозрачного фона, я выбрал формат JPG.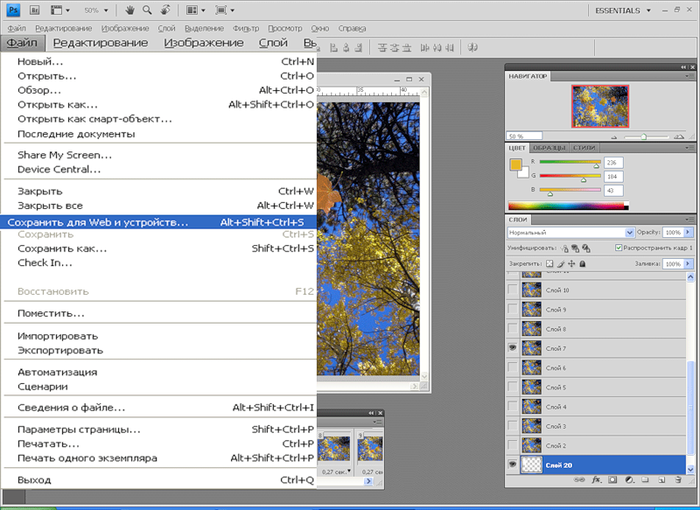
В-третьих, для этой демонстрации параметр качества был установлен на максимальное значение, равное 100 (минимальное сжатие).
Проверьте размер файла каждого из них, который указан под изображениями. Первое изображение имеет размер файла 621 КБ…
… а второе изображение имеет размер 172 КБ.
Огромная разница! Это ускорит для вас загрузку, а для зрителей — загрузку в браузере.
Теперь пришло время настроить параметры, чтобы посмотреть, сможем ли мы сделать размер файла еще меньше… без заметной потери качества.
Щелкните изображение, чтобы увеличить его.
Тег 2-up был выбран для просмотра оригинала (слева) со сжатой версией (справа).
Кроме того, для этого сценария я начал с настройки максимального качества 100.
Щелкните изображение, чтобы увеличить его.
Использование настройки качества «Высокое» уменьшило размер файла до 44K… без потери качества! Согласно Photoshop, файл будет загружаться в два раза быстрее.
Переход с 2 секунд на 1 секунду (время загрузки) может показаться не таким уж большим. Но если у вас есть страница, перегруженная изображениями… это много значит!
Шаг 02
Далее , нам нужно оптимизировать перед сохранением. Прямо под выбором формата файла вы найдете еще одно раскрывающееся меню. Нажмите на нее, чтобы открыть дополнительные параметры.
Выберите каждый и обратите внимание, как изменится качество второго изображения. Чем ниже качество, тем меньше размер файла.
Какой из них, по вашему мнению, выглядит лучше?
Для моих веб-сайтов (того, на котором вы сейчас находитесь, и этого) я выберу либо Высокий, либо Очень высокий.
Максимум почти такой же, как и оригинал. По крайней мере, в отношении качества. Но он все еще оптимизируется для Интернета.
Попробуйте на своих фотографиях и сравните размеры файлов. Если вы начинаете замечать потерю качества, выберите более высокое значение.
Шаг 03
После того, как вы довольны своим выбором, нажмите кнопку Сохранить в правом нижнем углу окна.
И это основы использования «Сохранить для Интернета».
Формат PNG используется для иллюстраций с прозрачным фоном.
Если у вашего изображения прозрачный фон и вы сохраняете его как файл JPG, фон будет сплошным, а не прозрачным.
Иллюстрация с прозрачным фоном, сохраненная в виде файла PNG.
Сохранить в Photoshop Пример 5
Недавно для вашего веб-сайта был создан профессиональный логотип. На нем есть ваше имя и небольшой рисунок.
Фоновый слой не имеет сплошного цвета. Напротив, он прозрачный.
Если бы вы сохранили файл как файл JPG, он бы сгладился и добавился сплошной цвет фона (белый: в зависимости от ваших значений по умолчанию).
если вы собираетесь разместить логотип на фоне того же цвета.
Если нет, ваш логотип будет внутри квадрата или прямоугольника (форма вашего документа) на фоне другого цвета.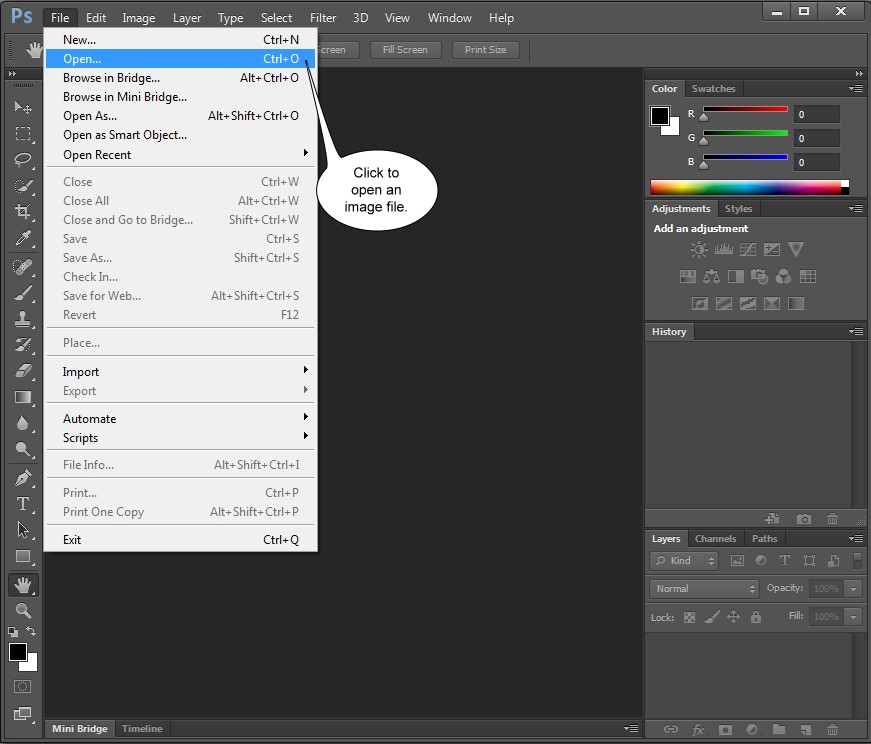
Чтобы фон оставался прозрачным, необходимо сохранить файл в формате PNG.
Верхнее изображение слева было сохранено как файл PNG, а изображение под ним — как файл JPG.
«Быстрый экспорт в формате PNG» спешит на помощь!
Выберите «Файл» > «Экспорт» и выберите «Быстрый экспорт в формате PNG».
Нет вариантов для выбора.
Он переходит прямо к окну «Сохранить как» и автоматически добавляет формат PNG в конец вашего файла.
Дайте ему новое имя, если хотите, и нажмите Сохранить.
Сохранить в Photoshop Пример 6
Вы цифровой художник. Иллюстратор. Вы создаете разные уровни своего произведения искусства на нескольких слоях (возможно, на сотнях или тысячах слоев).
Теперь вы хотите разделить каждый слой на отдельные файлы. Вы можете отключить каждый слой и сохранить каждый как новый файл. Один. В. Время.
Вместо этого используйте один из параметров экспорта, чтобы сделать это автоматически. Попробуйте.
Попробуйте.
- Загрузите этот файл и откройте его в Photoshop.
- Теперь перейдите в меню «Файл» > «Экспорт» и выберите «Слои в файлы».
- Выберите место назначения файла. Нажмите «Обзор».
- К исходному имени файла будет добавлен «Префикс имени файла», за которым следует порядковый номер.
- Выберите тип файла в разделе «Тип файла».
- Теперь нажмите «Выполнить». Вот и все! Каждый из ваших слоев теперь является отдельным файлом.
Что дальше
Сохранение — неотъемлемая часть любого произведения, которое вы создаете. Это если вы хотите иметь возможность «сохранять» свой прогресс.
Добавьте эту страницу в закладки, чтобы знать, когда и какие параметры использовать.
Ищете альтернативу Photoshop?
Как экспортировать изображения для Instagram
Хотите убедиться, что вы экспортируете изображения правильно, чтобы поделиться ими в Instagram?
Хотите узнать точные лучших настроек для оптимального качества просмотра в Instagram?
Тогда вам повезло, потому что в этой статье вы точно узнаете, как это сделать как в Lightroom, так и в Photoshop.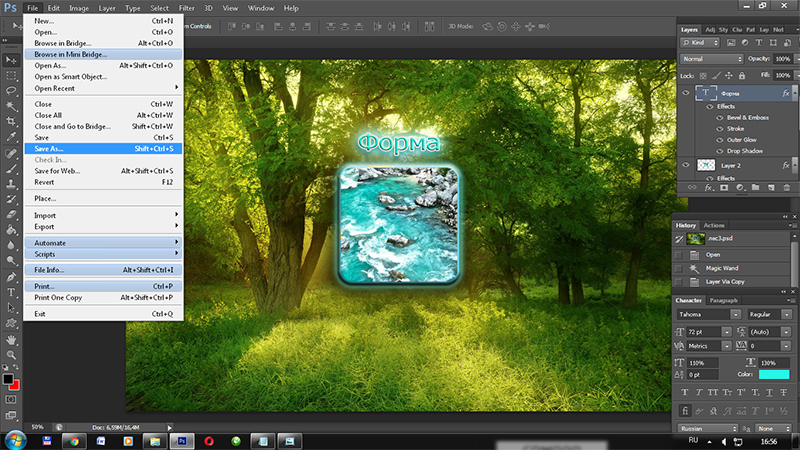
Вот все, что мы увидим в этом руководстве. Вы можете щелкнуть любую часть, чтобы сразу перейти к ней:
СОДЕРЖАНИЕ
- Коэффициенты кадрирования в Instagram
- Как экспортировать изображения в Lightroom
- Экспорт изображений в Photoshop Если вы читали мою предыдущую статью « Как кадрировать для Instagram », возможно, вы знаете, что для изображений в Instagram существует 3 разных соотношения сторон. С каждым из этих соотношений связан разный размер; чтобы получить максимальную отдачу от каждого из них, вам нужно использовать идеальный размер .
В Instagram ваши изображения будут отображаться в соответствии с их соотношением:
A пейзаж кадрирование 2:3 будет отображаться с разрешением 1080 x 566
квадрат кадрирование 1:1 будет отображаться с разрешением 1080 x 1080
A портрет кадрирование 4:5 будет отображаться с разрешением 1080 x 1350Если вы серьезно относитесь к развитию своего Instagram, вам следует использовать кадрирование 4:5.
 Но на всякий случай, если вы хотите что-то изменить, я также расскажу вам, как идеально экспортировать ваши пейзажные и квадратные изображения для Instagram, как в Lightroom, так и в Photoshop.
Но на всякий случай, если вы хотите что-то изменить, я также расскажу вам, как идеально экспортировать ваши пейзажные и квадратные изображения для Instagram, как в Lightroom, так и в Photoshop.Прежде чем экспортировать изображения в , вам необходимо обрезать их, используя один из 3 коэффициентов Instagram.
Примечание: приведенную ниже информацию можно использовать для экспорта изображений практически из любого другого приложения/программы для редактирования изображений
Как экспортировать изображения в Lightroom
на « Экспорт » в левом нижнем углу экрана (вы также можете щелкнуть правой кнопкой мыши на изображении и выбрать «экспорт», затем «экспорт…», чтобы открыть диалоговое окно «Экспорт»).
После этого на экране появится диалоговое окно «Экспорт ». Давайте пройдемся по нему и посмотрим, какие настройки вы должны использовать для оптимального качества.
Местоположение экспорта
Здесь будет находиться ваше изображение.
 Выберите папку по своему вкусу, так как этот шаг не влияет на качество изображения.
Выберите папку по своему вкусу, так как этот шаг не влияет на качество изображения.Именование файла
Введите, как вы хотите переименовать файл, полностью на ваше усмотрение; также не влияет на качество изображения.
Видео
Настройки для экспорта видеофайла. В данном случае для нас неактуально.
Настройки файла
Теперь здесь происходит действие.
– Формат изображения : JPEG
– Цветовое пространство : sRGB. Цветовое пространство в Интернете и, в частности, в Instagram — sRGB. Если вы выберете любое другое цветовое пространство, ваше изображение все равно будет преобразовано в sRGB при загрузке в Instagram, что может привести к некоторым изменениям или потере цвета.
– Качество : 85. Качество более 85, и вы просто увеличиваете размер своего файла, без разницы в качестве для Instagram. Менее 85, и вы начинаете терять детали или создавать артефакты.
– Ограничить размер файла : вам не нужно проверять это, так как мы укажем размер файла на следующем шаге какого размера будет ваше изображение. Помните, что если вы экспортируете свое изображение в размер больше, чем размер, используемый в Instagram, при загрузке вашего изображения Instagram будет уменьшить его размер, и это может повлиять на качество вашего изображения . Чтобы избежать этого, мы будем использовать точные размеры, используемые приложением.— Изменить размер, чтобы соответствовать :
— Альбомная и квадратная обрезка: Длинный край
— Портретная обрезка (тот, который вы должны использовать): Короткий крайДля обоих выберите пиксели и введите 1080 .
– Отметьте «Не увеличивать»
– Разрешение : не имеет значения
Многие фотографы скажут вам поставить 72 пикселя на дюйм, но на самом деле: не важно .
 Почему? Потому что мы уже указали размер изображения, который будет 1080 x 1350 для кадрирования 4:5 (1080 x 1080 для квадрата или 1080 x 566 для ландшафта). Вы сказали Lightroom: я хочу, чтобы мое изображение было ровно 1080 на 1350 пикселей. Изменение количества пикселей на дюйм не имеет значения, у вас все равно будет количество пикселей. Вы все еще можете ввести 72, если хотите.
Почему? Потому что мы уже указали размер изображения, который будет 1080 x 1350 для кадрирования 4:5 (1080 x 1080 для квадрата или 1080 x 566 для ландшафта). Вы сказали Lightroom: я хочу, чтобы мое изображение было ровно 1080 на 1350 пикселей. Изменение количества пикселей на дюйм не имеет значения, у вас все равно будет количество пикселей. Вы все еще можете ввести 72, если хотите.Повышение резкости вывода
На этой панели вы добавите резкости к своим изображениям.
Существуют способы повышения резкости изображений как в Lightroom, так и в Photoshop, о которых вы можете узнать здесь: «Как повысить резкость изображений»
— выберите «Резкость для экрана», так как ваши изображения будут просматриваться исключительно на экранах
– Величина : если вы уже повышали резкость изображений в Lightroom или Photoshop, выберите «Низкая»
Если вы не повышали резкость, выберите «Стандартная»Метаданные
Метаданные не переносятся в Instagram; также не влияет на качество изображения.

Водяные знаки
Вечные споры о водяных знаках. Добавление одного полностью зависит от вашего личного вкуса, это не влияет на качество изображения.
Постобработка
Выберите, хотите ли вы открыть изображение в любой программе после его экспорта. Не влияет на качество изображения.
Вот все настройки, которые вы должны использовать для экспорта изображений для Instagram в Lightroom.
Бонус: создайте предустановку экспорта
В Lightroom вы можете создать предустановку экспорта: вы в основном сохраняете настройки экспорта , чтобы вы могли быстро экспортировать изображения одним щелчком мыши без необходимости идти через все диалоговое окно каждый раз.
Для этого нажмите « добавить » в левом нижнем углу диалогового окна «Экспорт изображений»
Введите имя пресета и нажмите «Сохранить»Теперь, когда вы хотите экспортировать одно или несколько изображений, просто выберите изображения, которые вы хотите экспортировать, затем щелкните правой кнопкой мыши и перейдите к «экспорту», затем выберите предустановку экспорта, в моем случае «Instagram».

Экспорт изображений в Photoshop
Для тех из вас, кто использует Photoshop для своих изображений и экспортирует напрямую из Photoshop, мы рассмотрим лучший способ экспорта изображений для Instagram.
Перейдите к «Файл» «Экспорт» «Сохранить для Интернета (старые версии)…» Откроется диалоговое окно «Сохранить для Интернета».
— выберите «JPEG» и введите 85 для качества.
– Отметьте в поле «Оптимизировано».
— Убедитесь, что отметьте в поле «Преобразовать для sRGB».
Перейдите к размеру изображения и введите правильный размер для вашего изображения: введите 1080 в « ширина ». Это автоматически преобразует изображение в 1080 x 1350, если вы ранее обрезали с использованием соотношения 4:5 (как показано здесь: Как обрезать для Instagram)
Как и в Lightroom, вы можете сохранить эти настройки для дальнейшего использования.
 Просто щелкните значок меню в правом верхнем углу, нажмите «Сохранить настройки…», выберите имя для пресета и нажмите «Сохранить».
Просто щелкните значок меню в правом верхнем углу, нажмите «Сохранить настройки…», выберите имя для пресета и нажмите «Сохранить».Вот и все, теперь вы можете нажать «Сохранить…», и он экспортирует изображения в наилучшем качестве для Instagram.
Итак, у вас есть четкое руководство по , как экспортировать изображения для Instagram , чтобы обеспечить наилучшее качество изображения.
Если вы хотите узнать больше о фотографии или Instagram, просто нажмите на кнопку ниже, чтобы получить БЕСПЛАТНО все мои ресурсы для фотографов.
Как сохранить фотографию в Lightroom
Со всеми вариантами типов файлов и настроек знание того, как сохранить фотографию в Lightroom, иногда может быть сложной задачей для любого программного обеспечения для постобработки. Когда дело доходит до Adobe Lightroom, правильно сохранить фотографии в соответствующих форматах еще сложнее.

Как сохранить фотографию в Lightroom
Понимание того, как сохранять фотографии в Lightroom, может помочь вам приложить все усилия в качестве фотографа и иметь успешный фотобизнес с длинным списком восторженных клиентов. В этом сообщении блога мы делимся подробностями о том, как сохранять в Lightroom, и о вариантах сохранения, которые помогут упростить рабочий процесс. И как компания, занимающаяся постобработкой фотографий, мы знаем, насколько важен быстрый и оптимизированный рабочий процесс.
Понимание того, как сохранять фотографии в Lightroom
Первый шаг к тому, чтобы научиться сохранять фотографии в Lightroom, — понять, что сохранение файлов работает по-другому. В отличие от Photoshop, где сохранение ваших изменений может перезаписать исходную фотографию, Lightroom использует неразрушающий подход к вашим изменениям фотографии. Исходный файл, такой как файл RAW или TIFF, остается нетронутым, а любые сделанные корректировки сохраняются вместе с фотографией в виде набора отдельных инструкций.

Уникальный метод сохранения настроек Lightroom предоставляет фотографу больше свободы для изучения параметров и настроек, доступных в программном обеспечении. Независимо от того, сколько изменений вы внесли, вы всегда можете вернуться к любому этапу процесса, не беспокоясь о потере качества или данных исходной фотографии.
Images by Brian Hatton PhotographyХотя компания, которая специализируется на редактировании фотографий для фотографов, может быстро и эффективно позаботиться о ваших потребностях в редактировании, полезно понимать преимущества таких программ, как Lightroom.
Все это означает, что процесс сохранения скорректированных фотографий из Lightroom сильно отличается от того, к которому вы, возможно, привыкли, особенно если вы больше знакомы с сохранением файлов в Microsoft Word или других продуктах Adobe Creative Suite. Начнем с того, что вместо того, чтобы сохранять файлы из меню «Сохранить как», как пользователь Lightroom, вы будете экспортировать изображения в следующее место назначения из меню «Экспорт».

Варианты сохранения фотографий в Lightroom
То, как вы решите сохранять фотографии в Lightroom, будет зависеть от того, куда эти фотографии пойдут дальше. То, как вы экспортируете свои изображения из Lightroom, зависит от того, являются ли файлы вашим готовым продуктом, вы отправляете их в компанию по редактированию свадебных фотографий, например ShootDotEdit, или они будут продолжать обрабатываться в другой программе, такой как Photoshop. Приведенная ниже информация проведет вас через процесс сохранения или экспорта фотографий в обеих ситуациях.
Для готовых файловВ большинстве случаев компания по редактированию свадебных фотографий будет использовать Lightroom и использовать все функции и инструменты, необходимые для создания идеальных, привлекательных свадебных фотографий. В Lightroom есть большинство инструментов, которые понадобятся профессиональному фоторедактору для общего редактирования и улучшения вашей фотографии, включая экспозицию, контрастность, насыщенность, обрезку и другие творческие настройки, такие как создание боке для изображений.
Фото Брайана Хаттона
После того, как вы получите обратно отредактированные изображения из фоторедактора для фотографов, вы можете экспортировать эти файлы в их окончательный формат. После выбора файла или файлов, которые готовы к экспорту, вы выберете правильные настройки в меню «Экспорт» Lightroom. Основы, которые будут более знакомыми в этом меню, — это установка местоположения экспорта и имени для сохраненного файла. Вы также выберете настройки файла, включая формат файла (JPEG, PNG, PSD), настройки цвета и качество изображения.
Кроме того, вы можете выбрать размер изображения. Общие рекомендации — использовать настройку 300 пикселей на дюйм для печати и 72 пикселя на дюйм для Интернета. Вы также можете установить определенные размеры в пикселях по мере необходимости, например, 2048 — это хорошая максимальная ширина или высота для Facebook, так как в противном случае ваши изображения будут уменьшены. Вы также можете установить размеры в соответствии с конкретными потребностями, например, размер для Instagram или блога свадебной фотографии.

Наконец, при экспорте готовых файлов вы можете выбрать добавление выходной резкости или водяного знака к изображению перед его экспортом. Точные настройки, естественно, будут зависеть от того, как и где будет использоваться фотография, и насколько велика она будет отображаться.
Для дальнейшей настройкиЕсли вы хотите перенести фотографии, отредактированные в Lightroom компанией, которая специализируется на услугах по редактированию фотографий для профессиональных фотографов, в другую программу, например Photoshop, вы также можете сделать это через меню «Экспорт» Lightroom. .
Images by Brian Hatton PhotographyЭто может быть, если вы решите добавить эффекты, такие как размытие фона или добавление боке. С этой опцией ваши изображения сразу же будут открываться в следующей программе после того, как они будут экспортированы через Lightroom. Как фотограф, вы можете найти это полезным, когда используете Photoshop для создания альбома или коллажа изображений для ваших клиентов.

Однако в большинстве случаев, когда для ваших фотографий необходимы дополнительные корректировки, например художественные дополнения, сделанные после редактирования изображений, вы можете открыть файлы в Photoshop или другой программе из модуля «Разработка» в Lightroom. В модуле «Разработка» вы выберете опцию «Редактировать в», а затем выберите программу, в которой вы будете вносить следующие коррективы в свою фотографию или фотографии.
Когда вы используете этот процесс для экспорта своей работы Lightroom в другую программу, Lightroom сохранит файл (в формате .tif) в фоновом режиме. Этот файл будет автоматически обновлен, когда вы снова вернете свой рабочий файл из Photoshop, Photoshop Elements или другой программы в Lightroom. Это обеспечивает бесперебойную работу.
Наряду с пониманием различных методов редактирования, которые можно применять в Lightroom, знание того, как сохранить фотографию в Lightroom, позволяет вам отображать все свои лучшие фотографии в различных форматах после того, как изображения будут готовы.
 Отправляете ли вы окончательные фотографии на профессиональный принтер для презентации своим клиентам или загружаете прекрасные образцы с высоким разрешением в свой блог или портфолио, вам нужны правильный процесс и настройки, чтобы продемонстрировать степень ваших навыков.
Отправляете ли вы окончательные фотографии на профессиональный принтер для презентации своим клиентам или загружаете прекрасные образцы с высоким разрешением в свой блог или портфолио, вам нужны правильный процесс и настройки, чтобы продемонстрировать степень ваших навыков.Мы в ShootDotEdit понимаем, что поиск правильных настроек для сохранения и экспорта ваших фотографий может оказаться сложной задачей. Мы здесь, чтобы поддержать свадебных фотографов, предоставляя не только подобные руководства, которые помогут ускорить ваш рабочий процесс фотографии, но и услуги постобработки, чтобы вы могли сосредоточиться на более важных аспектах своего фотобизнеса (например, на съемке или встречах с клиентами!).
Советы и рекомендации для более быстрого экспорта в Photoshop
08 февраля 2021 г. · 7 минут чтения
- #Цифровое искусство
- Использовать встроенный профиль (вместо рабочей области)
- Преобразование цветов документа в рабочее пространство
- Удалить встроенный профиль (не управлять цветами)
Вы фотолюбитель или профессионал, которого раздражает низкая скорость экспорта в Photoshop, из-за которой вам приходится долго редактировать? Когда дело доходит до видеосъемки или фотографии, вы должны полагаться на свой компьютер и программное обеспечение, чтобы сэкономить огромное количество времени.
Фото Доменико Лойя на Unsplash
Время — деньги, а быстрое редактирование фотографий или видео позволяет превзойти ожидания клиентов, когда дело доходит до обработки результатов. Уловки Photoshop, которые ускоряют ваш рабочий процесс, не помогут вам, если вы все еще застреваете на экспорте. Имея это в виду, читайте дальше, чтобы узнать все о пяти верных и проверенных советах и приемах для более быстрого экспорта в Photoshop!
1. Отрегулируйте использование памяти
Когда дело доходит до редактирования Photoshop и визуального производства, профессионалы всегда должны использовать этот совет, чтобы ускорить создание любого вида контента. Чем больше памяти вы выделите для Photoshop, тем быстрее он будет работать!
Вы можете настроить объем памяти, выбрав «Правка» > «Настройки» > «Производительность».
В разделе «Использование памяти» вы увидите, что в Photoshop по умолчанию, скорее всего, установлено значение 70%. Мы рекомендуем поднять его на 5% и посмотреть, как это улучшит скорость.
2. Уменьшить историю и кэш
Следующим простым шагом для более быстрого редактирования в Photoshop и экспорта является уменьшение параметров истории и кэша. Вы можете сделать это, перейдя в то же окно, где вы настроили память. Если вы часто работаете с большими файлами, рекомендуем установить уровни кеша на 4.
Вы также можете настроить состояние истории, чтобы количество действий, сохраняемых Photoshop, было меньше. Подумайте о своих собственных навыках редактирования и внесите соответствующие коррективы! Это косвенно увеличит время экспорта.
3. Используйте быстрый экспорт
После работы с изображениями в Photoshop пришло время загрузить их в Интернет. Самый простой способ сохранить изображения для просмотра в Интернете — экспортировать их с помощью параметра «Быстрый экспорт». Чтобы настроить эту функцию, если вы являетесь пользователем MAC, перейдите в Photoshop> «Настройки»> «Экспорт», вместо этого, если вы являетесь пользователем WINDOWS, выберите «Правка»> «Настройки»> «Экспорт». Формат по умолчанию, используемый Photoshop, — PNG, потому что он чаще всего используется графическими дизайнерами и веб-дизайнерами, поскольку они работают с файлами с прозрачными областями, но если вы фотограф и работаете в основном с фотографиями, вы выберете для формата JPG.
Формат по умолчанию, используемый Photoshop, — PNG, потому что он чаще всего используется графическими дизайнерами и веб-дизайнерами, поскольку они работают с файлами с прозрачными областями, но если вы фотограф и работаете в основном с фотографиями, вы выберете для формата JPG.
Таким образом, если вы не используете прозрачные области, лучшим форматом для сохранения ваших изображений, безусловно, является JPG с индексом качества от 80% до 100%. Я советую установить качество файла на 80%, потому что вы получаете изображения, очень похожие на изображения, сохраненные в самом высоком качестве, но с гораздо меньшим весом, идеальное состояние, если вам нужно загрузить свои фотографии в Интернет.
Вы можете позволить Photoshop всегда спрашивать вас, где вы хотите сохранить файл, или разрешить ему сохранять его в той же папке, где находится исходный файл. Также я предлагаю вам вставить информацию об авторских правах и контактную информацию в метаданные всех ваших фотографий.
Последний видимый элемент — это цветовое пространство, убедитесь, что флажок установлен.
Очень важно установить флажок «Преобразовать в sRGB», поскольку это цветовое пространство используется большинством браузеров для чтения изображений. Если ваши изображения после загрузки в Интернет имеют странный цвет, отличный от оригинала, возможно, они не были преобразованы в цветовое пространство sRGB во время экспорта.
Теперь вы можете быстро и легко сохранять свои фотографии, готовые к загрузке в Интернет. Просто перейдите в «Файл»> «Экспорт»> «Быстрый экспорт в формате JPG» и выберите папку для сохранения файла.
4. Отключить сжатие
Когда дело доходит до общих советов по Photoshop для цифровых медиа, многие источники могут рекомендовать вам экспортировать файлы меньшего размера. Однако вы можете обнаружить, что их экспорт все еще слишком медленный.
В меню «Обработка файлов и сохранение файлов» выберите «Отключить сжатие файлов PSD и PSB».
Хотя это увеличит размер ваших файлов, их экспорт будет значительно быстрее.
5. Отключить экспорт в буфер обмена
Экспорт в буфер обмена нужен только в том случае, если вам нужно скопировать файл и вставить его в другое приложение. Однако многие пользователи редко используют этот функционал и он замедляет работу программы!
Отключите его, выбрав «Настройки» > «Основные». Вы найдете возможность снять флажок «Экспорт буфера обмена».
6. Используйте диски виртуальной памяти
Когда выделенной ему оперативной памяти недостаточно, Photoshop начинает записывать временную информацию на диски виртуальной памяти, которая представляет собой не что иное, как количество свободного места на вашем жестком диске. Целесообразно установить быстрый диск в качестве основной виртуальной памяти, но в то же время это не ваш жесткий диск, на котором находится операционная система.
Вы также можете использовать внешний диск, подключенный к порту USB или порту Thunderbolt. Скорость соединения и скорость диска влияют на производительность Photoshop, поэтому лучший выбор, который я могу предложить, — это выбрать твердотельный накопитель (SSD), подключенный к порту USB 3.0+ или порту Thunderbolt 2.0+.
Скорость соединения и скорость диска влияют на производительность Photoshop, поэтому лучший выбор, который я могу предложить, — это выбрать твердотельный накопитель (SSD), подключенный к порту USB 3.0+ или порту Thunderbolt 2.0+.
Чтобы настроить диски виртуальной памяти, перейдите на панель «Установки», доступную из меню Photoshop> «Установки»> «Диски виртуальной памяти», если вы являетесь пользователем MAC, или из меню «Правка»> «Установки»> «Диски виртуальной памяти», если вы являетесь пользователем WINDOWS.
7. Выберите правильное качество
И последнее, но не менее важное: ускорить экспорт фотографий можно так же просто, как знать, какие параметры выбрать. Нажав на опцию «Сохранить для Интернета», убедитесь, что вы выбрали качество от 40 до 60.
Больше 60 не требуется и может быть слишком большим для веб-сайтов. Вы также обнаружите, что они сохраняют гораздо быстрее!
8. Установите цветовые профили
Photoshop предлагает множество вариантов цветового пространства. Некоторые цветовые пространства шире других и позволяют использовать более широкий диапазон цветов на этапе постобработки. В большинстве случаев рекомендуется работать с цветовым пространством, позволяющим использовать как можно больше цветов, например ProPhoto RGB.
Некоторые цветовые пространства шире других и позволяют использовать более широкий диапазон цветов на этапе постобработки. В большинстве случаев рекомендуется работать с цветовым пространством, позволяющим использовать как можно больше цветов, например ProPhoto RGB.
Чтобы установить ProPhoto RGB в качестве основного цветового пространства, перейдите в меню «Правка»> «Настройки цвета» и в раскрывающемся меню RGB выберите параметр ProPhoto RGB. Убедитесь, что вы установили флажки «спрашивать перед открытием» и «спрашивать перед вставкой» для параметров «Профили не совпадают» и «Профили отсутствуют».
Всякий раз, когда вы открываете файл в Photoshop, а цветовое пространство, встроенное в файл, не соответствует цветовому пространству вашего рабочего пространства (ProPhoto RGB), программа предложит вам три варианта открытия документа:
Если вы не работаете над каким-либо графическим проектом, предназначенным для Интернета (и поэтому вы выберете первое решение «Использовать встроенный профиль», сохраняя таким образом цветовое пространство документа), выберите второй вариант «Преобразовать цвета документа в рабочее пространство».

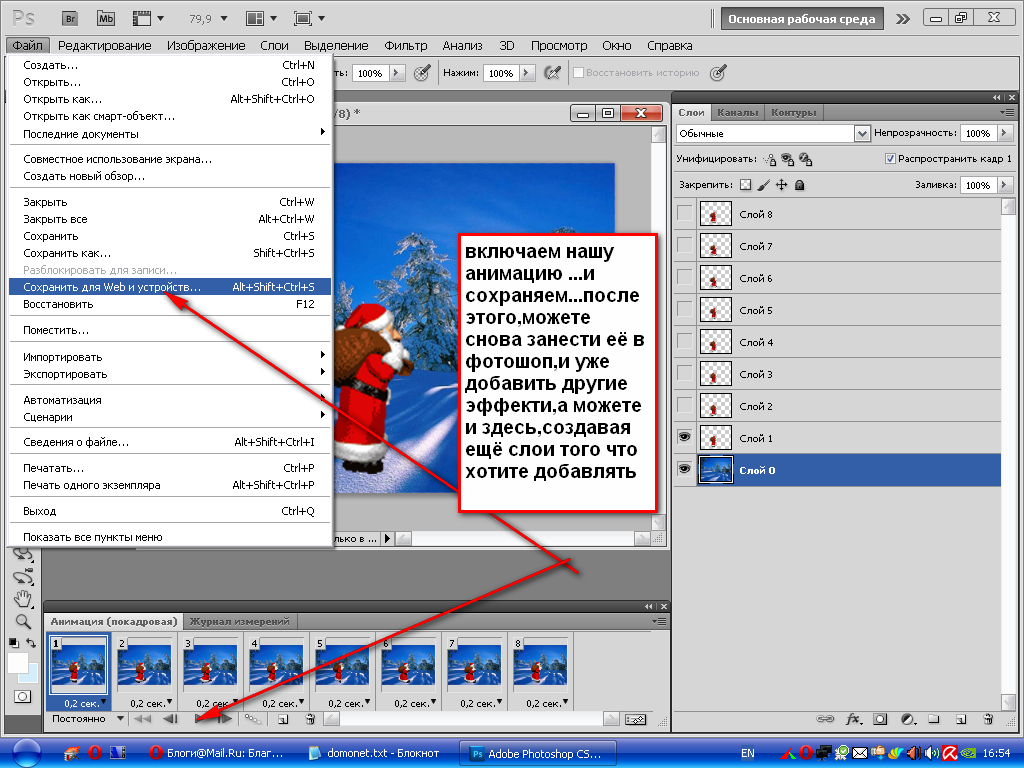 Просто добавьте расширение файла к имени вашего слоя или группы слоев, и Photoshop автоматически создаст JPG, PNG или GIF из содержимого этого слоя. Если вы внесете изменения в этот слой, файл будет немедленно обновлен. Это означает, что теперь у вас есть папка с изображениями, которые всегда соответствуют вашему дизайну в Photoshop.
Просто добавьте расширение файла к имени вашего слоя или группы слоев, и Photoshop автоматически создаст JPG, PNG или GIF из содержимого этого слоя. Если вы внесете изменения в этот слой, файл будет немедленно обновлен. Это означает, что теперь у вас есть папка с изображениями, которые всегда соответствуют вашему дизайну в Photoshop. Но на всякий случай, если вы хотите что-то изменить, я также расскажу вам, как идеально экспортировать ваши пейзажные и квадратные изображения для Instagram, как в Lightroom, так и в Photoshop.
Но на всякий случай, если вы хотите что-то изменить, я также расскажу вам, как идеально экспортировать ваши пейзажные и квадратные изображения для Instagram, как в Lightroom, так и в Photoshop.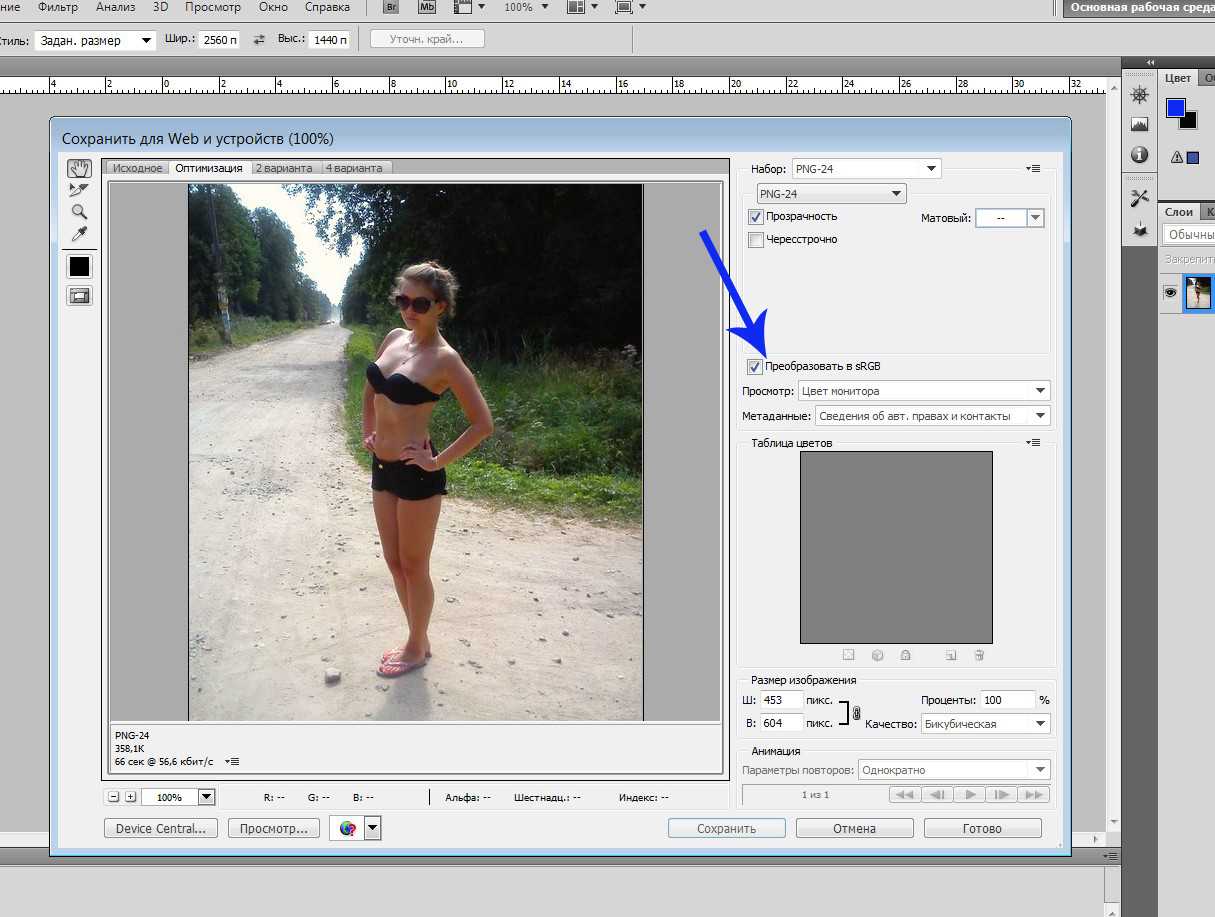 Выберите папку по своему вкусу, так как этот шаг не влияет на качество изображения.
Выберите папку по своему вкусу, так как этот шаг не влияет на качество изображения.
 Почему? Потому что мы уже указали размер изображения, который будет 1080 x 1350 для кадрирования 4:5 (1080 x 1080 для квадрата или 1080 x 566 для ландшафта). Вы сказали Lightroom: я хочу, чтобы мое изображение было ровно 1080 на 1350 пикселей. Изменение количества пикселей на дюйм не имеет значения, у вас все равно будет количество пикселей. Вы все еще можете ввести 72, если хотите.
Почему? Потому что мы уже указали размер изображения, который будет 1080 x 1350 для кадрирования 4:5 (1080 x 1080 для квадрата или 1080 x 566 для ландшафта). Вы сказали Lightroom: я хочу, чтобы мое изображение было ровно 1080 на 1350 пикселей. Изменение количества пикселей на дюйм не имеет значения, у вас все равно будет количество пикселей. Вы все еще можете ввести 72, если хотите.
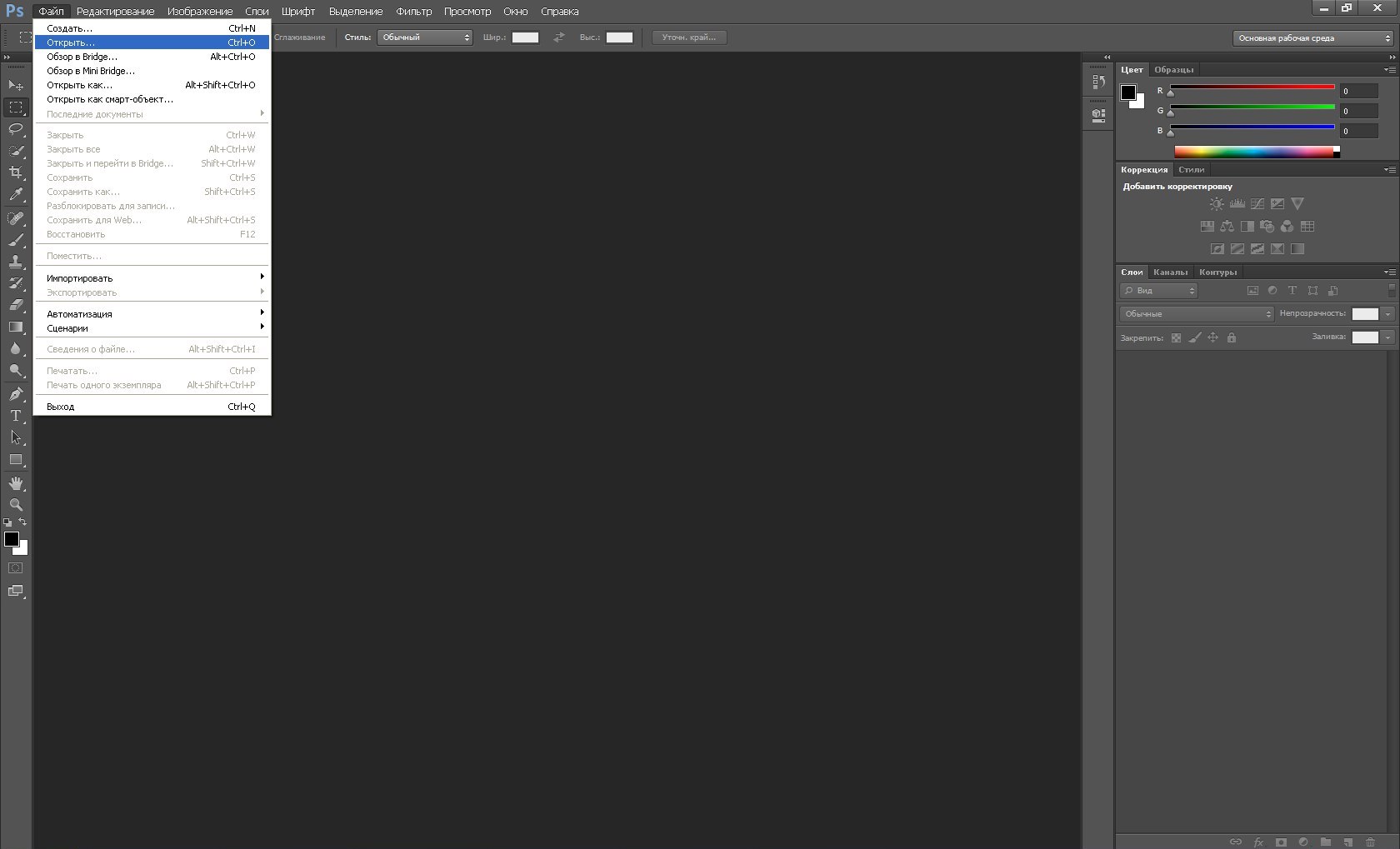
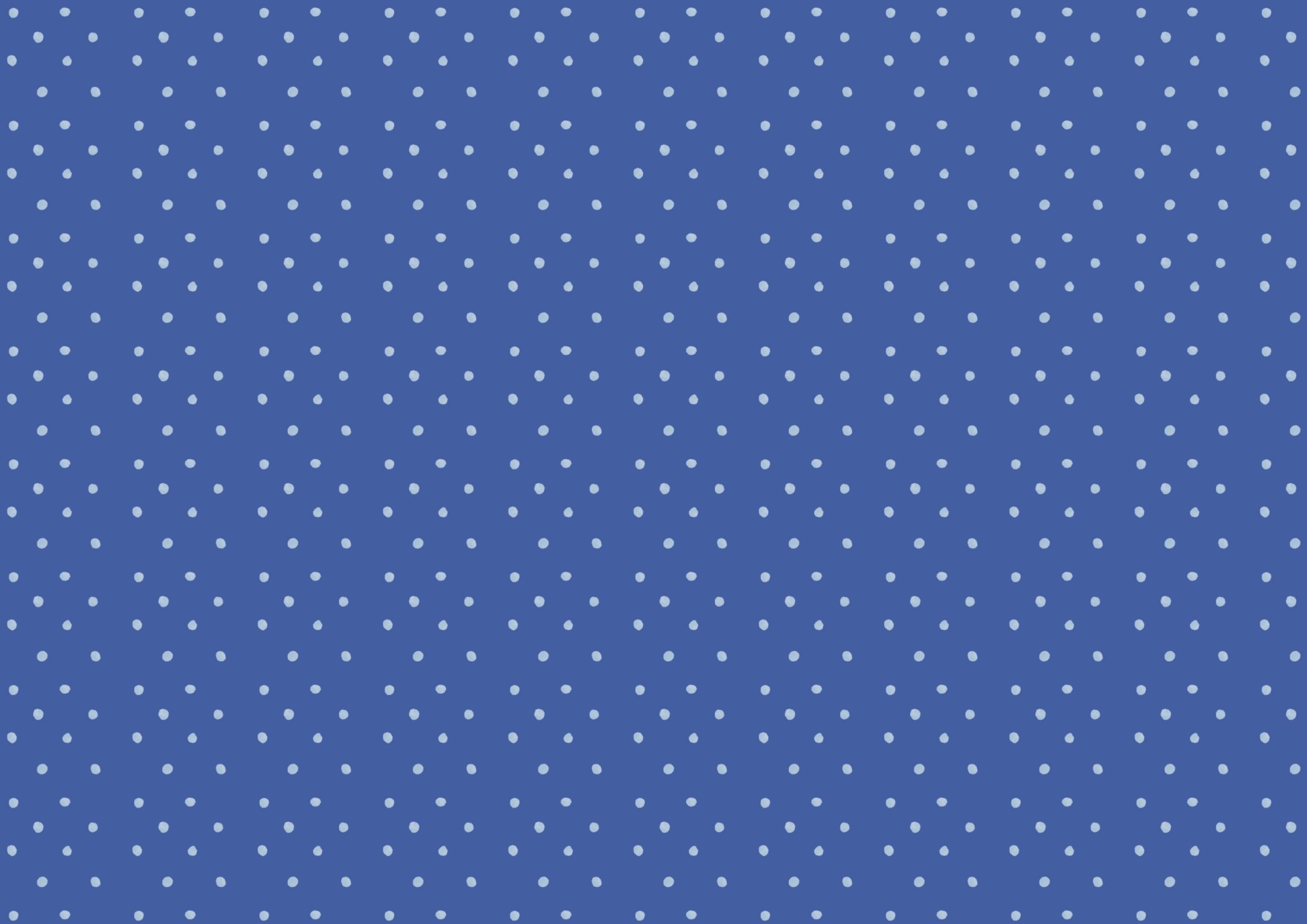 Просто щелкните значок меню в правом верхнем углу, нажмите «Сохранить настройки…», выберите имя для пресета и нажмите «Сохранить».
Просто щелкните значок меню в правом верхнем углу, нажмите «Сохранить настройки…», выберите имя для пресета и нажмите «Сохранить».