Как изменить или убрать ярлыки на рабочем столе Windows 7
Операционная система Windows 7 позволяет настраивать дизайн и другие тонкости под каждого пользователя лично. Главная страница, которая чаще всего попадается на глаза и выполняет функцию быстрого доступа к приложениям и файлам — рабочий стол, тоже подлежит детальному редактированию, а его главные составляющие — ярлыки, можно изменить: уменьшить или увеличить, назначить другие свойства и значок.
Содержание
1 Что такое «Ярлык» какую функцию он выполняет
2 Уменьшить или увеличить — настраиваем масштаб
2.1 Через редактирование свойств рабочего стола
2.2 Используя колесико мыши
2.3 Видео: большие и маленькие — как изменить размер значков на рабочем столе Windows 7
3 Как удалить значки стрелок
3.1 Видео: как убрать ярлыки с рабочего стола
4 Удаление значка щита
5 Как поменять свойства и внешний вид
5.
 1 Видео: меняем значок
1 Видео: меняем значок
6 Как удалить один ярлык или скрыть все сразу
7 Как восстановить
8 Что делать, если ярлыки удаляются сами по себе
Что такое «Ярлык» какую функцию он выполняет
Ярлык — это прямая ссылка на исполнительный модуль какой-либо программы. То есть в папке, в которую вы что-нибудь установили, находится специальное приложение, запустив которое можно открыть саму программу. Чтобы каждый раз не искать в многочисленных папках это приложение, создают его ярлык на рабочий стол или в другое удобное место.
Для еще более быстрого доступа к приложениям существует панель задач, которая не пропадает при открытии окон или программ, а все ярлыки на ней запускаются в одно нажатие.
На панели задачи находятся самые важные ярлыкиЧтобы посмотреть, к какому приложению относится ярлык рабочего стола, кликнете по нему правой кнопкой мыши, а после выберите раздел «Расположение файла».
Нажимаем на кнопку «Расположение файла»Чтобы узнать ту же информацию о ярлыке на панели задач, нажмите на него правой кнопкой мыши, затем нажмите правой кнопкой на его название или значок и кликнете по параметру «Свойства».![]()
В появившемся окне путь до исходного приложения будет указан в разделе «Объект»:
Расположение файла находится в разделе «Объект»Уменьшить или увеличить — настраиваем масштаб
Если на экране уже нет места, а удалить лишние ярлыки нет возможности, то можно уменьшить их размер. Если же вам по каким-то причинам некомфортно использовать ярлыки стандартного размера, то можно увеличить каждый из них. Но помните, что после изменений их размеров, распорядок может сбиться, так как поменяется формат сетки, и вам придется расставлять ярлыки заново.
Через редактирование свойств рабочего стола
Чтобы изменить размер ярлыков через встроенные настройки рабочего стола, сделайте следующее:
- Кликаем правой кнопкой мыши по пустому пространству рабочего стола. Кликаем правой кнопкой мыши по пустому месту
- Переходим во вкладку «Вид». Переходим во вкладку «Вид»
- Нажимаем на один из трех вариантов.
 Изначально на всех компьютерах стоит второй вариант. Выбираем один из вариантов
Изначально на всех компьютерах стоит второй вариант. Выбираем один из вариантов
Используя колесико мыши
Есть еще один способ редактирования размеров ярлыков, который дает намного больше трех вариантов масштаба:
- Переходим к рабочему столу и зажимаем кнопку Ctrl. Зажимаем кнопку Ctrl
- С помощью прокрутки колеса мыши изменяем масштаб ярлыков: вверх — увеличение размера, вниз — уменьшение. Крутим колесико мыши для изменения масштаба ярлыков
Видео: большие и маленькие — как изменить размер значков на рабочем столе Windows 7
Как удалить значки стрелок
Чтобы удалить стрелочку с иконки ярлыка, сделайте следующее:
- Зажмите одновременно комбинацию кнопок Win + R. Зажимаем кнопки Win и R
- В поисковую строку прописываем regedit и кликаем по кнопке «ОК».
 Выполняем команду regedit
Выполняем команду regedit - Благодаря списку слева переходим по пути HKEY_CLASSES_ROOT/lnkfil. Переходим в папку Inkfil
- Переименовываем файл IsShortcut в IsNotShortcut. Когда появится желание вернуть стрелки обратно, то смените имя файла на начальное. Переименовываем файл
- Перезагружаем компьютер. Перезагружаем компьютер
Есть второй способ, позволяющий добиться цели:
- Скачиваем программу Aero Tweak (например, отсюда http://testsoft.su/?p=3769). Скачиваем приложение
- Скаченный файл не нужно устанавливать, просто запускаем его.
- Переходим в раздел Windows Explorer. Переходим в раздел Windows Explorer
- Активируем функцию «Не показывать стрелки на ярлыках». Активируем функция «Не показывать стрелки на ярлыках»
- Нажимаем кнопку «Применить» и перезагружаем компьютер. Нажимаем кнопку «Применить»
Видео: как убрать ярлыки с рабочего стола
Удаление значка щита
Значок щита обозначает, что приложение работает, только если вы обладаете правами администратора.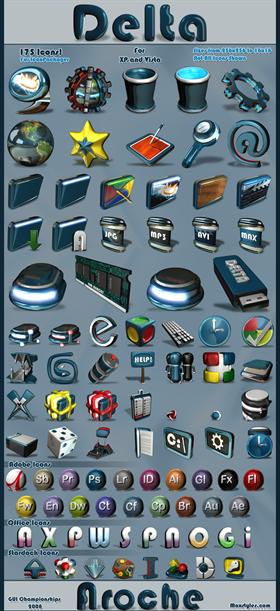
- Вызываем программу «Выполнить» зажатием комбинации кнопок Win+R. Зажимаем кнопки Win и R
- В поисковой строке прописываем команду regedit. Выполняем команду regedit
- Переходим в раздел «Сервис». Переходим в раздел «Сервис»
- Выбираем раздел «Настройка контроля учетных записей» и кликаем по кнопке «Запуск». Выбираем нужную строчку и нажимаем кнопку «Запуск»
- Опускаем ползунок до самого низа. Опускаем ползунок вниз
- Подтверждаем действие кнопкой «ОК». Нажимаем кнопку «ОК»
- Перезагружаем ПК. Нажимаем на кнопку «Перезагрузка»
Как поменять свойства и внешний вид
Если вам по каким-то причинам доставляет дискомфорт внешний вид ярлыков, установленных вами программ, то воспользуйтесь этой инструкцией:
- Кликая правой кнопкой мыши по ярлыку, вызываем меню и в нем выбираем раздел «Свойства». Переходим в пункт «Свойства»
- Переходим в раздел «Ярлык».
 Переходим во вкладку «Ярлык»
Переходим во вкладку «Ярлык» - Находим и нажимаем «Сменить значок». Нажимаем на кнопку «Сменить значок»
- Нажимаем на одну из стандартных иконок или на кнопку «Обзор» и указываем путь до картинки, которую хотите установить ярлыком программы. Выбираем нужную иконку
- Подтверждаем действие кнопку «ОК». нажимаем кнопку «ОК»
Чтобы сменить ярлыки системных программ, таких как «Корзина» или «Мой компьютер», выполните следующие действия:
- В поисковой строке меню «Пуск» ищем программу «Персонализация». Открываем программу «Персонализация»
- В открывшемся окне переходим в раздел «Изменение значков рабочего стола». Переходим во вкладку «Изменение значков рабочего стола»
- Выберите ярлык, который хотите изменить и нажмите кнопку «Сменить значок». Выбираем ярлык и нажимаем кнопку «Сменить значок»
- В появившемся окне выбираем тот, который понравился, или нажимаем кнопку «Обзор» и указываем путь до нужной картинки. Выбираем нужную иконку
- Нажимаем кнопку «ОК».
 нажмите кнопку «ОК»
нажмите кнопку «ОК»
Видео: меняем значок
Как удалить один ярлык или скрыть все сразу
Чтобы удалить определенный ярлык, кликнете по нему правой кнопкой мыши и выберите пункт «Удалить».
Удаляем ярлыкЕсли вы хотите скрыть все ярлыки разом, то сделайте следующее:
- В свободной части экрана кликнете правой кнопкой мыши и в открывшемся списке перейдите в пункт «Вид». Переходим во вкладку «Вид»
- Снимите галочку около предложения «Отображать значки рабочего стола». Снимает галочку напротив слов «Отображать значки рабочего стола»
Как восстановить
Если с момента удаления ярлыка вы не производили очистки приложения «Корзина», то зайдите в нее и кликнете по нужному файлу правой кнопкой мыши и выберите пункт «Восстановить». Если корзина была очищена, то восстановить ярлык не получится.
Восстанавливаем ярлыкЧто делать, если ярлыки удаляются сами по себе
Причиной для таких происшествий может стать ошибка в приложении, к которому вел ярлык.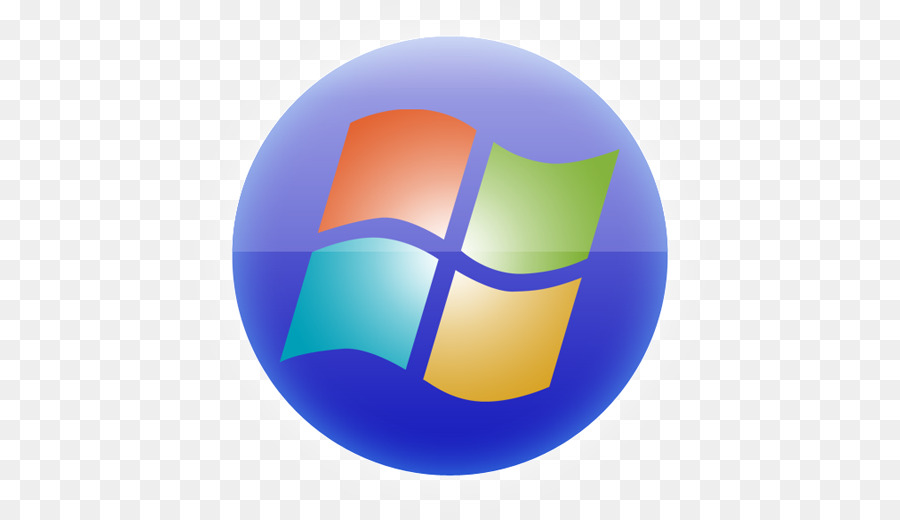
Снизить количество ярлыков на рабочем столе до четырех, вследствие чего самоочищение системы перестанет работать. Сделать это можно, сгруппировав все ярлыки по папкам, или удалив лишние.
Второй способ — отключить функцию самоочищения, выполнив следующие шаги:
- С помощью поисковой строки в меню «Пуск» найдите программу «Проверка состояния компьютера» и откройте ее. Ищем программу «Проверка состояния компьютера»
- В открывшемся окне переходим во вкладку «Обслуживание». Открываем раздел «Обслуживание»
- Нажимаем на кнопку «Изменить настройки устранения неполадок». Нажимаем на кнопку «Изменить настройки устранения неполадок»
- В разделе «Обслуживание компьютера» ставим галочку напротив «Отключить». Ставим галочку напротив «Отключить»
- Готово, нажимаем кнопку «ОК».
 Но будьте осторожны, отключение данной функции может привести к вовремя необнаруженным проблемам в компьютере, так как автоматическая проверка на ошибки перестанет производиться.
Нажимаем кнопку «ОК»
Но будьте осторожны, отключение данной функции может привести к вовремя необнаруженным проблемам в компьютере, так как автоматическая проверка на ошибки перестанет производиться.
Нажимаем кнопку «ОК»
Чтобы за компьютером было приятно и удобно работать, старайтесь не засорять лишний раз рабочий стол ярлыками и файлами. По возможности группируйте их в папки, это поможет как можно дольше не волноваться о количестве свободного места на экране. Если такой возможности нет, то уменьшите масштаб каждого ярлыка. Но помните, что система может самостоятельно принять решение об удалении ярлыка с рабочего стола, если уверена, что он не ведет к работающей программе.
- Автор: Денис Долгополов
- Распечатать
Оцените статью:
(3 голоса, среднее: 2.3 из 5)
Поделитесь с друзьями!
уменьшить, увеличить, удалить стрелки, поменять и так далее
Ярлыки на рабочем столе Windows 7 используются для быстрого запуска установленных приложений. Они содержат путь к исполняемому файлу и дают возможность начать работу щелчком мыши. Этот удобный и практичный инструмент поддаётся настройке: изменить размер значка, убрать стрелки или полностью сменить отображающуюся иконку можно с помощью системных средств или сторонних приложений.
Они содержат путь к исполняемому файлу и дают возможность начать работу щелчком мыши. Этот удобный и практичный инструмент поддаётся настройке: изменить размер значка, убрать стрелки или полностью сменить отображающуюся иконку можно с помощью системных средств или сторонних приложений.
Содержание
1 Что собой представляют ярлыки Windows 7 и где они находятся
2 Как уменьшить или увеличить
2.1 Как изменить размер, используя настройки рабочего стола
2.2 Применяем колесо прокрутки, чтобы настроить размеры
2.2.1 Видео: Как сделать маленькие значки на рабочем столе Windows 7
3 Как удалить стрелку с ярлыков или вернуть её
3.1 Внесение изменений вручную
3.2 Программа Aero Tweak
4 Как удалить щитки
5 Как поменять, в том числе системные
5.1 Смена ярлыков установленных приложений
5.2 Как сменить системные значки
6 Как скрыть или убрать совсем
7 Как восстановить удалённые и почему они пропали с рабочего стола
Что собой представляют ярлыки Windows 7 и где они находятся
Практически каждая программа, устанавливаемая на компьютер с Windows 7, предлагает поместить свой значок на поверхность рабочего стола. Согласившись, пользователь обнаруживает новую иконку на мониторе, кликнув по которой можно загрузить обозначенное приложение.
Согласившись, пользователь обнаруживает новую иконку на мониторе, кликнув по которой можно загрузить обозначенное приложение.
Не все помнят, что ярлык — это только ссылка, а не сам исполняемый модуль. Поэтому, когда неопытные пользователи путают значок с программой, например, пытаясь её стереть, удаляя иконку, ничего существенного не происходит. Приложение находится в прежнем месте и вполне работоспособно, хотя запустить его теперь можно, только зайдя в соответствующий каталог.
Небольшая часть ярлыков закреплена на панели задач. Это даёт возможность пользователю загружать наиболее часто используемые приложения одним кликом, без необходимости сворачивать другие окна, поскольку панель задач остаётся видимой почти при всех работающих программах.
Чтобы посмотреть, где на диске физически хранится ярлык, нужно нажать на иконке правую клавишу мышки и во всплывшем списке найти пункт «Свойства». Затем в появившемся одноимённом составном окне перейти на закладку «Общие». Путь к ярлыку указан в строке «Расположение».
Путь к ярлыку указан в строке «Расположение».
Путь к ярлыку указан в строке «Расположение»
Если же нужно найти расположение ярлыка, закреплённого на панели задач, путь будет на один клик длиннее. Нажав правую кнопку на значке, нужно выбрать название запускаемого приложения и снова нажать ту же клавишу.
Правую клавишу мыши нужно нажимать дважды
Дальнейшие действия аналогичны.
Легко заметить, что ярлыки расположены всего в нескольких местах:
- C:\Users\[Имя пользователя]\AppData\Roaming\Microsoft\Internet Explorer\Quick Launch\User Pinned\TaskBar;
- C:\Users\[Имя пользователя]\Desktop;
- C:\Users\Public\Desktop.
Первый путь ведёт к каталогу, хранящему ярлыки на панели задач, а второй указывает на значки рабочего стола конкретного пользователя.
Необходимо помнить, что папка AppData является скрытой. Чтого её увидеть, необходимо настроить проводник на отображение невидимых элементов.
Третий каталог относится к общим для всех прописанных пользователей иконкам рабочего стола.
Как уменьшить или увеличить
При одном и том же разрешении физические размеры экранов могут значительно отличаться. Понятно, что на большом дисплее можно уменьшить «пиксельный» размер значков, освободив место на рабочем столе, а на маленьком — наоборот, увеличить, чтобы визуально укрупнить ярлыки. Сделать это можно несколькими способами, но нужно помнить, что иногда после изменения размера значки выстраиваются «по сетке», то есть будет необходимо заново группировать их.
Как изменить размер, используя настройки рабочего стола
- Устанавливаем курсор мыши на свободное пространство рабочего стола и нажимаем правую клавишу.
- В появившемся контекстном списке переходим по пункту «Вид».
- Выбираем один из трёх размеров значков.
Размер значков меняется переключателем
Если всё получилось сделать правильно, размер ярлыков немедленно изменится в соответствии со сделанным выбором.
Применяем колесо прокрутки, чтобы настроить размеры
Для того чтобы не огранивать свой выбор всего тремя вариантами, можно воспользоваться тонкой настройкой размера значков.
- Открываем рабочий стол.
- Нажимаем и удерживаем любую из клавиш Ctrl.
- Прокручивая колёсико мышки вверх и вниз, соответственно увеличиваем или уменьшаем размер ярлыков.
Этот способ очень нагляден — значки меняют размер на глазах.
Видео: Как сделать маленькие значки на рабочем столе Windows 7
Как удалить стрелку с ярлыков или вернуть её
Далеко не всем нравятся стрелки, нарисованные на ярлыках в Windows 7. Простых системных средств для их удаления разработчики не предоставили, поэтому необходимо вносить изменения в реестр. Делать это стоит, если вы уверенный пользователь ПК.
Внесение изменений вручную
- Нажимаем на клавиатуре сочетание Win+R.
- В строчке ввода появившегося окна «Выполнить» набираем команду вызова редактора реестра regedit.
Запускаем редактор реестра
- Нажимаем Enter или находящуюся в окне кнопку «ОК» и открываем редактор.

- Переходя по списку директорий, находящемуся в левой стороне окна, находим папку HKEY_CLASSES_ROOT\lnkfile.
В правой части окна находится параметр, ответственный за стрелки
- В правой стороне окна отражается список параметров. Тот, который нам нужен, называется IsShortcut. Находим его и кликаем правой кнопкой мыши.
- В открывшемся контекстном меню находим расположенный внизу пункт «Переименовать».
Чтобы отключить параметр, меняем его имя
- Если всё исполнено точно, название параметра станет доступным для редактирования (замигает курсор). Меняем его имя на IsNotShortcut.
- Выходим из редактора и перезагружаемся. Стрелки должны исчезнуть.
Если в будущем возникнет желание добавить изображение стрелочек, достаточно будет повторить те же действия, вернув параметру прежнее имя.
Редактирование системного реестра Windows 7 допустимо только опытными пользователями, поскольку неосторожные или неквалифицированные действия могут привести к нарушению работоспособности операционки.
Программа Aero Tweak
Существует достаточное количество специализированных программ для тонкой настройки Windows 7, называемых твикерами. Многие из них распространяются бесплатно, в том числе и те, которые служат изменению внешнего вида иконок.
Приложение Aero Tweak не только бесплатно, но и не требует установки. Достаточно скачать его (например, с официального сайта разработчика www.inf.ru) и запустить с внешнего носителя: флешки или диска.
Интерфейс программы очень прост для понимания даже малоопытного пользователя
Нужная нам опция находится во вкладке Windows Explorer, находящейся в левой части окна. Ставим пометку на «Не показывать стрелки на ярлыках», выходим из программы и перезагружаем компьютер.
Как удалить щитки
В отличие от стрелочек, щитком снабжается далеко не всякий ярлык. Системная служба UAC (контроль учётных записей) обозначает таким способом приложения и команды, которые работают с административными правами. В частности, это означает возможность внесения изменений в системные настройки или, например, запрет запуска пользователю без соответствующих полномочий. Основная задача UAC — защита системы, поэтому отключать службу, а вместе с ней и щитки рекомендуется только опытным пользователям и на компьютерах с инсталлированным эффективным антивирусом.
Основная задача UAC — защита системы, поэтому отключать службу, а вместе с ней и щитки рекомендуется только опытным пользователям и на компьютерах с инсталлированным эффективным антивирусом.
Для отключения службы контроля используем редактор конфигурации системы.
- Нажимаем клавиатурное сочетание Win+R, вызывая окно «Выполнить», и в строке ввода набираем команду msconfig.
Открываем редактор конфигурации системы
- После того как открылось окно конфигурации системы, переходим на вкладку «Сервис».
- Находим в списке строку «Настройка контроля учётных записей» и нажимаем экранную кнопку «Запуск».
Для изменения настроек необходимо нажать кнопку «Запуск»
- Теперь осталось сдвинуть ползунок в нижнее положение и сохранить изменение параметра, нажав ОК.
Служба отключается с помощью нижнего положения ползунка
Изменения вступят в силу после перезагрузки компьютера. Для того чтобы вернуть щитки, нужно повторить все действия, но на последнем шаге вернуть ползунок в прежнее положение.
Как поменять, в том числе системные
При желании можно не ограничиваться полумерами, а полностью сменить значок, в том числе и относящийся к системным утилитам.
Смена ярлыков установленных приложений
Чтобы сменить иконку на рабочем столе, нужно снова зайти в его свойства с помощью правой клавиши мыши. На этот раз нас интересует вкладка «Ярлык», в которой снизу находится экранная кнопка «Сменить значок».
Для смены значка предусмотрена отдельная кнопка
Небольшое окошко «Смена значка» по умолчанию предоставляет список ярлыков, хранящихся в файле установленного пакета. Выбираем понравившийся и нажимаем ОК.
Чтобы сменить значок, достаточно выбрать другой из списка
Строго говоря, вовсе не обязательно обозначать программу ярлыком, заготовленным её издателем. Можно подобрать иконку, находящуюся в другом файле. Для этого нажимаем в том же окошке экранную кнопку «Обзор» и выбираем с помощью проводника нужное хранилище с иным списком картинок. Теперь стали доступны и другие варианты.
Выбрать значок можно и из другого файла
Как сменить системные значки
Для того чтобы заменить ярлык, например, Корзины, требуется действовать немного иначе.
- В строке поиска, которая открывается после нажатия экранной кнопки «Пуск» или Win на клавиатуре, набираем запрос: «Персонализация». Переходим по верхней активной вкладке в результатах.
Переходим по верхней строчке в результатах
- В левой части открывшегося большого окна находятся несколько активных ссылок. Выбираем «Изменение значков рабочего стола».
Вкладка «Изменение значков рабочего стола» находится в левой части окна
- Небольшое окно «Параметры значков рабочего стола» содержит все имеющиеся системные ярлыки. Выбираем тот, который хотим сменить, и нажимаем экранную кнопку «Сменить значок».
Выбираем ярлык, который хотим заменить
- Система покажет все доступные ярлыки, имеющиеся в соответствующем каталоге Windows 7. Осталось лишь выбрать нужный и нажать OK.
Из предложенных вариантов выбираем новый ярлык
Как скрыть или убрать совсем
Ярлыки, хотя и являются очень удобным инструментом, занимают значительную часть пространства рабочего стола и закрывают экранную заставку.![]() Нельзя также забывать про соображения безопасности, ведь не всегда стоит показывать случайному зрителю установленные на компьютере приложения.
Нельзя также забывать про соображения безопасности, ведь не всегда стоит показывать случайному зрителю установленные на компьютере приложения.
К счастью, для решения этих проблем не обязательно удалять значки, достаточно временно отключить их отображение на рабочем столе.
- В незанятой области рабочего стола нажимаем правую кнопку мыши.
- В появившемся контекстном меню выбираем пункт «Вид».
- Теперь нам доступны несколько опций, в том числе «Отображать значки рабочего стола».
Чтобы убрать значки с рабочего стола, достаточно снять соответствующую отметку
- Для того чтобы значки исчезли, снимаем пометку с опции. Для возврата к исходному состоянию (отображению ярлыков) достаточно будет вернуть отметку на место.
Если же необходимо удалить конкретный ярлык, находящийся на рабочем столе, то сделать это возможно с помощью стандартных средств Windows 7:
- Выделить и нажать клавишу Del на клавиатуре.
- Перетащить значок в Корзину.

- Нажать правую клавишу мышки на ярлыке и выбрать во всплывшем меню «Удалить».
Ярлык можно удалить теми же способами, что и обычный файл
Как восстановить удалённые и почему они пропали с рабочего стола
Удалённые обычным образом ярлыки помещаются в Корзину. Это даёт возможность в случае необходимости восстановить их в том же порядке, что и остальные файлы. Если же Корзина была очищена или значок был удалён без помещения в неё (Shift+Del), то восстановить его не получится. Придётся заново создать ярлык или воспользоваться резервной точкой восстановления системы.
Ярлыки могут исчезнуть с рабочего стола и без вмешательства пользователя. В некоторых случаях причиной становится работа вредоносных программ, поэтому не стоит забывать о надёжной антивирусной защите.
Но иногда виновницей является сама операционная система. Windows 7 воспринимает ярлык, который указывает на несуществующий или недоступный файл, как повреждённый..jpg) Как правило, такой подход оправдан. Повреждённая иконка может указывать на некорректно удалённую программу или отключённый диск, то есть быть бесполезной. Система еженедельно проверяет себя и удаляет подобные значки. Однако иногда пользовательский ярлык может ссылаться на ресурс, который используется реже, чем раз в неделю, но всё же необходим. Например, на сетевое хранилище, находящееся в офисе постоянного клиента. В этом случае удаление значка создаёт лишние трудности.
Как правило, такой подход оправдан. Повреждённая иконка может указывать на некорректно удалённую программу или отключённый диск, то есть быть бесполезной. Система еженедельно проверяет себя и удаляет подобные значки. Однако иногда пользовательский ярлык может ссылаться на ресурс, который используется реже, чем раз в неделю, но всё же необходим. Например, на сетевое хранилище, находящееся в офисе постоянного клиента. В этом случае удаление значка создаёт лишние трудности.
Самым простым способом решения проблемы является уменьшение количества значков на рабочем столе. Если их будет меньше четырёх, то Windows 7 не станет удалять даже, по её мнению, повреждённые. Остальные ярлыки можно разместить по отдельным папкам. Недостаток этого способа очевиден — редко можно обойтись всего 4 ярлыками.
Другим решением будет отключить соответствующую функцию системы. К сожалению, это можно сделать только со всей службой автоматического устранения проблем.
- Набираем в строке поиска «Проверка состояния компьютера» и переходим по верхней активной ссылке в результатах.

Переходим по активной ссылке
- В окне Центра поддержки раскрываем пункт «Обслуживание» и находим ссылку «Изменить настройки устранения неполадок».
Пункт «Изменить настройки устранения неполадок» находится в свёрнутой вкладке «Обслуживание»
- Переходим по ссылке и попадаем в окно настроек. Осталось лишь переставить переключатель в пункте «Обслуживание компьютера» на «Отключить» и выйти, предварительно нажав ОК.
Останавливаем службу, переставляя отметку на «Оключить»
Отключение службы обслуживания может послужить причиной нестабильной работы системы, поэтому такой способ следует рассматривать лишь как временное решение.
Редактирование ярлыков относится к области настроек интерфейса и определяется вкусом и задачами пользователя. Windows 7 и твикеры предоставляют различные способы организации и изменения значков, но некоторые подразумевают снижение уровня защиты системы, поэтому применять их следует с осторожностью.
- Автор: Александр Татаринцев
- Распечатать
Здравствуйте! Меня зовут Александр, 45 лет.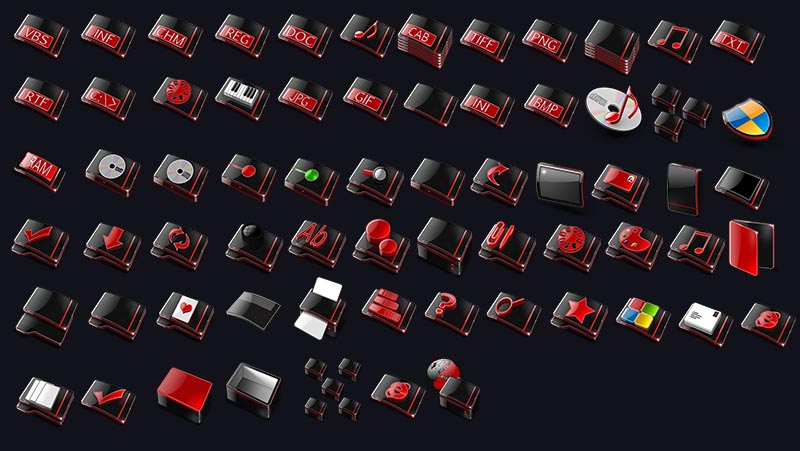 Образование двойное — экономист, математик.
Образование двойное — экономист, математик.
Оцените статью:
(8 голосов, среднее: 3.4 из 5)
Поделитесь с друзьями!
Как восстановить ярлыки на рабочем столе Windows 7
Операционные системы Windows не идеальны и не застрахованы от различных сбоев. Иногда можно столкнуться с такой ситуацией, когда на рабочем столе исчезают все иконки и ярлыки. Далее выясним, с чем это может быть связано, а также рассмотрим возможные варианты решения данной проблемы.
Содержание
- Причины исчезновения ярлыков с рабочего стола в Windows 7
- Вариант 1: Восстановление иконок после удаления
- Вариант 2: Включение отображения значков
- Вариант 3: Процесс explorer.exe
- Вариант 4: Проблемы в системном реестре
- Вариант 5: Заражение вирусным ПО
- Вариант 6: Откат до точки восстановления
На самом деле причин исчезновения значков с рабочего стола в Windows 7 может быть очень много.![]() Чаще всего это является системный сбой. Однако не стоит сбрасывать со счетов вероятность того, что вы ранее или кто-то из других пользователей компьютера случайно или специально убрали эти значки в системных настройках. Дополнительно рекомендуется также убедиться в том, что компьютер не был заражён вирусным ПО.
Чаще всего это является системный сбой. Однако не стоит сбрасывать со счетов вероятность того, что вы ранее или кто-то из других пользователей компьютера случайно или специально убрали эти значки в системных настройках. Дополнительно рекомендуется также убедиться в том, что компьютер не был заражён вирусным ПО.
Также стоит понимать, что причиной исчезновения иконок с рабочего стола в Windows 7 вполне может является вредоносное ПО. Особенно это актуально в тех случаях, когда вы скачивали и устанавливали какие-либо подозрительные программы со сторонних источников. В таком случае рекомендуется провести тщательное сканирование компьютера антивирусным ПО с целью выявления вредоносных программ.
Далее рассмотрим все доступные способы, которые могут вернуть иконку обратно на рабочий стол.
Вариант 1: Восстановление иконок после удаления
Для начала рассмотрим именно этот вариант, так как довольно часто бывает, когда пользователь сам или кто-то, кто имеет доступ к компьютеру помимо него, удалил эти иконки с рабочего стола.![]() Значки могут быть удалены намеренно или же случайно. Однако вне зависимости от мотивов, вы можете их восстановить, воспользовавшись следующей инструкцией:
Значки могут быть удалены намеренно или же случайно. Однако вне зависимости от мотивов, вы можете их восстановить, воспользовавшись следующей инструкцией:
- Нажмите по пустому месту на рабочем столе правой кнопкой мыши и выберите из контекстного меню вариант «Создать». Далее отобразится ещё одно подменю, где вам нужно будет выбрать вариант «Ярлык».
- Откроется оболочка создания ярлыка. Здесь нужно воспользоваться кнопкой «Обзор».
- Будет запущен системный инструмент обзора файлов и папок, расположенных на компьютере. Вам там нужно выбрать любой объект, неважно какой. После этого нажмите на кнопку «Ок».
- В следующем окне нажмите на «Далее».
- Затем на «Готово».
- Если ярлык на рабочем столе будет успешно отображён, то это значит, что иконки были удалены программой или пользователем. Если же ярлык не отобразится, то значит, что проблема лежит в другом и данный вариант восстановления иконок вам не подойдёт.
Если же оказалось так, что ярлыки были удалены, то есть ли возможность восстановить их? Да, есть, однако 100% результата вам никто не будет гарантировать.![]() Дело в том, что иконки вероятнее всего отправились в «Корзину». Оттуда вы можете их без проблем восстановить, однако если «Корзину» очистили, то это будет сделать невозможно, но попробовать стоит:
Дело в том, что иконки вероятнее всего отправились в «Корзину». Оттуда вы можете их без проблем восстановить, однако если «Корзину» очистили, то это будет сделать невозможно, но попробовать стоит:
- Так как иконки «Корзины» на рабочем столе тоже нет, её придётся открывать с помощью специальной строки – «Выполнить». Вызывается она с помощью комбинации клавиш Win+R. Туда вам нужно ввести команду: shell:RecycleBinFolder и нажать на кнопку «Ок» или Enter для применения.
- Будет открыто окно «Корзины», где вы сможете взаимодействовать со всеми элементами, которые были удалены относительно недавно. Если здесь есть какие-то элементы кроме иконок, которые вы хотите восстановить, то выберите только иконки для восстановления. Для этого зажмите клавишу Ctrl и нажимайте по тем иконкам, которые нужно восстановить. При условии, что в «Корзине» расположены только элементы, подлежащие восстановлению, выделите их все с помощью комбинации клавиш Ctrl+A. Далее нажмите по одну из выделенных правой кнопкой мыши.
 В контекстном меню выберите пункт «Восстановить».
В контекстном меню выберите пункт «Восстановить». - Проверьте рабочий стол. Значки снова должны появиться на нём. Единственное – они могут быть не совсем на тех местах, на которых они находились до удаления.
Если же вдруг получилось так, что «Корзина» оказалась пуста или в ней не было нужных для восстановления элементов, то это значит, что они были удалены. Теоретически их можно восстановить с помощью специальных программ. Однако для этого придётся сделать много лишних телодвижений – скачать нужную программу, разобраться в её работе, найти из списка ранее удалённых файлов нужные ярлыки, запустить их восстановление и дождаться его окончания. В таком случае намного проще будет создать их заново.
Вариант 2: Включение отображения значков
Бывают ситуации, когда значки на рабочем столе не были удалены, а просто в настройках рабочего стола было отключено их отображение. Опять же это могло быть сделано вами или другим пользователем как по ошибке, так и намеренно. К счастью, вы можете очень быстро исправить данную ситуацию:
К счастью, вы можете очень быстро исправить данную ситуацию:
- Нажмите правой кнопкой мыши по любому месту на рабочем столе. Из контекстного меню выберите вариант «Вид». В списке параметров найдите вариант «Отображать значки рабочего стола». Обратите внимание на то, стоит ли там галочка. Если её там нет, то значит, что из-за её отсутствия иконки были скрыты с рабочего стола.
- В этом случае просто нажмите на этот пункт. Напротив него должна вновь появиться галочка, а элементы рабочего стола, которые были ранее скрыта вновь отобразятся на нём. Обычно для того, чтобы изменения вступили в силу перезагрузки компьютера не требуется – изменения отображаются в режиме реального времени.
Вариант 3: Процесс explorer.exe
Такая проблема тоже очень распространена, но её симптоматика носит немного другой характер. Дело в том, что процесс explorer.exe отвечает вообще за отображение всех элементов на рабочем столе – в том числе и иконок, и панели управления, а в некоторых версиях Windows и обоев. То есть, если вы столкнулись с тем, что на экране присутствуют только обои или вообще только чёрный экран и курсор мыши, то это значит, что проблема именно в процессе explorer.exe.
То есть, если вы столкнулись с тем, что на экране присутствуют только обои или вообще только чёрный экран и курсор мыши, то это значит, что проблема именно в процессе explorer.exe.
Данный процесс вряд ли можно случайно отключить со стороны пользователя. Скорее всего здесь поработал программный сбой, конфликт со сторонним ПО или проникновение вирусов на компьютер. Explorer.exe обычно запускается вместе с операционной системой при её старте. В данной инструкции попробуем заново запустить данный процесс вручную:
- Так как нормально взаимодействовать с интерфейсом операционной системы не представляется возможным, то придётся использовать сочетания клавиш для доступа к определённым компонентам. Для начала вам нужно открыть «Диспетчер задач». Используйте комбинацию клавиш Ctrl+Shift+Esc. Здесь обратите внимание на вкладку «Процессы». Далее нажмите на поле «Имя образа» для более удобного построения списка запущенных процессов. Если в списке вы не найдёте процесс explorer.exe, то его нужно будет запустить.
 Если он есть в списке, то это значит, что возможно, он был запущен неверно. В этом случае необходим перезапуск.
Если он есть в списке, то это значит, что возможно, он был запущен неверно. В этом случае необходим перезапуск. - Выберите процесс explorer.exe и нажмите на кнопку «Завершить процесс», что расположена в нижней правой части экрана.
- Будет открыто окно с запросом на подтверждение завершения процесса. Нажмите на соответствующую кнопку.
- Теперь из «Диспетчера задач» исчезнет соответствующий процесс, а вам нужно будет его повторно запустить. Если в перечне процессов не будет его изначально, то пропускайте шаги, которые связаны с его деактивацией. Переходите непосредственно к включению.
- Чтобы запустить какой-либо процесс в «Диспетчере задач» нужно нажать на кнопку «Файл», что расположена в верхней части экрана. Из контекстного меню выбрать вариант «Новая задача».
- Откроется оболочка инструмента по созданию задачи. В единственное поле нужно прописать значение: explorer. Для его применения нажмите на кнопку «Ок» или Enter.
- В «Диспетчере задач» должен снова появиться процесс explorer.
 exe. Проверьте рабочий стол на наличие иконок. Скорее всего графический интерфейс операционной системы появится снова вместе со всеми иконками.
exe. Проверьте рабочий стол на наличие иконок. Скорее всего графический интерфейс операционной системы появится снова вместе со всеми иконками.
Вариант 4: Проблемы в системном реестре
В ходе выполнения предыдущего варианта у некоторых пользователей не удаётся запустить процесс explorer.exe. Также бывают ситуации, когда процесс запустился нормально, но после перезапуска операционной системы он пропал. В таком случае рекомендуется обратить внимание реестр, так как в нём могут быть проблемы.
Читайте также:
На рабочем столе пропал значок «Мой компьютер»
Как сделать ярлык сайта на рабочий стол
Где Панель управления в Windows 10 и как её открыть
Как восстановить значки рабочего стола в Windows (Виндовс) 10
Манипуляции с записями в реестре требуют от пользователя наличия хотя бы минимальных навыков работы за компьютером. Также перед началом работы рекомендуется сформировать точку восстановления операционной системы или создать её резервную копию.![]()
Инструкция к этому варианту выглядит следующим образом:
- Изначально вам нужно выполнить переход в редактор реестра. Для этого воспользуйтесь комбинацией клавиш Win+R. В открывшейся строке выполнить пропишите следующую команду: Regedit. Для её применения нажмите Enter или кнопку «Ок».
- Windows запустит оболочку редактора реестра. Обратите внимание на её левую часть. Там нужно будет раскрыть пункт «Компьютер», если он не раскрыт по умолчанию. Раскройте раздел «HKEY_LOCAL_MACHINE», а затем перейдите в папку «SOFTWARE».
- В ней будет открыт большой перечень разделов, где нужно открыть вкладку «Microsoft».
- Снова откроется длинный перечень разделов, где нужно будет совершить переход в «WindowsNT». Оттуда раскройте пункт «CurrentVersion» и далее «Image File Execution Options».
- Теперь нужно быть внимательным. Найдите подраздел с наименованием «explorer.exe» или «iexplorer.exe». Также могут быть ситуации, когда в реестре присутствует оба этих раздела.
 Их быть здесь не должно вообще. Если обнаружите там один из них или сразу оба, то нажмите по ним правой кнопкой мыши и выберите вариант «Удалить» из контекстного меню.
Их быть здесь не должно вообще. Если обнаружите там один из них или сразу оба, то нажмите по ним правой кнопкой мыши и выберите вариант «Удалить» из контекстного меню. - Откроется диалоговое окно, где вам нужно будет подтвердить удаление подраздела. Нажмите «Да».
- После удаления нежелательных подразделов закройте редактор и перезагрузите компьютер.
Однако бывает так, что проделанные выше действия не всегда помогают или, что нежелательных разделов вообще нет в списке. В таком случае нужно проделать следующие манипуляции:
- Снова откройте редактор реестра и перейдите к разделу «CurrentVersion». О том, как это сделать было написано в первых этапах предыдущей инструкции. В нужно разделе откройте подраздел реестра «Winlogon».
- После этого обратите внимание на правую часть окна, где расположены строковые параметры данного раздела. Вам нужно найти параметр «Shell». Если в реестре его нет, то вам требуется создать его. Для этого нажмите правой кнопкой мыши по пустой части и выберите из контекстного меню вариант «Создать».
 Далее выберите пункт «Строковый параметр».
Далее выберите пункт «Строковый параметр». - Будет создан параметр, который будет носить по умолчанию имя «Новый параметр». Вам нужно переименовать его в «Shell» и нажать Enter для сохранения изменений. Однако это ещё не всё. Некоторые свойства только что созданного параметра нужно изменить. Для этого нажмите по нему дважды левой кнопкой мыши.
- Запустится оболочка «Изменение строкового параметра». Туда в поле «Значение» пропишите «explorer.exe». Для применения нажмите кнопку «Ок» или Enter.
- Проверьте, чтобы в разделе «Значение» у только что созданного параметра стояло «explorer.exe». Если всё так, то закройте реестр и выполните перезагрузку компьютера.
Иногда бывает, что параметр «Shell» в указанной директории существует, но у него задано другое значение или его вообще нет. В таком случае нужно проделать следующие действия:
- Нажмите по данному параметру два раза левой кнопкой мыши и перейдите в окно «Изменение строкового параметра».
- Откроется окошко, где в поле «Значение» нужно прописать «explorer.
 exe» и нажать на кнопку «Ок». Если там уже прописано какое-то другое значение, то можете смело удалять его и прописывать нужное.
exe» и нажать на кнопку «Ок». Если там уже прописано какое-то другое значение, то можете смело удалять его и прописывать нужное. - Когда закончите с изменением значение данного параметра и убедитесь в том, что все манипуляции были применены, то сможете перезагрузить компьютер. После того как вы выполните перезагрузку иконки на рабочем столе в Windows 7 должны будут вернуться на свои места.
Вариант 5: Заражение вирусным ПО
Также не стоит исключать тот вариант, что компьютер мог быть подвержен заражению вирусным ПО. В таком случае единственным возможным вариантом решения возникшей проблемы является проведение сканирования компьютера на наличие опасных программ с помощью специальных антивирусных пакетов.
Очень хорошо, если у вас на компьютере установлен какой-либо платный антивирус или хорошо зарекомендовавший себя бесплатный. Так как антивирусов много, то дать универсальную инструкцию под все случаи невозможно.
Если у вас на компьютере не установлено никакого антивируса, то вы можете воспользоваться специальными программками, которые выполняют одноразовые проверки и устранение обнаруженных угроз.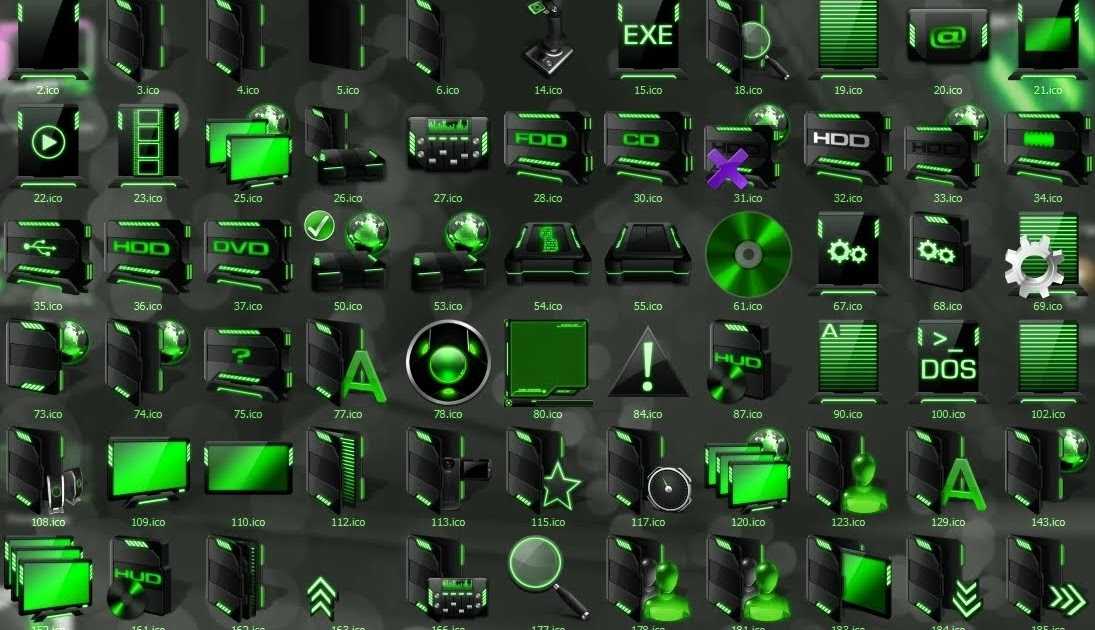 Одной из таких является Dr.Web Curelt.
Одной из таких является Dr.Web Curelt.
Общая инструкция и рекомендации по её использованию сводятся к следующему:
- Перейдите на официальный сайт разработчика и скачайте данную программу. Есть вероятность, что из-за исчезновения иконок вы не сможете получить доступ к браузеру. В таком случае программу придётся скачать через другой компьютер.
- После скачивания перенесите исполняемый файл программы на флешку. Даже если вы скачали его на своём компьютере вам всё равно рекомендуется перенести его на сторонний носитель, так как есть риск того, что в противном случае сканирование будет проведено некорректно.
- Теперь запустите скачанный исполняемый файл. Программа не требует установки на компьютер и может быть запущена прямо с флешки.
- Проверка компьютера на наличие угроз будет произведена автоматически. По её завершению вам будут даны подробные рекомендации и советы по устранению обнаруженных проблем. Вам останется просто следовать им.
Чаще всего вредоносное ПО подобного плана действует на процесс explorer. exe, поэтому, если после сканирования компьютера и удаления всех вирусов, значки на рабочем столе не появятся, то проделайте действия из двух последних инструкций выше.
exe, поэтому, если после сканирования компьютера и удаления всех вирусов, значки на рабочем столе не появятся, то проделайте действия из двух последних инструкций выше.
Вариант 6: Откат до точки восстановления
Откат системы до ранее созданной точки восстановления – это крайняя мера, которую рекомендуется применять только в тех случаях, когда другие способы не помогли. В этом случае с помощью специально созданной заранее точки восстановления происходит откат системы к тому состоянию, в котором та находилась на момент создания этой точки.
Иногда бывает так, что на компьютере нет заранее созданной точки восстановления системы. В таком случае придётся скачивать установочный образ операционной системы Windows 7. Стоит заметить, что образ должен быть полностью или максимально идентичен тому, который установлен у вас в данный момент. То есть, если у вас на машине установлена ОС Windows 7 Домашняя на 64 бита, то вам и нужно скачать образ Windows 7 Домашняя 64 бита.
Затем потребуется инициировать установку операционной системы, правда, на начальном этапе придётся выбрать пункт «Восстановление системы».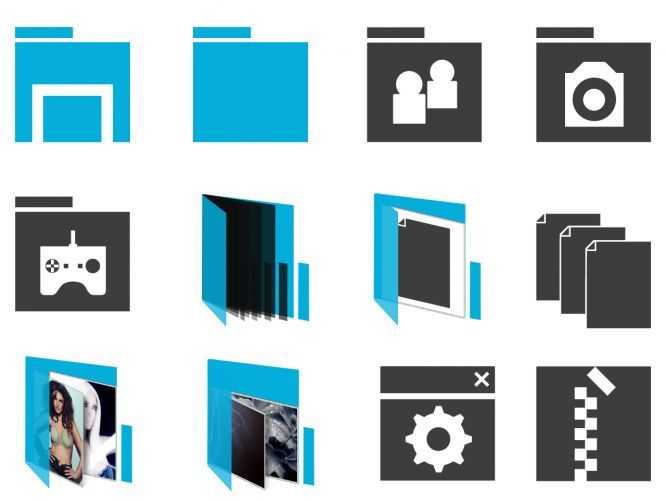 В таком случае установочный образ будет заменять точку восстановления.
В таком случае установочный образ будет заменять точку восстановления.
Подробнее про процесс восстановления читайте в статье: Как произвести восстановление системы Windows 7
В данной статье были рассмотрены основные причины исчезновения значков с рабочего стола в Windows 7, а также возможные варианты решения данной проблемы. Если у вас остались вопросы по содержанию статьи, то пишите их в комментарии. Если информация была вам полезной, то поделитесь ею с друзьями, возможно, она им тоже пригодится.
изменить размер значков – WindowsTips.Ru. Новости и советы
Windows
lena
Рабочий стол – один из главных элементов интерфейса системы Windows. Его настройка и персонализация довольно простой процесс, если вы знаете куда и зачем нажать. В этой статье мы расскажем и дадим пару советов настройке папок, иконок, а также, подскажем, как уменьшить значки на рабочем столе Windows 7.
Для начала разберём с тем, как изменить размер значков рабочего стола Windows 7 — от простых к сложным.
#1 Через контекстное меню
Контекстное меню – блок настроек и параметров, доступный при нажатии правой кнопки мыши. Данный блок изменяется в зависимости от объекта нажатия и будет различаться для разных элементов системы. Позволяет быстро выполнять действия, не прибегая к клавиатуре.
Контекстное меню рабочего стола содержит много настроек, от создания папки или файла, быстрого запуска стандартных приложений или настроек, до изменения размеров значков рабочего стола Windows 7.
Нажмите ПКМ по свободному пространству, наведите на меню «Вид» и выберите удобное вам отображение иконок.
- Крупный размер.
- Обычные.
- Мелкие.
С помощью этого очень простого способа вы можете увеличить или уменьшить значки на рабочем столе Windows 7. Но это не все способы, которыми вы можете воспользоваться.
#2 Используя клавиатуру и мышь
Разберём простой пример. Вы включаете компьютер и видите перед собой очень крупные значки на рабочем столе вашей Windows 7. Что вы будете делать? Конечно, после прошлого способа вы попытаетесь изменить размер через контекстное меню. А если оно вдруг не работает? (Такое часто бывает на Windows 7, кстати).
На помощь придёт масштабирование через кнопку Ctrl!
Используя клавишу Ctrl и колёсико мыши, вы можете изменять размер иконок, не прибегая к контекстному меню. Прокручивание колёсика вверх – увеличит размер иконок, а прокручивание вниз, наоборот, уменьшит.
В отличие от контекстного меню, где задано всего 3 размера, вы можете настроить размер «под себя», тем самым, персонализируя под себя компьютер.
#3 Через параметры темы
Этот чудесный вариант поможет не только изменить маленькие значки на рабочем столе Windows 7, но и поменять размер и шрифт системы. Чтобы это сделать, выполните следующие шаги:
- Откройте панель управления.

- Пройдите в настройки «Персонализация».
- Выберите «Цвет окна».
- Затем в параметре Элемент выберите значение «Значок».
- В этих параметрах значков рабочего стола Windows 7, вы можете указать удобный вам размер, выбрать шрифт размер и тип подписей большинства элементов системы.
- Чтобы сбросить этот параметр, необходимо установить стандартную тему Window.
Изменение сетки экрана
Некоторым пользователям бывает мало размеров экрана, для складирования документов и папок. Активная область ограничена сеткой, по которой упорядочены иконки.
В контекстном меню есть специальный параметр – «Выровнять иконки по сетке», если это отключить, то вы сможете размещать элементы друг на друга, что внесёт некоторый хаос.
- Также, есть параметр – «Упорядочить значки автоматически». При его включении вы закрепите значки на рабочем столе Windows 7, по порядку, согласно сетке.

- Отключение этой функции поможет вам, если вы не можете переместить иконку на желаемое вам расположение.
- Включите этот параметр, чтобы снова упорядочить все значки на рабочем столе Windows 7.
Также бывают случаи, когда места на экране просто не хватает. И в какой-то момент, уменьшая размеры до максимально мелких значков на рабочем столе Windows 7, место больше не останется, потому что сетка и размер иконок ограничены. Но есть выход – редактор реестра!
Изменив пару значений в реестре, можно увеличить «вместимость» в несколько раз! Что для этого надо:
- Для начала, пройдите в редактор реестра (команда regedit в оке выполнить или поиске).
- Нужные значения лежат в ветке HKEY_CURRENT_USER.
- Пройдите к значению Control Panel – Desktop – WindowMetrics.
- Нужные нам значения IconSpacing и IconVerticalSpacing.
- Измените их на -750, для примера. После чего, выполните выход из профиля, для изменения сетки и снова войдите.

Просто подберите идеальный размер сетки для вашего разрешения и масштаба используя эти параметры.
Как скрыть и добавить стандартные иконки?
У многих наверняка бывал такой случай, когда иконка «Мой компьютер» пропадала и вы не знали, как его вернуть. Кто-то копировал ярлык из проводника, но правильным шагом было бы обратиться в Панель управления.
- Пройдите в параметры Персонализации.
- Выберите пункт «Изменение значков…».
- Затем поставьте галочку на том приложении, иконку которого хотите отобразить. Или же снимите, чтобы скрыть значок на рабочем столе Windows 7.
В этом же окне, вы можете сбросить вид иконок, если они были измены темой или другим пользователем. Ведь кто-то может создать одинаковые значки на рабочем столе Windows 7, для каждого ярлыка, чтобы подшутить над вами. Также есть небольшие вирусы, которые занимаются таким вредительством, но в большинстве они лишь мешают, чем действительно вредят.![]()
уменьшить, увеличить, удалить стрелки, поменять и так далее
Содержание
- 1 Изменяем иконки в Windows 7
- 2 Что такое «Ярлык» какую функцию он выполняет
- 3 Уменьшить или увеличить — настраиваем масштаб
- 4 Как удалить значки стрелок
- 5 Удаление значка щита
- 6 Как поменять свойства и внешний вид
- 7 Как удалить один ярлык или скрыть все сразу
- 8 Как восстановить
- 9 Что делать, если ярлыки удаляются сами по себе
- 10 Что собой представляют ярлыки Windows 7 и где они находятся
- 11 Как уменьшить или увеличить
- 12 Как удалить стрелку с ярлыков или вернуть её
- 13 Как удалить щитки
- 14 Как поменять, в том числе системные
- 15 Как скрыть или убрать совсем
- 16 Как восстановить удалённые и почему они пропали с рабочего стола
Изменяем иконки в Windows 7
Всего существует два метода осуществления поставленной задачи. Каждый из них имеет свои особенности и будет максимально эффективен в разных ситуациях.![]() Давайте детальнее разберемся с этими процессами.
Давайте детальнее разберемся с этими процессами.
Способ 1: Ручная установка новой иконки
В свойствах каждой папки или, например, исполняемого файла, есть меню с настройками. Там и находится необходимый нам параметр, отвечающий за редактирование значка. Вся процедура выглядит следующим образом:
- Нажмите на необходимой директории или файле правой кнопкой мыши и выберите «Свойства».
Перейдите во вкладку «Настройка»
Выберите из списка подходящую системную иконку, если в нем имеется та, которая вам подходит.</li>
В случае с исполняемыми (EXE) объектами, например, Google Chrome, может отображаться другой список значков, их добавляет непосредственно разработчик программы.</li>
Если вы не нашли подходящего варианта, кликните на «Обзор» и через открывшийся обозреватель отыщите ваше, заранее сохраненное, изображение.![]() </li>
</li>
Выберите его и нажмите на «Открыть».</li>
Перед выходом не забудьте сохранить изменения.</li>
</ol>
Изображения вы можете отыскать в интернете, большинство из них находится в свободном доступе. Для наших целей подойдет формат ICO и PNG. Кроме этого рекомендуем к ознакомлению другую нашу статью по ссылке ниже. В ней вы узнаете, как вручную создать ICO-картинку.
Подробнее: Создаем иконку в формате ICO онлайн
Что касается стандартных наборов иконок, то они располагаются в трех основных библиотеках формата DLL. Находятся они по следующим адресам, где C – системный раздел жесткого диска. Открытие их выполняется так же через кнопку «Обзор».
C:WindowsSystem32shell32.dll
C:WindowsSystem32imageres.dll
C:WindowsSystem32ddores.dll
Способ 2: Установка комплекта иконок
Знающие пользователи вручную создают наборы значков, разрабатывая для каждого специальную утилиту, которая автоматически устанавливает их на компьютер и заменяет стандартные.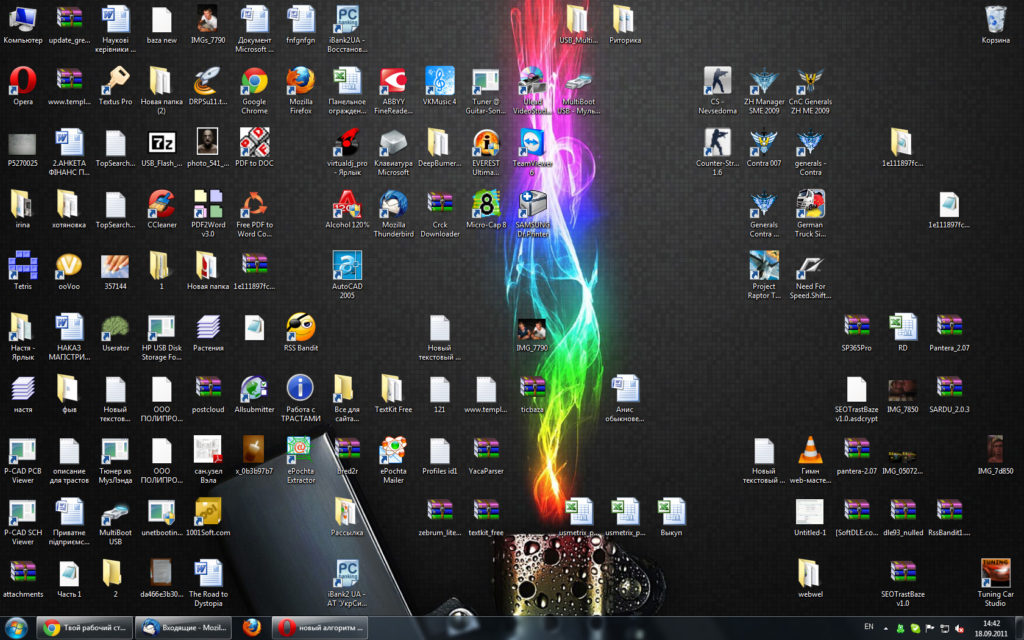 Такое решение будет полезно тем, кто хочет за раз поставить иконки одного типа, преобразив внешний вид системы. Подбираются и скачиваются подобные паки каждым юзером на свое усмотрение в интернете с сайтов, посвященных кастомизации Виндовс.
Такое решение будет полезно тем, кто хочет за раз поставить иконки одного типа, преобразив внешний вид системы. Подбираются и скачиваются подобные паки каждым юзером на свое усмотрение в интернете с сайтов, посвященных кастомизации Виндовс.
Поскольку любая такая сторонняя утилита изменяет системные файлы, нужно понизить уровень контроля, чтобы не возникло конфликтных ситуаций. Сделать это можно так:
- Откройте «Пуск» и перейдите в «Панель управления».
В списке отыщите «Учетные записи пользователей».</li>
Кликните на ссылку «Изменение параметров контроля учетных записей».</li>
Сдвиньте ползунок вниз на значение «Никогда не уведомлять», а затем кликните на «ОК».</li>
</ol>
Осталось только перезагрузить ПК и перейти непосредственно к инсталляции пакета изображений для директорий и ярлыков. Сперва загрузите архив из любого проверенного источника.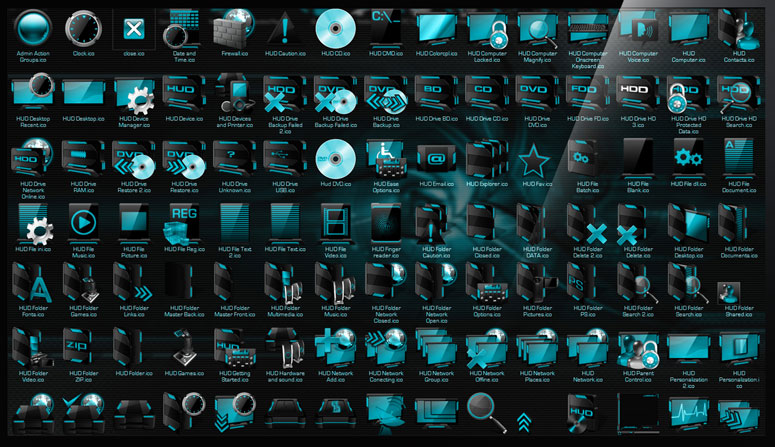 Обязательно проверьте скачанные файлы на наличие вирусов через онлайн-сервис VirusTotal или установленный антивирус.
Обязательно проверьте скачанные файлы на наличие вирусов через онлайн-сервис VirusTotal или установленный антивирус.
Подробнее: Онлайн проверка системы, файлов и ссылок на вирусы
Далее производится процедура установки:
- Откройте скачанные данные через любой архиватор и переместите находящуюся в нем директорию в любое удобное место на компьютере.
Читайте также: Архиваторы для Windows
Если в корне папки есть файл сценария, создающий точку восстановления Windows, обязательно запустите его и дождитесь завершения ее создания. В противном случае самостоятельно создайте ее, чтобы в случае чего вернуться к исходным настройкам.</li>
Подробнее: Как создать точку восстановления в Windows 7
Откройте сценарий Windows с названием «Install» – такие действия запустят процесс замены иконок. Кроме этого в корне папки чаще всего находится еще один сценарий, отвечающий за удаление этого набора. Используйте его, если хотите вернуть все, как было раньше.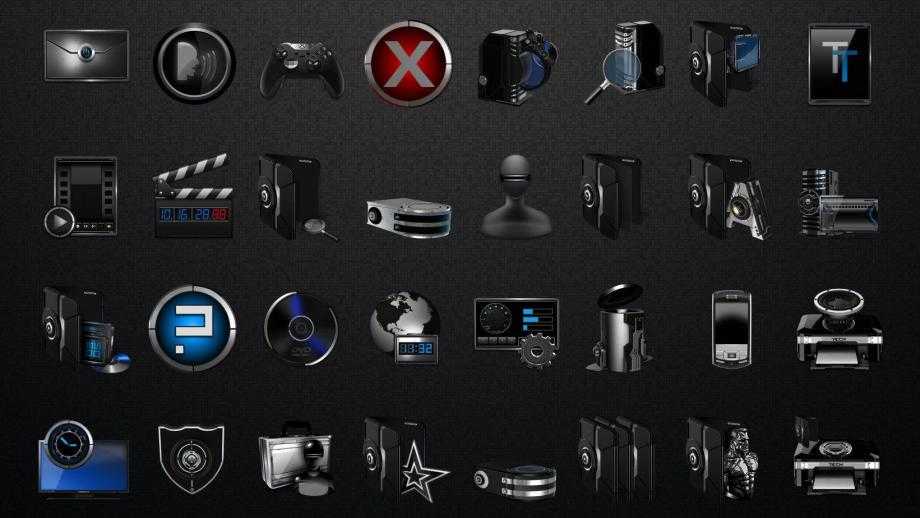 </li>
</li>
</ol>
Мы советуем к ознакомлению другие наши материалы по теме настройки внешнего вида операционной системы. По ссылкам ниже вы найдете инструкции по изменению панели задач, кнопки «Пуск», размера иконок и фона рабочего стола.
Подробнее:Изменение «Панели задач» в Windows 7Как изменить кнопку «Пуск» в Windows 7Меняем размер значков рабочего столаКак поменять фон «Рабочего стола» в Windows 7
Тема кастомизации операционной системы Windows 7 интересна многим пользователям. Надеемся, приведенные выше инструкции помогли разобраться с оформлением значков. Если у вас остались вопросы по данной теме, смело задавайте их в комментариях. Мы рады, что смогли помочь Вам в решении проблемы.Опишите, что у вас не получилось. Наши специалисты постараются ответить максимально быстро.
Помогла ли вам эта статья?
08 апреля 2017
Операционная система Windows 7 позволяет настраивать дизайн и другие тонкости под каждого пользователя лично.
Главная страница, которая чаще всего попадается на глаза и выполняет функцию быстрого доступа к приложениям и файлам — рабочий стол, тоже подлежит детальному редактированию, а его главные составляющие — ярлыки, можно изменить: уменьшить или увеличить, назначить другие свойства и значок.
Что такое «Ярлык» какую функцию он выполняет
Ярлык — это прямая ссылка на исполнительный модуль какой-либо программы. То есть в папке, в которую вы что-нибудь установили, находится специальное приложение, запустив которое можно открыть саму программу. Чтобы каждый раз не искать в многочисленных папках это приложение, создают его ярлык на рабочий стол или в другое удобное место.
Для еще более быстрого доступа к приложениям существует панель задач, которая не пропадает при открытии окон или программ, а все ярлыки на ней запускаются в одно нажатие.
На панели задачи находятся самые важные ярлыкиЧтобы посмотреть, к какому приложению относится ярлык рабочего стола, кликнете по нему правой кнопкой мыши, а после выберите раздел «Расположение файла».
Чтобы узнать ту же информацию о ярлыке на панели задач, нажмите на него правой кнопкой мыши, затем нажмите правой кнопкой на его название или значок и кликнете по параметру «Свойства».
Заходим в свойства ярлыка, находящегося на панели задачВ появившемся окне путь до исходного приложения будет указан в разделе «Объект»:
Расположение файла находится в разделе «Объект»Уменьшить или увеличить — настраиваем масштаб
Если на экране уже нет места, а удалить лишние ярлыки нет возможности, то можно уменьшить их размер. Если же вам по каким-то причинам некомфортно использовать ярлыки стандартного размера, то можно увеличить каждый из них. Но помните, что после изменений их размеров, распорядок может сбиться, так как поменяется формат сетки, и вам придется расставлять ярлыки заново.
Через редактирование свойств рабочего стола
Чтобы изменить размер ярлыков через встроенные настройки рабочего стола, сделайте следующее:
- Кликаем правой кнопкой мыши по пустому пространству рабочего стола.

Кликаем правой кнопкой мыши по пустому месту - Переходим во вкладку «Вид».
Переходим во вкладку «Вид» - Нажимаем на один из трех вариантов. Изначально на всех компьютерах стоит второй вариант.
Выбираем один из вариантов
Используя колесико мыши
Есть еще один способ редактирования размеров ярлыков, который дает намного больше трех вариантов масштаба:
- Переходим к рабочему столу и зажимаем кнопку Ctrl.
Зажимаем кнопку Ctrl - С помощью прокрутки колеса мыши изменяем масштаб ярлыков: вверх — увеличение размера, вниз — уменьшение.
Крутим колесико мыши для изменения масштаба ярлыков
Видео: большие и маленькие — как изменить размер значков на рабочем столе Windows 7
Как удалить значки стрелок
Чтобы удалить стрелочку с иконки ярлыка, сделайте следующее:
- Зажмите одновременно комбинацию кнопок Win + R.
Зажимаем кнопки Win и R - В поисковую строку прописываем regedit и кликаем по кнопке «ОК».

Выполняем команду regedit - Благодаря списку слева переходим по пути HKEY_CLASSES_ROOT/lnkfil.
Переходим в папку Inkfil - Переименовываем файл IsShortcut в IsNotShortcut. Когда появится желание вернуть стрелки обратно, то смените имя файла на начальное.
Переименовываем файл - Перезагружаем компьютер.
Перезагружаем компьютер
Есть второй способ, позволяющий добиться цели:
- Скачиваем программу Aero Tweak (например, отсюда http://testsoft.su/?p=3769).
Скачиваем приложение - Скаченный файл не нужно устанавливать, просто запускаем его.
- Переходим в раздел Windows Explorer.
Переходим в раздел Windows Explorer - Активируем функцию «Не показывать стрелки на ярлыках».
Активируем функция «Не показывать стрелки на ярлыках» - Нажимаем кнопку «Применить» и перезагружаем компьютер.
Нажимаем кнопку «Применить»
Видео: как убрать ярлыки с рабочего стола
Удаление значка щита
Значок щита обозначает, что приложение работает, только если вы обладаете правами администратора. Чтобы отключить контроль учетных записей, а вместе с ними значок щита, пройдите эти шаги:
Чтобы отключить контроль учетных записей, а вместе с ними значок щита, пройдите эти шаги:
- Вызываем программу «Выполнить» зажатием комбинации кнопок Win+R.
Зажимаем кнопки Win и R - В поисковой строке прописываем команду regedit.
Выполняем команду regedit - Переходим в раздел «Сервис».
Переходим в раздел «Сервис» - Выбираем раздел «Настройка контроля учетных записей» и кликаем по кнопке «Запуск».
Выбираем нужную строчку и нажимаем кнопку «Запуск» - Опускаем ползунок до самого низа.
Опускаем ползунок вниз - Подтверждаем действие кнопкой «ОК».
Нажимаем кнопку «ОК» - Перезагружаем ПК.
Нажимаем на кнопку «Перезагрузка»
Как поменять свойства и внешний вид
Если вам по каким-то причинам доставляет дискомфорт внешний вид ярлыков, установленных вами программ, то воспользуйтесь этой инструкцией:
- Кликая правой кнопкой мыши по ярлыку, вызываем меню и в нем выбираем раздел «Свойства».

Переходим в пункт «Свойства» - Переходим в раздел «Ярлык».
Переходим во вкладку «Ярлык» - Находим и нажимаем «Сменить значок».
Нажимаем на кнопку «Сменить значок» - Нажимаем на одну из стандартных иконок или на кнопку «Обзор» и указываем путь до картинки, которую хотите установить ярлыком программы.
Выбираем нужную иконку - Подтверждаем действие кнопку «ОК».
нажимаем кнопку «ОК»
Чтобы сменить ярлыки системных программ, таких как «Корзина» или «Мой компьютер», выполните следующие действия:
- В поисковой строке меню «Пуск» ищем программу «Персонализация».
Открываем программу «Персонализация» - В открывшемся окне переходим в раздел «Изменение значков рабочего стола».
Переходим во вкладку «Изменение значков рабочего стола» - Выберите ярлык, который хотите изменить и нажмите кнопку «Сменить значок».
Выбираем ярлык и нажимаем кнопку «Сменить значок» - В появившемся окне выбираем тот, который понравился, или нажимаем кнопку «Обзор» и указываем путь до нужной картинки.

Выбираем нужную иконку - Нажимаем кнопку «ОК».
нажмите кнопку «ОК»
Видео: меняем значок
Как удалить один ярлык или скрыть все сразу
Чтобы удалить определенный ярлык, кликнете по нему правой кнопкой мыши и выберите пункт «Удалить».
Удаляем ярлыкЕсли вы хотите скрыть все ярлыки разом, то сделайте следующее:
- В свободной части экрана кликнете правой кнопкой мыши и в открывшемся списке перейдите в пункт «Вид».
Переходим во вкладку «Вид» - Снимите галочку около предложения «Отображать значки рабочего стола».
Снимает галочку напротив слов «Отображать значки рабочего стола»
Как восстановить
Если с момента удаления ярлыка вы не производили очистки приложения «Корзина», то зайдите в нее и кликнете по нужному файлу правой кнопкой мыши и выберите пункт «Восстановить». Если корзина была очищена, то восстановить ярлык не получится.
Восстанавливаем ярлыкЧто делать, если ярлыки удаляются сами по себе
Причиной для таких происшествий может стать ошибка в приложении, к которому вел ярлык. После каждой перезагрузки Windows проверяет все ярлыки, находящиеся на рабочем столе, и если какой-то из них ведет к приложению с ошибкой, автоматически удаляет. Но если эта функция работает неправильно или мешает вам, то есть два выхода:
После каждой перезагрузки Windows проверяет все ярлыки, находящиеся на рабочем столе, и если какой-то из них ведет к приложению с ошибкой, автоматически удаляет. Но если эта функция работает неправильно или мешает вам, то есть два выхода:
Снизить количество ярлыков на рабочем столе до четырех, вследствие чего самоочищение системы перестанет работать. Сделать это можно, сгруппировав все ярлыки по папкам, или удалив лишние.
Второй способ — отключить функцию самоочищения, выполнив следующие шаги:
- С помощью поисковой строки в меню «Пуск» найдите программу «Проверка состояния компьютера» и откройте ее.
Ищем программу «Проверка состояния компьютера» - В открывшемся окне переходим во вкладку «Обслуживание».
Открываем раздел «Обслуживание» - Нажимаем на кнопку «Изменить настройки устранения неполадок».
Нажимаем на кнопку «Изменить настройки устранения неполадок» - В разделе «Обслуживание компьютера» ставим галочку напротив «Отключить».

Ставим галочку напротив «Отключить» - Готово, нажимаем кнопку «ОК». Но будьте осторожны, отключение данной функции может привести к вовремя необнаруженным проблемам в компьютере, так как автоматическая проверка на ошибки перестанет производиться.
Нажимаем кнопку «ОК»
Чтобы за компьютером было приятно и удобно работать, старайтесь не засорять лишний раз рабочий стол ярлыками и файлами. По возможности группируйте их в папки, это поможет как можно дольше не волноваться о количестве свободного места на экране. Если такой возможности нет, то уменьшите масштаб каждого ярлыка. Но помните, что система может самостоятельно принять решение об удалении ярлыка с рабочего стола, если уверена, что он не ведет к работающей программе.
Источник
Декабрь 17th, 2016 Александр Татаринцев
Ярлыки на рабочем столе Windows 7 используются для быстрого запуска установленных приложений. Они содержат путь к исполняемому файлу и дают возможность начать работу щелчком мыши. Этот удобный и практичный инструмент поддаётся настройке: изменить размер значка, убрать стрелки или полностью сменить отображающуюся иконку можно с помощью системных средств или сторонних приложений.
Этот удобный и практичный инструмент поддаётся настройке: изменить размер значка, убрать стрелки или полностью сменить отображающуюся иконку можно с помощью системных средств или сторонних приложений.
Что собой представляют ярлыки Windows 7 и где они находятся
Практически каждая программа, устанавливаемая на компьютер с Windows 7, предлагает поместить свой значок на поверхность рабочего стола. Согласившись, пользователь обнаруживает новую иконку на мониторе, кликнув по которой можно загрузить обозначенное приложение.
Не все помнят, что ярлык — это только ссылка, а не сам исполняемый модуль. Поэтому, когда неопытные пользователи путают значок с программой, например, пытаясь её стереть, удаляя иконку, ничего существенного не происходит. Приложение находится в прежнем месте и вполне работоспособно, хотя запустить его теперь можно, только зайдя в соответствующий каталог.
Небольшая часть ярлыков закреплена на панели задач. Это даёт возможность пользователю загружать наиболее часто используемые приложения одним кликом, без необходимости сворачивать другие окна, поскольку панель задач остаётся видимой почти при всех работающих программах.![]()
Чтобы посмотреть, где на диске физически хранится ярлык, нужно нажать на иконке правую клавишу мышки и во всплывшем списке найти пункт «Свойства». Затем в появившемся одноимённом составном окне перейти на закладку «Общие». Путь к ярлыку указан в строке «Расположение».
Путь к ярлыку указан в строке «Расположение»
Если же нужно найти расположение ярлыка, закреплённого на панели задач, путь будет на один клик длиннее. Нажав правую кнопку на значке, нужно выбрать название запускаемого приложения и снова нажать ту же клавишу.
Правую клавишу мыши нужно нажимать дважды
Дальнейшие действия аналогичны.
Легко заметить, что ярлыки расположены всего в нескольких местах:
- C:Users[Имя пользователя]AppDataRoamingMicrosoftInternet ExplorerQuick LaunchUser PinnedTaskBar;
- C:Users[Имя пользователя]Desktop;
- C:UsersPublicDesktop.
Первый путь ведёт к каталогу, хранящему ярлыки на панели задач, а второй указывает на значки рабочего стола конкретного пользователя.
Необходимо помнить, что папка AppData является скрытой. Чтого её увидеть, необходимо настроить проводник на отображение невидимых элементов.
Третий каталог относится к общим для всех прописанных пользователей иконкам рабочего стола.
Как уменьшить или увеличить
При одном и том же разрешении физические размеры экранов могут значительно отличаться. Понятно, что на большом дисплее можно уменьшить «пиксельный» размер значков, освободив место на рабочем столе, а на маленьком — наоборот, увеличить, чтобы визуально укрупнить ярлыки. Сделать это можно несколькими способами, но нужно помнить, что иногда после изменения размера значки выстраиваются «по сетке», то есть будет необходимо заново группировать их.
Как изменить размер, используя настройки рабочего стола
- Устанавливаем курсор мыши на свободное пространство рабочего стола и нажимаем правую клавишу.
- В появившемся контекстном списке переходим по пункту «Вид».
- Выбираем один из трёх размеров значков.

Размер значков меняется переключателем
Если всё получилось сделать правильно, размер ярлыков немедленно изменится в соответствии со сделанным выбором.
Применяем колесо прокрутки, чтобы настроить размеры
Для того чтобы не огранивать свой выбор всего тремя вариантами, можно воспользоваться тонкой настройкой размера значков.
- Открываем рабочий стол.
- Нажимаем и удерживаем любую из клавиш Ctrl.
- Прокручивая колёсико мышки вверх и вниз, соответственно увеличиваем или уменьшаем размер ярлыков.
Этот способ очень нагляден — значки меняют размер на глазах.
Видео: Как сделать маленькие значки на рабочем столе Windows 7
Как удалить стрелку с ярлыков или вернуть её
Далеко не всем нравятся стрелки, нарисованные на ярлыках в Windows 7. Простых системных средств для их удаления разработчики не предоставили, поэтому необходимо вносить изменения в реестр. Делать это стоит, если вы уверенный пользователь ПК.
Внесение изменений вручную
- Нажимаем на клавиатуре сочетание Win+R.

- В строчке ввода появившегося окна «Выполнить» набираем команду вызова редактора реестра regedit.
Запускаем редактор реестра
- Нажимаем Enter или находящуюся в окне кнопку «ОК» и открываем редактор.
- Переходя по списку директорий, находящемуся в левой стороне окна, находим папку HKEY_CLASSES_ROOTlnkfile.
В правой части окна находится параметр, ответственный за стрелки
- В правой стороне окна отражается список параметров. Тот, который нам нужен, называется IsShortcut. Находим его и кликаем правой кнопкой мыши.
- В открывшемся контекстном меню находим расположенный внизу пункт «Переименовать».
Чтобы отключить параметр, меняем его имя
- Если всё исполнено точно, название параметра станет доступным для редактирования (замигает курсор). Меняем его имя на IsNotShortcut.
- Выходим из редактора и перезагружаемся. Стрелки должны исчезнуть.
Если в будущем возникнет желание добавить изображение стрелочек, достаточно будет повторить те же действия, вернув параметру прежнее имя.
Редактирование системного реестра Windows 7 допустимо только опытными пользователями, поскольку неосторожные или неквалифицированные действия могут привести к нарушению работоспособности операционки.
Программа Aero Tweak
Существует достаточное количество специализированных программ для тонкой настройки Windows 7, называемых твикерами. Многие из них распространяются бесплатно, в том числе и те, которые служат изменению внешнего вида иконок.
Приложение Aero Tweak не только бесплатно, но и не требует установки. Достаточно скачать его (например, с официального сайта разработчика www.inf.ru) и запустить с внешнего носителя: флешки или диска.
Интерфейс программы очень прост для понимания даже малоопытного пользователя
Нужная нам опция находится во вкладке Windows Explorer, находящейся в левой части окна. Ставим пометку на «Не показывать стрелки на ярлыках», выходим из программы и перезагружаем компьютер.
Как удалить щитки
В отличие от стрелочек, щитком снабжается далеко не всякий ярлык. Системная служба UAC (контроль учётных записей) обозначает таким способом приложения и команды, которые работают с административными правами. В частности, это означает возможность внесения изменений в системные настройки или, например, запрет запуска пользователю без соответствующих полномочий. Основная задача UAC — защита системы, поэтому отключать службу, а вместе с ней и щитки рекомендуется только опытным пользователям и на компьютерах с инсталлированным эффективным антивирусом.
Системная служба UAC (контроль учётных записей) обозначает таким способом приложения и команды, которые работают с административными правами. В частности, это означает возможность внесения изменений в системные настройки или, например, запрет запуска пользователю без соответствующих полномочий. Основная задача UAC — защита системы, поэтому отключать службу, а вместе с ней и щитки рекомендуется только опытным пользователям и на компьютерах с инсталлированным эффективным антивирусом.
Для отключения службы контроля используем редактор конфигурации системы.
- Нажимаем клавиатурное сочетание Win+R, вызывая окно «Выполнить», и в строке ввода набираем команду msconfig.
Открываем редактор конфигурации системы
- После того как открылось окно конфигурации системы, переходим на вкладку «Сервис».
- Находим в списке строку «Настройка контроля учётных записей» и нажимаем экранную кнопку «Запуск».
Для изменения настроек необходимо нажать кнопку «Запуск»
- Теперь осталось сдвинуть ползунок в нижнее положение и сохранить изменение параметра, нажав ОК.

Служба отключается с помощью нижнего положения ползунка
Изменения вступят в силу после перезагрузки компьютера. Для того чтобы вернуть щитки, нужно повторить все действия, но на последнем шаге вернуть ползунок в прежнее положение.
Как поменять, в том числе системные
При желании можно не ограничиваться полумерами, а полностью сменить значок, в том числе и относящийся к системным утилитам.
Смена ярлыков установленных приложений
Чтобы сменить иконку на рабочем столе, нужно снова зайти в его свойства с помощью правой клавиши мыши. На этот раз нас интересует вкладка «Ярлык», в которой снизу находится экранная кнопка «Сменить значок».
Для смены значка предусмотрена отдельная кнопка
Небольшое окошко «Смена значка» по умолчанию предоставляет список ярлыков, хранящихся в файле установленного пакета. Выбираем понравившийся и нажимаем ОК.
Чтобы сменить значок, достаточно выбрать другой из списка
Строго говоря, вовсе не обязательно обозначать программу ярлыком, заготовленным её издателем. Можно подобрать иконку, находящуюся в другом файле. Для этого нажимаем в том же окошке экранную кнопку «Обзор» и выбираем с помощью проводника нужное хранилище с иным списком картинок. Теперь стали доступны и другие варианты.
Можно подобрать иконку, находящуюся в другом файле. Для этого нажимаем в том же окошке экранную кнопку «Обзор» и выбираем с помощью проводника нужное хранилище с иным списком картинок. Теперь стали доступны и другие варианты.
Выбрать значок можно и из другого файла
Как сменить системные значки
Для того чтобы заменить ярлык, например, Корзины, требуется действовать немного иначе.
- В строке поиска, которая открывается после нажатия экранной кнопки «Пуск» или Win на клавиатуре, набираем запрос: «Персонализация». Переходим по верхней активной вкладке в результатах.
Переходим по верхней строчке в результатах
- В левой части открывшегося большого окна находятся несколько активных ссылок. Выбираем «Изменение значков рабочего стола».
Вкладка «Изменение значков рабочего стола» находится в левой части окна
- Небольшое окно «Параметры значков рабочего стола» содержит все имеющиеся системные ярлыки. Выбираем тот, который хотим сменить, и нажимаем экранную кнопку «Сменить значок».

Выбираем ярлык, который хотим заменить
- Система покажет все доступные ярлыки, имеющиеся в соответствующем каталоге Windows 7. Осталось лишь выбрать нужный и нажать OK.
Из предложенных вариантов выбираем новый ярлык
Как скрыть или убрать совсем
Ярлыки, хотя и являются очень удобным инструментом, занимают значительную часть пространства рабочего стола и закрывают экранную заставку. Нельзя также забывать про соображения безопасности, ведь не всегда стоит показывать случайному зрителю установленные на компьютере приложения.
К счастью, для решения этих проблем не обязательно удалять значки, достаточно временно отключить их отображение на рабочем столе.
- В незанятой области рабочего стола нажимаем правую кнопку мыши.
- В появившемся контекстном меню выбираем пункт «Вид».
- Теперь нам доступны несколько опций, в том числе «Отображать значки рабочего стола».
Чтобы убрать значки с рабочего стола, достаточно снять соответствующую отметку
- Для того чтобы значки исчезли, снимаем пометку с опции.
 Для возврата к исходному состоянию (отображению ярлыков) достаточно будет вернуть отметку на место.
Для возврата к исходному состоянию (отображению ярлыков) достаточно будет вернуть отметку на место.
Если же необходимо удалить конкретный ярлык, находящийся на рабочем столе, то сделать это возможно с помощью стандартных средств Windows 7:
- Выделить и нажать клавишу Del на клавиатуре.
- Перетащить значок в Корзину.
- Нажать правую клавишу мышки на ярлыке и выбрать во всплывшем меню «Удалить».
Ярлык можно удалить теми же способами, что и обычный файл
Как восстановить удалённые и почему они пропали с рабочего стола
Удалённые обычным образом ярлыки помещаются в Корзину. Это даёт возможность в случае необходимости восстановить их в том же порядке, что и остальные файлы. Если же Корзина была очищена или значок был удалён без помещения в неё (Shift+Del), то восстановить его не получится. Придётся заново создать ярлык или воспользоваться резервной точкой восстановления системы.
Ярлыки могут исчезнуть с рабочего стола и без вмешательства пользователя.
В некоторых случаях причиной становится работа вредоносных программ, поэтому не стоит забывать о надёжной антивирусной защите.
Но иногда виновницей является сама операционная система. Windows 7 воспринимает ярлык, который указывает на несуществующий или недоступный файл, как повреждённый. Как правило, такой подход оправдан. Повреждённая иконка может указывать на некорректно удалённую программу или отключённый диск, то есть быть бесполезной. Система еженедельно проверяет себя и удаляет подобные значки. Однако иногда пользовательский ярлык может ссылаться на ресурс, который используется реже, чем раз в неделю, но всё же необходим. Например, на сетевое хранилище, находящееся в офисе постоянного клиента. В этом случае удаление значка создаёт лишние трудности.
Самым простым способом решения проблемы является уменьшение количества значков на рабочем столе. Если их будет меньше четырёх, то Windows 7 не станет удалять даже, по её мнению, повреждённые. Остальные ярлыки можно разместить по отдельным папкам. Недостаток этого способа очевиден — редко можно обойтись всего 4 ярлыками.
Недостаток этого способа очевиден — редко можно обойтись всего 4 ярлыками.
Другим решением будет отключить соответствующую функцию системы. К сожалению, это можно сделать только со всей службой автоматического устранения проблем.
- Набираем в строке поиска «Проверка состояния компьютера» и переходим по верхней активной ссылке в результатах.
Переходим по активной ссылке
- В окне Центра поддержки раскрываем пункт «Обслуживание» и находим ссылку «Изменить настройки устранения неполадок».
Пункт «Изменить настройки устранения неполадок» находится в свёрнутой вкладке «Обслуживание»
- Переходим по ссылке и попадаем в окно настроек. Осталось лишь переставить переключатель в пункте «Обслуживание компьютера» на «Отключить» и выйти, предварительно нажав ОК.
Останавливаем службу, переставляя отметку на «Оключить»
Отключение службы обслуживания может послужить причиной нестабильной работы системы, поэтому такой способ следует рассматривать лишь как временное решение.
Редактирование ярлыков относится к области настроек интерфейса и определяется вкусом и задачами пользователя. Windows 7 и твикеры предоставляют различные способы организации и изменения значков, но некоторые подразумевают снижение уровня защиты системы, поэтому применять их следует с осторожностью.
Используемые источники:
- https://lumpics.ru/how-to-change-icons-in-windows-7/
- https://pomogaemkompu.temaretik.com/1129565553448192693/nastrojka-yarlykov-na-rabochem-stole-i-na-paneli-zadach-v-windows/
- https://kompkimi.ru/sovety/kak-izmenit-yarlyiki-v-windows-7-navodim-poryadok-na-rabochem-stole
Пропали ярлыки с рабочего стола Windows 7
Главная » Windows 7
Автор admin На чтение 4 мин Просмотров 309 Опубликовано
Сегодня рассмотрим, что делать, если с вашего рабочего стола Windows 7 пропали ярлыки. Причем коснёмся двух случаев:
- отсутствуют сами ярлыки, «Пуск» и «Панель задач» функционируют;
- с рабочего стола пропало всё, кроме фонового рисунка, а порой и он отсутствует.
Не следует впадать в крайности и подумывать о переустановке операционной системы: почти все значки можно быстро вернуть обратно. Как это сделать, читайте в нашем руководстве для новичков.
Содержание
- Активация функции отображения иконок
- Нет контекстного меню
- Пропадают системные иконки
- Появление проблемы после перезагрузки
- Отключаем средство обслуживания
- Если ничего не помогло
- Видео
Активация функции отображения иконок
Новичок может и не подозревать, что все элементы с десктопа на его компьютере исчезли, потому что кто-то по неосторожности активировал опцию скрытия иконок. Отключим её.
Отключим её.
- Открываем контекстное меню рабочего стола.
- В выпадающем списке выбираем последний пункт.
Вследствие действия изображение обновится, и вы увидите все свои пропавшие элементы.
Нет контекстного меню
Если реакции на правый клик по свободной области экрана нет, скорее всего у вас проблемы с приложением, которое отвечает за графический интерфейс. В первую очередь следует обзавестись антивирусной программой и просканировать систему на наличие вирусов.
Второй шаг – запуск «Проводника». По какой-то причине программа не запустилась или её работа была завершена (пользователем или вирусом, который мог собой подменить процесс explorer.exe).
- Открываем «Диспетчер задач» при помощи [knopka]Ctrl[/knopka] + [knopka]Shift[/knopka] + [knopka]Esc[/knopka].
- Кликаем «Файл» -> «Новая задача».
- Вводим «explorer.exe» и жмём [knopka]Enter[/knopka].
После этого иконки на рабочем столе и «Пуск» с «Панелью задач» должны появиться.
Пропадают системные иконки
Если не хватает какой-либо системной пиктограммы («Корзина», «Мой компьютер»), для них можно создать ярлык, например, перетащив нужную пиктограмму из «Пуска». Но в таком случае возле элемента появится типичная для таких элементов стрелочка. Лучше всего восстановить нужный значок следующим образом.
- Через контекстное меню десктопа вызываем «Персонализация».
- Кликаем «Изменение значков на рабочем столе».
Сюда же можно попасть через элемент «Панели управления» под названием «Персонализация».
- Отмечаем флажками значки, которые хотим восстановить, и кликаем «ОК».
- Здесь можно изменить иконку любого объекта: кликаем по ней, затем – по «Сменить значок…».
- Выбираем изображение с библиотеки или указываем путь к собственной пиктограмме или их библиотеке и сохраняем изменения.
Появление проблемы после перезагрузки
Если рабочий стол становится пустым после перезагрузки компьютера, придётся покопаться в ключах системного реестра.
- Зажимаем [knopka]Win[/knopka] + [knopka]R[/knopka].
- Вводим «regedit» и кликаем «ОК» для выполнения команды.
- Разворачиваем куст «HKLM», а в нём переходим в папку «Software».
- Открываем отображенный на скриншоте раздел.
- Если в нём есть подраздел «explorer.exe», удаляем его через контекстное меню.
- Идём в соседний раздел по пути, который показан на скриншоте.
- Смотрим значение параметра «Shell». Если так указано «explorer.exe», то всё в порядке. В ином случае указываем корректное значение.
Изменения вступят в силу после перезагрузки компьютера.
Отключаем средство обслуживания
Данный инструмент проверяет каждый ярлык рабочего стола на работоспособность. Если ярлык есть, а файла нет (ссылается на недоступное место или удалённый файл), программа такой объект удалит. Если на десктопе располагаются ссылки на съемные накопители или сетевые каталоги, которые порой становятся недоступными и определяются как нерабочие, их количество необходимо уменьшить максимум до 4-х штук.![]() Создайте для таких объектов отдельный каталог или закрепите их в «Панели задач».
Создайте для таких объектов отдельный каталог или закрепите их в «Панели задач».
Ещё, чтобы ни одна подобная иконка не пропала, можно отключить средство обслуживания системы.
- Запускается оно через «Панель управления» – открываем его.
- Кликаем по элементу «Система и безопасность».
- Через поисковую строку (сверху справа) находим объект «Поиск и устранение проблем» и кликаем по нему.
- В вертикальном меню слева жмём «Настройка».
- Отмечаем «Отключить» и сохраняем настройки.
На этом автоматическая очистка системы от нерабочих ярлыков отключится.
Если ничего не помогло
В принципе, мы сделали всё, чтобы показать скрытые на рабочем столе объекты. Если же проблема не пропадает или со временем появляется снова, воспользуемся утилитой AVZ.
- Переходим поссылке, чтобы загрузить её.
- Открываем полученный архив в «Проводнике» и выполняем avz.
 exe.
exe.
- В диалоге кликаем «Извлечь всё».
- Запускаем утилиту и через главное меню «Файл» вызываем функцию «Восстановление системы».
- Для решения проблемы с ярлыками отмечаем 5-й, 8-й и 16-й пункты, щелкаем «Выполнить отмеченные операции» и подтверждаем осуществление действия.
Осталось перезагрузить компьютер и проверить, пропадает ли что-либо с рабочего стола.
Видео
Список сочетаний клавиш Windows 7
Новые сочетания клавиш Windows 7
| Сочетания клавиш | Действие |
|---|---|
| Клавиша с логотипом Windows +Home | Очистить все, кроме активного окна |
| Клавиша с логотипом Windows + пробел | Все окна становятся прозрачными, чтобы вы могли видеть сквозь них рабочий стол |
| Клавиша с логотипом Windows + стрелка вверх | Развернуть активное окно |
| Клавиша с логотипом Windows + стрелка вниз: | Свернуть активное окно или восстановить окно, если оно развернуто |
| Клавиша с логотипом Windows + стрелки влево/вправо | Прикрепите активное окно к каждой стороне монитора |
| Клавиша с логотипом Windows + Shift + стрелки влево/вправо | Если у вас есть два монитора, это переместит активное окно на соседний монитор |
| Клавиша с логотипом Windows +T | Смещение фокуса и прокрутка элементов на панели задач |
| Клавиша с логотипом Windows +P | Настройте параметры презентации для вашего дисплея |
| Клавиша с логотипом Windows +(+/-) | Увеличение/уменьшение |
| Клавиша с логотипом Windows + Щелкните элемент панели задач | Открыть новый экземпляр этого конкретного приложения |
Сочетания клавиш быстрого доступа
В следующей таблице приведены сочетания клавиш, облегчающие работу с компьютером.![]() [подробнее]
[подробнее]
| Сочетание клавиш | Действие |
|---|---|
| Сдвиг вправо на восемь секунд | Включение и выключение ключей фильтра |
| Левый Alt+Левый Shift+PrtScn (или PrtScn) | Включение или выключение высокой контрастности |
| Левый Alt+левый Shift+Num Lock | Включение и выключение клавиш мыши |
| Пятикратный сдвиг | Включение и отключение залипания клавиш |
| Num Lock на пять секунд | Включение и выключение переключателей |
| Клавиша с логотипом Windows +U | Открыть Центр специальных возможностей |
Общие сочетания клавиш
В следующей таблице приведены общие сочетания клавиш.
| Сочетание клавиш | Действие |
|---|---|
| Ф1 | Отображение справки |
| Ctrl+C (или Ctrl+Insert) | Скопировать выбранный элемент |
| Ctrl+X | Вырезать выбранный элемент |
| Ctrl+V (или Shift+Insert) | Вставить выбранный элемент |
| Ctrl+Z | Отменить действие |
| Ctrl+Y | Повторить действие |
| Удалить (или Ctrl+D) | Удалить выбранный элемент и переместить его в корзину |
| Shift+Delete | Удалить выбранный элемент, не перемещая его сначала в корзину |
| F2 | Переименовать выбранный элемент |
| Ctrl+стрелка вправо | Переместить курсор в начало следующего слова |
| Ctrl+Стрелка влево | Переместить курсор в начало предыдущего слова |
| Ctrl+Стрелка вниз | Переместить курсор в начало следующего абзаца |
| Ctrl+Стрелка вверх | Переместить курсор в начало предыдущего абзаца |
| Ctrl+Shift с клавишей со стрелкой | Выберите блок текста |
| Shift с любой клавишей со стрелкой | Выберите несколько элементов в окне или на рабочем столе или выберите текст в документе |
| Ctrl с любой клавишей со стрелкой+пробел | Выберите несколько отдельных элементов в окне или на рабочем столе |
| Ctrl+A | Выбрать все элементы в документе или окне |
| Ф3 | Поиск файла или папки |
| Alt+Enter | Показать свойства выбранного элемента |
| Alt+F4 | Закрыть активный элемент или выйти из активной программы |
| Alt+Пробел | Открыть контекстное меню для активного окна |
| Ctrl+F4 | Закрыть активный документ (в программах, позволяющих открывать несколько документов одновременно) |
| Alt+Tab | Переключение между открытыми позициями |
| Ctrl+Alt+Tab | Используйте клавиши со стрелками для переключения между открытыми элементами |
| Ctrl+Колесо прокрутки мыши | Изменить размер значков на рабочем столе |
| Клавиша с логотипом Windows + вкладка | Переключение между программами на панели задач с помощью Aero Flip 3-D |
| Ctrl+Клавиша с логотипом Windows +Tab | Используйте клавиши со стрелками для переключения между программами на панели задач с помощью Aero Flip 3-D |
| Alt+Esc | Циклический просмотр элементов в том порядке, в котором они были открыты |
| Ф6 | Циклический просмотр элементов экрана в окне или на рабочем столе |
| F4 | Отображение списка адресной строки в проводнике Windows |
| Shift+F10 | Показать контекстное меню для выбранного элемента |
| Ctrl+Esc | Открыть меню «Пуск» |
| Alt+подчеркнутая буква | Показать соответствующее меню |
| Alt+подчеркнутая буква | Выполнить команду меню (или другую подчеркнутую команду) |
| Ф10 | Активировать строку меню в активной программе |
| Стрелка вправо | Открыть следующее меню справа или открыть подменю |
| Стрелка влево | Открыть следующее меню слева или закрыть подменю |
| F5 (или Ctrl+R) | Обновить активное окно |
| Alt+стрелка вверх | Просмотр папки на один уровень выше в проводнике Windows |
| Esc | Отменить текущую задачу |
| Ctrl+Shift+Esc | Открыть диспетчер задач |
| Сдвиг при вставке компакт-диска | Предотвратить автоматическое воспроизведение компакт-диска |
| Левый Alt+Shift | Переключение языка ввода при включении нескольких языков ввода |
| Ctrl+Shift | Переключение раскладки клавиатуры при включении нескольких раскладок клавиатуры |
| Вправо или влево Ctrl+Shift | Изменение направления чтения текста в языках с письмом справа налево |
Сочетания клавиш для диалоговых окон
В следующей таблице приведены сочетания клавиш для использования в диалоговых окнах.
| Сочетание клавиш | Действие |
|---|---|
| Ctrl+Tab | Переход вперед по вкладкам |
| Ctrl+Shift+Tab | Переход назад по вкладкам |
| Вкладка | Перейти вперед по опциям |
| Shift+Tab | Вернуться к опциям |
| Alt+подчеркнутая буква | Выполните команду (или выберите вариант), который соответствует этой букве |
| Введите | Заменяет щелчок мышью для многих выбранных команд |
| Пробел | Установите или снимите флажок, если активным параметром является флажок |
| Клавиши со стрелками | Выберите кнопку, если активный параметр представляет собой группу кнопок выбора |
| Ф1 | Отображение справки |
| F4 | Показать элементы в активном списке |
| Возврат | Открыть папку на один уровень выше, если папка выбрана в диалоговом окне «Сохранить как» или «Открыть» |
В следующей таблице приведены сочетания клавиш, использующие клавишу с логотипом Windows.
| Сочетание клавиш | Действие |
|---|---|
| Клавиша с логотипом Windows | Открыть или закрыть меню «Пуск». |
| Клавиша с логотипом Windows +Пауза | Отображение диалогового окна «Свойства системы». |
| Клавиша с логотипом Windows +D | Показать рабочий стол. |
| Клавиша с логотипом Windows +M | Свернуть все окна. |
| Клавиша с логотипом Windows +Shift+M | Восстановить свернутые окна на рабочий стол. |
| Клавиша с логотипом Windows +E | Открытый компьютер. |
| Клавиша с логотипом Windows +F | Поиск файла или папки. |
| Ctrl+клавиша с логотипом Windows +F | Поиск компьютеров (если вы в сети). |
| Клавиша с логотипом Windows +L | Заблокируйте компьютер или переключите пользователей. |
| Клавиша с логотипом Windows +R | Откройте диалоговое окно «Выполнить». |
| Клавиша с логотипом Windows +T | Циклический просмотр программ на панели задач. |
| Клавиша с логотипом Windows + номер | Запустите программу, закрепленную на панели задач, в позиции, обозначенной номером. Если программа уже запущена, переключитесь на нее. |
| Shift+клавиша с логотипом Windows + цифра | Запустить новый экземпляр программы, закрепленной на панели задач в позиции, обозначенной номером. |
| Ctrl+клавиша с логотипом Windows + цифра | Перейти к последнему активному окну программы, закрепленной на панели задач в позиции, обозначенной цифрой. |
| Alt+Клавиша с логотипом Windows + цифра | Откройте список переходов для программы, закрепленной на панели задач в позиции, обозначенной номером. |
| Клавиша с логотипом Windows + вкладка | Циклический просмотр программ на панели задач с помощью Aero Flip 3-D. |
| Ctrl+Клавиша с логотипом Windows +Tab | Используйте клавиши со стрелками для переключения между программами на панели задач с помощью Aero Flip 3-D. |
| Ctrl+клавиша с логотипом Windows +B | Переключиться на программу, отображавшую сообщение в области уведомлений. |
| Клавиша с логотипом Windows + пробел | Предварительный просмотр рабочего стола. |
| Клавиша с логотипом Windows + стрелка вверх | Развернуть окно. |
| Клавиша с логотипом Windows + стрелка влево | Развернуть окно в левой части экрана. |
| Клавиша с логотипом Windows + стрелка вправо | Развернуть окно в правой части экрана. |
| Клавиша с логотипом Windows + стрелка вниз | Свернуть окно. |
| Клавиша с логотипом Windows +Home | Свернуть все окна, кроме активного. |
| Клавиша с логотипом Windows +Shift+Стрелка вверх | Растянуть окно вверх и вниз экрана. |
| Клавиша с логотипом Windows +Shift+Стрелка влево или Стрелка вправо | Переместить окно с одного монитора на другой. |
| Клавиша с логотипом Windows +P | Выберите режим отображения презентации. |
| Клавиша с логотипом Windows +G | Циклическое переключение гаджетов. |
| Клавиша с логотипом Windows +U | Откройте Центр специальных возможностей. |
| Клавиша с логотипом Windows +X | Откройте Центр мобильности Windows. |
Сочетания клавиш проводника Windows
В следующей таблице приведены сочетания клавиш для работы с окнами или папками проводника Windows.
| Сочетание клавиш | Действие |
|---|---|
| Ctrl+N | Открыть новое окно |
| Ctrl+W | Закрыть текущее окно |
| Ctrl+Shift+N | Создать новую папку |
| Конец | Показать нижнюю часть активного окна |
| Дом | Показать верхнюю часть активного окна |
| F11 | Развернуть или свернуть активное окно |
Ctrl+точка (. ) ) | Повернуть изображение по часовой стрелке |
| Ctrl+Запятая (,) | Повернуть изображение против часовой стрелки |
| Num Lock+Звездочка (*) на цифровой клавиатуре | Показать все подпапки в выбранной папке |
| Num Lock+знак плюс (+) на цифровой клавиатуре | Показать содержимое выбранной папки |
| Num Lock+знак минус (-) на цифровой клавиатуре | Свернуть выбранную папку |
| Стрелка влево | Свернуть текущий выбор (если он развернут) или выбрать родительскую папку |
| Alt+Enter | Открытие диалогового окна свойств для выбранного элемента |
| Alt+P | Показать панель предварительного просмотра |
| Alt+стрелка влево | Просмотр предыдущей папки |
| Возврат | Просмотр предыдущей папки |
| Стрелка вправо | Показать текущий выбор (если он свернут) или выбрать первую подпапку |
| Alt+стрелка вправо | Просмотр следующей папки |
| Alt+стрелка вверх | Просмотр родительской папки |
| Ctrl+Shift+E | Показать все папки над выбранной папкой |
| Ctrl+Колесо прокрутки мыши | Изменение размера и внешнего вида значков файлов и папок |
| Alt+D | Выберите адресную строку |
| Ctrl+E | Выберите окно поиска |
| Ctrl+F | Выберите окно поиска |
Сочетания клавиш на панели задач
В следующей таблице приведены сочетания клавиш для работы с элементами на панели задач.
| Сочетание клавиш | Действие |
|---|---|
| Shift+щелчок по кнопке панели задач | Открыть программу или быстро открыть другой экземпляр программы |
| Ctrl+Shift+щелчок по кнопке панели задач | Открыть программу от имени администратора |
| Shift+щелчок правой кнопкой мыши на кнопке панели задач | Показать меню окна для программы |
| Shift+щелчок правой кнопкой мыши по сгруппированной кнопке панели задач | Показать меню окна для группы |
| Ctrl+щелчок по сгруппированной кнопке панели задач | Циклический просмотр окон группы |
Сочетания клавиш для экранной лупы
В следующей таблице приведены сочетания клавиш для работы с экранной лупой.
| Сочетание клавиш | Действие |
|---|---|
| Клавиша с логотипом Windows + знак плюс или минус | Увеличение или уменьшение масштаба |
| Ctrl+Alt+Пробел | Предварительный просмотр рабочего стола в полноэкранном режиме |
| Ctrl+Alt+F | Переключиться в полноэкранный режим |
| Ctrl+Alt+L | Переключиться в режим объектива |
| Ctrl+Alt+D | Переключиться в режим стыковки |
| Ctrl+Alt+I | Инвертировать цвета |
| Ctrl+Alt+клавиши со стрелками | Панорамирование в направлении клавиш со стрелками |
| Ctrl+Alt+R | Изменение размера линзы |
| Клавиша с логотипом Windows + Esc | Выходная лупа |
Сочетания клавиш для подключения к удаленному рабочему столу
В следующей таблице приведены сочетания клавиш для работы с подключением к удаленному рабочему столу.
| Сочетание клавиш | Действие |
|---|---|
| Alt+Page Up | Перемещение между программами слева направо. |
| Alt+Page Down | Перемещение между программами справа налево. |
| Alt+Insert | Циклический просмотр программ в том порядке, в котором они были запущены. |
| Alt+Home | Отображение меню «Пуск». |
| Ctrl+Alt+Break | Переключение между окном и полноэкранным режимом. |
| Ctrl+Alt+Конец | Показать диалоговое окно безопасности Windows. |
| Alt+Delete | Показать системное меню. |
| Ctrl+Alt+Знак минус (-) на цифровой клавиатуре | Поместите копию активного окна в клиенте в буфер обмена сервера терминалов (обеспечивает ту же функциональность, что и нажатие клавиш Alt+PrtScn на локальном компьютере). |
| Ctrl+Alt+Плюс (+) на цифровой клавиатуре | Поместить копию всей области окна клиента в буфер обмена сервера терминалов (обеспечивает ту же функциональность, что и нажатие PrtScn на локальном компьютере). |
| Ctrl+Alt+Стрелка вправо | «Вкладка» из элементов управления удаленного рабочего стола в элемент управления в основной программе (например, кнопка или текстовое поле). Полезно, когда элементы управления удаленного рабочего стола встроены в другую (основную) программу. |
| Ctrl+Alt+Стрелка влево | «Вкладка» из элементов управления удаленного рабочего стола в элемент управления в основной программе (например, кнопка или текстовое поле). Полезно, когда элементы управления удаленного рабочего стола встроены в другую (основную) программу. |
Комбинации клавиш Windows для специальных возможностей
Windows 11 Windows 10 Windows 8. 1 Windows 7 Больше…Меньше
1 Windows 7 Больше…Меньше
Ярлыки специальных возможностей помогут вам использовать компьютер с клавиатурой или вспомогательным устройством.
Ниже приведен список сочетаний клавиш для вспомогательных технологий в Windows 11, включая экранную лупу, высокую контрастность и другие.
Чтобы просмотреть список сочетаний клавиш и сенсорных жестов для экранного диктора в Windows 11, см. раздел Команды клавиатуры экранного диктора и сенсорные жесты.
Сочетания клавиш для лупы
Нажмите эту клавишу | Для этого |
|---|---|
Клавиша с логотипом Windows + знак плюса (+) | Включите лупу |
Клавиша с логотипом Windows + Esc | Выключить лупу |
Клавиша с логотипом Windows + знак плюс (+) или знак минус (-) | Увеличение или уменьшение масштаба при включенной экранной лупе |
Ctrl + Alt + колесо прокрутки мыши | Увеличение и уменьшение масштаба с помощью колеса прокрутки мыши |
Клавиша с логотипом Windows + Ctrl + M | Открыть настройки экранной лупы |
Ctrl + Alt + клавиши со стрелками | Панорамирование в направлении клавиш со стрелками |
Ctrl + Alt + I | Инвертировать цвета |
Ctrl + Alt + F | Переключиться в полноэкранный режим |
Ctrl + Alt + L | Переключиться на вид объектива |
Ctrl + Alt + D | Переключиться на закрепленный вид |
Ctrl + Alt + M | Циклический просмотр |
Ctrl + Alt + R | Изменение размера линзы с помощью мыши |
Shift + Alt + клавиши со стрелками | Изменение размера линзы с помощью клавиатуры |
Ctrl + Alt + пробел | Быстрый просмотр всего рабочего стола при использовании полноэкранного режима |
Команды чтения лупы
Нажмите эту клавишу | Для этого |
|---|---|
Клавиша с логотипом Windows + знак плюса (+) | Включите лупу на |
Начать, приостановить и возобновить чтение | Клавиша модификатора + Enter |
Прекратить чтение | Любой ключ |
Чтение с указателя мыши | Клавиша-модификатор + щелчок левой кнопкой мыши |
Прочитать предыдущее предложение | Клавиша модификатора + H |
Прочитать следующее предложение | Ключ-модификатор + K |
Дополнительную информацию о чтении с помощью лупы см. в разделе Как использовать считывание с помощью лупы
в разделе Как использовать считывание с помощью лупы
Дополнительные сочетания клавиш специальных возможностей
Нажмите эту клавишу | Для этого |
|---|---|
Сдвиг вправо на восемь секунд | Включение и выключение ключей фильтра |
Левый Alt + левый Shift + Экран печати | Включение или выключение высокой контрастности |
Левый Alt + левый Shift + Num Lock | Включить или выключить клавиши мыши |
Сдвиг пять раз | Включение и отключение залипания клавиш |
Num Lock на пять секунд | Включение и выключение переключателей |
Ctrl + Е | Открыть поиск (в большинстве приложений) |
Клавиша с логотипом Windows + A | Открывает быстрые настройки |
Клавиша с логотипом Windows + Ctrl + C | Включение и выключение цветных фильтров |
Клавиша с логотипом Windows + H | Открывает голосовой ввод |
Клавиша с логотипом Windows + Alt + H | Переместить фокус клавиатуры на диалог голосового ввода |
Клавиша с логотипом Windows + Ctrl + N | Открыть настройки экранного диктора |
Клавиша с логотипом Windows + Ctrl + S | Включить распознавание речи Windows |
Клавиша с логотипом Windows + Ctrl + O | Включить экранную клавиатуру |
Клавиша с логотипом Windows + U | Открывает настройки специальных возможностей |
Клавиша с логотипом Windows + W | Открывает виджеты |
Дополнительные сочетания клавиш
- org/ListItem»>
Сочетания клавиш в приложениях
Сочетания клавиш в Continuum для телефонов
Сочетания клавиш Microsoft Surface Hub
Сочетания клавиш в Windows
Ярлыки специальных возможностей помогут вам использовать компьютер с клавиатурой или вспомогательным устройством.
Ниже приведен список сочетаний клавиш для вспомогательных технологий в Windows 10, включая экранную лупу, высокую контрастность и другие.
Чтобы просмотреть список сочетаний клавиш и сенсорных жестов для экранного диктора в Windows 10, см. раздел Команды клавиатуры экранного диктора и сенсорные жесты.
Сочетания клавиш для лупы
Нажмите эту клавишу | Для этого |
|---|---|
Клавиша с логотипом Windows + знак плюса (+) | Включите лупу |
Клавиша с логотипом Windows + Esc | Выключить лупу |
Клавиша с логотипом Windows + знак плюс (+) или знак минус (-) | Увеличение или уменьшение масштаба при включенной экранной лупе |
Ctrl + Alt + колесо прокрутки мыши | Увеличение и уменьшение масштаба с помощью колеса прокрутки мыши |
Клавиша с логотипом Windows + Ctrl + M | Открыть настройки экранной лупы |
Ctrl + Alt + клавиши со стрелками | Панорамирование в направлении клавиш со стрелками |
Ctrl + Alt + I | Инвертировать цвета |
Ctrl + Alt + F | Перейти в полноэкранный режим |
Ctrl + Alt + L | Переключиться на вид объектива |
Ctrl + Alt + D | Переключиться на закрепленный вид |
Ctrl + Alt + M | Циклический просмотр |
Ctrl + Alt + R | Изменение размера линзы с помощью мыши |
Shift + Alt + клавиши со стрелками | Изменение размера линзы с помощью клавиатуры |
Ctrl + Alt + пробел | Быстрый просмотр всего рабочего стола при использовании полноэкранного режима |
Команды чтения лупы
Нажмите эту клавишу | Для этого |
|---|---|
Клавиша с логотипом Windows + знак плюса (+) | Включите лупу |
Начать, приостановить и возобновить чтение | Клавиша модификатора + Enter |
Прекратить чтение | Любой ключ |
Чтение с указателя мыши | Клавиша-модификатор + щелчок левой кнопкой мыши |
Прочитать предыдущее предложение | Клавиша модификатора + H |
Прочитать следующее предложение | Клавиша-модификатор + K |
Дополнительную информацию о чтении с помощью лупы см. в разделе Как использовать считывание с помощью лупы
в разделе Как использовать считывание с помощью лупы
Дополнительные сочетания клавиш специальных возможностей
Нажмите эту клавишу | Для этого |
|---|---|
Сдвиг вправо на восемь секунд | Включение и выключение ключей фильтра |
Левый Alt + левый Shift + Экран печати | Включение или выключение высокой контрастности |
Левый Alt + левый Shift + Num Lock | Включение и выключение клавиш мыши |
Сдвиг пять раз | Включение и отключение залипания клавиш |
Num Lock на пять секунд | Включение и выключение переключателей |
Клавиша с логотипом Windows + U | Открывает настройки специальных возможностей |
Клавиша с логотипом Windows + Ctrl + C | Включение и выключение цветных фильтров |
Клавиша с логотипом Windows + Ctrl + N | Открыть настройки экранного диктора |
Клавиша с логотипом Windows + Ctrl + S | Включить распознавание речи Windows |
Клавиша с логотипом Windows + Ctrl + O | Включить экранную клавиатуру |
Дополнительные сочетания клавиш
- org/ListItem»>
Сочетания клавиш в приложениях
Сочетания клавиш в Continuum для телефонов
Сочетания клавиш Microsoft Surface Hub
Сочетания клавиш в Windows
Сочетания клавиш для управления Windows 8. 1 с помощью клавиатуры.
1 с помощью клавиатуры.
Сочетания клавиш быстрого доступа
В следующей таблице приведены сочетания клавиш, которые упрощают работу с ПК.
Нажмите эту клавишу | Для этого |
|---|---|
Сдвиг вправо на восемь секунд | Включение и выключение ключей фильтра |
Левый Alt + левый Shift + Print Screen | Включение или выключение высокой контрастности |
Левый Alt + левый Shift + Num Lock | Включение и выключение клавиш мыши |
Сдвиг пять раз | Включение и отключение залипания клавиш |
Num Lock на пять секунд | Включить или выключить клавиши переключения |
Клавиша с логотипом Windows + U | Откройте Центр специальных возможностей |
Сочетания клавиш для лупы
В следующей таблице приведены сочетания клавиш для работы с лупой.
Нажмите эту клавишу | Для этого |
|---|---|
Клавиша с логотипом Windows + плюс (+) или минус (-) | Увеличение или уменьшение масштаба |
Ctrl + Alt + пробел | Предварительный просмотр рабочего стола в полноэкранном режиме |
Ctrl + Alt + D | Переключиться в режим стыковки |
Ctrl + Alt + F | Переключиться в полноэкранный режим |
Ctrl + Alt + I | Инвертировать цвета |
Ctrl + Alt + L | Переключиться в режим объектива |
Ctrl + Alt + R | Изменение размера линзы |
Ctrl + Alt + клавиши со стрелками | Панорамирование в направлении клавиш со стрелками |
Клавиша с логотипом Windows + Esc | Выходная лупа |
Сочетания клавиш экранного диктора
В следующей таблице приведены сочетания клавиш для работы с Экранным диктором.
Нажмите эту клавишу | Для этого |
|---|---|
Пробел или Enter | Активировать текущий элемент |
Tab и клавиши со стрелками | Перемещение по экрану |
Контрол | Прекратить чтение |
Caps Lock + D | Прочитать элемент |
Caps Lock + M | Начать чтение |
Caps Lock + H | Прочитать документ |
Caps Lock + V | Повтор фразы |
Caps Lock + W | Окно чтения |
Caps Lock + Page Up или Page Down | Увеличить или уменьшить громкость голоса |
Caps Lock + плюс (+) или минус (-) | Увеличение или уменьшение скорости голоса |
Caps Lock + пробел | Выполнить действие по умолчанию |
Caps Lock + стрелки влево или вправо | Перейти к предыдущему/следующему элементу |
Caps Lock + F2 | Показать команды для текущего элемента |
Дважды быстро нажмите Caps Lock | Включение и выключение Caps Lock |
Крышки + Esc | Выйти из рассказчика |
Сенсорные клавиши экранного диктора
В следующей таблице приведены сочетания клавиш для работы с Экранным диктором на планшете с четырьмя точками.
Нажмите эту клавишу | Для этого |
|---|---|
Коснитесь один раз двумя пальцами | Остановить экранный диктор от чтения |
Нажмите три раза четырьмя пальцами | Показать все команды экранного диктора (включая те, которых нет в этом списке) |
Двойное нажатие | Активировать первичное действие |
Тройной кран | Активировать вторичное действие |
Коснитесь или перетащите один палец | Читай то, что у тебя под пальцами |
Проведите одним пальцем влево/вправо | Перейти к следующему или предыдущему элементу |
Проведите двумя пальцами влево/вправо/вверх/вниз | Свиток |
Проведите тремя пальцами вниз | Начать чтение исследуемого текста |
Дополнительные сочетания клавиш
- org/ListItem»>
Сочетания клавиш в приложениях
Сочетания клавиш в Windows
Сочетания клавиш для управления Windows 7 с помощью клавиатуры.
Сочетания клавиш быстрого доступа
В следующей таблице приведены сочетания клавиш, которые упрощают работу с ПК.
Нажмите эту клавишу | Для этого |
|---|---|
Сдвиг вправо на восемь секунд | Включение и выключение ключей фильтра |
Левый Alt + левый Shift + Print Screen | Включение или выключение высокой контрастности |
Левый Alt + левый Shift + Num Lock | Включение и выключение клавиш мыши |
Сдвиг пять раз | Включение и отключение залипания клавиш |
Num Lock на пять секунд | Включить или выключить клавиши переключения |
Клавиша с логотипом Windows + U | Откройте Центр специальных возможностей |
Сочетания клавиш для лупы
В следующей таблице приведены сочетания клавиш для работы с экранной лупой.
Нажмите эту клавишу | Для этого |
|---|---|
Клавиша с логотипом Windows + плюс (+) или минус (-) | Увеличение или уменьшение масштаба |
Ctrl + Alt + пробел | Предварительный просмотр рабочего стола в полноэкранном режиме |
Ctrl + Alt + D | Переключиться в режим стыковки |
Ctrl + Alt + F | Переключиться в полноэкранный режим |
Ctrl + Alt + I | Инвертировать цвета |
Ctrl + Alt + L | Переключиться в режим объектива |
Ctrl + Alt + R | Изменение размера линзы |
Ctrl + Alt + клавиши со стрелками | Панорамирование в направлении клавиш со стрелками |
Клавиша с логотипом Windows + Esc | Выходная лупа |
Создание сочетаний клавиш для открытия программ
Вы можете создавать сочетания клавиш для открытия программ. Прежде чем приступить к работе, вам необходимо создать ярлык для программы, которой вы хотите назначить сочетание клавиш. Для этого откройте папку, содержащую исполняемый файл программы, щелкните его правой кнопкой мыши и выберите Создать ярлык .
Прежде чем приступить к работе, вам необходимо создать ярлык для программы, которой вы хотите назначить сочетание клавиш. Для этого откройте папку, содержащую исполняемый файл программы, щелкните его правой кнопкой мыши и выберите Создать ярлык .
Дополнительные сведения о создании ярлыков для программ см. в разделе Создание или удаление ярлыка.
Найдите ярлык программы, для которой вы хотите создать сочетание клавиш.
Щелкните ярлык правой кнопкой мыши и выберите Свойства .
org/ListItem»>Щелкните в поле Shortcut key , нажмите клавишу на клавиатуре, которую вы хотите использовать в сочетании с Ctrl + Alt (сочетания клавиш автоматически начинаются с Ctrl + Alt), а затем щелкните OK . Если вам будет предложено ввести пароль администратора или подтверждение, введите пароль или предоставьте подтверждение.
Если вы используете программу, которая также имеет сочетание клавиш, использующее ту же комбинацию клавиш, что и созданное вами сочетание клавиш, то ваше сочетание клавиш может не работать.
В диалоговом окне «Свойства ярлыка» перейдите на вкладку Ярлык .
Примечания:
Слово «Нет» отображается в поле «Горячая клавиша» до тех пор, пока вы не нажмете клавишу; затем он заменяется на : Ctrl + Alt + нажатая клавиша.

Нельзя использовать клавиши Esc, Enter, Tab, пробел, PrtScn, Shift или Backspace для создания сочетания клавиш.
Дополнительные сочетания клавиш
Сочетания клавиш в Windows
Сочетания клавиш в приложениях
Сочетания клавиш — это клавиши или комбинации клавиш, которые предоставляют еще один способ сделать то, что вы обычно делаете с помощью мыши.
Ниже приведены общие сочетания клавиш во многих приложениях Microsoft, поставляемых с Windows 10. Сюда входят сочетания клавиш для:
Microsoft Edge
org/ListItem»>Игровая панель
Канавка
Карты
Фильмы и ТВ
org/ListItem»>Краска 3D
Фото
Диктофон
Word Pad
Калькулятор
Краска
Во многих из этих приложений ярлыки также отображаются во всплывающей подсказке, если вы удерживаете указатель мыши над кнопкой. В других случаях при нажатии клавиш Alt или F10 отображаются доступные сочетания клавиш. Если в меню буква подчеркнута, вместо выбора этого пункта меню одновременно нажмите клавишу Alt и подчеркнутую клавишу. Например, чтобы создать новое изображение в Paint, нажмите Ctrl + N.
В других случаях при нажатии клавиш Alt или F10 отображаются доступные сочетания клавиш. Если в меню буква подчеркнута, вместо выбора этого пункта меню одновременно нажмите клавишу Alt и подчеркнутую клавишу. Например, чтобы создать новое изображение в Paint, нажмите Ctrl + N.
Примечание. При использовании сенсорной клавиатуры вам потребуется нажать клавишу Ctrl , чтобы просмотреть некоторые сочетания клавиш.
Сочетания клавиш для калькулятора
Нажмите эту клавишу | Для этого | |
|---|---|---|
Alt + 1 | Перейти в стандартный режим | |
Alt + 2 | Переключиться в научный режим | |
Alt + 3 | Переключиться в режим графика | |
Альт + 4 | Переключиться в режим программатора | |
Alt + 5 | Переключиться в режим расчета даты | |
Ctrl + M | Сохранить в памяти в стандартном режиме, научном режиме и режиме программиста | |
Ctrl + Р | Добавить в память в стандартном режиме, научном режиме и режиме программиста | |
Ctrl + Q | Вычитание из памяти в стандартном режиме, научном режиме и режиме программиста | |
Ctrl + R | Вызов из памяти в стандартном режиме, научном режиме и режиме программиста | |
Ctrl + L | Очистить память | |
Удалить | Очистить текущий вход (выбрать CE) | |
Esc | Полностью очистить ввод (выбрать C) | |
Вкладка | Перейти к следующему элементу пользовательского интерфейса и установить для него фокус | |
Пробел | Выбирает элемент пользовательского интерфейса, который имеет фокус | |
Введите | Выбирает = в стандартном режиме, научном режиме и режиме программиста | |
Ф9 | Выберите +/- в стандартном режиме, научном режиме и режиме программиста | |
Р | Выберите 1/x в стандартном режиме и научном режиме | |
@ | Выберите 2 √x в стандартном режиме и научном режиме | |
% | Выберите % в стандартном режиме и режиме программирования | |
Ctrl + Н | Когда кнопка истории видна, выбирает кнопку истории в стандартном режиме и научном режиме | |
Стрелка вверх | Переход вверх по списку истории, списку памяти и элементам меню | |
Стрелка вниз | Переход вниз по списку истории, списку памяти и пунктам меню | |
Ctrl + Shift + D | Очистить историю | |
Ф3 | Выберите DEG в научном режиме | |
Ф4 | Выберите RAD в научном режиме | |
Ф5 | Выберите GRAD в научном режиме | |
Г | Выберите 2 x в научном режиме | |
Ctrl + G | Выберите 10 x в научном режиме | |
С | Выберите 10 x в научном режиме | |
Shift + S | Выберите sin -1 в научном режиме | |
Ctrl + S | Выберите с в научном режиме | |
Ctrl + Shift + S | Выберите с -1 в научном режиме | |
Т | Выберите желтовато-коричневый в научном режиме | |
Shift + T | Выберите tan -1 в научном режиме | |
Ctrl + Т | Выберите tanh в научном режиме | |
Ctrl + Shift + T | Выберите Танх -1 в научном режиме | |
О | Выберите , потому что в научном режиме | |
Shift + О | Выберите cos -1 в научном режиме | |
Ctrl + О | Выберите или в Научном режиме | |
Ctrl + Shift + O | Выберите cosh -1 в научном режиме | |
У | Выберите сек в научном режиме | |
Shift + U | Выберите сек -1 в научном режиме | |
Ctrl + U | Выберите сек в научном режиме | |
Ctrl + Shift + U | Выберите sech -1 в научном режиме | |
я | Выберите csc в научном режиме | |
Shift + I | Выберите csc -1 в научном режиме | |
Ctrl + I | Выберите csch в научном режиме | |
Ctrl + Shift + I | Выберите csch -1 в научном режиме | |
Дж | Выберите кроватку в научном режиме | |
Шифт + J | Select детская кроватка -1 в научном режиме | |
Ctrl + J | Выберите coth в научном режиме | |
Ctrl + Shift + J | Выберите coth -1 в научном режиме | |
Ctrl + Y | Выберите и √x в научном режиме | |
Шифт+\ | Выберите |x| в научном режиме | |
[ | Выберите ⌊x⌋ в научном режиме | |
] | Выберите ⌈x⌉ в научном режиме | |
л | Выберите журнал в научном режиме | |
Shift + L | Выберите журнал y x в научном режиме | |
М | Выберите dms в научном режиме | |
Н | Выберите ln в научном режиме | |
Ctrl+N | Выберите e x в научном режиме | |
Р | Выберите Pi в научном режиме | |
В | Выберите x 2 в стандартном режиме и научном режиме | |
В | Включение/выключение Кнопка F-E в научном режиме | |
х | Выберите exp в научном режиме | |
| 9 | Выберите x y в научном режиме | |
# | Выберите x 3 в научном режиме | |
! | Выберите n ! в научном режиме | |
% | Выберите мод в научном режиме | |
Ctrl++ на цифровой клавиатуре | График увеличивается в режиме графика | |
Ctrl +- на цифровой клавиатуре | График уменьшается в режиме графика | |
Ф2 | Выберите DWORD в режиме программатора | |
Ф3 | Выберите СЛОВО в режиме программатора | |
Ф4 | Выберите БАЙТ в режиме программатора | |
Ф5 | Выберите HEX в режиме программатора | |
Ф6 | Выберите DEC в режиме программатора | |
Ф7 | Выберите OCT в режиме программатора | |
Ф8 | Выберите BIN в режиме программатора | |
Ф12 | Выберите QWORD в режиме программатора | |
А-Ф | Выберите буквы AF в режиме программирования, пока выбрано HEX | |
Shift + , | Выберите RoL в режиме программирования, когда для параметра Bit Shift установлено значение «Круговой» сдвиг | |
Shift + . | Выберите RoR в режиме программиста, когда для параметра Bit Shift установлено значение «Круговой» сдвиг | |
Shift + , | Выберите Lsh в режиме программирования, когда битовый сдвиг установлен на «Арифметический» или «Логический» сдвиг | |
Shift + . | Выберите Rsh в режиме программирования, когда битовый сдвиг установлен на «Арифметический» или «Логический» сдвиг | |
% | Выберите % в режиме программирования | 9Выберите XOR в режиме программатора |
\ | Выберите NOR в режиме программирования | |
~ | Выберите НЕ в режиме программатора | |
и | Выберите И в режиме программирования | |
. | Выберите NAND в режиме программатора |
Горячие клавиши игровой панели
Нажмите эту клавишу | Для этого |
|---|---|
Клавиша с логотипом Windows + G | Открыть игровую панель, когда игра открыта |
Клавиша с логотипом Windows + Alt + G | Запись последних 30 секунд |
Клавиша с логотипом Windows + Alt + R | Начать или остановить запись |
Клавиша с логотипом Windows + Alt + Print Screen | Сделайте скриншот своей игры |
Клавиша с логотипом Windows + Alt + T | Показать или скрыть таймер записи |
Клавиша с логотипом Windows + Alt + M | Включение или выключение микрофона |
Клавиша с логотипом Windows + Alt + B | Начать или остановить трансляцию |
Клавиша с логотипом Windows + Alt + W | Показать камеру во время трансляции |
Сочетания клавиш Groove
Нажмите эту клавишу | Для этого |
|---|---|
Ctrl + Р | Воспроизведение или пауза |
Ctrl + F | Перейти к следующей песне |
Ctrl + В | Перезапустить текущую песню или перейти к предыдущей |
Ф9 | Увеличение громкости |
Ф8 | Уменьшить громкость |
Ф7 | Отключить звук |
Ctrl + Enter | Выберите элемент и войдите в режим выбора |
Ctrl + А | Выбрать все |
Удалить | Удалить выбранный элемент(ы) |
Ctrl + Shift + P | Воспроизвести выбранный элемент |
Ctrl + Т | Повтор вкл. |
Ctrl + Н | Перемешивание вкл. или выкл. |
Ctrl + Q | Поиск |
Сочетания клавиш для карт
Нажмите эту клавишу | Для этого |
|---|---|
Клавиши со стрелками | Перемещение карты в любом направлении |
Ctrl + клавиша плюс или минус (+ или -) | Увеличение или уменьшение масштаба |
Ctrl + клавиши со стрелками влево или вправо | Повернуть |
Ctrl + клавиши со стрелками вверх или вниз | Наклон |
+ или — клавиши | Увеличение или уменьшение масштаба в 3D-виде городов |
Страница вверх или страница вниз | Двигайтесь дальше или ближе в 3D-виде городов |
Ctrl + Y | Переключение вида карты между воздушным и дорожным |
Ctrl + Home | Карта центра вашего текущего местоположения |
Ctrl + D | Проложить маршрут |
Ctrl + F | Поиск |
Ctrl + М | Свернуть активную вкладку |
Ctrl+P | Печать |
Ctrl + Т | Показать или скрыть трафик |
Возврат | Вернуться |
Ctrl + Н | Поделиться |
Ctrl + L | Переместить фокус на карту |
Ctrl + W | Закрыть активную вкладку |
Ctrl + Tab | Перейти к следующей вкладке |
Ctrl + Shift + Tab | Перейти к предыдущей вкладке |
Ctrl + S | Показать или скрыть улицу |
Ctrl + C | Копировать в буфер обмена |
Сочетания клавиш для фильмов и ТВ
Нажмите эту клавишу | Для этого |
|---|---|
Alt + Enter | Воспроизведение в полноэкранном режиме |
Esc | Выйти из полноэкранного режима |
Введите | Выберите что-то, что находится в фокусе |
Пробел или Ctrl + Р | Воспроизведение или пауза (когда видео находится в фокусе) |
Alt + клавиша со стрелкой влево или Клавиша с логотипом Windows + Backspace | Вернуться |
Ctrl + Т | Включить или выключить повтор |
Ф7 | Отключить звук |
Ф8 | Уменьшить громкость |
Ф9 | Увеличение громкости |
Сочетания клавиш Paint
Нажмите эту клавишу | Для этого |
|---|---|
Ф11 | Просмотр изображения в полноэкранном режиме |
Ф12 | Сохранить картинку как новый файл |
Ctrl + А | Выделить всю картинку |
Ctrl + В | Выделенный текст жирным шрифтом |
Ctrl + C | Скопировать выделенное в буфер обмена |
Ctrl + Е | Откройте диалоговое окно «Свойства» |
Ctrl + G | Показать или скрыть линии сетки |
Ctrl + I | Выделить выделенный текст курсивом |
Ctrl+N | Создать новую картинку |
Ctrl + О | Открыть существующее изображение |
Ctrl + Р | Распечатать картинку |
Ctrl + R | Показать или скрыть линейку |
Ctrl + S | Сохранить изменения в изображении |
Ctrl + U | Подчеркнуть выделенный текст |
Ctrl + V | Вставить выделенное из буфера обмена |
Ctrl + W | Открыть диалоговое окно «Изменение размера и наклона» |
Ctrl + X | Вырезать выделение |
Ctrl + Y | Повторить изменение |
Ctrl + Z | Отменить изменение |
Ctrl + плюс (+) | Увеличение ширины контура кисти, линии или фигуры на один пиксель |
Ctrl + минус (-) | Уменьшить ширину контура кисти, линии или фигуры на один пиксель |
Ctrl + страница вверх | Увеличить |
Ctrl + страница вниз | Уменьшить |
Alt + F4 | Закрыть изображение и его окно Paint |
Стрелка вправо | Переместить выделенную или активную фигуру вправо на один пиксель |
Стрелка влево | Переместить выделенную или активную фигуру влево на один пиксель |
Стрелка вниз | Переместить выделенную или активную фигуру вниз на один пиксель |
Стрелка вверх | Переместить выделение или активную фигуру вверх на один пиксель |
Shift + F10 | Показать контекстное меню |
Сочетания клавиш Paint 3D
Нажмите эту клавишу | Для этого |
|---|---|
Ctrl + 0 или NumberPad0 | Сбросить масштаб |
Ctrl + 3 | Переключение видов |
Ctrl + А | Выбирает все 3D-элементы в рабочей области; повторите команду для переключения на выбор всех 2D-элементов |
Ctrl + В | Выделенный текст жирным шрифтом |
Ctrl + C | Копировать выбранный элемент |
Ctrl + Вставить | Копировать выбранный элемент |
Ctrl + Shift + C | Сделать скриншот |
Ctrl + Е | Показать свойства холста |
Ctrl + Shift + E | Показать или скрыть трехмерную перспективу |
Ctrl + G | Групповые объекты |
Ctrl + Shift + G | Разгруппировать объекты |
я | Включить пипетку |
Ctrl + I | Выделить выделенный текст курсивом |
М | Свернуть или развернуть боковое меню |
Ctrl+N | Создать новое изображение или файл |
Ctrl + О | Открыть существующее изображение или файл |
Ctrl + Р | Печать в 2D |
Ctrl + S | Сохранить |
Ctrl + Shift + S | Сохранить как |
Ctrl + U | Подчеркнуть выделенный текст |
Ctrl + V | Вставить выбранный элемент |
Shift + Insert | Вставить выбранный элемент |
Ctrl + W | Выберите холст |
Ctrl + Shift + W | Показать или скрыть холст |
Ctrl + X | Вырезать выбранный элемент |
Shift + Удалить | Вырезать выбранный элемент |
Ctrl + Shift + X | 2D кадрирование |
Ctrl + Y | Повторить действие |
Ctrl + Z | Отменить действие |
Побег | Остановить или выйти из текущей задачи |
Дом | Сбросить вид |
ПгВп | Увеличить |
Ctrl + PgUp | Увеличить |
PgDn | Уменьшить |
Ctrl + PgDn | Уменьшить |
Ctrl + колесо мыши | Увеличение или уменьшение масштаба |
Ctrl + Влево | Орбита слева |
Ctrl + вправо | Орбита вправо |
Ctrl + Вверх | Орбита вверх |
Ctrl + Вниз | Орбита вниз |
Alt + Влево | Поддон левый |
Альт + Вправо | Панорамирование правое |
Alt + вверх | Панорамирование вверх |
Alt + Вниз | Панорама вниз |
Ctrl + минус (-) или [ | Уменьшить размер кисти |
Ctrl + плюс (+) или ] | Увеличить размер кисти |
Стрелка вправо | Переместить выделение или активную фигуру вправо на один пиксель |
Стрелка влево | Переместить выделение или активную фигуру влево на один пиксель |
Стрелка вниз | Переместить выделение или активную фигуру вниз на один пиксель |
Стрелка вверх | Переместить выделение или активную фигуру вверх на один пиксель |
Alt + F4 | Закрыть программу |
Ф6 | Переключение между элементами экрана в окне или на рабочем столе |
Ф10 | Активировать строку меню в приложении |
Shift + F10 | Показать контекстное меню |
Ф11 | Просмотр изображения в полноэкранном режиме |
Ф12 | Сохранить картинку как новый файл |
Горячие клавиши для фотографий
Нажмите эту клавишу | Для этого |
|---|---|
Пробел (в коллекции) | Выберите элемент и войдите в режим выбора |
Ввод (из режима выбора) | Выберите элемент в режиме выбора |
Пробел (просмотр фото) | Показать или скрыть команды |
Пробел (просмотр видео) | Воспроизвести или приостановить видео |
Клавиши со стрелками (в коллекции) | Прокрутка вверх, вниз, влево или вправо |
Клавиши со стрелками влево или вправо (для одного элемента или слайд-шоу) | Показать следующий или предыдущий элемент |
Клавиши со стрелками (на увеличенном фото) | Перемещаться по фото |
Ctrl + плюс или минус (+ или -) | Увеличение или уменьшение масштаба при просмотре фотографии |
Ctrl + 0 | Сбросить масштаб на фото |
Esc | Вернуться к предыдущему экрану |
Ctrl + S | Сохранить |
Ctrl + Р | Печать |
Ctrl + C | Копия |
Ctrl + R (просмотр или редактирование) | Повернуть фото |
E (просмотр фото) | Улучшить фото |
Ctrl + Z (редактирование) | Отменить изменения |
Ctrl + Y (редактирование) | Повторить изменения |
Ctrl + / (редактирование) | Посмотреть оригинал |
Shift + клавиши со стрелками | Изменение размера области кадрирования или выборочной фокусировки |
Ctrl + клавиши со стрелками | Переместить кадрирование или выборочную область фокусировки |
F5 (просмотр элемента) | Начать показ слайдов |
Alt + Enter | Просмотр информации о файле |
Ctrl + L | Установить как экран блокировки |
Ctrl + N (в режиме просмотра альбомов) | Создать новый альбом |
Ctrl + R (в режиме просмотра альбомов) | Удалить альбом |
Ctrl + D | Добавить выбранные элементы в альбом |
Ctrl + U | Удалить выбранные элементы из альбома |
Сочетания клавиш диктофона
Нажмите эту клавишу | Для этого |
|---|---|
Ctrl + R | Начать новую запись |
Ctrl + М | Добавить новый маркер к записи |
Удалить | Удалить выбранную запись |
Пробел | Воспроизведение или пауза |
Возврат | Вернуться |
Ф2 | Переименовать запись |
Стрелка вправо или влево | Перейти вперед или назад во время воспроизведения записи |
Shift + стрелка вправо или влево | Перейти вперед или назад |
Дом | Перейти к началу записи |
Конец | Перейти к концу записи |
Сочетания клавиш WordPad
Нажмите эту клавишу | Для этого |
|---|---|
Ф3 | Поиск следующего экземпляра текста в диалоговом окне «Найти» |
Ф12 | Сохранить документ как новый файл |
Ctrl + 1 | Установить одинарный межстрочный интервал |
Ctrl + 2 | Установить двойной межстрочный интервал |
Ctrl + 5 | Установить межстрочный интервал равным 1,5 |
Ctrl + А | Выбрать все |
Ctrl + В | Сделать выделенный текст полужирным |
Ctrl + C | Скопировать выделенное в буфер обмена |
Ctrl + D | Вставка рисунка Microsoft Paint |
Ctrl + Е | Выровнять текст по центру |
Ctrl + F | Поиск текста в документе |
Ctrl + Н | Заменить текст в документе |
Ctrl + I | Выделить выделенный текст курсивом |
Ctrl + J | Выровнять текст по ширине |
Ctrl + L | Выровнять текст по левому краю |
Ctrl+N | Создать новый документ |
Ctrl + О | Открыть существующий документ |
Ctrl + Р | Распечатать документ |
Ctrl + R | Выровнять текст по правому краю |
Ctrl + S | Сохранить изменения в документе |
Ctrl + U | Подчеркнуть выделенный текст |
Ctrl + V | Вставить выделенное из буфера обмена |
Ctrl + X | Вырезать выделенное |
Ctrl + Y | Повторить изменение |
Ctrl + Z | Отменить изменение |
Ctrl + равно (=) | Сделать выделенный текст подстрочным |
Ctrl + Shift + равно (=) | Сделать выделенный текст надстрочным |
Ctrl + Shift + больше (>) | Увеличить размер шрифта |
Ctrl + Shift + меньше (<) | Уменьшить размер шрифта |
Ctrl + Shift + А | Изменить символы на все заглавные |
Ctrl + Shift + L | Изменить стиль пули |
Ctrl + стрелка влево | Переместить курсор на одно слово влево |
Ctrl + стрелка вправо | Переместить курсор на одно слово вправо |
Ctrl + стрелка вверх | Переместить курсор на предыдущую строку |
Ctrl + стрелка вниз | Переместить курсор на следующую строку |
Ctrl + Home | Перейти к началу документа |
Ctrl + Конец | Перейти в конец документа |
Ctrl + страница вверх | Перейти на одну страницу вверх |
Ctrl + страница вниз | Перейти на одну страницу вниз |
Ctrl + Удалить | Удалить следующее слово |
Alt + F4 | Закрыть WordPad |
Shift + F10 | Показать контекстное меню |
Дополнительные сочетания клавиш
- org/ListItem»>
Сочетания клавиш Windows для специальных возможностей
Сочетания клавиш в Continuum для телефонов
Сочетания клавиш Microsoft Surface Hub
Сочетания клавиш в Windows
Следующие сочетания клавиш доступны в Windows 8. 1
1
Сочетания клавиш для калькулятора
В следующей таблице приведены сочетания клавиш для работы с калькулятором.
Нажмите эту клавишу | Для этого |
|---|---|
Ф1 | Открыть справку по калькулятору |
Ф2 | Редактировать историю расчетов |
Alt + 1 | Перейти в стандартный режим |
Alt + 2 | Переключиться в научный режим |
Alt + 3 | Переключиться в режим программатора |
Альт + 4 | Перейти в режим статистики |
Альт + С | Расчеты с открытой датой |
Ctrl + Е | Расчеты с открытой датой |
Ctrl + Н | Включить или выключить историю расчетов |
Ctrl + L | Нажмите кнопку MC |
Ctrl + М | Нажмите кнопку MS |
Ctrl + Р | Нажмите кнопку M+ |
Ctrl + Q | Нажмите кнопку M- |
Ctrl + R | Нажмите кнопку MR |
Ctrl + U | Открытое преобразование единиц измерения |
Ctrl + Shift + D | Очистить историю расчетов |
Ф9 | Нажмите кнопку +/– |
Р | Нажмите кнопку 1/× |
@ | Нажмите кнопку извлечения квадратного корня |
Дел | Нажмите кнопку CE |
Стрелка вверх | Перейти вверх по истории вычислений |
Стрелка вниз | Перейти вниз по истории вычислений |
Esc | Нажмите кнопку C или прекратите редактирование истории расчетов |
Введите | Пересчитать историю расчетов после редактирования |
Ф3 | Выберите градусов в научном режиме |
Ф4 | Выберите радиан в научном режиме |
Ф5 | Выберите Град в научном режиме |
Ctrl + В | Нажмите кнопку 3√x в научном режиме |
Ctrl + G | Нажмите кнопку 10x в научном режиме |
Ctrl + О | Нажмите кнопку 9Кнопка 2522 в научном режиме |
Ctrl + S | Нажмите кнопку sinh в научном режиме |
Ctrl + Т | Нажмите кнопку tanh в научном режиме |
Ctrl + Y | Нажмите y√x 9Кнопка 2522 в научном режиме |
Д | Нажмите кнопку Mod в научном режиме |
я | Нажмите кнопку Inv в научном режиме |
л | Нажмите кнопку log в научном режиме |
М | Нажмите кнопку dms в научном режиме |
Н | Нажмите кнопку ln в научном режиме |
О | Нажмите кнопку cos в научном режиме |
Р | Нажмите кнопку pi в научном режиме |
В | 92 кнопка в научном режиме|
С | Нажмите кнопку sin в научном режиме |
Т | Нажмите кнопку tan в научном режиме |
В | Нажмите кнопку F-E в научном режиме |
х | Нажмите кнопку Exp в научном режиме |
Д 93 кнопка в научном режиме | |
; | Нажмите кнопку Int в научном режиме |
! | Нажмите n! Кнопка в научном режиме |
Ф2 | Выберите Dword в режиме программатора |
Ф3 | Выберите Word в режиме программатора |
Ф4 | Выберите Байт в режиме программатора |
Ф5 | Выберите Hex в режиме программатора |
Ф6 | Выберите Декабрь в режиме программирования |
Ф7 | Выберите Октябрь в режиме программирования |
Ф8 | Выберите Bin в режиме программатора |
Ф12 | Выберите Qword в режиме программатора |
А-Ф | Нажать кнопки A-F в режиме программатора |
Дж | Нажмите кнопку RoL в режиме программатора |
К | Нажмите кнопку RoR в режиме программатора |
< | Нажать кнопку Лш в режиме программатора |
> | Нажать кнопку Рш в режиме Программатора |
% | Нажмите кнопку Mod в режиме программатора |
| | Нажмите кнопку или в режиме программатора |
и | Нажмите кнопку И в режиме программатора |
Пробел | Переключает значение бита в режиме программирования |
А | Нажмите кнопку Среднее значение в режиме статистики |
Ctrl + А | Нажмите кнопку Average Sq в режиме статистики |
С | Нажмите Сумма 9Кнопка 2522 в режиме статистики |
Ctrl + S | Нажмите кнопку Sum Sq в режиме статистики |
Т | Нажмите кнопку S. |
Ctrl + Т | Пресс Inv S.D. 9Кнопка 2522 в режиме статистики |
Д | Нажмите кнопку CAD в режиме статистики |
Сочетания клавиш для календаря
В следующей таблице приведены сочетания клавиш для работы с приложением «Календарь».
Нажмите эту клавишу | Для этого |
|---|---|
Ctrl + 1 или Ctrl + D | Показать дневной обзор |
Ctrl + 2 или Ctrl + O | Показать представление рабочей недели |
Ctrl + 3 или Ctrl + W | Показать обзор недели |
Ctrl + 4 или Ctrl + M | Показать обзор месяца |
Ctrl + T или Home | Перейти сегодня |
Страница вверх | В просмотре месяца перейти к предыдущему месяцу |
Ctrl + Н | В просмотре месяца перейти к предыдущему месяцу |
Страница вниз | В просмотре месяца перейти к предыдущему месяцу |
Ctrl + J | В просмотре месяца перейти к предыдущему месяцу |
Стрелка вправо | В представлении перейти на следующий день |
Стрелка влево | В представлении перейти к предыдущему дню |
Стрелка вниз | В представлении перейти к следующему часу |
Стрелка вверх | В представлении перейти к предыдущему часу |
Esc | Вернуться |
Ctrl + S | Сохранить или отправить событие |
Ctrl + P, используйте стрелки вверх и вниз, чтобы выбрать | Ответить на событие |
Ctrl + D | Удалить событие |
Сочетания клавиш для почты
В следующей таблице приведены сочетания клавиш для работы с приложением Почта.
Нажмите эту клавишу | Для этого |
|---|---|
Ctrl + R | Ответить |
Ctrl + Shift + R | Ответить всем |
Ctrl + F | Вперед |
Ctrl + М | Переместить элемент в другую папку |
Ctrl + J | Переключение между пометкой сообщения как нежелательного или не нежелательного |
Ctrl + Shift + U | Показывать только непрочитанные сообщения |
Ctrl + Shift + А | Показать все сообщения |
Ctrl + Shift + E | Показать параметры папки |
Ctrl + U | Пометить как непрочитанное |
Ctrl + Q | Пометить как прочитанное |
Ctrl + А | Выбрать все сообщения |
Вставка | Переключение между флагом и удалением флага для сообщений |
Ctrl+N | Новое сообщение |
Ф5 | Синхронизация |
Альт + В | Установить фокус на кнопку скрытой копии |
Альт + С | Установить фокус на кнопку cc Принять |
Alt + D | Отказ |
Альт + Т | Установить фокус на кнопку «Кому» Предварительно |
Alt + V | Открыть приглашение в календаре |
Альт + С | Отправить письмо |
Альт + я | Вставка |
Ctrl + Shift + F | Выберите шрифт |
Ctrl + пробел | Очистить форматирование |
Ctrl + Y | Повторить |
Ф4 | Повторить |
Ctrl + [ | Увеличить размер шрифта на один пункт |
Ctrl +] | Уменьшить размер шрифта на один пункт |
Ctrl + Shift + , | Увеличить размер шрифта |
Ctrl + К | Добавить ссылку |
Ctrl + Е | Центр |
Ctrl + L | Левый |
Ctrl + R | Право |
Ctrl + Shift + L | Пули |
Ctrl + М | Отступ при выделении текста |
Ctrl + Shift + M | Выступ |
Tab или Shift + Tab | Отступ/выступ при выделении текста или когда фокус находится в списке |
Ctrl + ‘ | Острый акцент |
Ctrl + , | Седиль акцент |
Ctrl + Shift + 6 | Акцент Circumflex |
Ctrl + Shift + ; | Диэрезисный акцент |
Ctrl + ` | Могильный акцент |
Ctrl + Shift + 7 | Акцент лигатуры |
Ctrl + Shift + 2 | Акцентное кольцо |
Ctrl + / | Ударение косой чертой |
Ctrl + Shift + ` | Тильда с акцентом |
Alt + Ctrl + Shift + 1 | Перевернутый восклицательный знак |
Alt + Ctrl + Shift + / | Перевернутый вопросительный знак |
Сочетания клавиш для людей
В следующей таблице приведены сочетания клавиш для приложения «Люди».
Нажмите эту клавишу | Для этого |
|---|---|
Ctrl+N | Добавить контакт |
Ctrl + S | Сохранить изменения |
Удалить | Удалить контакт |
Ctrl + F | Сделать контакт избранным |
Ctrl + Shift + 1 | Закрепить контакт в меню «Пуск» |
Esc | Вернуться |
Дом | Перейти к началу списка контактов |
Страница вниз | Перейти вперед в списке контактов |
Страница вверх | Перейти назад в списке контактов |
Конец | Перейти в конец списка контактов |
Сочетания клавиш для обмена сообщениями
В следующей таблице приведены сочетания клавиш для работы с приложением «Сообщения».
Нажмите эту клавишу | Для этого |
|---|---|
Ctrl+N | Начать новый разговор |
Ctrl+N | Выбрать людей |
Ctrl + Е | Выберите смайлик |
Ctrl + > | Следующий разговор |
Ctrl + < | Предыдущий разговор |
Сочетания клавиш Paint
В следующей таблице приведены сочетания клавиш для работы с Paint.
Нажмите эту клавишу | Для этого |
|---|---|
Ф1 | Открыть справку по Paint |
Ф11 | Просмотр изображения в полноэкранном режиме |
Ф12 | Сохранить картинку как новый файл |
Ctrl + А | Выделить всю картинку |
Ctrl + В | Выделенный текст жирным шрифтом |
Ctrl + C | Скопировать выделенное в буфер обмена |
Ctrl + Е | Откройте диалоговое окно Свойства |
Ctrl + G | Показать или скрыть линии сетки |
Ctrl + I | Выделить выделенный текст курсивом |
Ctrl+N | Создать новую картинку |
Ctrl + О | Открыть существующее изображение |
Ctrl + Р | Распечатать картинку |
Ctrl + R | Показать или скрыть линейку |
Ctrl + S | Сохранить изменения в изображении |
Ctrl + U | Подчеркнуть выделенный текст |
Ctrl + V | Вставить выделенное из буфера обмена |
Ctrl + W | Открытие диалогового окна Изменение размера и наклона |
Ctrl + X | Вырезать выделенное |
Ctrl + Y | Повторить изменение |
Ctrl + Z | Отменить изменение |
Ctrl + плюс (+) | Увеличение ширины контура кисти, линии или фигуры на один пиксель |
Ctrl + минус (-) | Уменьшить ширину контура кисти, линии или фигуры на один пиксель |
Ctrl + страница вверх | Увеличить |
Ctrl + страница вниз | Уменьшить |
Alt (или F10) | Показать подсказки клавиш |
Alt + F4 | Закрыть изображение и его окно Paint |
Стрелка вправо | Переместить выделение или активную фигуру вправо на один пиксель |
Стрелка влево | Переместить выделенную или активную фигуру влево на один пиксель |
Стрелка вниз | Переместить выделенную или активную фигуру вниз на один пиксель |
Стрелка вверх | Переместить выделение или активную фигуру вверх на один пиксель |
Shift + F10 | Показать текущее контекстное меню |
Сочетания клавиш для чтения
В следующей таблице приведены сочетания клавиш для работы с приложением Reader.
Нажмите эту клавишу | Для этого |
|---|---|
Ф8 | Использовать двухстраничный макет |
Ctrl + R | Повернуть файл на 90 градусов по часовой стрелке |
Ctrl + F | Поиск текста в файле |
Ф7 | Использовать режим выбора клавиатуры |
Ctrl + Р | Распечатать файл |
Ctrl + О | Открыть файл |
Ctrl + W | Закрыть файл |
Ctrl + М | Домашняя страница приложения для чтения |
Сочетания клавиш для подключения к удаленному рабочему столу
В следующей таблице приведены сочетания клавиш для работы с подключением к удаленному рабочему столу.
Нажмите эту клавишу | Для этого |
|---|---|
Ctrl + Alt + Главная | Переключение панелей приложений между удаленным ПК и компьютером перед вами |
Ctrl + Alt + стрелка влево | Переключиться на предыдущий сеанс (при просмотре сеанса) |
Ctrl + Alt + стрелка вправо | Переключиться на следующий сеанс (при просмотре сеанса) |
Ctrl + Alt + стрелка вверх | Переключиться на первую сессию (при просмотре сессии) |
Ctrl + Alt + стрелка вниз | Переключиться на последний сеанс (при просмотре сеанса) |
Сочетания клавиш OneDrive
В следующей таблице приведены сочетания клавиш для работы с OneDrive.
Нажмите эту клавишу | Для этого |
|---|---|
Ctrl + А | Выбрать все |
Ctrl + Alt + 1 | Изменить вид (детали/миниатюры) |
Ctrl + U | Загрузить |
Ctrl + Shift + N | Новая папка |
Esc | Очистить выбор |
Ctrl + О | Открыть с помощью |
Ctrl + Alt + O | Просмотр папки |
Ctrl + Shift + V | Копия |
Ctrl + Shift + Y | Переместить |
Ctrl + S | Скачать |
Alt + стрелка вверх | Поднимитесь |
Ф2 | Переименовать |
Ф5 | Обновить |
Сочетания клавиш для журнала Windows
В следующей таблице приведены сочетания клавиш для работы с журналом Windows.
Нажмите эту клавишу | Для этого |
|---|---|
Ф1 | Справка по открытому журналу |
Ф5 | Обновить список заметок |
Ф6 | Переключение между списком заметок и заметкой |
Ф11 | Просмотр заметки в полноэкранном режиме |
Ctrl + А | Выбрать все элементы на странице |
Ctrl + C | Скопировать выделенное в буфер обмена |
Ctrl + F | Поиск текста в файле |
Ctrl + G | Перейти на страницу |
Ctrl+N | Начать новую заметку |
Ctrl + О | Открыть недавно использованную заметку |
Ctrl + Р | Распечатать заметку |
Ctrl + S | Сохранить изменения в заметке |
Ctrl + V | Вставить выделенное из буфера обмена |
Ctrl + X | Вырезать выделение |
Ctrl + Y | Повторить изменение |
Ctrl + Z | Отменить изменение |
Alt + F4 | Закрыть заметку и ее окно журнала |
Ctrl + Shift + C | Отображение контекстного меню для заголовков столбцов в списке заметок |
Ctrl + Shift + V | Переместить заметку в определенную папку |
Сочетания клавиш WordPad
В следующей таблице приведены сочетания клавиш для работы с WordPad.
Нажмите эту клавишу | Для этого |
|---|---|
Ф1 | Открыть справку WordPad |
Ф3 | Поиск следующего экземпляра текста в диалоговом окне «Найти» |
Ф10 | Показать подсказки клавиш |
Ф12 | Сохранить документ как новый файл |
Ctrl + 1 | Установить одинарный межстрочный интервал |
Ctrl + 2 | Установить двойной межстрочный интервал |
Ctrl + 5 | Установить межстрочный интервал равным 1,5 |
Ctrl + А | Выбрать весь документ |
Ctrl + В | Сделать выделенный текст полужирным |
Ctrl + C | Скопировать выделенное в буфер обмена |
Ctrl + D | Вставка рисунка Microsoft Paint |
Ctrl + Е | Выровнять текст по центру |
Ctrl + F | Поиск текста в документе |
Ctrl + Н | Заменить текст в документе |
Ctrl + I | Выделить выделенный текст курсивом |
Ctrl + J | Выровнять текст по ширине |
Ctrl + L | Выровнять текст по левому краю |
Ctrl+N | Создать новый документ |
Ctrl + О | Открыть существующий документ |
Ctrl + Р | Распечатать документ |
Ctrl + R | Выровнять текст по правому краю |
Ctrl + S | Сохранить изменения в документе |
Ctrl + U | Сохранить изменения в документе |
Ctrl + V | Вставить выделенное из буфера обмена |
Ctrl + X | Вырезать выделенное |
Ctrl + Y | Повторить изменение |
Ctrl + Z | Отменить изменение |
Ctrl + = | Сделать выделенный текст подстрочным |
Ctrl + Shift + = | Сделать выделенный текст надстрочным |
Ctrl + Shift + > | Увеличить размер шрифта |
Ctrl + Shift + < | Уменьшить размер шрифта |
Ctrl + Shift + А | Изменить символы на все заглавные |
Ctrl + Shift + L | Изменить стиль маркера |
Ctrl + стрелка влево | Переместить курсор на одно слово влево |
Ctrl + стрелка вправо | Переместить курсор на одно слово вправо |
Ctrl + стрелка вверх | Переместить курсор на предыдущую строку |
Ctrl + стрелка вниз | Переместить курсор на следующую строку |
Ctrl + Home | Перейти к началу документа |
Ctrl + Конец | Перейти в конец документа |
Ctrl + страница вверх | Перейти на одну страницу вверх |
Ctrl + страница вниз | Перейти на одну страницу вниз |
Ctrl + Удалить | Удалить следующее слово |
Alt + F4 | Закрыть WordPad |
Shift + F10 | Показать текущее контекстное меню |
Дополнительные сочетания клавиш
- org/ListItem»>
Сочетания клавиш Windows для специальных возможностей
Сочетания клавиш в Continuum для телефонов
Сочетания клавиш Microsoft Surface Hub
Сочетания клавиш в Windows
Сочетания клавиш Microsoft Surface Hub
Поверхность
Поверхностный концентратор
Поверхностный концентратор
Сочетания клавиш Microsoft Surface Hub
Поверхность концентратора Windows 10 Surface Больше. ..Меньше
..Меньше
В следующей таблице приведены сочетания клавиш для Microsoft Surface Hub.
Нажмите эту клавишу | Для этого |
|---|---|
Клавиша с логотипом Windows | Открыть или закрыть Старт |
Клавиша с логотипом Windows + A | Открыть быстрые действия |
Клавиша с логотипом Windows + F | Вход или выход из полноэкранного режима для используемого приложения |
Клавиша с логотипом Windows + N | Открытые уведомления |
Клавиша с логотипом Windows + S | Откройте Cortana или найдите Примечание. |
Клавиша с логотипом Windows + T | Открыть часы |
Клавиша с логотипом Windows + W | Отправить на доску |
Клавиша с логотипом Windows + X | Поменять местами боковые панели |
Клавиша с логотипом Windows + 1 | Открыть или закрыть панель вызовов на боковой панели |
Клавиша с логотипом Windows + 2 | Открыть или закрыть панель людей на боковой панели |
Клавиша с логотипом Windows + 3 | Открыть или закрыть панель сообщений на боковой панели |
Клавиша с логотипом Windows + 4 | Открыть или закрыть панель содержимого на боковой панели |
Клавиша с логотипом Windows + F6 | Перемещение фокуса клавиатуры между боковыми панелями, верхней и нижней панелью |
Клавиша с логотипом Windows + Shift + F6 | Перемещение фокуса клавиатуры между боковыми панелями, верхней и нижней панелью в противоположном направлении |
Клавиша с логотипом Windows + вкладка | Перейти к просмотру задач |
Клавиша с логотипом Windows + Backspace | Вернуться |
Клавиша с логотипом Windows + пробел | Переключение языка ввода или клавиатуры |
Клавиша с логотипом Windows + введите | Открыть экранный диктор |
Клавиша с логотипом Windows + Plus (+) | Открытая лупа |
Левый Alt + левый Shift + Print Screen | Включение или выключение высокой контрастности |
Ф10 | Включение или выключение общего доступа к экрану |
Alt + Tab | Переключение между открытыми приложениями |
Левый Alt + левый Shift + Num Lock | Включение и выключение клавиш мыши |
Сдвиг вправо на восемь секунд | Включение и выключение ключей фильтра |
Сдвиг пять раз | Включение и выключение залипания клавиш |
Num Lock на пять секунд | Включение и выключение переключателей |
Клавиша с логотипом Windows + Esc | Завершить сеанс |
- org/ListItem»>
Сочетания клавиш в приложениях
Сочетания клавиш Windows для специальных возможностей
Сочетания клавиш в Continuum для телефонов
Сочетания клавиш в Windows
Сочетания клавиш Windows 7, Vista и Internet Explorer
Сочетания клавиш Windows 7 могут сэкономить вам много времени. Вот полное руководство, а также несколько советов по работе с IE и приложениями для Windows.
Если вы, как и я, проводите за компьютером столько же времени, изучение ярлыка, который может сократить время выполнения обычной задачи на несколько секунд, может иметь большое значение. Добавьте к этому тот факт, что я также немного ленив… и это должно объяснить, почему я всегда ищу новые сочетания клавиш. Большинство сочетаний клавиш Windows 7 остались такими же, как в Windows Vista и XP ( спасибо за этот Microsoft ), так что многие из
Добавьте к этому тот факт, что я также немного ленив… и это должно объяснить, почему я всегда ищу новые сочетания клавиш. Большинство сочетаний клавиш Windows 7 остались такими же, как в Windows Vista и XP ( спасибо за этот Microsoft ), так что многие из
ярлыков, которые я скомпилировал в этом groovyPost, должны выглядеть знакомыми. Однако, если у вас есть фаворит, который я пропустил, или вы нашли новый, обязательно сообщите мне об этом в комментариях, чтобы я мог добавить его в список!
22 сентября 2012 г. Обновление редактора — я только что опубликовал список сочетаний клавиш для Windows 8 и Windows 10. Взгляните на последний ярлык совершенства!
Кстати, мой личный фаворит — нажатие F6 при использовании Internet Explorer. F6 автоматически выбирает вашу адресную строку. Это экономит мне много времени!
Сочетания клавиш Windows 7 и Windows Vista
- Клавиша с логотипом Windows :: Открытие или закрытие меню «Пуск»
- Клавиша с логотипом Windows + клавиша со стрелкой влево :: Привязать текущее окно к левой стороне экрана для просмотра рядом
- Клавиша с логотипом Windows + клавиша со стрелкой вправо :: Привязать текущее окно к левой стороне экрана для просмотра рядом друг с другом
- Клавиша с логотипом Windows + Двукратная стрелка влево :: Привязать текущее окно слева на нескольких мониторах для просмотра рядом друг с другом
- Клавиша с логотипом Windows + PAUSE :: Отображение диалогового окна «Свойства системы» рабочий стол
- Клавиша с логотипом Windows + M :: Свернуть все окна
- Клавиша с логотипом Windows + SHIFT+M :: Восстановить свернутые окна на рабочий стол
- Клавиша с логотипом Windows + E :: Открыть компьютер
- Клавиша с логотипом Windows + F : : Поиск файла или папки
- CTRL+клавиша с логотипом Windows + F :: Поиск компьютеров (если вы находитесь в сети)
- Клавиша с логотипом Windows + L :: Блокировка компьютера или переключение пользователей
- Клавиша с логотипом Windows + R :: Открытие диалогового окна «Выполнить» box
- Клавиша с логотипом Windows + T :: Переключение программ на панели задач
- Клавиша с логотипом Windows + TAB :: Переключение между программами на панели задач с помощью Windows Flip 3-D
- CTRL+клавиша с логотипом Windows + TAB :: Использовать клавиши со стрелками для переключения между программами на панели задач с помощью Windows Flip 3-D
- Клавиша с логотипом Windows + ПРОБЕЛ :: Переместите все гаджеты на передний план и выберите боковую панель Windows
- Клавиша с логотипом Windows + G :: Переключение между гаджетами боковой панели
- Клавиша с логотипом Windows + U :: Открыть Центр специальных возможностей
- Логотип Windows клавиша + X :: Открыть Центр мобильности Windows
- Клавиша с логотипом Windows с любой цифрой клавиша :: Открыть ярлык быстрого запуска, который находится в позиции, соответствующей номеру.
 Например, клавиша с логотипом Windows + 1:: Запустить первый ярлык в меню быстрого запуска.
Например, клавиша с логотипом Windows + 1:: Запустить первый ярлык в меню быстрого запуска. - Клавиша Windows + S :: Инструмент обрезки экрана OneNote (требуется OneNote)
- Клавиша Windows + = :: Открыть инструмент «Лупа»
Общие сочетания клавиш
- F1 :: Показать справку
- F2 :: Переименовать выбранный элемент
- F3 :: Поиск файла или папки
- F4 :: Отображение списка адресной строки в проводнике Windows
- F5 — обновление активного окна
- F6 :: Циклический переход между элементами экрана в окне или на рабочем столе
- F7 :: Проверка орфографии в открытом документе
- F10 :: Активировать строку меню в активной программе
- CTRL+A :: Выделить все элементы в документе или окне
- CTRL+C :: Копировать выбранный элемент
- CTRL+X :: Вырезать выбранный элемент
- CTRL+V :: Вставить выбранный элемент
- CTRL+Z :: Отменить действие
- CTRL+Y :: Повторить действие
- SHIFT+DELETE :: Удалить выбранный элемент, не перемещая его сначала в корзину ( Совет Outlook также )
- SHIFT+F10 :: Отображение контекстного меню для выбранного элемента
- SHIFT при вставке компакт-диска :: Предотвращение автоматического воспроизведения компакт-диска
- CTRL+ESC :: Открытие меню «Пуск»
- CTRL+SHIFT с клавишей со стрелкой :: Выбрать блок текста
- CTRL+SHIFT+ESC :: Открыть диспетчер задач
- CTRL+F4 :: Закрыть активный документ (в программах, позволяющих открывать несколько документов одновременно)
- CTRL+ALT+TAB :: Используйте клавиши со стрелками для переключения между открытыми элементами
- CTRL+Колесо прокрутки мыши :: Изменение размера значков на рабочем столе
- ALT+ESC :: Циклический переход между элементами в том порядке, в котором они были открыто
- ALT+ENTER :: Показать свойства выбранного элемента
- ALT+F4 :: Закрыть активный элемент или выйти из активной программы
- ALT+ПРОБЕЛ :: Открыть контекстное меню для активного окна
- ALT+ СТРЕЛКА ВВЕРХ :: Просмотр папки на один уровень выше в Проводнике Windows
- ALT+TAB :: Переключение между открытыми элементами
- ALT+SHIFT+TAB :: Переключение между открытыми элементами в обратном порядке
- Клавиша с логотипом Windows + TAB :: Переключение между программами на панели задач с помощью Windows Flip 3-D
- CTRL+клавиша с логотипом Windows + TAB :: Используйте клавиши со стрелками для переключения между программами на панели задач с помощью Windows Flip 3-D
- ESC :: Отменить текущую задачу :: Открывать ссылки в новой вкладке в фоновом режиме
- CTRL+SHIFT+щелчок :: Открытие ссылок в новой вкладке на переднем плане
- CTRL+T :: Открытие новой вкладки на переднем плане
- CTRL+TAB или CTRL+SHIFT+TAB :: Переключение между вкладками
- CTRL+W :: Закрыть текущую вкладку (или текущее окно, если просмотр с вкладками отключен)
- ALT+ENTER :: Открыть новую вкладку на переднем плане из адресной строки
- CTRL+n (где n — число от 1 и 8) :: Перейти на вкладку с определенным номером
- CTRL+9 :: Перейти на последнюю вкладку
- CTRL+ALT+F4 :: Закрытие других вкладок
- CTRL+Q :: Включение и выключение быстрых вкладок (миниатюры)
- ALT+M :: Открытие главного меню
- ALT+R :: Открытие печати меню
- ALT+J :: Открыть меню RSS
- ALT+O :: Открыть меню Сервис
- ALT+L :: Открыть меню справки
- F1 :: Отобразить справку
- F11 :: Переключиться между полными экран и обычный вид окна браузера
- TAB :: Переход вперед по элементам на веб-странице, в адресной строке или на панели ссылок
- SHIFT+TAB :: Переход назад по элементам на веб-странице, в адресной строке или панели ссылок
- ALT+HOME :: Перейти на домашнюю страницу
- ALT+СТРЕЛКА ВПРАВО :: Перейти на следующую страницу
- ALT+СТРЕЛКА ВЛЕВО или BACKSPACE :: Перейти на предыдущую страницу
- SHIFT+F10 :: Отображение контекстного меню для ссылки отключен)
- CTRL+SHIFT+TAB :: Переход назад между кадрами (работает, только если просмотр с вкладками отключен)
- CTRL+F :: Найти на этой странице
- F5 :: Обновить текущую веб-страницу
- CTRL+F5 :: Обновить текущую веб-страницу, даже если отметка времени для веб-версии и вашей локальной версии совпадают тот же
- ESC :: Остановить загрузку страницы
- CTRL+O :: Открыть новый веб-сайт или страницу
- CTRL+N :: Открыть новое окно
- CTRL+W :: Закрыть текущее окно (если у вас есть открыта одна вкладка)
- CTRL+S :: Сохранить текущую страницу
- CTRL+P :: Распечатать текущую страницу или активный фрейм
- CTRL+I :: Открыть избранное
- CTRL+H :: Открыть историю
- CTRL+J :: Открыть каналы
- ALT+P :: Открыть Меню страницы
- ALT+T :: Открытие меню «Инструменты»
- ALT+H :: Открытие меню «Справка»
- CTRL+TAB :: Переход вперед по вкладкам CTRL+TAB 9255SHIFT +TAB :: Переход назад по вкладкам
- TAB :: Переход вперед по параметрам
- SHIFT+TAB :: Вернуться к опциям
- ALT+подчеркнутая буква :: Выполнить команду (или выбрать параметр), которая соответствует этой букве
- ENTER :: Заменяет щелчок мышью для многих выбранных команд
- ПРОБЕЛ : : Установите или снимите флажок, если активным параметром является флажок
- Клавиши со стрелками :: Выберите кнопку, если активным параметром является группа кнопок выбора
- F1 :: Показать справку
- F4 :: Отображение элементов в активный список
- BACKSPACE :: Открытие папки на один уровень выше, если папка выбрана в диалоговом окне «Сохранить как» или «Открыть» гаджеты на передний план и выберите Боковая панель
- Клавиша с логотипом Windows Изображение клавиши с логотипом Windows +G :: Переключение между гаджетами боковой панели
- TAB :: Переключение между элементами управления боковой панели
- END :: Показать нижнюю часть активного окна
- HOME :: Показать верхнюю часть активного окна
- F11 :: Развернуть или свернуть активное окно
- CTRL+N :: Открыть новое окно
- CTRL+Колесо прокрутки мыши :: Изменение размера и внешнего вида значков файлов и папок
- NUM LOCK+ASTERISK (*) на цифровой клавиатуре :: Отображение всех вложенных папок в выбранной папке
- NUM LOCK+ЗНАК ПЛЮС (+) на цифровой клавиатуре клавиатура :: Показать содержимое выбранной папки
- NUM LOCK+ЗНАК МИНУС (-) на цифровой клавиатуре :: Свернуть выбранную папку
- СТРЕЛКА ВЛЕВО :: Свернуть текущий выбор (если он развернут) или выбрать родительскую папку
- ALT+D :: Выберите папку Адресная строка
- ALT+СТРЕЛКА ВЛЕВО :: Просмотр предыдущей папки
- ALT+СТРЕЛКА ВПРАВО :: Просмотр следующей папки
- СТРЕЛКА ВПРАВО :: Отображение текущего выделения (если оно свернуто) или выбор первой подпапки
Больше сочетаний клавиш, которые мы любим!
- Левый ALT+левый SHIFT+PRINT SCREEN (или PRTSCRN) :: Включить или выключить высокую контрастность
- Левый ALT+левый SHIFT+NUM LOCK :: Включить или выключить клавиши мыши
- SHIFT пять раз :: Turn Sticky Клавиши вкл.
 или выкл.
или выкл. - NUM LOCK на пять секунд :: Включение или выключение клавиш-переключателей
- Клавиша с логотипом Windows +U :: Открытие Центра специальных возможностей
- SHIFT с помощью любой клавиши со стрелкой :: Выберите более одного элемента в окне или на рабочем столе, либо выделить текст в документе
- CTRL с любой клавишей со стрелкой+ПРОБЕЛ :: Выбор нескольких отдельных элементов в окне или на рабочем столе
- CTRL+СТРЕЛКА ВПРАВО :: Перемещение курсора в начало следующего слова курсор в начало предыдущего слова
- CTRL+СТРЕЛКА ВНИЗ :: Переместить курсор в начало следующего абзаца
- CTRL+СТРЕЛКА ВВЕРХ :: Переместить курсор в начало предыдущего абзаца
Время для сохранения этот заводной пост!
Related Items:сочетания клавиш, Microsoft, Productivity, Windows 7, Windows Vista, Windows XP
Клавиши быстрого доступа Windows 7 (полный список)
F1
Отображение справки
Сдвиг вправо на восемь секунд
Включение и выключение ключей фильтра
Ctrl+C (или Ctrl+Insert)
Скопировать выбранный элемент
Левый Alt+Левый Shift+PrtScn (или PrtScn)
Включение или выключение высокой контрастности
Ctrl+X
Вырезать выбранный элемент
Левый Alt+левый Shift+Num Lock
Включение и выключение клавиш мыши
Ctrl+V (или Shift+Insert)
Вставить выбранный элемент
Пятикратный сдвиг
Включение и отключение залипания клавиш
Ctrl+Z
Отменить действие
Num Lock на пять секунд
Включение и выключение переключателей
Ctrl+Y
Повторить действие
Клавиша с логотипом Windows +U
Откройте Центр специальных возможностей
Удалить (или Ctrl+D)
Удалить выбранный элемент и переместить его в корзину
Shift+Delete
Удалить выбранный элемент, не перемещая его сначала в корзину
Клавиша с логотипом Windows
Открыть или закрыть меню «Пуск».
F2
Переименовать выбранный элемент
Клавиша с логотипом Windows +Пауза
Отображение диалогового окна «Свойства системы».
Ctrl+стрелка вправо
Переместить курсор в начало следующего слова
Клавиша с логотипом Windows +D
Показать рабочий стол.
Ctrl+стрелка влево
Переместить курсор в начало предыдущего слова
Клавиша с логотипом Windows +M
Свернуть все окна.
Ctrl+Стрелка вниз
Переместить курсор в начало следующего абзаца
Клавиша с логотипом Windows +Shift+M
Восстановить свернутые окна на рабочий стол.
Ctrl+Стрелка вверх
Переместить курсор в начало предыдущего абзаца
Клавиша с логотипом Windows +E
Открытый компьютер.
Ctrl+Shift с клавишей со стрелкой
Выберите блок текста
Клавиша с логотипом Windows +F
Поиск файла или папки.
Shift с любой клавишей со стрелкой
Выберите несколько элементов в окне или на рабочем столе или выберите текст в документе
Ctrl+клавиша с логотипом Windows +F
Поиск компьютеров (если вы в сети).
Ctrl с любой клавишей со стрелкой+пробел
Выберите несколько отдельных элементов в окне или на рабочем столе
Клавиша с логотипом Windows +L
Заблокируйте компьютер или переключите пользователей.
Ctrl+A
Выбрать все элементы в документе или окне
Клавиша с логотипом Windows +R
Открыть диалоговое окно «Выполнить».
F3
Поиск файла или папки
Клавиша с логотипом Windows +T
Циклический просмотр программ на панели задач.
Alt+Enter
Показать свойства выбранного элемента
Клавиша с логотипом Windows + номер
Запустите
программу, закрепленную на панели задач в позиции, обозначенной номером
. Если программа уже запущена, переключитесь на нее.
Alt+F4
Закрыть активный элемент или выйти из активной программы
Shift+клавиша с логотипом Windows + цифра
Запустить новый экземпляр программы, закрепленной на панели задач в позиции, обозначенной номером.
Alt+Пробел
Открыть контекстное меню для активного окна
Ctrl+клавиша с логотипом Windows +цифра
Перейти к последнему активному окну программы, закрепленному на панели задач в позиции, обозначенной цифрой.
Ctrl+F4
Закрыть активный документ (в программах, позволяющих открывать несколько документов одновременно)
Alt+Клавиша с логотипом Windows + цифра
Откройте список переходов для программы, закрепленной на панели задач в позиции, обозначенной номером.
Alt+Tab
Переключение между открытыми позициями
Клавиша с логотипом Windows + вкладка
Циклический просмотр программ на панели задач с помощью Aero Flip 3-D.
Ctrl+Alt+Tab
Используйте клавиши со стрелками для переключения между открытыми элементами
Ctrl+клавиша с логотипом Windows+Tab
Используйте клавиши со стрелками для переключения между программами на панели задач с помощью Aero Flip 3-D.
Ctrl+Колесо прокрутки мыши
Изменить размер значков на рабочем столе
Ctrl+клавиша с логотипом Windows +B
Переключитесь на программу, отображающую сообщение в области уведомлений.
Клавиша с логотипом Windows + вкладка
Переключение между программами на панели задач с помощью Aero Flip 3-D
Клавиша с логотипом Windows + пробел
Предварительный просмотр рабочего стола.
Ctrl+клавиша с логотипом Windows +Tab
Используйте клавиши со стрелками для переключения между программами на панели задач с помощью Aero Flip 3-D
Клавиша с логотипом Windows + стрелка вверх
Развернуть окно.
Alt+Esc
Циклический просмотр элементов в том порядке, в котором они были открыты
Клавиша с логотипом Windows + стрелка влево
Развернуть окно в левой части экрана.
F6
Переключение между элементами экрана в окне или на рабочем столе
Клавиша с логотипом Windows + стрелка вправо
Развернуть окно в правой части экрана.
F4
Отображение списка адресной строки в проводнике Windows
Клавиша с логотипом Windows + стрелка вниз
Свернуть окно.
Shift+F10
Отображение контекстного меню для выбранного элемента
Клавиша с логотипом Windows +Home
Свернуть все окна, кроме активного.
Ctrl+Esc
Открыть меню «Пуск»
Клавиша с логотипом Windows +Shift+Стрелка вверх
Растянуть окно вверх и вниз экрана.
Alt+подчеркнутая буква
Показать соответствующее меню
Клавиша с логотипом Windows +Shift+стрелка влево или стрелка вправо
Переместить окно с одного монитора на другой.
Alt+подчеркнутая буква
Выполнение команды меню (или другой подчеркнутой команды)
Клавиша с логотипом Windows +P
Выберите режим отображения презентации.


 Переходим во вкладку «Ярлык»
Переходим во вкладку «Ярлык» нажмите кнопку «ОК»
нажмите кнопку «ОК» Но будьте осторожны, отключение данной функции может привести к вовремя необнаруженным проблемам в компьютере, так как автоматическая проверка на ошибки перестанет производиться.
Нажимаем кнопку «ОК»
Но будьте осторожны, отключение данной функции может привести к вовремя необнаруженным проблемам в компьютере, так как автоматическая проверка на ошибки перестанет производиться.
Нажимаем кнопку «ОК»
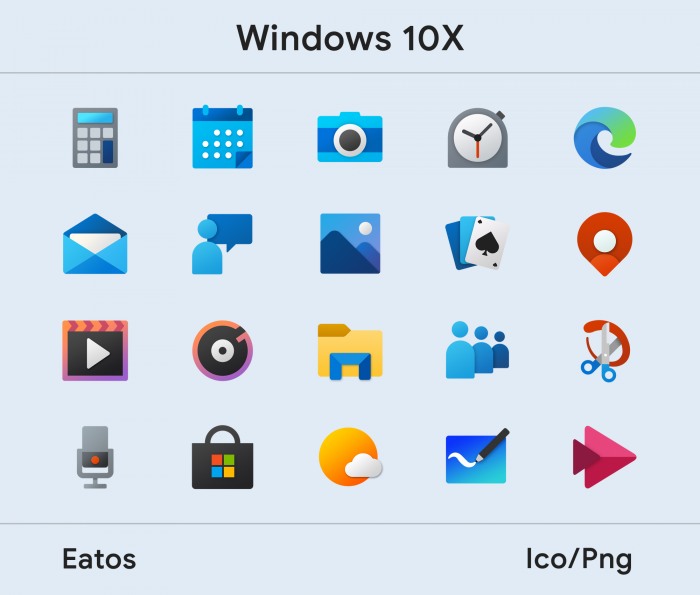
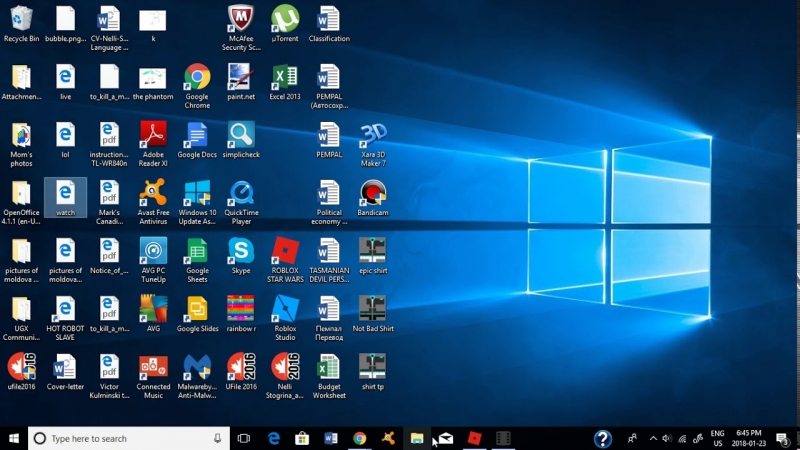

 exe. Проверьте рабочий стол на наличие иконок. Скорее всего графический интерфейс операционной системы появится снова вместе со всеми иконками.
exe. Проверьте рабочий стол на наличие иконок. Скорее всего графический интерфейс операционной системы появится снова вместе со всеми иконками. Их быть здесь не должно вообще. Если обнаружите там один из них или сразу оба, то нажмите по ним правой кнопкой мыши и выберите вариант «Удалить» из контекстного меню.
Их быть здесь не должно вообще. Если обнаружите там один из них или сразу оба, то нажмите по ним правой кнопкой мыши и выберите вариант «Удалить» из контекстного меню. Далее выберите пункт «Строковый параметр».
Далее выберите пункт «Строковый параметр». exe» и нажать на кнопку «Ок». Если там уже прописано какое-то другое значение, то можете смело удалять его и прописывать нужное.
exe» и нажать на кнопку «Ок». Если там уже прописано какое-то другое значение, то можете смело удалять его и прописывать нужное.
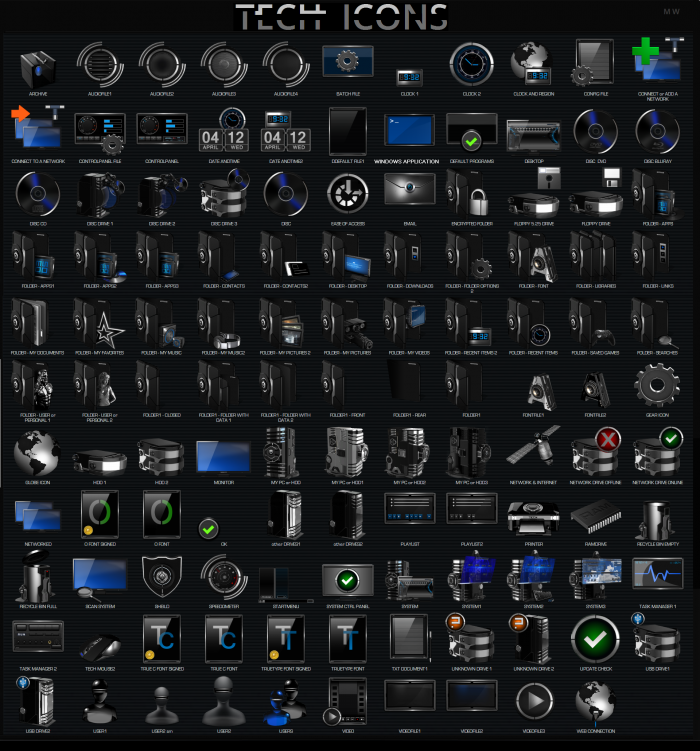


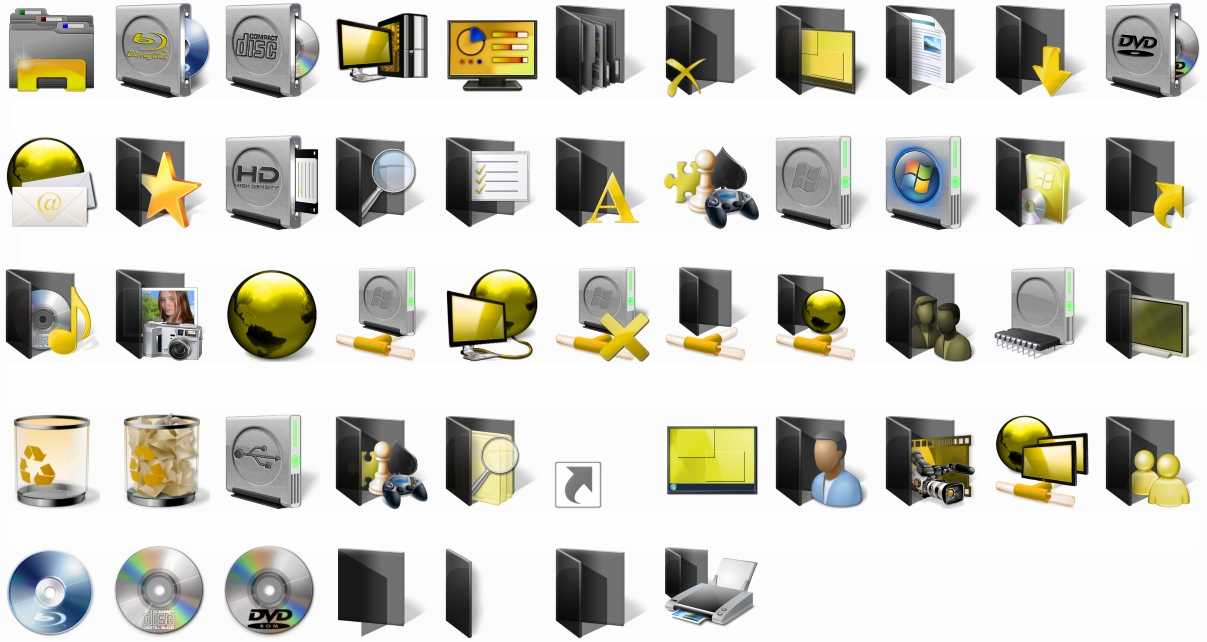



 Для возврата к исходному состоянию (отображению ярлыков) достаточно будет вернуть отметку на место.
Для возврата к исходному состоянию (отображению ярлыков) достаточно будет вернуть отметку на место. В некоторых случаях причиной становится работа вредоносных программ, поэтому не стоит забывать о надёжной антивирусной защите.
В некоторых случаях причиной становится работа вредоносных программ, поэтому не стоит забывать о надёжной антивирусной защите.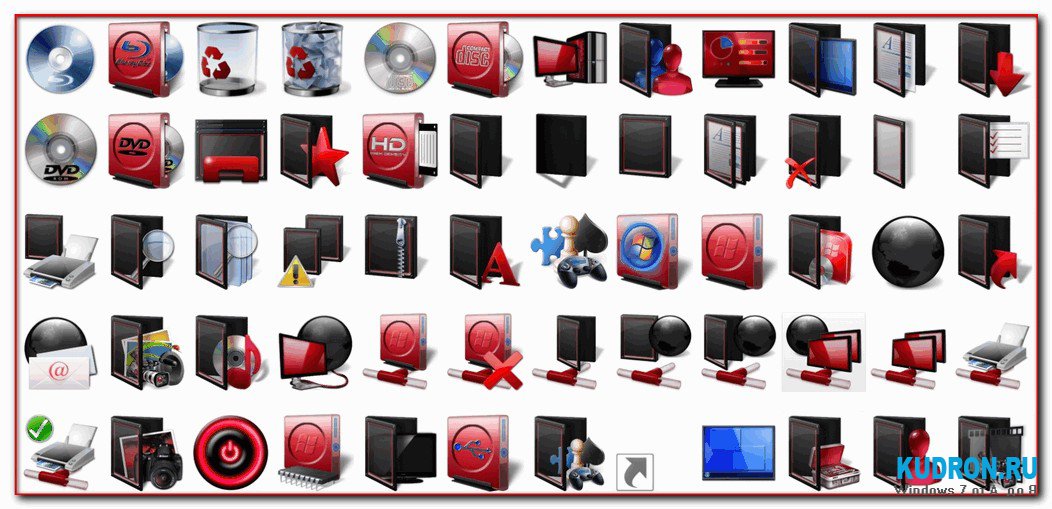 exe.
exe.