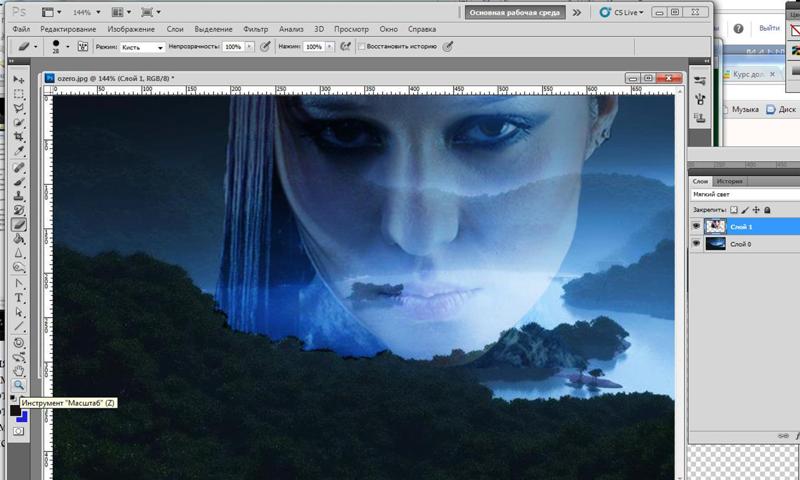Как работать в «Фотошоп»: инструкция для начинающих
Верхняя панель
Основные действия и настройки проекта заключены в меню верхней панели. Пройдемся по его пунктам.
Фотошоп для начинающих не самая интуитивно понятная программа. Поэтому начнем по порядку. Как и в большинстве графических редакторов, первым идет пункт «Файл». После клика по нему мышкой выпадает список действий. Все они относятся к базовым манипуляциям. Если вы забыли, как создавать новый проект, как импортировать в него файлы или как сохранять его — смело обращайтесь к меню «Файл». Там вы найдете ответы на все эти вопросы. Обратите внимание, что рядом с большинством команд прописаны сочетания горячих клавиш. Постарайтесь запомнить их. С ними каждый, изучающий фотошоп с нуля, будет работать в 2 или в 3 раза быстрее, не отвлекаясь от монитора.
Следующий пункт — «Редактирование» — почти ничего не редактирует. Тут собраны рабочие манипуляции с проектом: «Отменить», «Повторить», «Вырезать» — почти как в Word. Но есть и отличия. Через это меню трансформируют изображение, выравнивают слои и выполняют заливку. Можно даже превратить солнечный день в грозовой вечер с помощью инструмента «Автоматическая замена неба». То, что легко для фотошопа, для фотографа почти нереально сделать!
Но есть и отличия. Через это меню трансформируют изображение, выравнивают слои и выполняют заливку. Можно даже превратить солнечный день в грозовой вечер с помощью инструмента «Автоматическая замена неба». То, что легко для фотошопа, для фотографа почти нереально сделать!
Далее идет пункт «Изображение». Он отвечает за цветовую составляющую. Через него можно вызвать инструменты цветокоррекции, в том числе автоматической. Также можно быстро изменить настройки холста, кадрировать картинку или повернуть ее на несколько градусов.
Через инструменты пункта «Слои» можно создавать новые слои или дублировать уже имеющиеся. Опытные фотошоперы создают тут корректирующие слои, смарт-объекты и маски. Если вам нужно экспортировать один выделенный слой из большой композиции — это тоже не составит проблем.
Как понятно из названия, меню «Текст» отвечает за более глубокий уровень проработки текста. Его можно растрировать (превращать в пиксели), сглаживать, выдавливать в 3D. Через это меню обычно добавляют новые шрифты в библиотеку adobe photoshop, если возникла такая необходимость.
Его можно растрировать (превращать в пиксели), сглаживать, выдавливать в 3D. Через это меню обычно добавляют новые шрифты в библиотеку adobe photoshop, если возникла такая необходимость.
В меню «Выделение» большой набор подпунктов: выделение объектов поодиночке, группой, даже выделение слоев. Можно выбрать не только область, а задать встроенному алгоритму определенный цветовой диапазон, например все зеленые предметы. Этот же алгоритм легко распознает небо на картинке и отсоединит его от других деталей изображения.
Пункт «Фильтр» популярен у работающих с фотографией. С его помощью исправляют огрехи съемки: корректируют дисторсию (искажения по краям), убирают шумы, добавляют имитацию глубины резкости, как на камерах с дорогой оптикой. Есть много встроенных фильтров для стилизации фото, если вам захочется сделать его более «нуарным» или «гранжевым». В каждом встроенным фильтре есть предустановленный режим, который можно настраивать и добиваться интересных результатов.
Панель с параметрами инструмента
Редактор фотошоп под верхним меню имеет панель, отображающую параметры каждого активного инструмента. Это контекстно-ориентированная панель. Она не имеет постоянного вида. Если вы выберете, например, инструмент «Штамп» — она отобразит его текущие настройки, а если «Кисть» — настройки и параметры будут совсем другими. Этими настройками можно управлять.
Панель инструментов
Панель инструментов помещается слева вертикально. Именно к ней вы будете обращаться больше всего при работе в программе. Все инструменты фотошопа располагаются на ней. Но обратите внимание: по умолчанию пиктограммы показывают только базовый элемент инструмента. Нажмите на пиктограмму левой кнопкой мыши и чуть-чуть задержите: раскроется подменю, а в в нем появятся еще и дополнительные варианты этого инструмента. Например, при нажатии на иконку с овалом, появятся и прямоугольник, и другие фигуры на выбор.
Окна
В фотошоп по умолчанию окна, расположенные в правой части экрана, имеют вид, как на картинке ниже. Как мы уже упоминали, под определенные задачи можно выводить разные окна. Вы можете их трансформировать: поместить в другое место, растягивать или сжимать, а также связывать между собой, чтобы их было удобно перетаскивать. Включают или отключают окна в пункте «Окно» верхнего меню. Чтобы сохранить настроенный под себя вид окон, зайдите на вкладку «Рабочая среда» в пункте «Окно», далее — «Новая рабочая среда» — «Сохранить».
Теперь рассмотрим как работать с окнами.
Как мы уже упоминали, под определенные задачи можно выводить разные окна. Вы можете их трансформировать: поместить в другое место, растягивать или сжимать, а также связывать между собой, чтобы их было удобно перетаскивать. Включают или отключают окна в пункте «Окно» верхнего меню. Чтобы сохранить настроенный под себя вид окон, зайдите на вкладку «Рабочая среда» в пункте «Окно», далее — «Новая рабочая среда» — «Сохранить».
Теперь рассмотрим как работать с окнами.
Окно «Цвет» вы увидите в верхней части правого блока. В нем вы будете менять цвет фигур, обводок, линий, фона. В окне четыре вкладки. В первой вы выбираете образец цвета. Во второй вместо простого цвета можно настроить сложный градиент. Третья вкладка предлагает выбрать в качестве заливки какой-нибудь узор.
Ниже расположено окно «Свойства». Как только вы кликните по объекту, оно станет активным и отобразит его параметры, которые можно изменять. На иллюстрации мы видим, что у выделенного эллипса трансформируются перспектива, обводка, заливка, угол наклона.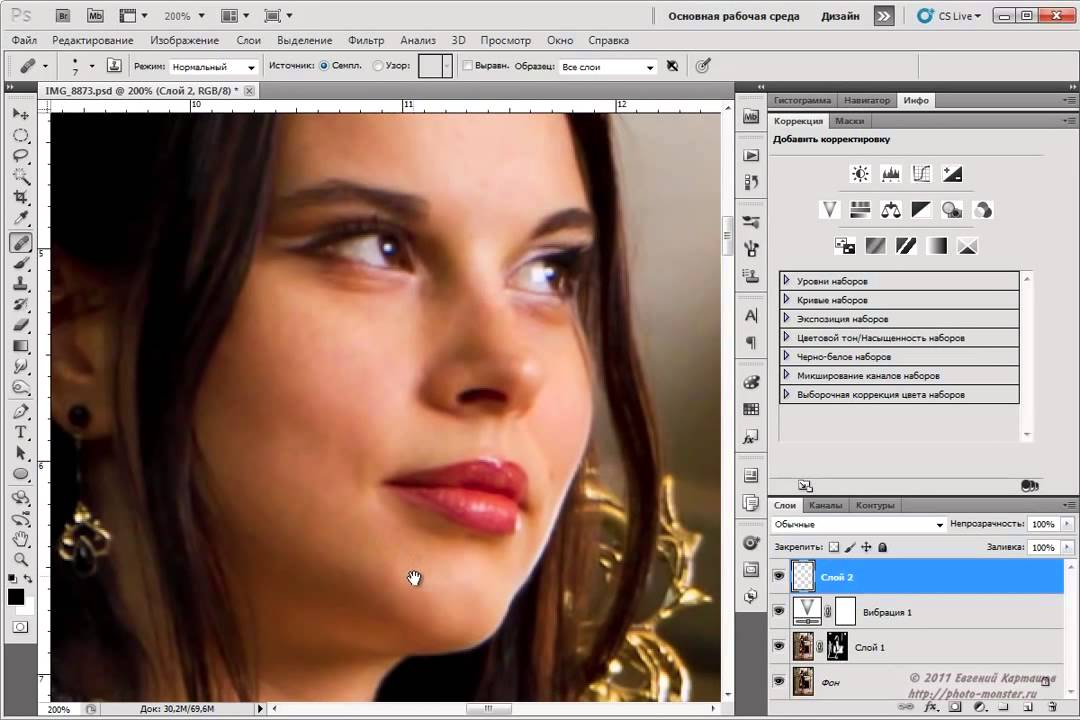
Окно «Слои». Работа в adobe photoshop построена на многоуровневом расположении слоев. Каждый их них можно редактировать независимо, не затрагивая остальные элементы: изменять его прозрачность, режим наложения, степень заливки. Слой «Фон» по умолчанию не редактируется, но можно снять с него «замочек» и проделывать любые манипуляции или вовсе удалить.
Как обработать фото в фотошопе для начинающих пользователей
Автор Дмитрий Костин Просмотров 6.4к. Опубликовано Обновлено
Всем привет! Сегодня я хочу рассказать, как обработать фото в фотошопе для начинающих или тех, кто только недавно начал изучать этот замечательный редактор. Ни для кого не секрет, что иногда фотографии получаются, мягко говоря, не такими, какими мы ожидали их увидеть. То они слишком тусклые, то яркие, уйма прыщей, то резкость не лучшего качества. Поэтому сегодня я постараюсь доступным языком рассказать, как это исправить.
Поэтому сегодня я постараюсь доступным языком рассказать, как это исправить.
Содержание
- Устраняем дефекты кожи
- Применение фильтра Camera RAW: обработка фотографии за минуту
- Использование меню коррекция на одном слое
- Обработка фотографии с помощью корректирующих слоев
- Корректирующие слои
- Выделение области
- Итог
Устраняем дефекты кожи
Первым делом я рекомендую осмотреть на людей, если таковые имеются на фото. Первое, что важно при обработке — это выявление дефектов. В данной ситуации я имею ввиду прыщи, шрамы, герпес (не дай Бог), красные глаза от вспышки, царапины, вылезающие волосы, синяки, желтые зубы и т.д.
Я не вижу много смысла писать подробно об этом, так как для каждого из случаев у меня отдельная статья. Хотелось бы только перечислить несколько инструментов, благодаря которым обычно устраняются дефекты.
- Заплатка. Выберите данный инструмент и выделите им проблемный участок кожи, после чего перетащите его на здоровый участок, зажав левую кнопку мыши.

- Восстанавливающая кисть — Перед использованием инструмента нужно выбрать область донора, зажав кнопку alt. А дальше нужно будет закрашивать все прыщи, угри и т.д.
- Точная восстанавливающая кисть. Данный инструмент также предназначен для замазывания дефектов, но отличается от «брата» тем, что не нужно выделять область-донор. Он берет информацию с соседних областей.
Обо всех этих способах я описывал в статье, про удаление прыщей в фотошопе. Вы сами убедитесь, что это не сложно.
Применение фильтра Camera RAW: обработка фотографии за минуту
Данный способ прост до безумия. Фильтром пользуются многие фотографы. Я бы даже сказал по-другому. Они изначально снимают в формате CR2, который по сути является более качественным. После этого, зайдя в фотошоп, автоматически включается данный фильтр.
Но на самом деле никакой беды нет, так как начиная с версии Фотошоп CS5, фильтры пополнились новым братом. Я надеюсь, что все уже давно пользуются более продвинутой версией редактора.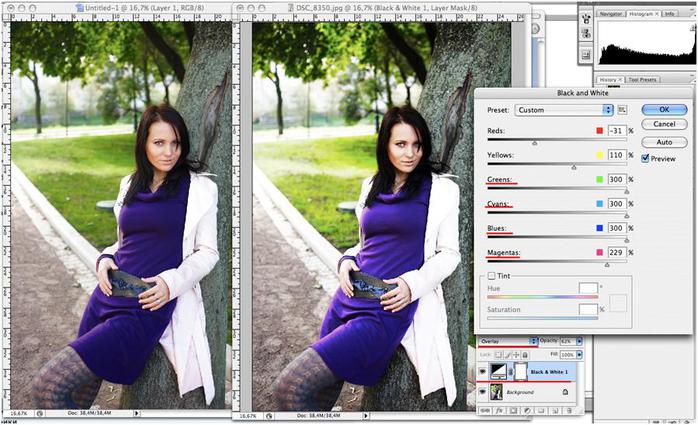
Основная особенность данного способа заключается в том, что с ним сможет справиться абсолютно любой человек, даже новичок и полный ноль, так как все происходит только в одном единственном фильтре, который только интуитивно нужно немного подстроить. Давайте, для примера я возьмусь за обработку этой фотографии.
- Войдите в меню «Фильтр» — «Camera RAW». Через несколько секунд вы окажетесь в новом окне. Там есть очень много настроек, вкладок и даже собственная панель инструментов. Но для того, чтобы обработать фото в фотошопе для начинающих, это даже не пригодится.
- Далее, начинайте двигать каждый из ползунков. Не нужно знать каких-то специфических цифр. Просто двиньте один ползунок (например, контрастность) в разные стороны и посмотрите, что изменилось. Далее, перейдите на следующий ползунок, например света, и начните двигать его. Таким образом проделайте и с остальными ползунками.
- Когда вы закончите свой шедевр, то просто нажмите ОК.
Посмотрев вначале истории, вы сами можете убедиться, какие прекрасные изменения произошли с фотографией. По-моему просто превосходно.
По-моему просто превосходно.
Использование меню коррекция на одном слое
Этот способ обработки фото в фотошопе является довольно грубым, но для начинающих пользователей вполне сойдет.
- Откроейте фотографию, которую хотите обработать, после чего зайдите в меню «Изображение» — «Коррекция» — «Яркость/Контрастность». Начните двигать интуитивно ползунки, пока не увидите, что изображение стало действительно ярче и контрастнее. Главное — не переборщить.
- Далее, можно зайти в меню «Изображение» — «Коррекция» — «Света/Тени». Поиграв с ползунками, вы можете увидиеть, что изображение стало еще лучше, кроме того, стали видны очертания лестницы.
- Но теперь появилась одна проблема. Фотография стала чересчур желтоватой. К сожалению, как ни странно, в фотошопе нет отдельной функции баланс белого, но можно обойтись и без нее. Войдите в меню «Изображения» — «Коррекция» — «Уровни» или нажмите комбинацию клавиш CTRL + L.
- В открывшемся окне нажмите на значок пипетки по середине и тыкните ею на любой области максимально подходящей под понятие «Серый цвет».
 Теперь, если обратить на фотографию, то она стала намного меньше отдавать желтизной.
Теперь, если обратить на фотографию, то она стала намного меньше отдавать желтизной.
Теперь можете сравнить изменения. Может быть они и не особо большие, но обработанное фото явно выглядит лучше. Конечно, безусловным минусом данного способа является то, что нельзя вернуться к предыдущему шагу и отредактировать его. Но есть способ, как это сделать, и об этом я расскажу ниже. Ну а вообще, посмотрите другие функции сами и покрутите ползунки. Возможно вы найдете для себя что-то интересное.
Обработка фотографии с помощью корректирующих слоев
Данный способ обработки фото в фотошопе может показаться сложным для новичков на первый взгляд, но на самом деле он очень простой, и справится с ним любой пользователь.
Корректирующие слои
Отличная функция по обработке фотографий, которая не требует каких-то особых навыков. Суть данного способа заключается в том, что мы применяем каждую функцию на отдельном корректирующем слое, которых у нас может быть великое множество.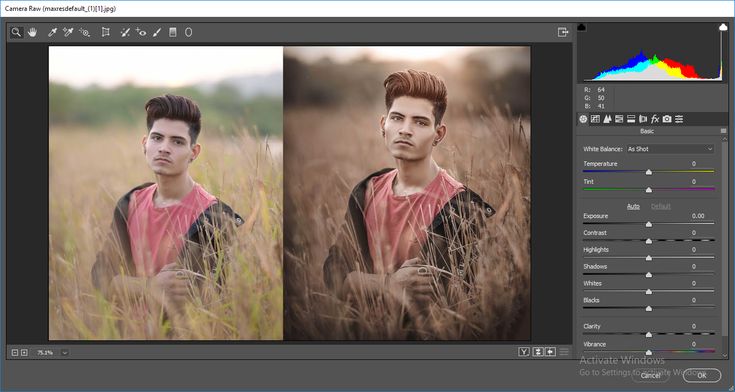 И на самом деле, это гораздо удобнее, чем тот метод, который мы делали выше.
И на самом деле, это гораздо удобнее, чем тот метод, который мы делали выше.
Для примера я взял фотографию с девушкой, довольно блеклых оттенков. Она сама напрашивается на то, чтобы ее сделали более яркой, насыщенной и просто радовала душу.
- Откройте изображение в фотошопе и в панеле слоев нажмите на значок в виде наполовину закрашенного кружка. Это и есть создание дополнительного корректирующего слоя.
- Из выпадающего списка выберите пункт «Экспозиция».
- В открывшемся окне, ам нужно будет сдвинуть ползунки экспозиции, сдвига и гамма-коррекции немного вправо. Точных значений я вам не дам, так как для каждой фотографии всё подбирается индивидуально. Но в своем случае я выбрал значения, которые показаны на скриншоте. После этого, окно можно закрыть. Заметили, изображение уже стало выглядеть лучше. Но это еще не все.
- Теперь снова выбираем корректирующий слой, но на сей раз жмем на пункт «Сочность».
- Здесь нам нужно будет немного подвигать ползунки сочности и насыщенности, пока не достигнем нужной нам точки.
 Я выбрал свои значения, но у вас они будут свои.
Я выбрал свои значения, но у вас они будут свои.
На этом работа с корректирующими слоями закончена, но нам предстоит двигаться дальше.
Выделение области
Теперь нам предстоит поработать с некоторыми областями отдельно, так как применять эффекты ко всему изображению сразу ничем хорошим не кончится. Например, нам нужно сделать небо более ярким, насыщенным и голубым, и если мы применим все к одной фотографии, то наша девушка также применит все на себе. Поэтому, сделаем следующее.
- Выделите девушку любым из способов выделения. Я буду использовать прямоугольное лассо, так как считаю, что здесь оно отлично подойдет. Начинаем выделять девушку. Не сильно гонитесь за аккуратностью, но главное, чтобы всё тело было захвачено, а точнее его обнаженные части и лицо.
- Теперь, обязательно убедитесь, что вы находитесь на фоновом слое с девушкой, после чего нажмите правой кнопкой мыши внутри выделения, и выберите пункт «Копировать на новый слой».
- После этого, вырезанная девушка появится на новом слое, который выше фонового.
 Ваша задача поставить его выше всех, чтобы корректирующие слои на него не действовали. Для этого зажмите кнопку на новом слое и перетяните его выше остальных.
Ваша задача поставить его выше всех, чтобы корректирующие слои на него не действовали. Для этого зажмите кнопку на новом слое и перетяните его выше остальных. - Теперь снова перейдите на фоновый слой, и начинайте выделять небо. В данном случае я решил воспользоваться функцией быстрой маски. Выберите кисть, а затем нажмите на саму кнопку быстрой маски, после чего начинайте закрашивать все небо, не забывая менять размер кисти, чтобы попадать в более труднодоступные места.
- После этого кликните снова на быструю маску, чтобы снять выделение. Далее нужно будет инвертировать выделение, чтобы мы работали с небом, а не с тем, что вокруг него. Для этого нажмите комбинацию клавиш SHIFT+CTRL+I.
- Далее, нужно будет добавить немного насыщенности. Для этого, не снимая выделения, нажмите комбинацию клавиш CTRL+U, после чего подвиньте ползунок «Насыщенность» на пару десятков единиц вправо. Также можно поиграть с яркостью, пока не достигните максимально интересного оттенка.

- Теперь вернемся к девушке. Не зря же мы ее переносили. Так как мы перенесли ее из под корректирующих слоев, то она снова стала бледной, как и выглядела изначально. Но если этого не сделать, то она напротив будет чересчур смуглой. И вот теперь мы сможем найти нужный баланс. Для этого, у нашей копии девушки надо уменьшить непрозрачность до того момента, пока вам не покажется, что хватит. В моем случае достаточно 33 процентов.
Итог
Изучив несколько различных способов, я пришел к выводу, что если вы хотите сделать быструю и качественную обработку, то достаточно будет воспользоваться фильтром Camera RAW в фотошопе. Он отлично себя показал, а время, которое затрачивается на то, чтобы обработать фотографию даже начинающим пользователям, уходит реально 1-2 минуты.
Единственное, что я не рекомендовал бы, это создавать под это дело экшен и пускать поточное изменение фотографий. Даже, если снимки сделаны одним отографом в один день, для них могут не подойти те настройки, которые вы делали для одной картинки.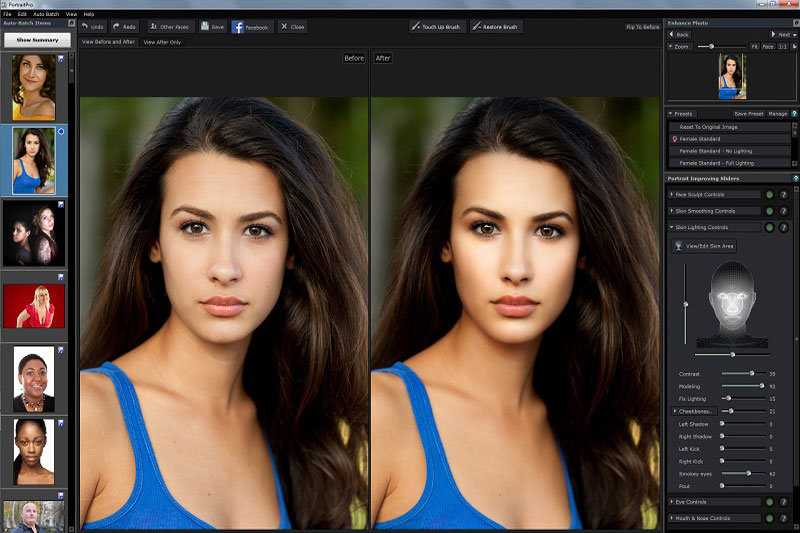 Я знаю, что многие недобросовестные свадебные фотографы именно так и поступают, чтобы сэкономить время. Им видите ли неохота обрабатывать 300-400 фотографий по одной.
Я знаю, что многие недобросовестные свадебные фотографы именно так и поступают, чтобы сэкономить время. Им видите ли неохота обрабатывать 300-400 фотографий по одной.
Но если вы действительно хотите заниматься качественной обработкой фото, так как вас к этому тянет, то настоятельно рекомендую посмотреть эти [urlspan]классные видеоуроки[/urlspan], в которых наглядно объясняется, как пользоваться фотошопом для офигенной обработки фотографий.
А если вы в фотошопе новичок, то первым делом рекомендую изучить [urlspan]этот курс[/urlspan]. Все разжевано буквально до мелочей и смотрится просто на одном дыхании. . И главное, что всё рассказано человеческим языком, поэтому даже отвлекаться не хочется.
Как видите, ничего сложного нет. Поэтому, ни у кого не должно возникнуть вопросов, как обработать фото в фотошопе для начинающих. По крайней мере я уверен, что данных инструментов вам вполне хватит.
Ну а на этом я свою статью заканчиваю. Надеюсь, что она вам понравилась. Не забудьте подписаться на обновления моего блога, а также следить за новостями в моих пабликах. Удачи вам. Пока-пока!
Удачи вам. Пока-пока!
С уважением, Дмитрий Костин.
Как объединить картинки в Фотошопе
Имея небольшой опыт работы в Фотошопе, большинство пользователей даже не собираются останавливаться на достигнутом, продолжая совершенствовать свои навыки. Желая создать открытку или уникальное праздничное фото, начинающие графические дизайнеры могут столкнуться с очередной проблемой, заключающейся в непонимании, как объединить картинки в Фотошопе.
Безусловно, столкнувшись с этой новой задачей, у новичков может сложиться ошибочное мнение, что понять, а уж тем более научиться осваивать на практике мастерство объединения фото в Фотошопе будет достаточно сложно. На самом деле всё не так страшно — процесс соединения двух или нескольких фотографий несложен. Научившись этому делу, впоследствии новички будут улыбаться, вспоминая, как сильно они ошибались, опасаясь своих неудач.
Простые способы объединения фото
Существует несколько вариантов, позволяющих в Adobe Photoshop объединять, склеивать, накладывать друг на друга в определённой последовательности фотографии. Дизайнеру, который только начинает осваивать возможности Фотошопа, достаточно ознакомиться с инструкцией опытных пользователей, умеющих объединять фотографии в Фотошопе.
Дизайнеру, который только начинает осваивать возможности Фотошопа, достаточно ознакомиться с инструкцией опытных пользователей, умеющих объединять фотографии в Фотошопе.
Соединение картинок
Соединение нескольких картинок в Фотошопе можно рассматривать в качестве простейшего действия, которое совершенно не нуждается в особенных умениях.
Чтобы получить практический опыт и убедиться в том, следует открыть Adobe Photoshop, загрузить изображение, которое будет выступать в качестве основного фона, а затем открыть несколько фото, подлежащие объединению.
Захватив мышкой первое фото, его следует перетянуть на картинку с основным фоном. Если теперь активировать изображение с основным фоном, кликнув по нему мышкой, то на панели, где отображаются все слои, пользователь обнаружит уже не один, а два слоя.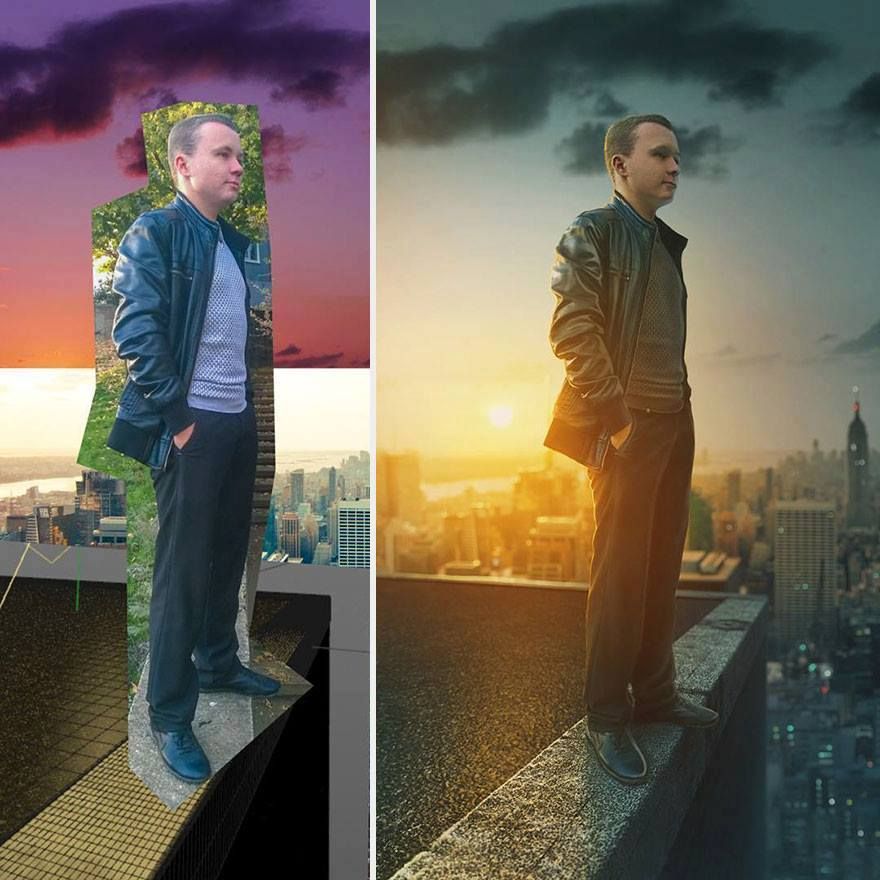 С остальными фото следует поступить точно также, по очереди перетягивая их на основной фон, а затем размещая в последовательности, которая была запланирована.
С остальными фото следует поступить точно также, по очереди перетягивая их на основной фон, а затем размещая в последовательности, которая была запланирована.
Безусловно, в этом случае некоторые фотографии будут частично перекрывать друг друга. Если какие-либо картинки оказываются слишком большими относительно остальных, можно изменить их размер.
Для этого потребуется выбрать режим «Свободная трансформация». После этого вокруг картинки появляется активная рамка, соответственно, захватив маркер, можно увеличивать изображение, уменьшать и разворачивать, изменяя угол его наклона.
Безусловно, это самый простой способ соединения картинок, поэтому каждая из них на общем фоне всё равно воспринимается как отдельное целое. А в реальности возникают ситуации, когда важно знать, как объединить две фотографии в Фотошопе, чтобы они смотрелись, как одно целое.
Составление качественного коллажа
Немного сложнее составить качественный коллаж, представляющий собой композицию из нескольких фото, объединённых в Фотошопе настолько реалистично, что даже изображённые на фотографии люди могут поверить в их реальность.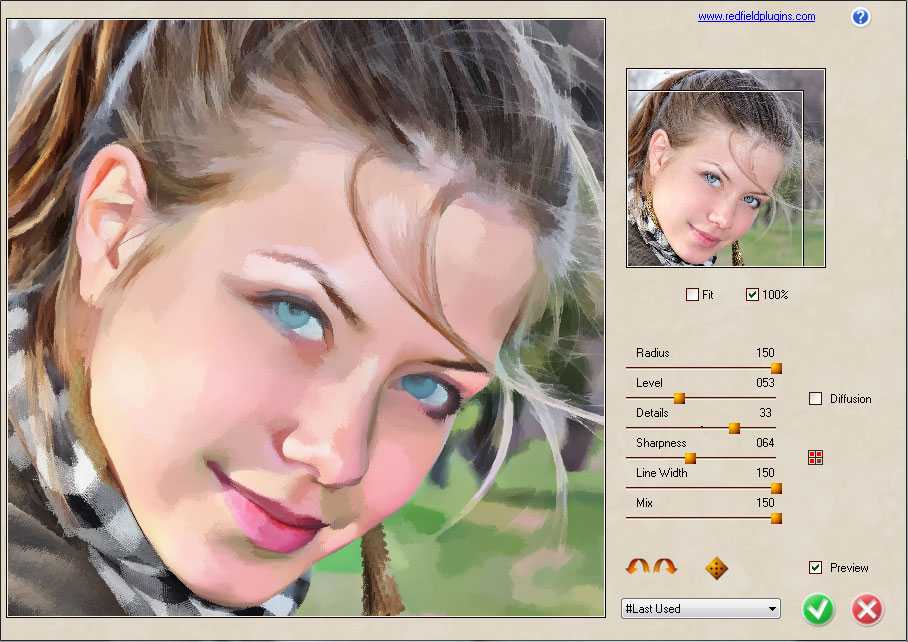 Конечно, чтобы такое получилось, потребуется освоить дополнительные знания.
Конечно, чтобы такое получилось, потребуется освоить дополнительные знания.
Вставка фрагмента изображения
Adobe Photoshop — графический редактор, позволяющий вырезать, изменять и вставлять изображения. Начинающий дизайнер может открыть фото, на котором расположен понравившийся объект или субъект, после чего, используя инструменты Adobe Photoshop, вырезать его. Можно просто обвести его и скопировать, а затем, после перехода к следующему изображению, выступающему в качестве основного фона, скопированный фрагмент просто вставить.
Далее следует визуально оценить соединение двух фото. Если размеры вставленного фрагмента не совсем подходят, их корректируют.
К сожалению, процесс выделения объекта, который требуется копировать и затем вставлять, достаточно сложный и трудоёмкий. Поэтому многие пользователи преднамеренно пытаются уйти от проблемы, облегчив себе выполнение задачи другими способами.
Поэтому многие пользователи преднамеренно пытаются уйти от проблемы, облегчив себе выполнение задачи другими способами.
В частности, в интернете существует множество коллекций клипартов, представляющих собой картинки на прозрачном фоне. Такие фотографии проще простого соединять, поскольку исключается необходимость в их обрезке, — достаточно просто наложить одно фото на другое.
Также можно легко найти в интернете и скачать изоляты, представляющие собой картинки на белом и чёрном фоне. Их тоже несложно наложить на основное изображение. Убрать белый или чёрный фон можно, воспользовавшись таким инструментом, как «Волшебная палочка». Она способна выделять однородный фон, а затем его легко удалить, нажав на «delete».
Плавное склеивание двух фото
Если же предстоит склеить две фотографии, сопровождающиеся похожими, но всё-таки разными фонами, следует воспользоваться другими подсказками опытных дизайнеров.
В Фотошопе открывают сразу две фотографии. Одну захватывают мышкой и перетягивают во второй документ, в котором после этого образуется сразу два фона. Верхний слой требуется сделать наполовину прозрачным. Для этого пользователю следует на панели «Слои» найти параметр «Непрозрачность», перейти на него и при помощи ползунка уменьшить параметр на 50-60%.
Одну захватывают мышкой и перетягивают во второй документ, в котором после этого образуется сразу два фона. Верхний слой требуется сделать наполовину прозрачным. Для этого пользователю следует на панели «Слои» найти параметр «Непрозрачность», перейти на него и при помощи ползунка уменьшить параметр на 50-60%.
После этого второе изображение, находящееся под первым, будет легко просматриваться. Пользователь должен переместить первое или второе фото так, чтобы они расположились относительно друг друга максимально идеально.
Далее потребуется воспользоваться некоторыми инструментами, в число которых входит ластик и кисть. Ластик позволит стереть часть верхнего слоя согласно дизайнерскому видению самого пользователя. Инструмент кисть позволяет сопроводить ластик нужными параметрами жёсткости, плотности, прозрачности, размера и формы.
Обязательно в настройках кисти устанавливается параметр жёсткости, равный нулю, а непрозрачности — 20–30%. После того как ластиком будут стёрты все необходимые места на первом фото, пользователь обязательно возвращает первому слою параметр непрозрачности 100%.
Можно также применить маску, тогда обе фотографии остаются целыми, но при этом часть изображения одной из них будет скрыта.
На панели выбирается два основных цвета (чёрный и белый), далее берут инструмент «градиент», в настройках которого выставляют переход от чёрного к белому. Теперь на созданной маске при помощи градиента пользователь создаёт по собственному усмотрению градиентный переход. Для увеличения реалистичности берут мягкую кисть и дорисовывают ею белые и чёрные области, помня о том, что области, закрашенные чёрным цветом, впоследствии будут непрозрачны, а белым цветом — наоборот. Остаётся только поместить картинку сверху основного фона, а затем добавить маску. Таким образом удастся склеить максимально реалистично две фотографии.
Работа в Фотошопе способна принести моральное и эстетическое наслаждение. Ведь благодаря ей, можно создавать волшебные фотографии, которые получат благодарные отклики людей. А помогают в этом совершенно несложные умения, которые легко развить даже новичку.
Кривые в Photoshop: 6 базовых приёмов
Инструмент «Кривые» («Curves») в Adobe Photoshop является одним из мощнейших в Вашей цифровой «фотолаборатории». И это иногда пугает. Представляем Вашему вниманию шесть базовых приёмов, которыми, на наш взгляд, стоит владеть каждому фотографу.
«Кривые» в Photoshop – один из самых действенных способов осветления и затемнения фотографий, настройки контрастности и передачи цветов. И этого инструмента многие пользователи избегают. Причина заключается в том, что несмотря на огромный потенциал, «Кривые» – один из самых сложных инструментов в освоении. Наверное, поэтому компания Adobe не включает «Кривые» в Photoshop Elements – редактор, который рассчитан на начинающих фотографов. С выходом новых версий Photoshop Elements «Кривые» по-прежнему остаются уникальной чертой лишь более дорого Photoshop, что делает его «младшего брата» всё менее привлекательным редактором для опытных фотографов.
Новичкам следует довериться возможностям «Кривых». После некоторого времени, потраченного на эксперименты, этот инструмент быстро станет первоочередным для большинства операций с тоном.
После некоторого времени, потраченного на эксперименты, этот инструмент быстро станет первоочередным для большинства операций с тоном.
Часто, обработка любого изображения начинается с «Кривых». И будучи одним из мощнейших инструментов, он также является одним из самых гибких и удобных для решения широкого круга задач. Как только Вам нужно осветлить слишком тёмный снимок, усилить контраст или придать сочности цветам, проверить наличие «пересвеченных» и «заваленных» областей на фотографии, «Кривые» вступают в игру.
Следующие шесть рекомендаций-приёмов помогут вам овладеть лучшим инструментом тоновой коррекции, который может предложить Photoshop.
Первый приём
«Кривые» лучше всего применять в форме корректирующего слоя. Откройте панель «Слои» («Layers»), щёлкните по пиктограмме «Создать новый корректирующий слой» («Create New Adjustment Layer»), расположенной внизу панели. Выберите из появившегося списка команду «Кривые» («Curves»). Теперь Ваше исходное изображение сохранит первозданный вид вне зависимости от последующих коррекций.
Параметры «Кривых» вы можете вызвать двойным щелчком по иконке слоя. Корректирующий слой «Кривые» сохраняет все особенности слоёв. Вы можете создавать для него маску, менять режим наложения («Blend mode») и непрозрачность («Opacity»).
Второй приём
Чтобы осветлять или затемнять изображение, Вам следует перемещать узловые точки вверх или вниз, соответственно.
Воспринимайте горизонтальную ось как шкалу, на которой слева располагаются самые тёмные тона изображения, а справа – самые светлые тона. Поэтому место на кривой, в которое Вы ставите узловую точку, имеет значение. От её положения относительно горизонтальной оси зависит диапазон тонов, которые Вы будете осветлять или затемнять. Если узловая точка находится ближе к левому краю, то Вы будете воздействовать на тёмные тона фотографии. Наоборот, если она ближе к правому краю – на светлые тона.
Третий приём
Нажмите и удерживайте нажатой клавишу «Alt» на клавиатуре. Теперь двигайте чёрный треугольничек, расположенный под графиком, вправо, чтобы проявить «заваленные» области на снимке.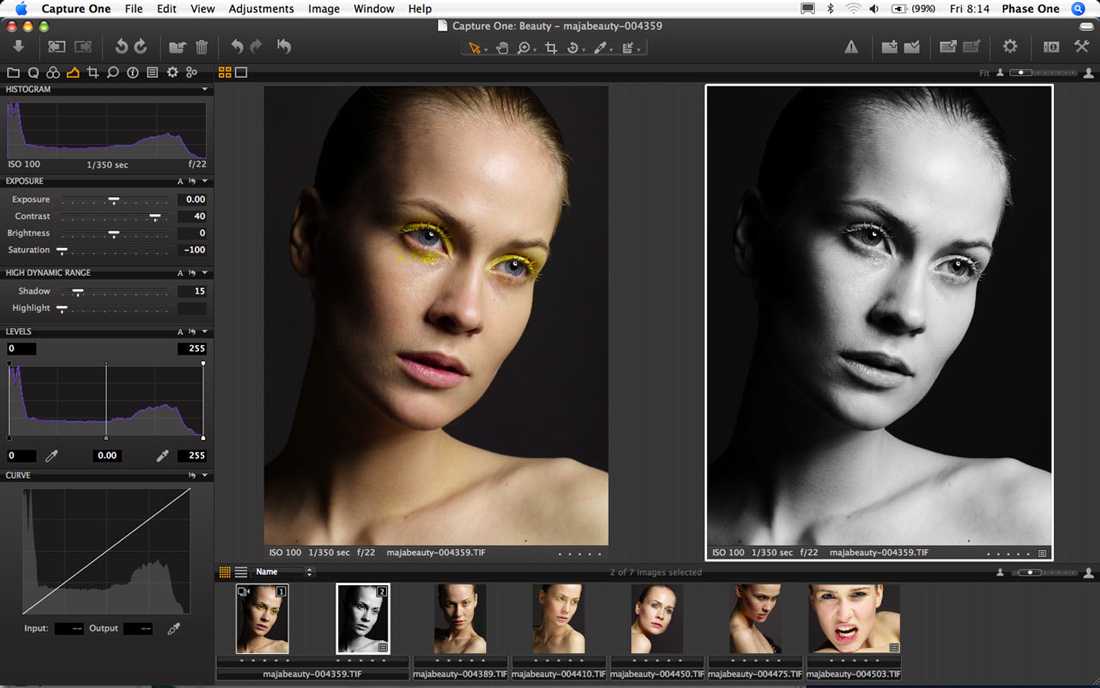 Двигайте белый треугольничек влево, чтобы проявить «пересвеченные» области.
Двигайте белый треугольничек влево, чтобы проявить «пересвеченные» области.
Если вы предварительно преобразуете снимок в чёрно-белое изображение, то сможете способом, указанным выше, отслеживать все пиксели, «выбивающиеся» из тонового диапазона фотографии. Также, это хороший способ задать количество абсолютно чёрных и абсолютно белых пикселей в изображении.
Большинство фотографий только выигрывают от расширения тонового диапазона. Поэтому с зажатой клавишей «Alt» на клавиатуре сдвигайте вправо чёрный треугольничек до тех пор, пока не проявятся белые или цветные пиксели. Проделайте аналогичное действие с белым треугольничком.
Четвёртый приём
Классический способ усилить контрастность фотографии – придать тоновой кривой S-образную форму. Поставьте одну узловую точку справа и двигайте её вверх, осветляя, тем самым, светлые области снимка. Вторую точку поместите слева и опустите вниз, затемняя тёмные области.
Иногда целесообразно установить третью узловую точку посередине.
Чем больше разница по высоте между первой и второй точкой, тем выразительнее изображение.
Если Вы хотите, чтобы с ростом контрастности, насыщенность цветов сохранялась, выберите «Светимость» («Luminosity») в качестве режима наложения корректирующего слоя.
Пятый приём
Вносите в ваш снимок локальные коррекции. Для этого создавайте несколько корректирующих слоёв «Кривые» и с помощью масок слоёв применяйте эффект от каждого слоя к определённой области фотографии.
Например, от повышения контрастности радужных оболочек глаз большинство портретов выигрывают. Проверьте это собственноручно. Создайте корректирующий слой «Кривые» («Curves»), придайте тоновой кривой S-образную форму. Нажмите на клавиатуре сочетание клавиш «CMD»/«Ctrl» и «I», чтобы инвертировать маску из белой в чёрную. Возьмите инструмент «Кисть» (Brush tool), установите белый цвет в качестве основного. Рисуйте по радужным оболочкам, чтобы проявить эффект.
Шестой приём
Вы можете переключаться между цветовыми каналами с помощью ниспадающего списка, расположенного над тональной кривой.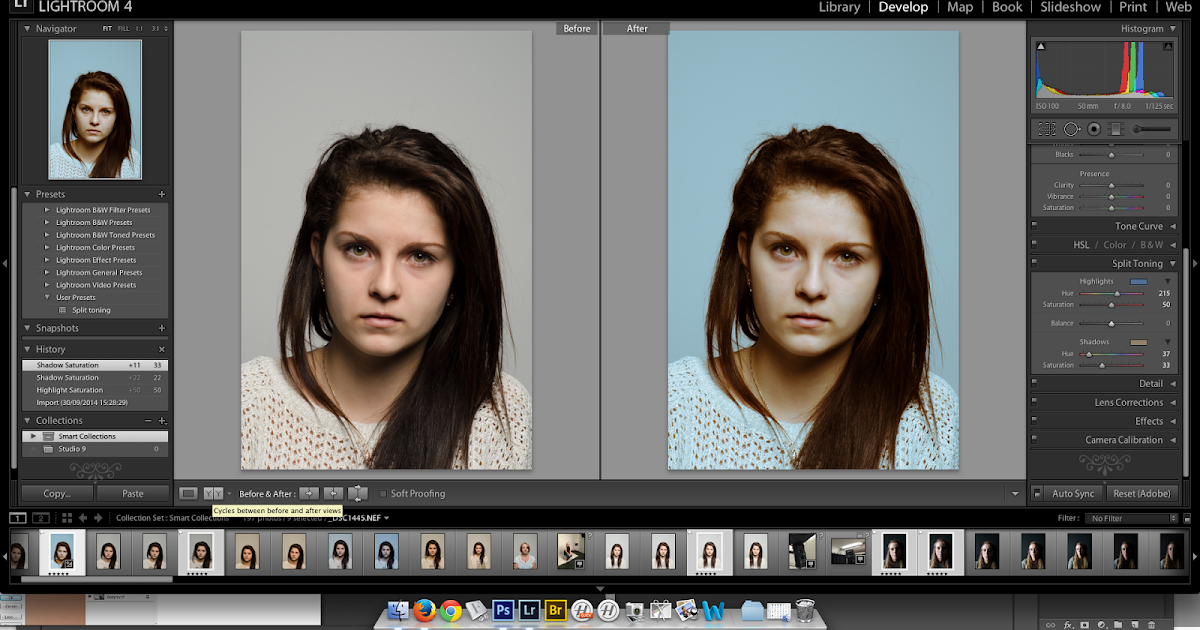 Когда Вы меняется форму кривой какого-либо цветового канала, Вы корректируете передачу цветов на фотографии.
Когда Вы меняется форму кривой какого-либо цветового канала, Вы корректируете передачу цветов на фотографии.
Например, мы выбрали красный канал (Red) и уменьшили красный оттенок волос, «прогнув» кривую вниз с помощью пары узловых точек.
В красном канале если Вы двигаете узловую точку вверх, то усиливается красный цвет; если вниз – циан («голубой» цвет). В синем канале (Blue) если Вы двигаете точку вверх, то усиливается синий цвет; если вниз – жёлтый цвет. Наконец, в зелёном канале (Green) если Вы двигаете точку вверх, то усиливается зелёный цвет; если вниз – маджента («сиреневый» цвет).
Описание параметров КС «Кривые»
1. Узловая точка
Поместите её на кривую щелчком мыши. Затем тащите вниз, чтобы затемнить изображение, или вверх, чтобы осветлить.
2. Точка чёрного и точка белого
Переместите их внутрь диапазона: точку чёрного вправо, точку белого влево – чтобы назначить в качестве самой тёмной и самой светлой точек на фотографии новые пиксели.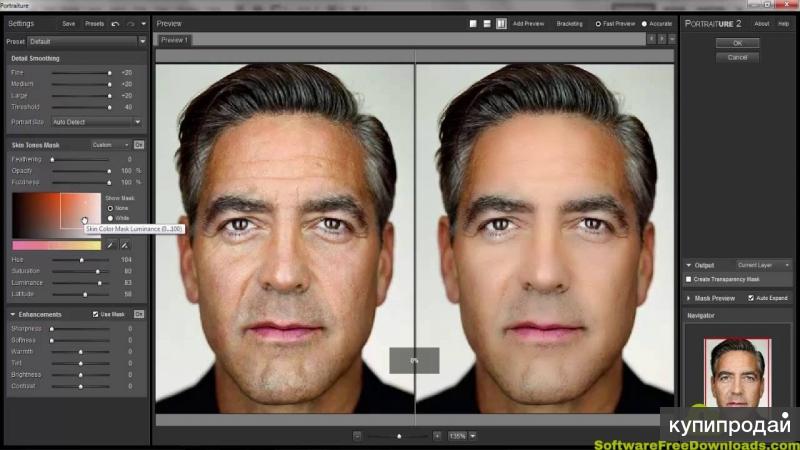 Удерживайте на клавиатуре клавишу «Alt», чтобы отследить «пересвеченные» и «заваленные» области на снимке.
Удерживайте на клавиатуре клавишу «Alt», чтобы отследить «пересвеченные» и «заваленные» области на снимке.
3. Ниспадающий список для выбора каналов
Выбирайте с помощью него различные цветовые каналы. У каждого канала своя кривая.
4. Ниспадающий список с предустановленными наборами параметров (пресетами)
С помощью него выбирайте уже готовые формы кривых. С «заготовок» проще начинать, подстраивая форму кривой для нужд конкретного изображения.
5. Карандаш и «сглаживатель»
Включите «Карандаш» (Pencil tool), чтобы придать кривой произвольную форму. Щёлкните по кнопке «Округлять числовые значения кривой» («Smooth Curves Values»), чтобы сгладить кривую.
6. Точечная настройка яркости
Включите «Руку» (Hand tool), поместите курсор в том месте фотографии, которое хотите осветлить или затемнить. Зажмите левую кнопку мыши и двигайте курсор вверх и вниз, чтобы изменить яркость изображения.
7. Гистограмма
Это графическое представление всех тонов, присутствующих в фотографии. Левый край гистограммы сообщает о тенях, правый край – о бликах.
8. Пипетки
Выберите пипетку, укажите на фотографии фрагмент, который послужит точкой белого (или точкой 50%-ого серого, или точкой чёрного). Каждая пипетка отвечает за свою «точку».
9. Вход и выход
«Вход» отражает диапазон исходных тонов на фотографии (горизонтальная ось), «выход» – распределение тонов после коррекции по шкале от 0 до 255 (вертикальная ось).
Автор статьи: Jeff Meyer
19/05/2016 Просмотров : 114785 Источник: digitalcameraworld.com Перевод: Марк Лаптенок
Adobe Photoshop: обрабатываем фотографии. Готовимся к пенсии: осваиваем Интернет
Adobe Photoshop: обрабатываем фотографии. Готовимся к пенсии: осваиваем ИнтернетВикиЧтение
Готовимся к пенсии: осваиваем Интернет
Ахметзянова Валентина Александровна
Содержание
Adobe Photoshop: обрабатываем фотографии
Я не представляю себе работы без моей любимой программы Adobe Photoshop.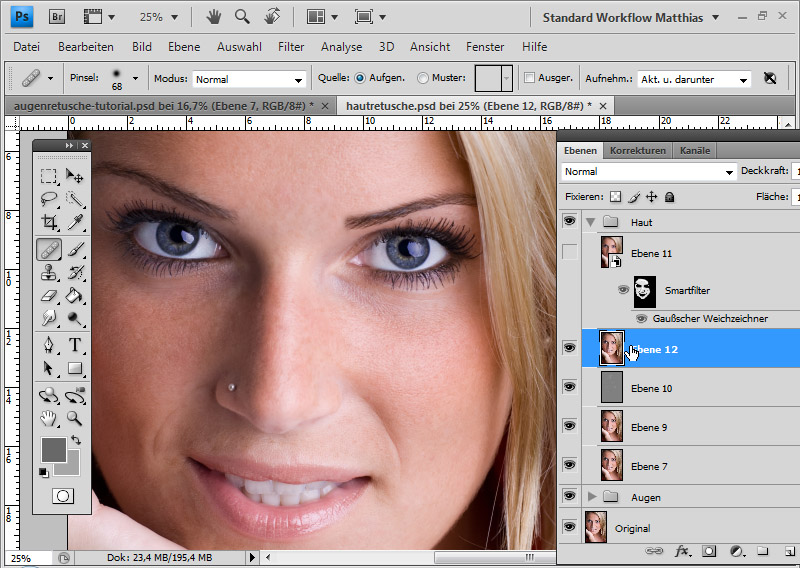
Примечание
У вас могут быть различные версии этой программы, но основные функции остаются неизменными.
Надо также отметить, что Photoshop — очень и очень недешевое удовольствие. Однако люди как-то выходят из положения…
Вот главное окно Adobe Photoshop (рис. П1.16).
Рис. П1.16. Окно программы Adobe Photoshop
Чтобы загрузить в него свою картинку, необходимо выполнить команду меню File (Файл) | Open (Открыть) и из своих файлов выбрать нужное изображение (рис. П1.17).
Часто бывает, что картинка не нужна целиком — тогда можно отсечь ненужные части, воспользовавшись опцией обрезки. Сначала выделяем нужную область с помощью инструмента Rectangular Marquee Tool (Прямоугольное выделение), затем выбираем команду Image (Изображение) | Crop (Кадрировать), как показано на рис.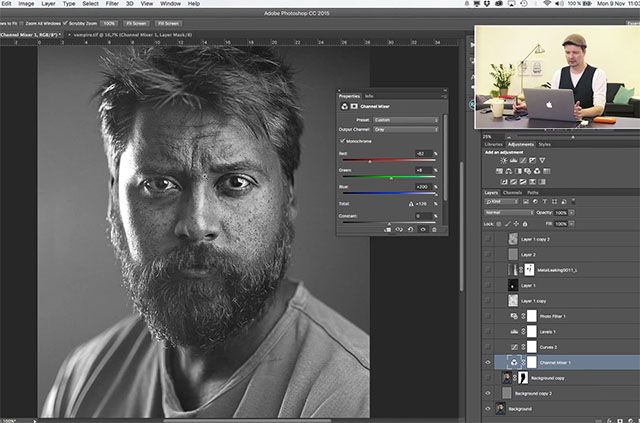 П1.18, и у нас остается вырезанная область (рис. П1.19).
П1.18, и у нас остается вырезанная область (рис. П1.19).
Но на этом не успокаиваемся. Если цвета кажутся недостаточно контрастными, их можно немного «вытянуть». Для этого нажимаем на клавиатуре комбинацию клавиш <Ctrl>+<L> либо в верхнем меню программы выбираем Image (Изображение) | Adjustments (Настройка) | Levels (Уровни) и пробуем перемещать движки на гистограмме, наблюдая за нашим изображением, пока результат не покажется нам приемлемым. Я вот сдвинула правый белый движок немного влево, чтобы слегка увеличить контрастность, что даст и ощущение некоторого повышения резкости изображения (рис. П1.20).
Рис. П1.17. Открытие файла
Рис. П1.18. Делаем обрезку
Рис. П1.19. Вырезанная область
Рис. П1.20. Работаем с уровнями
Однако и это не все! Мое изображение слишком велико, мне нужно его уменьшить.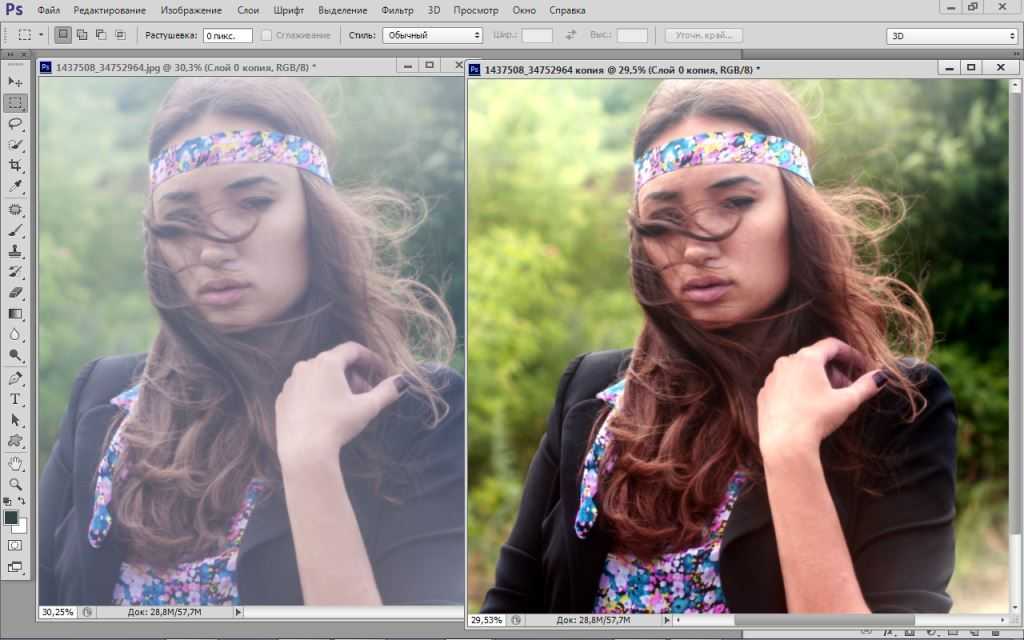 Нажимаем в меню: Image (Изображение) | Image Size (Размер изображения), как показано на рис. П1.21.
Нажимаем в меню: Image (Изображение) | Image Size (Размер изображения), как показано на рис. П1.21.
Рис. П1.21. Размер изображения
И видим следующую картину (рис. П1.22): ширина (Width) изображения — 2024 пиксела, высота (Height) — 1980. Это никуда не годится!
Но отчаиваться не стоит — просто впишем в поле ширины нужный размер, например 500, автоматически изменится и высота, поскольку у нас по умолчанию стоит галочка у опции Constrain Proportions (Сохранять пропорции). Так что высота сама установится на величину 489 пикселов (рис. П1.23).
И последнее. Изображение обязательно нужно сохранить оптимизированным для размещения в Интернете. Для этого выбираем команду File (Файл) | Save for Web (Сохранить для Web) — как показано на рис. П1.24.
Рис. П1.22. Слишком большой размер!
Рис. П1.23. Изменение размеров
П1.23. Изменение размеров
Рис. П1.24. Сохраняем картинку для Web
А в открывшемся диалоговом окне выбираем формат изображения: JPEG, размер: Medium — обычно этого бывает достаточно (рис. П1.25). И сохраняем наше изображение под любым именем. Все, работа закончена.
Совет
Можно также выбрать форматы GIF или PNG, но для сохранения фотографий лучше подходит JPEG. Формат GIF рекомендуется выбирать, если цветов на изображении мало (например, это простой чертеж), а PNG подходит больше для изображений с прозрачным фоном.
Данный текст является ознакомительным фрагментом.
(8.5) Постоянно зависает Adobe Photoshop 5.5 при вставлении из клипборда или импорте клипборда при переключении из другого софта.

(8.5) Постоянно зависает Adobe Photoshop 5.5 при вставлении из клипборда или импорте клипборда при переключении из другого софта. Эта проблема встречается на ограниченном количестве материнских плат, и связанна с ошибкой реализации MMX в Ph5.5. Для решения проблемы достаточно удалить
6.3.1. Аналог Adobe Photoshop?
6.3.1. Аналог Adobe Photoshop? GIMP (The GNU Image Manipulation Program) — лучший редактор растровой графики в Linux. Довольно часто GIMP называют заменой популярному редактору Photoshop, хотя сами разработчики GIMP против такого сравнения, поскольку у них никогда не было цели создать именно «аналог» Photoshop.
Adobe Photoshop – бесспорный лидер в обработке изобразительного материала
Adobe Photoshop – бесспорный лидер в обработке изобразительного материала
Спросите любого, кто серьезно занимается обработкой графики на компьютере, каким растровым редактором он пользуется. И с вероятностью 99 % получите ответ – Adobe Photoshop. Так сложилось, что в мире компьютерных
И с вероятностью 99 % получите ответ – Adobe Photoshop. Так сложилось, что в мире компьютерных
Глава 2 Знакомство с Adobe Photoshop CS3
Глава 2 Знакомство с Adobe Photoshop CS3 Программа Adobe Photoshop ведет свою многолетнюю историю буквально со времен появления компьютерной графики в целом и по праву занимает лидирующее место в списке программ – редакторов компьютерной графики.Необходимо отметить, что в первую
Часть II Знакомство с Adobe Photoshop CS3
Часть II Знакомство с Adobe Photoshop CS3 Во второй части книги мы бросим первый взгляд на программу Adobe Photoshop CS3 и научимся инсталлировать ее, а также:• познакомимся с основными настройками программы, которые следует проверить перед началом работы;• окинем «хозяйским взглядом»
Глава 5 Установка Adobe Photoshop CS3
Глава 5
Установка Adobe Photoshop CS3
Для изучения программы Adobe Photoshop нам потребуется постоянно обращаться к ней, пробовать в работе новые команды и инструменты, проводить эксперименты. Поэтому следует удостовериться, что на компьютере установлена программа Adobe Photoshop версии CS3,
Поэтому следует удостовериться, что на компьютере установлена программа Adobe Photoshop версии CS3,
Глава 6 Интерфейс и базовые настройки Adobe Photoshop CS3
Глава 6 Интерфейс и базовые настройки Adobe Photoshop CS3 • Общий вид интерфейса• Команды меню• Панель инструментов• Плавающие палитры• Панель управления• Интерфейс окна документа• Базовые настройкиИнтерфейс Adobe Photoshop и приемы работы, которые в нем используются, во многом
Глава 16 Работа с текстом в Adobe Photoshop CS 2, добавление надписей к изображению
Глава 16 Работа с текстом в Adobe Photoshop CS 2, добавление надписей к изображению При обработке цифровых или сканированных изображений зачастую могут потребоваться не только ретушь и цветокоррекция, но и применение некоторых дополнительных спецэффектов. Например, нанесение на
Глава 15.
 Как осуществляется сканирование в программе Adobe Photoshop TWAIN
Как осуществляется сканирование в программе Adobe Photoshop TWAINГлава 15. Как осуществляется сканирование в программе Adobe Photoshop TWAIN Под TWAIN-интерфейсом понимается международный стандарт, который в свое время был принят для единого взаимодействия устройств ввода изображений с той или иной программой, которая «обслуживает» подобные
Adobe Photoshop Lightroom 3
Adobe Photoshop Lightroom 3 Программа Adobe Photoshop Lightroom 3 является одним из самых лучших инструментов для первичной (или финальной) обработки фотоснимков. Конечно, данная программа известна только определенному кругу пользователей, если сравнивать ее с популярностью приложения,
Adobe Photoshop CS5
Adobe Photoshop CS5
Программа Adobe Photoshop CS5 является самой последней версией программного обеспечения, которое уже в течение многих лет остается у всех на устах. Ее название слышали все, кто имеет хоть малейшее понятие о том, что изображение любого характера можно изменить на
Ее название слышали все, кто имеет хоть малейшее понятие о том, что изображение любого характера можно изменить на
Adobe Photoshop
Adobe Photoshop Компания Adobe уже долгое время развивает свой редактор растровой графики Photoshop. На момент написания книги его последняя версия достигла индекса 10. Продукт носит название Photoshop CS3 и входит в состав пакета Adobe CS3 (Creative Suite 3). Примечание Ранее Photoshop разрабатывался только
Обработка фотографий в Adobe Photoshop
Обработка фотографий в Adobe Photoshop Зачем нам нужна эта программа?Рано или поздно наступит момент, когда вам нужно будет разместить фотографию на каком-нибудь сайте, послать по электронной почте, загрузить аватарку на форуме. Но дело в том, что обычная фотография имеет размер
Adobe Photoshop
Adobe Photoshop
Программой номер один для работы с растровой графикой является Adobe Photoshop — замечательный редактор с огромными возможностями. Трудно сказать, что нельзя сделать с фотографией с помощью этой мощной и гибкой программы. Мало грамотно снять сюжет, нужно довести его
Трудно сказать, что нельзя сделать с фотографией с помощью этой мощной и гибкой программы. Мало грамотно снять сюжет, нужно довести его
Adobe Photoshop Elements
Adobe Photoshop Elements Adobe Photoshop Elements сочетает в себе мощь и удобство, помогающие выполнить все традиционные операции с цифровыми фотографиями. Доступны функции редактирования с использованием инструментов быстрой коррекции или с помощью расширенной настройки параметров
Adobe Photoshop Lightroom
Adobe Photoshop Lightroom Пакет Adobe Photoshop Lightroom — это решение для профессиональных фотографов, работающих с цифровым изображением.Программа поддерживает формат RAW. В основе программы — утилита Adobe Camera Raw, возможности которой в Lightroom существенно расширены.Так, фотографы имеют
Узнайте больше о Photoshop — для работы, рисования, фотомонтажа, хобби и новой профессии! Увлекательная графика для взрослых и детей!
Многие из вас сделают открытия и по-новому посмотрят на эту программу!
Увидят, что результаты работ, сделанных в Photoshop, окружают каждого из нас и каждый день!
В этой статье разберём:
— Что такое Фотошоп и откуда такая популярность во всем мире
— Какие преимущества дает знание Фотошоп обычному человеку
— Какие возможности вы можете получить, используя заложенный в программе потенциал
Что такое Photoshop
Фотошоп — продукт компании Adobe самый мощный, самый знаменитый инструмент для работы с растровой графикой. Для справки: растровая графика представляет собой сетку из цветных точек (пикселей). Самые распространённые растровые форматы изображений: jpeg, png. В отличие от своих аналогов, эта удивительная программа обладает большим количеством функций и производительностью.
Для справки: растровая графика представляет собой сетку из цветных точек (пикселей). Самые распространённые растровые форматы изображений: jpeg, png. В отличие от своих аналогов, эта удивительная программа обладает большим количеством функций и производительностью.
Photoshop – лидер индустрии графики и дизайна.
Фотошоп мега популярен во всем мире!
На многих языках его название стало нарицательным и обозначает действия, производимые при обработке фотографий. Мы постоянно сталкиваемся с выражениями: «прифотошопить», «отфотошопить» и другими подобными выражениями. Все это означает одно — прорисовать с помощью Photoshop.
А чем же этот графический редактор может быть полезен именно вам?
Открывайте новые возможности!
Какие преимущества дает знание Photoshop обычному человеку?
Многие ошибочно считают, что Фотошоп нужен только фотографам для коррекции изъянов на снимках и улучшения общего качества получаемых изображений. На самом деле его возможности намного шире, они просто безграничны.
На самом деле его возможности намного шире, они просто безграничны.
Изучение программы фотошоп открывает множество перспектив для IT-профессий, особенно: веб-дизайнеров, верстальщиков, разработчиков-универсалов.
Скажем даже больше: дизайн сайта создается с помощью редактора Фотошоп.
Не имеет значения, к какому типу относится сайт: одностраничник, блог, платформа для интернет-магазина. Безразлично, на каком движке будет веб-ресурс: Drupal, WordPress, Joomla. Начало работы по его созданию – это прорисовка макета формата PSD (Photoshop Document — растровый формат хранения графической информации). Веб-дизайнер создает картинку/изображение внешнего вида сайта, и только потом макет верстается и вписывается в программный код.
Большинство графических объектов в интернете также создается в фотошоп. Изучив программу, вы сможете заниматься созданием таких элементов дизайна: кнопок, иконок, логотипов, баннеров для рекламы.
Трудно переоценить важность умения работать в программе фотошоп для дизайнеров, с его помощью создаются уникальные дизайнерские работы:
- именные визитные карточки;
- поздравительные открытки собственного изготовления;
- различная анимация и т.д.
Область применения Photoshop огромна! Мы коснулись лишь малой доли использования этого графического редактора.
Какие возможности вы можете получить, используя заложенный в программе потенциал
Приступая к обучению, определите направление — для чего вы хотите научиться работать с картинками/ фотографиями/ иллюстрациями. Хотя Photoshop настолько увлекательный, что начать можно просто из интереса, а дальше уже в процессе определиться с применением.
Умение работать с программой Фотошоп необходимо в таких задачах:
1. Прорисовка элементов web-сайта: логотипы, иконки, кнопки, блок описания товара/ услуги, блок отзывов и т. д.
д.
2. Прорисовка макета целого сайта или отдельных его страниц.
3. Создание уникального индивидуального стиля сайта, трехмерных объёмных изображений.
4. Создание красочного профессионального рекламного баннера, включая анимированные.
5. Цветокоррекция и преображение фотографии/ иллюстрации: любой образ, любой визуальный эффект, все зависит только от воображения.
6. Получение макета визитки, постера, афиши, буклета.
7. Создание коллажа и фотомонтаж.
8. Ретуширование/ восстановление старых фото или раскрашивание черно-белых фотографий.
и т.д.
А также изучают Photoshop те, кто хочет научиться новой профессии, новым навыкам, любит рисовать (все возможности профессионального классического художника здесь представлены, как инструменты), соединять фотографии/ иллюстрации для получения фантастического нереально интересного изображения.
Готовы сделать первые шаги? или усовершенствовать свои навыки в графике?
Курс «Photoshop для начинающих Веб-дизайнеров» универсален
Он подходит и для новичков, и для тех, кто уже умеет фотошопить. Более опытные — систематизируют свои знания и значительно увеличат скорость выполнения своих работ за счёт умелого использования функций-ускорителей.
Вы научитесь свободно и уверенно работать в Adobe Photoshop за 7 часов. Подробно и в теории, и на практике разбираем темы:
— растровая и векторная графика
— цветовые модели
— все группы инструментов
— слои
— смарт-объекты
— стили и эффекты
— трансформирование объектов
— сохранение и экспорт файлов
Сделайте свой выбор, определите нужное направление, смело приступайте к изучению. Станьте дизайнером, художником или получите известность, как высококлассный фотограф. Вы сами не заметите, когда эта замечательная программа станет неотъемлемой частью любимого творчества.
Получение навыков фотошоп – начало вашего успеха!
Открывайте новые возможности! Включайтесь!
команда beONmax
Открытие нескольких изображений как слоев в Photoshop
Узнайте, как легко открывать сразу несколько изображений в документе Photoshop, при этом каждое изображение помещается на отдельный слой, и как добавлять в документ дополнительные изображения по мере необходимости. Посмотрите видео или следуйте письменному руководству под ним!
Автор сценария Стив Паттерсон.
Независимо от того, компонуем ли мы изображения, создаем коллажи или разрабатываем макеты, нам часто приходится загружать несколько изображений в один и тот же документ Photoshop. И каждое изображение должно отображаться на своем собственном слое в этом документе. Но это не то, как работает Photoshop, когда мы открываем несколько файлов. Вместо этого каждый файл открывается в отдельном документе, что вынуждает нас самостоятельно перемещать изображения из одного документа в другой.
Но это не то, как работает Photoshop, когда мы открываем несколько файлов. Вместо этого каждый файл открывается в отдельном документе, что вынуждает нас самостоятельно перемещать изображения из одного документа в другой.
Но есть способ одновременного открытия нескольких изображений в одном документе с помощью команды Загрузить слои в стек . И мы можем добавлять в документ дополнительные файлы по мере необходимости, используя другую команду, известную как Place Embedded . В этом уроке я покажу вам, как работают обе эти функции. Мы также рассмотрим несколько параметров в настройках Photoshop, которые позволяют еще быстрее помещать изображения в документ. И в качестве бонуса я закончу работу, смешав свои изображения с простым эффектом двойной экспозиции.
Начнем!
Какая версия Photoshop мне нужна?
Для этого урока я использовал Photoshop 2020, но подойдет любая последняя версия до 2022. Загрузите последнюю версию Photoshop здесь.
Как загрузить несколько изображений в виде слоев в Photoshop
Давайте начнем с изучения того, как загружать несколько изображений в виде слоев в один и тот же документ Photoshop. Для этого мы используем команду Load Files into Stack . И эта команда не только загружает ваши изображения, но даже создает для вас документ Photoshop! Вот как это использовать.
Шаг 1. Выберите «Загрузить файлы в стопку»
В Photoshop откройте меню File в строке меню, выберите Scripts , а затем выберите Load Files into Stack :
Выберите «Файл» > «Сценарии» > «Загрузить файлы в стек».
Шаг 2. Выберите изображения
Затем в диалоговом окне «Загрузить слои» установите для параметра Использовать значение Файлы или Папка . «Файлы» позволяют выбирать отдельные изображения в папке, а «Папка» загрузит каждое изображение в выбранной вами папке. Я выберу файлы.
Я выберу файлы.
Затем нажмите кнопку Обзор :
Настройка Use для файлов или папок, а затем нажатие Browse.
Облачные документы или локальные файлы
Если вы используете Photoshop CC 2020 или более позднюю версию, Photoshop может спросить, хотите ли вы загрузить облачный документ или файлы, хранящиеся на вашем компьютере. Я нажму кнопку На вашем компьютере кнопка:
Выбор загрузки файлов на мой компьютер.
Выбор изображений
Затем перейдите в папку с вашими изображениями и выберите нужные файлы. В моем случае я выберу все три изображения в папке.
Обратите внимание на названия моих изображений. У нас есть «texture.jpg», «portrait.jpg» и «sunset.jpg». Photoshop будет использовать эти имена при именовании слоев, поэтому рекомендуется сначала переименовать файлы.
После выбора изображений нажмите Открыть :
Выбор изображений для загрузки в Photoshop.
И снова в диалоговом окне «Загрузить слои» имя каждого файла появляется в списке:
Имена изображений, которые будут загружены в Photoshop.
Как удалить изображение
Если вы выбрали изображение по ошибке и хотите его удалить, щелкните его имя в списке, а затем нажмите кнопку Удалить :
Вы можете удалить любые изображения, которые вам не нужны.
Шаг 3: Нажмите OK
Оставьте два параметра в нижней части диалогового окна («Попытка автоматического выравнивания исходных изображений» и «Создать смарт-объект после загрузки слоев») не отмеченными флажками.
Затем нажмите OK, чтобы загрузить изображения:
Нажмите OK, чтобы загрузить файлы.
Фотошоп создает новый документ, и через несколько секунд в него помещаются изображения:
Создан новый документ Photoshop.
И на панели «Слои» каждое из выбранных вами изображений появляется на своем собственном слое, причем каждый слой назван в честь имени файла:
Панель «Слои», показывающая каждое изображение на отдельном слое.
Вы можете включить или отключить каждый слой, щелкнув его значок видимости :
Используйте значки видимости, чтобы показать или скрыть слои.
Как поместить изображение в документ Photoshop
Вот как создать новый документ Photoshop и загрузить в него несколько изображений. Теперь давайте узнаем, как добавить в документ дополнительные изображения с помощью команды Place Embedded .
На панели «Слои» я удалю слой «портрет», перетащив его в корзину:
Удаление одного из слоев.
Шаг 1. Выберите «Поместить встроенный»
Чтобы добавить новое изображение в документ, откройте меню File и выберите Place Embedded .
Существует также похожая команда под названием Place Linked , которая просто создаст ссылку на файл на вашем компьютере. Но чтобы загрузить изображение прямо в документ, выберите Place Embedded:
. Перейдите в меню «Файл» > «Поместить встроенный».
Шаг 2. Выберите изображение
Выберите изображение, которое хотите добавить в документ, и нажмите 9.0011 Место .
Я выберу свое портретное изображение:
Выбор изображения для размещения в документе.
Шаг 3: Примите и закройте Free Transform
Теперь, прежде чем Photoshop поместит изображение, он сначала открывает команду «Свободное преобразование», чтобы при необходимости можно было изменить размер изображения:
Photoshop открывает Free Transform перед помещением изображения в документ.
Но в большинстве случаев можно просто щелкнуть галочку на панели параметров, чтобы принять текущий размер и закрыть Свободное преобразование. Вы также можете нажать Введите (Win) / Верните (Mac) клавишу на клавиатуре:
Нажатие галочки.
Изображение размещено как смарт-объект
Photoshop помещает изображение в документ. Но обратите внимание, что на панели «Слои» изображение отображается не как обычный слой, а как смарт-объект , обозначенный значком в правом нижнем углу миниатюры:
.
Photoshop помещает изображение как смарт-объект.
Смарт-объекты очень мощные. Но у них также есть ограничения, и самое большое из них заключается в том, что смарт-объект нельзя редактировать напрямую.
Например, я выберу инструмент Rectangular Marquee Tool на панели инструментов:
Выбор инструмента «Прямоугольное выделение».
А потом я растяну выделение вокруг глаз женщины:
Выбор части смарт-объекта.
Связано: Как использовать новый инструмент выделения объектов в Photoshop CC 2020
Я инвертирую выделение, перейдя в меню Select и выбрав Inverse :
Переходим к Выделению > Инверсия.
Затем я удалю все вокруг моего первоначального выбора, нажав клавишу Backspace (Win) / Delete (Mac) на клавиатуре.
Но вместо удаления части изображения Photoshop отображает предупреждение о том, что не может выполнить мой запрос, поскольку смарт-объект нельзя редактировать напрямую. Я нажму OK, чтобы закрыть его:
Я нажму OK, чтобы закрыть его:
Фотошопу не удалось отредактировать смарт-объект.
Связано: Узнайте, как редактировать смарт-объекты!
Как преобразовать смарт-объект в обычный слой
Таким образом, в зависимости от того, что вы будете делать с изображением, смарт-объект может оказаться не тем, что вам нужно. В этом случае вам нужно будет преобразовать смарт-объект обратно в обычный слой после того, как вы поместите его в свой документ.
Для этого щелкните правой кнопкой мыши (Win) / , удерживая клавишу Control, щелкните (Mac) в любом месте пустой серой области рядом с именем смарт-объекта:
Щелчок правой кнопкой мыши (Win)/щелчок с нажатой клавишей Control (Mac) в пустой области.
Затем выберите Растеризовать слой 9.0012 из меню:
Выбор команды «Растрировать слой».
Значок смарт-объекта исчезает с миниатюры, и теперь у нас есть нормальный пиксельный слой:
Смарт-объект преобразован в пиксельный слой.
Если я нажму Backspace (Win) / Удалить (Mac) на клавиатуре, на этот раз Photoshop удалит выделение, как и ожидалось:
Выбор был удален после преобразования смарт-объекта в пиксельный слой.
Как ускорить размещение изображений в Photoshop
Итак, теперь, когда мы знаем, как поместить изображение в документ, давайте рассмотрим несколько параметров в настройках Photoshop, которые помогут вам размещать изображения еще быстрее.
Чтобы открыть настройки на ПК с Windows, перейдите в меню Edit . На Mac перейдите в меню Photoshop . Оттуда выберите Preferences , а затем General :
.Открытие общих настроек Photoshop.
Пропустить преобразование при размещении
Чтобы Photoshop не открывал Свободное преобразование каждый раз, когда вы размещаете изображение, включите параметр Пропустить преобразование при размещении :
Параметр «Пропустить преобразование при размещении».
Всегда создавайте смарт-объекты при размещении
Чтобы запретить Photoshop автоматически преобразовывать изображения в смарт-объекты, отключите параметр Всегда создавать смарт-объекты при размещении . Вы всегда можете самостоятельно преобразовать слой в смарт-объект, если вам нужно:
Параметр «Всегда создавать смарт-объекты при размещении».
Изменение размера изображения во время размещения
И этот третий вариант не ускорит процесс, но на него определенно стоит обратить внимание. По умолчанию, если вы помещаете изображение в документ, и оно превышает размер холста, Photoshop автоматически изменит размер изображения, чтобы оно соответствовало холсту. Другими словами, это сделает ваше изображение меньше.
Если это не то, что вам нужно, и вы предпочитаете изменять размер изображения самостоятельно с помощью Free Transform, снимите флажок Изменение размера изображения во время размещения . Когда вы закончите, нажмите OK, чтобы закрыть диалоговое окно настроек:
Параметр «Изменить размер изображения во время размещения».
Бонус: смешивание слоев для создания двойной экспозиции
Итак, мы узнали, как загружать сразу несколько изображений в документ Photoshop с помощью команды «Загрузить файлы в стопку» и как добавлять дополнительные изображения с помощью команды «Поместить встроенные». Я закончу этот урок, быстро смешав три изображения вместе, чтобы создать простой эффект двойной экспозиции.
Я начинаю с моего портретного изображения в верхней части стека слоев, что делает его видимым в документе:
Портретное изображение. Кредит: Adobe Stock.
Перемещение слоя с закатом над портретом
На панели «Слои» я нажму на слой с закатом и перетащу его над слоем с портретом:
Перетаскивание заката над портретом.
И теперь видно мое изображение заката:
Изображение заката. Кредит: Adobe Stock.
Изменение режима наложения
Чтобы смешать закат с портретом, я изменю режим наложения слоя заката с Нормального на Экран :
Изменение режима наложения слоя на Экран.
Режим наложения «Экран» сохраняет видимыми белые области портрета и показывает закат в более темных областях:
Результат после изменения режима наложения слоя заката на Экран.
Перемещение слоя текстуры над закатом
Затем я перетащу слой с текстурой поверх слоя с закатом:
Перетаскивание слоя с текстурой наверх стека.
И теперь видно изображение текстуры:
Изображение текстуры. Кредит: Adobe Stock.
Изменение режима наложения и непрозрачности слоя
Чтобы скрыть темные области текстуры и оставить только светлые области, я изменю режим наложения на Экран .
Я также уменьшу непрозрачность слоя до 9.0012 примерно до 70% :
Изменение режима наложения и снижение непрозрачности текстуры.
А вот и результат с добавлением текстуры к эффекту:
Результат после изменения режима наложения слоя заката на Экран.
Связано: Изучите три простых способа смешивания изображений в Photoshop!
Объединение слоев в новый слой
Наконец, чтобы добавить немного больше контраста эффекту, я объединим все три слоя в новый слой над ними, нажав Shift+Ctrl+Alt+E на ПК с Windows или Shift+Command+Option+E на Mac:
Объединение существующих слоев в новый слой.
Узнайте больше: основные сочетания клавиш Photoshop для работы со слоями!
Увеличение контрастности
А затем, чтобы увеличить контрастность, я захожу в меню Image и выбираю Auto Contrast :
Перейдите в Изображение > Автоконтраст.
И вот мой окончательный результат:
Окончательный эффект двойной экспозиции.
И вот оно! Ознакомьтесь с моим Учебным пособием по слоям, чтобы узнать больше о слоях, или разделом «Основы Photoshop» или «Фотоэффекты», где можно найти дополнительные руководства!
Получите все наши уроки Photoshop в формате PDF! Загрузите их сегодня!
Открыть несколько изображений как слои Photoshop
Автор сценария Стив Паттерсон.
В Photoshop очень часто приходится работать с несколькими изображениями в одном документе, причем каждое изображение находится на отдельном слое, поэтому мы можем смешивать и комбинировать их различными способами для создания интересных рисунков, коллажей или эффектов.
Легко выбрать и открыть сразу несколько фотографий из Adobe Bridge, но обычно Photoshop открывает каждую фотографию в отдельном документе, вынуждая нас вручную дублировать, копировать или перетаскивать каждое изображение из отдельного документа в основной документ, который мы снова работаю.
В версии Photoshop CS4 Adobe представила в Bridge новую замечательную функцию для экономии времени — команду «Загрузить файлы в слои Photoshop ». Если вы заранее знаете, что будете работать с несколькими изображениями в документе, и знаете, какие именно изображения вам понадобятся, теперь Photoshop может открывать и загружать все ваши изображения в тот же документ и автоматически размещать каждое изображение на отдельном слое! Вот как это работает. Вам понадобится Photoshop CS4 или выше, чтобы следовать (я использую CS5 для этого урока).
Вам понадобится Photoshop CS4 или выше, чтобы следовать (я использую CS5 для этого урока).
Шаг 1. Выберите изображения в Bridge
Начните с открытия Adobe Bridge и перейдите к папке, содержащей изображения, которые вы хотите добавить в документ. Здесь у меня есть Bridge, открытый для папки на рабочем столе с тремя фотографиями внутри. Я выберу первое изображение (то, что слева), нажав на его миниатюру:
Нажмите на фото слева, чтобы выбрать его.
Затем, чтобы выбрать два других изображения, я, удерживая нажатой клавишу Shift , щелкну последнее из трех изображений (то, что справа). Все три изображения теперь выделены и выбраны:
Удерживая нажатой клавишу Shift, щелкните последнее изображение, чтобы выбрать сразу все три изображения.
Шаг 2: выберите команду «Загрузить файлы в слои Photoshop»
Выбрав все изображения, перейдите на Инструменты в строке меню в верхней части экрана в Bridge выберите Photoshop для списка параметров, специфичных для Photoshop, затем выберите Загрузить файлы в слои Photoshop :
В Bridge выберите Инструменты > Photoshop > Загрузить файлы в слои Photoshop.
Вот и все! Photoshop откроется автоматически, если он еще не открыт, и добавит все три изображения (или столько изображений, сколько вы выбрали) в один и тот же документ. Фотошопу может потребоваться несколько секунд, чтобы обработать все, но когда это будет сделано, вы увидите на экране один открытый документ, содержащий все ваши фотографии:
Все изображения открыты в одном документе Photoshop.
Некоторые изображения могут блокировать просмотр других в окне документа, но если мы посмотрим на панель «Слои», мы увидим, что каждая из трех фотографий, выбранных в Bridge, была добавлена в документ и помещена на отдельный слой. Обратите внимание, что Photoshop использовал имена изображений для имен слоев:
.Каждая фотография добавлена на отдельный слой на панели «Слои». Имя изображения теперь является именем слоя, на котором оно находится.
Просмотр отдельных слоев
Если вы хотите просмотреть определенное изображение в окне документа, удерживайте нажатой клавишу Alt (Win) / Option (Mac) и щелкните значок видимости слоя для слоя, который вы хотите просмотреть. Это маленький значок глазного яблока в крайнем левом углу каждого слоя на панели «Слои». Photoshop временно отключит все слои в документе, кроме того, на котором вы щелкнули. Например, я хочу просмотреть фотографию женщины, которая в настоящее время заблокирована двумя другими изображениями над ней в документе, поэтому я буду удерживать нажатой клавишу Alt (Win)/Option (Mac) и щелкать слой значок видимости для слоя «woman.jpg»:
Это маленький значок глазного яблока в крайнем левом углу каждого слоя на панели «Слои». Photoshop временно отключит все слои в документе, кроме того, на котором вы щелкнули. Например, я хочу просмотреть фотографию женщины, которая в настоящее время заблокирована двумя другими изображениями над ней в документе, поэтому я буду удерживать нажатой клавишу Alt (Win)/Option (Mac) и щелкать слой значок видимости для слоя «woman.jpg»:
Удерживая клавишу Alt (Win) / Option (Mac), щелкните значок видимости слоя для слоя «woman.jpg» на панели «Слои».
Это отключает два других слоя и отображает только изображение «woman.jpg» в окне документа. Чтобы снова включить другие слои, когда вы закончите, просто нажмите и удерживайте Alt (Win) / Option (Mac) и еще раз щелкните значок видимости того же слоя. Обратите внимание на шахматную доску под моей фотографией, так Photoshop представляет прозрачные области слоя. Причина, по которой часть этого слоя прозрачна, заключается в том, что каждое изображение, которое я открывал, было разного размера, поэтому Photoshop создал документ достаточно широким и высоким, чтобы все они поместились. Это означает, что некоторые изображения по-прежнему должны быть изменены в размере и перемещены с помощью команды «Свободное преобразование» после того, как они были загружены в документ, но это то, что мы обычно должны делать в любом случае:0003
Это означает, что некоторые изображения по-прежнему должны быть изменены в размере и перемещены с помощью команды «Свободное преобразование» после того, как они были загружены в документ, но это то, что мы обычно должны делать в любом случае:0003
Теперь в документе виден только выбранный слой.
Переименование слоев
Единственное, что мне не очень нравится в команде «Загрузить файлы в слои Photoshop», это то, что она включает расширение файла в имя каждого слоя («лес.jpg», «листья.jpg», «женщина.jpg») . К счастью, переименовать слои несложно. Просто дважды щелкните непосредственно на имени слоя, чтобы выделить его, затем введите новое имя. Или, в этом случае, просто удалите расширение файла в конце имени. Я дважды щелкну имя «forest.jpg», чтобы выделить его, затем удалю часть «.jpg» в конце:
Удаление расширения файла «.jpg» в конце имени слоя.
Когда вы закончите, нажмите Введите (Win) / Верните (Mac), чтобы принять изменение имени. Я продолжу и переименую два других слоя, удалив расширение файла в конце каждого:
Я продолжу и переименую два других слоя, удалив расширение файла в конце каждого:
Все три слоя были переименованы.
Благодаря тому, что каждое изображение уже находится на отдельном слое в том же документе благодаря команде «Загрузить файлы в слои Photoshop», мы можем потратить немного больше времени на творчество с нашими проектами и меньше времени на менее интересные задачи, такие как перетаскивание или копирование изображений из одного документа. в другой.
Смешивание изображений и создание композиций выходит далеко за рамки этого урока (см. наш раздел «Фотоэффекты» для множества отличных идей с пошаговыми инструкциями), но просто для удовольствия, вот мой результат после нескольких минут игры с изображения с использованием режимов наложения и масок слоя:
Все три изображения объединены в одно.
Куда идти дальше…
И вот оно! Вот как можно открыть несколько изображений в виде слоев в Photoshop! Посетите наш раздел «Основы Photoshop», чтобы узнать больше о слоях, инструментах выделения, фигурах и других важных навыках Photoshop!
Получите все наши уроки Photoshop в формате PDF! Загрузите их сегодня!
Работа с несколькими слоями в Photoshop
По мере того, как программа Photoshop продолжала развиваться, расширялась и его способность предлагать мощные возможности управления слоями. При создании сложных дизайнов, таких как макеты веб-сайтов или печатная реклама, важно сохранять контроль над дизайном. Это включает в себя присвоение имен всем вашим слоям, а также создание взаимосвязей или связей между ними. В зависимости от того, какую версию Photoshop вы используете, вы можете обнаружить небольшие различия в поведении слоев.
При создании сложных дизайнов, таких как макеты веб-сайтов или печатная реклама, важно сохранять контроль над дизайном. Это включает в себя присвоение имен всем вашим слоям, а также создание взаимосвязей или связей между ними. В зависимости от того, какую версию Photoshop вы используете, вы можете обнаружить небольшие различия в поведении слоев.
Выбор нескольких слоев
Удерживая нажатой клавишу Shift, щелкните, чтобы выбрать несколько смежных слоев, или удерживайте нажатой клавишу Command (Ctrl), чтобы выбрать несмежные слои.
Связывание слоев
Связывание слоев создает родственную связь. Когда один из членов семейства перемещается, остальные перемещаются вместе с ним (то же самое касается масштаба и поворота). Вы связываете два слоя вместе, чтобы создать взаимосвязь определенных элементов, которые должны реагировать друг на друга. Например, если у вас есть логотип и текст, которые вы хотите масштабировать одновременно, вы должны связать их вместе.
Если выбраны оба слоя, они временно связаны. Например, вы можете использовать инструмент «Перемещение», чтобы изменить положение обоих слоев. Чтобы соединение сохранялось при отмене выбора слоев, щелкните значок связи (цепочки) в нижней части панели «Слои».
Например, вы можете использовать инструмент «Перемещение», чтобы изменить положение обоих слоев. Чтобы соединение сохранялось при отмене выбора слоев, щелкните значок связи (цепочки) в нижней части панели «Слои».
Выравнивание и распределение слоев
Дизайн может выглядеть небрежно, если дизайнер полагается исключительно на свои глаза для точного макета. Выравнивание — это процесс размещения нескольких объектов на прямой линии. Эта линия обычно определяется одним из краев выделенных объектов. Это полезно для создания профессионально выглядящего дизайна, в котором объекты выглядят точными и упорядоченными. Совместите два слоя, с которыми вы работаете.
Когда слои выбраны (или связаны), нажмите V, чтобы активировать инструмент «Перемещение». На панели параметров вы увидите параметры выравнивания. Наведите указатель мыши на каждый из них, чтобы ознакомиться с их именами. Выберите объект, который вы хотите использовать в качестве опорной точки для разбивки.
Распределение размещает одинаковое пространство между несколькими объектами. Это может стать важным шагом в создании профессионально выглядящего дизайна. Распределение похоже на выравнивание в том, как к нему обращаются. Однако намерение немного другое. Вам понадобится три или более объектов, чтобы распределить их. На панели параметров вы увидите параметры распределения (справа от параметров выравнивания).
Группировка слоев
Иногда вам может понадобиться взять несколько слоев и обработать их так, как если бы они были одним слоем. Это полезно для выравнивания дизайна, состоящего из нескольких изображений, или просто для общей очистки в организационных целях. Процесс неразрушающего соединения слоев называется группировкой. Постоянный метод называется слияние , но это очень важно.
Выберите слои, используя технику Command-щелчок (Ctrl-щелчок). Затем нажмите Command+G (Ctrl+G) или выберите Слой > Группа , чтобы поместить эти слои в новую группу (которая выглядит как папка). Если вы хотите назвать группу, дважды щелкните имя папки на панели «Слои». Теперь вы можете перемещать эти элементы вместе.
Если вы хотите назвать группу, дважды щелкните имя папки на панели «Слои». Теперь вы можете перемещать эти элементы вместе.
Блокировка слоев
Иногда вам нужно защитить себя от своего злейшего врага (вас). Photoshop дает вам возможность заблокировать свойства слоя, чтобы предотвратить случайное изменение. Просто щелкните значки рядом со словом «Блокировка» на панели «Слои». Вы можете заблокировать три отдельных свойства (или их комбинацию):
- Блокировка прозрачных пикселей: Значок сетки блокирует все прозрачные области изображения, но вы по-прежнему можете изменять любые данные, которые были на слое до блокировки.
- Заблокировать пиксели изображения: Значок кисти блокирует все пиксели изображения в слое.
- Положение блокировки: Значок стрелки предотвращает случайное смещение слоя с выравнивания или изменение его положения.
- Заблокировать все: Значок замка блокирует все три свойства одним щелчком мыши.

Обтравочная маска
Иногда вам нужно поместить содержимое одного слоя внутрь другого. Дизайнеры часто используют эту технику, чтобы заполнить текст узором или разместить фотографию внутри фигуры. Эта концепция называется обтравочной маской (в более ранних версиях Photoshop она называлась «группа с предыдущим»), и она довольно проста и гибка.
Все, что вам нужно сделать, это поместить слой содержимого над слоем контейнера (тот, который вы хотите «заполнить») и выбрать Слой > Создать обтравочную маску .
Фильтрация представления слоев
При построении сложной многослойной графики панель «Слои» может сильно загромождаться. Photoshop имеет возможность фильтровать, какие слои отображаются в списке, на основе заданных пользователем критериев. Чтобы изменить тип используемого фильтра, щелкните меню «Тип фильтра». Эти критерии упрощают поиск определенного слоя или типа слоя на основе следующих типов фильтров:
- Тип: Вы можете выбрать одну или несколько категорий слоев, щелкнув соответствующий тип значка.

- Имя: Вы можете ввести текст в поле для поиска по имени слоя.
- Эффект: После выбора фильтра «Эффект» во втором всплывающем меню можно выбрать определенный тип эффекта слоя.
- Режим: Этот метод позволяет выбрать любой из режимов наложения Photoshop.
- Атрибут: Фильтрация по типу атрибута позволяет находить очень специфические типы слоев. Например, вы можете искать пустые слои, чтобы отбросить их, или найти все заблокированные слои сразу.
- Цвет: Если вы использовали цветные ярлыки для организации слоев, этот фильтр покажет вам определенный цвет, что облегчит поиск слоев, которые вы пометили для просмотра.
Объединение слоев
Иногда вам может понадобиться объединить слои вместе, чтобы зафиксировать дизайн. Это может быть полезно для уменьшения размера файла или улучшения совместимости при импорте файла многослойного документа Photoshop (PSD) в другое приложение (например, Apple Final Cut Pro, Adobe Premiere Pro или Adobe After Effects). Этот процесс деструктивен (поскольку он постоянно объединяет слои, что ограничивает будущие изменения).
Этот процесс деструктивен (поскольку он постоянно объединяет слои, что ограничивает будущие изменения).
Чтобы объединить слои, выполните следующие действия:
- Выберите два или более слоев, нажав Command (Ctrl) на их именах на панели «Слои».
- Выберите Слой > Объединить слои или нажмите Command+E (Ctrl+E).
Сведение изображения
Если вы хотите объединить все видимые слои и удалить все слои с отключенной видимостью, выберите Layer > Flatten Image . Однако сведение изображения — это постоянное изменение. Вы усердно работаете над этими слоями — держи их! Вот несколько альтернатив сведению, которые сохранят гибкость в будущем:
- Сохраните копию изображения в сведенном формате. Выбрав Файл > Сохранить как (с установленным флажком Как копия) или Файл > Сохранить для Интернета , вы можете сохранить другую версию изображения.
- Если вам нужна сведенная копия для вставки в другой документ (или в ваш текущий документ), используйте команду «Копировать слияние».
 Выберите активный видимый слой, а затем выберите Выбрать > Все . Вы можете скопировать все видимые элементы в буфер обмена как один слой, выбрав Edit > Copy Merged или нажав Shift+Command+C (Shift+Ctrl+C).
Выберите активный видимый слой, а затем выберите Выбрать > Все . Вы можете скопировать все видимые элементы в буфер обмена как один слой, выбрав Edit > Copy Merged или нажав Shift+Command+C (Shift+Ctrl+C).
3 способа объединить фотографии с помощью Photoshop
Автор Сайкат Басу
Существует множество способов объединения фотографий в Photoshop. Давайте рассмотрим самые простые и быстрые способы создания красивых сочетаний.
Творчество — это сочетание двух или более элементов в нечто прекрасное. Научиться комбинировать фотографии с помощью Photoshop — это базовый навык. После этого начинается более крутая кривая обучения, когда вам нужно создавать привлекательные эффекты из простого сочетания изображений.
Adobe Photoshop — мощное программное обеспечение, поэтому существует множество способов редактирования фотографий с помощью Photoshop. Давайте начнем с самых простых способов перенести две фотографии на холст и объединить их в новую фотографию менее чем за пять минут.
Давайте начнем с самых простых способов перенести две фотографии на холст и объединить их в новую фотографию менее чем за пять минут.
Три метода:
- Создание составного макета.
- Смешайте одну фотографию с другой.
- Объединение определенной части фотографии.
1. Перетащите и объедините фотографии в составной макет
Вы, должно быть, видели эти причудливые журнальные макеты страниц с красиво расположенными изображениями. Это самый простой способ объединить фотографии в Photoshop.
- Запустите Photoshop. Начните с нового образа. Выберите «Файл » > «Новый ».
- Просмотрите типы документов, такие как Интернет или Печать, в диалоговом окне. Вы можете использовать размеры ширины и высоты базовой фотографии. Установите Фон на Прозрачный из выпадающего списка. Нажмите ОК .
- Перенесите первую фотографию с компьютера в документ, а затем расположите ее так, как вам удобно.

- Нажмите Ctrl + T для маркеров Free Transform. Нажмите и перетащите маркеры по краям, чтобы изменить размер изображения, если оно не помещается в документе. Нажмите . Введите , чтобы зафиксировать преобразование, или щелкните галочку на панели инструментов.
- Добавьте другое изображение в документ с помощью перетаскивания. Каждое изображение находится на своем слое. Если панель слоев не видна, перейдите к шагу 9.0011 Окно > Слои .
- Перетаскивайте слои с помощью панели слоев, чтобы перемещать изображения друг над другом или под ним. Используйте инструмент Move (сочетание клавиш: клавиша V), чтобы изменить положение изображений по своему усмотрению.
- Теперь настройте свой дизайн так, чтобы он выглядел правильно. Чтобы изменить размер изображений и заставить их края соприкасаться друг с другом (без их чрезмерного искажения), вы всегда можете использовать Ctrl + T (Windows) или Command + T (Mac OS) для маркеров Free Transform.

Ваш окончательный макет будет зависеть от количества изображений, которые вы хотите объединить. Попробуйте разные способы упорядочить их, пока не будете довольны внешним видом. Вы также можете улучшить композицию, добавив к фотографиям красивые рамки.
2. Объединение фотографий с режимами наложения
Режимы наложения изменяют способ взаимодействия одного слоя со слоем под ним. Это дает вам множество возможностей для объединения двух фотографий в творческие композиции.
Есть несколько способов их творческого использования, но вот простое пошаговое руководство по добавлению элементов одной фотографии к другой.
- Начните с двух фотографий, каждая из которых находится в отдельном слое. Главное изображение должно быть нижним слоем. Изображение (песчаные дюны), которое вы хотите объединить, должно быть сверху.
- На панели «Слои» выберите верхний слой. Используйте раскрывающийся список в левом верхнем углу панели «Слои», чтобы изменить режим наложения.

- Режим наложения по умолчанию — Нормальный , что означает, что два слоя не смешиваются. Как только вы измените режим наложения, цвета верхнего слоя будут взаимодействовать с цветами нижнего слоя.
В финальном изображении используется режим Darken . Теперь видна часть верхнего изображения (песчаные дюны), которая темнее нижнего слоя. Часть, которая светлее деревьев, не появляется. Режим наложения Lighten делает обратное.
Перебирайте другие режимы наложения, чтобы найти тот, который лучше всего подходит для ваших изображений. Multiply , Screen и Overlay — три общих режима наложения. Вы также можете использовать Непрозрачность Ползунок для точной настройки текстуры на изображении.
Совет: Хотите быстро переключаться между режимами наложения? Сначала нажмите букву V , чтобы выбрать инструмент Move . Затем нажмите и удерживайте клавишу Shift и используйте клавиши плюс ( + ) и минус ( — ) для перехода вверх или вниз по списку. Это более быстрый способ визуально сравнить режимы наложения.
Затем нажмите и удерживайте клавишу Shift и используйте клавиши плюс ( + ) и минус ( — ) для перехода вверх или вниз по списку. Это более быстрый способ визуально сравнить режимы наложения.
Это может быть немного сложно для новичков. Итак, узнайте больше о режимах наложения и продолжайте экспериментировать, чтобы понять, как это работает визуально.
3. Объединение любой части фотографии с маской слоя
Слой-маска помогает объединить две фотографии, если вы хотите объединить часть одной фотографии с другой фотографией.
- Перенесите два изображения, которые вы хотите объединить, в Photoshop и поместите их как два слоя. Основное изображение (рука) должно быть внизу, а изображение, которое вы хотите объединить (лампочка), должно быть сверху. Вы также можете перенести второе изображение из File > Place Embedded , чтобы добавить его в качестве смарт-объекта (как использовать смарт-объекты в Photoshop).
 Но давайте не будем усложнять этот урок.
Но давайте не будем усложнять этот урок. - Перейдите на панель Layers и выберите верхний слой.
- Щелкните значок Добавить маску слоя (прямоугольник с черным кругом). Маска слоя связана с верхним слоем и отображается в виде белой миниатюры рядом с ним. Белая часть маски показывает все, что находится под ней на связанном слое. Черная часть скрывает все остальное. Вы должны использовать эти черно-белые свойства, чтобы скрыть и объединить части верхнего слоя со слоем под ним.
- Выберите инструмент «Кисть » на панели «Инструменты». Нажмите D на клавиатуре, чтобы установить цвета по умолчанию как черный и белый на панели инструментов. В Windows нажмите Alt + правая клавиша мыши , а затем перетащите влево или вправо, чтобы уменьшить или увеличить размер кисти. Перетащите вверх или вниз, чтобы уменьшить или увеличить жесткость кисти.
- Нажмите на миниатюру маски, чтобы оставить ее выделенной.
 Выберите черный в качестве цвета кисти и начните рисовать на маске изображения, чтобы выделить области, которые вы хотите скрыть. В этом случае мы прячем все, кроме лампочки. Вы можете изменить цвет на белый и подкрасьте области, которые вы хотите скрыть.
Выберите черный в качестве цвета кисти и начните рисовать на маске изображения, чтобы выделить области, которые вы хотите скрыть. В этом случае мы прячем все, кроме лампочки. Вы можете изменить цвет на белый и подкрасьте области, которые вы хотите скрыть. - Нажмите Ctrl + T для Free Transform . Используйте угловые маркеры, чтобы изменить размер изображения лампочки пропорционально руке.
Маска слоя управляет прозрачностью или количеством пропускаемого света. В отличие от ползунка «Непрозрачность», который применяется ко всему изображению, маска слоя более избирательна с взаимодействием черного и белого, как мы видим выше.
Это простая иллюстрация масок слоя, так как в Photoshop есть лучшие способы выделения и маскирования объекта.
Сшивание фотографий в широкие панорамы
Если вы увлекаетесь пейзажной фотографией, то панорамы — лучший способ захватить больше визуального пространства. Если вы не берете с собой цифровую зеркальную камеру или широкоугольный объектив, не отчаивайтесь, так как вы можете многое сделать и с простым объективом.
Если вы не берете с собой цифровую зеркальную камеру или широкоугольный объектив, не отчаивайтесь, так как вы можете многое сделать и с простым объективом.
Просто сделайте несколько фотографий и объедините их с помощью функции Photoshop Photomerge. Конечно, Photomerge — не единственный инструмент, который может сшить их за вас. Так почему бы не попробовать эти бесплатные инструменты для создания панорамы из нескольких фотографий.
Что Photoshop делает с фотографиями? — Blue Sky
Содержание
Что Photoshop делает с фотографиями?
Вы, наверное, слышали об Adobe Photoshop, но знаете ли вы, на что он способен? В этом эссе мы попытаемся ответить на этот вопрос, описав, на что способен Photoshop. Для начала признайте Photoshop одной из самых эффективных программ для изменения изображений на рынке. И практически нет ничего невозможного, когда дело доходит до работы с фотографиями.
Adobe Photoshop — это программное обеспечение для редактирования изображений, которое используется в индустрии графики, фотографии и цифрового искусства для выполнения ряда задач. Adobe Systems, Inc. запустила его и продвигала как новый стандарт для персональных приложений для редактирования изображений и рисования. Программное обеспечение Photoshop совместимо как с операционными системами Windows, так и с Mac, несмотря на то, что оно предназначено для работы только на компьютерах Mac.
Adobe Systems, Inc. запустила его и продвигала как новый стандарт для персональных приложений для редактирования изображений и рисования. Программное обеспечение Photoshop совместимо как с операционными системами Windows, так и с Mac, несмотря на то, что оно предназначено для работы только на компьютерах Mac.
Научитесь профессионально использовать программы Adobe с помощью онлайн-курса по графическому дизайну Blue Sky Graphics.
Редактирование
Программное обеспечение Photoshop используется для редактирования и изменения самых разных типов изображений и форматов изображений. Базовое редактирование изображений — одно из самых популярных приложений. Функции редактирования Photoshop позволяют пользователям вносить базовые изменения, такие как устранение эффекта красных глаз, регулировка освещения и уровня цвета, а также более сложные изменения, такие как объединение нескольких компонентов изображения в одно изображение. В этой процедуре используется функция Photoshop, известная как слой.
Слои
Слои в Photoshop позволяют пользователю упорядочивать и переупорядочивать изображения друг над другом. Каждое отдельное изображение имеет свой собственный слой, который можно перетаскивать поверх нижнего слоя изображения. Без слоев, как только изображение было помещено, оно смешивалось с изображением под ним. Это затруднило бы любую дополнительную перестановку или редактирование размещения. Слои также полезны для добавления и удаления визуальных эффектов, таких как фильтры и освещение.
Цифровая живопись
Photoshop также позволяет пользователям создавать уникальные изображения, такие как цифровые картины, рисунки и другую графику. Цифровая живопись — это художественный метод, который включает в себя использование компьютерного программного обеспечения и цифровых инструментов для воссоздания классических техник рисования, таких как акварель, тушь и масло. Photoshop имеет постоянно расширяющуюся библиотеку виртуальных кистей и перьев, которые могут точно воспроизводить широкий спектр реальных методов рисования и рисования. Большая часть цифровых произведений искусства используется в контексте концептуального искусства для фильмов и видеоигр.
Большая часть цифровых произведений искусства используется в контексте концептуального искусства для фильмов и видеоигр.
Профессиональные пользователи
Доказано, что Adobe Photoshop полезен в различных профессиональных областях, включая науку, искусство и дизайн. Астрономы и криминалисты полагаются на способность Photoshop обрабатывать большие объемы графических данных и доказательств. Photoshop используется аниматорами для создания эстетически привлекательных многослойных персонажей и декораций. Слои и другие творческие возможности Photoshop используются графическими, онлайн- и промышленными дизайнерами для создания красивых и полезных изображений, макетов и продуктов.
Photoshop используется для редактирования фотографий.
При рассмотрении того, для чего можно использовать Photoshop, важно помнить, что некоторые из его нынешних функций возникли в других приложениях, таких как Adobe Illustrator. Пакет Adobe Creative Cloud за последние годы превратился в сложную сеть перекрывающихся приложений.
Использование этих перекрывающихся приложений дает много преимуществ, если у вас есть доступ ко всему Creative Cloud. Тем не менее, одна из вещей, которые вы можете делать с помощью Photoshop, это изменение изображений.
Вы можете делать с ним следующее:
Можно улучшать цвета, добавлять контрастность, регулировать резкость и размытость.
Ретушь изображения для создания высококачественного макета в журнальном стиле.
Заменить кого-либо на существующей картинке.
Восстановите старинные фотографии так, чтобы они казались сделанными только вчера.
Обрежьте изображение по своему усмотрению.
Объедините несколько изображений в одно изображение.
По сути, Photoshop позволяет изменять любое изображение любым мыслимым образом. Несмотря на значительную конкуренцию за звание «лучший фоторедактор», Photoshop остается отраслевым стандартом.
Вот несколько идей рабочего процесса Photoshop, которые помогут улучшить редактирование изображений, если вы хотите получить максимальную отдачу от программного обеспечения.
Программа Photoshop используется для создания цифровых картин.
Что еще может делать Photoshop, кроме как изменять фотографии? Большинство картин, комиксов, обложек книг и других произведений искусства, которые вы видите в Интернете, в наши дни созданы не с помощью кисти и холста. Картины, которые вы видите, были созданы на компьютере.
Photoshop — просто одна из самых известных программ для создания цифрового искусства.
Хотя техники рисования различаются в зависимости от того, что делается, вы определенно можете воспроизвести рисунок старой школы, выполненный кистью в руке, в Photoshop.
Вы можете сразу приступить к работе над своим новым творением, используя программное обеспечение в качестве верного холста и планшет в качестве кисти.
Вы также можете смешивать различные цвета, чтобы создать картину, используя смешивающие кисти или слои. Вы также можете добавить к изображению эффекты цифровой кисти, такие как масляная текстура, уголь и чернила.
Эти эффекты часто предоставляются в виде пользовательских кистей, которые можно получить через Adobe или у стороннего поставщика. Вы также можете разработать свой собственный дизайн. А вот как установить кисти Photoshop.
Photoshop можно использовать для графического дизайна.
К счастью, многие функции Adobe, относящиеся к дизайну, также интегрированы в Photoshop. Adobe Illustrator, например, включает инструмент «Перо» в качестве стандартной функции. Теперь это стандартная функция почти во всех приложениях Adobe.
Хотя Photoshop не является самым популярным программным обеспечением для графического дизайна, он по-прежнему чрезвычайно эффективен и предоставляет много свободы. Photoshop — отличное место для начала, если вы хотите поэкспериментировать с некоторыми основными инструментами, прежде чем переходить к Illustrator.
Это также отличная учебная программа, если вы просто выполняете работу по графическому дизайну на неполный рабочий день, а не на полный рабочий день.
Photoshop можно использовать для веб-дизайна.
Веб-дизайн, как и графический дизайн, не является основным направлением деятельности Photoshop. Другие приложения Adobe больше подходят для этого, однако Photoshop может быть полезен для создания макета внешнего интерфейса вашего веб-сайта или приложения. Это сделано для того, чтобы вы могли увидеть, как может выглядеть дизайн.
Код веб-сайта имеет решающее значение, но не менее важно спланировать эстетику. Если вы этого не сделаете, вам, возможно, придется внести дополнительные коррективы в последнюю минуту, собирая вещи вместе.
Блог Джулианны Кост | 15 советов по работе со смарт-объектами в Photoshop
1) Открытие/размещение файлов в качестве смарт-объектов
Существует несколько способов добавить изображение в качестве смарт-объекта в Photoshop:
- В Lightroom Classic выберите «Фотографии» > «Редактировать».
 В> Открыть как смарт-объект в Photoshop (это поместит встроенный смарт-объект).
В> Открыть как смарт-объект в Photoshop (это поместит встроенный смарт-объект). - В программе Bridge выберите «Файл» > «Поместить» > «В Photoshop» (при этом будет размещен встроенный смарт-объект). 905:00
- В Photoshop используйте «Файл» > «Поместить встроенный» или «Файл» > «Поместить связанный».
- Перетащите документ из Bridge или Lightroom в открытый документ в Photoshop (при этом будет размещен встроенный смарт-объект).
- Опция (Mac) | Alt (Win) перетащите документ из Bridge в открытый документ в Photoshop и создайте связанный смарт-объект.
- Опция (Mac) | Alt (Win) перетащите документ из Lightroom на Mac в открытый документ в Photoshop и создайте связанный смарт-объект. 905:00
- Откройте изображение в Camera Raw. Затем удерживайте клавишу Shift, чтобы переключить кнопку «Открыть изображение» на «Открыть объект», и щелкните, чтобы открыть изображение как встроенный смарт-объект в Photoshop. Примечание. Чтобы по умолчанию Camera Raw открывался как смарт-объекты, щелкните ссылку в нижней части диалогового окна Camera Raw, чтобы отобразить параметры рабочего процесса.
 В Photoshop включите параметр «Открыть в Photoshop как смарт-объекты». Закройте диалог. Затем в Bridge вы можете обойти диалоговое окно Camera Raw, нажав Shift и дважды щелкнув файл в Bridge, чтобы открыть его непосредственно в Photoshop как смарт-объект.
В Photoshop включите параметр «Открыть в Photoshop как смарт-объекты». Закройте диалог. Затем в Bridge вы можете обойти диалоговое окно Camera Raw, нажав Shift и дважды щелкнув файл в Bridge, чтобы открыть его непосредственно в Photoshop как смарт-объект.
02) Настройки смарт-объекта
Перейдите в «Настройки» Photoshop > «Общие» для дополнительного контроля при размещении файлов в качестве смарт-объектов:
- Всегда создавать смарт-объекты при размещении — преобразует файл для помещения в смарт-объект. Если у вас есть причина размещать изображение как обычный пиксельный слой, снимите этот флажок.
- Изменение размера изображения во время размещения — автоматически изменяет размер файлов, чтобы они поместились в открытом документе, и отображает маркеры свободного преобразования. Так как Photoshop преобразует помещенный файл в смарт-объект перед изменением размера, исходные данные сохраняются, если вам нужно увеличить их.
 905:00
905:00 - Пропускать преобразование при размещении: автоматически изменяет размер файлов, чтобы они поместились в открытом документе, и автоматически подтверждает (применяет) преобразование
Примечание. Чтобы упростить размещение/выравнивание/масштабирование размещаемого объекта, непрозрачность, заливку и режим наложения размещенного слоя можно изменить с помощью панели «Слои» перед выполнением преобразования.
3) Преобразование фона в смарт-объект
Удерживая клавишу Control (Mac) | Щелкните правой кнопкой мыши (Win) фоновый слой (на панели «Слои»), чтобы преобразовать Фон в смарт-объект в один клик.
4) Редактирование содержимого смарт-объекта
Дважды щелкните миниатюру смарт-объекта на панели «Слой», чтобы отредактировать содержимое смарт-объекта, или используйте сочетание клавиш Command + Option + Shift + E (Mac) | Control + Alt + Shift + E (Победа).
5) Разница между дублированием смарт-объекта и созданием нового смарт-объекта с помощью копирования
экземпляры смарт-объекта будут обновлять ВСЕ экземпляры этого смарт-объекта.
- Слой > Дублировать слой
- Слой > Создать > Слой с помощью копирования или Command + J (Mac) | Control + J (Победа)
- Опция — перетаскивание (Mac) | Alt-перетащите (Win) смарт-объект на панели слоев
С другой стороны, если выбрать смарт-объект на панели «Слои» и выбрать «Слой» > «Смарт-объекты» > «Новый смарт-объект с помощью копирования», будет создана новая копия смарт-объекта. Редактирование содержимого новой копии приведет к редактированию только этого смарт-объекта.
Это видео демонстрирует разницу между дублированием смарт-объекта и созданием нового смарт-объекта с помощью копирования.
6) Связанные смарт-объекты в Photoshop
В видео ниже вы узнаете, как встраивать и связывать смарт-объекты, обновлять измененное содержимое с помощью панели «Свойства и слои», разрешать отсутствующие файлы и фильтровать слои на основе Атрибуты смарт-объекта.
Примечание: в 7:21 я говорю, что вы не можете изменить встроенный смарт-объект на связанный смарт-объект (поскольку это видео было записано до выпуска Photoshop 2014 года). В более поздних версиях щелкните правой кнопкой мыши слой смарт-объекта и используйте контекстные меню для преобразования из связанного во встроенный (или наоборот).
7) Преобразование встроенных смарт-объектов и упаковка связанных файлов в Photoshop
В приведенном ниже видео вы узнаете, как преобразовать встроенный смарт-объект в связанный смарт-объект, а также упаковать связанные файлы при совместной работе.
8) Обновление «модифицированных» связанных смарт-объектов
На иллюстрации ниже я поместил иллюстрацию, созданную в Adobe Illustrator, в свой документ Photoshop (это также работает с другими типами файлов, включая PSD, TIF, raw и т. д. .). Давайте представим, что иллюстрация все еще дорабатывается другим художником в команде.
Если связанный документ (иллюстрация) обновлен, Photoshop отобразит значок предупреждения на панелях «Слои» и «Свойства» при следующем открытии файла. Примечание. Photoshop не обновляет основной документ автоматически обновленным связанным файлом, поскольку вам может не понадобиться обновленная версия.
Чтобы обновить ссылку, щелкните значок предупреждения на панели «Свойства» и выберите «Обновить измененное содержимое».
Смарт-объект (в мастер-документе) будет обновлен новой иллюстрацией.
9) Что произойдет, если связанный смарт-объект отсутствует?
Если вы потеряете ссылку на смарт-объект (возможно, вы переместили изображение на диск или связанный смарт-объект находится в автономном режиме), Photoshop отобразит диалоговое окно при открытии файла, которое позволит вам повторно связать актив . Нажмите «Пересвязать», чтобы найти и повторно связать ресурс, или нажмите «ОК», если у вас нет доступа к ресурсу или вы хотите повторно связать его в другой раз с помощью панели «Свойства» (или щелкнув правой кнопкой мыши миниатюру связанного ресурса на панели «Слои»). ).
Если параметр «Максимальная совместимость файлов PSD и PSB» (в настройках обработки файлов) был включен при сохранении файла, Photoshop по-прежнему может печатать документ с отсутствующим связанным смарт-объектом (с тем же размером, что и при сохранении или меньше), потому что Photoshop включит плоскую версию всего документа в файл PSD или TIFF. Примечание. Нельзя изменить содержимое отсутствующего связанного смарт-объекта.
10) Использование связанных смарт-объектов Creative Cloud
В этом видеоролике показано, как добавить графику на панель «Библиотеки» и как внести изменения в связанный смарт-объект Creative Cloud. Если вы уже знакомы с сохранением различных типов ресурсов на панели «Библиотеки», перейдите к 2:34 (и остановитесь на 5:11, когда я перейду к разговору о кистях).
11) Копирование и вставка иллюстраций Illustrator в качестве связанных смарт-объектов Creative Cloud
При копировании и вставке иллюстраций из Illustrator в Photoshop можно выбрать «Вставить иллюстрацию как смарт-объект» и «Добавить в текущую библиотеку». », который автоматически преобразует иллюстрацию в связанный смарт-объект Creative Cloud.
12) Как извлечь необработанный файл с настройками из смарт-объекта в Photoshop
Чтобы извлечь необработанный файл с его настройками из смарт-объекта, дважды щелкните миниатюру смарт-объекта на панели «Слои» (или выберите «Слой»). > Смарт-объект > Редактировать содержимое) и в диалоговом окне Camera Raw нажмите кнопку «Сохранить изображение» в левом нижнем углу. (Моей первой мыслью было выбрать смарт-объект на панели «Слои» в Photoshop и выбрать «Слой» > «Смарт-объекты» > «Экспортировать содержимое», но этот метод не экспортирует изменения, внесенные в смарт-объект.)
14) Добавление изображения > Коррекция к смарт-объектам
После преобразования слоев в смарт-объекты, применяя Изображение > Коррекция > (xxx), добавляется корректировка в виде смарт-фильтра. Это может быть полезно, когда для всех корректировок требуется одна и та же маска. Доступные настройки: яркость/контрастность, уровни, кривые, экспозиция, яркость, оттенок/насыщенность, цветовой баланс, черно-белый, фотофильтр, микшер каналов, поиск цвета, инвертирование, постеризация, пороговое значение, карта градиента, выборочный цвет и тени. /Основные моменты. Примечание. Вы также можете добиться этого, поместив все корректировки в группу слоев и добавив маску в группу.
Доступные настройки: яркость/контрастность, уровни, кривые, экспозиция, яркость, оттенок/насыщенность, цветовой баланс, черно-белый, фотофильтр, микшер каналов, поиск цвета, инвертирование, постеризация, пороговое значение, карта градиента, выборочный цвет и тени. /Основные моменты. Примечание. Вы также можете добиться этого, поместив все корректировки в группу слоев и добавив маску в группу.
15) Новое дополнение 11/2019 — Распаковать содержимое смарт-объекта — Теперь вы можете «распаковать» содержимое смарт-объектов в их обычные слои, выбрав «Слой» > «Смарт-объекты» > «Преобразовать в слои», удерживая клавишу Control ( Мак) | щелкните правой кнопкой мыши (Win) смарт-объект на панели «Слои» или выберите «Преобразовать в слои» на панели «Свойства». Если смарт-объект содержит несколько слоев, Photoshop создает группу слоев и помещает слои в группу.
При преобразовании смарт-объектов с примененными преобразованиями (включая деформации):
- Если смарт-объект содержит только одиночный слой и к нему применено преобразование, при выборе параметра «Преобразовать в слои» отображается диалоговое окно с возможностью сохранения или отмены преобразований.
 Если вы решите сохранить преобразования, смарт-объект будет растрирован. Если вы выберете «Нет», преобразование будет отменено, но все маски слоя, эффекты слоя и векторные маски, которые были применены к слою, будут сохранены.
Если вы решите сохранить преобразования, смарт-объект будет растрирован. Если вы выберете «Нет», преобразование будет отменено, но все маски слоя, эффекты слоя и векторные маски, которые были применены к слою, будут сохранены. - Если смарт-объект содержит , кратный слой и применено преобразование, выбор «Преобразовать в слои» разделит слои и отменит преобразования.
- Аналогичным образом, если смарт-фильтры применяются к однослойным или многослойным смарт-объектам, у вас есть возможность сохранить (применить) или отказаться от них. Примечание. Это также относится к параметрам «Изображение» > «Настройки» (включая «Изображение» > «Автонастройки», «Автотон», «Автоконтраст»), которые применяются к смарт-объектам в качестве смарт-фильтров.
- Если есть вложенные смарт-объекты (смарт-объекты внутри смарт-объекта), то только родительский смарт-объект преобразуется в слои (вложенные смарт-объекты остаются смарт-объектами). 905:00
- Преобразование смарт-объекта в слои, содержащие необработанный файл, приведет к растрированию необработанных данных (преобразованию в пиксели).


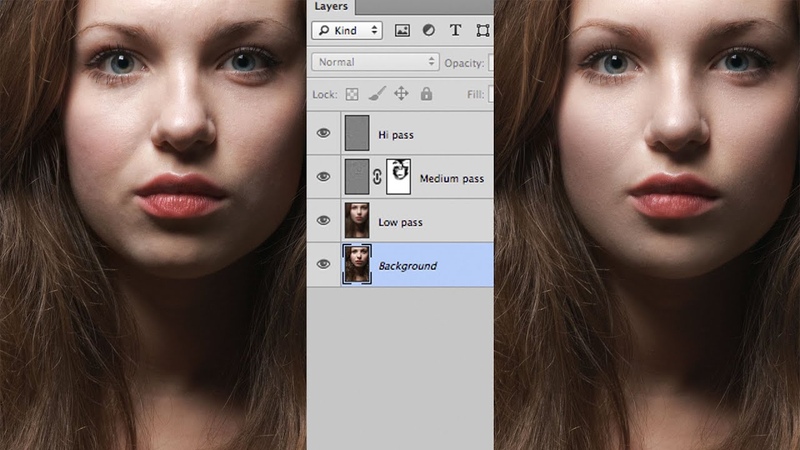
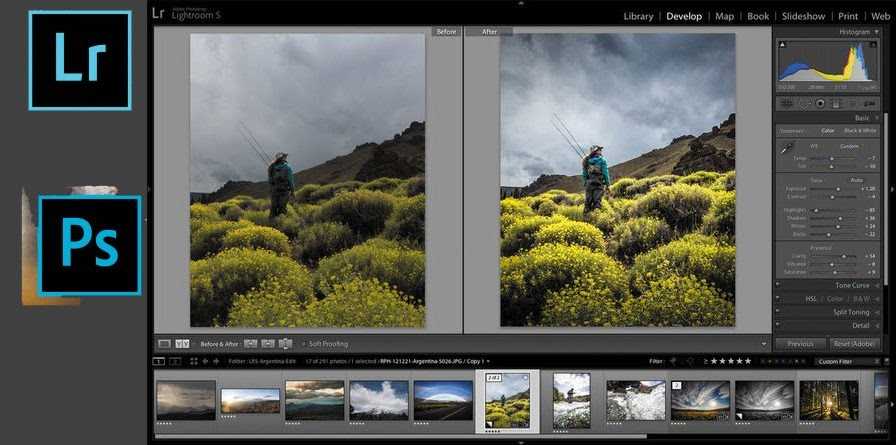 Теперь, если обратить на фотографию, то она стала намного меньше отдавать желтизной.
Теперь, если обратить на фотографию, то она стала намного меньше отдавать желтизной. 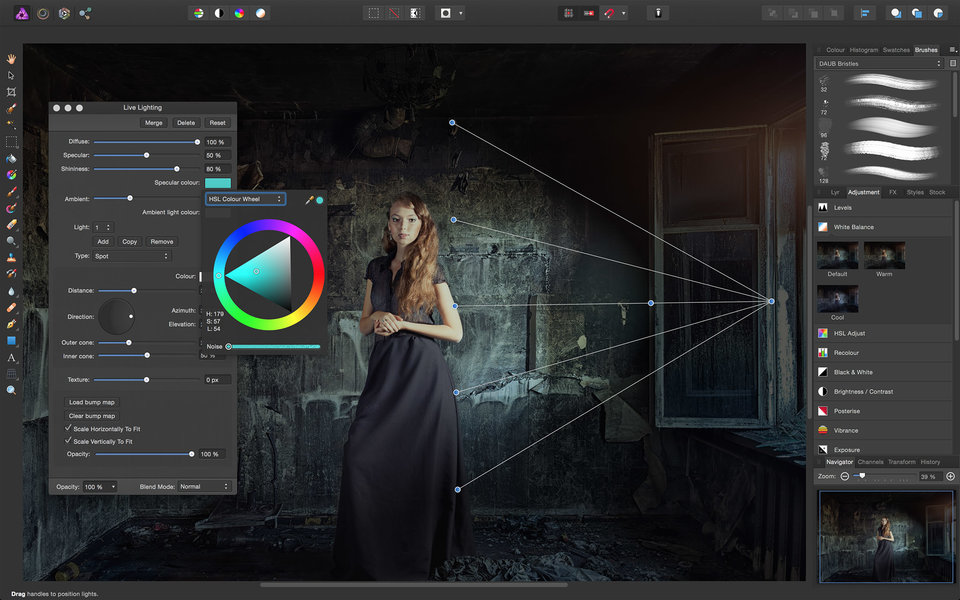 Я выбрал свои значения, но у вас они будут свои.
Я выбрал свои значения, но у вас они будут свои. 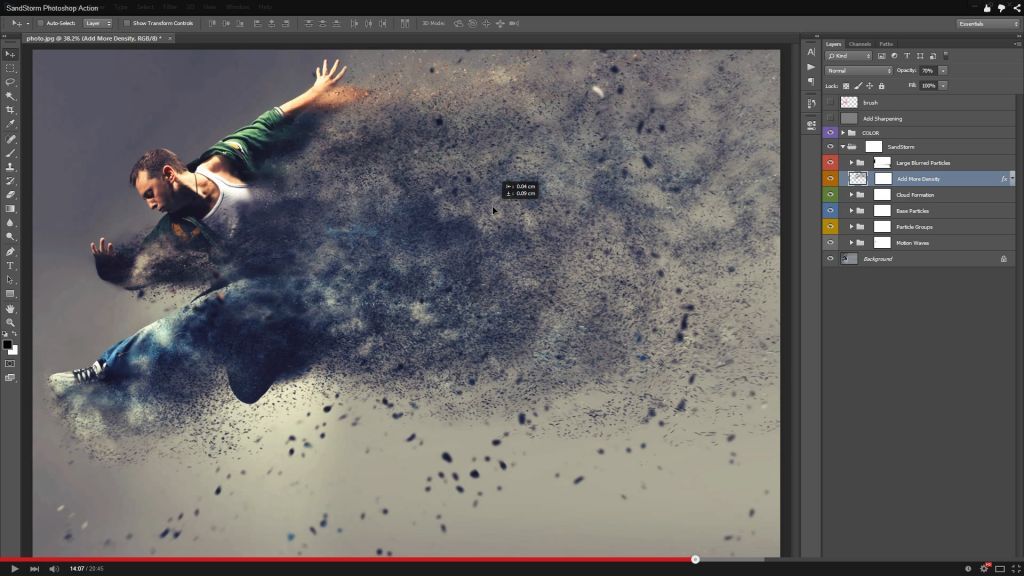 Ваша задача поставить его выше всех, чтобы корректирующие слои на него не действовали. Для этого зажмите кнопку на новом слое и перетяните его выше остальных.
Ваша задача поставить его выше всех, чтобы корректирующие слои на него не действовали. Для этого зажмите кнопку на новом слое и перетяните его выше остальных.