Работа с фотографиями в программе Adobe Photoshop (Контрольная работа)
ОГЛАВЛЕНИЕ
ВВЕДЕНИЕ
КРАТКОЕ ОПИСАНИЕ ИСПОЛЬЗУЕМОЙ ПРОГРАММЫ
2. ПОДГОТОВКА ФОТОГРАФИИ И РАБОЧЕГО ОКНА
3. ИЗУЧЕНИЕ ЦВЕТОВОЙ ГАММЫ СНИМКА
4. ПРИЕМ АВТОКОРРЕКЦИИ ЦВЕТОВОЙ ГАММЫ
5. ПРИЕМ РУЧНОЙ КОРРЕКЦИИ ЦВЕТОВ НА ФОТОГРАФИИ
ЗАКЛЮЧЕНИЕ
СПИСОК ИСПОЛЬЗОВАННЫХ ИСТОЧНИКОВ
ВВЕДЕНИЕ
Использование
технических средств обучения является
полезнейшим приемом для изучения
учебного материала. Одним из главных
преимуществ такого способа приобретения
навыков и усвоения какого-либо предмета
является наглядность и удобство работы
с материалом урока, а также ощутимое
облегчение выполнения упражнений. ТСО
представляют собой некий учебный
материал в виде наглядной демонстрации
по той или иной теме.
Иллюстрации, применение анимации и других мультимедийных средств непроизвольно вовлекает в процесс узнавания нового материала, изучения темы. Почему, потому что в настоящее время учебный процесс активно внимает в себя компьютеризированные или другие привычные для современности способы получения информации. Вспомнить хотя бы связку учебников, которую носили ученики во времена Союза. Теперь сложно – а иногда и невозможно — увидеть что-либо подобное с теперешними учениками и студентами.
В данной
работе будет рассматриваться одна из
возможностей всем известной программы
для работы с фотографиями – больше,
конечно, она знакома специалистам по
этому мастерству, но часто и любители
не прочь попробовать себя в качестве
мастера фотоателье.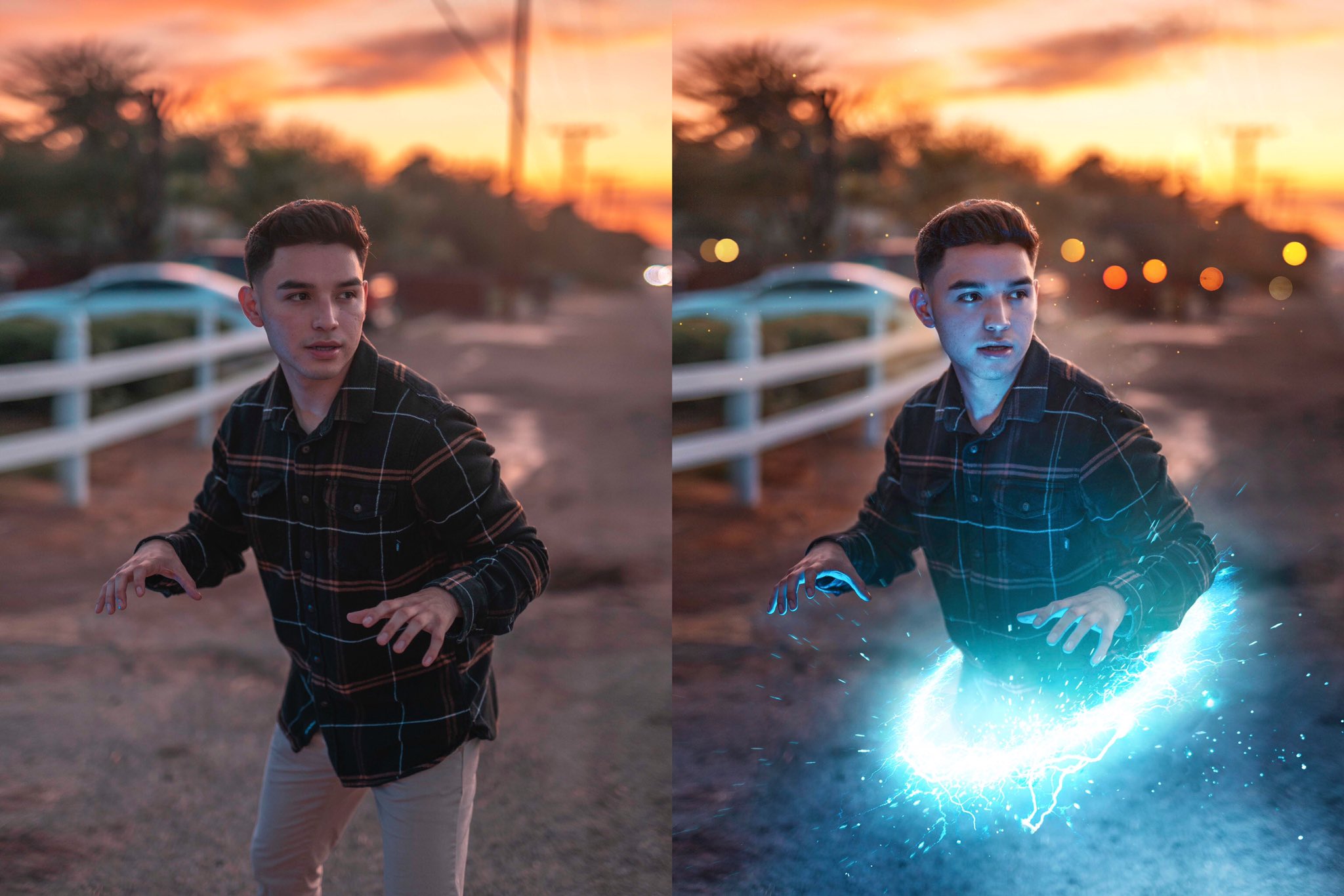 Одной из возможностей
программы (и она часто подходит ко многим
снимкам) является цветовая коррекция
фотографии. Иными словами – придание
объектам картинки своих естественных
цветов и оттенков. Это не значит, что
большинство наших фотографий испорченные,
нет – это игра оптики, электроники и
автоматического режима съемки цифровым
фотоаппаратом.
Одной из возможностей
программы (и она часто подходит ко многим
снимкам) является цветовая коррекция
фотографии. Иными словами – придание
объектам картинки своих естественных
цветов и оттенков. Это не значит, что
большинство наших фотографий испорченные,
нет – это игра оптики, электроники и
автоматического режима съемки цифровым
фотоаппаратом.
В работе мы рассмотрим два варианта коррекции, сопровождаемые подробными иллюстрациями, а также рассмотрим презентационный вариант ознакомления с данной операцией. Для закрепления знаний в работе имеется тест, который позволит вам оценить, насколько вы усвоили материал. Курс лекций технических средств обучений, программа разработки и создания тестов, открытые источники сети Интернет, видеоуроки Игоря Ульмана, а также сама программа «Photoshop» и средства Microsoft Office – вот по сути дела и все, что нам понадобится. Я забыл про ваше желание? Поверьте, оно появится уже скоро [1]!
КРАТКОЕ ОПИСАНИЕ ИСПОЛЬЗУЕМОЙ ПРОГРАММЫ
Adobe Photoshop —
графический редактор, разработанный и
распространяемый фирмой Adobe Systems. Этот
продукт является лидером рынка в области
коммерческих средств редактирования
растровых изображений, и наиболее
известным продуктом фирмы Adobe. Часто
эту программу называют просто Photoshop
(Фотошоп). В настоящее время Photoshop доступен
на платформах Mac OS X/Mac OS и Microsoft Windows.
Ранние версии редактора были портированы
под SGI IRIX, но официальная поддержка была
прекращена, начиная с третьей версии
продукта. Несмотря на то, что изначально
программа была разработана как редактор
изображений для полиграфии, в данное
время она широко используется и в
веб-дизайне. В более ранней версии была
включена специальная программа для
этих целей — Adobe ImageReady, которая была
исключена из версии CS3 за счёт интеграции
её функций в сам Photoshop, а также включения
в линейку программных продуктов Adobe
Fireworks, перешедшего в собственность Adobe
после приобретения компании Macromedia.
Этот
продукт является лидером рынка в области
коммерческих средств редактирования
растровых изображений, и наиболее
известным продуктом фирмы Adobe. Часто
эту программу называют просто Photoshop
(Фотошоп). В настоящее время Photoshop доступен
на платформах Mac OS X/Mac OS и Microsoft Windows.
Ранние версии редактора были портированы
под SGI IRIX, но официальная поддержка была
прекращена, начиная с третьей версии
продукта. Несмотря на то, что изначально
программа была разработана как редактор
изображений для полиграфии, в данное
время она широко используется и в
веб-дизайне. В более ранней версии была
включена специальная программа для
этих целей — Adobe ImageReady, которая была
исключена из версии CS3 за счёт интеграции
её функций в сам Photoshop, а также включения
в линейку программных продуктов Adobe
Fireworks, перешедшего в собственность Adobe
после приобретения компании Macromedia.
Photoshop тесно
связан с другими программами для
обработки медиафайлов, анимации и
другого творчества.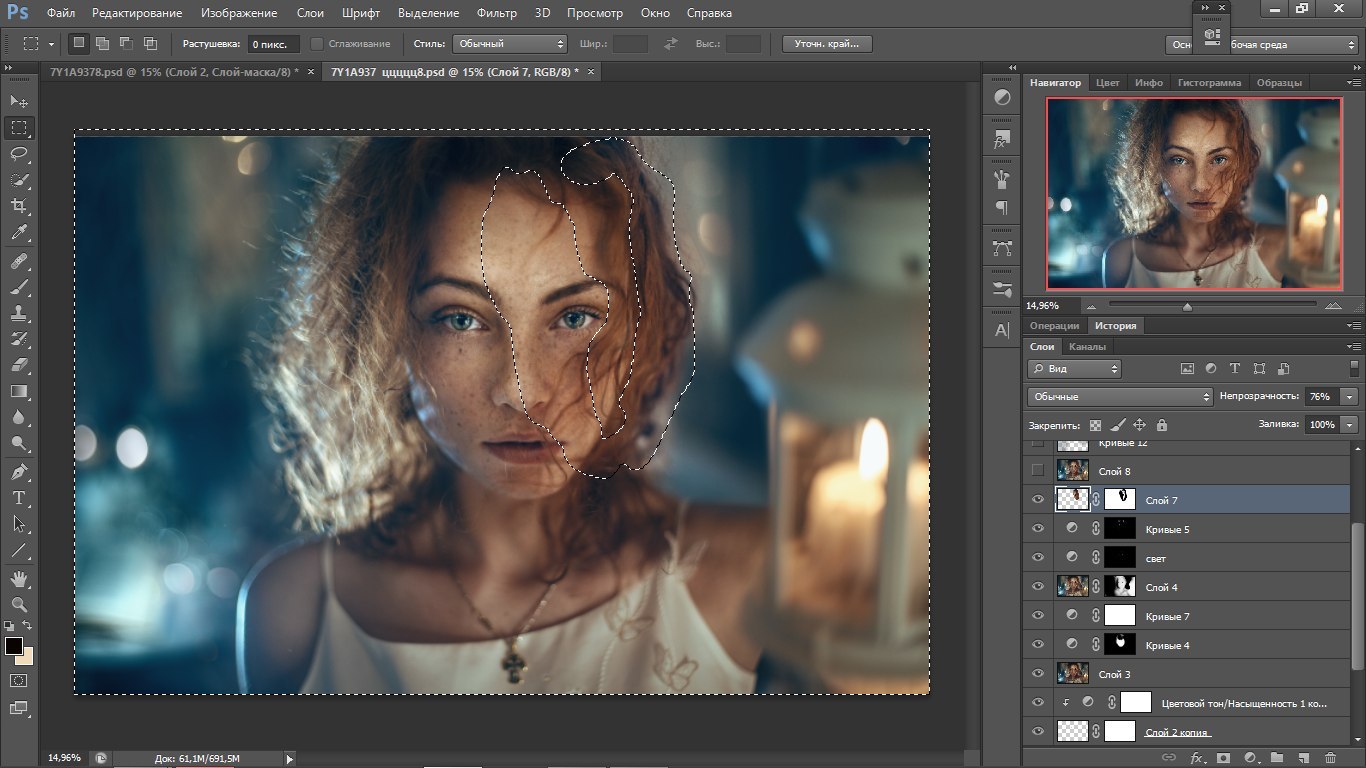
ПОДГОТОВКА ФОТОГРАФИИ И РАБОЧЕГО ОКНА
Для
того, чтобы подготовить снимок к
обработке, нам необходимо сначала такой
разыскать. Это делается визуально путем
перебора фотографий. Вы обязательно
заметите такую картинку, в которой
что-то не то: не те цвета, например, трава
не естественная, телесный цвет красноват
или, попросту говоря, снимок выглядит
не так, если бы вы смотрели на него
вживую. Бывает, что кажется снимок
неплох, но при анализе выявляется
обратное – коррекция все же нужна. Итак,
фотография найдена. В качестве примера,
выберем такую:
Вы обязательно
заметите такую картинку, в которой
что-то не то: не те цвета, например, трава
не естественная, телесный цвет красноват
или, попросту говоря, снимок выглядит
не так, если бы вы смотрели на него
вживую. Бывает, что кажется снимок
неплох, но при анализе выявляется
обратное – коррекция все же нужна. Итак,
фотография найдена. В качестве примера,
выберем такую:
Рисунок 1 – исходная фотография.
Вот именно с этой фотографией мы и будем работать, используя ее в качестве примера. Вы будете использовать свой снимок – это не страшно, принцип работы с изображениями при коррекции цветов для всех фотографий одинаковый. Как видно, она вполне подходит для «разбора полетов», где требуется вмешательство и внесение поправок в общий цветовой фон.
Теперь нужно
запустить наш «Фотошоп». Делаем мы это
путем запуска с ярлыка программы на
рабочем столе либо панели задач, но
можно и путем выбора ее путем: Пуск
→Программы→Photoshop.
Рисунок 2 – рабочее окно программы «Photoshop»
Больше с нас в плане подготовки ничего не требуется. Осталось разместить нашу фотографию в окне Фотошопа. Делается это тремя способами:
Простое перетаскивание снимка на пространство серого цвета.
При нажатии сочетания клавиш «Ctrl» + «O».
Путем выбора из меню программы: файл→ открыть, но тут мы ищем свою фотографию в компьютере и жмем кнопку «Открыть».

В конечном счете мы добиваемся того, что наш снимок отображается в рабочем столе (пространстве) программы и можно приступать к работе. Все эти действия занимают не более полуминуты и ничего сложного не предвещают.
Теперь перейдем к разделу, в котором я вам расскажу о теоретической составляющей цветов фотографий и – как в нашем случае – о причине некачественного и неестественного отображения цветовых тонов на снимке. Не зная этой теории, бывает очень сложно сообразить, что именно в фотографии нуждается в доработке. Поэтому этот момент довольно важен.
Работа с изображениями в программе adobe photoshop
При обработке изображений часто возникает необходимость таких операций, как удаление ненужных элементов изображения, поворот изображения, исправления перспективы. Данные операции носят название «кадрирование» и могут выполняться несколькими инструментами. В приложении 1 можно познакомиться с меню основных инструментов.
Выделение областей
2. Чтобы отредактировать фрагмент изображения в программе Adobe Photoshop, необходимо, прежде всего, выделить редактируемую область. После этого можно переместить, скопировать или раскрасить выделенный фрагмент, а также применить к нему различные спецэффекты.
3. Например, чтобы изменить цвет какого-либо элемента изображения, нужно выделить область, содержащую этот элемент, а затем заполнить ее нужным цветом. Граница выделенной области отображается на экране «движущейся» пунктирной линией.
4. Adobe Photoshop обеспечивает несколько способов выделения фрагментов изображений: можно сделать это с помощью инструментов «область», «лассо» или «волшебная палочка», а также с помощью команды «Цветовой диапазон».
Перечисленные инструменты позволяют выделять нужные фрагменты различными способами с заданной степенью точности. (Инструмент «авторучка» в палитре «Контуры» также может быть использован для выделения областей).
v Инструмент Rectangular Marquee (Выделение прямоугольника) расположен в группе Marquee (Выделение).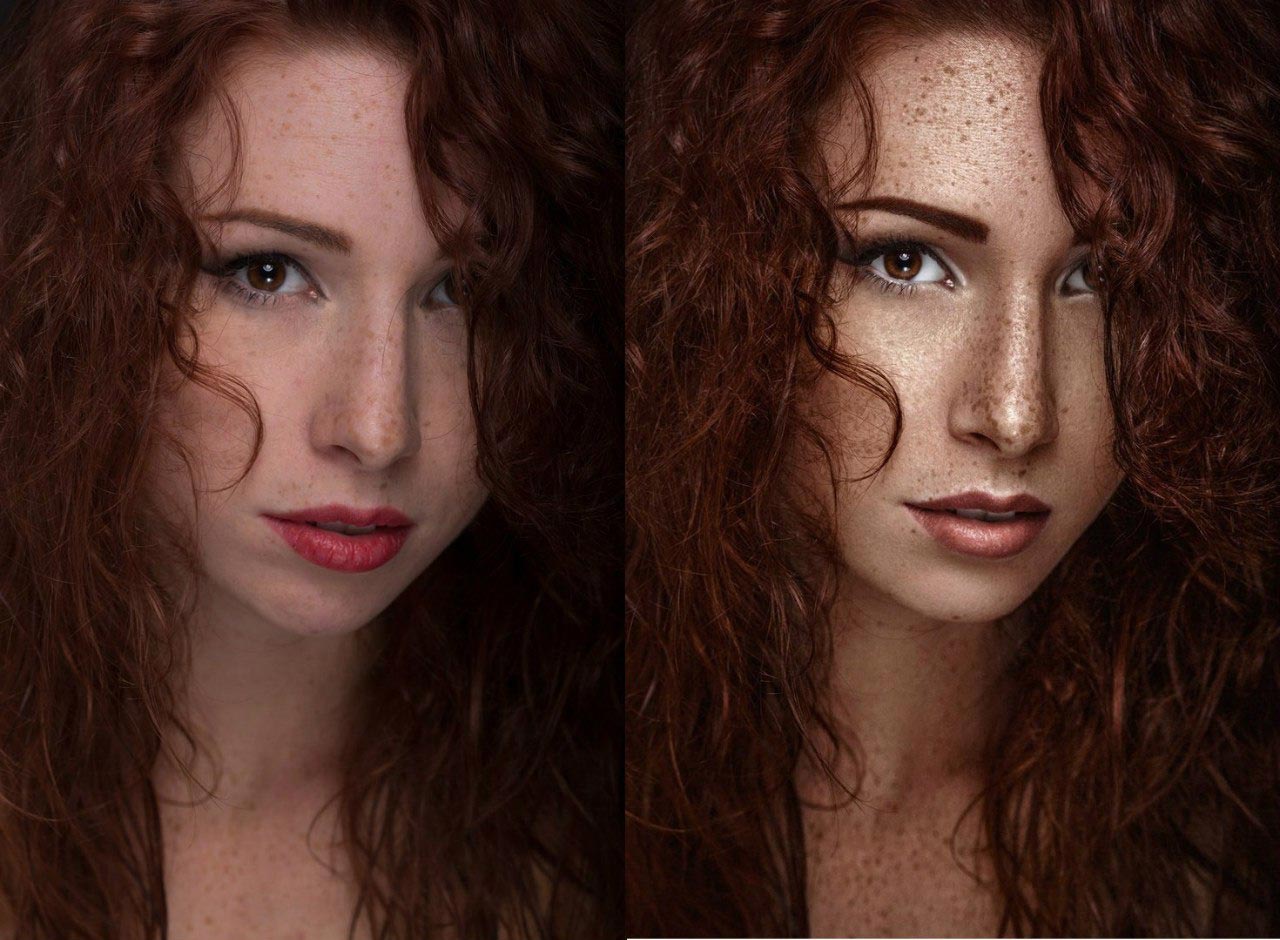
v Инструмент Crop (Кадрирование) обеспечивает кадрирование с заданными размерами откадрированного изображения, а также возможность поворота и изменения перспективы изображения. Кнопка активизации данного инструмента размещена на панели инструментов. В отличие от инструмента Rectangular Marquee (Выделение прямоугольника) инструмент Crop (Кадрирование) позволяет изменять область выделения. С помощью инструмента Rectangular Marquee (Выделение прямоугольника) при кадрировании, как с заданными размерами, так и с произвольными размерами откадрированного изображения можно изменять перспективу изображения.
v При выборе инструмента Elliptical Marquee (Выделение эллипса) из всплывающего меню открывается панель Options (Опции).
v При создании коллажей из нескольких фотографий требуется использовать фрагменты изображения с каждой фотографии. Для решения данной задачи используются инструменты Lasso (Лассо), Poligonol Lasso (Многоугольное лассо), Magnetic Lasso (Магнитное лассо) и Magic Wand (Волшебная палочка).
v Инструмент Lasso (Лассо) используется для выделения области изображения произвольной формы, инструмент Poligonol Lasso (Многоугольное лассо) выделяет область отрезками прямых, образующих замкнутый многоугольник, инструмент Magnetic Lasso (Магнитное лассо) выделяет область, имеющую четкий контур, инструмент Magic Wand (Волшебная палочка) позволяет выделять множество областей одного цвета.
Статьи к прочтению:
Adobe Photoshop Basics — Part 1 — Getting Around in Photoshop CC
Похожие статьи:
| Убрать водяные знаки с фотографии Здравствуйте! Нужно убрать водяные знаки с прикреплённой фотографии. Пожалуйста, укажите ваши сроки и ставку в сообщении к ставке! | ||
| Отфотошопить фото Нужно сделать качественный фотошоп фотографии в Инстаграм добавить краски так сказать (также по возможности улучшить восприятие) Обработка фото | ||
| Фотосессия для мужчины Киев провести фотосессию для мужчины В Киеве после фотосессии сделать ретушь количество фото : 10 шт в разных ракурсах и костюмах (3 шт ) локация и фон значения не имеют так как фото будут наложены на фирменный фон компании Фото будут использованы для сайта и соц сетей… Обработка фото | ||
Обработка фото. Редактирование, корректировка фото Photoshop (фотошоп) Редактирование, корректировка фото Photoshop (фотошоп)Доброго времени суток. Имеются фотография: нужно убрать с фотографии станки для опороса, они обведены красным маркером, все остальное оставить как есть. Обработка фото | ||
| Дизайн креативов для публикаций в соц сетях Здравствуйте, уважаемые фрилансеры! Есть условные ТЗ на 10 креативов. От вас все просто: 1. Примеры работ 2. Сроки и стоимость за креативы по ТЗ — нужно на понедельник, важный критерий отбора. Ссылка на ТЗ: https://1drv.ms/w/s!AugG5Cjy1QruiHiG_fmcFcq8ek69?e=a38ydm Баннеры, Обработка фото | ||
| Оцифровка лекал 5000 ₴ Добрый день.
Наша компания занимается пошивом автомобильных ковриков.
Мы накопили большую базу лекал на разные модели автомобилей и хотим автоматизировать производство.
Для этого нужно перевести картонные лекала в векторные файлы для последующей порезки на ЧПУ станке. | 5000 ₴ | |
| Создание макетов разновидности товара из готовых макетов 1 Нужно минимальное знание фотошопа 2 Приветствуется знание кабинета продавца на пром юа ( если нет знаний научу минимуму что нужно для этой задачи) 1) Нужно из готового макета футболки вырезать принт и вставить на разные цвета футболок этот принт 2) В карточке товар на пром… Обработка фото | ||
| Фотосьемка для маркетплейса Розетка Есть около 5 объектов которые нужно от фотографировать для Розетки, а также снять видео 15-20 сек Примерный размер самого большого объекта длинна 70см ширина 70см высота 50см Это будет декор из дерева на стену и на стол Планирую долгосрочное сотрудничество Главное требование… Обработка фото, Фотосъемка | ||
| Ретуширование карт Таро Уэйта 10 000 ₽ Общая информация В колоде 78 карт Ссылку, где взять качественные сканы, я отправлю Нужно будет в конце подготовить макет для печати карт Скорее всего ещё будут фотографии карт конкурента, у которого уже отретушировано. | 10 000 ₽ | |
| Сборка выпускных альбомов ( ретушь , цветокоррекция) 25 000 ₽ -сборка выпускных альбомов , по существующему шаблону (образцу). -ретушь и цветокоррекция исходных фотографий. Обработка фото | 25 000 ₽ | |
| Обработать фото интерьера Добрый день Требуется обработать 21 фото интерьера. Где нужно высветлить и кропнуть, поправить горизонт и тд. Нужно сделать их в течение нескольких часов — у меня есть все исходники в RAW формате. Оплата только через сейф. Обработка фото | ||
| Обложка для видео YouTube Ищем ответственного человека, с опытом работы над обложками для Ютуб.
Пришлем подробное задание и описание задачи. | ||
| Создание лендинга (редактирование) 8000 ₽ Редактирование одностраничного сайта ( Lending page) примерный дизайн страницы готов: synthesit-iron-careofpeople.com , возможно внести ваши изменения, матерьял и информацию можно брать с уже готовых сайтов: https://synthesit.ru/en https://synthesit.ee/ https://synthesit.io/… Дизайн сайтов, Обработка фото | 8000 ₽ | |
| Ретушь фото, фотошоп Фотошоп, ретушь фото работ мастеров перманентного макияжа, ресницы, косметология и др, умение красиво ретушировать кожу как на фото. Обработка фото |
слоев Photoshop | Учебники Adobe Photoshop
Узнайте, как использовать слои на панели «Слои», изменять размер содержимого слоя, добавлять изображения в многослойный файл и работать с фоновым слоем в Adobe Photoshop.
Узнайте, что такое слои и почему они так полезны.
Слои — это строительные блоки любого изображения в Photoshop. Итак, важно понимать, что такое слои и зачем их использовать — об этом мы расскажем в этом видео.Если вы следуете этому руководству, откройте это многослойное изображение из загружаемых практических файлов для этого руководства. Вы можете думать о слоях как об отдельных плоских пинтах стекла, поставленных друг на друга. Каждый слой содержит отдельные фрагменты контента. Чтобы понять, как создаются слои, давайте взглянем на эту панель «Слои». Я закрыл другие панели, чтобы мы могли сосредоточиться на панели «Слои». Но вы можете пропустить это. Кстати: если ваша панель «Слои» не отображается, перейдите в меню «Окно» и выберите «Слои».Панель «Слои» — это место, где вы можете выбирать и работать со слоями. На этом изображении 4 слоя, каждый с отдельным содержимым. Если щелкнуть значок «Глаз» слева от слоя, можно включить или выключить видимость этого слоя. Итак, я отключу видимость слоя портного. И следите за изображением, чтобы видеть, что находится на этом слое. Я сделаю то же самое для слоя ткани и слоя узора. Вы можете видеть, что нижний слой, фоновый слой, заполнен белым, потому что это изображение началось с новой предустановки пустого изображения с белым фоном.Давайте снова включим все остальные слои, щелкнув пустое поле слева от каждого слоя, чтобы снова добавить значок глаза. Теперь давайте взглянем только на один слой, слой портного. Быстрый способ отключить все слои, кроме слоя адаптации, — удерживать нажатой клавишу Option на Mac или клавишу ALT на ПК и щелкнуть значок «Глаз» слева от слоя адаптации. В окне документа вы можете видеть, что этот слой содержит только одну маленькую фотографию, окруженную серо-белым узором в шахматном порядке.Этот шаблон представляет собой прозрачные пиксели, которые позволяют нам видеть через соответствующую часть этого слоя содержимое нижних слоев. Итак, давайте снова включим этот контент, вернувшись к панели «Слои», снова удерживая клавишу Option на Mac или клавишу ALT на ПК и щелкнув значок «Глаз» слева от слоя адаптации.
Итак, я отключу видимость слоя портного. И следите за изображением, чтобы видеть, что находится на этом слое. Я сделаю то же самое для слоя ткани и слоя узора. Вы можете видеть, что нижний слой, фоновый слой, заполнен белым, потому что это изображение началось с новой предустановки пустого изображения с белым фоном.Давайте снова включим все остальные слои, щелкнув пустое поле слева от каждого слоя, чтобы снова добавить значок глаза. Теперь давайте взглянем только на один слой, слой портного. Быстрый способ отключить все слои, кроме слоя адаптации, — удерживать нажатой клавишу Option на Mac или клавишу ALT на ПК и щелкнуть значок «Глаз» слева от слоя адаптации. В окне документа вы можете видеть, что этот слой содержит только одну маленькую фотографию, окруженную серо-белым узором в шахматном порядке.Этот шаблон представляет собой прозрачные пиксели, которые позволяют нам видеть через соответствующую часть этого слоя содержимое нижних слоев. Итак, давайте снова включим этот контент, вернувшись к панели «Слои», снова удерживая клавишу Option на Mac или клавишу ALT на ПК и щелкнув значок «Глаз» слева от слоя адаптации. И все остальные слои и их значки глаз снова становятся видимыми. Итак, еще раз: вы можете думать о слоях как о стопке пинтов стекла, каждый со своим изображением и в некоторых случаях прозрачными областями, которые позволяют вам видеть слои ниже.Самым большим преимуществом наличия элементов на отдельных слоях, подобных этому, является то, что вы сможете редактировать части изображения независимо, не затрагивая остальную часть изображения. Следуйте этому примеру, чтобы понять, что я имею в виду. Допустим, вы хотели отредактировать или переместить только маленькую фотографию разрезаемой ткани. Для этого вам нужно выбрать слой, содержащий эту фотографию. Перейдите на панель «Слои» и щелкните слой с тканью справа от имени слоя. Теперь, когда выбран слой ткани, любое редактирование, которое вы делаете, будет влиять только на этот слой.Например, перейдите на панель «Инструменты» и выберите инструмент «Перемещение», а затем нажмите на фотографию ткани и перетащите — и только эта фотография будет двигаться, потому что выбран только этот слой.
И все остальные слои и их значки глаз снова становятся видимыми. Итак, еще раз: вы можете думать о слоях как о стопке пинтов стекла, каждый со своим изображением и в некоторых случаях прозрачными областями, которые позволяют вам видеть слои ниже.Самым большим преимуществом наличия элементов на отдельных слоях, подобных этому, является то, что вы сможете редактировать части изображения независимо, не затрагивая остальную часть изображения. Следуйте этому примеру, чтобы понять, что я имею в виду. Допустим, вы хотели отредактировать или переместить только маленькую фотографию разрезаемой ткани. Для этого вам нужно выбрать слой, содержащий эту фотографию. Перейдите на панель «Слои» и щелкните слой с тканью справа от имени слоя. Теперь, когда выбран слой ткани, любое редактирование, которое вы делаете, будет влиять только на этот слой.Например, перейдите на панель «Инструменты» и выберите инструмент «Перемещение», а затем нажмите на фотографию ткани и перетащите — и только эта фотография будет двигаться, потому что выбран только этот слой.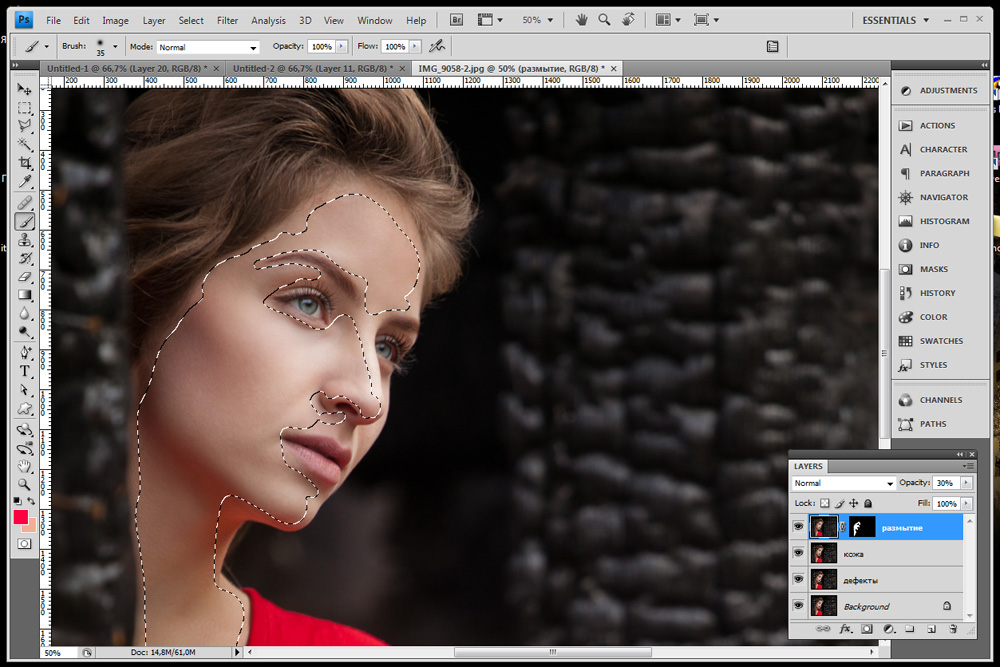 И это относится и к другим видам редактирования тоже. Например, если вы нарисовали изображение или применили фильтр, как вы сделаете позже в этой серии руководств, эти изменения повлияют только на выбранный слой ткани, а не на остальную часть изображения. Кстати: есть некоторые действия по редактированию, такие как перемещение слоев, которые вы можете выполнять одновременно с несколькими слоями.И для этого вам нужно выбрать более одного слоя. На панели «Слои» у нас уже выбран слой ткани. Если вы этого не сделаете, нажмите на этот слой. Чтобы также выбрать слой адаптации, удерживайте нажатой клавишу Command на Mac или клавишу Ctrl на ПК и щелкните слой адаптации. Выбрав оба слоя, вы можете щелкнуть и перетащить любую из этих фотографий, и они будут двигаться вместе. Теперь вот бонусный совет: выбрав инструмент «Перемещение», взгляните на его панель параметров. И вы увидите эту опцию, Автоматический выбор: Слой отмечен.Если этот параметр установлен, щелчок в любом месте изображения автоматически выберет верхний слой в этом месте, содержащий содержимое.
И это относится и к другим видам редактирования тоже. Например, если вы нарисовали изображение или применили фильтр, как вы сделаете позже в этой серии руководств, эти изменения повлияют только на выбранный слой ткани, а не на остальную часть изображения. Кстати: есть некоторые действия по редактированию, такие как перемещение слоев, которые вы можете выполнять одновременно с несколькими слоями.И для этого вам нужно выбрать более одного слоя. На панели «Слои» у нас уже выбран слой ткани. Если вы этого не сделаете, нажмите на этот слой. Чтобы также выбрать слой адаптации, удерживайте нажатой клавишу Command на Mac или клавишу Ctrl на ПК и щелкните слой адаптации. Выбрав оба слоя, вы можете щелкнуть и перетащить любую из этих фотографий, и они будут двигаться вместе. Теперь вот бонусный совет: выбрав инструмент «Перемещение», взгляните на его панель параметров. И вы увидите эту опцию, Автоматический выбор: Слой отмечен.Если этот параметр установлен, щелчок в любом месте изображения автоматически выберет верхний слой в этом месте, содержащий содержимое.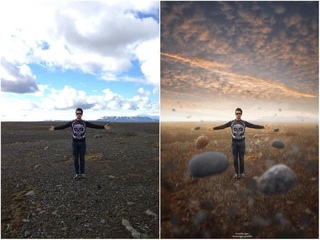 Например, посмотрите на панель «Слои», когда я нажму здесь на фото шаблона, и вы увидите, что слой шаблона был автоматически выбран для вас на панели «Слои». Иногда это действительно полезно, но иногда это может привести к непреднамеренному выбору слоя, который вы не хотели. Чтобы избежать этого, вы можете снять флажок «Автовыбор: слой» на панели параметров инструмента «Перемещение» и вместо этого выбирать слои вручную, щелкая их на панели «Слои», как мы делали в этом уроке.Итак, резюмируем: возможность работать с выбранными фрагментами контента независимо — это самое большое преимущество использования слоев. О слоях можно узнать еще много, так что следите за обновлениями до конца этого урока.
Например, посмотрите на панель «Слои», когда я нажму здесь на фото шаблона, и вы увидите, что слой шаблона был автоматически выбран для вас на панели «Слои». Иногда это действительно полезно, но иногда это может привести к непреднамеренному выбору слоя, который вы не хотели. Чтобы избежать этого, вы можете снять флажок «Автовыбор: слой» на панели параметров инструмента «Перемещение» и вместо этого выбирать слои вручную, щелкая их на панели «Слои», как мы делали в этом уроке.Итак, резюмируем: возможность работать с выбранными фрагментами контента независимо — это самое большое преимущество использования слоев. О слоях можно узнать еще много, так что следите за обновлениями до конца этого урока.
Что вы узнали: просмотр и выбор слоев на панели «Слои»
- Слои содержат изображения, текст или объекты, составляющие многоуровневый файл. Они позволяют перемещать, редактировать и работать с содержимым одного слоя, не затрагивая содержимое других слоев.
 Слои
Слои - расположены стопкой на панели Layers , которая обычно находится в правом нижнем углу рабочей области. Если панель «Слои» не отображается, выберите «Окно» > «Слои».
- На панели «Слои» щелкните значок глаза слева от слоя, чтобы скрыть его содержимое. Нажмите еще раз в том же месте, чтобы открыть содержимое. Это полезный способ напомнить себе, что находится на определенном слое.
- Чтобы внести в него изменения, необходимо выбрать слой.На панели Layers щелкните один раз справа от имени слоя, чтобы выбрать этот слой. Чтобы добавить дополнительные слои к выделенному, удерживайте клавишу «Control» (Windows) или «Command» (macOS), щелкая другие слои.
Изменить порядок слоев, создать новый слой, изменить прозрачность слоя и удалить слой.
Давайте рассмотрим функции, которые вы будете использовать чаще всего при работе со слоями на панели «Слои». Вы можете следовать этому изображению из тренировочных файлов для этого урока или своему собственному многослойному изображению. Справа на панели «Слои» порядок, в котором слои располагаются сверху вниз, определяет расположение содержимого в изображении спереди назад. Например, на этом изображении слой портного находится над слоем с узором на панели «Слои». Итак, на изображении фотография портного с мужчиной в красной шляпе находится поверх фотографии с выкройкой, где эти две фотографии перекрываются.Ну, а что, если вы хотите, чтобы фотография портного здесь находилась за фотографией выкройки на изображении? В этом случае перейдите на панель «Слои» и выберите фотографию портного, щелкнув по ней. Затем щелкните, удерживайте и перетащите слой с портным под слой с узором. Теперь это может быть сложно. Вам нужно подождать, пока вы не увидите двойную линию под слоем с узором, а затем отпустите палец с мыши или сенсорной панели. И это перемещает слой с портным под слой с узором на панели «Слои».
Вы можете следовать этому изображению из тренировочных файлов для этого урока или своему собственному многослойному изображению. Справа на панели «Слои» порядок, в котором слои располагаются сверху вниз, определяет расположение содержимого в изображении спереди назад. Например, на этом изображении слой портного находится над слоем с узором на панели «Слои». Итак, на изображении фотография портного с мужчиной в красной шляпе находится поверх фотографии с выкройкой, где эти две фотографии перекрываются.Ну, а что, если вы хотите, чтобы фотография портного здесь находилась за фотографией выкройки на изображении? В этом случае перейдите на панель «Слои» и выберите фотографию портного, щелкнув по ней. Затем щелкните, удерживайте и перетащите слой с портным под слой с узором. Теперь это может быть сложно. Вам нужно подождать, пока вы не увидите двойную линию под слоем с узором, а затем отпустите палец с мыши или сенсорной панели. И это перемещает слой с портным под слой с узором на панели «Слои». И посмотрите, что получилось на изображении: фото портного находится за фото выкройки.Еще одна вещь, о которой вы, вероятно, задаетесь вопросом, это как создать новый слой. Допустим, мне нужен новый пустой слой, на который я мог бы добавить пиксели, возможно, рисуя с помощью инструмента «Кисть». Во-первых, подумайте о том, где вы хотите добавить слой в порядке расположения слоев, и выберите слой чуть ниже этого. В этом примере я хотел бы добавить новый слой над слоем с узором, потому что я хочу рисовать поверх этого узора. Итак, я пойду на панель «Слои» и выберу слой с узором. А затем я создам свой новый слой, перейдя в нижнюю часть панели «Слои» и щелкнув этот значок с перевернутым углом страницы.Это создает новый слой над слоем узора. Добавление слоя таким образом создает слой на основе пикселей, на котором вы можете делать такие вещи, как добавление цвета. Если вы используете другой инструмент, например, инструмент «Текст» или «Форма», или если вы используете команду «Поместить встроенное» для добавления новой фотографии или другого изображения в композицию — все это мы сделаем позже в этой серии руководств — Photoshop автоматически создаст для вас новый слой.
И посмотрите, что получилось на изображении: фото портного находится за фото выкройки.Еще одна вещь, о которой вы, вероятно, задаетесь вопросом, это как создать новый слой. Допустим, мне нужен новый пустой слой, на который я мог бы добавить пиксели, возможно, рисуя с помощью инструмента «Кисть». Во-первых, подумайте о том, где вы хотите добавить слой в порядке расположения слоев, и выберите слой чуть ниже этого. В этом примере я хотел бы добавить новый слой над слоем с узором, потому что я хочу рисовать поверх этого узора. Итак, я пойду на панель «Слои» и выберу слой с узором. А затем я создам свой новый слой, перейдя в нижнюю часть панели «Слои» и щелкнув этот значок с перевернутым углом страницы.Это создает новый слой над слоем узора. Добавление слоя таким образом создает слой на основе пикселей, на котором вы можете делать такие вещи, как добавление цвета. Если вы используете другой инструмент, например, инструмент «Текст» или «Форма», или если вы используете команду «Поместить встроенное» для добавления новой фотографии или другого изображения в композицию — все это мы сделаем позже в этой серии руководств — Photoshop автоматически создаст для вас новый слой. Поэтому не удивляйтесь, если вы увидите дополнительные слои на панели «Слои» при использовании любой из этих функций.Когда вы создаете новый слой, хорошей идеей будет дать ему понятное вам имя, чтобы его было легче найти позже. Чтобы переименовать любой слой, дважды щелкните правой кнопкой мыши имя слоя и напечатайте его, чтобы ввести собственное имя. Я наберу «краска». А затем нажмите Enter или Return на клавиатуре. Теперь давайте воспользуемся этим новым слоем, добавив к нему немного цвета. Я подойду к панели Swatches. Если панель «Образцы» не открыта, откройте ее из меню «Окно» в верхней части экрана. На панели «Образцы» я нажму на цвет.Вы можете использовать любой цвет, который вам нравится. Затем я перехожу на панель инструментов, где выбираю инструмент «Кисть». Я подхожу к панели параметров для инструмента «Кисть» и нажимаю на палитру кистей, где у меня есть ползунок «Размер», который я могу перетащить вправо, чтобы изменить размер этой кисти. Затем я перехожу к изображению и начинаю рисовать, и палитра кистей закрывается, когда я рисую на узоре.
Поэтому не удивляйтесь, если вы увидите дополнительные слои на панели «Слои» при использовании любой из этих функций.Когда вы создаете новый слой, хорошей идеей будет дать ему понятное вам имя, чтобы его было легче найти позже. Чтобы переименовать любой слой, дважды щелкните правой кнопкой мыши имя слоя и напечатайте его, чтобы ввести собственное имя. Я наберу «краска». А затем нажмите Enter или Return на клавиатуре. Теперь давайте воспользуемся этим новым слоем, добавив к нему немного цвета. Я подойду к панели Swatches. Если панель «Образцы» не открыта, откройте ее из меню «Окно» в верхней части экрана. На панели «Образцы» я нажму на цвет.Вы можете использовать любой цвет, который вам нравится. Затем я перехожу на панель инструментов, где выбираю инструмент «Кисть». Я подхожу к панели параметров для инструмента «Кисть» и нажимаю на палитру кистей, где у меня есть ползунок «Размер», который я могу перетащить вправо, чтобы изменить размер этой кисти. Затем я перехожу к изображению и начинаю рисовать, и палитра кистей закрывается, когда я рисую на узоре. Поскольку краска находится на отдельном слое на панели «Слои», у вас есть много возможностей для редактирования этого образца краски, не затрагивая остальную часть изображения.В качестве одного из примеров вы можете изменить непрозрачность слоя с краской. Выбрав слой краски, я поднимусь к верхней части панели «Слои» и щелкну стрелку справа от «Непрозрачности». Затем я перетащу ползунок «Непрозрачность» влево. Следите за образцом краски, пока я это делаю, и вы увидите, что он становится все менее и менее непрозрачным или более прозрачным. Я щелкну ползунок «Непрозрачность» в пустой области, чтобы закрыть этот ползунок. Это простой способ смешать содержимое двух слоев вместе. Наконец: что, если вы решите, что вам вообще не нужно содержимое нового слоя? Вы можете удалить этот или любой другой слой, выбрав его и нажав клавишу Delete на клавиатуре Mac или клавишу Backspace на клавиатуре Windows.И не волнуйтесь: вы можете отменить это, нажав Command + Z на Mac или Ctrl + Z на клавиатуре Windows.
Поскольку краска находится на отдельном слое на панели «Слои», у вас есть много возможностей для редактирования этого образца краски, не затрагивая остальную часть изображения.В качестве одного из примеров вы можете изменить непрозрачность слоя с краской. Выбрав слой краски, я поднимусь к верхней части панели «Слои» и щелкну стрелку справа от «Непрозрачности». Затем я перетащу ползунок «Непрозрачность» влево. Следите за образцом краски, пока я это делаю, и вы увидите, что он становится все менее и менее непрозрачным или более прозрачным. Я щелкну ползунок «Непрозрачность» в пустой области, чтобы закрыть этот ползунок. Это простой способ смешать содержимое двух слоев вместе. Наконец: что, если вы решите, что вам вообще не нужно содержимое нового слоя? Вы можете удалить этот или любой другой слой, выбрав его и нажав клавишу Delete на клавиатуре Mac или клавишу Backspace на клавиатуре Windows.И не волнуйтесь: вы можете отменить это, нажав Command + Z на Mac или Ctrl + Z на клавиатуре Windows. И вот бонусный совет: в меню «Панель» расположено еще больше команд, связанных со слоями, доступ к которым вы можете получить, щелкнув этот маленький значок «Меню» в правом верхнем углу панели «Слои». Итак, если вы когда-нибудь захотите сделать что-то еще со своими слоями — например, дублировать слой — загляните в это меню. Итак, вот как использовать некоторые из наиболее распространенных функций слоя: изменение порядка наложения слоев, создание нового слоя на основе пикселей, изменение непрозрачности слоя и удаление слоя.
И вот бонусный совет: в меню «Панель» расположено еще больше команд, связанных со слоями, доступ к которым вы можете получить, щелкнув этот маленький значок «Меню» в правом верхнем углу панели «Слои». Итак, если вы когда-нибудь захотите сделать что-то еще со своими слоями — например, дублировать слой — загляните в это меню. Итак, вот как использовать некоторые из наиболее распространенных функций слоя: изменение порядка наложения слоев, создание нового слоя на основе пикселей, изменение непрозрачности слоя и удаление слоя.
Чему вы научились: Работа со слоями на панели «Слои»
- Перетащите слой вверх или вниз на панели «Слои», чтобы изменить порядок многослойных объектов на изображении.
- Щелкните значок Создать новый слой в нижней части панели слоев, чтобы создать новый слой. Этот слой прозрачен, пока к нему что-то не добавлено.
- Чтобы назвать слой, дважды щелкните имя текущего слоя.
 Введите новое имя для слоя. Нажмите «Ввод» (Windows) или «Return» (macOS).
Введите новое имя для слоя. Нажмите «Ввод» (Windows) или «Return» (macOS). - Чтобы изменить непрозрачность слоя, выберите слой на панели «Слои» и перетащите ползунок «Непрозрачность», расположенный в верхней части панели «Слои», чтобы сделать слой более или менее прозрачным.
- Чтобы удалить слой, выберите его на панели «Слои» и нажмите Backspace (Windows) или Delete (macOS).
Изменить размер содержимого выбранных слоев.
При создании многослойного дизайна может потребоваться изменить размер содержимого слоя, а не всего изображения. Для этого вы будете использовать команду Transform. Если вы следуете этому руководству, вы можете использовать это изображение из учебных файлов для этого руководства или использовать свое собственное многослойное изображение. Допустим, мы хотим сделать эту фотографию швейных инструментов меньше. Первый шаг — перейти на панель «Слои» и выбрать слой, содержащий эту фотографию, который является слоем фотографий инструментов. Я нажму на этот слой, чтобы выбрать его. Затем перейдите в меню «Правка» и выберите «Свободное преобразование». Это помещает эту рамку вокруг всего содержимого выбранного слоя. Таким образом, если бы на одном слое было больше изображений, все они были бы заключены в эту границу, и все они были бы изменены вместе. Теперь обычно вы не хотите искажать изображение при изменении его размера. Чтобы избежать этого, удерживайте нажатой клавишу Shift, чтобы сохранить пропорции, когда вы нажимаете на любой край или любой угол и перетаскиваете, чтобы уменьшить эту фотографию, или наружу, чтобы сделать ее больше.Между прочим, можно уменьшить содержимое слоя, но в большинстве случаев лучше не делать содержимое на основе пикселей, например фотографию, намного больше оригинала, иначе оно может выглядеть размытым. Последний шаг — принять изменения, сделанные с помощью команды Transform. Один из способов сделать это — перейти на панель параметров и щелкнуть большую галочку, которая появляется там всякий раз, когда вы используете свободное преобразование.
Я нажму на этот слой, чтобы выбрать его. Затем перейдите в меню «Правка» и выберите «Свободное преобразование». Это помещает эту рамку вокруг всего содержимого выбранного слоя. Таким образом, если бы на одном слое было больше изображений, все они были бы заключены в эту границу, и все они были бы изменены вместе. Теперь обычно вы не хотите искажать изображение при изменении его размера. Чтобы избежать этого, удерживайте нажатой клавишу Shift, чтобы сохранить пропорции, когда вы нажимаете на любой край или любой угол и перетаскиваете, чтобы уменьшить эту фотографию, или наружу, чтобы сделать ее больше.Между прочим, можно уменьшить содержимое слоя, но в большинстве случаев лучше не делать содержимое на основе пикселей, например фотографию, намного больше оригинала, иначе оно может выглядеть размытым. Последний шаг — принять изменения, сделанные с помощью команды Transform. Один из способов сделать это — перейти на панель параметров и щелкнуть большую галочку, которая появляется там всякий раз, когда вы используете свободное преобразование. И это все, что нужно сделать. Еще одна вещь, которую вы можете сделать, это изменить размер содержимого более чем одного слоя за раз.Это сэкономит ваше время и поможет изменить размер нескольких изображений на одинаковую величину. Итак, предположим, что мы хотим одновременно уменьшить и фотографию швейных инструментов, и фотографию портного. Они расположены на 2 разных слоях. Итак, мы должны перейти на панель «Слои» и убедиться, что оба этих слоя выбраны. Слой инструментов фото уже выбран. Если у вас нет, просто нажмите на этот слой. Чтобы добавить к выделению слой с адаптированной фотографией, удерживайте нажатой клавишу Command на Mac или клавишу Ctrl в Windows и щелкните слой с адаптированной фотографией.Затем, как и раньше, перейдите в меню «Правка» и выберите «Свободное преобразование». Удерживая нажатой клавишу Shift, щелкните любой край или любой угол границы, которая окружает оба изображения на обоих выбранных слоях. Перетащите внутрь, чтобы одновременно уменьшить размер обеих фотографий.
И это все, что нужно сделать. Еще одна вещь, которую вы можете сделать, это изменить размер содержимого более чем одного слоя за раз.Это сэкономит ваше время и поможет изменить размер нескольких изображений на одинаковую величину. Итак, предположим, что мы хотим одновременно уменьшить и фотографию швейных инструментов, и фотографию портного. Они расположены на 2 разных слоях. Итак, мы должны перейти на панель «Слои» и убедиться, что оба этих слоя выбраны. Слой инструментов фото уже выбран. Если у вас нет, просто нажмите на этот слой. Чтобы добавить к выделению слой с адаптированной фотографией, удерживайте нажатой клавишу Command на Mac или клавишу Ctrl в Windows и щелкните слой с адаптированной фотографией.Затем, как и раньше, перейдите в меню «Правка» и выберите «Свободное преобразование». Удерживая нажатой клавишу Shift, щелкните любой край или любой угол границы, которая окружает оба изображения на обоих выбранных слоях. Перетащите внутрь, чтобы одновременно уменьшить размер обеих фотографий. И когда вы закончите, подойдите к панели параметров и щелкните большую галочку, чтобы принять это изменение. Вот как изменить размер слоев с помощью Free Transform. Пожалуйста, не путайте эту технику с изменением размера всего изображения, которое выполняется с помощью команды «Размер изображения» в меню «Изображение», как вы узнали из другого урока этой серии.
И когда вы закончите, подойдите к панели параметров и щелкните большую галочку, чтобы принять это изменение. Вот как изменить размер слоев с помощью Free Transform. Пожалуйста, не путайте эту технику с изменением размера всего изображения, которое выполняется с помощью команды «Размер изображения» в меню «Изображение», как вы узнали из другого урока этой серии.
Что вы узнали: изменение размера слоев
- На панели «Слои» выберите один или несколько слоев, содержащих изображения или объекты, размер которых вы хотите изменить.
- Выберите Редактировать > Свободно Преобразовать . Вокруг всего содержимого на выбранных слоях появляется граница преобразования. Удерживая нажатой клавишу Shift, чтобы не исказить содержимое, перетащите углы или края до нужного размера.Перетащите внутрь границы преобразования, чтобы переместить содержимое по изображению.
 Перетащите за пределы границы преобразования, чтобы повернуть содержимое.
Перетащите за пределы границы преобразования, чтобы повернуть содержимое. - Щелкните галочку на панели параметров или нажмите Enter (Windows) или Return (macOS), чтобы завершить изменение.
Добавляйте в дизайн больше изображений, каждое изображение на отдельном слое.
В этом видео вы узнаете, как добавить несколько изображений в композицию, которую вы создаете в Photoshop.Как и многие другие вещи в Photoshop, это можно сделать несколькими способами. Мы собираемся использовать метод Place Embedded, который автоматически создает новый слой для каждого добавленного изображения, предоставляя вам возможность изменять размер и положение каждого добавленного изображения по своему усмотрению. Если вы следуете инструкциям, начните с открытия этого изображения из практических файлов для этого руководства. Другой тренировочный файл с таким же названием вы можете пока оставить закрытым. Когда мы используем команду Place Embedded, чтобы добавить другое изображение в эту композицию, Photoshop автоматически создаст новый слой для добавленного изображения над любым слоем, выбранным в данный момент.Итак, первый шаг — перейти на панель «Слои» и выбрать слой, над которым вы хотите создать новый слой. Я собираюсь выбрать фоновый слой. Затем перейдите в меню «Файл» и выберите «Поместить встроенный». Откроется Finder или проводник, где вы перейдете к файлу, который хотите добавить. Если вы используете загружаемые тренировочные файлы, перейдите к тренировочным файлам на своем компьютере и выберите этот файл. Затем нажмите кнопку «Поместить» в правом нижнем углу. Добавленная фотография появится на открытом изображении в окне документа.Это фото больше, чем открытое изображение, но вам не нужно об этом беспокоиться. Photoshop автоматически уменьшает добавленную фотографию, чтобы она соответствовала исходному изображению. Прежде чем завершить размещение, вы уменьшите масштаб фотографии и разместите ее в нужном месте композиции.
Когда мы используем команду Place Embedded, чтобы добавить другое изображение в эту композицию, Photoshop автоматически создаст новый слой для добавленного изображения над любым слоем, выбранным в данный момент.Итак, первый шаг — перейти на панель «Слои» и выбрать слой, над которым вы хотите создать новый слой. Я собираюсь выбрать фоновый слой. Затем перейдите в меню «Файл» и выберите «Поместить встроенный». Откроется Finder или проводник, где вы перейдете к файлу, который хотите добавить. Если вы используете загружаемые тренировочные файлы, перейдите к тренировочным файлам на своем компьютере и выберите этот файл. Затем нажмите кнопку «Поместить» в правом нижнем углу. Добавленная фотография появится на открытом изображении в окне документа.Это фото больше, чем открытое изображение, но вам не нужно об этом беспокоиться. Photoshop автоматически уменьшает добавленную фотографию, чтобы она соответствовала исходному изображению. Прежде чем завершить размещение, вы уменьшите масштаб фотографии и разместите ее в нужном месте композиции. Чтобы пропорционально уменьшить масштаб этой фотографии, не искажая ее, удерживайте клавишу Shift при перетаскивании из любого угла внутрь. Если вы хотите, чтобы ваша добавленная фотография была примерно того же размера, что и одна из других маленьких фотографий в этой композиции, используйте одну из этих фотографий в качестве ориентира, чтобы определить размер этой.Я уберу палец с мыши или трекпада и отпущу клавишу Shift. Удерживая нажатой клавишу Shift, я подойду к этому другому углу и перетащу туда внутрь, чтобы получить добавленную фотографию примерно того же размера, что и эта другая маленькая фотография. Затем вы хотите разместить добавленную фотографию в нужном месте композиции. Для этого щелкните внутри границы и перетащите. Эти розовые направляющие могут появиться — они называются умными направляющими — чтобы помочь вам выровнять добавленную фотографию по другим элементам композиции.Когда вы довольны размером и размещением добавленной фотографии, завершите размещение, подойдя к панели параметров и щелкнув там большую галочку.
Чтобы пропорционально уменьшить масштаб этой фотографии, не искажая ее, удерживайте клавишу Shift при перетаскивании из любого угла внутрь. Если вы хотите, чтобы ваша добавленная фотография была примерно того же размера, что и одна из других маленьких фотографий в этой композиции, используйте одну из этих фотографий в качестве ориентира, чтобы определить размер этой.Я уберу палец с мыши или трекпада и отпущу клавишу Shift. Удерживая нажатой клавишу Shift, я подойду к этому другому углу и перетащу туда внутрь, чтобы получить добавленную фотографию примерно того же размера, что и эта другая маленькая фотография. Затем вы хотите разместить добавленную фотографию в нужном месте композиции. Для этого щелкните внутри границы и перетащите. Эти розовые направляющие могут появиться — они называются умными направляющими — чтобы помочь вам выровнять добавленную фотографию по другим элементам композиции.Когда вы довольны размером и размещением добавленной фотографии, завершите размещение, подойдя к панели параметров и щелкнув там большую галочку. И это все, что нужно сделать. Если позже вы решите, что хотите переместить добавленную фотографию, вы можете сделать это, просто выбрав ее слой, получив инструмент «Перемещение» на панели «Инструменты» и перетащив добавленную фотографию в другое место в композиции. Или, допустим, вы хотите изменить размер добавленной фотографии. Вы тоже можете это сделать. И для этого вы будете использовать команду Free Transform, о которой мы узнали в предыдущем видео этого урока.Итак, скажем, я хотел, чтобы это среднее изображение было другого размера, я бы убедился, что его слой выбран на панели «Слои», я бы поднялся в меню «Правка» и выбрал «Свободное преобразование», удерживая клавишу Shift, чтобы сохранить пропорции. и перетащите из любого угла, чтобы изменить размер этой фотографии. Затем щелкните галочку на панели параметров, чтобы зафиксировать это изменение. Есть одна вещь, о которой следует помнить, когда вы используете команду Place Embedded. И это то, что есть некоторые изменения, которые вы не можете внести непосредственно в результирующий смарт-объект, который создает эта команда.
И это все, что нужно сделать. Если позже вы решите, что хотите переместить добавленную фотографию, вы можете сделать это, просто выбрав ее слой, получив инструмент «Перемещение» на панели «Инструменты» и перетащив добавленную фотографию в другое место в композиции. Или, допустим, вы хотите изменить размер добавленной фотографии. Вы тоже можете это сделать. И для этого вы будете использовать команду Free Transform, о которой мы узнали в предыдущем видео этого урока.Итак, скажем, я хотел, чтобы это среднее изображение было другого размера, я бы убедился, что его слой выбран на панели «Слои», я бы поднялся в меню «Правка» и выбрал «Свободное преобразование», удерживая клавишу Shift, чтобы сохранить пропорции. и перетащите из любого угла, чтобы изменить размер этой фотографии. Затем щелкните галочку на панели параметров, чтобы зафиксировать это изменение. Есть одна вещь, о которой следует помнить, когда вы используете команду Place Embedded. И это то, что есть некоторые изменения, которые вы не можете внести непосредственно в результирующий смарт-объект, который создает эта команда. Теперь о смарт-объектах можно многое узнать, но пока давайте просто поговорим о том, что делать, если вы столкнетесь с такой ситуацией. Допустим, я хотел нарисовать на фотографии, которую добавил. Я удостоверюсь, что его слой выбран на панели «Слои», перейду на панель «Инструменты» и выберу инструмент «Кисть». Когда я перехожу к изображению и нажимаю, чтобы нарисовать, я получаю сообщение о том, что «Этот объект должен быть растрирован, прежде чем продолжить». Это означает, что если я нажму «ОК», я преобразовываю свой добавленный фотослой в обычный слой на основе пикселей.И это нормально, поэтому я нажимаю OK. И это простое решение, которое позволит мне рисовать на добавленной фотографии. Итак, теперь, когда вы знаете, как добавлять изображения в композицию, получайте удовольствие, создавая свои собственные уникальные дизайны из нескольких изображений в Photoshop.
Теперь о смарт-объектах можно многое узнать, но пока давайте просто поговорим о том, что делать, если вы столкнетесь с такой ситуацией. Допустим, я хотел нарисовать на фотографии, которую добавил. Я удостоверюсь, что его слой выбран на панели «Слои», перейду на панель «Инструменты» и выберу инструмент «Кисть». Когда я перехожу к изображению и нажимаю, чтобы нарисовать, я получаю сообщение о том, что «Этот объект должен быть растрирован, прежде чем продолжить». Это означает, что если я нажму «ОК», я преобразовываю свой добавленный фотослой в обычный слой на основе пикселей.И это нормально, поэтому я нажимаю OK. И это простое решение, которое позволит мне рисовать на добавленной фотографии. Итак, теперь, когда вы знаете, как добавлять изображения в композицию, получайте удовольствие, создавая свои собственные уникальные дизайны из нескольких изображений в Photoshop.
Что вы узнали: Добавление изображений в дизайн
- Выберите Файл > Поместить Встроенный , перейдите к файлу изображения в проводнике (Windows) или Finder (macOS) и нажмите «Поместить».

- Удерживайте клавишу Shift, чтобы не исказить изображение, и перетащите углы границы изображения, чтобы изменить размер добавленного изображения.
- Перетащите внутрь границы, чтобы разместить добавленное изображение в нужном месте.
- Щелкните галочку на панели параметров, чтобы завершить размещение. При этом автоматически создается новый слой, содержащий добавленное изображение.
Узнайте, как работает специальный фоновый слой.
Многие файлы имеют специальный фоновый слой.Давайте посмотрим, что такое фоновый слой и как с ним работать. Если вы следуете инструкциям, используйте этот файл из практических файлов для этого руководства. Давайте взглянем на панель «Слои», где в нижней части этой стопки слоев есть слой с надписью «Фон» с заглавной буквой «В» и символом «Замок». Вот как распознать специальный фоновый слой. Содержимое этого фонового слоя — большая фотография на фоне изображения в окне документа.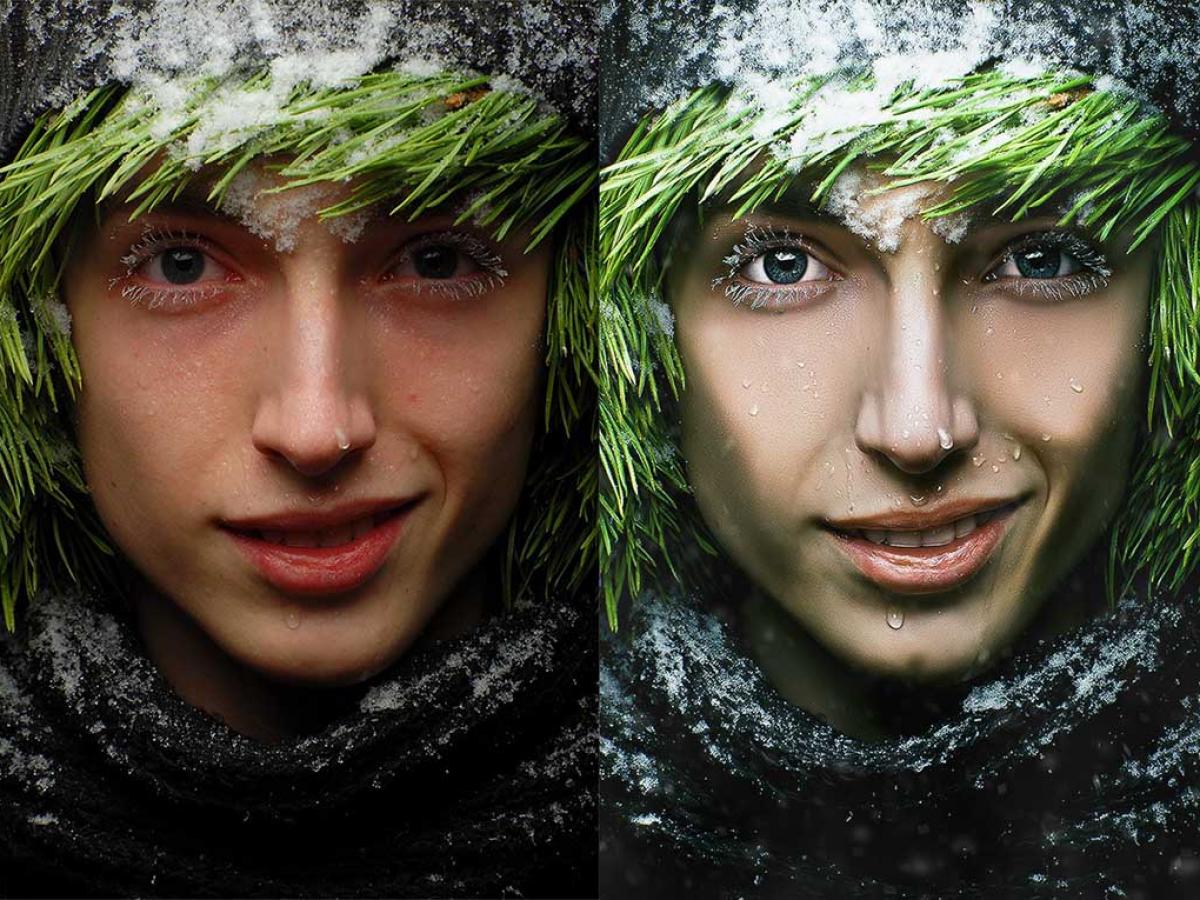 Подобный фоновый слой имеет особые свойства, отличные от обычного слоя.Например, вы не можете изменить порядок размещения фонового слоя на панели «Слои». Попробуйте переместить его вверх в стеке слоев, выбрав фоновый слой и перетащив его вверх. И вы просто не можете бросить его поверх этих других слоев. Вместо этого вы получаете этот ни в коем случае символ. И когда вы убираете палец с мыши или сенсорной панели, фоновый слой возвращается к нижней части стека слоев. Точно так же вы не можете перетащить другой слой под фоновый слой на панели «Слои».Попробуйте выбрать другой слой, а затем перетащите его под фоновый слой, и вы получите тот же символ «ни за что». Фоновый слой просто должен быть внизу стека слоев, а его содержимое должно быть позади изображения, позади других элементов изображения. Давайте вернемся к панели «Слои» и снова выберем фоновый слой, чтобы увидеть что-то еще, что вы не можете сделать с фоновым слоем. И это для перемещения с помощью инструмента Move. Я подойду и выберу инструмент «Перемещение» на панели «Инструменты».
Подобный фоновый слой имеет особые свойства, отличные от обычного слоя.Например, вы не можете изменить порядок размещения фонового слоя на панели «Слои». Попробуйте переместить его вверх в стеке слоев, выбрав фоновый слой и перетащив его вверх. И вы просто не можете бросить его поверх этих других слоев. Вместо этого вы получаете этот ни в коем случае символ. И когда вы убираете палец с мыши или сенсорной панели, фоновый слой возвращается к нижней части стека слоев. Точно так же вы не можете перетащить другой слой под фоновый слой на панели «Слои».Попробуйте выбрать другой слой, а затем перетащите его под фоновый слой, и вы получите тот же символ «ни за что». Фоновый слой просто должен быть внизу стека слоев, а его содержимое должно быть позади изображения, позади других элементов изображения. Давайте вернемся к панели «Слои» и снова выберем фоновый слой, чтобы увидеть что-то еще, что вы не можете сделать с фоновым слоем. И это для перемещения с помощью инструмента Move. Я подойду и выберу инструмент «Перемещение» на панели «Инструменты». Я нажму на эту большую фоновую фотографию и попытаюсь переместить, и я просто получаю сообщение о том, что инструмент «Перемещение» не может переместить этот слой, потому что он заблокирован. Я нажму OK, чтобы отклонить это. Есть еще несколько вещей, которые вы не можете сделать с фоновым слоем. Например, вы не можете изменять непрозрачность слоя и не можете иметь прозрачные пиксели на фоновом слое. Итак, что, если вы хотите сделать что-то из этого со специальным фоновым слоем? В этом случае вам нужно преобразовать фоновый слой в обычный слой.И это так же просто, как один клик. Просто подойдите к фоновому слою и щелкните символ блокировки, и он исчезнет, и этот слой станет обычным слоем с именем Слой 0. И теперь, поскольку это обычный слой, я могу делать все то, о чем я только что упомянул, что можете и вы». т делать с фоновым слоем. Это только один пример, я могу переместить этот слой с помощью инструмента «Перемещение». У меня все еще выбран инструмент «Перемещение», я перехожу к изображению и перетаскиваю вправо, и это действительно перемещает слой 0, и он показывает прозрачность позади него, потому что это самый нижний слой в стеке слоев.
Я нажму на эту большую фоновую фотографию и попытаюсь переместить, и я просто получаю сообщение о том, что инструмент «Перемещение» не может переместить этот слой, потому что он заблокирован. Я нажму OK, чтобы отклонить это. Есть еще несколько вещей, которые вы не можете сделать с фоновым слоем. Например, вы не можете изменять непрозрачность слоя и не можете иметь прозрачные пиксели на фоновом слое. Итак, что, если вы хотите сделать что-то из этого со специальным фоновым слоем? В этом случае вам нужно преобразовать фоновый слой в обычный слой.И это так же просто, как один клик. Просто подойдите к фоновому слою и щелкните символ блокировки, и он исчезнет, и этот слой станет обычным слоем с именем Слой 0. И теперь, поскольку это обычный слой, я могу делать все то, о чем я только что упомянул, что можете и вы». т делать с фоновым слоем. Это только один пример, я могу переместить этот слой с помощью инструмента «Перемещение». У меня все еще выбран инструмент «Перемещение», я перехожу к изображению и перетаскиваю вправо, и это действительно перемещает слой 0, и он показывает прозрачность позади него, потому что это самый нижний слой в стеке слоев. Теперь, что, если вы хотите иметь специальный фоновый слой, а в вашем файле его нет. Что ж, вы можете сделать любой слой специальным фоновым, зайдя в меню «Слой» и выбрав «Создать», «Фон из слоя». Я на самом деле хочу создать новый слой в этом случае и сделать его фоновым слоем. Итак, я спущусь в нижнюю часть панели «Слои» и нажму кнопку «Создать новый слой». Это создаст новый слой 1, который я перетащу в конец стека слоев. Уровень 1 в настоящее время пуст.Я заполню его белым. Для этого я зайду в меню «Правка» и выберу «Заливка». В открывшемся диалоговом окне «Заливка» я изменю первое раскрывающееся меню на «Белый». И я нажму ОК. И теперь у нас есть белый слой в нижней части стека слоев. Чтобы изменить его на специальный фоновый слой, я зайду в меню «Слой» и выберу «Создать», «Фон из слоя». И теперь этот слой заблокирован, я не могу его переместить или сделать другие вещи, о которых я упоминал. И это обеспечивает стабильную основу для этой композиции.Итак, фоновые слои заслуживают упоминания, потому что вы столкнетесь с ними раньше, чем позже.
Теперь, что, если вы хотите иметь специальный фоновый слой, а в вашем файле его нет. Что ж, вы можете сделать любой слой специальным фоновым, зайдя в меню «Слой» и выбрав «Создать», «Фон из слоя». Я на самом деле хочу создать новый слой в этом случае и сделать его фоновым слоем. Итак, я спущусь в нижнюю часть панели «Слои» и нажму кнопку «Создать новый слой». Это создаст новый слой 1, который я перетащу в конец стека слоев. Уровень 1 в настоящее время пуст.Я заполню его белым. Для этого я зайду в меню «Правка» и выберу «Заливка». В открывшемся диалоговом окне «Заливка» я изменю первое раскрывающееся меню на «Белый». И я нажму ОК. И теперь у нас есть белый слой в нижней части стека слоев. Чтобы изменить его на специальный фоновый слой, я зайду в меню «Слой» и выберу «Создать», «Фон из слоя». И теперь этот слой заблокирован, я не могу его переместить или сделать другие вещи, о которых я упоминал. И это обеспечивает стабильную основу для этой композиции.Итак, фоновые слои заслуживают упоминания, потому что вы столкнетесь с ними раньше, чем позже. И теперь вы знаете, что такое фоновый слой, каковы его ограничения и как с ним работать.
И теперь вы знаете, что такое фоновый слой, каковы его ограничения и как с ним работать.
Чему вы научились: как преобразовать фоновый слой в обычный слой
- Поскольку слой Background заблокирован, его нельзя переместить в окне Document или переупорядочить на панели Layers , и некоторые функции редактирования не будут работать с ним.
- Чтобы изменить слой Background на обычный слой, щелкните значок замка справа от имени слоя на панели Layers .
Как выполнять неразрушающее редактирование в Photoshop
Представьте себе, вы примерно на полпути к редактированию красивого городского пейзажа в Photoshop. Вы уже потратили часы на изображение, когда вдруг замечаете, что определенная область изображения не складывается. На стену, над которой вы работали, случайно нанесли клонированный штамп, чтобы она выглядела так, как будто она висит под неестественным углом.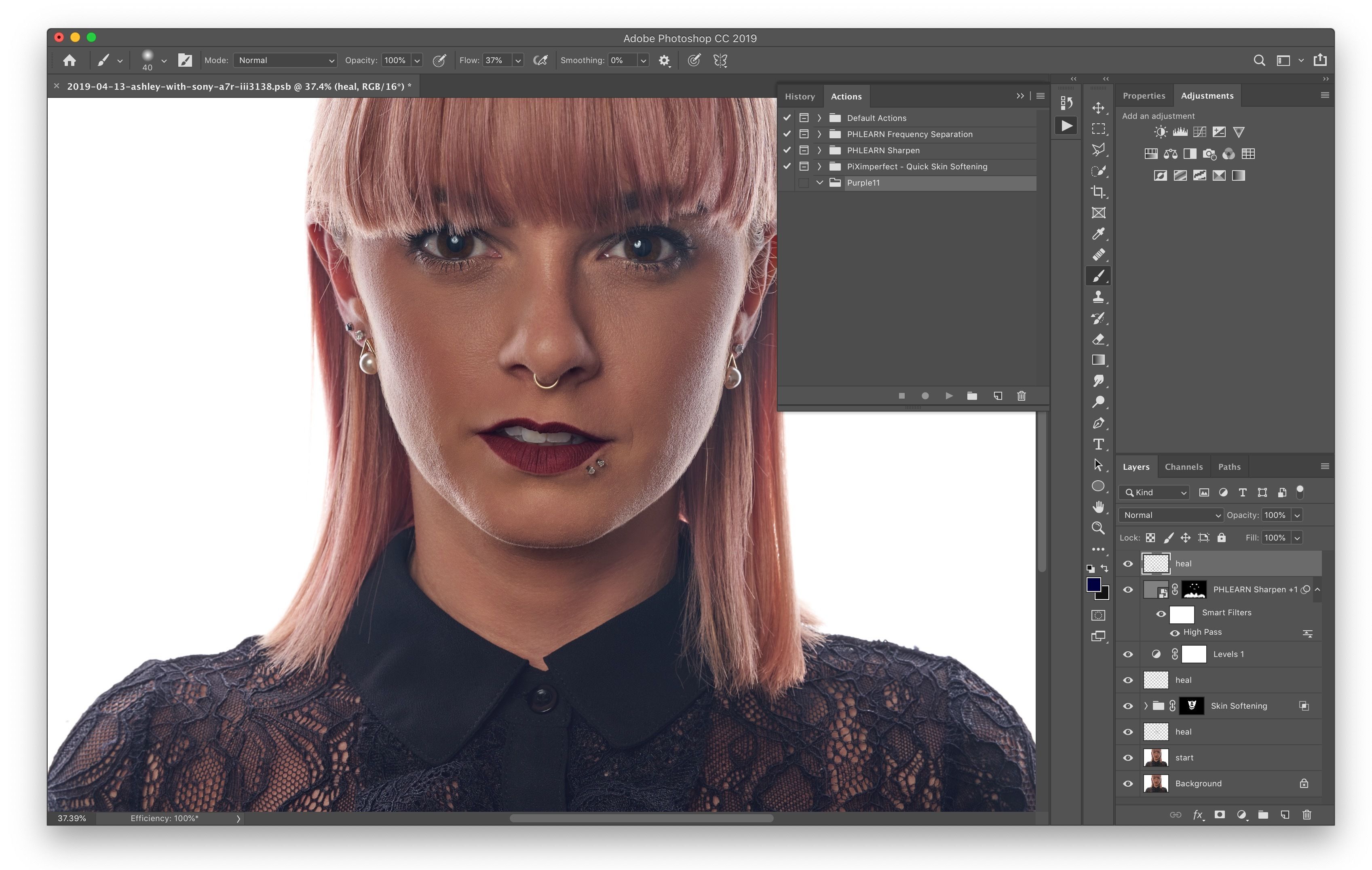 Это просто выглядит неправильно . После многократного нажатия кнопки отмены вы обнаружите, что Photoshop не может запомнить слишком много, и вы застряли с этим катастрофическим видом редактирования. Все, что вы можете сделать сейчас, это потратить драгоценное время на попытки решить проблему или закрыть программу и начать с нуля. Если бы только был какой-то другой способ — введите неразрушающее редактирование в Photoshop.
Это просто выглядит неправильно . После многократного нажатия кнопки отмены вы обнаружите, что Photoshop не может запомнить слишком много, и вы застряли с этим катастрофическим видом редактирования. Все, что вы можете сделать сейчас, это потратить драгоценное время на попытки решить проблему или закрыть программу и начать с нуля. Если бы только был какой-то другой способ — введите неразрушающее редактирование в Photoshop.
Теперь ты видишь меня… теперь ты не видишь! Редактирование с помощью неразрушающего рабочего процесса означает, что вы можете редактировать свои фотографии, не оставляя следов в исходном файле.
Что такое неразрушающее редактирование?
К счастью, есть способ лучше! Неразрушающее редактирование (иногда для краткости называемое NDE) — это метод редактирования в Photoshop, который позволяет вносить изменения в изображение, не перезаписывая исходные данные изображения. Это означает, что вы всегда сможете отменить изменения, внесенные в изображение, по мере необходимости, сохраняя гибкость и сохраняя разрешение исходного изображения без изменений.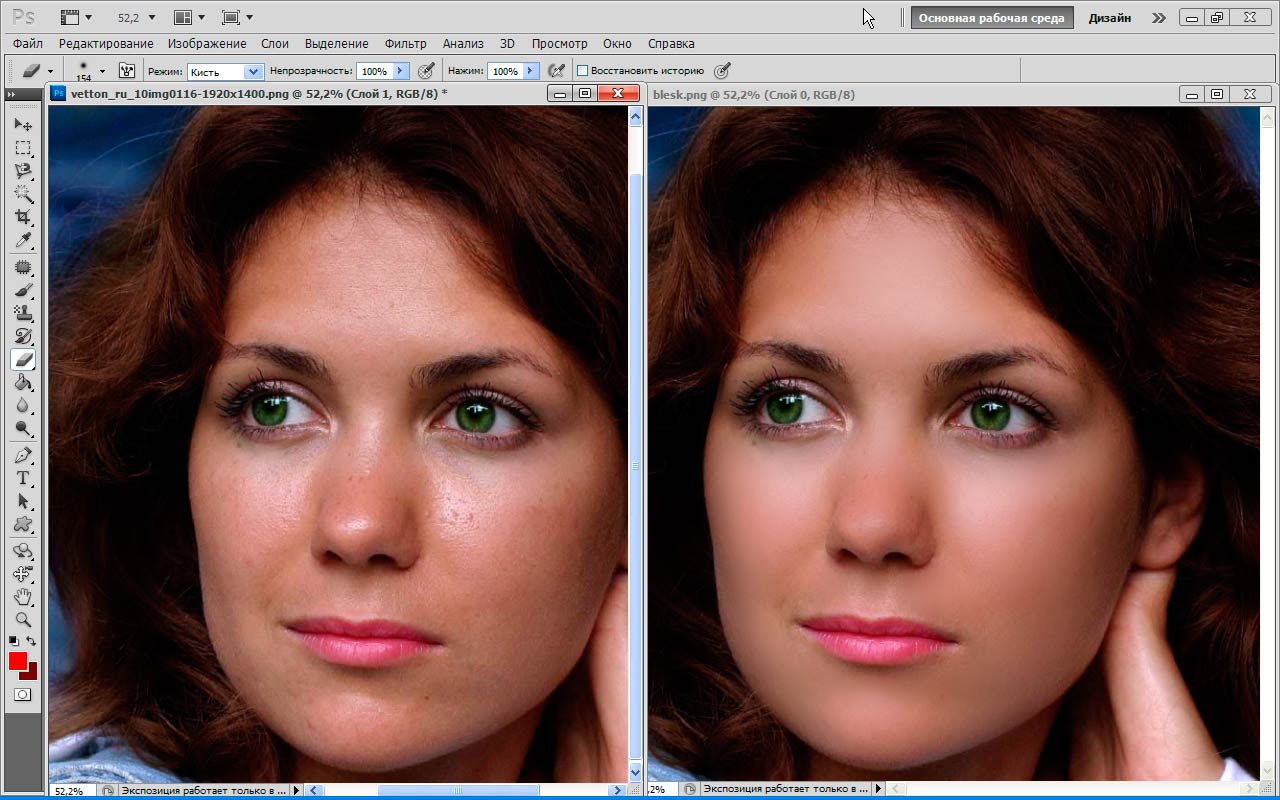
Возможно, вы уже сталкивались с неразрушающим редактированием, следуя онлайн-учебникам, в которых вам предлагается использовать определенный корректирующий слой для внесения изменений, а не для редактирования фактического изображения.
Неразрушающее редактирование — это не один метод. Вы можете выполнить это несколькими способами в Photoshop в зависимости от желаемого результата изображения. В этой статье мы рассмотрим некоторые из самых основных методов, используемых фотографами для неразрушающего редактирования.
Дублирование фонового слоя
Независимо от того, какое изображение вы открыли в Photoshop, первым шагом всегда является дублирование фонового слоя. Если вам случится внести изменения непосредственно в изображение, фоновый слой останется нетронутым.Затем вы можете начать заново, сохранив все корректирующие слои.
Для этого откройте изображение в Photoshop. Наведите курсор на миниатюру изображения на панели «Слои» и щелкните правой кнопкой мыши заштрихованную область с надписью «Фон». Теперь выберите опцию «Дублировать слой» и выберите «ОК» в появившемся окне. Новый слой появится над фоновым слоем на панели слоев под названием «Копия фона».
Теперь выберите опцию «Дублировать слой» и выберите «ОК» в появившемся окне. Новый слой появится над фоновым слоем на панели слоев под названием «Копия фона».
Работа с корректирующими слоями
Проще говоря, корректирующие слои применяют цветовые и тональные корректировки к изображению без постоянного изменения каких-либо значений пикселей.Чтобы активировать панель корректирующих слоев, нажмите «Окно» в верхней строке меню и выберите «Коррекция». Откроется панель с множеством параметров настройки, таких как уровни, оттенок/насыщенность, яркость/контрастность, градиентные наложения и черный/белый. Это основная панель для цифрового редактирования, и в большинстве случаев она предоставляет все необходимые инструменты редактирования.
Выберите один из корректирующих слоев, щелкнув значок. Название значка появится, если вы на мгновение задержите на нем указатель мыши.В этом примере я выбрал Кривые, чтобы отрегулировать контрастность моей фотографии. Если щелкнуть этот значок, откроется панель «Кривые» с доступными настройками в рамках этой корректировки.
Если щелкнуть этот значок, откроется панель «Кривые» с доступными настройками в рамках этой корректировки.
Обратите внимание, что теперь на панели слоев появился новый слой, который находится над слоем под названием «Фон». Это означает, что любые слои ниже слоя Curves будут затронуты этой корректировкой. Чтобы ограничить эффект корректировки только одним слоем, щелкните правой кнопкой мыши корректирующий слой и выберите «Создать обтравочную маску».Маленькая стрелка, указывающая вниз, указывает, что корректирующий слой повлияет только на тот, который находится непосредственно под ним.
Использование умных фильтров
Добавление фильтра к изображению может быть выполнено неразрушающим образом и позволит вам отменить его эффекты позже, если вы передумаете. Нажмите на слой, к которому вы хотите применить фильтр, и нажмите на раскрывающееся меню «Фильтр», расположенное на верхней главной панели инструментов. Выберите Преобразовать для смарт-фильтров, и появится всплывающее окно с сообщением о том, что вы должны превратить выбранный слой в смарт-объект. Нажмите «ОК», и в левом нижнем углу эскиза выбранного слоя появится значок в виде крошечного документа.
Нажмите «ОК», и в левом нижнем углу эскиза выбранного слоя появится значок в виде крошечного документа.
После того, как вы выберете фильтр в Галерее фильтров (через Фильтр > Галерея фильтров) и примените его к изображению, вы увидите два новых элемента под выбранным слоем. Щелчок по значку глаза рядом со слоем галереи фильтров включает и выключает фильтр, а двойной щелчок рядом с текстом галереи фильтров открывает настройки галереи фильтров.Щелчок правой кнопкой мыши по слою галереи фильтров вызовет меню. Если вы хотите полностью удалить фильтр, выберите «Удалить», и маска фильтра исчезнет без ухудшения качества изображения.
Masking — один из наиболее распространенных инструментов в наборе мастера Photoshop. Использование маски слоя позволяет скрывать или маскировать части изображения, а не использовать инструмент ластик для окончательного удаления частей изображения. Чтобы применить маску слоя, откройте изображение, выберите слой, который хотите отредактировать, и нажмите на маленький значок в нижней части панели слоев.
Крупный план кнопки Слой-маски.
Рядом с выбранным слоем появится маска с маленьким значком цепочки между миниатюрой и маской. Когда вы выбрали значок изображения, любые эффекты, примененные к изображению, будут происходить как обычно. Однако, если вы выберете маску, вы обнаружите, что рисование на ней (черным цветом) скроет части этого слоя.
Крупный план выбранной маски слоя — обратите внимание на белые линии вокруг углов, указывающие, какая часть активна.
Когда фоновый слой отключен (не виден), вы можете видеть, что часть этого слоя отсутствует или скрыта маской слоя, где он черный. Черный скрывает или скрывает, белый показывает.
Теперь, если какая-либо скрытая часть изображения будет закрашена белым цветом на слое, она снова станет видимой. Если вы затем удалите маску, все скрытые области снова появятся.
Уклонение и сжигание без разрушения
Инструменты «Осветление» и «Затемнение» используются для осветления и затемнения областей изображения, но применение этих эффектов непосредственно к изображению разрушительно и не позволяет вам редактировать изменения позже.
Чтобы уклониться и поджечь неразрушающим образом, начните с открытия фотографии. Дублируйте фоновый слой, затем выберите «Слой» > «Создать» > «Слой» в верхней строке меню. Появится диалоговое окно, убедитесь, что ваши настройки такие же, как показано ниже, и нажмите «ОК». Будет создан новый слой.
Создать новый слой
Используйте настройки, которые вы видите ниже. Это заполнит слой серым цветом и изменит режим наложения, чтобы сделать его эффективным для осветления и затемнения.
Используйте эти настройки для слоя осветления и затемнения.
Вы можете дать этому слою псевдоним, чтобы помнить, что он делает. Вы всегда можете сделать это позже, если забудете, дважды щелкнув имя слоя. Обычно я называю этот слой «осветление/затемнение».
Теперь просто выберите инструмент Dodge или Burn и примените любые корректировки к этому новому слою. Хотя сейчас вы редактируете один слой над фактическим изображением, вы настроили режим наложения так, чтобы непрозрачность серого слоя Dodge/Burn была полностью прозрачной, и любые изменения, которые вы вносите в этот слой, теперь кажутся корректирующими только изображение, без влияет на качество исходных пикселей.
Результат слоя осветления и затемнения
Неразрушающее использование штампа клонирования
Штамп клонирования — еще один отличный инструмент, используемый для удаления ненужных фрагментов изображения. Обычно он работает, перемещая пиксели исходного изображения, но, как вы уже догадались, это очень разрушительный метод!
Чтобы использовать Clone Stamp Tool без разрушения, просто создайте новый слой, как и раньше. Затем выберите инструмент «Штамп» и в раскрывающемся меню «Образец» выберите параметр «Текущий и ниже».Теперь инструмент Clone Stamp Tool будет сэмплировать все на изображении, но применит любые изменения только к самому верхнему слою.
Слой клона выглядит следующим образом.
Результат применения клонированного слоя выглядит следующим образом.
Заключение
Существует множество других методов неразрушающего редактирования. Но, как показывают основы, неразрушающее редактирование в основном связано с использованием новых слоев, которые размещаются над исходным изображением, а не с корректировкой самого исходного изображения. Сначала это может показаться неуклюжим, но вскоре оно станет автоматической частью вашего рабочего процесса. В следующий раз, когда вы столкнетесь с неудобным редактированием, вы будете рады, что можете просто отключить слой, а не начинать все сначала.
Сначала это может показаться неуклюжим, но вскоре оно станет автоматической частью вашего рабочего процесса. В следующий раз, когда вы столкнетесь с неудобным редактированием, вы будете рады, что можете просто отключить слой, а не начинать все сначала.
Как вы используете неразрушающее редактирование в Photoshop?
Как ретуширование фотографий работало до Photoshop
Это первая статья из короткой серии статей о манипуляциях с фотографиями до появления компьютеров.
В 1841 году англичанин Уильям Генри Фокс Талбот запатентовал калотипию — первый практический фотографический процесс для создания негатива, который мог создавать несколько копий. Всего пять лет спустя, в 1846 году, первый известный акт ретуширования фотографий был выполнен валлийским коллегой Талбота по имени Калверт Ричард Джонс или, возможно, одним из соратников Джонса. Джонс сфотографировал пятерых монахов-капуцинов на крыше дома на Мальте, но в то время как четверо монахов стояли вместе и разговаривали в группе, пятый парил в нескольких футах позади них, неуклюже вырисовываясь на фоне неба. Джонсу или его помощнику не понравилось, как этот пятый монах прерывал сцену, и поэтому он стер фигуру на бумажном негативе, используя немного туши. На позитиве место, где стоял пятый монах, стало белым небом.
Джонсу или его помощнику не понравилось, как этот пятый монах прерывал сцену, и поэтому он стер фигуру на бумажном негативе, используя немного туши. На позитиве место, где стоял пятый монах, стало белым небом.
Таким образом, ретуширование существует почти столько же, сколько и сама фотография, но вместо того, чтобы выполняться на компьютере, как сейчас, оно первоначально выполнялось на негативе. Фотографы и специалисты по ретуши очищали пленку ножами, рисовали или рисовали поверх нее и даже склеивали несколько негативов вместе, чтобы создать один отпечаток.И точно так же, как сегодня, фотографы и культурные критики 19-го и 20-го веков спорили об этике ретуши. Общественный энтузиазм по поводу этой практики рос и падал волнами, но ретушь была неотъемлемой частью фотографии с того рокового дня в 1846 году.
С момента своего изобретения в 1851 году и до 1870-х годов процесс мокрого коллодия был самым популярным методом проявления фотографий. Чтобы создать негатив, фотограф покрывал стеклянную пластину веществом, называемым коллодием, затем омывал ее нитратом серебра, чтобы сделать ее светочувствительной, прежде чем окончательно поместить ее в камеру. Эти «мокрые» негативы нужно было экспонировать и проявлять в течение 10 минут, поэтому фотографам приходилось использовать переносные фотолаборатории.
Эти «мокрые» негативы нужно было экспонировать и проявлять в течение 10 минут, поэтому фотографам приходилось использовать переносные фотолаборатории.
К 1880 году так называемый процесс сухой пластины, при котором стеклянную пластину, покрытую желатином и эмульсией бромида серебра, можно было оставить сохнуть, а затем использовать позже, стал ведущим фотографическим методом благодаря своему удобству. В обоих этих процессах использовались стеклянные негативы, которые хорошо подходили для ручной ретуши, также известной как «ручная работа». Крупные стеклянные негативы были правилом в 19 веке; пластиковые негативы стали популярны после 1913 года и ретушировались вручную теми же методами, что и на стекле.
Процесс ретуширования начинался одинаково независимо от типа изменяемого негатива. После экспонирования негатива и получения изображения фотограф использовал химические вещества в темной комнате, чтобы проявить, а затем «зафиксировать» его, чтобы он больше не был чувствителен к свету. Некоторые фотографы перед ретушью покрывали свои негативы лаком, добавляя защитное покрытие. Другие ретушировали прямо на нелакированном негативе, а затем добавляли лак поверх ретуши, чтобы запечатать его.
Некоторые фотографы перед ретушью покрывали свои негативы лаком, добавляя защитное покрытие. Другие ретушировали прямо на нелакированном негативе, а затем добавляли лак поверх ретуши, чтобы запечатать его.
Работа проходила на ретуширующем столе. Этот откидной мольберт имел центральную деревянную раму, подпираемую боковыми опорами, которые позволяли пользователю изменять угол наклона рабочей поверхности. В центральной рамке находился кусок стекла, на который помещался негатив. Прикрепленное к основанию регулируемое зеркало или кусок белого картона отражает свет сквозь негатив. Нависающий кусок дерева — иногда в сопровождении встроенных боковых занавесок или куска ткани, накинутого на все это приспособление — не позволял свету падать на негатив сверху.Ретушёру сказали установить стол для ретуши перед окном, выходящим на север, поскольку свет с севера «наименее изменчив», согласно одному справочнику по ретуши 1898 года. Большая часть ретуши проводилась на пленочной стороне негатива, покрытой фотоэмульсией.
Большая часть ретуши проводилась на пленочной стороне негатива, покрытой фотоэмульсией.
В руководствах по ретушированию рекомендовалось сделать пробный отпечаток с негатива перед ретушированием, чтобы показать, где фотография нуждается в совершенствовании.Если определенные части отпечатка были слишком светлыми, эту проблему нужно было решить в первую очередь — обычно перед лакированием. Так как негатив меняет местами светлые и темные области изображения, блики на фотографии кажутся черными на негативе, и наоборот. Если нужно было «уменьшить» большую темную область, фотограф использовал клочок хлопка или кожи, чтобы тщательно отшелушить пленку порошком каракатицы или порошком мела. Чтобы осветлить небольшие участки негатива, ретушер использовал острое лезвие, чтобы понемногу сбривать темную пленку, тем самым подавляя блик на окончательном отпечатке.
Для проработки деталей ретушер использовал лезвие, похожее на хирургический скальпель. Этот процесс, называемый травлением, был тонкой работой; только опытные ретушеры будут выполнять обширное травление. Однако фотографы-портретисты сочли его бесценным для улучшения изображений своих клиентов. «Наиболее часто профессиональный фотограф использует нож для уменьшения линии талии на фотографиях некоторых из их натурщиц, чье лицо может быть слишком заметным», — отмечалось в журнале Camera Magazine в 1904 году.
«Уменьшение размера толстых предметов». Изображение предоставлено: Полная самостоятельная библиотека практической фотографии через Archive.org // Public DomainНовая фото-миниатюра
прокомментировал в 1913 году: «Можно с уверенностью сказать, что офортный нож является одним из самых полезных инструментов в отделе ретуши, и его применения настолько многочисленны, что почти невозможно перечислить их все.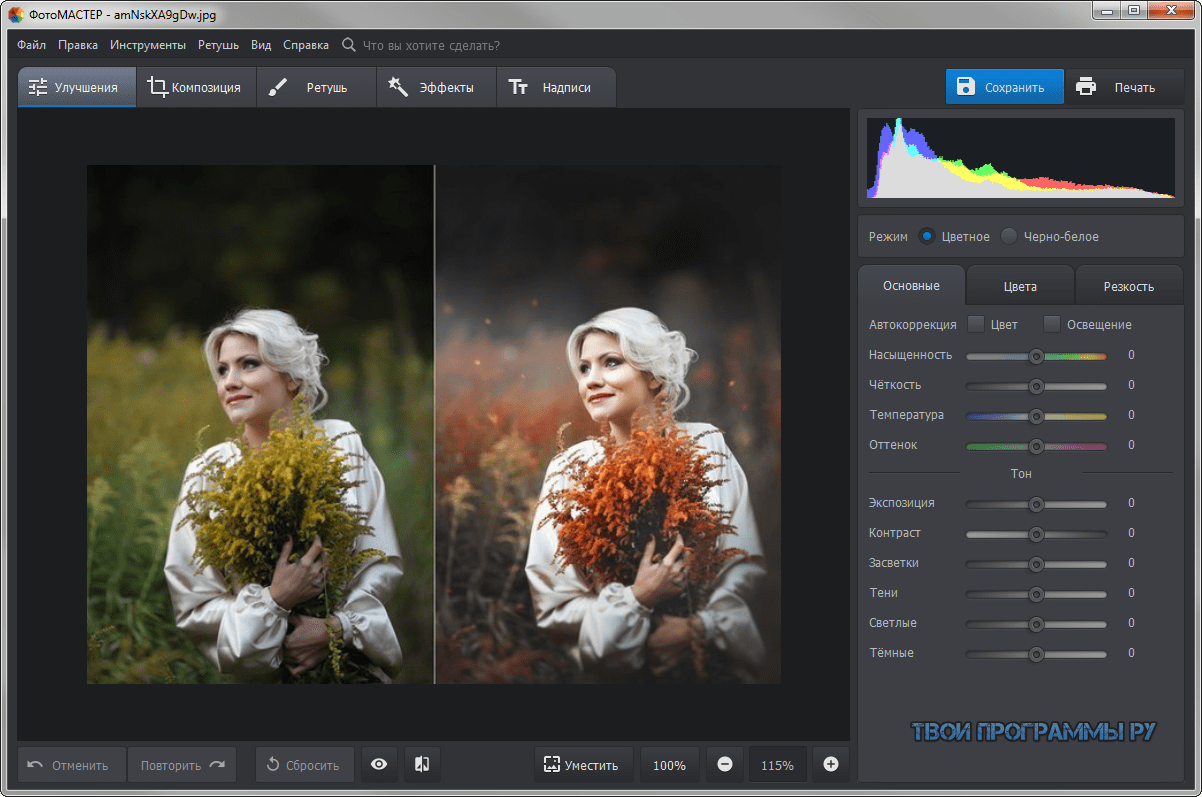 Есть косоглазые мужчина или женщина, которые желают исправить эту ошибку; есть те, кто желает исправить кривой нос или слишком выдающуюся скулу, необходимо удалить выбившиеся волосы, а также складки на платьях, затемнить волосы, сделать более резкими подвижные фигуры, смягчить или удалить нежелательные части фигуры, а что нет.
Есть косоглазые мужчина или женщина, которые желают исправить эту ошибку; есть те, кто желает исправить кривой нос или слишком выдающуюся скулу, необходимо удалить выбившиеся волосы, а также складки на платьях, затемнить волосы, сделать более резкими подвижные фигуры, смягчить или удалить нежелательные части фигуры, а что нет.
После того, как ретушер заканчивал осветлять определенные области, он или она затемняли другие, используя твердый графитный карандаш или кисть, смоченную в чернилах или акварели. Но сначала ретушеру нужно было подготовить поверхность негатива, чтобы краска легла. Чтобы сделать поверхность достаточно шероховатой, чтобы впитать цвет, ретушер мог очень аккуратно отшлифовать негатив мелко измельченной пемзой или костью каракатицы.Большинство также применяли среду для ретуши, жидкость, которая обычно имела основу из скипидара, смешанного с бальзамом или камедью, и которая давала большое преимущество, поскольку ее можно было легко удалить в случае ошибки.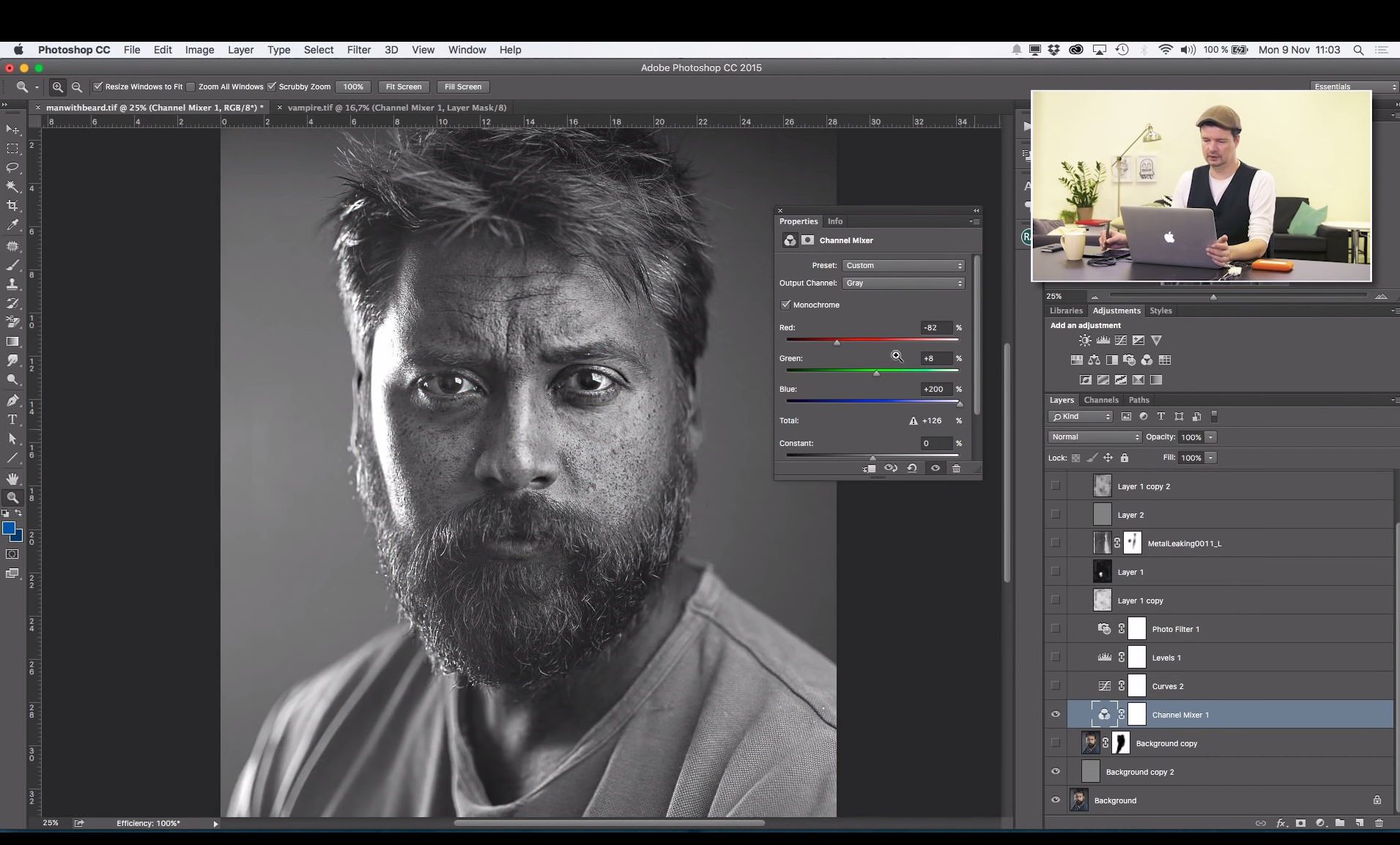 Если ретушер наносил слишком много графита или чернил, он или она могли растворить среду для ретуши с помощью чистого скипидара, стереть негатив, нанести больше среды, а затем повторить попытку.
Если ретушер наносил слишком много графита или чернил, он или она могли растворить среду для ретуши с помощью чистого скипидара, стереть негатив, нанести больше среды, а затем повторить попытку.
Ретушеры использовали различные «касания» или «мазки» карандаша — от перекрестной штриховки до спиралей и точек — для решения различных задач, но гиды рекомендовали кривую линию для большинства ситуаций.Легкий штрих был необходим, как отмечалось в руководстве по ретуши 1919 года: «Если работа слишком грубая, это будет видно на отпечатке. По этой причине некоторые портреты после ретуши выглядят так, как будто у натурщика была оспа».
Удаление веснушек. Изображение предоставлено: Полная самостоятельная библиотека практической фотографии через Archive.org // Public Domain
Этапы удаления веснушек. Изображение предоставлено: Полная самостоятельная библиотека практической фотографии через Архив.org // Общедоступное достояние Основным объектом ретуши были портреты, и хотя фотографы и критики спорили об этичности и уместности обширной ретуши, большинство соглашалось с тем, что она необходима, по крайней мере, для устранения пятен на коже и веснушек.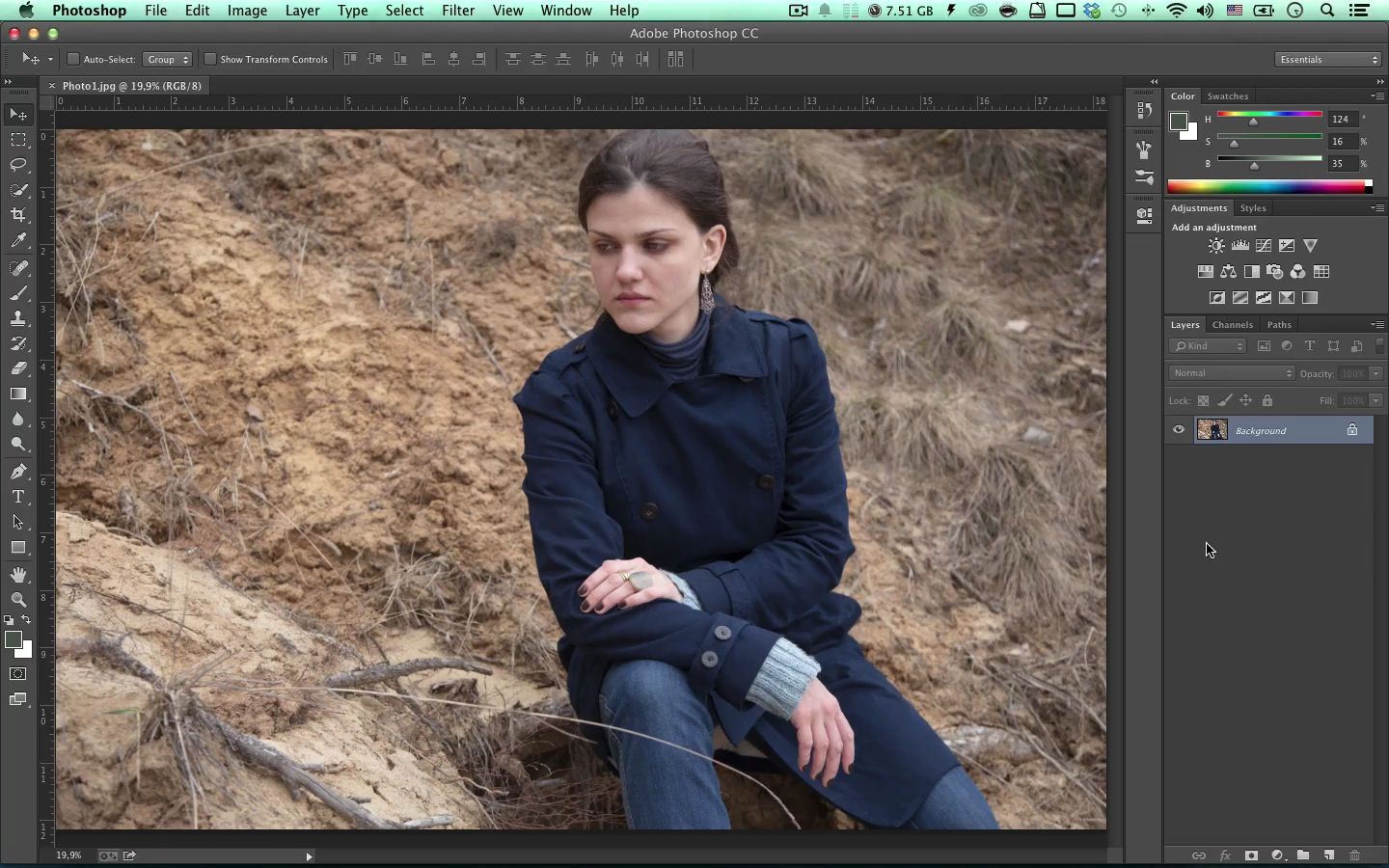 Выступая против ретуши в номере Photographic Mosaics за 1891 год, Вирджил Уильямс писал: «Мне не нравятся головы, когда их ретушируют фотографы. […] Я никогда не знал художественного ретушера; Я хочу сказать, что я никогда не встречал ретушера, который не удалял бы персонаж с головы, ретушируя ее.Но в то время как он выступал за сохранение «неправильностей черт», придающих человеку «характер», Уильямс признавал, что «дефекты в цвете лица, как желтые пятна, делают негатив чрезвычайно пятнистым, и, конечно, их следует устранять». ».
Выступая против ретуши в номере Photographic Mosaics за 1891 год, Вирджил Уильямс писал: «Мне не нравятся головы, когда их ретушируют фотографы. […] Я никогда не знал художественного ретушера; Я хочу сказать, что я никогда не встречал ретушера, который не удалял бы персонаж с головы, ретушируя ее.Но в то время как он выступал за сохранение «неправильностей черт», придающих человеку «характер», Уильямс признавал, что «дефекты в цвете лица, как желтые пятна, делают негатив чрезвычайно пятнистым, и, конечно, их следует устранять». ».
После заполнения таких дефектов кожи, а также любых пятен на негативе, оставленных пылью, ретушер затем работал над «моделированием» лица и тела объекта, смягчая отрицательные черты и тонко (а иногда не очень тонко) изменение формы некоторых частей тела.
Необработанный негатив и отпечаток, за которым следует отретушированный негатив и отпечаток. Изображение предоставлено: Полная самостоятельная библиотека практической фотографии через Archive. org // Public Domain
org // Public Domain
Форма носа, ушей, челюсти, шеи и плеч была изменена в соответствии с преобладающими стандартами красоты, в то время как морщины были уменьшены или устранены, а выступающие кости или сухожилия сглажены.
Ретушь была широко распространена в Европе к 1850-м годам, и немцы, в частности, были пионерами методов ретуши.Фотограф из Филадельфии по имени Джеймс Фицаллан Райдер представил ретушь Соединенным Штатам в 1868 году, когда он нанял ретушера из Германии для работы в своей студии. К 1870-м годам как в Европе, так и в Соединенных Штатах было повальное увлечение негативной ретушью, и клиенты настаивали на ретуши своих портретов.
«Это действительно мания, которая доставляет много хлопот фотографу», — писал немецкий эксперт по ретуши доктор Х. Фогель в мартовском номере The Photographic Journal of America за март 1870 года. Но доктор Фогель похвалил ретушь, отметив, что, хотя из актрис получаются прекрасные модели, «случай с дамами из личной жизни совсем другой.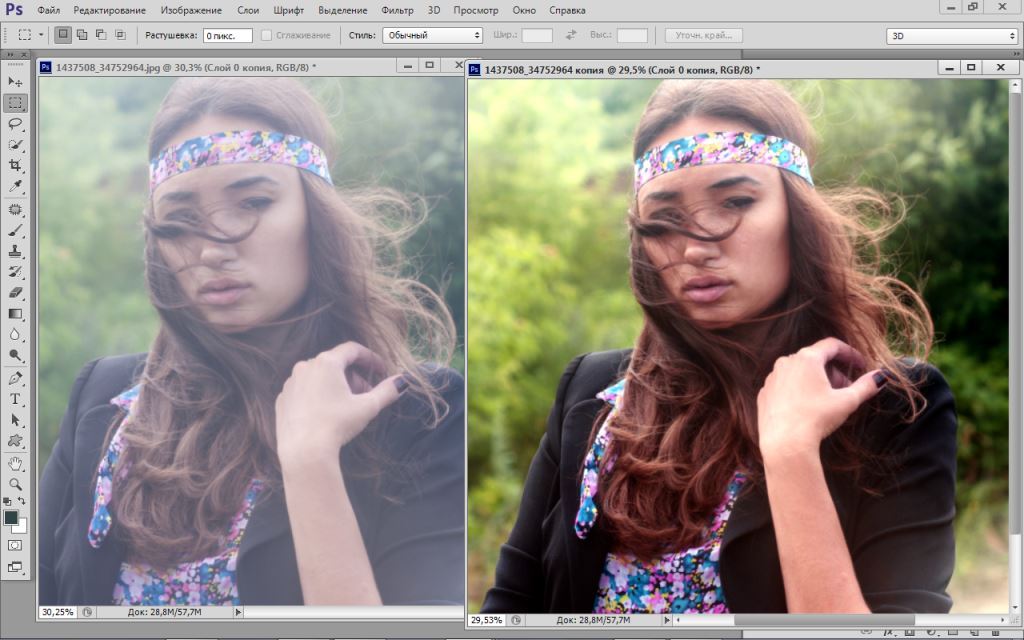 Они часто неуклюжи в своих движениях или даже сопротивляются аранжировкам художника, они возражают против того, чтобы их брали в руки, и показывают кожу, которая, несмотря на все ухищрения освещения, выглядит в негативе как свежевспаханное поле. На помощь должна прийти негативная ретушь».
Они часто неуклюжи в своих движениях или даже сопротивляются аранжировкам художника, они возражают против того, чтобы их брали в руки, и показывают кожу, которая, несмотря на все ухищрения освещения, выглядит в негативе как свежевспаханное поле. На помощь должна прийти негативная ретушь».
Генри Хант Снеллинг, видный редактор и писатель на фотографические темы, опубликовавший одно из первых практических руководств по дагерротипной фотографии, часто выступал против ретуши на страницах The Philadelphia Photographer .Для Снеллинга необходимость ретуши просто показала отсутствие навыков у фотографа. «Человек, который не может произвести негатив в фотоаппарате, который напечатает позитив, равный любому «художественно отретушированному» негативу, недостоин называться фотографом», — усмехнулся он в марте 1872 года.
Другие утверждали, что, хотя чрезмерная ретушь была проблемой, некоторая ручная работа была «совершенно законной», если «работа над негативом или отпечатком не оставляет следов на изображении». «В тот момент, когда она становится видимой, — писал один фотограф в 1907 году, — она дешева и терпит неудачу.В частности, для портретной фотографии ретушь была почти неизбежной. «Сейчас общепризнано, что работа над негативом не только законна, но и абсолютно необходима, если нужно напечатать презентабельный портрет», — писал автор справочника по фотографии 1881 года. «Вопрос только в том, где остановиться».
«В тот момент, когда она становится видимой, — писал один фотограф в 1907 году, — она дешева и терпит неудачу.В частности, для портретной фотографии ретушь была почти неизбежной. «Сейчас общепризнано, что работа над негативом не только законна, но и абсолютно необходима, если нужно напечатать презентабельный портрет», — писал автор справочника по фотографии 1881 года. «Вопрос только в том, где остановиться».
Множество журналов и книг были рады подсказать фотографам, где остановиться. Некоторые приводили примеры, в то время как другие просто предлагали едкие предупреждения, особенно об удалении морщин.Гид 1881 года прокомментировал: «Старик без морщин — неестественный и ужасный объект — «мраморный лоб» поэта следует оставить литературе». Один автор в выпуске Photographic Mosaics 1890 года сделал аналогичное заявление: «Чрезмерная ретушь — одна из вопиющих ошибок современных фотографов. С вашей стороны было очень неправильно выставлять напоказ весь свой характер в лице вашего, в остальном прекрасного, «старого капитана дальнего плавания».
Некоторые фотографы выступали за использование объективов с мягким фокусом вместо ретуши, например, автор 1915 Popular Photography , который отметил, что с объективом с мягким фокусом «линии символов могут быть сохранены без ретуширования, а черты имеют форму их Создатель намеревался изменить, а не изменить по вкусу ретушера.”
Конечно, как несколько месяцев спустя Х. Л. Демарест написал в том же журнале: «Эффекты мягкого фокуса, однако, не всем по вкусу; и обескураживает, когда тебе говорят: «Мне не нравятся нечеткие картинки», когда показывают шедевр».
Для клиентов, которые хотели выглядеть определенным образом, некоторая ретушь была неизбежна. Многие фотографы, вероятно, согласились с Фредериком С. Дэвисом, когда он в 1920 году отметил в журнале Photo-Era Magazine , что «ретушь — это неизбежное зло». Конечно, современные СМИ, кажется, заняли аналогичную позицию.
6 причин использовать слои при редактировании фотографий
Многие считают слои чем-то сложным, в чем обычный человек даже не разбирается. Но на самом деле это очень простые вещи, которые помогут вам и облегчат вашу работу даже на самых простых работах. Давайте сделаем слои частью вашей работы!
Но на самом деле это очень простые вещи, которые помогут вам и облегчат вашу работу даже на самых простых работах. Давайте сделаем слои частью вашей работы!
Вы можете думать о слоях как о тонких листах прозрачного пластика с картинками и т. д.нарисованные на них, которые образуют общую картину, когда вы накладываете их друг на друга.
1. Вы можете забрать что угодно в любое время
Основное преимущество слоев заключается в том, что каждое редактирование можно легко отменить путем редактирования отдельных слоев. Один из вариантов здесь — создать базовый слой, затем слой ретуши, затем слой для любых других добавленных объектов (текст, градиентные фильтры, блики и т. д.) и слой для тонирования цвета.
Конечно, вы можете делать все это на одном слое.Но если у вас есть свои правки на отдельных слоях и в конце работы вы понимаете, что вам не нравится добавленный вами градиентный фильтр, достаточно просто отключить видимость для этого слоя.
Различные правки в разных слоях.
2. Вы можете попробовать различные варианты редактирования фотографии и выбрать лучший из них, отключив слои
У вас когда-нибудь возникали проблемы с выбором настройки цвета или другого редактирования, которое вы хотели бы использовать? Если вы превратите отредактированную фотографию в несколько идентичных слоев, продублировав ее, вы сможете добавлять разные правки к каждому слою.Затем вам просто нужно показать и скрыть различные слои, чтобы увидеть, какое редактирование выглядит лучше всего, без необходимости использования неудобных методов, таких как дополнительные копии файла изображения.
Разные фильтры в разных слоях.3. Вы можете играть с прозрачностью и смешиванием слоев
Многие фотоэффекты возможны только благодаря настройкам непрозрачности и режима. Для получения дополнительной информации о том, как вы можете их использовать, прочитайте нашу статью «Освойте режимы наложения в Zoner Photo Studio». Начиная с нового ZPS с его поддержкой нескольких слоев, у вас есть преимущество в том, что вы можете комбинировать эти правки и помещать каждое из них в отдельный слой.
4. Вы можете отредактировать добавленный текст, фигуры или изображения позже в любое время
Несмотря на то, что Zoner Photo Studio был и остается в основном инструментом для работы с фотографиями, многие из вас также использовали его как инструмент для простой графики. Но в прошлом создание плаката, флаера или чего-либо еще с большим количеством текста в ZPS требовало большого терпения, потому что закон Мерфи всегда гарантировал, что вы узнаете в последнюю минуту, что вам нужно изменить свой текст, и это означало начать сначала.Теперь у вас есть формат ZPS, в котором все ваши слои — все ваши тексты и т. д. — хранятся отдельно. Таким образом, вы можете изменить что-либо в любое время.
5. Новый путь к мультиэкспозиции
Это правда, что Zoner Photo Studio уже может автоматически создавать мультиэкспозиции. Но используя слои, здесь можно получить более точные результаты. Вы не всегда можете полагаться на автоматизированные инструменты.
6. Благодаря маскированию слоев вы можете уточнить любое выделение в любое время
Каждому слою можно задать маску.Это означает, что если вы выберете объект на одной фотографии и добавите его на другую фотографию, вам не придется беспокоиться о том, что ваш фотомонтаж будет выглядеть фальшивым из-за ошибок в выборе. Вы можете в любое время точно настроить маску с помощью кисти выделения и исправить любые наложения или неточности.
Маска слояСлои — революционное усовершенствование
слоя позволяют вам вносить гораздо более сложные изменения, чем раньше, если вы хотите, чтобы окончательные изображения выглядели лучше. Но они также очень практичны для ускорения ваших простых правок.
Возможно, вы обнаружите, что ваш любимый инструмент для создания плакатов и другой простой графики стал намного проще в использовании.
Слои — одна из самых больших новых функций в новой Zoner Photo Studio, поэтому попробуйте ее в течение 30 дней бесплатно.


 Допустимая…
Допустимая… Из них можно будет вынести все самые лучшие идеи и сделать…
Из них можно будет вынести все самые лучшие идеи и сделать… Сделать качественную обложку по референсу.
На данный момент необходимо сделать 2 шт.
Бюджет обсуждаем лично.
Пример обложки прикрепляем ниже:
Сделать качественную обложку по референсу.
На данный момент необходимо сделать 2 шт.
Бюджет обсуждаем лично.
Пример обложки прикрепляем ниже: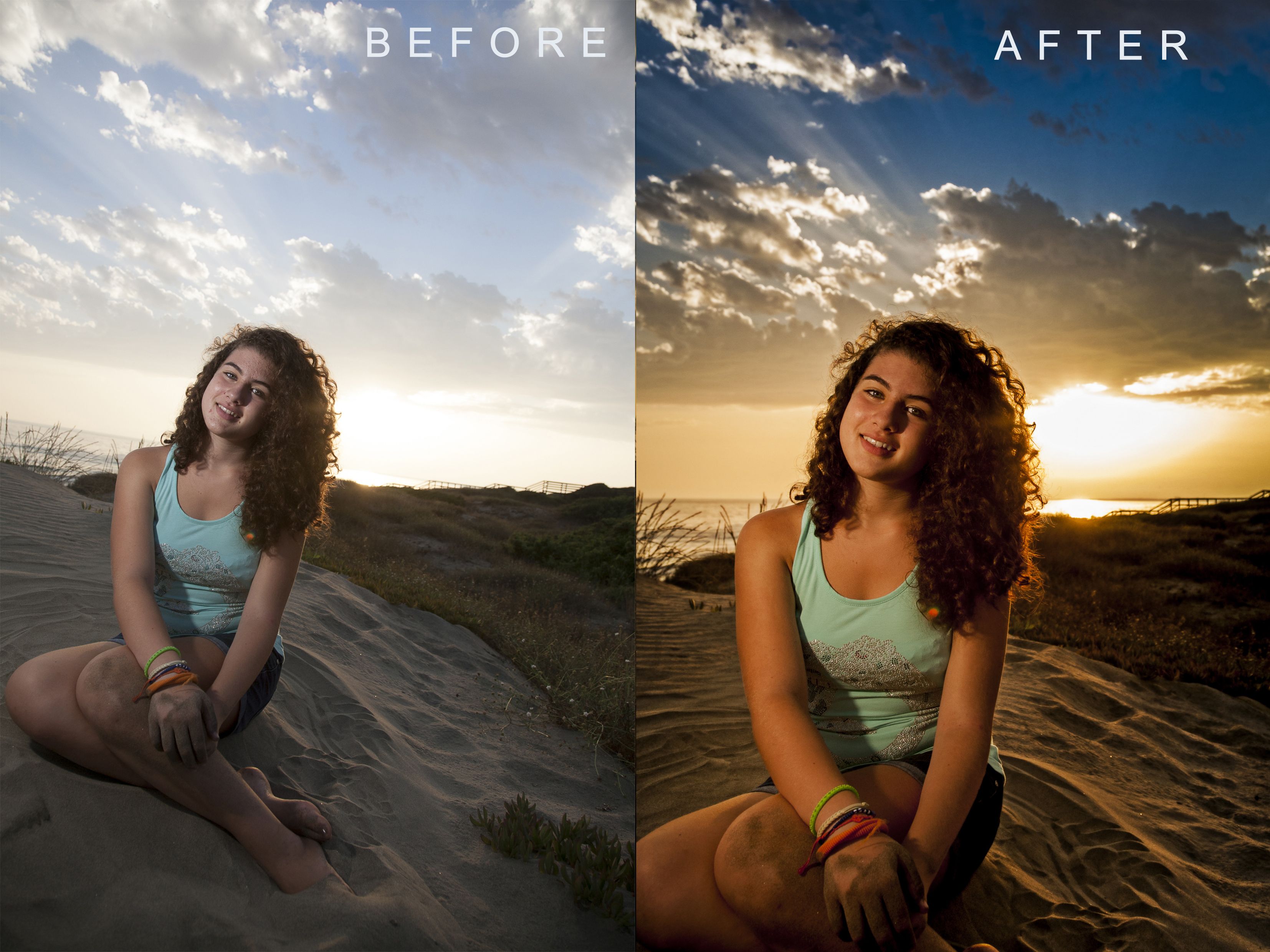
 Введите новое имя для слоя. Нажмите «Ввод» (Windows) или «Return» (macOS).
Введите новое имя для слоя. Нажмите «Ввод» (Windows) или «Return» (macOS). Перетащите за пределы границы преобразования, чтобы повернуть содержимое.
Перетащите за пределы границы преобразования, чтобы повернуть содержимое.