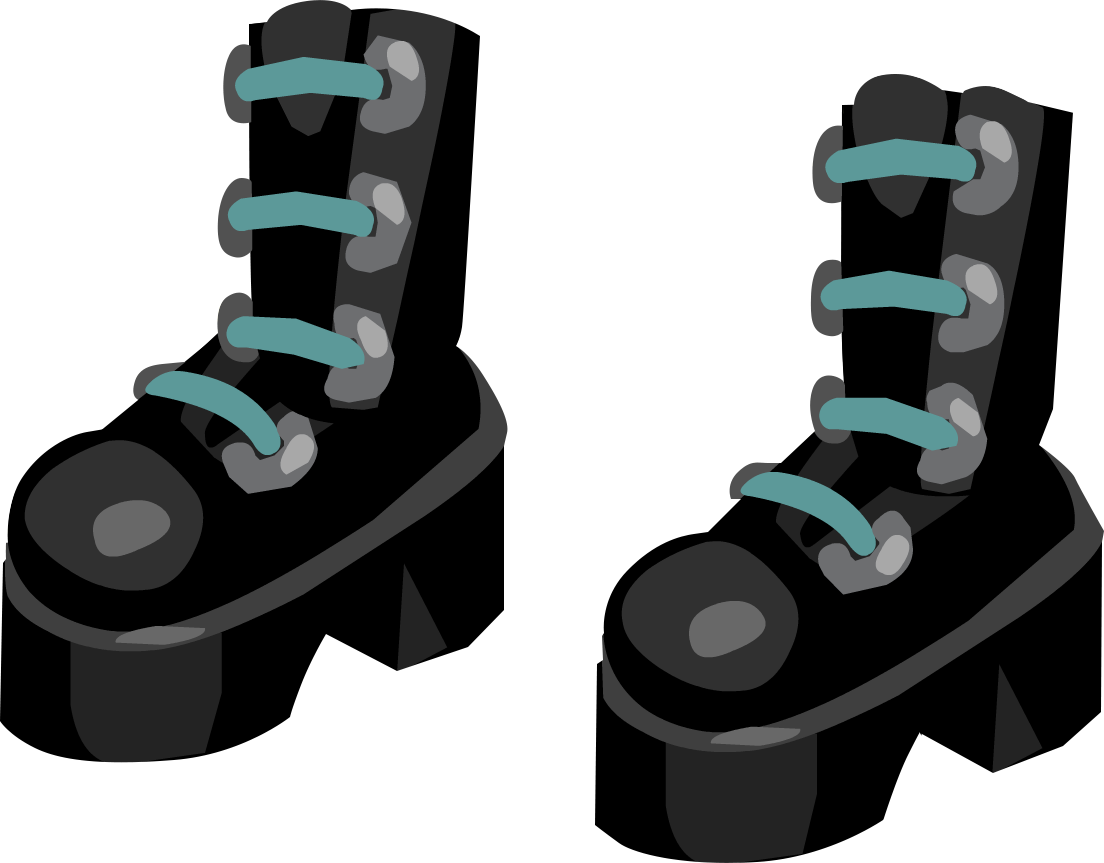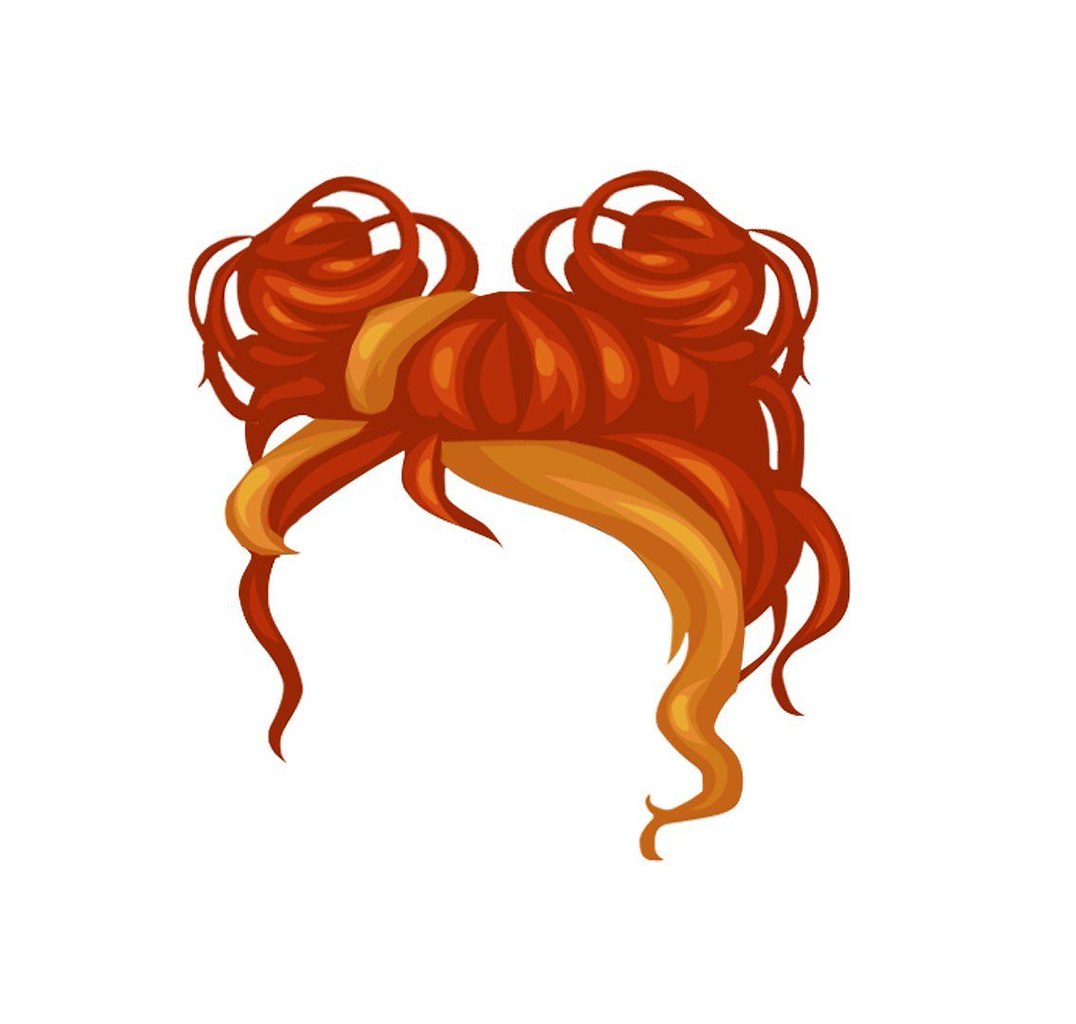Извлечение ресурсов в Adobe Photoshop CC 2014 и более ранних версий
Руководство пользователя Отмена
Поиск
Последнее обновление May 25, 2023 02:18:56 AM GMT
- Руководство пользователя Photoshop
- Введение в Photoshop
- Мечтайте об этом. Сделайте это.
- Новые возможности Photoshop
- Редактирование первой фотографии
- Создание документов
- Photoshop | Часто задаваемые вопросы
- Системные требования Photoshop
- Перенос наборов настроек, операций и настроек
- Знакомство с Photoshop
- Photoshop и другие продукты и услуги Adobe
- Работа с графическим объектом Illustrator в Photoshop
- Работа с файлами Photoshop в InDesign
- Материалы Substance 3D для Photoshop
- Photoshop и Adobe Stock
- Работа со встроенным расширением Capture в Photoshop
- Библиотеки Creative Cloud Libraries
- Библиотеки Creative Cloud в Photoshop
- Работа в Photoshop с использованием Touch Bar
- Сетка и направляющие
- Создание операций
- Отмена и история операций
- Photoshop на iPad
- Photoshop на iPad | Общие вопросы
- Знакомство с рабочей средой
- Системные требования | Photoshop на iPad
- Создание, открытие и экспорт документов
- Добавление фотографий
- Работа со слоями
- Рисование и раскрашивание кистями
- Выделение участков и добавление масок
- Ретуширование композиций
- Работа с корректирующими слоями
- Настройка тональности композиции с помощью слоя «Кривые»
- Применение операций трансформирования
- Обрезка и поворот композиций
- Поворот, панорамирование, масштабирование и восстановление холста
- Работа с текстовыми слоями
- Работа с Photoshop и Lightroom
- Получение отсутствующих шрифтов в Photoshop на iPad
- Японский текст в Photoshop на iPad
- Управление параметрами приложения
- Сенсорные ярлыки и жесты
- Комбинации клавиш
- Изменение размера изображения
- Прямая трансляция творческого процесса в Photoshop на iPad
- Исправление недостатков с помощью восстанавливающей кисти
- Создание кистей в Capture и их использование в Photoshop
- Работа с файлами Camera Raw
- Создание и использование смарт-объектов
- Коррекция экспозиции изображений с помощью инструментов «Осветлитель» и «Затемнитель»
- Бета-версия веб-приложения Photoshop
- Часто задаваемые вопросы | Бета-версия веб-приложения Photoshop
- Общие сведения о рабочей среде
- Системные требования | Бета-версия веб-приложения Photoshop
- Комбинации клавиш | Бета-версия веб-приложения Photoshop
- Поддерживаемые форматы файлов | Бета-вервия веб-приложения Photoshop
- Открытие облачных документов и работа с ними
- Ограниченные возможности редактирования облачных документов
- Совместная работа с заинтересованными сторонами
- Облачные документы
- Облачные документы Photoshop | Часто задаваемые вопросы
- Облачные документы Photoshop | Вопросы о рабочем процессе
- Работа с облачными документами и управление ими в Photoshop
- Обновление облачного хранилища для Photoshop
- Не удается создать или сохранить облачный документ
- Устранение ошибок с облачными документами Photoshop
- Сбор журналов синхронизации облачных документов
- Общий доступ к облачным документам и их редактирование
- Общий доступ к файлам и комментирование в приложении
- Рабочая среда
- Основные сведения о рабочей среде
- Установки
- Более быстрое обучение благодаря панели «Новые возможности» в Photoshop
- Создание документов
- Помещение файлов
- Комбинации клавиш по умолчанию
- Настройка комбинаций клавиш
- Галерея инструментов
- Установки производительности
- Использование инструментов
- Наборы настроек
- Сетка и направляющие
- Сенсорные жесты
- Работа в Photoshop с использованием Touch Bar
- Возможности работы с сенсорными жестами и настраиваемые рабочие среды
- Обзорные версии технологии
- Метаданные и комментарии
- Возможности работы с сенсорными жестами и настраиваемые рабочие среды
- Помещение изображений Photoshop в другие приложения
- Линейки
- Отображение или скрытие непечатных вспомогательных элементов
- Указание колонок для изображения
- Отмена и история операций
- Панели и меню
- Позиционирование элементов с привязкой
- Позиционирование с помощью инструмента «Линейка»
- Разработка содержимого для Интернета, экрана и приложений
- Photoshop для дизайна
- Монтажные области
- Просмотр на устройстве
- Копирование CSS из слоев
- Разделение веб-страниц на фрагменты
- Параметры HTML для фрагментов
- Изменение компоновки фрагментов
- Работа с веб-графикой
- Создание веб-фотогалерей
- Основные сведения об изображениях и работе с цветом
- Изменение размера изображений
- Работа с растровыми и векторными изображениями
- Размер и разрешение изображения
- Импорт изображений из камер и сканеров
- Создание, открытие и импорт изображений
- Просмотр изображений
- Ошибка «Недопустимый маркер JPEG» | Открытие изображений
- Просмотр нескольких изображений
- Настройка палитр цветов и образцов цвета
- HDR-изображения
- Подбор цветов на изображении
- Преобразование между цветовыми режимами
- Цветовые режимы
- Стирание фрагментов изображения
- Режимы наложения
- Выбор цветов
- Внесение изменений в таблицы индексированных цветов
- Информация об изображениях
- Фильтры искажения недоступны
- Сведения о цвете
- Цветные и монохромные коррекции с помощью каналов
- Выбор цветов на панелях «Цвет» и «Образцы»
- Образец
- Цветовой режим (или режим изображения)
- Цветовой оттенок
- Добавление изменения цветового режима в операцию
- Добавление образцов из CSS- и SVG-файлов HTML
- Битовая глубина и установки
- Слои
- Основные сведения о слоях
- Обратимое редактирование
- Создание слоев и групп и управление ими
- Выделение, группировка и связывание слоев
- Помещение изображений в кадры
- Непрозрачность и наложение слоев
- Слои-маски
- Применение смарт-фильтров
- Композиции слоев
- Перемещение, упорядочение и блокировка слоев
- Маскирование слоев при помощи векторных масок
- Управление слоями и группами
- Эффекты и стили слоев
- Редактирование слоев-масок
- Извлечение ресурсов
- Отображение слоев с помощью обтравочных масок
- Формирование графических ресурсов из слоев
- Работа со смарт-объектами
- Режимы наложения
- Объединение нескольких фрагментов в одно изображение
- Объединение изображений с помощью функции «Автоналожение слоев»
- Выравнивание и распределение слоев
- Копирование CSS из слоев
- Загрузка выделенных областей на основе границ слоя или слоя-маски
- Просвечивание для отображения содержимого других слоев
- Выделенные области
- Начало работы с выделенными областями
- Выделение областей в композициях
- Рабочая среда «Выделение и маска»
- Выделение при помощи инструментов группы «Область»
- Выделение при помощи инструментов группы «Лассо»
- Настройка выделения пикселей
- Перемещение, копирование и удаление выделенных пикселей
- Создание временной быстрой маски
- Выбор цветового диапазона в изображении
- Преобразование между контурами и границами выделенной области
- Основы работы с каналами
- Сохранение выделенных областей и масок альфа-каналов
- Выбор областей фокусировки в изображении
- Дублирование, разделение и объединение каналов
- Вычисление каналов
- Начало работы с выделенными областями
- Коррекция изображений
- Замена цветов объекта
- Деформация перспективы
- Уменьшение размытия в результате движения камеры
- Примеры использования инструмента «Восстанавливающая кисть»
- Экспорт таблиц поиска цвета
- Корректировка резкости и размытия изображения
- Общие сведения о цветокоррекции
- Применение настройки «Яркость/Контрастность»
- Коррекция деталей в тенях и на светлых участках
- Корректировка «Уровни»
- Коррекция тона и насыщенности
- Коррекция сочности
- Настройка насыщенности цвета в областях изображения
- Быстрая коррекция тона
- Применение специальных цветовых эффектов к изображениям
- Улучшение изображения при помощи корректировки цветового баланса
- HDR-изображения
- Просмотр гистограмм и значений пикселей
- Подбор цветов на изображении
- Кадрирование и выравнивание фотографий
- Преобразование цветного изображения в черно-белое
- Корректирующие слои и слои-заливки
- Корректировка «Кривые»
- Режимы наложения
- Целевая подготовка изображений для печатной машины
- Коррекция цвета и тона с помощью пипеток «Уровни» и «Кривые»
- Коррекция экспозиции и тонирования HDR
- Осветление или затемнение областей изображения
- Избирательная корректировка цвета
- Adobe Camera Raw
- Системные требования Camera Raw
- Новые возможности Camera Raw
- Введение в Camera Raw
- Создание панорам
- Поддерживаемые объективы
- Виньетирование, зернистость и удаление дымки в Camera Raw
- Комбинации клавиш по умолчанию
- Автоматическая коррекция перспективы в Camera Raw
- Инструмент «Радиальный фильтр» в Camera Raw
- Управление настройками Camera Raw
- Обработка, сохранение и открытие изображений в Camera Raw
- Совершенствование изображений с улучшенным инструментом «Удаление точек» в Camera Raw
- Поворот, обрезка и изменение изображений
- Корректировка цветопередачи в Camera Raw
- Версии обработки в Camera Raw
- Внесение локальных корректировок в Camera Raw
- Исправление и восстановление изображений
- Удаление объектов с фотографий с помощью функции «Заливка с учетом содержимого»
- Заплатка и перемещение с учетом содержимого
- Ретуширование и исправление фотографий
- Коррекция искажений изображения и шума
- Основные этапы устранения неполадок для решения большинства проблем
- Улучшение и преобразование изображения
- Замена неба на изображениях
- Трансформирование объектов
- Настройка кадрирования, поворотов и холста
- Кадрирование и выпрямление фотографий
- Создание и редактирование панорамных изображений
- Деформация изображений, фигур и контуров
- Перспектива
- Масштаб с учетом содержимого
- Трансформирование изображений, фигур и контуров
- Рисование и живопись
- Рисование симметричных орнаментов
- Варианты рисования прямоугольника и изменения обводки
- Сведения о рисовании
- Рисование и редактирование фигур
- Инструменты рисования красками
- Создание и изменение кистей
- Режимы наложения
- Добавление цвета в контуры
- Редактирование контуров
- Рисование с помощью микс-кисти
- Наборы настроек кистей
- Градиенты
- Градиентная интерполяция
- Заливка и обводка выделенных областей, слоев и контуров
- Рисование с помощью группы инструментов «Перо»
- Создание узоров
- Создание узора с помощью фильтра «Конструктор узоров»
- Управление контурами
- Управление библиотеками узоров и наборами настроек
- Рисование при помощи графического планшета
- Создание текстурированных кистей
- Добавление динамических элементов к кистям
- Градиент
- Рисование стилизованных обводок с помощью архивной художественной кисти
- Рисование с помощью узора
- Синхронизация наборов настроек на нескольких устройствах
- Текст
- Добавление и редактирование текста
- Универсальный текстовый редактор
- Работа со шрифтами OpenType SVG
- Форматирование символов
- Форматирование абзацев
- Создание эффектов текста
- Редактирование текста
- Интерлиньяж и межбуквенные интервалы
- Шрифт для арабского языка и иврита
- Шрифты
- Поиск и устранение неполадок, связанных со шрифтами
- Азиатский текст
- Создание текста
- Добавление и редактирование текста
- Фильтры и эффекты
- Использование фильтра «Пластика»
- Использование эффектов группы «Галерея размытия»
- Основные сведения о фильтрах
- Справочник по эффектам фильтров
- Добавление эффектов освещения
- Использование фильтра «Адаптивный широкий угол»
- Фильтр «Масляная краска»
- Использование фильтра «Пластика»
- Эффекты и стили слоев
- Применение определенных фильтров
- Растушевка областей изображения
- Использование фильтра «Пластика»
- Сохранение и экспорт
- Сохранение файлов в Photoshop
- Экспорт файлов в Photoshop
- Поддерживаемые форматы файлов
- Сохранение файлов в других графических форматах
- Перемещение проектов между Photoshop и Illustrator
- Сохранение и экспорт видео и анимации
- Сохранение файлов PDF
- Защита авторских прав Digimarc
- Сохранение файлов в Photoshop
- Управление цветом
- Основные сведения об управлении цветом
- Обеспечение точной цветопередачи
- Настройки цвета
- Дуплексы
- Работа с цветовыми профилями
- Управление цветом документов для просмотра в Интернете
- Управление цветом при печати документов
- Управление цветом импортированных изображений
- Выполнение цветопробы
- Разработка содержимого для Интернета, экрана и приложений
- Photoshop для дизайна
- Монтажные области
- Просмотр на устройстве
- Копирование CSS из слоев
- Разделение веб-страниц на фрагменты
- Параметры HTML для фрагментов
- Изменение компоновки фрагментов
- Работа с веб-графикой
- Создание веб-фотогалерей
- Видео и анимация
- Видеомонтаж в Photoshop
- Редактирование слоев видео и анимации
- Общие сведения о видео и анимации
- Предварительный просмотр видео и анимации
- Рисование кадров в видеослоях
- Импорт видеофайлов и последовательностей изображений
- Создание анимации кадров
- 3D-анимация Creative Cloud (предварительная версия)
- Создание анимаций по временной шкале
- Создание изображений для видео
- Печать
- Печать 3D-объектов
- Печать через Photoshop
- Печать и управление цветом
- Контрольные листы и PDF-презентации
- Печать фотографий в новом макете раскладки изображений
- Печать плашечных цветов
- Печать изображений на печатной машине
- Улучшение цветной печати в Photoshop
- Устранение неполадок при печати | Photoshop
- Автоматизация
- Создание операций
- Создание изображений, управляемых данными
- Сценарии
- Обработка пакета файлов
- Воспроизведение операций и управление ими
- Добавление условных операций
- Сведения об операциях и панели «Операции»
- Запись инструментов в операциях
- Добавление изменения цветового режима в операцию
- Набор средств разработки пользовательского интерфейса Photoshop для внешних модулей и сценариев
- Подлинность контента
- Подробнее об учетных данных для содержимого
- Идентичность и происхождение токенов NFT
- Подключение учетных записей для творческой атрибуции
- Photoshop 3D
- 3D в Photoshop | Распространенные вопросы об упраздненных 3D-функциях
Начиная с версии Photoshop CC 2015 отсутствует функция извлечения ресурсов в том виде, в котором она описана в этой статье. В Photoshop реализована более удобная функция экспорта монтажных областей, слоев, групп слоев и документов в виде графических ресурсов.
В Photoshop реализована более удобная функция экспорта монтажных областей, слоев, групп слоев и документов в виде графических ресурсов.
Сведения об этих новых параметрах экспорта см. в разделе Экспорт монтажных областей, слоев и других ресурсов.
Функция «Извлечение ресурсов» Photoshop CC (2014) и более ранних версий с интерфейсом на базе генератора Adobe позволяет быстро извлекать ресурсы из файлов Photoshop для веб-дизайна и разработки ГИП. В Photoshop можно выделять слои или группы слоев и, используя графический интерфейс пользователя, извлекать их в качестве графических ресурсов в формате JPG, PNG, SVG или GIF.
Функция извлечения ресурсов позволяет:
- извлекать слой или группу слоев из файла PSD в качестве одного или нескольких графических ресурсов;
- создавать графические ресурсы в формате PNG, JPG, GIF или SVG;
- настраивать первую, вторую или последующие версии всех графических ресурсов;
- предварительно просматривать каждый графический ресурс;
- удобным образом извлекать ресурсы в заданную папку;
- обеспечивать обновление извлеченных ресурсов при изменении файла PSD.

При извлечении нескольких выделенных слоев или групп слоев предусмотрена возможность создания отдельного ресурса из каждого выбранного элемента.
- Выберите один или несколько слоев/групп слоев.
- Выполните одно из следующих действий.
- Щелкните выделенные элементы правой кнопкой мыши и выберите Извлечение ресурсов в контекстном меню.
- Нажмите сочетание клавиш Cmd+Opt+Shift+W (Mac) или Ctrl+Alt+Shift+W (Windows).
- Выберите Файл > Извлечение ресурсов.
Функция извлечения ресурсов учитывает имена слоев, которые соответствуют синтаксису генератора Photoshop. Например, при извлечении ресурса из слоя с именем layer.gif в диалоговом окне «Извлечение ресурсов» форматом графического ресурса по умолчанию является GIF.
- В диалоговом окне «Извлечение ресурсов» укажите следующие параметры для каждого создаваемого ресурса:
Формат ресурса:
доступны форматы PNG-8, PNG-24, PNG-32, GIF, JPG и SVG.
Масштабирование качества: для ресурсов JPEG можно указать значение качества ресурса в диапазоне 0–100 %. Переместите ползунок в соответствующем направлении.
- Для получения нескольких версий ресурса щелкните значок «+» рядом с нужным ресурсом в диалоговом окне Извлечение ресурсов. Можно указать свой формат, качество и параметры масштабирования для каждого ресурса.
- Нажмите Извлечь.
- Photoshop генерирует уведомление о том, что для продолжения извлечения ресурсов необходимо изменить имя слоя. Это связано с тем, что для создания ресурсов с помощью синтаксиса генератора Photoshop использует основную платформу генератора. Нажмите кнопку ОК, чтобы продолжить извлечение ресурсов.
- Перейдите к папке, в которой следует сохранить сформированные ресурсы.
- Нажмите Извлечь. Photoshop создаст графические ресурсы и откроет папку, в которой они сохранены, в Finder (Mac) или Проводнике (Windows). В процессе создания ресурсов соответствующие слои автоматически переименовываются в соответствии с синтаксисом генератора Photoshop.

При следующем использовании функции извлечения ресурсов извлекаемые в виде графических ресурсов слои/группы слоев отображаются в диалоговом окне Извлечение ресурсов.
Настройка разрешения ресурса
Используя несколько комбинаций заранее заполненных параметров, можно задавать параметры извлечения и создавать ресурсы для различных целей. Например, можно создать ресурсы для отображения на дисплеях Retina. Все указанные параметры применяются ко всему документу.
- В разделе Извлечение ресурсов справа укажите необходимые параметры разрешения.
- Чтобы включить разрешение, которого нет в списке, или изменить подпапку назначения, в которую будут извлекаться ресурсы в другом разрешении, нажмите Настройки.
- Можно использовать суффиксы, предусмотренные по умолчанию для каждого разрешения, или добавить собственные суффиксы.
- Для каждого разрешения можно также использовать вложенную папку по умолчанию или указать свое имя вложенной папки.

- При нажатии кнопки «Готово» в диалоговом окне «Извлечение ресурсов» эти параметры сохраняются в составе документа. При последующем создании ресурсов будут применяться эти же параметры. Все последующие ресурсы создаются в выбранных разрешениях при открытии документа в любой программе Photoshop CC.
Автоматическое формирование ресурсов
При необходимости можно установить параметр «Создавать ресурсы автоматически при обновлении документов». Этот параметр синхронизирован с параметром генератора Photoshop Generator «Сформировать» > «Графические ресурсы». При включении функции извлечения ресурсов автоматически включается и функция «Генератор».
Обмен с разработчиками
- Сохраните файл PSD в папку Creative Cloud, синхронизируемую с облаком Creative Cloud.
- Откройте экран Извлечение ресурсов (Файл > Извлечение ресурсов) и добавьте нужные ресурсы. Нажмите Извлечь и выберите папку по умолчанию для сохранения файлов.

- При открытии документа PSD в Creative Cloud просмотр файла Photoshop и списка извлеченных ресурсов недоступен.
- Вы можете делиться созданными ресурсами и PSD с разработчиками, с которыми вы хотите сотрудничать в Creative Cloud.
Распространенные ошибки
В диалоговом окне «Извлечение ресурсов» невозможно выполнить рендеринг слоев, которые являются пустыми или не поддерживают рендеринг изображений. Эти слои могут быть обтравочными масками, корректирующими слоями или просто слоями без пикселов.
Если имеются слои с одинаковым именем, но в разных группах, они все равно могут перезаписывать друг друга, так как рендеринг ресурсов обычно выполняется в одном каталоге. Чтобы предотвратить это, Photoshop автоматически переименовывает слой при обнаружении конфликта.
Если пользователь переопределяет такое переименование, отображается эта ошибка, чтобы предотвратить перезапись существующего ресурса с выбранным именем.
Если имена ресурсов содержат недопустимые символы, также появляется эта ошибка. Переименуйте файл, не используя недопустимые символы, чтобы устранить проблему.
Переименуйте файл, не используя недопустимые символы, чтобы устранить проблему.
Функции извлечения не удалось провести рендеринг изображения, потому что оно выходит за пределы холста. Переместите изображение так, чтобы оно находилось в границах холста.
Эта ошибка возникает в случае, когда генератор Adobe перестает отвечать, пока открыто диалоговое окно «Извлечение ресурсов». Чтобы устранить ее, нажмите кнопку «Готово», чтобы закрыть диалоговое окно «Извлечение ресурсов», сохраните файл и перезапустите Photoshop.
Еще похожее
- Форум по параметрам извлечения
- Формирование графических ресурсов из слоев
- Извлечение для преобразования PSD в рабочие веб-процессы
Вход в учетную запись
Войти
Управление учетной записьюГлава 11 Ресурсы Интернета, посвященные Photoshop. Photoshop. Лучшие фильтры
Глава 11
Ресурсы Интернета, посвященные Photoshop
В данной книге практически не говорится о стандартных инструментах Photoshop. Если они и упоминаются, то лишь мельком для сравнения с альтернативными дополнениями. Предполагаем, что если вы только начали изучать Photoshop, эта книга покажется вам достаточно сложной, так как в ней не уделено внимание вопросам интерфейса, основным инструментам для работы с изображениями и другим важным моментам, с которых обычно начинается изучение программы. На сегодняшний день существует достаточно много учебных пособий по Photoshop, рассчитанных на пользователей разного уровня, поэтому, думаем, вы сможете освоить основные приемы работы в программе с их помощью. Это поможет вам более свободно ориентироваться в Photoshop и позволит получать больше удовольствия при работе с дополнительными модулями.
Если они и упоминаются, то лишь мельком для сравнения с альтернативными дополнениями. Предполагаем, что если вы только начали изучать Photoshop, эта книга покажется вам достаточно сложной, так как в ней не уделено внимание вопросам интерфейса, основным инструментам для работы с изображениями и другим важным моментам, с которых обычно начинается изучение программы. На сегодняшний день существует достаточно много учебных пособий по Photoshop, рассчитанных на пользователей разного уровня, поэтому, думаем, вы сможете освоить основные приемы работы в программе с их помощью. Это поможет вам более свободно ориентироваться в Photoshop и позволит получать больше удовольствия при работе с дополнительными модулями.
Если у вас под рукой нет самоучителя по Photoshop, но есть доступ в Интернет, вы можете познакомиться с основными инструментами Photoshop и получить представление о стандартных возможностях программы, не покидая свое рабочее место. Photoshop – это одна из самых широко используемых программ, о ее популярности можно судить хотя бы по количеству посвященных ей сайтов. Практически каждый ресурс для веб-мастеров и разработчиков трехмерной графики обязательно содержит как минимум одну-две страницы с советами по использованию программы. Предостаточно и сайтов, полностью посвященных Photoshop.
Практически каждый ресурс для веб-мастеров и разработчиков трехмерной графики обязательно содержит как минимум одну-две страницы с советами по использованию программы. Предостаточно и сайтов, полностью посвященных Photoshop.
Graphics.ru (http://www.graphics.ru) (рис. 11.1) – это достаточно серьезный ресурс, имеющий много интересных материалов. Первое, на что хотелось бы обратить внимание читателя, – наличие свежих новостей из мира двухмерной графики на титульной странице. Здесь вы найдете последнюю информацию об обновлении плагинов для Photoshop, выходе новых версий графических программ, которые могут быть полезны в работе. Если вы зашли на сайт в поисках уроков, быстро его покинуть вряд ли сможете. На сайте содержится несколько десятков полезных пошаговых инструкций по созданию того или иного эффекта.
Рис. 11.1. Главная страница сайта Graphics.ru.
Кроме уроков, есть еще два раздела с информационными материалами – Статьи и Обзоры. Первый содержит краткие описания возможностей разнообразных программ для работы с графикой, во втором – интервью с известными в мире двухмерной графики людьми, а также материалы, посвященные общим теоретическим вопросам (перспектива, цвет и т. д.).
д.).
Кроме этого, на сайте есть активно посещаемый форум, а также галерея работ с возможностью обсуждения и добавления своих шедевров.
Если сайт Graphics.ru посвящен графике вообще, то ресурс «Анатомия Adobe Photoshop» (http://www.psd.ru) (рис. 11.2) – исключительно этой программе. Об этом можно догадаться даже по его веб-адресу. На нем есть много интересных материалов. К ним, прежде всего, относятся те, которые помещены в разделы Статьи и Уроки. В первом из них вы найдете инструкции по созданию разнообразных эффектов (разбитые буквы, стеклянный текст и т. д.), а также советы по борьбе с дефектами изображения – муаром, отсутствием резкости и пр. Раздел Уроки поможет новичкам, которые только начинают знакомство с программой, освоить основные инструменты на палитре. Наконец, очень полезен раздел FAQ, в котором собраны ответы на часто возникающие вопросы по работе с Photoshop. Они касаются как создания распространенных эффектов, так и общих параметров работы.
Рис. 11.2. Главная страница сайта «Анатомия Adobe Photoshop».
Главная страница сайта «Анатомия Adobe Photoshop».
Конечно, работать в Photoshop, используя плагины, гораздо удобнее, чем без них. Вы, наверное, убедились в этом, прочитав эту книгу. Однако если нет возможности подключить дополнительные фильтры и при этом нужно срочно создать сложный эффект, воспользуйтесь материалами сайта «Adobe Photoshop: Спецэффекты» (http://dickhead.boom.ru) (рис. 11.3). Здесь представлены достаточно удачные руководства по созданию интересных эффектов стандартными средствами Photoshop: железные буквы, молния, солнечное затмение, гранит, жидкие буквы и многое другое.
Рис. 11.3. Главная страница сайта «Adobe Photoshop: Спецэффекты».
Сайт MRDesign (http://www.mrdesign.krasline.ru) (рис. 11.4) не похож на другие ресурсы. Причем разница чувствуется сразу же при загрузке первой страницы. В отличие от многих других сайтов, это – авторский проект, поэтому все материалы на нем уникальные, дизайн продуманный, а структура – необычная. В целом, сайт ориентирован на художников, в частности, на тех, которые в дополнение к обычным кистям хотят освоить кисти Photoshop.
Рис. 11.4. Главная страница сайта MRDesign.
Композиция, цвет, стиль, восприятие изобразительного искусства – вот основные темы представленных на сайте статей. Кроме этого, есть целый раздел DigiArt, в котором содержится цикл материалов об обработке цифровых фотографий в Photoshop. Речь идет не о простой коррекции света или цвета, а о превращении снимков в произведения искусства: об имитации картин, написанных разными типами красок (гуашью, акварелью, масляными красками).
Вы не нашли на сайте раздела Уроки?
Загляните в Типсы – это то, что вы ищете. Создание снега, букв из раскаленной проволоки, удаление артефактов, создание объемных изображений – вот далеко не полный список представленных тут материалов.
Вам наверняка хочется посмотреть на работы самого автора. Не думайте, что вы найдете их в разделе Галерея. Галерея не похожа на все галереи других сайтов. Автор сайта выложил здесь репродукции картин известных художников прошлого. Тех, которые неплохо обходились без Photoshop – Питера Брейгеля, Амадео Модильяни и др.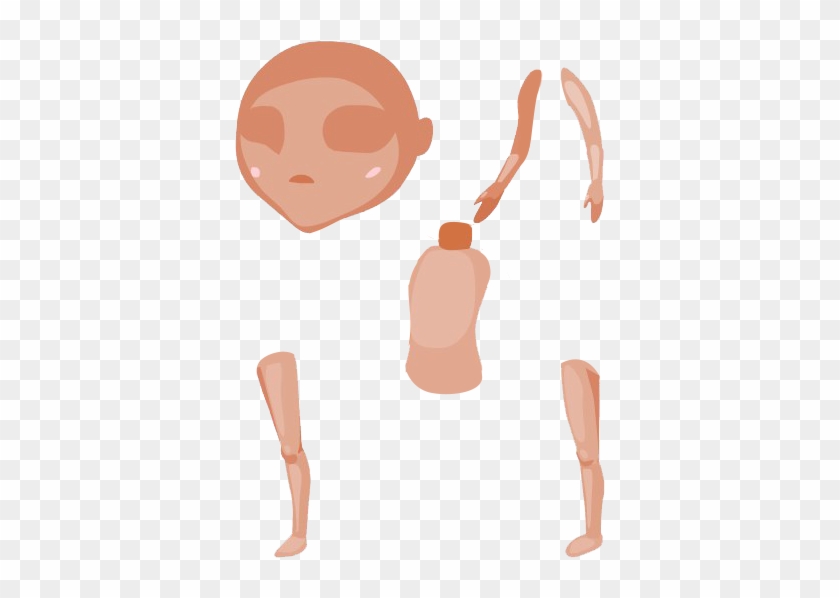
Сайт «Уроки Photoshop любой сложности», расположенный по адресу http:// photoshopschool.ru (рис. 11.5), рассчитан, прежде всего, на начинающих пользователей Photoshop. Именно для них все уроки сайта содержат не только описание производимых действий для достижения того или иного эффекта, но также исходные файлы в формате PSD. Они помогут понять, как был сделан эффект, если описание недостаточно подробное.
Рис. 11.5. Главная страница сайта «Уроки Photoshop любой сложности».
Определить сложность урока можно с первого взгляда. На странице со списком упражнений возле каждого из них указано, за сколько шагов его можно сделать. Чем меньше шагов понадобилось авторам, тем проще урок.
Кроме уроков, на сайте есть галерея изображений, которые можно использовать как фоновый рисунок Рабочего стола – они специально выложены в соответствующем разрешении.
Страница http://www.dsf.ru/master/index.php (рис. 11.6) – это раздел Мастерская сайта дизайн-студии «Фрегат». На ней сотрудники студии делятся опытом работы в Photoshop и полезными ресурсами. Здесь, например, содержится краткий словарик терминов, без знания которых вам будет трудно ориентироваться в вопросах двухмерной графики (градиент, муар, альфа-канал и т. д.), вводные статьи по работе с Photoshop, посвященные слоям и стандартным фильтрам. Есть также серия уроков, посвященных созданию эффектов с текстом, редактированию цифровых фотографий, созданию элементов интерфейса веб-сайтов. На сайте также работает форум и принимаются работы посетителей для публикации и обсуждения в галерее.
Здесь, например, содержится краткий словарик терминов, без знания которых вам будет трудно ориентироваться в вопросах двухмерной графики (градиент, муар, альфа-канал и т. д.), вводные статьи по работе с Photoshop, посвященные слоям и стандартным фильтрам. Есть также серия уроков, посвященных созданию эффектов с текстом, редактированию цифровых фотографий, созданию элементов интерфейса веб-сайтов. На сайте также работает форум и принимаются работы посетителей для публикации и обсуждения в галерее.
Рис. 11.6. Раздел Мастерская сайта дизайн-студии «Фрегат».
Иногда при поиске ресурсов по определенной теме на разных сайтах попадаются одни и те же материалы – статьи, уроки, обзоры и т. д. Причем, поскольку ссылок на источники владельцы сайтов обычно давать не любят, определить ресурс, откуда копируют материалы, бывает довольно сложно, а то и вовсе невозможно. Тем более, что нередки случаи, когда один сайт берет статьи у первоисточника, второй сайт – с первого сайта, третий – со второго и т.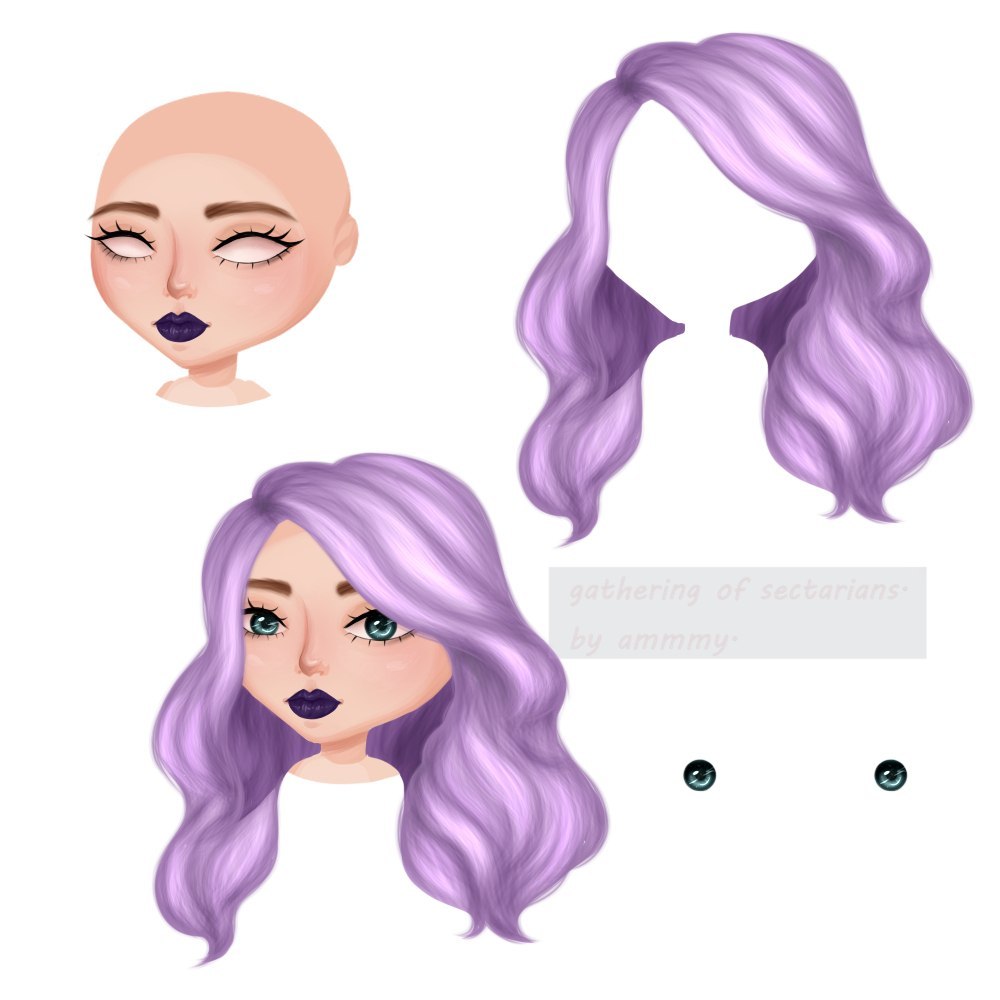 д. К сожалению, каждый администратор по-своему понимает сетевую этику. Получается, что посетитель сайта чувствует себя обманутым.
д. К сожалению, каждый администратор по-своему понимает сетевую этику. Получается, что посетитель сайта чувствует себя обманутым.
Чужие материалы на сайте можно оправдать только в одном случае – когда сайт посвящен чужим материалам, иными словами, когда он является библиотекой ссылок. Примеров подобных ресурсов можно найти немало.
Сайт Xeon12 (http://xeonl2.com) (рис. 11.7) – один из них. Его особенность состоит в том, что на нем собраны только материалы, посвященные графике, на 90 % – Photoshop. Причем это не просто база разнообразных ссылок, а структурированный каталог.
Рис. 11.7. Главная страница сайта Xeon12.
Отдельные категории посвящены текстовым эффектам в Photoshop, созданию текстур, обработке фотографий, технике рисования, теоретическим вопросам. Для каждого урока присутствует короткое описание и иллюстрация, есть возможность оценить его по пятибалльной шкале.
Сами уроки, как это обычно реализовано в каталогах ссылок, на сайте не выложены. Если вы попытаетесь прочитать текст, то вас перешлют на страницу-первоисточник. Именно поэтому, как вы сами понимаете, ни о каком нарушении этики и авторских прав не может быть речи – Xeon12 только способствует популяризации хороших уроков.
Если вы попытаетесь прочитать текст, то вас перешлют на страницу-первоисточник. Именно поэтому, как вы сами понимаете, ни о каком нарушении этики и авторских прав не может быть речи – Xeon12 только способствует популяризации хороших уроков.
Для пользователя такой ресурс удобен тем, что большое количество материалов по теме собрано в одном месте.
Уроки по работе с Photoshop содержатся также на сайте http://photoshop.demiart.ru (рис. 11.8). Это переводы с английского и немецкого языков материалов известных мастеров компьютерной графики. Авторы сайта занимаются переводами сами или привлекают к этому посетителей, получающих взамен народную славу и публикацию собственного имени на странице переведенного урока.
Рис. 11.8. Главная страница сайта «Фотошоп уроки – Photoshop Tutorials».
В разделе Создание спецэффектов описано создание разнообразных эффектов: вышивка крестом, хромированный текст, каменная стена, коррозии текста и многое другое. В разделе Компьютерная графика находятся рассказы известных художников об этапах создания своих изображений, получивших заслуженное признание. В отдельный раздел Секреты вынесены советы известных дизайнеров относительно настройки Photoshop и оптимального использования многочисленных инструментов программы.
В отдельный раздел Секреты вынесены советы известных дизайнеров относительно настройки Photoshop и оптимального использования многочисленных инструментов программы.
На сайте есть несколько полезных файлов для загрузки – русификатор Photoshop, программа для оптимизации интерфейса и пр.
Информация на сайте http://www.photos.da.ru (рис. 11.9) не обновлялась достаточно давно. Несмотря на это, она ничуть не устарела и может быть полезна. На сайте можно найти несколько интересных уроков по созданию коллажей, трехмерных кнопок разных типов, необычных текстовых эффектов. В разделе Actions можно скачать несколько макросов и прочитать о том, как создать свои.
Рис. 11.9. Главная страница сайта Photos.da.ru.
На сайте «Уроки Photoshop от Art studio» (http://cc-studio.narod.ru) (рис. 11.10) размещено достаточно много уроков, которые касаются создания самых разных эффектов. Вы можете прочитать руководства по рисованию морской волны, жидкокристаллического дисплея и т. д.
Рис. 11.10. Главная страница сайта «Уроки Photoshop от Art studio».
11.10. Главная страница сайта «Уроки Photoshop от Art studio».
Сайт постоянно обновляется, поэтому на нем вы всегда можете найти новый урок, написанный по последней версии Photoshop. Как и на сайте Photos.da.ru, здесь есть раздел, откуда можно скачать интересные макросы для Photoshop. Некоторые из них сделаны по урокам сайта.
Данный текст является ознакомительным фрагментом.
Платные ресурсы Интернета против бесплатных
Платные ресурсы Интернета против бесплатных Помимо бесплатных, в Интернете есть и такие ресурсы, доступ к которым предоставляется на платной основе. Число документов в бесплатной части Интернета непрерывно увеличивается, а, кроме того, увеличивается количество
Глава 11 Вокруг Интернета
Глава 11
Вокруг Интернета
Яндекс — это не только поиск, и не только сервисы, предоставляемые компанией.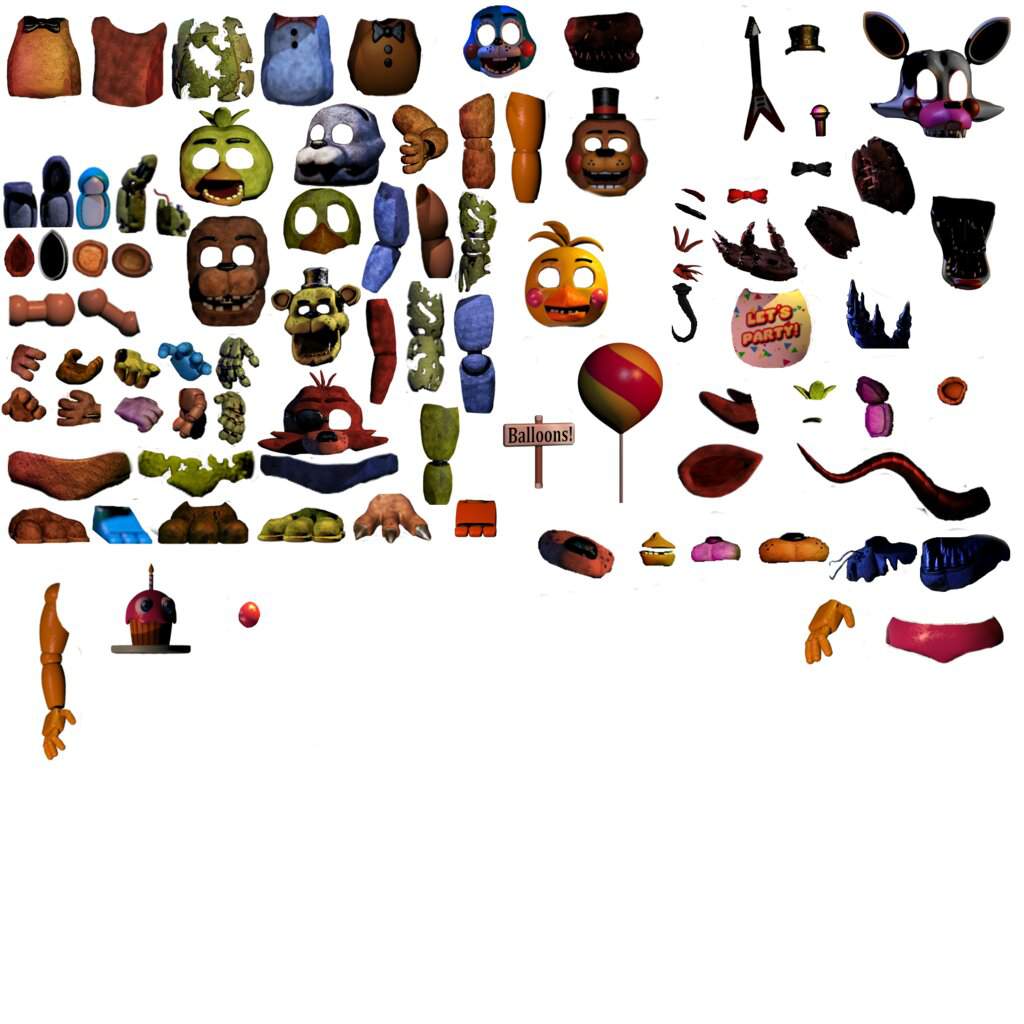 Это еще и множество иных проектов, в той или иной степени связанных с
Это еще и множество иных проектов, в той или иной степени связанных с
Глава 2 Интерфейс программы Photoshop
Глава 2 Интерфейс программы Photoshop Теперь вы имеете представление о цифровом изображении и знаете, из чего состоит и как формируется любая картинка на экране. Настало время запустить программу Photoshop и познакомиться с ее интерфейсом (рис. 2.1). Рис. 2.1. Окно программы PhotoshopВ
Глава 14 Настройки программы Photoshop
Глава 14 Настройки программы Photoshop Удобство работы с редактором Photoshop зависит от параметров, большую часть которых можно изменить и тем самым настроить ее под себя или под свой
Глава 9 Полезные ресурсы Сети
Глава 9 Полезные ресурсы Сети Энциклопедии и справочные ресурсы СетиЭлектронные библиотекиЗнакомства, общение, поиск друзейБлоги и группы новостейМультимедийные веб-сервисыНовичок, впервые попавший в Интернет, часто теряется от обилия информации и осознания
Глава 2 Знакомство с Adobe Photoshop CS3
Глава 2
Знакомство с Adobe Photoshop CS3
Программа Adobe Photoshop ведет свою многолетнюю историю буквально со времен появления компьютерной графики в целом и по праву занимает лидирующее место в списке программ – редакторов компьютерной графики. Необходимо отметить, что в первую
Необходимо отметить, что в первую
Глава 5 Установка Adobe Photoshop CS3
Глава 5 Установка Adobe Photoshop CS3 Для изучения программы Adobe Photoshop нам потребуется постоянно обращаться к ней, пробовать в работе новые команды и инструменты, проводить эксперименты. Поэтому следует удостовериться, что на компьютере установлена программа Adobe Photoshop версии CS3,
Глава 6 Интерфейс и базовые настройки Adobe Photoshop CS3
Глава 6 Интерфейс и базовые настройки Adobe Photoshop CS3 • Общий вид интерфейса• Команды меню• Панель инструментов• Плавающие палитры• Панель управления• Интерфейс окна документа• Базовые настройкиИнтерфейс Adobe Photoshop и приемы работы, которые в нем используются, во многом
Глава 16 Работа с текстом в Adobe Photoshop CS 2, добавление надписей к изображению
Глава 16
Работа с текстом в Adobe Photoshop CS 2, добавление надписей к изображению
При обработке цифровых или сканированных изображений зачастую могут потребоваться не только ретушь и цветокоррекция, но и применение некоторых дополнительных спецэффектов.![]() Например, нанесение на
Например, нанесение на
Глава 8 Картинки для Интернета
Глава 8 Картинки для Интернета • Анимация• Разбиение изображения на пластиныПринято считать, что Photoshop для веб-мастера такой же незаменимый инструмент, как топор для дровосека. Ни в одной другой программе нельзя так быстро нарисовать кнопки, стрелки, баннеры и прочие
Глава 10 Трюки и эффекты в Photoshop
Глава 10 Трюки и эффекты в Photoshop • Надпись огнем• Буквы под снегом• Пиксельный текст• Камуфляж• Мозаичная поверхность• Кирпичная кладка• Наращивание неба• Взрыв и огонь• Сигарета• Стальной шар• Изменение цвета глаз• Новая фигура без скальпеля и фитнесаТеперь,
Глава 2. Новые возможности Photoshop CS 2
Глава 2.
Новые возможности Photoshop CS 2
Компания Adobe выпустила новую версию одного из самых известных и заслуженных своих произведений — графического редактора Photoshop.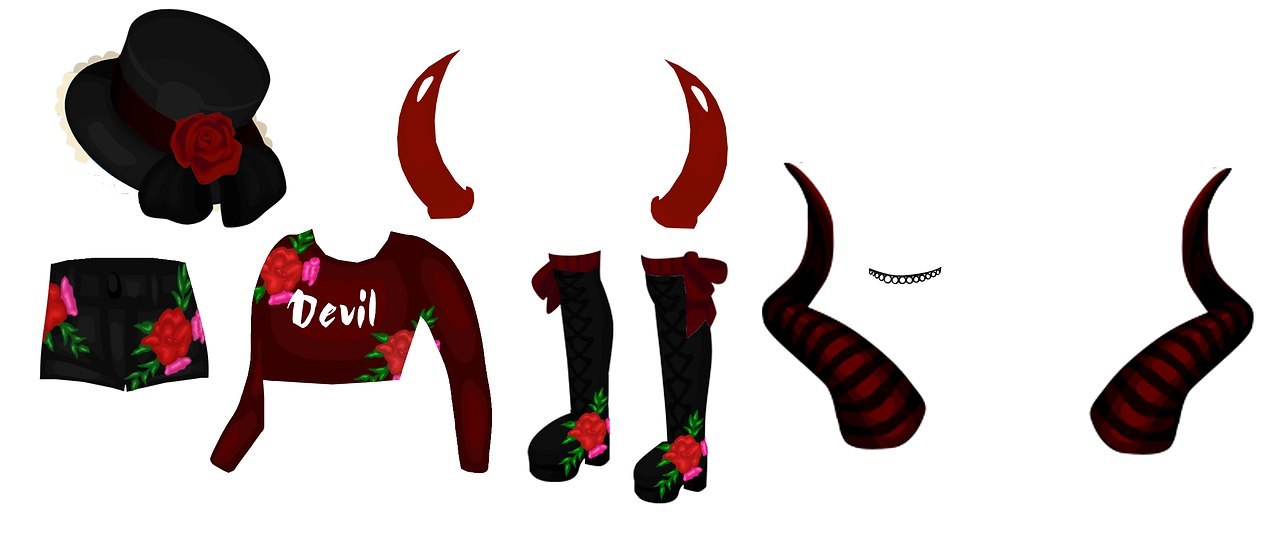 Новая версия, по сути являющаясядевятым поколением этой программы, получила наименование Photoshop CS 2. Тем самым
Новая версия, по сути являющаясядевятым поколением этой программы, получила наименование Photoshop CS 2. Тем самым
Глава 15. Как осуществляется сканирование в программе Adobe Photoshop TWAIN
Глава 15. Как осуществляется сканирование в программе Adobe Photoshop TWAIN Под TWAIN-интерфейсом понимается международный стандарт, который в свое время был принят для единого взаимодействия устройств ввода изображений с той или иной программой, которая «обслуживает» подобные
Приложение 4. Интернет-ресурсы, посвященные XSLT
Приложение 4. Интернет-ресурсы, посвященные XSLT В четвертом приложении приведен небольшой список полезных интернет-ресурсов, так или иначе связанных с XSLT. Сюда относятся списки часто задаваемых вопросов, уроки по XSLT, архивы библиотек и инструментов, официальные
[БЕСПЛАТНО] 🖼️ Как добавить рамку в Photoshop
Действия
Узнайте как добавить рамку в Photoshop 9001 1, используя этот бесплатный экшен Photoshop Frame . Добавьте декоративную рамку Photoshop к своим изображениям очень быстро и легко!
Как добавить рамку в PhotoshopДля создать рамку в Photoshop довольно просто. Вы можете использовать множество методов, чтобы добавить 9Граница 0009 к изображению в Photoshop. Я покажу вам самый простой способ добавить фоторамку к вашей фотографии .
Добавить рамку к изображению в PhotoshopДобавить рамку к фотографии в Photoshop всего за несколько простых шагов:
- Откройте изображение в Photoshop .
- Дважды щелкните изображение и добавьте стиль слоя Stroke .
- Введите Size границы, установите Position Inside и также выберите Цвет границы Photoshop.

- Добавьте стиль слоя Inner Glow .
- Сначала установите дроссель на 100% . Установите размер на больше, чем размер стиля слоя Stroke .
Как видите, добавить кадры в Photoshop довольно просто.
Но вам придется делать несколько повторяющихся шагов каждый раз, когда вы хотите добавить рамку в Photoshop . И, если вам нужно обработать много фотографий, это займет у вас некоторое время.
Photoshop Border Around Image [БЕСПЛАТНЫЙ экшен]
Чтобы помочь вам добавить рамок и рамок Photoshop к вашим изображениям быстро и легко, я создал этот экшен Photoshop Frame . Вы можете скачать экшен Photoshop кадр бесплатно.
В предварительном просмотре вы можете увидеть все рамок Photoshop и границ, которые вы можете создать с помощью этого бесплатного экшена.
Все рамки доступны для редактирования, поэтому вы можете изменить размер и цвет границы. Вы можете добавить простой Photoshop черная рамка или две рамки в Photoshop. Действие включает 10 действий по добавление кадров в Photoshop .
Как использовать экшены Photoshop
Чтобы использовать экшены Photoshop, сначала нужно загрузить экшен, а затем воспроизвести его.
1. Загрузите действие в Photoshop
- Перейдите к Окно > Действия и нажмите кнопку в правом верхнем углу на вкладке Действия .
- Нажмите Загрузить действия для загрузки действия
2. Воспроизвести действие в Photoshop
- Откройте фотографию в новом документе. (Примечание: для использования действий PhotoshopSupply дважды щелкните на заблокированном фоне фотографии, чтобы превратить его в обычный слой)
- Щелкните действие, которое вы хотите запустить.

- Перейти в нижнее меню Действия вкладка .
- Нажмите кнопку Play и дождитесь завершения действия.
С помощью этого экшена вы можете легко обрамлять фотографии и добавлять простые рамки. Постеры в рамке также отлично смотрятся на стене.
Рамка для фото онлайн [БЕСПЛАТНО]
В качестве альтернативы Photoshop попробуйте онлайн-редактор фотографий MockoFun , чтобы создать фоторамку онлайн. MockoFun содержит множество декоративных рамок и бесплатных декоративных рамок на выбор. Выберите дизайн и сделайте персонализированные плакаты с рамками. Например, посмотрите этот шаблон голливудской звезды и настройте его по своему вкусу.
Вы можете добавить круглые, квадратные и другие рамки для картин онлайн. Галерея включает в себя деревянные рамки, цветочные рамки и бордюры, а также другие рамок для фотографий s. Сделайте свой собственный дизайн фоторамки . Это бесплатно!
Сделайте свой собственный дизайн фоторамки . Это бесплатно!
Подробности о товаре
Этот бесплатный набор содержит 1 файл ATN
- Формат: файл ATN
- Автор: PhotoshopSupply (эксклюзивный предмет)
- Лицензия: Бесплатно для личных и коммерческих целей с указанием авторства 9.0011 . Лицензионное соглашение. s)
- Обрезать круг в Photoshop (БЕСПЛАТНОЕ действие)
- Обрезка изображений в фигуры (БЕСПЛАТНОЕ действие)
- Как обвести текст в Photoshop (БЕСПЛАТНОЕ действие и руководство)
Насколько полезным был этот пост?
Нажмите на звездочку, чтобы оценить!
Средняя оценка 4.2 / 5. Всего голосов: 5
Пока нет голосов! Будьте первым, кто оценит этот пост.
Сожалеем, что этот пост не был вам полезен!
Давайте улучшим этот пост!
Расскажите, как мы можем улучшить этот пост?
Actions Archives — Photoshop Supply
Экшены Photoshop скачать бесплатно
Действия
Узнайте, как добавить рамку в Photoshop с помощью этого бесплатного экшена с рамкой Photoshop. Добавьте декоративную рамку Photoshop к своим изображениям очень быстро и легко! Как добавить рамку в Photoshop Создать рамку в Photoshop довольно просто. Вы можете использовать множество методов, чтобы добавить границу к изображению в Photoshop. Я покажу…
Действия, кисти
Как создать облака в Photoshop? Если у вас есть фото с небом с облаками, вы можете добавить облака на фото с помощью Photoshop. Итак, вот несколько способов добавления облаков в Photoshop: Photoshop Clouds Filter (создайте собственную текстуру облаков с помощью фильтра Filter > Render > Clouds) Cloud Texture (добавить…
Действия
Преобразование фотографии в штриховой рисунок с помощью Photoshop. И узнайте, как сделать чистый штриховой рисунок, используя наш бесплатный экшен Photoshop.
Действия
Хотите сделать прозрачный текст эффект Photoshop? Используйте наш бесплатный генератор прозрачного текста, который представляет собой бесплатный пакет действий Photoshop. Если вы хотите добавить текст к фотографии, используйте эффект прозрачного текста. Прозрачный текст может быть очень современным или очень элегантным и красивым в зависимости от выбранного вами шрифта….
Действия
Если вы хотите сделать изображение круга в Photoshop, используйте этот бесплатный экшен.