Кисти для фотошопа — Снежинки / Creativo.one
Кисти для фотошопа — Снежинки / Creativo.oneФильтры
Курсы со скидкой
Курс недели -30% -30% -20%
ГлавнаяДополненияСкачать бесплатно кисти для ФотошопаПриродаКисти для фотошопа — Снежинки
Набор кистей для рисования декоративных снежинок.
Формат — ABR. Размер — 1. 6 мб.
6 мб.
Скачать Кисти для фотошопа — Снежинки
Новые работы пользователей
По заданным фильтрам работы не найдены
Попробуйте изменить критерий поиска или сбросить фильтры
Смотреть все работы
Хотите взять максимум?
Активируй Premium подписку и получи 15 преимуществ на Creativo
Premium-контент
110 видеоуроков только для Premium-пользователей.
Закрытые трансляции
Регулярные трансляции с профессионалами, обычным аккаунтам они доступны платно.
Приоритет в проверке работ
Все работы в вашем портфолио рассматриваются в приоритетном порядке.
Статистика переходов в соцсети
Сколько человек перешли по ссылкам из вашего профиля
Возможность
скачивать видеоуроки
Вы сможете скачивать все бесплатные видеоуроки без ограничений
Premium-статус
на аватаре
На вашей аватарке будет отображаться значок, обозначающий Premium-статус.
Короткая именная ссылка
Получите именную ссылку на профиль вида https://creativo.one/sasha
Возможность отложенной
публикации постов
Вы сами решаете, в какое время пост появится в ленте.
Светлая / темная
Меняйте тему оформления сайта под свое настроение.
Расширенные возможности опросов
Голосования с прогрессивным рейтингом, создание викторин
Поддержка от кураторов
Напрямую получайте поддержку от кураторов команды Creativo.
Поддержка в телеграм-чате
Обменивайтесь опытом, делитесь заказами и отвечайте на вопросы друг друга в закрытом чате.
Подарки, призы, розыгрыши
Получите возможность выиграть ценные призы и подарки от команды Creativo и партнеров.
Разбор работ от авторов
Ежемесячные тренировочные интерактивы по разным направлениям для отточки мастерства и разбора работ.
Активировать Premium
Хотите узнавать
обо всех событиях?
Выберите, куда хотите получать уведомления
Скопировать ссылку
Работа скрыта
 title»/>
{{percent(index)}}
title»/>
{{percent(index)}}
{{(index + 1)}}.
Изображение удалено
{{percent(index)}}
Всего проголосовало: {{total}}
Вы можете выбрать до {{max_variants}} вариантов. Голос будет распределён равномерно между всеми выбранными.
{{item.title}}
Изображение удалено
Создать опрос
Сделать мультиголосование
Можно выбрать несколько вариантов.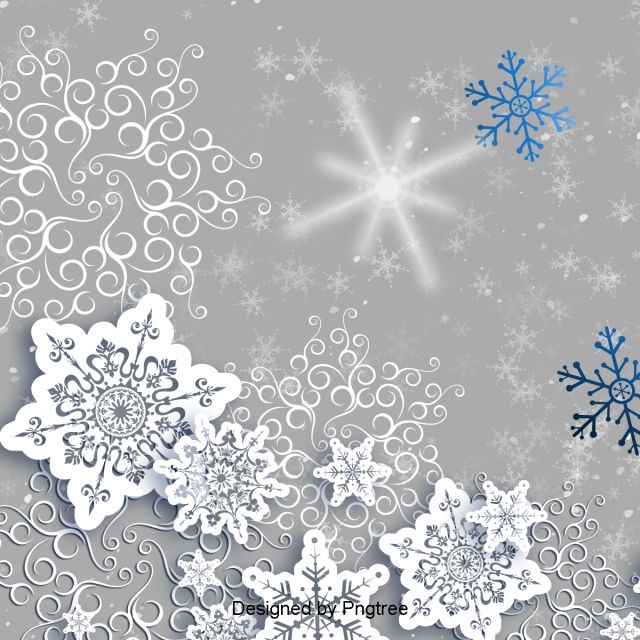 Максимум
{{lex(‘response’, max_variants)}}
Максимум
{{lex(‘response’, max_variants)}}
Название опроса
Ответ {{(index + 1)}} Удалить ответ
Добавить ответ
Прогрессивный подсчет результатов
Автоматически завершить опрос 0″> через {{lex(‘days’,closeday)}}
{{lex(‘feed_type_’ + tp)}} {{counts[tp]}}
Сортировка:
По релевантности По дате
Показывать превью
subtitle»>{{item.subtitle}}Закреплен
Опрос
По вашему запросу ничего не найдено
Попробуйте изменить критерий поиска, или сбросить фильтры.
Не удалось загрузить работу. Возможно она была удалена.
= 0}»> GIF {{work.bite}} Мб Загрузить
Редактировать Удалить
18+
Работа имеет содержимое для 18+ лет
Жалоба
Опишите суть жалобы, при необходимости добавьте ссылки на скриншоты
Спасибо! Ваше обращение ушло на рассмотрение.
 Название и описание
2. Миниатюра
3. Исходник
4. Тэги
5. Прочие настройки
Название и описание
2. Миниатюра
3. Исходник
4. Тэги
5. Прочие настройкиНазвание работы
Описание работы (необязательно)
Комментарий
Скрывать в портфолио (доступ по ссылке)
Ваша миниатюра:
Название:
{{name}}
Описание:
Исходник:
{{source.name}} {{source.name}}
Тэги:
#{{tag.label}}Есть ли у вас исходник к работе?
Исходник — это файл из исходных изображений, которые использовались для создания вашей работы.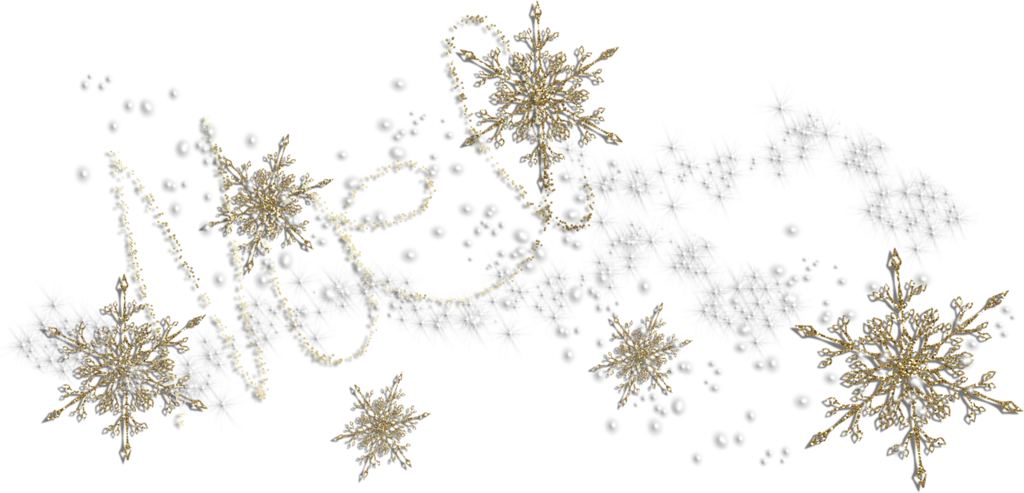 Исходник позовляет лучше понять вашу работу. Он не обязателен, но работы с исходниками получают больше лайков и имеют право на участие в еженедельных конкурсах.
Исходник позовляет лучше понять вашу работу. Он не обязателен, но работы с исходниками получают больше лайков и имеют право на участие в еженедельных конкурсах.
jpg-файл, максимальный размер 1920x1080px
Пример исходника
Выберете тэги работы:
Тэги позволяют лучше находить вашу работу другим пользователям. Подумайте какие тэги описывают вашу работу лучше всего и проставьте их. Это даст вам больше просмотров, лайков и комментариев.
Стиль работы Тематика Ятаквижу
Стиль работы:
#{{tag.label}}
Тематика:
#{{tag.label}}
Ятаквижу:
#{{tag.label}}
Не более десяти тэгов на одну работу
Работа 18+
Отключить комментарии
Комментарии к работе будут отключены, на их месте будет выведена реклама.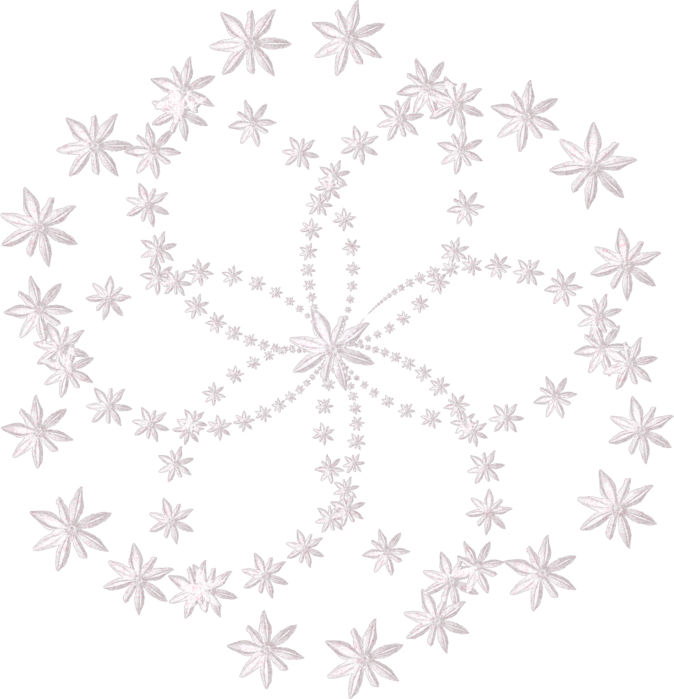
После добавления работы:
Автоматически перейти в портфолио
Остаться на текущей странице
Запланировать публикацию
{{pub_dates[pub_date] || pub_dates[0]}}
Отменить планирование
Запланировать
Используя данный сайт, вы даёте согласие на использование файлов cookie, данных об IP-адрес, помогающих нам сделать его удобнее для вас. Подробнее
Как сделать стильную новогоднюю рамку в Фотошоп
Страница 1 из 2
В этом уроке мы сделаем простую и стильную Новогоднюю рамку. За этот урок вы не только научитесь делать рамку, но и узнаете как создавать произвольные кисти. Для всего этого мы будем использовать встроенные в photoshop произвольные фигуры с разной прозрачностью, простой текстовый эффект, маски слоя и пр. Данный урок можно повторить практически в любой версии photoshop. Итак давайте приступим.
Данный урок можно повторить практически в любой версии photoshop. Итак давайте приступим.
Вот конечный результат, который мы получим.
ШАГ 1
Для начала создадим новый документ в котором будем делать снежинки. Для этого пройдем в меню Файл/Создать
Наш документ будет белого цвета и размером 200х200 пикселей. Для этого установим в открывшимся диалоговом окне следующие параметры (см. рис)
ШАГ 2
Теперь нам необходимо создать снежинки. Выберем инструмент «Произвольная фигура», для этого кликнем на иконку инструмента «Прямоугольник» правой кнопкой мыши и выберем «Произвольная фигура» (см. рис. ниже)
ШАГ 3
Далее нам нужно загрузить набор фигур «снежинки» в общую палитру фигур. Для этого откроем ту самую палитру фигур (см. рис. ниже)
И теперь во всплывшем окне жмем это маленький треугольник левой кнопкой мыши
Во всплывшем меню выбираем пункт Nature/Природа
После чего фотошоп спросит «заменить текущие произвольные фигуры набором природа?» и предложит 3 варианта. «OK», «Отмена/Cancel», «Добавить/Append», выбираем пункт Добавить/Append.
«OK», «Отмена/Cancel», «Добавить/Append», выбираем пункт Добавить/Append.
ШАГ 4
В этом наборе есть 3 вида снежинок, прокрутите список фигур вниз чтобы увидеть их, для начала выберем первый вид, кликнув на нем левой кнопкой мыши и затем жмем ENTER.
ШАГ 5
Фотошоп может создать 3 типа векторных фигур, нам нужен третий тип, выберите его на панели параметров инструмента «Произвольная фигура» (см. рис ниже)
ШАГ 6
Теперь нарисуйте снежинку в созданном пустом документе. Убедитесь, что основной цвет установлен черный, если это не так то нажмите клавишу «D» для восстановления основного цвета в черный. Затем наведите курсор в центр документа, нажав и удерживая левую кнопку мыши отведите курсор в сторону, чтобы снежинка создалась пропорционально и из центра удерживайте нажатой комбинацию клавиш Shift+Alt
ШАГ 7
Теперь создадим кисть из этой снежинки. Для этого проходим в меню Edit > Define Brush Preset / Редактирование > Определить кисть
Для этого проходим в меню Edit > Define Brush Preset / Редактирование > Определить кисть
В открывшемся окне применим название Snowflake 1 или Снежинка 1. Теперь в палитре кистей появится новая кисть созданная нами.
ШАГ 8
Теперь создайте еще две кисти из оставшихся двух фигур-снежинок, для этого удалите из документа первую снежинку и далее самостоятельно повторите действия описанные в шагах 4-7, только назовите готовые кисти соответственно Снежинка 2 и 3.
ШАГ 9
Теперь создайте новый документ как мы делали в шаге 1, но теперь установите размер 4х6 дюймов, что равно размеру стандартной фотографии 10х15 см, кстати можете выставлять и в сантиметрах, вообще вы можете ставить любой нужный вам размер, разрешение установите 240 пикс/дюйм. (см. рис. ниже)
ШАГ10
Теперь зальем единственный слой этого документа черным цветом, это можно было сделать в момент его создания, но можем сделать и сей час. Для этого пройдем в меню Edit > Fill / Редактирование >Выполнить заливку. И дальше выберем в пункте «Использовать» черный цвет
Для этого пройдем в меню Edit > Fill / Редактирование >Выполнить заливку. И дальше выберем в пункте «Использовать» черный цвет
И дальше выберем в пункте «Использовать» черный цвет, после чего жмем Ок.
ШАГ 11
Добавим новый слой на палитру слоев, для этого жмем значек создания нового слоя. как это сделать смотрите на рисунке ниже.
Новый пустой слой встанет выше нашего первого слоя залитого черным цветом и будет называться он Layer1/Слой 1.
ШАГ 12
Зальем его красным цветом, для этого повторим шаг 10, но выберем красный цвет.
Не будем выбирать ярко алый, а остановимся на не сильно насыщенном красном, таком как на рис ниже
Теперь мы видим в нашем документе вот такую картину.
ШАГ 13
Теперь выберем инструмент кисть.
Далее кликнем правой кнопкой мыши по документу и в открывшейся палитре кистей промотаем список вниз, где у нас расположились созданные нами кисти.
ШАГ 14
Теперь установим динамику формы кисти, для входа в соответствующее меню жмем F5. Здесь поставим галочку у пункта Shape Dynamics / Динамика формы
И далее кликнем по самому пункту Shape Dynamics / Динамика формы, что приведет нас в следующее меню. Где установим Size Jitter/Колебание размера и Angle Jitter/Колебание угла — 100%, эти пункты отвечают за колебание размера и угла поворота снежинок вокруг своей оси, а Minimum Diameter/Минимальный диаметр установим — 25% это значение будет препятствовать появлению слишком мелких снежинок.
Далее если вы используйте Photoshop CS5 поставьте галочку Transfer/Передача
и в самом меню выберете Opacity Jitter / Колебание непрозрачности — 75%.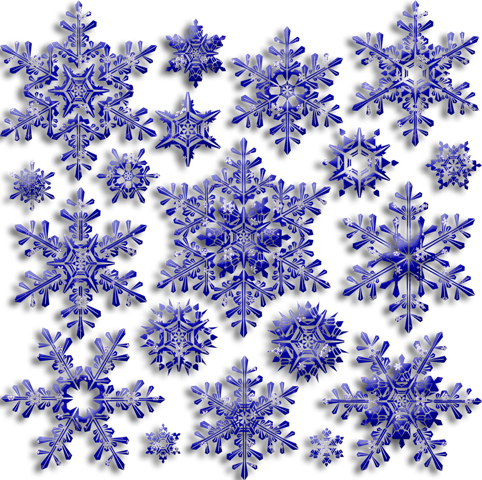 Этот пункт в случайном порядке устроит колебание прозрачности снежинок. Когда вы закончите нажмит F5 снова.
Этот пункт в случайном порядке устроит колебание прозрачности снежинок. Когда вы закончите нажмит F5 снова.
ШАГ 15
Теперь нарисуйте несколько снежинок этого вида в документе, просто щелкая левой кнопкой мыши в произвольном месте документа. Но для начала измените основной цвет на с черного на белый, для этого можно нажать клавишу Х. Если при рисовании вам захочется увеличить максимальный размер снежинки то вы с легкостью сможете это сделать нажимая клавишу «]» (закрывающая квадратная скобка), для уменьшения жмите клавишу «[» (открывающая квадратная скобка).
ШАГ 16
Теперь применим те же свойства к другим двум кистям-снежинкам. Для этого жмем F5, а чтобы свойства от снежинки 1 автоматически перешли ко второй снежинке кликните по пункту Brush Tip Shape / Форма отпечатка кисти
и просто выбираем следующую кисть
Теперь нарисуем несколько снежинок второго вида
- Назад
- Вперед >>
Как добавить падающий снег на ваши фотографии с помощью Photoshop
Фотографировать под падающим снегом сложно. Холодно, ваше снаряжение промокает, и все заканчивают сварливым. Зачем вообще выходить на улицу, если вы можете подделать его в Photoshop? Вот как.
Холодно, ваше снаряжение промокает, и все заканчивают сварливым. Зачем вообще выходить на улицу, если вы можете подделать его в Photoshop? Вот как.
Шаг первый: выберите подходящее изображение
Добавление падающего снега на фотографию солнечного пляжа, где все в бикини никогда не будут выглядеть реалистично. Яркий солнечный свет в значительной степени мертвая распродажа, что на самом деле не идет снег. Чтобы эффект сработал, вам нужно выбрать изображение, на котором, вероятно, идет снег. Если у вас есть несколько фотографий из пасмурного дня, когда на земле лежит снег, отлично. В противном случае, просто выберите что-нибудь темное и зимнее, как мой снимок ниже. Это та фотография, на которой вполне вероятно, что большой снегопад только начался.
СВЯЗАННЫЕ: Как улучшить (почти) любую цифровую фотографию, без авто-улучшения
Прежде чем продолжить, вы также должны внести любые другие изменения, которые вы хотите в изображение. Если вы застряли на идеях, посмотрите мою статью о том, как улучшить практически любую цифровую фотографию . Советы, о которых я расскажу, отлично подходят для того, чтобы сделать своеобразную зимнюю фотографию и превратить ее в действительно зимнюю фотографию.
Если вы застряли на идеях, посмотрите мою статью о том, как улучшить практически любую цифровую фотографию . Советы, о которых я расскажу, отлично подходят для того, чтобы сделать своеобразную зимнюю фотографию и превратить ее в действительно зимнюю фотографию.
Шаг второй: Начало работы
СВЯЗАННЫЙ: Лучшие Более дешевые Альтернативы Фотошопу
Откройте фотографию, которую вы используете в Photoshop. Я использую Photoshop CC18, но эти инструменты должны быть доступны в любой последней версии. Вы также должны быть в состоянии повторить много шагов в большинстве хороших графических редакторов .
Перейдите в Layer> New Layer или нажмите Control + Shift + N на клавиатуре (Command + Shift + N на Mac), чтобы создать новый слой. Назовите это как «Снег» и нажмите «ОК».
Затем перейдите в «Правка»> «Заливка», установите для параметра «Содержимое» значение «Черный», для режима наложения «Нормальный» и «Непрозрачность» — 100%, затем нажмите кнопку «ОК».
Теперь вы должны смотреть на чистый черный слой. Верьте или нет, это то, из чего мы собираемся делать снег.
Шаг третий: принеси шум
Перейдите в Filter> Noise> Add Noise.
Установите значение «200%», «Распределение по Гауссу» и убедитесь, что установлен флажок «Монохроматический». Затем нажмите ОК.
Далее перейдите в Filter> Blur> Gaussian Blur.
Введите Радиус где-то между 2 и 7. Чем ниже значение, тем меньше будут ваши снежинки. Я пошел с 4.
Шаг четвертый: создание снежинок
Перейдите в Изображение> Настройки> Порог.
Регулировка порога превращает каждый пиксель выше определенного значения белым, а каждый пиксель ниже черного. Перетащите маленькую стрелку вокруг, пока не получите что-то, что начинает выглядеть как снежинки. Я пошел со значением 124; ваш, вероятно, будет где-то примерно так же.
Затем на панели «Слои» выберите слой «Снег» и измените его режим наложения на «Экран».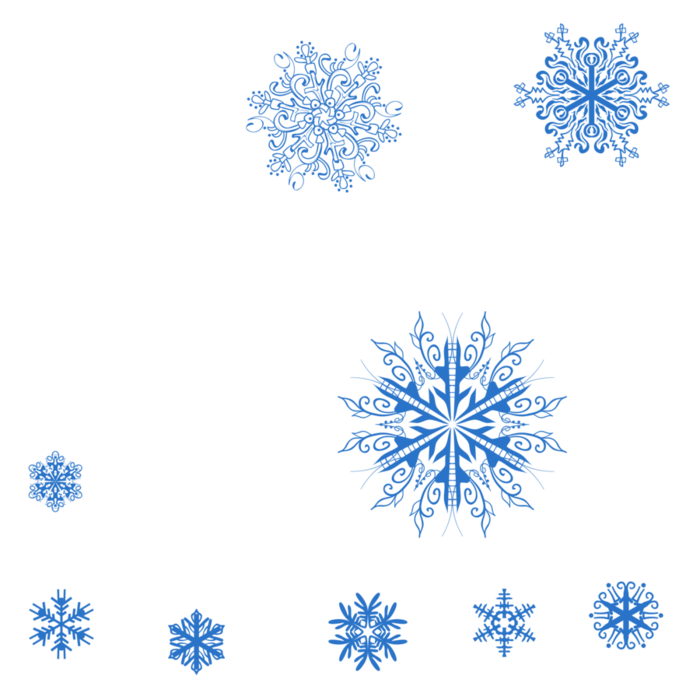
Это удалит все черное и оставит только белые снежинки.
Шаг пятый: смешивание снежинок в
Теперь у нас есть что-то, что начинает выглядеть как снежинки, но они как бы сидят сверху изображения, а не выглядят как его часть. Давайте начнем смешивать их немного лучше.
Перейдите в Filter> Blur> Motion Blur.
На самом деле нет никаких настроек Motion Blur, которые будут работать для каждого изображения. Поиграйте с Углом и Дистанцией, пока не получите то, что выглядит хорошо для вас. Я ушел с углом -51º и расстоянием 13 пикселей.
СВЯЗАННЫЕ: Что такое слои и маски в Photoshop?
Затем перейдите в меню «Слой»> «Маска слоя»> «Показать все» или щелкните значок «Маска слоя» на панели «Слои», чтобы добавить белую маску в слой «Снег». Чтобы узнать больше о слоях и масках, посмотрите мой полный урок .
Выберите инструмент «Кисть» с помощью сочетания клавиш B и нажмите кнопку «D», чтобы сбросить его до цветов по умолчанию.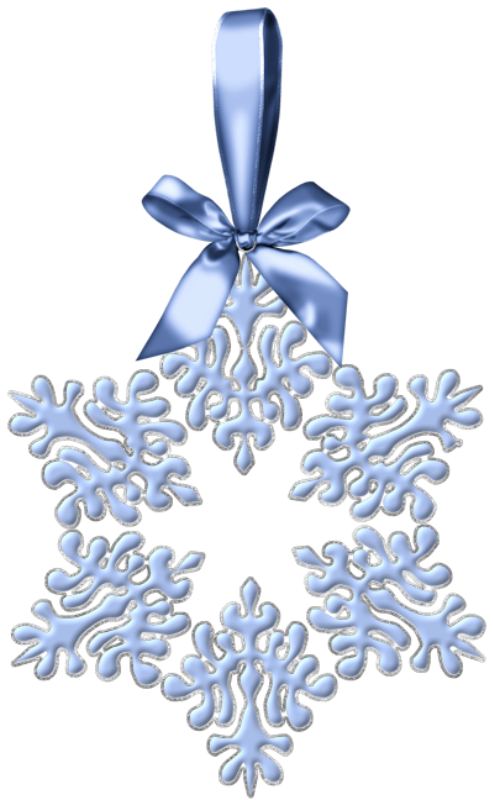 Нажмите X, чтобы черный цвет был на переднем плане. Из параметров кисти выберите мягкую круглую кисть. Установите размер на что-то красивое и большое, я выбрал 600. Установите Opacity на 100, а Flow на 20.
Нажмите X, чтобы черный цвет был на переднем плане. Из параметров кисти выберите мягкую круглую кисть. Установите размер на что-то красивое и большое, я выбрал 600. Установите Opacity на 100, а Flow на 20.
Прямо сейчас снежинки падают равномерно по всему изображению. Это не здорово, потому что они как-то скрывают модель, Дани. Возьмите кисть и, выделив маску, нарисуйте несколько раз области изображения, чтобы снежинки не падали так сильно. Это всего лишь небольшое изменение, но теперь вы можете видеть лицо Дани более четко.
Шаг шестой: добавление снежинок
И все, теперь вы применили к своему изображению несколько удивительно выглядящих снежинок. Последний (необязательный) шаг — вернуться и добавить еще один слой или две снежинки с разными значениями. Я добавил еще один со следующими значениями:
- Шум: 200%.
- Размытие по Гауссу: 7.
- Порог: 121.
- Размытие в движении: -15º и 21 пиксель.
Я также убедился, что замаскировал лицо Дани снова.
Добавление снежинок является одним из тех простых методов Photoshop, которые вы можете использовать каждый год. Я всегда применяю это к любой рождественской открытке, которую я вынужден сделать для моей мамы.
Как в фотошопе добавить снежинки на фото : Радиосхема.ру
Приближаются праздники, и вы хотите иметь идеальную фотографию, но для этого слишком холодно, скользко или вы пропустили весь снег? Бывают случаи, когда независимо от вашего желания, погода не позволяет вам выйти на улицу, чтобы снимать нужные фотографии. К счастью, легко воссоздать метель с помощью Photoshop, чтобы придать завершающий штрих вашему изображению.
Выберите подходящее изображениеВо-первых, вам нужно выбрать изображение, которое выглядит правдоподобно, будто снято во время снегопада. Это может быть заснеженный или праздничный пейзаж, подобный тем, которые я буду использовать здесь, чтобы показать вам технику. Однако вы можете быть настолько креативными, насколько пожелаете.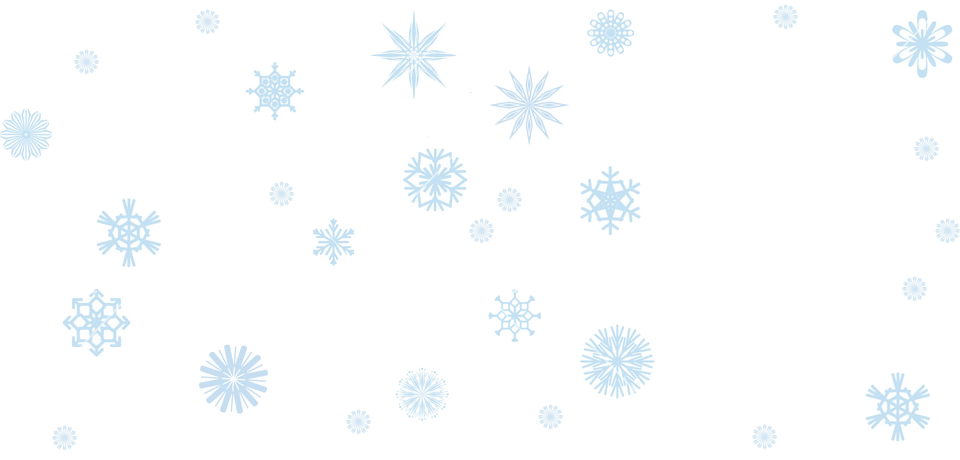 В этом уроке я расскажу вам о двух разных методах создания снегопада в Photoshop, поэтому вы можете выбрать, какой вам подходит.
В этом уроке я расскажу вам о двух разных методах создания снегопада в Photoshop, поэтому вы можете выбрать, какой вам подходит.
Открыв изображение в Photoshop, дублируйте его как слой, перейдя в меню Слои> Создать дубликат слоя. Поверх вашего изображения будет создана копия, и по умолчанию будет называться «Фон копия». Однако, если вы хотите переименовать его в «снег» с целью упорядочивания своей работы, то просто дважды щелкните на имени слоя.
Выбрав этот новый слой, откройте в меню Фильтр> Оформление> Пуантилизм. Во всплывающем окне с помощью ползунка вы можете выбрать размер «снежинок», а затем нажмите «ОК».
Примечание. Цвет фона должен быть задан белым.
Находясь на том же слое, перейдите в меню Изображение> Коррекция> Порог, чтобы сделать его монохромным. Чем выше число, тем менее густой снег будет, и поэтому он будет выглядеть более реалистичным.
Когда вы нажмете ОК, вы увидите только черный холст с белыми пятнами. Итак, чтобы объединить его с вашим изображением, вам нужно изменить режим наложения слоя на Экран; вы можете сделать это в раскрывающемся меню вкладки слоев.
Теперь вам нужно придать снегу какое-то движение, чтобы он выглядел так, будто он падает. Для этого вы можете перейти в меню Фильтр> Размытие> Размытие в движении. Настроив угол, вы измените направление, в котором будет падать снег. Установка расстояния изменяет пространство между «снежинками». Когда вы будете довольны результатом, нажмите «ОК».
Вот и все, ваш снегопад готов! Вы можете настроить непрозрачность слоя, если хотите, чтобы эффект был менее интенсивным. Вы также можете повторить процесс, чтобы создать больше слоев и изменить значение размытия в движении, чтобы сделать его менее однородным и, следовательно, более реалистичным.
Однако, это всегда будет общим эффектом. Если вы хотите сделать снег более точным и более контролируемым, то смотрите следующий ряд шагов во втором методе.
Во-первых, вам нужно создать персонализированную кисть для снега. Чтобы сделать это, откройте новый холст с белым фоном, а затем нарисуйте несколько неровных кругов (черной кистью), которые будут вашими снежинками. Сделайте два или три разных размера, помните, что вы можете отрегулировать размер кисти в верхнем левом меню. Также полезно использовать мягкую кисть, чтобы избежать каких-либо жестких краев.
Чтобы превратить этот холст в кисть, вам нужно перейти в меню Редактировать> Определить кисть. Во всплывающем окне вы можете назвать его Снег. Теперь вы можете закрыть этот документ, не сохраняя его, потому что он уже был сохранен как кисть, которую вы теперь можете использовать на любом изображении. Теперь вы можете открыть фотографию, в которой вы хотите создать снег.
Рисуем снегИмея желаемую сцену в качестве фона, вам нужно создать новый слой, перейдя в меню Слои> Новый слой. Здесь вы будете рисовать снег с помощью новой кисти, которую только что создали, но сначала нужно установить свойства этой кисти.
Сначала нажмите на инструмент кисти, выберите снежную кисть во всплывающем меню и измените цвет переднего плана на белый. Затем откройте окно Свойства, выбрав в меню Окно> Кисть или нажав F5. Здесь вы можете изменить многие параметры для настройки кисти в соответствии с вашими потребностями. В этом случае я использовала Рассеивание, Динамика формы и промежуток Колебание формы, но вы можете экспериментировать, пока не достигните желаемого результата.
Вы всегда будете видеть примененный эффект того, что вы делаете в окне предварительного просмотра в нижней правой части экрана. Вы также можете активировать или отключить каждую из настроек с помощью отметки слева от имени набора кистей.
Усовершенствуем снежинкиЧтобы сделать снег более реалистичным, перейдите в меню Фильтр> Размытие> Размытие по Гауссу. Во всплывающем окне вы можете изменить радиус, чтобы смягчить снежинки.
Теперь вы можете создать больше слоев, чтобы создать ощущение глубины. Снежинки, которые вы создали в начале, будут основой и находятся на более отдаленном расстоянии. Затем повторите процесс на другом слое, в котором хлопья будут ближе, а соответственно они должны быть больше, что регулируется размером кисти. Вам также необходимо показать движение, поэтому вместо размытия по Гауссу на этот раз используйте Размытие в движении.
Снежинки, которые вы создали в начале, будут основой и находятся на более отдаленном расстоянии. Затем повторите процесс на другом слое, в котором хлопья будут ближе, а соответственно они должны быть больше, что регулируется размером кисти. Вам также необходимо показать движение, поэтому вместо размытия по Гауссу на этот раз используйте Размытие в движении.
Вы можете добавлять и рисовать снег на нескольких слоях. Конечно, вы всегда можете окрасить его в легкий оттенок, если ваша сцена имеет другую тональную палитру. Отрегулируйте непрозрачность слоя и смешайте два метода, описанные здесь, чтобы изображение выглядело так, как показано ниже.
Из этого урока вы узнаете, как в Adobe Photoshop добавить хлопья падающего снега. Мы начнем с небольшого редактирования самой фотографии, а затем уже создадим снег с помощью фильтров Photoshop (вы можете сделать этот эффект в любой версии Photoshop). В заключительной части мы создадим эффект боке (доступно только в версиях Photoshop CC и CS6).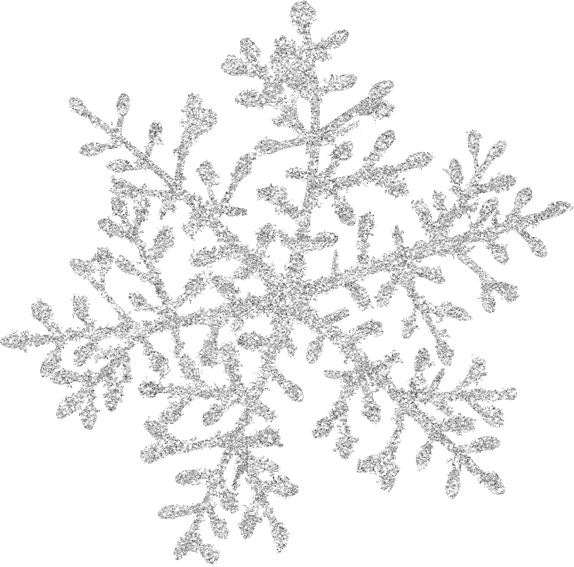
Шаг 1.
Базовое редактированиеПервое, что мы сделаем – немного отредактируем фото, осветлив тени и увеличив экспозицию. Фото в уроке отредактировано в Lightroom, но вы можете сделать это и в Photoshop, используя корректирующие слои Adjustment( layers): Уровни (Levels) и Кривые (Curves), изменение температуры изображения в сторону более холодных оттенков также поможет усовершенствовать эффект (сделать это можно, например, с помощью цветового баланса — Color Balance (Ctrl + В).
Шаг 2.
Создаем снегСоздайте новый слой над слоем с девушкой (Ctrl + Shift + Alt + N) и залейте его черным цветом (Alt + Delete). Затем перейдите в меню Фильтр > Шум > Добавить шум (Filter > Noise > Add Noise), выставьте Эффект (Amount) на 250%, Распределение (Distribution): Uniform Distribution (Равномерное распределение), поставьте галочку Монохромный (Monochromatic).
Шаг 3.
Создаем снегТеперь преобразуем шум в снежинки. Выберите в меню Фильтр > Галерея фильтров (Filter > Filter Gallery), внутри папки Имитация (Artistic) выберите фильтр Сухая кисть (Dry Brush) и установите Размер кисти (Brush Size) 1, остальные настройки не имеют значения, т.к. они ни на что не повлияют.
Выберите в меню Фильтр > Галерея фильтров (Filter > Filter Gallery), внутри папки Имитация (Artistic) выберите фильтр Сухая кисть (Dry Brush) и установите Размер кисти (Brush Size) 1, остальные настройки не имеют значения, т.к. они ни на что не повлияют.
Далее тоже в Галерее фильтров (Filter Gallery) примените фильтр Сухая кисть (Dry Brush) еще раз, но Размер кисти (Brush Size) установите 5-7, в зависимости от того, как много снежинок вы хотите видеть на фото. Нажмите ОК, чтобы применить фильтр. Теперь измените режим наложения слоя на Осветление (Screen) и дублируйте его (Ctrl + J).
Шаг 4.
Больше реализмаТеперь мы применим размытие, чтобы снежинки выглядели реалистично. Используйте для этого Фильтр > Размытие > Размытие по Гауссу (Filter > Blur > Gaussian Blur) с Радиусом (Radius) 2-3 пикселя.
Шаг 5.
Добавляем глубину изображениюМы используем копию слоя снежинок, чтобы создать эффект боке. Для этого мы будем использовать Фильтр > Размытие > Размытие поля (Filter > Blur > Field Blur), который доступен только в версиях Photoshop CS6 и CC.
Для этого мы будем использовать Фильтр > Размытие > Размытие поля (Filter > Blur > Field Blur), который доступен только в версиях Photoshop CS6 и CC.
Шаг 6.
Слои снегаЧтобы усилить реалистичность, дублируйте слои со снегом, трансформируйте, искажайте их, чтобы добиться впечатляющего результата.
В этом уроке по эффектам Photoshop мы узнаем, как легко добавить реалистичный падающий снег к зимней фотографии. Эта версия учебника предназначена для Photoshop CS5 и более ранних версий. Пользователи Photoshop CS6 и CC (Creative Cloud) захотят проверить наш полностью обновленный учебник Photoshop Weather Effects — Snow .
Назовите меня сумасшедшим, но я люблю зиму. Конечно, въезжать не всегда легко, а срывать лобовое стекло с автомобиля никогда не бывает весело. Но для меня нет ничего лучше, чем проснуться от свежего снежного покрова, покрывающего город, или услышать этот хрустящий звук, который издает снег под моими ботинками, или наблюдать, как снежинки сверкают и сверкают под уличным фонарем, пока я беру свою собаку за гулять в спокойной тишине холодной зимней ночи. Или, может быть, это просто позорное оправдание пить слишком много горячего шоколада. Кто знает.
Или, может быть, это просто позорное оправдание пить слишком много горячего шоколада. Кто знает.
Конечно, как и в любое время года, заставить Мать Природу позировать для наших фотографий не всегда легко. Возможно, вы нашли идеальную сцену зимнего пейзажа или сфотографировали отличную фотографию ваших детей, строящих своего самого первого снеговика, и единственное, что могло бы сделать фотографию еще лучше, это если бы в то время шел снег, что, конечно, не было. К счастью, когда прогноз погоды не помогает нам, Photoshop все еще может спасти день. На самом деле, одна из замечательных особенностей Photoshop заключается в том, что если вы сосредоточитесь на методах обучения, а не на запоминании шагов, вы скоро обнаружите, что одни и те же методы можно использовать для создания совершенно разных эффектов! В этом уроке мы собираемся добавить падающий снег на нашу фотографию, но если вы следовали вместе с некоторыми другими нашими уроками,добавить дождь на фото и создать звездное ночное небо . Запоминание шагов может дать вам серьезный случай туннельного зрения в Photoshop, где все, что вы когда-либо видите, — это то, что находится прямо перед вами. Но когда вы сосредотачиваетесь на самих методах, а не на реальных шагах или конечных результатах, и начинаете понимать «почему» за тем, что вы делаете, вы можете просто однажды посмотреть на что-то и подумать: «Знаете, я Спорим, я знаю, как это сделать в Photoshop! ». Жизнь после этого никогда не будет прежней.
Запоминание шагов может дать вам серьезный случай туннельного зрения в Photoshop, где все, что вы когда-либо видите, — это то, что находится прямо перед вами. Но когда вы сосредотачиваетесь на самих методах, а не на реальных шагах или конечных результатах, и начинаете понимать «почему» за тем, что вы делаете, вы можете просто однажды посмотреть на что-то и подумать: «Знаете, я Спорим, я знаю, как это сделать в Photoshop! ». Жизнь после этого никогда не будет прежней.
Вот фотография, которую я буду использовать для этого урока:
Вот как это будет выглядеть после добавления эффекта падающего снега:
Как в фотошопе добавить снежинки на фото
Как добавить падающий снег на ваши фотографии с помощью Photoshop
Автор Архипов Егор На чтение 5 мин. Просмотров 131 Опубликовано
Фотографировать под падающим снегом сложно. Холодно, ваше снаряжение промокает, и все заканчивают сварливым. Зачем вообще выходить на улицу, если вы можете подделать его в Photoshop? Вот как.
Зачем вообще выходить на улицу, если вы можете подделать его в Photoshop? Вот как.
Содержание
- Шаг первый: выберите подходящее изображение
- Шаг второй: Начало работы
- Шаг третий: принеси шум
- Шаг четвертый: создание снежинок
- Шаг пятый: смешивание снежинок в
- Шаг шестой: добавление снежинок
Шаг первый: выберите подходящее изображение
Добавление падающего снега на фотографию солнечного пляжа, где все в бикини никогда не будут выглядеть реалистично. Яркий солнечный свет в значительной степени мертвая распродажа, что на самом деле не идет снег. Чтобы эффект сработал, вам нужно выбрать изображение, на котором, вероятно, идет снег. Если у вас есть несколько фотографий из пасмурного дня, когда на земле лежит снег, идеально. В противном случае, просто выберите что-нибудь темное и зимнее, как мой снимок ниже. Это та фотография, на которой вполне вероятно, что большой снегопад только начался.
Прежде чем продолжить, вы также должны внести любые другие изменения, которые вы хотите в изображение.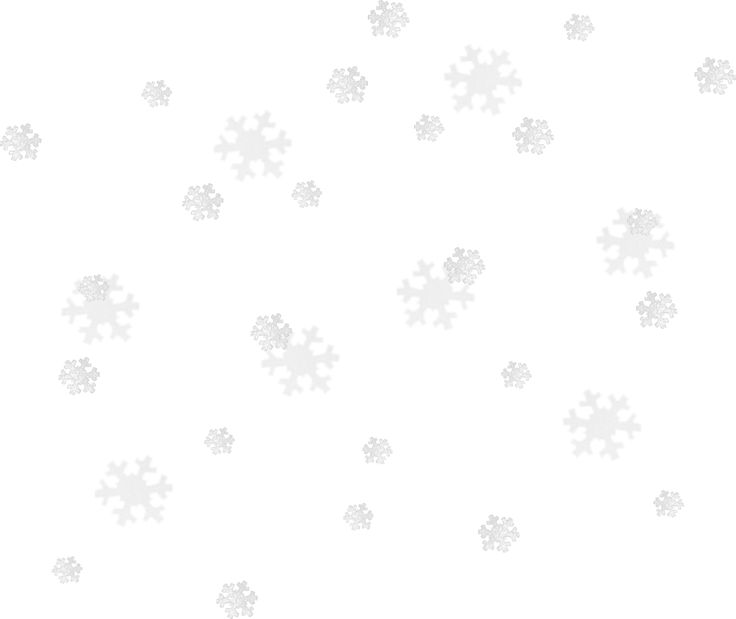 Если вы застряли на идеях, посмотрите мою статью о том, как улучшить практически любую цифровую фотографию. Советы, о которых я расскажу, отлично подходят для того, чтобы сделать своеобразную зимнюю фотографию и превратить ее в действительно зимнюю фотографию.
Если вы застряли на идеях, посмотрите мою статью о том, как улучшить практически любую цифровую фотографию. Советы, о которых я расскажу, отлично подходят для того, чтобы сделать своеобразную зимнюю фотографию и превратить ее в действительно зимнюю фотографию.
Шаг второй: Начало работы
Откройте фотографию, которую вы используете в Photoshop. Я использую Photoshop CC18, но эти инструменты должны быть доступны в любой последней версии. Вы также должны быть в состоянии повторить много шагов в большинстве хороших графических редакторов.
Перейдите в «Слой»> «Новый слой» или нажмите Control + Shift + N на клавиатуре (Ctrl + Shift + N на Mac), чтобы создать новый слой. Назовите это как «Снег» и нажмите «ОК».
Затем перейдите в «Правка»> «Заливка», установите для параметра «Содержимое» значение «Черный», для режима наложения «Обычный» и «Непрозрачность» – 100%, затем нажмите кнопку «ОК».
Теперь вы должны смотреть на чистый черный слой.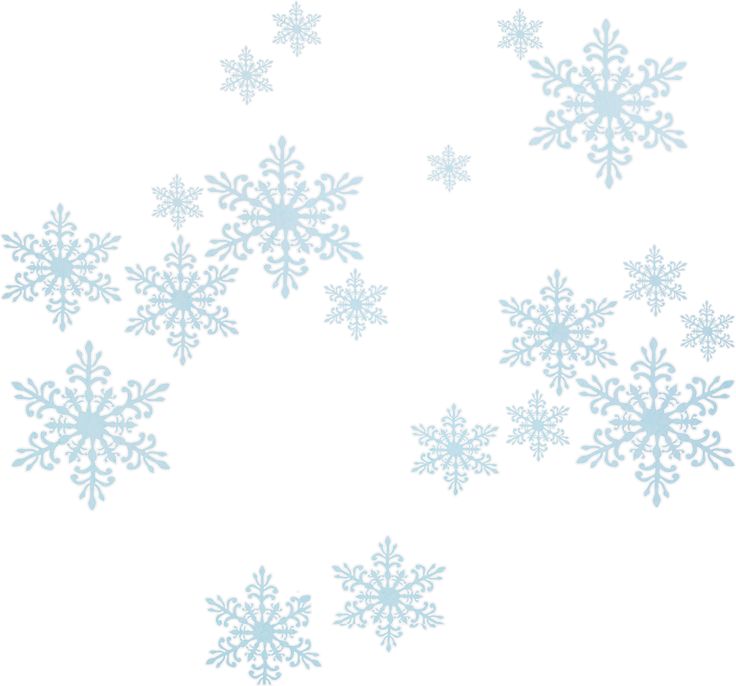 Хотите верьте, хотите нет, но это то, из чего мы собираемся делать снег.
Хотите верьте, хотите нет, но это то, из чего мы собираемся делать снег.
Шаг третий: принеси шум
Перейдите в Filter> Noise> Add Noise.
Установите значение «200%», «Распределение по Гауссу» и убедитесь, что установлен флажок «Монохроматический». Затем нажмите ОК.
Далее перейдите в Filter> Blur> Gaussian Blur.
Введите Радиус где-то между 2 и 7. Чем ниже значение, тем меньше будут ваши снежинки. Я ушел с 4.
Шаг четвертый: создание снежинок
Перейдите в Изображение> Настройки> Порог.
Регулировка порога превращает каждый пиксель выше определенного значения белым, а каждый пиксель ниже черного. Перетащите маленькую стрелку вокруг, пока не получите что-то, что начинает выглядеть как снежинки. Я ушел со значением 124; ваш, вероятно, будет где-то примерно так же.
Затем на панели «Слои» выберите слой «Снег» и измените его режим наложения на «Экран».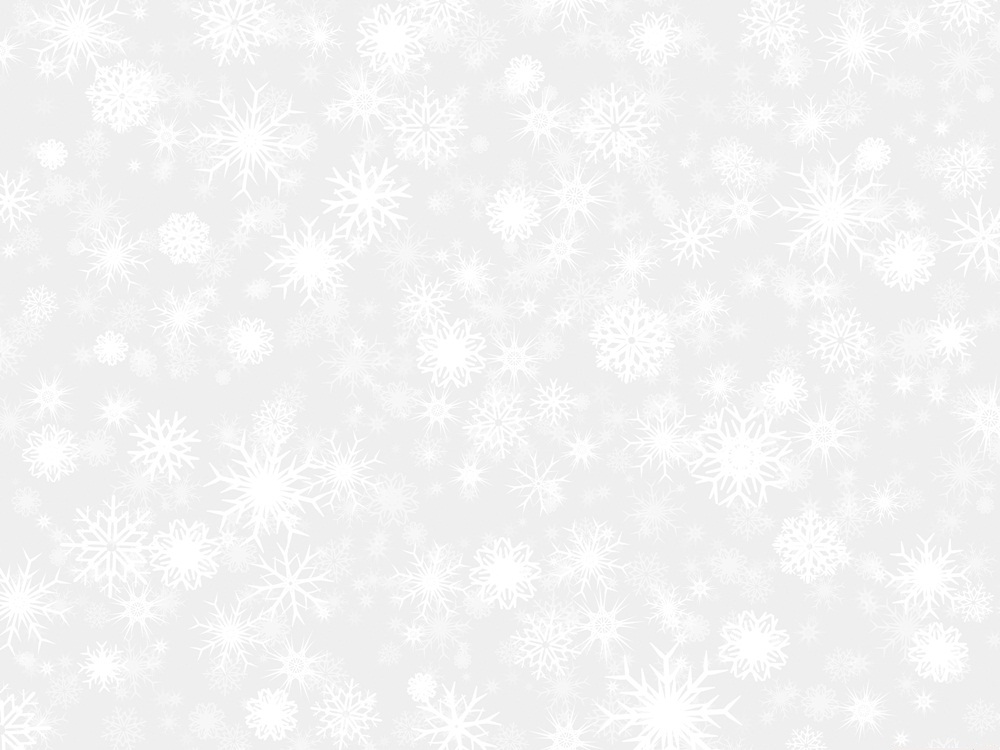
Это удалит все черное и оставит только белые снежинки.
Шаг пятый: смешивание снежинок в
Теперь у нас есть что-то, что начинает выглядеть как снежинки, но они как бы сидят поверх изображения, а не выглядят как его часть. Давайте начнем смешивать их немного лучше.
Перейдите в Filter> Blur> Motion Blur.
На самом деле нет никаких настроек Motion Blur, которые будут работать для каждого изображения. Поиграйте с Углом и Дистанцией, пока не получите то, что выглядит хорошо для вас. Я ушел с углом -51º и расстоянием 13 пикселей.
Затем перейдите в меню «Слой»> «Маска слоя»> «Показать все» или щелкните значок «Маска слоя» на панели «Слои», чтобы добавить белую маску в слой «Снег». Чтобы узнать больше о слоях и масках, посмотрите мой полный урок.
Выберите инструмент «Кисть» с помощью сочетания клавиш B и нажмите кнопку «D», чтобы сбросить его до цветов по умолчанию. Нажмите X, чтобы черный цвет был на переднем плане. Из параметров кисти выберите мягкую круглую кисть. Установите размер на что-то красивое и большое, я перешел на 600. Установите Непрозрачность на 100 и Поток на 20.
Из параметров кисти выберите мягкую круглую кисть. Установите размер на что-то красивое и большое, я перешел на 600. Установите Непрозрачность на 100 и Поток на 20.
Прямо сейчас снежинки падают равномерно по всему изображению. Это не здорово, потому что они как-то скрывают модель, Дани. Возьмите кисть и, выделив маску, нарисуйте несколько раз те области изображения, на которые вы не хотите, чтобы снежинки падали так сильно. Это всего лишь небольшое изменение, но теперь вы можете видеть лицо Дани более четко.
Шаг шестой: добавление снежинок
И все, теперь вы применили к своему изображению несколько удивительно выглядящих снежинок. Последний (необязательный) шаг – вернуться и добавить еще один слой или две снежинки с разными значениями. Я добавил еще один со следующими значениями:
- Шум: 200%.
- Размытие по Гауссу: 7.
- Порог: 121.
- Размытие в движении: -15º и 21 пиксель.
Я также позаботился о том, чтобы снова замаскировать лицо Дани.
Добавление снежинок является одним из тех простых методов Photoshop, которые вы можете использовать каждый год. Я всегда применяю это к любой рождественской открытке, которую я вынужден сделать для моей мамы.
Как сделать снежинку стеклянную в фотошопе
Как сделать фоторамку со снежинками в Photoshop
Вот-вот начнутся снегопады, а значит самое время для зимней фотосессии! Как же оформить фотографию так, чтобы она влюбляла в себя с первого взгляда?
Самое верное решение – дополнить её аккуратной рамкой в виде снежинок. Для этой работы подойдёт любая версия Photoshop. Итак, поехали!
Для начала, открываем фотографию в Фотошопе, обрезаем её так, как нужно, уменьшаем или увеличиваем, если это необходимо и если позволяет качество. На время забываем об этой вкладке и создаём новую – пустую.
Рамку со снежинками можно сделать двумя способами – добавить снежинки отдельным слоем из заранее подготовленных изображений либо же нарисовать их собственной кистью при помощи встроенных произвольных фигур Photoshop. Второй вариант и разберём, так как он будет более профессиональным и обеспечит лучший эффект.
Второй вариант и разберём, так как он будет более профессиональным и обеспечит лучший эффект.
Выберите инструмент Custom Shape, перейдите в Custom Shape Tool и загрузите набор фигур Nature. В программе уже есть кисть со снежинками, и можно выбрать наиболее понравившийся готовый вариант. Откройте панель с фигурами и нажмите на треугольник в правом верхнем углу, после чего загружайте нужный вам набор фигур
Попятится диалоговое окно с вопросом о замене имеющегося набора фигур. Жмём Append. Выбираем нужную снежинку – она нужна всего одна, просто будем менять размер. Далее переходим в Fill Pixels, так как нужно делать из снежинки кисть, а кисти состоят из пикселей – в итоге будем использовать фигуру на основе пикселей.
С помощью Shift растягиваем до нужного размера, сохраняя её пропорции, при этом цвет переднего плана должен быть чёрным. В итоге черная снежинка станет кистью, а белое останется прозрачным – именно этот эффект и нужен для нашей рамки.
Заходим во вкладку Edit, выбираем Define Brush Preset и называем нашу новую кисть нужным именем, после чего переходим во вкладку с уже подготовленной фотографией. Создаём новый слой, где и будем рисовать рамку.
Создаём новый слой, где и будем рисовать рамку.
Заливаем новый слой белым, а затем с помощью прямоугольного выделения отмечаем место для будущей рамки с нужной шириной – порядка 20 пикселей будет вполне достаточно, однако вы можете экспериментировать.
Дополнительно используем фильтр Gaussian Blur и смягчаем границу фоторамки. После этого используем инструмент Brush Tool и нашу кисть-снежинку. Задаём нужные динамические опции для кисти, нажав F5. Нужно выбрать Shape Dynamics и задать в опциях Size Jitter и Angle Jitter 100%, благодаря чему размер и угол поворота снежинок станет совершенно непредсказуемым. Также нужно повысить параметр Scatter где-то до 250%, благодаря этому снежинки будут сыпаться хаотично, а не по прямой линии. После этого жмём F5 и выходим из панель кистей.
Далее выбираем в качестве цвета переднего плана белый и определяем размер кисти ползунком и, наконец, проводим кистью-снежинкой по контуру. Делать это можно несколько раз, пока плотность снежинок не станет такой, как вам нужна.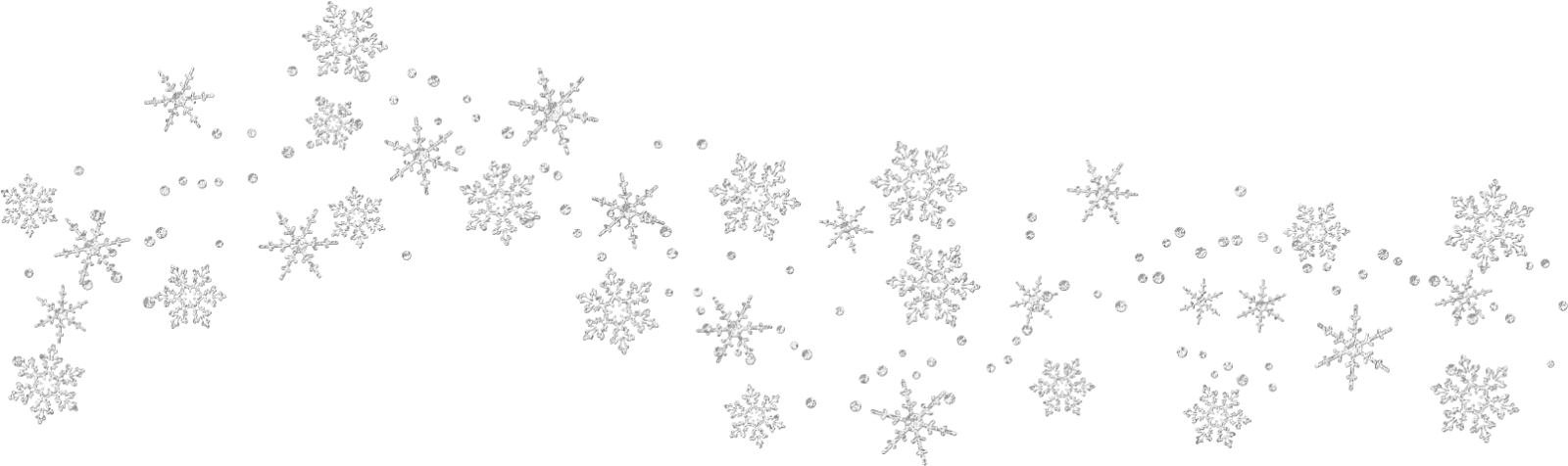
Как нарисовать снежинку в фотошопе
На сегодняшнем уроке мы научимся рисовать снежинку в фотошопе для последующего использования в качестве элемента фона.
Для создания снежинки нам понадобятся фигуры из группы “Фигуры”. Добавьте их в стандартный набор:
А точнее нам нужна будет только одна фигура “Бубны” (именно для снежинки из этого урока, но вы можете экспериментировать и выбирать уже другие фигуры для создания снежинок с другим узором).
Если вам нужны готовые фигуры Снежинки, то скачать их вы можете здесь.
Итак, с помощью фигуры “Бубны” и линии (режим “фигура”, цвет черный) создаем луч снежинки.
Для удобства мы можете пользоваться направляющими. Для этого включите линейки CTRL+R, а затем протяните вертикальную направляющую от левой стороны документа до его центра и горизонтальную – от верхнего края документа до центра.
Объедините все слои, составляющие луч снежинки в группу слоев (выделите все слои луча снежинки, кликая по ним, удерживая клавишу CTRL и перетяните их на иконку группы)
Дублируйте группу (CTRL + J) и отразите ее по вертикали – Edit->Transform->Flip Vertical (Редактирование –> Трансформирование –> Отразить по вертикали).
Переместите новый луч снежинки вниз:
Дублируйте группу с нижним лучом снежинки и поверните новую группу на 90° по часовой (Edit->Transform->Rotate 90° W). Переместите новый луч так:
Снова дублируйте группу слоев в левым лучом (последняя группа) и трансформируйте ее по горизонтали (Edit->Transform->Flip Horizontal )
Перейдите к группе слоев, содержащих элементы первого луча и дублируйте его. При активном дубликате слоя, нажмите CTRL + T, переместите ось вращения в центр будущей снежинки и укажите угол вращения, равный 22,5°:
Дублируйте последний созданный слой и повторите последнее действие (поворот на 22,5°).Снова дублирцем слой и снова поворачиваем.
Повторяем действия в левым, правым и нижним лучами снежинки, пока у нас не получится фигура:
Теперь выделите через один слой в палитре слоев и уменьшите их прозрачность до 40%:
Создайте кисть – Редактирование –> Определить кисть (Define Brush Preset).
Если вы теперь захотите создать текстуру или фон со снежинками, то создайте документ с небольшими размерами (например, 250 на 250 пикселей), нарисуйте несколько снежинок разными кистями и разными фигурами). Создайте узор (Редактирование –> Определить уор или Edit –> Define Pattern).
Теперь создайте документ с нужными размерами (для будущей текстуры), переведите слой заднего плана в обычный слой, зайдите в стили слоя и примените “Наложение узора”, из библиотеки узоров выберите фон со снежинками.
Как создать красивую снежинку в фотошопе. Простой способ
Отличный урок, Спасибо, Татьяна! Такие красивые снежинки получаются! Возможности фотошопа, прям, безграничны!
- Активность: 791
- Репутация: 27
- Пол: Мужчина
Татьяна, это всё понятно. надо только вместо 45° указать 60°. Для меня больший интерес представляет как это сделать в GIMPе. Т.к. фотошопа у меня нет и, скорее всего, уже никогда не будет.
7 комментариев
- Активность: 791
- Репутация: 27
- Пол: Мужчина
Интересный урок. Осталось теперь разобраться, как это делать в GIMPе.
Осталось теперь разобраться, как это делать в GIMPе.
Ну и немного смущает то, что снежинки обычно 6-конечные, а не 8-конечные.
- Активность: 791
- Репутация: 27
- Пол: Мужчина
Татьяна, это всё понятно. надо только вместо 45° указать 60°. Для меня больший интерес представляет как это сделать в GIMPе. Т.к. фотошопа у меня нет и, скорее всего, уже никогда не будет.
- Активность: 1427
- Репутация: 285
- Пол: Женщина
Отличный урок, Спасибо, Татьяна! Такие красивые снежинки получаются! Возможности фотошопа, прям, безграничны!
- Активность: 791
- Репутация: 27
- Пол: Мужчина
Татьяна, Вы меня удивляете. Проекту GIMP (сейчас GNU Image Manipulation Program) скоро будет 20 лет. Это довольно мощный графический редактор. Конечно, не такой мощный как Adobe photoshop, но зато бесплатный и его можно скачивать и им пользоваться совершенно бесплатно.
То, что скачать фотошоп не проблема, я знаю. Но к нему ещё нужна операционная система Windows. Которой я уже несколько лет перестал пользоваться.
Но к нему ещё нужна операционная система Windows. Которой я уже несколько лет перестал пользоваться.
- Активность: 964
- Репутация: 0
- Пол: Мужчина
Не бывает восьмилучевых снежинок. Все снежинки шестилучевые!
- Активность: 791
- Репутация: 27
- Пол: Мужчина
Татьяна, в общем согласен. Программ очень много. Правда, «стандартом» считается photoshop. Я тоже раньше им пользовался. По-моему 7-й версией пользовался активно. 8-й уже не помню, ставил себе, но не помню чтобы активно работал. 9-й на дисках где-то есть, но уже не помню, чтобы ставил себе. А когда перешёл на Linux (и возвращаться на винду никакого желания уже нет ), то стал использовать GIMP. Пишут, что это почти полный аналог фотошопа. Хотя, конечно, слабее.
Недавно узнал, что есть ещё PhotoScape, тоже довольно мощная программа и, к тому же, бесплатная. Но она для Windows. Поэтому попробовать не могу. Да и хватает мне GIMPа
Как сделать снежинки в фотошопе?
/>Валентин говорит:
Для того, что можно было сделать снежинки в «Фотошопе», предлагаю вам просмотреть несколько видеопрезентаций по этой теме. Вообще-то снежинки можно делать в этой программе различными способами, в том числе и с помощью такого инструмента, как перо.
Вообще-то снежинки можно делать в этой программе различными способами, в том числе и с помощью такого инструмента, как перо.
Скоро у нас будет новый год. Ещё меньше. чем два с половиной месяца, и тогда можно будет поздравлять с новым годом.
Кто-то будет дарить подарки в виде техники, а кто-то считает, что нету лучшего подарка, чем открытка. Её можно купить в магазине, а можно попытаться сделать открытку собственными руками.
Для того, чтобы можно было сделать открытку, в которую будут включены и снежинки в том числе, можно использовать такую программу, как «Adobe photoshop».
1. Вначале скачиваем эту программу.
2. Когда скачали, то устанавливаем. Если не планируем работать всегда с программой, то можно использовать в демо-режиме.
3. Теперь надо открыть её.
4. Можно приступать к работе. Для этого вам надо научиться делать различного рода фигуры. Для эксперимента с фигурами используется такой инструмент, как «Pen tool» и фильтр @PuckerBloat».
Суть вашей работы будет такова. что надо будет сделать несколько фигур. Причём, попытайтесь сделать окружность или квадрат. Делайте фигуры до тех пор, пока не получите фигуру близкую к идеалу.
что надо будет сделать несколько фигур. Причём, попытайтесь сделать окружность или квадрат. Делайте фигуры до тех пор, пока не получите фигуру близкую к идеалу.
Это всё надо делать для того, чтобы в дальнейшем можно был сделать снежинку.
Как вам известно, снежинки бывают различной формы. Потому сложно сказать, снежинку какой именно формы надо делать. Здесь всё зависит от того, что нравиться и что удобнее будет вам сделать.
На видео, которые я прикрепил к ответу, вы можете посмотреть различные способы рисования снежинок. Возможно, что вам захочется после этих уроков сделать снежинку своей формы.
Как сделать снежинки в фотошопе?
Часто задаваемые вопросы
- Шаг 1: Создайте новый документ Photoshop .
- Шаг 2: Выберите инструмент Custom Shape Tool.
- Шаг 3: Загрузите набор фигур природы.
- Шаг 4: Выберите одну из фигур снежинки.
- Шаг 5: Установите режим инструмента на Пиксели.
- Шаг 6: Установите черный цвет переднего плана.

- Шаг 7: Растяните снежинку.
Кроме того, где кисть снежинки в Photoshop? Просто откройте Photoshop и выберите «Окно» -> «Наборы кистей». Затем нажмите кнопку в правом верхнем углу панели «Наборы кистей» и выберите «Кисти-снежинки» в меню.
Учитывая это, как мне добавить снег к объекту в Photoshop?
Аналогично, как сделать что-то похожее на лед в Photoshop ?
- Вырежьте объекты и дублируйте их на новый слой.
- Обесцветьте их и примените к слою фильтр Plastic Wrap.
- Инвертируйте слой и установите режим наложения экрана.
- Добавьте обрезанный слой Hue/Saturation выше и сделайте его синим.
- Дублируйте слой с рукой и примените фильтр матового стекла.
Люди также спрашивают, как сделать фоном снежинки?
Для этого запустите Adobe Photoshop на своем ПК, затем нажмите «Правка» > «Стили» > «Менеджер пресетов».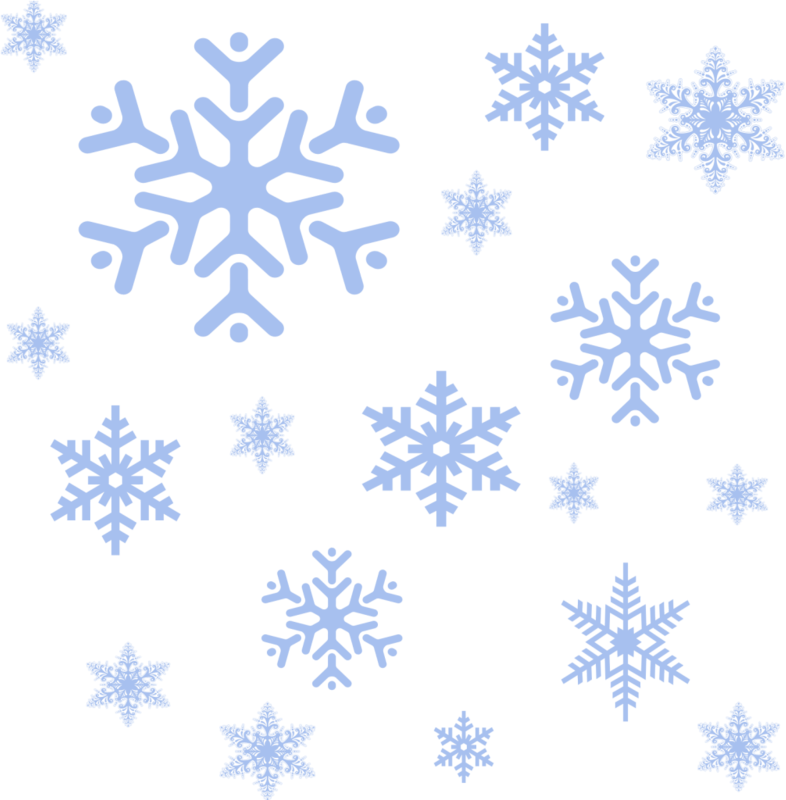 В окне «Менеджер пресетов» нажмите кнопку «Загрузить». Отсюда выберите свои кисти, используя окно выбора файла «Загрузить», а затем нажмите кнопку «Загрузить», чтобы вставить их в Photoshop.
В окне «Менеджер пресетов» нажмите кнопку «Загрузить». Отсюда выберите свои кисти, используя окно выбора файла «Загрузить», а затем нажмите кнопку «Загрузить», чтобы вставить их в Photoshop.
Содержание
- 1 Как установить кисти ABR в Photoshop?
- 2 Как сделать текстуру снега в Photoshop?
- 3 Как добавить к фотографии эффект снега?
- 4 Как сделать фотографии снежными?
- 5 Как сделать его похожим на лед?
- 6 Как сделать что-то похожим на лед?
- 7 Как заморозить в Photoshop?
- 8 Какого цвета снежинка?
- 9 Как смешивать в Photoshop?
- 10 Где скачать кисти Photoshop?
- 11 Как создать пользовательскую кисть в Photoshop?
- 12 Что такое файл ABR Photoshop?
- 13 Как вы используете ABR?
- 14 Что такое файл CSH в Photoshop?
- 15 Как нарисовать снег в Photoshop?
- 16 Как сделать текстуру снега?
- 17 Как сделать так, чтобы на улице шел снег?
- 18 Какое приложение имеет эффект снега?
- 19 Как добавить искусственный снег в Lightroom?
- 20 Как сделать замороженные буквы?
- 21 Что похоже на искусственный лед?
- 22 Как сделать фальшивый лед для картин?
- 23 Как сделать искусственный плавучий лед?
- 24 Как сделать матовое стекло в Photoshop?
- 25 Как создать эффект огня в Photoshop?
Как установить кисти ABR в Photoshop?
Откройте Photoshop. Откройте окно панели «Кисти» > «Кисти» («Окно» > «Наборы кистей» в старых версиях PS) и щелкните всплывающее меню в правом верхнем углу. Выберите «Импорт кистей…», затем найдите файл . abr на жестком диске и нажмите «Открыть» для установки.
Откройте окно панели «Кисти» > «Кисти» («Окно» > «Наборы кистей» в старых версиях PS) и щелкните всплывающее меню в правом верхнем углу. Выберите «Импорт кистей…», затем найдите файл . abr на жестком диске и нажмите «Открыть» для установки.
Как сделать текстуру снега в Photoshop?
- Шаг 1: Добавьте новый пустой слой над изображением.
- Шаг 2: Залейте новый слой черным цветом.
- Шаг 3: Примените фильтр «Добавить шум».
- Шаг 4: Увеличьте размер шума.
- Шаг 5: Обрежьте скрытые области слоя Snow.
- Шаг 6. Преобразуйте слой Snow в смарт-объект.
- Шаг 7: Измените режим наложения слоя на Экран.
Как добавить к фотографии эффект снега?
- Шаг 1: Перейдите к Зимним эффектам. Чтобы найти зимние эффекты, перейдите к пункту «Эффекты» в главном меню слева.
- Шаг 2. Нажмите «Зима 2». В категории эффектов «Зима» нажмите «Зима 2».
- Шаг 3: Настройте Эффект Зимы 2.
- Шаг 4: Сохраните фотографию.

Как сделать фотографии снежными?
Как сделать его похожим на лед?
Как сделать что-то похожим на лед?
Как заморозить в Photoshop?
На панели действий нажмите «Инструменты» и выберите параметр «Стоп-кадр» на панели «Инструменты». Кадр появится в окне стоп-кадра. Примечание. Если у вас установлен Adobe Photoshop Elements и вы хотите отредактировать неподвижное изображение в Photoshop Elements, выберите «Редактировать в Photoshop Elements после вставки».
Какого цвета снежинка?
Что делает снежинки белыми? Хотя снежинки кажутся белыми, когда они падают с неба или накапливаются на земле в виде снегопада, на самом деле они совершенно прозрачны. Лед не прозрачен, как лист стекла, а скорее прозрачен, то есть свет проходит сквозь него, но не напрямую.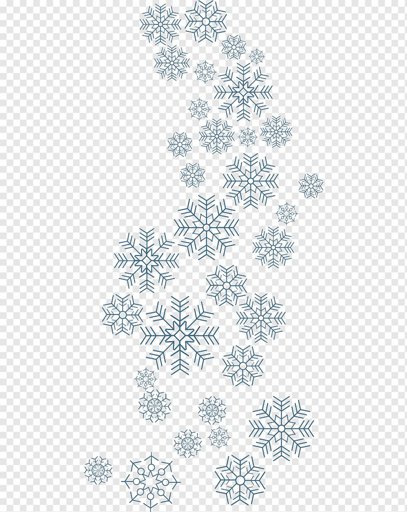
Как смешивать в Photoshop?
Работа с инструментом «Палец» Выберите инструмент «Палец» (R) на панели инструментов. Если вы не можете найти инструмент «Палец», щелкните и удерживайте инструмент «Размытие» ( ), чтобы отобразить другие связанные инструменты, а затем выберите инструмент «Палец». Выберите кончик кисти и параметры режима наложения на панели параметров.
Где скачать кисти Photoshop?
- Любители кистей. Комплексный ресурсный сайт с простой и эффективной системой рейтинга наборов.
- Дорожная карта Photoshop.
- Брашкинг.
- Кисти Q.
- Ше Плюмо.
- мои кисти Photoshop.
- F-кистей.
- Брашизи.
Как создать пользовательскую кисть в Photoshop?
Что такое файл ABR Photoshop?
Расширение файла ABR (.abr) — это формат файла, созданный для Adobe Photoshop. Он содержит коллекцию пользовательских кистей, которые можно использовать с помощью инструмента «Кисть» в Adobe Photoshop, и включает форму, текстуру, динамику и другие данные для каждого стиля кисти.
Как вы используете ABR?
Вы можете либо перетащить файл . ABR-файлы непосредственно в Photoshop, в качестве альтернативы вы можете перейти в «Правка» > «Стили» > «Менеджер пресетов», выбрать «Кисти» в раскрывающемся меню, а затем добавить свои кисти с помощью кнопки «Загрузить».
Что такое файл CSH в Photoshop?
Файл Custom Shape или «.csh» представляет собой набор графики, которую можно использовать для рисования фигур в Photoshop. Инструмент «Пользовательская фигура» работает точно так же, как инструменты рисования «Прямоугольник», «Овал» и «Круг» в Photoshop, с той лишь разницей, что вместо скучных геометрических фигур вы можете рисовать практически все, что угодно.
Как нарисовать снег в Фотошопе?
Как сделать текстуру снега?
Как сделать так, чтобы на улице шел снег?
#1 Покупка снега за секунды. Все, что вам нужно сделать, это добавить воды, и вы мгновенно получите то, что выглядит и ощущается как настоящий снег. Вы можете повесить его на деревья или венки на улице и даже сделать из него снеговика.
Все, что вам нужно сделать, это добавить воды, и вы мгновенно получите то, что выглядит и ощущается как настоящий снег. Вы можете повесить его на деревья или венки на улице и даже сделать из него снеговика.
Какое приложение имеет эффект снега?
просто снег — отличное приложение для создания новогодних картинок и даже просто картинок! Вы можете изменить цвет снега, а также сделать снег другой формы. Это потрясающе и так весело, и это выглядит очень реалистично!
Как добавить искусственный снег в Lightroom?
Как сделать замороженные буквы?
Что похоже на искусственный лед?
Encapso® K — это прозрачный каучук, который можно использовать для герметизации практически любых материалов. Особенностью Encapso K является то, что отвержденный каучук можно раскрошить, чтобы он выглядел как лед, стекло или бриллианты.
Как сделать фальшивый лед для картин?
- Смешайте равные количества жидкостей Encapso K A и B.
- Наполните две емкости по 32 унции. (946,35 мл.) чашки с Encapso K.
- Снимите пластиковые стаканчики с помощью ножниц.
- В качестве альтернативы можно заполнить силиконовые формочки для льда смесью Encapso K и дать застыть.
Как сделать искусственный плавучий лед?
- Создайте свою форму. Сложите фольгу несколько раз, чтобы получить приличную толщину.
- Заполните форму. Затем заполните форму прозрачными пластиковыми бусинами.
- Испечь их. Поместите их в духовку при температуре от 400º до 450º градусов примерно на 30 минут.
- Охладите их.
- Раздень их и побрей.
- Дополнительно.
Как сделать матовое стекло в Photoshop?
- Выбрав фоновый слой, перейдите в «Слой» > «Смарт-объекты» > «Преобразовать в смарт-объект».
- Нажмите Ctrl+J на клавиатуре, чтобы продублировать слой смарт-объекта и переименовать его в «Эффект стекла».

- Выбрав слой «Эффект стекла», перейдите в «Фильтр» > «Размытие» > «Размытие по Гауссу».
Как создать эффект огня в Photoshop?
Как сделать кисть снежинка в фотошопе
Сегодня мы научимся делать кисть снежинка в фотошопе. Вы можете использовать его для создания крутых наложений или добавить праздничное настроение любому изображению. Это очень просто сделать с помощью специальной кисти. Вы можете использовать его в таких проектах, как поздравительные открытки, иллюстрации или добавить изюминку к вашим сообщениям в социальных сетях.
Мы собираемся настроить параметры кисти, чтобы создать желаемый эффект. Вы узнаете, как рандомизировать размер, форму и расположение снежинок. Это создаст более реалистичную кисть снежинки. Тогда, наконец, вы сможете сохранить его для дальнейшего использования.
Если вы предпочитаете использовать купленную кисть, у нас есть полезный учебник по установке кистей в Photoshop.
В этом уроке мы использовали простой клипарт снежинки, чтобы создать нашу кисть. Мы также использовали эту красивую фотографию прогулки зимой, чтобы продемонстрировать нашу кисть со снежинками.
Шаг 1. Настройка размера файла клипарта
Начните с загрузки и разархивирования файлов на вашем компьютере. Затем откройте клипарт, который хотите использовать в Photoshop.
При необходимости отрегулируйте размер снежинки с помощью Свободное преобразование (Command/Control + T). Когда вы закончите, нажмите Введите или нажмите на галочку в верхнем меню.
Нам нужно настроить размер файла нашей кисти, чтобы она выглядела хорошо, но не замедляла работу Photoshop. Размер должен быть около 1000 х 1000 пикселей.
Перейдите к Изображение > Размер изображения (Option/Alt + Command/Control + I) и измените значения Ширина и Высота .
Шаг 2. Сделайте изображение черно-белым
Чтобы наше изображение работало правильно при сохранении в виде набора настроек кисти, нам нужно, чтобы оно было черно-белым.
Обесцветьте изображение
Во-первых, нам нужно изменить цвет на оттенки серого. Для этого перейдите к Image > Adjustments > Desaturate (Shift + Command/Control + U).
Добавить белый фон
Далее добавим белый фон. Если у вашего изображения уже есть белый фон, вы можете пропустить этот шаг.
Создайте новый слой Solid Color Fill , используя белый цвет (#ffffff) в качестве цвета заливки.
Миниатюру цвета нужно поместить под слой со снежинкой. Итак, выберите его на панели слоев, затем щелкните + перетащите под слой со снежинкой.
Настройка уровней
Далее, мы хотим превратить изображение снежинки в черно-белое с помощью корректирующего слоя уровней. Перейти к Изображение > Настройки > Уровни (Command/Control + L). Выберите крайний левый значок пипетки (черная точка). Затем нажмите на серую снежинку, чтобы выбрать этот оттенок серого и установить его как черный.
Перейти к Изображение > Настройки > Уровни (Command/Control + L). Выберите крайний левый значок пипетки (черная точка). Затем нажмите на серую снежинку, чтобы выбрать этот оттенок серого и установить его как черный.
Теперь серый должен был стать черным. Вы можете сделать то же самое с белой точкой, используя крайнюю правую пипетку, если хотите. Когда вы закончите, нажмите Ok .
Шаг 3. Сохраните вашу кисть как пресет
Теперь мы хотим сохранить нашу кисть как пресет. Перейти к Edit > Define Brush Preset , чтобы сохранить вашу кисть.
Дайте ему подходящее имя во всплывающем окне.
Шаг 4. Настройте параметры кисти «Снежинка»
Далее нам нужно протестировать пресет кисти и соответствующим образом настроить его параметры. Мы начнем с открытия изображения, к которому применим кисть.
Добавить новый слой
Добавить новый слой , щелкнув маленький значок в нижней части панели слоев и назовите его Snow . Этот слой позволит нам добавить снег в отдельный слой или слои. Если нам нужно, мы можем позже манипулировать им, не затрагивая исходное изображение.
Этот слой позволит нам добавить снег в отдельный слой или слои. Если нам нужно, мы можем позже манипулировать им, не затрагивая исходное изображение.
Протестируйте новую кисть
Чтобы увидеть, как работает созданная кисть, выберите инструмент Brush Tool (B). Не забудьте установить белый цвет переднего плана . Затем найдите свою кисть на панели кистей . Убедитесь, что вы работаете на Snow , выбрав его на панели слоев. Нажмите на свой холст, чтобы добавить снежинки.
Настройка параметров кисти
Вы можете использовать кисть как есть для добавления отдельных снежинок. Чтобы получить более реалистичный вид, отрегулируйте настройки, чтобы добиться разбросанного снега одним движением.
Не снимая выделения с кисти, откройте Панель настроек кисти (Окно > Настройки кисти).
В форме кончика кисти , увеличьте Spacing , пока не получите хорошее разделение между снежинками.
на вкладке Dynamics , используйте следующие значения:
- Размер Джиттер : 100%
- Угол Джиттер : 100%
- Окружающая дрожание : 80%
- : 20%
Остальные значения оставьте по умолчанию.
Далее в Рассеяние , установите значение Scatter на максимальное (1000%) и установите флажок Both Axes . Остальные значения оставьте по умолчанию.
Затем на вкладке Transfer установите Opacity Jitter на 20%, а остальные значения оставьте по умолчанию.
Теперь вы можете протестировать свою кисть и настроить параметры по своему вкусу.
Сохраните новый набор настроек кисти
Когда кисть вас устроит, щелкните небольшое меню в правом верхнем углу экрана.0006 Настройки кисти Панель. Теперь нажмите New Brush Preset .
Дайте этой кисти новое имя и нажмите Ok , чтобы сохранить ее.
Шаг 5. Используйте кисть «Снежинка»
Теперь добавьте снега на изображение с помощью кисти. Во-первых, убедитесь, что у вас все еще выбран инструмент Brush Tool (B). Затем щелкните правой кнопкой мыши в верхней части холста, чтобы открыть окно Кисти .
Добавить слой снега
Здесь вы можете настроить кисть на меньший размер (мы установили размер нашей кисти на 45 пикселей). Затем используйте его, чтобы создать слой снега. Этот снег находится дальше, поэтому он должен быть довольно маленьким.
Уменьшите Непрозрачность слоя Снег примерно до 70%, чтобы немного приглушить его.
Добавьте еще слоев снега
Затем добавьте новый слой поверх всего и назовите его Snow 2 . Увеличьте размер кисти примерно до 200 пикселей и сделайте второй слой снега немного большего размера.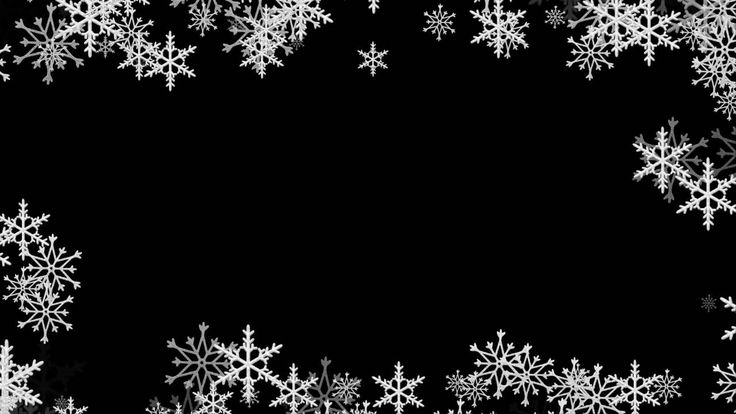
Добавьте последний слой сверху, назовите его Snow 3 и увеличьте размер кисти. Это добавит несколько дополнительных снежинок, которые кажутся ближе (мы установили размер 900 пикселей).
Шаг 6. Добавьте фильтры для более реалистичного вида
В качестве последнего шага мы собираемся использовать несколько фильтров, чтобы сгладить общий вид и добавить движения.
Применение фильтра размытия в движении
Мы собираемся применить фильтр размытия в движении к некоторым слоям. Во-первых, добавьте движения большим снежинкам и сделайте их края менее четкими. Для этого выберите Snow 3 миниатюра слоя и перейдите к Filter > Blur > Motion Blur . Корректируйте значения, пока они не будут выглядеть так, как вы хотите. Мы использовали 63º Angle и Distance в 44 пикселя.
Выберите слой Snow 2 и примените к нему фильтр Motion Blur . Не забудьте настроить значения по своему вкусу. Мы использовали 7º Angle и Distance размером 17 пикселей.
Не забудьте настроить значения по своему вкусу. Мы использовали 7º Angle и Distance размером 17 пикселей.
Вот наш последний фрагмент. Мы успешно создали кисть Snowflake в Photoshop. При изменении настроек кисть стала более реалистичной. Теперь, когда наша кисть сохранена, мы можем использовать ее для будущих проектов.
Затем ознакомьтесь с другими нашими уроками, например, как превратить дневную фотографию в ночную или как создать наложение тумана в Photoshop.
Snowflakes Photo Border In Photoshop
Шаг 1: создание нового документа Photoshop
Photoshop поставляется с готовой кистью снежинки, которую мы могли бы использовать для нашего эффекта, но ее размер по умолчанию слишком мал для наших целей. а увеличение размера кисти сверх ее размера по умолчанию делает ее мягкой и тусклой. Так как мы хотим, чтобы все выглядело красиво и четко, мы быстро создадим нашу собственную, более крупную кисть снежинки, используя одну из встроенных пользовательских форм Photoshop (если вы уже прошли наш учебник по праздничной фоторамке, у вас уже может быть собственная снежинка). кисть готова к использованию, в этом случае вы можете перейти к шагу 8).
кисть готова к использованию, в этом случае вы можете перейти к шагу 8).
Во-первых, нам понадобится документ для создания кисти, поэтому перейдите в меню File в строке меню в верхней части экрана и выберите New :
Go to File > New.
Откроется диалоговое окно «Новый документ». Введите 200 пикселей для Width и Height и убедитесь, что для параметра Background Contents установлено значение White , затем нажмите OK, чтобы выйти из диалогового окна. На экране появится новый документ размером 200×200 пикселей, заполненный белым цветом:
Убедитесь, что в качестве типа измерения выбраны пиксели, а не дюймы или что-то еще.
Шаг 2. Выберите инструмент «Пользовательская форма»
Выберите инструмент «Пользовательская форма» на панели инструментов Photoshop. По умолчанию он находится за инструментом «Прямоугольник», поэтому щелкните инструмент «Прямоугольник» и удерживайте кнопку мыши в течение одной или двух секунд, пока не появится всплывающее меню, затем выберите инструмент «Пользовательская фигура» из списка:
. Инструмент формы.
Инструмент формы.
Шаг 3. Загрузите набор фигур природы
Photoshop поставляется не только с готовой кистью для снежинок, но и с несколькими пользовательскими формами снежинок, которые мы можем выбрать. Нам просто нужно загрузить набор, содержащий эти фигуры. Для этого с выбранным инструментом Custom Shape Tool щелкните правой кнопкой мыши (Win) / , удерживая нажатой клавишу Control, щелкните (Mac) в любом месте внутри нового документа, чтобы быстро получить доступ к средству выбора формы , затем щелкните маленькую стрелку в правый верхний угол:
Нажмите на маленький треугольник в правом верхнем углу средства выбора формы.
При нажатии на стрелку открывается меню с множеством дополнительных наборов фигур, готовых для загрузки в Photoshop. Нам нужен набор Nature . Нажмите на него, чтобы выбрать:
Выберите набор форм Природа из меню.
Photoshop спросит, хотите ли вы заменить текущие фигуры фигурами природы или просто добавить их в список, который добавит их ниже исходных фигур. Нажмите кнопку Добавить :
Нажмите кнопку Добавить :
Выберите «Добавить», чтобы добавить формы «Природа» к исходным формам.
Шаг 4. Выберите одну из фигур снежинок
Прокрутите список миниатюр, пока не увидите фигуры снежинок (их три подряд). Если у вас включены подсказки в настройках Photoshop, имя каждой фигуры будет отображаться при наведении указателя мыши на ее миниатюру. Нам нужна только одна из форм снежинки для нашей фоторамки, поэтому выберите свою любимую из трех, щелкнув ее миниатюру, чтобы выбрать ее, а затем нажмите 9.0006 Введите (Win) / Верните (Mac), чтобы закрыть окно выбора формы. Я выберу первую снежинку (ту, что слева):
Выберите одну из трех форм снежинки, щелкнув ее миниатюру.
Шаг 5. Выберите параметр «Заполнить пиксели»
Photoshop предоставляет нам три различных типа фигур, которые мы можем рисовать: векторные фигуры, контуры и фигуры на основе пикселей. Мы можем переключаться между типами, выбирая их на панели параметров. Поскольку мы собираемся создать кисть из формы снежинки, а кисти состоят из пикселей, мы будем рисовать фигуры на основе пикселей. Нажмите на Заполнить пиксели значок на панели параметров (тот, что справа), чтобы выбрать его:
Поскольку мы собираемся создать кисть из формы снежинки, а кисти состоят из пикселей, мы будем рисовать фигуры на основе пикселей. Нажмите на Заполнить пиксели значок на панели параметров (тот, что справа), чтобы выбрать его:
Каждый значок в строке из трех выбирает другой тип формы. Значок «Заполнить пиксели» находится справа.
Шаг 6. Перетащите снежинку
Убедитесь, что цвет переднего плана установлен на черный , нажав букву D на клавиатуре, которая сбрасывает цвета переднего плана и фона Photoshop к их значениям по умолчанию (по умолчанию черный). цвет переднего плана). Затем щелкните в верхнем левом углу внутри документа, удерживая нажатой Shift , затем растяните форму снежинки. Удерживая нажатой клавишу Shift при перетаскивании, вы ограничиваете соотношение сторон фигуры, чтобы она не выглядела искаженной. Если вам нужно изменить положение фигуры во время ее рисования, удерживайте клавишу пробела , переместите фигуру в нужное положение с помощью мыши, затем отпустите клавишу пробела и продолжайте перетаскивание:
Черная область станет кистью. Белая область будет прозрачной.
Белая область будет прозрачной.
Шаг 7. Создайте кисть из формы
Перейдите в меню Edit в верхней части экрана и выберите Define Brush Preset :
Перейдите в Edit > Define Brush Preset.
Назовите новую кисть «Снежинка», когда появится диалоговое окно «Имя кисти», затем нажмите «ОК», чтобы закрыть его. Вы также можете закрыть окно документа формы снежинки на этом этапе, так как он нам больше не нужен (нет необходимости сохранять его, если Photoshop спросит):
Назовите новую кисть «Снежинка».
Шаг 8. Откройте фотографию
Создав кисть «Снежинка», откройте фотографию, к которой вы хотите добавить рамку. Вот изображение, которое я буду использовать:
Исходное изображение.
Шаг 9: Добавьте новый пустой слой
Щелкните значок Новый слой в нижней части панели «Слои», чтобы добавить новый пустой слой над фоновым слоем. Photoshop называет новый слой «Слой 1»:
Добавьте новый пустой слой над изображением на фоновом слое.
Шаг 10: Залейте новый слой белым цветом
Перейдите в меню Edit в верхней части экрана и выберите Fill :
Перейдите в Edit > Fill.
Откроется диалоговое окно «Заливка». Измените параметр Use на White , затем нажмите OK, чтобы закрыть диалоговое окно. Документ будет заполнен белым цветом:
Установите для параметра «Использовать» значение «Белый», затем нажмите «ОК».
Шаг 11. Выберите область, где будет отображаться фотография
Поднимитесь на Выберите и выберите All . Это выделяет весь документ, размещая контур выделения по краям:
Перейдите в меню «Выделение» > «Все».
Выделив документ, вернитесь в меню Select и на этот раз выберите Transform Selection :
Go to Select > Transform Selection.
Команда «Преобразовать выделение» позволяет изменить размер или форму самого контура выделения, не затрагивая того, что находится внутри выделения. Нажмите на верхняя ручка преобразования (маленький квадрат), удерживайте нажатой клавишу Alt (Win) / Option (Mac), затем перетащите ручку на небольшое расстояние внутрь к центру документа, чтобы между контур выделения и внешний край документа. Удерживая нажатой клавишу Alt / Option при перетаскивании, вы измените размер контура выделения от его центра, в результате чего нижний маркер преобразования будет двигаться одновременно. Затем сделайте то же самое с левой ручкой преобразования 9.0007, удерживая нажатой клавишу Alt/Option и перетащив ее внутрь, оставив такое же расстояние между контуром выделения и краем документа. Правая ручка будет двигаться в то же время. Нажмите Введите (Win) / Верните (Mac), когда вы закончите, чтобы принять изменение:
Нажмите на верхняя ручка преобразования (маленький квадрат), удерживайте нажатой клавишу Alt (Win) / Option (Mac), затем перетащите ручку на небольшое расстояние внутрь к центру документа, чтобы между контур выделения и внешний край документа. Удерживая нажатой клавишу Alt / Option при перетаскивании, вы измените размер контура выделения от его центра, в результате чего нижний маркер преобразования будет двигаться одновременно. Затем сделайте то же самое с левой ручкой преобразования 9.0007, удерживая нажатой клавишу Alt/Option и перетащив ее внутрь, оставив такое же расстояние между контуром выделения и краем документа. Правая ручка будет двигаться в то же время. Нажмите Введите (Win) / Верните (Mac), когда вы закончите, чтобы принять изменение:
Удерживая нажатой клавишу Alt (Win) / Option (Mac), затем перетащите верхний и левый маркеры внутрь.
Шаг 12: Удалить область внутри выделения
Нажмите Backspace (Win) / Удалить (Mac) на клавиатуре, чтобы удалить белую область внутри выделения, открыв фотографию под ней. Оставьте контур выделения активным:
Оставьте контур выделения активным:
Удалите область внутри выделения, но оставьте контур на месте, так как он нам все еще нужен.
Шаг 13: Расширьте выделение
Нам нужно немного увеличить контур выделения. Мы могли бы снова использовать команду Transform Selection, но есть еще более простой способ. Вернитесь в меню Выберите , выберите Изменить , затем выберите Расширить :
Перейдите к Выбрать > Изменить > Расширить.
Когда появится диалоговое окно «Расширить выделение», введите значение около 20 пикселей, затем нажмите «ОК»:
Расширьте выделение примерно на 20 пикселей.
Края выделения расширятся наружу на 20 пикселей. Обратите внимание, что углы контура выделения, которые мгновение назад были острыми, стали закругленными. Это недостаток использования команды «Расширить выделение», и поэтому это не всегда лучший выбор для увеличения контуров выделения, но для наших целей закругленные углы не вызовут у нас никаких проблем:
Все четыре края контура выделения расширяются наружу на 20 пикселей.
Шаг 14: Примените фильтр размытия по Гауссу
Далее нам нужно смягчить края границы фотографии, создав плавный переход между границей и изображением в центре, и мы можем сделать это, размыв ее (граница , а не изображение). Перейдите в меню Фильтр в верхней части экрана, выберите Размытие , затем выберите Размытие по Гауссу :
Перейдите в Фильтр > Размытие > Размытие по Гауссу.
Когда появится диалоговое окно Gaussian Blur, увеличьте значение Radius для размытия примерно до 8 пикселей , что должно хорошо смягчить края границ, затем нажмите OK, чтобы закрыть диалоговое окно:
Увеличьте радиус значение до 8 пикселей, затем нажмите OK.
Края границ теперь выглядят мягче. Еще раз оставьте контур выделения активным, так как он нам все еще нужен. На самом деле он станет дорожкой для наших снежинок:
Более мягкие края.
Шаг 15. Выберите инструмент «Кисть»
Выберите инструмент «Кисть» на панели «Инструменты»:
Выберите инструмент «Кисть».
Шаг 16. Выберите кисть «Снежинка»
С выбранным инструментом «Кисть» щелкните правой кнопкой мыши (Win) / Удерживая нажатой клавишу Control, щелкните (Mac) в любом месте документа, чтобы быстро открыть средство выбора кистей , затем прокрутите миниатюры, пока не найдете кисть снежинка, которую мы только что создали. Он должен быть последним в списке. Нажмите на него, чтобы выбрать его, затем нажмите Введите (Win) / Верните (Mac), чтобы закрыть окно выбора кистей:
Нажмите на миниатюру кисти-снежинки, чтобы выбрать ее, затем нажмите Enter (Win) / Return (Mac).
Шаг 17. Установите параметры динамики кисти
Нажмите F5 на клавиатуре, чтобы быстро открыть полную панель Photoshop Brushes , затем щелкните непосредственно слова Shape Dynamics в левом столбце панели. Убедитесь, что вы нажимаете непосредственно на слова, а не только внутри флажка, иначе вы включите динамику формы, но не получите доступа к ее параметрам:
Нажмите на слова «Динамика формы» в левом столбце панели «Кисти».
При выбранной динамике формы установите для параметров Size Jitter и Angle Jitter значение 100% , что добавит большую случайность в размер и угол поворота снежинок:
Установите Size Jitter и Angle Джиттер до 100%.
Когда вы закончите настройку параметров динамики формы, щелкните непосредственно слово Scattering в левом столбце панели кистей, затем увеличьте значение Scatter значение примерно до 250% , что приведет к случайному разбрасыванию снежинок вместо того, чтобы все они появлялись по прямой линии. Когда вы закончите, снова нажмите F5 , чтобы закрыть панель кистей:
Нажмите на Scattering, затем установите Scatter на 250%.
Шаг 18. Преобразование контура выделения в контур
Переключитесь на панель Paths , которая сгруппирована с панелями Layers и Channels (щелкайте вкладки с именами вверху, чтобы переключаться между панелями). Затем нажмите на Сделать рабочий путь из выделенного значок в нижней части панели «Контуры»:
Затем нажмите на Сделать рабочий путь из выделенного значок в нижней части панели «Контуры»:
Щелкните значок «Создать рабочий путь из выделенного».
Photoshop преобразует контур выделения в контур, и на панели контуров появится рабочий контур . Термин «рабочий путь» просто означает, что это временный путь. Мы могли бы сделать его постоянным, сохранив путь, но в этом нет необходимости:
Временные пути называются в Photoshop «рабочими путями».
Если мы посмотрим на изображение в окне документа, мы увидим, что контур выделения был заменен тонкой сплошной линией, которая является нашим путем:
Тонкая линия — это путь, по которому снежинки будут двигаться по изображению.
Шаг 19: Установите цвет переднего плана на белый и уменьшите размер кисти с текущим цветом переднего плана). Затем
щелкните правой кнопкой мыши (Win) / , удерживая нажатой клавишу Control, щелкните (Mac) в любом месте документа, чтобы еще раз вызвать Brush Picker и уменьшите Size кисти примерно до 50 px (пикселей), так как размер нашей кисти снежинки по умолчанию слишком велик для нашего эффекта границы фотографии. Нажмите Введите (Win) / Верните (Mac), когда закончите, чтобы закрыть палитру кистей:
Нажмите Введите (Win) / Верните (Mac), когда закончите, чтобы закрыть палитру кистей:Перетащите ползунок «Размер» влево, чтобы уменьшить размер кисти.
Шаг 20. Обведите контур кистью «Снежинка»
Наконец, щелкните «Обводка контура кистью 9».Значок 0007 в нижней части панели «Контуры»:
Щелкните значок «Обводка контура кистью», второй слева.
Вокруг изображения появляются первые снежинки, разбросанные по дорожке:
По дорожке появляются разбросанные снежинки со случайными размерами и углами.
В зависимости от размера изображения, с которым вы работаете, вы можете обнаружить, что текущий размер кисти слишком велик или слишком мал. Если это так, нажмите Ctrl+Z (Win) / Command+Z (Mac), чтобы отменить первоначальные снежинки, а затем просто используйте клавиши со скобками влево и вправо на клавиатуре, чтобы изменить размер кисти. Нажатие 9Ключ 0006 в левой скобке ( [ ) делает кисть меньше, а ключ в правой скобке ( ] ) увеличивает ее. После того, как вы изменили размер кисти, щелкните значок «Путь обводки кистью», чтобы повторить попытку. Может потребоваться несколько попыток с разными размерами кисти, чтобы получить правильный результат.
После того, как вы изменили размер кисти, щелкните значок «Путь обводки кистью», чтобы повторить попытку. Может потребоваться несколько попыток с разными размерами кисти, чтобы получить правильный результат.
После добавления первоначальных снежинок щелкните значок «Обводка контура кистью» еще несколько раз, чтобы добавить дополнительные снежинки к границе. Когда вы будете довольны результатами, щелкните в любом месте пустой серой области под рабочим контуром на панели «Контуры», чтобы скрыть путь от просмотра внутри документа:
Щелкните пустую область на панели «Контуры», чтобы отключить контур.
Обратите внимание, что параметр «Обводка контура кистью» неактивен и недоступен, если контур не отображается в документе. Если вы хотите добавить больше снежинок, вам сначала нужно снова сделать путь видимым, щелкнув миниатюру рабочего пути на панели путей:
Включите путь, щелкнув его миниатюру. Вы можете только погладить путь, когда он виден.
Вот мой окончательный результат после еще трех щелчков по значку «Обводка кистью» для добавления дополнительных снежинок:
Финальный эффект «рамки фото снежинки».
764 Снежинки с высоким разрешением в Photoshop — видеоурок Deke’s Techniques
“
— Привет, банда, это Дик МакКлеланд. Добро пожаловать в Методы Дике. Сегодня мы собираемся затронуть тему создания синтетического снега полностью с нуля в Photoshop. Теперь мы впервые взглянули на снег в «Техниках 482» Деке, добавив снег в ваш праздничный дизайн, который вышел в конце 2015 года. Но размер этого изображения составлял всего 1500 пикселей в ширину и 1000 пикселей в высоту. Это изображение в два раза шире и в два раза выше, поэтому оно содержит в четыре раза больше пикселей. Итак, пришло время убрать детские инструменты и достать большую пушку, стреляющую огромными хлопьями в Photoshop. Вот, позвольте мне показать вам, как именно это работает. Хорошо, давайте посмотрим, как создать синтетический снег, который идеально подходит для изображения с высоким разрешением, здесь, в Photoshop. Теперь я хочу, чтобы снег появлялся не только перед фоном, но и перед моделью. Поэтому, если вы работаете вместе со мной, убедитесь, что выбран слой с мехом. Затем вы хотите создать новый слой, нажав ctrl + shift + n или cmd + shft + n на Mac, и я назову этот слой снегом и нажмите клавишу ввода или клавишу возврата. Хорошо, теперь нажмите клавишу d, чтобы убедиться, что у нас есть черный цвет переднего плана по умолчанию, как я вижу здесь, в нижней части панели инструментов, а затем залейте весь слой черным, нажав Alt + Backspace или opt + delete на Мак. Существуют всевозможные техники снега, но у них есть одна общая черта: в результате получаются очень маленькие хлопья. Мы хотим предвидеть эту проблему, уменьшив размер этого слоя, чтобы затем мы могли развернуться и увеличить его размер, чтобы в итоге мы получили большие сочные хлопья.
Итак, пришло время убрать детские инструменты и достать большую пушку, стреляющую огромными хлопьями в Photoshop. Вот, позвольте мне показать вам, как именно это работает. Хорошо, давайте посмотрим, как создать синтетический снег, который идеально подходит для изображения с высоким разрешением, здесь, в Photoshop. Теперь я хочу, чтобы снег появлялся не только перед фоном, но и перед моделью. Поэтому, если вы работаете вместе со мной, убедитесь, что выбран слой с мехом. Затем вы хотите создать новый слой, нажав ctrl + shift + n или cmd + shft + n на Mac, и я назову этот слой снегом и нажмите клавишу ввода или клавишу возврата. Хорошо, теперь нажмите клавишу d, чтобы убедиться, что у нас есть черный цвет переднего плана по умолчанию, как я вижу здесь, в нижней части панели инструментов, а затем залейте весь слой черным, нажав Alt + Backspace или opt + delete на Мак. Существуют всевозможные техники снега, но у них есть одна общая черта: в результате получаются очень маленькие хлопья. Мы хотим предвидеть эту проблему, уменьшив размер этого слоя, чтобы затем мы могли развернуться и увеличить его размер, чтобы в итоге мы получили большие сочные хлопья. И чтобы это произошло, перейдите в меню редактирования и выберите свободное преобразование, или у вас есть сочетание клавиш ctrl + t здесь на ПК или cmd + t на Mac. Теперь в самой последней версии Photoshop CC свободное преобразование по умолчанию настроено на пропорциональное масштабирование, что означает, что у нас есть значок связи между значениями ширины и высоты. Если ссылка не выбрана для вас, нажмите на нее, а затем выберите значение ширины или высоты и измените его на 25% и нажмите клавишу ввода или клавишу возврата на Mac пару раз, чтобы вызвать это изменение. Теперь в этот момент немного сбивает с толку модель на заднем плане. Итак, я собираюсь отключить оба слоя меха и смешивания, а затем сгенерирую базовые снежинки, зайдя в меню фильтров, выбрав пикселизацию, а затем выбрав меццо-тинт. И у вас есть куча типов на выбор прямо здесь. Например, вы можете использовать длинные линии или длинные штрихи. Нам нужны точки, и нам нужны самые большие точки, которые мы можем получить. Теперь зернистые точки работают довольно хорошо, за исключением того, что они слишком близко расположены друг к другу.
И чтобы это произошло, перейдите в меню редактирования и выберите свободное преобразование, или у вас есть сочетание клавиш ctrl + t здесь на ПК или cmd + t на Mac. Теперь в самой последней версии Photoshop CC свободное преобразование по умолчанию настроено на пропорциональное масштабирование, что означает, что у нас есть значок связи между значениями ширины и высоты. Если ссылка не выбрана для вас, нажмите на нее, а затем выберите значение ширины или высоты и измените его на 25% и нажмите клавишу ввода или клавишу возврата на Mac пару раз, чтобы вызвать это изменение. Теперь в этот момент немного сбивает с толку модель на заднем плане. Итак, я собираюсь отключить оба слоя меха и смешивания, а затем сгенерирую базовые снежинки, зайдя в меню фильтров, выбрав пикселизацию, а затем выбрав меццо-тинт. И у вас есть куча типов на выбор прямо здесь. Например, вы можете использовать длинные линии или длинные штрихи. Нам нужны точки, и нам нужны самые большие точки, которые мы можем получить. Теперь зернистые точки работают довольно хорошо, за исключением того, что они слишком близко расположены друг к другу. В то время как грубые точки все еще большие, но они находятся дальше друг от друга. В этот момент я нажму «ОК», чтобы принять это изменение. Хорошо, теперь мы хотим увеличить размер наших хлопьев, и лучший способ сделать это — сначала преобразовать этот слой в смарт-объект. Таким образом, мы будем динамически масштабировать хлопья, и вы можете сделать это с помощью выбранного инструмента прямоугольной области, щелкнув правой кнопкой мыши любое старое место внутри окна изображения и выбрав «Преобразовать в смарт-объект». Теперь вернитесь в меню редактирования и еще раз выберите свободное преобразование, и на этот раз, со связанными значениями ширины и высоты, я собираюсь изменить одно из них на 500% вот так. А теперь займемся большими снежинками. Теперь, когда я говорю о снежинках, я беру в кавычки пальцы, потому что, если мы увеличим масштаб, вы увидите, что пока они совсем не похожи на снег. На самом деле, они выглядят так, как они есть, — это большие закругленные пиксели. Что мы хотим сделать, так это склеить вещи, и лучший фильтр для сглаживания комковатых снежинок — это вот этот парень в меню фильтров, под подменю шума, и он средний.
В то время как грубые точки все еще большие, но они находятся дальше друг от друга. В этот момент я нажму «ОК», чтобы принять это изменение. Хорошо, теперь мы хотим увеличить размер наших хлопьев, и лучший способ сделать это — сначала преобразовать этот слой в смарт-объект. Таким образом, мы будем динамически масштабировать хлопья, и вы можете сделать это с помощью выбранного инструмента прямоугольной области, щелкнув правой кнопкой мыши любое старое место внутри окна изображения и выбрав «Преобразовать в смарт-объект». Теперь вернитесь в меню редактирования и еще раз выберите свободное преобразование, и на этот раз, со связанными значениями ширины и высоты, я собираюсь изменить одно из них на 500% вот так. А теперь займемся большими снежинками. Теперь, когда я говорю о снежинках, я беру в кавычки пальцы, потому что, если мы увеличим масштаб, вы увидите, что пока они совсем не похожи на снег. На самом деле, они выглядят так, как они есть, — это большие закругленные пиксели. Что мы хотим сделать, так это склеить вещи, и лучший фильтр для сглаживания комковатых снежинок — это вот этот парень в меню фильтров, под подменю шума, и он средний. Итак, выберите эту команду, а затем введите значение радиуса, которое сгладит все, не делая снежинки слишком тонкими. Итак, примерно на семи пикселях, что касается этого изображения, все работает хорошо, и в этот момент я нажимаю «ОК». Теперь мы хотим придать нашим снежинкам немного движения, чтобы они выглядели падающими с неба, и самый простой способ сделать это — перейти в меню фильтров, выбрать размытие и выбрать размытие в движении. И я придумал значение расстояния 40 пикселей, как мы видим здесь, и значение угла 120 градусов, хотя оба эти значения полностью зависят от вас. В этот момент я еще раз нажму ОК. Хорошо, теперь обратите внимание на эту пустую маску фильтра прямо здесь. Нам это не нужно, поэтому я щелкну правой кнопкой мыши по этому белому эскизу и выберу «Удалить фильтр-маску», и это просто поможет избавиться от беспорядка здесь, внутри панели слоев. А затем, поскольку я хочу удалить черные пиксели и оставить белые, я продолжу и переключусь в режим наложения экрана. И обратите внимание, если хотите, как режимы наложения теперь отображаются на лету в самой последней версии Photoshop CC.
Итак, выберите эту команду, а затем введите значение радиуса, которое сгладит все, не делая снежинки слишком тонкими. Итак, примерно на семи пикселях, что касается этого изображения, все работает хорошо, и в этот момент я нажимаю «ОК». Теперь мы хотим придать нашим снежинкам немного движения, чтобы они выглядели падающими с неба, и самый простой способ сделать это — перейти в меню фильтров, выбрать размытие и выбрать размытие в движении. И я придумал значение расстояния 40 пикселей, как мы видим здесь, и значение угла 120 градусов, хотя оба эти значения полностью зависят от вас. В этот момент я еще раз нажму ОК. Хорошо, теперь обратите внимание на эту пустую маску фильтра прямо здесь. Нам это не нужно, поэтому я щелкну правой кнопкой мыши по этому белому эскизу и выберу «Удалить фильтр-маску», и это просто поможет избавиться от беспорядка здесь, внутри панели слоев. А затем, поскольку я хочу удалить черные пиксели и оставить белые, я продолжу и переключусь в режим наложения экрана. И обратите внимание, если хотите, как режимы наложения теперь отображаются на лету в самой последней версии Photoshop CC. Итак, я продолжу и выберу зеленый цвет, а затем верну модель, но включу мех и смешаю слои. И теперь у нас есть большие огромные куски снега, которые появляются как перед моделью, так и перед фоном, что дает нам полностью интегрированную сцену. Хорошо, сейчас у нас ужасно много снега, но теперь его достаточно, поэтому, если вы являетесь участником lynda.com/linkedinlearning, у меня есть последующее перемещение, в котором мы добавляем еще больше снега, дублируя нашу умную снега, отрегулировав несколько настроек фильтра и замаскировав лицо модели. Если вы с нетерпением ждете следующей недели, мы создадим этот эффект боке, который будет выглядеть так, как будто у нас есть снег, который приземлился и растаял на объективе. Методы Дике, каждую неделю. Продолжай смотреть.
Итак, я продолжу и выберу зеленый цвет, а затем верну модель, но включу мех и смешаю слои. И теперь у нас есть большие огромные куски снега, которые появляются как перед моделью, так и перед фоном, что дает нам полностью интегрированную сцену. Хорошо, сейчас у нас ужасно много снега, но теперь его достаточно, поэтому, если вы являетесь участником lynda.com/linkedinlearning, у меня есть последующее перемещение, в котором мы добавляем еще больше снега, дублируя нашу умную снега, отрегулировав несколько настроек фильтра и замаскировав лицо модели. Если вы с нетерпением ждете следующей недели, мы создадим этот эффект боке, который будет выглядеть так, как будто у нас есть снег, который приземлился и растаял на объективе. Методы Дике, каждую неделю. Продолжай смотреть.
Текстовый эффект замороженного льда и снежинок в Photoshop Photoshop Tutorial
www.psd-чувак.com
psdчувак
Учебники
Текстовые эффекты
19335
9 декабря 2018 г.
Узнайте, как создать текстовый эффект ледяной снежинки в Photoshop , используя несколько простых приемов Photoshop. Все, что вам нужно сделать, это творчески использовать кистей снежинок , чтобы создать границу для текста. Мы также создадим ледяную текстуру со стилями слоя. Для этого урока вы должны знать основную информацию Photoshop о работе с кистями, масками слоя и стилями Photoshop. Надеюсь, вам понравится этот новый урок и вы решите создать ледяной текстовый эффект для этих зимних праздников.
Если вы хотите использовать этот эффект замороженного текста для создания рождественских открыток в Photoshop, обязательно ознакомьтесь с этой фантастической коллекцией рождественских руководств по Photoshop.
Tweet
В этом кратком уроке я покажу вам, как создать текстовый эффект ледяных снежинок в Photoshop всего за несколько простых шагов. Вы можете создать так много творческих
Зимние бордюры и рамки в этой технике. Итак, сначала давайте посмотрим на эффект, который мы собираемся создать.
Итак, сначала давайте посмотрим на эффект, который мы собираемся создать.
Как создать эффект замороженного фона в Photoshop
Начните с простого фона и добавьте стиль слоя Gradient Overlay с цветами #0078aa и #06bed9. Назовите этот первый слой Background 1
. Дублируйте этот слой и растрируйте стили слоя. Параметр «Растрировать» доступен только для слоев «Текст» и «Векторная фигура», поэтому, если щелкнуть правой кнопкой мыши по этому слою, параметр Растеризовать слой будет недоступен. Когда я говорю растеризовать стили слоя или сгладить эффекты слоя, я имею в виду, что вам нужно создать новый пустой слой и объедините его со слоем, который вы хотите растрировать.
Назовите этот слой Фон 2 ; добавить слой маски. Выберите маску слоя (щелкните по ней; вы должны увидеть черную рамку, если маска выбрана). Перейдите в меню Фильтр > Шум и выберите Добавить шум
Добавьте текстовый слой и введите что-нибудь. Назовите этот слой Text 1
Назовите этот слой Text 1
Как создать эффект замороженного текста в Photoshop
Дублируйте Text 1 и назовите его Text 2 . Добавьте маску слоя 9.0956 к текстовым слоям. Добавьте Noise Filter , как вы делали это для фона. Во-первых текстовый слой эффект шума составляет 120%, а для второго текстового слоя добавлен эффект шума 60%. Добавьте к обоим слоям стиль слоя Bevel and Emboss со следующими настройками:
Создайте два новых слоя над всеми остальными слоями и назовите их Snowflake Border 1 и Snowflake Border 2 . Создайте рабочий путь, используя один из слоев Text .
Как создать кисть Photoshop в виде снежинки из векторной фигуры Photoshop
Теперь я собираюсь создать кисть в виде снежинки . Выберите один из этих
Коллекции новогодних фигур со снежинками. Создайте новый PSD-файл и добавьте форму снежинки. Используйте белый цвет для фона и черный для формы. Перейти к Редактировать > Определите набор настроек кисти и введите имя для своей кисти.
Используя кисть, сделанную в предыдущем шаге, мы теперь создадим индивидуальную кисть, используя динамику. Вот несколько сложных руководств о том, как создавайте кисти в фотошопе, если хотите узнать больше интересного.
Итак, выберите инструмент «Кисть» , выберите созданную ранее кисть для снега и переключите панель «Кисть » , чтобы открыть дополнительные параметры. Установите Интервал между кистями и Shape Dynamics , как показано на изображении, и создайте новую предустановку кисти с именем snaowflake 1 . Повторите процесс, но на этот раз установите интервал на 60% и сохраните новый кисть as snaowflake 2
Как создать текстовый эффект снега с помощью кистей Photoshop Snowflake Brushes
Обведите траекторию с помощью двух кистей снежинок в слоях Snowflake Border 1 и Snowflake Border 2 белого цвета. Ваш результат должен выглядеть так.
Добавьте стиль слоя Bevel and Emboss , который мы использовали для фонового слоя, и ледяной текстовый эффект должен выглядеть так.
Как добавить блик к тексту с замерзшим льдом и снегом
Дублируйте все слои, кроме фоновых, и объедините их. Добавить Эффект Drop Shadow к получившемуся слою. Также вы можете использовать кисть со снежинками на новом слое. и создайте декоративные рождественские рамки . Вы также можете использовать блестящие кисти и возможно, некоторые эффекты бликов объектива. Итак, вот окончательный результат для текстовых эффектов ледяной снежинки . Надеюсь, вам всем понравился этот урок.
Если вы хотите создать похожие эффекты зимней границы и рамки всего за 1 клик, вы можете попробовать наш Генератор рамок и рамок для рождественских открыток. Этот пакет содержит 10 экшенов Photoshop которые позволит вам создавать реалистичные рождественские открытки из любого текста, формы, растра с декоративными рамками и рамками. Рождественские рамки и рамки можно легко изменить и настроить после окончания действия.
Знаете ли вы, что для создания рождественских открыток можно использовать такие онлайн-инструменты, как MockoFun?
Объедините рождественские векторные фигуры с текстом и создайте потрясающие рождественские открытки. MockoFun предоставляет готовые шаблоны для создания рождественских открыток онлайн всего за несколько минут.
MockoFun предоставляет готовые шаблоны для создания рождественских открыток онлайн всего за несколько минут.
Ознакомьтесь с этим потрясающим списком из более чем 50 рождественских шрифтов , которые вы можете использовать онлайн или загрузить бесплатно для использования в Photoshop. Комбинируйте рождественские шрифты с текстовыми символами, такими как, например, звездочка.
Ознакомьтесь с этим учебным пособием о том, как использовать онлайн-конструктор рождественских открыток и обо всех замечательных функциях, которые может предложить MockoFun.
Если вы хотите создать красивые открытки с Новым годом и Рождеством всего за несколько шагов, вы можете попробовать эти замечательные Премиум экшены Photoshop .
ВАЖНО: Если вы планируете приобрести дополнительные рождественские экшены Photoshop из перечисленных ниже, взгляните на пакет рождественских экшенов Photoshop от PSDDude, который сэкономит вам 15% от стоимости отдельных экшенов.
Как создать рамку в форме снежинки в Photoshop
Добавить праздничную рамку в форме снежинки к изображениям любимых людей на праздники или в другое время года можно так же просто, как выполнить шаги, описанные в этом уроке Photoshop. Но как создать рамку в форме снежинки в Photoshop?
Однако, если вы еще не знаете, сегодня мы познакомим вас с процессом создания границы в форме снежинки.
Для начала мы воспользуемся сложными настройками кисти Photoshop и одной из встроенных в программу пользовательских фигур, чтобы создать собственную кисть для снежинок.
После этого мы сделаем выделение для нашей границы, превратим выделение в путь и используем Photoshop, чтобы нарисовать вдоль маршрута нашей кистью. Чтобы убедиться, что все могут следовать за мной, я прохожу каждый шаг очень подробно.
Если у вас есть Photoshop CC, этот урок будет полезен как для вас, так и для меня. См. наше оригинальное руководство по границам формы снежинки для последней версии Photoshop CS5 и более ранних версий.
Содержание
Шаг 1 Создайте новый документ в Photoshop
Мы могли бы использовать встроенную в Photoshop кисть снежинки для этого эффекта, но по умолчанию ее слишком мало, а увеличение кисти сверх ее обычного размера приводит к мягкий, кашеобразный вид и ощущение. Мы воспользуемся одной из встроенных пользовательских фигур Photoshop, чтобы быстро создать нашу собственную, более крупную кисть снежинки, чтобы все выглядело четким.
При нажатии появляется диалоговое окно «Новый документ». Ширина и высота должны быть 200 пикселей, и вы должны установить для параметра «Содержимое фона» значение «Белый». Нажмите OK, чтобы закрыть диалоговое окно. Через несколько секунд вы увидите новый документ размером 250×250 пикселей:
Шаг 2: Выберите инструмент Custom Shape Tool
На панели инструментов Photoshop щелкните инструмент Custom Shape Tool. Убедитесь, что вы удерживаете кнопку мыши в течение секунды или двух, пока не появится всплывающее меню, затем выберите инструмент «Пользовательская фигура» из раскрывающегося списка.
Шаг 3. Загрузите набор фигур природы
Photoshop включает в себя готовую кисть для снежинок, а также несколько готовых пользовательских форм снежинок, которые можно использовать для создания собственных снежинок на заказ. Нам нужно только добавить набор, включающий эти фигуры, в нашу коллекцию. Щелкните правой кнопкой мыши (Windows) или щелкните, удерживая клавишу Control (Mac), в любом месте нового документа, чтобы получить доступ к палитре фигур, затем щелкните маленькую стрелку в правом верхнем углу документа, чтобы завершить этот шаг.
В Photoshop, просто выбрав один из множества других наборов фигур, нажав на стрелку, появится дополнительная опция. Это набор, который мы ищем. Чтобы выбрать его, просто нажмите на него.
Есть два варианта: вы можете либо заменить свои текущие формы фигурами из Природы, либо просто добавить их в свой список. При необходимости используйте опцию «Добавить».
Шаг 4. Выберите форму снежинки
Просмотрите миниатюры, пока не найдете три изображений в форме снежинок . Когда вы наводите курсор на миниатюру фигуры в настройках Photoshop, имя фигуры отображается, если включены подсказки. Выберите фигуру, которая вам больше всего нравится, щелкнув ее миниатюру, затем нажмите Enter (Win) / Return (Mac), чтобы выйти из средства выбора формы и приступить к созданию рамки для фотографии. Для начала возьму снежинку слева (первую).
Когда вы наводите курсор на миниатюру фигуры в настройках Photoshop, имя фигуры отображается, если включены подсказки. Выберите фигуру, которая вам больше всего нравится, щелкнув ее миниатюру, затем нажмите Enter (Win) / Return (Mac), чтобы выйти из средства выбора формы и приступить к созданию рамки для фотографии. Для начала возьму снежинку слева (первую).
Шаг 5. Выберите параметр «Заливка пикселей»
Векторные формы, пути и фигуры на основе пикселей — все это параметры Photoshop для создания пользовательских фигур. На панели параметров мы можем переключаться между различными видами. Чтобы сделать кисть из формы снежинки, мы будем использовать формы на основе пикселей, потому что кисти состоят из пикселей. Чтобы использовать эту функцию, выберите «Заполнить пиксели» в меню на панели параметров (самое правое):
Шаг 6. Вытащите снежинку
Цвет переднего плана необходимо настроить на черный, нажав букву D на клавиатуре, что вернет цвета переднего плана и фона Photoshop к их значениям по умолчанию (черный цвет является цветом переднего плана по умолчанию). Перетащите форму снежинки из верхнего левого угла документа, удерживая нажатой клавишу Shift. Ограничение соотношения сторон фигуры при перетаскивании с помощью клавиши Shift делает ее менее деформированной. При наброске формы вы можете изменить ее порядок, нажав и удерживая клавишу пробела, перетаскивая фигуру мышью.
Перетащите форму снежинки из верхнего левого угла документа, удерживая нажатой клавишу Shift. Ограничение соотношения сторон фигуры при перетаскивании с помощью клавиши Shift делает ее менее деформированной. При наброске формы вы можете изменить ее порядок, нажав и удерживая клавишу пробела, перетаскивая фигуру мышью.
Шаг 7. Создание кисти из формы
Выберите «Определить набор кистей» в меню «Правка» в верхней части экрана:
Когда откроется диалоговое окно «Имя кисти», введите «Снежинка» в качестве имени новой кисти и нажмите «ОК». чтобы закрыть его. Поскольку нам больше не требуется окно документа формы снежинки (и Photoshop не предложит вам сохранить его), вы можете сделать это сейчас:
Шаг 8: Откройте фотографию
Убедитесь, что у вас есть кисть для снежинок. готовы, прежде чем вы начнете. Изображение, которое я буду использовать, видно здесь:
Шаг 9: Добавьте новый пустой слой
Вы можете создать новый пустой слой, щелкнув значок «Новый слой» в окне «Слои». Новый слой называется «Слой 1» в Photoshop.
Новый слой называется «Слой 1» в Photoshop.
Шаг 10. Залейте новый слой белым цветом
Выберите «Заливка» в меню «Правка» в верхней части экрана:
Появится диалоговое окно «Заливка». Выберите белый цвет и нажмите OK, чтобы выйти из диалогового окна. Вы увидите много белого на странице:
Шаг 11: Выберите область, где будет отображаться фотография
В меню «Выбор» выберите «Все». Теперь, когда вы сделали это для всего документа, вы можете увидеть контур выделения на всех четырех границах.
Вернитесь в меню Pick и на этот раз выберите Transform Selection, выбрав документ.
Например, если мы хотим, чтобы контур выделения изменился в размере, мы можем использовать команду Transform Selection, чтобы сделать это, ничего не изменяя в самом выделении. Удерживая нажатой клавишу Alt (Windows) или Option (Mac), перетащите верхний маркер преобразования (маленький квадрат) внутрь к центру страницы. Контур выделения должен иметь пространство примерно в полдюйма между ним и внешним краем документа.
Вы можете изменить размер контура выделения, удерживая нажатой клавишу Alt / Option во время перетаскивания, что также приведет к одновременному перемещению нижнего маркера преобразования. Затем, удерживая нажатой клавишу Alt/Option, перетащите левый маркер преобразования внутрь, оставив такое же расстояние между контуром выделения и границей документа. В тот же момент появится правый дескриптор. Когда вы будете готовы принять изменение, нажмите «Ввод» (Windows) или «Return» (Mac).
Шаг 12. Удаление области внутри выделения
Нажмите Backspace (Win) / Delete (Mac) на клавиатуре, чтобы удалить белую область внутри выделения, открыв фотографию под ней. Оставьте контур выделения активным:
Шаг 13: Расширьте выделение
Требуется более существенная дуга выделения. Преобразование выделения можно использовать снова, однако есть более эффективный метод. Чтобы расширить выделение, вернитесь в меню «Выбор» и выберите «Изменить»:
Расширьте выделение примерно на 20 пикселей, когда появится окно «Расширить выделение», затем нажмите «ОК»:
В результате границы выделения будут выдвинуты наружу на 20 пикселей. Острые углы контура выделения смягчились, как вы можете видеть на изображении ниже. У команды «Расширить выделение» есть один недостаток, поэтому обычно это не идеальный вариант для расширения контуров выделения, но в этом случае закругленные края не являются проблемой:
Острые углы контура выделения смягчились, как вы можете видеть на изображении ниже. У команды «Расширить выделение» есть один недостаток, поэтому обычно это не идеальный вариант для расширения контуров выделения, но в этом случае закругленные края не являются проблемой:
Шаг 14. Примените фильтр размытия по Гауссу
После этого мы должны размыть границу фотографии, чтобы создать плавный переход между границей и изображением в середине (границей, а не изображением). Затем выберите «Размытие по Гауссу» в меню «Размытие» в верхней части экрана.
Нажмите OK, чтобы закрыть диалоговое окно после установки радиуса размытия на 8 пикселей. Это должно красиво смягчить края границы.
Края границы теперь более закруглены. Напоминаем, что контур выделения должен оставаться активным. Фактически, это будет служить дорожной картой для наших снежинок:
Шаг 15: Выберите инструмент «Кисть»
Выберите инструмент «Кисть» на панели «Инструменты»:
Шаг 16: Выберите кисть «Снежинка»
При использовании Инструмент «Кисть» можно получить доступ к палитре кистей, щелкнув правой кнопкой мыши (Windows) или щелкнув, удерживая клавишу Control (Mac), в любом месте страницы, а затем выбрав только что созданную нами кисть-снежинка. В идеале это должен быть последний пункт в списке. Чтобы выйти из средства выбора кистей, нажмите Enter (Win) или Return (Mac) на клавиатуре.
В идеале это должен быть последний пункт в списке. Чтобы выйти из средства выбора кистей, нажмите Enter (Win) или Return (Mac) на клавиатуре.
Шаг 17. Установите параметры динамики кисти
Чтобы быстро просмотреть всю панель кистей Photoshop, нажмите клавишу F5 на клавиатуре, затем щелкните прямо на слове «Динамика формы» в левом столбце окна. Если вы нажмете внутри флажка, а не непосредственно на тексте, динамика формы будет включена, но вы не сможете получить доступ к каким-либо его настройкам.
Предполагая, что Динамика формы уже выбрана, увеличьте степень случайности в размерах и углах поворота снежинок, установив для параметров «Колебание размера» и «Колебание угла» значение 100 %.
Вместо того, чтобы все снежинки отображались по прямой линии после того, как вы закончите настройку динамики формы, они будут случайным образом рассредоточены, когда вы нажмете непосредственно на «Рассеяние» в левом столбце панели «Кисти». Нажмите F5 еще раз, чтобы выйти из панели кистей, когда вы закончите.
Шаг 18. Преобразование контура выделения в контур
Выберите панель «Контуры», которая связана с панелями «Слои» и «Каналы» в рабочей области редактирования CS6 (щелкайте вкладки с именами вверху, чтобы переключаться между панелями). В нижней части «Пути» выберите значок «Создать рабочий путь из выделенного».
Выбранный контур будет преобразован в контур в Photoshop, и на панель «Контуры» будет добавлен новый рабочий контур. Как следует из названия, «рабочий путь» — это всего лишь временный маршрут. Мы могли бы сохранить след и сделать его постоянным, но зачем?
Наш контур теперь представляет собой тонкую сплошную линию, видимую в окне документа, вместо исходного контура выделения:
Шаг 19. Установите цвет переднего плана на белый и уменьшите размер кисти
Цвета переднего плана и фона в Photoshop могут быть меняются местами нажатием клавиши X, что превращает цвет переднего плана в белый (Photoshop рисует текущим цветом переднего плана).
Размер кисти по умолчанию слишком велик для нашего эффекта границы фотографии, поэтому уменьшите размер кисти примерно до 50 пикселей, щелкнув правой кнопкой мыши (Windows) или удерживая нажатой клавишу Control (Mac) в любом месте документа. . Закройте палитру кистей, нажав Enter (Win) или Return (Mac):
Связанные уроки по Adobe Photoshop:
Пересадка волос в Adobe Photoshop
Коррекция цвета волос в Photoshop
Превратите фотографию в эскиз в Photoshop
Как создать эффект запотевшего стекла в Photoshop
Как изменить цвет кисти в Photoshop?
Шаг 20. Обведите контур кистью «Снежинка»
Наконец, на панели «Контуры» щелкните значок «Обводка контура кистью»:
Первые снежинки появляются вокруг изображения, разбросанные по контуру:
быть слишком большим или слишком маленьким в зависимости от размера изображения, с которым вы работаете. Первые снежинки можно отменить, нажав Ctrl+Z или Command+Z (Windows), а затем с помощью левой и правой квадратных скобок на клавиатуре изменить размер кисти. Клавиши правой скобки (]) и левой скобки ([) можно использовать, чтобы уменьшить или увеличить кисть соответственно. Щелкните значок «Путь обводки с кистью» еще раз, как только вы измените размер кисти. Если у вас возникли проблемы, попробуйте поэкспериментировать с разными размерами кисти.
Клавиши правой скобки (]) и левой скобки ([) можно использовать, чтобы уменьшить или увеличить кисть соответственно. Щелкните значок «Путь обводки с кистью» еще раз, как только вы измените размер кисти. Если у вас возникли проблемы, попробуйте поэкспериментировать с разными размерами кисти.
Чтобы добавить больше снежинок к границе, щелкните значок «Обводка контура с помощью кисти» еще несколько раз после того, как вы добавили свои первые снежинки. На панели «Контуры» щелкните в любом месте пустого серого поля под рабочим контуром, чтобы скрыть его от отображения в документе:
Этот параметр неактивен и недоступен, если в документе не отображается контур при нажатии кнопки «Обводка контура кистью». Чтобы добавить больше снежинок, вам сначала нужно снова открыть путь, щелкнув его миниатюру на панели пути:
Еще несколько снежинок были добавлены троекратным щелчком по значку «Обводка контура кистью».
Наконец-то у нас есть ответ! Как добавить рамку в виде снежинки к изображению с помощью Adobe Photoshop.
Теперь получите бесплатную рамку снежинки. Изображения:
Выбор лучшего порядка снежинки для вашего произведения искусства не очень сложная задача. Мы провели для вас много исследований и выбрали идеальные границы снежинок, которые взорвут ваш мозг. Взгляните на завораживающие границы снежинок для вашего дизайнерского проекта!
Различные типы бордюров в виде снежинок с кратким описанием:
Граница в виде природных снежинок:На последних веб-платформах присутствуют различные формы снежинок. Интересно то, что они смешаны с естественной формой. Мы видели разные типы снежинок, граничащих с лошадьми, маленькими детьми, красивыми лесами, движущимся поездом, цветочным садом и т. д. У всех них есть свои инстинктивные красоты, которые загипнотизируют зрителей.
Натуральная снежинка привлекает внимание и обладает успокаивающей атмосферой, которая освежит ваш разум. Пожалуйста, взгляните на эти удивительные бордюры в форме снежинок.
Великолепно выглядит для художественного дизайна. Когда мы планируем выделить объект естественным дизайном, эта рамка в виде снежинки идеально подойдет вам.
Применение:
- Семейная фоторамка
- Тусовка на свежем воздухе с друзьями
Серия золотых звезд с искрящимся дизайном
Интересно, что у нее искрящийся дизайн, который легко вписывается в образ пары. Пользователя сразу же привлечет его красота.
Использовать
- Мы можем использовать его для подписи любого типа достижения, например, когда вы впервые выиграли гонку. Вы можете легко использовать эту рамку снежинки и поместить изображение внутрь нее.
- Свадебное или юбилейное фото, на котором пары улыбаются друг другу.
Мягкая, кремово-белая художественная окантовка в виде снежинки
Если вы внимательно посмотрите на эту картинку, то поймете, что она привлекательна с первого взгляда. Мне нравится успокаивающая атмосфера этого дизайна.
Мне нравится успокаивающая атмосфера этого дизайна.
Применение:
- Может быть отличным выбором для фотографии в дождливый день, когда позируют пары.
- Любой вид художественного оформления
Поскольку цвет здесь серый, внутри него можно использовать любое глубокое изображение. Я надеюсь, что это будет соответствовать идеально. Например, это может быть спортсмен, животное, любой вид города и т. д.
Использование:
- Уличная фотография
- Достижение спортсмена
Граница формы снежинки – часто задаваемые вопросы
Что такое граница снежинки?
Граница снежинки может быть представлена как различное изображение снега. Короче говоря, мы можем назвать их художественными проектами для посетителей. Доступны тысячи рамок для снежинок, и их внешний вид просто фантастический.
Что такое граница в форме снежинки?
Граница вокруг изображения, содержащего рисунок снежинки, называется рамкой формы снежинки. Как пользователь, вы можете наслаждаться разнообразием дизайнов и цветов, которые вас загипнотизируют.
Как найти границу в виде снежинки?
Вы можете осуществлять прямой поиск в Интернете для различных поисковых систем. Он у вас будет, и получить его не составит труда. Однако вы можете сделать рамку снежинки с помощью Adobe Illustrator и Photoshop.
Свободна ли граница в форме снежинки?
Не все границы снежинки свободны. Некоторые границы снежинки будут взимать с вас определенную сумму. Тем не менее, многие фантастические рамки для снежинок доступны на платформах «дерево png».
Какое программное обеспечение использовалось для создания границы снежинки?
Планируя сделать красивую рамку из снежинок для ваших клиентов, вы должны использовать различные иллюстрации, и для этого вы можете использовать Adobe Illustrator.

 title»/>
{{percent(index)}}
title»/>
{{percent(index)}}

