Создание эффекта звёздного ночного неба в Photoshop
Автор Дмитрий Евсеенков На чтение 7 мин Просмотров 629 Обновлено
В этом уроке по созданию фотоэффектов мы узнаем, как заполнить пустое ночное небо звездами с помощью Photoshop версии CS6 или CC (Creative Cloud). К более ранним версиям Photoshop урок также подойдёт, надо лишь делать небольшую поправку на изменения в интерфейсе.
Захват усыпанного звездами ночного неба с обычной камерой может быть весьма проблематичен, т.к обычно во время фотосъёмки в кадре имеются более яркие источники света местности (например, городские огни), и, конечно, вращение во время экспозиции.
Так что обычно при ночной съёмке ночное небо получается не заполненным ничем, кроме темноты.
К счастью, как мы увидим в этом уроке, Photoshop позволяет легко добавить звезды в наши фотографии после фотосъёмки, причём с дополнительным преимуществом, которое позволяет управлять количеством звёзд на небосклоне.
Вот моё исходное фото:
И что у меня получилось в итоге:
Давайте приступим!
Открываем исходную фотографию в Photoshop и первым делом создаём новый слой в панели слоёв. Заливаем его чёрным цветом, нажав клавишу D и затем комбинацию Alt+Delete.
Смотреть другие материалы по созданию космических эффектов в Photoshop
Создание ледяной планеты в Photoshop
Коллаж из свадебного фото: Звёздный танец
Восход звезды над планетой в Photoshop
В результате, рабочий документ будет иметь чёрный прямоугольника а панель слоёв выглядеть так:
Теперь преобразуем новый чёрный слой в смарт-объект. Для этого кликните по слою правой клавишей мыши и в контекстном меню выберите пункт «Преобразовать в смарт-объект» (Convert to Smart Object), после чего в правом нижнем углу миниатюры слоя появится соответствующий значок:
Этот значок информирует нас о том, что слой теперь является смарт-объектом.
Теперь добавим шум на чёрный фон, этот шум станет основой для создания звёзд. Пройдите по вкладке главного меню Фильтр —> Шум —> Добавить шум (Filter —> Noise —> Add Noise) и в диалоговом окне фильтра задайте следующие параметры:
Эффект (Amount) — 25%
Распределение (Distribution) — по Гауссу (Gaussian)
Монохромный (Monochromatic) — поставить галку
Нажмите OK для выхода из из диалогового окна фильтра после чего Photoshop заполнит слой шумом:
Этот фильтр появился в панели слоёв как смарт-фильтр к смарт-объекту:
Теперь, когда мы добавили некоторый шум, к нему следует добавить применить размытие, которое сделает однопиксельные точки шума шире и соберёт некоторые из них вместе. Мы сделаем это при помощи «Размытия по Гауссу» (Gaussian Blur). Пройдите по вкладке главного меню Фильтр —> Размытие —> Размытие по Гауссу (Filter —> Blur —> Gaussian Blur), в диалоговом окне задайте значение «Радиуса» (Radius) от 2 до 6 пикселей, значение в 2 пикселя подходит для маленьких изображений, а 6 пикселей — для очень больших.
Отмечу, что, поскольку мы добавляем фильтр «Размытие по Гауссу» как смарт-фильтр к смарт-объекту, мы в любой момент можем вернуться и изменить значение радиуса. Я собираюсь ввести значение радиуса 3 пикселя:
Нажмите OK, чтобы закрыть диалоговое окно и применить эффект размытия к шуму. Если мы посмотрим еще раз на панель слоёв, то увидим, что к смарт-объекту применены уже два смарт-фильтра, «Добавить шум» (Add Noise) и «Размытие по Гауссу» (Gaussian Blur):
Если вы позже решите, что вы хотите попробовать другое значение радиуса для фильтра «Размытие по Гауссу», всё, что вам нужно сделать, это дважды кликнуть непосредственно на словах «Размытие по Гауссу».
Это действие вновь откроет диалоговое окно фильтра, где можно будет ввести другое значение радиуса, опять же, от 2 до 6 пикселей в зависимости от размера вашего изображения. Просто нажмите кнопку ОК, когда вы введёте нужное значение, чтобы выйти из диалогового окна. Вы можете изменять значение сколь угодно, как вам нравится, потому что смарт-фильтры в Photoshop являются  Использование смарт-фильтров применительно к нашему эффекту звёздного неба позволяет легко подстроить фильтры и получить нужные их параметры опытным путём.
Использование смарт-фильтров применительно к нашему эффекту звёздного неба позволяет легко подстроить фильтры и получить нужные их параметры опытным путём.
Далее, нам необходимо осветлить самые светлые области нашего слоя с шумом и затемнить его тёмные области. Это действие превратит слабый, размытый шумы в звёзды. Мы сделаем это при помощи корректирующего слоя «Уровни».
Откроется диалоговое окно, где необходимо проставить галку у опции «Использовать предыдущий слой для создания обтравочной маски» (Use Previous Layer to Create Clipping Mask). Это позволит применить «Уровни» как обтравочную маску к слою с шумом, иными словами. корректирующий слой «Уровни» будет действовать только на слой, расположенный под ним:
Photoshop добавит новый корректирующий слой над слоем с шумом, обтравочная маска будет обозначена небольшой стрелкой слева от значка слоя:
Элементы управления и параметры корректирующего слоя «Уровни» отображены в панели свойств . В центре панели находится гистограмма, это график, показывающий нам текущий тональный диапазон изображения (или, в данном случае, тональный диапазон слоя с шумом). Непосредственно под гистограммой расположены три маленьких ползунка. Эти ползунки управляют чёрными, серыми и белыми точками изображения. Сейчас нам понадобятся белый и чёрный ползунок, серый мы трогать не будем.
В центре панели находится гистограмма, это график, показывающий нам текущий тональный диапазон изображения (или, в данном случае, тональный диапазон слоя с шумом). Непосредственно под гистограммой расположены три маленьких ползунка. Эти ползунки управляют чёрными, серыми и белыми точками изображения. Сейчас нам понадобятся белый и чёрный ползунок, серый мы трогать не будем.
Перетаскиваем белый ползунок влево, до начала правой стороны графика гистограммы. При перетаскивании Вы увидите, как светлые области шума становятся ярче:
Вот как выглядит документ после перемещения ползунка:
Затем перетащите чёрный ползунок в правую сторону. При перетаскивании вы увидите, как самые темные области слоя становится чисто черными. В процессе перетаскивания ползунка все больше и больше шума исчезает в черноте. Вам нужно будет перетащить чёрный ползунок очень близко к белому, для точной настройки эффекта необходимо немного поиграть с положениями обеих ползунков:
Вот как выглядит теперь мой рабочий документ:
Если Вы не удовлетворены результатом, то, как я уже упоминал ранее, в связи с тем.
Итак, слой со звёздами готов. Теперь осталось удалить те области слоя, где звёзд не должно быть видно.
Для начала сгруппируем слой со звёздами и корректирующий слой, после чего отключим видимость у этой группы:
Теперь в окне рабочего документа мы видим исходную фотографию. С помощью инструмента «Лассо» (Lasso Tool) создайте выделение вокруг нижней части фотографии с городом и горным хребтом:
Также, следует убрать область вокруг Луны в верхнем правом углу фотографии. Для этого я использую инструмент «Овальная область» (Elliptical Marquee Tool):
Переключите его в режим «Добавить у выделенной области» (Add to Selection):
И обведите Луну. В результате у Вас получится такое выделение:
Включите видимость группы.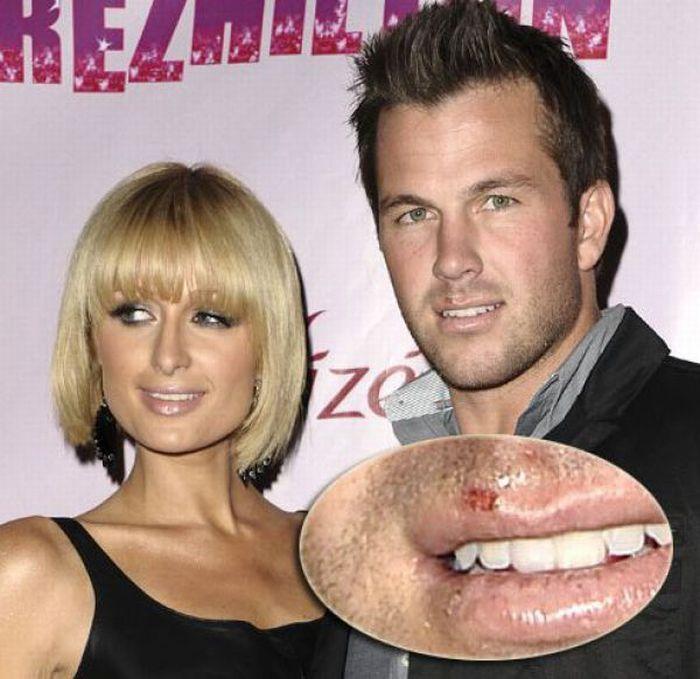 Теперь исходное изображение закрыто, но в документе имеются выделенные области:
Теперь исходное изображение закрыто, но в документе имеются выделенные области:
Для того, чтобы скрыть из видимости ненужные участки слоя, добавим к группе слой-маску. Зажмите клавишу Alt и кликните по значку добавления слой-маски в панели слоёв:
Photoshop добавляет маску слоя к группе и использует созданное выделение, чтобы определить, какие области группы должны оставаться видимыми, а какие должны быть скрыты. По умолчанию, видимыми остаются области внутри выделения, но, т.к. мы перед кликом по значку добавления маски зажали Alt, мы дали указание Photoshop`у сделать противоположное действие и сделать видимыми области вне выделения, скрыв областей внутри него:
На данный момент нас имеется проблема, заключающаяся в том, что у видимых областей группы со звёздами имеются жесткие, уродливые края, это хорошо видно на рисунке выше. Чтобы смешать звезды с исходной фотографией и создать плавный переход, измените режим наложения группы на «Экран» (Screen):
Результат:
Ну вот, собственно и всё. Коллаж с добавлением звёзд на ночное небо готов!
Коллаж с добавлением звёзд на ночное небо готов!
как звезды увеличивают себе глаза, фото
Часто знаменитости прибегают к услугам хирургов, чтобы достичь идеального образа, однако любовь к фильтрам и неестественным чертам лица заставляют селебрити пользоваться еще и специальными приложениями. Правда, некоторые звезды не знают меры и получается, что у их кожи нет пор или глаза занимают пол-лица, как у кукол Братц. Мы нашли таких и с удовольствием тебе показываем. Что думаешь?
Редакция сайта
Теги:
Ким Кардашьян
Селена Гомес
Нюша
Естественная красота
Знаменитостям непросто следить за собой, ведь они всегда должны быть в превосходной форме, чтобы не разочаровать своих поклонников и фанатов. Но некоторые звезды устраивают со своей внешностью порой неуместные эксперименты, используя возможности фотошопа. А без фотошопа они выглядят слишком простыми, невзрачными. Виртуальное изменение внешности меняет их до неузнаваемости, создавая эффект «анатомической иронии». Неудачные ракурсы фотошопа придают знаменитостям смешной и неестественный вид.
А без фотошопа они выглядят слишком простыми, невзрачными. Виртуальное изменение внешности меняет их до неузнаваемости, создавая эффект «анатомической иронии». Неудачные ракурсы фотошопа придают знаменитостям смешной и неестественный вид.
Селена Гомес
Миловидная внешность Селены , казалось бы, не требует апгрейда
Вот только бы глаза побольше!
Хит-парад глазастого Фотошопа знаменитостей с легкостью может возглавить эта американская певица и актриса. В своем аккаунте в Инстаграме (Социальная сеть признана экстремистской и запрещена на территории Российской Федерации) Селена Гомес старается особо ничего не фотошопить, а вот в ленте ее визажиста Ханга Ваннго этого никто не запрещает делать. Мейкап-артист не только ретуширует кожу девушки, но и меняет овал лица и размер глаз. Странно, что макияж он не нарисовал в «Фотошопе», впрочем, кто знает…
Рита Ора
Рите оказалась сложно удержаться от фотошопа
На некоторых фото глаза звезды явно увеличены
Британскую певицу уличили в фотошопе: между постом Риты Оры в «Инстаграме (Социальная сеть признана экстремистской и запрещена на территории Российской Федерации)» и фотографией с мероприятия видна большая разница. Мы сначала даже не узнали певицу с неожиданно огромными глазами. Такой эффект действительно делает лицо более выразительным, но черты полностью меняются, и звезду просто не узнать. Реальные фото знаменитости без фотошопа демонстрируют вовсе не такие большие глаза. Но звезда продолжает без стеснения прибегать к услугам профессиональных фотошоперов. Снимки знаменитости без макияжа и фотошопа практически не попадают во всемирную паутину.
Мы сначала даже не узнали певицу с неожиданно огромными глазами. Такой эффект действительно делает лицо более выразительным, но черты полностью меняются, и звезду просто не узнать. Реальные фото знаменитости без фотошопа демонстрируют вовсе не такие большие глаза. Но звезда продолжает без стеснения прибегать к услугам профессиональных фотошоперов. Снимки знаменитости без макияжа и фотошопа практически не попадают во всемирную паутину.
ЭТО ИНТЕРЕСНО
Кендалл Дженнер и другие звезды, которые ведут здоровый образ жизни
Шикарная физическая форма – визитная карточка модели. Кендалл Дженнер утверждает, что ей повезло с генетикой, но расслабляться она не привыкла. Муза модных дизайнеров придерживается строгого рациона питания. Она не допускает перекусов и ест трижды в день. Самым калорийный – завтрак, а вот ужин всегда максимально легкий. Не забывает звезда подиумов и глянца и о физической активности.
1 из 5
Нюша
Российские знаменитости тоже не отказывают себе в достижениях цифровой обработки
Нюша «примерила» глаза покрупнее
Русские знаменитости тоже используют фотошоп. Нюша решила добавить блеска своим карим глазам и сделать их чуть более круглыми, но перестаралась. Теперь глаза сверкают на фотографии очень неестественно. Поклонники Нюши заметили, что взгляд певицы стал немного сумасшедшим. Для сравнения – на втором снимке без фотошопа видно, что белок глаза не такой белый, а форма — миндалевидная. Фотошоп российских знаменитостей порой не выдерживает критики. Излишняя любовь к фотошопу делает их тела безупречными, волосы роскошными, тела чрезвычайно стройными, на их фоне любой человек воспринимает себя «гадким утенком». На самом деле знаменитости вблизи без фотошопа выглядят также, как и все другие люди. Гуру виртуального искусства изменения внешности считается Анна Семенович. Уловки фотошопа помогают ей делать грудь все больше, а талию –все тоньше. Но снимки знаменитости в инстраграме и в реальности очень отличаются.
Нюша решила добавить блеска своим карим глазам и сделать их чуть более круглыми, но перестаралась. Теперь глаза сверкают на фотографии очень неестественно. Поклонники Нюши заметили, что взгляд певицы стал немного сумасшедшим. Для сравнения – на втором снимке без фотошопа видно, что белок глаза не такой белый, а форма — миндалевидная. Фотошоп российских знаменитостей порой не выдерживает критики. Излишняя любовь к фотошопу делает их тела безупречными, волосы роскошными, тела чрезвычайно стройными, на их фоне любой человек воспринимает себя «гадким утенком». На самом деле знаменитости вблизи без фотошопа выглядят также, как и все другие люди. Гуру виртуального искусства изменения внешности считается Анна Семенович. Уловки фотошопа помогают ей делать грудь все больше, а талию –все тоньше. Но снимки знаменитости в инстраграме и в реальности очень отличаются.
Джоан Смоллс
Джоан Смоллс с увеличенными фотошопом глазами выглядит странновато
Смотрит прямо в душу!
Джоан Смоллс в личном профиле «Инстаграма (Социальная сеть признана экстремистской и запрещена на территории Российской Федерации)» желает быть безупречной во всем.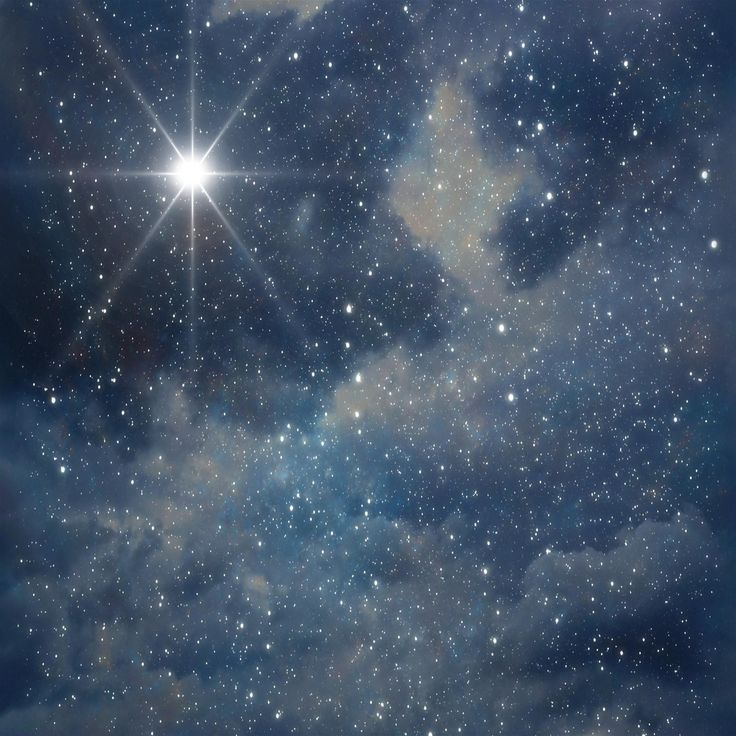 Но на некоторых фото «идеальность» черт лица девушки доходит до абсурда: модель увеличивает себе глаза и добавляет неестественной яркости и контраста. Снимки знаменитости без фотошопа стали сейчас редкостью. Модель старается быть безупречной, что в ее стиле.
Но на некоторых фото «идеальность» черт лица девушки доходит до абсурда: модель увеличивает себе глаза и добавляет неестественной яркости и контраста. Снимки знаменитости без фотошопа стали сейчас редкостью. Модель старается быть безупречной, что в ее стиле.
Евгения Феофилактова
Женя Феофилактова не отказывает себе в редактировании внешности
Как виртуальном, так и реальном
Поклонники восхищаются естественной красотой Евгении Феофилактовой: выразительные голубые глаза, правильные и гармоничные черты лица. Подписчики ликуют, когда модель выкладывает редкие фотографии без мейкапа. И почему Евгения скрывает натуральную красоту за «кукольным» редактированием? Загадка. Многие российские знаменитости без фотошопа выглядят намного привлекательнее, нежели после виртуальной обработки снимков. Фотошоп превращает лица в кукольные, убирает индивидуальную красоту и оригинальность. Для сравнения можно посмотреть на первое фото и понять, как выглядит знаменитость без фотошопа, ведь она действительно обладает чарующей красотой и привлекательной внешностью.
Кендалл Дженнер
КЕндалл стоило бы договориться с сестрой…
…о взаимном фотошопе!
Теперь о самых заядлых пользователях фотошопа: модель Кендалл Дженнер редактирует именно глаза, причем очень настойчиво. Почти на каждом снимке в ее «Инстаграме (Социальная сеть признана экстремистской и запрещена на территории Российской Федерации)» подписчики видят большие выразительные глаза. Однако стоит зайти на страницу к ее сестре Кайли и найти идентичную фотографию, сразу становится ясно, что в семействе Дженнер именно Кендалл – гуру фотошопа. Не только глаза, но кожа знаменитости вблизи без фотошопа выглядят не столь идеально, как после виртуальной обработки фотографий.
Ким Кардашьян
Ким — королева обработки фото
Она пробовала в фотошопе все!
И, наконец, Ким Кардашьян, которая всегда стремится быть идеальной – как на фотографиях, так и в жизни. Но если лицо можно исправить пластикой, то с глазами достаточно поработать пару минут в фотошопе: добавить контраста, блеска и увеличить разрез. Фанаты знаменитостей часто говорят, что они хотели бы видеть знаменитостей в купальниках без фотошопа, но случай с Ким Кардашьян – исключение. Американскую звезду реалити-шоу однажды подвергли критике после того, как увидели ее на таких снимках, где ее бюст распирает крошечное бикини. Ким старается держаться подальше от папарацци и следит за своими фотографиями во всемирной паутине.
Фанаты знаменитостей часто говорят, что они хотели бы видеть знаменитостей в купальниках без фотошопа, но случай с Ким Кардашьян – исключение. Американскую звезду реалити-шоу однажды подвергли критике после того, как увидели ее на таких снимках, где ее бюст распирает крошечное бикини. Ким старается держаться подальше от папарацци и следит за своими фотографиями во всемирной паутине.
Фото: Getty Images, Instagram (Социальная сеть признана экстремистской и запрещена на территории Российской Федерации)
Фотоэффекты со знаменитостями, эффекты со звездами
1 2 3 4 5 6 7 8 9 10 11 12 13 14 15 16 17 18 19 20 21 22 23 24 25 26 27 28 29 30 31 32 33 34 35 36 37 38 39 40 41 42 43 44 45 46 47 48 49 50 51 52 53 54 55 56 57 58 59 60 61 62 63 64 65 66 67 68 69 70 71 72 73 74 75 76 77 78 79 80 81 82 83 84 85 86 87 88 89 90 91 92 93 94 95 96 97 98 99 100 101 102 103 104 105 106 107 108 109 110 111 112 113 114 115 116 117 118 119 120 121 122 123 124 125 126 127 128 129 130 131 132 133 134 135 136 137 138 139 140 141 142 143 144 145 146 147 148 149 150 151 152 153 154 155 156 157 158 159 160 161 162 163 164 165 166 167 168 169 170 171 172 173 174 175 176 177 178 179 180 181 182 183 184 185 186 187 188 189 190 191 192 193 194 195 196 197 198 199 200 201 202 203 204 205 206 207 208 209 210 211 212 213 214 215 216 217 218 219 220 221 222 223 224 225 226 227 228 229 230 231 232 233 234 235 236 237 238 239 240 241 242 243 244 245 246 247 248 249 250 251 252 253 254 255 256 257 258 259 260 261 262 263 264 265 266 267 268 269 270 271 272 273 274 275 276 277 278 279 280 281 282 283 284 285 286 287 288 289 290 291 292 293 294 295 296 297 298 299 300 301 302 303 304 305 306 307 308 309 310 311 312 313 314 315 316 317 318 319 320 321 322 323 324 325 326 327 328 329 330 331
. Очень многие мечтали бы стать звездой, знаменитостью. И многие изо всех сил к этому стремятся. Это замечательно, здесь нет ничего плохого. Что для этого можно сделать? Родиться в звездной семье? Или родиться в далекой глубинке и преодолев множество трудностей пробиться на вершину славы? Все это непросто. Но есть решение проблемы. Стать знаменитым легко и быстро, без преодоления бесконечных вершин можно с нашим онлайн сервисом.В представленном разделе, используя фотоэффекты со знаменитостями и эффекты со звездами, Вы очень просто и главное абсолютно бесплатно можете создать отличное фото. Получившейся фотографией обязательно нужно похвастаться перед друзьями. На нашем сайте Вы можете выбрать любую мировую знаменитость, будь то актёр или спортсмен. Фотомонтаж со знаменитостями, монтаж со звездами – это уникальная возможность создать неотличимую от настоящей фотографию с любой мировой звездой. Для этого всего лишь нужно в готовую фоторамку поместить свое фото или фото Вашего друга. Подобный вариант обработки изображения может стать забавным и оригинальным подарком для Ваших родных и близких, Вы без труда сделаете такое фото и для себя.
Очень многие мечтали бы стать звездой, знаменитостью. И многие изо всех сил к этому стремятся. Это замечательно, здесь нет ничего плохого. Что для этого можно сделать? Родиться в звездной семье? Или родиться в далекой глубинке и преодолев множество трудностей пробиться на вершину славы? Все это непросто. Но есть решение проблемы. Стать знаменитым легко и быстро, без преодоления бесконечных вершин можно с нашим онлайн сервисом.В представленном разделе, используя фотоэффекты со знаменитостями и эффекты со звездами, Вы очень просто и главное абсолютно бесплатно можете создать отличное фото. Получившейся фотографией обязательно нужно похвастаться перед друзьями. На нашем сайте Вы можете выбрать любую мировую знаменитость, будь то актёр или спортсмен. Фотомонтаж со знаменитостями, монтаж со звездами – это уникальная возможность создать неотличимую от настоящей фотографию с любой мировой звездой. Для этого всего лишь нужно в готовую фоторамку поместить свое фото или фото Вашего друга. Подобный вариант обработки изображения может стать забавным и оригинальным подарком для Ваших родных и близких, Вы без труда сделаете такое фото и для себя.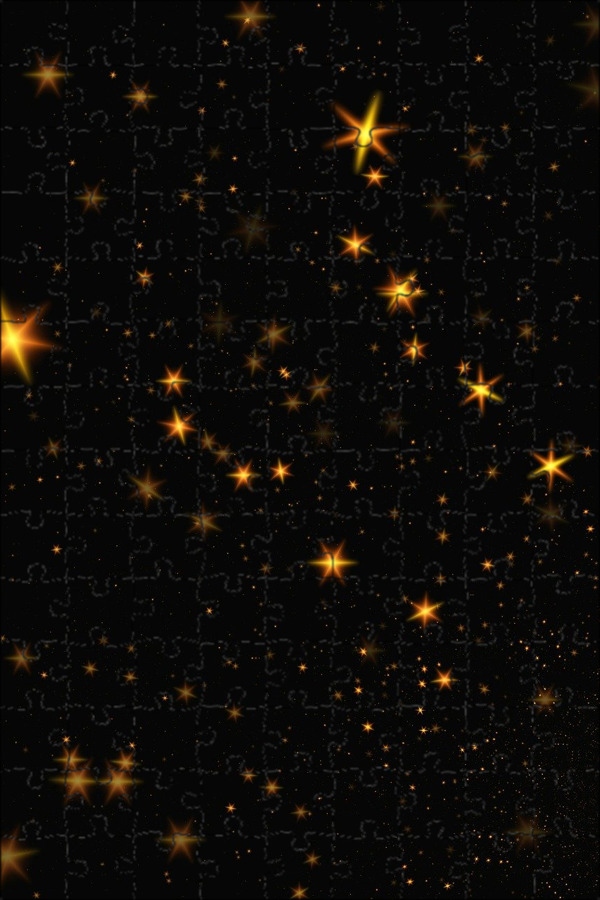 Потом его можно разместить на рабочем столе компьютера или, распечатав повесить на стену в Вашей квартире. Такое фото станет центром внимания Ваших гостей, друзей и знакомых. Ваша фотография со знаменитостью может стать первым шагом на нелегком пути к своей давней мечте.Знаменитые красотки всегда интересуют мужскую часть населения. С помощью выбранного раздела и размещенных в нем шаблонов и фоторамок, Вы можете создать неповторимый коллаж со знаменитой красавицей, например с Анжелиной Джоли, для своего друга, а также эксклюзивный фотоколлаж со звездами для себя. Не забывайте, что использовать фоторамки со знаменитостями, фоторамки со звездами, фотоэффекты и фотомонтаж со знаменитостями Вы можете совершенно бесплатно и в режиме онлайн..
Потом его можно разместить на рабочем столе компьютера или, распечатав повесить на стену в Вашей квартире. Такое фото станет центром внимания Ваших гостей, друзей и знакомых. Ваша фотография со знаменитостью может стать первым шагом на нелегком пути к своей давней мечте.Знаменитые красотки всегда интересуют мужскую часть населения. С помощью выбранного раздела и размещенных в нем шаблонов и фоторамок, Вы можете создать неповторимый коллаж со знаменитой красавицей, например с Анжелиной Джоли, для своего друга, а также эксклюзивный фотоколлаж со звездами для себя. Не забывайте, что использовать фоторамки со знаменитостями, фоторамки со звездами, фотоэффекты и фотомонтаж со знаменитостями Вы можете совершенно бесплатно и в режиме онлайн..
Автомобили
Билборды
Игры для девочек
Игры для мальчиков
Фоторамки
Детские фоторамки
Рисунки карандашом
Винкс
Рамки на несколько фотографий
Анимированные
Знаменитости
Хэллоуин
Новогодние
Кошки
Собаки
Календари с фото
Красивые девушки
Миражи
Обложки журналов
Для влюблённых
Фото приколы
Татуировки
Фотоэффекты с надписями
Polaroid
День рождения
Болливуд
Черно-белые
Свадебные
Футбол
Животные
Классика
Фильмы
Страны
8 Марта
Пасха
Обложки для Facebook
Знаки зодиака
Apple
Цветы
Праздники
Военные
Лошади
Море
Весна
Лето
Осень
Зима
Школа
Париж
Горы
Небо
Этикетки
Телефоны
Солнце
Семья
Часы
Единоборства
Огонь
Ретро
Мел
Деньги
Луна
Мотоциклы
Аниме
Телевизоры
Пейзажи
Кубики
Шары
Принцессы
Ночь
Глаза
Спорт
Медведи
Дельфины
Музыка
Тигры
Бабочки
Стадион
Картины
Курочка Ряба
Мультфильмы
Полиция
Чашка
Религия
Розы
Фотоаппарат
Подсолнух
Брелок
Закат
Корабль
Ослик
Политика
Обезьяна
Сепия
Граффити
Монитор
Божья коровка
Книги
Ужасы
Доктор
Дисней
Обама
Wiki рамки
Отражение
Банки
Компьютерные игры
Витрины
Бренды
Рыба
Газеты
Пиво
Дождь
Велосипед
Духи
Пленка
Кролик
Свечи
Торт
Волки
Ангелы
Люди
Галерея
Мама
Футболки
Голуби
Лебеди
Папа
Рок
Рэп
Трава
Сумки
Тюльпаны
Playboy
Унитаз
Цирк
Фрукты и овощи
Реггетон
Самолет
Баскетбол
Художник
Поезд
Парк-Сад-Лес
Подушка
Пираты
Сумерки
Бейсбол
День Благодарения
Ханука
Американский футбол
Теннис
Флаги
Хоккей
Гольф
Крикет
Снегурочка
Дед Мороз
Новогодняя ёлка
Слон
Песок
Птицы
Жабы-Лягушки
Дым-Пар
Звезда
Бутылка
Олень
Лев
Wanted
Грузовик
Портрет
Ромашка-Маргаритка
Дорога
Битлз
Планеты
Планшеты
Lego
Тюрьма
Еда
Университеты
TikTok
Как добавить звезды к ночным сценам с помощью Adobe Photoshop
Рейтинг: 5,00 на основе 1 Рейтинг
Как добавить звезды к ночным сценам с помощью Photoshop
www. sleeklens.com
sleeklens.com
Привет
Сегодня мы рассмотрим, как добавить звездочки к изображению с помощью Photoshop.
Иногда вы будете делать снимок ночью, и из-за экспозиции вы, к сожалению, потеряете две звезды, а это позор.
Но не бойтесь, сегодня я покажу вам технику, которая будет работать на любом изображении, большом или маленьком.
Посмотрите наши Экшены Photoshop, если вам лень 😉
Итак, давайте посмотрим на это потрясающее изображение, которое я нашел в Google.
Удивительное изображение с жутким туманом, окутывающим скалы, но без звезд по нескольким причинам, пасмурная погода, экспозиция и световое загрязнение, это то, что вы должны иметь в виду при съемке таких фотографий.
Слава богу, у нас есть Photoshop в ящике для инструментов, верно!?
Теперь самый простой и простой способ добавить звезды на это небо — это открыть инструмент «Кисть» с очень маленькими настройками и щелкать каждую отдельную звезду по мере продвижения, а затем в конце использовать один из параметров размытия и, возможно, удалить непрозрачность немного здесь и там, чтобы изменить ситуацию и так далее.
Единственная (и главная) проблема в том, что это займет у вас целую жизнь, а у нас нет такого времени, потому что у нас есть другие фотографии для редактирования!
Итак, мы собираемся создать пользовательскую кисть.
Для этого сначала откройте новый файл (File New) и установите для него размер 500 на 500 пикселей.
Теперь у вас открыт новый файл, нажмите B, чтобы открыть инструмент кисти, и с помощью жесткой кисти черного цвета щелкните 2 или 3 случайные метки, как показано ниже.
После того, как вы сделали это, нажмите Edit – Define Brush Preset.
Совет для запоминания — Быстрый способ использования шаблонов фотографий для Adobe Photoshop
Назовите его и нажмите «ОК».
Теперь у нас есть собственная кисть, но она еще не готова к использованию, если вы попробуете ее, то поймете, почему.
Его все еще нужно откалибровать для того, что он должен делать для нас, вы делаете это, нажимая F5 на клавиатуре, и появится опция кисти. (Если это не работает, просто проверьте, нажав B, чтобы активировать кисть, и все должно быть в порядке.)
(Если это не работает, просто проверьте, нажав B, чтобы активировать кисть, и все должно быть в порядке.)
Настройки, которые вам нужны, следующие.
Дважды щелкните Shape Dynamics
Увеличьте дрожание размера до 100 и сделайте то же самое с дрожанием угла (также увеличьте его до 100). .
Примечание: чуть ниже Shape Dynamics вы увидите Scattering, вы можете использовать этот инструмент, чтобы увеличить расстояние между точками для более широкого и случайного эффекта.
Еще одна маленькая хитрость — дважды щелкнуть на Transfer и увеличить дрожание непрозрачности. Это придаст вашим звездам глубину, сделав одни из них более прозрачными, чем другие, как если бы вы смотрели на них в реальной жизни.
Теперь нажмите, где я указал ниже, нажмите «Новый пресет кисти», назовите его и сохраните.
Теперь пришло время нарисовать звезды, найдите свой пресет, нажмите «Белый» и начните рисовать на новом слое, используя клавиши квадратных скобок [ & ], чтобы увеличивать и уменьшать размер кисти.
Немного поработайте над этим и не бойтесь использовать ластик, чтобы избавиться от звездочек, которые перекрываются после того, как вы закончите.
Вы также можете сделать это после того, как закончите стирание некоторых областей, на которых слишком много звезд.
Далее мы добавим внешнее свечение, вы делаете это двойным щелчком по слою, на котором у вас есть звезды, как вы можете видеть под открывшейся панелью, выберите настройки, которые у меня есть, вы можете поиграть с непрозрачностью и размером, если хотите, так как это может дать вам результаты, отличные от того, что есть у меня.
Чтобы закончить, я добавлю немного размытия, чтобы смешать звезды, перейдите в Фильтр — Размытие в движении.
Установите ползунок расстояния на 1 или 2, думаю, этого должно быть достаточно, не стесняйтесь попробовать более высокие значения.
Вот и все для этого урока, надеюсь, вам понравилось и вы многому научились, вы не только научились создавать звезды, но также узнали в качестве дополнительного урока, как создавать пресеты кистей 🙂
Рейтинг: 5,00 на основе 1 Рейтинг
Следующие две вкладки изменяют содержимое ниже.
- Биография
- Последние сообщения
Окончив колледж в 2002 году со степенью в области искусства и дизайна, я начал изучать свой путь в области графического дизайна и профессиональной постобработки. Штатный фрилансер с 2011 года.
- Как создать хроматическую аберрацию в Photoshop — 19 сентября 2022 г.
- Использование фильтра «Исправление перспективы» в Photoshop — 19 сентября 2022 г.
- Как удалить хроматическую аберрацию в Lightroom — 16 сентября 2022 г.
- Как добавить солнечные блики к вашим изображениям в Lightroom — 17 августа 2022 г.
- Как выполнить замену лица с помощью Photoshop — 2 августа 2022 г.
Самые популярные посты в сентябре
Последние
Как убрать звезды с астрофотографий в Photoshop
За исключением таких объектов, как рассеянные звездные скопления, звезды обычно не являются главной особенностью астроизображений. Фактически, их присутствие может помешать нам обнаружить туманности и подобные интересующие объекты.
В то время как некоторые программы, такие как Photoshop, предлагают методы, позволяющие частично обойти эту проблему, существует подключаемый модуль, который значительно упрощает эту задачу.
В этой статье мы рассмотрим преимущества использования StarXTerminator.
Наше изображение туманности Статуи Свободы со звездами. Авторы и права: Уоррен Келлер
Плагин StarXTerminator, разработанный Расселом Кроманом, был обучен распознавать и удалять звезды с изображения с помощью «машинного обучения» (искусственного интеллекта).
После того, как они будут удалены, изображение может быть обработано с полным вниманием к цели. Когда обработка завершена, звезды можно вернуть или убрать.
Беззвездная революция программного обеспечения началась со StarNet++, бесплатного сценария для PixInsight.
Несколько лет спустя для Photoshop (и PixInsight) был представлен коммерческий подключаемый модуль StarXTerminator, созданный Croman’s RC Astro.
Программное обеспечение совместимо с операционными системами Windows, macOS и Linux, и предлагается бесплатная 30-дневная пробная версия (см. www.rc-astro.com/resources/StarXTerminator).
www.rc-astro.com/resources/StarXTerminator).
Наше окончательное изображение туманности без звезд. Предоставлено: Уоррен Келлер
Почему звезды такие сложные? Во-первых, они уже яркие, поэтому их можно повредить, «растянув» (усилив) более тусклые элементы изображения.
Также, в отличие от остального изображения, звезды не требуют повышения резкости или шумоподавления — удаления нежелательных артефактов.
Если вы пытаетесь обработать туманности, лежащие в пределах Млечного Пути, может быть сложно выделить их тусклые усики из-за звезд в поле зрения.
Вы обнаружите, что удаление звездочек значительно упрощает обработку.
Использование масок для удаления звездочекШаг 1. Самый верхний слой стека содержит только звездочки изображения. Предоставлено: Уоррен Келлер
В прошлом процесс отделения звезд от остального изображения осуществлялся с помощью «маски».
Подумайте о том, как маляр использует малярную ленту для защиты деревянной отделки там, где новый цвет нежелателен.
Аналогичным образом, применение виртуальной маски к изображению позволяет процессору защитить определенные элементы (например, звезды), чтобы работа, выполняемая над другими элементами, не оказывала на них неблагоприятного воздействия.
Это может включать шумоподавление, повышение резкости и насыщенность цвета.
В то время как маски делают это довольно хорошо, Photoshop не предлагает способ сделать звездную маску.
В прошлом Photoshop Действия — автоматизированные наборы процедур — могли быть созданы опытными пользователями для выбора звезд, но они включали несколько итераций нескольких процессов и выполняли только честную работу.
Плагин StarXTerminator для Photoshop удаляет звезды одним нажатием кнопки!
После покупки или загрузки бесплатной пробной версии StarXTerminator файлы необходимо поместить в папку Photoshop Plug-ins в соответствии с инструкциями в прилагаемом PDF-файле.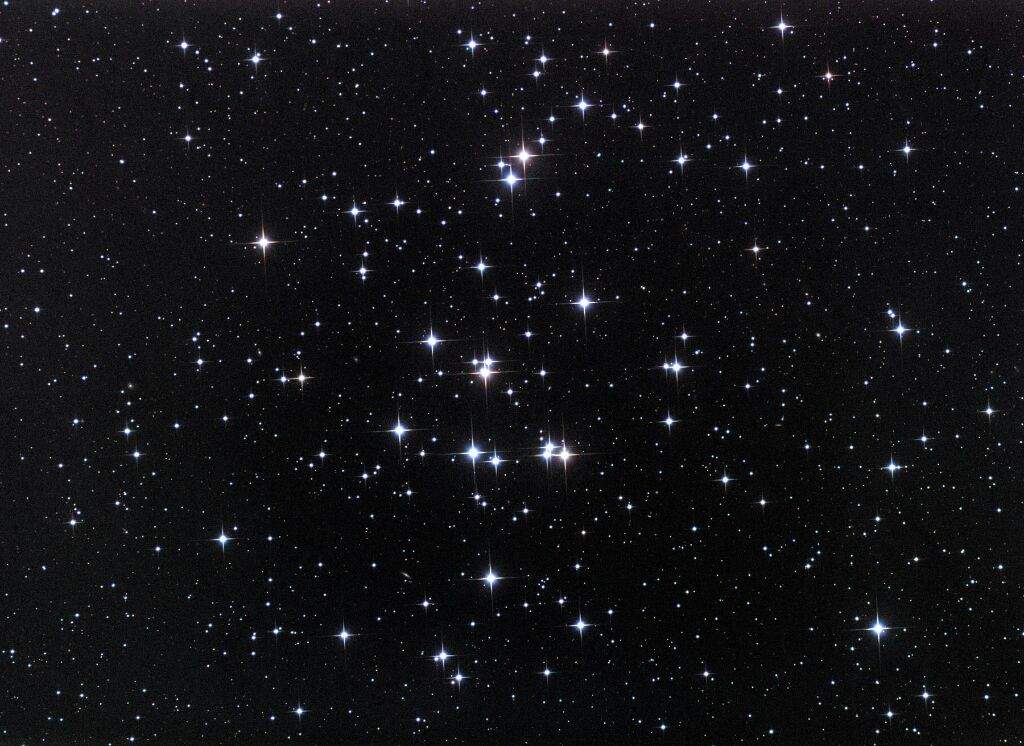
Шаг 2: Средний слой «Беззвездный» можно улучшить с помощью различных настроек и фильтров, чтобы подчеркнуть цель глубокого космоса. Кредит: Уоррен Келлер
После открытия плагина в меню Photoshop Filter («RC-Astro») и ввода ключа, отправленного по электронной почте, вам необходимо загрузить последнюю версию нейронной сети, нажав Скачать AI .
На момент написания только что была выпущена Версия 9. С каждой ревизией нейронная сеть дополнительно обучается на данных изображения из разных оптических систем.
Это позволяет программе лучше распознавать звезды всех форм и размеров и предотвращать повреждение незвездных структур.
Несмотря на то, что StarXTerminator рекомендуется запускать в рабочем процессе, он отлично справляется со своей задачей на любом этапе, даже на окончательных изображениях.
Открыв изображение в формате TIFF в Photoshop, вы можете дважды дублировать фоновый слой.
Из меню Фильтр запустите StarXTerminator на верхнем слое. Продублируйте этот слой, затем сделайте его невидимым, выключив его значок «глаз».
Затем установите режим наложения нижнего дубликата слоя без звезд на Вычтите и объедините этот слой с нижележащим с помощью команды клавиатуры Ctrl + E или команды Объединить вниз в меню Слои .
Теперь это слой только со звездами. Затем перетащите его наверх и установите режим наложения на Linear Dodge (Add) .
Теперь у вас должно быть три слоя: исходное Фон фото (внизу), версия Без звезд (посередине) и сами звезды, Только звезды (вверху).
Чтобы работать со слоем Starless , активируйте его, щелкнув по нему, и убедитесь, что значок «глазное яблоко» включен.
Вы можете ненадолго отключить слой Только звезды , чтобы лучше видеть, что вы делаете.
Убрав звезды, туманность или галактику в среднем слое можно улучшить различными способами.
Шаг 3: Настройка «Кривых» для повышения контраста на слое «Без звезд» может сделать туманность яркой. Кредит: Уоррен Келлер.
На изображении выше показана настройка Кривые , которая используется для повышения яркости и контрастности туманности.
Когда обработка завершена, слои выравниваются, включая звезды, или нет: это ваш выбор!
3 быстрых совета по удалению звезд с астрофотографий- Перетащите фоновый слой на знак «+» на панели Слои (дважды), чтобы продублировать его перед применением StarXTerminator
- Если ваше окончательное изображение будет беззвездным, вы можете применить StarXTerminator непосредственно к нему без необходимости дополнительных слоев
- Photoshop’s Clone Stamp Tool or Spot Healing Brush Tool can eliminate any large stars or halos that remain
This guide originally appeared in the July 2022 issue of BBC Sky at Night Магазин .
Dave’s Star Photography Photoshop Actions, Luminosity Channels & Bonus Video Tutorial — Dave Morrow Photography
ОБНОВЛЕНИЕ ЯНВАРЯ 2020: В настоящее время я обновляю эти действия/видео, чтобы отразить мои текущие приемы и методы.
Они будут восстановлены позже в этом году или в начале следующего.
Если вы хотите получать уведомления о появлении новых действий и видео, отправьте свой адрес электронной почты в поле ниже. Я также пришлю вам кучу бесплатных руководств и PDF-файлов 🙂
С помощью 100 экшенов Star Photography и дополнительного видеоурока вы научитесь редактировать фотографии Млечного Пути и ночного неба в Photoshop от начала до конца. Я использую эти действия для редактирования каждой из моих звездных фотографий.
Прокрутите вниз, посмотрите видео и узнайте, как они работают.
| [двадцатьдвадцать] [/двадцатьдвадцать] |
| Научитесь редактировать фотографии ночного неба от начала до конца |
Смотрите, как я редактирую две фотографии с помощью действий, указанных ниже копия моих пресетов для Lightroom Under the Stars.

Нажмите «Воспроизвести и посмотреть видео»
Что вы получите благодаря своим действиям Скачать
Ниже представлены 3 различных варианта пакетов, содержащих отличные предложения!
Если у вас есть другие вопросы, обратитесь к разделу часто задаваемых вопросов ниже.
100% гарантия возврата денег. Никаких вопросов не было задано.
Вам понравится этот продукт или мы вернем деньги. Гарантия отсутствия риска.
Мгновенная доставка электронной почты после оплаты.
Базовый пакет — 25 $
Все, что вам нужно, чтобы получить великолепные фотографии звезд в Photoshop одним нажатием кнопки.
Что вы получаете при загрузке
- 86 Экшены Photoshop Star Photography
- Уникальные каналы звездной фотографии Дейва Luminosity Channels
Бонусный материал
- 25 Бонус Звездная фотография Экшены Photoshop
Нажмите здесь и приобретите базовый пакет
Пакет ученика – 50 долл.
 США
СШАВ этом пакете есть все, что вам нужно, чтобы стать мастером ночного неба! Мощный и простой в использовании, вы получите отличные результаты с первой попытки!
Что вы получаете вместе с загрузкой
- Все элементы в базовом пакете + следующее.
- Более 30-минутный подробный видеоурок, показывающий, как использовать действия. Я также покажу вам некоторые из моих любимых приемов и приемов постобработки, которые я использую для редактирования своих фотографий. В этом уроке мы отредактируем 3 разные фотографии с помощью экшенов.
Бонусный материал
- 25 Бонусные фотографии со звездами Экшены Photoshop
- 48 пресетов Lightroom «Под звездами» (Lightroom 4 и новее) — 10 $ Стоимость
Щелкните здесь и приобретите пакет Apprentice Package
Ultimate Package — 60 $
Если вы новичок в Photoshop, я предоставляю бонусное видеоруководство по основам Photoshop — Layer Masking как часть этого пакета, так что у вас будет все что тебе нужно.
Независимо от вашего уровня навыков, этот пакет содержит более 100 действий и 50 минут подробных видеоинструкций.
Что вы получаете при загрузке
- Все элементы пакета Apprentice Package + следующее.
- Дополнительное 20-минутное видеоруководство, показывающее, как использовать каналы яркости Star Photography в собственном рабочем процессе. Это видео содержит концепции, которые уникальны и не могут быть найдены больше нигде в Интернете. Я создал и усовершенствовал эти уникальные каналы свечения за последние 2 года постобработки звездных фотографий. Это самый мощный инструмент для фотосъемки звезд! Эффективные и мощные, но простые в использовании, они вам понравятся!
Бонусный материал
- 25 Бонусная фотография со звездой Экшены Photoshop
- 48 пресетов Lightroom «Под звездами» (Lightroom 4 и новее) — 10 $ Стоимость
Нажмите здесь и приобретите пакет Ultimate
Ответы на часто задаваемые вопросы
Вопрос: Нужно ли мне иметь опыт работы с Photoshop, чтобы эффективно использовать эти действия?
Ответ: Нет, вы можете быть новичком, открывая Photoshop в первый раз и получая отличные результаты с этими действиями. Вы также можете быть опытным или средним пользователем Photoshop и получить столько же от экшенов.
Вы также можете быть опытным или средним пользователем Photoshop и получить столько же от экшенов.
Я разработал их, чтобы новички могли получать отличные результаты одним нажатием кнопки, опытные пользователи могли настраивать и корректировать различные параметры пользовательского ввода для получения желаемых результатов, а эксперты могли использовать встроенные действия каналов яркости для настройки настройки еще больше для полного контроля над своими фотографиями.
Вы не только получите отличные результаты, но и узнаете приемы, которые я использую для получения этих результатов в Photoshop!
Вопрос: Какая версия Photoshop требуется для экшенов?
Ответ: Вы можете использовать и устанавливать эти действия в Photoshop CS3 и более поздних версиях, включая Photoshop Creative Cloud. Эти действия не будут работать с Photoshop Elements.
Вопрос: Зачем мне покупать акции?
Ответ: При редактировании/постобработке фотографий звезд существуют определенные задачи, которые выполняются на постоянной основе, такие как увеличение контрастности или яркости только Млечного Пути или звезд, выборочное добавление цвета, контраста, свечения, или насыщенность, применять шумоподавление и многие другие методы.
Хотя эти задачи легко произнести, для их выполнения требуется 5-10 различных выделений или нажатий кнопки в Photoshop. Это действительно может разрушить ваш творческий процесс.
С помощью этих экшенов Photoshop вы можете выполнять те же задачи одним нажатием кнопки и каждый раз получать отличные результаты. Это позволяет вам больше сконцентрироваться на своем художественном рабочем процессе и меньше на фактическом труде выполнения этих задач. Имейте в виду, вы можете настроить каждое действие в соответствии с вашими потребностями, если это необходимо!
Вопрос: В чем разница между обучающим видео по постобработке Dave’s Star Photography и обучающим видео по Photoshop Actions & Bonus от Dave’s Star Photography, содержащимся на этой странице?
Ответ: В начале 2014 года я записал видеоруководство по постобработке Star Photography и до сих пор использую те же самые навыки, которым я научился в видео.
Поскольку я продолжал совершенствовать свой рабочий процесс с использованием каналов и экшенов Photoshop, было необходимо предоставить мое видеоруководство по экшенам Photoshop Star Photography и бонусному видео, в котором я обучаю самым современным методам постобработки.
