Волшебный закат. Добавление лучей солнечного света
Автор Дмитрий Евсеенков На чтение 4 мин Просмотров 72 Обновлено
Сегодня я расскажу о создании очень красивого романтического эффекта — добавление лучей солнечного света к изображению, отличный способ сделать уже красивый закат солнца еще более волшебным.
Для создания эффекта мы воспользуемся классическими фильтрами Photoshop — «Облака» (Clouds) и «Радиальное размытие» (Radial Blur), кроме того, применим смарт-объекты и смарт-фильтры, чтобы настройки обычных фильтров были полностью редактируемыми. Затем мы используем один из режимов наложения слоя Photoshop и слой-маску, чтобы смешать лучи света с оригинальным изображением. Для завершающего эффекта мы сделаем общий фон фотографии более тёплым с помощью корректирующего слоя «Фотофильтр» (Photo Filter).
В этом уроке использован Photoshop CC 2014, но урок актуален и для низших версий программы.
Вот исходная фотография:
А вот что я получу в итоге:
Приступим.
Шаг 1: Добавляем новый пустой слой
Открываем изображение в Photoshop, нажимаем клавиши Ctrl+Shift+N, откроется диалоговое окно создания слоя, где вводим название (у меня слой будет называться «sun rays») и нажимаем ОК. Теперь в панели слоёв сверху фонового имеется новый пустой слой:
Шаг 2: Устанавливаем цвет переднего плана и фона по умолчанию
Цвета по умолчанию — это черный цвет переднего плана и белый -фоновый, для того, чтобы их установить, надо всего-лишь нажать клавишу D:
Шаг 3: Добавляем к слою фильтр «Облака» (Clouds)
Шаг 4: Изменяем режим наложения слоя на «Перекрытие» (Overlay)
В данный момент «облака» полностью блокируют изображение. Нам нужен способ для смешивания их с изображением, и мы это сделаем с помощью изменения режима наложения.
Нам нужен способ для смешивания их с изображением, и мы это сделаем с помощью изменения режима наложения.
В данном случае лучше всего подойдёт «Перекрытие» (Overlay), т.к. этот режим является одним из контрастных повышающих режимов наложения Photoshop, и на рисунке ниже мы видим, что в настоящее время не только облака слились с изображением, но и увеличился контраст:
Шаг 5: Преобразование слоя «sun rays» в смарт-объект (Smart Object)
Сейчас мы будем использовать фильтр «Радиальное размытие» (Radial Blur), но для того, чтобы сделать его настраиваемым, необходимо преобразовать слой в смарт-объект, тогда и фильтр будет добавлен в качестве настраиваемого смарт-фильтра. Для преобразования слоя в смарт-объект просто кликните по слою в панели слоёв правой клавишей мыши и в контекстном меню выберите «Преобразовать в смарт-объект» (Convert to Smart Object). подробнее о преобразовании слоя в смарт-объект и свойствах смарт-фильтров здесь и здесь). В правый нижний угол иконки слоя добавится значок смарт-объекта:
Шаг 6: Добавляем фильтр «Радиальное размытие» (Radial Blur)
Идём по вкладке главного меню Фильтр —> Размытие —> Радиальное размытие (Filter —> Blur —> Radial Blur). Открывается диалоговое окно фильтра, где задаём следующие настройки:
Открывается диалоговое окно фильтра, где задаём следующие настройки:
Параметр «Количество» (Amount) зависит от размера изображения. Т.к. я работаю с большим изображением. я перетащил ползунок до упора вправо, у Вас это значение может быть меньше.
Теперь о центре размытия. Он должен быть расположен там, где на фотографии солнце, для этого надо просто перетащить мышкой перекрестье. К сожалению, в этом фильтре нет опции предварительного просмотра, поэтому наложить цент на солнце будет не очень легко, особенно, если учесть, что окно квадратное, а фото — прямоугольное. Придётся действовать методом проб и ошибок.
Перемещаем перекрестье, нажимаем ОК, смотрим, что получилось, если не то, дважды кликаем по названию фильтра в панели слоёв, заново открывается диалоговое окно Радиального размытия, перемещаем перекрестье и т.д.:
Результат:
Параметр фильтра «Качество» (Quality) можно изменить с «Хорошее» (Good) на «Наилучшее» (Best).
Шаг 7: Удаляем лишние солнечные лучи
На данный момент, лучи у нас появились на всём изображении. Давайте удалим их из тех мест, где они не нужны. К примеру, с фигур людей и земли.
Давайте удалим их из тех мест, где они не нужны. К примеру, с фигур людей и земли.
Для этого добавляем к слою «sun rays» слой-маску, берём чёрную кисть подходящего диаметра с жёсткостью около 70% и закрашиваем те участки, где солнечных лучей быть не должно:
Шаг 8: Делаем цвет солнечных лучей тёплым
На данный момент наши лучи имеют белый цвет, для «потепления» их надо сделать жёлтыми. Добавляем корректирующий слой «Фотофильтр» (Photo Filter), включаем корректирующий слой как обтравочную маску. чтобы он воздействовал только на слой «sun rays». Цвет оставляем по умолчанию, а плотность увеличиваем до 85%:
Теперь можно несколько снизить непрозрачность слоя «sun rays», это зависит от исходной фотографии, я снизил до 85%.
На этом всё, результат смотрите вверху статьи.
силуэт горы, море, солнце, облака, фотошоп, HD обои
силуэт горы, море, солнце, облака, фотошоп, HD обоиВыберите разрешение и загрузите эти обои
PC(720P, 1080P, 2K, 4K,8K):
- 1366×768
- 1920×1080
- 1440×900
- 1600×900
- 1280×800
- 1024×768
- 1280×1024
- 1536×864
- 1680×1050
- 1280×720
- 1360×768
- 360×640
- 2560×1440
- 2560×1080
- 1920×1200
- 1280×768
- 1024×600
- 800×600
- 1364×768
- 320×570
- 3840×2160
- 7680×4320
iMac:
iMac 21.
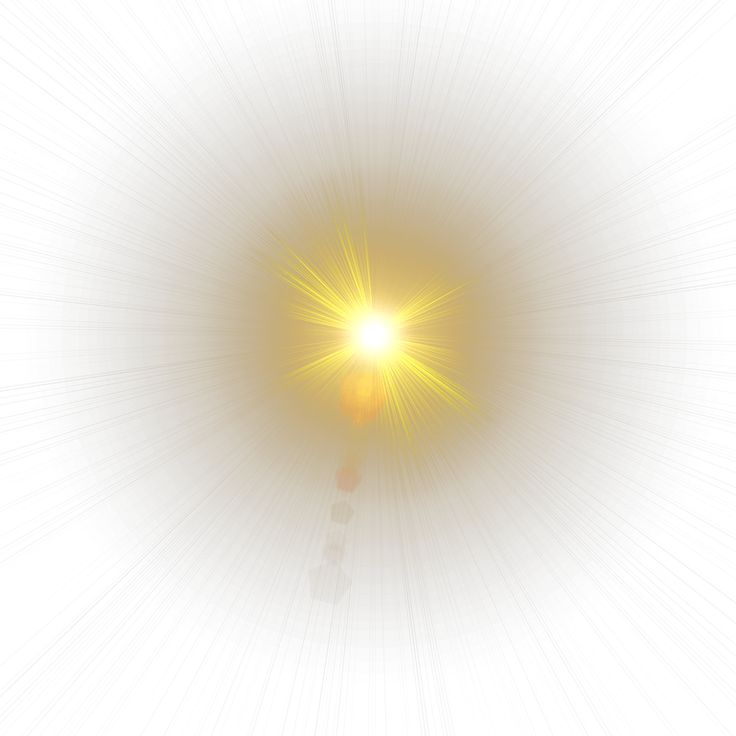 5″ LED-backlit 1080P:
5″ LED-backlit 1080P:1920×1080
iMac 21.5″ Retina 4K:
4096×2304
iMac 27″ Retina 5K:
5120×2880
MacBook:
MacBook Air 11.6″:
1366×768
MacBook Air 13″, MacBook Pro 15.4″:
1440×900
MacBook Pro 13.3″:
1280×800
MacBook Pro 15.4″ Retina:
2880×1800
MacBook Pro 16″:
3072×1920
MacBook Pro 17″:
1920×1200
MacBook Pro 13.3″ Retina, MacBook Air 13″ Retina, MacBook Air 13.3″(2020, M1):
2560×1600
Двойной монитор:
- 2732×768
- 3840×1080
- 2880×900
- 3200×900
- 2560×800
- 2048×768
Тройной монитор:
- 4098×768
- 5760×1080
- 4320×900
- 4800×900
- 3840×800
- 3072×768
Четырехместный монитор:
- 2732×1536
- 3840×2160
- 2880×1800
- 3200×1800
- 2560×1600
- 2048×1536
iPhone:
iPhone 2G, iPhone 3G, iPhone 3GS:
320×480
iPhone 4, iPhone 4s:
640×960
iPhone 5, iPhone 5s, iPhone 5c, iPhone SE:
640×1136
iPhone 6, iPhone 6s, iPhone 7, iPhone 8:
750×1334
iPhone 6 plus, iPhone 6s plus, iPhone 7 plus, iPhone 8 plus:
1242×2208
iPhone X, iPhone Xs, iPhone 11 Pro:
1125×2436
iPhone Xs Max, iPhone 11 Pro Max:
1242×2688
iPhone Xr, iPhone 11:
828×1792
iPhone 12 mini, iPhone 13 mini:
1080×2340
iPhone 12, iPhone 12 Pro, iPhone 13, iPhone 13 Pro, iPhone 14:
1170×2532
iPhone 12 Pro Max, iPhone 13 Pro Max, iPhone 14 Plus:
1284×2778
iPhone 14 Pro:
1179×2556
iPhone 14 Pro Max:
1290×2796
Android:
- 720×1280
- 1080×1920
- 480×854
- 480×800
- 540×960
- 600×1024
- 800×1280
- 1440×2560
- 320×480
- 1080×1812
- 1080×1800
- 720×1208
- 375×667
- 320×568
- 1440×2960
- 1080×2160
iPad:
iPad, iPad 2, iPad Mini:
768×1024, 1024×768
iPad 3, iPad 4, iPad Air, iPad Air 2, 2017 iPad, iPad Mini 2, iPad Mini 3, iPad Mini 4, 9.
 7″ iPad Pro:
7″ iPad Pro:2048×1536, 1536×2048
10.5″ iPad Pro:
2224×1668, 1668×2224
11″ iPad Pro:
2388×1668, 1668×2388
12.9″ iPad Pro:
2732×2048, 2048×2732
10.9″ iPad Air:
2360×1640, 1640×2360
10.2″ iPad:
2160×1620, 1620×2160
8.3″ iPad mini:
2266×1488, 1488×2266
Surface & Android планшеты:
- 2736×1824
- 2048×1536
- 1024×600
- 1600×1200
- 2160×1440
- 1824×2736
- 1536×2048
- 600×1024
- 1200×1600
- 1440×2160
Ключевые слова обоев:
- силуэт горы
- море
- солнце
- облака
- фотошоп
Лицензия:
Некоммерческое использование, DMCA Связаться с нами
Pxfuel
Как раскрасить солнечные изображения в Photoshop • PhotographingSpace.com
Джон У.
 О’Нил, II
О’Нил, IIПростой, но эффективный учебник по раскрашиванию солнечных изображений
Вы когда-нибудь задумывались, как солнечные тепловизоры получают эти красивые цветные изображения солнца? после захвата файлов монокамерами?
В этом уроке мы собираемся проиллюстрировать несколько действительно простых шагов, которые вы можете выполнить, используя снимки экрана и пути меню, чтобы вы могли успешно повторить шаги, выполняемые солнечными тепловизорами, чтобы превратить эти скучные моно изображения в яркие, красочные солнечные изображения, которые мы мы все так сильно полюбили.
Я использую Photoshop CS2. Используемая вами версия Photoshop может немного отличаться, но она должна быть достаточно похожей, чтобы вы могли понять, нужно ли вносить какие-либо изменения в шаги для успешного раскрашивания ваших собственных изображений.
Начало работы: настройка яркости и контрастности
Для начала откройте изображение в Adobe Photoshop и перейдите в меню ИЗОБРАЖЕНИЕ > НАСТРОЙКИ > КРИВЫЕ .
Обратите внимание на сетку с черной линией, проходящей через нее (ниже). Наведите курсор на точку в центре линии и создайте точку, которую можно перетащить.
Если изображение выглядит слишком темным или слишком светлым, переместите ползунок RGB вниз и вправо (темнее) или вверх и влево (светлее). Перемещая ползунки, вы почувствуете, как они работают. Это действительно очень интуитивно понятно. Нажмите на линию, чтобы добавить точки, и перетащите точки за пределы поля, чтобы удалить их.
Настройка цветовых каналов
Найдите раскрывающийся список с надписью C hannel и щелкните стрелку вниз. RGB выбран по умолчанию.
После нажатия вы увидите RGB, RED, GREEN, и BLUE . Чтобы раскрасить наше изображение, нам нужно будет изменить значения для каждого из этих цветовых каналов.
Перейдите в поле Channel и выберите RED . Создайте новую точку в середине кривой. Переместите ползунок или введите следующие значения: Переместите ползунок или введите следующие значения:Ввод: 84 Вывод: 139 | Вернитесь к полю Channel и выберите ЗЕЛЕНЫЙ . Создайте новую точку в середине кривой. Переместите ползунок или введите следующие значения: Ввод: 95 Выход: 20 | Вернитесь к полю Channel и выберите BLUE . Создайте новую точку в середине кривой. Переместите ползунок или введите следующие значения: Ввод: 218 Выход: 65 |
При изменении каждого значения вы увидите изменение цвета изображения. Сначала это будет выглядеть очень странно, но по мере того, как вы продолжите вносить улучшения, оно начнет больше соответствовать тому, что мы привыкли видеть.
Когда вы закончите раскрашивать изображение, вы можете сохранить сделанное, нажав кнопку Сохранить… . Появится диалоговое окно с просьбой назвать вашу схему раскрашивания. Дайте ему имя, например «H-Alpha». Позже, если вы раскрасите изображение кальция, вы можете сохранить его как «кальций».
Появится диалоговое окно с просьбой назвать вашу схему раскрашивания. Дайте ему имя, например «H-Alpha». Позже, если вы раскрасите изображение кальция, вы можете сохранить его как «кальций».
Затем, в следующий раз, когда вы захотите раскрасить изображение, просто загрузите изображение, следуйте пути меню Изображение > Коррекция > Кривые . Когда появится диалоговое окно Curves , нажмите кнопку Загрузить… и выберите схему, которую хотите использовать.
Выберите имя файла, и ваша схема раскраски загрузится, и все изменения будут немедленно применены. Если не нравится, внесите коррективы.
Вы можете сохранить сколько угодно разных схем. Обычно у меня есть несколько схем для каждой длины волны света, и я могу просмотреть их, чтобы увидеть, какая из них выглядит лучше всего…
Готово!
Наконец, ваше тусклое монохромное изображение красиво раскрашено, и вы довольны его светящимися оттенками и цветами. Просто сохраните изображение и поделитесь им с друзьями или распечатайте и повесьте на стену, чтобы все видели!
Фото: Джон У. О’Нил, II
О’Нил, II О Джоне У. О’Ниле, II
Джон О’НилДжон О’Нил более 40 лет занимается астрофотографией-любителем и начал снимать солнечные снимки в 2011 году. является соучредителем группы Facebook SOLARACTIVITY, всемирной социальной сети и группы обработки изображений, насчитывающей 25 000 участников. Недавно выйдя на пенсию, Джон планирует путешествовать по Соединенным Штатам, продвигая солнечную активность и сотрудничество с профессионалами.
Узнайте больше о Джоне на его веб-сайте Heliophotography Shutterfly или Flickr.
Считаете ли вы эту статью достаточно полезной, чтобы сделать небольшое пожертвование PhotographingSpace.com? ($1-$20)
Да, я хотел бы сделать небольшое пожертвование!
Эффект восходящего солнца в Photoshop от Sevenstyles
Как это работает?
Шаг 1 : Загрузите необходимые файлы в Photoshop. Вам нужно только загрузить файлы один раз, чтобы использовать эффект бесконечно.
Шаг 2 : Закрасьте или закрасьте область фотографии, к которой вы хотите применить эффект.
Шаг 3: Играй в экшн! Отсюда у вас есть полный контроль над слоями для редактирования ваших работ.
Совместимость:
Действие Photoshop совместимо с CS3 и выше
Видеоурок:
Посмотреть здесь
Ссылка на файл int’tx’adme также включена в видеоучебник. загрузка.
Важно знать:
- Убедитесь, что вы используете английскую версию Photoshop для запуска действия.
- Убедитесь, что вы используете версию Photoshop, которую поддерживает действие.
- Посмотрите обучающее видео, чтобы убедиться, что вы правильно настроили файл Photoshop. Ссылка на учебник включена в файл «Readme.txt» при загрузке.
- Используйте фотографии высокого разрешения с помощью Action, чтобы получить наилучшие результаты и избежать ошибок.
 Я настоятельно рекомендую масштабировать вашу фотографию в диапазоне от 3500 до 4500 пикселей (в длинном измерении) для достижения наилучших результатов. Даже если ваша фотография имеет размер всего 1000 пикселей в длинном измерении, увеличьте ее намного больше.
Я настоятельно рекомендую масштабировать вашу фотографию в диапазоне от 3500 до 4500 пикселей (в длинном измерении) для достижения наилучших результатов. Даже если ваша фотография имеет размер всего 1000 пикселей в длинном измерении, увеличьте ее намного больше. - С помощью Adobe Creative Cloud вы можете установить несколько версий Photoshop. Если вам нравится этот экшен, но он не поддерживается вашей версией Photoshop, вы всегда можете установить дополнительную версию Photoshop, чтобы запустить экшен. После того как действие было протестировано и работает в версии Photoshop, оно всегда будет работать.
- Используйте изображения Jpeg или Png для запуска действия. Другие типы файлов, такие как TIFF, BMP, PSD, могут вызвать проблемы с действиями, поскольку Photoshop отключает различные функции для разных типов файлов.
Служба поддержки:
Просмотрите страницу часто задаваемых вопросов, чтобы найти решения ошибок, а также объявления об обновлениях элементов.
Спасибо за поддержку!
Sevenstyles
Добавлено в корзину
30-дневная гарантия возврата денег
Добавлено в корзину
30-дневная гарантия возврата денег
Отзывы и отзывы
Вы должны войти, чтобы оставить отзыв.
- Последнее обновление 19 июля, 2022
Compatible With
Photoshop CS3, CS4, CS5, CS6, CC, CC 2015.5, CC 2017, CC 2018, CC 2019, 2020+
Layered
Yes
Color Space
RGB
Размер файла
8 МБ
Поддержка
Страница поддержки
Автор сообщений
2222220207
.0007
Поиск для:
| Персональные проекты | Коммерческие проекты | Пользователи на лицензию | ||
|---|---|---|---|---|
Коммерческий: Multi-use | ||||
Коммерческий: Multi-использовал | Неограниченное количество личных проектов | Неограниченное количество коммерческих проектов | 1 пользователь на лицензию | $10,00 |
Последнее обновление 19 июля, 2022
Compatible With
Photoshop CS3, CS4, CS5, CS6, CC, CC 2015.5, CC 2017, CC 2018, CC 2019, 2020+
Support Creators
Buying from Skyld means поддержка независимых создателей и продуктов, которые они делают. В среднем 80-90% ваших расходов идут непосредственно создателю.
Покупайте с уверенностью
Мы позволяем нашим создателям отображать рейтинги и статистику по всем местам покупки, чтобы вы могли принять наиболее обоснованное решение при покупке. Если вы найдете более низкую цену где-то еще, мы будем рады предложить вам аналогичную цену на товары с определенных рынков.
