Как создать эффект замедления при помощи эффекта таймлапс на айфоне: описание режима
Содержание:
- Что такое съемка в режиме таймлапс на айфоне
- Какие айфоны поддерживают функцию таймлапс
- Как снимать видео в режиме таймлапс встроенным приложением на айфоне
- Как снимать видео в режиме таймлапс сторонними приложениями на айфоне
Пользователи мобильных телефонов уделяют большое внимание камерам. Именно с их помощью создаются качественные, оригинальные и неповторимые видео и фотографии, которые являются памятью человека на долгие и долгие годы. Камеры техники Apple всегда были на почетном месте и соответствовали всем требованиям своего времени. Таковыми они остаются и сейчас. Появляются новые режимы съемки фото и видео, новые эффекты и другие возможности. Одной из них является функция съемки в режиме таймлапс. В этом материале будет разобрано, как записать таймлапс на айфоне, что это такое и какие сторонние средства есть для этих целей.
Что такое съемка в режиме таймлапс на айфоне
Камеры айфона и айпада дают возможность любому пользователю делать не только фотографии в хорошем качестве, но и снимать видеоролики в формате таймлапс. Далее будет рассказано о том, что собой представляет эта техника, как её активировать на «яблочной» продукции и многие другие вещи.
Далее будет рассказано о том, что собой представляет эта техника, как её активировать на «яблочной» продукции и многие другие вещи.
Таймлапс позволяет замедлить видео за счет перемотки кадров
Таймлапс — это техника, которая обособленно стоит между фото и видео. За последние несколько лет популярность таких роликов увеличилась в несколько раз. Во многом это произошло благодаря тому, что появилось множество специальных приложений, которые позволяют производить съемку в замедленном режиме. К счастью, владельцам айфонов и айпадов не придется скачивать дополнительные программы, чтобы снимать в режиме таймлапс. Всё необходимое уже включено в стандартный функционал приложения «Камера».
Появилась данная функция с выпуском знаменитой операционной системы iOS 8. Изначально она называлась как интервал, но в 11 версии iOS название поменяли на таймлапс. Сама по себе техника далеко не новая, и используется уже более 100 лет, чтобы воспроизводить длительные процессы в ускоренном режиме. Обычно ее применяют для фиксации движения облаков на небе, восхода и заката солнца, таяния льда, распускания цветов и т. д.
Обычно ее применяют для фиксации движения облаков на небе, восхода и заката солнца, таяния льда, распускания цветов и т. д.
С помощью таймлапс можно создать уникальные и интересные изображения
Обратите внимание! С выходом такой функции на айфоне техника съемки стала еще более популярной. В Интернете появилось большое количество роликов с невероятно красивыми восходами и закатами.
Функцию хорошо описывает сам разработчик: «Необходимо зафиксировать закат солнца или суету крупного мегаполиса? За пользователя всё это сделает операционная система iOS. Она создаст фотоснимки с интервалами, которые задаются динамически. В конечном итоге получится видео, созданное с помощью быстрого воспроизведения этих фото. Необходимо всего лишь установить гаджет для фиксации определенных объектов, выбрать интервал создания фотографий и нажать на кнопку «Запись». Более ничего не потребуется. Нужно предоставить камере время, и в течение определенного периода красивое и оригинальное видео будет готово».
Движение медленных объектов идеально получается продемонстрировать покадрово
Какие айфоны поддерживают функцию таймлапс
Как настроить камеру на айфоне — подробная инструкция
Как уже было сказано, техника съемки в интервалах была введена в использование с выходом новой на тот момент операционной системы iOS 8. Произошло это 17 сентября 2014 г. Вообще эта версия iOS имела достаточно большую популярность, и пользуется ею до сих пор. Помимо описанных выше функций, в ней был добавлен сервис iCloud Drive, позволяющий организовать функцию «Семейного доступа», опции QuickType и HealthKit.
Так как функция таймлапс напрямую зависит от версии операционной системы, которая в свою очередь может быть установлена не на все гаджеты Apple, то с ней будут совместимы следующие устройства: iPhone 4S, iPhone 5, iPhone 5S, iPhone 6, iPhone 6 PLUS. Если разбирать планшеты, то это: iPad 2, iPad 3, iPad air, iPad air 2, iPad mini, iPad mini 3. Даже iPod touch поддерживает таймлапс в моделях 5 и 6.
Функция доступна на айфоне с версией ОС не ниже восьмой
Как снимать видео в режиме таймлапс встроенным приложением на айфоне
Первое, что нужно сделать при съёмке Timelapse-роликов, это выбор объекта, который должен быть запечатлен на камере. Важным требованием является то, что он должен динамически двигаться, а его движение должно быть достаточно медленным и плавным, иначе в результате получится хаотический набор картинок.
Что такое LTE в айфоне — какая модель поддерживает
Для примера можно взять ночной город или путь от дома на работу. Наиболее простым вариантом для новичка будет съемка движения облаков в небе. Кроме этого, необходимо понимать, что видеоролик должен быть достаточно длительным.
Обратите внимание! Эксперты советуют начинать с 45 сек., но на практике работает правило: чем дольше, тем лучше.
Чтобы снять time-lapse-видео на айфоне или айпаде, необходимо:
- Перейти в стандартную программу «Камера».
- Среди всех прочих режимов выбрать режим «Интервал» при использовании старой версии iOS и режим «Timelapse» в новой версии.

- Свести или развести пальцы на экране, чтобы увеличить или уменьшить масштаб съемки.
- Определиться с тем, что будет являться объектом съемки.
- Качественно установить телефон, чтобы он не двигался.
- Нажать на кнопку записи, которая должна была поменять свой вид.
- Остановить запись нажатием на стандартную кнопку «Стоп».
По умолчанию скорость съемки составляет 30 кадров в секунду, но это зависит от модели устройства. Есть iPhone, на которых можно изменить частоту кадров и разрешение конечного видео. Для этого следует перейти в меню настроек, выбрать пункт «Камера», подпункт «Видеозапись» и установить необходимое количество кадров в секунду.
Стоит учесть, что данный параметр влияет на объем видеофайла. Чем большее количество кадров будет использовано, тем более объемным будет конечная видеозапись.
Таким образом владельцы «яблочной» продукции получают отличную возможность для съемки полноценных видеороликов в режиме таймлапс. Необходимо только найти оригинальную идею для записи и начать создавать по-настоящему крутое видео.
Важно! Каким бы качеством и простотой не обладала бы стандартная функция таймлапс-съемки на устройствах Apple, она требует большего времени, чем обычная видеозапись. Для запечатления определенных погодных условий и явлений могут потребоваться часы и даже дни. Более того, нельзя обойтись и без дополнительного оборудования по типу штатива или самодельного удерживающего устройства.
Стандартные средства обладают достаточно широким функционалом для подобного рода съемки
Как снимать видео в режиме таймлапс сторонними приложениями на айфоне
3D Touch iPhone — что это такое, как пользоваться
Добиться точно такого же эффекта, как от стандартных средств, можно с помощью сторонних приложений. Некоторые из них обладают минималистичным дизайном и функционалом, а некоторые вполне могут составить конкуренцию средствам от Apple.
В качестве примера достаточно популярная программа, которую разработала компания «Инстаграм». Называется она Hyperlapse. Она доступна в отличие от стандартных средств с версии iOS 7. Этим она выигрывает у «Камеры», так как та может снимать таймлапс-видео на телефонах, на которых установлена операционная система iOS 8+.
Этим она выигрывает у «Камеры», так как та может снимать таймлапс-видео на телефонах, на которых установлена операционная система iOS 8+.
Интерфейс Hyperlapse выглядит достаточно приятно, несмотря на его функциональность
Ещё одним аналогом является программа «Skyflow — Съемка таймлапс». Достаточно удобный и многофункциональный инструмент не только для фотографов и людей, профессионально занимающихся фото и видеосъемкой, но и для простых пользователей, которым интересно, что же будет, если снимать видео в режиме таймлапс.
Особенностями программы являются возможность съемки и экспорта в разрешении до 4К, функции ручного управления фокусом, светочувствительностью и скоростью затвора, возможность уменьшить шумы и увеличить светочувствительность LLB.
К сведению! Помимо всего прочего, Skyflow обладает режимом длинной экспозиции, стабилизации горизонта и масштабирования или искажения линзы для создания интересных эффектов.
Ещё одно приложение — Timelapse Free. Оно представляет собой профессиональную программу, которая позволяет создать фильмы и видеозаписи в режиме серийной съемки с интервалами. Она также доступна только для телефонов Apple. Среди возможностей программы запись видео с расширением до 4К, создание фотографий в формате RAW или JPEG, а также особая функция интеллектуальной выдержки, которая обеспечивает отсутствие мерцания в ходе интервальной съемки.
Оно представляет собой профессиональную программу, которая позволяет создать фильмы и видеозаписи в режиме серийной съемки с интервалами. Она также доступна только для телефонов Apple. Среди возможностей программы запись видео с расширением до 4К, создание фотографий в формате RAW или JPEG, а также особая функция интеллектуальной выдержки, которая обеспечивает отсутствие мерцания в ходе интервальной съемки.
В последствии каждое видео можно отредактировать. Для этого доступны редактор уровня кадров, виртуальное панорамирование, широкий выбор фильтров, а также сдвиг наклона и дефликер для обеспечения более качественного результата съемки.
Для доступа к стандартному приложению необходимо просто нажать по значку камеры в главном меню
Таким образом, было рассмотрено, что такое функция таймлапс, чем она характеризуется и сколько кадров в секунду позволяет снимать. Можно только порадоваться за обладателей айфонов и айпадов, ведь для них весь функционал доступен через стандартные средства фото- и видеосъемки.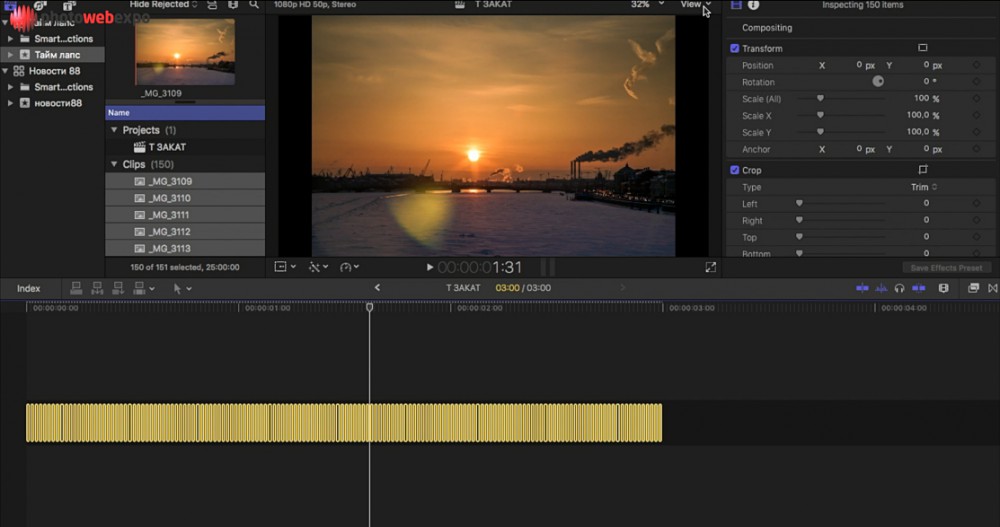
Автор:
Aбaлмaсoвa Eкaтaринa CeргeeвнaТаймлапс – это просто!
Таймлапс – это последовательно сделанные, с определенным интервалом фотографии, сведенные в последствии в видеоряд.
Создание таймлапса включает в себя два с половиной этапа:
- Непосредственно съемка.
- Постобработка и сведение в видео.
- Публикация своего шедевра в видеохранилищах, с целью похвалиться перед родственниками, друзьями и знакомыми.
В настоящее время практически все зеркальные и беззеркальные фотоаппараты, компакты последнего поколения и даже некоторые смартфоны имеют функцию “съемка с интервалом”. Так что, на какое-то время отложили статью и открыли инструкцию своего аппарата в поисках заветной функции.
Я покажу ее на примере своего фотоаппарата Nikon D5200. Выбираем данную функцию:
Затем определяемся, начнем мы делать снимки непосредственно сейчас или в конкретное время. Второй пункт обычно используется, когда у вас на руках есть точное время восходов и закатов. Чаще же всего пользуются первым пунктом — раз уж вышли делать таймлапс, то сейчас и щелкать будем.
Далее выбираем интервал — т.е. с какой частотой будут делаться снимки. Минимальное значение 1 секунда.
- Из личного опыта: интервал в 1 секунду наиболее приемлем для движения людей, автомобилей, поездов и т.п. Интервал в 2 секунды более оптимален для движения облаков. Более длительные интервалы в таймлапсе встречаются очень редко, хотя мне попадались и такие. Например, съемка движения тумана над рекой использовала интервал в 28 секунд.
Следующее окно спрашивает, сколько снимков мы хотим сделать. Расчет для этого окна прост. Допустим, мы хотим сделать 10-секундный ролик таймлапс, с частотой 24 кадра в секунду.
Ну, и наконец заключительное окно — непосредственно запуск. При выборе опции “Сейчас”, съемка начнет выполняться через 3 секунды после нажатия на кнопку “ОК”.
Итак, я думаю, что вы уже изучили инструкцию своего аппарата. И, если функция “съемка с интервалом” вами обнаружена, то можете вздохнуть спокойно. Но что делать, если ваш фотоаппарат “не обучен” этому?
Здесь возможны два варианта:
- Прикупить такую штучку под названием ИНТЕРВАЛОМЕТР. И совсем не обязательно она должна быть “фирменной”. Сейчас китайский рынок поставляет такой прибор, практически для всех моделей фотоаппаратов по вполне приемлемой цене 20-25 евро. А вообще, для товарищей, у которых руки растут откуда должны, в интернете можно найти множество вариантов самодельных интервалометров.
- Это “альтернативная прошивка”. Все дело в том, что производители аппаратов, для удешевления производства используют в различных по цене моделях одинаковые чипы и программное обеспечение, просто делая недоступными ряд функций в более дешевых моделях.
 Так что, установив альтернативную прошивку, например, на свой компакт, вы можете заставить его снимать не только с интервалом, но и получить еще ряд полезных функций: съемка в RAW- формате, создание HDR и т.д., вплоть до простеньких игрушек и чтения электронных книг. Владельцы Кэнонов с легкостью найдут в интернете альтернативные прошивки для своих моделей. А вот владельцам фотоаппаратов других фирм придется приложить усилия в поисках, но я видел альтернативные прошивки и для Никона, и для Сони, и для Самсунга.
Так что, установив альтернативную прошивку, например, на свой компакт, вы можете заставить его снимать не только с интервалом, но и получить еще ряд полезных функций: съемка в RAW- формате, создание HDR и т.д., вплоть до простеньких игрушек и чтения электронных книг. Владельцы Кэнонов с легкостью найдут в интернете альтернативные прошивки для своих моделей. А вот владельцам фотоаппаратов других фирм придется приложить усилия в поисках, но я видел альтернативные прошивки и для Никона, и для Сони, и для Самсунга.
Вот так профессионалы выезжают на съемки таймлапсов.
Но мы люди простые, поэтому давайте обойдемся минимумом. Все, что нам потребуется – это фотоаппарат и хороший штатив. Под словом “хороший” я понимаю такие штативы, которые не качаются от легкого ветерка и не вздрагивают на все три ноги после каждого щелчка затвора.
Статичный таймлапс смотрится “вяловато”. Поэтому было создано большое количество различных приспособлений (слайдеров), передвигающих фотоаппарат от снимка к снимку. Но цены на них… Ниже в статье, когда мы будем разбирать постобработку, я покажу, как можно имитировать передвижение. При этом мы не потратим ни копейки из своего бюджета.
Но цены на них… Ниже в статье, когда мы будем разбирать постобработку, я покажу, как можно имитировать передвижение. При этом мы не потратим ни копейки из своего бюджета.
Итак, мы выбрались на лоно природы, на крышу, на смотровую площадку, на обочину дороги. Установили штатив, поместили на него аппарат, выбрали ракурс. Теперь самое время поговорить о настройках фотоаппарата.
Указанные ниже параметры носят необязательный характер и описаны здесь больше для того, чтобы облегчить вам жизнь и постараться избежать элементарных ошибок.
- Из личного опыта: Будьте осторожны при съемке таймлапсов с обочины дороги. Почему-то все проезжающие мимо автомобилисты думают, что фотографируют именно их с любовницами или любовниками.
Переводим наш фотоаппарат в режим “М” (мануальный), т.е. полностью ручные установки. Делается это с целью, чтобы все кадры таймлапса были одинаковыми, не подверженными никаким катаклизмам (например, солнце зашло за тучку), а при просмотре избежать мерцания.
Если ваш объектив имеет переключатель между ручной и автоматической фокусировкой, не забудьте и его установить в режим “М”
Рекомендуется снимать на широком углу, для захвата как можно большей площади картинки. Однако оптимальным фокусным расстоянием для съемки таймлапсов считается 18-20 мм.
ISO. Если установлено на AUTO, то переключаем на конкретное значение. Не открою Америку, если порекомендую низкие значения 100-200. Однако встречал ночные таймлапсы значения ISO у которых доходило до 1600. Современные аппараты имеют качественное шумоподавление, так что при высоких значениях ISO, не забудьте его включить.
WB. Баланс белого также необходимо со значения AUTO переключить на конкретное значение (”солнце”, “облака”, “тень” и т.п.). Иначе в автоматическом режиме аппарат может делать небольшие сдвиги баланса белого, которые при просмотре готового видео будут давать мерцание.
Диафрагма. Рекомендуемые цифры от 9 до 11.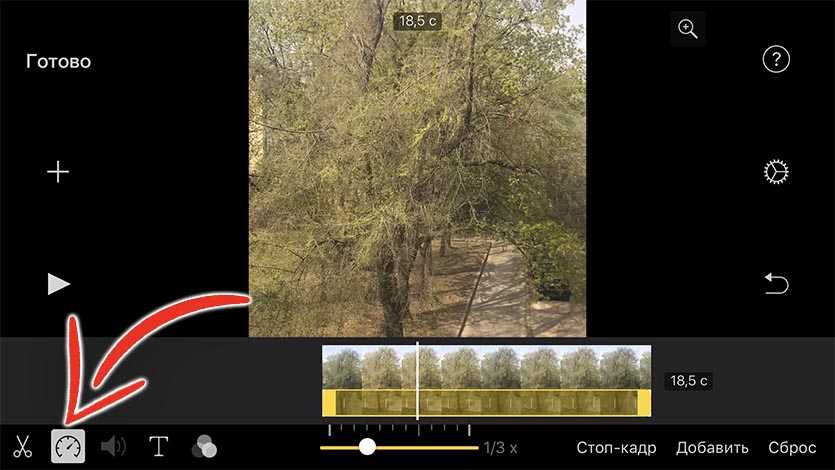 При этих значениях легче добиться резкости как переднего плана, так и фона.
При этих значениях легче добиться резкости как переднего плана, так и фона.
Выдержка. При дневных съемках желательны короткие и сверхкороткие выдержки. Резкость движущихся объектов — это та “фишка”, которая и отличает таймлапсы от видео. А вот для ночных съемок могут быть использованы и достаточно длительные выдержки. Например, когда вы хотите показать не сами автомобили, а только след движения фар и поворотников.
JPG или RAW? В каком формате снимать? Однозначного ответа на этот вопрос нет. Многие рекомендуют в RAW-формате, объясняя это тем, что позже на этапе постобработки можно поправить огрехи, “вытянуть” детали. Противниками их являются обладатели фотоаппаратов со старенькими медленными процессорами и небыстрыми картами памяти, JPG-файл ведь значительно меньше по объему. При хорошем освещении какой- либо разницы в итоговом результате таймлапса я не заметил. Если вы снимаете в формате JPG, обратите внимание на сжатие и размер картинки. Сжатие надо ставить минимальным (качество “Отличное” или “Fine”). Итоговый размер видео 1920 х 1080 пиксел. Чтобы иметь “люфт” при обработке (обрезка ненужного, имитация движения, исправление перспективы и пр.) не желательно устанавливать размеры JPG ниже чем 2500 х 1500 пиксел.
Итоговый размер видео 1920 х 1080 пиксел. Чтобы иметь “люфт” при обработке (обрезка ненужного, имитация движения, исправление перспективы и пр.) не желательно устанавливать размеры JPG ниже чем 2500 х 1500 пиксел.
Фотоаппарат на штативе, настройки сделаны, резкость вручную навели — теперь самое время запустить функцию “съемка с интервалом” (или включить интервалометр). Сами теперь можем перекурить, попить кофе или просто расслабиться.
Как уже мы вычисляли, для 10-секундного ролика с частотой 24 кадра/сек, нам потребуется сделать 240 кадров. При интервале 1 секунда время съемки займет 4 минуты (240 кадров делим на 60 секунд). При интервале 2 секунды, соответственно 8 минут и т.д.
- Из личного опыта: Во время съемки не отходите далеко от аппарата. Всегда найдутся прохожие, которые обязательно заглянут в объектив — “и чего это он там самостоятельно щелкает?”
Уф-ф-ф! Со съемкой закончено! Пришли домой и первым делом, сбрасывая итоги своей работы на компьютер, не забудьте поместить серию снимков для каждого таймлапса в отдельную папку.
Таймлапс занимает промежуточное состояние между фотографией и видео. И если раньше постобработка проводилась исключительно в видеоредакторах (Adobe Premiere Pro, Sony Vegas Pro и пр.), то теперь, это доступно и Adobe Photoshop, начиная с версии CS6. Здесь я покажу постобработку на примере русскоязычного Adobe Photoshop CC 2014.
Открываем программу, выбираем меню: Файл – Создать… В диалоговом окне, в выпадающем списке Набор выбираем “Фильмы и видео”, а в списке Размер — “HDTV 1080р/29,97”. В общем-то это не обязательно и все параметры можно ввести самому, просто мне, например, нравится в этом шаблоне уже подготовленные направляющие для экрана.
И еще чуть-чуть о стандартах таймлапса. “Де-юре” их нет. Так что можете выбрать шаблон 720р (просто для тренировки; если медленный компьютер; или если МНЕ так больше нравится). Стандарты для таймлапсов “де-факто” выглядят следующим образом: размеры – 1920 х 1080 пиксел, частота кадров — 24 в секунду, сжатие видео — кодеком h364.
Далее идем в меню: Окно – Шкала времени. Внизу появляется панель для работы с видео и анимированными GIF-файлами. Нажимаем на ней кнопку Создать шкалу времени для видео.
Работая в Photoshop’е с фотографиями мало кто обращался с этой панелью. Поэтому давайте быстренько с ней познакомимся.
- Возврат к первому кадру
- Переход к предыдущему кадру
- Запуск воспроизведения видео
- Переход к следующему кадру
- Приглушение звука
- Настройка качества воспроизведения видео на этапе создания. Никак не влияет на окончательное качество видео
- Ножницы. Разрезаем видео- или аудиочасти
- Эффекты перехода от одного видео к другому
- Бегунок, указывающий какая часть файла в данный момент отображается на экране (можно перетаскивать и в ручную)
- Шкала секунд и кадров
- Выпадающее меню данной панели
- Данный треугольник открывает дополнительные возможности создания эффектов по ключевым кадрам (именно им мы впоследствии воспользуемся, чтобы создать эффект работы слайдера)
- Дополнительное меню для работы с видео
- Служит для добавления видео или аудиочастей на ту же самую дорожку.
 Имеет смысл при создании слайд-шоу и совсем не приемлемо для таймлапсов, если мы хотим использовать кнопку 12
Имеет смысл при создании слайд-шоу и совсем не приемлемо для таймлапсов, если мы хотим использовать кнопку 12 - Меню для работы с аудио, служит в том числе и для добавления самой аудиодорожки
- Кнопка для преобразования видео в покадровую анимацию
- Вызывает диалоговое окно экспорта (создания) видео
- Точное время (до кадра), где в данный момент находится бегунок
- Указатель частоты кадров
- Шкала для увеличения/уменьшения видеочасти в панели
Пока не замучил склероз, самое время изменить частоту кадров, которое было на шаблоне (29,97) к более стандартному 24 кадра в секунду. Идем в меню панели времени (кнопка №11) и выбираем Задать скорость смены кадров на шкале времени… В появившемся диалоговом окне выбираем частоту кадров 24 и нажимаем ОК.
Ну а теперь, когда мы познакомились с панелью видео, переходим к самому интересному –непосредственному созданию нашего таймлапса. Идем в меню: Слои – Слои видео – Новый видеослой из файла. .. В результате откроется стандартное диалоговое окно выбора файлов. Ищем нашу папку с фотографиями для таймлапса и выделяем самый первый файл. И нажимаем кнопку Открыть.
.. В результате откроется стандартное диалоговое окно выбора файлов. Ищем нашу папку с фотографиями для таймлапса и выделяем самый первый файл. И нажимаем кнопку Открыть.
И вот мы уже видим, что в палитре слоев создан новый слой со значком кинопленки. Т.е. набор наших фотографий собран в видеоряд. Правда тут возникла одна “закавыка”. В связи с тем, что изначально размеры фотографий превышали размеры готового видео, то, естественно, все не уместилось. Для трансформации нам необходимо сначала преобразовать данный слой в смарт-объект.
Для этого идем в меню: Слои – Смарт-объект – Преобразовать в смарт-объект. Вот теперь порядок! Нажимаем комбинацию клавиш Ctrl+T для трансформации и уменьшаем до необходимых размеров, не забывая нажать клавишу Shift, для сохранения пропорций.
Не уменьшайте размер по ширине до размеров кадра, оставьте небольшой кусочек. Именно за счет него мы будем имитировать движение аппарата по слайдеру.
В общем-то, если нас все удовлетворяет, на этом мы можем закончить с обработкой и перейти к рендерингу для получения готового таймлапса. Но тем то и хороша обработка таймлапса в Photoshop’е, что позволяет проводить самые невероятные коррекции цвета, формы, шумоподавления и пр. Особо здесь радует, что мы будем все это проделывать со смарт-объектом, т.е. чего бы мы здесь не намудрили исходные файлы (фотографии) останутся в неприкосновенности.
Но тем то и хороша обработка таймлапса в Photoshop’е, что позволяет проводить самые невероятные коррекции цвета, формы, шумоподавления и пр. Особо здесь радует, что мы будем все это проделывать со смарт-объектом, т.е. чего бы мы здесь не намудрили исходные файлы (фотографии) останутся в неприкосновенности.
Кроме того, все фильтры, примененные к смарт-объекту, можно вызвать повторно, кликнув на них в палитре слоев, и подкорректировать то, что вас в них не устраивает. Хотите соригинальничать — Галерея фильтров к вашим услугам. Вот пример применения фильтра “Свечение краев”. Ну разве не оригинально?
Лично мне нравится, появившийся в Photoshop CC, фильтр Camera Raw, позволяющий обрабатывать JPG-файлы так же, как и RAW’ы. В нем я насыщаю цвет облаков, давлю цифровой и цветовой шумы, исправляю перспективу, меняю температуру снимка и многое- многое другое. Если же вы любите все это делать с помощью других фильтров и инструментов — делайте! Photoshop позволяет это.
Вот наконец-то мы и добрались до имитации движения фотоаппарата по слайдеру. Photoshop позволяет это сделать двумя способами: первый полностью автоматический (поэтому если у нас разгуляется фантазия — он будет ее ограничивать) и второй — произвольный (вот где можно разгуляться).
Photoshop позволяет это сделать двумя способами: первый полностью автоматический (поэтому если у нас разгуляется фантазия — он будет ее ограничивать) и второй — произвольный (вот где можно разгуляться).
Начнем с простого. Когда мы изучали панель Видео, в конце видеослоя (под №13) имеется тре- угольничек, кликнув по которому, мы вызовем диалоговое окно “Движение”. В выпадающем списке выбираем “Панорамный вид” и указываем количество градусов. 0° — движение клипа будет справа- налево, 180° — слева-направо. Другое количество градусов заставит клип двигаться по наклонной, или вообще по вертикали (-90° и 90° соответственно).
А вот если мы захотим, чтобы сначала наш клип двигался по горизонтали, потом по вертикали, а в конце вообще перевернулся, то тут без второго способа не обойтись. На панели видео (под №12) Имеются треугольнички, нажав на которые, мы получаем доступ к управлению ключевыми кадрами.
Ключевые кадры — это фиксированные значения положения, непрозрачности, стиля и т. д. Все, что находится между ними, программа автоматически плавно переводит из одного в другой.
д. Все, что находится между ними, программа автоматически плавно переводит из одного в другой.
Чтобы создать ключевой кадр, необходимо вначале установить бегунок (№9) в нужное вам место. После этого нажать значок секундомера и изменить на необходимое нам значение.
Давайте рассмотрим на конкретном примере. Наш бегунок установлен на позиции первого кадра. Нажимаем значок секундомера в строчке “Перспектива”. Создан первый ключевой кадр.
Перемещаем бегунок, допустим, на позицию 5 секунд. После этого сдвигаем нашу картинку влево до границы. Автоматически создается второй ключевой кадр. За период от нулевой до пятой секунды Photoshop будет плавно передвигать картинку справа-налево.
Теперь перемещаем бегунок, например, в позицию 7 секунд и сдвигаем нашу картинку вверх. Создан третий ключевой кадр.
Итак, у нас между нулевой и пятой секундами изображение движется справа налево, а между пятой и седьмой секундами – снизу вверх.
Вообще-то таймлапс не подразумевает аудио сопровождения. Но мы же делаем для себя любимых.
Но мы же делаем для себя любимых.
В панели видео в строке аудиозапись вызываем меню (кнопка №15) и выбираем Добавить аудиофайл.
Ну, и напоследок, давайте изобразим “наезд” камеры. Устанавливаем бегунок в самый конец, нажимаем комбинацию клавиш Ctrl+T, и, удерживая Alt+Shift, пропорционально увеличиваем нашу картинку. Нажимаем Enter. Создан последний ключевой кадр.
Вот так все просто. И не надо никаких дорогостоящих слайдеров!
В стандартном диалоговом окне выбираем подготовленный нами трек, и нажимаем ОК.
- Из личного опыта: Photoshop прекрасно справляется с MP3-файлами, но почему-то начинает кривляться, когда ему подсовываешь ААС-файл.
В случае необходимости обрезки лишнего, устанавливаем бегунок (№9) туда, где мы хотим резать и нажимаем кнопку “Ножницы” (№7). Выделяем ненужный кусок и нажимаем клавишу Delete на клавиатуре. Кстати, аналогично режется и видеодорожка.
Теперь, когда у нас все готово, можно Экспортировать наш таймлапс. Для этого выбираем меню: Файл –Экспортировать – Экспорт видео (или еще проще нажимаем кнопку №17 на панели видео).
Для этого выбираем меню: Файл –Экспортировать – Экспорт видео (или еще проще нажимаем кнопку №17 на панели видео).
Здесь мы можем изменить название файла и выбрать папку, где он будет сохранен. Все остальные пара- метры рекомендую оста- вить как есть. Нажимаем кнопку “Рендеринг” и идем пить кофе, курить, смотреть телевизор. На моем не самом медленном компьютере процесс для 10 сек. ролика занимает 7 минут.
А давайте создадим в нашем таймлапсе приход заката. Для этого в панели слоев создадим новый пустой слой и зальем его оранжевым цветом (#d8670c). Режим наложения для этого слоя сделаем “Перекрытие”. Правда побагровели не только облака, но и вся картинка. Для исправления этого добавляем к нашему слою маску. И по ней черной кисточкой большого размера (приблизительно 200-300 пиксел) с мягкими краями закрашиваем все, что не касается неба. Особой точности здесь не требуется.
Затем переходим на панель видео и открываем доступ к ключевым кадрам для этого нового слоя. Только теперь мы будем изменять не “Позицию”, а “Непрозрачность”. Устанавливаем бегунок в начало таймлапса, кликаем на значок секундомера в строке “Непрозрачность”. У нас добавился первый ключевой кадр. Возвращаемся в панель слоев и выставляем значение непрозрачности для данного слоя равным 0%. Вернулись в панель видео, переместили бегунок в конец таймлапса и снова в панель слоев — ставим непрозрачность равной 100%. Создан второй ключевой кадр. Теперь, при проигрывании таймлапса, небо из обычного вначале, будет медленно багроветь к концу.
Только теперь мы будем изменять не “Позицию”, а “Непрозрачность”. Устанавливаем бегунок в начало таймлапса, кликаем на значок секундомера в строке “Непрозрачность”. У нас добавился первый ключевой кадр. Возвращаемся в панель слоев и выставляем значение непрозрачности для данного слоя равным 0%. Вернулись в панель видео, переместили бегунок в конец таймлапса и снова в панель слоев — ставим непрозрачность равной 100%. Создан второй ключевой кадр. Теперь, при проигрывании таймлапса, небо из обычного вначале, будет медленно багроветь к концу.
Ах, да! Забыли что при закате надвигаются сумерки. Добавляем новый слой и делаем все точно так же, как и в предыдущем случае. Всего два различия: заливать слой будем темно-серым цветом (#323232), а маску можем не рисовать заново, а просто скопировать с предыдущего слоя и затем инвертировать ее.
Так что любители ложиться спать пораньше, теперь могут не страдать от неснятых закатов, а просто потом дорисовать его в Photoshop’е.
На этом я заканчиваю и желаю вам успехов в создании гениальных таймлапсов!
Автор: Михаил Эскин
* В статье использован ряд фотографий Colin Rich
01/04/2015
Просмотров : 150488
Источник: photo-monster.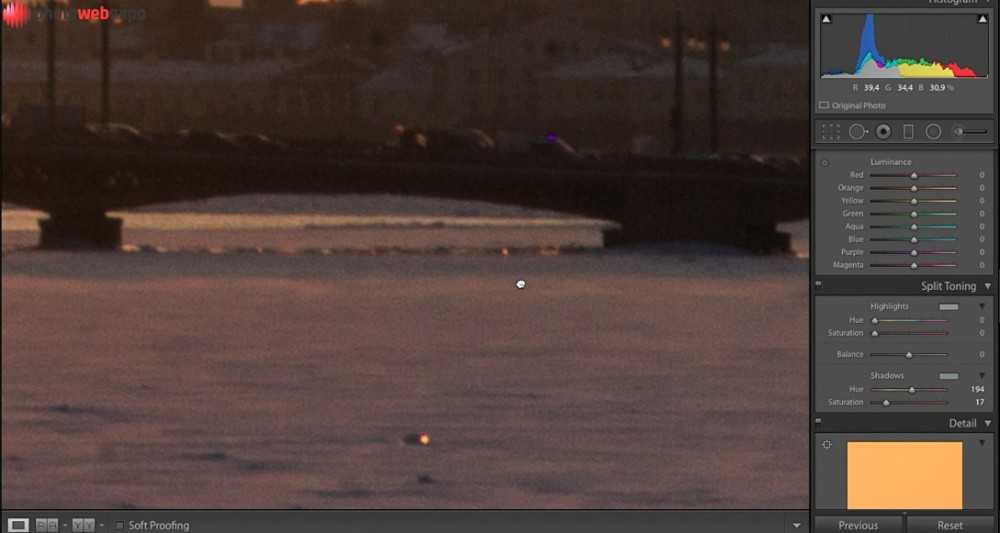 ru
Автор: Михаил Эскин
ru
Автор: Михаил Эскин
Google Earth Timelapse Fealms показывает, что ваш изменение в городе за 37 лет
на Кэтрин Стоддард
Опубликовано
Обновлена 2:26.
Программа Google Планета Земля очаровала миллионы людей, так как она может в мельчайших подробностях показывать местонахождение человека по всему миру. Теперь, как раз ко Дню Земли 22 апреля, Google Планета Земля позволяет пользователям использовать функцию замедленной съемки, чтобы показать, как Земля изменилась за 37 лет — от глобального обзора до их окрестностей.
«Благодаря Timelapse в Google Earth 24 миллиона спутниковых фотографий, сделанных за последние 37 лет, были объединены в интерактивный 4D-опыт. Теперь каждый может наблюдать за ходом времени и стать свидетелем почти четырех десятилетий планетарных изменений», — говорится в сообщении в блоге Google. .
.
Мир, безусловно, изменился за последние три десятилетия, и функция замедленной съемки предназначена для того, чтобы подчеркнуть быстрые изменения окружающей среды, влияющие на планету, и потенциально побудить к идеям по борьбе с изменением климата, говорится в сообщении блога.
Во время работы с лабораторией CREATE Университета Карнеги-Меллона над разработкой функции замедленной съемки Google сообщил, что пять тем возникли по мере того, как они наблюдали за изменениями, происходящими на Земле: «изменение лесов, рост городов, повышение температуры, источники энергии и изменения в нашем мире». хрупкая красота».
«Мы приглашаем всех взять Timelapse в свои руки и поделиться им с другими — восхищаетесь ли вы изменением береговой линии, следите за ростом мегаполисов или отслеживаете вырубку лесов. Timelapse в Google Earth — это уменьшение масштаба для оценки состояния здоровья. и благополучие нашего единственного дома, и это инструмент, который может обучать и вдохновлять на действия», — заявила технологическая компания.
Как использовать функцию интервальной съемки
Перейдите на страницу g.co/Timelapse и подождите некоторое время, пока она загрузится.
Вы автоматически перенесетесь в какую-то часть мира, не обязательно в ваше местоположение, и уже сможете начать видеть, как происходит замедленная съемка, в какой бы области вы ни оказались.
Если вы хотите посетить свой район, все, что вам нужно сделать, это ввести свой адрес или город в строку поиска с правой стороны, и вы начнете лететь в нужное место.
Замедленная съемка начнется автоматически, и вы сможете увидеть, как изменился ваш город за последние 30 лет.
Есть также отмеченные места, где вы можете увидеть резкие изменения окружающей среды с течением времени. Каждое показанное место подразделяется на сельское хозяйство, обезлесение, ледники, инфраструктуру, мегаполисы, завораживающие изменения, добычу полезных ископаемых, стихийные бедствия, рост городов и водные пути.
И в каждой из этих категорий есть несколько городов, которые демонстрируют значительные изменения, за которыми одновременно тревожно и интересно наблюдать.
Например, Аральское море в Казахстане и Узбекистане начинается как полный, голубой и красивый водоем в 1985, но с течением времени некогда четвертое по величине озеро в мире почти полностью пересыхает.
«Мы надеемся, что эта точка зрения на планету станет поводом для дискуссий, поощрит открытия и изменит точки зрения на некоторые из наших самых насущных глобальных проблем», — говорится в сообщении Google.
История Дня Земли
Первый День Земли был проведен в апреле 1970 года, когда еще не существовало Агентства по охране окружающей среды, Закона о чистом воздухе и Закона о чистой воде. В то время просто не существовало законов, направленных на защиту окружающей среды.
Согласно сайту earthday.org, книга Рэйчел Карсон под названием «Безмолвная весна», выпущенная в 1962 году, помогла привлечь внимание общественности к окружающей среде. Было продано более 500 000 копий в 24 странах.
Затем, по данным Агентства по охране окружающей среды, весной 1970 года сенатор Гейлорд Нельсон учредил День Земли, чтобы привлечь внимание всей страны к этой проблеме. После того, как 20 миллионов американцев провели демонстрацию по всей стране, Конгресс 19 декабря санкционировал создание нового федерального агентства для решения экологических проблем — Агентства по охране окружающей среды США.70.
После того, как 20 миллионов американцев провели демонстрацию по всей стране, Конгресс 19 декабря санкционировал создание нового федерального агентства для решения экологических проблем — Агентства по охране окружающей среды США.70.
В 1990 году Дэвид Хейс, первый национальный координатор, в партнерстве с Нельсоном расширил празднование Дня Земли более чем в 100 странах, превратив его в глобальное событие.
Каждый год он приходится на 22 апреля.
Крис Уильямс участвовал в подготовке этого отчета. Об этой истории сообщили из Лос-Анджелеса.
Видео — руководство Procreate®
Запишите свой художественный процесс в замедленное видео и поделитесь им со всем миром.
Создать видео с интервальной съемкой
Покадровая видеосъемка записывает каждый шаг создания вашего изображения. Затем он компилируется в высокоскоростной видеоповтор, который вы можете экспортировать и делиться им.
Интервальная видеосъемка включается по умолчанию при создании нового холста. Он будет записывать ваш прогресс в разрешении 1080p с настройкой Good Quality .
Он будет записывать ваш прогресс в разрешении 1080p с настройкой Good Quality .
Эти параметры нельзя изменить в процессе работы над проектом, но их можно изменить перед началом работы.
Пользовательские настройки
Создайте собственное полотно для настройки вашего замедленного видео.
В Галерее нажмите кнопку + в правом верхнем углу экрана. Это вызовет меню New Canvas . В правом верхнем углу этого меню находится значок, состоящий из двух прямоугольников с небольшим символом +. Коснитесь этого, чтобы открыть экран Custom Canvas . Коснитесь Настройки интервальной съемки .
Отсюда вы можете настроить параметры интервальной съемки для вашего нового холста. Выберите разрешение вашего видео от 1080p до полного 4K. Измените настройки качества записи с Низкий (небольшие файлы, пригодные для совместного использования) до Без потерь (большие файлы без потери деталей).
HEVC — это новая форма сжатия видео для создания расширенной движущейся графики. По умолчанию он выключен, но его можно включить.
Если вы довольны настройками интервальной съемки, нажмите Создать .
Воспроизведение, пауза и совместное использование замедленной видеосъемки
Просматривайте замедленную съемку и управляйте ею в любое время.
Повтор
Предварительный просмотр видео с интервальной съемкой, не выходя из Procreate.
Коснитесь Действия > Видео > Покадровый повтор .
Это воспроизводит ваше видео в Procreate по циклу со скоростью 30 кадров в секунду. Счетчик в правом верхнем углу экрана показывает время воспроизведения вашего видео.
Чтобы просмотреть повтор вперед и назад, проведите пальцем влево и вправо по холсту.
Вы можете масштабировать и перемещаться по холсту, как обычно, во время воспроизведения видео. Это позволяет сосредоточиться на деталях.
Чтобы выйти из повтора и вернуться к своей работе, нажмите Готово .
Пауза
Приостановите запись, чтобы создать отредактированное видео с интервальной съемкой.
Вы можете в любое время остановить и начать запись интервальной съемки.
Коснитесь Действия > Видео и отключите Интервальная запись .
Затем Procreate спросит, хотите ли вы очистить существующее видео. Если вы выберете Purge , все видео, записанное на этом холсте, будет удалено. Это не может быть отменено.
Если вы хотите только приостановить запись, нажмите Не очищать . Пауза позволяет вам отредактировать части вашего процесса, которые вы не хотите отображать. Это может создать более короткое видео, которым можно поделиться.
Чтобы возобновить запись, снова включите Интервальная запись .
Экспорт
Поделитесь своим замедленным видео со всем миром.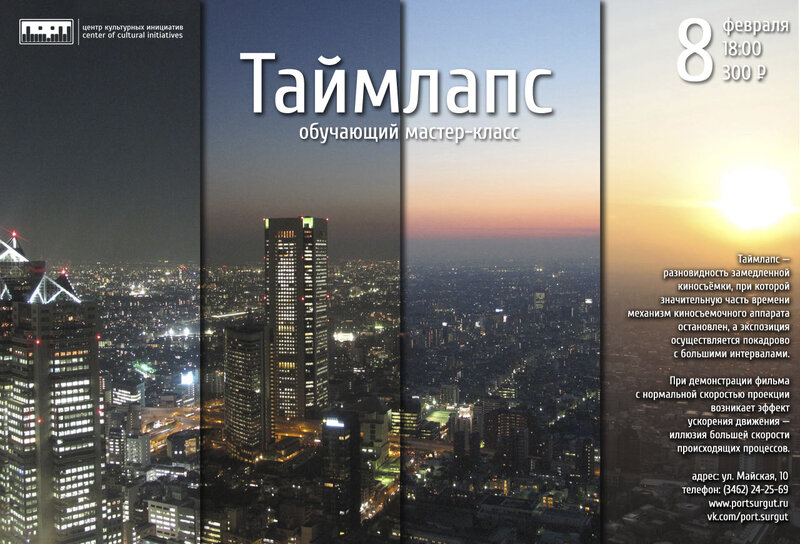
Обмен записями с интервальной съемкой — отличный способ продемонстрировать другим свою технику.
Коснитесь Действия > Видео > Экспорт замедленного видео .
Выберите между Полная длина и 30 секунд .
Полная длина экспортирует весь ваш процесс в высокоскоростное видео. Это видео будет охватывать весь ваш процесс и будет иметь переменную длину.
30 секунд сокращает видео до тридцати секунд, удаляя кадры из видео, чтобы ускорить его. Этот процесс использует алгоритм, который сохраняет самые важные кадры в видео. Наибольшее количество кадров обычно сохраняется на ранних этапах создания художественного произведения, когда детали еще быстро меняются.
Вы можете экспортировать видео в любой сервис или приложение, подключенное к интерфейсу файлов iOS.
Обмен видео процесса — отличный способ заинтересовать людей вашим творчеством. Загрузите приложение для редактирования видео на iPad, чтобы повторно нарезать и комбинировать различные видео с интервальной съемкой с музыкой для создания движущегося портфолио.
Вставка личного слоя в замедленное видео
Вставка файла или фотографии в качестве частного слоя, который не будет отображаться в замедленном видео.
Частные слои идеально подходят для скрытия эталонных изображений и другого содержимого, которое не является частью вашего окончательного изображения. Вы можете сделать это, не удаляя и не отключая приватный слой в вашем файле. Частный слой работает как обычный слой во всех аспектах, за исключением того, что он не будет отображаться в экспортированном видео с интервальной съемкой.
Узнайте больше о том, как Private Layers работают в разделе Действия/Добавить.
Отключить покадровую съемку видео
Полностью отключить запись.
Интервальная видеосъемка включена по умолчанию. Использование переключателя Интервальная запись в Действия приостанавливает запись только на текущем холсте. Запись будет продолжаться на любых других холстах и на всех новых холстах.


 Так что, установив альтернативную прошивку, например, на свой компакт, вы можете заставить его снимать не только с интервалом, но и получить еще ряд полезных функций: съемка в RAW- формате, создание HDR и т.д., вплоть до простеньких игрушек и чтения электронных книг. Владельцы Кэнонов с легкостью найдут в интернете альтернативные прошивки для своих моделей. А вот владельцам фотоаппаратов других фирм придется приложить усилия в поисках, но я видел альтернативные прошивки и для Никона, и для Сони, и для Самсунга.
Так что, установив альтернативную прошивку, например, на свой компакт, вы можете заставить его снимать не только с интервалом, но и получить еще ряд полезных функций: съемка в RAW- формате, создание HDR и т.д., вплоть до простеньких игрушек и чтения электронных книг. Владельцы Кэнонов с легкостью найдут в интернете альтернативные прошивки для своих моделей. А вот владельцам фотоаппаратов других фирм придется приложить усилия в поисках, но я видел альтернативные прошивки и для Никона, и для Сони, и для Самсунга. Имеет смысл при создании слайд-шоу и совсем не приемлемо для таймлапсов, если мы хотим использовать кнопку 12
Имеет смысл при создании слайд-шоу и совсем не приемлемо для таймлапсов, если мы хотим использовать кнопку 12