Как делать презентации: лайфхаки для недизайнеров
Каким бы прекрасным оратором вы не были, лучше, чтобы ваше выступление сопровождалось наглядной визуальной презентацией с иллюстрациями, графиками или ключевыми тезисами. Специалисты компании Reprezent, которая занимается дизайном презентаций, подготовкой спикеров и обучением работе в PowerPoint, рассказывают, как делать презентации правильно.
Для чего нужна презентация
Правильная презентация поможет убедить, научить и даже продать. И ошибочно полагать, что презентации нужны только на совещаниях или для защиты диплома.
Читайте также
👑
Вт., 12/05 Поиск работы
Не резюме единственным: как еще рассказать о себе работодателю?
Когда и кому могут быть полезны презентации:
- менеджерам по продажам: презентации могут быть частью коммерческого предложения, когда вы хотите продать товар или услугу;
- кандидатам: это удобный способ показать свое портфолио при знакомстве с компанией, в которой хотите работать;
- преподавателям: на слайдах легко размещать инструкции, таблицы и учебные материалы;
- спикерам: чтобы удерживать внимание аудитории и объяснять даже сложную информацию.

Частые ошибки при составлении презентации
Для начала разберемся, как делать презентации точно не нужно, если вы хотите, чтобы аудитория вас поняла и не заскучала.
Читайте также
👑
Вт., 04/02 Карьера
8,5 антисоветов, как сверстать презентацию
Основные ошибки при создании презентаций следующие.
- Перенасыщение слайдов текстом. Невозможно одновременно внимательно слушать спикера и читать со слайда. В итоге мы либо слушаем выступающего и игнорируем текст на слайде (особенно если на слайде много информации), либо читаем со слайда, а спикер просто звучит на фоне, как радио.
- Усложнение слайдов. Выберите 2-3 основных цвета, а не используйте всю палитру. Однотонный фон для текста часто выглядит достойнее, чем фото, которое не подходит по смыслу.
- Слайд «Спасибо за внимание».
 Такое окончание презентации устарело и не имеет смысла. Лучше разместить call-to-action и свои контакты. Сразу покажите, к чему призываете слушателей, и оставьте способы связаться с вами.
Такое окончание презентации устарело и не имеет смысла. Лучше разместить call-to-action и свои контакты. Сразу покажите, к чему призываете слушателей, и оставьте способы связаться с вами.
Как правильно делать презентацию
Читайте также
👑
Вт., 21/04 Карьера
Как провести идеальную онлайн-презентацию
До того, как открыть программу и начать делать слайды, стоит разобраться с основными принципами создания презентаций.
- Сначала — работа над контентом. Пропишите весь необходимый текст, затем отредактируйте его. После этого можно оформить мудборд — палитру настроения будущего дизайна. Это помогает найти интересные идеи для текущих презентаций и развивает «вкус в дизайне».
Пример мудборда от ReprezentДля вдохновения ищите хорошие анимированные сайты на Awwwards , примеры интерфейсов на Behance или Dribbble.
Можно подписаться на связанные с дизайном теги в Instagram.
Для того, чтобы продумать слайды наперед, воспользуйтесь сторибордом — еще одним полезным инструментом при создании презентаций. Его активно использовал еще Уолт Дисней: аниматоры его студии вручную прорисовывали ключевые моменты мультфильма для утверждения всей командой. Если вы будете использовать сториборды, вам также удастся придумать небанальные визуализации ваших идей.
Чтобы лучше разобраться в вопросе, можете посмотреть документальный мини-фильм о сторибордах The Purpose Of Storyboarding.
- 1 идея — 1 слайд. Это поможет вам избежать нагромождения информации на слайдах, а зрителю легче будет следить за логикой в выступлении.
- Презентации для живого выступления и для отправки по почте должны оформляться по-разному.
 Для выступления на слайдах размещайте меньше текста, ведь вы сможете дополнять его своими словами, а в презентации для почты — больше текста.
Для выступления на слайдах размещайте меньше текста, ведь вы сможете дополнять его своими словами, а в презентации для почты — больше текста. - Внимание к подбору фото. Фото может быть другом в вашей презентации и врагом. Например, чтобы показать движение, можно выбрать фото машины, а можно использовать черепаху. Эти две иллюстрации вызывают разные ассоциации: машина — скорость, стремительность, а черепаха — неспешность, возможно даже в негативном смысле.
Также важно выбирать подходящие по смыслу иллюстрации. Ниже антипример: на этом слайде задумывалась отсылка к воронке продаж, но сразу это понять сложно.
АнтипримерЛучше потратьте больше времени, но найдите фото в хорошем качестве. В этом помогут фотобанки и сайты для обмена фотографиями unsplash, pixabay, flickr, shutterstock.
- Изучите программу для создания презентаций, в которой работаете. Например, когда вы разберетесь, какие инструменты и функции есть в PowerPoint, вы откроете для себя больше возможностей и даже ускорите свою работу.

Также советуем прочитать книги «Дизайн для недизайнеров» Робина Уильямса и «Кради как художник» Остина Клеона.
Команда Reprezent вместе с Edera создали интерактивный онлайн-курс по дизайну презентаций propowerpoint.com
Топ-5 программ для создания презентаций
Выбор программ для создания презентаций достаточно широкий, но команда специалистов Reprezent советует использовать эти 5.
PowerPoint
Самая известная программа, доступна для Windows, MacOS, Android и iOS. В более новой версии Microsoft 365 (PowerPoint 2016, PowerPoint 2019) можно использовать Morph, который позволяет делать плавные переходы, а саму презентацию — более увлекательной.
| Плюсы | Минусы |
| вечная классика | шаблоны слишком узнаваемы |
Keynote
Стандартная, бесплатная программа для владельцев MacOS и iOS с практически таким же функционалом, как и у PowerPoint.
| Плюсы | Минусы |
| простой интерфейс | только для MacOS и iOS |
Prezi
Этот сервис позволяет отказаться от стандартного формата слайдов и сделать нелинейную презентацию в виде большого полотна. При этом обращаться с контентом можно как угодно — с поворотом камеры, перемещением и масштабированием.
| Минусы | |
| нестандартность, большое количество шаблонов | программа платная, интерфейс только англоязычный |
Canva
Программа доступна для iOS и в веб-версии. Canva предлагает множество платных и бесплатных шаблонов слайдов. Удобно, что каждый из них легко подогнать под себя, изменив до неузнаваемости.
| Плюсы | Минусы |
| настраивать можно все: добавлять или удалять объекты, выбирать цвета, иконки и шрифты | менять размер слайдов можно в платной версии по подписке |
Crello
Бесплатный аналог Canva.
| Плюсы | Минусы |
| элементарный интерфейс | только веб-версия |
Красивая, грамотно составленная презентация поможет донести вашу идею аудитории. Даже недизайнеры могут создавать презентации, которые хочется пересматривать снова и снова.
Мы познакомились с командой Reprezent и убедились, что их понедельники счастливые.
О компанииЧитайте также
На что я смотрю и не смотрю в резюме? Колонка Александра Томилина
Что скрывается за требованием «знание PowerPoint» в вакансиях?
Профессия: дизайнер презентаций.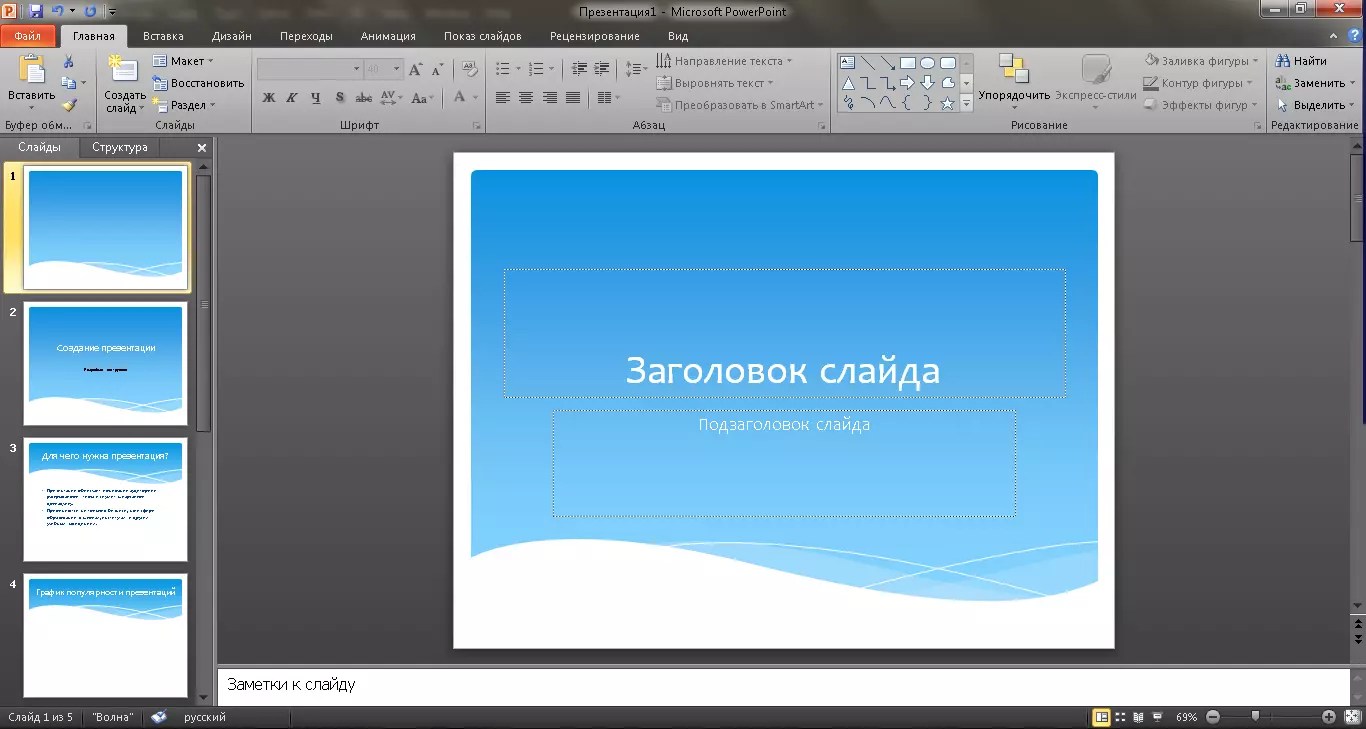 Что учить, где работать и с чего начать?
Что учить, где работать и с чего начать?
Как сделать презентацию на компьютере windows 10 powerpoint?
Если вас интересует, как делать презентацию на компьютере Windows 10, то вы попали куда следует. Здесь я представлю вам несколько интересных программ и сервисов, предназначенных именно для этого.
Что такое презентация
Презентация — это некое графическое сопровождение выступления. Она используется, чтобы зрители лучше усвоили материала. В нее можно вставить: картинки, видео, музыку, текст, графические чертежи и прочее. О том, где делать презентации на Windows 10 поговорим далее.
Читайте также:Скачать Open Office
Программы для создания презентаций
Рассмотрим несколько вариантов приложений для создания презентаций на Виндовс 10.
PowerPoint
Эта программа знакома многим. Почти все пользователи устанавливают на свои компьютеры пакет офисных приложений от Microsoft, а ПоверПоинт входит в его состав.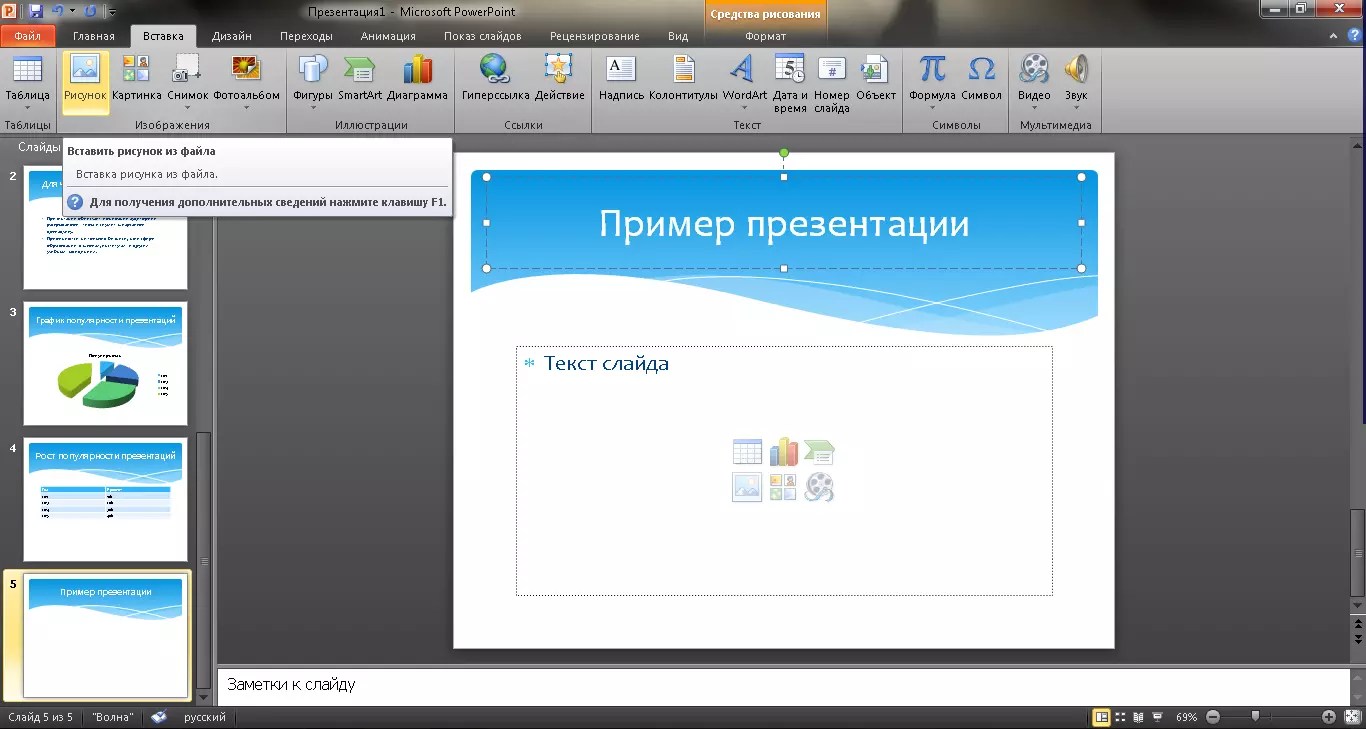
Знакомый логотип? Рассмотрим подробнее. Работать в программе довольно просто:
- Запустите программу.
- Переключитесь на вкладку «Дизайн» и выберите наиболее подходящий среди предложенных.
- Справа имеются кнопки для настройки: эффекты, шрифты, цвета и прочее.
- Перейдите на вкладку «Главное». Там есть кнопка «Создать слайд». Кликните по ней и выберите подходящий шаблон. Учтите, структуру можно настроить, как вам необходимо.
- Заполните его: расставьте надписи, картинки и прочее.
- Перейдите к созданию следующего слайда. Делайте их столько, сколько нужно.
Дизайн программы интуитивно понятный, так что разъяснять подробно про каждую кнопку нет смысла.
Скачать программу можно в любом торрент-портале в интернете.
LibreOffice Impress
Это неплохая альтернатива PowerPoint. Если первый вариант вас не устраивает, и вы не знаете, в чем делать презентацию на Windows 10, используйте ЛибреОфис Импресс:
- Запустите программу.

- Выберите подходящий макет слайда либо создайте свой. Настраивайте его как угодно.
Опять же, все очень просто и не требует особых разъяснений. Программа обладает интуитивно понятным интерфейсом, в котором разберется даже полный чайник.
Скачать программу с официального сайта
Онлайн сервисы
Рассмотрим несколько онлайн-сервисов для созданий презентаций. Они подойдут в том случае, если вам нужна простенькая презентация без установки какого-либо софта на компьютер.
PowerPoint Online
Практически все популярные офисные программы от Microsoft можно открыть в режиме онлайн. Для этого необходимо перейти по ссылке и выбрать там PowerPoint, затем:
- Создайте учетную запись Майкрософт и авторизуйтесь в ней.
- Пользуйтесь ПоверПоинт онлайн.
Интерфейс практически такой же, как и в компьютерной программе, поэтому создать презентацию очень просто.
Google Docs
Если вы пользуетесь сервисами от Гугл, то наверняка знаете про «Гугл Доки».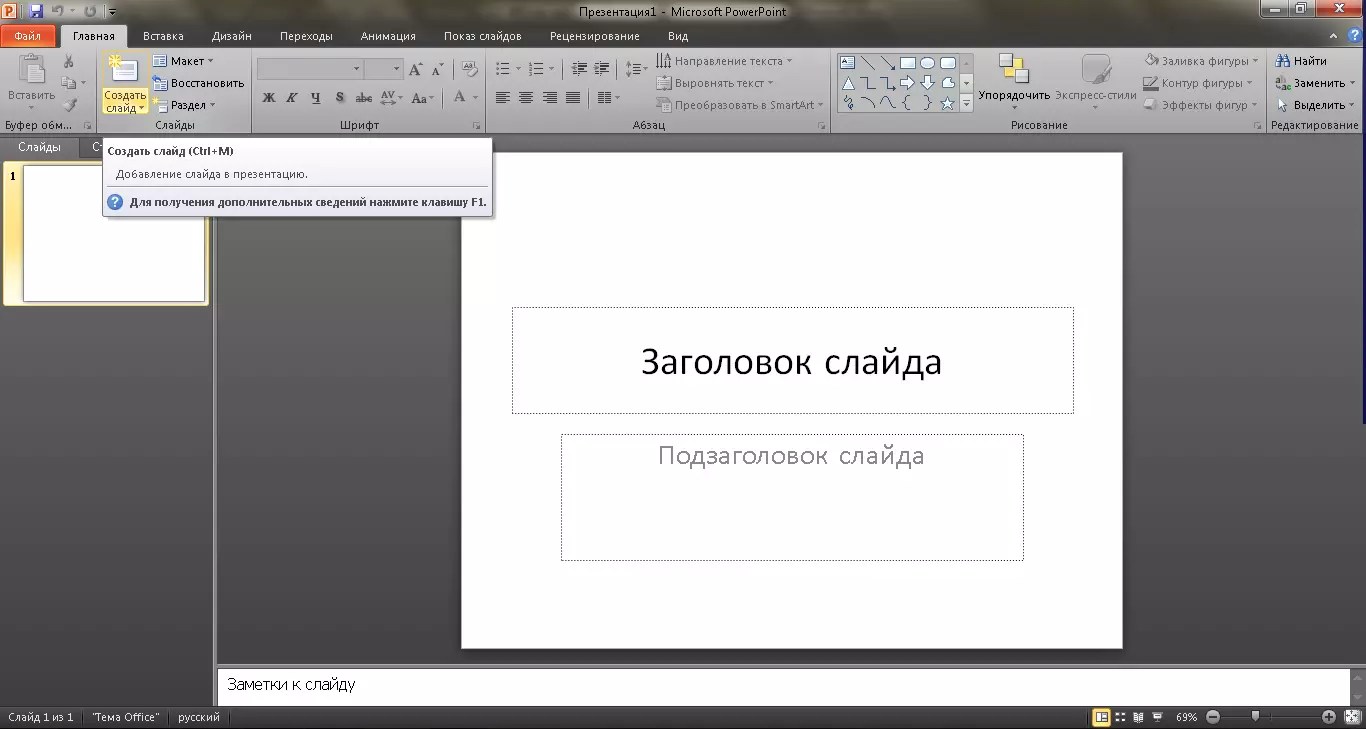 Там предлагается: Word, Excel и Презентации:
Там предлагается: Word, Excel и Презентации:
- Создайте аккаунт в Goole Mail или авторизуйтесь в нем, если он у вас уже есть.
- Перейдите по ссылке.
- Нажмите на «Чистый».
- Отобразится легкий редактор, где можно создать презентацию любой сложности.
Вот еще один вариант, через что делать презентацию на Windows 10.
Как открыть файл презентации
Как создавать понятно, но как открыть презентацию на Windows 10? И тут все очень просто: вы можете воспользоваться любой предоставленной ранее программой либо онлайн-сервисом. Они позволяют не только создавать, но и открывать уже готовые работы, редактировать их.
Заключение
Вот так просто можно работать с презентациями на новой ОС Виндовс 10 как на компьютере, так и в онлайн-режиме.
С помощью качественно сделанной презентации можно привлечь внимание зрителя и наглядно показать ему то, о чём вы рассказываете. На сегодняшний день презентации так сильно распространены, что для их создания выпущена не одна профессиональная программа.
Лучшие программы для создания презентации
Создавать качественные презентации можно как с помощью приложений, так и с помощью онлайн-редакторов. Одни приложения полностью или частично бесплатны, другие имеют только платную версию.
Microsoft PowerPoint
Вероятно, самая популярная и известная программа из пакета Microsoft Office. Приобрести или скачать её пробную версию, доступную для полноценной работы в течение 30 дней со дня установки, можно на официальном сайте компании. Стоимость PowerPoint зависит от выбранного пользователем пакета Office и срока подписки.
PowerPoint является самым частоиспользуемым приложением для создания презентаций
Подробная инструкция по созданию презентации в Microsoft PowerPoint расположена ниже.
LibreOffice Impress
Данная программа является аналогом PowerPoint от другой компании. По внешнему виду и функционалу она похожа на вышеописанное приложение. Скачать наиболее актуальную версию LibreOffice Impress можно с официального сайта разработчика.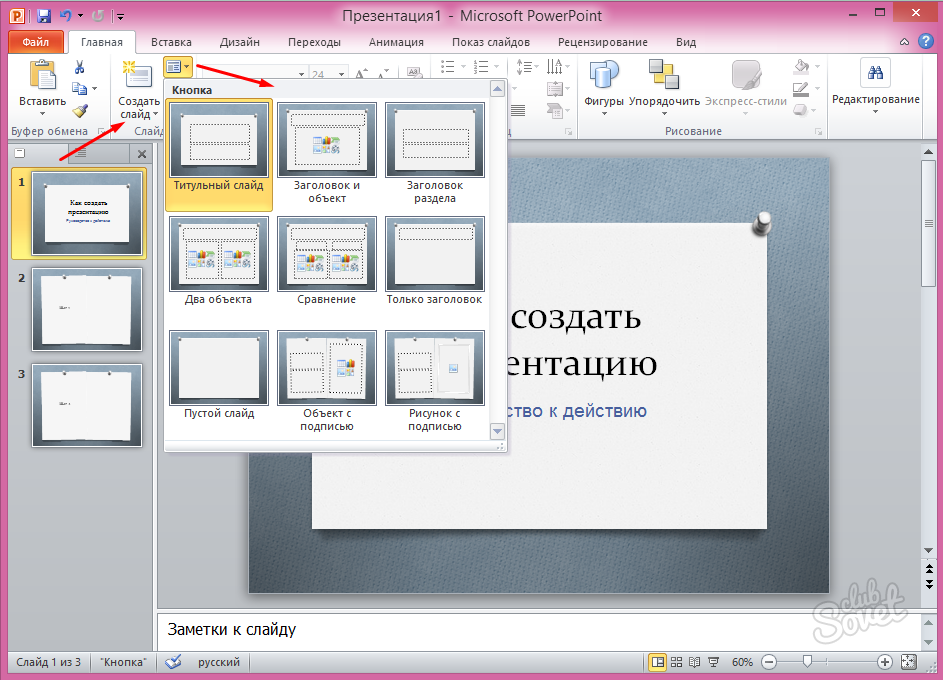
Приложение LibreOffice Impress позволяет строить графики
В программе можно рисовать графики, работать с фоном, добавлять геометрические и произвольные фигуры и многое другое. Интерфейс может показаться устаревшим, но несмотря на это он удобен и понятен, так как все наиболее часто используемые функции вынесены в панель быстрого доступа:
- окно приложения разбито на три отсека: в левом содержится список созданных слайдов, в центральном — выбранный слайд, в правом — свойства выбранного элемента;Окно LibreOffice Impress разбито на три раздела
- через список слайдов можно добавлять, удалять, вырезать, копировать и переименовывать слайды;В LibreOffice Impress можно быстро изменить количество слайдов
- все инструменты, необходимые для рисования и вставки различных дополнений, расположены в нижней панели быстрого доступа. Например, можно выбрать инструмент «Кисть», его цвет и нарисовать любое изображение на активном слайде. В правом блоке при этом появятся параметры, позволяющие настроить кисть более точно;
- крестик, имеющийся и у левой, и у правой панели, позволяет освободить область просмотра от лишних блоков;Закрыв лишние блоки, вы очистите место для слайда
- выбор режима просмотра — интересная функция, отсутствующая во многих программах.
 Над слайдом есть пять вкладок: режим рисования, структуры, примечания, тезисов, сортировщик слайдов. Выбор одного из них изменит внешний вид просматриваемого слайда, что позволит работать с картинкой в наиболее подходящей среде.Выбрав подходящий режим, вы измените представление слайда
Над слайдом есть пять вкладок: режим рисования, структуры, примечания, тезисов, сортировщик слайдов. Выбор одного из них изменит внешний вид просматриваемого слайда, что позволит работать с картинкой в наиболее подходящей среде.Выбрав подходящий режим, вы измените представление слайда
OpenOffice Impress
Ещё один набор программ Office, схожий с офисными программами от Microsoft. Распространяется он бесплатно на сайте разработчика. Внешний вид и набор функций очень схож с дизайном и возможностями PowerPoint. В программе можно создавать слайды, текст, анимацию, фон и прочее, а также редактировать оформление каждого элемента.
OpenOffice Impress является бесплатным аналогом PowerPoint
Программа обладает набором всех необходимых функций для комфортного процесса создания презентации. Она позволяет редактировать текст, вставлять картинки и музыку, чертить фигуры и прочее. Большинство элементов можно детально настроить: изменить стиль, размер, толщину, цвет и т. д.
д.
- каждый раз, создавая новый проект, вы будете получать выбор: начать формирование новой презентации, загрузить уже имеющуюся или использовать шаблон. Шаблоны — это уже созданные разработчиками презентации, в которые вам останется только вставить свой текст;На выбор предоставляются три варианта создания проекта
- в нижней панели быстрого доступа можно выбрать одну из предложенных фигур и разместить её на слайде. Внутрь некоторых фигур, например, в диалоговое окно, можно добавить текст;Программа логически разбита на несколько панелей
- верхняя панель быстрого доступа меняется в зависимости от того, какой элемент выбран. Если активна картинка, то появятся функции, позволяющие её растянуть и повернуть, если активен блок с текстом — кнопки для изменения кегля, стиля, оформления и т. д.Верхняя панель меняется в зависимости от того, какой элемент выбран
Microsoft Office Online
Microsoft Office Online — это набор программ от Microsoft, входящих в пакет Microsoft Office (пакет, который можно загрузить и установить в память компьютера), но с одной особенностью — все они открываются и работают исключительно в браузере. Браузерную версию имеет и PowerPoint.
Браузерную версию имеет и PowerPoint.
В Microsoft Office Online есть PowerPoint для работы в браузере
После того как вы войдёте в свою учётную запись Microsoft, вам откроется доступ к приложению. Конечно, в версии для браузеров нет некоторых функций, так как любой из них, даже самый современный Google Chrome, уступает в производительности целому компьютеру. Но все основные функции, связанные с созданием слайда, вставкой картинок и текста, редактированием внешнего вида, присутствуют. Поэтому в онлайн-версии можно быстро создать простую, но приятную для глаза презентацию, а после этого загрузить её на диск и при необходимости доделать в полноценной компьютерной версии PowerPoint.
Чтобы понять, как создать презентацию в PowerPoint Online, изучите нижеописанный раздел «Инструкция по работе в Microsoft PowerPoint».
«Google Презентации»
«Google Презентации» — бесплатный сервис от Google, позволяющий создавать презентации различной сложности в браузере. Найти его можно, воспользовавшись поисковой строкой браузера. Открыв нужный сайт и приступив к созданию презентации, вы получите все необходимые инструменты, которые позволят сделать и затем скачать красивый набор слайдов.
Найти его можно, воспользовавшись поисковой строкой браузера. Открыв нужный сайт и приступив к созданию презентации, вы получите все необходимые инструменты, которые позволят сделать и затем скачать красивый набор слайдов.
На сервисе Google можно создать презентацию онлайн
Подробная инструкция по использованию сервиса предлагается при первом переходе на сайт. Но читать её необязательно, так как интерфейс максимально прост и интуитивно понятен.
В программе имеется минимальный набор функций для создания полноценной презентации: генерация слайдов, вставка текста и элементов медиа, изменение стиля, размера и прочих параметров внешнего вида.
- в левой части программы расположен список слайдов. Также между картинками можно переключаться при помощи верхней панели быстрого доступа. Нажав на иконку в виде принтера, вы запустите печать презентации;Выбрать слайд можно при помощи левого блока или панели инструментов
- во вкладке «Слайд» можно получить доступ к настройке скорости перехода от слайда к слайду.
 Параметры скорости можно установить как для двух или нескольких отдельных картинок, так и для всех сразу;В «Google Презентации» можно выбрать время перехода от одного слайда к другому
Параметры скорости можно установить как для двух или нескольких отдельных картинок, так и для всех сразу;В «Google Презентации» можно выбрать время перехода от одного слайда к другому - в верхней панели управления находятся инструменты, с помощью которых можно вставить текстовый блок, фотографию или фигуру. Инструментом «Карандаш» рисуются произвольные фигуры с выбранной толщиной и стилем. С помощью «Валика» можно быстро изменить фон слайда;В «Google Презентации» есть инструменты для вставки различных элементов и фигур
- во вкладке «Вид» можно установить галочку напротив строчки «Показать заметки докладчика», тем самым воспользоваться интересной способностью онлайн-сервиса — возможностью добавлять к слайдам заметки. После этого можно будет добавить какой-либо текст в специальное окно под слайдом. Например, хорошей идеей будет помещение туда плана части сообщения, которую вы хотите рассказать под выбранный слайд;Под слайд можно вставить заметку
- программа предлагает два варианта просмотра: с заметками автора и без них.
 Второй вариант — привычное пролистывание презентации во весь экран, первый — последовательный запуск слайдов с отдельным блоком для заметок и таймером, показывающим, как долго продолжится показ. Режим с дополнительными элементами подскажет, как много времени уходит на демонстрацию всей презентации.В особом режиме просмотра есть встроенный таймер
Второй вариант — привычное пролистывание презентации во весь экран, первый — последовательный запуск слайдов с отдельным блоком для заметок и таймером, показывающим, как долго продолжится показ. Режим с дополнительными элементами подскажет, как много времени уходит на демонстрацию всей презентации.В особом режиме просмотра есть встроенный таймер
Видео: как создать презентацию в «Google Презентации»
Сервис Prezi
Prezi — онлайн-сервис для создания более профессиональных презентаций. Он предоставляет обширный пакет функций и возможностей, предоставляемых браузером. На официальном сайте программы подробно описано, как быстро воплотить в жизнь ваш замысел. Для начала работы придётся пройти регистрацию и выбрать один из доступных тарифов, среди которых есть и бесплатный, но включающий в себя некоторые ограничения.
У Prezi есть как платные, так и бесплатные подписки
Преимущество этого сервиса заключается в том, что вы можете хранить свою презентацию в облаке, то есть на самом сайте. Необязательно заканчивать её полностью за один раз — можно сделать часть и отложить на потом. Чтобы снова получить к ней доступ, достаточно будет войти в свой личный кабинет.
Необязательно заканчивать её полностью за один раз — можно сделать часть и отложить на потом. Чтобы снова получить к ней доступ, достаточно будет войти в свой личный кабинет.
- верхняя панель предоставляет доступ ко всем инструментам Prezi. Благодаря им можно вставить картинку, текст, выбрать тему (шаблон) или экспортировать созданную презентацию в формате, с которым умеет работать Microsoft PowerPoint;Все необходимые инструменты расположены в верхней панели Prezi
- панель форматирования элемента появляется возле выбранного блока, поэтому отвлекаться и искать нужные функции не придётся. Например, если выбрать блок с текстом, тут же развернутся параметры настройки стиля, размера и толщины;Инструменты форматирования элемента появляются возле выбранного элемента
- на сайте можно найти приложение для компьютера, позволяющее работать с презентациями офлайн. С помощью него, например, можно начать создание проекта в браузере, а закончить в программе.У онлайн-сервиса есть программа для компьютера, позволяющая работать с презентациями офлайн
Сервис Slides
Ещё один онлайн-сервис, на котором можно создать как и самую простую, так и детально проработанную презентацию.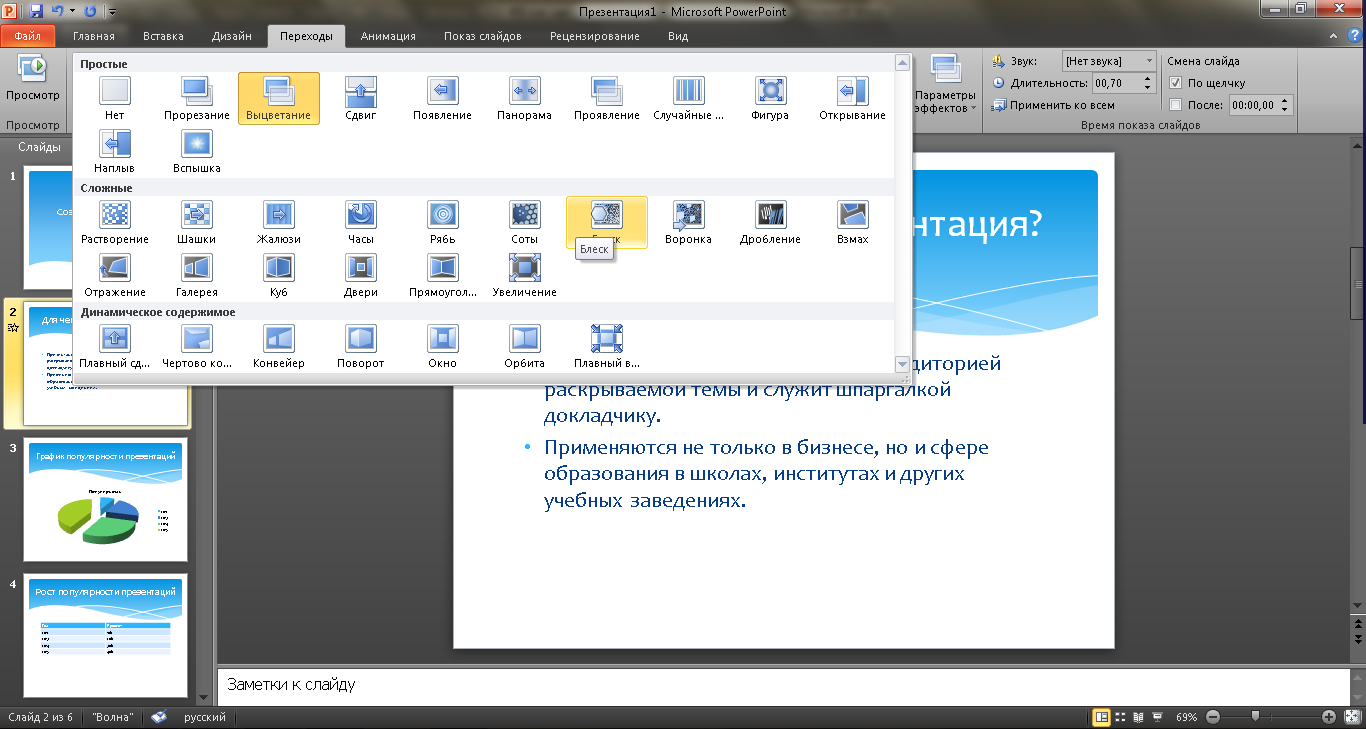 На официальном сайте представлены все инструменты и подробные инструкции. Имеется вариант бесплатного доступа с некоторыми ограничениями.
На официальном сайте представлены все инструменты и подробные инструкции. Имеется вариант бесплатного доступа с некоторыми ограничениями.
На сайте Slides можно создать качественную презентацию, а затем скачать её
Прямо на сайте вы сможете создать достаточное количество слайдов, разместить на них текст и отформатировать его, добавить необходимые картинки и музыкальные файлы, а также нарисовать произвольные рисунки при помощи встроенного редактора. Интерфейс сервиса максимально прост, хоть и не переведён на русский.
Инструкция по работе в Microsoft PowerPoint
Все вышеописанные приложения и онлайн-сервисы так или иначе похожи на внешнему виду и набору функций на приложение PowerPoint. Поэтому разобравшись в том, как работает оно, вы без проблем сможете создать презентацию в любой другой программе.
Безусловно, объяснить все возможности PowerPoint в одной статье нереально, так как их слишком много. Нижеописанные действия помогут вам освоить азы, которых будет достаточно для создания простой, но полноценной презентации.
Создание слайда
Запустив программу, вы увидите, что один слайд уже создан. На нём есть два блока — заголовок и подзаголовок. Эти блоки будут на всех слайдах, если их не отключить в настройках. Их можно заполнить текстом и картинками или удалить, кликнув на их контур и нажав клавишу Delete.
Кликаем по пустому месту в списке и выбираем функцию «Создать слайд»
Чтобы создать ещё один слайд, достаточно нажать на пустое место в области списка слайдов и выбрать функцию «Создать слайд».
Заливка фона
Фон — одна из важнейших частей презентации. Сделать его можно разными способами, но все они объединены в одном разделе, попасть в который можно, выполнив следующие действия:
- Кликнуть по слайду в области списка всех слайдов правой клавишей мыши и выбрать функцию «Формат фона».Нажимаем на слайд ПКМ и выбираем раздел «Формат фона»
- Выбрать из доступных способов заливки фона (заливка монолитным цветом, создание градиента, установка повторяющихся рисунков или загрузка картинки из памяти компьютера или буфера) нужный.
 Выбираем подходящие параметры для фона
Выбираем подходящие параметры для фона
Использование шаблона
Шаблон — готовая презентация, в которую вы можете подставить свой текст. Распространяются шаблоны бесплатно на официальном сайте Microsoft.
- Перейдите к списку шаблонов и выберите тот, который вам подходит больше всего. Кликните по нему.Выбираем понравившуюся тему
- Используйте кнопку «Скачать» для его загрузки.Нажимаем кнопку «Скачать»
- Перейдите к скачанному файлу и запустите его при помощи программы PowerPoint.Запускаем скачанный файл через PowerPoint
Готово, теперь у вас есть оформленная презентация, которую вы можете заполнить своим текстом и дополнить какими-либо элементами (картинками, вставками, таблицами и другими).
Редактирование текста
Текст — практически главный компонент презентации. Для его редактирования предоставлено большое количество функций, начиная от изменения размера и шрифта и заканчивая установкой тени, стиля и обрамления.
- Кликните вкладку «Главная» и найдите стандартные параметры редактируемого текста в блоке «Шрифт».
 В блоке «Шрифт» находятся стандартные настройки текста
В блоке «Шрифт» находятся стандартные настройки текста - Откройте вкладку «Формат», чтобы увидеть дополнительные настройки, связанные с цветом и оформлением. Учтите, она появляется только при фокусировании мыши на текстовом элементе, то есть с того момента, когда вы нажмёте на какой-либо блок текста левой кнопкой мыши.Наложить разные обводки и форматы на текст можно во вкладке «Формат»
Добавление звука
Если вы хотите сопроводить всю презентацию или один из слайдов звуковой дорожкой, перейдите к вкладке «Вставка»:
- Отыщите последний блок «Мультимедиа» и нажмите на иконку динамика.Нажимаем кнопку «Динамик»
- Программа предложит вам выбрать, какой файл должен играть во время показа слайда. Укажите путь до него.Указываем путь до музыки
- После удачного добавления музыки на иконке слайда, расположенной в списке всех слайдов, появится маленькая иконка динамика, обозначающая наличие звука.Появился значок в списке слайдов и на самом слайде
Наложение анимация
Анимация позволяет сделать переход от слайда к слайду более интересным. Например, закрываемый слайд может разлететься на кусочки или свернуться в трубочку.
Например, закрываемый слайд может разлететься на кусочки или свернуться в трубочку.
- Настройка анимации происходит в одноимённой вкладке «Анимация». В ней можно ознакомиться с полным списком стандартных переходов и выбрать тот, который больше всего подходит в вашем случае.Выбираем анимацию для слайда
- Если на слайде добавлена анимация, то его иконка в списке всех слайдов будет содержать звёздочку.Слайд обозначился символом в виде звёздочки
Показ анимации происходит только в режиме просмотра презентации. Пролистывая слайды без данного режима ничего увидеть нельзя.
Режим просмотра
Закончив один из этапов создания презентации, сохраните её и перейдите к режиму просмотра, чтобы проверить, как она выглядит со всеми эффектами и дополнениями на данный момент. Запустить его можно двумя способами: нажать клавишу F6 на клавиатуре или перейти к вкладке «Показ слайдов» и запустить показ с первого элемента. Для выхода из полноэкранного режима используйте клавишу Escape.
Слайд обозначился символом в виде звёздочки
Показ анимации происходит только в режиме просмотра презентации. Пролистывая слайды без данного режима ничего увидеть нельзя.
Режим просмотра
Закончив один из этапов создания презентации, сохраните её и перейдите к режиму просмотра, чтобы проверить, как она выглядит со всеми эффектами и дополнениями на данный момент. Запустить его можно двумя способами: нажать клавишу F6 на клавиатуре или перейти к вкладке «Показ слайдов» и запустить показ с первого элемента. Для выхода из полноэкранного режима используйте клавишу Escape.
Нажимаем на кнопку «Режим просмотра» и выбираем «С начала»
Видео: основы работы с PowerPoint
Существует множество сервисов и приложений, облегчающих процесс создания презентации. Используя любой из них, можно создать простую презентацию. Если обратиться к профессиональным образцам (PowerPoint или Prezi), то получится наложить и анимацию, и звуковые эффекты, и другие немаловажные элементы оформления.
Если обратиться к профессиональным образцам (PowerPoint или Prezi), то получится наложить и анимацию, и звуковые эффекты, и другие немаловажные элементы оформления.
- Автор: Денис Долгополов
Оцените статью:
(0 голосов, среднее: 0 из 5)
Чтобы создать презентацию на компьютере под управлением Windows 7 и выше необходимо иметь установленную программу PowerPoint, написанный и проверенный на ошибки текст, картинки хорошего качества, видеоматериалы. Стоит отметить, что программа PowerPoint имеется на всех ПК, на которых установленный пакет Microsoft Office.
Создание слайдов
Из создания первого слайда и начинается работа в Microsoft PowerPoint. Чтобы создать начальный слайд стоит выполнить следующие действия:
- Жмём «Пуск», «Все программы», выбираем «Microsoft Office».
 В списке ищем нужную программу.
В списке ищем нужную программу.
- Откроется PowerPoint. Первый слайд создаётся автоматически. Он состоит из заголовка и подзаголовка.
- Заполняем эти поля. Вводим заголовок и подзаголовок.
- Для того, чтобы создать новый слайд, достаточно выбрать на панели инструментов соответствующую функцию или кликнуть правой кнопкой мыши в левом меню и выбрать «Создать слайд».
- Следующий слайд будет иметь другую структуру: заголовок и текст слайда.
- Если необходимо изменить структуру слайда, необходимо нажать на кнопку «Разметка слайда» и выбрать подходящий вариант.
Таким образом можно создать любое количество слайдов. Все эти слайды можно соответственно оформить. Белый фон можно заменить следующим способом.
- Переходим во вкладку «Дизайн» и выбираем подходящую тему.
- Все слайды автоматически поменяют своё оформление.
- Если вы хотите, чтобы определённая тема была применена к отдельным слайдам, стоит нажать правой кнопкой мыши на теме и выбрать из списка подходящий вариант.
 К примеру, «Применить к выделенным слайдам».
К примеру, «Применить к выделенным слайдам».
- Как видим, первый слайд получил отличимое оформление от второго.
Работа с текстом
Текст стоит заранее подготовить. Его нужно вычитать, проверить на ошибки. Только в таком случае можно подготовить качественную презентацию.
Для работы с текстом в редакторе PowerPoint есть специальные текстовые блоки. Текст в них можно напечатать или скопировать и вставить стандартным способом (Ctrl+A – выделить, Ctrl+С – копировать, Ctrl+V – вставить).
Вставленный текст можно отформатировать. Для этого на панели инструментов можно выбрать тип и размер шрифта, интервал, ориентацию текста, маркированный и нумерованный списки.
Также стоит отметить, что вместо заголовка можно вставить объект WordArt. Для этого переходим во вкладку «Вставка» и выбираем букву «А», которая отвечает за объекты WordArt.
Далее пишем текст. С помощью кнопок ориентации меняем расположение текста.
Таким способом добавляем текс для всех слайдов.
ВАЖНО! Не стоит вставлять слишком много текстов в слайды. Весь материал должен быть изложен лаконично. Человек, который будет смотреть презентацию, не должен быть занят чтением. У него должно быть время, чтобы послушать выступающего.
Добавление картинок и работа с ними
Если в презентацию добавить картинку, она станет более интересной. Однако для одного слайда рекомендуем использовать не более двух качественных картинок. Переполнение одного слайда изображениями будет неуместным.
Для вставки изображения в редакторе PowerPoint есть целый блок. Достаточно перейти во вкладку «Вставка» и выбрать «Рисунок», «Картина», «Снимок», «Фотоальбом».
Стоит отметить, что какой бы вы способ ни выбрали, нужно будет указать место хранения картинки.
После выбора картинки и добавления её в слайд, положение и размер можно изменить. Для этого стоит воспользоваться точками по углам картинки.
Также, если картинка мешает, можно указать её расположение «на заднем плане». В таком случае текст будет накладываться поверх картинки.
В таком случае текст будет накладываться поверх картинки.
Добавление таблиц и графиков
Если вам необходимо подготовить деловую презентацию, в которой нужно использовать данные статистики, в программе есть функция вставки таблиц и диаграмм. Вставить таблицу можно из Excel или нарисовать и заполнить уже в редакторе.
В первом случае (вставка с Excel) стоит выполнить следующие действия:
- Выбираем «Вставка», «Таблица» и «Вставить с Excel».
- Далее выделяем с оригинальной таблицы заполненные ячейки, копируем и вставляем их в таблицу презентации.
Если же заполненной таблицы нет, стоит нажать «Таблица» и выбрать количество строк и столбцов. Во время выделения в окне презентации будут отображаться размеры таблицы. Однако их можно корректировать.
После заполняем таблицу необходимой информацией.
Также в презентацию можно добавить графики и диаграммы. Для этого во вкладке «Вставка» нужно нажать на кнопку «Диаграмма» или выбрать этот же значок на самом слайде.
После выбираем тип диаграммы.
Откроется файл Excel. Заполняем таблицу данными.
После заполнения таблицы возвращаемся назад к презентации. Здесь появится диаграмма.
Таким образом, презентацию можно использовать для предоставления отчётов, сравнения данных.
ВАЖНО! После закрытия файла Excel диаграмма не пропадет.
Работа с видео и звуковым сопровождением
В презентацию также можно добавить видео и звук. Для того, чтобы добавить ролик. Стоит выполнить следующие действия:
- Переходим во вкладку «Вставка» и выбираем «Видео». Далее указываем «Из файла» или «Из сайта».
- Далее указываем, где находится видео. Выбираем ролик и нажимаем «Вставить».
- Вставка видео займёт некоторое время. Не стоит нажимать кнопку «Отмена». Чем больше файл, тем дольше будет длиться его
Чтобы добавить аудио, стоит нажать на кнопку «Звук» и указать на файл.
Если вы хотите, чтобы звук длился в течение всей презентации, стоит во вкладке «Воспроизведение», в разделе «Начало» выставить значение «Для всех слайдов».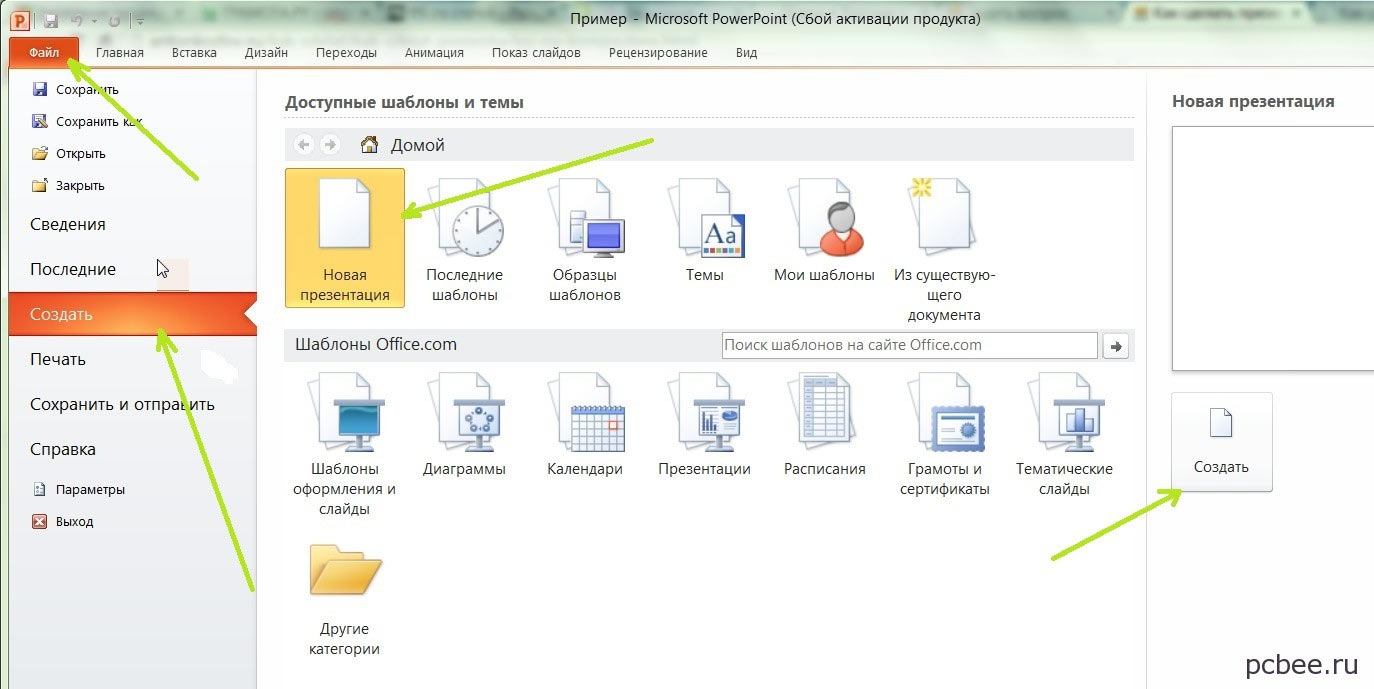
Также можно настроить громкость музыкального сопровождения. Для этого достаточно нажать на кнопку «Громкость» и указать уровень звучания.
Чтобы значок звука не отображался на слайдах, стоит поставить отметку «Скрывать при показе».
Добавление спецэффектов
Под спецэффектами стоит подразумевать переходы между слайдами, появление и исчезновение текста. Чтобы добавит спецэффекты нужно выделить первый слайд, в нём заголовок и перейти во вкладку «Анимация». Здесь нажимаем «Добавить анимацию».
Далее выбираем «Вход».
Указываем «По щелчку» или задаем временной диапазон возникновения анимации.
Стоит отметить, что анимацию придется задавать для каждого заголовка и текста отдельно. Все анимированные элементы будут обозначаться цифрами.
Также можно для каждого элемента задать выход. Это спецэффект, с которым заголовок, картинка или текст будут исчезать. Данная функция находится в том же разделе, что и вход, только нужно будет прокрутить ползунок вниз.
После оформление первого слайда стоит перейти ко второму и задать анимацию для каждого элемента отдельно.
Сохранение и просмотр проекта
После оформления всех слайдов необходимо настроить презентацию. Переходим к первому слайду и нажимаем «F5». Запустится просмотр проекта. Смотрим и изучаем недостатки. Исправляем их. После переходим во вкладку «Показ слайдов» и нажимаем «Настройка демонстрации». Указываем, как будет происходить смена слайдов (по времени или вручную), параметры показа, очерёдность слайдов.
После нажимаем «Сохранить как…» и указываем, куда сохранить презентацию.
Запустить презентацию можно двойным щелчком.
Как создать презентацию смотрите в видео:
Как делать презентацию с помощью веб-технологий?
Все знают офисных монстров PowerPoint и Keynote, но почему-то мало кто с радостью в них работает.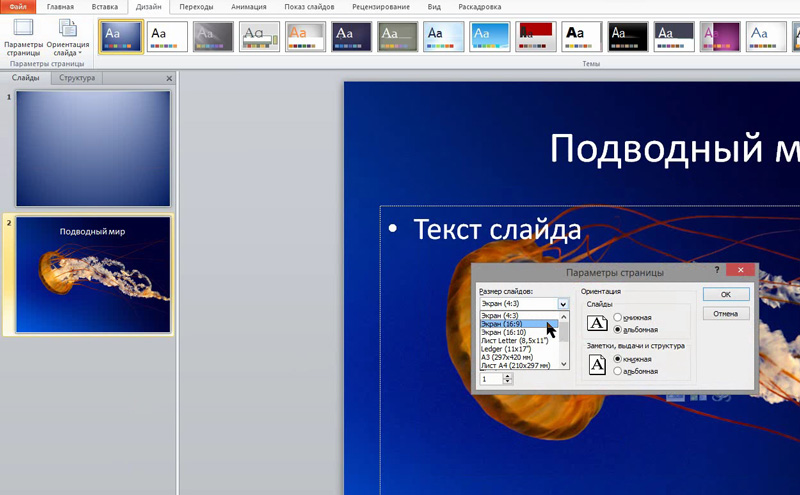 И действительно, что делать, если ты совсем не бухгалтер, а разработчик или просто гик и гораздо комфортнее чувствуешь себя в коде, чем в офисных пакетах? У меня для тебя хорошие новости: презентации уже очень давно можно делать прямо в браузере, а писать с помощью таких простых и знакомых вещей, как HTML, CSS или даже Маркдаун.
И действительно, что делать, если ты совсем не бухгалтер, а разработчик или просто гик и гораздо комфортнее чувствуешь себя в коде, чем в офисных пакетах? У меня для тебя хорошие новости: презентации уже очень давно можно делать прямо в браузере, а писать с помощью таких простых и знакомых вещей, как HTML, CSS или даже Маркдаун.К каждому из нас приходит момент, когда нужно донести свои мысли до других. Не просто рассказать анекдотец коллеге, не пробубнить стишок про бурю-мглою, а сообщить что-то принципиально важное, объяснить сложную идею, поделиться опытом. И если самым талантливым из нас достаточно выйти на сцену и просто быть собой, как это делают участники TED, то большинству понадобится опереться на слайды. Свой первый раз у доски с маркерами я забыл напрочь, помню только, что переврал тогда ключевую идею доклада про блочную модель CSS.
Как это работает
Развитие веб-технологий уже давно увело нас от сайтов-документов, где единственным развлечением было ходить по синим ссылкам.
 Сегодня с помощью HTML, CSS и JavaScript можно не только сделать приложение, но и даже написать интерфейс для полноценной операционной системы, как в случае с Firefox OS.
Сегодня с помощью HTML, CSS и JavaScript можно не только сделать приложение, но и даже написать интерфейс для полноценной операционной системы, как в случае с Firefox OS.Как это применить к презентациям? Ты просто пишешь презентацию в HTML, Маркдауне или даже в формате YAML, запускаешь результат в браузере, выходишь в полноэкранный режим и начинаешь свой рассказ. Такие презентации прекрасно слушаются пультов, позволяют анимировать переходы, вставлять картинки и видео, помимо привычного текста и списков.
Opera Show
Opera Show — первый формат для создания презентаций прямо в браузере. Ты можешь попробовать генератор презентаций Хокона Виума Ли. Документация в формате OSF 1.0 также доступна.
Самой ранней попыткой делать презентации прямо в браузере была система Opera Show, которая увидела свет в 2000 году. Система основывалась на том, что браузер Opera 4.0 переключает медиатип screen на projection при переходе в полноэкранный режим. Благодаря этому можно было очень легко добавить к статье новые стили, разбивающие ее на слайды, и переключаться между слайдами кнопками и .
<link rel="stylesheet" href="screen.css" media="screen">
<link rel="stylesheet" href="projection.css" media="projection">
Файл projection.css подключится только в полноэкранном режиме. Причем формат Opera Show работал без единой строчки JavaScript для переключения стилей или слайдов, демонстрируя всю мощь CSS и немного браузерной магии. И это неспроста: главным идеологом формата был технический директор Opera Software и изобретатель CSS Хокон Виум Ли.
S5
S5 — кросс-браузерное развитие идей Opera Show от Эрика Мейера, пример презентации. «S5» потому, что в полном названии целых пять букв S: Simple Standards-Based Slide Show System.
Спустя несколько лет другой патриарх CSS Эрик Мейер расширил возможности Opera Show и опубликовал в 2004 году первую версию движка презентаций под названием. Идея переключения браузера в режим презентации в полноэкранном режиме, предложенная Opera, не нашла поддержки в других браузерах, поэтому в системе S5 Мейер использовал JavaScript для переключения стилей презентации.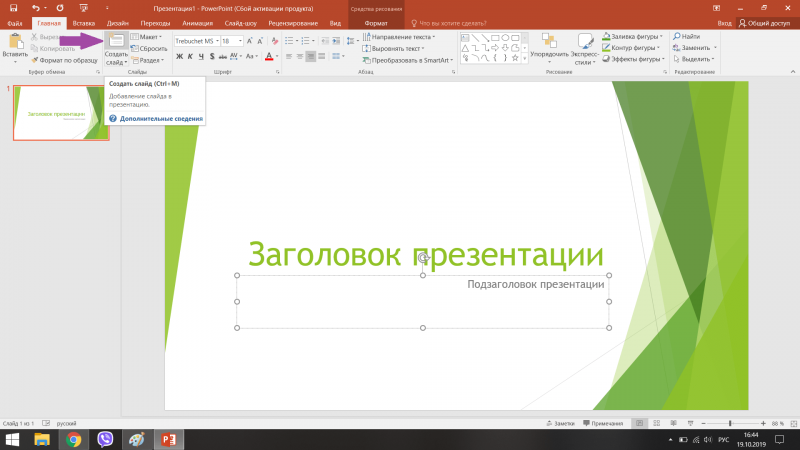
Система S5 пошагово масштабировала шрифты на слайде в зависимости от размеров окна (с помощью медиавыражений CSS), позволяла передвигаться по спискам и другим элементам внутри одного слайда, предлагала систему подключения тем оформления для презентаций.
В дальнейшем систему S5 переписали на jQuery и назвали S6, а потом и вовсе написали генератор слайдов из вики-разметки на языке Ruby под названием S9. Но эти и другие проекты по мотивам S5 не получили развития и популярности.
Затишье и взрыв
После появления системы S5 наступило затишье в истории презентаций, работающих в браузерах. То ли все переехали на офисные пакеты, то ли возможностей браузеров не хватало для чего-то по-настоящему впечатляющего.
И только когда CSS3 под руку с HTML5 начали свое триумфальное шествие по планете, произошел настоящий кембрийский взрыв: движки для презентаций в браузере начали появляться один за другим — от самых простых авторских до корпоративных.
CSSS
CSSS — система слайд-шоу Лии Вероу, использующая по максимуму возможности CSS.
 В полном названии CSS-based SlideShow System, как и в S5, тоже много букв S.
В полном названии CSS-based SlideShow System, как и в S5, тоже много букв S.В 2010 году Лиа Вероу начала восхождение на олимп веб-разработки с презентации на конференции Front-Trends, для которой она специально написала движок CSSS. Презентация настолько понравилась публике, что Лиа в одночасье стала самым востребованным спикером на технических конференциях, а движок CSSS был опубликован на GitHub.
CSSS наследует идею S5 о максимальном использовании возможностей CSS для работы презентации, однако JavaScript-составляющая движка Лии поднимается на новый уровень. К движку были написаны JavaScript-плагины: один для подсветки кода и несколько для редактирования кода прямо на слайдах. Вторая группа плагинов позволяла Лии срывать овации, вживую редактируя код примеров со слайда прямо на самом слайде. Теперь это были не просто картинки на экране, а живой интерфейс для экспериментов.
Как и другие движки для презентаций этой волны, CSSS был совместим только с последними версиями браузеров, первое время движок Лии нормально работал только в ночных сборках ее любимого браузера Firefox. Но, как пишет Лиа, техническое окружение на конференциях всегда предполагает либо подключение собственного компьютера, либо современную версию одного из браузеров.
Но, как пишет Лиа, техническое окружение на конференциях всегда предполагает либо подключение собственного компьютера, либо современную версию одного из браузеров.
Reveal.js
Reveal.js — движок презентаций Хаким Эль-Хаттаба, привлекающий своей простотой, 3D-эффектами и специальным онлайн-сервисом для создания презентаций rvl.io.
Дело было в 2011 году, шведский разработчик Хаким Эль-Хаттаб готовил доклад про SVG к местной конференции и так заигрался с 3D-возможностями в CSS, что построил на них простой движок для презентаций. Назвал он его тоже просто: CSS 3D Slideshow. Трехмерные эффекты и двухуровневая навигация настолько полюбились публике, что движок получил развитие под новым названием Reveal.js. Проект обзавелся не только новым именем, но и другими серьезными вещами, вроде документации, поддержки сообщества и репозитория на GitHub, однако не утратил изначальной простоты: темное поле с высветом посередине, белые буквы по центру и впечатляющие 3D-пролеты. Но Хаким не успокоился на этом и сделал целый сервис, который позволяет создавать презентации на движке Reveal. js и хранить их на сайте.
js и хранить их на сайте.
Одна из интересных особенностей этого движка — возможность писать содержимое слайдов в формате Маркдаун. Конвертацией этого текста в HTML на лету занимается специальный скрипт.
Impress.js
Impress.js — движок презентаций Бартека Шопки с 3D-пролетами, развивающий подход Prezi «поверхность с идеями» с помощью открытых технологий прямо в браузере.
Презентация движка impress.js Бартека Шопки начинается провокационно: вам демонстрируют скучные белые слайды и задают вопрос «А не устали ли вы от однообразных презентаций?» — один слайд, второй, третий… и тут, при переходе на четвертый, все меняется. Вы оказываетесь на большой поверхности, где хитрым образом разбросаны все идеи, составляющие презентацию, и переход к следующей сопровождается замысловатым пролетом, от которого захватывает дух.
Появившийся в 2011 году движок impress.js развивает подход «поверхности с идеями» сервиса для создания презентаций Prezi и соединяет ее c новыми доступными в браузерах технологиями, используя анимацию и 3D-возможности CSS, как Reveal. js. И если Prezi — это коммерческий сервис на закрытой платформе Flash, то impress.js — это открытая библиотека, работающая прямо в браузере без плагинов и тарифных планов.
js. И если Prezi — это коммерческий сервис на закрытой платформе Flash, то impress.js — это открытая библиотека, работающая прямо в браузере без плагинов и тарифных планов.
Шаблоны Google
Шаблон для Google I/O — это корпоративный движок для презентаций от Google, с тщательно проработанными стилями, отдельным окном для заметок докладчика. Он прекрасно подходит для технических докладов. Предыдущая версия этого шаблона выглядит менее корпоративно.
Если тебе до сих пор кажется, что презентации в браузере — это удел технологов-одиночек, которые состязаются друг с другом в энтузиазме и любви к новым технологиям, то ты ошибаешься. Одна из крупнейших мировых корпораций Google, которая принесла в наши браузеры полноценный офис в виде Google Docs, давно экспериментировала с движками презентаций. И если для массового пользователя это обернулось возможностью создать и показать презентацию из Google Docs прямо в браузере, то технологи Google использовали несколько версий собственных движков для выступлений на конференциях Google Developer Day и Google I/O.
Самой последней версией «корпоративного» движка презентаций Google стал шаблон, который подготовили для выступлений на ключевой конференции Google I/O 2012. Этот шаблон позволяет использовать все мыслимые типы содержимого: от простого текста и фрагментов кода до сложных таблиц и пай-чартов. Вы можете даже вывести отдельное окно браузера на второй монитор и получить на нем заметки к слайдам и обзор текущего и следующего слайдов, прямо как во взрослых настольных системах.
Лирическое отступление
Здесь приходит время поделиться личным опытом. Свой первый доклад ваш покорный слуга прочитал в 2007 году на конференции РИТ, а сделал его в Adobe Illustrator: это был огромный документ 1600 на 7800 пикселей, который открывался несколько минут, нещадно тормозил и в итоге печатался в PDF. Illustrator был, надо признаться, самым неудобным средством для создания презентаций, которым я когда-либо пользовался. Здесь нужно взять скорбную паузу.
Потом была попытка воспользоваться шаблонами PowerPoint, от которых сводило зубы, недолгая интрижка с Keynote (Apple ведь не может сделать плохо, так ведь?). И в конце концов я пришел к простой мысли: если я технолог и рассказываю про технологии, про их огромную мощь и потенциал, то негоже мне использовать инструменты, противоречащие моим собственным идеям.
И в конце концов я пришел к простой мысли: если я технолог и рассказываю про технологии, про их огромную мощь и потенциал, то негоже мне использовать инструменты, противоречащие моим собственным идеям.
INFO
Web Standards Days — это бесплатная конференция по фронтенд-технологиям, которая проводится с 2009 года сообществом «Веб-стандарты» в Минске, Киеве, Петербурге, Москве и в других городах.В 2009 году сообщество «Веб-стандарты» провело в Минске первую конференцию Web Standards Days, на которой я выступал с докладом про веб-шрифты, и работало это прямо из браузера. Попытка получилась успешной, хоть и работала эта презентация по системе Opera Show, понятное дело, только в браузере Opera. Прошло два года, прежде чем этот движок развился во что-то настолько интересное, чтобы захотелось поделиться с другими.
Shower
Shower— мой движок презентаций с режимом просмотра слайдов, с темами, отделенными от движка, и с широкой кросс-браузерностью.
 Название — это игра слов: на логотипе изображен душ, но «shower» — это еще и «тот, кто показывает».
Название — это игра слов: на логотипе изображен душ, но «shower» — это еще и «тот, кто показывает».В 2011 году на том же РИТе прозвучала премьера моего доклада «Верстка со смыслом» и впервые был продемонстрирован публике новый движок презентаций Shower. Главной фишкой движка были два режима: один со списком слайдов, второй — презентационный. Shower принципиально разделяет движок и темы оформления для слайдов, поэтому с помощью темы презентацию можно изменить до неузнаваемости.
В комплекте с Shower идут две темы Ribbon и Bright, которые хотя и работают менее эффектно, чем пролеты Impress.js, но зато создают условия, в которых сделать плохую презентацию становится сложнее: текста на слайд помещается не очень много, он крупный и контрастный, картинки удобно вписываются во весь размер слайда. Кросс-браузерность здесь, в отличие от многих других движков, на высоте: в темах просто не используются возможности, которые не поддерживаются последними стабильными версиями популярных браузеров.
Shower уже был замечен на конференции Fronteers, в презентациях разработчиков Яндекса, Одноклассников, Злых Марсиан и многих других. Но настоящим признанием для меня как автора стало выступление Хокона Виума Ли, автора Opera Show, на конференции SXSW 2012: Хокон использовал Shower для своего доклада.
Заключение
Растущая с годами популярность конференций, не только крупных, но и небольших некоммерческих, обогатила инструментарий докладчика новыми возможностями. Монструозные офисные пакеты не сдают свои позиции, но отчетливо видно, что растет популярность браузерных презентаций, особенно для технических докладов.
Современные технологии, легкость настройки таких движков под свои нужды, независимость от платформы и принципиально новые подходы к демонстрации делают браузерные презентации центром появления свежих идей, которые, возможно, найдут свое место и в традиционных программах.
И если ты не окончательно заменеджерел и у тебя есть интерес к тому, чтобы разобраться в веб-технологиях, экспериментировать и пробовать что-то новое, то не упусти возможность попробовать браузерные презентации. А лучше напиши свой собственный движок — на зависть всему миру.
А лучше напиши свой собственный движок — на зависть всему миру.
WWW
В Википедии есть целая статья Web-based slideshow с обзором всех систем презентации, работающих в браузере. Отдельного внимания заслуживает статья Луиса Лазариса и обзор пяти лучших систем HTML-презентаций на SitePoint.
Впервые опубликовано в журнале «Хакер» от 05/2013.
Автор: Вадим Макеев, евангелист компании Opera, pepelsbey
Публикация на ISSUU.com
Подпишись на «Хакер»
PS Можете поделиться знаниями и интересными идеями, написав для ][? Дайте знать :). Мы платим гонорары, но это не должно быть главной мотивацией.
Сделать презентацию Power Point за 1200 рублей
Создать проект бытовки в sketchup
Создать проект бытовки.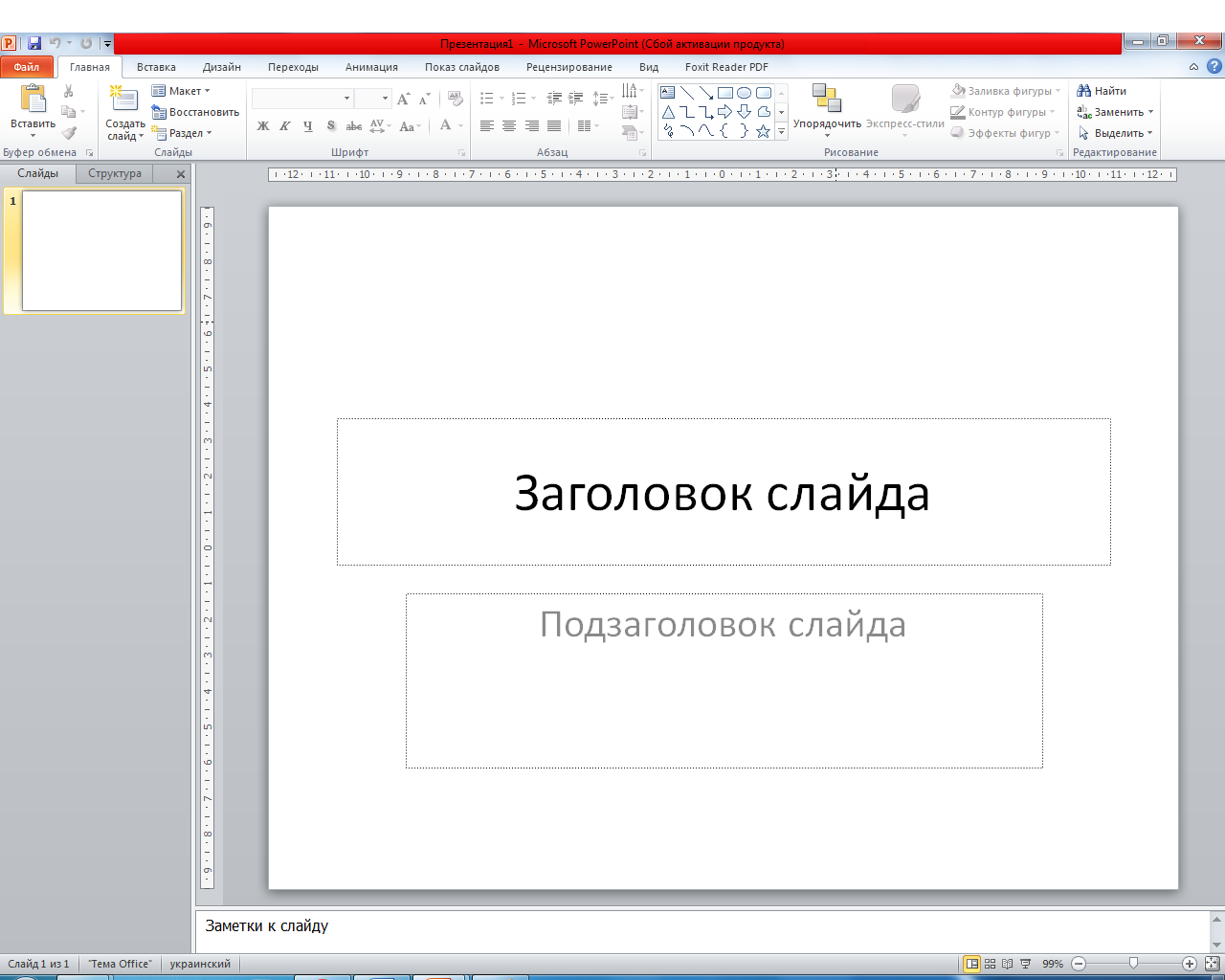 В скечап. Бытовка 6 на 3 метра. По каркасной технологии. Фундамент блоки фбс Обвязка из бруса 150 на 100 Лаги пола 100 на 40 Стены 100 на 40 Потолок 100 на 40 Утепление 100 мм Крыша…
В скечап. Бытовка 6 на 3 метра. По каркасной технологии. Фундамент блоки фбс Обвязка из бруса 150 на 100 Лаги пола 100 на 40 Стены 100 на 40 Потолок 100 на 40 Утепление 100 мм Крыша…
Александр Н.
Дизайн интерьера
Требуется разработать экономичный дизайн для двухкомнатной квартиры
Оля С. Витебский проспект, Санкт-Петербург
Нужно изготовить фальшпол в киа Рио под проводку и. ..
..
Приехать, снять замер , назвать сумму и сроки изготовления. Если я в городе то могу сам подъехать. Территория изготовления не важна. Материал куплю сам и покажу что нужно именно сделать. Оплата за выполненную…
Марк Щ. Подгорная улица, 5, Сочи
Помощь фрилансеров
Сделать картинку Яндекс Еды, для размещения на Авито
Александр
Сделать этикетку 2 см на 6 см
Нужно сделать 9 маленьких этикеток: 2 см на 6 см Фон зелёный 3 шт Фон розовый 3 шт Фон оранжевый 3 шт Добавить логотип и текст BODY SCRUB, BODY MASK, BODY CREAM И одну этикетку FACIAL TONER (5см на 6.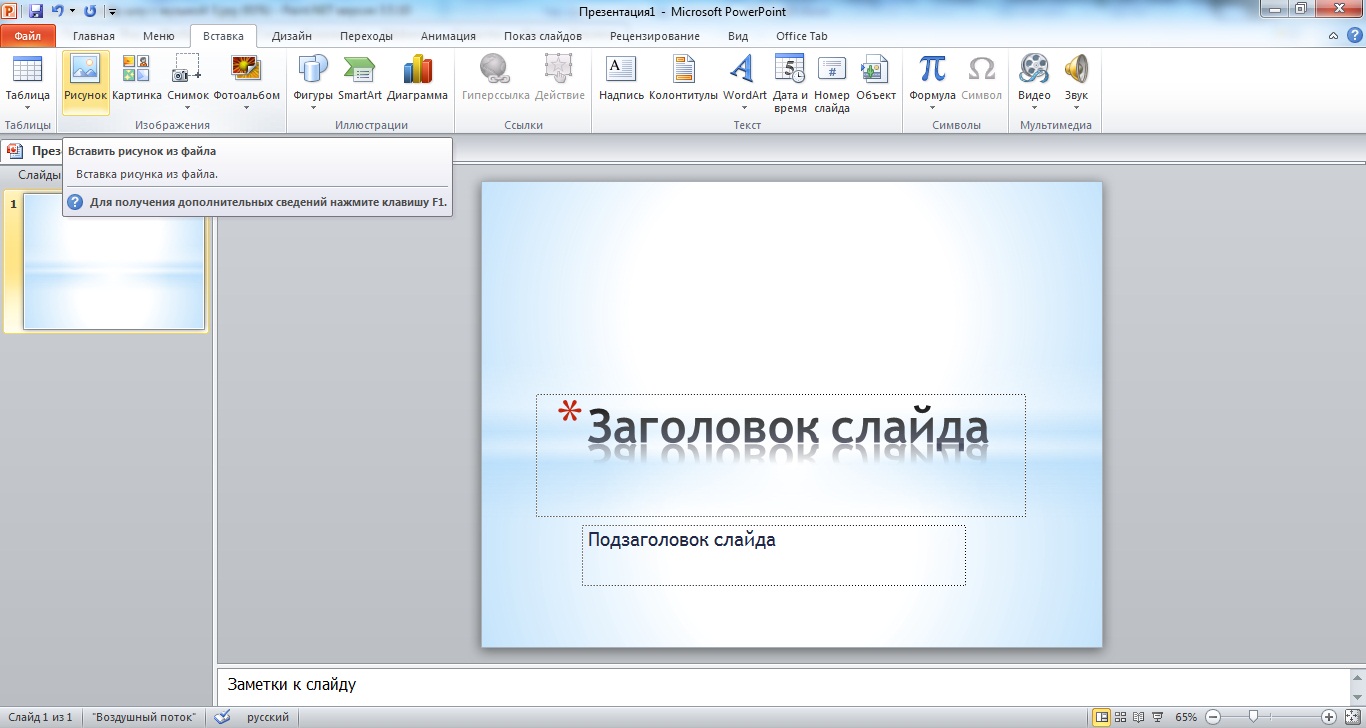 ..
..
Мария
Как на планшете сделать презентацию?
Cамыми оптимальными приложениями для создания презентаций на планшете являются приложения OfficeSuite 8 и Polaris Office. Они сочетают удобство в интерфейсе, сравнительно небольшой вес, и хороший функционал. Google Презентации пригодятся для создания легких слайдов на скорую року, а если вам захочется сочинить что-то феерическое — PowerPoint вам в помощь. Рассмотрим подробнее каждое приложение.
OfficeSuite 8
Представляет из себя офисный комбайн, в составе которого есть редактор слайдов. Обладает широким функционалом, красивым, а также удобным интерфейсом, поэтому OfficeSuite 8 пользуется популярностью. Для создания презентации необходимо в приложении нажать кнопку «+» в нижней части с правой стороны.
Затем откроется список из документов, которые можно создать. Из списка выбираем «Создание презентации».
Далее — все, как на компьютере. Выбираем шаблон слайда, настраиваем внешний вид, цвета, добавляем текст, фигурки, картинки, и т.д.
Polaris Office
Также довольно популярный офисный пакет, который содержит в себе инструмент для создания и редактирования презентаций. Для создания презентации необходимо запустить приложение, и вызвать меню, нажав в верхнем углу слева кнопку с тремя горизонтальными полосками.
В открывшемся меню необходимо нажать “Создать новый документ”. После этого откроется список типов документов, которые можно открыть. Выбираем “Слайд”.
PowerPoint для планшетов
Это настоящий гигант среди подобных приложений для Андроид. PowerPoint для планшетов целиком и полностью предназначен для работы с презентациями, содержит массу инструментов, поэтому презентации, сделанные с помощью этого приложения, ничем не будут уступать тем, которые созданы на ПК.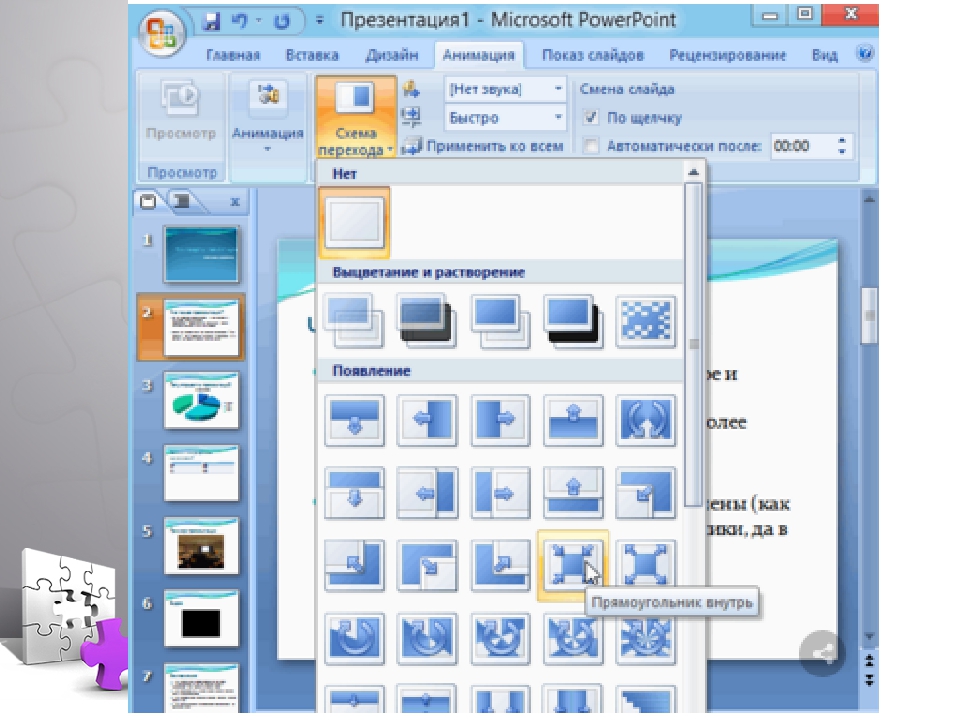
Для создания презентации достаточно зайти в приложение, и нажать кнопку “Создать”.
Несмотря на свой огромный потенциал, приложение весьма “увесистое” по размеру, а также требовательное к “железу” планшета, поэтому для работы с приложением необходимо иметь немало свободного места в памяти, а также довольно производительное устройство.
Google Презентации
Это самое простое, минималистичное, и в то же время самое малофункциональное приложение для создания презентаций из всех описанных ранее программ. Чистый, красивый интерфейс, интуитивное понятное управление, но все ограничивается лишь возможностью добавлять на слайды текст, фигурки и линии. В режиме совместимости с PowerPoint можно вставлять изображения. Никаких анимаций, цветов и переходов здесь нет. Зато для тех, кому необходимо по-быстрому создать легкую и ненавязчивую презентацию — это идеальное решение, тем более на планшете создавать что-то действительно сложное весьма трудоемко.
Чтобы создать презентацию, необходимо запустить приложение, и нажать на плюсик в нижнем углу справа.
Slide on: Как сделать хорошую презентацию с помощью 6+ советов экспертов
Мы делимся советами по дизайну презентаций, которые мы узнали из тысяч презентаций
«Не бывает скучных тем, просто скучных рассказчиков», — говорит Дэвид Хиатт Hiut Jeans, когда мы спрашиваем его о лучших презентациях.
Мы все были там.
Это абсолютно душераздирающее зрелище.
Будь то конференция, учебный семинар или внутренняя встреча, человек, который делает презентацию, либо не приложил никаких усилий к своим слайдам, либо просто упустил некоторые действительно очевидные способы улучшить свою презентацию.
И тогда вас осенило: если я думаю об их слайдах.
Значит, они думают о моих слайдах то же самое?
Не волнуйтесь, мы готовы помочь. Мы не только просмотрели буквально тысячи слайд-шоу из множества различных отраслей и любого формата встреч, который вы можете себе представить, но и сами являемся профессионалами в проведении презентаций.
Мы не только просмотрели буквально тысячи слайд-шоу из множества различных отраслей и любого формата встреч, который вы можете себе представить, но и сами являемся профессионалами в проведении презентаций.
Фактически, Стив, один из наших соучредителей, даже организовал мероприятие, на котором весь вечер был посвящен великолепным слайд-шоу.
В этом посте я расскажу о системе, которую использую для создания слайдов, и пошагово расскажу вам о ней. Попутно я дам вам несколько простых в использовании идей, как вы можете повысить уровень слайдов презентации, а также поделюсь некоторыми советами от таких экспертов, как Роб Фицпатрик и наш собственный Стив Диммик.
Примечание. Хотя я привлек ваше внимание, рассматривали ли вы возможность добавить голосование аудитории к вашей следующей презентации? Это отличный способ сохранить их заинтересованность, сделать вашу презентацию более запоминающейся и в целом повысить ценность.Сюрприз, сюрприз, будучи инструментом для проведения опросов в реальном времени, мы можем вам в этом помочь.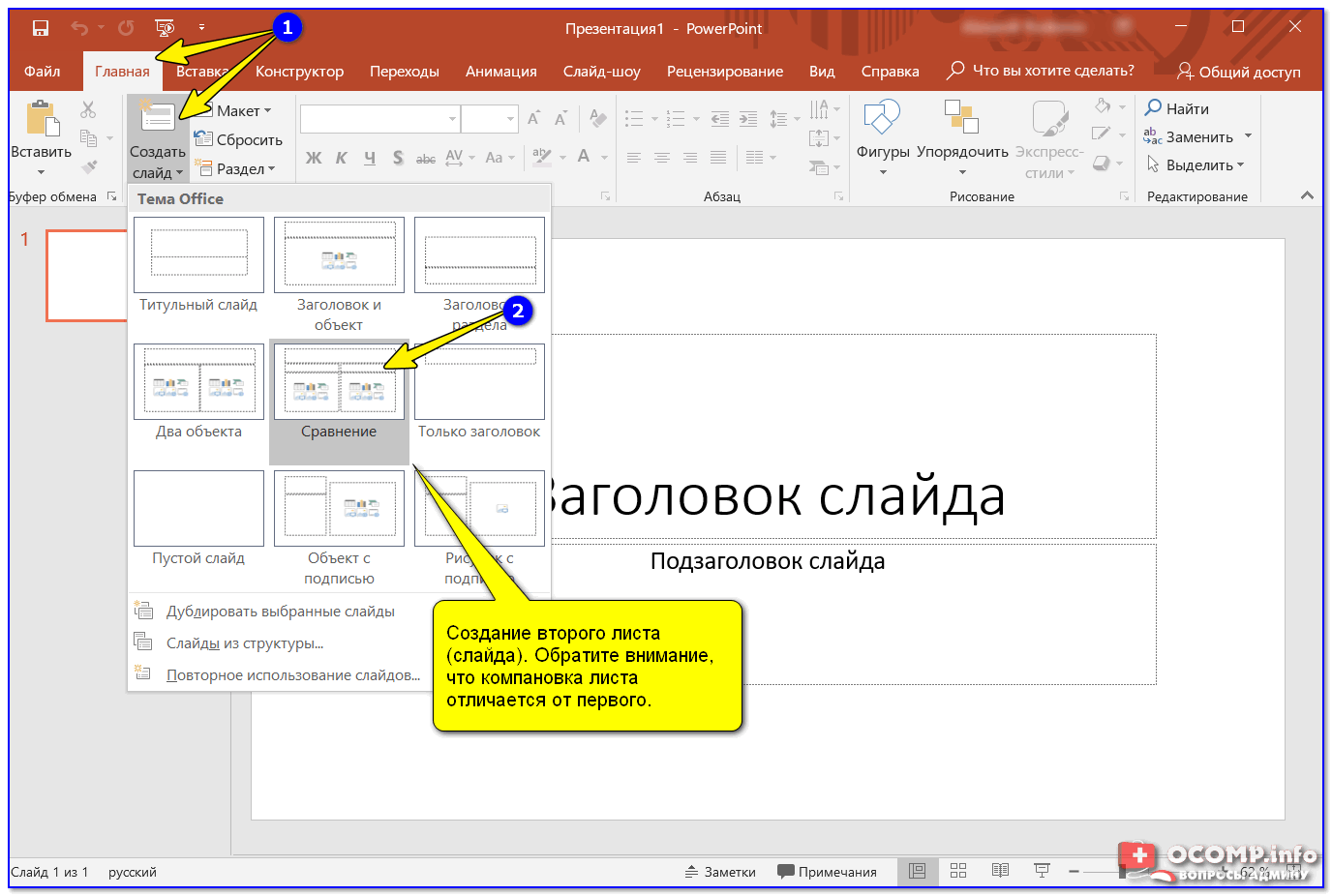 Узнайте больше и начните бесплатно здесь.
Узнайте больше и начните бесплатно здесь.
Готовы выступить со слайдами? Пошли!
Обдумайте свои цели
Есть две основные ошибки, которые делают почти все в своих презентациях, и я собираюсь исправить их, прежде чем мы даже перейдем к тому, как создавать более эффективные слайды.
Первая серьезная ошибка состоит в том, что люди не думают о том, что им нужно дать и получить от презентации, которую они собираются провести.
Что я имею в виду?
Это просто: аудитория школьников, пришедшая послушать, как вы рассказываете о своем опыте работы руководителем отдела маркетинга, не заботится о корпоративной стратегии вашей компании. Так что не тратьте первые десять минут презентации на это!
Я не могу назвать вам количество просмотренных мною презентаций, в которых люди делали именно эту вещь или ее вариации.
Этого так легко избежать.
«Вы знаете, что всплывающее окно говорит о доказательстве человечности? Отметьте этот квадрат. И вы делаете это, переставая говорить о том, что вы идеальны. «Уязвимость — это сила», — говорит Дэвид Хиеатт из Hiut Denim по этой конкретной теме.
И вы делаете это, переставая говорить о том, что вы идеальны. «Уязвимость — это сила», — говорит Дэвид Хиеатт из Hiut Denim по этой конкретной теме.
Прежде чем вы даже подумаете о том, что вы собираетесь надеть на свои слайды, задайте себе следующие вопросы: , с кем я буду говорить?
Не нужно вдаваться в подробности, но подумайте, какие люди будут в аудитории
Итак, вы проводите презентацию вашего нового программного продукта для менеджеров по закупкам.Большой! Они уже знают, что делает ваш продукт? Есть ли у них опыт использования аналогичных продуктов?
Эти вещи имеют значение.
Точно так же, если вы проводите презентацию для руководителей отдела маркетинга об обнаружении клиентов, весьма вероятно, что они уже являются экспертами в данной области. Обязательно подумайте о том, где у них могут быть конкретные пробелы в знаниях по этому вопросу.
Поговорка «вы играете не для той аудитории» никогда не бывает более верной, чем когда вы на самом деле планируете выступить перед аудиторией. Убедитесь, что вы знаете, кто они.
Убедитесь, что вы знаете, кто они.
Не знаете, кто идет? Позвоните человеку, который организовал презентацию / семинар / мероприятие, по телефону и попросите его внести свой вклад. Они будут более чем счастливы уделить 10 минут своего времени, если это будет означать разницу между тем, чтобы вы выступили с выдающимся программным докладом или совершили сухую экскурсию по вашим разным «бредням».
Кстати — не признавайте, что они не продумали свои презентации. Это мгновенно отключает аудиторию, и вы сразу же теряете ее внимание.
Второй вопрос, на который вы должны быть способны ответить, прежде чем создавать свою презентацию: что мне нужно получить и дать здесь?
Презентация — прекрасная возможность. Это момент, когда вы можете создать огромную ценность для своей аудитории, но также и получить от нее вознаграждение в виде потенциальных клиентов и уважения в вашей отрасли.
Слишком много докладчиков пренебрегают этим и сосредотачиваются исключительно на сообщении, которое их просят передать.
Чтобы избежать этой ошибки, четко представьте себе (или, что еще лучше, в верхней части листа бумаги с ручкой), какой результат вы хотите для своих участников и какой результат вы хотите для себя.
Хотите, чтобы они ушли с твердым пониманием того, как они могут решить конкретную проблему, с которой все в их отрасли столкнутся в следующие 12 месяцев? Это блестящий результат.
Вы хотите продать посетителям вашего мероприятия услугу? Что за услуга? Зачем им это нужно? Как это согласуется с вашей целью для них, которую вы только что определили выше.
Запишите все это. Убедитесь, что то, что вы производите в конце работы, соответствует этому.
Сэкономьте себе часы: сначала нарисуйте свою структуру
Вторая серьезная проблема, с которой люди сталкиваются при разработке презентации, которую можно полностью избежать, заключается в том, что они не имеют понятия, куда они идут.
Как это происходит?
Я наблюдал, как бесчисленное количество людей создают презентации прямо в программном обеспечении для создания слайд-шоу. Будь то PowerPoint, Keynote, Google Slides, Prezi или любой другой новый инструмент, они никогда не помогут вам решить эту фундаментальную проблему: вы, вероятно, не так уверены в том, что вам нужно сказать, как думаете.
Будь то PowerPoint, Keynote, Google Slides, Prezi или любой другой новый инструмент, они никогда не помогут вам решить эту фундаментальную проблему: вы, вероятно, не так уверены в том, что вам нужно сказать, как думаете.
В результате люди на своих слайдах показывают плохо сформулированные сообщения. Более того, вы в конечном итоге тратите время людей и свои возможности.
Избежать этой проблемы невероятно просто. Вот как это сделать:
Нарисуйте структуру презентации, чтобы упростить ееВместо того, чтобы углубляться в программное обеспечение для создания слайд-шоу, откройте текстовый документ. Мне нравится использовать Dropbox Paper, потому что это простой текстовый редактор на основе браузера, практически не имеющий никаких параметров форматирования, поэтому он сохраняет мои мысли в чистоте и порядке. Вы можете использовать все, что вам удобно.
Вверху документа напишите название вашей презентации
Ниже напишите ответ на два вопроса выше — С кем я буду разговаривать? Что мне здесь нужно получить и отдать? Вот как выглядит мой документ на этом этапе:
Затем, имея в виду все это, включите маркеры
Введите основные сообщения, по одному в строке — вы, вероятно, сможете доставить одно основное сообщение за 5–10 минут. Итак, если ваша презентация длится 30 минут, вы можете передать 3-6 основных сообщений. Вот что я добавил в свой документ в качестве примера:
Итак, если ваша презентация длится 30 минут, вы можете передать 3-6 основных сообщений. Вот что я добавил в свой документ в качестве примера:
Под каждым основным сообщением нажмите «Tab», чтобы получить подпункт
Теперь напишите важные вспомогательные моменты для каждого из ваших основных сообщений , по одному в строке — нет никакого практического правила, сколько здесь можно сделать. Однако постарайтесь свести эти моменты к одному предложению. После этого вот как выглядит мой документ:
Обострите ваши ключевые выводы с помощью подпунктовУбедитесь, что каждая строка способствует пониманию вашей аудиторией основных сообщений.
Создать повествование презентации действительно так просто. А теперь, что еще лучше, у вас есть черновик именно тех слайдов, которые вам понадобятся.
Закажите слайды с простым текстом
Настал момент славы. Пора приступить к проектированию.
Что ж, почти пора начинать проектировать.
Прежде чем вы это сделаете, откройте выбранное вами программное обеспечение для презентаций (я сильно предпочитаю Keynote, но я понимаю, что это Mac только, поэтому используйте то, что вы предпочитаете) и вставьте каждый из ваших основных пунктов на новый слайд.
Перенесите ключевые моментыЯ предпочитаю, чтобы на каждом слайде был только заголовок, и для этого есть веская причина, о которой мы поговорим позже. Вот как это может выглядеть для презентации о разработке стратегии роста бизнеса путем опроса клиентов:
Обратите внимание, что я использовал настройки по умолчанию для дизайна. Я не изменил так сильно, как размер шрифта.
Это цель.
Теперь, когда у вас есть основные моменты, вы можете добавлять слайды между ними.Я обычно делаю отступы для слайдов в навигаторе слайдов (полоса в левой части экрана), чтобы не забывать о главных моментах своих презентаций.
На этом этапе было бы неплохо просто проделать тот же шаг, что и выше, для всех пунктов, которые вы включили в подпункт маркированного списка в текстовом документе.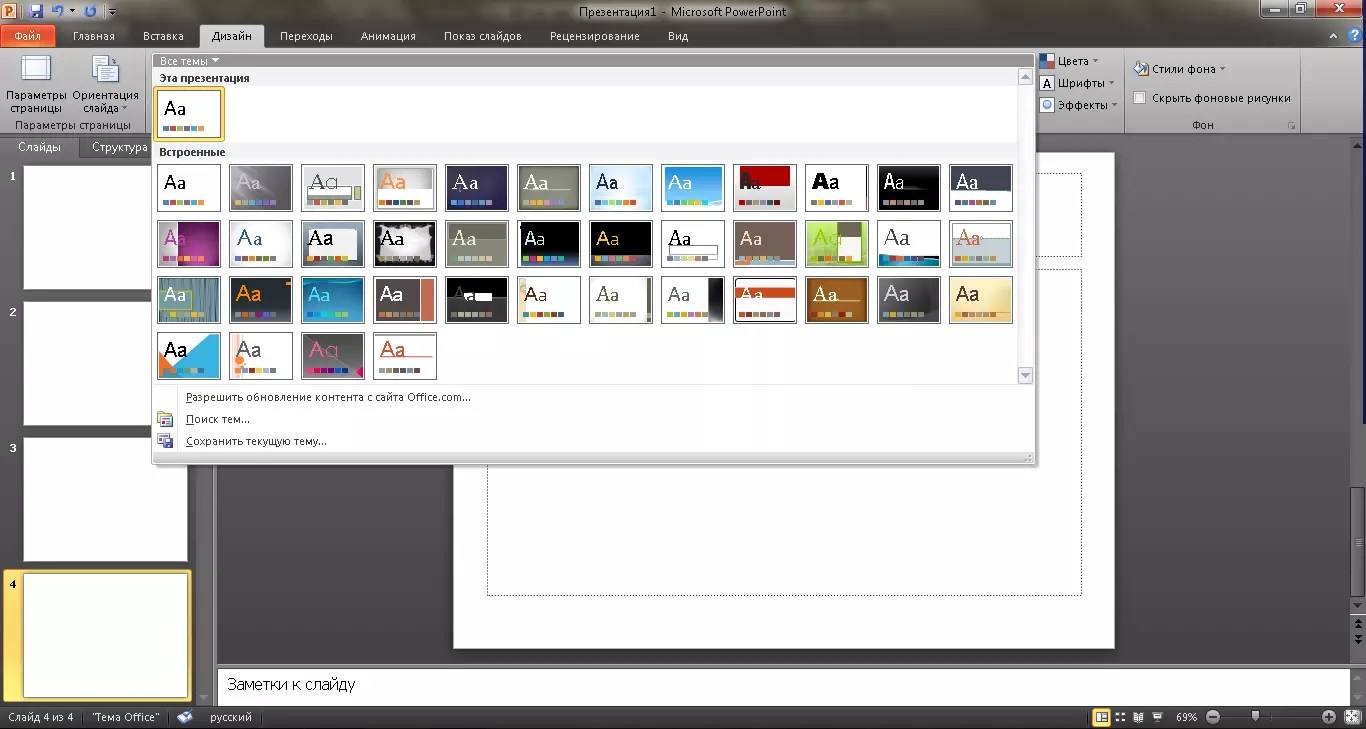 Вот мои слайды после того, как я это сделал:
Вот мои слайды после того, как я это сделал:
Мнения экспертов: Совет от соавтора Руководства по выживанию в Мастерской Роб Фицпатрик
Мы спросили Роба Фитцпатрика, автора The Mom Test и других, имеющих отношение к этому посту, соавтора The Workshop Руководство по выживанию какие самые большие упущенные возможности были при разработке слайдов для лекций / тематических презентаций, а также для небольших семинаров.
Вот что он сказал:
—
«Самая большая упущенная возможность для слайдов лекций — это скрыть важные вещи. Это может случиться по-разному.
Со слабыми заголовками слайдов
- Плохие заголовки — это заполнители, не содержащие информации, например: «Продажи 101» или «Секрет продаж»
- Хорошие заголовки несут самый важный посыл: «Начинайте каждую продажу с обучения , а не продвижение »или« Лучшие продавцы говорят меньше всех »
С слишком большим количеством малоценных слайдов нужно время и сосредоточить внимание на самых важных , скрывающих золото среди сорняков.
Со слайдами, которые слишком сфокусированы на повествовании, повествовании, шутках и изюминке за счет четкого представления результатов обучения.
С другой стороны, самые большие промахи для слайдов семинара :
Написание их таким образом, что вынуждает аудиторию задавать серию предсказуемых уточняющих вопросов , тратя при этом как время участника, так и ваше внимание. вы отвечаете на вопросы, которые можно было бы предупредить с помощью лучшего слайда.
Отсутствие постепенного раскрытия инструкций, , что заставляет людей «прыгать вперед» и отвлекаться, прежде чем вы закончите с важными основами, такими как формирование групп или полное объяснение упражнения »
—
Блестящий совет Роба — отличный дегустатор его работы с Девином Хантом над их книгой The Workshop Survival , руководство, которое я настоятельно рекомендую вам прочитать, если вы разрабатываете мастерскую.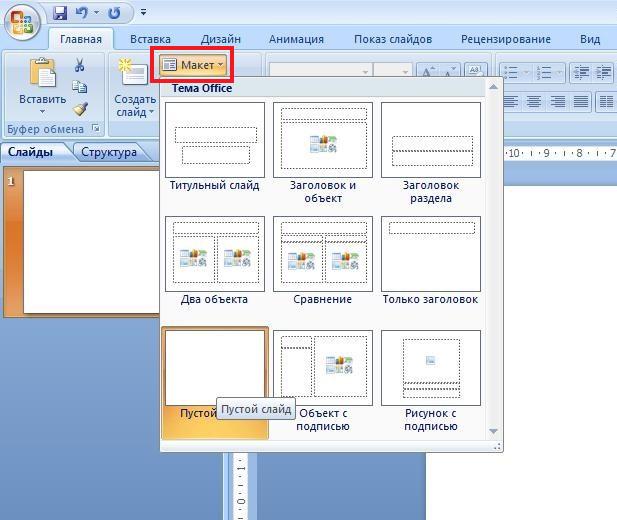 Более подробная информация о книге, включая ссылки для ее покупки (сделай это!), Находится здесь.
Более подробная информация о книге, включая ссылки для ее покупки (сделай это!), Находится здесь.
Бонус: Вот удивительное слайд-шоу, которое Роб и Девин создали, чтобы помочь людям делать более качественные слайд-шоу (Начало!)
Очевидные ошибки дизайна, которых легко избежать
Итак, теперь у нас есть основные структуру нашей презентации (вы ведь выполнили шаги, описанные выше, не так ли?), мы можем заняться дизайном.
Большинству людей нравится заниматься дизайном. Но на самом деле большинство людей переборщили с дизайном, хотя на самом деле он не требует особых усилий, когда он сделан хорошо.Визуальный дизайн слайдов предназначен для удержания внимания аудитории во время вашего выступления, а не для того, чтобы вы выглядели остро или круто.
Итак, вот несколько советов по визуальному дизайну, которые вы можете сделать, чтобы лучше поддержать вашу презентацию.
Одна идея на слайд
Послушайте, здесь вам не нужно платить за принтер. Слайды в программе бесплатны (и если вы используете программу, которая взимает плату за количество слайдов, зачем вы это делаете ?!).
Сделайте каждый слайд полезным и понятным, включив в каждый только одну идею.
Чтобы проиллюстрировать это, вот пример того, что нельзя делать из моей презентации выше.
Нет причин, чтобы не было двух слайдов. Помните: цель здесь — использовать слайды для поддержки содержания презентации. Вам не нужны слайды, чтобы говорить сами за себя — это то, для чего вы здесь.
Каждый раз, когда вы включаете в слайд более одной идеи, человек, который вас слушает, должен тратить дополнительный кусок времени на переваривание содержимого вашего слайда.А это значит, что они вас не слушают.
Вместо этого используйте последовательность четких и простых слайдов, каждый из которых содержит одно сообщение.
Пункты списка заставляют людей зевать
Вероятно, самый распространенный совет, который люди дают по поводу слайдов, — это убрать пункты списка.
Вот вам противоположный совет: иногда маркеры — это здорово. Они могут помочь вам разбить сложную тему на легко усваиваемую серию «самородков информации»
Но и они часто ошибаются.Вот пример слайда, на котором это произошло:
Не делайте этого. Это невероятно отвлекает.
Если это похоже на некоторые из ваших прошлых презентаций, я могу дать вам мгновенное решение. Вырежьте из слайда весь этот маркированный текст.
Затем вставьте его в заметки докладчика. Не имеет значения, используете ли вы собственные заметки докладчика программы или у вас есть какой-то сценарий, выполняющийся в документе.
Вот что я делаю:
Затем, когда я представляю, если я заблудился, я могу обратиться к своим заметкам докладчика.В большинстве программных пакетов для создания слайд-шоу есть что-то подобное.
Не выравнивать текст по правому краю — это затрудняет чтение
Это сбивает меня с толку каждый раз, когда я его вижу, но это происходит с тревожной частотой: люди, выравнивающие текст по правому краю на языке, предназначенном для чтения по левому краю направо.
Пример? Вот так:
Я понятия не имею, зачем люди это делают.
Почему это так плохо?
Что ж, когда вы выравниваете текст по левому краю на языке, который предназначен для чтения слева направо, у вашего глаза всегда есть надежное место, куда можно вернуться, когда он перемещается на одну строку вниз.Это потому, что все аккуратно выстроено в прямой столбец с левой стороны.
Выравнивание текста по правому краю полностью устраняет это и значительно снижает понимание для большинства людей.
Вместо этого, когда вы выравниваете текст по правому краю, как на изображении выше, вы просите человека читать до предсказуемой точки (то есть до прямого правого конца), а затем заставляете его мозг обрабатывать движение вниз и находить начало следующая строка одновременно.
Это может показаться не большой проблемой, но многим людям будет трудно читать ваш слайд.
Мозги странные, но легче изменить выравнивание текста, чем просить участников переделать свой мозг.
Зажигайте аудиторию: совет соучредителя doopoll Стива Диммика
Этот совет исходит от Стива Диммика. Стив — соучредитель doopoll, но раньше он проводил Ignite Cardiff — безумно популярное мероприятие (распродажа за считанные минуты каждый раз), на котором докладчики делятся интересующей их идеей с помощью слайдов с автоматической синхронизацией.
Проведите свое исследование
Представьте что-нибудь другое.То, о чем никто не знает. Не просто раскрутка чужой работы
Убежденность
Если вы не верите в то, что представляете, почему ваша аудитория?
Бесстрашно облажаться
Люди почти никогда не могут говорить идеально. Только вы знаете, что собираетесь сказать; так что не волнуйтесь, если вы что-то пропустите или что-то вышло из строя.
Используйте крупный текст
Как часто вы бывали на мероприятии, где кто-то поместил крошечный текст на свои слайды? По моему опыту, эстетика мелкого текста кажется особенно привлекательной для людей, выросших в 90-х годах.
Но это действительно плохой дизайн и не очень внимателен к вашей аудитории. Рассмотрим следующий слайд:
Даже в комнате всего 5-10 человек нижний текст трудно читать. Насколько это велико? 20pt.
А потом следующая очередь? Это, вероятно, нормально для комнаты из 10 человек, но когда в комнате 20 человек, заднему ряду действительно будет сложно ее прочитать. Этот текст набирается шрифтом 60pt.
Верхняя строчка? ПРОСТО, потому что переворачивается массивно. Если честно, я предпочитаю шрифт большего размера.Это 110pt.
Если вам не удается уместить на слайде текст размером 110 пунктов, то вы, вероятно, помещаете на слайд слишком много текста.
Используйте простой шрифт
Все ненавидят Comic Sans. Но посмотрите, насколько это просто:
И использование простого шрифта — основной способ улучшить ваши слайд-шоу.
Поскольку он вызывает такие язвительные реакции, вы можете попробовать другой шрифт вместо Comic Sans. Мне очень нравится любое из следующего:
- Arial
- Helvetica
- Futura (Мой любимый жирный жирный шрифт.Как моя личность;))
Что бы вы ни делали, не используйте шрифт, который затруднит чтение ваших слайдов на расстоянии.
Вот слайд, в котором используется Brush Script. Это самое худшее. Так трудно читать.
Изображение не нужно использовать
Сколько раз вы видели это в презентации?
Слишком много, чтобы сосчитать.
Изображение плохое? Нет! Нисколько.
На самом деле изображения — это фантастический способ передачи сообщения, если они являются хорошо подобранными изображениями.
Если вам необходимо включить изображение, сделайте его одним хорошим изображением.
Как правило, картинки не подходят для серьезной презентации. Фотография рассказывает гораздо лучшую историю.
Избегайте шаблонных изображений, например, рукопожатий белых людей во время деловой сделки. Помимо того, что он ужасающе изолирован, он ничего не делает, чтобы переместить вашу аудиторию в место более глубокого понимания.
Вот пример слайд-шоу, которое я сделал для презентации «Эмоциональная устойчивость предпринимателей».
Сообщение, которое я передал на этом слайде, заключалось в том, что когда дела становятся тяжелыми, плакать — это нормально и нормально. Какое изображение лучше всего это проиллюстрировать? Красивое фото сильного удара бассейна, переливающегося в океан!
Визуально интересно, привлекает внимание аудитории и делает текст, который я наложил, на 100% запоминающимся.
Если вы сомневаетесь в том, хорошее ли ваше изображение, просто оставьте его. Позвольте мозгу вашей аудитории делать свою работу. Они лучше вообразят, о чем вы говорите, чем любое изображение, которое вы им покажете.
Простая типографика может помочь вам очень хорошо проиллюстрировать точки
Типографика часто является лучшим выбором, чем изображение. Возьмите наш слайд выше с рукопожатиями в качестве примера.
Это выглядело чушью, потому что не передавало той идеи, которая была (ссылаясь на мои записи о том, с кем я разговариваю):
«Они знают, что хотят большей прибыли и меньшего количества клиентов. затраты на приобретение, но на сегодняшний день все стратегии, которые они использовали для достижения этого, были поверхностными. Они, вероятно, не реализовали стратегию опроса клиентов раньше, но они определенно будут заинтересованы, потому что результаты для компаний , которые делают это, явно соответствуют их собственным интересам ».
Рукопожатие ничего не делает, но заставляет людей ожидать, что ваша презентация станет еще одной корпоративной презентацией. Внимание отвлекается на их телефоны.
Вместо этого посмотрите, как мы могли бы использовать простую типографику, чтобы передать сообщение о росте бизнеса посредством опроса клиентов:
На разработку у меня ушло около 1 минуты.
Все, что я сделал, это выделил слово «вырасти» в новое текстовое поле, а затем увеличил его размер? Почему это работает? Потому что БОЛЬШЕ = РОСТ.
Конечно, я добавил простой всплеск цвета для баланса. Этот прямоугольник не делает ничего, кроме как сосредоточить взгляд читателя на большом большом РОСТЕ под ним.
Вот пример другого слайда, который я разработал для презентации на мероприятии. Я рассказывал конкретную историю о том, как изменилась ситуация в истории страны.
Для этого я взял строчку из своей речи.
Затем я вставил его вверх ногами (потому что, вы знаете, разворот ), и перевернул цвета фона и текста, чтобы показать, как разные вещи были до «экономического разворота».
Простая типографика — один из лучших инструментов, которые вы можете использовать для передачи мысли.
Вот еще несколько примеров из других презентаций, которые я разработал. Все они взяты из презентаций, в которых повествование является основным, и поэтому они поддерживают повествование.
Этот был о Билли Бине и Оклендских А — предметах удивительного Moneyball. Я пытался донести до меня, что Билли Бин постоянно повторял совет: «Просто садись на базу», и что всем надоело слышать его слова.
Это из презентации о трагической истории вымирания далматинского языка, когда последний живой носитель языка погиб в результате взрыва, когда он однажды шел по улице.
Довольно просто, но выделение слова BANG массивным шрифтом и добавление яркого поясняющего знака значительно усиливает идею.
Как выбрать цвета для слайд-шоу
На протяжении всей моей жизни люди спрашивали меня, правильно ли я вижу цвета. Я все еще не знаю. Но я упорно трудился, чтобы получить лучше выбирать цвета в течение последних 5-6 лет.
Раньше я использовал цвет # ff00cc для каждой отдельной вещи. На что это похоже? ЧРЕЗВЫЧАЙНО яркий.
Цвета не должны быть сложными или невероятно жирными.
На самом деле, есть веские причины, по которым вы должны снизить его.К примеру, тот неоново-розовый, который я так любил, невозможно было проецировать с помощью обычного проектора. Это испортило мои слайды.
Кроме того, людям очень больно видеть такие цветовые комбинации.
Я не буду утомлять вас кучей исследований по теории цвета (в основном потому, что для меня это все еще остается загадкой), но я хочу дать вам несколько полезных советов по выбору цветов, которые я выучил, и использовал себя последние несколько лет.
Воровать у других
Один из способов, которым я научился лучше выбирать цвета, заключался в том, чтобы брать их прямо из работы других людей.
Как мне это сделать?
Я установил палитру цветов на свой ноутбук. Я использую Sip , но вы можете использовать все, что захотите.
Тогда я обычно захожу на Behance и какое-то время пролистываю.
Когда я нахожу что-то, что мне нравится, я беру из него основные цвета для своей презентации.
В каждом конструкторе слайд-шоу будет место, куда вы можете ввести шестнадцатеричные коды (последовательность из шести цифр, которая сообщает компьютеру, какой цвет отображать).
Затем я использую это для разработки своей цветовой палитры.
Либо, если у вас нет на это времени, вот ссылка на страницу образцов Тобиаса ван Шнайдера. Он содержит множество действительно хороших цветовых комбинаций, которые вы можете использовать прямо сейчас. Например:
Не используйте слишком много цветов
Просто и понятно: как правило, вам не нужно больше трех цветов на одном слайде.
А еще лучше, если у вас будет 2.
Это поможет вам по-настоящему сосредоточить внимание аудитории на ваших слайдах.
Если сомневаетесь, используйте черно-белое изображение
Я не могу найти более простого.Если у вас есть какие-либо сомнения относительно вашей способности выбирать и использовать цвет, просто позвольте вашему сообщению говорить с черным текстом на белом фоне.
Классика и вполне приемлема.
Небольшое отступление: лучше бы ваши слайды были с забавными изображениями?
Честно говоря, и я хочу, чтобы вы знали, что я имею в виду это с наилучшей волей, вы, вероятно, не так забавны, как думаете.
Это не личное. Это объективная реальность.
Вот несколько важных вопросов, которые нужно задать себе, когда вы захотите добавить забавное изображение:
- Это изображение здесь, чтобы служить мне или моей аудитории?
- Можно ли добиться того же эффекта с помощью аккуратной типографики?
- Каковы будут последствия, если это случится плохо?
Кстати — мужчины думают, что они смешнее женщин, но на самом деле исследования доказывают, что это неверно.Или нет, зависит от того, какое исследование вы читаете.
Правила есть, чтобы их нарушать
Иногда лучше нарушать правила
В качестве примера: это слайд, который я сделал для презентации, которую я сделал на мероприятии на тему дружбы.
Это изображение, например, сделано, чтобы рассмешить людей. В изображении есть комический элемент, который идеально сочетается с текстом на слайде.
Вы сразу получаете сообщение: у меня не так много друзей, когда я взрослый, но это не слишком грустно.
Изображение отлично поддерживает точку.
И, кстати, над этим действительно много смеялись, но не в этом суть.
Пригласите аудиторию на презентацию с помощью прямого опроса
Мы почти закончили презентацию. Но я просто хочу здесь сыграть.
Ваша презентация, вероятно, неплоха, если вы следовали всем тем, о чем мы только что рассказали в этой статье.
Вы закрыли структуру и сообщение, и теперь ваши слайды должны выглядеть относительно простыми, но в конечном итоге очень хорошими.
Но мне интересно, задумывались ли вы о том, как аудитория может хотеть взаимодействовать с вами. В конце концов, у них есть ценные идеи, которые они могут внести, и разговаривая с ними в течение 20 или 30 минут за раз, вы можете ожидать, что немного скуки просочится внутрь.
Один из способов избежать скуки и сосредоточить свое внимание что-то полезное (как часто вы теряете толпу из-за социальных сетей или электронных писем?) — это привлечь их к презентации с помощью опроса в реальном времени .
Опрос в реальном времени на вашем мероприятии может помочь удержать внимание члена аудитории, постоянно возвращая его к разговору и давая ему что-то полезное, чем можно заняться с телефоном в руках.
Зрителям больше понравится ваше тщательно спланированное мероприятие, они оставят ощущение, что оно было динамичным, и скажут своим коллегам, что им следует посетить следующее мероприятие, которое вы проведете.
Используя doopoll, вы можете:
- Сделайте так, чтобы ваша аудитория легко могла присоединиться к вашему онлайн-опросу — с doopoll не нужно загружать приложения!
- Отображение результатов в реальном времени на большом экране, предназначенном для использования в прямом эфире
- Добавляйте вопросы по ходу дела, не требуя от участников обновления экранов
Как сделать это за вас
- Создайте простой опрос для использования на вашем мероприятии — редактор вопросов doopoll поможет вам подготовиться к заполненному опросу менее чем за 2 минуты.
- Разместите презентацию вашего опроса на большом экране на вашем мероприятии — он разработан, чтобы быть очень разборчивым и отображать результаты в режиме реального времени по мере того, как ваша аудитория голосует.
- Дайте вашей аудитории инструкции присоединиться к опросу — В представлении докладчика есть слайд «Ссылка на голосование», что должно означать, что вам не нужно делать ничего, кроме показа слайда. Помните, что приложения для загрузки нет — просто откройте окно браузера.
- Добавляйте новые вопросы в ответ на беседу, происходящую на сцене — зрителя будут уведомлены о том, что есть новый вопрос, на который нужно ответить, и смогут принять участие в режиме реального времени.
Создайте свою первую презентацию | Центр поддержки Mentimeter
Создавать презентации с Mentimeter очень просто! Посмотрите это короткое видео или читайте подробнее ниже.
Создание новой презентации
Когда вы вошли в свою учетную запись Mentimeter, вы можете создать новую презентацию, выполнив несколько простых шагов:
- На панели инструментов нажмите кнопку «+ Новая презентация» .
- Дайте ему имя и нажмите «создать презентацию».
- Вы попадете прямо в режим редактирования, где сможете начать добавлять слайды.
Добавьте слайды в свою презентацию
Чтобы взаимодействовать с аудиторией с помощью Mentimeter, вы можете заполнить свою презентацию вопросами и слайдами с содержанием. Вы также можете добавить к своей презентации веселую викторину и нашу функцию вопросов и ответов, чтобы аудитория могла задавать вопросы непосредственно докладчику. Если у вас есть какая-либо из наших платных подписок, вы также сможете импортировать существующую презентацию в Mentimeter.
Как создать новый слайд:
- Нажмите «+ Добавить слайд» в верхнем левом углу окна редактирования.
- В правой части окна редактирования выберите тип слайда, который вы хотите добавить. Вы можете выбрать один из следующих типов слайдов:
Типы вопросов
Слайды содержания
Конкурс викторин
Вопросы и ответы
Начать презентацию
Когда вы довольны своей презентацией, вы можете начать презентацию, нажав кнопку «Презентация» в верхний правый угол:
Начните с примера
Если вам нужна помощь в начале работы, у нас есть обширная коллекция примеров и готовых шаблонов в разделе вдохновения, расположенном на вашей панели инструментов.
Если вы предпочитаете создавать презентацию на основе шаблона, нажмите «Вдохновение» вместо «Новая презентация». Используйте их такими, какие они есть, или отредактируйте их, чтобы они соответствовали тому контенту, который вы хотите показать своей аудитории.
Статьи по теме
Как сделать видеопрезентацию с Prezi за 6 шагов
Если вы не можете присутствовать лично, то лучше всего выступить виртуально в видеопрезентации. К счастью, Prezi Video — это инструмент для онлайн-презентации видео, который помещает вас и ваш контент бок о бок на экране, помогая вам выделиться и привлечь внимание аудитории, не теряя при этом человеческую связь.Читайте дальше, чтобы узнать, как сделать видеопрезентацию с Prezi Video.
1. Подготовьтесь заранее
Вам нужно подготовиться к презентации, прежде чем вы сможете ее решить. Попробуйте создать интеллектуальную карту, чтобы обрисовать в общих чертах свои мысли вокруг одной идеи. Затем составьте основное сообщение, используя принципы повествования, чтобы ваше сообщение оставалось сфокусированным и интересным для вашей аудитории. Получите дополнительные советы по подготовке к видеопрезентации с рассказом о том, как представить серию видеороликов от Джессики Чен, основательницы Soulcast Media.
2. Превратите существующую презентацию в видео
Вы можете легко создать видео из презентации с Prezi Video. Используйте существующую презентацию Prezi или создайте новую презентацию в редакторе Prezi Present и нажмите «создать видео», когда будете готовы к записи. Вы также можете превратить презентацию PowerPoint в видео, загрузив слайды и отредактировав их в редакторе Prezi Video.
3. Создать домашнюю студию
Вам не нужно покупать самое дорогое оборудование, чтобы сделать хорошую видеопрезентацию, но вы можете предпринять несколько шагов, чтобы выглядеть и звучать наилучшим образом на камере.Уберите и расчистите пространство вокруг себя, которое появится на камеру, и расположитесь перед окном или источником света. Дополнительные советы по освещению, фону и качеству звука можно найти в нашей статье о настройках домашней студии.
Оставайтесь на связи во время удаленной работы с Prezi Video
4. Используйте заметки докладчика
Во время презентации полезно иметь примечания для напоминаний и подсказок. Воспользуйтесь преимуществами заметок докладчика в Prezi Video — добавьте заметки к презентации перед записью, чтобы выделить ключевую информацию и темы для обсуждения.Они очень полезны для тренировки перед записью, и вы будете единственным человеком, который их увидит во время презентации.
5. Запись
А теперь самое интересное — запись презентации! Это легко сделать в Prezi Video. После того, как вы закончите добавлять и редактировать контент, нажмите «следующий шаг», а затем нажмите красную кнопку в нижней части экрана. Вы всегда можете приостановить запись, чтобы собраться с мыслями, и обрезать видео, когда закончите. Не нравится то, что вы видите? Нет проблем — вы можете отказаться от черновика и записать заново.
6. Поделитесь своей видеопрезентацией
Когда вы закончите запись, самое время сохранить видео и поделиться им. У вас есть множество вариантов: поделиться ссылкой, встроить видео или загрузить видеофайл и поделиться им в социальных сетях. Узнайте больше о публикации и прямой трансляции с Prezi Video в нашей статье о публикации вашего видео.
В наши дни удаленная работа и онлайн-обучение настолько распространены, что сейчас самое время начать оттачивать свои навыки онлайн-презентации и создавать видео-презентации, которые имеют большое влияние.Начните сегодня с создания вашей первой видеопрезентации с Prezi Video.
7 советов, как сделать слайды вашей презентации яркими
Презентации являются неотъемлемой частью корпоративной жизни и слишком часто также являются общим источником корпоративных невзгод — мы определенно все прошли через скучную презентацию, содержание которой мы забыли почти сразу, и многие из нас были бы виноваты в том, что провели бы довольно средние презентации.Но так быть не должно. Приложив немного дополнительного времени и усилий — а также наши семь советов, представленных ниже, — вы сможете проводить презентации, которые восхищают, а не скучно.
1. Подумайте «историю» через
Несомненно, презентационная колода — решающий элемент для успешной доставки, но вы должны думать о ней как о соусе к вашему стейку — стейк — это то, что вы на самом деле говорите. Прежде чем вы сможете собрать убийственную колоду, вам нужно точно знать, что вы пытаетесь сообщить, и определить наиболее эффективный способ сделать это.
Подумайте о повествовательной дуге (даже для базового отчета о продажах потребуется начало, середина и конец) и о том, как лучше всего контролировать поток информации. После того, как ваши темы для разговора составлены, вы можете работать над тем, как поддержать их визуально. Есть ли тема, которую вы можете использовать во всем? Есть ли смысл обращаться к каким-либо эмоциям? Сможет ли юмор удержать аудиторию? Повествовательный подход заставит вас думать об аудитории, что поможет вам доставить ей удовольствие.
2.Соблюдайте основные принципы проектирования
Не все наделены творческим чутьем, и если это вы, то начать работу с новой презентацией может быть довольно сложно. В отсутствие каких-либо шаблонов или навыков личного дизайна ключевым моментом является простота.
Быстрый поиск в Google приведет к появлению множества ресурсов по хорошему дизайну, но некоторые из основных, на которые следует обратить внимание:
- Контраст : выделите точки фокусировки и подчеркните определенные вещи, поместив вместе противоположные элементы (синий фон с красным заголовком или горизонтальная линия разрыва с вертикальным).
- Выравнивание: упорядочивайте элементы слайда единообразно для создания визуальной связи (логотип выровнен по нижнему правому краю, заголовки выровнены по верхнему левому краю).
- Пространство: учитывайте как положительное, так и отрицательное пространство на каждом слайде, чтобы все было сбалансировано и не загромождено (освободите место между заголовком и текстом).
- Близость: соедините элементы на каждом слайде, сгруппировав похожие вместе (информация о компании и логотипы внизу или вставка цитаты в прозрачном поле)
3.Будьте последовательны
Вы не хотите, чтобы все слайды были идентичными — это, очевидно, было бы чрезвычайно скучно, — но использование одинаковых элементов в одном стиле повсюду будет способствовать более последовательной и продуманной презентации. Например, использование того же шаблона для соединения слайдов также поможет визуально направлять аудиторию при представлении новой информации.
Если вы используете PowerPoint, функция «Образец слайдов» на вкладке «Вид» полезна для обеспечения, среди прочего, согласованного выравнивания слайдов.Кроме того, это огромный инструмент для экономии времени.
4. Избегайте блоков текста
Не копируйте по частям — это основное правило, которое все знают, но многие склонны игнорировать. Несмотря на то, что все мы знаем, что это делает слайды скучными, люди, похоже, не любят придерживаться одной идеи на странице. В следующий раз, когда у вас возникнет соблазн включить 10 пунктов на слайде, чтобы «сэкономить место», вспомните наш первый совет — слайды должны поддерживать то, что вы говорите, а не умалять его.
Вы хотите, чтобы аудитория слушала вас , пока вы украшаете содержимое слайда, а не отвлекала вас от чтения базового резюме, которое лишь частично отражает вашу точку зрения. Оставьте длинную форму для раздела заметок или подсказок и разбейте маркеры на отдельные слайды (помните совет 2 — отрицательное пространство тоже хорошо).
5. Придерживайтесь принципов бренда
Профессиональные дизайнеры долго и усердно думали о визуальной идентичности компании, обсуждали ее, внесли поправки и переработали снова, прежде чем изложить библию дизайна — руководящие принципы бренда компании.Совет профессионала: используйте это! Все мысли уже были сделаны за вас кем-то, кто способен так думать. В рекомендациях будет указано, какие цвета, шрифты и другие основы использовать, а также намечены важные вещи, такие как подходящий тон и какие изображения выбирать, а не выбирать.
У многих компаний есть даже лучшие шаблоны презентаций, на которых можно опираться. Если нет, будьте осторожны при использовании программного обеспечения по умолчанию — слишком легко добавить плохие эффекты и простые элементы дизайна.Работайте с пустой презентацией или с самой простой из доступных вам презентаций, если шаблоны не предоставлены.
Это не только сэкономит ваше время и избавит от путаницы, но и последовательный (см. Совет 3) четкий брендинг поможет продвинуть профессиональный и заслуживающий доверия имидж, что особенно важно в презентациях или торговых презентациях.
6. Используйте дополнительные изображения
Это восходит к нашему первому совету о продумывании повествования. В конце концов, картинка стоит тысячи слов (но не клипарт.НИКОГДА не клипарт). Не могли бы вы представить визуальную метафору на слайде и рассказать о более глубоком значении, а не описывать его словами? Вместо, например, маркированного списка на слайде, объясняющего, что означает удовлетворенность клиентов для компании, почему бы вместо этого не использовать изображение хорошего качества, отражающее вашу точку зрения? Оставьте описание сценарию, и у вас будет больше шансов заинтриговать и заинтересовать аудиторию.
Мы все видели ужасные стоковые фотографии и устаревшие штампы, используемые в презентациях, так что постарайтесь быть оригинальными.Многие компании теперь имеют свои собственные системы управления цифровыми активами с предварительно утвержденными изображениями и другими активами, так что вы можете проявить творческий подход к и внутри бренда. Если у вас нет библиотеки ресурсов или подписки на стоковые фотографии, есть множество отличных бесплатных альтернатив. Среди фаворитов — Unsplash, StockSnap и picjumbo. Просто не забывайте делать кредиты при необходимости
7. Сделайте так, чтобы данные работали на вас
Представление фактов и цифр в виде графиков и диаграмм работает хорошо, но составление инфографики работает еще лучше.Если вы действительно хотите повлиять на данные, которые вы представляете, стоит приложить дополнительные усилия, чтобы создать собственную инфографику. Процесс далеко не так сложен, как кажется, но, конечно, потребует немного дополнительного времени.
HubSpot собрал отличное краткое руководство и шаблоны для тех, кто только начинает работать, в противном случае Canva — это простой в использовании инструмент дизайна, который вы также можете попробовать. Вы также можете ознакомиться с советами Venngage по типам инфографических шаблонов. Просто запомните совет 5 о том, чтобы оставаться верным бренду.Если вы готовы к этой задаче, вы всегда можете создать свою собственную программу с нуля в PowerPoint, Keynote или в любом другом программном обеспечении для презентаций.
Как сделать презентацию Сделать точку
Вы находитесь перед группой людей. Ваши челюсти и слова высовываются почти сами по себе. Комната кажется застекленной. Его логово глаз смотрят наружу, но изнутри выключены. ЩЕЛКНИТЕ. Вы заставляете появиться следующий слайд. Бухает к прибытию. Глаза не шевелятся.
Вы переходите к презентации.Цифры, источники и маркированные списки смотрят назад. Нервнича с тем, что вы можете забыть что-то, что полностью убедит ваши глаза вернуться к отведенному вам времени тридцать минут плюс пять минут на вопросы, вы читаете вслух сто слов. Проходит тридцать секунд. Вы оказываетесь спиной к комнате и помните, что класс презентаций сказал: «Не поворачивайтесь к комнате спиной».
Вы ловите свою ошибку и кружитесь, как красавица на балу. G-сила выбивает ваши мысли из вашего черепа.Вы выпячиваете челюсть. Никаких слов не высовывается. Щеки шипят, горло пересыхает, дыхание останавливается. Этот момент должен был сделать тебя. Затем, чтобы вернуться на землю, вы задаетесь вопросом: «Почему я снова здесь?»
Отличный вопрос.
«Почему я снова здесь?»
Люди благословлены и прокляты возможностью задавать этот вопрос. Там, где другие животные свободны к животным, этот вопрос изо дня в день щекочет человеческий мозг. Ответы привели к искусству, войне, любви, ненависти, статьям для бизнес-сайтов и громоздким презентациям.И, если вы когда-нибудь замерзали перед презентацией, как однажды пел Майкл Джексон: «Вспомните время».
Вы здесь, чтобы делать три дела:
- Сделайте точку
- Заставьте людей заботиться о вашей точке зрения
- Попроси что-нибудь
Мы сосредоточимся на вашей мысли — как добраться до нее, как ее структурировать и как ее спроектировать.
Многие презентации напоминают листание каталожных карточек в старом библиотечном каталоге.
A, B, C, D, E, F, G.
Повестка дня, обзор, цели, исследования, конкуренты, стратегия, показатели.
- Маркер
- Маркер
- Маркер
Информационные вопросы и маркированные пункты имеют место. Но такие презентации я называю «информационными монстрами». Они большие, длинные, огромные и непомерные. Сотня слайдов и отсутствие смысла заставляет людей прятаться под кроватью, пока вы не уйдете.
Распространенная порода информационных монстров в мире агентств — статистики.Это презентация с десятками слайдов с бесполезными числами, а затем результат каждого мозгового пердуна, произошедшего в спешных мозговых штурмах агентства — куча тактик. То, что мы могли бы сделать, но на самом деле у нас нет твердого мнения ни о чем из этого.
«Сказочные радуги», с другой стороны, представляют собой презентации, которые пытаются увлечь, а не подчинить. У них есть основная точка, расположенная чуть левее центра, и они повторно собирают всю информацию вокруг этой основной точки. «Сказочные радуги» путешествуют до бесконечности, в то время как «информационные монстры» застревают в корпоративных сетях и прячутся там до бесконечности.
Так что помните о Story Rainbow, когда мы рассмотрим механику создания презентаций. Если вам нужна помощь в том, как объяснить идею или как выполнить планирование учетной записи, вы можете построить несколько лет карьеры на этих трех статьях.
Начните с вопросов: Это набор вопросов, который нужно всегда держать под рукой. Эти вопросы помогут вам понять, о чем ваша аудитория просила (или чего вы ожидаете от нее), и о том, что, по вашему мнению, им нужно сейчас, когда вы провели исследование.
Сделайте дамп точек: Возьмите лист бумаги и, работая с информацией, зафиксируйте ключевые точки. Даже если вам нужно использовать длинные слова в презентации, попробуйте использовать короткие слова на бумаге. Так я начал работу над этой статьей.
Найдите слова: Вся творческая работа имеет тенденцию проходить через расходящиеся (изучение множества вещей) и конвергентные (сужение и фокусирование) фазы. Выкинув свои баллы на бумагу, поиграйте в эту игру над своим мозгом: подумайте об одном коротком слове, которое лучше всего резюмирует вашу точку зрения.Затем подумайте о других и составьте карту их мыслей (или составьте список). Ищите слова, которые не кажутся слишком очевидными и банальными. В этой статье мне нравится слово «заостренный». Еще я люблю каламбуры и папиные шутки.
Поиграйте с названиями: Возможно, вы подобрали несколько хороших слов из предыдущего упражнения. Выберите одно, а затем перечислите возможные названия. Вы можете делать это на бумаге или делать заметки на телефоне в течение дня, пока включается ваша подсознание. Это хорошее время для прогулки. Это также время для того, чтобы научить свой мозг схватке на руках: перемещайте его вперед и назад между словами, ищите менее общий язык, толкайте все короче и резче.Вам часто потребуется использовать ключевое слово mental («презентация» — ключевое слово mental в этой статье), но подтолкнуть к чему-то менее распространенному или использовать обычное слово необычным образом.
Три примера для этой статьи:
- Как сделать презентацию (отправная точка, но недостаточно конкретная)
- Как сделать презентацию Обозначьте точку (используя «make» конкретным и образным образом)
- How To Make A Pointy Presentation (более короткая и менее очевидная версия 2.)
Вы можете выбрать титул прямо сейчас или оставить пару в живых.
Настоящая проблема — повторно посетить вашего информационного монстра, помня о своем слове и титуле, зная, что вам придется сделать три вещи:
- Выберите информацию, которая подходит для
- Отпустите информацию, которая не подходит
- Перепишите свои баллы на основе вашего слова и титула
Рассказы обычно состоят из трех действий. Планируя свою презентацию, я рисую их так:
Рассказ: Что самое важное (С.M.I.T.) вы хотите, чтобы люди восприняли эту презентацию? Здесь используйте свои слова из прошлого. В этой статье я хочу, чтобы вы знали, что есть практические способы сделать презентацию более впечатляющей.
Театр: Что провокационного способа воплотить мою точку зрения в жизнь? В этом выступлении на TEDx («Мир был бы менее странным, если бы мы перестали делать из мужчин незнакомцев») я хотел поговорить о том, как мало мы знаем мужчин и как трудно быть уязвимыми. Мой театр был двояким: во-первых, я не использовал презентацию, потому что не хотел прятаться, и, во-вторых, я был в рубашке, которую купил по дороге на похороны деда, и закончил рассказ рассказом. о том, что я был с ним, когда он скончался, и о том, что другой мужчина сказал мне на его похоронах.
Акт I / II / III: Когда вы слышите, как кто-то говорит, что у хорошей презентации есть начало, середина и конец, они говорят именно об этом. Это позаимствовано из сценария.
Акт I обычно начинается с обычной рутины и происходит в «реальном мире», который является текущим статус-кво. Он также обычно начинается с начального изображения. Считайте это своим крючком. Как вы будете тыкать людям в мозги, чтобы они обратили на них внимание? Общие бизнес-примеры включают:
- Провокационный вопрос («Когда вы в последний раз выступали с важной презентацией?»)
- Статистика («Знаете ли вы, что 99% презентаций не содержат смысла?»)
- Небольшой момент («Итак, я сидел в комнате и видел, как шевелится чей-то рот…»)
Акт II ломает рутину и происходит в «другом мире», в том, который возможен с решением, которое вы представляете.Это часто заканчивается Долгой Темной Ночью (почти избитый и размышляющий, герой собирает себя и возвращается в Акт III). В деловой презентации «Долгая темная ночь» может означать «Что, если мы этого не сделаем?» провокация.
Акт III возвращается к какой-то рутине «реального мира». Обычно он заканчивается закрывающим изображением, противоположным начальному. Сценаристы также называют это завершением — когда вы упоминаете идею или анекдот раньше, а затем переделываете их позже.
Два примера для этой статьи:
- В заключение мы подражаем Опре и говорим: «Теперь вы поняли.Вы поняли. Вы поняли. Вы поняли. Загляните под свои стулья, там презентация ».
- Вместо того, чтобы делать Энтони Роббинса и заставлять всех ходить по горячим углям, мы приносим Рыбку-воздушный шар и просим всех ткнуть ее, чтобы они могли увидеть, насколько она острая (если бы мы сделали это, мы могли бы даже начать с рассказа о Воздушный шар)
Резервная структура рекламных презентаций не сложнее, чем:
- Обстановка сцены: что мы сделали и что нашли (исследование, определение аудитории, определение проблемы, конкурентный анализ)
- Растущие действия: что мы будем делать с этим (стратегия бренда, идеи, манифесты, каналы, план коммуникаций)
- Развязка: как мы это сделаем и заставим работать (команда, процесс, показатели, бюджет)
Close: Как сделать так, чтобы ваша точка была сильной? Вы можете резюмировать три ключевых момента, которые вы обсуждали, но не переходите затем к слайду, на котором написано: «Спасибо.«Вы можете заставить группу людей что-то сделать, вы можете закончить небольшим рассказом, вы можете воспроизвести видео интервью, которое вы провели. Конец, не исчезай.
Keepsake: Что можно оставить, чтобы точка оставалась в живых? Типичный оставленный материал — это распечатанная версия вашей презентации в переплете. Прохладный. Swag тоже обычное дело. Оставив после себя воздушный шар аквариум с рыбками? Теперь это подарок на память.
Перед слайдами. Когда вы погружаетесь в создание слайдов, легко почувствовать, что вы делаете всю работу вселенной.Но постарайтесь этого не делать. Уделите как можно больше времени своей истории и тем моментам, которые вы хотите высказать. Это сократит время, необходимое вам для проведения презентации.
Этот инструмент — Pointmaker — высокотехнологичен, но полезен. Возьмите лист бумаги, разделите его на коробки, затем возьмите толстый черный маркер и напишите свою историю, по одному предложению в ячейке, чтобы история имела смысл на этой странице. «Златовласка ушла в лес. Она нашла дом. Она вошла в дом ». И так далее.Это сохранит честность ваших слайдов.
Слайды: Если вы работаете с обычными слайдами, возьмите все сверху и начните их раскладывать. Просто имейте в виду, что вы хотите, чтобы каждый слайд усердно работал (или удалил его), а слайды усердно работали, когда они:
- Сделайте точку
- Докажи точку
- Помогите людям понять, что делать с точкой
Это не догма, но базовый макет слайда может выглядеть так:
И это могло бы читаться так:
Вы — это ваша собственная работа, ваш собственный забавный факт, ваш собственный план встречи.Все мои мысли здесь — это просто набор идей и инструментов. Тебе предстоит путешествие. У вас больше контроля над подходом к презентации, чем над ее результатом. У вас больше контроля над тем, как вы тренируете навыки презентации, чем над тем, как презентация воспринимается. Это все эксперимент.
Но если вы можете взглянуть в зеркало в ванной на 21 этаже этого здания в центре города и получить четкий, интуитивный ответ на вопрос «Что я здесь делаю?» тогда другие захотят быть Здесь и везде, где С вами идет.
Будьте осторожны, друзья мои. Внутри мы все — сюжетные радуги.
Сейчас
Поделитесь этой статьей с друзьями
Возьмите эту нездоровую стратегию бренда Класс Skillshare
Подпишитесь на мою электронную рассылку новостей
Найди меня в Twitter, Instagram и LinkedIn
Присоединяйтесь к тысячам стратегов в Sweathead на Facebook
12 советов, как сделать потрясающую онлайн-презентацию
Это часть нашего Руководства по удаленной работе.Щелкните здесь, чтобы узнать больше.У вас скоро будет онлайн-презентация? Я провел сотни виртуальных презентаций, от презентаций на YouTube до презентаций для Microsoft. По моему опыту, онлайн-презентации — это совсем другое дело, чем личные.
В этой статье я поделюсь своими 12 основными советами и приемами, которые избавят вас от хлопот и помогут провести следующую презентацию.
Что такое онлайн-презентация?Онлайн-презентация — это подготовленная речь или выступление, в котором человек или группа людей предоставляют информацию, выдвигают новую идею или знакомят с новым продуктом или услугой посредством видеозвонка.Онлайн-презентации проводятся для аудитории, обычно в деловой среде.
Готовы окунуться в советы? Пошли!
Начните с импульса
Виртуальные презентации похожи на полет на самолете. Начало и конец очень важны, но середина размыта.
Вот почему, если вы собираетесь расставить приоритеты в какой-либо части презентации, лучше потратить большую часть своей энергии на первые и последние минуты.Сосредоточимся на первых моментах.
Начало вашей презентации имеет решающее значение, потому что оно задает тон — хорошее первое впечатление заставляет вас чувствовать себя уверенно, а аудитория расслабляется. Этот поступательный импульс сохранится в средней части вашей презентации, где вы будете представлять большую часть своих данных / статистики / информации, поэтому, если вы не добьетесь своего первого впечатления, вы не получите того импульса, который вам нужен для остальная часть вашей презентации.
И поверьте, люди судят вас практически мгновенно! Вот что наука говорит о первых впечатлениях:
Исследование Университета Торонто в 2017 году показало, что наблюдателям требуется всего 5 секунд, чтобы определить, является ли человек харизматичным или нет!
Поэтому, когда вы проводите онлайн-презентацию, вы должны постараться сделать свое начало как можно более безошибочным и плавным.Сюда входит подготовка и устранение потенциальных препятствий:
- Исправляйте компьютерные ошибки: ВСЕГДА дважды или трижды проверяйте свое оборудование перед проведением виртуальной презентации. Убедитесь, что ваш микрофон, веб-камера и Интернет работают. Если во время видеовстречи вам придется возиться с техническими деталями, у вашей аудитории может сложиться впечатление, что вы ненадежны.
- Избавьтесь от отвлекающих факторов: Выключите звук на телефоне, отключите уведомления на рабочем столе, избавьтесь от громкого шума вентилятора и убедитесь, что в вашей комнате нет детей / собак.Имейте в виду, что ваша аудитория, скорее всего, будет слушать через свои наушники, поэтому могут быть слышны даже самые незначительные шумы.
- Одевайтесь соответственно: Вот простая вещь, которой некоторые люди пренебрегают. Вы когда-нибудь были в ситуации, когда вам казалось, что вам следовало бы надеть что-то , более красивое, ? Если вы проводите бизнес-презентацию, наденьте соответствующую деловую одежду (да, даже брюки!). Лучше всего соответствовать своей аудитории — а если сомневаетесь, ошибитесь на стороне профессионала! Также важно использовать цвет, который выделяется на фоне вашего фона, но не слишком отвлекающий.
- Будьте счастливы: Как ни крути, но мы не можем скрыть свои эмоции. Исследования показывают, что люди могут слышать ваше настроение по вашему голосу. Так что, если у вас плохое настроение, попробуйте поднять его! Посмотрите забавные видеоролики на YouTube или подбодрите себя. Уверенное и счастливое звучание — ключ к успеху, поэтому убедитесь, что вы находитесь в правильном настроении, прежде чем выходить в эфир.
↑ Содержание ↑
Открыть с помощью IISSAAQQ
Что означает это действительно плохое написание Исаака? IISSAAQQ означает лучшие способы начать онлайн-презентацию:
- Icebreaker: Один из лучших способов открыть свою аудиторию — подарить виртуальный ледокол.Я всегда держу под рукой ледокол, который можно сделать с помощью компьютера, прежде чем начинать любую онлайн-презентацию — это один из лучших способов связаться с вашей аудиторией!
- Иллюстрация: Вы можете сказать аудитории: «Помните, когда…» и представить картинку или нарисовать сцену, попросив публику представить сцену, когда происходит xyzzy.
- Краткая история: Короткая личная история или история о ком-то еще может действительно захватить людей, но главное — сделать ее короткой и не затягивать.
- Статистика или удивительный факт: Действительно хорошая статистика может заставить людей задуматься и оспорить их точку зрения.
- Афоризм: Афоризм — это распространенная фраза или поговорка, например, «яблоко в день не дает доктору». Добавьте изюминку в афоризм для дополнительного эффекта («яблоко в день убережет доктора … кроме случаев, когда вы сидите за компьютером Apple 8 часов в день».
- Аналогия или метафора: Произнесение аналогии (« Пользовательский интерфейс похож на чистку лука ») действительно может разбивать сложные термины на более простые, делая их более удобоваримыми для вашей аудитории.
- Вопрос: Если начать с интересного вопроса, это может значительно повысить вовлеченность аудитории, или даже риторический вопрос может заставить их мыслить нестандартно.
- Цитата: Отличный способ начать онлайн-презентацию — это цитата, но она должна быть связана с вашей презентацией и из надежного источника.
↑ Содержание ↑
Конец взрыву
Концовка — это та часть, где ваша аудитория (надеюсь) счастлива, что презентация окончена, и они чувствуют, что они чему-то научились или чувствуют вдохновение для изменений.Если вы зашли так далеко в своей презентации, ПОСЛЕДНЕЕ, что вам нужно, — это рухнуть и сгореть. Итак, вот несколько советов, как сделать потрясающую презентацию, которая останется в памяти вашей аудитории еще долго после ее окончания.
- Найдите простое решение: Последние несколько слайдов презентации не должны быть слишком информативными. Оставьте это посередине. Ваши последние слайды должны быть убедительными и простыми для понимания.
- Имейте четкую концовку: Избегайте неудобной фразы «Итак, есть ли у кого-нибудь вопросы?» момент, предоставив завершающий слайд вашей виртуальной презентации.Это может быть простое резюме презентации или призыв к действию.
- Включите цифровой подарок: Включите цифровой подарок в конце! Всем нравится получать что-то, и это не должно прекращаться только потому, что вы в сети. Цифровые подарки могут включать в себя загружаемый PDF-файл или документ, который включает дополнительную статистику / исследования или список соответствующих источников, связанных с вашей презентацией.
- Ведите с призывом к действию: Призывы к действию движимы эмоциями. И они работают, потому что мы часто реагируем на эмоции, а не на логику.Если ваш бизнес предлагает новое решение существующей проблемы, попробуйте сосредоточиться на эмоциональных преимуществах и статистике: более счастливые клиенты — меньшее количество возвратов продукта, более чистый мир — меньший углеродный след и т. Д. Вы также можете попробовать этот двойной метод: начните с отрицательного значения, которое усиливает потенциал плохой , который может произойти, если ваша рекомендация не будет принята. Затем вы можете добавить положительный результат, который подчеркивает хороший , который может произойти, когда ваша рекомендация будет принята.
- Завершите презентацию с юмором: Один из лучших способов завершить презентацию — использовать юмор. Если вы сделаете это правильно, вы можете произвести на свою аудиторию ОГРОМНОЕ впечатление, которое продлится дни, недели или месяцы! Есть несколько способов закончить с юмором. Во-первых, вы можете задать вопрос в начале или в середине презентации и ответить на него забавным, удивительным образом в конце. Во-вторых, вы можете закончить историю, которую начали, но остановили в начале или середине презентации. Некоторые действительно хорошие люди, у которых можно черпать вдохновение, — это стендап-комики.Прекрасный пример юмора обратного вызова можно увидеть в фильме Airplane! В начале фильма пассажир садится в такси. Водитель говорит пассажиру немного подождать, но водитель никогда не возвращается, так как вместо этого оказывается в самолете. В заключительных титрах разыгрывается эта сцена, забавно, но запоминающе напоминающая вступление к фильму:
↑ Содержание ↑
Покажи свое лицо
Знаете ли вы, что лица привлекательны для людей? Исследование Ричарда Фэнца показало, что младенцы вдвое дольше смотрят на человеческие лица! Мы просто рождены с влечением к лицам.Короче: мы любим человеческие лица, и ваше не исключение.
Если вы впервые проводите онлайн-презентацию или даже участвуете в видеозвонке со своим новым сетевым контактом, очень легко повысить ваш фактор симпатии — просто показать свое лицо. Многие программы для видеозвонков, такие как Zoom или Skype, позволяют вам делиться своим экраном, одновременно показывая свое лицо. Вот пример моего лица на вебинаре, который я провел, о том, как преуспеть в цифровом рабочем месте:
Совет от профессионалов: вы даже можете подняться на ступеньку выше, сделав резервную копию своей веб-камеры.Это позволяет лучше показать язык тела! Фактически, один из самых важных невербальных сигналов для харизмы — это жесты рук. В упомянутом ранее исследовании в Торонто наблюдателям не нужно было даже слышать, как говорит ведущий; все, что им нужно было сделать, это увидеть их язык тела! Вот какой на самом деле мощный язык тела. Так что отодвиньте компьютер, телефон или фотоаппарат, чтобы были видны ваши руки и верхняя часть туловища!
Когда вы используете свои руки, вы также можете получить следующие преимущества:
- Показываю приветственную волну (Я ВСЕГДА делаю это!)
- Объясняющие жесты во время разговора
- Видимые руки, пока вы слушаете
Хотите больше советов о том, как сделать видеозвонок лучше? Вот наши 15 советов по улучшению видеозвонка!
↑ Содержание ↑
Подставка, не садись
Сидение отличное.Стоять еще лучше! Одна большая ошибка, которую совершают многие виртуальные ведущие, — они садятся вместо того, чтобы стоять.
Когда вы стоите, вы можете использовать весь диапазон своего глубокого дыхания, тем самым увеличивая силу голоса. Когда вы встаете, вы сможете проецировать свой голос громче и глубже, а голосовая вариативность будет сильнее. Стояние также помогает естественным образом передать более сильную позу, если ваша грудь приподнята, а спина прямая.
Если можете, попробуйте использовать стоячий стол в своих интересах! Если у вас нет постоянного стола, вы можете использовать кухонную стойку или другое место выше, чтобы разместить свой ноутбук.Если вам абсолютно необходимо сидеть, не забывайте держать спину прямо на протяжении всей презентации.
↑ Содержание ↑
Gift Early
Содержит ли ваша онлайн-презентация полезный совет, полезный совет или бесплатное лакомство?
Рассмотрите возможность раздачи его в первые 5 минут презентации, а не до конца. Это придаст вашей аудитории небольшой прилив дофамина и побудит ее продолжать слушать вашу презентацию!
«Проще говоря, люди обязаны возвращать другим ту форму поведения, подарка или услуги, которую они получили в первую очередь.«
— Роберт Чалдини, автор книги« Влияние »
↑ Содержание ↑
Используйте визуальные эффекты в своих интересах
Вы когда-нибудь задумывались, как лучше всего использовать визуальные эффекты в вашей онлайн-презентации? Наглядные пособия используются для:
- вовлекать аудиторию
- позволять аудитории запоминать информацию
- объяснять сложные идеи более легкими для восприятия способами
- добавлять разнообразия к своим слайдам
Я стараюсь использовать визуальные эффекты во ВСЕХ своих онлайн-презентациях! Дело в том, что очень сложно удержать аудиторию заинтересованной и отвлекающей, особенно если она в сети.Так что, если вы утомляете свою аудиторию длинными списками слов … ваше сообщение не будет передано. По словам Джона Медины, автора Brain Rules :
.- Если мы только читаем текст, мы, вероятно, запомним только 10% информации через 3 дня.
- Если мы добавим релевантное изображение, мы, вероятно, запомним 65% информации через 3 дня!
Итак, нет более простого способа запомнить вашу информацию, чем добавить визуальные эффекты! Вот несколько примеров визуальных эффектов, которые вы можете использовать в своих презентациях:
- стоковых фотографий
- Youtube видео
- гистограмм
- круговых диаграмм
- GIF-файлов
- мемов
- нарисованных от руки картинок
В своих статьях я люблю использовать нарисованные вручную комиксы в виде фигурок.Это потому, что они одновременно забавны и интересны! Они также помогают собрать важную информацию, которую я хочу, чтобы мои читатели вынесли.
Например, вот случайный факт, о котором вы, возможно, не знали:
Аллигаторы едят не только мясо; они тоже едят фрукты!
Интересно, правда? А вот изображение на самом деле вбивает тот факт:
Я знаю, это не лучшая картина (виню в этом отсутствие художественных навыков!). Но посмотрите, как добавление простого изображения действительно может закрепить часть информации? Вы запомните этот факт намного дольше, увидев изображение, а не просто прочитав или услышав его.
Теперь воспользуйтесь мощью визуальных эффектов и используйте их в своих интересах — если вы проводите бизнес-презентацию в Интернете, добавление нескольких ключевых визуальных элементов в презентацию может помочь вам выделить эти действительно важных моментов.
Если вы сомневаетесь, стоит ли вам использовать визуализацию, вот небольшой контрольный список, чтобы спросить себя:
- Помогает ли мой наглядный план основной теме слайда?
- Подходит ли мой образ для аудитории?
- Мое зрение слишком отвлекает?
- Помогает ли моя визуализация аудитории лучше понимать сложную информацию?
- Если видео, оно слишком длинное или короткое?
Если ваше изображение не соответствует одному из приведенных выше пунктов контрольного списка, лучше его сократить.И вот кое-что важное, что вы можете записать для каждого изображения, добавляемого на слайд:
Цель этого наглядного пособия — ___.
Если цель недостаточно ясна, рассмотрите возможность удаления визуального элемента. Помните: визуальные эффекты должны только ДОБАВЛЯТЬ ценность вашему слайду, а не убирать ее.
↑ Содержание ↑
Добавить взаимодействие
Основным недостатком онлайн-презентаций является то, что им сложно привлечь аудиторию.Помимо красиво размещенных визуальных элементов, вы можете добавить элемент взаимодействия в свои виртуальные презентации, чтобы заинтересовать аудиторию. Вот несколько идей для интерактивных презентаций:
↑ Содержание ↑
Используйте реквизиты
Отличный способ повысить вовлеченность аудитории — использовать физические реквизиты.
Как использовать реквизит в онлайн-презентации? Реквизит следует использовать для объяснения сложной концепции, демонстрации продукта, создания юмора или запоминания. Они всегда должны поддерживать вашу презентацию, а не отвлекать от нее.И ключ к использованию онлайн-реквизита — сначала убедиться, что люди действительно могут ВИДЕТЬ ваш реквизит.
Это означает, что во время видеовстречи избегайте использования небольших предметов, которые не видны всем. Если вам нужно, вы можете на мгновение прекратить демонстрацию экрана и переключиться на прямую видеотрансляцию, чтобы аудитория могла сосредоточиться на вашей опоре.
Совет от профессионала: Не показывайте опору, пока она не понадобится. Плохой ход — раздать товары и сразу унести их, заставляя вашу аудиторию оставаться в напряжении и отвлекаться на протяжении всей презентации!
↑ Содержание ↑
Викторины и опросы организаторов
Одна замечательная вещь, которую вы могли бы сделать во время презентации, — это включить мнения аудитории с помощью опросов.Если я провожу презентацию, я могу вставить небольшую викторину со списком возможных ответов, за которые моя аудитория сможет проголосовать. Действительно интересно посмотреть, сколько людей выбирают правильный (или неправильный) ответ!
Если вы хотите узнать, как создавать отличные викторины для своей презентации, ознакомьтесь с нашим разделом программного обеспечения ниже.
↑ Содержание ↑
Текущие вопросы и ответы
Один из приемов, которые я люблю использовать для лучшего взаимодействия, — это просто задавать вопросы!
Например, если у вас есть обсуждаемый продукт, вы можете спросить свою команду: «Какие общие жалобы клиентов на этот продукт?» Затем ваша команда даст свои ответы, предлагая идеи некоторых распространенных жалоб клиентов.
Вот где хорошо…
Затем вы можете перейти к следующему слайду, на котором эти проблемы рассматриваются индивидуально. Бац! Вы сделали две вещи:
- Вы добавили взаимодействие, а
- Вы обеспечили красивый переход к следующему слайду.
Niiiice, комбинация два по цене одного!
↑ Содержание ↑
Вырезать презентацию Болонья
Что происходит, когда вы снова и снова говорите об одном и том же в презентации? Одна скучающая публика, это точно.И еще много болонки на стороне.
Повторение одного и того же. Факты, которых необязательно. Лишние слова, от которых глаза устают или которые трудно читать.
Я называю это «Презентация Болонья». И это НЕ хорошая болонья (есть ли вообще хорошая?). Презентация Болоньи включает:
- пунктов, не относящихся к теме слайда
- статистических данных или фактов, которые подкрепляют уже существующие данные
- визуальных элементов, которые занимают место, а не вносят свой вклад в ценность
- «пустых» слов или лишних слов, которые можно вырезать из предложения без изменение значения исходного предложения
Ваша цель — сделать слайды презентации как можно меньше, сохранив при этом наиболее важную информацию.Вы даже можете делать заметки на карточках, чтобы помочь вам объяснить моменты, которые у вас есть в презентации, или запомнить все, что вы будете говорить.
Онлайн-презентации должны быть простыми и понятными, как живые презентации. Самая большая разница здесь в том, что ваша аудитория, вероятно, будет напрягать глаза, пытаясь смотреть на свои (потенциально крошечные) экраны компьютеров, пока вы проводите презентацию.
Вот почему необходимо , чтобы разрезать болонку.Обычно я делаю этот шаг после создания основной части презентации, но перед практикой презентации. Говоря о практике, перейдем к следующему этапу…
↑ Содержание ↑
# Screen Record Yourself
Самое замечательное в проведении онлайн-презентаций — это то, что вы можете практиковать все, не выходя из дома. Вы можете практиковаться в той же комнате, в которой будете присутствовать, с тем же освещением, с той же компьютерной настройкой и всем остальным. Практикуясь, воспользуйтесь функцией записи экрана! Запись экрана абсолютно необходима, особенно для виртуальных команд.Большинство новых компьютеров Mac и Windows уже имеют встроенную функцию записи экрана.
При просмотре видеозаписей обратите внимание на следующее:
- Я использую слишком много / недостаточно жестов?
- Мой язык тела неестественный или отвлекающий?
- Достаточно ли я громко и уверенно говорю?
- Есть ли у меня технические проблемы?
- Я меньше времени или больше?
Вы даже можете отправить свою презентацию другу или члену семьи, чтобы они могли просмотреть в удобное для них время.Ура технологиям!
↑ Содержание ↑
При проведении онлайн-презентации у вас должны быть подходящие инструменты для работы. Существует множество инструментов для презентаций — инструменты существуют для:
- создание собственной анимации
- создание инфографики
- планирование конференций
- создание интеллектуальных карт
- поиск отличных изображений для слайдов
- создание всей презентации
В зависимости от ваших потребностей вам нужно будет выбрать правильные инструменты для вашей виртуальной презентации.Я рекомендую выбрать один инструмент для создания презентации и попутно добавлять визуальные инструменты, исходя из ваших потребностей. Вот 5 моих любимых инструментов для онлайн-презентаций, которые я использую:
Pixabay — это, безусловно, мой самый любимый инструмент для поиска изображений. На этом сайте более 1,7 миллиона бесплатных высококачественных стоковых изображений и видео, которые вы можете использовать для вставки в свою виртуальную презентацию. Использование стандартного изображения — отличный способ разбить текст, добавить немного эмоций и сделать ваши презентации более захватывающими.
Когда я использую Canva, мне кажется, что мне подарили волшебную дизайнерскую палочку. Это потому, что существует множество бесплатной инфографики, логотипов, изображений, плакатов и даже шаблонов презентаций, которые вы можете использовать и настраивать по своему усмотрению. И они удивительно высокого качества для того, чтобы быть бесплатными! В Canva даже есть раздел для виртуальных фонов Zoom, которые вы можете добавить к видеовстрече при проведении онлайн-презентации!
Я уже упоминал, что это бесплатно? Я использую версию Premium, хотя и бесплатная версия тоже хороша!
Вот тот, о котором я упоминал ранее в статье.Это отличное программное обеспечение, которое я использую для создания живых опросов и викторин для моих виртуальных презентаций! Будь то викторина с несколькими вариантами ответов, проверка истинности или ложности или просто общий опрос вопросов и ответов, пользователи могут участвовать на своих компьютерах, телефонах или планшетах! Он очень прост в использовании и легко интегрируется с Keynote.
Хотите полностью устранить отвлекающие шумы ? Иногда это невозможно. Но больше всего мне удалось помочь — это Крисп. Krisp — это бесплатное программное обеспечение (до 120 минут в неделю!), Которое блокирует все фоновые шумы, поэтому другие участники конференц-связи могут слышать только ваш голос.Вы можете скачать и установить его, но я использую расширение Chrome! Серьезно стоит попробовать, если в доме громкий шум.
Вот золотой вопрос: что мне делать: онлайн-презентацию Keynote или презентацию Microsoft PowerPoint? Поскольку у меня Mac, я использую Keynote. Он интуитивно понятен, прост в использовании и уже встроен во все компьютеры Mac. В Keynote есть множество шаблонов презентаций, которые вы можете использовать, и вы даже можете создавать таблицы и диаграммы в самом приложении! Для меня Keynote — это must для моих потребностей в создании презентаций.
Я составил список лучших инструментов, которые использует моя команда. Вы можете посмотреть их здесь:
15 лучших удаленных инструментов
↑ Содержание ↑
Объятия страха
Вы когда-нибудь прыгали с парашютом? Даже если вы этого не сделали, вы можете просто представить себе это чувство ямки в животе, когда вы выпрыгиваете из самолета. А если вы застенчивый или прирожденный интроверт, проведение презентаций ничем не отличается от прыжков с парашютом.
После сотен презентаций — как лично, так и в Интернете — мой лучший совет тем, кто испытывает тревогу по поводу презентации, — отказаться от попыток избавиться от этого страха.Это потому, что этот страх, вероятно, никогда не исчезнет .
Но вот луч света: страх, , поправится. Чем больше вы проводите презентаций и чувствуете себя комфортно, выступая перед людьми, тем меньше презентаций — отстой . Если вы ненавидите проводить презентации, как я когда-то, вы можете даже полюбить их — как только вы научитесь уверенно ходить и сможете влиять на образ мышления людей, вы почувствуете себя на вершине мира !
И это чувство ямочки в животе? Он сменяется хорошим страхом — таким, который заставляет вас с нетерпением ждать презентаций! И чем больше презентаций вы проведете, тем лучше у вас получится.
Жизнь станет лучше, если вы разовьете свои социальные навыки. Как выздоравливающий неловкий человек, я был ужасен в общении — я часто запирался в ванной на вечеринках, просто чтобы избежать разговора! Но теперь я хочу вдохновить людей брать на себя ответственность за социальные ситуации, потому что я знаю, что социальные навыки — это ключ к более счастливой и продуктивной жизни. Вот почему я раскрыл все свои секреты о том, как быть до смешного симпатичным в пятой главе моей книги. Заинтересованы? Вот вам бесплатный подарок сегодня — нажмите здесь, чтобы получить бесплатную первую главу Captivate !
↑ Содержание ↑
Бонус: другие советы по творческой презентации
Поздравляем, вы прибыли в пункт назначения!
В качестве благодарности за то, что вы взяли со мной этот полет на тему «Наука о людях», я хотел бы поделиться с вами некоторыми бонусами, которые помогут поднять ваши навыки презентации на новый уровень.
Вот несколько приемов, которые вы, возможно, захотите освоить:
Слишком часто мы в конечном итоге используем одни и те же старые сценарии социальных сетей и снова и снова задаем людям одни и те же вопросы. Если вы хотите провести командный ледокол до, во время или после презентации, используйте мой список для начала разговора:
57 Убийственных разговоров, начинающих
Люди, которые не чувствуют себя уверенно, часто верят, что уверенность — это то, с чем мы рождены. Это не . Уверенность — это навык, который можно развивать.Если вы нервничаете по поводу своей презентации, попробуйте повысить свою уверенность с помощью следующих научных методов:
11 научных стратегий для большей уверенности
Не все могут работать из дома. Но если вы найдете способ сделать это правильно, вы можете получить довольно удивительные преимущества. Узнайте о 7 смертельных проблемах работы дома и о том, как с ними бороться:
Как успешно работать из дома за 7 шагов
Наконец, я составил руководство по управлению удаленными командами.Если вы возглавляете команду удаленных сотрудников, это руководство, которое вы не должны пропустить! Посмотрите здесь:
12 надежных советов по управлению удаленными сотрудниками
Это часть нашего Руководства по удаленной работе. Щелкните здесь, чтобы узнать больше.Сделайте презентации PowerPoint менее скучными с помощью этих 3 простых советов
Скучные презентации PowerPoint стали настолько распространенными, что некоторые докладчики и колледжи полностью отказались от них.Но действительно ли PowerPoint виноват в скучных презентациях и лекциях?
PowerPoint (и аналогичные инструменты, такие как Keynote, Google Slides, Prezi и другие) могут быть эффективным инструментом для включения вспомогательного контента, который усиливает основные моменты вашей презентации, делая ее более запоминающейся. Но что отличает интересную презентацию от скучной?
Структура, содержание и оформление.
Независимо от того, преподаете ли вы курс для студентов колледжа или проводите корпоративные тренинги, есть несколько рекомендаций, которые помогут сделать ваши презентации PowerPoint более запоминающимися и менее скучными.
3 совета по улучшению презентаций PowerPoint
1. Структурируйте презентацию
Этот шаг необходим для создания интересной и запоминающейся презентации независимо от того, планируете ли вы включать слайды PowerPoint.
Структурирование содержания вашей презентации не только поможет вашей аудитории сохранить больше информации, которой вы делитесь, но также уменьшит ваш инстинкт дублировать вашу вербальную презентацию на слайдах PowerPoint.А когда у вас есть структура презентации, общая структура поможет вам не сбиться с пути, даже если вы забудете конкретные детали — вы можете меньше сосредотачиваться на своих слайдах и больше на изложении своего сообщения или истории во время презентации.
Ниже приведены семь общих структур презентаций, которым вы можете следовать при разработке своей презентации:
- Основная ситуация — Сложность — Разрешение: Это структура истории, которая может помочь вам создать повествование о чем угодно, от демонстрации продукта до академической лекции.
- Что? — Ну и что? — Что теперь? В этой структуре вы представите свою тему, объясните, почему людям должно быть интересно, и в заключение призовите к действию.
- Проблема — Решение — Преимущества: Классический фреймворк убеждения, который может работать практически для любой презентации.
- Возможности — Преимущества — Числа: Эта структура может снизить сложность бизнес-ориентированного сообщения, особенно для исполнительной аудитории.
- Хронологический порядок: Этот тип презентации хорошо подходит для интересных исторических отчетов или демонстрации людям процесса.
- Сравнение — Контраст: Используйте это, чтобы представить аргумент, который показывает преимущества определенной позиции.
- Причина — Следствие: Эта структура может помочь вам рассказать историю, которая подчеркивает логику, лежащую в основе идеи или теории.
2. Сверните содержимое слайда, чтобы привлечь внимание к тому, что вы говорите
При подготовке слайдов вы захотите избежать некоторых из распространенных ошибок, из-за которых ваша аудитория может отключиться в середине презентации.Лекторы и преподаватели часто готовят слишком много слайдов, содержащих слишком много информации, что затрудняет усвоение материала аудиторией. Вместо этого сократите текст на слайдах и позвольте аудитории сосредоточиться на деталях, которые вы представляете.
Ниже приведены передовые методы подготовки слайдов PowerPoint, которые свяжут вашу аудиторию с вашей презентацией:
- Удалите лишнюю информацию. Детали, которые вы добавляете на слайды, должны поддерживать ваши темы для обсуждения, а не дублировать их.
- Избегайте перегрузки слов. Люди будут естественно читать слова на экране — даже большие блоки текста и маркированные списки — а это значит, что они не будут уделять вам полного внимания. Отображение меньшего количества слов на слайде поможет вашей аудитории сосредоточиться на вашей презентации.
- Избегайте жаргона и модных словечек. Вы можете понимать эти технические или академические термины, но потеряете всех, кто с ними не знаком. Кроме того, отличительной чертой понимания является способность объяснять сложную информацию общими словами.
- Фокус. Один слайд, одна точка. Выделите пункты списка на отдельные слайды.
3. Создавая слайды PowerPoint, думайте визуально
Люди лучше учатся, когда получают информацию как словами, так и картинками. Хорошая новость в том, что вам не нужно быть дизайнером, чтобы создавать привлекательные слайды PowerPoint. От изображений до шрифтов и цветов, есть довольно простые рекомендации, которым вы можете следовать, которые помогут вам создавать презентации PowerPoint, предназначенные для воздействия.
- Выберите изображения, которые поддерживают ваше сообщение. Вместо бесконечных списков пуль выберите изображения, которые привлекают внимание людей и заставляют их прислушиваться к тому, что вы собираетесь сказать дальше.
- Создайте эффектные изображения, привлекающие внимание. Ищите изображения, которые вызовут эмоциональный отклик и улучшат восприятие людьми вашего контента. Лучше всего подойдут реальные изображения, которые подчеркнут вашу точку зрения — иногда стоковая фотография может работать, но будьте избирательны.Никогда не выбирайте картинку, не имеющую отношения к теме вашего разговора.
- Видео тоже мощное. PowerPoint теперь позволяет легко встраивать видео в слайды. Как и в случае с изображениями, вы хотите использовать соответствующее видео в качестве ресурса для поддержки определенных моментов в вашей презентации.
- Ограничьте количество цветов и подумайте о контрасте. Выберите от трех до пяти цветов и делайте это просто. Убедитесь, что цвета вашего шрифта легко читаются поверх фона, а также подумайте об игре с цветом в тексте слайда, чтобы выделить важные слова.Этот генератор цветовой схемы может быть полезен для поиска цветов для вашей презентации, если вы не знаете, с чего начать.
- Используйте шрифт без засечек. Выберите удобный для чтения шрифт с засечками и пропустите шрифты с засечками, которые могут смешивать символы. Рекомендуется выбрать шрифт, который можно найти на большинстве компьютеров — это поможет снизить вероятность того, что ваша презентация будет переформатирована на компьютерах, на которых не установлен определенный шрифт. Arial, Calibri и Tahoma обычно являются безопасными вариантами.
- Стремитесь к простой визуализации данных. Сложные графики и диаграммы трудно интерпретировать, поэтому ищите в презентации простые значки и статистику, которые поддерживают конкретную идею.
- Ограничьте отвлекающую анимацию или переходы. Хорошая анимация должна делать ровно столько, чтобы привлечь внимание к определенной точке. Но проявляйте рассудительность, а в случае сомнений обходитесь без — хорошая анимация слайдов превращается в плохую просто из-за того, что вы пытаетесь сделать слишком много. Как докладчику, лучше объяснять свои мысли самостоятельно, а не полагаться на сложные анимации, которые сделают это за вас.
Посмотрите пример презентации с простыми и увлекательными слайдами ниже:
Обращение внимания на структуру, содержание и дизайн вашей презентации PowerPoint поможет вам подготовить лекции, тренинги и другие презентации, особенно онлайн-презентации, которые действительно понравятся вашей аудитории. Вы можете выбрать любое количество готовых шаблонов слайдов, чтобы упростить процесс. Просто убедитесь, что вы не перегружены, а слайды должны быть краткими и сфокусированными.
С Panopto Express удивительно легко записывать и обмениваться видеопрезентациями в Интернете. Нет программного обеспечения для загрузки, и вам не нужно регистрироваться. Просто перейдите по ссылке и начните запись в своем браузере! Попробуйте нашу бесплатную программу записи видео и экрана >> .

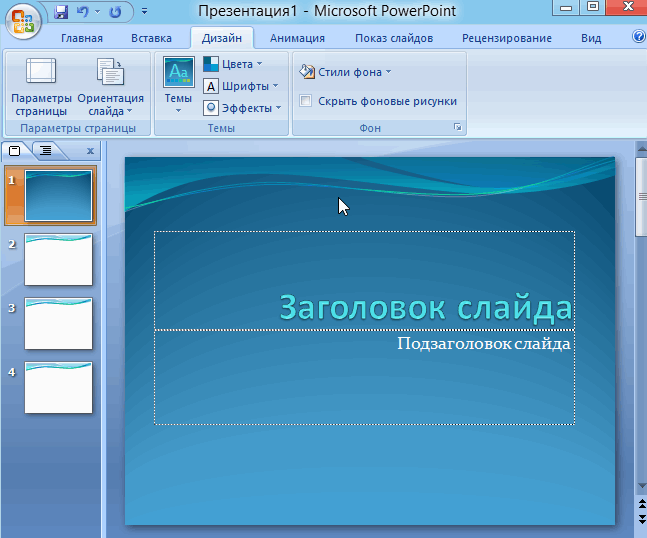 Такое окончание презентации устарело и не имеет смысла. Лучше разместить call-to-action и свои контакты. Сразу покажите, к чему призываете слушателей, и оставьте способы связаться с вами.
Такое окончание презентации устарело и не имеет смысла. Лучше разместить call-to-action и свои контакты. Сразу покажите, к чему призываете слушателей, и оставьте способы связаться с вами. Можно подписаться на связанные с дизайном теги в Instagram.
Можно подписаться на связанные с дизайном теги в Instagram.  Для выступления на слайдах размещайте меньше текста, ведь вы сможете дополнять его своими словами, а в презентации для почты — больше текста.
Для выступления на слайдах размещайте меньше текста, ведь вы сможете дополнять его своими словами, а в презентации для почты — больше текста. 

 Над слайдом есть пять вкладок: режим рисования, структуры, примечания, тезисов, сортировщик слайдов. Выбор одного из них изменит внешний вид просматриваемого слайда, что позволит работать с картинкой в наиболее подходящей среде.Выбрав подходящий режим, вы измените представление слайда
Над слайдом есть пять вкладок: режим рисования, структуры, примечания, тезисов, сортировщик слайдов. Выбор одного из них изменит внешний вид просматриваемого слайда, что позволит работать с картинкой в наиболее подходящей среде.Выбрав подходящий режим, вы измените представление слайда Параметры скорости можно установить как для двух или нескольких отдельных картинок, так и для всех сразу;В «Google Презентации» можно выбрать время перехода от одного слайда к другому
Параметры скорости можно установить как для двух или нескольких отдельных картинок, так и для всех сразу;В «Google Презентации» можно выбрать время перехода от одного слайда к другому Второй вариант — привычное пролистывание презентации во весь экран, первый — последовательный запуск слайдов с отдельным блоком для заметок и таймером, показывающим, как долго продолжится показ. Режим с дополнительными элементами подскажет, как много времени уходит на демонстрацию всей презентации.В особом режиме просмотра есть встроенный таймер
Второй вариант — привычное пролистывание презентации во весь экран, первый — последовательный запуск слайдов с отдельным блоком для заметок и таймером, показывающим, как долго продолжится показ. Режим с дополнительными элементами подскажет, как много времени уходит на демонстрацию всей презентации.В особом режиме просмотра есть встроенный таймер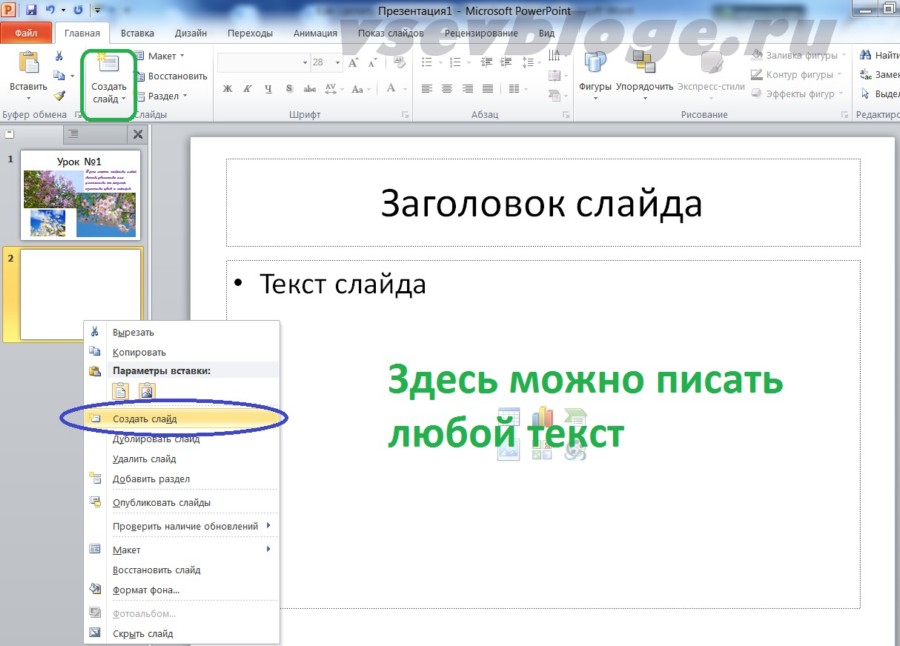 Выбираем подходящие параметры для фона
Выбираем подходящие параметры для фона В блоке «Шрифт» находятся стандартные настройки текста
В блоке «Шрифт» находятся стандартные настройки текста В списке ищем нужную программу.
В списке ищем нужную программу.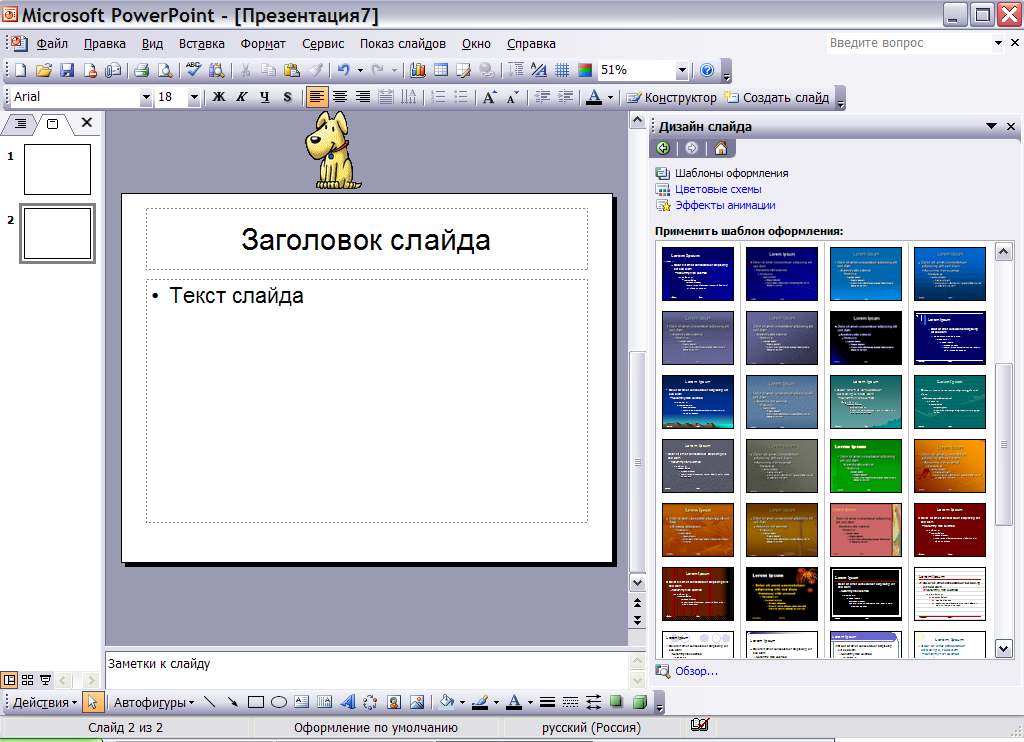 К примеру, «Применить к выделенным слайдам».
К примеру, «Применить к выделенным слайдам».