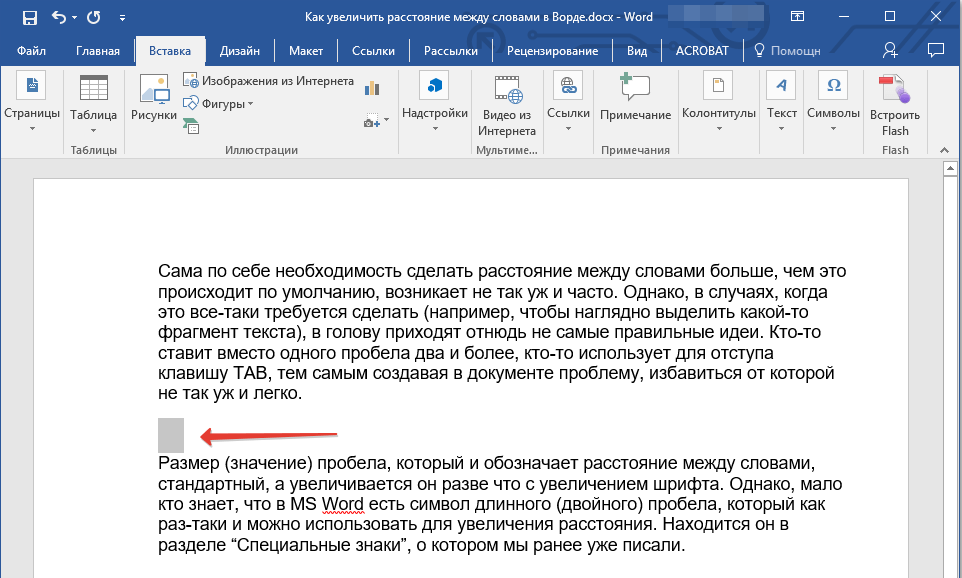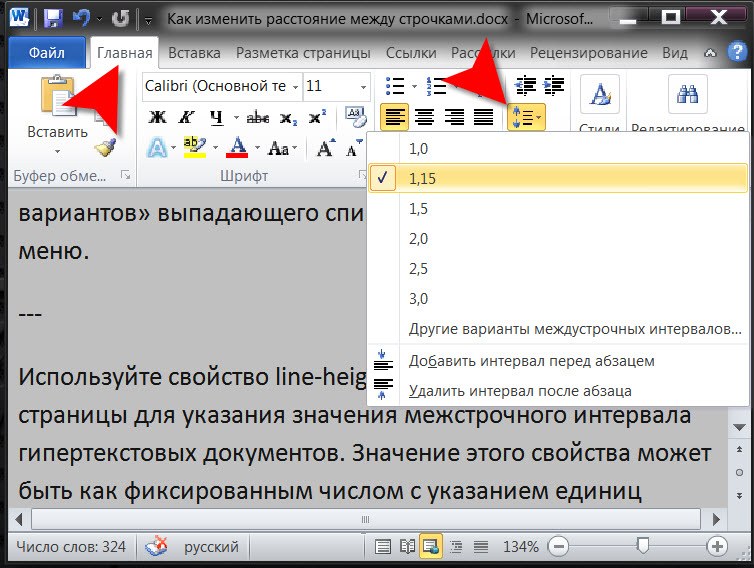Требования к оформлению документации | Кафедра прикладной математики
На кафедре прикладной математики при оформлении выпускных аттестационных работ, отчетов по курсовым проектам и работам, отчетов по практикам, отчетов по лабораторным работам и другой документации от студентов требуется придерживаться требований ДСТУ 3008-95 «Документация. Отчеты в сфере науки и техники. Структура и правила оформления».
Для удобства студентов, кафедра прикладной математики подготовила указания на основе этого стандарта, уточняющие и дополняющие наиболее важные его положения.
Формат страницыВсе документы нужно выполнять на страницах с такими параметрами:
- формат А4 (210х297 мм)
- поля: верхнее — 2 см, нижнее — 2 см, левое — 2 см, правое — 1 см
- страницы следует нумеровать арабскими цифрами, придерживаясь сквозной нумерации на протяжении всего текста документа. Номер страницы проставляется в правом верхнем углу страницы без точки в конце
- на всех листах, предшествующих «Змісту», номер страницы
Основной текст документа должен быть выполнен на украинском языке и отформатирован следующим образом:
- шрифт — Times New Roman, 14 кегль
- междустрочный интервал — 1,5 строки, безо всяких отступов «до» и «после»
- абзацный отступ должен быть одинаковым на протяжении всего текста и равняться 1,25 см
- выравнивание текста — по ширине
Структурными элементами документа являются разделы, подразделы и пункты, а также специальные структурные элементы — «Анотація» (приводится по необходимости, может быть на украинском и английском языке), «Зміст», «Перелік умовних позначень, скорочень і термінів» (приводится по необходимости), «Вступ», «Висновки», «Перелік посилань».
- у разделов, подразделов и пунктов должны быть заголовки
- заголовки разделов и специальных структурных элементов следует размещать посередине строки и печатать заглавными буквами без точки в конце, не подчеркивая и не выделяя (полу)жирным
- заголовки подразделов и пунктов следует начинать с абзацного отступа и печатать строчными буквами, кроме первой заглавной, без точки в конце, не подчеркивая и не выделяя (полу)жирным
- если заголовок состоит из двух и более предложений, они разделяются точкой
- расстояние между заголовком и последующим либо предшествующим текстом должно быть в две строки. Между двумя заголовками пропусков строк быть не должно
- каждый раздел и специальный структурный элемент должен начинаться с новой страницы
- подразделы и пункты должны начинаться на текущей странице
- не допускается размещать заголовок подраздела, пункта в нижней части страницы, если после него размещена только одна строка текста
- у разделов должна быть порядковая нумерация в рамках документа, они должны обозначаться арабскими цифрами без точки, например, 1, 2, 3 и т.

- у подразделов должна быть порядковая нумерация арабскими цифрами в рамках каждого раздела; номер подраздела состоит из номера раздела и порядкового номера подраздела, разделенных точкой; после номера подраздела точка не ставится, например, 1.1, 1.2 и т. д.
- у пунктов должна быть порядковая нумерация арабскими цифрами в рамках каждого подраздела; номер пункта состоит из номера раздела, номера подраздела и порядкового номера пункта, разделенных точками; после номера пункта точка не ставится, например, 1.1.1, 1.1.2 и т. д.
В этом структурном элементе документа необходимо привести и расшифровать сокращения терминов и понятий, встречающихся в тексте
Сокращения необходимо приводить в алфавитном порядке. Сокращения на латинице должны предшествовать сокращениям на кириллице.
Сокращения на латинице должны предшествовать сокращениям на кириллице.
Если в документе сокращений нет, соответствующий структурный элемент можно пропустить.
Зміст«Зміст» документа необходимо оформлять согласно приложению Б к ДСТУ 3008-95 (однако, смотри ниже шаблоны оформления)
При размещении рисунков и таблиц необходимо придерживаться следующих требований:
- рисунки следует размещать непосредственно после текста, где они упомянуты впервые, либо на следующей странице
- название рисунка размещается под ним посередине строки. Название рисунка состоит из слова «Рисунок», номера рисунка, а также заголовка рисунка, отделяемого коротким тире. У рисунков должна быть порядковая нумерация арабскими цифрами в рамках раздела, номер рисунка состоит из номера раздела и порядкового номера рисунка, разделенных точкой. Пример названия рисунка: «Рисунок 3.
 1 – Схема розміщення» — первый рисунок третьего раздела
1 – Схема розміщення» — первый рисунок третьего раздела - блок-схемы должны оформляться как рисунки и соответствовать ГОСТ 19.701-90 «Единая система программной документации. Схемы алгоритмов, программ, данных и систем. Условные обозначения и правила выполнения»
- таблицы следует размещать непосредственно после текста, где они упомянуты впервые, либо на следующей странице
- название таблицы размещается над ней по левому краю без абзацного отступа. Название таблицы состоит из слова «Таблиця», номера таблицы, а также заголовка таблицы, отделяемого коротким тире. У таблиц должна быть порядковая нумерация арабскими цифрами в рамках раздела, номер таблицы состоит из номера раздела и порядкового номера таблицы, разделенных точкой. Пример названия таблицы: «Таблиця 5.3 – Результати обчислень» — третья таблица пятого раздела
- если строки таблицы выходят за пределы страницы, таблица разделяется на части, при этом часть таблицы переносится на следующую страницу, а шапка таблицы повторяется в каждой части таблицы.
 При разделе таблицы на части допускается ее шапку заменять на номера столбцов, нумеруя их арабскими цифрами в первой части таблицы. В случае переноса таблицы над ее частями, перенесенными на следующие страниц,
При разделе таблицы на части допускается ее шапку заменять на номера столбцов, нумеруя их арабскими цифрами в первой части таблицы. В случае переноса таблицы над ее частями, перенесенными на следующие страниц, - выше и ниже каждого рисунка и таблицы должна быть оставлена одна пустая строка
Форматируя списки, необходимо учитывать следующее:
- перед списком ставится двоеточие
- перед каждой позицией нумерованного списка следует ставить строчную букву украинского алфавита с закрывающей скобкой
- перед каждой позицией ненумерованного списка следует ставить дефис
- если у нумерованного списка два уровня вложения, то для второго уровня следует использовать арабские цифры с закрывающей скобкой, например:
а) форма і розмір клітин;
б) живий склад клітин:
1) частини клітин;
2) неживі включення протопластів;
в) утворення тканини;
- списки первого уровня детализации печатаются строчными буквами с отступом 1,25 см, второго уровня — строчными буквами с отступом 2 см
Формулы в документе должны быть выполнены согласно следующим требованиям:
- формулы размещаются непосредственно после текста, где они упомянуты, посередине страницы
- выше и ниже каждой формулы должна быть оставлена одна пустая строка
- у формул должна быть порядковая нумерация арабскими цифрами в рамках раздела; номер формулы состоит из номера раздела и порядкового номера формулы, разделенных точкой, например, (1.

- формулы в виде рисунков не допускаются
Все литературные источники должны оформляться согласно ДСТУ ГОСТ 7.1:2006 «Система стандартов по информации, библиотечному и издательскому делу. Библиографическая запись. Библиографическое описание. Общие требования и правила составления». При этом:
- литературные источники нумеруются в порядке их упоминания в тексте
- не допускаются ссылки на источники, не представляющие научной ценности (например, страницы Википедии)
Примеры оформления ссылок приведены в документе.
ПриложенияПриложения следует оформлять на страницах документа, следующих за «Переліком посилань». При этом:
- каждое приложение должно начинаться с новой страницы
- у приложения должен быть заголовок, напечатанный сверху строчными буквами с первой заглавной по центру.
 Посередине строки над заголовком строчными буквами с первой заглавной должно быть напечатано слово «Додаток __» и заглавная буква, обозначающая приложение
Посередине строки над заголовком строчными буквами с первой заглавной должно быть напечатано слово «Додаток __» и заглавная буква, обозначающая приложение - приложения следует обозначать последовательно заглавными буквами украинского алфавита, за исключением букв Ґ, Є, З, І, Ї, Й, О, Ч, Ь, например, Додаток А, Додаток Б и т. д.
В тексте документа должны быть ссылки на все рисунки и таблицы, а также на все источники из «Переліку посилань». При этом:
- ссылки в тексте на источники следует обозначать порядковым номером согласно «Переліку посилань», выделенным двумя квадратными скобками, например, […] у роботах [1–7] […]
- при ссылках на разделы, подразделы, пункты, рисунки, таблицы, формулы, приложения указываются их номера. Следует писать:
- […] у розділі 4 […]
- […] дивись 2.1 […]
- […] (див. 3.2) […]
- […] за 3.3.1 […]
- […] відповідно до 2.
 3.3 […]
3.3 […] - […] на рисунку 1.3 […]
- […] у таблиці 3.2 […]
- […] за формулою (3.1) […]
- […] у рівняннях (1.23)–(1.25) […]
- […] у додатку Б […]
Листинги программ, как правило, приводятся в отдельном приложении.
Оформлять листинги разрешается шрифтом Times New Roman 8 кегля, с одинарным междустрочным интервалом.
Шаблоны оформленияКафедра прикладной математики подготовила шаблоны, учитывающие указанные выше требования:
как уменьшить или увеличить его. Виды межстрочных интервалов
Междустрочный интервал в программе Microsoft Word определяет расстояние между строками текста в документе. Интервал также есть или может быть и между абзацами, в этом случае он определяет размер пустого пространства до и после него.
В Ворде по умолчанию установлен определенный междустрочный интервал, размер которого в разных версиях программы может отличаться. Так, к примеру, в Microsoft Word 2003 это значение составляет составляет 1,0, а в более новых версиях уже 1,15. Сам же значок интервала можно найти во вкладке “Главная” в группе “Абзац” — там просто указаны числовые данные, но галочка не установлена ни возле одного из них. О том, как увеличить или уменьшить в Ворде расстояние между строками и пойдет речь ниже.
Так, к примеру, в Microsoft Word 2003 это значение составляет составляет 1,0, а в более новых версиях уже 1,15. Сам же значок интервала можно найти во вкладке “Главная” в группе “Абзац” — там просто указаны числовые данные, но галочка не установлена ни возле одного из них. О том, как увеличить или уменьшить в Ворде расстояние между строками и пойдет речь ниже.
Почему мы начинаем именно с того, как изменить интервал именно в существующем документе? Дело в том, что в пустом документе, в котором еще не написано ни одной строки текста, вы можете просто установить желаемые или необходимые параметры и начать работу — интервал будет проставляется именно таким, каким вы его установили в настройках программы.
Изменить расстояние между строками во всем документе проще всего с помощью экспресс-стилей, в которых уже установлен необходимый интервал, разный для каждого стиля, но об этом позже. В случае, если вам необходимо изменить интервал в конкретной части документа — выделяете фрагмент текста и изменяете значения отступов на те, что вам нужны.
1. Выделите весь текст или необходимый фрагмент (используйте для этого комбинацию клавиш “Ctrl+A” или кнопку “Выделить” , расположенную в группе “Редактирование” (вкладка “Главная” ).
2. Нажмите на кнопку “Интервал” , которая находится в группе “Абзац” , вкладка “Главная” .
3. В развернувшемся меню выберите подходящий вариант.
4. Если ни один из предложенных вариантов вам не подходит, выберите пункт .
5. В появившемся окне (вкладка “Отступы и интервалы” ) задайте необходимые параметры. В окне “Образец” вы можете видеть то, как меняется отображение текста в документе согласно внесенным вами значениям.
6. Нажмите кнопку “ОК” , чтобы применить изменения к тексту или его фрагменту.
Примечание: В окне настройки межстрочных интервалов вы можете изменять числовые значения на шаги, доступные по умолчанию, либо же вручную вводить те, что нужны вам.
Как изменить интервал до и после абзацев в тексте?
Иногда в документе необходимо проставить конкретные отступы не только между строками в абзацах, но и между самими абзацами, до или после них, сделав разделение более наглядным. Здесь нужно действовать точно таким же образом.
1. Выделите весь текст или необходимый фрагмент.
2. Нажмите на кнопку “Интервал” , расположенную во вкладке “Главная” .
3. Выберите один из двух представленных вариантов в нижней части развернувшегося меню “Добавить интервал перед абзацем” либо же “Добавить интервал после абзаца” . Также можно выбрать оба варианта, установив оба отступа.
4. Более точные настройки интервалов до и/или после абзацев можно выполнить в окне “Другие варианты междустрочных интервалов” , расположенном в меню кнопки “Интервал” . Там же можно убрать отступ между абзацами одного стиля, что явно может быть необходимым в некоторых документах.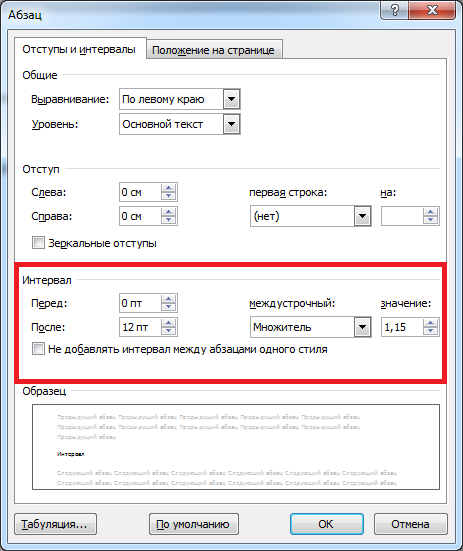
5. Внесенные вами изменения мгновенно отобразятся в документе.
Как изменить междустрочные интервалы с помощью экспресс-стилей?
Методы изменения интервалов, описанные выше, применяются ко всему тексту или к выделенным фрагментам, то есть, между каждой строкой и/или абзацем текста устанавливается одинаковое расстояние, выбранное или заданное пользователем. Но как быть в случае, когда вам необходимо, что называется за один подход разделить строки, абзацы и заголовки с подзаголовками?
Вряд ли кто-то захочет вручную устанавливать интервалы для каждого отдельного заголовка, подзаголовка и абзаца особенно, если в тексте их довольно много. В данном случае помогут “Экспресс-стили”, доступные в Ворде. О том, как с их помощью изменить интервалы, и пойдет речь ниже.
1. Выделите весь текст в документе или фрагмент, интервалы в котором вы хотите изменить.
2. Во вкладке “Главная” в группе “Стили” раскройте диалоговое окно, нажав на небольшую кнопочку в правом нижнем углу группы.
3. В появившемся окне выберите подходящий стиль (также стили можно изменять непосредственно в группе, путем наведением на них курсора, используя клик для подтверждения выбора). Нажав на стиль в этом коне, вы увидите, как изменяется текст.
4. Выбрав подходящий стиль, закройте диалоговое окно.
Примечание: Изменение интервала с помощью экспресс-стилей — эффективное решение еще и в тех случаях, когда вы не знаете, какой интервал вам необходимы. Таким образом вы сможете сразу видеть изменения, оказанные тем или иным стилем.
Совет: Чтобы сделать текст более привлекательным визуально, да и просто наглядным, используйте разные стили для заголовков и подзаголовков, а также для основного текста. Также, вы можете создать собственный стиль, а затем сохранить и использовать его в качестве шаблона. Для этого необходимо в группе “Стили” открыть пункт “Создать стиль” и в появившемся окне выбрать команду “Изменить” .
На этом все, теперь вы знаете, как сделать одинарный, полуторный, двойной или любой другой интервал в Ворде 2007 — 2016, а также в более старых версиях этой программы. Теперь ваши текстовые документы будут выглядеть более наглядно и привлекательно.
Межстрочный интервал – это расстояние между строками текста. Если вы работаете в текстовом редакторе Microsoft Word, то наш сегодняшний материал для вас. В нём мы рассказали максимально подробно о том, как изменить межстрочный интервал в .
Многие пользователи, набирая текст в Ворде, вряд ли задумываются о том, что такое межстрочный интервал и как его изменить. Дело в том, что большинству людей он просто не нужен. Либо они на самом деле пока что не понимают, каким образом регулируется данный параметр текста. Однако мы хотим дать подобную информацию, так как рано или поздно вы можете столкнуться с такой необходимостью.
Даже если вы не трогаете настройки – они всё равно есть.
Если вы в настоящее время учитесь и периодически занимаетесь написанием курсовых работ или рефератов, то вам эти знания всё-таки необходимы. По умолчанию в самом известном текстовом редакторе от Майкрософт данный параметр установлен в положение 1,5.
По умолчанию в самом известном текстовом редакторе от Майкрософт данный параметр установлен в положение 1,5.
Если вам нужно будет его уменьшить (чего требуют многие преподаватели или просто об этом говориться в правилах оформления), то необходимо знать, каким образом добиться поставленной цели.
Итак, перейдём к конкретике. Когда вы имеете уже набранный текст, то для переопределения нужного вам параметра выполняйте следующие действия:
- Выделите весь текст;
- Перейдите к панели инструментов «Главная»;
- Найдите там одноимённую иконку «Интервал»;
- Выберите подходящий для вас вариант.
Сама кнопка выглядит следующим образом:
Глядя на полученный результат, в некоторых случаях вы можете определить, что выбранного показателя вам недостаточно. В этой ситуации вы сможете вручную задать нужную вам цифру и изменить межстрочный интервал в Ворде. Откройте окно «Абзац» и перейдите к вкладке «Отступы». Если присмотреться, то немного ниже вкладок будет поле для регулировки и установления точного интервала.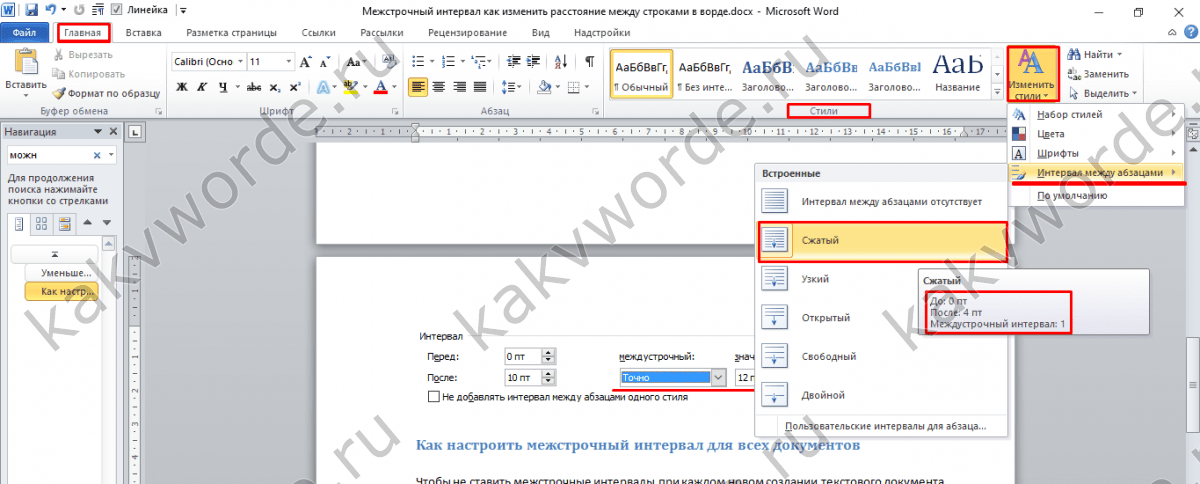 Здесь вы и сможете устанавливать собственные значения для этого показателя.
Здесь вы и сможете устанавливать собственные значения для этого показателя.
Если вы уже обладаете соответствующим опытом работы с текстовыми документами при помощи такого редактора, то для вас не составит большого труда применить необходимый показатель расстояния между строчками и для всех документов, которые вы будете создавать впоследствии. Для этого в этой программе есть предустановленные стили оформления текстов, где существуют заранее определённые условия форматирования.
Получается, что вы имеете возможность выбрать тот стиль, который вас устроит. Или же создать собственный с нуля. Также можно просто немного изменить существующий вариант, отрегулировав в нём какие-то важные показатели.
В этой статье будет рассказано, как изменять межстрочный интервал в «Ворде». Хоть для опытных пользователей данная тематика не вызывает никаких вопросов, но для новичков статья будет очень полезна. Мы расскажем, где именно находятся настройки межстрочного интервала. Какие есть способы его изменения, а также коснемся немного интервалов между абзацев и в конце остановимся на том, как в два клика изменять их параметры.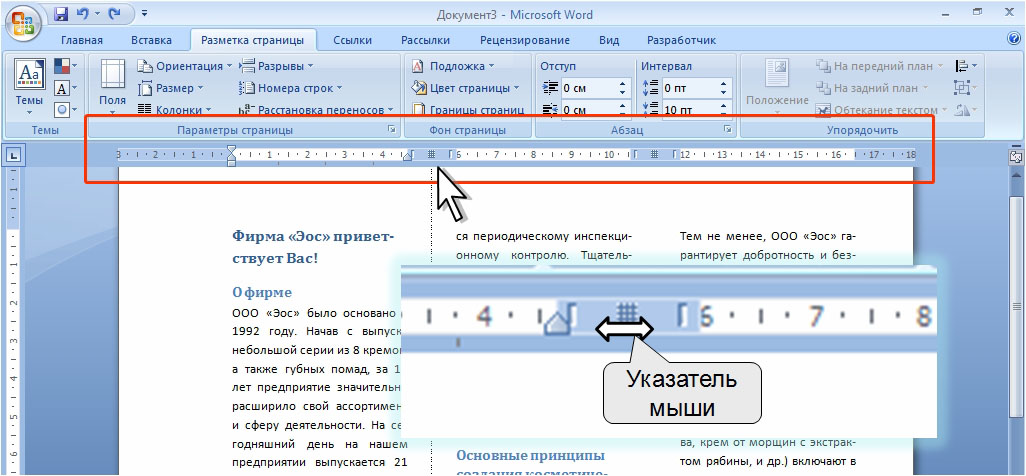
Заходим в настройки «Абзац»
Межстрочный можно изменить несколькими способами. В данной статье мы рассмотрим всего три. Но перед тем как переходить непосредственно к инструкциям, как изменить межстрочный интервал в «Ворде», стоит рассказать, где именно находятся эти настройки.
Для этого нам нужно попасть в настройки «Абзац». Именно там и будет происходить изменение нужных нам параметров:
- Для начала откройте саму программу. Можете как создать новый документ, так и открыть уже существующий.
- Теперь перейдите во вкладку «Главная» — на панели инструментов отыщите область «Абзац».
- Вам необходимо нажать на маленький квадратик со стрелочкой, который находится внизу справа в графе. Это первый способ, как попасть в настройки «Абзац».
Второй способ кому-то может показаться проще. Для его осуществления вам необходимо в любой области документа нажать ПКМ — откроется меню. В нем нужно выбрать строку «Абзац». Кстати, таким способом можно изменить межстрочный 2007 года и больше, а для «Ворда» 2003 года он не подойдет.
Заходим в «Управление стилями»
Если у вас «Ворд» 2003 года, то не бойтесь, и для вас есть способ. Как раз сейчас мы его и рассмотрим. Он практически ничем не отличается от предыдущего, различие лишь в местонахождении нужных пунктов:
- Открыв программу, обратите внимание не на графу «Абзац», а на «Стили» (она находится в самой правой части окна). В ней вам так же нужно будет нажать на значок в нижнем правом углу.
- Поле того, как вы это сделаете, перед вами появится выпадающее меню. В нем вам нужно нажать на кнопку «Управление стилями». Эта кнопка находится в самом низу окошка — она третья по счету.
- Откроется нужное нам окно, но вкладка, скорее всего, будет не та, что надо, — перейдите на вкладку «По умолчанию».
На этом все, теперь переходим к инструкциям, как изменить межстрочный интервал в «Ворде».
Задаем межстрочный интервал по умолчанию
Итак, выполнив инструкции из вышеперечисленных способов, вы попадете практически в одни и те же настройки. В окне будет область, именуемая «Интервал». Как несложно догадаться, именно с ней мы и будем работать дальше. Кстати, здесь задается не только лишь межстрочный интервал в «Ворде» по умолчанию, но и интервал между абзацами.
В окне будет область, именуемая «Интервал». Как несложно догадаться, именно с ней мы и будем работать дальше. Кстати, здесь задается не только лишь межстрочный интервал в «Ворде» по умолчанию, но и интервал между абзацами.
Но для начала обратите внимание на выпадающий список в правой части. Развернув его, вы можете воспользоваться, так сказать, шаблонами. И задать интервал в соответствии с ними. Если же вам необходимо более точно скорректировать промежуток между строк, то можете ввести значение в поле рядом. В левой части задается интервал между абзацами.
После этого не спешите нажимать «ОК» и применять изменения. Интервал, конечно же, поменяется в соответствии с выбранными значениями, но не сохраняется по умолчанию. Чтобы этого добиться, нажмите одноименную кнопку в нижней части окна — появится сообщение, в котором вам следует выбрать: «всех документов, основанных на шаблоне «Normsl».
Изменяем межстрочный интервал в два клика
Теперь стоит поговорить о том, как изменить расстояние между строками быстро, не прибегая к долгим и кропотливым настройкам. Стоит сразу же сказать, что данный метод не задаст настройки по умолчанию, он всего лишь изменит интервал в заранее выделенной части текста.
Стоит сразу же сказать, что данный метод не задаст настройки по умолчанию, он всего лишь изменит интервал в заранее выделенной части текста.
Мы будем изменять межстрочный интервал в «Ворде», 2007 года выпуска, а насчет предыдущих версий не факт, что способ подойдет.
Во вкладке «Главная», в разделе «Абзац», вам следует отыскать кнопку «Интервал». Ее расположение вы можете наблюдать на изображении снизу.
При нажатии на кнопку откроется меню, в нем вы можете опеределить нужный вам параметр, и после этого выделенная часть текста преобразится.
Полученный недавно по электронной почте деловой документ, а точнее текст этого документа (техническая сторона) и послужил своеобразным толчком к разговору о междустрочном интервале.
В качестве примера, будем использовать заголовок темы сегодняшнего разговора и часть текста, который мы сейчас и читаем.
Чтобы добраться до настроек междустрочного интервала, прилагать дополнительные усилия в виде открывания окошка за окошком и выбором опции за опцией, чтобы, в конечном счёте, оказаться в окне настроек междустрочного интервала, нам вовсе не нужно.
Обратимся к верхнему меню и если вкладка «Главная» не открыта, то откроем её и направим своё внимание на раздел «Абзац»:
Даже глядя только на один этот раздел с множеством значков различных и нужных опций, входящих в его состав, сразу и не сообразишь, какая опция нам нужна в данный момент. Наше чутьё поможет. Наведём курсор на значок с маленькими горизонтальными полосочками и синими стрелочками вверх / вниз:
Если мы не сразу же после наведения курсора щёлкнем мышкой по стрелочке значка, а выдержим небольшую паузу, то сможем увидеть высветившуюся подсказку, которая подтвердит правильность нашего выбора:
Замечательно! Мы на верном пути. Щёлкнем мышкой по стрелочке у значка опции:
Для нас открылось окошко с уже, предлагаемыми на выбор, значениями междустрочных интервалов, и тремя дополнительными опциями. В зависимости от того, что нам нужно (хотим) сделать с текстом в целом или его частями, мы и будем делать выбор.
Чаще всего, при настройке междустрочных интервалов в текстах делового характера, используются значения от 1,0 до 2,0.
Такие деловые тексты мы пишем на работе и, учась в каком-нибудь учебном заведении. Так что, выбрав в окошке одно из настроенных программой значений интервалов, мы можем быстро отредактировать текст большинства создаваемых или дополняемых документов.
Давайте потренируемся.
У нас есть текст в таком вот виде:
«Хромает» интервал у заголовка. Цифры 2010 как будто не относятся к заголовку. Сам текст состоит из трёх абзацев и у каждого абзаца свой индивидуальный междустрочный интервал, что видно не вооружённым глазом. Если поочерёдно устанавливать курсор вначале каждого абзаца, а затем отрывать уже знакомое окошко значений интервалов, то выделенным будет то значение, которое применено к данному абзацу.
Посмотрим так ли это, на примере двух абзацев — первого и последнего. Установим курсор вначале первой строки первого абзаца (отсчёт сверху вниз):
Затем щёлкнем по стрелочке значка в разделе «Абзац» вкладки «Главная» верхнего меню:
Итак, мы выяснили, что интервал между строками первого абзаца имеет значение 1,0. Теперь же, проведём эксперимент с последним абзацем, повторив знакомые действия:
В окошке мы не видим не одного выделенного значения. Интервал между строками последнего абзаца меньше значения 1,0. То, что в окошке выбора значений отсутствуют значения менее 1,0 очень даже хорошо. Текст с таким интервалом, как в последнем абзаце не только трудно читаем, а более того — вреден для зрения.
Допустим, основываясь на проведённом экспресс-анализе интервалов строк имеющихся абзацев, включая заголовок, мы решили, что лучшим, для всего текста в целом, будет значение 1,15. Тогда приступим.
Щелчком левой кнопки мыши установим курсор вначале заголовка. Затем нажмём клавишу Ctrl и, удерживая её, ещё раз сделаем щелчок мышкой, — заголовок выделился:
Такую технику выделения мы можем использовать для выделения предложений.
Теперь откроем окошко значений интервалов и выберем щелчком мыши то, которое сочли подходящим для этого текста, то есть 1,15:
Цифры 2010 стали ближе, то есть поднялись вверх, но нам, предположим, не понравился интервал со значением 1,15. И мы решаем, что 1,0 лучшее значение для междустрочного интервала заголовка. Применим его.
И вот, что у нас получится:
Изменили мы своё первоначальное решение и по междустрочному интервалу текста. Пусть интервал между строками будет тот же, что и у заголовка, то есть со значением 1,0.
Мы помним и знаем (провели анализ интервалов каждого абзаца), что интервалы строк первого абзаца имеют значение 1,0, так что, редактировать этот абзац не будем.
Перейдём ко второму абзацу (отсчёт сверху вниз).
Поставим курсор вначале абзаца:
Теперь вместо мышки используем клавиатуру компьютера. Нажмём клавишу Shift и, удерживая её нажатой, ударим один раз по клавише перемещения «стрелка вниз» — первая строка абзаца выделилась:
Продолжая удерживать клавишу Shift, ещё один раз нажмём клавишу-стрелку. Выделилась и вторая строка:
Если использовать комбинацию Ctrl+Shift+кнопка-стрелка, то выделяться будут абзацы.
Очень хорошо! Второй абзац выделен, и чтобы установить значение интервала 1,0 рука потянулась в сторону уже порядком соскучившийся по нашей тёплой ладони мышки…. Но мы, всё же, решили продолжить выделение строк без перерыва:
И таким образом действуем до конца последней строки третьего (нижнего) абзаца. И вот два последних абзаца текста выделены, и мы можем установить значение междустрочного интервала равное 1,0. Даже в тот момент, когда мы только лишь навели курсор на значение, текст уже заметно изменился:
И нам остаётся сделать один обычный щелчок мышкой, подтвердив выбор, а затем ещё раз взглянуть на обновлённый текст:
Сделаем нейтральный щелчок левой кнопкой мыши в любом месте для сброса выделения:
Почему же мы сразу не выделили весь текст и не установили значение интервала, а занимались выделением абзацев и даже строк? С ответа на этот вопрос и начнём в следующий раз.
Продолжение следует…
Статья расскажет, как в редакторе «Word» менять межстрочный интервал.
Начинающие пользователи текстового редактора «Word 2007/2010/2013/2016 » спрашивают, как сокращать или увеличивать интервал между строками в данной программе? Обсудим это.
Под межстрочным интервалом в программе «Word » подразумевается расстояние между каждой предыдущей и последующей строкой текста. Такое расстояние также могут иметь два идущих один за другим абзаца. В общем, этот интервал есть возможность изменять в ту или иную сторону.
Сразу отметим, что в различных версиях «Word » межстрочный интервал измеряется немного по-разному. А именно, если в версии 2003 г. это расстояние отмечается, например, цифрой «1 », то в последующих версиях это же значение будет немногим больше. В принципе, нас оно не пугает, тем более, если мы будем говорить именно о более новых версиях «Word ».
Теперь приступим к вопросу.
Как менять межстрочный интервал в «Word»?
Начнем с того, что в программе «Word » данный параметр можно менять как в уже напечатанном тексте, так и задать нужные параметры для текста, который вы только собираетесь набрать. Во втором случае вам надо просто предварительно настроить документ и спокойно вводить текст – межстрочный интервал будет таким, как вы его назначили.
Если вы желаете изменить межстрочное расстояние в определенной части документа или во всем напечатанном документе, то предварительно выделите мышкой нужную область. В принципе, вы даже можете пойти другим путем:
- Наверху на панели инструментов программы в разделе «Главное «, в правой части есть нужный нам инструментарий, как показано на скриншоте. Нажмите здесь на пункт «Выделить », после чего откроется меню с предложением выбрать способ выделения.
Нажмите здесь на пункт «Выделить»
- Когда вы выделите нужную область документа, далее нажмите на «Интервал » левее от предыдущего инструментария (группа «Абзац »).
Нажмите на «Интервал»
- Теперь вы сможете выбирать необходимое расстояние между строками. Сначала потренируйтесь, выбирайте разные варианты.
Выбираем необходимое расстояние между строками
- Если все предложенные по умолчанию варианты вам не подходят, тогда воспользуйтесь дополнительными настройками, как показано на рисунке.
Дополнительные настройки
- Раскроется окно, где в разделе «Отступы и интервалы » настройте параметры уже так, как вы сами желаете. В качестве образца служит окно ниже, в нем вы будете видеть, как меняется расстояние между строками по мере ваших настроек. Если вы зафиксировали удовлетворяющий вас вариант, то нажмите на «Ок ».
Дополнительные настройки
Меняем расстояние между абзацами
Когда вы меняете расстояние между строками, весь ваш текст приобретает однообразный вид, то есть даже интервал между абзацами остается таким же, как интервал между строками в нем:
Текст без интервала между абзацами
Если же вы хотите, чтобы каждый новый абзац в тексте лучше выделялся, то вам необходимо изменить расстояние между абзацами. Для этого сделайте следующее:
- Выделите текст в вашем документе либо необходимую его часть
Выделите текст
- Далее, как и в предыдущей инструкции, наверху в инструментах нажмите на знакомую кнопку — «Интервал ». В раскрывшемся меню обратите внимание на пункты – «Добавить интервал до/после абзаца ». Снова потренируйтесь, повыбирайте тот или иной пункт, пока не определитесь с выбором.
Нажмите на кнопку «Интервал», выбирайте необходимые пункты
- Если вас не устроили настройки по умолчанию, то снова зайдите в дополнительные параметры («Другие варианты межстрочных интервалов »), потренируйтесь с настройками, обратите внимание на образец и, в итоге, нажмите на «Ок ».
Дополнительные настройки — «Другие варианты межстрочных интервалов»
Еще один метод увеличивать или уменьшать расстоянием между строками
До сих пор мы говорили о том, как увеличивать/уменьшать расстояние между строками/абзацами посредством выделения определенных частей текста и работы над ними. То есть мы могли каждую часть текста менять по-своему: где-то увеличить расстояние между заголовком и текстом, где-то уменьшить расстояние между тем или иным абзацем.
Теперь же нам не помешает осуществлять подобное оформление текста одним махом, чтобы долго не мучиться, кропотливо изменяя каждый интервал между строк/абзацев/подзаголовков. Теперь мы прибегнем к другим возможностям программы «Word ».
Итак, чтобы задать все нужные параметры для всего текста одним заходом, сделайте следующее:
- Сначала выделяем текст, в котором хотим изменить все нужные нами расстояния
Выделяем текст
- В разделе «Главное », в правой части панели инструментов нажмите на стрелочку, как отмечено на скриншоте.
Нажмите на стрелочку
- В раскрывшемся меню выбираем различные варианты. По мере этого выделенный нами текст в окне программы будет видоизменяться в качестве примера.
Выберите стиль
- Выбрав подходящий стиль, закройте меню и наслаждайтесь полученным результатом
Полученный результат
Видео: Как уменьшить межстрочный интервал в «Word»?
Как сделать тройной интервал в ворде. Как изменить междустрочный интервал в Word
Microsoft Office Word — универсальная офисная программа, позволяющая работать с текстом. Абсолютно все документы печатаются с помощью этого текстового редактора. Он имеет гораздо больше возможностей, чем блокнот. В нём можно выполнять следующие виды работ:
- Создание обыкновенных текстовых документов.
- Занятие писательской деятельностью.
- Изготовление брошюр, листовок и объявлений.
- Дизайн и вёрстка документа.
Сейчас абсолютно все люди знают, что такое ворд. Во многих школах ученики средних классов уже умеют работать в этом текстовом редакторе. В этой программе встроены различные инструменты, позволяющие оформлять текстовые документы в соответствии с требованиями. В данной статье речь пойдёт о том, как изменить межстрочный интервал в ворде, и зачем это нужно.
Как изменить интервал между строками в ворде
Все пользователи этого текстового редактора меняют межстрочный интервал с разными целями:
- Неотредактированный текст смотрится некрасиво.
- Требования к оформлению текста на работе или в университете. Они должны соответствовать ГОСТам.
- Индивидуальные требования заказчика к оформлению текста.
Начинать следует с проверки документа на наличие в нём лишних знаков пробела между абзацами. Для этого перейдите по вкладке «Главная» раздела «Абзац» и нажмите на кнопку, расположенную в правом верхнем углу этого раздела. Лишние знаки будут обозначены знаком, нарисованным на этой кнопке. После того как вы их удалите, текст будет более приятным на вид.
Обычно, расстояние между последней и первом строками двух соседних абзацев довольно большое. Чтобы его убрать, следует перейти на вкладку «Главная» . Там в разделе «Стили» нужно выбрать «Без интервалов».
Это было только общее оформление текста. Зачастую больше всего требований предъявляется к интервалу между строками текста в абзаце. Чтобы установить нужное вам расстояние между строчками, проделаем следующие шаги:
Обычно, в различных отчётах и студенческих работах требуют устанавливать одинарный или полуторный межстрочный интервал. А также можно установить его значение в окошке «Множитель», вписав туда нужное число. Чтобы сохранить установленные настройки, нажмите кнопку «Ок».
Эти же действия можно выполнить, перейдя во вкладку «Абзац» . Справа от кнопок выравнивания текста находится кнопка, отвечающая за расстояние между строк. После выделения текста, можно нажать на это кнопку, и выбрать из предложенных вариантов нужное вам расстояние между двумя соседними строками.
Виды межстрочных интервалов
Если вы настраивали этот интервал при помощи кнопки на вкладке «Абзац», то наверняка заметили, что там предлагаются определённые варианты расстояния между строками в тексте. Давайте разберём эти интервалы:
Как правило, почти во всех версиях Word минимальное расстояние между строчками равняется 0,8–0,9 строки. Дальше символы начинают уже искажаться, но разобрать текст всё равно можно. Работа с текстовым документом становится невозможной при установлении межстрочного интервала с множителем 0,3.
Изменение интервала в более старых версиях ворда
Более старые версии этой программы — это версии, которые старше 2007 года. То есть Word 2003, word 2000, и так далее. Для того чтобы сделать изменить интервал в этих версиях , необходимо проделать следующие шаги:
- Зайти на вкладку «Формат».
- Из выпавшего списка перейти в пункт «Абзац».
- Далее, всё точно так же, как и в новейших версиях ворда.
Точно так же можно выделить нужный фрагмент текста и вызвать контекстное меню щелчком правой кнопки мыши.
Не стоит оставлять лишние пробелы между словами . Их нужно убирать. Они незаметны для человека, только что набиравшего этот текст, но их всё равно лучше убрать. Чтобы их найти, можно воспользоваться любым сервисом проверки текста на орфографические ошибки. В этих сервисах лишние пробелы будут выделены как ошибка. Если это нужно, сделайте отступы для красной строки. Такие тексты гораздо лучше выглядят.
Государственные стандарты по оформлению текста требуют не только установить нужный межстрочный интервал, но и другие параметры:
- Настраиваемые поля.
- Выравнивание и уровень.
- Отступы и интервалы.
- Размер шрифта.
Очень важно различать дефис и тире и знать, в каких случаях их писать. А также не стоит забывать о том, что заголовки необходимо выделять полужирным шрифтом и размещать по центру страницы.
Теперь вы знаете, как уменьшить расстояние между соседними строчками в текстовых документах программы Word. Поэтому не стоит лениться их оформлять. Раньше люди набирали тексты на печатных машинках. У них не было возможности оформить текст, и даже исправить ошибку. Им приходилось довольствоваться тем, что есть. При этом они даже мечтать не могли о такой программе, как Word. Поэтому пользуйтесь такой возможностью, пока она есть, и правильно оформляйте текстовые документы!
Полученный недавно по электронной почте деловой документ, а точнее текст этого документа (техническая сторона) и послужил своеобразным толчком к разговору о междустрочном интервале.
В качестве примера, будем использовать заголовок темы сегодняшнего разговора и часть текста, который мы сейчас и читаем.
Чтобы добраться до настроек междустрочного интервала, прилагать дополнительные усилия в виде открывания окошка за окошком и выбором опции за опцией, чтобы, в конечном счёте, оказаться в окне настроек междустрочного интервала, нам вовсе не нужно.
Обратимся к верхнему меню и если вкладка «Главная» не открыта, то откроем её и направим своё внимание на раздел «Абзац»:
Даже глядя только на один этот раздел с множеством значков различных и нужных опций, входящих в его состав, сразу и не сообразишь, какая опция нам нужна в данный момент. Наше чутьё поможет. Наведём курсор на значок с маленькими горизонтальными полосочками и синими стрелочками вверх / вниз:
Если мы не сразу же после наведения курсора щёлкнем мышкой по стрелочке значка, а выдержим небольшую паузу, то сможем увидеть высветившуюся подсказку, которая подтвердит правильность нашего выбора:
Замечательно! Мы на верном пути. Щёлкнем мышкой по стрелочке у значка опции:
Для нас открылось окошко с уже, предлагаемыми на выбор, значениями междустрочных интервалов, и тремя дополнительными опциями. В зависимости от того, что нам нужно (хотим) сделать с текстом в целом или его частями, мы и будем делать выбор.
Чаще всего, при настройке междустрочных интервалов в текстах делового характера, используются значения от 1,0 до 2,0.
Такие деловые тексты мы пишем на работе и, учась в каком-нибудь учебном заведении. Так что, выбрав в окошке одно из настроенных программой значений интервалов, мы можем быстро отредактировать текст большинства создаваемых или дополняемых документов.
Давайте потренируемся.
У нас есть текст в таком вот виде:
«Хромает» интервал у заголовка. Цифры 2010 как будто не относятся к заголовку. Сам текст состоит из трёх абзацев и у каждого абзаца свой индивидуальный междустрочный интервал, что видно не вооружённым глазом. Если поочерёдно устанавливать курсор вначале каждого абзаца, а затем отрывать уже знакомое окошко значений интервалов, то выделенным будет то значение, которое применено к данному абзацу.
Посмотрим так ли это, на примере двух абзацев — первого и последнего. Установим курсор вначале первой строки первого абзаца (отсчёт сверху вниз):
Затем щёлкнем по стрелочке значка в разделе «Абзац» вкладки «Главная» верхнего меню:
Итак, мы выяснили, что интервал между строками первого абзаца имеет значение 1,0. Теперь же, проведём эксперимент с последним абзацем, повторив знакомые действия:
В окошке мы не видим не одного выделенного значения. Интервал между строками последнего абзаца меньше значения 1,0. То, что в окошке выбора значений отсутствуют значения менее 1,0 очень даже хорошо. Текст с таким интервалом, как в последнем абзаце не только трудно читаем, а более того — вреден для зрения.
Допустим, основываясь на проведённом экспресс-анализе интервалов строк имеющихся абзацев, включая заголовок, мы решили, что лучшим, для всего текста в целом, будет значение 1,15. Тогда приступим.
Щелчком левой кнопки мыши установим курсор вначале заголовка. Затем нажмём клавишу Ctrl и, удерживая её, ещё раз сделаем щелчок мышкой, — заголовок выделился:
Такую технику выделения мы можем использовать для выделения предложений.
Теперь откроем окошко значений интервалов и выберем щелчком мыши то, которое сочли подходящим для этого текста, то есть 1,15:
Цифры 2010 стали ближе, то есть поднялись вверх, но нам, предположим, не понравился интервал со значением 1,15. И мы решаем, что 1,0 лучшее значение для междустрочного интервала заголовка. Применим его.
И вот, что у нас получится:
Изменили мы своё первоначальное решение и по междустрочному интервалу текста. Пусть интервал между строками будет тот же, что и у заголовка, то есть со значением 1,0.
Мы помним и знаем (провели анализ интервалов каждого абзаца), что интервалы строк первого абзаца имеют значение 1,0, так что, редактировать этот абзац не будем.
Перейдём ко второму абзацу (отсчёт сверху вниз).
Поставим курсор вначале абзаца:
Теперь вместо мышки используем клавиатуру компьютера. Нажмём клавишу Shift и, удерживая её нажатой, ударим один раз по клавише перемещения «стрелка вниз» — первая строка абзаца выделилась:
Продолжая удерживать клавишу Shift, ещё один раз нажмём клавишу-стрелку. Выделилась и вторая строка:
Если использовать комбинацию Ctrl+Shift+кнопка-стрелка, то выделяться будут абзацы.
Очень хорошо! Второй абзац выделен, и чтобы установить значение интервала 1,0 рука потянулась в сторону уже порядком соскучившийся по нашей тёплой ладони мышки…. Но мы, всё же, решили продолжить выделение строк без перерыва:
И таким образом действуем до конца последней строки третьего (нижнего) абзаца. И вот два последних абзаца текста выделены, и мы можем установить значение междустрочного интервала равное 1,0. Даже в тот момент, когда мы только лишь навели курсор на значение, текст уже заметно изменился:
И нам остаётся сделать один обычный щелчок мышкой, подтвердив выбор, а затем ещё раз взглянуть на обновлённый текст:
Сделаем нейтральный щелчок левой кнопкой мыши в любом месте для сброса выделения:
Почему же мы сразу не выделили весь текст и не установили значение интервала, а занимались выделением абзацев и даже строк? С ответа на этот вопрос и начнём в следующий раз.
Продолжение следует…
Межстрочный интервал в текстовых файлах обозначает вертикальное расстояние между словами. Многие документы доводится сберегать с учетом требований, которые также предъявляются нередко и этому параметру форматирования текста. По умолчанию в документах он ставится одинарным.
Вам понадобится
Инструкция
1. Откройте документ при помощи программы Word.
2. Выделите ту часть текста, к которой хотите применить метаморфоза значения интервал а. Будьте внимательны, от того что если текст содержит знаки большого размера, определенные математические действия и т.д., интервал между строчками меняется самосильно.
3. На первой вкладке панели инструментов нажмите на пиктограмму с изображением текста и 2-х стрелочек, направленных одна вверх, иная вниз. Нажмите на нее, в выпадающем меню выберите надобное вам значение. Там же вы можете добавить интервал перед абзацем либо удалить расстояние позже него.
4. Если в выпадающем меню не было указано необходимого вам значения, тогда нажмите на пункт «Другие варианты межстрочных интервал ов». Там же вы можете указать и такие параметры, как выравнивание и табуляцию, ярус текста, перенос слов, разметка абзацев и многие другие.
5. Если вам необходимо применить метаморфоза интервал а ко каждому тексту документа, тогда нажмите сочетание клавиш Ctrl+A, а потом теснее меняйте интервал . Сбережете итоги.
6. Если определенное значение интервал а нужно применить к нескольким не связанным между собой отрывкам текста, тогда выделите первые надобные слова и словосочетания либо абзацы. Нажмите и удерживайте клавишу Ctrl, единовременно выделяя левой кнопкой мыши вторую часть текста, подлежащую аналогичному форматированию. Позже этого, не отпуская зажатой клавиши, нажмите на пиктограмму метаморфозы интервал а. Сбережете сделанные метаморфозы.
7. Имейте в виду, что вы можете также поставить интервал в режим «Множитель», тогда он будет возрастать либо уменьшаться к концу документа. Если вы зачастую используете какой-то тип настройки межстрочного отступа, можете сделать образец, дабы сэкономит свое время на повторение процедуры форматирования.
В любом документе либо печатном издании текст форматируется с учетом установленных правил оформления. Одним из непременных признаков форматирования является задание межстрочного интервала – расстояния между ближайшими строками. Межстрочный промежуток в текстовом редакторе измеряется в единицах, составляющих соотношение с используемым размером шрифта. Для различных абзацев и жанров текста межстрочный промежуток может различаться. Установка фиксированного интервала между строк выполняется средствами форматирования текста в текстовом редакторе.
Вам понадобится
Инструкция
1. Запустите текстовый процессор Microsoft Word и откройте в нем форматируемый документ, для текста которого требуется установить межстрочный промежуток. Выделите в данном документе абзац либо часть текста. Для выделения текста используйте завладение курсора мыши и обведение текста на листе редактора либо удержание клавиши «Shift» на клавиатуре и перемещение нынешнего курсора.
2. После этого установите межстрочный промежуток для выделенного текста. Для этого в основном меню текстового редактора нажмите на пункты «Формат» – «Абзац». Позже чего на экране вы увидите диалоговое окно, где находятся все параметры для форматирования абзацев. Перейдите в данном окне во вкладку «Отступы и промежутки».
3. В окна в разделе «Промежуток» обнаружьте выпадающий список «междустрочный». Выберите в нем необходимое вам значение. При задании одиночного, двойного либо всякого иного интервала стоит рассматривать, что высота междустрочного интервала будет высчитана, как произведение соответствующего множителя на высоту шрифта, установленного для данного абзаца.
4. При установке в списке «междустрочный» параметра «множитель» введите в рядом расположенном поле «значение» показатель, на тот, что надобно помножить высоту заданного шрифта абзаца. При желании установите в окне другие параметры расположения срок данного абзаца. Нажмите кнопку «Ок». Интервалы строк в выделенном тексте будут пересчитаны и установлены, как требуется пользователю.
Обратите внимание!
Панели инструментов в различных версиях программы могут различаться.
Полезный совет
Ознакомьтесь с требованиями к оформлению разной документации перед началом форматирования.
14.08.2017
Междустрочный интервал в офисной программе Microsoft Word — значение, определяющее расстояние между строками на странице документа. Большинство пользователей не меняют его? так как установленное по умолчанию удовлетворяет практически все потребности. Однако изменение данного параметра поможет сделать текст более читабельным, а если его сильно увеличить, то можно будет делать подписи на напечатанном листе. Более того, многие преподаватели требуют строго установленное расстояние, которое отличается от стандартного, но самостоятельно найти нужную вкладку для его изменения бывает затруднительно.
Установка интервала перед началом работы
Существует несколько способов установки междустрочного расстояния для пустого документа.
Способ 1: кнопка во вкладке «Главная»
В пустом документе можно установить единое значение, которое будет отличаться от установленного по умолчанию.
Способ 2: меню «Изменить стили»
Существует другой способ для быстрого изменения расстояния между строками. Для кого-то он покажется удобнее, чем предыдущий.
Способ 3: во вкладке «Разметка страницы»
Еще один интересный способ.
Изменение интервала уже готового документа
Чаще всего случается ситуация, когда нужно изменить междустрочный интервал в уже готовом документе. Если просто пытаться сделать это с помощью кнопки во вкладке «Главная» , то у вас ничего не получится: параметр будет меняться только в абзаце, на котором установлен курсор. Чтобы изменить интервалы между строк во всем документе, нужно выделять весь написанный текст левой кнопкой мыши и только потом можно пользоваться способом номер 1.
Совет: Для того, чтобы быстро выделить абсолютно весь текст в документе, нужно зажать сочетание клавиш «Ctrl» и английскую букву «A» или русскую «Ф» . Весь текст выделится. Это гораздо удобнее, чем производить ту же операцию мышкой.
Изменение интервала отдельного абзаца
Изменить интервал в отдельном абзаце очень просто. Нужно выделить необходимый вам абзац мышью и проделать в точности все действия, описанные в способе 1.
Установка значений по умолчанию
Если вы часто пишите тексты, в которых нужны междустрочные интервалы, отличные от стандартных, то было бы гораздо удобнее изменить настройки по умолчанию и больше не возвращаться к этому вопросу.
Междустрочный интервал является важным параметром, существующим в текстовом редакторе Microsoft Word. Как мы смогли убедиться, изменить его не сложно как для всего документа, так и для его части. Однако у некоторых пользователей данная операция вызывает затруднения. Надеемся, что после прочтения данной статьи у вас исчезли все вопросы по теме и вы с легкостью сможете изменить интервал в Ворде, если же нет, то напишите интересующие вас моменты в комментарии.
При работе в текстовом редакторе, очень важно грамотно и рационально форматировать набранный материал. Правильное использование функциональных особенностей программы позволит Вам избежать возникновения непечатных знаков и лишних абзацев. Данная статья поможет Вам освоить некоторые секреты форматирования документов в программе Microsoft Word и понять как сделать интервал в ворде быстро и просто.
Интервалы условно разделяют на междустрочные, отступы между абзацами и разрывы между страницами. Сегодня мы научимся и разберем как делать каждый из данных интервалов в word.
Как сделать междустрочный интервал в ворде (word)?
Междустрочный интервал показывает расстояние внутри абзаца. Сделать междустрочный интервал в ворде очень просто. В стандартных настройках обычно задается одинарный интервал для программы 2003 года и 1,15 для версии 2010 года. При необходимости, эти параметры легко поменять. Данная проблема появляется, если вставлены формулы, графики или крупные знаки. Обычно возле таких вставок интервал между строчками автоматически увеличивается, и становится неравномерным по всему абзацу. При появлении такого сбоя формата, важно посмотреть значения интервала между строками, где есть вставка, и задать это значение для всего абзаца. Выделите, редактируемый абзац, в группе Абзац выберите пункт Междустрочный интервал и задайте необходимые параметры.
Интервал между абзацами в word
Отступ между абзацами традиционно превышает междустрочный. Для того, чтобы сделать в ворде интервал между абзацами пройдите на вкладку Главное, зайдите в группу Стили и воспользуйтесь командой Изменить стили. В наборе стилей при наведении курсора, на макет автоматически меняется весь текст. Так Вы сможете просмотреть предложенные варианты и выбрать, наиболее Вам подходящий.
Однако стоит помнить, что так Вы редактируете сразу весь документ, если Вам необходимо провести правку только части документа стоит выделить нужный фрагмент, выбрать группу Абзац вкладку Макет страницы, в графах Интервал до и Интервал после и задать там нужные параметры. Для того чтобы отрегулировать отступы справа и слева на странице можно воспользоваться линейкой. На ней нужные параметры легко задаются треугольными маркерами, там же можно отредактировать отступ для красной строки в начале абзаца. Не менее легко провести эти параметры в меню программы: достаточно зайти в группу Формат, в раздел Абзац, найти графу Отступ и задать нужные цифры.
Как сделать интервал в word в конце страниц?
Интервалы в конце страниц и разделов задаются автоматически, но и их можно заменить. Такой интервал в ворде называется добавлением принудительного разрыва. Выбираете необходимое для разрыва место, заходите в меню страницы, переходите на вкладку Вставка и находите пункт Разрыв страницы. Если документ большой можно применить автоматическую вставку.
В середине абзаца можно запретить появление автоматических разрывов. Чтобы задать такие условия программе, следует выделить требуемый абзац, кликнуть на вкладку Разметка страницы, вызвать окно Абзац, зайти в группу Положение на странице и установить метку напротив пункта Не разрывать абзац. Схожим образом можно запретить возникновения разрывов между абзацами. Только для этого выделяют те абзацы, которые важно оставить на одном листе и устанавливают метку у пункта Не отрывать от следующего.
Интервалы на страницах в ворде
Если вам нужно сделать интервалы на страницах в ворд, просто зайдите в ваш документ нажмите на вкладку разметка страницы (это для Microsoft Word 2010 — 2013) и нажмите там на пункт меню поля. Вы можете выбрать поля из представленных программой либо создать свои поля. Для многих документов требуется создавать специальные поля, для этого выберите пункт настраиваемые поля и задайте там нужные интервалы на странице.
Не забывайте, грамотность в оформлении важна для большинства текстовых документов. Данные советы помогут Вам редактировать текстовый файл, в программе Microsoft Word, намного быстрее и аккуратнее. Если же у Вас все еще остались вопросы по работе с программой, следует обратиться в меню Справка, для разрешения всех спорных моментов.
Занятие 4. Форматирование абзацев в MS Word
ПрезентацияВ четвертом занятии курса будут рассмотрены возможности текстового процессора в области форматирования абзацев, настройка позиций табуляции, а также ее виды. В заключительной части будут рассмотрена работа с одноуровневыми списками, как маркированными, так и нумерованными, а также, основы работы с многоуровневыми списками.
Навыки MOS 77-418| Название навыка | Номер навыка |
|---|---|
| Настройка интервалов для абзаца | 2.2.4 |
| Настройка интервалов для строк | 2.2.5 |
| Настройка отступов | 2.2.7 |
| Добавление маркированного или нумерованного списка | 3.3.1 |
| Создание пользовательских маркеров | 3.3.2 |
| Изменение отступов для списка | 3.3.3 |
| Изменение интервала между абзацами | 3.3.4 |
| Увеличение и уменьшение уровня списка | 3.3.5 |
| Изменение нумерации | 3.3.6 |
- Форматирование абзацев
Видеоверсия
Текстовая версия
Форматирование абзацев является неотъемлемой частью создания профессиональных текстов в процессоре MS Word. Правильно отформатированный текст позволит читателю сконцентрировать внимание на самом содержимом документа. MS Word позволяет настраивать выравнивание текста в абзаце, отступы, а также интервалы, как междустрочные, так и между абзацами.Настройка отступов
Отступ –это пустое пространство между текстом и границами страницы.
С помощью отступов абзацы и отличаются от основного текста. В Word можно настроить отступы первой строки, отступы остального текста абзаца как справа, так и слева, также можно устанавливать так называемые «отрицательные отступы», когда текст абзаца выходит за границы страницы. Настраивать параметры абзаца можно с помощью линейки – одного из элементов интерфейса Word, групп «Абзац», первая группа находится на вкладке «Главная», вторая на вкладке «Разметка страницы» (несмотря на одинаковое название они не идентичны, группа, находящаяся на кладке «Разметка страницы» позволяет, всего лишь, настроить отступы и интервалы, но делает это более точно), а также с помощью диалогового окна настройки параметров абзаца. Диалоговое окно настройки параметров абзаца можно вызвать из группы «Абзац» либо в ходе настройки параметров стиля абзаца. Соответственно, все проделанные изменения можно сохранить в виде стиля абзаца.
В подавляющем большинстве случаев настройки абзаца производят при настройке стиля, либо потом изменения сохраняют как стиль. Конечно, можно настроить параметры абзаца, а потом копировать их с помощью инструмента «Формат по образцу», но это яркий пример того, как делать не стоит.
Произведем несколько различных настроек отступов для абзаца с помощью инструментов, описанных выше.
Настройка выравнивания текста
Выравнивание текста в абзаце заключается в его позиционировании между границами документа. По умолчанию текст выровнен по левому краю. Можно выровнять по правому, по центру, либо растянуть по ширине. Это что касается горизонтального позиционирования текста.
Для быстрого позиционирования текста можно воспользоваться горячие сочетанием клавиш: Ctrl+L, Ctrl+E, Ctrl+R, Ctrl+J, по левому краю, по центру, по правому краю и растянуть по ширине страницы соответственно.
Существует и вертикальное выравнивание, которое показывает, как текст будет размещен между нижней и верхней границами документа.
По умолчанию текст на страницах документа выровнен по верхнему краю. Еще можно выровнять по центру страницы, по нижнему краю либо растянуть по высоте страницы (растягивание произойдет за счет увеличения интервалов между абзацами).
Существует два способа настроить вертикальное выравнивание текста на странице:
- вкладка «Разметка страницы» группа «Параметры страницы», вызвать диалоговое окно «Параметры страницы» на вкладке «Источник бумаги» воспользоваться пунктом «Вертикальное выравнивание»;
- вкладка/меню «Файл», пункт меню «Печать», команда «Параметры страницы» на вкладке «Источник бумаги» воспользоваться пунктом «Вертикальное выравнивание».
Горизонтальное выравнивание текста можно настраивать с помощью инструментов группы «Абзац» вкладки «Главная», с помощью горячих клавиш либо в настройках стиля абзаца.
Заливка цветом абзаца и установка границ
В MS Word существует возможность установить в качестве фона абзаца (аналогично раскрашиванию текста) произвольный цвет, а также установить границы для абзаца. Это делается с помощью элементов интерфейса группы «Абзац», либо с помощью диалогового окна «Границы и заливка», которое вызывается через команду «Границы»/ «Границы и заливка…».
Если существует необходимость установить видимые границы абзаца либо установить цвет фона при настройке стиля, то в настройках стиля нужно будет выбрать команду «Формат/Граница…».
Настройка междустрочных интервалов, а также интервалов между абзацами
Возможность заливки цветом абзаца, и установка для него границ не является востребованной при составлении профессиональных текстов, в отличие от настройки междустрочных интервалов, а также интервалов между самими абзацами.
Более того, как правило, междустрочные интервалы в обязательном порядке указываются в требованиях к материалам в статьях, тезисах, дипломах и других стандартизированных отчетах.
Быстро установить интервал можно с помощью выпадающего меню «Интервал» группы «Абзац», вкладки «Главная», в этом случае придется воспользоваться одной из предустановленных настроек междустрочных интервалов, также можно добавить/удалить интервалы перед либо после абзаца на величину 12 пт. Для более точной настройки придется воспользоваться командой «Другие варианты междустрочных интервалов…», которая запускает стандартное диалоговое окно «Абзац», о котором мы уже неоднократно говорили. Таким образом, это уже четвертый способ запуска данного диалогового окна.
Для одинарного и двойного междустрочного интервала существует горячее сочетание клавиш: Ctrl+1, Ctrl+2 соответственно.
Настроить интервалы можно еще с использованием вкладки «Дизайн» группа «Форматирование документа». Команда «Интервал между абзацами» содержит несколько предустановленных настроек интервалов между абзацами и между строками, а если подходящего варианта не удалось найти, можно воспользоваться последним пунктом меню «Пользовательские интервалы для абзаца». Откроется диалоговое окно «Управление стилями».
Внимание! С помощью вкладки «Дизайн» (в последних версиях обновлений Word 2016 она переименована в «Макет») изменяются настройки стилей абзаца, поэтому, во-первых, ничего выделять не нужно изменится тот стиль абзаца, на котором установлен курсор, а, во-вторых, поскольку интервал изменяется для стиля, то изменения коснуться всего документа, где используется данный стиль.
- Табуляция
Видеоверсия
Текстовая версия
Табуляция — это инструмент для выравнивания текста в документе Word.Она настраивается для абзаца, а позиции табуляции легко прописываются в настройках стиля абзаца. Тема табуляции в MS Word относится к разряду, так называемых, вспомогательных тем: с помощью табуляции можно организовать заполнение текста в колонках или выравнивание номера для формулы, табуляция используется в списках и т.д. Соответственно, тему табуляции желательно закрыть пораньше, поскольку к ней мы будем часто прибегать в дальнейшем.
Для того, чтобы сделать отступ табуляции необходимо нажать клавишу Tab, а для того, чтобы увидеть табуляции по тексту необходимо отобразить непечатаемые символы в тексте. По умолчанию позиции табуляции в Word настроены на каждый пол дюйма и ставятся левосторонние табуляции (о типах поговорим немного позже). Вот, кстати, от куда значение по умолчанию для отступа первой строки абзаца 1,25 см для русской версии Word и 1,27 см. для английской (если используется метрическая система мер) оно соответствует первой табуляции. В английской версии величина в сантиметрах более правильно соответствует половине дюйма, напомним, что 1 дюйм – 2,54 см. Автору часто встречались пользователи, которые пользуются табуляцией для отступа первой строки. Никогда не делайте так.
Всего существует пять типов табуляций:
- левостороння табуляция – используется по умолчанию и выравнивает текст по левому краю относительно позиции табуляции;
- табуляция по центру – выравнивает текст по центру относительно позиции табуляции;
- правосторонняя табуляция – выравнивает текст по правому краю относительно позиции табуляции;
- табуляция по разделителю – выравнивает текст по разделителю. Используется, как правило, для того чтобы выровнять числа относительно разделителя целой и дробной части в числах;
- табуляция с чертой –добавляет вертикальную линию на месте где установлен разделитель табуляции.
Для быстрой установки позиции табуляции достаточно щелчка мыши по линейке, двойной щелчок по знаку табуляции вызовет диалоговое окно «Табуляция» и позволит произвести более тонкую настройку табуляции (точно настроить позиции табуляции, сменить тип, либо установить заполнитель). Здесь же можно изменить значение «по умолчанию» для табуляции.
Диалоговое окно табуляция вызывается через диалоговое окно «Абзац», а способ вызова окна «Абзац» мы уже рассмотрели достаточно. Это и при настройке стиля и из вкладки «Главная», и из вкладки «Разметка страницы», можно даже вызвать контекстное меню прямо в тексте и выбрать пункт «Абзац».
После установки позиций табуляции на линейке их можно перемещать, банально передвигая мышкой, либо удалить, просто потянув за указатель табуляции вниз, либо вверх, или через диалоговое окно «Табуляция».
На этом, что касается табуляции, все. В дальнейшем мы будем возвращаться к данной теме, и начнем эту практику уже со следующего вопроса.
- Работа с одноуровневыми списками
Видеоверсия
Текстовая версия
Часто, для наглядности, упорядочивания, или другим соображениям информацию необходимо подать в виде определенного перечня, другими словами, списка.В MS Word списки бывают одноуровневыми и многоуровневыми, а также маркированными и нумерованными. Отдельным подвидом можно выделить одноуровневые списки с имитацией нескольких уровней.
Маркированный список
Если информация, которая подается в виде списка не требует упорядочивания, ее, как правило, подают в виде ненумерованного списка. Маркер для такого типа списка может быть представлен любым символом либо рисунком, часто в качестве маркера в профессиональных текстах выбирают тире либо точку, но здесь жестких требований нет.
Для вставки одноуровневого маркированного списка следует воспользоваться соответствующей командой в группе «Абзац» вкладки «Главная». Само выпадающее меню разделено на три зоны: последние использованные маркеры, библиотека маркеров и маркеры в документе. Предназначение первой и последней зоны понятно исходя из название, а что касается библиотеки маркеров, то сюда добавляются маркеры с которыми планируется работать в дальнейшем. По умолчанию в библиотеку автоматически добавляется маркер, который вставляется в список в документе, если нужно самостоятельно добавить маркер в библиотеку, то делается это через правый щелчок мышкой.
В выпадающем меню можно выбрать тип маркера, а также изменить уровень списка. Да, да в одноуровневом списке можно сделать несколько уровней, но это не будет полноценным многоуровневым списком, а, скорее, одноуровневым списком с несколькими уровнями, как-то так. Кстати, изменить уровень списка можно с помощью клавиши Tab.
Разница между полноценным многоуровневым списком и одноуровневым с несколькими уровнями, заключается в том, что для каждого уровня во многоуровневом списке можно настроить не только сложную нумерацию которая будет зависеть от предыдущих уровней, а выбрать другой шрифт или даже создать полноценный стиль под конкретный уровень. Это настолько мощный инструмент для управления документом, что под него мы выделим отдельное занятие (занятие 7).
Если маркеров, которые представлены изначально в выпадающем списке, недостаточно, можно воспользоваться командой «Определить новый маркер» вызвав диалоговое окно «Определение нового маркера» в качестве самого маркера можно выбрать символ, либо рисунок, здесь же можно выбрать выравнивание маркера относительно ползунка «Отступ первой строки». На первый взгляд разницы между установками нет, но, все-таки, она есть, хотя и минимальна, чтобы убедиться в этом желательно выбрать маркер побольше, например, фотографию и увеличить масштаб документа.
Маркированный список можно быстро преобразовать в нумерованный, для этого нужно просто выделить элементы списка и нажать на команду создания нумерованного списка группы «Абзац» вкладки «Главная». Естественно, такое преобразование можно произвести в обратном порядке.
Отступы и междустрочные интервалы для одноуровневых списков
Отступы, как первой строки, так и текста одноуровневого списка, настраиваются с помощью ползунков линейки, либо диалогового окна «Абзац» аналогично настройке отступов абзацев тексте, с той лишь разницей, что отступом первой строки будет отступ для маркера либо номера, если это нумерованный список. Левосторонние и правосторонние отступы для списка действуют аналогично абзацным, справедливы и отрицательные отступы, когда отступ справа либо слева может заходить за границы документа обозначенные серым цветом.
Что же касается настройки междустрочных интервалов для списка, то она ничем не отличается от таковой для обыкновенного абзаца и может быть произведена либо с помощью команд группы «Абзац», либо с помощью диалогового окна «Абзац».
Отдельно стоит уделить внимание глобальной настройке одноуровневых списков с помощью стилей. Дело в том, что для одноуровневых списков в MS Word зарезервирован стиль «Абзац списка», соответственно, все изменения в данном стиле будут влиять на ВСЕ списки, созданные с помощью инструментов «Создание маркированного списка» и «Создание нумерованного списка». Причем эти изменения не ограничиваются настройкой отступов либо интервалов, а позволяют изменить весь спектр параметров доступных с помощью инструмента «Стили».
Нумерованный список
Одноуровневый нумерованный список отличается от маркированного одноуровневого лишь тем, что в порядке добавления элементов, нумерация их значений возрастает, что логично. Плюс появляется возможность задать начальное значение для номера, чего, по понятным причинам, не было в маркированном списке. Диалоговое окно «Задание начального значения» можно вызвать из выпадающего меню «Нумерация» либо из диалогового окна «Определение нового формата номера». В остальном, это тот же маркированный список, с едва заметным выравниванием номера относительно ползунка отступа первой строки, быстрой возможностью стать маркированным списком, или одноуровневым списком с несколькими уровнями.
- Работа с многоуровневыми списками (основы)
Видеоверсия
Текстовая версия
В профессиональных научных текстах использование больше трех уровней во многоуровневом списке не приветствуется. Как правило, подавляющее число списков, вообще одноуровневые, а многоуровневые списки редко имеют больше двух уровней. Несмотря на это, автор настоятельно рекомендует использовать именно инструмент создания многоуровневых списков в MS Word даже при построении одноуровневых списков. Возможности по созданию одноуровневых списков, рассмотренные нами в предыдущем вопросе, не следует использовать, при построении профессиональных текстов ни под каким предлогом. Исключением может быть сбитый на скорую руку перечень покупок в продуктовом магазине или подобный список, где нет ни малейших требований к качеству оформления самого текста.
По мнению автора, команды создания одноуровневых маркированных и нумерованных списков в Word оставлены только ради неопытных пользователей, которые пытаются отформатировать текст методом проб и ошибок, нажимая на команды, которые хотя бы отдаленно напоминают желаемый результат. Несмотря на кажущуюся схожесть в инструментах по созданию списков в MS Word между одноуровневыми и многоуровневыми списками лежит просто пропасть различий. Часть функционала работы с многоуровневым списком мы рассмотрим в данном вопросе, а часть в специально отведенном занятии.
Основы многоуровневых списков
Для работы с многоуровневыми списками команда выпадающего меню находится рядом с командами по созданию одноуровневых списков в группе «Абзац» вкладки «Главная». Даже сами выпадающие меню очень похожи.
Первое визуальное отличие видно после открытия диалогового окна «Определение нового многоуровневого списка». Здесь есть уже знакомые команды: формат номера, шрифт и выравнивание номера относительно ползунка отступа первой строки.
Что касается новых настроек, то их функционал более интересен.
Во-первых, благодаря команде «Включить номер уровня» появляется возможность создавать сложную нумерацию многоуровневого списка: 2.3, 1.5.6, 2.а.5 и т.д.
Во-вторых, кроме бесполезной возможности выравнивания самого номера относительно ползунка отступа первой строки, появились чрезвычайно полезные функции отступа положения номера и самого текста в списке от левой границы документа. Такие отступы можно настроить индивидуально для каждого уровня списка, а можно задать параметры для всех уровне сразу. В последнем случае индивидуально настраиваются параметры для первого уровня и устанавливается дополнительный отступ для каждого последующего уровня.
И, в-третьих, на чем мы сейчас обратим внимание, появилась возможность выбрать каким будет отступ текста от самого номера: без символа (номер в плотную прилегает к тексту), пробел или знак табуляции (с настройкой позиции табуляции). В силу своего опыта, этот параметр автор рекомендует установить в позиции «пробел», поскольку, когда отступа совсем нет, список выглядит некрасиво, а когда в качестве отступа стоит знак табуляции, то отступы будут неравномерными для номеров с разным количеством знаков, например, в длинном списке расстояние между «1» и «11» будет разным. Если для первого уровня проблема кажется надуманной, то для составного списка, скажем, третьего уровня –вполне реальной. С другой стороны, если заблаговременно правильно предусмотреть количество номеров, можно красиво выровнять текст в своем многоуровневом списке.
Кажется, мы рассмотрели исчерпывающее возможности MS Word в области создания многоуровневых списков, однако, мы практически не рассматривали команды правой части диалогового окна «Определение нового многоуровневого списка». На самом деле, та часть материала, что была нами рассмотрена здесь – лишь вершина айсберга функционала многоуровневых списков. Погружение в пучину возможностей многоуровневого списка будет произведено буквально через несколько занятий, сначала нам необходимо детально разобраться с иерархией устройства стилей, а также научится работать со структурированными документами.
Сортировка списка
Список подразумевает по собой определенного рода упорядочивание, т.е. сортировку, если она не была произведена непосредственно до ввода данных в документ, то MS Word позволяет сделать это после составления списка. Для сортировки элементов списка достаточно воспользоваться соответствующей командой группы «Абзац» и настроить параметры сортировки. Среди последних: тип сортировки (по возрастанию или убыванию), тип данных для сортировки (текст, число либо дата) и непосредственная часть документа, по которой будет осуществляться сортировка (по умолчанию настроено на начало абзаца, однако можно перенастроить на конкретное слово в тексте). Также можно задать очередность сортировки до трех уровней. Ярким примером сортировки может быть сортировка по «ФИО» группы людей.
До встречи в следующем занятии.
В практической части вы найдете задания по прошедшему занятию. Задание расписано по пунктам, поэтому выполнение не должно составить большого труда. После выполнения у вас есть возможность сравнить свой вариант с подготовленным лектором ответом. Настоятельно рекомендуется смотреть решение только после того, как вы выполнили задание самостоятельно.
Задание 1. Работа с настройками абзаца.
- Открыть документ, который получился в результате выполнения практических заданий третьего занятия.
- Удалить объект WordArt.
- Установить курсор в строке «представление ms word 2013» и с помощью инструмента «формат по образцу» отформатировать остальную часть перечня аналогично названию первого занятия.
- Установить курсор в любой строке перечня тем и вопросов и, с помощью диалогового окна «Абзац», из вкладки «Главная», настроить отступы после абзаца 0 пт., междустрочный интервал – 1,5, установить отступ для первой строки 1,25 см.
- Обновить стиль «Для основного текста» в соответствии с проделанными изменениями.
- Сохранить документ для следующего задания.
Посмотреть решение
Задание 2. Работа с одноуровневыми списками.
- В документе расставить правильные регистры символов (новое предложение с большой буквы, сокращение MS Word).
- Для занятий 2-3 и всех вопросов применить форматирование маркированным списком, а для занятий 4-5 с вопросами применить форматирование нумерованным списком.
- С помощью клавиши «Tab» отделить вопросы занятий от тем в отдельные уровни.
- В качестве маркера второго уровня маркированного списка установить картинку котика, а в для нумерованного списка выбрать римские цифры.
- Для пятой темы в списке задать нумерацию перечня заново. Перед пятой темой увеличить отступ для абзаца. Конечный результат представлен на рисунке.
Посмотреть решение
Задание 3. Работа со стилями и создание структуры документа.
- Открыть документ из предыдущего задания.
- Выделить весь текст и очистить его от форматирования.
- Первый вопрос первой темы отформатировать стилем «Для основного текста» (в общем перечне это будет вторая строка) и обновить встроенный стиль «Заголовок 2» в соответствии с форматированием данной строки.
- Применить форматирование стилем «Заголовок 1» для названий занятий, а стилем «Заголовок 2» для остальных вопросов перечня.
- В стиль «Заголовок 2» добавить выделение текста полужирным шрифтом.
- Открыть панель навигации и убедиться в том, что структура документа создана.
- Сохранить документ под новым именем.
Посмотреть решение
Задание 4. Изменение настроек стилей структуры.
- Открыть документ из предыдущего задания.
- Выделить весь текст и очистить его от форматирования.
- Изменить свойства стиля «Заголовок 1» установив следующие настройки: шрифт Times New Roman 14пт. выравнивание по центру, начинать абзац с новой страницы, отступ перед абзацем – 0, после абзаца 18 пт. В настройках шрифта сделать все буквы прописными.
- Изменить свойства стиля «Заголовок 2» установив шрифт Times New Roman 14пт, полужирный, выравнивание по ширине, отступ первой строки 1,25, отступ после абзаца 12 пт.
- Сохранить документ под новым именем «Практика тема 4.4».
Посмотреть решение
Тест
Заголовки в дипломе
Дипломная работа является кульминационным моментом в продолжительном обучении студента в высшем учебном заведении. Этот проект является результатом не только интеллектуальной грамотной работы, но и ответственного подхода к правильному, лаконичному оформлению. Письменная работа состоит из ряда структурных элементов, к которым относятся разделы введение, заключение, приложение, список использованной литературы и основной текст работы.
Особенности структуры дипломной работы
Следуя установленным государственным нормативам, главы, содержащиеся в основном тексте, не являются структурными элементами, но в вузах издавна введено негласное правило, оформлять каждую главу с новой страницы. Исходя из этого, главы и вовсе могут не иметь нумерации, но опять же, данный факт согласовывается с руководителем дипломного проекта.
Основные правила оформления заголовков
В свою очередь, главы делятся на параграфы, которые в дальнейшем разделяются на пункты и подпункты. Стандартами предусмотрено наличие по одному параграфу в каждой главе и по одному пункту в параграфе, соответственно. Все отдельные части независимо от того начинаются ли они с новой страницы, должны иметь названия и нумерацию.
Названия глав или другими словами заголовки пишутся по центру страницы заглавными буквами. При этом подчеркивать их не нужно. Если заголовок состоит из нескольких предложений, то между ними ставится точка, которая в конце заголовка отсутствует. Переносы в заголовках пунктов, параграфов и глав строго недопустимы.
1. Пример заголовка главы:
Глава 1 Современное мировоззрение
2. Пример заголовков параграфов, пунктов:
Глава 1 Современное мировоззрение
1.1 Общее определение мировоззрению;
1.1.2 Содержание и характеристики современности.
Как видно из примера, заголовки параграфов и пунктов имеют нумерацию собственную, а также номер главы и раздела, в котором данная часть расположена.
Следуя ГОСТ нормативам, в дипломной работе размер отступа абзаца должен равняться 15-17 миллиметрам. Абзационные отступы заголовка и текста равны. Расстояние между заголовком и следующим за ним текстом составляет 15 миллиметров. Этого можно добиться, сделав 3-4 интервала. Так как в письменных работах межстрочный интервал — полуторный, то расстояние соответствует пустой строке.
Расстояние между разделами и подразделами и их заголовками составляет 10 миллиметров. Для исключения небольших погрешностей, рекомендуется использовать команду «абзац», расположенную во вкладке, а не «Enter», как привыкло большинство пользователей.
Оформление заголовков в разделах
Если при оформлении заголовков в главах, параграфах и пунктов начинается с абзационного отступа, то заголовки разделов следует печатать по центру страницы.
Заголовки в параграфах, главах и пунктах печатаются прописными буквами, а при написании названий разделов, например, содержания, введения, заголовки печатаются заглавной литерой и выделяются полужирным шрифтом.
Оформлению заголовков уделяется пристальное внимание и, если некоторые ошибки допустимы непосредственно в самом тексте, то возможность совершения ошибки при написании заголовков, недопустимо.
Оформление заголовков в Word
Благодаря инновационным технологиям, все письменные работы печатаются на компьютере. Это значительно упрощает процесс, но он также имеет свои нюансы. Для того чтобы сэкономить время на оформление проекта в письменном виде существует автосодержание. Это ряд манипуляций, позволяющий делать вставки.
Преимущество такого оформления в том, что точки, находящиеся перед нумерацией не будут съезжать то вправо, то влево. Данный процесс позволяет сразу делать оформление заголовков в заданном режиме. Это удобно еще и тем, что в случае редактирования шрифта или стиля, отпадет необходимость исправления каждого заголовка по отдельности.
Работа начинается с нового листа, на котором пишутся заголовки, присутствующие во всей работе. Далее, начинается процесс их формирования. На панели программ находится вкладка «главная». Кликнув на нее, на панели появляется поле с заголовками, расположенное по праву сторону. Для письменных студенческих работ предпочтение отдается заголовкам уровня 1 и 2. Теперь необходимо выделить заголовки. Для этого, следует кликнуть на сам заголовок, выделив его и выбрать один из предложенных вариантов. Таким образом, формируются заголовки к главам, параграфам и пунктам.
После разметки месторасположения заголовков по тексту, на панели инструментов, нажав правой кнопкой, выделяется «изменить» и выбирается нужный параметр заголовка. Выбор обусловлен требованиями к оформлению заголовков от руководителя проекта. Параметр изменения включают стиль и шрифт написания выделенных «участков». Выбор подтверждается кнопкой «ок».
Существует еще несколько нюансов в оформление заголовков. Например, расположение названий даже таких незначительных частей, как пункты и параграфы не должно располагаться в конце страницы. В этом случае лучше добавить текста на страницу. В случае автоматического перенесения заголовков, необходимо произвести настройку разметки страницы.
Как в ворде сделать заголовок по центру
Примечание: Мы стараемся как можно оперативнее обеспечивать вас актуальными справочными материалами на вашем языке. Эта страница переведена автоматически, поэтому ее текст может содержать неточности и грамматические ошибки. Для нас важно, чтобы эта статья была вам полезна. Просим вас уделить пару секунд и сообщить, помогла ли она вам, с помощью кнопок внизу страницы. Для удобства также приводим ссылку на оригинал (на английском языке) .
Выравнивание определяет внешний вид и ориентацию краев абзаца. Текст можно выровнять по левому или правому краю, по центру и по ширине (при этом он равномерно распределяется между левым и правым полями). Например, при выравнивании по левому краю (наиболее распространенное выравнивание) левая граница абзаца выравнивается по левому полю.
Вертикальное выравнивание определяет положение текста внутри раздела в документе относительно полей сверху и снизу и часто используется для создания титульной страницы.
Выделите текст, который вы хотите выровнять.
На вкладке Главная в группе Абзац нажмите кнопку По правому краю или По левому краю .
Выделите текст, который вы хотите выровнять по центру.
На вкладке Главная в группе Абзац нажмите кнопку По центру .
Выделите текст, который вы хотите выровнять по центру.
На вкладке Макет или Разметка страницы нажмите кнопку вызова диалогового окна в группе Параметры страницы и откройте вкладку Макет.
В списке Вертикальное выравнивание выберите значение По центру.
В поле Применить выберите вариант к выделенному тексту и нажмите кнопку ОК.
При выравнивании текста по ширине в Word у него будут ровные края с обеих сторон. Выравнивание растягивает все строки текста до левого и правого полей. При этом последняя строка абзаца может оказаться значительно короче остальных строк.
Выделите текст, который вы хотите выровнять по ширине.
На вкладке Главная в группе Абзац нажмите кнопку По ширине .
В группе Абзац нажмите кнопку вызова диалогового окна , а затем настройте выравнивание текста в раскрывающемся меню Выравнивание.
Вы также можете использовать сочетание клавиш CTRL+J.
В TE000130260 вы можете из набора предустановленных титульные страницы быстро и легко создавать профессионально оформленных документов.
На вкладке Вставка в группе Страницы выберите элемент Титульная страница.
Выберите титульную страницу, на который вы хотите.
Титульной страницы всегда добавляется в начало открыть документ.
Порой элементарные вещи на деле выглядят не такими уж безобидными и требуют гораздо больше усилий для достижения результата.
в любом тексте присутствует
заголовок документа . Для его
выделения из общего текста применяется
оформление цветом, шрифтом, размером и так далее. А также прием расположения
по центру страницы Word . Таким образом, весь
документ выглядит намного аккуратнее и акцентирует внимание в местах начала новых глав.
заголовок по центру в документе Word можно, например, с помощью клавиши пробела, нажимая до тех пор, пока курсор не встанет примерно в центр листа по горизонтали. Но эти лишние щелчки клавишей можно исключить, и расположить
по центру страницы , применив элементарное действие —
один щелчок клавиши мышки.
Для этого необходимо установить курсор в начало заголовка, который предполагается перемещать в центр. Затем на вкладке меню ленты «Главная» в разделе «Абзац» нажать значок «
Выровнять по центру ».
Все. Команда активирована. Ваш заголовок переместится в центр листа с учетом установленных параметров страницы.
Упростить эту ситуацию уж совсем до безобразия можно воспользовавшись сочетанием клавиш
В этом разделе «Абзац» к документу можно применить другие способы выравнивания текста, например «Выравнивание по ширине», а еще: уменьшитьувеличить отступ, изменить интервал между строками текста, изменить цвет фона выделенного участка текста и так далее.
Некоторые документы требуют особого оформления, и для этого в арсенале MS Word содержится довольно много средств и инструментов. В числе таковых различные шрифты, стили написания и форматирования, инструменты для выравнивания и многое другое.
Урок: Как выравнивать текст в Ворде
Как бы там ни было, но практически любой текстовый документ невозможно представить без заголовка, стиль которого, конечно же, должен отличаться от основного текста. Решение для ленивых — выделить заголовок жирным, увеличить шрифт на один-два размера и на этом остановится. Однако, есть ведь и более эффективное решение, позволяющее сделать заголовки в Word не просто заметными, а правильно оформленными, да и просто красивыми.
Урок: Как изменить шрифт в Ворде
Создание заголовка с помощью встроенных стилей
В арсенале программы MS Word имеется большой набор встроенных стилей, которые можно и нужно использовать для оформления документов. Кроме того, в данном текстовом редакторе можно также создать и свой собственный стиль, а затем использовать его в качестве шаблона для оформления. Итак, чтобы сделать заголовок в Ворде, выполните следующие действия.
Урок: Как в Word сделать красную строку
1. Выделите заголовок, который необходимо оформить должным образом.
2. Во вкладке “Главная” разверните меню группы “Стили”, нажав на небольшую стрелочку, расположенную в ее правом нижнем углу.
3. В окне, которое откроется перед вами, выберите необходимый тип заголовка. Закройте окно “Стили”.
это основной заголовок, идущий в самом начале статьи, текста;
Заголовок 1
заголовок меньшего уровня;
Заголовок 2
Подзаголовок
собственно, это и есть подзаголовок.
Примечание: Как можно заметить со скриншотов, стиль заголовка помимо изменения шрифта и его размера также изменяет и междустрочный интервал между заголовком и основным текстом.
Урок: Как изменить междустрочный интервал в Ворде
Важно понимать, что стили заголовков и подзаголовков в MS Word являются шаблонными, в их основе лежит шрифт Calibri, а размер шрифта зависит от уровня заголовка. При этом, если у вас текст написан другим шрифтом, другого размера, вполне может быть такое, что шаблонный заголовок меньшего (первого или второго) уровня, как и подзаголовок, будут мельче, чем основной текст.
Собственно, именно так получилось в наших примерах со стилями “Заголовок 2” и “Подзаголовок”, так как основной текст у нас написан шрифтом Arial, размер — .
Создание собственного стиля и сохранение его в качестве шаблона
Как было сказано выше, помимо шаблонных стилей, вы также можете создать свой собственный стиль оформления заголовков и основного текста. Это позволяет переключаться между ними по необходимости, а также использовать любой из них в качестве стиля по умолчанию.
1. Откройте диалоговое окно группы “Стили”, расположенной во вкладке “Главная”.
2. В нижней части окна нажмите на первую кнопку слева “Создать стиль”.
3. В окне, которое перед вами появится, задайте необходимые параметры.
В разделе “Свойства” введите название стиля, выберите ту часть текста, для которой он будет использоваться, выберите стиль, на котором он основан, а также укажите стиль для следующего абзаца текста.
В разделе “Формат” выберите шрифт, который будет использоваться для стиля, укажите его размер, тип и цвет, положение на странице, тип выравнивания, задайте отступы и междустрочные интервалы.
В нижней части окна “Создание стиля” выберите необходимый пункт:
- “Только в этом документе” — стиль будет применим и сохранен только для текущего документа;
- “В новых документах, использующих этот шаблон” — созданный вами стиль будет сохранен и станет доступен для использования в дальнейшем в других документах.
Выполнив необходимые настройки стиля, сохранив его, нажмите кнопку “ОК”, чтобы закрыть окно “Создание стиля”.
Вот простой пример стиля заголовка (хотя, скорее, подзаголовка), созданного нами:
Примечание: После того, как вы создадите и сохраните свой собственный стиль, он будет находится в группе “Стили”, которая расположена во вкладе “Главная”. Если он не будет отображаться непосредственно на панели управления программы, разверните диалоговое окно “Стили” и найдите его там по названию, которое вы придумали.
Урок: Как сделать автоматическое содержание в Ворде
На этом все, теперь вы знаете, как правильно сделать заголовок в MS Word, используя шаблонный стиль, доступный в программе. Также теперь вы знаете о том, как создать свой собственный стиль оформления текста. Желаем вам успехов в дальнейшем изучении возможностей этого текстового редактора.
Мы рады, что смогли помочь Вам в решении проблемы.
Задайте свой вопрос в комментариях, подробно расписав суть проблемы. Наши специалисты постараются ответить максимально быстро.
Помогла ли вам эта статья?
Как выровнять заголовок по центру в ворде
В разделе Программное обеспечение на вопрос Как сделать заголовок по центру заданный автором Просветление лучший ответ это На верху смотрите, листочки нарисованы с полосочками посередине и по бокам, Вам нужна та что посредине
22 ответа
Привет! Вот подборка тем с ответами на Ваш вопрос: Как сделать заголовок по центру
Ответ от Imobilazer
Где, в блокноте, ан сайте, в ворде, в экселе, на пачке яблочного сока? Нажать «Выравнивание по центру»
Ответ от Невроз
Эти слова, что хочешь сделать по центру, выдели с помощью мышки. И на верху, в WORLD, там есть значки, поищи значок «сделать по центру».
2 ответа
Привет! Вот еще темы с нужными ответами:
В Microsoft Word существует огромное количество опций, с помощью которых можно изменить свой документ. Их количество настолько огромно, что иногда трудно вспомнить, как сделать что-то простое, например, выровнять текст по центру. К счастью, ознакомившись с этим методом, вам не составит труда его запомнить. Просто нажмите на опцию «По центру» в разделе «Параграф» в верхней части документа (или нажмите Ctrl+E, чтобы переключиться между центрированным текстом и текстом, выровненным по левому краю).
Как уменьшить расстояние между абзацами в Word
В текстовом редакторе “MS OFFICE WORD” интервал между абзацами основного текста увеличен “по умолчанию”. А величина такого расстояния у заголовков ещё больше. Вдобавок к этому, дистанция промеж строк тоже расширена. Да ещё строка “Меню” и “Лента” занимают 116 точек высоты окна. Из-за всего этого, открыв документ в ноутбуке с разрешением экрана 768х1376 (не говоря о планшете), мы видим в окне только заголовок, подзаголовок, да 3–4 строки основного текста. Для комфортной работы этого маловато, особенно при редактировании большого документа. Вывод один: необходимо уменьшить межстрочное расстояние и вовсе убрать дополнительные интервалы между параграфами. Для отделения последних друг от друга достаточно бывает отступа “Красной” строки.
Настройки по умолчанию
Прежде всего, необходимо настроить эти параметры для всех документов, то есть изменить настройки “по умолчанию”. Тогда во всех создаваемых программой файлах, будут использоваться эти расстояния (если их не изменять во время работы специально).
Для изменения параметров, следуйте инструкции:
1. В запущенном без файла “Ворде” (кроме 2003), откройте окно управления стилями. Для этого щёлкните по стрелочке в правом нижнем углу раздела “Стили”, и по крайнему справа значку (внизу, левее надписи “Параметры”) в открывшейся панели.
1.1. Чтобы в будущем вызывать окно управления было легче, можно установить на панель быстрого доступа специальную кнопку-команду. Для этого нажмите на треугольник справа от панели, и нажмите строчку “Другие команды”. В раскрывающемся списке “Выбрать команды”, щёлкните по надписи “Команды не на ленте” или “Все команды”. Теперь найдите строчку “Управление стилями” в списке, появившемся ниже, и щёлкните по кнопке “Добавить”.
2. В “Управлении стилями” зайдите в раздел “По умолчанию”.
3. В подразделе “Интервал” введите нулевые значения в строках “перед” и “после”. Эти параметры удалят лишнюю дистанцию между параграфами.
3.1. Сделайте заодно межстрочный интервал одинарным, то есть равным 1 (а не 1,15).
3.2. И настройте отступ первой строки в подразделе, находящемся чуть выше.
4. В самой нижней части окна, пометка не должна стоять рядом со словами “Только в этом документе”. Пометить нужно соседнее значение.
5. Нажмите кнопку “ОК”.
В версии WORD 2003 эти значения необходимо изменять для каждого стиля отдельно.
Выборочные настройки
При открытии какого-либо файла, ширина пространства между линиями текста будет соответствовать параметрам форматирования, применённым именно в этом документе. То же самое относится и к форматированному тексту, вставляемому из другого источника. Чтобы удалить все дополнительные расстояния между параграфами, нужно выделить весь текст нажатием клавиш “CTRL+A”. Или с помощью мыши, если требуется настроить только часть документа. Далее можно пойти двумя путями:
- Нажмите на значок “Междустрочный интервал”. Она находится во втором ряду (в середине), в разделе “Абзац” на ленте (вкладка “Главная”). Удалите интервалы “перед” и “после” параграфов, последовательно нажав на две самые нижние строчки в раскрывшемся списке.
- Щёлкните по стрелке в разделе “Абзац” (внизу справа). Измените опции, как в пункте 3 предыдущей главы.
В случае когда необходимо уменьшить интервалы только до и (или) после конкретного абзаца (заголовки тоже к ним относятся), используются тоже несколько способов. Для начала, щёлкните мышью в любой строке нужного параграфа. Далее используйте один из вариантов действий:
- Воспользуйтесь кнопкой на ленте, описанной в пункте 1 данной главы.
- Щёлкните правой клавишей мыши по светящемуся окошечку в “Экспресс-коллекции стилей” на ленте и нажмите “Изменить”. Нажмите кнопку “Формат” и выберите “Абзац”. Далее настройте расстояние, как описано выше (в 3 пункте “Настройки по умолчанию”).
- Если нужного элемента нет в “Экспресс-коллекции” на ленте, произведите те же действия с помощью панели “Стили”. Такой метод используется и в версии редактора “2003”.
Word 2010: интервал между строками и абзацами
Урок 9: Расстояние между строками и абзацами
/ ru / word2010 / using-indents-and-tabs / content /
Введение
Важная часть создания эффективных документов заключается в их оформлении. При разработке документа и принятии решений о форматировании вам необходимо знать, как изменить интервал . В этом уроке вы узнаете, как различными способами изменить строку и интервал между абзацами .
Межстрочный интервал
Регулировка межстрочного интервала повлияет на то, насколько легко ваш документ читается. Вы можете увеличить интервал , чтобы улучшить читаемость, или уменьшить его, чтобы разместить больше текста на странице.
Дополнительно: вы можете загрузить этот пример для дополнительной практики.
О межстрочном интервале
Межстрочный интервал может быть измерен в строках или точках . Например, если текст равен с двойным интервалом , междустрочный интервал составляет две строки высотой .С другой стороны, вы можете установить 12-точечный текст с примерно 15-точечным интервалом , что дает достаточную высоту для текста плюс немного дополнительного пространства. Вы можете уменьшить межстрочный интервал, чтобы уместить больше строк на странице, или вы можете увеличить его , чтобы улучшить читаемость.
Межстрочный интервал также известен как ведущий (произносится как рифма с свадьба ).
Для форматирования межстрочного интервала:
- Выберите текст, который нужно отформатировать.
- Щелкните команду Расстояние между строками и абзацами в группе Абзац на вкладке Домашняя страница .
- В раскрывающемся меню выберите нужный интервал. Изменение межстрочного интервала
- В раскрывающемся меню вы также можете выбрать Параметры межстрочного интервала , чтобы открыть диалоговое окно Абзац . Отсюда вы можете настроить межстрочный интервал с еще большей точностью. Точная настройка межстрочного интервала
Если вы выберете Минимум или Точно в диалоговом окне Абзац, межстрочный интервал будет измеряться в точках .В противном случае он будет измерен в строках .
Расстояние между абзацами
Так же, как вы можете форматировать интервал между строками в документе, вы можете выбрать параметры интервала между каждым абзацем. Обычно между абзацами, заголовками или подзаголовками добавляются дополнительные пробелы. Дополнительный интервал между абзацами может облегчить чтение документа.
Для форматирования интервала между абзацами:
- Щелкните команду Расстояние между строками и абзацами на вкладке Домашняя страница .
- Выберите Добавить пробел перед абзацем или Удалить пробел после абзаца из раскрывающегося меню. Добавление пробела перед абзацем
- В раскрывающемся меню вы также можете выбрать Параметры межстрочного интервала , чтобы открыть абзац чат. Отсюда вы можете точно контролировать, сколько места будет перед и после абзаца. Точная настройка интервала между абзацами
Вы можете использовать удобную функцию Word Установить по умолчанию на сохранить все форматирование изменений, которые вы сделали, и автоматически примените их к новым документам.Чтобы узнать, как это сделать, прочитайте нашу статью об изменении настроек по умолчанию в Word.
Challenge!
- Откройте существующий документ Word . Если хотите, можете воспользоваться этим примером.
- Измените межстрочный интервал абзаца текста.
- Измените интервал между абзацами между основным текстом и заголовком.
- Если вы используете этот пример, измените интервал между строками и абзацами на так, чтобы все резюме умещалось на одной странице.
/ ru / word2010 / работа со списками / содержание /
Как использовать стили для управления пустым пространством в документах Word
Техники использования стилей для установки и управления пустым пространством после заголовков и между абзацами во всем документе Word.
Другие страницы по применению стилей к документам Word:
Последнее обновление: 11.11.2020, автор: Дэвид Уоллис.
Предисловие
Соблазн нажать
Упорство в использовании
Рабочий документ
Этот документ был создан его автором без использования стилей Word:
Показать / Скрыть ¶ раскрывает использование автором пустых абзацев для разделения элементов в документе:
Если вы не начнете утомительную и трудоемкую работу со свойствами отдельных абзацев, использование пустых абзацев не позволяет точно контролировать интервалы.Чтобы обеспечить точный контроль, мы настроим документ в стилях — см. на этой странице для получения подробной информации о том, как применять стили.
Это набор документов с заголовком 1 , заголовком 2 и Обычные стили :
Тот же документ, показывающий, что нет пустых абзацев, а расстояние между заголовками и основным текстом определяется стилями:
Свойства белого пространства стиля
Давайте рассмотрим стиль «Заголовок 1», начиная с диалогового окна Изменить стиль :
Нажав кнопку Формат и выбрав Абзац… , мы можем работать со свойствами «Заголовка 1», которые определяют объем отведенного ему места.
В разделе Интервал есть настройки до и после . Вы увеличиваете или уменьшаете их, используя счетчики или вводя значения и их единицы.
Здесь единицы измерения — pt (точка). Другие включают см (сантиметр) и пи (пика):
.Вы объединяете настройку После текущего элемента с настройкой До следующего элемента, чтобы установить пробел между двумя рассматриваемыми элементами.
Использование стилей таким образом дает вам очень точный контроль над пустым пространством во всем документе. При необходимости настройка пустого пространства занимает секунды, даже в самом длинном документе.
Параметр Межстрочный интервал определяет разделение строк в одном абзаце.
Ваша поддержка DMW TIPS
Пожалуйста, поддержите этот веб-сайт, сделав пожертвование, чтобы избавить его от рекламы и помочь с оплатой времени, потраченного на добавление нового контента.
Чтобы сделать взнос через PayPal в фунтах стерлингов (£ стерлингов) —
Чтобы сделать взнос через PayPal в долларах США ($ US) —
Если вы хотите получить счет для вашего пожертвования, сообщите мне, сколько вы жертвуете —
Счет-фактура
Спасибо, в ожидании .
Учебное пособие по интервалу между строками и абзацами на GCFLearnFree
Введение
Видео: интервал между строками и абзацами
Ваш браузер не поддерживает видео тег.
При разработке документа и принятии решений о форматировании необходимо учитывать строк и интервалов между абзацами . Вы можете увеличить интервал , чтобы улучшить читаемость, или уменьшить его, чтобы разместить больше текста на странице.
Необязательно: Загрузите наш практический документ.
О межстрочном интервале
Межстрочный интервал — это интервал между каждой строкой в абзаце. Microsoft Word позволяет настроить межстрочный интервал: с одинарным интервалом (высота в одну строку), с двойным интервалом (высота в две строки) или любое другое количество, которое вы хотите.Интервал по умолчанию в Word 2013 составляет , 1,08 строки, , что немного больше одинарного интервала.
На изображениях ниже вы можете сравнить различные типы межстрочного интервала. Слева направо эти изображения показывают межстрочный интервал по умолчанию, одинарный и двойной интервалы.
Интервал по умолчанию Одинарный текстДвойной текст
Междустрочный интервал также известен как интерлиньяж (произносится как рифма с wedding ).
Для форматирования межстрочного интервала:
- Выберите текст, который нужно отформатировать.Выбор текста для форматирования
- На вкладке Главная щелкните команду Расстояние между строками и абзацами . Появится раскрывающееся меню.
- Наведите указатель мыши на различные параметры. В документе появится предварительный просмотр межстрочного интервала в реальном времени. Выберите межстрочный интервал, который вы хотите использовать. Изменение межстрочного интервала
- Межстрочный интервал в документе изменится. Новый межстрочный интервал
Точная настройка межстрочного интервала
Параметры межстрочного интервала не ограничиваются теми, которые указаны в Интервал между строками и абзацами меню.Чтобы настроить интервал с большей точностью, выберите Параметры межстрочного интервала в меню, чтобы открыть диалоговое окно Абзац . Затем у вас будет несколько дополнительных параметров, которые вы можете использовать для настройки интервала:
- Точно:
При выборе этого параметра межстрочный интервал составляет , измеренный в точках , как и размер шрифта. Как правило, интервал должен быть немного больше, чем размер шрифта. Например, если вы используете текст из 12 пунктов , вы можете использовать интервал из 15 пунктов . - Минимум:
Как и опция Точно , эта опция позволяет вам выбрать, сколько точек интервала вы хотите. Однако, если у вас есть текст разных размеров в одной строке, интервал увеличится, чтобы соответствовать большему тексту. - Несколько:
Этот параметр позволяет ввести необходимое количество строк с интервалом. Например, если выбрать Multiple и изменить интервал на 1.2 , текст будет немного более рассредоточенным, чем текст с одинарным интервалом.Если вы хотите, чтобы линии были ближе друг к другу, вы можете выбрать меньшее значение, например 0,9 .
Расстояние между абзацами
По умолчанию при нажатии клавиши Enter Word 2013 перемещает точку вставки немного дальше, чем на одну строку на странице. Это автоматически создает пространство между абзацами. Так же, как вы можете форматировать интервал между строками в документе, вы можете настроить интервал до и после абзацев.Это полезно для разделения абзацев, заголовков и подзаголовков.
Для форматирования интервала между абзацами:
В нашем примере мы увеличим расстояние перед абзацем, чтобы отделить его от заголовка. Это упростит чтение нашего документа.
- Выберите абзац или абзацы, которые нужно отформатировать. Выбор абзаца для форматирования
- На вкладке Домашняя страница щелкните команду Расстояние между строками и абзацами . Наведите указатель мыши на Добавить пробел перед абзацем или Удалить пробел после абзаца в раскрывающемся меню.В документе появится предварительный просмотр интервала между абзацами.
- Выберите интервал между абзацами, который вы хотите использовать. В нашем примере мы выберем Добавить пробел перед абзацем . Добавление пробела перед абзацем
- В документе изменится интервал между абзацами. Новый интервал между абзацами
В раскрывающемся меню вы также можете выбрать Параметры межстрочного интервала , чтобы открыть диалоговое окно «Абзац». Отсюда вы можете контролировать, сколько места должно быть до и после абзаца.
Регулировка интервала до и после абзацевВы можете использовать удобную функцию Word Установить по умолчанию на , сохраните все форматирования, внесенные вами изменения , и автоматически примените их к новым документам. Чтобы узнать, как это сделать, прочитайте нашу статью об изменении настроек по умолчанию в Word.
Вызов!
- Откройте существующий документ Word 2013. Если хотите, можете воспользоваться нашим практическим документом.
- Измените межстрочный интервал некоторого текста.Если вы используете этот пример, измените междустрочный интервал абзаца в разделе Summary так, чтобы он составлял с одинарным интервалом .
- Измените интервал между абзацами между двумя абзацами. Если вы используете этот пример, добавьте интервал между абзацами после каждого абзаца в разделе Experience .
- Если вы используете этот пример, измените интервал между строками и абзацами на так, чтобы все резюме умещалось на одной странице.
Пространство сверху и снизу | Практическая типографика Баттерика
пространство сверху и снизу Элегантный акцентЕсли вы еще не догадались, я большой поклонник белого пространства.По внешнему краю страницы (см. Поля страницы). Между заглавными буквами (см. Расстояние между буквами). Внутри ячеек таблицы (см. Таблицы). Между абзацами (см. Расстояние между абзацами).
А теперь, над и под заголовком, как форма выделения. Чтобы показать вам, что я имею в виду, позвольте мне спросить вас кое-что. ВЫ НАЙДЕТЕ ЭТО ПРИГЛАШАЮЩАЯ ФОРМА АККУРАТУРЫ?
Или вы предпочитаете это?
Ну вот и все.
Пространство сверху и снизу работает на странице по той же причине, по которой срабатывает драматическая пауза, когда вы говорите.Вы привлекаете внимание слушателя с помощью контраста. Громкость — эффективная форма контраста. Но молчание тоже.
То же и с письменным словом. Инструменты форматирования, такие как размер кегля, цвет, полужирный или курсивный шрифт, должны сыграть свою роль. Но нерадивые типографы скрещивают их без разбора, порождая шум. Пространство сверху и снизу дает вам акцент, не добавляя ни единой отметки на странице.
Как установить пространство выше и ниже
Word Щелкните правой кнопкой мыши текст и выберите «Абзац» → «Отступы и интервалы».В разделе «Интервал» в полях рядом с полями «До» и «После» введите размеры.
PagesView → Показать панель инструментов (или параметр + ⌘ + t) → кнопка «Формат» → Панель стилей → в разделе «Интервал» в полях перед абзацем и после абзаца введите размеры.
CSS Используйте свойства margin-top и margin-bottom
Сколько места нужно добавить — это вопрос суждения. Семантически заголовки относятся к следующему тексту, а не к предыдущему.Таким образом, вы, вероятно, захотите, чтобы пространство внизу было меньше, чем пространство вверху, чтобы заголовок был визуально ближе к тексту, который он вводит.
Есть верхний предел. Например, на веб-сайте вы не захотите добавлять столько места перед заголовком, чтобы он исчезал в нижней части окна браузера.
между прочим
Если вы уже используете пробелы между абзацами, пространство, которое вы добавляете вокруг заголовка, должно быть больше, чтобы создать различие.
Как удвоить или изменить межстрочный интервал в Microsoft Word
Обновлено: 30.11.2020, Computer Hope
При вводе текста в Microsoft Word вам может потребоваться изменить межстрочный интервал в зависимости от стиля документа. Действия по включению двойного интервала немного различаются в зависимости от версии. Следовательно, вам может потребоваться некоторая интуиция, чтобы адаптировать их для более старых версий. Чтобы продолжить, определите, какая ситуация применима к вам, а затем выполните действия, описанные в этом разделе.
КончикИспользуйте сочетания клавиш Ctrl + 1 для одинарного пробела, Ctrl + 2 для двойного пробела или Ctrl + 5 для установки интервала 1,5 междустрочного интервала в любой строке, абзаце или весь выделенный текст.
ПримечаниеПри нажатии Enter начинается новый абзац с дополнительным интервалом между двумя абзацами. Если вы хотите перейти к следующей строке без начала нового абзаца, нажмите Ctrl + Введите .
Включить двойной интервал для всего документа
Microsoft Word 2016 (Office 365)
- Откройте Microsoft Word.
- На вкладке Домашняя страница в группе Абзац щелкните значок между строками и интервалами между абзацами ().
- Выберите нужный вариант интервала из доступного списка.
- Для дополнительных параметров интервала выберите в списке Параметры межстрочного интервала .
Microsoft Word 2007, 2010 и 2013
- Откройте Microsoft Word.
- На вкладке Home в группе Styles щелкните правой кнопкой мыши Normal .
- Выберите Изменить из раскрывающегося меню.
- В разделе «Форматирование » нажмите кнопку с двойным пробелом (как показано ниже).
- Нажмите ОК .
или
- Откройте Microsoft Word.
- Щелкните вкладку Макет страницы .
- Щелкните стрелку вниз в правом нижнем углу рядом с Абзац , чтобы открыть окно Абзаца.
- Убедитесь, что в окне абзаца вы находитесь на вкладке Отступы и интервалы .
- Щелкните стрелку вниз рядом с полем Межстрочный интервал .
- Выберите Double и нажмите кнопку OK .
Изменить межстрочный интервал для всего или части существующего документа
Microsoft Word 2007, 2010, 2013 и 2016
- Откройте Microsoft Word и документ, который хотите изменить.
- Выделите текст, который нужно сделать двойным интервалом, или выделите весь текст.
- Щелкните выделенный текст правой кнопкой мыши и выберите Формат , а затем абзац или только абзац в зависимости от вашей версии Word.
- Убедитесь, что в окне абзаца вы находитесь на вкладке Отступы и интервалы .
- Щелкните стрелку вниз в раскрывающемся списке Межстрочный интервал .
- Выберите Double и нажмите кнопку OK .
Уловки из шести слов для уменьшения пространства между строками
Спасибо, что присоединились к нам! Через несколько секунд вы получите приветственное сообщение.
Уменьшение межстрочного интервала или вертикального промежутка между строками в абзацах Word может быть выполнено шестью различными способами в зависимости от ситуации
Регулировка межстрочного интервала, чтобы строки располагались очень близко друг к другу, обычно не требуется для обычного текста. Это становится полезным, когда вы пробуете некоторые уловки дизайна для заголовков, например заголовка на нашем плакате тысячелетия.
Вот пример стандартного межстрочного интервала (слева) и очень близкого интервала (справа).
Левый пример выбрал верхнюю строку. При выборе строки отображается объем пространства, выделенного Word над и под строкой. Это ключ к тому, что нужно изменить.
Нет настройки, которую нужно проверить. Вместо этого несколько вариантов, которые нужно проверить и настроить, пока вы не получите то, что хотите.
Разрыв абзаца против разрыва строки
Простым способом уменьшить межстрочный интервал является переход от обычного разрыва абзаца (нажатие Enter) на разрыв строки (Shift + Enter)
Разрыв строки обычно создает меньший промежуток между двумя линиями.
Включите «Показать все» (Главная | Абзац | Показать все), чтобы видеть как знаки абзаца (обратная буква P или черта слева), так и разрывы строк (угловая стрелка справа).
Изменить межстрочный интервал до / после
Откройте диалоговое окно с интервалом между абзацами с помощью маленькой кнопки в правом нижнем углу раздела «Абзац» на ленте.
Проверьте настройки «Интервал», «До» или «После».
Может быть, все, что вам нужно сделать, это уменьшить одно или оба из них.
Не добавляйте пробелы между абзацами одного стиля
Чуть ниже этих вариантов — «Не добавляйте пробелы между абзацами одного стиля».
Установка этого флажка удалит интервалы до и после, при условии, что обе линии имеют одинаковый стиль.
Меньше одной строки
Если эти варианты не работают, пора раскрыть основные уловки ботаников. Уменьшение до одинарного межстрочного интервала.
Чтобы установить менее 1 строчного интервала, перейдите в Абзац | Межстрочный интервал и выберите «Множественный» — да «Множественный». Звучит странно, но это работает.
Установите для параметра «Множественный межстрочный интервал» значение меньше единицы, например 0.7
Попробуйте разные дроби междустрочного интервала, пока не получите то, что вам нужно.
Есть загвоздка. Слишком уменьшите межстрочный интервал, и буквы будут обрезаны. Вот пример с межстрочным интервалом 0,5.
Обычно мы выбираем диапазон от 0,7 до 0,8, чтобы линии были близко друг к другу, не обрезая вершины букв.
Таблицы — друг для форматирования Word
Таблицы — секретный трюк для всех ботаников Word.
Поместите каждую строку в ячейку, затем отрегулируйте высоту строк, чтобы они были как можно ближе к вам. Отключите сетку таблицы, и она будет выглядеть как две строки четко отформатированного текста.
Закройте межстрочный интервал в таблице (слева, показаны линии сетки) и как он будет отображаться в окончательном документе (справа).
Текстовое поле
Лучшее в линейном позиционировании — использование текстового поля. Поместите одну или обе строки в текстовое поле. Установите для текстового поля значение «Заливка формы» | Без заливки (т.е. прозрачной), без рамки и расположения перед текстом.Перетащите текстовое поле, пока оно не окажется именно там, где вы хотите. Поскольку поле прозрачное и «плавающее», его можно наложить на остальную часть документа для точного позиционирования.
Спасибо, что присоединились к нам! Через несколько секунд вы получите приветственное сообщение.
заголовков в Word — специальные возможности для содержания онлайн-курса
Создавайте заголовки, используя стили Word с пометками «Заголовок 1», «Заголовок 2» и т. Д. Не делайте текст просто большим, полужирным или подчеркнутым.
Почему заголовки имеют значение
Пособия для студентов с ограниченными возможностями
- Пользователи программы чтения с экрана смогут услышать, какие блоки текста являются заголовками и какой уровень занимает каждый заголовок в иерархии страницы.
- Пользователи программы чтения с экрана смогут бегать по странице, переходя от заголовка к заголовку.
Преимущества для преподавателей
- Это экономит много времени, потому что вы можете применять единообразное форматирование к заголовкам по всему документу без необходимости выбирать шрифт, размер, толщину, затенение и границы каждый раз, когда вы создаете заголовок.
- Вы сможете изменить форматирование всех заголовков данного уровня сразу.
- Вы можете легко создавать единообразное форматирование от документа к документу.
- Вы можете мгновенно вставить в документ оглавление с номерами страниц на основе ваших заголовков.
- В режиме схемы легко изменить порядок документа, просто перетащив заголовки. Весь текст под этим заголовком переместится вместе с ним.
- Вы можете использовать боковую панель Word «Навигация», чтобы просмотреть список заголовков и перейти к любой части документа, щелкнув его заголовок в списке.
- Вы можете сделать ссылку в своем документе, которая будет переходить к заголовку в другой части документа.
Вы не получите ни одного из этих преимуществ, если просто сделаете текст большим и жирным или подчеркнутым без кодирования структуры документа с помощью стилей заголовков.
Как сделать заголовок
- Щелкните в любом месте блока текста, который нужно преобразовать в заголовок. Вам не нужно выделять текст, просто щелкните один раз в любом месте абзаца.
- В стилях на ленте « Home » щелкните нужный уровень заголовка.
Найдите скрытые стили
Если вы не видите нужный уровень заголовка в разделе стилей на ленте, вы можете открыть более полный список стилей.На Mac щелкните значок « Панель стилей ». В Windows щелкните тонкий значок « Styles » в правом нижнем углу раздела «Стили» на ленте «Главная».
Панель стилей Windows можно открыть с помощью сочетания клавиш: Alt + Ctrl + Shift + S .
Открыв панель, вы можете фильтровать стили, которые видите. По умолчанию вы увидите « рекомендуемых » стилей. На Mac измените это значение на « All Styles », используя меню « List » в нижней части панели стилей.В Windows щелкните « Options » в нижней части панели стилей, затем выберите « All styles » в разделе « Select styles to display ».
Видео по созданию заголовков
Microsoft предлагает следующее видео о том, как сделать заголовки в Word доступными.
Создание согласованной иерархии без пробелов
Обычно заголовок темы вверху страницы будет заголовком 1. Заголовки разделов в документе будут иметь стиль заголовка 2.Заголовки в разделе уровня 2 будут иметь стиль заголовка 3.
Прямоугольник ниже представляет вашу статью. Первое, что ему нужно, это заголовок, описывающий тему страницы. Придайте этому стилю Заголовок 1.
Затем дайте каждому разделу документа значимый заголовок. Назначьте каждому из них стиль заголовка 2.
Если в одном из этих разделов есть подзаголовок, это заголовок 3.
В Word, если вы измените представление на «Структура» или активируете боковую панель «Навигация», вы увидите свои заголовки, вложенные в небольшой красивый список.
Ни один уровень заголовка не должен быть нарушен. Например, заголовок 4 не должен стоять сразу после заголовка 1. Уровень 4 — это часть 3, которая является частью 2, которая является частью 1.
Для большинства документов достаточно трех уровней заголовков. Вам редко нужно больше четырех.
Изменить внешний вид стилей
Изменение внешнего вида стилей заголовков
Стили заголовков по умолчанию в Word выглядят довольно неубедительно. Но их внешний вид легко изменить:
- Щелкните правой кнопкой мыши (Mac: щелкните мышью с зажатой клавишей Control) по стилю на ленте.Или наведите указатель мыши на стиль на панели «Стиль» и щелкните маленькую стрелку, которая появляется справа.
- Нажмите « Изменить ».
- В окне «Изменить стили» вы можете выбрать такие параметры, как шрифт, размер, толщину, цвет и выравнивание.
- Если вы хотите сделать такие вещи, как отступ в левой части текста или изменить межстрочный интервал, нажмите кнопку « Format » в нижнем левом углу окна «Изменить стили».
- После того, как вы сделаете свой выбор, нажмите « OK », и весь текст этого стиля изменится на ваш выбор.
Создание собственных стилей
Вы также можете создать собственный стиль и назначить ему уровень структуры, чтобы стиль обрабатывался как заголовок. Это удобно, если вы хотите, чтобы заголовок одного уровня выглядел по-разному в разных частях документа.
На панели Стили нажмите кнопку « Новый стиль ». В Windows это значок внизу панели. На Mac — вверху.
В окне « Новый стиль » нажмите кнопку « Формат » в правом нижнем углу и выберите «Абзац.В окне «Абзац» выберите «Уровень структуры . »« Уровень 1 »дает, например, эквивалент заголовка уровня 1. «Уровень 2» соответствует уровню заголовка 2.
Если вы сохраните документ как файл PDF, любой текст со стилем, которому назначен уровень, будет переведен в заголовок на этом уровне.
Если существующее форматирование не изменится
Стили отлично подходят для свежего текста.

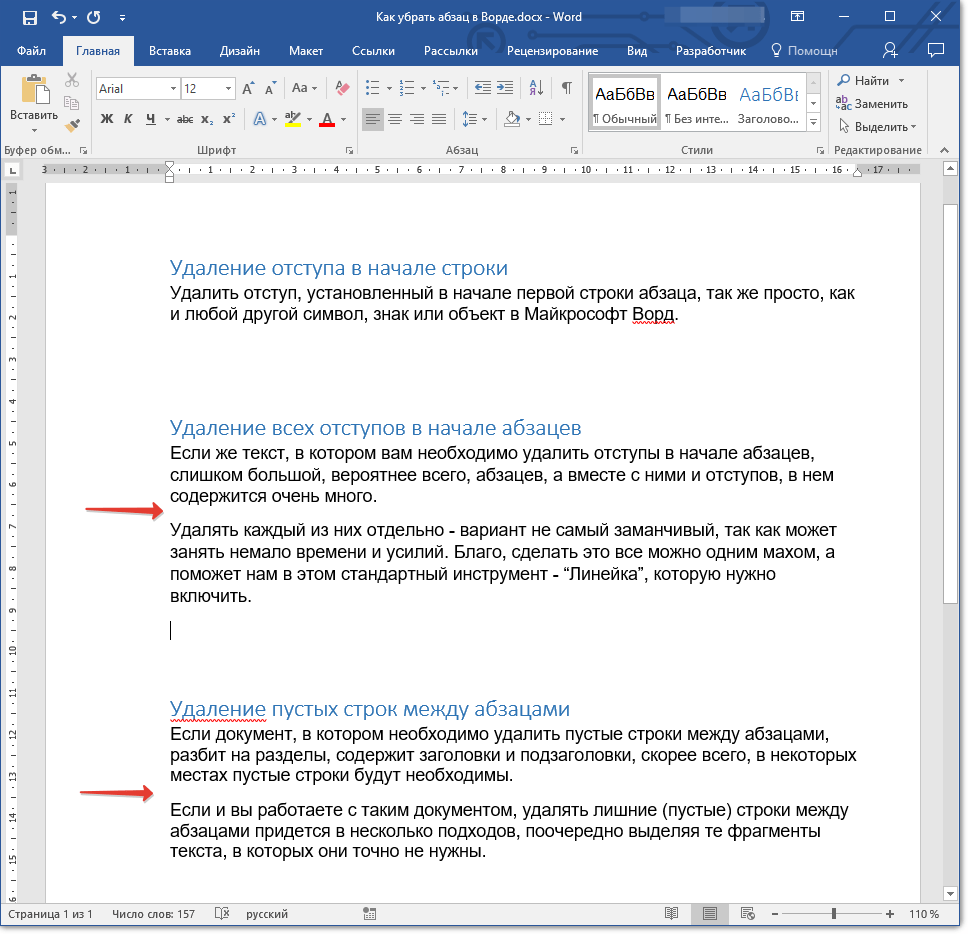

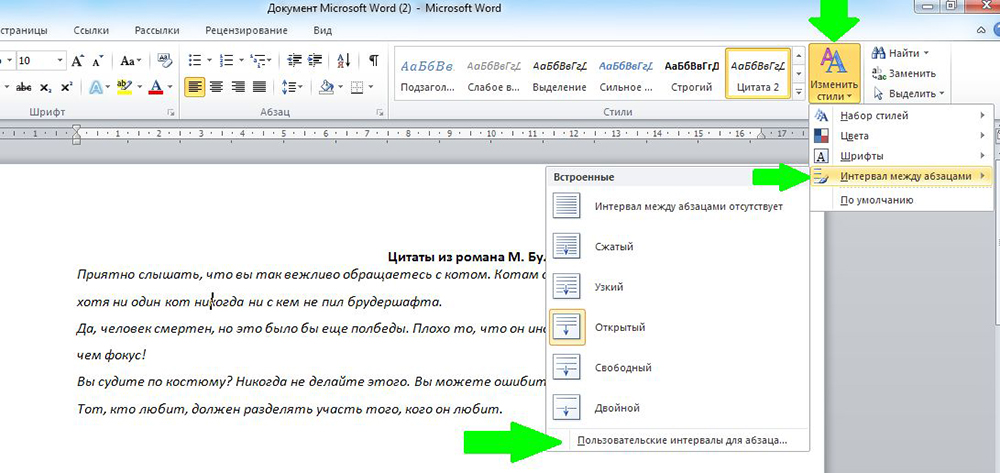 При разделе таблицы на части допускается ее шапку заменять на номера столбцов, нумеруя их арабскими цифрами в первой части таблицы. В случае переноса таблицы над ее частями, перенесенными на следующие страниц,
При разделе таблицы на части допускается ее шапку заменять на номера столбцов, нумеруя их арабскими цифрами в первой части таблицы. В случае переноса таблицы над ее частями, перенесенными на следующие страниц, 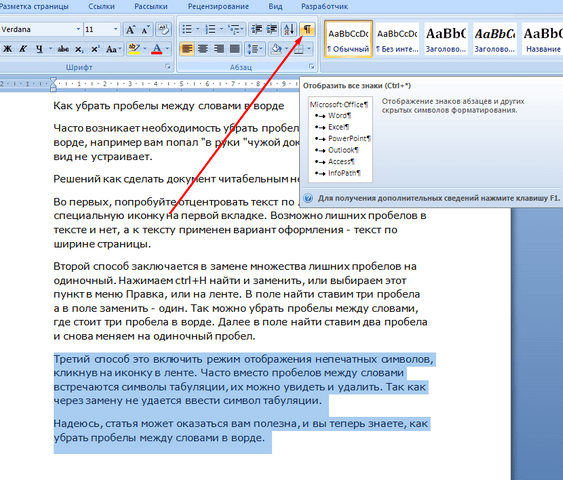
 Посередине строки над заголовком строчными буквами с первой заглавной должно быть напечатано слово «Додаток __» и заглавная буква, обозначающая приложение
Посередине строки над заголовком строчными буквами с первой заглавной должно быть напечатано слово «Додаток __» и заглавная буква, обозначающая приложение 3.3 […]
3.3 […]