Google Презентации — обзор сервиса
Есть бесплатный тарифот Google Inc.
4 отзываЗадать вопросОфициальный сайтИспользуюОтметьте, если используете. Это улучшит ваши персональные рекомендации.
Онлайн-инструмент для создания презентаций и совместной работы над ними.
Совместная работа и личная эффективность Создание презентаций
Похожие на Google Презентации
Microsoft PowerPointKeynoteSlidesVismePreziMicrosoft SwayZoho ShowВсе аналоги Google Презентации
Google Презентации — инструмент для создания, редактирования презентаций. С помощью «Презентаций» пользователи и команды могут создавать уникальные презентации, делиться ими с другими пользователями. Готовые презентации можно просматривать на большинстве типов устройств, а также вывести их на большой экран.
В Google Презентациях можно создать презентацию с нуля или используя шаблоны. Шаблоны представлены на различные темы, начиная от портфолио и заканчивая презентацией продукта. Для создания презентаций есть множество инструментов: изменения фона и шрифтов, вставка графиков, таблиц, изображений и видео, фигур, текстовых полей и анимации. Готовыми презентациями можно делиться с коллегами или сохранять в форматах PDF и PPTX.
Шаблоны представлены на различные темы, начиная от портфолио и заканчивая презентацией продукта. Для создания презентаций есть множество инструментов: изменения фона и шрифтов, вставка графиков, таблиц, изображений и видео, фигур, текстовых полей и анимации. Готовыми презентациями можно делиться с коллегами или сохранять в форматах PDF и PPTX.
Так как Google Презентации доступны только в режиме онлайн, они предполагают совместное редактирование и создание презентаций. Для этого необходимо поделиться ссылкой на презентацию или отправить приглашение на почту Google. После получения доступа участники с доступом смогут вносить изменения в макет и оставлять комментарии.
Особенности Google Презентаций:
- Создания презентаций с помощью шаблонов или с нуля.
- Совместное создание и редактирование презентаций.
- Управление доступом.
- Вставка изображений, видео, графиков и таблиц.
- Создание стилей.
- Преобразование презентаций в PowerPoint формат, PDF или ODP.

- Автоматическое сохранение и управление версиями.
Сервис входит в пакет
Google Workspace5 отзывовЦены на Google Презентации
Минимум 0 ₽ Пробный период 0 Бесплатный тариф 0 Способ оплаты: Единовременная лицензия 0 | Сервис предоставляется бесплатно. |
Возможности Google Презентации
Платформы: Веб-приложение Приложение Android Приложение iOSБезопасность и конфиденциальность
Персональные данные: Не собираются 33 Доступ по протоколу HTTPS Данные между вами и сервисом передаются по шифрованному каналу (SSL/TLS), что исключает их перехват злоумышленниками.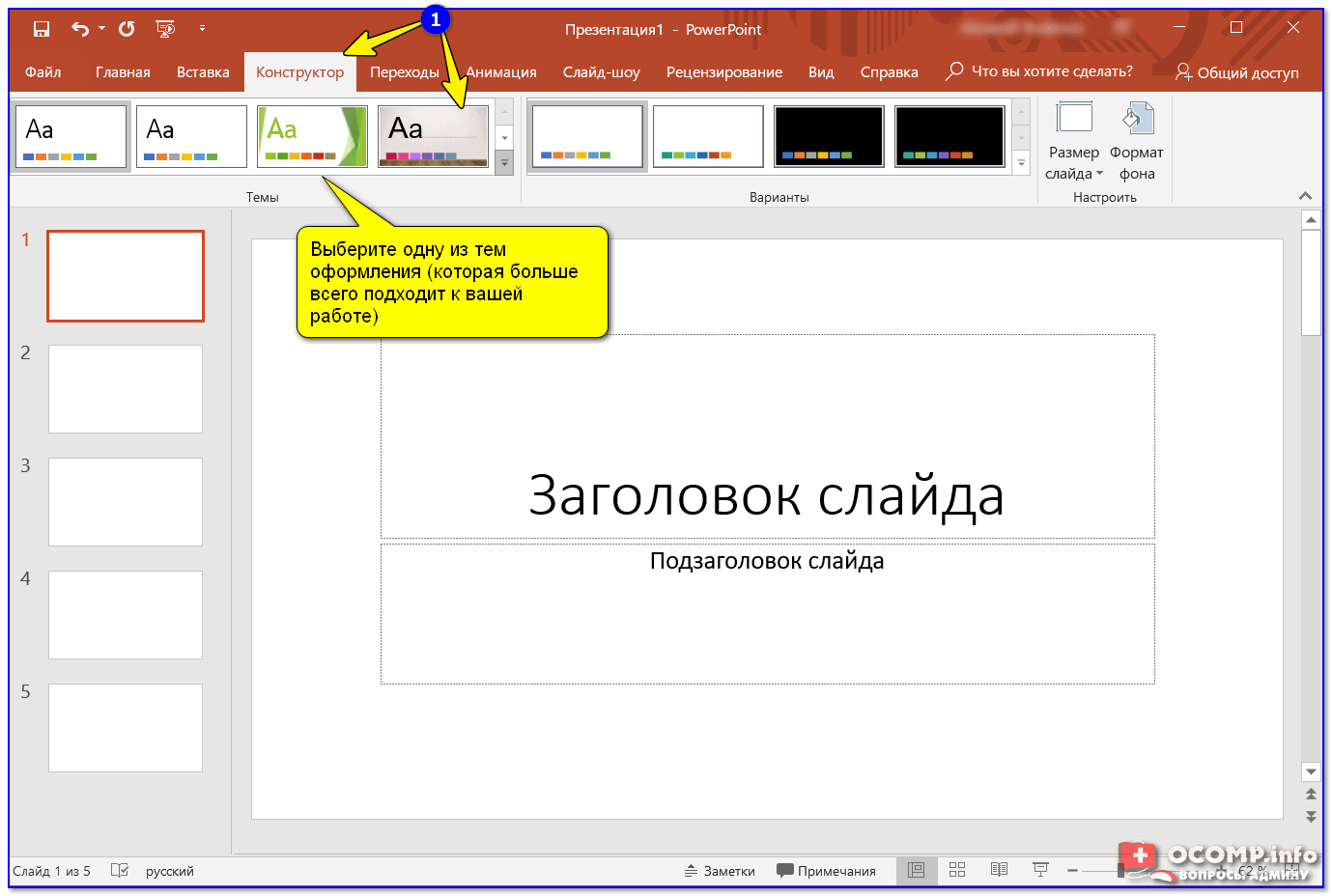
Законодательство
Совместная работа и личная эффективность
Уведомления 40 Управление доступом 26 Поиск и фильтры 37 Комментарии 23Создание презентаций
Отзывы
Новости
Кейсы
4,5
4 отзыва
Оставить отзыв
Google Презентацииура тому кто это придумал
Рекомендую
Хорошо
Удобство
Функциональность
Плюсы
не надо больше никаких дисков установочных
Минусы
иногда подвисает жестко
на прошлом ноуте у меня ещё был офис нормальный, в привычном понимании. а вот на новом уже нет. и когда понадобилось делать презентацию, я даже сначала начала думать, где теперь офис берут. оказалось, в этом даже нет необходимости. как уже написала в минусах — вылетает периодически или просто висит. если много инфы. в чем проблема пока не знаю. может, в интернете
а вот на новом уже нет. и когда понадобилось делать презентацию, я даже сначала начала думать, где теперь офис берут. оказалось, в этом даже нет необходимости. как уже написала в минусах — вылетает периодически или просто висит. если много инфы. в чем проблема пока не знаю. может, в интернете
google презентации
Василиса Рогова
430
31644Отзыв
6 мая 2021
Google Презентации —более чем хватает
Плюсы
интерфейс
набор функций
экспорт в форматы powerpoint и др.
Минусы
небольшие тормоза
вот недавно снова воспользовался этим сервисом. на рабочем ноуте установленных офисных пакетов нет, да и не нужны. презентацию через инструмент гугла можно сделать куда быстрее. радует, что нет лишних препятствий при работе в нём, всё понятно ) беру необходимые материалы из одних вкладок и сразу вставляю туда, где открыта презентация. считанные минуты и всё готово.
google презентации розничные и потребительские услуги ит, интернет, телеком консультирование разработка некоммерческие направления управление волонтёрами
Станислав Романов
13390
80432Отзыв
9 ноября 2015
Google Презентации —Google Презентации — есть Google Презентации
Плюсы
Простота
Минимализм
веб-доступность
мультиплатформенность — под всеми устройствами можно пользоваться.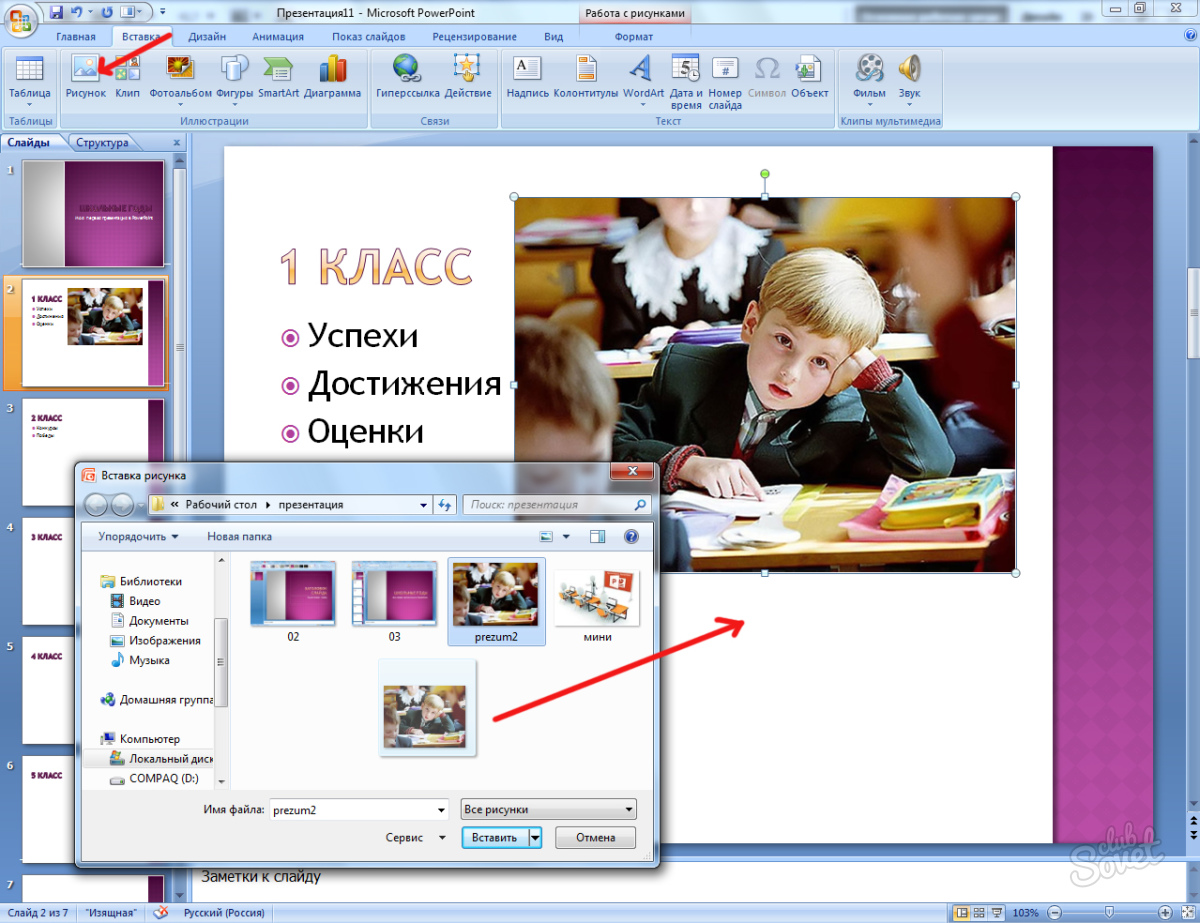
Минусы
ограниченно мал функционал, но думаю что это временное явление.
В целом замечательный продукт, который упрощает работу в случае отсутствия компьютера без PowerPoint.
google презентации розничные и потребительские услуги ит, интернет, телеком консультирование разработка некоммерческие направления управление волонтёрами
Vyacheslav Volokha
15160
79822Отзыв
4 сентября 2015
Google Презентации —Ещё бы функций побольше
Плюсы
Простой и удобный интерфейс
Возможности быстрого редактирования
Минусы
Немного ограничена функциональность
Нет редактирования изображения (яркость, контрастность)
Нет рисования в презентации (при трансляции)
Нет вставки видео и аудио в слайд и т.д.
Достаточно мощный сервис, но не без минусов. На андроиде приложение изящно выполняет все основные задачи по просмотру, созданию и редактированию презентаций. Буквально вот скачал я на днях какую-то презентацию, а она никакой другой программой не открывалась. Только при помощи службы Google смог за секунды открыть её, отредактировать в удобном интерфейсе и отправить коллегам. Функций, возможно, тут не слишком много, но, к счастью, самые важные опции есть.
Буквально вот скачал я на днях какую-то презентацию, а она никакой другой программой не открывалась. Только при помощи службы Google смог за секунды открыть её, отредактировать в удобном интерфейсе и отправить коллегам. Функций, возможно, тут не слишком много, но, к счастью, самые важные опции есть.
google презентации розничные и потребительские услуги ит, интернет, телеком консультирование разработка некоммерческие направления управление волонтёрами
a******** a********
0
79279Отзыв
10 апреля 2015
по популярности по дате
Google расширяет возможность прикрепления контента к событию в Календаре
30 апреля 2023Google внедрила перетаскивание в функцию замены изображения в Google Slides
30 апреля 2023Пользователи смогут устанавливать параметры специальных возможностей для каждого инструмента Google Workspace
19 августа 2022Google Workspace заблокирует обмен данными между корпоративными и личными учётными записями
15 сентября 2021Google Workspace получит новый редизайн Material You
13 сентября 2021по популярности по дате
Почему консультанты привыкли к Sunrise Calendar, но не к Slack?
8 июля 2015Как разработчик пришёл к JIRA, Dropbox и Wakatime?
1 июля 2015Видеообзоры Google Презентации
Обзор Презентаций GoogleДругие сервисы Google Inc.

AppSheet
(1 отзыв)
No-code-платформа для создания и поддержания мобильных приложения.
Cloud Source Repositories
(Нет отзывов)
Сервис предназначен для хранения и редактирования кода. Он запущен на основе Google Cloud Platform, объединяющий все «облачные» сервисы компании.
Gmail
(65 отзывов)
Бесплатная электронная почта от Google. Предлагает доступ к ящикам через веб-интерфейс и протоколы POP3, SMTP и IMAP. Из неё можно получить доступ ко всем сервисам Google.
Google Allo
(Нет отзывов)
Мессенджер от разработчиков Google со стикерами и эмодзи.
Все сервисы от Google Inc.Как отовсюду зайти в POWERPOINT онлайн? Лучшие сервисы!
Существует огромное количество программ, которые позволяют работать с файлами powerpoint онлайн.
Если на вашем ПК не установлено классическое приложение для создания презентаций – PowerPoint, можно воспользоваться программами, которые не требуют установки.
При попытке просмотра уже готового файла PPT (в режиме онлайн) могут возникать ошибки и неточности в отображении объектов презентации.
Чтобы минимизировать такие случаи, необходимо пользоваться только качественными проверенными ресурсами для просмотра и редактирования презентаций.
Ранее мы уже писали про лучшие аналоги Power Point для ПК:
Как сделать презентацию на компьютере – детальная инструкция
Теперь рассмотрим несколько бесплатных онлайн-сервисов.
Содержание:
Powerpoint онлайн – официальный сервис от Microsoft
Этот сайт разработан компанией Microsoft. Цель запуска работы ресурса – создание универсальной программы для создания и редактирования презентаций в любой точке мира.
Данное онлайн-приложение наиболее точно отображает все функции и возможности классической программы для ПК.
Если у вас на компьютере нет пакета MS Office – PowerPoint Online спасет вас в нужный момент.
Чтобы получить доступ к сервису нужно иметь зарегистрированную учетную запись в системе Microsoft. Пройти процедуру регистрации или авторизации можно по ссылке.
Рис. 1 – вход в аккаунт пользователя «Майкрософт»
Теперь можно зайти на сам сервис. Отображаемые данные автоматически синхронизируются с хранилищем OneDrive, подключенным к учетке Microsoft .
Рис.2 – стартовая страница PowerPoint Online
Для загрузки файла PPT, сначала переместите его в хранилище OneDrive, а затем откройте в онлайн-сервисе.
Рис. 3 – выбор файла из облака
Также пользователям доступен режим создания новых файлов. Кликните на панели «Новая презентация» справа в главном окне.
Подождите несколько секунд, пока не будут настроены все необходимые функции редактора.
Рис. 4 – иконка для создания новой презентации
Окно онлайн-редактора идентично классическому приложению.
Все вкладки на панели инструментов располагаются там же, где и в приложении. Единственное, в онлайн-версии представлено меньше шаблонов оформления текста и слайдов.
Также нет возможности работать со встроенными объектами Эксель.
Рис. 5 – создание презентации
Документ автоматически сохраняется в вашем облаке. Таким образом вы сможете работать с ним на любом ПК.
Также можно сделать доступ к презентации общим, чтобы позволить другим пользователям «Майкрософт» редактировать документ (пользователей выбирает владелец документа).
Google Slides – удобный онлайн редактор
Сервис Google Slides – еще одна хорошая альтернатива классическому PowerPoint. Сервис входит в состав онлайн-приложений Google Docs.
Для получения доступа к сервису необходимо быть зарегистрированным в системе Гугл+.
Все данные сервиса автоматически синхронизируются с облачным хранилищем Google Drive, которое подключено к учетным записям всех пользователей.
Рис. 6 – режим просмотра презентаций
6 – режим просмотра презентаций
Чтобы создать новый документ, нажмите на значок «+» в правом нижнем углу страницы сервиса. Затем откроется окно редактора новой презентации.
Благодаря интуитивно-понятному интерфейсу новым пользователям будет легко сориентироваться во время работы с сервисом.
Рис. 7 – редактор презентаций
В правой части окна можно выбрать тему оформления слайдов.
С помощью вкладок на панели инструментов пользователи могут работать с текстом, изменять формат слайдов, упорядочить элементы, проверить правописание, создать таблицу, вставить картинки, фигуры, анимации или видеоролики.
Чтобы просмотреть получившуюся презентацию в полноэкранном режиме нажмите на клавишу «Смотреть».
Рис. 8 – открытие презентации в режиме просмотра
Все внесенные пользователем изменения мгновенно сохраняются в документ формата РРТ на облачном диске Google.
Работать с этим редактором презентаций пользователи могут совершенно бесплатно.
Пользователи OS Android могут загрузить на свои устройства небольшую утилиту для доступа к сервису.
Visme – быстрое создание презентаций
Visme – это еще один отличный бесплатный онлайн-сервис, который обеспечивает своим пользователям возможность быстро создавать красивые презентации.
Для начала работы требуется авторизация на сайте. Вход можно осуществить с помощью учётки Facebook или же понадобится создать новый аккаунт в системе Visme.
Рис. 9 – стартовая страница в Visme
Для входа на сайт нажмите на клавишу «Get Started Now». Затем выберите способ авторизации.
Далее вы попадете на страницу онлайн-хранилища пользовательских презентаций в системе Visme. Чтобы создать презентацию, кликните на кнопке «Create New Visme».
Сервис полностью англоязычный, поэтому для удобства работы вы можете перевести страницу с помощью инструментов браузера.
Рис. 10 – создание нового документа
Выберите тип создаваемого документа, затем кликните на понравившийся шаблон.
Стоит заметить, что в бесплатной версии программы, пользователям доступно ограниченное количество шаблонов для слайдов.
Рис. 11 – создание презентации в Visme
Страница редактирования слайдов выглядит следующим образом:
Рис. 12 – редактирование слайдов в Visme
Хочется отметить хорошо продуманный интерфейс сервиса и множество анимационных переходов для объектов и слайдов, которые отсутствуют в классическом приложении.
к содержанию ↑Просмотр PPT в браузере – лучший вьювер
DocsPalDocsPal – это бесплатный онлайн-инструмент для просмотра файлов в формате ppt, doc, xls, pdf.
Удобство использования DocsPal заключается в том, что файл можно загрузить на сервис двумя способами:
- С компьютера пользователя через проводник;
- Указав прямую ссылку на файл.

После загрузки файла нажмите на клавишу «View» и дождитесь его открытия в окне браузера.
Рис. 13 – главная страница DocsPal
После загрузки пользователи могут просмотреть все слайды, изменяя их масштаб. Редактирование данных будет недоступно.
Рис. 14 — просмотр презентации в DocsPal
к содержанию ↑Лучшие расширения для браузеров и их преимущества
Для удобного просмотра, создания и редактирования презентаций пользователи могут устанавливать в свои браузеры специальные бесплатные расширения.
Рассмотрим несколько таких утилит.
ChromePowerPoint Online For Chrome.
Чтобы установить программу кликните на клавишу «Добавить в Хром». После инсталляции иконка приложения появится на панели программ браузера.
Теперь вы сможете открывать файлы PPT в браузере, а также создавать новые презентации и редактировать уже имеющиеся.
По сути расширение является обычной иконкой, которая обеспечивает быстрый доступ к сайту сервиса.
Рис. 15 – Утилита PowerPoint for Chrome
OperaDocs Online Viewer – бесплатная утилита для просмотра офисных документов с помощью браузера.
Для установки расширения кликните на кнопку «Добавить в Опера».
Рис. 16 – экстеншн Docs Online Viewer
Когда во время работы в браузере вам будут попадаться документы в формате ppt, doc, xls, напротив них появится значок расширения, нажав на который вы сможете открыть файл в браузере.
Рис. 17 – открытие документов в Опера
Расширения PowerPoint Online и Docs Online Viewer доступны в браузерах Safari, Mozilla Firefox, Orbitum, IE, MS Edge.
к содержанию ↑Онлайн конвертер из PDF в PPT
Некоторые онлайн-сервисы сохраняют итоговые презентации в формате PDF.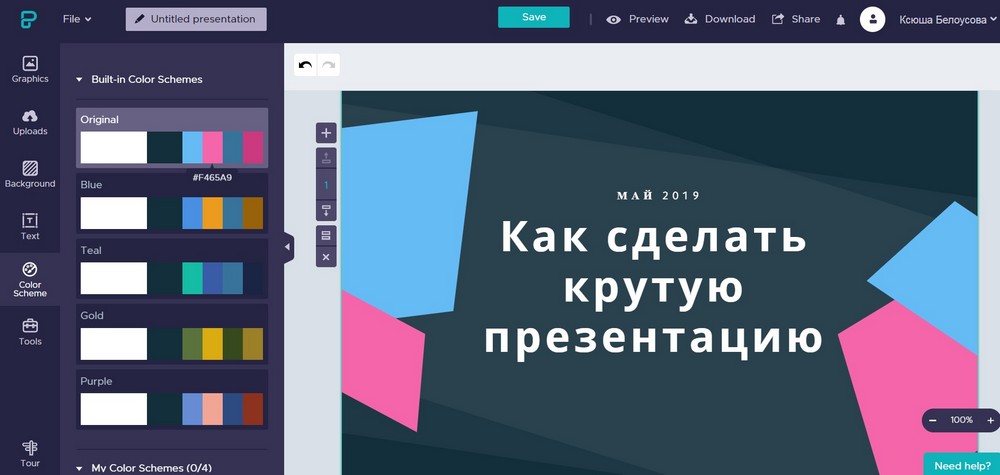 Однако, после этого файл нельзя отредактировать.
Однако, после этого файл нельзя отредактировать.
Чтобы внести правки в документ, его нужно преобразовать в формат PPT. Сделать это можно с помощью специальных Интернет-сервисов.
SmallPDF – с помощью этого сайта можно не только просматривать документы. Также есть возможность конвертировать файлы по многим направлениям форматов, включая PDFàPPT.
Сервис не требует регистрации. Выберите на своем ПК нужный PDF, далее он будет загружен на сервис и автоматически преобразован в PPT.
Рис. 18 – загрузка файла на SmallPDF
Чтобы скачать файл, кликните на соответствующем значке в окне сервиса. Также вы можете сохранить презентацию в хранилище Dropbox или OneDrive.
Рис.19 – скачивание конвертированного файла
к содержанию ↑Работа с форматом PPT в браузере и в приложении. Все особенности
Несмотря на универсальность формата PPT, существуют тонкости его работы в браузере и в десктопных приложениях.
Рассмотрим отличия на примере работы с PowerPoint Online и тем PowerPoint, который входит в состав пакета MS Office:
- В онлайн-версии программы отсутствует кнопка сохранения изменений.
 В ней нет необходимости, так как каждое действие пользователя сохраняется автоматически. В десктопном Power Point присутствует кнопка сохранения;
В ней нет необходимости, так как каждое действие пользователя сохраняется автоматически. В десктопном Power Point присутствует кнопка сохранения; - Если файл PPT защищен паролем, открыть его можно только в десктопной версии программы. Для создания режима контроля доступа к документу с презентацией необходимо настроить параметры доступа к файлам в хранилище OneDrive. Чтобы получить доступ к документу вне вашего ПК, добавьте его в папку «Общие» на OneDrive;
Рис. 20 – содержимое директории «Общие» в хранилище
- В онлайн-приложении нельзя печатать слайды напрямую. Для выполнения этой функции вам понадобиться программа для чтения файлов в формате PDF. Итоговый файл презентации автоматически конвертируется в PDF и отправляется браузером на очередь печати.
- Режимы сортировщика слайдов и просмотр структуры доступны только в десктопной версии классической программы. В PowerPoint Online вы также можете открывать презентации в режиме чтения (все персональные заметки автора тоже открываются).

- В классической и онлайн-версиях пользователи могут форматировать текст, изменять фон слайда, добавлять переходы, анимацию, видеоролики и звук. Однако, в браузерной функции присутствует меньшее количество шаблонов оформления.
- PowerPoint Online пользователи могут создавать коллаборации, работая одновременно над одним и тем же файлом. В классической программе нет такой функции.
- В Online программе вы можете добавлять новые таблицы, но отредактировать уже существующие на слайде не получится.
- Колонтитулы, макросы, стили WordArt можно добавить только через классическое приложение на компьютере.
- В обоих версиях программы доступна автоматическая проверка орфографии.
Таким образом, используя все представленные в статье приемы и сервисы, вы сможете создать, посмотреть или отредактировать презентацию прямо в окне браузера, не устанавливая никакие программы.
Читайте также:
Программа для создания презентаций: ТОП-15 лучших
Создание презентации с помощью PowerPoint для Интернета
PowerPoint для Интернета. Краткое руководство.
Краткое руководство.
обучение PowerPoint
PowerPoint для Интернета. Краткое руководство.
PowerPoint для Интернета. Краткое руководство.
Дизайн презентации- Создать презентацию
Статья - Добавить и отформатировать
Статья - Дизайн презентации
Статья - Делитесь и сотрудничайте
Статья - Выступить с презентацией
Статья - Настройте свои мобильные приложения
Статья - Узнать больше
Статья
Следующий: Слайды и макеты
Темы
Выберите вкладку Design .
org/ListItem»>Выберите один из вариантов .
Выберите одну из тем .
Конструктор
Вставьте одно или несколько изображений, список элементов или список дат.
Откроется панель Designer . Выберите желаемый дизайн.
Вы также можете открыть Designer, выбрав изображение, а затем выбрав Дизайн > Идеи дизайна .
Добавить переход между слайдами
Выберите слайд, к которому вы хотите добавить переход.
Выберите вкладку Переходы и нужный переход.
Некоторые переходы имеют Параметры эффектов , которые вы можете выбрать.
Можно также установить Длительность перехода и выбрать Применить ко всем , чтобы применить один и тот же переход ко всем слайдам.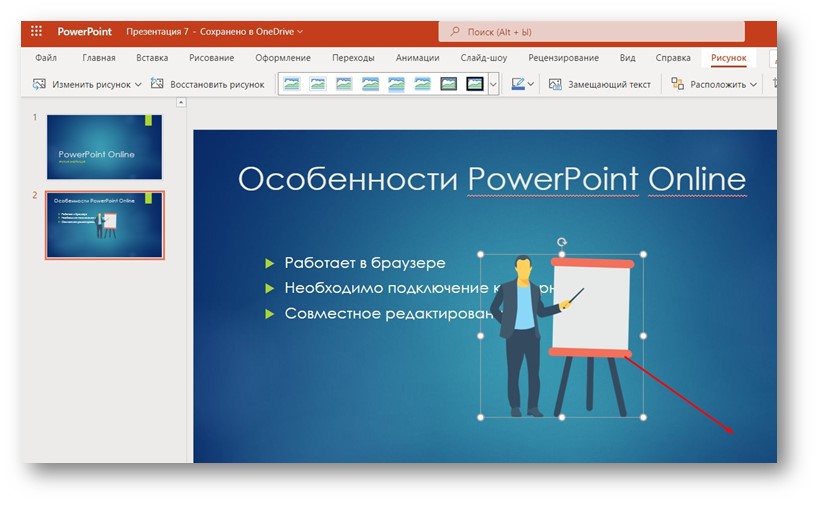
Добавить анимацию
Выберите объект или текст, к которому вы хотите добавить переход.
Выберите вкладку Анимации и нужную анимацию.
Некоторые анимации имеют Параметры эффектов , которые вы можете выбрать.
Нужен полный набор функций PowerPoint?
Откройте файл в настольном приложении PowerPoint:
- org/ListItem»>
В PowerPoint для Интернета выберите Открыть в настольном приложении .
Примечание. Изменения автоматически сохраняются в PowerPoint для Интернета, но в настольном приложении PowerPoint необходимо сохранить изменения.
Сделать презентацию в PowerPoint для Интернета
PowerPoint для Интернета. Краткое руководство.
обучение PowerPoint
PowerPoint для Интернета. Краткое руководство.
PowerPoint для Интернета. Краткое руководство.
Выступить с презентацией- Создать презентацию
Статья - Добавить и отформатировать
Статья - Дизайн презентации
Статья - Делитесь и сотрудничайте
Статья - Выступить с презентацией
Статья - Настройте свои мобильные приложения
Статья - Узнать больше
Статья
Следующий: Слайды и макеты
Начать презентацию
- org/ListItem»>
Чтобы перейти к предыдущему или следующему слайду, выберите Предыдущий или Следующий .
Чтобы просмотреть все слайды презентации, выберите Просмотреть все слайды .
На вкладке Вид выберите Воспроизвести с начала .
Субтитры
Вы можете выбрать, на каком языке будет отображаться текст титров/субтитров для вашей аудитории. Эта функция совместима со следующими веб-браузерами: Microsoft Edge, Google Chrome 34+, Mozilla Firefox 25+.


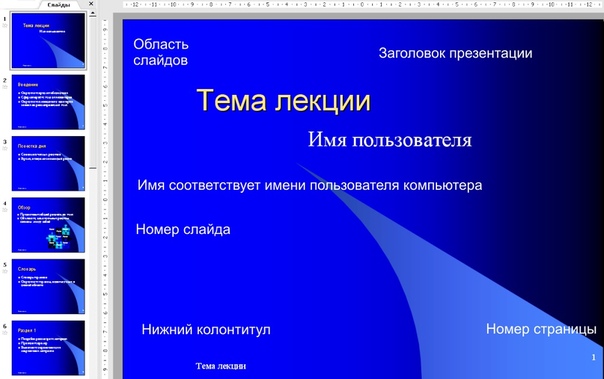
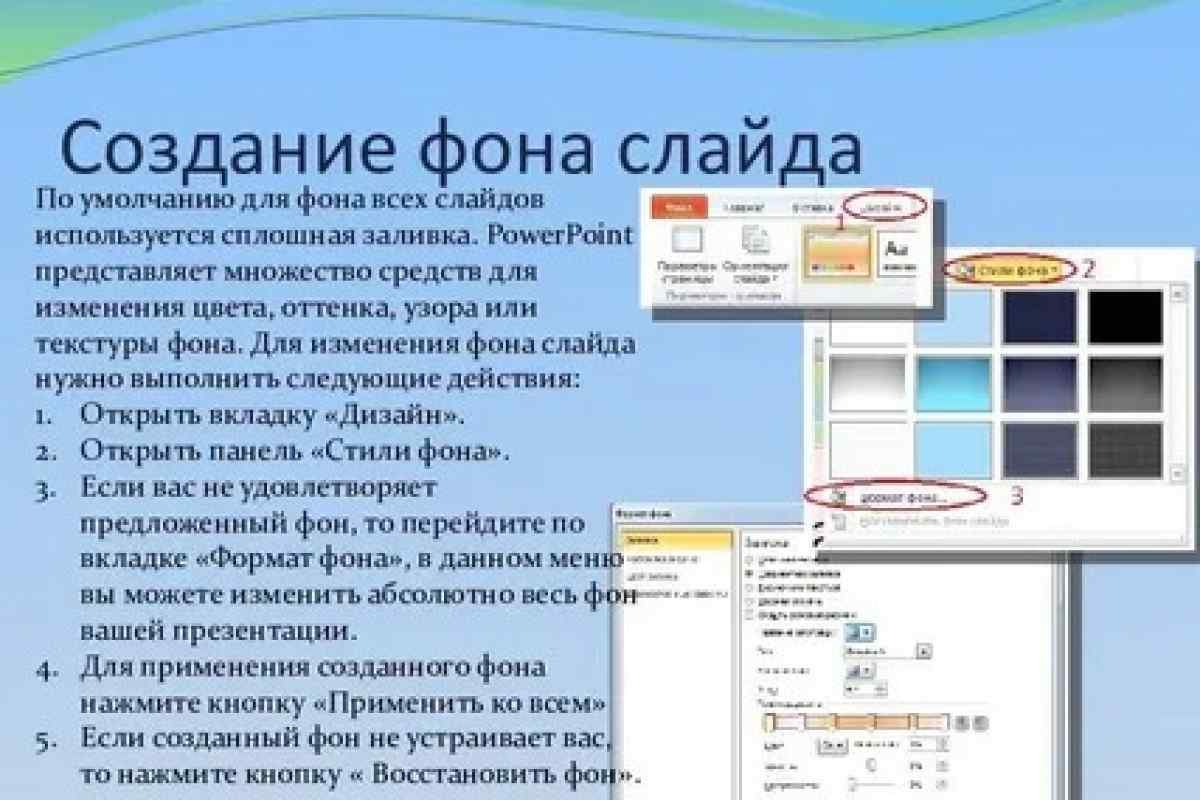 В ней нет необходимости, так как каждое действие пользователя сохраняется автоматически. В десктопном Power Point присутствует кнопка сохранения;
В ней нет необходимости, так как каждое действие пользователя сохраняется автоматически. В десктопном Power Point присутствует кнопка сохранения;