Рисование с помощью инструмента «Архивная художественная кисть» в Photoshop
Руководство пользователя Отмена
Поиск
Последнее обновление Dec 03, 2020 06:36:39 PM GMT
- Руководство пользователя Photoshop
- Введение в Photoshop
- Мечтайте об этом. Сделайте это.
- Новые возможности Photoshop
- Редактирование первой фотографии
- Создание документов
- Photoshop | Часто задаваемые вопросы
- Системные требования Photoshop
- Перенос наборов настроек, операций и настроек
- Знакомство с Photoshop
- Photoshop и другие продукты и услуги Adobe
- Работа с графическим объектом Illustrator в Photoshop
- Работа с файлами Photoshop в InDesign
- Материалы Substance 3D для Photoshop
- Photoshop и Adobe Stock
- Работа со встроенным расширением Capture в Photoshop
- Библиотеки Creative Cloud Libraries
- Библиотеки Creative Cloud в Photoshop
- Работа в Photoshop с использованием Touch Bar
- Сетка и направляющие
- Создание операций
- Отмена и история операций
- Photoshop на iPad
- Photoshop на iPad | Общие вопросы
- Знакомство с рабочей средой
- Системные требования | Photoshop на iPad
- Создание, открытие и экспорт документов
- Добавление фотографий
- Работа со слоями
- Рисование и раскрашивание кистями
- Выделение участков и добавление масок
- Ретуширование композиций
- Работа с корректирующими слоями
- Настройка тональности композиции с помощью слоя «Кривые»
- Применение операций трансформирования
- Обрезка и поворот композиций
- Поворот, панорамирование, масштабирование и восстановление холста
- Работа с текстовыми слоями
- Работа с Photoshop и Lightroom
- Получение отсутствующих шрифтов в Photoshop на iPad
- Японский текст в Photoshop на iPad
- Управление параметрами приложения
- Сенсорные ярлыки и жесты
- Комбинации клавиш
- Изменение размера изображения
- Прямая трансляция творческого процесса в Photoshop на iPad
- Исправление недостатков с помощью восстанавливающей кисти
- Создание кистей в Capture и их использование в Photoshop
- Работа с файлами Camera Raw
- Создание и использование смарт-объектов
- Коррекция экспозиции изображений с помощью инструментов «Осветлитель» и «Затемнитель»
- Бета-версия веб-приложения Photoshop
- Часто задаваемые вопросы | Бета-версия веб-приложения Photoshop
- Общие сведения о рабочей среде
- Системные требования | Бета-версия веб-приложения Photoshop
- Комбинации клавиш | Бета-версия веб-приложения Photoshop
- Поддерживаемые форматы файлов | Бета-вервия веб-приложения Photoshop
- Открытие облачных документов и работа с ними
- Совместная работа с заинтересованными сторонами
- Ограниченные возможности редактирования облачных документов
- Облачные документы
- Облачные документы Photoshop | Часто задаваемые вопросы
- Облачные документы Photoshop | Вопросы о рабочем процессе
- Работа с облачными документами и управление ими в Photoshop
- Обновление облачного хранилища для Photoshop
- Не удается создать или сохранить облачный документ
- Устранение ошибок с облачными документами Photoshop
- Сбор журналов синхронизации облачных документов
- Общий доступ к облачным документам и их редактирование
- Общий доступ к файлам и комментирование в приложении
- Рабочая среда
- Основные сведения о рабочей среде
- Более быстрое обучение благодаря панели «Новые возможности» в Photoshop
- Создание документов
- Работа в Photoshop с использованием Touch Bar
- Галерея инструментов
- Установки производительности
- Использование инструментов
- Сенсорные жесты
- Возможности работы с сенсорными жестами и настраиваемые рабочие среды
- Обзорные версии технологии
- Метаданные и комментарии
- Комбинации клавиш по умолчанию
- Возможности работы с сенсорными жестами и настраиваемые рабочие среды
- Помещение изображений Photoshop в другие приложения
- Установки
- Комбинации клавиш по умолчанию
- Линейки
- Отображение или скрытие непечатных вспомогательных элементов
- Указание колонок для изображения
- Отмена и история операций
- Панели и меню
- Помещение файлов
- Позиционирование элементов с привязкой
- Позиционирование с помощью инструмента «Линейка»
- Наборы настроек
- Настройка комбинаций клавиш
- Сетка и направляющие
- Разработка содержимого для Интернета, экрана и приложений
- Photoshop для дизайна
- Монтажные области
- Просмотр на устройстве
- Копирование CSS из слоев
- Разделение веб-страниц на фрагменты
- Параметры HTML для фрагментов
- Изменение компоновки фрагментов
- Работа с веб-графикой
- Создание веб-фотогалерей
- Основные сведения об изображениях и работе с цветом
- Изменение размера изображений
- Работа с растровыми и векторными изображениями
- Размер и разрешение изображения
- Импорт изображений из камер и сканеров
- Создание, открытие и импорт изображений
- Просмотр изображений
- Ошибка «Недопустимый маркер JPEG» | Открытие изображений
- Просмотр нескольких изображений
- Настройка палитр цветов и образцов цвета
- HDR-изображения
- Подбор цветов на изображении
- Преобразование между цветовыми режимами
- Цветовые режимы
- Стирание фрагментов изображения
- Режимы наложения
- Выбор цветов
- Внесение изменений в таблицы индексированных цветов
- Информация об изображениях
- Фильтры искажения недоступны
- Сведения о цвете
- Выбор цветов на панелях «Цвет» и «Образцы»
- Образец
- Цветовой режим (или режим изображения)
- Цветовой оттенок
- Добавление изменения цветового режима в операцию
- Добавление образцов из CSS- и SVG-файлов HTML
- Битовая глубина и установки
- Слои
- Основные сведения о слоях
- Обратимое редактирование
- Создание слоев и групп и управление ими
- Выделение, группировка и связывание слоев
- Помещение изображений в кадры
- Непрозрачность и наложение слоев
- Слои-маски
- Применение смарт-фильтров
- Композиции слоев
- Перемещение, упорядочение и блокировка слоев
- Маскирование слоев при помощи векторных масок
- Управление слоями и группами
- Эффекты и стили слоев
- Редактирование слоев-масок
- Извлечение ресурсов
- Отображение слоев с помощью обтравочных масок
- Формирование графических ресурсов из слоев
- Работа со смарт-объектами
- Режимы наложения
- Объединение нескольких фрагментов в одно изображение
- Объединение изображений с помощью функции «Автоналожение слоев»
- Выравнивание и распределение слоев
- Копирование CSS из слоев
- Загрузка выделенных областей на основе границ слоя или слоя-маски
- Просвечивание для отображения содержимого других слоев
- Слой
- Сведение
- Совмещенные изображения
- Фон
- Выделения
- Рабочая среда «Выделение и маска»
- Быстрое выделение областей
- Начало работы с выделениями
- Выделение при помощи группы инструментов «Область»
- Выделение при помощи инструментов группы «Лассо»
- Выбор цветового диапазона в изображении
- Настройка выделения пикселей
- Преобразование между контурами и границами выделенной области
- Основы работы с каналами
- Перемещение, копирование и удаление выделенных пикселей
- Создание временной быстрой маски
- Сохранение выделенных областей и масок альфа-каналов
- Выбор областей фокусировки в изображении
- Дублирование, разделение и объединение каналов
- Вычисление каналов
- Выделение
- Ограничительная рамка
- Коррекции изображений
- Деформация перспективы
- Уменьшение размытия в результате движения камеры
- Примеры использования инструмента «Восстанавливающая кисть»
- Экспорт таблиц поиска цвета
- Корректировка резкости и размытия изображения
- Общие сведения о цветокоррекции
- Применение настройки «Яркость/Контрастность»
- Коррекция деталей в тенях и на светлых участках
- Корректировка «Уровни»
- Коррекция тона и насыщенности
- Коррекция сочности
- Настройка насыщенности цвета в областях изображения
- Быстрая коррекция тона
- Применение специальных цветовых эффектов к изображениям
- Улучшение изображения при помощи корректировки цветового баланса
- HDR-изображения
- Просмотр гистограмм и значений пикселей
- Подбор цветов на изображении
- Кадрирование и выпрямление фотографий
- Преобразование цветного изображения в черно-белое
- Корректирующие слои и слои-заливки
- Корректировка «Кривые»
- Режимы наложения
- Целевая подготовка изображений для печатной машины
- Коррекция цвета и тона с помощью пипеток «Уровни» и «Кривые»
- Коррекция экспозиции и тонирования HDR
- Фильтр
- Размытие
- Осветление или затемнение областей изображения
- Избирательная корректировка цвета
- Замена цветов объекта
- Adobe Camera Raw
- Системные требования Camera Raw
- Новые возможности Camera Raw
- Введение в Camera Raw
- Создание панорам
- Поддерживаемые объективы
- Виньетирование, зернистость и удаление дымки в Camera Raw
- Комбинации клавиш по умолчанию
- Автоматическая коррекция перспективы в Camera Raw
- Обратимое редактирование в Camera Raw
- Инструмент «Радиальный фильтр» в Camera Raw
- Управление настройками Camera Raw
- Обработка, сохранение и открытие изображений в Camera Raw
- Совершенствование изображений с улучшенным инструментом «Удаление точек» в Camera Raw
- Поворот, обрезка и изменение изображений
- Корректировка цветопередачи в Camera Raw
- Краткий обзор функций | Adobe Camera Raw | Выпуски за 2018 г.

- Обзор новых возможностей
- Версии обработки в Camera Raw
- Внесение локальных корректировок в Camera Raw
- Исправление и восстановление изображений
- Удаление объектов с фотографий с помощью функции «Заливка с учетом содержимого»
- Заплатка и перемещение с учетом содержимого
- Ретуширование и исправление фотографий
- Коррекция искажений изображения и шума
- Основные этапы устранения неполадок для решения большинства проблем
- Преобразование изображений
- Трансформирование объектов
- Настройка кадрирования, поворотов и холста
- Кадрирование и выпрямление фотографий
- Создание и редактирование панорамных изображений
- Деформация изображений, фигур и контуров
- Перспектива
- Использование фильтра «Пластика»
- Масштаб с учетом содержимого
- Трансформирование изображений, фигур и контуров
- Деформация
- Трансформирование
- Панорама
- Рисование и живопись
- Рисование симметричных орнаментов
- Варианты рисования прямоугольника и изменения обводки
- Сведения о рисовании
- Рисование и редактирование фигур
- Инструменты рисования красками
- Создание и изменение кистей
- Режимы наложения
- Добавление цвета в контуры
- Редактирование контуров
- Рисование с помощью микс-кисти
- Наборы настроек кистей
- Градиенты
- Градиентная интерполяция
- Заливка и обводка выделенных областей, слоев и контуров
- Рисование с помощью группы инструментов «Перо»
- Создание узоров
- Создание узора с помощью фильтра «Конструктор узоров»
- Управление контурами
- Управление библиотеками узоров и наборами настроек
- Рисование при помощи графического планшета
- Создание текстурированных кистей
- Добавление динамических элементов к кистям
- Градиент
- Рисование стилизованных обводок с помощью архивной художественной кисти
- Рисование с помощью узора
- Синхронизация наборов настроек на нескольких устройствах
- Текст
- Добавление и редактирование текста
- Универсальный текстовый редактор
- Работа со шрифтами OpenType SVG
- Форматирование символов
- Форматирование абзацев
- Создание эффектов текста
- Редактирование текста
- Интерлиньяж и межбуквенные интервалы
- Шрифт для арабского языка и иврита
- Шрифты
- Поиск и устранение неполадок, связанных со шрифтами
- Азиатский текст
- Создание текста
- Ошибка Text Engine при использовании инструмента «Текст» в Photoshop | Windows 8
- Добавление и редактирование текста
- Видео и анимация
- Видеомонтаж в Photoshop
- Редактирование слоев видео и анимации
- Общие сведения о видео и анимации
- Предварительный просмотр видео и анимации
- Рисование кадров в видеослоях
- Импорт видеофайлов и последовательностей изображений
- Создание анимации кадров
- 3D-анимация Creative Cloud (предварительная версия)
- Создание анимаций по временной шкале
- Создание изображений для видео
- Фильтры и эффекты
- Использование фильтра «Пластика»
- Использование эффектов группы «Галерея размытия»
- Основные сведения о фильтрах
- Справочник по эффектам фильтров
- Добавление эффектов освещения
- Использование фильтра «Адаптивный широкий угол»
- Фильтр «Масляная краска»
- Эффекты и стили слоев
- Применение определенных фильтров
- Растушевка областей изображения
- Сохранение и экспорт
- Сохранение файлов в Photoshop
- Экспорт файлов в Photoshop
- Поддерживаемые форматы файлов
- Сохранение файлов в других графических форматах
- Перемещение проектов между Photoshop и Illustrator
- Сохранение и экспорт видео и анимации
- Сохранение файлов PDF
- Защита авторских прав Digimarc
- Сохранение файлов в Photoshop
- Печать
- Печать 3D-объектов
- Печать через Photoshop
- Печать и управление цветом
- Контрольные листы и PDF-презентации
- Печать фотографий в новом макете раскладки изображений
- Печать плашечных цветов
- Дуплексы
- Печать изображений на печатной машине
- Улучшение цветной печати в Photoshop
- Устранение неполадок при печати | Photoshop
- Автоматизация
- Создание операций
- Создание изображений, управляемых данными
- Сценарии
- Обработка пакета файлов
- Воспроизведение операций и управление ими
- Добавление условных операций
- Сведения об операциях и панели «Операции»
- Запись инструментов в операциях
- Добавление изменения цветового режима в операцию
- Набор средств разработки пользовательского интерфейса Photoshop для внешних модулей и сценариев
- Управление цветом
- Основные сведения об управлении цветом
- Обеспечение точной цветопередачи
- Настройки цвета
- Работа с цветовыми профилями
- Управление цветом документов для просмотра в Интернете
- Управление цветом при печати документов
- Управление цветом импортированных изображений
- Выполнение цветопробы
- Подлинность контента
- Подробнее об учетных данных для содержимого
- Идентичность и происхождение токенов NFT
- Подключение учетных записей для творческой атрибуции
- 3D-объекты и технические изображения
- 3D в Photoshop | Распространенные вопросы об упраздненных 3D-функциях
- 3D-анимация Creative Cloud (предварительная версия)
- Печать 3D-объектов
- 3D-рисование
- Усовершенствование панели «3D» | Photoshop
- Основные понятия и инструменты для работы с 3D-графикой
- Рендеринг и сохранение 3D-объектов
- Создание 3D-объектов и анимаций
- Стеки изображений
- Процесс работы с 3D-графикой
- Измерения
- Файлы формата DICOM
- Photoshop и MATLAB
- Подсчет объектов на изображении
- Объединение и преобразование 3D-объектов
- Редактирование 3D-текстур
- Коррекция экспозиции и тонирования HDR
- Настройки панели «3D»
Инструмент «Архивная художественная кисть» позволяет рисовать стилизованными штрихами с использованием исходных данных указанного архивного состояния или снимка. Экспериментируя с различными параметрами стиля, размера и допуска, можно имитировать текстуру рисования различными цветами и в различных художественных стилях.
Экспериментируя с различными параметрами стиля, размера и допуска, можно имитировать текстуру рисования различными цветами и в различных художественных стилях.
Инструмент «Архивная кисть», так же как и инструмент «Архивная художественная кисть», использует в качестве входных данных указанное архивное состояние или снимок. При использовании инструмента «Архивная кисть» рисование происходит путем восстановления указанных исходных данных, в то время как инструмент «Архивная художественная кисть» позволяет комбинировать эти данные с текущими заданными параметрами для создания иных цветов и художественных стилей.
Прежде чем приступать к рисованию с помощью инструмента «Архивная художественная кисть», попытайтесь получить нужный визуальный эффект при помощи фильтров или инструментов заливки сплошным тоном. Кроме того, попробуйте увеличить размер изображения вчетверо, чтобы смягчить детали.
Пример использования инструмента «Архивная художественная кисть» A.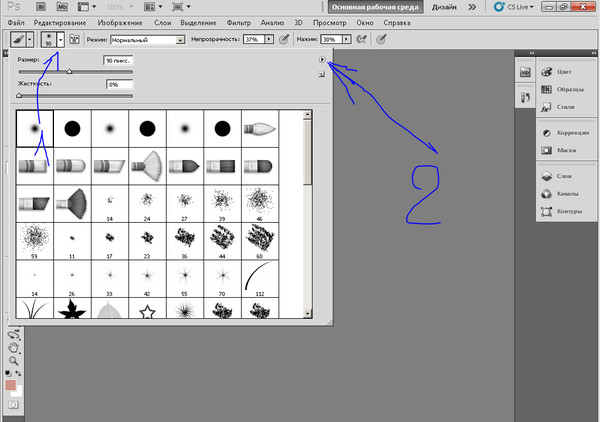 Без изменений B. Использование небольшой кисти C. Использование большой кисти
Без изменений B. Использование небольшой кисти C. Использование большой кисти
На панели «История» щелкните левый столбец состояния или снимка, чтобы использовать его в качестве исходных данных для инструмента «Архивная художественная кисть». Рядом с исходным архивным состоянием появится значок кисти.
Выберите инструмент «Архивная художественная кисть» .
На панели выбора параметров выполните следующие действия.
- Выберите кисть в селекторе «Наборы кистей» и задайте ее параметры. (См. раздел Выбор подготовленной кисти.)
- Выберите режим смешения в меню «Режим». (См. раздел Режимы наложения.)
- Для управления формой штриха выберите нужное значение в меню «Стиль».
- В качестве значения параметра «Диаметр» задайте значение, указывающее размер области, покрываемой штрихами. Чем больше это значение, тем крупнее охваченная область и больше штрихов наносится.

- В качестве значения параметра «Допуск» введите значение, ограничивающее области, в которых наносятся штрихи. Низкое значение допуска позволяет наносить штрихи без ограничений в любом месте изображения. Высокое значение допуска ограничивает возможность нанесения штрихов областями, которые значительно отличаются по цвету от исходного состояния или снимка.
Нажмите и перетащите изображение для рисования.
Справки по другим продуктам
- Инструменты раскраски
- Изменение размера и жесткости кистей для рисования путем перетаскивания
- Параметры формы стандартного отпечатка кисти
- Параметры размываемого кончика
- Параметры формы отпечатка щетины
- Создание узоров и управление ими
- Выбор предпочтительной формы курсора
- Стирание фрагментов изображения
Вход в учетную запись
Войти
Управление учетной записью
описание работы инструмента.
 Историческая кисть и палитра История
Историческая кисть и палитра ИсторияПриветствую любителей фотошопа!
Понимание, как работает инструмент «Архивная кисть» (History Brush Tool ) позволяет создавать необычайные эффекты в фотошоп . Какие именно эффекты создает архивная кисть в фотошоп? Каков принцип работы инструмента? В этом мы постараемся разобраться.
Как работает инструмент
Система работы проста и основана на функционале «История», который заложен в программу. После любого выполненного действия, пользователь может вернуться к исходному изображению. Суть этого возвращения в полной отмене последнего действия.
Однако «Архивная кисть» позволяет вернуть обратно только часть изображения. Особенно актуален инструмент в работе с всевозможными фильтрами, которые имеются в фотошоп .
Для того чтобы увидеть как работает инструмент, для начала необходимо взять любое изображение хорошего качества и наложить на него один из фильтров. Допустим, это будет «Размытие
по Гауссу» (Gaussian
Blur
).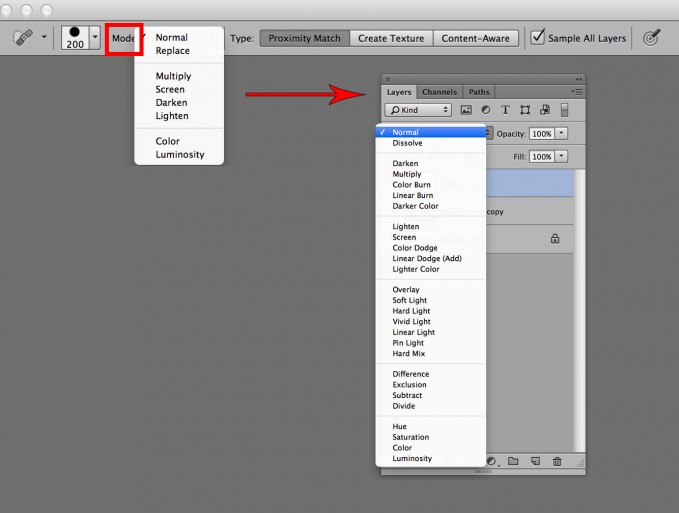
Этот фильтр делает изображение размытым, все предметы теряют свои очертания, накладывается туманная маска на всю картинку.
Выберите инструмент «Архивная кисть» на основной панели или с помощью горячей клавиши «Y ».
Наведите курсор на любую область изображения и, не отпуская левую кнопку мыши, начинайте «очищать» рисунок. В результате этих действий на месте работы курсора появится исходное изображение, которое было четким, до применения фильтра с размытием .
Эффект проявляется постепенно, чем больше вы будете работать курсором в выбранной области, тем более точно будет проявляться исходное изображение.
Для достижения хорошего результата полезно выбирать кисть с размытыми краями, чтобы не делать жесткой грани.
Инструмент «Архивная кисть» имеет свой ряд особенных настроек на вспомогательной панели над рабочей областью.
Самыми интересными из них являются параметры кисти и шкала прозрачности.
При установке прозрачности в режим 100% будет проявляться максимально точное и резкое первоначальное изображение.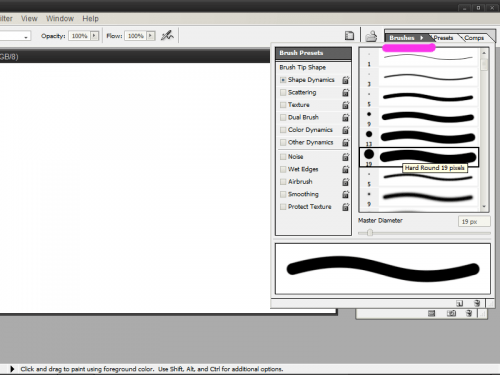 Уменьшая этот параметр, можно добиться эффекта проявления части рисунка сквозь общий фон.
Уменьшая этот параметр, можно добиться эффекта проявления части рисунка сквозь общий фон.
Форма кисти, а также ее размер выбирается в специальном окне, которое можно вызвать, нажав правую кнопку мыши в любом месте на ткущем изображении.
Сочетания разных кистей и фильтров с помощью этого инструмента позволяет добиться уникального эффекта.
Инструмент Архивная кисть в находится ниже группы инструментов Штамп . В этой группе находятся два инструмента: сама архивная кисть и Художественная архивная кисть .
С помощью инструмента Архивная кисть можно вернуть изображение, которое было раньше. Параметры архивной кисти соответствуют на панели настроек параметрам обыкновенной кисти. Рассмотрим применение этого инструмента для создания более гладкой кожи на портрете.
Открываете программу Adobe Photoshop CS5, и в ней фотографию, которую нужно отретушировать. Делаете дубликат слоя с помощью перетаскивания слоя на иконку создания слоя в палитре слоев. В дальнейшем работаете на новом слое.
В дальнейшем работаете на новом слое.
Примените фильтр Размытие — Размытие по Гауссу . Радиус подбираете такой, чтобы не было видно мелких дефектов кожи.
После этого переходите к палитре История , и в качестве источника для архивной кисти выбираете операцию Размытие по Гауссу , которая в палитре История будет в списке операций. Для выбора источника кликаете на квадратике слева от соответствующей операции, и в этом квадратике появится изображение кисти.
Затем выделите предыдущую операцию, которая расположена выше, кликая по ее названию. Изображение при этом станет таким, каким оно было до операции Размытие по Гауссу.
Теперь выберите инструмент Архивная кисть, и уменьшите на панели настроек ее непрозрачность примерно до 50 процентов. Начинаете аккуратно делать мазки кистью на изображении. Архивная кисть при этом будет возвращать изображение в состояние размытости, и кожа будет становиться более гладкой и красивой.
Каждый раз, когда Вы нажимаете и отпускаете клавишу мыши, в палитре История появляется новая операция под названием Архивная кисть. И если Вы случайно сделаете мазок архивной кистью не там, где нужно, его можно отменить, выбрав на палитре История предыдущую операцию.
И если Вы случайно сделаете мазок архивной кистью не там, где нужно, его можно отменить, выбрав на палитре История предыдущую операцию.
Вблизи четких контуров: глаз, носа, рта работать нужно более осторожно, с уменьшенным диаметром кисти. А работая с областью лба, можно наоборот, увеличить диаметр кисти. И если Вы даже перестараетесь, и изображение окажется слишком размытым, всегда можно уменьшить непрозрачность верхнего слоя, и таким образом проявить нетронутый нижний слой, чтобы обозначить больше исходную текстуру кожи.
Инструмент Архивная художественная кисть размывает изображение, создавая различные художественные эффекты, вид которых Вы можете выбрать в палитре настроек. Этот инструмент применяется достаточно редко, потому что существуют более качественные методы создания таких эффектов.
Видео о том, как сделать гладкую кожу лица на портрете с помощью инструмента Архивная кисть
Более подробные сведения Вы можете получить в разделах «Все курсы» и «Полезности», в которые можно перейти через верхнее меню сайта.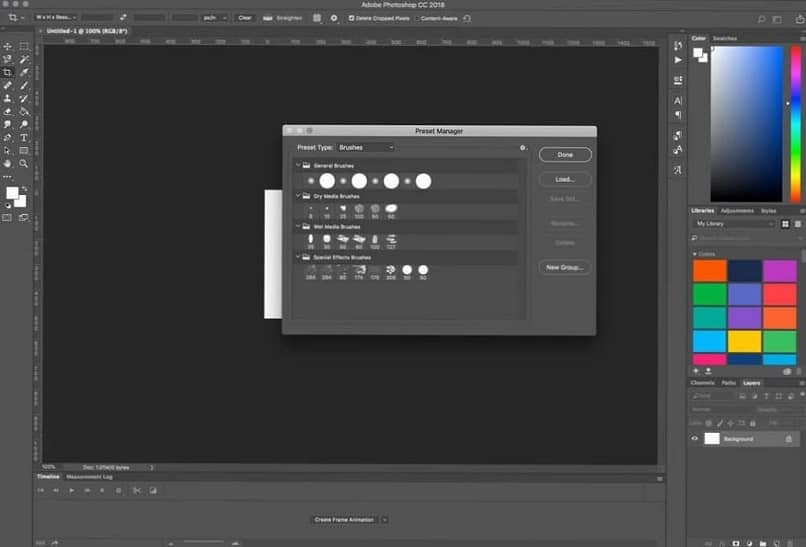 В этих разделах статьи сгруппированы по тематикам в блоки, содержащие максимально развернутую (насколько это было возможно) информацию по различным темам.
В этих разделах статьи сгруппированы по тематикам в блоки, содержащие максимально развернутую (насколько это было возможно) информацию по различным темам.
Также Вы можете подписаться на блог, и узнавать о всех новых статьях.
Это не займет много времени. Просто нажмите на ссылку ниже:
PHOTOSHOP — УРОК 8.АРХИВНАЯ КИСТЬ И ПАНЕЛЬ «ИСТОРИЯ»
Сначала рассмотрим подробнее панель «История». Если вы не видите ее в главном окне программы, то выберите в меню: Окно -> История. Сама панель выглядит так:
В ней перечислены все операции, выполненные с момента открытия файла, последняя команда списка является активной (подсвечена синим цветом).
В левой части активной строки имеется ползунок, если его перетащить мышкой вверх на одну строку, то это приведет к отмене последней команды. Строка отмененной команды станет серого цвета, а на вашем изображении исчезнет то, что делала эта команда. Если сместить ползунок вниз, команда снова начнет действовать, и вы увидите это на вашем изображении.
Если сместить ползунок вниз, команда снова начнет действовать, и вы увидите это на вашем изображении.
Можно отменять и возвращать назад до двадцати команд, перемещая ползунок или просто щелкая по строке с последней нужной командой. Если отмененные команды вам больше не понадобятся, то их можно вовсе удалить. Для этого перетащите строку с этой командой к корзине (она находится внизу панели «История»). Команда исчезнет из панели и теперь к ней уже нельзя будет вернуться.
В верхней части панели находится поле снимков. В нем можно сохранить снимок любого состояния изображения. Сейчас в этом поле находится один снимок, сделанный по умолчанию при открытии файла. Строка снимка содержит пиктограмму данного состояния изображения (в данном случае — нетронутого редактированием) и его название.
Название первого снимка совпадает с названием файла. Щелкните на пиктограмме снимка, и изображение придет в исходное состояние (как сразу после открытия).
Как уже отмечалось, в панеле «История» сохраняются двадцать последних команд. Использование снимков позволяет обойти эту проблему. Просто по завершении каждого этапа редактирования изображения можно сделать снимок.
Использование снимков позволяет обойти эту проблему. Просто по завершении каждого этапа редактирования изображения можно сделать снимок.
Вы можете сохранять снимки из любого состояния изображения, помещая их в поле снимков. Для этого выберите нужное состояние документа (строку) и щелкните мышью на пиктограмме фотоаппарата внизу палитры. Появится новый снимок, который соответствует выбранному состоянию файла. Во время работы вы в любой момент можете снова перейти к этому состоянию, выбрав его щелчком мыши.
Снимки очень полезны в работе, например, вы можете сделать снимок перед и после применения фильтра. Потом выберите первый снимок и попробуйте тот же фильтр с другими настройками. Переключаясь между снимками легче подобрать оптимальные настройки.
Часто бывает так, что нам нужно лишь частично перейти к какому-то состоянию. Для этого на помощь и приходит «архивная кисть». Вот мы и добрались до основной темы урока. Нажмите левой клавишей мыши на инструмент -архивная кисть-, откроется окно выбора инструмента:
- архивная кисть — позволяет рисовать из любого снимка состояния на палитре «История».
 Это позволяет вернуть не все состояние снимка, а лишь его часть.
Это позволяет вернуть не все состояние снимка, а лишь его часть. - архивная художественная кисть — также восстанавливает состояние изображения из снимка истории, но при этом позволяет применять различные художественные эффекты.
Смысл работы этих инструментов лучше рассмотреть на примерах.
Архивная кисть
Предположим мы открыли вот такое изображение:
Пусть нам необходимо добавить облака на него. Для этого возьмем инструмент пипетка (как в уроке 4) и щелкнем по голубому фону, основной цвет стал голубым. Теперь на панели меню щелкнем по Фильтры (Filter) -> Render -> Clouds.
Сейчас наше изображение выглядет так:
Обратите внимание, мы не создавали новый слой, мы редактируем имеющееся изображение.
Если мы сейчас щелкнем по строке «Открыть» на палитре «История», то наши облака исчезнут, а нам надо, чтобы они остались, но были видны голуби.
Поэтому мы воспользуемся инструментом «Архивная кисть».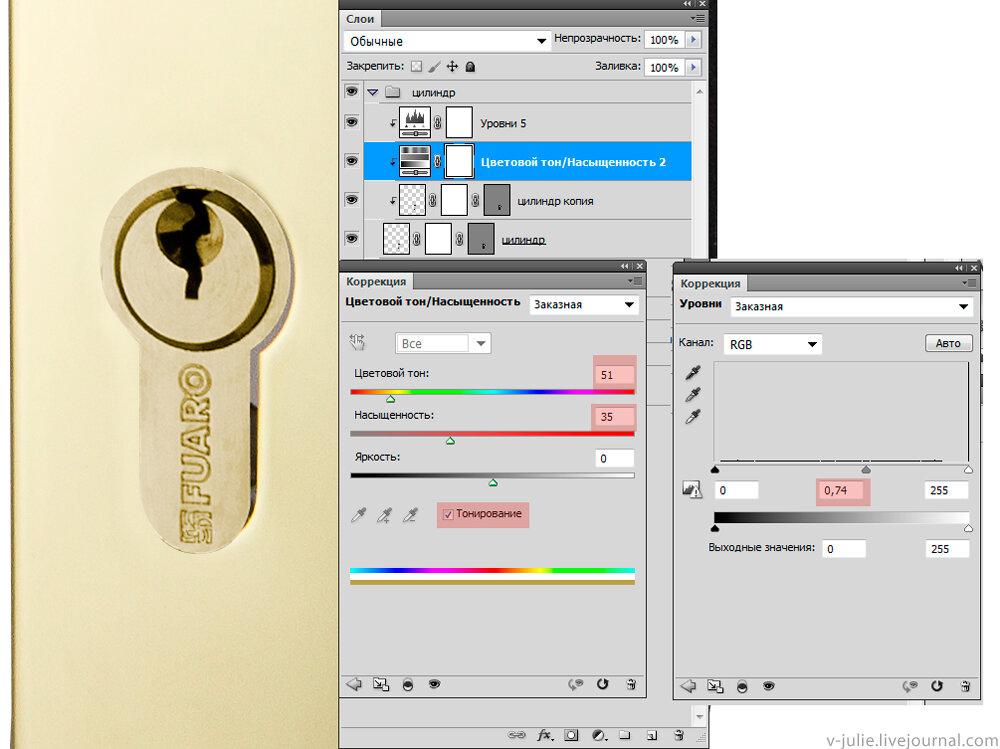 В палитре «История» поставим флажок рядом с «Открыть». Возьмем на панели инструментов инструмент «Архивная кисть» (выберем кисть диаметром 100 и с неровными краями) и щелкнем ее несколько раз в области, где находятся голуби. Облака будут исчезать там, где мы щелкаем.
В палитре «История» поставим флажок рядом с «Открыть». Возьмем на панели инструментов инструмент «Архивная кисть» (выберем кисть диаметром 100 и с неровными краями) и щелкнем ее несколько раз в области, где находятся голуби. Облака будут исчезать там, где мы щелкаем.
Иными словами, мы можем изменять наше изображение разными способами и, если после этого нам захочется вернуть часть изображения к первоначальному виду, то мы возьмем инструмент «Архивная кисть» и сотрем им все лишнее. Главное указать, какое состояние изображения использовать как источник, для этого и надо поставить флажок (в виде самой кисти) рядом с ним на панели «История» и слой на котором мы хотим восстановить изображение.
Архивная художественная кисть
Этот инструмент нельзя назвать часто используемым, но все-таки рассмотрим пример с его использованием. Откройте фотографию какого-нибудь цветка. У меня это роза:
Создайте новый слой, назовите его «Фон», залейте его белой краской и установите непрозрачность — 70%.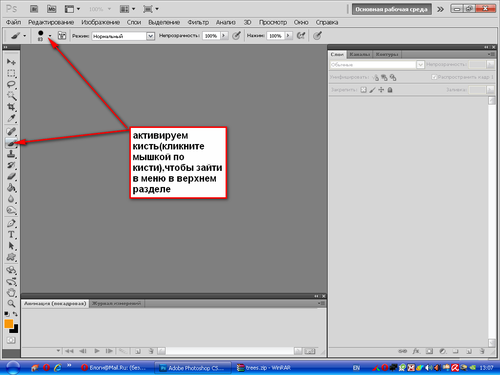 Это вспомогательный слой, он поможет нам видеть, что мы рисуем.
Это вспомогательный слой, он поможет нам видеть, что мы рисуем.
Создайте еще один слой, назовите его «Роза», на нем мы будем рисовать.
Наше изображение сейчас выглядит так:
Убедитесь, что активным является слой «Роза» и возьмите инструмент «Архивная художественная кисть» на панели инструментов. Теперь настроим ее параметры на панели параметров:
Щелкните по треугольнику рядом с кистью для ее выбора.
Теперь щелкните по треугольничку в кружочке и в открывшемся подменю выберите набор кистей «Art History» -> Добавить.
Теперь выберите кисть «Oil sketch» («Масляная кисть»).
Теперь установите остальные параметры: режим — нормальный, непрозрачность — 40%, стиль — короткое прикосновение, диаметр — 30, допуск — 0.
Теперь пройдитесь кистью по всему холсту, только постарайтесь не накладывать мазки один на другой. Должно получиться примерно вот так:
Теперь измените следующие параметры кисти: диаметр — 30, стиль — сжатая короткая, диаметр — 10.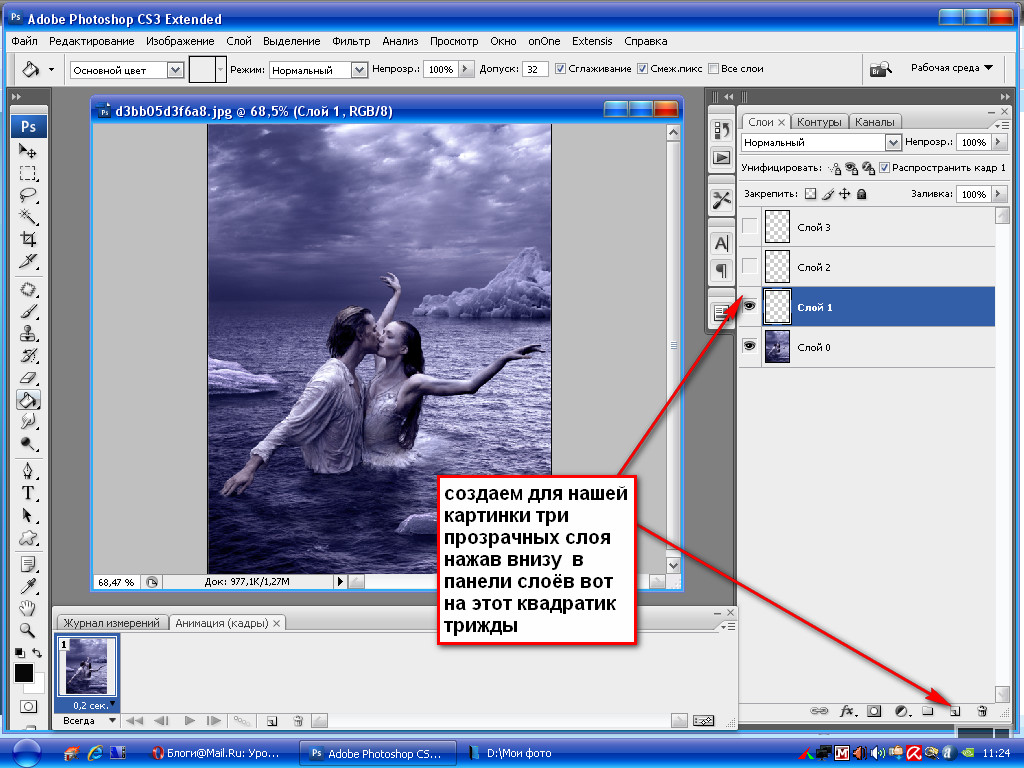 И пройдитесь ею только по самому цветку (у меня это красная роза). Должно получиться вот так:
И пройдитесь ею только по самому цветку (у меня это красная роза). Должно получиться вот так:
Вот так из фотографии с помощью архивной художественной кисти мы сделали рисунок масляной краской. Обратите внимание на палитру «Слои», мы действительно нарисовали эту розу в слое «Роза»:
Можете выключить слои -задний план- и -фон- (щелчок по глазику), они нам больше не нужны. На сегодня — всё. В следующий раз будем учиться рисовать различные фигуры.
Доброго всем дня и хорошего настроения, мои дорогие читатели и посетители. Ну вот и настало время четырех выходных в честь женского дня. Но здесь речь пойдет не о 8 марта. Не так давно мы с вами проходили уроки по , а также с помощью палитры история. Так вот, считайте, что те две функции — родители нашего сегодняшнего инструмента.
Ну ладно, может и не родители, но сегодняшний инструмент взял понемногу из одного и из другого. Конкретно я имею ввиду инструмент архивная кисть в фотошопе. Суть ее заключается в том, что мы можем возвращать часть изображения в первоначальное состояние.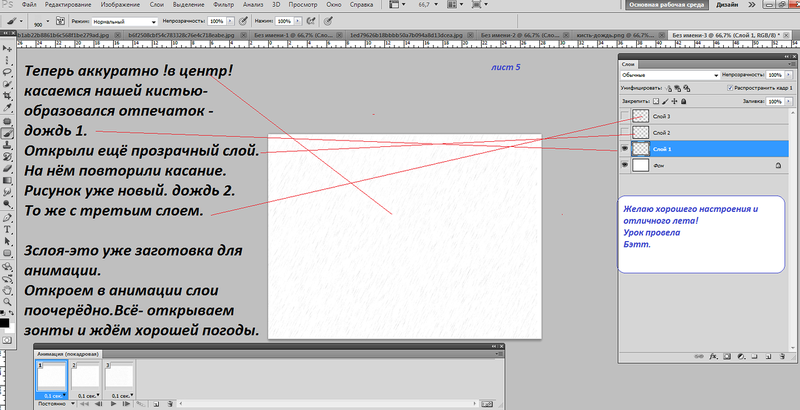 Ну что я вам рассказываю? Сейчас лучше покажу на примере. Я покажу на примере девушки на траве.
Ну что я вам рассказываю? Сейчас лучше покажу на примере. Я покажу на примере девушки на траве.
Цветной персонаж на черно-белом снимке
После всех этих манипуляций девушка на картинке должна быть цветной, а всё вокруг черно-белым. Ну как получилось? Я думаю, что это не должно вызвать у вас трудностей.
Восстановление промежуточных шагов истории
И кстати есть еще один нюанс. Архивная кисть стирает не обязательно до начального вида. Если вы сохраняли промежуточные шаги в палитре «История» , то нажав на квадратик рядом с любым таким шагом, вы будете стирать уже до этого состояния, а не до начального.
Давайте проделаем предыдущий пример еще раз, но с одним нюансом: Когда вы сделаете изображение черно-белым, обязательно сохраните этот шаг в палитре «История» , чтобы к нему можно было бы вернуться в любой момент.
А теперь давайте сделаем с помощью архивной кисточки то, что мы делали в предыдущем примере, а именно восстановим цвет девушки и захватим немного травки под ней.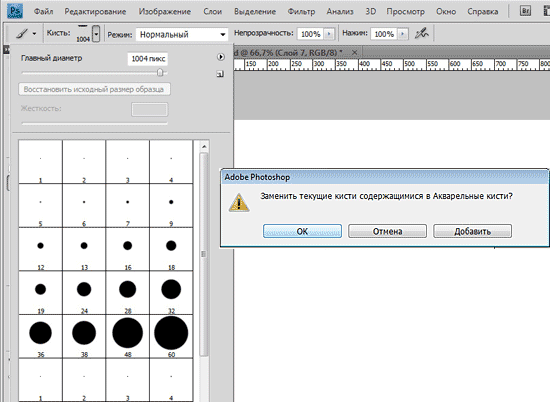
И вот теперь-то мы и будем изощряться. Если вы вдруг решили, что захватили много травы или некоторые травинки нужно убрать, то поставьте левой кнопкой мыши специальную отметку в палитре «История» напротив нашего сохраненного шага.
И теперь начинайте закрашивать архивной кисточкой цветные участки, которые вы хотите убрать, например лишнюю траву. Пройдитесь по каждой травинке, чтобы обесцветить растение. Видите? Теперь цветная часть становится черно-белой. А всё потому, что мы поставили отметку, тем самым сказав нашей исторической кисти, что этот надо возвращаться к этому шагу.
У меня тут еще остались видны несколько травинок, но на самом деле их тоже легко убрать, просто мне уже надоело возиться с мелким размером кисти)).
Ну как историческая кисть в целом? Мне она очень нравится. С помощью нее можно сделать много всего эффектного и интересного. Поэкспериментируйте сами.
Как вам фотошоп в целом? Хотите изучить фотошоп и полностью в нем разбираться? Тогда вам стоит посмотреть один замечательный курс по фотошопу для начинающих
.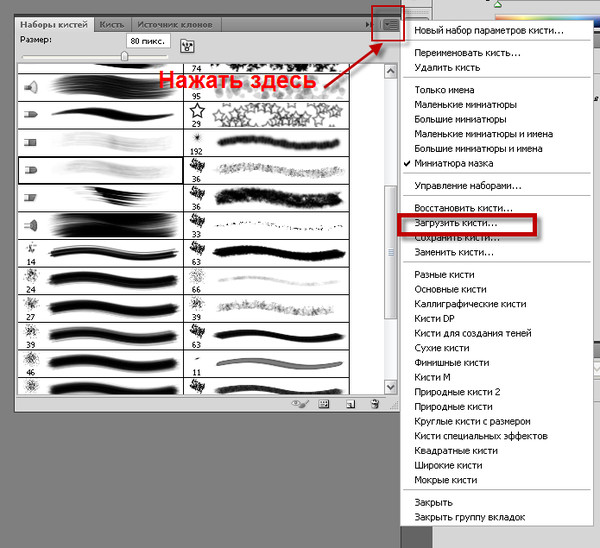 В нем подробно рассказано про инструменты, о том как вообще пользоваться фотошопом и т.д. В общем возьмите на заметку и обязательно посмотрите.
В нем подробно рассказано про инструменты, о том как вообще пользоваться фотошопом и т.д. В общем возьмите на заметку и обязательно посмотрите.
Ну а на сегодня я свою небольшую статью заканчиваю. Обязательно подпишитесь на мой блог, чтобы не пропустить чего-то важного, а заодно и друзьям своим расскажите. В общем удачи вам. Пока-пока
PHOTOSHOP — УРОК 8.АРХИВНАЯ КИСТЬ И ПАНЕЛЬ «ИСТОРИЯ»
Сначала рассмотрим подробнее панель «История». Если вы не видите ее в главном окне программы, то выберите в меню: Окно -> История. Сама панель выглядит так:
В ней перечислены все операции, выполненные с момента открытия файла, последняя команда списка является активной (подсвечена синим цветом).
В левой части активной строки имеется ползунок, если его перетащить мышкой вверх на одну строку, то это приведет к отмене последней команды. Строка отмененной команды станет серого цвета, а на вашем изображении исчезнет то, что делала эта команда.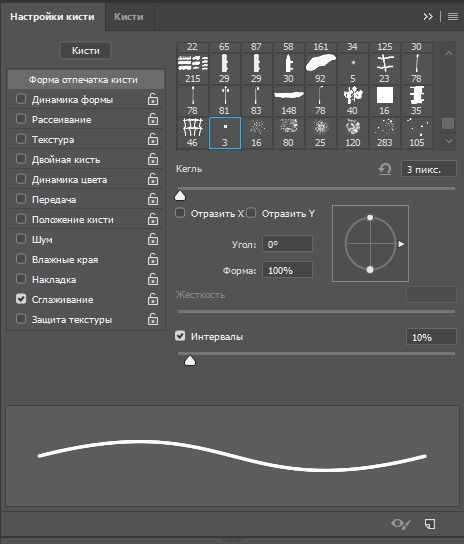 Если сместить ползунок вниз, команда снова начнет действовать, и вы увидите это на вашем изображении.
Если сместить ползунок вниз, команда снова начнет действовать, и вы увидите это на вашем изображении.
Можно отменять и возвращать назад до двадцати команд, перемещая ползунок или просто щелкая по строке с последней нужной командой. Если отмененные команды вам больше не понадобятся, то их можно вовсе удалить. Для этого перетащите строку с этой командой к корзине (она находится внизу панели «История»). Команда исчезнет из панели и теперь к ней уже нельзя будет вернуться.
В верхней части панели находится поле снимков. В нем можно сохранить снимок любого состояния изображения. Сейчас в этом поле находится один снимок, сделанный по умолчанию при открытии файла. Строка снимка содержит пиктограмму данного состояния изображения (в данном случае — нетронутого редактированием) и его название.
Название первого снимка совпадает с названием файла. Щелкните на пиктограмме снимка, и изображение придет в исходное состояние (как сразу после открытия).
Как уже отмечалось, в панеле «История» сохраняются двадцать последних команд.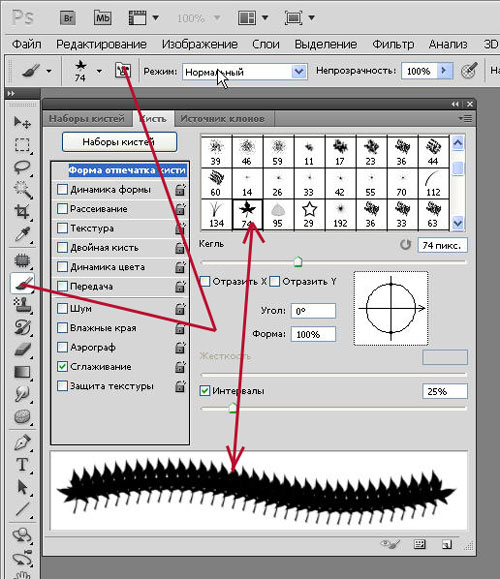 Использование снимков позволяет обойти эту проблему. Просто по завершении каждого этапа редактирования изображения можно сделать снимок.
Использование снимков позволяет обойти эту проблему. Просто по завершении каждого этапа редактирования изображения можно сделать снимок.
Вы можете сохранять снимки из любого состояния изображения, помещая их в поле снимков. Для этого выберите нужное состояние документа (строку) и щелкните мышью на пиктограмме фотоаппарата внизу палитры. Появится новый снимок, который соответствует выбранному состоянию файла. Во время работы вы в любой момент можете снова перейти к этому состоянию, выбрав его щелчком мыши.
Снимки очень полезны в работе, например, вы можете сделать снимок перед и после применения фильтра. Потом выберите первый снимок и попробуйте тот же фильтр с другими настройками. Переключаясь между снимками легче подобрать оптимальные настройки.
Часто бывает так, что нам нужно лишь частично перейти к какому-то состоянию. Для этого на помощь и приходит «архивная кисть». Вот мы и добрались до основной темы урока. Нажмите левой клавишей мыши на инструмент -архивная кисть-, откроется окно выбора инструмента:
- архивная кисть — позволяет рисовать из любого снимка состояния на палитре «История».
 Это позволяет вернуть не все состояние снимка, а лишь его часть.
Это позволяет вернуть не все состояние снимка, а лишь его часть. - архивная художественная кисть — также восстанавливает состояние изображения из снимка истории, но при этом позволяет применять различные художественные эффекты.
Смысл работы этих инструментов лучше рассмотреть на примерах.
Архивная кисть
Предположим мы открыли вот такое изображение:
Пусть нам необходимо добавить облака на него. Для этого возьмем инструмент пипетка (как в уроке 4) и щелкнем по голубому фону, основной цвет стал голубым. Теперь на панели меню щелкнем по Фильтры (Filter) -> Render -> Clouds.
Сейчас наше изображение выглядет так:
Обратите внимание, мы не создавали новый слой, мы редактируем имеющееся изображение.
Если мы сейчас щелкнем по строке «Открыть» на палитре «История», то наши облака исчезнут, а нам надо, чтобы они остались, но были видны голуби.
Поэтому мы воспользуемся инструментом «Архивная кисть».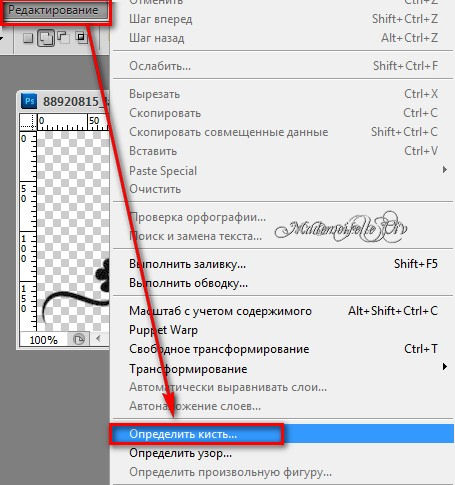 В палитре «История» поставим флажок рядом с «Открыть». Возьмем на панели инструментов инструмент «Архивная кисть» (выберем кисть диаметром 100 и с неровными краями) и щелкнем ее несколько раз в области, где находятся голуби. Облака будут исчезать там, где мы щелкаем.
В палитре «История» поставим флажок рядом с «Открыть». Возьмем на панели инструментов инструмент «Архивная кисть» (выберем кисть диаметром 100 и с неровными краями) и щелкнем ее несколько раз в области, где находятся голуби. Облака будут исчезать там, где мы щелкаем.
Иными словами, мы можем изменять наше изображение разными способами и, если после этого нам захочется вернуть часть изображения к первоначальному виду, то мы возьмем инструмент «Архивная кисть» и сотрем им все лишнее. Главное указать, какое состояние изображения использовать как источник, для этого и надо поставить флажок (в виде самой кисти) рядом с ним на панели «История» и слой на котором мы хотим восстановить изображение.
Архивная художественная кисть
Этот инструмент нельзя назвать часто используемым, но все-таки рассмотрим пример с его использованием. Откройте фотографию какого-нибудь цветка. У меня это роза:
Создайте новый слой, назовите его «Фон», залейте его белой краской и установите непрозрачность — 70%.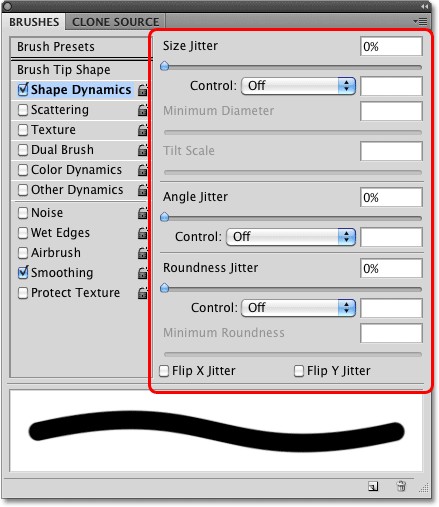 Это вспомогательный слой, он поможет нам видеть, что мы рисуем.
Это вспомогательный слой, он поможет нам видеть, что мы рисуем.
Создайте еще один слой, назовите его «Роза», на нем мы будем рисовать.
Наше изображение сейчас выглядит так:
Убедитесь, что активным является слой «Роза» и возьмите инструмент «Архивная художественная кисть» на панели инструментов. Теперь настроим ее параметры на панели параметров:
Щелкните по треугольнику рядом с кистью для ее выбора.
Теперь щелкните по треугольничку в кружочке и в открывшемся подменю выберите набор кистей «Art History» -> Добавить.
Теперь выберите кисть «Oil sketch» («Масляная кисть»).
Теперь установите остальные параметры: режим — нормальный, непрозрачность — 40%, стиль — короткое прикосновение, диаметр — 30, допуск — 0.
Теперь пройдитесь кистью по всему холсту, только постарайтесь не накладывать мазки один на другой. Должно получиться примерно вот так:
Теперь измените следующие параметры кисти: диаметр — 30, стиль — сжатая короткая, диаметр — 10.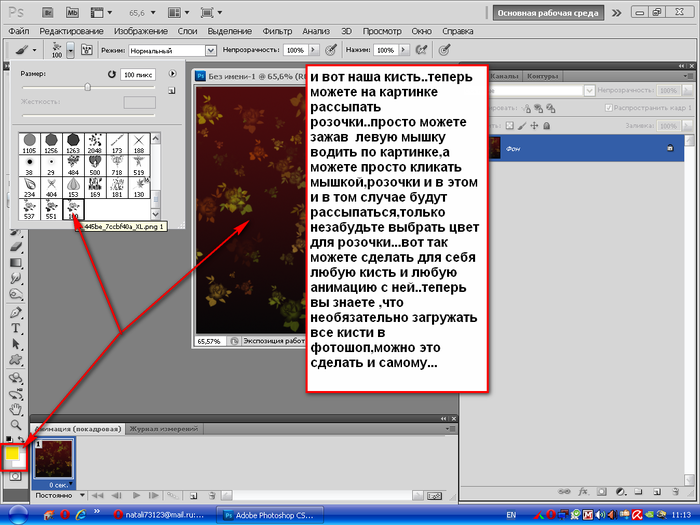 И пройдитесь ею только по самому цветку (у меня это красная роза). Должно получиться вот так:
И пройдитесь ею только по самому цветку (у меня это красная роза). Должно получиться вот так:
Вот так из фотографии с помощью архивной художественной кисти мы сделали рисунок масляной краской. Обратите внимание на палитру «Слои», мы действительно нарисовали эту розу в слое «Роза»:
Можете выключить слои -задний план- и -фон- (щелчок по глазику), они нам больше не нужны. На сегодня — всё. В следующий раз будем учиться рисовать различные фигуры.
описание работы инструмента. Панель настроек инструмента
Доброго всем дня и хорошего настроения, мои дорогие читатели и посетители. Ну вот и настало время четырех выходных в честь женского дня. Но здесь речь пойдет не о 8 марта. Не так давно мы с вами проходили уроки по , а также с помощью палитры история. Так вот, считайте, что те две функции — родители нашего сегодняшнего инструмента.
Ну ладно, может и не родители, но сегодняшний инструмент взял понемногу из одного и из другого. Конкретно я имею ввиду инструмент архивная кисть в фотошопе. Суть ее заключается в том, что мы можем возвращать часть изображения в первоначальное состояние. Ну что я вам рассказываю? Сейчас лучше покажу на примере. Я покажу на примере девушки на траве.
Суть ее заключается в том, что мы можем возвращать часть изображения в первоначальное состояние. Ну что я вам рассказываю? Сейчас лучше покажу на примере. Я покажу на примере девушки на траве.
Цветной персонаж на черно-белом снимке
После всех этих манипуляций девушка на картинке должна быть цветной, а всё вокруг черно-белым. Ну как получилось? Я думаю, что это не должно вызвать у вас трудностей.
Восстановление промежуточных шагов истории
И кстати есть еще один нюанс. Архивная кисть стирает не обязательно до начального вида. Если вы сохраняли промежуточные шаги в палитре «История» , то нажав на квадратик рядом с любым таким шагом, вы будете стирать уже до этого состояния, а не до начального.
Давайте проделаем предыдущий пример еще раз, но с одним нюансом: Когда вы сделаете изображение черно-белым, обязательно сохраните этот шаг в палитре «История» , чтобы к нему можно было бы вернуться в любой момент.
А теперь давайте сделаем с помощью архивной кисточки то, что мы делали в предыдущем примере, а именно восстановим цвет девушки и захватим немного травки под ней.
И вот теперь-то мы и будем изощряться. Если вы вдруг решили, что захватили много травы или некоторые травинки нужно убрать, то поставьте левой кнопкой мыши специальную отметку в палитре «История» напротив нашего сохраненного шага.
И теперь начинайте закрашивать архивной кисточкой цветные участки, которые вы хотите убрать, например лишнюю траву. Пройдитесь по каждой травинке, чтобы обесцветить растение. Видите? Теперь цветная часть становится черно-белой. А всё потому, что мы поставили отметку, тем самым сказав нашей исторической кисти, что этот надо возвращаться к этому шагу.
У меня тут еще остались видны несколько травинок, но на самом деле их тоже легко убрать, просто мне уже надоело возиться с мелким размером кисти)).
Ну как историческая кисть в целом? Мне она очень нравится. С помощью нее можно сделать много всего эффектного и интересного. Поэкспериментируйте сами.
Как вам фотошоп в целом? Хотите изучить фотошоп и полностью в нем разбираться? Тогда вам стоит посмотреть один замечательный курс по фотошопу для начинающих
. В нем подробно рассказано про инструменты, о том как вообще пользоваться фотошопом и т.д. В общем возьмите на заметку и обязательно посмотрите.
В нем подробно рассказано про инструменты, о том как вообще пользоваться фотошопом и т.д. В общем возьмите на заметку и обязательно посмотрите.
Ну а на сегодня я свою небольшую статью заканчиваю. Обязательно подпишитесь на мой блог, чтобы не пропустить чего-то важного, а заодно и друзьям своим расскажите. В общем удачи вам. Пока-пока
PHOTOSHOP — УРОК 8.АРХИВНАЯ КИСТЬ И ПАНЕЛЬ «ИСТОРИЯ»
Сначала рассмотрим подробнее панель «История». Если вы не видите ее в главном окне программы, то выберите в меню: Окно -> История. Сама панель выглядит так:
В ней перечислены все операции, выполненные с момента открытия файла, последняя команда списка является активной (подсвечена синим цветом).
В левой части активной строки имеется ползунок, если его перетащить мышкой вверх на одну строку, то это приведет к отмене последней команды. Строка отмененной команды станет серого цвета, а на вашем изображении исчезнет то, что делала эта команда. Если сместить ползунок вниз, команда снова начнет действовать, и вы увидите это на вашем изображении.
Если сместить ползунок вниз, команда снова начнет действовать, и вы увидите это на вашем изображении.
Можно отменять и возвращать назад до двадцати команд, перемещая ползунок или просто щелкая по строке с последней нужной командой. Если отмененные команды вам больше не понадобятся, то их можно вовсе удалить. Для этого перетащите строку с этой командой к корзине (она находится внизу панели «История»). Команда исчезнет из панели и теперь к ней уже нельзя будет вернуться.
В верхней части панели находится поле снимков. В нем можно сохранить снимок любого состояния изображения. Сейчас в этом поле находится один снимок, сделанный по умолчанию при открытии файла. Строка снимка содержит пиктограмму данного состояния изображения (в данном случае — нетронутого редактированием) и его название.
Название первого снимка совпадает с названием файла. Щелкните на пиктограмме снимка, и изображение придет в исходное состояние (как сразу после открытия).
Как уже отмечалось, в панеле «История» сохраняются двадцать последних команд. Использование снимков позволяет обойти эту проблему. Просто по завершении каждого этапа редактирования изображения можно сделать снимок.
Использование снимков позволяет обойти эту проблему. Просто по завершении каждого этапа редактирования изображения можно сделать снимок.
Вы можете сохранять снимки из любого состояния изображения, помещая их в поле снимков. Для этого выберите нужное состояние документа (строку) и щелкните мышью на пиктограмме фотоаппарата внизу палитры. Появится новый снимок, который соответствует выбранному состоянию файла. Во время работы вы в любой момент можете снова перейти к этому состоянию, выбрав его щелчком мыши.
Снимки очень полезны в работе, например, вы можете сделать снимок перед и после применения фильтра. Потом выберите первый снимок и попробуйте тот же фильтр с другими настройками. Переключаясь между снимками легче подобрать оптимальные настройки.
Часто бывает так, что нам нужно лишь частично перейти к какому-то состоянию. Для этого на помощь и приходит «архивная кисть». Вот мы и добрались до основной темы урока. Нажмите левой клавишей мыши на инструмент -архивная кисть-, откроется окно выбора инструмента:
- архивная кисть — позволяет рисовать из любого снимка состояния на палитре «История».
 Это позволяет вернуть не все состояние снимка, а лишь его часть.
Это позволяет вернуть не все состояние снимка, а лишь его часть. - архивная художественная кисть — также восстанавливает состояние изображения из снимка истории, но при этом позволяет применять различные художественные эффекты.
Смысл работы этих инструментов лучше рассмотреть на примерах.
Архивная кисть
Предположим мы открыли вот такое изображение:
Пусть нам необходимо добавить облака на него. Для этого возьмем инструмент пипетка (как в уроке 4) и щелкнем по голубому фону, основной цвет стал голубым. Теперь на панели меню щелкнем по Фильтры (Filter) -> Render -> Clouds.
Сейчас наше изображение выглядет так:
Обратите внимание, мы не создавали новый слой, мы редактируем имеющееся изображение.
Если мы сейчас щелкнем по строке «Открыть» на палитре «История», то наши облака исчезнут, а нам надо, чтобы они остались, но были видны голуби.
Поэтому мы воспользуемся инструментом «Архивная кисть».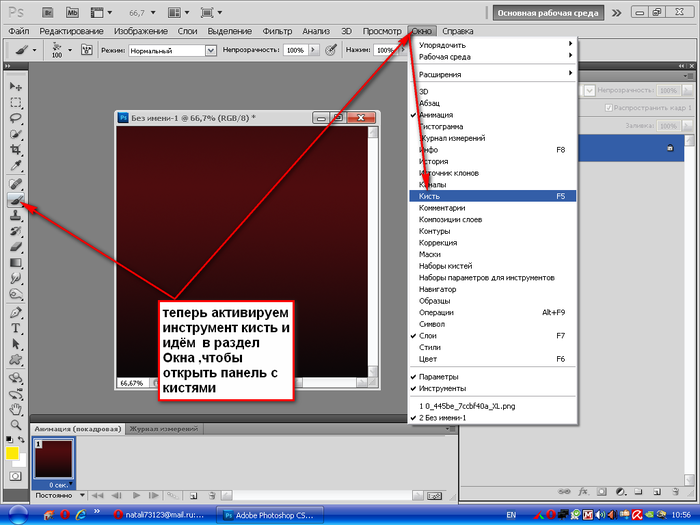 В палитре «История» поставим флажок рядом с «Открыть». Возьмем на панели инструментов инструмент «Архивная кисть» (выберем кисть диаметром 100 и с неровными краями) и щелкнем ее несколько раз в области, где находятся голуби. Облака будут исчезать там, где мы щелкаем.
В палитре «История» поставим флажок рядом с «Открыть». Возьмем на панели инструментов инструмент «Архивная кисть» (выберем кисть диаметром 100 и с неровными краями) и щелкнем ее несколько раз в области, где находятся голуби. Облака будут исчезать там, где мы щелкаем.
Иными словами, мы можем изменять наше изображение разными способами и, если после этого нам захочется вернуть часть изображения к первоначальному виду, то мы возьмем инструмент «Архивная кисть» и сотрем им все лишнее. Главное указать, какое состояние изображения использовать как источник, для этого и надо поставить флажок (в виде самой кисти) рядом с ним на панели «История» и слой на котором мы хотим восстановить изображение.
Архивная художественная кисть
Этот инструмент нельзя назвать часто используемым, но все-таки рассмотрим пример с его использованием. Откройте фотографию какого-нибудь цветка. У меня это роза:
Создайте новый слой, назовите его «Фон», залейте его белой краской и установите непрозрачность — 70%. Это вспомогательный слой, он поможет нам видеть, что мы рисуем.
Это вспомогательный слой, он поможет нам видеть, что мы рисуем.
Создайте еще один слой, назовите его «Роза», на нем мы будем рисовать.
Наше изображение сейчас выглядит так:
Убедитесь, что активным является слой «Роза» и возьмите инструмент «Архивная художественная кисть» на панели инструментов. Теперь настроим ее параметры на панели параметров:
Щелкните по треугольнику рядом с кистью для ее выбора.
Теперь щелкните по треугольничку в кружочке и в открывшемся подменю выберите набор кистей «Art History» -> Добавить.
Теперь выберите кисть «Oil sketch» («Масляная кисть»).
Теперь установите остальные параметры: режим — нормальный, непрозрачность — 40%, стиль — короткое прикосновение, диаметр — 30, допуск — 0.
Теперь пройдитесь кистью по всему холсту, только постарайтесь не накладывать мазки один на другой. Должно получиться примерно вот так:
Теперь измените следующие параметры кисти: диаметр — 30, стиль — сжатая короткая, диаметр — 10. И пройдитесь ею только по самому цветку (у меня это красная роза). Должно получиться вот так:
И пройдитесь ею только по самому цветку (у меня это красная роза). Должно получиться вот так:
Вот так из фотографии с помощью архивной художественной кисти мы сделали рисунок масляной краской. Обратите внимание на палитру «Слои», мы действительно нарисовали эту розу в слое «Роза»:
Можете выключить слои -задний план- и -фон- (щелчок по глазику), они нам больше не нужны. На сегодня — всё. В следующий раз будем учиться рисовать различные фигуры.
Сначала рассмотрим подробнее панель «История». Если вы не видите ее в главном окне программы, то выберите в меню: Окно -> История. Сама панель выглядит так:
В ней перечислены все операции, выполненные с момента открытия файла, последняя команда списка является активной (подсвечена синим цветом).
В левой части активной строки имеется ползунок, если его перетащить мышкой вверх на одну строку, то это приведет к отмене
последней команды. Строка отмененной команды станет серого цвета, а на вашем изображении исчезнет то, что делала эта команда. Если сместить ползунок вниз, команда снова начнет действовать, и вы увидите это на вашем изображении.
Если сместить ползунок вниз, команда снова начнет действовать, и вы увидите это на вашем изображении.
Можно отменять и возвращать назад до двадцати команд, перемещая ползунок или просто щелкая по строке с последней нужной командой. Если отмененные команды вам больше не понадобятся, то их можно вовсе удалить. Для этого перетащите строку с этой командой к корзине (она находится внизу панели «История»). Команда исчезнет из панели и теперь к ней уже нельзя будет вернуться.
В верхней части панели находится поле снимков. В нем можно сохранить снимок любого состояния изображения. Сейчас в этом поле находится один снимок, сделанный по умолчанию при открытии файла. Строка снимка содержит пиктограмму данного состояния изображения (в данном случае — нетронутого редактированием) и его название.
Название первого снимка совпадает с названием файла. Щелкните на пиктограмме снимка, и изображение придет в исходное состояние (как сразу после открытия).
Как уже отмечалось, в панеле «История» сохраняются двадцать последних команд.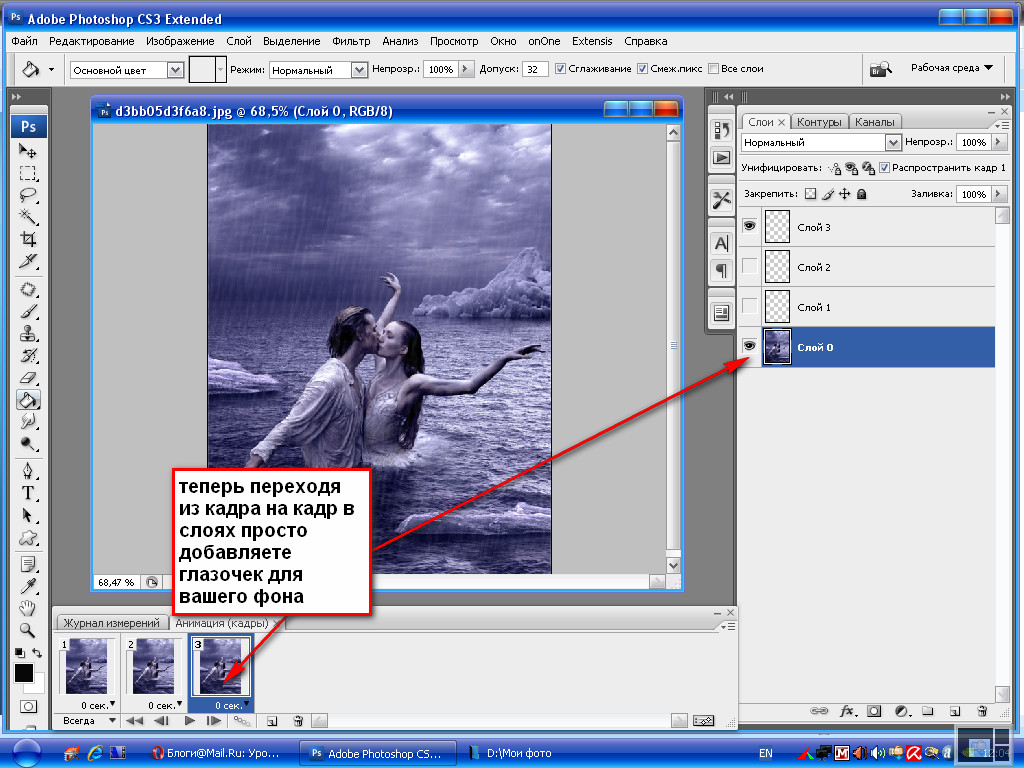 Использование снимков позволяет обойти эту
проблему. Просто по завершении каждого этапа редактирования изображения можно сделать снимок.
Использование снимков позволяет обойти эту
проблему. Просто по завершении каждого этапа редактирования изображения можно сделать снимок.
Вы можете сохранять снимки из любого состояния изображения, помещая их в поле снимков. Для этого выберите нужное состояние документа (строку) и щелкните мышью на пиктограмме фотоаппарата внизу палитры. Появится новый снимок, который соответствует выбранному состоянию файла. Во время работы вы в любой момент можете снова перейти к этому состоянию, выбрав его щелчком мыши.
Снимки очень полезны в работе, например, вы можете сделать снимок перед и после применения фильтра. Потом выберите первый снимок и попробуйте тот же фильтр с другими настройками. Переключаясь между снимками легче подобрать оптимальные настройки.
Часто бывает так, что нам нужно лишь частично перейти к какому-то состоянию. Для этого на помощь и приходит «архивная кисть». Вот мы и добрались до основной темы урока. Нажмите левой клавишей мыши на инструмент -архивная кисть-, откроется окно выбора инструмента:
- архивная кисть — позволяет рисовать из любого снимка состояния на палитре «История».
 Это позволяет вернуть
не все состояние снимка, а лишь его часть.
Это позволяет вернуть
не все состояние снимка, а лишь его часть. - архивная художественная кисть — также восстанавливает состояние изображения из снимка истории, но при этом позволяет применять различные художественные эффекты.
Смысл работы этих инструментов лучше рассмотреть на примерах.
Архивная кисть
Предположим мы открыли вот такое изображение:
Пусть нам необходимо добавить облака на него. Для этого возьмем инструмент пипетка (как в уроке 4) и щелкнем по голубому фону, основной цвет стал голубым. Теперь на панели меню щелкнем по Фильтры (Filter) -> Render -> Clouds.
Сейчас наше изображение выглядет так:
Обратите внимание, мы не создавали новый слой, мы редактируем имеющееся изображение.
Если мы сейчас щелкнем по строке «Открыть» на палитре «История», то наши облака исчезнут, а нам надо, чтобы они остались, но были видны голуби.
Поэтому мы воспользуемся инструментом «Архивная кисть». В палитре «История» поставим флажок рядом
с «Открыть». Возьмем на панели инструментов инструмент «Архивная кисть» (выберем кисть диаметром 100 и с неровными краями)
и щелкнем ее несколько раз в области, где находятся голуби. Облака будут исчезать там, где мы щелкаем.
В палитре «История» поставим флажок рядом
с «Открыть». Возьмем на панели инструментов инструмент «Архивная кисть» (выберем кисть диаметром 100 и с неровными краями)
и щелкнем ее несколько раз в области, где находятся голуби. Облака будут исчезать там, где мы щелкаем.
Иными словами, мы можем изменять наше изображение разными способами и, если после этого нам захочется вернуть часть изображения к первоначальному виду, то мы возьмем инструмент «Архивная кисть» и сотрем им все лишнее. Главное указать, какое состояние изображения использовать как источник, для этого и надо поставить флажок (в виде самой кисти) рядом с ним на панели «История» и слой на котором мы хотим восстановить изображение.
Архивная художественная кисть
Этот инструмент нельзя назвать часто используемым, но все-таки рассмотрим пример с его использованием. Откройте фотографию какого-нибудь цветка. У меня это роза:
Создайте новый слой, назовите его «Фон», залейте его белой краской и установите непрозрачность — 70%. Это вспомогательный слой,
он поможет нам видеть, что мы рисуем.
Это вспомогательный слой,
он поможет нам видеть, что мы рисуем.
Создайте еще один слой, назовите его «Роза», на нем мы будем рисовать.
Наше изображение сейчас выглядит так:
Убедитесь, что активным является слой «Роза» и возьмите инструмент «Архивная художественная кисть» на панели инструментов. Теперь настроим ее параметры на панели параметров:
Щелкните по треугольнику рядом с кистью для ее выбора.
Теперь щелкните по треугольничку в кружочке и в открывшемся подменю выберите набор кистей «Art History» -> Добавить.
Теперь выберите кисть «Oil sketch» («Масляная кисть»).
Теперь установите остальные параметры: режим — нормальный, непрозрачность — 40%, стиль — короткое прикосновение, диаметр — 30, допуск — 0.
Теперь пройдитесь кистью по всему холсту, только постарайтесь не накладывать мазки один на другой. Должно получиться примерно вот так:
Теперь измените следующие параметры кисти: диаметр — 30, стиль — сжатая короткая, диаметр — 10. И пройдитесь ею только по
самому цветку (у меня это красная роза). Должно получиться вот так:
И пройдитесь ею только по
самому цветку (у меня это красная роза). Должно получиться вот так:
Вот так из фотографии с помощью архивной художественной кисти мы сделали рисунок масляной краской. Обратите внимание на палитру «Слои», мы действительно нарисовали эту розу в слое «Роза»:
Можете выключить слои -задний план- и -фон- (щелчок по глазику), они нам больше не нужны. На сегодня — всё. В следующий раз будем учиться рисовать различные фигуры.
Вы узнаете:
- Как настроить параметры панели History (История).
- Для чего нужен Snapshot (Снимок).
- Как работать инструментом History Brush (Архивная кисть).
- Как вернуть цвет объекту после перевода в ч/б изображение.
- Как устроен инструмент Art History Brush (Aрхивная художественная кисть).
- Как рисовать картины инструментом Aрхивная художественная кисть.
Урок состоит из следующих разделов:
1. Обучающее видео.
2. Палитра История (History).6. Картина из фотографии.
7. Вопросы.
8. Домашнее задание.
Палитра История (History)
Перед тем как мы начнем применять эти необычные кисточки, придется подробно изучить палитру История (History).
Мы с вами уже неоднократно пользовались палитрой History (История) в предыдущих уроках. Вы знаете, что можно отменять и возвращать назад до двадцати команд (если иное значение не установлено в общих настройках Меню Edit (Редактирование) – Preferens (Установки)). Отмененные команды можно удалить, перетащив их вниз на значок с корзиной. После выполнения этого действия вернуть удаленную команду уже не удастся.
В верхней части палитры History (История) находится раздел снимков. В нем можно хранить снимки, сделанные на любом этапе работы. При открытии файла программа автоматически делает снимок, к которому можно вернуться в любой момент независимо от количества шагов
в палитре история. Имя этого снимка совпадает с названием файла. Вы можете делать такие снимки по ходу вашей работы, для этого служит значок
фотоаппарата Create new snapshot (Создать новый снимок) внизу палитры History (История).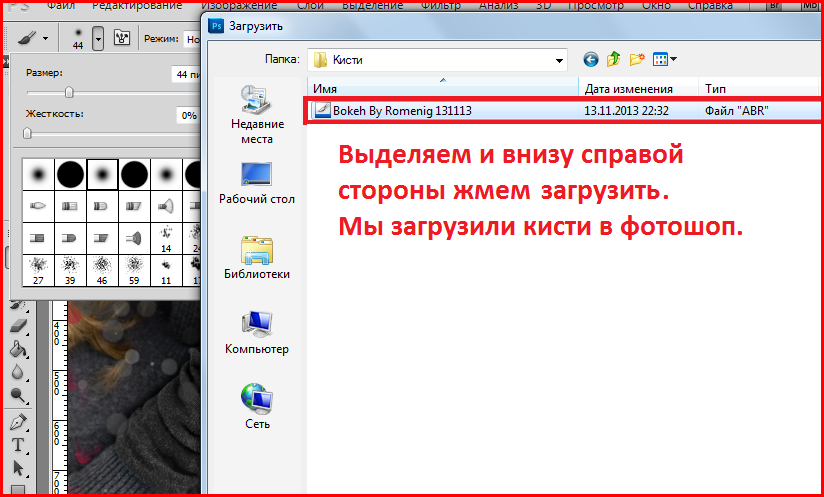 Просто нажмите на него и в верхней части палитры, появится новый снимок Snapshot1(Снимок 1). Щелкнув по слою со снимком можно его переименовать. Создание снимков позволяет обойти ограничение программы на возврат на 20 шагов.
Просто нажмите на него и в верхней части палитры, появится новый снимок Snapshot1(Снимок 1). Щелкнув по слою со снимком можно его переименовать. Создание снимков позволяет обойти ограничение программы на возврат на 20 шагов.
При помощи снимков можно легко сравнивать эффекты. Сделайте снимок перед применением любого фильтра. Затем выберите первый снимок, сделанный программой при открытии документа. Примените тот же фильтр с другими настройками. Переключаясь между снимками, можно выбрать наилучший результат.
Если закрыть и вновь открыть документ, все снимки последнего сеанса работы удаляются из палитры History (История).
Снимки добавляются вниз списка. Самый первый снимок будет находиться вверху списка,
а самый последний – внизу.
Automaticaly Create First Snapshot (Автоматически создавать первый снимок) . Снимок первоначального состояния изображения создается при открытии документа автоматически. Оставьте эту галочку включенной.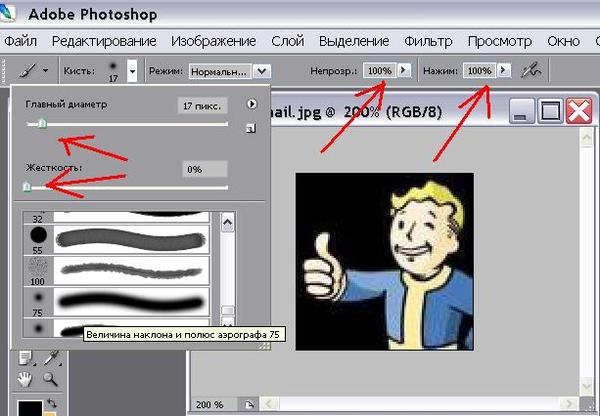
Automaticaly Create New Snapshot When Saving (Создавать новый снимок при сохранении) Снимок создается при каждом сохранении.
Allow Non – Linear History (Нелинейная запись событий)
Если отметить этот пункт галочкой шаги из палитры History (История), следующие за снимком, удаляться не будут. При нелинейной записи событий можно выбрать Снимок, внести изменение в изображение и удалить только это событие. Изменения добавятся вниз списка. По умолчанию этот пункт не отмечен, т.е. если выбрать Снимок и изменить его состояние, а потом опять вернуться к этому же Снимку, то все состояния, следующие за выбранным, удаляются из палитры History (История). В палитре History (История) будут отображаться шаги в том порядке, в котором они были выполнены. Попробуйте поработать при разных режимах. Выберите тот, который покажется вам более удобным.
Show New Snapshot Dialog by Default (Открывать диалог «Новый снимок») Photoshop будет каждый раз открывать окно для задания имени снимка.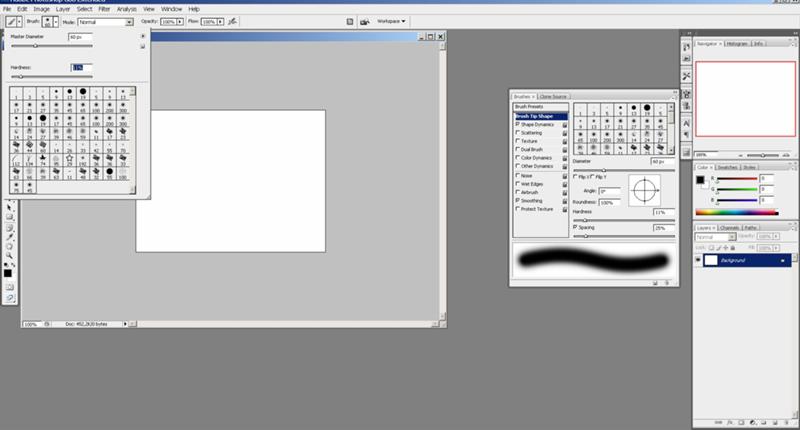
Make Lauer Visibility Changes Undoable (Изменения видимости слоя не отменяются). Установив этот флажок, все изменения видимости слоев (вкл. и выкл.) будут записываться в палитру History (История). По умолчанию они не записывается в историю.
В нижней части палитры (History) История есть еще один значок в виде дискеты Create new document from current state (Создать новый документ на основе текущего состояния) . Он позволяет открыть копию документа в новом окне, что тоже бывает очень полезно.
Инструмент — Этой кисточкой можно рисовать из любого места истории. Значок архивной кисти должен стоять слева отминиатюры снимка в палитре History (История). Для чего нужна эта кисть?
1.Чаще всего архивную кисть используют для возврата цвета отдельным элементам фотографии после перехода к черно-белому изображению.
Обесцвечиваем фото. Это можно сделать разными способами и самый простой из них: выбрать в меню Изображение (Image) – Adjustments (Коррекция) – Desaturate (Обесцветить).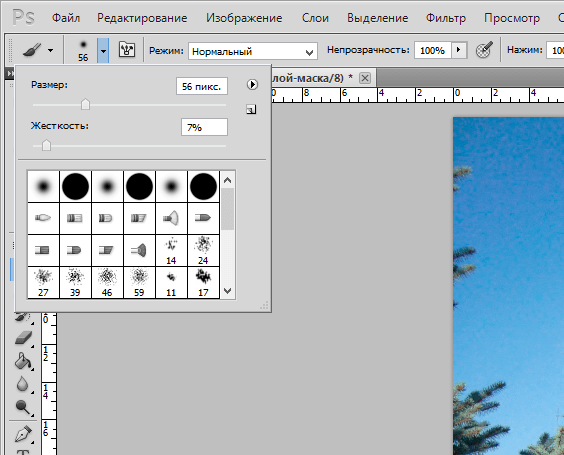
После этого выбираем инструмент Архивная кисть(History Brush),
в палитре History (История) нажимаем на пустой квадрат слева от предыдущего слоя и просто закрашиваем тот участок, которому хотим вернуть цвет, причем, без разницы, каким именно цветом будет рисовать архивная кисть – изображение будет проявляться в первоначальном цвете.
2. Можно добавить размытие в движении. Для этого дублируем слой с движущимся объектом, применяем к нему фильтр Motion blur (Размытие в движении)
с параметрами: смещение – 495 и угол – 35. Выбираем History Brush (Архивная кисть)
с мягкими размытыми краями и аккуратно разукрашиваем необходимый объект.
Но на мой взгляд, для того чтобы вернуть цвет отдельным частям фотографии и создать эффект размытия в движении, лучше воспользоваться маской слоя. Дублируем слой, обесцвечиваем, применяем маску слоя, черной кистью восстанавливаем цвет, рисуя по маске. Чем маска лучше, да всего лишь тем, что исправить ошибки черной кисти можно переключившись на белую.
Рассмотрим панель параметров инструмента History Brush (Архивная кисть).
Brush (Кисть) — настройки параметров кисти.
Mode (Режим наложения) — режим наложения кисти.
Opacity (Непрозрачность) — Задает непрозрачность пикселов кисти.
Flow (Нажим) – настройка режима рисования с учетом плотности красочного слоя.
Airbrush Capabilities (Возможности аэрографа ) – Придает кисти свойства, имитирующие разбрызгивание краски аэрографом.
Архивная кисть не работает на маске слоя и не работает в том случае, если вы поменяли размер изображения.
Инструмент Art History Brush (A рхивная художественная кисть) – рисует стилизованными мазками с используя первоначальные данные Snapshot (Cнимка) или выбранного архивного состояния. Выбирая в меню параметров стиль кисти, диаметр и допуск, можно имитировать настоящие кисти, которыми рисуют художники, используя различные художественные стили.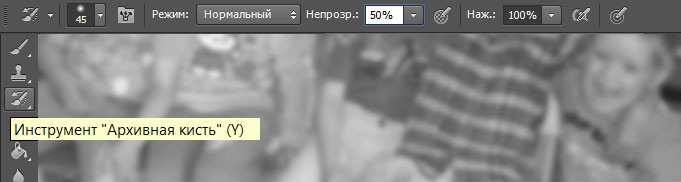
Инструмент Art History Brush (Aрхивная художественная кисть), так же как и инструмент History Brush (Архивная кисть), использует выбранное архивное состояние или Snapshot (Снимок).
В отличие от инструмента Art History Brush (Aрхивная художественная кисть) восстанавливая исходные данные, добавляет изображению художественные стили.
Brush (Кисть) — настройки размеров и прочих параметров кисти инструмента.
Чем меньше диаметр кисти, тем точнее контуры.
Mode (Режим наложения) — режим наложения пикселей при применении данного инструмента. Он влияет на то, как изображение взаимодействует с наносимыми мазками. В выпадающем меню всего 7 режимов.
Opacity (Непрозрачность) — непрозрачность накладываемых мазков. Задайте высокое значение для рисования густыми сочными мазками, и низкое для достижения легкости изображения.
Style (Стиль) — способ применения инструмента. Основной параметр — Art History Brush (Художественная кисть). Сжатая короткая (Tight Shot), Сжатая средняя (Tight medium), Сжатая длинная (Tight Long), Свободная средняя (Loose medium), Свободная длинная (Loose Long), Короткое прикосновение (Dab), Сжатая спираль (Tight Curl), Сжатая длинная спираль (Tight Curl Long), Свободная спираль (Loose Curl), Свободная длинная спираль (Loose Curl Long).
Сжатая короткая (Tight Shot), Сжатая средняя (Tight medium), Сжатая длинная (Tight Long), Свободная средняя (Loose medium), Свободная длинная (Loose Long), Короткое прикосновение (Dab), Сжатая спираль (Tight Curl), Сжатая длинная спираль (Tight Curl Long), Свободная спираль (Loose Curl), Свободная длинная спираль (Loose Curl Long).
Area (Область) — определяет область воздействия кисти, на которую будут накладываться мазки. Не путать с Master Diameter (Главный диаметр) кисти.
Tolerance (Допуск) -ограничить область воздействия инструмента. При низком значении мазки будут оставаться везде, где пройдет кисть. При высоком значении этого параметра, кисть будет рисовать только на участках, имеющих другой оттенок по сравнению со Snapshot (Снимком).
History Brush (Архивная кисть) и Art History brush (Художественная архивная кисть) не будет работать по маске, если вы изменяли размер изображения, кадрировали его или ваше изображение в режиме 16 bit.
Если вы работаете в режиме 16 bit, то перейдите в меню Image (Изображение) – Mode (Режим) и выберите 8 bit. Чтобы использовать эти инструменты после изменения размеров, сохраните документ, закройте и снова откройте его.
Картина из фотографии.
Перед тем как начать рисовать картины с помощью Инструмента Art History Brush (Архивная художественная кисть), увеличьте изображение в несколько раз, это поможет смягчить детали.
4.Создайте еще один новый слой. Откройте палитру кистей, нажав F5 или , и сбросьте галочки со всех динамических опций. Увеличьте размер до 200-250 пикселей. Выберите кисть Spatter 59 (брызги 59) и стиль Tight Long (сжатая длинная). Area (Диаметр) 5 пикселей. Проследите, чтобы в палитреArt History Brush (Архивная художественная кисть) была выбрана та же кисть. Начните наносить крупные мазки по новому слою. Проводим кистью вверх и вниз вдоль фотографии, но не остаёмся слишком долго в одной области. Чем дольше Вы остаетесь, тем больше деталей возвращено. Определите края, но оставьте много областей неопределенными, чтобы добавить позже.
Определите края, но оставьте много областей неопределенными, чтобы добавить позже.
5. Создайте еще один новый слой. И выберите кисть Heavy Flow Dry Edges 48 (Сильное движение кисти с сухими краями маслом), уменьшите непрозрачность(Opaсity), и продолжайте рисовать. Попробуйте переключиться на другой стиль, поменяйте диаметр, в общем, почувствуйте себя художником и не бойтесь экспериментировать.
6. Создайте еще один новый слой. Переключитесь на инструмент Brash (Кисть). Выберите Chalk 23 (мел 23 пикселя) диаметр 100-110, Opaсity 25%. Зажав Alt, выберите темный участок, таким образом, вы скопируете цвет. Начните рисовать, смягчая и подчеркивая контуры, меняя образцы других цветов.
7. Создайте еще один слой и включите инструмент Pattern Stamp (Узорный штамп), выберите в образцах сохраненный в начале урока узор. В палитре кистей выберите круглую, жесткую кисть небольшого диаметра. Этим инструментом восстановите потерянные в процессе работы мелкие или тонкие детали, а также слегка обработайте края объекта. Если изображение приобрело лишнюю четкость, то вернуть прежний вид поможет инструмент
Если изображение приобрело лишнюю четкость, то вернуть прежний вид поможет инструмент
8. Объедините слои (Flatten Image) и дублируйте фоновый слой.
9. Примените к копии слоя фильтр –Stylize (Стилизация) – Emboss (Тиснение). Угол (Angle) – 135, Height (Высота) 14, Amount (Эффект) – 122. И поменяйте режим наложения на Overlay (Перекрытие).
10. Создайте еще один слой, залейте его 50% серым цветом, или цветом холста.
Примените фильтр Texture (Текстура) – Texturizer (Текстуризатор). Выберите Canvas (Холст), Scaling (Масштаб) – 200, Relief (Рельеф) – 15. Нажмите ОК.
Поменяйте режим наложения этого слоя на Overlay (Перекрытие) и уменьшите непрозрачность.
Вопросы:
- Что происходит со Snapshots (Снимками) при закрытии документа?
– Они сохраняются вместе с документом.
– Они исчезают безвозвратно.
- Для чего нужно при использовании Архивно – художественной кисти выбирать в качестве узора все изображение [ Edit (Редактирование) –Define Pattern (Определить узор)]?
– Для нанесения текстуры на изображение.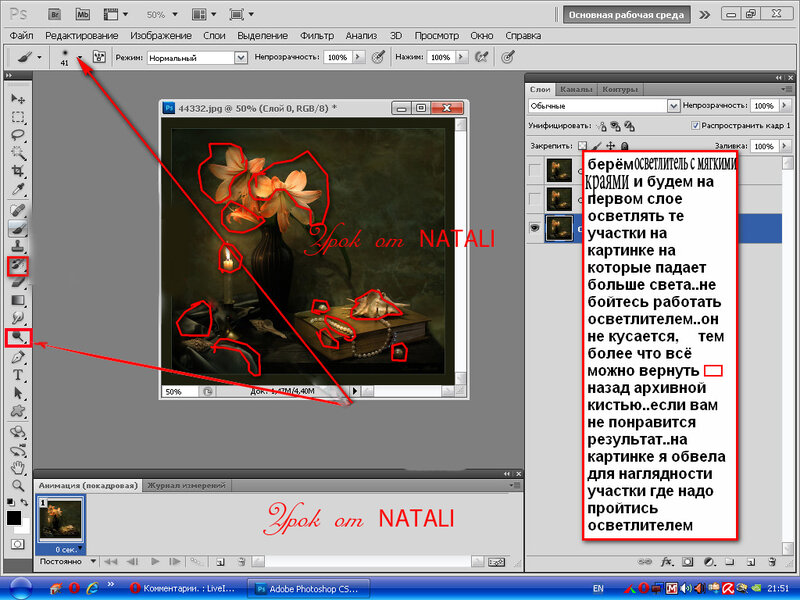
– Для придания объема мазкам кисти инструментом Pattern Stamp (Узорный штамп).
– Для восстановления мелких деталей инструментом Pattern Stamp (Узорный штамп).
- Что нужно сделать, чтобы открыть текущее состояние изображения в новом окне?
– Нажать на значок Create new document from current state (Создать новый документ на основе текущего состояния).
– Нажать на значок Create new snapshot (Создать новый снимок).
– В параметрах палитры История отметить галочкой Automaticaly Create First Snapshot (Автоматически создавать первый снимок).
Домашнее задание
1. Обесцветьте любую фотографию. Используя инструмент History Brush (Архивная кисть) частично верните ей цвет.
2. Откройте файл цветок.jpg или свой собственный снимок. Создайте картину при помощи инструмента Aрхивная художественная кисть (Art History Brush).
Функции файла настроек Photoshop, имена, расположение
Большинство настроек сохраняются при выходе из Photoshop.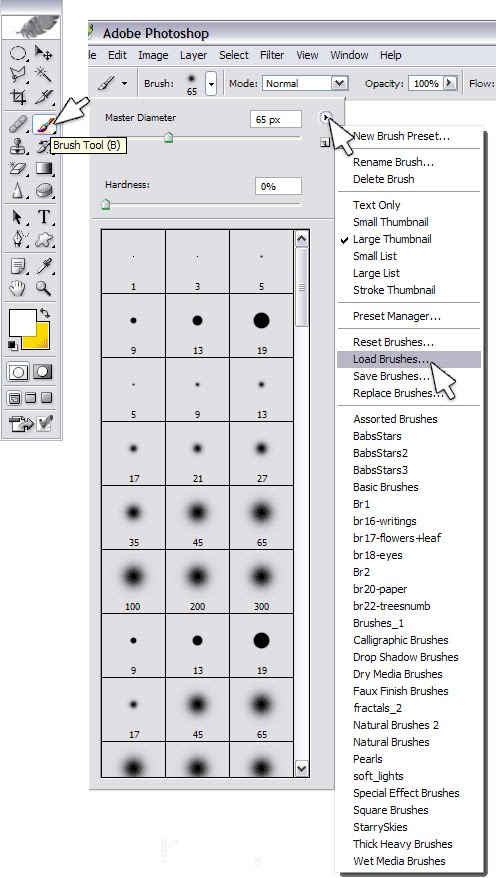
* Настройки, которые удаляются с помощью методов «Сочетание клавиш» и «Сброс настроек при выходе».
† Создается/сохраняется при каждом запуске Photoshop.
| Название и описание | Имя файла | Путь |
|---|---|---|
| Общие настройки Настройки — содержит все настройки, установленные в диалоговом окне «Настройки». | * Adobe Photoshop [версия] Prefs.psp | Пользователи/[имя пользователя]/Библиотека/Настройки/ Adobe Photoshop [версия] Настройки |
| Действия — Содержит список всех действий, загруженных на панель Действия. | Палитра действий.psp | Пользователи/[имя пользователя]/Библиотека/Настройки/ Adobe Photoshop [версия] Настройки |
| Кисти — содержит список всех кистей, загруженных на панель «Кисти». | Кисти.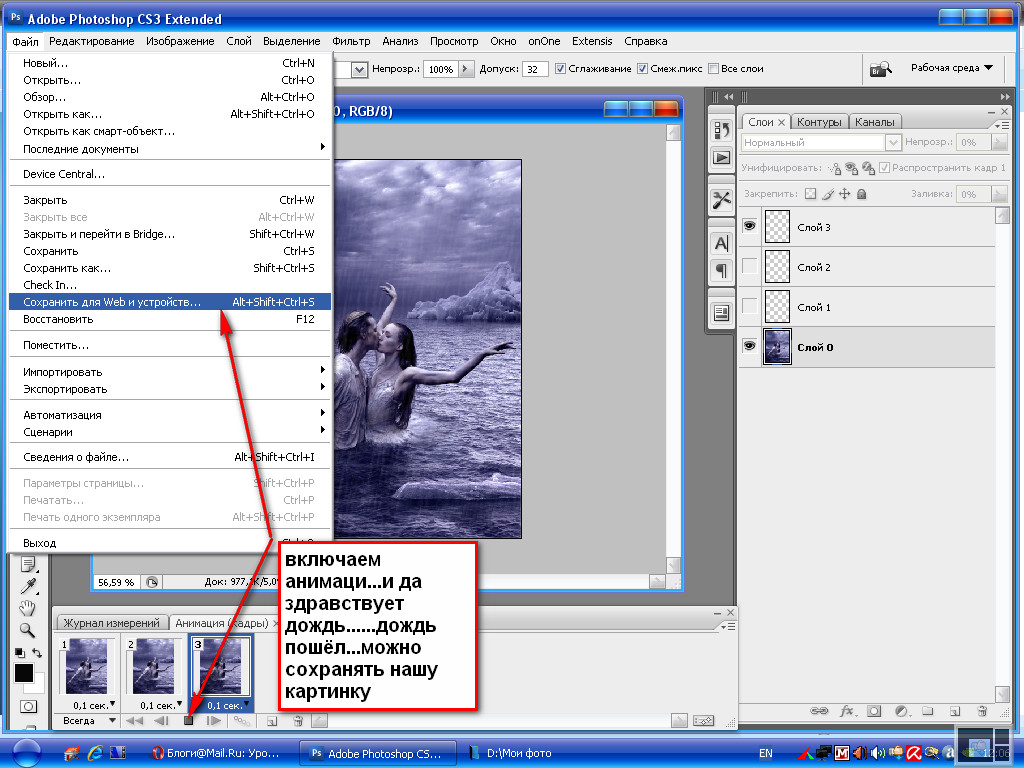 psp psp | Пользователи/[имя пользователя]/Библиотека/Настройки/ Adobe Photoshop [версия] Настройки |
| Настройки Camera Raw — содержит все настройки, заданные в диалоговом окне настроек Camera Raw. | Adobe Camera Raw [версия] Prefs | Пользователи/[имя пользователя]/Библиотека/Настройки Инструкции по сбросу настроек Camera Raw см. в разделе «Сброс настроек Camera Raw». |
| Настройки цвета — (Управление цветом) | Настройки цвета.csf | Пользователи/[имя пользователя]/Библиотека/Настройки/ Adobe Photoshop [версия] Настройки |
| Настройки контуров — содержит список всех пользовательских контуров, созданных в диалоговом окне «Стиль слоя». | Контуры.psp | Пользователи/[имя пользователя]/Библиотека/Настройки/ Adobe Photoshop [версия] Настройки |
| Пользовательские настройки цвета — (Управление цветом) | Userdefined. | Пользователи/[имя пользователя]/Библиотека/Поддержка приложений/Adobe/Цвет/Настройки |
| Пользовательские пробные настройки — (Управление цветом) | Определяемый пользователем.psf | Пользователи/[имя пользователя]/Библиотека/Поддержка приложений/Adobe/Цвет/Проверка |
| Пользовательские фигуры — содержит список всех фигур, загруженных на панель «Фигуры». | CustomShapes.psp | Пользователи/[имя пользователя]/Библиотека/Настройки/ Adobe Photoshop [версия] Настройки |
| Стили типов по умолчанию — | Тип по умолчанию Styles.psp | Пользователи/[имя пользователя]/Библиотека/Настройки/ Adobe Photoshop [версия] Настройки |
Больше не показывать – содержит список диалогов, которые вы видели, и установите флажок «Больше не показывать». | DNS.json | Пользователи/[имя пользователя]/Библиотека/Настройки/ Adobe Photoshop [версия] Настройки |
| Настройки эффектов — содержит настройки, используемые в диалоговом окне «Стиль слоя». | Настройки эффектов.psp | Пользователи/[имя пользователя]/Библиотека/Настройки/ Adobe Photoshop [версия] Настройки |
| Экспортировать как настройки — Содержит последние использованные настройки, использованные в диалоговом окне Экспортировать как. | экспорт-как-settings.json | Пользователи/[имя пользователя]/Библиотека/Настройки/ Adobe Photoshop [версия] Настройки |
| Фильтры и эффекты — Содержит последние использованные настройки в диалоговом окне фильтра. | Adaptive Wide Angle Prefs.psp Dicom Prefs.psp Галерея фильтров Prefs.psp Lens Blur Prefs. 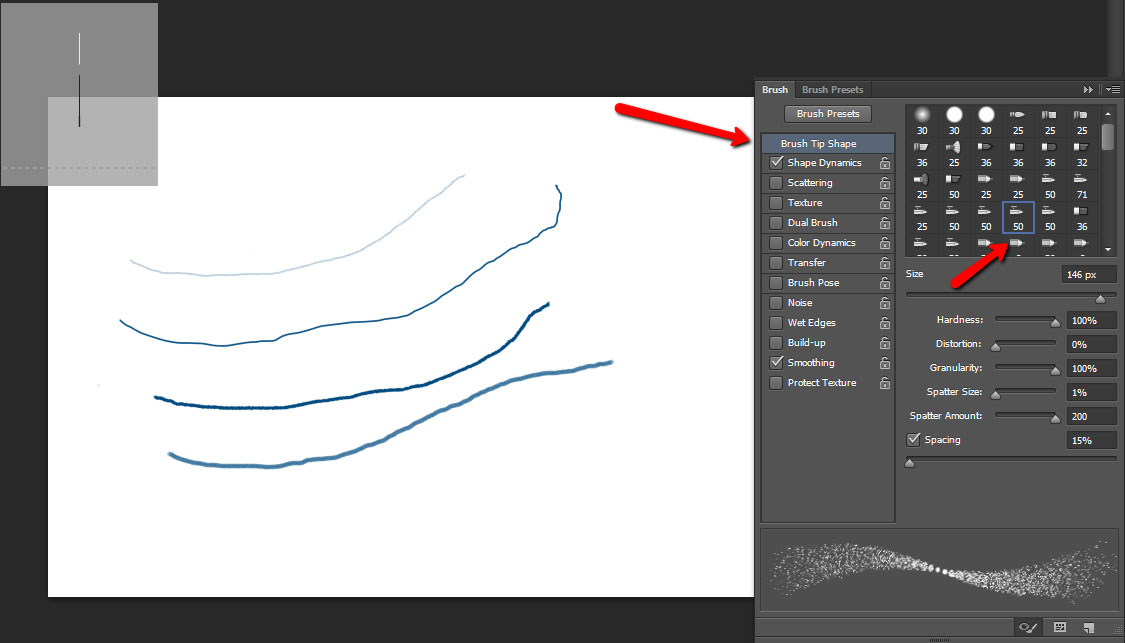 psp psp Lens CorrectionPrefs.psp Liquify Last Mesh.psp Liquify Prefs.psp VanishingPoint Prefs.psp Масляная краска Prefs.psp | Пользователи/[имя пользователя]/Библиотека/Настройки/ Adobe Photoshop [версия] Настройки |
| Настройки градиентов — содержит список всех градиентов, загруженных на панель «Градиенты». | Градиенты.psp | Пользователи/[имя пользователя]/Библиотека/Настройки/ Adobe Photoshop [версия] Настройки |
| Настройки сочетаний клавиш — содержит пользовательские настройки в диалоговом окне «Сочетания клавиш». (Примечание. Флажки «Использовать прежние версии» хранятся в настройках «Общие настройки».) | * Keyboard Shortcuts.psp * Keyboard Shortcuts Primary.psp | Пользователи/[имя пользователя]/Библиотека/Настройки/ Adobe Photoshop [версия] Настройки |
Флаг окончания запуска — хранит время запуска Photoshop. | LaunchEndFlag.psp | Пользователи/[имя пользователя]/Библиотека/Настройки/ Adobe Photoshop [версия] Настройки |
| Профили объектива — Созданы с помощью программного обеспечения Lens Profile. | [Имя файла].lcs Файлы профиля адаптивного объектива: [Имя файла].wac | Пользователи/[имя пользователя]/Библиотека/Настройки/ Adobe/LensCorrection/1.0/Настройки |
| Настройки компьютера – Содержит подмножество конкретных аппаратных настроек, таких как графический процессор, размеры ячеек кэша и т. д. | * MachinePrefs.psp | Пользователи/[имя пользователя]/Библиотека/Настройки/ Adobe Photoshop [версия] Настройки |
| Настройки настройки меню — Содержит пользовательские настройки в диалоговом окне «Меню». | * Настройка меню.psp * Настройка меню Primary. 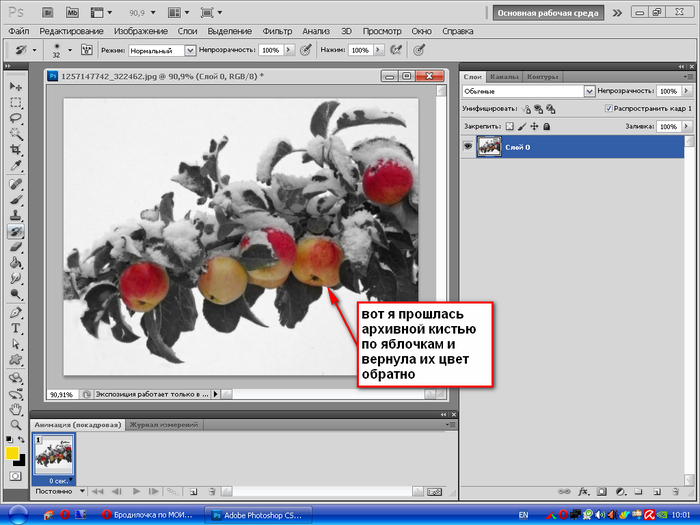 psp psp | Пользователи/[имя пользователя]/Библиотека/Настройки/ Adobe Photoshop [версия] Настройки |
| Самые недавно использовавшиеся новые размеры документов — Содержит список недавно использовавшихся размеров документов в диалоговом окне «Новый документ». | * MRU Новый документ Sizes.json | Пользователи/[имя пользователя]/Библиотека/Настройки/ Adobe Photoshop [версия] Настройки |
| Последние использованные кисти — содержит список последних использовавшихся кистей на панели «Кисти». | MRUBrushes.psp | Пользователи/[имя пользователя]/Библиотека/Настройки/ Adobe Photoshop [версия] Настройки |
| Последние использованные градиенты — содержит список последних использованных градиентов на панели «Градиенты». | MRUGradients.psp | Пользователи/[имя пользователя]/Библиотека/Настройки/ Adobe Photoshop [версия] Настройки |
| Самые последние используемые шаблоны — | Загруженные шаблоны занимают много памяти.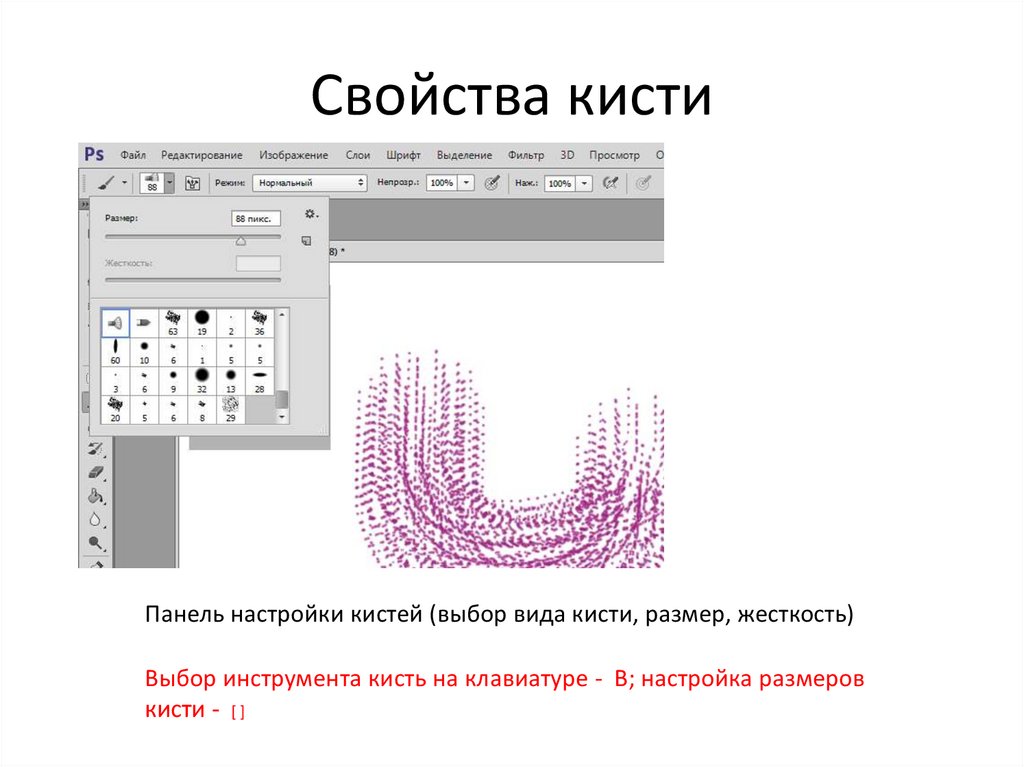 В настоящее время недавно использованные шаблоны не сохраняются между сеансами. В настоящее время недавно использованные шаблоны не сохраняются между сеансами. | |
| Последние использованные стили — | Загруженные стили занимают много памяти. В настоящее время недавно использованные шаблоны не сохраняются между сеансами. | |
| Самые последние использованные образцы — содержит список последних использованных образцов на панели «Образцы». | MRUSwatches.psp | Пользователи/[имя пользователя]/Библиотека/Настройки/ Adobe Photoshop [версия] Настройки |
| Новые размеры документов — Содержит список загруженных пользователем предустановок новых документов. | Новый документ Sizes.json | Пользователи/[имя пользователя]/Библиотека/Настройки/ Adobe Photoshop [версия] Настройки |
OpenEXR Format Open Preferences — содержит последние использованные настройки в диалоговом окне OpenEXR.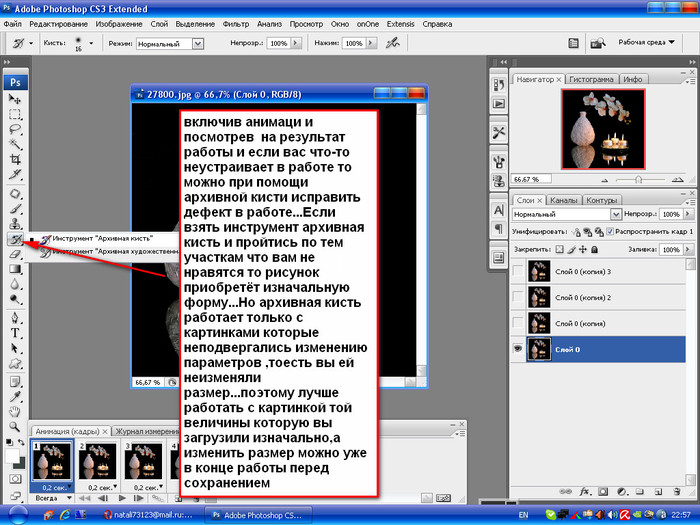 | Формат OpenEXR Open Pref.psp | Пользователи/[имя пользователя]/Библиотека/Настройки/ Adobe Photoshop [версия] Настройки |
| Оптимизированные цвета — содержит список созданных пользователем предустановок таблицы цветов в разделе «Сохранить для Интернета». | [Имя файла].act | Пользователи/[имя пользователя]/Библиотека/Настройки/ Adobe Photoshop [версия] Настройки/Оптимизированные цвета |
| Оптимизированные настройки вывода – содержит список созданных пользователем предустановок оптимизированных настроек вывода в разделе «Сохранить для Интернета». | [Имя файла].iros | Пользователи/[имя пользователя]/Библиотека/Настройки/ Adobe Photoshop [версия] Настройки/Оптимизированные настройки вывода |
Оптимизированные настройки – содержит список созданных пользователем предустановок оптимизированного формата файла в разделе «Сохранить для Интернета». | [Имя файла].irs | Пользователи/[имя пользователя]/Библиотека/Настройки/ Adobe Photoshop [версия] Настройки/Оптимизированные настройки |
| Пути — содержит путь к приложению Photoshop и папке подключаемых модулей для конкретной версии. | † Adobe Photoshop [версия] Пути | Пользователи/[имя пользователя]/Библиотека/Настройки |
| Узоры — Содержит список всех узоров, загруженных на панель Узоры. | Patterns.psp | Пользователи/[имя пользователя]/Библиотека/Настройки/ Adobe Photoshop [версия] Настройки |
| Кэш плагинов — | PluginCache.psp | Пользователи/[имя пользователя]/Библиотека/Настройки/ Adobe Photoshop [версия] Настройки |
PSErrorLog — содержит журнал, когда Photoshop обнаруживает программную ошибку. | PSErrorLog.txt | Пользователи/[имя пользователя]/Библиотека/Настройки/ Adobe Photoshop [версия] Настройки |
| Флаг окончания выхода – хранит время, затрачиваемое на выход из Photoshop. | QuitEndFlag.psp | Пользователи/[имя пользователя]/Библиотека/Настройки/ Adobe Photoshop [версия] Настройки |
| Недавно использованные оптимизации — Содержит список недавно использованных пользователем оптимизированных настроек вывода в Сохранить для Интернета. | Недавно использованные Optimizations.irs | Пользователи/[имя пользователя]/Библиотека/Настройки/ Adobe Photoshop [версия] Настройки |
| Предустановки Repousse — Содержит список созданных пользователем пресетов Repousse. | RepoussePresets.psp | Пользователи/[имя пользователя]/Библиотека/Настройки/ Adobe Photoshop [версия] Настройки |
Настройки сохранения для Интернета — содержит все настройки, установленные в диалоговом окне «Сохранить для Интернета». | Сохранить для Web Prefs.psp | Пользователи/[имя пользователя]/Библиотека/Настройки/ Adobe Photoshop [версия] Настройки |
| Sniffer Out – содержит информацию о видеокартах для вашей системы, а также об установленных графических драйверах. | † sniffer-out.txt | Пользователи/[имя пользователя]/Библиотека/Настройки/ Adobe Photoshop [версия] Настройки |
| Стили — содержит список всех стилей, загруженных на панель «Стили». | Стили.psp | Пользователи/[имя пользователя]/Библиотека/Настройки/ Adobe Photoshop [версия] Настройки |
| Образцы — Содержит список всех образцов, загруженных на панель Образцы. | Образцы.psp | Пользователи/[имя пользователя]/Библиотека/Настройки/ Adobe Photoshop [версия] Настройки |
| Настройки сторонних подключаемых модулей — | (варьируется) | (варьируется) Информацию о расположении папок подключаемых модулей см. Справку о внешних модулях см. в разделе Сторонние внешние модули для Adobe Photoshop. |
| Настройки настройки панели инструментов — Содержит пользовательские настройки в диалоговом окне панели инструментов. | * Настройка панели инструментов Primary.psp * Настройка панели инструментов.psp | Пользователи/[имя пользователя]/Библиотека/Настройки/ Adobe Photoshop [версия] Настройки |
| Предустановки инструментов — Содержит пользовательские предустановки инструментов. | ToolPresets.psp | Пользователи/[имя пользователя]/Библиотека/Настройки/ Adobe Photoshop [версия] Настройки |
| Настройки пользовательского интерфейса — содержит настройки, связанные с интерфейсом, настройками яркости, единицами измерения и т. д. | * UIPrefs.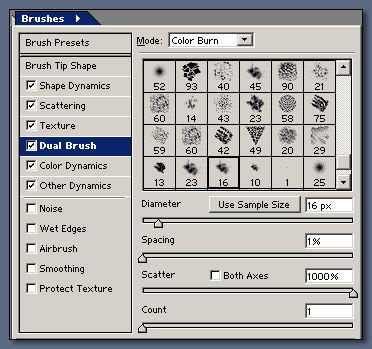 psp psp | Пользователи/[имя пользователя]/Библиотека/Настройки/ Adobe Photoshop [версия] Настройки |
| Web Cache Temp — содержит настройки, используемые главным экраном, поиском и панелью обучения. | * (Папка) | Пользователи/[имя пользователя]/Библиотека/Настройки/ Adobe Photoshop [версия] Настройки/web-cache-temp |
| Настройки рабочего пространства — Содержит список рабочих пространств (файлов psw), которые загружаются и/или изменяются. | * Prefs.psp рабочей области | Пользователи/[имя пользователя]/Библиотека/Настройки/ Adobe Photoshop [версия] Настройки |
| Рабочие области — Содержит все сохраненные пользовательские рабочие области. | [Имя рабочей области].psw | Пользователи/[имя пользователя]/Библиотека/Настройки/ Adobe Photoshop [версия] Настройки/WorkSpaces |
Рабочие пространства (модифицированные) — содержит любые изменения, внесенные в любое из рабочих пространств по умолчанию или настраиваемых рабочих пространств. | Select and Mask.psw
| Пользователи/[имя пользователя]/Библиотека/Настройки/ Adobe Photoshop [версия] Настройки/WorkSpaces (изменено) |
Не рекомендуется сохранять созданные вами пресеты в папке пресетов и скриптов по умолчанию внутри папки приложения Photoshop.
Имя предустановки | Имя файла | |
Стили и сценарии по умолчанию — место, где находятся стили по умолчанию, поставляемые с Photoshop. | 3D -принтеры 3 Widgets | Applications/Adobe Photoshop [версия]/Presets/[название папки с пресетами] |
Сохраненные пользователем стили — расположение по умолчанию, в которое сохраняется выбор Сохранить пресет. | 3D-принтеры | Пользователи/[имя пользователя]/Библиотека/Поддержка приложений/Adobe/Adobe Photoshop [версия]/Предустановки/[имя функции] |
Большинство настроек сохраняются при выходе из Photoshop.
* Настройки, которые удаляются с помощью методов «Сочетание клавиш» и «Сброс настроек при выходе».
† Создается/сохраняется при каждом запуске Photoshop.
| Название и описание | Имя файла | Путь |
|---|---|---|
| Общие настройки Настройки — Содержит все настройки, заданные в диалоговом окне Настройки. | * Adobe Photoshop [версия] Prefs.psp | Пользователи\[имя пользователя]\AppData\Roaming\Adobe\Adobe Photoshop [версия]\Adobe Photoshop [версия] Настройки |
| Действия — Содержит список всех действий, загруженных на панель Действия. | Палитра действий.psp | Пользователи\[имя пользователя]\AppData\Roaming\Adobe\Adobe Photoshop [версия]\Adobe Photoshop [версия] Настройки |
Кисти — содержит список всех кистей, загруженных на панель «Кисти». | Кисти.psp | Пользователи\[имя пользователя]\AppData\Roaming\Adobe\Adobe Photoshop [версия]\Adobe Photoshop [версия] Настройки |
| Настройки Camera Raw — содержит все настройки, установленные в диалоговом окне «Настройки Camera Raw». | Adobe Camera Raw [версия] Prefs | Пользователи\[имя пользователя]\AppData\Roaming\CameraRaw\Setting HKEY_CURRENT_USER\Software\Adobe\Camera Raw\[версия] Инструкции по сбросу настроек Camera Raw см. в разделе «Сброс настроек Camera Raw». |
| Настройки цвета — (Управление цветом) | Настройки цвета.csf | Пользователи\[имя пользователя]\AppData\Roaming\Adobe\Adobe Photoshop [версия]\Adobe Photoshop [версия] Настройки |
Настройки контуров — содержит список всех пользовательских контуров, созданных в диалоговом окне «Стиль слоя». | Контуры.psp | Пользователи\[имя пользователя]\AppData\Roaming\Adobe\Adobe Photoshop [версия]\Adobe Photoshop [версия] Настройки |
| Пользовательские настройки цвета — (Управление цветом) | Userdefined.csf | Пользователи\[имя пользователя]\AppData\Roaming\Adobe\Color\Settings |
| Пользовательские пробные настройки — (Управление цветом) | Определяемый пользователем.psf | Пользователи\[имя пользователя]\AppData\Roaming\Adobe\Color\Settings |
| Пользовательские фигуры — содержит список всех фигур, загруженных на панель «Фигуры». | CustomShapes.psp | Пользователи\[имя пользователя]\AppData\Roaming\Adobe\Adobe Photoshop [версия]\Adobe Photoshop [версия] Настройки |
| Стили типов по умолчанию — | Тип по умолчанию Styles. | Пользователи\[имя пользователя]\AppData\Roaming\Adobe\Adobe Photoshop [версия]\Adobe Photoshop [версия] Настройки |
| Больше не показывать – содержит список диалогов, которые вы видели, и установите флажок «Больше не показывать». | DNS.json | Пользователи\[имя пользователя]\AppData\Roaming\Adobe\Adobe Photoshop [версия]\Adobe Photoshop [версия] Настройки |
| Настройки эффектов — содержит настройки, используемые в диалоговом окне «Стиль слоя». | Настройки эффектов.psp | Пользователи\[имя пользователя]\AppData\Roaming\Adobe\Adobe Photoshop [версия]\Adobe Photoshop [версия] Настройки |
| Экспортировать как настройки — Содержит последние использованные настройки, использованные в диалоговом окне Экспортировать как. | экспорт-как-settings.json | Пользователи\[имя пользователя]\AppData\Roaming\Adobe\Adobe Photoshop [версия]\Adobe Photoshop [версия] Настройки |
Фильтры и эффекты — Содержит последние использованные настройки в диалоговом окне фильтра. | Adaptive Wide Angle Prefs.psp Dicom Prefs.psp Галерея фильтров Prefs.psp Lens Blur Prefs.psp Lens CorrectionPrefs.psp Liquify Last Mesh.psp Liquify Prefs.psp VanishingPoint Prefs.psp Масляная краска Prefs.psp | Пользователи\[имя пользователя]\AppData\Roaming\Adobe\Adobe Photoshop [версия]\Adobe Photoshop [версия] Настройки |
| Настройки градиентов — содержит список всех градиентов, загруженных на панель «Градиенты». | Градиенты.psp | Пользователи\[имя пользователя]\AppData\Roaming\Adobe\Adobe Photoshop [версия]\Adobe Photoshop [версия] Настройки |
| Настройки сочетаний клавиш — содержит пользовательские настройки в диалоговом окне «Сочетания клавиш». (Примечание. Флажки «Использовать прежние версии» хранятся в настройках «Общие настройки».) | * Keyboard Shortcuts.psp * Keyboard Shortcuts Primary. 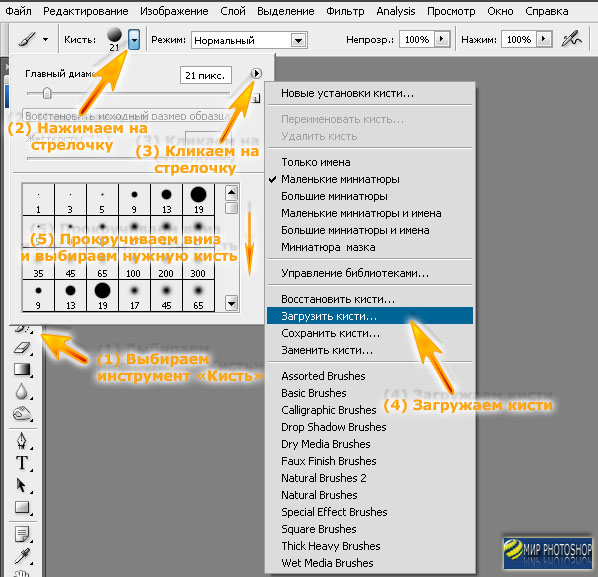 psp psp | Пользователи\[имя пользователя]\AppData\Roaming\Adobe\Adobe Photoshop [версия]\Adobe Photoshop [версия] Настройки |
| Флаг завершения запуска — сохраняет время запуска Photoshop. | LaunchEndFlag.psp | Пользователи\[имя пользователя]\AppData\Roaming\Adobe\Adobe Photoshop [версия]\Adobe Photoshop [версия] Настройки |
| Профили объектива — Созданы с помощью программного обеспечения Lens Profile. | [Имя файла].lcs Файлы профиля адаптивного объектива: [Имя файла].wac | Пользователи\[имя пользователя]\AppData\Roaming\Adobe\ LensCorrection\1.0\Settings |
| Machine Preferences — Содержит подмножество конкретных аппаратных настроек, таких как GPU, размеры плитки кэша и т. д. | * MachinePrefs.psp | Пользователи\[имя пользователя]\AppData\Roaming\Adobe\Adobe Photoshop [версия]\Adobe Photoshop [версия] Настройки |
Настройки настройки меню — Содержит пользовательские настройки в диалоговом окне «Меню».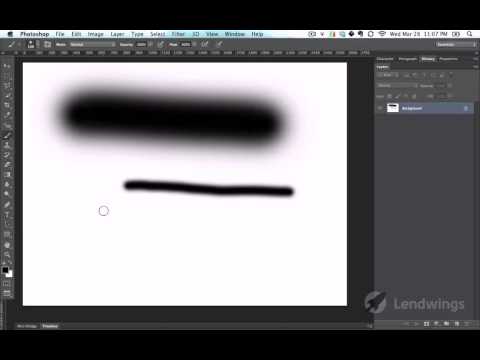 | * Menu Customization.psp * Menu Customization Primary.psp | Пользователи\[имя пользователя]\AppData\Roaming\Adobe\Adobe Photoshop [версия]\Adobe Photoshop [версия] Настройки |
| Самые недавно использовавшиеся новые размеры документов — Содержит список недавно использовавшихся размеров документов в диалоговом окне «Новый документ». | * MRU Новый документ Sizes.json | Пользователи\[имя пользователя]\AppData\Roaming\Adobe\Adobe Photoshop [версия]\Adobe Photoshop [версия] Настройки |
| Последние использованные кисти — Содержит список последних использовавшихся кистей на панели «Кисти». | MRUBrushes.psp | Пользователи\[имя пользователя]\AppData\Roamin\Adobe\Adobe Photoshop [версия]\Adobe Photoshop [версия] Настройки |
Последние использованные градиенты — содержит список последних использованных градиентов на панели «Градиенты». | MRUGradients.psp | Пользователи\[имя пользователя]\AppData\Roaming\Adobe\Adobe Photoshop [версия]\Adobe Photoshop [версия] Настройки |
| Самые последние используемые шаблоны — | Загруженные шаблоны занимают много памяти. В настоящее время недавно использованные шаблоны не сохраняются между сеансами. | |
| Последние использованные стили — | Загруженные стили занимают много памяти. В настоящее время недавно использованные шаблоны не сохраняются между сеансами. | |
| Самые последние использованные образцы — содержит список последних использованных образцов на панели «Образцы». | MRUSwatches.psp | Пользователи\[имя пользователя]\AppData\Roaming\Adobe\Adobe Photoshop [версия]\Adobe Photoshop [версия] Настройки |
Новые размеры документов — Содержит список загруженных пользователем предустановок новых документов. | Новый документ Sizes.json | Пользователи\[имя пользователя]\AppData\Roaming\Adobe\Adobe Photoshop [версия]\Adobe Photoshop [версия] Настройки |
| OpenEXR Format Open Preferences — содержит последние использованные настройки в диалоговом окне OpenEXR. | Формат OpenEXR Open Pref.psp | Пользователи\[имя пользователя]\AppData\Roaming\Adobe\Adobe Photoshop [версия]\Adobe Photoshop [версия] Настройки |
| Оптимизированные цвета — содержит список созданных пользователем предустановок таблицы цветов в разделе «Сохранить для Интернета». | [Имя файла].act | Пользователи\[имя пользователя]\AppData\Roaming\Adobe\Adobe Photoshop [версия]\Adobe Photoshop [версия] Settings\Optimized Colors |
Оптимизированные настройки вывода – содержит список созданных пользователем предустановок оптимизированных настроек вывода в разделе «Сохранить для Интернета». | [Имя файла].iros | Пользователи\[имя пользователя]\AppData\Roaming\Adobe\Adobe Photoshop [версия]\Adobe Photoshop [версия] Settings\Optimized Output Settings |
| Оптимизированные настройки — содержит список созданных пользователем предустановок оптимизированного формата файла в разделе «Сохранить для Интернета». | [Имя файла].irs | Пользователи\[имя пользователя]\AppData\Roaming\Adobe\Adobe Photoshop [версия]\Adobe Photoshop [версия] Settings\Optimized Settings |
| Пути — содержит путь к приложению Photoshop и папке подключаемых модулей для конкретной версии. | † Adobe Photoshop [версия] Пути | Пользователи\[имя пользователя]\AppData\Roaming\Adobe\ (раздел реестра Windows) HKEY_CURRENT_USER\Software\Adobe\Photoshop\[версия] |
| Узоры — Содержит список всех узоров, загруженных на панель Узоры. | Patterns.psp | Пользователи\[имя пользователя]\AppData\Roaming\Adobe\Adobe Photoshop [версия]\Adobe Photoshop [версия] Настройки |
| Кэш плагинов — | PluginCache.psp | Пользователи\[имя пользователя]\AppData\Roaming\Adobe\Adobe Photoshop [версия]\Adobe Photoshop [версия] Настройки |
| PSErrorLog — содержит журнал, когда Photoshop обнаруживает программную ошибку. | PSErrorLog.txt | Пользователи\[имя пользователя]\AppData\Roaming\Adobe\Adobe Photoshop [версия]\Adobe Photoshop [версия] Настройки |
| Флаг окончания выхода – хранит время, затрачиваемое на выход из Photoshop. | QuitEndFlag.psp | Пользователи\[имя пользователя]\AppData\Roaming\Adobe\Adobe Photoshop [версия]\Adobe Photoshop [версия] Настройки |
Недавно использованные оптимизации — Содержит список недавно использованных пользователем оптимизированных настроек вывода в Сохранить для Интернета. | Недавно использованные Optimizations.irs | Пользователи\[имя пользователя]\AppData\Roaming\Adobe\Adobe Photoshop [версия]\Adobe Photoshop [версия] Настройки |
| Предустановки Repousse — Содержит список созданных пользователем пресетов Repousse. | RepoussePresets.psp | Пользователи\[имя пользователя]\AppData\Roaming\Adobe\Adobe Photoshop [версия]\Adobe Photoshop [версия] Настройки |
| Настройки сохранения для Интернета — содержит все настройки, установленные в диалоговом окне «Сохранить для Интернета». | Сохранить для Web Prefs.psp | Пользователи\[имя пользователя]\AppData\Roaming\Adobe\Adobe Photoshop [версия]\Adobe Photoshop [версия] Настройки |
Sniffer Out – содержит информацию о видеокартах для вашей системы, а также об установленных графических драйверах. | † sniffer-out.txt | Пользователи\[имя пользователя]\AppData\Roaming\Adobe\Adobe Photoshop [версия]\Adobe Photoshop [версия] Настройки |
| Стили — содержит список всех стилей, загруженных на панель «Стили». | Стили.psp | Пользователи\[имя пользователя]\AppData\Roaming\Adobe\Adobe Photoshop [версия]\Adobe Photoshop [версия] Настройки |
| Образцы — Содержит список всех образцов, загруженных на панель Образцы. | Образцы.psp | Пользователи\[имя пользователя]\AppData\Roaming\Adobe\Adobe Photoshop [версия]\Adobe Photoshop [версия] Настройки |
| Настройки сторонних подключаемых модулей — | (варьируется) | (варьируется) Информацию о расположении папок подключаемых модулей см. в разделе Расположение папок. Для получения справки о внешних модулях сторонних производителей см. |
| Настройки настройки панели инструментов — Содержит пользовательские настройки в диалоговом окне панели инструментов. | * Настройка панели инструментов Primary.psp * Настройка панели инструментов.psp | Пользователи\[имя пользователя]\AppData\Roaming\Adobe\Adobe Photoshop [версия]\Adobe Photoshop [версия] Настройки |
| Предустановки инструментов — Содержит пользовательские предустановки инструментов. | ToolPresets.psp | Пользователи\[имя пользователя]\AppData\Roaming\Adobe\Adobe Photoshop [версия]\Adobe Photoshop [версия] Настройки |
| Настройки пользовательского интерфейса — Содержит настройки, связанные с интерфейсом, настройками яркости, единицами измерения и т. д. | * UIPrefs.psp | Пользователи\[имя пользователя]\AppData\Roaming\Adobe\Adobe Photoshop [версия]\Adobe Photoshop [версия] Настройки |
Web Cache Temp — содержит настройки, используемые главным экраном, поиском и панелью обучения.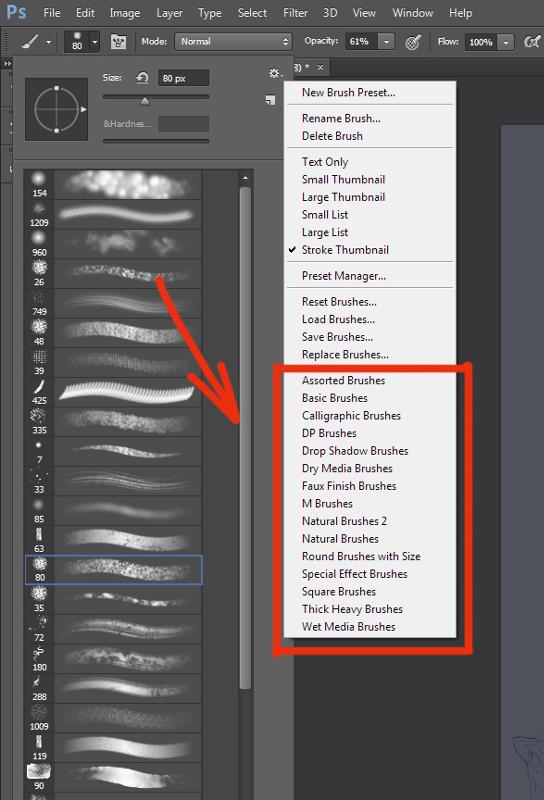 | * (Папка) | Пользователи\[имя пользователя]\AppData\Roaming\Adobe\Adobe Photoshop [версия]\Adobe Photoshop [версия] Settings\web-cache-temp |
| Настройки рабочего пространства — Содержит список рабочих пространств (файлов psw), которые загружаются и/или изменяются. | * Prefs.psp рабочей области | Пользователи\[имя пользователя]\AppData\Roaming\Adobe\Adobe Photoshop [версия]\Adobe Photoshop [версия] Настройки |
| Рабочие области — Содержит все сохраненные пользовательские рабочие области. | [Имя рабочей области].psw | Пользователи\[имя пользователя]\AppData\Roaming\Adobe\Adobe Photoshop [версия]\Adobe Photoshop [версия] Settings\WorkSpaces |
Рабочие пространства (модифицированные) — содержит любые изменения, внесенные в любое из рабочих пространств по умолчанию или настраиваемых рабочих пространств. | Select and Mask.psw
| Пользователи\[имя пользователя]\AppData\Roaming\Adobe\Adobe Photoshop [версия]\Adobe Photoshop [версия] Settings\WorkSpaces (Modified) |
Не рекомендуется сохранять созданные вами пресеты в папке пресетов и скриптов по умолчанию внутри папки приложения Photoshop.
Имя предустановки | Имя файла | |
Стили и сценарии по умолчанию — место, где находятся стили по умолчанию, поставляемые с Photoshop. | 3D-принтеры | C:\Program Files\Adobe\Adobe Photoshop [версия]\Настройки |
Сохраненные пользователем стили — расположение по умолчанию, в которое сохраняется выбор Сохранить пресет. | 3D Printers | Пользователи\[имя пользователя]\AppData\Roaming\Adobe\Adobe Photoshop [версия]\Presets\[имя функции] |
(Архив) Adobe Photoshop CS3: Использование предустановленных кистей
Последнее обновление
Эта статья основана на устаревшем программном обеспечении.
Photoshop CS3 предоставляет множество стилей предустановленных мазков кистью. Эти мазки кистью можно использовать в том виде, в котором они предоставлены, или слегка изменить их в кистях 9.Палитра 1615. Дополнительные сведения о кистях и пользовательских мазках см. в разделе «Создание пользовательских стилей кистей».
Отображение палитры кистей
Палитра Кисти предлагает наиболее распространенные варианты работы с кистями, включая параметры, которые обсуждаются в этом документе. Чтобы открыть палитру кистей :
В меню Окно выберите Кисти
ИЛИ
В доке щелкните Кисти .
Появится палитра Кисти .
ПРИМЕЧАНИЕ. Если палитра «Кисти» уже отображается, рядом с выбором появится флажок.(Необязательно) Если палитра Кисти становится скрытой во время работы, щелкните вкладку Кисти в окне в правом верхнем углу.

Использование предварительно настроенной кисти
Photoshop позволяет выбирать между несколькими предустановленными мазками кисти. Каждый из этих штрихов имеет определенный кончик кисти и диаметр. Чтобы изменить эти настройки вручную или создать собственный мазок кисти, обратитесь к разделу «Создание пользовательских стилей кисти».
В наборе инструментов выберите инструмент Кисть .
Если палитра Кисти еще не видна, отобразите палитру Кистей.
В палитре Кисти в боковом меню выберите Наборы кистей.
В палитре в поле прокрутки Кисти выберите нужную кисть.
СОВЕТ. Предварительный просмотр мазка кисти отображается в окне в нижней части палитры «Кисти».Чтобы изменить диаметр мазка кисти, отрегулируйте значение Master Diameter с помощью ползунка.

ИЛИ
В текстовом поле Master Diameter введите значение.(дополнительно) Чтобы изменить форму кончика кисти, в разделе Форма кончика кисти выберите нужные параметры.
ПРИМЕЧАНИЯ:
Определенный выбор приведет к тому, что станут доступны дополнительные параметры; выберите дополнительные параметры по желанию.
В зависимости от настроек этих параметров внешний вид мазка кисти может не измениться.Поместите кисть в область изображения, которую хотите нарисовать.
В зависимости от типа эффекта, который вы хотите получить, наведите, щелкните и перетащите кисть.
ИЛИ
Укажите и щелкните несколько раз.
Определены параметры кисти
Photoshop позволяет изменять внешний вид кистей различными способами. Эти параметры можно использовать для настройки предустановленной кисти или для создания новой кисти.
Варианты наконечников кистей
Раздел Форма кончика кисти позволяет выбрать и изменить один из множества кончиков кисти по умолчанию. Вы также можете создать свой собственный кончик кисти из изображения, чтобы сохранить его в этом разделе.
Наконечник кисти, форма
Дает выбор предустановленных форм для кончика кисти.
Использовать размер образца
Устанавливает диаметр кисти в соответствии с размером, показанным в окне формы кончика кисти .
Диаметр
Управляет шириной выбранной кисти.
Флип X
Изменяет направление кончика кисти по горизонтали.
Y-образный флип
Изменяет направление кисти по вертикали.
Уголок
Поворачивает кончик кисти таким образом, чтобы приложения кисти располагались под углом, отличным от того, который показан в разделе «Форма кончика кисти».
Округлость
Регулирует, является ли кисть круглой, эллиптической или плоской.
СОВЕТ. При больших значениях создается больше круглых кистей, а при меньших значениях создаются эллиптические или плоские кисти.
Твердость
Управляет четкостью краев мазка кисти.
СОВЕТ. Большие значения создают более четкие края, а меньшие значения размывают края.
Расстояние
Управляет расстоянием между отдельными применениями кисти в пределах мазка.
Эффект кисти
Предустановленные и пользовательские кистиможно настроить с помощью параметров, представленных в палитре Кисти .
Динамика формы
Изменение динамики формы кисти позволяет изменять размер и поворот каждого применения кисти в пределах мазка.
Рассеяние
Рассеивание позволяет вам установить расстояние от мазка кисти, на котором должны происходить отдельные экземпляры, а также количество экземпляров, которые вы хотите видеть каждый раз, когда кисть «устанавливается» внутри мазка.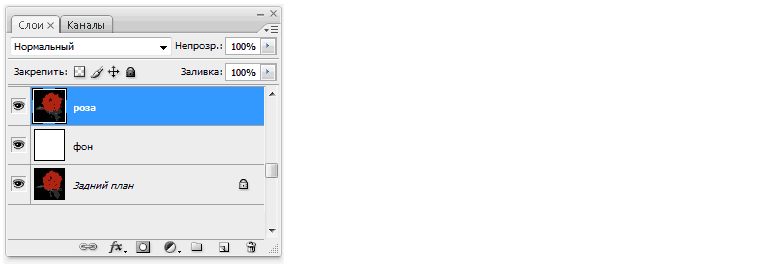
СОВЕТ. Чтобы настроить количество раз, когда кисть «устанавливается», измените интервал в разделе «Форма кончика кисти».
Текстура
Изменяет качество поверхности мазка кисти; добавление текстур может добавить глубины и выразительности вашему мазку.
Двойная щетка
Двойная кисть позволяет накладывать на исходный мазок, созданный вами, второй, другой мазок. Параметры, доступные для двойной кисти, такие же, как и для исходного мазка кисти, заданные в разделе Форма кончика кисти . Однако не забудьте установить режим наложения, чтобы определить, как два штриха взаимодействуют, когда они перекрываются.
ПРИМЕЧАНИЕ. В параметрах «Двойная кисть» не просто одновременно отображаются два мазка кисти. Вторая выбранная кисть повлияет на то, как появится первый мазок кисти.
Динамика цвета
Динамика цвета позволяет отображать цветовые вариации в мазке кисти.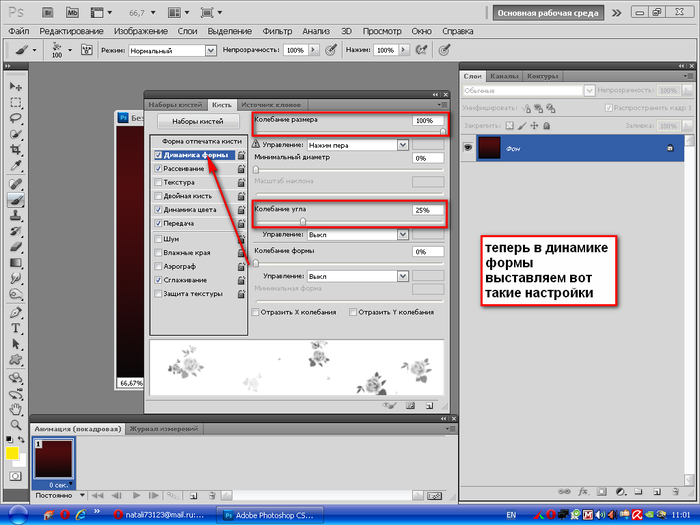
ПРИМЕЧАНИЕ. Цветовая динамика не отображается при предварительном просмотре в палитре «Кисти».
Другие динамики
Регулирует непрозрачность и плавность мазка кисти.
Шум
Делает мазок кистью более зернистым, особенно по краям.
Влажные кромки
Делает края штриха более темными, а центр слегка прозрачным.
Аэрограф
Позволяет затемнить область цвета, наведя указатель мыши на область.
Сглаживание
Выравнивает и сглаживает незначительные вариации мазка кисти, например вызванные дрожащей рукой.
Защитная текстура
Применяет текстуру, которую вы используете в данный момент, ко всем пресетам, для которых указана текстура.
Эта статья была полезной? Да Нет
Просмотр/печать PDFкистей для фотошопа Archives – Hayley Roberts Photography
Каждый сентябрь мой город (Брисбен, Австралия) становится фиолетовым, когда начинают цвести деревья жакаранды.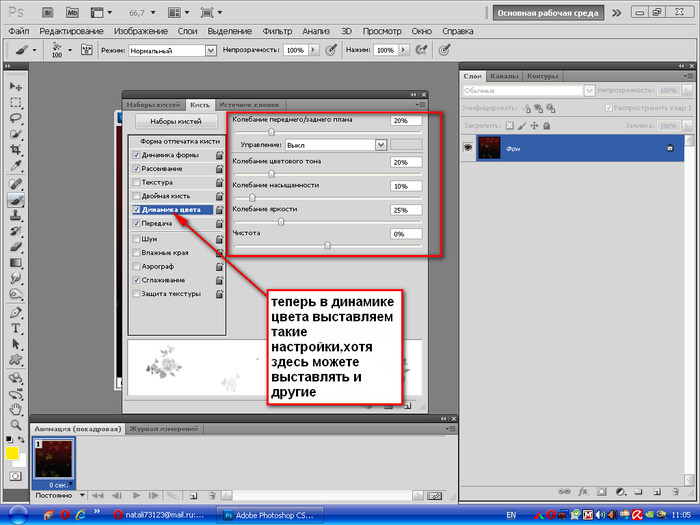 Студенты боятся фиолетовых цветов, потому что это означает, что скоро начнутся экзамены, и наслаждаются местными жителями и туристами, потому что это такое красивое зрелище. Для меня это означает собрать свою камеру и отправиться в многочисленные однодневные поездки, чтобы запечатлеть деревья во всей их красе. Конечно, мне нужно было создать концептуальный образ с изображением культового дерева, поэтому я бродил по всему городу, пытаясь найти лучшее место. Жакаранды можно увидеть практически везде, и если вы можете с этим справиться, я настоятельно рекомендую летать над городом, когда он станет фиолетовым, но если вы застряли на земле, мои любимые места здесь:
Студенты боятся фиолетовых цветов, потому что это означает, что скоро начнутся экзамены, и наслаждаются местными жителями и туристами, потому что это такое красивое зрелище. Для меня это означает собрать свою камеру и отправиться в многочисленные однодневные поездки, чтобы запечатлеть деревья во всей их красе. Конечно, мне нужно было создать концептуальный образ с изображением культового дерева, поэтому я бродил по всему городу, пытаясь найти лучшее место. Жакаранды можно увидеть практически везде, и если вы можете с этим справиться, я настоятельно рекомендую летать над городом, когда он станет фиолетовым, но если вы застряли на земле, мои любимые места здесь:
Парк Нью-Фарм
[ссылка на галерею = «файл», размер = «большой» идентификатор = «2631,2632,2633»]
Озера и окрестности, Университет Квинсленда
[размер галереи = «большой» ссылка = «файл» ids = «2634,2636,2637,2638,2639,2640,2635»]
Roma Street Parklands — где можно увидеть редкую белую жакаранду, хотя деревья еще совсем маленькие
[столбцы галереи = «4» размер = «большой» ссылка = «файл» идентификаторы = «2641,2642,2644,2643»]
Парк Эвана Маргинсона, Гудна, где проходит собственный фестиваль Jacaranda
[размер галереи = «большой» ссылка = «файл» ids = «2645,2648,2646,2649,2651,2647»]
Anzac Park, Jacaranda Avenue, Logan Central (Спасибо, Джефф за рекомендацию!)
[ссылка на галерею = «файл» размер = «средний» идентификаторы = «2652,2653,2658,2656,2654»]
Другие рекомендуемые места, которые мне еще предстоит изучить:
Городской ботанический сад
Река Брисбен и проспект Уилсона, мыс Кенгуру
Парк Жакаранда, Йеронга Самая большая проблема при фотографировании жакаранд заключается в том, что по какой-то неизвестной причине на пути всегда стоят знаки, столбы, здания или другие фотографы.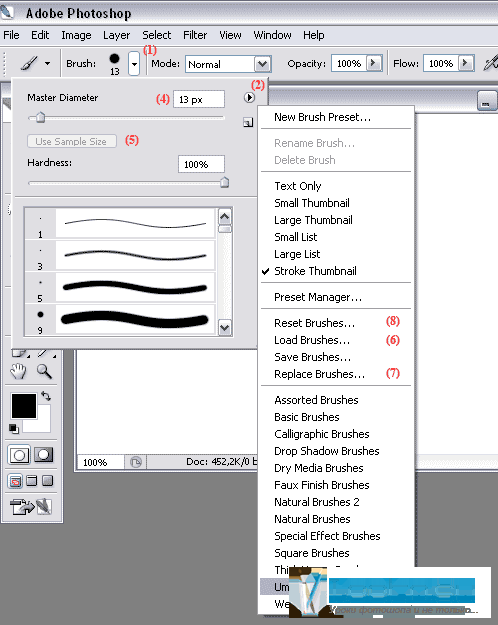 Место, которое я выбрал для своего изображения на этой неделе, которое я нашел случайно, и я * думаю * может быть парком Гайятт в Сент-Люсии, где жених и невеста фотографировались слева, а парень фотографировал свою девушку, прыгающую на деревья на Правильно. Базовое фото создается из склеенной панорамы трех разных изображений. Исходное место для фильма «Танец с Джакарандами» Благодаря волшебству Photoshop я смог заменить отвлекающие элементы исходного изображения новым фоном снимков Jacaranda, сделанных в других местах. Используя ту же тактику, я также покрыл землю опавшими лепестками. [столбцы галереи = «2», размер = «средний», ссылка = «файл», идентификаторы = «2662,2661»] Я сфотографировала себя на заднем дворе в платье за 5 долларов, которое купила на распродаже театральных костюмов накануне. Мне нужно было быть осторожным с позированием, потому что меня окружали собачьи какашки и грибы. Я добавил другую руку, более пышную юбку и больше волос, все тонировано, чтобы соответствовать фоновому изображению.
Место, которое я выбрал для своего изображения на этой неделе, которое я нашел случайно, и я * думаю * может быть парком Гайятт в Сент-Люсии, где жених и невеста фотографировались слева, а парень фотографировал свою девушку, прыгающую на деревья на Правильно. Базовое фото создается из склеенной панорамы трех разных изображений. Исходное место для фильма «Танец с Джакарандами» Благодаря волшебству Photoshop я смог заменить отвлекающие элементы исходного изображения новым фоном снимков Jacaranda, сделанных в других местах. Используя ту же тактику, я также покрыл землю опавшими лепестками. [столбцы галереи = «2», размер = «средний», ссылка = «файл», идентификаторы = «2662,2661»] Я сфотографировала себя на заднем дворе в платье за 5 долларов, которое купила на распродаже театральных костюмов накануне. Мне нужно было быть осторожным с позированием, потому что меня окружали собачьи какашки и грибы. Я добавил другую руку, более пышную юбку и больше волос, все тонировано, чтобы соответствовать фоновому изображению. Затем я смешала несколько настоящих лепестков Jacaranda поверх платья. [размер галереи = «средний» ссылка = «файл» ids = «2664,2667,2666»] В завершение я добавил еще несколько веток Jacaranda за деревьями в левом верхнем углу, чтобы немного затенить небо. Я также добавил несколько падающих лепестков, используя фотографию одного цветка джакаранды, чтобы создать кисть Photoshop, и используя ее с размытием в движении, чтобы нарисовать падающие цветы. [размер галереи = «средний» ссылка = «файл» ids = «2665,2668,2663»] Если вы знаете где я могу найти другие замечательные магазины Jacaranda в Брисбене, сообщите мне об этом!
Затем я смешала несколько настоящих лепестков Jacaranda поверх платья. [размер галереи = «средний» ссылка = «файл» ids = «2664,2667,2666»] В завершение я добавил еще несколько веток Jacaranda за деревьями в левом верхнем углу, чтобы немного затенить небо. Я также добавил несколько падающих лепестков, используя фотографию одного цветка джакаранды, чтобы создать кисть Photoshop, и используя ее с размытием в движении, чтобы нарисовать падающие цветы. [размер галереи = «средний» ссылка = «файл» ids = «2665,2668,2663»] Если вы знаете где я могу найти другие замечательные магазины Jacaranda в Брисбене, сообщите мне об этом!
Хотя сейчас разгар лета в единственном (предположительно) имеющем значение полушарии, там, где я живу в Австралии, настолько холодно, что штат, в котором я живу, впервые за 30 лет выпал снегом. Столкнувшись с перспективой проехать 2,5 часа, чтобы сфотографировать упомянутый снег ИЛИ впасть в спячку под одеялами, я решил остаться в тепле своего дома и изучить, как сделать свой собственный снег.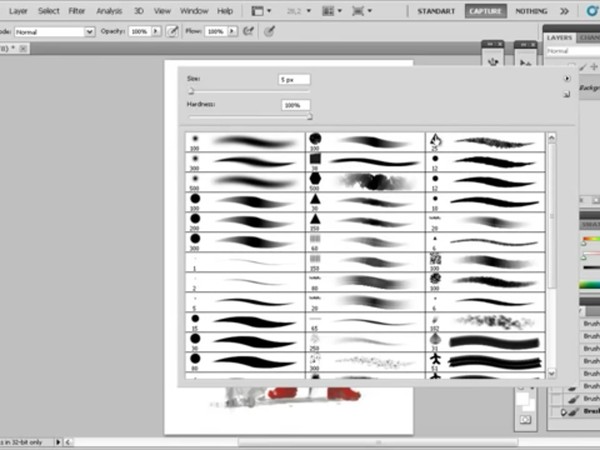 Проблема в том, что никакие два урока не используют один и тот же метод для добавления снега, а некоторые даже не были убедительными, поэтому после долгих экспериментов я представляю вам машину для создания снега в Photoshop, которая мне нравится больше всего. Примечание. Это был именно тот рабочий процесс, который я использовал в своем изображении на этой неделе, но для демонстрации некоторых шагов по созданию снега я использовал изображение леса из Graphic Stock, чтобы было легче увидеть результаты.
Проблема в том, что никакие два урока не используют один и тот же метод для добавления снега, а некоторые даже не были убедительными, поэтому после долгих экспериментов я представляю вам машину для создания снега в Photoshop, которая мне нравится больше всего. Примечание. Это был именно тот рабочий процесс, который я использовал в своем изображении на этой неделе, но для демонстрации некоторых шагов по созданию снега я использовал изображение леса из Graphic Stock, чтобы было легче увидеть результаты.
Стоковые изображения:
Для моего изображения «Остановка для отдыха в Винтерглене» мне нужно было заменить половицы, и снег был очевидным выбором для добавления к сцене зимней страны чудес, поэтому я загрузил несколько изображений снега из Graphic Stock, чтобы использовать их в качестве почвенного покрова. Я понимаю, что не всем удобно использовать стоковые изображения, так же как не всем удобно ехать более двух часов, чтобы сфотографировать свои собственные стоковые изображения, поэтому, когда вы взвешиваете свои варианты, иногда нет другой альтернативы.![]() Когда вы нашли снежный фон, подходящий для вашей сцены, вы можете замаскировать его и скорректировать цвет, чтобы он подходил. И при необходимости используйте Edit>Transform>Perspective или Edit>Transform>Warp, чтобы исходный материал соответствовал углу вашей сцены. [размер галереи = «средний» ссылка = «файл» ids = «2181,2185,2183,2184,2182,2180»]
Когда вы нашли снежный фон, подходящий для вашей сцены, вы можете замаскировать его и скорректировать цвет, чтобы он подходил. И при необходимости используйте Edit>Transform>Perspective или Edit>Transform>Warp, чтобы исходный материал соответствовал углу вашей сцены. [размер галереи = «средний» ссылка = «файл» ids = «2181,2185,2183,2184,2182,2180»]
Каналы:
Каналы отлично подходят для создания выделений, и мне лично нужно больше использовать их в моем рабочем процессе. Итак, вот как их использовать… На панели вашего слоя вы должны увидеть вкладку с надписью «Каналы», но если вы этого не сделаете, вы можете получить к ней доступ с помощью «Окно»> «Каналы». Теперь вам нужно посмотреть на каждый из цветовых каналов, чтобы увидеть, какой из них показывает больше всего белого в тех областях, где вы хотите получить снег. Сделайте это, щелкнув глаз рядом с красным и зеленым, чтобы отображался только синий, затем включите зеленый и выключите синий и т.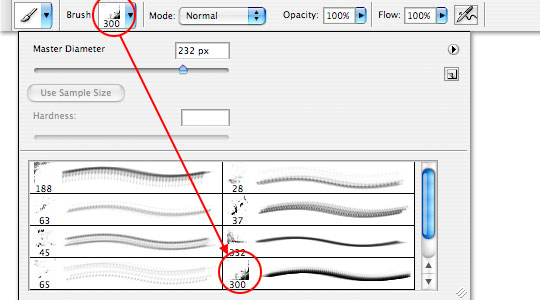 д. и т. д. Когда вы выбрали канал, с которым хотите работать, перетащите его на кнопку нового слоя в внизу панели слоев, чтобы дублировать канал. Если вы хотите пофантазировать, вы можете добавить кривые (Ctrl/Cmd M) или уровни (Ctrl/Cmd L) к каналу, чтобы создать более или менее белый цвет на вашем изображении. [размер галереи = «средний» ids = «2190,2189,2187»] Теперь оставайтесь со мной здесь… Ctrl/Cmd нажмите на канал, чтобы превратить его в выделение, а затем вернитесь на вкладку «Слои». Создайте новый слой. Нажмите на верхний квадрат образца цвета в палитре инструментов и выберите цвет немного меньше белого. Нажмите «ОК». Перейдите в «Правка»> «Заливка» и выберите «Цвет переднего плана». Ctrl/Cmd D, чтобы избавиться от выделения. Довольно волшебно, верно? [столбцы галереи = «2» размер = «средний» идентификаторы = «2194,2193,2192,2191»] Если вы не совсем довольны результатом, вы можете продолжить создавать больше снега, нажав Ctrl/Cmd J, чтобы дублировать слой, или повторить этот процесс еще раз с другими цветовыми каналами.
д. и т. д. Когда вы выбрали канал, с которым хотите работать, перетащите его на кнопку нового слоя в внизу панели слоев, чтобы дублировать канал. Если вы хотите пофантазировать, вы можете добавить кривые (Ctrl/Cmd M) или уровни (Ctrl/Cmd L) к каналу, чтобы создать более или менее белый цвет на вашем изображении. [размер галереи = «средний» ids = «2190,2189,2187»] Теперь оставайтесь со мной здесь… Ctrl/Cmd нажмите на канал, чтобы превратить его в выделение, а затем вернитесь на вкладку «Слои». Создайте новый слой. Нажмите на верхний квадрат образца цвета в палитре инструментов и выберите цвет немного меньше белого. Нажмите «ОК». Перейдите в «Правка»> «Заливка» и выберите «Цвет переднего плана». Ctrl/Cmd D, чтобы избавиться от выделения. Довольно волшебно, верно? [столбцы галереи = «2» размер = «средний» идентификаторы = «2194,2193,2192,2191»] Если вы не совсем довольны результатом, вы можете продолжить создавать больше снега, нажав Ctrl/Cmd J, чтобы дублировать слой, или повторить этот процесс еще раз с другими цветовыми каналами.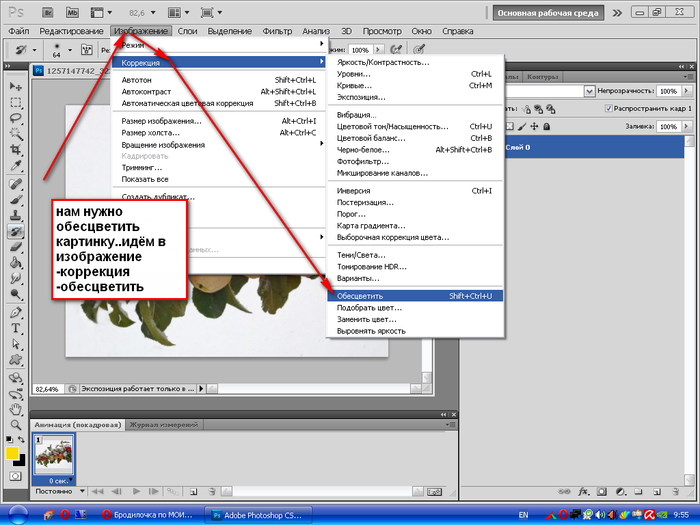 Вы также можете замаскировать немного снега в тех местах, где, по вашему мнению, нужно больше. [столбцы галереи = «2» ссылка = «файл» размер = «средний» идентификаторы = «2195,2197»]
Вы также можете замаскировать немного снега в тех местах, где, по вашему мнению, нужно больше. [столбцы галереи = «2» ссылка = «файл» размер = «средний» идентификаторы = «2195,2197»]
Есть два способа создать падающий снег — автоматический метод и метод кисти — и для получения наилучших результатов я рекомендую их комбинацию.
Автоматизированный метод
Создайте новый слой в верхней части стека слоев и выберите «Правка»> «Заливка» черным цветом. Выберите «Фильтр» > «Шум» > «Добавить шум». Сделайте сумму где-то между 80 и 100%. Выберите «Гаусс» и «Монохроматический» и нажмите «ОК». Добавить шум Добавьте корректирующий слой Threshold и перетащите ползунок, пока не получите хороший интервал между снежинками. Прикрепите пороговый слой к шумовому слою (щелкнув между двумя слоями, удерживая клавишу Alt). [размер галереи = «средний» ссылка = «файл» ids = «2201,2200,2199»] Выбрав слой шума, перейдите в «Фильтры»> «Пиксельная обработка»> «Кристаллизовать» и переместите ползунок на 10. Нажмите «ОК». Измените режим наложения слоя на Экран, чтобы избавиться от черного фона. [размер галереи = «средний» ссылка = «файл» ids = «2203,2202,2204»] Добавьте немного движения снежинкам с помощью Filter> Blur> Motion Blur и отрегулируйте угол и количество по вкусу. Немного понизьте непрозрачность слоя. Сделанный! Это дает хороший снегопад для использования в качестве фона вашего изображения, но все они одинакового размера, поэтому мы не хотим останавливаться на достигнутом. [столбцы галереи = «2» размер = «средний» ссылка = «файл» идентификаторы = «2206,2205»]
[размер галереи = «средний» ссылка = «файл» ids = «2201,2200,2199»] Выбрав слой шума, перейдите в «Фильтры»> «Пиксельная обработка»> «Кристаллизовать» и переместите ползунок на 10. Нажмите «ОК». Измените режим наложения слоя на Экран, чтобы избавиться от черного фона. [размер галереи = «средний» ссылка = «файл» ids = «2203,2202,2204»] Добавьте немного движения снежинкам с помощью Filter> Blur> Motion Blur и отрегулируйте угол и количество по вкусу. Немного понизьте непрозрачность слоя. Сделанный! Это дает хороший снегопад для использования в качестве фона вашего изображения, но все они одинакового размера, поэтому мы не хотим останавливаться на достигнутом. [столбцы галереи = «2» размер = «средний» ссылка = «файл» идентификаторы = «2206,2205»]
Щеточный метод
Я создал свою собственную кисть со снежинками, которую хотел предложить для скачивания, но чему бы вы тогда научились? Так давайте сделаем это вместе! Сначала вам нужно создать два новых слоя.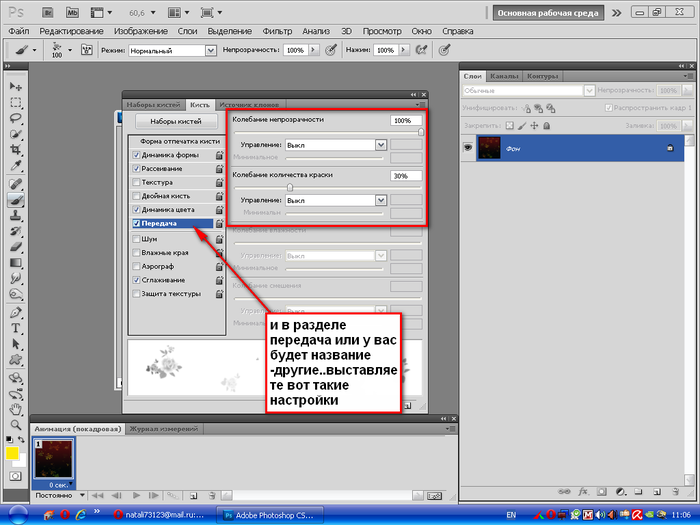 Один будет для снежинок среднего размера, а другой — для больших снежинок, чтобы обозначить снег близко к камере. Назовите свои слои «средние снежинки» и «большие снежинки». Выделите средний слой снежинок, нажмите b на клавиатуре, чтобы активировать инструмент кисти, и выберите стандартную мягкую круглую кисть Photoshop. Нажмите F5, чтобы открыть настройки кисти. Мягкая кисть Photoshop на панели настроек кисти В разделе Форма кончика кисти начните с кисти размером с рисовое зерно. Установите жесткость на 0 и расстояние около 230. В разделе «Динамика формы» измените дрожание размера на 100 %, дрожание угла на 10 % и дрожание округлости на 35 %. В разделе «Рассеивание» отметьте поле «Обе оси» и поднимите Scatter до упора и сделайте счет около 10. В разделе «Перенос» поднимите ползунки Opacity и Flow Jitter до упора. [столбцы галереи = «2» размер = «средний» ссылка = «файл» идентификаторы = «2211,2208,2209,2210»] Теперь начните рисовать на среднем снегу, используя несколько кликов, потому что это легче контролировать, чем перетаскивать мышь.
Один будет для снежинок среднего размера, а другой — для больших снежинок, чтобы обозначить снег близко к камере. Назовите свои слои «средние снежинки» и «большие снежинки». Выделите средний слой снежинок, нажмите b на клавиатуре, чтобы активировать инструмент кисти, и выберите стандартную мягкую круглую кисть Photoshop. Нажмите F5, чтобы открыть настройки кисти. Мягкая кисть Photoshop на панели настроек кисти В разделе Форма кончика кисти начните с кисти размером с рисовое зерно. Установите жесткость на 0 и расстояние около 230. В разделе «Динамика формы» измените дрожание размера на 100 %, дрожание угла на 10 % и дрожание округлости на 35 %. В разделе «Рассеивание» отметьте поле «Обе оси» и поднимите Scatter до упора и сделайте счет около 10. В разделе «Перенос» поднимите ползунки Opacity и Flow Jitter до упора. [столбцы галереи = «2» размер = «средний» ссылка = «файл» идентификаторы = «2211,2208,2209,2210»] Теперь начните рисовать на среднем снегу, используя несколько кликов, потому что это легче контролировать, чем перетаскивать мышь.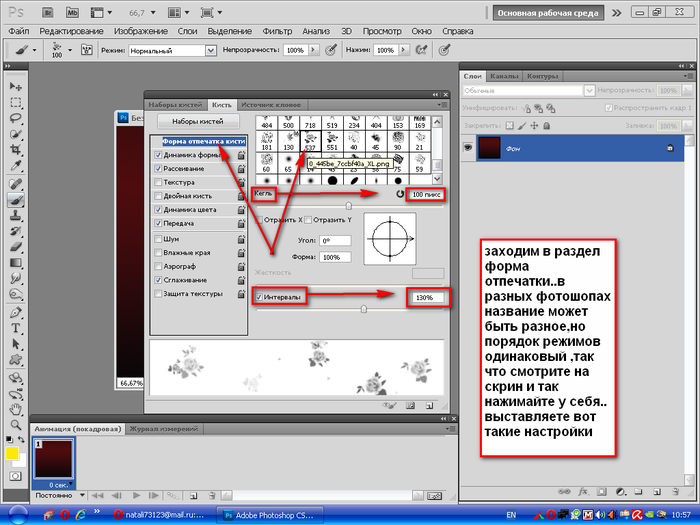 [столбцы галереи = «2» ссылка = «файл» размер = «средний» идентификатор = «2212,2213»] На слое с большой снежинкой нарисуйте кисть размером с небольшую монету и просто нарисуйте несколько крупных снежинок. Сохраните это как пресет кисти, если вы хотите использовать его в будущем, щелкнув значок меню в правом верхнем углу панели настроек кисти и выбрав «Новый пресет кисти». [размер галереи = «средний» ссылка = «файл» ids = «2214,2215,2216»] Если в вашей сцене есть люди, потратьте некоторое время на расчесывание снегом их волос и одежды. Используя ту же самую кисть, которую мы создали, установите размер 25 пикселей, рассеивание до 60, и с помощью этого вы можете рисовать маленькие кучки снега. Это отнимает много времени, но действительно поможет сделать вашу сцену убедительной. Наконец, в зависимости от исходного цвета изображения может помочь добавить голубоватый оттенок. Я решил добавить сплошной цветной слой, заполненный синим, установить режим наложения Hue и немного уменьшить непрозрачность.
[столбцы галереи = «2» ссылка = «файл» размер = «средний» идентификатор = «2212,2213»] На слое с большой снежинкой нарисуйте кисть размером с небольшую монету и просто нарисуйте несколько крупных снежинок. Сохраните это как пресет кисти, если вы хотите использовать его в будущем, щелкнув значок меню в правом верхнем углу панели настроек кисти и выбрав «Новый пресет кисти». [размер галереи = «средний» ссылка = «файл» ids = «2214,2215,2216»] Если в вашей сцене есть люди, потратьте некоторое время на расчесывание снегом их волос и одежды. Используя ту же самую кисть, которую мы создали, установите размер 25 пикселей, рассеивание до 60, и с помощью этого вы можете рисовать маленькие кучки снега. Это отнимает много времени, но действительно поможет сделать вашу сцену убедительной. Наконец, в зависимости от исходного цвета изображения может помочь добавить голубоватый оттенок. Я решил добавить сплошной цветной слой, заполненный синим, установить режим наложения Hue и немного уменьшить непрозрачность. Пусть идет снег! Пусть идет снег. Пусть это snoooow. [столбцы галереи = «2» ссылка = «файл» размер = «средний» идентификаторы = «2218,2217»] О «Остановке для отдыха в Винтерглене» Каждое Рождество в Брисбене, Австралия, появляется волшебный мир под названием Lollipop Land. Хозяева Lollipop Land, Джул Бартен (визуальный дизайнер) и Крис Бостон (дизайнер кукол) были достаточно любезны, чтобы позволить мне фотографировать там в нерабочее время в январе прошлого года, но у меня не было подходящего проекта для фотографий (до сих пор). [столбцы галереи = «2» ссылка = «файл» размер = «средний» идентификатор = «2226,2225»] Я решил работать с их великолепной сценой Зачарованного Леса , позируя на единороге (предоставленном Natureworks) и делая панораму из 25 кадров. Я скомпоновал снег и живые изгороди, чтобы покрыть деревянный пол. Я добавил сосульки (из Graphic Stock) на крышу и ледяную пещеру (из DeviantArt), чтобы покрыть потолок. Деревья за пределами ледяной пещеры также взяты из Graphic Stock.
Пусть идет снег! Пусть идет снег. Пусть это snoooow. [столбцы галереи = «2» ссылка = «файл» размер = «средний» идентификаторы = «2218,2217»] О «Остановке для отдыха в Винтерглене» Каждое Рождество в Брисбене, Австралия, появляется волшебный мир под названием Lollipop Land. Хозяева Lollipop Land, Джул Бартен (визуальный дизайнер) и Крис Бостон (дизайнер кукол) были достаточно любезны, чтобы позволить мне фотографировать там в нерабочее время в январе прошлого года, но у меня не было подходящего проекта для фотографий (до сих пор). [столбцы галереи = «2» ссылка = «файл» размер = «средний» идентификатор = «2226,2225»] Я решил работать с их великолепной сценой Зачарованного Леса , позируя на единороге (предоставленном Natureworks) и делая панораму из 25 кадров. Я скомпоновал снег и живые изгороди, чтобы покрыть деревянный пол. Я добавил сосульки (из Graphic Stock) на крышу и ледяную пещеру (из DeviantArt), чтобы покрыть потолок. Деревья за пределами ледяной пещеры также взяты из Graphic Stock. Дракон был сфотографирован в другом районе Lollipop Land, но переместился на сцену. Мне больше всего нравится то, что в единорога встроено сиденье, поэтому для реалистичности мне пришлось скомпоновать «задницу» настоящей лошади. Я добавил снег, используя все описанные выше методы, и потратил несколько дней на тонирование изображения (только для того, чтобы позже удалить три четверти того, что я сделал). Lollipop Land — это волшебное место, где можно провести время (их полдник доставляет большое удовольствие), так что посетите его, если у вас будет такая возможность. [размер галереи = «средний» ссылка = «файл» ids = «2220,2221,2222,2223,2224»]
Дракон был сфотографирован в другом районе Lollipop Land, но переместился на сцену. Мне больше всего нравится то, что в единорога встроено сиденье, поэтому для реалистичности мне пришлось скомпоновать «задницу» настоящей лошади. Я добавил снег, используя все описанные выше методы, и потратил несколько дней на тонирование изображения (только для того, чтобы позже удалить три четверти того, что я сделал). Lollipop Land — это волшебное место, где можно провести время (их полдник доставляет большое удовольствие), так что посетите его, если у вас будет такая возможность. [размер галереи = «средний» ссылка = «файл» ids = «2220,2221,2222,2223,2224»]
Использование специальных эффектов может мгновенно превратить обычную фотографию в волшебную сцену, и их создание не так сложно, как кажется. Традиционно художники используют яркий светящийся свет для обозначения магии или особых сил, но если вы запустите фейерверк или достанете свои светящиеся палочки в течение дня, вы никого не впечатлите.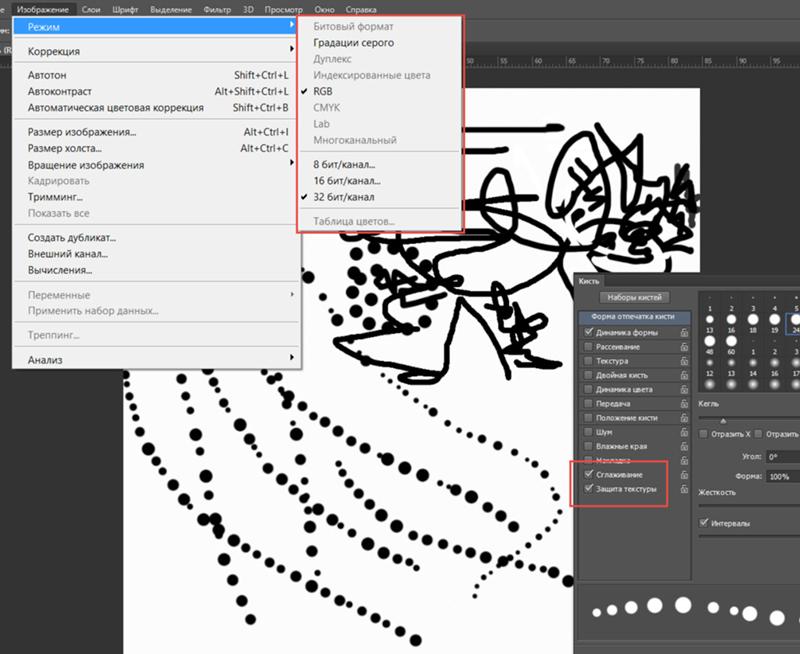 Вот почему при работе со спецэффектами вам в идеале нужна темная базовая фотография. Я не говорю, что на светлом фоне нельзя использовать спецэффекты, но вряд ли они будут суперэффективными.
Вот почему при работе со спецэффектами вам в идеале нужна темная базовая фотография. Я не говорю, что на светлом фоне нельзя использовать спецэффекты, но вряд ли они будут суперэффективными.
Вы можете добавить специальные эффекты к любому изображению, которое вам нравится, но если вы снимаете специально с учетом спецэффектов, есть несколько трюков, которые вы можете использовать, чтобы действительно продать эффект.
- Снимайте на темном фоне — даже если вы собираетесь заменить фон позже, вы, вероятно, замените его темной сценой, поэтому вам нужно, чтобы тон сцен совпадал. (Это был первый раз, когда я снимал на черном фоне, потому что у меня было ошибочное впечатление, что легче вырезать каштановые волосы из белого фона. N.B. Это не так. Просто попробуйте подобрать тон вашего «студийного фона» в тон вашего фона замены и все становится намного проще.)
- Попробуйте воспроизвести свет, который создаст ваш эффект.
 Например, я снимал в цилиндре и знал, что мне нужен свет, исходящий от шляпы, поэтому я поместил небольшой факел внутрь шляпы, чтобы он светил наружу, а затем зажег верхнюю часть шляпы лампой, чтобы осветился ободок. Чего я не сделал, но должен был убрать шляпу со сцены и расположить лампу так, чтобы свет падал вверх примерно там, где должна быть шляпа, а затем сфотографировал себя рядом с этим пятном света, чтобы мое лицо было правильно освещено. Вы можете воссоздать это освещение в Photoshop, но свет и тень всегда будут более точными, если вы снимаете их по-настоящему. Вы также должны раскрасить свет, чтобы он соответствовал конечному эффекту, если вам удобно работать с гелями.
Например, я снимал в цилиндре и знал, что мне нужен свет, исходящий от шляпы, поэтому я поместил небольшой факел внутрь шляпы, чтобы он светил наружу, а затем зажег верхнюю часть шляпы лампой, чтобы осветился ободок. Чего я не сделал, но должен был убрать шляпу со сцены и расположить лампу так, чтобы свет падал вверх примерно там, где должна быть шляпа, а затем сфотографировал себя рядом с этим пятном света, чтобы мое лицо было правильно освещено. Вы можете воссоздать это освещение в Photoshop, но свет и тень всегда будут более точными, если вы снимаете их по-настоящему. Вы также должны раскрасить свет, чтобы он соответствовал конечному эффекту, если вам удобно работать с гелями.
Существует множество различных способов добавления спецэффектов, поэтому я расскажу о некоторых из них.
С использованием запаса
Это может быть материал, который вы сняли сами (светопись, бенгальские огни, дым — обо всех техниках я расскажу в будущем) или материал от агентства.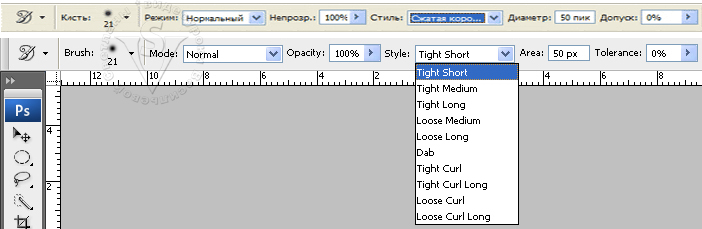 Я не графический дизайнер, и у меня нет таланта или знаний, как создавать графику с нуля, поэтому я предпочитаю использовать стоковые агентства для графического искусства. Я подписался на 7-дневную пробную версию с Graphic Stock и искал изображения, используя поисковые запросы, такие как галактики, лучи, блики, свечение, боке и фрактал. Изображения на темном фоне лучше всего. Откройте выбранный материал в виде слоев над основным изображением и, работая с ними один за другим, выберите инструмент перемещения (v) и переключайтесь между режимами наложения, используя Shift + или -, пока не найдете тот, который избавляет от темного фона (I чаще всего используется экран, мягкий свет и более светлый цвет). Если вы не можете полностью избавиться от черного фона, добавьте корректирующий слой уровней (прикрепите его к слою со складом, щелкнув клавишу Alt между двумя слоями) и перемещайте ползунки, пока фон не исчезнет. Затем просто переместите запас на место и замаскируйте детали, если это необходимо.
Я не графический дизайнер, и у меня нет таланта или знаний, как создавать графику с нуля, поэтому я предпочитаю использовать стоковые агентства для графического искусства. Я подписался на 7-дневную пробную версию с Graphic Stock и искал изображения, используя поисковые запросы, такие как галактики, лучи, блики, свечение, боке и фрактал. Изображения на темном фоне лучше всего. Откройте выбранный материал в виде слоев над основным изображением и, работая с ними один за другим, выберите инструмент перемещения (v) и переключайтесь между режимами наложения, используя Shift + или -, пока не найдете тот, который избавляет от темного фона (I чаще всего используется экран, мягкий свет и более светлый цвет). Если вы не можете полностью избавиться от черного фона, добавьте корректирующий слой уровней (прикрепите его к слою со складом, щелкнув клавишу Alt между двумя слоями) и перемещайте ползунки, пока фон не исчезнет. Затем просто переместите запас на место и замаскируйте детали, если это необходимо.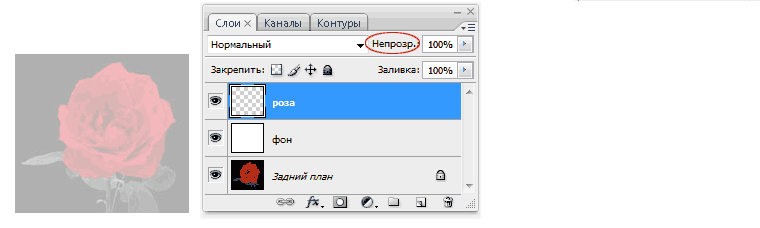 Помните, что вы также можете использовать деформацию (Edit>Transform>Warp) и liquify (Filter>Liquify), чтобы придать материалу форму, соответствующую вашему изображению. Так просто!
[ссылка галереи = «нет» идентификаторы = «2151,2152,2153,2154,2155,2156,2157,2158,2159»]
Помните, что вы также можете использовать деформацию (Edit>Transform>Warp) и liquify (Filter>Liquify), чтобы придать материалу форму, соответствующую вашему изображению. Так просто!
[ссылка галереи = «нет» идентификаторы = «2151,2152,2153,2154,2155,2156,2157,2158,2159»]
Flame Painter
Flame Painter – это изящный маленький инструмент, который создает световые эффекты. Вы можете иметь некоторый контроль в бесплатной версии или полный контроль в платной версии. Поиграйтесь с настройками и рисуйте! Затем просто загрузите результат и используйте режим наложения, чтобы он соответствовал вашей сцене. Так круто! Световой эффект от Flame Painter
Стили слоев
Чтобы создать впечатление, что мой цилиндр светится, я использовал несколько стилей слоя. Чтобы получить доступ к меню стилей слоя, дважды щелкните слой объекта, которому вы хотите придать свечение (его нужно будет вырезать и на отдельном слое).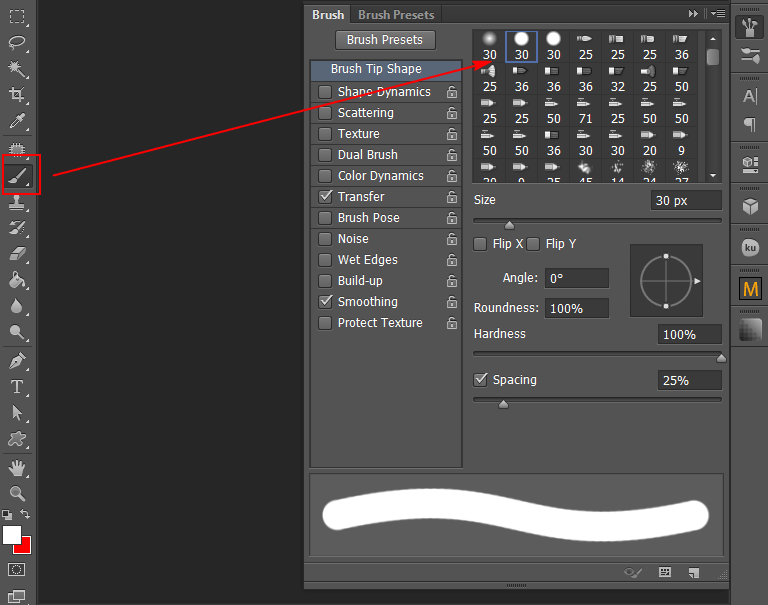 Нажмите на внешнее свечение (убедитесь, что флажок установлен, чтобы применить его к изображению) и поиграйте с ползунками, пока не будете довольны. Photoshop по умолчанию светится желтым цветом, но вы можете изменить цвет, щелкнув образец цвета. Это дало моей шляпе светящийся контур, но для реализма я хотел, чтобы у нее было и внутреннее свечение, поэтому я также установил флажок «Внутреннее свечение» и, убедившись, что имя выделено, я также поэкспериментировал с настройками здесь. Стили слоев иногда могут вести себя странным образом, но я узнал от Phlearn несколько очень полезных советов о том, как ими управлять. Такой светлый!
[размер галереи = «средний» ids = «2163,2161,2160»]
Нажмите на внешнее свечение (убедитесь, что флажок установлен, чтобы применить его к изображению) и поиграйте с ползунками, пока не будете довольны. Photoshop по умолчанию светится желтым цветом, но вы можете изменить цвет, щелкнув образец цвета. Это дало моей шляпе светящийся контур, но для реализма я хотел, чтобы у нее было и внутреннее свечение, поэтому я также установил флажок «Внутреннее свечение» и, убедившись, что имя выделено, я также поэкспериментировал с настройками здесь. Стили слоев иногда могут вести себя странным образом, но я узнал от Phlearn несколько очень полезных советов о том, как ими управлять. Такой светлый!
[размер галереи = «средний» ids = «2163,2161,2160»]
Щетка
Что возвращает нас к нашему старому другу инструменту кисти. Используя мягкую кисть и яркий цвет, вы можете рисовать свечением где угодно. Если вам нужно зажечь лампу/фонарь, отличный трюк — создать новый слой с режимом Color Dodge, выбрать маленькую кисть средней жесткости с загруженным желтым цветом и нанести ее один раз на лампу.![]() Затем сделайте кисть мягче и крупнее и снова расставьте точки. Сделайте это еще несколько раз, пока не получите реалистичный эффект. Я также создал дым на своем изображении, используя кисть в форме дыма и ярко-лиловый цвет, нарисовав часть на слое под девушкой, а часть на слое над ней, чтобы создать впечатление, что он витает вокруг. Так удобно! Если вы планируете часто использовать спецэффекты в своей работе, дизайнер Sevenstyles создает и продает потрясающие экшены, предназначенные для добавления спецэффектов в пару кликов.
Затем сделайте кисть мягче и крупнее и снова расставьте точки. Сделайте это еще несколько раз, пока не получите реалистичный эффект. Я также создал дым на своем изображении, используя кисть в форме дыма и ярко-лиловый цвет, нарисовав часть на слое под девушкой, а часть на слое над ней, чтобы создать впечатление, что он витает вокруг. Так удобно! Если вы планируете часто использовать спецэффекты в своей работе, дизайнер Sevenstyles создает и продает потрясающие экшены, предназначенные для добавления спецэффектов в пару кликов.
О «Волшебном шоу»
Поскольку основной темой моего блога является магия, я решил, что превращение себя в фокусника будет хорошим способом проиллюстрировать, как использовать специальные эффекты. По стечению обстоятельств, я недавно понял, что птица на моей визитной карточке (созданная для меня дизайнером из Великобритании) — это почти та же самая птица на обложке книги, которую я сейчас читаю, Джонатан Стрейндж и мистер Норрелл, что просто случайно быть книга о двух волшебниках.![]() Я сфотографировал себя в своем гараже на фоне черной простыни, используя бытовую лампу и вспышку Speedlite для освещения. Потребовалась целая вечность, чтобы получить лестную световую настройку. Девушка состоит из разных фотографий частей моего тела, а шляпа и развевающиеся волосы были сняты отдельно. Кролик взят из изображения Graphic Stock, которое я превратил в кисть Photoshop и добавил к нему свечение. Фоновая шторка и все световые эффекты взяты из Graphic Stock. Я думал о Донни Дарко, когда создавал этот образ, и, возможно, именно поэтому я получил световую вспышку, похожую на Фрэнка, над моим глазом. Вот почему важно усвоить как можно больше культуры, если вы творческий человек , чтобы все это могло циркулировать в вашей душе и проявлять себя интересным образом. Вуаля!
[ссылка на галерею = «нет» столбцов = «4» размер = «средний» идентификатор = «2167,2168,2166,2165»]
Я сфотографировал себя в своем гараже на фоне черной простыни, используя бытовую лампу и вспышку Speedlite для освещения. Потребовалась целая вечность, чтобы получить лестную световую настройку. Девушка состоит из разных фотографий частей моего тела, а шляпа и развевающиеся волосы были сняты отдельно. Кролик взят из изображения Graphic Stock, которое я превратил в кисть Photoshop и добавил к нему свечение. Фоновая шторка и все световые эффекты взяты из Graphic Stock. Я думал о Донни Дарко, когда создавал этот образ, и, возможно, именно поэтому я получил световую вспышку, похожую на Фрэнка, над моим глазом. Вот почему важно усвоить как можно больше культуры, если вы творческий человек , чтобы все это могло циркулировать в вашей душе и проявлять себя интересным образом. Вуаля!
[ссылка на галерею = «нет» столбцов = «4» размер = «средний» идентификатор = «2167,2168,2166,2165»]
Кисти Photoshop — отличный способ добавить интереса к вашим фотографиям, но знаете ли вы, что кисти можно использовать на масках слоев? Скажем, например, вы хотите создать птицу из огня, вы можете сфотографировать огонь, добавить к нему черную маску слоя, а затем, используя кисть в форме птицы, нарисовать белым цветом на маске, чтобы показать огонь всего за несколько секунд.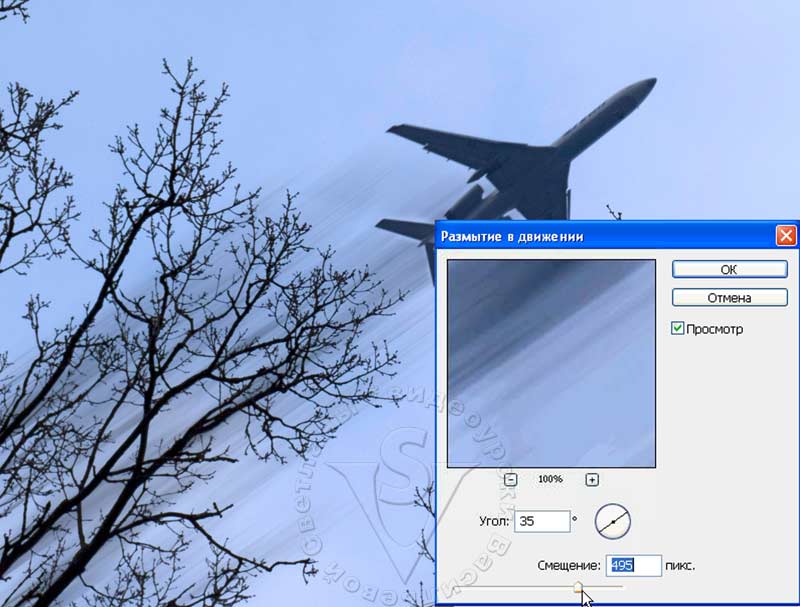 форма птицы. Вот, позвольте мне показать вам, что я имею в виду… [столбцы галереи = «2» ссылка = «нет» размер = «средний» идентификатор = «2112,2113»]
форма птицы. Вот, позвольте мне показать вам, что я имею в виду… [столбцы галереи = «2» ссылка = «нет» размер = «средний» идентификатор = «2112,2113»]
* Огненный инвентарь и кисть для птиц предоставлены DeviantArt.
Да, феникс, детка! Используя кисти на масках слоя, вы можете создать забавный эффект рассеивания, благодаря которому ваш объект будет выглядеть так, как будто он разбивается на части и рассеивается. Идеально подходит для тех моментов, когда произошло что-то действительно неловкое, и вы хотите раствориться в ничто.
Как фотографировать для эффекта рассеивания Если вы используете эффект дисперсии Google, вы заметите, что 90% результатов показывают объекты на простом фоне, что, скорее всего, связано с тем, что эффект потеряется на занятом фоне. Поэтому, если вы снимаете объект специально для этой техники, я рекомендую снимать его на фоне простой стены или бесшовного фона (поскольку я не могу позволить себе бесшовный фон, я использую простыню, висящую на вешалке для одежды.![]() Интересно). Затем, чтобы сэкономить немного работы, сделайте вторую экспозицию той же сцены без вашего объекта. Но на самом деле, вы можете использовать эту технику с любым предметом, который вам нравится. Чтобы показать вам, как это делается, я буду использовать один пример фотографии для этого урока. Ради интереса фотография, которую я выбрал, также показывает фон и освещение, которые я использовал для съемки основного изображения.
Интересно). Затем, чтобы сэкономить немного работы, сделайте вторую экспозицию той же сцены без вашего объекта. Но на самом деле, вы можете использовать эту технику с любым предметом, который вам нравится. Чтобы показать вам, как это делается, я буду использовать один пример фотографии для этого урока. Ради интереса фотография, которую я выбрал, также показывает фон и освещение, которые я использовал для съемки основного изображения.
Как отредактировать эффект рассеивания
- Откройте изображение и дважды продублируйте слой, используя Ctrl/Cmd J, чтобы у вас было три копии. Сделайте дополнительную четвертую копию, если хотите изменить фон. (Если ваш фон уже является отдельным, поместите его под слой темы и продублируйте тему один раз).
Мое базовое изображение
- Выделите верхний слой и перейдите в меню «Фильтр» > «Пластика». Сохраните настройки по умолчанию и используйте инструмент Forward Warp Tool большого размера, чтобы сдвинуть края вашего объекта в том направлении, в котором вы хотите, чтобы разброс шел.
 Нажмите OK, когда закончите. (Мне странно, что Photoshop неправильно написал Liquefy, но неважно). (Также странно, что моя проверка орфографии считает опечатку ошибкой.)
Нажмите OK, когда закончите. (Мне странно, что Photoshop неправильно написал Liquefy, но неважно). (Также странно, что моя проверка орфографии считает опечатку ошибкой.)
Красиво
- Добавьте маску слоя и инвертируйте ее (Ctrl/Cmd i) и, используя кисть, которой вы хотите рассыпать (я использовал кисть кленового листа по умолчанию в Photoshop), закрасьте белым цветом маску слоя, чтобы открыть слой пластики. Если вы не получаете случайное рассеяние с помощью кисти, обратитесь к моему предыдущему руководству о том, как изменить свойства кисти. Обычно мне приходится раскидывать несколько раз, пока я не доволен результатом.
Эффект рассеивания на слое «Пластика»
- Теперь займемся фоном (нижний слой). Просто пропустите этот шаг, если у вас уже есть отдельный фон. У вас должен быть фон позади вашего объекта, чтобы, когда вы начнете рассеивать их, за ними было что-то, через что можно было бы видеть.
 Я грубо выбрал свой объект с помощью инструмента быстрого выбора, а затем выбрал «Правка»> «Заливка» и выбрал «Контентно-зависимый» в поле «Использовать». Это заменило мою тему, но оставило неприятный контур, поэтому я создал новый слой (Слой> Новый> Слой) и выбрал инструмент (ы) штампа клонирования, убедившись, что образец установлен на «Текущий и ниже». Удерживая «Alt», я щелкнул, чтобы выбрать пустой кусок стены, а затем закрасил грязную область. Это не обязательно должно быть идеально, так как вы увидите только небольшие фрагменты.
Я грубо выбрал свой объект с помощью инструмента быстрого выбора, а затем выбрал «Правка»> «Заливка» и выбрал «Контентно-зависимый» в поле «Использовать». Это заменило мою тему, но оставило неприятный контур, поэтому я создал новый слой (Слой> Новый> Слой) и выбрал инструмент (ы) штампа клонирования, убедившись, что образец установлен на «Текущий и ниже». Удерживая «Alt», я щелкнул, чтобы выбрать пустой кусок стены, а затем закрасил грязную область. Это не обязательно должно быть идеально, так как вы увидите только небольшие фрагменты.
[столбцы галереи = «2» ссылка = «нет» размер = «средний» идентификатор = «2118,2117»]
- Выбрав средний слой, добавьте слой-маску и с помощью выбранной кисти прокрасьте черным цветом края объекта, чтобы сделать несколько отверстий.
[галерея столбцов = «2», размер = «средний», идентификаторы = «2119,2120»]
- Вот и ответ, друзья! Но если вы хотите сделать еще один шаг и придать объекту новый фон, выделите четвертый слой и выберите объект с помощью инструментов выделения по вашему выбору.
 Вы можете отключить другие слои, чтобы видеть, что вы делаете. Перейдите в Select>Inverse, а затем нажмите Удалить, чтобы удалить фон. Затем добавьте новый фон, который может быть таким же простым, как слой, заполненный цветом. Вы даже можете добавить текстуру, чтобы придать ей интерес.
Вы можете отключить другие слои, чтобы видеть, что вы делаете. Перейдите в Select>Inverse, а затем нажмите Удалить, чтобы удалить фон. Затем добавьте новый фон, который может быть таким же простым, как слой, заполненный цветом. Вы даже можете добавить текстуру, чтобы придать ей интерес.
[столбцы галереи = «2» размер = «средний» идентификаторы = «2121,2122»] Есть ДРУГОЙ способ добиться этого эффекта с помощью инструмента штампа клонирования, и это можно сделать на одном слое. Нажмите s, чтобы выбрать инструмент «Штамп», выберите свою кисть и перейдите в «Окно»> «Кисть», чтобы изменить ее размер и величину рассеяния. Щелкните Alt, чтобы создать образец внутри вашего объекта, а затем нарисуйте разброс вокруг него. Щелкните Alt, чтобы взять образец фона и закрасить объект. Эту технику не так просто контролировать, но она удобна, если вы хотите, чтобы ваш объект немного рассеивался.
О сериале «Под покровом ночи» Я видел, как несколько человек использовали технику дисперсии с кистями для птиц, и я всегда смотрю на их фотографии и думаю: «Летучие мыши были бы лучше».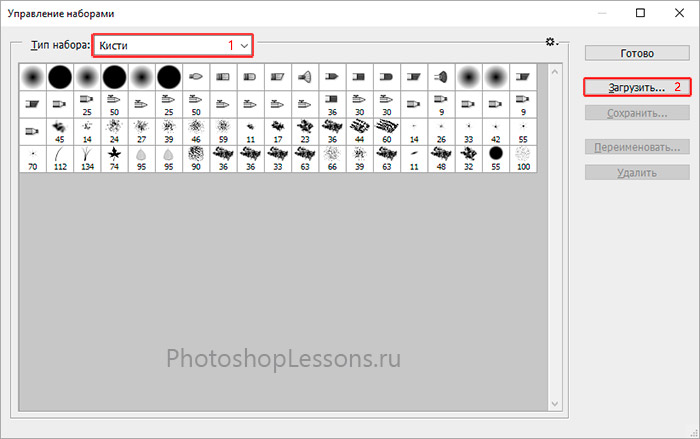 Имея в виду тему летучих мышей, я решил сфотографировать пещеру, расположенную в пещере Квибани в национальном парке Бинна Бурра (которая оказалась скорее скальным образованием, чем пещерой). Я сфотографировала себя в костюме в своем гараже и нарисовала различные части тела, волосы, платье и плащ Франкенштейна, чтобы сделать финальную девушку. Я заменил небо и скомпоновал луну из фотографий, снятых отдельно, и добавил летучих мышей, используя метод, описанный выше. Единственная разница в том, что моя модель стала сплошь полосатой, когда я сделал ее жидкой, и мне не понравилось, как это сделало летучих мышей, поэтому вместо этого я использовал сплошной черный слой. Всегда лучше с летучими мышами! [размер галереи = «большой» ссылка = «файл» столбцы = «2» идентификаторы = «2123,2131,2129,2130,2126,2127,2125,2132»] Добавлены летучие мыши
Имея в виду тему летучих мышей, я решил сфотографировать пещеру, расположенную в пещере Квибани в национальном парке Бинна Бурра (которая оказалась скорее скальным образованием, чем пещерой). Я сфотографировала себя в костюме в своем гараже и нарисовала различные части тела, волосы, платье и плащ Франкенштейна, чтобы сделать финальную девушку. Я заменил небо и скомпоновал луну из фотографий, снятых отдельно, и добавил летучих мышей, используя метод, описанный выше. Единственная разница в том, что моя модель стала сплошь полосатой, когда я сделал ее жидкой, и мне не понравилось, как это сделало летучих мышей, поэтому вместо этого я использовал сплошной черный слой. Всегда лучше с летучими мышами! [размер галереи = «большой» ссылка = «файл» столбцы = «2» идентификаторы = «2123,2131,2129,2130,2126,2127,2125,2132»] Добавлены летучие мыши
Одной из самых крутых функций Photoshop является возможность настраивать и импортировать различные кисти. До сих пор вы, возможно, использовали только стандартную круглую кисть Photoshop для рисования масок, которые скрывают и показывают слои. Но если вы проведете некоторое время с панелями кистей, вы обнаружите, что использование разных кистей не только облегчает вашу работу, но и дает жизнь вашим фотографиям такими способами, о которых вы даже не мечтали. И самое приятное, что вам даже не нужно уметь рисовать! Ура! Вот несколько примеров кистей Photoshop. Одним щелчком мыши я создал траву, дым, луну, разбросанные листья, волосы, птиц, брызги крови и чернил, облака, звезды, огненные деревья и снег. И это только малая часть доступных кистей. Затем вы можете дополнительно настроить их, поэкспериментировав с параметрами кисти, добавив цвет и используя инструмент преобразования, чтобы перемещать и деформировать кисть по своему желанию.
До сих пор вы, возможно, использовали только стандартную круглую кисть Photoshop для рисования масок, которые скрывают и показывают слои. Но если вы проведете некоторое время с панелями кистей, вы обнаружите, что использование разных кистей не только облегчает вашу работу, но и дает жизнь вашим фотографиям такими способами, о которых вы даже не мечтали. И самое приятное, что вам даже не нужно уметь рисовать! Ура! Вот несколько примеров кистей Photoshop. Одним щелчком мыши я создал траву, дым, луну, разбросанные листья, волосы, птиц, брызги крови и чернил, облака, звезды, огненные деревья и снег. И это только малая часть доступных кистей. Затем вы можете дополнительно настроить их, поэкспериментировав с параметрами кисти, добавив цвет и используя инструмент преобразования, чтобы перемещать и деформировать кисть по своему желанию.
Photoshop поставляется с некоторыми собственными кистями, но чтобы получить действительно интересные, вам придется немного поискать. Если вы просто хотите просмотреть доступные типы кистей, Brusheezy — хорошее место для начала. Но если вы знаете, какая кисть вам нужна, зайдите на Deviantart или даже просто в Google и введите (например) «кисть Photoshop с птицами». И угадайте, что? Большинство кистей БЕСПЛАТНО! Просто имейте в виду, что чем больше у вас кистей, тем дольше загружается панель кистей. После того, как вы нашли и загрузили свои кисти, вам нужно их установить. Во-первых, если они приходят в виде заархивированного файла, убедитесь, что вы разархивировали их, затем в Photoshop загрузите инструмент кисти (b) и на панели параметров кисти щелкните стрелку раскрывающегося списка рядом с размером кисти, чтобы загрузить набор настроек кисти. Здесь щелкните значок шестеренки справа и выберите «Загрузить кисти». [столбцы галереи = «2» ссылка = «файл» размер = «средний» идентификатор = «2065,2066»] Перейдите к загруженной кисти, которую вы хотите добавить (она будет иметь расширение .abr). Это добавит вашу новую кисть в конец списка кистей.
Если вы просто хотите просмотреть доступные типы кистей, Brusheezy — хорошее место для начала. Но если вы знаете, какая кисть вам нужна, зайдите на Deviantart или даже просто в Google и введите (например) «кисть Photoshop с птицами». И угадайте, что? Большинство кистей БЕСПЛАТНО! Просто имейте в виду, что чем больше у вас кистей, тем дольше загружается панель кистей. После того, как вы нашли и загрузили свои кисти, вам нужно их установить. Во-первых, если они приходят в виде заархивированного файла, убедитесь, что вы разархивировали их, затем в Photoshop загрузите инструмент кисти (b) и на панели параметров кисти щелкните стрелку раскрывающегося списка рядом с размером кисти, чтобы загрузить набор настроек кисти. Здесь щелкните значок шестеренки справа и выберите «Загрузить кисти». [столбцы галереи = «2» ссылка = «файл» размер = «средний» идентификатор = «2065,2066»] Перейдите к загруженной кисти, которую вы хотите добавить (она будет иметь расширение .abr). Это добавит вашу новую кисть в конец списка кистей. Если вы получаете сообщение с вопросом, хотите ли вы заменить или добавить кисти, выберите «Добавить», чтобы добавить кисти в список, а не заменять текущие. Есть и другие способы установки кистей, но этот метод мне нравится больше всего. Вы можете удалить кисть, щелкнув правой кнопкой мыши и удалив. Это удалит только ссылку в Photoshop, а не саму кисть с жесткого диска. Чтобы Photoshop не раздувался из-за слишком большого количества кистей, я загружаю только те кисти, которые мне нужны для проекта, а затем удаляю их. При необходимости их можно загрузить снова. Вы можете изменить кисть для каждого инструмента Photoshop, в котором используется кисть, например, кисти «Ластик» и «Штамп клонирования» можно настроить для получения более органичного результата, чем при использовании круглой кисти. Мне очень трудно увидеть кисти в средстве выбора предустановок кистей, но вы можете настроить его, снова щелкнув значок шестеренки и выбрав «Большая миниатюра» или любой другой параметр, который вам нравится.
Если вы получаете сообщение с вопросом, хотите ли вы заменить или добавить кисти, выберите «Добавить», чтобы добавить кисти в список, а не заменять текущие. Есть и другие способы установки кистей, но этот метод мне нравится больше всего. Вы можете удалить кисть, щелкнув правой кнопкой мыши и удалив. Это удалит только ссылку в Photoshop, а не саму кисть с жесткого диска. Чтобы Photoshop не раздувался из-за слишком большого количества кистей, я загружаю только те кисти, которые мне нужны для проекта, а затем удаляю их. При необходимости их можно загрузить снова. Вы можете изменить кисть для каждого инструмента Photoshop, в котором используется кисть, например, кисти «Ластик» и «Штамп клонирования» можно настроить для получения более органичного результата, чем при использовании круглой кисти. Мне очень трудно увидеть кисти в средстве выбора предустановок кистей, но вы можете настроить его, снова щелкнув значок шестеренки и выбрав «Большая миниатюра» или любой другой параметр, который вам нравится.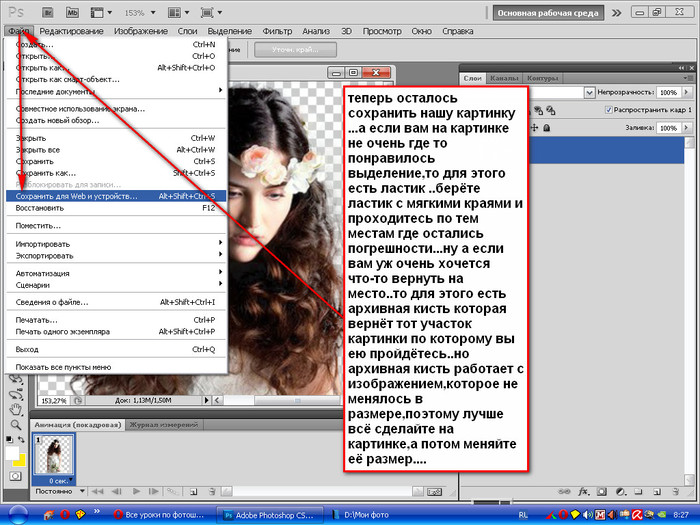
При использовании кистей есть несколько ярлыков, которые помогут вам работать быстро:
- Если у вас загружен инструмент «Кисть», вы можете получить доступ к палитре предустановок кисти, щелкнув правой кнопкой мыши внутри вашего холста.
- Кронштейн [ уменьшает диаметр щетки
- Кронштейн ] увеличивает диаметр щетки
- Если удерживать , сдвиньте с этими же скобки изменяет жесткость кисти (вы можете изменить жесткость только круглых кистей Photoshop)
- На ПК, если удерживать нажатой Alt + щелчок правой кнопкой мыши + перетаскивание мышью вверх и вниз , это изменяет жесткость кисти. Перетаскивание вправо или влево изменяет размер кисти.
- На Mac удерживайте Control + Option и перетащите .

- Command + option + control и удерживание мыши на Mac вызывает палитру цветов. Alt + shift и щелчок правой кнопкой мыши на ПК делает то же самое.
- F5 (или fn + F5 на Mac) показывает и скрывает панель кистей (подробнее об этом позже).
Создайте новый документ, используя File>New, установите ширину и высоту на 300. Правка> Залейте холст белым цветом (если это еще не сделано). Используя черный цвет, нарисуйте форму, которую вы хотите превратить в кисть. Варьируйте непрозрачность кисти, чтобы придать областям прозрачности глубину. Если вам не нравится рисовать, проще сделать выбор из другой фотографии и перетащить ее на чистый холст. Используйте Edit>Transform, чтобы изменить размер выделения в соответствии с вашим холстом, а затем Image>Adjustments>Desaturate.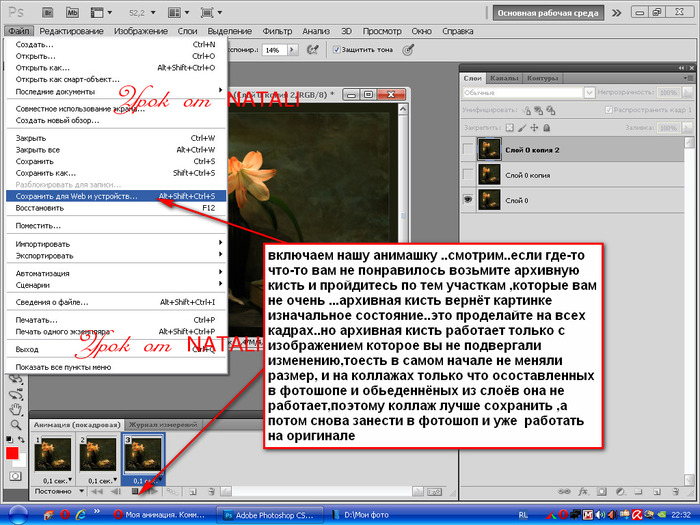 Все, что является белым, становится невидимым, поэтому вам может потребоваться перейти в «Изображение»> «Настройки»> «Инвертировать», чтобы поменять местами белое на черное (и наоборот), а затем поиграть с «Изображение»> «Настройки»> «Яркость / контрастность», чтобы получить желаемые тона. [ссылка на галерею = «файл» размер = «средний» идентификатор = «2073,2078,2076»] Затем перейдите в «Правка»> «Определить набор кистей», назовите свою кисть, нажмите «ОК», и теперь ваша кисть будет в нижней части окна выбора набора кистей, готовая к использованию! Определить новую предустановку кисти Если у вас есть Photoshop CC, вы также можете загрузить приложение Adobe Brush CC на свой телефон или планшет, чтобы создавать кисти, которые синхронизируются с Photoshop (хотя мне было немного сложно создать что-либо пригодное для использования).
Все, что является белым, становится невидимым, поэтому вам может потребоваться перейти в «Изображение»> «Настройки»> «Инвертировать», чтобы поменять местами белое на черное (и наоборот), а затем поиграть с «Изображение»> «Настройки»> «Яркость / контрастность», чтобы получить желаемые тона. [ссылка на галерею = «файл» размер = «средний» идентификатор = «2073,2078,2076»] Затем перейдите в «Правка»> «Определить набор кистей», назовите свою кисть, нажмите «ОК», и теперь ваша кисть будет в нижней части окна выбора набора кистей, готовая к использованию! Определить новую предустановку кисти Если у вас есть Photoshop CC, вы также можете загрузить приложение Adobe Brush CC на свой телефон или планшет, чтобы создавать кисти, которые синхронизируются с Photoshop (хотя мне было немного сложно создать что-либо пригодное для использования).
Некоторые кисти нужно просто проштамповать один раз, чтобы создать желаемое изображение.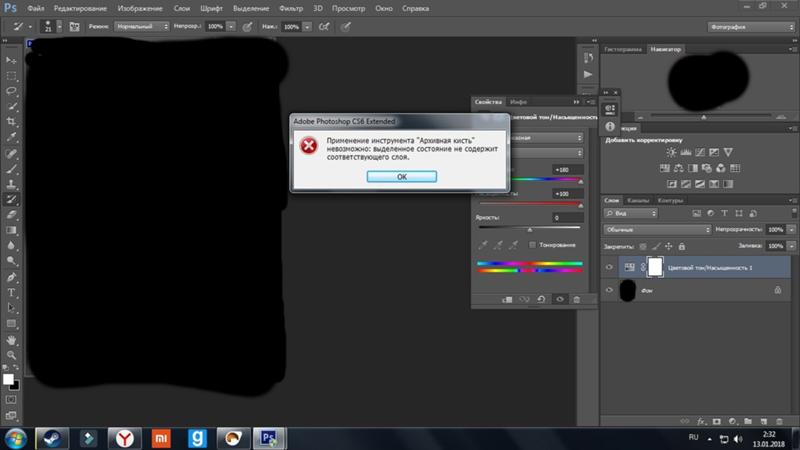 Однако для любого, требующего рисования, вы можете настроить поведение кисти. Вам нужно сделать это на панели кистей, доступ к которой можно получить, нажав F5 (Fn f5 на Mac) или перейдя в меню «Окно» и выбрав «Кисть». С левой стороны находится множество опций для настройки вашей кисти.
Однако для любого, требующего рисования, вы можете настроить поведение кисти. Вам нужно сделать это на панели кистей, доступ к которой можно получить, нажав F5 (Fn f5 на Mac) или перейдя в меню «Окно» и выбрав «Кисть». С левой стороны находится множество опций для настройки вашей кисти.
- Форма кончика кисти — здесь вы можете управлять размером, углом и перспективой (поэкспериментируйте с круглым значком справа), а также расстоянием между кистями. Вы можете увидеть, как эти изменения будут выглядеть, используя панель предварительного просмотра внизу.
[столбцы галереи = «2», размер = «средний», ссылка = «файл», идентификаторы = «2082,2081»]
- Динамика формы — поэкспериментируйте с колебаниями размера, угла и округлости, чтобы варьировать внешний вид каждого мазка кисти. Это сделает вашу кисть более естественной. Динамика формы
- Рассеивание — рассредоточивание и подсчет контролируют растекание кисти и частоту мазков
Рассеяние
- Динамика цвета позволяет менять цвет кисти во время рисования
Динамика цвета
- Transfer позволяет изменять непрозрачность каждого мазка кисти
Перенос Это параметры, которые вы, вероятно, будете использовать чаще всего, но в меню есть и другие параметры, с которыми вы можете поиграть, например, добавить текстуру, шум и мокрые края к вашей кисти. [столбцы галереи = «2», размер = «средний», ссылка = «файл», идентификаторы = «2088,2087»] Если вы используете планшет с Photoshop, вы можете использовать панель кистей, чтобы контролировать, как ваше давление пера влияет на инструмент кисти, чтобы он имитировал ваш рисунок. (Кстати, я настоятельно рекомендую использовать планшет — у меня есть маленький Wacom Intuos Pro, который мне очень нравится, но, к сожалению, нет стола, на который его можно было бы поставить! Так что обычно я обходюсь без него *грустное лицо*)
[столбцы галереи = «2», размер = «средний», ссылка = «файл», идентификаторы = «2088,2087»] Если вы используете планшет с Photoshop, вы можете использовать панель кистей, чтобы контролировать, как ваше давление пера влияет на инструмент кисти, чтобы он имитировал ваш рисунок. (Кстати, я настоятельно рекомендую использовать планшет — у меня есть маленький Wacom Intuos Pro, который мне очень нравится, но, к сожалению, нет стола, на который его можно было бы поставить! Так что обычно я обходюсь без него *грустное лицо*)
Кисти, которые ведут себя как штампы, обычно предназначены для рисования черным (иногда белым) цветом, а цвет добавляется позже, иначе, если вы сначала выберете цвет, они могут выглядеть плоскими. Есть три способа добавить цвет к кисти штампа:
- Добавьте корректирующий слой Цветовой тон/Насыщенность. Нажмите раскрасить и поиграйте с ползунками. Возможно, вам придется прикрепить этот слой к слою вашей кисти.

[столбцы галереи = «2» ссылка = «файл» размер = «средний» идентификатор = «2089,2090»]
- Добавьте новый слой и измените его режим наложения на «Цвет», затем с помощью круглой кисти выберите цвет на панели «Цвет» или щелкните квадрат цвета переднего плана на панели инструментов, чтобы открыть палитру цветов. Нарисуйте вручную желаемый цвет (цвета).
Используйте режим смешивания цветов, чтобы добавить цвет вручную
- Добавить корректировку карты градиента (дополнительно). Нажмите на цветовую шкалу, чтобы вызвать настройки, а затем нажмите на каждую из ручек под цветовой полосой, чтобы выбрать цвета. Добавьте больше маркеров (щелкнув под панелью), чтобы добавить дополнительные цветовые точки.
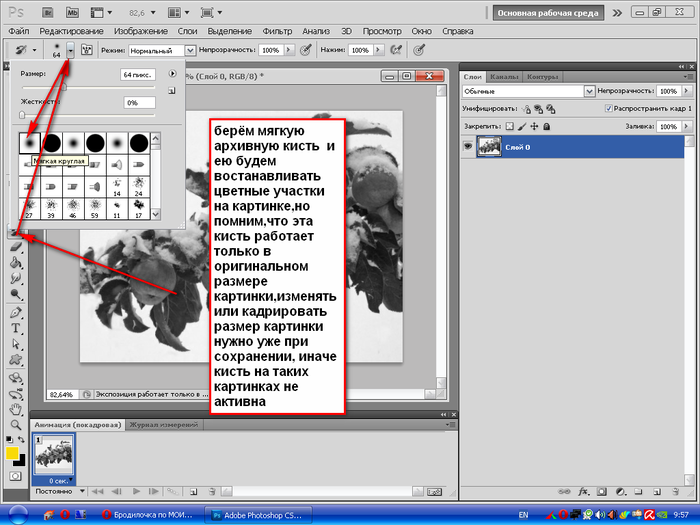 Вот и все, что касается моего обзора кистей! Кисти отлично подходят для композитинга таких задач, как рисование волос (поскольку выбрать настоящие волосы слишком сложно), для рисования травы перед вашим объектом, чтобы они выглядели так, как будто они действительно находятся в сцене, или для рисования деревьев вдоль линии горизонта, чтобы скрыть шов. между вашим слоем переднего плана и замененным небом. Безграничные возможности!
Вот и все, что касается моего обзора кистей! Кисти отлично подходят для композитинга таких задач, как рисование волос (поскольку выбрать настоящие волосы слишком сложно), для рисования травы перед вашим объектом, чтобы они выглядели так, как будто они действительно находятся в сцене, или для рисования деревьев вдоль линии горизонта, чтобы скрыть шов. между вашим слоем переднего плана и замененным небом. Безграничные возможности!
Изображение этой недели основано на персонаже «Бред» из величайшего из когда-либо написанных графических романов «Песочный человек» Нила Геймана. Я всегда хотел создать фотографию вокруг Делириума, потому что он такой визуально интересный, часто окруженный рыбами и бабочками (а иногда и лягушками и пузырями). Поскольку каждый из комиксов о Песочном человеке был проиллюстрирован другим художником, внешний вид персонажей меняется, поэтому, исследуя это изображение, я рассмотрел много разных интерпретаций Делириума и разработал свой костюм на основе общих элементов.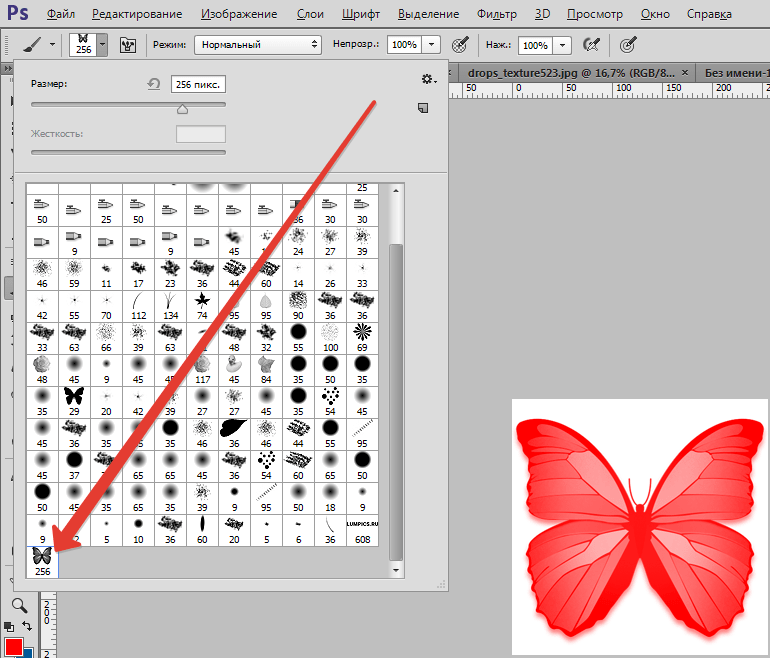


 Это позволяет вернуть не все состояние снимка, а лишь его часть.
Это позволяет вернуть не все состояние снимка, а лишь его часть. 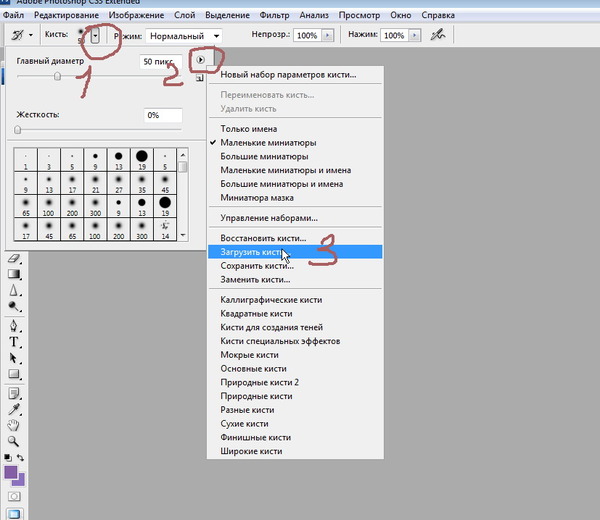 Это позволяет вернуть не все состояние снимка, а лишь его часть.
Это позволяет вернуть не все состояние снимка, а лишь его часть.  Это позволяет вернуть не все состояние снимка, а лишь его часть.
Это позволяет вернуть не все состояние снимка, а лишь его часть. 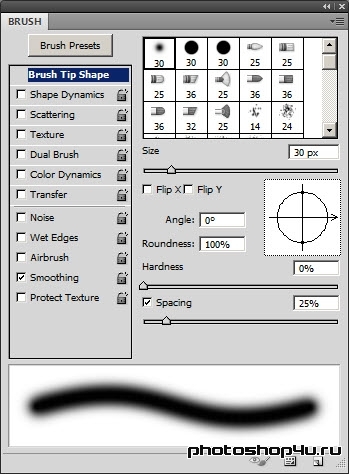 Это позволяет вернуть
не все состояние снимка, а лишь его часть.
Это позволяет вернуть
не все состояние снимка, а лишь его часть.
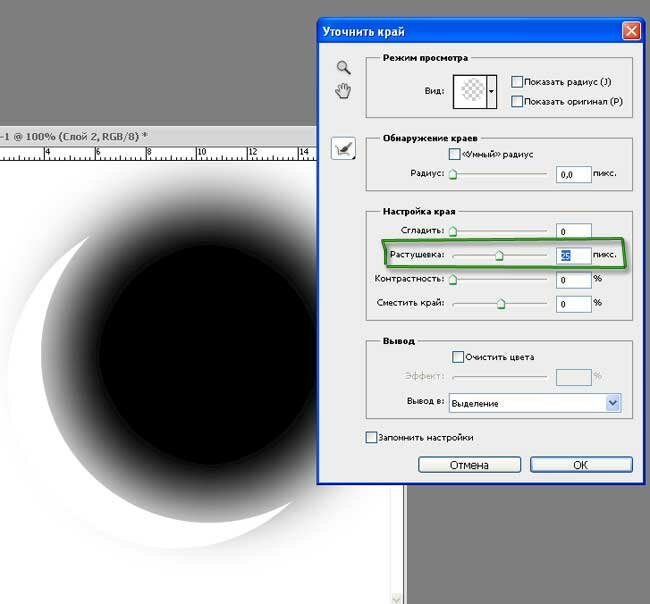 в разделе Поиск папок.
в разделе Поиск папок. 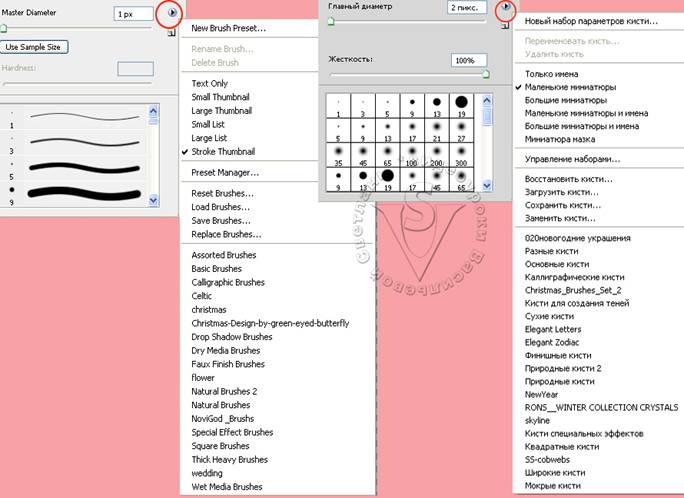 К ним относятся те, которые Photoshop загружает по умолчанию, а также дополнительные пресеты, которые вы можете загрузить.
К ним относятся те, которые Photoshop загружает по умолчанию, а также дополнительные пресеты, которые вы можете загрузить.
 раздел Сторонние внешние модули для Adobe Photoshop.
раздел Сторонние внешние модули для Adobe Photoshop. 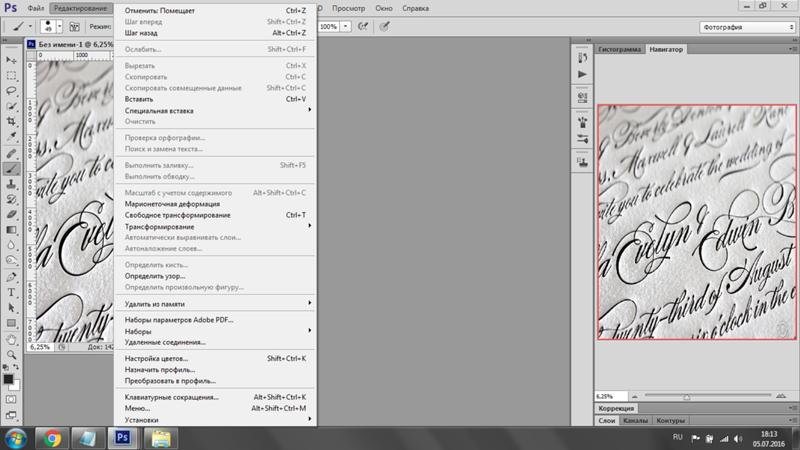 К ним относятся те, которые Photoshop загружает по умолчанию, а также дополнительные пресеты, которые вы можете загрузить.
К ним относятся те, которые Photoshop загружает по умолчанию, а также дополнительные пресеты, которые вы можете загрузить.

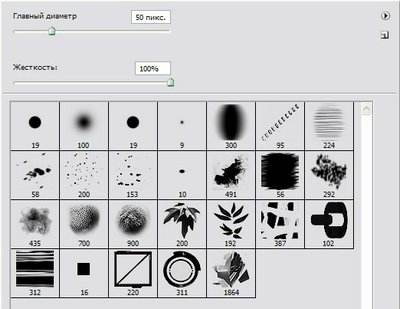
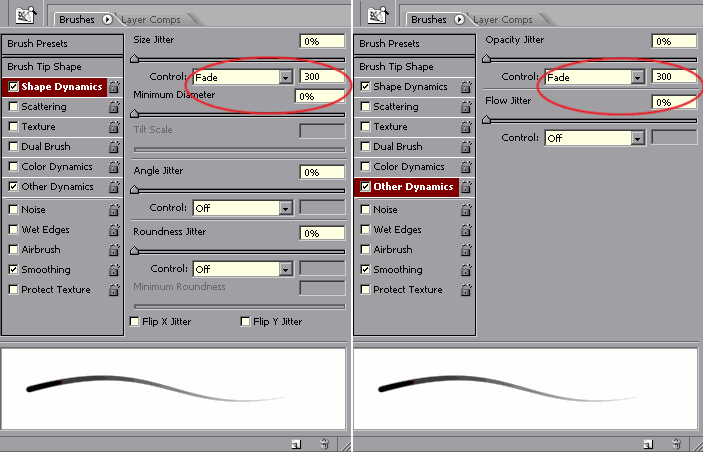 Например, я снимал в цилиндре и знал, что мне нужен свет, исходящий от шляпы, поэтому я поместил небольшой факел внутрь шляпы, чтобы он светил наружу, а затем зажег верхнюю часть шляпы лампой, чтобы осветился ободок. Чего я не сделал, но должен был убрать шляпу со сцены и расположить лампу так, чтобы свет падал вверх примерно там, где должна быть шляпа, а затем сфотографировал себя рядом с этим пятном света, чтобы мое лицо было правильно освещено. Вы можете воссоздать это освещение в Photoshop, но свет и тень всегда будут более точными, если вы снимаете их по-настоящему. Вы также должны раскрасить свет, чтобы он соответствовал конечному эффекту, если вам удобно работать с гелями.
Например, я снимал в цилиндре и знал, что мне нужен свет, исходящий от шляпы, поэтому я поместил небольшой факел внутрь шляпы, чтобы он светил наружу, а затем зажег верхнюю часть шляпы лампой, чтобы осветился ободок. Чего я не сделал, но должен был убрать шляпу со сцены и расположить лампу так, чтобы свет падал вверх примерно там, где должна быть шляпа, а затем сфотографировал себя рядом с этим пятном света, чтобы мое лицо было правильно освещено. Вы можете воссоздать это освещение в Photoshop, но свет и тень всегда будут более точными, если вы снимаете их по-настоящему. Вы также должны раскрасить свет, чтобы он соответствовал конечному эффекту, если вам удобно работать с гелями. Нажмите OK, когда закончите. (Мне странно, что Photoshop неправильно написал Liquefy, но неважно). (Также странно, что моя проверка орфографии считает опечатку ошибкой.)
Нажмите OK, когда закончите. (Мне странно, что Photoshop неправильно написал Liquefy, но неважно). (Также странно, что моя проверка орфографии считает опечатку ошибкой.) Я грубо выбрал свой объект с помощью инструмента быстрого выбора, а затем выбрал «Правка»> «Заливка» и выбрал «Контентно-зависимый» в поле «Использовать». Это заменило мою тему, но оставило неприятный контур, поэтому я создал новый слой (Слой> Новый> Слой) и выбрал инструмент (ы) штампа клонирования, убедившись, что образец установлен на «Текущий и ниже». Удерживая «Alt», я щелкнул, чтобы выбрать пустой кусок стены, а затем закрасил грязную область. Это не обязательно должно быть идеально, так как вы увидите только небольшие фрагменты.
Я грубо выбрал свой объект с помощью инструмента быстрого выбора, а затем выбрал «Правка»> «Заливка» и выбрал «Контентно-зависимый» в поле «Использовать». Это заменило мою тему, но оставило неприятный контур, поэтому я создал новый слой (Слой> Новый> Слой) и выбрал инструмент (ы) штампа клонирования, убедившись, что образец установлен на «Текущий и ниже». Удерживая «Alt», я щелкнул, чтобы выбрать пустой кусок стены, а затем закрасил грязную область. Это не обязательно должно быть идеально, так как вы увидите только небольшие фрагменты.
