Как использовать экшены в фотошоп cs6
В Adobe Photoshop существует особая функция — экшен. С её помощью можно значительно сократить время работы над макетом. Если вам, к примеру, надо повторять одни и те же действия, их можно «запомнить» в программе благодаря этой опции. Тогда вам не придётся много раз кликать, выбирая фильтры и эффекты. Достаточно будет нажать одну кнопку. Разберитесь, как установить экшен в Фотошоп, как его включить, как создать самостоятельно и что, вообще, он из себя представляет.
Его можно сделать или скачать из сети, а потом добавить в Photoshop. Эта функция пригодится при работе с масштабными проектами. Она также будет полезна, если вам нужно отредактировать большое количество изображений.
Экшены сэкономят вам кучу времени при роботе с Photoshop
Что такое экшен?
Экшен (Action) — это определённый набор действий и команд, который сохранён в файле. Он имеет расширение .ant. Его можно загрузить в Photoshop и использовать при необходимости.
Например, вам надо изменить несколько рисунков или фотографий. Наложить текстуру, сделать тень, добавить градиент, настроить контрастность. Если вручную делать это с каждым изображением, уйдёт много времени. Чтобы не тратить его, надо узнать, как пользоваться экшенами в Фотошопе. Тогда вы примените все параметры мгновенно, просто выбрав нужную функцию.
Action можно записать самостоятельно, если знать последовательность команд. Также подобные файлы есть в интернете на специализированных сайтах. Чтобы их найти, введите в любой поисковик запрос «скачать экшены для Photoshop». Посмотрите, есть ли в результатах поиска то, что вам нужно. Или установите сразу коллекцию данных файлов.
Можно взять, например, action, который превращает фото в рисунок. Или делает из обычной надписи мерцающую вывеску. Или создаёт из монохромного листа интересный и необычный фон.
Зачем подбирать, какой диапазон задать свечению, если можно взять опыт дизайнеров и художников? Вы пропустите долгие часы обработки и сразу получите итоговый результат. И для этого не надо учиться пользоваться графическими редакторами.
И для этого не надо учиться пользоваться графическими редакторами.
Как установить экшен?
Вот как загрузить экшены в Фотошоп:
- Откройте меню «Окно» («Window») и кликните на «Операции» («Actions»). Появится одноимённая панель. Также её можно вызвать сочетанием клавиш Alt+F Эти кнопки и включают, и выключают инструмент.
- В нём уже могут быть предустановленные функции. Их список находится в разделе «По умолчанию».
- Нажмите на маленькую пиктограмму, которая похожа на несколько горизонтальных линий с чёрной стрелкой. Она в правом верхнем углу инструмента. Не перепутайте её с иконкой, напоминающей кнопку перемотки в плеере. Они располагаются рядом.
- Выберите пункт «Загрузить» («Load»).
- Укажите папку, в которой находится ant-файл.
- Подтвердите установку.
- Можете просто перетащить Action в окно Photoshop.
Экшен появится в списке. Им сразу можно пользоваться.
Как использовать экшен?
Эти функции активируются в той же панели «Операции», в которой их можно было загрузить.
- Кликните на слой.
- Включите панель «Операции».
- В списке экшенов выберите нужный.
- Нажмите на кнопку «Выполнить активную операцию или команду». Она похожа на значок «Пуск» или «Play» — треугольник, вершиной указывающий вправо.
- Подождите, пока применятся все настройки.
Как сделать свой экшен?
Вот как записать экшен в Фотошопе:
- Откройте панель «Операции».
- Нажмите на кнопку с горизонтальными полосками. Она справа вверху. Появится меню операций.
- Кликните на «Новая операция» («New Action»).
- В поле «Имя» («Name») напишите название будущего экшена.
- В списке «Набор» выберите, в каком каталоге должен находиться action.
- Чтобы создать свой раздел, в меню операций заранее выберите пункт «Новый набор».

- Можете задать клавиатурные сокращения для вызова этой функции.
- Когда всё настроите, нажмите «Записать» («Record»).
- Начните выполнять команды и действия для экшена. Добавьте уровни, маски, корректирующие слои. Сделайте то, что планировали.
- После этого нажмите на кнопку «Остановить» («Stop»). Она похожа на квадрат. Находится внизу панели. Аналогичная опция находится в меню операций.
- Сохраните обработанный рисунок. Перейдите в Файл — Сохранить для Web (File — Save for Web).
- Сам экшен будет помещён в основную директорию программы в подкаталог PresetsActions.
- Его можно убрать или избавиться от отдельных его частей. Для этого в списке операций выделите нужный action или команду внутри его и кликните на изображение мусорной корзины. Это нельзя сделать во время записи.
Полезно узнать, как добавить экшен в Фотошоп. С ним вы намного быстрее закончите макет или рисунок.
Фотошоп по праву можно назвать одним из самых востребованных и лучших графических редакторов, который никогда не утратит своей популярности. Профессионалы знают, что работу с этой программой можно в разы упростить и ускорить, если внимательно изучать все ее фишки и возможности. Только начинающим пользователям интересно будет узнать о том, что многие процессы можно автоматизировать и поставить на поток, не затрачивая на них в будущем свое драгоценное время. А по может в этом всеми любимая функция Actions.
Новички, которые еще не поняли, насколько обширной является программа Фотошоп и насколько продуманы ее функции, будут удивлены тем, что базовой темой и основой в изучении этого ПО станет работа с экшенами: эти “помощники” значительно упрощают процесс работы с изображениями, а также предоставляют возможность сконцентрироваться на других, менее типовых задачах.
Что такое экшен в Adobe Photoshop?
Actions в переводе с английского означает “действие”, “поведение”. Этот перевод слабо объясняет сущность экшенов, но дает подсказку: имеется в виду работа со всеми действиями, которые вы совершаете с изображением.
Задача функции экшена — сохранять в памяти Фотошопа все этапы обработки изображения в заданном порядке, а потом использовать сохраненный шаблон для других работ. Как итог — мы больше не тратим время на выполнение всех стадий обработки поочередно, а пользуемся готовым решением, созданным по всем подходящим параметрам.
Само слово “Actions ” используется в англоязычной версии программы, а вот в русском варианте инструмент будет называться палитрой “Операции”. Но для многих пользователей закрепился русский вариант “экшен”, поэтому будьте готовы к тому, что запомнить и использовать придется все три варианта. В самой программе вы изначально найдете несколько “родовых” экшенов, которые нацелены на упрощение базовых действий.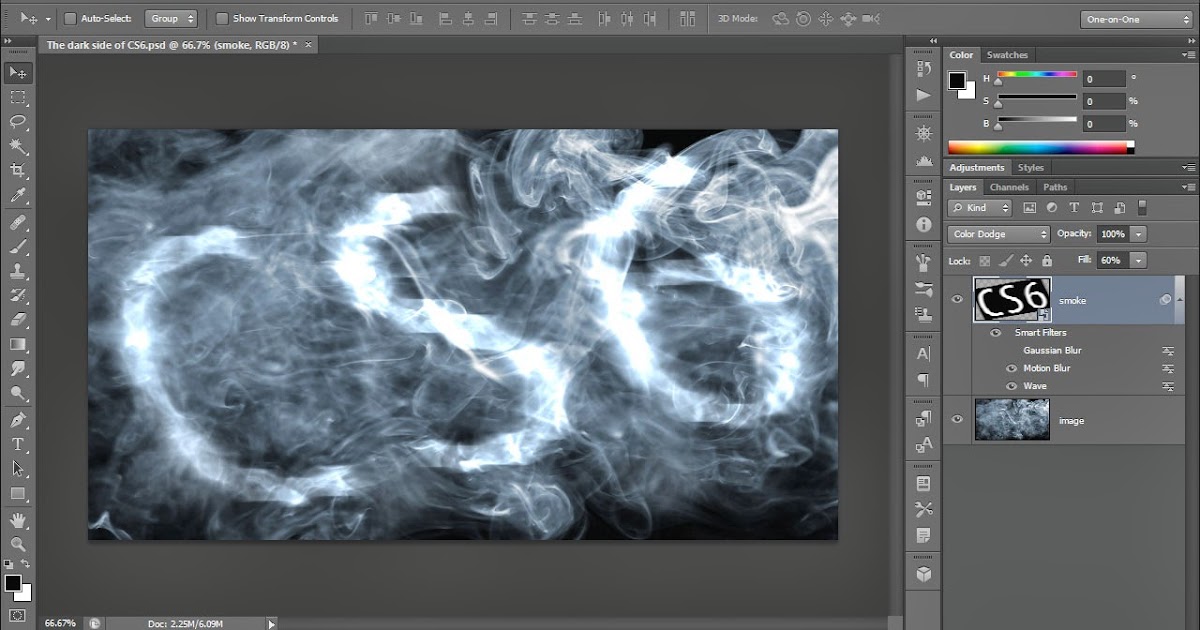 Внизу окна вы встретите несколько функций для управления операциями, среди которых “Остановить действие”, “Записать новый”, “Воспроизвести”, “Создать папку”, “Создать операцию” и “Удаление”. Именно эта нижняя панель позволит нам производить основные манипуляции с экшенами.
Внизу окна вы встретите несколько функций для управления операциями, среди которых “Остановить действие”, “Записать новый”, “Воспроизвести”, “Создать папку”, “Создать операцию” и “Удаление”. Именно эта нижняя панель позволит нам производить основные манипуляции с экшенами.
Открыть палитру “Операции” вы сможете выбрав “Окно” — “Операции”. Для любителей горячих клавиш есть простая комбинация Alt+F9.
Используем экшены в Фотошопе
Используя Actions в Adobe Photoshop, мы тем самым записываем все действия, выполняемые над изображением, в конкретном порядке. Так нам не придется больше повторять одну и ту же манипуляцию, ведь теперь появился шаблон с тем вариантом обработки, который нужно использовать для нескольких картинок.
Экшены для логотипа — один из наиболее частых способов применения этого инструмента. Когда нам нужно добавить на фотографию наш фирменный логотип и текст, то не нужно каждый раз создавать их с нуля, выполняя рутинные действия. Запишем последовательность лишь раз, а применять с помощью одной кнопки будем всегда: для этого необходимо нажать кнопку записи и приступить к созданию объекта.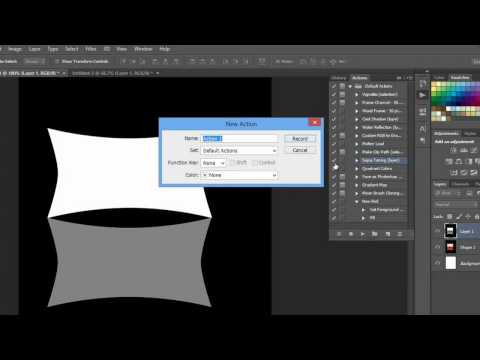 Это может быть создание текстового слоя и надписи, применение необходимых стилей слоя и эффектов. Как только все действия по созданию логотипа выполнены — запись можно остановить. Теперь последовательность зафиксирована в палитре “Операции”! Осталось лишь открыть следующую фотографию, кликнуть на необходимые экшен и “Воспроизвести”. Как видите, теперь для помещения логотипа на фотографию вы тратите всего каких-то несколько секунд.
Это может быть создание текстового слоя и надписи, применение необходимых стилей слоя и эффектов. Как только все действия по созданию логотипа выполнены — запись можно остановить. Теперь последовательность зафиксирована в палитре “Операции”! Осталось лишь открыть следующую фотографию, кликнуть на необходимые экшен и “Воспроизвести”. Как видите, теперь для помещения логотипа на фотографию вы тратите всего каких-то несколько секунд.
Фотошоп способен записать каждое, даже самое незначительное действие, сохранив точную последовательность и все настройки. Если есть операции, которыми вы планируете пользоваться на постоянной основе, то и можно прикрепить к горячим клавишам — это ускорит работу еще больше. Все, что вам для этого нужно, это дважды кликнуть на конкретный экшен, открыв тем самым диалоговое окно “Параметры операции”. С его помощью вы можете назначить клавиши из списка “Функциональная клавиша”. Тут же выбираем вторую клавишу, которая создаст комбинацию.
Если вы — фотограф или просто любитель делать множество кадров, то функция откроет вам потрясающую возможность обработать все кадры разом в едином стиле в кратчайшие сроки. Например, вы сможете изменить размер или кадрировать сразу несколько снимков. Знакомьтесь с функцией “Бэтч” (“Партия”). Для ее запуска используйте путь “Файл” — “Автоматизация” — “Пакетная обработка”. Все, что вам нужно — указать папку, в которой собраны нужные изображения, а также папку, в которую будут собираться все отредактированные варианты. Здесь же указываем необходимое действие, которое хотим применить к снимкам. И все — обработка идет сама собой, ваше участие больше не потребуется.
Например, вы сможете изменить размер или кадрировать сразу несколько снимков. Знакомьтесь с функцией “Бэтч” (“Партия”). Для ее запуска используйте путь “Файл” — “Автоматизация” — “Пакетная обработка”. Все, что вам нужно — указать папку, в которой собраны нужные изображения, а также папку, в которую будут собираться все отредактированные варианты. Здесь же указываем необходимое действие, которое хотим применить к снимкам. И все — обработка идет сама собой, ваше участие больше не потребуется.
Создаем экшн в Фотошопе
Вернемся к размещению логотипа на фотографии и рассмотрим на его примере способ создания экшена в Adobe Photoshop. Первое, что следует сделать — создать новую папку с экшенами на палитре “Операции”. Дайте ей запоминающееся имя, чтобы потом упростить ее поиск в окне. Шаг можно пропустить в том случае, если папка уже создана (некоторые используют стандартную “Операции по умолчанию”). Нужный логотип пусть будет создан заранее в формате графического файла. Не забудьте про прозрачный слой, который аккуратно впишет объект в изображение.
Для того, чтобы начать уже записывать свои действия, кликните на “Создать новый сценарий”: так откроется окно, в котором можно указать название операции, выбрать горячую клавишу и цвет. Последний нужен для быстрого определения нужной операции. Теперь можно приступить к выполнению действий в строго соблюдаемом порядке — они уже начали записываться в наш новый экшен. Для того, чтобы понять, началась ли запись — просто взгляните на палитру “Операции”: в нижней части окна должна гореть красная кнопка, которая говорить об активности.
Теперь выберите необходимое изображение и откройте объект (то есть логотип) в Фотошопе: “Файл” — “Поместить”. Разместите объект в нужном месте изображения и отрегулируйте размер логотипа с помощью меток по углам. Если необходимо, можно добавить немного прозрачности: в настройках слоя с логотипом ставим нужный процент в “Прозрачности”. Теперь время объединить слои между собой: кликаем по слою и во всплывающем меню выбираем “Выполнить сведение”. Все, что вам остается — выбрать папку для сохранения объекта и нажать “Стоп”.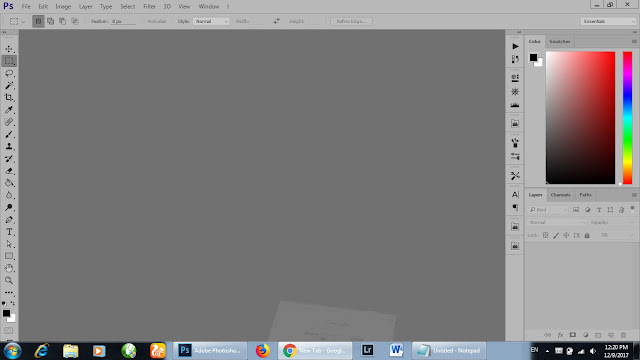 Готово” ваш личный Action готов к тому, чтобы максимально быстро применять его на других фотографиях.
Готово” ваш личный Action готов к тому, чтобы максимально быстро применять его на других фотографиях.
Стоит отметить, что любой из этапов создания экшена можно отключить: в такой момент произойдет остановка, и программа будет ждать следующего вашего действия.
Имейте в виду, что иногда может попасться фотография, которая не подходит по размеру к вашему объекту — тогда результат получится несуразный. Все из-за того, что экшены способны лишь строго соблюдать те действия, которые вы им назначили, и при этом совсем не способны подстраиваться под другие условия.
Как установить экшен?
Количество экшенов, которые вы можете установить в свой Фотошоп — бесчисленное множество. Некоторые профессиональные дизайнеры и ретушеры продают их на своих сайтах, а кто-то бесплатно раздает всем желающим. Встречаются даже пиратские копии тех экшенов, которые не так просто заполучить по адекватной цене. Не важно, как вам достался тот или иной шаблон — настало время научиться их установке в программу.
Рассмотрим единственный и очень простой способ установки экшна в Фотошоп — с помощью палитры “Операции”. Откройте ее с помощью “Окно” — “Операции” или же комбинации клавиш Alt+F9. В меню палитры вы найдете кнопку “Загрузить операции”: кликните на нее и откройте диалоговое окно Проводника, в котором вам предложат выбрать место, в котором хранится сохраненный экшен. Кстати, его формат должен быть строго ATN, иначе ничего не получится. Теперь нажимаем кнопку “Загрузить” и наслаждаемся результатом — сразу после загрузки шаблон готов к использованию!
Полезные команды в палитре “Операции”В окне есть ряд клавиш, о которых мы еще не поговорили, но помощь от которых будет незаменима для любого любителя Adobe Photoshop:
- “Очистить” позволяет удалить из палитры все Actions, оставив ее пустой;
- “Восстановить” поможет вернуть палитру “Операции” в свое первозданное состояние, оставив лишь родовую папку “Операции по умолчанию”;
- “Заменить” напоминает по своей функции клавишу “Загрузить”: различие лишь в том, что эта команда удалит все предыдущие шаблоны, оставив лишь загруженные;
- “Сохранить” поможет сохранить новый результат при внесении каких-либо изменений в палитру.

Запись управляемого экшна
После того, как все азы использования экшенов были разобраны выше, можно приступить к более детальному разбору этого инструмента и дополнительным функциям.
Если нам нужно записать экшен с остановкой действий, но так, чтобы мы имели возможность вносить изменения с помощью некоего диалогового окна, с закрытием которого экшн бы автоматически продолжал работать — то как это сделать? Для примера возьмем простой случай, в котором необходимо провести такую манипуляцию: представим, нам нужно записать в экшн следующий порядок: вставить текстовый слой — растрировать его — открыть фильтр “Размытие по Гауссу” — внести корректировки — применить стиль слоя к тексту. Важно сделать так, что когда откроется окно фильтра “Размытие по Гауссу”, то после нажатия на ОК, экшен сам продолжит свои действия.
Все, что нам требуется — записать экшен в нужном порядке, следуя инструкции из текста выше. После этого на палитре появится последовательность всех ваших действий — находим на ней “Размытие по Гауссу”. Слева от параметра есть пустой квадратик с длинным названием “Задает или отменяет открытие диалогового окна”: нажмите на него, чтобы система запомнила ваше желание самостоятельно добавить корректировки в это окно. Так и записывается управляемый экшен! Осталось лишь нажать на “Воспроизведение” и убедиться, что результат полностью совпадает с вашими ожиданиями.
Слева от параметра есть пустой квадратик с длинным названием “Задает или отменяет открытие диалогового окна”: нажмите на него, чтобы система запомнила ваше желание самостоятельно добавить корректировки в это окно. Так и записывается управляемый экшен! Осталось лишь нажать на “Воспроизведение” и убедиться, что результат полностью совпадает с вашими ожиданиями.
Пауза в воспроизведении экшена
Несмотря на то, что обработка пакета фотографий может быть однотипной, а значит одни настройки применимы к нескольким снимкам, все равно каждый из них может потребовать индивидуальных и уникальных изменений: где-то не хватает прозрачности, где-то взята неподходящая кисть или оттенок. В таких случаях все равно можно использовать экшен, но лишь используя функцию автоматической остановки в том месте, где необходимо сделать что-то вручную. Как только вы внесете нужные изменения, надо еще раз кликнуть на “Воспроизведение”, и экшен завершит работу.
Вам лишь необходимо записать весь список действий, а после найти те места, где требуется пауза. Выделите нужные действия, чтобы они загорелись синим цветом. В меню палитры вы найдете функцию “Вставить остановку”: нажав на нее, вы откроете новое диалоговое окно, в котором, если есть необходимость, можно ввести какой-либо поясняющий текст. Здесь же вы заметите параметр “Разрешить продолжить”. Поставьте галочку, и появится окно об остановке, появятся две кнопки выбора: “Продолжить” (отказаться от паузы и позволить экшену дальше работать) и “Стоп” (остановить работу и вводить корректировки вручную). Если не поставить галочку, тогда будет только остановка. Готово — остановка теперь есть в списке действий!
Выделите нужные действия, чтобы они загорелись синим цветом. В меню палитры вы найдете функцию “Вставить остановку”: нажав на нее, вы откроете новое диалоговое окно, в котором, если есть необходимость, можно ввести какой-либо поясняющий текст. Здесь же вы заметите параметр “Разрешить продолжить”. Поставьте галочку, и появится окно об остановке, появятся две кнопки выбора: “Продолжить” (отказаться от паузы и позволить экшену дальше работать) и “Стоп” (остановить работу и вводить корректировки вручную). Если не поставить галочку, тогда будет только остановка. Готово — остановка теперь есть в списке действий!
Создание шаблонов ограничено лишь вашей фантазией: это может быть работа с резкостью, наложение эффектов и многое другое. Приятный бонус — экшен запишется в универсальном формате, так что в дальнейшем вы сможете делиться своими наработками с другими.
Очень жалею о том, что не написал этот урок еще в начале введения в блоге. Ведь я упустил такую важную тему для новичка.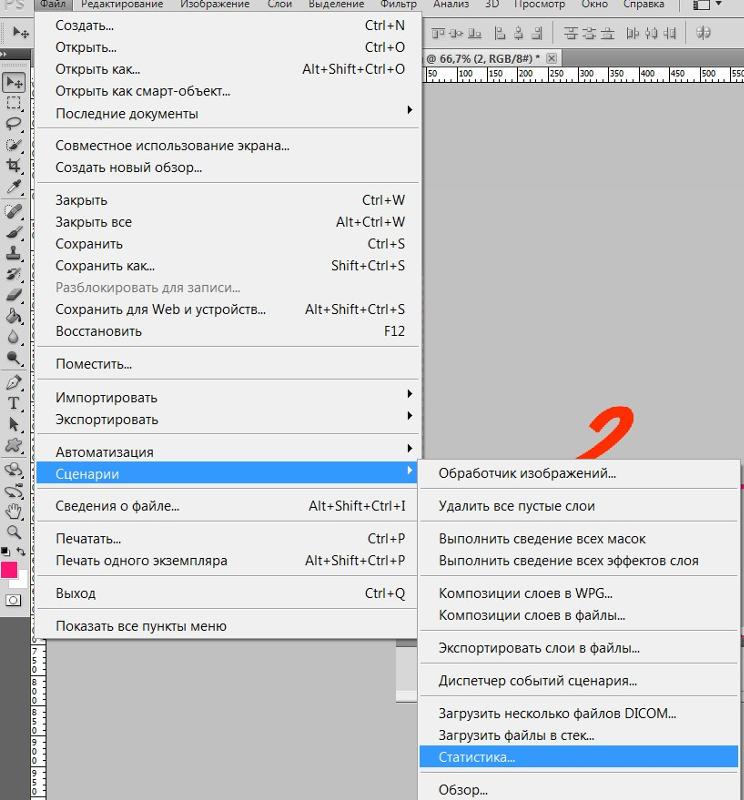 И то что этот урок идет 27-м по списку, как-то может сбить с толку моих читателей, ведь это очень простенький урок, я бы сказал основы фотошопа!
И то что этот урок идет 27-м по списку, как-то может сбить с толку моих читателей, ведь это очень простенький урок, я бы сказал основы фотошопа!
Прежде чем мы научимся работать с экшенами, нужно узнать – что же такое эти “экшены”.
В переводе с английского “Action” означает “действие”. Но, это нам ничего не объясняет 🙂 Экшены дают возможность сохранить стадии обработки изображения и позже применять их на многих других. Если Вы работали с лайтрумом, то в нём есть аналог экшенов – пресеты. А что такое пресеты, я уже писал у себя в блоге.
А теперь давайте разберемся как их устанавливать и использовать!
Для начала советую Вам скачать (нажмите что бы скачать) несколько экшенов и на примере их учиться. Вообще, экшены бывают в двух форматах: ATN и ZXP, но мы в этом уроке будем рассматривать первый тип, так как он легче устанавливается и дальше рекомендую использовать именно их.
Шаг 1. Прежде чем начать работать с экшенами, или же как их “называют” в русскоязычном фотошопе – “операциями”, их нужно установить. Открываем окно операций (Окно->Операции).
Открываем окно операций (Окно->Операции).
Шаг 2. Теперь непосредственно устанавливаем их.
Шаг 3. Как мы видим экшены установились и теперь мы можем смело их использовать.
Для того чтобы использовать операции, нужно выбрать левой кнопкой мышки название экшена (он подсветиться синим) и нажать на треугольник.
В итоге одним кликом я обработал фотографию.
Для чего они могут использоваться?
Например, у Вы проводили фотосессию и Вам нужно обработать фотографии. Обычно этот профцесс занимает немалое количество времени, а с помощью экшенов Вы сможете один раз обработать фотографию, сохранить свои настройки (как это делать я расскажу Вам в следующем уроке) и использовать готовые операции во время обработки других фотографий.
Чтобы не пропустить следующий урок по экшенам, подписывайтесь на мой блог!
Видеокурс «Профессиональная обработка фотографий из путешествий»
Как обрабатывать фото из путешествий так же, как профессиональные фото-путешественники?
Вот вы привезли из отпуска 1000 фотографий, и что с ними делать дальше?
К сожалению, большинство людей вообще ничего не делают с такими фотографиями и просто складывают в папку с названием поездки на своем жестком диске. За все время я обработал несколько сотен фотографий из путешествий и пришел к интересному выводу. Во всех подобных фотографиях есть повторяющиеся шаблоны действий, по которым делается обработка. Если запомнить эти шаблоны, то обработка любой фотографии ускоряется в разы и занимает буквально несколько минут.
За все время я обработал несколько сотен фотографий из путешествий и пришел к интересному выводу. Во всех подобных фотографиях есть повторяющиеся шаблоны действий, по которым делается обработка. Если запомнить эти шаблоны, то обработка любой фотографии ускоряется в разы и занимает буквально несколько минут.
Как загрузить экшен в фотошоп cs6
Содержание
- 1 Экшен — это.
- 2 Подготовка
- 3 Инструкция по загрузке
- 4 Заключительный этап
Экшены являются незаменимыми помощниками любого мастера Фотошопа. Собственно, экшен представляет собой небольшую программку, которая повторяет записанные действия и применяет их к открытому в данный момент изображению.
Экшены могут выполнять цветокоррекцию фотографий, применять к картинкам любые фильтры и эффекты, создавать каверы (обложки).
Этих помощников в сети лежит огромоное количество, и подобрать экшен для своих потребностей не составит труда, достаточно лишь набрать в поисковике запрос вида «скачать экшены для…». Вместо многоточия необходимо ввести назначение программки.
Вместо многоточия необходимо ввести назначение программки.
В данном уроке я покажу, как пользоваться экшенами в Фотошопе.
А пользоваться ими предельно просто.
Для начала необходимо открыть специальную палитру под названием «Операции». Для этого идем в меню «Окно» и ищем соответствующий пункт.
Палитра выглядит вполне обычно:
Для добавления нового экшена нажимаем на значок в правом верхнем углу палитры и выбираем пункт меню «Загрузить операции».
Затем, в открывшемся окне, ищем скачанный экшен в формате .atn и нажимаем «Загрузить».
Экшен появится в палитре.
Давайте воспользуемся им и посмотрим, что получится.
Открываем папку и видим, что экшен состоит из двух операций (шагов). Выделяем первый и нажимаем на кнопку «Play».
Экшен запущен. После выполнения первого шага видим экран нашего планшета, на котором можно разместить какое-либо изображение. Например, вот такой скриншот нашего сайта.
Например, вот такой скриншот нашего сайта.
Затем запускаем вторую операцию таким же способом и в результате получаем вот такой симпатичный планшет:
Вся процедура заняла не более пяти минут.
На этом все, теперь Вы знаете, как установить экшен в Фотошопе CS6, и как пользоваться такими программками.
Отблагодарите автора, поделитесь статьей в социальных сетях.
«Фотошоп» — универсальная программа, которая используется многими пользователями. Ее возможности кажутся безграничными. Здесь предусматриваются разнообразные инструменты, способствующие облегчению редактирования файлов. Все чаще и чаще пользователи работают с экшенами. Что это такое? Как установить экшен в «Фотошоп»? Обо всем этом будет рассказано далее. Освоить процедуру работы с экшенами и их загрузку способен даже начинающий.
Экшен — это.
Первым делом предстоит понять, с чем придется иметь дело. Экшен — это что такое вообще? Может быть, загружать данные составляющие не нужно?
На самом деле Action — это полезная функция «Фотошопа».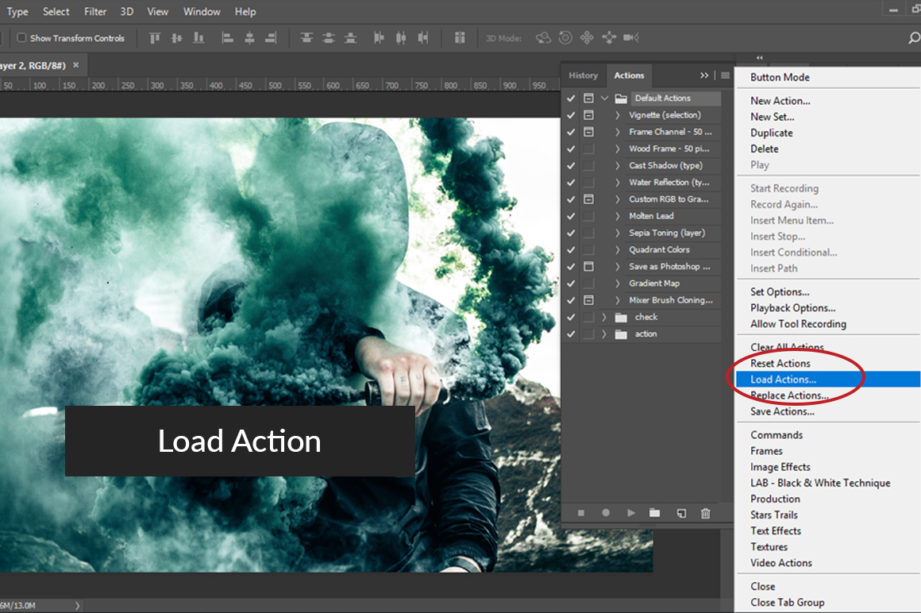 В переводе с английского языка звучит данное название как «действие». Инструмент позволяет создавать пошаговые записи всех проделанных с изображением изменений. Дизайнеры и просто люди, которые ценят свое время, используют Actions весьма активно.
В переводе с английского языка звучит данное название как «действие». Инструмент позволяет создавать пошаговые записи всех проделанных с изображением изменений. Дизайнеры и просто люди, которые ценят свое время, используют Actions весьма активно.
Только не всем ясно, как установить экшен в «Фотошоп». Что для этого потребуется? О чем должен быть в курсе каждый пользователь?
Подготовка
Первый этап — это подготовка. Дело все в том, что если речь идет об устанавливаемом экшене, то придется воплотить в жизнь некоторые действия. Actions, проделанные непосредственно с изображением при работе, не требуют никакой загрузки. Они отображаются изначально в соответствующем окне.
Как установить экшен в «Фотошоп»? Для этого придется осуществить скачивание инструмента. Найти подходящие действия можно без особого труда во Всемирной паутине.
Подготовку к установке иногда описывают в виде небольшой инструкции. А именно:
- Найти найти подходящие «действия» для «Фотошопа».

- Загрузить документ на компьютер. Обычно загруженный файл сохраняется архивом.
- Распаковать (при необходимости) в удобное место экшен. Готовый к последующей работе документ имеет формат .ATN.
Все готово к дальнейшим действиям! Как установить экшены в «Фотошоп» CS6? Всего несколько простых шагов — и дело сделано! Даже новичок справится с поставленными задачами.
Инструкция по загрузке
Предположим, что подготовленные Actions у пользователя хранятся на «Рабочем столе» компьютера. Как установить экшен в «Фотошоп»?
Воплотить задумку в жизнь помогут некоторые действия. Рекомендуется обратить внимание на то, что название папок в зависимости от версии Windows меняются. Но общий смысл остается аналогичным.
Чтобы установить экшены в Photoshop, требуется:
- Скопировать все документы в формате .ATN в буфер обмена. Можно использовать команду «Вырезать».
- Найти подходящую папку для загрузки экшенов.
 Англоязычные версии программы позволяют перемещать скопированные ранее документы по адресу: C:Program FilesAdobeAdobe PhotoshopPresets. Для русскоязычного «Фотошопа» придется пройти в: C:Program FilesAdobePhotoshopПредустановки.
Англоязычные версии программы позволяют перемещать скопированные ранее документы по адресу: C:Program FilesAdobeAdobe PhotoshopPresets. Для русскоязычного «Фотошопа» придется пройти в: C:Program FilesAdobePhotoshopПредустановки. - Отыскать и открыть папку Actions. В русскоязычных версиях она называется «Операции Photoshop».
- Вставить в упомянутые папки скопированные ранее Actions. Можно просто перетащить их курсором с рабочего стола по указанным адресам.
На этом основные действия заканчиваются. Как установить экшен в «Фотошоп»? Именно подобный алгоритм помогает воплотить задумку в жизнь. Но зачастую работа с инструментом на данном этапе не заканчивается. Необходимо предпринять еще несколько простых действий.
Заключительный этап
Теперь дело за малым — начать работу с Actions. Как установить экшен в «Фотошоп СС»? А в любую другую версию приложения? Когда все перечисленные шаги предприняты, пользователю необходимо:
- Запустить Photoshop. Можно сделать это заранее, до загрузки документов в формате .
 ATN в указанные ранее папки.
ATN в указанные ранее папки. - Открыть пункт меню «Окно»-«Операции». Данную функцию можно активировать при помощи сочетания клавиш Atl+F9. В англоязычной версии программы инструмент находится в Window-Actions.
- Откроется список с «действиями». Потребуется нажать на маленькую кнопку в правом верхнем углу. Она оформлена в виде 3 горизонтальных полосочек со стрелкой, направленной вниз.
- Выбрать «Загрузить операции» (Load Actions).
- В списке откроется корневая папка Actions. Именно в нее загружались ранее «действия».
- Выбрать нужный инструмент и нажать на «Загрузить».
Отмеченный документ появится в списке Actions. Теперь понятно, как установить экшен в «Фотошоп». Можно работать с инструментом далее.
Следует отметить, что версия Photoshop не играет особой роли для проводимых манипуляций. Во всех сборках программы используется один и тот же алгоритм действий.
Для фотошопа существует множество дополнительных экшенов. Многие из них сделаны профессионалами и продаются за деньги, некоторые делают любители и их можно скачать бесплатно, а также можно найти и вовсе пиратские копии.
Более подробно с экшенами в фотошопе вы можете ознакомиться в этой статье, где я подробно объяснил, что они из себя представляют и как ими пользоваться.
Существует один способ как установить экшен в фотошоп — через меню палитры Операции. Вот как это сделать:
Шаг 1
Если у вас еще не открыта палитра Операций, сделайте это. Для того на панели Управления выберите команду Окно — Операции или воспользуйтесь комбинацией клавиш Alt+F9 . Появится вот такая палитра:
Шаг 2
Откройте меню палитры и выберите команду Загрузить операции .
Шаг 3
Появится диалоговое окно Проводника, в котором нужно указать путь до сохраненного на компьютере файла экшена. Он должен быть в формате ATN. Нажмите кнопку Загрузить .
Шаг 4
После загрузки, экшен появится в списке всех доступных операций.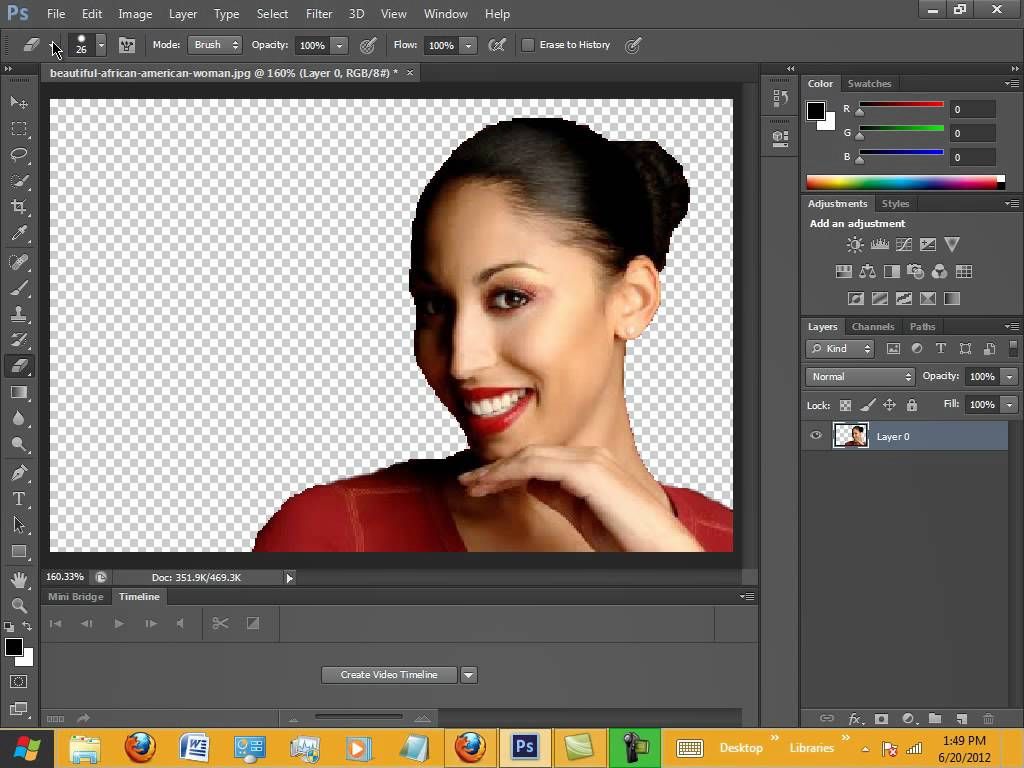 Все! Он готов к применению.
Все! Он готов к применению.
Помимо этого, в меню палитры Операции есть еще несколько полезных команд применительно установке экшена в фотошоп.
- Очистить — удаляет все экшены из палитры, делая ее совершенно пустой.
- Восстановить — возвращает палитру в исходное положение по умолчанию, т.е. оставляет на палитре только папку Операции по умолчанию.
- Заменить — это почти тоже самое, что и Загрузить. Отличие в том, что при загрузке нового экшена данная команда удаляет из палитры все другие операции, т.е. остается только та, что вы загрузили.
- Сохранить — если вы внесли какие либо изменения, например, из набора экшенов удалили лишний, сохраните этот результат, чтобы в будущем загружать именно его.
Как использовать экшены в Фотошопе? Как ускорить обработку фотографий с помощью Экшенов для Фотошопа (Операции, Actions) Как пользоваться загруженным в фотошоп экшеном
Сейчас я вам расскажу, как пользоваться экшенами в программе Adobe Photoshop. Для начала вам нужно скачать Экшены , дабы их в сети сейчас не малое кол-во, так же можно скачать с этого сайта, с раздела «Экшены Photoshop «. Что же представляют из себя эти Экшены ? Экшены , это набор различных операций записанные в один сет. Попробую рассказать вам на примере — допустим у вас есть видеокамера, вы берете снимаете материал, потом переписываете на кассету, а кассету называете так к чему относится эта запись. Тут все точно так же. Для начала вы создаете новый документ, пишите что то или вставляете просто картинку, потом переходите на вкладку экшены, выбераете из списка экшенов то что вы хотите сделать, будь то бокс под DVD диск или 3D коробка, нажимаете на кнопку старт, после этого начинается порядок выполнения всех нужных операций. Затем вы за несколько секунд получите из своего начального изображения то, что хотели добиться, но заметьте вы не прикладывали никаких усилий. Можно конечно создавать свои Экшены . Допустим,
вы часто используете отражение для текста, так, для начала так же создайте новый документ, напишите текст.
Для начала вам нужно скачать Экшены , дабы их в сети сейчас не малое кол-во, так же можно скачать с этого сайта, с раздела «Экшены Photoshop «. Что же представляют из себя эти Экшены ? Экшены , это набор различных операций записанные в один сет. Попробую рассказать вам на примере — допустим у вас есть видеокамера, вы берете снимаете материал, потом переписываете на кассету, а кассету называете так к чему относится эта запись. Тут все точно так же. Для начала вы создаете новый документ, пишите что то или вставляете просто картинку, потом переходите на вкладку экшены, выбераете из списка экшенов то что вы хотите сделать, будь то бокс под DVD диск или 3D коробка, нажимаете на кнопку старт, после этого начинается порядок выполнения всех нужных операций. Затем вы за несколько секунд получите из своего начального изображения то, что хотели добиться, но заметьте вы не прикладывали никаких усилий. Можно конечно создавать свои Экшены . Допустим,
вы часто используете отражение для текста, так, для начала так же создайте новый документ, напишите текст.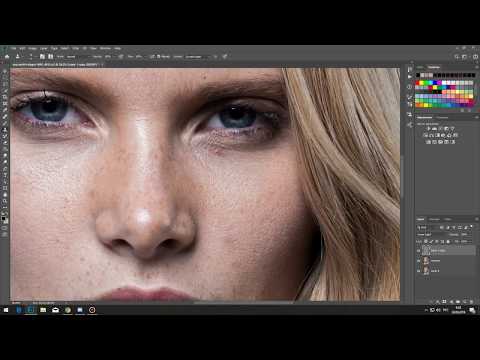 Затем переходите в панель Actions , нажимаете на кнопку создать новый экшен, даете ему название и нажимаете по кнопке Записи , и начинайте делать отражение, после того как вы сделали все необходимые операции, можете нажать Стоп . Теперь вы можете проверить свой экшен. Для этого опять создайте новый документ, напишите какой нить другой текст, выбераете свой созданный экшен, нажимаете Старт , и вуаля, ваше отражение само делается, а вы только смотрите и радуетесь готову результату. Все экшены находятся в папке C:\Programm files\Adobe\Adobe Photoshop\Presets\Actions . Вот туда и добавляйте все скачанные экшены. Что бы их загрузить, нужно нажать на вкладку Actions и нажать на треугольничек. После чего экшен будет доступен в панеле экшенов. Все очень просто друзья и удобно. Лично я для себя уже имею около 40 экшенов сделанные мною, т. к. очень часто применяю популярные эффекты, а что бы не делать это по сто раз, я просто нажимаю старт, и за 10 сек у меня готовый отличный результат.
Затем переходите в панель Actions , нажимаете на кнопку создать новый экшен, даете ему название и нажимаете по кнопке Записи , и начинайте делать отражение, после того как вы сделали все необходимые операции, можете нажать Стоп . Теперь вы можете проверить свой экшен. Для этого опять создайте новый документ, напишите какой нить другой текст, выбераете свой созданный экшен, нажимаете Старт , и вуаля, ваше отражение само делается, а вы только смотрите и радуетесь готову результату. Все экшены находятся в папке C:\Programm files\Adobe\Adobe Photoshop\Presets\Actions . Вот туда и добавляйте все скачанные экшены. Что бы их загрузить, нужно нажать на вкладку Actions и нажать на треугольничек. После чего экшен будет доступен в панеле экшенов. Все очень просто друзья и удобно. Лично я для себя уже имею около 40 экшенов сделанные мною, т. к. очень часто применяю популярные эффекты, а что бы не делать это по сто раз, я просто нажимаю старт, и за 10 сек у меня готовый отличный результат. Это экономит много времени, поверьте. Поясню скриншотами как это все работает:
Это экономит много времени, поверьте. Поясню скриншотами как это все работает:1. Возьмем любую картинку. Я взял такую:
2. Далее, идем на вкладку Actions и жмем на треугольничек: 3. Выбераем из списка доступных экшенов какой вам необходим. Если там их нет, значит надо их загрузить, нажав на кнопку Load и указать путь куда вы их закачали. Я выбрал вариант коробки. Допустим вы выбрали экшен, экшены состоят из двух шагов, первый шаг это развернутая картина, т. е. вы выбераете Step 1 и жмете Старт : 4. После этого у вас появится примерно такая картина:
5. Вот это развернутый вариант коробки, поскольку я выбрал экшен создания коробки. Обратите внимание на панель слоев, там появились новые слои, которые вы можете корректировать или внести что то свое. Теперь я перенесу наше начальное изображение на эту коробку и напишу какой нить текст:
6. Я не буду тут сильно заморачиваться на создании супер коробки, я показываю вам просто как это работает. Вы видите на рисунке есть вертикальная линия. Эта боковая крышка коробки. Т. е. Лицевая у нас будет где изображен Рыцарь , а боковая с надписью Play Station 3 . Теперь, если вы все сделали, переходите на шаг 2 — Step 2 , и жмите на кнопку Старт . Вы будете видеть как в панеле слоев происходят операции, там создаются слои, что то меняется и т. д. Это то что вам не придется делать самому. Дождавшись оканчания сессии, вы увидите такой вот результат: Ну как впечатляет? Мы всего лишь на всего задали фон и добавили надпись, а в итоге мы видим, что у нас получилась отличная 3D коробка, да еще и отражение с тенями. Вот так вот лекго создаются подобные штуки. Существует огромное кол-во экшенов, но не забывайте что вы можете записывать свои собственные под ваши нужды. Надеюсь я понятно всем объяснил, как это работает. Используйте экшены и вы с экономите кучу времени.
Вы видите на рисунке есть вертикальная линия. Эта боковая крышка коробки. Т. е. Лицевая у нас будет где изображен Рыцарь , а боковая с надписью Play Station 3 . Теперь, если вы все сделали, переходите на шаг 2 — Step 2 , и жмите на кнопку Старт . Вы будете видеть как в панеле слоев происходят операции, там создаются слои, что то меняется и т. д. Это то что вам не придется делать самому. Дождавшись оканчания сессии, вы увидите такой вот результат: Ну как впечатляет? Мы всего лишь на всего задали фон и добавили надпись, а в итоге мы видим, что у нас получилась отличная 3D коробка, да еще и отражение с тенями. Вот так вот лекго создаются подобные штуки. Существует огромное кол-во экшенов, но не забывайте что вы можете записывать свои собственные под ваши нужды. Надеюсь я понятно всем объяснил, как это работает. Используйте экшены и вы с экономите кучу времени.
Не все в фотошопе можно делать собственноручно, в нем полно автоматизации действий. Особняком над ними стоят экшены.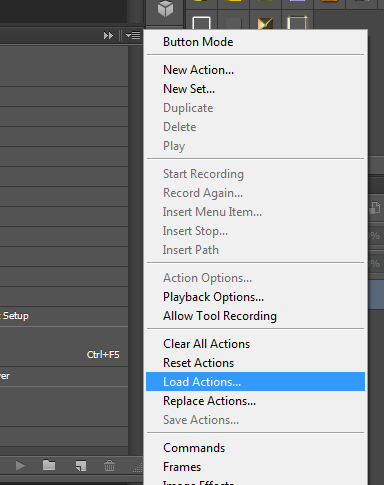 В сегодняшнем уроке вы узнаете, что такое экшены, как ими пользоваться и какими возможностями обладают .
В сегодняшнем уроке вы узнаете, что такое экшены, как ими пользоваться и какими возможностями обладают .
Начнем с понятия. Экшены (Actions) в переводе с английского означает «действия, поведение». Они дают возможность сохранять в памяти программы все стадии обработки одной фотографии, а потом применять этот процесс для любого количества других фотографий.
Такое наименование используется в англоязычной версии программы, поэтому оно прочно закрепилось и теперь этот инструмент именуют именно так. Но если у вас установлена русскоязычная версия, то этот инструмент называется иначе. Речь идет о палитре Операции . Именно ее мы и будем изучать и называть экшеном. Если вы не знаете, что такое палитры — .
По умолчанию фотошоп наделен множеством стандартных экшенов, они находятся в папке «Операции по умолчанию» .
В самом низу палитры располагаются элементы управления, слева направо: Остановить действие , Записать новый , Воспроизвести , Создать папку , Создать операцию и кнопка Удаления . С помощью этих кнопок мы создаем, сохраняем и применяем экшены.
С помощью этих кнопок мы создаем, сохраняем и применяем экшены.
Экшены дают нам возможность поэтапно записывать все наши действия в редакторе, чтобы в следующий раз их не повторять, а пользоваться автоматизацией.
Пример . Допустим, вы часто используете определенный стиль текста (логотип у вас такой). Вам приходится для каждой новой фотографии создавать его с нуля. А можно это сделать один раз, а потом только пользоваться экшеном. Для этого нам нужно записать весь порядок действий: нажмете кнопку записи и начинаете делать свой логотип (создаете текстовый слой, пишите надпись, применяете необходимые стили слоя и эффекты), затем останавливаете запись. После этого он будет доступен на палитре Операции.
Теперь открываете другую фотографию, выбираете новоиспеченный экшен и жмете кнопку Воспроизвести . Готово! За несколько секунд на фотографии появился логотип.
Таким образом, фотошоп зафиксируют каждое ваше действие, детально прописав малейшие изменения, сделанные вами.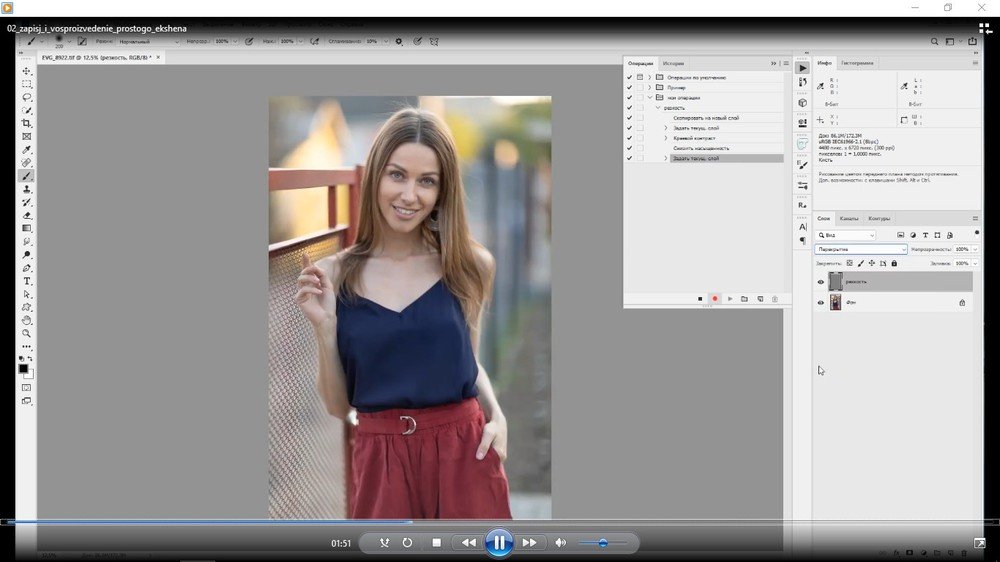
Чтобы еще быстрее осуществлять доступ к самым часто используемым операциям, их можно зафиксировать на определенной клавише. Для этого сделайте двойной щелчок по нужному экшену на палитре, появится диалоговое окно «Параметры операции». В нем можно назначить клавишу, выбрав ее из раскрывающегося списка и добавив вторую клавишу на выбор для получения комбинации.
Пример. Можно изображения, потом и поставить это все на комбинацию Ctrl+F12. В результате, открыв любую фотографию, вы можете нажать Ctrl+F12 и редактор изменит ее в точном соответствии с вашей запрограммированной обработкой.
Еще операциями удобно пользоваться, когда нужно одинаково обработать сразу много фотографий, например, изменить размер или обрезать. Специально для такой цели есть отдельно вынесенная и более расширенная функция — Бэтч (дословный перевод – партия ). Активируется командой Файл — Автоматизация — .
Достаточно указать папку, где собраны файлы, требующие обработки, и папку, которая будет пополняться готовыми кадрами и указать действие, которое надо применить. При этом ход обработка будет идти далее уже без вашего участия.
При этом ход обработка будет идти далее уже без вашего участия.
А теперь я детально напишу инструкцию как создать экшен в фотошопе . Для примера возьмем все тот же персональный логотип и ситуацию, когда необходимо автоматически его добавить к фотографии.
Шаг 1
Для начала надо создать новую папку с экшенами и дать ей какое-нибудь имя, например, «Логотип сайт». Ну или можно пропустить этот шаг, если у вас уже есть папка, в которой будет храниться экшен (например, стандартная «Операции по умолчанию» ).
Логотип у меня будет в виде графического файла. Я его сделал до начала записи операции. Проверьте, чтобы он был на прозрачном слое, иначе будет не красиво.
Шаг 2
Приступим к записи. Нажмите кнопку «Создать новый сценарий». В появившемся окне можно написать название операции, выбрать функциональную клавишу (о чем я говорил выше) и присвоить цвет. Цвет нужен только для того, чтобы в наборе всех операций выделить и сделать более приметным.
Шаг 3
Начинаем выполнять по порядку действия, которые уже записываются в экшен. Кстати, чтобы понять идет запись или нет, посмотрите опять-таки на палитру. Красная кнопка записи говорит об активности инструмента:
Откройте нужное изображение. У меня такое:
Шаг 4
Идем в меню Файл — Поместить . Выбираем на компьютере заранее сохраненный файл с логотипом и нажимаем кнопку Поместить .
Шаг 5
Теперь логотип можно разместить в любом удобном месте, где он будет использоваться на всех изображениях. Используя рамочку с метками вокруг логотипа, мы можем изменить его размер.
Шаг 6
При желании можно добавить прозрачности слоя. Для этого нужно выбрать параметр «Прозрачность » в настройках слоя с логотипом. Я поставил 60%.
Шаг 7
Объединим все слои вместе. Для этого кликаем правой кнопкой по слою, затем на «Выполнить сведение» .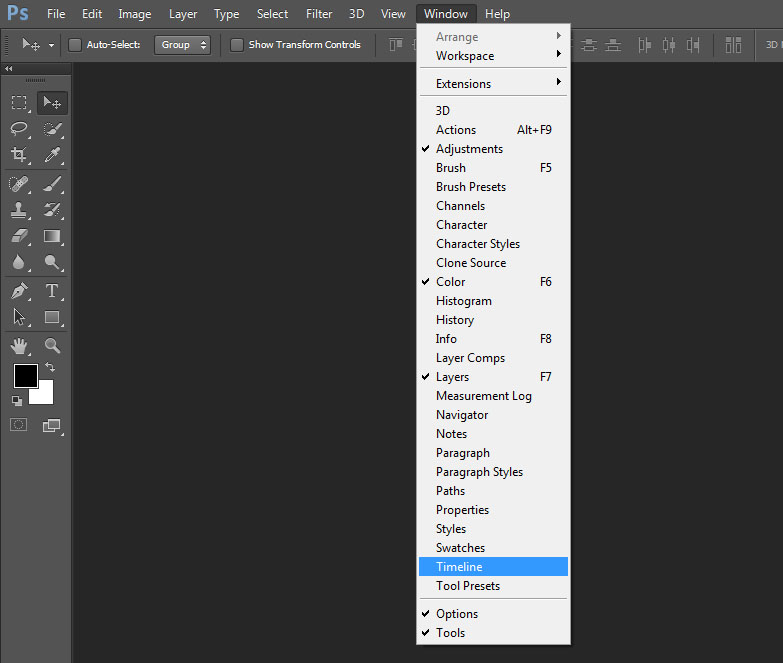
Шаг 8 Укажите место, куда фотошоп должен сохранить получившийся результат.
Шаг 9
Нажмите «Стоп» . Все! Экшен записан и готов к использованию.
Кстати, в процесс обработки можно вмешиваться и отключать любые его этапы. Программа остановится и будет ждать следующей команды.
Необходимо учитывать, что в процессе обработки может встретиться фото другого размера, и тогда логотип разместится невпопад. Экшены точно следуют записанным приказам и не проявляют самостоятельного подхода. Имейте это в виду.
Заметили ошибку в тексте — выделите ее и нажмите Ctrl + Enter . Спасибо!
Приветствую любителей фотошопа! Сегодня речь пойдет об одной из самых интересных функций программы фотошоп — операци, или как еще их называют экшены. Итак, сегодня вы узнаете, что такое экшены в фотошопе и как с ними работать.
Где расположена кнопка «Операции» (экшены)
Функционал фотошопа позволяет некоторые этапы работы автоматизировать. Это особенно удобно, если необходимо обработать большое количество фотографий по одинаковому сценарию. Используются для этого экшены (Actions
). Это привычное название функции среди пользователей программы.
Это особенно удобно, если необходимо обработать большое количество фотографий по одинаковому сценарию. Используются для этого экшены (Actions
). Это привычное название функции среди пользователей программы.
Для работы понадобиться палитра Операции, которая находиться справа от рабочего пространства. Если этой палитры нет в указанном месте, ее можно вызывать из выпадающего меню Окно – Операции
Стоит только один раз записать необходимый экшен и потом просто повторять его, применяя к выбранной фотографии. По умолчанию в фотошопе установлено много готовых экшенов, которые могут вам пригодиться.
Воспроизведение операции
Для активации новой операции следуют выделить экшен и нажать кнопку «Воспроизвести», которая находиться в нижней части палитры Операции. В этом же месте расположены другие элементы управления, среди которых остановка действия, запись нового экшена, создание новой папки, новой операции и удаление.
Запись экшена
Чтобы создать свой экшен и иметь к нему быстрый доступ, желательно записывать его в новую папку, давая ей понятное название.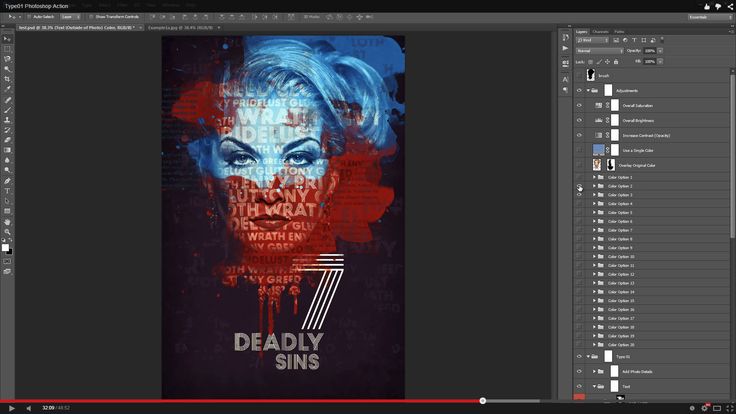 Запись экшена происходит после нажатия кнопки «Начать запись»
Запись экшена происходит после нажатия кнопки «Начать запись»
После этого вам необходимо последовательно выполнить все действия, которые надо запомнить. По завершению записи, нажимаете кнопку «Остановить действие» (Stop)
В результате будет готова новая операция, которую сразу же можно запускать в работу с другими фотографиями. Каждой операции можно назначить свою собственную горячую клавишу, чтобы выполнение экшена было еще более быстрым.
Для этого сделайте двойной клик левой кнопкой мышки, выскочит окно настроек, где нужно из выпадающего списка выбрать функциональную клавишу Function Key
Вызов операции будет выполняться при нажатии комбинации из выбранной функциональной клавиши и кнопок Shift или Ctrl, которые задаются тут же методом выбора.
Пакетная обработка изображений
Для работы с большим количеством исходных фотографий удобно использовать пакетную обработку. Вызывается она в выпадающем меню Файл – Автоматизация – Пакетная обработка File – Automate.
Здесь надо указать папку, где размещены исходные файлы, потом запустить экшен и все файлы будут обработаны по заданному сценарию.
Когда исполняется любой экшен, пользователь может вмешаться в работу программы и остановить ее или отменить. После того, как вы закроете фотошоп, а потом откроете его в следующий раз, созданный вами экшен, будет на месте. Удаляется только с помощью кнопки удаления.
На этом все. Удачи Вам и творческих успехов!
P.S. Обратите внимание! Более подробнее узнать об автоматизации обработки фото и получить массу готовых экшенов вы сможете из мастер класса профессионального фотографа Евгения Карташова.
Экшен переводится как «действие». Вкратце суть экшена такова: это операции либо функции редактирования, которые записываются в последовательность (в макрос). Есть уже готовые операции, встроенные в программу, чтобы выполнять задачи, встречающиеся очень часто. Кто-то оставляет их такими же или меняет, подстраивая под свои потребности, кто-то создает свои операции. Но как пользоваться экшенами в «Фотошопе» и зачем вообще они нужны?
Но как пользоваться экшенами в «Фотошопе» и зачем вообще они нужны?
Пример использование экшена
Семья отмечает день рождения, парень и девушка катаются на лодке, жених и невеста отправились в Париж. От таких прекрасных моментов остаются не менее прекрасные фотографии. Сейчас многие стремятся выложить снимки в социальные сети, однако есть некоторые сложности, например — размер фотографии слишком большой.
Чаще всего экшены применяют для создания афиш, постеров. Один из подобных примеров можно увидеть на фото внизу.
Как открыть палитру экшенов?
Обратите внимание на то, видима ли в программе палитра экшенов. Если нет, нажмите вместе кнопки «Alt» и «F9», чтобы панель стала видимой. Либо «Windows» — «Actions» (Окно — Операции).
Данная палитра используется для того, чтобы записывать операции, воспроизводить их, редактировать либо удалять, также можно сохранять файлы операции и загружать их.
Представленная палитра экшенов на фото внизу, что же она содержит?
Это наборы операции.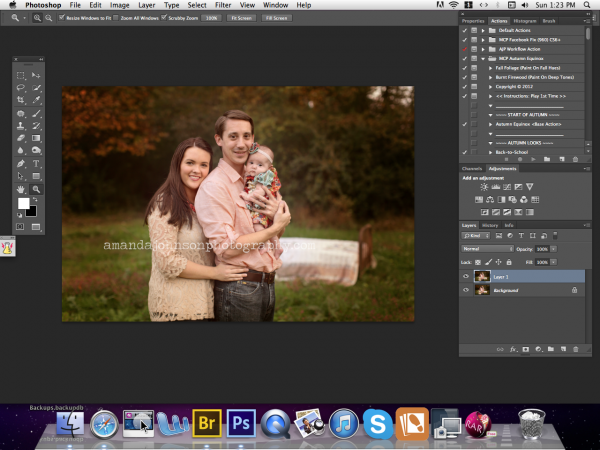 Видно, как они называются, из каких команд состоят. Посмотрите на треугольнички — если нажать на них, появляется список. Если стоит галочка, то данная команда включена. Если виден квадратик, то это окно диалога.
Видно, как они называются, из каких команд состоят. Посмотрите на треугольнички — если нажать на них, появляется список. Если стоит галочка, то данная команда включена. Если виден квадратик, то это окно диалога.
Кнопки, которые находятся внизу:
- Кнопка «стоп» — останавливает запись.
- «Рекорд» — начинается запись.
- Проигрывает команды.
- Создание нового набора операции.
- Создание новых команд.
- Последняя кнопка — «удаление».
Применение готовых экшенов
Как применить экшен в «Фотошопе», если есть уже готовый? Сначала нужно загрузить фотографию, для которой желателен тот или иной эффект. Эффект может быть наложен на определенный слой либо на какой-то элемент, тогда его нужно заранее выделить.
Теперь выберите набор, который вас интересует, нажмите треугольник, либо в палитре нажмите кнопку «Выполнить».
Где брать экшены?
В Интернете можно найти разные экшены, как платные, так и бесплатные. В социальных сетях имеются группы, где люди делятся друг с другом различными предметами для Photoshop: кистями, экшенами, текстурами и так далее. А также экшены можно найти в торрентах и на ресурсах, полностью посвященных Photoshop. Плюс ко всему, экшены можно сделать самому.
А также экшены можно найти в торрентах и на ресурсах, полностью посвященных Photoshop. Плюс ко всему, экшены можно сделать самому.
А как их добавлять?
Допустим, что вы нашли экшен, который вам очень понравился, скачали его, и возник вопрос: как добавить экшен в Photoshop?
Стоит отметить, что в палитре уже есть некоторые операции, которые встроены в программу. Их можно переносить на другой диск, компьютер, делиться с друзьями.
Существует два метода добавления:
1. Через саму программу. Для этого нужно в меню операции найти пункт, который называется «Загрузить операции».
Отыщите необходимый экшен, нажмите кнопку «Загрузить».
2. Второй метод — путем перетаскивания файлов в папку. В проводнике или через программу «Тотал Командер» (или любым другим удобным способом) необходимо найти следующий путь — С:\ProgramFiles\Adobe\Photoshop\Presets\Photoshop Actions.
Найденный файл перемещают туда. У всех экшенов расширение файла *.atn.
Создание экшена
Теперь вы знаете, что такое в «Фотошопе» экшены. Как создать, как пользоваться ими?
Как создать, как пользоваться ими?
Чтобы создать экшен, следует в палитре «Операции» нажать «Создание нового набора операций».
Далее набор нужно каким-то образом назвать, нажать кнопку для создания новой операции и тоже назвать. Там же указывается, с чем будет работать команда: с какой-то областью либо со слоем. Нажать «Запись». Программа записывает все, что вы делаете, если нужно что-то исправить, лучше запись остановить.
На первых этапах лучше всего, чтобы у каждой операции были какие-то комментарии, или необходимые требования. В этом поможет команда «Вставить остановку», которую можно выбрать из палитры «Операции». Только не забудьте поставить галочку в окошке «Разрешить продолжение».
Создание экшена на примере
Сначала нужно выбрать фотографию, которую вы хотите подвергнуть обработке.
- Далее нажмите «Операции», «Создать набор», напишите имя, нажмите «Создать операцию» и тоже назовите. Программа сама начнет записывать ваши действия.

- Ctrl+J — Производит дубляж имеющего слоя.
- Его нужно обесцветить — Shift+Ctrl+U и еще раз продублировать.
- При помощи сочетания клавиш Ctrl+I производится инверсия цвета. Теперь выберете режим наложения слоя «Осветление основы».
- Найдите «Фильтр», выберите «Другое», нажмите «Минимум» и «ОК».
- После этого все видимые слои нужно объединить, полученный слой поместить наверх, чтобы остальные слои были внизу. Это можно сделать при помощи сочетания Shift+Alt+Ctrl+E.
- Выберете режим наложения «Умножение».
- Непрозрачность уменьшается, оптимальная 50%, но можно выбрать и другую.
- У вас получился черно-белый рисунок, именно в данном случае можно добавить остановку, где пишут например: произвести добавление цвета?
- Далее вам нужен фоновый слой. Его следует скопировать, перенести поверх остальных слоев, а потом режим наложения поменять на «Цветность», после чего непрозрачность поменять до 50%.
Если вы правильно выполнили все пункты, рассказывающие, как пользоваться экшенами в «Фотошопе» CS6, то у вас получится фотография, похожая на размещенную ниже.
Важно знать, что если вы создаете такой рисунок из портрета, то заменяют одну команду, там где операция «Минимум». Данная команда делает четкими мелкие детали, но на лице они не нужны. Ее заменяют следующим:
Найдите в меню «Фильтр», спуститесь на «Размытие», выберите «Размытие по Гауссу». Радиус поставьте 12 пикселей, впоследствии его можно будет изменять.
Я хочу сохранить свой набор
Вам понадобится меню палитры, где расположена команда «Сохранить операции». Выберите имя и место, куда она будет сохранена, нажмите «Сохранить».
Важно! Отдельные операции сохранять не получится, только набор! Если вам нравится одна операция и хотите сохранить именно ее, придется создать для нее специальный набор.
Использование экшенов
Зная теперь, для каких функций можно пользоваться экшенами в «Фотошопе», вы можете использовать их двумя способами:
1. Горячие клавиши — это очень удобно. Вы можете привязать экшен к горячей клавише. Открываете фотографию, которая вам нужна, нажимаете клавишу, и все — процесс запущен.
2. Если у вас очень много фотографий, то откройте «Файл», найдите «Автоматизацию», после чего можно сделать пакетную обработку либо дроплейты. Не забудьте указать папку, откуда вы берете фотографии, куда сохраняете, и используемый экшен. Оставьте фотографии экшену, пусть он их обрабатывает, а вы занимайтесь своими делами.
Бывает так, что фотографий куча, они почти идентичны, но их нужно обработать. Если сидеть и работать с каждой, это займет уйму времени. Именно для подобных случаев существует пакетная обработка. Как ее открыть мы уже указывали выше, либо посмотрите на фотографию внизу.
Обязательно нужно там, где написано «Источник», выбрать папку, следует в обязательном порядке поставить галочку в окошечке «Игнорировать команды «Открыть», иначе программа откроет множество фотографий. Указывается папка, куда будут сохраняться фотографии, ставится галочка в окошечко «Игнорировать команды «Сохранить как». Далее указывается имя документа, а также необходимое расширение, которое можно выбрать из списка. Имя поставить любое, например — вы делаете фотографии на свадьбу, можно назвать соответствующим образом — «Свадебный альбом». После этого программа присвоит автоматически имена — «Свадебный альбом1», «Свадебный альбом2» и так далее.
Имя поставить любое, например — вы делаете фотографии на свадьбу, можно назвать соответствующим образом — «Свадебный альбом». После этого программа присвоит автоматически имена — «Свадебный альбом1», «Свадебный альбом2» и так далее.
Дроплет и его создание
Найдите «Автоматизацию», команду «Создать дроплет», далее выбираете место, куда его сохраняете. Назовите, выберите экшен, после чего выберите место, где будет происходить сохранение, нажмите «ОК». Вы увидите дроплет в указанной вами папке. Далее просто берете фотографии, перетаскиваете их к ярлыку, и дроплет будет сам прогонять ваши снимки через экшен.
Теперь вопрос о том, как пользоваться экшенами в «Фотошопе», уже не кажется вам сложным. Но есть несколько советов от мастеров.
Когда вы создаете свой экшен, нужно давать имена не только слоям, но и каналам. При этом имена должны быть на латинице, чтобы не произошла ошибка. Подробнее об ошибках смотрите в соответствующем разделе ниже.
Допустим, что вы сохранили значение для экшена, когда его записывали. Но когда экшен начинает выполняться, то значение может не подойти. Чтобы этого не произошло, нажмите квадрат возле имени операции, тогда откроется диалоговое окно, куда можно будет ввести значения, когда подойдет для этой команды.
Но когда экшен начинает выполняться, то значение может не подойти. Чтобы этого не произошло, нажмите квадрат возле имени операции, тогда откроется диалоговое окно, куда можно будет ввести значения, когда подойдет для этой команды.
Проблемы
Самая частая проблема заключается в том, что экшен, с успехом выполняемый на одном компьютере, на втором выполняться никоим образом не хочет. Дело в том, что когда создается новый слой (канал или путь), то программа присваивает ему имя автоматически. Естественно, на русском слой так и будет называться во всех русскоязычных версиях программы. А вот на английском это Layer. То же самое с другими языками. То есть если у вашего приятеля стоит (к примеру) немецкая версия Photoshop, экшен с русскими названиями слоев ему не подойдет. Поэтому очень важно называть все на латинице.
Бывает так, что вы взяли изображение. Прочитали, как добавить экшен в «Фотошоп», записали его, выполнили, взяли другое изображение, выполняете тот же экшен, а он не хочет работать. В чем же проблема? Пример, есть команда: выбрать слой 1. Но на изображении такой слой уже может быть, экшен создаст другой слой (номер 2), и команда не сможет выбрать правильный слой. Можно записать в макрос создание нового слоя и его переименование, то же самое сделать с каналами.
В чем же проблема? Пример, есть команда: выбрать слой 1. Но на изображении такой слой уже может быть, экшен создаст другой слой (номер 2), и команда не сможет выбрать правильный слой. Можно записать в макрос создание нового слоя и его переименование, то же самое сделать с каналами.
В заключение
Экшен — это очень удобно, можно работать с фотографиями, применяя экшены для разных действий. Главное — они универсальны. И даже если вы создали экшен самостоятельно, вы можете передать его своему другу.
Несмотря на репутацию сложного инструмента, Экшены в Фотошопе могут наоборот — облегчить вам труд и ускорить процесс обработки фотографий. Есть множество ресурсов, с которых вы можете скачать готовые экшены для Фотошопа, причем некоторые из них действительно создаются профессионалами и несут в себе пользу. Однако, никто лучше вас самих не может знать как именно вы обрабатываете фотографию и какую часть этого процесса можно оптимизировать с помощью этого инструмента.
Для чего нужны Экшены в Фотошопе?
Представьте, либо вспомните один из случаев, когда перед вами стоит задача обработать несколько сотен фотографий с одной съемки. В процессе вы понимаете, что делаете некоторые действия с одинаковым постоянством для каждой фотографии. Это создает рутину в вашей работе и, что более важно, отнимает ваше время и заставляет тем самым клиента ждать еще дольше.
В процессе вы понимаете, что делаете некоторые действия с одинаковым постоянством для каждой фотографии. Это создает рутину в вашей работе и, что более важно, отнимает ваше время и заставляет тем самым клиента ждать еще дольше.
Эту повторяющуюся последовательность действий можно заключить в один клик мыши. Удобно, не правда ли?
Некоторые заблуждения относительно Экшенов
У вас может возникнуть ошибочное представление о том, что вы нажмете на одну кнопку и фотография превратилась в шедевр. Часто фотограф может и не догадываться о том как правильно это использовать.
Исходная картинка слева и готовое в 2 нажатия изображение справа.
Экшены интересны не только новичкам, которые учатся приемам в Фотошопе, но действительно являются полезным инструментом профессиональных фотографов. Не обязательно делать большой Экшен со всеми действиями сразу. Лучше всего сделать много Экшенов, которые исполняют определенный набор действий и применять их в совокупности.
Вы можете делать Экшены настолько гибкими и настраиваемыми, насколько вам требуется. Не забудьте, что ваша цель в создании неповторимого стиля в фотографии, а не просто набора однотипных кадров.
Как использовать экшены в Фотошопе
Чтобы понять на практике о чем речь, давайте используем реальный пример. Попробуйте провести аналогию со своим рабочим процессом и сделать похожие инструменты для себя.
Экшен для стартовой настройки
Когда вы импортируете нейтрально сбалансированное изображение в Фотошоп, то следом создаете дубликат слоя и делаете первичную чистку изображения от характерных пятен из-за пыли на сенсоре или объективе.
После этого вы можете использовать Экшен для стартовой настройки, который создаст все необходимые слои, в том числе корректирующие, эффекты. В итоге у вас появляется все необходимое для дальнейшей работы с каждой частью вашей фотографии, будь то волосы, зубы, глаза или талия.
Теперь вы можете выбирать отдельно каждый слой и работать поочередно используя более узконаправленные Экшены, например для осветления или затемнения.
Экшен для финальной настройки
После того, как вы закончите ретушь и тонирование вашей фотографии, время использовать заключительный Экшен, который создаст необходимые слои для окончательной увеличении резкости картинки и наложения водяного знака с вашим именем.
Какие еще Экшены для Фотошопа вам могут понадобиться?
Для этого вам надо проанализировать наиболее тщательно ваши настоящие фотографии и то, как вы работаете над будущими. Сфокусируйтесь на действиях, которые вы применяете глобально к каждому изображению для начала.
Начните с того, чтобы сравнить несколько ваших готовых фотографий одного жанра. Нет смысла сравнивать обработанный портрет и пейзаж. Анализируйте и вспоминайте, какие действия вы выполняли для этих файлов, необходимо ли было что-то повторять множество раз? Какие эффекты вы применяли и с какими параметрами? Чем осмысленней вы пользуетесь редактором, тем проще будет понять процесс обработки и его автоматизировать.
Разбейте свою обработку на несколько блоков
Как было рассмотрено ранее на примере Экшенов для начала работы и финальных действий, вы можете создавать свои экшены для разных этапов работы с файлом.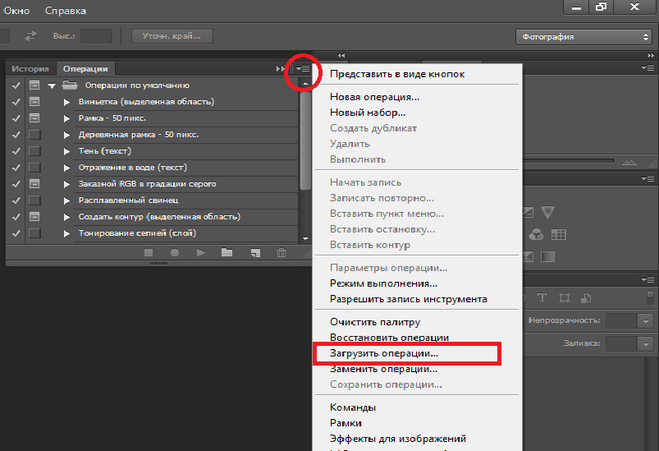 Если это кожа, то один экшен, а если работа с небом в пейзаже, то другой.
Если это кожа, то один экшен, а если работа с небом в пейзаже, то другой.
Планируйте обработку последовательно
И создавайте Экшены для Фотошопа в соответсвии с этим планом. Не стоим настраивать резкость в начале ретуши портрета, например.
Создание Экшена в Фотошопе
Запись Экшена на самом деле просто сделать. Для начала, откройте панель «Actions» (Операции) в программе Фотошоп и нажмите кнопку «New Action» (Создание операции).
Перед вами должно появиться диалоговое окно, в котором можно настроить параметры новой записи. Введите понятное Имя операции, а также настройте при необходимости другие значения.
После того, как вы нажмете кнопку «Record» (Записать), все ваши действия будут занесены в новый Экшен. То есть, вы должны немного заранее продумать какие действия будете выполнять во время записи.
Когда вы сделали все необходимое, нажмите кнопку остановки записи («Stop»).
Для применение Экшена уже к новому файлу выберите его в списке операций и нажмите кнопку воспроизведения («Play»).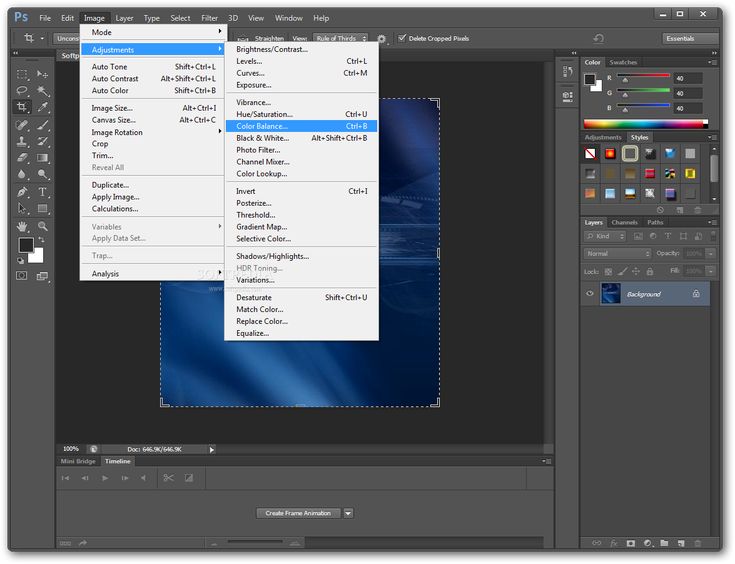
Импорт чужих экшенов в Фотошоп
Есть два пути для загрузки сторонних операций в ваш Фотошоп.
Скопируйте папку с новыми Экшенами в специальный подкаталог «Actions» подкаталога «Presets» в каталоге Фотошоп:
Теперь, если перезагрузите редактор, новые Экшены автоматически появятся в соответствующей панели.
Второй вариант импорта: нажмите кнопку «Load Actions» (Загрузить операции…) в программе Фотошоп, затем выберите папку с нужными файлами Экшенов, где бы она ни находилась.
Приняв настройки, вы также обнаружите эти Экшены в панели.
Вывод
Наиболее важной идеей в теме про создание и использование Экшенов в Фотошопе является процесс анализа и разбиения вашей работы на отдельные последовательные элементы. Только тогда вы сможете не просто создать много-много разный операций, но оптимизировать свой рабочий процесс и выйти на более высокий качественный уровень.
Желаем вам успехов!
Воспроизведение и управление экшенами Photoshop
Руководство пользователя Отмена
Поиск
- Руководство пользователя Photoshop
- Знакомство с Photoshop
- Мечтай.
 Сделай это.
Сделай это. - Что нового в Photoshop
- Отредактируйте свою первую фотографию
- Создание документов
- Фотошоп | Общие вопросы
- Системные требования Photoshop
- Перенос предустановок, действий и настроек
- Знакомство с Photoshop
- Мечтай.
- Photoshop и другие продукты и услуги Adobe
- Работа с иллюстрациями Illustrator в Photoshop
- Работа с файлами Photoshop в InDesign
- Материалы Substance 3D для Photoshop
- Photoshop и Adobe Stock
- Использование встроенного расширения Capture в Photoshop
- Библиотеки Creative Cloud
- Библиотеки Creative Cloud в Photoshop
- Используйте сенсорную панель с Photoshop
- Сетка и направляющие
- Создание действий
- Отмена и история
- Photoshop на iPad
- Photoshop на iPad | Общие вопросы
- Знакомство с рабочим пространством
- Системные требования | Фотошоп на iPad
- Создание, открытие и экспорт документов
- Добавить фото
- Работа со слоями
- Рисовать и раскрашивать кистями
- Сделать выделение и добавить маски
- Ретушь ваших композитов
- Работа с корректирующими слоями
- Отрегулируйте тональность композиции с помощью Кривых
- Применить операции преобразования
- Обрезка и поворот композитов
- Поворот, панорамирование, масштабирование и сброс холста
- Работа с текстовыми слоями
- Работа с Photoshop и Lightroom
- Получить отсутствующие шрифты в Photoshop на iPad
- Японский текст в Photoshop на iPad
- Управление настройками приложения
- Сенсорные клавиши и жесты
- Сочетания клавиш
- Измените размер изображения
- Прямая трансляция во время создания в Photoshop на iPad
- Исправление недостатков с помощью Восстанавливающей кисти
- Создание кистей в Capture и использование их в Photoshop
- Работа с файлами Camera Raw
- Создание смарт-объектов и работа с ними
- Отрегулируйте экспозицию ваших изображений с помощью Dodge and Burn
- Photoshop в Интернете, бета-версия
- Общие вопросы | Photoshop в Интернете, бета-версия
- Введение в рабочее пространство
- Системные требования | Photoshop в Интернете, бета-версия
- Сочетания клавиш | Photoshop в Интернете, бета-версия
- Поддерживаемые типы файлов | Photoshop в Интернете, бета-версия
- Открытие и работа с облачными документами
- Сотрудничать с заинтересованными сторонами
- Применение ограниченных правок к вашим облачным документам
- Облачные документы
- Облачные документы Photoshop | Общие вопросы
- Облачные документы Photoshop | Вопросы рабочего процесса
- Управление и работа с облачными документами в Photoshop
- Обновление облачного хранилища для Photoshop
- Невозможно создать или сохранить облачный документ
- Устранение ошибок облачного документа Photoshop
- Сбор журналов синхронизации облачных документов
- Делитесь доступом и редактируйте свои облачные документы
- Делитесь файлами и комментируйте в приложении
- Рабочее пространство
- Основы рабочего пространства
- Настройки
- Учитесь быстрее с помощью Photoshop Discover Panel
- Создание документов
- Разместить файлы
- Сочетания клавиш по умолчанию
- Настройка сочетаний клавиш
- Инструментальные галереи
- Параметры производительности
- Использовать инструменты
- Предустановки
- Сетка и направляющие
- Сенсорные жесты
- Используйте сенсорную панель с Photoshop
- Сенсорные возможности и настраиваемые рабочие области
- Превью технологий
- Метаданные и примечания
- Сенсорные возможности и настраиваемые рабочие области
- Поместите изображения Photoshop в другие приложения
- Линейки
- Показать или скрыть непечатаемые дополнения
- Укажите столбцы для изображения
- Отмена и история
- Панели и меню
- Позиционные элементы с привязкой
- Положение с помощью инструмента «Линейка»
- Дизайн веб-сайтов, экранов и приложений
- Photoshop для дизайна
- Артборды
- Предварительный просмотр устройства
- Копировать CSS из слоев
- Разделение веб-страниц
- Опции HTML для фрагментов
- Изменить расположение фрагментов
- Работа с веб-графикой
- Создание фотогалерей в Интернете
- Основы изображения и цвета
- Как изменить размер изображения
- Работа с растровыми и векторными изображениями
- Размер изображения и разрешение
- Получение изображений с камер и сканеров
- Создание, открытие и импорт изображений
- Просмотр изображений
- Недопустимая ошибка маркера JPEG | Открытие изображений
- Просмотр нескольких изображений
- Настройка палитр цветов и образцов
- Изображения с высоким динамическим диапазоном
- Подберите цвета на изображении
- Преобразование между цветовыми режимами
- Цветовые режимы
- Стереть части изображения
- Режимы наложения
- Выберите цвет
- Настройка индексированных таблиц цветов
- Информация об изображении
- Фильтры искажения недоступны
- О цвете
- Цветовые и монохромные настройки с использованием каналов
- Выберите цвета на панелях «Цвет» и «Образцы»
- Образец
- Цветовой режим или Режим изображения
- Цветной оттенок
- Добавить условное изменение режима к действию
- Добавить образцы из HTML CSS и SVG
- Битовая глубина и настройки
- Слои
- Основы слоев
- Неразрушающий монтаж
- Создание и управление слоями и группами
- Выбрать, сгруппировать и связать слои
- Поместите изображения в рамки
- Непрозрачность слоя и смешивание
- Слои маски
- Применение смарт-фильтров
- Композиции слоев
- Переместить, сложить и заблокировать слои
- Слои-маски с векторными масками
- Управление слоями и группами
- Эффекты слоя и стили
- Редактировать маски слоя
- Извлечение активов
- Отображение слоев с помощью обтравочных масок
- Создание ресурсов изображения из слоев
- Работа со смарт-объектами
- Режимы наложения
- Объединение нескольких изображений в групповой портрет
- Объединение изображений с помощью Auto-Blend Layers
- Выравнивание и распределение слоев
- Копировать CSS из слоев
- Загрузить выделение из границ слоя или маски слоя
- Knockout для отображения содержимого других слоев
- Слой
- Выпрямление
- Композит
- Фон
- Выборки
- Рабочая область выбора и маски
- Сделать быстрый выбор
- Начало работы с выборками
- Выберите с помощью инструментов выделения
- Выберите с помощью инструментов лассо
- Выберите диапазон цветов в изображении
- Настройка выбора пикселей
- Преобразование между путями и границами выделения
- Основы канала
- Перемещение, копирование и удаление выбранных пикселей
- Создать временную быструю маску
- Сохранить выделение и маски альфа-канала
- Выберите области изображения в фокусе
- Дублировать, разделять и объединять каналы
- Расчет канала
- Выбор
- Ограничительная рамка
- Настройки изображения
- Деформация перспективы
- Уменьшить размытие изображения при дрожании камеры
- Примеры лечебных кистей
- Экспорт таблиц поиска цветов
- Настройка резкости и размытия изображения
- Понимание настроек цвета
- Применение регулировки яркости/контрастности
- Настройка деталей теней и светлых участков
- Регулировка уровней
- Настройка оттенка и насыщенности
- Настройка вибрации
- Настройка насыщенности цвета в областях изображения
- Быстрая настройка тона
- Применение специальных цветовых эффектов к изображениям
- Улучшите изображение с помощью настройки цветового баланса
- Изображения с высоким динамическим диапазоном
- Просмотр гистограмм и значений пикселей
- Подберите цвета на изображении
- Как обрезать и выпрямить фотографии
- Преобразование цветного изображения в черно-белое
- Корректирующие слои и слои-заливки
- Регулировка кривых
- Режимы наложения
- Целевые изображения для прессы
- Настройка цвета и тона с помощью пипеток «Уровни» и «Кривые»
- Настройка экспозиции и тонирования HDR
- Фильтр
- Размытие
- Осветлить или затемнить области изображения
- Выборочная настройка цвета
- Заменить цвета объектов
- Adobe Camera Raw
- Системные требования Camera Raw
- Что нового в Camera Raw
- Введение в Camera Raw
- Создание панорам
- Поддерживаемые объективы
- Эффекты виньетирования, зернистости и удаления дымки в Camera Raw
- Сочетания клавиш по умолчанию
- Автоматическая коррекция перспективы в Camera Raw
- Как сделать неразрушающее редактирование в Camera Raw
- Радиальный фильтр в Camera Raw
- Управление настройками Camera Raw
- Открытие, обработка и сохранение изображений в Camera Raw
- Исправление изображений с помощью инструмента Enhanced Spot Removal Tool в Camera Raw
- Поворот, обрезка и настройка изображений
- Настройка цветопередачи в Camera Raw
- Обзор функций | Adobe Camera Raw | 2018 выпусков
- Обзор новых функций
- Версии процесса в Camera Raw
- Внесение локальных корректировок в Camera Raw
- Исправление и восстановление изображений
- Удаление объектов с фотографий с помощью Content-Aware Fill
- Content-Aware Patch and Move
- Ретушь и исправление фотографий
- Исправить искажение изображения и шум
- Основные действия по устранению неполадок для устранения большинства проблем
- Преобразование изображений
- Преобразование объектов
- Настройка кадрирования, поворота и размера холста
- Как обрезать и выровнять фотографии
- Создание и редактирование панорамных изображений
- Деформация изображений, форм и путей
- Точка схода
- Используйте фильтр «Пластика»
- Контентно-зависимое масштабирование
- Преобразование изображений, форм и контуров
- Деформация
- Трансформация
- Панорама
- Рисунок и живопись
- Симметричные узоры красками
- Рисование прямоугольников и изменение параметров обводки
- О чертеже
- Рисование и редактирование фигур
- Малярные инструменты
- Создание и изменение кистей
- Режимы наложения
- Добавить цвет к путям
- Редактировать пути
- Краска с помощью кисти-миксера
- Наборы кистей
- Градиенты
- Градиентная интерполяция
- Выбор заливки и обводки, слоев и контуров
- Рисование с помощью инструментов «Перо»
- Создание шаблонов
- Создание рисунка с помощью Pattern Maker
- Управление путями
- Управление библиотеками шаблонов и пресетами
- Рисовать или рисовать на графическом планшете
- Создание текстурированных кистей
- Добавление динамических элементов к кистям
- Градиент
- Нарисуйте стилизованные мазки с помощью Art History Brush
- Краска с рисунком
- Синхронизация пресетов на нескольких устройствах
- Текст
- Добавить и отредактировать текст
- Единый текстовый движок
- Работа со шрифтами OpenType SVG
- Символы формата
- Формат абзацев
- Как создавать текстовые эффекты
- Редактировать текст
- Интервал между строками и символами
- Арабский и еврейский шрифт
- Шрифты
- Устранение неполадок со шрифтами
- Азиатский тип
- Создать тип
- Ошибка Text Engine при использовании инструмента «Текст» в Photoshop | Виндовс 8
- Добавить и отредактировать текст
- Видео и анимация
- Видеомонтаж в Photoshop
- Редактировать слои видео и анимации
- Обзор видео и анимации
- Предварительный просмотр видео и анимации
- Красить кадры в слоях видео
- Импорт видеофайлов и последовательностей изображений
- Создать анимацию кадра
- Creative Cloud 3D-анимация (предварительная версия)
- Создание анимации временной шкалы
- Создание изображений для видео
- Фильтры и эффекты
- Использовать фильтр «Пластика»
- Использовать галерею размытия
- Основы фильтра
- Ссылка на эффекты фильтра
- Добавить световые эффекты
- Используйте адаптивный широкоугольный фильтр
- Используйте фильтр масляной краски
- Эффекты слоя и стили
- Применить определенные фильтры
- Размазать области изображения
- Сохранение и экспорт
- Сохранение файлов в Photoshop
- Экспорт файлов в Photoshop
- Поддерживаемые форматы файлов
- Сохранять файлы в графических форматах
- Перемещение дизайнов между Photoshop и Illustrator
- Сохранение и экспорт видео и анимации
- Сохранение файлов PDF
- Защита авторских прав Digimarc
- Сохранение файлов в Photoshop
- Печать
- Печать 3D-объектов
- Печать из фотошопа
- Печать с управлением цветом
- Контактные листы и презентации в формате PDF
- Печать фотографий в макете пакета изображений
- Плашечные цвета для печати
- Дуотоны
- Печать изображений на коммерческой типографии
- Улучшение цветных отпечатков из Photoshop
- Устранение проблем с печатью | Фотошоп
- Автоматизация
- Создание действий
- Создание графики, управляемой данными
- Сценарий
- Обработать пакет файлов
- Воспроизведение и управление действиями
- Добавить условные действия
- О действиях и панели действий
- Инструменты записи в действиях
- Добавить условное изменение режима к действию
- Набор инструментов пользовательского интерфейса Photoshop для подключаемых модулей и сценариев
- Управление цветом
- Понимание управления цветом
- Поддержание согласованности цветов
- Настройки цвета
- Работа с цветовыми профилями
- Документы с управлением цветом для онлайн-просмотра
- Управление цветом документов при печати
- Импортированные изображения с управлением цветом
- Пробные цвета
- Подлинность контента
- Узнайте об учетных данных содержимого
- Идентичность и происхождение для NFT
- Подключить учетные записи для атрибуции креативов
- 3D и техническое изображение
- Photoshop 3D | Общие вопросы о снятых с производства 3D-функциях
- Creative Cloud 3D-анимация (предварительная версия)
- Печать 3D-объектов
- 3D живопись
- Усовершенствования 3D-панели | Фотошоп
- Основные концепции и инструменты 3D
- 3D-рендеринг и сохранение
- Создание 3D-объектов и анимации
- Стопки изображений
- Рабочий процесс 3D
- Измерение
- DICOM-файлы
- Photoshop и MATLAB
- Подсчет объектов на изображении
- Объединение и преобразование 3D-объектов
- Редактирование 3D-текстур
- Настройка экспозиции и тонирования HDR
- Настройки панели 3D
Воспроизведение действия приводит к выполнению записанного действия. команды в активном документе. (Некоторые действия требуют, чтобы вы
сделать выбор перед игрой; некоторые могут быть выполнены на всей
файл.) Вы можете исключить определенные команды из действия или воспроизвести
только одна команда. Если действие включает модальное управление, вы можете
укажите значения или используйте инструменты в диалоговом окне, когда действие приостанавливается.
команды в активном документе. (Некоторые действия требуют, чтобы вы
сделать выбор перед игрой; некоторые могут быть выполнены на всей
файл.) Вы можете исключить определенные команды из действия или воспроизвести
только одна команда. Если действие включает модальное управление, вы можете
укажите значения или используйте инструменты в диалоговом окне, когда действие приостанавливается.
В В кнопочном режиме нажатие кнопки выполняет все действие, хотя команды ранее исключенные не выполняются.
Если необходимости, выберите объекты, на которых будет воспроизводиться действие, или откройте файл.
Выполните одно из следующих действий:
Чтобы воспроизвести одно действие целиком, выберите имя действия и нажмите кнопку «Воспроизвести» на панели «Действия» или выберите «Воспроизвести» в меню панели.
Если для действия назначена комбинация клавиш, нажмите эту комбинацию для автоматического воспроизведения действия.

Чтобы воспроизвести только часть действия, выберите команду, с которой вы хотите начать воспроизведение, и нажмите кнопку «Воспроизвести» на панели «Действия» или выберите «Воспроизвести» в меню панели.
Чтобы воспроизвести одну команду, выберите команду, а затем щелкните, удерживая нажатой клавишу Ctrl (Windows) или Command (Mac OS), кнопку «Воспроизвести» на панели «Действия». Вы также можете нажать Ctrl (Windows) или Command (Mac OS) и дважды щелкнуть команду.
В Photoshop для отмены действия сделайте снимок в Истории панели перед выполнением действия, а затем выберите моментальный снимок для отмены. Действие.
Вы может регулировать скорость воспроизведения действия или приостанавливать его, чтобы облегчить отладку действие.
Выбрать Параметры воспроизведения в меню панели «Действия».
Укажите скорость и нажмите OK:
Ускоренный
Воспроизведение действия с нормальной скоростью (по умолчанию).

При воспроизведении действия с ускоренной скоростью экран может не обновляться по мере выполнения действия — файлы могут открываться, изменяться, сохраняться и закрываться, даже не появляясь на экране, что позволяет действию выполняться быстрее. Если вы хотите видеть файлы на экране во время выполнения действия, вместо этого укажите скорость «Пошагово».
Шаг за шагом
Завершает каждую команду и перерисовывает изображение перед продолжением к следующей команде в действии.
Пауза на __ секунд
Указывает время, на которое приложение должно приостанавливаться. между выполнением каждой команды в действии.
Управляйте действиями на панели «Действия», чтобы сохранить
их систематизировать и сделать доступными только те действия, которые вам нужны для
проект. Вы можете переупорядочивать, дублировать, удалять, переименовывать и изменять
варианты действий на панели «Действия».
Изменить порядок действий в Действиях панель
В панели «Действия», перетащите действие на новое место до или после другого действия. Когда выделенная строка появится в нужном положение, отпустите кнопку мыши.
Повторяющиеся действия, команды или наборы
Делать один из следующих вариантов:
Удерживая нажатой клавишу Alt (Windows) или Option (Mac OS) действие или команду в новое место на панели «Действия». Когда выделенная линия появится в нужном месте, отпустите кнопка мыши.
Выберите действие или команду. Затем выберите Дублировать в меню панели «Действия».
Перетащите действие или команду в окно «Создать новое действие». кнопку в нижней части панели «Действия».
Наборы можно дублировать одним и тем же способом.
Удалить действия, команды или наборы
В на панели Действия выберите действие, команду или набор.

Выполните одно из следующих действий:
Нажмите значок «Удалить» на панель Действия. Нажмите OK, чтобы завершить удаление.
Удерживая нажатой клавишу «Alt» (Windows) или «Option» (Mac OS) значок Удалить, чтобы удалить выбор без отображения подтверждения диалоговое окно.
Перетащите выделение на значок «Удалить» в меню «Действия». панель для удаления без отображения диалогового окна подтверждения.
Выберите «Удалить» в меню панели «Действия».
Удалить все действия в Действиях панель
Выберите «Очистить все действия» в меню панели «Действия».
Даже после отмены всех действий панель «Действия» может восстановить набор действий по умолчанию.
Переименование действия или изменение параметров
Выберите действие и выберите Действие Параметры в меню панели «Действия».

Тип новое название действия или изменить параметры его набора, функции комбинация клавиш или цвет кнопки.
Нажмите OK.
Вы можете дважды щелкнуть действие на панели «Действия» и ввести новое имя непосредственно на панели «Действия».
Вы можете создавать и систематизировать наборы связанных с задачами действия, которые можно сохранить на диск и перенести на другие компьютеры.
Любые действия, которые вы создаете, автоматически отображаются на панели «Действия», но чтобы по-настоящему сохранить действие и не потерять его при удалении файла панели «Действия», вы должны сохранить его как часть набора действий.
Сохранить набор действий
Выберите набор.
Если вы хотите сохранить одно действие, сначала создайте набор действий и переместите действие в новый набор.
Выбрать Сохранить действия из меню панели «Действия».
Введите имя для набора, выберите местоположение и нажмите Сохранять.

Вы можете сохранить файл где угодно. Вы можете сохранить только весь содержимое набора на панели «Действия», а не отдельные действия.
Если вы поместите сохраненный файл набора действий в папку Presets/Actions, набор появится в нижней части меню панели Actions после перезапуска приложения.
Нажмите Ctrl+Alt (Windows) или Command+Option (Mac OS), когда вы выбираете команду «Сохранить действия», чтобы сохранить действия в текстовом файле. Вы можете использовать этот файл для просмотра или печати содержимого действия. Однако вы не можете перезагрузить текстовый файл обратно в Photoshop.
Загрузить набор действий
По умолчанию панель действий отображает предопределенные действия (поставляются с приложением) и любые действия вы создаете. Вы также можете загрузить дополнительные действия в Actions панель.
Выполните одно из следующих действий:
Выберите «Загрузить действия» в меню панели «Действия».
 Найдите и выберите файл набора действий, а затем нажмите «Загрузить».
Найдите и выберите файл набора действий, а затем нажмите «Загрузить».Выберите набор действий в нижней части меню панели «Действия».
Файлы набора экшенов Photoshop имеют расширение .atn.
Восстановление действий по умолчанию набор
Выбрать Сбросить действия в меню панели «Действия».
Нажмите «ОК», чтобы заменить текущие действия в «Действиях». панель с набором по умолчанию, или нажмите «Добавить», чтобы добавить набор по умолчанию. действия к текущим действиям на панели «Действия».
Организация наборов действий
Чтобы помочь вам организовать свои действия, вы можете создавать наборы действий и сохранять наборы на диск. Вы можете организовать наборы действий для различных типов работ, таких как публикация в печати и онлайн-публикации, а также перенос наборов на другие компьютеры.
- Чтобы создать новый набор действий, нажмите кнопку «Создать новый набор» на панели «Действия» или выберите «Новый набор» в меню панели.
 Затем введите название набора и нажмите ОК.
Затем введите название набора и нажмите ОК.
Если вы планируете создать новое действие и сгруппировать его в новый набор, обязательно сначала создайте набор. Затем новый набор появится во всплывающем меню набора при создании нового действия.
Чтобы переместить действие в другой набор, перетащите действие в этот набор. Когда выделенная линия появится в нужном месте, отпустите кнопку мыши.
Чтобы переименовать набор действий, дважды щелкните имя набора на панели «Действия» или выберите «Установить параметры» в меню панели «Действия». Затем введите новое название набора и нажмите ОК.
Чтобы заменить все действия на панели «Действия» новым набором, выберите «Заменить действия» в меню панели «Действия». Выберите файл действий и нажмите «Загрузить».
Команда «Заменить действия» заменяет все наборы действий в текущем документе. Перед использованием команды убедитесь, что вы уже сохранили копию текущего набора действий с помощью команды «Сохранить действия».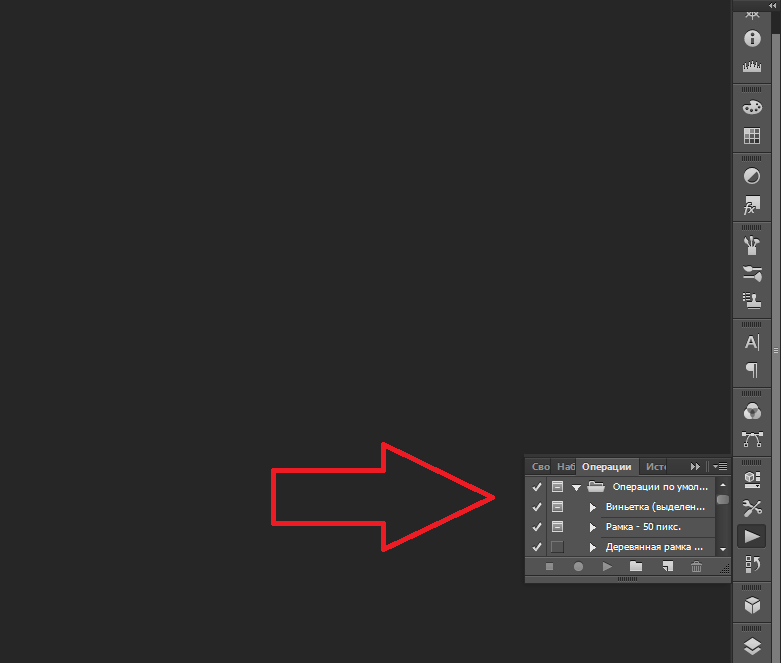
Еще нравится это
- О действиях и панели действий
Войдите в свою учетную запись
Войти
Управление учетной записью
как добавить действия в фотошоп cs6?
Ответ
- Есть несколько способов добавить действия в Photoshop:
- -Использование палитры действий: она находится в верхнем левом углу окна Photoshop и содержит список готовых действий, которые вы можете использовать сразу.
- -Создание собственных действий. Вы можете создавать собственные действия с помощью редактора действий, который находится в меню «Окно» > «Действия».
Как установить экшены в Photoshop CC 2019
Как установить и экспортировать экшены в Photoshop CC
youtube.com/embed/dFPkzOdYrtk?feature=oembed» frameborder=»0″ allow=»accelerometer; autoplay; clipboard-write; encrypted-media; gyroscope; picture-in-picture» allowfullscreen=»»>Есть ли в Photoshop cs6 экшены?
Нет, в Photoshop cs6 нет действий.
Где находится панель «Действия» в Photoshop cs6?
Панель «Действия» находится в меню «Окно».
Как импортировать действие в Photoshop?
Чтобы импортировать действие в Photoshop, сначала откройте действие на панели «Действия». Затем нажмите на меню «Файл» и выберите «Импорт». В диалоговом окне «Действия импорта» выберите файл, который вы хотите импортировать, и нажмите «ОК».
Как загрузить действие?
Чтобы загрузить действие, откройте панель «Действия» и нажмите кнопку «Загрузить действие».
Где находится папка Photoshop Actions?
Папка Photoshop Actions находится по следующему адресу:
C:\Program Files (x86)\Adobe\Adobe Photoshop CC 2019\Actions
Почему мои действия не воспроизводятся в Photoshop?
Может быть несколько причин, по которым ваши действия не работают в Photoshop:
-Ваши действия могут быть несовместимы с используемой вами версией Photoshop. Убедитесь, что вы используете последнюю версию.
-Возможно, ваши действия установлены неправильно. Попробуйте переустановить их.
-Возможно, ваши действия настроены неправильно. Проверьте настройки своего действия и убедитесь, что они настроены так, как вы хотите.
Как выбрать действие в Photoshop?
В Photoshop можно выбрать действие, щелкнув меню «Действия» и выбрав нужное действие.
Что такое функция действия в Photoshop?
Photoshop имеет функцию действия, которая позволяет автоматизировать такие задачи, как изменение размера, обрезка и добавление текста.
Что такое палитра действий Photoshop?
Палитра действий Photoshop — мощный инструмент, позволяющий легко выполнять стандартные задачи в Photoshop. Он включает в себя инструменты для редактирования изображений, создания графики и многое другое.
Где быстрые действия в Photoshop?
В Photoshop быстрые действия находятся в меню «Файл».
Как обновить Photoshop?
Есть несколько способов обновить Photoshop:
Перейдите на веб-сайт Adobe и щелкните «обновления» в левом верхнем углу главного экрана. Это приведет вас на страницу, где вы можете найти самые последние обновления для Photoshop.
Перейдите на сайт поддержки Adobe и выполните поиск «обновления для Photoshop». Вы перейдете на страницу со ссылками на все доступные обновления для Photoshop.
3.
Как удалить фон в Photoshop CS6?
В Photoshop CS6 фон можно удалить с помощью инструмента «Удаление фона». Сначала откройте инструмент «Удаление фона», выбрав его в меню «Инструменты». Затем выберите область, из которой вы хотите удалить фон. Наконец, используйте ползунок для настройки параметров, пока не достигнете желаемого результата.
Сначала откройте инструмент «Удаление фона», выбрав его в меню «Инструменты». Затем выберите область, из которой вы хотите удалить фон. Наконец, используйте ползунок для настройки параметров, пока не достигнете желаемого результата.
Как удалить человека с изображения в Photoshop CS6?
В Photoshop CS6 в меню «Правка» есть параметр «Удалить человека».
Как очистить изображение в Photoshop?
Существует несколько различных способов очистки изображения в Photoshop. Один из способов — использовать инструмент «Кисть» и закрасить любые области, которые вы хотите очистить. Другой способ — использовать инструмент лассо и выбрать области, которые вы хотите очистить. Наконец, вы можете использовать ластик, чтобы удалить любые ненужные элементы с вашего изображения.
Как отредактировать изображение в Photoshop?
Существует несколько способов редактирования изображения в Photoshop.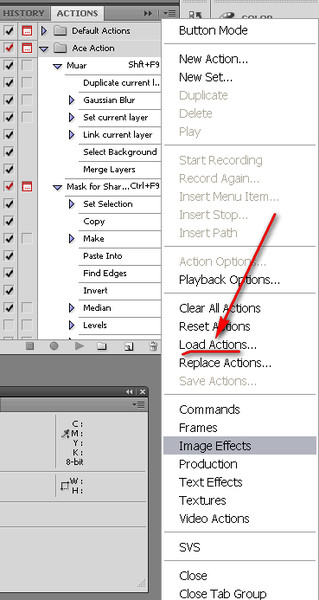 Один из способов — использовать инструмент «Кисть» и закрасить область, которую вы хотите удалить. Другой способ — использовать инструмент «Ластик» и стереть область, которую вы хотите удалить.
Один из способов — использовать инструмент «Кисть» и закрасить область, которую вы хотите удалить. Другой способ — использовать инструмент «Ластик» и стереть область, которую вы хотите удалить.
Устранение неполадок в действиях Photoshop – LSP Actions by Lemon Sky
Lauren Bennett
Фотограф и репетитор по редактированию на www.lsp-actions.com
3 минуты чтения
Поделиться:
Что такое Photoshop Actions?
Экшены Photoshop используют встроенные функции Photoshop. Действия — это серия предварительно записанных шагов редактирования, которые вы можете «играть» над своим изображением, щелкая в Photoshop, намного быстрее, чем вы могли бы выполнять их вручную. Это похоже на то, как невидимый редактор завладевает вашим экраном на долю секунды!
В LSP Actions я разработал каждый шаг команд действий так, чтобы он адаптировался к вашему изображению и не разрушал фоновый слой. Включенные открытые слои означают, что вы можете настраивать, реконструировать и адаптировать, если хотите еще больше соответствовать своим вкусам.
Иногда действия Photoshop могут давать сбои или вести себя так, что появляются всплывающие сообщения об ошибках. Ниже вы можете узнать о наиболее распространенных проблемах с Экшенами Photoshop и о том, как их быстро исправить.
Подпишитесь на еженедельные советы по фотографии, советы по редактированию и последние новости от фотографа и наставника по редактированию Лорен Беннетт
ПРОБЛЕМА: Раньше действия работали хорошо, но теперь возникают сбои.
РЕШЕНИЕ: Удалите и переустановите.
Это самое простое исправление из всех, которое решает 99% проблем, связанных с вашими коррумпированными действиями.
1. Просто удалите сломанный набор действий с панели действий Photoshop
2. Перезапустите Photoshop.
3. Переустановите набор действий из оригинального файла.
Не знаете, как удалить действия Photoshop? Посетите страницу часто задаваемых вопросов здесь.
Клиенты LSP Actions могут повторно получить доступ к своим загрузкам, посетив свою учетную запись (убедитесь, что вы используете адрес электронной почты, с которым вы приобрели действия).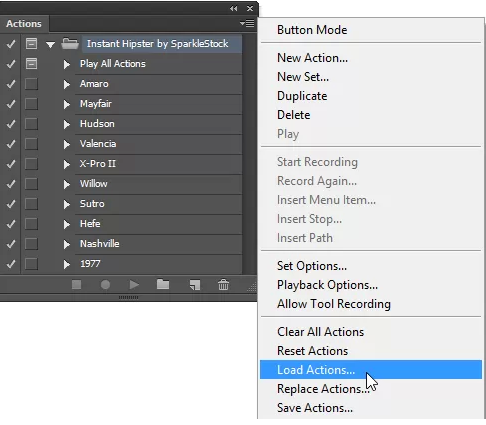 Если вы не создали учетную запись во время покупки, не волнуйтесь. Вы можете просто создать новую учетную запись, используя адрес электронной почты для покупки, и ваши файлы будут автоматически связаны.
Если вы не создали учетную запись во время покупки, не волнуйтесь. Вы можете просто создать новую учетную запись, используя адрес электронной почты для покупки, и ваши файлы будут автоматически связаны.
ПРОБЛЕМА: слишком много слоев/пересечение слоев.
РЕШЕНИЕ: Регулярно сглаживайте.
Важно регулярно сохранять и сводить данные при редактировании, особенно с действиями. Некоторым действиям нужна чистая панель слоев, чтобы работать без помех. Если у вас слишком много слоев (или вы воспроизвели действие более одного раза), это может привести к беспорядку на панели слоев без правильной маскировки.
Если создается слишком много слоев действий, это может привести к хаосу во время выполнения и вызвать сообщения об ошибках и программные ошибки. Это во многом зависит от характеристик вашего компьютера и от того, насколько хорошо Photoshop может обрабатывать множество слоев. Держите вещи чистыми и простыми. Если вы беспокоитесь о выравнивании, сохраните резервные версии.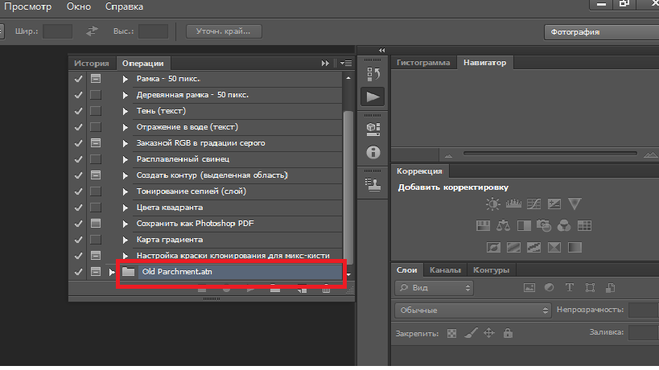 Иногда похожие действия могут конфликтовать друг с другом, если ваше изображение не сведено.
Иногда похожие действия могут конфликтовать друг с другом, если ваше изображение не сведено.
Если действие выполняется и вызывает хаос на панели слоев, просто выберите и удалите (перетащите в корзину) слои, которые пошли не так.
Затем сохраните и сведите, чтобы продолжить.
ПРОБЛЕМА: Ошибка программы
РЕШЕНИЕ: Перезапустите Photoshop.
Страшное сообщение об ошибке программы. Это означает, что Photoshop столкнулся с ошибкой и не знает, как вам ее описать. Лучше всего перезагрузить компьютер и проверить наличие обновлений. Если это произойдет снова, я рекомендую обратиться в службу поддержки Adobe, чтобы помочь вам, так как может быть что-то не так с запуском Photoshop.
ПРОБЛЕМА: команда инвертировать недоступна / команда выбора недоступна
РЕШЕНИЕ. Убедитесь, что маски слоев включены.
Работа большинства действий Photoshop зависит от масок слоя. Иногда вы можете случайно нажать ярлык, который отключает функцию маски слоя.
Прочтите эту запись в блоге, чтобы узнать, как включить маски слоя.
ПРОБЛЕМА: команда Feather недоступна (выбрать и исправить действие)
РЕШЕНИЕ: Сначала сделайте выбор.
Если вы используете действие LSP Select & Fix, вам необходимо сделать выбор перед игрой!
Посмотрите полный видеоурок для действия LSP Select & Fix здесь.
ПРОБЛЕМА: я чищу, но ничего не происходит.
РЕШЕНИЕ. Проверьте настройки кисти.
Итак, вы разыграли экшн, начали рисовать эффект на своем изображении, но ничего не сделали происходит.
1. Убедитесь, что кисть выбрана и имеет правильный цвет (белый, чтобы показать, черный, чтобы скрыть).
2. Убедитесь, что непрозрачность не равна «0». «нормальный». Вы можете увидеть эти настройки на верхней панели. Если там написано что-то вроде «Умножить», «Мягкий свет», «Наложение», «Линейный свет» или что-то еще, это не сработает. Щелкните раскрывающийся список и выберите «Нормальный».
Щелкните раскрывающийся список и выберите «Нормальный».
ПРОБЛЕМА: действия никогда не работали должным образом.
РЕШЕНИЕ. Проверьте версию Photoshop.
Убедитесь, что ваша версия Photoshop совместима с используемым набором экшенов. Если вы используете более старую версию Photoshop, она может не работать, когда действия пытаются запускать новые команды, которых просто нет в вашей версии. Я рекомендую Adobe Photoshop Creative Cloud для достижения наилучших результатов при редактировании и использовании экшенов. Вы можете получить бесплатную пробную версию здесь.
Если действия определенно совместимы с вашей версией Photoshop, это может быть языковой проблемой. В LSP Actions действия лучше всего использовать на английском языке.
Убедитесь, что ваш базовый слой называется «ФОН» (вместо «Слой 0»).
Также проверьте настройки Photoshop, чтобы убедиться, что вы работаете с максимальной производительностью, которую позволяет ваш компьютер.


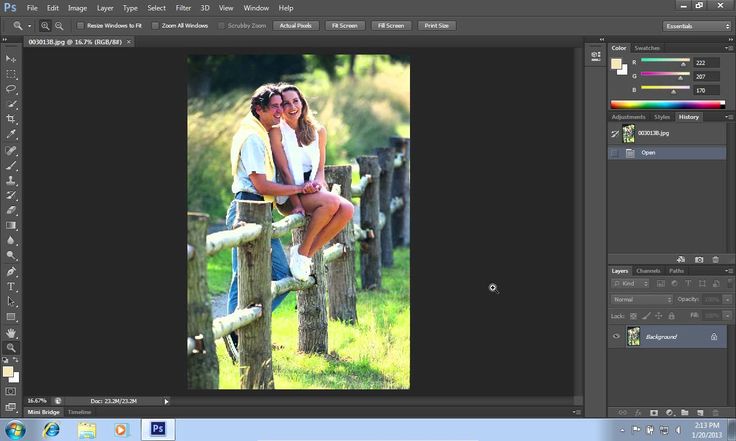
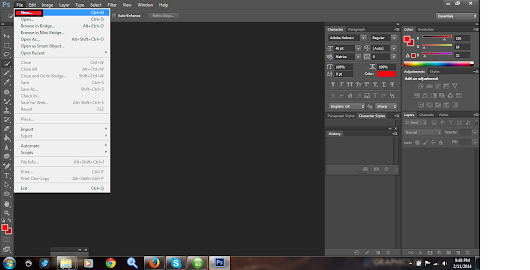
 Англоязычные версии программы позволяют перемещать скопированные ранее документы по адресу: C:Program FilesAdobeAdobe PhotoshopPresets. Для русскоязычного «Фотошопа» придется пройти в: C:Program FilesAdobePhotoshopПредустановки.
Англоязычные версии программы позволяют перемещать скопированные ранее документы по адресу: C:Program FilesAdobeAdobe PhotoshopPresets. Для русскоязычного «Фотошопа» придется пройти в: C:Program FilesAdobePhotoshopПредустановки.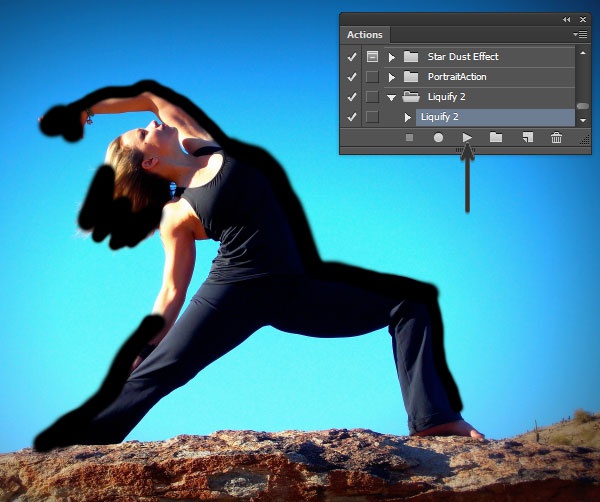 ATN в указанные ранее папки.
ATN в указанные ранее папки.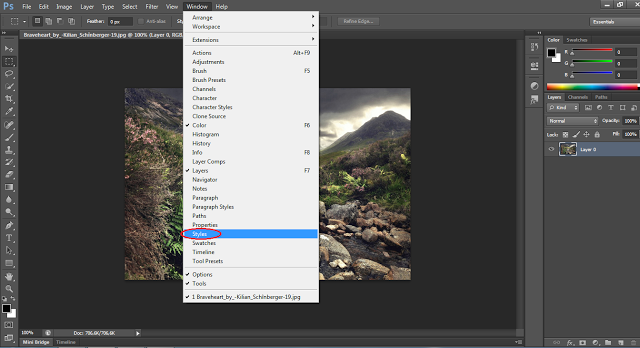
 Сделай это.
Сделай это.


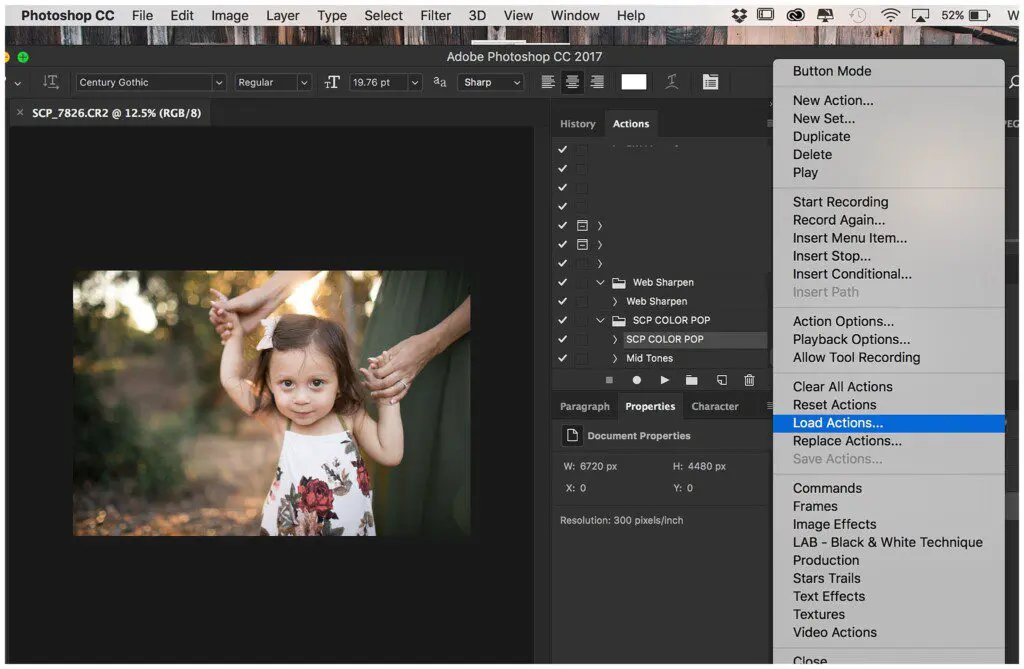
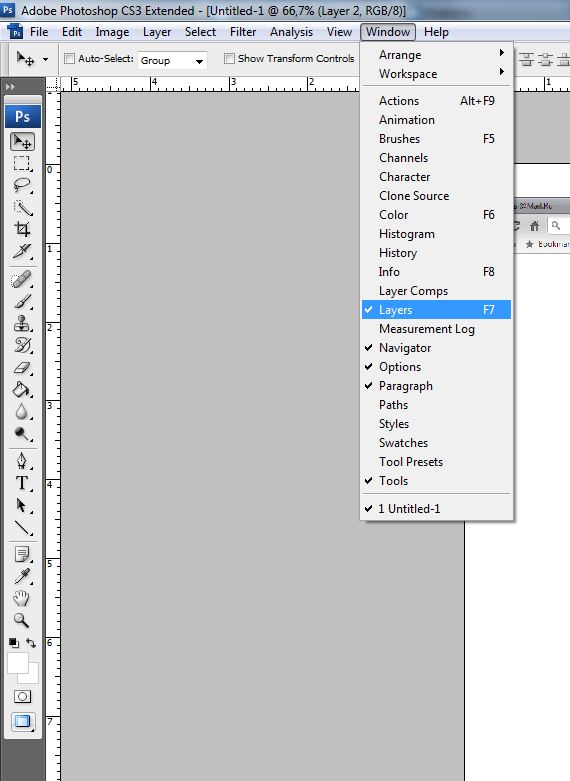
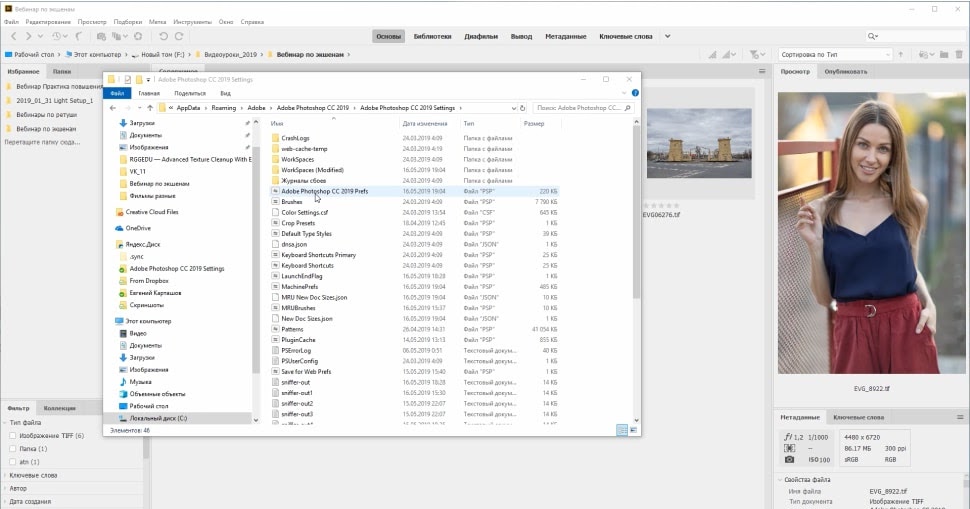 Найдите и выберите файл набора действий, а затем нажмите «Загрузить».
Найдите и выберите файл набора действий, а затем нажмите «Загрузить».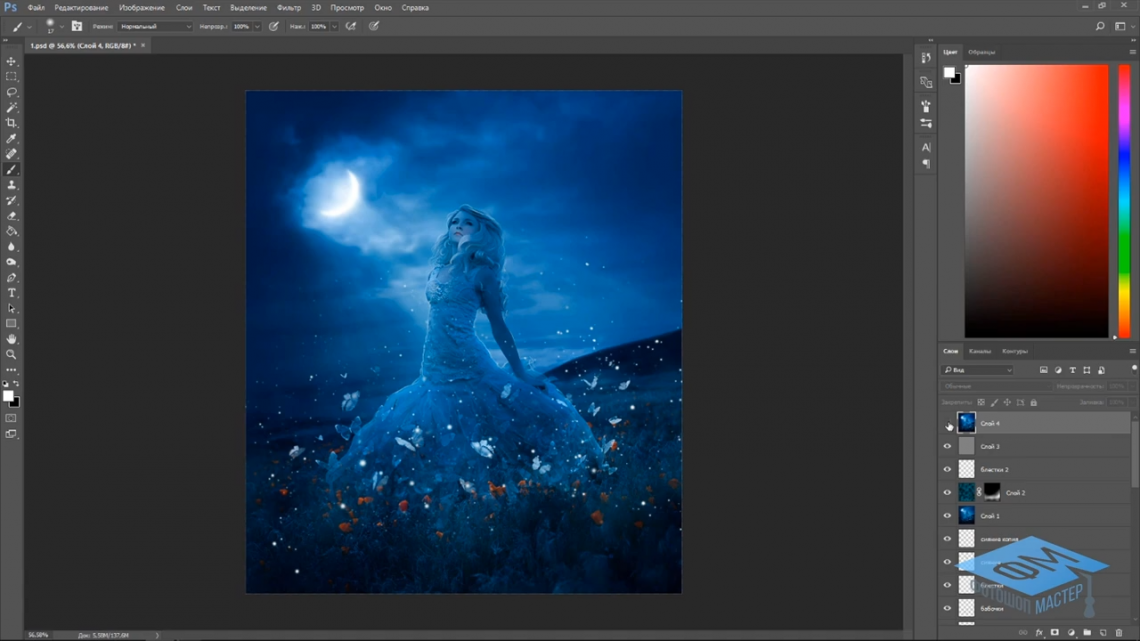 Затем введите название набора и нажмите ОК.
Затем введите название набора и нажмите ОК.