Занятие 16. Инструменты Lightroom и Photoshop
Занятие 16. Инструменты Lightroom и Photoshop
Что сделаем
Начнём освоение основ Lightroom и Photoshop.Научимся сравнивать результат до и после обработки фотографий.
Чему будем учиться?На предыдущем лонгриде мы говорили о классных динамичных фотографиях с падающими фруктами\предметами. Мы знаем, что в таких снимках всегда присутствует обработка. Давайте возьмём эту фотографию: как на обработке её можно улучшить?
Ответ:
- Убираем лишние капли,
- черним фон,
- делаем небольшую световую и цветовую коррекцию,
- ретушируем линию водораздела и многое другое по твоей задумке 🙂
Покорение новых вершин
Давай начнём освоение лайтрума и фотошопа, а ещё познакомимся с пресетами лайтрума и нейрофильтрами фотошопа!Знаешь, что такое пресеты? А что такое нейрофильтры в фотошопе?
- Пресеты — это сохраненный набор настроек.
 Они используются для ускорения процесса обработки фотографий.
Они используются для ускорения процесса обработки фотографий.
- Нейрофильтры — позволяют добавить на лицо улыбку, удивление или злость, состарить лицо человека, автоматически отретушировать кожу, изменить положение головы с помощью обработки искусственным интеллектом.
Время открыть сами программы 😉A — Строка «Фильтр библиотеки» (Здесь наши импортированные фотографии)
B — Изображения (Сами изображения)
C — Логотип 🙂
D — Панели для работы с фотографиями
E — “Кинопленка” (Тут отображаются миниатюры выбранной папки)
F — Выбор модуля (Для редактирования нам нужен будет модуль Develop)
G — Панели для работы с метаданными, ключевыми словами и быстрой коррекции изображений (Но мы будем использовать более подробную коррекцию.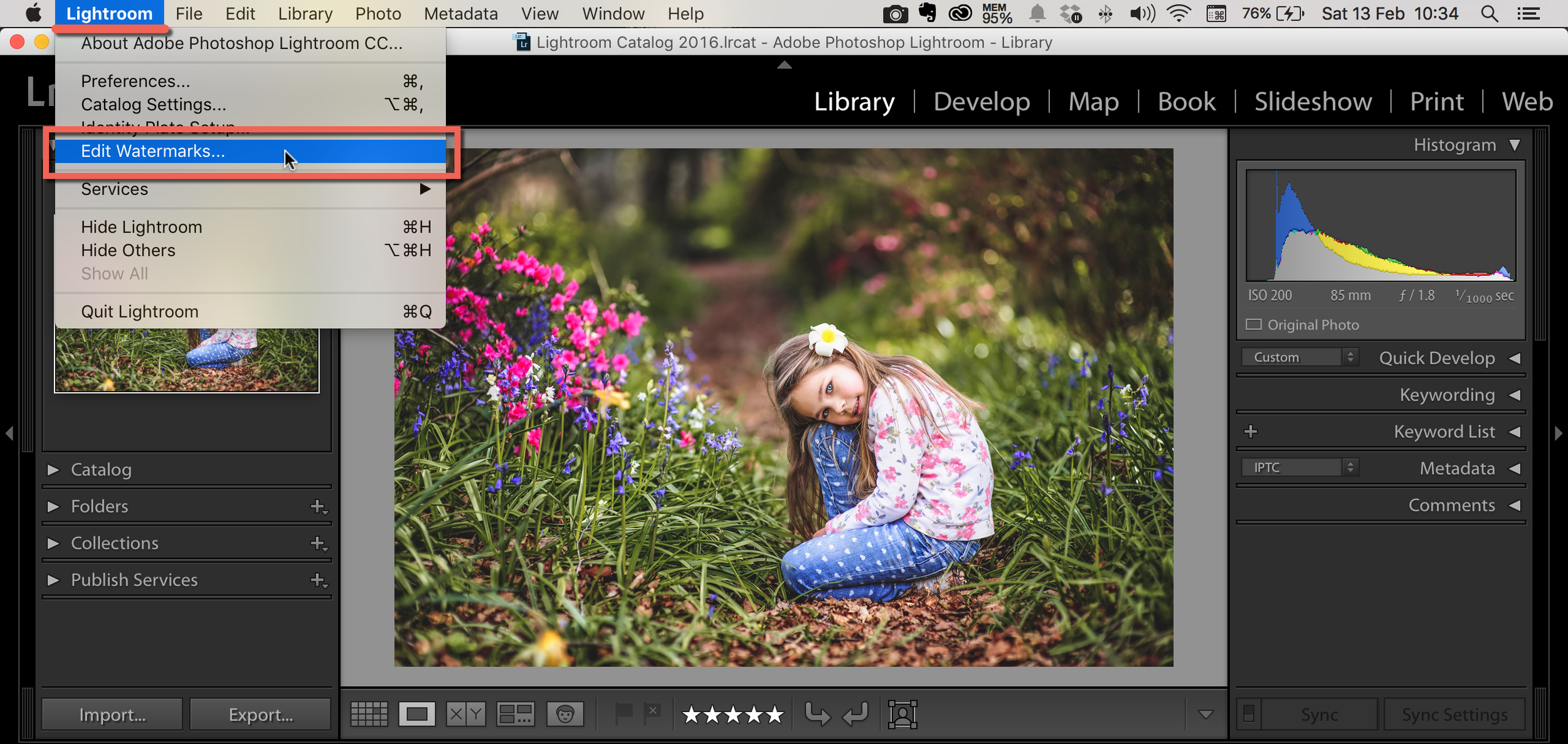 Метаданные это набор стандартизированных сведений о фотографии: имя автора, разрешение, цветовое пространство, параметры съёмки, координаты и мн.др)
Метаданные это набор стандартизированных сведений о фотографии: имя автора, разрешение, цветовое пространство, параметры съёмки, координаты и мн.др)
H — Панель инструментов
5 основных инструментов Lightroom
Эта программа просто напичкана всевозможными ползунками и кнопками, и все они предназначены для того, чтобы сделать снимки интересными: проявить детали, сделать акценты на нужных областях фотографии и так далее. Давай познакомимся с основными 🙂
- Экспозиция (Exposure)
Ползунок экспозиции предназначен для регулировки средних тонов на фотографии, следовательно, может добавить или уменьшить общую яркость на изображении.
- Контраст (Contrast)

Если увеличивать контраст — фотография становится «жёстче», проявляются детали, светлые и тёмные области явно разделяются.
Если уменьшать, то переходы от теней к светлым областям сглаживаются, фотография приобретает воздушность, но при этом можно потерять отдельные детали.
- Тени и света (Shadows / Highlights)*
Если вы хотите проявить детали в светлых областях изображения, вы будете двигать ползунок Highlights влево.
Если вы хотите проявить детали в темных областях, вы будете двигать ползунок Shadows вправо.
*Убедись, что работаешь с RAW форматом, в нём имеются данные о деталях в тенях и светах. Иначе эти инструменты просто будут страшно выдавливать нужные нам области.
Ползунки Black и White: к теням и хайлайтсам не относятся, так как оказывают влияние только на самые крайние точки гистограммы — супер черное и супер белое.
- Чёткость (Clarity)
Мы не получим полного контроля над изображением, но всё же сможем сделать снимок чётче 🙂
- Баланс белого (White balance)
Тут два ползунка — температура и оттенок 🙂
Гистограмма
Гистограмма находится наверху над инструментами. Как думаешь для чего она?Одна из важнейших причин: фотка на мониторе, например, твоего компьютера не одно и то же с тем, как фотографии будут выглядеть на телефоне или мониторе другого компа.
Экраны могут сильно отличаться настройками, цветопередачей, яркостью, контрастом. Гистограмма показывает всё по-настоящему 🙂
Гистограмма лайтрума позволяет оценить количество света и теней и определить – есть ли на кадре «выбитые» света или «убитые» тени.

Фотография состоит из пикселей (точек). Гистограмма показывает нам плотность распределения пикселей снимка по их яркости.
- Левая часть отвечает за тёмные пиксели, правая за светлые. Или — крайне левая часть это “абсолютная тьма”.
- Правая — “абсолютный свет”.
Вопрос:
Подумай, что можно сказать об этих снимках по гистограмме в плане теней и света?
Ответ:
- На гистограмме слева — большие потери в тенях, снимок пересвечен, так как много точек справа.
- А в примере в правой гистограмме — наоборот, слишком тёмный кадр, много точек в левом крае гистограмм 🙂
На этих примерах:
- Слева — много точек посередине — снимок блеклый.
- Нормальное распределение на примере справа, так он выглядит на гистограмме 🙂
Пресеты
Как мы уже сказали, пресеты — это сохраненный набор настроек.:max_bytes(150000):strip_icc()/create-custom-brush-photoshop-new-brush-preset-duo-2-72ae426be4ea481096373ad74a86d883.jpg) Они находятся справа, можно использовать пресет и отменить его.
Они находятся справа, можно использовать пресет и отменить его.Важный плюс пресета:
Если мы обрабатываем много фотографий, снятых в одинаковых условиях и с одинаковыми настройками камеры, например банкет на мероприятии, можно создать свой пресет, чтобы по новой не обрабатывать каждую фотку. Ну, или скопировать настройки.
На изображении отмечено где находится пресеты и кнопка создать свой 🙂
Базовые инструменты Photoshop
Можно определить свои любимые инструменты через:Редактирование — Панель инструментов (Edit > Toolbar), а затем перетащить инструменты на свою панель.
*Cиними стрелками обозначены границы рабочего пространства.
Инструменты сгруппированы в категории:
A. Инструменты просмотра
B. Инструменты выделения
C. Инструменты улучшения
D.
 Инструменты рисования
Инструменты рисованияE. Инструменты изменения
F. Цвет
С инструментами можно и нужно экспериментировать, а названия и иконки в основном говорящие.
Слои
Панель слоёв эффективна и полезна. Она изменит образ мышления, показывая бескрайние наработки в Photoshop, отдельные элементы можно размещать на разных слоях и редактировать, не затрагивая остальные.Панель слоёв даёт возможность контролировать несколько опций:
- Непрозрачность (Opacity),
- Заливку (Fill),
- Цвет (Color) и др.
Также слои позволяют размещать и редактировать некоторые детали, не затрагивая другие.
Для создания текстовых эффектов, например, часто используют Стили Слоя (Layer Styles).
Создать новый слой, клавиши: cmd+N (или значок внизу панели слоёв).
Нейрофильтры
Neural Filters сокращают сложные рабочие процессы до нескольких нажатий кнопкой мыши с помощью машинного обучения.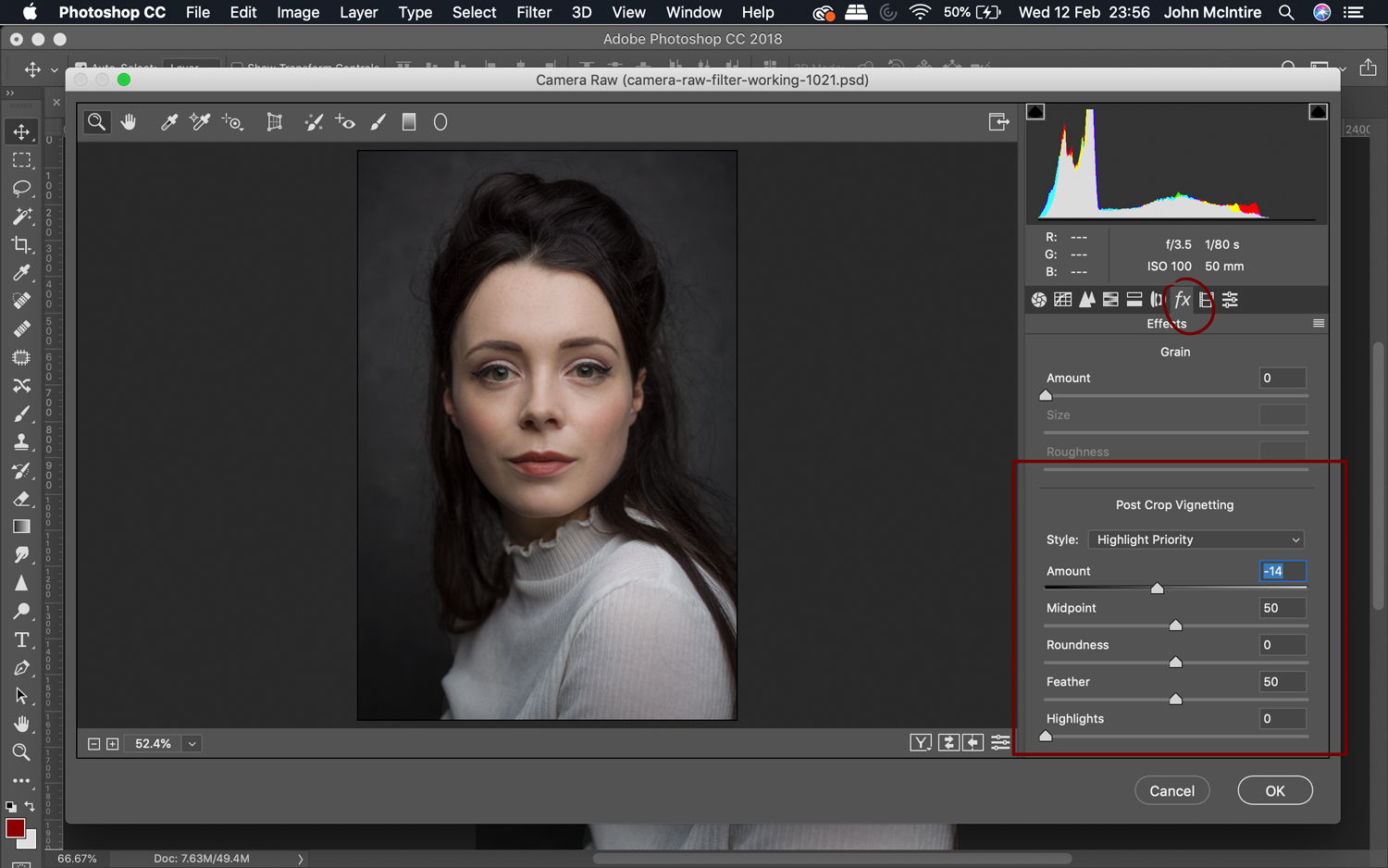
Инструкция:
- Выберите Фильтр > Neural Filters. В открывшейся панели Neural Filters можно выбрать для работы любой из фильтров.
- Любой фильтр, рядом с которым есть значок облака, необходимо загрузить из облака, прежде чем использовать. Просто щелкните значок облака.
- Включите фильтр и с помощью параметров на панели справа создайте необходимый эффект. Этот процесс занимает время.
- Чтобы переключаться между предварительным просмотром и текущим состоянием есть значок в левом нижнем углу галереи. Чтобы сбросить эффект всех фильтров, щелкни значок в правом верхнем углу галереи 🙂
Теория без практики и практика без теории есть ничто.
Протагор (с)
Поэтому мы напомним, что в любое время ты можешь забронировать любое оборудование, студию, место за аймаком, так что пиши преподу 🙂Пресеты Lightroom: полное руководство
Пресет Lightroom — это предопределенное положение всех (или некоторых) ползунков в Lightroom.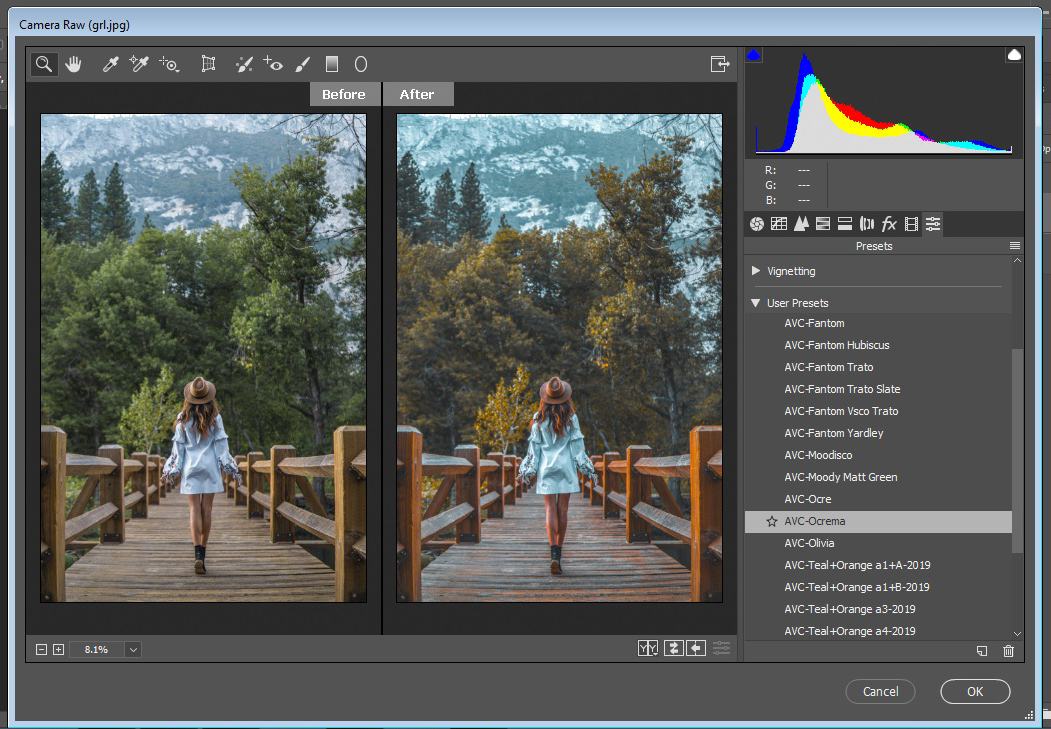 Другими словами, вы можете отредактировать фотографию по своему вкусу, а затем сохранить именно эту комбинацию настроек raw для будущего использования на другом своем изображении.
Другими словами, вы можете отредактировать фотографию по своему вкусу, а затем сохранить именно эту комбинацию настроек raw для будущего использования на другом своем изображении.
Бета-версия Lightroom была выпущена более 12 лет назад, и сегодня это самодостаточная и гибкая программа. Благодаря модульной структуре с сотнями различных инструментов и тысячами опций и настроек, он может быть адаптирован для любого типа рабочего процесса фотографии.
Изначально Lightroom был создан для профессиональных фотографов как программа управления архивами цифровых негативов фотографий, чтобы дополнить возможности редактирования в фотошопе. Лайтрум изначально назывался Photoshop Lightroom.
Единственная цель программы состояла в том, чтобы решить главную задачу современной цифровой фотографии: управлять большим количеством файлов RAW, иначе называемых цифровыми негативами.
Возможности редактирования Lightroom были исключительно ограничены. Знаете ли вы, что в первой версии Lightroom даже не было инструмента Crop Tool – Обрезание и кадрирование?
За
прошедшие годы в Lightroom было добавлено множество новых функций и
возможностей редактирования, что сделало его более функциональным и в то же
время намного более сложным. В некоторых областях это даже конкурирует с
Photoshop по сложности.
В некоторых областях это даже конкурирует с
Photoshop по сложности.
Тем не менее, массовое использование Lightroom резко возросло в последние годы. На данный момент пользовательская база программы варьируется от профессиональных фотографов до начинающих и даже дилетантов фотолюбителей.
Широкое распространение лайтрум в частности обязано наличию большого колическства пресетов Lightroom. Функциональность Develop Preset помогла преодолеть разрыв между профессиональными фотографами и энтузиастами. Это сделало профессиональные инструменты фотографии более доступными для широкой публики.
Что такое пресеты Lightroom?Вы, наверное, неоднократно слышали, что лайтрум использует неразрушающее редактирование RAW. Но очень немногие начинающие фотографы действительно понимают, что это значит.
Если я
покопаться в своем жестком диске, где хранятся все свои RAW-файлы, можно
увидеть кучу негативов, которые сопровождаются XMP-файлами с тем же именем.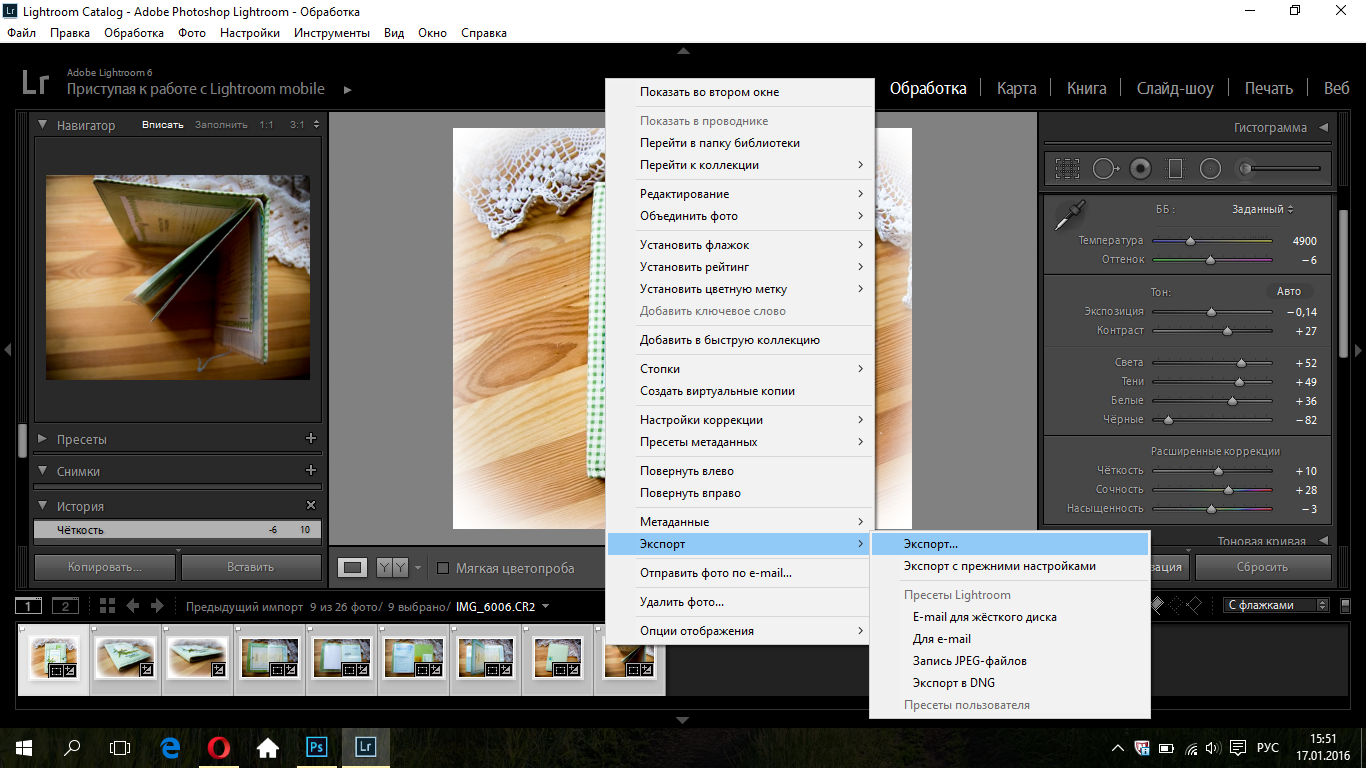
Эти файлы ARW являются Sony RAW изображениями в своем собственном формате. Файлы XMP — это файлы метаданных Adobe, в которых хранится дополнительная информация об изображении. Он не только хранит метаданные EXIF, такие как дата, время, информация о воздействии и т. д., но и хранит информацию о редактировании Lightroom.
Когда вы редактируете файл RAW, он сохраняет все шаги редактирования в виде простых текстовых записей в файле XMP. XMP также вы можете открыть в любом текстовом редакторе, таком как Блокнот.
Например, если я перетащу ползунок «Повышение резкости» до значения +25, Lightroom создаст запись в файле:
Резкость =”25”
Если я увеличу насыщенность до +33 на базовой панели, она создаст запись в файле .xmp:
Насыщенность =”33″
…и так далее.
Когда
вы выбираете изображение в Lightroom, нажимая на него, программа построчно
читает инструкции в файле XMP и создает предварительный просмотр JPEG со всеми
примененными изменениями.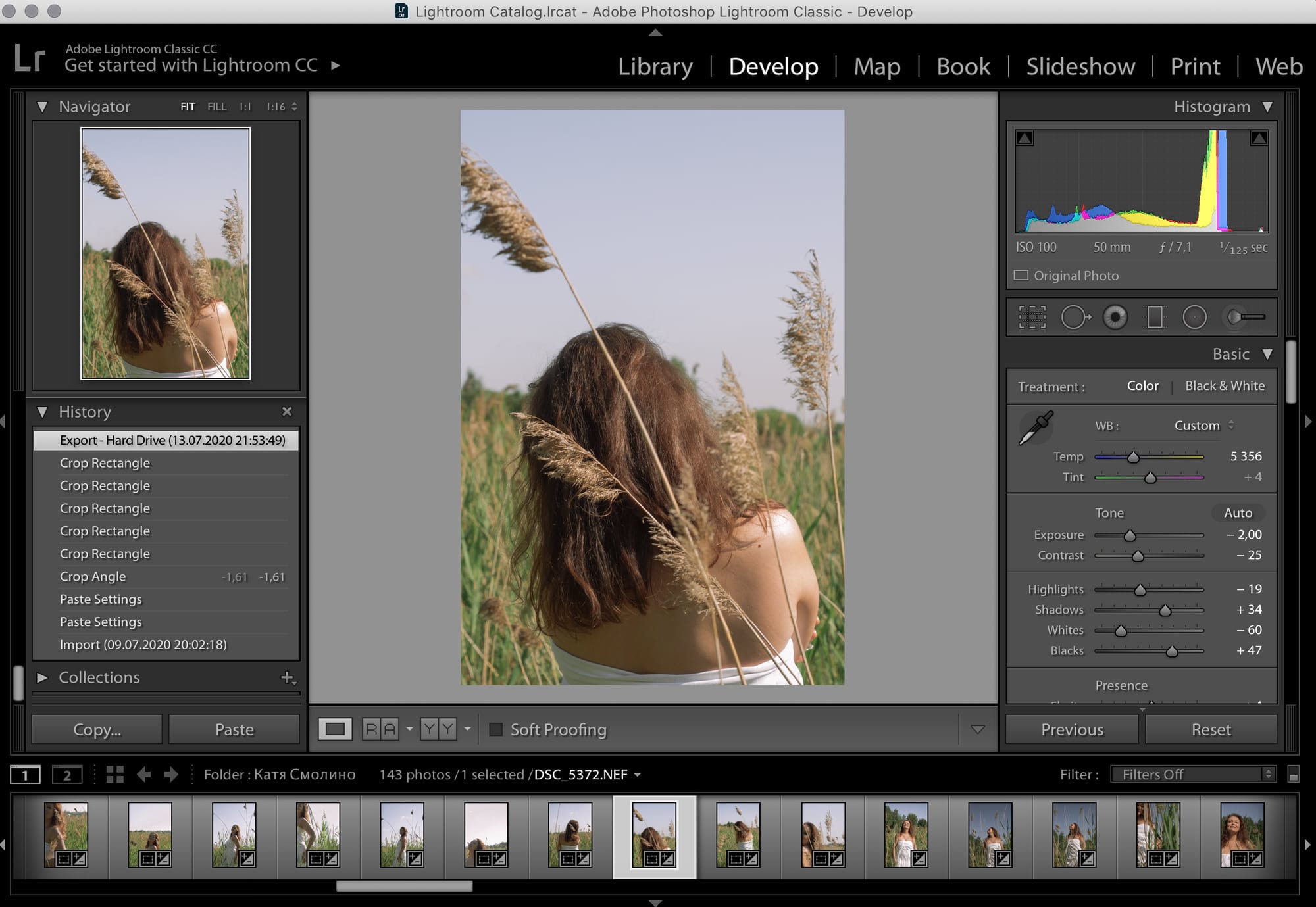
Функциональность «Develop Presets» использует все преимущества неразрушающего редактирования в Lightroom. Что такое пресет — это предустановка настроек лайтрум представляет собой простой текстовый файл со списком инструкций по редактированию.
Когда вы применяете предустановки к изображению, он копирует инструкции по редактированию из файла пресета в файл Sidecar XMP, чтобы Lightroom мог прочитать инструкции и сгенерировать предварительную версию редактирования со всеми значениями редактирования, перечисленными в ней.
Существует несколько методов использования предустановок Lightroom, все они интуитивно понятны и просты.
Поскольку
Lightroom имеет модульную структуру, существуют способы использования пресетов
в различных модулях.
Наиболее распространенный способ использования предустановок Lightroom — модуль обработка. Вот почему они называются пресетами Lightroom Develop.
В модуле обработки на левой панели под окном навигатора найдите панель «Пресеты». Откройте её, нажав треугольный значок.
Внутри вы найдете несколько предустановленных папок (коллекций). Когда вы откроете папку с пресетами, вы увидите отдельные пресеты внутри. Тут же найдете импортированные вами пресеты.
Чтобы использовать Lightroom, щелкните имя предустановки, и Lightroom применит инструкции редактирования из файла предустановки к выбранному изображению.
Использование пресетов в модуле импортаПрежде чем приступить к организации и редактированию фотографий, сначала необходимо импортировать их в каталог Lightroom. Это позволяет Lightroom отслеживать и управлять фотографиями.
Модуль
импорта дает нам широкий выбор опций для применения к изображениям в процессе
импорта. Например, переименование изображения, создание предварительного
просмотра, тегирование и так далее. Еще одна очень полезная опция, которую
я регулярно использую, — это возможность применить предустановку проявления ко
всем фотографиям во время импорта.
Например, переименование изображения, создание предварительного
просмотра, тегирование и так далее. Еще одна очень полезная опция, которую
я регулярно использую, — это возможность применить предустановку проявления ко
всем фотографиям во время импорта.
Импортируя пейзажную фотографию, можно применить ко всем импортированным фотографиям свою наиболее общую и универсальный пресет, например, Natural. Это облегчает массовое редактирование.
Или другой вариант — применить предустановку коррекции объектива ко всем фотографиям.
Использование пресетов в модуле библиотекиЯ считаю, что использование предустановок разработки в модуле библиотеки не очень полезно. Тем не менее, у вас всегда есть возможность применить предустановки проявки к выбранной фотографии, когда вы отбираете и упорядочиваете свои фотографии в модуле библиотеки.
Перейдите на панель «Быстрая Обработка» в модуле «Библиотека» и выберите имя пресета в раскрывающемся меню «Сохраненные предустановки».
Lightroom имеет специальную папку под названием Lightroom Settings, в которой хранятся настройки и настройки для различных инструментов.
В папке с настройками Lightroom » вы найдете около 20 подпапок, в которых Lightroom хранит все свои файлы конфигурации и различные предустановленные типы .
Как найти папку пресетов Lightroomc:\Users\Имя_Пользователя\AppData\Roaming\Adobe\Lightroom\Develop Presets\ находится глубоко внутри папки пользователя, и ее может быть очень сложно найти с помощью файловой системы (Windows Explorer или Mac Finder). По умолчанию данная папка является скрытой. Но если в адресную строку файлового менеджера вбить %APPDATA% и нажать Enter, то откроется AppData текущего пользователя, затем перейти в папку Develop Presets по вышеуказанному пути.
Процесс добавления новых настроек в Lightroom достаточно прост. Там нет фактического процесса установки; все, что вам нужно сделать, это поместить предустановку в подпапку « Develop Presets» внутри установки Lightroom.
Там нет фактического процесса установки; все, что вам нужно сделать, это поместить предустановку в подпапку « Develop Presets» внутри установки Lightroom.
Есть два способа добавить новый набор настроек в Lightroom.
Импорт пресетов: вариант 1В проявочном модуле Lightroom найдите и откройте панель «Presets» с левой стороны.
Выберите папку с пресетами, в которую вы хотите добавить пресеты, и щелкните правой кнопкой мыши по ней. В меню выберите параметр «Импорт» и найдите предустановки, предназначенные для импорта, на жестком диске вашего компьютера.
Выберите один или несколько пресетов и нажмите кнопку «Импорт». Вы также можете сначала создать папку предустановок, а затем импортировать предустановки.
Эта опция лучше всего подходит для импорта отдельных пресетов.
Когда вам нужно импортировать коллекцию пресетов, второй вариант работает лучше.
Импорт пресетов: вариант 2Второй вариант включает в себя размещение папки коллекции пресетов в папке « Develop Presets» путь к которой указан ранее банальным копированием с помощью файлового менеджера windows или какого либо другого.
Прелесть создания собственных пресетов в том, что это легко сделать, сохранив шаги редактирования любого изображения в каталоге Lightroom.
Лучший способ приблизиться к созданию предустановок — следовать обычному рабочему процессу, редактируя различные фотографии. Когда вы создадите что-то интересное и уникальное или обнаруживаете эффект, который хотите воссоздать на других фотографиях, сохраните шаги редактирования конкретного изображения в качестве пресета.
Как сохранить пресеты в LightroomКогда вы видите что-то интересное в процессе редактирования и хотите сохранить его в качестве предустановки, у вас есть несколько вариантов:
- Нажмите на значок + на панели пресетов.
- В меню выберите Разработка> Новая настройка … вариант
- Используйте сочетание клавиш Ctrl + Shift + N
Все три
параметра дают один и тот же результат: они активируют меню параметров New
Develop Preset.
Назовите свою предустановку и выберите папку предустановки в качестве места назначения. Или у вас есть возможность создать новую папку в процессе.
Наконец, самая сложная часть создания предустановок — выбор настроек редактирования, которые следует сохранить, а каких — избежать.
Здесь нет правильных или неправильных вариантов. Все зависит от того, чего вы надеетесь достичь.
Если вы выберете все настройки, предустановка будет работать только с определенными изображениями, которые похожи на оригинал.
Другой вариант — выбрать только одну настройку, например, Split Toning. В этом случае предустановка будет иметь очень ограниченный эффект редактирования.
Вот пример настроек автоматической коррекции, которые можно сохранить при создании пресета, и использовать с самыми разными изображениями.
Самое большое заблуждение о пресетах LightroomСамое
большое заблуждение о пресетах Lightroom заключается в том, что они используются
только новичками и считаются несправедливым ярлыком или обманом.
Это далеко от реальности.
Правда в том, что не каждый новичок использует пресеты при редактировании своих фотографий. Но каждый профессиональный фотограф, чей рабочий процесс включает в себя Lightroom, ежедневно использует предустановки.
Если вы фотограф, который производит большое количество цифровых изображений, предустановленные функции Lightroom не только помогают ускорить процесс редактирования, но и делают вашу фотографию более последовательной и дают предсказуемые результаты.
Вот несколько способов, которыми предустановленная функциональность Lightroom может помочь фотографам разных уровней и опыта.
Пресеты Lightroom для начинающихЕсли вы новичок , лучший способ воспользоваться настройками Lightroom — использовать его как инструмент для изучения Lightroom.
Самая
сложная часть изучения Lightroom заключается в том, что начальная кривая
обучения очень крутая. Требуется слишком много времени, чтобы увидеть
результаты, которыми вы можете гордиться, и, как следствие, часто заставляет
начинающих бросить курить в середине процесса.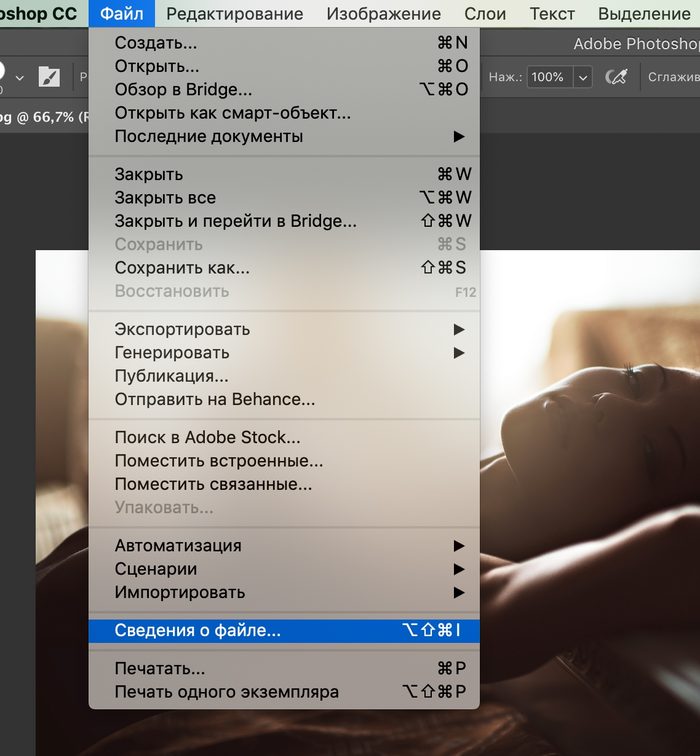
При использовании редактирования на основе предустановок вы можете добиться относительно быстрых результатов, что обеспечивает мотивацию. Позже вы можете выполнить обратный инжиниринг предварительно настроенных эффектов, чтобы узнать, как получить похожие результаты с помощью инструментов Lightroom Develop.
Пресеты Lightroom для продвинутых любителейЕсли вы более опытный фотограф , основная задача — разработать собственный стиль фотографии.
Несмотря на то, что требуется время, чтобы изучить все тонкости Lightroom, процесс разработки вашего личного стиля фотографии занимает в десять раз больше времени. Это длительный и постепенный процесс. Я твердо верю, что создание вашей собственной предустановленной библиотеки поможет вам ускорить процесс и сделать его более продуманным.
Я всегда рекомендую своим ученикам использовать мои пресеты в качестве основы для разработки их собственных коллекций.
Пресеты Lightroom для профессионаловИ, конечно же, если вы профессиональный или полупрофессиональный фотограф, рабочий процесс редактирования предустановок ускоряется и оптимизирует весь рабочий процесс редактирования Lightroom.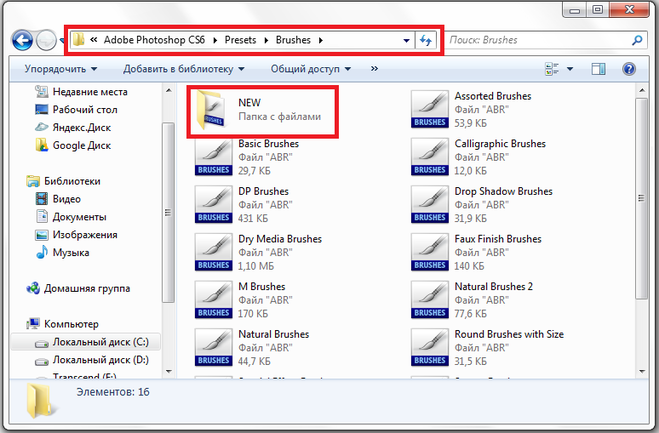 Это поможет вам быстрее выполнять свою работу, что позволит вам привлечь больше клиентов и получать больший доход.
Это поможет вам быстрее выполнять свою работу, что позволит вам привлечь больше клиентов и получать больший доход.
Кроме raw конвертера от Adobe существует такой прекрасный инструмент, ознакомтесь с мануалом по стилям и предустановками в Capture One.
Стили и библиотеки Photoshop Elements
Руководство пользователя Отмена
Поиск
- Руководство пользователя Photoshop Elements
- Введение в Photoshop Elements
- Что нового в Photoshop Elements
- Системные требования | Элементы Фотошопа
- Основы рабочего пространства
- Ведомый режим
- Создание фотопроектов
- Рабочее пространство и среда
- Знакомство с главным экраном
- Основы рабочего пространства
- Инструменты
- Панели и ящики
- Открыть файлы
- Линейки, сетки и направляющие
- Расширенный быстрый режим
- Информация о файле
- Пресеты и библиотеки
- Поддержка мультитач
- Скретч-диски, плагины и обновления приложений
- Отмена, повтор и отмена действий
- Просмотр изображений
- Исправление и улучшение фотографий
- Изменение размера изображений
- Обрезка
- Обработка необработанных файлов изображений камеры
- Добавить размытие, заменить цвета и клонировать области изображения
- Настройка теней и света
- Ретушь и корректировка фотографий
- Повышение резкости фотографий
- Трансформация
- Автоматический интеллектуальный тон
- Перекомпоновка
- Использование действий для обработки фотографий
- Photomerge Compose
- Создать панораму
- Перемещение наложений
- Подвижные элементы
- Добавление фигур и текста
- Добавление текста
- Редактировать текст
- Создание фигур
- Редактирование фигур
- Обзор окраски
- Малярные инструменты
- Щетки для настройки
- Узоры
- Заливки и штрихи
- Градиенты
- Работа с азиатским типом
- Управляемое редактирование, эффекты и фильтры
- Управляемый режим
- Фильтры
- Управляемый режим редактирования Photomerge
- Управляемый режим Основные правки
- Регулировочные фильтры
- Эффекты
- Управляемый режим Забавные правки
- Управляемый режим Специальные правки
- Художественные фильтры
- Управляемый режим Редактирование цвета
- Управляемый режим черно-белого редактирования
- Фильтры размытия
- Фильтры мазка кистью
- Фильтры искажения
- Прочие фильтры
- Помехоподавляющие фильтры
- Фильтры визуализации
- Эскизные фильтры
- Стилизовать фильтры
- Текстурные фильтры
- Пиксельные фильтры
- Работа с цветами
- Понимание цвета
- Настройка управления цветом
- Основы коррекции цвета и тона
- Выберите цвет
- Настройка цвета, насыщенности и оттенка
- Исправить цветовые оттенки
- Использование режимов изображения и таблиц цветов
- Цвет и камера RAW
- Работа с выборками
- Сделайте выбор в Photoshop Elements
- Сохранение выбора
- Изменение выбора
- Перемещение и копирование выделенного
- Редактировать и уточнить выборки
- Сглаживание краев выделения со сглаживанием и растушевкой
- Работа со слоями
- Создание слоев
- Редактировать слои
- Скопируйте и расположите слои
- Корректирующие слои и слои-заливки
- Обтравочные маски
- Маски слоя
- Стили слоя
- Непрозрачность и режимы наложения
- Создание фотопроектов
- Основы проекта
- Создание фотопроектов
- Редактирование фотопроектов
- Сохранение, печать и обмен фотографиями
- Сохранение изображений
- Печать фотографий
- Поделиться фотографиями в Интернете
- Оптимизация изображений
- Оптимизация изображений для формата JPEG
- Дизеринг веб-изображений
- Управляемое редактирование — панель «Поделиться»
- Предварительный просмотр веб-изображений
- Использовать прозрачность и матовость
- Оптимизация изображений для формата GIF или PNG-8
- Оптимизация изображений для формата PNG-24
- Сочетания клавиш
- Клавиши для выбора инструментов
- Клавиши для выбора и перемещения объектов
- Клавиши для панели «Слои»
- Клавиши для отображения или скрытия панелей (экспертный режим)
- Ключи для рисования и кисти
- Клавиши для использования текста
- Ключи для фильтра Liquify
- Ключи для трансформации выделений
- Клавиши для панели «Образцы цвета»
- Клавиши для диалогового окна Camera Raw
- Ключи для галереи фильтров
- Ключи для использования режимов наложения
- Клавиши для просмотра изображений (экспертный режим)
О пресетах
В экспертном режиме всплывающие панели
появляются на панели параметров инструмента и предоставляют доступ к предопределенным
библиотеки кистей, образцы цветов, градиенты, узоры, слои
стили и пользовательские формы.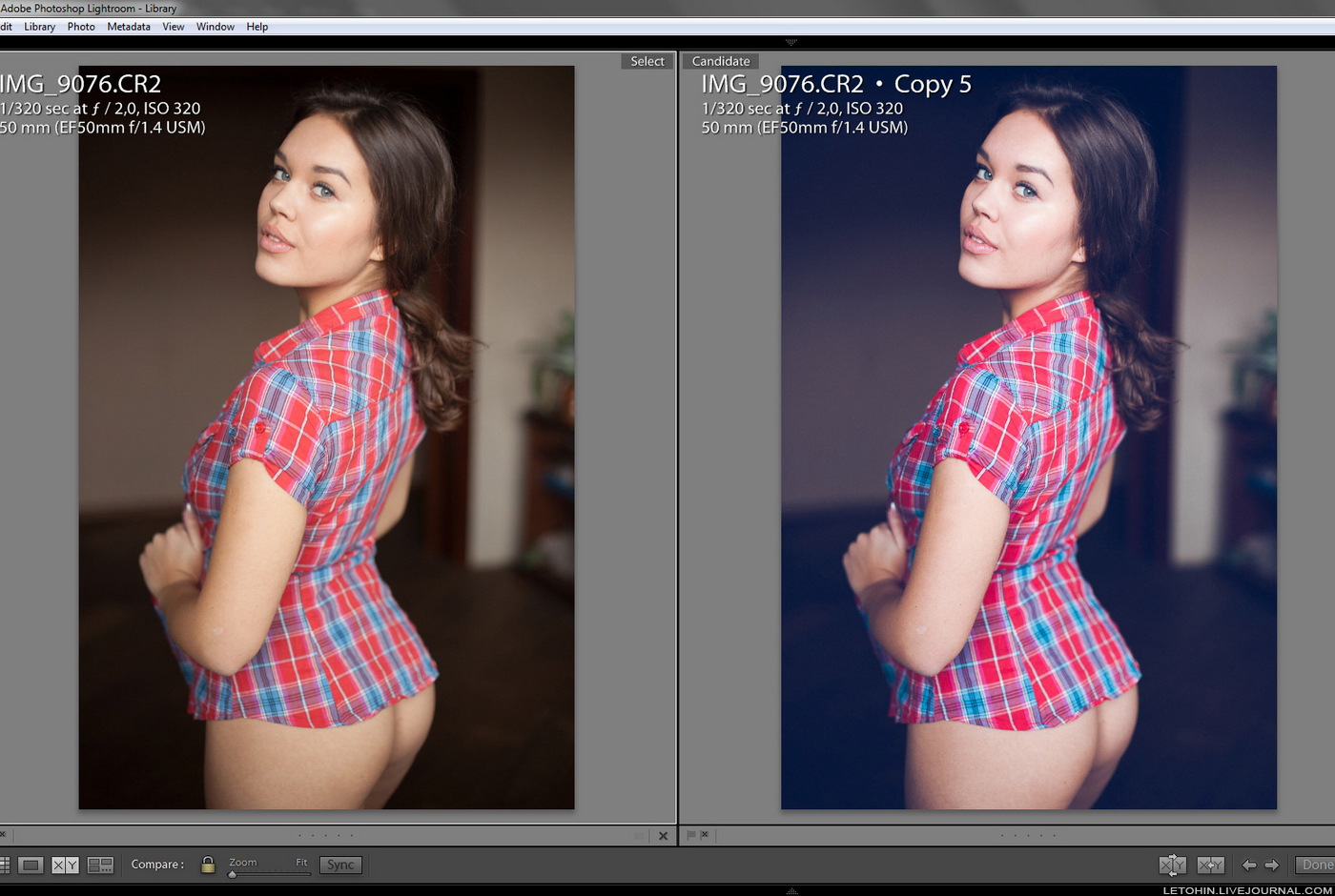 Элементы в каждой библиотеке называются пресетов. При закрытии
всплывающие панели отображают миниатюру текущего выбранного пресета.
Элементы в каждой библиотеке называются пресетов. При закрытии
всплывающие панели отображают миниатюру текущего выбранного пресета.
Вы можете изменить отображение всплывающей панели для просмотра пресетов по их именам, в виде миниатюрных значков или с именами и значками.
Вы можете использовать Presets Manager для загрузки различных библиотек пресетов. Пресеты хранятся в отдельных файлах библиотек, которые можно найти в папка Presets в приложении Photoshop Elements папка.
Использовать предустановленные параметры инструмента
Выберите инструмент, который хотите использовать.
На панели параметров инструмента откройте всплывающую панель. (Только некоторые инструменты имеют всплывающие панели.)
Выполните любое из следующих действий:
Чтобы просмотреть и выбрать загруженные библиотеки предустановок, щелкните значок меню панели.

Чтобы выбрать предустановку, щелкните элемент в библиотеке.
Чтобы сохранить кисть, откройте меню всплывающей панели, выберите команду «Сохранить кисть», затем введите имя в диалоговом окне и нажмите «ОК».
Чтобы сохранить градиент или узор, откройте меню панели, выберите команду «Новый градиент» или «Новый узор», затем введите имя в диалоговом окне и нажмите «ОК».
Чтобы переименовать кисть, градиент или узор на панели, откройте всплывающее меню панели, выберите команду «Переименовать», затем введите новое имя и нажмите «ОК».
Чтобы удалить кисть, градиент или узор с панели, выберите элемент, откройте меню всплывающей панели и выберите команду «Удалить». Вы также можете, удерживая нажатой клавишу Alt (клавиша Option в Mac OS), щелкнуть кисть или градиент.
Чтобы сохранить библиотеку кистей, градиентов или узоров, откройте меню всплывающей панели. В меню выберите команду «Сохранить кисти», «Сохранить градиенты» или «Сохранить узоры», затем введите имя файла библиотеки и нажмите «Сохранить».

Чтобы загрузить библиотеку кистей, градиентов или узоров, откройте меню всплывающей панели, выберите команду «Загрузить», затем выберите файл библиотеки, который хотите добавить, и нажмите «Загрузить».
Использование команды «Загрузить» добавляет библиотеку кистей к имеющимся у вас кистям. Если вы выберете предустановленную библиотеку кистей, предустановленная библиотека заменит ваш текущий набор кистей.
- Чтобы добавить ресурсы из библиотеки в существующую библиотеку, нажмите «Добавить». Выберите файл библиотеки, который вы хотите добавить, и нажмите «Добавить».
- Чтобы заменить текущий набор градиентов на панели, откройте всплывающее меню панели, выберите файл библиотеки в нижней части меню и нажмите «ОК». Вы также можете выбрать команду «Заменить», выбрать файл библиотеки и нажать «Загрузить».
- Чтобы заменить текущий набор кистей или узоров на панели, выберите библиотеку в меню «Кисти».

Чтобы заменить текущий набор кистей, градиентов или узоров, можно также выбрать «Управление наборами» во всплывающем меню панели и использовать «Управление наборами» для загрузки другой библиотеки кистей, градиентов или узоров.
- Чтобы загрузить набор кистей, градиентов или узоров по умолчанию, откройте меню всплывающей панели и выберите команду «Сброс».
Выполните одно из следующих действий:
Чтобы изменить отображение одной панели, откройте меню всплывающей панели, щелкнув значок меню в правом верхнем углу углу всплывающей панели.
Чтобы изменить отображение для всех панелей, выберите «Правка» > Диспетчер пресетов, чтобы открыть Диспетчер пресетов, а затем нажмите кнопку «Дополнительно». кнопка.
Выберите вариант просмотра:
Только текст
Отображает название каждого элемента.

Маленькая миниатюра или большая миниатюра
Отображает миниатюру каждого элемента.
Маленький список или большой список
Отображает название и миниатюру каждого элемента.
Миниатюра обводки
Отображает образец мазка кисти и миниатюру кисти. (Этот параметр доступен только для кистей.)
Примечание:Не все перечисленные выше параметры доступны для всех всплывающих панелей.
Использование диспетчера предустановок
В экспертном режиме диспетчер предустановок (Редактировать >
Preset Manager) позволяет управлять библиотеками предустановленных кистей,
включены образцы цветов, градиенты, стили, эффекты и шаблоны
в элементах фотошопа. Например, вы можете создать
набор любимых кистей, либо можно восстановить пресеты по умолчанию.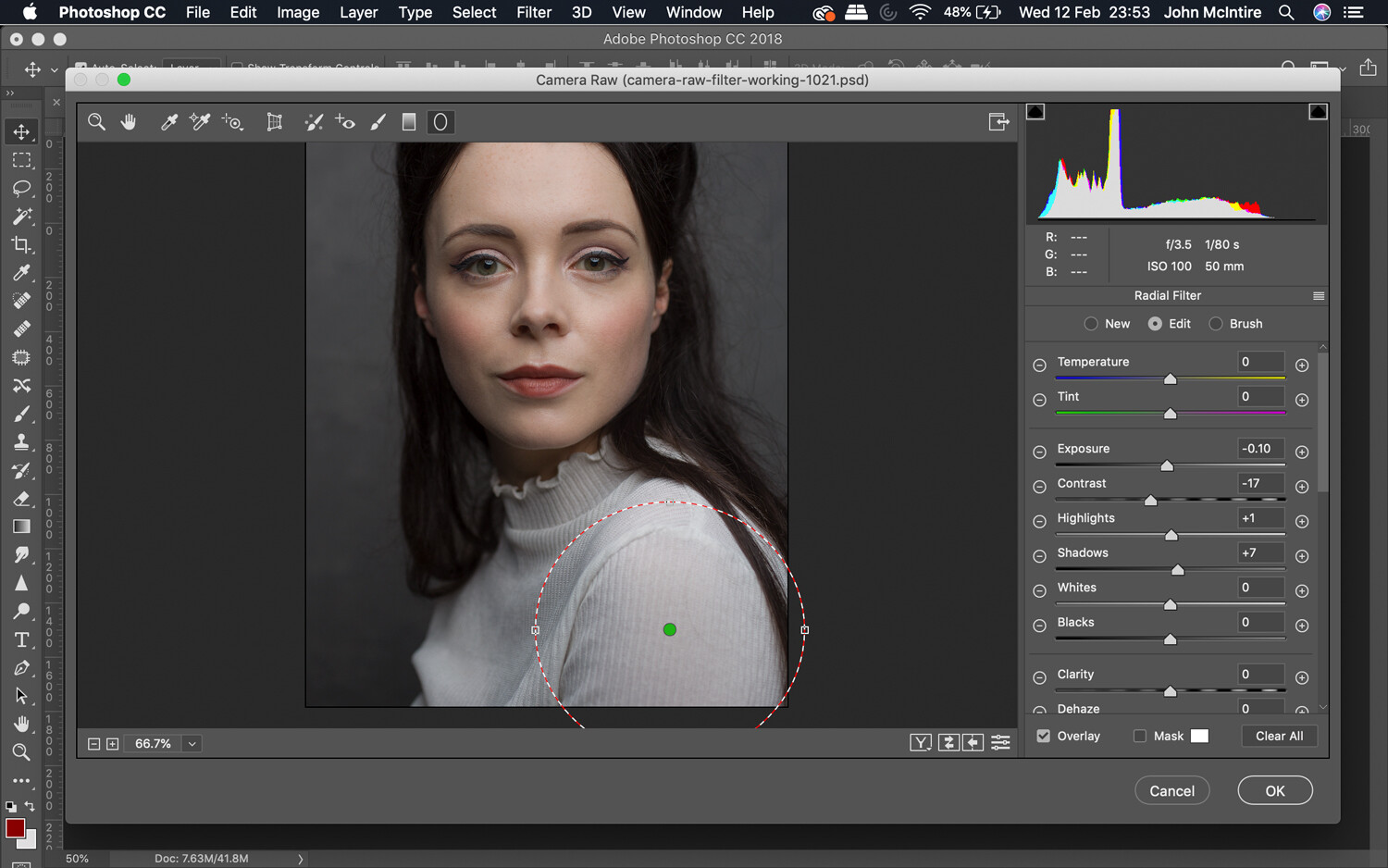
Каждый Тип библиотеки – это файл с собственным расширением и значением по умолчанию. папка. Предустановленные файлы устанавливаются на ваш компьютер внутри папка Presets в программе Photoshop Elements папка.
Примечание:Вы можете удалить предустановку в Менеджере предустановок, выбрав предустановку и нажав Удалить. Вы всегда можете воспользоваться Команда сброса для восстановления элементов по умолчанию в библиотеке.
Перетаскивание пресета на новую позицию в Менеджере пресетовЗагрузить библиотеку
В в диспетчере пресетов выберите «Кисти», «Образцы», «Градиенты», «Стили», Паттерны или эффекты в меню Preset Type.
Выполните одно из следующих действий:
Щелкните Добавить, выберите библиотеку из списка, а затем нажмите Загрузить. Если вы хотите загрузить библиотеку, расположенную в другом папку, перейдите в эту папку, затем выберите библиотеку.
 По умолчанию,
файлы пресетов устанавливаются на ваш компьютер в папку Presets
в папке программы Photoshop Elements.
По умолчанию,
файлы пресетов устанавливаются на ваш компьютер в папку Presets
в папке программы Photoshop Elements.Нажмите кнопку «Дополнительно» и выберите библиотеку из нижний раздел меню.
Когда закончите, нажмите кнопку «Готово».
Восстановить библиотеку по умолчанию или заменить текущую отображаемую библиотеку
В диспетчере предустановок нажмите кнопку «Дополнительно». и выберите команду из меню:
Перезагрузить
Восстанавливает библиотеку по умолчанию для этого типа.
Сохранение части библиотеки
В диспетчере пресетов щелкните, удерживая нажатой клавишу Shift, чтобы выбрать несколько смежных пресетов или щелчок с нажатой клавишей Ctrl (щелчок с нажатой клавишей в Mac ОС), чтобы выбрать несколько несмежных пресетов. Только избранные пресеты сохраняются в новой библиотеке.

Нажмите «Сохранить набор», затем введите имя библиотеки. Если вы хотите сохранить библиотеку в папке, отличной от папки по умолчанию, перейдите в новую папку перед сохранением.
Переименовать пресет
В Preset Manager, выполните одно из следующих действий:
Введите новое имя для предустановки. Если вы выбрали несколько пресеты, вам будет предложено ввести несколько имен.
Войдите в свою учетную запись
Войти
Управление учетной записьюПресеты Кельвина Пимонта для Photoshop | KD071
Вы заметили это в фильтре Photoshop «Camera RAW»?
Почему это кажется самым сокровенным секретом Photoshop?
Нажмите на видео, чтобы начать просмотр!1185 долларов США 27 долларов США
Более 800 предустановок ACR, которые воплотят в жизнь любой образ, о котором вы когда-либо мечтали, за долю времени.
Предложение ограничено по времени!
Часы Мин. сек
Этот комплект для вас, если…
Вам кажется, что редактирование в Photoshop занимает слишком много времени.
Вы потеряли вдохновение при редактировании изображений.
Представьте, что вы могли бы…
- Быстро и легко получите профессиональную отделку ваших изображений.
- Попробуйте несколько стилей, чтобы получить образ, о котором вы мечтали.
- Придайте энергии и волнения плоским изображениям.
Что вы получите
Все, что вам нужно для выполнения невероятных изменений в Photoshop, включено в этот комплект пресетов. С 15 пакетами, содержащими более 800 моих любимых пресетов, редактирование еще никогда не было таким простым.
С 15 пакетами, содержащими более 800 моих любимых пресетов, редактирование еще никогда не было таким простым.
Вы сможете превратить обычную или плоскую фотографию в невероятно динамичный и неповторимый шедевр.
В этом наборе я рассмотрел все области фотографии. От пейзажей до портретов, от студийных снимков до свадеб. Вы найдете идеальный пресет, чтобы привнести творческий подход в ваш рабочий процесс.
Опытные фотографы и начинающие фотографы соглашаются, что если у вас есть идеальная предустановка, вы можете легко редактировать свои фотографии с именно тем настроением, о котором вы мечтали.
НАЧАТЬОтредактируйте свои фотографии с тем настроением, о котором вы мечтали!
«Использование пресетов с Adobe Camera Raw — это очень экономящий время лайфхак. Вы можете получить действительно отличную отправную точку всего за несколько кликов!»
– Кельвин Пимонт
ДА! Я хочу купить сейчас!
15 пакетов с более чем 800 пресетами!

 Они используются для ускорения процесса обработки фотографий.
Они используются для ускорения процесса обработки фотографий.
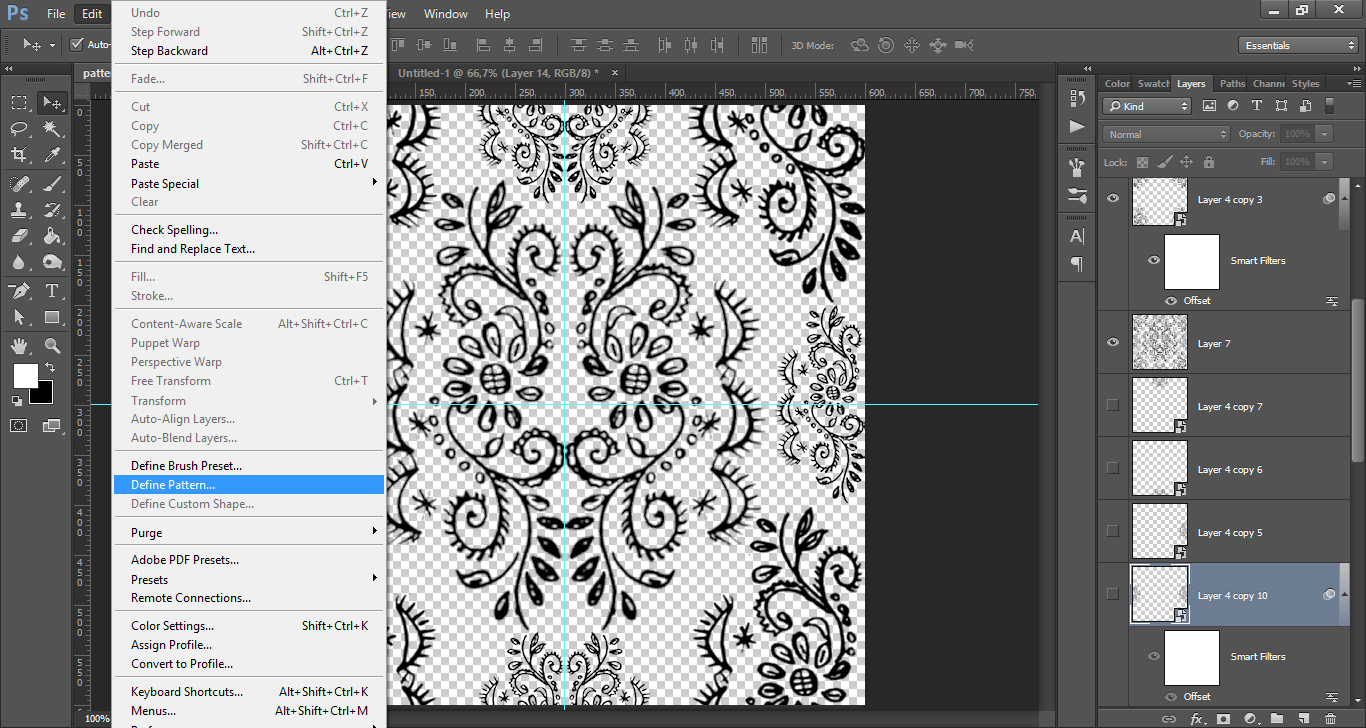
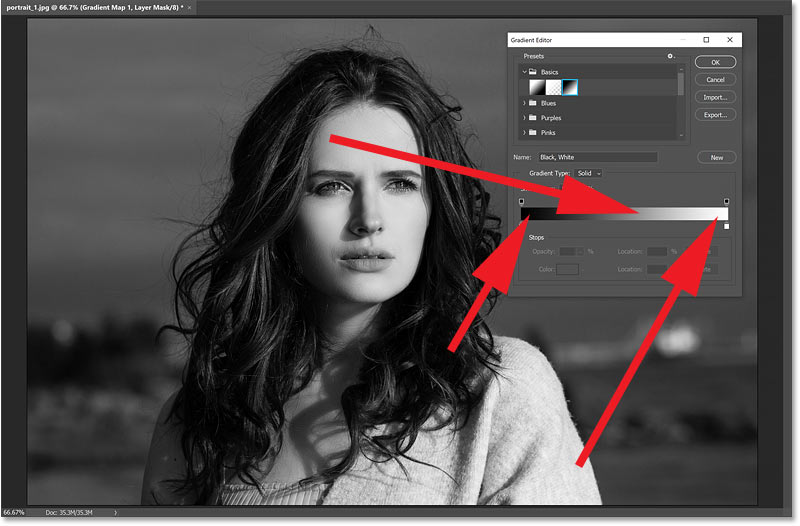

 По умолчанию,
файлы пресетов устанавливаются на ваш компьютер в папку Presets
в папке программы Photoshop Elements.
По умолчанию,
файлы пресетов устанавливаются на ваш компьютер в папку Presets
в папке программы Photoshop Elements.
