Обрезать изображение — Интернет инструмент Crop Фотографии и картинки
О IMAGE УРОЖАЙ ИНСТРУМЕНТ
Обрезка является удаление отдельных частей из ваших фотографий, чтобы изменить размер и смешать состав. Есть много причин для использования в промахнулись изображения. Вы можете быть заинтересованы в растениеводстве фото, чтобы сделать форму подходящей для остальной части конструкции, или вы могли бы хотеть обрезать фотографию, чтобы изменить фокус и композицию изображения. Обрезка действительно отличный способ создать множество различных впечатлений и образов.
Давайте предположим, что вы вернулись из трехдневной поездки в красивой сельской местности. Как только вы вернетесь, вы хотите перенести все фотографии на вашем компьютере. Некоторые фотографии, возможно, потребуется немного ретуши, а некоторые, возможно, потребуется немного обрезку. Вот где инструмент изображение кадрирования входит в игру; Вы можете использовать инструмент изображения для обрезания картинки.
Теперь вы можете обрезать ваши фотографии простой способ! Захватив значительную пачку фотографий, вы можете использовать наш образ инструмент Кроппера, чтобы помочь вам преобразовать и обрезать фотографии, чтобы они обрезаются только правильный размер и выглядеть великолепно. Если вам нужно обрезать фотографии, чтобы создать фотоколлаж или добавить фотографии на приглашение или брошюры, наше изображение кадрирования или фото инструмент урожай будет гарантировать, что каждый дизайн или изображение выглядит чистым, обрезается, и великолепный.
Если вам нужно обрезать фотографии, чтобы создать фотоколлаж или добавить фотографии на приглашение или брошюры, наше изображение кадрирования или фото инструмент урожай будет гарантировать, что каждый дизайн или изображение выглядит чистым, обрезается, и великолепный.
Почему вы должны использовать IMAGE Crop Tool
Многие блоггеры, писатели, создатели контента просто найти изображение, возьмите его и использовать его, как это, но это, конечно, не очень хороший подход. В идеале, они должны изменить размер, отретушировать, обрезать фото, используя хороший образом Кроппера или фоторедактор культура, где это необходимо.
Если у вас есть жесткий макет с определенной областью изображения, то это становится необходимым, чтобы изменить размер и обрезать изображение, чтобы подогнать его пространство должным образом. Изображение кадрирования или обрезать изображение в Интернете, в основном это мощный инструмент фото культур в инструментарии любого блоггера или Создателем Контента, который, к сожалению, часто забывают. Однако, как только вы понимаете, власть растениеводства фото инструмента онлайн, вы никогда не будете иметь возможность смотреть на изображении совершенно таким же образом снова.
Однако, как только вы понимаете, власть растениеводства фото инструмента онлайн, вы никогда не будете иметь возможность смотреть на изображении совершенно таким же образом снова.
Давайте посмотрим на некоторых из основных причин для использования инструмента изображения Кроппера:
- Обрезка нежелательные области и сосредоточиться на конкретной области
Первая и самая очевидная причина для урожая изображения онлайн, чтобы удалить нежелательный фон в исходном изображении. Там могут быть детали, которые вы не хотите, чтобы появиться в образе или неопрятной фона или некоторых случайных людей, которых вы не хотите на картинке. Вы можете обрезать фото онлайн, чтобы удалить неудобный жест руки, чтобы сделать изображение более привлекательным.
- Обрезка для воздействия
Использование промахнулись изображения или фото редактор для обрезания фотографий можно добавить большее влияние на картину, например, длинный горизонтальный прямоугольник или тонкую вертикальную полоску.
 Обрезка изображения в квадрат показывает формальность и стабильность.
Обрезка изображения в квадрат показывает формальность и стабильность. - Обрезка для рассказа или контекста
Каждая картина рассказывает историю, иногда вы можете использовать инструмент для обрезки фото онлайн, и это может изменить весь смысл изображения. Именно поэтому вы всегда должны рассмотреть вопрос о целесообразности обрезки изображения изменит свою историю или это поможет сконцентрировать смысл его транспортирует? Тем не менее, иногда фото урожай становится существенным. Что бы вы ни решили делать с вашими изображениями всегда должны убедиться, что вы подрезать таким образом, что с пониманием относится к истории или сообщением, которое передает изображение.
Кроме того, используйте качественный инструмент для обрезки изображения в Интернете.
УРОЖАЙ ИЗОБРАЖЕНИЯ инструмента, предлагаемый SMALLSEOTOOLS
Теперь это легче, чем когда-либо прежде обрезать фото онлайн на точный размер вы хотите!
Бесплатно онлайн изображение кадрирования или обрезать изображение инструмента по SmallSEOTools упрощает процесс обработки изображений, что позволяет легко и быстро обрезать изображение в Интернете, удаляя ненужные элементы, чтобы выделить только лучшие части фотографии. Изображение кадрирования позволяет обрезать фотографии предпочтительной вашей высоты и ширины. Теперь вы можете легко обрезать фотографии с помощью растениеводства фото онлайна инструмента, предлагаемых SmallSEOTools.
Изображение кадрирования позволяет обрезать фотографии предпочтительной вашей высоты и ширины. Теперь вы можете легко обрезать фотографии с помощью растениеводства фото онлайна инструмента, предлагаемых SmallSEOTools.
Наш кадрирования изображения довольно проста с удобным пользовательским интерфейсом. Вам просто нужно выбрать и загрузить изображение, которое вы хотите обрезать. После того как изображение загружено, вы должны выбрать область и нажмите на кнопку с надписью «Обрезать изображение». Сразу же, вы получите обрезанное изображение, которое вы загружаете, нажав на кнопку «Скачать». Кроме того, вы можете «Обновить страницу» подрезать снова.
Используйте наш удобный Image Кроппера теперь обрезать фотографии для вашего любимого сайта в социальной медиа!
Другие языки: English, русский, 日本語, italiano, français, Português, Español, Deutsche, 中文
Resizer Image — Photo Resizer Инструмент по SmallSEOTools
О Image Resizer ИНСТРУМЕНТ
Чтобы изменить размер фотографии является одним из тех сложных задач, которые большинство людей часто запутывает делают.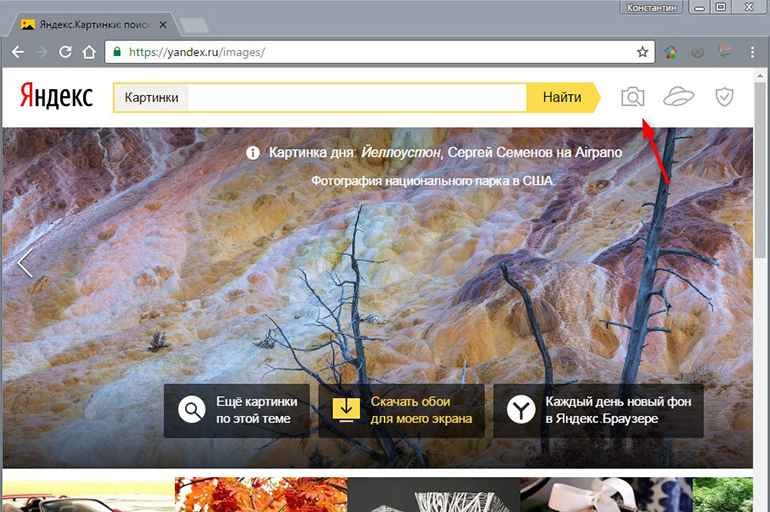 Трудно понять, почему, потому что, видимо, это довольно просто, как вы можете изменить размер изображения в Интернете с помощью одной из многих фото Resizer или изображение Resizer инструментов.
Трудно понять, почему, потому что, видимо, это довольно просто, как вы можете изменить размер изображения в Интернете с помощью одной из многих фото Resizer или изображение Resizer инструментов.
Когда дело доходит до изображений в Интернете, размером является критическим делом, особенно если вы кого-то с медленным подключением к Интернету, который ждет навсегда для страницы с изображениями для загрузки. Люди часто теряют терпение и выручать, ищет другой путь. Вот почему так важно, чтобы убедиться, что вы размещаете маленькие файлы в Интернете, те, которые могут загружать легко.
Теперь это звучит не трудно! Правильно? Что трудно является тот факт, что несмотря на очень простой и часто испытывают сайты с низкой скоростью загрузки, люди все еще пытаются размещать изображения большого размера файла в Интернете, часто в конечном итоге с катастрофическими результатами.
Pic Resize Инструмент по SmallSEOTools бесплатный онлайн изменение размера фотографии инструмент, который позволяет изменить размер изображения и сжать его, чтобы получить возможность отправлять в сообщениях электронной почты или на веб-сайтах социальных сетей.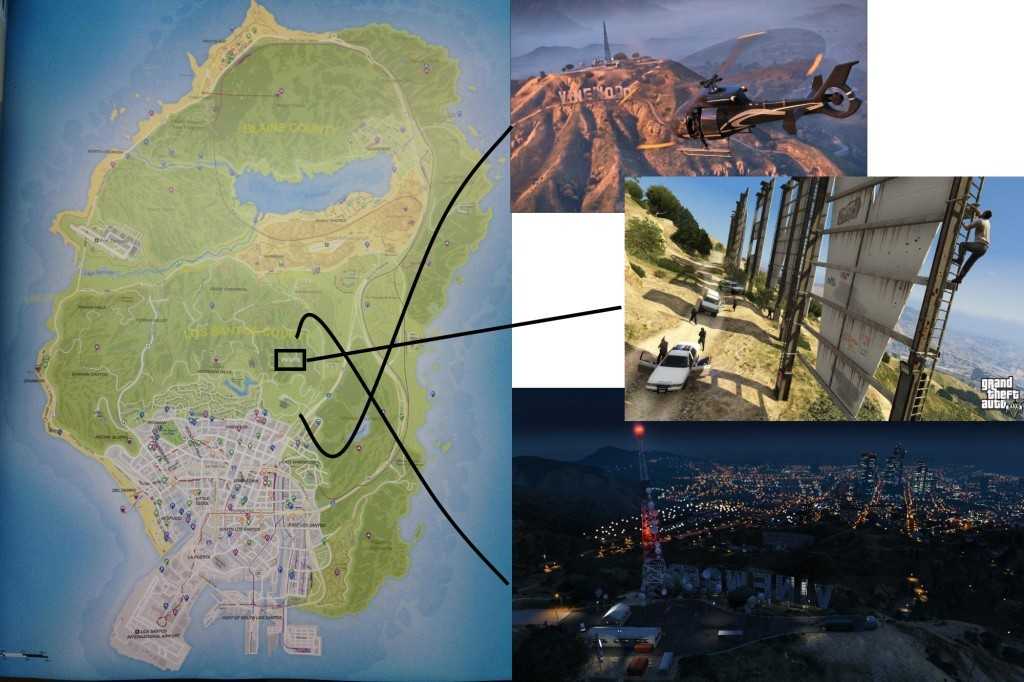 Как упоминалось ранее, это совершенно бесплатно; нет программное обеспечение для загрузки и не регистрация, просто загрузите файл и посмотреть инструмент делает свою магию.
Как упоминалось ранее, это совершенно бесплатно; нет программное обеспечение для загрузки и не регистрация, просто загрузите файл и посмотреть инструмент делает свою магию.
ОНЛАЙН ФОТО Resizer ИНСТРУМЕНТ: ПОЧЕМУ УМЕНЬШИТЬ размер изображений?
Причина для вас, чтобы изменить размер ПОС перед загрузкой его в Интернете, вставляя в презентации или отображения на веб-странице, что файл изображения имеет значение.
Всегда имейте в виду, что всякий раз, когда вы загружаете изображение в Интернете, тем больше размер, тем дольше он будет загрузить. Это особенно важно для пользователей с медленным подключением к Интернету. Размер фотографии также имеет решающее значение, когда вы должны вставить в презентацию, как PowerPoint; если вы оставляете изображение на его первоначально большом размере. Допустим, вы должны использовать кучу фотографий для презентации, то это сделает ваш окончательный размер файла огромным.
Большой файл может оказаться помехой в электронной почте или разместить его где-нибудь в Интернете; это заняло бы много времени, чтобы загрузить и один раз загружен, то больше, чем обычно для загрузки. Это обязательно, что происходит в случае медленных соединений.
Это обязательно, что происходит в случае медленных соединений.
Чтобы изменить размер изображения, вы можете обрезать его от большего с большим оригинальным размером до меньшей; это приведет к сжатию размера файла. Или вы можете просто изменить размер изображения в Интернете с помощью инструмента Resizer. Сегодня тонны таких средств находятся в свободном доступе в Интернете. Некоторые из этих превосходных инструментов поставляются как с кадрирование и возможность изменения размера, что делает все более увлекательным и удобным.
Давайте рассмотрим несколько причин, почему вы хотите, чтобы уменьшить размер ваших фотографий:
- Давайте начнем с момента загрузки. Конечно, вы не хотите, веб-сайт или блог, который принимает возрастов, чтобы загрузить или скачать. Никто не хочет этого! Некоторые из социальных медиа-платформ имеют особое ограничение на размер загрузки фото. Если изменить размер изображения с помощью онлайн рис Resizer или Photo Resizer, то у Вас не будет никакой проблемы.

- Блог часто начинают вести себя странно, если файлы слишком большие. Темы будут идти наперекосяк, особенно те, с домашней страницы ползунков.
- Использование Picture Resizer делает снимки выглядят приятно для глаз. Блог и сайты с одинаковым размером фотографиями делают их приятными и тикают, как часы.
ИСПОЛЬЗОВАНИЕ SMALLSEOTOOLS PIC RESIZE ИНСТРУМЕНТ изменить размер изображения
Как это переклассификатор инструмент работает?
Наши изображения не всегда точный размер, но если нам нужно, чтобы они были. Поэтому крайне важно, чтобы понять, как вы можете правильно изменить размер изображения с помощью онлайн-инструмент Picture Resizer.
Когда фото переклассификатор сжимает JPG-файл, его пиксель информация изменяется. Например, информация ненужного пикселя отбрасываются и фото будет уменьшено в размерах картины Resizer. При увеличении существующего фото, онлайн переклассификатор изображения должны создавать и добавлять пиксельную информацию для того, чтобы достичь желаемого большего размера, который обычно приводит либо очень нечеткий или очень размыто глядя фото.
Вот почему, когда дело доходит до изменения размера изображения в Интернете, сокращение изображения намного проще, чем это, чтобы увеличить ее. Для того, чтобы использовать наш бесплатный Интернет Pic Resize Tool, вы просто должны загрузить JPG или другой формат файлы и введите желаемую ширину и высоту. И, наконец, нажмите на кнопку «Изменить размер изображения». Так просто, как, что!
Другие языки: English, русский, 日本語, italiano, français, Português, Español, Deutsche, 中文
Компрессор изображений — сжатие JPG в режиме онлайн для уменьшения размера изображения
Как работает онлайн-инструмент для сжатия изображений
Онлайн-инструмент Image Compressor настолько прост и удобен в использовании. Фактически, он построен так, чтобы требовать минимального вмешательства пользователя, обеспечивая при этом удивительно стоящий результат.
Шаг 1: Перетащите файл изображения или нажмите кнопку «Загрузить», чтобы загрузить файл.
Шаг 2: Image Compressor сжимает ваш файл, сохраняя качество изображения
Шаг 3: Нажмите кнопку «Загрузить», чтобы загрузить или сохранить его в Dropbox.
Как упоминалось ранее, вы можете загружать до 20 изображений за раз, но размер каждого изображения не должен превышать 5 МБ.
Затем загрузите свое изображение или изображения. Вы можете сделать это, нажав «Загрузить» и выбрав нужные изображения на своем компьютере. Вы также можете загружать изображения из Dropbox.
После того, как вы выбрали изображение, инструмент автоматически сжимает изображение, не требуя от вас дополнительных действий.
Чтобы загрузить несколько изображений, просто нажмите «Загрузить» еще раз или выберите из Dropbox, даже когда предыдущие изображения сжимаются.
После завершения вам будет показана кнопка для загрузки сжатых изображений или сохранения в Dropbox:
Чтобы уменьшить размер ваших файлов .jpg или .png, этот инструмент сжатия изображений использует интеллектуальную технологию сжатия без потерь. Компрессор изображений техника (подробнее об этом позже).
С помощью этого метода количество цветов выборочно минимизируется в данных изображения, оставляя изображения с тем же качеством и разрешением, что и исходные.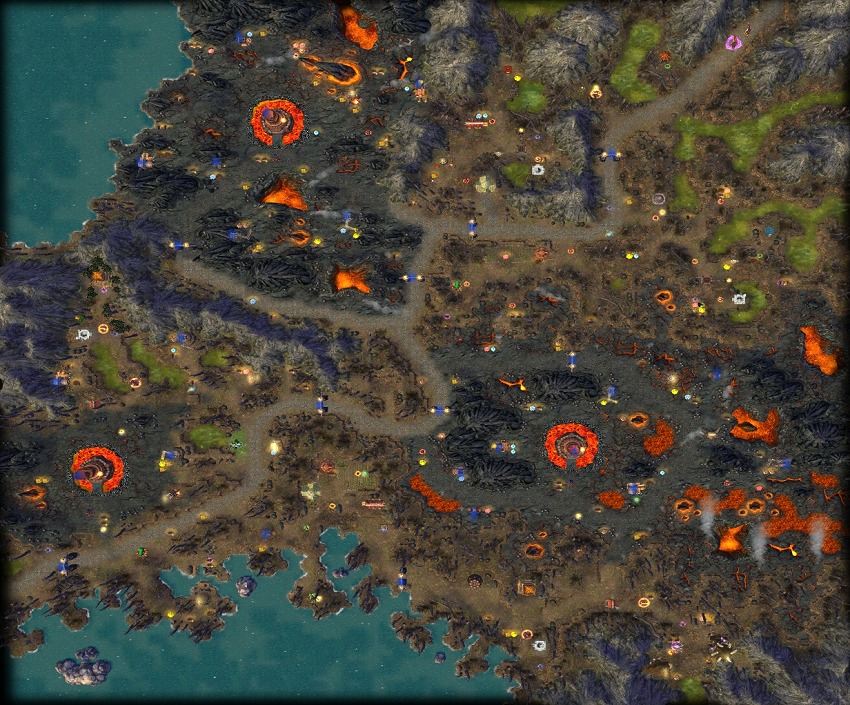 В результате для эффективного хранения или передачи данных требуется меньше байтов.
В результате для эффективного хранения или передачи данных требуется меньше байтов.
Наш инструмент не только использует меньшую пропускную способность, но и загружается довольно быстро.
Об инструменте сжатия изображений от Small SEO Tools
Вы когда-нибудь пытались загрузить изображение на веб-портал, но вам сказали, что размер изображения слишком велик?
Как насчет того, чтобы попытаться сохранить файл изображения, но вы поняли, что размер в конечном итоге займет намного больше места, чем необходимо?
Решением обеих этих проблем является «Image Compressor».
Что такое сжатие изображений?
Photo Compressor — это технический процесс уменьшения размера файла графического документа [без ущерба для его качества]. Благодаря этому цифровая фотография сохраняет свой внешний вид и физические характеристики, но имеет гораздо меньший размер, поэтому она занимает меньше места и становится приемлемой при загрузке на соответствующие сайты.
Уменьшение размера файла позволяет хранить изображение более экономично и эффективно, поскольку объем памяти, который он будет занимать, теперь будет значительно меньше, а время и пропускная способность, необходимые для загрузки и загрузки изображения, также будут минимальными.
Обычно это делается с помощью простого технического процесса с использованием «инструмента сжатия».
Хотя в Интернете существует множество таких инструментов, найти тот, который заслуживает доверия и который может обеспечить довольно чистую работу, может оказаться проблемой.
Но не больше. Прямо под вашим носом у вас теперь есть то, что мы официально можем назвать «самым простым и высококлассным компрессором изображений» в Интернете.
Встречайте онлайн Photo Compressor от Small SEO Tools.
Значительное сжатие JPG и PNG без потери качества
Инструмент сжатия изображений JPG и PNG от Small SEO Tools — это мощный онлайн-инструмент, который использует передовую технику для значительного уменьшения размера ваших фотографий, изображений или графических документов, сохраняя при этом качество и разрешение изображения с максимальной точностью.
- Сжимайте изображения до 70% (уменьшение размера файла)
- Загружайте 20 изображений за раз, не более 5 МБ каждое.

- Поддерживаемые форматы файлов: JPG, JPEG, PNG.
- Поддерживаемый метод сжатия файлов: без потерь
Качество изображения, создаваемого этим инструментом, обычно настолько высокое, что вы почти не найдете видимых различий между сжатым изображением и исходной версией.
Наш инструмент для сжатия фотографий может сжимать файлы форматов jpg, jpeg и png.
Используя этот инструмент, вы можете сжимать изображения для использования в Интернете, например в социальных сетях (сокращение времени загрузки и скачивания и требований к пропускной способности), и для локального хранилища (экономия места).
Вы также можете сжимать jpg онлайн, используя этот инструмент уменьшения размера jpg, чтобы сжать JPEG до 200, 100, 50 или даже до 20 КБ перед добавлением их в сообщения блога и веб-страницы. Изображения меньшего размера позволяют вашим страницам загружаться быстрее, что в конечном итоге приводит к более быстрому веб-сайту и лучшему SEO для вас.
Более того, этот компрессор размера изображения может массово сжимать несколько изображений одновременно — до 20 изображений.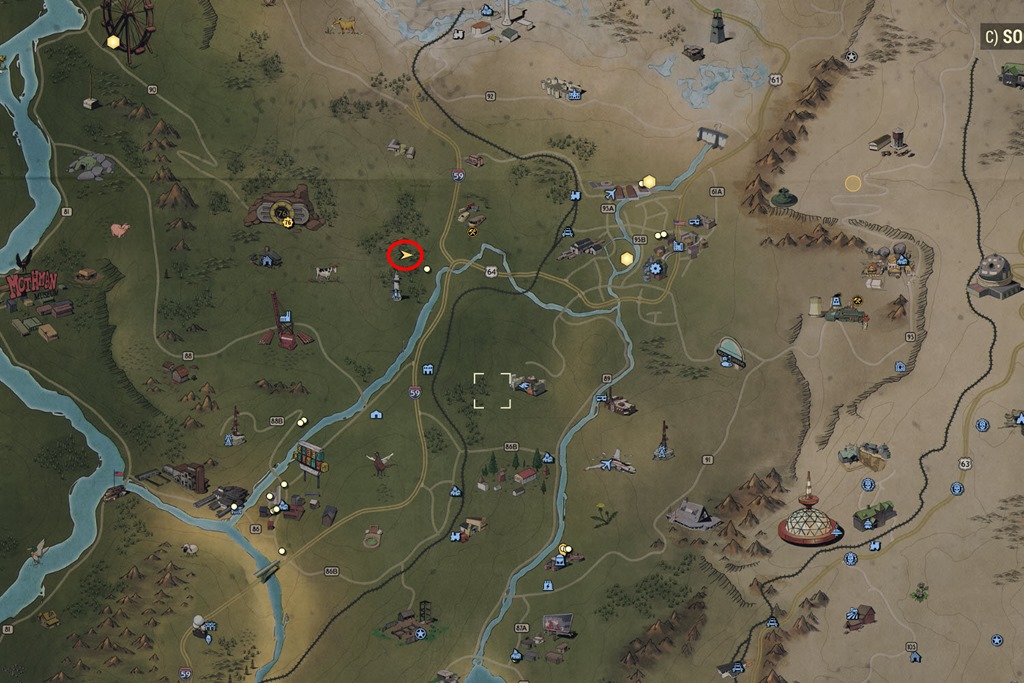
Такой оптимизатор массовых изображений позволяет невероятно легко сжимать изображения в пакетном режиме, что экономит тысячи часов времени по сравнению с сжатием десятков изображений по одному.
Лучшие практики Image Compressor
Помимо экономии места для хранения, сжатие изображений также связано с поисковой оптимизацией изображений. Он называется «Оптимизация изображений» и предназначен для повышения рейтинга ваших изображений в Google и других поисковых системах.
Изображения с большим размером файла замедляют работу ваших веб-страниц, что создает неоптимальный пользовательский интерфейс (UX) и саботирует рейтинг вашего сайта в поисковых системах.
Используя онлайн-компрессор изображений, будь то изображение JPEG или PNG, вы уменьшаете размер файла, что, в свою очередь, сжимает изображения вашего веб-сайта, экономит пропускную способность, улучшает производительность вашего сайта, рейтинг веб-сайта и улучшает UX вашего сайта.
Конечно, скорость страницы — это один из факторов, который Google использует для ранжирования веб-сайтов. Но помимо высокого рейтинга, скорость страницы также важна для конверсии.
Но помимо высокого рейтинга, скорость страницы также важна для конверсии.
Почти 50% потребителей не ждут 3 секунды загрузки сайта. Amazon даже признает, что если их страницы замедлятся всего на одну секунду, они потеряют 1,6 миллиарда долларов продаж в год.
Поэтому имеет смысл сжимать изображения перед загрузкой на свой сайт.
Как указывалось ранее, наш инструмент использует технику сжатия без потерь, чтобы существенно уменьшить размер файла изображения, сохраняя при этом все важные данные.
Вот несколько общих рекомендаций по оптимизации изображений для Интернета:
- Используйте веб-шрифты вместо размещения текста внутри изображений; они выглядят лучше при масштабировании и занимают меньше места.
- На своем веб-сайте используйте CDN, чтобы быстро показывать свои изображения посетителям со всего мира.
- Как можно больше используйте эффекты CSS3 в своих изображениях.
- Размер файла изображения и размеры изображения не совпадают. Убедитесь, что вы сохраняете изображения с правильными размерами.

- В некоторых случаях вам может потребоваться отложенная загрузка изображений для более быстрой визуализации первой страницы.
- Используйте растровые изображения или растровые изображения только для сцен с большим количеством форм и деталей.
- Уменьшите битовую глубину до меньшей цветовой палитры.
- По возможности используйте векторные изображения вместе с PNG и JPG.
- Обрежьте пустое пространство, чтобы удалить ненужные данные.
- Удалите ненужные метаданные изображения
- Насколько большими должны быть ваши файлы изображений? Для веб-изображений хорошее практическое правило — стараться, чтобы размер файла изображения не превышал 70 КБ.
- Выберите правильный тип файла. Основными типами файлов, используемых для публикации изображений в Интернете, являются JPG, GIF и PNG.
Типы файлов JPEG (или .jpg) обеспечивают наилучшее качество для файлов наименьшего размера и отлично подходят для обычных фотографий, снимков экрана и обычных веб-изображений, как и для фотографий продуктов электронной коммерции.
Изображения в формате GIF (.gif) имеют более низкое качество, чем изображения в формате JPEG, и используются для более простых изображений, таких как значки, анимация, миниатюры и декоративные изображения (но не обязательно большие изображения).
Файлы PNG (.png) могут быть хорошей альтернативой как JPEG, так и GIF. Если вы можете получить фотографии продуктов только в формате PNG, попробуйте использовать PNG-8 вместо PNG-24. PNG превосходны как простые декоративные изображения из-за их чрезвычайно маленького размера файла. PNG поддерживает высокую детализацию и высокое разрешение.
Что такое сжатие без потерь и с потерями?
Для этого обычно используются два метода сжатия с потерями и сжатия без потерь.
Сжатие без потерь уменьшает размер файла без потери качества. Он в основном перезаписывает данные исходного файла более эффективным способом без потери информации.
Метод сжатия с потерями намеренно фильтрует и отбрасывает избыточные и ненужные данные в процессе сжатия, чтобы уменьшить объем информации.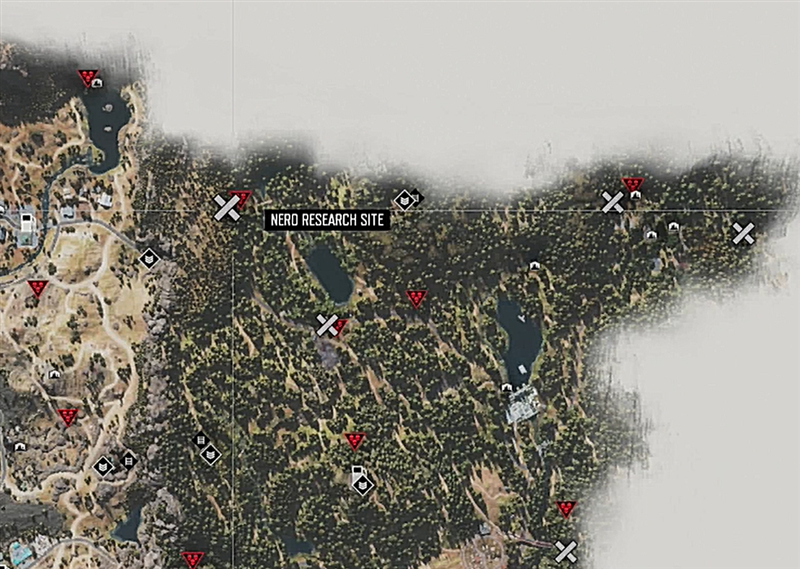
При сжатии без потерь данные могут быть получены при распаковке файла обратно в исходное состояние, в то время как при сжатии с потерями данные не могут быть восстановлены при распаковке файла.
БЕЗОПАСНОСТЬ И БЕЗОПАСНОСТЬ КОНТЕНТА
Мы получим это. Это нормально думать о безопасности ваших изображений, когда загружаете их на веб-сайт для сжатия.
Но вот наша гарантия:
Ваши изображения на 100% безопасны и надежны. Мы не просматриваем, не передаем и не храним их на наших серверах. Мы заверяем вас в полной конфиденциальности и конфиденциальности при использовании наших услуг.
Как найти человека по фотографии
Как по фото найти человека ВКонтакте
Был разработан сервис, который с помощью искусственного интеллекта почти по любой фотке моментально находил человека во ВКонтакте, учитывая черты лица. С его помощью легко узнать, кто изображен на фото, найдя его страницу.
Он также находил похожих людей. Например, была возможность найти девушку, похожую на известную актрису или певицу, которая тебе нравится.
Можно было найти ВКонтакте незнакомого человека. Для поиска достаточно было иметь его фото у себя — даже если это фото сделано только что. Сервис искал бесплатно, были и платные услуги (неограниченное количество запросов в месяц, дополнительные настройки поиска). Можно было искать людей по фото с компьютера или планшета, а можно с телефона, если установить приложение.
Данный сервис (FindFace) закрыт с июля 2018 года. О других способах поиска по фото — ниже:
Как найти человека по фото в социальной сети, интернете. Как узнать, кто на фото
Поиск человека по фото в Яндексе
У Яндекса хороший поиск по фотографиям. Он может найти в интернете как точные копии фото, так и с небольшими отличиями — например, разные фотографии одного и того же человека.
- Открой поиск по картинке.
- В поисковой строке или рядом с ней нажми на значок фотоаппарата, вот такой: .
- Загрузи фотографию (ссылка Выберите файл) или скопируй ссылку на нее из интернета и вставь туда, где написано Введите адрес картинки.

- Нажми Найти.
Если у тебя есть ссылка на фотографию в интернете (начинается с http или https), то еще быстрее — вставить ее сюда и нажать Найти:
Поиск фото в Яндексе
Ссылка на фото:
Ты увидишь все сайты и страницы в соцсетях, где встречаются такие же или похожие фото. Любую страницу можно открыть, чтобы узнать, что это за человек, как его зовут и откуда он. А если будет написано
Поиск человека по фото в Гугле
Если у тебя браузер Chrome (Хром), самый простой способ поискать фото в Гугле — нажать правой кнопкой мыши на фото и выбрать пункт Найти это изображение в Google.
Есть сервис «Гугл Картинки», где можно искать человека по фото. Он найдет все сайты, где оно есть, и — если повезет — определит, что за человек на фото. Это можно использовать для разоблачения фейков — людей, которые используют чужие фотографии на своих страницах (профилях) в социальных сетях.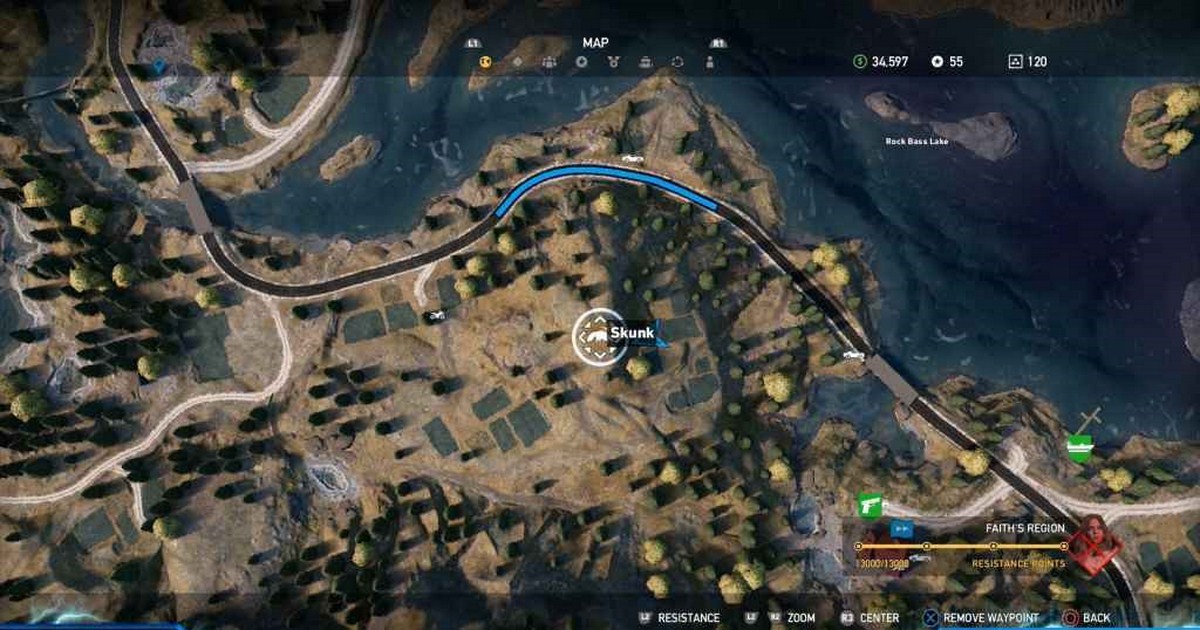
Как искать по фото в Гугле? Очень просто:
- Сначала открой Гугл Картинки в новом окне (наша инструкция останется, на нее можно будет переключиться, чтобы читать дальше).
- Нажми на значок фотоаппарата — в поисковой строке.
- Нажми Загрузить файл и загрузи фотографию человека, которого хочешь поискать (или Указать ссылку и вставь ссылку на фото, если оно есть в интернете, затем нажми Поиск по картинке).
- Гугл покажет все фото, которые он нашел. Нажимая на них, можно открыть сайты, где они находятся. Если это профиль в социальной сети, значит, ты нашел человека с этим фото. Скорее всего, там есть имя, фамилия, город и так далее. Если найдутся страницы нескольких людей, то можно подумать, кто у кого украл фото. Ну а если это сайт какого-то известного человека, то понятно, что исходное фото ненастоящее, липовое, и тот, кто его использует — фейк.
Если не получается, сделай так:
- Просто открой Гугл на компьютере, ноутбуке или планшете (нужна полная версия, а не мобильная).

- Справа вверху нажми на Картинки — в поисковой строке должна появиться иконка фотоаппарата.
Почему не могу найти человека по фото?
Потому что это не всегда возможно. Все зависит от того, откуда ты взял это фото. Может быть, человек не выкладывал его на своей странице в социальной сети, и поисковая машина в этом случае его никак не найдет. Может быть, фотографии он выкладывает только для друзей — и тогда для Гугла и Яндекса они также недоступны. А может, человека просто нет в социальных сетях (или он был, но удалился).
Сфотографировал человека, как его найти?
Тебе понравился человек, ты постеснялся подойти и познакомиться с ним, однако сфоткал его исподтишка. Как теперь найти человека по фото, которое сделал сам? Например, в ВК?
Никак, ведь это фото есть только у тебя. Его нет в интернете на странице данного человека, и поиском по фото его не найти. Можешь только опубликовать его в группе ВК твоего города типа «Ищу тебя» или в группе своего учебного заведения и надеяться, что кто-то узнает этого человека (или он узнает сам себя, если подписан на такую группу). Однако не всем такое понравится: человек может потребовать удалить фото.
Можешь только опубликовать его в группе ВК твоего города типа «Ищу тебя» или в группе своего учебного заведения и надеяться, что кто-то узнает этого человека (или он узнает сам себя, если подписан на такую группу). Однако не всем такое понравится: человек может потребовать удалить фото.
Как узнать ссылку на фото, картинку, изображение в интернете (адрес)?
Обычно на фото можно нажать правой кнопкой мыши и выбрать пункт Копировать адрес изображения (в разных программах может называться немного по-разному).
Если тебе нужна ссылка на фото ВКонтакте, можно сначала нажать на это фото, выбрать пункт Ещё и потом Открыть оригинал — фото откроется в полном размере. Теперь нажми на него правой кнопкой и выбери Копировать адрес изображения.
После этого скопированный адрес можно вставить куда тебе нужно: либо нажать туда правой кнопкой мыши и выбрать Вставить, либо сначала нажать левой кнопкой мыши, а потом нажать на клавиатуре комбинацию клавиш Ctrl-V или Shift-Insert.
Как узнать, фото настоящее или из интернета (фейк)? Откуда человек взял фото?
Чтобы найти первоисточник фото, можно поискать фото в Гугле или Яндексе поиском по картинкам, как мы только что рассказали. Если фото будет найдено, ты увидишь все сайты, где оно есть. Так можно определить, откуда оно взято. У фейков фото обычно можно найти на многих сайтах — они не парятся, откуда его брать. Если же будет результат «Таких же фото не найдено», то, скорее всего, фото оригинальное, то есть человек сам его выложил, а не скопировал откуда-то. Но разумеется, и в этом случае на фото может оказаться вовсе не он.
Кроме того, существует сервис TinEye («Тин Ай»), который ищет по картинкам и показывает источник этой картинки. Можно загрузить фото с компьютера или указать ссылку на него, и TinEye будет искать, откуда это фото взялось. Так же, как и «Гугл Картинки», он показывает все сайты, где найдено это фото.
Учти, что иногда TinEye находит не все фото, особенно те, которые выложены недавно.
Существует также сервис Findclone для поиска двойника по фото.
Какие еще есть способы поиска?
Инструкция по поиску человека в интернете по имени, фамилии, городу, дате рождения и другим данным находится здесь:
Найти человека! Поиск людей в интернете, бесплатно
А еще человека можно поискать в социальной сети ВКонтакте, у нас есть удобный поиск с подсказками:
Найти человека ВКонтакте
Стартовая страница с удобным поиском
Попробуй стартовую страницу Вход.ру (Vhod.ru), где есть удобный поиск, в том числе — поиск людей и мест на карте. Еще там есть дополнительные возможности для ВКонтакте и других сайтов — например, можно видеть, кто из друзей сейчас в онлайне, есть ли у тебя новые сообщения, комментарии, лайки, и при этом оставаться невидимым:
Стартовая страница Вход.ру
В начало: Как найти человека по фотографии
Вход.ру
Что делать, если пропали фотографии из галереи смартфона
Частенько многие пользователи сталкиваются с тем, что фотографии исчезли из галереи смартфона каким-то магическим способом. Причем ладно бы пропало парочку снимков, ведь исчезают целые альбомы. Также некоторые отмечают, что через какое-то время все фото восстанавливаются сами, ничего делать для этого не приходится. Но как быть, если надо найти фото на телефоне прямо сейчас? Ведь галерея это не только кладезь воспоминаний, но и хранилище для отсканированных документов и прочей важной информации. Сегодня предлагаю разобрать несколько простых, но эффективных способов поиска фото в смартфоне и обсудить детали каждого из них.
Причем ладно бы пропало парочку снимков, ведь исчезают целые альбомы. Также некоторые отмечают, что через какое-то время все фото восстанавливаются сами, ничего делать для этого не приходится. Но как быть, если надо найти фото на телефоне прямо сейчас? Ведь галерея это не только кладезь воспоминаний, но и хранилище для отсканированных документов и прочей важной информации. Сегодня предлагаю разобрать несколько простых, но эффективных способов поиска фото в смартфоне и обсудить детали каждого из них.
Разбираемся, что делать, если на смартфоне внезапно пропали фотографии.
ПОДПИШИСЬ НА НАС В ЯНДЕКС.ДЗЕН!
Содержание
- 1 Куда пропали фото с телефона
- 2 Где хранятся удаленные фото на Андроиде
- 3 Как восстановить фотографии в галерее
- 4 Как найти скрытые фото в телефоне
- 5 Как найти фото на Самсунге
- 6 Пропали фото с телефона Xiaomi
Куда пропали фото с телефона
Причин, по которым фото пропали из галереи смартфона может быть несколько:
- Фотографии случайно были удалены самим пользователем.

- Приложение Галерея не поддерживает формат файла.
- Фото находятся в папке Скрытые.
- В приложении Галерея произошла ошибка.
- Фото расположены в карте памяти, и смартфон их не отображает.
Понятно, что в каждом конкретном случае придется действовать по-разному. Однако прежде чем начать предпринимать какие-то шаги, постарайтесь вспомнить, что вы делали в ближайшее время со своим устройством.
Где хранятся удаленные фото на Андроиде
Все удаленные фото на Android в течение некоторого времени хранятся в папке Корзина в Галерее. Время хранения удаленных фото обычно составляет 30 календарных дней. Если вы фото на смартфоне пропали недавно, попробуйте найти их здесь:
- Откройте приложение Галерея на своем смартфоне.
- Перейдите во вкладку Альбомы, найдите альбом «Корзина» (Недавно удаленное).
- Если альбома «Корзина» нет, нажмите на три точки в верхнем углу, перейдите в Настройки, пролистайте вниз и нажмите на вкладку Корзина (Недавно удаленные).

- Пролистайте все фото и посмотрите, нет ли пропавших фотографий здесь.
- Выберите необходимые фотографии, нажмите кнопку «Восстановить».
Обычно удаленные фотографии находятся в отдельном альбоме.
Если же с момента удаления фотографии прошло больше 30 календарных дней, отсылаю вас к статье автора AndroidInsider.ru Ивана Кузнецова. В своем материале коллега рассказал о программе, с помощью которой можно восстановить фото на Android.
Как восстановить фотографии в галерее
Если вы уверены, что ничего не удаляли, то попробуйте найти фото в Проводнике (Мои файлы). Делается это следующим способом:
- Откройте приложение Проводник (Мои Файлы) на своем смартфоне.
- Перейдите во вкладку Внутренняя память (Хранилище, Storage и др.).
- Далее откройте папку Camera (DCIM), проверьте наличие нужных фото.
Обычно найти папку с фотографиями в проводнике не так сложно.
Возможно, что в приложении Галерея на вашем смартфоне произошла какая-то ошибка и фото не отображаются там по этой причине. Также, файл с фото может не поддерживаться приложением Галерея. В таком случае отображаться он не будет.
Также, файл с фото может не поддерживаться приложением Галерея. В таком случае отображаться он не будет.
Если храните фотографии на карте памяти, обязательно проверьте работоспособность карточки. Вполне возможно, что карта памяти не читается вашим устройством. Для этого откройте Проводник (Мои файлы) и найдите раздел Карта памяти. Если его нет, а карта стоит, значит проблема в SD-карте. Вот вам еще одна причина хранить данные в облаке.
Как найти скрытые фото в телефоне
Зачастую бывает так, что пользователь просто скрыл некоторые фотографии на своем смартфоне, а потом совсем о них забыл. Чтобы найти скрытые фото, следуйте инструкции:
Вот так вы можете найти скрытые фото в Проводнике.
Как найти фото на Самсунге
Если вы пользуетесь смартфоном Samsung, обязательно проверьте, не отключено ли приложение «Хранилище мультимедиа». Для этого:
Для этого:
- Откройте Настройки на вашем смартфоне, перейдите в раздел Приложения.
- Нажмите на три точки в верхней части дисплея, далее Диспетчер разрешений.
- Затем нажмите на раздел Файлы и медиаконтент, найдите пункт Галерея.
- Нажмите на пункт Разрешить доступ только к медиафайлам.
Вряд ли вы сами копались в этих настройках, но проверить все же важно.
Настройки на разных моделях смартфонов Самсунг могут отличаться, вместо пункта Диспетчер разрешений может оказаться кнопка Показать системные приложения. Нажмите Включить, если оно выключено.
Пропали фото с телефона Xiaomi
На смартфонах Xiaomi тоже есть свои особенности поиска пропавших фотографий. Дело в том, что в приложении Галерея на Сяоми иногда встречается баг, из-за которого не все фото отображаются в нужном виде.
Для начала попробуйте перейти в Проводник и найти фотографии там. О том, как это сделать, написано выше. Если фото там есть, но в галереи их почему-то нет, попробуйте следующее:
- Откройте проводник на своем Xiaomi.

- Далее перейдите в папку, где хранятся фото.
- Выделите пропавшие фото, нажмите на три точки в верхней части.
- Нажмите Скопировать, затем переместите их в другую папку.
- После этого верните фотографии на место аналогичным образом.
Скопируйте фото и верните его обратно. Должно помочь.
Не покупайте дорогие смартфоны Xiaomi, если не хотите пожалеть.
При возникновении каких-либо трудностей, обязательно пишите в наш Телеграм-чат или в комментарии ниже. Если знаете другой способ поиска пропавших фото — тоже пишите. Плюс, не забывайте про наш новостной канал, там выходят все актуальные новости из мира Android.
Как найти фото на компьютере windows если не помнишь, куда сохранил?
Добрый день, друзья. Как найти фото на компьютере Windows 10? Я думаю, что почти все пользователи загружали свои фото на ПК, а после забывали, куда их спрятали. Это случается с людьми довольно часто. Давайте рассмотрим метод поиска фото на Виндовс 10.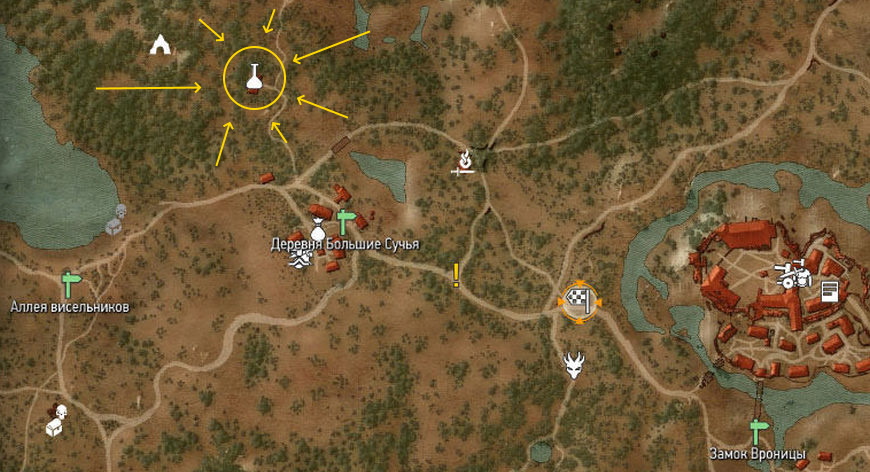
Большинство людей сохраняет фото в разные участки своего ЖД. По большей части туда, куда человеку более удобно поместить изображения. Система на автомате помещает картинки в папочку «Изображения». Часть служб синхронизации принимают это в расчёт и проводят синхронизацию этой папочки со своим облачным диском.
Но, часть фотографий система помещает в отдельные директории. Когда вы переносите картинки с вашей камеры или иного прибора на ПК, данные картинки система может поместить в различные места вашего компьютера. Это зависит от того, как именно вы перенесли изображения на компьютер. К примеру, если картинки скачиваются с интернета, то они попадут в ту папочку, которая настроена как «папка для загрузки» определённого браузера.
Как отыскать фото ручным методом?
Если у пользователя появилось немного свободного времени, или пользователь примерно представляет, где он мог поместить фотографии, тогда их можно поискать ручным методом. Скорее всего изображения были помещены в одну из двух папок: «Загрузки» или «Картинки».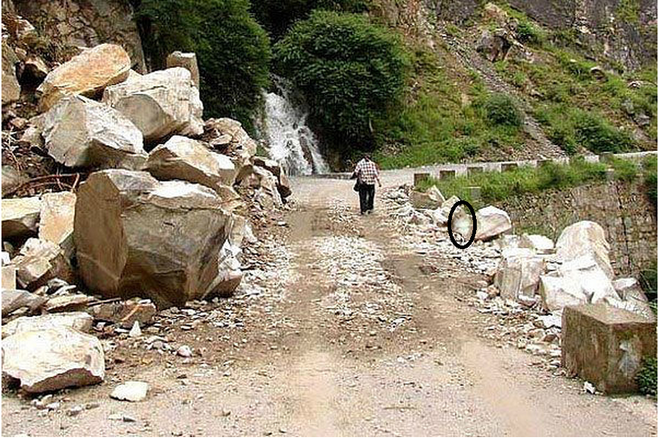 Данные папочки находятся в «Проводнике» в каталоге «Быстрый доступ», который находится в левой колонке в «Проводнике».
Данные папочки находятся в «Проводнике» в каталоге «Быстрый доступ», который находится в левой колонке в «Проводнике».
Цели поиска фотографий на компьютере
Цели поиска фотографий на компьютере могут быть самыми разными, и от них будет зависеть выбор способа поиска фотографий. Чем точнее вы задаете условия поиска каких-либо фотографий, тем сложнее их искать.
После поиска на компьютере каких-либо фотографий по заданной теме, цели поиска могут расшириться. Например, из отобранных фотографий может понадобиться выбрать самые лучшие или нужно распределить их по уровню качества для последующей работы с ними.
Самая простая цель поиска фотографий это поиск фотографий по какой-то теме. Такие фотографии обычно хранятся в общей папке, и их можно быстро найти по названию этой папки. Но если фотографии по заданной теме хранятся в разных папках компьютера, для их поиска нужны более сложные способы поиска и применение специальных программ.
Например, у нас имеется одна папка с названием «Новый год». Найти ее и просмотреть в ней фотографии, нет ни каких проблем. Но когда таких папок 10, 15 или больше, придется поискать на компьютере какую-либо новогоднюю фотографию.
Найти ее и просмотреть в ней фотографии, нет ни каких проблем. Но когда таких папок 10, 15 или больше, придется поискать на компьютере какую-либо новогоднюю фотографию.
Названия таких папок обычно отличаются только по дате в их названии, которая нам ни о чем не говорит. Чтобы найти среди однотипных папок одну фотографию, нужно просмотреть большую их часть. И так каждый раз при любом подобном поиске фотографий на компьютере.
Основная цель поиска фотографий на компьютере и очень сложная — это желание найти фотографию с каким-либо изображением. Для этого тема поиска сужается несколько раз и по каждой такой теме происходит свой поиск и сортировка фотографий.
Для творческой работы такой как, например создание слайд-шоу, нужно в разных папках компьютера искать фотографии, элементы которых вы хотите использовать для работы. В таком случае могут понадобиться не сами изображения, а их отдельные фрагменты или детали. Эта цель для поиска фотографий на компьютере, пожалуй, самая сложная.
При длительной работе с фотографиями образуются их дубли, которые обычно раскиданы по всему жесткому диску компьютера. Для создания удобного фотоархива его нужно оптимизировать, а для этого сначала из его папок надо удалить все одинаковые фотографии. Поиск одинаковых фотографий на компьютере – это еще одна важная цель для их поиска.
Кроме поиска одиночных фотографий, часто бывает нужно выбирать из множества папок с фотографиями только те, которые отвечают одному общему требованию. Например, по качеству, формату, разрешению или по каким-то другим признакам. В любом таком случае просмотр ничего не даст. Нужны другие способы поиска фотографий на компьютере.
Какими бы не были цели для поиска фотографий на компьютере, всегда есть причины, которые этому мешают. Эти причины зависят и от самих фотографий, и от внешних факторов. В любом случаи их нужно знать и заранее подбирать самые эффективные средства поиска фотографий.
Применяем системный «Поиск» чтобы отыскать изображения
В «Проводнике» Виндовс есть опция, созданная, чтобы быстро отыскать документы разных вариантов. Большая часть юзеров о ней понятия не имеют и соответственно ей не пользуются. А зря, так как если вы будете правильно использовать поиск Виндовс, то сможете отыскать не только картинки, но и разнообразные варианты файлов.
Большая часть юзеров о ней понятия не имеют и соответственно ей не пользуются. А зря, так как если вы будете правильно использовать поиск Виндовс, то сможете отыскать не только картинки, но и разнообразные варианты файлов.
В «Проводнике» системы нужно перейти к тому месту, где вы собрались искать фотографии. Можно начать поиск как с отдельной папочки, так и со всего компьютера, или же нужно выбрать «Этот компьютер» проводника.
- После этого, нужно нажать на строку поиска, находящуюся справа вверху;
- Далее, у нас появится ещё одно меню, которого раньше не было, называющееся «Поиск». Под этим меню нам нужно выбрать вкладку «Тип» и в ниспадающем меню выбрать «Изображения»;
- Система начинает искать все изображения, которые находятся на компьютере. Это видно по зелёной полосе, которая появилась в адресной строке. Как мы видим, внизу появляются изображения, которые система нашла. Были найдены как отдельные изображения, так и папочки с изображениями.

- Данный поиск нашел картинки, у которых форматы JPG, PNG, GIF и BMP, являющиеся самыми известными из форматов. Если у вас есть картинки иных форматов, к примеру RAW, то их искать нужно другим методом. У меня система нашла 148 элементов. Повторюсь, это именно элементы, а не только картинки. Тут есть и папочки с изображениями.
- Итак, мы отыскали кучу картинок. Теперь можно кликнуть по нужному изображению ПКМ и в ниспадающем меню перейти во вкладке «Расположение файла». После этого откроется папочка, где содержится нужная нам картинка.
Затем, отыскав все картинки, которые находятся у вас на ПК, можно переместить изображения в прочие папочки. К примеру, в папочку «Изображения» или просто скопировать их и переместить на внешний носитель, где вы их с лёгкостью можете найти.
Поиск по фото в Гугл
- Указываем ссылку на изображение в интернете
- Загружаем файл с компьютера
В итоге получаем полный список похожих картинок по изображению, которое было выбрано в качестве образца:
Есть еще один хороший способ, работающий в браузере Chrome. Находясь на страничке с интересующей Вас картинкой, подведите к ней курсор мыши, кликните правой клавишей и в открывшейся подсказке выберите пункт «Найти картинку (Google)»:
Находясь на страничке с интересующей Вас картинкой, подведите к ней курсор мыши, кликните правой клавишей и в открывшейся подсказке выберите пункт «Найти картинку (Google)»:
Вы сразу переместитесь на страницу с результатами поиска!
Ищем потерянные изображения применив сторонний софт
Есть специальные приложения, помогающие увидеть, что за картинки помещены на ваш компьютер. Для этих целей применяю следующие программы:
Everything – эта программа довольно быстро функционирует, применяется, чтобы отыскать нужные файлы (используется в том числе на компьютерах со слабым железом и малой ёмкостью оперативки). Чтобы применять программу, скачиваем нужный набор элементов. Затем активируем программу, в правой её части выбираем вкладку «Картинки» и, немного подождём.
Скачать Everything
Запомните! Во время первого запуска приложения поиск данных может занять довольно много времени, так как программе нужно провести синхронизацию с ОС вашего ПК. Зато после этого программа отлично ищет файлы. Более подробно про Everything можно узнать из моей статьи…
Более подробно про Everything можно узнать из моей статьи…
Total Commander – я уверен, что о данной программе вы слышали и многие из вас её применяют. Это довольно известная программа. Запускаем программу, затем нужно указать диск, на котором будет проводиться поиск. Можно прописать формат искомых файлов (если нужно, можете поставить сразу несколько форматов) и Total Commander начнёт свой поиск.
Как найти файлы на компьютере
С Windows XP/7?
Для этого в операционной системе Windows есть встроенная и довольно эффективная функция. Находится по адресу: Пуск -> Поиск
.
/www.ildarmukhutdinov.ru/wp-content/uploads/2015/06/poisk-1-300×153.jpg» target=»_blank»>https://www.ildarmukhutdinov.ru/wp-content/uploads/2015/06/poisk-1-300×153.jpg 300w» sizes=»(max-width: 377px) 100vw, 377px» />
Также окно поиска файлов можно запустить из любого окна каталога, к примеру, Мой компьютер, нажав на кнопку «Поиск»
:
Target=»_blank»>https://www.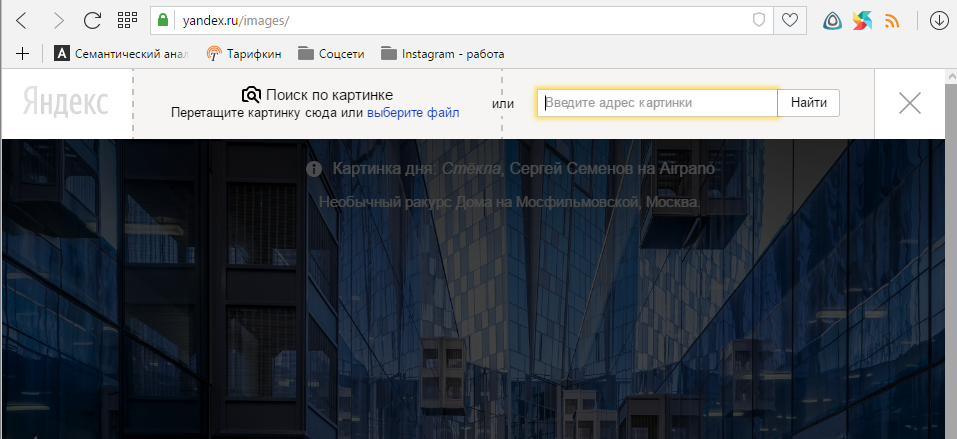 ildarmukhutdinov.ru/wp-content/uploads/2015/06/poisk-2-300×224.jpg 300w» sizes=»(max-width: 500px) 100vw, 500px» />
ildarmukhutdinov.ru/wp-content/uploads/2015/06/poisk-2-300×224.jpg 300w» sizes=»(max-width: 500px) 100vw, 500px» />
откроется такое окно:
Target=»_blank»>https://www.ildarmukhutdinov.ru/wp-content/uploads/2015/06/poisk-3-286×300.jpg 286w» sizes=»(max-width: 463px) 100vw, 463px» />
Здесь мы можем выбрать тип файла: текстовые документы или мультимедиа файлы. При нажатии на нужном, появится окно выбора дополнительных параметров. К примеру, выберем поиск мультимедиа файлов (изображения, музыка, видео):
Target=»_blank»>https://www.ildarmukhutdinov.ru/wp-content/uploads/2015/06/poisk-4-164×300.jpg 164w» sizes=»(max-width: 186px) 100vw, 186px» />
Поставим флажок возле необходимого типа и нажмем кнопку «Найти»
. Возьмем, к примеру, видео. Будут найдены все видеофайлы на вашем компьютере. Очень удобно, когда вы, наконец-то, решили навести порядок на своем жестком диске и хотите все фильмы, клипы и прочее разместить в одном месте, чтобы не тратить время на их постоянный поиск.
Или когда вы точно помните, что где-то у вас есть этот файл, но где же его найти?! Здесь как раз вам и поможет данная функция. Также осуществить поиск всех видеофайлов на компьютере можно открыв дополнительные параметры поиска, в строке «Часть имени или имя файла целиком»
:
Target=»_blank»>https://www.ildarmukhutdinov.ru/wp-content/uploads/2015/06/poisk-5-115×300.jpg 115w» sizes=»(max-width: 180px) 100vw, 180px» />
Здесь можно написать через запятую типы видео файлов в таком виде: *.avi
,
*.mp4
,
*.3gp
,
*.flv
,
*.swf
,
*.mpeg
,
*.mov
. Это самые распространенные расширения видеофайлов. Будут найдены все файлы с таким расширением. Но в таком случае вы можете упустить некоторые файлы, не указав соответствующего расширения.
Кроме этого можно указывать дополнительные параметры, такие как размер файла, дата последнего изменения файла, осуществлять или нет поиск в скрытых/системных папках и файлах, путь поиска. Можно осуществлять поиск как по всему компьютеру, так и выбрав какой-либо диск или каталог.
Можно осуществлять поиск как по всему компьютеру, так и выбрав какой-либо диск или каталог.
Также можно искать по тексту в файле. Например, вам нужно найти все документы Word содержащее слово «реферат». Для этого выбираем пункт «Файлы и папки»
:
и в дополнительных полях пишем:
Target=»_blank»>https://www.ildarmukhutdinov.ru/wp-content/uploads/2015/06/poisk-7-101×300.jpg 101w» sizes=»(max-width: 187px) 100vw, 187px» />
- В поле №1 указываем расширение файла — *.doc;
- В поле №2 пишем слово/словосочетание, которое вы хотите найти;
- В поле №3 место поиска.
И нажимаете «Найти»
. Таким образом будут найдены все документы в формате Microsoft Word с текстом «реферат», если конечно такие имеются.
Теперь давайте разберемся, как найти файлы на компьютере с Windows 8/10.
Использовать внешний накопитель, чтобы перекинуть фото с компьютера на компьютер
Проще всего перенести фотографии с одного компьютера на другой посредством USB-флэшки.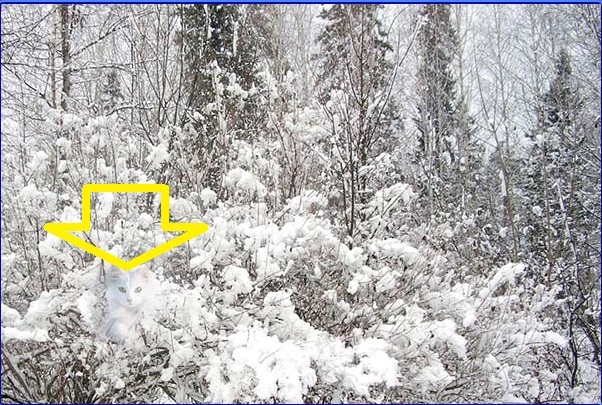 Сейчас в магазинах легко можно найти недорогие изделия объемом 16 Гб и даже 32 Гб. Этого вполне хватит для того, чтобы скачать достаточно большой архив. Если же в вашем распоряжении огромный архив несжатых RAW-изображений, полученных при помощи зеркального или системного фотоаппарата, то можно приобрести более вместительную флэшку — объемом вплоть до 128 Гб. Скорость передачи изображений на накопитель зависит от того, к какой технологии USB он принадлежит.
Сейчас в магазинах легко можно найти недорогие изделия объемом 16 Гб и даже 32 Гб. Этого вполне хватит для того, чтобы скачать достаточно большой архив. Если же в вашем распоряжении огромный архив несжатых RAW-изображений, полученных при помощи зеркального или системного фотоаппарата, то можно приобрести более вместительную флэшку — объемом вплоть до 128 Гб. Скорость передачи изображений на накопитель зависит от того, к какой технологии USB он принадлежит.
Цените своё время? Тогда нужна флэшка с поддержкой USB 3.0. Впрочем, тогда аналогичным портом должен обладать и сам компьютер — узнать о высокоскоростном разъеме можно по его синему или красному «язычку».
Всё более популярными в последнее время становятся внешние жесткие диски. Этот аксессуар может иметь объем вплоть до 4 Тб — сюда поместятся не только фотографии, но и видеоролики, в том числе снятые в 4K-разрешении.
Как перекинуть фото с компьютера на флешку или внешний HDD? В этом нет ничего сложного. Вставьте накопитель в USB-порт. Далее операционная система автоматически определит подключение нового устройства, предложив на выбор несколько действий. Вам нужен просмотр содержимого при помощи «Проводника». Впрочем, если вам так удобнее, можно воспользоваться программой Total Commander, открыв в этом файловом менеджере появившийся диск.
Далее операционная система автоматически определит подключение нового устройства, предложив на выбор несколько действий. Вам нужен просмотр содержимого при помощи «Проводника». Впрочем, если вам так удобнее, можно воспользоваться программой Total Commander, открыв в этом файловом менеджере появившийся диск.
Далее ваши действия максимально просты. Откройте папку, где находятся фотографии. Перетащите их на флэшку. Также можно использовать традиционные команды «Копировать» и «Вставить». На втором компьютере нужно осуществить аналогичные действия — теперь изображения будут копироваться с USB-флэшки на встроенный жесткий диск.
Всё очень просто. Но для такой передачи фотографий нужно иметь доступ ко второму компьютеру, либо хотя бы иметь прямой контакт с его владельцем, чтобы передать флэшку. А что делать, если человек живет в другом городе или у вас просто нет времени для встречи с ним?
Обратный поиск картинок Google
Обратный поиск картинок Google — это ваш лучший способ узнать, кто-то крал ваши фотографии и публиковать их где-то в Интернете без вашего согласия. Существует несколько способов поиска вашего изображения и ряд инструментов уточнения поиска, которые могут помочь вам обнаружить все несанкционированные репосты ваших фотографий.
Существует несколько способов поиска вашего изображения и ряд инструментов уточнения поиска, которые могут помочь вам обнаружить все несанкционированные репосты ваших фотографий.
Google покажет вам все сайты, которые содержат ваше изображение, все размеры, в которых ваша картинка появляется в Интернете, а также любые визуально похожие изображения. Последнее для хитрых воров, которые слегка изменили вашу фотографию в Photoshop или аналогичной программе.
Загрузить свою фотографию
Вот как можно загрузить свою фотографию в Google Image Search с компьютера:
- Откройте ваш любимый веб-браузер.
- Зайдите в Google картинки,
- Нажмите на значок камеры в строке поиска.
- Далее, нажмите на опцию Загрузить изображение.
- Далее нажмите на кнопку «Выбрать файл».
- Найдите фотографию, которую хотите найти, и дважды щелкните по ней. Ваш результат может выглядеть так:
Защита ваших фотографий онлайн
Публикуя свою фотографию, не спрашивая, все будет в порядке, если вы пометили ее как общедоступную. Еще один сценарий, который приходит на ум, — это фотография, которую вы загрузили на Pixabay или аналогичный сайт с изображениями. Существуют и другие типы лицензий, которые позволяют людям разных уровней свободы делиться чужим имиджем, хотя это история для другой статьи.
Еще один сценарий, который приходит на ум, — это фотография, которую вы загрузили на Pixabay или аналогичный сайт с изображениями. Существуют и другие типы лицензий, которые позволяют людям разных уровней свободы делиться чужим имиджем, хотя это история для другой статьи.
При этом авторское право на фотографию — это долгий и сложный процесс. Более того, полная защита ваших фотографий онлайн невозможна. Вы можете защищать их авторские права, ставить водяные знаки, отключать щелчок правой кнопкой мыши на своем веб-сайте и т. Д. В конце концов, если кто-то заинтересован в загрузке вашей фотографии, он найдет обходной путь.
Поэтому вам лучше всего выполнить обратный поиск изображения, которое, как вы подозреваете, было пиратским или опубликовано без вашего согласия, и попросить пользователя удалить его. В этой статье мы рассмотрим обратный поиск картинок Google, так как это лучший инструмент для работы.
Что мешает поиску фотографий на компьютере
В начальный момент, пока фотографий не много, искать их легко. Постепенно количество папок с фотографиями становится больше, а в них растет и число фотографий, которое исчисляется уже не десятками, а сотнями. Такие папки очень мешают поиску фотографий на компьютере.
Постепенно количество папок с фотографиями становится больше, а в них растет и число фотографий, которое исчисляется уже не десятками, а сотнями. Такие папки очень мешают поиску фотографий на компьютере.
Одно дело открыть и просмотреть папку с несколькими фотографиями и совсем другое дело просмотреть папку из нескольких сотен фотографий большого размера. При просмотре больших папок нужно время, а такой поиск фотографий на компьютере может затянуться надолго.
Еще одна причина, мешающая поиску фотографий на компьютере – это то, что фотографии, которые мы обычно делаем, не сильно различаются между собой. В целом все они очень похожи. Это одни и те же события, люди, сюжеты и т.д. Названия папок таких фотографий также не сильно отличаются разнообразием, что затрудняет поиск по их названиям.
Поиск фотографий на компьютере был бы не таким уж и сложным, если бы они хранились в каком-либо одном графическом формате, например в . Фотографии в этом формате открываются практически в любой графической программе и имеют относительно небольшие размеры, что заметно ускоряет их просмотр, а значит и поиск.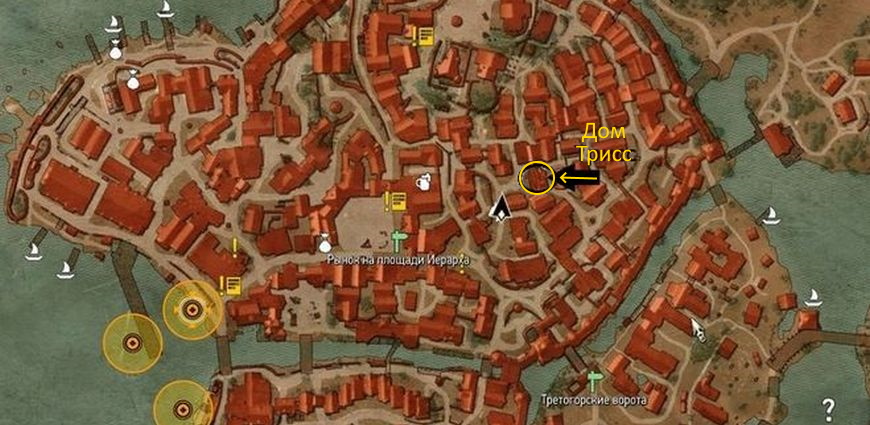
Для повышения качества фотографий часто используются другие, более «тяжелые» форматы – например , или PSD. Такие форматы, к сожалению, имеют проблемы с просмотром, а это означает, что и поиск фотографий в этих форматах на компьютере будет затруднен.
Проблемы поиска и просмотра фотографий на компьютере связаны друг с другом, и решать их надо одновременно. Для начала нужно все папки с фотографиями объединить в один цифровой фотоархив. Это позволит автоматизировать процессы просмотра и поиска фотографий.
Наличие цифрового фотоархива – это первый шаг для создания удобной системы быстрого поиска фотографий на компьютере. О нем подробнее написано в разделе «Создание фотоархива ». После того как архив будет создан, можно эффективнее применять способы поиска фотографий на компьютере.
Просмотр фотографий по местоположению на iPhone
iOS 16
iOS 15
iOS 14
iOS 13
iOS 12
Выберите версию:iOS 16 iOS 15 iOS 14 iOS 13 iOS 12
Изменение этого элемента управления приведет к автоматическому обновлению этой страницы
Искать в этом руководстве
Руководство пользователя iPhone
- Добро пожаловать
- Основы настройки
- Сделайте свой iPhone своим
- Делайте отличные фото и видео
- Поддерживайте связь с друзьями и семьей
- Поделитесь функциями с семьей
- Используйте iPhone для повседневных дел
- Поддерживаемые модели
- айфон 8
- айфон 8 плюс
- айфон х
- iPhone X R
- iPhone X S
- iPhone X S Макс
- айфон 11
- Айфон 11 Про
- Айфон 11 Про Макс
- iPhone SE (2-го поколения)
- айфон 12 мини
- айфон 12
- айфон 12 про
- Айфон 12 Про Макс
- айфон 13 мини
- айфон 13
- айфон 13 про
- Айфон 13 Про Макс
- iPhone SE (3-го поколения)
- айфон 14
- айфон 14 плюс
- айфон 14 про
- Айфон 14 Про Макс
- Что нового в iOS 16
- Включите и настройте iPhone
- Разбудить и разблокировать
- Настроить сотовую связь
- Используйте две SIM-карты
- Подключиться к Интернету
- Настройки идентификатора Apple
- Включение или отключение функций iCloud
- Подпишитесь на iCloud+
- Найти настройки
- Настройка учетных записей почты, контактов и календаря
- Узнайте значение значков состояния
- Зарядить аккумулятор
- Показать процент заряда батареи
- Проверьте состояние и использование батареи
- Скачать или добавить в закладки руководство пользователя
- Изучите основные жесты
- Изучите жесты для моделей iPhone с Face ID
- Отрегулируйте громкость
- Открытые приложения
- Найдите свои приложения в библиотеке приложений
- Переключение между открытыми приложениями
- Выйти и снова открыть приложение
- Диктовать текст
- Печатайте с помощью экранной клавиатуры
- Выберите и отредактируйте текст
- Используйте предиктивный текст
- Используйте замену текста
- Добавить или изменить клавиатуру
- Многозадачность с картинкой в картинке
- Доступ к функциям с экрана блокировки
- Просмотр действий в Dynamic Island
- Выполняйте быстрые действия
- Поиск на главном экране или экране блокировки
- Используйте AirDrop для отправки предметов
- Сделайте снимок экрана или запись экрана
- Рисовать в приложениях
- Добавление текста, фигур и подписей
- Увеличение или увеличение разметки
- Получить информацию о вашем iPhone
- Просмотр или изменение настроек сотовой связи
- Путешествуйте с айфоном
- Изменение звуков и вибраций
- Персонализируйте экран блокировки iPhone
- Сменить обои
- Настройка яркости экрана и цветового баланса
- Держите дисплей iPhone включенным дольше
- Увеличить экран
- Измените имя вашего iPhone
- Изменить дату и время
- Сменить язык и регион
- Организуйте свои приложения в папках
- Добавляйте виджеты на главный экран
- Перемещайте приложения и виджеты на главный экран
- Удалить приложения
- Используйте и настраивайте Центр управления
- Изменить или заблокировать ориентацию экрана
- Просмотр и ответ на уведомления
- Изменить настройки уведомлений
- Настроить фокус
- Разрешить или отключить уведомления для фокуса
- Включить или выключить фокус
- Сосредоточьтесь во время вождения
- Получить приложения
- Подпишитесь на Apple Arcade
- Получить игры
- Играйте с друзьями в Game Center
- Подключить игровой контроллер
- Используйте клипы приложений
- Управление покупками, подписками, настройками и ограничениями
- Установка и управление шрифтами
- Покупайте книги и аудиокниги
- Читать книги
- Аннотировать книги
- Доступ к книгам на других устройствах Apple
- Слушайте аудиокниги
- Ставьте цели по чтению
- Организуйте книги
- Читать PDF-файлы
- Калькулятор
- Создание и редактирование событий
- Отправить приглашения
- Ответить на приглашения
- Измените способ просмотра событий
- Поиск событий
- Настройте свой календарь
- Следите за событиями
- Используйте несколько календарей
- Воспользуйтесь календарем праздников
- Делитесь календарями iCloud
- Основы камеры
- Настройте свой выстрел
- Применение фотографических стилей
- Делайте живые фотографии
- Делайте снимки в режиме серийной съемки
- Сделать селфи
- Делайте панорамные фотографии
- Делайте макрофото и видео
- Делайте фотографии в портретном режиме
- Делайте фотографии в ночном режиме
- Делайте фотографии Apple ProRAW
- Отрегулируйте громкость затвора
- Отрегулируйте настройки HDR-камеры
- Запись видео
- Запись видео в формате ProRes
- Запись видео в кинематографическом режиме
- Изменить настройки записи видео
- Сохранить настройки камеры
- Изменить дополнительные настройки камеры
- Просмотр, обмен и печать фотографий
- Использовать живой текст
- Отсканируйте QR-код
- Посмотреть мировые часы
- Установить будильник
- Используйте таймер или секундомер
- Компас
- Добавляйте и используйте контактную информацию
- Изменить контакты
- Добавьте свою контактную информацию
- Используйте другие учетные записи контактов
- Использование контактов из приложения «Телефон»
- Объединить или скрыть повторяющиеся контакты
- Настроить FaceTime
- Совершать и принимать звонки
- Создайте ссылку FaceTime
- Сделать живое фото
- Включите Live Captions в вызове FaceTime
- Использование других приложений во время разговора
- Сделать групповой вызов FaceTime
- Просмотр участников в сетке
- Используйте SharePlay, чтобы смотреть и слушать вместе
- Поделитесь своим экраном
- Переключить вызов FaceTime на другое устройство
- Изменить настройки видео
- Изменить настройки звука
- Добавьте эффекты камеры
- Оставить вызов или переключиться на Сообщения
- Блокировать нежелательных абонентов
- Подключение внешних устройств или серверов
- Просмотр и изменение файлов и папок
- Организация файлов и папок
- Отправить файлы
- Настроить iCloud Drive
- Делитесь файлами и папками в iCloud Drive
- Поделитесь своим местоположением
- Добавить или удалить друга
- Найдите друга
- Получайте уведомления, когда друзья меняют свое местоположение
- Сообщите другу, когда ваше местоположение изменится
- Добавьте свой iPhone
- Добавьте свой кошелек iPhone с помощью MagSafe
- Получайте уведомления, если вы забыли устройство
- Найдите устройство
- Отметить устройство как потерянное
- Стереть устройство
- Удалить устройство
- Добавить AirTag
- Добавить сторонний элемент
- Получайте уведомления, если вы оставляете предмет позади
- Найдите элемент
- Отметить предмет как утерянный
- Удалить элемент
- Изменить настройки карты
- Отслеживайте ежедневную активность
- Просматривайте историю своей активности, тренды и награды
- Подключить стороннее приложение для тренировок
- Настройте уведомления об активности
- Поделитесь своей активностью
- Введение в здоровье
- Заполните данные о своем здоровье
- Введение в данные о здоровье
- Просмотр данных о вашем здоровье
- Поделитесь данными о своем здоровье
- Просмотр данных о здоровье, которыми поделились другие
- Скачать медицинские карты
- Просмотр медицинских записей в приложении «Здоровье» на iPhone
- Следите за устойчивостью при ходьбе
- Регистрация информации о менструальном цикле
- Просмотр прогнозов и истории менструального цикла
- Отслеживайте свои лекарства
- Узнайте больше о ваших лекарствах
- Настройте расписание для фокуса сна
- Отключить будильники и удалить графики сна
- Добавить или изменить расписание сна
- Включить или выключить фокус сна
- Измените период восстановления, цель сна и многое другое
- Просмотр истории сна
- Используйте функции уровня звука в наушниках
- Проверьте уровень громкости в наушниках
- Зарегистрируйтесь как донор органов
- Сделайте резервную копию данных о вашем здоровье
- Введение в главную
- Настройка аксессуаров
- Аксессуары управления
- Управляйте своим домом с помощью Siri
- Настроить HomePod
- Управляйте своим домом удаленно
- Создание и использование сцен
- Создать автоматизацию
- Настройка камер
- Распознавание лица
- Открой дверь домашним ключом
- Настроить маршрутизатор
- Делитесь элементами управления с другими
- Добавить больше домов
- Получить музыку, фильмы и телешоу
- Получить рингтоны
- Управление покупками и настройками
- Увеличивайте близлежащие объекты
- Создание действий
- Изменить настройки
- Обнаружение людей вокруг вас
- Обнаружение дверей вокруг вас
- Получите описания изображения вашего окружения
- Настройка ярлыков для режима обнаружения
- Добавлять и удалять учетные записи электронной почты
- Настройте собственный домен электронной почты
- Проверьте свою электронную почту
- Отправить письмо
- Отозвать электронную почту с Отменить отправку
- Отвечать и пересылать электронные письма
- Сохранить черновик электронной почты
- Добавить вложения электронной почты
- Загрузить вложения электронной почты
- Аннотировать вложения электронной почты
- Установить уведомления по электронной почте
- Поиск электронной почты
- Организация электронной почты в почтовых ящиках
- Отметить электронные письма
- Фильтровать электронные письма
- Используйте скрыть мою электронную почту
- Используйте защиту конфиденциальности почты
- Изменить настройки электронной почты
- Удалить и восстановить электронную почту
- Добавьте виджет Почты на главный экран
- Распечатать электронные письма
- Посмотреть карты
- Поиск мест
- Найти близлежащие достопримечательности, рестораны и услуги
- Получить информацию о местах
- Отметить места
- Делитесь местами
- Оцените места
- Сохраняйте любимые места
- Исследуйте новые места с гидами
- Организация мест в Моих путеводителях
- Получайте информацию о пробках и погоде
- Удалить важные местоположения
- Быстрый поиск настроек Карт
- Используйте Siri, Карты и виджет Карт, чтобы прокладывать маршруты
- Выберите другие варианты маршрута
- Поделитесь своим ожидаемым временем прибытия
- Поиск остановок на вашем маршруте
- Просмотр обзора маршрута или списка поворотов
- Изменение настроек голосовых указаний
- Настройка маршрутизации электромобилей
- Получить маршрут проезда
- Проложить маршрут к припаркованному автомобилю
- Сообщайте о дорожно-транспортных происшествиях в Картах на iPhone
- Получить велосипедные маршруты
- Получить пешеходные маршруты
- Получить маршруты общественного транспорта
- Удалить недавние направления
- Используйте Карты на вашем Mac, чтобы прокладывать маршруты
- Осмотрите улицы
- Совершите эстакаду
- Получить поездки
- Мера
- Просмотр и сохранение измерений
- Измерьте рост человека
- Используйте уровень
- Настроить сообщения
- Отправка и получение сообщений
- Отменять и редактировать сообщения
- Следите за сообщениями и разговорами
- Начать групповой разговор
- Добавляйте фото и видео
- Отправка и получение контента
- Смотрите, слушайте или играйте вместе с помощью SharePlay
- Совместная работа над проектами
- Анимированные сообщения
- Используйте приложения iMessage
- Используйте мемоджи
- Отправить эффект Digital Touch
- Отправляйте, получайте и запрашивайте деньги с помощью Apple Cash
- Уведомления об изменении
- Блокировать, фильтровать и сообщать о сообщениях
- Удалить сообщения
- Получить музыку
- Просмотр альбомов, плейлистов и т.
 д.
д. - Играть музыку
- Ставьте свою музыку в очередь
- Слушайте эфирное радио
- Подпишитесь на Apple Music
- Слушайте музыку без потерь
- Слушайте музыку в формате Dolby Atmos
- Найдите новую музыку
- Добавляйте музыку и слушайте офлайн
- Получите персональные рекомендации
- Слушайте радио
- Поиск музыки
- Создание плейлистов
- Посмотрите, что слушают ваши друзья
- Используйте Siri для воспроизведения музыки
- Слушайте музыку с помощью Apple Music Voice
- Измените звучание музыки
- Начать с новостей
- Используйте виджеты новостей
- Смотрите новости, выбранные специально для вас
- Читать истории
- Следите за своими любимыми командами с My Sports
- Слушайте новости Apple сегодня
- Подпишитесь на Apple News+
- Просматривайте и читайте истории и выпуски Apple News+
- Скачать выпуски Apple News+
- Слушайте аудио истории
- Поиск новостей
- Сохраняйте новости на потом
- Подпишитесь на новостные каналы
- Начало работы с заметками
- Добавить или удалить учетные записи
- Создание и форматирование заметок
- Нарисуй или напиши
- Сканировать текст и документы
- Добавляйте фото, видео и многое другое
- Создание быстрых заметок
- Поиск заметок
- Распределяйте по папкам
- Организуйте с помощью тегов
- Используйте смарт-папки
- Делитесь и сотрудничайте
- Заблокировать заметки
- Изменить настройки заметок
- Позвонить
- Отвечать или отклонять входящие звонки
- Во время разговора
- Проверить голосовую почту
- Выберите рингтоны и вибрации
- Совершайте звонки с помощью Wi-Fi
- Настроить переадресацию и ожидание вызова
- Избегайте нежелательных звонков
- Посмотреть фотографии
- Воспроизведение видео и слайд-шоу
- Удалить или скрыть фото и видео
- Редактировать фото и видео
- Обрежьте длину видео и настройте замедленное движение
- Редактировать видео в кинематографическом режиме
- Редактировать живые фотографии
- Редактировать фотографии в портретном режиме
- Используйте фотоальбомы
- Редактировать и систематизировать альбомы
- Фильтровать и сортировать фото и видео в альбомах
- Дублируйте и копируйте фото и видео
- Поиск и удаление дубликатов фото и видео
- Поиск фотографий
- Находите и идентифицируйте людей в фотографиях
- Просмотр фотографий по местоположению
- Делитесь фотографиями и видео
- Просмотр фото и видео, которыми с вами поделились
- Взаимодействуйте с текстом и объектами на ваших фотографиях
- Смотреть воспоминания
- Персонализируйте свои воспоминания
- Управляйте воспоминаниями и популярными фотографиями
- Используйте фото iCloud
- Используйте общие альбомы iCloud
- Импорт фото и видео
- Печать фотографий
- Найти подкасты
- Слушайте подкасты
- Следите за своими любимыми подкастами
- Организуйте свою библиотеку подкастов
- Скачивайте, сохраняйте или делитесь подкастами
- Подписаться на подкасты
- Изменить настройки загрузки
- Настройка учетных записей
- Добавить элементы в список
- Редактировать список и управлять им
- Поиск и систематизация списков
- Работа с шаблонами в «Напоминаниях» на iPhone
- Организуйте с помощью тегов
- Используйте смарт-списки
- Изменить настройки напоминаний
- Делитесь и сотрудничайте
- Распечатать напоминания
- Сидеть в сети
- Настройте параметры Safari
- Изменить макет
- Поиск веб-сайтов
- Открывать и закрывать вкладки
- Организуйте свои вкладки
- Просмотр вкладок Safari с другого устройства Apple
- Поделиться группами вкладок
- Добавляйте в закладки любимые веб-страницы
- Сохранение страниц в список для чтения
- Найдите ссылки, которыми с вами поделились
- Аннотируйте и сохраняйте веб-страницу в формате PDF
- Автоматически заполнять формы
- Получить расширения
- Скрыть рекламу и отвлекающие факторы
- Просматривайте веб-страницы в частном порядке
- Очистите кеш
- Используйте пароли в Safari
- Используйте скрыть мою электронную почту
- Ярлыки
- Проверить запасы
- Управление несколькими списками наблюдения
- Читайте деловые новости
- Добавляйте отчеты о доходах в свой календарь
- Добавьте виджет «Акции» на главный экран
- Советы
- Переводите текст, голос и разговоры
- Выберите языки, между которыми вы хотите перевести
- Перевод текста в приложениях
- Переводите текст с помощью камеры iPhone
- Перевод с камеры
- Подключите приложения и добавьте своего ТВ-провайдера
- Подпишитесь на Apple TV+ и каналы Apple TV
- Получайте шоу, фильмы и многое другое
- Смотреть спортивные программы
- Управление воспроизведением
- Смотрите вместе, используя SharePlay
- Управляйте своей библиотекой
- Изменить настройки
- Сделать запись
- Воспроизвести
- Редактировать или удалить запись
- Держите записи в актуальном состоянии
- Организация записей
- Найдите или переименуйте запись
- Поделиться записью
- Дублировать запись
- Храните карты и пропуска в кошельке
- Настроить ApplePay
- Используйте Apple Pay для бесконтактных платежей
- Используйте Apple Pay в приложениях, App Clips и Safari
- Используйте Apple Cash
- Используйте Apple Card
- Управление платежными картами и активностью
- Оплатить транзит
- Используйте цифровые ключи
- Используйте свои водительские права или удостоверение личности штата
- Используйте студенческие билеты
- Карта учетной записи Apple
- Добавляйте и используйте пропуски
- Управление пропусками
- Используйте карты вакцинации против COVID-19
- Проверить погоду
- Следите за погодой в других местах
- Посмотреть карты погоды
- Управление уведомлениями о погоде
- Добавьте виджет погоды на главный экран
- Изучите значки погоды
- Используйте Сири
- Узнайте, что умеет Siri
- Расскажите Сири о себе
- Попросите Siri объявить о звонках и уведомлениях
- Добавить ярлыки Siri
- О предложениях Siri
- Используйте Siri в машине
- Изменить настройки Siri
- Связаться со службами экстренной помощи
- Настройка и просмотр вашего медицинского удостоверения
- Управление обнаружением сбоев
- Сбросить настройки конфиденциальности и безопасности в экстренной ситуации
- Настроить семейный доступ
- Добавить участников семейного доступа
- Удалить членов семейного доступа
- Делитесь подписками
- Поделиться покупками
- Делитесь местоположением с семьей и находите потерянные устройства
- Настройка Apple Cash Family и Apple Card Family
- Настроить родительский контроль
- Настройте устройство ребенка
- Просмотр сводки экранного времени
- Настройте время экрана для себя
- Настройка Экранного времени для члена семьи
- Получите отчет об использовании вашего устройства
- Кабель для зарядки
- Адаптеры питания
- Зарядные устройства и аккумуляторы MagSafe
- Чехлы и футляры MagSafe
- Qi-сертифицированные беспроводные зарядные устройства
- Используйте AirPods
- Используйте наушники
- Apple Watch
- Беспроводная передача видео и фотографий на Apple TV или Smart TV
- Подключение к дисплею с помощью кабеля
- Динамики HomePod и AirPlay 2
- Подключить волшебную клавиатуру
- Введите символы с диакритическими знаками
- Переключение между клавиатурами
- Диктовать текст
- Используйте ярлыки
- Выберите альтернативную раскладку клавиатуры
- Изменить параметры помощи при наборе текста
- Внешние запоминающие устройства
- Bluetooth-аксессуары
- Принтеры
- Поделитесь своим интернет-соединением
- Разрешить телефонные звонки на iPad, iPod touch и Mac
- Передача задач между устройствами
- Беспроводная передача видео, фотографий и аудио на Mac
- Вырезать, копировать и вставлять между iPhone и другими устройствами
- Соедините iPhone и компьютер кабелем
- Введение в передачу файлов
- Передавайте файлы с помощью электронной почты, сообщений или AirDrop
- Автоматическое обновление файлов с помощью iCloud
- Перенос файлов на внешнее запоминающее устройство
- Используйте файловый сервер для обмена файлами между вашим iPhone и компьютером
- Делитесь файлами с помощью облачного хранилища
- Синхронизируйте содержимое или передавайте файлы с помощью Finder или iTunes.

- Введение в CarPlay
- Подключиться к CarPlay
- Используйте Сири
- Используйте встроенные элементы управления вашего автомобиля
- Получите пошаговые инструкции
- Сообщить о дорожно-транспортных происшествиях
- Изменить вид карты
- Делать телефонные звонки
- Играть музыку
- Просмотр календаря
- Отправка и получение текстовых сообщений
- Анонсировать входящие текстовые сообщения
- Воспроизведение подкастов
- Воспроизведение аудиокниг
- Слушайте новости
- Управляйте своим домом
- Используйте другие приложения с CarPlay
- Переставить значки на CarPlay Home
- Изменить настройки в CarPlay
- Начните работу со специальными возможностями
- Включите VoiceOver и потренируйтесь
- Измените настройки VoiceOver
- Изучайте жесты VoiceOver
- Управление iPhone с помощью жестов VoiceOver
- Управление VoiceOver с помощью ротора
- Используйте экранную клавиатуру
- Пишите пальцем
- Использование VoiceOver с внешней клавиатурой Apple
- Используйте дисплей Брайля
- Печатайте шрифт Брайля на экране
- Настройка жестов и сочетаний клавиш
- Использование VoiceOver с указателем
- Используйте VoiceOver для изображений и видео
- Используйте VoiceOver в приложениях
- Увеличить
- Дисплей и размер текста
- Движение
- Разговорный контент
- Аудио описания
- AssistiveTouch
- Прикоснитесь к вариантам размещения
- Нажмите назад
- Доступность
- Маршрутизация аудио вызовов
- Вибрация
- Идентификация лица и внимание
- Настройка управления переключателем
- Используйте переключатель управления
- Голосовое управление
- Боковая кнопка или кнопка «Домой»
- Пульт Apple TV
- Управление указателем
- Клавиатуры
- AirPods
- Зеркалирование Apple Watch
- Слуховые аппараты
- Живое прослушивание
- Распознавание звука
- RTT и телетайп
- Моно звук, баланс, шумоподавление телефона
- Светодиодная вспышка для предупреждений
- Звук в наушниках
- Фоновые звуки
- Субтитры и титры
- Транскрипции для интерком-сообщений
- Живые субтитры (бета)
- Управляемый доступ
- Сири
- Ярлыки специальных возможностей
- Настройки для каждого приложения
- Используйте встроенные средства защиты и защиты конфиденциальности
- Установить пароль
- Настроить идентификатор лица
- Настроить сенсорный идентификатор
- Управляйте доступом к информации на экране блокировки
- Обеспечьте безопасность своего Apple ID
- Войти с паролем
- Войти через Apple
- Автоматически заполнять надежные пароли
- Меняйте слабые или скомпрометированные пароли
- Просмотр ваших паролей и сопутствующей информации
- Безопасно делитесь ключами доступа и паролями с помощью AirDrop
- Сделайте ваши пароли и пароли доступными на всех ваших устройствах
- Автоматически заполнять проверочные коды
- Автоматически заполнять SMS-пароли
- Войдите с меньшим количеством CAPTCHA на iPhone
- Управление двухфакторной аутентификацией для вашего Apple ID
- Управляйте обменом информацией с помощью проверки безопасности
- Управление разрешениями на отслеживание приложений
- Контролируйте информацию о местоположении, которой вы делитесь
- Контролируйте доступ к информации в приложениях
- Управляйте тем, как Apple доставляет вам рекламу
- Управление доступом к аппаратным функциям
- Создание и управление адресами Hide My Email
- Защитите свой просмотр веб-страниц с помощью iCloud Private Relay
- Режим блокировки
- Использовать частный сетевой адрес
- Включить или выключить iPhone
- Принудительно перезагрузить iPhone
- Обновите iOS
- Резервное копирование iPhone
- Верните настройки iPhone к значениям по умолчанию
- Восстановить весь контент из резервной копии
- Восстановление купленных и удаленных элементов
- Продайте, подарите или обменяйте свой iPhone
- Стереть iPhone
- Установить или удалить профили конфигурации
- Важная информация о безопасности
- Важная информация по обращению
- Найдите дополнительные ресурсы для программного обеспечения и обслуживания
- Заявление о соответствии FCC
- Заявление о соответствии ISED Канаде
- Сверхширокополосная информация
- Информация о лазере класса 1
- Apple и окружающая среда
- Информация об утилизации и переработке
- Авторские права
Приложение «Фотографии» создает коллекции ваших фото и видео в альбоме «Места» в зависимости от того, где они были сделаны.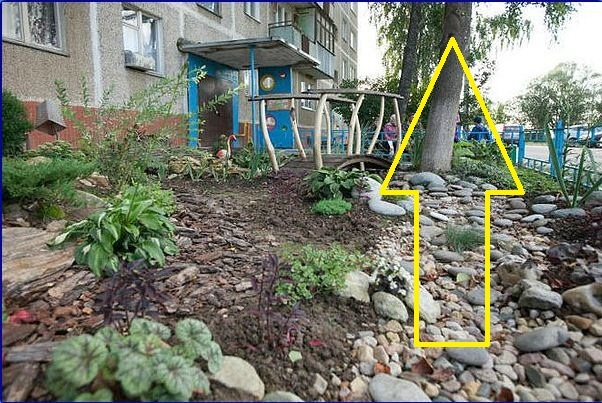 Просматривайте фотографии, сделанные в определенном месте, или ищите фотографии, сделанные поблизости. Просматривайте коллекцию всех ваших мест на карте или даже просматривайте воспоминания об определенном месте.
Просматривайте фотографии, сделанные в определенном месте, или ищите фотографии, сделанные поблизости. Просматривайте коллекцию всех ваших мест на карте или даже просматривайте воспоминания об определенном месте.
Просмотр фотографий по местоположению
Коснитесь «Альбомы», затем коснитесь альбома «Места».
Выберите представление «Карта» или «Сетка».
Включаются только изображения и видео со встроенной информацией о местоположении (данные GPS).
Совет: Сведите карту, чтобы увеличить или уменьшить масштаб, или перетащите, чтобы увидеть больше местоположений.
Посмотреть, где была сделана фотография
Откройте фотографию, затем проведите пальцем вверх, чтобы просмотреть информацию о фотографии.
Коснитесь карты или адресной ссылки, чтобы увидеть более подробную информацию.
Чтобы изменить место или адрес, где была сделана фотография, см.
 Изменение даты, времени или места.
Изменение даты, времени или места.
Просмотр памяти на основе местоположения
Коснитесь «Альбомы», коснитесь альбома «Места», затем коснитесь «Сетка».
Найдите место с несколькими изображениями, затем коснитесь заголовка места.
Нажмите .
См. также Просмотр воспоминаний в программе «Фото» на iPhoneПоиск фотографий на iPhone
Максимальное количество символов: 250
Пожалуйста, не указывайте личную информацию в своем комментарии.
Максимальное количество символов — 250.
Спасибо за отзыв.
6 способов узнать, где был сделан снимок
Все о данных EXIF, обратный поиск изображения
У вас есть фотография, но вы не знаете, где она была сделана. Можно ли как-то найти место, где было сделано фото?
Хотя нет 100% гарантии, что вы когда-нибудь это поймете, есть несколько вещей, которые вы можете попробовать, чтобы выяснить происхождение вашего загадочного снимка.
Содержание
Кроме того, не забудьте проверить наш канал YouTube, где мы разместили короткое видео, в котором рассказывается о некоторых вещах, о которых мы говорим в этой статье.
Данные EXIF всегда являются первой остановкойДанные EXIF представляют собой форму метаданных, которые можно найти в некоторых изображениях JPEG и TIFF. Если камера, которая сделала снимок, имеет модуль GPS, то она пометит изображение GPS-координатами того места, где изображение было снято, как часть этих данных EXIF.
Вооружившись этими координатами, все, что вам нужно сделать, это ввести их в Google Maps, которые, конечно же, сообщат вам, где стоял фотограф, когда был сделан снимок.
Если это звучит слишком просто, значит, так оно и есть. Вы часто обнаружите, что данное изображение вообще не имеет данных EXIF. Несмотря на то, что смартфоны являются наиболее распространенным источником фотографий и все они имеют датчики GPS, популярные сервисы, такие как Facebook и Twitter, удаляют данные EXIF из изображений специально для предотвращения нарушений конфиденциальности.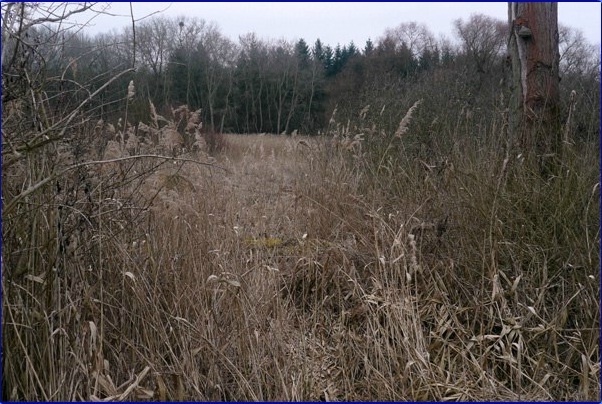 Так что, если ваше изображение получено от них, это будет тупик.
Так что, если ваше изображение получено от них, это будет тупик.
Кстати, ознакомьтесь с нашей статьей о том, как самостоятельно удалить данные EXIF, в которой также показано, как просматривать эти данные в процессе. Кроме того, вы можете использовать онлайн-просмотрщик EXIF.
Поиск GPS-координат на Google Map/Street ViewХотя найти GPS-координаты достаточно просто, вам нужно подключить их к системе карт, чтобы найти точное местоположение. Хорошей новостью является то, что Google Maps фактически поддерживает необработанные GPS-координаты.
У Google есть отличные инструкции о том, как это сделать, в каком формате это должно быть и как метод варьируется от одной платформы к другой. Просто помните, что координаты GPS неточны, по крайней мере, в гражданских системах. Так что это может быть на несколько метров.
Итак, если возможно, активируйте просмотр улиц для рассматриваемого местоположения, а затем осмотритесь, чтобы увидеть, сможете ли вы найти то же место, откуда была сделана фотография. Конечно, если это место находится в помещении или где-то, куда команда просмотра улиц не может добраться, это мало поможет.
Конечно, если это место находится в помещении или где-то, куда команда просмотра улиц не может добраться, это мало поможет.
В Интернете есть различные службы обратного поиска изображений, которые используют различные причудливые способы найти, где в сети можно найти исходное изображение. Это не обязательно прямо говорит вам, где была сделана фотография, но если вам повезет, это приведет вас к дополнительной информации об изображении.
Например, вы можете найти теги, подписи или контактную информацию для тех, кто управляет сайтом. Эти источники данных могут затем разгадать тайну того, где была сделана фотография. Может быть.
Если вы ищете хорошие инструменты, чтобы найти, где была сделана такая фотография, мы рекомендуем Google или TinEye.
Преобразование изображения в условия поиска Обратный поиск изображения не всегда дает хорошие результаты, но это не означает, что всякая надежда потеряна при попытке найти исходный источник изображения. Посмотрите на свое изображение и попытайтесь придумать условия поиска, описывающие его.
Посмотрите на свое изображение и попытайтесь придумать условия поиска, описывающие его.
Затем введите эти термины в Google и перейдите в раздел результатов поиска изображений. Если вам повезет, вы получите исходное изображение в результатах, учитывая, что оно изначально находится в сети.
Если у вас не получается сразу, проявите фантазию при выборе ключевых слов и попробуйте разные варианты. Иногда ключевые слова, которые приводят вас к нужному изображению, могут быть немного за пределами поля.
Проверка ориентиров или других подсказокЕсли описанные выше методы не помогут вам найти место, где была сделана фотография, возможно, пришло время надеть шляпу серьезного детектива. Внимательно посмотрите на изображение на предмет вещей, которые привязывают его к определенному времени и месту. Глядя на одежду, предметы, моду и другие важные детали изображения.
Найдите эти отдельные элементы в Google, чтобы узнать, откуда они взялись, или любую другую информацию, которая может помочь установить происхождение фотографии. Вы также можете использовать этот метод, чтобы получить дополнительные ключевые слова для предыдущего метода. По крайней мере, эта базовая проверка может сузить местоположение до конкретной страны, региона или города. Например, названия брендов могут быть очень специфичными для определенных мест.
Вы также можете использовать этот метод, чтобы получить дополнительные ключевые слова для предыдущего метода. По крайней мере, эта базовая проверка может сузить местоположение до конкретной страны, региона или города. Например, названия брендов могут быть очень специфичными для определенных мест.
Если вы исчерпали более простые способы выяснить, откуда взялась фотография, то нет ничего постыдного в том, чтобы обратиться за помощью к другим людям. Twitter, Facebook, форумы и другие места, где люди собираются онлайн.
Конечно, вы не можете просто кричать в эфир и надеяться, что кто-то ответит вам. Содержание вашего изображения и причины, по которым вы хотите найти это место, определят, куда вы обратитесь за помощью. Например, если вы знаете, что изображение было сделано в Японии, а не в , где оно было сделано в в Японии, вы можете опубликовать вопрос в группе, специализирующейся на географии Японии или туризме.
Если у вас есть фотография мероприятия или, например, группы, вы можете опубликовать вопрос в фан-группе. В основном, что касается помощи среди людей, которые наверняка знают ответ.
Элементарно, мой дорогой Ватсон?Найти источник фотографии и определить, где она была сделана, можно быстро и легко, а можно и очень расстроиться. Это означает, что в какой-то момент вашей охоты вам придется хорошенько подумать, насколько важно решить головоломку.
Если это просто вопрос случайного любопытства, то вряд ли стоит рыскать в интернете в поисках ответа. Однако, если это действительно важно, то самый важный совет, который мы можем вам дать, — наберитесь терпения. Хотя вы можете не найти ответы сегодня, Интернет всегда в движении. Информация добавляется все время, поэтому, даже если фотография неясна или кажется полной загадкой, если вы будете время от времени проверять, правда может, наконец, раскрыться.
‘;document. getElementsByClassName(«post-ad-top»)[0].outerHTML=»;tocEl.outerHTML=tocHTML+newHTML;}}catch(e){console.log(e)}
getElementsByClassName(«post-ad-top»)[0].outerHTML=»;tocEl.outerHTML=tocHTML+newHTML;}}catch(e){console.log(e)}
Сидни Батлер — социолог и фанатик технологий, который пытается понять, как сосуществуют люди и технологии. Он имеет двадцатилетний опыт работы внештатным специалистом по компьютерам и более десяти лет в качестве исследователя технологий и преподавателя. Сидни уже более пяти лет является профессиональным писателем по технологиям и освещает такие темы, как виртуальная реальность, игры, кибербезопасность и трансгуманизм. Прочитать полную биографию Сиднея
Подписывайтесь на YouTube!
Вам понравился этот совет? Если это так, загляните на наш собственный канал на YouTube, где мы рассказываем о Windows, Mac, программном обеспечении и приложениях, а также предлагаем множество советов по устранению неполадок и видео с практическими рекомендациями. Нажмите на кнопку ниже, чтобы подписаться!
Подписывайся
Как узнать, где была сделана фотография
В Интернете так много контента, что все чаще можно найти невероятные фотографии, и вам может понадобиться дополнительная информация о них. Иногда исходный постер не содержит информацию о местоположении. В других случаях у вас может не быть доступа к исходному сообщению с этой информацией. В этих случаях вы захотите узнать больше деталей.
Иногда исходный постер не содержит информацию о местоположении. В других случаях у вас может не быть доступа к исходному сообщению с этой информацией. В этих случаях вы захотите узнать больше деталей.
Чтобы узнать, как узнать, где была сделана фотография, прочитайте статью ниже.
Как узнать, где был сделан снимок
Если вы наткнулись на фотографию, на которой практически нет информации, у вас есть несколько вариантов поиска более подробной информации. Эти параметры могут не дать вам точных координат места, где была сделана фотография. Однако они могут предоставить больше информации о предмете изображения.
Картинки Google
Картинки Google — мощный ресурс для поиска фотографий в Интернете. Как правило, пользователь вводит ключевое слово, чтобы найти конкретное изображение. Однако также можно выполнить обратный поиск известного изображения, чтобы найти близкие совпадения или его источник.
Чтобы найти изображение в Google, выполните следующие действия.
- Перейти к изображению.
- Щелкните правой кнопкой мыши и выберите «Копировать адрес изображения».
- Посетите Google Images и вставьте адрес изображения в строку поиска. Нажмите на увеличительное стекло для поиска.
- Просматривайте результаты, пока не найдете тот, который вам нравится. Нажмите на нее, чтобы увидеть дополнительную информацию.
- Нажмите кнопку «Посетить», чтобы перейти на исходную веб-страницу.
Использование обратного поиска изображения не гарантирует, что вы сможете найти место на фотографии. Этот метод основан на том, что Google имеет доступ к сообщению для поиска. Например, если контент получен из учетной записи социальной сети, Google Images может не найти его. Google также покажет вам похожие изображения в Интернете и их источники.
Данные EXIF
Когда вы делаете снимок с помощью смартфона, фотография автоматически сохраняет определенную информацию об этой фотографии, включая сведения о камере, дату, размер файла и данные о местоположении..jpg) Эти данные являются данными EXIF, но популярные приложения для социальных сетей лишают фотографии этой информации при загрузке.
Эти данные являются данными EXIF, но популярные приложения для социальных сетей лишают фотографии этой информации при загрузке.
Однако эти данные остаются нетронутыми для сообщений, размещенных в блогах, на веб-сайтах или в других местах в Интернете. Вы можете быстро найти эту информацию на компьютере Mac или Windows, но восстановить ее невозможно, если владелец фотографии удалил данные EXIF.
Если у вас Mac, следуйте этим инструкциям для проверки данных EXIF:
- Щелкните правой кнопкой мыши фотографию и выберите «Сохранить изображение как».
- Фотография может попытаться автоматически сохраниться в папке загрузок. Выберите папку, в которую хотите сохранить изображение, и назовите его. Нажмите «Сохранить».
- Перейти к фотографии на вашем компьютере.
- Щелкните изображение правой кнопкой мыши и выберите «Получить информацию».
- Прокрутите вниз, пока не найдете раздел «Дополнительная информация».
 Щелкните стрелку, чтобы расширить информацию.
Щелкните стрелку, чтобы расширить информацию. - Найдите широту и долготу в конце раздела. Скопируйте координаты.
- Вставьте эти координаты в поиск в Интернете и нажмите «Искать».
Точное местоположение с координатами появится сразу.
Чтобы найти информацию о фотографии в Windows, выполните следующие действия:
- Щелкните правой кнопкой мыши фотографию и выберите «Сохранить изображение как». Фотография может попытаться автоматически сохраниться в папке загрузок. Выберите папку, в которую хотите сохранить изображение, и назовите его.
- Нажмите «Сохранить».
- Перейти к фотографии на вашем компьютере.
- Щелкните изображение правой кнопкой мыши и выберите «Свойства».
- Перейдите на вкладку «Подробности».
- Вы можете найти широту и долготу в разделах GPS. Скопируйте обе координаты.
- Вставьте координаты в интернет-поиск и нажмите «Искать».
 Точное местоположение будет первым результатом.
Точное местоположение будет первым результатом.
Помните, что вы можете увидеть эти координаты только в том случае, если изображение не было предварительно очищено от данных EXIF.
Как узнать, где была сделана фотография в Instagram
Найти местоположение фотографии в Instagram можно наугад. Постер может пометить фотографии в Instagram местом, но это необязательно и сообщается самостоятельно. Поле местоположения не нужно заполнять правильным именем. Например, пользователи могут пометить свой сайт как «Мой родной город» или «Мое любимое место!»
Многие пользователи Instagram предпочитают отмечать местоположение хэштегом, а не использовать поле местоположения. Это помогает алгоритму Instagram и создает больше вовлеченности, чем поле местоположения.
Если пользователь решит поделиться местоположением фотографии, она будет видна вверху сообщения. Вы можете нажать на сайт, и появятся другие фотографии Instagram, отмеченные в том же месте.
Помните, что невозможно найти место, где была сделана фотография, если только плакат не раскрывает эту информацию. Это функция безопасности, которую представил Instagram, поэтому движения пользователей нельзя было отслеживать против их воли. Когда вы публикуете в Instagram, приложение удаляет с фотографии все идентифицирующие метаданные GPS. Поэтому любой, кто загружает изображение из профиля человека, не может найти место, где оно было сделано.
Как узнать, где была сделана фотография на Facebook
Как и Instagram, Facebook позволяет пользователям добавлять или удалять местоположение на фотографии. Этот «геотег» — единственный способ найти сайт, где была сделана фотография. Кроме того, геотег сообщается самостоятельно, что может привести к неточностям. Например, пользователи могут использовать место, где изображение было загружено, а не место, где оно было взято.
Чтобы увидеть местоположение фотографии, опубликованной в Facebook:
- Перейдите в профиль Facebook человека, опубликовавшего фотографию.

- Перейдите к разделу «Фотографии» на временной шкале.
- Выберите изображение, которое хотите просмотреть, и нажмите «Подробнее».
- Найдите «Информация о местоположении» и нажмите на нее.
- Появятся любые доступные данные о местоположении.
Как упоминалось ранее, эти данные о местоположении будут либо там, где была сделана фотография, либо там, где она была загружена. Если он пуст, пользователь решил не предоставлять никаких данных при публикации.
Как узнать, где был сделан снимок в Google Планета Земля
Если у вас есть фотография из Google Планета Земля, нет прямого способа найти, где она была сделана. Данные EXIF обычно удаляются, поэтому вы не можете просто скачать картинку на компьютер и найти информацию. Вы также не можете искать изображение в самой Google Планета Земля.
Лучший способ найти местоположение фотографии Google Планета Земля — использовать обратный поиск изображения.
- Щелкните правой кнопкой мыши изображение, которое вы хотите найти, и выберите «Копировать адрес изображения».

- Посетите Google Images и щелкните значок камеры в строке поиска.
- Вставьте адрес изображения в строку поиска и нажмите кнопку «Поиск».
- Пролистайте изображения, пока не найдете результат.
- Щелкните результат, чтобы просмотреть потенциальное местоположение.
Вы можете не найти результат для своего изображения в зависимости от того, было ли изображение ранее опубликовано в Интернете вне Google Планета Земля или Карты Google. Например, если вы ищете местонахождение одного здания, которое, возможно, не известно, вы, скорее всего, не получите никаких результатов.
Поиск с вашими фотографиями
Если вы когда-нибудь видели красивый пейзаж и хотели узнать его местоположение, вы не одиноки. Есть много способов найти место, где была сделана фотография. К сожалению, некоторые методы заблокированы для защиты конфиденциальности людей, но не забывайте, что вы всегда можете связаться с тем, где вы нашли изображение, и спросить о местоположении.
Удалось узнать, где был сделан снимок? Какой метод вы использовали? Дайте нам знать в комментариях ниже!
Обратный поиск изображений
В связи с тем, что фотошопы и дипфейки распространяются в социальных сетях, самое время узнать, как проверить, какие изображения настоящие, а какие поддельные.
В большинстве случаев все, что вам нужно сделать, это выполнить быстрый обратный поиск изображения, который займет всего несколько секунд и пару нажатий клавиш.
У Google есть возможность обратного поиска изображений с 2011 года, но навигация не всегда проста, особенно если вы получаете доступ к инструменту со своего телефона. К счастью, есть несколько других простых методов, которые вы можете использовать для выполнения обратного поиска изображений, от Bing до ImgOps. Мы проведем вас через каждую, шаг за шагом.
Почему вы должны использовать обратный поиск изображений
Прежде чем мы углубимся в мельчайшие детали, давайте поговорим о трех основных вариантах использования обратного поиска изображений. Это не окончательный список, но следующие три ситуации, к сожалению, являются одними из наиболее распространенных.
Это не окончательный список, но следующие три ситуации, к сожалению, являются одними из наиболее распространенных.
1️⃣ Для обнаружения манипулируемых медиа: Не публикуйте фотографии в социальных сетях, если вы не знаете, откуда они взялись, особенно если вы работаете в публичной сфере, где подобные вещи могут навлечь на вас неприятности. В качестве примера возьмем этот дипфейк Илона Маска:
Кажется маловероятным, что генеральный директор Tesla сделал такой резкий поворот в своей карьере, так что вы можете посмотреть, откуда взялось это изображение. Просто загрузите гифку и выполните быстрый обратный поиск изображения в Google, и вы увидите, что изначально это был клип Брока Леснара, пятикратного чемпиона WWE.
Скриншот/Кортни Линдер
2️⃣ Чтобы узнать, действительно ли люди являются теми, за кого себя выдают: Если вы годами пользуетесь Facebook или LinkedIn, скорее всего, вы получили какое-то спам-сообщение. Но что, если вы получили замечательное предложение о работе от человека, о котором вы никогда раньше не слышали, или получили запрос на добавление в друзья от кого-то, кто выглядит знакомым, но вы не совсем понимаете, почему? Быстрый обратный поиск изображения в профиле человека предупредит вас о любых других альтернативных учетных записях (возможно, с другими именами, если изображение было украдено), которые могут использовать ту же фотографию.
3️⃣ Чтобы найти несанкционированное использование ваших фотографий: Когда дело доходит до изображений, авторские права не ограничиваются — множество веб-сайтов будут использовать работу фотографа без разрешения, даже если это незаконно. Выполняя обратный поиск изображений, вы можете вернуться на место водителя и найти, где оказались изображения. Таким образом, вы можете принять решение о том, стоит ли отправлять письмо о прекращении противоправных действий на эти веб-сайты и нужно ли вам привлекать юриста.
Метод 1: Изображения Google с настольного компьютера
Если вы используете Google Chrome в качестве основного браузера, самый простой способ выполнить обратный поиск изображений — через Google Картинки. Просто щелкните изображение правой кнопкой мыши и выберите «Найти изображение в Google». Если вы используете Firefox, вы можете добавить расширение, которое даст вам эту сверхспособность.
В противном случае перейдите на images.google. com. Нажмите на значок камеры. В открывшемся меню вы можете либо загрузить изображение со своего компьютера, либо вставить URL-адрес изображения, которое хотите найти.
com. Нажмите на значок камеры. В открывшемся меню вы можете либо загрузить изображение со своего компьютера, либо вставить URL-адрес изображения, которое хотите найти.
Kevin Dupzyk
(Если вы хотите найти изображение, которое вы нашли в Интернете, щелкните изображение правой кнопкой мыши и выберите «Сохранить изображение как…», чтобы использовать первый вариант, или «Копировать адрес изображения», чтобы использовать второй вариант.)
Кевин
Способ 2. Изображения Google с мобильных устройств
Как и на настольном компьютере, это проще, если вы уже используете Google Chrome в качестве веб-браузера. Просто нажмите и удерживайте изображение, а затем нажмите «Найти это изображение в Google».
Kevin Dupzyk
Но если вы не используете Chrome, перейдите на images.google.com. Значок камеры не отображается в поле поиска, поэтому вам понадобится другой способ поиска изображения. Вот один обходной путь, если вы ищете изображение, которое вы нашли в Интернете (вместо изображения, которое вы сделали сами): перейдите к изображению, затем нажмите и удерживайте. Выберите «Копировать» в появившемся меню.
Выберите «Копировать» в появившемся меню.
Kevin Dupzyk
Теперь вернитесь на images.google.com и вставьте то, что вы скопировали, в строку поиска. То, что появится, будет URL-адресом изображения, а также ненужным форматированием в конце. Удалите все, кроме базового URL, затем выполните поиск. В результатах поиска нажмите «поиск по изображению».
Kevin Dupzyk
В качестве альтернативы, веб-сайт reverse.photos имеет простой интерфейс для загрузки фотографий, который автоматически пропускает ваш поиск через обратный поиск изображений Google.
Метод 3: Изображения Bing
Мобильный обратный поиск изображений — это одно место (может быть, место ), где Bing превосходит Google. Перейдите на страницу bing.com/images и щелкните значок камеры в строке поиска, чтобы загрузить или сделать снимок (после того, как вы согласитесь продолжить после предупреждения о том, что Microsoft просматривает изображения, которые вы ищете).
Кевин Дюпзик
Метод 4: ImgOps
ImgOps — это инструмент для обратного поиска изображений и практически любых других действий с фотографиями. На настольном или мобильном устройстве перейдите на imgops.com и либо вставьте URL-адрес, либо загрузите изображение. После отправки вы попадаете на страницу, которая предлагает обратный поиск изображений Google и Bing, а также другие, более специализированные инструменты. Кроме того, он позволяет вам изменять размер, редактировать, проверять метаданные и многое другое.
На настольном или мобильном устройстве перейдите на imgops.com и либо вставьте URL-адрес, либо загрузите изображение. После отправки вы попадаете на страницу, которая предлагает обратный поиск изображений Google и Bing, а также другие, более специализированные инструменты. Кроме того, он позволяет вам изменять размер, редактировать, проверять метаданные и многое другое.
Кевин Дюпзик
Кевин Дюпзик
Кевин — писатель и редактор, живущий в Бруклине. В прошлых жизнях он был экономистом, продавцом компьютеров, математиком, бариста и менеджером по футбольному оборудованию в колледже.
Приложение обратного поиска изображений в App Store
Описание
Обратный поиск изображений позволяет искать изображения с помощью Google Image Search, Bing Image Search, Yandex Image Search и TinEye Image Search.
ОСОБЕННОСТИ:
— Непосредственный поиск изображений из вашей библиотеки фотографий, камеры, буфера обмена и файлов на ваших устройствах.
– Поиск изображений по URL-адресу изображения.
— Поиск в таких приложениях, как «Фотографии», Safari через расширение для iOS.
— Длительное нажатие на изображение для поиска в веб-браузере.
— Поиск изображений по словам.
— Обрезка и поворот изображений.
— История поиска изображений.
— Сохраняйте изображения на свои устройства в веб-браузере.
ПОДПИСКА:
Оплата будет снята с учетной записи iTunes при подтверждении покупки. Подписка продлевается автоматически, если автоматическое продление не будет отключено по крайней мере за 24 часа до окончания текущего периода. С аккаунта будет взиматься плата за продление в течение 24 часов до окончания текущего периода по тарифу выбранного плана. Подписками и автоматическим продлением можно управлять, перейдя в настройки учетной записи после покупки.
Любая неиспользованная часть бесплатного пробного периода будет аннулирована при покупке подписки.
Условия использования: https://ipopapp. appspot.com/terms-of-service/
appspot.com/terms-of-service/
Политика конфиденциальности: https://ipopapp.appspot.com/privacy-policy/
ОТКАЗ ОТ ОТВЕТСТВЕННОСТИ:
Это приложение использует Google , Bing, Yandex и TinEye во встроенном в приложение веб-браузере. Но приложение не одобрено и не связано ни с одной из этих поисковых систем.
Версия 6.1
— Исправлены ошибки и улучшена производительность.
Рейтинги и обзоры
Рейтинги 28K
Работает в 99% случаев
Отличное приложение. Работает солидную часть времени. Очевидно, что есть определенные картинки, которые невозможно будет поднять.
Но это можно обойти.
Если вы используете свой iphone, вы можете отредактировать фотографию, просто нажав кнопку редактирования. Как только вы это сделаете. Выпрямите, либо вбок, либо масштабируйте. Или вы можете изменить это по вертикали или сделать это по горизонтали, таким образом, вы можете изменить углы. Это обеспечивает более равномерный поиск изображений.Например. Я использую обратный поиск по картинкам для кроссовок. Для пар, которые еще не выпали, я должен узнать НОМЕР SKU/MODEL, который на многих сайтах не указан, включая сайты, которые не указаны, даже если я купил на этом сайте. Но что в этом хорошего, так это поиск. Он всегда будет ссылаться на сайт с номером модели. Оттуда я могу найти сайт с этим номером модели. Затем я могу использовать приложение/сайт, которым пользуюсь регулярно, что дает мне лучшую цену, доступную как в США, так и за границей, поэтому я всегда буду платить наименьшую возможную сумму.
Отличное приложение, чрезвычайно полезное для бизнеса, которым я занимаюсь.
Спасибо за недавнее обновление приложения, так как оно помогло мне сэкономить солидную сумму денег.
ВПЕЧАТЛЕННЫЙ! СУПЕР БЫСТРЫЙ И ПРОСТОЙ В ИСПОЛЬЗОВАНИИ!
Два дня потратили на то, чтобы найти имя и/или другие изображения безумно выглядящего кота в смокинге (похожего на психопатическую собаку). Не повезло со всем этим гуглением, и тогда мне пришло в голову выполнить обратный поиск изображения (чего я никогда раньше не делал). Потратил пару часов на изучение того, как это сделать, и терпеливо устанавливал множество приложений для iPad по одному, а затем удалял их, прежде чем попробовать следующее. Либо я не мог понять, как использовать эти приложения, либо они просто не делали того, о чем заявляли. Я установил этот, открыл его, и основные значки были достаточно просты, чтобы их понял даже такой «технологически сложный», как я. Я щелкнул фото, выбрал свое фото и МГНОВЕННО узнал, что его зовут Атчум (и он действительно кот, а не собака).
Мне предоставили много ссылок на сайты и десятки изображений! я в восторге!!!
Вы не будете разочарованы
Мне очень нравится это приложение. В последнее время мы с мужем были на многих сайтах знакомств, и люди продолжали бегать вокруг нас. Я загрузил много приложений, чтобы попытаться выполнить обратный поиск изображений, и ни одно из них ничего не выдало. Я искал их аватарку, чтобы узнать, действительно ли они были теми, за кого себя выдавали, поэтому, поскольку никто никогда ничего не открывал, я начал думать, что, может быть, она и есть та, за кого себя выдавала, но я увидел это приложение и решил попробовать в последний раз. …. и БУМ первая попытка была наша потенциальная дата. Оказывается, мы все время ловили сомов. Так что теперь я всегда использую этот поиск, прежде чем даже продвигаться вперед с любыми потенциальными датами. БЛАГОДАРЮ ВАС!!
События
Подписки
Ежемесячная подписка Pro
Разблокировать все ограничения
1,99 $
Разработчик Yajing Qian указал, что методы обеспечения конфиденциальности приложения могут включать обработку данных, как описано ниже. Для получения дополнительной информации см. политику конфиденциальности разработчика.
Для получения дополнительной информации см. политику конфиденциальности разработчика.
Данные, используемые для отслеживания вас
Следующие данные могут использоваться для отслеживания вас в приложениях и на веб-сайтах, принадлежащих другим компаниям:
- Идентификаторы
- Данные об использовании
- Диагностика
Данные, не связанные с вами
Могут быть собраны следующие данные, но они не связаны с вашей личностью:
- Идентификаторы
- Данные об использовании
- Диагностика
Методы обеспечения конфиденциальности могут различаться, например, в зависимости от используемых вами функций или вашего возраста. Узнать больше
Узнать больше
Информация
- Продавец
- Яцзин Цянь
- Размер
- 27,1 МБ
- Категория
- Утилиты
- Возрастной рейтинг
- 17+ Нечастое/мягкое реалистичное насилие Нечастые/мягкие зрелые/наводящие на размышления темы Медицинская информация/лечение нечасто/умеренно Неограниченный доступ в Интернет Нечастая/умеренная ненормативная лексика или грубый юмор Нечастое/умеренное употребление алкоголя, табака или наркотиков или рекомендации Нечастое/умеренное насилие в мультфильмах или фэнтези Нечастые/мягкие темы ужасов/страха
- Авторское право
- © YAJING QIAN
- Цена
- Бесплатно
- Сайт разработчика
- Тех.
 поддержка
поддержка - Политика конфиденциальности
Еще от этого разработчика
Вам также может понравиться
Приложение Photo Find — переход к фотографии
переход к точному месту, где была сделана фотография
Photo Find — это компас для ваших фотографий. Вернитесь к этому прекрасному месту для пеших прогулок или кемпинга или просто используйте его, чтобы найти свой автомобиль на стоянке.
Посмотрите это видео, чтобы узнать, как работает поиск фотографий менее чем за 22 секунды!
Еще одна демонстрация поиска фотографий
Вот еще одно короткое демонстрационное видео, показывающее, как можно увидеть, где на карте была сделана фотография.
Часто задаваемые вопросы
С какими фотографиями он работает?
Поиск фотографий работает с любой фотографией, на которой есть данные о местоположении. Данные о местоположении не всегда сохраняются вместе с фотографией. Это зависит от некоторых других факторов, таких как приложение, используемое для фотографирования, настройки конфиденциальности на этом конкретном iPhone и включен ли режим полета.
Данные о местоположении не всегда сохраняются вместе с фотографией. Это зависит от некоторых других факторов, таких как приложение, используемое для фотографирования, настройки конфиденциальности на этом конкретном iPhone и включен ли режим полета.
Какие данные о местоположении вы используете? Как вы получаете это из фотографии?
В файлах JPEG есть то, что называется данными EXIF, что означает Exchangeable Image File Format. Здесь хранятся метаданные о фотографии, такие как тип используемой камеры и данные о местоположении. Итак, если это не JPEG, у него не будет данных о местоположении.
Все ли приложения сохраняют данные о местоположении вместе с фотографией?
Нет. Например, в прошлый раз, когда я проверял это, если вы сделаете новую фотографию в приложении «Сообщения», данные о местоположении НЕ будут сохранены или включены в отправляемую вами фотографию. Однако, если вы используете приложение «Камера» и настройки конфиденциальности позволяют этому приложению использовать ваше местоположение, данные о местоположении будут сохранены вместе с фотографией.
Когда я отправляю фотографию, включаются ли данные о местоположении?
Это зависит. В нашем тестировании, если вы отправляете фотографию через iMessage, которая, как известно, имеет данные о местоположении, эти данные будут доставлены. Кроме того, если вы отправляете по электронной почте полноразмерное изображение, которое, как известно, содержит данные о местоположении, оно должно в конечном итоге пройти. Однако при изменении размера изображения эта информация обычно удаляется.
У вас есть приложение для Android?
Не сейчас. Если кто-то заинтересован в совместной разработке, дайте мне знать!
История поиска фотографий
Привет. Я Джон, создатель Photo Find.
Photo Find — это все, что нужно для изучения и поиска своего пути.
GPS просто великолепен. Он существует только с 1995 года и позволяет нам определять наше местоположение и ссылаться на любое точное место на Земле с помощью простой системы координат.
Несмотря на то, что любое местоположение может быть представлено всего двумя десятичными числами, может быть неудобно отслеживать координаты или сохранять и обмениваться булавками.
Photo Find позволяет легко сохранять, возвращаться или делиться точным местоположением, не отправляя метки или координаты на карту.
Думаю, это самый простой способ вернуться к тому месту на Земле, где был сделан снимок с помощью GPS.
First for Foraging
Итак, почему я вообще создал это приложение?
Идея изначально пришла мне в голову, когда я гулял с Кейси Инман, которая собирала дикую пищу. Он прошел несколько занятий по идентификации различных видов съедобных растений и грибов, которые растут на северо-востоке США (в частности, там, где мы живем недалеко от Сиракуз, штат Нью-Йорк).
После нескольких недель походов с Кейси мы начали находить удивительные грибы, растущие на деревьях (не такие, как триповые!).
Многие из них были достаточно большими, чтобы зацепиться прямо здесь и сейчас. Но некоторые из них еще не были достаточно большими, хотя они могли бы стать через несколько недель или месяцев.
Я знал, что на каждой фотографии, которую я сделал с тех пор, как у меня появился iPhone 3G, были сохранены GPS-координаты. Поэтому я начал фотографировать эти маленькие грибы, надеясь, что мы сможем вернуться к ним позже.
Поэтому я начал фотографировать эти маленькие грибы, надеясь, что мы сможем вернуться к ним позже.
Разве я уже не могу видеть свои фотографии на карте?
Я знал, что могу видеть все свои фотографии на карте в приложении «Фотографии», которое есть на каждом iPhone, поэтому подумал, что это будет полезно. Однако на практике это не приносило пользы.
Во-первых, карта в приложении «Фотографии» не показывала МОЕ текущее местоположение. Таким образом, мне приходилось переключаться между этим и приложением Google Maps, которое показывало мое местоположение, и маленькой стрелкой компаса, указывающей направление, в котором я стоял.
Это все еще было сложно, так как мы были в глуши, поэтому не так много ориентиров, на которые можно было бы обратить внимание при сравнении карт и спутниковых снимков.
Мы тоже шли куда-то, где не было обозначенных троп. Мы были как раз посреди леса. Иногда это становилось проблемой, когда мы заканчивали поход и хотели вернуться к машине, так как не знали точно, в каком направлении идти.
Я поймал себя на том, что пытаюсь отследить наши походы с помощью RunKeeper, затем посмотреть, с чего мы начали, и попытаться вернуться к машине. Это работало нормально, чтобы вернуться к машине, но не было хорошей системой для маркировки мест.
Итак, подумал я, не было бы полезно иметь гигантскую стрелку, которая указывала бы на место, где была сделана фотография?
Тупик прототипирования
Я упомянул об этой проблеме своему соседу по комнате Брайану Вайнрайху и спросил, знает ли он, доступен ли курс компаса для веб-сайтов в веб-браузере iPhone. Примерно через 10 минут после этого разговора я погуглил и получил простую страницу, отображающую направление компаса моего iPhone.
В июне 2014 года я начал экспериментировать с концепцией возврата к координатам во время походов с Кейси. Поскольку я не знал, как создавать приложения для iPhone, я попытался создать веб-сайт, который делал бы то, что я хотел, полностью с помощью JavaScript. К сожалению, iOS удаляет координаты из фотографии, когда вы загружаете ее на веб-сайт. Это был немного тупиковый путь, поэтому я знал, что смогу сделать это только с помощью приложения.
Это был немного тупиковый путь, поэтому я знал, что смогу сделать это только с помощью приложения.
Попытка создания прототипа 2
Брайан, мой сосед по комнате, посоветовал мне достаточно узнать о разработке iOS, чтобы создать прототип. Я пробовал все виды программирования с середины 2000-х, но это был мой первый опыт работы с приложениями для iPhone. Брайан помог мне начать разработку iOS и показал, что я могу, по крайней мере, открыть пустой белый экран на своем телефоне (если вы еще не пробовали, это может быть более неприятно, чем кажется).
В течение следующей недели я придумал базовый прототип, который позволил бы мне выбрать фотографию из фотобиблиотеки моего телефона, увидеть расстояние до фотографии и указать направление координат фотографии. Я очень благодарен всем тем, кто помогал на этом пути.
Брайан Пальма, еще один парень из Сиракуз, штат Нью-Йорк, который сейчас работает разработчиком iOS в Гейнсвилле, штат Флорида, очень помог мне после этого, особенно с рефакторингом моего кода и повышением эффективности.
Роб Грациоли, друг и партнер Rounded, помог мне разработать компас и стрелку для оригинальной веб-версии однажды утром за чашкой кофе в лагере Райана Каммиски, и тот же самый был использован в приложении для iPhone.
После выпуска первой версии в конце 2014 года я сделал несколько обновлений и запустил версию 1.1 в январе 2015 года. Вы можете прочитать запись в блоге, когда она была выпущена, здесь.
Версия 1.2
В середине 2015 года я пообедал с Тореном деРосой. Он только что закончил первый год обучения информатике в Бингемтонском университете. Во время нашего разговора за обедом я узнал, что он заинтересован в изучении iOS-разработки.
Торен очень помог мне, особенно с очисткой грязной системы, которую я создал для переключения между экранами, и заменой ее более характерным для iPhone жестом смахивания вперед и назад. Он сыграл огромную роль в версии 1.2, которая вышла ближе к концу ноября 2015 года.0003
Vision для приложения
Photo Find предназначен для исследователей повсюду. Сделайте снимок, а затем идите заблудиться, потому что теперь вы можете легко найти дорогу назад.
Сделайте снимок, а затем идите заблудиться, потому что теперь вы можете легко найти дорогу назад.
Я хочу, чтобы это приложение было у всех на телефоне, потому что я думаю, что бывают моменты, когда оно незаменимо.
Я знаю, что это не то приложение, которое люди будут использовать в течение дня каждый день, но это то приложение, которое вы можете спрятать на 4-й странице папки и искать, когда придет время. Или есть удобный виджет «Сегодня», поэтому вам никогда не нужно искать приложение, и вы можете быстро скопировать фотографию, чтобы узнать, есть ли у нее данные о местоположении!
Во-вторых, я хочу продвигать метрическую систему. Вы заметили, что футы и мили можно купить в приложении? США должны перейти на метрику!
Если вам понравилось, расскажите об этом одному человеку!
Я сделал это приложение бесплатным, чтобы им могли пользоваться все. Если вам это нравится, я прошу вас «заплатить», рассказав об этом еще одному человеку! Просто используйте большую кнопку «Поделиться поиском фото» на экране настроек приложения или покажите кому-нибудь, как это работает, лично.

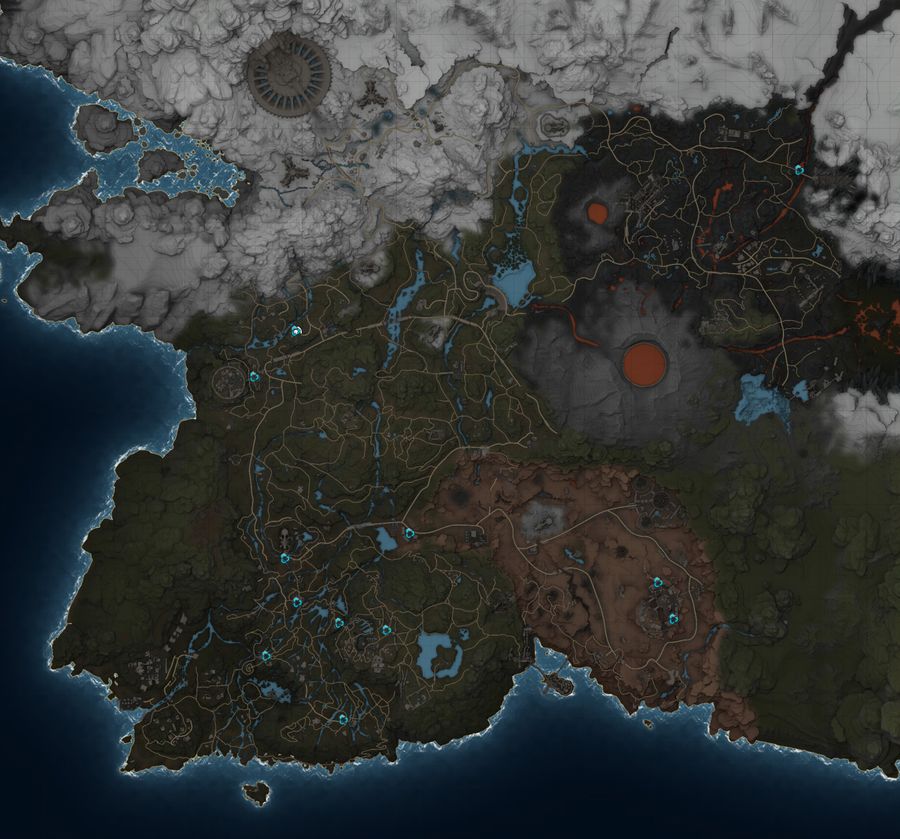 Обрезка изображения в квадрат показывает формальность и стабильность.
Обрезка изображения в квадрат показывает формальность и стабильность.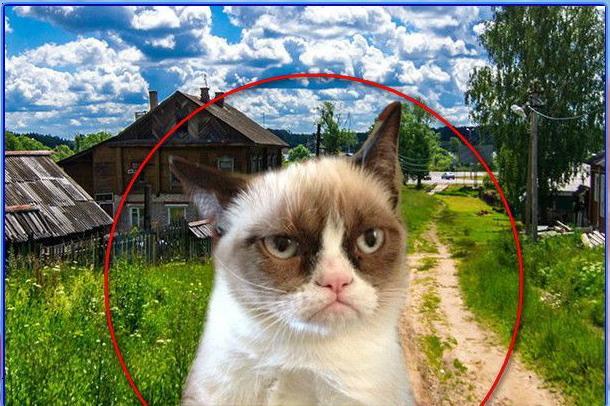
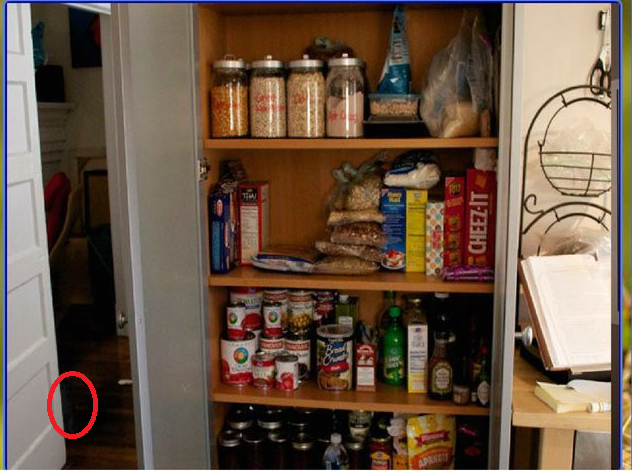







 д.
д.
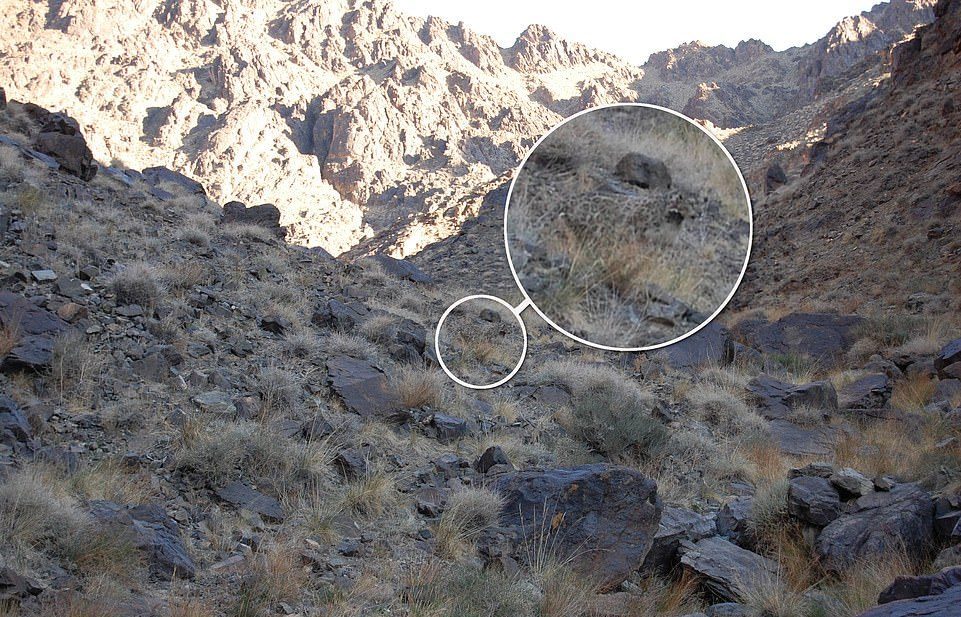 Изменение даты, времени или места.
Изменение даты, времени или места. Щелкните стрелку, чтобы расширить информацию.
Щелкните стрелку, чтобы расширить информацию.  Точное местоположение будет первым результатом.
Точное местоположение будет первым результатом. 



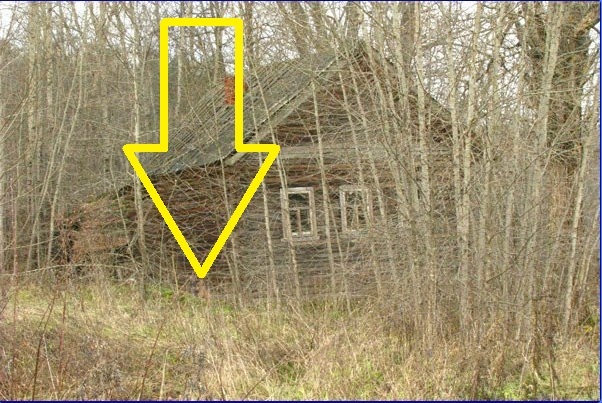 Мне предоставили много ссылок на сайты и десятки изображений! я в восторге!!!
Мне предоставили много ссылок на сайты и десятки изображений! я в восторге!!!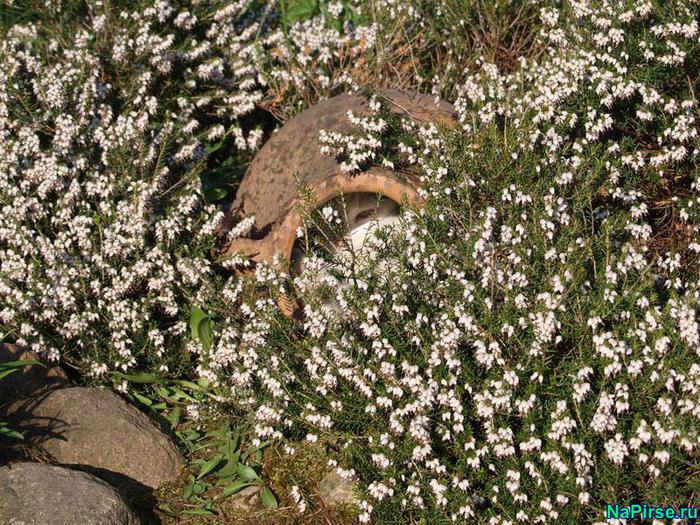 поддержка
поддержка