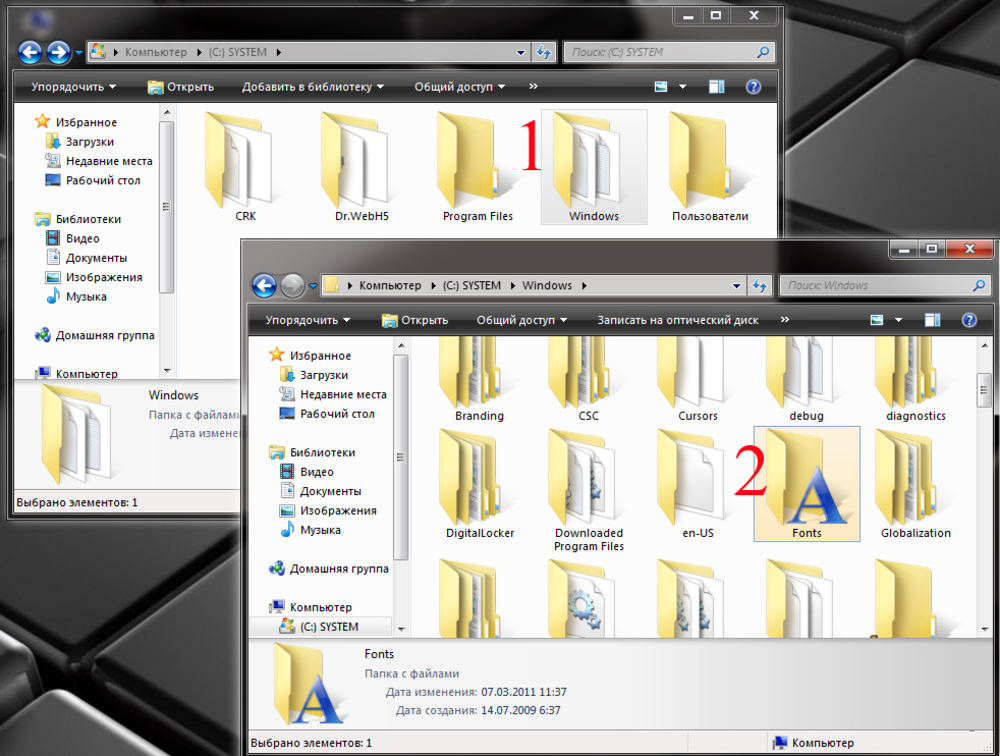Как установить шрифт в Windows 10: подробная инструкция
Обычно у пользователей Windows никогда не возникает проблем с установкой шрифтов, потому что это сделать достаточно несложно, и вне зависимости от версии ОС алгоритм почти ничем не отличается от предыдущего. Но так как этой возможностью пользуются нечасто, очень маленькое количество пользователей знают, как это делать. Поэтому в этой статье будет подробно рассмотрено, как установить шрифт в Windows 10.
Рисунок 1. Инструкция по установке шрифтов в Виндоус 10
Содержание:
- Просмотр установленных шрифтов в windows 10
- Когда требуется установка новых шрифтов
- Где скачать шрифты
- Инструкция по стандартной установке шрифтов
- Установка без прав администратора
- Возможные ошибки при добавлении шрифтов
- Изменение шрифтов
- Удаление шрифтов
Просмотр установленных шрифтов в windows 10
Перед установкой новых шрифтов Windows 10 полезно будет узнать, где находятся уже существующие.
Найти их нетрудно. Для этого нужно перейти в «Мой компьютер» и открыть диск С или любой другой, назначенный системным. Среди папок с файлами будет нужна только одна – Windows, а в ней – Fonts (Рисунок 2). В ней и располагаются все имеющиеся у системы варианты начертания букв.
Рисунок 2. Папка Fonts в windows 10
Когда требуется установка новых шрифтов
Существует множество причин, для чего пользователю может понадобиться установить новый шрифт. Но почти всё из них связаны с выполнением работы, для оформления которой нужно что-то особенное.
К примеру:
- Украшение текста в Word или презентации в Power Point.
- Редактура фотографий в Photoshop и других подобных программах (Рисунок 3).
- Создание логотипов, полиграфии, сайтов.
- Обработка видео в Premier Pro и т. п.
В большинстве случаев много дополнительных шрифтов нужно дизайнерам, чтобы «играть» с ними для придирчивых клиентов, и каллиграфам для тренировок своего мастерства.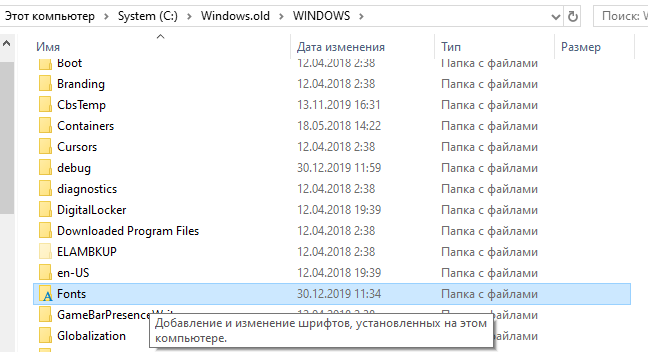
Рисунок 3. Просмотр всех шрифтов в Photoshop и Word
Где скачать шрифты
Сайтов, на которых файлы со шрифтами доступны для скачивания, множество. Другой вопрос, планирует ли пользователь за них платить или хочет ограничиться бесплатными. И это зависит от вида выполняемых им работ, потому что тем, у кого от вида написания слов зависит композиция и целостность проекта, наверняка бесплатные варианты не подойдут.
Примечание: Если же особое начертание текста или только заголовков нужно просто для красоты, то можно установить шрифты windows 10 и из бесплатных стоков с тысячами предложений, как на Fonts-online и AllFont, или десятками тысяч, как на Allshrift (Рисунок 4).
Правда, стоит сразу отметить, что списки шрифтов на этих сайтах практически идентичны, поэтому найти что-то оригинальное для установки в Виндовс с каждым новым поиском будет всё труднее. Однако, у этой особенности бесплатных источников есть и хорошая сторона — файлы не всегда выкладываются в нужных для Windows 10 форматах .
Рисунок 4. Интерфейс сайтов для скачки шрифтов
Также не стоит забывать о таком способе, как простой поиск по сайтам, привлекающих заголовками статей вроде «50 лучших шрифтов года». Обычно в них всё забито дизайнерскими работами с Behance, некоторые из которых всегда доступны бесплатно. Вы так же можете использовать установленные шрифты в Photoshop.
Инструкция по стандартной установке шрифтов
Для начала стоит сразу сказать, что установка таких файлов происходит в системную папку, поэтому для основных способов понадобятся права администратора.
Первый способ связан с программой для установки шрифтов. В Windows она обозначена не для «установки», а для «просмотра». Открывается приложение сразу же, когда пользователь решает открыть файл. Для этого его даже необязательно распаковывать из архива, если он представляет собой несколько связанных файлов.
В открывшемся окне на примере стандартного текста, который всегда содержит в себе все буквы требуемого алфавита, можно посмотреть, как будет выглядеть само начертание в выбранном стиле, распечатать этот пример, а также установить – для этого есть кнопка вверху окна, отмеченная щитом (Рисунок 5).
Рисунок 5. Процесс установки шрфтов на компьютер
Второй способ тоже не предполагает скачивания программы и приложения, пригодится на случай, если файлов настолько много, что открывать каждый и нажимать на кнопку установки потребует много времени и терпения. Тогда:
- Всё нужно для установки разархивируются в единую папку.
- Устанавливается через одноимённую кнопку в контекстном меню, что откроется после нажатия правой кнопкой мыши.
Этим же способом, через меню, можно установить и один файл, если его не хочется открывать и просматривать. Есть и третий способ, и для его использования нужно знать, куда устанавливать шрифты Windows 10. Об этом – далее.
Установка без прав администратора
Несмотря на то, что шрифты устанавливаются в системную папку и этот процесс должен быть доступен, только если есть права администратора, способ установки без них существует и прекрасно работает. Для этого нужно:
- Перейти в папку по уже знакомому адресу — C:\ Windows\ Fonts.

- Перетащить файл из другой папки или архива (Рисунок 6).
Если этот метод по какой-то причине не срабатывает, есть и другой – через программу PortableApps.com Platform. Первая ссылка в поиске обычно выводит на подходящий для скачивания сайт. Далее:
- Скачать программу с помощью зелёной кнопки внизу страницы.
- При распаковке выбрать пункт с установкой в ту папку, где не потребуются права Администратора для запуска.
- Открыть папку, куда установлено приложение.
- Найти раздел «Data».
- Создать папку «Fonts».
- Перекинуть нужные файлы.
- Запустить программу.
Рисунок 6. Установка шрифтов в корневую папку Fonts
Возможные ошибки при добавлении шрифтов
Обычно проблем при установке шрифтов на Windows 10 не возникает, однако, бывают случаи, когда это всё же происходит и стоит приготовиться к такому развитию событий. Причин, по которым система может отказать в установке файлов гарнитуры на компьютер, несколько:
- Файл неподходящего расширения.
 Как говорилось ранее, ОС признаёт только .ttf или .otf. Поэтому файл придётся поискать с нужным расширением на других сайтах или воспользоваться онлайн-конвертером. Такая ошибка появляется редко.
Как говорилось ранее, ОС признаёт только .ttf или .otf. Поэтому файл придётся поискать с нужным расширением на других сайтах или воспользоваться онлайн-конвертером. Такая ошибка появляется редко. - Проблема в самом файле. Здесь вариант решения тот же самый – скачать его с другого сайта.
- Нет прав администратора. Нужно войти в систему с его правами или попросить установить файл того, у кого они есть.
- Баг системы. Возможно, параллельно идущий процесс, к примеру, обновление или скачка, замедляют работу компьютера и вызывают ошибки. Тогда лучше дождаться завершения работы программы или перезагрузить устройство.
- Система защиты и брандмауэр выключены. Сложно сказать, как эти службы связаны со шрифтами, но такое было почти на всех версиях – если встроенная защита отключена, то они могут не устанавливаться.
Изменение шрифтов
Настройки гарнитур могут быть изменены. Если это необходимо, то действовать нужно так:
Если это необходимо, то действовать нужно так:
- Вбить в поиск «Предварительный просмотр шрифтов».
- Запустить найденную программу.
- В открывшемся окне нажмите на строчку «Настройка текста ClearType». Она будет справа вверху.
Этот инструмент создан Майкрософт специально, чтобы повысить удобочитаемость текста путём сглаживания начертания букв. Следуя инструкции на экране, потребуется открыть папку со шрифтами, найти нужный и пропустить его через программу.
Удаление шрифтов
Удалить шрифты так же легко, как и установить их. Алгоритм действий на Windows 10 будет следующим:
- Зайти в «Мой компьютер».
- Выбрать системный диск.
- Перейти в папку Windows, а из неё – в Fonts.
- Отобрать из списка один или несколько ненужных (зажимая ctrl), нажать на правую кнопку мыши.
- Нажать на вариант «Удалить» (Рисунок 7).
Здесь же можно дойти до четвёртого шага и нажать левой кнопкой мыши – тогда вариант «удалить», вместе с «скрыть» и «упорядочить», будет вверху окна.
Рисунок 7. Удаление ненужных шрифтов в Виндоус 10
Установить шрифт на Windows 10 нетрудно. Однако, с такими файлами стоит обращаться осторожно, ведь в них могут оказаться вирусы, которые навредят системе из-за необходимости установки в системную папку. Поэтому источники должны быть проверенными.
Как установить шрифты
Работая с текстовыми файлами, достаточно быстро начинаешь скучать от однообразного оформления с использованием стандартных шрифтов, подобных Times New Roman. С ними сталкиваешься и на работе, и в учебе, и в личной переписке, и везде, где только можно. Скука и не иначе! Так почему бы не добавить оригинальности в повседневную работу на компьютере? Почему бы не привнести нотку индивидуальности в текстовые проекты? В этом случае единственное, что потребуется – это уделить внимание тому, как установить на свой ПК с Windows новенькие шрифты для документов.
Содержание
- Способ № 1: Установка «по требованию»
- Способ № 2: Система «горячих» клавиш
- Способ № 3: Программные «штучки»
Способ № 1: Установка «по требованию»
Тем, кто решил порадовать свои текстовые документы свеженькими шрифтами, просто нельзя не предложить вот эту оригинальную подборку, которая содержит более 175 оригинальных вариантов шрифтового оформления и «весит» всего около 5 Мб.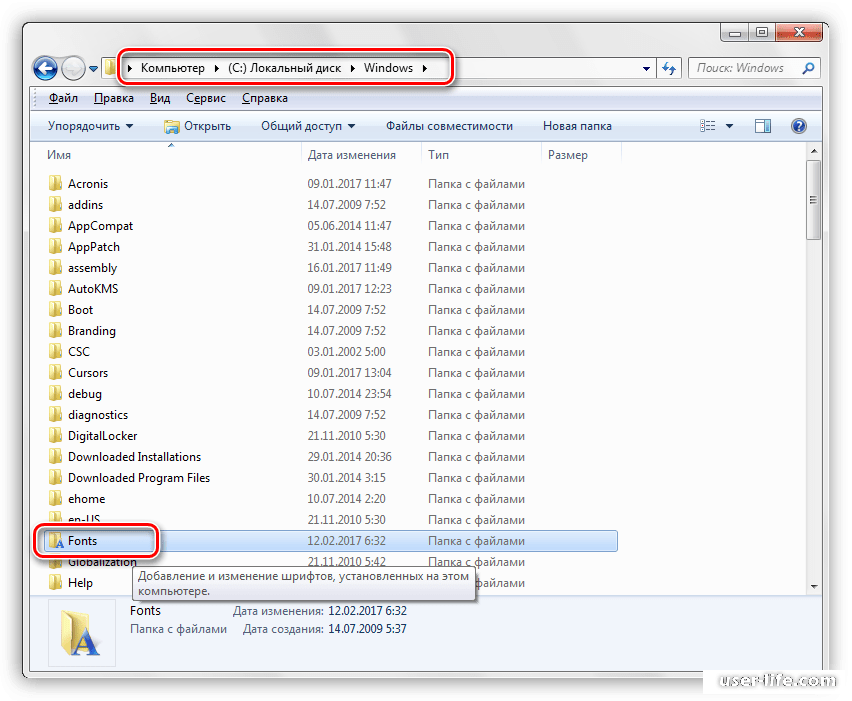 Как ей воспользоваться? Достаточно просто! Нужно лишь скачать архив со шрифтами, распаковать его на своем компьютере или на внешнем накопителе, а затем дважды кликнуть по ярлычку подходящего файла и кликнуть в открывшемся документе кнопку «Установить»:
Как ей воспользоваться? Достаточно просто! Нужно лишь скачать архив со шрифтами, распаковать его на своем компьютере или на внешнем накопителе, а затем дважды кликнуть по ярлычку подходящего файла и кликнуть в открывшемся документе кнопку «Установить»:
Кроме того, установить шрифт «по требованию» можно и через администратора. В этом случае порядок действий будет несколько отличаться: после скачивания и распаковки архива кликаем по подходящему шрифтовому файлу правой клавишей мышки, а затем жмем в появившемся перечне пункт «Установить»:
В результате выбранный файл за считаные секунды установится на наш компьютер.
Способ № 2: Система «горячих» клавиш
И начинающим пользователям, и тем, кто уже давно распрощался с ярлычком «чайник», просто нельзя отказаться в удовольствии установить шрифты на свой компьютер с помощью «горячих» клавиш. В этом случае, правда, тоже стоит заранее запастись набором подходящих шрифтовых файлов. Хотите – скачайте предложенный пакет; не хотите – подберите подходящие варианты в интернете.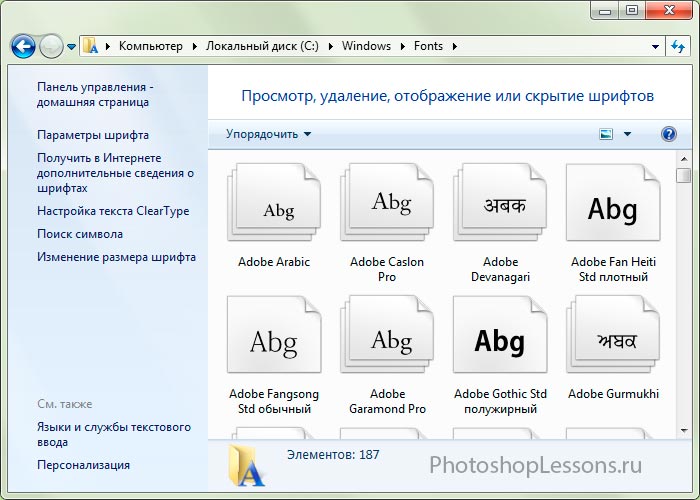 Так или иначе, после скачивания шрифтовых файлов на ПК действовать придется так:
Так или иначе, после скачивания шрифтовых файлов на ПК действовать придется так:
- выделяем мышкой ярлычки с подходящими для установки шрифтами, жмем Сtrl+C на клавиатуре, а затем +R;
- вбиваем в поле «Открыть» утилиты «Выполнить» задачку %windir%fonts, жмем Enter, а затем Ctrl+V после того, как Windows откроет для нас папку Fonts, в которой хранятся все установленные на компьютере шрифты:
В принципе этим установка шрифтов и завершается, так как с последним действием меньше, чем за пару секунд выбранные шрифтовые файлы успешно установятся на ПК. При этом если шрифт вдруг не оправдал надежды, удалить его будет не менее просто. Достаточно лишь вновь открыть папку Fonts, выбрать ненужный вариант и нажать Shift+Del, а затем Enter:
Несложно, так ведь?
Способ № 3: Программные «штучки»
Отвечая на вопрос, как установить новый шрифт для Windows, нельзя не обратить внимания и на программный метод: благо, всевозможных утилит сегодня предостаточно.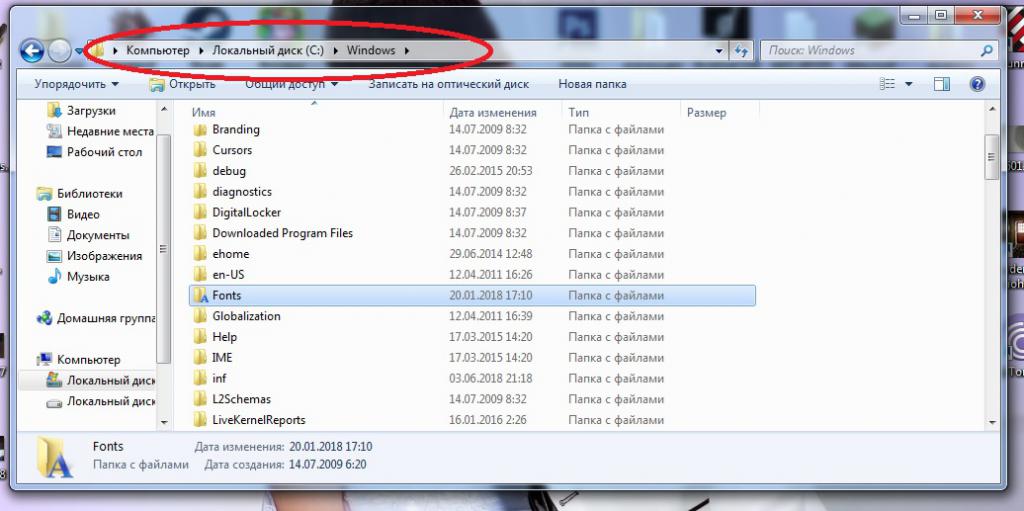
В частности, преобразить шрифтовое оформление документов призвана такая программа, как FontMassive Light. Чем она хороша? Например, тем, что эта утилита абсолютно бесплатная, простая в использовании, русскоязычная и при этом не требующая установки на жесткий диск. Вместе с тем программа позволяет просматривать установленные шрифты, устанавливать новые и при желании удалять их с ПК:
Так, для установки нового шрифта с помощью FMLight достаточно просто перетащить в центральное поле утилиты шрифтовый файл из папки или проводника.
Еще одна бесплатная программа, бесспорно, заслуживающая внимания – это FonTemp.
Что в ней особенного? Например, то, что с ее помощью можно устанавливать на ПК необходимые шрифты временно. Так, пока программа открыта, все добавленные в нее через вкладку Edit шрифты доступны во всех приложениях, но стоит лишь ее закрыть, как все временные файлы исчезнут без следа.
Конечно, при желании плюсы можно отыскать и в таких утилитах для инсталляции шрифтов, как NexusFont, Font Expert, FontLister и пр. Выбор в любом случае только за вами!
Выбор в любом случае только за вами!
linux — Расположение шрифтов truetype
спросил
Изменено 3 месяца назад
Просмотрено 75 тысяч раз
Я хотел бы создать небольшой скрипт, который устанавливает несколько шрифтов TrueType в систему пользователя. На моей машине с Ubuntu шрифты truetype расположены в  Есть ли способ узнать, где хранятся шрифты truetypes в любой системе Linux?
Есть ли способ узнать, где хранятся шрифты truetypes в любой системе Linux?
Обновление
После некоторых исследований я обнаружил, что путь usr/share/fonts/truetype указан в файле XML /etc/fonts/fonts.conf . Это файл XML, поэтому я могу использовать XPath для получения каталога:
xpath -q -e 'fontconfig/dir[1]/text()[1]' /etc/fonts/fonts.conf
Однако я не знаю, будет ли этот файл существовать во всех (или в большинстве) системах Linux.
- линукс
- шрифты
Каждый шрифт, расположенный в любом подкаталоге /usr/share/fonts и ~/.local/share/fonts , сканируется и добавляется в коллекцию, которую вы можете использовать. Так что, пока ваш шрифт находится в одном из этих двух каталогов, он расположен правильно, это расположение одинаково почти для всех основных дистрибутивов Linux.
Я могу подтвердить, что файл fonts. присутствует как в Fedora, так и в Ubuntu (и их производных: Xubuntu, Lubuntu, Linux Mint, Cinnamon, Peppermint OS, Fedora и всех их версиях, если упомянуть некоторые из них). conf
conf
В Fedora путь к папке /home/{user}/.local/share/fonts
сюда можно копировать/вставлять файлы шрифтов.
0Все дистрибутивы разные, вам лучше установить путь по умолчанию и позволить пользователю выбирать между стандартным и пользовательским.
Редактировать:
На мой взгляд, у вас есть три решения, потому что для них нет переменной среды или функции.
- Установите путь по умолчанию и позвольте пользователю выбирать между стандартным и пользовательским путем.
- Как сказал dtrosset, вы можете создавать пакеты со своими шрифтами для разных дистрибутивов.
- Вы можете использовать if/elif/else и test -e, чтобы определить, существуют ли разные пути сервера шрифтов.
 Если никого не существует, покажите путь по умолчанию и позвольте пользователю выбирать между ним и пользовательским.
Если никого не существует, покажите путь по умолчанию и позвольте пользователю выбирать между ним и пользовательским.
Пример:
ПО УМОЛЧАНИЮ="$home/.fonts/"
UBUNTU_XFSTT="/usr/доля/шрифты/truetype/"
RHL52_XFS="/usr/X11R6/lib/X11/шрифты/ttfonts/"
RHL6_XFSTT="/usr/X11R6/lib/X11/шрифты/"
DEBIAN_XFSTT="/usr/доля/шрифты/truetype/"
#Проверить, существует ли каталог
если тест -e ${UBUNTU_XFSTT} ; затем
эхо ${UBUNTU_XFSTT}
Элиф тест -e ${RHL52_XFS} ; затем
эхо ${RHL52_XFS}
Элиф тест -e ${RHL6_XFSTT} ; затем
эхо ${RHL6_XFSTT}
elif test -e ${DEBIAN_XFSTT} ; затем
эхо ${DEBIAN_XFSTT}
еще
эхо ${ПО УМОЛЧАНИЮ}
фи
P.S. Это только МОЕ мнение…
2Возможно, вы могли бы подумать о создании пакета со своими шрифтами. Это небольшая работа по созданию файлов описания пакета и правил создания. Но вы получаете возможность обновлять и удалять бесплатно. Для Ubuntu вы должны создать файлы .deb.
Зарегистрируйтесь или войдите в систему
Зарегистрируйтесь с помощью Google Зарегистрироваться через Facebook Зарегистрируйтесь, используя адрес электронной почты и парольОпубликовать как гость
Электронная почтаТребуется, но не отображается
Опубликовать как гость
Электронная почтаТребуется, но не отображается
Нажимая «Опубликовать свой ответ», вы соглашаетесь с нашими условиями обслуживания и подтверждаете, что прочитали и поняли нашу политику конфиденциальности и кодекс поведения.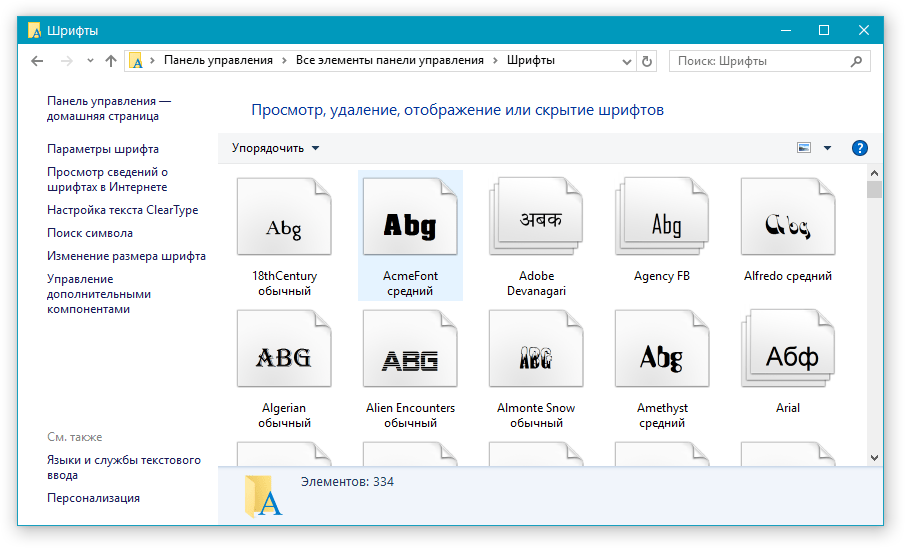
Изменить настройки книги шрифтов на Mac
Искать в этом руководстве
Используйте настройки книги шрифтов, чтобы изменить параметры установки шрифтов и способа обработки дубликатов. Чтобы изменить эти настройки в приложении «Шрифты» на Mac, выберите «Шрифты» > «Настройки».
Открыть для меня книгу шрифтов
Общие настройки
Опция | Описание |
|---|---|
Устранение дубликатов путем перемещения файлов в корзину, когда это возможно | Укажите, следует ли перемещать неактивные копии дубликатов шрифтов в корзину. |
Показать шрифты, управляемые сторонними утилитами | Выберите, показывать ли шрифты, установленные сторонними приложениями. |
Настройки боковой панели
Опция | Описание |
|---|---|
Показать эти элементы на боковой панели | Выберите шрифты, языки или скрипты, которые вы хотите видеть на боковой панели. Отмените выбор элементов, которые вы больше не хотите видеть на боковой панели. |
Параметры установки
Опция | Описание |
|---|---|
Место установки по умолчанию | Выберите место для установки шрифтов:
Системные шрифты, которые вы загружаете из Apple, не устанавливаются в этих местах. |
Расширенные настройки
Опция | Описание |
|---|---|
Сброс шрифтов | Восстановите шрифты, которые были изначально включены в ваш Mac, и переместите любые шрифты, которые вы ve установлен в отдельную папку. |


 Как говорилось ранее, ОС признаёт только .ttf или .otf. Поэтому файл придётся поискать с нужным расширением на других сайтах или воспользоваться онлайн-конвертером. Такая ошибка появляется редко.
Как говорилось ранее, ОС признаёт только .ttf или .otf. Поэтому файл придётся поискать с нужным расширением на других сайтах или воспользоваться онлайн-конвертером. Такая ошибка появляется редко. Если никого не существует, покажите путь по умолчанию и позвольте пользователю выбирать между ним и пользовательским.
Если никого не существует, покажите путь по умолчанию и позвольте пользователю выбирать между ним и пользовательским.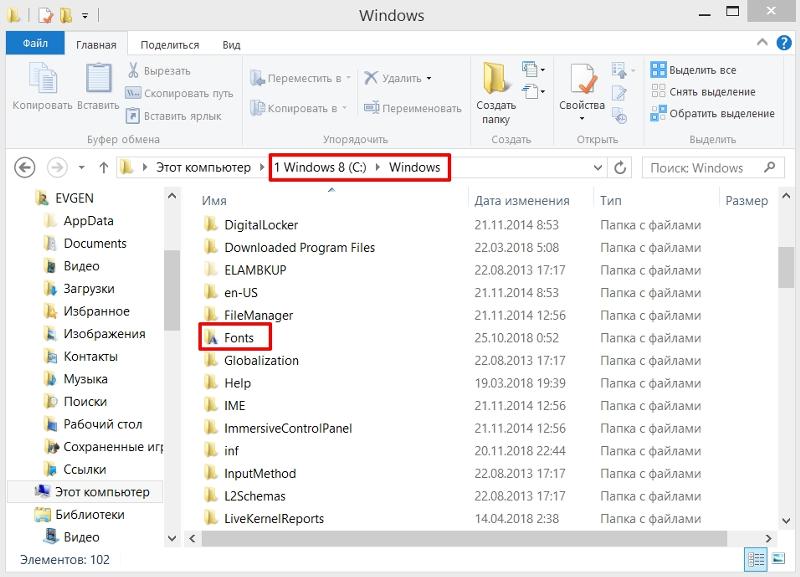
 Чтобы просмотреть папку домашней библиотеки, щелкните значок Finder в Dock, затем нажмите и удерживайте клавишу Option, пока вы выбираете «Переход» > «Библиотека».
Чтобы просмотреть папку домашней библиотеки, щелкните значок Finder в Dock, затем нажмите и удерживайте клавишу Option, пока вы выбираете «Переход» > «Библиотека».