Разноцветные фоны — 71 фото
Разноцветные фоны — 71 фото71 фото
1Разноцветные тона
2
Яркий фон
3
Яркий фон
4
Цветной фон
5
Яркий фон
6
Разноцветные краски
7
Разноцветный фон
8
Радуга фон
9
Разноцветный фон
10
Разноцветный фон
11
Разноцветный фон
12
Красочный фон
13
Яркий фон
14
Яркий фон для фотошопа
15
Разноцветные тона
16
Яркий фон
17
Радужный фон
18
Яркие цвета
19
Фон яркий красочный
20
Радуга фон
21
Фон яркий красочный
22
Яркий фон
23
Радужный фон
24
Разноцветный фон
25
Цветные полоски
26
Яркие цвета
27
Яркий фон
28
Радужные фоны
29
Разноцветный фон
30
Радужный фон
31
Разноцветный фон
32
Разноцветный фон
33
Переливающийся фон
34
Разноцветный фон
35
Разноцветный фон
36
Красочный фон
37
Красочный фон
38
Разноцветные кубики
39
Разноцветный фон
40
Цветная абстракция
41
Многоцветный фон
42
Красивая абстракция
43
Яркий фон
44
Красочный фон
45
Яркий фон
46
Красивые переливы цветов
47
Радуга фон
48
Красочный фон краски
49
Геометрическая абстракция
50
Яркие цвета
51
Абстрактный красочный фон
52
Яркий фон
53
Яркие цвета
54
Красочный фон
55
Разноцветный фон
56
Яркий фон
57
Цветные полосы
58
Красивый фон для презентации
59
Радуга фон
60
Цветные полоски
61
Радужные фоны
62
Яркие краски
63
Разноцветный фон
64
Радужный фон
65
Яркие цвета
66
Красочный фон
67
Абстрактные радужные фоны
68
Праздничный фон
69
Яркий фон
70
Разноцветный фон
Фон разноцветный нежный — 62 фото
Арт
Автомобили
Аниме
Девушки
Дети
Знаменитости
Игры
Красота
Мужчины
Природа
Фантастика
Фильмы
Фэнтези
Фоны 6 427 29 марта 2021
1
Нежный фон
2
Градиентная заливка
3
Разноцветный светлый фон
4
Фон для презентации Радуга
5
Разноцветный фон для фотошопа
6
Праздничный фон
7
Пастельный фон
8
Фон красивый красочный нежный
9
Яркий фон
10
Яркий фон для презентации
11
Нежный фон
12
Детский фон
13
Цветной фон
14
Цветной фон
15
Красочный пастельный фон
16
Фон для презентации нежный
17
Красочный фон
18
Красивый яркий фон
19
Радужные фоны для презентаций
20
Пастельные радужные фоны
21
Радужный фон для презентации
22
Цвета радуги
23
Радужный пастельный фон
24
Пастельный фон
25
Красивые градиенты для фотошопа
26
Пастельный фон
27
Красивый фон для презентации
28
Разноцветный фон для презентации
29
Разноцветный фон
30
Пастельные тона фон
31
Разноцветный фон
32
Фон Радужный светлый
33
Светлый яркий фон
34
Радужные фоны для презентаций
35
Радужный градиент
36
Пастельный фон
37
Цветной фон
38
Фон для текста
39
Пастельный фон
40
Пастельные тона фон
41
Яркий акварельный фон
42
Радужный фон пастельных тонов
43
Радужный фон размытый
44
Фон с переходом цвета
45
Разноцветные тона
46
Паттерн пастельные тона
47
Яркий фон для презентации
48
Пастельные тона фон
49
Радужный фон
50
Цветной фон
51
Бледный Радужный фон
52
Сине розовый фон
53
Фон блики
54
Яркий фон для коллажа
55
Фон для коллажа
56
Разноцветный светлый фон
57
Разноцветный фон
58
Разноцветный фон для презентации
59
Фон градиент светлый
60
Блестки Радуга
61
Яркий фон для презентации
Оцени фото:Комментарии (0)
Оставить комментарий
Жалоба!
Еще арты и фото:
Шикарные обои на самого высокого качества! Выберайте обои и сохраняйте себе на рабочий стол или мобильный телефон — есть все разрешения! Огромная коллекция по самым разным тематикам только у нас! Чтобы быстро найти нужное изображение, воспользутесь поиском по сайту. В нашей базе уже более 400 000 шикарных картинок для рабочего стола! Не забывайте оставльять отзывы под понравившимися изображениями.
В нашей базе уже более 400 000 шикарных картинок для рабочего стола! Не забывайте оставльять отзывы под понравившимися изображениями.
- абстракция
автомобили
аниме
арт
девушки
дети
еда и напитки
животные
знаменитости
игры
красота
места
мотоциклы
мужчины
общество
природа
постапокалипсис
праздники
растения
разное
собаки
текстуры
техника
фантастика
фэнтези
фильмы
фоны
Создание красочного фона в Photoshop
Создание красочного фона в Photoshop
В этом простом уроке вы узнаете, как создать красочный и яркий фон в Photoshop CS4.
Скачано: 10825 раз
Для этого урока вам нужно скачать набор красивых кистей высокого разрешения с BitBox.com. Спасибо Bitbox за создание этих замечательных кистей! Нажмите здесь, чтобы загрузить кисти для Photoshop CS1+.
Установка:
- Загрузите файл и распакуйте его.

- Скопируйте файл (BB_watercolor_II.abr) в папку Photoshop/Presets/Brushes .
- В палитре Кисти Photoshop (Окно/Кисти) щелкните стрелку в правом верхнем углу и выберите « Загрузить кисти ».
- Перемещайтесь, пока не найдете файл и не загрузите его (Photoshop/Presets/Brushes/BB_watercolor_II.abr). Вы должны увидеть его на панели кистей, как показано ниже.
Этот урок очень прост. После того, как вы загрузите кисти, с помощью инструмента «Кисть» выберите разные цвета и кисти в разных слоях и создайте красивый красочный акварельный фон. Получайте удовольствие от этих кистей и создавайте что-то потрясающее!
Начните с создания нового документа 2000 x 2000 пикселей. Подробнее см. ниже.
Основные шаги, которые необходимо выполнить, следующие:
- Создайте отдельный слой для каждого мазка кисти , чтобы потом можно было удалить ненужные штрихи
- Выберите другой цвет и другую кисть , чтобы получить красивый красочный фон в стиле рисования
Я сделал снимки экрана, чтобы шаг за шагом показать вам, как я получил результат, который вы видите сверху.
На скриншотах ниже показаны выбранные мной цвета и выбранные кисти с конечным результатом на холсте. Вы можете видеть, как цвета сливаются, они становятся более живыми и яркими. Если вы хотите, чтобы цвета были темнее, вы можете просто нанести один и тот же штрих дважды, и вы получите более яркий цвет. Я сохранил размер кистей по умолчанию, поэтому они занимают большую часть холста. Каждый слой — это в основном один щелчок инструмента «Кисть».
Здесь я изменил образцы на Web Safe Colors и выбрал оттуда цвета.
Примечание. Позже я удалил это. Полезно хранить каждый штрих и цвет в отдельном слое, чтобы, если он вам не понравится позже, вы могли легко его удалить.
Наконец, я добавил еще несколько мазков теми же цветами, чтобы дать некоторые блики и наложения, и я удалил один слой, и вот конечный результат красочного фона!
Вы также можете поэкспериментировать с аэрографом и мокрыми краями под формой кончика кисти 
Надеюсь, вам понравился этот урок и вы почерпнули отличные идеи по созданию красочных фонов.
Нажмите здесь, чтобы загрузить фон, который мы создали в этом уроке.
Нажмите здесь, чтобы увидеть больше красочных фонов!
Никакая часть этих материалов не может быть воспроизведена каким бы то ни было образом без письменного согласия Entheos. Любое несанкционированное использование, совместное использование, воспроизведение или распространение этих материалов любыми средствами, электронными, механическими или иными, строго запрещено.
2 мощных метода сопоставления объекта с фоном в фотошопе
Если вы новичок в композитинге Photoshop или считаете подбор цветов немного сложным, то вас ждет угощение, потому что сегодня вы узнаете, как сопоставлять цвета в Photoshop с помощью два простых и мощных метода цветокоррекции
к концу этого урока вы будете знать, как сопоставить объект с фоном в Photoshop, быстро сопоставляя яркость и цветовые тона между несколькими изображениями, используя эти два метода
ты готов? приступим
1 – как подобрать объект к фону в Photoshop с помощью алгоритма автоматической цветокоррекции кривыхИтак, мы в Photoshop, и у нас есть два изображения, которые нам нужно сопоставить по цвету, и как вы можете видеть что наш фон теплый, а наш объект имеет холодный контраст, и нам нужно подобрать цвет, в этом случае я хочу, чтобы объект соответствовал фону
Итак, что вам нужно сделать, это создать корректирующий слой кривых поверх объекта , Затем удерживайте клавишу «Alt» или «Option» и щелкните между двумя слоями, чтобы создать обтравочную маску. Вы также можете создать обтравочную маску, щелкнув значок обтравочной маски на панели свойств. И что это сделает, так это корректирующий слой кривых, который теперь влияет наш объект, а не фон
Вы также можете создать обтравочную маску, щелкнув значок обтравочной маски на панели свойств. И что это сделает, так это корректирующий слой кривых, который теперь влияет наш объект, а не фон
Теперь вам нужно щелкнуть меню на панели свойств кривых, а затем выбрать автоматические параметры. Это откроет диалоговое окно параметров автоматической коррекции. В нем есть четыре различных алгоритма, которые мы можем использовать для автоматической цветокоррекции изображений.
Быстрый совет:
Убедитесь, что выбран слой кривых adj, а не маска слоя, и вы узнаете, когда увидите, что он выделен при нажатии на него, иначе это не сработает.
Затем выберите «улучшить контрастность для каждого канала» и нажмите «Тени», а затем выберите цвет из теней на фоновом изображении, и Photoshop автоматически применит этот цвет к теням нашего объекта,
Нажмите «ОК» и сейчас нажмите на блики и на этот раз выберите цвет из области бликов на фоне. В этом случае я выберу ярко-оранжевый цвет рядом с Солнцем. Теперь этот цвет применяется к бликам нашего объекта
В этом случае я выберу ярко-оранжевый цвет рядом с Солнцем. Теперь этот цвет применяется к бликам нашего объекта
Нажмите «ОК» еще раз, и теперь Photoshop спросит вас, хотите ли вы сделать этот цвет цветом подсветки и теней по умолчанию для кривых. В этом случае мы не хотим, чтобы мы хотели применить этот цвет только один раз, поэтому выберите вариант
И теперь, как вы можете видеть, наш объект соответствует фону, это выглядит намного лучше, чем раньше
, но если настройка для вас не выглядела так, как вы хотите, вы всегда можете вернуться к параметрам автокоррекции, удерживая альт или вариант и нажав на кнопку авто, И вы можете вернуться и отредактировать цвета по своему вкусу
И если они по-прежнему не совпадают и выглядят неправильно, это, вероятно, проблема яркости, Так что, если это так, я Я собираюсь показать вам, как это исправить,
, поэтому, чтобы выяснить, является ли это проблемой яркости, нам нужно увидеть изображение в черно-белом цвете, создав контрольный слой, и это может быть так же просто, как создание черно-белого корректирующего слоя.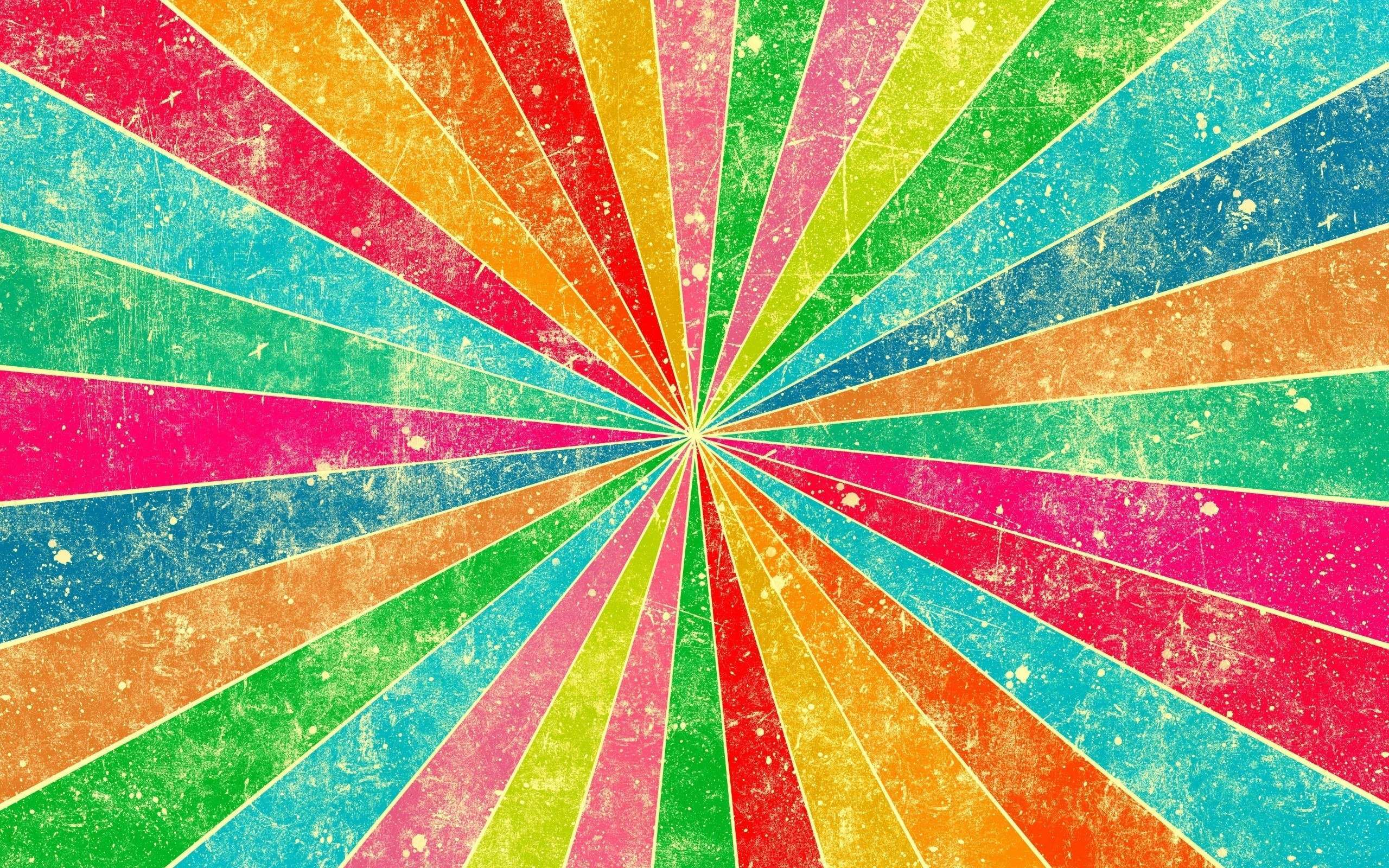
Или мы можем создать сплошной цвет, А затем выбрать нейтральный цвет, не имеет значения, белый черный или 50% серый. Вы хотите убедиться, что он нейтральный, и вы можете сказать, глядя на значения оттенка и насыщенности, и вы можно увидеть, что им обоим 0
И они остаются на 0, даже когда вы перемещаете палитру цветов вверх и вниз. Но когда вы перемещаете ее вправо, вы можете видеть, что значение насыщенности изменилось. Поэтому убедитесь, что оно нейтральное, а затем нажмите «ОК».
Теперь вам нужно изменить режим наложения на цветной, и это превратит наше изображение в черно-белое. И это на самом деле более точно, чем обычный черно-белый корректирующий слой, потому что режим наложения цветов влияет на цвет
Вы можете видеть, когда я включаю и выключаю его, изменений нет, но если я включаю и выключаю черно-белый корректирующий слой, он влияет на значения яркости
Но мы все еще можем сделать черно-белый корректирующий слой более точным, изменив его режим наложения на цвет, и теперь он будет влиять только на цвет. Это еще один способ сделать это, и я просто хотел, чтобы вы знали разные методы, если хотите. более точным, когда вы вносите свои коррективы.
Это еще один способ сделать это, и я просто хотел, чтобы вы знали разные методы, если хотите. более точным, когда вы вносите свои коррективы.
Итак, теперь мы убрали из нашего изображения цвет, который раньше нас отвлекал, и теперь мы можем смотреть на него только в черно-белом цвете и задавать себе вопрос, совпадает ли объект с фоном с точки зрения света или нет. объект немного ярче фона, поэтому я собираюсь создать еще один корректирующий слой кривых, затем создать обтравочную маску, а затем сделать объект немного темнее.0005
и благодаря этому вы можете видеть, что теперь он выглядит намного лучше и соответствует фону, вот до и после
Теперь этот корректирующий слой Кривые также влияет на цвет, но когда вы измените режим наложения, сделайте яркость, он изменится влияет только на яркость, также я собираюсь изменить режим наложения цветового баланса, а также на цвет, и теперь это влияет только на цвет, и теперь вы можете соответственно изменить цвет и яркость, и это отличная техника, если вы хотите работать на ваш цвет и Luminosity отдельно
Итак, это один из способов быстро и легко сопоставить цвет. Сейчас я покажу вам другую технику с использованием слоев проверки цвета
Сейчас я покажу вам другую технику с использованием слоев проверки цвета
в первую очередь , удалите слой регулировки цвета и оставьте слой регулировки яркости, и теперь мы можем сосредоточиться только на цвете
. Итак, чтобы создать слой проверки цвета, нам нужно создать еще один сплошной цвет. И вам нужно перетащить палитру цветов на верхний правый угол, чтобы насыщенность и яркость были стопроцентными, неважно, пока вы меняете ползунок «Оттенок» или нет,
и теперь измените режим наложения на яркость, и это оставит нам только цветовую карту изображения, и это поможет нам подобрать цвет нашего объекта к фону
мы также можем создать слой регулировки насыщенности оттенка на вверху и увеличьте насыщенность, и это поможет нам увидеть изображение немного лучше
, вы также можете добиться этого одним щелчком мыши вместе со многими другими слоями проверки, загрузив мой набор действий рабочего процесса композитинга, он включает проверку яркости и цвета слои, слои проверки карты насыщенности, действия разделения частот и многое другое
Итак, теперь давайте на этот раз добавим корректирующий слой цветового баланса и прикрепим его к нашему объекту.

