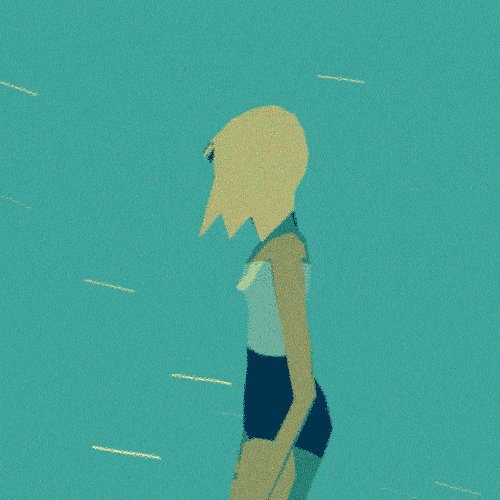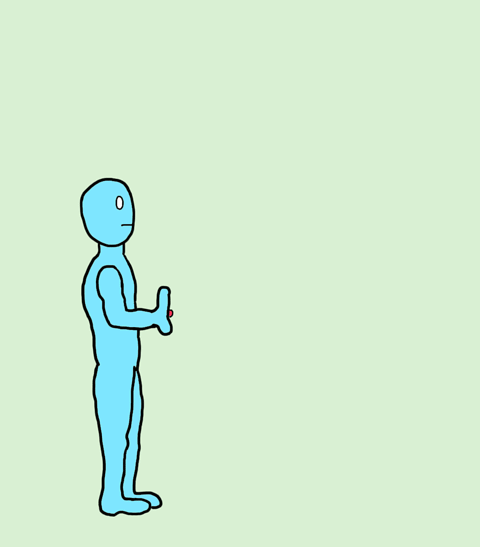Как создать анимированный GIF в 3D краски 2022
Paint 3D — обновленная версия нашего любимого приложения Paint для Windows, выпущенная с обновлением для создателей Windows 10. Новое приложение уделяет большое внимание 3D-дизайну, помимо традиционных функций рисования. С каждым обновлением Microsoft постоянно добавляет в него интересные функции.
Ранее Paint 3D не поддерживала сохранение файлов в GIF-файлах. Но в прошлом году он получил обновление для сохранения файлов в виде видео и GIF-файлов. Все анимированное привлекает внимание, включая GIF-файлы. Социальные медиа были бы скучным местом без GIF (и путаницы с его произношением — JIF или GIF).
Можно предположить, что им понадобятся некоторые экстравагантные инструменты для создания GIF-файлов, но это не всегда так. Вы можете создавать простые GIF-файлы из доступных инструментов, таких как Paint 3D для Windows.
Теперь вы можете задаться вопросом: как создавать GIF-файлы в Paint 3D? А какой тип GIF-файлов вы можете создать? Могут ли они быть использованы в социальных сетях? Без дальнейших церемоний, давайте сразу же начнем искать ответы.
Какие типы изображений вы можете анимировать
Вы можете анимировать как 3D-изображения, так и обычные 2D-фотографии в Paint 3D. Вот шаги для них обоих.
Сделать GIF в Paint 3D
Вот как это сделать.
Шаг 1: Откройте изображение, которое вы хотите преобразовать в видео или GIF в Paint 3D. Для этого запустите Paint 3D и нажмите на значок меню вверху. Выберите Открыть из него. Перейдите к файлу.
Вы даже можете начать с нуля и создать новое изображение с 2D- и 3D-объектами и текстом.
Шаг 2 : Как только изображение откроется в приложении, измените его, добавив 2D или 3D текст, эффекты, 3D модели и т. Д. Когда закончите, снова нажмите на значок меню в верхней части.
Шаг 3: Выберите «Сохранить как» и нажмите «Видеоформат».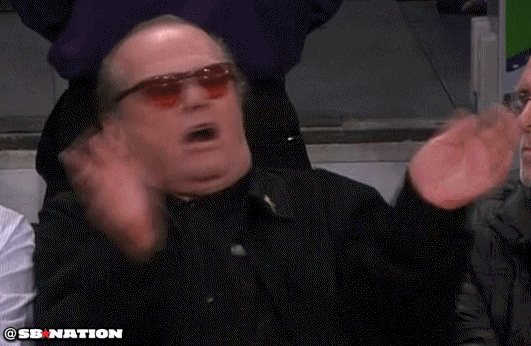
Шаг 4: Выберите GIF (видео) из выпадающего списка, доступного под «Сохранить как тип» в правом верхнем углу.
Теперь вы можете настроить несколько вещей. Например, введите ширину и высоту в разделе «Просмотр», чтобы изменить размер GIF. Аналогичным образом выберите режим анимации из шести доступных типов анимации. Используйте прокрутку множителя скорости, чтобы увеличить или уменьшить скорость анимации.
Нажмите на параметр «Корректировать угол и кадрирование», чтобы открыть больше настроек. Здесь вы можете выбрать предопределенный размер кадра.
Шаг 5: Наконец, нажмите на кнопку Сохранить и сохраните файл. Ваш GIF готов.
Также на
Как изменить цвет фона в Paint 3D
Создание текстовых GIF-файлов
Чтобы создать GIF с анимированным текстом, выполните следующие действия:
Шаг 1 : Запустите Paint 3D и щелкните значок меню. Затем выберите New из него. Откроется пустой холст с белым фоном.
Затем выберите New из него. Откроется пустой холст с белым фоном.
Шаг 2: Нажмите на инструмент «Текст» в верхней части и выберите 3D текст на правой боковой панели. Затем начните печатать на белом фоне. Измените размер и цвет текста из доступных параметров на правой стороне. Нажмите в любом месте на холсте, чтобы добавить текст.
Шаг 3: Перейдите к параметру Canvas и выключите переключатель «Показать холст».
Это позволит скрыть белый фон и сделать изображение прозрачным в Paint 3D.
Шаг 4: Вы можете пропустить этот шаг и напрямую сохранить свой GIF. Но если вы хотите улучшить GIF, попробуйте добавить некоторые эффекты к этому.
Для этого нажмите на кнопку «Эффекты» вверху и выберите эффект на боковой панели.
Шаг 5: Наконец, вам нужно сохранить изображение. Для этого повторите шаги, упомянутые в вышеприведенном методе, т. Е. Перейдите в Меню> Сохранить как> Видео> GIF (видео).
Для этого повторите шаги, упомянутые в вышеприведенном методе, т. Е. Перейдите в Меню> Сохранить как> Видео> GIF (видео).
Также на
# Как к / Guides
Нажмите здесь, чтобы увидеть нашу страницу статей с инструкциями / руководствамиСовет: накладывать наклейки на 3D-объекты
Не путайте наклейки в Paint 3D с обычными наклейками. Они автоматически обрезаются в соответствии с доступным 3D-объектом. Вы можете использовать его с 3D-фигурами и текстом для создания уникальных эффектов.
Для этого сначала добавьте трехмерную фигуру или текст на холст. Затем перейдите на вкладку «Стикер» и выберите доступную наклейку или выберите текстуру. Вы даже можете добавить свои собственные стикеры для наложения на 3D-объекты, используя пользовательский значок стикера.
Затем щелкните левой кнопкой мыши и перетащите наклейку на 3D-объект. Вы увидите, что он автоматически соответствует объекту, ограничивающему внешнюю область. Вы можете комбинировать несколько наклеек таким образом, чтобы добавить различные эффекты. Измените прозрачность стикера, если это необходимо.
Вы можете комбинировать несколько наклеек таким образом, чтобы добавить различные эффекты. Измените прозрачность стикера, если это необходимо.
Ограничения
Как вы видели выше, вы можете создать GIF только из изображения. Paint 3D добавляет анимацию к обычным статическим фотографиям. Вы не можете создавать GIF-файлы из нескольких кадров или извлекать их из видео.
Можно ли использовать GIF-файлы в социальных сетях?
Да. Вы можете легко использовать эти GIF-файлы на любой поддерживаемой платформе.
Также на
Как редактировать изображения с помощью Microsoft Word 2016
Сделать изображения захватывающими
Хотя описанный выше метод не позволяет вам по-настоящему создавать надлежащие GIF-изображения, вы, по крайней мере, можете сделать свои скучные изображения приятными, добавив к ним анимацию.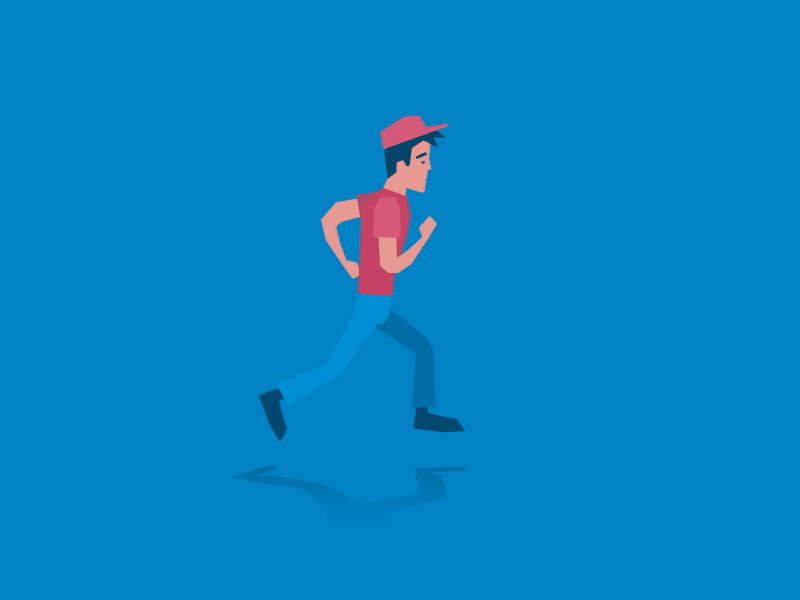
Далее: приложение Windows 10 Photos кажется медленным? Проверьте эти простые, но мощные альтернативы.
Как создать GIF-анимацию в клавиатуре GBoard на iPhone и Android
В этой инструкции мы расскажем о том, как вы сможете легко и быстро создавать свои собственные прикольные GIF-анимации в клавиатуре от Google (GBoard) на любом телефоне или планшете с Android, а также, на iPhone и iPad.
Вы сможете записывать свои анимированные изображения, длительностью не более 3-х секунд и вставлять их в переписку в VK, Одноклассниках, Скайпе, а также любых других мессенджерах вроде WhatsApp, Viber и прочих:
На многих устройствах с Android клавиатура от Гугл установлена из коробки. Но в случае, если это не так, то вы в любое время сможете установить ее из Google Play Маркета по этой ссылке. Также, некоторое время назад мы рассказывали о том, как установить клавиатуру GBoard на устройство с iOS. В общем, с установкой этой замечательной продвинутой клавиатуры у вас проблем не возникнет.
В общем, с установкой этой замечательной продвинутой клавиатуры у вас проблем не возникнет.
Еще один нюанс. Во время написания этой статьи (май 2018 года) функция создания собственных GIF-анимаций в Android доступна только в beta-версии GBoard. Поэтому, если у вас именно Андроид, то вам придется перейти по ссылке и подписаться на получение бета-версий приложения GBoard. Как только вы вступили в ряды тестировщиков, запустите Play Маркет, нажмите «обновить» и вам прилетит обновление клавиатуры до бета-версии. Установите его и после этого у вас появится функция создания гиф-анимаций. Спустя некоторое время данная фича станет доступна в приложении и вам не придется устанавливать бета-версии. Если у вас iOS, то там опция уже доступна.
После установки новой версии приложения, я советую либо перезагрузить телефон, либо повыбрасывать из памяти все приложения. И, естественно, вам потребуется назначить GBoard клавиатурой по умолчанию, чтобы она запускалась во всех приложениях, где есть ввод текста.
Создание GIF-анимаций в клавиатуре GBoard на Android и iPhone
- Запустите любой мессенджер, который поддерживает пересылку GIF. Например, WhatsApp или Viber.
- Нажмите на поле ввода, чтобы появилась клавиатура.
- В GBoard нажмите и удерживайте иконку со смайликом. В принципе, у вас на этом же месте может быть и другая кнопка, в зависимости от того, как вы настроили клавиатуру от Google:
- Выберите Мои файлы GIF.
- Коснитесь иконки Создать GIF + :
- Нажмите на иконку переключения камер, чтобы выбрать фронтальную или основную камеру для съемки ГИФ-анимации.
- Включите или выключите вспышку, в зависимости от условий съемки:
- Теперь самое главное. Для захвата анимации у вас есть два способа:
Способ 1. Наведите камеру на объект съемки, нажмите и удерживайте кнопку съемки столько, сколько вы хотите, но не более трех секунд.
Способ 2. Кратко коснитесь и отпустите кнопку записи — тогда запись будет длиться ровно 3 секунды.
Здесь важно отметить, что чем короче анимация, тем меньше она весит и тем выше шансы ее загрузить в мессенджер или другое приложение. Поэтому, старайтесь снимать GIF-файлы длительностью около полутора секунд.
- После этого вы увидите, что у вас получилось. На этом экране вы можете скачать анимацию, отменить неудавшийся захват и попробовать заново либо нажать иконку Отправить, если результат вам понравился:
- По желанию добавьте подпись для WhatsApp или другого мессенджера и снова нажмите на практически такую же иконку Отправить: Вот и все:
Созданные вами GIF-файлы будут сохранены в клавиатуре. Вы сможете добавить их в переписку повторно — для этого просто подержите палец на иконке смайлика/запятой. Для того,, чтобы удалить анимацию, нажмите на крестик и подтвердите удаление:
Вот так просто вы теперь можете вставлять в переписку прикольные ГИФки собственного производства. Удивите друзей этой функцией, т.к. стандартные анимации и Эмодзи уже воспринимаются как обыденное явление, сколько бы паков стикеров вы ни загрузили.
Удивите друзей этой функцией, т.к. стандартные анимации и Эмодзи уже воспринимаются как обыденное явление, сколько бы паков стикеров вы ни загрузили.
Как записать GIF с экрана в Linux Mint | Info-Comp.ru
Приветствую всех посетителей сайта Info-Comp.ru! В одном из прошлых материалов я рассказывал о том, как можно сделать запись экрана компьютера и сохранить ее в GIF анимацию и тем самым получить анимированное изображение происходящего на экране монитора, иными словами анимированный скриншот. Однако рассматриваемый там способ предназначался для операционной системы Windows, поэтому сегодня я покажу, как можно записать GIF с экрана компьютера в операционной системе Linux Mint.
GIF – формат анимированного изображения, напоминающего короткий видеоролик.
Для чего может потребоваться анимированный скриншот в формате GIF
Если у Вас возникла необходимость объяснить знакомому или родственнику, что нужно сделать на компьютере, например, как изменить настройки той или иной программы или как устранить какую-нибудь проблему, Вы можете сделать запись экрана компьютера и сохранить ее в GIF, и тем самым Вы получите целую мини видео-инструкцию, которая будет иметь размер обычного изображения. Это изображение Вы очень легко сможете отослать знакомому и более наглядно объяснить ему, что необходимо сделать.
Это изображение Вы очень легко сможете отослать знакомому и более наглядно объяснить ему, что необходимо сделать.
Лично мне это требуется для написания различных инструкций, статей, обзоров для своего сайта, чтобы наглядно демонстрировать то, что происходит у меня на компьютере или что конкретно необходимо сделать в той или иной инструкции.
Дело в том, что обычные скриншоты иногда могут не передать пользователю все происходящее в тот или иной момент времени, а записывать отдельное видео для какой-то небольшой детали или нюанса как-то не очень разумно. Поэтому такой скриншот в форме GIF просто незаменим в подобных ситуациях, так как он очень наглядно демонстрирует все то, что необходимо сделать.
Заметка! Рейтинг популярности дистрибутивов Linux для домашних компьютеров.
Как сделать запись экрана и сохранить в GIF в Linux Mint
Чтобы сделать запись экрана компьютера и сохранить в GIF формат, необходимо использовать специальную программу, в Linux для этих целей есть несколько программ, одной из самых популярных является программа Peek.
Peek – небольшое приложение для создания коротких скринкастов, которое создает анимацию в формате GIF, APNG, WebM или MP4.
Установка Peek в Linux Mint
Программа Peek в состав дистрибутива Linux Mint не входит, поэтому сначала необходимо установить данную программу.
Для этого запускаем терминал Linux любым удобным для Вас способом, например, используя ярлык на панели или из меню Mint.
Затем выполняем следующие команды.
Подключение PPA репозитория
sudo add-apt-repository ppa:peek-developers/stable
В процессе выполнения команды необходимо будет ввести свой пароль от системы.
Обновление списка пакетов в системе
sudo apt update
Установка пакета peek
sudo apt install peek
В процессе установки у Вас спросят: «Хотите продолжить?», вводим «y», т. е. отвечаем Да.
е. отвечаем Да.
На этом все, установка программы peek завершена, терминал можно закрыть.
В меню в разделе «Графика» появится ярлык для запуска данной программы.
На заметку! Начинающим пользователям Linux рекомендую почитать книгу «Linux для обычных пользователей» – в ней максимально простым языком рассказывается про основы Linux и как пользоваться этой операционной системой без командной строки.
Запись GIF с экрана с помощью программы Peek
Чтобы сделать запись с экрана и сохранить в GIF с помощью программы Peek, необходимо запустить эту программу. Это можно сделать из меню «Mint -> Графика -> Peek».
Затем необходимо установить размер захвата экрана и нажать кнопку «Записать как GIF».
Для остановки записи необходимо нажать кнопку «Стоп».
После этого программа предложит Вам сохранить GIF файл, Вы можете задать файлу свое название, а также указать каталог, в который необходимо сохранить файл, по умолчанию предлагается каталог «Видео» в домашней директории.
Для сохранения нажимаем кнопку «Сохранить».
Таким образом мы можем очень легко делать анимированные скриншоты в формате GIF в Linux Mint.
Заметка! Установка Яндекс браузер в Linux Mint.
Настройки программы Peek
Как было отмечено, Peek – это небольшая программа, предназначенная исключительно для создания коротких скринкастов, поэтому у нее совсем мало настроек, что на самом деле неплохо, так как это делает программу очень простой и легкой.
Чтобы открыть окно настроек, зайдите в «Меню -> Настройки».
Вы можете настроить формат записи, который будет использоваться по умолчанию, сочетание клавиш для старта и остановки записи, задержку в секундах перед началом записи и несколько других параметров.
Заметка! Опрос. Какой операционной системой Вы пользуетесь?
На сегодня это все, надеюсь, материал был Вам полезен, пока!
Нравится9Не нравитсяКак создавать анимированные GIF-файлы: бесплатные инструменты для создателей
Анимированные GIF-файлы есть абсолютно везде. И на это есть веская причина. Они повышают активность в Твиттере, повышают эффективность рассылок по электронной почте и обогащают сообщения в блогах. Кроме того, с ними интересно зайти в чат службы поддержки или текстовый разговор.
И на это есть веская причина. Они повышают активность в Твиттере, повышают эффективность рассылок по электронной почте и обогащают сообщения в блогах. Кроме того, с ними интересно зайти в чат службы поддержки или текстовый разговор.
Профессиональные создатели видео часто используют Photoshop для создания своих GIF-файлов, потому что это дает им максимальный контроль над конечным результатом. Конечно, не у всех есть фотошоп или есть желание изучать тонкости программы.К счастью, обычные пользователи и полупрофессионалы могут получить неплохие результаты с помощью онлайн-инструментов для создания GIF. Все, что вам нужно, это видеоклип и подключение к Интернету.
Мы собрали несколько наших любимых сайтов для создания анимированных GIF-файлов, чтобы помочь вам создавать качественные GIF-файлы бесплатно, без опыта работы в Photoshop.
Подождите, что такое анимированные GIF-файлы?
Вы, наверное, видели GIF-файлы, гуляющие по Интернету. Возможно, вы даже слышали о великих спорах о произношении GIF. Но что такое GIF?
Но что такое GIF?
GIF — это аббревиатура, обозначающая формат графического обмена.Этот циклический формат файла циклически повторяет серию изображений (или кадров) для создания короткой анимации. Первоначально разработанный в конце 80-х годов, он использует занудную технику сжатия без потерь для создания анимации, которая не приведет к сбою вашего сервера при больших размерах файлов.
Помните тот мигающий, мигающий мусор, который загромождал почти каждый веб-сайт в начале 90-х? Да. Это было первое поколение GIF.
К счастью, GIF-файлы развивались с годами. В настоящее время вы можете создавать бесшовные зацикленные GIF-файлы и всевозможные сумасшедшие смешанные GIF-изображения.Вы даже можете добавить динамические элементы к неподвижному изображению, чтобы создать синемаграфию, как показано ниже.
Имейте в виду, что GIF — это не видео. Даже GIF-файлы самого высокого качества не могут достичь того же богатства, что и видео. Например, GIF-файлы могут включать в себя только конечное количество цветов, поэтому ваш инструмент создания будет выбирать, какие цвета отбрасывать.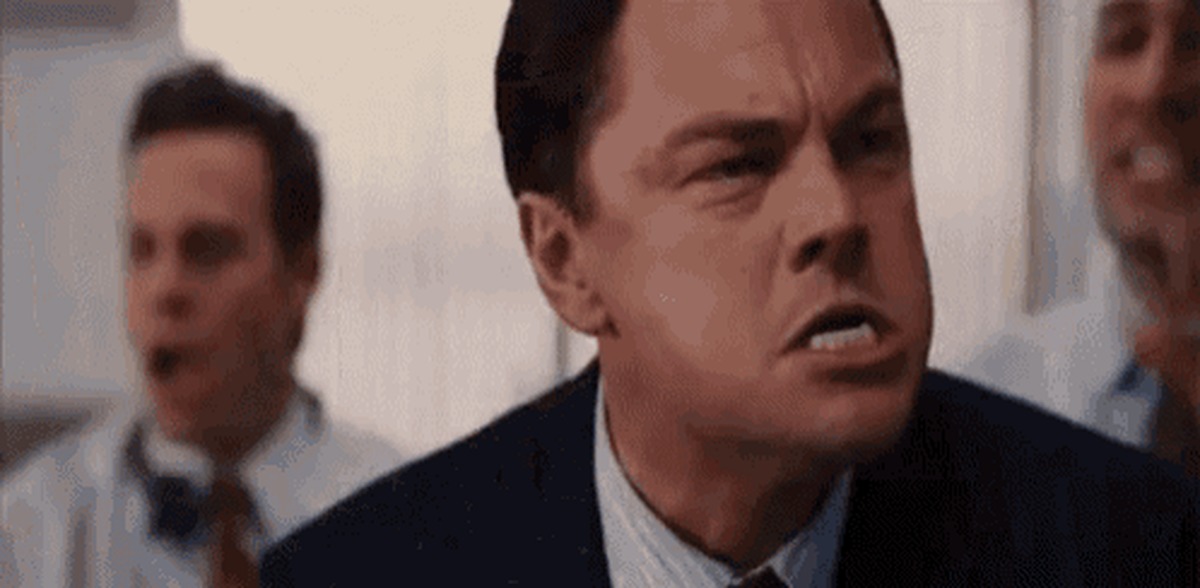 Тем не менее, в нужном месте и в нужное время GIF-файлы могут стать мощным инструментом в вашем арсенале маркетинговых инструментов.
Тем не менее, в нужном месте и в нужное время GIF-файлы могут стать мощным инструментом в вашем арсенале маркетинговых инструментов.
Бесплатные инструменты для создания GIF
Вы можете создавать свои собственные GIF из любого видео.Программное обеспечение для создания GIF онлайн упрощает задачу. Мы составили список некоторых из наших любимых бесплатных программ для создания GIF. Попробуйте их и решите, какой из них вам больше нравится.
Giphy: лучшее средство для создания анимированных GIF-файлов
Giphy — один из самых простых способов создания GIF-файлов. Вы можете либо загрузить свое видео, либо скопировать и вставить URL-адрес. Кроме того, на их сайте представлены тысячи GIF-файлов с возможностью поиска по ключевым словам, если вы хотите использовать чужие. Только не забудьте указать автора.
Чтобы создать GIF на Giphy, вы можете либо перетащить его, чтобы загрузить собственный видеоклип, либо скопировать URL-адрес.В любом случае вы получите окно предварительного просмотра, в котором вы можете выбрать начальную точку и продолжительность вашего GIF. Это не может быть дольше 15 секунд.
Это не может быть дольше 15 секунд.
Посмотрите анимированный предварительный просмотр, чтобы получить правильный переход. Вы также можете добавить текст и пометить свой GIF, чтобы другим пользователям было проще его найти. Затем поделитесь в социальных сетях или загрузите для собственного использования.
Giphy позволяет загружать несколько различных форматов и размеров, так что вы не убьете время загрузки своей страницы с помощью нескольких хорошо расположенных GIF-файлов.
Единственный небольшой недостаток Giphy — совместимость с Vimeo. Хотя на странице загрузки указано, что вы можете вставить URL-адреса Vimeo для загрузки видео, в большинстве случаев вы получите сообщение об ошибке.
Gifs.com: наиболее настраиваемый
Gifs.com – это бесплатный инструмент. Выберите бесплатную версию, и вы получите GIF с водяным знаком, как в примерах ниже. Варианты Premium и Enterprise обеспечивают более высокое качество мультимедиа и свободу от водяных знаков.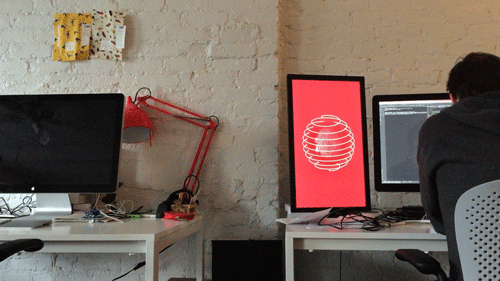 Кроме того, вы получите полный набор параметров настройки.
Кроме того, вы получите полный набор параметров настройки.
Мы использовали возможность настройки цвета, чтобы придать новый, свежий вид старому клипу. Вы можете увидеть результаты ниже.
Даже бесплатная версия имеет множество инструментов настройки. Вы можете обрезать, изменять размер, настраивать цвета и даже добавлять эффекты размытия с помощью простого интерфейса. Выберите из множества наклеек или загрузите свои собственные изображения, чтобы добавить изюминку.
Начните с загрузки видео или копирования ссылки на YouTube. Выберите время начала и окончания, а затем настройте параметры.Когда вы закончите, нажмите кнопку «Создать Gif». Добавьте заголовок и несколько тегов. Наконец, загрузите и поделитесь своим GIF.
Mamagif: лучший для анимированных GIF-файлов премиум-класса
Функции Makagif почти идентичны Giphy. Вы можете загружать свои собственные видео или создавать GIF-файлы со ссылкой на YouTube. Выберите время начала, продолжительность и скорость. Вы ограничены 10 секундами, но этого должно быть достаточно для большинства обычных пользователей. Затем дайте вашему GIF имя. Вы не сможете завершить процесс, пока не выберете категорию.Добавление тегов может помочь другим пользователям найти ваш GIF.
Вы ограничены 10 секундами, но этого должно быть достаточно для большинства обычных пользователей. Затем дайте вашему GIF имя. Вы не сможете завершить процесс, пока не выберете категорию.Добавление тегов может помочь другим пользователям найти ваш GIF.
Бесплатная учетная запись добавляет фирменный водяной знак внизу вашего GIF, который вам, вероятно, не понадобится, если вы используете свой GIF для продвижения собственного бренда. Вот пример бесплатных GIF-файлов, которые вы можете создать. Вы заметите, что они довольно маленькие (320 пикселей). При таком размере водяной знак гораздо заметнее.
Если вы выберете премиум-сервис, вы получите несколько дополнительных функций. За 11,95 долларов в месяц вы можете создавать GIF-файлы с более высоким разрешением и вдвое большей частотой кадров (8 кадров в секунду против 10 кадров в секунду).4 кадра в секунду), и вы можете настроить максимальное соотношение пикселей от 320 пикселей (маленький) до 1280 пикселей (полный экран).
Несмотря на то, что GIF-файлы премиум-класса гладкие и визуально более привлекательные, чем большинство бесплатных GIF-файлов, цена немного завышена. Подписывайтесь, только если вы делаете GIF каждый день.
GIFCreator: создавайте анимированные GIF-файлы из изображений
Хотя GIFCreator не является самым элегантным онлайн-конструктором GIF, он является единственным, который позволяет создавать GIF-файлы из нескольких загруженных изображений. Это означает, что вы можете преобразовывать временные интервалы, серийные фотографии и последовательные изображения в зацикленные GIF-файлы.
Начните с загрузки изображений. Затем выберите размер холста, скорость анимации и количество раз, которое вы хотите, чтобы изображения повторялись. Вы даже можете добавить музыку из ссылки на YouTube.
Вы можете настроить размер GIF и временную задержку между каждым кадром для более точного управления. Кроме того, это один из немногих онлайн-инструментов GIF, который позволяет вам создавать GIF абсолютно бесплатно, не добавляя липких водяных знаков к конечному продукту. Это идеальное решение, если у вас много фотографий или отдельных рамок и вы хотите по-новому интересно их продемонстрировать.
Это идеальное решение, если у вас много фотографий или отдельных рамок и вы хотите по-новому интересно их продемонстрировать.
Создание анимированных GIF-файлов: рекомендации
1. Исправьте форматирование
Людям нравятся GIF-файлы, потому что они добавляют движения и цвета, не замедляя время загрузки. Очень важно правильно подобрать формат. Вот технические характеристики, к которым вы должны стремиться:
- Разрешение, высокое разрешение
- Размер файла, менее 1 МБ
- Размеры, ширина 450 пикселей
- Частота кадров, около 24
Если все это звучит как тарабарщина, не не волнуйся.Большинство создателей GIF имеют автоматические настройки, которые сохраняют размер файлов небольшими. Или вы можете изменить пользовательские настройки для большего контроля.
2. Делайте GIF-файлы как можно короче
Технически GIF-файлы могут быть любой длины, но лучше всего они работают, когда их длина составляет всего несколько секунд.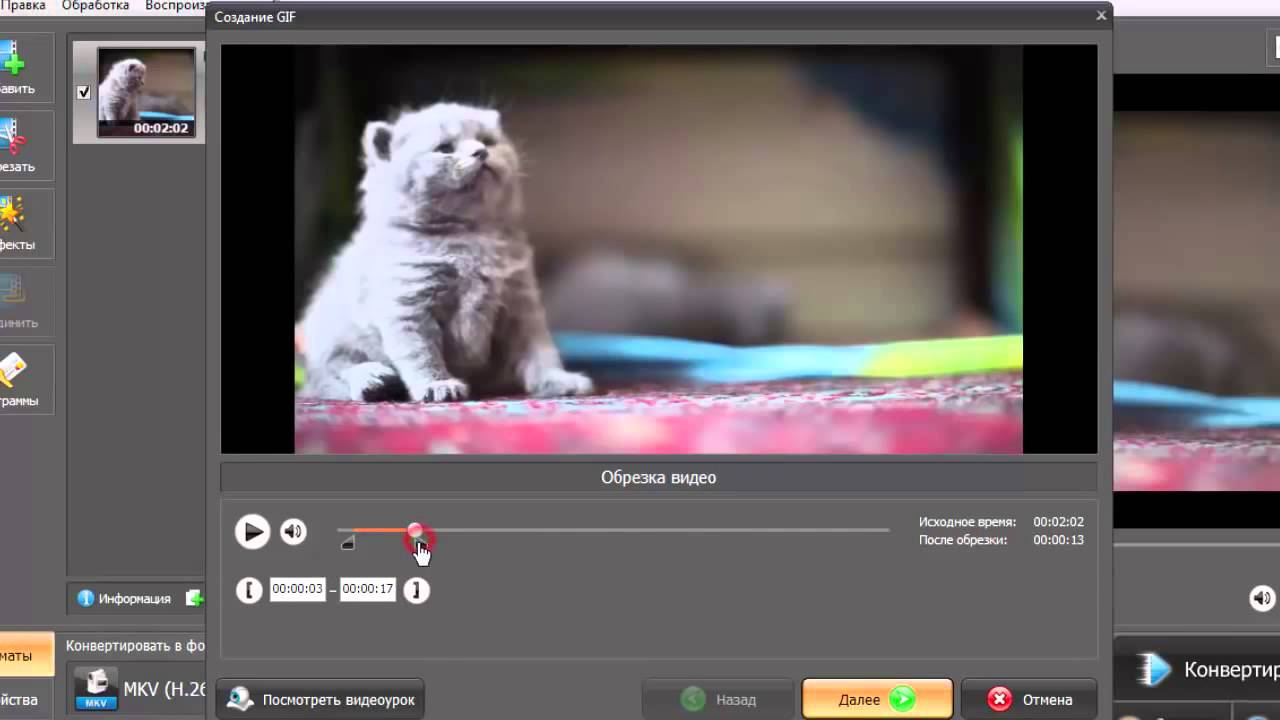 Помните, что человек, который смотрит ваш GIF, скорее всего, просмотрит несколько циклов. Так что стремитесь к 2-4 секундам. Более длинные GIF-файлы занимают больше места для хранения и времени загрузки.
Помните, что человек, который смотрит ваш GIF, скорее всего, просмотрит несколько циклов. Так что стремитесь к 2-4 секундам. Более длинные GIF-файлы занимают больше места для хранения и времени загрузки.
3. Сгладить острые края
Выберите часть видео, которая плавно переходит от конца к началу без заметного скачка.Помогает, если ваша молния постоянна на протяжении всего видео, что является одной из причин, по которой анимационные видео получаются отличными GIF-файлами. Цель состоит в том, чтобы создать так называемые бесшовные GIF-файлы, которые выглядят так, будто они продолжаются вечно. Как этот от Slothilda.
через GIPHY
Видеомаркетинг и анимированные GIF-файлы
Миллионы людей ежедневно смотрят и делятся GIF-файлами в социальных сетях и на таких сайтах, как Tumblr и Reddit. На самом деле, хорошо сделанный GIF часто является стартовой площадкой для вирусных мемов и успешных маркетинговых кампаний.GIF-файлы оживляют вашу ленту в Твиттере и открывают уникальные возможности для создания бренда.
Бренды практически во всех отраслях используют возможности анимации, создавая собственные GIF-файлы. Благодаря онлайн-инструментам для создания GIF сделать собственный GIF еще никогда не было так просто. Иди туда и включи свой GIF.
Но сначала обратитесь к экспертам по видео из IdeaRocket, чтобы они создали исходное видео для вашего GIF.
Получите нашу электронную книгу бесплатно, подписавшись на нашу рассылку!
Узнайте, как управлять анимационным видеопроектом для вашей организации:
- Как решить, сколько потратить
- Получение поддержки от вашей организации
- Выбор поставщика и стиля для вашего видео
- Работа с заинтересованными сторонами
- Работа с творческой командой
- Как рассчитать рентабельность инвестиций в ваш видеопроект
- Как продвигать свое видео
- Сохранение показателей, чтобы вы могли учиться
7 лучших бесплатных создателей GIF без водяных знаков в 2022 году
Если вам нужно создать GIF без водяного знака, поможет бесплатный генератор GIF без водяного знака, который позволит вам создавать GIF из фотографий в социальных сетях или видео с YouTube.
Активные пользователи социальных сетей и блогеры часто используют GIF-файлы на своих сайтах, чтобы оригинально выразить свою точку зрения. Если вы владелец бизнеса, GIF-файлы могут служить инструментом брендинга. Многие пользователи ищут средство для создания GIF без водяных знаков для создания оригинального контента.
Топ 7 бесплатных Gif Makers без водяных знаков
- Giphy Video — Простое и быстрое создание GIF
- Ezgif — Экспорт в GIF за 2 шага
- MakeAGIF Online — большая библиотека GIF-файлов
- Convertio Online — Конвертируйте 37 форматов видео в GIF
- GIF-файлы — превращайте видео с YouTube и Facebook в GIF-файлы
- GIF-тостер для iOS | Android — GIF Maker для смартфонов
- GIF Maker Android — поддержка 50 кадров в секунду
Читайте дальше, и вы узнаете, какой лучший бесплатный конвертер видео в GIF.Я создал список лучших конвертеров видео и изображений в GIF, которые могут вас заинтересовать. Если вы хотите создать GIF без водяных знаков, попробуйте использовать эти параметры, чтобы ваши работы выглядели оригинально. Это идеальные инструменты для визуализации ваших идей в файлы GIF без водяных знаков.
Если вы хотите создать GIF без водяных знаков, попробуйте использовать эти параметры, чтобы ваши работы выглядели оригинально. Это идеальные инструменты для визуализации ваших идей в файлы GIF без водяных знаков.
1. Giphy Video — Наш выбор
Чрезвычайно простое и быстрое создание GIF- Позволяет экспортировать с YouTube или Vimeo
- Визуальные надстройки
- Доступно на всех устройствах
Вердикт: Giphy — один из лучших инструментов для создания GIF на сегодняшний день.Это программное обеспечение позволяет не только загружать видео, но и экспортировать их со сторонних платформ, таких как YouTube или Vimeo. Все, что вам нужно сделать, это вставить ссылку на видео в соответствующее поле и все.
Используя это программное обеспечение, вы можете установить длину GIF, выбрать количество кадров, добавить титры, наклейки, фильтры и т. д. Как видите, это программное обеспечение позволяет полностью настроить ваш GIF без водяных знаков. Когда вы будете готовы, ваш GIF будет загружен в Giphy, чтобы вы и другие люди могли его использовать.
д. Как видите, это программное обеспечение позволяет полностью настроить ваш GIF без водяных знаков. Когда вы будете готовы, ваш GIF будет загружен в Giphy, чтобы вы и другие люди могли его использовать.
Если вы добавите теги, это позволит вам легко найти ваш GIF на сайте. Вы также можете скопировать и вставить свою ссылку, чтобы встроить свой GIF в сообщение в социальной сети, веб-страницу и т. д.
2. ЭзГиФ
- Инструменты для изменения размера и кадрирования
- Прозрачное преобразование видео
- Настраиваемая частота кадров
- Позволяет конвертировать видео большого размера
- Доступны только базовые инструменты
Вердикт: Есть два способа конвертировать видео в GIF с помощью этой программы. С помощью EzGIF вы можете выбрать локальный видеофайл на своем ПК или вставить URL-адрес видео, чтобы создать GIF.
С помощью EzGIF вы можете выбрать локальный видеофайл на своем ПК или вставить URL-адрес видео, чтобы создать GIF.
Этот инструмент для создания GIF без водяных знаков поставляется с базовыми инструментами редактирования, но не ожидайте от него слишком многого. Если вы хотите получить продвинутую программу, рассмотрите другие альтернативы.
Однако, если вы хотите настроить свой GIF-файл, отредактировав его, обрезав его и добавив к нему эффекты, EzGIF — отличная идея. Он легко выполнит все эти задачи, но сначала вам нужно экспортировать свой GIF и повторно загрузить его.Это может показаться не очень удобным, так как многие опции в этом списке позволяют редактировать GIF-файлы в процессе конвертации. EzGIF без проблем работает под Windows и macOS.
3. MakeaGIF
- Не требует регистрации или загрузки
- Различные варианты редактирования анимации 8″> Позволяет размещать клипы в социальных сетях и блогах
Вердикт: MakeaGIF — одно из лучших бесплатных средств для создания GIF без водяных знаков.Более того, он позволяет конвертировать видео, клипы YouTube, записи с веб-камеры и изображения в GIF-файлы. Если вы хотите сделать GIF без водяных знаков онлайн, этот инструмент именно то, что вам нужно.
Что еще приятно, так это то, что для создания оригинальных гифок не нужно устанавливать никаких программ или регистрироваться на сайте. Просто перетащите видео и все.
Чтобы создать GIF с помощью этого инструмента, вы должны установить его длину, выбрать начальную точку и нажать «Создать GIF». Что касается дополнительных функций, вы можете настроить скорость воспроизведения ваших файлов GIF.Когда вы отредактируете свой файл, вы можете сохранить GIF без водяных знаков в альбом, добавить текст, загрузить его или получить ссылку, чтобы поделиться им в Интернете.
4.
 Онлайн конвертация Преобразование 37 форматов видео в изображение GIF
Онлайн конвертация Преобразование 37 форматов видео в изображение GIF- Преобразованные файлы остаются в кэше
- Все изменения применяются в облаке
- Поддерживает все устройства
- Расширенные настройки
- Нельзя установить начало и конец
- PNG с прозрачным фоном не работают должным образом
Вердикт: Этот многофункциональный видеоконвертер включает в себя инструменты для создания GIF и многочисленные возможности преобразования.
Он был разработан как онлайн-производитель видео. Поэтому с ним может быть неудобно работать, так как вам нужно будет выбрать формат загружаемого видео.
Вы можете создавать GIF в несколько кликов. Для этого вам нужно перетащить видеофайл в окно или загрузить его из вашего аккаунта Google Диска или Dropbox. Затем вам нужно нажать «Конвертировать».
Для этого вам нужно перетащить видеофайл в окно или загрузить его из вашего аккаунта Google Диска или Dropbox. Затем вам нужно нажать «Конвертировать».
Имейте в виду, что этот инструмент не для вас, если вас интересуют подробности. Хотя он очень прост в использовании, вы не можете установить начало и конец вашего GIF или указать частоту кадров.
5. Гифки
Превратите видео YouTube и Facebook в GIF-файлы- Позволяет делиться GIF-файлами в социальных сетях
- Отличные возможности настройки
- Удобный для пользователя
- Только платная премиум-версия обеспечивает полную функциональность
Вердикт: Чтобы использовать этот бесплатный инструмент для создания GIF без водяных знаков, вам необходимо загрузить видео или прикрепить URL-адрес к видео. Он выделяется среди других подобных инструментов, поскольку имеет отличные возможности настройки.GIF-файлы помогут вам найти лучшие моменты для конвертации и установить скорость каждого кадра. Используя инструмент «Кисть», вы можете выбрать один объект из видео и использовать его в своем анимированном GIF.
Он выделяется среди других подобных инструментов, поскольку имеет отличные возможности настройки.GIF-файлы помогут вам найти лучшие моменты для конвертации и установить скорость каждого кадра. Используя инструмент «Кисть», вы можете выбрать один объект из видео и использовать его в своем анимированном GIF.
Наконец, вы можете добавлять анимированный текст, наклейки, фильтры и нарисованные от руки изображения в качестве наложений. С помощью GIF вы можете создать полностью настроенное видео за несколько кликов.
6. GIF тостер
Создатель GIF для смартфонов- Удобный для пользователя
- Создает коллажи
- файлов GIF с неограниченным разрешением
Тостер GIF
Вердикт: Если вы хотите превратить одно из ваших телефонных видео в забавный GIF и до сих пор не знаете, какое приложение выбрать, начните с этого. GIF Toaster поможет вам создавать отличные GIF-файлы в несколько нажатий. Кроме того, вы можете обрезать изображения по своему усмотрению.
GIF Toaster поможет вам создавать отличные GIF-файлы в несколько нажатий. Кроме того, вы можете обрезать изображения по своему усмотрению.
Однако, если вы ожидаете получить некоторые дополнительные функции, этот инструмент вас разочарует. Для таких целей лучше использовать его PRO версию. Если вам нужно создать простой GIF без водяных знаков, бесплатной версии более чем достаточно.
Приложение позволяет конвертировать GIF-файлы на вашем гаджете в видеоролики, фотографии, видеоролики или живые фотографии. После создания GIF вы увидите информацию о частоте кадров, длине, размере файла и общем количестве кадров на вкладке «Информация».
7. Создание GIF
Поддерживает 50 кадров/сек.- Объединение нескольких изображений в один GIF
- Записывает видео с камеры и конвертирует в GIF
- Записывает экран и конвертирует в GIF 8″> Многочисленные функции
- Версия iOS недоступна
Создатель GIF
Вердикт: Это приложение было разработано для Android. Он преобразует любое видео в GIF за несколько секунд.Как и другие конвертеры GIF, он позволяет добавлять метки, мемы, фильтры или стикеры. Он имеет коллекцию из более чем 60 крутых фильтров.
С помощью этого приложения вы можете создавать и редактировать четкие, простые и быстрые GIF без водяных знаков.
GIF Maker также является одним из лучших бесплатных конвертеров изображений. Он позволяет создавать и редактировать изображения, видео, записи экрана и анимированные GIF-файлы. Кроме того, он поддерживает такие форматы, как PNG, JPEG, JPG, MP4, MPEG, FLV и 3GP. Пользовательский интерфейс хорошо продуман и прост в использовании.
Как сделать анимированный GIF в Photoshop
Когда дело доходит до GIF-файлов, вы, несомненно, видели их в какой-то момент своей истории просмотра интернета. В этот файл изображения могут быть включены анимированные изображения, создающие впечатление, что изображение движется. Думайте о них как о чем-то среднем между фотографией и видео.
В этот файл изображения могут быть включены анимированные изображения, создающие впечатление, что изображение движется. Думайте о них как о чем-то среднем между фотографией и видео.
Каковы преимущества использования анимированных GIF-файлов в вашем маркетинге? Они быстро и легко усваиваются и могут оказать значительное эмоциональное воздействие на вашу аудиторию.Если вы хотите, чтобы люди поделились вашим материалом, вам нужно заставить их что-то почувствовать.
Читайте также: 4 хитрости Photoshop для ускорения процесса проектирования
Как создать анимированный GIF в Photoshop
Вот пример анимированного GIF-файла, который вы можете создать с помощью этого руководства:
Шаг 1. Загрузите изображения в Photoshop.
Если у вас уже есть созданные образы…
Создайте папку для каждого изображения, которое вы хотите использовать. Щелкните Файл > Сценарии > Загрузить файлы в стопку, чтобы импортировать их в Photoshop.
Затем выберите файлы, которые вы хотите использовать в GIF, нажав на кнопке «Обзор». После этого просто нажмите кнопку ОК.
Каждому выбранному вами изображению будет присвоен отдельный слой в Photoshop. Выполнив первый шаг, можно переходить ко второму.
Если у вас еще не создана серия изображений…
Создавайте каждый кадр анимированного GIF как отдельный слой Photoshop. Чтобы добавить новый слой, выберите Слой > Новый > Слой.
При создании GIF-файла не забудьте дать каждому слою уникальное имя, чтобы их можно было легко идентифицировать. На панели «Слой» в правом нижнем углу экрана дважды щелкните имя слоя по умолчанию и введите имя, которое вы хотите изменить, в поле «Имя». Когда вы закончите, нажмите клавишу Enter.
Следующим шагом будет создание всех слоев и присвоение им имен.
Совет: Убедитесь, что слои, которые вы хотите объединить, видны в вашем GIF-файле, включив параметр видимости (щелкнув «глаз» слева от имени каждого слоя, чтобы только глаза для нужных слоев для слияния открыты). Затем вам нужно будет использовать клавиши Shift-Command-Option-E (Mac) или Shift-Command-ALT-E (ПК) (Windows). После слияния содержимого Photoshop создаст дополнительный слой и также переименует его.
Затем вам нужно будет использовать клавиши Shift-Command-Option-E (Mac) или Shift-Command-ALT-E (ПК) (Windows). После слияния содержимого Photoshop создаст дополнительный слой и также переименует его.
Шаг 2: Откройте окно временной шкалы.
Чтобы получить доступ к временной шкале, выберите «Окно» > «Временная шкала » в верхней строке меню. Вы можете использовать временную шкалу для преобразования неподвижного изображения в GIF, включая и отключая разные слои в разное время.
Окно временной шкалы появится внизу экрана.Вот как это выглядит:
Шаг 3. В окне временной шкалы нажмите «Создать покадровую анимацию».
Если он еще не выбран, выберите его в раскрывающемся меню, а затем щелкните его, чтобы отобразить варианты анимации кадра. Иначе ничего не произойдет.
Теперь ваша временная шкала должна выглядеть примерно так:
Шаг 4.
 Создайте новый слой для каждого нового кадра.
Создайте новый слой для каждого нового кадра.Сначала выберите все слои, перейдя в верхнее меню навигации и нажав «Выбор» > «Все слои». Чтобы вернуться к экрану временной шкалы, нажмите кнопку меню в правой части экрана.
В появившемся раскрывающемся меню выберите Создать новый слой для каждого нового кадра.
Шаг 5. Откройте тот же значок меню справа и выберите «Создать кадры из слоев».
Это сделает каждый слой кадром вашего GIF.
Шаг 6. Под каждым кадром выберите, как долго он должен отображаться перед переключением на следующий кадр.
Для этого щелкните значок времени справа от каждого кадра и выберите, как долго вы хотите, чтобы он был виден. В нашей ситуации мы выбрали частоту кадров 0,5 секунды для каждого кадра.
Шаг 7: В нижней части панели инструментов выберите, сколько раз вы хотите, чтобы он повторялся.
Настройкой по умолчанию будет «Один раз», но вы можете повторять это столько раз, сколько захотите, вплоть до бесконечности.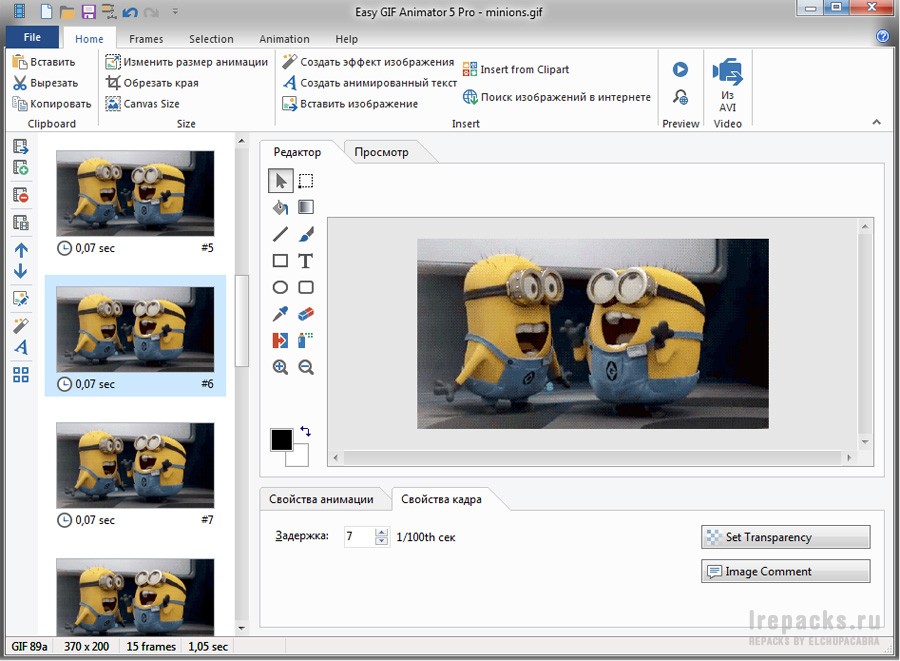 Вы можете указать произвольное количество повторов, выбрав «Другое» в раскрывающемся меню.
Вы можете указать произвольное количество повторов, выбрав «Другое» в раскрывающемся меню.
Шаг 8. Просмотрите GIF, нажав значок воспроизведения.
Шаг 9. Сохраните и экспортируйте GIF-файл
Довольны ли вы своим GIF? Сохраните его для использования в Интернете, перейдя на верхнюю панель навигации и выбрав «Файл»> «Экспорт»> «Сохранить для Интернета» в раскрывающемся меню (устаревшие версии)…
Затем в раскрывающемся меню «Предустановка» выберите тип файла GIF, который вы хотите сохранить, и нажмите «Сохранить». Если у вас есть GIF с градиентами, вы должны использовать Dithered GIF, чтобы избежать цветовых полос.Если ваше изображение имеет большое количество сплошных цветов, вы можете избежать использования дизеринга.
При сравнении цветов GIF с исходными файлами JPEG или PNG число рядом с файлом GIF указывает, насколько велики (и насколько точны) цвета GIF. По словам Adobe, увеличение степени сглаживания приводит к появлению большего количества цветов и деталей, но за счет увеличения размера файла.
Чтобы сохранить файл на свой компьютер, перейдите в конец страницы и нажмите Сохранить.Теперь вы готовы отправить этот GIF-файл на свой веб-сайт или использовать его в своих маркетинговых материалах!
Видео
лучших практик по созданию анимированных GIF-файлов
Всемогущий GIF — мы все его видели. Сокращенный от формат обмена графикой , GIF — это формат изображения, впервые появившийся на технологической сцене в июне 1987 года. GIF работают путем сжатия нескольких кадров в последовательность изображений, которую можно зацикливать навсегда или в течение заданного периода времени. С тех пор их популярность колебалась, но, согласно Google Trends, за последние пять лет популярность поискового запроса «анимированный GIF» росла.
С тех пор их популярность колебалась, но, согласно Google Trends, за последние пять лет популярность поискового запроса «анимированный GIF» росла.
То, что начиналось как способ поделиться забавными короткими видеоклипами, превратилось в эффективный маркетинговый инструмент для бизнеса. Поскольку средний пользователь Интернета наводнен всевозможным маркетинговым контентом с каждой страницей, на которую он нажимает, GIF-файлы были признаны полезными инструментами, помогающими брендам выделиться среди тех, кто просто использует плоские изображения или длинные видео.Поскольку видео — одна из популярных тенденций социального маркетинга в 2018 году, использование коротких видеоклипов в качестве GIF-файлов может стать отличной стратегией для вашего бизнеса. В этой статье мы рассмотрим лучшие практики создания GIF-файлов и преимущества их использования.
Программное обеспечение и альтернативы
Если вы хотите создать GIF, Adobe Photoshop — лучший вариант для сохранения максимальной степени контроля над конечным результатом. При экспорте GIF-файлов в Photoshop вы можете управлять сглаживанием, максимальным количеством цветов, метаданными, размером, параметрами зацикливания и многим другим.Photoshop также поставляется с пресетами для быстрого и простого экспорта GIF-файлов в Интернет.
При экспорте GIF-файлов в Photoshop вы можете управлять сглаживанием, максимальным количеством цветов, метаданными, размером, параметрами зацикливания и многим другим.Photoshop также поставляется с пресетами для быстрого и простого экспорта GIF-файлов в Интернет.
Для тех, у кого нет Photoshop или кто не умеет им пользоваться, существует множество бесплатных альтернатив для создания GIF-файлов. Некоторые популярные варианты включают
Эти веб-сайты позволяют создавать GIF-файлы из загруженных фотографий и видеоклипов, видеороликов YouTube или других изображений в Интернете. С ростом популярности GIF-файлов мы можем ожидать, что рядовому пользователю Интернета будет доступно больше подобных инструментов.
Оптимизация
Оптимизация — незамеченный, но важный шаг в размещении GIF-файлов в Интернете. Как и в случае с любым элементом в Интернете, GIF можно использовать только в том случае, если он правильно загружается. Оптимизация включает в себя уменьшение размера файла для более быстрой загрузки в веб-браузерах. Учитывайте эти факторы, которые следует учитывать при оптимизации GIF:
Учитывайте эти факторы, которые следует учитывать при оптимизации GIF:
Разрешение
Количество пикселей, сжатых в изображение, является самым важным фактором, определяющим размер файла GIF.В большинстве случаев GIF-файлы имеют ширину менее 500 пикселей.
Цвета
При создании GIF-файла в определенных программах вам предоставляется возможность контролировать количество различных цветов, которые будут отображаться в нем. Чем больше цветов, тем меньше вашему компьютеру придется сливаться между двумя оттенками, благодаря чему ваше изображение будет выглядеть лучше. Варианты количества цветов обычно 16, 32, 64, 128 и 256. Чем выше это число, тем больше деталей будет в каждом пикселе, увеличивая размер файла.
Частота кадров
Количество кадров в секунду в вашем GIF будет определять общее количество кадров, отображаемых в конечном изображении. Поэтому, если ваша частота кадров равна 30, размер будет больше, чем при частоте кадров 24. Стандартные GIF-файлы работают со скоростью от 15 до 24 кадров в секунду.
Стандартные GIF-файлы работают со скоростью от 15 до 24 кадров в секунду.
(466 КБ — 256 цветов, без сжатия)
(173 КБ, 32 цвета, веб-сжатие 10 %)
В целом, чем меньше размер файла GIF, тем ниже будет качество.При создании GIF-файлов для Интернета все дело в том, чтобы найти наименьший размер файла без ущерба для качества.
Преимущества использования GIF-файлов
Практическое использование GIF-файлов практически безгранично. Если вы хотите что-то более интересное, чем изображение, но короче, чем видео, GIF, вероятно, является решением. Их можно использовать для простого объяснения концепций, добавления юмора, продвижения продуктов и многого другого. Прекрасным примером того, как GIF-файлы играют центральную роль в маркетинговой стратегии, является кампания Dell XPS 123 Ultrabook.GIF-кампания Dell принесла им увеличение дохода на 109% и увеличение коэффициента конверсии на 103%. Этот успех, наряду с другими, подтверждает эффективность стратегически созданных GIF-файлов.
Визуально привлекательные элементы стали важнее, чем когда-либо, поэтому вашему бизнесу следует рассмотреть возможность использования GIF в следующей кампании. Будь то ваша следующая кампания по электронной почте, сообщения в социальных сетях или контент веб-сайта, Blue Frog может предоставить все ваши потребности в анимированной графике и дизайне. Зайдите в раздел видео на нашем веб-сайте и свяжитесь с нами сегодня, чтобы начать!
Что такое файл GIF?
Если вы сегодня просматривали какие-либо ленты в социальных сетях, вероятно, вы сталкивались с несколькими файлами GIF (произносится как JIF… хотя лично я отношусь к лагерю жестких «G»).
Что такое GIF?
Итак, вы хотите знать, что такое GIF?
GIF — это формат без потерь для файлов изображений, который поддерживает как анимированные, так и статические изображения.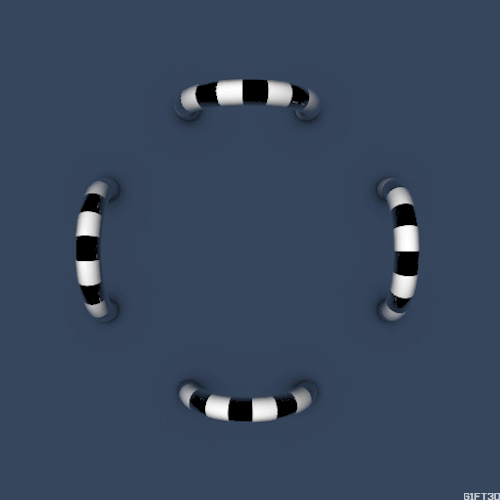
Это был стандарт для 8-битных цветных изображений в Интернете, пока PNG не стал жизнеспособной альтернативой. Возможно, вы видели, как они часто используются в подписях электронной почты.
Анимированные GIF-файлы представляют собой несколько изображений или кадров, объединенных в один файл. Они отображаются последовательно с различной частотой кадров для создания коротких анимаций небольшого размера.GIF-файлы по умолчанию заканчиваются последним кадром, хотя теперь они чаще зацикливаются.
GIF-файлы популярны в блогах, социальных сетях и приложениях для обмена мгновенными сообщениями, часто используются в качестве эмоциональных реакций.
Что означает GIF?
GIF означает формат обмена графикой.
Когда был создан GIF?
GIF был создан 15 июня 1987 года Стивом Уилхайтом из CompuServe, первого крупного поставщика коммерческих онлайн-услуг в США.
Как создать GIF?
Программы редактирования изображений, такие как Adobe Photoshop, GIMP и Microsoft GIF Animator, можно использовать для создания GIF-файлов.
Giphy также есть собственный бесплатный онлайн-конструктор GIF, который можно использовать для быстрого и простого создания GIF.
Когда следует использовать GIF?
GIF не должны использоваться для фотографий.
GIF подходят для сплошной графики с ограниченным количеством цветов, например логотипов. При этом используется сжатие без потерь формата, которое отдает предпочтение плоским областям однородного цвета с четко определенными краями.Тем не менее, PNG теперь является стандартом для этого использования.
GIF-файла также использовались для хранения низкоцветных данных спрайтов для веб-сайтов и игр. Это уже не лучшая практика.
GIF можно использовать для небольших анимаций и видеоклипов с низким разрешением.
Как мы используем GIF-файлы на сайте университета
Из-за того, что GIF-файлы используются для видеоклипов с низким разрешением и коротких анимаций, мы обычно не используем GIF-файлы на веб-сайте университета. Мы часто используем GIF-файлы в социальных сетях, особенно в Twitter.
Мы часто используем GIF-файлы в социальных сетях, особенно в Twitter.
Одна неделя до переезда Залов в день — прочитайте наши лучшие советы о том, что взять с собой https://t.co/7OO7ZRgkUH #standrewswelcomestheworld pic.twitter.com/KeAQRU5Crl
— Университет Сент-Эндрюс (@univofstandrews) 2 сентября 2017 г.
GIF позволяют более непринужденно общаться в социальных сетях. Их можно эффективно использовать для юмористического эффекта и демонстрации веселой и приятной корпоративной культуры.
Стоит ли беспокоиться об авторских правах на GIF-файлы?
Законы об авторском праве в отношении файлов GIF сложны.GIF-файлы, появляющиеся в социальных сетях, часто содержат материалы из кино и телевидения. У Modicum есть отличная статья о законе об авторском праве в окружении анимированных GIF-файлов для полного объяснения.
Короче говоря, наилучшей практикой является размещение ссылок или встраивание контента откуда-то еще, и пусть сайт, на который вы ссылаетесь, берет на себя ответственность.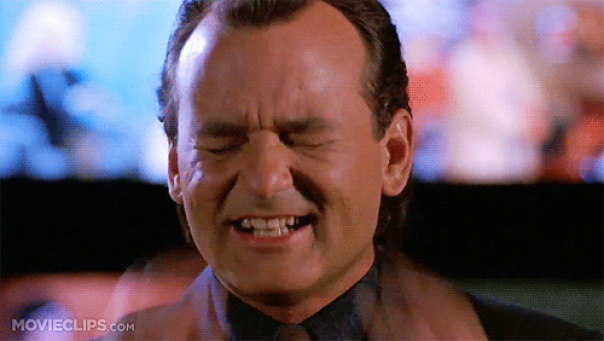 На протяжении всей этой статьи я встраивал из Giphy.
На протяжении всей этой статьи я встраивал из Giphy.
Лучший способ избежать проблем с авторскими правами — разработать и создать собственные оригинальные GIF-файлы.
Как создать анимированный GIF-файл из видеофайла с помощью VLC и GIMP
Анимированные GIF-файлы есть повсюду в Интернете.Их чрезвычайно интересно использовать, что делает ваш обмен сообщениями более увлекательным и оживляет контент, когда он публикуется на сайтах социальных сетей, таких как электронная почта, слаксы, WhatsApp, твиты и так далее. Нет абсолютно никаких причин не использовать их на своих веб-сайтах или в социальных сетях.
Анимированные GIF-файлы просто великолепны, они используются для всего в Интернете, от того, чтобы сделать ваш разговор с близкими более увлекательным, рекламировать ваш продукт, предложить свою историю, сделать небольшую презентацию и использовать их для социального маркетинга. В бизнесе анимированные GIF-файлы играют важную роль в построении дружеских отношений с клиентами.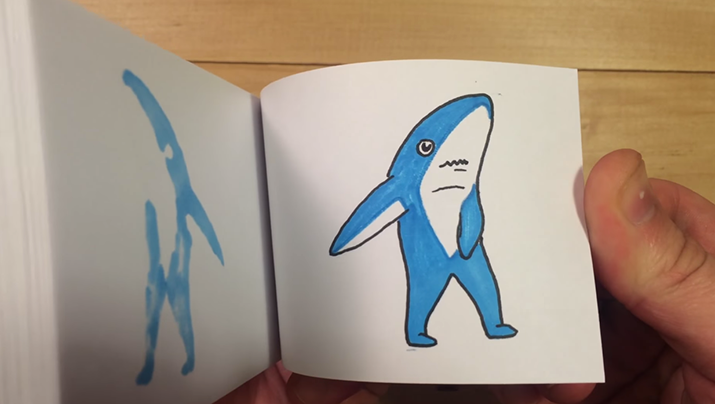 Преимущество использования GIF-видео в бизнесе заключается в том, что оно портативно, требует меньше времени на передачу и, что более важно, не требует дополнительных производственных затрат.
Преимущество использования GIF-видео в бизнесе заключается в том, что оно портативно, требует меньше времени на передачу и, что более важно, не требует дополнительных производственных затрат.
Хотя существует множество веб-сайтов, на которых можно скачать GIF-файлы, очень немногие знают, как легко создавать собственные анимированные GIF-файлы. Если вы тот, кто любит использовать GIF-файлы в своем сообщении и задумал создать свой собственный, то вы находитесь в правильном месте. Создавать собственные GIF-файлы так же весело, как делиться ими в Интернете. Вы можете легко создать GIF, используя бесплатные программы, такие как VLC и GIMP.Все, что вам нужно сделать, это выбрать понравившееся видео, выделить из него клип с помощью VLC и преобразовать его в GIF с помощью программы GIMP. В этой статье мы объясним, как создавать анимированные GIF-файлы из видеофайла с помощью VLC и GIMP .
Создание анимированного GIF из видеофайла с помощью VLC
1] Извлечение сцены из видео, которое вы хотите сделать в формате GIF, с помощью VLC
Чтобы создать GIF, вам нужно сначала извлечь сцены из видео, чтобы создать клип, который вы хочу сделать гифку.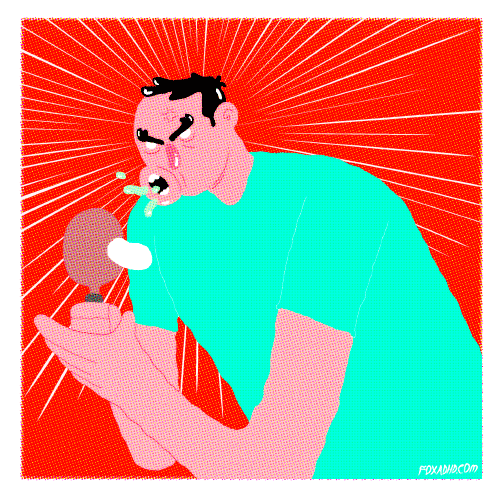
Прежде чем создавать собственные анимированные GIF-файлы, необходимо сначала загрузить и установить VLC.
Запустить VLC. Перейдите на вкладку View и щелкните Advanced Controls в раскрывающемся меню. Включение этого параметра будет отображать элементы управления в нижней части окна VLC во время воспроизведения видео.
Откройте видео, из которого вы хотите извлечь сцену, чтобы сделать GIF.
Теперь переместите ползунок туда, где вы хотите начать запись. Это будет отправной точкой вашего видеоклипа.
Нажмите красную кнопку записи в новых дополнительных элементах управления, чтобы начать запись, и нажмите кнопку воспроизведения видео.
Пусть видео воспроизводится до той сцены, где вы хотите, чтобы клип закончился. Нажмите кнопку записи еще раз, чтобы закончить запись. Теперь у вас есть клип, содержащий сцены, из которых вы хотите сделать n анимированных GIF. Видеоклип будет сохранен в C:\Users\Имя пользователя\Видео
2] Конвертировать видеоклип в кадр
VLC — это медиаплеер с открытым исходным кодом, который можно использовать для создания кадров или последовательностей изображений из видео.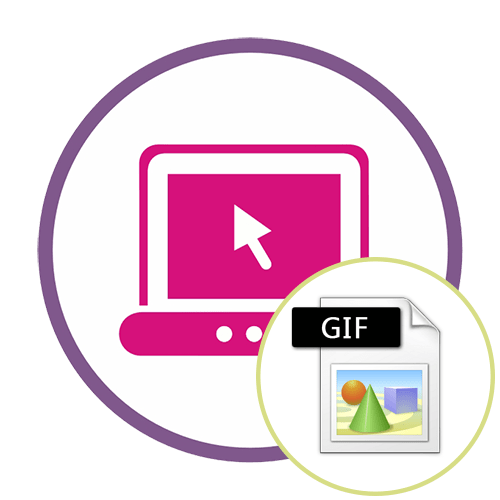
Запустите VLC и перейдите к настройкам . В разделе Показать настройки в нижней части окна щелкните переключатель с параметром Все.
Теперь выберите Video в левом столбце окна Advanced Preferences и разверните Filters.
Нажмите Фильтр сцены.
В окне «Фильтр сцены» задайте формат изображения, укажите путь к файлу и введите коэффициент записи.
Нажмите кнопку Сохранить и вернитесь к дополнительным настройкам .
Разверните Видео и щелкните Фильтры.
Выберите модуль фильтра Scene video для обработки видеопотока.
Нажмите кнопку Сохранить , чтобы применить изменения. Перейдите к Носитель и нажмите Открыть файл.
Найдите место, где сохранен ваш видеоклип, который вы хотите преобразовать в анимированный GIF.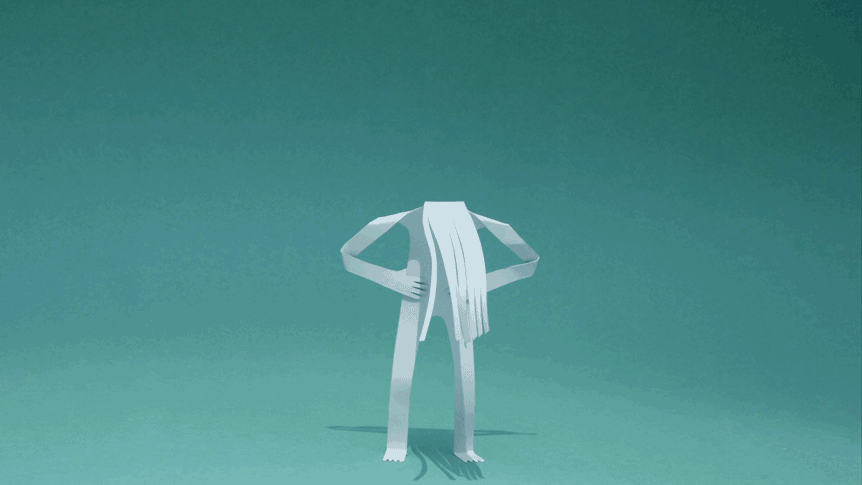
Воспроизведение видеофайла.
Изображения будут автоматически сохранены в указанном каталоге. Если вы не видите никаких изображений, закройте приложение VLC, снова откройте его и воспроизведите то же видео. Это может произойти, если VLC не сможет распознать включенный фильтр сцены.
Стоит отметить, что после создания кадров снова отключите эту опцию, чтобы избежать создания кадров для каждого видео, которое вы воспроизводите на VLC.
Преобразованные изображения сохраняются в папке кадров.
Преобразование видеоклипа в GIF с помощью GIMP
1] Импорт видеокадров
Чтобы создать GIF, загрузите и установите GIMP.
Запустите GIMP и перейдите в Файл. Выберите Открыть как слои в раскрывающемся меню.
Найдите папку, содержащую изображения в кадрах, которые вы создали с помощью VLC.
Выберите все изображения кадров и нажмите Открыть. После этого GIMP создает новый проект и размещает файлы изображений в виде слоев.
После этого GIMP создает новый проект и размещает файлы изображений в виде слоев.
2] Экспорт изображения в формате GIF
Перейдите к изображению и выберите режим .
Выберите «Индексированный» вместо «RGB» и установите для параметра «Максимальное количество цветов» значение 127.
В окне «Преобразование индексированного цвета» нажмите «Преобразовать».
Перейдите к Фильтр и нажмите Анимация.
Выберите для оптимизации для GIF.
Теперь перейдите к File и выберите в меню Export As .
Назовите файл и нажмите Экспорт.
Когда вы закончите, у вас будет готовый анимированный GIF.
GIMP также позволяет изменять размер изображений, если вы не знали.
Вот и все.
Говоря об этом, вы можете взглянуть на онлайн-инструменты Microsoft GIF Animator, AnimatedGIF, Make GIF Video Capture, LICEcap, Screen To GIF, Data GIF Maker от Google Labs, Movie To Video, Convert Video to GIF.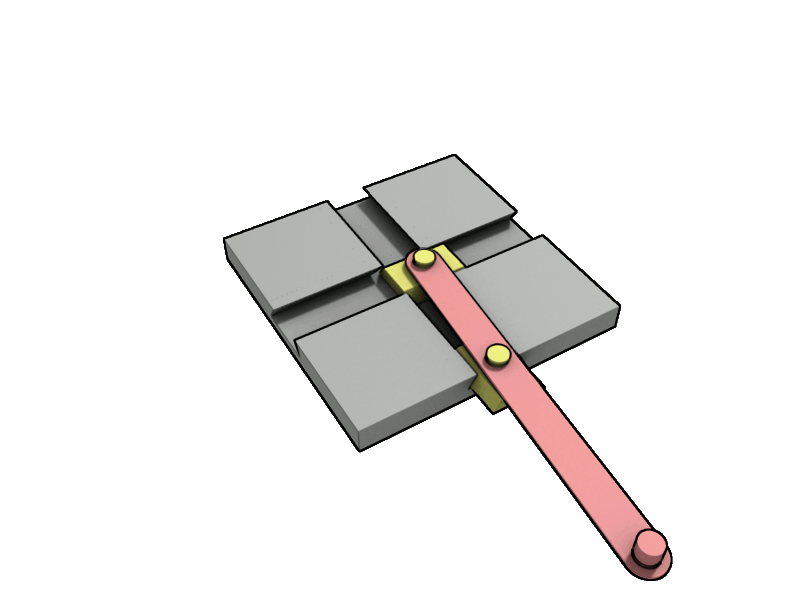 , Инструменты для создания анимированного GIF, а также GiftedMotion.
, Инструменты для создания анимированного GIF, а также GiftedMotion.
Что такое GIF и как их использовать? — Технология — Сообщество Xiaomi
Изображение обложки
нажмите, чтобы изменить* Рекомендуется загружать изображение 720*312 в качестве обложки
Описание статьи
Привет Ми ФанатыДаже если вы не можете дать определение слову «GIF», вы определенно видели его раньше. Они помогли определить ранний Интернет, и сейчас они более популярны, чем когда-либо прежде. Но что такое GIF и как их использовать? GIF — это просто анимированное изображение. В своей простейшей форме GIF (произносится как «gif» или «jiff») — это просто файл изображения.Как и форматы файлов JPEG или PNG, формат GIF можно использовать для создания неподвижных изображений. Но у формата GIF есть особенность — его также можно использовать для создания анимированных изображений, подобных приведенному ниже. Мы говорим «анимированные изображения», потому что GIF на самом деле не являются видео. Во всяком случае, они больше похожи на флипбуки. Во-первых, у них нет звука (вы, наверное, это заметили). Кроме того, формат GIF не был создан для анимации; просто так все получилось. Видите ли, файлы GIF могут содержать несколько изображений одновременно, и люди поняли, что эти изображения могут загружаться последовательно (опять же, как флипбук), если они декодированы определенным образом.Почему GIF-файлы набирают популярность? GIF-файлы набирают популярность, потому что, как и мемы, они полезны для передачи шуток, эмоций и идей. Кроме того, такие сайты, как GIPHY и Gyfcat, позволяют очень легко делиться и создавать GIF-файлы. Эти сервисы интегрированы в такие приложения, как Twitter и Facebook Messenger, а также в клавиатуру вашего телефона, поэтому их так же легко использовать, как смайлики или «стикеры». Но почему формат файла GIF? Почему не появилось что-то другое? Люди пытались заменить формат GIF. Они всегда терпят неудачу.Формат Mozilla APNG (анимированный PNG) был создан для замены GIF десять лет назад, но из этого ничего не вышло.
Во всяком случае, они больше похожи на флипбуки. Во-первых, у них нет звука (вы, наверное, это заметили). Кроме того, формат GIF не был создан для анимации; просто так все получилось. Видите ли, файлы GIF могут содержать несколько изображений одновременно, и люди поняли, что эти изображения могут загружаться последовательно (опять же, как флипбук), если они декодированы определенным образом.Почему GIF-файлы набирают популярность? GIF-файлы набирают популярность, потому что, как и мемы, они полезны для передачи шуток, эмоций и идей. Кроме того, такие сайты, как GIPHY и Gyfcat, позволяют очень легко делиться и создавать GIF-файлы. Эти сервисы интегрированы в такие приложения, как Twitter и Facebook Messenger, а также в клавиатуру вашего телефона, поэтому их так же легко использовать, как смайлики или «стикеры». Но почему формат файла GIF? Почему не появилось что-то другое? Люди пытались заменить формат GIF. Они всегда терпят неудачу.Формат Mozilla APNG (анимированный PNG) был создан для замены GIF десять лет назад, но из этого ничего не вышло. Есть много причин, по которым GIF удалось остаться, но ради экономии времени мы просто собираемся назвать вам три основные причины: — Все браузеры разные: у браузеров есть свои причуды, а иногда и один вонючий браузер. может помешать сети двигаться вперед. Нужен конкретный пример? Формат Mozilla APNG появился в 2008 году, но браузер Microsoft Edge начал поддерживать этот формат только в этом году.(Другими словами, если эта анимация не работает, значит, вы используете устаревшую версию браузера Edge.) Все браузеры уже давно поддерживают анимированные GIF-файлы. HTML не поддерживает видео. : до запуска HTML5 в 2014 году стандарт HTML не поддерживал видео. Это означало, что было проще делиться GIF-файлами, чем реальными видео, поэтому GIF-файлы остались. Многие веб-сайты использовали подключаемый модуль Adobe Flash для видео, но Flash не работал на мобильных устройствах, таких как iPhone. GIF легко создавать: зачем переходить на новый формат, когда GIF так легко создавать? Веб-сайты для создания GIF-файлов существуют уже много веков, и большинство программ для редактирования фотографий можно использовать для создания GIF-файлов.
Есть много причин, по которым GIF удалось остаться, но ради экономии времени мы просто собираемся назвать вам три основные причины: — Все браузеры разные: у браузеров есть свои причуды, а иногда и один вонючий браузер. может помешать сети двигаться вперед. Нужен конкретный пример? Формат Mozilla APNG появился в 2008 году, но браузер Microsoft Edge начал поддерживать этот формат только в этом году.(Другими словами, если эта анимация не работает, значит, вы используете устаревшую версию браузера Edge.) Все браузеры уже давно поддерживают анимированные GIF-файлы. HTML не поддерживает видео. : до запуска HTML5 в 2014 году стандарт HTML не поддерживал видео. Это означало, что было проще делиться GIF-файлами, чем реальными видео, поэтому GIF-файлы остались. Многие веб-сайты использовали подключаемый модуль Adobe Flash для видео, но Flash не работал на мобильных устройствах, таких как iPhone. GIF легко создавать: зачем переходить на новый формат, когда GIF так легко создавать? Веб-сайты для создания GIF-файлов существуют уже много веков, и большинство программ для редактирования фотографий можно использовать для создания GIF-файлов. Это не обязательно означает, что все GIF-файлы на этих сайтах выглядят хорошо. Но это означает, что настоящие GIF-файлы могут со временем отойти на второй план, вероятно, в пользу видео MP4 и WebM. Как использовать GIF-файлыИспользование GIF-файлов немного похоже на использование смайликов. Вы выбираете подходящий для ситуации GIF и отправляете его. Вам не нужно ничего скачивать — большинство платформ социальных сетей объединяются с сайтами хостинга изображений, чтобы сделать GIF максимально простым. На самом деле, клавиатура вашего телефона, вероятно, имеет встроенную функцию GIF.На данный момент, вот лучший способ поиска и использования GIF: — Функции поиска GIF: большинство веб-сайтов социальных сетей построены с панелью поиска GIF. Twitter и Facebook Messenger приходят, чтобы найти. Эти панели поиска работают напрямую с такими сайтами, как GIPHY или Imgur, и они делают GIF-файлы такими же простыми в использовании, как и смайлики. Скопируйте ссылку: веб-сайты хостинга изображений, такие как GIPHY, Imgur и Gifycat, имеют инструменты для копирования GIF-файлов в буфер обмена.
Это не обязательно означает, что все GIF-файлы на этих сайтах выглядят хорошо. Но это означает, что настоящие GIF-файлы могут со временем отойти на второй план, вероятно, в пользу видео MP4 и WebM. Как использовать GIF-файлыИспользование GIF-файлов немного похоже на использование смайликов. Вы выбираете подходящий для ситуации GIF и отправляете его. Вам не нужно ничего скачивать — большинство платформ социальных сетей объединяются с сайтами хостинга изображений, чтобы сделать GIF максимально простым. На самом деле, клавиатура вашего телефона, вероятно, имеет встроенную функцию GIF.На данный момент, вот лучший способ поиска и использования GIF: — Функции поиска GIF: большинство веб-сайтов социальных сетей построены с панелью поиска GIF. Twitter и Facebook Messenger приходят, чтобы найти. Эти панели поиска работают напрямую с такими сайтами, как GIPHY или Imgur, и они делают GIF-файлы такими же простыми в использовании, как и смайлики. Скопируйте ссылку: веб-сайты хостинга изображений, такие как GIPHY, Imgur и Gifycat, имеют инструменты для копирования GIF-файлов в буфер обмена. Просто найдите нужный GIF и нажмите кнопку «копировать ссылку». Затем вставьте ссылку туда, где вы хотите использовать свой GIF.На большинстве сайтов GIF будет работать автоматически. Используйте Gboard: Клавиатура Google для Android, iPhone и iPad имеет встроенную функцию GIF, которая позволяет использовать GIF в любом месте, даже в текстовых сообщениях. Как создать свой собственный GIFНет Независимо от того, как вы создаете GIF, вам придется начать с видео (если только вы не создаете GIF с нуля — не беспокойтесь об этом). Вы можете использовать видео, сохраненное на вашем телефоне, или видео, которое вы нашли на YouTube; на самом деле это не имеет значения. Вот лучшие платформы для создания GIF-файлов: Сайты для создания GIF-файлов: существует множество веб-сайтов для создания GIF-файлов.Мы рекомендуем использовать инструменты Imgur, Gifycat или GIPHY для преобразования видео в GIF, поскольку они просты в использовании и создают видео HTML5, которые технически лучше, чем настоящие файлы GIF.
Просто найдите нужный GIF и нажмите кнопку «копировать ссылку». Затем вставьте ссылку туда, где вы хотите использовать свой GIF.На большинстве сайтов GIF будет работать автоматически. Используйте Gboard: Клавиатура Google для Android, iPhone и iPad имеет встроенную функцию GIF, которая позволяет использовать GIF в любом месте, даже в текстовых сообщениях. Как создать свой собственный GIFНет Независимо от того, как вы создаете GIF, вам придется начать с видео (если только вы не создаете GIF с нуля — не беспокойтесь об этом). Вы можете использовать видео, сохраненное на вашем телефоне, или видео, которое вы нашли на YouTube; на самом деле это не имеет значения. Вот лучшие платформы для создания GIF-файлов: Сайты для создания GIF-файлов: существует множество веб-сайтов для создания GIF-файлов.Мы рекомендуем использовать инструменты Imgur, Gifycat или GIPHY для преобразования видео в GIF, поскольку они просты в использовании и создают видео HTML5, которые технически лучше, чем настоящие файлы GIF. Загрузите видео в создатель GIF или передайте ссылку на YouTube или Vimeo. Затем он предоставит вам несколько вариантов обрезки и настройки вашего GIF.- Из приложения: Да, вы можете создавать GIF на ходу. GIPHY CAM (iOS/Android) и GIF Maker (iOS/Android) — самые популярные приложения для создания GIF. Вы загружаете видео в средство создания GIF и обрезаете его по своему усмотрению.(Вы также можете создавать GIF-файлы из Google Gboard на Android и iOS.) — В программном обеспечении для цифрового искусства: вы можете создавать GIF-файлы в Photoshop, GIMP, Sketchbook и других популярных приложениях для цифрового искусства, но это головная боль. Это хороший вариант, если вам нужен полный контроль над вашим GIF. (имейте в виду, что такие веб-сайты, как Gifycat, создают видео HTML5, которые выглядят лучше, чем обычные GIF-файлы.) Мы рекомендуем использовать веб-сайт для создания GIF, чтобы избежать головной боли или разочарования. С веб-сайта для создания GIF вы можете скопировать ссылку на свой GIF и опубликовать его в Интернете.
Загрузите видео в создатель GIF или передайте ссылку на YouTube или Vimeo. Затем он предоставит вам несколько вариантов обрезки и настройки вашего GIF.- Из приложения: Да, вы можете создавать GIF на ходу. GIPHY CAM (iOS/Android) и GIF Maker (iOS/Android) — самые популярные приложения для создания GIF. Вы загружаете видео в средство создания GIF и обрезаете его по своему усмотрению.(Вы также можете создавать GIF-файлы из Google Gboard на Android и iOS.) — В программном обеспечении для цифрового искусства: вы можете создавать GIF-файлы в Photoshop, GIMP, Sketchbook и других популярных приложениях для цифрового искусства, но это головная боль. Это хороший вариант, если вам нужен полный контроль над вашим GIF. (имейте в виду, что такие веб-сайты, как Gifycat, создают видео HTML5, которые выглядят лучше, чем обычные GIF-файлы.) Мы рекомендуем использовать веб-сайт для создания GIF, чтобы избежать головной боли или разочарования. С веб-сайта для создания GIF вы можете скопировать ссылку на свой GIF и опубликовать его в Интернете.