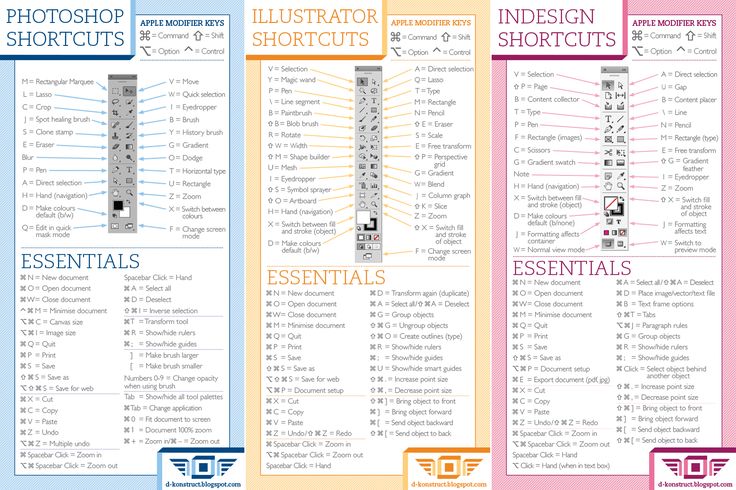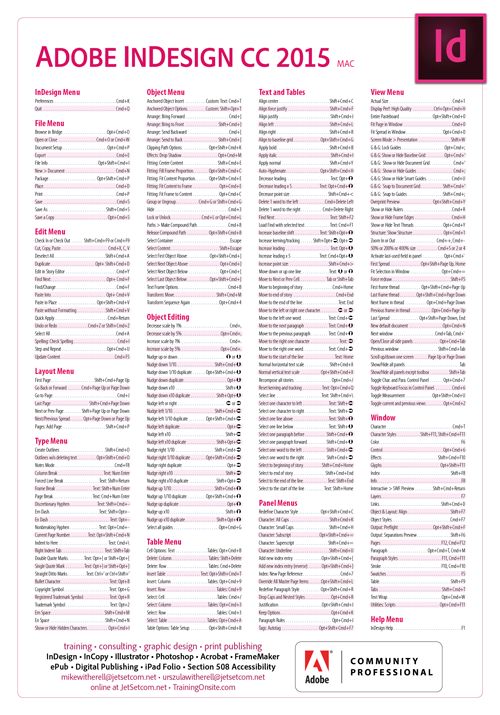ADOBE AFTER EFFECTS [Архив] — VIDEO PHOTO PRO
VIDEO PHOTO PRO > ОБСУЖДЕНИЕ ПРОГРАММ > ADOBE > ADOBE AFTER EFFECTS
PDA
Просмотр полной версии : ADOBE AFTER EFFECTS
- Проблемы при загрузки adobe after effects cs6
- Adobe After Effects CS5 — проблемы по установке.
- Adobe After Effects CS4 — проблемы по установке.
- Проблемма при открытии проекта в Adobe After Effects CS6
- Так и должно быть при выводе проекта в видеофайл?
- Перенос текста из AE
- Работа в Adobe After Effects CS6
- Полезные горячие клавиши в After Effects
- After Effects CS4. Масштабирование изображения внутри маски.
- Импорт файла PSD
- AE CC — не открывается стиль слоя
- Слетает «лицензия» после обновления АЕ СС
- Multi processing disabled
- Начинающий, хочу освоить After effects, HELP пожалуйста!!!
- Проблема при открытии готовых скаченных проектов
- Вопрос к пользователям Adobe CC
- Adobe After Effects, помогите, подскажите.
 ..
.. - Работы в Mocha AE
- Adobe After Effects — проблемы по удалению программы.
- Проблема оказывает
- Отрендерить готовый ролик в AE. Кто поможет? (не бесплатно)
- Плагин для AE имитирующий фнкции ligtroom
- тормозит Adobe After Effects
- After Effects error: Cached Preview needs 2 or more frames to playback
- Нужна помощь.
- Adobe After Effects CC 2018 и Adobe Premiere Pro CC 2018 выдают ошибку
- Adobe After Effects CC 2019 выдаёт ошибку
- Как сделать такой эффект ?
- Бесплатный плагин для АЕ
- Не работает граф эдитор
- Подскажите как сделать такой проект
- Плагин для in и out
- Как сделать переходы для 3-х слоёв
- Анимация буквы i
- Разделение буквы на шейпы
- Разделение прекомпозиции на две композиции
- Музыка для слайд шоу
- Как сделать анимацию буквы t
- Перемещение без рывков — как сделать?
- Непонятная ошибка Adobe After Effects 2020
- Нужна помощь в консультации
- Marker remap
- Подскажите, плиз.
 …
… - Ошибка в Adobe After Effects 2020 + Adobe After Effects CC 2018.
- Плагин Tapered Stroke
- Adobe After Effects на win 7
- Уроки по анимации персонажа при помощи плагина Дьюик
- Как делать вот такую анимацию
- Как работает этот плагин?
- Перенос персонажа
- Привязка к музыкальному слою
- Помогите!!! Как сделать эффект лампы которая испорчена и иногда тухнет.в Adobe AF?
- [REQ] Can you help me please?
- как изменить частоту кадров для всех секвенций в проекте?
- Волнообразный эффект анимации по кругу.
- Нужна помощь проблема с AE.
- как сделать Crop одним плагином?
- Kак скруглить углы объекта
- «Глубина цвета вывода превышает глубину цвета проекта»
- Предварительный просмотр в АЕ не работает
Powered by vBulletin® Version 4.2.3 Copyright © 2023 vBulletin Solutions, Inc. All rights reserved. Перевод: zCarot
Как перевернуть видео в Adobe Premiere Pro
Главная » Adobe Premiere Pro
Автор admin На чтение 4 мин Просмотров 542 Опубликовано
В нашей сегодняшней статье мы продолжаем цикл обучающих материалов по одному из лучших видеоредакторов на рынке. Речь пойдет о том, как перевернуть видео в Adobe Premiere Pro. Так как мы ценим время своих пользователей давайте, не откладывая, переходить непосредственно к делу.
Содержание
- Переворачиваем видео в Premiere Pro
- Видеоинструкция
- Подводим итоги
Переворачиваем видео в Premiere Pro
Итак, для того чтобы перевернуть видео в программе Adobe Premiere Pro нам нужно сделать несколько простых шагов:
- Изначально запускаем сам видеоредактор. Далее, воспользовавшись пунктом «Файл» главного меню, создаем новый проект. То же самое можно реализовать при помощи набора горячих клавиш [knopka]Ctrl[/knopka]+[knopka]Alt[/knopka]+[knopka]N[/knopka].
Обратите внимание: у вас может быть английская версия Adobe Premiere Pro, если это так, ориентируйтесь по скриншотам, которые мы будем прикреплять к самым важным моментам.
- Теперь давайте загрузим то видео, которое хотим перевернуть при помощи нашего видеоредактора. Для этого мы можем использовать сразу несколько вариантов:
- перетащить файл прямо в окно программы;
- воспользоваться пунктом импорта в меню «Файл» или сочетанием горячих клавиш [knopka]Ctrl[/knopka]+[knopka]I[/knopka].
- сделать двойной левый клик прямо в окне проекта (по умолчанию находится в нижнем левом углу рабочей области).
- В независимости от того, какой способ импорта вы выберите, наше видео добавится в окно проекта. Теперь нам нужно перетащить его на таймлайн. Для этого, опять же, воспользуемся простым перетаскиванием мышью.
- Для того чтобы вам было удобнее работать с добавленным на таймлайн материалом вы можете изменить масштаб видео и его высоту (появятся кадры прямо на таймлайне) при помощи двух ползунков, отмеченных на скриншоте ниже, соответственно, цифрами «1» и «2».

- Теперь, когда все готово к перевороту видео в Adobe Premiere Pro, мы можем переходить непосредственно к делу. Для начала нам понадобится обратить свое внимание на блок управления эффектами.
Мнение эксперта
Дарья Ступникова
Специалист по WEB-программированию и компьютерным системам. Редактор PHP/HTML/CSS сайта os-helper.ru.
Спросить у Дарьи
Кстати, вы всегда можете добавить какой-либо текст к своему видео. Об этом мы рассказывали немного раньше.
- Разворачиваем пункт «Движение», находим в нем подпункт «Поворот», наводим мышь на цифровое значение и когда курсор примет вид двух стрелочек двигаем мышь с зажатой левой кнопкой до тех пор, пока видео не перевернется в нужное положение. При этом для того чтобы движение осуществлялось медленнее, мы можем зажать и удерживать кнопку [knopka]Ctrl[/knopka] на клавиатуре. Значение поворота картинки измеряется в градусах и именно по нему вы можете судить о точности установки кадра.

- Когда нужное положение будет достигнуто наше видео станет на свое место. Зачастую случается так, что видео, а точнее, сама картинка, немного меньше, чем общий кадр. Для того чтобы это исправить мы можем параллельно произвести масштабирование. Это реализуется при помощи перетаскивания краев кадра, которые имеют специальные маркеры, или в блоке управления эффектом при помощи варьирования величины «Масштаб».
- В результате наше видео будет перевернуто и точно подогнано под размер кадра. Если при съемке была допущена тряска или, как ее называют фотографы, «шевеленка», мы можем тут же произвести стабилизацию. О том, как это можно реализовать, мы рассказали в одной из своих прошлых статей.
Мало того, если вам нужно вырезать лишнее из имеющегося ролика, читайте данную инструкцию, а если возникнут какие-то трудности с экспортированием готового результата, смотрите статью о том, как сохранить видео в Adobe Premiere Pro.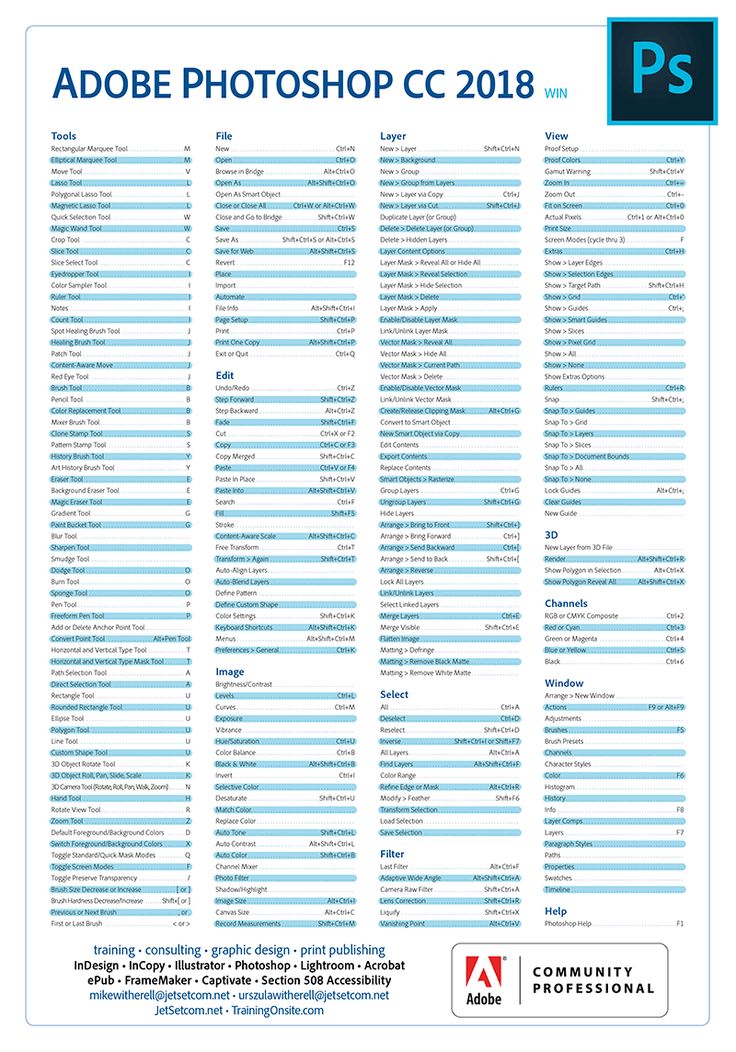
Видеоинструкция
Для того чтобы вы могли лучше понять суть рассматриваемого вопроса рекомендуем просмотреть обучающее видео по теме. Одно дело читать пошаговую инструкцию (пусть даже со скриншотами) и совсем другое, смотреть видео, в котором автор наглядно показывает все на своем ПК.
Подводим итоги
Теперь, когда вы отчетливо понимаете, как перевернуть видео в Adobe Premiere Pro на компьютере или ноутбуке, мы можем смело заканчивать свою статью. Вам же посоветуем переходить к практике.
Если окажется так, что у вас появятся какие-либо вопросы (а, скорее всего, так и произойдет) то вы можете задавать их в комментариях. Мы обещаем быстро ответить и помочь в той или иной ситуации.

 ..
.. …
…