Настройка и управление панелями в Photoshop CS6. Инструменты фотошопа описание
На рисунке ниже, представлены инструменты графического редактора Photoshop CS5 с их модификаторами. Инструменты разделены на логические группы горизонтальными линиями. Большинство этих инструментов и их модификаторов входят в старые версии данной программы. Каждая новая версия фотошопа дополняется новыми инструментами и/или модификаторами, а также могут совершенствоваться некоторые «старые» инструменты. Все инструменты с их модификаторами в данном цикле рассматривать не будем, поговорим лишь об основных инструментах Photoshop и их модификаторах, которые наиболее часто применяются для редактирования фотографий.
Панель инструментов — это главная панель в данном графическом редакторе. Почти каждый шаг обработки не обходится без того или иного инструмента из этой панели. Панель может быть прикреплена к правой/левой границе рабочего стола фотошопа. А также её можно откреплять от границы, и расположить в любом месте рабочего стола графического редактора, см.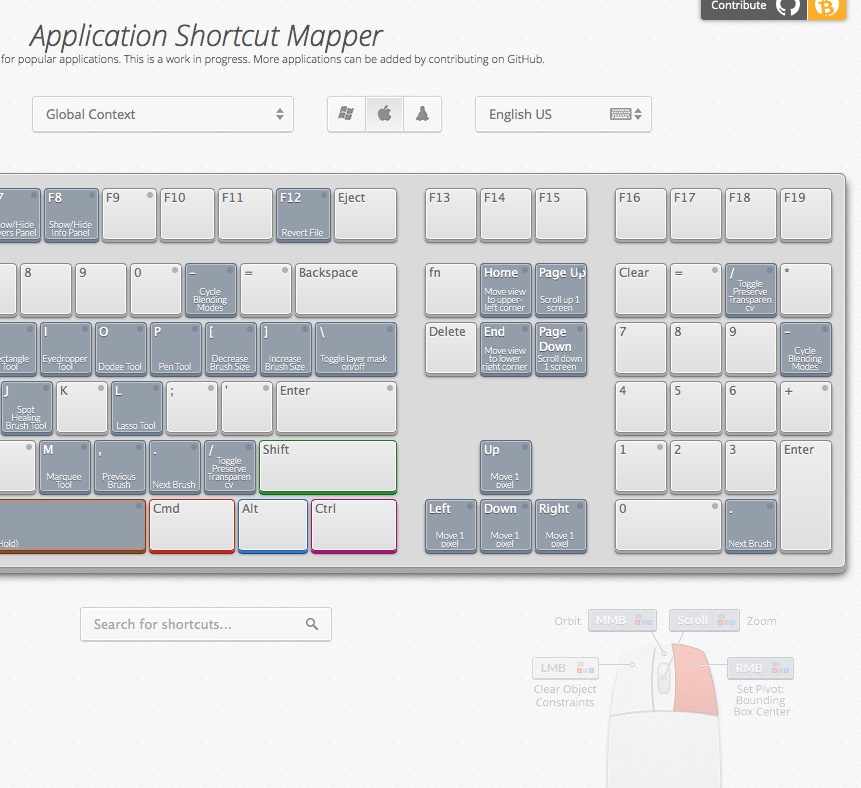
Для того, чтобы переместить панель инструментов в другое место, подведите курсор в верхнюю часть панели, прижмите левую клавишу мышки, удерживая клавишу нажатой, переместите панель в выбранную вами зону рабочего стола редактора, см. скриншот выше, или прикрепите панель к противоположной границе рабочего стола, см. скриншот ниже.
Чтобы изменить вид панели инструментов , подведите курсор в верхнюю часть панели, и кликните по стрелкам, панель станет немного короче и шире, см. скриншот выше. Для перемещения панели, прижмите левую клавишу мышки, удерживая клавишу нажатой, переместите панель в выбранную вами зону рабочего стола, см. видеоролик ниже.
Когда такие манипуляции с панелью инструментов могут пригодится? Например, у вас небольшой монитор, но нужно открыть обрабатываемый файл на весь рабочий стол, чтобы можно было увеличить файл к тому или иному пику оптимального процента масштабирования.
Панель инструментов и вовсе можно закрыть, нажав на крестик в шапке панели, или убрать галочку напротив пункта «Инструменты» в меню «Окно».
Для вызова панели инструментов, можно использовать горячие клавиши, предварительно указав комбинацию в установках «Клавиатурные сокращения ». Войти в меню настроек клавиатурных сокращений можно с помощью меню «Редактирование», или набрав комбинацию клавиш «Alt+Shift+Ctrl+K». В установках «Клавиатурные сокращения» выбираете пункт «Окно», и уже в нем редактируете пункт «Инструменты».
С панелью инструментов разобрались, в следующей статье приступим к детальному рассмотрению некоторых инструментов этой панели. Начнем наше знакомство с инструментами Photoshop, с инструментов и модификаторов первой логической группы —
Добрый день, уважаемые читатели сайт. Ну что ж, начнем потихоньку осваивать чудесный редактор изображений — Adobe Photoshop. Есть у вас желание обучиться мастерству владения этой программой? Вы вообще видели на что он способен? Это просто потрясающе. И самое главное, что эти инструменты доступны любому, главное просто их освоить.
Но на это требуется время и усилия. Этим мы и займемся. Сегодня мы рассмотрим описание панели инструментов фотошопа, т.е. узнаем для чего она нужна и что она вообще представляет из себя.
Этим мы и займемся. Сегодня мы рассмотрим описание панели инструментов фотошопа, т.е. узнаем для чего она нужна и что она вообще представляет из себя.
Панель инструментов — это ну оооочень важная вещь в знаменитом фоторедакторе, так как ей мы будем пользоваться чаще всего. По поводу версии вашей программы не заморачивайтесь. Важных изменений эта панель не претерпела. Ну что, готовы? Тогда вперед! Для начала, естественно, вам нужно включить ваш фотошопчик.
Как видите, в левой стороне программы есть длинная вертикальная панель. Это и есть знаменитая панель инструментов. Несмотря на то, что некоторые инструменты чем-то похожи друг на друга и могут выполнять одни и те же действия, все они уникальны и делают это по-разному.
Я вообще, если честно, очень не люблю эту сухую теорию с названиями, описаниями и т.д. в 95% курсов все любят посвящать целые уроки обзору интерфейсов, панелей — «Эта панель называется панель бла-бла-бла и служит она для бла-бла-бла» и всё в этом духе.
Поэтому и обзора инструментов как такового не будет. Здесь я не буду рассматривать какие инструменты есть и для чего они используются. Скажу лишь то, что с помощью этих инструментов мы будем выделять объекты, перемещать их, рисовать, стирать, закрашивать, обрезать, писать тексты, убирать дефекты, настраивать резкость, четкость и многое другое.
Для того, чтобы выбрать определенный инструмент, вам надо просто нажать на нём левой кнопкой мышки, либо же нажать определенную горячую клавишу. С этих пор инструмент у вас активирован и вы можете им пользоваться.
Кроме того, для удобства инструменты объединяются в целые группы по схожим функциям. Конечно это удобно, иначе представляете, сколько места занимала бы панель инструментов? Для того, чтобы открыть все инструменты в данной группе вам нужно нажать на этом инструменте правой кнопкой мыши, либо вы можете зажать левую кнопку мыши. Тогда откроется дополнительное меню с инструментами из этой группы. Выбирайте любой нажатием левой кнопкой мыши.
Тогда откроется дополнительное меню с инструментами из этой группы. Выбирайте любой нажатием левой кнопкой мыши.
Видите рисунок? Я нажал на одну группу инструментов и мне открылся список из .
И вот сейчас я вам скажу, что каждый инструмент мы рассмотрим отдельно и как его использовать на практических примерах. Так что не волнуйтесь, без практики и помощи вы не останетесь!
Ну и как я сказал выше, мы все рассмотрим подробнее в следующих статьях. Кстати, еще я бы вам рекомендовал посмотреть отличный видеокурс по фотошопу . Я сам его смотрел, даже подчеркнул что-то новое для себя. Курс очень стоящий и всё великолепно описывается от начала до конца, а подача материала просто великолепная. Если вы хотите действительно изучить фотошоп в короткие сроки, то обязательно посмотрите этот курс.
Пока мы еще изучаем основы, но это ненадолго. Так что готовьтесь. У вас скоро начнутся трудовые будни и мы будем учиться фотошопить по-взрослому. Ну а я с вами прощаюсь и буду очень рад, если вы подпишитесь на обновление статей моего блога.
С уважением, Дмитрий Костин
-photoshop-статьи-фотошоп-статьи-photoshop-статьи-фотошоп-
Очередные уроки по работе с программой Adobe Photoshop мы посвятим инструментам.
Панель инструментов играет важную роль для работы с Фотошоп . Некоторые команды можно выполнять только с панели инструментов, например, работа с текстом, или с инструментами рисования.
Рассмотрим инструменты.Первая группа, инструменты выделения.
1.Rectangles Marquee Tool – (Прямоугольное выделение).
Выделение производится путем перемещения курсора при нажатой кнопке
мыши. Если мы выделим область, а потом попробуем выделить еще одну
область, то старое выделение пропадет. Для того чтобы добавить новое
выделение к старому, перед началом выделения, нужно нажать и удерживать
клавишу Shift . Для того чтобы вычесть новое выделение
из старого нажмите и удерживайте клавишу Alt . Если
вы будете совместно удерживать клавишу Shift и Alt ,это
приведет к тому, что выделенной, будет область совмещения старого
и нового выделения.
Elliptical Marquee Tool (Эллиптическое выделение) – позволяет произвести выделение эллиптической области. Клавиши Alt и Shift , используются аналогично, прямоугольному выделению.
Single Column Marquee – выделение столбца пикселей.
Single Rou Marquee — выделение строки пикселей.
2.Lasso Tool (Лассо) – позволяет провести выделение
произвольной формы. Выделение производится перетаскиванием курсора
при нажатой левой кнопкой мыши. После того как область будет задана,
можно вычесть из нее определенную область. Если держать кнопку
Polygonal Lasso Tool (Многоугольное лассо). Допустим,
надо выделить треугольник. Нажмите левую кнопку мыши и ведите курсор
к основанию, после чего опять отпустите кнопку мыши, опять нажмите,
и выделяйте основание треугольника, опять отпустите и нажмите кнопку,
выделяйте вторую сторону, пока выделение, не дойдет до первой стороны. Двойным щелчком левой кнопкой, активизируйте выделение.
Двойным щелчком левой кнопкой, активизируйте выделение.
Magnetic Lasso too l – (Магнитное лассо). Позволяет
сделать выделение, по границам контрастности. Допустим нам надо
выделить светлое на темном. Выберете инструмент магнитное лассо
и переместите курсор в нужное место вашего изображения и с нажатой
левой кнопкой мыши начинайте выделение.
17.Magic Wand – (Волшебная палочка) – инструмент
выделения сплошных областей залитых одним цветом. Выберите инструмент
волшебная палочка и переместите его в нужную область изображения.
Щелкните левой кнопкой мыши, и у вас будет выделен участок одного
цвета. Комбинации клавиш Alt и Shift работают также как и с прямоугольными
выделениями.
16 . Move (Перемещение). После того как область выделена, ее можно переместить. Выберите инструмент move и переместите курсор на выделенную область. С нажатой левой кнопкой мыши перетяните вашу область куда надо. Если при этом держать нажатой клавишу Alt , то будет создана копия перемещаемой области. Если надо переместить выделенную область строго по горизонтали или вертикали, то удерживайте клавишу Shift . Также если нужно точно поместить выделение в определенную точку, то можно использовать клавиши стрелок на клавиатуре, при нажатии на клавишу, выделение перемещается на 1 пиксель, а если удерживать нажатую клавишу Shift , то перемещение будет происходить с шагом 10 пикселей.
3.Crop (Кадрирование), предназначен для кадрирования
растровой области документов, с последующей обрезкой тех ее частей,
которые не вошли в данную прямоугольную область. Выберите инструмент Crop и переместите его в нужную часть изображения,
и удерживая нажатой левую кнопку мыши, выделите нужную область. Вы увидите, что цвет выделенной области светлее, чем на остальном
изображении, и именно эта область останется. После того как вы задали
нужное выделение, нажмите клавишу Enter и преобразование
будет выполнено.
Вы увидите, что цвет выделенной области светлее, чем на остальном
изображении, и именно эта область останется. После того как вы задали
нужное выделение, нажмите клавишу Enter и преобразование
будет выполнено.
18.Slice Tool (Раскройка), предназначен для формирования прямоугольной вырезки определенной формы. Применяется в Web, для уменьшения размера файла, т.е. вы можете разрезать изображение на три, четыре и.т.д. части, и к каждой из частей, применить другой формат.
19.Brush Toll (Кисть), является основным, из инструментов
рисования, проводит линии с мягкими краями. Рисуем, водя мышкой
с нажатой левой кнопкой по изображению. Перед тем как рисовать нужно,
задать параметры инструмента. Можно выбрать диаметр кисти, цвет,
прозрачность, режим смешивания пикселов.
Pencil Tool (Карандаш), дает линии с резкими зазубренными
краями. Имеет такие же настройки, что и инструмент кисть.
20.History Brush Tool (Архивная кисть) – позволяет
вернуться к любому предыдущему состоянию изображения, отменяя одну
или несколько операций редактирования. Перед использованием, в палитре
истории нужно установить флажок, перед тем пунктом, к которому нужно
вернуться. Использование кисти приведет к стиранию всех пунктов
истории, которые находятся ниже флажка.
Перед использованием, в палитре
истории нужно установить флажок, перед тем пунктом, к которому нужно
вернуться. Использование кисти приведет к стиранию всех пунктов
истории, которые находятся ниже флажка.
7.Blur Tool – (Размытие). Для размытия локальных
участков изображения. Поставьте курсор в нужное место изображения,
активируйте инструмент размытия. Выберите в строке параметров нужный
размер, и, удерживая левую кнопку мыши, круговыми движениями размойте
нужный участок.
Sharpen (Резкость), для локальной коррекции изображения.
Повышает резкость, обрабатываемых участков изображения. Работает,
так же как и инструментом размытия.
Smudge Tool (Палец). Принцип действия такой же,
как и у первых двух инструментов.
22.Dodge Tool (Осветлитель) предназначен для локального
осветления изображения. Работа происходит при перемещении инструмента
по изображению с нажатой левой кнопкой мыши.
Sponge Tool (Губка) — предназначен для уменьшения
или увеличения цветовой насыщенности участков изображения, обрабатываемых
инструментами. В строке атрибутов можно выбрать параметры для этого
инструмента- диаметр кисти, Flow – сила воздействия, Mode-Saturate – увеличение насыщенности, Desiderate – уменьшение насыщенности. Все так же, с нажатой
левой кнопкой мыши водим по нужным участкам изображения.
В строке атрибутов можно выбрать параметры для этого
инструмента- диаметр кисти, Flow – сила воздействия, Mode-Saturate – увеличение насыщенности, Desiderate – уменьшение насыщенности. Все так же, с нажатой
левой кнопкой мыши водим по нужным участкам изображения.
5.Clone Stamp Tool (Клонирующий штамп), позволяет
копировать одну часть изображения в другую. Надо определить участок
изображения, который будет скопирован. Для этого надо нажать клавишу Alt и удерживая ее щелкнуть мышью в нужном месте,
после этого клавишу можно отпустить, и начинать рисовать как кистью
в нужном месте, только рисование будет проводиться изображением,
взятым из скопированного участка.
Pattern Stamp (Узорный штамп), штамп работает аналогично
клонирующему. Только вначале надо определить узор. Это делается
в строке атрибутов, в графе Pattern .
6.Eraser (ластик), предназначен для удаления части
изображения независимо от цвета.
Magic Eraser – позволяет одним щелчком мыши стереть
область залитую одним цветом. Стираться будет цвет, по которому
произведен щелчок мыши. Действия этого инструмента сходно с действием
волшебной палочки, только ластик не выделяет, а стирает изображение.
Background Eraser (ластик для фона), удаляет все,
но оставляет фон, если включена опция Protect Foreground
Color .
21.Paint Bucket –(Заливка) закрашивает область
наизображения, тем цветом который вы укажете. Используется цвет
переднего плана. Выберите инструмент, выберите цвет. Затем подведите
курсор к месту, которое надо залить, курсор примет форму ведра,
и щелкните левой кнопкой мыши. Если нет выделений, то зальется весь
документ. Чтобы залить текстурой, выберите в пункте Pattern (Текстура).
Gradient Tool (Градиент)– с помощью этого инструмента
производится заливка с плавным переходом цветов. Может быть, как
два базовых цвета, так и больше. Вначале выберите на панели атрибутов
тип градиента, щелкнув по нужному типу левой кнопкой мыши. Затем
выберите способ заливки градиентом, это пять кнопок, следующих за
списком типа градиента. Для залития поместите курсор мыши в нужное
место и, удерживая нажатой левую кнопку мыши, переместите курсор
на нужное расстояние, когда вы отпустите кнопку мыши, участок изображения
зальется выбранным градиентом.
Затем
выберите способ заливки градиентом, это пять кнопок, следующих за
списком типа градиента. Для залития поместите курсор мыши в нужное
место и, удерживая нажатой левую кнопку мыши, переместите курсор
на нужное расстояние, когда вы отпустите кнопку мыши, участок изображения
зальется выбранным градиентом.
4.Spot Healing Brush (Точечная восстанавлмвающая
кисть), работает так же как инструменты клонирования. Но в отличие
от штампа инструмент Healing Brush учитывает структуру, освещение
и тени обрабатываемой области изображения. Выберите инструмент Healing
Brush, нажмите Alt , удерживая левую кнопку мыши
в определенном вами месте изображения. Проведите инструментом по
участкам изображения требующим восстановления. Например, этим инструментом
хорошо убирать блеск с некоторых частей изображения.
Patch (Заплатка) – позволяет восстанавливать выделенную
область посредством клонирования пикселей взятых из другой области
или образца. Чтобы получить качественный результат, выбирайте маленькие
области для коррекции.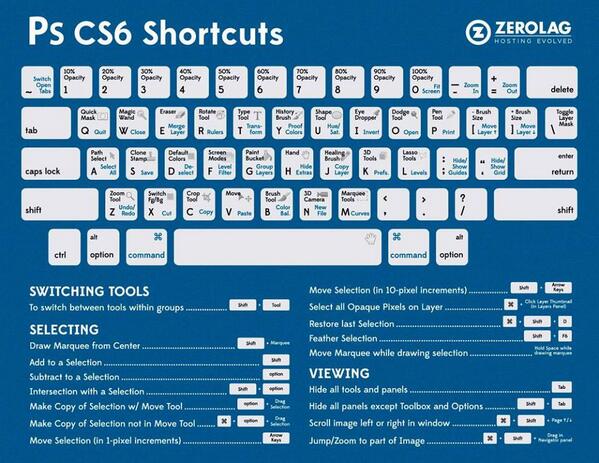
9.Инстумент Pan Tool (Перо) – позволяет вычерчивать
пути, т. е. создаются опорные точки, которые Photoshop, автоматически
соединяет сегментами.
Freeform Pan Tool – (Свободное перо).
Add Anchor Point Tool –(Добавить опорную точку).
Delete Anchor Point Tool – (Удалить опорную точку).
Convert Point Tool – (Угол).
24.Инструменты построения фигур:
Rectangle Tool – прямоугольник.
Rounded Rectangle Tool – прямоугольник с закругленными
углами.
Ellipse – эллипс.
Polygon Tool – многоугольник.
Line Tool – линия.
Custom Shape Tool – произвольная фигура. Позволяет
создавать разнообразные фигуры, которые сразу заливаются цветом
переднего плана. Для создания всех фигур, кроме произвольной фигуры,
надо выбрать фигуру, поместить курсор в нужный участок изображения,
и удерживая левую кнопку мыши, путем перемещения курсора создаем
фигуру. Если после того как фигура создана нажать клавишу пробел,
то фигуру можно переместить в любую точку изображения.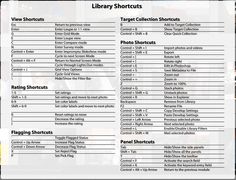 Если держать
нажатой клавишу Alt во время создания фигуры, то
фигура будет создана из центра. Для создания произвольной фигуры,
нужно ее выбрать в строке настроек инструментов в пункте Shape . Для изменения радиуса закруглений у фигуры прямоугольника
с закругленными краями, в той же строке настроек, поставить нужное
значение в пункте Radius.
Если держать
нажатой клавишу Alt во время создания фигуры, то
фигура будет создана из центра. Для создания произвольной фигуры,
нужно ее выбрать в строке настроек инструментов в пункте Shape . Для изменения радиуса закруглений у фигуры прямоугольника
с закругленными краями, в той же строке настроек, поставить нужное
значение в пункте Radius.
8. Path Selection Tool –(Выделение контура).
Direct Selection Tool – (Прямое выделение).
23. Horizontal
Type Tool – (Горизонтальный текст). Для ввода текста выберите
инструмент. Установите курсор в нужное место документа. Щелкните
левой кнопкой мыши, появиться мерцающий курсор. Вводите текст с
клавиатуры.
Vertical Type Tool –(Вертикальный текст) то же
самое, только текст будет вводиться по вертикали. В строке параметров
можно задать гарнитуру шрифта, размер текста и режим формирования
абзацев цвет текста и формат.
25 .Eyedropper (Пипетка) переносит цвет участка изображения, где мы кликнули мышкой,
на цветовые поля панели инструментов, или отображает цифровые значения
цвета в палитре Инфо .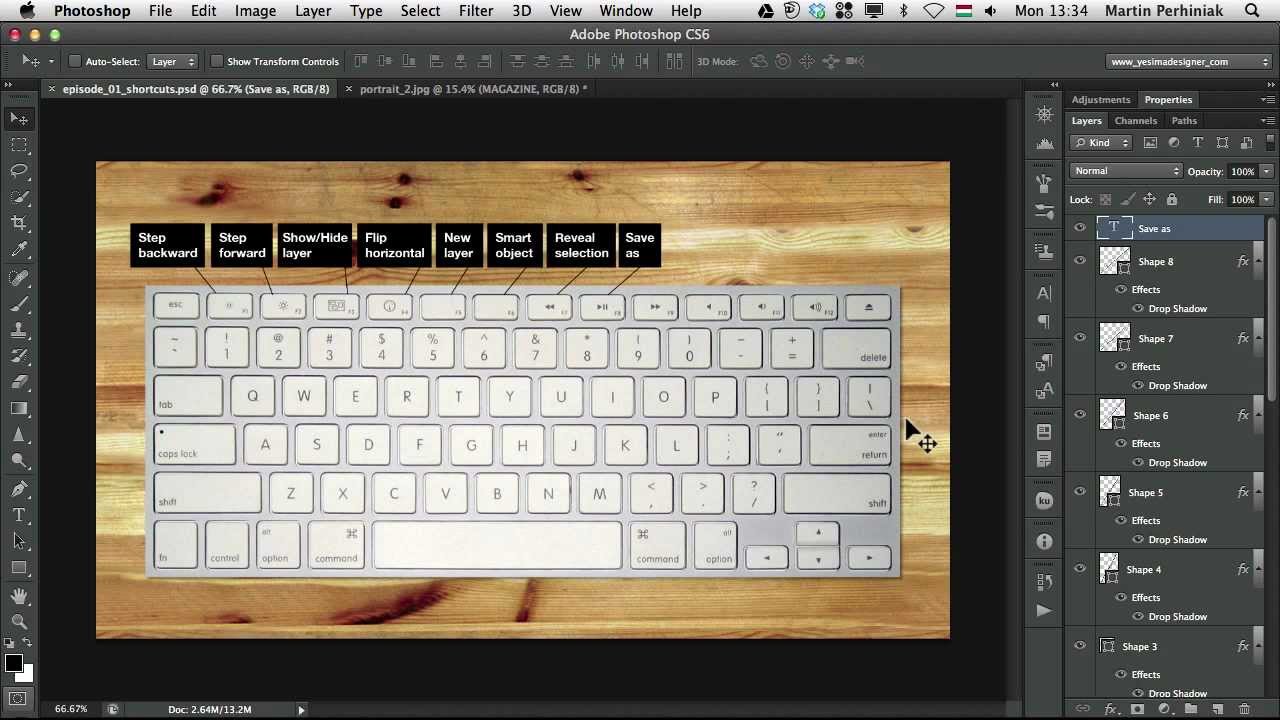
Color Sampler (Сравнение цветов), позволяет установить до четырех точек с которых будут считываться значения цвета. Эти значения отображаются в палитре информации Info , Для каждой новой точки, в этой палитре открывается новое поле, в которое вписываются значения для этой точки. Для того, что бы удалить все точки, надо в строке настроек нажать кнопку Clear.
Measure Tool (Линейка) – предназначен для измерения расстояний и углов на изображении. Щелкаем по точке начала измерений, протягиваем курсор к точке окончания измерений, на палитре Info отобразится расстояние, между начальной и конечной точкой.
10.Notes Tool –(Заметки).
Audio Annotation Tool –(Звуковая аннотация).
11.Hand(Рука) – если изображение не помещается в рамку экрана, мы можем его перетаскивать.
26.Zoom Tool (Масштаб), если навести курсор на
изображение,он принимает форму,крестик в кружке, и с каждым щелчком
левой кнопкой мыши изображение будет увеличиваться.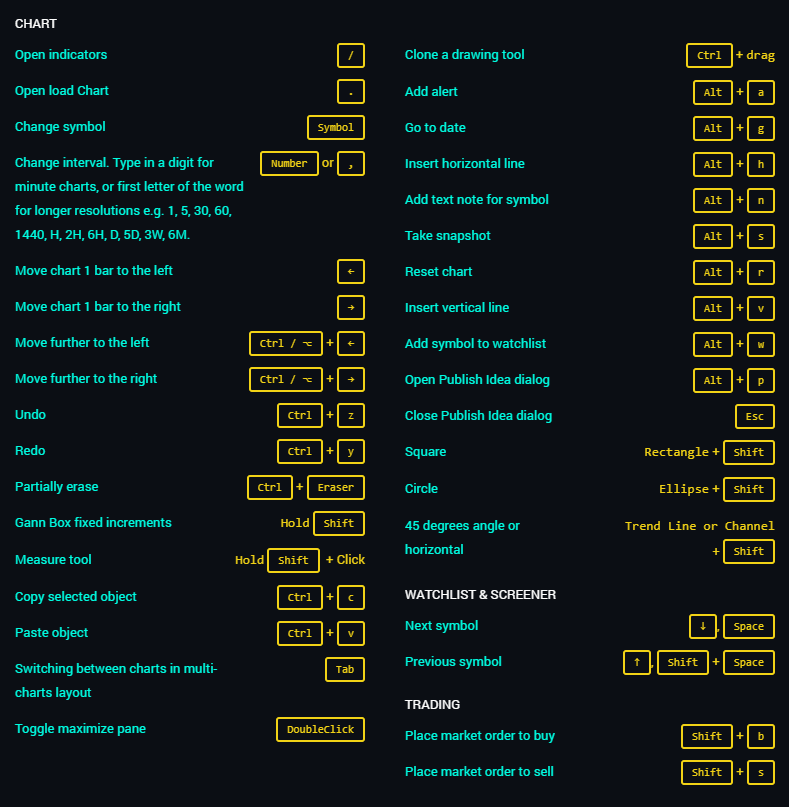 Если нажать
клавишу Alt , то с каждым щелчком, изображение будет
уменьшаться.
Если нажать
клавишу Alt , то с каждым щелчком, изображение будет
уменьшаться.
13.Quick Mask –(Режим быстрой маски).
12.Цветовые квадраты -основной и фоновый цвета
14 Режимы просмотра документов . Первый, стандартный режим, ставится по умолчанию, второй-полный экран с полоской меню, третий-полный экран. Переключаться между режимами можно так же нажатием клавиши F .
15. Передача изображения в Image Ready и обратно.
В следующей статье по программе Adobe Photoshop,рассмотрим строку настроек, инструментов.
Пользоваться этим очень просто. Для того, чтобы открыть скрытую в группе панель, надо всего лишь нажать на её вкладку-заголовок:
Изменение порядка расположения панелей в группе
Обратите внимание, что панель «Цвет» в группе отображена первой, а «Образцы» — второй. Нет никаких особых причин именно для такого расположения панелей, и мы можем легко изменить этот порядок. Все, что нам нужно сделать, это нажать на вкладку-заголовок панели в верхней части группы, затем удерживая левую клавишу мыши зажатой, перетащить вкладку влево или вправо. На данном примере я нажал на вкладку «Цвет» и перетащил её вправо, затем, как только панели поменялись местами, отпустил клавишу мыши. Первой отображается теперь «Образцы»:
На данном примере я нажал на вкладку «Цвет» и перетащил её вправо, затем, как только панели поменялись местами, отпустил клавишу мыши. Первой отображается теперь «Образцы»:
Перемещение панелей между группами
Что, если, вместо того чтобы просто изменить порядок расположения вкладок в одной отдельно взятой группе, я хочу переместить какую-либо панель из одной группы в другую? Например, что, если я хочу переместить панель «Стилей» в группу, содержащую «Цвета» и «Образцы»? Для этого, следует просто нажать на вкладку «Стилей» и, удерживая левую клавишу мыши зажатой, перетащить вкладку вверх до тех пор, пока другая группа не выделится синей рамкой, а сама панель стилей не станет практически прозрачной.
Синяя рамка даёт мне знать о том, что можно отпустить клавишу. После того, как мы отпустим клавишу, «Стили» появятся в этой группе. Обратите внимание, что панель «Коррекция» теперь находится одна в своей собственной группе, но группа всё равно считается группой, хотя и имеет всего одну панель:
Создание новой группы панелей
Как мы только что отметили, панель «Коррекция» на данный момент находится в своей собственной группе панелей.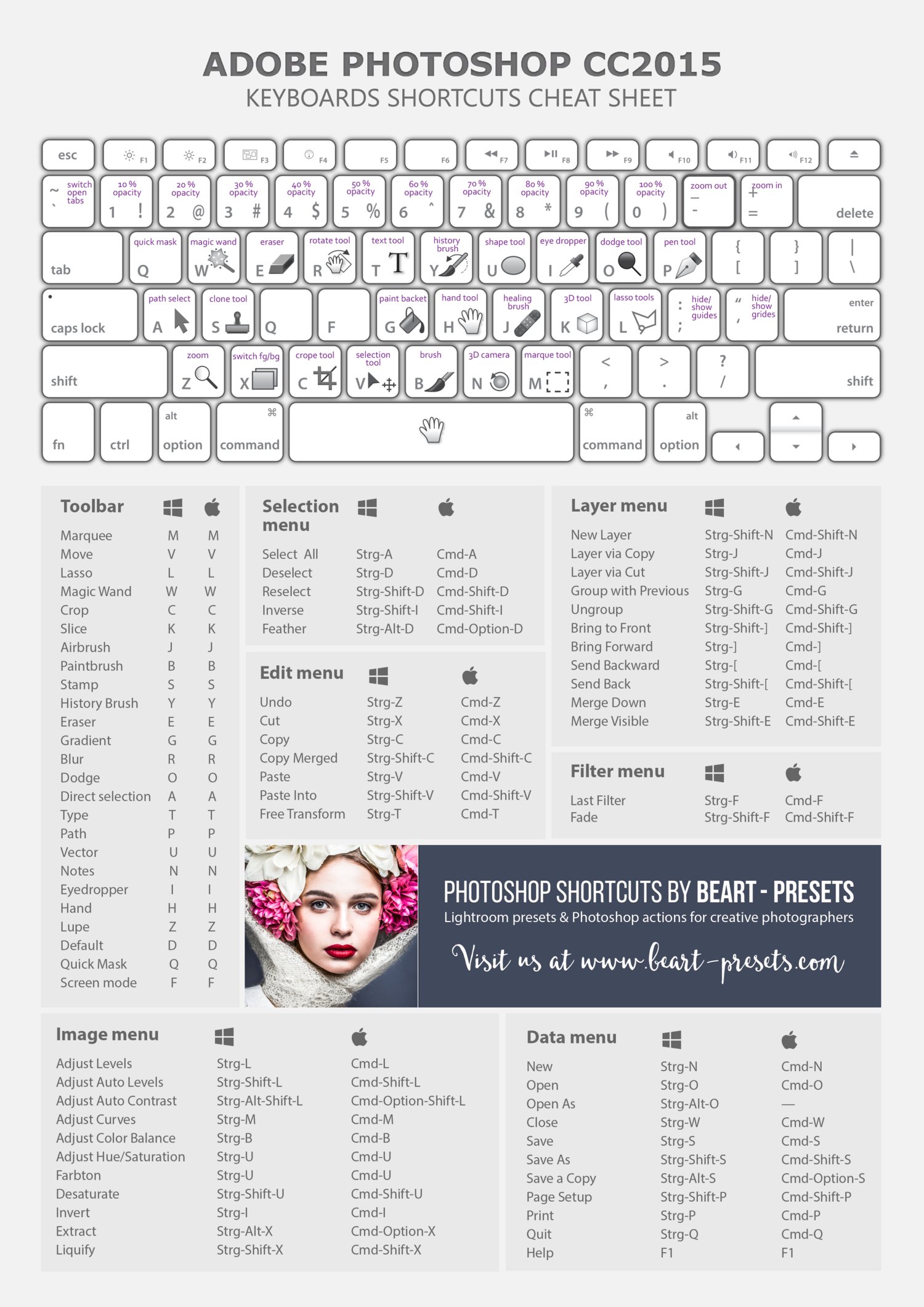 При желании, мы можем образовать новую группу из любой панели. Скажем, я хочу разместить панель «Цвет», на данный момент находящуюся в одной группе со «Стилями» и «Образцами», в своей собственной независимой группе, кроме того, я хочу, чтобы эта новая группа размещалась над группой с «Коррекцией».
При желании, мы можем образовать новую группу из любой панели. Скажем, я хочу разместить панель «Цвет», на данный момент находящуюся в одной группе со «Стилями» и «Образцами», в своей собственной независимой группе, кроме того, я хочу, чтобы эта новая группа размещалась над группой с «Коррекцией».
Для этого я нажму на вкладку «Цвет» и перетащу панель вниз до вкладки «Коррекция», пока не синяя полоса подсветки оказывается между двух существующих панелей.
Подчёркиваю, что на этот раз нужно, чтобы синим выделилась именно граница:
После того, как граница выделилась синим, я отпускаю клавишу мыши:
Минимизация группы панелей
Мы можем временно уменьшить группу, чтобы освободить больше места для панелей в других группах. Для этого, дважды щелкните на любой вкладке в группе. В то время как группа сведено к минимуму, все, что вы увидите, это его строка вкладок в верхней части. Здесь я с помощью двойного щелчка уменьшил расположенную вверху группу с «Образцами» и «Стилями». Теперь отображаются только вкладки-заголовки:
Теперь отображаются только вкладки-заголовки:
Для придания минимализированной группе нормального размера, просто дважды кликните во любой её вкладке.
Закрытие панели и группы
Если вам больше не нужна одна панель в группе, и вы её полностью закрыть, кликните по вкладке в верхней части группы, чтобы сделать её активной, а затем нажмите на иконку-меню в верхнем правом углу панели. Здесь я нажал иконку-меню панели «Цвет» и кликаю по пункту раскрывающегося списка «Закрыть» (Close):
Это действие закрывает панель «Цвет», но оставляет открытыми все другие панели в группе:
Если же вы хотите всю группу панелей, кликните по той же иконке меню в верхнем правом углу, но на этот раз из раскрывающегося списка выберите не «Закрыть» (Close), а пункт «Закрыть группу вкладок» (Close Tab Group). Это действие удалит всю группу.
Итак, в узкой малогабаритной панели скомпоновано большое количество инструментов, это, конечно, очень здорово, но ведь маловероятно, что вы будете иметь необходимость пользоваться всеми инструментами каждый день. Постоянно вы, скорей всего, используете менее трети инструментов, какие-то используете редко, а какие-то и вовсе никогда. И было бы замечательно, если бы мы могли настроить панель инструментов так, чтобы в ней содержались только те инструменты, которые мы используем, причём те, которые мы используем чаще, были бы наиболее легкодоступными.
Постоянно вы, скорей всего, используете менее трети инструментов, какие-то используете редко, а какие-то и вовсе никогда. И было бы замечательно, если бы мы могли настроить панель инструментов так, чтобы в ней содержались только те инструменты, которые мы используем, причём те, которые мы используем чаще, были бы наиболее легкодоступными.
Раньше панель инструментов была абсолютно не настраиваемая, и только с выходом новой версии положение изменилось. Теперь мы можем группировать и разгруппировывать инструменты в удобном для нас порядке, а неиспользуемые инструменты попросту скрывать. Затем мы можем полностью сохранить нашу собственную структуру панели и использовать её качестве предустановки!
Редактирование панели инструментов
Итак, в версии Photoshop Creative Cloud от ноября 2015 года Adobe, наконец, добавила возможность полностью настроить панель инструментов, используя совершенно новое диалоговое окно .
Открыть это окно можно двумя способами. Первый — через вкладку главного меню Редактирование —> Панель инструментов (Edit —> Customize Toolbar).
Второй — клик правой клавишей мыши на иконку-многоточие (три маленькие точки) в нижней части панели, непосредственно под значком «Масштаба» и нажать на строчку «Редактировать панель инструментов» (Edit Toolbar):
Запуск редактирования инструментальной панели из самой панели нажатием правой клавиши мыши по иконке с тремя точками.
Диалоговое окно настройки панели инструментов
После применения любого из этих двух способов откроется новое диалоговое окно настроек. Диалоговое окно состоит из двух основных столбцов. В столбце слева показаны инструменты, расположенные на данный момент в панели, они показаны в том же порядке и в той же группировке.
Колонна справа называется «Дополнительные инструменты» (Extra Tools). В эту колонку мы перетягиваем инструменты из левой колонки для их удаления из инструментальной панели.
Новое диалоговое окно «Настроить панель инструментов» (Customize Toolbar) в Photoshop CC 2015.
Удаление инструмента из панели инструментов
Чтобы удалить инструмент из панели инструментов, просто щелкните на него в левой колонке и перетащите его в колонку справа.
Давайте рассмотрим это на примере, для примера возьмём группу инструментов «Перемещение» (Move Tool). Я нажму правой клавишей мыши на его иконку:
В группе находятся два инструмента, «Перемещение» (Move Tool) и «Монтажная область» (Artboard Tool)
Я хочу удалить «Монтажная область» (Artboard Tool), т.к. я использую его редко.
Открываем диалоговое окно настройки панели инструментов и перетаскиваем «Монтажная область» из левой колонки в правую:
Перемещение инструмента для его удаления из панели.
Вот как выглядят колонки диалогового окна после перемещения:
Колонки диалогового окна.
После перемещения обязательно нажимаем кнопку «Готово» (Done), расположенную справа вверху диалогового окна, без нажатия на кнопку изменения не будут сохранены. После нажатия окно закрывается.
Давайте снова посмотрим на значок «Перемещение»:
Как видите, с иконки пропал маленький треугольник, располагавшийся справа внизу, это говорит о том, что в группе остался только один инструмент — «Перемещение». Нажатие на иконку правой клавишей мыши уже не откроет никакой список, а только активирует инструмент «Перемещение».
Просмотр дополнительных инструментов
Так куда же делся инструмент «Монтажная область»? Собственно, когда я говорил про удаление инструментов, это не совсем верно, на самом деле инструменты полностью не удаляются. Вместо этого, мы просто перемещаем их из основной раскладки инструментальной панели в другую, скрытую область. Иными словами, инструменты не удаляются. а скрываются.
Мы можем посмотреть на скрытые инструменты, если еще раз нажмём правой клавишей мыши (Win) на иконку с тремя точками в инструментальной панели (также, вместо нажатия правой клавишей, можно нажать на иконку левой клавишей и удерживать пару секунд, тут кому как нравится).
Любые инструменты, которые вы перетащили в колонку дополнительных инструментов в диалоговом окне Настройка панели инструментов (как я перетащил только что «Монтажная область»), отобразятся в этом списке, ниже строки Редактировать панель инструментов… (Edit Toolbar) . Это означает, что эти инструменты просто скрыты и вы их можете в любой момент активировать:
Список инструментов, скрытых из инструментальной панели
Восстановление инструмента на инструментальной панели
Для восстановления инструмента просто нажмите на него в колонке дополнительных инструментов справа и перетащить его обратно в колонну Панель инструментов слева. Обратите внимание на синюю горизонтальную полоску, которая появляется при перетаскивании. Она указывает, в какую область инструментальной панели будет вставлен инструмент.
Например, на рисунке ниже, инструмент «Монтажная область» займёт собственное место на инструментальной панели, между «Перемещением» и инструментами областей выделения:
Восстановление инструмента в собственное место на панели, синяя полоска указывает на разрыв между группами.
Вот пак выглядит панель теперь:
Инструмент «Монтажная область» занял собственную позицию на инструментальной панели
На этом рисунке показано, что синяя полоса находится на инструменте «Перемещение», следовательно, перетаскиваемый «Монтажная область» на этот раз займёт на собственное место на панели, а одну группу с «Перемещением», причём, расположится под ним:
Восстанавливаемый инструмент помещается к инструменту «Перемещение», образуя с ним группу.
Если теперь нажать правой клавишей мыши на «Перемещение», то откроется список:
В группе снова находятся два инструмента, «Перемещение» (Move Tool) и «Монтажная область» (Artboard Tool)
Группировка и разгруппировка инструментов
Вообще-то, если подумать, то инструменты «Перемещение» и «Монтажная область» не имеют ничего общего друг с другом, тогда почему же они находятся в одной группе? Было бы более логично, чтобы они отображались как отдельные, независимые инструменты. Но тогда как их разгруппировать?
Нет ничего проще. Всё, что нужно сделать, это нажать на инструмент и перетащить его в другую группу, пока на нужной группе не появится синяя полоска, затем отпустить мышь:
На рисунке я перемещаю инструмент «Монтажная область» из группы «перемещения»в группу инструментов выделения областей
Кроме того, я могу расположить инструмент обособленно от любой группы:
Инструмент перемещается в промежуток между группами, как указывает синяя полоса.
Для этого мне надо просто переместить нужный инструмент в промежуток между группами. Вот как выглядит теперь панель:
Инструмент «Монтажная область» находится на отдельном месте в панели, под инструментами выделения областей и над группой «Лассо».
Выбор основного инструмента для группы
В каждой группе инструментов имеется инструмент, расположенный верху списка инструментов группы, он отображён на инструментальной панели и активируется по клику левой клавишей мыши, иными словами он является самым быстродоступным в группе.
Вот как выглядит группа областей выделения по умолчанию:
Вид группы инструментов областей выделения по умолчанию
Чтобы сделать быстродоступным (основным) другой инструмент, надо просто поднять его наверх в пределах своей группы.
На рисунке я делаю основным инструмент «Овальная область «. По умолчанию, в этой группе является основным «Прямоугольная область »
А вот как выглядит теперь группа на панели:
После перемещения основным в группе стал инструмент «Овальная область «.
Перемещение групп целиком
Ранее мы рассмотрели, как перетащить отдельные инструменты из одной колонки в другую, но таким же образом мы можем перетаскивать и целые группы. Для примера, возьмём группу, где первым инструментом является «Рамка» (Croop Tool). Чтобы перетащить эту или любую другую группу, наведите курсор мыши на уголок группы, при этом группа должна выделится синей рамкой, давая вам знать, что вы выбрали группу целиком:
Перемещение группы целиком в колонку «Дополнительные инструменты»
Теперь группа перемещена и отсутствует на инструментальной панели, это показано на скриншоте:
Группа инструментов удалена с инструментальной панели.
Изменение порядка инструментов на инструментальной панели
У новой инструментальной панели имеется ещё одна полезная функция — вы можете переместить инструменты, которые вы используете чаще всего, в верхнюю часть инструментальной панели, а те, которые используете редко — переместить вниз. То же вы можете сделать и с группой инструментов целиком.
Отключение сочетаний горячих клавиш для дополнительных инструментов
Очень полезная новая опция по горячим клавишам активации инструментов. Например, в группе «Рамка» имеется четыре инструмента, каждый из которых активируется клавишей С. Я же пользуюсь, как правило, только инструментом «Рамка», остальные мне нужны бывают крайне редко. Поэтому. понятно, что мне совсем не нужно, чтобы остальные инструменты этой группы не активировались при помощи клавиши С. При помощи новой панели это сделать элементарно. Открываем панель:
По умолчанию все инструменты в группе «Рамка» активируются с помощью клавиши С.
Отключение горячих клавиш
Изменение сочетаний горячих клавиш для активации инструментов
Аналогичным образом Вы можете изменить горячую клавишу активирования, только вместо клавиши Backspace следует нажимать одну из буквенных клавиш от A до Z:
Пример быстрой замены горячих клавиш для инструментов.
Кнопка «Очистить инструменты» (Clear Tools)
До сих пор мы тратили большую часть нашего времени на перетаскивание инструментов из левой колонки основных инструментов слева в колонку инструментов справа. Но если вы хотите держать только несколько инструментов на инструментальной панели, только те, которыми вы пользуетесь постоянно, нажмите кнопку «Очистить инструменты» (Clear Tools) в правом верхнем углу диалогового окна, это сделает основную (левую) колонку пустой и перетащит всё в правую:
Все инструменты перенесены в правую колонку.
Слева на рисунке показана инструментальная панель в том виде, как она будет выглядеть после нажатия кнопки «Готово».
Скрыть дополнительные опции инструментальной панели
Внизу инструментальной панели находятся четыре дополнительные значка, это многоточие, включающее настройку инструментальной панели, значок переключения цветов переднего и заднего плана (Foreground/Background Colors), включения/выключения режима быстрой маски (Quick Mask Mode) и иконка переключения режимов экрана(Screen Mode). Всем этим значкам соответствуют иконки в левом нижнем углу панели «Настроить панель инструментов»:
Отключение дополнительных опций.
Если кликнуть по одной или нескольким иконкам, они будут деактивированы и соответствующие дополнительные опции будут скрыты:
Скрытие дополнительные опций инструментальной панели. На данный момент у меня оставлена только опция переключения цветов переднего и заднего плана (Foreground/Background Colors)
Сохранение пользовательского шаблона настройки панели инструментов качестве предустановки
Когда вы закончите настраивать «Настроить панель инструментов» , вы можете сохранить новую компоновку в качестве предустановки, нажав кнопку «Сохранить стиль» (Save Preset). Откроется новое окно, где дайте описательное имя набору, затем нажмите кнопку «Сохранить». Вы можете сохранить несколько макетов в качестве предустановок, каждая из которых настроена для конкретной задачи (например, ретуширование фотографий, цифровой живописи, веб-дизайн, и так далее).
Восстановление настройки панели инструментов
Чтобы вернуться первоначальной настройке по умолчанию, нажмите кнопку «Восстановить настройки по умолчанию» (Restore Defaults).
Как свернуть окно в фотошопе
Режимы экранного отображения в Фотошоп / Фотошоп-мастер
Иногда при работе в Фотошоп нехватка свободного места на экране для обработки изображения может стать для вас настоящей проблемой, особенно, если вы не входите в число счастливчиков, имеющих монитор с двойным экраном. Всевозможные инструменты, окна меню, параметры, панели, составляющие интерфейс программы, могут сильно загромоздить экран и значительно ограничить место, доступное для работы с изображениями. Добавьте к этому постоянно увеличивающийся размер изображений по мере развития цифровых технологий, и вы поймете, как важно порой становится найти способы увеличить рабочую область на экране до максимума.
К счастью, при работе с Фотошоп преодолеть проблему нехватки рабочего пространства достаточно легко, благодаря наличию различных режимов экранного отображения. Режим экранного отображения определяет, какую часть интерфейса нужно отобразить на экране, и варьируется от стандартного режима, при котором отображается весь интерфейс, до полноэкранного режима, который показывает только само изображение. В этом уроке мы подробно рассмотрим три режима экранного отображения и способы переключения между ними. Также я покажу вам несколько полезных комбинаций клавиш для работы с режимами экрана. Я буду использовать версию Фотошоп CS6, но также данный урок подойдет и для версии программы Photoshop CC.
Режимы экранного отображения
1. Стандартный режим экранного отображения (Standard screen mode)
Ниже представлено изображение, открытое у меня на экране в данный момент (фотография женщины в маске из фотобанка Shutterstock):
Стандартный режим экранного отображения в Фотошоп
Это изображение открыто у меня в стандартном режиме экрана, установленном программой по умолчанию. Данный режим отображает весь интерфейс программы, включая панель инструментов слева, панель управления справа, строку меню вверху, различные параметры, полосы прокрутки и другую информацию об окне документа. Поскольку стандартный режим экрана предоставляет нам быстрый и легкий доступ ко всем необходимым элементам, он также занимает наибольшую площадь на экране.
Возможно, сейчас нам не видно, как интерфейс может затруднять работу с изображением, поскольку в настоящий момент у меня установлен параметр «Показать во весь экран» (Fit on Screen), что означает размещение изображения на экране таким образом, чтобы его было видно полностью. Чтобы получить наглядное представление о преимуществах различных режимов экрана, я нажму сочетание клавиш Ctrl+1 / Command+1 для быстрого перехода к 100% масштабу изображения (все об изменении размера изображения в Фотошоп вы можете прочитать в наших уроках «Основы масштабирования» и «Советы и горячие клавиши для масштабирования»).
При 100% масштабе снимок слишком большой и полностью на экране не помещается. В таком случае отображение всего интерфейса может стать для нас проблемой, поскольку область просмотра изображения блокируется всевозможными панелями, особенно если мы работаем на маленьких мониторах с небольшим разрешением:
При увеличении снимка отображение всего интерфейса может стать для нас помехой
2. Полноэкранный режим с панелью меню (Full Screen Mode With Menu Bar)Если вы хотите увеличить размер рабочей области, то можете переключиться на второй из трех режимов экрана, который называется «Полноэкранный режим с панелью меню». Это можно сделать несколькими способами. Во-первых, вы можете выбрать раздел «Просмотр» в строке меню в верхней части экрана, затем – «Режим экрана» и «Полноэкранный режим с панелью меню» (View > Screen Mode > Full Screen Mode With Menu Bar):
Выбираем «Просмотр > Режим экрана > Полноэкранный режим с панелью меню»
Более быстрый способ переключения между режимами экрана в Фотошоп заключается в том, чтобы нажать на значок смены режима экранного отображения в нижней части панели инструментов и удержать значок нажатым некоторое время, в результате чего появится всплывающее окошко с тремя режимами экрана. Из появившегося списка необходимо выбрать «Полноэкранный режим с панелью меню»:
Нажимаем на значок смены режима экрана, удерживая кнопку, и выбираем из списка «Полноэкранный режим с панелью меню»
При выборе полноэкранного режима с панелью меню все элементы интерфейса, которые были частью самого документа, становятся скрытыми: название документа вверху, кнопки «свернуть», развернуть» и «закрыть», полосы прокрутки справа и снизу, кнопка масштаба и другая информация, связанная с самим документом, обычно находящаяся в левой нижней области окна. Также, если у вас открыто несколько изображений в отдельных окнах, видимым остается только выбранный документ. При этом все другие элементы интерфейса (панель инструментов слева, панель управления справа, строка меню вверху) мы продолжаем видеть на экране:
Полноэкранный режим с панелью меню увеличивает размер рабочей области, сохраняя при этом видимыми отдельные элементы интерфейса
3. Полноэкранный режим отображения (Full Screen Mode)
Для того чтобы максимально увеличить размер рабочей области, переключитесь на третий режим экранного отображения, который называется просто «Полноэкранный режим». Вы можете выбрать его, или перейдя в раздел «Просмотр» в строке меню в верхней части экрана, далее – «Режим экрана» и «Полноэкранный режим» (View > Screen Mode > Full Screen Mode), или просто нажав и удержав значок смены режима экрана в нижней части панели инструментов и выбрав из появившегося списка «Полноэкранный режим»:
Нажимаем на значок режима экрана, удерживая кнопку, и выбираем из списка «Полноэкранный режим»
При выборе полноэкранного режима впервые, в программе появится диалоговое окно, где будет кратко описано, как работает данный режим. Если вы не хотите видеть это сообщение каждый раз, как будете переключаться на полноэкранный режим, отметьте галочкой в диалоговом окне «Не показывать снова» (Don’t show again) и затем нажмите на кнопку «Полноэкранный режим»:
Программа заблаговременно предупреждает вас, что полноэкранный режим отличается от действующего в данный момент режима
При выборе полноэкранного режима весь интерфейс становится невидимым, за исключением самого изображения, и экран превращается в рабочую область:
Кажется невероятным, но изображение все еще открыто в программе Фотошоп. Полноэкранный режим скрывает весь интерфейс.
Работа с интерфейсом
1. Работа с панелями интерфейса по краям экрана
Возможно, вы подумаете: «Всё это, конечно, замечательно, но как я должен работать с интерфейсом, который не виден?» С одной стороны, вы всегда можете положиться на комбинации клавиш и использовать их, при условии, что вы помните нужное сочетание на клавиатуре. Но в действительности, вам не нужно быть «выдающимся пользователем», чтобы работать с полноэкранным режимом. Есть легкий способ при необходимости делать интерфейс видимым. Чтобы временно вернуть панель инструментов и выбрать желаемый инструмент в полноэкранном режиме, просто переместите курсор мыши к левому краю экрана. Как только вы выберете требуемый инструмент, уберите курсор мыши от края и панель инструментов исчезнет:
В полноэкранном режиме для просмотра панели инструментов переместите курсор мыши к левому краю.
Чтобы просмотреть панели, которые в обычном режиме располагаются на экране справа, переместите курсор мыши к правому краю экрана. После работы с панелями, уберите курсор мыши от края, и панели исчезнут:
В полноэкранном режиме для просмотра панелей переместите курсор мыши к правому краю
2. Отображение и скрытие панелей интерфейса с клавиатурыТакже вы можете временно скрывать и отображать панели, нажимая определенные комбинации клавиш, и это касается не только полноэкранного режима. Эти комбинации клавиш работают в любом их трех режимов экранного отображения и дают возможность при необходимости увеличить рабочую область. В любом режиме экрана нажмите клавишу табуляции (Tab), чтобы скрыть или отобразить панель инструментов слева, строку меню вверху и панели справа. В моем случае, я нажал клавишу, находясь в полноэкранном режиме, но вы можете также попробовать применить клавишу и в стандартном режиме, и в полноэкранном режиме с панелью меню:
Нажмите в полноэкранном режиме клавишу табуляции, чтобы отобразить панель инструментов, строку меню и панели, расположенные с правой стороны экрана
Для того чтобы отобразить и спрятать панели, расположенные только с правой стороны экрана, нажмите сочетание клавиш Shift+Tab. И снова, я применю это сочетание для полноэкранного режима, но также эта комбинация работает и в остальных режимах экрана:
Нажмите в полноэкранном режиме сочетание клавиш Shift+Tab, чтобы отобразить панели, расположенные справа
Мы рассмотрели, как можно переключаться между режимами экрана, используя строку меню с разделом «Просмотр» и значок режима экрана на панели инструментов. Но самый быстрый способ переключения – нажатие клавиши F на клавиатуре. Нажимая клавишу F несколько раз, вы будете переключаться со стандартного режима экрана на полноэкранный режим с панелью меню, затем на полноэкранный режим и обратно на стандартный.
Если вы хотите переключать режимы в обратной последовательности, нажимайте сочетание клавиш Shift+F. В заключение, в полноэкранном режиме вы можете нажать клавишу Esc для выхода из режима и возврата в стандартный режим экранного отображения (нажатие клавиши F приведет к тому же результату).
И вот мы это сделали! Мы рассмотрели, как можно очистить экран в Фотошоп и увеличить размер рабочей области, применяя различные режимы экрана и полезные комбинации клавиш! Для дальнейшего изучения программы, посетите наш раздел «Основы Фотошоп» или перейдите к урокам, которые вас могут заинтересовать!
Автор: Стив Паттерсон
Перевод: Ксения Руденко
Режимы экрана Photoshop и приемы интерфейса
Где найти режимы экрана
Режимы экрана в Photoshop можно найти в двух местах. Один находится в строке меню в верхней части экрана. Поднимитесь в меню View в строке меню и выберите Screen Mode . Отсюда вы можете переключаться между стандартным режимом экрана , полноэкранным режимом с панелью меню и полноэкранным режимом . Галочка рядом со стандартным режимом экрана означает, что он активен в данный момент.Мы будем рассматривать каждый из этих режимов экрана по мере продвижения, поэтому пока оставьте выбранным стандартный режим:
Просмотр режимов экрана из меню «Просмотр».
Еще одно место, где можно найти режимы экрана, — это панель инструментов в левой части экрана. Значок Screen Mode — последний значок в самом низу. Щелкните и удерживайте значок, чтобы просмотреть всплывающее меню, а затем выберите режим экрана из списка. Маленький квадрат рядом со стандартным режимом экрана означает, что он активен в данный момент.Опять же, пока оставьте выбранным стандартный режим:
Просмотр режимов экрана в нижней части панели инструментов.
Стандартный режим экрана
Давайте начнем с рассмотрения стандартного режима экрана. Вот изображение, которое я сейчас открываю в Photoshop (фотография женщины с маской из Adobe Stock):
Стандартный режим экрана в Photoshop.
По умолчанию Photoshop использует стандартный режим экрана, который мы и рассматриваем здесь. Стандартный режим экрана отображает весь интерфейс Photoshop, включая панель инструментов слева и панели справа.Он также включает панель меню и панель параметров вверху. Также отображаются вкладка над окном документа, полос прокрутки справа и снизу и строка состояния в нижнем левом углу окна документа. Стандартный режим экрана дает нам быстрый доступ ко всему, что нам может понадобиться, но он также занимает большую часть экрана.
Режимы экрана и режимы просмотра
Может показаться, что интерфейс не мешает моему изображению, но это потому, что я просматриваю изображение с помощью Fit on Screen View Mode.В отличие от режимов экрана, которые показывают или скрывают различные части интерфейса, режимы просмотра в Photoshop управляют уровнем масштабирования документа. Вы можете просмотреть свое изображение в том же режиме просмотра, который я использую, перейдя в меню View в строке меню и выбрав Fit on Screen :
Выбор «По размеру экрана» в меню «Просмотр».
В режиме «По размеру экрана» Photoshop устанавливает необходимый уровень масштабирования, чтобы изображение полностью помещалось в видимой области окна документа.Посмотрим, что произойдет, если мы выберем другой режим просмотра. Я вернусь к меню View в строке меню и на этот раз выберу 100% :
Переход в режим 100% просмотра.
В режиме просмотра 100% уровень масштабирования мгновенно повышается до 100%, а это означает, что каждый пиксель фотографии теперь занимает ровно один пиксель на экране. Это позволяет нам увидеть изображение во всех деталях. Но это также означает, что фотография теперь слишком велика, чтобы полностью уместиться в видимой области документа.И здесь интерфейс начинает мешать. Панели справа — самая большая проблема, блокирующая большую часть изображения. Проблема еще хуже на небольших экранах, работающих с более низким разрешением экрана:
Загроможденный интерфейс становится все более серьезной проблемой, когда мы приближаемся к изображению.
Полноэкранный режим со строкой меню
Если вы хотите дать себе немного больше места для работы, вы можете переключиться на второй из трех режимов экрана Photoshop, известный как полноэкранный режим с панелью меню.Чтобы выбрать его, перейдите в меню View , выберите Screen Mode , а затем выберите Full Screen Mode With Menu Bar . Или более быстрый способ — нажать и удерживать значок Screen Mode внизу панели инструментов, а затем выбрать Full Screen Mode With Menu Bar из списка:
Выбор «Полноэкранного режима с панелью меню» на панели инструментов.
Полноэкранный режим с панелью меню скрывает любые элементы интерфейса, которые были частью самого окна документа.Это включает вкладку вверху, полосы прокрутки справа и внизу изображения и строку состояния в нижнем левом углу окна документа. Он также скрывает кнопки сворачивания, разворачивания и закрытия Photoshop, которые обычно находятся в верхнем левом углу интерфейса. Кроме того, если у вас было два или более изображений, открытых в отдельных документах с вкладками, только активный документ останется видимым. Все остальные элементы интерфейса Photoshop (панель инструментов, панели, строка меню и панель параметров) остаются на экране:
Полноэкранный режим с панелью меню скрывает любые элементы интерфейса, относящиеся к самому окну документа.
Полноэкранный режим
Чтобы полностью увеличить рабочую область, переключитесь на третий из трех режимов экрана Photoshop, известный просто как полноэкранный режим. Вы можете выбрать его, перейдя в меню View в верхней части экрана, выбрав Screen Mode , а затем выбрав Full Screen Mode . Или нажмите и удерживайте значок Screen Mode в нижней части панели инструментов и выберите Full Screen Mode во всплывающем меню:
Выбор «полноэкранного режима» на панели инструментов.
Если вы выбираете полноэкранный режим впервые, Photoshop откроет диалоговое окно, объясняющее основы работы полноэкранного режима. Я объясню это более подробно чуть позже. Если вы не хотите, чтобы это сообщение отображалось каждый раз при переключении в полноэкранный режим, установите флажок Больше не показывать . Затем нажмите кнопку Full Screen :
Photoshop объясняет, как работает полноэкранный режим, прежде чем вы в него переключитесь.
В полноэкранном режиме Photoshop полностью скрывает интерфейс.Это оставляет видимым только само изображение, превращая весь экран в рабочую область:
Возможно, это не так, но это изображение все еще открыто в Photoshop. В полноэкранном режиме интерфейс скрывается.
Доступ к интерфейсу со стороны
Вы можете подумать: «Боже, это действительно здорово, но как мне работать с полностью скрытым интерфейсом?» Что ж, вы всегда можете положиться на сочетания клавиш Photoshop, если вам случится их все запомнить.Но на самом деле вам не нужно быть экспертом по Photoshop или опытным пользователем, чтобы работать в полноэкранном режиме. Есть простой способ вернуть интерфейс, когда он вам понадобится.
Отображение панели инструментов в полноэкранном режиме
Чтобы временно отобразить панель инструментов , чтобы вы могли переключать инструменты в полноэкранном режиме, просто наведите курсор мыши на левого края экрана. После того, как вы выбрали инструмент, перетащите курсор мыши от края, и панель инструментов исчезнет:
В полноэкранном режиме переместите курсор мыши к левому краю, чтобы отобразить панель инструментов.
Отображение панелей в полноэкранном режиме
Для временного отображения панелей в полноэкранном режиме наведите курсор мыши на правый край экрана. Когда вы закончите с панелями, перетащите курсор от края, чтобы снова их скрыть:
В полноэкранном режиме переместите курсор мыши к правому краю, чтобы отобразить панели.
Как выйти из полноэкранного режима
Поскольку интерфейс Photoshop полностью скрыт, когда вы находитесь в полноэкранном режиме, вам может быть интересно, как выйти из него и вернуть интерфейс.Чтобы выйти из полноэкранного режима, просто нажмите клавишу Esc на клавиатуре. Это вернет вас в стандартный режим экрана.
Отображение и скрытие интерфейса с клавиатуры
Вы также можете временно отображать и скрывать интерфейс прямо с клавиатуры. Эти сочетания клавиш работают во всех режимах экрана, а не только в полноэкранном, и являются отличным способом освободить дополнительное пространство, когда оно вам нужно. В любом из трех режимов экрана нажмите клавишу Tab на клавиатуре, чтобы отобразить или скрыть панель инструментов слева, панель параметров вверху и панели справа.Здесь я все еще в полноэкранном режиме, но попробуйте его как в стандартном, так и в полноэкранном режиме с панелью меню, чтобы увидеть, как это работает:
Нажмите клавишу TAB, чтобы открыть панель инструментов, панели и панель параметров.
Чтобы показать или скрыть только панели справа, нажмите Shift + Tab на клавиатуре. Опять же, я все еще в полноэкранном режиме, но это работает во всех трех режимах экрана Photoshop:
Отображение только правых боковых панелей в полноэкранном режиме при нажатии Shift + Tab.
Самый быстрый способ переключения режимов экрана
Мы видели, как переключаться между режимами экрана Photoshop из меню «Просмотр» в строке меню и с помощью значка «Режим экрана» на панели инструментов. Но самый быстрый способ переключаться между режимами экрана — переключаться между ними с клавиатуры. Нажмите на клавиатуре букву F , чтобы переключиться из стандартного режима экрана в полноэкранный режим с панелью меню. Еще раз нажмите F , чтобы переключиться в полноэкранный режим. Нажав F еще раз, вы вернетесь из полноэкранного режима в стандартный режим экрана.Чтобы переключаться между режимами экрана назад, нажмите Shift + F .
Наконец, я упоминал ранее, что вы можете выйти из полноэкранного режима, нажав клавишу Esc на клавиатуре. Это вернет вас в стандартный режим экрана. Нажатие F в полноэкранном режиме делает то же самое.
.Как обрезать и изменять размер изображений
Узнайте, как изменить размер изображения, обрезать и выпрямить, а также добавить на холст изображения в Adobe Photoshop.
Изменить размер изображения.
Давайте поговорим о том, как изменить размер изображения в Photoshop. Я предлагаю вам начать с этого изображения из загружаемых файлов практики для этого руководства. Я хотел бы установить размер этого изображения, чтобы оно подходило для публикации на конкретном веб-сайте, где я знаю, что идеальный размер изображения — 900 пикселей в ширину.Прежде чем изменять размер изображения, давайте сначала проверим, насколько оно велико. В большинстве случаев вы захотите начать с изображения, которое больше или, по крайней мере, не намного меньше, чем изображение с измененным размером, которое вам нужно. Это потому, что если вы сильно увеличите изображение, в какой-то момент оно может начать выглядеть размытым. Я перейду к строке состояния в нижней части окна документа, щелкну и удерживаю информацию о размере документа. В небольшом всплывающем окне мы видим, что этот файл имеет ширину 1800 пикселей и высоту 1200 пикселей.Поскольку мы хотим разместить его на нашем веб-сайте шириной всего 900 пикселей, это означает, что мы будем уменьшать масштаб. Чтобы изменить размер этого изображения, я перейду в меню «Изображение» и выберу «Размер изображения …». Откроется диалоговое окно «Размер изображения». Если хотите, вы можете увеличить это окно, перейдя в правый нижний угол и потянув за него. Слева вы можете увидеть предварительный просмотр изображения, а справа — элементы управления для изменения размера изображения. Здесь много информации, но вам не нужно работать со всем этим, особенно когда вы изменяете размер изображения, которое будет отображаться на экране, а не для печати.Как мы в этом примере. Итак, здесь есть пара вещей, которые стоит проверить. Сначала убедитесь, что этот значок ссылки включен. Вот как это выглядит, когда он включен. Если я щелкну по нему, он будет выглядеть вот так, когда он выключен. Итак, мы хотим, чтобы он был включен, чтобы убедиться, что ширина связана с высотой, чтобы при изменении размера изображения исходная пропорция ширины к высоте сохранялась, и изображение не выглядело сжатым или растянутым. Во-вторых, убедитесь, что в этом поле стоит галочка, поле Resample.Когда этот флажок установлен, вы говорите Photoshop, что можно выбросить некоторые пиксели, когда он делает это изображение меньше. Или, если вы увеличивали изображение, добавляли несколько пикселей. И в-третьих, посмотрите справа от полей Ширина и Высота, где вы можете увидеть единицу измерения, которая используется для сообщения размеров изображения. По умолчанию это дюймы. Но когда вы изменяете размер изображения для использования на экране, как мы делаем в этом примере, правильной единицей измерения являются не дюймы, а пиксели.Итак, я собираюсь щелкнуть любое из этих двух меню и изменить его с дюймов на пиксели, и другое меню тоже изменится, потому что ширина и высота связаны. Пришло время изменить размер. Я перейду в поле «Ширина» и вместо 1800 наберу 900. Вы можете видеть, что поле «Высота» автоматически изменилось, и оно изменилось пропорционально. А теперь бонусный совет: если вы хотите, чтобы изображение имело разные пропорции, скажем, 900 на 400, а не 900 на 600 в данном случае, лучший способ добиться этого — использовать другой инструмент, инструмент «Кадрирование», который мы снимаемся в другом фильме.Прежде чем я нажму «ОК», вы можете спросить, почему я не изменил поле «Разрешение». Это потому, что это поле «Разрешение» актуально только тогда, когда вы готовите изображение для печати. Когда вы изменяете размер изображения для использования на экране, как в этом примере, число в этом поле действительно не влияет на размеры изображения. Итак, вы можете оставить все как угодно. Итак, после внесения этих нескольких изменений в диалоговое окно «Размер изображения», мы можем перейти к кнопке «ОК» и щелкнуть там, чтобы закрыть диалоговое окно «Размер изображения» и вернуться в окно «Документ».Если хотите, вы можете вернуться в строку состояния и проверить размер измененного изображения. Я нажимаю и удерживаю там информацию, и вы видите, что теперь у нас есть изображение размером 900 на 600 пикселей вместо оригинала, которое было 1800 на 1200. Все, что осталось сделать, — это сохранить изображение. Я перейду в меню «Файл» и выберу «Сохранить как …» вместо «Сохранить», потому что я не хочу сохранять исходную версию размером 1800 на 1200 пикселей. Итак, в диалоговом окне «Сохранить как» я дам этой версии другое имя.Вы можете ввести здесь все, что захотите. Я собираюсь набрать «Resize-web.jpg» для моей веб-версии файла. Я оставлю все остальное как было и нажму «Сохранить». Я нажимаю ОК в окне параметров JPEG, и теперь все готово. Вот как изменить размер изображения для использования на экране в диалоговом окне Photoshop CC Image Size.
Что вы узнали: как изменить размер изображения
- Выберите Изображение> Размер изображения .
- Измерьте ширину и высоту в пикселях для изображений, которые вы планируете использовать в Интернете, или в дюймах (или сантиметрах) для изображений для печати. Держите значок ссылки выделенным, чтобы сохранить пропорции. Это автоматически регулирует высоту при изменении ширины и наоборот.
- Выберите Resample , чтобы изменить количество пикселей в изображении. Это изменяет размер изображения.
- Нажмите ОК.
Изменить разрешение изображения.
Если вам нравится печатать изображения, вам может быть полезно иметь общее представление о том, что означает разрешение изображения в Photoshop, и как изменить разрешение изображения, чтобы подготовить его к печати. Это делается в диалоговом окне «Размер изображения». Если вы следите за происходящим, давайте откроем это изображение, которое вы найдете в файлах практики для этого руководства. Затем перейдите в меню «Изображение» и выберите «Размер изображения». В диалоговом окне «Размер изображения» вы можете увидеть размеры этого изображения в пикселях.Когда изображение все еще находится на вашем компьютере, мы измеряем его размер в пикселях. Но если бы мы распечатали это изображение, мы бы измерили размер отпечатка в дюймах, а не в пикселях. Здесь, внизу, в поле «Разрешение», вы можете увидеть разрешение, которое в настоящее время установлено для этого изображения, это 100. В разрешении 100 нет ничего особенного, это просто круглое число, которое я выбрал, когда настраивал файл для этого урока. Итак, что здесь означает разрешение? Что ж, если вы прочитаете эту строку слева направо, вы сможете это понять.Это говорит нам о том, что разрешение — это определенное число пикселей / дюйм, в данном случае 100 пикселей / дюйм. Другой способ сказать это, заключается в том, что если и когда вы распечатаете это изображение, 100 пикселей из общих 1800 пикселей по горизонтали и общих 1200 пикселей по вертикали будут назначены каждому напечатанному дюйму по горизонтали и вертикали. Теперь, если вам не нравятся математические задачи, вы можете пропустить следующую часть, но если вам нравится думать об этом с точки зрения математики, вот простой пример. Итак, математическая задача: разделите 1800 на 100, и вы получите 18.Это означает, что при разрешении 100 пикселей на дюйм этот файл будет напечатан с размером 18 дюймов. И так же работает по вертикали. Если мы разделим общую высоту 1200 пикселей на группы по 100, то получится 12 групп или 12 дюймов. Итак, высота напечатанного изображения будет 12 дюймов. Итак, если вы понимаете эту основную концепцию, теперь вы, вероятно, задаетесь вопросом, а какое число лучше всего указать в поле «Разрешение», когда вы готовите изображение к печати? К сожалению, нет однозначного ответа, потому что это зависит от того, какой принтер вы используете.Но если вы печатаете дома на типичном струйном принтере, будет справедливо сказать, что подойдет разрешение около 300 пикселей на дюйм. Если бы я напечатал изображение с разрешением всего 100 пикселей на дюйм, оно могло бы выглядеть нормально, но если бы вы подошли к нему очень близко, оно выглядело бы не лучшим образом. Потому что моему настольному струйному принтеру действительно нужно около 300 пикселей на дюйм. Так как же изменить разрешение распечатанного изображения до 300 пикселей на дюйм в этом диалоговом окне? Первый шаг — убедиться, что флажок Resample не установлен.Потому что, если мы просто меняем разрешение, мы, вероятно, не захотим изменять общее количество пикселей в файле. И это то, что делает Resample. Итак, допустим, мы хотим, чтобы общее количество пикселей в файле оставалось равным 1800 на 1200. Мы просто хотим перераспределить их на группы по 300, а не на группы по 100. Итак, что я собираюсь сделать, это набрать 300 в поле Разрешение. Предупреждение о спойлере: когда я это сделаю, также изменится количество дюймов в полях Ширина и Высота. Итак, давайте набираем здесь 300.И, конечно же, ширина и высота изменились с 18 дюймов и 12 дюймов до 6 дюймов на 4 дюйма. И это размер, при котором это изображение будет печататься с разрешением, необходимым для получения наилучшего качества печати. Я закончил, поэтому собираюсь нажать ОК. Это закрывает диалоговое окно «Размер изображения» и возвращает меня в окно документа. И вот у меня есть готовое к сохранению и печати изображение размером 6 на 4 дюйма, по 300 пикселей на каждый дюйм.
Что вы узнали: как изменить разрешение изображения
- Выберите Изображение> Размер изображения .Разрешение в этом диалоговом окне означает количество пикселей изображения, которое будет назначено на каждый дюйм при печати изображения.
- Оставьте для печати ширину и высоту в дюймах.
- Отмените выбор Resample , чтобы сохранить исходное количество пикселей изображения.
- В поле Разрешение установите количество пикселей на дюйм равным 300 для печати на обычном настольном струйном принтере. Это изменит количество дюймов в полях ширины и высоты.
- Нажмите ОК.
Инструмент «Кадрирование» — один из самых полезных инструментов Photoshop CC, особенно для тех из вас, кто делает много фотографий. Вы можете использовать его для улучшения композиции и выравнивания кривых фотографий. Я открыл это фото из файлов практики для этого урока. Итак, я могу показать вам основы инструмента «Кадрирование». Я начну с выбора инструмента «Кадрирование» на панели «Инструменты». Как только я это сделаю, вы увидите эту рамку вокруг всего изображения. Это поле «Обрезать».Я наведу курсор на любой из углов или любой из краев поля кадрирования и перетащу, чтобы изменить форму этого поля. Итак, в этом случае я мог бы перетащить его внутрь, чтобы создать композицию, совершенно отличную от исходной фотографии. По мере создания кадрирования Photoshop показывает вам предварительный просмотр с областями, которые необходимо обрезать, заштрихованными серым цветом. Таким образом, вы сможете оценить, что именно вы собираетесь удалить, прежде чем завершить сбор урожая. Теперь, прежде чем я завершу эту обрезку, я хочу перейти на панель параметров, чтобы показать вам важную опцию.И это Удалить обрезанные пиксели. Эта опция отмечена по умолчанию. Я обычно убираю этот флажок. Потому что, когда установлен флажок «Удалить обрезанные пиксели», если вы завершите кадрирование и сохраните изображение, вы навсегда удалите обрезанные пиксели. Но если этот параметр не отмечен, вы можете вернуть обрезанные пиксели в любое время. Давайте попробуем. Я собираюсь завершить эту обрезку, перейдя к большой галочке на панели параметров и щелкнув там. Есть и другие способы завершить кадрирование, но мне нравится этот способ, потому что он очень простой.Итак, теперь вы можете увидеть фотографию с примененным кадрированием. Допустим, я делаю что-то еще с изображением, а затем передумал, как я его обрезал. В любой момент я могу вернуться и выбрать инструмент «Обрезка», а затем снова щелкнуть изображение, и все пиксели, которые я обрезал, снова появятся в поле зрения, и я могу изменить кадрирование. На этот раз я мог бы включить некоторые из этих обрезанных пикселей. Кстати, вы могли заметить, что поверх моей фотографии есть сетка из вертикальных и горизонтальных линий, когда я использую инструмент «Кадрирование».Этот оверлей представляет собой классическую композиционную технику, известную как правило третей. Идея этого метода заключается в том, что если вы поместите важный контент в изображение на пересечении любой из этих горизонтальных и вертикальных линий, вы можете улучшить композицию. Давайте попробуем с этим изображением. Я собираюсь разместить букет прямо на этом перекрестке, щелкнув изображение и перетащив его сюда. А затем я мог бы еще немного изменить границу обрезки, натянув ее на этот букет еще сильнее.Затем я нажму галочку. Опять же, я собираюсь щелкнуть изображение с помощью инструмента «Кадрирование», чтобы попытаться еще немного настроить это кадрирование. Я заметил, что это изображение немного искривлено, особенно здесь, за столом. Одна из вещей, которые вы можете сделать с помощью инструмента «Обрезка», — это выпрямить изображение. Есть несколько способов сделать это. Вы можете переместить курсор за пределы одного из углов и вручную попытаться перетащить, чтобы выпрямить изображение, и появится эта сетка, которая поможет вам в этом. Я предпочитаю автоматический метод.Итак, я собираюсь отменить, это Command + Z на Mac, Ctrl + Z на ПК. Итак, изображение снова искривлено, а затем я перейду к панели параметров и воспользуюсь инструментом автоматического выпрямления. Я нажму на этот инструмент, чтобы выбрать его на панели параметров для инструмента Обрезка. Я перейду к изображению, а затем щелкну по краю этой таблицы, удерживая указатель мыши и перетащив немного дальше по этому краю. Теперь вам не нужно проходить весь путь вдоль края. Иногда немного поможет, например, вот здесь.Photoshop использует вашу линию в качестве ориентира для поворота изображения, чтобы содержимое выглядело ровно. Я собираюсь еще немного подстроить эту обрезку, возможно, поднять этот край и, возможно, немного сдвинуть букет, чтобы поместить его прямо в центр. А затем я собираюсь подойти к панели параметров и щелкнуть галочку, чтобы завершить кадрирование. Таковы некоторые основы инструмента «Кадрирование». Я надеюсь, что вы попробуете эти техники поработать над собственными композициями в Photoshop.
Что вы узнали: как обрезать и выпрямить изображение
- Выберите инструмент Crop на панели инструментов Инструменты .Появится рамка кадрирования.
- Перетащите любой край или угол, чтобы настроить размер и форму границы кадрирования.
- Перетащите курсор внутрь границы кадрирования, чтобы поместить изображение внутри границы кадрирования.
- Перетащите за угол границы кадрирования, чтобы повернуть или выпрямить.
- Щелкните галочку на панели параметров или нажмите Enter (Windows) или Return (macOS), чтобы завершить кадрирование.
Добавьте немного места на холст документа.
Бывают случаи, когда вы хотите добавить холст документа, чтобы было больше места для добавления элементов, таких как текст или изображения, в ваш дизайн. Вы можете сделать это с помощью команды Canvas Size, которую мы рассмотрим в этом уроке. Если вы следуете инструкциям, вы можете использовать это изображение из файлов практики для этого урока или собственное изображение. Чтобы добавить холст вокруг этого изображения, я перейду в меню «Изображение», где есть команда «Размер холста …» прямо под размером изображения… команда. Теперь, чтобы не усложнять эти 2, команда «Размер изображения …», которую мы рассматривали в другом видео в этом руководстве, работает иначе, чем команда «Размер холста …». В отличие от размера изображения …, размер холста … не меняет размер ваших реальных фотографий или других произведений искусства или изображений в композиции. Это просто позволяет вам добавить пространство вокруг этих предметов. Итак, давайте выберем Размер холста … И откроется диалоговое окно Размер холста. Вверху этого диалогового окна вы можете увидеть ширину и высоту этого изображения в дюймах.И здесь вы можете добавить к ширине холста или добавить к высоте холста, или и то, и другое. По умолчанию в этих полях также установлены дюймы. Но когда вы готовите изображение для использования в Интернете, а не для печати, имеет смысл изменить эту единицу измерения на пиксели, потому что именно так мы измеряем и говорим о размере изображений на экране, как вы узнали ранее в этот учебник. Итак, я собираюсь изменить одно из этих меню с дюймов на пиксели. И другое меню тоже меняется.Если вам известна общая ширина в пикселях, которую вы хотите, чтобы изображение было после расширения холста, вы можете ввести это число в поле «Ширина». Но часто бывает проще просто сказать Photoshop, сколько пикселей нужно добавить на холст, не беспокоясь о том, какой будет общий результат. Для этого спуститесь сюда и установите флажок «Относительный». Это устанавливает число в полях «Ширина» и «Высота» на 0. Теперь я могу ввести количество пикселей, которое хочу добавить на холст. Итак, допустим, я хочу добавить 400 пикселей к ширине холста.Я наберу 400 здесь. Если бы я хотел увеличить высоту холста, я бы тоже мог это сделать. Я просто оставлю это на 0 пока. И затем я нажму ОК, чтобы применить это. В окне документа вы можете увидеть, что Photoshop добавил холст как с левой, так и с правой стороны этой фотографии. Он разделил 400 пикселей дополнительной ширины, о которых я просил, на 200 пикселей справа и 200 пикселей здесь слева. Что, если бы я хотел добавить холст только к одной стороне этого изображения.Скажем, здесь с правой стороны. Это сделано немного иначе. Итак, давайте отменим то, что мы сделали до сих пор, попробуйте вместо этого. Я нажму Command + Z на Mac, Ctrl + Z на ПК, чтобы отменить. И я вернусь в меню изображения и снова выберу Размер холста … Первое, что я собираюсь сделать здесь, это проверить, что в полях «Ширина» и «Высота» все еще установлено значение «Пиксели». И это не так, они вернулись к дюймам по умолчанию. Итак, я снова изменю эти меню на «Пиксели». И я дважды проверю, установлен ли флажок «Относительный».Как я уже сказал, я хочу, чтобы добавленный холст отображался справа от изображения. Для этого я спущусь к этой диаграмме привязки и собираюсь щелкнуть по среднему полю в левой части этой диаграммы. Это означает, что Photoshop должен закрепить или привязать изображение к левой стороне холста, а дополнительный холст — справа. Итак, теперь я перейду к полю «Ширина» и введу количество пикселей, которое я хочу добавить к правой стороне этого изображения. Добавим 800 пикселей.И жмем ОК. И это именно тот эффект, которого я хотел. Вы, наверное, заметили, что до сих пор все мои расширения холста были белыми. Но вы можете управлять цветом расширения холста здесь, в диалоговом окне «Размер холста», используя цветное меню расширения холста. Кстати, если вы работаете с другим изображением и не находитесь на специальном фоновом слое, как на этом изображении, тогда ваше цветовое меню расширения Canvas будет недоступно, а добавляемый вами холст будет прозрачным. Это будет похоже на серо-белую шахматную доску в Photoshop.Я просто нажму «Отмена». И, если я хочу сохранить это изображение, я перехожу в меню «Файл» и выбираю «Сохранить как …», поэтому я не сохраняю оригинал. Вот как вы можете добавить пространство на холст документа, чтобы у вас было дополнительное место для добавления дополнительных элементов изображения.
Что вы узнали: изменить размер холста
- Выберите Изображение> Размер холста
- Чтобы добавить холст, введите ширину и высоту, которые нужно добавить.Измеряйте ширину и высоту в пикселях для использования в Интернете или в дюймах для печати.
- Выберите Relative , а затем выберите точку привязки на схеме холста. Стрелки указывают стороны, куда будет добавлен холст.
- Нажмите ОК.
Как установить параметры отображения Photoshop CS6 с помощью меню «Окно»
- Программное обеспечение
- Adobe
- Photoshop
- Как установить параметры отображения Photoshop CS6 с помощью меню «Окно»
Автор: Барбара Обермайер
Меню «Окно» в Photoshop CS6 управляет отображением панелей и некоторых других элементов рабочего пространства Photoshop. Две верхние записи в меню «Окно» позволяют вам контролировать расположение ваших открытых документов и управлять своими рабочими пространствами.
В подменю «Окно» → «Упорядочить» вы можете указать Photoshop плитка (стык к краю) или каскад (стопка) всех открытых документов. Вы также можете выбрать 2–, 3–, 4– или 6– в различных конфигурациях, в зависимости от количества открытых изображений. Чтобы включить эту опцию, ваши изображения должны плавать в своих окнах.
Photoshop также имеет так называемый фрейм приложения. Открытые документы аккуратно сложены вместе, один за другим.Если вы хотите, чтобы ваши изображения перемещались в приложении, выберите команды «Плавать в окне» (только для текущего выбранного изображения) и «Плавать все в Windows» (для всех изображений) в подменю «Упорядочить».
Другой пункт в меню «Окно» включает в себя различные параметры рабочего пространства, позволяющие выбрать рабочее пространство, соответствующее вашему рабочему процессу. Выбор рабочего пространства Essentials сбрасывает все ваши панели и меню до настроек по умолчанию.
В подменю «Расширения» вы найдете Kuler, который позволяет вам создавать, загружать и обмениваться цветовыми темами, и Mini Bridge, который помогает вам просматривать и сортировать ваши изображения.
Оставшаяся часть меню «Окно» содержит список панелей (в алфавитном порядке) и открытых в данный момент документов.
| Команда меню | Что он делает |
|---|---|
| Объединить все во вкладки | Берет открытые плавающие документы и объединяет их в на панели параметров. |
| Матч зум | Принимает открытые документы и сопоставляет их с увеличением в процентах активного документа. |
| Место совпадения | Принимает открытые документы и соответствует местоположению активного документа . Например, если вы просматриваете нижний левый угол активного документа и выбираете «Сопоставить местоположению», все открытые документы отображаются из нижнего левого угла . |
| Соответствие вращения | Принимает открытые документы и соответствует повороту холста активного документа. |
| Совпадение всех | Применяет все команды Match одновременно. |
| Новое окно | Открывает другой вид того же изображения, позволяя работать с частью изображения крупным планом, одновременно просматривая результаты для всего изображения . |
| Свернуть (только Mac) | Скрывает изображение при размещении эскиза изображения на Dock. Щелкните эскиз, чтобы восстановить изображение в Photoshop. |
| Вынести все на передний план (только Mac) | Если у вас запущено несколько приложений, то есть открыто несколько окон документов , эта команда выводит все документы Photoshop на передний план, перед любыми окнами документов из других открытых приложений . |
Об авторе книги
Барбара Обермайер — директор Obermeier Design, студии графического дизайна в Калифорнии, специализирующейся на печати и веб-дизайне. В настоящее время она работает преподавателем в Школе дизайна в Институте Брукса.
.Как восстановить внешний вид Photoshop по умолчанию
Если панель пропала или ваше рабочее пространство выглядит странно, есть простой способ заставить Photoshop выглядеть именно так, как вы привыкли.
Одним из наиболее ошеломляющих аспектов Photoshop для начинающих является огромное количество открытых панелей и то, как эти панели иногда могут исчезнуть.
Если панель, с которой вы привыкли работать, пропала, и вы не можете понять, куда она пропала, есть простой способ заставить Photoshop выглядеть именно так, как вы привыкли.
Как восстановить панели в Photoshop
Если дело в отсутствии панели, есть очень простое решение.Допустим, панель инструментов слева исчезла: просто перейдите к опции Window в меню и убедитесь, что установлен флажок Tools . Этот процесс одинаков для любой панели, указанной в меню «Окно». Щелкните его, чтобы выбрать его, и он снова появится на вашем экране.
Если есть панель, которую вы не хотите использовать, вы также можете закрыть ее, нажав кнопку меню в углу панели и нажав Закрыть .
Как восстановить внешний вид Photoshop по умолчанию
Если вся программа для вас выглядит совершенно иначе, скорее всего, ваше рабочее пространство было изменено.
Photoshop имеет ряд предустановленных рабочих пространств, из которых вы можете выбирать. Эти рабочие области открывают панели, которые полезны для пользователей в зависимости от того, что они делают. Для этого у них есть рабочее пространство для 3D-дизайна, графического и веб-дизайна, моушн-дизайна, рисования и фотографии.Adobe также предлагает рабочее пространство Essentials по умолчанию, к которому вы, вероятно, уже привыкли.
Вы можете выбрать свою рабочую область, перейдя в Window > Workspace и выбрав одну из опций, перечисленных выше.
Если вы вернулись в Photoshop и обнаружили, что панели, к которым вы привыкли, больше не открываются, просто перейдите в Window > Workspace > Reset Essentials .(Если вы используете одно из других рабочих пространств, предлагаемых Photoshop, оно должно отображаться в списке под параметром «Сброс».)
Если ни одно из этих рабочих пространств не соответствует вашим потребностям, вы можете открыть все свои панели и перейти к Window > Worskpace > New Workspace и Photoshop захватит все местоположения ваших панелей, а также может захватывать и сочетания клавиш , меню и параметры панели инструментов, которые вы могли настроить.
Вы можете перетаскивать панели, менять их порядок, закрывать, открывать или сворачивать, пока ваше рабочее пространство не будет выглядеть именно так, как вам нравится, прежде чем сохранять.
Какая ваша любимая рабочая среда Photoshop для работы? Вы создали настраиваемое рабочее пространство, которое соответствует вашему рабочему процессу? Дайте нам знать об этом в комментариях.
Лучшее на IFA 2020: ноутбуки, смартфоны, проекторы и многое другоеIFA истекает еще на год, так что ознакомьтесь с одним из лучших новых устройств на рынке.
Об авторе Нэнси Месси (Опубликовано 911 статей)Нэнси — писательница и редактор, живущая в Вашингтоне. Ранее она работала редактором по Ближнему Востоку в The Next Web, а в настоящее время работает в аналитическом центре в Вашингтоне, посвященном коммуникациям и работе с социальными сетями.
Ещё от Nancy MessiehПодпишитесь на нашу рассылку новостей
Подпишитесь на нашу рассылку, чтобы получать технические советы, обзоры, бесплатные электронные книги и эксклюзивные предложения!
Еще один шаг…!
Подтвердите свой адрес электронной почты в только что отправленном вам электронном письме.
.Как пользоваться программой adobe photoshop. Основной инструментарий Photoshop
Программа Photoshop (Фотошоп) разработана компанией Adobe Systems, и признана лучшей в сфере обработки фотографий и создания графики. Многие ведущие дизайнеры используют Photoshop в своей работе при создании логотипов и дизайна компаний. Фотошоп пользуется популярностью также у веб-дизайнеров, позволяя им создавать макеты будущих сайтов. PSD – формат файлов программы Photoshop. С появлением последних версий программы добавлена возможность нелинейной обработки видео файлов, что бывает очень полезно при создании собственных DVD-дисков.
В работе программа Photoshop использует как растровое, так и векторное представление графики. Разработанная система слоев, позволяет на полную силу использовать возможности предоставляемой программы. Сюда также входит использование набора различных эффектов, возможность корректировки цветовых уровней, работа с различными палитрами задания цвета (RGB, LAB, CMYK, градации серого, черно-белое, многоканальные), регулировка контрастности и яркости изображения, возможность обработки отдельного фрагмента графического файла, ретушь фотографии – это не полный набор возможностей, по достоинству оцененный профессионалами.
Разработчиками был создан огромный инструментарий для того, чтобы было удобнее пользоваться Фотошопом, как это сделать, рассмотрим ниже.
Возможность взаимодействия с изображением
Прежде всего, в освоении того, как пользоваться Фотошопом, рассмотрим такую функциональную возможность, как использование слоев. Слои очень удобны для отделения частей от общей картины, что позволяет редактировать отдельную область, не затрагивая изображения в целом.
Для этих целей разработано специальное окошко Слои (Layes), в котором вы можете управлять слоями: создавать новые, удалять, перемещать. Для редактирования отдельного слоя следует сделать его активным. Также каждый слой имеет видимость и порядок расположения. Вы можете скрыть слой, или же поместить его на задний или передний план. Например, имея два слоя солнце и небо, можно спрятать солнце за тучами, оставив выглядывать лишь край огненного диска.
В Photoshop всегда присутствует базовый слой background (слой фона). Остальные можно объединять между собой, редактировать, изменять.
- Знак цепей: соединяет слои.
- Знак глаза: управляет видимостью слоя.
- Знак кисти: отобращает активный слой и возможность редактирования.
История в Фотошопе
Фотошоп обладает также поразительной возможностью к отмене предыдущего действия. Программа позволяет совершить до 20 таких отмен. Для удобного использования данной функции разработчики предоставляют панель History (История), где отображены предыдущие действия: примененные слои, рисование, изменение контраста и другое. Так что, совершив неверный шаг, не стоит отчаиваться – все можно исправить.
Основной инструментарий Photoshop
Для реализации дизайнерский решений, а также для художественных действий, программа предлагает набор основных инструментов. С их помощью вы можете рисовать, выделять, изменять, перемещать, осветлять, зачищать любые части рисунка. Полный функционал огромен, и станет вам доступен на практике в том, как пользоваться Фотошопом. Сейчас приводим список наиболее востребованных, помещенных в отдельную панель инструментов, итак:
- Выделение. Можно выделять прямоугольные, овальные области, а также столбиком или в длину. Выделить область можно от руки, так как вам предпочтительней, стоит просто обвести фрагмент. Есть также выделение по точкам линиями, от одной к другой, который, в конечном итоге, образуют многоугольную область.
- Волшебная палочка. Замечательное выделение контура происходит автоматически, стоит только кликнут мышью.
- Перемещение. Задать расположение выделенного объекта.
- Заливка. Однотонная по цвету или градиент.
- Текст. Возможность создавать фрагменты текста.
- Рисование. Возможные варианты рисования кистью, карандашом, распылителем и другими инструментами, при этом изменяя их размер, нажим, фактуру.
- Ластик. Удаление, затирка ненужных частей рисунка.
- Объекты. Рисование можно производить линиями, овалами, прямоугольниками и т.д.
- Масштаб. Возможность масштабирования выделенной области.
- Цвет. Картинку можно осветлить, затемнить, размазать края или сделать их четче.
Ретушь фотографий
Программа обладает огромным потенциалом для ретуши фотографий. В этом плане, как пользоваться Фотошопом — не столь сложный вопрос. Для этого используются настройки изображения, а также огромный набор фильтров, для изучения которых потребуются дни. Мы приведем примеры нескольких наиболее интересных вариантов.
Сепия, создание изображение в ретро-стиле
Для его применения открываем файл изображения. Добавляем новый корректирующий слой, порядок действий: «Layer» – «New adjustment layer «– «Photo filter». Далее выбираем фильтр под именем «Sepia» (сепия). Повторяем процедуру, только в этот раз в окне фильтров выбираем название «Uderwater». В итоге, вы получите интересный эффект ретроспективы.
Изменения цвета глаз
Рассмотрим, как пользоваться фотошопом для изменения эффекта глаз. В открытой фотографии человеческого лица производим овальное выделение по контуру глаза, рисуя круг. Далее при помощи инструмента прямолинейного лассо, убираем задетые области, не относящиеся к глазному яблоку, это может быть веко, к примеру, что бывает очень часто.
Затем, создаем корректирующий слой как в предыдущем примере, «Layer» – «New adjustment layer». И выбираем настройку цветового баланса. Перемещая ползунки к зеленому, синему, желтому или красному, фиолетовому, оранжевому цветам, получаем требуемый оттенок.
В конце, делаем активным корректирующий слой, и изменяем эффект наложения (overlay), придавая цвету глаз завершенность и красоту восприятия.
Создание эффекта движения
Бывает необходимо усилить движение объекта: полет птицы, едущий автомобиль, идущий человек. Для этого можно создать эффект движения, что усилить действие изображения. Следует выполнить следующее.
Открываем необходимый файл. В панели меню выбираем: «Filter» — «Blur» -» Motion Blur». В параметрах фильтра устанавливаем угол на ноль (Angle), и смещение равное 50 пикселям (Distance). Фильтр создаст эффект размытости всего изображения.
Далее необходимо подкорректировать область, содержащую сам объект, для этого следует выбрать архивную кисть из панели инструментов, с применением которой будет восстановлен прежний вид закрашиваемой области. В результате получаем изображение объекта с эффектом движения на фотографии.
Заключение
Инструментарий программы поистине велик и многофункционален. Эта статья не сможет в полной мере рассказать Вам как пользоваться Фотошопом. Для уверенной работы, и для того, как пользоваться Фотошопом на высшем уровне, стоит потратить несколько дней, а то и недель. Зато, в дальнейшем, это позволит вам создавать прекрасные макеты сайтов, делать коллажи и профессионально обрабатывать фотографии.
Adobe Photoshop — мощный и многосторонний инструмент работы с растровыми изображениями. Не стоит думать, что Вы сможете освоить фотошоп за несколько дней, однако основные операции с цифровыми картинками можно освоить достаточно быстро.
По использованию фотошопа написано и еще будет написано тысячи уроков, но большинство из них предполагает, что Вы знаете азы. О том, как пользоваться фотошопом и пойдет речь.
Для того чтобы начать пользоваться фотошопом надо узнать как создать или открыть картинку, что такое слои, как осуществлять навигацию по программе, как сохранить свою картинку.
Итак, начинаем учиться пользоваться фотошопом с создания новой картинки в фотошопе.
Перед созданием новой картинки определитесь с ее размером. Если картинка рассчитана для просмотра на компьютере задавайте размеры в пикселах, если Вы планируете распечатать картинку — в сантиметрах.
Создайте новую картинку: File — New
В поле Name вводится имя файла, в поля width (ширина) и height (высота) вводим необходимые значения. Выбираем в этих полях единицы измерения pixels — пиксели или cm — сантиметры. В поле Resolution ставим разрешение картинки, если ранее выбрали сантиметры. Чем выше разрешение, тем четче будет отпечаток, например для небольшой фотографии разрешение должно быть не меньше 150 dpi. Считается неразличимым любым глазом разрешение выше 300 dpi. Чем больше разрешение, тем больше размер файла Вашей картинки. Для того, чтобы использовать фотошоп для создания картинок например, для веб-сайта, задавайте размер в пикселах. Чтобы понять, какой размер в пикселах вводить создайте картинку 200 на 100 пикселов и установите масштаб 100%.
В рабочем окне фотошопа Вы увидите реальный размер Вашей картинки и сможете сориентироваться по цифровым размерам на Вашем разрешении экрана.
Имейте в виду, что уменьшить нарисованную картинку средствами фотошопа можно практически без потери качества, а увеличить только за счет качества.
При использовании фотошопа необходимо понимать такое понятие как «слои».
Слой можно представить как лист прозрачной пленки на которой можно рисовать или копировать туда другую картинку. Верхний (новый слой) закрывает предыдущий. Слои можно менять местами — переложить наверх или убрать в самый низ. Делается это перетаскиванием указателей слоев в этой панеле:
Нажав на «глаз» у слоя можно его временно скрыть и опять отобразить. Все действия с изобржением в фотошопе происходят только с текущим слоем. Чтобы рисовать в другом готовом слое надо его выделить. Создать новый слой в фотошопе Layer — New — layer.
Сохранить готовую картинку в фотошопе можно в различных форматах. Формат psd — свой формат фотошопа, при котором все слои сохраняются отдельно и в дальнейшем можно продолжить работу над этой картинкой. Формат jpg (jpeg) наиболее удобный формат, занимает минимум места на диске, а фотошоп позволяет при сохранении в этом формате выбрать качество картинки. Чем выше качество, тем больше «вес» картинки в байтах. Формат png практически не снижает качество картинки и к тому же позволяет устанавливать прозрачные места на картинке. Формат gif удобен, если на картинке используется небольшое количество цветов и оттенков — позволяет значительно уменьшить «вес» файла.
Фотошоп позволяет открывать и создавать сразу несколько картинок одновременно. Переход между картинками осуществляется через команду «Window».
При использовании фотошопа удобным инструментом является окно «History» (История).
Основные инструменты, которыми пользуются в фотошопе, находятся справа на панели. Назначение инструментов лучше осваивать по тематическим урокам фотошопа.
Еще один момент для начинающих пользоваться фотошопом состоит в понимании различия между растровыми и векторными изображениями. Фотошоп работает с растровыми изображениями. Растровое изображение — это набор пикселей (точек) у каждого из которых есть свой цвет. При увеличении растрового изображения пикселы отображаются крупнее снижая четкость изображения. Векторное изображение — это набор линий с указанными первоначальной и конечной точками, толщиной, цветом и промежуточными точками. Такие изображения обрабатываются специальными программами, например Corel Draw и т.п.
Компания Adobe известна всем пользователям, которые имеют хотя бы отдаленное понятие о работе с изображениями и фотографиями. Связано это с тем, что именно эта фирма является создателем легендарной программы Photoshop. На сегодняшний день это приложение является фактическим стандартом в мире профессиональных дизайнеров и художников.
Возможности человека, который в ней работает, ограничены только его же собственным мастерством. Впрочем, далеко не все пользователи являются настоящими корифеями: как работать в «Фотошопе CS6»? Для начинающих есть специальные видеоуроки, однако не у всех есть время на их просмотр. Что ж, попробуем хоть немного осветить сей вопрос.
Сразу предупредим, что в эту статью просто нереально втиснуть даже пару процентов от того объема информации, которая была бы уместна в данном случае. А потому мы ограничимся лишь самым поверхностным введением в тему и раскроем основные понятия, которые пригодятся вам при освоении программы «Фотошоп CS6».
Слои
Слой — основная константа, с которой вам придется иметь дело. Кстати, а что это такое? Под слоем в данном случае понимается отдельное изображение, у которого имеются собственные границы, четко очерченные от прочих участков картинки.
Для чего же нужны такие слои? Это очень важный вопрос. Дело в том, что именно благодаря им можно проводить операции практически над каждым участком изображения, не затрагивая при этом всю картинку в целом. Фактически, изображение в Photoshop можно представить в виде гигантской мозаики, для каждого пазла в которой отдельно задаются опции прозрачности, цвета, а также прочие параметры.
Так как работать в «Фотошопе CS6» (для начинающих программа может показаться очень сложной, но на самом деле все не так страшно) без упомянутого инструмента невозможно, рекомендуем освоить азы и закрепить полученные знания на практике. Сделать первые шаги в этом деле очень просто. Для этого откройте любое изображение, пройдите ко вкладке «Слой», выберите пункт «Создать новый слой».
Измените что-то на изображении. Затем пройдите по указанному выше пути повторно, создав второй слой. Также что-нибудь на нем нарисуйте. Затем снова перейдите к той же вкладке, выберите команду «Соединить слои». Примерно так и выполняется вся основная работа в программе.
Что касается интерфейса, то «Фотошоп CS6» на русском языке появился не так давно. Если вы ищете советы по работе в интернете, то там зачастую предлагаются инструкции на английском языке. Имейте это в виду!
«Горячие клавиши», или Hotkeys
При постоянном использовании Photoshop очень важно запоминать наиболее часто используемые комбинации горячих клавиш. Практически невозможно постоянно держать в голове все из них, но наиболее часто используемые комбинации необходимо знать обязательно. Дело в том, что сочетания практически не изменяются в разных версиях программы, так что на освоение нового релиза потребуется куда меньше времени.
Итак, давайте рассмотрим самые простые варианты. При нажатии сочетания CTRL+N открывается новый документ. Намного проще нажать «хоткей», чем пользоваться главным меню при помощи мыши. Кроме того, полезно будет использовать сочетание CTRL+O, так как оно позволяет открыть диалоговое окно с выбором файлов для открытия. Полезны клавиши CTRL+K, которые открывают основных настроек программы. Наверняка многие пользователи знают о том, что сочетание CTRL+Z отменяет последнее действие. Это работает и в «Фотошопе».
Клавиши для слоев
Но в этой программе куда большую важность имеет работа со слоями, так что следует запомнить хотя бы некоторые горячие клавиши, связанные с этим термином. Так, для создания нового уровня следует нажать SHIFT+CTRL+N. После этого сразу же откроется диалоговое окно с настройками вновь создаваемого слоя. Важна и кнопка F7, так как она открывает настройку палитр. Для быстрого перехода на слой вверх нужно нажать ALT+]. Для перехода на слой вниз используйте SHIFT+ALT+].
Если же вы хотите перейти на самый нижний уровень, то необходимо использовать сочетание SHIFT+ALT+ [. При необходимости установки текущего слоя в виде основного нажмите сочетание SHIFT+CTRL+]. Слияние слоев (о котором мы говорили в самом начале) осуществляется кнопками CTRL+E. Как видите, горячие клавиши чрезвычайно важны, ибо позволяют экономить массу времени.
Использование горячих клавиш при работе с фильтрами
Работа с фильтрами достаточно сложна и отнимает много времени. А потому использовать горячие клавиши в этом процессе тоже важно. Тем паче, что основных сочетаний не так уж и много. Так, если требуется повторить последний использованный фильтр с его настройками по умолчанию, нажмите сочетание CTRL+F. Если же вам необходим тот же фильтр, но с открытыми настройками, используйте клавиши CTRL+ALT+F.
Не знаете, как сбросить все настройки диалогового окна? Просто нажмите ALT совместно с клавишей ESC. Ценность этого сочетания в том, что оно работает совершенно аналогичным образом во всех диалоговых окнах с настройками.
Выбираем кисти!
Ни один из мастеров или начинающих пользователей «Фотошопа» не может полноценно работать без наиболее распространенного инструмента «Кисть». Сегодня мы постараемся выбрать ее для работы, узнав о способах регулирования параметров. Используя тот или иной вариант, можно создавать идеально подходящую именно для вашей работы форму, динамично изменять размер, подбирать рассеивание, текстуру, а также степень нажатия и прозрачности.
Для начала нужно активировать инструмент «Кисти» для «Фотошопа CS6», нажав на клавишу «B». Кликаем по нужной нам иконке, где можно регулировать все параметры. Необходимо нажать клавишу F5 на клавиатуре или воспользоваться меню «Окно», где и перейти к пункту «Кисти». Нужно сказать, что в меню хватает настроек, основные из которых мы и рассмотрим.
Перед тем как выбрать подходящий инструмент, необходимо выбрать форму его отпечатка. Здесь все зависит от типа выполняемой вами работы. То же самое можно сказать и о диаметре. Вариантов — масса! Однако при обучении рекомендуется выбирать простые формы кисти и средний диаметр ее отпечатка. Нужно отметить, что можно оперативно изменять последний параметр, используя клавиши «[» (уменьшить диаметр), или «]» (увеличить его).
При помощи ползунка под названием «Жесткость» можно отрегулировать центр жесткости инструмента. Если говорить проще, то при выбранном показателе «0» у вас получится мягкая кисть. Вкладка «Непрозрачность», как можно догадаться из названия, помогает выставить параметр, часто используемый при ретушировании фотографий.
На что еще стоит обратить внимание перед тем, как работать в «Фотошопе CS6»? Для начинающих не лишним было бы посмотреть на работы опытных художников и фотографов: вы сможете наглядно увидеть, как и при каких условиях лучше всего использовать основные приемы, то же ретуширование или старение фотографии.
Зачастую при выборе кисти важную роль играет ее цвет. На панели инструментов (в самом ее низу) есть кнопка, позволяющая отрегулировать и этот параметр. Нужно заметить, что при выборе активным считается тот цвет, в который окрашен верхний квадрат.
Другие принципы выбора кисти
Однако только этими параметрами выбор кисти для «Фотошопа CS6» не ограничивается. К примеру, достаточно часто возникает необходимость изменения угла наклона, что достигается путем регулирования настроек в одноименном диалоговом окне (если вы не забыли, вызывается оно нажатием клавиши F5). Здесь можно увеличить размер инструмента, а также изменить его наклон.
Нужно отметить, что при выборе кистей необычной формы (бабочка, звездочка, листочки) необходимо выставлять достаточный интервал, так как в противном случае изображение может превратиться в графическую «кашу». Экспериментируя с различными параметрами, вы со временем научитесь выставлять оптимальные для каждого вида работ, используя сотни доступных в программе параметров.
Естественно, вот так сразу, за один присест, не получится освоить «Фотошоп». Программа на русском языке — оптимальный вариант для новичков, поскольку всегда можно почитать справку, нажав на F1.
Плагины
Плагины (называемые также внешними модулями) представляют собой дополнительные фильтры, подключаемые к Photoshop. Впрочем, так можно назвать и некоторые дополнительные программные модули, расширяющие функционал приложения. По сути своей, плагины для «Фотошопа CS6» — это небольшие дополнительные программы, работающие внутри основного программного пакета.
В «Фотошопе» они чаще всего используются для расширенной имитации способов рисования; их часто применяют для снижения шума и улучшения резкости; при их помощи можно автоматически задавать фокусировку на каком-то объекте, расположенном на фотографии.
Плагины чаще всего разрабатываются только под определенную версию Photoshop, что зачастую обеспечивает массу трудностей при переходе на новый релиз. Однако они весьма хороши тем, что каждый пользователь сможет создать уникальный набор инструментов, подходящий именно для его целей. Вообще именно «Фотошоп CS6» для начинающих является наиболее подходящим вариантом, так как он более нагляден, а по умолчанию содержит больше инструментов.
Таким образом, лучше остановится на варианте «расширенных фильтров». Они также способны изменять обрабатываемое изображение, могут исказить его или убрать шумы и правильно настроить резкость.
Для установки плагина необходимо скачать его файл из интернета, а затем переместить в директорию «Photoshop/Plug-Ins». Впрочем, некоторые «серьезные» приложения зачастую имеют собственный файл установки. В таком случае их инсталляция упрощается до крайности: нужно просто запустить процесс и следовать инструкциям. Когда установка будет завершена, новые фильтры будут отображаться в программе (может понадобиться ее перезагрузка).
Итак, мы рассмотрели, как работать в «Фотошопе CS6». Для начинающих представленной информации пока достаточно, нужно закрепить знания на практике, а затем уже постигать все тонкости процесса.
Некоторые плагины для «Фотошопа»
Давайте несколько более подробно рассмотрим предназначение некоторых «помощников» для Adobe Photoshop. К примеру, весьма популярное дополнение ICOFormat специально создано для сохранения особенно мелких изображений размером до 200х200 рх с использованием стандартного расширения.ico.
Genuine Fractals Pro может увеличивать изображение, причем этот процесс проходит без потери качества. Для этой же цели могут быть использованы дополнения Blow Up и AKVIS Magnifier.
Плагин AKVIS Chameleon идеален для Он позволяет автоматически подгонять вставляемые фрагменты под цвет основного изображения. Кроме того, он несколько размывает резкие грани, делая коллажи более «живыми».
В завершение…
Нужно отметить, что плагины могут распространяться не только отдельно, но и в виде больших тематических пакетов. Большая часть процессов с их помощью может быть существенно ускорена. Однако нужно помнить о том, что успех в использовании плагинов будет сопутствовать лишь тому, кто понимает принцип их действия и сможет проделать все эти операции вручную!
Вот такие краткие уроки «Фотошопа CS6». Осваивайте программу на практике, методом проб и ошибок — это наилучший вариант.
Привет, коллеги! Мало кто не знает о такой программе, как фотошоп, но мало кто знает, как её пользоваться. А ведь действительно, фотошоп — программа, у которой поистине безграничные возможности. Она содержит в себе немало инструментов, эффектов, различных функций, и на этом список вряд ли заканчивается. Давайте разберём, какие именно возможности содержит программа фотошоп?
— Изменение того или иного снимка. Можно добавлять резкости, эффекты, применять цветокоррекцию и многие другие возможности для работы с изображениями предоставляет фотошоп. Если снимок старый, чёрно-белый — можно добавить цветов; есть дефекты на фото — от них можно избавиться, используя .
Как пользоваться Фотошопом — основная панель
— СлоиПо правде, это очень полезная вещь в фотошопе. Ведь когда, создаёшь, ту или иную работу зачастую используется множество изображений, текстов и прочего, а если разместить их на разных слоях, можно изменять расположение (менять — какое поверх других). Слоям можно также задавать эффекты — обводка, тени и так далее, а если изображения будут на разных слоях, то и подобного рода эффекты везде будут разные.
Можно добавить тексту некую изюминку, при помощи разнообразных стилей фотошоп. Можно добавить необычные обводки, узоры, градиенты, тени — всего в пару кликов.
Разнообразие поддерживаемых форматов в фотошопе просто поражает. Будь это графический или 3D-формат — программа откроет, и вы сможете создавать нужный вам проект. Это один из важных плюсов фотошопа.
— Многообразие фильтров фотошопФильтры иногда помогают сделать некоторые моменты работы в один клик. К примеру, можно взять размытие. Размытие — есть такой инструмент в панели, и некоторые используют его и делают размытие всему изображению. Но это надо водить и делать, да и настроить интенсивность и прочее — необходимо. Однако фильтр мог сделать размытие в один миг. Есть разные виды размытия в фотошопе, и по вкусу — уж точно можно найти.
Как пример — фильтр размытие
— Возможность работать с gif файлами, включая их создание, непосредственно в программе фотошоп. Дело хлопотное, тем не менее иногда полезное. Многие задаются вопросом — как сделать gif с картинкой и текстом, или же из какого-то фрагмента видео — в фотошопе можно и это. Конечно, сделать gif — не минутное дело, но добавляя разные эффекты и прочие штучки фотошопа — можно сделать невероятную gif анимацию, которую нигде не найти.
— «Сохранить для Web…»Мало кто знает, что это и для чего такая услуга есть в фотошопе. И это вовсе не странно, ведь мало кто привык сохранять изображения для интернета таким образом. А ведь тут можно подготовить и сохранить изображение именно для размещения на веб-страничках. Так можно сохранить изображение по большей части без потери качества в фотошоп. Сохраняя, можно выбрать формат, показатель качества сохранения и многое другое.
Боковая панель с инструментами — не раз выручает, да и это основа работы с фотошопом. На этой панели можно найти различные виды выделения (от стандартного прямоугольника до волшебной палочки), кисти, ластики, геометрические фигуры и прочее.
Если быть честными, это минимум возможностей фотошопа. Ведь программа безгранична, а, значит, и её возможности такие же. Если начать максимально изучать фотошоп, можно найти совершенно разные эффекты, функции.
С чем связано обилие возможностей фотошоп? Программа фотошоп создана уже давно и периодически обновляется. Специалисты, работающие над обновлением, стараются улучшить программу, вводя новые элементы, которые также необходимо изучать. Много специалистов, поэтому много и идей.
Чтобы научиться работать в программе фотошоп, необходимо для начала поверхностно понимать, что там есть. Иначе говоря, знать рабочую среду — часть панелей.
Панель «Стили» — добавление собранных эффектов, которые смотрятся гармонично. Иначе говоря, стиль — это готовое сочетание тех или иных эффектов. А «Коррекция» — изменение яркости, контрастности и всего подобного.
Панель «Цвет» и «Образцы» — отвечает за готовые цвета, изменение оттенков, яркости.
Людям, которые не знают, как пользоваться фотошопом, на первый взгляд, действительно может показаться, что работать в этой программе очень сложно и буквально невозможно. Но это не так. Верхняя панель инструментов фотошоп, напоминает стандартные, которые есть в большинстве программ. Пролистав их, можно увидеть множество знакомых, да и понятных вещей.
Нечто непонятное — как углубление в изучении фотошоп. Попробуете — узнаете, что да как. А если желания нет, то этот фрагмент вполне может остаться неизученным. Основы использования фотошоп — объяснены в статье. То, что нужно вам, вы всегда найдёте, ведь фотошоп напоминает другие графические программы, однако, имеет свои особенности и дополнительные возможности.
Фотошоп — полезная программа. Кому-то она нужна по работе, кому-то в учёбе. Существует множество причин изучения фотошоп. Но подобное знание не навредит. Программа универсальная, значит, пригодна частенько. Теперь и вы знаете, как пользоваться фотошопом, ну хотя бы потому, что программа сама по себе очень интересная.
Перед вами цикл уроков, которые учат пользоваться графическим редактором Photoshop — невероятно популярным и незаменимым в веб-дизайне инструментом, с помощью которого для сайта создаются не только кнопки, баннеры и логотипы, но даже целые макеты. Дизайн практически любого сайта, который вы посещали, изначально был прорисован в Photoshop, так что знание этой программы веб-мастеру будет однозначно полезным, хотя навыки обработки изображений и создания собственных рисунков простому пользователю ПК тоже не навредят. Оцифровка фотографий, ретушь старых снимков, создание открыток и коллажей — это только начало длинного списка полезных действий, которые позволяет совершать редактор, а цикл уроков поможет вам в нём освоиться.
Добавьте эту страницу в закладки, чтобы не терять оглавление и последовательно изучать статью за статьёй, постигая всё новые и новые приёмы работы в Photoshop.
Но что же вы узнаете в этих уроках?
- 1
Начало работы в Photoshop — быстрое выделение и заливка
Здесь вы познакомитесь с интерфейсом программы, узнаете, для чего предназначены основные элементы интерфейса, научитесь создавать документы и сохранять их, освоите выделение областей на холсте. Также из урока вы поймёте, как заливать области цветом, поймёте принципы работы с программой. После освоения информации вы научитесь выполнять простые действия и сможете самостоятельно изучать другие инструменты редактора.
- 2
Слои и текст
Все изображения Photoshop строятся на слоях. Именно поэтому редактировать в программе так удобно. Урок расскажет, что такое слои, зачем они нужны и как с ними работать. Кроме того, здесь описаны приёмы создания и обработки надписей, а также перемещения расположенных на холсте объектов. После прохождения урока обработка многослойных документов не будет для вас проблемой.
- 3
Фильтры
Вы познакомитесь с огромной библиотекой изменяющих картинку скриптов. Фильтры редактора могут не только придавать готовому изображению тот или иной эффект, но даже создавать новые объекты и обрамлять фото.
- 4
Работа с изображениями
В статье даются основы обработки уже существующих графических файлов. Редактирование сразу нескольких изображений, перемещение объектов из одного рисунка в другой, изменение размеров и удаление ненужных частей — вот лишь неполный список тем урока.
- 5
Трансформация
Урок научит масштабировать элементы изображения, изменять пропорции, наклонять, искажать и деформировать их
- 6
Рисование — кисть и карандаш
Первая в череде рассказывающих об инструментах создания собственных шедевров статья. Уже давно компьютерные технологии развились до того, что позволяют имитировать рисование на бумаге. Вы научитесь творить с помощью виртуальных карандаша и кисти — эскизы и картины акварелью теперь можно легко рисовать и распространять на электронных носителях, делая неограниченное число копий и не переживая за сохранность труда.
- 7
Рисование — фигуры
Создание объектов «от руки» — одно, а точность и скорость иногда бывают превыше всего. Урок рассказывает об инструментах, с помощью которых буквально в несколько щелчков можно создавать идеально ровные геометрические фигуры заданных размеров. От простого квадрата до эллипса, звезды и даже музыкальной ноты — в статье рассматривается всё.
- 8
Рисование — контуры и растровые изображения
Вы раз и навсегда запомните, чем отличается вектор от растра, какие плюсы и минусы есть у обоих подходов, а также узнаете, зачем в Photoshop нужны контуры фигур и что делает пиксельный режим.
- 9
Рисование — инструмент Перо
В продолжение работы с контурами изучаем инструменты группы Перо. Назначение, способ применения, описание параметров, а в результате вы научитесь рисовать нетипичные контуры и создавать сложнейшие геометрические объекты.
- 10
Рисование — инструмент Магнитное перо
Магнитный режим инструмента Свободное перо стал настолько популярным, что его называют «Магнитным пером», хотя такого отдельного инструмента в Photoshop нет. Что же такого позволяет делать функция, за что её так сильно любят пользователи и чем она поможет лично вам — читайте в статье.
- 11
Инструменты ретуширования изображений
Чтобы применять для интернета эти функции редактора, не нужно быть ни верстальщиком, ни дизайнером, ни веб-мастером — вообще никем. Достаточно быть активным пользователем социальных сетей. Как сделать лицо красивей, убрать родинки и веснушки? Как обработать старое отсканированное фото, чтобы цвета стали ярче, а царапины, пятна и пылинки — не так заметны? Чем аккуратно вырезать объект, переместить его или клонировать? Где находится инструмент, который буквально за пару минут поможет избавить фотоснимок от эффекта «красных глаз»? Ответы на эти и другие вопросы ищите в статье.
- 12
Инструменты коррекции изображений
Вы уже так много знаете, что освоение новых инструментов не является проблемой. Мне оставалось только сделать обзор с описанием возможностей, позволяющих улучшать качество картинок — осветлять там, где слишком темно, затемнять там, где засвечено, размывать и добавлять резкость, смешивать и размазывать цвета. В общем, дополнительная информация о том, как ещё сделать изображение лучше, ждёт вас в уроке.
Вершина творчества для веб — отрисовка шаблонов сайта. Когда освоено большинство инструментов, а навыков достаточно, чтобы рисовать и разделители с фигурами, и кнопки для меню, и логотипы, и красивые надписи, ничто не мешает создать хороший, сложный макет. Статья рассказывает, из чего состоит стандартный шаблон, описывает принцип создания, а также учит разрезать макет, используя ранее незнакомые вам инструменты.
Уделив внимание каждому из уроков, разобрав практические примеры и поэкспериментировав самостоятельно, по мере освоения курса вы пройдёте путь от начинающего до продвинутого пользователя программы Photoshop и сможете самостоятельно углубиться в неё, переходя на новый уровень освоения, а поможет вам в этом крепкий и надёжный фундамент, заложенный циклом наших статей.
сочетаний клавиш для Photoshop CS6 CC Клавиатура Adobe
ИНСТРУМЕНТЫ
| В | Move |
| м | Инструменты для выделения |
| л | Инструменты для лассо |
| Вт | Быстрый выбор, волшебная палочка |
| К | Инструменты для обрезки и нарезки |
| I | Пипетка, Образец цвета, Линейка, Примечание, Счетчик |
| Дж | Spot Healing Brush, Лечебная кисть, Патч, Красные глаза |
| B | Кисть, Карандаш, Замена цвета, Кисть для микширования |
| S | Клон Штамп, Шаблон Штамп |
| Y | Историческая кисть, Историческая кисть |
| E | Ластик |
| G | Градиент, ведро с краской |
| O | Dodge, Burn, Губка |
| п. | Ручки инструменты |
| т | Типовые инструменты |
| А | Выбор пути, прямой выбор |
| U | Прямоугольник, прямоугольник со скругленными углами, эллипс, многоугольник, линия, произвольная форма |
| К | 3D инструменты |
| N | Инструменты для 3D-камеры |
| H | Рука |
| р | Повернуть |
| Z | Zoom |
| D | Цвета по умолчанию |
| X | Переключить цвета переднего плана и фона |
| Q | Режим быстрой маски |
ПЕРЕКЛЮЧАТЕЛЬНЫЕ ИНСТРУМЕНТЫ
Чтобы переключаться между всеми инструментами в группах, добавьте клавишу Shift к буквам выше.
Например, для переключения между прямоугольной и эллиптической рамкой ……….. Shift-M
ВЫБОР
Нарисовать рамку из центра ……………………………………… …………….. Alt-Marquee
Добавить в выделение ……………………. ………………………………………….. …………. Shift
Вычесть из выделения …………………………. …………………………………………. Альт
Пересечение с выделением…………………………………………… …………….. Shift-Alt
Сделать копию выделения с инструментом «Перемещение» ………………… ……………….. Перетаскивание выделенного фрагмента с удержанием Alt
Сделать копию выделенного фрагмента, когда не используется инструмент «Перемещение» ……………. … Ctrl-Alt-перетащить выделение
Переместить выделение (с шагом в 1 пиксель) …………………………. ……………. Клавиши со стрелками
Переместить выделение (с шагом 10 пикселей) …………………. …………… Клавиши со стрелками Shift
Выбрать все непрозрачные пиксели на слое….. Удерживая нажатой клавишу Ctrl, щелкните эскиз слоя (на панели «Слои»)
Восстановить последнее выделение …………………………. ………………………………….. Ctrl-Shift-D
Выделение растушевкой. ………………………………………….. …………………………… Shift-F6
Перемещение области во время рисования выделения …….. ..Удерживайте пробел при рисовании выделения
ПРОСМОТР
По размеру экрана ………………………………………. … Дважды щелкните инструмент «Рука» или Ctrl-0
Уровень обзора 100% (фактические пиксели)………….. Дважды щелкните инструмент Zoom Tool или Ctrl-Alt-0
Увеличить масштаб …………………. …………………………………. Ctrl-пробел-щелчок или Ctrl-плюс ( +)
Уменьшить ……………………………………… …………… Alt-Пробел-Щелчок или Ctrl-Минус (-)
Скрыть все инструменты и панели …………….. ………………………………………….. ………… Вкладка
Скрыть все панели, кроме Панели инструментов и Панели параметров ………………………. ……… Shift-Tab
Поворот в полноэкранных режимах…………………………………………… ………………. F
Прокрутка изображения влево или вправо в окне …………………. ……….. Ctrl-Shift-Page Up / Down
Переход / масштабирование к части изображения ………………….. ………….. Перетаскивание с нажатой клавишей Ctrl на панели «Навигатор»
Включает / выключает маску слоя как рубилит ………………… ………………………………………. \
СЛОЙНЫЕ ЯРЛЫКИ
Создать новый слой ………………………………………. ……………………………. Ctrl-Shift-N
Выбрать несмежные слои ……. ………………………………………… Ctrl- Щелкните слои
Выберите смежные слои ……………… Щелкните один слой, затем щелкните другой слой, удерживая клавишу Shift.
Удалить слой …………. ………………………………… Клавиша удаления (в инструменте перемещения)
Просмотр содержимое маски слоя …………………………………….. Alt-Click значок маски слоя
Временно отключить маску слоя ………………………………. Щелкните значок маски слоя, удерживая клавишу Shift
Клонируйте слой при его перемещении …….. ………………………………………….. ………… Alt-Drag
Найти / выбрать слой, содержащий объект ………….. Щелкните правой кнопкой мыши объект с инструментом «Перемещение»
Изменить прозрачность слоя ……………………….. Клавиши цифровой клавиатуры (с выбранным инструментом «Перемещение»)
Циклический переход вниз или вверх по режимам наложения … …………………. Shift-Plus (+) или Minus (-)
Переход к определенному режиму наложения ………. ………… (с инструментом «Перемещение») Shift-Alt-буква (например: N = Нормальный, M = Умножение и т. д.)
Переключение на слой ниже / выше текущего слоя ……. ……………………………… Alt- [или Alt-]
Переместить слой ниже / выше текущего слой ………………………………………. Ctrl- [ или Ctrl-]
ЯРЛЫКИ ТИПА
Выделить весь текст на слое …………………. Дважды щелкните значок T на панели «Слои».
Увеличить / уменьшить размер выделенного текста на 2 пункта .. ……………………….. Ctrl-Shift -> / <
Увеличить / уменьшить размер выделенного текста на 10 пунктов ……………….. …. Ctrl-Shift-Alt -> / <
Увеличение / уменьшение кернинга / трекинга ………………………… ……… Alt-Right / Left Arrow
Выровнять текст влево / по центру / вправо ……………………… …………………………….. Ctrl-Shift-L / C / R
ЖИВОПИСЬ
Залить выделение цветом фона …………………………………….. ..Ctrl-Backspace
Залить выделение цветом переднего плана…………………………………………. Alt- Backspace
Заливка выделенной области цветом переднего плана с помощью блокировки прозрачных пикселей ………………. Shift-Alt-Backspace
Заливка выделенной области исходным состоянием на панели истории …… ……………… Ctrl-Alt-Backspace
Диалоговое окно Display Fill …………………. ……………………………………. Shift-Backspace
Образец в качестве фона цвет ……………………………….. Alt-Click с инструментом «Пипетка»
Для перемещения орудие труда ……………………………. В любом инструменте рисования / редактирования удерживайте Ctrl
, чтобы получить Пипетку с инструментами рисования ………………………………………….. …………….. Alt
Изменить непрозрачность краски (при ВЫКЛЮЧЕННОМ аэрографе) ………………….. ……………. Цифровые клавиши
Изменение непрозрачности краски (с включенным аэрографом) ………………….. ………. Клавиши Shift-Number
Изменение потока аэрографа (с включенным аэрографом) ……………………… ………… Цифровые клавиши
Изменение потока аэрографа (при ВЫКЛЮЧЕННОМ аэрографе)…………………………. Цифровые клавиши Shift
Курсор с перекрестием ……….. ………………. Любой инструмент рисования / редактирования — поверните Caps Lock на
Уменьшить / увеличить размер кисти …………… ………………………………………….. …. [или]
Уменьшение / увеличение жесткости кисти ……………………………… ….. Shift- [или Shift-]
Переключение между предустановленными кистями …………………………… ………………………….. <или>
Открыть всплывающую панель «Кисти»………………………………. Щелкните правой кнопкой мыши в окне изображения
Стереть в исходное состояние панели истории .. ………………………………………….. .Alt-Eraser
Переход вниз или вверх по режимам наложения ……………………. Shift-Plus (+) или Minus (-)
Изменить к определенному режиму наложения …. Shift-Alt-буква (например: N = Нормальный, M = Умножить и т. д.)
Создать фиксированный целевой цвет из диалогового окна ……. Удерживая Shift, щелкните изображение окно
Удалить фиксированную цветовую мишень ……………………Alt-click на цели с помощью инструмента Color Sampler
Создать новый канал плашечных цветов из текущего выделения ……………….. Ctrl-щелчок на кнопке New Channel на панели каналов
ЯРКИ ДЛЯ РУЧНЫХ ИНСТРУМЕНТОВ
Чтобы получить инструмент прямого выделения при использовании пера ………………………………….. ……….. Ctrl
Переключение между инструментами «Добавить точку привязки» и «Удалить точку привязки» …………………….. … Alt
Переключиться с инструмента «Выделение контура» на инструмент «Преобразовать точку», когда указатель
находится над опорной точкой…………………………………………… ……….. Ctrl-Alt
Чтобы выделить весь путь с помощью инструмента «Прямое выделение» ……………………. …………….. Удерживая нажатой клавишу «Alt».
Преобразовать путь в выделенный фрагмент ……………… Удерживая нажатой клавишу «Ctrl» по имени пути (в панели Paths)
ЯРЛЫКИ НА ПАНЕЛИ
Панель Показать / Скрыть кисти …………………………………….. ……………………………. F5
Показать / скрыть панель цвета ……… ………………………………………………………………… F6
Показать / скрыть панель слоев. ………………………………………….. …………………………. F7
Показать / скрыть информационную панель ………… ………………………………………….. …………………… F8
Показать / скрыть панель действий ………………. ………………………………………….. ……. Alt-F9
Открыть Adobe Bridge ……………………………… ……………………………………. Ctrl-Alt-O
ДРУГИЕ ЯРЛЫКИ
Переключение между открытыми документами…………………………………………… ……… Ctrl-Tab
Отменить или повторить операции после последней ………………………. Ctrl- Alt-Z / Ctrl-Shift-Z
Применить последний фильтр ………………………………. ………………………………………….. .. Ctrl-F
Открывает диалоговое окно Последний фильтр ………………………………… ……………………… Ctrl-Alt-F
Ручной инструмент …………… ………………………………………….. ……………………… Пробел
Диалоговое окно сброса …………………… Удерживайте Alt, отмена превращается в кнопку сброса, щелкните по ней
Увеличить / уменьшить значение (в любое поле опции) на 1 единицу …………….. Стрелка вверх / вниз
Увеличение / уменьшение значения (в любом поле опции) на 10 единиц ….. Shift-Up / Стрелка вниз
Воспроизвести последнее преобразование ……………………………………. …………………. Ctrl-Shift-T
Измерение угла между линиями (функция транспортира) ………… После линейки рисуется, удерживая Alt, перетащите конец линии с помощью инструмента «Линейка»
«Перемещение рамки кадрирования» во время создания…………………………. Удерживайте пробел при рисовании направляющей привязки
к отметкам линейки ………. ……………………………… Удерживайте Shift при перетаскивании полей выделения
на панели параметров (нет данных для всех инструментов) ……………………………………. Введите
Дон ‘t Привязать край объекта во время движения …………………… Удерживайте нажатой клавишу Control при перетаскивании
8 основных сочетаний клавиш в Photoshop | Сессии Колледж
Ярлыки — отличный способ ускорить рабочий процесс в Adobe Photoshop.На самом деле существует сочетание клавиш практически для каждой задачи в программе. Вероятно, вы вряд ли воспользуетесь всеми доступными сочетаниями клавиш, и, скорее всего, воспользуетесь ими, если запомните только набор очень полезных клавиш. Вот несколько ярлыков Photoshop, которые наверняка пригодятся вам в вашем следующем дизайнерском проекте.
Сглаживание слоев
MAC: Cmd + Alt + Shift + E
Windows: Ctrl + Alt + Shift + E
Flatten Layers — это ярлык, который вы можете использовать для создания нового резкого слоя всех ваших работ, оставляя исходные слои такими, как они есть под новым слоем.Это очень полезно при создании цифрового коллажа, и вы хотите создать проект, состоящий из нескольких этапов.
Выбрать слой
MAC: Cmd + Alt + щелчок мышью
Windows: Ctrl + Alt + щелчок мышью
ярлык выбора слоя позволяет легко захватывать и перетаскивать элементы по монтажной области, чтобы на лету вносить изменения в макет. Этот ярлык невероятно полезен для художественных работ в стиле коллаж, имеющих органичную композицию.
Повторный выбор
MAC: Cmd + Shift + D
Windows: Ctrl + Shift + D
Если вы выбрали элемент с помощью инструмента выделения или быстрого выбора, но щелкнули вдали от него (что случается слишком часто), инструмент «Повторное выделение» позволяет быстро вернуть ваш выбор.
Заливка слоя
MAC: Alt + Backspace (передний план) или Cmd + Backspace
Windows: Alt + Delete (передний план) или Ctrl + Delete (фон)
Заполнить слой: заливка выбранного слоя цветом переднего плана или фона. Эта горячая клавиша особенно полезна для типографских композиций или изображений продуктов, у которых есть несколько различных настроек цвета фона.
Увеличение и уменьшение масштаба
MAC: Cmd + и — клавиши
Windows: Ctrl + и — клавиши
Отличный способ быстро увеличивать и уменьшать масштаб изображения — использовать клавиши «плюс» и «минус» для увеличения и уменьшения.Гораздо быстрее пользоваться клавиатурой, чем щелкать мышью в Photoshop.
История
MAC: Клавиша Cmd + Y
Windows: Клавиша Ctrl + Y
Допустим, вы хотите поцарапать то, что вы делали, и вернуться к состоянию вашей работы, которое больше, чем пара отмен, просто используйте клавишу Y, чтобы переключить историю файла на начало документа.
Пипетка
MAC: Клавиша Cmd + I
Windows: Клавиша Ctrl + I
Для наиболее быстрого выбора цвета используйте клавишу I, чтобы захватить цвет в любом месте документа, независимо от того, на каком активном слое вы находитесь в данный момент.
Сохранить для Интернета
MAC: Cmd + Shift + Opt + S
Windows: Ctrl + Shift + Opt + S
Если вы веб-дизайнер или дизайнер мобильных устройств, то этот ярлык незаменим и намного быстрее, чем перетаскивание мышью. Это особенно полезно, если вы находитесь в производственном режиме, создавая несколько графических объектов одновременно.
Полный список ярлыков см. В этом руководстве по изображениям Photoshop CC.
Маргарет Пенни — главный редактор журнала Notes on Design.Маргарет — учитель, дизайнер, писатель и художник новых медиа, основатель Hello Creative Co.
.Необходимо повысить квалификацию? Sessions College предлагает ряд онлайн-курсов Creative Cloud по Adobe Photoshop, Illustrator, InDesign и др., А также сертификационные программы по графическому дизайну и веб-дизайну.
Сочетания клавиш Adobe Photoshop CC для Windows и Mac
Adobe Photoshop • Уроки Christian Vasile • 23 августа 2012 г. • 5 минут ПРОЧИТАТЬ
Когда я начал использовать Photoshop, доступные ярлыки были для меня в новинку.Я слишком много использовал мышь, и могу сказать, что это всегда замедляло процессы, которым я подвергался.
Я фактически научился использовать ярлыки за короткий период в две недели, когда моя давняя мышь IBM вышла из строя. В ожидании прибытия моей новой мыши мне пришлось использовать трекпад, который, скажем прямо, не так впечатляет и работает не так гладко на ноутбуке HP. Поэтому я решил поискать в Интернете наиболее часто используемые ярлыки и запомнить их — и через две недели, когда появилась моя новая мышь, я уже был быстрее, чем раньше, потому что я научился быстро перемещаться по программе.
Знание ярлыков в Photoshop — очень хороший и эффективный способ сэкономить несколько секунд на каждой команде. И если вы намерены быть профессионалом, работая по 8 часов в день с лучшим инструментом редактирования Adobe, подумайте, сколько времени вы могли бы сэкономить, научившись быстро перемещаться.
Photoshop CC Ярлыки Windows
Хотя я использовал Photoshop CC в Windows только в течение короткого периода времени, к счастью, ярлыки очень похожи на те, что использовались в предыдущих версиях.Посмотрим, какие из них самые важные.
- Открыть файл — Здесь все начинается с открытия изображения. Сделайте это, нажав Ctrl + O.
- Создать документ — Если у вас нет изображения для открытия, создайте новый документ, нажав Ctrl + N.
- Увеличение и уменьшение масштаба — Вы делаете это, нажимая кнопку Ctrl и клавиши плюс и минус . Вы также можете нажать Ctrl и использовать прокрутку щелкните мышью для увеличения в обоих направлениях.
- Сохранить для Интернета — это одно из наиболее часто используемых горячих клавиш. Alt + Ctrl + Shirt + S всегда приведет вас к окну «Сохранить для Интернета». Имейте в виду, что вы можете нажимать первые три клавиши в любом порядке — ярлык по-прежнему будет работать.
- Трансформировать слой — Если вы хотите трансформировать активный слой, все, что вам нужно сделать, это нажать Ctrl + T.
- Изменить сочетания клавиш — Если вы хотите настроить сочетания клавиш, все, что вам нужно сделать, это нажать Alt + Shift + Ctrl + K.
- Настройки — Ctrl + K всегда приведет вас в меню настроек.
- Уровни — Если вы редактируете изображения, доступ к блоку уровней — это то, что вы делаете часто. С этого момента делайте это, нажимая Ctrl + L.
- Кривые — Ctrl + M позволит вам быстро редактировать кривые.
- Hue / Saturation — Чтобы отредактировать это, нажмите Ctrl + U.
- Color Balance — Color Balance — еще одна вещь, очень полезная для обработки фотографий.Ctrl + B — это ярлык для этого.
- Desaturate — Если вы хотите быстро обесцветить, нажмите Ctrl + Shift + U.
- Размер изображения — Еще один из моих личных фаворитов — Ctrl + Alt + I.
- Новый слой — Создать новый слой можно просто, нажав Shift + Ctrl + N.
- Liquify — Если вы часто используете инструменты Liquify, Shift + Ctrl + X должен стать вашим лучшим другом.
- Инвертировать — Инвертировать цвета в Photoshop в Windows можно просто с помощью сочетания клавиш Ctrl + I.
- По размеру экрана — Уместить изображение на экране достаточно просто, нажав Ctrl + 0.
- Линейка — Возможно, вы не всегда хотите, чтобы линейка была включена, особенно если у вас маленький экран, поэтому помните, что Ctrl + R может быть полезным.
- Показать сетку — Вы можете показать или скрыть сетку, нажав Ctrl + ‘
- Показать направляющие — Если вы хотите быстро показать или скрыть направляющие, просто нажмите Ctrl +;
- Блокировка направляющих — Если вы работаете с направляющими и хотите заблокировать их, Alt + Ctrl +; сделаю свою работу.
- Размер кисти — Если вы хотите увеличить или уменьшить размер кисти, [ и ] выполнит эту работу очень быстро.
- Жесткость кисти — Если вы хотите изменить жесткость кисти, используйте Shift + [и Shift +].
- Различные инструменты (помеченные звездочкой, это означает, что нажатие «Shift» и соответствующая клавиша поможет вам переключаться между разными инструментами одного и того же типа)
- Инструмент перемещения — V
- Инструмент для выделения — M *
- Инструмент «Лассо» — L *
- Обрезной инструмент — C *
- Быстрый выбор / Волшебная палочка — W *
- Кисти для исправлений — J *
- Ластик — E *
- Инструмент градиента / ведро с краской — G *
- Перо — P *
- Тип инструмента — T *
- Переключить цвет переднего плана / фона — X
- Цвета переднего плана / фона по умолчанию — D
- Инструменты линии / многоугольника / эллипса — U *
- Губка / Dodge / Burn tools — O *
- История кисти — Y *
- Инструмент поворота — R
- Ручной инструмент — H
Ярлыки Photoshop CC для Mac
Сейчас большинство сочетаний клавиш более или менее те же, где вы заменяете только клавишу Ctrl на команду Mac.Иногда вам также нужно заменить Windows Alt на Mac Option.
Конструктор шаблонов электронной почты в Интернете
С Postcards вы можете создавать и редактировать шаблоны электронных писем онлайн без каких-либо навыков программирования! Включает более 100 компонентов, которые помогут вам создавать собственные шаблоны писем быстрее, чем когда-либо прежде.
Попробуйте бесплатноДругие продукты- Открыть файл — Command + O — это то место, где вы начинаете на этот раз.
- Создать документ — Если нечего открывать, Command + N создаст новый документ.
- Увеличение и уменьшение масштаба — Хотя Command + плюс и минус работают и на Mac, я серьезно думаю, что увеличение и уменьшение масштаба с помощью трекпада станет быстрее, когда вы к нему привыкнете.
- Сохранить для Интернета — Command + Option + Shift + S — это ярлык для Mac.
- Преобразовать слой — Преобразование активного слоя происходит при нажатии Command + T.
- Редактировать сочетания клавиш — Настроить сочетания клавиш можно, нажав Option + Command + Shift + K.
- Настройки — Command + K переносит вас в настройки.
- Уровни — Доступ к окну уровней аналогичен ярлыку Windows, Command + L.
- Кривые — Command + M позволит вам быстро редактировать кривые.
- Hue / Saturation — Чтобы изменить это, нажмите Command + U.
- Цветовой баланс — Чтобы отредактировать цветовой баланс изображения, просто нажмите Command + B.
- Обесцвечивание — Обесцвечивание можно выполнить, нажав Command + Shift + U.
- Размер изображения — Узнать размер изображения картинки просто: просто нажмите Command + Option + I.
- Новый слой — Создайте новый слой в активном документе, нажав Command + Shift + N.
- Liquify — Нужно сжижать? Тогда Command + Shift + X перенесет вас туда в кратчайшие сроки.
- Инвертировать — Инвертировать цвета в Photoshop на Mac можно с помощью сочетания клавиш Command + I.
- По размеру экрана — Command + 0 поместит документ по размеру экрана.
- Линейка — Как и в Windows, нажатие Command + R скроет или покажет линейку.
- Показать сетку — Вы можете показать или скрыть сетку, нажав Command + ‘
- Показать направляющие — Вы можете быстро показать или скрыть направляющие, нажав Command +;
- Блокировка направляющих — Если вы хотите заблокировать направляющие, просто используйте Option + Command +;
- Размер кисти — Играть с размером кисти теперь очень легко с помощью [ и ].
- Жесткость кисти — Жесткость кисти можно изменить с клавиатуры, используя { и } — что в основном означает Shift + [и Shift +].
- Различные инструменты (помеченные звездочкой, это означает, что нажатие «Shift» и соответствующая клавиша поможет вам переключаться между разными инструментами одного и того же типа)
- Инструмент перемещения — V
- Инструмент для выделения — M *
- Инструмент «Лассо» — L *
- Обрезной инструмент — C *
- Быстрый выбор / Волшебная палочка — Вт *
- Кисти для исправлений — J *
- Ластик — E *
- Инструмент градиента / ведро с краской — G *
- Перо — P *
- Тип инструмента — T *
- Переключить цвет переднего плана / фона — X
- Цвета переднего плана / фона по умолчанию — D
- Инструменты линии / многоугольника / эллипса — U *
- Губка / Dodge / Burn tools — O *
- История кисти — Y *
- Инструмент поворота — R
- Ручной инструмент — H
Вот они, самые важные и, вероятно, самые полезные сочетания клавиш для Adobe Photoshop CS6 как на Windows, так и на Mac.Различия между текущими ярлыками и ярлыками из предыдущих версий не очень велики, поэтому, если у вас есть их в CS6, вы наверняка сможете использовать их и в последней версии Photoshop.
Имейте в виду, что использование сочетаний клавиш в различных программах (не только в Adobe’s Collection) ускорит ваш рабочий процесс и поможет вам завершить работу быстрее, чем другие, предлагая вам преимущество перед другими конкурентами.
И если сочетания клавиш Photoshop не подходят для движения ваших пальцев по клавиатуре, вы всегда можете настроить их самостоятельно и максимально эффективно использовать клавиатуру в программе, в которой новички используют только мышь.
Нравится то, что вы читаете? Подпишитесь на наши главные новости.
Расширенные сочетания клавиш в Adobe Photoshop CS6
Инструмент перемещения В
Инструмент «Прямоугольная область», инструмент «Эллиптическая область» M
Инструмент Лассо, Инструмент Полигональное лассо, Инструмент Магнитное лассо L
Инструмент «Волшебная палочка», инструмент «Быстрое выделение» Вт
Инструмент «Обрезка», инструмент «Срез», инструмент «Выбор фрагмента» С
Инструмент «Пипетка», инструмент «Образец цвета», инструмент «Линейка», инструмент «Заметка», инструмент «Счетчик» Я
Инструмент «Точечная восстанавливающая кисть», «Восстанавливающая кисть», «Патч», «Красный глаз» Дж
Инструмент Кисть, Инструмент Карандаш, Инструмент Замена цвета, Инструмент Смешанная кисть B
Инструмент «Клонировать штамп», инструмент «Узорный штамп» S
Инструмент History Brush, Инструмент Art History Brush Y
Инструмент «Ластик», «Ластик для фона», «Волшебный ластик» E
Инструмент «Градиент», инструмент «Заливка» G
Инструмент Dodge, Инструмент затемнения, Инструмент Губка O
Инструмент «Перо», инструмент «Перо произвольной формы» П
Инструмент «Горизонтальный текст», инструмент «Вертикальный текст», инструмент «Маска горизонтального текста», инструмент «Маска вертикального текста» Т
Инструмент «Выделение контура», инструмент «Прямое выделение» А
Инструмент Прямоугольник, Инструмент Прямоугольник со скругленными углами, Инструмент Эллипс, Инструмент Многоугольник, Инструмент Линия, Инструмент Пользовательская форма U
Инструмент «Поворот 3D-объекта», инструмент «Прокрутка 3D-объекта», инструмент «Панорамирование 3D-объекта», инструмент «Слайд 3D-объекта», инструмент «Масштабирование 3D-объекта» К
Инструмент 3D Camera Rotate, Инструмент 3D Camera Roll, Инструмент 3D Camera Pan, Инструмент 3D Camera Walk, 3D Camera Zoom N
Ручной инструмент H
Инструмент «Повернуть вид» R
Инструмент масштабирования Z
Перебирать открытые документы ⌃ ⇥
Перейти к предыдущему документу ⇧ ⌘ `
Закройте файл в Photoshop и откройте Bridge ⇧ ⌘ Вт
Переключение между стандартным режимом и режимом быстрой маски Q
Переключение (вперед) между стандартным режимом экрана, полноэкранным режимом со строкой меню и полноэкранным режимом F
Переключение (назад) между стандартным режимом экрана, полноэкранным режимом со строкой меню и полноэкранным режимом ⇧ F
Переключить (назад) цвет холста ␣ ⇧ F
Переключиться на инструмент «Рука» (когда не в режиме редактирования текста) ␣
Одновременное панорамирование нескольких документов одновременно с помощью ручного инструмента ⇧ перетаскивание
Перейти к инструменту увеличения масштаба ⌘ ␣
Переключиться на инструмент «Уменьшить» ⌥ ␣
Перемещение области масштабирования при перетаскивании с помощью инструмента масштабирования ␣ перетаскивание
Прокрутка вверх или вниз на 1 экран fn ↑ / ↓
Прокрутка вверх или вниз на 10 единиц ⇧ fn ↑ / ↓
Переместить представление в верхний левый угол или нижний правый угол fn ← / →
Включить / выключить маску слоя как рубилит (маска слоя должна быть выбрана) \
Отменить полностью Esc
Отменить последнюю регулировку штифта ⌘ Я
Выбрать все контакты ⌘ А
Отменить выбор всех контактов ⌘ D
Выберите несколько контактов ⇧
Переместить несколько выбранных булавок ⇧ перетаскивание
Временно скрыть булавки H
Откройте диалоговое окно «Уточнить край». ⌘ ⌥ R
Циклическое (вперед) переключение между режимами предварительного просмотра F
Цикл (назад) по режимам предварительного просмотра ⇧ F
Переключение между исходным изображением и предварительным просмотром выделенного фрагмента Х
Переключение между исходным выбором и уточненной версией П
Включение и выключение предварительного просмотра радиуса Дж
Переключение между инструментами «Уточнить радиус» и «Удалить уточнения» ⇧ E
Изменить кнопку отмены на значение по умолчанию ⌘
Измените кнопку «Отмена» на «Сброс» ⌥
Отменить повторить ⌘ Я
Шаг вперед ⌘ ⇧ Z
Шаг назад ⌘ ⌥ Z
Инструмент Forward Warp Вт
Инструмент реконструкции R
Инструмент «Вращение по часовой стрелке» С
Инструмент для складывания S
Инструмент для вздутия живота B
Инструмент «Толкнуть влево» O
Инструмент «Зеркало» M
Инструмент турбулентности Т
Инструмент «Заморозить маску» F
Инструмент Thaw Mask D
Прокрутите элементы управления справа сверху ⇥
Перебирайте элементы управления справа снизу ⇧ ⇥
Изменить «Отмена» на «Сброс» ⌥
Увеличение 2x (временное) Х
Увеличить ⌘ +
Уменьшить ⌘ -
Увеличить до центра на 100% 2x
Увеличить размер кисти (инструменты «Кисть», «Штамп») ]
Уменьшить размер кисти (инструменты «Кисть», «Штамп») [
Увеличение жесткости кисти (инструменты «Кисть», «Штамп»). ⇧]
Уменьшите жесткость кисти (инструменты «Кисть», «Штамп»). ⇧ [
Отменить последнее действие ⌘ Я
Повторить последнее действие ⌘ ⇧ Z
Убрать выделение со всего ⌘ D
Скрыть выделение и самолеты ⌘ В
Переместить выделение на 1 пиксель ← → ↑ ↓
Переместить выделение на 10 пикселей ⇧ ← → ↑ ↓
Копировать ⌘ С
Вставить ⌘ В
Повторить последний дубликат и переместить ⌘ ⇧ Т
Заполните выделение изображением под курсором ⌘ перетаскивание
Создайте дубликат выделения как плавающее выделение ⌘ ⌥ перетаскивание
Создать плоскость под углом 90 градусов от родительской плоскости ⌘ перетаскивание
Удалить последний узел при создании плоскости Удалить
Показать / скрыть измерения (только Photoshop Extended) ⌘ ⇧ H
Экспорт в файл DFX (только Photoshop Extended) ⌘ E
Экспорт в файл 3DS (только Photoshop Extended) ⌘ ⇧ E
Инструмент масштабирования Z
Ручной инструмент H
Инструмент баланса белого Я
Инструмент Color Sampler S
Инструмент для обрезки С
Инструмент для выпрямления А
Инструмент для удаления пятен B
Инструмент удаления красных глаз E
Базовая панель ⌘ ⌥ 1
Панель Tone Curve ⌘ ⌥ 2
Панель деталей ⌘ ⌥ 3
Панель HSL / оттенки серого ⌘ ⌥ 4
Панель Split Toning ⌘ ⌥ 5
Панель коррекции объектива ⌘ ⌥ 6
Панель калибровки камеры ⌘ ⌥ 7
Панель предустановок ⌘ ⌥ 8
Открыть панель снимков ⌘ ⌥ 9
Инструмент целевой настройки параметрической кривой ⌘ ⌥ ⇧ Т
Инструмент целевой корректировки оттенка ⌘ ⌥ ⇧ H
Инструмент целевой настройки насыщенности ⌘ ⌥ ⇧ S
Инструмент целевой регулировки яркости ⌘ ⌥ ⇧ L
Инструмент целевой настройки сочетания оттенков серого ⌘ ⌥ ⇧ G
Последний использованный инструмент целевой корректировки Т
Инструмент «Корректирующая кисть» К
Инструмент «Градуированный фильтр» G
Увеличить / уменьшить размер кисти ] [
Увеличение / уменьшение растушевки кисти ⇧] [
Увеличение / уменьшение потока инструмента Adjustment Brush с шагом 10 = / -
Временно переключитесь из режима добавления в режим стирания для инструмента корректирующей кисти или из режима стирания в режим добавления. ⌥
Увеличение / уменьшение временного размера Adjustment Brushtool ⌥] / [
Увеличить / уменьшить временную регулировку растушевки инструмента Brushtool ⌥ ⇧] / [
Увеличивайте / уменьшайте временную регулировку потока Brushtool с шагом 10 ⌥ = / -
Переключитесь в новый режим из режима добавления или стирания инструмента корректирующей кисти или градуированного фильтра. N
Переключить автоматическую маску для инструмента корректирующая кисть M
Переключить Показать маску для инструмента корректирующая кисть Y
Переключить булавки для инструмента корректирующая кисть В
Переключите наложение для градуированного фильтра, инструмента для удаления пятен или инструмента для удаления красных глаз. В
Повернуть изображение влево л / л]
Повернуть изображение вправо R / ⌘ [
Увеличить ⌘ +
Уменьшить ⌘ -
Переключить предварительный просмотр П
Полноэкранный режим F
Временно активируйте инструмент «Баланс белого» и измените кнопку «Открыть изображение» на «Открыть объект». ⇧
Переместить выделенную точку на панели Curves (1 единица) ← → ↑ ↓
Переместить выделенную точку на панели Curves (10 единиц) ⇧ ← → ↑ ↓
Открытие выбранных изображений в диалоговом окне Camera Raw из Bridge ⌘
Выделить предупреждение об обрезке O
Предупреждение об отсечении теней U
(Режим диафильма) Добавьте 1–5 звездочек ⌘ 1-5
(Режим диафильма) Увеличение / уменьшение рейтинга ⌘./,
(Режим диафильма) Добавить красную метку ⌘ 6
(Режим киноленты) Добавить желтую этикетку ⌘ 7
(Режим диафильма) Добавить зеленую метку ⌘ 8
(Режим киноленты) Добавить синюю этикетку ⌘ 9
(Режим киноленты) Добавить фиолетовую этикетку ⌘ ⇧ 0
Настройки Camera Raw ⌘ К
Откройте диалоговое окно Черно-белое. ⇧ ⌘ ⌥ B
Увеличить / уменьшить выбранное значение на 1% ↑ / ↓
Увеличить / уменьшить выбранное значение на 10% ⇧ ↑ / ↓
Откройте диалоговое окно «Кривые». ⌘ M
Выбрать следующую точку на кривой +
Выбрать предыдущую точку на кривой –
Отменить выбор точки ⌘ D
Переместить выбранную точку на 1 единицу ↑ ↓ ← →
Переместите выбранную точку на 10 единиц ⇧ ↑ ↓ ← →
Ограничить область выделения квадратом или кругом (если не активны никакие другие выделения) ⇧ перетаскивание
Нарисуйте рамку из центра (если не активны никакие другие выделения) ⌥ перетаскивание
Ограничьте форму и нарисуйте область от центра ⇧ ⌥ перетаскивание
Переключитесь с инструмента «Магнитное лассо» на инструмент «Лассо» ⌥ перетаскивание
Переключитесь с инструмента «Магнитное лассо» на инструмент «Многоугольное лассо» ⌥
Включение и выключение защиты от урожая /
Преобразование от центра или отражение ⌥
Сдерживать ⇧
Искажать ⌘
Подать заявление ↩
Отмена ⌘./ ⎋
Бесплатное преобразование с дублированием данных ⌘ ⌥ Т
Снова преобразовать с повторяющимися данными ⌘ ⇧ ⌥ Т
Переключитесь с инструментов «Выбор контура», «Перо», «Добавить точку привязки», «Удалить точку привязки» или «Преобразовать точку» на инструмент «Прямое выделение». ⌘
Переключитесь с инструмента «Перо» или инструмента «Произвольное перо» на инструмент «Преобразовать точку», когда указатель находится над точкой привязки или направляющей точки. ⌥
Миксер Кисть меняет настройку смешивания ⌥ ⇧ 0–9
Кисть миксера меняет настройку для влажного режима 0-9
Кисть-миксер изменяет значения параметров Wet и Mix на ноль 00
Циклический переход между режимами наложения ⇧ / -
Открыть диалоговое окно «Заливка» на фоновом или стандартном слое ⇧ Удалить
Заливка цветом переднего плана или фона ⌘ Удалить
Заливка из истории ⌘ ⌥ Удалить
Отображает диалоговое окно «Заливка» ⇧ Удалить
Включение / выключение блокировки прозрачных пикселей /
Циклический переход между режимами наложения ⇧ + / -
Обычный ⇧ ⌥ N
Раствориться ⇧ ⌥ I
Сзади (только инструмент «Кисть») ⇧ ⌥ Q
Очистить (только инструмент «Кисть») ⇧ ⌥ R
Затемнить ⇧ ⌥ К
Умножить ⇧ ⌥ M
Цветной огонь ⇧ ⌥ B
Линейный ожог ⇧ ⌥ A
Осветлить ⇧ ⌥ G
Экран ⇧ ⌥ S
Цветное Осветление ⇧ ⌥ D
Линейный уклонение ⇧ ⌥ Вт
Оверлей ⇧ ⌥ O
Мягкий свет ⇧ ⌥ F
Жесткий свет ⇧ ⌥ H
Яркий свет ⇧ ⌥ V
Линейный свет ⇧ ⌥ J
Пин свет ⇧ ⌥ Z
Hard Mix ⇧ ⌥ L
Разница ⇧ ⌥ E
Исключение ⇧ ⌥ X
Оттенок ⇧ ⌥ U
Насыщенность ⇧ ⌥ Т
Цвет ⇧ ⌥ С
Яркость ⇧ ⌥ Y
Установите режим наложения на Пороговое значение для растровых изображений, Нормальный для всех остальных изображений. ⇧ ⌥ N
Выберите символы от точки вставки до точки щелчка мыши ⇧
Создайте новый текстовый слой, когда текстовый слой выбран на панели «Слои» ⇧
Показать / скрыть выделение для выбранного типа ⌘ В
Отображение ограничительной рамки для преобразования текста при редактировании текста или активация инструмента «Перемещение», если курсор находится внутри ограничительной рамки. ⌘
Переместить текстовое поле при создании текстового поля ␣ перетаскивание
Выберите 100% горизонтальный масштаб ⌘ ⇧ X
Выберите 100% вертикальный масштаб ⌘ ⇧ ⌥ X
Выберите Авто ведущий ⌘ ⇧ ⌥ A
Выберите 0 для отслеживания ⌘ ⌃ ⇧ Q
Выровнять абзац по ширине, последняя строка выравнивается по левому краю ⌘ ⇧ J
Выровнять абзац, оправдывает все ⌘ ⇧ F
Включить / выключить перенос абзацев ⌘ ⌃ ⇧ ⌥ H
Переключить композитор для одной / каждой строки ⌘ ⇧ ⌥ Т
Уменьшить или увеличить размер шрифта выделенного текста на 2 пункта или пикселя ⌘ ⇧
Уменьшить или увеличить ведущие 2 точки или пикселя ⌥ ↓ ↑
Уменьшить или увеличить сдвиг базовой линии на 2 пункта или пикселя ⇧ ⌥ ↓ ↑
Уменьшение или увеличение кернинга / трекинга 20/1000 EMS ⌥ ← / →
Переключение между инструментом «Срез» и «Выбор среза» ⌘
Нарисуйте квадратный срез ⇧ перетаскивание
Нарисуйте от центра кнаружи ⌥ перетаскивание
Нарисуйте квадратный срез от центра кнаружи. ⇧ ⌥ перетаскивание
Изменить положение среза при создании среза ␣ перетаскивание
Применить значение и оставить текстовое поле активным ⇧ ↩
Показать / скрыть все панели ⇥
Показать / скрыть все панели, кроме панели инструментов и панели параметров ⇧ ⇥
Увеличить / уменьшить выбранные значения на 10 ⇧ ↑ ↓
Включить текущий модальный элемент управления и переключить все остальные модальные элементы управления ⌥
Выберите композитный канал для настройки ⌥ 2
Удалить корректирующий слой Удалить
Начните воспроизведение временной шкалы или панели анимации ␣
Привязать объект (ключевой кадр, текущее время, точку в слое и т. Д.) К ближайшему объекту на шкале времени ⇧ перетаскивание
Назад на один кадр ← / fn ↑
Вперед на один кадр → / fn ↓
Назад десять кадров ⇧ ← / ⇧ fn ↑
Вперед на десять кадров ⇧ → / ⇧ fn ↓
Перейти к началу шкалы времени Дом
Перейти в конец шкалы времени Конец
Перейти к началу рабочей области ⇧ Дом
Перейти в конец рабочей области ⇧ Конец
Перейти к точке входа текущего слоя ↑
Перейти к точке выхода текущего слоя ↓
Назад на 1 секунду ⇧ ↑
Вперед 1 секунда ⇧ ↓
Вернуть повернутый документ в исходную ориентацию ⎋
Выбрать предыдущий / следующий размер кисти , /.
Выбрать первую / последнюю кисть ⇧, /.
Отображение точного перекрестия для кистей ⇪
Переключить опцию аэрографа ⇧ ⌥ P
Выбрать композитный канал ⌘ 2
Переключение составной маски и маски в градациях серого в режиме быстрой маски ~
Показать источник клонирования (накладывается изображение) ⌥ ⇧
Подтолкнуть источник клона ⌥ ⇧ ↑ ↓ ← →
Повернуть источник клонирования ⌥ ⇧
Масштабировать (увеличивать или уменьшать размер) Источник клонирования ⌥ ⇧ [/]
Шаг вперед по состояниям изображения ⌘ ⇧ Z
Переход назад по состояниям изображения ⌘ ⌥ Z
Сгруппировать слои ⌘ G
Разгруппировать слои ⌘ ⇧ G
Создать / снять обтравочную маску ⌘ ⌥ G
Выбрать все слои ⌘ ⌥ A
Объединить видимые слои ⌘ ⇧ E
Выбрать верхний слой ⌥.
Выбрать нижний слой ⌥,
Добавить к выделению слоя на панели «Слои» ⇧ ⌥ [/]
Выбрать следующий слой вниз / вверх ⌥ [/]
Переместить целевой слой вниз / вверх ⌘ [/]
Объединить копии всех видимых слоев с целевым слоем ⌘ ⇧ ⌥ E
Переместить слой вниз или вверх ⌘ ⇧ [/]
Переключить прозрачность блокировки для целевого слоя или последнюю примененную блокировку /
Выбрать / отменить выбор нескольких смежных слоев ⇧
Выбрать / отменить выбор нескольких несмежных слоев ⌘
Выбрать / отменить выбор нескольких смежных композиций слоев ⇧
Выбрать / отменить выбор нескольких несмежных композиций слоев ⌘
Запишите измерение ⇧ ⌘ M
Отменяет выбор всех измерений ⌘ D
Выбирает все измерения ⌘ А
Скрыть / показать все измерения ⇧ ⌘ H
Удаляет измерение Удалить
Сдвинуть измерение ↑ ↓ ← →
Сдвигайте измерение пошагово ⇧ ↑ ↓ ← →
Увеличить / сократить выбранное измерение ⌘ ← →
Увеличивать / сокращать выбранное измерение с шагом ⇧ ⌘ ← →
Повернуть выбранное измерение ⌘ ↑ ↓
Повернуть выбранное измерение с шагом ⇧ ⌘ ↑ ↓
Инструмент масштабирования Z
Ручной инструмент H
Инструмент уровня окна Вт
Выбрать все кадры ⌘ А
Отменить выбор всех кадров, кроме текущего. ⌘ D
Перемещаться по фреймам ↑ ↓ ← →
Отменить повторить F1
Резать F2
Копировать F3
Вставить F4
Показать / скрыть панель кистей F5
Показать / скрыть панель цвета F6
Показать / скрыть панель слоев F7
Показать / скрыть информационную панель F8
Показать / скрыть панель действий ⌥ F9
Возвращаться F12
Наполнять ⇧ F5
Выбор пера ⇧ F6
Обратный выбор ⇧ F7
28 Дополнительные исключительно полезные сочетания клавиш для Photoshop
Этот гостевой пост был отправлен Брайаном Ауэром из блога Epic Edits.
Последняя статья, которую я написал для dPS, под названием «18 исключительно полезных сочетаний клавиш для Photoshop» была очень хорошо воспринята всеми замечательными фотографами. Даррену пришла в голову идея написать следующую статью, в которой описаны дополнительные сочетания клавиш и команды клавиатуры в Photoshop, и, естественно, я был более чем счастлив придумать что-нибудь.
Было так много комментариев, которые привели к появлению дополнительных ярлыков к последнему сообщению, что 80% следующих советов исходили от всех вас.Было приятно видеть такой уровень вклада читателей, и я узнал несколько очень полезных трюков в Photoshop. Остальные 20% следующих советов — это те, которые вообще не упоминались в последнем посте, и я даже добавил несколько боковых примечаний и быстрых клавиш, связанных с мышью. Также не забудьте прочитать до конца — у меня к вам вопрос.
Опять же, я использую команды для Photoshop CS3, работающие в Windows, но большинство из них также должны работать с Photoshop CS2 и некоторыми более ранними версиями.Итак, для начала, я признаю поражение. В последнем посте, видимо, я не упомянул САМЫЙ полезный ярлык в Photoshop.
ПРОБЕЛ (временный ручной инструмент) — удерживайте клавишу пробела, чтобы временно вызвать ручной инструмент, чтобы вы могли перемещаться во время редактирования с увеличением. Также используйте модификатор Ctrl для увеличения и модификатор Alt для уменьшения.
Основные команды быстрого доступа в Photoshop
- F (Циклический режим экрана) — переключение между нормальным экраном, полноэкранным режимом с панелью задач без строки заголовка и полноэкранным режимом с черным фоном.Отлично работает при использовании вместе с Tab , чтобы скрыть панели инструментов — максимальное рабочее пространство, никаких отвлекающих факторов.
- X (переключение цветов) — поменяйте местами цвета переднего плана и фона. Очень удобно при работе с масками.
- D (Цвета по умолчанию) — сбросьте цвета переднего плана и фона на черный и белый соответственно.
- Ctrl + ‘+’ / ’-‘ (Zoom In / Out) — быстрое увеличение или уменьшение масштаба без изменения текущего инструмента.
- Alt + Mouse Scroll (Zoom In / Out) — самый быстрый способ увеличения — прокрутите вверх, чтобы увеличить, и прокрутите вниз, чтобы уменьшить.
- Ctrl + Alt + Z (Шаг назад) — Ctrl + Z в порядке, если вы поймаете ошибку сразу после ее возникновения, но эта команда продолжит движение вверх по дереву истории.
- Ctrl + S (Сохранить) — Вы должны иметь привычку просто запускать эту комбинацию импульсами каждые 5-10 минут. Также используйте Ctrl + Alt + Shift + S , чтобы открыть диалоговое окно «Сохранить для Интернета».
- Ctrl + Alt + Shift + N (New Layer No Dialog) — быстро вставьте новый пустой слой поверх активного слоя.Избавьтесь от клавиши Alt , чтобы открыть диалоговое окно нового слоя с дополнительными параметрами.
Полезные сочетания клавиш в Photoshop
- Shift + щелчок по маске (включить / отключить маску слоя) — при работе с масками это обычно делается небольшими шагами. Отключение маски позволяет вам сравнивать результаты маскирования с оригиналом.
- Alt + щелчок по маске (Переключить видимость маски) — при этом маска отображается в виде изображения в градациях серого, чтобы вы могли видеть, с чем вы работаете.Полезно, если у вас есть области, которые нужно заполнить или сгладить.
- Ctrl + щелчок по маске (Загрузить маску как выделение) — выбирает белую часть маски (серые выделены частично). Полезно, если вы хотите дублировать маску или наоборот. Использование Ctrl + щелчок на слое без маски выделит непрозрачные пиксели в этом слое.
- Ctrl + J (Новый слой через копию) — Может использоваться для дублирования активного слоя в новый слой. Если выделение сделано, эта команда скопирует только выбранную область в новый слой.
- Caps Lock (Toggle Cross Hairs) — переключение между стандартным значком инструмента и набором точных перекрестий. Полезно для точного выбора.
- Shift + Backspace (Fill Dialog) — Хорошая экономия времени при работе с масками. Также используйте Ctrl + Backspace для заливки цветом фона и Alt + Backspace для заливки цветом переднего плана.
- Ctrl + H (Скрыть линии выделения) — При работе с выделениями используйте эту команду, чтобы скрыть «марширующих муравьев», сохраняя выделение.
- Ctrl + I (Инвертировать выделение) — выберите противоположное тому, что уже выделено. Также хороший инструмент при работе с созданием масок.
- Ctrl + D (Отменить выбор) — После работы с выделенным фрагментом используйте эту комбинацию, чтобы отменить его.
- Сторона Примечание: При работе с выделениями их можно применить к слою как маску, просто добавив новую маску слоя с помощью маленького значка в виде прямоугольника с кружком внутри внизу палитры слоев. Это также работает с корректирующими слоями, автоматически применяя выделение к маске.
Удобные сочетания клавиш в Photoshop
- Ctrl + G (Группировать слои) — эта команда группирует выбранные слои в дереве слоев. Добавление Shift к этому комбо разгруппирует слои, когда сгруппированный слой выбран.
- Ctrl + A (Выбрать все) — создает выделение вокруг всего холста.
- Ctrl + T (Свободное преобразование) — вызывает инструмент свободного преобразования для изменения размера, поворота и наклона изображения с помощью перетаскиваемого контура.
- Ctrl + E (Объединить слои) — объединяет выбранный слой со слоем непосредственно под ним. Если выбрано несколько слоев, будут объединены только они.
- Crtl + Shift + E (Объединить видимые) — объединяет все видимые слои в один. Не рекомендуется практиковаться при обычном редактировании фотографий, потому что вы потеряете информацию о слое.
- Ctrl + Alt + E (Stamp Down) — объединяет все выбранные слои в один новый слой. Добавьте к этому комбо модификатор Shift , и вы получите новый слой, содержащий объединенное представление всех видимых слоев (удобно для настройки резкости)
- Ctrl + Alt + Shift + R (Повернуть произвольный диалог) — вызвать диалог поворота, чтобы выровнять горизонт … но обычно он не используется, так как все мы делаем идеальные фотографии, верно?
- Боковое примечание: Adobe Camera Raw (ACR) может выпрямлять фотографии, прежде чем они попадут в Photoshop.Выпрямляя, вы рисуете желаемую линию в качестве горизонтальной, а ACR позаботится о повороте и кадрировании за вас.
- CTRL + ALT + DEL (Убить Photoshop) — Очень полезно, когда Photoshop берет ваш компьютер в заложники. Должен был использовать команду Ctrl + S до враждебного захвата, чтобы предотвратить психическое расстройство.
Какие у вас самые популярные ярлыки в Photoshop?
Итак, я думаю, мы собрали довольно полный список ярлыков Photoshop, которые могут пригодиться нам, фотографам.
Теперь я хотел бы пойти дальше — составим список 10 лучших.
Чем вы можете помочь? Просто оставьте комментарий и включите 3 наиболее полезных для вас ярлыка, взяв свой выбор из этого и предыдущего списков.
После того, как комментарии утихнут, мы с Дарреном соберем все голоса и составим список 10 лучших на основе вашего вклада. Я с нетерпением жду этого и спасибо, что прочитали.
Получите больше подобных советов по Photoshop и фотографии, подписавшись на школу цифровой фотографии
[179+] Ярлыки Photoshop 2020 | Ярлыки Photoshop PDF
Целью создания PDF-клавиш быстрого доступа в Photoshop является экономия времени, укрепление мышечной памяти и эффективное использование программы.Настоящий профессионал поймет, сколько времени он сэкономит, если будет работать с этим PDF-файлом с горячими клавишами Photoshop. Также с помощью этих наиболее часто используемых сочетаний клавиш Photoshop 7.0 pdf вы можете максимизировать свой рабочий процесс в Photoshop.
FAQ
Q. Что такое ярлык для Preference в Photoshop?
A. Сочетание клавиш для выбора предпочтений в Photoshop — Ctrl + K
Q. Что такое ярлык для меню «Файл» в Photoshop?
А.Сочетание клавиш для меню «Файл» в Photoshop: Alt + F
Q. Что такое ярлык для меню «Правка» в Photoshop?
A. Сочетание клавиш для меню редактирования в Photoshop: Alt + E
Q. Что такое ярлык для меню изображения в Photoshop?
A. Сочетание клавиш для меню «Изображение» в Photoshop: Alt + I
Q. Что такое ярлык для меню «Слой» в Photoshop?
A. Сочетание клавиш для меню «Слой» в Photoshop — Alt + L
Q. Что такое ярлык для меню «Выбрать» в Photoshop?
A. Сочетание клавиш для меню выбора в Photoshop — Alt + S
Q. Что такое ярлык для меню «Фильтр» в Photoshop?
A. Сочетание клавиш для меню «Фильтр» в Photoshop: Alt + T
Q. Что такое ярлык для 3D-меню в Photoshop?
A. Сочетание клавиш для 3D-меню в Photoshop — Alt + D
Q. Что такое ярлык для меню «Окно» в Photoshop?
А.Сочетание клавиш для меню «Окно» в Photoshop: Alt + W
Q. Что такое сочетание клавиш для Показать меню сочетаний клавиш в Photoshop?
A. Сочетание клавиш для отображения меню сочетаний клавиш в Photoshop: Ctrl + Alt + Shift + K
Имейте в виду, что изучение всех сочетаний клавиш в формате PDF для Photoshop 7.0 также поможет вам изучить другие сочетания клавиш в программном обеспечении Adobe. Другое связанное с Adobe программное обеспечение: ярлыки Adobe Indesign , ярлыки Adobe Illustrator , ярлыки Adobe Animate , ярлыки Adobe After Effects .
Надеюсь, вам понравился наш блог о сочетаниях клавиш Adobe Photoshop . Всегда приветствуются предложения по блогу, которые вы ждете от нас. Свяжитесь с нами и выведите свою производительность в офисе на новый уровень.
| Меню приложений | ||||
| Команда | Ярлык | |||
| Файл | ||||
| Новый… | Ctrl + N | |||
| Открыть… | Ctrl + O | |||
| Просмотр в мосту… | Alt + Ctrl + O Shift + Ctrl + O | |||
| Просмотр в мини-мосте… | ||||
| Открыть как… | Alt + Shift + Ctrl + O | |||
| Открыть как смарт-объект… | ||||
| Открыть недавние> | ||||
| Очистить список последних файлов | ||||
| Закрыть | Ctrl + W | |||
| Закрыть все | Alt + Ctrl + W | |||
| Закрыть и перейти к мосту… | Shift + Ctrl + W | |||
| Сохранить | Ctrl + S | |||
| Сохранить как… | Shift + Ctrl + S Alt + Ctrl + S | |||
| Заезд… | ||||
| Сохранить для Интернета… | Alt + Shift + Ctrl + S | |||
| Откат | F12 | |||
| Место… | ||||
| Импорт> | ||||
| Наборы переменных данных… | ||||
| Видеокадры в слои… | ||||
| Ноты… | ||||
| Поддержка WIA… | ||||
| Экспорт> | ||||
| Наборы данных в виде файлов… | ||||
| Пути к Illustrator… | ||||
| Визуализация видео… | ||||
| Zoomify… | ||||
| Автоматизация> | ||||
| Партия… | ||||
| PDF-презентация… | ||||
| Создать каплю… | ||||
| Обрезать и выпрямить фотографии | ||||
| Контрольный лист II… | ||||
| Условное изменение режима… | ||||
| Fit Image… | ||||
| Коррекция объектива… | ||||
| Слияние с HDR Pro… | ||||
| Photomerge… | ||||
| Скрипты> | ||||
| Процессор изображения… | ||||
| Удалить все пустые слои | ||||
| Эффекты сглаживания всех слоев | ||||
| Сгладить все маски | ||||
| Слои в файлы… | ||||
| Компоновка слоев в PDF… | ||||
| Layer Comps to WPG… | ||||
| Экспорт слоев в файлы… | ||||
| Диспетчер событий сценария… | ||||
| Загрузить файлы в стек… | ||||
| Загрузить несколько файлов DICOM… | ||||
| Статистика… | ||||
| Обзор… | ||||
| Информация о файле… | Alt + Shift + Ctrl + I | |||
| Печать… | Ctrl + P | |||
| Печать одной копии | Alt + Shift + Ctrl + P | |||
| Выход | Ctrl + Q | |||
| Редактировать | ||||
| Отменить / Вернуть | Ctrl + Z | |||
| Шаг вперед | Shift + Ctrl + Z | |||
| Шаг назад | Alt + Ctrl + Z | |||
| Fade… | Shift + Ctrl + F | |||
| Огранка | Ctrl + X F2 | |||
| Копия | Ctrl + C F3 | |||
| Копия слита | Shift + Ctrl + C | |||
| Паста | Ctrl + V F4 | |||
| Специальная паста> | ||||
| Вставить на место | Shift + Ctrl + V | |||
| Вставить в | Alt + Shift + Ctrl + V | |||
| Вставить снаружи | ||||
| прозрачный | ||||
| Проверить правописание… | ||||
| Найти и заменить текст… | ||||
| Заливка… | Shift + F5 | |||
| Ход… | ||||
| Content-Aware Scale | Alt + Shift + Ctrl + C | |||
| Марионеточная основа | ||||
| Свободное преобразование | Ctrl + T | |||
| Преобразование> | ||||
| снова | Shift + Ctrl + T | |||
| Масштаб | ||||
| Повернуть | ||||
| перекос | ||||
| Искажение | ||||
| Перспектива | ||||
| Деформация | ||||
| Повернуть на 180 ° | ||||
| Повернуть на 90 ° по часовой стрелке | ||||
| Повернуть на 90 ° против часовой стрелки | ||||
| Отразить по горизонтали | ||||
| Флип вертикальный | ||||
| Автоматическое выравнивание слоев… | ||||
| Слои с автоматическим смешиванием… | ||||
| Определить предустановку кисти… | ||||
| Определить шаблон… | ||||
| Определить произвольную форму… | ||||
| Очистка> | ||||
| Отменить | ||||
| Буфер обмена | ||||
| Истории | ||||
| Все | ||||
| Кэш видео | ||||
| Adobe PDF Presets… | ||||
| предустановки> | ||||
| Менеджер предустановок… | ||||
| Перенести предустановки | ||||
| Экспорт / импорт пресетов… | ||||
| Удаленные подключения… | ||||
| Настройки цвета… | Shift + Ctrl + K | |||
| Назначить профиль… | ||||
| Преобразовать в профиль… | ||||
| Сочетания клавиш… | Alt + Shift + Ctrl + K | |||
| Меню… | Alt + Shift + Ctrl + M | |||
| Настройки> | ||||
| Общие… | Ctrl + K | |||
| Интерфейс… | ||||
| Обработка файлов… | ||||
| Производительность… | ||||
| Курсоры… | ||||
| Прозрачность и гамма… | ||||
| Единицы и линейки… | ||||
| Направляющие, сетка и фрагменты… | ||||
| Плагины… | ||||
| Тип… | ||||
| 3D… | ||||
| Camera Raw… | ||||
| Изображение | ||||
| Режим> | ||||
| Растровое изображение | ||||
| Оттенки серого | ||||
| Duotone | ||||
| Индексированные цвета… | ||||
| Цвет RGB | ||||
| CMYK Цвет | ||||
| Lab Color | ||||
| Многоканальный | ||||
| 8 бит / канал | ||||
| 16 бит / канал | ||||
| 32 бит / канал | ||||
| Таблица цветов… | ||||
| Корректировки> | ||||
| Яркость / контраст… | ||||
| Уровни… | Ctrl + L | |||
| Кривые… | Ctrl + M | |||
| Экспозиция… | ||||
| Вибрация… | ||||
| Оттенок / Насыщенность… | Ctrl + U | |||
| Цветовой баланс… | Ctrl + B | |||
| Черно-белое… | Alt + Shift + Ctrl + B | |||
| Фотофильтр… | ||||
| Канальный микшер… | ||||
| Поиск цвета… | ||||
| Инвертировать | Ctrl + I | |||
| Постеризация… | ||||
| Порог… | ||||
| Карта градиента… | ||||
| Выборочный цвет… | ||||
| Тени / блики… | ||||
| Тонирование HDR… | ||||
| Варианты… | ||||
| Обесцвечивание | Shift + Ctrl + U | |||
| Match Color… | ||||
| Заменить цвет… | ||||
| Выровнять | ||||
| Автоматический тон | Shift + Ctrl + L | |||
| Автоконтраст | Alt + Shift + Ctrl + L | |||
| Автоцвет | Shift + Ctrl + B | |||
| Размер изображения… | Alt + Ctrl + I | |||
| Размер холста… | Alt + Ctrl + C | |||
| Поворот изображения> | ||||
| 180 ° | ||||
| 90 ° CW | ||||
| 90 ° против часовой стрелки | ||||
| Произвольное… | ||||
| Флип-холст по горизонтали | ||||
| Флип-холст вертикальный | ||||
| Урожай | ||||
| Обрезка… | ||||
| Показать все | ||||
| Дубликат… | ||||
| Применить изображение… | ||||
| Расчеты… | ||||
| Переменные> | ||||
| Определить… | ||||
| Наборы данных… | ||||
| Применить набор данных… | ||||
| Ловушка… | ||||
| Анализ> | ||||
| Установить шкалу измерения> | ||||
| По умолчанию | ||||
| Custom… | ||||
| Выбрать точки данных> | ||||
| Custom… | ||||
| Запись измерений | ||||
| Инструмент линейки | ||||
| Счетчик | ||||
| Разместите маркер шкалы… | ||||
| Слой | ||||
| Новое> | ||||
| Слой… | Shift + Ctrl + N | |||
| Фон | ||||
| Группа… | ||||
| Группа из слоев… | ||||
| Слой через копию | Ctrl + J | |||
| Слой переходного отверстия | Shift + Ctrl + J | |||
| Повторяющийся слой (группа)… | ||||
| Удалить> | ||||
| Удалить слой (группу) | ||||
| Скрытые слои | ||||
| Переименовать слой… | ||||
| Стиль слоя> | ||||
| Параметры наложения… | ||||
| Bevel & Emboss… | ||||
| Ход… | ||||
| Внутренняя тень… | ||||
| Внутреннее свечение… | ||||
| Сатин… | ||||
| Наложение цвета… | ||||
| Наложение градиента… | ||||
| Наложение рисунка… | ||||
| Наружное свечение… | ||||
| Drop Shadow… | ||||
| Копировать стиль слоя | ||||
| Вставить стиль слоя | ||||
| Очистить стиль слоя | ||||
| Global Light… | ||||
| Создать слой | ||||
| Показать / скрыть все эффекты | ||||
| Масштабные эффекты… | ||||
| Умный фильтр> | ||||
| Отключить смарт-фильтры | ||||
| Удалить маску фильтра | ||||
| Отключить маску фильтра | ||||
| Очистить смарт-фильтры | ||||
| Новый слой заливки> | ||||
| Сплошной цвет… | ||||
| Градиент… | ||||
| Шаблон… | ||||
| Новый корректирующий слой> | ||||
| Яркость / контраст… | ||||
| Уровни… | ||||
| Кривые… | ||||
| Экспозиция… | ||||
| Вибрация… | ||||
| Оттенок / Насыщенность… | ||||
| Цветовой баланс… | ||||
| Черно-белое… | ||||
| Фотофильтр… | ||||
| Канальный микшер… | ||||
| Поиск цвета… | ||||
| Инвертировать… | ||||
| Постеризация… | ||||
| Порог… | ||||
| Карта градиента… | ||||
| Выборочный цвет… | ||||
| Параметры содержимого слоя… | ||||
| Слой-маска> | ||||
| Показать все | ||||
| Скрыть все | ||||
| Показать выбор | ||||
| Скрыть выделение | ||||
| от прозрачности | ||||
| Удалить | ||||
| Применить | ||||
| Включение / отключение маски слоя | ||||
| Маска слоя для связывания / отмены связи | ||||
| Векторная маска> | ||||
| Показать все | ||||
| Скрыть все | ||||
| Текущий путь | ||||
| Удалить | ||||
| Включение / отключение векторной маски | ||||
| Связь / отключение векторной маски | ||||
| Создать / снять обтравочную маску | Alt + Ctrl + G | |||
| Смарт-объекты> | ||||
| Преобразовать в смарт-объект | ||||
| Новый смарт-объект через копию | ||||
| Редактировать содержание | ||||
| Экспорт содержимого… | ||||
| Заменить содержание… | ||||
| Режим стека> | ||||
| Нет | ||||
| Энтропия | ||||
| Эксцесс | ||||
| Максимум | ||||
| Среднее | ||||
| Медиана | ||||
| Минимум | ||||
| Диапазон | ||||
| Асимметрия | ||||
| Стандартное отклонение | ||||
| Суммирование | ||||
| Разница | ||||
| Растрировать | ||||
| Слои видео> | ||||
| Новый видеослой из файла… | ||||
| Новый пустой слой видео | ||||
| Вставить пустую рамку | ||||
| Дубликат рамы | ||||
| Удалить фрейм | ||||
| Заменить кадры… | ||||
| Интерпретация видеозаписей… | ||||
| Показать измененное видео | ||||
| Восстановить раму | ||||
| Восстановить все кадры | ||||
| Рама перезарядки | ||||
| Растрировать | ||||
| Растрировать> | ||||
| Тип | ||||
| Форма | ||||
| Заполните содержимое | ||||
| Векторная маска | ||||
| Смарт-объект | ||||
| Видео | ||||
| 3D | ||||
| Стиль слоя | ||||
| Слой | ||||
| Все слои | ||||
| Срез на основе нового слоя | ||||
| Групповые слои | Ctrl + G | |||
| Разгруппировать слои | Shift + Ctrl + G | |||
| Скрыть слои | ||||
| Упорядочить> | ||||
| На передний план | Shift + Ctrl +] | |||
| Вперед | Ctrl +] | |||
| Отправить назад | Ctrl + [ | |||
| Вернуть назад | Shift + Ctrl + [ | |||
| Реверс | ||||
| Объединить фигуры> | ||||
| Объедините фигуры | ||||
| Вычесть переднюю форму | ||||
| Объединить фигуры в перекрытии | ||||
| Вычесть формы при перекрытии | ||||
| Выровнять> | ||||
| Верхние кромки | ||||
| Вертикальные центры | ||||
| Нижние края | ||||
| Левый край | ||||
| Центры горизонтальные | ||||
| Края правые | ||||
| Распределить> | ||||
| Верхние кромки | ||||
| Вертикальные центры | ||||
| Нижние края | ||||
| Левый край | ||||
| Центры горизонтальные | ||||
| Края правые | ||||
| Слои блокировки… | ||||
| Связывание / отсоединение слоев | ||||
| Выбрать связанные слои | ||||
| Объединить слои | Ctrl + E | |||
| Слияние видимых | Shift + Ctrl + E | |||
| Плоское изображение | ||||
| Матирование> | ||||
| Color Decontaminate… | ||||
| Защитный кожух… | ||||
| Удалить черный матовый | ||||
| Удалить белый матовый | ||||
| Тип | ||||
| Панели> | ||||
| Панель персонажей | ||||
| Панель абзацев | ||||
| Панель стилей символов | ||||
| Панель стилей абзаца | ||||
| Сглаживание> | ||||
| Нет | ||||
| Sharp | ||||
| Хрустящий | ||||
| Сильный | ||||
| Гладкая | ||||
| Ориентация> | ||||
| горизонтальный | ||||
| Вертикальный | ||||
| OpenType> | ||||
| Стандартные лигатуры | ||||
| Контекстные альтернативы | ||||
| Дискреционные лигатуры | ||||
| Swash | ||||
| Старый стиль | ||||
| Стилистические альтернативы | ||||
| Альтернативные титулы | ||||
| Орнаменты | ||||
| Порядковые номера | ||||
| Фракции | ||||
| Обоснование Альтернативы | ||||
| Японский 78 | ||||
| Японский эксперт | ||||
| Традиционный японский | ||||
| Пропорциональные показатели | ||||
| Кана | ||||
| Римский курсив | ||||
| Экструзия в 3D | ||||
| Создать рабочий путь | ||||
| Преобразовать в форму | ||||
| Растрировать слой типа | ||||
| Преобразовать тип формы текста | ||||
| Деформация текста… | ||||
| Размер предварительного просмотра шрифта> | ||||
| Нет | ||||
| Малый | ||||
| Средний | ||||
| Большой | ||||
| Очень большой | ||||
| Огромный | ||||
| Параметры языка> | ||||
| Функции по умолчанию | ||||
| Восточноазиатские особенности | ||||
| Стандартное вертикальное римское выравнивание | ||||
| Татэ-тю-ёко | ||||
| Лучшие лидеры | ||||
| Шаг снизу вверх | ||||
| Обновить все текстовые слои | ||||
| Заменить все отсутствующие шрифты | ||||
| Паста Lorem Ipsum | ||||
| Выбрать | ||||
| Все | Ctrl + A | |||
| Отменить выбор | Ctrl + D | |||
| Повторный выбор | Shift + Ctrl + D | |||
| Обратный | Shift + Ctrl + I Shift + F7 | |||
| Все слои | Alt + Ctrl + A | |||
| Отменить выбор слоев | ||||
| Найти слои | Alt + Shift + Ctrl + F | |||
| Цветовой диапазон… | ||||
| Уточнить маску… | Alt + Ctrl + R | |||
| Изменить> | ||||
| Граница… | ||||
| Гладкая… | ||||
| Развернуть… | ||||
| Контракт… | ||||
| Перо… | Shift + F6 | |||
| Рост | ||||
| Похожие | ||||
| Преобразовать выделение | ||||
| Редактировать в режиме быстрой маски | ||||
| Выбор нагрузки… | ||||
| Сохранить выделение… | ||||
| Новая 3D-экструзия | ||||
| Фильтр | ||||
| Последний фильтр | Ctrl + F | |||
| Преобразование для смарт-фильтров | ||||
| Галерея фильтров… | ||||
| Адаптивный широкоугольный… | Shift + Ctrl + A | |||
| Коррекция объектива… | Shift + Ctrl + R | |||
| Liquify… | Shift + Ctrl + X | |||
| Масляная краска… | ||||
| Точка исчезновения… | Alt + Ctrl + V | |||
| Размытие> | ||||
| Размытие поля… | ||||
| Размытие диафрагмы… | ||||
| Наклон-сдвиг… | ||||
| Среднее значение | ||||
| Размытие | ||||
| Размытие более | ||||
| Box Blur… | ||||
| Размытие по Гауссу… | ||||
| Размытие линзы… | ||||
| Размытие в движении… | ||||
| Радиальное размытие… | ||||
| Размытие формы… | ||||
| Интеллектуальное размытие… | ||||
| Размытие поверхности… | ||||
| Искажение> | ||||
| Смещение… | ||||
| Пинч… | ||||
| Полярные координаты… | ||||
| Пульсация… | ||||
| Сдвиг… | ||||
| Spherize… | ||||
| Twirl… | ||||
| Волна… | ||||
| Зигзаг… | ||||
| шум> | ||||
| Добавить шум… | ||||
| Удаление пятен | ||||
| Пыль и царапины… | ||||
| Медиана… | ||||
| Уменьшить шум… | ||||
| пикселей> | ||||
| Цветовой полутон… | ||||
| Кристаллизация… | ||||
| Фаска | ||||
| Фрагмент | ||||
| Mezzotint… | ||||
| Мозаика… | ||||
| Пуантилизм… | ||||
| Визуализация> | ||||
| Облака | ||||
| Облака различий | ||||
| Волокна… | ||||
| Блики объектива… | ||||
| Световые эффекты… | ||||
| Резкость> | ||||
| Заточка | ||||
| Заточка кромок | ||||
| Повышение резкости | ||||
| Интеллектуальная резкость… | ||||
| Маска нерезкости… | ||||
| Стилизация> | ||||
| Диффузный… | ||||
| Тиснение… | ||||
| Выдавить… | ||||
| Найти края | ||||
| Solarize | ||||
| Плитка… | ||||
| Контур трассировки… | ||||
| Ветер… | ||||
| Видео> | ||||
| Деинтерлейсинг… | ||||
| Цвета NTSC | ||||
| Другое> | ||||
| Custom… | ||||
| High Pass… | ||||
| Максимум… | ||||
| Минимум… | ||||
| Смещение… | ||||
| Digimarc> | ||||
| Встроить водяной знак… | ||||
| Чтение водяного знака… | ||||
| Просмотр фильтров в Интернете… | ||||
| 3D | ||||
| Новый 3D-слой из файла… | ||||
| Экспорт 3D-слоя… | ||||
| Новая 3D-экструзия из выбранного слоя | ||||
| Новая 3D-экструзия из выбранного пути | ||||
| Новая 3D-экструзия из текущего выделения | ||||
| Новая сетка из слоя> | ||||
| Открытка | ||||
| Предустановка сетки> | ||||
| Конус | ||||
| Кубическая пленка | ||||
| Цилиндр | ||||
| Пончик | ||||
| Шляпа | ||||
| Пирамида | ||||
| Кольцо | ||||
| Сода | ||||
| Сфера | ||||
| Сферическая панорама | ||||
| Бутылка вина | ||||
| Карта глубины до> | ||||
| Самолет | ||||
| Плоскость двусторонняя | ||||
| Цилиндр | ||||
| Сфера | ||||
| Объем… | ||||
| Добавить ограничения из> | ||||
| Текущий выбор | ||||
| Выбранный путь | ||||
| Показать / скрыть многоугольники> | ||||
| В выбранном диапазоне | Alt + Ctrl + X | |||
| Обратный Видимый | ||||
| Показать все | Alt + Shift + Ctrl + X | |||
| Привязать объект к плоскости земли | ||||
| Сплит-экструзия | ||||
| Объединить 3D-слои | ||||
| Новая мозаичная картина со слоя | ||||
| Падение краски… | ||||
| Краска на целевой текстуре> | ||||
| диффузный | ||||
| Удар | ||||
| Глянец | ||||
| Непрозрачность | ||||
| Блеск | ||||
| Самосветление | ||||
| Отражение | ||||
| Шероховатость | ||||
| Изменить параметры UV… | ||||
| Создать наложение рисунка> | ||||
| Каркас | ||||
| Затененный | ||||
| Нормали | ||||
| Выберите участки под покраску | ||||
| Создание рабочего пути из 3D-слоя | ||||
| Эскиз с текущей кистью | ||||
| Рендер | Alt + Shift + Ctrl + R | |||
| Дополнительные материалы… | ||||
| Посмотреть | ||||
| Настройка пробной пробы> | ||||
| Custom… | ||||
| Рабочий CMYK | ||||
| Рабочая голубая пластина | ||||
| Рабочая пурпурная пластина | ||||
| Рабочая желтая пластина | ||||
| Рабочая черная пластина | ||||
| Рабочие пластины CMY | ||||
| Legacy Macintosh RGB (Гамма 1.8) | ||||
| Интернет-стандарт RGB (sRGB) | ||||
| Монитор RGB | ||||
| Дальтонизм — тип протанопии | ||||
| Дальтонизм — тип дейтеранопии | ||||
| Пробные цвета | Ctrl + Y | |||
| Предупреждение о гамме | Shift + Ctrl + Y | |||
| Соотношение сторон пикселя> | ||||
| Пользовательское соотношение сторон пикселя… | ||||
| Удалить соотношение сторон пикселя… | ||||
| Сброс соотношения сторон пикселей… | ||||
| Площадь | ||||
| D1 / DV NTSC (0.91) | ||||
| D1 / DV PAL (1.09) | ||||
| D1 / DV NTSC широкоэкранный (1,21) | ||||
| HDV 1080 / DVCPRO HD 720 (1,33) | ||||
| D1 / DV PAL Широкоэкранный (1,46) | ||||
| анаморфотный 2: 1 (2) | ||||
| DVCPRO HD 1080 (1,5) | ||||
| Коррекция соотношения сторон пикселей | ||||
| Параметры предварительного просмотра 32-разрядной версии… | ||||
| Увеличить | Ctrl ++ Ctrl + = | |||
| Уменьшить | Ctrl + — | |||
| По размеру экрана | Ctrl + 0 | |||
| Фактические пиксели | Ctrl + 1 Alt + Ctrl + 0 | |||
| Размер печати | ||||
| Режим экрана> | ||||
| Стандартный режим экрана | ||||
| Полноэкранный режим со строкой меню | ||||
| Полноэкранный режим | ||||
| Дополнительно | Ctrl + H | |||
| Показать> | ||||
| Кромки слоя | ||||
| Кромки выделения | ||||
| Целевой путь | Shift + Ctrl + H | |||
| Сетка | Ctrl + ’ | |||
| Направляющие | Ctrl +; | |||
| Граф | ||||
| Умные направляющие | ||||
| Ломтики | ||||
| Банкноты | ||||
| Пиксельная сетка | ||||
| Дополнительный 3D-вид | ||||
| 3D наземный самолет | ||||
| 3D фары | ||||
| Выбор 3D | ||||
| Предварительный просмотр кисти | ||||
| Сетка | ||||
| Пины редактирования | ||||
| Все | ||||
| Нет | ||||
| Показать дополнительные параметры… | ||||
| Линейки | Ctrl + R | |||
| Snap | Shift + Ctrl +; | |||
| Привязать к> | ||||
| Направляющие | ||||
| Сетка | ||||
| Слои | ||||
| Ломтики | ||||
| Границы документа | ||||
| Все | ||||
| Нет | ||||
| Направляющие фиксатора | Alt + Ctrl +; | |||
| Очистить направляющие | ||||
| Новое руководство… | ||||
| Ломтики с замком | ||||
| Прозрачные ломтики | ||||
| Окно | ||||
| Упорядочить> | ||||
| Плитка по вертикали | ||||
| Плитка по горизонтали | ||||
| 2-х местный горизонтальный | ||||
| Вертикальный 2-местный | ||||
| 3-стр. Горизонтальный | ||||
| 3-х местный вертикальный | ||||
| С накоплением на 3 места | ||||
| 4-up | ||||
| 6-up | ||||
| Объединить все во вкладки | ||||
| Каскад | ||||
| Плитка | ||||
| Поплавок в окне | ||||
| Float All в Windows | ||||
| Match Zoom | ||||
| Место совпадения | ||||
| Вращение совпадения | ||||
| Все совпадения | ||||
| Новое окно | ||||
| Рабочее пространство> | ||||
| Essentials (по умолчанию) | ||||
| Новое в CS 6 | ||||
| 3D | ||||
| Движение | ||||
| Живопись | ||||
| Фотография | ||||
| Типографика | ||||
| Reset Essentials | ||||
| Новое рабочее пространство… | ||||
| Удалить рабочее пространство… | ||||
| Сочетания клавиш и меню… | ||||
| Расширения> | ||||
| 3D | ||||
| Действия | Alt + F9 F9 | |||
| Корректировки | ||||
| Кисть | F5 | |||
| Наборы кистей | ||||
| каналов | ||||
| Персонаж | ||||
| Стили символов | ||||
| Источник клонов | ||||
| Цвет | F6 | |||
| Гистограмма | ||||
| История | ||||
| Информация | F8 | |||
| Наборы слоев | ||||
| Слои | F7 | |||
| Протокол измерений | ||||
| Навигатор | ||||
| Банкноты | ||||
| Пункт | ||||
| Стили абзаца | ||||
| Пути | ||||
| Недвижимость | ||||
| Стили | ||||
| Образцы | ||||
| Хронология | ||||
| Наборы инструментов | ||||
| Опции | ||||
| Инструменты | ||||
| Справка | ||||
| Справка Photoshop | F1 | |||
| Центр поддержки Photoshop… | ||||
| О программе Photoshop… | ||||
| Юридические уведомления… | ||||
| Системная информация… | ||||
| Завершить / обновить профиль Adobe ID… | ||||
| Деактивировать… | ||||
| Обновления… | ||||
| Photoshop Online… | ||||
| Ресурсы Photoshop в Интернете… | ||||
| Программа улучшения продуктов Adobe… | ||||
| Меню панели | ||||
| Команда | Ярлык | |||
| 3D | ||||
| Привязать объект к плоскости земли | ||||
| Выберите участки под покраску | ||||
| Создать наложение рисунка> | ||||
| Каркас | ||||
| Затененный | ||||
| Нормали | ||||
| Добавить предустановку освещения… | ||||
| Заменить предустановки освещения… | ||||
| Сохранить предварительную настройку света… | ||||
| Удалить текущую предустановку индикаторов | ||||
| Рендер | Alt + Shift + Ctrl + R | |||
| Экспорт 3D-слоя… | ||||
| Закрыть | ||||
| Закрыть группу вкладок | ||||
| Действия | ||||
| Кнопочный режим | ||||
| Новое действие… | ||||
| Новый набор… | ||||
| Дубликат | ||||
| Удалить | ||||
| Играть | ||||
| Начало / остановка записи | ||||
| Записать снова… | ||||
| Вставить элемент меню… | ||||
| Стопор вставки… | ||||
| Вставить путь | ||||
| Параметры действий… | ||||
| Параметры воспроизведения… | ||||
| Разрешить запись инструмента | ||||
| Очистить все действия | ||||
| Действия по сбросу | ||||
| Действия при загрузке… | ||||
| Действия по замене… | ||||
| Сохранить действия… | ||||
| Команды | ||||
| Рамки | ||||
| Эффекты изображения | ||||
| LAB — Черно-белая техника | ||||
| Производство | ||||
| Звезды Следы | ||||
| Текстовые эффекты | ||||
| Текстуры | ||||
| Видео Действия | ||||
| Закрыть | ||||
| Закрыть группу вкладок | ||||
| Корректировки | ||||
| Параметр автоматического выбора | ||||
| Сброс | ||||
| Сохранить предустановку… | ||||
| Загрузить предустановку… | ||||
| Удалить текущую предустановку | ||||
| Автоматические параметры (уровни / кривые)… | ||||
| Показать обрезку точек черного / белого (уровни / кривые) | ||||
| Параметры отображения кривых… | ||||
| Яркость / контраст | ||||
| Уровни | ||||
| Кривые | ||||
| Экспозиция | ||||
| Вибрация | ||||
| Оттенок / Насыщенность | ||||
| Цветовой баланс | ||||
| Черно-белое | ||||
| Фотофильтр | ||||
| Канальный микшер | ||||
| Инвертировать | ||||
| Постеризация | ||||
| Порог | ||||
| Градиентная карта | ||||
| Выборочный цвет | ||||
| Поиск цвета | ||||
| Добавить маску по умолчанию | ||||
| Прикрепить к слою | ||||
| Закрыть | ||||
| Закрыть группу вкладок | ||||
| Наборы кистей | ||||
| Новый набор настроек кисти… | ||||
| Переименовать кисть… | ||||
| Кисть для удаления | ||||
| Только текст | ||||
| Маленький эскиз | ||||
| Большой эскиз | ||||
| Малый список | ||||
| Большой список | ||||
| Миниатюра обводки | ||||
| Менеджер предустановок… | ||||
| Кисти сброса… | ||||
| Щетки нагрузки… | ||||
| Сохранить кисти… | ||||
| Заменить щетки… | ||||
| Кисти разные | ||||
| Основные щетки | ||||
| Каллиграфические кисти | ||||
| Кисти DP | ||||
| Кисти для теней | ||||
| Щетки для сухих материалов | ||||
| Кисти для искусственной отделки | ||||
| M Щетки | ||||
| Кисти Natural 2 | ||||
| Кисти Natural | ||||
| Круглые кисти размером | ||||
| Кисти со специальным эффектом | ||||
| Кисти квадратные | ||||
| Толстые толстые кисти | ||||
| Кисти для влажной среды | ||||
| Закрыть | ||||
| Закрыть группу вкладок | ||||
| Щетки | ||||
| Новый набор настроек кисти… | ||||
| Элементы управления Clear Brush Controls | ||||
| Сброс всех заблокированных настроек | ||||
| Копировать текстуру в другие инструменты | ||||
| Каналы | ||||
| Новый канал… | ||||
| Повторяющийся канал… | ||||
| Удалить каналы | ||||
| New Spot Channel… | ||||
| Канал Merge Spot | ||||
| Опции канала | ||||
| Разделенные каналы | ||||
| Объединить каналы… | ||||
| Параметры панели… | ||||
| Закрыть | ||||
| Закрыть группу вкладок | ||||
| Источник клона | ||||
| Источник 1 | ||||
| Источник 2 | ||||
| Источник 3 | ||||
| Источник 4 | ||||
| Источник 5 | ||||
| Сбросить преобразование | ||||
| Рамка замка | ||||
| Показать наложение | ||||
| Зажим для наконечника щетки | ||||
| Автоскрытие наложения | ||||
| Инвертировать наложение | ||||
| Закрыть | ||||
| Закрыть группу вкладок | ||||
| Цвет | ||||
| Ползунок оттенков серого | ||||
| Слайдеры RGB | ||||
| Слайдеры HSB | ||||
| Слайдеры CMYK | ||||
| Слайдеры лабораторные | ||||
| Ползунки Web Color | ||||
| Копировать цвет как HTML | ||||
| Шестнадцатеричный код копии цвета | ||||
| Спектр RGB | ||||
| CMYK Спектр | ||||
| Градация серого | ||||
| Текущие цвета | ||||
| Сделать рампу веб-безопасной | ||||
| Закрыть | ||||
| Закрыть группу вкладок | ||||
| Гистограмма | ||||
| Обновление без кэширования | ||||
| Компактный вид | ||||
| Расширенный вид | ||||
| Просмотр всех каналов | ||||
| Показать статистику | ||||
| Показать каналы в цвете | ||||
| Закрыть | ||||
| Закрыть группу вкладок | ||||
| История | ||||
| Шаг вперед | Shift + Ctrl + Z | |||
| Шаг назад | Alt + Ctrl + Z | |||
| Новый снимок… | ||||
| Удалить | ||||
| Очистить историю | ||||
| Новый документ | ||||
| Параметры истории… | ||||
| Закрыть | ||||
| Закрыть группу вкладок | ||||
| Информация | ||||
| Параметры панели… | ||||
| Образцы цветов | ||||
| Закрыть | ||||
| Закрыть группу вкладок | ||||
| Наборы слоев | ||||
| Новый слой… | ||||
| Duplicate Layer Comp | ||||
| Удалить Layer Comp | ||||
| Обновить Layer Comp | ||||
| Нанесите Layer Comp | ||||
| Композиция следующего слоя | ||||
| Композиция предыдущего слоя | ||||
| Восстановить последнее состояние документа | ||||
| Параметры Layer Comp … | ||||
| Закрыть | ||||
| Закрыть группу вкладок | ||||
| Слои | ||||
| Новый слой… | Shift + Ctrl + N | |||
| Повторяющийся слой (группа)… | ||||
| Удалить слой (группу) | ||||
| Удалить скрытые слои | ||||
| Новая группа… | ||||
| Новая группа из слоев… | ||||
| Слои блокировки… | ||||
| Преобразовать в смарт-объект | ||||
| Редактировать содержание | ||||
| Параметры наложения… | ||||
| Изменить настройку… | ||||
| Создать / снять обтравочную маску | Alt + Ctrl + G | |||
| Связывание / отсоединение слоев | ||||
| Выбрать связанные слои | ||||
| Объединить слои | Ctrl + E | |||
| Слияние видимых | Shift + Ctrl + E | |||
| Плоское изображение | ||||
| Параметры анимации> | ||||
| Автомат | ||||
| Всегда показывать | ||||
| Всегда скрывать | ||||
| Параметры панели… | ||||
| Закрыть | ||||
| Закрыть группу вкладок | ||||
| Протокол измерений | ||||
| Установить шкалу измерения> | ||||
| По умолчанию | ||||
| Custom… | ||||
| Выбрать точки данных> | ||||
| Custom… | ||||
| Запись измерений | ||||
| Выбрать все | ||||
| Отменить выбор | ||||
| Экспорт выбранных… | ||||
| Удалить выбранное | ||||
| Панель автоматического дисплея | ||||
| Закрыть | ||||
| Закрыть группу вкладок | ||||
| Навигатор | ||||
| Параметры панели… | ||||
| Закрыть | ||||
| Закрыть группу вкладок | ||||
| Пути | ||||
| Новый путь… | ||||
| Повторяющийся путь… | ||||
| Удалить путь | ||||
| Сделать рабочий путь… | ||||
| Сделать выбор… | ||||
| Путь заполнения… | ||||
| Ход хода… | ||||
| Путь отсечения… | ||||
| Параметры панели… | ||||
| Закрыть | ||||
| Закрыть группу вкладок | ||||
| Недвижимость | ||||
| Закрыть | ||||
| Закрыть группу вкладок | ||||
| Статус | ||||
| Версии… | ||||
| Показать в мосту… | ||||
| Показать> | ||||
| Adobe Диск | ||||
| Размеры документов | ||||
| Профиль документа | ||||
| Размеры документа | ||||
| Измерительная шкала | ||||
| Размеры царапин | ||||
| КПД | ||||
| Сроки | ||||
| Текущий инструмент | ||||
| 32-битная экспозиция | ||||
| Сохранить прогресс | ||||
| Стили | ||||
| Новый стиль… | ||||
| Только текст | ||||
| Маленький эскиз | ||||
| Большой эскиз | ||||
| Малый список | ||||
| Большой список | ||||
| Менеджер предустановок… | ||||
| Сброс стилей… | ||||
| Загрузить стили… | ||||
| Сохранить стили… | ||||
| Заменить стили… | ||||
| Абстрактные стили | ||||
| Кнопки | ||||
| Пунктирные штрихи | ||||
| Стили DP | ||||
| Стеклянные кнопки | ||||
| Эффекты изображения | ||||
| Стили KS | ||||
| Фотографические эффекты | ||||
| Текстовые эффекты 2 | ||||
| Текстовые эффекты | ||||
| Текстуры | ||||
| Веб-стили | ||||
| Закрыть | ||||
| Закрыть группу вкладок | ||||
| Образцы | ||||
| Новые образцы… | ||||
| Маленький эскиз | ||||
| Большой эскиз | ||||
| Малый список | ||||
| Большой список | ||||
| Менеджер предустановок… | ||||
| Сбросить образцы… | ||||
| Загрузить образцы… | ||||
| Сохранить образцы… | ||||
| Сохранить образцы для обмена… | ||||
| Заменить образцы… | ||||
| ANPA Цвета | ||||
| Цветовая шкала DIC | ||||
| FOCOLTONE Цвета | ||||
| HKS E Процесс | ||||
| HKS E | ||||
| HKS K Процесс | ||||
| HKS К | ||||
| HKS N Процесс | ||||
| HKS N | ||||
| HKS Z Процесс | ||||
| HKS Z | ||||
| Mac OS | ||||
| Образцы красок | ||||
| Твердое покрытие PANTONE | ||||
| PANTONE без покрытия | ||||
| PANTONE + CMYK с покрытием | ||||
| PANTONE + CMYK без покрытия | ||||
| PANTONE + Цветной мост с покрытием | ||||
| PANTONE + Color Bridge без покрытия | ||||
| PANTONE + Металлическое покрытие | ||||
| PANTONE + Пастель и неоновое покрытие | ||||
| PANTONE + Pastels & Neon без покрытия | ||||
| PANTONE + Премиум металлик с покрытием | ||||
| PANTONE + Твердое покрытие | ||||
| PANTONE + Solid без покрытия | ||||
| Цвета фотофильтра | ||||
| ТОЙО 94 ЦВЕТА | ||||
| TOYO COLOR FINDER | ||||
| TRUMATCH Цвета | ||||
| VisiBone | ||||
| VisiBone2 | ||||
| Веб-оттенки | ||||
| Web Safe Цвета | ||||
| Веб-Спектр | ||||
| Окна | ||||
| Закрыть | ||||
| Закрыть группу вкладок | ||||
| Временная шкала (кадры) | ||||
| Новая рама | ||||
| Удалить кадры | ||||
| Удалить анимацию | ||||
| Копировать рамки | ||||
| Вставить кадры… | ||||
| Выбрать все кадры | ||||
| Перейти к> | ||||
| Следующий кадр | ||||
| Предыдущий кадр | ||||
| Первый кадр | ||||
| Последний кадр | ||||
| Tween… | ||||
| Реверс | ||||
| Оптимизировать анимацию… | ||||
| Создание рамок из слоев | ||||
| Разложить кадры на слои | ||||
| Совпадение слоев по кадрам… | ||||
| Создавать новый слой для каждого нового кадра | ||||
| Новые слои видны во всех кадрах | ||||
| Преобразовать в шкалу времени видео | ||||
| Параметры панели… | ||||
| Закрыть | ||||
| Закрыть группу вкладок | ||||
| Хронология (видео) | ||||
| Перейти к> | ||||
| Время… | ||||
| Следующий кадр | ||||
| Предыдущий кадр | ||||
| Первый кадр | ||||
| Последний кадр | ||||
| Начало рабочего участка | ||||
| Конец рабочей зоны | ||||
| Разделить на точку воспроизведения | ||||
| Перемещение и обрезка> | ||||
| Переместить начало к точке воспроизведения | ||||
| Переместить конец к точке воспроизведения | ||||
| Начало обрезки на ползунке | ||||
| Обрезать конец на ползунке | ||||
| Конвертировать кадры> | ||||
| Сделать кадры из клипов | ||||
| Складывать рамки в зажимы | ||||
| Преобразовать в покадровую анимацию | ||||
| Рабочая зона> | ||||
| Установить начало на ползунке | ||||
| Установить конец на ползунке | ||||
| Вытяжка рабочей области | ||||
| Рабочая зона лифта | ||||
| Ключевые кадры> | ||||
| Удалить | ||||
| Копия | ||||
| Паста | ||||
| Выбрать все | ||||
| Снять все отметки | ||||
| Линейная интерполяция | ||||
| Удержание интерполяции | ||||
| Комментарии> | ||||
| Редактировать комментарий временной шкалы… | ||||
| Экспорт в HTML… | ||||
| Экспортировать как текст… | ||||
| Циклическое воспроизведение | ||||
| Разрешить пропуск кадров | ||||
| Показать> | ||||
| Все клипы | ||||
| Только видеогруппы | ||||
| Только избранные клипы | ||||
| Набор любимых клипов | ||||
| Комментарии Трек | ||||
| Global Light Track | ||||
| Включить горячие клавиши шкалы времени | ||||
| Включить автоматическую группировку клипов | ||||
| Включить луковые скины | ||||
| Настройки луковой кожицы… | ||||
| Установить частоту кадров временной шкалы… | ||||
| Параметры панели… | ||||
| Визуализация видео… | ||||
| Закрыть | ||||
| Закрыть группу вкладок | ||||
| Наборы инструментов | ||||
| Новая предустановка инструмента… | ||||
| Rename Tool Preset… | ||||
| Удалить предустановку инструмента | ||||
| Сортировать по инструменту | ||||
| Показать все предустановки инструментов | ||||
| Показать текущие предустановки инструментов | ||||
| Только текст | ||||
| Малый список | ||||
| Большой список | ||||
| Инструмент сброса | ||||
| Сбросить все инструменты | ||||
| Менеджер предустановок… | ||||
| Сброс предустановок инструмента… | ||||
| Загрузить предварительные настройки инструмента… | ||||
| Сохранить настройки инструмента… | ||||
| Замена предварительных настроек инструмента… | ||||
| Аэрограф | ||||
| История искусств | ||||
| Кисти художников | ||||
| Кисти | ||||
| Обрезка и шатер | ||||
| DP пресетов | ||||
| Сухая среда | ||||
| Кисти для карандашей | ||||
| Кисть-миксер для карандашей | ||||
| Наборы настроек для инструмента «Кисть брызг» | ||||
| Текст | ||||
| Закрыть | ||||
| Закрыть группу вкладок | ||||
