Слоеные мелочи в Photoshop (3.2). Перенос и масштабирование слоя
Слоеные мелочи в Photoshop (3.2). Перенос и масштабирование слоя
Функцию свободного трансформирования мы задействовали для того, чтобы увидеть насколько велико кирпичное изображение по сравнению с нашим холстом, предварительно уменьшив масштаб видимости внутреннего содержания окна.
Уменьшив масштаб видимости мы можем охватить взглядом весь наш холст и всю перенесённую кирпичную картинку. Такой подход в какой-то степени напоминает работу художника, когда он работает над картиной (пишет картину). Сделав несколько мазков кистью живописец может удаляться от холста и смотреть с более дальнего расстояния на результат. Конечно, мы можем и не менять видимость, а просто активизировать функцию свободного трансформирования клавишами Ctrl+T, а затем нажав и удерживая левую кнопку мышки (схватить картинку-слои) начать её двигать в какую-нибудь сторону до появления одного из маркеров масштабирования:
На картинке виден нижний левый угловой маркер.
Также, мы можем выбрать опцию «Трансформирование», а в открывшимся окошке уточняющих действий функцию «Масштабировать»:
Каким бы мы путём не пошли, картинку, в результате, захватят маркеры. Не забываем окинуть взглядом палитру слоёв и убедиться в том, что все нужные слои готовы к изменению размера, т.е. они должны быть выделены синим цветом. Итак, наш холст с перенесённой на него кирпичной картинкой готов к изменению размера, а точнее, находящаяся на нём кирпичная картинка, ведь именно её размер мы уменьшаем до размера нашего холста. Заботясь о качестве уменьшаемого изображения-слоёв (с учётом сохранения пропорций) не будет ошибкой помимо удержания клавиш Shift+Alt, передвигать не один угловой маркер, а все четыре, и делать это в диагональном режиме, т.е. нижний левый, затем верхний правый, далее нижний правый, за ним верхний левый:
Не забываем окинуть взглядом палитру слоёв и убедиться в том, что все нужные слои готовы к изменению размера, т.е. они должны быть выделены синим цветом. Итак, наш холст с перенесённой на него кирпичной картинкой готов к изменению размера, а точнее, находящаяся на нём кирпичная картинка, ведь именно её размер мы уменьшаем до размера нашего холста. Заботясь о качестве уменьшаемого изображения-слоёв (с учётом сохранения пропорций) не будет ошибкой помимо удержания клавиш Shift+Alt, передвигать не один угловой маркер, а все четыре, и делать это в диагональном режиме, т.е. нижний левый, затем верхний правый, далее нижний правый, за ним верхний левый:
Или в другой последовательности, в зависимости от того какой из маркеров будет первым. Вспомним, что по нашему замыслу, перенесённая кирпичная картинка должна соответствовать размеру нашего холста. Поэтому нам достаточно довести каждый из угловых маркеров до соответствующего ему угла холста и дважды нажать клавишу Enter. Функция трансформирования будет прервана и программа примет внесённые нами изменения:
На этой картинке ещё не нажата клавиша Enter.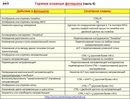 Нажмём её дважды и маркеры исчезнут:
Нажмём её дважды и маркеры исчезнут:
Я подобрал масштаб видимости таким образом, чтобы размер нашего холста, с перенесённой на него кирпичной картинкой, соответствовал оригинальному кирпичному изображению (оно слева). Как мы видим, наш холст (справа) ничуть не хуже оригинала. Если мы чувствуем, что подвели маркеры к углам нашего холста, по нашим собственным ощущениям, не идеально, то можно подвигать картинку-слои клавишами стрелками не снимая выделения или, наоборот, сняв его. Делаем мы всё это по своему усмотрению. Подровнять по размеру нашего холста мы можем подвигав верхний и нижний маркеры, а также боковые. В этом случае лучше удерживать клавишу Shift. Но, если прикинув на глазок, мы видим, что подравнять надо где-то на 1-3 пикселя, то клавишу Shift можно и не удерживать. Другим вариантом уменьшения/увеличения может быть использование функции процентного масштабирования. Давайте для разнообразия решим, что по нашей творческой задумке мы хотим, чтобы кирпичный фон был размером не во весь наш холст, немного поуже в горизонтали.
Давайте взглянем на меню до нажатия клавиш Ctrl+T или до выбора в меню вкладки «Редактирование», а в ней опции «Свободное трансформирование»:
А теперь взглянем на меню после входа в режим свободного трансформирования:
Меню несколько изменилось,— появились окошки значений, в том числе нужное нам в данный момент процентное соотношение ширины и высоты. Давайте заведём курсор в окошко высоты и выделим значение «100». Оно стало подсвечиваться синим цветом. Можно выделить и всё значение полностью:
Давайте заведём курсор в окошко высоты и выделим значение «100». Оно стало подсвечиваться синим цветом. Можно выделить и всё значение полностью:
Допустим, что мы решили уменьшить высоту на 60%, ну как бы обрезать кирпичный фон снизу и сверху. То есть, 100% минус 60% равно 40%. Так и введём значение — 40. Если мы выделили всё полностью, то всё равно знак процентов писать не обязательно, Фотошоп поймёт как надо. Жмём Enter:
Вот как сузился кирпичный фон. Если ещё раз нажать Enter, то такая трансформация кирпичного фона-слоя будет программой принята и маркеры пропадут, а у нас останется кирпичная полоска. Мы видим, что кирпичный фон как мы того и хотели стал уже, но сама текстура сжалась— кирпичики стали маленькими. Это нам надо? Предположим, что нас это не устраивает, мы хотим, чтобы кирпичики какими были по размеру, такими бы и остались. В этом случае от масштабирования следует отказаться. Нам нужно подумать о том, что нам сделать. Опять мы можем лишнее удалить, а можем скрыть и тем самым подстраховаться на тот случай, если нам покажется, что оставленная полоска кирпичного фона узка или наоборот велика.
Мы помним какого размера создали свой холст, ну а если забыли, то для уточнения обратимся к вкладке меню «Изображение», а в ней к опции «Размер холста»:
В открывшемся окошке мы видим желаемые параметры:
Работая в режиме нескольких (в нашем случае с двумя) окон, незабываем обращать внимание с чем мы работаем, т.е. в каком окне. Ширина нашего холста составляет 454 пикс., а высота 340 пикс. Теперь перейдём в окошко с кирпичным изображением и до размеров кирпичной картинки тем же путём. Какие же параметры мы видим:
Что переносимое кирпичное изображение вполовину больше нашего холста. Давайте подведём курсор к значению ширины в пикселях. Нажмём левую кнопку мышки и удерживая её сделаем выделение параметра:
Давайте подведём курсор к значению ширины в пикселях. Нажмём левую кнопку мышки и удерживая её сделаем выделение параметра:
Теперь введём значение равное значению ширины нашего холста, т.е. 454:
После ввода значения ширины, параметр высоты изменился автоматически и отличается от значения высоты нашего холста лишь на один пиксель. Прежде чем нажать «Ок» сделаем технические настройки. Они, правда, уже были мной сделаны, поэтому я укажу на них стрелочками:
Мы собираемся переносить изображение на наш чистый холст, а на четырёх верхних картинках оно уже находится на нашем холсте. Простите, что так некорректно хочу сказать несколько слов об удалении ненужных слоёв. Чтобы слой удалить его надо выделить в палитре слоёв щелчком мышки, т.е. он должен быть выделен синим цветом. Это могут быть и несколько слоёв. После того как мы выделили удаляемый слой (слои) нужно схватить их мышкой и потянуть в корзинку в нижнем правом углу палитры слоёв:
Можно оставаясь на выделении правой кнопкой мышки вызвать окошко опций, где выбрать пункт «Удалить слои»:
Или просто нажать «Delete».
Зрительно наш холст и кирпичное изображение одинаковы. При таком способе масштабирования выделять слои не надо. Фотошоп сработал со всеми слоями автоматически. Ну давайте выделим всем слои кирпичного изображения в палитре слоёв и схватимся за них мышкой (мы уже так делали) и перетащим в окошко с нашим холстом:
Отпустим кнопку мыши и кирпичная картинка встанет на наш холст так как надо, т.е. по центру. Давайте для своего спокойствия посмотрим всё ли в порядке. Нажмём сочетание клавиш Ctrl+T:
На верхней и левой боковой стороне видна еле уловимая белизна. Попробуем подвинуть кирпичное изображение стрелкой влево и стрелкой вверх на клавиатуре. На мой взгляд белизна по этим краям исчезла, теперь можно нажать Enter, чтобы эта маленькая корректировка была принята и маркеры исчезли. В принципе она и не нужна. Делаем это по своему усмотрению. Следя за качеством свой работы, правильным будет увеличивать масштаб видимости, чтобы лучше видеть отдельные важные участки. Надо учитывать, что при таком способе масштабирования изменяется размер всех слоёв одновременно.
Следя за качеством свой работы, правильным будет увеличивать масштаб видимости, чтобы лучше видеть отдельные важные участки. Надо учитывать, что при таком способе масштабирования изменяется размер всех слоёв одновременно.
Продолжение следует…
Оставить комментарий
Photoshop масштабирование с сохранением пропорций. Использование инструмента «Масштаб» во время работы другими инструментами. % размер просмотра изображения.
В этом практическом совете по работе с фотошопом
будет показан очень удобный способ изменения масштаба изображения. Вы сможете визуально поставить необходимый масштаб просмотра документа одним движением курсора мыши. Этот совет применим к версии фотошопа CS5
. Так как изменить масштаб в фотошопе ?
Подобные публикации:
На рисунке ниже вы видите пример: сначала изображение было уменьшено, не влияя на изменение размера трасс, и изображение было получено: изображение меньше, но трассы имеют ту же толщину, что и результат смешанные. Затем было изменено изменение размеров трактов и получено изображение: трассы масштабируются пропорционально рисунку.
Затем было изменено изменение размеров трактов и получено изображение: трассы масштабируются пропорционально рисунку.
Самый быстрый способ увеличения и уменьшения масштаба одним нажатием клавиши. Великолепный выбор цвета с цветным колесом. Настройки находятся на вкладке «Общие». Прекрасно работает с большими изображениями, когда вам нужно работать в тесном контакте. Быстрый способ подгонки изображения к экрану, а затем быстро вернуться в другую область с предыдущим коэффициентом масштабирования.
В более ранних версиях фотошопа поменять масштаб изображения можно было, к примеру, путём ввода цифр в палитре «Навигатор » или в нижнем левом углу окна фотографии. Или же просто передвинув ползунок в палитре «Навигатор «.
Панорамирование и масштабирование одновременно во всех документах
Работает практически с каждым инструментом рисования. Самый быстрый способ быстро переместить что-то, а затем вернуться к предыдущему инструменту. Лучший способ сравнить или работать над изображениями одновременно.
Полноэкранный просмотр файлов с мини-моста
Он не работал, только выбрав текстовый слой.Быстрый способ переключения между строчными и заглавными текстами. Полезный способ сделать выравнивание расстояния между символами. Если вы выберете слово, строку или целый абзац, вы измените отслеживание. Быстрое изменение расстояния между выбранными линиями.
Можно выбрать инструмент «Масштаб » (Z ) и щелчками увеличить масштаб или использовать комбинации клавиш «Ctrl+Пробел » или Ctrl + «+» .
Но в версии фотошопа CS5 увеличивать масштаб стало очень удобно. Выбираем инструмент «Масштаб » (Z ), щёлкаем и удерживаем левую клавишу мыши на объекте фотографии, который мы хотим увеличить. Этот элемент фото плавно и красиво увеличивается, при достижении необходимой степени увеличения, отпускаем клавишу мыши.
Простой способ использовать один текстовый слой, но имеет разные позиции для текста. Отличный способ для заполнения цвета в выборе или изменения цвета текста и слоев векторной формы. Вместо отмены диалогового окна и возврата к нему попытайтесь сбросить и сэкономить время и силы.
Вместо отмены диалогового окна и возврата к нему попытайтесь сбросить и сэкономить время и силы.
Изменение непрозрачности и непрозрачности заливки
Цифровые клавиши, Смещение цифровых клавиш. Это изменит непрозрачность и заливку выбранного слоя, и при выборе инструмента рисования изменится непрозрачность и заливка инструмента. Это быстрый способ инвертировать видимые части слоя, если вы инвертируете цвета маски слоя.
А теперь самый удобный способ увеличения и уменьшения масштаба в фотошопе . При активном инструменте «Масштаб » (Z ) щёлкаем и удерживаем левую клавишу мыши на любом месте картинки и ведём курсор влево, происходит уменьшение масштаба.
Переключиться на точные курсоры для инструментов рисования
Быстрый способ переключения между выбранным цветом. Отличный способ очистки маски после сохранения ее из выделения. Снова снова вернется к нормальному виду. Вы можете быстро показать исходное содержимое слоя с помощью этой комбинации клавиш.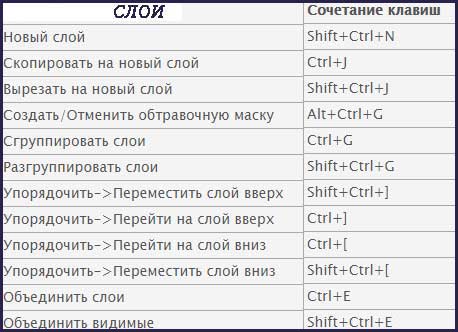 Снова повторное использование маскирует маску.
Снова повторное использование маскирует маску.
Объединить все видимые слои в новый слой
Легкий способ сохранить только определенную часть выбора.
Бонусная клавиатура
Как, однако, мы имеем, если у нас есть большая картина, размеры которой мы хотим изменить в горизонтальном направлении, чтобы мы могли сохранить ее высоту или что мы не теряем пропорции основных объектов в ней? В отличие от стандартного преобразования, когда изменение размера влияет на все пиксели, оно в первую очередь затрагивает объекты, которые не являются основным фокусом изображения. Прежде чем дать вам основные функции инструмента, давайте посмотрим, как это работает.Ведём вправо — происходит увеличение масштаба. Согласитесь очень удобный и практичный способ, позволяющий очень точно подобрать необходимый масштаб в фотошопе .
Если Вам понравился урок, поделитесь ссылкой на него со своими друзьями в своих любимых социальных сетях, кнопки которых Вы видите перед комментариями.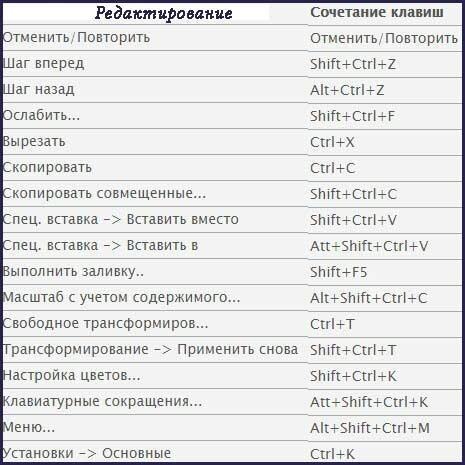
Не упустите возможность сделать доброе дело: нажмите на кнопку от Facebook
, Vkontakte
или Twitter
, чтобы другие люди тоже получили пользу от этого материала.
СПАСИБО
!
Мы открываем изображение, с которым мы будем манипулировать. Как мы знаем, он украшен палитрой «Слои» в виде фона фона. Дважды щелкнув по нему, мы превратим его в отдельный слой. Появляется знакомая рамка, характерная для всех инструментов преобразования. Захватив правое и баранов в указанном месте, мы уменьшаем изображение до такой степени, что оно не вызывает нежелательных видимых изменений основных элементов. Чтобы проиллюстрировать эту операцию, мы сравним ее с другой функцией преобразования шкалы, применяемой с той же скоростью.
Если мы растянем изображение в вертикальном направлении, мы увидим, как сильно это повлияет на изображение. Это доказывает, что этот инструмент преобразования был специально разработан для горизонтального «сжатия» или «растяжения» изображений. После того, как мы приняли степень изменения изображения, мы дважды щелкните рамку, чтобы принять преобразование.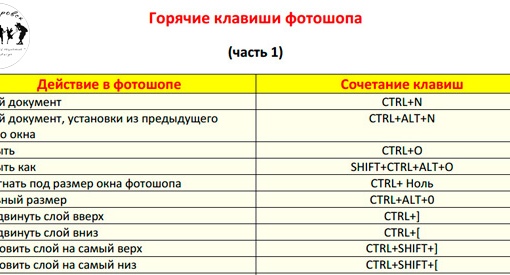
Скачать урок (307 Кб) в формате PDF можно .
Если Вы не хотите пропустить интересные уроки по работе с изображениями в фотошопе и другие полезные материалы — подпишитесь на рассылку. Форма для подписки находится ниже.
В предыдущем уроке был рассмотрен один из инструментов масштабирования — . Здесь расскажем о других способах изменения масштаба.
В финале мы можем сравнить картину до и после ее «раздавливания». Как ясно, основной акцент в нем — лодка. Он не сильно изменился, и море претерпело очевидную трансформацию, но оно не оказало существенного влияния на окончательный внешний вид изображения, если у нас нет сравнительной базы между двумя выстрелами, вторая нам не кажется неестественной.
Расположение контрольной точки — изображено 9 баллов. Выбирая один из них, мы определяем фокусировку на нем, т.е. он станет отправной точкой, для которой будет происходить трансформация и в которой изображение останется неизменным. По умолчанию эта точка находится в центре истории.
Уровень текущего масштаба
Значение масштаба можно увидеть в заголовке документа, в палитре Навигатор, внизу редактора в левом углу.
В заголовке указано только для информации, а изменить значения можно в навигаторе и внизу. Устанавливаем в окошке курсор, вводим числовое значение и нажимаем Enter. Знак % можно не вводить, он станет автоматически.
Использование относительного позиционирования для контрольной точки — если включено, мы сможем определить новую позицию в начальной точке. Масштабирование Процент — Процент значений для высоты и ширины изображения. Сумма — показывает степень изменения размера по сравнению с исходной изоляцией.
Например, на следующем рисунке мы будем защищать дерево от деструктивного изменения его размера. Это необходимо, потому что по своему цвету он не сильно отличается от окружающей среды, а именно от зеленого ликера. Чтобы поддержать процесс, мы создадим альфа-канал для области, где пиксели расположены на дереве. С помощью мыши нажмите «Редактировать в режиме быстрой маски» на палитре «Слои», а с помощью стандартной кисти мы рисуем дерево.
Параметры просмотра
Для изменения масштаба документа в меню Просмотр есть группа параметров.
Функции Увеличить и Уменьшить соответствуют своему названию.
Показать во весь экран масштабирует картинку по размеру окна. Горячие клавиши Ctrl+0.
Районы в белом будут защищены, а черные — будут преобразованы. В поле «Защита» на панели параметров «Масштаб содержимого» мы должны выбрать канал, который мы назвали деревом, чтобы подтвердить, что его выбор должен быть защищен. После применения преобразования древесина остается полностью защищенной от усадочных искажений. В результате естественные пропорции людей сохраняются, потому что, если что-то в человеческом лице или теле искажено, оно сразу привлекает внимание. Основным недостатком этой в значительной степени задуманной функции является то, что она действительно не распознает, что человек в целом находится на картинке, потому что он в основном основан на цвете.
Реальный размер возвращает к стопроцентному масштабу (в более поздних версиях он так и называется – 100%). Ему соответствуют горячие клавиши Ctrl+1. Тот же результат получим двойным щелчком по значку Масштаб в панели инстументов.
Ему соответствуют горячие клавиши Ctrl+1. Тот же результат получим двойным щелчком по значку Масштаб в панели инстументов.
Размер при печати – отображение размера, который получится при распечатывании.
Этот же список можно вызвать, щелкнув по изображению правой кнопкой мыши при активном инструменте.
Это часто приводит к смешным результатам, так как лицо и руки могут сохранять свой естественный вид, а тело «сплющиваться» или «набухать» подобно воздушному шару. Все четыре довольно дополняют друг друга, вспомогательную функцию в любом случае не было бы без трех из них ни один профессионал не мог обойтись. Эксплуатация прибора больше, чем просто — установка по умолчанию является расширение — одним щелчком мыши, а затем увеличить до 100%. Этот метод, однако, довольно медленно и в основном увеличивается равномерно вся картина.
Для того, чтобы сосредоточить внимание на определенной части изображения, просто выберите инструмент масштабирования и нужный фрагмент картины, чтобы проследить. В палитре параметров инструмента, вы можете проверить опцию «отрегулировать размер окна», что особенно полезно, когда у вас есть время на рабочем столе мало места. Двойной щелчок на иконку масштабирование инструмента в панели инструментов, чтобы вернуться к исходному предварительному просмотру изображения.
В палитре параметров инструмента, вы можете проверить опцию «отрегулировать размер окна», что особенно полезно, когда у вас есть время на рабочем столе мало места. Двойной щелчок на иконку масштабирование инструмента в панели инструментов, чтобы вернуться к исходному предварительному просмотру изображения.
И еще эти же функции есть в верхней панели параметров, но об этом чуть ниже.
Все описанные выше способы изменяют размер изображения от его центра.
Перейдем к другим возможностям Photoshop.
Инструмент Масштаб
Увеличить, уменьшить изображение можно инструменом Масштаб, в народе его называют Лупа. Горячая клавиша Z.
Другой способ работы с этим инструментом, чтобы щелкнуть правой кнопкой мыши где-нибудь на рабочем столе изображения — будут и другие варианты. В палитре параметров инструмента, вы можете также выбрать, будет ли выбранный цвет от пикселя, или оно должно быть среднее значение окружающих пикселей на объем 3х3 или 5х5 пикселей. В соответствии с этим инструментом являются два больше связаны с ним — это инструмент для выборки цвета и масштаба. Цвет выборка фактически такая постоянная капельница — вы можете расположить в любом месте фигуры четыре ключей, которые затем отображаются в информации о палитре значения цвета в этой точке.
В соответствии с этим инструментом являются два больше связаны с ним — это инструмент для выборки цвета и масштаба. Цвет выборка фактически такая постоянная капельница — вы можете расположить в любом месте фигуры четыре ключей, которые затем отображаются в информации о палитре значения цвета в этой точке.
Когда этот инструмент активен, курсор принимает вид лупы. Если внутри него стоит «+»,то он работает на увеличение, а если «-» — на уменьшение масштаба. По умолчанию он в режиме увеличения.
Чтобы временно переключиться между режимами, нажимаем клавишу Alt, и значок внутри лупы изменится до тех пор, пока Alt зажата.
Переключиться постоянно можно в верхней панели параметров.
После этого вы можете наблюдать изменения, которые происходят с изображением при изменении контрастности, цветового баланса и т.д. и, наконец, есть шкала, которая не используется ни для чего, кроме как для измерения «расстояние» и углы в изображении. Указатель — Этот инструмент в основном заменяет полосы прокрутки.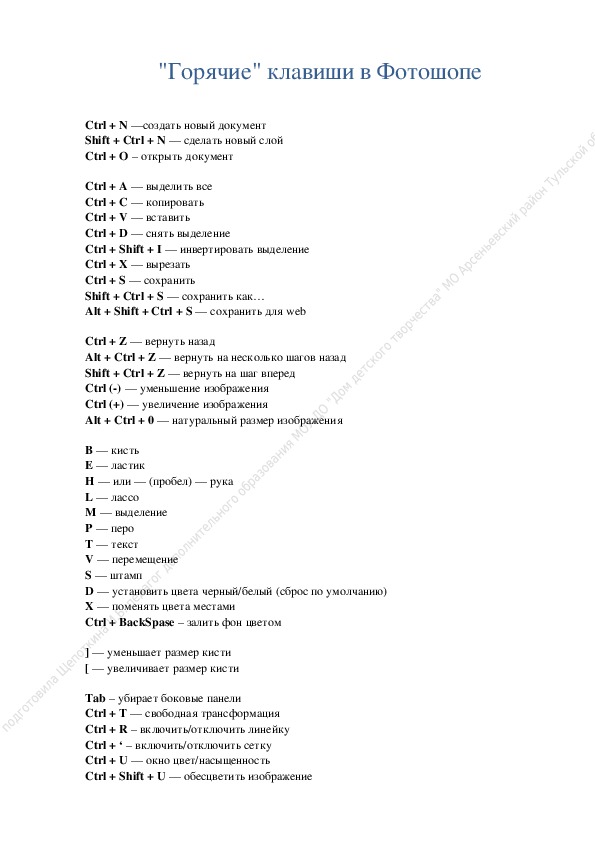
Примечания — Это свежая версия нового продукта разработана специально для работы в команде — вы можете написать в документе, или даже убедить различные ноты, которые затем путешествуют с документом. Доступ к этим функциям можно найти в главном меню в разделе «Дисплей». Кроме того, что там может быть увеличительное стекло, чтобы найти команды, там можно найти и выбрать «Показать». Назад под дисплеем меню по-прежнему светит выбор правителей могли также клещ. Наш документ может выглядеть примерно так.
Панель параметров. Настройки
1 – Кнопки смены режимов масштабирования.
2 – Не знаю, чтобы кто-то пользовался этими инструментами, но для информации: поставьте галочку, если нужно, чтобы редактор менял размер окна соответственно текущему масштабу. Эта же функция по умолчанию установлена по пути Редактирование – Установки – Основные – Инструмент Масштаб изменяет размер окна. Учтите, что если включить их обе, то они отменяются.
Тем не менее, выборы в меню «Вид». Обычно галочка опции «Привязать», что означает, что когда курсор находится ближе к расстоянию нескольких пикселей, например, на сторону страницы или на прямую линию сетки, он автоматически «привлекает». Все элементы, которые привлекли его можно установить в «Привязка к» чуть ниже предыдущего варианта. Иногда это свойство подходит, иногда довольно беспокойным, то для каждого ли и когда он будет использовать.
Обычно галочка опции «Привязать», что означает, что когда курсор находится ближе к расстоянию нескольких пикселей, например, на сторону страницы или на прямую линию сетки, он автоматически «привлекает». Все элементы, которые привлекли его можно установить в «Привязка к» чуть ниже предыдущего варианта. Иногда это свойство подходит, иногда довольно беспокойным, то для каждого ли и когда он будет использовать.
А теперь вернемся к правителям, которые вы видите слева и сверху рисунка. Дважды щелкните по ним левой кнопкой мыши. Появятся параметры настройки. В контексте сеток опция «Гиды, сетки и срезы» является интересным вариантом, где вы можете настроить цвет и интервал сетки или цвет разрезов. Вы увидите — попробуйте щелкнуть левой кнопкой мыши по одной из линейки, удерживайте и перетащите изображение. Светлая синяя линия отображается по всей длине или ширине изображения. Вытяните два и оставьте несколько десятков пикселей между ними.
3 – Если в Фотошоп открыто несколько вкладок, установив галочку Во всех окнах, уменьшение-увеличение картинки в одной вкладке приведет к тем же изменениям и во всех остальных.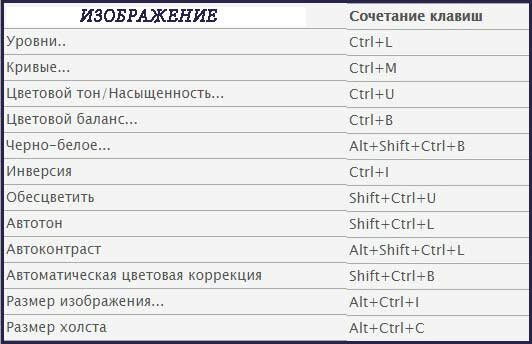 Это может быть полезным, когда работаете с копией в другой вкладке.
Это может быть полезным, когда работаете с копией в другой вкладке.
Эта же функция включается по пути Окно – Упорядочить – Согласовать масштаб.
4 – Установите галочку в Масштаб перетаскиванием. Зажмите левую кнопку мыши и потяните влево. Произойдет уменьшение масштаба. Для увеличения потяните вправо.
Теперь выберите инструмент «Выбрать» и попытайтесь сделать выбор по длине изображения между этими двумя направляющими. Вы видите, что курсор автоматически привязан к верхним и нижним направляющим. Таким образом, направляющие служат для того, чтобы очень точно разделить изображение на отдельные части — это особенно полезно при работе на веб-страницах, где необходимо, чтобы отдельные цветовые области были связаны точно в определенную точку.
Опять же, мы теперь переходим в главное меню, на этот раз, однако, в меню «Изображение». Существуют опции для изменения цветового режима изображения, соответствия цветов, а также для операций с полным изображением. Эти параметры начинаются с «Размер изображения» и заканчиваются на «Обрезка».
Чем быстрее будут ваши движения, тем быстрее будут происходить изменения.
5 –Эти кнопки дублируют функции, о которых мы говорили в предыдущем разделе «Параметры просмотра».
Реальные пикселы возвращают изображение в 100% масштаб.
Подогнать устанавливает изображение так, что оно все будет помещаться в рабочей области.
Полный экран рабочая область займет весь экран.
Размер оттиска – отображение размера, который получится после распечатки. Однако точность образца еще зависит от расширения монитора вашего компьютера. Поэтому точно ориентироваться на него нельзя.
Способы уменьшения и увеличения масштаба
Активируем инструмент. Наводим курсор на то место, которое хотим приблизить. Нажимаем и удерживаем левую клавишу мыши. Размер будет плавно изменяться.
- Если мышь не удерживать, а работать щелчками, то изменения будут поэтапными.
- Чтобы быстро приблизить определенный участок картинки, проводим курсор по диагонали этого участка.
 Образуется рамка, очерчивая эту часть. Как только вы отпустите мышку, этот участок будет увеличен до размеров экрана. Работает только в том случае, если в верхней панели инструментов не стоит галочка в «Масшт. перетаскиванием».
Образуется рамка, очерчивая эту часть. Как только вы отпустите мышку, этот участок будет увеличен до размеров экрана. Работает только в том случае, если в верхней панели инструментов не стоит галочка в «Масшт. перетаскиванием». - О масштабировании перетаскиванием мы уже говорили в предыдущем разделе. В панели параметров ставим галочку Масштаб перетаскиванием, зажимаем левую клавишу мыши и протягиваем по экрану влево-вправо или по диагонали.
- Использование горячих клавиш: для увеличения зажимаем Ctrl и нажимаем клавишу «+», для уменьшения – удерживая Ctrl нажимаем клавишу «-».Этот способ масштабирования работает даже тогда, когда активен любой другой инструмент.
- Увеличить или уменьшить масштаб в Фотошоп можно колесиком мышки. Идем в Редактирование – Установки – Основные, находим функцию Масштабировать колесиком мыши, отмечаем ее галочкой. Затем обязательно нажимаем Ок.
Но если вы привыкли при фотошопе использовать колесико для скроллинга – подумайте, стоит ли менять эту функцию. Ведь для масштабирования есть другие удобные варианты.
Ведь для масштабирования есть другие удобные варианты.
Временное переключение
Иногда бывает необходимо быстро увеличить или уменьшить масштаб изображения, когда работаем другим инструментом. В Фотошоп для этого предусмотрены комбинации:
- Нажимаем Ctrl+Space (клавиша пробела). Пока эти клавиши зажаты, курсор имеет вид лупы и им можно очертить границы области, которую хотим увеличить. Ведем по диагонали этого участка, образовывается рамка. Отпускаем мышку, и этот участок занимает весь экран. Отпускаем горячие клавиши и возвращаемся к текущему инструменту.
- Чтобы уменьшить изображение, зажимаем Alt+ Space (пробел). Теперь кликая на картинку, уменьшаем ее. Отпускаем клавиши – возвращаемся к тому инструменту, которым работали.
- С зажатой Alt проворачивать колесико мыши.
Перемещение по изображению
Для перемещения по увеличенному документу, кроме навигатора, в Фотошоп есть еще инструмент Рука. Им просто передвигается изображение в любом направлении.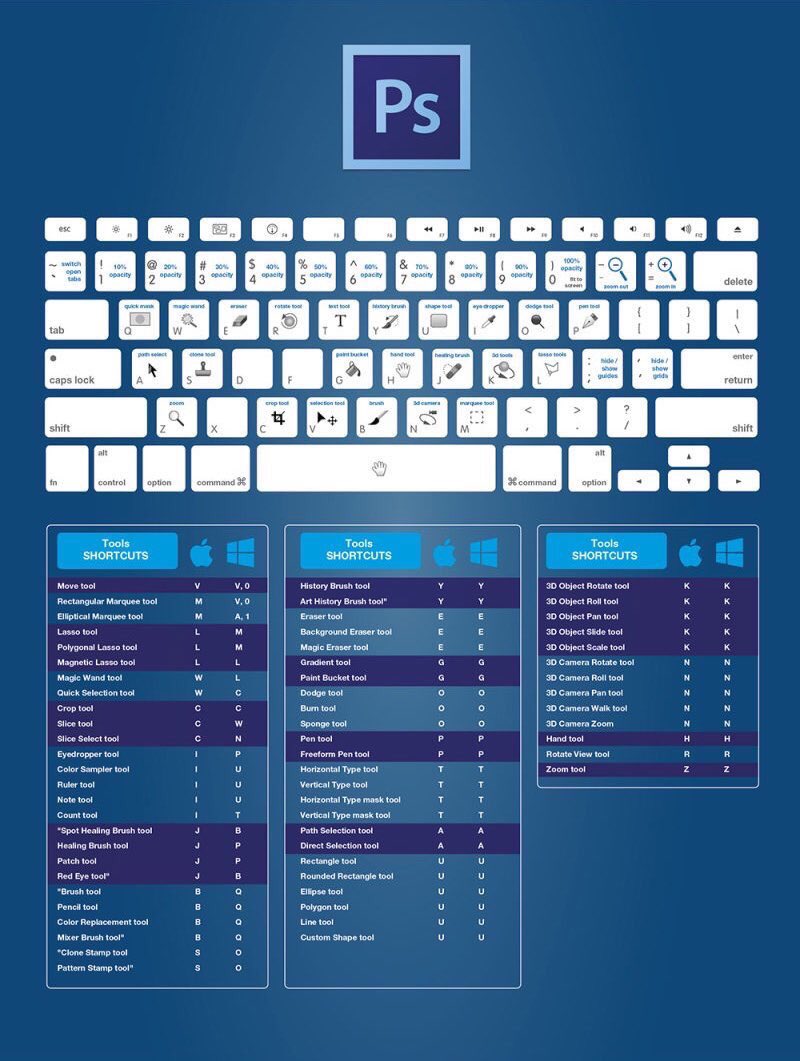
Им же можно быстро подогнать документ по размеру окна – дважды кликнуть по иконке Рука в левой панели инструментов.
Из настроек есть только «Прокрутка во всех окнах» и четыре кнопки, такие же, как и у инструмента Масштаб. О них уже говорилось выше в разделе «Панель параметров. Настройки».
При работе другими инструментами временно вызывается инструмент Рука нажатием и удерживанием клавиши «Пробел».
Поворот вида
В группе Рука есть инструмент Поворот вида. Его используют, когда удобнее работать с холстом под наклоном.
Его можно вращать произвольно мышкой, ориентируясь на компас, который появится на экране при зажатии левой кнопки мыши.
Можно вписать числовое значение угла поворота в верхней панели параметров. При вращении против часовой стрелки цифра вписывается со знаком минус.
Длинная кнопка возвращает документ в исходное положение.
Читайте также.
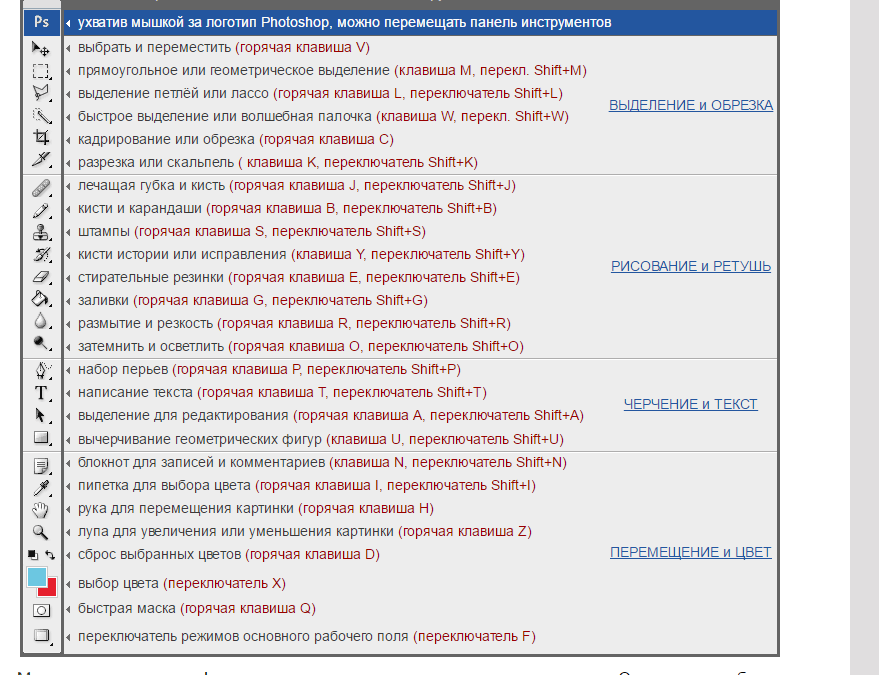 ..
..Как уменьшить или увеличить размер изображения в фотошопе
С помощью программы фотошоп легко уменьшить или увеличить размер изображения. Более того, это можно сделать разными способами в зависимости от того к какому результату вы стремитесь.
Прежде чем приступить к рассмотрению способов, сперва немного теории.
Во-первых, что такое уменьшение или увеличение размера изображения? Прежде всего под этим понятием стоит понимать уменьшение/увеличение разрешения картинки, то есть его длины и ширины и, соответственно, количество пикселей, из которых состоит любое растровое изображение. Подробнее о разрешении.
Во-вторых, что происходит с качеством картинки после изменения его размеров?
- При процессе уменьшения, происходит потеря пикселей, но качество в целом не страдает, оно остается достаточно четким.
- При процессе увеличения, фотошоп растягивает пиксели и дорисовывает их в соответствии со своим алгоритмом.
 Поэтому при увеличении всегда страдает качество картинки. Чем больше увеличение, тем четче видна необратимая потеря качества.
Поэтому при увеличении всегда страдает качество картинки. Чем больше увеличение, тем четче видна необратимая потеря качества.
Подобный вопрос был рассмотрен в уроке, связанном с изменением размера слоя, рекомендую к ознакомлению
Наглядный пример, как меняется качество изображения:
В этой статье рассмотрим 4 способа как изменить размер картинки в фотошопе и разберем случаи, когда и каким способом лучше всего пользоваться.
Способ 1 — Диалоговое окно Размер изображения
Это классический и самый универсальный способ. Он подходит в большинстве случаев, особенно, когда вы уже знаете до каких размеров следует уменьшить и увеличить размер картинки.
Откройте изображение в фотошопе.
Откройте диалоговое окно Изображение — Размер изображения (или комбинация клавиш — Alt+Ctrl+I). Появится вот такое окно:
Сразу обратите внимание на поля Ширина и Высота. Те значения, что там будут указаны — это текущие размеры изображения. По умолчанию они измеряется в пикселях.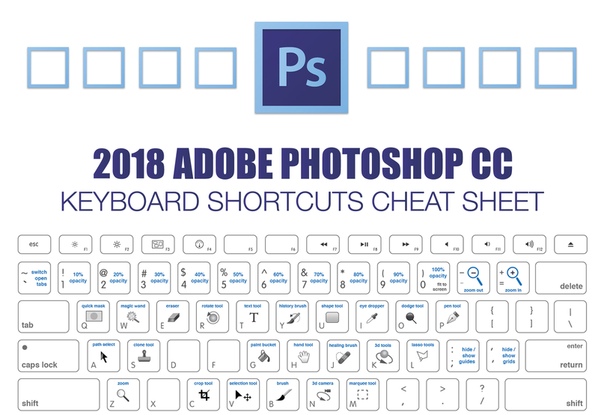
Если вы изначально знаете, до каких размеров нужно изменить изображение, то введите эти значения в вышеуказанные поля.
Пропорции
Если в настройках окна не стоит галочка Сохранить пропорции, то можете вводить в поля длины и ширины любые значения. Но вы рискуете, что картинка получится растянутой по вертикали или горизонтали. Очень легко ошибиться и подобрать неверные пропорции.
Пример без сохранения пропорций
Рекомендуется галочку все-таки поставить. В этом случае, когда вы введете, например, Ширину, фотошоп автоматически вычислит какой должна быть высота, чтобы пропорции картинки не изменились.
Пример с сохранением пропорций
Лупа
Найдите внизу панели инструментов значок, где нарисована лупа. Это и есть инструмент масштаба. Выберете его с помощью левой кнопки мыши. По умолчанию инструмент стоит на увеличение, поэтому, чтобы увеличить масштаб изображения нажмите на него этой лупой. Нажимайте столько раз, пока картинка не увеличится до нужного размера.
Чтобы уменьшить масштаб изображения, надо перевести лупу в режим уменьшения. Всё очень просто. Для этого нужно нажать на лупу с минусом под самым верхнем меню. Нашли? Отлично. И теперь точно также нажимайте на картинку, чтобы её уменьшить.
Способ 2 — Изменение размера с помощью трансформации
Трансформация изображения — классный способ, который обязательно нужно добавить в копилку знаний по фотошопу. Этот способ хорош в двух случаях:
- уменьшить или увеличить размер всего изображения;
- уменьшить или увеличить вставленную картинку в фотошоп.
Размер подробнее каждый случай.
Как уменьшить или увеличить размер всего изображения
Шаг 1
Откройте картинку. Выберите команду Редактирование — Свободное трансформирование или нажмите комбинацию клавиш Ctrl + T.
Примечание
Если данная команда не активна (затемнен серым цветом), значит ваш фоновый слой заблокирован к изменением. Об этом сигнализирует иконка замочка прямо на слое.
Чтобы разблокировать фоновый слой, сделаете по нему двойной клик. Появится окно Новый слой, нажмите на Ок.
Подробнее о блокировке фонового слоя.
Шаг 2
Появится рамка вокруг изображения. В углах и на каждой стороне есть маркеры, за которые нужно потянуть, чтобы уменьшить или наоборот увеличить изображение.
После изменения размера нажмите на галочку вверху на панели параметров. В фотошопе CS6 есть ошибка, и эту галочку не видно. Если у вас также ее не видно, то нажмите на кнопку Enter, чтобы принять изменения или Esc, чтобы отменить.
Шаг 3.1 Случай при увеличении
Если вы увеличивали картинку данным способом, то, как видите, часть ее стала скрыта, она как бы не влазит в тот размер, в котором была открыта. С одной стороны это тоже не плохо и это можно в ряде случаев также использовать.
Но если настаиваете на том, чтобы изображение было показано полностью, выберите команду Изображение — Показать все.
Шаг 3.2 Случай при уменьшении
При уменьшении изображения вы увидите шахматный фон. Это пустота, прозрачность. При сохранении изображения она пропадет. Но правильно будет отрезать пустоту, чтобы в конечном счете увидеть каков конечный размер картинки.
Это пустота, прозрачность. При сохранении изображения она пропадет. Но правильно будет отрезать пустоту, чтобы в конечном счете увидеть каков конечный размер картинки.
Чтобы отрезать пустоту, выберите команду Изображение — Тримминг.
Совет
Чтобы в данном способе также не нарушить пропорции изображения, когда тяните за маркеры рамки, одновременно удерживайте клавишу Shift.
Как уменьшить или увеличить вставленную картинку в фотошоп
Описанный выше случай в любом случае берите себе на вооружение. А именно умение пользование командой Свободное трансформирование (Ctrl+T). Этот прием понадобиться, чтобы осуществить такую часто встречающуюся операцию, как уменьшение или увеличение вставленной картинки, предмета, объекта (называйте как хотите).
Итак знакомая ситуация: вы в фотошопе вставили к своему основному изображению другую картинку, но она не подошла по размерам.
Масштабирование и панорамирование изображений в Photoshop
Точное изменение масштаба из окна рабочего документа
Мы можем изменить уровень масштабирования документа, попросту кликнув по значению масштаба в левом нижнем углу рамки и введя новое значение. Здесь я введу вместо 50%, к примеру, 30% и нажму Enter, чтобы принять новое значение. Теперь Photoshop отобразит документ в 30% от его фактического размера. Кстати, нет необходимости вводить символ процента (%) после того, как Вы ввели число. Photoshop добавит его автоматически. Вот как выглядит документ теперь:
Здесь я введу вместо 50%, к примеру, 30% и нажму Enter, чтобы принять новое значение. Теперь Photoshop отобразит документ в 30% от его фактического размера. Кстати, нет необходимости вводить символ процента (%) после того, как Вы ввели число. Photoshop добавит его автоматически. Вот как выглядит документ теперь:
Таким образом, Вы можете свободно задать любой масштаб просматриваемому изображению. Если по какой-то причине вы захотите просмотреть фото с масштабом на 47,3%, не проблема! Просто кликните по значению текущего масштаба в левом нижнем углу окна документа, введите число «47,3» и нажмите Enter.
Недостаток этого метода заключается в том, что Вам нужно указывать уровень масштабирования каждый раз, когда вы захотите его изменить, что довольно неудобно, поэтому чаще используются другие способы увеличения и уменьшения отображения изображения.
Изменение размера через пункты меню вкладки «Просмотр» (View)
Во вкладке «Просмотр» (View) имеется несколько вариантов изменения масштаба изображения, привожу интерфейс англоязычного и русскоязычного Фотошопа:
Как видим, здесь имеются команды стандартного уменьшения и увеличения изображения, кроме этого, имеется команда «Во весь экран» (Fit on Screen), которая указывает Photoshop`у подогнать размер изображения под размер окна (надо сказать, что понимание «размера окна» у Photoshop`а весьма специфическое, и я практически никогда не пользуюсь этой командой). Более-менее команда работает в режиме отображения документов во вкладках.
Более-менее команда работает в режиме отображения документов во вкладках.
Команда «Реальный размер» (Actual Pixels) показывает изображение в стопроцентном размере. Вместо неё я по старой привычке использую комбинацию клавиш Ctrl+Alt+0.
Ещё одна команда, «Размер при печати» (Print Size) вроде как должна показывать, каким будет размер изображения будет при печати, но, в действительности, она показывает, что хочет, и лучше ей не пользоваться.
Кстати, что интересно, в моей последней версии на момент написания статьи Photoshop CS6 13.1.2 пункт «Размер при печати» (Print Size) заменён на пункт «200%», и при клике на него масштаб рабочего документа становится 200%.
Изменение размеров рабочего окна документа при зуммировании изображения
В зависимости от ваших личных предпочтений, вы можете настроить Photoshop так, при изменении размера изображения также и изменялся размер рабочего окна. либо, наоборот, при изменении размеров изображения размер рабочего окна оставался неизменным (эта настройка установлена по умолчанию).
Для этого вызываем диалоговое окно «Установки» (Preferences) нажатием клавиш Ctrl+K. В разделе «Основные» (General) имеется опция «Инструмент ‘Масштаб’ изменяет размер окон» (Zoom Resizes Windows). Выберите этот вариант, чтобы Photoshop изменял размер окна документа при зуммировании изображения или снимите ее, чтобы сохранить размер окна документа оставался неизменным:
Следует отметить, что даже при включённой опции «Инструмент ‘Масштаб’ изменяет размер окон» размер окна не изменяется, если Вы увеличиваете/уменьшаете изображение вращением колёсика мыши при зажатой Alt.
Инструмент «Масштаб» (Zoom Tool)
Безусловно, самым простым и популярный способом увеличения/уменьшения масштаба изображения в Photoshop является использование инструмента «Масштаб» (Zoom Tool), активировать который вы можете из панели инструментов. Или, еще более быстрый способ выбора этого инструмента — просто нажать клавишу Z на клавиатуре.
При активном инструменте масштабирование изображения производится простым перетаскиванием курсора с зажатой левой клавишей мыши влево или вправо по окну документа.
Если Вы хотите увеличить какой-либо участок изображения, например, глаз, просто наведите на него курсор, зажмите левую клавишу и тащите курсор вправо.
Кроме того, инструмент «масштаб» поддерживает одномоментные фиксированные приращения размера. При клике по документу, изображение будет увеличиваться, в зависимости от текущего состояния, до 25%, 33,33%, 50%, 66,67%, 100 %, 200% и т.д.
Переключение между «Увеличить» и «Уменьшить» (Zoom In и Zoom Out)
По умолчанию, инструмент «Масштаб» установлен, чтобы увеличивать изображение. Если Вы посмотрите на ваш курсор мыши при активном этом инструменте, Вы увидите небольшой знак плюс (+) в центре лупы, это говорит нам о том, что инструмент в настоящее время находится в режиме увеличения»:
Для переключения инструмента в режим «Уменьшение» зажмите клавишу Alt и Вы увидите, как значок на курсоре изменился на «минус» (-). Кроме того, вверху, на панели параметров, будет подсвечена иконка «уменьшение»:
Теперь Вы можете кликать по документу, и его масштаб будет уменьшаться.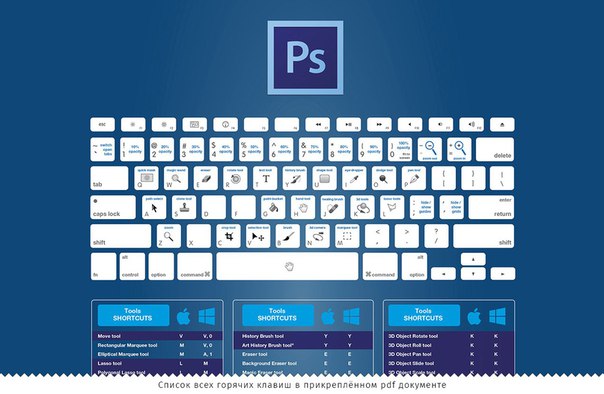
Примечание. При изменении размера изображения перетаскиванием курсора, необходимость этой опции отпадает, изменение перетаскивание осуществляется вне зависимости от значения этой опции.
Увеличение конкретной области изображения
По умолчанию инструмент «Масштаб» установлен в режим «перетаскивание», т.е. увеличение/уменьшение производится за счёт перетаскивания курсора вправо или влево. Но можно увеличить и отдельную, выбранную область изображения. Для этого на панели параметров необходимо снять галку с опции «Масшт. перетаскиванием» (Scrubby Zoom).
Тогда, при протаскивании курсора по документу будет создаваться рамка. Область, обведённая этой рамкой, будет увеличена до размеров окна документа сразу после того, как Вы отпустите левую клавишу мыши.
Допустим, я захотел укрупнить лицо женщины:
В итоге лицо отобразилось на полный документ:
Использование инструмента «Масштаб» во время работы другими инструментами
Весьма часто масштабировать изображение приходится при работе другими инструментами. В Photoshop CS6 эта возможность реализована просто прекрасно. При работе с любыми инструментами, например, при создании выделения инструментом «Прямоугольное лассо», можно не только уменьшать/увеличивать изображение, но и панорамировать его, и всё это без прерывания создания выделения! Для временной активации «Масштаба» при работе другим инструментом, надо нажать клавиши Ctrl + Пробел для активации инструмента в режиме увеличения, и Alt + Пробел для активации в режим уменьшения.
В Photoshop CS6 эта возможность реализована просто прекрасно. При работе с любыми инструментами, например, при создании выделения инструментом «Прямоугольное лассо», можно не только уменьшать/увеличивать изображение, но и панорамировать его, и всё это без прерывания создания выделения! Для временной активации «Масштаба» при работе другим инструментом, надо нажать клавиши Ctrl + Пробел для активации инструмента в режиме увеличения, и Alt + Пробел для активации в режим уменьшения.
На рисунке я показал включения «Масштаба» во время создания выделения «Прямоугольным лассо». По клику документ будет увеличиваться:
И, кроме этого, во время временной активации «Масштаба» изображение в окне можно перемещать протаскиванием курсора!
Опции «Размер окон» (Resize Windows to Fit) и «Во всех окнах» (Zoom All Windows)
Активная опция «Настр. размер окон» (Resize Windows to Fit) подгоняет размер окна под масштаб изображения, по умолчанию отключена.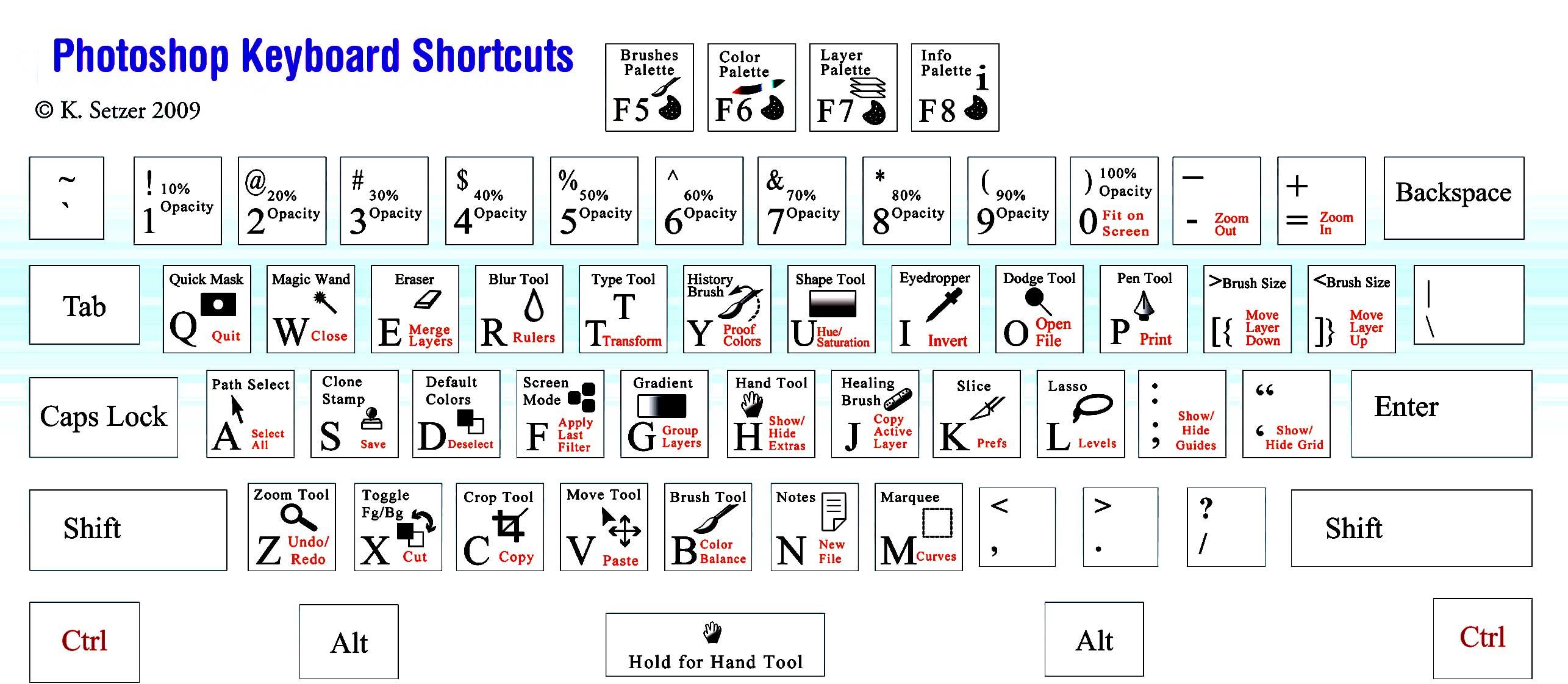 Не работает при масштабировании изображения вращением колёсика мыши при зажатой Alt.
Не работает при масштабировании изображения вращением колёсика мыши при зажатой Alt.
Если Вы изменяете масштаб изображения в одном окне. то, при активной опции «Во всех окнах» (Zoom All Windows), масштаб изображений в других открытых окнах, если они, конечно, имеются, изменяется таким же образом.
Панорамирование инструментом «Рука» (Hand Tool)
Когда Ваше изображение сильно увеличено, и в рабочем окне отображена только часть картинки, частенько возникает необходимость это изображение в окне перемещать для работы с другими областями изображения. Это называется «панорамирование», и мы можем панорамировать картинку инструментом «Рука» (Hand Tool), который расположен в панели инструментов сразу над «Масштабом» и имеет значок в виде кисти руки человека. Также, Вы можете быстро выбрать этот инструмент, нажав на клавишу клавиатуры «H».
Но наиболее частый и лучший способ активации этого инструмента — зажать клавишу «Пробел», это временно переключается вас на «Руку» вовремя работы любым другим инструментом.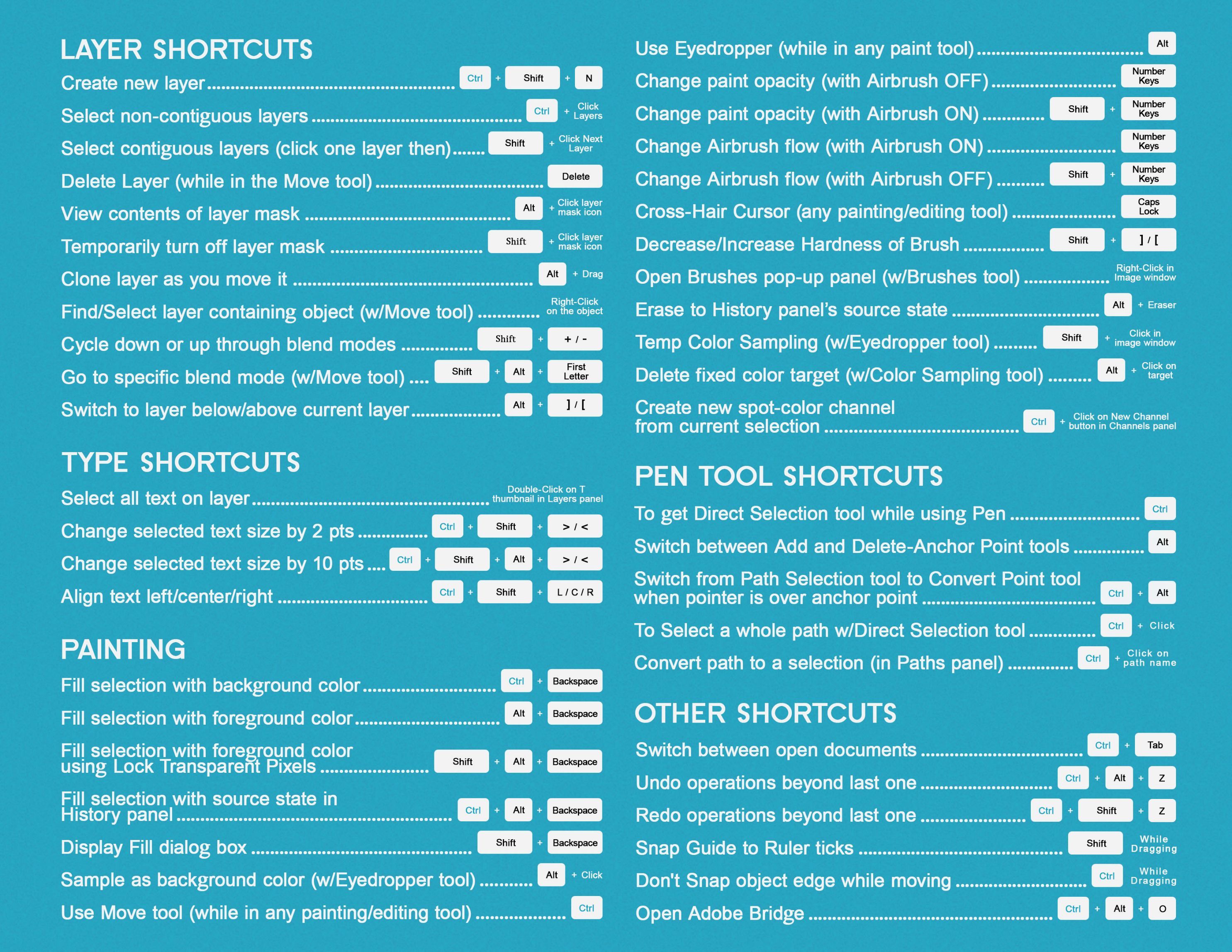 Перетащите изображение на нужное расстояние, отпустите «Пробел», и Вы мгновенно вернётесь к текущему инструменту.
Перетащите изображение на нужное расстояние, отпустите «Пробел», и Вы мгновенно вернётесь к текущему инструменту.
Способ 3 — Размер холста
Не самый популярный способ, но тем не менее его также рассмотрим — команда Размер холста.
Особенностью этого способа является то, что мы меняем размер разрешения изображения, при этом сама картинка никак не меняется. Фотошоп просто отрезает часть изображения (если говорим об уменьшении), либо добавляет фоновый цвет (если это увеличение).
То есть, допустим, ваша картинка 700х700 пикселей. Через Изображение — Размер холста вы задаете размер 500х500. В итоге фотошоп обрезает лишние 200 пикселей по высоте и ширине. В настройках можно указать откуда отрезает: это либо равномерно со всех сторон, либо можно выбрать конкретную сторону.
Прокрутка изображения с помощью колесика мыши
Еще один способ прокрутки изображения, при котором не требуется выбирать инструмент «Рука» (он подходит при работе с любым инструментом) заключается в том, чтобы воспользоваться колесиком прокрутки мыши.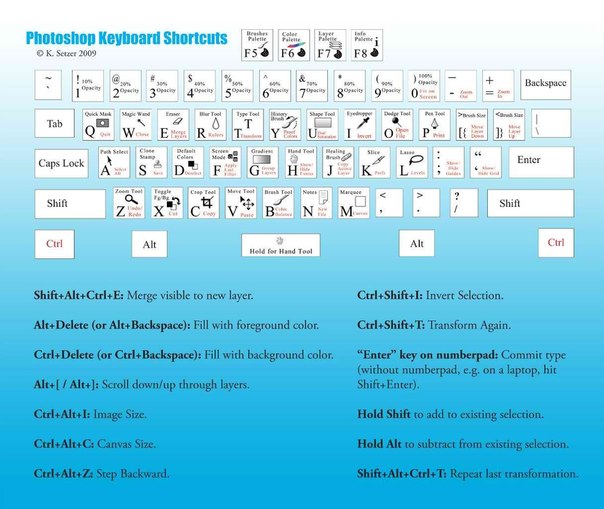 Прокрутите колесико мыши вверх, чтобы протянуть изображение вверх в окне документа, или прокрутите колесико мыши вниз для перемещения изображения вниз.
Прокрутите колесико мыши вверх, чтобы протянуть изображение вверх в окне документа, или прокрутите колесико мыши вниз для перемещения изображения вниз.
Если вы нажмете и удержите клавишу Ctrl (Win) / Command (Mac), то при прокрутке колесика мыши вверх изображение будет протягиваться влево, а при прокрутке колесика вниз – вправо.
Прокрутите колесико мыши вверх и вниз для перемещения изображения вверх и вниз, а для прокрутки изображения вправо и влево нажмите клавишу Ctrl (Win) / Command (Mac)
Способ №6 — Окно Навигатор
Об этом окне на сайте есть отдельная статья. Вкратце, это миниатюра всего изображения, с красной рамкой поверх, указывающая на видимую часть изображения.
С помощью этого окна можно быстро перемещаться по изображению от одной его части к другой, а ползунок под миниатюрой отвечает за масштабирование. В левом углу есть такое же окошко, как и у строки состояния. Им также можно воспользоваться, чтобы указать определенный размер масштаба.
Параметры просмотра
Для изменения масштаба документа в меню Просмотр есть группа параметров.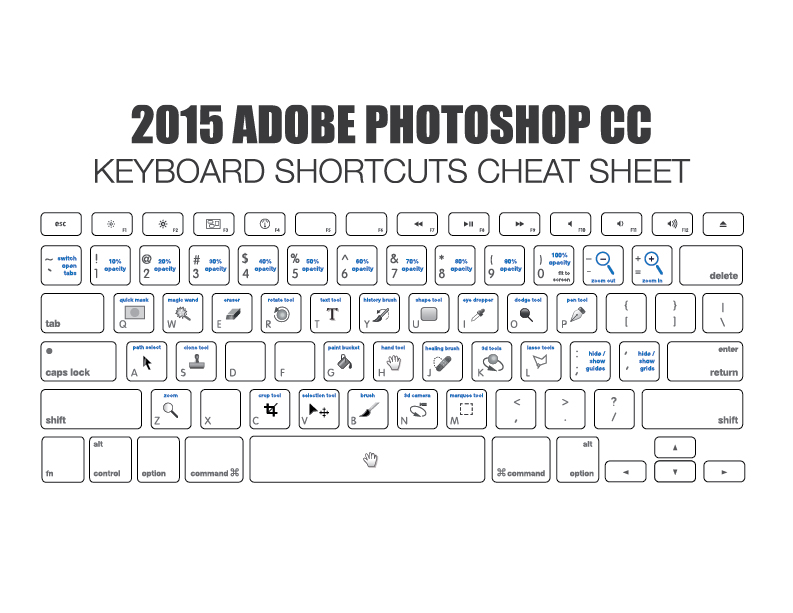
Функции Увеличить и Уменьшить соответствуют своему названию.
Показать во весь экран масштабирует картинку по размеру окна. Горячие клавиши Ctrl+0.
Реальный размер возвращает к стопроцентному масштабу (в более поздних версиях он так и называется – 100%). Ему соответствуют горячие клавиши Ctrl+1. Тот же результат получим двойным щелчком по значку Масштаб в панели инстументов.
Размер при печати – отображение размера, который получится при распечатывании.
Этот же список можно вызвать, щелкнув по изображению правой кнопкой мыши при активном инструменте.
И еще эти же функции есть в верхней панели параметров, но об этом чуть ниже.
Все описанные выше способы изменяют размер изображения от его центра.
Перейдем к другим возможностям Photoshop.
Качество при изменении размера
Увеличение и уменьшение прямым образом влияет на качество редактируемой фотографии. Если взять любой объект, уменьшить его инструментами Photoshop, а затем увеличить до прежних параметров, то можно заметить невооруженным глазом, что фото стало более размытым.
Качество ДО
Уменьшение картинки
Качество ПОСЛЕ
Ухудшение качества изображения связано с тем, что при уменьшении картинки, так же уменьшается количество пикселей в ней, а когда происходит ее увеличение, то исчезнувшие пиксели не возвращаются, поэтому фото становится более расплывчатым, менее четким и качественным. Поэтому, если пользователь желает изменить масштаб редактируемого вырезанного или выделенного объекта, то ему лучше сразу определиться с пропорциями, чтобы не менять их по несколько раз, теряя при этом качество.
Способы уменьшения и увеличения масштаба
Активируем инструмент. Наводим курсор на то место, которое хотим приблизить. Нажимаем и удерживаем левую клавишу мыши. Размер будет плавно изменяться.
- Если мышь не удерживать, а работать щелчками, то изменения будут поэтапными.
- Чтобы быстро приблизить определенный участок картинки, проводим курсор по диагонали этого участка. Образуется рамка, очерчивая эту часть.
 Как только вы отпустите мышку, этот участок будет увеличен до размеров экрана. Работает только в том случае, если в верхней панели инструментов не стоит галочка в «Масшт. перетаскиванием».
Как только вы отпустите мышку, этот участок будет увеличен до размеров экрана. Работает только в том случае, если в верхней панели инструментов не стоит галочка в «Масшт. перетаскиванием». - О масштабировании перетаскиванием мы уже говорили в предыдущем разделе. В панели параметров ставим галочку Масштаб перетаскиванием, зажимаем левую клавишу мыши и протягиваем по экрану влево-вправо или по диагонали.
- Использование горячих клавиш: для увеличения зажимаем Ctrl и нажимаем клавишу «+», для уменьшения – удерживая Ctrl нажимаем клавишу «-».Этот способ масштабирования работает даже тогда, когда активен любой другой инструмент.
- Увеличить или уменьшить масштаб в Фотошоп можно колесиком мышки. Идем в Редактирование – Установки – Основные, находим функцию Масштабировать колесиком мыши, отмечаем ее галочкой. Затем обязательно нажимаем Ок.
Но если вы привыкли при фотошопе использовать колесико для скроллинга – подумайте, стоит ли менять эту функцию. Ведь для масштабирования есть другие удобные варианты.
Панель навигации в фотошопе. Навигация в Photoshop CS6 и CC, рекомендации и горячие клавиши Как включить навигатор в фотошопе cs6
Непрерывное увеличение
При активном инструменте «Лупа», наведите курсор на любую часть документа и нажмите и удерживайте левую клавишу мыши. Изображение начнёт увеличиваться относительно места наведения курсора. Для непрерывного уменьшения зажмите клавишу Alt, наведите курсор в нужную область документа и зажмите левую клавишу мыши, картинка начнёт уменьшаться.
Быстрое и более точное масштабирование
Для точного и быстрого увеличения картинки, при активном инструменте «Лупа», наведите курсор на область, которую Вы хотите увеличить, зажмите мышку и протащите курсор вправо. Если Вы перетащите курсор быстро, Вы увеличите картинку быстро, если протащите медленно — картинка увеличится медленно.
Центр увеличения картинки будет располагаться в том месте, где находится курсор.
Для уменьшения примените те же действия, только перетаскивайте курсор вправо.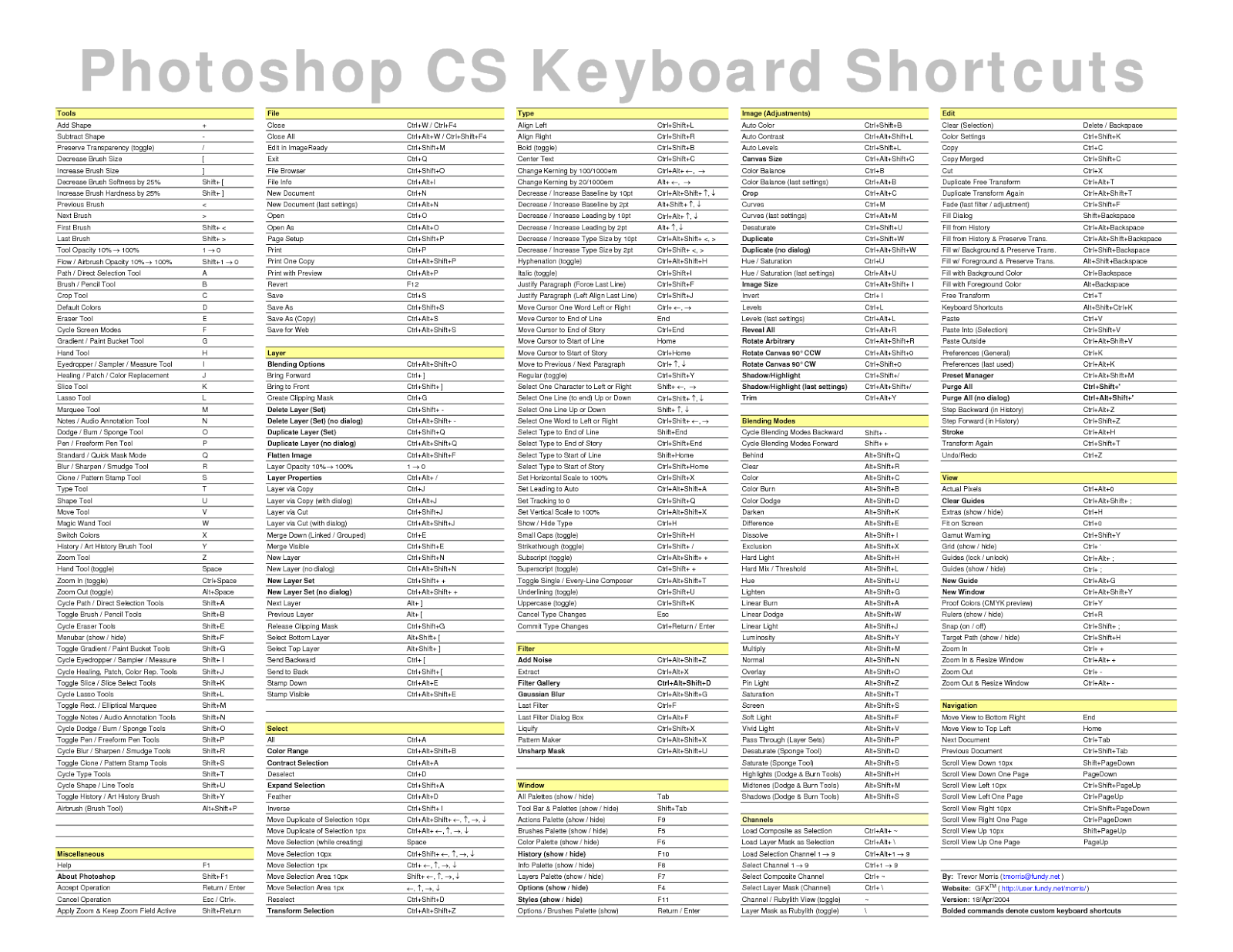
Еще один способ быстрого увеличения/уменьшения картинки — это навести курсор мыши на ту область, масштаб которой Вы хотите увеличить/уменьшить, затем нажать и удерживать Alt и вращать колесо мыши в одну или другую сторону. Также, быстрая прокрутка колёсика даст быстрое увеличение/уменьшение, а медленная, соответственно, медленное. Этот способ работает вне зависимости от того, какой инструмент активен на данный момент.
Выбор определенной области для масштабирования
Только что мы узнали, что можно быстро масштабировать изображение с помощью простого перетаскивания курсора вправо/влево. Эта опция называется «Масштабирование перетаскиванием» (Scrubby Zoom), и по умолчанию она включена. Если же мы хотим увеличить во весь экран какую-либо определённую область изображения, нам необходимо её отключить:
При отключённой опции «Масштабирование перетаскиванием» просто нажмите и протащите курсор вдоль области, которую необходимо увеличить. Здесь я обвожу розочку:
Когда Вы отпустите кнопку мыши, Photoshop мгновенно увеличивает масштаб выбранной области:
Точное масштабирование
В предыдущем материале мы узнали, что значение масштаба изображение отображается в левом нижнем углу документа .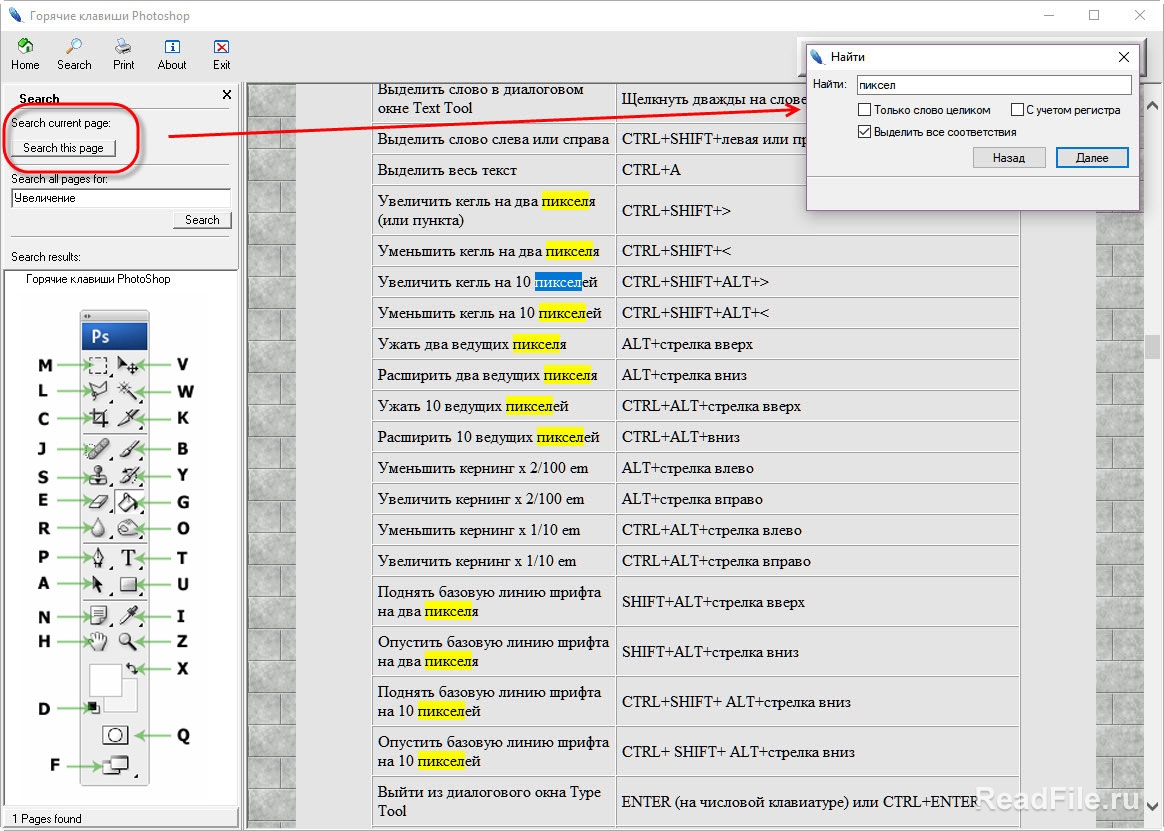
Кроме изменения масштаба мышкой, мы можем задать точное цифровое значение масштаба картинки, для этого нам необходимо кликнуть по окну с цифрами и ввести своё значение, можно просто число без символа %, затем нажать Enter:
И, как обычно в Photoshop, изменять числовое значение можно с помощью мышки. Кликните по окну, зажмите Ctrl, курсор изменит свой вид на палец со стрелками, и перетаскивайте курсор вправо или влево. Шаг изменения значения — 1%
Прокрутка изображения
Прокрутка изображения внутри рабочего окна осуществляется с помощью инструмента «Рука» (Hand Tool), который можно выбрать нажатием клавиши H:Для временного переключения на инструмент «Рука» следует зажать клавишу «Пробел».
Прокрутка колёсиком мыши
В Photoshop имеется еще один способ для прокрутки изображения, без использования инструмента «Рука», осуществляется он с помощью колёсика мыши. Этот способ работает при любом активном инструменте.
Прокрутка изображения вверх/вниз осуществляется простой прокруткой колёсика, прокрутка изображения вправо/влево производится прокруткой колёсика мыши при зажатой клавише Ctrl.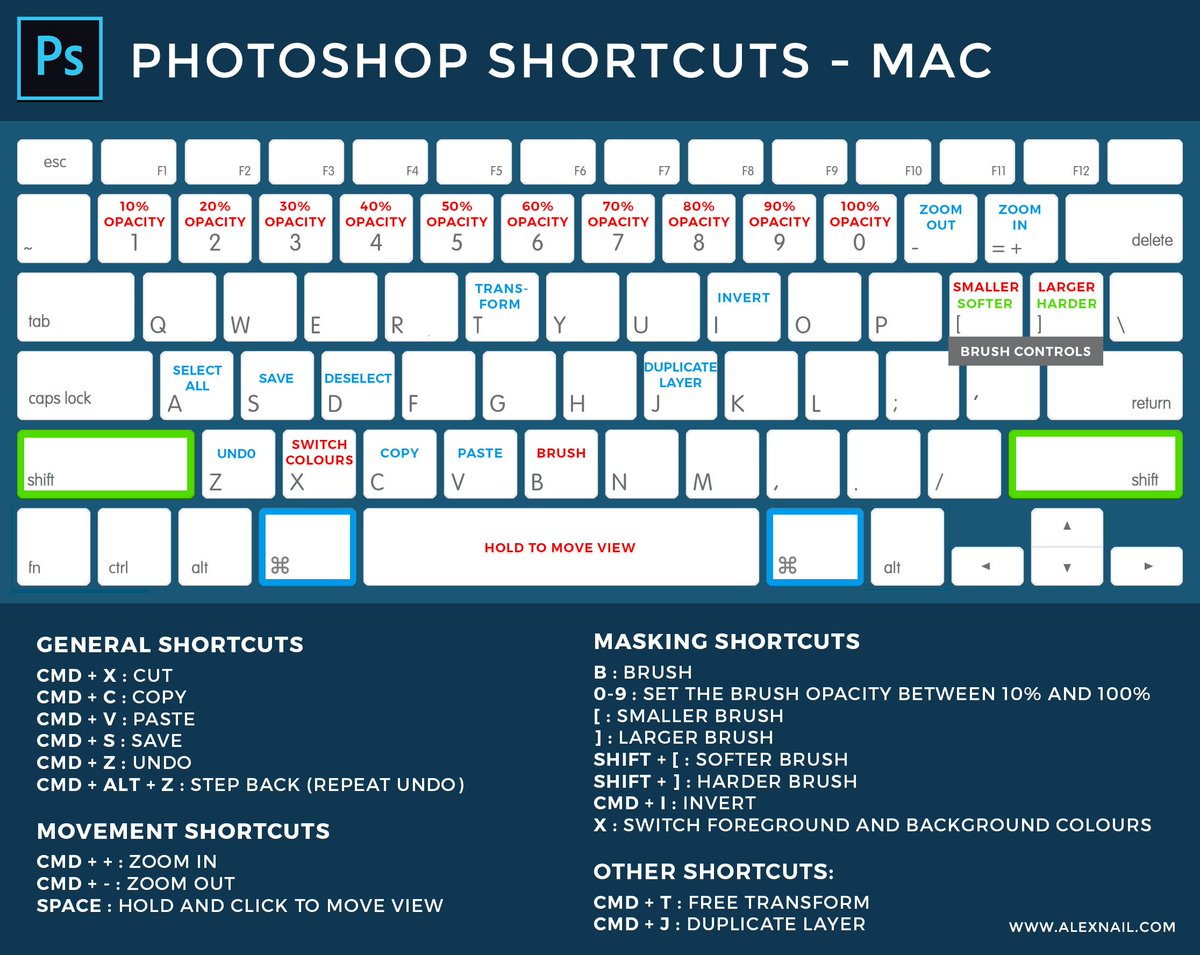
Быстрый просмотр всего изображения с последующим выбором нужной области
Этот приём может очень помочь, когда Вы работаете с картинкой при сильном увеличении, и Вам нужно переместиться на другую область картинки.
Собственно, это прекрасный способ навигации по изображению в случае, когда картинка значительно больше размеров окна.
Зажмите клавишу H, наведите курсор на документ, зажмите левую клавишу мыши и немного протащите курсор вниз:
В результате в окне отобразится весь документ целиком, а курсор будет в виде руки с рамкой, рамка показывает границы участка, который только что был отображён в документе:
Наведите рамку на нужную область и отпустите клавишу мыши, в окне документа отобразится содержимое рамки в масштабе, который был до нажатия клавиши H.
Навигация по документу Phpotoshop
Навигация с помощью этих горячих клавиш пригодится при отображении картинки при увеличенном масштабе
Home — промотать изображение в верхний левый угол
End — промотать в правый нижний угол
PageUp — промотать изображение вверх на расстояние, равное высоте окна
PageDown — промотать изображение вниз на расстояние, равное высоте окна
Ctrl + PageUp — промотать изображение лево на расстояние, равное ширине окна
Ctrl + PageDown — промотать изображение вправо на расстояние, равное ширине окна
Shift + PageUp — промотать изображение вверх на 10 пикселей
Shift + PageDown — промотать изображение вниз на 10 пикселей
Ctrl + Shift + PageUp — промотать изображение влево на 10 пикселей
Ctrl + Shift + PageDown — промотать изображение вправо на 10
В Photoshop при работе с большим изображением (или при большом масштабе про- смотра) часто возникает задача быстро перейти к его другому участку.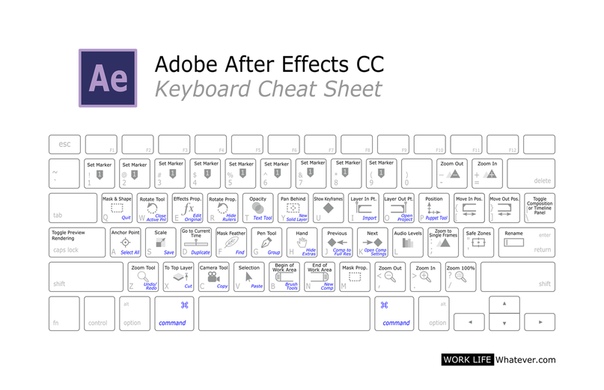 Чтобы безболезненно проделать эту операцию, нужно использовать специальные инструменты.
Чтобы безболезненно проделать эту операцию, нужно использовать специальные инструменты.
Да-да, снова поговорим о ней, но уже в другом ключе. Как же с ее помощью пере- двигаться по изображению? Первым делом вспомним о рамочке, с которой вы только что познакомились (см. рис. 4.33). Как мы уже выяснили, она выделяет ту область изображения, которая в этот момент видна в окне документа. Но функции рамки этим не ограничиваются! Щелкните на ней кнопкой мыши (указатель при этом примет вид руки) и свободно переме- щайтесь по уменьшенному изображению документа на палитре. Вслед за рамкой сдвинется и изображение в окне открытого документа.
Если вы захотите поменять цвет рамки (а такое может случиться, если само изображе- ние красное и рамка на его фоне не видна), щелкните на кнопке палитры
Рис. 4.34. Применение к изображению инструмента Rotate View (Поворот холста) Поворот холста сопровождается появлением в центре рабочей области виртуального
компаса, который показывает, где находится верх изображения (красная стрелка), а где низ (белая стрелка).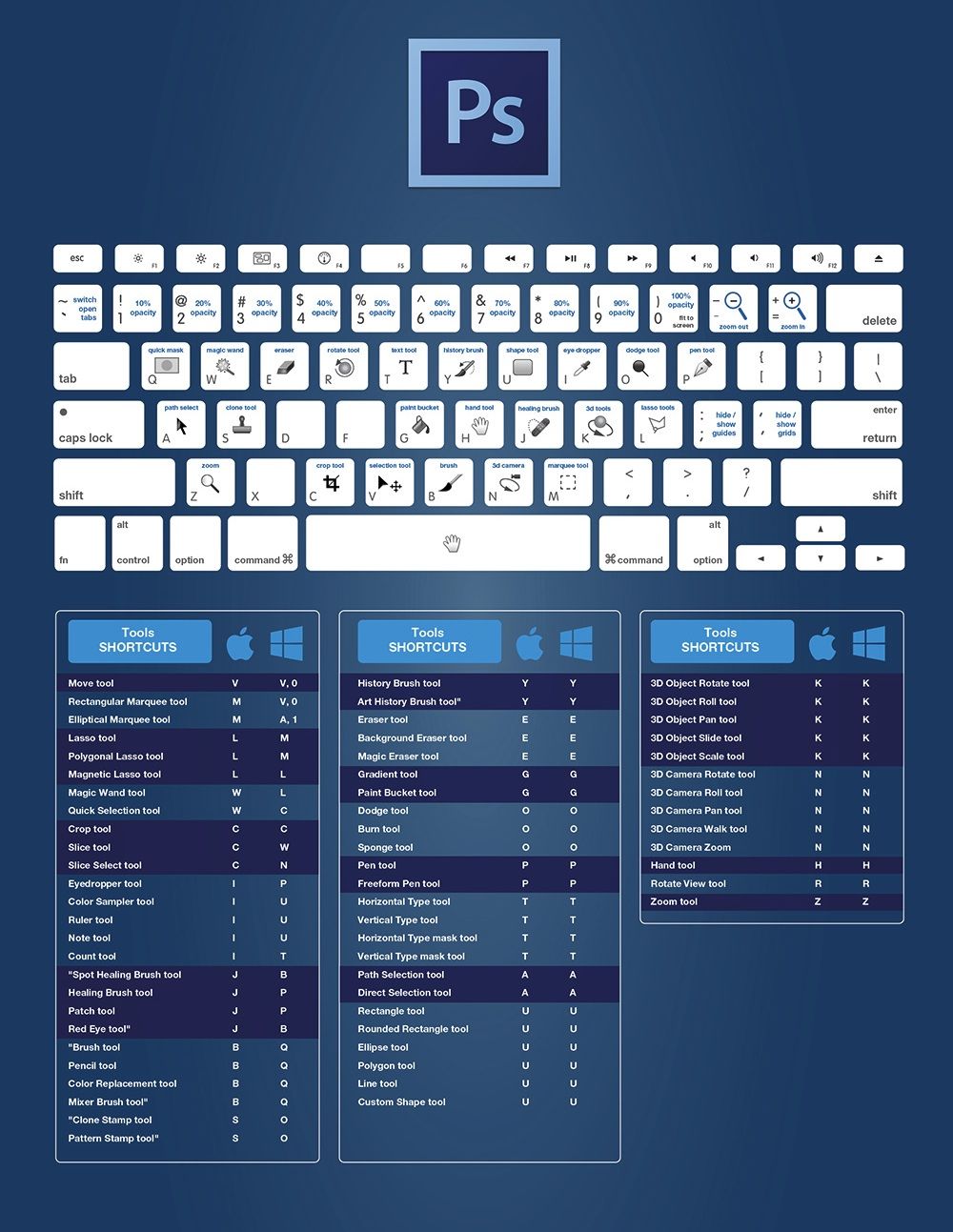
Источник: Юрий Анатольевич Гурский Геннадий Геннадьевич Кондратьев, Фотоприколы с помощью Photoshop: Питер; Санкт-Петербург; 2010
Они открываются в рабочей области программы, и вверху появляется строка с заголовками изображений. Переключаясь между ними, Вы можете открывать нужные картинки. Кроме того, переходить от одного изображения к другому можно с помощью горячих клавиш Ctrl + Tab . Также можно открыть все изображения на экране одновременно, каждое в своем окне. Для этого нажимаете иконку Упорядочить документы , и выбираете вариант, который Вас устроит. Если Вы включите параметр Свободно перемещать все окна , они расположатся в виде лесенки одно за другим.
Окна можно перемещать по рабочей области, захватывая их за заголовки. Вернуть их на первоначальные места можно, нажав на иконку Упорядочить документы , и выбрав верхний левый значок.
Когда Вы располагаете два окна с изображениями рядом, удобно перетаскивать изображения, или их фрагменты, из одного окна в другое.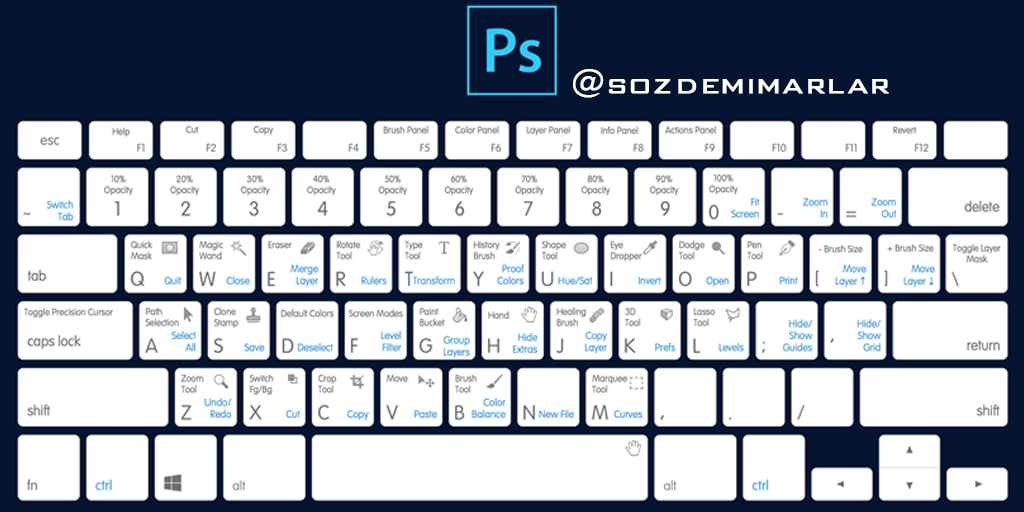
Также можно в программе Adobe Photoshop CS5 скрыть панель инструментов и палитры, нажав клавишу Tab . В полноэкранный режим просмотра изображения можно, нажав на клавишу F . Повторное нажатие этих клавиш приведет к возврату всех элементов окна в первоначальное положение.
Теперь давайте научимся делать навигацию по изображению: увеличивать, уменьшать масштаб, и перемещать изображение по рабочей области программы, если оно все не помещается в ней.
Чтобы уменьшить, или увеличить масштаб изображения, необходимо использовать инструмент Масштаб (лупа). Горячая клавиша для вызова этого инструмента: Z . Нажимаете на значок лупы, и вверху появляется строка настроек этого инструмента.
По умолчанию инструмент Масштаб настроен на увеличение. Курсор после выбора этого инструмента примет вид лупы со знаком плюс. Кликая левой клавишей мыши по изображению, Вы теперь можете его увеличивать.
Чтобы уменьшить масштаб изображения, нажимаете в панели настроек на лупу с минусом.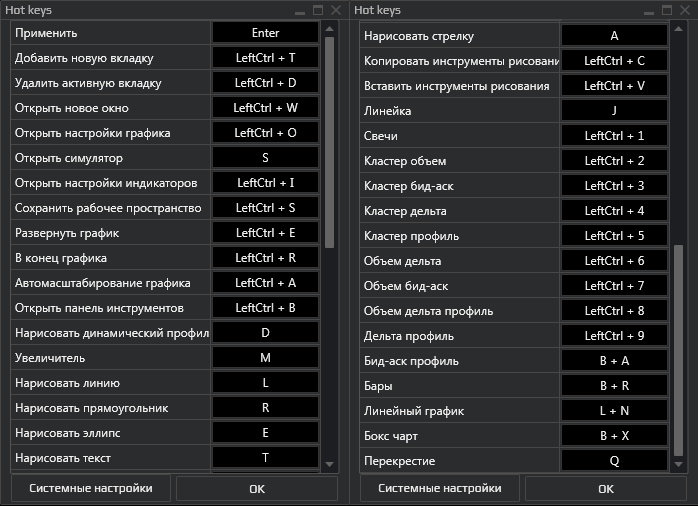 Также для этого можно нажать на клавишу Alt . Удерживая клавишу Alt
, Вы опять кликаете по изображению, и масштаб картинки изменится.
Также для этого можно нажать на клавишу Alt . Удерживая клавишу Alt
, Вы опять кликаете по изображению, и масштаб картинки изменится.
Если изображение на рабочей области не умещается, его можно двигать с помощью инструмента Рука . Горячая клавиша этого инструмента: H . Нажимаете на этот инструмент, и, не отпуская клавишу, двигаете изображение.
Также инструмент Рука можно временно подключить из другого другого инструмента, нажав и удерживая клавишу пробела.
Выберите опять инструмент Масштаб , и нажмите пробел. Вы увидите, что при нажатой клавише пробела курсор имеет вид руки. Так, попеременно нажимая то клавишу Alt , то клавишу пробела, можно легко и быстро совершать навигацию по изображению.
Кроме того, при выбранном инструменте Масштаб можно увеличивать, или уменьшать изображение, протягивая по нему нажатой клавишей мыши право или влево. Это работает при включенной опции на панели свойств Масштаб перетаскиванием. Если эта опция отключена, при протягивании применяется увеличение рамкой.
Если эта опция отключена, при протягивании применяется увеличение рамкой.
Инструмент Масштаб в панели свойств содержит кнопки Реальные пиксели, Подогнать, Полный экран, Размер оттиска .
Реальные пиксели — реальный размер изображения в пикселях.
Подогнать — подгоняет изображение по размерам экрана.
Полный экран — изображение увеличивается во весь экран, и не вмещается в рабочую область, и приходится выполнять навигацию либо инструментом Рука, либо бегунками по краям рабочей области.
Размер оттиска — размер изображения при печати, который может отличаться от размера реального изображения в пикселях, потому что количество пикселей на дюйм при просмотре и печати может не совпадать.
Также выполнять навигацию можно с помощью палитры Навигатор , которую можно включать с помощью меню Окно — Навигатор . Эта палитра используется при работе с очень большим масштабом изображения. В палитре Вы видите изображение целиком, а также на изображении красную рамку, а в ней то, что изображается на рабочей области в настоящий момент. Передвигать рамку можно прямо в палитре Навигация , просматривая те участки, которые Вам нужны. Также в палитре Навигация под изображением есть бегунок, двигая который, Вы увеличиваете, или уменьшаете масштаб изображения.
Передвигать рамку можно прямо в палитре Навигация , просматривая те участки, которые Вам нужны. Также в палитре Навигация под изображением есть бегунок, двигая который, Вы увеличиваете, или уменьшаете масштаб изображения.
Для увеличения, и уменьшения масштаба изображения можно использовать также горячие клавиши Ctrl + «+» , и Ctrl + «-» .
Выберите опять инструмент Масштаб . Активная опция в панели настроек Во всех окнах означает, что масштабирование будет производится во всех окнах, которые открыты.
Если Вы используете другой инструмент, и хотите быстро увеличить изображение, нужно нажать Ctrl + пробел и, удерживая эти клавиши, сделать масштабирование протягиванием нажатой клавишей мыши по изображению вправо или влево.
Еще один способ масштабирования: нажимая Alt , крутите колесико мыши. Когда вращаете колесико вверх — изображение увеличивается, когда вращаете колесико вниз — изображение уменьшается.
Выберите теперь инструмент Рука , и посмотрите на панель настроек.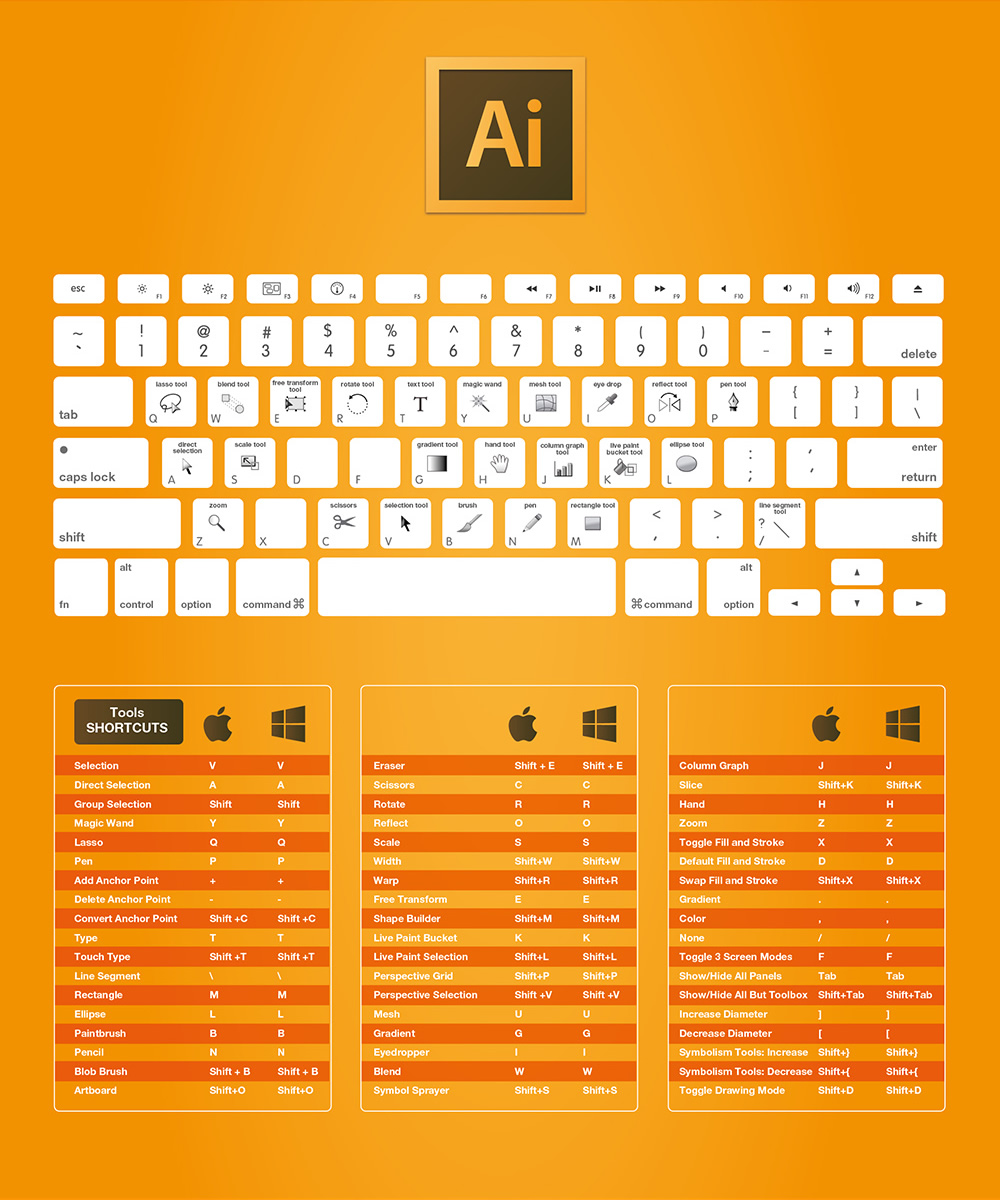 В ней есть опция Прокрутка во всех окнах . Если она включена, перемещение инструментом Рука будет производиться одновременно во всех открытых окнах.
В ней есть опция Прокрутка во всех окнах . Если она включена, перемещение инструментом Рука будет производиться одновременно во всех открытых окнах.
Остальные кнопки в панели настроек инструмента Рука такие же, как и у инструмента Масштаб .
Двойной клик по инструменту Рука делает масштабирование изображения по размеру рабочего окна программы.
В инструменте Рука скрыт еще один инструмент: Поворот вида . Для вызова этого инструмента нажимаете на инструмент Рука , и, удерживая нажатой клавишу мыши, ждете, пока не появится список инструментов. В этом списке выбираете Поворот вида , и протягиванием нажатой клавишей мыши по изображению поворачиваете его относительно центра.
При включенном инструменте Поворот вида можно быстро подключать инструмент Рука , нажимая на клавишу пробела.
Инструмент Поворот вида удобен, если Вы хотите нарисовать прямые линии под углом, или сделать прямоугольное выделение под углом, и для многих других похожих случаев.
Более подробные сведения Вы можете получить в разделах «Все курсы» и «Полезности», в которые можно перейти через верхнее меню сайта. В этих разделах статьи сгруппированы по тематикам в блоки, содержащие максимально развернутую (насколько это было возможно) информацию по различным темам.
Также Вы можете подписаться на блог, и узнавать о всех новых статьях.
Это не займет много времени. Просто нажмите на ссылку ниже:
Рассмотрим навигацию по документу (палитра Navigator).
Для более тщательной работы над отдельными фрагментами изображения отдельные его участки нужно увеличивать, а для общего восприятия было бы неплохо изображение уменьшать, т.е. наблюдать его крупным планом. Для удобства работы с изображением в Photoshop существует довольно большой набор инструментов.
Общее управление масштабированием изображения находится в палитре navigator. Палитра снабжена небольшой иконкой, которая содержит ваше изображение. На этой иконке находится красная рамочка, которая показывает область изображения, которая поместилась в окно документа.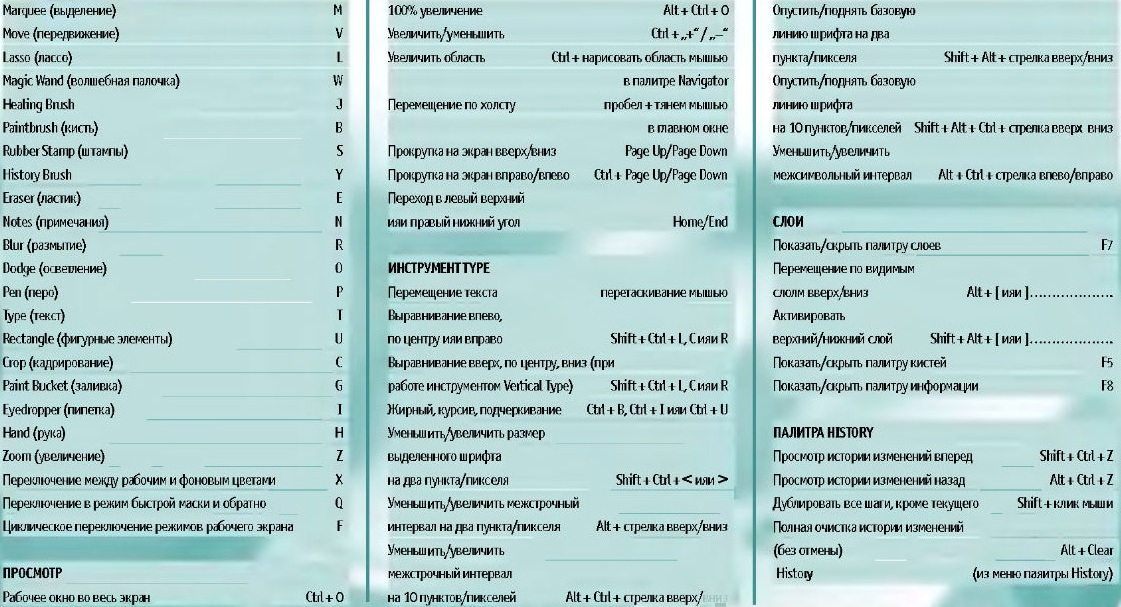
При наведении курсора на иконку его (курсора) внешний вид преобразуется на курсор типа hand (рука) . Теперь Вы можете подвигать рамку на иконке изменяя таким образом область изображения которая должна отображаться в окне документа. Вы можете сами указать Photoshop какая область вас интерисует. Для этого нужно удерживая Ctrl обчертить интересующую Вас область в иконке предварительного просотра палитры navigator.
Внизу находятся элементы управления просмотра изображения. Слева внизу находится поле ввода коэффициента масштабирования. Там же отображается текущий масштаб показа изображения. В центе находится бегунок, который позволяет плавно изменять масштаб. Двигаем влево, масштаб уменьшается, а двигаем вправо — масштаб увеличивается.
Слева от ползунка плавного масштабирования находится кнопочка пошагового уменьшения масштаба. Каждый щелчок по ней уменьшает масштаб на фиксированную величину. Справа находится кнопочка пошагового увеличения масштаба .
Наиболее удобной, вещью в навигации по документу являются инструменты ZOOM и HAND.
Выбирайте инструмент ZOOM и щелкайте по изображению. При щелчке изображение будет увеличиваться. Если щёлкать по изображению одновременно удерживая нажатой клавишу Alt, то масштаб будет уменьшатся. Инструмент ZOOM можно вызвать по горячей клавише Z .
Инструмент HAND призван перемещать увеличенное изображение внутри окна документа. Этот инструмент также можно вызвать горячей клавишей H.
Очень удобным является то, что инструмент HAND можно вызвать временно , нажав и удерживая пробел. Когда Вы отпустите пробел, Photoshop вернёт Вам ваш текущий инструмент. Тоже касается и инструмента ZOOM. Временный вызов этого инструмента осуществляется комбинациями клавиш Ctrl+пробел — увеличение и Alt+пробел — уменьшение.
Клавиатурные сокращения этого раздела: | |
Двойной щелчек по кнопке , или Ctrl + O (ноль) | 75pt=»»> |
Двойной щелчек по кнопке , или Alt + Ctrl + O (ноль) | |
Навигация по фотошопу: советы, хитрости и ярлыки
Ускорьте рабочий процесс с помощью этого списка основных советов, приемов и ярлыков для навигации по изображениям в Photoshop. Содержит основные команды навигации по изображениям, инструмент «Масштаб», «Ручной инструмент», панель «Навигатор» и инструмент «Поворот». Для фотошопа CC и CS6.
В этом уроке вы найдете все советы, хитрости и ярлыки, необходимые для навигации по изображениям, например, профессионалам в Photoshop, и все это в одном удобном списке. Вы узнаете самые быстрые способы использования основных команд Photoshop для навигации по изображениям, таких как « Увеличение», « Уменьшение», « Подогнать на экран» и 100% . Вы также узнаете, как получить максимальную отдачу от инструментов навигации по изображениям в Photoshop (инструмент Zoom, инструмент Hand и инструмент Rotate View ). И вы узнаете, как лучше всего увеличить ваши изображения с помощью панели навигатора Photoshop. Все советы, хитрости и ярлыки, описанные здесь, полностью совместимы как с Photoshop CC, так и с Photoshop CS6.
И вы узнаете, как лучше всего увеличить ваши изображения с помощью панели навигатора Photoshop. Все советы, хитрости и ярлыки, описанные здесь, полностью совместимы как с Photoshop CC, так и с Photoshop CS6.
Это урок 7 из 7 в Главе 4 — Навигация по изображениям в Photoshop. Давайте начнем!
Основные ярлыки навигации изображения
Увеличить и уменьшить
Команды « Увеличить» и « Уменьшить» — это самые основные способы увеличения или уменьшения изображения в Photoshop. Вы найдете их обоих в меню Вид в строке меню. Чтобы использовать команду увеличения с клавиатуры, на ПК с Windows нажмите и удерживайте клавишу Ctrl и нажмите знак « + » (плюс). На Mac нажмите и удерживайте клавишу « Command» и нажмите знак « + » (плюс).
Чтобы использовать команду «Уменьшить» с клавиатуры, на ПК с Windows нажмите и удерживайте клавишу Ctrl и нажмите знак « — » (минус).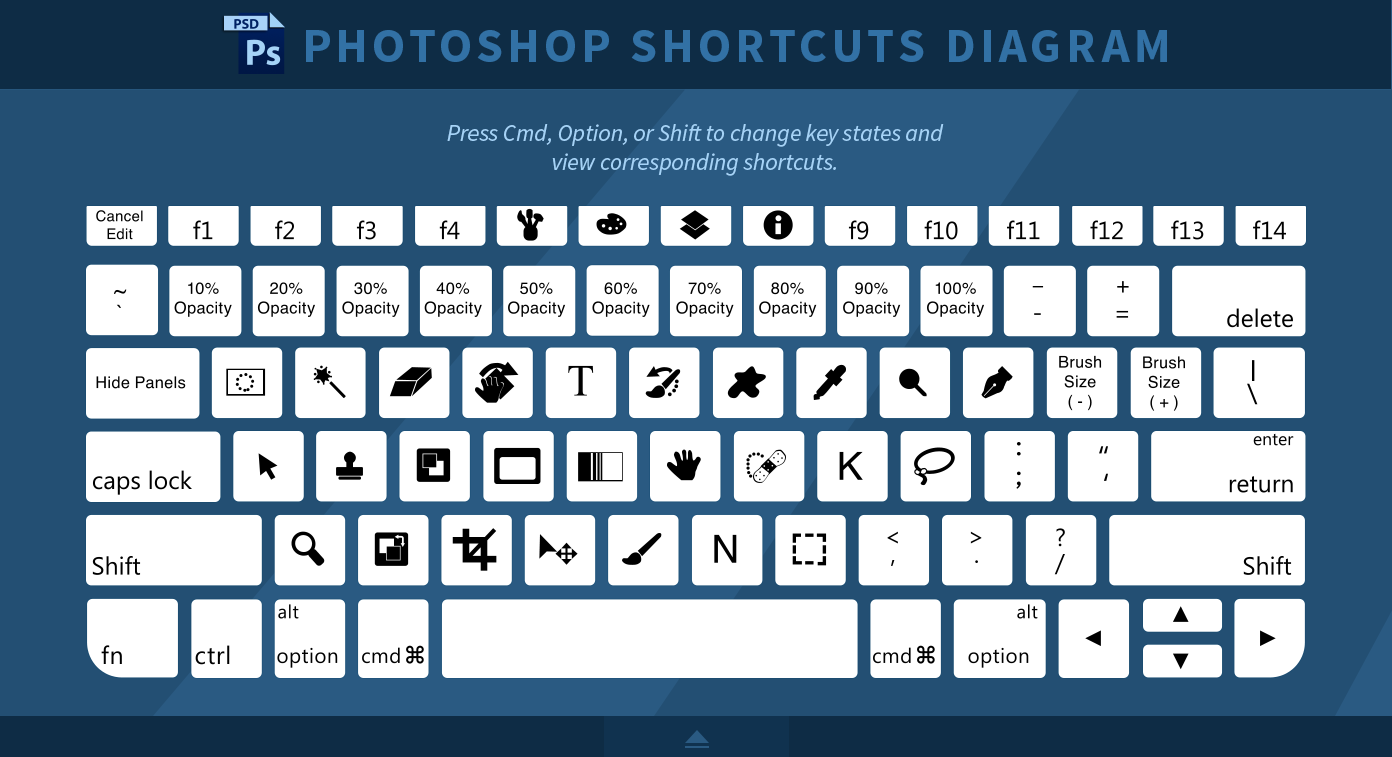 На Mac нажмите и удерживайте клавишу Command и нажмите знак « — » (минус).
На Mac нажмите и удерживайте клавишу Command и нажмите знак « — » (минус).
Fit на экране
Команда « Приспособить к экрану» в Photoshop отображает ваше изображение с максимально возможным уровнем масштабирования, сохраняя при этом возможность полностью просматривать его на экране. Как и команды Zoom In и Zoom Out, вы найдете его в меню View в строке меню. Чтобы выбрать «Подогнать на экране» на клавиатуре, на ПК с Windows нажмите Ctrl + 0 . На Mac нажмите Ctrl + 0 . Вы также можете выбрать «Подогнать на экране», дважды щелкнув инструмент «Рука» на панели инструментов (фото с солнцезащитных очков из Adobe Stock):
Нажмите Ctrl + 0 (Победа) / Command + 0 (Mac), чтобы разместить изображение на экране. Фото предоставлено: Adobe Stock.
100%
Команда 100% (известная как «Фактические пиксели» в более ранних версиях Photoshop) мгновенно переводит ваше изображение на уровень увеличения 100%. При таком уровне масштабирования каждый пиксель в вашем изображении занимает ровно один пиксель на вашем экране, что позволяет вам просматривать изображение во всех деталях. Это идеальный уровень масштабирования для повышения резкости изображения. Команда 100% находится в меню « Вид» в строке меню. Чтобы выбрать 100% с клавиатуры, нажмите Ctrl + 1 (Win) / Command + 1 (Mac). Вы также можете выбрать его, дважды щелкнув Zoom Tool на панели инструментов.
При таком уровне масштабирования каждый пиксель в вашем изображении занимает ровно один пиксель на вашем экране, что позволяет вам просматривать изображение во всех деталях. Это идеальный уровень масштабирования для повышения резкости изображения. Команда 100% находится в меню « Вид» в строке меню. Чтобы выбрать 100% с клавиатуры, нажмите Ctrl + 1 (Win) / Command + 1 (Mac). Вы также можете выбрать его, дважды щелкнув Zoom Tool на панели инструментов.
Нажмите Ctrl + 1 (Победа) / Command + 1 (Mac), чтобы увеличить изображение до 100%.
Ярлыки экранной навигации
Вот несколько удобных сочетаний клавиш, которые можно использовать для быстрой навигации по изображению во время увеличения. Нажмите клавишу « Домой» на клавиатуре, чтобы мгновенно перейти к левому верхнему углу изображения, или клавишу « Конец», чтобы перейти к правому нижнему углу.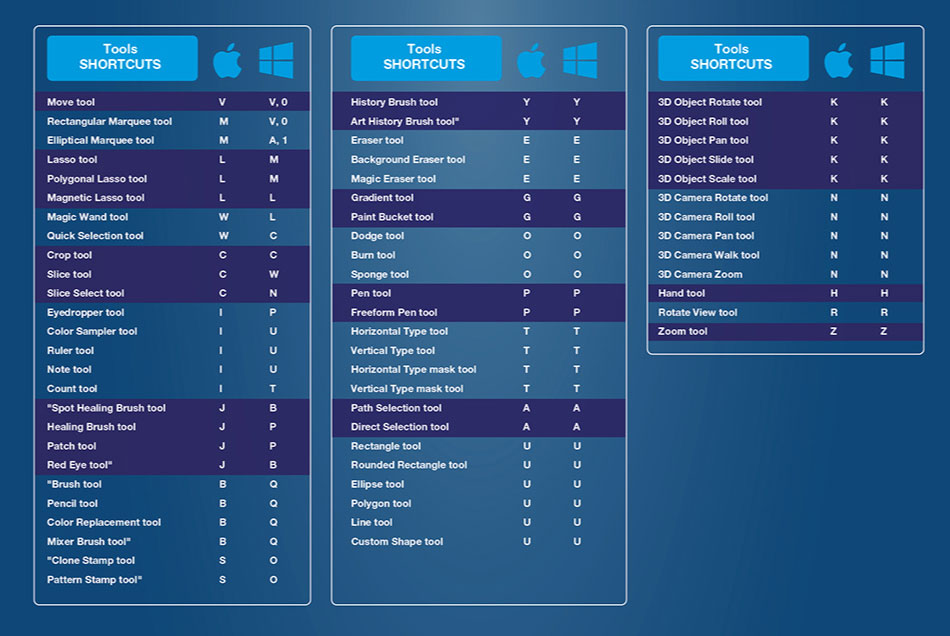 Нажмите клавишу Page Up, чтобы перейти вверх на один полный экран, или Page Down, чтобы перейти вниз на один полный экран. Нажатие Ctrl + Page Up (Win) / Command + Page Up (Mac) переместит вас на один полный экран влево, а Ctrl + Page Down (Win) / Command + Page Down (Mac) переместит один полный экран вправо.,
Нажмите клавишу Page Up, чтобы перейти вверх на один полный экран, или Page Down, чтобы перейти вниз на один полный экран. Нажатие Ctrl + Page Up (Win) / Command + Page Up (Mac) переместит вас на один полный экран влево, а Ctrl + Page Down (Win) / Command + Page Down (Mac) переместит один полный экран вправо.,
Сочетания клавиш Zoom Tool
Выбор инструмента Zoom
Чтобы быстро выбрать Photoshop’s Zoom Tool, нажмите клавишу Z на клавиатуре. Выбрав Zoom Tool, нажмите на свое изображение, чтобы увеличить его. Чтобы переключить Zoom Tool из режима «zoom» в режим «zoom», нажмите и удерживайте клавишу Alt (Win) / Option (Mac) на клавиатуре.
Чтобы временно переключиться на инструмент «Масштаб», когда активен любой другой инструмент, нажмите и удерживайте Ctrl + пробел (Win) / Command + пробел (Mac) на клавиатуре.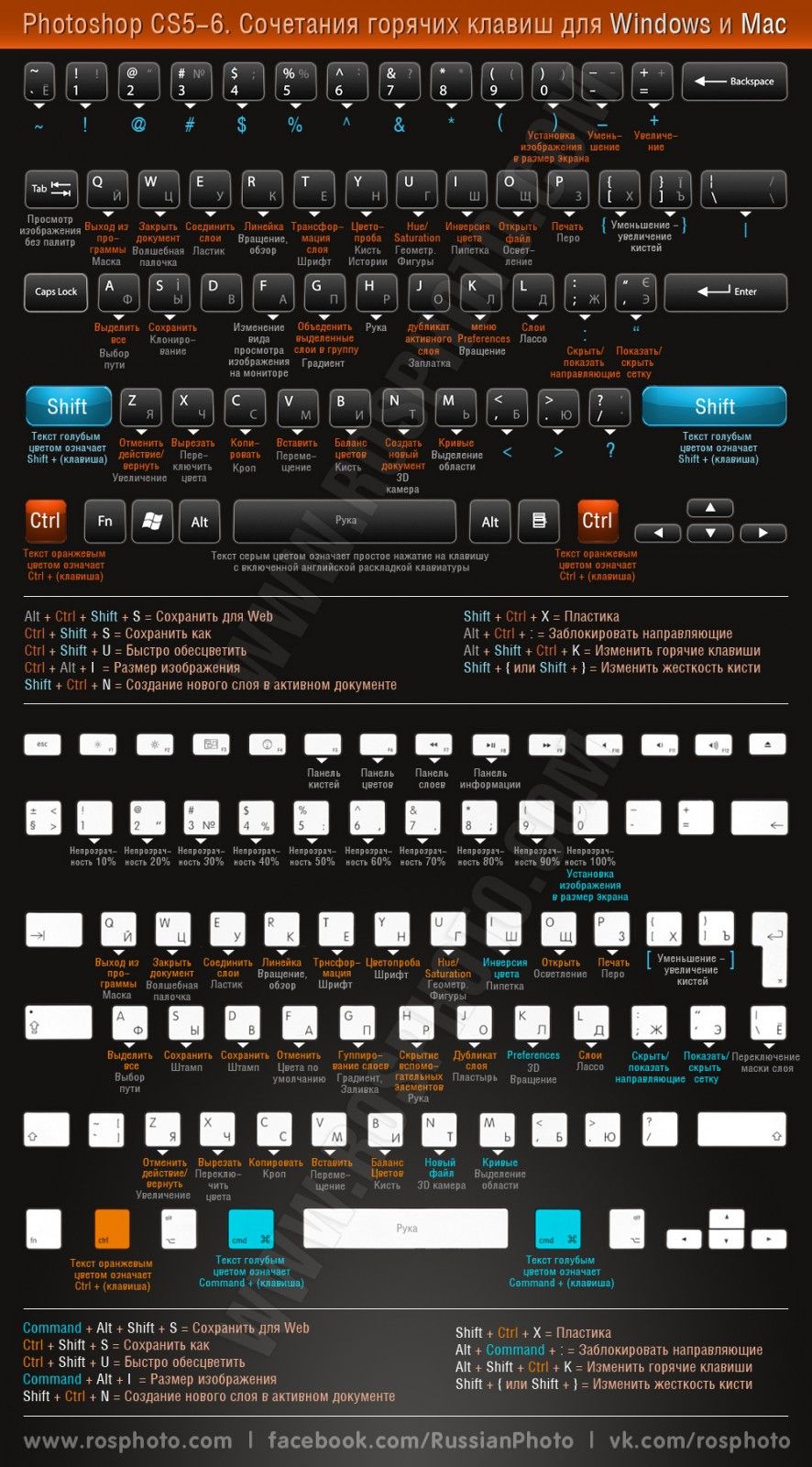 Нажмите на изображение, чтобы увеличить его, а затем отпустите клавиши, чтобы вернуться к предыдущему инструменту.
Нажмите на изображение, чтобы увеличить его, а затем отпустите клавиши, чтобы вернуться к предыдущему инструменту.
Чтобы временно переключиться на инструмент «Масштаб» и уменьшить масштаб изображения, нажмите Ctrl + Alt + пробел (Win) / Option + пробел (Mac). Нажмите на изображение, чтобы уменьшить его, а затем отпустите клавиши.
Увеличить все открытые изображения
Если в Photoshop открыто два или более изображений, вы можете увеличить все изображения одновременно. Просто нажмите и удерживайте клавишу Shift на клавиатуре во время увеличения или уменьшения масштаба. Чтобы переключиться обратно на увеличение одного изображения за раз, отпустите клавишу Shift.
Нажмите и удерживайте Shift во время масштабирования, чтобы увеличить все открытые изображения одновременно.
Непрерывный зум
Чтобы непрерывно увеличивать изображение в одном и том же месте, нажмите и удерживайте изображение с помощью инструмента «Масштаб». Фотошоп будет постепенно приближаться, пока вы не отпустите кнопку мыши. Чтобы непрерывно уменьшать масштаб, добавьте клавишу Alt (Win) / Option (Mac).
Фотошоп будет постепенно приближаться, пока вы не отпустите кнопку мыши. Чтобы непрерывно уменьшать масштаб, добавьте клавишу Alt (Win) / Option (Mac).
Инструмент «Zoom-Loaded» Zoom
Большинство инструментов Photoshop доступны как подпружиненные инструменты. Нажатие и удержание сочетания клавиш для инструмента временно переключит вас на этот инструмент, пока нажата клавиша. Когда вы отпустите клавишу, вы вернетесь к ранее активному инструменту.
Чтобы использовать Zoom Tool в качестве подпружиненного инструмента, нажмите и удерживайте клавишу Z на клавиатуре. Нажмите на изображение, чтобы увеличить его, или добавьте Alt (Win) / Option (Mac), чтобы уменьшить масштаб, а затем отпустите клавишу Z, чтобы вернуться к предыдущему инструменту.
Скрабби зум
Функция Scrubby Zoom в Photoshop — самый быстрый способ увеличения изображений. Нажмите и удерживайте Ctrl + пробел (Победа) / Command + пробел (Mac) на клавиатуре, чтобы временно получить доступ к инструменту масштабирования, а затем нажмите на изображение и перетащите влево или вправо. Перетаскивание вправо увеличит вас, а перетаскивание влево уменьшит вас. Перетащите медленнее или быстрее, чтобы изменить скорость масштабирования.
Перетаскивание вправо увеличит вас, а перетаскивание влево уменьшит вас. Перетащите медленнее или быстрее, чтобы изменить скорость масштабирования.
Сочетания клавиш для ручного инструмента
Выбор ручного инструмента
Для прокрутки или панорамирования изображений в Photoshop мы используем Ручной инструмент. Чтобы выбрать ручной инструмент на клавиатуре, нажмите клавишу H. Или, чтобы временно переключиться на Ручной инструмент, когда активен любой другой инструмент, нажмите и удерживайте клавишу пробела . Нажмите и перетащите изображение, чтобы переместить его в окне документа, а затем отпустите клавишу пробела, чтобы вернуться к предыдущему инструменту.
Прокрутите все открытые изображения
Чтобы прокрутить сразу все открытые изображения, с выбранным ручным инструментом нажмите и удерживайте нажатой клавишу Shift при перетаскивании одного из изображений.
С высоты птичьего полета
При увеличении изображения функция просмотра с высоты птичьего полета в Photoshop позволяет быстро переходить от одной части изображения к другой. Чтобы использовать вид с высоты птичьего полета, нажмите и удерживайте клавишу H (ярлык для ручного инструмента) на клавиатуре. Фотошоп мгновенно уменьшает изображение, чтобы оно полностью умещалось на экране, давая вам «птичий глаз» того, где вы находитесь. Перетащите прямоугольник на область, где вы хотите увеличить масштаб, а затем отпустите клавишу H. Фотошоп мгновенно увеличит масштаб выбранной области, и вы вернетесь к ранее активному инструменту.
Чтобы использовать вид с высоты птичьего полета, нажмите и удерживайте клавишу H (ярлык для ручного инструмента) на клавиатуре. Фотошоп мгновенно уменьшает изображение, чтобы оно полностью умещалось на экране, давая вам «птичий глаз» того, где вы находитесь. Перетащите прямоугольник на область, где вы хотите увеличить масштаб, а затем отпустите клавишу H. Фотошоп мгновенно увеличит масштаб выбранной области, и вы вернетесь к ранее активному инструменту.
Сочетания клавиш навигатора
Выбор области для увеличения
При использовании панели «Навигатор» в Photoshop самый быстрый способ увеличить изображение — перетащить выделенную область вокруг нужной области. Нажмите и удерживайте нажатой клавишу «Ctrl» («Выиграть») / « Command» (Mac) и перетащите выделенную область (поле просмотра) вокруг области, в которой вы хотите увеличить масштаб. Отпустите кнопку мыши, и Photoshop мгновенно увеличит масштаб этой области.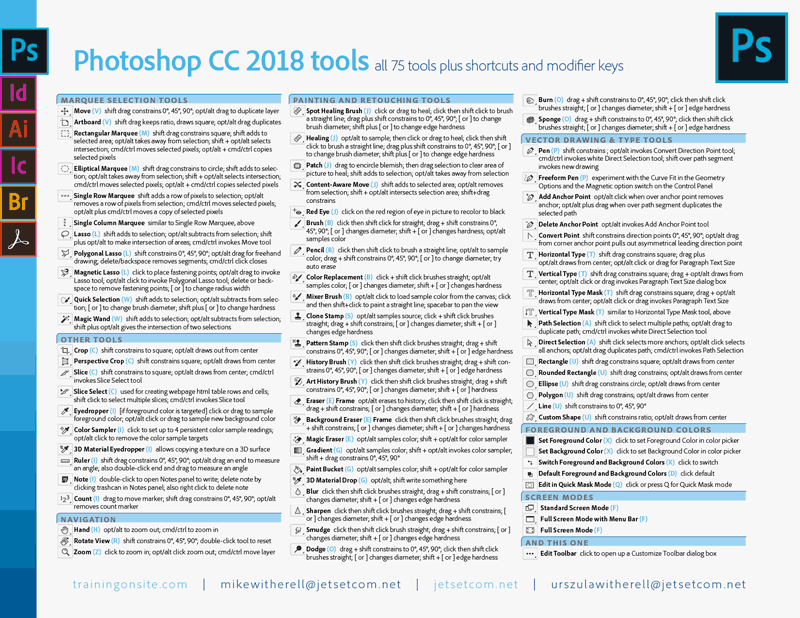
На панели «Навигатор» удерживайте нажатой клавишу «Ctrl» («Победа») / «Command» (Mac) и нарисуйте выделение для увеличения.
Ярлыки Rotate View Tool
Выбор инструмента поворота
Инструмент «Повернуть вид» в Photoshop позволяет легко поворачивать угол обзора изображения во время работы. Вы можете выбрать Rotate View Tool с клавиатуры, нажав букву R.
Поворот вашего взгляда по шагам
По умолчанию инструмент «Повернуть вид» будет свободно поворачивать угол при перетаскивании. Чтобы привязать угол к шагу 15 градусов, нажмите и удерживайте клавишу Shift при перетаскивании.
«Подпружиненный» инструмент Rotate View
Лучший способ использовать Rotate View Tool — это подпружиненный инструмент. Когда активен любой другой инструмент, нажмите и удерживайте клавишу R, чтобы временно переключиться на инструмент поворота вида. Нажмите и перетащите в окно документа, чтобы повернуть вид, а затем отпустите клавишу R, чтобы вернуться к предыдущему инструменту и продолжить работу.
Сброс зрения
Чтобы восстановить вид и восстановить изображение в вертикальном положении, нажмите клавишу Esc на клавиатуре. Или дважды щелкните инструмент « Повернуть вид» на панели инструментов.
Куда пойти дальше …
И это подводит нас к концу главы 4 — Навигация по изображениям! Если вы пропустили какие-либо из предыдущих уроков в этой главе, ознакомьтесь с ними ниже:
- 01. Масштабирование и панорамирование изображений в Photoshop
- 02. Масштаб и панорамирование всех изображений одновременно
- 03. Как пользоваться панелью навигатора
- 04. Как прокручивать изображения с помощью Overscroll
- 05. Навигация по изображениям с высоты птичьего полета
- 06. Поворот холста с помощью инструмента «Повернуть вид»
Закончили все уроки? Поздравляем! Пришло время перейти к главе 5 — Изменение размера изображений в Photoshop! Или для других глав, и для наших последних уроков, посетите наш раздел Основы Photoshop!
Горячие клавиши adobe photoshop.
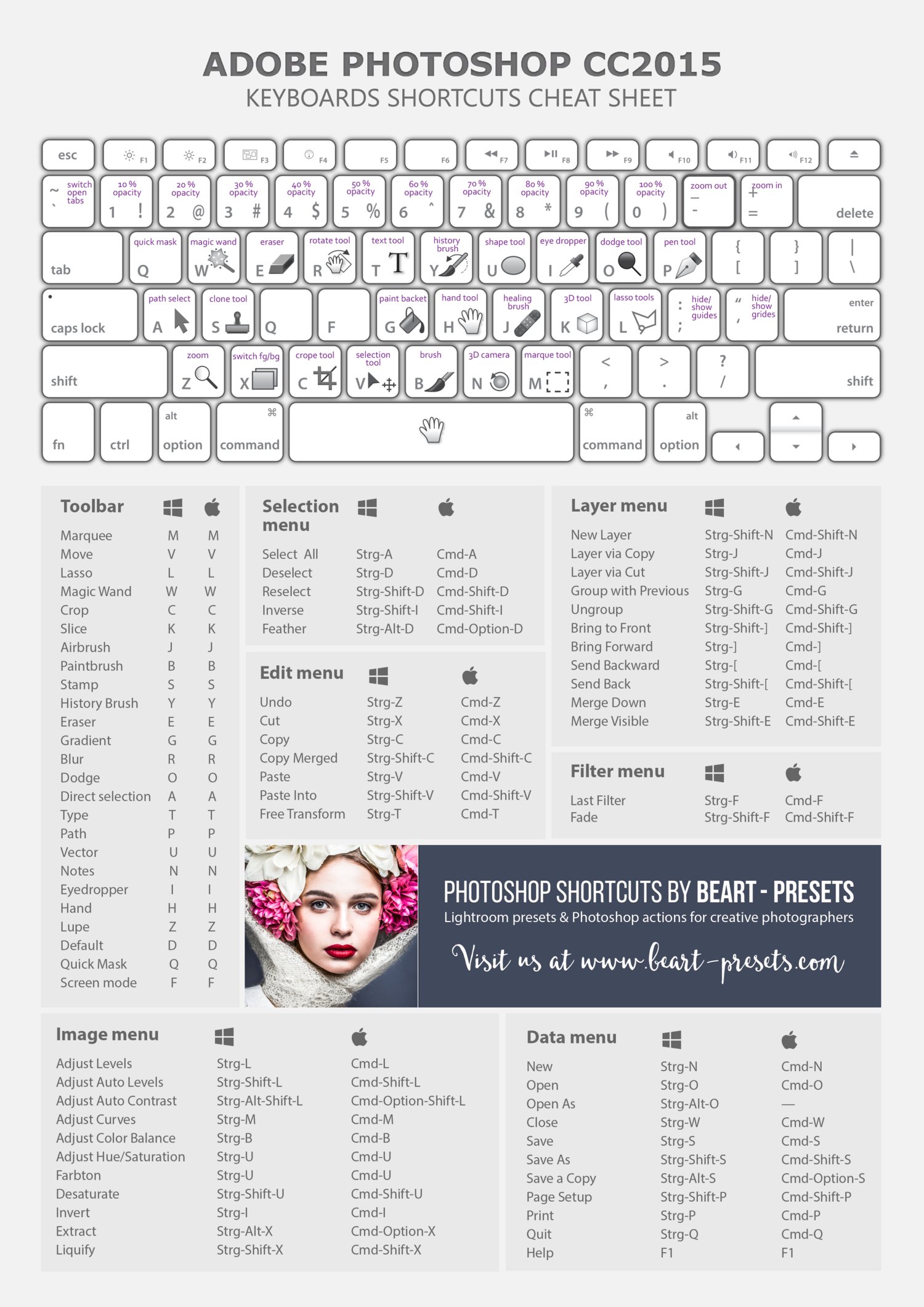 Как в фотошопе создать дубликат слоя (или его фрагмента)
Как в фотошопе создать дубликат слоя (или его фрагмента)Горячие клавиши – комбинация клавиш на клавиатуре, выполняющая определенную команду. Обычно в программах такие комбинации дублируют часто использующиеся функции, доступ к которым можно получить через меню.
Горячие клавиши призваны сократить время при совершении однотипных действий.
В Фотошопе для удобства пользователей предусмотрено использование огромного количества горячих клавиш. Почти каждой функции присвоена соответствующая комбинация.
Все их запоминать не обязательно, достаточно изучить основные, а затем выбрать те, которыми Вы будете пользоваться чаще всего. Приведу наиболее востребованные, а где найти остальные, покажу чуть ниже.
Итак, комбинации:
1. CTRL+S – сохранить документ.
2. CTRL+SHIFT+S – вызывает команду «Сохранить как»
3. CTRL+N – создать новый документ.
4. CTRL+O – открыть файл.
5. CTRL+SHIFT+N – создать новый слой
6. CTRL+J – создать копию слоя или скопировать выделенную область на новый слой.
CTRL+J – создать копию слоя или скопировать выделенную область на новый слой.
7. CTRL+G – поместить выделенные слои в группу.
8. CTRL+T – свободное трансформирование – универсальная функция, позволяющая масштабировать, вращать и деформировать объекты.
9. CTRL+D – снять выделение.
10. CTRL+SHIFT+I – инвертировать выделение.
11. CTRL++ (Плюс), CTRL+-(Минус) – увеличить и уменьшить масштаб соответственно.
12. CTRL+0 (Ноль) – подогнать масштаб изображения под размер рабочей области.
13. CTRL+A, CTRL+C, CTRL+V – выделить все содержимое активного слоя, скопировать содержимое, вставить содержимое соответственно.
14. Не совсем комбинация, но… [ и ] (квадратные скобки) изменяют диаметр кисти или любого другого инструмента, у которого этот диаметр есть.
Это минимальный набор клавиш, которым должен пользоваться мастер Фотошопа для экономии времени.
Если Вам необходима какая-либо функция в Вашей работе, то выяснить, какая комбинация ей соответствует, можно, найдя ее (функцию) в меню программы.
Что же делать, если функции, которая Вам нужна, комбинация не присвоена? И здесь разработчики Фотошопа пошли нам навстречу, дав возможность не только менять горячие клавиши, но и назначать свои.
Для изменения или назначения комбинаций переходим в меню «Редактирование – Клавиатурные сокращения» .
Здесь же можно найти все имеющиеся в программе горячие клавиши.
Назначаются горячие клавиши следующим образом: клиаем по нужному пункту и, в открывшемся поле вводим комбинацию так, как если бы мы ее применяли, то есть последовательно и с удержанием.
Если введенная Вами комбинация уже присутствует в программе, то Фотошоп непременно заругается. Нужно будет ввести новую комбинацию или, если меняли существующую, то нажать на кнопку «Отменить изменения» .
По завершению процедуры нажимаем кнопку «Принять» и «ОК» .
Это все, что нужно знать о горячих клавишах рядовому пользователю. Обязательно приучите себя пользоваться ими. Это быстро и очень удобно.
Это быстро и очень удобно.
В этой статье мы расскажем вам о сочетаниях клавиш Фотошопа, которые экономят большое количество времени и делают работу в этом графическом редакторе более приятной. Конечно, мы могли бы упомянуть все горячие клавиши, но зачем изобретать велосипед? Вот список из 10 самых популярных и наиболее часто используемых комбинаций клавиш. Надеемся не только новички, но и опытные дизайнеры найдут для себя здесь что-то полезное.
1. Увеличение при помощи прокрутки
Конечно, вы можете использовать инструмент зум на панели инструментов, но есть более удобный способ. Просто удерживайте клавишу Alt прокручивайте колёсико мышь вверх, чтобы увеличить текущий документ или вниз — чтобы уменьшить.
2. Индивидуальные масштабирования шрифтов
Если вы хотите изменить размер шрифта для конкретного слова или фразы в тексте, просто выделите текст и удерживайте Ctrl + Shift, используя при этом > или , одно нажатие на эти клавиши изменяет размер шриффта на 2px.
3. Масштаб 100%
Работая над проектом, приходится часто изменять размер документа в Фотошопе. Самый быстрый способ, чтобы получить масштаб изображения 100% -это просто дважды кликнуть по инструменту масштабирования или ударить его битой, если вы фигурка:-) .
Большинство дизайнеров любит использовать различные кисти, поэтому нужно знать самый удобный способ изменения их размера. Используйте клавишу { для увеличения размера кисти и клавишу } -для уменьшения при активном инструменте кисть.
5. Прозрачность слоя
Самый быстрый способ увеличения и уменьшения значения прозрачности слоя — это просто ввести цифровое значение на клавиатуре при активном выделенном слое.
6. Перемещаем объекты
Перемещение объектов в Photoshop-это не ракетостроение. У вас есть мышь и клавиша SHIFT + мышь, чтобы быстро перемещать объекты. При помощи одного нажатия на стрелки на клавиатуре можно перемещать объекты на 1px, а если нажать и удерживать SHIFT, используя при этом клавиши со стрелками, можно переместить объект на 10 пикселей.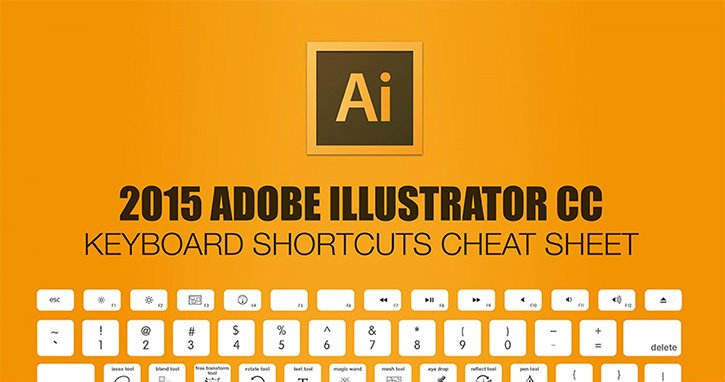
7. Дублируем слой
Копирование слоя в Photoshop является очень распостранённой задачей. Вместо того, чтобы кликать мышью по слою и выбирать «дублировать слой», просто нажмите Ctrl + J и вы сэкономите время. Обязательно убедитесь, что нужный слой активирован.
8. Отменить действия
Пожалуй, самое популярное сочетание клавиш. Если Вы сделали ошибку и хотите вернуться на шаг назад, просто нажмите Ctrl + Alt + Z , чтобы отменить предыдущие действия (на панели History ).
9. Скрыть / Показать окна и панель инструментов
Если вы хотите расслабиться и сосредоточиться на задаче, просто нажмите кнопку Tab . Это позволит скрыть окна и панель инструментов в Photoshop и дать вам возможность насладиться видом вашего текущего проекта. Нажмите Tab еще раз, и всё вернётся на свои места.
10. Показать все горячие клавиши
Есть много документов в сети в формате PDF, которые описывают горячие клавиши, но не забывайте, что вы можете посмотреть их значения прямо в Фотошопе или даже создать свои собственные, просто нажмите Ctrl + Alt + Shift + K .
Послесловие
Комментарии
- SwaEgo
15 марта 2012 в 16:50Я увеличиваю/уменьшаю размер кисти более удобным для меня способом: Alt+ПКМ+движение мыши влево или вправо (уменьшить/увеличить соответственно)
- pupkin
15 марта 2012 в 17:03 - Олег
15 марта 2012 в 18:58Зумировать, можно еще проще без удержания клавши ALT. Для этого нужно в настройках поставить галочку « зумирование колесом мыши»
- ANDrey
16 марта 2012 в 7:28А я вот вообще зумирую Ctrl + или Ctrl —
- YANNIS230
16 марта 2012 в 13:09 - Elena
16 марта 2012 в 13:29Всегда пожалуйста, всем спасибо за полезные советы =)
- pop
19 марта 2012 в 1:18а че ж про space (пробел) забыли? Очень удобно по документу перемещаться
- fontan
20 марта 2012 в 19:44№6 Ctrl надо держать и уж потом стрелки и Shift!
- fr03en
26 марта 2012 в 18:50Space + Ctrl + выделенная область = увеличение конкретной области! Очень удобно!
- Дмитрий
23 апреля 2013 в 13:56Подскажите пожалуйста.
 Очень часто работаю в фотошопе, для ускорения работы, пользовался alt+колесико мышки для масштабирования. Потом переустановил Винду, поставил тот же Фотошоп, о масштабирование с помощью alt+колесико стало увеличивать совсем чуть-чуть, немного приблизит и по вертикали картинку двигает. а масштабирует с помощью ctrl+alt+колесико. Но это крайне не удобно. Подскажите как вернуть alt+колесико.
Очень часто работаю в фотошопе, для ускорения работы, пользовался alt+колесико мышки для масштабирования. Потом переустановил Винду, поставил тот же Фотошоп, о масштабирование с помощью alt+колесико стало увеличивать совсем чуть-чуть, немного приблизит и по вертикали картинку двигает. а масштабирует с помощью ctrl+alt+колесико. Но это крайне не удобно. Подскажите как вернуть alt+колесико.
На рисунке слева показаны все обозначения инструментов Photoshop , которые можно активировать при помощи клавиш на клавиатуре. Если Вы запомните их, то Вам будет гораздо удобнее и быстрей выполнять ту или иную операцию с помощью любого инструмента из панели Photoshop .
Для каждого дизайнера или новичка знание горячих клавиш Photoshop является большим плюсом при работе с программой. Конечно, всех клавиш сразу не запомнишь, но самые ходовые комбинации запомнить все же нужно. Это нужно сделать не для того, чтобы производить впечатление на других, а в первую очередь для себя, ведь знание горячих клавиш Фотошопа существенно увеличит Вашу производительность при работе с программой, а также сэкономит Ваше время над выполнением проекта.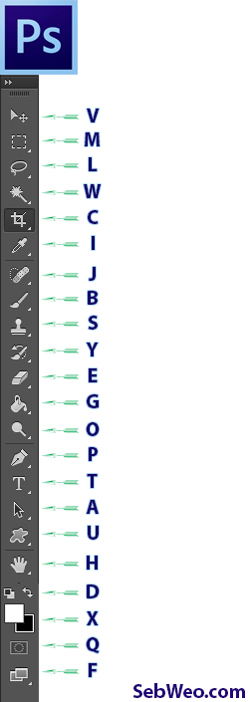
Ниже будет таблица Photoshop hot keys (Горячие клавиши Фотошоп), где будет указано большинство горячих клавиш и сочетаний клавиш, используемых при работе с Adobe Photoshop CS . Потратив лишь немного времени на запоминание этих комбинаций, при выполнении однотипных операций в программе Фотошоп, вы легко запомните нужные именно вам комбинации клавиш, и будете работать с ними на автомате. Возможно не все сочетания клавиш Вам запомнятся, но, значит, не так уж они Вам и нужны при работе. Во всяком случае, если какие то из комбинаций вам потребуются, Вы всегда сможете зайти на сайт и вспомнить, либо распечатайте и положите на своем рабочем месте.
В более ранних версиях Photoshop, для использования комбинаций горячих клавиш требовалось переключатся на английскую раскладку клавиатуры, а в версиях начиная с CS, переходить на английскую раскладку уже не обязательно, теперь горячие клавиши работают с любой раскладкой клавиатуры. Также Вы сможете найти список горячих клавиш Фотошопа практически во всех книгах по Photoshop в конце. Есть еще один способ посмотреть список Photoshop hot keys в самом Фотошопе. Для этого нажмите Alt+Shift+Ctrl+K в программе Adobe Photoshop CS.
Есть еще один способ посмотреть список Photoshop hot keys в самом Фотошопе. Для этого нажмите Alt+Shift+Ctrl+K в программе Adobe Photoshop CS.
Таблица горячих клавиш программы Adobe Photoshop CS:
| Клавиши | Действие |
| CTRL+ALT+0 | Показать обрабатываемое изображение в 100%-м масштабе |
| CTRL+ПЛЮС | Увеличить масштаб |
| CTRL+МИНУС | Уменьшить масштаб |
| CTRL+0 | Установить рабочую область по размеру экрана |
| CTRL+Z | Отменить операцию или вернуть отмену (по очереди) |
| CTRL+ALT+Z | Отменить предыдущую операцию |
| CTRL+SHIFT+Z | Вернуть отмененную операцию |
| CTRL+] | Передвинуть слой или папку слоев вверх |
| CTRL+SHIFT+] | Установить слой самым верхним или самым верхним в папке |
| CTRL+[ | Переместить слой вниз |
| CTRL+SHIFT+[ | Сделать слой самым нижним |
| CTRL+G | Сгруппировать текущий слой с нижним слоем или сгрупировать все выделенные |
| CTRL+SHIFT+G | Разгруппировать слои |
| CTRL+E | Склеить с нижним слоем или склеить в один все выделенные слои |
| CTRL+SHIFT+E | Склеивание всех видимых слоев в один |
| CTRL+C или F3 | Копировать |
| CTRL+X или F2 | Вырезать |
| CTRL+SHIFT+C | Копирование со слиянием слоев выделенной области |
| CTRL+V или F4 | Вставить |
| CTRL+SHIFT+V | Вставить в |
| CTRL+F | Повторить действие фильтра с последними установками |
| CTRL+ALT+F | Повторить фильтрацию с запросом новых установок |
| CTRL+SHIFT+F | Ослабить фильтрацию |
| CTRL+T | Свободная трансформация текущего объекта |
| SHIFT+Backspace или SHIFT+F5 | Залить |
| CTRL+ALT+Backspace | Заливка из предыдущих состояний |
| CTRL+H или CTRL+; | Отобразить/спрятать направляющие |
| CTRL+» | Отобразить или спрятать сетку |
| CTRL+SHIFT+H | Отобралить/спрятать дорожку |
| CTRL+ALT+; | Зафиксировать направляющие |
| CTRL+R | Отобразить или спрятать линейки |
| F11 | Размер изображения |
| CTRL+A | Выделить все |
| CTRL+D | Отменить выделение |
| CTRL+I | Инвертировать |
| CTRL+SHIFT+I или SHIFT+F7 | Инвертирование выделение |
| CTRL+S | Сохранить без запроса изменения в текущем документе |
| CTRL+SHIFT+S | Сохранить как |
| CTRL+ALT+S | Сохранить копию редактируемого документа |
| CTRL+N | Новый документ с запросом |
| CTRL+ALT+N | Новый документ с установками по умолчанию |
| CTRL+SHIFT+N | Новый слой |
| CTRL+O | Открыть |
| CTRL+ALT+O | Открыть как |
| ALT+F и цифра от 1 до 4 | Открыть изображение, которое редактировалось последним |
| CTRL+B | Баланс цвета |
| CTRL+ALT+B | Прежние установки баланса цвета |
| CTRL+M | Кривые |
| CTRL+ALT+M | Кривые с последними установками |
| CTRL+SHIFT+U | Уменьшить насыщенность |
| CTRL+ALT+D или SHIFT+F6 | Растушевать выделенную область |
| CTRL+SHIFT+Y | Предупреждать о выходе из диапазона |
| F1 | Оглавление справки |
| SHIFT+F1 | Контекстная справка |
| CTRL+U | Установить насыщенность оттенка |
| CTRL+ALT+U |
Чтобы дублировать слой целиком(при этом в документе не должно быть выделения), или скопировать выделение на новый слой, нажмите Ctrl+J
Если Вы хотите скопировать выделение на новый слой с тем, чтобы эта область была вырезана на слое, с которого производится копирование, нажмите Ctrl+Shift+J. Эта операция также не работает с фоновым слоем:
Эта операция также не работает с фоновым слоем:
Выбор всех слоёв сразу
Чтобы выбрать все слои сразу, нажмите Ctrl+Alt+A. Заметим, что это действие выбирает все слои, кроме фонового.
Чтобы выбрать все слои похожи сразу, например, все текстовые слои или корректирующие слои или слои-фигуры, щелкните правой кнопкой мыши (Win) на одном из слоёв, затем выберите в появившемся меню пункт «Выбрать все похожие слои» (Select Similar Layers).
Выбор несколько слоёв
Для выбора нескольких слоёв, которые расположены непосредственно выше или ниже друг друга, кликните по верхнему слою для его выделения, а затем, нажав и удерживая клавишу Shift, кликните по нижнему слою (или наоборот). Это позволит выбрать верхний слой, нижний слой и все слои между ними:
Имеется ещё один способ выбора нескольких слоёв, которые расположены непосредственно выше или ниже друг друга. Для этого надо кликнуть по нужному слою, нажать и удерживать клавиши Shift+Alt и нажимать на одну из квадратных скобок ([ или ] ). Нажатие на левую скобку ([ ) будет добавлять к выбору слой, расположенный ниже выделенного слоя, и при повторных нажатиях будет добавлять следующие слои, расположенный вниз по стеку, нажатие же на правую квадратную скобку (] ) будет точно так же добавлять слои, но уже вверх по стеку.
Нажатие на левую скобку ([ ) будет добавлять к выбору слой, расположенный ниже выделенного слоя, и при повторных нажатиях будет добавлять следующие слои, расположенный вниз по стеку, нажатие же на правую квадратную скобку (] ) будет точно так же добавлять слои, но уже вверх по стеку.
Для выбора нескольких слоёв, которые не прилегают непосредственно друг к другу, зажмите клавишу Ctrl и кликайте поочерёдно по каждому слою, который вы хотите выбрать:
Быстрый выбор верхнего или нижнего слоя
Для быстрого выбора верхнего слоя в палитре слоёв нажмите Shift+Alt+].
Для быстрого выбора нижнего слоя (в том числе фонового), нажмите Shift+Alt+[.
Перемещение выделения (активности) слоя вверх или вниз по стеку
Для перемещения выделения удерживайте клавишу Alt (Win) и нажимайте левую и правую клавишу квадратных скобок ([ или ] ). Левая квадратная скобка перемещает выделение вниз, правая — вверх.
Перемещение выделенного слоя вверх или вниз по стеку
Чтобы переместить выделенный слой вниз по стеку, зажмите клавишу Ctrl и нажмите клавишу «левая квадратная скобка» ([ ).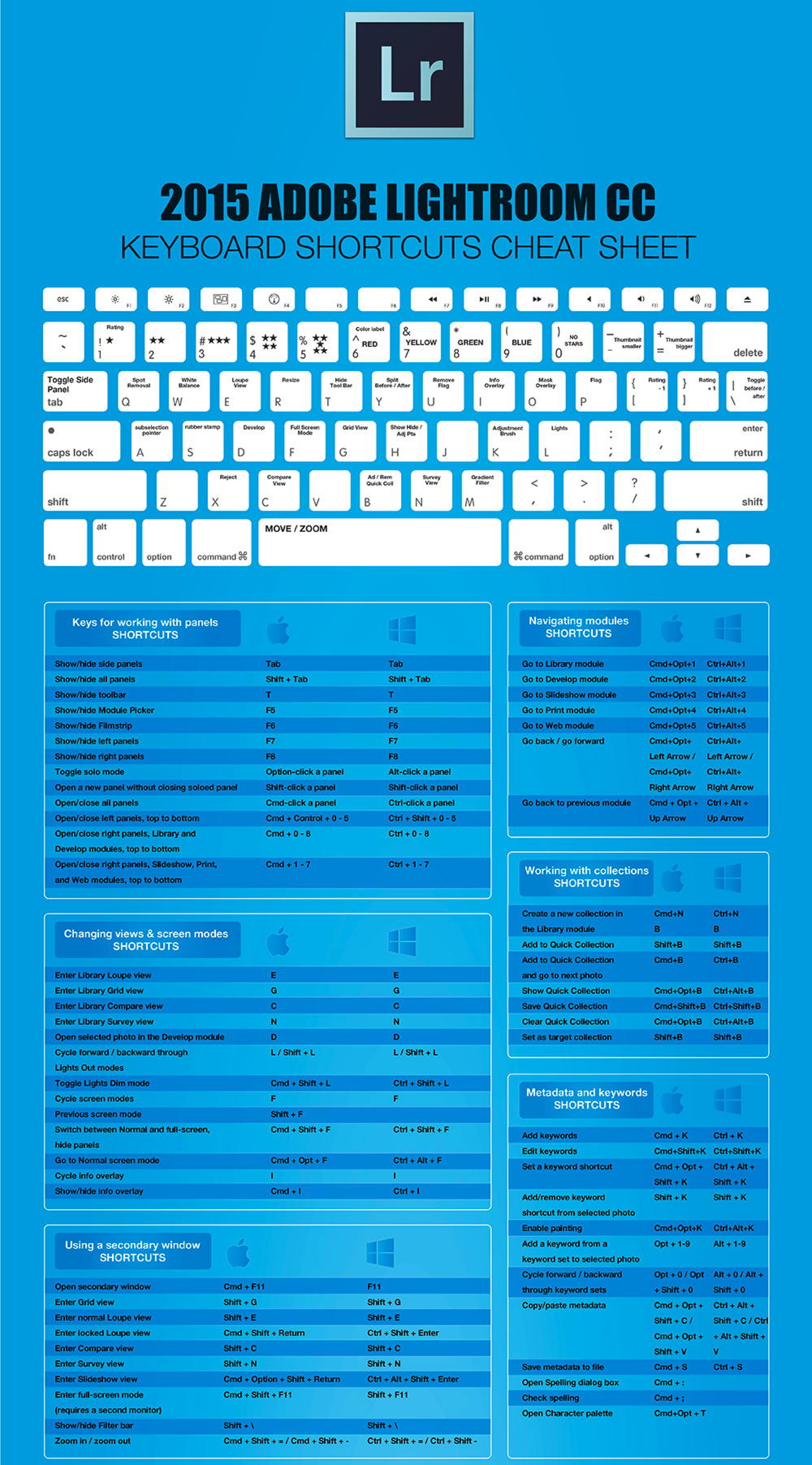
Для перемещения выделенного слоя вверх используйте правую квадратную скобку ([ ) при зажатой Ctrl.
Заметим, что это не работает с фоновым слоем, так он заблокирован от перемещений по стеку. Кроме того, вы не сможете перемещать любые другие слои ниже фонового слоя.
Перемещение выделенного слоя моментально вверх или вниз
Чтобы выделенный слой оказался моментально верху в стеке, нажмите Shift + Ctrl +], соответственно, чтобы он оказался внизу, нажмите Shift + Ctrl +].
Опять же, ни одна из этих комбинаций не работает с фоновым слоем.
Включение/отключение видимости слоёв
Большинство пользователей Photoshop для отключения/включения видимости слоя используют нажатия на соответствующий значок, находящийся слева в панели слоёв (иконка глаза):
Но не все знают, что можно отключить все слои, кроме того, на значок которого Вы нажимаете, если перед кликом по «глазу» зажать клавишу Alt:
Таким же образом можно включить все слои.
Ещё одна маленькая хитрость, незнакомая большинству пользователей Photoshop. Если в стеке слоёв видимость включена только у одного слоя, то перемещать видимость вверх или вниз можно с помощью сочетаний клавиш Alt+] и Alt+[ соответственно.
Это отличный способ, чтобы увидеть именно то, что находится на каждом отдельном слое в документе.
И ещё один интересный момент. Видимость слоёв можно включать/отключать друг за другом. Для этого надо навести курсор на «глаз» нужного слоя, зажать левую клавишу мыши, а затем тащить курсор вверх или вниз в зависимости от необходимости, при этом слои, по значкам которых был протащен курсор, включатся/отключатся:
Выбор всего слоя
Чтобы выбрать весь слой, а не только пиксели, содержащиеся в нём, нажмите Ctrl+A.
Выбор всех пикселей, содержащихся в слое
Для этого зажмите Ctrl и кликните по иконке предпросмотра слоя.
Создание новой группы из слоёв
Выберите нужные слои и затем нажмите Ctrl+G
Для раз группировки выберите нужную группу и нажмите Shift+Ctrl+G.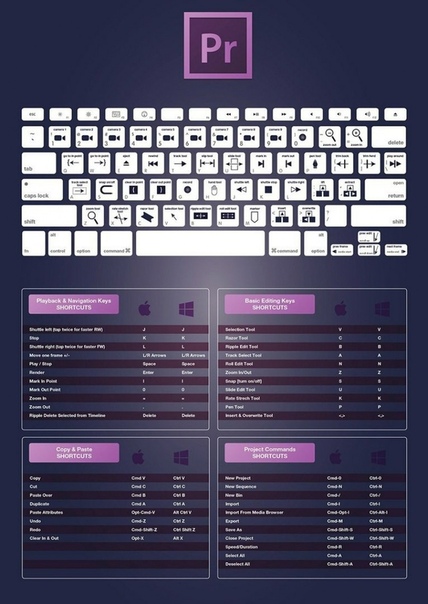
Слияние слоёв
Чтобы объединить слой со слоем, расположенным непосредственно под ним, нажмите Ctrl+E.
Чтобы объединить несколько слоёв, сначала выберите те слои, которые вы хотите объединить и затем нажмите Ctrl+E.
И ещё дна интересная полезность, о которой мало кто знает. Вы можете объединить два или более слоя в новый слой, сохранив при этом оригинальные слои, а вновь созданный появится над выделенными
.
Для этого сначала выберите слои, которые вы хотите объединить, а затем нажмите Ctrl+Alt+E:
Чтобы объединить все слои в палитре, нажмите Shift+Ctrl+E.
Чтобы объединить все слои на отдельном слое и при этом сохранить оригиналы, сначала создайте новый пустой слой выше всех других слоёв в палитре, а затем нажмите Shift+Ctrl+Alt+E. Пиксели всех слоёв объединятся в этом пустом слое, а сами слои останутся нетронутыми.
Создать обтравочную маску
Для этого нажмите комбинацию Ctrl+Alt+G.
Изменение режимов наложения
Изменение режимов наложения с помощью клавиш клавиатуры и мыши подробно описано .
Изменение непрозрачности слоя
Для быстрого изменить непрозрачности слоя, сначала убедитесь, что у вас выбран инструмент «Перемещение» (Move Tool), для его выбора можно просто нажать букву V на клавиатуре, а затем нажмите на цифровую клавишу. Цифра «5» будет соответствовать 50% непрозрачности, «8» будет соответствовать 80% и т.д. Если вам нужны более точные значение непрозрачности, например, 25%, просто быстро наберите «25». Для значения непрозрачности в 100%, просто наберите «0».
Удаление слоя
Удалять слои можно двумя способами.
Первый — просто кликните мышкой на нужный слой для его выбора и нажмите клавишу Delete
Второй — перетащите слой на значок корзины в правом нижнем углу панели:
Ну вот, вроде пока всё.
Когда вы уже более менее научитесь работать в фотошопе, и у вас появятся заказы (конечно, если захотите зарабатывать на этом), то будете искать способы сэкономить себе время. Ведь, чем быстрее вы сделаете заказ, тем больше сможете сделать других, а чем больше других, тем больше денег. Ну, мою логическую цепочку, я, надеюсь, вы поняли. Итак, для своих читателей, я публикую список «горячих клавиш» в фотошопе!
Ну, мою логическую цепочку, я, надеюсь, вы поняли. Итак, для своих читателей, я публикую список «горячих клавиш» в фотошопе!
Заучиваем их на практике, и пользуемся. Действительно, поможет сэкономить Вам время.
1. Общие клавиши.
CTRL+N – создать новый документ. Открывается диалоговое окно, в котором можно задать параметры создаваемого документа.CTRL+ALT+N – создать новый документ с установками по умолчанию
CTRL+O – открыть. Появляется диалоговое окно выбора файла для открытия в программе.
CTRL+ALT+O – открыть как. Можно изменять атрибуты файла при открытии.CTRL+K – настройки программы. Открывается диалоговое окно настроек программы. Здесь можно задать основные параметры.
CTRL+P – печать. Открывается диалоговое окно выбора принтера и настройки профилей и параметров печати.
CTRL+Z – отменить/повторить
CTRL+S – сохранить. Файл сохраняется в том формате, в котором находится в текущий момент.
CTRL+SHIFT+S – сохранить как.Можно выбирать параметры сохранения файла.
ALT+SHIFT+CTRL+S – сохранить для веб и устройств. Открывается диалоговое окно, в котором можно оптимизировать параметры сжатия и сохранения файла для уменьшения его объема. Обычно применяется для подготовки изображений к размещению на различных веб-ресурсах.CTRL+A – выделить все. Выделяет содержимое слоя
CTRL+ALT+S – сохранить копию. Сохраняет копию изображения. К имени файла добавляется слово «копия».
CTRL+SHIFT+Z – шаг вперед. Переход вперед на одно действие.
CTRL+ALT+Z – шаг назад. Переход назад на одно действие.
CTRL+C или F3 – копировать. Копирует выделенную область в буфер обмена.
CTRL+V или F4 – вставить. Вставляет объект из буфера обмена с созданием нового слоя.
CTRL+X – вырезать в буфер обмена. Из изображения вырезается выделенная область, но не удаляется безвозвратно, а сохраняется в буфере обмена.
CTRL+SHIFT+V – вставить в.. То же, но при этом создается маска слоя.
CTRL+W или CTRL+F4 – закрыть изображение
CTRL+Q или ALT+F4 – выход из программы.
F – выбор режима отображения окон.
CAPS LOCK – переключение вида курсора между перекрестием и пиктограммой текущего инструмента. Удобно, когда необходимо точное позиционирование инструмента.
TAB – отобразить/скрыть палитры. Удобно использовать, когда необходимо работать с изображением при 100% увеличении, так как изображение можно просматривать на весь экран.
CTRL+ (+)/(-) – увеличение/уменьшение изображения.
CTRL+0 (ноль) – по размеру окна
ALT+CTRL+0 (ноль) – реальный размер2. Работа со слоями.
SHIFT+CTRL+N – создать новый слой. Открывается диалоговое окно выбора параметров создаваемого слоя.ALT+SHIFT+CTRL+N – создает слой с установками по умолчанию, без открытия диалогового окна.
F7 – отобразить/скрыть палитру слоев.ALT+] – перейти на один слой вверх
SHIFT+ALT+] – перейти на верхний слой
ALT+ [ — перейти на один слой вниз
SHIFT+ALT+ [ — перейти на нижний слой
CTRL+ J – дублировать слой или скопировать выделенную область на новый слой.
SHIFT+CTRL+J – вырезать выделенную область на новый слой
CTRL+ ] – передвинуть слой вверх в палитре слоев.
SHIFT+CTRL+] – установить слой сверху
CTRL+ [ — передвинуть слой вниз в палитре слоев.
SHIFT+CTRL+ [ — установить слой внизу.
CTRL+E – слияние слоя с нижележащим
SHIFT+CTRL+E – слияние видимых слоев.
ALT+SHIFT+CTRL+E – создать новый активный слой из содержимого всех видимых слоев. Важно, что все слои остаются без изменений.
CTRL+G – создать группу слоев (предварительно слои нужно выделить).SHIFT+CTRL+G – разгруппировать слои
SHIFT+ALT+буква – активировать режим смешивания. Каждому режиму соответствует определенная буква, как правило это первая буква названия режима (например Multiply – M, т.е. умножение)
SHIFT+(+) или (-) – смена режимов смешивания (при активном инструменте выделения)3. Каналы и маски.
От CTRL+1 до CTRL+9 – переключение между независимыми каналами цветов и масок.
CTRL+~ — просмотр составного (композитного) цветного изображения.
Создать маску слоя из контура выделения – щелчок на пиктограмме маски внизу палитры слоев
Q – переключение между режимом быстрой маски и обычным режимом4. Фильтры
CTRL+F – повтор последнего фильтра с теми же настройками.
CTRL+ALT+F – то же, но с открытием диалогового окна настроек
CTRL+ щелчок и ALT+ щелчок – масштабирование в окне предварительного просмотра фильтра
ALT+ щелчок на кнопке Cancel – сброс параметров в диалоговых окнах команд (работает практически со всеми командами и фильтрами)
Как менять размер кисти в фотошопе мышкой. Горячие клавиши фотошопа
В этой статье мы расскажем вам о сочетаниях клавиш Фотошопа, которые экономят большое количество времени и делают работу в этом графическом редакторе более приятной. Конечно, мы могли бы упомянуть все горячие клавиши, но зачем изобретать велосипед? Вот список из 10 самых популярных и наиболее часто используемых комбинаций клавиш. Надеемся не только новички, но и опытные дизайнеры найдут для себя здесь что-то
полезное.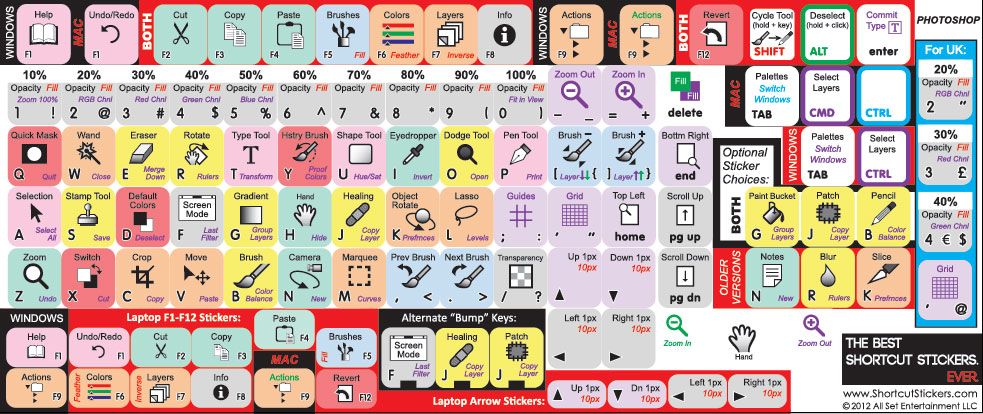
1. Увеличение при помощи прокрутки
Конечно, вы можете использовать инструмент зум на панели инструментов, но есть более удобный способ. Просто удерживайте клавишу Alt прокручивайте колёсико мышь вверх, чтобы увеличить текущий документ или вниз — чтобы уменьшить.
2. Индивидуальные масштабирования шрифтов
Если вы хотите изменить размер шрифта для конкретного слова или фразы в тексте, просто выделите текст и удерживайте Ctrl + Shift, используя при этом > или , одно нажатие на эти клавиши изменяет размер шриффта на 2px.
3. Масштаб 100%
Работая над проектом, приходится часто изменять размер документа в Фотошопе. Самый быстрый способ, чтобы получить масштаб изображения 100% -это просто дважды кликнуть по инструменту масштабирования или ударить его битой, если вы фигурка:-) .
Большинство дизайнеров любит использовать различные кисти, поэтому нужно знать самый удобный способ изменения их размера. Используйте клавишу { для увеличения размера кисти и клавишу } -для уменьшения при активном инструменте кисть.
Используйте клавишу { для увеличения размера кисти и клавишу } -для уменьшения при активном инструменте кисть.
5. Прозрачность слоя
Самый быстрый способ увеличения и уменьшения значения прозрачности слоя — это просто ввести цифровое значение на клавиатуре при активном выделенном слое.
6. Перемещаем объекты
Перемещение объектов в Photoshop-это не ракетостроение. У вас есть мышь и клавиша SHIFT + мышь, чтобы быстро перемещать объекты. При помощи одного нажатия на стрелки на клавиатуре можно перемещать объекты на 1px, а если нажать и удерживать SHIFT, используя при этом клавиши со стрелками, можно переместить объект на 10 пикселей.
7. Дублируем слой
Копирование слоя в Photoshop является очень распостранённой задачей. Вместо того, чтобы кликать мышью по слою и выбирать «дублировать слой», просто нажмите Ctrl + J и вы сэкономите время. Обязательно убедитесь, что нужный слой активирован.
8. Отменить действия
Пожалуй, самое популярное сочетание клавиш. Если Вы сделали ошибку и хотите вернуться на шаг назад, просто нажмите Ctrl + Alt + Z , чтобы отменить предыдущие действия (на панели History ).
9. Скрыть / Показать окна и панель инструментов
Если вы хотите расслабиться и сосредоточиться на задаче, просто нажмите кнопку Tab . Это позволит скрыть окна и панель инструментов в Photoshop и дать вам возможность насладиться видом вашего текущего проекта. Нажмите Tab еще раз, и всё вернётся на свои места.
10. Показать все горячие клавиши
Есть много документов в сети в формате PDF, которые описывают горячие клавиши, но не забывайте, что вы можете посмотреть их значения прямо в Фотошопе или даже создать свои собственные, просто нажмите Ctrl + Alt + Shift + K .
Послесловие
Комментарии
- SwaEgo
15 марта 2012 в 16:50Я увеличиваю/уменьшаю размер кисти более удобным для меня способом: Alt+ПКМ+движение мыши влево или вправо (уменьшить/увеличить соответственно)
- pupkin
15 марта 2012 в 17:03 - Олег
15 марта 2012 в 18:58Зумировать, можно еще проще без удержания клавши ALT.
 Для этого нужно в настройках поставить галочку « зумирование колесом мыши»
Для этого нужно в настройках поставить галочку « зумирование колесом мыши» - ANDrey
16 марта 2012 в 7:28А я вот вообще зумирую Ctrl + или Ctrl —
- YANNIS230
16 марта 2012 в 13:09 - Elena
16 марта 2012 в 13:29Всегда пожалуйста, всем спасибо за полезные советы =)
- pop
19 марта 2012 в 1:18а че ж про space (пробел) забыли? Очень удобно по документу перемещаться
- fontan
20 марта 2012 в 19:44№6 Ctrl надо держать и уж потом стрелки и Shift!
- fr03en
26 марта 2012 в 18:50Space + Ctrl + выделенная область = увеличение конкретной области! Очень удобно!
- Дмитрий
23 апреля 2013 в 13:56Подскажите пожалуйста. Очень часто работаю в фотошопе, для ускорения работы, пользовался alt+колесико мышки для масштабирования. Потом переустановил Винду, поставил тот же Фотошоп, о масштабирование с помощью alt+колесико стало увеличивать совсем чуть-чуть, немного приблизит и по вертикали картинку двигает.
 а масштабирует с помощью ctrl+alt+колесико. Но это крайне не удобно. Подскажите как вернуть alt+колесико.
а масштабирует с помощью ctrl+alt+колесико. Но это крайне не удобно. Подскажите как вернуть alt+колесико.
Я хотела бы рассказать вам, какие клавиши на клавиатуре применяются чаще всего при работе в Фотошоп. Использование горячих клавиш поможет существенно увеличить скорость работы в Фотошопе и существенно сэкономить время. Многие комбинации могут быть вам уже известны, а с некоторыми познакомитесь впервые.
Стандартные операции с документами
Ctrl + N — создать новый документ
Ctrl + O — открыть документ, сохранённый на жёстком диске
Escape — отменить любое диалоговое окно
Ctrl + Z — отмена последнего произведённого действия. Повторное нажатие данной комбинации отменяет отмену действия*
Alt + Ctrl + Z — вернуть историю изменений на шаг назад*
Shift + Ctrl + Z — переместиться в истории изменений на шаг вперед
*Начиная с Adobe Photoshop CC 2019 Ctrl + Z возвращает на шаг назад
Вызов часто используемых инструментов:
«B» — кисть
«E» — ластик
«H» — рука (то же действие выполняет зажатая клавиша Пробел)
«L» — лассо
«M» — выделение
«P» — перо
«T» — текст
«V» — перемещение
Работа со слоями
Shift + Ctrl + N — создать новый слой
Ctrl + J — создать слой методом копирования
Shift + Ctrl + J — создать слой методом вырезания
Ctrl + E — объединить слой с нижним слоем
Shift + Ctrl + E — объединить видимые слои
Ctrl + ] — поднять выбранный слой на один уровень
Ctrl + [ — опустить выбранный слой на один уровень
Shift + Ctrl + ] — сделать выбранный слой самым верхним
Shift + Ctrl + [ — сделать выбранный слой самым нижним
Выделение
Ctrl + A — выделить все
Ctrl + D — сбросить выделение
Shift + Ctrl + D — вернуть выделение
Shift + Ctrl + I — инвертировать выделение
зажатая клавиша Alt + выделение — исключить часть выделенной области
зажатая клавиша Shift + выделение — добавить новую область к уже выделенной
зажатая клавиша Alt + щелчок инструментом «Кисть» — выбрать цвет на изображении
Коррекция изображений
Ctrl + L — открыть окно «Уровни»
Ctrl + M — открыть окно «Кривые»
Ctrl + B — открыть окно «Цветовой баланс»
Ctrl + U — открыть окно «Цветовой тон / Насыщенность»
Ctrl + Shift + U — обесцветить изображение
Ctrl + Alt + I — открыть окно «Размер изображения»
Ctrl + T — перейти в режим свободного трансформирования
Ctrl + Alt + G — создать или отменить обтравочную маску
Цвет
Ctrl + I — инвертировать цвета
«D» — установить цвета черный/белый
«X» — поменять цвета местами
Управление масштабом
Ctrl + Alt + 0 — просмотреть изображение в масштабе 100%
Ctrl + 0 — подстроить масштаб изображения под размер окна
Ctrl + «+» — увеличить масштаб изображения
Ctrl + «-» — уменьшить масштаб изображения
Кисти
[ — уменьшить размер кисти
] -увеличить размер кисти
{ — уменьшить жёсткость кисти
} — увеличить жёсткость кисти
«,» — переключиться на предыдущую кисть
«.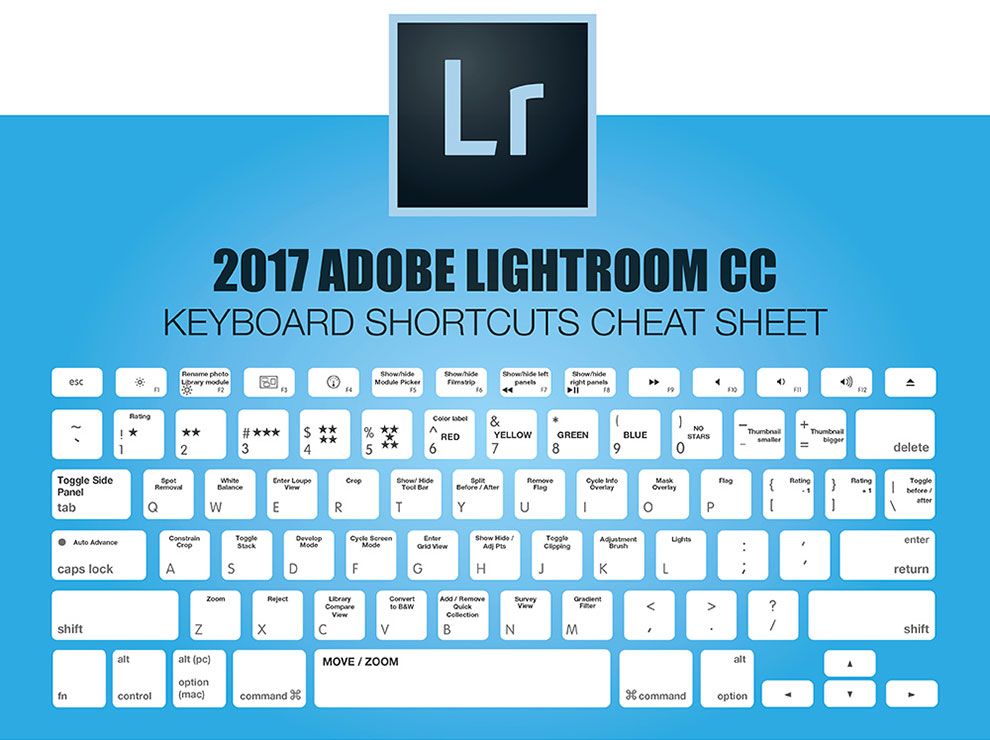 » — переключиться на следующую кисть
» — переключиться на следующую кисть
« — переключиться на первую кисть
«>» — переключиться на последнюю кисть
Shift + Alt + P — включить эффекты аэрографа
До встречи в следующем уроке!
В программе фотошоп существует три способа как можно изменить (увеличить или уменьшить) размер кисти.
Способ 1 — Контекстное меню
Чтобы вызвать контекстное меню Кисти, сделайте клик правой кнопкой мыши прямо в области изображения. Появится небольшое контекстное меню инструмента, в котором первое поле как раз отвечает за размеры кисти. Помимо этого, в данном коне вы можете настроить жесткость кисти (влияет на сколько сильно будут растушеваны края), а также выбрать форму кисточки (круглая, квадратная, художественная и прочие).
У данного способа есть как минимум два весомых достоинства:
- возможность настроить под определенный размер, скажем, если диаметр нужен именно 25 пикселей. Для этого в числовое поле нужно только ввести требуемое значение:
- заранее настроить самые частоиспользуемые размеры кистей, чтобы потом только выбирать их из списка.

Способ 2 — Изменение размера с помощью горячих клавиш
Горячие клавиши — это заранее настроенная комбинация, при нажатии которой, программа выдает запрограммированное действие. По умолчанию в фотошопе для размеров кисти установлены следующие горячие клавиши (для английской раскладки клавиатуры):
- клавиша [ , чтобы уменьшить размер кисти;
- клавиша ] , чтобы увеличить размер кисти.
Горячие клавиши были всегда приемом быстрого выполнение определенной операции, поэтому если привыкните к данным комбинациям или настроите их под себя, то кистью будет очень удобно пользоваться, благодаря быстрому изменению размеров.
Способ 3 — Удерживание кнопки Alt
Если нажать и удерживать кнопку Alt , то появится курсор . Это быстрый вызов данного инструмента, без выбора его на панели. То есть, отпустив клавишу, пипетка исчезнет и активным останется ваш текущий инструмент.
Но! Если нажать и удерживать Alt
, а еще одновременно с этим зажать и правую кнопку мыши, то движение мышки вправо увеличит размер кисти, а движение влево, соответственно, уменьшит.
Кстати, по умолчанию круг красного цвета. Но и это можно настроить на свой вкус. Выберите Редактирование — Установки — Курсоры , раздел Просмотр Кисти — Цвет . Выберите новый цвет.
Кто рисовал в SAI, знает, что там очень удобно реализовано изменение размера кисти в процессе работы, не уводя курсора с холста. Фотошоп же без подобной функции, как и по некоторым другим функциям, уступает в рисовании SAI.
Недавно узнал, что есть подобное изменение размера и в фотошопе, правда в CS2 она ещё не была реализована. С версиями же CS4 и CS5 всё в порядке.
Описание
Зажав Alt на клавиатуре и шёлкнув правую кнопку мыши, можно изменять размер кисти путём движения мыши в право и влево. Это применительно в том случае, если у Вас мышь. С планшетом всё также за исключением малой особенности.
Настройка и использование
Держа в руке перо нет возможности нажимать правую кнопку мыши – поэтому, как правило, а за частую и по умолчанию, действия кнопок на пере планшета установлены на события шелчков левой и правой кнопок мыши.
Зажав Alt, достаточно поднести перо к планшету, не прикасаясь к нему , и шёлкнуть нужную кнопку на нём, чтобы войти в режим смены размера. В случае, если же Вы коснётесь поверхности, то фотошоп сработает как пипетка и возьмёт цвет в набор.
Смена кнопок
В настройках планшета можно установить событие нажатия правой клавиши на требуемую кнопку.
11 лучших сочетаний клавиш для Adobe Photoshop
Привет, герои. Это канал How To GoPro. Нет предела тому, что вы можете делать с Photoshop. Работа с Adobe Photoshop может быть более эффективной. Простые сочетания клавиш позволяют быстро и легко вызывать команды. Я собрал одиннадцать самых популярных ярлыков для пользователей Windows и Mac OS.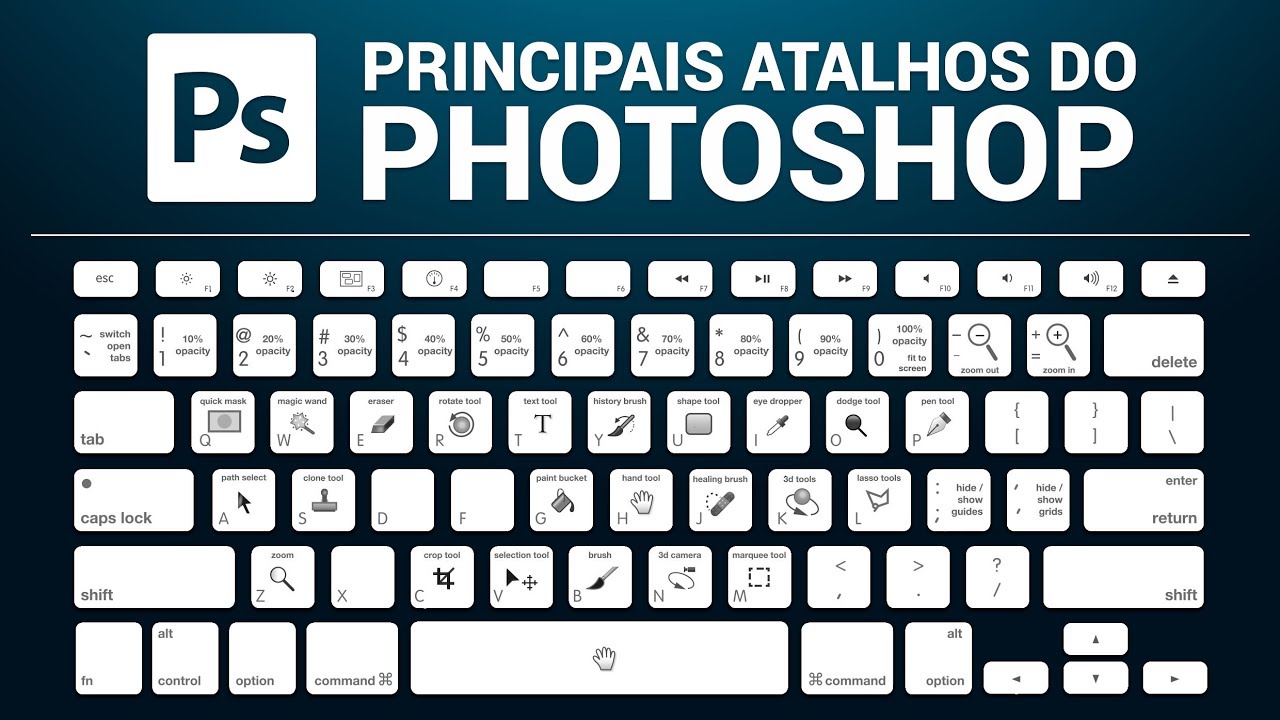 Разумеется, ярлыки сэкономят ваше время при редактировании.
Разумеется, ярлыки сэкономят ваше время при редактировании.
Начнем.
Временная шкала:
00:37 1. Навигация по открытым фотографиям
00:57 2. Фильтр Camera Raw
01:15 3. Новый слой
01:39 4. Уровни группы
01:54 5. Настройка непрозрачности слоя
02: 32 6. Свободное преобразование
02:49 7. Отмена
03:08 8. Точное масштабирование
03:28 9 Инструмент подменю
03:41 10. Вернуться к последней версии
03:53 11. Экспорт фото
1Навигация по открытым фотографиям
• MAC: Cmd–Tilde(~)
• WINDOWS: Ctrl + Tab
Если вы одновременно редактируете несколько изображений, попробуйте комбинацию клавиш Ctrl + Tab.
Позволяет легко переключаться между открытыми фотографиями. Для переключения справа налево нажмите Shift + Ctrl + Tab. Это похоже на перемещение между вкладками в вашем браузере.
2Фильтр RAW камеры
• MAC: Shift+Cmd+A
• WINDOWS: Shift+Ctrl+A
В старых версиях Photoshop Adobe Camera Raw необходимо запускать как отдельную программу. Теперь он доступен в виде фильтра, позволяющего неразрушающим образом применять сложные корректировки к любому типу изображения.
Теперь он доступен в виде фильтра, позволяющего неразрушающим образом применять сложные корректировки к любому типу изображения.
3Новый слой
• MAC: Shift+Cmd+N
• WINDOWS: Shift+Ctrl+N
Создание слоев — один из самых важных, если не самый важный, аспект Photoshop. Вот почему эти сочетания клавиш Photoshop являются одними из самых полезных.
Вы используете слои для выполнения таких задач, как компоновка нескольких изображений, добавление текста к изображению или добавление векторных графических фигур. Количество дополнительных слоев, эффектов слоев и наборов слоев, которые вы можете добавить к изображению, ограничено только объемом памяти вашего компьютера.
4 Групповые уровни
• MAC: Command + G
• WINDOWS: Ctrl + G
Когда вы группируете уровни, панель «Слои» остается более четкой, а ваши проекты лучше организованы. Вы можете использовать группы, чтобы упорядочить слои в логическом порядке и уменьшить беспорядок на панели «Слои».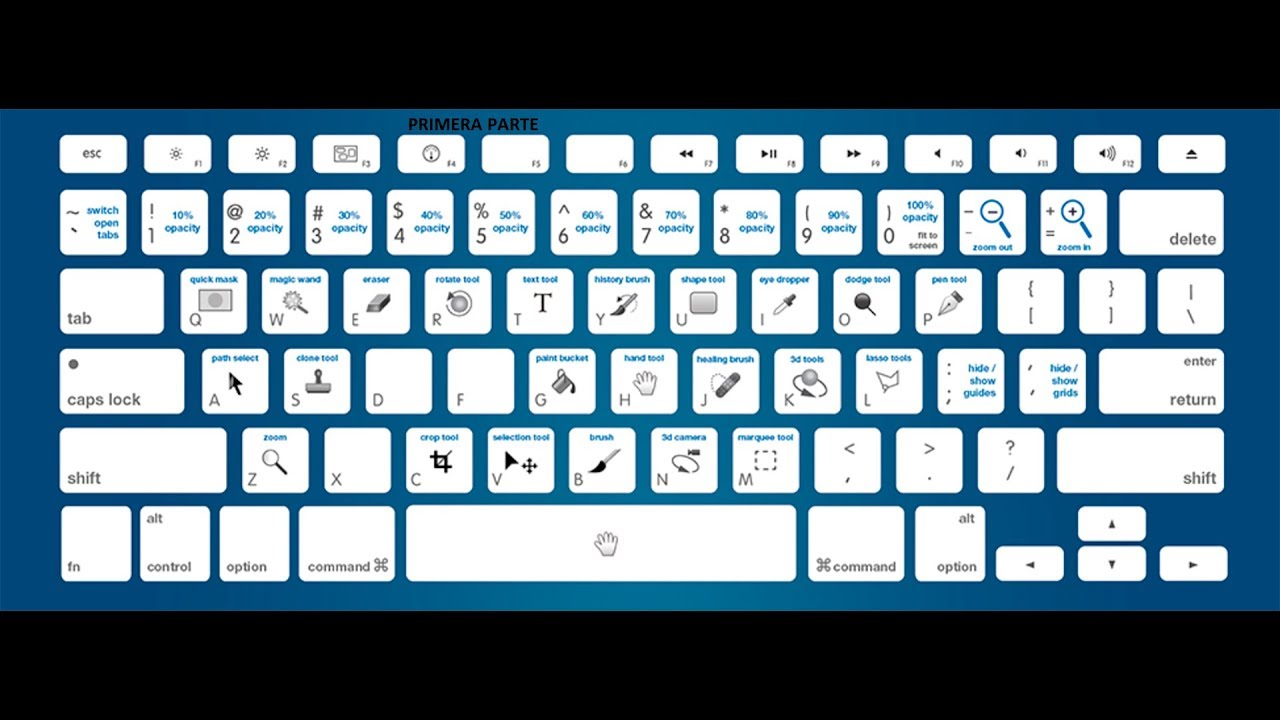
5Настройка непрозрачности слоя
Слой с непрозрачностью 1 % кажется почти прозрачным, тогда как слой с непрозрачностью 100 % кажется полностью непрозрачным.
Выбор определенного слоя и нажатие цифровой кнопки автоматически отрегулирует непрозрачность этого слоя («1» = непрозрачность 10 %, «5» = 50 %, «9» = 90 % и т. д.).
Быстрый выбор двух чисел изменит непрозрачность слоя на нажатый процент (6 и 5 дадут непрозрачность 65%).
6Свободное преобразование
• MAC: Cmd+T
• WINDOWS: Ctrl+T
Команда «Свободное преобразование» позволяет применять преобразования (поворот, масштабирование, наклон, искажение и перспективу) за одну непрерывную операцию.Вы также можете применить преобразование деформации.
7Отменить
• Control + Z Command + Z
Основные команды позволяют пользователям быстро исправлять простые ошибки.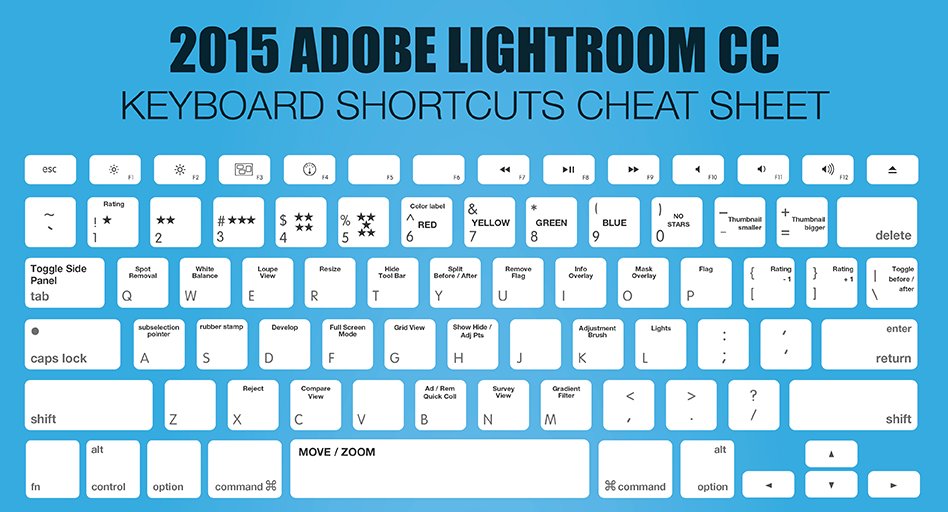 Это позволяет отменить одно действие в вашем проекте. Используя команды отмены, вы можете легко управлять состоянием ваших изображений. Дружелюбно говоря, это один из моих любимых ярлыков.
Это позволяет отменить одно действие в вашем проекте. Используя команды отмены, вы можете легко управлять состоянием ваших изображений. Дружелюбно говоря, это один из моих любимых ярлыков.
8Точный зум
• Пробел + CMD + Click&Drag — MacOs
• Пробел + CTRL + Click&Drag — Windows
Используйте это сочетание клавиш для быстрого увеличения и уменьшения определенных областей фотографии.Особенно хорошо подходит для детальной работы по редактированию в Photoshop. Увеличьте масштаб для детальной работы, затем уменьшите масштаб, чтобы увидеть результаты.
9Инструмент подменю
• Shift + HotKey
По умолчанию вы переключаетесь между набором скрытых инструментов, удерживая нажатой клавишу Shift и несколько раз нажимая клавишу быстрого доступа к инструменту.
10Вернуться к последней версии
Если что-то пошло не так, клавиша F12 очень быстро вернет вас к последней сохраненной версии.
11Экспорт фото
• MAC: Optn+Shift+Cmd+R
• WINDOWS: Alt+Shift+Ctrl+r
Когда все будет готово, используйте этот ярлык Photoshop, чтобы создать окончательный рендеринг и создать версию самого высокого качества с правильными настройками отображения. онлайн. обязательно используйте «Сохранить для Интернета и устройств»
Существует множество других сочетаний клавиш, и то, какие из них вы будете использовать, будет сильно зависеть от вашего рабочего процесса и стиля. Если вы хотите просмотреть (или даже изменить) доступные сочетания клавиш в вашей версии Photoshop, выберите «Правка» > «Сочетания клавиш», и они будут перечислены для вас на экране.В заключение, ярлыки Photoshop действительно ускоряют ваш рабочий процесс.
Попрактикуйтесь с этими сочетаниями клавиш Photoshop один раз, затем еще раз и еще раз. Только так вы запомните их все (и начнете свой путь от новичка в Photoshop до эксперта).
Не стесняйтесь включать некоторые другие полезные ярлыки в раздел комментариев.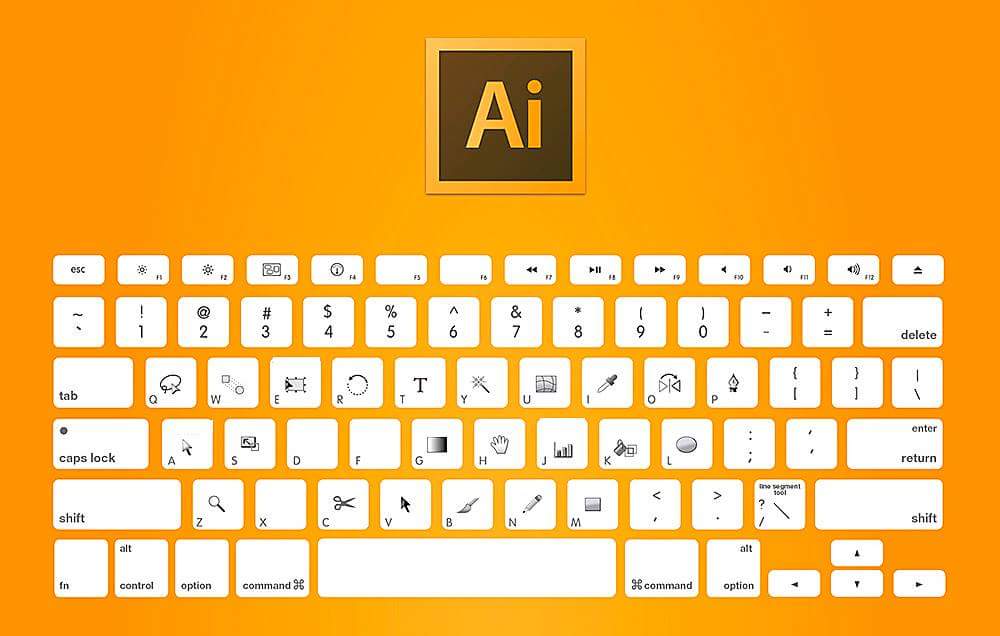
🔔 Подпишитесь, чтобы узнать больше
Как изменить размер кисти в Photoshop (с помощью ярлыков!)
Когда вы работаете с инструментом «Кисть» в Photoshop, вам нужно знать, как быстро изменить размер кисти.Существуют различные способы изменить размер кисти, но лучший способ сделать это — выполнить шаги, описанные ниже.
Самый простой способ изменить размер кисти в Photoshop — использовать клавиши [ или ] на клавиатуре. Клавиша левой скобки увеличивает размер кисти, а клавиша правой скобки уменьшает размер. Этот удобный ярлык хорошо работает, чтобы быстро изменить размер кисти во время работы.
Это даже не верхушка айсберга. Есть несколько других способов изменить размер кисти в Photoshop, используя сочетания клавиш, мышь и старые добрые ручные ползунки.Независимо от того, какой у вас стиль, есть ярлык для изменения размера кисти, который вам понравится, и в этом посте представлены все они. Давайте начнем!
3 лучших способа изменить размер кисти в Photoshop
Ниже приведены три лучших способа изменить размер кисти, начиная с наиболее универсального варианта.
1. Изменение размера кисти с помощью мыши
Этот первый метод немного отличается в зависимости от того, используете ли вы Mac или ПК. На Mac этот ярлык — Option + Control + Щелкните и перетащите по горизонтали. На ПК сочетание клавиш: Alt + Щелкните правой кнопкой мыши + Перетащите по горизонтали.
При перетаскивании влево с помощью этого сочетания клавиш кисть будет увеличиваться в размере. При перетаскивании вправо кисть уменьшится в размере. Это один из самых быстрых способов изменить размер кисти во время работы, но он требует некоторого быстрого запоминания.
Чтобы подсластить дело, вы также можете изменить растушевку кисти, используя тот же ярлык. Вместо перетаскивания влево или вправо вы можете перетаскивать вверх или вниз , чтобы изменить мягкость кисти.Вы можете легко определить, как будет выглядеть ваша кисть, по красному выделению, которое появляется при использовании этого сочетания клавиш.
2. Изменение размера кисти с помощью клавиатуры
Второй способ изменения размера кисти не позволяет изменить растушевку кисти, но хорошо подходит для быстрого масштабирования кисти. Нажимая клавиши [ или ] на клавиатуре, вы можете быстро увеличить или уменьшить размер любой кисти в Photoshop. Чтобы сделать жизнь еще проще, вы можете удерживать любую из этих клавиш, чтобы масштабировать большие суммы с меньшими усилиями.
3. Использование панели настроек кисти для изменения размера кисти
Третий и последний способ изменить размер кисти — использовать ползунки на панели настроек кисти. Вы можете получить доступ к этой панели в одном из двух мест. Первый находится на верхней панели настроек, когда инструмент «Кисть» ( B ) активен. Открыв эту панель и отрегулировав ползунок «Размер», вы можете легко выполнить настройку вручную или ввести точные значения.
Кроме того, вы можете открыть эту же панель на холсте во время работы. Пока ваш инструмент «Кисть» активен, щелкните правой кнопкой мыши на холсте , чтобы открыть панель настроек кисти. Здесь вы можете еще раз изменить ползунок размера и быстро изменить размер вашей кисти.
Пока ваш инструмент «Кисть» активен, щелкните правой кнопкой мыши на холсте , чтобы открыть панель настроек кисти. Здесь вы можете еще раз изменить ползунок размера и быстро изменить размер вашей кисти.
В обоих этих методах вы также можете использовать ползунки жесткости для изменения растушевки кисти на лету.
Как изменить размер кисти по умолчанию в Photoshop
Вы можете обнаружить, что регулярно используете кисть определенного размера, и хотели бы, чтобы этот размер был установлен по умолчанию.К сожалению, вы не можете установить размер кисти по умолчанию для всех ваших кистей, но вы можете создать размер кисти по умолчанию для отдельных кистей.
Чтобы установить размер кисти по умолчанию в Photoshop, откройте панель «Параметры кисти» и выберите нужный размер кисти. Затем нажмите на меню-гамбургер и выберите «Новый пресет кисти». В появившемся диалоговом окне отметьте опцию «Capture Brush Size In Preset» и нажмите «ОК», чтобы сохранить кисть. Теперь у вас есть размер по умолчанию, сохраненный для вашей новой кисти.
Теперь у вас есть размер по умолчанию, сохраненный для вашей новой кисти.
В зависимости от вашего рабочего пространства панель настроек кисти может отсутствовать на панели инструментов. В этом случае перейдите к Окно > Настройки кисти , чтобы открыть панель.
Параметры, отображаемые на панели кистей, будут различаться в зависимости от выбранной кисти. Как только вы внесете какие-либо изменения в кисть на панели настроек кисти, они будут применены к вашей активной кисти, но не будут сохранены. Вот почему после того, как вы настроите размер кисти, вам нужно создать новую предустановку кисти.
Нажав на меню-гамбургер и перейдя к «Новый пресет кисти», , вы можете сохранить текущие настройки в качестве новой кисти, чтобы использовать ее позже.
Появится новое диалоговое окно, позволяющее при желании переименовать новую кисть. Самая важная часть здесь заключается в том, что вы отмечаете опцию «Захват размера кисти в предустановке» .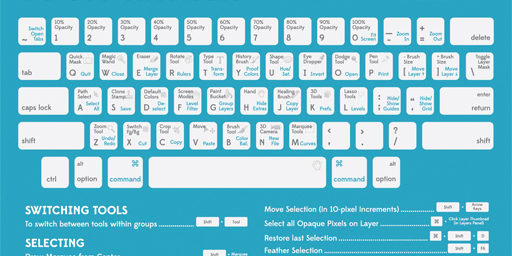 Без этого у вас не будет сохранен размер по умолчанию для вашей новой кисти.
Без этого у вас не будет сохранен размер по умолчанию для вашей новой кисти.
После сохранения кисти она появится как новая кисть в нижней части панели настроек кистей.Теперь, когда вы выберете эту конкретную кисть, независимо от ваших предыдущих настроек размера кисти, размер кисти будет сброшен до значения по умолчанию, которое вы выбрали.
Итак, теперь вы знаете три разных способа изменить размер кисти в Photoshop, а также полезную опцию установки размера кисти по умолчанию для новых кистей. Правильный ярлык для изменения размера будет зависеть от вашего стиля редактирования, но я больше всего предпочитаю вариант «щелчок и перетаскивание». Поскольку вы можете изменить размер и жесткость кисти одним щелчком мыши, это самый эффективный способ работы.
При этом запоминание некоторых сочетаний клавиш может быть сложной задачей, поэтому клавиши [ или ] и панель настроек кисти предлагают другие достойные альтернативы изменению размера кисти.
Поскольку вы освоили изменение размера кисти в Photoshop, давайте применим эти навыки и научимся редактировать фотографии в Photoshop!
Удачного редактирования!
Брендан 🙂
| Описание | ПК | Мак |
| Photoshop CS2 (Инструменты) | ||
| Точечная восстанавливающая кисть | Дж | Дж |
| Инструмент «Красные глаза» | Дж | Дж |
| ? | ||
| Photoshop CS2 (меню «Файл») | ||
| Обзор (запуск Adobe Bridge) | Ctrl+Alt+O | Cmd+Option+O |
| Закрыть и перейти к мосту | Ctrl+Shift+W | Cmd+Shift+W |
| Информация о файле | Ctrl+Alt+Shift+I | Cmd+Option+Shift+I |
| Открыть как | Ctrl+Alt+Shift+O | Cmd+Option+Shift+O |
| Меню | Ctrl+Alt+Shift+M | Cmd+Option+Shift+M |
| ? | ||
| Photoshop CS2 (палитра анимации) | ||
| Новый кадр (палитра анимации) | Ctrl+Alt+Shift+F | Cmd+Option+Shift+F |
| Выбрать все слои | Ctrl+Alt+A | Cmd+Option+A |
| ? | ||
| Photoshop CS2 (меню изображения) | ||
| Размер изображения (Спасибо!!!) | Ctrl+Alt+I | Cmd+Option+I |
| Размер холста (самое время!) | Ctrl+Alt+C | Cmd+Option+C |
| ? | ||
| Photoshop CS2 (слои) | ||
| Создать обтравочную маску выпуска | Ctrl+Alt+G | Cmd+Опция+G |
| Групповые слои | Ctrl+G | Cmd+G |
| Выбрать предыдущий слой | Alt+Shift+[ | Опция+Shift+[ |
| Выбрать следующий слой | Alt+Shift+] | Опция+Shift+] |
| Выбрать нижний слой | Alt+, (запятая) | Опция+ , (запятая) |
| Выбрать верхний слой | Alt+ .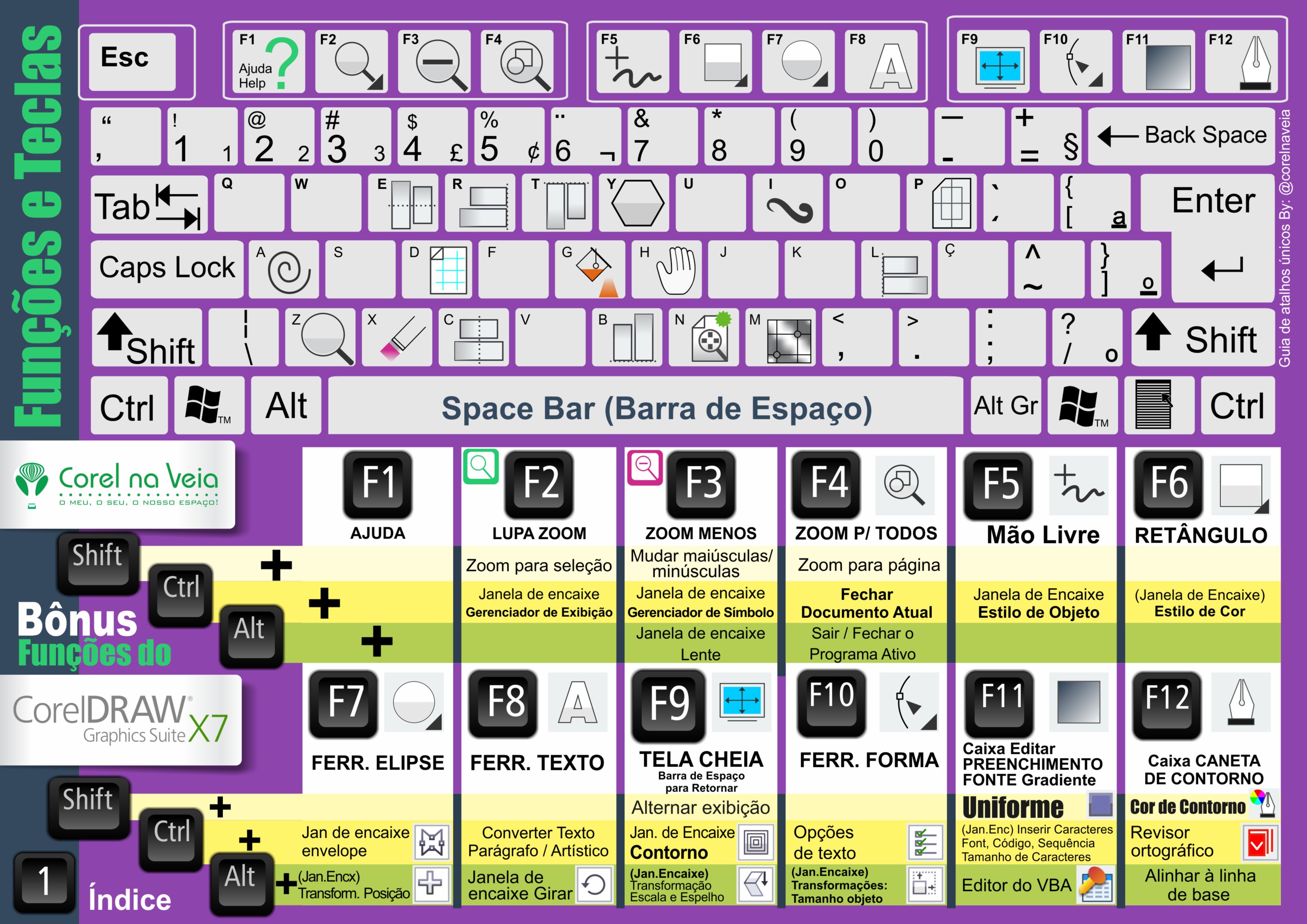 (период) (период) | Опция+ . (период) |
| Выберите слои для нижнего слоя | Alt+Shift+, (запятая) | Option+Shift+, (запятая) |
| Выбор слоев для верхнего слоя | Alt+Shift+. (период) | Option+Shift+ . (период) |
| Разгруппировать слои | Ctrl+Shift+G | Cmd+Shift+G |
| ? | ||
| Photoshop CS2 (меню фильтров) | ||
| Точка схода | Ctrl+Alt+V | Cmd+Option+V |
| ? | ||
| Photoshop CS2 (выборки) | ||
| Добавить составной выбор | Ctrl+Alt+Shift+ ~ | Cmd+Option+Shift+ ~ |
| Добавить выделение маски слоя | Ctrl+Alt+Shift+\ | Cmd+Option+Shift+ \ |
| Добавить канал выбора с 1 по 9 | Ctrl+Alt+Shift+1 до 9 | Cmd+Option+Shift+1 до 10 |
| ? | ||
| Adobe Bridge (меню «Файл») | ||
| Новое окно | Ctrl+N | Cmd+N |
| Новая папка | Ctrl+Shift+N | Cmd+Shift+N |
| Открыть в Camera Raw?? | Ctrl+R | Cmd+R |
| Открыть | Ctrl+O | Cmd+O |
| Извлечь | Ctrl+E | Cmd+E |
| Закрыть окно | Ctrl+W | Cmd+W |
| Переместить в корзину (удалить изображение или папку) | Ctrl+Del | Cmd+Del |
| Возврат Adobe Photoshop CS2 | Ctrl+Alt+O | Cmd+Option+O |
| Информация о файле?? | Ctrl+Shift+Shift+I | Cmd+Shift+Shift+I |
| Версии | Ctrl+Shift+Alt+V | Cmd+Shift+Option+V |
| Выход | Ctrl+Q | Cmd+Q |
| ? | ||
| Adobe Bridge (меню редактирования) | ||
| Отменить/Повторить | Ctrl+Z | Cmd+Z |
| Вырезать | Ctrl+X | Cmd+X |
| Копия | Ctrl+C | Cmd+C |
| Паста | Ctrl+V | Cmd+V |
| Дубликат | Ctrl+D | Cmd+D |
| Выбрать все | Ctrl+A | Cmd+A |
| Выбрать с маркировкой | Ctrl+Alt+L | Cmd+Опция+L |
| Выберите Без маркировки | Ctrl+Shift+Alt+L | Cmd+Shift+Option+L |
| Инвертировать Выбор | Ctrl+Shift+I | Cmd+Shift+I |
| Отменить выбор всего | Ctrl+Shift+A | Cmd+Shift+A |
| Найти | Ctrl+F | Cmd+F |
| Копировать необработанные настройки камеры | Ctrl+Alt+C | Cmd+Option+C |
| Вставить необработанные настройки камеры | Ctrl+Alt+V | Cmd+Option+V |
| Повернуть на 90° по часовой стрелке | Ctrl+] | Cmd+] |
| Повернуть на 90° против часовой стрелки | Ctrl+[ | Cmd+[ |
| Настройки цвета Creative Suite?? | Ctrl+Shift+K | Cmd+Shift+K |
| Параметры моста | Ctrl+K | Cmd+K |
| ? | ? | ? |
| Adobe Bridge (меню инструментов) | ||
| Пакетное переименование | Ctrl+Shift+R | Cmd+Shift+R |
| Синхронизация (Версия Cue) | Ctrl+Shift+B | Cmd+Shift+B |
| Отметка «Используется» (Подсказка версии) | Ctrl+Shift+M | Cmd+Shift+M |
| Сохранить версию?? (Версия Cue) | Ctrl+Shift+V | Cmd+Shift+V |
| Сделать альтернативы (Подсказка версии) | Ctrl+Shift+G | Cmd+Shift+G |
| ? | ? | ? |
| Adobe Bridge (меню просмотра) | ||
| Компактный режим | Ctrl+Ввод | Cmd+Ввод |
| Слайд-шоу | Ctrl+L | Cmd+L |
| Показать только эскизы | Ctrl+T | Cmd+T |
| Обновление | Ф5 | Ф6 |
| ? | ? | ? |
| Adobe Bridge (Меню ярлыков) | ||
| Без рейтинга | Ctrl+0 | Cmd+0 |
| Назначение * Оценка | Ctrl+1 | Cmd+1 |
| Присвоить ** Рейтинг | Ctrl+2 | Cmd+2 |
| Назначить *** Рейтинг | Ctrl+3 | Cmd+3 |
| Присвоить **** Рейтинг | Ctrl+4 | Cmd+4 |
| Присвоить рейтинг ***** | Ctrl+5 | Cmd+5 |
| Уменьшить рейтинг | Ctrl+, | Команд+, |
| Увеличить рейтинг | Ctrl+. | Cmd+. |
| Назначить красный ярлык | Ctrl+6 | Cmd+6 |
| Назначить желтую метку | Ctrl+7 | Cmd+7 |
| Назначить зеленую метку | Ctrl+8 | Cmd+8 |
| Назначить синюю метку | Ctrl+9 | Cmd+9 |
| ? | ? | ? |
| Adobe Bridge (меню окна) | ||
| Сброс рабочего пространства по умолчанию | Ctrl+F1 | Cmd+F1 |
| Световой короб | Ctrl+F2 | Cmd+F2 |
| Навигатор файлов | Ctrl+F3 | Cmd+F3 |
| Фокус метаданных | Ctrl+F4 | Cmd+F4 |
| Диафильм Focus | Ctrl+F5 | Cmd+F5 |
| Переключение на пользовательские рабочие пространства | Ctrl+F6 — F12 | Cmd+F6 — F13 |
| Свернуть | Ctrl+M | Cmd+M |
| ? | ? | ? |
| Adobe Bridge (разное) | ||
| Перейти к следующему открытому окну | Ctrl+(~) | Cmd+(~) |
| Перейти к предыдущему открытому окну | Ctrl+Shift+(~) | Cmd+Shift+(~) |
Переключение вида — миниатюры, диафильмы и т.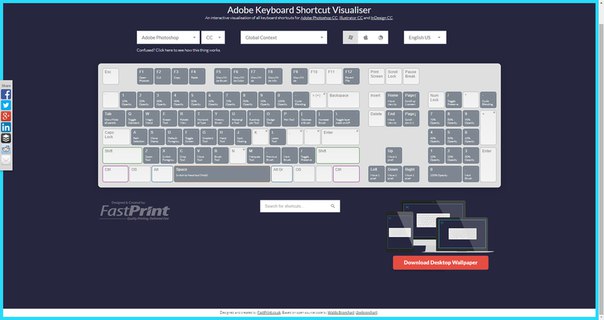 д. д. | Ctrl+\ | Cmd+\ |
| Перейти к предыдущему виду | Ctrl+Shift+\ | Cmd+Shift+\ |
| Показать только изображение с рейтингом/мечением | Ctrl+Alt+цифра для метки | Cmd+Option+цифра для метки |
| Выберите первое изображение | Дом | Дом |
| Выбрать последнее изображение | Конец | Конец |
| Добавить к выделенному (несмежному) | Ctrl+щелчок по изображению | Cmd+щелкнуть изображение |
| Добавить к выделенному (непрерывному) | Ctrl+Shift+щелчок по последнему изображению | Cmd+Shift+Нажмите последнее изображение |
| Удалить выбранный файл | Ctrl+Backspace | Cmd+Backspace |
| Открыть исходное изображение ?? Обход камеры Raw | Shift+2 клика Выбранное изображение | Shift+2 клика Выбранное изображение |
| Открыть изображение и закрыть окно моста | Alt+2 Щелкает выбранное изображение | Опция+2 клика Выбранное изображение |
| Переместить вверх на одно изображение/папку | Стрелка вверх | Стрелка вверх |
| Вниз на одно изображение/папку | Стрелка вниз | Стрелка вниз |
| Переместить влево на одно изображение | Стрелка влево | Стрелка влево |
| Сдвинуть вправо на одно изображение | Стрелка вправо | Стрелка вправо |
| Помощь моста | Ф1 | Ф2 |
| ? | ||
| Камера Raw | ||
| Настройки Camera Raw | Ctrl+K | Cmd+K |
| Включение/выключение автонастройки | Ctrl+U | Cmd+U |
| Отменить/Повторить | Ctrl+Z | Cmd+Z |
| Отменить | Ctrl+Alt+Z | Ctrl+Option+Z |
| Обход диалога сохранения | Alt+Сохранить | Опция+Сохранить |
| Сброс настроек изображения | Alt+Отмена | Опция+Отмена |
| Открыть | Ctrl+O | Cmd+O |
| Сохранить | Ctrl+S | Cmd+S |
| Уменьшить | Ctrl+(знак плюс) | Cmd+(плюс) |
| Увеличить | Ctrl+(знак минус) | Cmd+(знак минус) |
| Увеличить до размера | Ctrl+0 | Cmd+1 |
| Масштаб 100% | Ctrl+Alt+0 (ноль) | Cmd+Option+0 (ноль) |
| Инструмент для выпрямления | А | А |
| Инструмент для обрезки | С | С |
| Ручной инструмент | Х | Х |
| Инструмент баланса белого | я | я |
| Повернуть на 90° против часовой стрелки | л | л |
Отсечение светлых участков Вкл. /Выкл. /Выкл. | О | О |
| Предварительный просмотр настроек Вкл./Выкл. | Р | Р |
| Повернуть на 90° по часовой стрелке | Р | Р |
| Образец инструмента | С | С |
| Отсечение теней Вкл./Выкл. | У | У |
| Инструмент масштабирования | З | З |
| Добавить точку к кривой | Ctrl+щелчок Предварительный просмотр | Cmd+щелчок Предварительный просмотр |
| Показать обрезанные блики | Alt+перетаскивание Экспозиция | Опция+перетаскивание Экспозиция |
| Отображение обрезанных теней | Alt+перетаскивание Тень | Опция + перетаскивание тени |
| Скрыть синюю/желтую бахрому (вкладка «Линза») | Alt+перетаскивание Красный/Голубой | Опция + перетаскивание Красный/голубой |
| Скрыть красную/голубую бахрому (вкладка «Объектив») | Alt+перетаскивание Синий/Желтый | Опция+перетаскивание Синий/Желтый |
| Временный ручной инструмент | Пробел | Пробел |
| Временный инструмент баланса белого | Смена | Смена |
| ? | ||
| Camera Raw (работа с несколькими изображениями) | ||
| Выбрать все | Ctrl+A | Cmd+A |
| Отменить выбор всего | Ctrl+Shift+A | Cmd+Shift+A |
| Выберите рейтинг | Alt+Выбрать все | Опция+Выбрать все |
| Выберите первое изображение | Дом | Дом |
| Выбрать последнее изображение | Конец | Конец |
| Добавить к выделенному (несмежному) | Alt+клик по изображению | Option+Нажмите Изображение |
| Добавить к выделенному (непрерывному) | Shift+щелчок по последнему изображению | Shift+щелчок по последнему изображению |
| Удалить выбранное изображение | Ctrl+Del или Удалить | Cmd+Del или Удалить |
| Вверх на одно изображение | Стрелка вверх | Стрелка вверх |
| Вниз на одно изображение | Стрелка вниз | Стрелка вниз |
| Обход диалога синхронизации | Alt+Синхронизировать | Опция+Синхронизация |
Как увеличить и уменьшить масштаб в Photoshop тремя различными способами
- Вы можете увеличивать масштаб в Photoshop с помощью инструмента «Масштаб», который позволяет свободно увеличивать и уменьшать масштаб холста.

- Для переключения между увеличением и уменьшением масштаба можно использовать параметры инструмента в верхней части экрана или уменьшить масштаб, нажав и удерживая клавишу Alt или Option во время использования инструмента.
- Вы также можете использовать колесо прокрутки мыши или отредактировать показания масштабирования в процентах внизу экрана Photoshop.
- Посетите домашнюю страницу Business Insider, чтобы узнать больше.
Если вам нужно увеличить или уменьшить изображение в Photoshop, чтобы получить лучший обзор, или выполнить детальное редактирование, вы можете использовать Увеличить инструмент.
Это не то же самое, что использование инструмента «Кадрирование» — при масштабировании вы меняете только способ увеличения изображения на экране, а не размер конечного изображения.
Adobe Photoshop (от 239,88 долларов США в Adobe)
Macbook Pro (от 1299 долларов США в магазинах Best Buy)
увеличить фотошоп
Используйте инструмент Масштаб1. Выберите инструмент «Масштаб», щелкнув его в палитре инструментов в левой части экрана — его значок выглядит как увеличительное стекло — или нажав Z на клавиатуре.
2. Чтобы увеличить масштаб, щелкните часть изображения, которую вы хотите рассмотреть более подробно. Каждый раз, когда вы нажимаете, вы приближаетесь на один уровень, пока не достигнете максимального масштаба Photoshop.
Выберите инструмент «Масштаб», чтобы изменить масштаб изображения. Дэйв Джонсон/Business Insider
Дэйв Джонсон/Business Insider3. Чтобы уменьшить масштаб, щелкните параметр «Уменьшить» на панели параметров инструмента в верхней части экрана (или внизу, если вы используете Photoshop Elements), которая выглядит как увеличительное стекло с минусом внутри, и затем щелкните изображение еще раз. Не забудьте вернуться к опции «Увеличить», когда закончите.
Используйте параметры «Увеличить» и «Уменьшить», чтобы настроить инструмент «Масштаб».Дэйв Джонсон/Business Insider 4.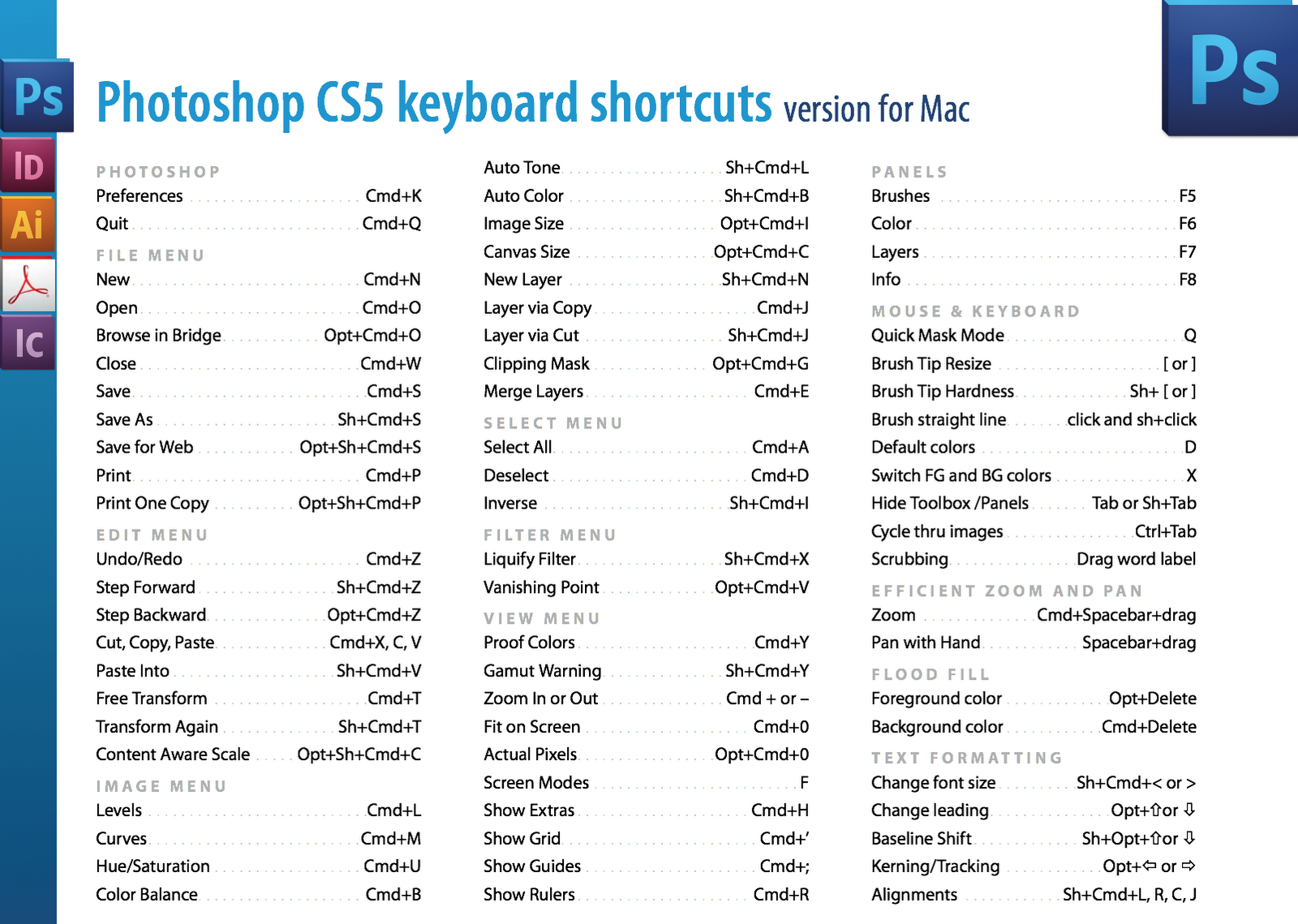 В качестве альтернативного способа уменьшения масштаба вы можете нажать и удерживать клавишу Alt (или клавишу Option, если вы работаете на Mac) на клавиатуре при использовании инструмента «Масштаб» на изображении.
В качестве альтернативного способа уменьшения масштаба вы можете нажать и удерживать клавишу Alt (или клавишу Option, если вы работаете на Mac) на клавиатуре при использовании инструмента «Масштаб» на изображении.
Вам не нужно выбирать инструмент «Масштаб», чтобы изменить масштаб изображения — если у вашей мыши есть колесо прокрутки, вы можете увеличивать и уменьшать масштаб, используя любой инструмент.
1. Поместите указатель мыши в то место на изображении, где вы хотите увеличить или уменьшить масштаб.
2. Нажмите и удерживайте клавишу Alt на ПК (или клавишу Option на Mac) на клавиатуре, а затем вращайте колесо прокрутки, чтобы увеличить или уменьшить масштаб.
Используйте поле процента масштабирования Этот метод масштабирования немного медленнее, но позволяет добиться большей точности.
1. В нижней части экрана Photoshop находится небольшое поле с процентным значением. Этот процент представляет ваш текущий уровень масштабирования.
2. Вы можете нажать на поле, чтобы отредактировать процент, введя новый zumber. Чем выше число, тем больше вы увеличены.
Дэйв Джонсон
Внештатный писатель
Лупа, панель навигации и ярлыки
Adobe Photoshop — самый известный фоторедактор. Это отличное программное обеспечение, которое предлагает вам сотни невероятных функций. В этом руководстве мы собираемся показать вам Как увеличить масштаб в Photoshop .
Это отличное программное обеспечение, которое предлагает вам сотни невероятных функций. В этом руководстве мы собираемся показать вам Как увеличить масштаб в Photoshop .
Когда дело доходит до редактирования в Photoshop, очень важно иметь возможность либо следить за общей картиной, либо иметь возможность быстро увеличить мельчайшие детали вашего проекта.
Для этого крайне важно изучить основные функции, такие как увеличение и уменьшение .
Это может показаться простым делом, и это действительно так, но вам будет полезно изучить все доступные альтернативы для увеличения или уменьшения масштаба вашего проекта , чтобы вы могли выбрать наиболее удобный из них во время работы.
В этой статье:
- Adobe Photoshop: масштабирование с помощью инструмента «Лупа»
- Сочетания клавиш и горячие клавиши
- Adobe Photoshop: масштабирование в навигаторе
- Заключение
Photoshop — отличный фоторедактор. Если у вас еще нет подписки на Adobe Photoshop, вам может быть интересна наша статья о том, сколько стоит Photoshop? Цена, подписка и бесплатное приложение.
Если у вас еще нет подписки на Adobe Photoshop, вам может быть интересна наша статья о том, сколько стоит Photoshop? Цена, подписка и бесплатное приложение.
Adobe Photoshop: масштабирование Использование инструмента «Лупа»
Инструмент «Лупа» позволяет вам щелкнуть определенную часть вашего проекта и увеличить или уменьшить ее в соответствии с установленными вами параметрами.
Для управления функцией лупы вы можете выбрать лупу с плюсом в левом верхнем углу рабочего стола для увеличения или лупу с минусом для уменьшения масштаба.
Еще один хороший способ использования этого инструмента — просто щелкнуть и удерживать курсор мыши в середине проекта, а затем перетащить его вправо, чтобы увеличить масштаб, или влево, чтобы уменьшить масштаб.
Инструмент «Лупа» — это простой, но очень мощный способ увеличения масштаба в Photoshop.
Ярлыки и горячие клавиши
Ярлыки — отличный способ выбирать инструменты без необходимости физического поиска их на панели инструментов. На самом деле, это дает вам возможность нажать несколько горячих клавиш, которые сразу же предоставят вам инструмент, который вы искали. Это отличный способ сэкономить время и силы.
На самом деле, это дает вам возможность нажать несколько горячих клавиш, которые сразу же предоставят вам инструмент, который вы искали. Это отличный способ сэкономить время и силы.
Если вы хотите быстро увеличить масштаб вашего проекта, вам просто нужно удерживать Ctrl на клавиатуре, а затем нажать +, на компьютере с Windows.Удерживайте Command и нажмите кнопку + на Mac.
В качестве альтернативы, если вы хотите уменьшить , просто нажмите Ctrl и — на ПК с Windows или Command и — на Mac.
Adobe Photoshop: масштабирование в навигаторе
Панель Navigator — это важный инструмент, предлагаемый Photoshop, который дает вам возможность контролировать и легко перемещаться из одного места вашего проекта в другое. Это похоже на карту изображения, над которым вы работали.
Навигатор очень удобен, так как позволяет продолжать работу с текущим инструментом, перемещаясь по изображению.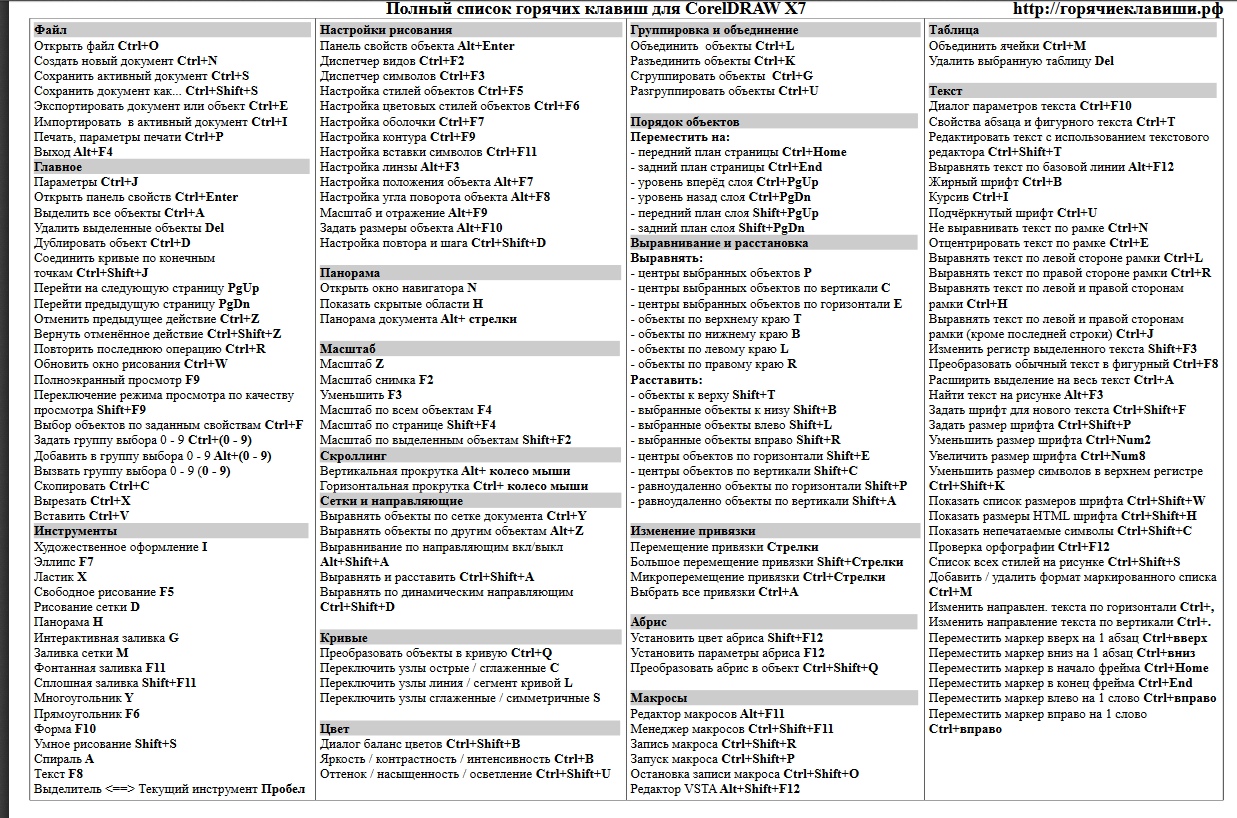
Обязательно активируйте панель Navigator в меню Window.
Навигатор дает вам возможность увеличивать и уменьшать масштаб, просто используя ползунок под превью вашего проекта.
Заключение
Вы только что узнали, как масштабировать в Photoshop. Масштабирование дает вам возможность более точно работать над некоторыми областями вашего проекта и в то же время дает общий вид всего объекта с разных точек зрения. Очень важно знать разные способы масштабирования, чтобы можно было выбрать наиболее удобный при работе.Кроме того, не забудьте взять за привычку использовать ярлыки. Ярлыки очень полезны и сделают работу проще и быстрее.
На работе Везде, где бы мы ни находились, мы стремимся поддерживать актуальность наших руководств. Если вы увлекаетесь редактированием фотографий и хотели бы узнать больше, вам могут пригодиться эти руководства:
. Теперь, когда вы знаете, как увеличить масштаб в Photoshop, обязательно ознакомьтесь со всеми нашими руководствами и сделайте все возможное, чтобы стать экспертом в Photoshop. Adobe Photoshop — сложное программное обеспечение, для правильной работы с которым может потребоваться некоторое время.Но как только вы доберетесь туда, ваши навыки значительно улучшатся, и вы будете гордиться собой.
Adobe Photoshop — сложное программное обеспечение, для правильной работы с которым может потребоваться некоторое время.Но как только вы доберетесь туда, ваши навыки значительно улучшатся, и вы будете гордиться собой.
Обязательно много тренируйтесь, потому что практика — ключ к успеху. Удачи!
Как масштабировать, преобразовывать и изменять размер объекта в Photoshop
Существует множество способов изменить размер объекта в Photoshop, но вам не нужно быть профессионалом, чтобы получить желаемый эффект. В этой статье мы рассмотрим очень простые способы масштабирования, преобразования и изменения размера объекта с помощью функции Transform.
В примере, который я использую здесь, у меня есть три слоя. Нижний слой — это белый фоновый слой, размер которого я хочу изменить, чтобы заполнить холст. Средний слой — это изображение солнца, которое я хочу центрировать и подогнать по размеру к белому слою. Третий слой — это цветок гибискуса, который я хочу поместить в центр круга солнца.
Мы будем использовать разные варианты изменения размера, чтобы понять, как работает каждый из них.
Изменение размера объекта с помощью функции масштабирования
Сначала я выберу слой с белым квадратом в правом нижнем углу экрана.Выбранный слой имеет светло-серый фон.
Преобразование изображения 1
Выделив слой с белым квадратом, щелкните меню «Правка» и выберите «Преобразование» > «Масштаб».
Преобразование изображения 2
Вокруг белого прямоугольника появится ограничительная рамка с угловыми и боковыми маркерами.
Преобразование изображения 3
Чтобы быстро масштабировать поле, щелкните и перетащите любой маркер, и размер поля изменится пропорционально. Это означает, что высота и ширина изменятся в том же соотношении, что и исходное.
Преобразование изображения 4
Когда я это сделаю, вы увидите, что коробка не совсем подходит к холсту. Мне нужно настроить размер так, чтобы он подходил.
Для этого я могу посмотреть на панель параметров в верхней части экрана и нажать кнопку Поддерживать соотношение сторон (значок ссылки), которая устанавливает пропорциональность объекта.
Преобразование изображения 5
Сняв этот флажок, я могу взять боковой маркер и перетащить его, не меняя других сторон.
Преобразование изображения 6
Теперь белый прямоугольник заполняет весь холст, поэтому я закончил изменять размер этого слоя.
Изменение размера объекта с помощью свободного преобразования
Чтобы показать другой способ изменения размера объекта в Photoshop, мы воспользуемся функцией Transform, которая работает точно так же, как масштабирование.
Для этого примера я выбрал слой с изображением солнца в правом нижнем углу.
Преобразование изображения 7
В меню Edit выберите Free Transform .
Преобразование изображения 8
У солнца теперь есть ограничительная рамка с ручками, которые я могу использовать для изменения размера так же, как я сделал это для белого квадрата.
Преобразование изображения 9
Я хочу сохранить пропорции для начала, поэтому я снова нажму кнопку Сохранить соотношение сторон (значок ссылки) на панели параметров, а затем с помощью маркеров изменю размер солнца, чтобы оно заполнило белый квадрат.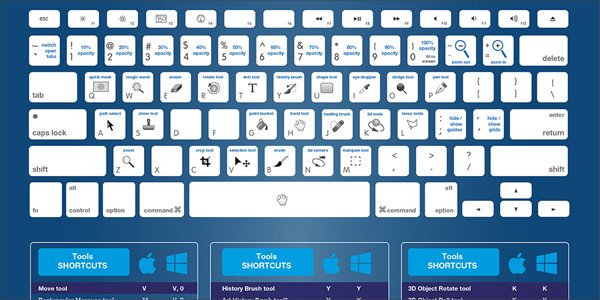
Преобразование изображения 10
Здесь есть еще один вариант размера.Независимо от того, выберете ли вы «Масштаб» или «Свободное преобразование», вы можете использовать маркеры на ограничительной рамке, как описано выше, или вы можете установить проценты высоты (H) и ширины (W) вручную на панели параметров .
Преобразование изображения 11
На этот раз я выбрал слой с цветком. Я убедился, что выбран значок «Сохранить соотношение сторон», и увеличил процент высоты до 325%. Ширина автоматически настраивается на тот же процент, поскольку ссылка была активирована.
Преобразование изображения 12
Изменение размера объекта с помощью подпараметров преобразования
Команда «Преобразование» имеет несколько других параметров, таких как поворот, наклон, искажение, перспектива и деформация.
Преобразование изображения 13
Это другие способы изменения размера объекта в Photoshop для создания различных эффектов.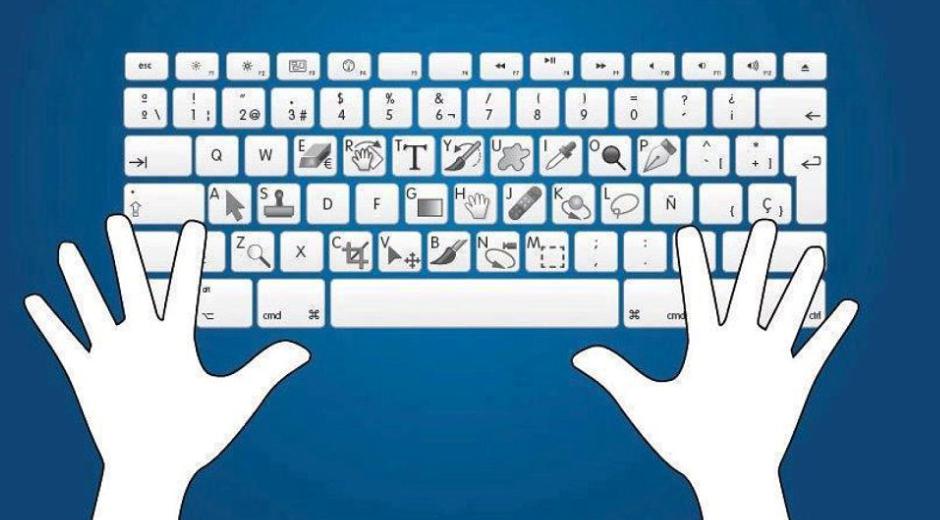 В приведенном ниже примере я использовал параметр перспективы, чтобы солнце и цветок выглядели так, как будто они удаляются в пространстве. Это делается путем регулировки маркеров ограничивающей рамки до тех пор, пока вы не получите желаемый эффект. Я также использовал Free Transform для цветка, чтобы уменьшить его размер.
В приведенном ниже примере я использовал параметр перспективы, чтобы солнце и цветок выглядели так, как будто они удаляются в пространстве. Это делается путем регулировки маркеров ограничивающей рамки до тех пор, пока вы не получите желаемый эффект. Я также использовал Free Transform для цветка, чтобы уменьшить его размер.
Преобразование изображения 14
Вот краткое описание того, что будет делать каждая из подфункций.Для более подробного обсуждения просмотрите эту статью.
- Поворот повернет изображение вокруг фиксированной опорной точки. Если вы переместите указатель за пределы ограничивающей границы, он превратится в изогнутую двустороннюю стрелку. Затем вы можете перетащить указатель, чтобы повернуть изображение. Нажмите Shift, чтобы изменить угол поворота с шагом 15°.
- Наклон наклонит ваш объект по вертикали и горизонтали. Просто перетащите боковой маркер, чтобы наклонить ограничительную рамку.
- Искажение позволяет растягивать объект во всех направлениях.
 Используйте угловые маркеры, чтобы исказить форму.
Используйте угловые маркеры, чтобы исказить форму. - Перспектива применяет одноточечную перспективу к выбранному объекту. Возьмите угловой маркер и перетащите его, чтобы применить нужную перспективу.
- Деформация позволяет детально манипулировать формой объекта. При активации над изображением появляется «сетчатый» график. Перетащите контрольные точки, линию или область внутри сетки, чтобы изменить форму сетки, и форма объекта изменится.
Сочетания клавиш
Поскольку эффективнее держать руки на клавиатуре, вот несколько сочетаний клавиш, которые можно использовать для изменения размера.
- Используйте Ctrl + T для Windows или Command+T для Mac, чтобы активировать Free Transform. Это поместит ограничивающую рамку вокруг выбранного слоя/объекта.
- Удерживая нажатой клавишу Alt для Windows или клавишу Option для Mac, перетаскивайте маркер, чтобы изменить форму области из ее центра.

- При перетаскивании маркера ограничивающей рамки в режиме «Свободное преобразование» удерживайте нажатой клавишу Shift , которая будет ограничивать соотношение сторон в качестве альтернативы нажатию кнопки «Сохранить соотношение сторон».
- Удерживание Shift + Alt (Windows) или Shift + Option (Mac) при щелчке и перетаскивании маркера изменит размер объекта пропорционально его центру, если вы щелкнете угловой маркер, или изменит противоположные стороны одинаково, если вы с помощью боковой ручки.
- Когда вокруг объекта видна ограничивающая рамка, щелкните правой кнопкой мыши для Windows или Control + щелкните (Mac), чтобы отобразить подменю параметров преобразования, содержащее поворот, наклон, искажение и т. д.Если вы выберете любой из этих дополнительных параметров, вы можете удерживать Alt (Windows) или Option (Mac), щелкая и перетаскивая для выполнения функции.

- Кроме того, при активной функции «Свободное преобразование» вы можете временно переключаться в режимы «Перекос», «Искажение» или «Перспектива» непосредственно с клавиатуры, не выбирая их в каком-либо меню.
- Для режима «Перекос» или «Искажение» просто удерживайте нажатой клавишу Ctrl (Windows) или Command (Mac) при перетаскивании бокового или углового маркера.
- В режиме перспективы удерживайте нажатой Shift+Ctrl+Alt (Windows) или Shift+Command+Option (Mac) и перетащите угловой маркер.
- Отпускание клавиш возвращает вас в стандартный режим Free Transform.
- Нажатие на клавишу ввода приводит к выходу из функции «Свободное преобразование».
Заключение
Transform и Free Transform — самые простые способы изменения размера объектов в Photoshop, которые я нашел. После того, как вы использовали их пару раз, они действительно становятся второй натурой.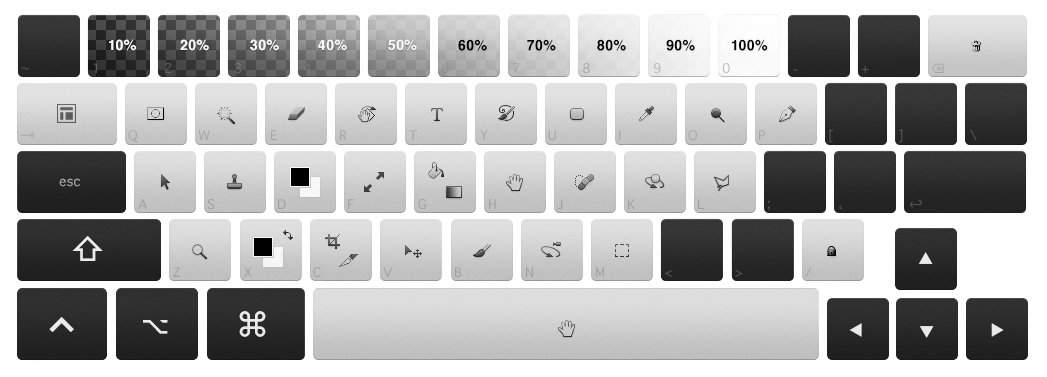 Вы также можете использовать несколько преобразований, чтобы получить нужный эффект для вашего объекта.
Вы также можете использовать несколько преобразований, чтобы получить нужный эффект для вашего объекта.
Это хорошее место для начала, если вы только учитесь трансформировать объекты. Если вы готовы двигаться дальше или вам нужны более подробные и исчерпывающие инструкции, ознакомьтесь с этой статьей на странице справки Adobe.
Если вы попробуете эти или другие методы, оставьте нам комментарий и расскажите, как все прошло!
Избранное изображение через Ивана Лукьяншука / Shutterstock.com
10 лучших ярлыков Illustrator для ускорения рабочего процесса
Если вы увлекаетесь графическим дизайном, маловероятно, что вы не слышали об Adobe Illustrator.Illustrator — один из ведущих инструментов, используемых дизайнерами по всему миру. Это часть трех инструментов дизайна, предлагаемых Adobe, два других — Adobe Photoshop и Adobe InDesign.
Возможно, в настоящее время вы используете некоторые или все перечисленные выше инструменты. Но знаете ли вы, подходит ли инструмент, который вы используете, для того типа дизайна, над которым вы работаете? Стоит понять, как лучше всего использовать каждый из этих инструментов.
Большинство заданий на проектирование можно классифицировать как задания на печать/цифру (физически распечатываемые по сравнению с теми, которые просматриваются на экране), изображения/текстовые задания (состоящие в основном из изображений по сравнению с заданиями, состоящими из текста) или векторные/растровые задания (те, которые состоят из линий/кривых, и те, которые состоят из пикселей).В то время как Photoshop — идеальный инструмент для растровых изображений, таких как фотографии, InDesign — это настольный издательский инструмент, который лучше всего работает, когда ваша работа состоит из страниц текста. Illustrator, с другой стороны, лучше всего работает с векторной графикой. Поэтому, если ваша работа по графическому дизайну требует логотипов, значков или талисманов или представляет собой одностраничный документ, Adobe Illustrator — идеальный инструмент для использования. Векторная графика гарантирует, что все, что вы создаете в Illustrator, можно масштабировать от мельчайших до гигантских размеров без ущерба для качества — это то, с чем растровые графические инструменты не справляются.
Теперь, когда вы знаете, когда использовать Illustrator, давайте взглянем на некоторые из ярлыков Adobe Illustrator , которые могут упростить вашу дизайнерскую жизнь. В инструменте Adobe доступно множество ярлыков Illustrator , и запомнить каждый из них может быть сложно. Лучшая стратегия может заключаться в том, чтобы начать с нескольких сочетаний клавиш иллюстратора для тех задач, которые вы часто повторяете, а затем перейти к другим сочетаниям клавиш иллюстратора.
Ярлыки Illustrator — #1 Выбор элементов
Windows: Alt + щелкните слой
Mac: Option + щелкните слой
Используйте это, если хотите быстро выбрать все элементы на текущем слое. Это одно из самых полезных сочетаний клавиш Adobe Illustrator , которое может сэкономить вам много времени. Без этого ярлыка вам нужно было бы щелкать каждый элемент на вашем слое по отдельности, и вы все равно не были бы уверены, что выбрали их все.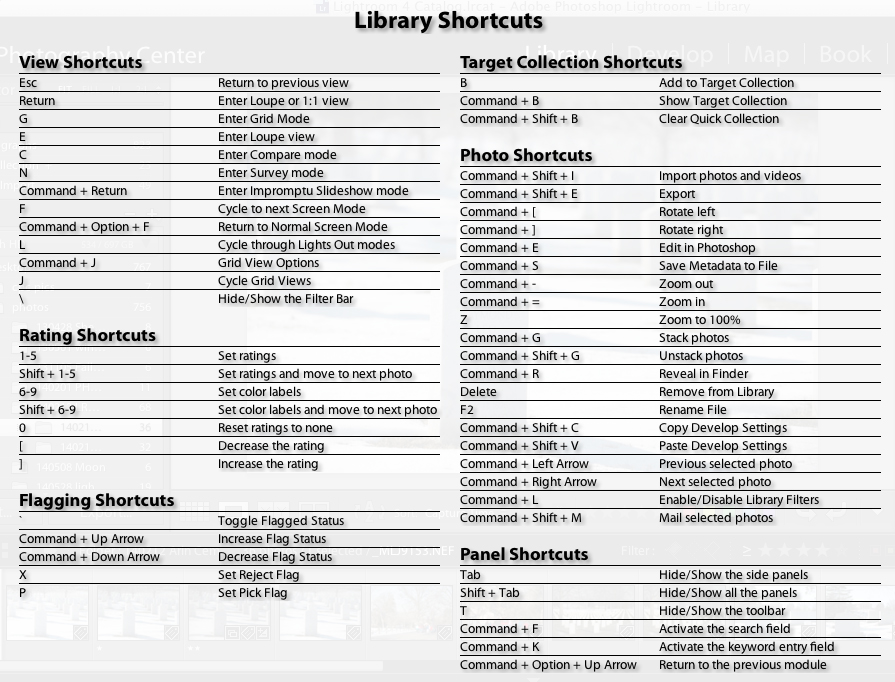 Этот ярлык также выбирает элементы, которые заблокированы и не видны.
Этот ярлык также выбирает элементы, которые заблокированы и не видны.
Ярлыки Illustrator — Ручной инструмент #2
Изучайте Photoshop
Лучший онлайн-курс по фотошопу для получения диплома по фотошопу. Зарегистрируйтесь на лучшие курсы фотошопа и освойте редактирование фотографий, графический дизайн, маскирование, автоматизацию.
Windows: Пробел или Ctrl+Пробел
Mac: Пробел или Cmd+Пробел
Этот ярлык можно использовать, если вы хотите быстро перемещаться по монтажной области, не нарушая содержимого.Но будьте осторожны — если вы находитесь в режиме редактирования, это просто добавит к вашему тексту много пробелов. В режиме редактирования необходимо дополнительно нажать клавишу Ctrl перед использованием клавиши пробела. И сделать это нужно быстро после нажатия Ctrl; иначе вы все равно получите много пробелов в тексте.
Ярлыки для Illustrator — #3 Zoom
Windows: Ctrl+Пробел (для увеличения) и Ctrl+Alt+Пробел (для уменьшения)
Mac: Cmd+Пробел (для увеличения) и Cmd+Option+Пробел (для уменьшения)
Вы можете увеличивать или уменьшать масштаб монтажной области с помощью этих сочетаний клавиш Adobe Illustrator . Вместо поиска экранных кнопок «Увеличить» и «Уменьшить» этот ярлык может быть очень удобным способом добиться того же.
Вместо поиска экранных кнопок «Увеличить» и «Уменьшить» этот ярлык может быть очень удобным способом добиться того же.
Ярлыки Illustrator — #4 Переместить выделение
Windows: Shift+клавиши со стрелками
Mac: Shift+клавиши со стрелками
Когда вы создаете что-то, вам нужно убедиться, что ваше выделение на экране идеальное. Перетаскивание выделения с помощью мыши не дает необходимой точности, поскольку шаг приращения при использовании мыши слишком велик.Это сочетание клавиш является одним из тех сочетаний клавиш Illustrator , которые помогут вам точно разместить выделение на экране. После того, как вы нажмете на свой выбор, просто переместите его с помощью Shift и клавиш со стрелками.
Ярлыки Illustrator — № 5 Добавить выделение
Windows: щелкните, удерживая клавишу Shift
Mac: щелкните, удерживая клавишу Shift
Этот ярлык позволяет добавлять выборки по одной в существующий набор выборок. Это полезно, когда вам нужно выбрать только определенные варианты, а не все варианты на экране.
Ярлыки Illustrator — № 6 Дубликат
Windows: Alt+перетаскивание
Mac: Option+перетаскивание
Это одно из самых удобных сочетаний клавиш Adobe Illustrator . Вы можете нажать Alt/Option и просто перетащить выделение, чтобы продублировать его.
Ярлыки Illustrator — № 7 Масштабирование
Windows: Shift+перетаскивание рамки
Mac: Shift+перетаскивание рамки
Еще один из самых крутых Adobe Ярлыков для Illustrator , который позволяет быстро изменять размер ваших изображений, не искажая их масштаб.После выбора изображения нажмите клавишу Shift и перетащите рамку вокруг изображения до нужного размера.
Ярлыки Illustrator — образец цвета #8
Windows: I
Mac: I
Часто при разработке логотипов или значков вы хотите использовать точный цвет другого объекта. Пипетка — один из тех интересных ярлыков Illustrator , которые позволяют вам выбирать цвет из вектора, градиента или изображения.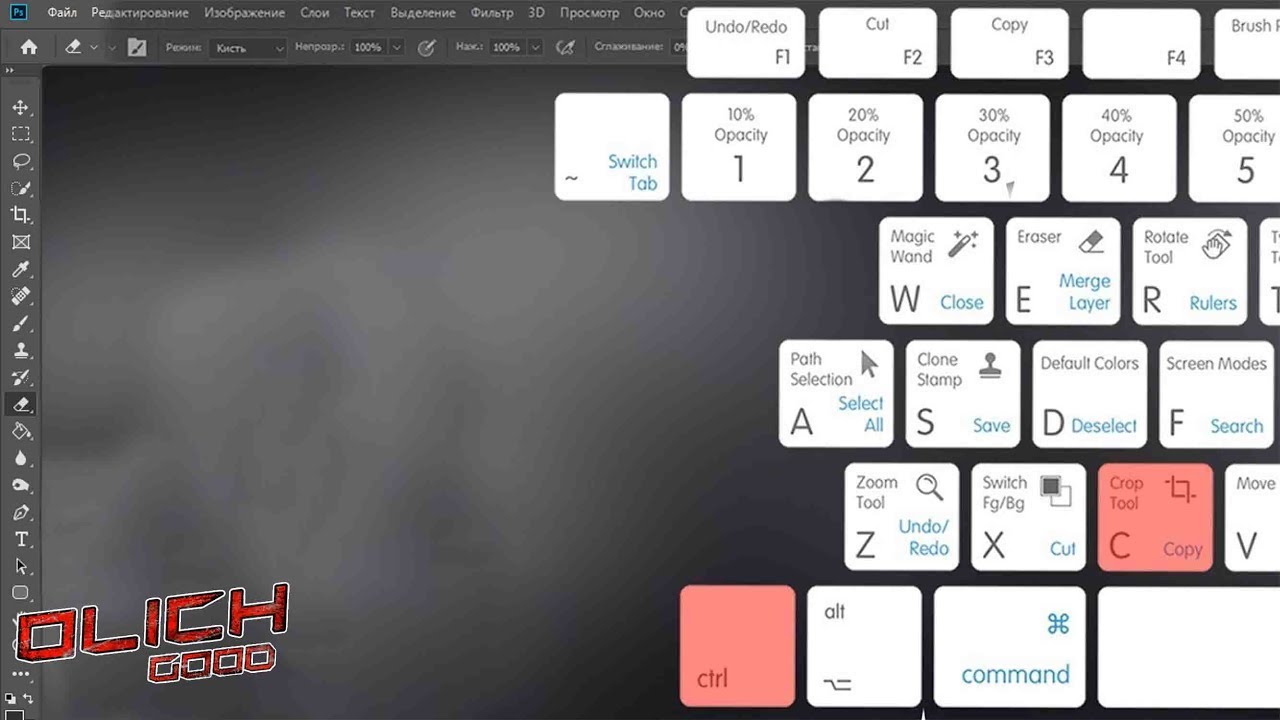
Ярлыки Illustrator — #9 Выравнивание текста
Windows: Ctrl+Shift+L/C/R
Mac: Cmd+Shift+L/C/R
Если вы хотите посмотреть, как выглядит ваш текст при разных выравниваниях, этот ярлык может вам в этом помочь.Вы можете очень быстро проверить выравнивание по левому краю, по центру и по правому краю, используя Ctrl+Shift и L, C или R, даже не пытаясь найти это в параметрах меню.
Ярлыки Illustrator — размер шрифта #10
Windows: Ctrl+Shift+ < или >
Mac: Cmd+Shift+ < или >
Последняя из наших клавиш быстрого доступа Adobe Illustrator позволяет изменять размер шрифта с помощью всего 3 кнопок на клавиатуре. Удерживая нажатыми Ctrl/Cmd и Shift, используйте < или >, чтобы изменить размер шрифта.
Завершить
В этой статье мы описали несколько ярлыков Illustrator , которые мы нашли полезными и интересными с нашей точки зрения. Есть много других, и ваш выбор может отличаться от нашего. Мы рекомендуем вам прочитать о других ярлыках Illustrator в Интернете и использовать те, которые соответствуют вашим потребностям. Кроме того, мы рекомендуем пройти этот отличный онлайн-курс, который поможет вам освоить Adobe Illustrator.
Мы рекомендуем вам прочитать о других ярлыках Illustrator в Интернете и использовать те, которые соответствуют вашим потребностям. Кроме того, мы рекомендуем пройти этот отличный онлайн-курс, который поможет вам освоить Adobe Illustrator.
Хотите улучшить свои навыки иллюстратора? Присоединяйтесь к нашему профессиональному диплому с самым высоким рейтингом в Adobe Illustrator сегодня!
Присоединяйтесь к более чем 12 миллионам студентов, у которых уже есть фора
Зарегистрируйтесь сегодня и получите 4 недели бесплатно!
Никаких обязательств.Отменить в любое время.
.

 Образуется рамка, очерчивая эту часть. Как только вы отпустите мышку, этот участок будет увеличен до размеров экрана. Работает только в том случае, если в верхней панели инструментов не стоит галочка в «Масшт. перетаскиванием».
Образуется рамка, очерчивая эту часть. Как только вы отпустите мышку, этот участок будет увеличен до размеров экрана. Работает только в том случае, если в верхней панели инструментов не стоит галочка в «Масшт. перетаскиванием». Поэтому при увеличении всегда страдает качество картинки. Чем больше увеличение, тем четче видна необратимая потеря качества.
Поэтому при увеличении всегда страдает качество картинки. Чем больше увеличение, тем четче видна необратимая потеря качества.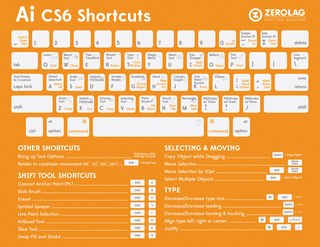 Как только вы отпустите мышку, этот участок будет увеличен до размеров экрана. Работает только в том случае, если в верхней панели инструментов не стоит галочка в «Масшт. перетаскиванием».
Как только вы отпустите мышку, этот участок будет увеличен до размеров экрана. Работает только в том случае, если в верхней панели инструментов не стоит галочка в «Масшт. перетаскиванием». Очень часто работаю в фотошопе, для ускорения работы, пользовался alt+колесико мышки для масштабирования. Потом переустановил Винду, поставил тот же Фотошоп, о масштабирование с помощью alt+колесико стало увеличивать совсем чуть-чуть, немного приблизит и по вертикали картинку двигает. а масштабирует с помощью ctrl+alt+колесико. Но это крайне не удобно. Подскажите как вернуть alt+колесико.
Очень часто работаю в фотошопе, для ускорения работы, пользовался alt+колесико мышки для масштабирования. Потом переустановил Винду, поставил тот же Фотошоп, о масштабирование с помощью alt+колесико стало увеличивать совсем чуть-чуть, немного приблизит и по вертикали картинку двигает. а масштабирует с помощью ctrl+alt+колесико. Но это крайне не удобно. Подскажите как вернуть alt+колесико.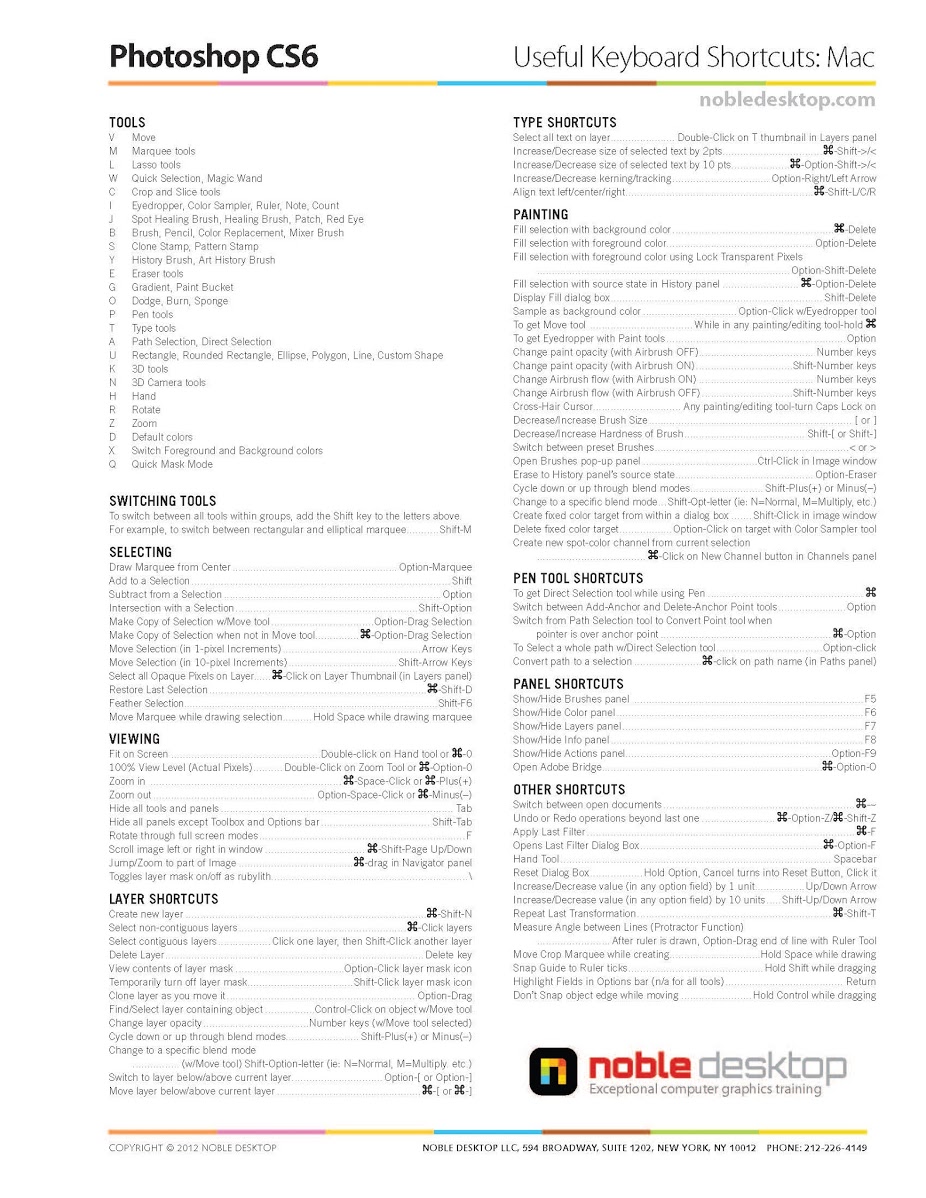 Можно выбирать параметры сохранения файла.
Можно выбирать параметры сохранения файла.
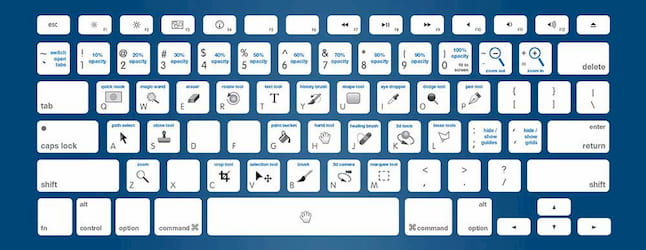
 Для этого нужно в настройках поставить галочку « зумирование колесом мыши»
Для этого нужно в настройках поставить галочку « зумирование колесом мыши» а масштабирует с помощью ctrl+alt+колесико. Но это крайне не удобно. Подскажите как вернуть alt+колесико.
а масштабирует с помощью ctrl+alt+колесико. Но это крайне не удобно. Подскажите как вернуть alt+колесико.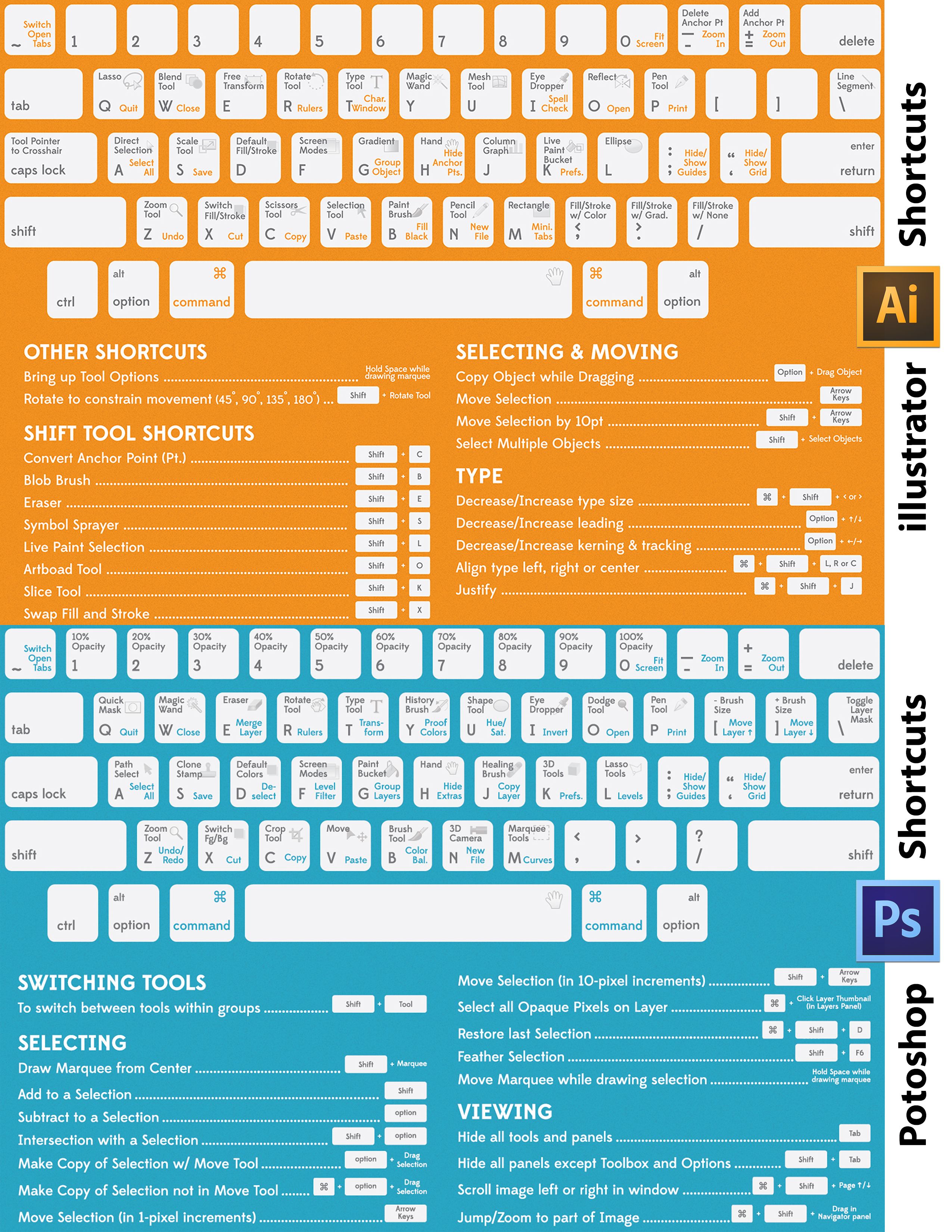

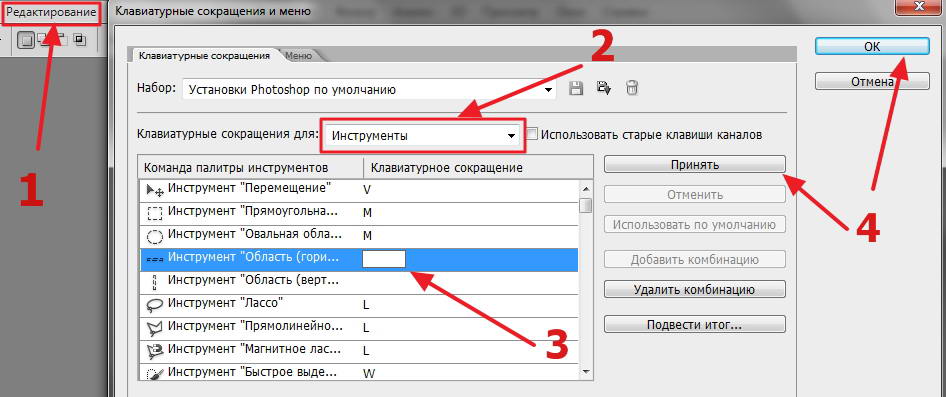 Используйте угловые маркеры, чтобы исказить форму.
Используйте угловые маркеры, чтобы исказить форму.
