Как сделать надпись на фото
Хотите наложить текст на фото?
Поймать интересный кадр – это только начало. Вы легко сможете превратить ваши фотографии в красивые открытки, приглашения и даже мемы, если просто добавите соответствующие надписи поверх изображения. Встроенные в операционную систему редакторы фотографий обычно не позволяют этого сделать либо имеют сильно ограниченные возможности для нанесения текста. В этой инструкции мы рассмотрим, как вставить текст в картинку при помощи Movavi Photo Editor, а также ответим на некоторые часто задаваемые вопросы. Щелкните по ссылке, чтобы перейти к соответствующей части инструкции.
Как наложить текст на изображение с Movavi
Часто задаваемые вопросы
Как наложить текст на изображение с Movavi
С помощью Movavi Photo Editor вы без проблем сможете напечатать любой текст на любой картинке, легко менять шрифт, размер и другие параметры надписи, даже если вы новичок в фотообработке. Все шаги, описанные ниже, подойдут как для Windows-, так и для Mac-версии программы. Просто скачайте и установите соответствующий дистрибутив.
Все шаги, описанные ниже, подойдут как для Windows-, так и для Mac-версии программы. Просто скачайте и установите соответствующий дистрибутив.
Шаг 1. Откройте изображение для наложения текста
Запустите Movavi Photo Editor, нажмите кнопку Открыть файл в рабочей области интерфейса и найдите снимок, который хотите обработать, при помощи Проводника (Windows) или Finder (Mac). Также вы можете просто перетащить нужную фотографию в рабочую область редактора.
Шаг 2. Нанесите текст на изображение
Перейдите во вкладку Текст на панели инструментов над рабочей областью, чтобы открыть группу опций для создания надписей. Нажмите кнопку Добавить надпись, и на фотографии появится поле ввода, доступное для редактирования. Кликните мышкой внутри поля и напишите свой текст на картинке. Это может быть что угодно: смешная подпись, поздравление или даже водяной знак.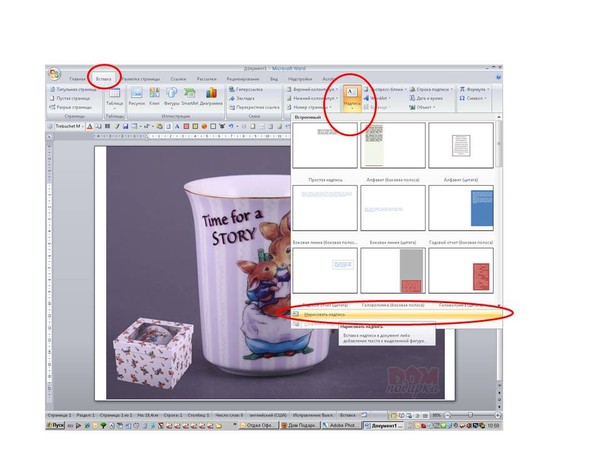
Шаг 3. Отредактируйте текст
Изменяйте размер и угол наклона надписи при помощи иконки со стрелочками в правом нижнем углу текстового поля. Чтобы перетащить надпись в другую область изображения, просто зажмите левой клавишей мыши и переместите рамку в нужное место. Вы можете удалить надпись, нажав на крестик в левом верхнем углу текстового поля.
В подвкладке Текст настройте параметры текста: размер, шрифт, толщину линий, цвет букв и контура, а также форму подписи. Измените параметры фона текста.
Перейдите в подвкладку Оформление и нажмите кнопку Добавить оформление, чтобы добавить различные стикеры для текста.
Если вы хотите стереть все надписи на фотографии, нажмите кнопку Удалить все и начните сначала. Настройте параметры текста, после того как сделаете надпись на картинке.
Шаг 4. Сохраните готовую фотографию
После добавления и настройки текстовых элементов, сохраните то, что у вас получилось. Для этого нажмите кнопку Сохранить в правом нижнем углу интерфейса программы. В открывшемся окне сохранения вы можете изменить имя файла и формат, в котором он будет сохранен.
Для этого нажмите кнопку Сохранить в правом нижнем углу интерфейса программы. В открывшемся окне сохранения вы можете изменить имя файла и формат, в котором он будет сохранен.
Теперь вы знаете, как сделать надпись на фото. Но это еще не все, что можно делать в Movavi Photo Editor. Экспериментируйте и создавайте настоящие фотошедевры!
Качественная обработка фото – это легко!
Часто задаваемые вопросы
Как сделать надпись на фото на компьютере?
Загрузите Movavi Photo Editor и нажмите Открыть файл или Открыть фото. Когда изображение загрузится, щелкните по кнопке Текст, а затем – Добавить надпись. Напечатайте текст, который вам нужен, и нажмите ОК. Параметры надписи можно изменить на вкладке Текст справа. Программа работает на Windows и macOS.
Как изменить фото?
Movavi Photo Editor умеет не только добавлять текст на фото, но и менять само изображение.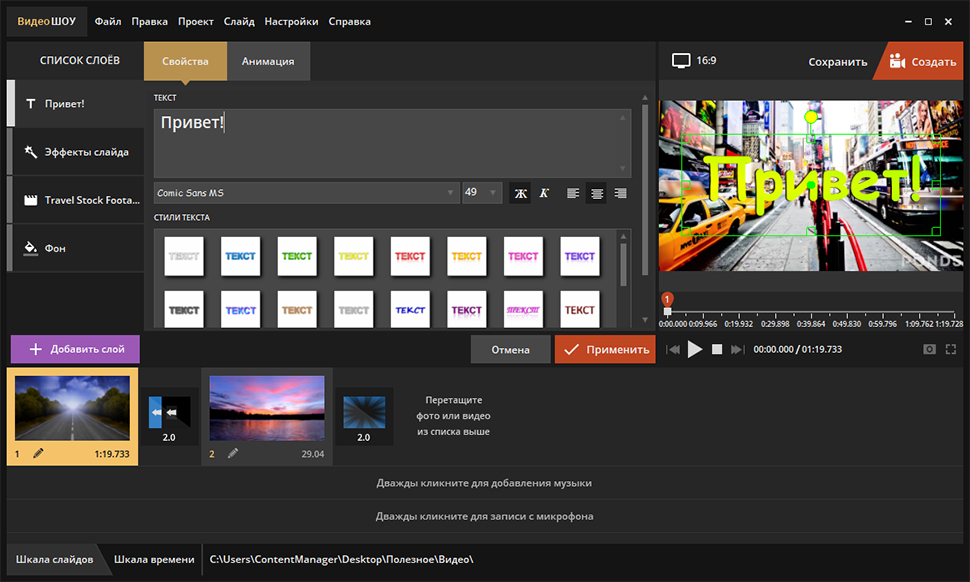 Вы можете отретушировать снимок, установить новый фон, добавить рамку, удалить объекты и многое другое. Запустите программу. Щелкните по кнопке Открыть файл или Открыть фото. Затем перейдите на вкладку, название которой соответствует желаемым изменениям. Отредактируйте изображение с помощью инструментов фоторедактора, затем нажмите кнопку Сохранить. По ссылке ниже вы найдете подробную инструкцию по редактированию фотографий.
Вы можете отретушировать снимок, установить новый фон, добавить рамку, удалить объекты и многое другое. Запустите программу. Щелкните по кнопке Открыть файл или Открыть фото. Затем перейдите на вкладку, название которой соответствует желаемым изменениям. Отредактируйте изображение с помощью инструментов фоторедактора, затем нажмите кнопку Сохранить. По ссылке ниже вы найдете подробную инструкцию по редактированию фотографий.
Как редактировать изображения
Как поместить текст в нужном месте рисунка?
Загрузите Movavi Photo Editor и откройте нужное вам изображение с помощью кнопок Открыть файл или Открыть фото. Затем перейдите на вкладку Текст и добавьте слово или фразу на снимок. Если вы хотите переместить текст на другое место, просто нажмите на него левой клавишей мыши и перетащите его туда, куда вам нужно. Готово!
Остались вопросы?
Если вы не можете найти ответ на свой вопрос, обратитесь в нашу службу поддержки.
Мы также рекомендуем
Movavi Screen Recorder
Надежная и эффективная программа для записи видео с экрана в HD. Захватывайте видео из программ, онлайн-трансляции и даже разговоры в Skype и сохраняйте клипы в любом популярном формате.
Movavi Video Editor
Удобная и мощная программа для видеообработки, в которой вы найдете все, что нужно для создания крутых видеороликов со спецэффектами, музыкой, титрами и переходами.
Подпишитесь на рассылку о скидках и акциях
Подписываясь на рассылку, вы соглашаетесь на получение от нас рекламной информации по электронной почте и обработку персональных данных в соответствии с Политикой конфиденциальности Movavi. Вы также подтверждаете, что не имеете препятствий к выражению такого согласия. Читать Политику конфиденциальности.
Добавление текста на фото: бесплатное добавление надпись на фото онлайн
Простой в использовании текстовый редактор с элегантными шрифтами
Текстовый редактор Fotor предоставляет обширную библиотеку высококачественных стилей шрифтов на выбор, включая жирный шрифт, курсив, каллиграфию, рукописный ввод, скрипт и многое другое.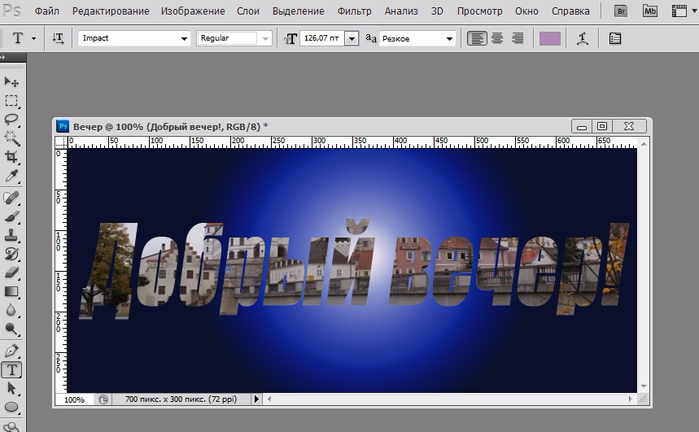 Легко находите шрифты, соответствующие эстетике и теме Ваших фотографий. Мы также постоянно добавляем новые шрифты, поэтому у Вас никогда не закончатся красивые шрифты для работы.
Легко находите шрифты, соответствующие эстетике и теме Ваших фотографий. Мы также постоянно добавляем новые шрифты, поэтому у Вас никогда не закончатся красивые шрифты для работы.
Добавить текст на фотографию
Изменение размера текста, цвета, интервалов, выравнивание и многое другое
Мы предлагаем для Вас бесконечное множество настраиваемых параметров, чтобы разнообразить Ваш текст. Экспериментируйте с различными цветами текста, меняйте прозрачность текста, вращайте текст по вертикали или горизонтали, добавляйте эффект контура/тени, регулируйте расстояние между буквами и высоту строк и многое другое. Получите полный творческий контроль над Вашим текстом.
Добавить текст на фотографию
Сделайте Подпись на фото как профессионал
Добавление надписи на фото – самая популярная вещь в социальных сетях! Хотите ли Вы добавить вдохновляющую цитату или просто несколько строк с информацией о настроении, которым Вы хотите поделиться, Fotor Вам поможет! Кроме добавления надписи, есть встроенный клипарт, который можно применять, чтобы оживить Ваши фото еще больше. Добавьте Вашим снимкам мощных визуальных эффектов и будьте в центре внимания в Instagram, Facebook и других социальных сетях.
Добавьте Вашим снимкам мощных визуальных эффектов и будьте в центре внимания в Instagram, Facebook и других социальных сетях.
Добавить текст на фотографию
Выделите Ваш текст с помощью комбинаций шрифтов
Нет ни малейшего представления о том, как сочетать шрифты и выравнивать текст? Вам и не нужно. Текстовый редактор фотографий Fotor избавил Вас от затруднений, собрав множество заранее установленных комбинаций шрифтов и макетов. Просто перетащите понравившуюся комбинацию шрифтов на изображения, добавьте текст и готово. Выглядите, как профессионал, экономя время!
Добавить текст на фотографию
Формат
Форматирование текста на фото или дизайне может действительно придать им эстетичности и симметричности. При добавлении текста к изображениям, фото или шаблонам не забудьте учесть размер. Большой размер текста аудитория подсознательно воспринимает как более важный. Для текста меньшего размера верно противоположное.
Добавить текст на фотографию
Цвет
Цвет отражает чувства и идеи, поэтому он чрезвычайно важен для успешного дизайна, фото или коллажа. Контрастность и соответствие производят разные эффекты, поэтому экспериментируйте и находите то, что подходит именно Вам. Добавляйте разные цвета к тексту и завершите историю в Вашем визуальном творчестве.
Добавить текст на фотографию
Прозрачность
Будет ли Ваш текст выделен жирным шрифтом или будет скрыт на заднем плане? Меняйте прозрачность текста для достижения идеальных результатов, чтобы изображение и буквы сочетались друг с другом естественным образом. Опять же, навыки Photoshop не требуется.
Добавить текст на фотографию
Как добавить текст на фотографию?
- Нажмите кнопку «Добавить текст на фотографию» для перехода на страницу редактирования.
- Нажмите «Открыть изображение» для загрузки изображения, к которому необходимо добавить текст.

- Просмотрите типы и шрифты, скользя вниз.
- Нажмите на тот, который Вам нравится, или перетащите его прямо на Ваше изображение.
- Измените текст, цвет, размер, фон или прозрачность.
- Нажмите кнопку «Скачать» для сохранения фото в удобном для Вас формате.
Добавить текст на фотографию
Часто задаваемые вопросы
Как вставить текст в изображение?
Это очень просто. Зайдите в онлайн-редактор фотографий – Fotor, затем нажмите кнопку «Редактировать фотографию» и загрузите изображение. Затем нажмите «Текст», вставьте текстовую панель в изображения и введите слова, которые Вы хотите добавить. С помощью нескольких нажатий добавьте Вашей фото что-нибудь искреннее для придания ей контекстности.
Как выбрать идеальный шрифт для дизайна?
В онлайн-конструкторе Fotor такое множество разных стилей шрифтов. Как же здесь можно выбрать? Вам будут полезны тренды шрифтов. Различные шрифты, например, старый или тонкий, черный или контурный, а также курсив, довольно популярны в дизайне. Шрифты высокой контрастности, такие как Lust Display и Akagi, сразу бросаются в глаза и производят впечатление.
Различные шрифты, например, старый или тонкий, черный или контурный, а также курсив, довольно популярны в дизайне. Шрифты высокой контрастности, такие как Lust Display и Akagi, сразу бросаются в глаза и производят впечатление.
Как добавить текст, например, водяной знак, на фотографию?
Хотите превратить текст в водяной знак, чтобы другие не забрали Вашу работу? С помощью текстового редактора Fotor это действительно просто сделать, поскольку у него есть функция: прозрачность текста. Ниже для Вас приведена инструкция.
- Откройте Fotor.com и нажмите «Редактировать фотографию».
- Загрузите Ваше изображение, нажмите «Текст» и вставьте текстовое поле в Вашу фотографию.
- Введите слова, которые Вам нужно добавить, и над панелью инструментов уменьшите Прозрачность. Создание водяного знака в текстовом редакторе изображений Fotor займет не более нескольких минут.
Как изменить цвет текста?
Вы всегда можете изменить цвета текста для лучшего соответствия Вашему дизайну. Выполнив следующее:
Выполнив следующее:
- Нажмите на текст, который нужно изменить.
- Нажмите на цветовую плитку возле селектора шрифтов.
- Выберите цвет, который Вы хотите применить к тексту. Если Вы не видите нужный Вам цвет, нажмите «+» чтобы найти больше цветов.
Какие текстовые шрифты являются бесплатными для коммерческого использования?
Хорошие новости: все текстовые шрифты на Fotor могут использоваться без ограничений в личных и коммерческих целях. Наслаждайтесь и начните создавать дизайны с Fotor прямо сейчас!
Fotor не просто предоставляет лучший опыт работы с фотографией и текстом.
Обрезка изображений
Нужно обрезать фотографию, чтобы она соответствовала размеру изображения Вашего профиля в социальной сети? Бесплатная онлайн-обрезка изображений Fotor поможет Вам легко обрезать и менять размер любого изображения до необходимого Вам размера! Просто загрузите фотографию, выберите нужные Вам размеры, и Вы получите идеально обрезанное изображение за считанные секунды.
Фоторамки
Нужно ли Вам простое белое обрамление или художественная рамка, чтобы украсить Ваши фото, Fotor Вам поможет. Выбирайте из широкого спектра заранее установленных обрамлений и рамок, и Вы обязательно подберете для Ваших фотографий идеальный вариант. Просто перетащите фото в рамки, и Fotor подгонит их автоматически. Это быстро и просто.
Фотоэффекты
Сотни удивительных фотоэффектов, предоставляемых Fotor, помогут Вам в создании интересных изображений. От черно-белых эффектов, подчеркивающих текстуры на изображении, до винтажных эффектов, которые подчеркнут ценность времени. Вне зависимости от того, какие виды фотоэффектов Вам нравятся, Fotor станет Вашим идеальным выбором для ретуширования фотографий одним нажатием.
Средство для создания коллажей
Fotor предлагает тысячи заранее установленных макетов и шаблонов коллажей, от простых фотосеток до модных фотоколлажей в Instagram, включающих в себя почти любой стиль. Просто выберите тот, который Вам понравится больше всего, и вставьте Ваши фото. За считанные минуты Вы получите потрясающий фотоколлаж! Превратите Ваши повседневные моменты в прекрасное, нестареющее визуальное искусство с помощью Fotor прямо сейчас!
За считанные минуты Вы получите потрясающий фотоколлаж! Превратите Ваши повседневные моменты в прекрасное, нестареющее визуальное искусство с помощью Fotor прямо сейчас!
HDR
Инструмент HDR от Fotor применяет передовую технологию HDR (расширенный динамический диапазон) для сохранения деталей, которые могут быть утеряны при использовании стандартных цифровых камер, и воспроизведения самых ярких цветов, которые видели Ваши глаза. Просто загрузите три или более фотографий одной и той же сцены с различными экспозициями, и Fotor начнет автоматически анализировать их, объединяя в насыщенное изображение HDR.
Ретушь фотографий
Инструменты Fotor для ретуширования фотографий упрощают редактирование селфи или портретных фотографий. С помощью всего нескольких нажатий Вы сможете удалить пятна, разгладить кожу, устранить покраснения с глаз, отбелить зубы и даже сделать цифровое преображение Вашей фото! Это быстро и просто, не требуется никаких дизайнерских навыков! Выглядите на все сто вместе с Fotor!
Добавить текст на фотографию
Быстрый и простой способ добавления текста на фотографию онлайн
Добавление текста к изображениям еще никогда не было проще, как с текстовым редактором фотографий Fotor! Используя различные шрифты как в режиме онлайн, так и офлайн, Вы можете еще больше менять текст на фото с помощью расширенных текстовых функций и эффектов!
Добавить текст на фотографию
Добавление текста к фотографиям, связанные функции
App Store: PicSee — Текст на фото
Описание
Picsee — самый простой способ добавить самый интересный текст к вашим фотографиям.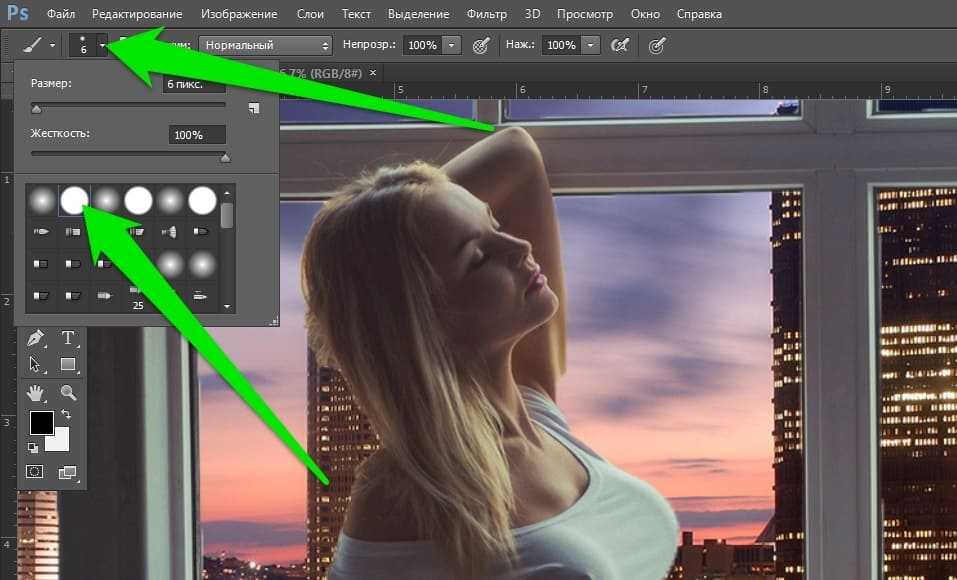 На ваш выбор множество креативных шрифтов и милых наклеек и штампов. Вы можете легко превратить свои фотографии в произведения искусства, которыми не терпится поделиться на Instagram или Facebook.
На ваш выбор множество креативных шрифтов и милых наклеек и штампов. Вы можете легко превратить свои фотографии в произведения искусства, которыми не терпится поделиться на Instagram или Facebook.
【Полезные текстовые искусства】
Доступно более 400 шрифтов, большое количество креативных стилей типографики и красивых текстовых слоев, все они могут быть изменены в соответствии с вашими идеями, даже новички становятся Insta влиятельными людьми за считанные секунды!
【Разнообразный макет текста】
Постоянно обновляемый стиль компоновки текста, будь то креативный плакат или обложка журнала, может избавить вас от проблем с дизайном и типографикой, чтобы ваши работы выделялись!
【Огромная коллекция наклеек 】
200+ интересных наклеек, простых, но симпатичных, вы можете выбрать цветовую тему, чтобы выделить свои фотографии среди других.
Различные тематические фильтры и великолепные эффекты помогут вам легко создать разнообразные стили.
Превратите портреты в художественные шедевры с эффектами #PORTRAIT; сделайте фотографию очень продвинутой с популярными эффектами #DIM даже в пасмурные дни; украсьте себя в считанные секунды с удивительными эффектами #CLASSIC.

【Регулируемые правки】
Существует множество регулируемых функций редактирования, таких как трехмерное, частичное стирание, изогнутый текст, регулировка расстояния между словами и между строками, размер цвета тени, полужирный шрифт, капитализация и другие тонкие настройки делают каждый момент вашим собственным.
Изменяйте цвет и текстуру текста и стикеров, чтобы сделать ваши фотографии уникальными.
Вы можете использовать Picsee для записи деталей повседневной жизни с эстетическими фильтрами, креативными наклейками, разнообразными шрифтами и макетом текста. В то же время, вы можете открыть свой разум для создания личных журналов или креативных плакатов. Запускайте Picsee вместе, украшайте фотографии в своем альбоме!
PicSee Plus+ Subscriptions
* You can subscribe for PicSee Plus+ Subscription to all features and contents offered for purchase within the app.
(i) $7.
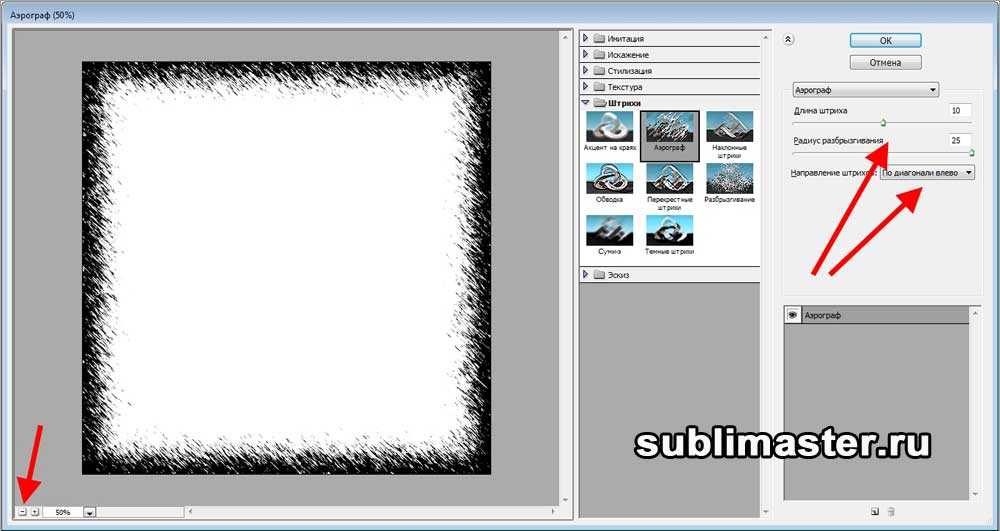 99 / 1 month
99 / 1 month(ii) $29.99 / 1 year
(iii) $32.99 / one time purchase
-You can subscribe to a monthly plan ($7.99 billed once a month) or a yearly plan that comes with a free 3 days trial ($29.99 billed once a year after the free trial expires). Also you can purchase it permanently ($32.99 billed one time). The prices are in US dollars. Pricing in other countries may vary and actual charges may be converted to your local currency depending on the country of residence.
-Subscriptions automatically renew unless auto-renew is turned off at least 24-hours before the end of the current period.
-Account will be charged for renewal within 24-hours prior to the end of the current period, and identify the cost of the renewal.
-Subscriptions may be managed by the user and auto-renewal may be turned off by going to the user’s Account Settings after purchase.
-Any unused portion of a free trial period, if offered, will be forfeited when the user purchases a subscription to that publication, where applicable.

Terms of use: https://s3.amazonaws.com/common.files/picsee/Terms+of+Use.html
Privacy policy:
https://s3.amazonaws.com/common.files/picsee/Privacy+Policy.html
Версия 7.2.7
-Update new styles fonts for your creative,
-Optimize the process of adding handwriting fonts and stickers.
Оценки и отзывы
Отзыв отзыв
Приложение хорошее, только бы бесплатное было😀
Супер
Давно искала 💪🏼🔥
Мошенничество
Списали 599 руб за БЕСПЛАТНОЕ использование программы в течение 7 дней!!! Верните деньги!
Подписки
PicSee Plus
Разблокируйте сотни шрифтов, фильтров
Пробная подписка
Разработчик Xi’an Button Software Technology Co. , Ltd. указал, что в соответствии с политикой конфиденциальности приложения данные могут обрабатываться так, как описано ниже. Подробные сведения доступны в политике конфиденциальности разработчика.
, Ltd. указал, что в соответствии с политикой конфиденциальности приложения данные могут обрабатываться так, как описано ниже. Подробные сведения доступны в политике конфиденциальности разработчика.
Данные, используемые для отслеживания информации
Следующие данные могут использоваться для отслеживания информации о пользователе в приложениях и на сайтах, принадлежащих другим компаниям:
Не связанные с пользователем данные
Может вестись сбор следующих данных, которые не связаны с личностью пользователя:
- Геопозиция
- Пользовательский контент
- Идентификаторы
- Данные об использовании
- Диагностика
Конфиденциальные данные могут использоваться по-разному в зависимости от вашего возраста, задействованных функций или других факторов. Подробнее
Подробнее
Информация
- Провайдер
- Xi’an Button Software Technology Co., Ltd.
- Размер
- 377,7 МБ
- Категория
- Фото и видео
- Возраст
- 4+
- Copyright
- © PicSee
- Цена
- Бесплатно
- Сайт разработчика
- Поддержка приложения
- Политика конфиденциальности
Другие приложения этого разработчика
Вам может понравиться
Как наложить текст на видео
Практически во всех видео в той или иной форме присутствует текст.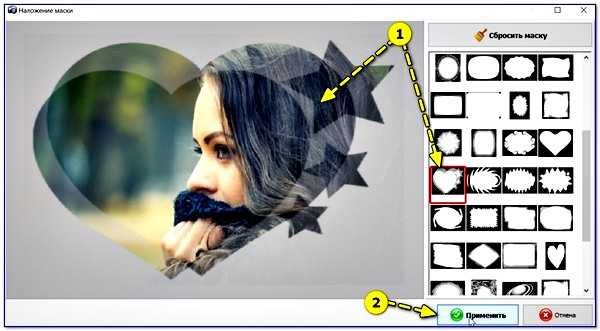 Это могут быть заголовки сцен, титры, субтитры, водяные знаки или всплывающие подсказки в обучающих роликах. В инструкции ниже мы подробно расскажем, как добавить текст на видео с помощью VSDC – видеоредактора для Windows. Мы также покажем, как оформить текстовые объекты в ролике таким образом, чтобы они смотрелись стильно и естественно.
Это могут быть заголовки сцен, титры, субтитры, водяные знаки или всплывающие подсказки в обучающих роликах. В инструкции ниже мы подробно расскажем, как добавить текст на видео с помощью VSDC – видеоредактора для Windows. Мы также покажем, как оформить текстовые объекты в ролике таким образом, чтобы они смотрелись стильно и естественно.
Скачать бесплатный видеоредактор VSDC
Начнём с обзора инструментов для добавления текста, доступных в VSDC. В этой программе есть полноценный текстовый редактор для создания заголовков и подписей, инструмент для добавления субтитров из текстового файла, а также функция создания текстовых подсказок в стилизованных окошках. Последнее будет полезно, если вы снимаете видеоинструкции и хотите добавить пояснительные элементы для зрителей. Большинству пользователей, однако, требуется всего лишь добавить небольшие текстовые объекты для создания заголовков в видео. Поэтому мы начнём именно с этого типа.
Как вставить текст в видео
- Запустите программу и импортируйте свой видеофайл – он будет сразу размещён на временной шкале видеоредактора.

- Расположите курсор в том моменте времени, где вы хотите добавить текст и нажмите на иконку “T”, расположенную в меню левой части программы. Во всплывшем окне нажмите «Ок».
- С помощью мышки пунктирной рамкой обозначьте место, где вы хотите разместить текст в кадре. Имейте в виду, что вы сможете смещать и растягивать рамку с текстом в любое время.
- Сделайте двойной щелчок внутри рамки, чтобы появился курсор для начала печати.
- Наберите текст. Обратите внимание, что по умолчанию текст вносится маленького размера – по окончании набора вы сможете отрегулировать как размер, так и многие другие параметры в редакторе. Мы покажем как это сделать буквально в следующем абзаце.
Как наложить текст на видео, отредактировать его и придать желаемый стиль
Вы скорее всего уже обратили внимание на то, что после добавления текстового объекта на сцену соответствующее меню появилось в верхней части программы. Это встроенный редактор текста, и он позволяет корректировать практически каждый параметр, включая шрифт, размер, цвет, толщину, выравнивание, уровень прозрачности и даже стиль контурных границ, если вы собираетесь использовать в видео контурный текст.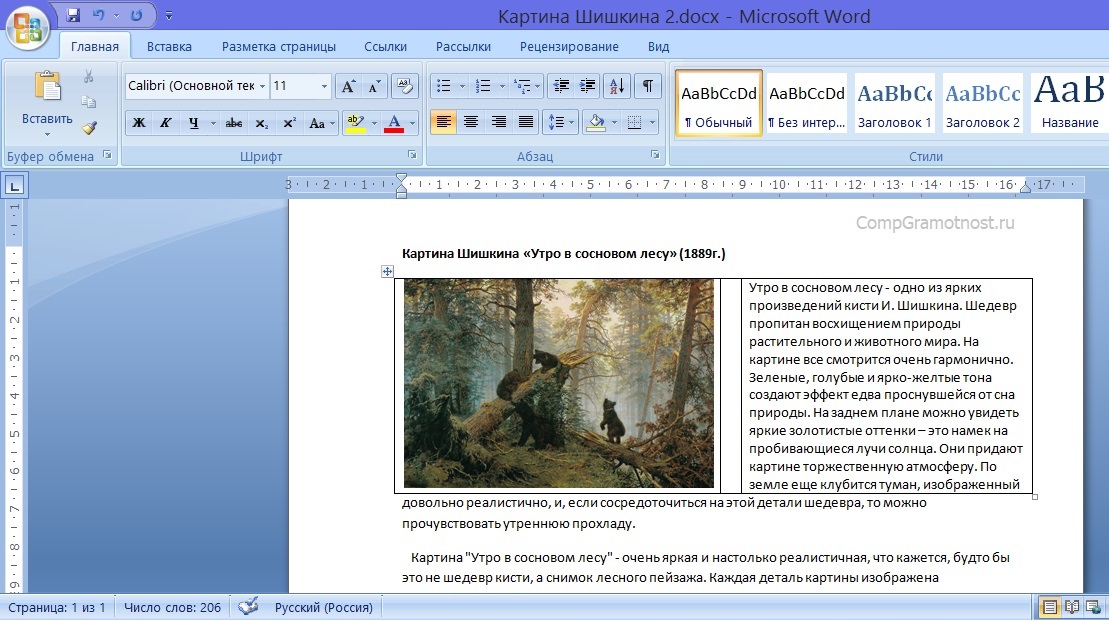
Лучший способ быстро освоиться в текстовом меню – опробовать каждую доступную функцию самостоятельно.
Для начала с помощью мышки выделите текст, с которым вы планируете работаете (или часть текста), таким же образом, как если бы вы использовали стандартный текстовый редактор на компьютере. Теперь попробуйте изменить цвет текста, шрифт, размер и стиль. Вы можете добавить подчёркивание или зачёркивание, использовать строчные и заглавные буквы, изменять масштаб по горизонтали и по вертикали, выравнивать параграфы и так далее. Вы также можете сделать текст или отдельные слова и буквы в нужной степени прозрачными. Чтобы настроить уровень прозрачности, мышкой выделите нужную часть текста, откройте вкладку «Цвет текста» и сдвиньте бегунок Прозрачность. Как вы понимаете, с этой настройкой можно не только создавать стильные подписи, но и добавлять водяные знаки на видео.
Перейдём к наиболее популярному в последнее время стилю текста для роликов – контурным полупрозрачным заголовкам. В VSDC вы можете добавить такой текст в видео за пару кликов:
В VSDC вы можете добавить такой текст в видео за пару кликов:
- Выделите текст, который необходимо оформить. Сразу задайте нужные размер и толщину шрифта.
- Напротив кнопки «Цвет контура» находятся инструменты для регулировки стиля и толщины контура. Задайте эти параметры по вашему усмотрению.
- Если необходимо, также поменяйте цвет контура.
- Наконец, во вкладке «Цвет текста» настройте уровень прозрачности так, чтобы получился желаемый эффект.
Как настроить появление текста в видео и его продолжительность
Если вы хотите наложить текст на видео, скорее всего, у вас уже есть идея о том, в какой момент он должен появиться в кадре, где он должен быть расположен и как долго виден для зрителя. Какие-то заголовки уместны в течение всего ролика, некоторые же текстовые объекты должны появиться на сцене лишь на несколько мгновений. Ниже мы покажем, как настроить все эти детали.
На шкале времени ваш текстовый объект обозначен слоем зелёного цвета под названием «Текст 1». С помощью мышки вы можете его растягивать, сжимать и передвигать. Соответственно, если вы хотите, чтобы текст был виден на протяжении всего ролика, вам нужно лишь растянуть этот слой под размер слоя видео на временной шкале.
С помощью мышки вы можете его растягивать, сжимать и передвигать. Соответственно, если вы хотите, чтобы текст был виден на протяжении всего ролика, вам нужно лишь растянуть этот слой под размер слоя видео на временной шкале.
Если же текст должен будет появиться и пропасть в конкретный момент времени, сожмите слой и расположите его в необходимой части видео, проверяя результат с помощью кнопки предпросмотра.
Для максимальной точности настройки кликните правой кнопкой мыши по текстовому слою на временной шкале и в открывшемся меню выберите Свойства. Справа откроется Окно свойств, в котором есть параметры «Время появления объекта» и «Длительность отображения объекта». Как и понятно из названий, первый параметр позволяет вам настроить момент появления текста в кадре с точностью до миллисекунды. Второй параметр определяет, как долго текст будет отображаться на видео.
Теперь, когда вы имеете представление о том, как работать с базовыми текстовыми объектами, добавление всплывающих подсказок и субтитров не составит никакого труда.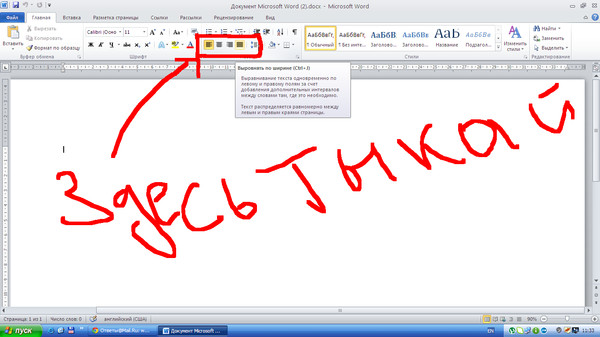 Чтобы добавить текстовый объект в виде всплывающей подсказки, выберите соответствующую иконку в меню редактора слева. Разместите объект на сцене и добавьте нужные текст, шрифт и стиль в Окне свойств. О том, как работать с субтитрами, мы расскажем через абзац.
Чтобы добавить текстовый объект в виде всплывающей подсказки, выберите соответствующую иконку в меню редактора слева. Разместите объект на сцене и добавьте нужные текст, шрифт и стиль в Окне свойств. О том, как работать с субтитрами, мы расскажем через абзац.
Наконец, последняя настройка, которую необходимо упомянуть – это эффекты. Поскольку вы работаете в видеоредакторе, вы можете применять к тексту все те же самые эффекты, которые вы бы применяли к видео: плавное появление и исчезание, эффекты перехода и трансформации, фильтры. Вы также можете создать текстовую анимацию, эффект зеркального отражения, подгрузить любые шрифты со своего компьютера и многое другое. Проще всего ознакомиться с этими приёмами вам будет с помощью наших видеоинструкций, опубликованных на канале YouTube.
Как загрузить готовые субтитры в видео с помощью VSDC
Есть два способа добавить субтитры в видео, используя видеоредактор VSDC.
Первый способ подразумевает загрузку текстового файла в специальном формате . srt. Такие файлы, как правило, не собираются вручную, а формируются с помощью специальных программ для создания и редактирования субтитров.
srt. Такие файлы, как правило, не собираются вручную, а формируются с помощью специальных программ для создания и редактирования субтитров.
Однако, если вам необходимо добавить относительно короткий объём текста, и вы не хотите пользоваться дополнительными программами, вы можете создать субтитры вручную непосредственно в видеоредакторе. О том, как это сделать, мы рассказали в видеоинструкции ниже.
Ещё несколько инструкций по работе в VSDC, которые могут вас заинтересовать:
- Как создать эффект «картинка в картинке» на видео.
- Как использовать визуализатор музыки в VSDC.
- Как создать впечатляющее интро: видео проигрывается внутри текста.
Скачать
VSDC Free Video Editor
Узнать больше о возможности программы Free Video Editor.
Текст в CapCut – как сделать и добавить на видео
Содержание
- 1 Как добавить текст в CapCut
- 1.
 1 Прозрачный
1 Прозрачный - 1.2 Светящийся
- 1.3 Горящий
- 1.
- 2 Как сделать обводку текста
- 3 Как сделать эдит с текстом
Наложить на фото или видео текст в CapCut не составит труда. Программа открывает доступ к большой библиотеке шрифтов, эффектов и фильтров, которые помогут вам создать яркий, креативный и цепляющий внимание аудитории контент.
Как добавить текст в CapCut
В первую очередь откройте приложение CapCut. На стартовом экране нажмите «Новый проект» и загрузите фото или видео для редактирования из галереи. Так же программа предлагает коллекцию бесплатных стоковых видео, которые можно скачать и использовать для создания собственных клипов.
В нижней части экрана расположена панель инструментов. Нажмите на иконку в виде буквы «т» — это и есть инструмент по работе с текстом.
Прозрачный
Эффект прозрачной надписи будет красиво смотреться, если наложить его поверх фотографии или рисунка. Чтобы добавить его на видео следуйте инструкции ниже:
- Нажмите на инструмент по работе с надписями и выберите функцию “создать текст”.
 Введите фразу, которую хотите поместить на объект.
Введите фразу, которую хотите поместить на объект. - Далее вам откроется профессиональная панель настройки параметров надписи. Выберите подходящий шрифт и цвет добавленной фразы.
- Непосредственно под палитрой цветов и доступных дизайнов располагается линия — шкала, которая отвечает за интенсивность цвета. Она называется «затемнение» и по умолчанию настроена на 100 процентов. Передвиньте ползунок влево — и ваша надпись станет прозрачным. Вы сможете в любой момент самостоятельно отрегулировать эти настройки, чтобы добиться желаемого результата
Светящийся
Текст, который словно излучает свет, принесет особую атмосферу в любую фотографию, поможет сделать ее ярче и интереснее:
- Найдите на панели и выберите инструмент по работе с надписями. Напечатайте фразу, которую хотите видеть на своем фото или видео. Определите, какие параметры цвета, шрифта и размера больше вам подходят.
- Сразу под строкой ввода фразы перед вами находится набор функций по работе с надписями: «стиль», «фраза», «анимация» и другие.
 Нажмите клавишу «эффекты» и подберите стиль по душе среди десятков различных вариантов.
Нажмите клавишу «эффекты» и подберите стиль по душе среди десятков различных вариантов.
Горящий
Эффект «горящего» текста можно создать несколькими способами, в зависимости от того, к какому результату вы хотите прийти. Какой бы вы ни выбрали для своего проекта — пламенная и яркая надпись станет изюминкой вашей фотографии или видеоролика:
- Откройте инструмент по работе с текстом и введите надпись, которую хотите добавить к проекту. Настройте подходящий шрифт, цвет и дизайн для вашей надписи.
- Первый вариант создания «горящего» эффекта — перейти в галерею эффектов и выбрать наиболее подходящий, по аналогии с инструкцией выше. Но не стоит забывать, что есть и ещё один способ, благодаря которому текст получится по-настоящему огненным.
- Второй вариант — выбрать шаблоны. Этот инструмент располагается слева от кнопки «добавить текст». Далее зайдите в раздел «популярное» и подберите подходящее оформление. Эффект уже настроен, вам останется лишь заменить фразу, которая используется в шаблоне по умолчанию на свою.

Как сделать обводку текста
Создание четкого контура поможет зрителю сфокусироваться на надписи, прочитать и принять информацию, строчку или фразу, которой вы хотите поделиться.
На панели инструментов снизу найдите иконку функции по работе с текстом. Введите фразу, слово или цитату, которую хотите добавить в свой видеоролик. Среди шаблонов выберите подходящий шрифт и цвет для своей фразы.
Чтобы создать контур надписи, нажмите на функцию «обводка» в нижней части экрана.
Толщину контура можно отрегулировать самостоятельно: сделать его более тонким или, наоборот, плотным.
Помните, что обводка не должна влиять на читаемость текста. Поэтому не стоит делать её слишком широкой.
Как сделать эдит с текстом
Эдиты — это небольшие видео, отредактированные с помощью программ для монтажа. В создании видеороликов с надписями нет ничего сложного, главное – помнить о деталях.
Будьте внимательны: после того как вы загрузили видео в программу, оно автоматически разбивается на две части: обложка и сам ролик.
Вы можете нажать на кнопку «редактировать обложку», добавить текст. Тогда получится, что надпись будет отображаться только в самом начале вашего клипа.
Подберите подходящий шрифт, размер, цвет и обводку для вашей надписи, чтобы создать гармоничную картинку.
Добавьте в видео музыку, наложите фильтры или другие эффекты. Ведь именно они задают общее настроение видеоролика.
После завершения редактирования обязательно сохраните получившийся проект нажатием иконки в правом верхнем углу.
Поздравляем! Сегодня вы научились накладывать фразы в виде текста на фото- и видеоматериалы в приложении CapCut. Теперь вы можете поделиться получившимся результатом в социальных сетях или отправить друзьям в мессенджерах.
можно ли подписать и проги для нанесения текста
Современные смартфоны представляют собой устройства, позволяющие не только создавать контент, но и редактировать его. В частности, мобильный аппарат может быть использован для корректировки изображений.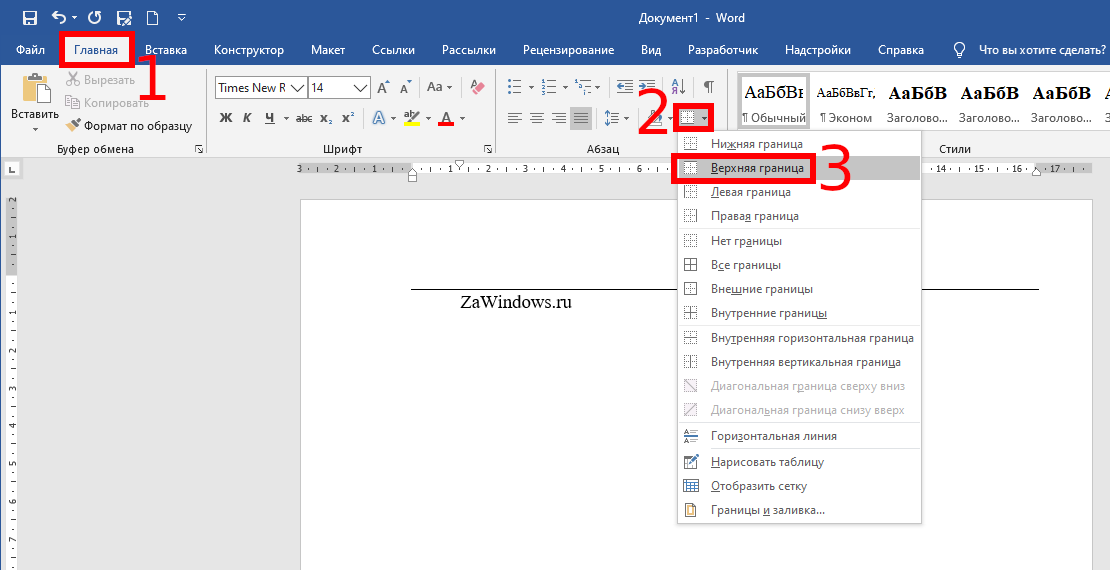 Поэтому у любого владельца гаджета есть возможность наложить на картинку надпись или любой другой элемент. Далее предлагаем разобраться, как на фото добавить надпись на телефоне Андроиде, и рассмотрим несколько способов редактирования.
Поэтому у любого владельца гаджета есть возможность наложить на картинку надпись или любой другой элемент. Далее предлагаем разобраться, как на фото добавить надпись на телефоне Андроиде, и рассмотрим несколько способов редактирования.
СОДЕРЖАНИЕ СТАТЬИ:
Через встроенные средства
Подавляющее большинство смартфонов обладает встроенным редактором для изменения фотографий и других изображений. Как правило, для него не выделяется отдельное приложение, а весь функционал доступен в «Галерее». Следовательно, если вы решите наложить надпись на фото, то вам придется действовать следующим образом:
- Запустите «Галерею».
- Откройте необходимое фото.
- Нажмите кнопку «Изменить» или тапните по иконке в виде карандаша.

- Перед вами откроется редактор, где вам нужно выбрать среди доступных опций «Текст».
- Разместите рамку для ввода на нужном участке изображения и введите текст.
- Нажмите кнопку в виде галочки для сохранения отредактированного изображения.
Обратите внимание, что фото с текстом будет храниться на устройстве вместе с исходной фотографией. Таким образом, вы можете не беспокоиться о сохранности первого изображения при его редактировании. Смело вносите все необходимые коррективы и при желании заново запускайте редактирование картинок.
Через сторонние приложения
Если вам не удалось найти нужную опцию в редакторе «Галереи» или ваше устройство вовсе не имеет встроенного редактора, можно обратиться к помощи сторонних средств. В этом качестве стоит рассматривать как отдельные приложения, так и онлайн-сервисы. Далее расскажем о нескольких наиболее востребованных платформах.
Cover Photo Maker
Это специальное приложение, которое вы можете установить на свой Андроид. Оно доступно для скачивания через магазин Play Market, а APK-файл программы размещен на официальном сайте разработчиков. После установки проги вам останется выполнить несколько простых действий:
Оно доступно для скачивания через магазин Play Market, а APK-файл программы размещен на официальном сайте разработчиков. После установки проги вам останется выполнить несколько простых действий:
- Запустите Cover Photo Maker.
- Выдайте все разрешения, включая доступ к файлам.
- Нажмите кнопку «+» и выберите нужное изображение.
- На панели инструментов выберите «Text».
- Добавьте необходимый текст и сохраните картинку нажатием соответствующей кнопки.
В отличие от стандартной «Галереи», Cover Photo Maker является узкоспециализированным редактором. Программа отличается широким набором инструментов, и даже текст здесь можно расположить не только вертикально или горизонтально, но и полукругом. Словом, Cover Photo Maker идеально подходит для редактирования фотографий, на которые нужно наложить текст.
Fonteee
Еще одно приложение, которое может быть использовать для наложения текста. Принцип взаимодействия с программой такой же, как и в случае с Cover Photo Maker.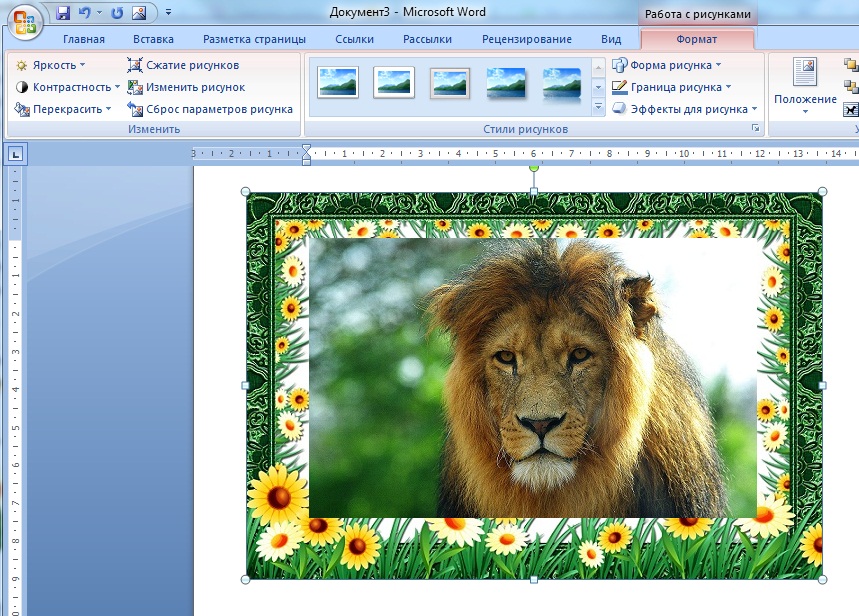 Однако Fonteee имеет ряд отличительных особенностей. Одна из них – урезанный функционал приложения.
Однако Fonteee имеет ряд отличительных особенностей. Одна из них – урезанный функционал приложения.
Программа предназначена исключительно для наложения текста. Зато, в отличие от ранее рассмотренных вариантов, здесь для пользователя подготовлены готовые шаблоны. То есть владелец смартфона может наложить на картинку не просто абстрактный текст, а послание, заключенное в определенную рамку. Благодаря этому, изображение получается по-настоящему уникальным и интересным.
+T текст_на_фото
Намного более простая, но не менее полезная прога, позволяющая подписать фото. Инструментарий +T текст_на_фото не выигрывает на фоне ранее рассмотренных приложений и даже «Галереи». Однако именно простота интерфейса заставляет пользователей устанавливать на смартфон данный софт.
После запуска +T текст_на_фото пользователю предлагается выдать несколько разрешений, а также выбрать фотографию для редактирования. После этого перед ним сразу открывается интерфейс редактора. Здесь представлено несколько опций, главная из которых – строка ввода. Введя необходимое послание, вы можете изменить его расположение, шрифт, кегль и цвет. Вводить слова можно как в горизонтальном, так и в вертикальном положении.
Введя необходимое послание, вы можете изменить его расположение, шрифт, кегль и цвет. Вводить слова можно как в горизонтальном, так и в вертикальном положении.
anytools.pro (сайт)
Наряду с отдельными приложениями стоит рассмотреть онлайн-сервисы для редактирования фотографий, поскольку они помогают вносить все необходимые коррективы без ожидания установки и освобождения дополнительного места на внутреннем накопителе. Один из таких сервисов – anytools.pro. Он доступен на одноименном сайте, который вы можете открыть через любой понравившийся браузер.
Сервис представляет собой многофункциональную платформу для выполнения повседневных задач без установки специального софта. При открытии страницы пользователю предлагается выбрать язык интерфейса, а затем – инструмент. В данном случае вас должна интересовать опция «Пакетная обработка фото».
Внутри вы увидите редактор, среди доступных опций которого найдете наложение текста. Принцип выполнения операции будет незначительно отличаться от специальных программ.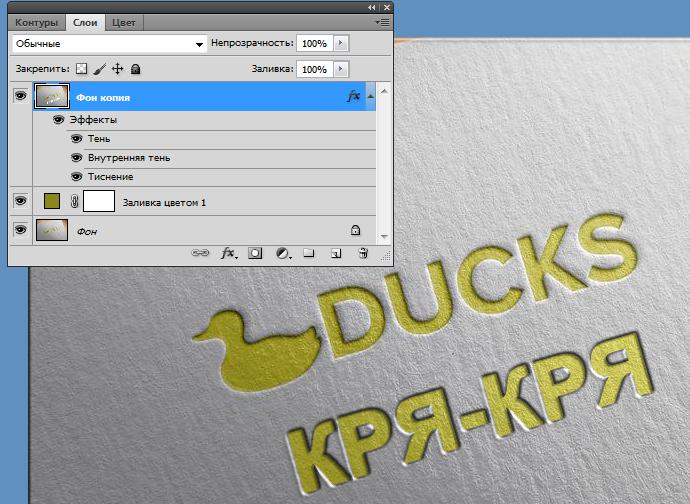 Главное – не забыть скачать на телефон получившуюся картинку.
Главное – не забыть скачать на телефон получившуюся картинку.
Через социальные сети
Наконец, вы можете не тратить свободное время на долгую и утомительную корректировку фотографий. Если вы планируете выложить фото в одну из социальных сетей, то оптимальным вариантом станет использование встроенного редактора соцсети. Он есть на большинстве как российских, так и иностранных платформ. Во всех случаях используется один и тот же принцип действия:
- Откройте свой профиль.
- Нажмите кнопку создания поста.
- Выберите фотографию.
- В открывшемся редакторе выберите опцию «Текст».
- Введите в соответствующее поле свое послание.
- Сохраните получившийся результат и разместите изображение на своей странице.
Обратите внимание, что у каждой социальной сети свой редактор, поэтому мы не можем привести конкретные названия пунктов меню. Но вы должны без труда справиться с поставленной задачей, так как во всех случаях интерфейс выглядит интуитивно понятным и не вызывает затруднений даже при первом запуске.
Вам помогло? Поделитесь с друзьями — помогите и нам!
Твитнуть
Поделиться
Поделиться
Отправить
Класснуть
Линкануть
Вотсапнуть
Запинить
Читайте нас в Яндекс Дзен
Наш Youtube-канал
Канал Telegram
На кого я похож из знаменитостей по фото
Adblock
detector
Добавить текст к изображению онлайн — Kapwing
Улучшите любое изображение и добавьте текст в файлы изображений JPEG, PNG или любого другого типа. Текст может состоять из слов, эмодзи или изображений WordArt. Настройте размер, шрифт и цвет текста всего за несколько кликов, чтобы он идеально соответствовал вашему изображению. Начните с загрузки фотографии или вставки ссылки, чтобы импортировать фотографию в онлайн-редактор видео Kapwing.
Начните с загрузки фотографии или вставки ссылки, чтобы импортировать фотографию в онлайн-редактор видео Kapwing.
Откройте для себя еще больше возможностей Kapwing
Создавайте и настраивайте субтитры, которые автоматически синхронизируются с вашим видео. Используйте наш инструмент на базе искусственного интеллекта, чтобы создать расшифровку вашего видео, а затем настройте автоматически синхронизируемые субтитры, чтобы они идеально соответствовали вашим потребностям в создании контента. Изменяйте размер, меняйте шрифты или добавляйте профессиональные анимации и переходы — все ваши изменения будут мгновенно применены ко всему видео.
Видео с субтитрами
Smart Cut автоматизирует процесс редактирования видео, обнаруживая и удаляя паузы из вашего видео за считанные секунды. Вы сэкономите часы на редактировании и быстрее, чем когда-либо, завершите черновой монтаж видео с говорящими головами, записанных презентаций, учебных пособий, видеоблогов и многого другого. Редактирование еще никогда не было таким простым.
Редактирование еще никогда не было таким простым.
Удалить молчание
Ускорьте перепрофилирование видео и сделайте его более профессиональным с помощью нашей функции изменения размера холста! Всего за несколько кликов вы можете взять одно видео и настроить его так, чтобы он соответствовал размеру любой другой платформы, будь то TikTok, YouTube, Instagram, Twitter, Linkedin или где-то еще.
Изменение размера видео
С помощью интеллектуального инструмента для удаления фона от Kapwing вы можете бесплатно изолировать людей от фона видео без зеленого экрана. Все, что нужно, это несколько кликов. Загрузите свой контент, выберите инструмент «Удалить фон» и используйте предварительный просмотр, чтобы выбрать порог, который лучше всего подходит для вас.
Удалить фон
Улучшите звук вашего проекта за считанные секунды с помощью Kapwing. Одним щелчком мыши Clean Audio автоматически удаляет фоновый шум, корректирует громкость и помогает уменьшить треск в аудио и видео. Чтобы использовать его, просто загрузите видео- или аудиофайл, затем выберите «Очистить аудио» справа.
Чтобы использовать его, просто загрузите видео- или аудиофайл, затем выберите «Очистить аудио» справа.
Удалить звуковой фон
Работайте со своей командой прямо в Kapwing. Создавайте и редактируйте контент, а затем отправляйте его для совместного использования и совместной работы с товарищами по команде. Создавайте командные рабочие пространства, комментируйте в редакторе и работайте над видео вместе в режиме реального времени или асинхронно.
Начать редактирование
Отредактируйте продолжительность видеоклипа, перетаскивая маркеры временной шкалы или используя инструмент «Разделить». Никогда еще не было так просто вырезать паузы, переставлять клипы или настраивать длину звука в соответствии с вашим видео.
Обрезка видео
Настраиваемые формы сигнала Kapwing позволяют оживить аудио или подкаст. Наш инструмент Waveform создает автоматически сгенерированный анимированный график, показывающий частоту и амплитуду вашего звука с течением времени.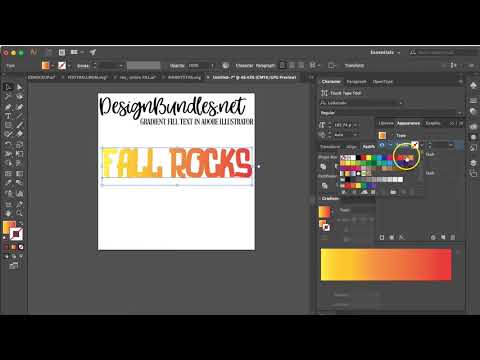 Выберите между классическим стилем формы волны и стилем сложенных «полос», чтобы привнести свой собственный штрих в свой проект.
Выберите между классическим стилем формы волны и стилем сложенных «полос», чтобы привнести свой собственный штрих в свой проект.
Добавить волну
Сделайте свой контент популярным с помощью наложенных изображений, эмодзи, индикаторов выполнения и звуковых сигналов. Затем просто измените размер и расположите их, чтобы настроить свой проект. С неограниченным количеством наложений возможности безграничны.
Добавить наложение
Просматривайте сотни бесплатных изображений, GIF-файлов, видео, звуковых эффектов и музыкальных клипов прямо в нашем редакторе. Подбирайте ресурсы, которые оживят ваш проект, а затем редактируйте их так, как вы хотите, в одном месте.
Попробуйте плагины
Вдохновитесь сотнями модных шаблонов видео, созданных для раскрытия вашего творчества. Выберите шаблон, который лучше всего подходит для вашего проекта, а затем создайте свой собственный с помощью пользовательских видео, изображений или текста. Создание профессионально оформленных видеороликов или мемов еще никогда не было таким быстрым.
Просмотреть все шаблоны
Как добавить текст к картинке бесплатно?
Чтобы бесплатно добавить текст к изображению, вам понадобится бесплатный программный инструмент с возможностями редактирования фотографий. Создатели добавляют текст к изображениям, чтобы сделать забавные подписи для социальных сетей и добавить поясняющий текст для зрителей. Многие онлайн-инструменты поддерживают добавление текста к изображениям, но Kapwing остается лучшим выбором для создателей. С любого устройства с браузером вы можете бесплатно загружать различные типы файлов изображений, а затем добавлять стильный текст к изображениям. Измените шрифт, размер, цвет и цвет фона, а затем попробуйте анимацию и эффекты, чтобы текст выделялся.
Как добавить текст к изображению в формате JPEG?
Чтобы добавить текст к изображению в формате JPEG, вам понадобится программный инструмент с интуитивно понятными возможностями редактирования текста, который также поддерживает файлы JPEG. Этот популярный тип файла изображения является стандартным форматом изображения, который содержит данные изображения.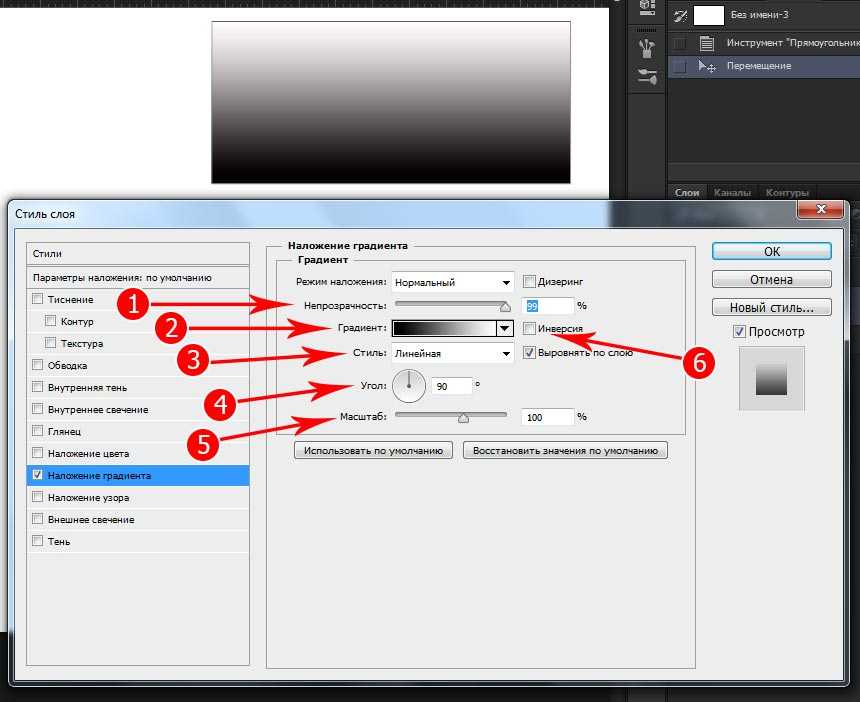 После загрузки изображения JPEG в программный инструмент создатели могут добавить текстовые поля поверх изображения, чтобы начать создание подписи. Kapwing — популярное решение для выполнения этой задачи. Интуитивно понятный пользовательский интерфейс упрощает загрузку изображений в формате JPEG, а затем добавление текста с помощью текстового инструмента с обширной коллекцией шрифтов и настройками для изменения размера и цвета.
После загрузки изображения JPEG в программный инструмент создатели могут добавить текстовые поля поверх изображения, чтобы начать создание подписи. Kapwing — популярное решение для выполнения этой задачи. Интуитивно понятный пользовательский интерфейс упрощает загрузку изображений в формате JPEG, а затем добавление текста с помощью текстового инструмента с обширной коллекцией шрифтов и настройками для изменения размера и цвета.
Как написать текст на картинке?
Напишите текст на картинке с помощью редактора изображений или фоторедактора, в котором есть универсальный текстовый инструмент, который вы можете использовать. При поиске подходящего текстового редактора фотографий вы должны убедиться, что он поддерживает ваш тип файла изображения, такой как JPEG, PNG, HEIC или другие. В большинстве редакторов есть текстовый инструмент, который можно использовать для добавления текстового поля, написания текста на изображении и добавления эффектов или анимации к тексту. Отличным инструментом для добавления текста к изображениям является Kapwing, онлайн-редактор изображений, который поддерживает большинство типов файлов изображений, дает вам полный контроль над вашим проектом и бесчисленные функции, которые дают вам полную свободу настройки вашего текста.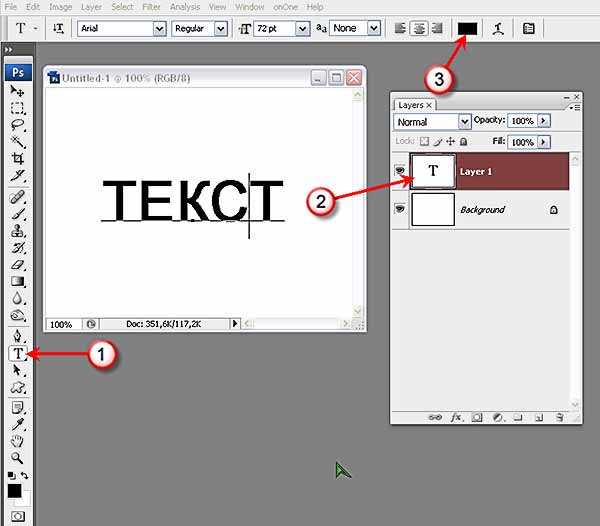
Чем отличается Капвинг?
Немедленно начните творить с помощью тысяч шаблонов и видео, изображений, музыки и GIF без авторских прав. Перепрофилируйте контент из Интернета, вставив ссылку.
Запуск Kapwing совершенно бесплатен. Просто загрузите видео и приступайте к редактированию. Усовершенствуйте свой рабочий процесс редактирования с помощью наших мощных онлайн-инструментов.
Автоматически добавляйте субтитры и переводите видео с помощью нашего инструмента Subtitler на базе искусственного интеллекта. Добавляйте субтитры к своим видео за считанные секунды, чтобы ни один зритель не остался позади.
Kapwing работает в облаке, а это значит, что ваши видео будут везде, где бы вы ни находились. Используйте его на любом устройстве и получайте доступ к своему контенту из любой точки мира.
Мы не размещаем рекламу: мы стремимся создать качественный и надежный веб-сайт. И мы никогда не будем спамить вас и никому не продавать вашу информацию.
Компания Kapwing усердно работает над созданием нужного вам контента и тогда, когда вы этого хотите. Начните работу над своим проектом сегодня.
Начните работу над своим проектом сегодня.
Kapwing можно использовать бесплатно для команд любого размера. Мы также предлагаем платные планы с дополнительными функциями, хранилищем и поддержкой.
Загрузить изображение
Как добавить текст поверх изображения в WordPress (3 метода)
Хотите добавить текст поверх изображения в WordPress?
Наложение текста — отличный способ предоставить дополнительную информацию об изображении. Это также быстрый и простой способ создания баннеров, заголовков и даже онлайн-рекламы.
В этой статье мы покажем вам, как добавить текст поверх изображения в WordPress.
Добавление текста поверх изображений в WordPressИзображения могут сделать ваш сайт WordPress более интересным и помочь разбить большие абзацы текста.
Однако иногда ваши изображения могут нуждаться в дополнительных пояснениях. Например, вы можете добавить текст поверх изображения, чтобы объяснить, что изображено на изображении и почему вы добавили его в свой пост.
Многие блоги WordPress также добавляют текст поверх изображения для создания привлекательных и информативных баннеров и заголовков.
В этом посте у нас есть три разных способа добавить текст поверх изображения в WordPress. Если вы предпочитаете сразу переходить к конкретному методу, вы можете воспользоваться ссылками ниже.
- Способ 1. Как добавить текст поверх изображения с помощью блока «Обложка»
- Способ 2. Как добавить текст поверх изображения с помощью блока «Изображение»
- Способ 3. Как создать собственный макет страницы с текст поверх изображения
Один из способов добавить текст поверх изображения в WordPress — использовать блок обложки. Вы можете использовать этот блок, чтобы показать любое изображение, а затем ввести текст поверх изображения. Это делает блок Cover идеальным для создания основных изображений, заголовков и баннеров.
Чтобы добавить блок обложки на страницу или в запись, просто щелкните значок плюса (+) в редакторе блоков WordPress.
Теперь вы можете ввести «Обложка» и выбрать нужный блок, когда он появится.
По умолчанию блок обложки имеет замещающее изображение и некоторый замещающий текст.
Чтобы заменить изображение по умолчанию, просто нажмите, чтобы выбрать изображение. Сделав это, нажмите кнопку «Заменить».
Если вы хотите использовать изображение, которое уже есть в вашей медиатеке WordPress, просто нажмите «Открыть медиатеку». Затем вы можете выбрать существующее изображение.
Если вы хотите загрузить новое изображение, вместо этого нажмите «Загрузить».
Откроется окно, в котором вы можете выбрать любой файл с вашего компьютера.
Выбрав изображение, вы можете использовать настройки блока для создания интересных и привлекательных эффектов. Например, вы можете сделать изображение неподвижным, когда посетитель прокручивает страницу, или добавить к изображению цветное наложение.
Если вы используете наложение, вы можете изменить его прозрачность с помощью ползунка «Непрозрачность». Настройка непрозрачности управляет прозрачностью фонового изображения.
Когда вы довольны тем, как выглядит изображение, вы готовы добавить текст.
По умолчанию в блоке «Обложка» есть блоки «Заголовок» и «Абзац», в которые можно добавить текст поверх изображения.
Чтобы добавить текст, просто щелкните, чтобы выбрать блок «Заголовок» или «Абзац». Затем введите текст, который вы хотите использовать.
Когда вы добавляете текст поверх изображения, этот текст иногда трудно прочитать. Особенно это касается посетителей с плохим зрением. Чтобы узнать больше, ознакомьтесь с нашим руководством о том, как улучшить доступность на вашем сайте WordPress.
При этом вы можете изменить стиль текста, чтобы его было легче читать.
Если вы работаете с блоком заголовка, вы также можете попробовать разные стили заголовков, чтобы определить, какой из них легче всего читать.
Вы также можете выделить свой текст, используя контрастный цвет.
Чтобы выбрать другой цвет, выберите вкладку «Блокировать» в правом меню. Затем нажмите «Цвет», чтобы развернуть этот раздел.
Сделав это, нажмите «Текст». Откроется всплывающее окно, в котором вы можете выбрать новый цвет для всего текста в блоке.
Как правило, крупный текст легче читать.
Чтобы увеличить текст, щелкните поле рядом с «Размер» и введите большее число в это поле.
Как только вы будете довольны тем, как выглядит ваш блок обложки, вы можете опубликовать или обновить свою страницу как обычно. Теперь, если вы посетите свой веб-сайт, вы увидите свой текст поверх изображения.
Способ 2. Как добавить текст поверх изображения с помощью блока изображенияБлок «Обложка» отлично подходит для создания баннеров и заголовков. Однако вы также можете добавить текст поверх стандартного блока изображений WordPress.
Для начала вам нужно добавить блок изображения на свою страницу или сообщение. Для этого просто нажмите на знак плюс (+) в редакторе блоков WordPress.
Для этого просто нажмите на знак плюс (+) в редакторе блоков WordPress.
Затем вы можете ввести «Изображение» и выбрать нужный блок, чтобы добавить его в свой пост.
Затем вы можете либо загрузить изображение со своего компьютера, либо щелкнуть Медиатеку, чтобы выбрать изображение из медиатеки WordPress.
Выбрав изображение, вы можете изменить его точку фокусировки, добавить наложение и изменить непрозрачность, следуя описанному выше процессу.
Вы также можете попробовать различные ползунки «Фиксированный фон» и «Повторяющийся фон», чтобы увидеть, что лучше всего подходит для вашего блока изображения.
Когда вы довольны тем, как выглядит ваше изображение, нажмите кнопку «Добавить текст поверх изображения».
Это добавляет область, где вы можете ввести свой текст.
В зависимости от вашего изображения посетители могут с трудом читать ваш текст. Здесь может помочь сделать текст жирным или изменить его цвет, следуя тому же процессу, который описан выше.
Вы также можете увеличить текст.
Для этого в правом меню найдите раздел «Размер». Затем вы можете нажать на разные числа, чтобы увеличить или уменьшить текст.
Если вас устраивает внешний вид текста и изображения, нажмите «Сохранить черновик», «Обновить» или «Опубликовать», чтобы сохранить изменения.
Метод 3. Как создать собственный макет страницы с текстом поверх изображенияВстроенные блоки WordPress — это быстрый и простой способ добавить текст поверх изображения в WordPress. Однако, если вы хотите иметь возможность создавать полностью настраиваемые дизайны страниц, вам понадобится плагин компоновщика страниц.
SeedProd — лучший плагин для создания страниц WordPress на рынке. Это позволяет вам добавлять текст поверх любого изображения на вашем сайте.
Примечание: Существует бесплатная версия SeedProd, но в этом руководстве мы будем использовать версию Pro, поскольку в ней больше возможностей.
Во-первых, вам необходимо установить и активировать плагин SeedProd. Для получения более подробной информации см. наше пошаговое руководство по установке плагина WordPress.
После активации вам потребуется ввести лицензионный ключ SeedProd. Вы можете получить этот ключ, войдя в свою учетную запись SeedProd. Затем нажмите на вкладку «Загрузки».
Сделав это, вы можете скопировать ключ в разделе «Лицензионный ключ».
Теперь вы можете вставить этот ключ в область администрирования WordPress, перейдя на страницу SeedProd » Settings .
Оказавшись здесь, вставьте свой ключ в поле «Лицензионный ключ».
Затем вам просто нужно нажать «Подтвердить ключ».
После этого мы перейдем к SeedProd » Целевые страницы и нажмите «Добавить новую целевую страницу».
Ваша следующая задача — выбрать шаблон, который станет отправной точкой вашей страницы. Независимо от того, какой шаблон SeedProd вы выберете, вы можете настроить каждую часть шаблона в соответствии с вашим веб-сайтом и брендингом.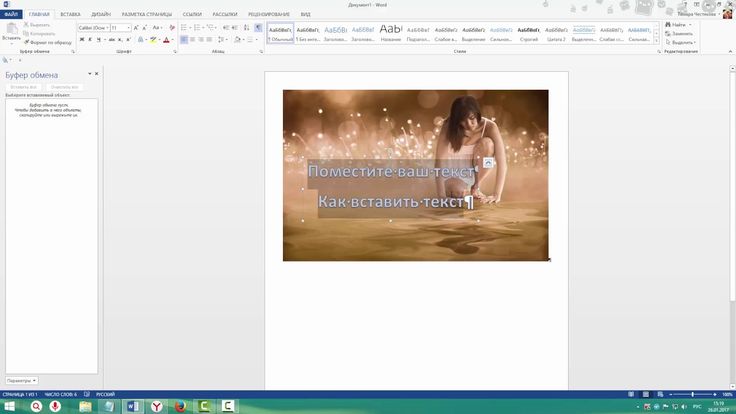
Если вы предпочитаете начать с чистого холста, вы можете нажать Пустой шаблон.
Во всех наших изображениях мы используем шаблон Tasty Squeeze Page, который идеально подходит для получения большего числа подписчиков.
Найдя шаблон, который может понадобиться, наведите на него указатель мыши. Затем вы можете нажать на значок «Предварительный просмотр».
Это покажет предварительный просмотр шаблона.
Если вас устраивает внешний вид этого шаблона, нажмите кнопку «Выбрать этот шаблон».
В поле «Имя страницы» введите имя страницы.
По умолчанию SeedProd будет использовать это имя в качестве URL-адреса страницы. Если вы хотите изменить этот автоматически созданный URL-адрес, просто отредактируйте текст в поле «URL-адрес страницы».
Когда вы будете довольны введенной информацией, нажмите кнопку «Сохранить и начать редактирование страницы». Это откроет шаблон в редакторе перетаскивания SeedProd.
В левом меню вы увидите все блоки и разделы, которые вы можете добавить на свою страницу с помощью перетаскивания.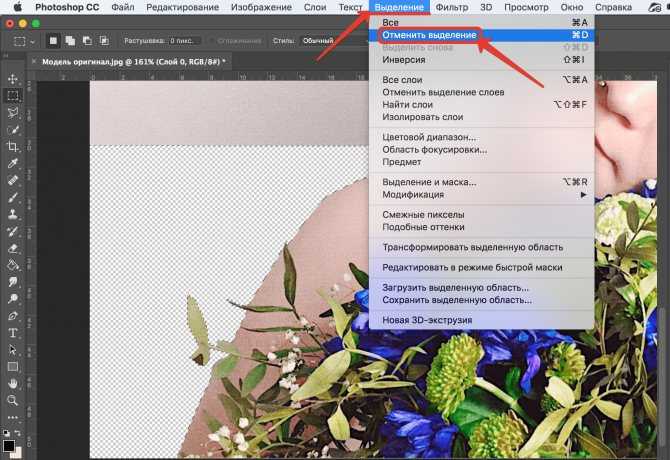
Если вы не используете пустой шаблон, ваша страница SeedProd уже будет иметь несколько блоков и разделов. Чтобы отредактировать любой из этих материалов, просто нажмите, чтобы выбрать блок или раздел.
В левом меню SeedProd теперь будут отображаться все настройки, которые вы можете использовать для настройки этого блока или раздела. Как вы можете видеть на следующем изображении, если вы нажмете на блок заголовка, вы сможете изменить текст, отображаемый в этом блоке.
Самый простой способ добавить текст поверх изображения — использовать один из готовых разделов SeedProd Hero.
В этих разделах есть фоновое изображение-заполнитель, а сверху добавлен некоторый текст-заполнитель. Вы можете просто заменить фоновое изображение и текст по умолчанию своим собственным контентом.
Чтобы начать, нажмите на вкладку «Разделы» в левом меню SeedProd.
Затем вы можете нажать «Герой», чтобы увидеть все готовые разделы героев, которые вы можете добавить на свою страницу.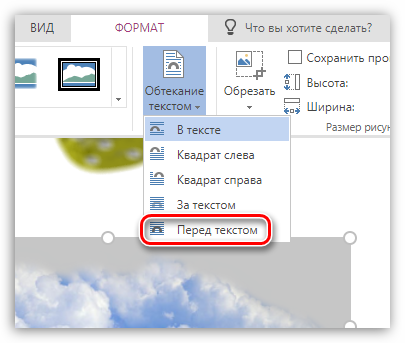
Для предварительного просмотра любого из этих шаблонов разделов просто наведите указатель мыши на шаблон и щелкните значок увеличительного стекла.
Чтобы добавить этот главный раздел в свой дизайн, просто нажмите «Выбрать этот раздел».
Затем вам нужно заменить стоковое изображение шаблона своим собственным изображением. Для этого просто нажмите на стоковое изображение, чтобы выбрать его.
Затем в левом меню SeedProd наведите указатель мыши на предварительный просмотр «Фоновое изображение», пока не появится значок корзины.
Затем вы можете нажать на этот значок, чтобы удалить изображение-заполнитель.
Затем нажмите «Использовать собственное изображение». Затем вы можете выбрать изображение из медиатеки WordPress или использовать стоковое изображение.
SeedProd предоставляет вам легкий доступ к тысячам бесплатных стоковых изображений. Чтобы просмотреть библиотеку стоковых изображений SeedProd, нажмите «Использовать стоковое изображение».
В строке поиска введите слово или этап, описывающие искомое изображение, и нажмите кнопку «Поиск».
Теперь SeedProd покажет все стоковые изображения, которые соответствуют вашему поисковому запросу.
Когда вы найдете изображение, которое хотите добавить в свой дизайн, просто щелкните по нему.
После добавления изображения можно заменить текст-заполнитель.
Для этого щелкните, чтобы выбрать текстовый блок. Затем в области «Текст» просто введите текст, который вы хотите использовать.
Некоторые из основных шаблонов SeedProd содержат дополнительный контент, например кнопки призыва к действию.
Хотите изменить это содержимое? Затем просто нажмите, чтобы выбрать блок, а затем внесите изменения в левом меню SeedProd.
Другой вариант — удалить блок из шаблона героя.
Для этого просто нажмите, чтобы выбрать блок, а затем нажмите на значок корзины.
Когда вы довольны дизайном своей страницы, вы можете нажать кнопку «Сохранить».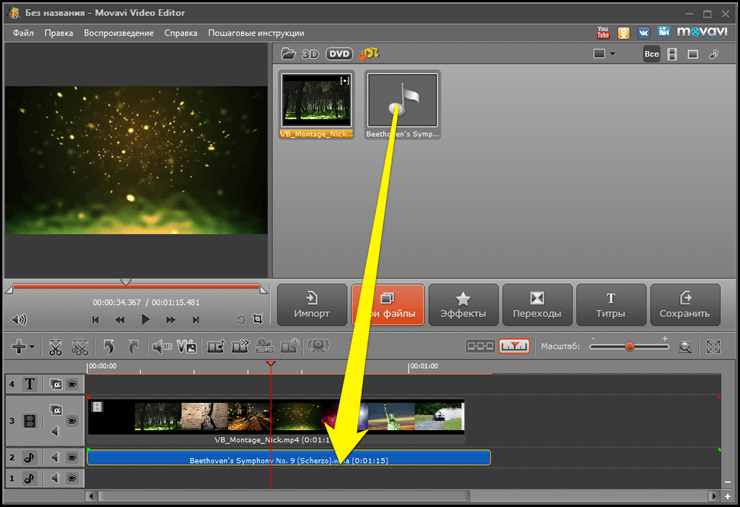
Здесь вы можете опубликовать страницу или сохранить ее как шаблон.
Для получения более подробной информации о создании пользовательских макетов страниц с помощью SeedProd вы можете ознакомиться с нашим руководством по созданию целевой страницы в WordPress.
Мы надеемся, что эта статья помогла вам научиться добавлять текст поверх изображения в WordPress. Вы также можете ознакомиться с нашим руководством о том, как выбрать лучшее программное обеспечение для веб-дизайна, или ознакомиться с нашим экспертным выбором лучших плагинов и инструментов SEO, которые вы должны использовать.
Если вам понравилась эта статья, подпишитесь на наш YouTube-канал для видеоуроков по WordPress. Вы также можете найти нас в Твиттере и Facebook.
Добавьте текст в свой проект iMovie
Добавьте текст к видео, фотографиям или фоновым клипам, создайте последовательность титров и добавьте титры к фильму.
iPhone, iPad или iPod touch
Mac
Добавление титров и текста в iMovie на iPhone или iPad текст.
 Вы также можете создать последовательность заголовков или финальные титры для своего фильма.
Вы также можете создать последовательность заголовков или финальные титры для своего фильма.Добавление текста в клип
Вы можете добавить текст к любому видео, фото или фоновому клипу на временной шкале. Просто коснитесь клипа, коснитесь кнопки «Титры» в инспекторе в нижней части экрана, затем коснитесь стиля титров.
Редактировать текст
После добавления текста в клип вы можете редактировать текст, изменять положение заголовка на экране и выполнять другие действия. Открыв проект, коснитесь клипа, затем коснитесь кнопки «Титры» в инспекторе в нижней части экрана. Вы можете редактировать текст, перемещать текст и т. д.:
- Чтобы отредактировать текст, коснитесь текста в средстве просмотра над временной шкалой, коснитесь «Изменить», введите новый текст с клавиатуры, затем коснитесь «Готово» на клавиатуре.
- Чтобы изменить положение текста, перетащите его на новое место.
- Чтобы изменить размер текста, сведите пальцы, чтобы увеличить или уменьшить его размер.

- Чтобы изменить стили шрифта, нажмите кнопку «Шрифт» или кнопку «Цвет» в инспекторе. Нажмите кнопку «Дополнительно» , чтобы получить доступ к дополнительным параметрам стиля шрифта.
Вы можете изменить стиль титров в любое время, сохранив при этом все сделанные вами изменения:
- Открыв проект, коснитесь клипа на временной шкале, затем коснитесь кнопки «Титры».
- Коснитесь другого стиля титров, чтобы просмотреть его в средстве просмотра.
Чтобы удалить текст из клипа, коснитесь клипа, коснитесь кнопки «Титры», затем коснитесь «Нет» в появившихся стилях титров.
Создайте последовательность заголовков или финальные титры
Чтобы создать последовательность заголовков или финальные титры для фильма, добавьте фоновый клип в начало или конец фильма, затем добавьте текст в фоновый клип. iMovie включает множество стилей, в том числе анимированные стили, которые вы можете использовать в своем фильме.
- Открыв проект iMovie, прокручивайте временную шкалу, пока не дойдете до начала или конца фильма.

- Коснитесь кнопки «Добавить медиа» , коснитесь «Фон».
- Коснитесь фона, затем коснитесь кнопки «Добавить в проект» .
- На временной шкале коснитесь только что добавленного фонового клипа, затем нажмите кнопку «Титры» в инспекторе в нижней части экрана.
- Коснитесь стиля заголовка. Текст появляется в средстве просмотра над временной шкалой. Чтобы выбрать другой стиль, просто коснитесь его в инспекторе внизу экрана.
- Обрежьте фоновый клип до нужной длины.
Затем вы можете отредактировать текст, изменить расположение текста на экране и многое другое.
Добавление титров и текста в iMovie на Mac
Добавьте текст к любому видеоклипу, фотографии или фону в проекте, а затем отредактируйте текст. Вы также можете создать последовательность заголовков или финальные титры для своего фильма.
Добавление текста в клип
Вот как можно добавить текст в видео, фото или фоновый клип на временной шкале.
- Поместите указатель воспроизведения в нужное место для текста, нажмите «Заголовки» над браузером, затем дважды нажмите стиль.
- Вы также можете перетащить стиль на временную шкалу над клипом, где вы хотите, чтобы он отображался.
Текст добавляется в виде прикрепленного клипа над другим клипом на временной шкале.
Редактировать текст
После добавления текста в клип вы можете редактировать текст, менять шрифт, менять место отображения текста на экране и многое другое.
- Дважды щелкните клип с текстом на временной шкале, введите новый текст в средстве просмотра, затем нажмите кнопку «Применить».
- Чтобы изменить тип, размер и цвет шрифта, дважды нажмите клип с текстом на временной шкале, настройте элементы управления шрифтом в верхней части окна просмотра, а затем нажмите кнопку «Применить», когда закончите.
- Чтобы задать продолжительность отображения текста в фильме, наведите указатель мыши на любой край клипа с текстом на временной шкале, а затем перетащите.

- Чтобы изменить стиль и расположение текста, дважды щелкните заголовок на временной шкале, щелкните «Заголовки» над браузером, затем дважды щелкните новый стиль, который вы хотите использовать. Новый стиль заменяет старый, сохраняя установленную продолжительность и любые изменения, внесенные в текст.
Создание последовательности титров или финальных титров
В iMovie есть множество стилей, в том числе анимированные стили, которые можно использовать для создания последовательности титров или финальных титров. Если вы установили тему для своего фильма, заголовки, связанные с этой темой, отображаются в верхней части браузера. Вы также можете добавить фон, если хотите, чтобы фон последовательности заголовков был другого цвета, кроме черного.
- Открыв проект iMovie, нажмите кнопку «Медиатека» , чтобы при необходимости открыть браузер.
- Поместите указатель воспроизведения в начало или конец фильма.
- Если вам нужен фон для последовательности титров или финальных титров, отличный от черного, нажмите «Фон», затем дважды щелкните фон, который вы хотите использовать.
 Или перетащите фон в начало или конец временной шкалы. Если вам не нужен особый фон, перейдите к следующему шагу.
Или перетащите фон в начало или конец временной шкалы. Если вам не нужен особый фон, перейдите к следующему шагу.
Вы также можете использовать любой другой видеоклип или фотографию в качестве фона. - Щелкните Заголовки, затем дважды щелкните заголовок в браузере, который вы хотите использовать, или перетащите заголовок на временную шкалу. Если вы использовали фон или другой клип, заголовок добавляется в виде прикрепленного клипа над другим клипом на временной шкале. При использовании присоединенного клипа при перемещении видеоклипа или фотографии присоединенный клип перемещается вместе с ним.
Затем вы можете отредактировать текст, изменить расположение текста на экране и т. д.
Подробнее
Дата публикации:
3 отличных примера видео с наложением текста
Добавление видео в вашу контент-стратегию сейчас является горячей тенденцией в медиа. Видео может быть захватывающим и визуально интересным, захватывать мимолетное внимание аудитории. Другими словами, это отличный способ привлечь внимание. Вот как такие платформы, как YouTube, стали второй по величине поисковой системой в мире!
Видео может быть захватывающим и визуально интересным, захватывать мимолетное внимание аудитории. Другими словами, это отличный способ привлечь внимание. Вот как такие платформы, как YouTube, стали второй по величине поисковой системой в мире!
Но проблема с видеоконтентом в том, что не всегда удобно увеличивать громкость. Итак, как вы создаете видеоконтент, который работает без звука ? Простое решение — использовать наложение текста.
Что такое наложение текста?
Наложение текста или наложение видео относится к добавлению текстового элемента поверх видеофайла , чтобы пользователи видели, как текст появляется на их экране во время просмотра видео. Наложение текста является одним из наиболее важных компонентов социального видео, растущей тенденции в контенте социальных сетей.
Люди смотрят видео на самых разных устройствах, на работе и в дороге, дома и перед телевизором. Во многих случаях они могут слушать или проверять ваш контент с выключенным звуком. Если ваше видео не работает без звука, вам будет сложно привлечь кого-либо в социальных сетях.
Если ваше видео не работает без звука, вам будет сложно привлечь кого-либо в социальных сетях.
Здесь на помощь приходит наложение текста на видео.
В то время как субтитры обеспечивают дословный перевод видеоконтента, наложения текста фокусируются только на ключевых сообщениях . Добавление этого типа текста в ваши видео может сделать ваш контент более удобным для пользователей. Это особенно актуально, если вы создаете видеоконтент для социальных сетей или планируете продвигать свои видео в социальных сетях.
Если вы хотите оптимизировать доступ к своему видеоконтенту за счет большего количества кликов и репостов, вам следует использовать наложение текста, чтобы выделить ключевые сообщения в вашем видеоконтенте. Думайте об этом как об использовании жирного шрифта для важных фраз в ваших сообщениях в блоге.
Как использовать наложение текста
Если вы не можете полагаться на голос за кадром, чтобы передать свою историю, текстовые эффекты сделают свою работу.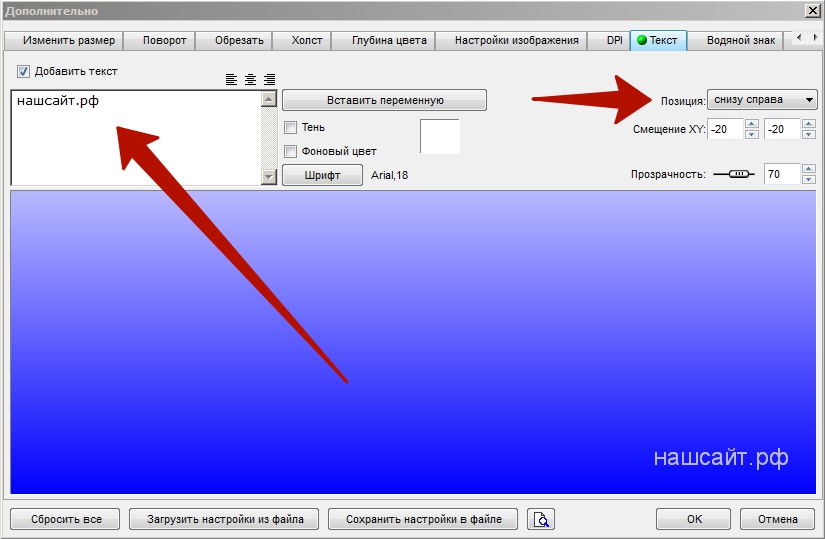 Видео с текстовым наложением обрамляют ваши визуальные активы и помогают вашей аудитории понять ваше произведение, информируя и улучшая их выводы.
Видео с текстовым наложением обрамляют ваши визуальные активы и помогают вашей аудитории понять ваше произведение, информируя и улучшая их выводы.
Однако добавление текста в видео не означает просто размещение больших абзацев поверх видео. Есть несколько простых правил, которым нужно следовать при составлении текстового наложения.
Чтобы наилучшим образом использовать текст в видеоконтенте, следуйте этим советам:
- Сохраняйте минимальное количество слов , чтобы зрители не чувствовали себя перегруженными количеством текста на экране в любой момент времени. Начните с размещения в нижней трети экрана в вашем видеоредакторе.
- Оставить текст на экране на достаточно долго, чтобы прочитать , поэтому зрители не торопятся все успеть.
- Выделите , используя красочный жирный текст, набранный прописными буквами, который нельзя игнорировать. Текстовые поля, варианты щелчка по тексту и движущаяся графика помогут вам создать видеоэффекты, которые привлекут внимание и заставят зрителей смотреть.

- Совместите дизайн текста с вашей индивидуальностью и оживите его привлекательным образом. Убедитесь, что шрифт четкий и легко читаемый . Придерживайтесь размера шрифта от 12 до 16 пунктов.
Используйте наложение текста, чтобы повторять важные детали, такие как номера телефонов и адреса электронной почты. Или выделите отраслевые термины, с которыми зрители могут быть незнакомы, чтобы помочь им следить за вашим видео.
Примеры наложения текста на видео на практике
Давайте рассмотрим 3 ярких примера того, как создавать наложения на видео, привлекающие внимание, с помощью этих видеороликов, созданных с помощью Wochit. В этих примерах видео с наложением текста показаны некоторые простые способы объединения текста и видео.
Короткие и простые видео с текстом
E! Новости действительно мастерски используют добавление текста к видео здесь. Они сохраняют каждый блок текста коротким , используя заглавные буквы и различные цвета , чтобы сделать текст более привлекательным.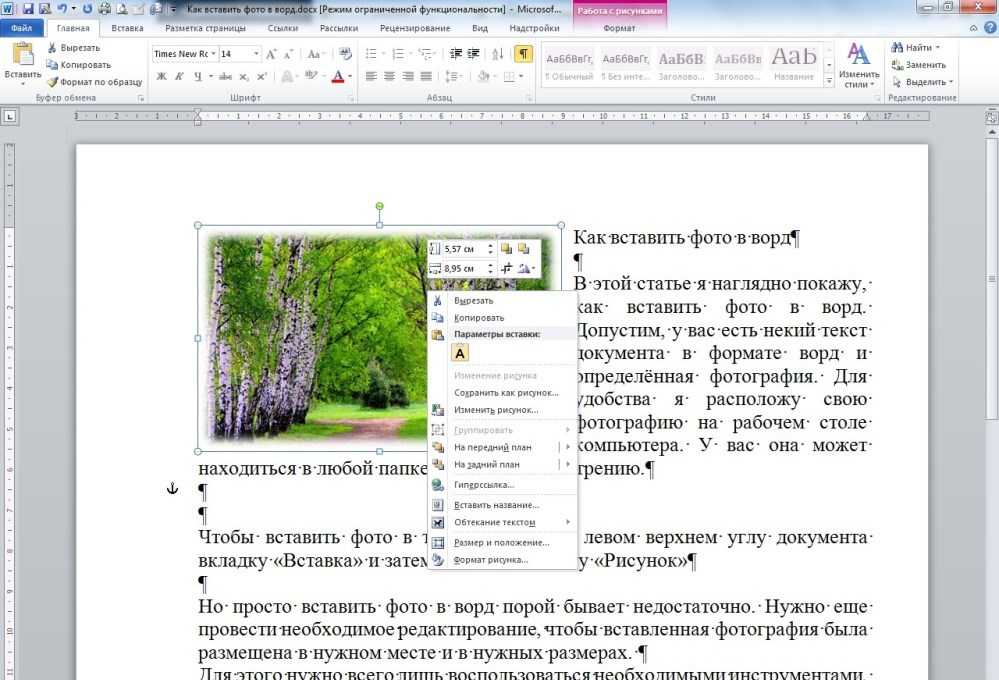 Пока видео движется в стабильном темпе, вы никогда не спешите читать информацию на экране.
Пока видео движется в стабильном темпе, вы никогда не спешите читать информацию на экране.
Анимация текста на экране и за его пределами по-разному гарантирует, что короткие промежутки внимания зрителей регулярно стимулируются. Кроме того, 9Цветовая палитра 0415 текста напрямую соответствует брендингу E! Не упустите возможность добавить фирменный текст к видеоконтенту.
Добавьте контраста с цветом, чтобы настроить текст
Slate.fr использует эффективный и простой подход к тексту. Белый текст, написанный заглавными буквами, появляется на протяжении всего видео, независимо от фонового изображения. Он также хорошо связан с их вездесущим логотипом в правом верхнем углу.
Текст достаточно большой, чтобы его можно было прочитать даже на маленьком экране, а количество слов достаточно мало, чтобы он никогда не казался перегруженным. Текстовые эффекты делают всю работу. Обязательно настройте текст с учетом информации, предоставленной вашей командой цифрового маркетинга, чтобы обеспечить согласованность сообщений.
Текст должен дополнять онлайн-видео, а не заменять его
При просмотре онлайн-видео пользователи хотят большего, чем набор слайдов с комментариями. Это означает, что визуальный фокус должен быть сделан на видеоматериале , с добавлением текста на передний план для выделения ключевых сообщений .
Хотя мы рекомендуем использовать заглавные буквы при добавлении текста в ваши видео, поскольку это помогает вашему тексту выделяться, это не является абсолютной необходимостью. Это видео с текстовым наложением от Women’s Health отлично справляется с текстом, не используя заглавные буквы:
Добавление текста вверху и внизу фрейма позволяет получить информацию о визуальных элементах, но при этом оставить их в центре внимания. Последовательное изменение цвета фрукта на каждом слайде, чтобы он соответствовал его естественному цвету, — это игровой способ визуально соединить текст и изображения, а также сделать текст ярким.
Помните об этих рекомендациях по созданию привлекательных текстовых наложений на видео для Youtube и видеороликов в социальных сетях, чтобы увеличить охват ваших цифровых маркетинговых кампаний.
Заключительные мысли об использовании наложения текста
Добавление наложения текста к видеоконтенту — верный способ привлечь внимание зрителей. Когда все сделано правильно, зрители будут дольше оставаться с вашим контентом и с большей вероятностью поделятся им с другими. Возьмите пример с этих замечательных социальных клипов при создании собственных наложений на видео — и остерегайтесь этих распространенных ошибок!
Добавить текст к изображению — API динамического отображения
На этой странице
Наложение текста в любом месте изображения. Настройте шрифт, стиль, размер, цвета и эффекты. Можно накладывать до 4 слоев.
‘ текст ‘ устанавливает отображаемый текст. В приведенном ниже примере показан небольшой серый текст по умолчанию в правом нижнем углу. Далее на этой странице мы изменим цвет, размер, толщину и эффекты, чтобы текст выделялся.
https://demo.sirv.com/oman.jpg ?text=Наложение текста сюда!
Этот URL содержит пробелы и восклицательный знак (!), которые браузеры интерпретируют правильно. Некоторые символы, такие как $, £, €, #, &, © интерпретируются неправильно, поэтому вместо них используйте эквивалент символов ASCII. См. раздел «Специальные символы» ниже для получения списка общих кодов.
Некоторые символы, такие как $, £, €, #, &, © интерпретируются неправильно, поэтому вместо них используйте эквивалент символов ASCII. См. раздел «Специальные символы» ниже для получения списка общих кодов.
Size
‘ text.size ‘ — ширина области текста в процентах (%), относительно ширины изображения. Этот текст составляет 50% ширины изображения:
https://demo.sirv.com/oman.jpg?text=Overlay text &text.size=50%
Цвет
‘ текст .color ‘ — цвет текста, применяемый как RGB/RGBA или название цвета. (Объяснение параметров цвета в Sirv см. в разделе «Цвет».)
https://demo.sirv.com/oman.jpg?text=Overlay text&text.size=50 &text.color=FFFFFF
Opacity
‘ text.opacity ‘ — прозрачность текста от 0 (прозрачный) до 100 (непрозрачный). Значение по умолчанию — «100». Текст на изображении ниже имеет непрозрачность 50%:
https://demo. sirv.com/oman.jpg?text=Overlay text&text.size=50%&text.color=FFFFFF &text.opacity=50%
sirv.com/oman.jpg?text=Overlay text&text.size=50%&text.color=FFFFFF &text.opacity=50%
Position
‘ text.position ‘ — расположение текста на изображении.
Позиции описываются стрелками компаса, при этом «север» является верхним центром. Доступные значения: центр, север, северо-восток, северо-запад, юг, юго-восток, юго-запад, восток и запад. Положение по умолчанию — «юго-восток» (нижний правый угол).
https://demo.sirv.com/oman.jpg?text=Overlay text&text.size=50%&text.color=FFFFFF &text.position=center
Кроме того, текст может располагаться где угодно вообще, с тремя дополнительными вариантами.
‘ text.position.x ‘ — расстояние от левого края и ‘ text.position.y ‘ задает расстояние от верха. Вы можете использовать либо пиксели, либо проценты (%), как положительные, так и отрицательные значения. По умолчанию позиция устанавливается сверху слева:
https://demo. sirv.com/oman.jpg?text=Overlay text&text.size=50%&text.color=FFFFFF &text.position.x= 52&text.position.y=36 &text.position.gravity=северо-запад
sirv.com/oman.jpg?text=Overlay text&text.size=50%&text.color=FFFFFF &text.position.x= 52&text.position.y=36 &text.position.gravity=северо-запад
‘ text.position.gravity ‘ — положение компаса, от которого корректируется положение текста. Например, текст можно выровнять на 50 пикселей ниже центра, например:
https://demo.sirv.com/oman.jpg?text=Overlay text&text.size=50%&text.color=FFFFFF &text.position. gravity=center&text.position.y=50
Несколько строк
‘ %0A ‘ — добавить разрывы строк в текст для отображения нескольких строк:
https://demo.sirv.com/oman.jpg?text.size=48&text.color=white&text.align=left &text=Overlay%0Amultiline%0Atext
Выравнивание
‘ текст. align ‘ — выравнивание нескольких строк текста по левому, правому краю или по центру. В этом примере текст выравнивается по правому краю:
https://demo.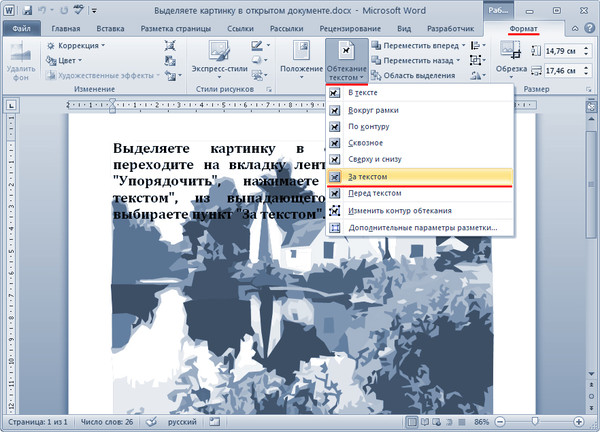 sirv.com/oman.jpg?text=Align%0Amultiple%0Alines&text.size=48&text.color=white &text.align=right
sirv.com/oman.jpg?text=Align%0Amultiple%0Alines&text.size=48&text.color=white &text.align=right
Использование метаданных
Метаданные ваших изображений могут отображаться в текстовых наложениях. Чтобы просмотреть метаданные изображений, добавьте ?info в конец URL-адреса, например:
https://demo.sirv.com/oman.jpg ?info
Для отображения метаданных в тексте оверлей, используйте ${путь к метаданным} . В этом примере отображается информация об авторских правах из метаданных:
https://demo.sirv.com/oman.jpg?text.size=90%&text.color=white &text=${XMP.AuthorsPosition}
Метаданные в виде текста легко применять к изображениям или спинам. Прочтите статью о метаданных изображения, чтобы увидеть больше примеров и узнать, как это сделать.
Параметры шрифта
‘ text.font.family ‘ — устанавливает шрифт текста. По умолчанию используется Open Sans. Вы можете выбирать из всех шрифтов в обширной библиотеке Google Fonts и библиотеке Google Noto (для иностранных символов).
По умолчанию используется Open Sans. Вы можете выбирать из всех шрифтов в обширной библиотеке Google Fonts и библиотеке Google Noto (для иностранных символов).
Вот шрифт Bitter:
https://demo.sirv.com/oman.jpg?text=Overlay%20text&text.size=60 &text.font.family=Bitter
Вот Noto Sans CJK TC (для традиционных китайский) из Google Noto fonts:
https://demo.sirv.com/oman.jpg?text=這裡是一些中文文本。&text.size=60 &text.font.family=Noto Sans CJK TC
‘ text.font.size ‘ — устанавливает высоту шрифта в пикселях (px). Это позволяет вам зафиксировать размер так, чтобы он не имел отношения к размеру изображения. В большинстве случаев text.size ‘ (см. выше) больше подходит. Пример ниже устанавливает высоту 18px:
https://demo.sirv.com/oman.jpg?text=Overlay text &text.font.size=18
‘ text.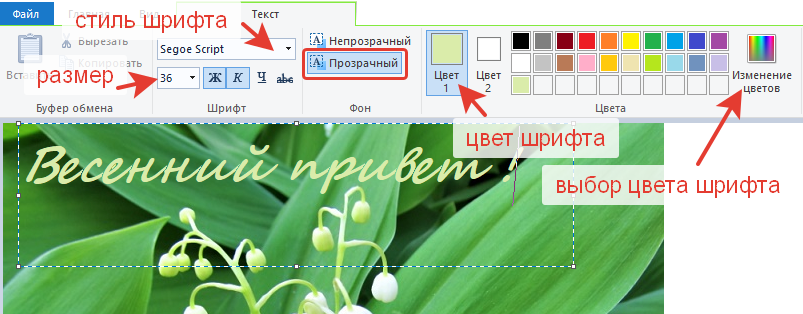 font. style ‘ — можно установить шрифт курсивом вместо стандартного «нормального»:
font. style ‘ — можно установить шрифт курсивом вместо стандартного «нормального»:
https://demo.sirv.com/oman.jpg?text=Overlay text& text.font.style=italic
‘ текст.шрифт.вес ‘ — изменить толщину шрифта со значения по умолчанию «400». Варианты: 300 или светлый, 400 или обычный, 600 или полужирный, 700 или полужирный, 800 или очень жирный. В этом примере задается «300»:
https://demo.sirv.com/oman.jpg?text=Overlay text &text.font.weight=300
В этом примере задается «сверхжирный» :
https://demo.sirv.com/oman.jpg?text=Наложение текста &text.font.weight=extra-bold
Контур
‘ text.outline.width ‘ — устанавливает контур (в пикселях) вокруг символов текста. Значение по умолчанию — «0».
https://demo.sirv.com/oman.jpg?text=Overlay text&text.size=50&text. color=FFFFFF &text.outline.width=5
color=FFFFFF &text.outline.width=5
‘ text.outline.color ‘ — задает цвет обводки текста. Цвет по умолчанию «черный». Параметры описаны в разделе «Цвет».
https://demo.sirv.com/oman.jpg?text=Overlay text&text.size=50&text.outline.width=15&text.color=FFFFFF &text.outline.color=404E01
‘ text.outline.opacity ‘ — устанавливается по шкале от 0 (прозрачный) до 100 (непрозрачный). Значение по умолчанию — «100».
https://demo.sirv.com/oman.jpg?text=Overlay text&text.size=50&text.outline.width=15&text.outline.color=404E01&text.color=FFFFFF &text.outline.opacity=50
‘ text.outline.blur ‘ — размывает край контура. Значение задается в пикселях со значением по умолчанию «0».
https://demo.sirv.com/oman.jpg?text=Overlay text&text.size=50&text.outline.width=15&text.outline.color=404E01&text. color=FFFFFF &text.outline.blur=10
color=FFFFFF &text.outline.blur=10
Фон
Вы можете добавить область фона за текстом, используя text.background.color для выбора цвета (см. раздел «Цвет») и text.background.opacity для установки прозрачности. (по умолчанию прозрачный).
https://demo.sirv.com/oman.jpg?text=Overlay text&text.size=50&text.color=white &text.background.color=874A05&text.background.opacity=50
‘ text.background.opacity ‘ имеет шкалу от 0 (прозрачный) до 100 (непрозрачный). Этот пример делает фон сплошным:
https://demo.sirv.com/oman.jpg?text=Overlay text&text.size=50&text.color=white &text.background.color=874A05 &text.background.opacity = 100
Кодировка текста Base64
Вы можете внедрить более широкий диапазон символов, используя параметр text.text64 вместо параметра text.
Кодируйте текст с помощью Base64. При необходимости используйте инструмент кодирования Base64. Base64 поддерживает все виды символов и глифов, но используемый вами шрифт также должен поддерживать эти глифы.
В приведенном ниже примере добавляются 3 длинных символа дефиса ⎯⎯⎯ до и после текста. Символ Юникода — U+23AF, что соответствует 4o6v в Base64. Этот глиф поддерживается несколькими шрифтами Google, такими как шрифт Gothic A1:
Адаптивное наложение, созданное с помощью Bootstrap 5. Примеры эффекта наложения, наложения текста на изображение, наложения изображения на изображение и т. д. Показать код
Изменить в песочнице https://demo.sirv.com/trainer-grey.jpg? Накладка
Базовый пример
<дел>
 b-cdn.net/img/new/standard/city/053.webp" />
<дел>
b-cdn.net/img/new/standard/city/053.webp" />
<дел>



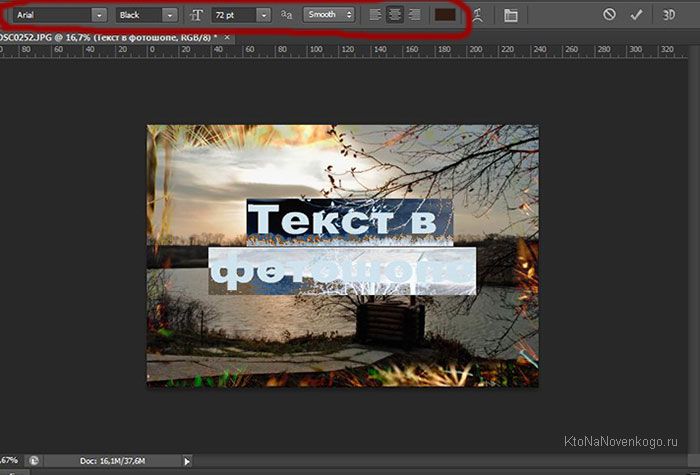 1 Прозрачный
1 Прозрачный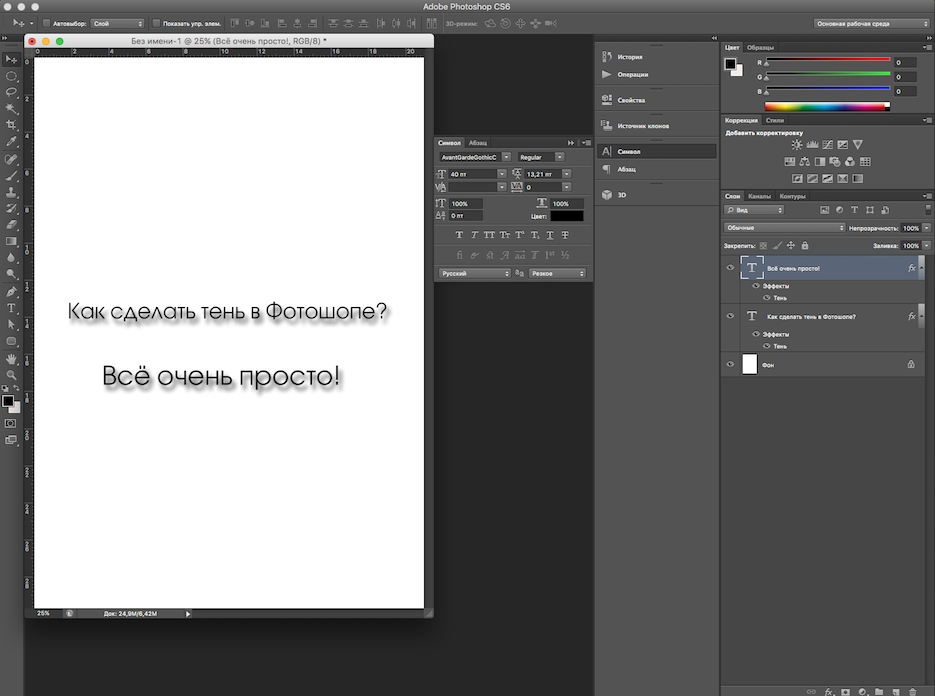 Введите фразу, которую хотите поместить на объект.
Введите фразу, которую хотите поместить на объект.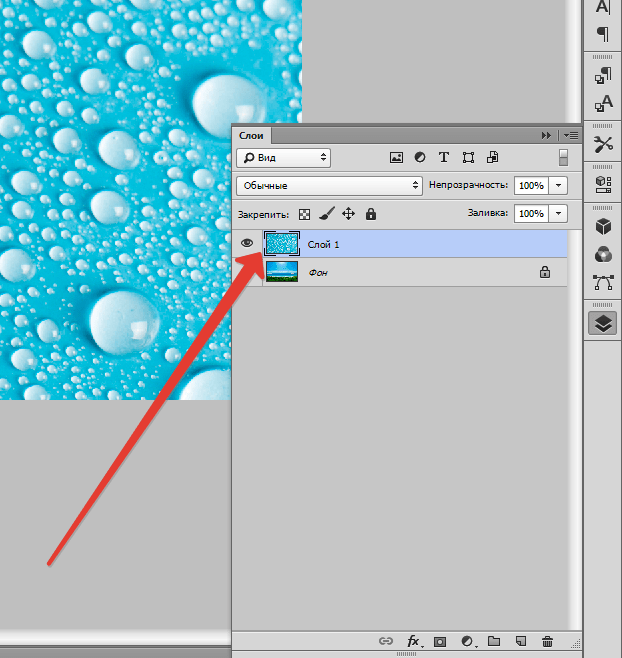 Нажмите клавишу «эффекты» и подберите стиль по душе среди десятков различных вариантов.
Нажмите клавишу «эффекты» и подберите стиль по душе среди десятков различных вариантов.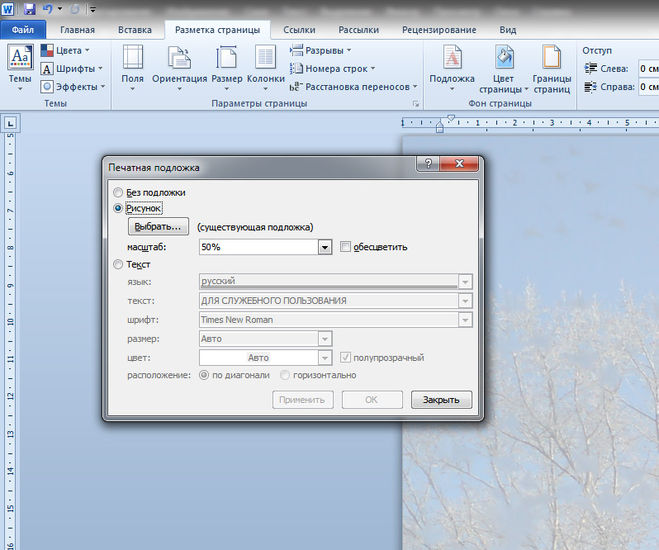
 Вы можете нажать на кнопку «редактировать обложку», добавить текст. Тогда получится, что надпись будет отображаться только в самом начале вашего клипа.
Вы можете нажать на кнопку «редактировать обложку», добавить текст. Тогда получится, что надпись будет отображаться только в самом начале вашего клипа.
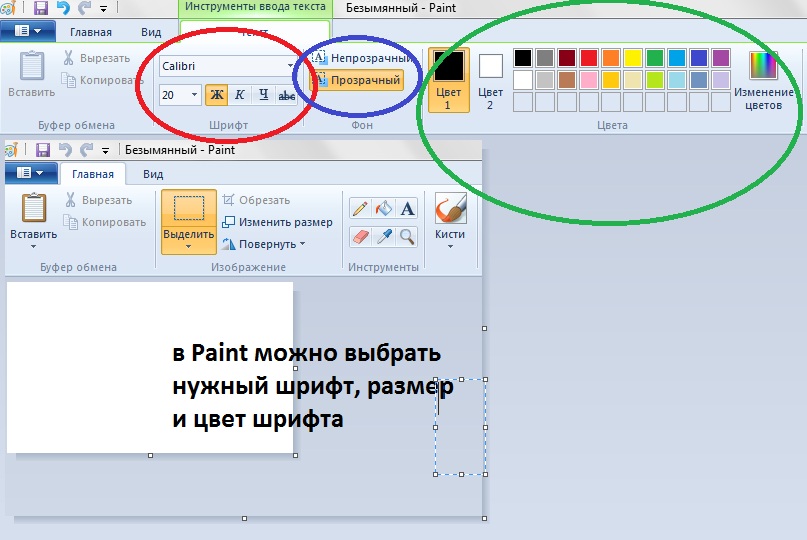
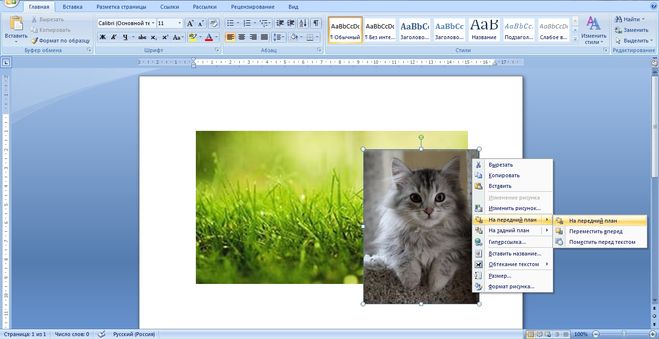

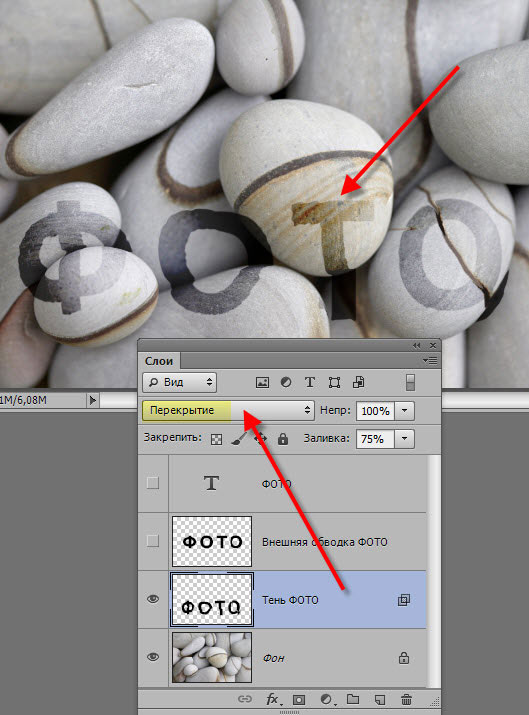 Или перетащите фон в начало или конец временной шкалы. Если вам не нужен особый фон, перейдите к следующему шагу.
Или перетащите фон в начало или конец временной шкалы. Если вам не нужен особый фон, перейдите к следующему шагу. 
 <дел>
<дел>
 Чтобы увидеть больше оверлеев
эффекты нажмите здесь.
Чтобы увидеть больше оверлеев
эффекты нажмите здесь.

