7 &
8 *
9 (
0 )
—
+ =
∖ |
⇦
Tab
Q
W
E
R
T
Y
U
I
O
P
{ [
} ]
Enter
Caps
A
S
D
F
G
H
J
K
L
: ;
‘ «
Shift
Z
X
C
V
B
N
M
< ,
> .
? ∕
Shift
Ctrl
Win
Alt
Alt
Win
Ctrl
Print
Scr
Scr
Lock
Pause
Break
Полный список
Часто используемые
Печать таблицы
Горячие клавиши в Фотошопе, как и в других графических редакторах, дают несколько большее преимущество, чем просто ускорение работы. В отличие от обычных программ, здесь речь идёт о работе с использованием одновременно двух инструментов ввода (каждый в своей руке),
 д. Тем самым вы не только быстрее справляетесь с задачей, но и достигаете более высокого качество рисования. Но это эффективно только тогда, когда вы хорошо ориентируетесь в горячих клавишах, и вам не нужно тратить время на то чтобы каждый раз отыскивать нужные сочетания, в противном случае они только замедляют процесс работы. Больше практикуйтесь и старайтесь не поддаваться соблазну всё делать мышью, со временем, часто используемые клавиши закрепятся в памяти и пальцы уже сами будут тянуться к нужному месту на клавиатуре.
д. Тем самым вы не только быстрее справляетесь с задачей, но и достигаете более высокого качество рисования. Но это эффективно только тогда, когда вы хорошо ориентируетесь в горячих клавишах, и вам не нужно тратить время на то чтобы каждый раз отыскивать нужные сочетания, в противном случае они только замедляют процесс работы. Больше практикуйтесь и старайтесь не поддаваться соблазну всё делать мышью, со временем, часто используемые клавиши закрепятся в памяти и пальцы уже сами будут тянуться к нужному месту на клавиатуре.100 горячих клавиш Photoshop для огненного результата | GeekBrains
Быстрые клавиши Photoshop для разных этапов работы, а также их настройка вручную
3 минуты20102
https://d2xzmw6cctk25h.cloudfront.net/post/2280/og_image/f4ed7e488d58df90933fedff0a28607f.jpg
Горячие клавиши в любом профессиональном инструменте — это маст-хэв, который помогает существенно увеличить скорость работы.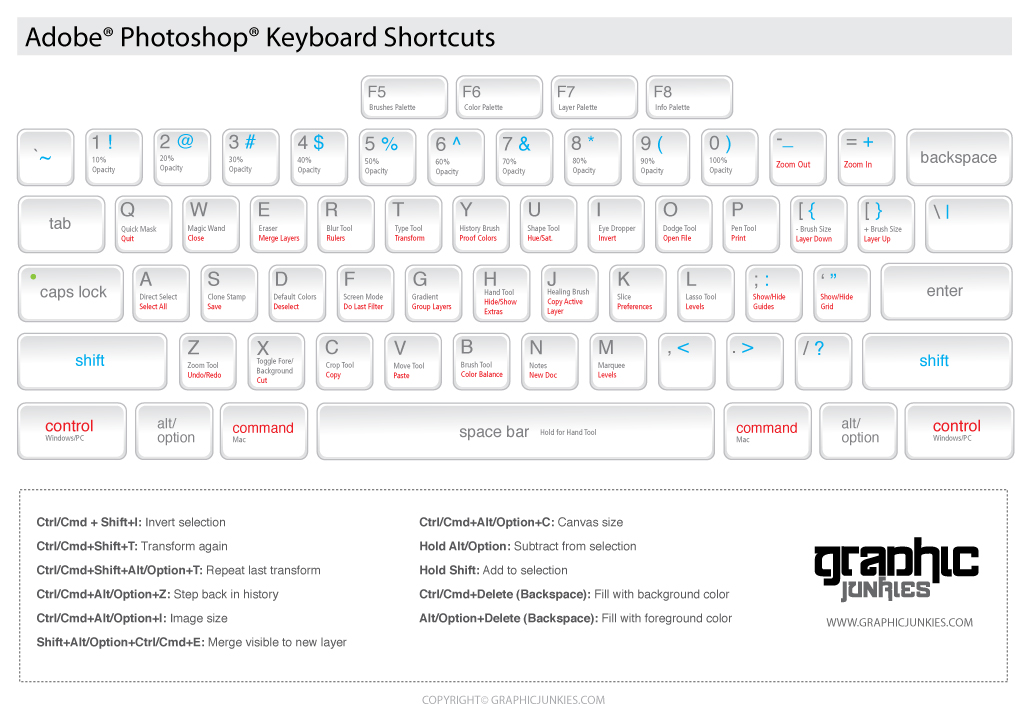 Если не выискивать нужный инструмент на панели клик за кликом, а сразу вызывать его с клавиатуры, можно сэкономить несколько секунд — а за целый рабочий день они складываются чуть ли не в часы!
Если не выискивать нужный инструмент на панели клик за кликом, а сразу вызывать его с клавиатуры, можно сэкономить несколько секунд — а за целый рабочий день они складываются чуть ли не в часы!
В этом посте мы собрали основные горячие клавиши Photoshop — популярнейшего дизайнерского инструмента — и сгруппировали их по функциональной принадлежности. Если рядом с операцией указаны два сочетания, то первое работает в Windows, второе — в macOS. Если указано одно сочетание — оно подойдёт для обеих операционных систем. Спойлер: если прочитать текст до конца, можно узнать, как настроить горячие клавиши так, как вам удобнее.
Работа с файлом
- Создать новый файл — Ctrl + N / Cmd + N.
- Открыть файл
- Сохранить файл как… — Shift + Ctrl + S / Shift + Cmd + S.
- Сохранить файл в формате PSD — Ctrl + S / Cmd + S.
- Сохранить для Web — Shift + Ctrl + Alt + S / Shift + Cmd + Opt + S.

- Показать/скрыть панель операций — Alt + F9 / Opt + F9.
- Закрыть все открытые документы, кроме текущего — Ctrl + Alt + P / Cmd + Opt + P.
Стандартные команды
- Отменить последнее действие — Ctrl + Z / Cmd + Z.
- Повторить последнее действие— Ctrl + Shift + Z / Command + Shift + Z.
- Вырезать — F2.
- Скопировать — F3 или Ctrl + C / Cmd + C.
- Вставить — F4 или Ctrl + V / Cmd + V.
- Восстановить — F12.
Просмотр и размер изображения
- Переключиться между стандартным режимом, полноэкранным с меню и полноэкранным — F.
- Просмотреть изображение в масштабе 100% — Ctrl + Alt + 0 / Cmd + Alt + 0.
- Увеличить изображение (приблизить) — Ctrl + «+» / Cmd + «+».
- Уменьшить изображение (отдалить) — Ctrl + «–» / Cmd + «–».

- Настроить изображения под масштаб экрана — Ctrl + 0 / Cmd + 0.
- Изменить размер фото — открыть окно «Размер изображения» + Ctrl + Alt + I / Cmd + Opt + I.
- Изменить размер источника клонирования — Shift + Alt + «[» или «]» / Option + Shift + «[» или «]».
- Инструмент «Масштаб» — Z.
Работа со слоями
- Показать/скрыть панель «Слои» — F7.
- Создать слой — Ctrl + Shift + N / Cmd + Shift + N.
- Создать копию слоя — Ctrl + J / Cmd + J.
- Создать новый слой путём вырезания — Shift + Ctrl + J / Shift + Cmd + J.
- Сгруппировать слои — Ctrl + G / Cmd + G.
- Разгруппировать слои — Ctrl + Shift + G / Cmd + Shift + G.
- Выделить все слои — Ctrl + Alt + A / Cmd + Opt + A.
- Выделить верхний слой — Alt + «.» / Opt + «.
 ».
». - Выделить нижний слой — Alt + «,» / Opt + «,».
- Опустить выбранный слой на один уровень — Ctrl + «[» / Cmd + «[».
- Поднять выбранный слой на один уровень — Ctrl + «]» / Cmd + «]».
- Сделать выбранный слой самым верхним
- Сделать выбранный слой самым нижним — Shift + Ctrl + «[», Shift + Cmd + «[».
- Объединить выделенные слои — Ctrl + E / Cmd + E.
- Объединить все видимые слои — Ctrl + Shift + Alt + E / Cmd + Shift + Option + E.
- Переместить слой без выделения на один пиксель — Ctrl + стрелка / Cmd + стрелка.
- Залить фоновый или стандартный слой — открытие диалогового окна Backspace или Shift + Backspace / Delete или Shift + Delete.
- Удалить корректирующий слой — Delete или Backspace / Delete.
- Скопировать все слои в выделенной области в буфер обмена

Работа с выделением
- Инвертировать изображение в выделенной области — Shift + F7.
- Переключиться между исходным изображением и просмотром выделенной области — X.
- Убрать выделение — Ctrl + D / Cmd + D.
- Вернуть выделение — Shift + Ctrl + D / Shift + Cmd + D.
- Инвертировать выделение — Shift + F7.
- Исключить часть выделенной области — зажать Alt + выделение, зажать Opt + выделение.
- Добавить новую область к уже выделенной — зажать Shift + выделение.
- Растушевать выделенную область — Shift + F6.
- Залить выделенную область — открыть окно с параметрами заливки, затем Shift + F5.
Коррекция изображений
- Повернуть на 15 градусов — Ctrl + T + Shift + колёсико мыши / Cmd + T + Shift + колёсико мыши.
- Обесцветить выделенную область или слой — Shift + Ctrl + U / Shift + Cmd + U.

- Залить — Shift + F5.
- Обрезать — использовать инструмент «Рамка» + Enter.
- Инвертировать изображение (отразить зеркально) — Shift + Ctrl + I / Shift + Cmd + I.
- Переключить режим прозрачности — «/».
- Перейти в режим свободного трансформирования — Ctrl + T / Cmd + T.
- Создать или отменить обтравочную маску — Ctrl + Alt + G / Cmd + Opt + G.
- Повернуть холст — R.
- Открыть окно «Кривые» — Ctrl + M / Cmd + M.
- Открыть окно «Уточнить край» — Ctrl + Alt + R / Cmd + Opt + R.
- Открыть окно «Цветовой тон» — Ctrl + U / Cmd + U.
- Открыть окно «Уровни»— Ctrl + L / Cmd + L.
- Открыть окно «Цветовой баланс» — Ctrl + B / Cmd + B.
- Применить «Автотон» — Shift + Ctrl + L / Shift + Cmd + L.
- Применить «Автоконтраст» — Alt + Shift + Ctrl + L / Opt + Shift + Cmd + L.

- Применить автоматическую цветовую коррекцию — Shift + Ctrl + B / Shift + Cmd + B.
- Переключиться из стандартного режима в режим «Быстрая маска» — Q.
- Переключить цвет холста вперёд — «пробел» + F.
- Переключить цвет холста назад — «пробел» + Shift + F.
Работа с инструментами
Удерживайте клавишу, чтобы временно выбрать нужный инструмент. Если её отпустить, снова активируется предыдущий.
- Волшебная палочка — W.
- Выделение контура — A.
- Кадрирование перспективы — C.
- Кисть — B.
- Лассо — L.
- Ластик — E.
- Осветлитель — O.
- Перо — P.
- Перемещение — V.
- Пипетка — I.
- Поворот вида — R.
- Прямоугольник — U.

- Рамка — C.
- Рука — H.
- Текст — T.
- Штамп — S.
Работа с кистью
- Показать или скрыть панель кистей — F5.
- Уменьшить размер кисти — «[».
- Увеличить размер кисти — «]».
- Уменьшить жёсткость кисти — «{».
- Увеличить жёсткость кисти — «}».
- Повернуть кисть на 1 градус по часовой стрелке — «→».
- Повернуть кисть на 1 градус против часовой стрелки — «←».
- Повернуть кисть на 15 градусов по часовой стрелке — Shift + «→».
- Повернуть кисть на 15 градусов против часовой стрелки — Shift + «←».
- Предыдущая кисть — «,».
- Следующая кисть — «.».
- Первая кисть — «<».
- Последняя кисть — «>».

Как настроить быстрые клавиши в Photoshop
Бывает так, что вместо одной комбинации горячих клавиш вы вслепую всё время нажимаете другую. Или часто выполняете какую-то операцию, которая требует четырёх кнопок — а хотелось бы всё-таки нажимать две. Или вашим пальцам просто не хватает растяжки для нужной комбинации. Здесь пригодится функция настройки горячих клавиш. К счастью, в Photoshop она есть.
Чтобы организовать всё под себя, зайдите во вкладку «Редактирование» и откройте «Комбинации клавиш». Эту панель также можно вызвать нашей бонусной комбинацией: Alt + Shift + Ctrl + K / Alt + Shift + Cmd + K. Затем выбирайте операции и присваивайте им нужные сочетания. Главное — потом их не забыть.
Горячие клавиши помогут вам работать быстро, но скорость — это не всё, что нужно, чтобы выдавать шедевры. Важно понимать основы композиции и колористики, освоить дизайнерское мышление, уметь работать с идеями. Ну и инструментами пользоваться, конечно. Всему этому учат на факультете дизайна GeekUniversity.
Всему этому учат на факультете дизайна GeekUniversity.
(горячие клавиши) в Adobe Photoshop CS6
В данной таблице указаны все клавиатурные сокращения (горячие клавиши), используемые по умолчанию в Adobe Photoshop CS6 с русским и английским интерфейсом по порядку вкладок главного меню и по порядку пунктов в этих вкладках.
Вкладка «Файл» (File) | ||
Русский | Английский | Сочетание клавиш |
Создать… | New… | Ctrl+N |
Открыть… | Open. | Ctrl+O |
Обзор в Bridge… | Browse in Bridge… | Att+Ctrl+O |
Открыть как… | Open As… | Att+Shift+Ctrl+O |
Закрыть | Close | Ctrl+W |
Закрыть все | Close All | Alt+Ctrl+W |
Закрыть и перейти в Bridge… | Close and Go To Bridge… | Shift+Ctrl+W |
Сохранить | Save | Ctrl+S |
Сохранить как… | Save As… | Shift+Ctrl+S |
Сохранить для Web и устр… | Save
for Web & Devices. | Att+Shift+Ctrl+S |
Восстановить | Revert | F12 |
Сведения о файле… | File Info… | Att+Shift+Ctrl+I |
Печатать… | Print… | Ctrl+P |
Печать одного экземпляра | Print One Copy | Att+Shift+Ctrl+P |
Выход | Exit | Ctrl+Q |
Вкладка «Редактирование» (Edit) | ||
Русский | Английский | Сочетание клавиш |
Отменить/Повторить | Undo/Redo | Отменить/Повторить |
Шаг вперед | Step Forward | Shift+Ctrl+Z |
Шаг назад | Step Backward | Alt+Ctrl+Z |
Ослабить. | Fade… | Shift+Ctrl+F |
Вырезать | Cut | Ctrl+X |
Скопировать | Copy | Ctrl+C |
Скопировать совмещенные… | Copy Merged… | Shift+Ctrl+C |
Спец. вставка -> Вставить вместо | Paste Special -> Paste In Place | Shift+Ctrl+V |
Спец. вставка -> Вставить в | Paste Special -> Paste Into | Att+Shift+Ctrl+V |
Выполнить заливку.. | Fill… | Shift+F5 |
Масштаб с учетом содержимого… | Content-Aware Scale | Alt+Shift+Ctrl+C |
Свободное
трансформиров. | Free Transform | Ctrl+T |
Трансформирование -> Применить снова | Transform -> Again | Shift+Ctrl+T |
Настройка цветов… | Color Settings… | Shift+Ctrl+K |
Клавиатурные сокращения… | Keyboard Shortcuts… | Att+Shift+Ctrl+K |
Меню… | Menus… | Alt+Shift+Ctrl+M |
Установки -> Основные | Preferences -> General | Ctrl+K |
Вкладка «Изображение» (Image) | ||
Русский | Английский | Сочетание клавиш |
Уровни.. | Levels… | Ctrl+L |
Кривые… | Curves… | Ctrl+M |
Цветовой тон/Насыщенность… | Hue/Saturation… | Ctrl+U |
Цветовой баланс… | Color Balance… | Ctrl+B |
Черно-белое… | Black a White… | Alt+Shift+Ctrl+B |
Инверсия | Invert | Ctrl+I |
Обесцветить | Desaturate | Shift+Ctrl+U |
Автотон | Auto Tone | Shift+Ctrl+L |
Автоконтраст | Auto Contrast | Alt+Shift+Ctrl+L |
Автоматическая цветовая коррекция | Auto Color | Shift+Ctrl+B |
Размер изображения… | Image Size… | Alt+Ctrl+I |
Размер холста | Canvas Size | Alt+Ctrl+C |
Вкладка «Слои» (Layer) | ||
Русский | Английский | Сочетание клавиш |
Новый слой | New Layer | Shift+Ctrl+N |
Скопировать на новый слой | Layer via Copy | Ctrl+J |
Вырезать на новый слой | Layer via Cut | Shift+Ctrl+J |
Создать/Отменить обтравочную маску | Create/Release Clipping Mask | Alt+Ctrl+G |
Сгруппировать слои | Group Layers | Ctrl+G |
Разгруппировать слои | Ungroup Layers | Shift+Ctrl+G |
Упорядочить->Переместить слой вверх | Arrange->Bring to Front | Shift+Ctrl+] |
Упорядочить->Перейти на слой вверх | Arrange->Bring Forward | Ctrl+] |
Упорядочить->Перейти на слой вниз | Arrange->Send Backward | Ctrl+[ |
Упорядочить->Переместить слой вниз | Arrange->Send to Back | Shift+Ctrl+[ |
Объединить слои | Merge Layers | Ctrl+E |
Объединить видимые | Merge Visible | Shift+Ctrl+E |
Вкладка Выделение (Select) | ||
Русский | Английский | Сочетание клавиш |
Вылелить всё | Select all | Ctrl+A |
Отменить выделение | Deselect | Ctrl+D |
Выделить снова | Reselect | Shift+Ctrl+D |
Инверсия выделения | Inverse | Shift+Ctrl+I |
Уточнить край | Refine Edge | Alt+Ctrl+R |
Модификация -> Растушевка | Modify->Feather | Shift+F6 |
Вкладка Фильтр (Filter) | ||
Русский | Английский | Сочетание клавиш |
Применить последний фильтр | Last Filter | Ctrl+F |
Коррекция дисторсии | Lens Correction | Shift+Ctrl+R |
Пластика | Liquify | Shift+Ctrl+X |
Исправление перспективы | Vanishing Point | Alt+Ctrl+V |
3D | ||
Русский | Английский | Сочетание клавиш |
Скрыть ближайшую поверхность | Hide Nearest Surface | Att+Ctrl+X |
Показать все поверхности | Reveal All Surfaces | Alt+Shift+Ctrl+X |
Вкладка «Просмотр» (View) | ||
Русский | Английский | Сочетание клавиш |
Цветопроба | Proof Colors | Ctrl+Y |
Предупр. при выходе за прелелы цв. охвата | Gamut Warning | Shift+Ctrl+Y |
Реальный размер | Actual Pixels | Alt+Ctrl+0 |
Реальный размер | Actual Pixels | Ctrl+1 |
Увеличить | Zoom In | Ctrl++ |
Уменьшить | Zoom Out | Ctrl+- |
Показать во весь экран | Fit on Screen | Ctrl+0 |
Вспомогательные элементы | Extras | Ctrl+H |
Показать->Целевой контур | Show->Target Path | Shift+Ctrl+H |
Показать->Сетку | Show->Grid | Ctrl+’ |
Показать->Направляющие | Show->Guides | Ctrl+; |
Линейки | Rulers | Ctrl+R |
Привязка | Snap | Shift+Ctrl+; |
Закрепить направляющие | Lock Guides | Alt+Ctrl+; |
Вкладка «Окно» (Window) | ||
Русский | Английский | Сочетание клавиш |
Инфо | Info | F8 |
Кисть | Brush | F5 |
Операции | Actions | F9 |
Операции | Actions | Alt+F9 |
Слои | Layers | F7 |
Цвет | Color | F6 |
Режимы наложения слоя Photoshop Основные сочетания клавиш
В этом уроке вы узнаете, как сэкономить время, и советы по работе с режимами наложения слоев в Photoshop! Я покажу вам, как легко прокручивать режимы наложения, чтобы увидеть, как каждый из них влияет на ваше изображение, как мгновенно перейти к нужному режиму наложения, и даже как настроить интенсивность режима наложения, все прямо из вашего клавиатура! Мы рассмотрим все ярлыки в режиме наложения, которые вам необходимо знать, чтобы ускорить рабочий процесс, и я даже включу совет, который сделает запоминание этих ярлыков намного проще. Я буду использовать Photoshop CC, но любая последняя версия будет работать. Давайте начнем!
Что мы будем изучать
Чтобы помочь нам освоить советы и приемы, я использую Photoshop, чтобы смешать текстуру с изображением. Вот изображение, которое я буду использовать. Я скачал этот с Adobe Stock:
Первое изображение. Фото предоставлено: Adobe Stock.
И если мы посмотрим на мою панель Layers , мы увидим, что у меня также есть текстура на слое над ней. Я расскажу, как переместить изображения в один и тот же документ в отдельном учебном пособии, поэтому я включу верхний слой, щелкнув его значок видимости :
Включение верхнего слоя.
А вот моя текстура , также из Adobe Stock:
Второе изображение. Фото предоставлено: Adobe Stock.
Где найти режимы наложения слоя
Все режимы наложения Photoshop находятся в верхнем левом углу панели «Слои» , а режим наложения по умолчанию — « Нормальный» :
Опция Blend Mode, установленная по умолчанию в Normal.
Если вы нажмете на режим смешивания, вы найдете множество других режимов смешивания на выбор. Начиная с Photoshop CC, всего доступно 27 режимов наложения:
Фотошоп 27 режимов смешивания слоев.
Режимы наложения слоев и режимы наложения инструментов в Photoshop
Прежде чем мы пойдем дальше, важно знать разницу между режимом наложения слоев и режимом наложения инструментов , и я расскажу вам почему. Все режимы наложения слоев находятся на панели «Слои», и они контролируют, как слой смешивается со слоями под ним. Но некоторые инструменты Photoshop также включают свои собственные режимы наложения. Большинство инструментов кисти и инструментов рисования имеют свои собственные отдельные режимы наложения, которые влияют на сам инструмент и полностью отделены от режимов наложения слоев на панели «Слои».
Если я выберу инструмент Brush Tool на панели инструментов:
Выбор инструмента «Кисть».
Мы видим на панели параметров, что у нее есть свой собственный режим смешивания с собственными режимами на выбор. Они могут выглядеть так же, как режимы наложения на панели «Слои», но это не так. Эти режимы смешивания влияют на внешний вид мазков кисти . Они не влияют ни на какие слои:
Режимы наложения Brush Tool влияют на Brush Tool, а не на ваше изображение.
И не только инструмент Brush Tool имеет свои собственные режимы наложения. Другие связанные с кистью инструменты, такие как точечная восстанавливающая кисть, инструмент «Штамп» и инструмент «Ластик», имеют свои собственные режимы наложения. Так же как и Gradient Tool и даже Paint Bucket Tool. На самом деле, большинство кистей и инструментов рисования имеют их:
Кисть и инструменты рисования сгруппированы на панели инструментов.
Причина, по которой вам нужно это знать, заключается в том, что если у вас выбран один из этих инструментов, вы можете случайно выбрать режим наложения инструмента, когда вы действительно хотели выбрать режим наложения слоев . Поэтому, чтобы использовать ярлыки, которые мы собираемся изучить для переключения между режимами наложения слоев, сначала убедитесь, что у вас выбран инструмент, который не имеет собственных режимов наложения. Инструмент «Перемещение» прекрасно работает, как и любой из инструментов выделения в Photoshop. Я возьму инструмент Move с панели инструментов, который вы также можете выбрать, нажав букву V :
Инструмент «Перемещение» является одним из инструментов без собственных режимов наложения.
Как прокрутить режимы наложения слоев
Давайте посмотрим, как быстро прокрутить режимы наложения слоев, чтобы увидеть влияние каждого из них на наше изображение.
К обычному (медленному) способу попробовать режимы наложения в Photoshop
Большинство людей пытаются опробовать режимы наложения — они нажимают на параметр « Режим наложения» на панели «Слои»:
Открытие меню режима наложения.
Затем они выбирают случайный режим наложения из списка:
Выбор режима случайного смешивания.
А потом посмотрим, что они получат:
Результат первого режима наложения.
Если им это нравится, отлично. Если нет, они снова нажимают на параметр «Режим наложения» и выбирают другой режим наложения:
Выбор второго режима наложения.
И посмотрим, понравится ли им этот результат лучше:
Результат второго режима наложения.
Затем они снова делают то же самое, выбирая другой случайный режим наложения из списка:
Выбор третьего режима наложения.
И сравнивая результаты:
Результат третьего режима наложения.
Как прокрутить режимы наложения слоев с клавиатуры
В то время как это один из способов работы, есть более быстрый способ, и это прокрутка режимов наложения с клавиатуры. Я верну свой режим смешивания на Normal :
Установите режим смешивания обратно на Normal.
Затем, чтобы прокрутить вперед режимы наложения, нажмите и удерживайте клавишу Shift на клавиатуре и несколько раз коснитесь знака плюс ( + ). После того, как вы пройдете все 27 режимов наложения, вы вернетесь в обычный режим наложения. Чтобы прокрутить список назад, удерживайте нажатой клавишу « Shift» и вместо этого нажмите клавишу « минус» ( — ).
Как выбрать режимы наложения на клавиатуре
Прокрутка режимов смешивания — это здорово, когда вы не уверены, какой режим смешивания вам нужен, и просто хотите поэкспериментировать. Но если вы действительно знаете , какой из них вам нужно, вы можете перейти прямо к нему с клавиатуры. В Photoshop есть сочетания клавиш практически для всех режимов наложения.
Чтобы выбрать режим наложения на клавиатуре, нажмите и удерживайте клавишу Shift вместе с клавишей Alt (Win) / Option (Mac), а затем нажмите букву, связанную с режимом наложения.
Например, первым режимом наложения, который я выбрал ранее, был Multiply . Для того, чтобы выбрать режим смешивания Multiply с клавиатуры, удерживая Shift + Alt (Win) / Shift + Option (Mac) и нажмите букву M . Второй один я выбрал был экран , который вы можете перейти к, удерживая Shift + Alt (Win) / Shift + Option (Mac) , а затем нажмите S . Для того, чтобы перейти к Накладка режим наложения, удерживая Shift + Alt (Win) / Shift + Option (Mac) и нажмите O .
Ярлыки режима наложения слоев в Photoshop — Полный список
Вот полный список сочетаний клавиш для режимов наложения слоев в Photoshop. Все они в начале имеют одинаковые две клавиши: Shift + Alt на ПК с Windows или Shift + Option на Mac. Единственная разница между ними — это конкретное письмо в конце. Некоторые буквы очевидны, например, «N» для обычного, «M» для умножения и «S» для экрана, в то время как другие, например «G» для «Lighten» или «J» для «Linear Light», вы просто запомните со временем:
| Режим смешивания | Сочетание клавиш (Alt = Win, Option = Mac) |
| Нормальный | Shift + Alt / Option + N |
| растворяться | Shift + Alt / Option + I |
| темнеть | Shift + Alt / Option + K |
| Умножение | Shift + Alt / Option + M |
| Цветной огонь | Shift + Alt / Option + B |
| Линейный Ожог | Shift + Alt / Option + A |
| светлеть | Shift + Alt / Option + G |
| экран | Shift + Alt / Option + S |
| Color Dodge | Shift + Alt / Option + D |
| Линейный Додж | Shift + Alt / Option + W |
| оверлей | Shift + Alt / Option + O |
| Мягкий свет | Shift + Alt / Option + F |
| Жесткий свет | Shift + Alt / Option + H |
| Яркий свет | Shift + Alt / Option + V |
| Линейный свет | Shift + Alt / Option + J |
| Pin Light | Shift + Alt / Option + Z |
| Hard Mix | Shift + Alt / Option + L |
| разница | Shift + Alt / Option + E |
| исключение | Shift + Alt / Option + X |
| оттенок | Shift + Alt / Option + U |
| насыщение | Shift + Alt / Option + T |
| цвет | Shift + Alt / Option + C |
| светимость | Shift + Alt / Option + Y |
Режимы наложения, в которых отсутствуют ярлыки
Из 27 режимов наложения в Фотошопе только в 4 из них отсутствуют ярлыки: темный цвет , светлый цвет , вычитание и деление . Вы редко будете использовать их, но если они вам понадобятся, вам придется выбирать их на панели «Слои»:
Четыре режима наложения без сочетаний клавиш.
Как избежать запоминания каждого ярлыка режима наложения
Вот совет, чтобы сделать запоминание ярлыков проще. Несмотря на то, что всего имеется 23 ярлыка, вам действительно нужно запомнить только некоторые из них; один из каждой группы режимов наложения.
Режимы смешивания Darken
Например, допустим, вы хотите использовать один из затемняющих режимов наложения Photoshop, который включает в себя затемнение, умножение, прожигание цвета, линейное прожигание и более темный цвет. Чтобы не запоминать ярлык для каждого, просто запомните основной, который является Shift + Alt + M (Победа) / Shift + Option + M (Mac) для Умножения . Затем используйте другой ярлык, который мы узнали ранее, а именно, удерживая клавишу Shift, и нажмите клавишу « плюс» или «минус» , чтобы перемещаться вверх или вниз по остальным в группе:
Умножение является основным режимом смешивания затемнения.
Режимы смешивания Lighten
То же самое верно и для других групп. Чтобы опробовать различные режимы осветления (Осветление, Экран, Ускорение цвета, Линейное уклонение (Добавить) и Светлый цвет), просто нажмите Shift + Alt + S (Победа) / Shift + Option + S (Mac), чтобы перейти на экран. режим смешивания. Затем удерживайте Shift и используйте клавишу « плюс» или «минус» для прокрутки остальных:
Экран является основным режимом осветления смесью.
Режимы контрастного наложения
Для группы контрастности (Наложение, Мягкий свет, Жесткий свет, Яркий свет, Линейный свет, Свет булавки и Жесткий микс) нажмите Shift + Alt + O (Победа) / Shift + Option + O (Mac), чтобы перейти к Наложению , а затем прокрутите список:
Наложение — это основной режим наложения для усиления контраста.
Режимы смешивания цветов
А для режимов наложения цветов (Оттенок, Насыщенность, Цвет и Яркость) нажмите Shift + Alt + C (Победа) / Shift + Option + C (Mac), чтобы перейти к основному цвету , а затем прокрутите к одному тебе нужно:
Цвет — это основной режим смешивания для раскрашивания изображений.
Чтобы узнать больше о пяти основных режимах наложения Photoshop («Умножение», «Экран», «Наложение», «Цвет» и «Яркость»), см. Учебник « Лучшие 5 режимов наложения, которые необходимо знать» .
Как настроить интенсивность режима наложения
Наконец, если вам нравится общий вид режима наложения, но эффект слишком сильный, вы можете регулировать интенсивность непосредственно с клавиатуры. Например, я перейду в режим смешивания Linear Light , нажав Shift + Alt + J (Победа) / Shift + Option + J (Mac):
Нажмите Shift + Alt / Option + J, чтобы перейти к Linear Light.
Мне нравятся цвета, но общий эффект слишком велик:
Эффект режима смешивания Linear Light в полную силу.
Понижение прозрачности слоя с вашей клавиатуры
Чтобы уменьшить интенсивность режима наложения, все, что нам нужно сделать, это уменьшить непрозрачность самого слоя. Это можно сделать с помощью параметра « Непрозрачность» на панели «Слои», но вы также можете настроить его прямо с клавиатуры.
Просто нажмите число от 1 до 9, чтобы перейти значение непрозрачности между 10% и 90% . Например, я могу уменьшить непрозрачность до 50%, нажав 5 на клавиатуре. Или, для более конкретного значения, например, 55%, быстро нажмите две цифры:
Регулировка прозрачности слоя с клавиатуры.
И вот результат с пониженной непрозрачностью:
Тот же режим наложения Linear Light, но с меньшей непрозрачностью.
Я переключусь на другой режим наложения, например, Screen , нажав Shift + Alt + S (Win) / Shift + Option + S (Mac). А затем, чтобы восстановить непрозрачность до 100% , нажмите 0 на клавиатуре:
Нажмите 0, чтобы сбросить силу эффекта наложения до 100%.
И там у нас это есть! Вот несколько советов по экономии времени, которые вы можете использовать с режимами наложения слоев в Photoshop! Чтобы узнать больше о режимах наложения, узнайте, как смешивать изображения, такие как постер фильма , как смешивать текст с фоном или даже как объединять режимы наложения в Photoshop! Или посетите наш раздел Основы Photoshop для получения дополнительных уроков!
Будьте первым, кто узнает, когда будут добавлены новые учебники!
Горячие клавиши Photoshop: список
Любая профессиональная и даже любительская программа имеет свой интерфейс, обеспечивающий удобство и комфорт. Но далеко не каждый интерфейс быстро функционирует. Чтобы это исправить, разработчики приложений поддерживают идею горячих клавиш, которые предоставляют оперативный режим работы. Эта функция работы была введена довольно давно и успела обрести популярность у всех профессиональных и перспективных программ на то время. Горячие клавиши в Photoshop появились еще в самых ранних версиях — сейчас их число увеличилось. Пользователь, который знает горячие клавиши, значительно упрощает свою работу.
Работа с изображением
При ретуши фотографий часто используются горячие клавиши, так как без них приходится тратить дополнительное время на поиск нужных инструментов. В данном блоке горячие клавиши отвечают в основном за открытие диалоговых окон.
Сочетания клавиш:
- Ctrl + Alt + I. Отображение окна «Размер изображения» позволяет регулировать размер объекта.
- Ctrl + L. Отображение окна «Уровни». Позволяет корректировать цветовую гамму при помощи ползунков в специальном окне. Стандартный вызов окна: «Изображение» — «Коррекция» — «Уровни».
- Ctrl + M. Необходимо для того, чтобы открыть вкладку «Кривые». Редактирование происходит при помощи увеличения/уменьшения радиуса кривизны кривой и создания новых опорных точек вытягивания. Стандартное расположение: «Изображение» — «Коррекция» — «Кривые».
- Ctrl + B. Открытие вкладки «Цветовой баланс». Корректирует цвета и их соотношения. Располагается окно в разделе «Изображение», категория «Коррекция», пункт «Цветовой баланс».
- Ctrl + U. Отражение окна «Цветовой фон». Редактирует контраст и насыщенность. Стандартный вызов окна: «Изображение» — «Коррекция» — «Цветовой фон».
- Ctrl + T. Применение функции «Свободное трансформирование». Позволяет менять размерность слоя или изображения в быстром режиме. Является незаменимым помощником для создания графических объектов.
- Shift + Ctrl + B. Применение функции «Автоматическая цветовая коррекция». Функция самостоятельно балансирует и настраивает цветовую гамму. Находится в разделе «Изображение» — «Автоматическая цветовая коррекция».
- Shift + Ctrl + U. Опция «Обесцветить». Обесцвечивает выделенную область (удаление цветовой палитры на изображении — применение градации серого). Стандартное расположение функции: «Изображение» — «Коррекция» — «Обесцветить».
Горячие клавиши для слоев
Работа со слоями в некоторых случаях может оказаться трудной. Это бывает из-за большого числа слоев или их активного взаимозамещения. Иногда требуется добавить слой в «Фотошопе». Иногда нужно удалить большое число ненужных. В таких случаях полезно использовать горячие клавиши в Photoshop для экономии времени и нервов.
- Ctrl + J. Создание нового слоя путем копирования активного на данный момент слоя.
- Shift + Ctrl + J. При таком сочетании клавиш образуется новый слой методом вырезания.
- Shift + Ctrl + N. Данная комбинация позволяет как добавить слой в «Фотошопе», так и редактировать его впоследствии.
- Shift + Ctrl + E. С помощью этих горячих клавиш возможно объединить все слои в один общий.
- Shift + Ctrl + ]. Выбранный ранее слой располагается выше всех остальных. Функция может понадобиться для того, чтобы оценить общее расположение слоев и исправить недочеты в работе с ними.
- Shift + Ctrl + [. Помещает выделенный слой в самый конец списка слоев.
- Ctrl + ]. Перемещает выбранный слой на одну позицию выше, чем было прежде.
- Ctrl + [. Выделенный слой спускается на слой ниже в общем списке слоев.
Быстрые клавиши для кистей
Некоторые могут не понять, зачем для кистей нужны горячие клавиши. Ведь куда проще нажать на ПКМ, и все настройки этого инструмента будут у пользователя перед глазами. Но на самом деле быстрые сочетания клавиш могут позволить пользователю и вовсе не открывать вспомогательную вкладку. Чтобы пользоваться горячими клавишами в Photoshop для кистей, достаточно просто выбрать одноименный инструмент на панели доступа (смысловые кавычки служат только для визуального восприятия — горячие клавиши вводятся без кавычек):
- «[«. Нажатие на клавишу приведет к уменьшению размера кисти.
- «]». Увеличение размера кисти после ввода.
- «{«. Уменьшает жесткость, позволяя делать след более расплывчатым.
- «}». Ввод этой клавиши увеличивает жесткость кисти. Граница раздела между слоем и кистью становится более резкой.
- «,». Выбор предыдущей кисти, которая предшествует текущей в общем наборе.
- «.». Переключение на следующую кисть в наборе.
- «<«. Выбор самой первой кисти в наборе. По умолчанию ставится «белая круглая».
- «>». Выбор самой последней кисти в списке. Если пользователь не создал сборку кистей для быстрого доступа, то у него последними будут те, что были загружены в последнюю очередь.
Редактирование текста
Чтобы использовать клавиатурные сокращения для текста, необходимо выбрать инструмент «Текст» и создать рабочую область.
- Shift + Ctrl + C. Настраивает текст таким образом, что он будет выровнен по центру.
- Shift + Ctrl + L. Активирует поднастройку, которая будет выравнивать текст по левому краю.
- Shift + Ctrl + R. Активация функции выравнивания по правому краю.
- Shift + Ctrl + >. Увеличивает размерность. Если символы будут больше, чем рабочая область, то буквы перестанут отображаться. Чтобы исправить это, необходимо увеличить и рабочую область.
- Shift + Ctrl + <. Уменьшает размерность текста. Часто используется для того, чтобы уместить все символы на маленькой рабочей области.
- Alt + «стрелка вправо». Увеличение расстояния между буквами.
- Alt + «стрелка влево». Уменьшает интервал между буквами.
Сочетания клавиш при выделении
Порой приходится использовать быстрые клавиши Photoshop для работы с выделением. Функции, связанные с этим параметром, спрятаны внутри разделов, что побуждает пользователей запоминать клавиши.
- Ctrl + D. Сбрасывает выделение какого-либо участка.
- Shift + Ctrl + D. Восстанавливает предыдущее выделение.
- Ctrl + Alt + A. Выделяет область по всем слоям.
Как поменять горячие клавиши в Photoshop
Если пользователя не устраивают назначенные по умолчанию клавиши, то он может изменить их назначение. Также можно удалить и скрыть ненужные функции, освободив при этом удобные для него поднастройки клавиатуры.
Чтобы избавить себя от ненужных клавиш, нужно зайти в раздел «Редактирование», где необходимо выбрать пункт «Клавиатурные сокращения». Произойдет открытие диалогового окна. Там можно откалибровать некоторые свои клавиши и назначить на них действительно нужные функции. В любом случае все настройки можно заново вернуть к стандартным значениям.
Горячие клавиши фотошоп Cs6 | Как сделать..
При изучении Фотошоп’а многие настоятельно рекомендуют совместно с основами изучать и горячие клавиши программы, что бы в скором времени довести их до автоматизации. Не которые постоянно задаются вопросом зачем они? а некоторые пользователи и вовсе не представляют что это такое и с чем это едят :). В сегодняшнем уроке мы рассмотрим эти клавиши и ответим на вопросы что? зачем? для чего?. В полной статье я покажу Вам основные горячие клавиши которыми пользуются все, независимо от направления работы в Photoshop. В начале использования программы фотошоп вам может показаться, что быстрые горячие клавиши вам просто не понадобиться! Но, если же вы планируете в дальнейшем работать с photoshop, вы просто обязаны использовать хотябы основные наборы горячих клавиш Фотошоп’а. Они помогают, не побоюсь этой цифры 50% ускорить процесс работы, да да! я считаю именно на половину.
Подготовка к ОГЭ
Что такое горячие клавиши?
Горячие клавиши — это сочетание клавиш на клавиатуре, используя которые можно выполнить определенное действие в рамках программы, без помощи мыши.
Их еще называют:
сочетания клавиш, комбинации клавиш, быстрые клавиши, клавиши быстрого доступа, клавиши быстрого вызова, секретные клавиши, клавиатурный ускоритель.
Для чего горячие клавиши?
Горячие клавиши намного значительней ускоряют работу, и увеличивают количество выполняемых действий в Photoshop. В итоге с помощью клавиатурных сокращений можно сохранить документ, открыть, отправить на печать или закрыть программу.
Для более быстрого изучения клавиш быстрого доступа в Adobe Photoshop, пользователи разработали специальные картинки с изображением клавиш на которых изображен инструмент или действие. Например:
Топ 30 набор горячих клавиш
Ctrl+N в adobe photoshop откроется окошко для создания нового документа.
Ctrl+O в adobe photoshop откроется окошко для открытия изображения на вашем компьютере.
Ctrl+S в adobe photoshop откроется окошко для сохранения активного документа.
Ctrl+W в adobe photoshop закроется активный документ.
Alt+Ctrl+W в adobe photoshop закроются все открытые документы.
Ctrl+Q произойдет выход из adobe photoshop.
Ctrl+P то в adobe photoshop откроется окошко для печати данного документа.
Ctrl+J в adobe photoshop будет создана копия данного документа.
Ctrl+A в adobe photoshop будет выделен весь документ.
Ctrl+D выделенная область будет отменена.
Ctrl+Shift+D в adobe photoshop последняя отмененная область снова выделится.
Ctrl+C в adobe photoshop будет скопирована выделенная область.
Ctrl+X в adobe photoshop будет вырезана выделенная область.
Ctrl+V в adobe photoshop будет вставлена выделенная область.
Ctrl+Alt+Z в adobe photoshop будет отменено последние действие.
Ctrl+Shift+Z в adobe photoshop будет восстановлено последние отмененное действие.
Ctrl+Alt+I в adobe photoshop откроется окошко для изменения размера изображения.
Ctrl+U в adobe photoshop откроется окошка для изменения цветового тона и насыщенности для данного изображения.
Ctrl+T в adobe photoshop будет произведено свободное трансформирование.
Ctrl+Shift+K в adobe photoshop откроется окошко для загрузки и настройки цветов.
Alt+Shift+Ctrl+M в adobe photoshop откроется окошко для изменения меню в фотошопе.
Ctrl+Shift+N в adobe photoshop откроется окошко для создания нового слоя.
Del активный слой в adobe photoshop будет удален.
Ctrl+Shift+E то в adobe photoshop сольются все слои в один.
Ctrl+E активный слой объединится с предыдущим слоем.
Если нажать и удерживать клавишу Alt затем покрутить колесико вверх, то масштаб данного изображения увеличится, если покрутить колесико вниз, то масштаб данного изображения уменьшится.
Ctrl+1 изображение в adobe photoshop примет свой естественный размер.
Ctrl+0 изображение в adobe photoshop увеличится во весь экран.
F то в adobe photoshop будет меняться вид просмотра изображения.
1. Стандартный просмотр.
2. Режим просмотра с главным меню.
3. Режим просмотра во весь экран.
Ctrl+R в adobe photoshop отобразится инструмент линейка, при повторном нажатии клавиш Ctrl+R инструмент линейка скроется.
Shift+F5 в adobe photoshop откроется окошко для заливки активного слоя.
Мы надеемся, что вы начнете изучать клавиши для быстрого доступа и ускорения работы в Фотошопе. Это действительно одна из немногих полезных функций, которой пользуются все и везде, даже за рамками Photoshop.
Всем пока… До встречи в новых уроках.. и описаниях полезных штучек! 🙂
Профиль All of Photoshop (RU) Вместо извинений за свой пост, прочтите это All of Photoshop (FAQ) — TOP 5 Не менее полезные ссылки Поиск по меткам 20 лет с photoshop, 2010, 2012, adobe, adobe cs6, adobe evolution, adobe photoshop, adobe photoshop elements, adobecreativedays, after effects, allofphotoshop, apple, bug, color, competition, creative cloud, creative days, creative future, creative suite, creative suite 6, creativefuture, creativefuture 2010, cs 5.5, cs5, cs6, drawing, event, facebook, help, illustrator, lightroom, link, moscow, news, photoshop, photoshop cs6, photoshop elements, poll, premiere elements, premiere pro, ru_photoshop, sale, steve jobs, stuff, terry white, tutorial, useful, video, wacom, Москва, Новости, Россия, Терри Уайт, бесплатно, вебинар, видео, день фотографа, джейпег, евангелист от Adobe, интервью, история, календарь, конкурс, конференция, мероприяте, музей, не умею читать по-английски, новый тэг: я круче всех! абсолютно!, объявление, онлайн, паранормальное, программное обеспечение, скидка, сочи, спикер, туториал, форум, фотограф, фотожаба, фотошоп, эволюция творчества, это фотошоп!, я не могу догадаться заглянуть в FAQ, я не умею запускать программы, я не умею пользоваться поисковиком, я талантливый сын своего времени | 15-июн-2008 20:27
15-июн-2008 20:56
16-июн-2008 09:21
16-июн-2008 17:06
21-окт-2009 16:56
|
Результат | Windows | macOS |
|---|---|---|
Загрузить прозрачность слоя как выделенную | Удерживая нажатой клавишу Control, щелкните миниатюру слоя | Щелкните эскиз слоя, удерживая клавишу Command |
Добавить в текущий выбор | Ctrl + Shift-щелчок по миниатюре слоя | Command + Shift-щелчок по миниатюре слоя |
Вычесть из текущего выбора | Ctrl + Alt-щелчок по миниатюре слоя | Command + щелчок по миниатюре слоя, удерживая клавишу Option |
Пересечь с текущим выбором | Control + Shift + Alt-щелчок по миниатюре слоя | Command + Shift + Option, щелкнув по миниатюре слоя |
Загрузить маску фильтра как выделение | Удерживая нажатой клавишу Control, щелкните эскиз маски фильтра | Щелкните эскиз маски фильтра, удерживая клавишу Command |
| Новый слой | Ctrl + Shift + N | Command + Shift + N |
| Новый слой через копию | Control + J | Команда + J |
| Новый слой через пропил | Shift + Ctrl + J | Shift + Command + J |
Групповые слои | Контроль + G | Команда + G |
Разгруппировать слои | Ctrl + Shift + G | Command + Shift + G |
Создать / снять обтравочную маску | Ctrl + Alt + G | Команда + Option + G |
Выбрать все слои | Ctrl + Alt + A | Команда + Option + A |
Объединить видимые слои | Ctrl + Shift + E | Command + Shift + E |
Создать новый пустой слой с диалоговым окном | Щелкните кнопку «Новый слой», удерживая клавишу «Alt» | Удерживая нажатой клавишу Option, нажмите кнопку «Новый слой» |
Создать новый слой под целевым слоем | Нажмите кнопку «Новый слой», удерживая нажатой клавишу «Control» | Нажмите кнопку «Новый слой», удерживая клавишу «Command» |
Выбрать верхний слой | Alt +.(период) | Опция +. (период) |
Выбрать нижний слой | Alt +, (запятая) | Опция +, (запятая) |
Добавить к выбору слоя на панели «Слои» | Shift + Alt + [или] | Shift + Option + [или] |
Выбрать следующий уровень вниз / вверх | Alt + [или] | Вариант + [или] |
Переместить целевой слой вниз / вверх | Control + [или] | Command + [или] |
Объединить копии всех видимых слоев в целевой слой | Control + Shift + Alt + E | Command + Shift + Option + E |
Объединить слои | Выделите слои, которые хотите объединить, затем Control + E | Выделите слои, которые хотите объединить, затем Command + E |
Переместить слой вниз или вверх | Control + Shift + [или] | Command + Shift + [или] |
Копировать текущий слой в слой ниже | Alt + команда «Объединить вниз» во всплывающем меню «Панель» | Option + команда «Объединить вниз» во всплывающем меню «Панель» |
Объединить все видимые слои в новый слой над текущим выбранным слоем | Alt + Merge Visible, команда из всплывающего меню «Панель» | Option + команда «Объединить видимые элементы» во всплывающем меню «Панель» |
Показать / скрыть только этот слой / группу слоев или все слои / группы слоев | Щелкните правой кнопкой мыши значок глаза | Щелкните значок глаза, удерживая клавишу Control |
Показать / скрыть все остальные видимые в данный момент слои | Щелкните значок глаза, удерживая Alt | Щелкните значок глаза, удерживая клавишу Option |
Переключение прозрачности блокировки для целевого слоя или последней примененной блокировки | / (косая черта) | / (косая черта) |
Редактировать эффект / стиль слоя, параметры | Эффект / стиль слоя двойным щелчком | Эффект / стиль слоя двойным щелчком |
Эффект / стиль скрытого слоя | Alt-двойной щелчок по слою эффект / стиль | Option-двойной щелчок по слою эффект / стиль |
Изменить стиль слоя | Дважды щелкните слой | Дважды щелкните слой |
Отключить / включить векторную маску | Удерживая нажатой клавишу «Shift», щелкните эскиз векторной маски | Удерживая нажатой клавишу Shift, щелкните эскиз векторной маски |
Открыть диалоговое окно «Параметры отображения маски слоя» | Дважды щелкните миниатюру маски слоя | Дважды щелкните миниатюру маски слоя |
Включение / выключение маски слоя | Удерживая нажатой клавишу «Shift», щелкните миниатюру маски слоя | Удерживая нажатой клавишу «Shift», щелкните миниатюру маски слоя |
Включение / выключение маски фильтра | Удерживая нажатой клавишу Shift, щелкните эскиз маски фильтра | Удерживая нажатой клавишу «Shift», щелкните миниатюру маски фильтра |
Переключение между маской слоя / составным изображением | Щелкните эскиз маски слоя, удерживая Alt | Щелкните эскиз маски слоя, удерживая клавишу Option |
Переключение между маской фильтра / составным изображением | Удерживая нажатой клавишу Alt, щелкните миниатюру маски фильтра | Удерживая нажатой клавишу Option, щелкните эскиз маски фильтра |
Включение / выключение режима рубилита для маски слоя | \ (обратная косая черта) или Shift + Alt-щелчок | \ (обратная косая черта) или Shift + Option-щелчок |
Выбрать все типы; временно выберите инструмент «Текст» | Дважды щелкните миниатюру текстового слоя | Дважды щелкните миниатюру текстового слоя |
Создать обтравочную маску | Щелкните, удерживая Alt, линию, разделяющую два слоя | Удерживая клавишу Option, щелкните линию, разделяющую два слоя |
Переименовать слой | Дважды щелкните имя слоя | Дважды щелкните имя слоя |
Изменить настройки фильтра | Дважды щелкните эффект фильтра | Дважды щелкните эффект фильтра |
Редактировать параметры наложения фильтра | Дважды щелкните значок смешивания фильтров | Дважды щелкните значок смешивания фильтров |
Создать новую группу слоев ниже текущего слоя / набора слоев | Удерживая нажатой клавишу Control, нажмите кнопку «Новая группа» | Нажмите кнопку «Новая группа», удерживая клавишу «Command» |
Создать новую группу слоев с диалоговым окном | Щелкните кнопку «Новая группа», удерживая клавишу «Alt» | Удерживая нажатой клавишу «Option» нажмите кнопку «Новая группа» |
Создать маску слоя, скрывающую все / выделение | Щелкните кнопку «Добавить маску слоя», удерживая нажатой клавишу «Alt» | Удерживая нажатой клавишу Option, нажмите кнопку «Добавить маску слоя» |
Создать векторную маску, которая показывает всю область пути | Удерживая нажатой клавишу Control, нажмите кнопку «Добавить маску слоя» | Нажмите кнопку «Добавить маску слоя», удерживая нажатой клавишу «Command» |
Создать векторную маску, которая скрывает все или отображает область контура | Control + Alt-щелчок по кнопке Добавить маску слоя | Command + Option, удерживая нажатой кнопку «Добавить маску слоя» |
Показать свойства группы слоев | Щелкните правой кнопкой мыши группу слоев и выберите Group Properties, или дважды щелкните группу | Удерживая нажатой клавишу Control, щелкните группу слоев и выберите «Свойства группы» или дважды щелкните группу . |
Выбрать / отменить выбор нескольких смежных слоев | Щелчок с нажатой клавишей Shift | Щелчок с нажатой клавишей Shift |
Выбрать / отменить выбор нескольких несмежных слоев | Щелчок при нажатой клавише Control | Щелчок, удерживая клавишу Command |
| Выбор | |
| Нарисовать рамку от центра | Alt-Marquee |
| Добавить в подборку | Сдвиг |
| Вычесть из выделения | Alt |
| Пересечение с выделением | Shift-Alt |
| Сделать копию выделения с инструментом «Перемещение» | Alt-Drag Selection |
| Сделать копию выделения, когда не используется инструмент «Перемещение» | Ctrl-Alt-перетащить выделение |
| Переместить выделение (с шагом в 1 пиксель) | Клавиши со стрелками |
| Переместить выделение (с шагом 10 пикселей) | Клавиши со стрелками Shift |
| Выбрать все непрозрачные пиксели на слое | Удерживая нажатой клавишу Ctrl, щелкните значок слоя (на панели «Слои») |
| Восстановить последний выбор | Ctrl-Shift-D |
| Выбор пера | Shift-F6 |
| Переместить область выделения при рисовании выделенной области | Удерживайте пробел при рисовании выделения |
| Просмотр | |
| По размеру экрана | Дважды щелкните инструмент «Рука» или Ctrl-0 |
| Уровень обзора 100% (фактические пиксели) | Дважды щелкните инструмент Zoom Tool или Ctrl-Alt-0 |
| Увеличить | Ctrl-Space-Click или Ctrl-Plus (+) |
| Уменьшить | Alt-Пробел-Щелчок или Ctrl-Минус (-) |
| Скрыть все инструменты и панели | Вкладка |
| Скрыть все панели, кроме панели инструментов и панели параметров | Shift-Tab |
| Поворот в полноэкранном режиме | F |
| Прокрутка изображения влево или вправо в окне | Ctrl-Shift-Page Up / Down |
| Перейти / увеличить часть изображения | Удерживая нажатой клавишу Ctrl, перетащите панель навигатора |
| Включает / выключает маску слоя как рубилит | \ |
| Ярлыки слоев | |
| Создать новый слой | Ctrl-Shift-N |
| Выбрать несмежные слои | Ctrl-щелчок по слоям |
| Выбрать смежные слои | Щелкните один слой, затем щелкните другой слой, удерживая клавишу Shift. |
| Удалить слой | Клавиша удаления (в инструменте перемещения) |
| Просмотр содержимого маски слоя | Alt-щелчок по значку маски слоя |
| Временно отключить маску слоя | Щелкните значок маски слоя, удерживая нажатой клавишу «Shift» |
| Клонировать слой при его перемещении | Alt-Drag |
| Найти / выбрать слой, содержащий объект | Щелкните правой кнопкой мыши объект с инструментом перемещения |
| Изменить непрозрачность слоя | Клавиши цифровой клавиатуры (с выбранным инструментом перемещения) |
| Цикл вниз или вверх по режимам наложения | Shift-плюс (+) или минус (-) |
| Перейти к определенному режиму наложения | (с инструментом «Перемещение») Shift-Alt-буква (например: N = Нормальный, M = Умножение.и т. д.) |
| Переключиться на уровень ниже / выше текущего слоя | Alt- [или Alt-] |
| Переместить слой ниже / выше текущего слоя | Ctrl- [или Ctrl-] |
| Сокращения типов | |
| Выделить весь текст на слое | Дважды щелкните миниатюру T на панели «Слои» |
| Увеличить / уменьшить размер выделенного текста на 2 пункта | Ctrl-Shift -> / < |
| Увеличить / уменьшить размер выделенного текста на 10 пунктов | Ctrl-Shift-Alt -> / < |
| Увеличение / уменьшение кернинга / трекинг | Alt-стрелка вправо / влево |
| Выровнять текст слева / по центру / справа | Ctrl-Shift-L / C / R |
| Живопись | |
| Залить выделение цветом фона | Ctrl-Backspace |
| Заливка выделенной области цветом переднего плана | Alt-Backspace |
| Заливка выделенной области цветом переднего плана с помощью Lock Transparent Pixels | Shift-Alt-Backspace |
| Заполнить выделение исходным состоянием на панели истории | Ctrl-Alt-Backspace |
| Отобразить диалоговое окно «Заливка» | Shift-Backspace |
| Образец в качестве цвета фона | Alt-Click с инструментом «Пипетка» |
| Получить инструмент перемещения | В любом инструменте рисования / редактирования удерживайте Ctrl |
| Пипетка с инструментами для рисования | Alt |
| Изменить непрозрачность краски (при выключенном аэрографе) | Цифровые клавиши |
| Изменить непрозрачность краски (с включенным аэрографом) | Цифровые клавиши Shift |
| Изменить расход аэрографа (с включенным аэрографом) | Цифровые клавиши |
| Изменить расход аэрографа (при выключенном аэрографе) | Цифровые клавиши Shift |
| Курсор с перекрестием | Любой инструмент рисования / редактирования — поверните Caps Lock на |
| Уменьшить / увеличить размер кисти | [или] |
| Уменьшить / увеличить жесткость кисти | Shift- [или Shift-] |
| Переключение между предустановленными кистями | <или> |
| Всплывающая панель открытых кистей | Щелкните правой кнопкой мыши в окне изображения |
| Удалить в исходное состояние панели истории | Альтернативный ластик |
| Цикл вниз или вверх по режимам наложения | Shift-плюс (+) или минус (-) |
| Перейти к определенному режиму наложения | Shift-Alt-буква (например: N = нормальный, M = умножить и т. Д.) |
| Создать фиксированный цветовой ориентир из диалогового окна | Щелкните, удерживая клавишу Shift, в окне изображения |
| Удалить фиксированную цветовую мишень | Alt-щелчок по цели с помощью инструмента Color Sampler |
| Создать новый канал плашечных цветов из текущего выделения | Удерживая нажатой клавишу Ctrl, щелкните кнопку «Новый канал» на панели «Каналы» |
| Ярлыки инструмента «Перо» | |
| Чтобы получить инструмент прямого выделения при использовании пера | Ctrl |
| Переключение между инструментами «Добавить точку привязки» и «Удалить точку привязки» | Alt |
| Переход от инструмента Выделение контура Преобразовать инструмент точки, когда указатель находится над узловой точкой | Ctrl-Alt |
| Чтобы выбрать весь путь с помощью инструмента прямого выбора | Щелкните, удерживая Alt |
| Преобразовать путь к выделению | Удерживая нажатой клавишу Ctrl, щелкните имя пути (на панели «Пути») |
| Ярлыки на панели | |
| Показать / скрыть панель кистей | F5 |
| Показать / скрыть панель цвета | F6 |
| Показать / скрыть панель слоев | F7 |
| Показать / скрыть информационную панель | F8 |
| Показать / скрыть панель действий | Alt-F9 |
| Открыть Adobe Bridge | Ctrl-Alt-O |
| Другие ярлыки | |
| Переключение между открытыми документами | Ctrl-Tab |
| Отменить или повторить операции после последней | Ctrl-Alt-Z / Ctrl-Shift-Z |
| Применить последний фильтр | Ctrl-F |
| Открывает диалоговое окно последнего фильтра | Ctrl-Alt-F |
| Ручной инструмент | Пробел |
| Диалоговое окно сброса | Удерживайте Alt, Отмена превращается в кнопку сброса, нажмите на нее |
| Увеличить / уменьшить значение (в любом поле опции) на 1 единицу | Стрелка вверх / вниз |
| Увеличить / уменьшить значение (в любом поле опции) на 10 единиц | Shift-стрелка вверх / вниз |
| Воспроизвести последнее преобразование | Ctrl-Shift-T |
| Измерение угла между линиями (функция транспортира) | После того, как линейка нарисована, перетащите конец линии, удерживая Alt, с помощью инструмента линейки |
| Перемещение рамки кадрирования при создании | Удерживайте пробел при рисовании |
| Направляющая для меток линейки | Удерживайте Shift при перетаскивании |
| Выделить поля на панели параметров (отсутствует для всех инструментов) | Введите |
| Не привязывать края объекта при движении | Удерживать управление при перетаскивании |
10 самых полезных ярлыков Photoshop CC
Чтобы научиться фотографировать, нужно много учиться и практиковаться.Чтобы понять, что делают диски и кнопки камеры, нужно время и внимание. Для многих фотографов сложно выбрать, что фотографировать и как это должно выглядеть.
После того, как вы сделали несколько фотографий, вам предстоит еще одна задача — как заставить их выглядеть наилучшим образом. Здесь вам нужно освоить совершенно новый набор компьютерных навыков. Чем точнее вы будете подходить к оформлению ваших фотографий, тем лучше вам станет постпроцессор.
Adobe создает две самые популярные программы для постобработки фотографий.Lightroom и Photoshop уже много лет являются отраслевыми стандартами. По мере развития программного обеспечения оно становится все более и более сложным. Есть много встроенных инструментов, которые делают работу с пользователем более увлекательной. Но чтобы использовать их, вам нужно учиться и практиковаться.
Ярлыки Photoshop CC
Максимально эффективное использование клавиатуры — это лучший способ обеспечить не только большую скорость, но и больше удовольствия от использования Photoshop. В программе есть множество интересных сочетаний клавиш, которые ускоряют рабочий процесс.Они также помогают сохранять постоянную концентрацию при работе над фотографией.
При таком большом количестве ярлыков непрактично сесть и изучить их все сразу. Глядя на них в программе, мало что можно вдохновить. Вот почему я составил список из десяти ярлыков Photoshop CC, которые, я думаю, вы найдете полезными.
Время от времени я стараюсь узнать еще кое-что. Я найду от пяти до десяти ярлыков и составлю список. Я кладу его рядом с монитором компьютера и обращаюсь к нему при фотошопе.
Если вы не привыкли использовать сочетания клавиш в Photoshop, сначала они могут показаться немного неудобными. Как и в случае обучения слепому шрифту, чем больше вы практикуетесь, тем легче становится и тем меньше вам нужно думать о том, куда вы кладете пальцы. Обучение использованию сочетаний клавиш в Photoshop — это аналогичный опыт, но вы можете легко разбить его и изучить несколько одновременно.
1. Настройка штампа клонирования
Штамп клонирования — один из наиболее часто используемых инструментов Photoshop.Это мощный и гибкий инструмент, позволяющий делать все, от удаления небольших пятен до воссоздания целых частей композиции. Вот несколько быстрых клавиш, которые сделают его еще более полезным.
Используйте Alt + Shift + стрелки (Opt + Shift + стрелки на Mac), чтобы сместить область выделения.
Alt + Shift + <> (Opt + Shift + <> на Mac) вращает выделение
Использование [] масштабирует источник.
Эти сочетания клавиш работают только в том случае, если в вашей операционной системе выбрана североамериканская клавиатура.
2. Последний использованный фильтр
При обработке пакетов изображений часто возникает необходимость многократно использовать один и тот же фильтр. Чтобы применить ранее использованный фильтр, используйте Ctrl + F (Cmd + F на Mac). Повторно примените последний использованный фильтр, но в диалоговом окне для изменения настроек используйте Ctrl – Alt – F (Cmd + Opt + F на Mac)
3. Блокировка прозрачных пикселей
В Photoshop при использовании клавиши / прозрачные пиксели блокируются.Это полезно при рисовании или композитинге. Работая над слоем с прозрачными пикселями, вы не повлияете на них с помощью сочетания клавиш.
4. Заливка цветом
Используйте Shift + Alt + Backspace (Shift + Opt + Backspace на Mac). Это заполняет непрозрачные пиксели на слое цветом переднего плана. Shift + Ctrl + Backspace (Shift + Cmd + Backspace на Mac) заполняется цветом фона.
5. Настройка инструмента Marquee Tool
По умолчанию рисование области происходит с края.Чтобы нарисовать выделение из центра Alt + перетащите (Opt + перетащите на Mac) выделение.
6. Справка по выбору
Чтобы вернуть выделение, которое вы сняли, используйте Ctrl + Shift + D (Cmd + Shift + D на Mac). Это восстановит последний активный выбор. Это очень полезно, если вы отмените выбор, а затем заметите что-то еще, что вам нужно изменить.
7. Скорость маски слоя
Ctrl + \ (Cmd + \ на Mac) переключает между слоем и маской слоя Ctrl + 2 (Cmd + 2 на Mac) для обратного переключения.Это чистая экономия времени на рабочий процесс. Это позволяет вам держать вашу мышь активной на изображении, а не перетаскивать ее назад и вперед на панель слоев.
8. Курсор инструмента «Кисть»
При выбранном инструменте «Кисть» нажатие на Caps Lock. показывает только курсор в виде перекрестия. Это позволяет более точно позиционировать курсор. Это также хороший ярлык, чтобы знать, как отменить. Если вы случайно включили регистр заглавных букв при использовании инструмента «Кисть», вы можете задаться вопросом, почему вы видите только перекрестие.Еще раз нажмите на заглавные буквы, и снова появится обычный курсор.
9. Вернуться к последнему сохранению
F12 возвращает файл к последнему сохраненному экземпляру. Это быстрый и простой способ просмотреть изменения, которые вы вносите в изображение.
10. Экранная заставка
F клавиши для отображения / скрытия панелей. Запомнив эти сочетания клавиш, вы сможете использовать гораздо больше места на экране. Если вы ограничены одним монитором, использование этих ярлыков может изменить способ использования Photoshop.
F5 — Показать / скрыть панель кистей
F6 — Показать / скрыть панель цвета
F7 — Показать / скрыть панель слоев
F8 — Показать / скрыть информационную панель
Alt – F9 — Показать / скрыть панель действий
Заключение
Я предлагаю вам использовать этот список в качестве отправной точки. Не все эти ярлыки будут полезны для всех. Подумайте о действиях, которые вы постоянно используете при использовании Photoshop, и выполните поиск, чтобы узнать, есть ли сочетания клавиш, которые упростят вашу жизнь.
Создание заметки и хранение ее рядом с компьютером поможет вам сохранить эти ярлыки в памяти. Как только они у вас появятся, проведите дополнительное исследование и составьте еще один список ярлыков, которые вы хотели бы изучить. Прилагая согласованные усилия и последовательно используя эти ярлыки, вы быстро их выучите.
Для Photoshop существует более 500 сочетаний клавиш. Освойте их, а затем вы также сможете настроить свои собственные.
Если у вас есть несколько любимых ярлыков, о которых, по вашему мнению, другие могут не знать, поделитесь ими в комментариях ниже.
31 скрытая горячая клавиша Photoshop, которую должен знать каждый фотограф
Благодаря удобному интерфейсу и сложным инструментам Adobe Photoshop CC является наиболее широко используемым программным обеспечением для редактирования изображений на рынке. Поскольку вы здесь, вы, вероятно, уже с радостью используете Photoshop для улучшения своих фотографий, но что, если мы скажем вам, что просмотр одного короткого видеоурока может сделать ваш рабочий процесс еще более плавным, обучив вас 31 ценной горячей клавише Photoshop? Проверьте это:
Хотя мы определенно рекомендуем посмотреть видео Натаниэля Додсона выше, чтобы понять, как лучше всего использовать каждую горячую клавишу, у нас есть список из 31 «умопомрачительной» горячей клавиши Додсона, спрятанной в Photoshop прямо здесь:
- Вход в режим точного рисования в режиме кисти — CAPS LOCK
- Вставить обтравочную маску — CTRL / CMD + ALT / OPT + G
- Заполнить слой с сохранением прозрачности — SHIFT + ALT / OPT + BACKSPACE / DELETE
- Панели переключателей в Camera Raw — CTRL / CMD + ALT / OPT + 1-9
- Создать маску слоя с заливкой — ALT / OPT + новый слой
- Копировать несколько слоев — CTRL / CMD + SHIFT + C (для вставки, CTRL / CMD + V)
- Загрузить канал как выделенный — CTRL / CMD + SHIFT + ALT / OPT + Layer #
- Показать и скрыть слои — CTRL / CMD + “,”
- Перебирать кисти в режиме кисти — Следующая кисть «>»; Предыдущая кисть «<«
- Выполнение регулировки с использованием ранее использованных настроек — CTRL / CMD + ALT / OPT + L
- Перезапустить фильтр с диалоговым окном –CTRL / CMD + ALT / OPT + F
- Выбор стилей слоя в диалоговом окне «Стиль слоя» — CTRL / CMD + 1-9
- Центрировать изображение автоматически при перетаскивании — Удерживайте SHIFT
- Создать новый слой под текущим слоем — CTRL / CMD + новый слой
- Загрузить путь как выделенный — CTRL / CMD + ENTER / RETURN
- Найти дескрипторы свободного преобразования — CTRL / CMD + 0
- Использовать вид с высоты птичьего полета — H + щелкните и перетащите; отпустить для увеличения
- Использование инструмента Flip Tool — Удерживайте ALT / OPT, чтобы использовать противоположный инструмент (например, Burn -> Dodge)
- Показать и скрыть марширующих муравьев — CTRL / CMD + H
- Выровнять текст по левому краю, центру или правому краю — CTRL / CMD + SHIFT + L / C / R
- Показать и скрыть направляющие — CTRL / CMD + «;»
- Показать и скрыть линейки — CTRL / CMD + R
- Временно отключить привязку — Удерживайте CTRL при перетаскивании
- Выберите Deeper Tools — Удерживайте SHIFT при нажатии горячей клавиши инструмента
- Показать и скрыть панели и панели слоев — Чтобы показать / скрыть все панели: TAB; Чтобы показать / скрыть только панель слоев: SHIFT + TAB
- Точки смещения при корректировке кривых — CTRL + TAB + клавиши со стрелками
- Переключение инструментов одним щелчком мыши — ALT + щелчок по значку инструмента
- Перемещение по документу по горизонтали с помощью колеса прокрутки — CTRL / CMD + колесо прокрутки
- Масштабирование с колесом прокрутки — CTRL / CMD + ALT / OPT + колесо прокрутки
- Выбрать отдельный слой в режиме перемещения — CTRL / CMD + щелчок по слою
- Дублировать и смещать слой — ALT / OPT + клавиши со стрелками
Какие из этих удобных приемов Photoshop вы решили добавить в свой рабочий процесс Photoshop? По вашему мнению, не пропустил ли Додсон какие-либо важные ярлыки, которые вы используете ежедневно? Поделитесь своими мыслями в комментариях ниже.Удачного редактирования!
Полезные сочетания клавиш для Photoshop CC
Сочетания клавиш ускоряют повторяющиеся действия и улучшают процесс обработки изображений, уменьшая количество движений мыши и щелчков. Решение Adobe Creative Cloud, как и большинство основных программных реализаций, поддерживает множество комбинаций клавиш.
Информация в этой статье применима ко всем версиям Photoshop Creative Cloud 2014 и более поздних версий. Команды и пункты меню могут отличаться в других версиях Photoshop.
lechatnoi / E + / Getty ImagesПробел для инструмента перемещения
Нажатие клавиши пробела временно переключает на руку для панорамирования документа независимо от того, какой инструмент активен (кроме инструмента текста в режиме набора текста).
Вы также можете использовать пробел для перемещения выделенных областей и фигур по мере их создания. Когда вы начинаете рисовать выделение или фигуру, нажмите пробел, удерживая левую кнопку мыши, и переместите выделение или фигуру.
Mac использует клавиши Command и Option вместо клавиш Windows Ctrl и Alt соответственно.
Используйте пробел, чтобы увеличивать и уменьшать масштаб документа, нажимая его вместе с другими клавишами. Чтобы увеличить масштаб, нажмите Пробел-Ctrl (или Command на Mac), а затем щелкните. Чтобы уменьшить масштаб, нажмите Пробел-Alt (или Option на Mac) и щелкните.
Caps Lock для точных курсоров
Клавиша caps lock изменяет форму курсора с перекрестия на кисть и наоборот.Используйте этот ярлык, если вам нужен более точный курсор или для инструментов, где может быть сложно определить «активную» часть селектора, например, Lasso и Crop.
Увеличение и уменьшение
Вы можете увеличивать и уменьшать масштаб документа, не используя клавишу пробела. Самый быстрый способ — удерживать клавишу Alt , вращая колесо прокрутки мыши, но если у вас нет колеса прокрутки или вы хотите увеличивать и уменьшать масштаб с точным шагом, стоит запомнить следующие сочетания клавиш:
- Ctrl / Command-plus : увеличить
- Ctrl / Command-минус : уменьшение
- Ctrl / Command-zero : помещает документ под размер экрана
- Ctrl / Command-1 : увеличение до точных пикселей
Отменить и повторить
Сочетание клавиш Ctrl / Command-Z выполняет «отмену» в большинстве программ, но в Photoshop это сочетание клавиш возвращает только на один шаг назад в процессе редактирования.Если вы хотите отменить несколько шагов, используйте ярлык «Шаг назад». На ПК это Alt-Ctrl-Z . Нажмите Command-Option-Z на Mac. Вы можете нажимать эту команду столько раз, сколько хотите, чтобы отменить сразу несколько шагов.
Чтобы повторить шаги, используйте ярлык «Шаг вперед». Это то же самое, что и Step Backward, но вы добавляете к команде Shift .
Отменить выбор
После того, как вы сделали выбор, нажмите Ctrl / Command-D , чтобы отменить выбор элемента.
Изменить размер кисти
Ключи с квадратной скобкой увеличивают или уменьшают размер кисти. Добавив клавишу Shift , вы можете отрегулировать жесткость кисти.
- [: уменьшить размер кисти
- Shift- [: уменьшить жесткость кисти или смягчить край кисти
- ] : увеличить размер кисти
- Shift-] : увеличить жесткость кисти
Заполнить выделение
Заливка областей цветом — это распространенный экшен Photoshop, поэтому полезно знать ярлыки для заливки цветом переднего плана и фона.
- Alt / Option-Delete : заливка цветом переднего плана
- Ctrl / Command-Delete : заливка цветом фона
- Shift-Delete : открывает диалоговое окно заполнения
- D : сбросить палитру цветов на цвета по умолчанию (черный передний план, белый фон)
- X : поменять местами цвета переднего плана и фона
Добавьте клавишу Shift, чтобы сохранить прозрачность при заливке цветом переднего плана или фона.
Аварийный сброс
Когда вы работаете в диалоговом окне и сбиваетесь с пути, вам не нужно нажимать «Отмена», а затем повторно открывать инструмент, чтобы начать все сначала. Удерживайте нажатой клавишу Alt / Option , и в большинстве диалоговых окон кнопка «Отмена» изменится на кнопку «Сброс», чтобы вы могли вернуться к тому, с чего начали.
Выбор слоев
Выбрать слои проще с помощью мыши, но если вам когда-нибудь понадобится записать действие с изменениями выбора слоя, вы захотите использовать сочетания клавиш.
Если вы выбираете слои с помощью мыши во время записи действия, запись использует это имя слоя. Так что позже, когда вы попытаетесь запустить действие, и он не сможет найти это конкретное имя слоя, действие не будет работать. Однако когда вы выбираете слои с помощью сочетаний клавиш во время записи действия, действие записывает его как выбор вперед или назад вместо фиксированного имени слоя. Вот горячие клавиши для выбора слоев с помощью клавиатуры:
- Alt / Option- [: выбрать слой ниже текущего выбранного слоя (выбрать назад)
- Alt / Option-] : выбрать слой над текущим выбранным слоем (выбрать вперед)
- Alt / Option-запятая : выбрать самый нижний слой (выбрать задний слой)
- Alt / Option-period : выберите самый верхний слой (выберите передний слой)
Добавьте Shift к этим ярлыкам, чтобы выбрать несколько слоев.
Спасибо, что сообщили нам!
Расскажите почему!
Другой Недостаточно подробностей Сложно понять| Результат | Окна | macOS |
|---|---|---|
| Загрузить прозрачность слоя как выделение | Щелкните эскиз слоя, удерживая клавишу Control, | Щелкните эскиз слоя, удерживая клавишу Command |
| Добавить в текущую выборку | Ctrl + Shift-щелчок по миниатюре слоя | Ctrl + Shift-щелчок по миниатюре слоя |
| Вычесть из текущего выбора | Ctrl + щелчок по миниатюре слоя, удерживая Alt | Ctrl + Shift + щелчок по миниатюре слоя |
| Пересечь с текущим выбором | Control + Shift + Alt-щелчок по миниатюре слоя | Ctrl + Shift + щелчок по миниатюре слоя | , удерживая клавишу Option
| Загрузить маску фильтра как выделенную | Удерживая нажатой клавишу Control, щелкните эскиз маски фильтра | Щелкните эскиз маски фильтра, удерживая клавишу Command |
| Новый слой | Ctrl + Shift + N | Command + Shift + N |
| Новый слой через копию | Control + J | Команда + J |
| Новый слой через пропил | Shift + Ctrl + J | Shift + Command + J |
| Групповые слои | Control + G | Command + G |
| Разгруппировать слои | Ctrl + Shift + G | Command + Shift + G |
| Создать / снять обтравочную маску | Ctrl + Alt + G | команда + опция + G |
| Выбрать все слои | Ctrl + Alt + A | Command + Option + A |
| Объединить видимые слои | Ctrl + Shift + E | Command + Shift + E |
| Создать новый пустой слой с диалоговым окном | Щелкните кнопку «Новый слой», удерживая клавишу «Alt» | Нажмите кнопку «Новый слой», удерживая клавишу «Option» |
| Создать новый слой под целевым слоем | Нажмите кнопку «Новый слой», удерживая нажатой клавишу «Control» | Нажмите кнопку «Новый слой», удерживая клавишу «Command» |
| Выбрать верхний слой | Alt +.(период) | Вариант +. (период) |
| Выбрать нижний слой | Alt +, (запятая) | Option +, (запятая) |
| Добавить к выбору слоя на панели «Слои» | Shift + Alt + [или] | Shift + Option + [или] |
| Выбрать следующий уровень вниз / вверх | Alt + [или] | Option + [или] |
| Переместить целевой слой вниз / вверх | Control + [или] | Command + [или] |
| Объединить копии всех видимых слоев в целевой слой | Control + Shift + Alt + E | Command + Shift + Option + E |
| Объединить слои | Выделите слои, которые хотите объединить, затем Control + E | Выделите слои, которые хотите объединить, затем Command + E |
| Переместить слой вниз или вверх | Control + Shift + [или] | Command + Shift + [или] |
| Копировать текущий слой в слой ниже | Alt + команда «Объединить вниз» во всплывающем меню «Панель» | Option + команда «Объединить вниз» из всплывающего меню «Панель» |
| Объединить все видимые слои в новый слой над текущим выбранным слоем | Alt + Объединить видимую команду из всплывающего меню «Панель» | Option + команда «Объединить видимые элементы» во всплывающем меню «Панель» |
| Показать / скрыть только этот слой / группу слоев или все слои / группы слоев | Щелкните значок глаза правой кнопкой мыши | Щелкните значок глаза, удерживая клавишу Control |
| Показать / скрыть все остальные видимые в данный момент слои | Щелкните значок глаза, удерживая клавишу Alt | Щелкните значок глаза, удерживая клавишу Option |
| Переключить прозрачность блокировки для целевого слоя или последнюю примененную блокировку | / (косая черта) | / (косая черта) |
| Изменить эффект / стиль слоя, параметры | Эффект / стиль слоя двойным щелчком | Эффект / стиль слоя двойным щелчком |
| Скрыть эффект / стиль слоя | Эффект / стиль слоя с двойным щелчком, удерживая Alt | Эффект / стиль слоя с двойным щелчком мыши, удерживая клавишу Option |
| Изменить стиль слоя | Дважды щелкните слой | Дважды щелкните слой |
| Отключить / включить векторную маску | Удерживая нажатой клавишу Shift, щелкните эскиз векторной маски | Щелкните эскиз векторной маски, удерживая нажатой клавишу «Shift» |
| Открыть диалоговое окно «Параметры отображения маски слоя» | Дважды щелкните миниатюру маски слоя | Дважды щелкните миниатюру маски слоя |
| Включение / выключение маски слоя | Щелкните эскиз маски слоя, удерживая нажатой клавишу «Shift» | Щелкните эскиз маски слоя, удерживая нажатой клавишу «Shift» |
| Включение / выключение маски фильтра | Щелкните эскиз маски фильтра, удерживая нажатой клавишу «Shift» | Щелкните эскиз маски фильтра, удерживая нажатой клавишу «Shift» |
| Переключение между маской слоя / составным изображением | Щелчок по миниатюре маски слоя, удерживая Alt | Щелкните эскиз маски слоя, удерживая клавишу Option |
| Переключение между маской фильтра / составным изображением | Щелкните эскиз маски фильтра, удерживая клавишу Alt | Щелкните эскиз маски фильтра, удерживая клавишу Option |
| Включение / выключение режима рубилита для маски слоя | \ (обратная косая черта) или Shift + Alt щелкните | \ (обратная косая черта) или Shift + щелчок с нажатой клавишей Option |
| Выбрать все типы; временно выберите инструмент Текст | Дважды щелкните миниатюру текстового слоя | Дважды щелкните миниатюру текстового слоя |
| Создать обтравочную маску | Удерживая клавишу Alt, щелкните линию, разделяющую два слоя | Удерживая клавишу Option, щелкните линию, разделяющую два слоя |
| Переименовать слой | Дважды щелкните имя слоя | Дважды щелкните имя слоя |
| Изменить настройки фильтра | Дважды щелкните эффект фильтра | Дважды щелкните эффект фильтра |
| Редактировать параметры наложения фильтра | Дважды щелкните значок смешивания фильтров | Дважды щелкните значок смешивания фильтров |
| Создать новую группу слоев под текущим слоем / набором слоев | Нажмите кнопку «Новая группа», удерживая нажатой клавишу «Control» | Нажмите кнопку «Новая группа», удерживая клавишу «Command» |
| Создать новую группу слоев с диалоговым окном | Щелчок по кнопке New Group, удерживая Alt | Удерживая нажатой клавишу «Option» нажмите кнопку «Новая группа» |
| Создать маску слоя, которая скрывает все / выделение | Нажмите кнопку «Добавить маску слоя», удерживая клавишу «Alt» | Удерживая нажатой клавишу Option, нажмите кнопку «Добавить маску слоя» |
| Создать векторную маску, которая показывает всю область пути | Нажмите кнопку «Добавить маску слоя», удерживая нажатой клавишу «Control» | Нажмите кнопку «Добавить маску слоя», удерживая клавишу «Command» |
| Создать векторную маску, которая скрывает всю или отображает область контура | Control + щелчок по кнопке «Добавить маску слоя», удерживая Alt | Command + Option, удерживая нажатой кнопку «Добавить маску слоя» |
| Показать свойства группы слоев | Щелкните группу слоев правой кнопкой мыши и выберите Свойства группы или дважды щелкните группу | Удерживая нажатой клавишу Control, щелкните группу слоев и выберите «Свойства группы» или дважды щелкните группу |
| Выбрать / отменить выбор нескольких смежных слоев | Щелкните мышью, удерживая клавишу Shift | Щелкните мышью, удерживая клавишу Shift |
| Выбрать / отменить выбор нескольких несмежных слоев | Щелкните мышью, удерживая клавишу Control | Щелчок, удерживая клавишу Command |
Сочетания клавиш Adobe Photoshop CC для Windows и Mac
Adobe Photoshop • Уроки Christian Vasile • 23 августа 2012 г. • 5 минут ПРОЧИТАТЬ
Когда я начал использовать Photoshop, доступные ярлыки были для меня в новинку.Я слишком много использовал мышь, и могу сказать, что это всегда замедляло процессы, которым я подвергался.
На самом деле я научился использовать ярлыки за короткий период в две недели, когда моя давняя мышь IBM вышла из строя. В ожидании прибытия моей новой мыши мне пришлось использовать трекпад, который, скажем прямо, не так впечатляет и работает не так гладко на ноутбуке HP. Поэтому я решил поискать в Интернете наиболее часто используемые ярлыки и запомнить их — и через две недели, когда появилась моя новая мышь, я уже был быстрее, чем раньше, потому что я научился быстро перемещаться по программе.
Использование ярлыков в Photoshop — очень хороший и эффективный способ сэкономить несколько секунд на каждой команде. И если вы намерены быть профессионалом, работая по 8 часов в день с лучшим инструментом редактирования Adobe, подумайте, сколько времени вы могли бы сэкономить, научившись быстро перемещаться.
Photoshop CC Ярлыки Windows
Хотя я использовал Photoshop CC в Windows только в течение короткого периода времени, к счастью, ярлыки очень похожи на те, что использовались в предыдущих версиях.Посмотрим, какие из них самые важные.
- Открыть файл — Здесь все начинается с открытия изображения. Сделайте это, нажав Ctrl + O.
- Создать документ — Если у вас нет изображения для открытия, создайте новый документ, нажав Ctrl + N.
- Увеличение и уменьшение масштаба — Вы делаете это, нажимая кнопку Ctrl и клавиши плюс и минус . Вы также можете нажать Ctrl и использовать прокрутку щелкнуть мышью для увеличения в обоих направлениях.
- Сохранить для Интернета — это одно из наиболее часто используемых горячих клавиш. Alt + Ctrl + Shirt + S всегда приведет вас к окну «Сохранить для Интернета». Имейте в виду, что вы можете нажимать первые три клавиши в любом порядке — ярлык по-прежнему будет работать.
- Трансформировать слой — Если вы хотите трансформировать активный слой, все, что вам нужно сделать, это нажать Ctrl + T.
- Изменить сочетания клавиш — Если вы хотите настроить сочетания клавиш, все, что вам нужно сделать, это нажать Alt + Shift + Ctrl + K.
- Настройки — Ctrl + K всегда приведет вас в меню настроек.
- Уровни — Если вы редактируете изображения, доступ к блоку уровней — это то, что вы делаете часто. С этого момента делайте это, нажимая Ctrl + L.
- Curves — Ctrl + M позволит вам быстро редактировать кривые.
- Hue / Saturation — Чтобы изменить это, нажмите Ctrl + U.
- Color Balance — Color Balance — еще одна вещь, очень полезная для обработки фотографий.Ctrl + B — это ярлык для этого.
- Desaturate — Если вы хотите быстро обесцветить, нажмите Ctrl + Shift + U.
- Размер изображения — Еще один из моих личных фаворитов — Ctrl + Alt + I.
- Новый слой — Создать новый слой можно просто, нажав Shift + Ctrl + N.
- Liquify — Если вы часто используете инструменты Liquify, вам лучше всего подойдет Shift + Ctrl + X.
- Инвертировать — Инвертировать цвета в Photoshop в Windows можно просто с помощью сочетания клавиш Ctrl + I.
- По размеру экрана — Уместить изображение на экране достаточно просто, нажав Ctrl + 0.
- Линейка — Возможно, вы не всегда хотите, чтобы линейка была включена, особенно если у вас маленький экран, поэтому помните, что Ctrl + R может быть полезным.
- Показать сетку — Вы можете показать или скрыть сетку, нажав Ctrl + ‘
- Показать направляющие — Если вы хотите быстро показать или скрыть направляющие, просто нажмите Ctrl +;
- Блокировка направляющих — Если вы работаете с направляющими и хотите заблокировать их, Alt + Ctrl +; сделаю свою работу.
- Размер кисти — Если вы хотите увеличить или уменьшить размер кисти, [ и ] выполнит эту работу очень быстро.
- Жесткость кисти — Если вы хотите изменить жесткость кисти, используйте Shift + [и Shift +].
- Разные инструменты (помечено звездочкой, это означает, что нажатие клавиши «Shift» и соответствующая клавиша поможет вам переключаться между разными инструментами одного типа)
- Инструмент перемещения — V
- Инструмент для выделения — M *
- Инструмент «Лассо» — L *
- Обрезной инструмент — C *
- Быстрый выбор / Волшебная палочка — W *
- Кисти для исправлений — J *
- Ластик — E *
- Инструмент градиента / ведро с краской — G *
- Инструмент «Перо» — P *
- Тип инструмента — T *
- Переключить цвета переднего плана / фона — X
- Цвета переднего плана / фона по умолчанию — D
- Инструменты линии / многоугольника / эллипса — U *
- Губка / Dodge / Burn tools — O *
- История кистей — Y *
- Инструмент поворота — R
- Ручной инструмент — H
ярлыки Photoshop CC для Mac
Сейчас большинство сочетаний клавиш более или менее те же, где вы заменяете только клавишу Ctrl на команду Mac.Иногда вам также нужно заменить Windows Alt на Mac Option.
Конструктор электронных писем
С Postcards вы можете создавать и редактировать шаблоны электронных писем онлайн без каких-либо навыков программирования! Включает более 100 компонентов, которые помогут вам создавать собственные шаблоны электронных писем быстрее, чем когда-либо прежде.
Попробуйте бесплатноДругие продукты- Открыть файл — На этот раз вы начинаете с Command + O.
- Создать документ — Если открывать нечего, Command + N создаст новый документ.
- Увеличение и уменьшение масштаба — Хотя Command + плюс и минус работают и на Mac, я серьезно думаю, что увеличение и уменьшение масштаба с помощью трекпада станет быстрее, если вы к нему привыкнете.
- Сохранить для Интернета — Command + Option + Shift + S — это ярлык для компьютеров Mac.
- Преобразовать слой — Преобразование активного слоя происходит при нажатии Command + T.
- Редактировать сочетания клавиш — Настроить сочетания клавиш можно, нажав Option + Command + Shift + K.
- Настройки — Command + K переносит вас в настройки.
- Уровни — Доступ к окну уровней аналогичен ярлыку Windows, Command + L.
- Curves — Command + M позволит вам быстро редактировать кривые.
- Hue / Saturation — Чтобы изменить это, нажмите Command + U.
- Color Balance — Чтобы изменить цветовой баланс изображения, просто нажмите Command + B.
- Desaturate — Обесцвечивание можно выполнить, нажав Command + Shift + U.
- Размер изображения — Определить размер изображения изображения просто: просто нажмите Command + Option + I.
- Новый слой — Создайте новый слой в активном документе, нажав Command + Shift + N.
- Liquify — Требуется разжижение? Тогда Command + Shift + X перенесет вас туда в кратчайшие сроки.
- Инвертировать — Инвертировать цвета в Photoshop на Mac можно с помощью сочетания клавиш Command + I.
- По размеру экрана — Command + 0 поместит документ по размеру экрана.
- Линейка — Как и в Windows, нажатие Command + R скроет или покажет линейку.
- Показать сетку — Вы можете показать или скрыть сетку, нажав Command + ‘
- Показать направляющие — Вы можете быстро показать или скрыть направляющие, нажав Command +;
- Блокировка направляющих — Если вы хотите заблокировать направляющие, просто используйте Option + Command +;
- Размер кисти — Играть с размером кисти теперь очень легко с [ и ].
- Жесткость кисти — Жесткость кисти можно изменить с клавиатуры с помощью { и } — что в основном означает Shift + [и Shift +].
- Разные инструменты (помечено звездочкой, это означает, что нажатие клавиши «Shift» и соответствующая клавиша поможет вам переключаться между разными инструментами одного типа)
- Инструмент перемещения — V
- Инструмент для выделения — M *
- Инструмент «Лассо» — L *
- Обрезной инструмент — C *
- Быстрый выбор / Волшебная палочка — Вт *
- Кисти для исправлений — J *
- Ластик — E *
- Инструмент градиента / ведро с краской — G *
- Инструмент «Перо» — P *
- Тип инструмента — T *
- Переключить цвета переднего плана / фона — X
- Цвета переднего плана / фона по умолчанию — D
- Инструменты линии / многоугольника / эллипса — U *
- Губка / Dodge / Burn tools — O *
- История кистей — Y *
- Инструмент поворота — R
- Ручной инструмент — H
Вот они, самые важные и, вероятно, самые полезные сочетания клавиш для Adobe Photoshop CS6 как на Windows, так и на Mac.

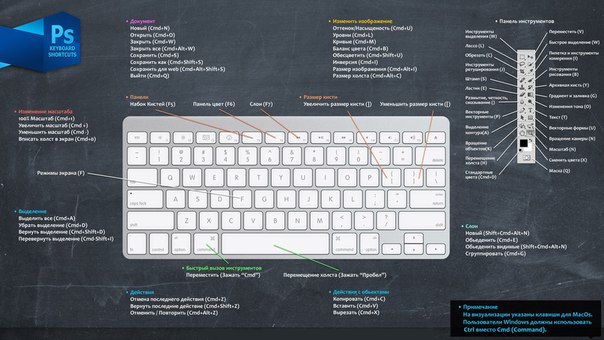

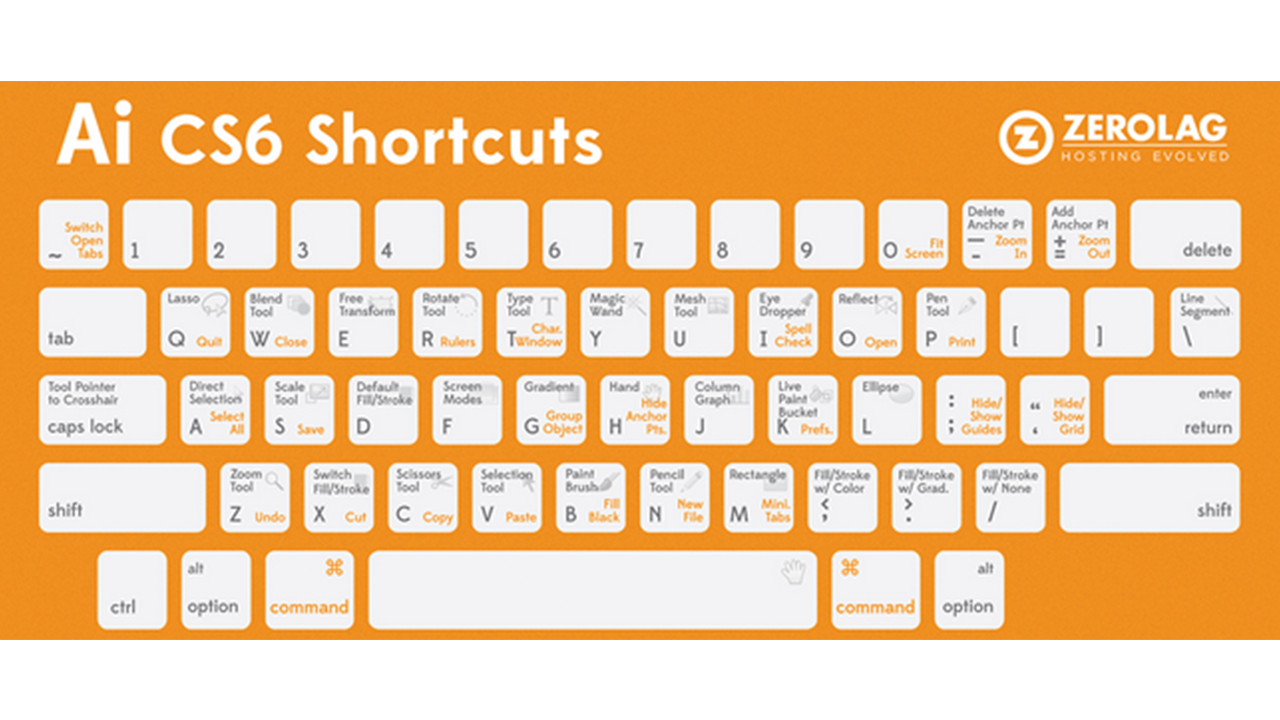 ».
».
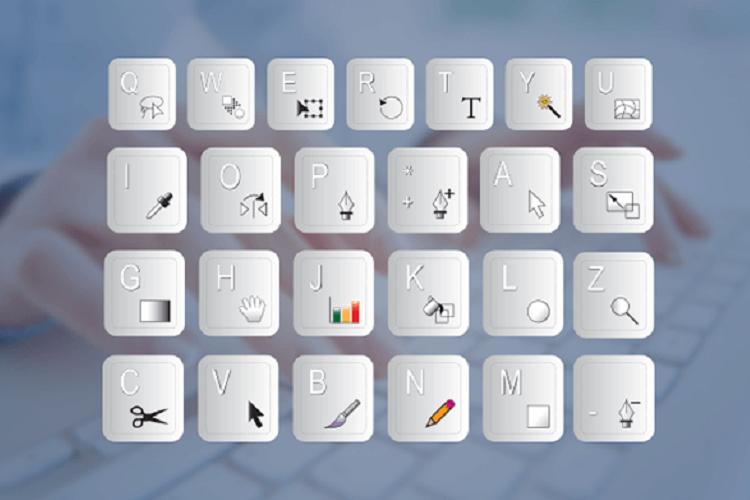



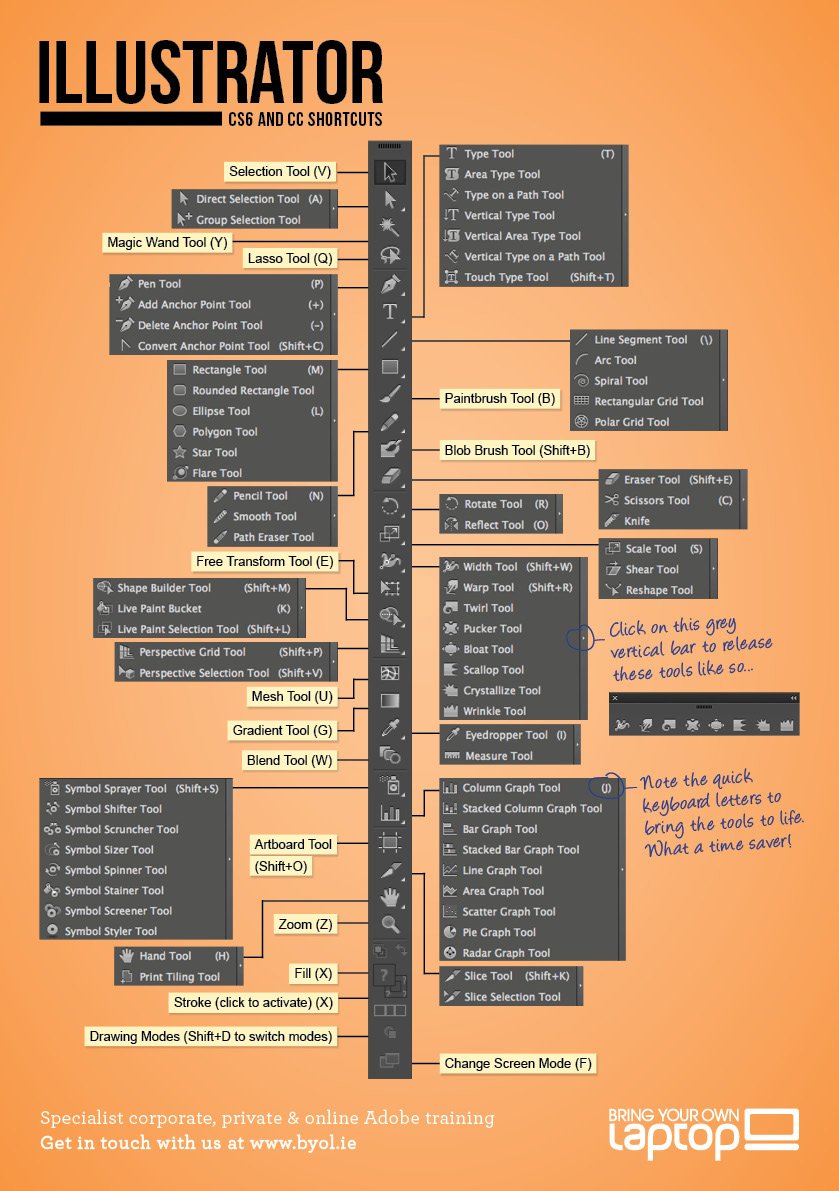 ..
..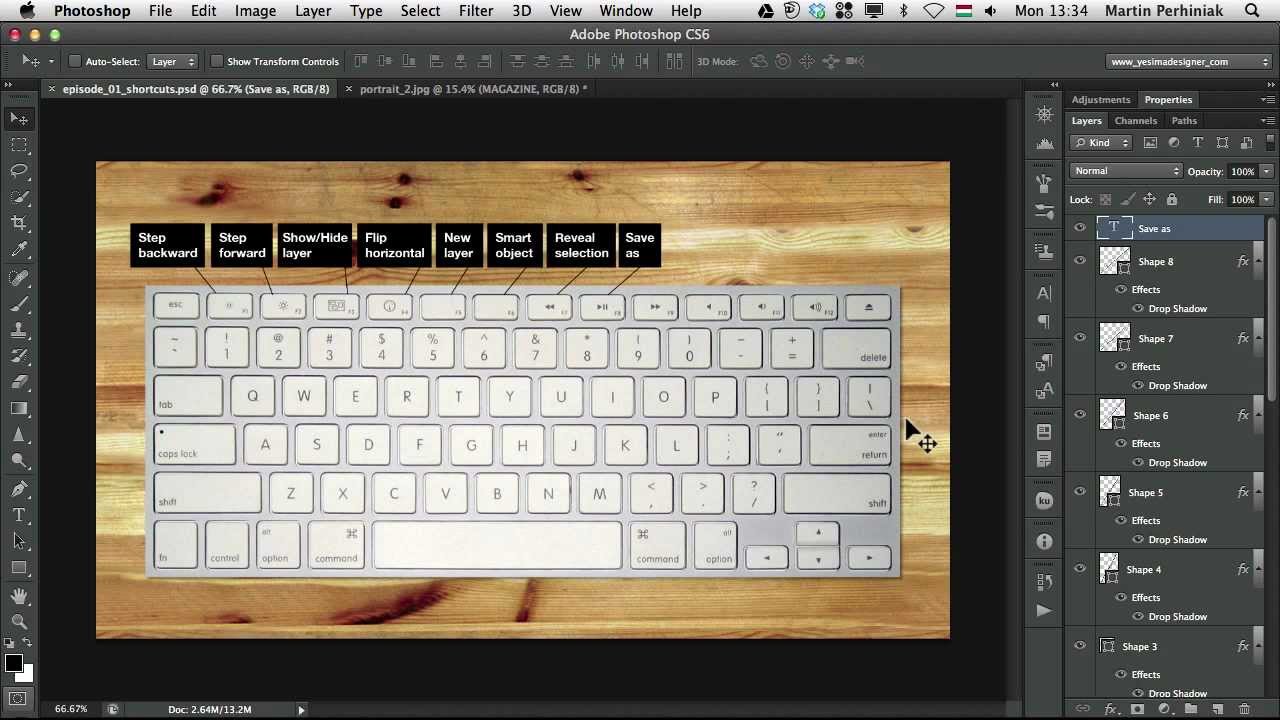 ..
.. ..
..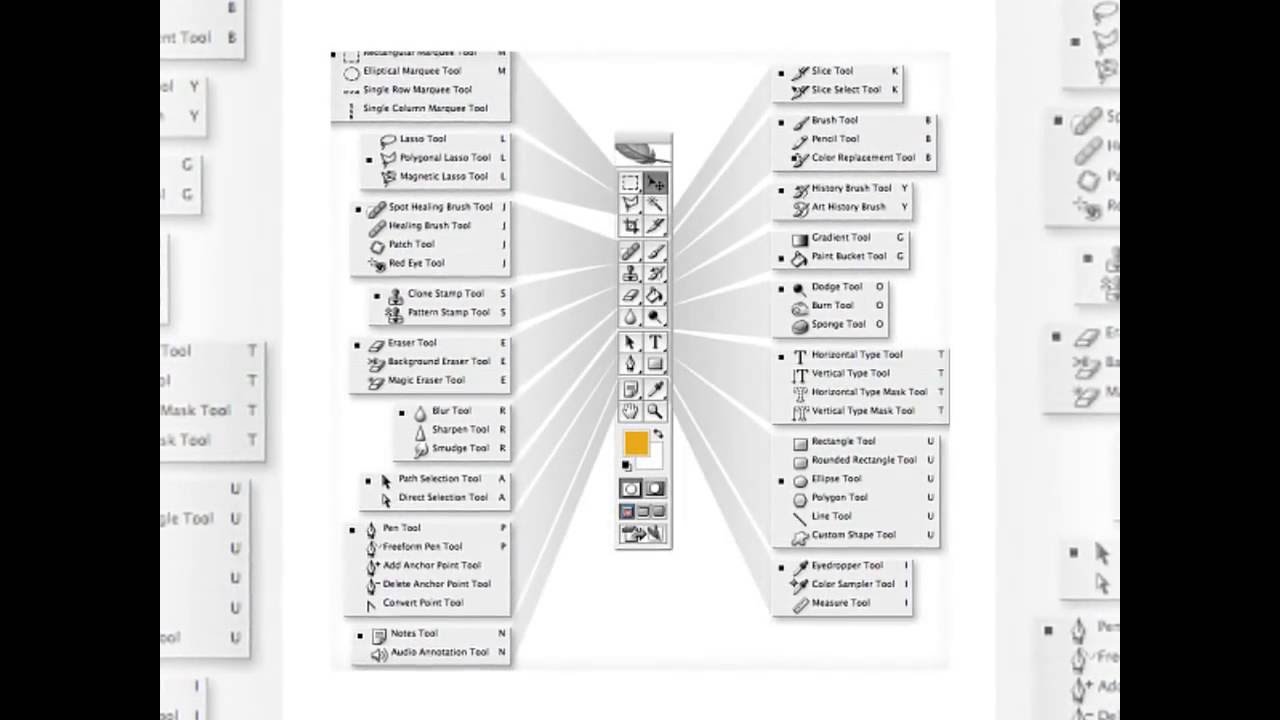 ..
..